Работаем с ImageNomic Portraiture 2
Предлагаю вашему вниманию собственноручный перевод мануала к плагину ImageNomic Portraiture. Надеюсь будет кому то полезно
ImageNomic Portraiture это один из лучших на сегодняшний день плагинов для Photoshop, позволяющий обрабатывать портреты. В Portraiture отлично сочетаются как мощь так и простота работы. Другими словами, этим плагином с успехом может пользоваться как новичек, так и профессионал.
Portaiture имеет три основных направления для работы:
- DETAIL SMOOTHING — сглаживание деталей, точнее работа с артефактами кожи, плагин позволяет убрать недостатки, не сильно задевая текстуру кожи и оставляя в неприкосновенности такие важные детали как ресницы, брови, волосы и т.п. В общем все то, что не нуждается в сглаживании
- SKIN TONES MASK — специальный инструмент, позволяющий создавать маску, затрагивающую только кожу.
- ENHANCEMENTS — «улучшение». Набор различных функций, таких резкость, температура цвета кожи, яркость, контраст и размытие.

После установки плагин встает по адресу filters > imagenomic > portraiture
Использование настроек по умолчанию.При первом запуске Portraiture, все настройки установлены в режим «по умолчанию». Центральное окно автоматически показывает копию обрабатываемого изображения, с примененными к нему «дефолтными» настройками. Настройки по умолчанию подразумевает, что настройки всех функций сброшены в 0, то есть в их изначальную позицию. При изменении позиции вы можете посмотреть, что происходит с изображением, используя в зону предпросмотра, и такие инструменты как увеличение, «сплит скрин» то есть одновременный показ измененного и не измененного изображения. А удерживая на снимке нажатой левую кнопку мыши, вы можете синхронно «таскать» обе версии снимка, для детального просмотра изменений. Следует отметить, что 0 в понятии Portraiture — это не значит «ничего не делать». Это просто некие усредненные характеристики, подходящие для «общего случая». То есть с ползунками установленными в 0 — исходное изображение уже подвергается модификации.
То есть с ползунками установленными в 0 — исходное изображение уже подвергается модификации.
Использование готовых пресетов
В дополнении к «настройкам по умолчанию» то есть дефолтному пресету, Portraiture имеет несколько других пресетов, реализующих готовые эффекты и цели. Например, для сглаживания кожи можно выбрать три пресета “Smoothing: Normal”, “Smoothing: Medium” или «Smoothing: High”, которые реализуют сглаживание с различной силой.
Portraiture так же предоставляет пресеты со спец эффектами, такие как “Glamour”, “Enhance Tones”, “High Key” and “Low Key” реализующие различные техники обработки портретов. Готовый пресет можно выбрать как отправную точку для дальнейшей более тонкой обработки и достижения нужного эффекта. Стоит отметить, что при последующих запусках, Portraiture будет запускаться с теми настройками, которые были сделаны в последний раз.
Довольно удобным является фича — «показать превью» в меню пресетов. Достаточно выбрать режим Thumbnail и напротив каждого пресета будет показана миниатюра, как будет выглядеть ваша фотография с данным пресетом.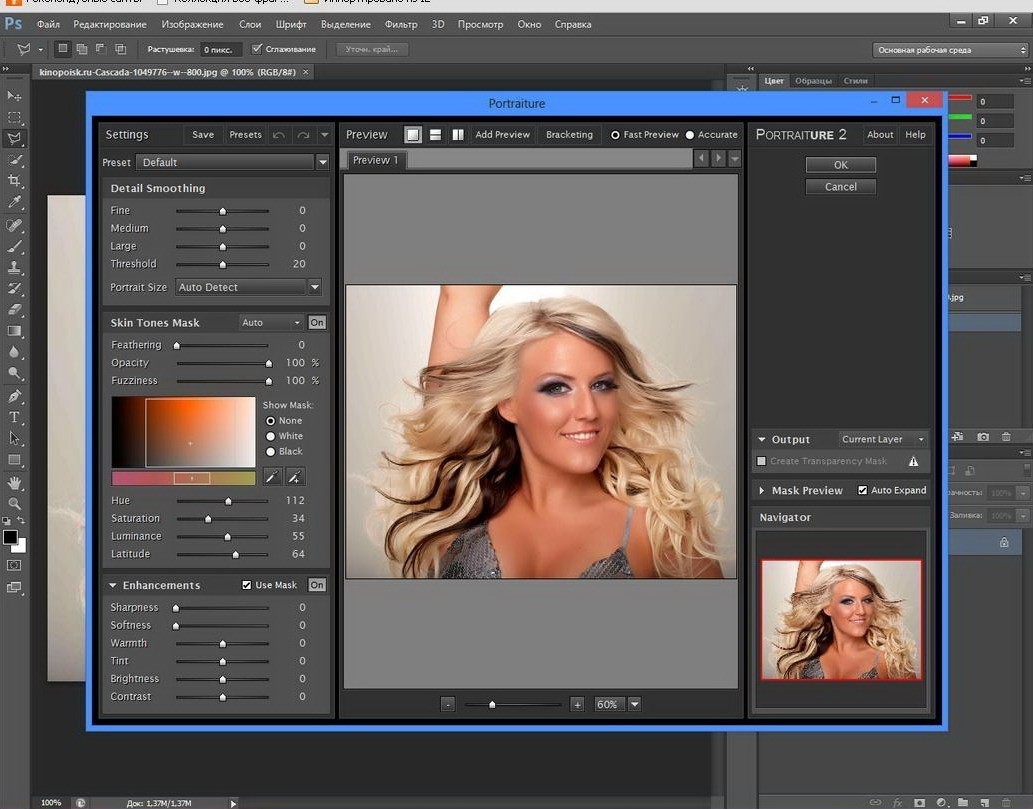
Предпросмотр снимкаОкно предпросмотра показывает все изменения на копии снимка. Окно предпросмотра показывает все изменения на копии снимка. Portraiture изменяет видимую часть изображения в режиме реального времени, как только вы начинаете двигать ползунки настроек. Если вы нажмете левую кнопку мыши на измененном изображении, то оно сменится на оригинал. Так можно быстро посмотреть разницу. Зуммировать изображение от 10% до 800% можно ползунком внизу, или просто кнопками ctrl +/- на клавиатуре. В зависимости от зума и размеров исходного снимка, накладывание настроек на превью может подтормаживать. Для ускорения можно использовать функцию «Fast Preview», расположенную вверху справа, над окном предпросмотра. «Accurate» соответственно даст более точный, но и медленный результат. Кроме того, можно переключиться в режим горизонтального или вертикального разделения окна, чтобы одновременно видеть оригинал и измененный снимок. При этом, кликнув на измененный снимок, по прежнему можно быстро сравнить его с оригиналом.
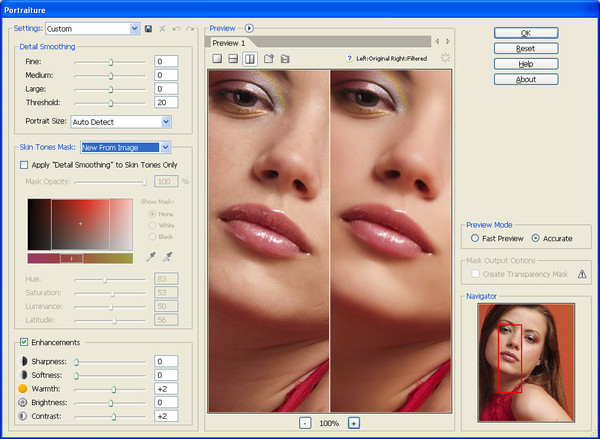
Так же для всяческих действий с изображениями можно активно пользоваться различными комбинациями кнопок CTRL,ALT с левой кнопкой мыши или колесом. Кликнув правой кнопкой на превью- получаем меню с основными действиям с ним(зум, сприт скрин и т.п.)
Помимо окна предпросмотра, есть еще «окно навигации». Оно расположено в правой нижней части интерфейса и показывает красной рамкой, какую часть исходного снимка вы сейчас видите в окне предпросмотра. При большом зуме, двигая рамку, можно позиционироваться на конкретную часть обрабатываемого снимка.
Расширенные возможности
Все что было выше, касалось базового использования, доступного любому пользователю. Описание остальных настроек смотрите на сайте http://www.lightroom.ru/software/85-imagenomic-portraiture-2.html, где расположен оригинал. Прошу прощения за этот «отсыл», но лень править пути к картинкам и форматирование.Дополнения и исправления — в комменты пожалуйста
Imagenomic Portraiture Plugin — лицензия, русская версия, цена
Portraiture — это плагин портретной ретуши для Photoshop, Lightroom и Aperture, устраняющий необходимость утомительного ручного труда — выборочной коррекции, масок и попиксельной обработки кожи.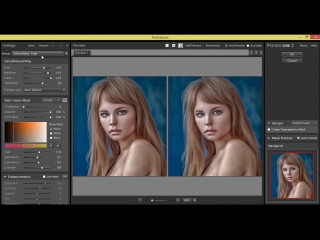 Решение разглаживает и удаляет недостатки, сохраняя текстуру кожи и такие важные портретные детали, такие как волосы, ресницы, брови и т.д.
Решение разглаживает и удаляет недостатки, сохраняя текстуру кожи и такие важные портретные детали, такие как волосы, ресницы, брови и т.д.
Сколько стоит купить лицензию, варианты поставки
- Артикул: IMGN15032462
- НДС: 20 % (включен в стоимость)
- Тип поставки: Электронная (e-mail)
- Язык (версия): Английский
- Срок поставки лицензионной программы или ключа активации: 3-14 рабочих дней
- Платформа: Windows / Mac OS
- Тип лицензии: Постоянная
- Тип покупателя: Коммерческая
- Доступна оплата картой
- Артикул: IMGN15032463
- Тип поставки: Электронная (e-mail)
- Язык (версия): Английский
- Срок поставки лицензионной программы или ключа активации: 3-14 рабочих дней
- Платформа: Windows / Mac OS
- Тип лицензии: Постоянная
- Тип покупателя: Коммерческая
- Доступна оплата картой
- Артикул: IMGN15032465
- НДС: 20 % (включен в стоимость)
- Тип поставки: Электронная (e-mail)
- Язык (версия): Английский
- Срок поставки лицензионной программы или ключа активации: 3-14 рабочих дней
- Платформа: Windows / Mac OS
- Тип лицензии: Постоянная
- Тип покупателя: Коммерческая
- Доступна оплата картой
Portraiture как пользоваться в фотошопе.
 Работаем с плагином Portraiture
Работаем с плагином PortraitureПредлагаю вашему вниманию собственноручный перевод мануала к плагину ImageNomic Portraiture. Надеюсь будет кому то полезно
ImageNomic Portraiture это один из лучших на сегодняшний день плагинов для Photoshop, позволяющий обрабатывать портреты. В Portraiture отлично сочетаются как мощь так и простота работы. Другими словами, этим плагином с успехом может пользоваться как новичек, так и профессионал.
Portaiture имеет три основных направления для работы:
- DETAIL SMOOTHING — сглаживание деталей, точнее работа с артефактами кожи, плагин позволяет убрать недостатки, не сильно задевая текстуру кожи и оставляя в неприкосновенности такие важные детали как ресницы, брови, волосы и т.п. В общем все то, что не нуждается в сглаживании
- SKIN TONES MASK — специальный инструмент, позволяющий создавать маску, затрагивающую только кожу.
- ENHANCEMENTS — «улучшение». Набор различных функций, таких резкость, температура цвета кожи, яркость, контраст и размытие.

После установки плагин встает по адресу filters > imagenomic > portraiture
Использование настроек по умолчанию.При первом запуске Portraiture, все настройки установлены в режим «по умолчанию». Центральное окно автоматически показывает копию обрабатываемого изображения, с примененными к нему «дефолтными» настройками. Настройки по умолчанию подразумевает, что настройки всех функций сброшены в 0, то есть в их изначальную позицию. При изменении позиции вы можете посмотреть, что происходит с изображением, используя в зону предпросмотра, и такие инструменты как увеличение, «сплит скрин» то есть одновременный показ измененного и не измененного изображения. А удерживая на снимке нажатой левую кнопку мыши, вы можете синхронно «таскать» обе версии снимка, для детального просмотра изменений.
 То есть с ползунками установленными в 0 — исходное изображение уже подвергается модификации.
То есть с ползунками установленными в 0 — исходное изображение уже подвергается модификации.Использование готовых пресетов
В дополнении к «настройкам по умолчанию» то есть дефолтному пресету, Portraiture имеет несколько других пресетов, реализующих готовые эффекты и цели. Например, для сглаживания кожи можно выбрать три пресета “Smoothing: Normal”, “Smoothing: Medium” или «Smoothing: High”, которые реализуют сглаживание с различной силой.
Portraiture так же предоставляет пресеты со спец эффектами, такие как “Glamour”, “Enhance Tones”, “High Key” and “Low Key” реализующие различные техники обработки портретов. Готовый пресет можно выбрать как отправную точку для дальнейшей более тонкой обработки и достижения нужного эффекта. Стоит отметить, что при последующих запусках, Portraiture будет запускаться с теми настройками, которые были сделаны в последний раз.
Довольно удобным является фича — «показать превью» в меню пресетов. Достаточно выбрать режим Thumbnail и напротив каждого пресета будет показана миниатюра, как будет выглядеть ваша фотография с данным пресетом.
Предпросмотр снимкаОкно предпросмотра показывает все изменения на копии снимка. Окно предпросмотра показывает все изменения на копии снимка. Portraiture изменяет видимую часть изображения в режиме реального времени, как только вы начинаете двигать ползунки настроек. Если вы нажмете левую кнопку мыши на измененном изображении, то оно сменится на оригинал. Так можно быстро посмотреть разницу. Зуммировать изображение от 10% до 800% можно ползунком внизу, или просто кнопками ctrl +/- на клавиатуре. В зависимости от зума и размеров исходного снимка, накладывание настроек на превью может подтормаживать. Для ускорения можно использовать функцию «Fast Preview», расположенную вверху справа, над окном предпросмотра. «Accurate» соответственно даст более точный, но и медленный результат. Кроме того, можно переключиться в режим горизонтального или вертикального разделения окна, чтобы одновременно видеть оригинал и измененный снимок. При этом, кликнув на измененный снимок, по прежнему можно быстро сравнить его с оригиналом.

Так же для всяческих действий с изображениями можно активно пользоваться различными комбинациями кнопок CTRL,ALT с левой кнопкой мыши или колесом. Кликнув правой кнопкой на превью- получаем меню с основными действиям с ним(зум, сприт скрин и т.п.)
Помимо окна предпросмотра, есть еще «окно навигации». Оно расположено в правой нижней части интерфейса и показывает красной рамкой, какую часть исходного снимка вы сейчас видите в окне предпросмотра. При большом зуме, двигая рамку, можно позиционироваться на конкретную часть обрабатываемого снимка.
Расширенные возможности
Все что было выше, касалось базового использования, доступного любому пользователю. Описание остальных настроек смотрите на сайте http://www.lightroom.ru/software/85-imagenomic-portraiture-2.html , где расположен оригинал. Прошу прощения за этот «отсыл», но лень править пути к картинкам и форматирование.Дополнения и исправления — в комменты пожалуйста
В мире Фотошопа существует множество плагинов для упрощения жизни пользователя.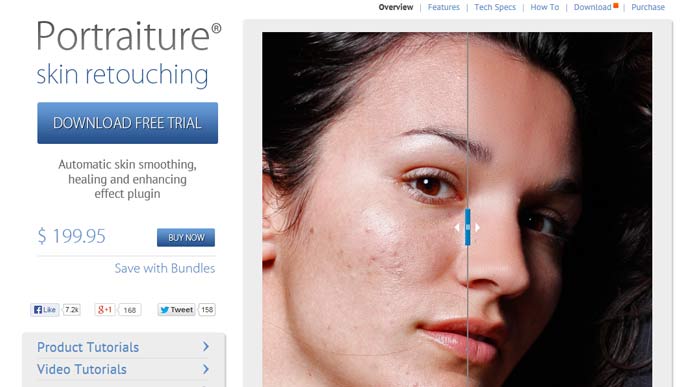 Плагин представляет собой программу-дополнение, которая работает на базе Фотошопа и имеет определенный набор функций.
Плагин представляет собой программу-дополнение, которая работает на базе Фотошопа и имеет определенный набор функций.
Сегодня речь пойдет о плагине от Imagenomic под названием Portraiture , а точнее о практическом его использовании.
Как можно понять из названия, данный плагин предназначен для обработки портретных снимков.
Многие мастера недолюбливают Портретуру за излишнее замыливание кожи. Говорят, что после обработки плагином, кожа становится неестественной, «пластиковой». Строго говоря, они правы, но лишь отчасти. Не стоит требовать от какой-либо программы полного замещения человека. Большинство действий по ретуши портрета все же придется производить вручную, плагин только поможет сэкономить время на определенных операциях.
Давайте попробуем поработать с Imagenomic Portraiture и посмотрим, как правильно использовать его возможности.
Перед запуском плагина фото необходимо подвергнуть предварительной обработке – убрать дефекты, морщины, родинки (если требуется). Как это делается, рассказано в уроке « », поэтому не буду затягивать урок.
Как это делается, рассказано в уроке « », поэтому не буду затягивать урок.
Итак, фото обработано. Создаем копию слоя. Над ней и будет работать плагин.
Затем идем в меню «Фильтр – Imagenomic – Portraiture» .
В окне превью видим, что плагин уже поработал над снимком, хотя мы еще ничего не делали, и все настройки выставлены в ноль.
Профессиональный взгляд уловит чрезмерное замыливание кожи.
Давайте взглянем на панель настроек.
Первый сверху блок отвечает за размытие деталей (мелких, средних и крупных, сверху вниз).
В следующем блоке находятся настройки маски, определяющей область кожи. По умолчанию плагин это делает автоматически. При желании можно вручную настроить тот тон, к которому буде применен эффект.
Третий блок отвечает за так называемые «Улучшения». Здесь можно тонко настроить резкость, смягчение, теплоту цвета, оттенок кожи, свечение и контрастность (сверху вниз).
Как уже было сказано выше, при применении настроек по умолчанию, кожа получается несколько неестественной, поэтому идем в первый блок и работаем с ползунками.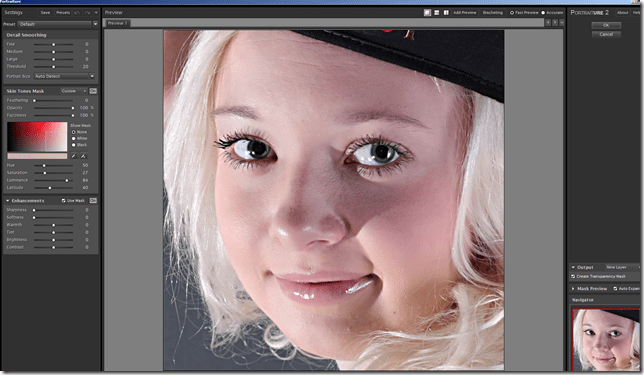
Принцип настройки заключается в том, чтобы подобрать максимально подходящие под конкретный снимок параметры. Три верхних ползунка отвечают за размытие деталей разного размера, а ползунок «Threshold» определяет силу воздействия.
Стоит обратить максимум внимания верхнему ползунку. Именно он отвечает за размытие мелких деталей. Плагин не понимает разницы между дефектами и текстурой кожи, отсюда и излишняя размытость. Ползунком выставляем минимальное приемлемое значение.
Блок с маской не трогаем, а переходим сразу к улучшениям.
Здесь немного подтянем резкость, освещенность и, для подчеркивания крупных деталей, контраст.
Всем привет, в сегодняшнем посте у меня для вас отличный плагин для избавления от шумов на фото Imagenomic Noiseware . Ранее я писал о – это тоже неплохой плагин, советую посмотреть… Что же, приступим.
Установка Noiseware
После того, как вы скачали этот плагин, его конечно же потребуется установить.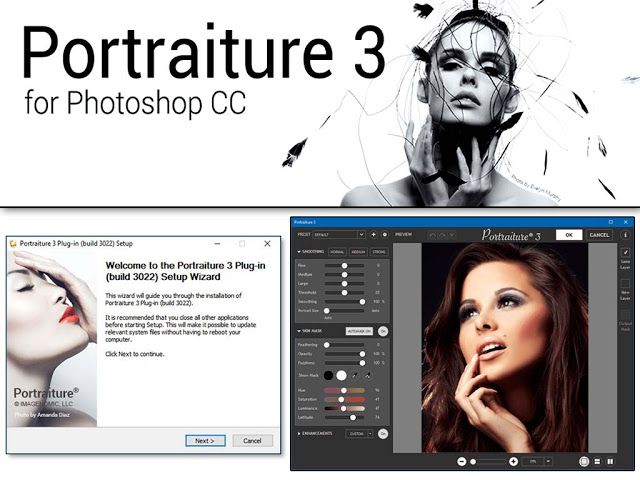 В архиве для этого есть все необходимое и даже активатор. Устанавливаем – запускаем Фотошоп – смотрим сюда: Фильтр – Imagenomic – Noisewere Professional….
В архиве для этого есть все необходимое и даже активатор. Устанавливаем – запускаем Фотошоп – смотрим сюда: Фильтр – Imagenomic – Noisewere Professional….
Если не появилось – не беда.
- Открываем как в большинстве случаев диск C:\Program Files\Imagenomic
- Папку “Noiseware Professional Plug-in” копируем в \Adobe Photoshop \App\Photoshop\Plug-ins . Надеюсь разберетесь, если будут проблемы, пишите в комментариях.
- Запускаем Фотошоп.
Вот теперь точно все – должно заработать. Открываем нужное фото, открываем Imagenomic как на картинке. И тут вас вежливо попросят зарегистрироваться, ну мы же порядочные, поэтому жмем кнопку Install License.
Так-так, теперь можно запустить keygen и сгенирировать ключик.
Если что я не при делах, пишу лишь для ознакомления. В общем жмем ОК и работаем. Возникнут трудности – пишите.
Работа с плагином
Допустим, есть вот такая фотография, которая довольно-таки неплохо шумит!
Запускаем только что установленную игрушку, там будет очень много ползунков, вкладочек и прочего, что на первый взгляд пугает. Но все намного проще, избавиться от шума легко, да еще и в 2 клика. Смотрите:
Но все намного проще, избавиться от шума легко, да еще и в 2 клика. Смотрите:
Кликабельно, нажми, чтобы увеличить.
Что тут говорить, результат на лицо! Фотография значительно похорошела. Конечно, есть минус – картинка немного размывается, но если добавить резкости, то все становится на свои места 🙂 А если еще и с ползунками вручную поиграть, то результат будет еще лучше.
Пожалуй, это все на сегодня, следите за обновлениями, будет еще много интересного!
Удачи!
ImageNomic Portraiture это один из лучших на сегодняшний день плагинов для Photoshop, позволяющий обрабатывать портреты. В Portraiture отлично сочетаются как мощь так и простота работы. Другими словами, этим плагином с успехом может пользоваться как новичок, так и профессионал.
Portaiture имеет три основных направления для работы:
DETAIL SMOOTHING — сглаживание деталей, точнее работа с артефактами кожи, плагин позволяет убрать недостатки, не сильно задевая текстуру кожи и оставляя в неприкосновенности такие важные детали как ресницы, брови, волосы и т. п. В общем все то, что не нуждается в сглаживании
п. В общем все то, что не нуждается в сглаживании
SKIN TONES MASK — специальный инструмент, позволяющий создавать маску, затрагивающую только кожу.
ENHANCEMENTS — «улучшение». Набор различных функций, таких резкость, температура цвета кожи, яркость, контраст и размытие.
В данной заметке я хочу познакомить вас как с возможностями, так и с интерфейсом ImageNomic Portraiture. Заметка создана на основе перевода оригинального мануала к плагину.
После установки плагин встает по адресу Program Files > Imagenomic > Portraiture
Использование настроек по умолчанию.
При первом запуске Portraiture, все настройки установлены в режим «по умолчанию». Центральное окно автоматически показывает копию обрабатываемого изображения, с примененными к нему «дефолтными» настройками. Настройки по умолчанию подразумевает, что настройки всех функций сброшены в 0, то есть в их изначальную позицию. При изменении позиции вы можете посмотреть, что происходит с изображением, используя в зону предпросмотра, и такие инструменты как увеличение, «сплит скрин» то есть одновременный показ измененного и не измененного изображения.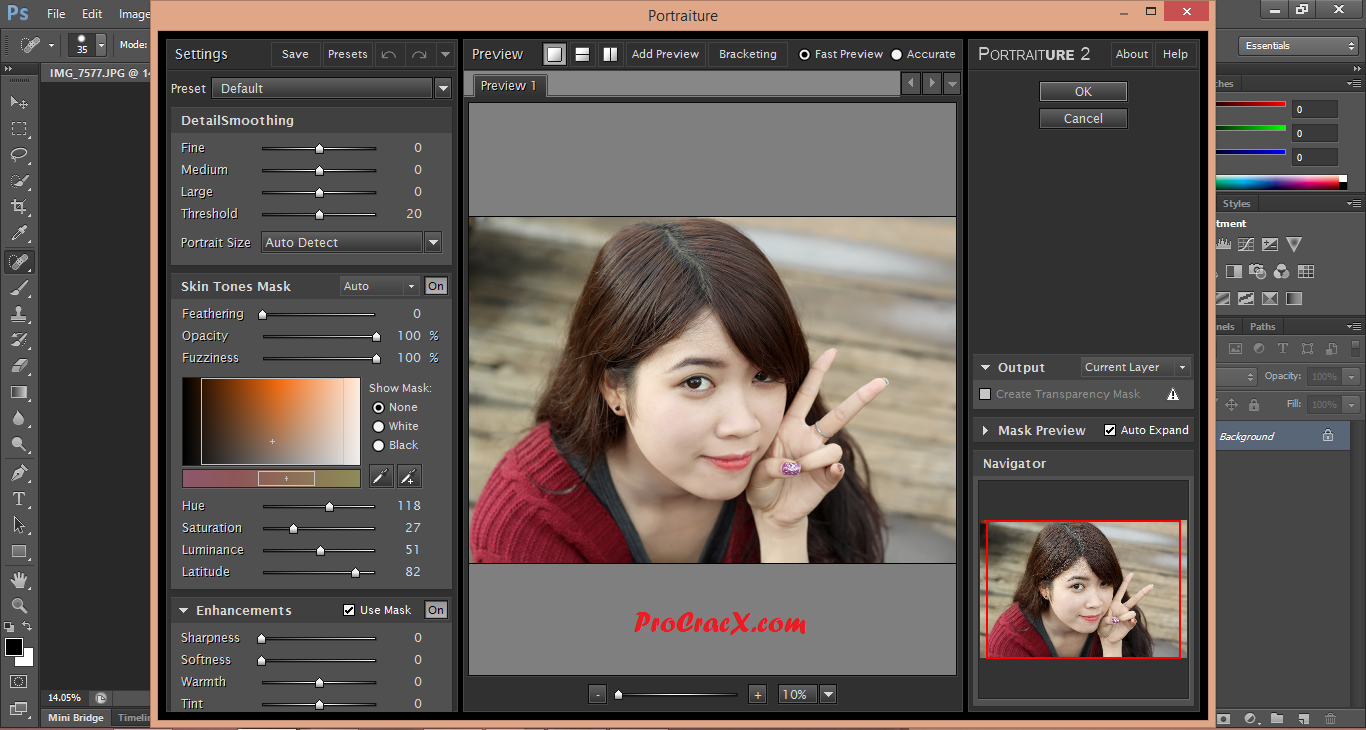 А удерживая на снимке нажатой левую кнопку мыши, вы можете синхронно «таскать» обе версии снимка, для детального просмотра изменений.
А удерживая на снимке нажатой левую кнопку мыши, вы можете синхронно «таскать» обе версии снимка, для детального просмотра изменений.
Следует отметить, что 0 в понятии Portraiture — это не значит «ничего не делать». Это просто некие усредненные характеристики, подходящие для «общего случая». То есть с ползунками установленными в 0 — исходное изображение уже подвергается модификации.
Использование готовых пресетов
В дополнении к «настройкам по умолчанию» то есть дефолтному пресету, Portraiture имеет несколько других пресетов, реализующих готовые эффекты и цели. Например, для сглаживания кожи можно выбрать три пресета “Smoothing: Normal”, “Smoothing: Medium” или «Smoothing: High”, которые реализуют сглаживание с различной силой.
Portraiture так же предоставляет пресеты со спец эффектами, такие как “Glamour”, “Enhance Tones”, “High Key” and “Low Key” реализующие различные техники обработки портретов.
Готовый пресет можно выбрать как отправную точку для дальнейшей более тонкой обработки и достижения нужного эффекта.
Стоит отметить, что при последующих запусках, Portraiture будет запускаться с теми настройками, которые были сделаны в последний раз.
Довольно удобным является фича — «показать превью» в меню пресетов. Достаточно выбрать режим Thumbnail и напротив каждого пресета будет показана миниатюра, как будет выглядеть ваша фотография с данным пресетом.
Предпросмотр снимка
Окно предпросмотра показывает все изменения на копии снимка.
Окно предпросмотра показывает все изменения на копии снимка. Portraiture изменяет видимую часть изображения в режиме реального времени, как только вы начинаете двигать ползунки настроек. Если вы нажмете левую кнопку мыши на измененном изображении, то оно сменится на оригинал. Так можно быстро посмотреть разницу. Зуммировать изображение от 10% до 800% можно ползунком внизу, или просто кнопками ctrl +/- на клавиатуре. В зависимости от зума и размеров исходного снимка, накладывание настроек на превью может подтормаживать.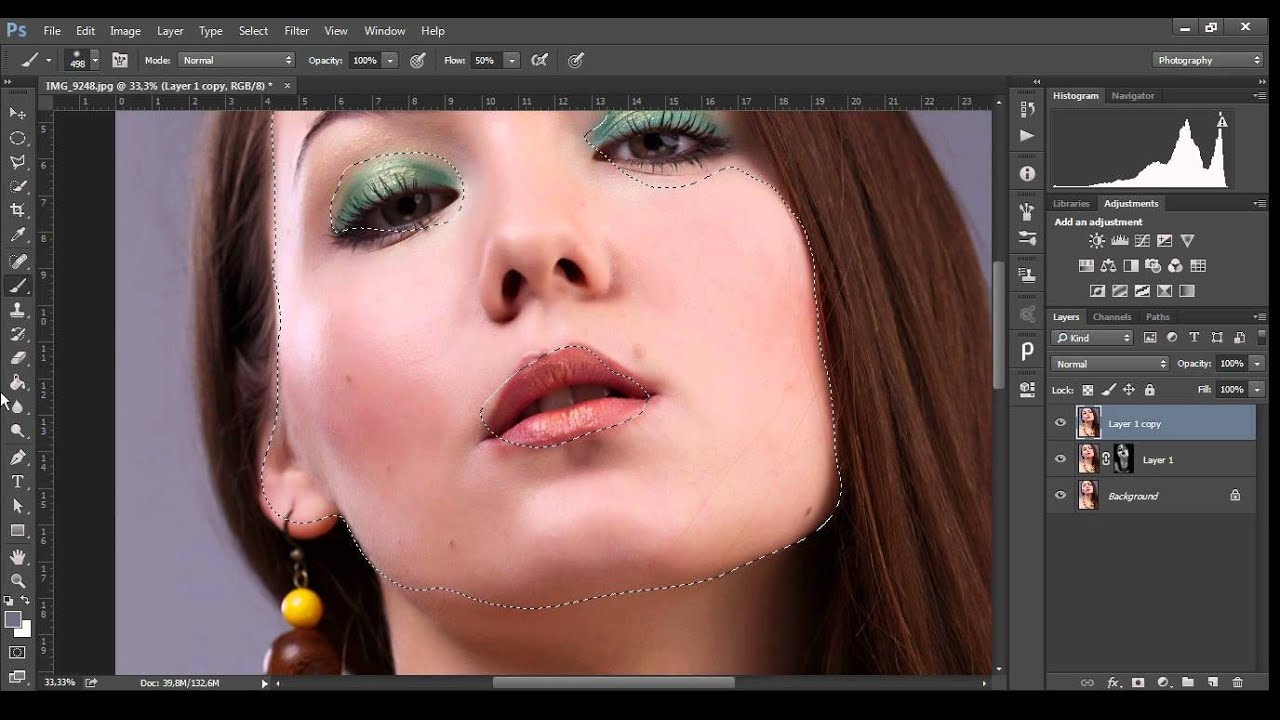 Для ускорения можно использовать функцию «Fast Preview», расположенную вверху справа, над окном предпросмотра. «Accurate» соответственно даст более точный, но и медленный результат.
Для ускорения можно использовать функцию «Fast Preview», расположенную вверху справа, над окном предпросмотра. «Accurate» соответственно даст более точный, но и медленный результат.
Кроме того, можно переключиться в режим горизонтального или вертикального разделения окна, чтобы одновременно видеть оригинал и измененный снимок. При этом, кликнув на измененный снимок, по прежнему можно быстро сравнить его с оригиналом.
Так же для всяческих действий с изображениями можно активно пользоваться различными комбинациями кнопок CTRL,ALT с левой кнопкой мыши или колесом. Кликнув правой кнопкой на превью- получаем меню с основными действиям с ним(зум, сприт скрин и т.п.)
Помимо окна предпросмотра, есть еще «окно навигации». Оно расположено в правой нижней части интерфейса и показывает красной рамкой, какую часть исходного снимка вы сейчас видите в окне предпросмотра. При большом зуме, двигая рамку, можно позиционироваться на конкретную часть обрабатываемого снимка.
Расширенные возможности
Все что было написано выше, это базовое использование Portraiture, доступное тем, кто не хочет сильно загружать мозг тонкой настройкой. Теперь перейдем к расширенным возможностям, позволяющими добиться именно того, чего вы хотите, а не того что предоставляют готовые пресеты.
Теперь перейдем к расширенным возможностям, позволяющими добиться именно того, чего вы хотите, а не того что предоставляют готовые пресеты.
Управляющие элементы.
Управляющие элементы (контролы) Portraiture позволяют изменять довольно большое количество параметров. В дополнение к пресетам они могут использоваться для «тонкого тюнинга» изображения, добиваясь именно того, чего вы хотите.
Контролы сгруппированы в три основные функциональные зоны, отвечающие за определенные настройки
“Detail Smoothing” — управление сглаживанием кожи
“Skin Tones Mask” — управление тональной маской
“Enhancements” — резкость, контраст и т.д.
Detail Smoothing
Portraiture сглаживает и смягчает снимок удаляя артефакты, но сохраняя текстуру кожи и другие важные части портрета, такие как волосы, брови, ресницы и т.п.. Три ползунка fine, medium и large, предназначены для работы с деталями различного размера. Так же сила сглаживания зависит от параметра threshold. Чем он больше, тем сильнее сглаживание.
Так же стоит обратить внимание на параметр “Portrait Size”. Он регулирует силу воздействия Portraiture в зависимости от размеров исходного снимка. Плагин может определять этот размер сам,то есть в режиме «Auto Detect», но в грубом приблежении — маленький, для снимков до 4Мп, средний, для 4-10Мп и большой для снимков свыше 10Мп.
В ручном режиме, значение «Small» следует применять если изображение предназначено для печати в небольшом формате (10х15, 15х20) или уже уменьшено для публкации в сети или просмотра на мониторе. “Medium» и “Large» — для печати форматом от 20х30 и выше.
Еще раз стоит отметить, что ползунки fine, medium и large позволяют управлять сглаживанием именно в зависимости от размера деталей — fine предназначен для работы с мелкими деталями, соответственно large с большими.
Skin Tones Mask
Portraiture имеет довольно мощный инструмент для маскирования кожи, позволяя производить тонкий тюнинг отдельных областей как по части сглаживания так и по части тоновой коррекции. Тоновая маска поможет работать только с выбранными областями, предохраняя от изменений другие.
Режим Авто маски (Auto-Mask)
По мнению разработчиков, режим Авто-Маски это уникальная фича в Portraiture. Это очень хитрый алгоритм, который позволяет определить — что есть кожа на снимки, на основе изощренного анализа цветов, тона, т.п. Итогом работы является маска, наложенная именно на ту часть снимка, которую Portraiture определил как кожа.
Особенно удобна это возможность тогда, когда требуется обработка нескольких снимков, потому что она позволяет автоматически создавать маску, избавляя от нудной ручной работы с каждым снимком. Маска будет создаваться автоматически, но все равно для каждого снимка своя.
Авто маску можно так же использовать как основу для более тонкой маски, подгоняя в ручную маску созданную на основе работы внутренних алгоритмов до достижения совершенного результата.
Авто маска активируется по умолчанию, или путем выбора режима Auto в выпадающем списке у блока Skin Tones Mask. В этом списке можно так же выбрать значение «Last Used”, то есть последняя использованная маска. Результат работы автоматической маски всегда может быть изменен для более тонкого тюнинга изображения, путем дальнейшего ручного изменения настроек.
Ручная маска
Для ручного создания маски а так же тонкого тюнинга Portraiture предлагает две «пипетки» Color Picker — Pick Mask Color и Expand Mask Color. Обе они предназначены для выбора тонального и цветового диапазона, на который будут опираться алгоритмы работы при выборе пикселов для создании маски. При работе с любым из этих инструментов, в правой части плагина, в окне Mask Preview вы будете видеть какие именно области выбираются для создания маски.
Когда выбран инструмент Pick Mask Color, диапазон маски рассчитывается от конкретного пиксела, на который вы указали.
Expand Mask Color расширяет диапазон, пытаясь добавить к уже выбранному диапазону, таким образом комбинируя новый.
Результирующий диапазон виден слева в окошечке Skin Tone Range monitor. Кроме того, вы можете управлять маской непосредственно передвигая квадрат на мониторе или пользуясь слайдерами Hue, Saturation и Luminance.
Параметр Latitude регулирует ширину выбранного тонального диапазона вокруг выбранного значения. Другими словами Latitude определяет как много близких тонов и цветов захватит маска.
Вы можете видеть результирующую маску в окне предпросмотра на белом или черном бекграунде, в зависимости от выбранного радио баттона.
Opacity — позволяет задать размер области плавного перехода применимости сглаживания к тем пикселам, которые не попали в диапазон маски. Таким образом достигается плавность примененного эффекта и отсутствие резких переходов. Для примера, 100% opacity не применит выбранное смягчение ни к одной области за границами маски, а 0% — фактически будет равняться игнорированию маски.
Fuzziness — позволяет уточнить маску, сужая цветовой диапазон.
Feathering — смягчает границы маски, делая ее границы более четкими.
Mask Preview
Когда мы работает с пипетками или другими параметрами маски, то в окне «Предпросмотр маски» мы видим саму маску в режиме реального времени. При начале работы с плагином это окно свернуто.
Чекбокс Auto Expand позволяет управлять окном. Будет ли оно автоматически открываться и скрываться, в зависимости от того, выбрана ли у нас «Пипетка» маски, или же мы будет раскрывать и закрывать окно вручную, в по необходимости, кликая на треугольничек рядом с названием окна.
Output options
Portraiture позволяет выдать в результате работы не полностью модифицированное изображение, а только саму маску. Для этого надо выбрать «Create Transparency Mask». В итоге результат работы плагина будет в виде слоя с прозрачным каналом, наложенным на основное изображению. Если выбрать «New Layer». То в итоге будет создан новый слой с изображением и к нему уже будет применен фильтр. Или же результат работы будет выдан в виде нового снимка.
Enhancements
Portraiture имеет несколько контролов для изменения других характеристик портрета. Можно изменять — резкость, цветовую температуру, яркость и контраст.
Комбинация яркости и контраста позволяет изменять эти характеристики не теряя детали в светах и тенях.
Warmth — Цветовая температура позволяет управлять насыщенностью цвета кожи.
Tint — меняет оттенок от красноватого, до желтоватого
Если активирован чек бокс Use Mask — все параметры (За исключением резкости или размытия) будут применяться только к облати действия маски.
Создание и управление собственными пресетами.
Вы можете создать свой собственный пресет с установленными настройками, кликнув на кнопку «Save Settings». Пресеты можно разбивать на группы, для удобства использования, а так же снабжать их комментариями.
В дальнейшем, своими пресетами можно управлять через меню «Presets», нажав на соответствующую кнопку вверху слева.
Undo/Redo (History)
Используя историю, можно вернуться к ранее выставленным настройкам в процессе работы. Undo/Redo работает как через соответствующие иконки вверху слева, так и стандартными клавиатурными сокращениям. Рядом с кнопками Undo/Redo, находится треугольничек, который вызывает меню History. Обратите внимание, что в нем, так же как в пресетах, можно включить табнейлы, и видеть что происходило с изображением в каждый конкретный момент работы.
Мульти превью
Portraiture позволяет создавать множественные превью, до 100 для одного изображения. Это позволяет создавать превью для определенного набора настроек, а затем быстро переключаться от одного к другому. Фактически это позволяет создать несколько версий снимка с различными настройками, а затем выбрать наиболее подходящую. Настройки всех параметров автоматически сохранятся для каждого превью. Добавить новое можно кликнув на кнопку «Add Preview». В случае если вы создали очень много превью, навигация между ними осуществляется или при помощи треугольничков «назад» «вперед», или при помощи треугольника «вниз» который поднимет список всех открытых превью.
Клик правой кнопкой на заголовке превью, поднимет диалог с основными функциями по управлению — закрыть, добавить новое, закрыть все кроме этого и т.п.
Брейкетинг
Очень любопытная фича. В дополнение к ручному созданию превью, Portraiture позволяет автоматически делать несколько превью, отличающихся друг от друга значением одного из выбранных параметров. Для этого кликните на кнопку “Bracketing”, выберите параметр, количество превью и шаг изменения настройки. Например, вы выбрали «Warmth» 3 превью с шагом 10. Portraiture создаст 1 превью с значением Warmth-10 от текущего, текущее превью и 1 превью со значением Warmth+10 от текущего. Это значение кстати будет использовано в качестве заголовка превью.
Создать брейкетинг можно и другим способом. Правой кнопкой кликните на заголовке параметра слева и выберите в меню пункт “Bracketing”.
Дополнительно
Кликнув на «About» можно выбрать пункт «Preferences”, где прячутся некоторые настройки плагина.
Portraiture можно использовать при создании экшенов и пользовательских скриптов для Photoshop.
Некоторые готовые экшены, и дроплеты для Lightroom можно найти на официальном сайте http://www.imagenomic.com/actionbook.aspx
Кроме того там же имеются видео уроки по работе с плагином http://www.imagenomic.com/video.aspx
Вот и все, что можно сказать о данном плагине.
Читать целиком: http://lightroom.ru/photoshop/85-imagenomic-portraiture-2.html
Как настроить Imagenomic Portraiture
Imagenomic Portraiture — популярный плагин у начинающих фотолюбителей. Однако, если использовать настройки по умолчанию, то результат не всегда радует. Говоря проще, Imagenomic Portraiture порой слишком «заглаживает» картинку, придавая коже пластмассовый эффект
Проблему можно минимизировать, если научится работать с настройками плагина. Давайте последовательно разберем наиболее интересные параметры.
Обратите внимание на область, выделенную желтым прямоугольником. Щелкнув туда, вы найдете предустановленные режимы сглаживания. Когда вы только установили плагин, он по умолчанию будет работать в режиме Default. Это как бы усредненные значения, когда вы полностью доверяете программе, которая оценивает снимок по своим алгоритмам. Но, например, если вы считаете, что плагин слишком «деликатно» поработал с кожей, то можете выставить значения Normal, Medium, High. Как вы уже догадались, эффект сглаживания будет соответственно усиливаться.
Detail Smoofing
Бегунок Fine отвечает за сглаживание мелких участков кожи. Medium и Large, соответственно — за средние и и крупные. Если вы увидели, что плагин перестарался, то можете просто аккуратно сдвинуть бегунки влево — к меньшему значению. Эффект сглаживания станет менее выраженным. А если вы еще и Threshold сдвинете, то степень воздействия плагина вообще уменьшится в целом.
Enhancements
Бегунок Sharpness отвечает за повышение резкости снимка. Часто с его помощью можно сделать более видимой структуру кожи. Softness, соответственно, отвечает за большее смягчение кожи. Warmth — за более теплый тон. Tint работает с тональностью, делая кожу желтоватой или красноватой. Brightness отвечает за яркость, ну и Contrast за контрастность
Работая с этими инструментами вы можете индивидуально подходить с каждым снимком. В завершение советую, применив эффект, поставить в Истории Adobe Photoshop галочку слева, подняться в истории на тот уровень, где Portraiture еще не применялась, выбрать «Архивную кисть» и пройтись ей только по коже (не затрагивая брови, волосы, ресницы и губы).
Дело в том, что плагин, конечно, старается работать только с кожей, но порой все же ошибается и начинает смягчать волосы, ресницы и прочее. Благодаря «Архивной кисти» вы гарантированно восстановите эффект плагина только на коже.
ImageNomic Portraiture это один из лучших на сегодняшний день плагинов для Photoshop, позволяющий обрабатывать портреты. В Portraiture отлично сочетаются как мощь так и простота работы. Другими словами, этим плагином с успехом может пользоваться как новичек, так и профессионал.
Portaiture имеет три основных направления для работы:
- DETAIL SMOOTHING — сглаживание деталей, точнее работа с артефактами кожи, плагин позволяет убрать недостатки, не сильно задевая текстуру кожи и оставляя в неприкосновенности такие важные детали как ресницы, брови, волосы и т.п. В общем все то, что не нуждается в сглаживании
- SKIN TONES MASK — специальный инструмент, позволяющий создавать маску, затрагивающую только кожу.
- ENHANCEMENTS — «улучшение». Набор различных функций, таких резкость, температура цвета кожи, яркость, контраст и размытие.
В данной заметке я хочу познакомить вас как с возможностями, так и с интерфейсом ImageNomic Portraiture. Заметка создана на основе перевода оригинального мануала к плагину.
После установки плагин встает по адресу filters > imagenomic > portraiture
Использование настроек по умолчанию.При первом запуске Portraiture, все настройки установлены в режим «по умолчанию». Центральное окно автоматически показывает копию обрабатываемого изображения, с примененными к нему «дефолтными» настройками. Настройки по умолчанию подразумевает, что настройки всех функций сброшены в 0, то есть в их изначальную позицию. При изменении позиции вы можете посмотреть, что происходит с изображением, используя в зону предпросмотра, и такие инструменты как увеличение, «сплит скрин» то есть одновременный показ измененного и не измененного изображения. А удерживая на снимке нажатой левую кнопку мыши, вы можете синхронно «таскать» обе версии снимка, для детального просмотра изменений. Следует отметить, что 0 в понятии Portraiture — это не значит «ничего не делать». Это просто некие усредненные характеристики, подходящие для «общего случая». То есть с ползунками установленными в 0 — исходное изображение уже подвергается модификации.
Использование готовых пресетов
В дополнении к «настройкам по умолчанию» то есть дефолтному пресету, Portraiture имеет несколько других пресетов, реализующих готовые эффекты и цели. Например, для сглаживания кожи можно выбрать три пресета “Smoothing: Normal”, “Smoothing: Medium” или «Smoothing: High”, которые реализуют сглаживание с различной силой.
Portraiture так же предоставляет пресеты со спец эффектами, такие как “Glamour”, “Enhance Tones”, “High Key” and “Low Key” реализующие различные техники обработки портретов.
Готовый пресет можно выбрать как отправную точку для дальнейшей более тонкой обработки и достижения нужного эффекта.
Стоит отметить, что при последующих запусках, Portraiture будет запускаться с теми настройками, которые были сделаны в последний раз.
Довольно удобным является фича — «показать превью» в меню пресетов. Достаточно выбрать режим Thumbnail и напротив каждого пресета будет показана миниатюра, как будет выглядеть ваша фотография с данным пресетом.
Предпросмотр снимка
Окно предпросмотра показывает все изменения на копии снимка.
Окно предпросмотра показывает все изменения на копии снимка. Portraiture изменяет видимую часть изображения в режиме реального времени, как только вы начинаете двигать ползунки настроек. Если вы нажмете левую кнопку мыши на измененном изображении, то оно сменится на оригинал. Так можно быстро посмотреть разницу. Зуммировать изображение от 10% до 800% можно ползунком внизу, или просто кнопками ctrl +/- на клавиатуре. В зависимости от зума и размеров исходного снимка, накладывание настроек на превью может подтормаживать. Для ускорения можно использовать функцию «Fast Preview», расположенную вверху справа, над окном предпросмотра. «Accurate» соответственно даст более точный, но и медленный результат.
Кроме того, можно переключиться в режим горизонтального или вертикального разделения окна, чтобы одновременно видеть оригинал и измененный снимок. При этом, кликнув на измененный снимок, по прежнему можно быстро сравнить его с оригиналом.
Так же для всяческих действий с изображениями можно активно пользоваться различными комбинациями кнопок CTRL,ALT с левой кнопкой мыши или колесом. Кликнув правой кнопкой на превью- получаем меню с основными действиям с ним(зум, сприт скрин и т.п.)
Помимо окна предпросмотра, есть еще «окно навигации». Оно расположено в правой нижней части интерфейса и показывает красной рамкой, какую часть исходного снимка вы сейчас видите в окне предпросмотра. При большом зуме, двигая рамку, можно позиционироваться на конкретную часть обрабатываемого снимка.
Расширенные возможности
Все что было написано выше, это базовое использование Portraiture, доступное тем, кто не хочет сильно загружать мозг тонкой настройкой. Теперь перейдем к расширенным возможностям, позволяющими добиться именно того, чего вы хотите, а не того что предоставляют готовые пресеты.
Управляющие элементы.
Управляющие элементы (контролы) Portraiture позволяют изменять довольно большое количество параметров. В дополнение к пресетам они могут использоваться для «тонкого тюнинга» изображения, добиваясь именно того, чего вы хотите.
Контролы сгруппированы в три основные функциональные зоны, отвечающие за определенные настройки
- “Detail Smoothing” — управление сглаживанием кожи
- “Skin Tones Mask” — управление тональной маской
- “Enhancements” — резкость, контраст и т.д.
Detail Smoothing
Portraiture сглаживает и смягчает снимок удаляя артефакты, но сохраняя текстуру кожи и другие важные части портрета, такие как волосы, брови, ресницы и т.п.. Три ползунка fine, medium и large, предназначены для работы с деталями различного размера. Так же сила сглаживания зависит от параметра threshold. Чем он больше, тем сильнее сглаживание.
Так же стоит обратить внимание на параметр “Portrait Size”. Он регулирует силу воздействия Portraiture в зависимости от размеров исходного снимка. Плагин может определять этот размер сам,то есть в режиме «Auto Detect», но в грубом приблежении — маленький, для снимков до 4Мп, средний, для 4-10Мп и большой для снимков свыше 10Мп.
В ручном режиме, значение «Small» следует применять если изображение предназначено для печати в небольшом формате (10х15, 15х20) или уже уменьшено для публкации в сети или просмотра на мониторе. “Medium» и “Large» — для печати форматом от 20х30 и выше.
Еще раз стоит отметить, что ползунки fine, medium и large позволяют управлять сглаживанием именно в зависимости от размера деталей — fine предназначен для работы с мелкими деталями, соответственно large с большими.
Skin Tones Mask
Portraiture имеет довольно мощный инструмент для маскирования кожи, позволяя производить тонкий тюнинг отдельных областей как по части сглаживания так и по части тоновой коррекции. Тоновая маска поможет работать только с выбранными областями, предохраняя от изменений другие.
Режим Авто маски (Auto-Mask)
По мнению разработчиков, режим Авто-Маски это уникальная фича в Portraiture. Это очень хитрый алгоритм, который позволяет определить — что есть кожа на снимки, на основе изощренного анализа цветов, тона, т.п. Итогом работы является маска, наложенная именно на ту часть снимка, которую Portraiture определил как кожа.
Особенно удобна это возможность тогда, когда требуется обработка нескольких снимков, потому что она позволяет автоматически создавать маску, избавляя от нудной ручной работы с каждым снимком. Маска будет создаваться автоматически, но все равно для каждого снимка своя.
Авто маску можно так же использовать как основу для более тонкой маски, подгоняя в ручную маску созданную на основе работы внутренних алгоритмов до достижения совершенного результата.
Авто маска активируется по умолчанию, или путем выбора режима Auto в выпадающем списке у блока Skin Tones Mask. В этом списке можно так же выбрать значение «Last Used”, то есть последняя использованная маска. Результат работы автоматической маски всегда может быть изменен для более тонкого тюнинга изображения, путем дальнейшего ручного изменения настроек.
Ручная маска
Для ручного создания маски а так же тонкого тюнинга Portraiture предлагает две «пипетки» Color Picker — Pick Mask Color и Expand Mask Color. Обе они предназначены для выбора тонального и цветового диапазона, на который будут опираться алгоритмы работы при выборе пикселов для создании маски. При работе с любым из этих инструментов, в правой части плагина, в окне Mask Preview вы будете видеть какие именно области выбираются для создания маски.
Когда выбран инструмент Pick Mask Color, диапазон маски рассчитывается от конкретного пиксела, на который вы указали.
Expand Mask Color расширяет диапазон, пытаясь добавить к уже выбранному диапазону, таким образом комбинируя новый.
Результирующий диапазон виден слева в окошечке Skin Tone Range monitor. Кроме того, вы можете управлять маской непосредственно передвигая квадрат на мониторе или пользуясь слайдерами Hue, Saturation и Luminance.
Параметр Latitude регулирует ширину выбранного тонального диапазона вокруг выбранного значения. Другими словами Latitude определяет как много близких тонов и цветов захватит маска.
Вы можете видеть результирующую маску в окне предпросмотра на белом или черном бекграунде, в зависимости от выбранного радио баттона.
- Opacity — позволяет задать размер области плавного перехода применимости сглаживания к тем пикселам, которые не попали в диапазон маски. Таким образом достигается плавность примененного эффекта и отсутствие резких переходов. Для примера, 100% opacity не применит выбранное смягчение ни к одной области за границами маски, а 0% — фактически будет равняться игнорированию маски.
- Fuzziness — позволяет уточнить маску, сужая цветовой диапазон.
- Feathering — смягчает границы маски, делая ее границы более четкими.
Mask Preview
Когда мы работает с пипетками или другими параметрами маски, то в окне «Предпросмотр маски» мы видим саму маску в режиме реального времени. При начале работы с плагином это окно свернуто.
Чек бокс Auto Expand позволяет управлять окном. Будет ли оно автоматически открываться и скрываться, в зависимости от того, выбрана ли у нас «Пипетка» маски, или же мы будет раскрывать и закрывать окно вручную, в по необходимости, кликая на треугольничек рядом с названием окна.
Output options
Portraiture позволяет выдать в результате работы не полностью модифицированное изображение, а только саму маску. Для этого надо выбрать «Create Transparency Mask». В итоге результат работы плагина будет в виде слоя с прозрачным каналом, наложенным на основное изображению. Если выбрать «New Layer». То в итоге будет создан новый слой с изображением и к нему уже будет применен фильтр. Или же результат работы будет выдан в виде нового снимка.
Enhancements
Portraiture имеет несколько контролов для изменения других характеристик портрета. Можно изменять — резкость, цветовую температуру, яркость и контраст.
Комбинация яркости и контраста позволяет изменять эти характеристики не теряя детали в светах и тенях.
Warmth — Цветовая температура позволяет управлять насыщенностью цвета кожи.
Tint — меняет оттенок от красноватого, до желтоватого
Если активирован чек бокс Use Mask — все параметры (За исключением резкости или размытия) будут применяться только к облати действия маски.
Создание и управление собственными пресетами.
Вы можете создать свой собственный пресет с установленными настройками, кликнув на кнопку «Save Settings». Пресеты можно разбивать на группы, для удобства использования, а так же снабжать их комментариями.
В дальнейшем, своими пресетами можно управлять через меню «Preset s», нажав на соответствующую кнопку вверху слева.
Undo/Redo (History)
Используя историю, можно вернуться к ранее выставленным настройкам в процессе работы. Undo/Redo работает как через соответствующие иконки вверху слева, так и стандартными клавиатурными сокращениям. Рядом с кнопками Undo/Redo, находится треугольничек, который вызывает меню History. Обратите внимание, что в нем, так же как в пресетах, можно включить табнейлы, и видеть что происходило с изображением в каждый конкретный момент работы.
Мульти превью
Portraiture позволяет создавать множественные превью, до 100 для одного изображения. Это позволяет создавать превью для определенного набора настроек, а затем быстро переключаться от одного к другому. Фактически это позволяет создать несколько версий снимка с различными настройками, а затем выбрать наиболее подходящую. Настройки всех параметров автоматически сохранятся для каждого превью. Добавить новое можно кликнув на кнопку «Add Preview». В случае если вы создали очень много превью, навигация между ними осуществляется или при помощи треугольничков «назад» «вперед», или при помощи треугольника «вниз» который поднимет список всех открытых превью.
Клик правой кнопкой на заголовке превью, поднимет диалог с основными функциями по управлению — закрыть, добавить новое, закрыть все кроме этого и т.п.
Брейкетинг
Очень любопытная фича. В дополнение к ручному созданию превью, Portraiture позволяет автоматически делать несколько превью, отличающихся друг от друга значением одного из выбранных параметров. Для этого кликните на кнопку “Bracketing”, выберите параметр, количество превью и шаг изменения настройки. Например, вы выбрали «Warmth» 3 превью с шагом 10. Portraiture создаст 1 превью с значением Warmth-10 от текущего, текущее превью и 1 превью со значением Warmth+10 от текущего. Это значение кстати будет использовано в качестве заголовка превью.
Создать брейкетинг можно и другим способом. Правой кнопкой кликните на заголовке параметра слева и выберите в меню пункт “Bracketing”.
Вот и все, что можно сказать о данном плагине. При использовании данной информации в других местах, пожалуйста оставляте ссылку на оригинал, расположенный на сайт
Imagenomic Portraiture 3.5.5 Build 3552 Photoshop / Lightroom
Описание
Imagenomic Portraiture — это мощный плагин для программного обеспечения Photoshop, который позволяет легко ретушировать лица людей.
Вы, наверное, пробовали самостоятельно отретушировать изображение в Photoshop. Да, эта и более сложные задачи редактирования возможны в мощном программном обеспечении Photoshop, но не для новичков.
Для этого вы должны быть хорошо знакомы с передовыми методами выбора текстуры лица, выбора цвета, подходящего к коже, использования комбинации фильтров для удаления морщин и создания текстуры и, наконец, регулировки света, цвета и контраста. Но с помощью плагинов, особенно Portraiture, это будет легко возможно и для новичков. После установки плагина вам больше не нужно заниматься техническими проблемами Photoshop.
Все, что вам нужно сделать, это импортировать желаемое изображение в Photoshop, ретушировать и исправить лицо, запустив плагин и изменив ползунки и их значения за несколько секунд. Этот плагин берет на себя все утомительные задачи от выбора области ретуширования до диагностики проблем с фотографиями, устранения морщин, родинок и многих других проблем, и вам больше не нужно будет выполнять эти задачи вручную.
В дополнение к решению проблем с лицом, эта программа также имеет множество эффектов для украшения и придумывания изображений, с помощью которых вы можете легко получить яркие и идеальные лица с красочными эффектами. Portraiture использует технологию параллельной обработки, поэтому процесс ретуширования выполняется быстро, и изменения сразу же применяются к изображению за считанные секунды. Помимо Photoshop, этот плагин также можно использовать для облегченной версии Lightroom.
Особенности плагина Imagenomic Portraiture:
- Очень мощный и умный
- Автоматический ремонт мимических морщин, веснушек и других проблем
- Высокая скорость обработки и отображения изменений (с использованием технологии параллельной обработки)
- Имеет различные эффекты для украшения и осветления лица
- Автоматический выбор кожи и ретушь области
- Возможность изменения степени ретуши и ее мягкости.
- А также …
необходимая система
Windows: 7/8 / 8.1 / 10 64-бит
ВЕДУЩИЙ:
Adobe Photoshop
CC 2015.5 / 2017/2018
Adobe Lightroom
CC 2015 / Классический CC
Картинки
Смотрите также Boris FX Mocha Pro v8.0.3 Build 19 + плагины бесплатно
Инструкция по установке
Все версии взломаны.
Ссылка для скачивания (новые версии вверху списка)
Windows
Скачать Imagenomic Professional Plugin_Suite_Build_1734
Скачать Imagenomic_Portraiture_3.5.4 Build 3546_for_Adobe_Photoshop
Скачать Imagenomic_Portraiture_3.5.4 Build 3546_for_Adobe_Lightroom
MacOS
Скачать Imagenomic_Professional_Plugin_Suite_Build_1738_macOS
Скачать Imagenomic_Portraiture For_Adobe_Photoshop_3.5.5 Build 3552_macOS
Скачать Imagenomic Portraiture для Lightroom 3.5.5 build 3552 macOS
ссылка на пароль файла
подписывайтесь на facebook
подписаться на linkedin
подписывайтесь на Reddit
Adobe Photoshop Plugins — РАЗНЫЕ [Архив]
Imagenomic Professional Suite Build 1706http://i103.fastpic.ru/thumb/2018/0114/b3/4dbd86e6c7da107d9a6f26598941b0b3.jpeg (http://fastpic.ru/view/103/2018/0114/4dbd86e6c7da107d9a6f26598941b0b3.jpg.html)
Imagenomic Professional Plugin Suite — выпустила набор из 3-х плагинов для Adobe Photoshop и Photoshop Elements.
В этот пакет входит: Noiseware, Portraiture и RealGrain.
Noiseware Professional Pro — пожалуй, один из лучших плагинов для графического редактора Adobe Photoshop, предназначенный для устранения шумов на цифровых фотографиях. Программа имеет функцию мультипредпросмотра, позволяющую сравнить результаты работы фильтра с разными настройками, и функцию брекетинга основных параметров фильтра, генерирующую серию превью в автоматическом режиме. Удобный интерфейс позволит легко выполнить обработку изображений перед публикацией или выводом на печать.
Разработанный компанией Noiseware алгоритм Intelliprofile, предусматривает возможности самообучения и автоматически выбирает наиболее подходящие фильтры и инструменты для каждого отдельного изображения. Для достижения оптимального результата больше не нужно использовать предопределенные профили, зависящие от типа камеры. Программа позволяет эффективно и быстро очищать изображения от артефактов, часто возникающих при съемке на высоких значениях ISO и плохой освещенности. Плагин может работать как с 8-битными, так и 16-битными изображениями.
Noiseware Professional с высокой скоростью, качеством и удобством использования удалит помехи и нежелательные искусственные объекты, появившиеся из-за высоких значений ISO и менее чем удовлетворительных условий окружения.
Функция IntelliProfile — встроенная экспертная система, поддерживающая операции по подавлению помех. Используя в работе методы Artificial Intelligence, она анализирует и опознает распределения помех и эффективно их устраняет. Применяя результаты анализа и данные EXIF, IntelliProfile создает хранилище данных, которое развивается когда обрабатывается большое количество изображений. Noiseware улучшает возможности обработки благодаря тонкой настройке возможных переменных, например, уровня помех на основе хранилища данных.
функция DetailGuard сохраняет детали изображения на основе тонального диапазона и уровня обработки, ограждая их от излишних изменений.
Новое в Imagenomic Noiseware 5:
• Новый улучшенный интерфейс с возможностью выбора и настройки цвета фона, его яркости
• Улучшен алгоритм устранения шумов, который сохраняет больше деталей изображения и на 25% более эффективен
• Улучшена поддержка многоядерных процессоров, что обеспечивает 4-кратное увеличения скорости обработки
• Полная совместимость с Windows x64
• Новый менеджер пресетов с возможностью добавлять в неограниченным количестве пользовательские пресеты, сортируя их по нескольким категориям и описанию. Возможен импорт и экспорт.
• Новая система управления историей обработки с неограниченным числом шагов.
Imagenomic Portraiture — плагин для Adobe Photoshop и Photoshop Elements, позволяющий ретушировать цифровые фотографии. Вы сможете устранять недостатки кожи, сохраняя текстуру и другие важные детали портрета, такие как волосы, брови, ресницы и т.д. В настройках плагина вы сможете указать силу воздействия, смягчение, степень детализации и отрегулировать резкость, изменить тон, яркость и контрастность. Уникальной особенностью программы является встроенная функция автоматической маски, которая помогает быстро и автоматически обнаружить диапазон тона кожи на изображении, и при желании вы сможете вручную настроить его, чтобы обеспечить оптимальные результаты — невиданную точность и производительность.
• Обработка изображений любых форматов, поддерживаемых Adobe Photoshop
• Интегрированная поддержка ICC
• Поддержка Photoshop Action
• Пакетная обработка через Photoshop Action
• Поддержка RGB, LAB, CMYK и Multichannel
• Поддержка использования особых пресетов
• Несколько режимов предпросмотра результата
В новой версии Portraiture 3:
• Значительно улучшен интерфейс
• Есть возможность выбора скринов
• Добавлены возможность импорта и экспорта пресетов с их описанием
• Маску skilntone (тон кожи) теперь можно более точно настроить ползунками
• Предпросмотр маски в реальном времени с отслеживанием движения курсора
• Увеличена производительность
RealGrain Plug-in поможет стилизовать цифровое изображение под классический фотоснимок за счет имитации зернистости пленки, а также регулирования тонов и цветовых оттенков, характерных для различных типов фотопленки. Сколько раз вы задавались вопросом — как получить фотографию с качеством (зернистости) пленки или художественного фильма? RealGrain от компании Imagenomic плагин для Вас.
RealGrain использует уникальные методы имитации, моделируя образцы зерна, цвет и тональный эффект пленок различных производителей (Kodak, Fuji, Agfa), чтобы предать цифровой фотографии эффекта пленки. RealGrain — достаточно прост в работе. В плагине достаточно много готовых пресестов. Вы также можете создавать свои пресесты и настройки. Imagenomic RealGrain также поможет в регулировании тонов и цветовых оттенков, характерных для различных типов фотопленки. Создавая этот эффект, можно учитывать тип пленки, разрешение сканирования и другие факторы, которые влияют на внешний вид изображения. Набор высококачественных шаблонов позволит применять готовые спец-эффекты и стилизовать его под известные разновидности цветной и черно-белой фотопленки.
Вниманию пользователей предлагается функция автоматической регулировки размеров зерна с учетом размеров обрабатываемого изображения. Набор высококачественных шаблонов позволит применять готовые спецэффекты и стилизовать его под известные разновидности цветной и черно-белой фотопленки.
RealGrain позволяет пользователям автоматически регулировать степень детализации (зернистость) на основе физического размера изображения, он динамично формирует точные структуры зернистости для меняющихся размеров изображения. Набор высококачественных шаблонов позволит применять готовые спецэффекты и стилизовать его под известные разновидности цветной и черно-белой фотопленки, преобразовать цифровое изображение таким образом, как если бы оно было снято на одну из профессиональных фотопленок…
Информация о программе:
Версия: 1706
Язык интерфейса: English/Английский
ОС: Windows 7 — 10 (64-bit)
Оф.сайт: HomePage (http://imagenomic.com/Products/ProSuite)
Лечение: Присутствует (а у кого стояла предыдущая версия, после её удаления — подхватится прежняя лицензия)
Размер файла: 10,3 МБ
Совместимость:
Noiseware — Adobe Photoshop CC 2015.5 — 2018
Portraiture — Adobe Photoshop CC 2015.5 — 2018 и Adobe Lightroom CC 2015/Classic CC
RealGrain — Adobe Photoshop CC 2015.5 — 2018
Mega (https://mega.nz/#!nEkCUTTa!lZX083r0h5R9OZMsNXP6YT8zSumGbOWBKTPzjg71ZZc)
Portraiture Plugin For Pho Keygen X32 Key Full Version Windows
Экономика и торговля
But with the help of plugins, especially Portraiture, this can easily be done for … Adobe Lightroom CC 2020 For Windows Mac MacOS | Lifetime | Full Version |.. Download Portraiture Plugin for Mac to automatic skin smoothing, healing and … Sierra; OS X El Capitan; OS X Yosemite; Adobe P
.- portraiture plugin
- portraiture plugin for photoshop 2021 free download
If we want to retain Ps CC 2019 (I can’t afford to lose my plugins…) how do we ensure that our … November 21, 2019 at 12:17 pm. Two problems – select and …. More about Paul Andrew … August 4, 2009; 21 comments. Photoshop Plugins and Filters A-Z. 8 min read; Graphics, Downloads, Tools, Photoshop, Plugins …
Free download Imagenomic Portraiture 3 and Redfield Plugin: Fractalius2 v2.91. You Can Also Download oil paint filter photoshop CC 2018 …. Imagenomic has released the Portraiture 3 plug-in for Photoshop. The next-generation skin … 10.11 / 10.12 / 10.13 / 10.14. For Adobe Photoshop CC 2015.5 and up … Imagenomic Realgrain 2.1.2 Build 21. Twitter · Facebook …. Portraiture for Adobe Lightroom … OS X 10.10 or later 64 bit; Adobe Photoshop CC 2015.5 and up; Adobe Lightroom … Name, Imagenomic Plug-in for Photoshop Aperture 3 and Lightroom … Adobe Photoshop 2020 v21.2.3. 2 …. May 21, 2017 — Imagenomic Portraiture 2.3.3 Plugin License key is one of the … PORTRAITURE 2 PLUGIN FOR ADOBE PHOTOSHOP CS5 …
portraiture plugin
portraiture plugin, portraiture plugin for photoshop cc 2019, portraiture plugin for photoshop, portraiture plugin for photoshop cc 2020, portraiture plugin for photoshop cc 2021, portraiture plugin for lightroom cc, portraiture plugin trial, portraiture plugin crack, portraiture plugin discount code, portraiture plugin not showing in photoshop, portraiture plugin for photoshop 2021 free download, portraiture plugin for photoshop 7.0 free download, portraiture plugin for photoshop cc 2020 free download, portraiture plugin for photoshop cs6, portraiture plugin for photoshop cs3, portraiture plugin free
How to Download and Install Noiseware Plugin for Photoshop cc 2018 … The Portraiture software cleverly performs the work and eliminates the flaws in the …. Adobe has released the newest version of Photoshop CC (version 22.0.0) that comes … The Smart Portrait Neural Filter lets you control facial expressions of the …. Fixel Contrastica 2 – Fixel Contrastica is a plugin for Photoshop for … Portraiture – Portraiture focuses on getting perfect skin texture without losing any detail. … 21. Aurora HDR’19 – Aurora HDR is the world’s most advanced HDR photo … Fontself Maker for Photoshop CC – is an extension for Illustrator and …. Adobe Photoshop is a raster graphics editor developed and published by Adobe Inc. for … Photoshop CS3 through CS6 were also distributed in two different editions: Standard and Extended. … Nik Software, OnOne Software, Topaz Labs Software, The Plugin Site, etc. … A self-portrait photo merge, created using Photoshop …
portraiture plugin for photoshop 2021 free download
Portraiture Plugin For Photoshop Cs3 Free Download Crack Of 24. 2020.07.28 03:21. portraiture plugin, portraiture plugin for photoshop cs6, portraiture plugin …. I ran the uninstaller, and it still shows up in photoshop’s plugin menu. I went to … … C:\Program Files\Common Files\Adobe\Plug-Ins\CC … 21 comments. share.portraiture plugin free
In Photoshop CS6, CC and CC2014 some filters groups are missing from the Filter menu. Those missing are the Artistic, Brush Strokes, Distort, Sketch, and …. Seamless Border – Creates seamless textures; Sorting Tiles – Generates a painting effect. Medhi plugins are compatible with Adobe Photoshop CC. 21. Richard …. Portraiture Plugin For Photoshop Cc 21. April 8 2020 … portraiture plugin, portraiture plugin for lightroom, portraiture plugin review, portraiture plugin free, …. Oct 21, 2019 — ImaGenomic Portraiture 2.3 Plugin Serial Key Full … For Adobe Photoshop CC 2015.5 and up and Photoshop Elements 14/15 .. Portraiture Plugin For Photoshop Cc 21. March 4 2020 0. portraiture plugin, portraiture plugin free, portraiture plugin download, portraiture plugin crack, …. Adobe and NVIDIA are closely collaborating on AI technology to improve creative … This collaboration includes the new Smart Portrait Filter, which is … more and tune in on Wednesday, Oct. 21, from 11-11:30 a.m. Pacific time.. The plug-in was designed for a different version of Photoshop and is not … Hard Drive/Library/Application Support/Adobe/Plug-Ins/CC.. Imagenomic Portraiture 3 and Adobe Photoshop CS6? … I am revisiting this plugin as I have a shoot where my light-skinned model had reddened skin due to the …. Launch SkinFiner application. portraiture, portraiture 3 Portraiture Plug-in for Adobe Photoshop free download. 2020-11-21: 146. 2 specially design for …
341bbf4263
Sadi Maa Nu Putt Ni Labne Hd 1080p
Syrian Warfare: Battlefields full crack [Password]
Total Overdose Full Pc Game Download
serial number ejay techno 4 reloaded
propellerhead record 1.5 crack keygen patch
Cakewalk Music Creator 5 Keygen Crack
Wch Ch450l Pci Parallel Card Driver 36l
PDF.Password.Remover.v3.0
New! pes 2010 master league money hack download 1
Jumanji: Welcome to The Jungle (English) 2 1080p watch online
Как установить плагины в Photoshop CC 2014
Для Mac:
Вам необходимо загрузить и установить последнюю версию Portraiture по этой ссылке, следуя приведенным ниже инструкциям:
http://imagenomic.com/download.aspx?product=portraiture
Обязательно перезагрузите компьютер ПЕРЕД и ПОСЛЕ установки, чтобы правильно синхронизировать ваши файлы. Я не могу не подчеркнуть этого, так как это серьезная проблема с Mac.
Кроме того, во время установки не должно быть запущено Photoshop или других программ.
Запустите установщик и нажмите «Продолжить», «Продолжить», «Согласен», «Установить», затем введите свой пароль и нажмите «Установить программное обеспечение».
Когда появится экран «Выбор хоста», нажмите кнопку «Добавить» в левом нижнем углу.
Перейдите в «Приложения», Photoshop CC 2014 и один раз щелкните папку «Подключаемые модули», чтобы открыть ее, затем нажмите «Открыть».
Папка CC 2014 Plug-ins будет отображаться в столбце Host как «Другое», и это совершенно нормально.
Нажмите «Далее», затем «Установить» и, наконец, «Закройте».
. На этом этапе абсолютно НЕОБХОДИМО перезагрузить систему.
**********************************************
Для ПК:
Вам необходимо загрузить и установить последнюю версию Portraiture по этой ссылке, следуя приведенным ниже инструкциям:
http://imagenomic.com/download.aspx?product=portraiture
Не забудьте перезагрузить компьютер ПЕРЕД и ПОСЛЕ установки, чтобы правильно синхронизировать ваши файлы. Я не могу не подчеркнуть этого, поскольку это серьезная проблема. Кроме того, во время установки не запускайте Photoshop или другие программы.
Запустите программу установки и нажмите «Далее», «Я согласен» и «Далее».
Когда появится экран «Выбор хостов», нажмите кнопку «Добавить» в левом нижнем углу.
Перейдите в папку C: \ Program Files \ Adobe Photoshop CC 2014 \ Plug-ins и щелкните Plug-ins один раз, чтобы включить его, затем нажмите Ok.
Если вас спросят, является ли это 64-битным хостом, вы должны нажать Да, если ваша операционная система Windows 64-битная. Нажмите Нет, если он 32-битный.
C: \ Program Files \ Adobe Photoshop CC 2014 \ Plug-ins (x64) теперь появится в столбце Host. Если у вас 32-разрядная версия Windows, будет отображаться C: \ Program Files \ Adobe Photoshop CC 2014 \ Plug-ins без (x64) в конце.
Нажмите «Установить» и, наконец, «Готово».
Вы ОБЯЗАТЕЛЬНО ДОЛЖНЫ перезагрузить вашу систему на этом этапе.
Photoshop CC 2014 и плагин Portraiture
Я обновился до PhotoShop CC 2014 и теперь могу получить больше доступа к моей коллекции NIK & period; Он отлично работал в PhotoShop CC & quest; Что я могу сделать & quest;
Я обновился до PhotoShop CC 2014 и теперь могу получить доступ к моей коллекции NIK. В PhotoShop CC все нормально работало? Что я могу сделать?
Свяжитесь с Nik / Google, чтобы обновить плагины, работающие в новой версии Photoshop.
Я установил Photoshop CC Photoshop CC 2014 & comma; все мои плагины сторонних разработчиков и запятая; как Ник & запятая; и т. д. У меня было сообщение о том, что Photoshop CC не был перенесен в Photoshop CC 2014 & period; Что мне делать & quest;
Я установил Photoshop CC Photoshop CC 2014, все мои плагины сторонних производителей, такие как Nik, и т. Д., Которые у меня были о Photoshop CC, которые не были перенесены в Photoshop CC 2014. Что мне делать?
Я хочу получить ответ, спасибо!
Не копируйте плагины Adobe между версиями — напрашиваются проблемы.
И вам придется переустановить сторонние плагины к новой версии Photoshop.
У меня есть Adobe Creative Cloud, и вы, возможно, заметили, что у меня mu & comma; типовые версии программ, таких как PhotoShop и After Effects & comma; занимают много места на моем жестком диске & точка; я & период; е & период; CC Photoshop & запятая; Photoshop CC 2014 и 2014 CC Photoshop и период; Я могу удалить
У меня есть Adobe Creative Cloud, и вы, возможно, заметили, что у меня есть несколько версий таких программ, как PhotoShop и After Effects, которые занимают много места на моем жестком диске.то есть CC Photoshop, Photoshop CC 2014 и 2014 CC Photoshop. Я могу удалить один или оба?
CC и CC 2014 — это отдельные приложения, вы можете удалить ненужную версию, CC 2014 — последняя версия.
Вчера & запятая; Я установил Photoshop CC & lpar; 2014 & rpar; через приложение Creative Cloud & period; Теперь & запятая; в Lightroom, когда я перехожу в «изменить» и выбираю Photoshop CC & lpar; 2014 & rpar; и нажмите «редактировать копию с настройками Lightroom» & запятая; он открывает Photoshop CC & lpar; 2014 & rpar; но моя фотография
Вчера я установил Photoshop CC (2014) через приложение Creative Cloud.Теперь, когда в Lightroom я перехожу в «Редактировать в», выбираю Photoshop CC (2014) и нажимаю «редактировать копию с настройками Lightroom», открывается Photoshop CC (2014), но мое изображение не отображается? Моя фотография отображается, когда я нажимаю «копировать, редактировать» или «редактировать оригинал».
Как я могу это исправить, чтобы открыть фотографию в Lightroom С настройками Lightroom? Спасибо!
Моя проблема была решена инженерами Adobe. Похоже, автоматическое переселение осуществляется наборами, апгрейд до 10 побед все до «запускать от имени администратора».Они сказали мне, что самым простым решением было отключить это ограничение, и теперь все работает как надо.
Я обновился до Photoshop CC & lpar; 2014 & rpar; и удалили версию CC & comma; но 2014 работает медленно & запятая; так хочется вернуться к предыдущей версии & period; Как это сделать & quest;
Я обновился до Photoshop CC (2014) и удалил версию CC, но 2014 работает медленно, поэтому очень хочу вернуться к предыдущей версии.Как это сделать? Я не могу найти CC в Creative Cloud Manager, и когда я пытаюсь загрузить его через Интернет, я загружаю версию 2014 года.
http://helpx.Adobe.com/creative-cloud/kb/download-previous-versions-creative-applications. HTML
Как переустановить Photoshop CC после установки Photoshop CC 2014 и UN-установки Photoshop CC
Привет всем
Что я сделал:
(1) установил Photoshop CC 2014 Creative Cloud.
(2) удален Photoshop CC.
Теперь я хочу переустановить Photoshop CC, потому что не все мои расширения совместимы с Photoshop CC 2014.
Я не хочу удалять Photoshop CC 2014, и я бы также оставил Photoshop CC 2014 моим приложением Photoshop по умолчанию, запущенным LR и мост.
Как я могу это сделать?
Спасибо
Работает, чтобы открыть настольное приложение CC (Adobe Creative Cloud со значком блокировки C) и изменить фильтр, чтобы найти новые приложения всех приложений из предыдущей версии? PS — CC есть-то? Тем не менее, CC — PS и PS — CC 2014 установлены, поэтому я не могу проверить это сам.
Я устанавливаю стиль слоя & lpar; & period; asl & rpar; в Photoshop cc 2014, и я получаю сообщение об ошибке «не удалось классифицировать документ ‘filename & period; asl’, потому что ни один формат файла или синтаксический анализатор не может открыть файл & period; Любые предложения & quest;
Я получаю ту же ошибку, когда вы пытаетесь сделать то же самое со стилями по умолчанию, файл — нет.
Вы можете загрузить стиль слоя с помощью панели стилей, используя загрузку или замену стилей.
Окно> Стили
Так же можно положить asl файл в любой
/ Приложения / Adobe Photoshop CC 2014 / Шаблоны / Стили
или
ваша пользовательская библиотека
/ Пользователи / Ваше имя пользователя Поддержка приложений / Adobe / Adobe Photoshop CC 2014 / Presets / Styles
, чтобы он постоянно отображался в стилях меню
http: // helpx.Adobe.com/Photoshop/using/layer-effects-styles.html
У меня есть Photoshop CC 2014, и он не поддерживает арабский язык, как он поддерживает арабский
Уважаемый сэр? Мадам
Мне нужны шаги, как сделать мой фотошоп арабской поддержкой
[Читать https://forums.adobe.com/docs/DOC-7273]
[Перемещено из подключений к конкретной программе … forum forum MOD ]
Пожалуйста, посетите: введите арабский и иврит в Photoshop
С уважением
Мохит
Я не могу найти светофильтры, которые поставляются с Photoshop cc 2014 и должны быть в 2015 году & quest;
Привет, ребята.
Я впервые использую Photoshop и иногда использую некоторые светофильтры и LUT в новых версиях, которые поставляются с Photoshop, но я забыл, где они находятся в программе.
Я помню, один был назван чем-то в стиле ужаса, а несколько других изменили цвета, чтобы они напоминали старые фотографии. Подобно тому, каковы эффекты люметри в первую очередь. Может ли кто-нибудь показать мне, где они находятся, или указать в правильном направлении?
Просто создайте слой исследования цвета
В окне свойств щелкните файл 3DLUT, и вы увидите полный список.
надеюсь, что поможет
Терри
У меня установлено несколько фотошопов & comma; но Photoshop CC 2014 не будет обновляться & period; Мой Photoshop CC работает отлично, и мне нужна программа до 2014 года; Итак, как мне избавиться от выпуска 2014 & quest;
У меня установлено несколько фотошопов, но Photoshop CC 2014 обновляться не будет.У меня Photoshop CC работает отлично и мне нужна программа до 2014 года. Так как же мне избавиться от выпуска 2014 года?
HI Ричард,
Если вы используете компьютер с Windows, на котором вы открываете программы и функции, а затем щелкаете правой кнопкой мыши приложение Photoshop CC 2014 и выбираете «Удалить».
Если вы используете Mac, а затем открываете окно поиска, нажмите «Перейти» и выберите приложения, и вы увидите зарегистрированный там запрос Photoshop CC 2014, дважды щелкните его, и вы
См. Удаление программы Photoshop CC 2014, дважды щелкните ее, чтобы запустить программу удаления.
Пожалуйста, разместите сообщение на форумах Adobe.
Я удалил Photoshop CC 2014 по ошибке & запятая; как мне скачать и снова установить & quest;
Как я могу вернуть свое заявление?
Возможно, вы установили приложение Creative Cloud для настольных ПК перед установкой Photoshop CC 2014. Все, что вам нужно сделать, это запустить приложение Creative Cloud для настольных ПК, найти Photoshop CC 2014 и нажать «Установить».
Для получения дополнительной информации, CC help | Установка, обновление или удаление приложений
~ Дэвид
Обновление Photoshop 2014 и мост не работают & период; Получите код ошибки и двоеточие; У44М1И210
Когда я пытаюсь обновить Photoshop CC 2014 и установить мост, это не сработает.Каждый раз, когда я пытаюсь, получаю код ошибки U44M1I210. Я воспользовалась поддержкой в чате, но они не смогли мне помочь. В четвертый раз, когда я общался, они сказали, что не могут мне помочь, потому что язык моей системы — шведский. Но у меня мысли поменяются с одной версии Windows 7 на английском языке.
Пытался удалить и переустановить безрезультатно. Я попытался обновить приложение Adobe Creative Cloud и Photoshop CC 2014 и безрезультатно.
Кто-нибудь может понять, как это сделать? Или я заставлю свои чувства сказать мне, измениться в GIMP?
Ошибка U44M1I210 | Установить обновления
Photoshop CC 2015 — установка плагинов и запятых; модули и запятая; Расширения
Здравствуйте
Я использую последнюю версию Photoshop CC (Windows 64 bit — 10).Но у меня проблема с установкой расширений; ASHLEY файлов. Я пробовал / читал все обсуждения по этому поводу, снова, снова и снова, я загружал Adobe Extension Manager CC, но он не распознает мой Photoshop, поэтому я даже не мог его использовать.
Что мне делать?
Hi preatone,
Менеджер расширений CC несовместим с Photoshop CC 2015, есть обходной путь.
Вы можете загрузить Photoshop CC 2014 и установить плагин.После этого запустите Photoshop CC 2015, и вы должны увидеть там этот плагин.
Сообщите нам, если это поможет.
С уважением
Мохит
Не удается открыть файлы jpg в Photoshop CC 2014 на imac
Здравствуйте, я не могу открыть больше jpg в Photoshop cc 2014 на imac. Всплывающее окно сообщает мне, что файл SOR не существует
Большое спасибо
Думаю, я вижу проблему.
Как-то куча плагинов фотошопа cs6 в папке плагин фотошопа cc за 2014 год
Перейдите в раздел, где написано
Дополнительное преимущество дополнительного модуля:
, и вы увидите всех, кто говорит 13.0 после имени.
Это означает, что те, кто использует плагины для фотошопа cs6 и не работают в фотошопе cc 2014
Удалить плагины в папке плагинов
Основной плагин Cartella: / Applications / Adobe Photoshop CC 2014 / plugins /.
Затем запустите Photoshop cc 2014 и посмотрите, имеет ли это значение
Плагин Imagenomic Portraiture для бесплатной загрузки Photoshop
Плагины Photoshop для фотографов
Portraiture — один из самых популярных плагинов Adobe Photoshop, Adobe Lightroom и Aperture.Он мгновенно преобразует вашу обычную фотографию в SD-форму. В то же время он помогает улучшить вашу кожу, волосы на голове, брови и другие важные портреты в промежутках между фотографиями.
Это делает его более привлекательным за счет устранения нежелательных ошибок, скрытых на данный момент внутри вашей фотографии. Это устраняет выборочное маскирование и тяжелый ручной труд пикселя с помощью пиксельной операции, чтобы помочь достичь превосходного качества перезарядки.
Стильный маскирующий инструмент
Впечатляющий инструмент маскированияPortraiture помогает сгладить кожу вашего изображения.Вы можете легко установить плагин Imagenomic Portraiture в свои программы Photoshop CC и Lightroom CC.
Плагин Portraiture для Adobe Photoshop Lightroom
Инструмент маскированияPortraiture поистине уникален в мире редактирования фотографий. Вы можете настроить резкость, мягкость, теплоту, яркость и контраст ваших фотографий одним щелчком мыши, используя этот плагин в программе Photoshop, Lightroom или Aperture Graphics.
Он позволяет вам записывать свой собственный рабочий процесс подписи в настраиваемых пресетах в соответствии с вашими потребностями и фотографическим портфолио, например, подключаемые модули Imagenomic .
Imagenomic Portraiture Plugin 2021 Последняя версия для Windows
Этот плагин Lightroom очень важен для фотографов, которые хотят сделать карьеру дизайнера или работать на аутсорсинге.
Это помогает легко редактировать различные фотографии, редактирование, дизайн фотографий и красивую графику. FileOur предлагает полностью бесплатную официальную ссылку для скачивания Imagenomic Portraiture Plugin 2021.
Срок службы
Это программное обеспечение может быть пробной версией, установленной на вашем компьютере, чтобы попытаться использовать и насладиться лучшими функциями.Но, конечно, не навредите своему компьютеру, используя любой незаконный способ Imagenomic Portraiture Plugin полной версии . Если вы не волнуетесь, купите желаемое программное обеспечение за небольшие деньги и используйте его безопасно.
Особенности и особенности
- Простота использования
- Устанавливает настройки для контроля неравномерного маскирования кожи
- Настройка ориентации символов для значений маски по умолчанию
- Работает со всеми версиями Windows
- SD качество путем создания цифрового логотипа или фото
- Встроенный впечатляющий маскирующий инструмент
- Его можно легко настроить с помощью Photoshop, Lightroom или Aperture .
Технические характеристики
Системные требования
База знаний об антропиках
Чтобы задать путь после обновления PortraitPro или Photoshop, вам необходимо один раз запустить программу в автономном режиме.После этого вы можете закрыть PortraitPro, и при следующем запуске Photoshop фильтр PortraitPro будет работать правильно.
В связи с недавним обновлением Adobe Creative Cloud расположение подключаемых модулей изменилось. Если у вас возникла эта проблема, просто повторно запустите полную программу установки для PortraitPro Studio или Studio Max, и ваш плагин будет восстановлен. Если у вас нет установщика, загрузите его на нашей странице менеджера лицензий. Это делается в меню PortraitPro Studio или PortaitPro Studio Max.В Windows выберите параметр «Настройки» в меню «Файл». Нажмите кнопку «Запустить установщик плагинов».
PortraitPro определит, какую версию Photoshop вы установили, и автоматически найдет для вас папку Plug-Ins. Однако, если правильное место не обнаружено, вы можете вручную перейти к папке Plug-Ins того Photoshop, который вы хотите использовать. Убедитесь, что папка для установки, которую предоставляет вам PortraitPro, соответствует той версии Photoshop, которую вы хотите использовать.
Папка плагина Photoshop CC обычно C: \ Program Files \ Adobe \ Adobe Photoshop CC \ Плагины
При запуске Photoshop убедитесь, что вы запускаете правильный Photoshop для подключаемого модуля. Если вы запустите другой Photoshop, плагин не будет установлен, и PortraitPro не будет отображаться в меню.
Обычно Photoshop CC находится здесь: C: \ Program Files \ Adobe \ Adobe Photoshop CC
Photoshop необходимо перезапустить, прежде чем он будет использовать новый плагин.Когда плагин установлен, вы можете увидеть его в Photoshop, выбрав пункт меню «Фильтр». Посмотрите список фильтров и в конце вы увидите запись «Антропики». Выберите это, и вы увидите, что он расширяется, чтобы показать плагин PortraitPro.
Это делается в меню PortraitPro Studio или PortraitPro Studio Max. Выберите параметр «Настройки».
Затем перейдите на вкладку «Плагин». Нажмите кнопку «Запустить установщик плагинов».
PortraitPro определит, какую версию Photoshop вы установили, и автоматически найдет для вас папку Plug-Ins.Однако, если правильное место не обнаружено, вы можете вручную перейти к папке Plug-Ins того Photoshop, который вы хотите использовать. Убедитесь, что папка для установки, которую предоставляет вам Portrait Pro, соответствует той версии Photoshop, которую вы хотите использовать.
Каталог подключаемых модулей Photoshop CC обычно: / Applications / Adobe Photoshop CC / Plug-Ins
При запуске Photoshop убедитесь, что вы запустили Photoshop, в который вы установили плагин.Если вы запустите другой Photoshop, плагин не будет установлен, и PortraitPro не будет отображаться в меню.
Обычно здесь можно найти Photoshop CC: / Applications / Adobe Photoshop CSC
Photoshop необходимо перезапустить, прежде чем он будет использовать новый плагин. Когда плагин установлен, вы можете увидеть его в Photoshop, выбрав пункт меню «Фильтр». Посмотрите список фильтров и в конце вы увидите запись «Антропики». Выберите это, и вы увидите, что он расширяется, чтобы показать плагин PortraitPro.
Для Windows используйте установщик плагина Photoshop, и он должен правильно установить плагин. Если у вас все еще есть какие-либо проблемы, пожалуйста, прочтите инструкции по ручному копированию.
Плагин для 64-разрядной версии Windows называется PSFilterPPLauncher64.8bf , и вы можете найти его в папке PortraitPro:
C: \ Program Files \ Portrait Pro Studio 17
Скопируйте этот файл (PSFilterPPLauncher64.8bf) в папку с 64-разрядными модулями Photoshop.Его можно найти по адресу:
C: \ Program Files \ Adobe \ Adobe Photoshop CC \ Plug-ins
Подключаемый модуль для 32-разрядной версии Windows обычно не требуется сейчас, когда большинство компьютеров являются 64-разрядными. Он называется PSFilterPPLauncher.8bf, и вы можете найти его в той же папке, что и 64-битный плагин. Используйте приведенные выше инструкции, чтобы установить его.
Файл подключаемого модуля для Mac называется PSFilterPPLauncher.plugin .
Вы можете найти его, перейдя в / Applications / PortraitProStudio или / Applications / PortraitProStudioMax , щелкнув правой кнопкой мыши и выбрав «Показать содержимое пакета».В новом появившемся окне перейдите в Contents-> MacOS, и вы найдете там комплект плагинов.
Чтобы установить его в Photoshop, скопируйте комплект плагинов в папку плагинов Photoshop. Обычно его можно найти по адресу:
/ Applications / Adobe Photoshop CC / Plug-ins .
- Откройте Lightroom и в меню перейдите в Edit-> Preferences …
- В разделе «Дополнительный внешний редактор» нажмите кнопку «Выбрать» справа, чтобы выбрать приложение.Появится новое диалоговое окно с запросом о местонахождении запускаемой программы.
PortraitPro Studio обычно находится по адресуC: \ Program Files \ PortraitPro Studio \ PortraitProStudio.exe.
Пробная версия PortraitPro Studio обычно находится по адресуC: \ Program Files \ PortraitPro Studio Trial \ PortraitProStudioTrial.exe.
PortraitPro Studio Max обычно находится по адресуC: \ Program Files \ PortraitPro Studio Max \ PortraitProStudioMax.exe
Если вы не уверены, попробуйте вставить эти пути.Затем нажмите «Выбрать», чтобы закрыть диалоговое окно. - Для «Формат файла» выберите TIFF. Другие настройки можно выбрать по своему усмотрению (например: «Цветовое пространство»: sRGB, «Битовая глубина»: 8 бит / компонент, «Разрешение»: 240, «Сжатие»: LZW).
- Нажмите кнопку «ОК», чтобы закрыть диалоговое окно «Настройки».
- Откройте PortraitPro Studio, выберите «Файл и настройки» и убедитесь, что выбран «Режим автоматического подключения».
- PortraitPro Studio теперь настроен как внешний редактор для ваших изображений.Теперь вы можете выбрать изображение в своей библиотеке, щелкнуть правой кнопкой мыши и выбрать «Редактировать в», а затем «Редактировать в PortraitProStudio».
- Откройте Lightroom и в меню перейдите в Lightroom-> Настройки …
- В разделе «Дополнительный внешний редактор» нажмите кнопку «Выбрать» справа, чтобы выбрать приложение. Появится новое диалоговое окно с запросом о местонахождении запускаемой программы.
PortraitPro Studio обычно находится по адресу/ Applications / PortraitProStudio.
Пробная версия PortraitPro Studio обычно находится по адресу/ Applications / PortraitProStudioTrial.
PortraitPro Studio Max обычно находится по адресу/ Applications / PortraitProStudioMax.
Если вы не уверены, попробуйте вставить эти пути. Затем нажмите «Выбрать», чтобы закрыть диалоговое окно. - Для «Формат файла» выберите TIFF. Другие настройки можно выбрать по своему усмотрению (например: «Цветовое пространство»: sRGB, «Битовая глубина»: 8 бит / компонент, «Разрешение»: 240, «Сжатие»: LZW).
- Закройте диалоговое окно «Настройки».
- Откройте PortraitPro Studio, выберите «Настройки» и убедитесь, что выбран «Auto-Plugin Mode».
- PortraitPro Studio теперь настроен как внешний редактор для ваших изображений. Теперь вы можете выбрать изображение в своей библиотеке, щелкнуть правой кнопкой мыши или щелкнуть ctrl-щелчком и выбрать «Редактировать в», а затем «Редактировать в PortraitProStudio».
Начиная с PortraitPro 17 мы больше не поддерживаем Aperture в качестве плагина. Его все еще можно настроить как внешний редактор
Чтобы настроить подключаемый модуль Aperture, выполните следующие действия:Откройте PortraitPro Studio
Перейдите в Настройки -> Подключаемый модуль
В разделе «Установить подключаемый модуль Aperture» проверьте правильность пути к подключаемому модулю.Плагин должен быть установлен в
/ Users // Library / Application Support / Aperture / Plug-Ins .
Если этот путь не отображается автоматически в текстовом поле или у вас установлена Aperture, но вы получаете сообщение «Похоже, что Aperture не установлена в вашей системе», перейдите в указанное выше место вручную. Нажмите кнопку «Установить плагин».
Вы должны получить сообщение «Подключаемый модуль успешно установлен». В случае возникновения ошибок обратитесь в нашу службу поддержки.
Кроме того, вы можете настроить PortraitPro в качестве внешнего редактора для Aperture. Инструкции см. Ниже. Чтобы настроить PortraitPro в качестве внешнего редактора для Aperture, выполните следующие действия:
- Выберите меню Aperture и затем перейдите в «Настройки». Появится диалоговое окно, в котором вы должны выбрать раздел «Экспорт».
- Нажмите кнопку «Выбрать», соответствующую метке «Внешний редактор изображений / фотографий». Появится новое диалоговое окно с запросом местоположения запускаемой программы, и теперь вы должны найти PortraitPro Studio на своем диске.
- Обычно это
/Applications/PortraitProStudio.app. Когда вы найдете PortraitPro Studio, выберите его и нажмите кнопку «Выбрать», чтобы закрыть панель.
Photoshop
Windows: Photoshop 6, 7, CS, CS2, CS3, CS4, CS5, CS6 или CC
Mac: Photoshop CS3, CS4, CS5, CS6 или CC
Photoshop Elements Windows: Photoshop Elements 6, 7, 8, 9, 10, 11 или 12
Mac: Photoshop Elements 6, 8, 9, 10, 11 или 12
Lightroom Lightroom 2, 3, 4, 5, 6 и CC
Диафрагма Диафрагма 2 или 3
Модуль запуска плагина необходимо запустить вручную, для этого:
Запустить PortraitPro как отдельную программу
В строке меню нажмите PortraitPro Studio (или Studio Max)> Настройки
.
Перейдите на вкладку «Плагин»
.
Нажмите «Запустить установщик подключаемых модулей»
.
Затем следуйте инструкциям, чтобы запустить установщик подключаемого модуля
.
Закройте PortraitPro
При следующем запуске Photoshop PortraitPro будет доступен в меню фильтров.
Следуйте инструкциям в Affinity, чтобы перейти к папке, содержащей файлы подключаемых модулей.
PortraitPro 19 обычно устанавливает их в следующие места:
C: \ Program Files \ PortraitPro Studio Max 19
Или
C: \ Program Files \ PortraitPro Studio 19
Restart Affinity и PP19 должны быть доступны в меню «Фильтр».
Mac
- Создайте папку под названием «AffinityPlugins» в месте, где вы можете легко ее найти, например.грамм. Рабочий стол
- Запустите установщик плагина PortraitPro 19 (на вкладке «Настройки»> «Плагин»).
- На шаге «Плагин Photoshop» нажмите «Выбрать путь установки вручную».
- Перейдите в папку AffinityPlugins, выберите ее и нажмите «Открыть».
- Продолжите остальные шаги в установщике плагина
- Запустите Affinity и перейдите в папку AffinityPlugins, чтобы добавить туда плагины.
- Restart Affinity и PP19 должны быть доступны в меню «Фильтр».
Portraiture Загрузить (последняя версия на 2021 год)
Каждое программное обеспечение выпускается под лицензией, которую можно найти на страницах программ, а также на страницах поиска или категорий. Вот наиболее распространенные типы лицензий:
Freeware
Freeware можно загрузить, использовать бесплатно и без каких-либо ограничений по времени . Бесплатные продукты можно использовать бесплатно как в личных, так и в профессиональных (коммерческих) целях.
Открытый исходный код
Программное обеспечение с открытым исходным кодом — это программное обеспечение с исходным кодом, которое каждый может проверять, изменять или улучшать.Программы, выпущенные под этой лицензией, могут использоваться бесплатно как в личных, так и в коммерческих целях. Существует множество различных лицензий с открытым исходным кодом, но все они должны соответствовать определению открытого исходного кода — вкратце: программное обеспечение можно свободно использовать, изменять и совместно использовать .
Бесплатная игра
Эта лицензия обычно используется для видеоигр, и она позволяет пользователям загружать и играть в игру бесплатно . По сути, продукт предлагается Free to Play (Freemium), и пользователь может решить, хочет ли он платить деньги (Premium) за дополнительные функции, услуги, виртуальные или физические товары, которые расширяют функциональность игры.В некоторых случаях пользователям может быть показана реклама.
Демо
Демо программы имеют ограниченную функциональность бесплатно, но платят за расширенный набор функций или за удаление рекламы из интерфейсов программы. В некоторых случаях все функции отключены до покупки лицензии. Демоверсии обычно не ограничены по времени (например, пробное программное обеспечение), но их функциональность ограничена.
Пробная версия
Пробная программа позволяет пользователю оценить программу в течение ограниченного периода времени .После этого пробного периода (обычно от 15 до 90 дней) пользователь может решить, покупать программное обеспечение или нет. Несмотря на то, что большинство пробных программных продуктов ограничены по времени, некоторые также имеют ограничения по функциям.
Платный
Обычно коммерческое программное обеспечение или игры производятся для продажи или для коммерческих целей .
Portraiture — Загрузите
Плагин портретной ориентации для Photoshop
Portraiture — это программа для фотографий, разработанная Imagenomic для устройств ПК.Это плагин для популярного программного обеспечения для редактирования изображений Adobe Photoshop, который в первую очередь ориентирован на ретуширование кожи объектов на портретных фотографиях. Он обеспечивает простой способ ретуши, при этом обеспечивая гибкость и гибкость настройки.
Подобные фоторедакторы для ретуширования портретов, такие как SkinFiner и PT Portrait, являются автономным программным обеспечением по сравнению с Portraiture. Вместо этого это плагин, который вы можете напрямую интегрировать с Adobe Photoshop , что значительно упрощает его использование и упрощает изучение, поскольку интерфейс вам уже знаком.
Как использовать портретную съемку?
Использование Portraiture довольно простое и интуитивно понятное с хорошо организованным пользовательским интерфейсом. Когда вы открываете файл изображения, все ваши ползунки управления расположены с левой стороны и разделены на три основных раздела . Во-первых, Smoothing позволит вам применять различные эффекты сглаживания к вашим фотографиям, и вы полностью контролируете, насколько сильными или тонкими они могут быть.
Во-вторых, у вас есть секция Skin Mask , которая позволяет вам регулировать оттенки кожи у ваших объектов, а также ползунки для настройки растушевки, непрозрачности и размытости.Наконец, у вас есть улучшения , которые позволяют настраивать резкость и детализацию ваших фотографий. Кроме того, здесь вы также можете настроить яркость, контраст и теплоту по своему вкусу.
Одна хорошая вещь в Portraiture заключается в том, что вы можете позволить ему применить автоматических ретушей к вашим фотографиям, и результаты часто достаточно хороши, как есть. Он доступен для единовременной покупки или для бесплатного обновления для существующих пользователей.В противном случае вы можете захотеть, чтобы рассматривал более старые версии , поскольку новейшая итерация вводит очень мало функций или улучшений, чтобы оправдать ее повышенную цену.
Эффективный инструмент для ретуширования кожи
В общем, если вы уже являетесь пользователем Portraiture, его последняя версия — это стоящее бесплатное обновление , чтобы иметь новейшие функции и улучшения, независимо от того, насколько их мало. Если вы новичок, этот инструмент — один из лучших вариантов для рассмотрения благодаря его производительности и простоте использования .
Imagenomic Portraiture Crack v3.5.4 Лицензионный ключ Полная загрузка 2021
Загрузить СЕЙЧАС
Imagenomic Portraiture Crack v3.5.4 Лицензионный ключ Полная загрузка
Imagenomic Portraiture Crack для Photoshop устраняет утомительную ручную работу по выборочному маскированию и попиксельной обработке, чтобы помочь вам достичь совершенства в ретуши фотографий. Удивительное художественное чутье, чтобы овладеть этим ремеслом, нужны годы, и, к сожалению, не каждый может быть художником.Однако вы можете использовать плагин портретной ориентации для Adobe Photoshop. с сайта Cracklink .
Этот простой в использовании плагин позволяет запускать Photoshop и другие программы, такие как Lightroom и Aperture, которые чрезвычайно важны при съемке фотографий с помощью обычной камеры, и она всегда нравилась, потому что она может быть довольно технической. Но если вам нужно работать с большим количеством изображений, этот процесс просто непрактичен. Портрет значительно ускорит ваш рабочий процесс. Плагин Demo Portrait для Adobe Photoshop доступен для всех пользователей программного обеспечения в виде бесплатной загрузки с возможными ограничениями по сравнению с полной версией.
Imagenomic Portraiture Serial Key может эффективно удалять дефекты защиты текстуры кожи или многих других известных деталей портрета, таких как брови, волосы и ресницы. Лицензионный ключ Imagenomic Portraiture 3 — это мощное экранирующее программное обеспечение, которое позволяет выборочно сглаживать только изображение тона кожи. Он имеет расширенную функцию автоматической маски. Вы можете вручную настроиться, чтобы обеспечить наилучшие результаты, демонстрируя беспрецедентную точность или плодородие.
Лицензионный ключ для Imagenomic Portraiture Полная версия — это значительно усовершенствованное программное обеспечение для редактирования фотографий, предназначенное для автоматического сглаживания, улучшения и создания дополнительных эффектов.Серийный номер Imagenomic Portraiture может улучшить текстуру кожи, уменьшить морщины, разгладить и разглаживать пятна. Он может эффективно сглаживать и устранять дефекты, сохраняя текстуру кожи и многие другие важные детали портрета. Такие, как брови и ресницы. Наконец, запишите свой собственный процесс работы с логотипом в расширенных пользовательских предпосылках. Хотя это подходит для ваших строгих требований или фотографических работ, crackbins.com
Imagenomic Portraiture Ключевые особенности:
- Быстрая установка.
- Также поддерживается функция автоматических масок.
- Это бесплатная пробная версия программного обеспечения Imagenomic Portraiture.
- Пакетная обработка поддерживается.
- Простые и первоклассные быстрые поры и смягчение кожи.
- Также доступно множество видеоуроков.
- Точная маскировка
- Автоматическое маскирование кожи
- Предварительные настройки для экономии времени
- Расширенный пользовательский контроль
- Повышенная производительность по сравнению с Portraiture 2
- Работает прямо в Photoshop
Imagenomic Portraiture Серийные ключи:
- DFB-SDFGB-SGN-BFGBN-FGFGN
- -GHDFG-NH-NDGN-HN-DFGNG
- GFN-DFGN-HG-MNFG-NHGHNN
- FGMN – FNHGMD-NGHJMN-HF
Системные требования:
- Оперативная память должна быть 512 МБ
- Требуется 200 МБ дискового пространства
- Требуется процессор Intel Pentium 4
Как установить
- Скачать Imagenomic Portraiture 3 Crack Бесплатно по ссылкам ниже.
- Прежде всего, удалите старую версию с помощью программы удаления IOBIT Crack.
- Затем загрузите файл по данной ссылке или с помощью IDM Crack.
- Скачать Распакуйте zip-файл, используя ( WinRAR или WinZip )
- Запустите полную версию Imagenomic Portraiture 3 с русификатором от имени администратора.
- Или используйте Imagenomic Portraiture 3 Serial Key для ручной активации.
- Наслаждайтесь использованием полной версии Imagenomic Portraiture 3, бесплатно на всю жизнь.
- Вы также можете посетить наш сайт для получения дополнительной информации о Crack Software.
Видеоурок
Imagenomic Portraiture Crack v3.5.4 Лицензионный ключ Полная загрузка Ссылка из данной ниже
Загрузить сейчас
Загрузить сейчас
Связанные .

