Water Drops (Капли воды). Photoshop. Лучшие фильтры
Читайте также
Университет воды, огня и медных труб
Университет воды, огня и медных труб Чтобы понять, где и как учиться SEO, нужно определиться с тем, ради чего именно ты садишься за виртуальную парту. Все потому, что «сеошник» в Рунете – это не одна — единственная профессия с метриками из Палаты мер и весов, а совокупность
Совет 26 Камешек в ведре воды
Совет 26 Камешек в ведре воды Что произойдет, если ты встанешь и выйдешь из офиса, чтобы никогда туда не возвращаться? Я знаю многих программистов, которые утешаются, представляя подобную сцену. Ты просто встаешь, идешь в кабинет начальника и кладешь ему на стол заявление
ПИСЬМОНОСЕЦ: Круговорот воды в природе
ПИСЬМОНОСЕЦ: Круговорот воды в природе Автор: Владимир ГуриевКупил сегодня №44 (760), и взгляд зацепился за обложку, на которой изображена фантазия дизайнера на тему «ученик принес в школу папино ружжо и жестоко всем отомстил» — разгром в муниципальном образовательном
С защитой от воды
С защитой от воды
Автор: Олег ВолошинНечасто бывает, что названия некоторых ноутбуков ассоциируются с прочностью. Серия Panasonic Toughbook — как раз тот самый случай, благо большинство из нас слышало про защищенные модели ноутбуков этой уважаемой фирмы. Посему я чрезвычайно
Серия Panasonic Toughbook — как раз тот самый случай, благо большинство из нас слышало про защищенные модели ноутбуков этой уважаемой фирмы. Посему я чрезвычайно
Световая разметка для дороги, видимая из-под воды Николай Маслухин
Световая разметка для дороги, видимая из-под воды Николай Маслухин Опубликовано 14 мая 2013 В районах, где часто случаются наводнения, автомобили застревают и даже тонут по причине того, что дорожное полотно быстро скрывается под водой и
Промзона: Походный фильтр для воды Николай Маслухин
Промзона: Походный фильтр для воды Николай Маслухин Опубликовано 10 августа 2010 года
Кто хоть раз бывал в походе, хорошо знает — там каждый лишний грамм на счету.
Дмитрий Вибе: Немного холодной воды у солнца Дмитрий Вибе
Дмитрий Вибе: Немного холодной воды у солнца Дмитрий Вибе Опубликовано 28 октября 2011 года Вода — основа жизни на Земле. Её роль в биохимических процессах неимоверно велика, и нам, безусловно, сильно повезло, что на нашей планете вода столь обильна.
Промзона: Взгляд из-под воды Николай Маслухин
Промзона: Взгляд из-под воды Николай Маслухин Площадь океанов, как известно, составляет 71% от всей поверхности Земли. Все материки и острова вместе взятые занимают вдвое меньше. А поскольку население планеты растет невиданными темпами, то человечеству
Съемка движущейся воды
Съемка движущейся воды
Воду, как и любое движение, фотографировать сложно.
Nintendo и Microsoft: порознь во враждебные воды Юрий Ильин
Nintendo и Microsoft: порознь во враждебные воды Юрий Ильин Опубликовано 17 июня 2010 года Стереоскопия сегодня на подъёме. Тренд, заданный кинематографом немногим более года назад, изменил значение термина 3D. Понятие «3D-игры» тоже стремительно преображается,
Эти кристаллы способны впитывать воды в 500 раз больше собственного веса и позволяют консервировать ее впрок Николай Маслухин
5.
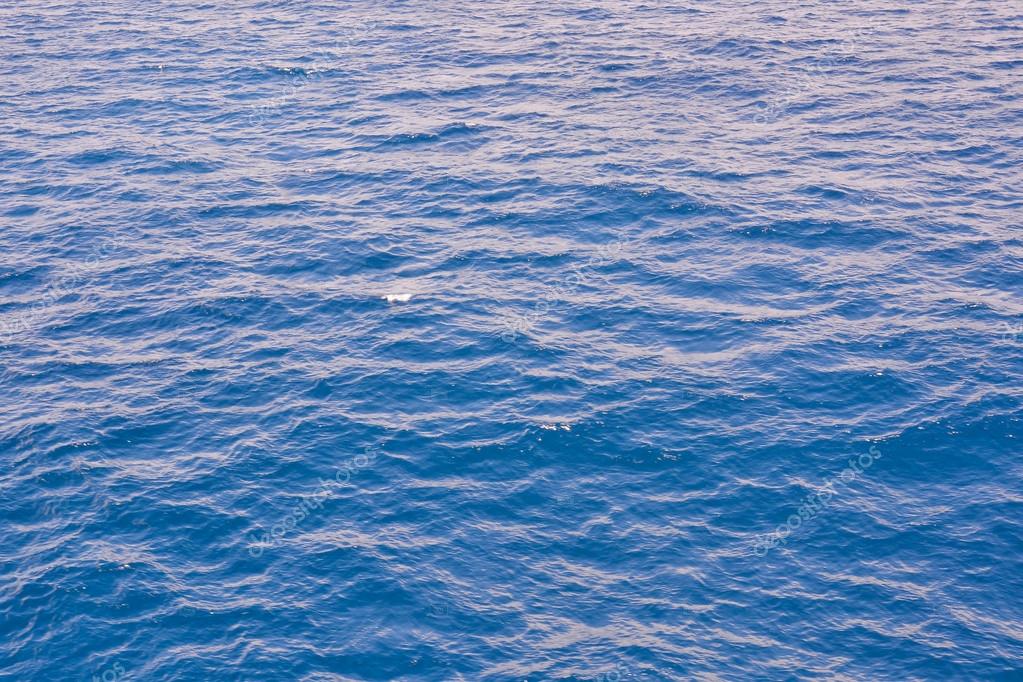 5. ПРИМЕР РАЗРАБОТКИ ОПИСАНИЯ ПРОЦЕССА «КИПЯЧЕНИЕ ВОДЫ В ЧАЙНИКЕ»
5. ПРИМЕР РАЗРАБОТКИ ОПИСАНИЯ ПРОЦЕССА «КИПЯЧЕНИЕ ВОДЫ В ЧАЙНИКЕ»
5.5. ПРИМЕР РАЗРАБОТКИ ОПИСАНИЯ ПРОЦЕССА «КИПЯЧЕНИЕ ВОДЫ В ЧАЙНИКЕ» Ниже показано пошаговое выполнение проектной процедуры на примере разработки описания процесса «Кипячение воды в чайнике». Дополните данное описание наглядными рисунками на листе 1 самостоятельно.Лист 2.
Дмитрий Вибе: Немного холодной воды у солнца
Дмитрий Вибе: Немного холодной воды у солнца Автор: Дмитрий ВибеОпубликовано 28 октября 2011 годаВода — основа жизни на Земле. Её роль в биохимических процессах неимоверно велика, и нам, безусловно, сильно повезло, что на нашей планете вода столь обильна. Поэтому интересно
Добавить реалистичные капли воды на фото с фотошопом
В этом уроке «Эффекты Photoshop»
 Мы собираемся использовать несколько фильтров и настроек для создания случайных форм капель воды, а затем мы будем делать их похожими на воду, используя несколько простых стилей слоев, чтобы добавить к ним тени и блики.
Мы собираемся использовать несколько фильтров и настроек для создания случайных форм капель воды, а затем мы будем делать их похожими на воду, используя несколько простых стилей слоев, чтобы добавить к ним тени и блики.Чтобы закончить вещи и добавить дополнительный реализм, мы будем использовать карту смещения, чтобы исказить изображение под каплями воды. Это может показаться сложным, но все это очень просто, как мы увидим.
Вот исходное изображение, с которым я буду работать:
Исходное изображение.
А вот как будет выглядеть изображение после добавления капель воды:
Конечный результат.
Этот урок из нашей серии фотоэффектов . Давайте начнем!
Шаг 1: дублируем фоновый слой
Мы собираемся начать этот урок таким же образом, как мы начинаем многие наши уроки, дублируя наш фоновый слой. Когда изображение открыто в Photoshop, мы можем видеть в палитре слоев, что у нас есть только один слой, фоновый слой, который содержит исходное изображение:
Палитра «Слои» в Photoshop показывает изображение на фоновом слое.
Нам нужно продублировать фоновый слой, и для этого мы можем использовать сочетание клавиш Ctrl + J (Win) / Command + J (Mac). Если мы оглянемся назад в палитре слоев, то увидим, что теперь у нас есть две копии изображения с копией фонового слоя (который Photoshop назвал «Слой 1») над оригиналом:
Нажмите «Ctrl + J» (Победа) / «Command + J» (Mac), чтобы дублировать фоновый слой.
Шаг 2: добавь новый пустой слой выше дублирующего слоя
Далее нам нужно добавить новый пустой слой над нашим вновь созданным дублирующим слоем. Для этого также воспользуемся сочетанием клавиш: Shift + Ctrl + Alt + N (Win) / Shift + Command + Option + N
Нажмите «Shift + Ctrl + Alt + N» (Win) / «Shift + Command + Option + N» (Mac), чтобы добавить новый пустой слой.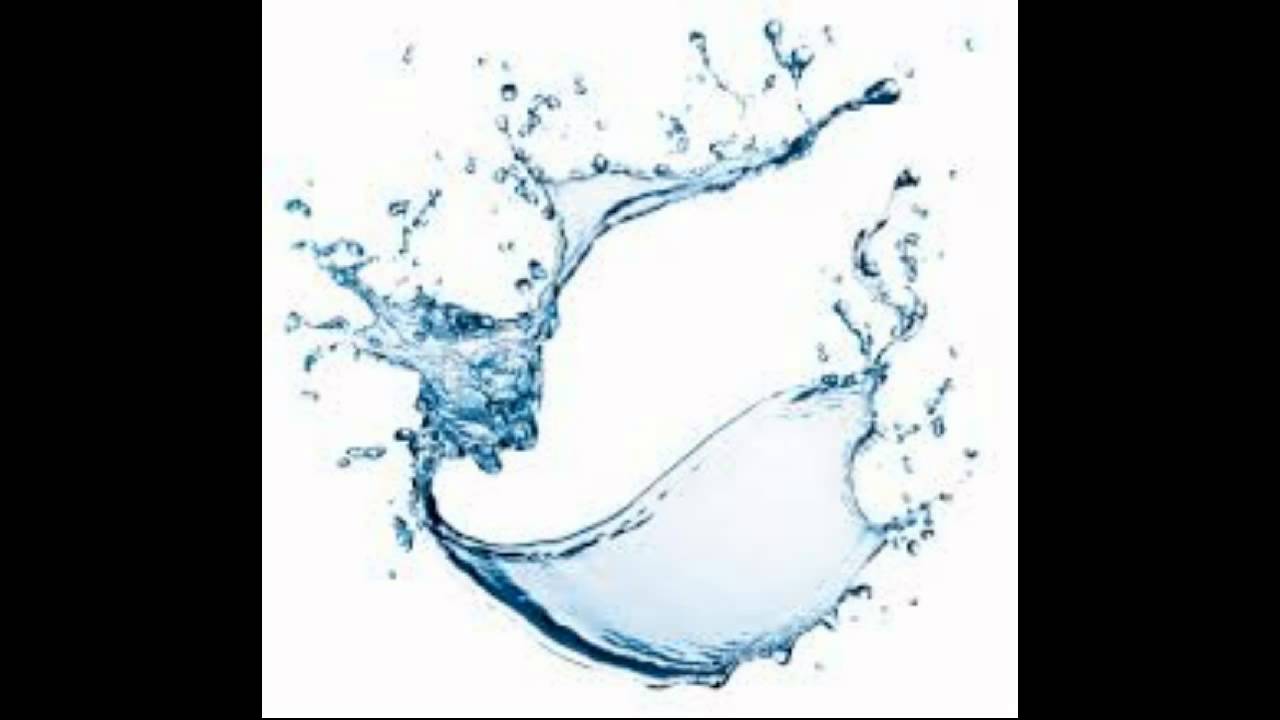
Шаг 3: залейте новый слой белым
Мы собираемся заполнить наш новый слой белым цветом, поэтому нажмите букву D на клавиатуре, чтобы быстро сбросить цвета переднего плана и фона, если это необходимо, чтобы белый цвет стал вашим цветом фона. Затем, выбрав «Слой 2» в палитре «Слои» (выделенный в данный момент слой выделен), нажмите
Нажмите «Ctrl + Backspace» (Win) / «Command + Delete» (Mac), чтобы заполнить новый слой белым цветом, который также заполнит ваше изображение белым.
Шаг 4: примени фильтр «Добавить шум»
Теперь, когда наш слой заполнен белым, нам нужно добавить к нему немного шума. Перейдите в меню « Фильтр» в верхней части экрана, выберите « Шум» , а затем выберите « Добавить шум» , после чего откроется диалоговое окно «Добавить шум» в Photoshop.
Перейдите в Filter> Noise> Add Noise, чтобы открыть диалоговое окно Photoshop «Add Noise».
Нажмите OK, чтобы выйти из диалогового окна. Ваше изображение теперь будет заполнено черным шумом:
Изображение после добавления шума.
Шаг 5: примени фильтр «Gaussian Blur»
Вернитесь в меню « Фильтр» и выберите « Размытие», а затем « Размытие по Гауссу» , которое вызывает диалоговое окно фильтра «Размытие по Гауссу». Перетащите ползунок « Радиус» вправо, чтобы увеличить степень размытия, применяемого к шуму, пока все, что вы видите, — это большие комки темного и светло-серого цвета. Я использую изображение с низким разрешением для этого урока, и мне кажется, что значение около 6 пикселей работает хорошо. Для изображений с высоким разрешением вам нужно установить значение радиуса выше, чтобы добиться того же эффекта:
Для изображений с высоким разрешением вам нужно установить значение радиуса выше, чтобы добиться того же эффекта:
Перейдите в Filter> Blur> Gaussian Blur, чтобы открыть диалоговое окно Photoshop «Gaussian Blur».
Вот эффект, который вы пытаетесь достичь:
Изображение после применения фильтра Gaussian Blur к шуму.
Нажмите OK, чтобы выйти из диалогового окна Gaussian Blur.
Шаг 6: применить «пороговую» настройку изображения
Перейдите в меню « Изображение» в верхней части экрана, выберите « Коррекция» , а затем выберите « Порог» , после чего откроется диалоговое окно «Порог». Регулировка порогового значения превращает все изображение в изображение в черный или белый цвет, и мы собираемся использовать его для создания основных форм наших капель воды. Нажмите на ползунок в нижней части диалогового окна «Порог» и перетащите его влево или вправо, чтобы уменьшить или увеличить размер и количество черных областей на изображении. Эти черные области станут нашими каплями воды. Перетаскивание ползунка вправо увеличивает размер и количество черных областей, а перетаскивание влево уменьшает их:
Эти черные области станут нашими каплями воды. Перетаскивание ползунка вправо увеличивает размер и количество черных областей, а перетаскивание влево уменьшает их:
Перейдите в Изображение> Настройки> Порог.
Это зависит только от вас, сколько капель воды вы хотите на вашем изображении. Когда вы довольны тем, как это выглядит, нажмите OK, чтобы выйти из диалогового окна. Вот мое изображение после применения настройки Порог:
Изображение после применения настройки Порог. Все черные области станут нашими каплями воды.
Шаг 7: примени небольшое размытие по Гауссу, чтобы сгладить края черных областей
Единственная проблема с настройкой порога состоит в том, что она имеет тенденцию оставлять нас с очень резкими, неровными краями, и, конечно, у воды нет резких, неровных краев. У него гладкие края, поэтому нам нужно это исправить, и мы можем легко это исправить, просто повторно применив фильтр Gaussian Blur. Поскольку Gaussian Blur был последним фильтром, который мы использовали, мы можем быстро получить к нему доступ с помощью сочетания клавиш Ctrl + Alt + F (Win) / Command + Option + F (Mac), который вызывает диалоговое окно фильтра без применения, давая нам возможность изменить настройки в первую очередь. Мы не хотим использовать такое же количество размытия, как мы применяли изначально, так какперебор. Все, что мы хотим здесь сделать, это сгладить любые неровности, и для этого нам нужен только намек на размытие. На этот раз я собираюсь установить значение радиуса на 0,8 пикселя :
Мы не хотим использовать такое же количество размытия, как мы применяли изначально, так какперебор. Все, что мы хотим здесь сделать, это сгладить любые неровности, и для этого нам нужен только намек на размытие. На этот раз я собираюсь установить значение радиуса на 0,8 пикселя :
Снова примените фильтр размытия по Гауссу, но с гораздо меньшими настройками, чтобы сгладить неровные неровные края вокруг черных областей.
Нажмите OK, чтобы снова выйти из диалогового окна Gaussian Blur.
Шаг 8: выбери все черные области волшебной палочкой
Теперь, когда у нас есть формы, которые станут нашими каплями воды (черные области), мы можем удалить все области, которые нам больше не нужны (белые области). Сначала давайте выберем черные области. Для этого мы будем использовать Волшебную палочку . Выберите его из палитры Инструменты или нажмите W на клавиатуре, чтобы быстро выбрать его:
Выберите волшебную палочку.
Затем, выбрав «Волшебную палочку», посмотрите вверх на панели параметров в верхней части экрана и убедитесь, что опция « Смежный» не отмечена. Мы хотим выделить все черные области одним щелчком мыши, и если эта опция была выбрана, нам пришлось бы обходить щелчком каждую черную область по отдельности, чтобы добавить ее в выбор. Поэтому, если флажок «Смежный» не установлен, просто нажмите любую черную область на изображении с помощью Волшебной палочки, и Photoshop выберет все из них сразу:
Нажмите на любую черную область с Волшебной палочкой, чтобы выбрать все из них сразу.
Шаг 9: инвертируй выделение и удаляй белые области
В настоящее время у нас выделены все черные области, но мы действительно хотим, чтобы были выделены все белые области, чтобы мы могли их удалить. Все, что нам нужно сделать, это инвертировать наш выбор, который выберет все, что в данный момент не выбрано, и отменит выбор всего, что выделено. Другими словами, белые области будут выделены, а черные будут отменены. Чтобы сделать это, используйте сочетание клавиш Ctrl + Shift + I (Win) / Command + Shift + I (Mac). Все белые области теперь будут выделены.
Чтобы сделать это, используйте сочетание клавиш Ctrl + Shift + I (Win) / Command + Shift + I (Mac). Все белые области теперь будут выделены.
Затем нажмите « Удалить» на клавиатуре, чтобы удалить все белые области, оставляя только черные фигуры. Нажмите Ctrl + D (Победа) / Command + D (Mac), чтобы отменить выбор, когда закончите:
Изображение после удаления белых областей, оставляя только черные формы, которые станут нашими каплями воды через мгновение.
Шаг 10: понизь «заливку» слоя черных фигур до 0%
В верхнем левом углу палитры слоев вы найдете два параметра — «Непрозрачность» и «Заливка». Обе эти опции управляют видимостью слоя с одним важным отличием. Если бы вы снизили «Непрозрачность» слоя до 0%, вы бы скрыли не только содержимое слоя, но и любые стили слоя, которые были применены к нему. Опция «Fill», с другой стороны, скрывает только содержимое слоя. Любые стили слоя, примененные к слою, останутся видимыми, и это именно то, что мы хотим, чтобы создать эффект капли воды. Мы хотим скрыть сами черные фигуры, но хотим, чтобы стили слоев, которые мы будем применять дальше, оставались видимыми. Чтобы сделать это, перейдите к параметру «Заливка» в правом верхнем углу палитры «Слои» и опустите его до 0%:
Мы хотим скрыть сами черные фигуры, но хотим, чтобы стили слоев, которые мы будем применять дальше, оставались видимыми. Чтобы сделать это, перейдите к параметру «Заливка» в правом верхнем углу палитры «Слои» и опустите его до 0%:
Уменьшите непрозрачность слоя с черными фигурами до 0%.
Ваши черные фигуры исчезнут из поля зрения вашего изображения, но не волнуйтесь, они все еще там, и мы собираемся применить к ним наши стили слоя.
Шаг 11: добавь стиль слоя Drop Shadow
Нажмите на иконку Layer Styles в нижней части палитры Layers:
Щелкните значок «Стили слоя».
Выберите Drop Shadow из появившегося списка стилей слоя:
Выберите «Drop Shadow» из списка.
Откроется диалоговое окно «Стиль слоя» с настройками «Тень» в среднем столбце. Опустите непрозрачность в отбрасываемой тени вплоть до примерно 40% и установите угол до 120 ° :
Установите параметры для тени, обведенной красным.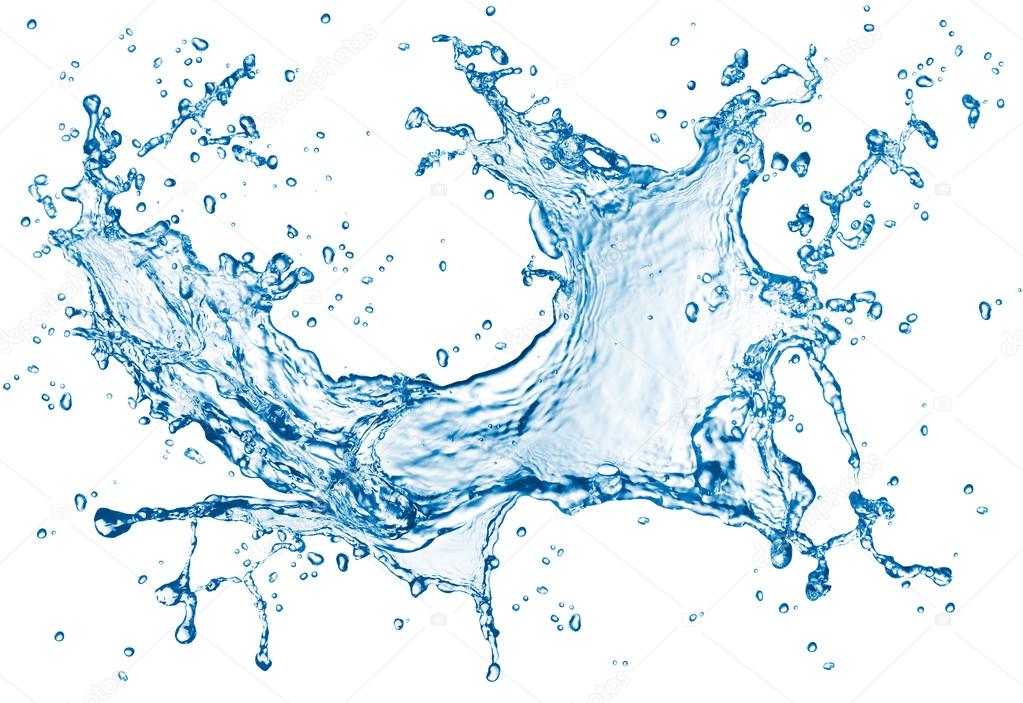
Пока не нажимайте ОК. У нас есть еще пара стилей слоя для добавления в первую очередь.
Шаг 12: добавь стиль слоя «Внутренняя тень»
Нажмите непосредственно на слова Inner Shadow слева от диалогового окна Layer Style:
Нажмите непосредственно на слова «Внутренняя тень» в левой части диалогового окна «Стиль слоя».
Параметры стиля слоя «Внутренняя тень» отображаются в среднем столбце. Все, что мы хотим сделать, это изменить режим смешивания с «Умножение» на « Наложение », нажав стрелку вниз справа от слова «Умножение» и выбрав «Наложение» из списка:
Измените «Режим смешивания» стиля слоя «Внутренняя тень» на «Наложение».
Опять же, пока не нажимайте ОК. У нас есть еще один стиль слоя для добавления.
Шаг 13: добавь стиль слоя «Bevel and Emboss»
Наконец, нажмите непосредственно на слова Bevel and Emboss слева от диалогового окна Layer Style:
Нажмите непосредственно на слова «Наклон и тиснение» в левой части диалогового окна «Стиль слоя».
Это вызывает параметры «Наклон и тиснение» в средней колонке диалогового окна «Стили слоя». Начиная сверху и продвигаясь вниз, измените Technique на Chisel Hard, а затем увеличьте глубину примерно до 600% (если вы обнаружите, что это слишком высоко, закончите вносить оставшиеся изменения здесь, а затем вернитесь и отрегулируйте величину Depth , следя за своим изображением при перетаскивании ползунка). Увеличьте количество смягчения до 12 пикселей, чтобы вода выглядела гладко. Затем, в нижней части опций, увеличьте непрозрачность режима подсветки до 100% . ИзменитьРежим Shadow Mode на Color Dodge , и, наконец, измените цвет Shadow Mode с черного на белый , щелкнув образец цвета и выбрав белый цвет в палитре Photoshop:
Измените параметры стиля слоя Bevel and Emboss, обведенные красным.
Когда вы закончите вносить изменения в параметры Bevel и Emboss, нажмите OK, чтобы выйти из диалогового окна Layer Style. Ваше изображение теперь будет выглядеть примерно так, с хорошо видимыми каплями воды:
Изображение после создания эффекта основных капель воды со стилями слоя.
Шаг 14: сотри любые капли воды, которые тебе не нужны
Теперь, когда я создал свои капли воды, я заметил, что некоторые из них блокируют вид основного объекта моего изображения (парень на доске для серфинга). Я хочу удалить эти капли воды, и я могу легко это сделать, стерев их с помощью Eraser Tool . Возьмите инструмент Eraser Tool из палитры Инструменты или нажмите E, чтобы быстро выбрать его:
Выберите инструмент «Ластик».
Затем, выбрав инструмент «Ластик», просто нажмите и перетащите мышью по любым каплям воды, которые вы хотите стереть. Я собираюсь стереть те, что перед серфером:
Используйте инструмент Eraser Tool, чтобы удалить любые нежелательные капли воды.
Шаг 15: Создайте карту смещения
На этом этапе базовый эффект завершен, но мы все еще можем сделать его более реалистичным. Если бы это была настоящая вода на реальном фото, то вода под этим снимком выглядела бы немного искаженной, поэтому давайте добавим немного реалистичности, используя карту смещения , которая является страшно звучащим названием того, что на самом деле ничего больше, чем черно-белое изображение, которое мы собираемся создать.
Во-первых, выберите все капли воды одновременно, удерживая нажатой клавишу Ctrl (Win) / Command (Mac) и нажимая на миниатюру слоя капли воды в палитре слоев:
Удерживая нажатой клавишу «Ctrl» (Победа) / «Команда» (Mac), нажмите на миниатюру слоя капли воды в палитре слоев.
Это позволит выделить все капли воды. Поднимитесь в меню Select в верхней части экрана, выберите Modify , а затем выберите Border . Когда появится диалоговое окно «Выбор границы», введите значение около 10 пикселей и нажмите кнопку «ОК»:
Когда появится диалоговое окно «Выбор границы», введите значение около 10 пикселей и нажмите кнопку «ОК»:
Добавьте 10-пиксельную границу к выделению.
Затем вернитесь в меню Select и на этот раз выберите Feather . Введите значение радиуса пера около 4 пикселей и нажмите «ОК»:
Введите перо в 4 пикселя к выделению.
Когда вы закончите, вернитесь в меню Select еще раз и выберите Save Selection . Когда появится диалоговое окно «Сохранить выделение», просто нажмите «ОК», чтобы принять параметры по умолчанию и выйти из него. Также нажмите Ctrl + D (Победа) / Command + D (Mac), чтобы отменить выбор вокруг капель воды.
Теперь переключитесь на палитру «Каналы» , которая сгруппирована рядом с палитрой «Слои», и вы увидите сохраненный выбор в самом низу канала с именем «Альфа 1». Нажмите на него, чтобы выбрать его:
Нажмите на него, чтобы выбрать его:
Нажмите на канал «Альфа 1», который является вашим сохраненным выбором, чтобы выбрать его.
Затем нажмите на маленькую стрелку, указывающую вправо, в верхнем правом углу палитры «Каналы» и выберите « Дублировать канал» в списке параметров:
Нажмите на стрелку вправо в правом верхнем углу палитры каналов и выберите «Дублировать канал».
Когда появится диалоговое окно «Дублировать канал», установите для параметра « Документ» значение « Новый» , которое будет создавать новый документ из канала, а затем нажмите кнопку «ОК»:
Нажмите на стрелку вниз для опции «Документ» и выберите «Новый», затем нажмите «ОК».
Новый документ появится на вашем экране. Это документ, который мы собираемся использовать для нашей карты смещения. Единственное, что нам осталось сделать, — это сохранить его, поэтому зайдите в меню « Файл» в верхней части экрана и выберите « Сохранить как» или используйте сочетание клавиш Shift + Ctrl + S (Win) / Shift + Command + S ( Mac). В любом случае открывается диалоговое окно «Сохранить как». Назовите документ как хотите. Я назову мои «капли воды» и сохраню документ на рабочем столе, чтобы вы могли легко получить к нему доступ, поскольку он нам понадобится в ближайшее время.
В любом случае открывается диалоговое окно «Сохранить как». Назовите документ как хотите. Я назову мои «капли воды» и сохраню документ на рабочем столе, чтобы вы могли легко получить к нему доступ, поскольку он нам понадобится в ближайшее время.
Как только вы сохранили новый документ, вы можете закрыть его. Нам не нужно больше его открывать.
Шаг 16: примени фильтр «Смещение» к дублирующему фоновому слою («слой 1»)
Вернитесь к палитре слоев сейчас и нажмите на дубликат фонового слоя («Слой 1»), чтобы выбрать его. Мы собираемся применить фильтр «Смещение» к этому слою, используя карту смещения, которую мы только что создали и сохранили на рабочем столе, что даст нам эффект искажения воды. Перейдите в меню « Фильтр» , выберите « Искажение» , а затем выберите « Сместить» , в результате чего откроется диалоговое окно «Сместить». Опустите параметры « Горизонтальная шкала» и « Вертикальная шкала» примерно до 8 , затем убедитесь, что для карты смещения установлено значение « Растянуть по размеру», а для « Неопределенных областей» — « Повторить пиксели края». :
:
Перейдите в Filter> Distort> Displace, чтобы открыть диалоговое окно Displace filter.
Нажмите кнопку ОК, чтобы выйти из этого диалогового окна, и появится второе диалоговое окно с просьбой выбрать карту смещения, которую вы хотите использовать. Выберите файл, который вы только что сохранили на рабочем столе, затем нажмите « Открыть» , и Photoshop применит карту смещения к слою.
Шаг 17: Удалить области на слое, которые не находятся под каплями воды
Единственная проблема заключается в том, что некоторые искажения были применены к областям вокруг капель воды, и мы хотим, чтобы искажение появлялось только в тех областях, которые находятся непосредственно под каплями воды, поэтому нам нужно обрезать области, которые мы не хотим, и мы можем сделать это, просто удалив области, которые нам не нужны, так же, как мы делали это в начале, когда мы удалили все белые области вокруг черных фигур. Пока выбран «Слой 1», удерживайте нажатой клавишу «Ctrl» («Победа») / « Command» (Mac) и еще раз нажмите на миниатюру слоя с каплями воды, чтобы разместить выделение вокруг всех капель воды:
Удерживая нажатой клавишу «Ctrl» (Победа) / «Команда» (Mac), нажмите на миниатюру слоя с каплями воды, чтобы выбрать все капли воды.
Обратите внимание, что даже если мы нажимаем на миниатюру слоя с каплями воды, у нас по-прежнему выбран «Слой 1» в палитре слоев, а не слой с каплями воды.
Капли воды теперь выбраны:
Все капли воды теперь выделены на изображении.
Затем, выделив капли воды, нажмите Ctrl + Shift + I (Победа) / Command + Shift + I (Mac), чтобы инвертировать выделение, чтобы все области вокруг капель воды были выделены, а сами капли воды отменены. Наконец, нажмите клавишу Delete на клавиатуре, чтобы удалить все ненужные области на «Слой 1», оставив только области под каплями воды, создавая эффект искажения воды, а также наш конечный результат:
Финальный эффект «капли воды».
И там у нас это есть! Вот так можно добавить реалистичные капли воды на изображение с помощью Photoshop! Посетите наш раздел « Фотоэффекты », чтобы узнать больше об эффектах Photoshop!
Как сделать в Photoshop’е струю воды / Photoshop / Фотомоушен2 — Сообщество творческих людей
Этот урок подходит для пользователей версии Photoshop CS2, СS3…
Итак, давайте начнем. Создайте документ размером 500×500 px
Нажмите букву «D» чтобы цвета в палитре установились, как черно-белый.
Создаем новый слой и переходим в меню Фильтр — Рендеринг — Облака (Filter->Render->Clouds)
Фильтр — Размытие — Размытие по Гауссу (Filter->Blur->Gaussian Blur). Установите радиус: 6
Фильтр — Размытие — Размытие в движении (Filter->Blur->Motion Blur). Угол/Angle: 90, Дистанция/Distance: 80
Перейдите в Изображение — Размер изображения (Image->Image Size)
Установите ширину/width: 300 px (уберите галочку рядом с опцией «Сохранять пропорции»/«Constrain Proportions») нажмите ОК.
У вас документ должен принять вот такой вид: 300 по ширине, 500 по высоте.
Фильтр — Имитация — Целлофановая упаковка (Filter->Artistic->Plastic Wrap)
Установки:
Подсветка/Highlight Strength = 15,
Детализация/Detail = 10,
Смягчение/Smoothness = 10
Еще фильтр:
Фильтр — Эскиз — Хром (Filter->Sketch->Chrome)
Установки:
Детализация/Detail = 0,
Смягчение/Smoothness = 8
Переходим в Редактирование — Ослабить хром (Edit->Fade Chrome)
Установите Непрозрачность (Opacity) = 100%, Режим (Mode): Жесткий свет (Hard Light)
Снова переходим в параметр Размер изображения (Image->Image Size)
Установим только высоту на 800 px, пропорции НЕ сохраняем.
Редактирование — Трансформация — Деформация (Edit->Transform->Warp)
Передвигайте узелки влево и вправо, вокруг себя, загибайте вниз и вверх, играйте с ними до тех пор, пока у вас не получится реальная струя воды.
Теперь перейдите на фоновый слой и добавьте голубоватый градиент, затем вернитесь на слой со струей и измените режим на Жесткий свет (Hard Light)
Результат:
Взято отсюда
Как сделать эффект отражения в воде в Photoshop CS6
Этап 1: подготавливаем изображение
- Начинаем с того, что создаем копию базового (фонового) слоя. Для этого нажимаем комбинацию клавиш Ctrl+J.
- Для создания отражения потребуется дополнительное место на холсте. Поэтому переходим в меню “Изображение”, где щелкаем по строке “Размер холста”.
- В открывшемся окне в два раза увеличиваем значение высоты, а также, меняем положение исходной картинки, щелкнув по средней стрелке в верхней строке.
- В итоге внизу изображения добавится ровно столько же места (по высоте).
- Теперь нужно перевернуть изображение на верхнем слое. Для этого выделяем его нажатием клавиш Ctrl+T, затем правой кнопкой мыши щелкаем внутри выделенной области и в открывшемся списке жмем “Отразить по вертикали”.
- Далее, зажав левую кнопку мыши, перетаскиваем перевернутое изображение в свободную часть холста.
- На этом подготовительная часть работы выполнена и переходим к следующему этапу.
Простой эффект отражения на воде
Автор: NON. Дата публикации: 05 февраля 2019. Категория: Обработка фотографий в фотошопе.
Простой
эффект отражения
на воде
Существует довольно много способов создания эффекта отражения. В этом уроке по работе с фотошопом мы рассмотрим простейший приём создания эффекта отражения
на воде, позволяющий отразить небо в воде и увеличить насыщенность и красочность водных просторов.
Урок сделан в версии фотошопа CS3, но может быть легко выполнен в любой версии фотошопа.
Посмотреть другие приёмы работы с каналами Вы можете здесь
Откроем исходное изображение.
Сделаем активным инструмент «Быстрое выделение» (W) и выделим воду, на которой будем делать отражение. Вы можете использовать любой удобный для Вас инструмент выделения. Так как с первого раза обычно точного выделения создать не удаётся, то используйте две кнопки на панели параметров инструмента «Быстрое выделение» со значком плюса и со значком минуса. А ещё лучше использовать горячие клавиши Shift (для добавления) и Alt (для вычитания) выделенной области.
Перейдём в палитру «Каналы» и сохраним созданное выделение в виде отдельного альфа-канала. Для чего достаточно нажать на второй слева иконке в палитре «Каналы».
Снимаем выделение — Ctrl+D.
Теперь опять активизируем инструмент «Быстрое выделение» (W) и выделим небо. Копируем выделение в буфер обмена — нажимаем горячие клавиши Ctrl+C.
Снимаем выделение — Ctrl+D.
Загружаем выделение из альфа-канала — нажимаем сочетание клавиш Ctrl+Alt+4.
Переходим в «Выделение — Модификация — Растушевка».
В открывшемся окне поставим радиус около 3 пикселов.
Переходим в «Редактирование — Вклеить в».
Получаем вот такой промежуточный результат.
Вызываем «Свободное трансформирование» (Ctrl+T), правой кнопкой щёлкаем внутри рамки трансформации и в раскрывшемся списке выбираем пункт «Отразить по вертикали».
Перемещаем небо так, как нам надо и применяем трансформирование — Enter.
Меняем режим наложения верхнего слоя на «Мягкий свет» (попробуйте и другие режимы наложения).
Получаем вот такой красивый эффект.
Выбираем инструмент «Кисть» (В) со стандартными установками, за исключением непрозрачности, которую ставим примерно на 15-20%, На переднем плане чёрный цвет.
Чтобы вода не была такой слишком синей, «проходимся» по ней кистью. Вот так выглядит маска слоя.
Мы с Вами получили простой и красивый эффект отражения
на воде.
Посмотреть другие приёмы работы с каналами Вы можете здесь
Если Вы не хотите пропустить интересные уроки по обработке фотографий — подпишитесь на рассылку.
Форма для подписки находится ниже.
0
Печать
Добавить комментарий
Введите Ваше имя, или зарегистрируйтесь на сайте, что бы имя в ответах вставлялось автоматически: это займёт 2 минуты! После регистрации вы сможете редактировать свои сообщения и не придётся вводить подтверждение
. Для отображения
Аватара
(вашей картинки) необходимо на ту же почту иметь аккаунт на — Gravatar, это бесплатно.
JComments
Этап 2: создаем текстуру
- Заходим в меню файл и щелкаем по пункту “Создать”.
- Задаем одинаковые размеры ширины и длины (должны быть большие, например, 5000 пикселей) и нажимаем кнопку “Создать”.
- Копируем фоновый слой нажатием клавиш Ctrl+J.
- Переходим в меню “Фильтр”, где щелкаем по пункту “Добавить шум” (группа “Шум”).
- В качестве значения эффекта устанавливаем 65%, выбираем распределение по Гауссу, ставим флажок напротив опции “Монохромный”, после чего жмем OK.
- К этому же слою нужно применить фильтр “Размытие по Гауссу” (меню “Фильтр” – группа “Размытие”).
- В открывшемся окне настроек фильтра устанавливаем значение радиуса, равное 5 пикселям.
- Теперь нужно усилить контрастность слоя. Для этого жмем комбинацию Ctrl+M, чтобы открыть окно параметров “Кривые”. Двигая ползунки выставляем настройки примерно так, как показано на рисунке ниже. По готовности щелкаем OK.
- Сбрасываем цвета, т.е. черный – основной, белый – фоновый. Для этого нажимаем на клавиатуре клавишу D.
- Переходим в меню “Фильтр”, где щелкаем по пункту “Галерея фильтров”.
- Раскрываем группу “Эскиз”, где выбираем “Рельеф”. Для детализации и смещения выставляем значения, равные 2. Для параметра света выбираем вариант – “снизу”.
- Нам нужен еще один фильтр “Размытие в движении” (меню “Фильтр” – группа “Размытие”).
- Выставляем смещение, примерно, в диапазоне 35-40 пикселей. Угол должен быть нулевым.
- Когда текстура готова, перемещаем ее на наше изображение с помощью зажатой левой кнопки мыши.
Для этого нужно предварительно выбрать инструмент “Перемещение”, который доступен в боковом меню программы слева. - Ждем, пока программа нас переключит на выбранную вкладку, наводим курсор на холст с изображением, после чего отпускаем левую кнопку мыши. В итоге Палитре слоев добавится слой с текстурой. А это значит, что мы все сделали верно.
- Нажимаем клавиши Ctrl+T, чтобы выделить слой с текстурой. Т.к. его размеры значительно больше нашего холста, чтобы было удобнее работать с ним, меняем масштаб. Для этого можно одновременно нажать клавиши Ctrl и “-“, или ввести желаемое значение в соответствующем поле в нижнем левом углу окна программы.
- Сжимаем слой следующим образом:
- нижнюю границу – по нижней линии холста
- верхнюю границу – по линии, разделяющей оригинальное изображение и его перевернутую версию.
- Затем нажимаем правой кнопкой мыши по любой точке в области холста и в открывшемся контекстном меню кликаем по строке “Перспектива”.
- Зажав левую кнопку мыши тянем края выделенной области, выровняв верхние точки по ширине холста. Нижние точки аналогичным образом сжимаем, но не так много, оставив их за холстом. Должен получиться примерно следующий результат. Когда все готово, жмем клавишу Enter.
- Переходим в Палитру слоев. Находясь на самом верхнем слое с текстурой, зажав клавишу Ctrl на клавиатуре, щелкаем по миниатюре слоя ниже (отраженному по вертикали изображению). Обращаем Ваше внимание, что кликнуть нужно именно по миниатюре слоя, а не по его названию.
- Теперь жмем сочетание клавиш Ctrl+J, чтобы скопировать выделение в новый слой. В редакторе слоев появится новый слой с текстурой.
- После этого прежний слой с текстурой можно удалить, нажав на значок в виде корзины внизу.
- Щелкаем правой кнопкой мыши по новому слою с текстурой и в открывшемся контекстном меню кликаем по команде “Создать дубликат слоя”.
- В группе параметров “Назначение” указываем значение “Новый” и задаем название документа.
- В окне программе в отдельной вкладке откроется только что созданный дубликат с текстурой.
- Теперь приступаем к удалению к холста прозрачных пикселей. Для этого переходим в меню “Изображение”, в которой выбираем пункт “Тримминг”.
- Из предложенных вариантов останавливаемся на выполнении процедуры на основе “Прозрачных пикселов”, после чего жмем кнопку OK.
- В результате нам удалось убрать прозрачную часть холста.
- Сохраняем полученную текстуру в файл с расширением “psd” (Photoshop). Для этого переходим в меню “Файл”, выбираем пункт “Сохранить как”.
- В открывшемся окне выбираем папку для сохранения, проверяем формат файла и его имя (задавать повторно не нужно, так как мы это уже сделали ранее), после чего жмем кнопку “Сохранить”.
Как сделать эффект отражения в воде в Photoshop CS6
В этом уроке мы научимся создавать реалистичное отражение объекта в воде. Шагов в уроке будет много, но на деле спецэффект простой. С его помощью можно обработать любую фотографию (хотя лучше для этого подходят те снимки, где воды изначально не было). Мы добавим рябь на воде с помощью пары фильтров Photoshop, в том числе фильтра Displace, где для искривления и искажения изображения предстоит создать и применить специальную карту смещения. Также в этой версии урока задействована возможность фотошопа создавать смарт-фильтры, которые позволят нам в самый последний момент подправить действие фильтра.
Этот снимок мы берем за основу:
Оригинальный снимок
А вот какое отражение мы получим в итоге:
Конечный результат
Шаг 1: Создаем копию слоя Background Layer
Первый шаг — сделать копию оригинала. Он находится в слое Background Layer, в настоящий момент он у нас в панели слоев единственный:
Панель слоев с оригинальным снимком Background Layer
Мы создадим его копию, открыв Layer в меню, расположенном в верхней части экрана, и нажав New, а затем Layer via Copy. Еще можно нажать Ctrl + J (Win) / Command + J (Mac) на клавиатуре, так будет быстрее:
Открываем Layer > New > Layer Via Copy
Photoshop создает копию слоя с названием Layer 1, мы видим ее в панели слоев над слоем Background Layer:
Панель слоев с новым слоем Layer 1
Шаг 2: Добавляем снизу дополнительное пространство
Теперь давайте увеличим холст, добавив внизу место для нашего отражения. Открываем в верхнем меню Image и выбираем Canvas Size:
Открываем Image > Canvas Size
Photoshop откроет диалоговое окно Canvas Size. В первую очередь ставим галочку перед опцией Relative. Потом задаем ширину Width 0 Percent и высоту Height 100 Percent (убедитесь, что у вас выставлено именно Percent, а не Pixels, Inches или что-либо другое).
Под опцией Relative находится поле Anchor 3 × 3 клетки. Выберите среднюю клетку в верхнем ряду. Photoshop добавит дополнительное пространство в низу фотографии. И хотя это не критично, но для того, чтобы знать, что мы все делаем одинаково, в опции Canvas extension color, которая находится в нижней части диалогового окна, выберите White:
Задаем размеры холста
Закончив, закройте диалоговое окно, нажав OK. Теперь наш холст стал вдвое больше, снизу добавился кусок белого цвета:
Снизу добавился холст белого цвета
Шаг 3: Перевернем вертикально фотографию в слое Layer 1
Теперь надо перевернуть фотографию в слое Layer 1, расположив ее вверх ногами под оригиналом, что даст нам эффект зеркального отражения. Для этого откройте Select в верхней части экрана и выберите All или же нажмите Ctrl + A (Win) / Command + A (Mac) на клавиатуре. Таким образом мы выбираем весь слой Layer 1, по его краям вы увидите контур:
Выбираем Select > All
После этого открываем меню Edit, затем Transform, затем Flip Vertical:
Открываем Edit > Transform > Flip Vertical
Фотография переворачивается вверх ногами по отношению к оригиналу, как нам и требовалось. Прежде чем двигаться дальше, давайте уберем контур выделения. Для этого мы заходим в меню Select и выбираем Deselect либо нажимаем Ctrl + D (Win) / Command + D (Mac) на клавиатуре:
Выбираем Select > Deselect
Теперь у нас под оригинальной фотографией появилось ее зеркальное отражение:
Мы перевернули слой Layer 1 вертикально
Шаг 4: Объединим два этих слоя в один
Теперь нам нужно объединить оригинал и отражение в одном слое. Самый простой способ — сделать это с клавиатуры. Нажмите Shift + Ctrl + Alt + E (Win) / Shift + Command + Option + E (Mac). Как будто бы ничего не изменилось, но в панели слоев появился новый слой Layer 2, а на его миниатюре слева от названия мы видим, что он объединил в себе оба слоя, которые находятся под ним:
Слои Background Layer и Layer 1 теперь объединены в новом слое Layer 2
Шаг 5: Добавим чистый слой Blank Layer
Нам нужно создать еще один слой, на этот раз чистый. Для этого нажимаем на иконку New Layer в нижней части панели слоев:
Нажимаем на иконку New Layer
С изображением ничего не происходит, но в панели слоев в самом верху добавляется новый слой Layer 3:
Панель слоев с новым чистым слоем Layer 3
Шаг 6: Заливка нового слоя белым цветом
Новый слой необходимо залить белым. Для этого откройте Edit в верхней части экрана и выберите команду Fill:
Открываем Edit > Fill
Photoshop откроет диалоговое окно Fill. В опции Use, которая находится сверху, выберите White и убедитесь, что в опции Mode, которая находится ниже, установлено Normal, а значение Opacity — 100 %:
Опции Fill
Нажмите OK, окно закроется, и Photoshop зальет слой Layer 3 белым. На время он скроет из вида все остальное:
Так выглядит наше изображение после того, как слой Layer 3 залили белым
Шаг 7: С помощью фильтра Halftone Pattern создаем черные и белые горизонтальные линии
Теперь с помощью одного из фильтров Photoshop — Halftone Pattern — расчертим белый слой Layer 3 черными и белыми горизонтальными линиями. Но предварительно следует убедиться, что цвета переднего и заднего планов выставлены по умолчанию (черный передний план и белый задний план). Это необходимо потому, что фильтр Halftone Pattern зависит от цветов переднего и заднего плана, а для целей данного урока нам необходимо, чтобы это были черный и белый цвета.
Проще всего восстановить настройки по умолчанию, нажав клавишу D (Defaults) на клавиатуре. В цветовых ячейках в нижней части панели инструментов вы должны увидеть, что слева вверху находится черный цвет (цвет переднего плана), а справа внизу — белый цвет (заднего плана):
Судя по цветовым ячейкам, цвета переднего и заднего планов заданы по умолчанию
Убедившись, что с цветами все нормально, выберем фильтр Photoshop CS6 Halftone Pattern. Он находится в галерее фильтров Filter Gallery. Открываем в верхнем меню Filter и выбираем Filter Gallery:
Открываем Filter > Filter Gallery
Открывается огромная галерея фильтров, большую часть которой занимает расположенная слева зона предварительного просмотра. В среднем столбце находятся фильтры, разнесенные по различным категориям. Найдите категорию Sketch, щелкните по ее названию, и вы увидите список находящихся в ней фильтров. Выбираем Halftone Pattern:
Открываем категорию Sketch и выбираем фильтр Halftone Pattern
В правом столбце галереи фильтров появляются опции для настройки фильтра Halftone Pattern. Сначала выбираем Line в качестве Pattern Type. Затем, наблюдая за изменениями в зоне предварительного просмотра, сдвигаем ползунок Size, регулируя число черных и белых горизонтальных линий. Это наша будущая рябь на воде. Установим значение 10. Ниже находится ползунок Contrast, регулирующий четкость границ этих линий. Чем меньше значение, тем мягче эта граница. Нам понадобятся довольно мягкие линии, так что выставим Contrast 4:
Правый столбец с настройками фильтра Halftone Pattern
Нажмите OK, галерея Filter Gallery закроется, применив фильтр к слою Layer 3. Теперь у вас должно получиться нечто в таком роде:
Изображение после применения фильтра Halftone Pattern
Шаг 8: Выделяем нижнюю половину изображения
Убедитесь, что у вас все еще выбран слой Layer 3 (он должен быть выделен синим цветом в панели слоев), после чего, удерживая клавишу Ctrl (Win) / Command (Mac), щелкните мышью по миниатюре слоя Layer 1:
Удерживая Ctrl (Win) / Command (Mac), щелкните мышью по миниатюре Layer 1
Выделится нижняя половина слоя Layer 3 (возможно, на скриншоте это не очень хорошо видно):
Выбрана нижняя половина слоя Layer 3
Шаг 9: Применяем команду Perspective Transform
В верхней части экрана выберите Edit, затем Transform, затем Perspective:
Открываем Edit > Transform > Perspective
По углам нижней части слоя появляются манипуляторы (маленькие квадратики). Щелкните мышью по нижнему левому или нижнему правому и переместите его немного от центра. Перемещая только один из них, вы увидите, что второй тоже смещается в противоположном направлении. Обратите внимание, что линии в нижней части слоя становятся толще, а у центра — тоньше. Это фильтр Perspective создает ощущение перспективы, что сделает нашу рябь более реалистичной, поскольку расстояние между кругами на воде будет увеличиваться пропорционально удалению от края:
Отводим левый манипулятор влево. Правый самостоятельно смещается вправо
Верхнюю половину слоя мы не трогаем, потому что эффект отражения будет применяться только к нижней половине изображения. Так что переживать за верхнюю половину смысла нет.
Закончив, нажмите Enter (Win) / Return (Mac), потом Ctrl + D (Win) / Command + D (Mac), чтобы убрать контур выделения (также можно открыть меню Select в верхней части экрана и выбрать Deselect, как мы уже делали раньше). Теперь у вас должно получиться нечто подобное:
Слой после применения команды Perspective Transform
Шаг 10: Создаем копию слоя в новом документе
Из этого слоя мы сделаем карту смещений, но для начала нам нужно сохранить его в отдельном документе. Перейдите в меню Layer и выберите Duplicate Layer:
Открываем Layer > Duplicate Layer
Photoshop откроет диалоговое окно Duplicate Layer. В опции Document, которая находится в нижней половине окна, выберите New:
В опции Document устанавливаем New
Нажав OK, закройте диалоговое окно. Новый документ Photoshop откроется в новой вкладке. В верхней части экрана справа от первого документа появится вкладка с новым документом. Поскольку мы еще не задали его название (сделаем это сейчас), он называется Untitled-1:
Нажимая на вкладки, можно переключаться между открытыми документами
Шаг 11: Сохраним и закроем новый документ
Все, что нам нужно сделать с новым документом, это сохранить его и закрыть. Перейдите в меню Layer и выберите Save As:
Нажимаем File > Save As
Откроется диалоговое окно Save As. Назовем свой документ water-ripples. Под названием файла находится опция Format, мы установим Photoshop.PSD, поскольку для создания карты смещений нам надо сохранить его как документ Photoshop. Не забудьте, куда вы сохраняете файл, чтобы потом его было просто найти. Сохраним файл в папке на рабочем столе. Закончив, нажмите Save, файл будет сохранен, а диалоговое окно закроется:
Дайте своему файлу название и сохраните его как Photoshop.PSD
Примечание: в зависимости от настроек Photoshop может открыться еще одно окно с опцией Maximize Compatibility. В таком случае просто нажмите OK и закройте окно.
Мы сохранили новый документ, так что теперь можно закрыть его, нажав на крестик рядом с его названием на вкладке. Вы заметите, что теперь у него новое название вместо Untitled-1 (в моем случае — water-ripples.psd). А оригинальный документ остается открытым:
Закрываем новый документ, оставив оригинал
Шаг 12: Удаляем слой Layer 3 в оригинальном документе
В оригинальном документе слой Layer 3 с линиями нам больше не нужен, так что выделите его в панели слоев и нажмите Backspace (Win) / Delete (Mac) на клавиатуре. Теперь у вас должно остаться три слоя, выделен верхний слой Layer 2:
Панель слоев после удаления слоя Layer 3
Шаг 13: Преобразуем слой Layer 2 в смарт-объект
Теперь мы готовы перейти к редактированию отражения с помощью фильтров, но сначала давайте преобразуем этот слой в смарт-объект. Таким образом и фильтры станут смарт-фильтрами, а это значит, что мы сохраним полный контроль над настройками этих фильтров до самого конца. Активировав слой Layer 2, нажмите на кнопку меню, которая находится в правом верхнем углу панели слоев:
Нажимаем на кнопку меню в панели слоев
Открывается меню с опциями, управляющими слоями. Выбираем из списка вариант Convert to Smart Object:
Выбираем из списка вариант Convert to Smart Object
На первый взгляд как будто ничего и не произошло, но в правом нижнем углу миниатюры слоя Layer 2 появится значок Smart Object, а это значит, что операция выполнена успешно:
На миниатюре появился значок смарт-объект
Шаг 14: Применяем фильтр Motion Blur
Давайте для начала немного размоем этот слой. В верхней части экрана выберите Filter, затем Blur, затем Motion Blur:
Открываем Filter > Blur > Motion Blur
В диалоговом окне Motion Blur установим значение Angle 90°, чтобы задать вертикальное направление размытия, после чего сдвинем ползунок Distance, который находится в нижней части окна, немного вправо, добавив небольшое размытие (передвигая ползунок, следите за изображением). Установим Distance 6 пикселей, но в данном случае фотография с небольшим разрешением. Если разрешение выше, то и число должно быть больше:
Открывается диалоговое окно с опциями фильтра Motion Blur
Нажмите OK, окно закроется, применив фильтр к изображению. Обратите внимание, размытие совсем небольшое. И не переживайте из-за того, что оно затронуло всю площадь кадра, вскоре мы это исправим:
Фотография после применения фильтра Motion Blur
Шаг 15: Применяем фильтр Displace
Теперь давайте создадим рябь на воде при помощи недавно созданной карты смещения. Вернитесь в меню Filter, выберите Distort, затем Displace:
Открываем Filter > Distort > Displace
Наложение фильтра Displace состоит из двух этапов. Сначала мы с помощью нескольких опций зададим степень воздействия карты смещения на пиксели изображения, а затем выберем файл, который будет служить картой смещения. Основные опции мы зададим в появившемся диалоговом окне Displace. Нам понадобится горизонтальное искажение, похожее на расходящиеся в стороны круги на воде, для этого мы воспользуемся опцией Horizontal Scale, которая находится в верхней части окна. Зададим значение 4, но поскольку мы работаем со смарт-фильтром, в любой момент можно будет вернуться и изменить его.
Вертикальное движение нам не нужно, поэтому в опции Vertical Scale остается 0. Наконец, в опции Displacement Map выберите Stretch To Fit, а в опции Undefined Areas — Repeat Edge Pixels, если это не задано по умолчанию:
Задаем основные опции Displace
Нажав OK, закройте диалоговое окно. Появится второе окно, где мы выберем карту смещения. Откройте папку, в которую вы в 11-ом шаге сохранили файл water-ripples.psd. Выберите его и откройте при помощи кнопки Open:
Выбираем карту смещения
Когда мы открываем файл, Photoshop сразу же применяет карту смещения ко всему изображению, создавая ощущение водной ряби (опять же не переживайте, в следующем шаге мы это исправим):
Фотография после применения фильтра Displace
На панели слоев под слоем Layer 2 мы видим два смарт-фильтра (Motion Blur и Displace). Хотя мы уже наложили оба этих фильтра, мы еще можем отрегулировать их. Если вы хотите попробовать изменить настройки, например, поменять значение Distance для фильтра Motion Blur или значение Horizontal Scale фильтра Displace, откройте любой из них двойным щелчком из панели слоев, и снова появится соответствующее диалоговое окно. В конце этого урока вы увидите, что настройки фильтра, которые дают превосходный результат на одной фотографии, не обязательно будут так же хорошо смотреться на другой. Всегда остается поле для экспериментов, поэтому наличие смарт-фильтров крайне полезно:
Под слоем Layer 2 находятся оба смарт-фильтра. Двойной щелчок откроет вам возможность отрегулировать их настройки
Шаг 16: Добавляем маску слоя
Теперь давайте уберем рябь с верхней половины фотографии с помощью маски слоя. Выбрав Layer 2, нажмите Ctrl (Win) / Command (Mac) на клавиатуре, а мышью выберите миниатюру слоя Layer 1:
Удерживая Ctrl (Win) / Command (Mac), щелкните мышью по миниатюре Layer 1
Вокруг нижней части фотографии появится контур выделения:
В этот раз выделена нижняя половина снимка
В нижней части панели слоев выбираем Layer Mask:
Нажимаем Layer Mask
В панели слоев появится миниатюра маски слоя Layer 2, ее верхняя половина будет черная, а это значит, что она теперь скрыта из вида, а нижняя, белая, остается видна:
Панель слоев с новой маской слоя
Теперь рябь на воде видна только в нижней части изображения, а сверху — нетронутая оригинальная фотография:
Фотография после создания маски
Шаг 17: Раскрасим воду, создав новый слой для регулирования Hue/Saturation
Завершим работу над спецэффектом, немного изменив оттенок воды. Для этого нам понадобится новый корректирующий слой, но поскольку мы хотим отредактировать только нижнюю часть изображения, не забудьте нажать Alt (Win) / Option (Mac) на клавиатуре и мышью выбрать иконку New Adjustment Layer в нижней части панели слоев:
Удерживая Alt (Win) / Option (Mac), нажмите на иконку New Adjustment Layer
Из появившегося списка корректирующих слоев выберите Hue/Saturation:
Добавим слой для корректировки Hue/Saturation
Когда мы удерживаем Alt (Win) / Option (Mac), Photoshop открывает диалоговое окно для создания нового слоя, прежде чем его добавить. Выберите опцию Use Previous Layer to Create Clipping Mask. Photoshop «обрежет» корректирующий слой по слою, который находится ниже, то есть изменения будут затрагивать только нижнюю половину изображения (чтобы понять, как это работает, см. урок «Основы работы с Clipping Masks в Photoshop»):
Выбираем опцию Use Previous Layer To Create Clipping Mask
Нажмите OK, и диалоговое окно закроется, а Photoshop добавит новый слой для работы с Hue/Saturation непосредственно над слоем Layer 2 (с маской):
Корректирующий слой Hue/Saturation, ограничивающийся слоем Layer 2
Управлять новым слоем будем через панель Properties panel. Сначала отмечаем опцию Colorize. Потом передвигаем ползунок Hue вправо примерно до 210, чтобы получить красивый голубой оттенок:
Опции Hue/Saturation в панели Properties
Вот что получилось, когда мы раскрасили нижнюю половину голубым:
Отражение в воде стало голубым
Шаг 18: Понижаем непрозрачность корректирующего слоя
Остался последний шаг: снизить непрозрачность корректирующего слоя, чтобы сделать добавленный голубой оттенок деликатнее. Опция Opacity находится в правом верхнем углу панели слоев. Снизим ее примерно до 25 %:
Значение Opacity снижено до 25 %
И все, готово! Вот окончательный вариант спецэффекта отражения в воде после снижения непрозрачности корректирующего слоя:
Конечный результат
Очень хорошо этот эффект смотрится и на пейзажах. Покажем его на примере одного снимка:
Оригинальный пейзаж
Фотография после создания спецэффекта. В этот раз мы задали значение опции фильтра Motion Blur Distance 4 пикселя вместо 6 (шаг 14), в фильтре Displace (шаг 15) использовали значение Horizontal Scale всего 1 вместо 4, сделав всего лишь едва заметную рябь, а в последнем шаге (шаг 18) снизили Opacity корректирующего слоя Hue/Saturation до 10 % вместо 25 %. Как видите, конкретные показатели зависят от фотографии, так что экспериментируйте и оценивайте результат каждый раз заново:
Еще один пример применения того же спецэффекта.
Удачи вам!
Этап 3: создаем отражение
Смотрите также: “Как сделать эффект дождя в Фотошопе”
Теперь можно приступить, непосредственно, к долгожданному созданию самого отражения.
- Убираем видимость самого верхнего слоя с текстурой и переключаемся на слой с отраженным изображением.
- Переходим в Галерею фильтров, расположенную в меню “Фильтр”.
- Раскрываем группу “Искажение”, в которой выбираем фильтр “Стекло”. Щелкаем по значку в виде списка, и затем – по появившейся команде “Загрузить текстуру”.
- Открываем ранее сохраненную текстуру в формате “psd”.
- Настраиваем параметры искажения и смягчения на свое усмотрение (ориентироваться можно на наши значения). При этом, корректировать значение масштаба не нужно.
- Переключаемся на слой с текстурой и включаем его видимость обратно. В параметре “Режим наложения” выбираем вариант “Мягкий свет” и уменьшаем непрозрачность (ориентировочно, до 20-30%).
- В целом, можно сказать, что все сделано. Однако есть небольшой нюанс. Дело в том, что в водной глади отражаются не только горы, трава и т.д. Нельзя забывать и про небо.
- Поэтому, создаем новый пустой слой, нажав на специальный значок в палитре.
- Берем за образец цвет нашего неба (с помощью инструмента “Пипетка”) и заливаем новый слой, используя “Заливку”, которую можно выбрать на боковой панели.
- Размещаем этот слой над слоем с отраженным изображением, после чего зажав клавишу Alt на клавиатуре щелкаем по границе межу слоем с отраженным изображением и слоем с залитым цветом.
- Создаем слой-маску, нажав на соответствующий значок в редакторе слоев.
- На боковой панели инструмента выбираем инструмент “Градиент”.
- Щелкнув по стрелке вниз рядом с текущим вариантом градиента, раскрываем список, в котором выбираем “От черного к белому”.
- Находясь на слое с маской, зажав левую кнопку мыши, тянем градиент от точки чуть выше верхней границы вниз, но не до конца, а примерно как показано на рисунке ниже.
- Должен получиться примерно такой результат.
- Устанавливаем непрозрачность слоя с залитым цветом примерно на уровне 50-60%.
- На этом можно сказать, что наша работа по созданию отражения гор в воде завершена.
Снимаем отражение в воде
© lincolnian
Отражения в воде — один из наиболее распространенных сюжетов, с которых начинают фотолюбители. Это занятие примечательно тем, что позволяет взглянуть на привычные объекты под новым углом зрения, в перевернутом их состоянии. Ведь в повседневной жизни, спеша по улице по своим делам, мы стараемся обходить лужи, чтобы не промочить ноги; не раздумывая даже, автоматически перешагиваем маленькие зеркальца потусторонних интерпретаций нашего мира. А прогуливаясь вдоль берега реки, увлеченные разговором или погруженные в собственные размышления, обычно не акцентируем внимание на отражениях в речной глади. Для того чтобы увидеть, необходимо остановиться, включить то самое особое видение — фотографическое, в стандартной ситуации находящееся в состоянии покоя.
© karl17
© geoffbarrattgeoff
Но отражения в воде не были бы такими благодатными для фотографов объектами, если бы вода была похожа на простое зеркало, отражающее все буквально, как есть. Поверхность воды почти никогда не бывает идеально гладкой — рябь от небольшого ветерка, волны от проплывающей лодки искажают отражение причудливым и неожиданным образом, создавая некую абстракцию и позволяя фотографу проявить свои творческие способности. Нет ничего сложного в том, чтобы делать интересные снимки отражений, надо лишь помнить несколько правил, которые помогут избежать досадных ошибок.
Первое правило заключается в том, что следует выбирать контрастные объекты. Размытое отражение своей невразумительностью оттолкнет зрителя. Объекты должны быть хорошо освещены или хотя бы иметь четкий контур. Из этого следует, что лучше всего снимать такие сюжеты в солнечную погоду.
Отражение в солнечную погоду почти такое же контрастное, как сами отраженные объекты. © pearbiter
А вот пример: за счет яркого бокового освещения деревья, берег реки и здания можно рассмотреть в деталях, так же как и их отражение в водной глади.
Второе правило не менее важное. Следует учитывать — чем острее угол, под которым вы наблюдаете поверхность воды, тем меньше вы видите то, что находится под ее поверхностью, и больше — то, что в ней отражается. То есть более яркие и контрастные отражения отлично видны под небольшим углом.
Третье по счету, но не по значимости правило носит композиционный характер. Если на вашем снимке нет ничего, кроме отражения, то оно воспринимается просто как некачественное изображение объекта, зачем-то расположенного верх ногами. А если к тому же перевернуть фотографию, то она станет еще менее интересной. Здесь надо помнить общий принцип компоновки кадра: зрителю должно быть понятно, что он видит, иначе картинка будет восприниматься совсем не так, как вам хотелось бы. Проще говоря, включайте в кадр какие-то подсказки, позволяющие понять, что это именно отражение, а не что-то другое. Такими подсказками могут быть и сам объект, который отражается в воде, и линия берега, и что-то плывущее по воде, да все, что угодно, главное, чтобы было понятно: вы снимали именно воду. Для примера сравните эти фотографии.
Не очень понятно, что перед глазами — результат странной обработки в графическом редакторе, применение эффектного фильтра или просто отражение в луже. © mc lemore](https://flickr.com/photos/mc_lemore/), © [senor codo
Здесь благодаря включенной в кадр достаточной площади асфальта четко видно, что перед нами именно отражение в луже. © esqenzo
Кроме всего прочего, обращайте внимание на плавающий в воде мусор, которым, к сожалению, изобилуют городские водоемы. Он может быть не очень заметен в небольшой видоискатель вашей камеры, но при разглядывании готового снимка однозначно испортит впечатление. Вряд ли стоит включать его в кадр, если ваша цель — передать беззаботное настроение теплого летнего вечера, а не сделать снимок на тему проблем городской экологии.
Итак, вы хотите снять, к примеру, красивое отражение домов или деревьев в озере. Другими словами, у вас будет пейзаж с отражением. При этом отражение является одним из элементов композиции вашего снимка. Поэтому необходимо строить композицию так, как если бы отражение было материальным объектом, наряду со всем остальным в кадре. Вам нужно решить, будет ли отражение важным элементом вашего снимка или всего лишь дополнением к основным элементам композиции. Взгляните на примеры. На этом снимке отражение огней моста нечеткое и не очень яркое, сильно рассеяно волнами по всей поверхности воды, поэтому не воспринимается как самостоятельный объект.
В данном случае отражение не является главным смысловым элементом композиции, а лишь подчеркивает фактуру водной поверхности. © pargon
На следующем снимке отражения уже более яркие и имеют отчетливые границы, это говорит о том, что они играют важную роль в композиции.
Отражения огней — важная составляющая часть этого снимка. © tanakawho
Более простой способ акцентировать внимание на отражении или на самих объектах заключается в расположении соответствующим образом линии воды в кадре. Речь идет о правильном композиционном решении, эффективном кадрировании элементов снимка.
Если же в кадр полностью включены и объект, и его отражение, мы получаем двойное изображение, симметричное относительно кромки воды. Получающийся эффект будет тем сильнее, чем большую площадь объекта с его отражением вы захватите в кадр. То есть чем больше отражение похоже на оригинал (совпадает по яркости и практически не искажено волнением поверхности воды). Такие кадры хорошо снимать в безветренную солнечную погоду.
Использование симметрии деревьев и их отражений относительно кромки воды. © treehouse1977
Важным параметром для съемки воды вообще и отражений в воде в частности является выдержка экспозиции. Если вы снимаете с короткой выдержкой порядка сотых и тысячных долей секунды, у вас получается резкий рисунок отражения с четкой фактурой ряби на воде. Если вы используете длинную выдержку, до нескольких секунд и больше, то волнение воды размоет контуры отражений, отдельные волны будут неразличимы, а само отражение примет нереальный, сказочный вид.
Пример съемки с длительной выдержкой. © Michael Kenna
Съемка с длительной выдержкой. © David Fokos
Но не ограничивайте ваше внимание одними лишь общими планами. Интересны также блики в неспокойной воде, снятые крупным планом. Небольшие волны от легкого ветра или проплывающего судна искажают отражение до неузнаваемости, позволяя делать графичные снимки. Для съемки таких фотографий вам понадобится телеобъектив с фокусным расстоянием не менее 200–300 мм. Можно использовать и более короткое фокусное расстояние, но тогда придется приблизиться к поверхности воды вплотную, до метра или даже меньше. Не забывайте, что вы направляете объектив под малым углом к поверхности воды.
Если вы снимаете телеобъективом без использования штатива, придется устанавливать очень короткую выдержку, следовательно, наличие яркого освещения становится не просто желательным, а необходимым условием.
Где можно найти подходящие объекты для таких отражений? Это все крупное и яркое, что плавает вблизи берега или находится в непосредственной близости: суда, дебаркадеры, конструкции причалов и набережных, мосты, здания и другие сооружения. Чем ярче, красочнее объект, чем он лучше освещен, тем интереснее получаются от него блики на воде.
Отражение рекламы на дебаркадере. © Максим Кривошеев
Снимок до обработки. Усилен контраст, резкость, насыщенность цвета, и дополнительно подрегулирован синий цвет отраженного в воде неба. © Максим Кривошеев
При съемке таких бликов есть еще одна особенность: несмотря на небольшую скорость перемещения волн, блики движутся очень быстро относительно масштаба изображения, который дает телеобъектив, и, если вы хотите, чтобы они получились на снимке резкими, вам потребуется установить достаточно короткую выдержку. Но можно и наоборот — использовать длительную выдержку как художественный прием для придания фотографии более абстрактного вида.
Выдержки 1/2000 с не хватило для того, чтобы «заморозить» это отражение. © Максим Кривошеев
Здесь вода была более спокойная, и отражение получилось довольно резким при выдержке 1/250 с. © Максим Кривошеев
В заключение несколько слов на тему обработки фотографий с отражениями. Поскольку нам требуется выявить отражения, сделать их более контрастными, специальная обработка таких снимков сводится к повышению контраста и резкости, а также усилению цвета. Подробные рекомендации на все случаи дать невозможно, все зависит от того, что именно изображено на вашем снимке. Как правило, хороший эффект дает индивидуальное усиление отдельных цветов фотографии, например синего, что делает отражение неба более ярким.
На этом, пожалуй, все, если вы дочитали статью до конца, остается лишь пожелать вам наблюдательности и удачных кадров.
© bobjagendorf
Маленькие хитрости
Не секрет, что большинство уроков для «Фотошоп» – это переводы с английского, реже с других языков. В тоже время очень много интересных уроков только на английском. Что же делать тем, у кого «Фотошоп» на русском языке (то есть с русификатором)?
Для того чтобы переключиться на английский (временно), достаточно переименовать (можно изменить всего один символ) файл с расширением .dat, который вы найдете в папке Support Files (C:\Program Files\Adobe\Adobe Photoshop CS…\Locales\ru_RU\).
Вернуться к русскому вы сможете, восстановив исходное название файла с расширением .dat.
«Рябь из океанских волн»
В галерее есть фильтр «Океанские волны» из группы «Искажение». При удачной настройке параметров «Размер волн» и «Сила волн» можно получить вполне правдоподобный эффект отражения, слегка подернутого легкой беспорядочной рябью. Такая бывает не от ветра, а на потревоженной чем-то зеркальной глади.
Эффект, может быть, и далек от совершенства, но, если попробовать этот фильтр в сочетании с другим функциями, он может получиться более реалистичным.
Отражение в воде с полутоновым узором
Тем не менее для имитации «ряби» уроки Photoshop чаще всего предлагают использовать карту смещения, пример которой описан выше. Применяется фильтр «Полутоновый узор/Halftone Pattern» из группы «Эскиз»/Sketch. В качестве основы для карты создают новый документ на отдельном слое и заливают его белым цветом.
При этом в настройках фильтра обязательно выбирают «Тип узора»/Pattern Type «Линия»/Line, а «Размер» и «Контрастность» — в зависимости и от характера изображения. Их средние значения будут колебаться где-то в пределах 10-15 («Размер») и 3-7 («Контрастность»).
Присвоив имя, карту сохраняют (Ctrl+Shift+S) в формате PSD и в нужный момент применяют аналогично примеру, описанному выше (раздел «Шаг 3. Переносим «волновую рябь» на изображение»).
Как создать в Photoshop реалистичное отражение на воде ?
| Конечно же для создания качественного отражения на воде можно воспользоваться специальной программой ,плагином. Например Flaming Pear Flood . Но , как для начинающего фотошопера , мне было бы интересно создать его вручную. И так начнём. Для этого урока будем использовать фотографию острова , который расположен в в Нормандии, департамент Манш во Франции. Открываем её в Photoshop . Двумя кликами по замочку разблокируем Основной слой (Background). Теперь нам нужно добавить пространства, которое будет заполнено водой. Заходим Изображение — Размер холста (Image-Canvas Size) и увеличиваем высоту в два раза : Дублируем слой с фотографией . Отразим его по вертикали : Редактирование-Трансформирование-Отразить по вертикали и расположим дубликат ниже оригинала. Получили зеркальное отражение. Ниже слоя Отражение создайте новый слой и назовите его Вода, залейте его синим цветом ( это в моём случае , настройки цвета конечно же индивидуальные. К слою Отражение добавляем маску, нажатием соответствующей иконки внизу панели слоёв . Заливаем её прямым градиентом от черного к белому, таким образом наше отражение «растворяется в воде» Нажимаем Ctrl+клик по пиктограмме маски, появится выделение видимой части. Переключимся с маски к самому отражению , далее жмем Фильтр — Размытие — Размытие в движении (Filter-Blur-Motion Blur), ставим Угол (Angle)-90, Смещение (Distance)-10 pix. Не надолго отодвинем изображение замка и займёмся созданием водной ряби . Для этого создаем новый документ размером 1000 x 2000px в RGB . Заходим в Фильтр — Шум — Добавить шум (Filter-Noise-Add Noise), ставим Эффект (Amount) на максимум и включаем флажок Монохромный (Monochromatic) Следующим шагом будет Фильтр-Размытие-Размытие по Гауссу (Filter-Blur-Gaussian Blur) ,устанавливаем значение Радиуса -2 px : Переключимся на панель Каналы (Channels). Выбираем красный канал, жмем Фильтр-Стилизация-Тиснение (Filter-Stylise-Emboss), и устанавливаем значения: Угол (Angle)-180, Высота (Height)-1 и Эффект (Amount) выкручиваем на максимум : Тот же фильтр применяем к зеленому каналу, но Угол (Angle) ставим 90 Включаем все каналы, активным делаем RGB и переходим к панели Слои (Layers). Разблокируем Фон (Background) : Теперь нам нужно растянуть нижнюю часть, для создания перспективы. Заходим Редактирование-Трансформирование-Перспектива (Edit-Transform-Perspective) и тянем нижние углы в стороны как показано ниже: Дальше заходим в Изображение-Размер изображения (Image-Image Size), уменьшаем высоту до 1000 px (не сохраняем пропорции) т.е. получаем квадратное изображение : Должно получиться что то подобное: Сохраняем этот файл в PSD формате и закройте . Возвращаемся к нашей работе. Зажав клавишу CTRL Кликните по пиктограмме слоя с отражением тем самым создадим выделение в той части изображения, где будет вода. Заходим Фильтр-Искажение-Смещение (Filter-Distrort-Displace), ставим Масштаб по горизонтали (Horizontal Scale)-30 , Масштаб по вертикали (Vertical scale)-60. Так же ставим метки Растянуть (Stretch to Fit) и Повторить граничные пикселы (Repeat Edge Pixels): После нажатия кнопки OK появится диалоговое окно открытия файла, выбираем PSD, сохраненный во втором шаге. После этого картинка принимает такой вид: Возможно вам придется вернуться и поэкспериментировать со значениями в настройках фильтра — это зависит от размера обрабатываемого изображения. Осталось доработать некоторые мелочи. Во-первых затемним те области, где вода соприкасается с землей. Создайте новый слой, при помощи инструмента Прямоугольное выделение создайте в нем узкое выделение в этом месте и залейте его черным Редактировать — Выполнить заливку (Edit- Fill). Снимите выделение CTRL+D и примените Фильтр-Размытие-Размытие по Гауссу(Filter-Blur-Gaussian blur) с радиусом — 20px. Меняем режим смешивания слоя на Мягкий свет (Soft Light), а также снижаем Opacity до 80%. Добавляем корректирующий слой Слой -Новый корректирующий слой -цветовой тон/насыщенность (Layer -New Adjustment Layer-Hue/Saturation) и ставим Насыщенность (Saturation)-30: Добавляем ещё один корректирующий слой — Черно — белое (Add a Black and White), используйте из Набора (пресет) Зелёный фильтр (Green filter preset). Меняем режим слоя на Перекрытие (Overlay), непрозрачность (Opacity) — 30%. И последний корректирующий слой — Слои — Новый слой заливка — Градиент (Gradient) от прозрачного к черному, стиль — Радиальный (Radial), Масштаб (Scale) — 150%. Режим смешивания слоя меняем на Мягкий свет (Soft Light), Непрозрачность (Opacity) ставим 30%. Вот и результат : Автор: Aaron Chua Оригинал урока: 10steps.sg Желаю успехов ! Всегда для Вас: photoshoplesson.ru У Вас возникло желание показать результаты Ваших трудов ? Выложите свои работы на наш форум ! Уважаемые посетители сайта, потратившие время на прочтение этого урока . Нам очень хотелось бы знать понравился ли он вам и был ли он вам полезен. Не поленитесь оставить комментарий . Заранее спасибо. ПОХОЖИЕ УРОКИ:
|
Создание реки с отражением в фотошопе. Имитируем отражение в воде в фотошопе
Реалистичная капля воды
Рисуем воду фильтрами
Отражение в воде с помощью карты смещения
Эффект отражения
Отражение объектов на водной глади
Создание волн в фотошопе
Круги на воде
Рябь на воде
Водопад
Создание сетки для анимации волн
Анимация воды с помощью маски
Фотомонтаж коллаж Водная нимфа
Анимация воды
Несколько способов анимации воды в ФШ
ПАМЯТКА НАЧИНАЮЩИМ ФОТОШОПЕРАМ
Несколько способов анимации воды в ФШ
Откройте в ФШ любую картинку с водой. Снимите со слоя замочек, просто мышкой перенесите его в корзинку.
Сделайте два дубликата слоя, нажав два раза Ctrl + J
Откройте окно анимации, нажав сверху Окно — Анимация
Сразу выставьте время задержки анимации 0,1 сек и постоянную анимация, нажав на соответствующие черные треугольники
Теперь стоим на верхнем слое и выделим воду любым инструментом выделения. Я воспользовалась пером.
Образовалось выделение воды.
А теперь будем ее анимировать разными фильтрами.
1. Анимация воды фильтром ШТРИХИ — РАЗБРЫЗГИВАНИЕ.
2. Анимация воды фильтром ШУМ — ДОБАВИТЬ ШУМ
Делаем с картинкой все тоже самое, что и в первом случае. Сделали три слоя, выделили воду, встали на верхний слой. В последующих способах анимации воды — все так же. Я больше не буду об этом повторять..))
Применяем фильтр
Настройки подбирайте сами, я взяла такие:
Дальше, все точно так же, как и в первом случае. Создаем второй кадр, делаем активным второй слой (глазок открыт и слой синий) и применяем к нему тот же фильтр Ctrl + F
Добавили третий кадр анимации, активный нижний слой — глазок открыт на нем, он синий.
Применили фильтр — Ctrl + F
Сохранили для Веб-устройств и любуемся анимацией:
3. Анимация воды фильтром ИСКАЖЕНИЕ — ОКЕАНСКИЕ ВОЛНЫ
У нас три слоя с картинкой и сделано выделение воды. Активный — верхний слой.
Идем в фильтр.
Ко все слоям применим этот фильтр Ctrl + F , сохраняем и получаем следующую анимацию:
(мне она нравится больше всего, ну а выбирать, конечно, вам)
4. Анимация фильтром ИСКАЖЕНИЕ _ РАССЕЯННОЕ СВЕЧЕНИЕ
Не забыли? Сделали две копии картинки и выделили воду. Применили к каждому слою фильтр с такими настройками:
А вот и наша анимация.
Как нарисовать воду в «Фотошопе»: уроки по созданию эффекта и отражения
Вода — это очень сложная структура. Достаточно вспомнить, что в компьютерных играх до сих пор всё ощущение реалистичности портит именно вода. Вот и в Adobe Photoshop нарисовать воду не просто. Этот урок подскажет вам наиболее простой способ создания эффекта водной поверхности. В нашем примере будет создана своеобразная водная гладь бассейна.
Для начала создаем в Photoshop новое изображение с тем разрешением, которое вам нужно. Затем выберите инструмент «Градиент». В качестве основного цвета поставьте белый, а в качестве заднего — голубой. От данной настройки зависит цвет будущей водной поверхности. Если вам необходимо придать ощущение глубины, то лучше поэкспериментировать с голубым и темно-синим цветами. После выбора цветов подведите курсор к верхнему краю изображения. Зажмите левую кнопку мыши и проведите мышью до нижнего края. Отпустите кнопку, после чего стандартный белый или прозрачный фон окрасится в цвета градиента.
Уроки «Фотошопа»: вода
Теперь мы будем постепенно накладывать на эту поверхность крохотные волны. Начинается всё с фильтра, располагающегося по пути «Фильтр>>Текстура>>Витраж». Точные параметры данного фильтра зависят от разрешения вашего изображения. Необходимо на выходе получить картинку, которая состоит из множества неправильных многоугольников. Интенсивность света уменьшите до «единицы».
Данные многоугольники нужно превратить в фигуры случайной формы. Волны на водной поверхности ведь не бывают совершенно одинаковыми. Для совершения следующей операции проследуйте по пути «Фильтр>>Искажение>>Стекло». В качестве текстуры задайте параметр «Блоки». Остальные настройки вы видите ниже на скриншоте
Как нарисовать воду в «Фотошопе»
На выходе вы получите уже что-то вроде водной поверхности. Но данный результат требует дальнейшей доработки.
Камера у нас находится над водными просторами. Это нужно исправить, для этого необходимо изменить перспективу. Проследуйте по пути «Редактирование>>Трансформирование>>Перспектива». Теперь наклоните изображение таким образом, чтобы примерно 1/6 часть площади на картинке оставалась белой. Получится такой эффект, будто бы мы смотрим на горизонт.
У нас уже получилось нарисовать воду в Фотошопе. Остались лишь несколько мелких штрихов. Перейдите в панель «Слои». Продублируйте в ней текущий слой сочетанием клавиш «Ctrl+J». В качестве эффекта наложения выберите пункт «Умножение». Картинка сразу станет более четкой и яркой. Но мы применяем данный эффект не только для этого.
Эффекты воды в «Фотошопе»
Вновь перейдите к нижнему слою. Его перспективу теперь необходимо чуточку изменить. В какую сторону — не важно. Это просто позволит добавить на нарисованную нами воду ещё больше бликов и волн.
Теперь оба слоя необходимо размыть. Для этого перейдите по пути «Фильтр>>Размытие>>Размытие по рамке». Радиус размытия нижнего слоя — 5 пикселей. У верхнего слоя радиус размытия доведите только до двух пикселей. На выходе получится эффект, будто бы съемка водной поверхности производилась при достаточно длительной выдержке. Если вам это не нравится, то радиус размытия можно сделать ещё меньше.
Эффект воды в Фотошопе практически готов. Но получившейся картинке ещё чего-то недостает… Нужно сделать воду в Фотошопе неоднородной. В бассейнах вы не раз замечали, что в одних местах вода чуть более светлая, чем в других. Такой эффект можно получить при помощи инструмента «Осветлитель». Сделайте им в нескольких областях изображения светлые пятна.
Отражение в воде в «Фотошоп»
После этого картинку можно считать готовой. В этом уроке в Фотошопе создавалась вода. Как использовать данный рисунок — решать уже вам. Его можно поместить на фон сайта в качестве текстуры. А можно написать текст и добавить в Фотошопе его отражение в воде. Так может получиться отличная «шапка» для журнала или того же сайта. Данное изображение можно и улучшать, добавив всяческие блики, растения и плавающих рыб. Здесь всё зависит от вашей фантазии.
Т.к. мы будем добавлять изображение с отражением, ему потребуется дополнительное место, для этого в два раза увеличим холст изображения по вертикали. Идём по вкладке главного меню Изображение —> Размер холста (Image —> Canvas Size), переключаем единицы измерения на проценты, изменяем значение высоты на 200%, с помощью стрелок перемещаем переключатель расположения в положение показанное на рисунке и нажимаем ОК:
Развернём по вертикали на 180° наш верхний слой, для этого идём по вкладке Редактирование —> Трансформация —> Отразить по вертикали (Edit —> Transform —> Flip Vertical), после чего инструментом «Перемещение» (Move Tool) перетаскиваем слой вниз:
После того, как слой с перевёрнутым изображением занял своё место, создаём новый слой:
Заливаем его белым. Для этого задаём в цветовой палитре цвета по умолчанию и нажимаем клавиши Ctrl+Delete для заливки слоя фоновым цветом, в нашем случае, белым.
А теперь займёмся подготовкой Карты смещения.
Для начала идём в Фильтр —> Галерея фильтров (Filter —> Gallery), где выбираем Эскиз —> Полутоновый узор (Sketch —> Halftone Pattern).
В версиях ниже CS6 этот путь немного другой: Фильтр —> Эскиз —> Полутоновый узор или Filter —> Sketch —> Halftone Pattern.
Задаём следующие параметры узора, но параметр «Размер» (Size) следует корректировать в зависимости от размера изображения
- Размер (Size)- 7
- Контрастность (Contrast) — 50
- Тип узора (Pattern Typpe) — Линия (Line)
В результате на новом слое получится вот такая матроска (или зебра):
Прежде чем мы сможем использовать наши черные и белые линии как водную рябь, мы должны их сгладить и создать равномерные, плавные переходы между ними. Для этого воспользуемся размытием по Гауссу. Перейдите по вкладке Фильтр —> Размытие —> Размытие по Гауссу (Filter —> Blur —> Gaussian Blur). Смотрите на окно рабочего документа и увеличивайте значение радиуса в диалоговом окне фильтра пока переходы между линиями не станут плавными. В этом примере я использую маленькое изображение, поэтому мне подходит значение 4, но чем выше разрешение изображения, тем значение будет больше:
Теперь необходимо создать создать новый документ из нашего слоя с линиями, этот документ мы будем использовать как карту смещения для ряби воды. На данный момент у нас активен слой с линиями. Откройте вкладку главного меню «Слой» (Layer) и выберите пункт «Дубликат слоя» (Duplicate Layer), после чего откроется диалоговое окно. В окне, в разделе Назначение» (Destination), нажмите на стрелку вниз справа от опции «Документ» и выберите «Новый» (New), с этой опцией из слоя будет создан новый документ PSD:
Нажмите ОК для выхода из диалогового окна, и наш слой с полосками откроется в виде нового документа в рабочем окне Фотошопа.
Этот вновь созданный документ будет нашей картой смещения, но, прежде чем мы сможем его использовать, мы должны его сохранить. После сохранения нужно его закрыть, т.к. в открытом виде он нам больше не понадобится. При попытке его закрыть, Photoshop выдаст обычное диалоговое окно, где нажмите кнопку «Да»:
Теперь слой с полосками следует удалить из основного документа, он нам больше не нужен:
Нажмите комбинацию клавиш Shift+Ctrl+Alt+E для того, чтобы два имеющихся в панели слоя слились в новом слое:
Применение фильтра Карты смещения (Displacement Maps)
Пройдите по вкладке главного меню Фильтр —> Искажение —> Смещение (Filter —> Distort —> Displace), откроется диалоговое окно, где задайте следующие параметры:
Масштаб по горизонтали (Horizontal Scale) — 4
Масштаб по вертикали (Vertical Scale) 0
Растянуть (Stretch To Fit) — установить галку
Повторить граничные пиксели (Repeat Edge Pixels) — установить галку
Нажмите кнопку ОК в правом верхнем углу диалогового окна, и Photoshop откроет окно, где будет предложено выбрать файл, который будет использоватся в качестве карты смещения.
Выберите файл, который вы только что сохранили, у меня он называется «Карта Смещения.psd», и затем нажмите кнопку Открыть. Photoshop применит карту ко всему изображению, создавая имитацию ряби воды:
Теперь у нас появилась небольшая проблема на данный момент. Мы добавили эффект отражения в воде ко всему изображению, а нужно только к нижней половине. Мы можем это легко исправить, используя маску слоя .
Во-первых, зажимаем клавишу Ctrl и кликаем непосредственно на для слоя над фоновым в панели слоёв:
Вы увидите, как в рабочем документе появится выделение вокруг нижней половины изображения. Затем нажмите на иконку создания маски (активным должен быть верхний слой!) и в увидите, как у верхнего слоя появилась чёрно-белая маска, закрывающая верхнюю часть изображения верхнего слоя:
В окне документа в верхней половине отображается фоновый слой, т.к верхний слой скрыт маской, а внизу отображается верхний. Почти готово!
Теперь, думаю, следует размыть разделительную линию между нижней и верхней половиной в маске. Для этого (а сейчас у нас активна маска, в панели слоёв вокруг неё имеется белая рамка, если рамки нет, то кликните по миниатюре маски) примените фильтр «Размытие по Гауссу» со значением радиуса 4.
И давайте сделаем хотя бы намёк на цвет отражения. Создайте корректирующий слой «Цветовой тон/Насыщенность» (Hue/Saturation), примените к нему обтравочную маску, чтобы он применялся только к верхнему слою, поставьте галку у пункта «Тонирование» (Colorize), сдвиньте ползунок «Цветовой тон» (Hue) на значение примерно 218 и задайте значение непрозрачности около 25% :
Ну вот, в принципе и всё, смотрим на готовое изображение:
В этом уроке мы научимся создавать реалистичное отражение объекта в воде. Шагов в уроке будет много, но на деле спецэффект простой. С его помощью можно обработать любую фотографию (хотя лучше для этого подходят те снимки, где воды изначально не было). Мы добавим рябь на воде с помощью пары фильтров Photoshop, в том числе фильтра Displace, где для искривления и искажения изображения предстоит создать и применить специальную карту смещения. Также в этой версии урока задействована возможность фотошопа создавать смарт-фильтры, которые позволят нам в самый последний момент подправить действие фильтра.
Этот снимок мы берем за основу:
А вот какое отражение мы получим в итоге:
Шаг 1: Создаем копию слоя
Background L ayerПервый шаг — сделать копию оригинала. Он находится в слое Background Layer , в настоящий момент он у нас в панели слоев единственный:
Панель слоев с оригинальным снимком Background L ayer
Мы создадим его копию, открыв Layer в меню, расположенном в верхней части экрана, и нажав New , а затем Layer via Copy . Еще можно нажать Ctrl + J (Win) / Command + J (Mac) на клавиатуре, так будет быстрее:
Открываем Layer > New > Layer Via Copy
Photoshop создает копию слоя с названием Layer 1 , мы видим ее в панели слоев над слоем Background L ayer:
Панель слоев с новым слоем Layer 1
Шаг 2: Добавляем снизу дополнительное пространство
Теперь давайте увеличим холст, добавив внизу место для нашего отражения. Открываем в верхнем меню Image и выбираем Canvas Size :
Открываем Image > Canvas Size
Canvas Size . В первую очередь ставим галочку перед опцией Relative . Потом задаем ширину Width 0 Percent и высоту Height 100 Percent (убедитесь, что у вас выставлено именно Percent, а не Pixels, Inches или что-либо другое).
Под опцией Relative находится поле Anchor 3 × 3 клетки. Выберите среднюю клетку в верхнем ряду. Photoshop добавит дополнительное пространство в низу фотографии. И хотя это не критично, но для того, чтобы знать, что мы все делаем одинаково, в опции Canvas extension color , которая находится в нижней части диалогового окна, выберите White:
Закончив, закройте диалоговое окно, нажав OK . Теперь наш холст стал вдвое больше, снизу добавился кусок белого цвета:
Шаг 3: Перевернем вертикально фотографию в слое
Layer 1Теперь надо перевернуть фотографию в слое Layer 1 , расположив ее вверх ногами под оригиналом, что даст нам эффект зеркального отражения. Для этого откройте Select в верхней части экрана и выберите All или же нажмите Ctrl + A (Win) / Command + A (Mac) на клавиатуре. Таким образом мы выбираем весь слой Layer 1 , по его краям вы увидите контур:
Выбираем Select > All
После этого открываем меню Edit , затем Transform , затем Flip Vertical :
Открываем Edit > Transform > Flip Vertical
Фотография переворачивается вверх ногами по отношению к оригиналу, как нам и требовалось. Прежде чем двигаться дальше, давайте уберем контур выделения. Для этого мы заходим в меню Select и выбираем Deselect либо нажимаем Ctrl + D (Win) / Command + D (Mac) на клавиатуре:
Выбираем Select > Deselect
Теперь у нас под оригинальной фотографией появилось ее зеркальное отражение:
Мы перевернули слой Layer 1 вертикально
Шаг 4: Объединим два этих слоя в один
Теперь нам нужно объединить оригинал и отражение в одном слое. Самый простой способ — сделать это с клавиатуры. Нажмите Shift + Ctrl + Alt + E (Win) / Shift + Command + Option + E (Mac). Как будто бы ничего не изменилось, но в панели слоев появился новый слой Layer 2 , а на его миниатюре слева от названия мы видим, что он объединил в себе оба слоя, которые находятся под ним:
Слои Background L ayer и Layer 1 теперь объединены в новом слое Layer 2
Шаг 5: Добавим чистый слой
Blank LayerНам нужно создать еще один слой, на этот раз чистый. Для этого нажимаем на иконку New Layer в нижней части панели слоев:
Нажимаем на иконку New Layer
С изображением ничего не происходит, но в панели слоев в самом верху добавляется новый слой Layer 3:
Панель слоев с новым чистым слоем Layer 3
Шаг 6: Заливка нового слоя белым цветом
Новый слой необходимо залить белым. Для этого откройте Edit в верхней части экрана и выберите команду Fill:
Открываем Edit > Fill
Photoshop откроет диалоговое окно Fill . В опции Use , которая находится сверху, выберите White и убедитесь, что в опции Mode , которая находится ниже, установлено Normal , а значение Opacity — 100 %:
Опции Fill
Нажмите OK , окно закроется, и Photoshop зальет слой Layer 3 белым. На время он скроет из вида все остальное:
Так выглядит наше изображение после того, как слой Layer 3 залили белым
Шаг 7: С помощью фильтра
Halftone Pattern создаем черные и белые горизонтальные линииТеперь с помощью одного из фильтров Photoshop — Halftone Pattern — расчертим белый слой Layer 3 черными и белыми горизонтальными линиями. Но предварительно следует убедиться, что цвета переднего и заднего планов выставлены по умолчанию (черный передний план и белый задний план). Это необходимо потому, что фильтр Halftone Pattern зависит от цветов переднего и заднего плана, а для целей данного урока нам необходимо, чтобы это были черный и белый цвета.
Проще всего восстановить настройки по умолчанию, нажав клавишу D (Defaults) на клавиатуре. В цветовых ячейках в нижней части панели инструментов вы должны увидеть, что слева вверху находится черный цвет (цвет переднего плана), а справа внизу — белый цвет (заднего плана):
Убедившись, что с цветами все нормально, выберем фильтр Photoshop CS6 Halftone Pattern . Он находится в галерее фильтров Filter Gallery . Открываем в верхнем меню Filter и выбираем Filter Gallery:
Открываем Filter > Filter Gallery
Открывается огромная галерея фильтров, большую часть которой занимает расположенная слева зона предварительного просмотра. В среднем столбце находятся фильтры, разнесенные по различным категориям. Найдите категорию Sketch , щелкните по ее названию, и вы увидите список находящихся в ней фильтров. Выбираем Halftone Pattern:
В правом столбце галереи фильтров появляются опции для настройки фильтра Halftone Pattern . Сначала выбираем Line в качестве Pattern Type . Затем, наблюдая за изменениями в зоне предварительного просмотра, сдвигаем ползунок Size , регулируя число черных и белых горизонтальных линий. Это наша будущая рябь на воде. Установим значение 10. Ниже находится ползунок Contrast, регулирующий четкость границ этих линий. Чем меньше значение, тем мягче эта граница. Нам понадобятся довольно мягкие линии, так что выставим Contrast 4:
Правый столбец с настройками фильтра Halftone Pattern
Нажмите OK , галерея Filter Gallery закроется, применив фильтр к слою Layer 3 . Теперь у вас должно получиться нечто в таком роде:
Изображение после применения фильтра Halftone Pattern
Шаг 8: Выделяем нижнюю половину изображения
Убедитесь, что у вас все еще выбран слой Layer 3 (он должен быть выделен синим цветом в панели слоев), после чего, удерживая клавишу Ctrl (Win) / Command слоя Layer 1 :
Удерживая Ctrl (Win) / Command (Mac), щелкните мышью по миниатюре Layer 1
Выделится нижняя половина слоя Layer 3 (возможно, на скриншоте это не очень хорошо видно):
Выбрана нижняя половина слоя Layer 3
Шаг 9: Применяем команду
Perspective TransformВ верхней части экрана выберите Edit , затем Transform , затем Perspective:
Открываем Edit > Transform > Perspective
По углам нижней части слоя появляются манипуляторы (маленькие квадратики). Щелкните мышью по нижнему левому или нижнему правому и переместите его немного от центра. Перемещая только один из них, вы увидите, что второй тоже смещается в противоположном направлении. Обратите внимание, что линии в нижней части слоя становятся толще, а у центра — тоньше. Это фильтр Perspective создает ощущение перспективы, что сделает нашу рябь более реалистичной, поскольку расстояние между кругами на воде будет увеличиваться пропорционально удалению от края:
Верхнюю половину слоя мы не трогаем, потому что эффект отражения будет применяться только к нижней половине изображения. Так что переживать за верхнюю половину смысла нет.
Закончив, нажмите Enter (Win) / Return (Mac), потом Ctrl + D (Win) / Command + D (Mac), чтобы убрать контур выделения (также можно открыть меню Select в верхней части экрана и выбрать Deselect , как мы уже делали раньше). Теперь у вас должно получиться нечто подобное:
Слой после применения команды Perspective Transform
Шаг 10: Создаем копию слоя в новом документе
Из этого слоя мы сделаем карту смещений, но для начала нам нужно сохранить его в отдельном документе. Перейдите в меню Layer и выберите Duplicate Layer:
Открываем Layer > Duplicate Layer
Photoshop откроет диалоговое окно Duplicate Layer . В опции Document , которая находится в нижней половине окна, выберите New :
В опции Document устанавливаем New
Нажав OK , закройте диалоговое окно. Новый документ Photoshop откроется в новой вкладке. В верхней части экрана справа от первого документа появится вкладка с новым документом. Поскольку мы еще не задали его название (сделаем это сейчас), он называется Untitled-1:
Шаг 11: Сохраним и закроем новый документ
Все, что нам нужно сделать с новым документом, это сохранить его и закрыть. Перейдите в меню Layer и выберите Save As:
Нажимаем File > Save As
Откроется диалоговое окно Save As . Назовем свой документ water-ripples . Под названием файла находится опция Format , мы установим Photoshop.PSD , поскольку для создания карты смещений нам надо сохранить его как документ Photoshop. Не забудьте, куда вы сохраняете файл, чтобы потом его было просто найти. Сохраним файл в папке на рабочем столе. Закончив, нажмите Save , файл будет сохранен, а диалоговое окно закроется:
Дайте своему файлу название и сохраните его как Photoshop.PSD
Примечание: в зависимости от настроек Photoshop может открыться еще одно окно с опцией Maximize Compatibility . В таком случае просто нажмите OK и закройте окно.
Мы сохранили новый документ, так что теперь можно закрыть его, нажав на крестик рядом с его названием на вкладке. Вы заметите, что теперь у него новое название вместо Untitled-1 (в моем случае — water-ripples.psd ). А оригинальный документ остается открытым:
Шаг 12: Удаляем слой
Layer 3 в оригинальном документеВ оригинальном документе слой Layer 3 с линиями нам больше не нужен, так что выделите его в панели слоев и нажмите Backspace (Win) / Delete (Mac) на клавиатуре. Теперь у вас должно остаться три слоя, выделен верхний слой Layer 2:
Панель слоев после удаления слоя Layer 3
Шаг 13: Преобразуем слой
Layer 2 в смарт-объектТеперь мы готовы перейти к редактированию отражения с помощью фильтров, но сначала давайте преобразуем этот слой в смарт-объект. Таким образом и фильтры станут смарт-фильтрами, а это значит, что мы сохраним полный контроль над настройками этих фильтров до самого конца. Активировав слой Layer 2 , нажмите на кнопку меню, которая находится в правом верхнем углу панели слоев:
Открывается меню с опциями, управляющими слоями. Выбираем из списка вариант Convert to Smart Object:
Выбираем из списка вариант Convert to Smart Object
На первый взгляд как будто ничего и не произошло, но в правом нижнем углу миниатюры слоя Layer 2 появится значок Smart Object , а это значит, что операция выполнена успешно:
На миниатюре появился значок смарт-объект
Шаг 14: Применяем фильтр
Motion BlurДавайте для начала немного размоем этот слой. В верхней части экрана выберите Filter , затем Blur , затем Motion Blur:
Открываем Filter > Blur > Motion Blur
В диалоговом окне Motion Blur установим значение Angle 90°, чтобы задать вертикальное направление размытия, после чего сдвинем ползунок Distance , который находится в нижней части окна, немного вправо, добавив небольшое размытие (передвигая ползунок, следите за изображением). Установим Distance 6 пикселей, но в данном случае фотография с небольшим разрешением. Если разрешение выше, то и число должно быть больше:
Открывается диалоговое окно с опциями фильтра Motion Blur
Нажмите OK , окно закроется, применив фильтр к изображению. Обратите внимание, размытие совсем небольшое. И не переживайте из-за того, что оно затронуло всю площадь кадра, вскоре мы это исправим:
Motion Blur
Шаг 15: Применяем фильтр
DisplaceТеперь давайте создадим рябь на воде при помощи недавно созданной карты смещения. Вернитесь в меню Filter , выберите Distort , затем Displace:
Открываем Filter > Distort > Displace
Наложение фильтра Displace состоит из двух этапов. Сначала мы с помощью нескольких опций зададим степень воздействия карты смещения на пиксели изображения, а затем выберем файл, который будет служить картой смещения. Основные опции мы зададим в появившемся диалоговом окне Displace . Нам понадобится горизонтальное искажение, похожее на расходящиеся в стороны круги на воде, для этого мы воспользуемся опцией Horizontal Scale , которая находится в верхней части окна. Зададим значение 4, но поскольку мы работаем со смарт-фильтром, в любой момент можно будет вернуться и изменить его.
Вертикальное движение нам не нужно, поэтому в опции Vertical Scale остается 0. Наконец, в опции Displacement Map выберите Stretch To Fit , а в опции Undefined Areas — Repeat Edge Pixels , если это не задано по умолчанию:
Задаем основные опции Displace
Нажав OK , закройте диалоговое окно. Появится второе окно, где мы выберем карту смещения. Откройте папку, в которую вы в 11-ом шаге сохранили файл water-ripples.psd . Выберите его и откройте при помощи кнопки Open:
Когда мы открываем файл, Photoshop сразу же применяет карту смещения ко всему изображению, создавая ощущение водной ряби (опять же не переживайте, в следующем шаге мы это исправим):
Фотография после применения фильтра Displace
На панели слоев под слоем Layer 2 мы видим два смарт-фильтра (Motion Blur и Displace ). Хотя мы уже наложили оба этих фильтра, мы еще можем отрегулировать их. Если вы хотите попробовать изменить настройки, например, поменять значение Distance для фильтра Motion Blur или значение Horizontal Scale фильтра Displace , откройте любой из них двойным щелчком из панели слоев, и снова появится соответствующее диалоговое окно. В конце этого урока вы увидите, что настройки фильтра, которые дают превосходный результат на одной фотографии, не обязательно будут так же хорошо смотреться на другой. Всегда остается поле для экспериментов, поэтому наличие смарт-фильтров крайне полезно:
Удерживая Ctrl (Win) / Command (Mac), щелкните мышью по миниатюре Layer 1
Вокруг нижней части фотографии появится контур выделения:
В нижней части панели слоев выбираем Layer Mask:
Нажимаем Layer Mask
В панели слоев появится миниатюра маски слоя Layer 2 , ее верхняя половина будет черная, а это значит, что она теперь скрыта из вида, а нижняя, белая, остается видна:
Теперь рябь на воде видна только в нижней части изображения, а сверху — нетронутая оригинальная фотография:
Шаг 17: Раскрасим воду, создав новый слой для регулирования
Hue/SaturationЗавершим работу над спецэффектом, немного изменив оттенок воды. Для этого нам понадобится новый корректирующий слой , но поскольку мы хотим отредактировать только нижнюю часть изображения, не забудьте нажать Alt (Win) / Option (Mac) на клавиатуре и мышью выбрать иконку New Adjustment Layer в нижней части панели слоев:
Удерживая Alt (Win) / Option (Mac), нажмите на иконку New Adjustment Layer
Из появившегося списка корректирующих слоев выберите Hue/Saturation:
Добавим слой для корректировки Hue/Saturation
Когда мы удерживаем Alt (Win) / Option (Mac), Photoshop открывает диалоговое окно для создания нового слоя, прежде чем его добавить. Выберите опцию Use Previous Layer to Create Clipping Mask . Photoshop «обрежет» корректирующий слой по слою, который находится ниже, то есть изменения будут затрагивать только нижнюю половину изображения (чтобы понять, как это работает, см. урок «Основы работы с Clipping Masks в Photoshop»):
Выбираем опцию Use Previous Layer To Create Clipping Mask
Нажмите OK , и диалоговое окно закроется, а Photoshop добавит новый слой для работы с Hue/Saturation непосредственно над слоем Layer 2 (с маской):
Корректирующий слой Hue/Saturation , ограничивающийся слоем Layer 2
Управлять новым слоем будем через панель Properties panel . Сначала отмечаем опцию Colorize . Потом передвигаем ползунок Hue вправо примерно до 210, чтобы получить красивый голубой оттенок:
Опции Hue/Saturation в панели Properties
Вот что получилось, когда мы раскрасили нижнюю половину голубым:
Шаг 18: Понижаем непрозрачность корректирующего слоя
Остался последний шаг: снизить непрозрачность корректирующего слоя, чтобы сделать добавленный голубой оттенок деликатнее. Опция Opacity находится в правом верхнем углу панели слоев. Снизим ее примерно до 25 %:
Значение Opacity снижено до 25 %
И все, готово! Вот окончательный вариант спецэффекта отражения в воде после снижения непрозрачности корректирующего слоя:
Очень хорошо этот эффект смотрится и на пейзажах. Покажем его на примере одного снимка:
Фотография после создания спецэффекта. В этот раз мы задали значение опции фильтра Motion Blur Distance 4 пикселя вместо 6 (шаг 14), в фильтре Displace (шаг 15) использовали значение Horizontal Scale всего 1 вместо 4, сделав всего лишь едва заметную рябь, а в последнем шаге (шаг 18) снизили Opacity корректирующего слоя Hue/Saturation до 10 % вместо 25 %. Как видите, конкретные показатели зависят от фотографии, так что экспериментируйте и оценивайте результат каждый раз заново:
Еще один пример применения того же спецэффекта.
В этом уроке мы научимся создавать водный эффект. Урок довольно прост, но несмотря на то, что его выполнению не сопутствуют трудности, результат выглядит очень классно! Мы будем использовать различные фильтры, работать с режимом наложения и совсем немного пользоваться кистью.
Шаг 1
Откройте Photoshop и создайте документ размером 2880×1800 px. Залейте фон черным цветом.
Шаг 2
Нам понадобится хорошее фото воды и волны. В примере использована фотография An image of a beautiful water background , но вы можете взять любую другую похожую. Вставьте фото в документ и снизьте opacity / непрозрачность слоя до 60%.
Шаг 3
Зайдите в Layer>New Adjustment Layer>Hue and Saturation / Слой > Новый корректирующий слой > Цветовой тон и насыщенность. Укажите для параметра Hue / Цветовой тон значение в 0 , для Saturation / Насыщенности значение в -71 , и для Lightness / Свет значение 0 .
Шаг 4
Зайдите в Layer>New Adjustment Layer>Levels / Слой > Новый корректирующий слой > Уровни. Укажите значения 0, 0.5 и 255.
Шаг 5
В меню выберите Layer>New Adjustment Layer>Brightness and Contrast / Слой >Новый корректирующий слой > Яркость и контраст. Укажите Укажите 0 для Brightness / Яркости и -35 для Contrast / Контраста.
Шаг 6
Создайте новый слой поверх остальных. Залейте слой черным цветом и смените Blend Mode / Режим наложения на Multiply / Умножение. Инструментом Brush Tool / Кисть (B) сильно растушеванной и мягкой кистью белого цвета рисуйте в центре изображения. Наша цель — сделать виньетку. Сохраните документ как копию, назвав его Displace.psd.
Шаг 7
Вставьте в документ ваш логотип, или то, к чему вы хотите применить эффект.
Шаг 8
Не снимая выделения с нового слоя, выберите FIlter>Distort>Displace / Фильтр > Искажение >Смещение . Укажите параметры как на картинке ниже. После чего используйте файл Displace.psd, который вы сохранили в шестом шаге.
Шаг 9
Вот что у вас должно получиться. Значения параметров могу варьировать в зависимости от изображений, которые вы используете. Так что экспериментируйте с параметрами, чтобы добиться наилучшего результата.
Шаг 10
Выберите в меню Filter>Blur>Gaussian Blur / Фильтр >Размытие > Размытие по Гауссу . Укажите радиус в 3 px . Также после этого можете применить Tilt-Shift blur, чтобы размыть края…
Шаг 11
Добавьте маску слою с логотипом. Инструментом Brush Tool / Кисть (B) сильно растушеванной и мягкой кистью черного цвета рисуйте по краям логотипа сверху и снизу. Нам нужно сделать эти части темнее — ведь они под водой.
Завершение
Последнее что нам нужно сделать — это дублировать оригинальный слой с водой и поместить копию поверх всех остальных слоев. Для этого слоя смените Blend Mode / Режим наложения на Overlay / Перекрытие . Вот и всё!
Перевод — Дежурка
Узнаем как изготовить отражение в воде в Фотошопе. Инструменты, эффекты в Photoshop
Отражения всегда вдохновляли мистиков и экстрасенсов, которые считают, что в зеркале мы видим не себя, а своего двойника из параллельного мира.
На этот образ, как на огонь, можно смотреть долго, оставаясь не в силах оторвать взгляд от зыбких, неуловимых переливов и мерцаний, из которых, как узор в калейдоскопе, складывается наша то смешная, то грустная, то загадочная, а то и ужасная копия.
Даже обычное повторение изображения предмета на водной поверхности не оставляет наблюдателя равнодушным, что же говорить о чарующем образе, возникшем на неподвижной глади пейзажей? Отражения очень популярны у художников и дизайнеров всех мастей как художественный приём для усиления восприятия и создания объёмного эффекта.
Как сделать отражение в воде в «Фотошопе»?
Создатель редактора «Фотошоп», любимчика дизайнеров, фотографов и рядовых пользователей, не мог не предполагать, что спрос на отражения будет столь велик, поэтому в арсенале его инструментов предусмотрено множество функций, облегчающих создание этого эффекта.
Самым простым «отзеркаливанием», например, предмета на гладкой поверхности, будет его дубликат (правый клик на слое предмета: «Создать дубликат слоя»). Его следует передвинуть на холсте вниз под оригинал и воспользоваться командой «Отразить по вертикали» в меню «Редактирование > Трансформация», если у вас «Фотошоп» на русском языке, если на английском, то: Edit > Transform > Flip Vertical.
Затем нижнюю часть полученного результата «размывают», создав на слое копии маску, которую заливают линейным градиентом «от черного к прозрачному». Для этого следует, воспользовавшись клавишей Shift, провести вертикальную линию (одну или несколько), если стоит галочка в чекбоксе «Инверсия» на панели инструментов вверху.
Далее непрозрачность этого слоя уменьшают до требуемого уровня (в зависимости от характера поверхности и особенностей самого предмета).
Описанный способ воспроизводит лишь принцип построения эффекта, так как отзеркалить, к примеру, шар, — это одно, а куб, цилиндр, пирамиду, сложную фигуру или группу объектов — несколько другое.
Примечание:
Результат (дубликат слоя) можно залить тем же градиентом «от черного к прозрачному» в режиме быстрой маски. Затем, отключив её повторным щелчком по значку на панели инструментов, следует завершить отражение несколькими нажатиями клавиши Delete. Этот вариант не требует уменьшения непрозрачности готового слоя.
Многие уроки Photoshop проводят отзеркаливание в воде величественных замков и дворцов. Мы тоже не станем исключением: заглянем в один из таких уроков и создадим реалистическое отражение замка в воде.
Шаг 1. Создаём «отражение» в «Фотошопе»
Загрузив в редактор картинку, нам надо перейти в «Изображение > Размер Холста». После этого следует нарастить холст книзу на высоту изображения, добавляя место для будущей водной глади, в которой будет «отражаться» замок.
Выполнив уже знакомую процедуру, т. е. создав копию картинки, отразив ее по вертикали и передвинув на холсте и в палитре слоев вниз, получаем ее вполне правдоподобное «отзеркаливание» в воде. Но это только начало.
Создаем на нашем изображении под слоем копии новый слой и заливаем его нижнюю половину цветом «воды». Затем, связав «цепью» слои воды и отражения, добавляем нашему результату маску слоя и заливаем её вниз от линии горизонта линейным градиентом «от черного к прозрачному», чтобы получившееся «погрузить в воду».
Далее, щелкнув правой кнопкой на миниатюре отражения и выбрав «Выделить пиксели», переходим в «Фильтр > Размытие > Размытие в движении». Выставляем угол в 90 градусов, а смещение — 10 px (это параметры конкретно для данного изображения, у вас могут быть свои).
Теперь, когда отражение в воде создано, для придания ему реалистичности сымитируем на нём рябь с помощью «Карты смещения»/Displace map.
Шаг 2. Покрываем отражение «рябью»
Для создания «Карты смещения» нам понадобится новый документ («Файл > Создать») с соотношением сторон 1:2, ширина которого должна быть примерно в 2 раза меньше ширины основного изображения.
Теперь просто следуем командам. Заходим в «Фильтр > Шум > Добавить шум» и выставляем эффект на максимум (400 %). Далее идем в «Фильтр > Размытие > Размытие по Гауссу» и ставим радиус 2 px.
Переключаемся в палитре слоев на вкладку «Каналы», выделяем только красный канал, переходим в «Фильтр > Стилизация > Тиснение» и выставляем угол 180 градусов, высоту 1 и эффект на максимум (500 %). То же самое проделаем на зеленом канале, только угол выставим 90 градусов.
Теперь для создания правильной перспективы изображения нам нужно его нижнюю часть выдвинуть вперед, для чего идем в «Редактирование > Трансформирование > Перспектива» и предельно растягиваем в стороны нижние углы.
Если получилось, как на рисунке выше, идем в «Изображение > Размер изображения». Снимаем галочку с чекбокса. Стараясь сохранить пропорции, уменьшаем высоту до ширины, чтобы изображение стало квадратным. Не выходя из редактора, удерживаем свою «Карту смещения» в формате PSD (Ctrl+S).
Шаг 3. Переносим «волновую рябь» на изображение
Возвращаемся к основному документу, встаем на слое отражения на его миниатюру и выделяем (инструмент «Прямоугольное выделение») нижнюю отзеркаленную в воде часть картинки, где мы намерены результат «взволновать рябью».
Заходим в «Фильтр > Искажение > Смещение» и выставляем масштаб по горизонтали 30, по вертикали 60, а также выбираем «Растянуть» и «Повторить граничные пиксели».
Подтвердив указанные параметры, нажав на OK, выбираем в открывшемся окне «Выбор карты смещения» свою карту в формате PSD и внимательно оцениваем эффект. Если что-то получилось не так, например, «рябь» перешла в «волнение», можно вернуться к фильтру «Смещение» («Редактирование > Шаг назад») и подкорректировать масштаб.
Чтобы прийти к такому результату, как на картинке вверху, необходимо обладать более чем начальными навыками работы в «Фотошоп». Хотя автор урока, которым мы воспользовались, назвал его «Photoshop для начинающих…». Так что, если вы делаете первые шаги и у вас все получилось как надо, можете гордиться собой.
Шаг 4. Завершающие штрихи: делаем отражение в воде реалистичным
Далее изображению следует добавить реалистичности. Поставленную задачу можно частично решить, если немного затемнить область уреза воды. Для этого на новом слое поверх остальных создаем узкое выделение вдоль линии горизонта. Залив его черным цветом, снимаем выделение и размываем фильтром «Размытие по Гауссу» с радиусом порядка 20 px. Затем на этом слое меняем режим наложения на «Мягкий цвет» и снижаем непрозрачность примерно до 80 %. При необходимости можно немного снизить насыщенность изображения, выставив значение около 30 на корректирующем слое «Цветовой тон/Насыщенность».
Другие варианты техники создания отражений
В рассмотренном выше примере для имитации реалистического «отражения» использовался шум, трансформированный с помощью других фильтров в некое подобие «волновой ряби». Но сделать отражение в воде «Фотошопе» можно не только косвенными методами, но и с помощью специальных фильтров из обширной галереи редактора.
«Рябь из океанских волн»
В галерее есть фильтр «Океанские волны» из группы «Искажение». При удачной настройке параметров «Размер волн» и «Сила волн» можно получить вполне правдоподобный эффект отражения, слегка подернутого легкой беспорядочной рябью. Такая бывает не от ветра, а на потревоженной чем-то зеркальной глади.
Эффект, может быть, и далек от совершенства, но, если попробовать этот фильтр в сочетании с другим функциями, он может получиться более реалистичным.
Отражение в воде с полутоновым узором
Тем не менее для имитации «ряби» уроки Photoshop чаще всего предлагают использовать карту смещения, пример которой описан выше. Применяется фильтр «Полутоновый узор/Halftone Pattern» из группы «Эскиз»/Sketch. В качестве основы для карты создают новый документ на отдельном слое и заливают его белым цветом.
При этом в настройках фильтра обязательно выбирают «Тип узора»/Pattern Type «Линия»/Line, а «Размер» и «Контрастность» — в зависимости и от характера изображения. Их средние значения будут колебаться где-то в пределах 10-15 («Размер») и 3-7 («Контрастность»).
Присвоив имя, карту сохраняют (Ctrl+Shift+S) в формате PSD и в нужный момент применяют аналогично примеру, описанному выше (раздел «Шаг 3. Переносим «волновую рябь» на изображение»).
Маленькие хитрости
Не секрет, что большинство уроков для «Фотошоп» – это переводы с английского, реже с других языков. В тоже время очень много интересных уроков только на английском. Что же делать тем, у кого «Фотошоп» на русском языке (то есть с русификатором)?
Для того чтобы переключиться на английский (временно), достаточно переименовать (можно изменить всего один символ) файл с расширением .dat, который вы найдете в папке Support Files (C:\Program Files\Adobe\Adobe Photoshop CS…\Locales\ru_RU\).
Вернуться к русскому вы сможете, восстановив исходное название файла с расширением .dat.
Добавить реалистичные капли воды на фото с фотошопом
В этом уроке по эффектам Photoshop мы узнаем, как легко добавлять реалистичные капли воды на фотографию, как будто кто-то брызнул водой по всему изображению. Мы собираемся использовать несколько фильтров и настроек для создания случайных форм капель воды, а затем мы будем делать их похожими на воду, используя несколько простых стилей слоев, чтобы добавить к ним тени и блики.
Чтобы закончить вещи и добавить дополнительный реализм, мы будем использовать карту смещения, чтобы исказить изображение под каплями воды. Это может показаться сложным, но все это очень просто, как мы увидим.
Вот исходное изображение, с которым я буду работать:
Исходное изображение.
А вот как будет выглядеть изображение после добавления капель воды:
Конечный результат.
Этот урок из нашей серии фотоэффектов. Давайте начнем!
Шаг 1: дублируем фоновый слой
Мы собираемся начать этот урок таким же образом, как мы начинаем многие наши уроки, дублируя наш фоновый слой. Открыв изображение в Photoshop, мы можем видеть в палитре слоев, что у нас есть только один слой, фоновый слой, который содержит исходное изображение:
Палитра «Слои» в Photoshop показывает изображение на фоновом слое.
Нам нужно продублировать фоновый слой, и для этого мы можем использовать сочетание клавиш Ctrl + J (Win) / Command + J (Mac). Если мы оглянемся назад в палитре слоев, то увидим, что теперь у нас есть две копии изображения с копией фонового слоя (который Photoshop назвал «Слой 1») над оригиналом:
Нажмите «Ctrl + J» (Победа) / «Command + J» (Mac), чтобы дублировать фоновый слой.
Шаг 2: добавь новый пустой слой выше дублирующего слоя
Затем нам нужно добавить новый пустой слой над нашим вновь созданным дублирующим слоем. Для этого также воспользуемся сочетанием клавиш: Shift + Ctrl + Alt + N (Win) / Shift + Command + Option + N (Mac). Добавив туда клавишу Alt / Option, это говорит Фотошопу не беспокоиться о появлении диалогового окна с просьбой назвать слой и просто добавить его, назначив вместо него имя по умолчанию «Слой 2» и поместив его в верхней части палитры слоев:
Нажмите «Shift + Ctrl + Alt + N» (Win) / «Shift + Command + Option + N» (Mac), чтобы добавить новый пустой слой.
Шаг 3: залейте новый слой белым
Мы собираемся заполнить наш новый слой белым цветом, поэтому нажмите букву D на клавиатуре, чтобы быстро сбросить цвета переднего плана и фона, если это необходимо, чтобы белый цвет стал вашим цветом фона. Затем, выбрав «Слой 2» в палитре «Слои» (выделенный в данный момент слой выделен), нажмите Ctrl + Backspace (Win) / Command + Delete (Mac), чтобы заполнить новый слой цветом фона, который в нашем Корпус белый. Ваше изображение теперь будет полностью заполнено белым:
Нажмите «Ctrl + Backspace» (Win) / «Command + Delete» (Mac), чтобы залить новый слой белым, что также закрасит ваше изображение белым.
Шаг 4: примени фильтр «Добавить шум»
Теперь, когда наш слой заполнен белым, нам нужно добавить к нему немного шума. Перейдите в меню « Фильтр» в верхней части экрана, выберите « Шум», а затем выберите « Добавить шум», после чего откроется диалоговое окно «Добавить шум» в Photoshop. Перетащите ползунок Amount до упора вправо и убедитесь, что выбраны оба параметра: гауссовский и монохроматический внизу:
Перейдите в Filter> Noise> Add Noise, чтобы открыть диалоговое окно Photoshop «Add Noise».
Нажмите OK, чтобы выйти из диалогового окна. Ваше изображение теперь будет заполнено черным шумом:
Изображение после добавления шума.
Шаг 5: примени фильтр «Gaussian Blur»
Вернитесь в меню « Фильтр» и на этот раз выберите « Размытие», а затем « Размытие по Гауссу», которое вызывает диалоговое окно фильтра «Размытие по Гауссу». Перетащите ползунок « Радиус» вправо, чтобы увеличить степень размытия, применяемого к шуму, пока все, что вы видите, — это большие комки темного и светло-серого цвета. Я использую изображение с низким разрешением для этого урока, и мне кажется, что значение около 6 пикселей работает хорошо. Для изображений с высоким разрешением вам нужно установить значение радиуса выше, чтобы добиться того же эффекта:
Перейдите в Filter> Blur> Gaussian Blur, чтобы открыть диалоговое окно Photoshop «Gaussian Blur».
Вот эффект, который вы пытаетесь достичь:
Изображение после применения фильтра Gaussian Blur к шуму.
Нажмите OK, чтобы выйти из диалогового окна Gaussian Blur.
Шаг 6: применить «пороговую» настройку изображения
Поднимитесь в меню Image в верхней части экрана, выберите Adjustments, а затем выберите Threshold, который вызывает диалоговое окно «Threshold». Регулировка порога превращает все изображение в черно-белое изображение, и мы собираемся использовать его для создания основных форм наших капель воды. Нажмите на ползунок в нижней части диалогового окна «Порог» и перетащите его влево или вправо, чтобы уменьшить или увеличить размер и количество черных областей на изображении. Эти черные области станут нашими каплями воды. Перетаскивание ползунка вправо увеличивает размер и количество черных областей, а перетаскивание влево уменьшает их:
Перейдите в Изображение> Настройки> Порог.
Это зависит только от вас, сколько капель воды вы хотите на вашем изображении. Когда вы довольны тем, как это выглядит, нажмите OK, чтобы выйти из диалогового окна. Вот мое изображение после применения регулировки порога:
Изображение после применения настройки Порог. Все черные области станут нашими каплями воды.
Шаг 7: примени небольшое размытие по Гауссу, чтобы сгладить края черных областей
Единственная проблема с настройкой порога состоит в том, что она имеет тенденцию оставлять нас с очень резкими, неровными краями, и, конечно, у воды нет резких, неровных краев. У него гладкие края, поэтому нам нужно это исправить, и мы можем легко это исправить, просто повторно применив фильтр Gaussian Blur. Поскольку Gaussian Blur был последним фильтром, который мы использовали, мы можем быстро получить к нему доступ с помощью сочетания клавиш Ctrl + Alt + F (Win) / Command + Option + F (Mac), который вызывает диалоговое окно фильтра без применения, давая нам возможность изменить настройки в первую очередь. Мы не хотим использовать такое же количество размытия, как мы применяли изначально, поскольку это слишком много. Все, что мы хотим сделать здесь, это сгладить любые неровные края, и для этого нам нужен только намек на размытие. На этот раз я собираюсь установить значение радиуса на 0, 8 пикселей :
Снова примените фильтр Gaussian Blur, но при гораздо более низком значении, чтобы сгладить неровные, неровные края вокруг черных областей.
Нажмите OK, чтобы снова выйти из диалогового окна Gaussian Blur.
Шаг 8: выбери все черные области волшебной палочкой
Теперь, когда у нас есть формы, которые станут нашими каплями воды (черные области), мы можем удалить все области, которые нам больше не нужны (белые области). Сначала давайте выберем черные области. Для этого мы будем использовать Волшебную палочку . Выберите его из палитры Инструменты или нажмите W на клавиатуре, чтобы быстро выбрать его:
Выберите волшебную палочку.
Затем, выбрав «Волшебную палочку», посмотрите вверх на панели параметров в верхней части экрана и убедитесь, что опция « Смежный» не отмечена. Мы хотим выделить все черные области одним щелчком мыши, и если эта опция была выбрана, нам пришлось бы обходить щелчком каждую черную область по отдельности, чтобы добавить ее к выбору. Поэтому, если флажок «Смежный» не установлен, просто нажмите любую черную область на изображении с помощью Волшебной палочки, и Photoshop выберет их все сразу:
Нажмите на любую черную область с Волшебной палочкой, чтобы выбрать все из них сразу.
Шаг 9: инвертируй выделение и удаляй белые области
В настоящее время у нас выделены все черные области, но мы действительно хотим, чтобы были выделены все белые области, чтобы мы могли их удалить. Все, что нам нужно сделать, это инвертировать наш выбор, который выберет все, что в данный момент не выбрано, и отменит выбор всего, что выбрано. Другими словами, белые области будут выделены, а черные области будут отменены. Чтобы сделать это, используйте сочетание клавиш Ctrl + Shift + I (Win) / Command + Shift + I (Mac). Все белые области теперь будут выделены.
Затем нажмите « Удалить» на клавиатуре, чтобы удалить все белые области, оставляя только черные фигуры. Нажмите Ctrl + D (Победа) / Command + D (Mac), чтобы отменить выбор, когда закончите:
Изображение после удаления белых областей, оставляя только черные формы, которые станут нашими каплями воды через мгновение.
Шаг 10: понизь «заливку» слоя черных фигур до 0%
В верхнем левом углу палитры слоев вы найдете два параметра — «Непрозрачность» и «Заливка». Обе эти опции управляют видимостью слоя, с одним важным отличием. Если бы вы снизили «Непрозрачность» слоя до 0%, вы бы скрыли не только содержимое слоя, но и любые стили слоя, которые были применены к нему. С другой стороны, опция «Заполнить» скрывает только содержимое слоя. Любые стили слоя, примененные к слою, останутся видимыми, и это именно то, что мы хотим, чтобы создать эффект капель воды. Мы хотим скрыть сами черные фигуры, но хотим, чтобы стили слоев, которые мы будем применять дальше, оставались видимыми. Чтобы сделать это, перейдите к параметру «Заливка» в правом верхнем углу палитры «Слои» и опустите его до 0%:
Уменьшите непрозрачность слоя с черными фигурами до 0%.
Ваши черные фигуры исчезнут из вида на вашем изображении, но не волнуйтесь, они все еще там, и мы собираемся применить к ним наши стили слоя.
Шаг 11: добавь стиль слоя Drop Shadow
Нажмите на иконку Layer Styles в нижней части палитры Layers:
Щелкните значок «Стили слоя».
Выберите Drop Shadow из появившегося списка стилей слоя:
Выберите «Drop Shadow» из списка.
Это вызывает диалоговое окно Layer Style с настройками «Drop Shadow» в средней колонке. Уменьшите непрозрачность тени до 40% и установите угол около 120 ° :
Установите параметры для тени, обведенной красным.
Пока не нажимайте ОК. У нас есть еще пара стилей слоя для добавления в первую очередь.
Шаг 12: добавь стиль слоя «Внутренняя тень»
Нажмите непосредственно на слова Inner Shadow слева от диалогового окна Layer Style:
Нажмите непосредственно на слова «Внутренняя тень» в левой части диалогового окна «Стиль слоя».
Параметры стиля слоя «Внутренняя тень» отображаются в среднем столбце. Все, что мы хотим сделать здесь, это изменить режим смешивания с «Умножение» на « Наложение », нажав стрелку вниз справа от слова «Умножение» и выбрав «Наложение» из списка:
Измените «Режим смешивания» стиля слоя «Внутренняя тень» на «Наложение».
Опять же, пока не нажимайте ОК. У нас есть еще один стиль слоя для добавления.
Шаг 13: добавь стиль слоя «Bevel and Emboss»
Наконец, нажмите непосредственно на слова Bevel and Emboss слева от диалогового окна Layer Style:
Нажмите непосредственно на слова «Наклон и тиснение» в левой части диалогового окна «Стиль слоя».
Это вызывает параметры «Наклон и тиснение» в средней колонке диалогового окна «Стили слоя». Начиная сверху и продолжая движение вниз, измените Technique на Chisel Hard, а затем увеличьте глубину примерно до 600% (если вы обнаружите, что она слишком высока, закончите вносить оставшиеся изменения здесь, а затем вернитесь и настройте величину Depth)., следя за своим изображением при перетаскивании ползунка). Увеличьте количество размягчения до 12 пикселей, чтобы вода выглядела гладко. Затем, в нижней части опций, увеличьте непрозрачность режима подсветки до 100% . Измените Shadow Mode на Color Dodge и, наконец, измените цвет Shadow Mode с черного на белый, щелкнув образец цвета и выбрав белый в палитре Photoshop:
Измените параметры стиля слоя Bevel and Emboss, обведенные красным.
Когда вы закончите вносить изменения в параметры Bevel и Emboss, нажмите OK, чтобы выйти из диалогового окна Layer Style. Ваше изображение теперь будет выглядеть примерно так, с хорошо видимыми каплями воды:
Изображение после создания эффекта основных капель воды со стилями слоя.
Шаг 14: сотри любые капли воды, которые тебе не нужны
Теперь, когда я создал свои капли воды, я заметил, что некоторые из них блокируют вид основного объекта моего изображения (парень на доске для серфинга). Я хочу удалить эти капли воды, и я могу легко это сделать, стерев их с помощью Eraser Tool . Возьмите инструмент Eraser Tool из палитры Tools или нажмите E, чтобы быстро выбрать его:
Выберите инструмент «Ластик».
Затем, выбрав инструмент «Ластик», просто нажмите и перетащите мышью по любым каплям воды, которые хотите стереть. Я собираюсь стереть те, что перед серфером:
Используйте Eraser Tool, чтобы удалить любые нежелательные капли воды.
Шаг 15: Создайте карту смещения
На этом этапе базовый эффект завершен, но мы все еще можем сделать его более реалистичным. Если бы это была настоящая вода на реальном фото, то вода под этим изображением будет выглядеть немного искаженной, поэтому давайте добавим немного реалистичности, используя карту смещения, которая является пугающим звучанием для того, что на самом деле ничего больше, чем черно-белое изображение, которое мы собираемся создать.
Сначала выберите все капли воды одновременно, удерживая нажатой клавишу Ctrl (Win) / Command (Mac) и нажимая на миниатюру слоя капли воды в палитре слоев:
Удерживая нажатой клавишу «Ctrl» (Победа) / «Команда» (Mac), нажмите на миниатюру слоя капли воды в палитре слоев.
Это позволит выделить все капли воды. Поднимитесь в меню Select в верхней части экрана, выберите Modify, а затем выберите Border . Когда появится диалоговое окно «Выбор границы», введите значение около 10 пикселей и нажмите кнопку «ОК»:
Добавьте 10-пиксельную границу к выделению.
Затем вернитесь в меню Select и на этот раз выберите Feather . Введите значение радиуса пера около 4 пикселей и нажмите «ОК»:
Введите перо в 4 пикселя к выделению.
Когда вы закончите, вернитесь в меню Select еще раз и выберите Save Selection . Когда появится диалоговое окно «Сохранить выделение», просто нажмите «ОК», чтобы принять параметры по умолчанию и выйти из него. Кроме того, нажмите Ctrl + D (Победа) / Command + D (Mac), чтобы отменить выбор вокруг капель воды.
Теперь переключитесь на палитру «Каналы», которая сгруппирована рядом с палитрой слоев, и вы увидите сохраненный выбор в самом низу канала с именем «Альфа 1». Нажмите на него, чтобы выбрать его:
Нажмите на канал «Альфа 1», который является вашим сохраненным выбором, чтобы выбрать его.
Затем нажмите на маленькую стрелку, указывающую вправо, в верхнем правом углу палитры «Каналы» и выберите « Дублировать канал» в списке параметров:
Нажмите на стрелку вправо в правом верхнем углу палитры каналов и выберите «Дублировать канал».
Когда появится диалоговое окно «Дублировать канал», установите для параметра « Документ» значение « Новый», которое будет создавать новый документ из канала, а затем нажмите кнопку «ОК»:
Нажмите на стрелку вниз для опции «Документ» и выберите «Новый», затем нажмите «ОК».
Новый документ появится на вашем экране. Это документ, который мы собираемся использовать для нашей карты смещения. Единственное, что нам осталось сделать — это сохранить его, поэтому зайдите в меню « Файл» в верхней части экрана и выберите « Сохранить как» или используйте сочетание клавиш Shift + Ctrl + S (Win) / Shift + Command + S ( Mac). В любом случае открывается диалоговое окно «Сохранить как». Назовите документ как хотите. Я назову мои «капли воды» и сохраню документ на рабочем столе, чтобы вы могли легко получить к нему доступ, поскольку он нам понадобится в ближайшее время.
После сохранения нового документа вы можете закрыть его. Нам не нужно больше его открывать.
Шаг 16: примени фильтр «Смещение» к дублирующему фоновому слою («слой 1»)
Вернитесь к палитре слоев сейчас и нажмите на дубликат фонового слоя («Слой 1»), чтобы выбрать его. Мы собираемся применить фильтр «Смещение» к этому слою, используя карту смещения, которую мы только что создали и сохранили на рабочем столе, что даст нам эффект искажения воды. Перейдите в меню « Фильтр», выберите « Искажение», а затем выберите « Сместить», в результате чего откроется диалоговое окно «Сместить». Опустите параметры « Горизонтальная шкала» и « Вертикальная шкала» примерно до 8, затем убедитесь, что для карты смещения установлено значение « Растянуть по размеру», а для « Неопределенных областей» — « Повторить пиксели края»
Перейдите в Filter> Distort> Displace, чтобы открыть диалоговое окно Displace filter.
Нажмите кнопку ОК, чтобы выйти из этого диалогового окна, и появится второе диалоговое окно с просьбой выбрать карту смещения, которую вы хотите использовать. Выберите файл, который вы только что сохранили на рабочем столе, затем нажмите « Открыть», и Photoshop применит карту смещения к слою.
Шаг 17: Удалить области на слое, которые не находятся под каплями воды
Единственная проблема заключается в том, что некоторые искажения были применены к областям вокруг капель воды, и мы хотим, чтобы искажение появлялось только в областях, которые находятся непосредственно под каплями воды, поэтому нам нужно обрезать области, которые мы не хотим, и мы можем сделать это, просто удалив области, которые нам не нужны, точно так же, как мы делали это в начале, когда мы удалили все белые области вокруг черных фигур. Пока выбран «Слой 1», удерживайте нажатой клавишу «Ctrl» («Победа») / « Command» (Mac) и еще раз нажмите на миниатюру слоя с каплями воды, чтобы выделить все капли воды:
Удерживая нажатой клавишу «Ctrl» (Победа) / «Команда» (Mac), нажмите на миниатюру слоя с каплями воды, чтобы выбрать все капли воды.
Обратите внимание, что даже если мы щелкаем по миниатюре слоя с каплями воды, у нас по-прежнему выбран «Слой 1» в палитре слоев, а не слой с каплями воды.
Капли воды теперь выбраны:
Все капли воды теперь выделены на изображении.
Затем, выделив капли воды, нажмите Ctrl + Shift + I (Победа) / Command + Shift + I (Mac), чтобы инвертировать выделение, чтобы все области вокруг капель воды были выделены, а сами капли воды отменены. Наконец, нажмите клавишу Delete на клавиатуре, чтобы удалить все ненужные области на «Слое 1», оставив только области под каплями воды, создавая эффект искажения воды, а также наш конечный результат:
Финальный эффект «капли воды».
И там у нас это есть! Вот так можно добавить реалистичные капли воды на изображение с помощью Photoshop! Посетите наш раздел «Фотоэффекты», чтобы узнать больше об эффектах Photoshop
Создание текстуры воды в Photoshop Учебник по Photoshop
www.psd-dude.comИзучите , как создать реалистичную текстуру поверхности воды в Photoshop с нуля, используя некоторые базовые фильтры PS и настройки. Вы можете легко создать свою собственную текстуру воды с желаемым размером холста. Эту текстуру можно использовать для создания эффекта отражения воды , используя эту текстуру в качестве карты смещения.
ТвитнутьУчебное пособие по Photoshop «Реалистичная текстура воды»
Как создать текстуру поверхности воды в Photoshop
Создайте новый документ 1500 пикселей / 1000 пикселей.Назовите первый слой Water Surface . Залейте его белым цветом. Убедитесь, что цвет переднего плана белый, а цвет фона установлен на черный. Преобразуйте этот слой в смарт-объект (щелкните правой кнопкой мыши и выберите Преобразовать в смарт-объект ). Перейдите к Filter > Noise и выберите фильтр Add Noise .
На текстуре воды должна быть рябь. Но шум создавал слишком резкие детали. Давайте смягчим их с помощью размытия.
Перейдите к Filter > Blur и выберите фильтр Gaussian Blur .
Теперь нам нужно создать вариацию текстуры поверхности воды. Вы знаете, как волны на воде, создаваемые ветром на поверхности воды.
Перейдите к фильтру Filter > Sketch и выберите фильтр Chalk and Charcoal , чтобы создать такой абстрактный эффект.
Снова добавьте смарт-фильтр Gaussian Blur с этими настройками.
Текстура воды в Photoshop нуждается в ряби
Чтобы завершить текстуры водной ряби в Photoshop, вам нужно перейти в меню Filter > Sketch и выбрать Bas Relief .
Это начинает больше походить на реалистичную текстуру воды. Но, похоже, это показано сверху. Мы хотим, чтобы рябь текстуры воды была длиннее по горизонтали. Итак, мы размываем водную рябь по горизонтали, используя размытие движения.
Пора добавить еще один эффект фильтра.Перейдите в Filter > Blur и выберите фильтр motion Blur .
И снова результат получился резковатым. Добавьте еще один эффект Gaussian Blur .
Это действительно начинает выглядеть как потрясающая текстура воды. Но он черно-белый, поэтому нам нужно добавить цвет. Мы сделаем текстуру воды синей, добавив Photoshop Gradient Map .
Добавить текстуру воды в Photoshop Градиентная карта
Теперь добавьте Gradient Map с помощью кнопки Create a new fill or Adjustment Layer на вкладке слоев.
Вот цвета для создания текстуры голубой воды в Photoshop Gradient Map : # 18548b и # 5394b9
Как сделать текстуру воды реалистичной
Наша текстура воды в Photoshop выглядит хорошо, и вы действительно можете использовать ее вот так. Но, если хотите, можете улучшить.
Как мы это делаем?
Что ж, если вы посмотрите вдаль на водоем, вы увидите, что волны на поверхности воды имеют некоторые изюминки — свет, отраженный от солнца.Давайте посмотрим, как мы можем добавить эти блики к нашей текстуре воды в Photoshop.
Создайте новый слой и назовите его, например, Water Texture . Залейте слой белым цветом и преобразуйте его в смарт-объект. Мы добавим аналогичные смарт-фильтры , так что давайте сделаем это быстро. Используйте фильтр Добавить шум .
Добавить Фильтр > Эскиз > Полутоновый узор .
Для создания бликов с рябью текстуры воды добавьте Filter > Sketch > Bas Relief .
Затем добавьте Filter > Blur > Motion Blur , чтобы смягчить блики и отражения от водной ряби.
Добавьте Фильтр > Размытие > Размытие по Гауссу , чтобы сделать рябь на воде длиннее по горизонтали.
Установите режим наложения слоя Water Texture на Soft Light , так как это подчеркнет блики и отражения водных волн.
Добавьте корректирующий слой Brightness / Contrast только для слоя Water Texture , используя обтравочную маску.Щелкните настройку правой кнопкой мыши и выберите Create Clipping Mask .
Поскольку мы создали текстуру воды с использованием карты синего градиента, результат имеет холодный цвет. Мы можем немного согреть цвет текстуры воды, добавив корректировку от темного к желтому (ish) Gradient Fill с этими цветовыми тонами: # 070605 и # fbf4cd .
Установите режим наложения этого градиента на Soft Light , непрозрачность 50%.
Измените текстуру воды с помощью перспективы Photoshop
Давайте настроим перспективу для нашей текстуры воды в Photoshop.Для последних штрихов перспективы выберите слой Water Surface и слой Water Texture и перейдите в Edit > Transform > Perspective .
Итак, вот окончательный результат для нашей реалистичной текстуры воды Photoshop , созданной с нуля. Надеюсь, вам понравилось читать наш новый учебник. Ознакомьтесь с нашей огромной коллекцией уже созданных текстур воды бесплатно.
Предыдущий постУчебное пособие по работе с фотошопом с привидением на эмоциональном кладбище
Следующее сообщениеСюрреалистический калейдоскоп Портрет Photoshop Учебник
Photoshop Эффект отражения воды
Автор Стив Паттерсон.
В этом уроке Photoshop мы узнаем, как легко добавить реалистичное отражение воды на любую фотографию. Этот эффект очень легко создать, и вы можете добавить его к любой понравившейся фотографии, хотя, как правило, он лучше всего работает с изображениями, которые еще не содержат воды. Мы будем использовать простой фильтр и карту смещения, чтобы создать эффект водной ряби, и корректирующий слой Цветовой тон / Насыщенность, чтобы придать нашей воде немного цвета.
Примечание к версии: Это руководство было написано для Photoshop CS5 и более ранних версий.Пользователи Photoshop CC и CS6 захотят ознакомиться с нашим совершенно новым руководством по Эффекту отражения воды.
Вот фотография, с которой я буду работать в этом уроке:
Исходное изображение.
А вот как будет выглядеть наше изображение после добавления отражения от воды:
Окончательный результат.
Этот урок из нашей серии «Фотоэффекты». Давайте начнем!
Загрузите это руководство в виде готового к печати PDF-файла!
Шаг 1. Дублируйте фоновый слой
С нашим изображением, недавно открытым в Photoshop, мы можем видеть в палитре слоев, что в настоящее время у нас есть один слой, фоновый слой, который содержит наше изображение:
Исходное изображение на фоновом слое палитры слоев.
Нам нужно продублировать фоновый слой, и мы можем сделать это с помощью сочетания клавиш Ctrl + J (Win) / Command + J (Mac). Теперь, когда я смотрю в свою палитру слоев, я вижу, что теперь у меня есть два слоя — мой исходный фоновый слой внизу и новый слой «Слой 1» над ним, который является моей копией:
Нажмите «Ctrl + J» (Win) / «Command + J» (Mac), чтобы продублировать фоновый слой.
Шаг 2. Добавьте больше холста в нижнюю часть документа
Мы собираемся добавить отражение в воде под изображением, поэтому давайте добавим немного холста в нижнюю часть документа, чтобы освободить место для нашего отражения.Для этого перейдите в меню Image вверху экрана и выберите Canvas Size . Это вызовет диалоговое окно Photoshop «Размер холста». Здесь проще всего добавить вдвое больше пространства холста, чем то, что у нас есть в настоящее время, но мы хотим, чтобы он отображался только внизу документа, а не над ним или с обеих сторон, поэтому нам нужно указать Photoshop, где именно мы хотим, чтобы это дополнительное пространство холста исчезло.
Сначала введите 100 для Высота и установите размер процентов , как обведено красным ниже.Оставьте для параметра «Ширина» значение 0. Затем убедитесь, что установлен флажок «Относительный », который сообщает Photoshop, что необходимо предоставить нам на 100% больше места на холсте, чем то, что у нас уже есть. Под опцией «Относительный» находится сетка квадратов 3×3. Здесь мы указываем Photoshop, где мы хотим разместить дополнительное пространство холста. Щелкните внутри квадрата в середине верхнего ряда (опять же, как обведено ниже). Это говорит Photoshop не размещать какое-либо дополнительное пространство холста над документом, а вместо этого размещать все его внизу:
Добавьте больше пространства холста, используя диалоговое окно «Размер холста».
Щелкните OK, чтобы выйти из диалогового окна, и Photoshop добавит дополнительное пространство холста в нижнюю часть изображения:
хВысота документа теперь увеличена вдвое, а внизу добавлено дополнительное пространство холста.
Шаг 3. Отразите верхний слой по вертикали
Чтобы создать отражение, нам нужно перевернуть изображение вверх ногами, так что давайте сделаем это. Выбрав верхний слой в палитре «Слои», перейдите в меню Edit в верхней части экрана, выберите Transform , а затем выберите Flip Vertical .Photoshop перевернет изображение в документе вверх ногами:
Перейдите в Edit> Transform> Flip Vertical, чтобы перевернуть изображение на верхнем слое вверх ногами.
Шаг 4. Перетащите перевернутое изображение в нижнюю часть документа
Нам нужно, чтобы перевернутое изображение находилось внизу документа, поэтому возьмите инструмент Move Tool из палитры инструментов или нажмите V на клавиатуре для быстрого доступа:
Выберите инструмент «Перемещение».
Затем, выбрав инструмент «Перемещение», щелкните внутри документа и перетащите перевернутое изображение вниз до самого низа, пока его верх не совпадет с нижней частью исходного изображения над ним.Удерживайте Shift при перетаскивании, чтобы убедиться, что вы тянете вниз по прямой линии:
Перетащите перевернутое изображение под оригинал.
Шаг 5. Добавьте новый пустой слой
Теперь, когда у нас есть перевернутое изображение, мы можем приступить к созданию эффекта водной ряби. Во-первых, нам нужно добавить новый пустой слой вверху палитры слоев, поэтому, не снимая выделения с «Слой 1», щелкните значок New Layer в нижней части палитры слоев:
Добавьте в документ новый пустой слой.
Шаг 6: Залейте новый слой белым цветом
Мы собираемся заполнить наш новый пустой слой белым цветом. Если белый в настоящее время не является вашим цветом фона, нажмите D на клавиатуре, чтобы сбросить цвета переднего плана и фона в Photoshop, сделав черный цвет передним планом, а белый — цветом фона. Затем используйте сочетание клавиш Ctrl + Backspace (Win) / Command + Delete (Mac), чтобы залить новый слой цветом фона (белым). Ваш документ будет залит сплошным белым цветом.
Теперь все изображение залито белым.
Шаг 7. Примените фильтр «Полутоновый узор» для создания черно-белых горизонтальных линий
Перейдите в меню Фильтр в верхней части экрана, выберите Sketch , а затем выберите Halftone Pattern . Это вызывает галерею фильтров Photoshop (в Photoshop CS и более поздних версиях) с настройками фильтра «Полутоновый узор» справа, с большим предварительным просмотром эффекта слева. Мы собираемся использовать этот фильтр, чтобы добавить к изображению серию черных и белых горизонтальных линий.Эти линии станут нашей водной рябью. Чем больше линий у нас будет, тем больше будет ряби.
Во-первых, мы хотим убедиться, что мы создаем линии, а не точки или круги, поэтому установите для параметра Pattern Type значение Lines . Мы контролируем количество линий, регулируя опцию Size . Более низкие значения дают нам больше линий, поскольку мы уменьшаем размер каждой линии, а более высокие значения дают нам меньше, но более толстых линий. Я собираюсь установить для своего размера значение 7, что, на мой взгляд, лучше всего подходит для моего изображения.Вы можете поэкспериментировать с этим значением самостоятельно. Параметр Contrast ниже определяет, насколько резкими будут края линий. Более низкие значения дают более мягкие линии, более высокие значения белого цвета дают четкие линии края. Установите это значение полностью на 50 , чтобы линии были четкими. Мы собираемся смягчить их сами с помощью фильтра Gaussian Blur через мгновение:
Настройте параметры фильтра «Полутоновый узор», чтобы создать серию черных и белых линий на изображении.
Нажмите OK, когда закончите, чтобы выйти из диалогового окна, и Photoshop заполнит изображение сверху вниз черными и белыми линиями:
Изображение заполнено горизонтальными черными и белыми линиями.
Шаг 8. Примените фильтр «Размытие по Гауссу» к линиям
Прежде чем мы сможем использовать наши черные и белые линии в качестве водной ряби, нам нужно сгладить их и создать красивые плавные переходы между ними. Для этого снова перейдите в меню Filter , выберите Blur , а затем выберите Gaussian Blur , что вызовет диалоговое окно «Gaussian Blur».Следите за своим изображением и перетащите ползунок в нижней части диалогового окна, чтобы увеличить значение , Радиус , пока линии не станут очень мягкими. Я использую небольшое изображение для этого урока, поэтому для меня значение радиуса около 4 пикселей работает хорошо. Если вы используете изображение большего размера с высоким разрешением, вам необходимо установить для него более высокое значение:
.Используйте фильтр Gaussian Blur, чтобы сгладить края линий.
Щелкните OK, чтобы выйти из диалогового окна и применить размытие к линиям.
Шаг 9. Дублируйте слой с линиями как новый документ
Мы собираемся создать новый документ из слоя с линиями, который затем будем использовать в качестве карты смещения для нашей водной ряби. Выделив слой с линиями, перейдите в меню Layer в верхней части экрана и выберите Duplicate Layer , что вызовет диалоговое окно «Duplicate Layer». В параметрах «Место назначения» щелкните стрелку вниз справа от параметра Document и установите для него значение New , что создаст новый документ Photoshop из нашего слоя:
Установите для параметра «Документ» в диалоговом окне «Дублировать слой» значение «Новый».
Щелкните OK, чтобы выйти из диалогового окна, и ваш слой откроется в новом документе на экране.
Шаг 10. Сохраните новый документ и закройте его
Этот новый документ, который мы создали, станет нашей картой смещения, но прежде чем мы сможем его использовать, нам нужно его сохранить. Мы также собираемся закрыть его после того, как сохраним его, поскольку он нам больше не понадобится, и самый простой способ выполнить обе эти задачи — просто закрыть документ.Когда вы попытаетесь закрыть его, Photoshop будет делать то же, что и вы, если вы хотите сохранить документ перед его закрытием. Нажмите Да :
Выберите «Да», когда Photoshop спросит, хотите ли вы сохранить документ перед его закрытием.
Photoshop откроет диалоговое окно Сохранить как . Вы можете назвать свой новый документ как угодно. Я назову свой «водная рябь». Убедитесь, что вы сохранили его как файл Photoshop .PSD, поскольку это единственные файлы, которые Photoshop может использовать в качестве карты смещения.Вы, вероятно, захотите сохранить документ на рабочий стол, так как нам нужно будет снова найти его через мгновение.
Шаг 11. Удалите слой с линиями
Теперь, когда мы использовали наши черные и белые линии для создания файла, который мы будем использовать в качестве нашей карты смещения, мы можем избавиться от него. Для этого просто нажмите на него и перетащите на значок корзины в нижней части палитры слоев:
Щелкните и перетащите слой с линиями («Слой 2») в корзину в нижней части палитры «Слои», чтобы удалить его.
Шаг 12: Объедините два слоя в новый слой
Прежде чем мы сможем добавить использование нашей карты смещения, нам нужно объединить наши два слоя изображения в новый слой над ними. Для этого, выбрав «Слой 1», используйте сочетание клавиш Shift + Ctrl + Alt + E (Win) / Shift + Command + Option + E (Mac). Похоже, что в документе ничего не произошло, но если мы посмотрим на палитру слоев, мы увидим, что оба слоя были объединены в новый слой вверху:
Оба слоя теперь объединены в новый слой «Слой 2».
Шаг 13: Используйте фильтр «Смещение» для создания водной ряби
Мы готовы создать водную рябь, используя только что созданную карту смещения. Выбрав новый объединенный слой в палитре «Слои», вернитесь в меню Filter в верхней части экрана, выберите Distort , а затем выберите Displace .
Это вызывает диалоговое окно фильтра Photoshop «Смещение». Здесь мы определяем силу нашего волнового эффекта, и мы делаем это с помощью опции Horizontal Scale вверху.Я собираюсь установить свое значение 4, что даст мне реалистичный эффект ряби. Вы можете поэкспериментировать с этим значением на своем собственном изображении. Однако установка слишком высокого значения создаст слишком много горизонтальных искажений и вы потеряете реализм.
Нам не нужно вертикальное искажение для создания нашего эффекта, поэтому установите для параметра Vertical Scale значение 0 . Также убедитесь, что выбраны Stretch To Fit и Repeat Edge Pixels :
Выберите «Фильтр»> «Искажение»> «Смещение», чтобы открыть диалоговое окно «Смещение».
Щелкните OK в правом верхнем углу диалогового окна, и Photoshop спросит вас, какой файл вы хотите использовать в качестве карты смещения. Выберите файл, который вы только что сохранили мгновение назад и который я сохранил на рабочем столе как «water-ripples.PSD», и нажмите «Открыть». Затем Photoshop применит карту смещения ко всему изображению, создав водяную рябь:
Изображение после применения нашей карты смещения с фильтром «Смещение».
Шаг 14: Скройте рябь наверху маской слоя
Конечно, сейчас у нас небольшая проблема.Мы добавили наш эффект водной ряби ко всему изображению, и нам нужно, чтобы он находился только в нижней половине. Мы можем легко это исправить, используя маску слоя. Сначала нажмите , удерживая нажатой клавишу Ctrl, (Win) / , удерживая клавишу Command, щелкните (Mac) прямо на миниатюре «Layer 1» в палитре слоев, чтобы выделить выделение вокруг перевернутого изображения в нижней части документа:
«Щелкните правой кнопкой мыши» (Win) / «щелкните при нажатой клавише Control» (Mac) прямо на миниатюре слоя 1 в палитре «Слои», чтобы разместить выделение вокруг перевернутого изображения.
Вы увидите выделение вокруг нижней половины изображения в документе. Теперь, когда объединенный слой все еще выбран, щелкните значок Layer Mask в нижней части палитры слоев:
Щелкните значок «Маска слоя», чтобы добавить маску слоя к объединенному слою в верхней части палитры «Слои».
Photoshop добавит маску слоя к объединенному слою, и поскольку у нас было выделение вокруг нижней половины нашего документа, когда мы добавляли маску слоя, только нижняя половина объединенного слоя остается видимой.Верхняя половина скрывается от глаз, удаляя нежелательную водяную рябь с этой части изображения:
Эффект ряби теперь скрыт в верхней половине изображения после применения маски слоя.
Шаг 15. Примените фильтр «Размытие по Гауссу» к маске слоя
Прежде чем мы добавим последний штрих, раскрасив воду, давайте немного смягчим край маски слоя, чтобы не было такой резкой разделительной линии между изображением сверху и водой внизу. Для этого мы будем использовать фильтр Gaussian Blur, и, поскольку мы хотим применить его к маске слоя, нам нужно сначала выбрать маску.Мы можем сделать это, щелкнув миниатюру маски слоя в палитре слоев:
Adobe Photoshop Tutorials: Щелкните миниатюру маски слоя в палитре «Слои», чтобы выбрать маску слоя.
Вы можете сказать, что маска слоя теперь выделена белым полем выделения вокруг ее миниатюры. Мы собираемся применить фильтр Gaussian Blur к маске, поэтому вернитесь в меню Filter , снова выберите Blur , а затем выберите Gaussian Blur .Когда появится диалоговое окно, просто нажмите OK, чтобы применить то же значение радиуса, которое мы использовали ранее.
Шаг 16: Раскрасьте воду с помощью корректирующего слоя оттенка / насыщенности
Давайте закончим, добавив немного синего к нашей воде, и мы будем использовать для этого корректирующий слой Hue / Saturation. Мы хотим, чтобы корректирующий слой воздействовал только на нижнюю половину изображения, где есть водная рябь, поэтому, удерживая нажатой клавишу Alt (Win) / Option (Mac), щелкните значок New Adjustment Layer на значке внизу палитры слоев, затем выберите Hue / Saturation из списка корректирующих слоев:
Удерживая нажатой клавишу «Alt» (Win) / «Option» (Mac), щелкните значок «Новый корректирующий слой», затем перетащите указатель мыши на «Hue / Saturation», чтобы выбрать его.
Удерживая нажатой клавишу «Alt / Option», это говорит Photoshop о необходимости вызова диалогового окна New Layer перед добавлением корректирующего слоя. Выберите опцию Use Previous Layer To Create Clipping Mask , установив флажок слева от него:
Выберите параметр «Использовать предыдущий слой для создания обтравочной маски» в диалоговом окне «Новый слой».
Этот параметр сообщает Photoshop, что мы хотим, чтобы корректирующий слой влиял только на слой, находящийся непосредственно под ним в палитре слоев, и, поскольку слой под ним является слоем, содержащим наши водные ряби, будут окрашены только водные ряби, что мы и сделали. хотеть.Щелкните OK, чтобы выйти из диалогового окна.
Откроется диалоговое окно «Цветовой тон / насыщенность». Мы хотим раскрасить нашу воду, поэтому первое, что мы хотим здесь сделать, это выбрать опцию Colorize в правом нижнем углу. Затем выберите цвет воды, перетащив ползунок Hue вверху. Я собираюсь перетащить ползунок вправо до значения около 218, которое я считаю подходящим цветом для моей воды:
Используйте диалоговое окно «Цветовой тон / насыщенность», чтобы раскрасить воду.
Щелкните OK, чтобы выйти из диалогового окна, и вы увидите, что ваша вода на дне теперь раскрашена, но на данный момент цвет слишком сильный.
Шаг 17: Уменьшите непрозрачность слоя оттенка / насыщенности
Чтобы уменьшить интенсивность цвета, который мы только что добавили к воде, все, что нам нужно сделать, это перейти к параметру Opacity в верхнем правом углу палитры слоев и уменьшить значение непрозрачности. Я собираюсь полностью снизить мой примерно до 25%, что добавит воде более реалистичного цвета:
Уменьшите непрозрачность корректирующего слоя до тех пор, пока вода не будет иметь только легкий оттенок цвета.
После того, как вы снизили непрозрачность корректирующего слоя, чтобы уменьшить интенсивность цвета воды, все готово! Вот мой окончательный результат «водного отражения»:
Окончательный эффект.
Ради удовольствия, вот еще один пример того же эффекта, примененного к другому изображению. Единственное, что я здесь изменил, это то, что я добавил только половину пространства холста под исходным изображением (я установил значение «Высота» в диалоговом окне «Размер холста» на 50% вместо 100%). Все остальное было сделано точно так же:
Еще один пример изображения, использующего тот же эффект.
И вот оно! Вот как с помощью Photoshop добавить к изображению эффект отражения от воды! Посетите наш раздел «Фотоэффекты», чтобы получить больше уроков по эффектам Photoshop!
Как создать водяные брызги в Photoshop
В этом уроке Photoshop вы узнаете, как сделать эти захватывающие водяные брызги и добавить их к фотографиям, чтобы они действительно выделялись! Спойлер, это намного проще сделать, как вы думаете, посмотрите видео и убедитесь сами, а затем поделитесь своими эффектами брызг воды с остальными на странице CAFE в Facebook (присоединяйтесь — это безопасно и бесплатно).
Мы проводим конкурс на лучшие изображения брызг воды на нашей странице CAFE в Facebook (присоединяйтесь — это безопасно и бесплатно). Вход бесплатный, и вы можете выиграть бесплатное учебное пособие по PhotoshopCAFE премиум-класса.
Некоторое время назад мне посчастливилось разместить одну из моих фотографий на обложке журнала Photoshop User Magazine. (для обложки я написал).
Это была фотография модели Лланы, которую я сделал в своей студии.
Затем я добавил брызги воды и 3D-эффект для учебника, который я написал в журнале.
Поскольку этот эффект был так хорошо воспринят, я решил сделать небольшое руководство по Photoshop здесь, в PhotoshopCAFE. Этот урок переходит непосредственно к сути, и я покажу вам, как именно я создаю эффекты брызг воды. Посмотрите видео выше и прочтите текст ниже, чтобы увидеть все шаги.
Для этого урока, вместо того, чтобы использовать свои собственные фотографии, я решил взять пару изображений из Adobe Stock: таким образом вы можете взять их сами и следить за ними.
Станьте автором Adobe Stock: https: // adobe.ly / 2qdDFRH
10 бесплатных изображений из Adobe Stock https://adobe.ly/2pnpTe4
Шаг 1: подготовьте изображение
Я объединил танцора с фоном (Как объединить человека с фоном)
Затем мы действительно делаем это из водяных брызг (смотрите видеоурок в верхней части страницы)
Шаг 2: Создайте брызги
В этом случае мы собираемся сделать кисти из брызг . Преимущество этого метода в том, что его действительно легко повторно использовать для других целей, и он очень быстро работает.Недостаток в том, что вы не можете сохранить все исходные цвета. (На следующей неделе я буду делать второй урок, который покажет другой метод сохранения цвета).
a: Откройте изображение, которое содержит брызги, вот стоковая фотография, ссылка на которую приведена выше.
b: выделите вокруг него прямоугольную область выделения.
c: (Необязательно) Если изображение недостаточно контрастное, нажмите Cmd / Ctrl + L для уровней. Переместите Черный треугольник вправо
d: Выберите «Редактировать»> «Определить кисть»
Выберите инструмент «Кисть» на панели инструментов и выберите новую кисть.Нажмите на свою страницу, чтобы рисовать кистью. Нажатие клавиш [или] изменит размер кисти.
Вот несколько тестов по покраске, чтобы убедиться, что это работает. Продолжайте эти шаги с разными брызгами, чтобы создать серию кистей.
Шаг 3: добавление брызг на фото
a. Выберите инструмент «Кисть» (клавиша b)
b. Выберите белый цвет в качестве цвета переднего плана, поэтому мы сделаем белую воду.
с. Выберите кисть Splash для рисования.
г. создайте новый слой для рисования. В данном случае я сделал слой позади изображения танцора.
г. Измените размер кисти [или] клавишами. Установив непрозрачность до 100, я один раз постучал кистью, чтобы создать воду.
г. Не стесняйтесь менять положение, вращать и масштабировать воду. Вот почему он на новом слое.
Здесь я сделал фон черным, чтобы вам было лучше видно воду.
На этот раз я выбрал другую кисть и добавил больше брызг на новый слой.
Чтобы управлять брызгами, выберите новый слой и коснитесь другой кистью. Нажмите Ctrl / Cmd + T для свободного преобразования. Перетащите ограничительную рамку, чтобы масштабировать, вращать и растягивать воду в нужное вам положение.
Продолжайте добавлять брызги, все это позади нашего танцора.
Также добавьте брызги перед нашим танцором и управляйте водой, чтобы она делала то, что вы хотите. (Не стесняйтесь использовать и разжиженный).
Вот как это выглядит, когда я показываю исходный фон (посмотрите видео вверху, чтобы увидеть всю картину в реальном времени).
Каждый всплеск находится на отдельном слое. Так выглядит панель слоев.
Вот окончательный результат, в котором я немного изменил цвета с помощью Camera Raw. (настройки lightroom идентичны)
Это тот же процесс, который используется для создания ярких цветных брызг, как вы видите здесь. (для этого я просто выделил слои с водой в группу и применил цветной градиент поверх
1.Выделите все слои с водой на панели слоев
2. Нажмите Cmd / Ctrl + G, чтобы поместить их в группу, или Слой> объединить слои (Ctrl / cmd + E), чтобы создать единый слой из всех брызг.
3. Заблокируйте прозрачность на панели слоев
4. Примените цветной градиент и настройте цвета.
Спасибо, что пообщались с нами здесь, в CAFE
Не забудьте комментировать и подписаться на нашу информационную рассылку (она бесплатная)
Colin
Режимы наложения слоев.Бесплатная электронная книга Колина Смита
Возьмите бесплатную электронную книгу в формате PDF прямо сейчас. Мы собирались продать это за 9,99 доллара, но решили, что отдадим его вместо этого и посмотрим, что произойдет 🙂
https://photoshopcafe.com/blendmodeebook
text
Также ознакомьтесь с нашим полным руководством по режимам наложения слоев в Фотошоп. Объяснение всех режимов наложения и практических идей по их использованию, руководств, объяснений и видеообзоров.
Режимы наложения слоев. Бесплатная электронная книга Колина Смита (Да, действительно бесплатно)Возьмите бесплатную электронную книгу в формате PDF прямо сейчас.Мы собирались продать это за 9,99 доллара, но решили, что отдадим его вместо этого и посмотрим, что произойдет 🙂
Quick Photoshop Edit Making Water Blue
Quick Photoshop Edit Making Water BlueЯ все чаще вижу изображения от фотографов мирового класса с действительно яркими ледниковыми водами. Мне очень нравится внешний вид и привлекательность этой бирюзовой и морской воды. Это напоминает мне документальный фильм, который я когда-то смотрел с некоторыми краснолицыми монахами, купающимися в горячих источниках в заснеженных горах Японии, это было похоже на такой теплый и желанный природный курорт.Я задавался вопросом, насколько легко было бы сделать обычный снимок и воспроизвести эту красочную воду. Поэтому я подумал, что приму вызов и поделюсь кратким руководством по редактированию фотошопа, чтобы сделать воду синей. Вот несколько примеров изображений, а ниже вы найдете более подробный рабочий процесс, которому нужно следовать.
Как сделать воду синей в Photoshop
Что я заметил в этих изображениях, так это яркость цвета не только от воды, но и от кромки воды. Кажется, что рядом почти всегда есть желтые и апельсины.И комбинация работает очень хорошо. Я решил найти исходное изображение, чтобы проверить себя, так как у меня не было бы преимущества использования файла RAW и всех этих дополнительных данных для восстановления. Я выбрал хорошо сбалансированное изображение с множеством интересных объектов под названием «Зеленое озеро с пирсом» Алеся Кривца, как вы можете видеть, я добавил несколько слоев. Позвольте мне рассказать вам об этом процессе.
1. Первое, что я сделал, это продублировал фоновый слой, нажав Ctrl + J на ПК (Cmd + J на Mac).Затем я зашел в меню слоя и выбрал смарт-объекты> Преобразовать в смарт-объект.
2. Создав свой смарт-объект, я добавил фильтры Camera Raw, нажав Ctrl + Shift + A на ПК (Cmd + Shift + A на Mac). В Camera Raw я добавил немного тепла изображению. Это будет слой, который я буду использовать, чтобы получить желтые и оранжевые цвета на краю воды. Я изменил настройки, как показано ниже, на вкладках «Основные» и «Смеситель цветов».
3.В целом цвета были немного насыщенными, поэтому я уменьшил непрозрачность слоя до 59%. Я также не хотел, чтобы цвета менялись так радикально по всему изображению, поэтому я создал маску, чтобы исключить излишнюю теплоту зелени на изображении. Внизу слева находится слой до того, как непрозрачность была уменьшена и маска была применена, маска, которую я использовал, является центральным изображением. Маска была сделана с помощью меню «Выбор» и выбора «Цветовой диапазон», чтобы выбрать зелень (учебник по выбору цветового диапазона ЗДЕСЬ) и часть вручную обработала кистью. Окончательное изображение — после того, как маска была применена.Я решил сохранить немного тепла в небе и на некоторых участках дерева.
4. На этот раз я повторил шаг 1 (выше), чтобы создать слой, нацеленный на воду. На этом новом слое я добавил настройку Selective Color, перейдя в меню Image и выбрав Adjustments> Selective Color.
5. В корректирующий слой «Выборочный цвет» было внесено несколько изменений, как показано ниже. Это было сделано для того, чтобы добавить в воду как можно больше голубого.
6.Как и раньше, мы использовали фильтры Camera Raw, нажав Ctrl + Shift + A на ПК (Cmd + Shift + A на Mac). На этот раз в Camera Raw Filter было внесено меньше изменений по сравнению с первым слоем. Все, что мне нужно было добиться, это выделить еще больше голубого в воде, вот настройки и изображение после увеличения голубого.
Я также взял на себя эту задачу, используя наш плагин Gradiate, чтобы сделать все цветовые коррекции, это было намного проще, но я хотел ограничить этот урок использованием Photoshop, чтобы сделать воду синей.Надеюсь, вам понравился этот урок и до (слева) и после (справа).
Перед обработкой После обработкиСпасибо, что прочитали эту статью «Быстрое редактирование в Photoshop» Делаем воду синей ». Возможно, вас заинтересуют статьи, приведенные ниже. Обязательно подпишитесь на нашу рассылку, чтобы получать больше уроков и отличных предложений.
Введите свой адрес электронной почты и присоединитесь к нашему сообществу из более чем 100 000 фотографов, у которых такжеПодписался на нашу рассылку новостей.
Скачал БЕСПЛАТНЫЙ курс Photoshop.
Получил нашу БЕСПЛАТНУЮ простую панель для Photoshop.
И получите нашу БЕСПЛАТНУЮ электронную книгу «Основные руководства по маскам яркости».
Предложение скоро заканчивается — получите скидку 25% сегодня
Другие способы изменения цвета воды
Если этот урок был для вас слишком продвинутым, есть более простые грубые способы добавить больше цвета и яркости воде, как в этом уроке Как сделать воду яркой в Photoshop от Дженнифер Беруб.
Было не так много руководств о том, как редактировать воду в Photoshop, но мне все же удалось найти руководство для «Как сделать красивую голубую воду с помощью инструмента Color Brush Tool» Lightroom.
Создание отражения в воде в Photoshop
В этом уроке по фотошопу мы узнаем, как создать реалистичное отражение воды в фотографии в Photoshop. Если вы хотите создать отражение на графике или тексте, обратитесь к этому руководству.
Здесь вы можете увидеть предварительный просмотр окончательного результата.
Это гостевой пост Симоне Сала
Шаг 1
Первое, что вам нужно сделать, это открыть изображение, которое вы хотите изменить в Photoshop. Затем перейдите в «Изображение», нажмите «Размер холста» и удвойте «Высота». Убедитесь, что вы выбрали вершину в качестве точки привязки.
(Примечание: вы также можете использовать инструмент кадрирования и обрезать изображение больше, чем размер холста)
Таким образом, мы создали пространство для отражения.
Шаг 2
На этом шаге мы начнем создавать отражение.Итак, продублируйте предыдущий слой (CMD / Ctrl + J) и назовите его «Отражение». Затем перейдите в «Правка»> «Трансформировать»> «Отразить по горизонтали».
Шаг 3
Теперь мы создадим размытие. Фильтр> Размытие> Размытие в движении. Установите угол 90 ° и расстояние 30 пикселей.
Step 4
Выберите «Smudge Tool» и установите размер кисти на 150 пикселей, жесткость на 0 и силу на 20%. Используйте этот инструмент для создания неровностей, характерных для водной поверхности.
Предлагаю вам поэкспериментировать с настройками, чтобы получить результат, который вам больше всего нравится.
Step 5
Пришло время создать водную рябь.
Теперь создайте новый слой, залейте его белым цветом. Перейдите в Фильтр> Шум> Добавить шум.
Сумма 400%, установите «Распределение» по Гауссу и отметьте «Монохроматическое».
Step 6
Перейдите в Filter> Blur> Motion Blur. Установите угол на 0 градусов и расстояние на 40 пикселей.
Теперь изменим контраст.Поэтому нажмите Ctrl + L и используйте следующие значения:
Входной черный: 147
Средние тона: 1,53
Входной белый: 219
Шаг 7
Чтобы рябь казалась более реальной, мы будем работать над перспектива.
Итак, перейдите в «Редактировать», «Преобразовать» и нажмите «Перспектива». Просто перейдите в нижний угол (левый или правый) и потяните за угол. Сделайте то же самое с верхним углом, но перетащите его внутрь.
Вы должны получить такой результат.
Step 8
Перейдите в «Фильтр», «Размытие» и «Размытие по Гауссу»: установите Радиус на 3 пикселя.
Теперь установите непрозрачность слоя на 30% и режим наложения на Soft Light.
Шаг 9
Дублируйте предыдущий слой.
Нажмите Ctrl + I (чтобы инвертировать цвета) и установите режим наложения уровня на Overlay, непрозрачность на 25%.
Не забудьте поместить эти два слоя между слоем с исходным изображением и слоем «Отражение».
Final
Еще раз предлагаю вам внести свои собственные изменения и поэкспериментировать, чтобы получить наилучший результат.
Будьте в курсе!
CS6 Superguide
Присоединяйтесь к нашему списку, чтобы получать больше руководств и советов по Photoshop. Получите эксклюзивные обучающие программы, скидки и бесплатные супер-руководства. Никакого спама, весь контент, не чаще одного раза в неделю.
Если вы внесены в наш список, вы получите его бесплатно по электронной почте, как только он станет доступен. Если нет, зарегистрируйтесь сейчас и получите CS6 Superguide бесплатно. Или щелкните изображение ниже.
Как добавить эффект отражения воды к вашим изображениям в Photoshop
, автор Васим Аббас, 1 декабря 2019 г.
Хотите добавить к фотографиям эффект отражения воды? Некоторые изображения могут действительно выделяться эффектом отражения воды.В этой статье мы покажем вам, как добавить к вашим изображениям эффект отражения воды с помощью Photoshop.
Если у вас его еще нет, вы можете загрузить Photoshop с сайта Adobe. В рамках плана Adobe Creative Cloud вы получаете Photoshop и Lightroom всего за 9,99 долларов в месяц.
Эффект отражения от воды — забавное улучшение, которое вы можете добавить к самым разным изображениям. В Photoshop есть много типов водных эффектов, и вы можете создать свои собственные, внеся небольшие изменения в это руководство.
В этой статье мы обсудим:
- Типы водных эффектов в Photoshop
- Самые простые способы создания водных эффектов в Photoshop
- Шаги по созданию эффекта воды в Photoshop
Давайте начнем! Если вы хотите добавить отражения к объектам, например солнцезащитным очкам, а не к воде, ознакомьтесь с этим руководством.
Типы водных эффектов в PhotoshopPhotoshop позволяет создавать несколько различных типов водных эффектов, наилучшим образом подходящих к вашему изображению.Некоторые из этих типов водных эффектов в Photoshop очень реалистичны, в то время как другие используют более творческий подход.
Например, эффект воды, который мы создадим в этом уроке Photoshop, выглядит довольно живописно. Вместо идеального отражения с традиционной рябью, он делает отражения более креативными, менее реалистичными. Вы также можете добавить текст и другие эффекты к своим изменениям водяного эффекта, чтобы добавить еще один творческий штрих.
Основная идея для эффекта отражения воды состоит в том, чтобы добавить на изображение отражение фотографии на воде.После этого вы можете использовать режим наложения , специальные кисти, слой-маски и так далее, чтобы улучшить конечный результат.
Карта смещения Photoshop также пригодится, если вы хотите создать более реалистичное отражение воды. Карты смещения позволяют накладывать слои и объекты или изображения поверх текстуры. Например, если бы я хотел наложить текст на морщинистую рубашку, карта смещения сделала бы текст более реалистичным, как если бы он был напечатан на морщинистой рубашке.
Когда вы используете Карты смещения при редактировании отражения воды, вы сможете лучше интегрировать отражение с текстурой воды, что приведет к более реалистичному виду.
Использование разных версий PhotoshopБольшинство этих водных эффектов доступны в разных версиях Photoshop. В Photoshop CC 2018 и 2019 есть эти эффекты, но они также доступны в более старых версиях, таких как CS6.
Если у вас нет доступа к Photoshop, вы можете добиться тех же эффектов с помощью других программ для редактирования фотографий.Однако убедитесь, что используемая вами программа позволяет использовать несколько инструментов; кисти, маски слоев, вращение изображения, карты размытия и смещения или аналогичные инструменты наложения текстур — все это необходимо для редактирования отражения в воде.
Этот эффект не может быть легко создан в базовых редакторах Photo RAW или таких приложениях, как Adobe Lightroom . Вам захочется использовать более надежное программное обеспечение для редактирования фотографий, например Photoshop. Если у вас еще нет Photoshop, ознакомьтесь с этим списком, чтобы узнать о лучших бесплатных альтернативах Photoshop.
Использование кисти для создания лучших эффектов водыИнструмент «Кисть» может помочь вам улучшить редактирование эффекта воды в Photoshop. Фактически, использование Brush Tool в сочетании с Layer Masks помогает вам настроить отредактированное отражение так, чтобы оно появлялось только там, где вы хотите. Вы также можете использовать Dodge и Burn Tool , чтобы смешать отражение с водой более плавно.
Если вы не готовы попробовать Карты смещения, вы можете добавить текстуру к своему отражению с помощью текстуры кисти .Просто импортируйте эти текстуры, которые часто можно найти бесплатно в Интернете, а затем добавьте к отражению стратегические рябь. Добавляя рябь, вы делаете так, чтобы отражение казалось интегрированным в воду, а не просто сидело поверх нее в другом слое.
В Photoshop вы также можете использовать кисть Blur Tool, кисть для размытия определенных волнистых участков, которые могут иметь слишком много текстуры для работы. Если вы столкнулись с этой проблемой, также попробуйте использовать инструмент Smudge Tool . Этот инструмент позволяет корректировать области, которые могут визуально отвлекать на изображениях, и их отражения.
В этом руководстве используется инструмент «Кисть», и он научит вас, как добавить прохладный ломо-цвет к вашим фотографиям. Попробуйте после того, как закончите это руководство!
Самые простые способы создания отражений от воды в PhotoshopПри выборе способа применения эффекта воды к изображению необходимо учитывать ряд вещей. То, как вы примените эффект отражения от воды, будет зависеть от того, насколько близко объект на фотографии находится к воде, от масштаба сфотографированных объектов и от самого объекта.
Сколько движения вы хотите, чтобы отражение было? Вы хотите, чтобы вода выглядела спокойной или грубой? Если вы снимаете для более простого отражения от воды, вам может потребоваться лишь небольшое размытие, чтобы смешать воду с отраженным изображением. Если на воде больше ряби, вам, вероятно, понадобится больше инструментов для редактирования, чтобы смешать ее с отражением. Вот почему важно понимать, какие инструменты наиболее полезны в разных ситуациях.
Вам также необходимо подумать, какой оттенок ваше отражение добавляет воде.В то время как некоторые отражения сохранят идеальный цвет, другие ничего не сделают. Если вы обнаружите, что ваше отражение создает нежелательный цветовой оттенок, попробуйте применить фильтр Camera RAW к слою отражения.
При применении фильтра Camera RAW измените цветовую температуру и оттенок с помощью инструмента «Баланс белого » . Вы также можете опустить Dehaze , что добавит дымки вашим фотографиям.
Наконец, настройте Hue / Saturation / Luminance в Camera RAW .Затемнение некоторых насыщенных цветов в отражении может сделать его более реалистичным. В целом убедитесь, что окраска соответствует всему отражению и самому объекту.
Инструменты для создания водных эффектов в PhotoshopЕсть несколько различных инструментов, которые вы захотите использовать для создания хорошего эффекта воды. Вы захотите легко управлять холстом с изображением, поэтому использование инструментов «Размер холста» и «Дублирование изображения» будет иметь важное значение. Чтобы дублировать изображение, нажмите Control / Command + J .Чтобы изменить размер холста, нажмите Command / Control + Alt / Option + C .
Вам также необходимо знать, как использовать Smart Objects и Transform Tool . Чтобы легко получить доступ к инструменту преобразования , нажмите Command / Control + T на клавиатуре. Этот инструмент позволяет физически изменять изображение. Поскольку некоторые отражения в конечном итоге будут искажены, когда вы примените их к воде на вашем изображении, инструмент Transform Tool будет важен для достижения реалистичного отражения.
Фильтры Photoshop также пригодятся для редактирования отражений в воде. Фильтры, которые мы будем использовать позже в этом руководстве, включают фильтры Gaussian Blur и Noise , поскольку они помогают создавать более реалистичные отражения.
Наконец, потратьте немного времени на корректирующие слои Photoshop . Корректирующие слои позволяют добавлять эффекты и другие корректировки к независимым слоям. Чтобы применить корректирующий слой , просто перейдите к Image >> Adjustments и выберите нужную настройку из опций.
Кривые, Уровни, Яркость и Контрастность, и Оттенок / Насыщенность — важные настройки, которые следует учитывать при редактировании отражения воды. Не бойтесь попробовать их все на своем отражении, чтобы увидеть, каких результатов вы можете достичь. Но убедитесь, что вы закрепили эти слои на слое отражения, чтобы они влияли только на это изображение.
Корректирующие слои и обрезка слоев важны и для других видов редактирования, включая замену неба или создание прозрачного фона.
Как можно использовать эффект воды на нескольких изображенияхЕсли вы думаете, что будете использовать эффект отражения воды более одного раза, возможно, стоит создать экшен Photoshop . Photoshop Действия позволяют вам записывать набор входных данных или изменений в изображение, чтобы вы могли применять их к нескольким изображениям одновременно. Затем вы также можете применить свое действие к будущим изображениям, чтобы воссоздать те же изменения.
Чтобы создать экшен Photoshop, перейдите в Окно >> Действия .Это откроет панель действий. Когда ваше изображение открыто, нажмите кнопку записи на этой панели, прежде чем начинать редактирование.
Нажмите кнопку записи еще раз, чтобы остановить запись действий редактирования после того, как вы выполните основные шаги по добавлению своего отражения. Шаги редактирования, отличающиеся от изображения к изображению, например корректировка цвета, не должны записываться.
Однако после записи действия вы можете записывать отдельные действия для определенных типов изображений. Например, если мне нужно отражение в голубой воде, я могу создать второе действие, которое будет основываться на базовом действии отражения, а затем добавить все необходимые изменения, чтобы отражение выглядело синим.
Экшены также позволяют редактировать изображения в Photoshop в пакетном режиме. Для пакетной обработки перейдите в Файл >> Автоматизация >> Пакетная обработка . Photoshop затем возьмет все изображения в папке и отредактирует их в соответствии с действием.
Вы даже можете выбрать опцию «Сохранить и закрыть» , которая сообщает Photoshop, что нужно автоматически редактировать, сохранять, а затем закрывать изображения, обработанные вами в пакетном режиме. Будьте осторожны, чтобы не перезаписать исходные файлы при использовании этой опции. Всегда сохраняйте исходные изображения в надежном месте.Помните, Photoshop — это программа для деструктивного редактирования изображений!
Шаги по созданию водных эффектов в PhotoshopПервое, что вам нужно сделать, это открыть изображение в Photoshop. В этом уроке я буду создавать базовое отражение воды. Я выбрал изображение здания, которое вы можете видеть ниже:
Затем просто скопируйте слой изображения или создайте дубликат слоя . Нам понадобится этот дублирующий слой позже в процессе редактирования. Чтобы дублировать слой, просто нажмите Command / Control + J на клавиатуре или щелкните правой кнопкой мыши исходный слой и выберите Дублировать слой .
Я назову свой дублированный слой «Отражение», чтобы не путать его с исходным слоем изображения.
Теперь, когда мы создали дублированный слой, нам нужно вдвое увеличить размер холста. Для этого нажмите Control / Command + Alt / Option + C или перейдите к Image >> Canvas Size . Удвойте высоту в пикселях или дюймах, но оставьте ширину такой же.
Для анкера выберите верхнюю центральную точку. Это означает, что все пустое пространство будет добавлено в нижнюю часть изображения.Не устанавливайте флажок относительный , затем нажмите ОК.
Затем выберите слой Reflection и нажмите Control / Command + T , чтобы преобразовать его. Затем щелкните изображение правой кнопкой мыши и выберите параметр Flip Vertical . Если вы хотите, чтобы отражение было длиннее или короче, убедитесь, что размер вашего холста пропорционален.
Теперь вы увидите изображение в перевернутом виде.
Выберите инструмент Move Tool и перетащите слой Reflection в нижнюю часть холста.Если вы хотите, чтобы слой отражения и слой исходного изображения накладывались друг на друга, вы можете переставить слои на панели слоев, чтобы выбрать, какой слой будет поверх.
Отражающий слой теперь будет отображаться как перевернутое отражение вашего исходного изображения.
Теперь мы готовы создать эффект отражения воды для этого изображения. Начните с добавления нового файла с белым фоном в Photoshop. Этот файл будет содержать текстуру воды для редактирования отражения воды.
В этом новом документе Photoshop мы добавим немного шума из Filter »Noise» Add Noise .Фактически вы можете привязать фильтры к сочетаниям клавиш, поэтому, если вы обнаружите, что часто используете фильтр, стоит назначить ему ярлык.
После добавления шума к пустому файлу примените Gaussian Blur для достижения наилучших результатов. Вы также можете применить несколько типов размытия. Вы можете применить отдельное размытие по радужной оболочке, чтобы вода в центре была максимально сфокусированной или чистой.
Теперь перейдите к Image »Adjustments» Curves , чтобы добавить кривые для получения большого эффекта.Для этого мы собираемся использовать очень эффектный слой кривой. Вы можете поиграть с точками кривой, чтобы увидеть, какую текстуру вы хотите добавить в воду.
См. Настройки кривых выше, которые я буду использовать для своего отражения. Попробуйте поиграть с различными вариациями кривых и посмотрите, какие значения дают вам лучшую текстуру для отражения, которое вы хотите создать.
Когда вы закончите настройку кривых, следующим шагом будет добавление фильтра Bas Relief из Filter »Filter Gallery .Bas Relief сгладит текущий неровный шум и придаст ему качества воды. Вы можете поэкспериментировать, используя этот фильтр с большими и меньшими частями шума, чтобы увидеть, что будет делать эффект.
Вы можете найти фильтр Bas Relief в раскрывающемся списке Sketch . Используйте меньшее значение для более плавного шума. Более низкая детализация и более высокая плавность, а также нижний или угловой свет могут помочь сделать эффект более убедительным.
Наконец, добавьте Motion Blur из Filter »Blur» Motion Blur для потрясающего эффекта отражения воды на изображении.Если вы хотите, чтобы отражение больше походило на длинную выдержку, используйте большее количество размытия движения в разных направлениях.
Теперь вы готовы переместить эту текстуру в исходный файл изображения, чтобы создать эффект отражения воды в нижней части изображения. Для этого просто перетащите этот слой в исходный документ.
После перемещения текстуры нажмите Control / Command + T , чтобы преобразовать слой текстуры и настроить его так, чтобы он перекрывал все отражение.
Возможно, вам удастся растянуть изображение по горизонтали.Это сделает рябь длиннее. Вы также можете сжать слой, чтобы сделать рябь более тонкой. Это творческий процесс, поэтому не торопитесь, чтобы найти то, что подходит к изображению.
Затем измените Режим наложения слоя текстуры на Мягкий свет и уменьшите непрозрачность до минимума.
Если вы хотите, чтобы текстура также применяла некоторый цвет, рассмотрите возможность использования карты градиента. Это руководство научит вас всему, что вам нужно знать о цветном тонировании с помощью градиентных карт.
После установки режима наложения слоя щелкните правой кнопкой мыши слой «Отражение», чтобы преобразовать его в смарт-объект. Преобразование слоя позволит нам применить дополнительные эффекты, к которым в противном случае у нас не было бы доступа.
Затем примените фильтр Glass к слою Reflection. Стеклянный фильтр сделает текстуру более отражающей. Как видите, текущий слой все еще кажется слишком твердым, чтобы быть отражением от воды.
Стеклянный фильтр можно найти в разделе Distort галереи фильтров.Чтобы открыть галерею фильтров, перейдите в Фильтр »Галерея фильтров .
Обратите внимание, что, поскольку мы превратили слой текстуры в смарт-объект, мы можем изменить или настроить параметры фильтра Glass в любое время. Теперь нам нужно включить небо в отражение, чтобы отражение воды выглядело естественно.
И снова нам нужно добавить новый слой. Я назову свой «Эффект неба». После создания нового слоя залейте его цветом неба из исходного слоя изображения.
После добавления цвета закрепите этот слой на слое «Отражение», чтобы он влиял только на слой «Отражение».Вы также можете использовать разные цвета, чтобы имитировать такие вещи, как закаты или рассветы, или сделать изображение более или менее сюрреалистичным.
Затем измените Режим наложения этого слоя на Мягкий свет и уменьшите непрозрачность до для создания безмятежного эффекта неба.
На последнем этапе обрежьте изображение по высоте снизу, чтобы эффект отражения от воды выглядел реальным.
Как вы можете видеть на последнем изображении ниже, это довольно творческое отражение.Добавление большего количества размытия и сглаживания к слоям отражения и текстуры сделает финальную редакцию более реалистичной. Вы также можете выбрать менее мощный стеклянный эффект.
Если вы хотите пойти в другом направлении и проявить больше творчества, попробуйте добавить различные фильтры к своему отражению в воде. Вы не будете знать, что можете придумать, пока не попробуете!
Обычно все фильтры, непрозрачность и другие настройки различаются для разных изображений. Выберите наилучшие настройки для ваших фотографий в соответствии с тем, что вам подходит.Однако использование Photoshop Action , о котором мы говорили ранее, для начальных шагов значительно упростит этот процесс в будущем.
Мы надеемся, что эта статья помогла вам научиться добавлять эффект отражения воды к вашим изображениям в Photoshop. Вы также можете ознакомиться с нашим руководством о том, как добавить драматический портретный эффект к вашим изображениям в Photoshop.
Если вам понравилась эта статья и вы хотите узнать больше о редактировании фотографий, Photoshop, Lightroom и других темах фотографии, подпишитесь на нас в Facebook и Twitter.Не забудьте подписаться на нашу электронную рассылку новостей!
Используете WordPress и хотите получить Envira Gallery бесплатно?
Envira Gallery помогает фотографам создавать красивые фото- и видео-галереи всего за несколько кликов, чтобы они могли демонстрировать и продавать свои работы.
Экшен Photoshop Water от sevenstyles
Посмотрите вышеприведенный видеоурок о том, как настроить файл PSD, и о методах глубокой настройки.
Вам также может понравиться:
Прокрутите вниз, чтобы увидеть полный список миниатюр более 100 действий с фотоэффектами!Экшен Photoshop Water
Создайте ряд реалистичных водных эффектов с помощью этого Экшена! Обязательно посмотрите видеоурок о том, как настроить файл, а также о методах настройки эффектов.Возможности действий включают:- 3 различных водных экшена с уникальным набором всплесков.
- Перейдите от реалистичного подводного эффекта к простому эффекту брызг на вашем объекте, просто скрыв несколько слоев!
- Измените источник света и направление световых лучей на все, что захотите.
- Вы можете разместить брызги там, где вам нравится!
- Дублируйте слои / папки, чтобы добавить больше брызг и капель.
- Используйте простую технику заливки с учетом содержимого, чтобы заполнить фон позади вашего объекта, чтобы ваш объект был прозрачным на исходном фоне
- Управляйте появлением эффекта воды с помощью простых ползунков.
- Простое изменение цвета.
- и многое другое! Все продемонстрировано в видеоуроке.
Экшен протестирован и работает в Photoshop CS3, CS4, CS5, CS6, CC, CC 2015.5, CC 2017, CC 2018, CC 2019+
Важно знать
- Убедитесь, что вы используете английскую версию Photoshop для запуска Action’а. Все действия Sevenstyles будут работать только в английской версии Photoshop.
- Убедитесь, что вы используете версию Photoshop, которую поддерживает Action.
- Посмотрите видеоурок, чтобы убедиться, что ваш файл Photoshop настроен правильно. Ссылка на учебник также включена в файл «Readme.txt» при загрузке. Вы можете просмотреть все мои руководства по действиям здесь.
- Используйте фотографии с высоким разрешением с помощью Action для достижения наилучших результатов и во избежание ошибок. Оптимальное разрешение фотографии составляет от 2000 до 4500 пикселей.
- С Adobe Creative Cloud вы можете установить несколько версий Photoshop.Если вам нравится этот экшен, но он не поддерживается вашей версией Photoshop, вы всегда можете установить дополнительную версию Photoshop для его запуска. После того, как экшен протестирован и работает в версии Photoshop, он будет работать вечно.
- Используйте изображения Jpeg для запуска действия. Другие типы файлов, такие как TIFF, BMP, PNG, PSD, могут вызывать проблемы с действиями, поскольку Photoshop отключает различные функции для разных типов файлов.
- Если в Sevenstyles Action есть кисть (.abr), шаблона (.pat) или фигур (.csh) в загружаемом файле, затем его необходимо загрузить в Photoshop перед воспроизведением действия.
- Избегайте использования Action на логотипах или изображениях в стиле клип-арт, поскольку отсутствие деталей и цветового контраста могут привести к ошибкам.
Проблемы с действием?
- Дважды проверьте правильность настройки файла, как показано в начале видеоурока.
- Проверьте разрешение вашей фотографии.Если это фотография с низким разрешением (<1000 пикселей), возьмите самую короткую длину фотографии и увеличьте ее примерно до 2500 пикселей или более. Это поможет избежать ошибок и даст гораздо лучшие результаты.
- Взгляните на мои темы поддержки здесь. Я перечисляю все распространенные ошибки с решениями.
- Если вы все еще застряли, пришлите мне по электронной почте снимок экрана всего интерфейса Photoshop, на котором отображается ошибка. Пожалуйста, дайте мне знать, какую версию Photoshop вы используете, чтобы я мог помочь вам быстрее.Вы можете найти мой адрес электронной почты на странице поддержки.
Создание собственных эффектов
Фотоэффект Действия можно комбинировать для создания новых эффектов. Выполните следующие шаги:
- Запустите первое действие над вашей фотографией.
- Если вы довольны результатом, сохраните свой дизайн как изображение Jpeg.
- Закройте файл Photoshop и снова откройте только что сохраненное изображение.
- Теперь запустите еще одно действие над своей фотографией! Затем второй эффект будет складываться поверх первого.
Есть так много неоткрытых эффектов, которые можно создать!
Спасибо за вашу поддержку, и я надеюсь, что вы создадите классные эффекты!
.