Как растянуть окно игры на весь экран? —
Как развернуть окно на весь экран?
Смотрите сайты в полноэкранном режиме без всяких панелей инструментов и меню браузеров, нажав клавишу F11.
Чтобы восстановить окно обратно в обычный режим нажмите клавишу F11 еще раз.
В браузере Opera можно включить полноэкранный режим просмотра нажатием правой кнопки мыши и появившегося меню выбрать «Во весь экран».21 мар.
2012 г.
Как развернуть окно на весь экран без мыши?
Чтобы окно можно было перемещать, нажмите Alt + пробел, выберите пункт меню восстановить, и нажмите Enter . Затем снова нажмите Alt + пробел и выберите переместить, при этом курсор изменится (он будет в виде четырех разнонаправленных стрелок). После чего Вы сможете перемещать окно с помощью клавиш управления курсором.25 февр. 2016 г.
Как на Mac сделать окно на весь экран?
Использование программ в полноэкранном режиме на Mac
- На Mac нажмите зеленую кнопку в левом верхнем углу окна программы или нажмите сочетание клавиш Control-Command-F.

- В полноэкранном режиме можно выполнить одно из следующих действий.
Ещё
Как развернуть окно на весь экран Windows 10?
Управление окнами и приложениями
- Win + стрелка влево — присоединить окно приложения к левому краю экрана.
- Win + стрелка вправо — присоединить окно приложения к правому краю экрана.
- Win + стрелка вверх — развернуть окно приложения на весь экран.
- Win + стрелка вниз — свернуть активное окно.
Ещё
5 авг. 2015 г.
Как сделать полноэкранный режим в Google Chrome?
Включить и выключить полноэкранный режим в интернет-браузере можно нажатием всего одной кнопки F11. Также в Хроме можно включить полноэкранный режим через «Меню» . Для этого необходимо зайти в «Настройки», затем перейти к строке «Масштаб» и нажать на кнопку полноэкранного режима [ ].
Как перейти в полноэкранный режим на ноутбуке?
Рекомендуемый клип · 49 сек.
Как включить полноэкранный режим в браузере и как из него
YouTube
Начало рекомендуемого клипа
Конец рекомендуемого клипа
Как сделать GTA 5 на весь экран?
Возможна причина — конфликт с программой Teamviewer, если у вас она установлена, тогда отключите ее. Для тех у кого нет такой программы зайдите в настройки графики игры поставьте «на весь экран», если установлен «вид с окна». Самый просто способ открыть GTA 5 на ПК на полный экран — используйте клавиши CTRL + ENTER.20 апр. 2015 г.
Как переместить окно по экрану с помощью клавиатуры?
Как при помощи клавиатуры переместить окно в Windows
- Нажмите комбинацию клавиш «Alt + Пробел»
- Введите букву «П»
- Включится режим перемещения и курсор мыши переместится в центр золовка окна.
- Используйте клавиши стрелок, чтобы переместить окно в нужное вам место
Ещё
youtube.com/embed/ThJKT_hk3UQ» frameborder=»0″ allowfullscreen=»allowfullscreen»/>
Как развернуть экран?
Для этого существует такие комбинации клавиш:
- Ctrl + Alt + стрелочка вверх — возвращение изображения в стандартное положение.
- Ctrl + Alt + стрелочка вниз — переворачивание экрана вверх ногами.
- Ctrl + Alt + стрелочка влево — повернуть экран на ноутбуке на 90 градусов влево.
Ещё
Как сделать презентацию на большой экран?
нажатием кнопки С текущего слайда на вкладке Показ слайдов или комбинацией клавиш Shift+F5 (или Слайд-шоу в последних версиях) в правом нижнем углу редактора кликаем значок «Показ слайдов»16 июн. 2017 г.
Как свернуть игру в окно с помощью клавиш?
Рекомендуемый клип · 49 сек.
Как свернуть игру на Windows — YouTube
YouTube
Начало рекомендуемого клипа
Конец рекомендуемого клипа
Как выбрать все?
Word и другие программы
- Пользуйтесь горячими клавишами.

- Воспользуйтесь меню «Правка». В более старых версиях Word нажмите кнопку «Редактировать», а затем выберите команду «Выделить все».
Какая клавиша включает полноэкранный режим?
Горячие клавиши общего назначения
| Сочетание клавиш | Описание |
|---|---|
| Shift | Блокировка автозапуска CD-ROM (удерживать, пока привод читает только что вставленный диск) |
| Alt + Enter | Переход в полноэкранный режим и обратно (переключатель; например, в Windows Media Player или в окне командного интерпретатора). |
Ещё 23 строки
24 апр. 2007 г.
Как выйти из полноэкранного режима в Google Chrome?
А в правом верхнем углу нажать не дано ? Кстате в своиствах ярлыка можеш поставить —развернутое—-и при запуске сразу во весь экран ! нажми F1 там написано сам когда то смотрел но забыл В Гугл Хром нужно нажать F11 для входа и выхода из полноэкранного режима!
Как сделать полноэкранный режим в игре World of Tanks?
Во-первых посмотри в настройках, если не помогло нажми Alt+Enter и будет тебе счастье..jpg) в настройках игры, переведи разрешение экрана на меньшее. нажми сохранить. поставь галочку полноэкранный режим.
в настройках игры, переведи разрешение экрана на меньшее. нажми сохранить. поставь галочку полноэкранный режим.
Как перейти в полноэкранный режим с помощью клавиатуры?
Как запустить игру в полноэкранном режиме?
- Проверьте комбинацию клавиш на клавиатуре. В большинстве игр используют сочетание клавиш «Alt» + «Enter» или «Alt» + «Tab».
- Нажмите правой кнопкой мыши по ярлыку игры. В открывшемся меню нажмите на «Свойство».
- Можно уменьшить разрешение экрана.
21 окт. 2013 г.
Как увеличить экран на ноутбуке с помощью клавиатуры?
Теперь можно активировать её при помощи клавиатуры:
- установите Экранную лупу в вид «Полный экран» («CTRL+ALT+F»), чтобы изменение масштаба охватывало весь размер экрана;
- установите Экранную лупу в режим «Увеличение» («CTRL+ALT+L»), и вы получите область с измененным масштабом изображения, которая следует за курсором;
Ещё
com/embed/tVRsL5hKd7A» frameborder=»0″ allowfullscreen=»allowfullscreen»/>
Как открыть страницу в полноэкранном режиме?
Смотрите сайты в полноэкранном режиме без всяких панелей инструментов и меню браузеров, нажав клавишу F11. Чтобы восстановить окно обратно в обычный режим нажмите клавишу F11 еще раз. В браузере Opera можно включить полноэкранный режим просмотра нажатием правой кнопки мыши и появившегося меню выбрать «Во весь экран».21 мар. 2012 г.
Как сделать игру на весь экран клавишами? —
Как развернуть окно на весь экран без мыши?
Чтобы окно можно было перемещать, нажмите Alt + пробел, выберите пункт меню восстановить, и нажмите Enter .
Затем снова нажмите Alt + пробел и выберите переместить, при этом курсор изменится (он будет в виде четырех разнонаправленных стрелок).
После чего Вы сможете перемещать окно с помощью клавиш управления курсором.25 февр.
2016 г.
Как на Mac сделать окно на весь экран?
Использование программ в полноэкранном режиме на Mac
- На Mac нажмите зеленую кнопку в левом верхнем углу окна программы или нажмите сочетание клавиш Control-Command-F.

- В полноэкранном режиме можно выполнить одно из следующих действий.
Ещё
Как уменьшить окно клавишами?
Чтобы уменьшить масштаб экрана на ноутбуке с помощью клавиатуры в браузере, зажмите Ctrl и жмите минус, чтобы увеличить жмите плюс. Для возвращения масштаба по умолчанию нажмите Ctrl + 0. Комбинации поддерживаются программой Photoshop. Изменение масштаба экрана компьютера с помощью клавиш и мыши, самый удобный.
Как развернуть окно на весь экран Windows 10?
Управление окнами и приложениями
- Win + стрелка влево — присоединить окно приложения к левому краю экрана.
- Win + стрелка вправо — присоединить окно приложения к правому краю экрана.
- Win + стрелка вверх — развернуть окно приложения на весь экран.
- Win + стрелка вниз — свернуть активное окно.
Ещё
5 авг. 2015 г.
Как развернуть окно в полноэкранный режим?
Как запустить игру в полноэкранном режиме?
- Проверьте комбинацию клавиш на клавиатуре.
 В большинстве игр используют сочетание клавиш «Alt» + «Enter» или «Alt» + «Tab».
В большинстве игр используют сочетание клавиш «Alt» + «Enter» или «Alt» + «Tab». - Нажмите правой кнопкой мыши по ярлыку игры. В открывшемся меню нажмите на «Свойство».
- Можно уменьшить разрешение экрана.
21 окт. 2013 г.
Как развернуть окно на весь экран?
Смотрите сайты в полноэкранном режиме без всяких панелей инструментов и меню браузеров, нажав клавишу F11. Чтобы восстановить окно обратно в обычный режим нажмите клавишу F11 еще раз. В браузере Opera можно включить полноэкранный режим просмотра нажатием правой кнопки мыши и появившегося меню выбрать «Во весь экран».21 мар. 2012 г.
Как сделать CS GO на весь экран Mac?
Рекомендуемый клип · 107 сек.
Лучшая настройка CS GO для Вашего imac 2018 — YouTube
YouTube
Начало рекомендуемого клипа
Конец рекомендуемого клипа
Как включить режим инкогнито на Маке?
Вы также можете использовать сочетание клавиш:
- На компьютерах с Windows, Linux и Chrome OS: Ctrl + Shift + n.

- На компьютерах Mac: ⌘ + Shift + n.
Как уменьшить окно в Mac OS?
Метод 4 “Зум” в браузере
- Откройте свой интернет-браузер.
- Откройте страницу, которую вы хотите просмотреть.
- Удерживайте кнопку Command.
- Нажмите кнопку + (плюс) для увеличения. Каждый раз когда вы нажимаете + масштаб будет увеличиваться на 1 шаг.
- Нажмите кнопку – (минус) для уменьшения.
Как уменьшить размер окна в Windows 7?
Как изменить размер окна в Windows 7
- <Win> + стрелка влево – окно занимает половину экрана слева
- <Win> + стрелка вправо – окно занимает половину экрана справа
- <Win> + стрелка вверх – окно открывается на весь экран
- <Win> + стрелка вниз – окно уменьшается и размещается по центру экрана
Как свернуть активное окно с помощью клавиатуры?
Как свернуть окно с помощью клавиатуры?
- комбинация клавиш «Win+ М (Ь)» — свертывание всех окон;
- комбинация клавиш «Win + SHIFT + M (Ь)» — восстановление свернутых окон;
- комбинация клавиш «Win+Down» — свернуть активное окно или восстановить размер, если оно развёрнуто на весь экран;
- комбинация клавиш «Win+Home» — свернуть/развернуть все окна, кроме активного.

Как изменить масштаб на экране?
Как изменить разрешение экрана
- Чтобы сделать объекты на экране крупнее (уменьшить разрешение), нажмите Ctrl + Shift + Плюс ( ).
- Чтобы сделать объекты на экране меньше (увеличить разрешение), нажмите Ctrl + Shift + Минус ( ).
- Чтобы сбросить разрешение экрана, нажмите Ctrl + Shift + 0.
Как перейти в полноэкранный режим на ноутбуке?
Рекомендуемый клип · 49 сек.
Как включить полноэкранный режим в браузере и как из него
YouTube
Начало рекомендуемого клипа
Конец рекомендуемого клипа
Как сделать GTA 5 на весь экран?
Возможна причина — конфликт с программой Teamviewer, если у вас она установлена, тогда отключите ее. Для тех у кого нет такой программы зайдите в настройки графики игры поставьте «на весь экран», если установлен «вид с окна». Самый просто способ открыть GTA 5 на ПК на полный экран — используйте клавиши CTRL + ENTER.20 апр. 2015 г.
Самый просто способ открыть GTA 5 на ПК на полный экран — используйте клавиши CTRL + ENTER.20 апр. 2015 г.
Как сделать презентацию на большой экран?
нажатием кнопки С текущего слайда на вкладке Показ слайдов или комбинацией клавиш Shift+F5 (или Слайд-шоу в последних версиях) в правом нижнем углу редактора кликаем значок «Показ слайдов»16 июн. 2017 г.
Как войти в полноэкранный режим в Скайриме?
Чтобы игра запускалась на весь экран, зайдите в директорию Мои документы/My Games/Skyrim и в файле «SkyrimPrefs.ini» смените значения «bFull Screen=0» на «bFull Screen=1» ,а ниже выставьте разрешение какое вам нужно (разрешение вашего рабочего стола) .
Как перейти в полноэкранный режим в хроме?
В этой инструкции я покажу Вам, как быстро и просто открыть интернет браузер Google Chrome в полноэкранном режиме. Для этого нажмите кнопку «Настройки и управление Google Chrome» и в графе масштаб жмем кнопку «полноэкранный режим».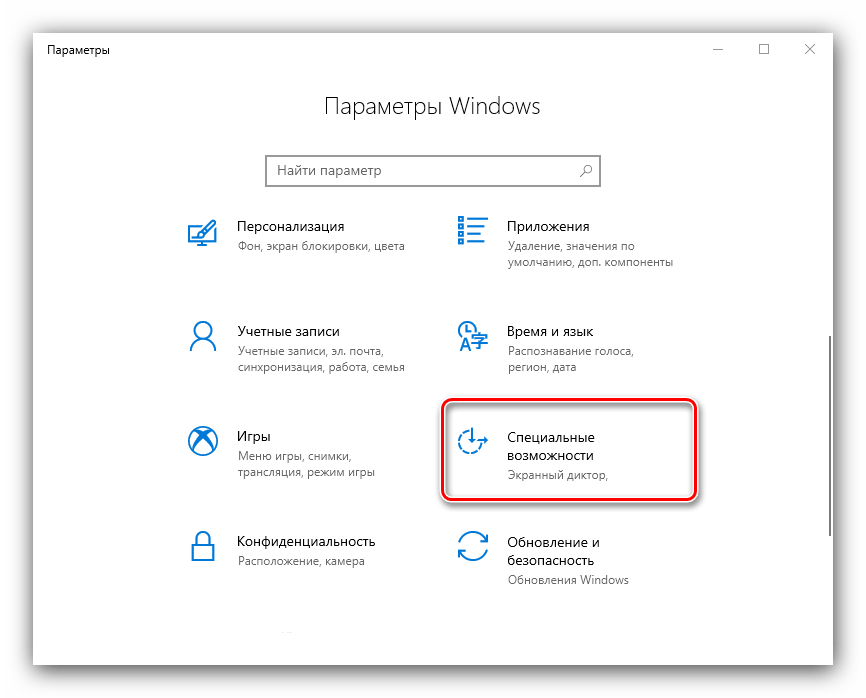 Также можно использовать кнопку F11 для включения и выключения полноэкранного режима.
Также можно использовать кнопку F11 для включения и выключения полноэкранного режима.
Как развернуть экран?
Для этого существует такие комбинации клавиш:
- Ctrl + Alt + стрелочка вверх — возвращение изображения в стандартное положение.
- Ctrl + Alt + стрелочка вниз — переворачивание экрана вверх ногами.
- Ctrl + Alt + стрелочка влево — повернуть экран на ноутбуке на 90 градусов влево.
Ещё
Как закрывать приложения в Mac OS?
Принудительное завершение работы программы на компьютере Mac
- Одновременно нажмите три клавиши: Option, Command и Esc (Escape). Это равнозначно нажатию клавиш Control-Alt-Delete на компьютере PC.
- Выделите нужную программу в окне принудительного завершения работы программ и щелкните «Завершить принудительно».
21 июн. 2018 г.
Как свернуть приложение в Мак ОС?
Чтобы оставить открытым окно активной программы, но скрыть все остальные, нажмите клавиши Option-Command-H. Command-M: свертывание активного окна в значок на панели Dock. Чтобы свернуть все окна активной программы, нажмите клавиши Option-Command-M.21 дек. 2018 г.
Command-M: свертывание активного окна в значок на панели Dock. Чтобы свернуть все окна активной программы, нажмите клавиши Option-Command-M.21 дек. 2018 г.
Как переместить окно на Маке?
На Mac можно сделать следующее.
- Переключение на предыдущую программу. Нажмите сочетание клавиш Command-Tab.
- прокрутка всех открытых программ: Удерживая клавишу Command, нажмите клавишу Tab, затем выберите нужную программу, нажимая клавиши со стрелками влево и вправо. Отпустите клавишу Command.
Горячие клавиши на веб-странице
Аудиоверсия страницы «Горячие клавиши»
Уважаемые пользователи! Вы сможете выполнять различные действия при посещении веб-страницы не только с помощью компьютерной мыши, но и управляя клавиатурой. Для большего удобства существуют «горячие клавиши» в браузерах. Это нажатия и сочетания нажатий клавиш для вызова тех или иных функций. Ниже представлены основные из них.
Это нажатия и сочетания нажатий клавиш для вызова тех или иных функций. Ниже представлены основные из них.
Горячие клавиши на веб-странице
Навигация
Backspace — Переход на предыдущую страницу
ALT + стрелка влево — Переход на предыдущую страницу
ALT + стрелка вправо — Переход на следующую страницу в истории просмотров
Shift+Backspace — Переход на следующую страницу в истории просмотров
ALT + Home — домашняя страница
F5 или CTRL + R — обновление страницы
CTRL + O — открыть файл или адрес
ALT + D — перевести фокус в строку адреса
F11 — полноэкранный режим
Вкладки и окна
CTRL + T — открыть новую вкладку
CTRL + N — открыть новое окно
CTRL + W — закрыть текущую вкладку
CTRL + Shift + W — закрыть окно (кроме Internet Explorer)
CTRL + Page Up\Page Down — перейти на предыдущую\следующую вкладку (только Chrome и Firefox)
Shift + TAB — листание вкладок с визуальным превью страницы (только Opera)
Страницы
CLTR + F — поиск на странице
CTRL + D — добавить страницу в закладки
CTRL + + — увеличить масштаб страницы
CTRL — — — уменьшить масштаб страницы
CTRL + колесико мыши – увеличить/уменьшить масштаб страницы
CTRL + 0 (ноль) — вернуть 100% масштаб страницы (кроме Internet Explorer)
HOME/END — быстро перейти в начало\конец страницы
CTRL + P — печать страницы
CTRL + S — сохранить страницу
CTRL + Shift + T — открыть последнюю закрытую вкладку (кроме Internet Explorer)
Пробел — Прокрутка веб-страницы вниз
Инструменты
CTRL + H — просмотр истории
CTRL + J — просмотр загрузок
CTRL + B — просмотр закладок
Правка
CTRL + A — выделить все
CTRL + X — вырезать
CTRL + C — копировать
CTRL + V — вставить
Сочетания клавиш для работы с программой «Экранная лупа»
Win + + — Запуск программы «Экранная лупа». Увеличить масштаб.
Увеличить масштаб.
Win + — — Уменьшить масштаб
Win + Esс — Закрытие программы «Экранная лупа»
Ctrl + Alt + D — Переключение в режим «Закреплено» (увеличенная область показывается в отдельном закрепленном окне).
Ctrl + Alt + F — Переключение в режим «Во весь экран» (увеличивается весь экран).
Ctrl + Alt + L — Переключение в режим «Увеличение» (увеличивается область вокруг указателя мыши).
Ctrl + Alt + R — Изменение размера окна, отображающего увеличенную область экрана.
Ctrl + Alt + Пробел — Предварительный просмотр рабочего стола в полноэкранном режиме
Ctrl + Alt + I — Инверсия цветов
Ctrl + Alt + ↑ — Прикрепление окна с увеличенной областью к верхнему краю экрана.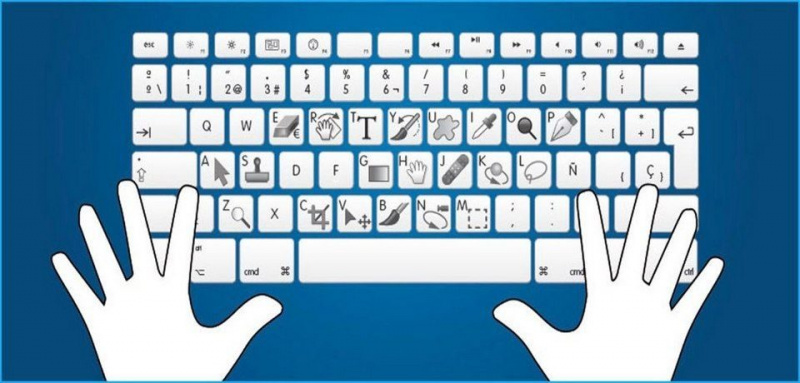 («Закреплено»)
(«Закреплено»)
Передвижение окна с увеличенной областью вверх. («Увеличение»)
Передвижение по увеличенной области вверх. («Во весь экран»)
Ctrl + Alt + ↓ — Прикрепление окна с увеличенной областью к нижнему краю экрана. («Закреплено»)
Передвижение окна с увеличенной областью вниз. («Увеличение»)
Передвижение по увеличенной области вниз. («Во весь экран»)
Ctrl + Alt + ← — Прикрепление окна с увеличенной областью к левому краю экрана. («Закреплено»)
Передвижение окна с увеличенной областью влево. («Увеличение»)
Передвижение по увеличенной области влево. («Во весь экран»)
Ctrl + Alt + → — Прикрепление окна с увеличенной областью к правому краю экрана. («Закреплено»)
Передвижение окна с увеличенной областью вправо. («Увеличение»)
Передвижение по увеличенной области вправо. («Во весь экран»)
Горячие клавиши для работы с окнами в Windows
Несмотря на то, что мышь является удобным и основным инструментом для работы в Windows, организация рабочего пространства с ее помощью может оказаться утомительной. К счастью, вы можете использовать множество сочетаний клавиш для переключения между окнами, их минимизации, привязки, разворачивания, перемещения или изменения размера окон.
К счастью, вы можете использовать множество сочетаний клавиш для переключения между окнами, их минимизации, привязки, разворачивания, перемещения или изменения размера окон.
♥ ПО ТЕМЕ: Как создать невидимую папку в Windows 10.
Переключение между окнами в Windows
Windows 10 имеет очень удобный инструмент, часто называемый «переключатель задач». Он позволяет использовать клавиатуру для быстрого переключения между активными окнами. Просто нажмите Alt + Tab в любое время работы с Windows и на экране появятся миниатюры всех открытых окон.
Для циклического перехода между вариантами нажмите и удерживайте Alt и нажимайте клавишу Tab, пока не будет выделено нужное окно. Отпустите обе клавиши, и окно будет выведено на передний план.
Вы также можете нажать Ctrl + Alt + Tab, чтобы открыть переключатель задач. При вводе такой комбинации окно с задачами остается постоянно висеть даже после отпускания клавиш. Вам остается лишь с помощью кнопок курсора выбрать нужное окно и нажать «Ввод». Переключатель исчезнет.
Более сложным способом переключения между окнами является Представление задач. Оно занимает практически весь экран и показывает большие превью всех открытых окон. Чтобы открыть Представление задач, нажмите Windows + Tab.
С помощью клавиш курсора выберите окно, которое вы хотите просмотреть, а затем нажмите «Ввод». Выбранное вами окно выведется на передний план. В Представлении задач можно создавать новые рабочие столы и сортировать по ним программы.
♥ ПО ТЕМЕ: Как автоматически переключать язык (раскладку) на клавиатуре в macOS или Windows.
Как свернуть и развернуть окна в Windows при помощи «горячих» клавиш
Оказывается, в Windows легко можно свернуть или развернуть окно, используя лишь клавиатуру. При сворачивании окно исчезает из поля зрения, а разворачивание окна делает его таким, чтобы оно занимало максимально возможную область на экране. Вы также можете свернуть все окна одновременно, что позволит увидеть весь Рабочий стол.
Используйте следующие сочетания клавиш:
- Свернуть текущее окно: Windows + Стрелка вниз.
- Развернуть текущее окно на весь экран: Windows + Стрелка вверх.
- Свернуть все окна: Windows + M.
- Свернуть все окна и показать рабочий стол: Windows + D. (Это работает и с окнами, которые напрямую свернуть нельзя).
- Свернуть все окна, кроме текущего активного: Windows + Home. Очень полезно, когда требуется сосредоточиться на работе с одним окном.
- Восстановление всех свернутых окон: Windows + Shift + M.
Вы также можете увеличить окно, не полностью его разворачивая. Если вы хотите растянуть высоту (но не ширину) текущего окна до верха и низа экрана, нажмите Windows + Shift + Стрелка вверх. Обратите внимание, что эта комбинация не работает, если окно привязано к четверти экрана, о чем мы расскажем ниже.
♥ ПО ТЕМЕ: Как вывести экран iPhone или Android на компьютер с Windows.
Как привязать окна к половине или четверти рабочего стола в Windows
Если вы работаете с несколькими окнами и хотите использовать сочетания клавиш для удобного расположения элементов на экране, то вам повезло! Легко расположить два окна в идеальные половины или четыре окна по четвертям на экране.
Сначала нажмите Alt + Tab или используйте мышь, чтобы открыть окно, требуемое для помещения в фокус окно. Сразу решите, какую часть экрана вы хотите занять этим окном.
Затем вы можете использовать следующие сочетания клавиш, чтобы расположить два окна пополам:
Развернуть слева: Windows + Стрелка влево.
Развернуть справа: Windows + Стрелка вправо.
Чтобы расположить четыре окна по четвертям (каждое будет занимать 1/4 экрана), вы можете использовать последовательность из двух комбинаций клавиш. Эти последовательности предполагают, что окно еще не было привязано к левой или правой половине экрана.
Вот что нужно сделать:
Верхняя левая четверть: Windows + Стрелка влево, а затем Windows + Стрелка вверх.
Нижняя левая четверть: Windows + Стрелка влево, а затем Windows + Стрелка вниз.
Верхняя правая четверть: Windows + Стрелка вправо, а затем Windows + Стрелка вверх.
Нижняя правая четверть: Windows + Стрелка вправо, а затем Windows + Стрелка вниз.
♥ ПО ТЕМЕ: Как в Windows создать иконку для выключения / перезагрузки компьютера.
Точное перемещение окна в Windows
Вы можете использовать клавиатуру, чтобы переместить определенное окно в нужное место на экране. Сначала нажмите Alt + Tab, чтобы выбрать окно, которое вы хотите переместить.
Когда окно выбрано, нажмите Alt + Пробел, чтобы открыть небольшое меню в верхнем левом углу. Нажмите клавишу курсора Вниз, чтобы перейти на «Переместить», а затем нажмите «Ввод».
Используйте клавиши курсора со стрелками, чтобы переместить окно туда, где оно должно расположиться в конечном счете на экране, а затем нажмите «Ввод».
Этот прием работает, даже если окно, которое вы хотите переместить, скрыто или оказалось за пределами экрана, и вы не можете найти его с помощью мыши.
♥ ПО ТЕМЕ: Скрытые папки и файлы в Windows 10: как скрыть (показать) фото, видео, документы, диски.
Перемещение окон между дисплеями в Windows
Если вы используете несколько мониторов и развернули рабочий стол между ними, вы можете быстро перемещать активное окно между экранами. Для этого нажмите Windows + Shift + Стрелку влево или Windows + Shift + Стрелку вправо.
♥ ПО ТЕМЕ: Как ускорить работу компьютера с Windows 10, 8, 7: 20 советов.
Шпаргалка по управлению окнами в Windows
Вот удобная шпаргалка на основе всего, что мы рассмотрели выше. Попробуйте эти сочетания, и вы скоро сможете виртуозно управляться с окнами Windows.
Alt + Tab: открыть переключатель задач.
Windows + Tab: Открыть Представление задач.
Windows + Стрелка вниз: свернуть окно.
Windows + Стрелка вверх: развернуть окно.
Windows + M: свернуть все окна.
Windows + D: отображение рабочего стола.
Windows + Home: свернуть все окна, кроме активного.
Windows + Shift + M: восстановить все свернутые окна.
Windows + Shift + Стрелка вверх: растянуть окно к верхней и нижней части экрана.
Windows + Стрелка влево: развернуть окно в левой части экрана.
Windows + Стрелка вправо: развернуть окно в правой части экрана.
Windows + Shift + Стрелка влево или вправо: перемещение окна с одного монитора на другой.
Смотрите также:
Горячие клавиши Windows 7: таблица сочетания клавиш
Содержание урока:
Нажмите ссылку для быстрого перехода:
1. Что такое горячие клавиши?
2. Где можно использовать сочетания клавиш?
3. Полезные сочетания клавиш Windows
1.) Сочетания клавиш для копирования и вставки («Копировать», «Вырезать», «Вставить»)
2.) Сочетания клавиш для выделения и о и «Отменить»)
3.) Работа с документами, открытыми в программе
4.) Горячие клавиши для работы с окнами программ
5.) Отдельные горячие клавиши
4. Книга по сочетаниям клавиш
5. Тест по сочетаниям клавиш
Заключение
Способ 2. Изменение параметров запуска
Иногда бывает, особенно если вы играете на чужом компьютере, что запуском в оконном режиме игра обязана выставленному в свойствах ярлыка параметру «-window».
Он может быть записан в строке «Объект» свойств игрового ярлыка.
Убрав эту надпись, можно восстановить стандартный запуск на весь монитор.
Проблема с запуском возникает и при несовместимости игры с данной операционной системой.
В этом случае стоит выбрать в свойствах ярлыка или самого приложения вкладку «Совместимость» и подобрать операционную систему.
Однако чаще всего список ОС заканчивается на Windows Vista, и владельцу современной ОС, например, Windows 10, этот способ не поможет.
Запуск игры в режиме совместимости с Windows XP
Где можно использовать сочетания клавиш?
В разных операционных системах (Windows, Linux, Mac OS) используются разные сочетания клавиш, но некоторые из них идентичны.
В большинстве программ также используются горячие клавиши. Некоторые из них стандартные для определенных операций (создание нового документа, вывод на печать), а некоторые уникальные для каждой отдельной программы.
Если Вы постоянно пользуетесь какой-либо программой, то обязательно ознакомьтесь с её горячими клавишами, это поможет ускорить работу в несколько раз!
Полноэкранный режим в играх
Здесь горячие клавиши полноэкранный режим поставить не помогут. Придется идти в настройки графики и там отмечать соответствующий пункт. Здесь все немного сложно, поскольку в различных играх настройки эти находятся в разных местах. Поэтому здесь придется просто искать. Однако подавляющее большинство игр имеет вполне адекватный русский перевод, так что проблем с этим возникнуть не должно. Тем не менее некоторые начинающие пользователи не могут справиться даже с такой задачей. Тогда следует попробовать просто развернуть игровое окно на весь экран. На первое время хватит. Как осуществить переход в полноэкранный режим? Сочетание клавиш Alt плюс F2 развернет окно во весь экран. Но это не является стопроцентным полноэкранным режимом.
Полезные сочетания клавиш Windows
А теперь самые полезные сочетания клавиш Windows, которые я рекомендую запомнить. Все эти сочетания используют «клавиши-модификаторы» (Ctrl, Alt, Shift и клавиша Windows):
Это должен знать каждый пользователь компьютера!
Эти сочетания клавиш Windows должны знать все пользователи ПК, действуют они как с папками и файлами, так и с текстом.
«Копировать», «Вырезать», «Вставить» клавишами:
- Ctrl + C – копировать в буфер обмена (файл, папка или текст останется в текущем месте).
- Ctrl + X – вырезать в буфер обмена (файл, папка или текст удалится из текущего места).
- Ctrl + V – вставить из буфера обмена (скопированные или вырезанные файлы, папки или текст появятся в текущем месте).
Сочетания клавиш для копирования, вырезания, вставки
«Выделить всё» и «Отменить»:
Чтобы выделить всё содержимое текущей папки или всё содержимое открытого документа:
- Ctrl + A – выделить всё.
Надеюсь, Вы уже знаете про эти горячие клавиши, но повторить лишним не будет.
А вот эти сочетания уже знают не все:
- Ctrl + Z – отменить предыдущее действие (в том числе и копирование/перемещение файлов).
- Ctrl + Y – повторить отмененное действие (т.е. противоположно предыдущему сочетанию клавиш).
Работа с документами, открытыми в программе
Горячие клавиши, которые сэкономят вам и время и нервы. Зачем тянуть мышку к меню «Файл», после нажатия искать пункт «Создать» или «Новый документ» (в большинстве программ расположение и название пунктов разное), когда можно зажать две клавиши:
- Ctrl + N – создание нового документа в программе.
Когда вы набираете текст в «Ворде», сохранять документ нужно часто, чтобы не потерять его в случае разных сбоев. Но бывает лень лишний раз брать мышку, искать значок на панели задач, или пункт в меню, есть простая замена:
- Ctrl + S – сохранить открытый документ.
Горячие клавиши для создания и сохранения документа
Эти комбинации клавиш работают и в офисных программах, и в браузерах, и в графических редакторах; и в «Виндовсе» и в Линуксе.
Горячие клавиши для работы с окнами программ
Когда у Вас открыто много программ, а в каждой программе еще и не один документ, то запутаться не сложно. Но эти горячие клавиши помогут быстро переключаться между программами.
- Alt + Tab — переключение между окнами запущенных программ. Держите Alt и продолжайте нажимать Tab, чтобы перейти к другим программам (смотрите прошлый урок).
- Alt + Shift + Tab — пролистать открытые программы в обратном порядке (тот же Alt+Tab, но назад) при большом списке открытых программ может быть очень удобно.
- Ctrl + Tab – переключение между закладками открытого окна, переключение между документами, открытыми в программе (например, можно быстро переключится между двумя открытыми файлами в Ворде).
- Win + 1, Win + 2 … Win + 0– переключение между открытыми программами по номеру на панели задач. Запуск программ закрепленных на панели задач (подробнее мы уже обсуждали здесь).
Эти сочетания клавиш помогут быстро закрыть ненужные документы.
- Alt + F4 – закрытие активной программы.
- Ctrl + F4 – закрытие одного документа в программе или вкладки (сама программа продолжает работать).
Отрыто много программ, но нужно быстро увидеть рабочий стол? Пожалуйста:
- Win + D – свернуть все окна и показать рабочий стол (повторное нажатие возвращает все окна на место!).
Что делать, если у меня ноутбук?
Здесь могут быть некоторые нюансы, ибо на клавиатуре ноутбука есть специальная функциональная клавиша, которая включает горячие клавиши, предусмотренные производителем. Поэтому комбинации клавиш для ноутбуков могут отличаться от тех, что используют на персональных компьютерах. Однако сочетания клавиш для ноутбуков можно определить «на глаз». Дело в том, что на каждой функциональной кнопке имеется надпись или изображение цветом, отличным от основного. То есть изображение показывает, что произойдет, если нажать эту клавишу в сочетании с функциональной.
Таким образом, ноутбуки выглядят в этом плане куда удобнее, так как в них уже есть собственная система горячих клавиш. Пользователю нужно всего лишь внимательно изучить клавиатуру устройства и немного потренироваться. После этого управление лэптопом с помощью горячих клавиш покажется таким же простым, как и с помощью мышки. Нужно только убедиться, что эти команды не будут конфликтовать со стандартными сочетаниями клавиш в «Виндовс». Иначе ни одна команда (ни «ноутбучная», ни «системная») работать не будет.
Отдельные горячие клавиши
Начнем с клавиш, которым не нужно сочетание, нажатие которых по отдельности выполняет какую-либо операцию.
Отдельные горячие клавиши
- F1 – в большинстве программ вызывает справочную систему («Справка» или «Помощь»)
- Backspace – переход назад в окне проводника и в браузерах (предыдущая открытая папка или предыдущая страница сайта).
- Tab – при каждом нажатии активирует другой элемент окна программы для управления с клавиатуры (откройте новое окно браузера и нажмите несколько раз на клавишу Tab, следя за тем, куда перемещается мигающий курсор или выделение). В текстовых редакторах нажатие TAB создает отступ текста на стандартное расстояние – очень удобно, но об этом в одном из будущих IT-уроков.
- Esc – закрывает диалоговые окна, различные меню и некоторые программы. Также, отменяет выполненные действия (если Вы заблудились в открытых окнах программы и боитесь случайно изменить настройки, то нажимайте ESC, пока не вернетесь в главное окно).
- Win – открывает и закрывает меню «Пуск».
Часть из перечисленных комбинаций я уже упоминал в предыдущих IT-уроках, чтобы сегодня не загрузить Вас огромным списком новых сочетаний.
Полноэкранный режим в браузере Google Chrome
Этот интернет-браузер считается одним из лучших в плане скорости и производительности. Его используют миллионы людей. Поэтому нет ничего удивительного в огромном количестве запросов на тему, как сделать полноэкранный режим клавишами в «Хроме». Людей можно понять. Постоянно лезть в настройки браузера для того, чтобы просто переключить вид, — сплошное мучение. Итак, для того, чтобы развернуть «Хром» на весь экран, достаточно нажать на кнопку F11. Тогда браузер предстанет перед вами во всей красе. Для того, чтобы выйти из полноэкранного режима, нужно снова нажать на ту же клавишу. Тогда окно браузера примет свой обычный вид.
Вообще, у «Хрома» есть огромное количество горячих клавиш. Просто далеко не все о них знают. К примеру, на предыдущую страницу можно перейти при помощи кнопки Backspace. Для включения того или иного дополнения нужно нажать клавишу Alt и какую-нибудь цифру. Какое-либо дополнение и запустится. Главное — потом запомнить, на какой цифре что находится. И так далее. Горячие клавиши полностью раскрывают потенциал этот интернет-браузера. Так что изучить их точно стоит.
Кнопки для диалоговых окон
| Клавиши | Действие |
| F4 | Отображение элементов активного списка на клавиатуре. |
| ⟵ Backspace | Открытие папки на один уровень выше от папки, выделенной в окне «Сохранить как» или «Открыть». |
| Tab ↹ | Переход вперед по параметрам. |
| ⇑ Shift + Tab ↹ | Переход назад по параметрам. |
| Ctrl + Tab ↹ | Переход вперед по вкладкам. |
| Ctrl + ⇑ Shift + Tab ↹ | Переход назад по вкладкам. |
| Alt + подчеркнутая буква | Выполнение команды (или выбор параметра), которая начинается с этой буквы. |
| Пробел, удерживая Ctrlили ⇑ Shift | Установка или снятие флажка, если он активен. |
| ↑, ↓, ←, → | Выбор кнопки, если активна группа кнопок. |
Переключение языка на клавиатуре Windows 10
В разделе Параметры > Устройства > Ввод > Дополнительные параметры клавиатуры выберите Параметры языковой панели. Теперь во вкладке Переключение клавиатуры, и выделив Переключить язык ввода, нажмите Сменить сочетание клавиш…
Непосредственно в следующем окне измените сочетание клавиш для Смены языка ввода и Смены раскладки клавиатуры. Насколько возможность смены раскладки полезная решать Вам. Например, для меня и так удобно его менять сочетанием Win+Space и Ctrl+Shift.
Некоторые расположения параметров могут изменяться в зависимости от версии операционной системы. Все более подробные способы смотрите в инструкции: Как изменить переключение языка на клавиатуре Windows 10.
Работа со справкой Windows.
| Клавиши | Действие |
| F1 | Открытие справки текущего элемента. |
| Win + F1 | Запустить встроенный диалог Windows: Справка и Поддержка. |
| F3 | Перемещение курсора в поле «Поиск». |
| F10 | Переход к меню «Параметры». |
| Alt + A | Переход на страницу поддержки пользователей. |
| Alt + C | Отображать оглавление. |
| Alt + N | Переход к меню «Параметры подключения». |
| Alt + ← | Возврат к предыдущему просмотренному разделу. |
| Alt + → | Переход к следующему (ранее просмотренному) разделу. |
| Alt + Home | Переход на домашнюю страницу справки и поддержки. |
| Home | Переход в начало раздела. |
| End | Переход в конец раздела. |
| Ctrl + F | Поиск в текущем разделе. |
| Ctrl + P | Вывод раздела на печать. |
Таблица комбинаций клавиш в windows 7 и центре специальных возможностей
| Клавиши | Действие |
| Win + U | Запустить Центр специальных возможностей. |
| Num Lock (удерживать более пяти секунд) | Включить / Отключить режим озвучивания при нажатии клавиш Caps Lock, Num Lock и Scroll Lock . |
| ⇑ Shift (нажать пять раз) | Включить / Отключить режим залипания клавиш (позволяет использовать клавиши ⇑ Shift, Ctrl, Alt, Win нажимая их по отдельности). |
| ⇑ Shift справа (удерживать более восьми секунд) | Включить / Отключить фильтрацию ввода (позволяет игнорировать краткие и повторные нажатия клавиш). |
| Alt слева + ⇑ Shiftслева + PrtScr (или Print Screen) | Включить / Отключить режим высокой контрастности. |
| Alt слева + ⇑ Shiftслева + Num Lock (или Num) | Включить / Отключить управление указателем мыши с клавиатуры. |
Способ 4. Настройки игры
Некоторые игры на современных ОС, например, на Windows 8 позволяют устанавливать полноэкранный или оконный режим в своих графических настройках.
Эту возможность можно обнаружить, запустив игру, которая по какой-то причине запускается в окне, то есть не на весь экран.
Решение проблемы:
- Зайти в настройки;
- Найти пункт, отвечающий за запуск в оконном или полноэкранном режиме;
- Включить режим или поставить галочку.
Иногда после изменения настроек игру приходится перезапускать. При этом обычно неважно, ни какая стоит операционная система, ни разрешение экрана.
Установка полноэкранного режима для игры Minecraft
7 полезных горячих клавиш для работы с окнами
На вашем рабочем столе слишком много открытых окон? Хотите быстро перескакивать между ними или, например, развернуть одно и свернуть другое? Или, может, просто хотите сфокусироваться и раскрыть окно на весь экран? Для каждого из этих действий есть горячие клавиши, которые, почему-то не принято активно использовать. Между тем, они очень хорошо помогают в работе. Вот какие клавиатурные сочетания можно использовать для управления окнами и экономии времени.
1.Переключение между окнами активного приложения – Command+’
Вы же переключаетесь между приложениями с помощью комбинации «Command+Tab»? Предложенная комбинация суть то же самое, только внутри активного приложения. Это намного быстрее, чем если вы бы кликали правой кнопкой мыши по ярлыку приложения в поисках нужного окна.
Чтобы ни у кого не осталось вопросов – вторая клавиша из этой комбинации – это та же самая тильда, обыкновенно находящаяся над клавишей «1» стандартной клавиатуры.
2.Свернуть текущее окно – Command+M
Хотите избавиться от текущего окна, не закрывая его? Просто нажмите Command+M и окно свернется в Dock, где вы его и найдете, когда решите к нему вернуться.
3.Развернуть текущее окно
Надоело кликать зеленую кнопочку в углу окна, чтобы развернуть его на весь экран? Это можно сделать с помощью клавиатурного сокращения, правда его придется настроить самостоятельно – по-умолчанию его нет.
- Откройте «Системные настройки»
- Выберите меню «Клавиатура»
- В данном меню перейдите на вкладку «Сочетания клавиш»
- В левой колонке выберите «Сочетания клавиш для программы» и нажмите «+»
- В поле «Название меню» введите «Zoom», а в поле «Сочетание клавиш» удобное вам клавиатурное сокращение, например Command+=
4.Скрыть остальные приложения – Command+Option+H
Если кроме текущего приложения у вас открыта еще куча окон и вы хотите оперативно устранить этот бардак, то лучшее решение – нажать Command+Option+H. В результате вы останетесь в текущем окне программы, а все остальные приложения будут свернуты и перестанут мешать вам жить и работать.
5.Войти в полноэкранный режим – Command+Power
Если вы хотите сфокусироваться на текущей задаче, скажем, работая в текстовом редакторе, то разверните окно на весь экран. Для этого нажмите Command+Power и на экране не будет ничего, кроме текущего приложения. Для обратного действия еще раз нажмите это же сочетание клавиш. Если данная опция у вас не работает, то из предыдущего пункта вы уже знаете как заставить ее работать.
6.Закрыть текущее окно – Command+W
Это клавиатурное сочетание существует в OS X с первых дней системы, однако я до сих пор встречаю людей, никогда не слышавших о нем. Так или иначе, нажатие этих горячих клавиш закрывает текущее окно программы (например, вкладку в браузере), а если в приложении только одно окно, то Command+W закрывает приложение.
7.Закрыть все окна приложения – Command+Option+W
Клавиатурное сочетание аналогичное предыдущему. Только оно закрывает все окна текущего приложения. Удобно, когда браузер завален вкладками, например.
Работа с панелями
На панели «Информация» отображаются некоторые сведения о выбранном элементе и данные тайм-кода для клипов в точке текущего времени на таймлайне.
В верхней части панели отображаются сведения о текущем выделенном объекте. Эти сведения могут меняться в зависимости от типа данных, активной панели и т. п. Например, на панели «Информация» отображаются сведения, уникальные для пустого места на панели «Таймлайн» или клипа на панели «Проект».
Видео
Показывает частоту кадров, размер кадра и пропорции пикселя (в этом же порядке).
Аудио
Показывает частоту дискретизации, разрядность и каналы (в этом же порядке).
Пленка
Показывает название пленки.
Вход
Показывает тайм-код точки входа выделенного клипа.
Выход
Показывает тайм-код точки выхода выделенного клипа.
Длительность
Показывает продолжительность выделенного клипа.
Раздел с названием выделенных данных содержит значения тайм-кода для активного эпизода и для клипов во всех его видео- и аудиодорожках. Эти значения отображаются в порядке размещения, который соответствует таймлайну, для упрощения визуального восприятия. Тайм-коды видеодорожки отображаются с наибольшим номером дорожки вверху, а аудиодорожки — с наибольшим номером дорожки внизу. Единственная ситуация, когда данный раздел будет пуст, — это когда все эпизоды закрыты.
Когда дорожка добавляется в текущий эпизод или удаляется из него, на панели «Информация» обновляется число дорожек в эпизоде. Нет никаких ограничений на количество отображаемых дорожек. Аналогичным образом, когда пользователь переключается на другой эпизод, панель «Информация» обновляется, показывая текущее число дорожек в этом эпизоде.
На панели «Информация» отображается тайм-код для текущего выделения и для всех элементов дорожки в точке текущего времени. Когда курсор воспроизведения проходит через пустую область на таймлайне, значение тайм-кода не отображается для этой дорожки, но маркировка дорожки остается видимой и не затеняется. Вертикальное представление тайм-кодов легко сопоставляется с физическим расположением дорожек в эпизоде.
Как сделать окно полноэкранным с помощью горячих клавиш?
Сводка : В этой статье будут предложены различные сочетания клавиш для полноэкранного режима для пользователей компьютеров, чтобы легко управлять размерами и расположением окна на экране в Windows 10, 8, 7, Mac, Firefox и Chrome, которые может сэкономить время и силы.
Многозадачность хороша для максимизации производительности, но иногда сосредоточение внимания на одной задаче за раз — лучший способ повысить максимальную эффективность.Здесь важны сочетания клавиш.
Метод переключения в полноэкранный режим может отличаться в разных приложениях. Кроме того, каждый раз, когда вы используете ярлык, другие ярлыки могут быть отключены.
Давайте посмотрим на несколько полноэкранных сочетаний клавиш для пользователей Windows, Mac, Firefox и Chrome.
Полноэкранные ярлыки для Windows
- Клавиша Windows + стрелка вверх от до Развернуть текущего окна.
- Клавиша Windows + стрелка вниз от до Свернуть текущего окна.
- Клавиша Windows + стрелка влево – Развернуть текущего окна и переместить его в левую часть экрана.
- Клавиша Windows + стрелка влево – Развернуть текущего окна и переместить его в правую часть экрана.
- Клавиша Windows + стрелка вверх от до Свернуть текущего окна.
- Клавиша Windows + M , чтобы свернуть все окна.
- Клавиша Windows + D для отображения рабочего стола.
- Alt + Enter используется, когда вы играете в игру или смотрите видео, и вам нужно получить доступ к нему в полноэкранном режиме, но не в окне.
Другие полезные сочетания клавиш
- Alt + Пробел вместе, а затем нажмите S: Изменить размер экрана.
- Alt + Tab: Переключение между открытыми приложениями.
- Alt + F4: Закройте программу.
- Ctrl + Shift + Esc: Откройте диспетчер задач.
- Ctrl + C: Копировать выбранные элементы в буфер обмена.
- Ctrl + X: Вырезать выделенные элементы.
- Ctrl + V: Вставить скопированное содержимое из буфера обмена.
- Ctrl + S: Сохраняет выбранный документ.
- Клавиша Win / Ctrl + Esc: Открыть / закрыть Меню «Пуск» .
- Клавиша Win + E: Откройте проводник.
- Win key + G: Включить игровую панель, когда игра открыта.
- Ключ Win + I: Откройте приложение «Настройки».
- Клавиша Win + L: Блокировка ПК или переключение учетных записей.
- Ключ Win + R: Открыть окно «Выполнить».
- Ключ Win + S: Открыть окно поиска.
Полноэкранные ярлыки для Mac
Вывести Mac в полноэкранный режим можно несколькими простыми способами.
- Щелкните зеленую кнопку полноэкранного режима в верхнем левом углу окна.
- Control + Command + F: Запуск полноэкранного режима.
- Нажмите Esc или нажмите Control + Command + F. еще раз, чтобы выйти из полноэкранного режима.
Переключение приложений в полноэкранном режиме
- Переключатель приложений: Нажмите и удерживайте клавишу Command , а затем нажимайте клавишу Tab , пока не найдете значок приложения, которое хотите переключить, затем отпустите ключ.
- Ctrl + стрелка влево или стрелка вправо: Переход между полноэкранными приложениями вперед и назад.
- Нажмите кнопку Mission Control (клавиша F3) , переместите курсор в верхнюю часть экрана, а затем щелкните один из эскизов приложения, которое вы хотите переключить, в верхней части дисплея.
Полноэкранные ярлыки для Firefox
Firefox имеет удобный полноэкранный режим. Пользовательский интерфейс Firefox не занимает значительного места для хранения, но удобство просмотра в полноэкранном режиме лучше.
Сочетания клавиш
F11: Для Windows и Linux
Command + Shift + F или Ctrl + Shift + F: Для Mac
Войдите в полноэкранный режим без ярлыков
- Откройте браузер Firefox и нажмите три горизонтальные линии в верхней правой части панели инструментов.
- Нажмите кнопку полноэкранного режима в масштабе .
- Чтобы выйти из полноэкранного режима, еще раз нажмите кнопку полноэкранного режима.
Полноэкранные ярлыки для Chrome
Google Chrome также имеет полноэкранный режим, который скрывает отвлекающие факторы на рабочем столе, включая кнопки меню, открытые вкладки, панель закладок, а также панель задач и часы операционной системы. Когда Chrome находится в полноэкранном режиме, он занимает все место на вашем экране.
В Windows
Сочетание клавиш: F11 или Fn + F11
Меню браузера:
- Откройте Google Chrome и выберите значок меню , состоящий из трех точек вверху правый угол.
- Выберите квадратный значок справа в разделе Zoom .
На Mac
Сочетание клавиш: Ctrl + Command + F
Меню браузера:
- Откройте Google Chrome и нажмите Просмотреть в меню
- Ввести Войти Экран .
Или вы также можете:
- Откройте Google Chrome и нажмите зеленую кнопку полноэкранного режима в верхнем левом углу, чтобы открыть полноэкранный режим.
- Щелкните еще раз, чтобы выключить полноэкранный режим.
Попробуйте!
Итак, полноэкранных сочетаний клавиш различаются на разных устройствах и в разных ситуациях. Выше показано, как сделать полноэкранный экран в Windows, Mac, Firefox и Chrome соответственно.
2 обязательных сочетания клавиш в Windows 10 для компьютерных геймеров
Недавно я играл в игру для Windows 10 для Microsoft Store, которая обычно запускается в контейнерах оконного режима универсальной платформы Windows (UWP), но мне нужен был способ легко переключать игру между полноэкранным режимом без полей и обычным окном с изменяемым размером. К счастью, есть несколько сочетаний клавиш, которые могут значительно упростить процесс.
Примечание. Эти сочетания клавиш работают с любой UWP-игрой из Microsoft Store, но различные классические игры Win32 от таких дистрибьюторов, как Steam, не всегда поддерживают их, особенно когда речь идет о динамическом масштабировании разрешения экрана.
Как переместить игровое окно Windows между мониторами
Вы можете легко перенести игру UWP с одного монитора на другой, используя следующую комбинацию клавиш:
- Удерживайте нажатой клавишу Windows и Shift , затем нажмите клавиши со стрелкой .
С помощью этих клавиш вы можете направить свое окно на второй подключенный монитор, и если это UWP, оно автоматически масштабируется в соответствии с новым разрешением экрана. Иногда вам может потребоваться использовать эту комбинацию клавиш, чтобы обойти проблемы, которые могут возникнуть при использовании мыши для перетаскивания окна игры на второй монитор.
VPN-предложения: пожизненная лицензия за 16 долларов, ежемесячные планы за 1 доллар и более
Имейте в виду, что вам может потребоваться запустить игру в оконном режиме, чтобы переключиться на второй монитор с помощью этого метода, что приводит нас к следующему ярлыку …
Как переключаться между полноэкранным и оконным режимами для игр
Переключение между полноэкранным режимом для игры UWP полезно для записи видео с помощью Windows 10 Game DVR. В противном случае система захвата также захватит строку заголовка и границы окна.Используйте следующую команду, чтобы легко переключаться между полноэкранным и оконным режимами.
- Удерживайте нажатой клавишу Windows и Shift , затем нажмите клавишу Enter .
Этот метод удобен, когда в самой игре не предусмотрены параметры изменения размера окна, как в некоторых играх UWP. Он работает с некоторыми играми Win32, но не со всеми.
Подробнее о Windows 10
Если у вас есть еще полезные советы по сочетаниям клавиш для игр, дайте нам знать в комментариях!
Для получения дополнительных советов, информации и ответов по Windows 10 вы можете посетить следующие ресурсы.
Двигатели готовыВот все машины Forza Horizon 5, подтвержденные на данный момент
Forza Horizon 5 становится масштабнее, чем когда-либо, со своей следующей поездкой в Мексику в сочетании с обширным списком автомобилей, которым можно соответствовать. Вот полный список машин Forza Horizon 5, и все время добавляются новые.
Остаться в живыхНаши лучшие игры на выживание для Xbox One и Series X | S
На Xbox One есть множество игр на выживание, геймплей которых вращается вокруг голода, жажды, а зачастую и поиска убежища (или даже постройки собственного).Этих уникально сложных игр много на Xbox, и вот наши любимые.
Включение горячих клавиш для переключения в полноэкранный режим на виртуальном рабочем столе — MacOS edition
Я большой поклонник небольших настроек, позволяющих сэкономить время и улучшить взаимодействие с пользователем при взаимодействии с приложениями и рабочими столами Citrix. Некоторое время назад я написал в блоге сообщение о добавлении горячих клавиш для переключения полноэкранных рабочих столов с помощью приложения Citrix Workspace для Windows. Поскольку я использовал MacOS в качестве своего «ежедневного драйвера» вот уже 15 лет, я хотел дополнить этот пост одним для пользователей MacOS и подробно рассказать, как включить полноэкранный режим (и другие советы!) С помощью приложения Citrix Workspace для Mac. .
Полноэкранный ярлык
Если вы пользователь MacOS, вероятно, вы знакомы с сочетанием клавиш Control + Command + F . Вы можете использовать этот полноэкранный ярлык для переключения приложений между оконным и полноэкранным режимами. Если вы попробуете это сейчас в своем веб-браузере, вы, скорее всего, увидите, как браузер переходит в полноэкранный режим и / или выходит из него, как и ожидалось. Однако попробуйте это в окне Citrix Viewer при запущенном виртуальном рабочем столе Citrix, и ничего не произойдет.
Итак, какие у вас есть варианты?
Доступны следующие варианты: использование зеленой кнопки в верхнем левом углу окна для входа / выхода в полноэкранный режим или использование опции «Просмотр» в строке меню:
Оба варианта позволят добиться желаемого результата, но они требуют движения мыши и щелчков, которые, в зависимости от конфигурации вашего монитора, могут быть не такими быстрыми, как сочетание клавиш, и громоздкими, если вы часто переходите в / из полноэкранного режима. .К счастью, мы можем закрепить команду «Перейти в полноэкранный режим» к пользовательскому ярлыку системы.
Обратите внимание, что этот процесс был протестирован на Mac OS Mojave, Catalina и Big Sur, и процесс установки в этих версиях идентичен.
MacOS позволяет применять к приложениям пользовательские ярлыки. Просто откройте «Системные настройки», выберите «Клавиатура», перейдите на вкладку «Ярлыки» и выберите «Ярлыки приложений».
Чтобы добавить ярлык, нажмите кнопку «+».В раскрывающемся списке «Приложение» выберите «Другое».
Обратите внимание, что вы могли видеть Citrix Workspace в списке приложений и испытывать искушение выбрать его. НЕ! Citrix Workspace — это приложение, которое вы используете для перечисления / запуска приложений и управления учетными записями. Citrix Viewer — это приложение, которое подключается к приложениям и рабочим столам, и нам нужна MacOS для сопоставления этих ярлыков со средством просмотра, а не с приложением Citrix Workspace.
После того, как вы нажмете «другое», откроется окно Finder.Перейдите к:
Macintosh HD -> Библиотека -> Поддержка приложений -> Citrix Receiver и выберите «Citrix Viewer».
Теперь, когда вы выбрали Citrix Viewer, вас спросят, какой пункт меню вы хотите сопоставить и какую комбинацию клавиш хотите использовать. Название меню должно быть точным, потому что система просто передает введенные здесь строки в приложение. Если здесь есть опечатка, вы не получите сообщение об ошибке, но и не получите желаемого действия.
Помните, что меню, к которому мы хотим получить доступ, находится в разделе «Просмотр» и называется «Вход в полноэкранный режим». Когда вы вводите это в системном ярлыке, каждый шаг должен быть разделен знаком «->»; Заголовок меню, который мы вводим для ярлыка, — « View-> Enter Full Screen ». Затем для сочетания клавиш просто выберите пустое поле рядом с «Ярлык» и нажмите комбинацию клавиш на клавиатуре. Он заполнится автоматически.
Обратите внимание, вы не можете создать сочетание клавиш на основе Command (Left) + Option.Почему? Потому что эта комбинация клавиш используется для отправки «Alt» удаленному сеансу. Вы можете использовать их в сочетании с Control (Control + option + command (left) + Key) или как один или другой (Control + Command (слева) + Key). Продолжайте читать, чтобы узнать больше о Control left vs right и зарезервированных комбинациях.
Теперь нажмите «Добавить», и все готово!
Давайте сейчас проверим его, чтобы убедиться, что он работает. Закройте все открытые окна Citrix Viewer и перезапустите. Теперь, если вы вернетесь в меню и посмотрите под View, вы увидите, что наш ярлык теперь указан для «Enter Full Screen»:
Если вы сейчас попробуете этот ярлык, Citrix Viewer теперь должен переключаться в полноэкранный режим и выходить из него.
Сопоставление других клавиш, отличных от Mac, с ярлыками
Другой сценарий, который часто встречается на клиентах MacOS, — это передача ключей, которых нет на клавиатурах Mac, на виртуальный рабочий стол Windows. «Вставка» — одна из таких клавиш (полезная в текстовых редакторах Windows), но на клавиатуре Mac нет клавиши «Вставка». Эти возможности также встроены в меню Citrix Viewer:
Используя тот же метод, мы можем сопоставить «Insert» с удобным сочетанием клавиш. Теперь, когда мы уже добавили ярлык Citrix Viewer, просто выделите «Citrix Viewer» в окне ярлыков приложений и нажмите кнопку «+».Больше не нужно искать приложение в библиотеке.
На этот раз введите путь к клавише Insert — Devices-> Keyboard-> Send Key-> Insert — и введите предпочитаемое сочетание клавиш:
Следуя тому же процессу, чтобы внести это изменение в Citrix Viewer (закрыть все открытые окна, перезапустить), вы можете вернуться в меню и увидеть, что ярлык теперь применен:
Ярлык теперь должен работать в вашем сеансе.
Другие варианты работы с клавишами и клавиатуры Mac
Прежде чем тратить слишком много времени на отображение ярлыков для вашего Citrix Viewer, я предлагаю вам ознакомиться с тем, как Citrix Viewer в целом обрабатывает специальные клавиши на клавиатуре карты.Если вы откроете панель «Настройки» Citrix Viewer и перейдете на вкладку «Клавиатура», вы найдете полезную информацию и параметры о том, как клавиатура отображается с Mac на Windows.
Обратите внимание, что указанные выше параметры являются параметрами по умолчанию и обратите особое внимание на параметр «Отправить ключ с логотипом Windows с помощью команды (справа)». Это очень удобно, потому что многие приложения в Windows имеют ярлыки, привязанные к клавише Windows. Еще одна вещь, на которую следует обратить внимание, это то, что Citrix Viewer рассматривает Command (слева) и Command (справа) как разные ключи .Помните об этом при создании собственных ярлыков и будьте осторожны, если используете клавишу Command (правая) для чего-то нестандартного!
Если вы обнаружите, что есть другие сочетания клавиш, которые не работают должным образом, или вы хотите добавить что-то свое, начните с документации приложения Citrix Workspace для Mac, посвященной сочетаниям клавиш и сочетаниям клавиш Windows. В этой документации более подробно рассказывается о том, какие ключи хранятся локально для MacOS, а какие передаются в удаленный сеанс, и обрабатываются ли они при передаче.
Надеюсь, эти советы и уловки помогут улучшить ваше взаимодействие с пользователем при работе с приложением Citrix Workspace для MacOS и сэкономят вам время в течение дня!
Используйте сочетания клавиш из настольного приложения (только для Windows)
Настольное приложение GoToMeeting поддерживает сочетания клавиш. Эти ярлыки предоставляют альтернативный способ делать то, что вы обычно делаете с помощью мыши. Во время встречи просто используйте и введите комбинацию клавиш, чтобы переключить соответствующее действие.
Примечание. В настоящее время только пользователи Windows могут использовать сочетания клавиш.Доступные ярлыки встреч
Доступные ярлыки органайзера
Доступные ярлыки программы просмотра
| Для этого | Используйте эту комбинацию клавиш |
|---|---|
| Открыть меню параметров программы просмотра | Shift + Alt + V |
| Открыть меню параметров веб-камеры | Shift + Alt + W |
| Открыть меню параметров звука | Shift + Alt + A |
| Перейти в полноэкранный режим | F11 |
| Развернуть или свернуть панель управления | Ctrl + Alt + M |
Доступное устройство и ярлык настроек
| Для этого | Используйте эту комбинацию клавиш |
|---|---|
| Открыть раскрывающееся меню Микрофонные устройства | Shift + Ctrl + M |
| Открыть раскрывающееся меню «Устройства с громкоговорителями» | Shift + Ctrl + S |
| Открытый звуковой чек | Shift + Ctrl + C |
| Открыть окно имени и электронной почты | Alt + B |
| Открыть окно настроек | Ctrl + Alt + O |
Ярлыки доступных инструментов рисования
| Для этого | Используйте эту комбинацию клавиш |
|---|---|
| Инструмент «Перо» | Shift + Ctrl + 1 |
| Переключиться на инструмент выделения | Shift + Ctrl + 2 |
| Переключить на прожектор | Shift + Ctrl + 3 |
| Удалить все рисунки | Shift + Ctrl + E |
Ярлык для полноэкранного режима (Microsoft Word)
Обратите внимание: Эта статья написана для пользователей следующих версий Microsoft Word: 97, 2000, 2002 и 2003.Если вы используете более позднюю версию (Word 2007 или новее), этот совет может вам не подойти . Чтобы посмотреть версию этого совета, написанную специально для более поздних версий Word, щелкните здесь: Ярлык для полноэкранного режима чтения.
Word включает полноэкранный режим, который минимизирует постороннюю информацию (инструменты, меню и т. Д.).) отображается на экране. Обычный способ переключения в полноэкранный режим — выбрать View | Полноэкранный. Для выхода из режима нажмите кнопку «Закрыть полноэкранный режим» или нажмите Esc .
Если вы хотите использовать сочетание клавиш для входа в полноэкранный режим, один из способов — нажать Alt + V , затем U . (Это нажатия клавиш для активации правильных пунктов меню.) Чтобы создать свой собственный ярлык, выполните следующие действия:
- Выберите «Настроить» в меню «Инструменты».Word отобразит диалоговое окно «Настройка». (См. Рисунок 1.)
- Нажмите кнопку «Клавиатура». Word отображает диалоговое окно «Настройка клавиатуры». (См. Рисунок 2.)
- В списке категорий выберите «Просмотр».
- В списке команд выберите ToggleFull.
- Поместите курсор в поле «Нажмите новую комбинацию клавиш».
- Нажмите сочетание клавиш, которое вы хотите использовать, например Alt + S .
- Нажмите «Назначить».
- Закройте диалоговые окна.
Рисунок 1. Диалоговое окно «Настройка».
Рисунок 2. Диалоговое окно «Настройка клавиатуры».
Интересно то, что когда вы назначаете им ярлыки таким образом, одна и та же клавиша используется для переключения в полноэкранный режим и из него. Это возможно, потому что команда, которую вы назначаете ярлыку, на самом деле является переключателем.
WordTips — ваш источник экономичного обучения работе с Microsoft Word.(Microsoft Word — самая популярная программа для обработки текстов в мире.) Этот совет (102) применим к Microsoft Word 97, 2000, 2002 и 2003. Вы можете найти версию этого совета для ленточного интерфейса Word (Word 2007 и новее) здесь: Ярлык для полноэкранного режима чтения .
Автор биографии
Аллен Вятт
Аллен Вятт — всемирно признанный автор, автор более чем 50 научно-популярных книг и многочисленных журнальных статей.Он является президентом Sharon Parq Associates, компании, предоставляющей компьютерные и издательские услуги. Узнать больше о Allen …
Расширение абзаца до левого поля
Word позволяет форматировать абзац так, чтобы он выходил за левое поле документа. Это делается установкой …
Узнайте большеФорматирование ссылок на концевые сноски
Ссылочные знаки, используемые для концевых сносок, по умолчанию имеют формат «достаточно хорошо» для большинства людей.Если вы один из тех …
Узнайте большеПроверка, открыта ли рабочая книга
Ваши макросы могут легко открывать и управлять другими книгами Excel. Если книга, которую вы пытаетесь использовать, уже используется …
Узнайте большеУправление диалоговым окном поиска и замены с клавиатуры
Ненавижу отрывать руки от клавиатуры? Этот совет объясняет, как вы можете использовать клавиатуру для работы с Find и…
Узнайте большеИзменение регистра текста
Word предоставляет встроенный ярлык для изменения регистра выделенного текста. Понимание того, как работает этот ярлык (и …
Узнайте большеОтмена меню
Хотите отказаться от того, что вы делаете в меню? Как и во многих других задачах, Word предоставляет несколько различных способов …
Узнайте большеКак войти и выйти из полноэкранного режима и использовать разделенный экран в macOS
Программное обеспечение и приложения
опубликовано 16 ноября 2020 г. Кирк МакЭлхерн
Размер дисплея вашего Mac может повлиять на ваш стиль работы.Если у вас емкий 27-дюймовый iMac, у вас будет много места, чтобы растянуться. У вас может быть несколько видимых окон, больших и малых, каждое из которых организовано эффективно. Напротив, если у вас Mac меньшего размера, например 12-дюймовый MacBook, для нескольких окон не так много места, и вы можете сделать каждое из них как можно большим. К счастью, macOS предлагает «полноэкранный режим», который вы можете использовать для большинства своих приложений.
Когда у вас ограниченное пространство на экране, рекомендуется использовать каждый его пиксель.По умолчанию macOS отображает панель Dock в нижней части экрана, и она всегда видна. Когда вы открываете приложение, его окно простирается только от верхней части экрана до верхней части док-станции, поэтому вы упускаете какое-то ценное пространство.
В статье об ознакомлении с док-станцией вашего Mac я объяснил, как вы можете расположить док-станцию слева от дисплея, получив больше вертикального пространства за счет немного меньшего горизонтального пространства, или полностью скрыть его.
В этой статье я собираюсь обсудить, как использовать полноэкранный режим в macOS и как получить максимальную отдачу от этой функции для эффективной работы на маленьком дисплее.
Как сделать окно полноэкранным на Mac?
Чтобы сделать окна максимально большими, вы можете использовать полноэкранный режим. Даже если док-станция отображается, переключение приложения в полноэкранный режим заставляет его окно заполнять ваш дисплей сверху вниз и слева направо. Док скрыт; чтобы получить к нему доступ, переместите курсор в нижнюю или боковую часть экрана, где находится док, и он появится в поле зрения.
Активировать полноэкранный режим для любого приложения на Mac довольно просто, и есть три способа сделать это:
- Щелкните зеленую кнопку слева от панели инструментов,
- Нажмите Command-Control-F или
- Выберите Просмотр > В полноэкранном режиме .
Вы увидите, как окно расширяется, строка меню отодвигается, а панель Dock смещается с экрана (если она видна). Теперь это окно заполняет весь экран.
(Обратите внимание, что некоторые окна не могут отображаться в полноэкранном режиме; если их размер фиксирован, вы не увидите зеленую кнопку. Вы можете увидеть это, например, в приложении «Системные настройки», а также в окнах настроек или настроек приложений. .)
Пока ваши приложения заполняют экран, вы все равно можете получить доступ к строке меню; просто переместите курсор в верхнюю часть дисплея, и он сдвинется вниз, чтобы вы могли получить доступ к меню.
Другой способ заполнить экран — нажать клавишу Option, а затем нажать зеленую кнопку. Это расширяет окно, чтобы занять как можно больше места, в то время как , а не , скрывает строку меню и Dock. Это не то же самое, что полноэкранный режим, но он использует максимально возможную часть экрана, но при этом позволяет вам видеть строку меню и (если она не скрыта) док-станцию.
Как выйти из полноэкранного режима в macOS
Если вы хотите выйти из полноэкранного режима, переместите курсор в верхнюю часть экрана, чтобы отобразить панель инструментов или строку заголовка вашего приложения, и нажмите зеленую кнопку.Другой способ выйти из полноэкранного режима — нажать Command-Control-F или выбрать View > Exit Full Screen .
Как переключать приложения в полноэкранном режиме
В полноэкранном режиме вам может потребоваться изменить способ переключения приложений. Если вы привыкли щелкать значки в Dock или щелкать части окон для переключения с одного приложения на другое, пора изучить некоторые новые методы. Вот как можно переключать приложения в полноэкранном режиме:
- Используйте переключатель приложений .Нажмите Command-Tab и продолжайте нажимать Tab, пока не найдете значок приложения, на которое хотите переключиться, затем отпустите обе клавиши.
- Проведите влево или вправо четырьмя пальцами на трекпаде или Magic Mouse. По общему признанию, это непросто для мыши, и четыре пальца могут быть ограничением даже для трекпада. Если вы перейдете в Системные настройки> Трекпад> Другие жесты, вы можете изменить это на смахивание тремя пальцами.
- Нажмите клавишу Control, затем нажмите клавишу со стрелкой вправо или стрелку влево , чтобы перемещаться вперед и назад между полноэкранными приложениями.
- Нажмите клавишу Mission Control (клавиша F3) на клавиатуре Apple, переместите курсор в верхнюю часть экрана, затем щелкните один из эскизов приложения в верхней части дисплея.
Вот как выглядит Mission Control с тремя полноэкранными приложениями. Обратите внимание на значок в верхнем левом углу окна App Store; щелкните по нему, чтобы восстановить стандартное окно.
Как использовать режим разделенного экрана Mac
Помимо полноэкранного режима, macOS также позволяет настраивать приложения в режиме разделенного экрана.Если навести курсор на зеленую кнопку, откроется всплывающее меню с несколькими вариантами. Вы можете войти в полноэкранный режим или расположить окно справа или слева от экрана. (И если у вас есть iPad, способный использовать Sidecar, вы увидите возможность переместить окно на этот iPad. Подробнее об использовании Sidecar см. В этой статье.)
Режим разделения экрана — это своего рода полноэкранный режим с бонусом. Когда вы отправляете одно приложение на одну сторону дисплея, экран разделяется разделителем.Затем вы можете открыть второе приложение на другой стороне. Для этого щелкните окно с другой стороны. Вот как выглядит два окна в режиме разделенного экрана. Я открыл Safari и Chrome на двух панелях.
Вы можете перетащить разделитель, чтобы настроить совместное использование экрана двумя окнами, но некоторые окна не допускают больших изменений. И есть некоторые приложения, которые вы не можете использовать в режиме разделенного экрана, потому что они либо имеют окна фиксированного размера (например, Системные настройки), либо они не предназначены для более узкого представления (например, приложение «Музыка»).
Как и в полноэкранном режиме, вы можете выйти из режима разделенного экрана для любого приложения, нажав Command-Control-F.
Зачем нужен полноэкранный режим на Mac?
Mac давно имеет многооконный интерфейс. Это удобно, если, скажем, вы изучаете что-то в Safari и пишете статью или отчет в другом приложении. Или, если вы работаете в Photoshop, редактируете несколько изображений в папке, видимой в Finder. Легче сделать оба окна видимыми, если у вас есть свободное место, чем переключаться с одного на другое и обратно.
Тем не менее, на маленьком дисплее может не хватить места для двух окон, чтобы было легко получить доступ. Вместо того, чтобы чувствовать себя стесненным, вы можете использовать весь свой дисплей для каждого приложения.
У вас также будет меньше отвлекающих факторов, если у вас есть одно приложение, заполняющее ваш дисплей. Например, когда я пишу эту статью, Почта частично видна за моим текстовым редактором, и если я получаю новые электронные письма, я вижу, что они появляются в моем почтовом ящике. И наоборот, у меня может быть открыта страница в Safari, которую мне не нужно видеть, когда я работаю с электронной таблицей и отвлекаюсь на графику или рекламу.Использование полноэкранного режима удаляет все эти посторонние элементы.
Когда следует использовать полноэкранный режим?
Как вы видели выше, полноэкранный режим полезен, если у вас небольшой дисплей. Даже на большом настольном Mac это может быть практично, потому что вы можете избавиться от отвлекающих факторов во время работы. А если вы привыкли работать на iPad, где полноэкранный режим является нормой, то, возможно, вам будет удобно делать то же самое на Mac.
Если вы писатель, вы найдете приложения, которые имеют более тонкий полноэкранный режим, чем простое заполнение окна.Например, в Scrivener есть режим композиции, который заполняет экран, но позволяет вам контролировать ширину текста, цвета и многое другое. Это идеальный способ писать, не отвлекаясь.
Если вы просматриваете PDF-файл в режиме предварительного просмотра, полноэкранный режим позволяет легко просматривать две страницы рядом. А если вы смотрите видео на Mac, то лучше всего это сделать в полноэкранном режиме.
Один из сценариев, в котором вы, вероятно, не хотите просматривать веб-браузер в полноэкранном режиме, — это когда вы используете большой дисплей.Это просто потому, что большинство веб-страниц могут выглядеть странно, с содержимым либо по центру между огромными полями, либо с текстом, занимающим всю ширину экрана.
Попробуйте разные приложения и посмотрите, какие из них проще использовать в полноэкранном режиме. Вы можете открыть для себя новый способ работы со своими любимыми приложениями!
Как я могу узнать больше?
Каждую неделю в рамках Intego Mac Podcast эксперты Intego по безопасности Mac обсуждают последние новости Apple, истории безопасности и конфиденциальности, а также предлагают практические советы по максимально эффективному использованию ваших устройств Apple.Обязательно следите за подкастом , чтобы не пропустить ни одной серии.
Вы также можете подписаться на нашу электронную рассылку и следить за последними новостями Apple по безопасности и конфиденциальности в блоге Mac Security Blog . И не забывайте следить за Intego в своих любимых каналах социальных сетей: Facebook, Instagram, Twitter и YouTube.
О Кирке МакЭлхерне
Кирк МакЭлхерн пишет о продуктах Apple и многом другом в своем блоге Kirkville.Он является соведущим подкаста Intego Mac, а также нескольких других подкастов и регулярно участвует в блоге Mac Security Blog, TidBITS и нескольких других веб-сайтах и публикациях. Кирк написал более двух десятков книг, в том числе книги Take Control о мультимедийных приложениях Apple, Scrivener и LaunchBar. Следуйте за ним в Твиттере по адресу @mcelhearn. Просмотреть все сообщения Кирка МакЭлхерна → Эта запись была размещена в Программное обеспечение и приложения и помечена как Full Screen Mode, Mac. Добавьте в закладки постоянную ссылку.Можно ли в VSCode сделать полноэкранный редактор?
Я хочу настроить ярлык, чтобы сделать активное окно полноэкранным.
Вам нужно отредактировать сочетания клавиш. Нажмите Ctrl + K , а затем Ctrl + S , чтобы открыть сочетания клавиш.
Если вы используете Mac, используйте клавишу
CommandвместоCtrl.
Поиск полный экран в строке поиска. Вы увидите что-то вроде этого:
Щелкните результат. Нажмите Ctrl + K и Ctrl + K (снова!) Или щелкните значок карандаша, чтобы отредактировать ярлык.Нажмите желаемую комбинацию клавиш. Вот и все.
И вот еще несколько ярлыков, которые стоит изучить:
Нажмите Ctrl + K , а затем Z , чтобы открыть редактор в полноэкранном режиме без проводника и терминала и т. Д. И вы можете использовать Ctrl + B для отображения / скрытия боковой панели и Ctrl + J для отображения терминала и консольная панель.
Загрузите здесь файл сочетаний клавиш для вашей любимой ОС.
Чтобы эти горячие клавиши работали в vim-режиме:
Фактически VSCodeVim возьмет на себя ваши управляющие ключи.Это поведение можно отрегулировать с помощью параметров useCtrlKeys, и handleKeys. Перейдите в Файл >> Настройки >> Сочетания клавиш . Найдите Ctrl + k в строке поиска. Вы увидите extension.vim_ctrl + k , как показано ниже:
Измените эту горячую клавишу. Теперь должно работать.
VS Code Editor в полноэкранном режиме без проводника и терминала — нажмите Ctrl + K , затем Z (режим Zen)
Чтобы выйти из полноэкранного режима, дважды нажмите Esc .
Я использую это в OSX, надеюсь, это будет полезно. Просто замените код команды на codef.
#! Бин / ш
codef () {
код $ * && сна 0.5 && / usr / bin / osascript -e \
'сообщить приложению "Код Visual Studio"
активировать
сообщить приложению "Системные события"
нажатие клавиши "f" с помощью {управление вниз, команда вниз}
конец сказать
конец скажи '
}
.
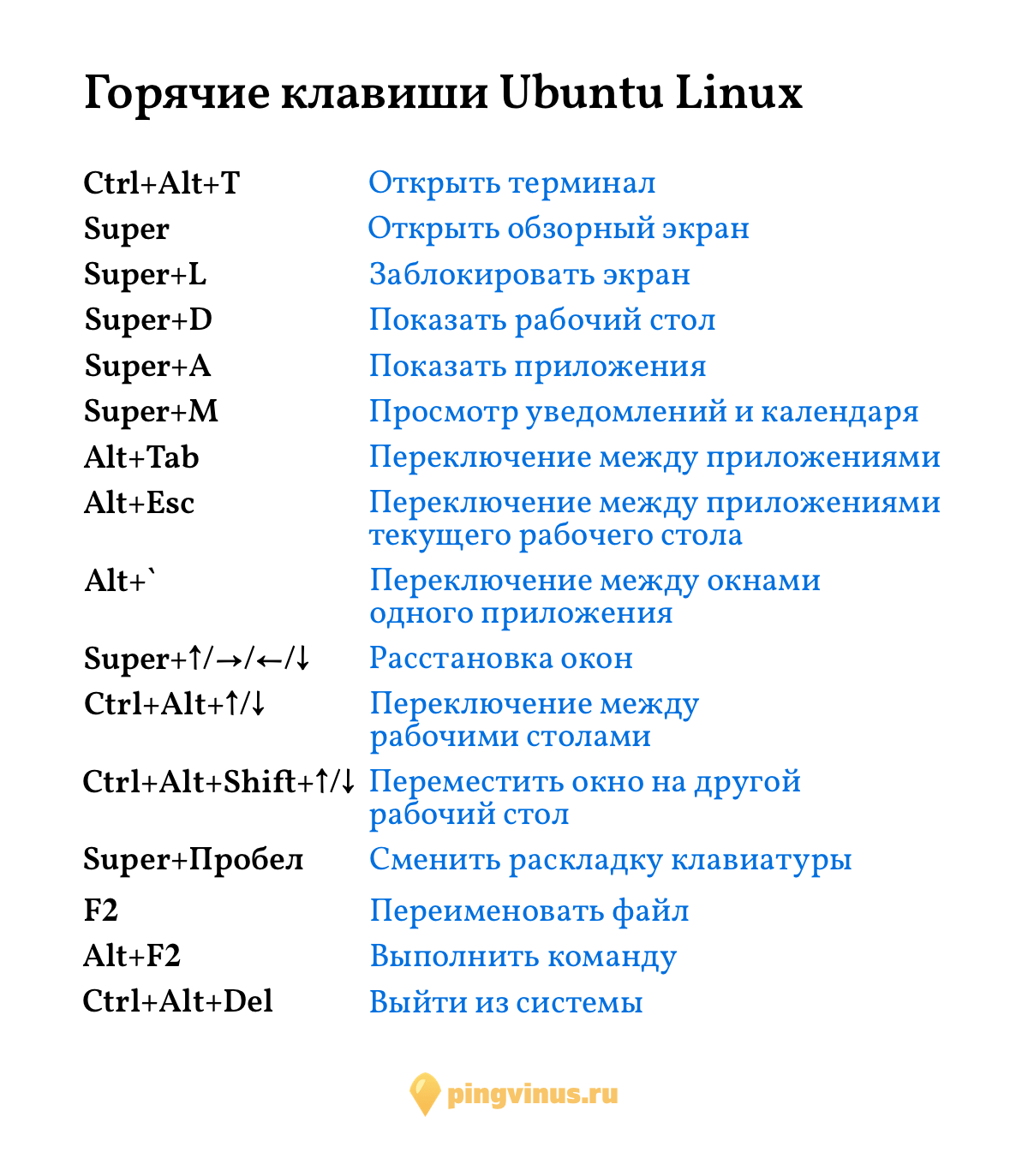

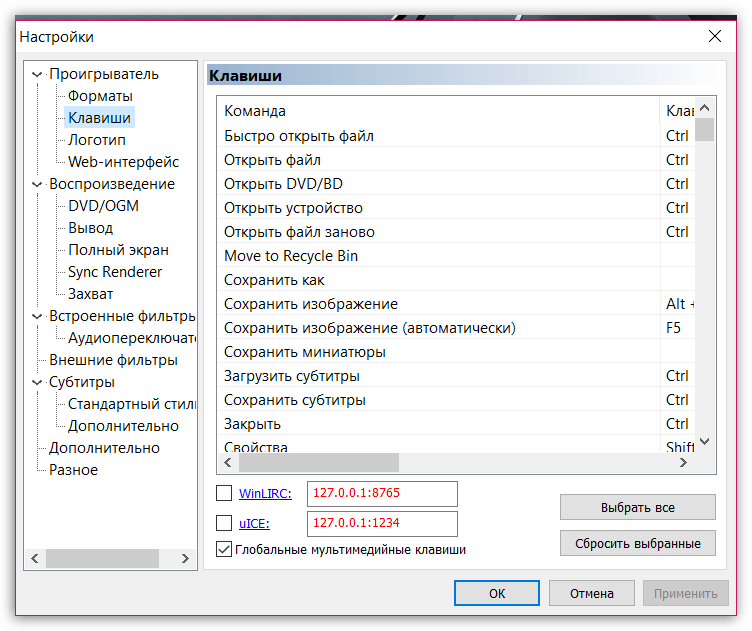
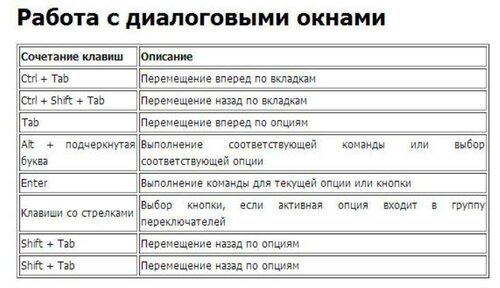 В большинстве игр используют сочетание клавиш «Alt» + «Enter» или «Alt» + «Tab».
В большинстве игр используют сочетание клавиш «Alt» + «Enter» или «Alt» + «Tab».
