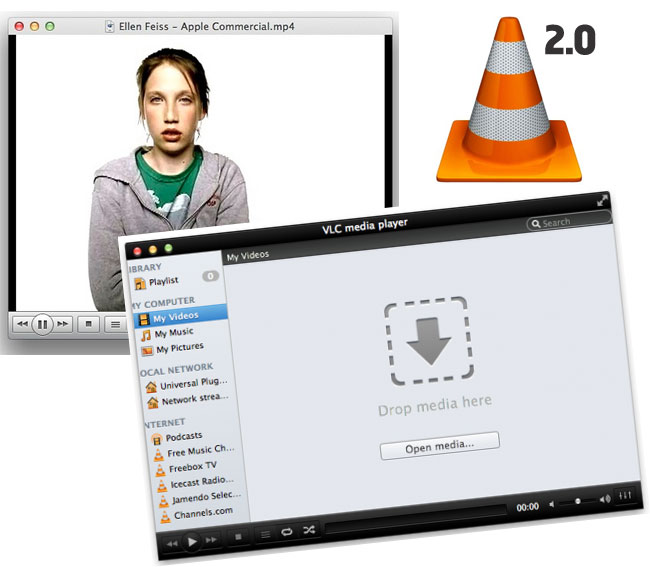Как использовать VLC Media Player и как он работает на ПК
Использование VLC очень просто, простота использования — один из его сильных сторон. Для начала вам просто нужно скачать его установочный файл, и вы можете сделать это в конце этого руководства, нажав на зеленую кнопку Скачать и дважды щелкнув по ней. Мастер установки проведет вас через весь процесс установки.
Обычно VLC создает ярлык на рабочем столе, с двойным щелчком мыши вы можете открыть программное обеспечение. Также нормально, что после установки VLC он связывается со всеми мультимедийными файлами, сохраненными на ПК и которые совместимы (если вы не отключили эту функцию во время установки). Программы, которые открывают определенные типы файлов по умолчанию, могут быть изменены в любое время, но VLC, благодаря широкой совместимости с разными форматами, может быть идеальным выбором.
Как воспроизвести файл? Самое простое решение, если эта связь проигрывателя и мультимедийных форматов была установлено успешно, 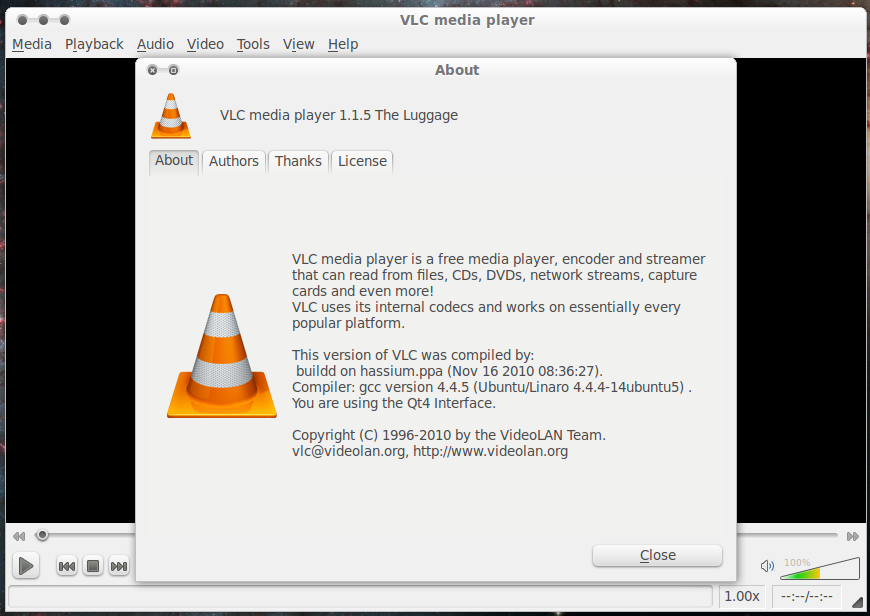 Это основной признак того, что файл и проигрыватель совместимы. Двойной щелчок, и программное обеспечение откроется автоматически, чтобы начать воспроизведение контента, чтобы вы могли свободно перемещаться по временной шкале.
Это основной признак того, что файл и проигрыватель совместимы. Двойной щелчок, и программное обеспечение откроется автоматически, чтобы начать воспроизведение контента, чтобы вы могли свободно перемещаться по временной шкале.
Интерфейс VLC Media Player по частям
Давайте пройдемся по всем видимым разделам программного интерфейса. В верхней части, чуть ниже названия программного обеспечения, вы можете найти меню инструментов с различными параметрами:
Верхняя панель инструментов VLC- Media: в этом меню вы можете выбрать источник мультимедиа, контент, который мы хотим воспроизвести. Вы можете открыть определенный файл или несколько файлов, просмотреть содержимое папки, воспроизвести диск, если у вас есть ридер на вашем ПК, выбрать разные источники онлайн и потокового видео в реальном времени… У вас также есть доступ к инструменту для создания списков воспроизведения, инструменту для преобразования форматов и сохранения файлов или возможности выхода из программного обеспечения.

- Playback: параметры, относящиеся к воспроизводимому контенту. Вы сможете просматривать его, если он организован в заголовки или главы (как правило, на DVD-дисках с фильмами), изменить скорость воспроизведения или получить доступ к основным функциям воспроизведения, остановки, перемотки вперед и назад или записи. Большинство из этих основных элементов управления также доступны в нижней части интерфейса, как мы увидим позже.
- Audio: все настройки, связанные со звуком, от выбора звуковой дорожки, если в файле имеется более одной, до регулировки громкости, а также конфигурации используемого аудиоустройства или доступных стереофонических режимов.
- Video: в этом меню все, что связано с настройками изображения, например просмотр видео в полноэкранном режиме, увеличение или изменение соотношения сторон. Вы можете обрезать изображение или создать скриншоты среди прочих возможностей.
- Subtitle: VLC совместим с воспроизведением синхронизированных субтитров, отсюда вы можете импортировать файл субтитров и выполнить соответствующие настройки.

- Tools: действует как ящик портного, включая несколько инструментов, которые не имеют своего собственного раздела. Вы можете применить эффекты и фильтры к содержимому, получить информацию о воспроизводимом файле, его формате и кодеке, получить доступ к разделу плагинов и дополнений, которые расширяют функции, или просмотреть все параметры конфигурации и предпочтения программы.
- View: здесь представлены все настройки интерфейса. Вы можете показать или скрыть список воспроизведения, расширенные элементы управления воспроизведением, переключиться на свернутую версию интерфейса…
- Help: раздел справки поможет вам задать вопросы о работе или проверить установленную версию, а также наличие новой версии.
С левой стороны интерфейса есть еще одно меню быстрых параметров, которое весьма полезно.
Боковое меню VLCMy Videos
- Playlist: показывает список воспроизведения файлов в интерфейсе.

- Media Library: показывает всю вашу мультимедийную библиотеку.
My Computer
- My Videos: прямой доступ к содержимому папки Видео операционной системы.
- My Music: как и раньше, но в этом случае речь идет о доступе к папке Музыка.
- My Pictures:
Devices
- Discs: если в ваш дисковод есть компакт-диск или DVD-диск, просто нажмите здесь, чтобы открыть его содержимое.
Local Network
- Universal Plug’n’Play: для воспроизведения и трансляции контента через медиа-серверы UPnP и DLNA.
- Network Streams: параметры для открытия мультимедийного контента в локальной сети.

Internet
- Podcast
- Free Music Charts: списки бесплатных музыкальных хитов, которые вы можете слушать с помощью проигрывателя.
- iCast Radio Directory: для добавления контента iCast.
- Icecast Radio Directory: если вы хотите использовать сервер Icecast с VLC, так это то место.
- Jamendo Selections: доступ к библиотеке содержимого Jamendo.
- Channels.com: больше Интернет-контента, который вы можете мгновенно воспроизводить, когда у вас есть подключение к Интернету.
В нижней части интерфейса находятся основные элементы управления воспроизведением, включая временную шкалу, то есть панель, которая графически показывает, какую часть файла мы воспроизводим, и которую можно щелкнуть и перетащить по своему вкусу. Многие из этих функций присутствуют в меню верхней панели, но это, безусловно, идеальное место для их поиска, чтобы мы всегда имели их под рукой, когда мы открываем файл. Значки следующие: классическая кнопка Play и Pause, кнопка Stop, кнопки для перемотки вперед или назад по файлу…
Многие из этих функций присутствуют в меню верхней панели, но это, безусловно, идеальное место для их поиска, чтобы мы всегда имели их под рукой, когда мы открываем файл. Значки следующие: классическая кнопка Play и Pause, кнопка Stop, кнопки для перемотки вперед или назад по файлу…
Возможно, наиболее поразительными являются менее знакомые кнопки: есть одна, которая расширяет интерфейс до полного экрана, другая для непосредственного открытия настроек эффектов, таких как эквалайзер, другая, чтобы скрыть левое боковое меню, и еще две, связанные с воспроизведением, например воспроизведение в случайном порядке или бесконечное воспроизведение, чтобы каждый раз, когда список воспроизведения заканчивается, он заново начинается.
Кроме того, если из меню панели инструментов активировать функцию View > Advanced Controls, в этом разделе можно увидеть еще несколько кнопок для записи, создания снимков экрана, циклического воспроизведения или просмотра видеофайлов по кадрам.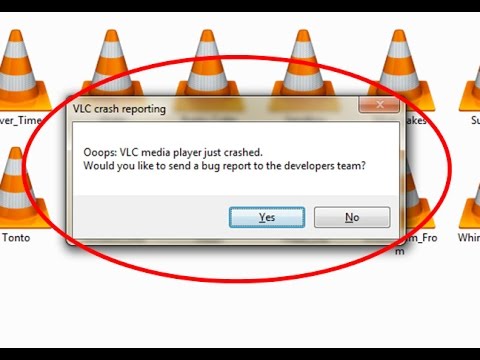
Еще пара деталей о работе и использовании VLC. В правом верхнем углу у вас есть поисковик, способный находить файлы в каталогах мультимедиа, где вы храните свои данные. Слева также есть кнопка, которая позволяет изменить способ отображения списка воспроизведения.
Язык Русский
О.С. Windows
Лицензия бесплатно
Скачать7 функций VLC, о которых вы могли не знать
VLC — бесплатный кросс-платформенный медиапроигрыватель. Программа существует уже больше 20 лет, за которые она обросла огромным количеством функций. Расскажем о некоторых не самых очевидных из них.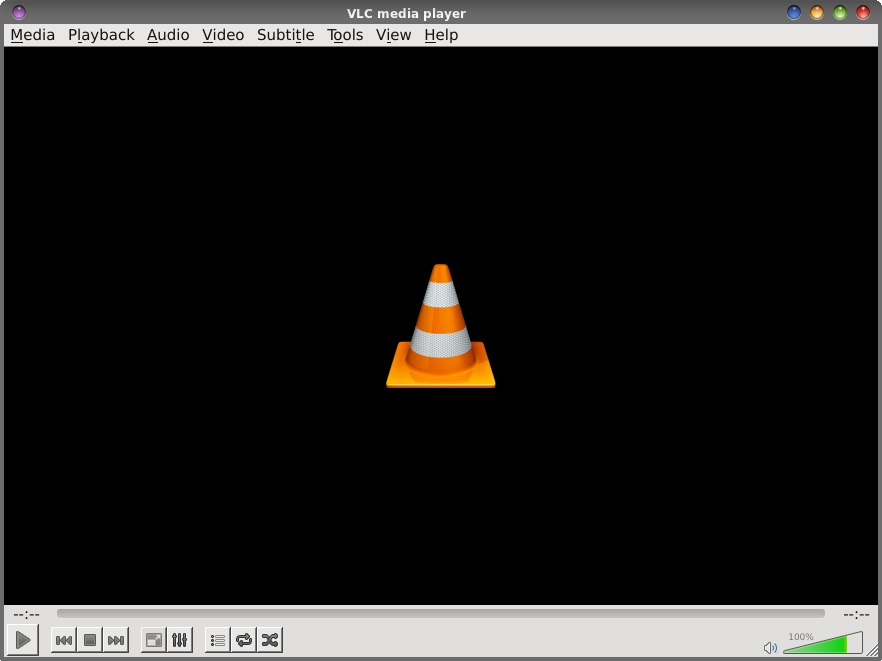
1. Запись видео с экрана
VLC позволяет записывать изображение экрана и сохранять результат в разных форматах. Без звука, зато в хорошем качестве. Вот как это сделать:
- Кликните «Медиа» → «Открыть устройство захвата».
- В списке «Режим захвата» выберите «Экран».
- Задайте желаемую частоту кадров. От 15 до 30 к/с должно быть достаточно.
- Нажмите на стрелку возле кнопки «Воспроизвести» и выберите «Конвертировать».
- В списке «Профиль» назначьте подходящий формат. Например, подойдёт H.264 + MP3 (MP4).
- Кликните «Обзор», введите имя будущего видеофайла и выберите папку для его хранения. Затем нажмите «Сохранить».
- Чтобы включить запись, воспользуйтесь кнопкой «Начать».
- Чтобы остановить, кликните «Стоп» в меню плеера.
2. Конвертация видеофайлов
VLC удобно использовать в качестве видеоконвертера. Особенно эта возможность пригодится для файлов крупных размеров, которые неудобно конвертировать онлайн.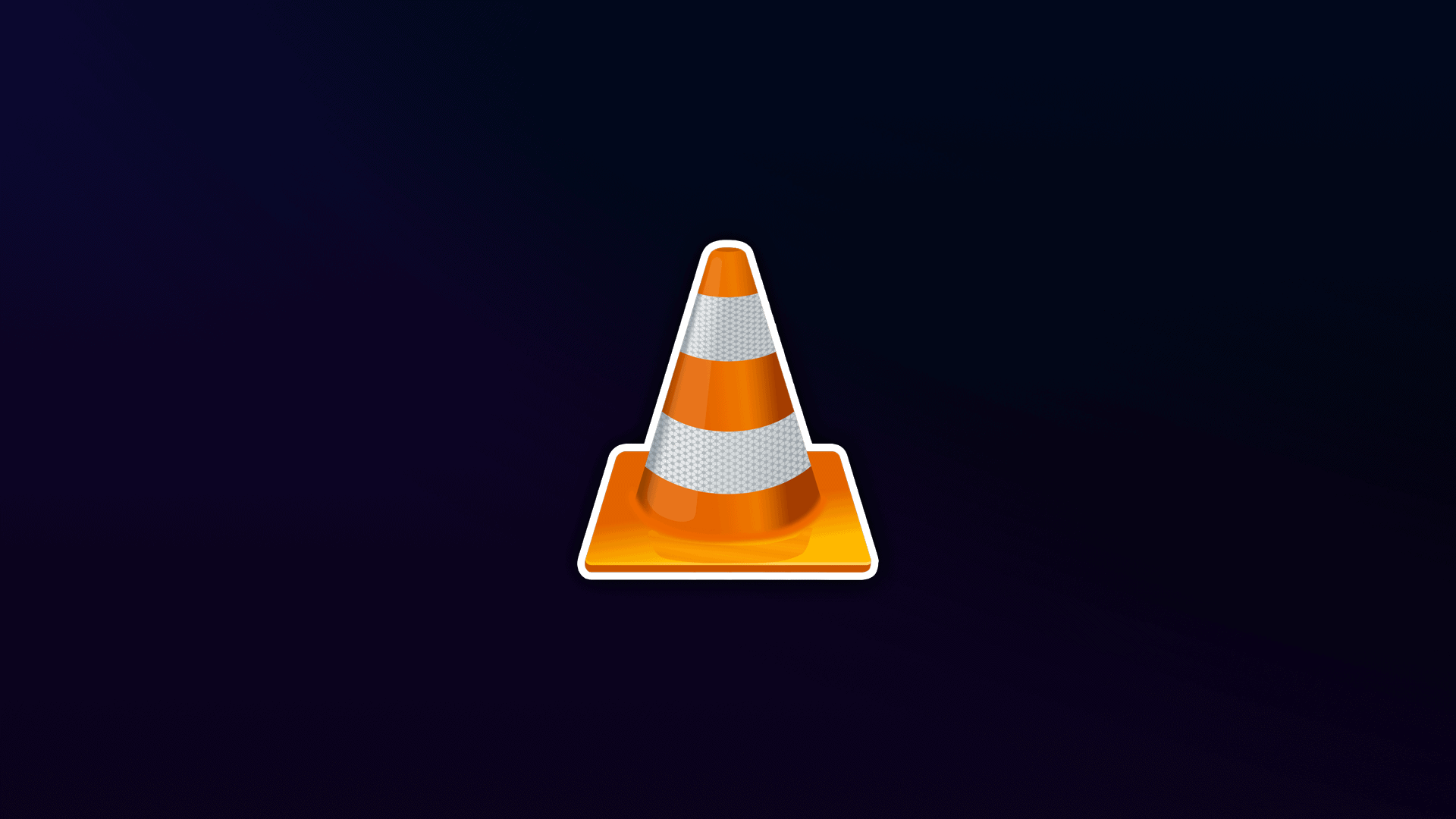 Так, плееру по силам преобразовать целый фильм. Но стоит сказать, что этот процесс не будет быстрым.
Так, плееру по силам преобразовать целый фильм. Но стоит сказать, что этот процесс не будет быстрым.
В программе не указано, какие типы видео она принимает для конвертации. Но в качестве выходного файла вы можете выбрать такие форматы, как MP4, Webm, ASF, TS и другие. Чтоб конвертировать видео с помощью VLC, сделайте следующее:
- Нажмите «Медиа» → «Конвертировать/сохранить».
- Воспользуйтесь кнопкой «Добавить» и выберите видеофайл, который хотите конвертировать.
- Кликните «Конвертировать/сохранить».
- В списке «Профиль» найдите выходной формат.
- Нажмите «Обзор», введите имя будущего видеофайла и выберите папку для его хранения. Затем кликните «Сохранить».
- Чтобы запустить конвертацию, воспользуйтесь кнопкой «Начать».
- Дождитесь, пока временная шкала в плеере не заполнится до конца.
3. Воспроизведение видео с YouTube
VLC умеет стримить YouTube‑ролики без рекламных объявлений. Эта функция может пригодиться для непрерывного просмотра длинных видео.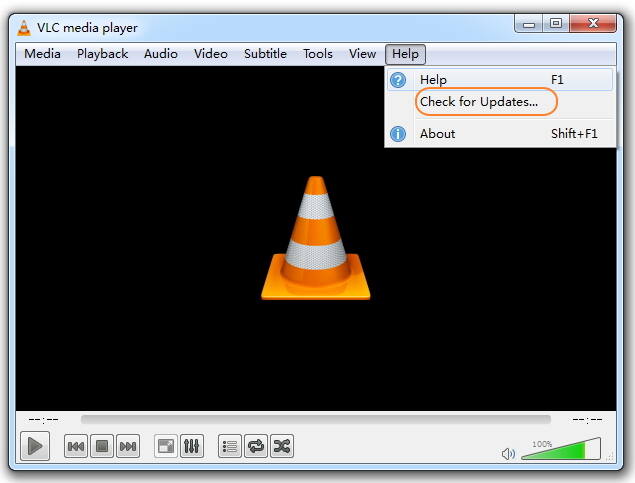 Правда, некоторые ролики плеер не воспроизводит.
Правда, некоторые ролики плеер не воспроизводит.
Вот как посмотреть видео с YouTube с помощью плеера VLC:
- Нажмите «Медиа» → «Открыть URL».
- Вставьте ссылку на видео в поле «Введите сетевой адрес».
- Кликните «Воспроизвести».
4. Скачивание видео с YouTube
Программа может не только воспроизводить, но и скачивать видео с YouTube. Но, опять же, с некоторыми роликами этот способ не срабатывает. Для загрузки видео с YouTube предпримите следующее:
- Нажмите «Медиа» → «Открыть URL».
- Вставьте ссылку на видео в поле «Введите сетевой адрес».
- Кликните «Воспроизвести».
- Нажмите «Инструменты» → «Информация о кодеке».
- Скопируйте ссылку из поля «Расположение».
- Откройте скопированную ссылку в браузере, кликните правой кнопкой по ролику и воспользуйтесь пунктом «Сохранить видео как».
5. Использование встроенного эквалайзера
Если вдруг вас не устроит звучание фильма или музыки, вы можете настроить аудио на свой вкус.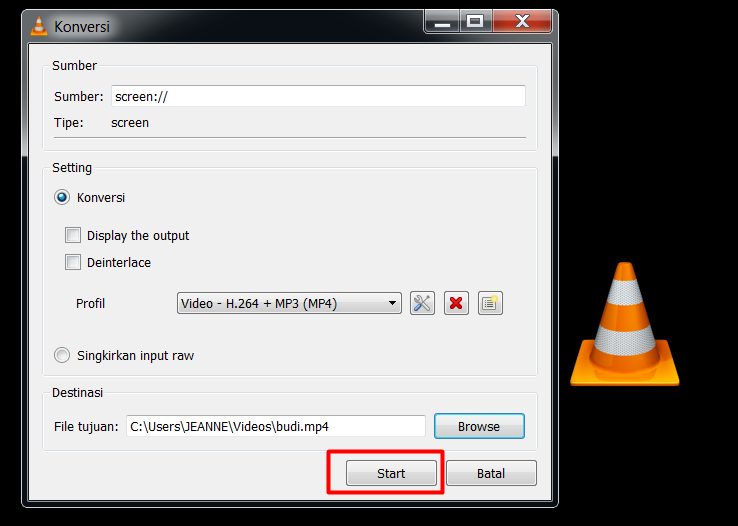 Для этого в программе есть аж 11 параметров. Вот как это сделать:
Для этого в программе есть аж 11 параметров. Вот как это сделать:
- Кликните «Инструменты» → «Эффекты и фильтры» → «Аудиоэффекты» → «Эквалайзер» и нажмите «Включить».
- Настройте параметры аудио вручную или выберите одну из предустановок и сохраните изменения.
6. Нормализация аудио
Некоторые фильмы доставляют дискомфорт перепадами громкости. Стрельба и взрывы в них звучат слишком громко, а разговоры — тихо. Ситуацию может исправить функция нормализации аудио.
За время написания этой статьи не удалось найти фильма, на котором можно проверить нормализацию. Но участники официального форума VLC заверяют, что функция работает. Вот как ей воспользоваться:
- Откройте раздел «Инструменты» → «Настройки» → «Аудио».
- Включите опцию «Нормализировать громкость до».
- В нижней части окна кликните «Все» под пунктом «Показывать настройки».
- На панели слева выберите «Аудио» → «Фильтры» → «Нормализация громкости».
- Задайте ограничения для количества аудиобуферов и уровня громкости.
 Сообщество VLC рекомендует указывать значения 10 и 1,60, соответственно.
Сообщество VLC рекомендует указывать значения 10 и 1,60, соответственно. - Кликните «Сохранить» и перезапустите плеер, чтобы изменения вступили в силу.
7. Воспроизведение с места, на котором закончился просмотр
VLC может проигрывать видео с того момента, на котором пользователь закончил просмотр. Для этого плеер запоминает прогресс воспроизведения в сотне последних файлов.Чтобы включить показ с последней позиции на шкале просмотра в VLC, сделайте следующее:
- Откройте раздел «Инструменты» → «Настройки» → «Интерфейс».
- Напротив пункта «Продолжить воспроизведение» выберите «Всегда» и сохраните изменение.
Скачать VLC для Windows, Linux или macOS →
Читайте также 💻🎥🖥
Как узнать версию vlc плеера. Настройка и описание проигрывателя видео VLC media player
Здесь речь пойдёт о проигрывателе VLC media player. Про другой плейер, Media Player Classic, рассказывается в соответствующей статье . Обе эти программы, кстати, абсолютно бесплатны. Скачать VLC media player можно на официальном сайте или на этой страничке по ссылке внизу. Программа постоянно обновляется, для того, чтобы проверить, не пора ли обновить Вашу версию, нужно просто отрыть программу и кликнуть по вкладке Помощь —> Проверить обновления.
Обе эти программы, кстати, абсолютно бесплатны. Скачать VLC media player можно на официальном сайте или на этой страничке по ссылке внизу. Программа постоянно обновляется, для того, чтобы проверить, не пора ли обновить Вашу версию, нужно просто отрыть программу и кликнуть по вкладке Помощь —> Проверить обновления.
VLC работает на платформах операционных систем: Linux, Windows, Mac OS X, BeOS, BSD, Solaris, Familiar Linux, Yopy / Linupy и QNX.
VLC воспроизводит практически все форматы видео, за редким исключением, поэтому нет смысла их перечислять.
Как вывести видео на рабочий стол (видео в режиме обоев)
Проигрыватель VLC предоставляет интересную возможность отображения видео в режиме обоев. Для вывода видео на рабочий стол, необходимо пройти по вкладке Инструменты —> Настройки, выбрать раздел «Видео», во вкладке»Отображение» в выпадающем меню выбрать режим вывода видео DirectX, а в свитке «DirectX» установить галочку «Включить режим обоев».
Или проще.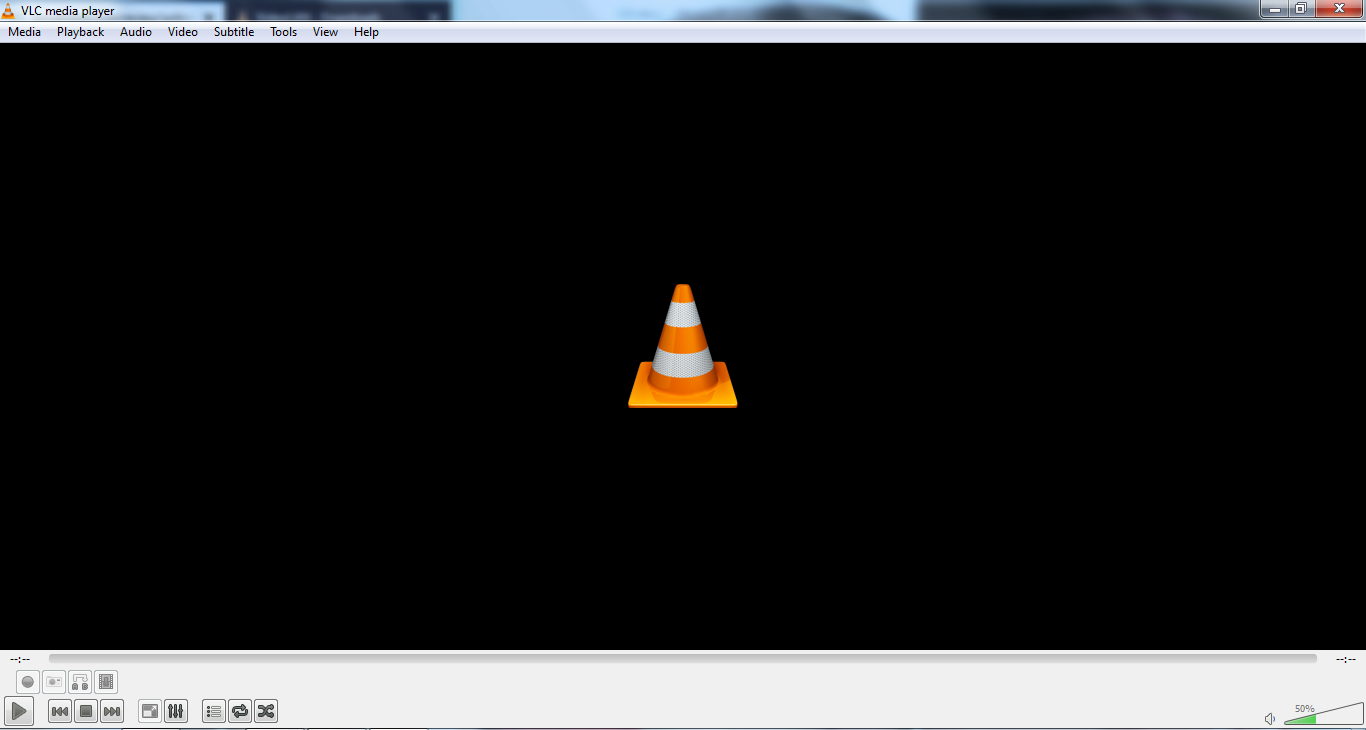 Таким же образом выбираем режим «DirectX» через Инструменты —> Настройки —> Видео, перезапускаем программу, затем ставим галку по вкладке вверху окна программы Видео —> Видео на рабочем столе. Если Вы захотите убрать видео с рабочего стола, достаточно снять эту галку. Для красоты просмотра можно скрыть вкладку VLC из панели задач, для этого надо кликнуть правой клавишей мыши по иконке программы в трее (область уведомлений, та, которая в правом нижнем углу) и кликнуть по пункту «Скрыть VLC из панели задач».
Таким же образом выбираем режим «DirectX» через Инструменты —> Настройки —> Видео, перезапускаем программу, затем ставим галку по вкладке вверху окна программы Видео —> Видео на рабочем столе. Если Вы захотите убрать видео с рабочего стола, достаточно снять эту галку. Для красоты просмотра можно скрыть вкладку VLC из панели задач, для этого надо кликнуть правой клавишей мыши по иконке программы в трее (область уведомлений, та, которая в правом нижнем углу) и кликнуть по пункту «Скрыть VLC из панели задач».
Настройка интерфейса
Надо сказать, что не у всех плейеров имеется возможность ускоренного воспроизведения, а VLC эту возможность предоставляет. Правда, кнопки ускоренки по умолчанию выведены не совсем удобно, по краям полосы воспроизведения, но это можно исправить, ведь отличительной особенностью VLC является возможность настройки видимости и расположения кнопок управления видео. Для настройки кнопок «под себя» надо пройти в меню Вид —> Настройка интерфейса, после чего откроется окно редактора инструментальной панели, состоящее из двух разделов. В первом находятся сами кнопки, во втором — виды инструментальных панелей для обычного и полноэкранного режима. Кнопки добавляются и удаляются методом простого перетаскивания из одного окна в другое.
В первом находятся сами кнопки, во втором — виды инструментальных панелей для обычного и полноэкранного режима. Кнопки добавляются и удаляются методом простого перетаскивания из одного окна в другое.
По умолчанию в панели управления имеется кнопка «Режим повтора» для циклического воспроизведения одного и того же видео файла . Если её нажать во время воспроизведения видео в режиме обоев рабочего стола, то мы получим желаемые видеообои монитора.
Выбор внешнего вида
Проигрыватель позволяет изменить свой внешний вид (или, как говорят, изменить скин, кожу) на более интересный, чем имеющийся по умолчанию. Для этого надо скачать понравившийся скин со странички скинов VLC , затем поместить его в папку C:\Program Files\VLC\skins (папка также может быть расположена по адресу C:\Program Files\VideoLAN\VLC\skins). Затем зайти в меню Инструменты —> Настройки —> Интерфейс (Tools —> Preferences —> Interface) и переключить галку с Use Navite Style на Use Custom Scin, после чего перезапустить программу.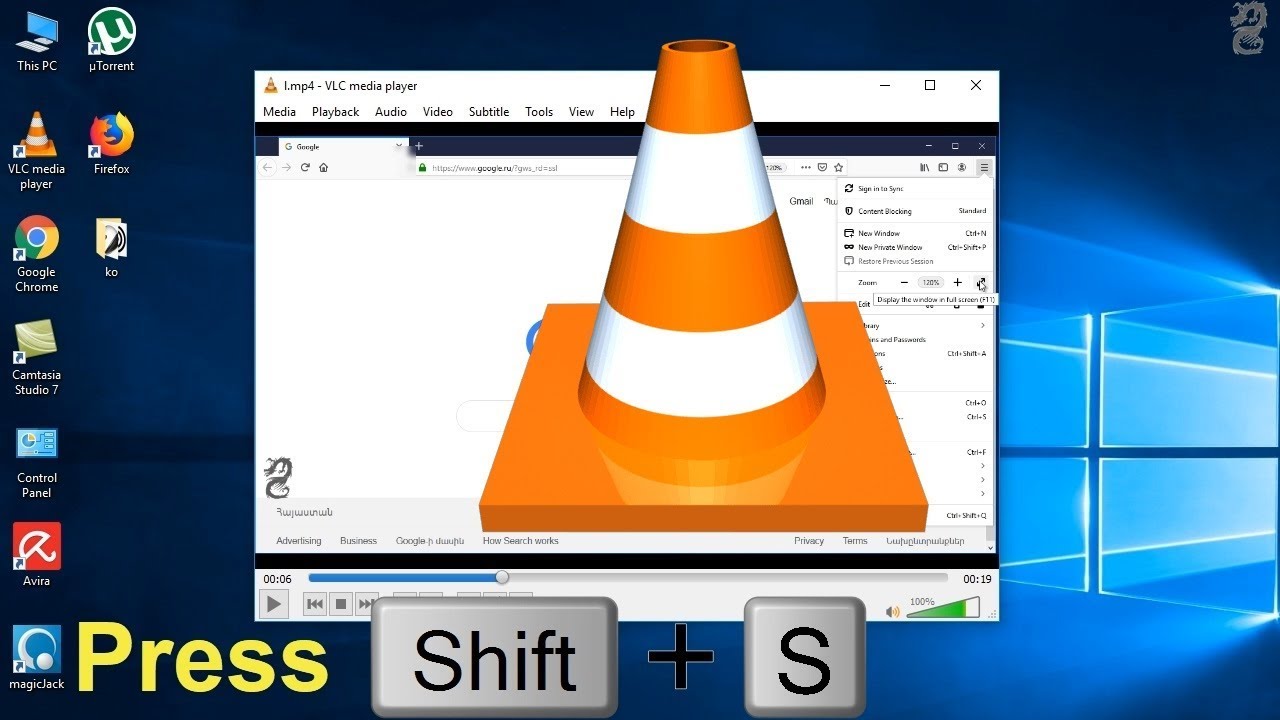 Интерфейс изменится, но он ещё будет не тем, который Вы выбрали. Теперь надо кликнуть правой кнопкой мыши по нижней полосе в панели, после чего в открывшемся контекстном меню навести курсор на пункт «Интерфейс», раскроется новое меню, где уже можно выбрать скачанный Вами скин.
Интерфейс изменится, но он ещё будет не тем, который Вы выбрали. Теперь надо кликнуть правой кнопкой мыши по нижней полосе в панели, после чего в открывшемся контекстном меню навести курсор на пункт «Интерфейс», раскроется новое меню, где уже можно выбрать скачанный Вами скин.
Сохранение уровня звука после выхода из программы
Для того, чтобы при запуске уровень громкости звука проигрывателя VLC оставался таким же, как и при предыдущим запуске программы, зайдём в меню Инструменты —> Настройки —> Аудио и поставим галку на Keep audio level between sessions.
Если Вы хотите,чтобы уровень звука был всегда одного уровня при запуске программы, то в меню Инструменты —> Настройки —> Аудио поставьте галку у Always reset audio start level to
Снятие скриншотов (сохранение кадра из видео)
Для захвата нужного кадра из видео надо зайти в меню Видео —> Снимок. По умолчанию VLC сохранит кадр в папке «Мои документы». Чтобы изменить папку сохранения, надо пройти по вкладке Инструменты —> Настройки, выбрать раздел «Видео» и во вкладке «Видеоснимки» в строке Directory выбрать нужную папку через кнопку «Обзор». В этой же вкладке можно выбрать формат сохраняемого изображения, JPG или PNG. Чтобы точнее выбрать нужный видеокадр, видео нужно поставить на паузу, найти кадр с помощью полосы воспроизведения и, не выходя из паузы, нажать Видео —> Снимок.
В этой же вкладке можно выбрать формат сохраняемого изображения, JPG или PNG. Чтобы точнее выбрать нужный видеокадр, видео нужно поставить на паузу, найти кадр с помощью полосы воспроизведения и, не выходя из паузы, нажать Видео —> Снимок.
Установка и настройка позволит Вам смотреть телевизионные каналы онлайн. Для этого необходимо скачать VLC Media Player и сохранить установочный файл.
После чего запустить сохраненный файл и следовать инструкциям установки. Для корректной работы рекомендуется выбирать полный тип установки. Установив программное обеспечение VLC Media Player, переходите по ссылке на страницы для просмотра и смотрите телевидение в онлайн-режиме.
Как выполняется настройка Vlc media player для плейлиста
Для просмотра каналов при помощи VLC Media Player и без захода на сайты, нужно скачать плейлист. Переключение и выбор необходимых каналов осуществляется с помощью кнопок плейлиста.
Настройка звуковых дорожек
Если Вы используете VLC Media Player чтобы просматривать IPTV, плеер представляет Вам возможность просмотра каналов, имеющих по несколько звуковых дорожек на различных языках (так же и на английском).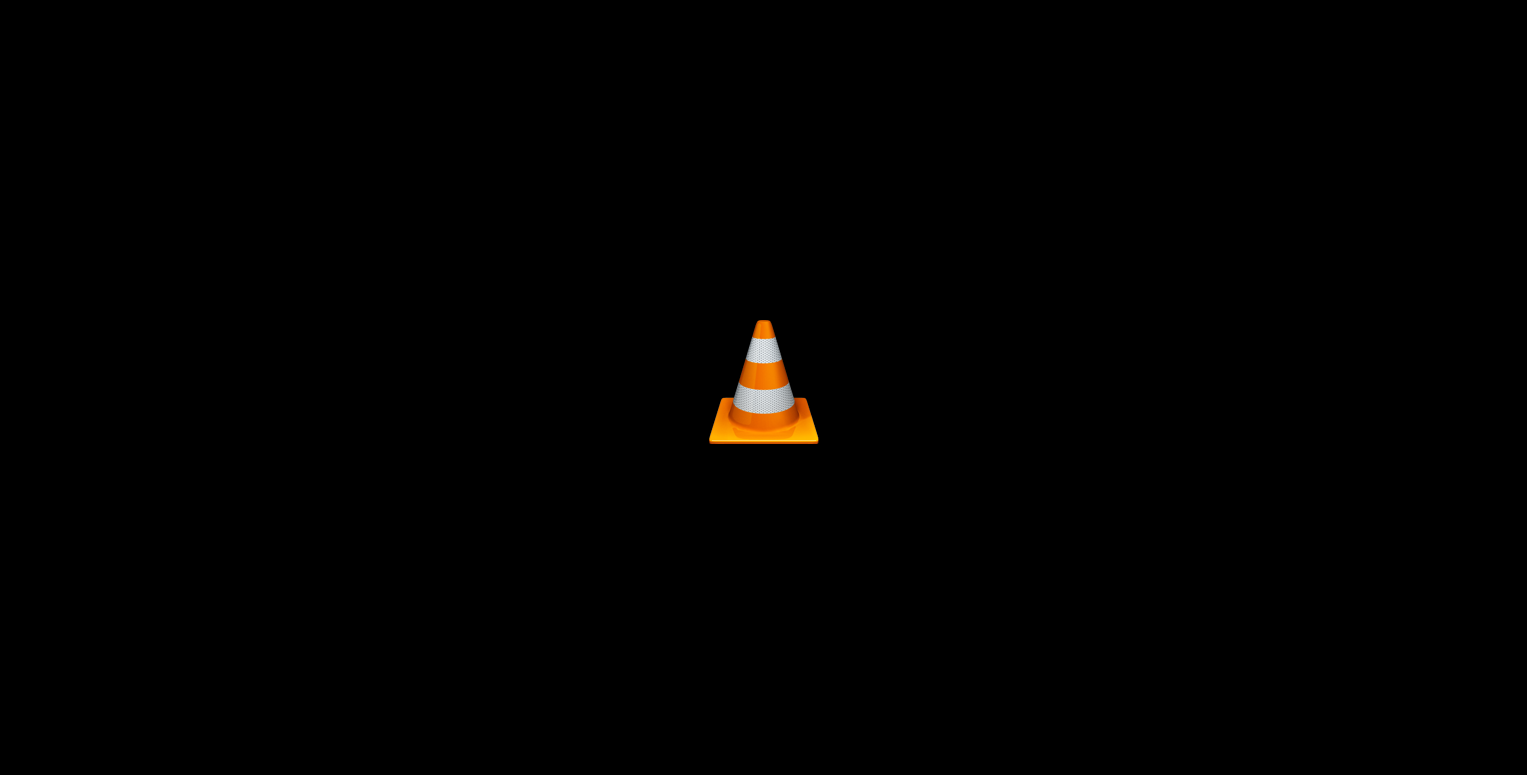 Звуковые дорожки переключаются нажатием «Аудио» — далее — «Аудио дорожка», после чего выбирается предпочитаемая звуковая дорожка.
Звуковые дорожки переключаются нажатием «Аудио» — далее — «Аудио дорожка», после чего выбирается предпочитаемая звуковая дорожка.
Как повысить качество изображения Vlc media player?
Настройка Vlc media player с целью повышения качества изображения проводится путем перехода из «Панели Управления» во вкладку «Инструменты», далее «Настройки» и активирование «Фильтр устранения черезстрочности видео»
Настройка Vlc media player для услуги IPTV
Скачайте VLC Player с официального источника — сайта и установите его. Для просмотра IPTV через VLC Media Player, без захода на сайт, необходимо выполнить прописку адреса плейлиста через http://tv.ipnet.ua/ipnet.m3u. Для просматривания IPTV в телевизионном режиме, используя мини-роутер необходимо выполнить следующие настройки:
- убедитесь, что Вашим мини-роутером поддерживается функционал igmp-snooping/igmp proxy и multicast forwarding (внимательно изучите документацию к устройству). Услуга IPTV поддерживается не всеми мини-роутерами.
 Активируйте функции «multicast forwarding» и «igmp-snooping/igmp proxy», согласно инструкций для данных устройств. Не включайте функцию tv-port. Для корректного просмотра по телевизору сервиса IPTV, рекомендуется использовать нижеперечисленные модели:
Активируйте функции «multicast forwarding» и «igmp-snooping/igmp proxy», согласно инструкций для данных устройств. Не включайте функцию tv-port. Для корректного просмотра по телевизору сервиса IPTV, рекомендуется использовать нижеперечисленные модели: - TP-Link TL-WR741ND;
- Asus WL520GC;
- TP-Link TL-WR340GD;
- Edimax BR-6424N.
VLC Media Player — одна из самых удачных программ для просмотра видео, прослушивания аудио. VLC-плеер не нуждается в каких-либо сторонних кодеках, а поэтому работает безотказно и «ест» практически любой формат. Он прост в установке, настройке и использовании. Эти достоинства сделали VLC по праву одним из самых популярных медийных плееров (по результатам опроса на форуме Rutracker.Org он занимает почетное второе место). Мало кто знает, что помимо возможности воспроизведения медиа-файлов, VLC имеет ряд других полезных и интересных функций .
1. Потоковое вещание в VLC
О возможности воспроизведения потокового сигнала наверняка знают те, кто в своей локальной сети пользуется VLC плеером для просмотра IPTV (альтернатива программе IPTV-Player).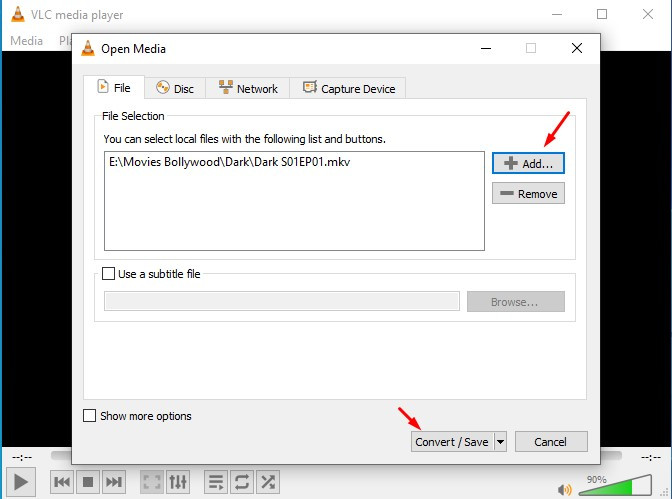 Но если Вы еще не слышали о такой функции, то немного на ней остановимся.
Но если Вы еще не слышали о такой функции, то немного на ней остановимся.
Сигнал со всевозможных медийных источников (видео-файлы, DVD, радио, спутниковое и цифровое TV и т.п.) посредством серверов с установленным и настроенным на них VLC производят вещание потока в Интернет или локальную сеть, используя SAP, UPnP, подкасты.
На стороне клиента «приемником» потока легко может быть VLC Media Player. Для приема сигнала в локальной сети достаточно открыть Плейлист (CTRL+L), в боковой панели перейти в секцию «Локальная сеть» и выбрать протокол (возможно выскочит окно Брандмаузера Windows — разрешите доступ программе в Частных и Общественных сетях).
Для просмотра/прослушивания подкастов наведите мышь на пункт «Подкасты» в секции «Интернет». Правее отобразится плюсик, кликнув на который Вы можете добавить адрес подкаста в список Избранного.
Ну, наконец, очень просто открыть любой потоковый источник в Интернет или локалке с помощью меню Media -> Открыть URL .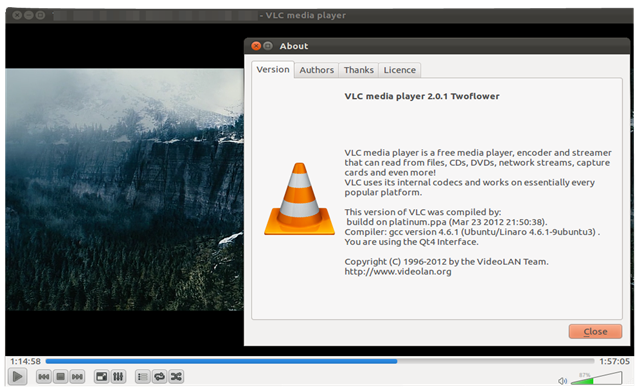
Как мы уже отметили выше, функция потоковой передачи в VLC реализована, однако для обычного пользователя она достаточно сложна в настройке и является темой отдельной статьи.
2. Запись и конвертирование видео и аудио в VLC
Ну об этом, мы думаем, многие из читателей слышат в первый раз. Да, действительно VLC умеет конвертировать медиа файлы, делать рипы. И не только! С его помощью также можно делать записи потоков/видеосигналов устройств захвата и даже видео с экрана компьютера! За все эти «волшебные» функции VLC Media Player-а отвечает пункт меню Media -> Конвертировать/Сохранить .
Как видно в открывшемся окне, записать / конвертировать в VLC можно 4 вещи: локальный файл, диск (CD/DVD), поток или сигнал с устройства захвата. Настройка каждого из пунктов доступна в соответствующих вкладках.
Рассмотрим два небольших примера.
1. Конвертация файлов и рип DVD / CD / BluRay дисков. Конвертация отдельных файлов доступна на вкладке «Файл».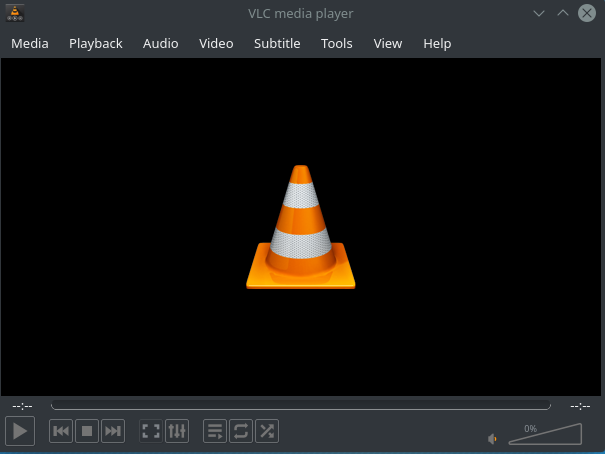 Все, что Вам нужно сделать, — это добавить файлы для конвертации, нажать «Конвертировать / Сохранить» и в открывшемся окне выбрать нужный формат:
Все, что Вам нужно сделать, — это добавить файлы для конвертации, нажать «Конвертировать / Сохранить» и в открывшемся окне выбрать нужный формат:
С RIP-ами все тоже очень просто. Сначала выберите тип носителя и Дисковое устройство, затем кликните на кнопку «Конвертировать / Сохранить» и выбрать формат рипа:
2. Захват видео с Рабочего стола с помошью VLC. Данная функция реализуется на вкладке «Устройство захвата». Выберите Режим захвата «Экран», введите частоту захвата (в кадр./сек), нажмите «Конвертировать / Сохранить» и настройте режим вывода, указав расположение записанного файла и формат выходного потока:
Для жаждущих и страждущих скажу сразу: конвертировать в DivX / Xvid VLC не умеет =)
3. Видео-, аудио эффекты
VLC умеет «на лету» преобразовывать видео и аудио с помощью встроенных фильтров и эффектов. Настроить их Вы можете, перейдя в меню Инструменты -> Эффекты и фильтры .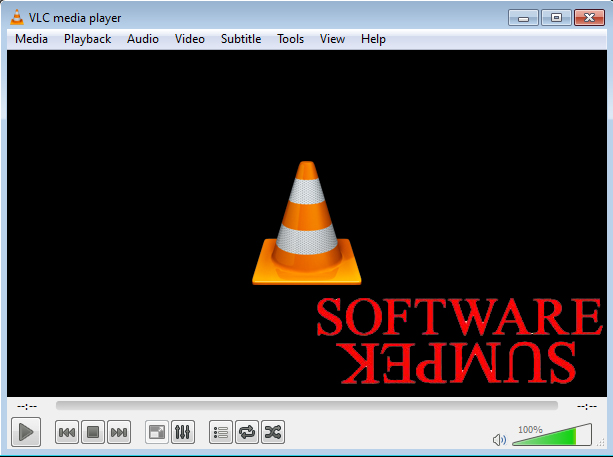 Среди полезных функций — эквалайзер, сжатие динамического диапазона (делает аудио громче), настройки изображения, кадрирование, устранение рассинхронизации видео и аудио сигналов, фильтры устранения мерцания и т.п. Также доступны различные художественные фильтры и эффекты.
Среди полезных функций — эквалайзер, сжатие динамического диапазона (делает аудио громче), настройки изображения, кадрирование, устранение рассинхронизации видео и аудио сигналов, фильтры устранения мерцания и т.п. Также доступны различные художественные фильтры и эффекты.
4. Сохранение кадров видео (снимки экрана)
Наверняка многие пробовали делать снимки экрана в момент воспроизведения видео файла, используя кнопку PrintScreen с последующей вставкой и сохранением снимка в программе Paint. В VLC это непродуктивная трата времени. Снимок экрана можно сделать в один клик, с помощью команды Видео -> Сделать снимок , или воспользовавшись контекстным меню:
Папку для сохранения снимков экрана можно с помощью пункта меню Инструменты -> Настройки -> Видео , секция «Видео снимки»:
5. Воспроизведение видео в стиле ASCII-кодировки
Функция, конечно, шуточная, но все равно вызывает любопытство… наверное все видели картинки, «нарисованные» текстом. Так вот, VLC умеет играть видео в таком стиле. Включить такой режим можно в меню Инструменты -> Настройки -> Видео. В секции «Отображение» выбираем «Вывод цветной ASCII-графикой»:
Так вот, VLC умеет играть видео в таком стиле. Включить такой режим можно в меню Инструменты -> Настройки -> Видео. В секции «Отображение» выбираем «Вывод цветной ASCII-графикой»:
Если в очереди воспроизведения у Вас находился файл — перезапустите его. Результат применения фильтра ниже =)
Заключение
Разработчики VLC не перестают нас удивлять своими нужными, ну или просто интересными функциями, которыми снабжают свой продукт. Главное — это простота и многофункциональность данной программы, которые сделали VLC одним из самых популярных медиа плееров в мире. Если Вы готовы сообщить о какой-либо функции, которая, по Вашему мнению, достойна быть в нашем обзоре, — пишите в комментах.
Заранее благодарим за лайки и репосты ! Также не забывайте подписываться на наши обновления в группе ВК (виджет сообщества в панели слева)!
считается одним из . Если вы решили установить именно этот плеер на ваш компьютер и хотите воспроизводить все видеозаписи именно через эту программу, тогда вам необходимо установить VLC media player по умолчанию. То есть сделать так, чтобы при открытии любого видеофайла запускался именно VLC.
То есть сделать так, чтобы при открытии любого видеофайла запускался именно VLC.
Для того чтобы установить VLC media player, как плеер по умолчанию необходимо:
1. Щелкните левой кнопкой мыши по любому видеофайлу, который имеется на вашем компьютере. В открывшемся контекстном меню выполните команду «Открыть с помощью » → «Выбрать программу ».
2. Откроется окно «Выбор программы » в котором будет представлен список доступных программ, при помощи которых можно воспроизвести данный видеофайл. Вам необходимо щелкнуть на значок VLC media player, а затем убедится, что галочка напротив надписи «Использовать выбранную программу для всех файлов такого типа» установлена. Затем просто нажмите кнопку «ОК ».
Далее видеофайл откроется в VLC media player. Теперь вы можете спокойно просматривать ваши сериалы или фильмы используя только этот видеоплеер.
Большинство пользователей предпочитают любую используемую программу настраивать под себя. Но есть люди, которые попросту не знают, как можно изменить конфигурацию того или иного софта. Данная статья будет посвящена как раз таким пользователям. В ней мы попытаемся как можно детальнее описать процесс изменения параметров VLC Media Player.
Но есть люди, которые попросту не знают, как можно изменить конфигурацию того или иного софта. Данная статья будет посвящена как раз таким пользователям. В ней мы попытаемся как можно детальнее описать процесс изменения параметров VLC Media Player.
VLC Media Player — кроссплатформенный продукт. Это значит, что у приложения есть версии для различных операционных систем. В подобных версиях методы настройки могут несколько отличаться друг от друга. Поэтому чтобы вас не запутать, мы сразу отметим, что в данной статье будет приведено руководство по настройке VLC Media Player для устройств под управлением ОС Windows.
Также отметим, что данный урок ориентирован больше на начинающих пользователей VLC Media Player, и тех людей, которые не особо разбираются в настройках данного софта. Профессионалы этой области вряд ли найдут тут для себя что-то новое. Поэтому детально вдаваться в мельчайшие подробности и сыпать специализированными терминами мы не будем. Давайте же приступим непосредственно к конфигурации плеера.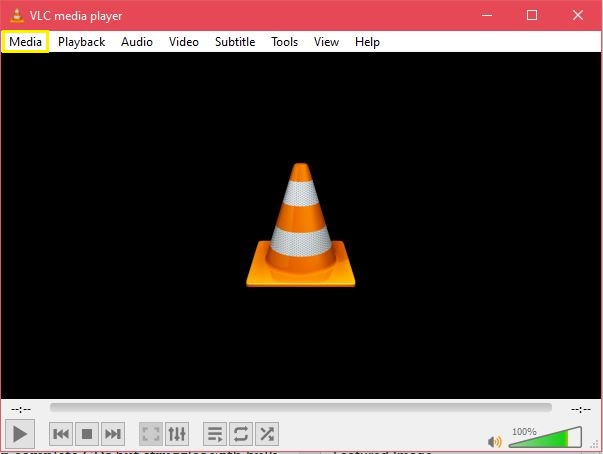
Конфигурация интерфейса
Начнем с того, что разберем параметры интерфейса VLC Media Player. Данные опции позволят вам настроить отображение различных кнопок и регуляторов в главном окне плеера. Забегая наперед отметим, что обложку в VLC Media Player также можно поменять, но делается это в другом разделе настроек. Давайте разберем детальнее процесс изменения параметров интерфейса.
- Запускаем VLC Media Player.
- В верхней области программы вы найдете перечень разделов. Необходимо нажать на строку «Инструменты» .
- В результате появится выпадающее меню. Необходимый подраздел так и называется — «Настройка интерфейса…» .
- Эти действия выведут на экран отдельное окно. Именно в нем и будет производиться настройка интерфейса плеера. Такое окно выглядит следующим образом.
- В самом верху окна находится меню с пресетами. Нажав на строку с направленной вниз стрелкой, появится контекстное окно. В нем можно выбрать один из вариантов, который интегрировали разработчики по умолчанию.

- Рядом с данной строкой находятся две кнопки. Одна из них позволяет сохранить собственный профиль, а вторая, в виде красного крестика, удаляет пресет.
- В области ниже вы сможете выбрать тот участок интерфейса, в котором нужно изменить расположение кнопок и ползунков. Переключаться между такими участками позволяют четыре закладки, расположенные немного выше.
- Единственной опцией, которую можно включить или выключить тут, является расположение самой панели инструментов. Вы можете оставить расположение по умолчанию (внизу), либо передвинуть его выше, поставив отметку напротив нужной строки.
- Редактировать сами кнопки и ползунки крайне просто. Вам достаточно зажать нужный элемент левой кнопкой мыши, после чего перенести его в нужное место или вовсе удалить. Для удаления элемента, необходимо просто перетащить его за рабочую область.
- Также в этом окне вы найдете перечень элементов, которые можно добавлять в различные панели инструментов.
 Выглядит эта область следующим образом.
Выглядит эта область следующим образом. - Добавляются элементы таким же образом, как и удаляются — простым перетягиванием в нужное место.
- Выше данной области вы найдете три опции.
- Поставив или удалив отметку возле любой из них, вы измените внешний вид кнопки. Таким образом, один и тот же элемент может иметь разный внешний вид.
- Просмотреть результат изменений можно без предварительного сохранения. Он отображается в окне предпросмотра, которое расположено в правом нижнем углу.
- По окончанию всех изменений вам нужно будет просто нажать кнопку «Закрыть» . Это позволит сохранить все настройки и взглянуть на результат в самом плеере.
На этом процесс настройки интерфейса завершен. Двигаемся далее.
Основные параметры плеера
Интерфейс
Данный набор параметров отличается от описанного выше. В самом верху области вы сможете выбрать необходимый язык отображения информации в плеере. Для этого достаточно нажать на специальную строку, после чего выбрать нужный вариант из списка.
Для этого достаточно нажать на специальную строку, после чего выбрать нужный вариант из списка.
Далее вы увидите список параметров, которые позволяют изменить обложку VLC Media Player. Если вы хотите применить собственный скин, то вам необходимо поставить отметку возле строки «Другой стиль» . После этого нужно выбрать файл с обложкой на компьютере, нажав кнопку «Выбрать» . Если же вы хотите посмотреть весь список доступных скинов, вам нужно нажать на кнопку, отмеченную на скрине ниже цифрой 3.
Обратите внимание, что после изменения обложки, вам необходимо сохранить настройку и перезапустить плеер.
Если же вы используете стандартный скин, то вам будет доступен дополнительный набор опций.
В самом низу окна вы найдете области с параметрами плейлистов и конфиденциальности. Опций тут немного, но они не самые бесполезные.
Последней настройкой в данном разделе является привязка файлов. Нажав на кнопку «Настроить привязки…» , вы сможете указать, файл с каким расширением следует открывать с помощью VLC Media Player.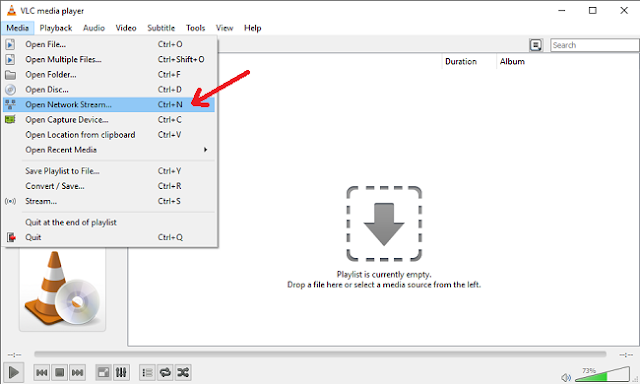
Аудио
В данном подразделе вам будут доступны настройки, связанные с воспроизведением звука. Для начала вы можете включить или выключить звук. Для этого просто ставим или убираем отметку рядом с соответствующей строкой.
Кроме того, вы вправе установить уровень громкости при запуске плеера, указать модуль вывода звука, изменить скорость воспроизведения, включить и настроить нормализацию, а также выровнять звук. Также вы можете тут включить эффект объемного звучания (Dolby Surround), отрегулировать визуализацию и включить плагин «Last.fm» .
Видео
По аналогии с предыдущим разделом, настройки данной группы отвечают за параметры отображения видео и связанных с этим функций. Как и в случае с «Аудио» , вы можете и вовсе отключить отображение видео.
Далее вы можете установить параметры вывода изображения, оформление окна, а также установить опцию отображения окна плеера поверх всех остальных окон.
Немного ниже находятся строки, отвечающие за настройки устройства отображения (DirectX), чересстрочного интервала (процесс создания одно целого кадра из двух полукадров), и параметры создания скриншотов (расположение файлов, формат и префикс).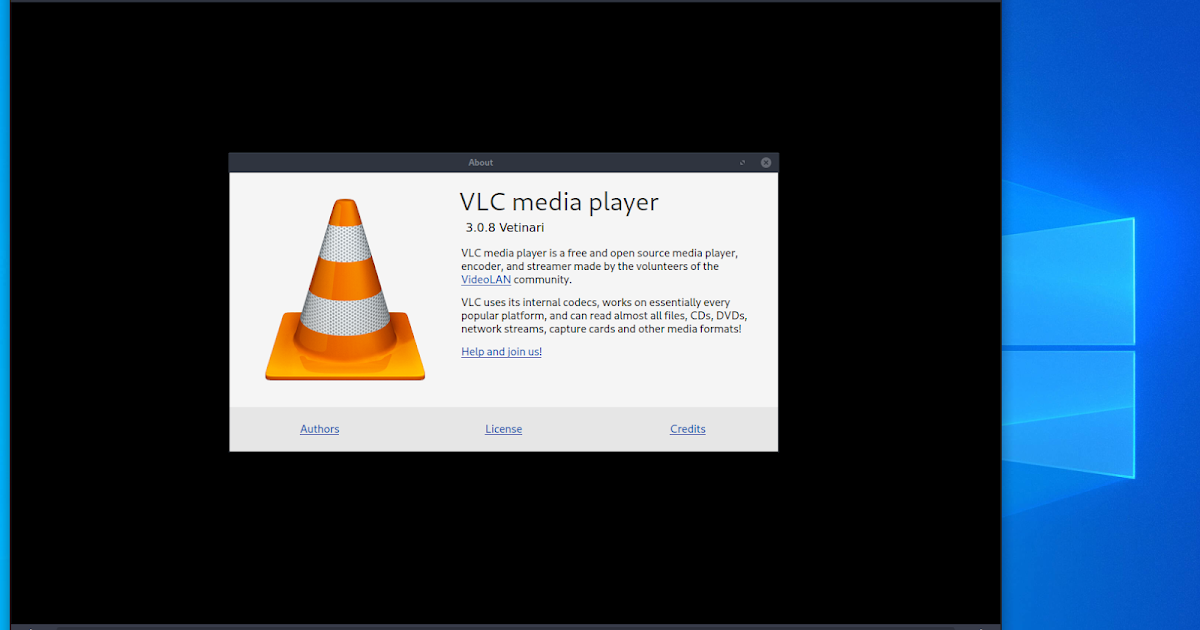
Субтитры и экранное меню
Тут находятся параметры, которые отвечают за отображение информации на экране. К примеру, вы можете включить или отключить отображение названия воспроизводимого видео, а также указать местоположение такой информации.
Остальные регулировки относятся к субтитрам. Опционально можно включить или выключить их, настроить эффекты (шрифт, тень, размер), предпочтительный язык и кодировку.
Ввод/кодеки
Как следует из названия подраздела, тут находятся опции, отвечающие за кодеки воспроизведения. Советовать какие-либо конкретные настройки кодеков мы не будем, так как все они выставляются относительно ситуации. Можно как уменьшить качество картинки за счет прироста производительности, так и наоборот.
Немного ниже в данном окне находятся опции сохранения записей видео и параметры сети. Что касается сети, то тут можно указать прокси-сервер, если вы воспроизводите информацию напрямую из интернета. Например, при использовании потокового вещания.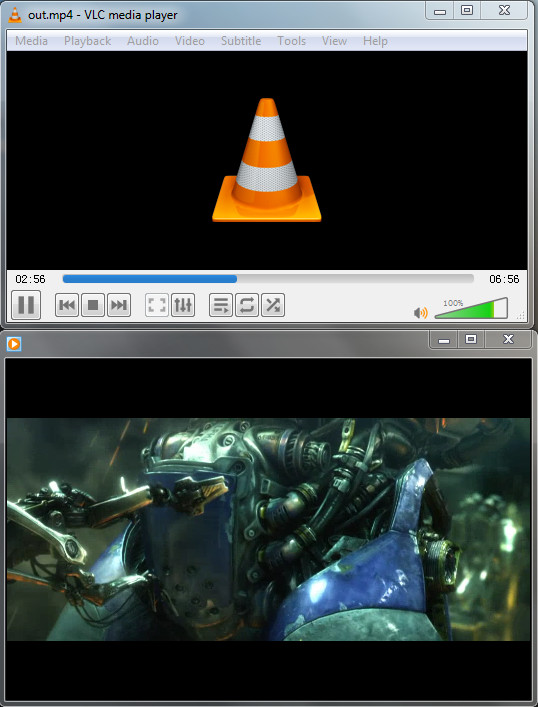
Горячие клавиши
Это последний подраздел, относящийся к основным параметрам VLC Media Player. Тут вы можете привязать определенные действия плеера к конкретным клавишам. Настроек тут очень много, поэтому советовать что-то конкретное мы не можем. Каждый пользователь настраивает данные параметры на свой лад. Кроме того, тут же можно установить действия, связанные с колесиком мышки.
Это все опции, о которых мы хотели упомянуть. Не забывайте сохранять любые изменения перед закрытием окна параметров. Обращаем ваше внимание, что о любой опции можно узнать более детально, если просто навести указатель мыши на строку с ее названием.
Также стоит упомянуть, что в VLC Media Player есть расширенный список опций. Увидеть его можно, если в нижней части окна с настройками отметить строку «Все» .
Подобные параметры ориентированы больше на опытных пользователей.
Установки эффектов и фильтров
Как и подобает любому плееру, в VLC Media Player присутствуют параметры, которые отвечают за различные аудио- и видеоэффекты. Для изменения таковых вам необходимо сделать следующее:
Для изменения таковых вам необходимо сделать следующее:
Аудиоэффекты
Заходим в указанный подраздел.
В результате вы увидите ниже еще три дополнительных группы.
В первой группе «Эквалайзер» вы сможете включить опцию, указанную в названии. После включения самого эквалайзера активируются ползунки. Перемещая их вверх или вниз, вы будете изменять эффект звучания. Также вы можете использовать уже готовые заготовки, которые находятся в дополнительном меню рядом с надписью «Предустановка» .
В группе «Сжатие» (она же компрессия) находятся аналогичные ползунки. Для их регулировки вам необходимо сперва включить опцию, после чего уже вносить изменения.
Последний подраздел называется «Объемное звучание» . Тут также расположены вертикальные ползунки. Данная опция позволит вам включить и отрегулировать виртуальный объемный звук.
Видеоэффекты
В данном разделе несколько больше подгрупп. Как понятно из названия, все они направлены на изменение параметров, связанных с отображением и воспроизведением видео.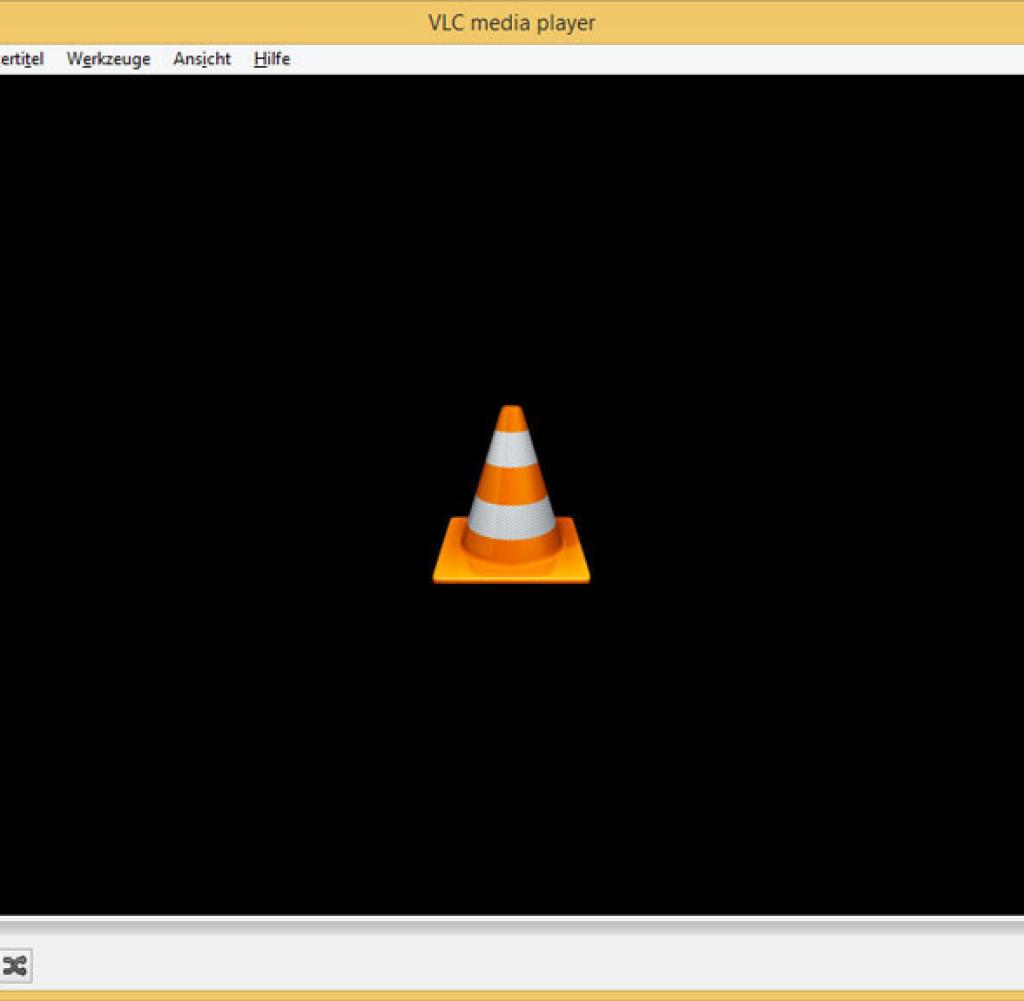 Давайте пробежимся по каждой категории.
Давайте пробежимся по каждой категории.
Во вкладке «Основные» можно изменить опции изображения (яркость, контрастность и так далее), четкость, зернистость и устранение междустрочных полос. Предварительно необходимо включить опцию для изменения настроек.
Подраздел «Кадрирование» позволит вам изменить размер отображаемой области картинки на экране. Если вы кадрируете видео сразу в нескольких направлениях, то рекомендуем установить параметры синхронизации. Для этого необходимо в этом же окне поставить галочку напротив нужной строки.
Группа «Цвета» позволяет произвести цветовую коррекцию видео. Вы можете извлечь какой-то конкретный цвет из видео, указать порог насыщенности для определенного цвета или включить инверсию красок. Кроме того, тут же доступны опции, которые позволяют включить сепию, а также настроить градиент.
Далее на очереди вкладка «Геометрия» . Опции данного подраздела направлены на изменение положения видео. Иными словами, местные опции позволят вам перевернуть картинку на определенный угол, применить к ней интерактивное увеличение или включить эффекты стены или головоломки.
Иными словами, местные опции позволят вам перевернуть картинку на определенный угол, применить к ней интерактивное увеличение или включить эффекты стены или головоломки.
Именно к данному параметру мы обращались в одном из наших уроков.
В следующем разделе «Наложение» вы сможете поверх видео наложить собственный логотип, а также изменить параметры его отображения. Помимо логотипа можно также на воспроизводимое видео наложить произвольный текст.
Группа под названием «AtmoLight» полностью посвящена настройкам одноименного фильтра. Как и остальные опции, данный фильтр необходимо сперва включить, а после этого уже менять параметры.
В последнем подразделе под названием «Дополнительно» собраны все остальные эффекты. Можете поэкспериментировать с каждым из них. Большинство из вариантов можно использовать лишь опционально.
Синхронизация
Этот раздел содержит одну единственную вкладку. Местные параметры придуманы для того, чтобы помочь вам синхронизировать аудио, видео и субтитры.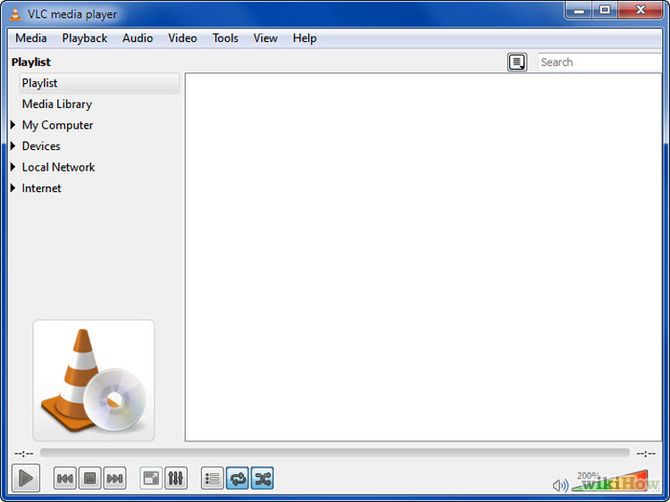 Возможно, у вас возникали ситуации, когда аудиодорожка немного опережает видео. Так вот с помощью данных опций можно исправить подобный дефект. Это же касается субтитров, которые опережают или отстают от других дорожек.
Возможно, у вас возникали ситуации, когда аудиодорожка немного опережает видео. Так вот с помощью данных опций можно исправить подобный дефект. Это же касается субтитров, которые опережают или отстают от других дорожек.
На этом данная статья подходит к концу. Мы попытались охватить все разделы, которые помогут вам настроить VLC Media Player на свой вкус. Если в процессе ознакомления с материалом у вас возникнут вопросы — милости просим в комментарии.
370 комментария
Игорь Берсан :
Здравствуйте. В таком случае вам нужно сделать следующее:
1. Запустите плеер и откройте окно настроек.
2. Переключитесь в режим отображения «Все». Для этого в левом нижнем углу поставьте отметку рядом с нужным параметром.
3. В открывшемся окне (в левой его части) перейдите в раздел «Плейлист».
4. Найдите с правой стороны окна строку «Воспроизвести и остановить». Поставьте рядом с ней галочку.
5. Сохраните внесенные изменения.
После этого воспроизведение будет приостанавливаться после каждого трека.
Аноним :
Здравствуйте, как настроить плеер так, чтобы при проигрывании аудио не включалась заставка Windows (имеется ввиду режим без визуализации- при ней вроде заставка не включается, а вот в режиме обложки — включается)? Для проигрывания видео — такая настройка есть! Спасибо.
Игорь Берсан :
Здравствуйте. А в самих настройках Windows у вас включен скринсейвер или нет?
Андрей :
Да, с таймаутом 10 мин — заставка Windows 10. Всё дело в том, что я приобрел БТ наушники и у них перестает работать переключение треков если проигрыватель VLC, не в «фокусе», т.е. ухожу в другую комнату, всё нормально переключается, а через 10 мин. — включается заставка Win и наушники не фурычат, интерфес VLC ушел на второй план. Причем не работает только пауза/плей и трек вперед/назад. Драйвера адаптера-БТ ставил разные и родные и виндовые — ни в какую ((В настройках VLC — пробовал ставить «поверх всех окон», включал Ф11-полноэкранный режим — не помогло. Варианты — или отключить виндовую заставку (не желательно) или в VLC принудительно установить «визуализацию» в настройках — тогда заставка не стартует. А мне нравится окно VLC в режиме списка плейлиста))
Варианты — или отключить виндовую заставку (не желательно) или в VLC принудительно установить «визуализацию» в настройках — тогда заставка не стартует. А мне нравится окно VLC в режиме списка плейлиста))
Вот такая вот проблемка)) Спасибо!
Игорь Берсан :
Андрей, еще раз здравствуйте. Не совсем понятно, почему вы не можете в таком случае отключить на время заставку. Скажите, а установить увеличенное время для отображения заставки не вариант?
Андрей :
По 5 раз на дню включать-выключать заставку, а она далековато запрятана в настройках Вин10))
Слушаю музыку, бывает полчаса, а бывает 3-4 часа, насколько увеличивать время включения заставки, тогда уж совсем отключить?
Это не проблема плеера VLC, с ним всё в порядке, полностью меня устраивает. Просто думал, может кто знает какие скрытые в нем настройки или другие методы решения проблемки.
Спасибо за ответы!
Андрей :
Игорь Берсан :
Андрей, вам нужно сделать следующее:
1.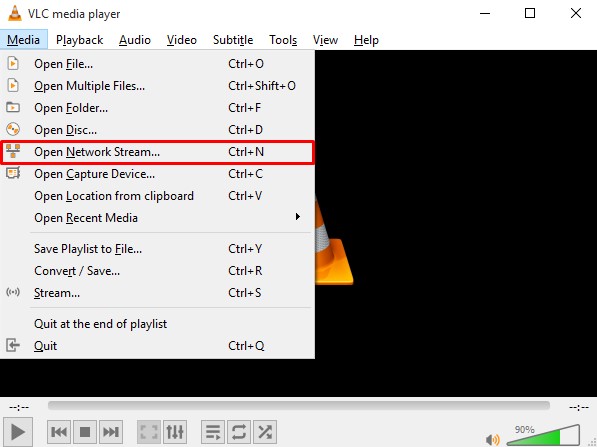 Откройте стандартные настройки эквалайзера сочетанием клавиш «Ctrl+E». Выставьте ползунки нужным вам образом.
Откройте стандартные настройки эквалайзера сочетанием клавиш «Ctrl+E». Выставьте ползунки нужным вам образом.
2. Не закрывайте данное окно. Откройте дополнительно «Простые настройки» самого плеера и переключитесь в режим отображения «Все».
3. Далее откройте раздел «Фильтры», а в нем перейдите в подпункт «Эквалайзер».
4. Теперь в строчку «Усиление частот» пропишите те значения, которые указаны под 10-ю ползунками. Для удобства мы добавим ниже изображение. В этом же окне в строку «Общее усиление» пропишите значение частоты, которое указано под ползунком «Предусилитель».
5. Теперь сохраните настройки в основном окне параметров плеера. И попробуйте перезапустить его для проверки.
Андрей :
Игорь, всё выполнил, ничего не сохранилось. В позиции настроек — «Предустановка эквалайзера» стоит: ровная линия, выбрать дает только из вшитых стандартных, новое название сделать не дает ((Ну, и «ровные линии» изменить не дает, не сохраняются изменения. Мне нужно сделать два пресета для колонок и для наушников, а не менять стандартные, вдруг пригодятся))
VLC версии 3.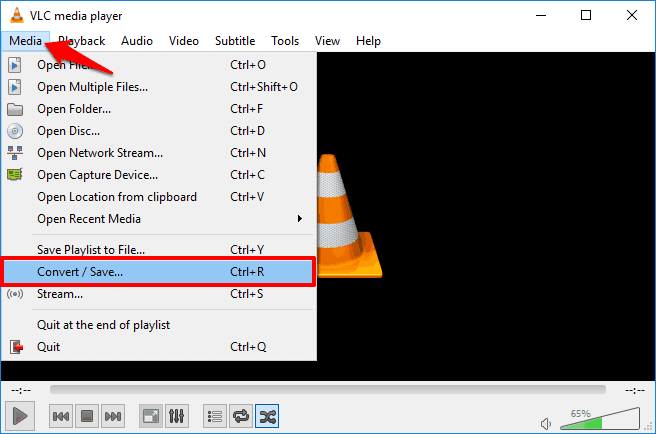 0.7.1 Вин10 1903 запускал и под администратором тоже, не получилось ((
0.7.1 Вин10 1903 запускал и под администратором тоже, не получилось ((
Игорь Берсан :
Андрей, к сожалению, пока нет других способов исправить данную проблему. Мы слышали еще о дополнительных патчах, но на практике их не проверяли и не встречали. Описанные действия должны помочь однозначно. Мы только что проверяли их работоспособность. Сперва выставьте ползунки нужным образом, а потом перепишите цифровые значения под каждым из них в специальное поле в окне настроек. (Ctrl+P). Ну и придется пожертвовать двумя пресетами, которыми вы точно не будете пользоваться. Их придется перезаписать. Другого выхода нет.
Андрей :
Игорь, ещё раз поэкспериментировал, получилось вот что:
Введенные цифры в поле «Усиление частот» сохраняются, но не заменяя выбранный пресет. Т.е. после перезагрузки VLC подгружаются сохраненные значения, а поле пресета остается пустым, можно выбирать вшитые пресеты, но после перезагрузки подгружается «пустой пресет» с ранее сохраненными значениями эквалайзера.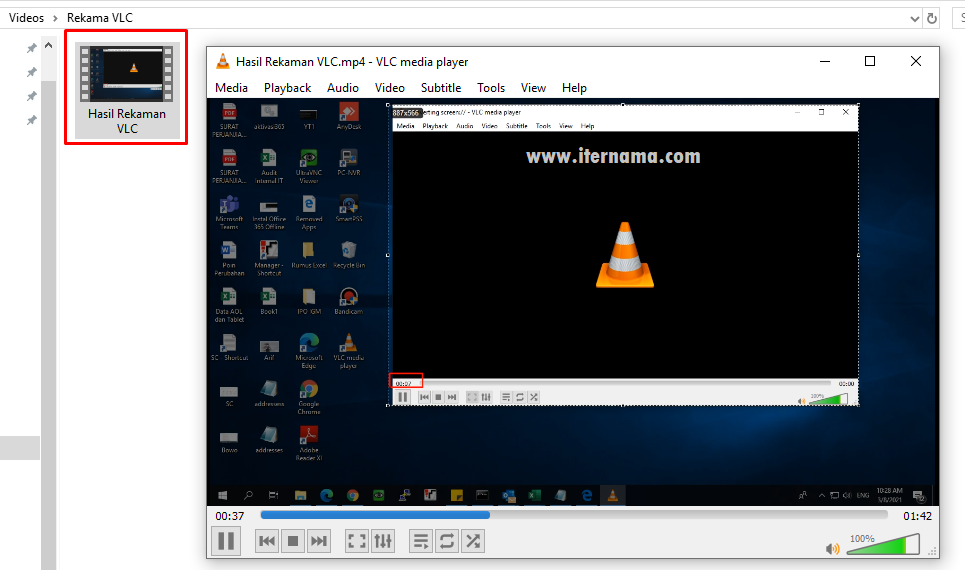 Это всё, что получилось))
Это всё, что получилось))
И ещё, в расширенных настройках, если поставить галочку «Показывать только применимые» возможность настроек эквалайзера пропадает. Может у меня версия с недостаточными правами и всё дело в этом?
Спасибо!
Игорь Берсан :
Какая версия программы у вас установлена?
Аноним :
Недавно обновилась и на данный момент установлена: 3.0.7.1 Vetinari
Аноним :
И вот ещё что обнаружил. Попробовал свои бт-наушники слушать через стандартный Windows Media Player, всё нормально, работают и при включенной виндоуз-заставке и в свернутом режиме, т.е. при потере фокуса. А вот с VLC так не получается, не работают переключения треков, о чем писал в постах выше ((
Игорь Берсан :
Здравствуйте. У вас актуальная версия программы. Увы, в VLC Player весьма много недочетов. Потеря фокуса и «костыльное» сохранение параметров эквалайзера — яркий тому пример. И исправить это на данный момент нельзя.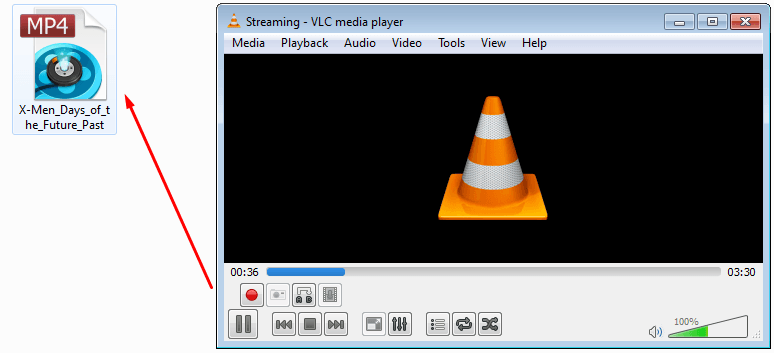 Единственный выход — найти альтернативный проигрыватель.
Единственный выход — найти альтернативный проигрыватель.
Как транслировать видео на телевизор в Windows/Mac с помощью VLC
«Как я могу транслировать с VLC на мой Smart TV?»
Если у вас есть подобный вопрос, как выше или «поддерживает ли VLC кастинг видео на телевидение?» — тогда вы можете найти ответы в этой статье. Сегодня VLC media player можно использовать на любом устройстве, поскольку он доступен для нескольких платформ. VLC media player-это бесплатный и простой в использовании медиаплеер, а также позволяет транслировать видео с вашего устройства на TV. Использование VLC-потока для TV доступно в локальной сети. Читайте больше, чтобы узнать, как использовать VLC cast to TV на Windows / Mac и лучшую альтернативу VLC to cast videos to TV всего за четыре простых шага.
Надежные альтернативы VLC для всех платформ
Найдите больше видео-идей в видео-сообществе Wondershare.
youtube.com/embed/RmP2L1FDuR0″ frameborder=»32″ allow=»accelerometer; autoplay; encrypted-media; gyroscope; picture-in-picture» allowfullscreen=»allowfullscreen»/>
Как транслировать видео на TV с помощью VLC
1. Потоковое видео с VLC на TV в Windows
VLC-это программное обеспечение с открытым исходным кодом для воспроизведения видео, и оно также позволяет передавать видео с VLC на телевизор в Windows. VLC также может воспроизводить видео на ваших устройствах, используя локальную домашнюю сеть или интернет. Вы можете использовать веб-интерфейс VLC в качестве пульта дистанционного управления для управления воспроизведением видео из любой точки вашего дома. Имейте в виду, что вам нужно высокоскоростное подключение к интернету для потоковой передачи видео через интернет. Без интернета вы не сможете транслировать видео.
Шаг 1: Запустите VLC на вашем ПК с Windows и выберите опцию «поток» в меню мультимедиа.
Шаг 2: Теперь перед вами откроется всплывающее окно” открыть медиа», и теперь вы можете транслировать медиа из всех доступных опций. Во-первых, пожалуйста, добавьте файлы с вкладки файл, которые вы хотите транслировать. Нажмите на кнопку «Добавить» и добавьте файлы сюда. Теперь нажмите на вкладку «устройство захвата “и выберите” рабочий стол “в передней части опции” режим захвата». После этого нажмите на кнопку «поток».
Во-первых, пожалуйста, добавьте файлы с вкладки файл, которые вы хотите транслировать. Нажмите на кнопку «Добавить» и добавьте файлы сюда. Теперь нажмите на вкладку «устройство захвата “и выберите” рабочий стол “в передней части опции” режим захвата». После этого нажмите на кнопку «поток».
Шаг 3: Теперь он отобразит окно вывода. Первый список-это медиафайл, который вы хотите транслировать, нажмите на кнопку “Далее”, чтобы продолжить.
Шаг 4: Теперь есть следующая опция Windows «Destination». Здесь вы должны выбрать пункт назначения, где вы хотите транслировать свои медиа. Выберите «HTTP “отсюда, а затем нажмите на кнопку” Добавить». Вы также можете проверить опцию «отображать локально», которая также будет транслировать медиа на вашем ноутбуке, чтобы вы могли знать, что медиа правильно воспроизводятся на других устройствах. Теперь нажмите на кнопку «Далее».
Шаг 5: Теперь вы можете настроить параметры HTTP. Лучше сохранить настройки по умолчанию и нажать на кнопку “Далее”.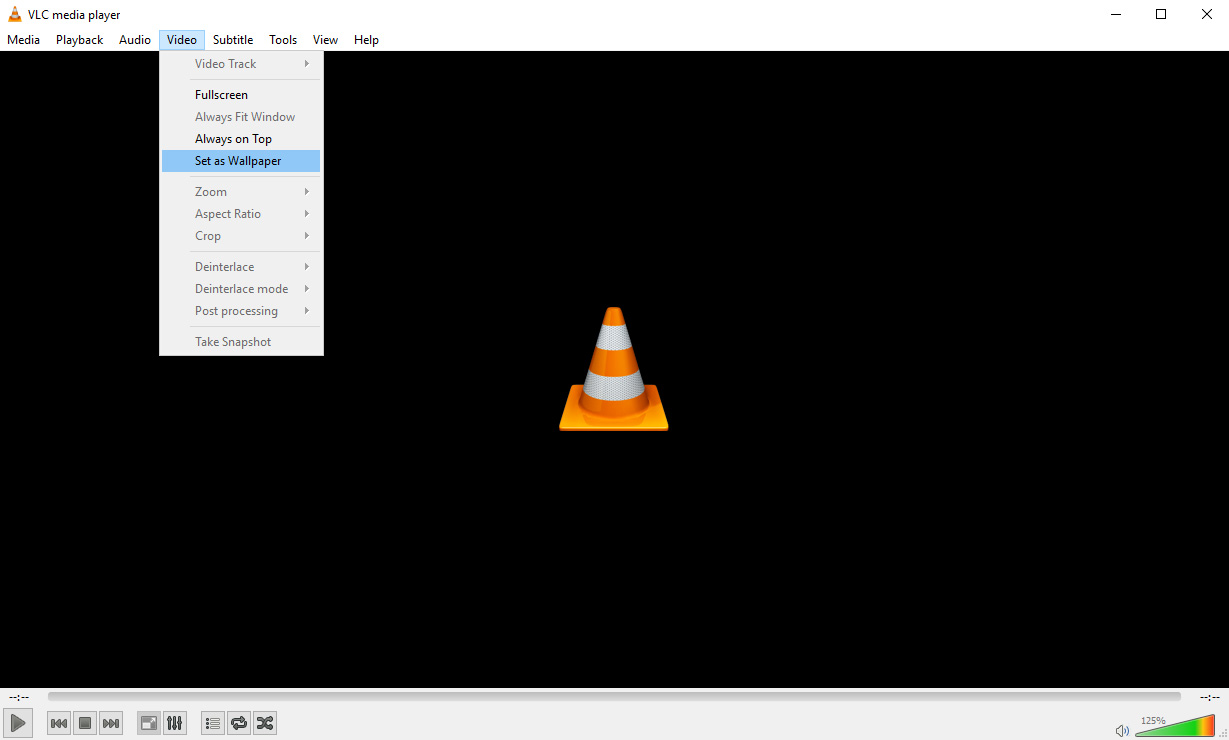 Чтобы сэкономить пропускную способность сети, вы можете сохранить транскодирование в более низком качестве.
Чтобы сэкономить пропускную способность сети, вы можете сохранить транскодирование в более низком качестве.
Шаг 6: В этом окне вам не нужно вносить никаких изменений, просто нажмите на кнопку “поток”. Если вы выбрали опцию отображать локально, то носитель начнет воспроизводиться на вашем компьютере. Теперь ваш брандмауэр спросит ваше разрешение, если ваш брандмауэр включен, а затем просто нажмите на кнопку «Разрешить доступ».
Шаг 7: Нажмите на меню «Медиа» и выберите Открыть сетевой поток для подключения к потоку.
Шаг 8: Мы предполагаем, что вы использовали HTTP. Теперь узнайте свой IP-адрес и введите такой адрес://IP.Address:8080.
Примечание: Если существует пользовательский путь, указанный вами для потока HTTP, то вы должны указать пользовательский путь здесь. Введите адрес типа http://IP.Address:8080/path в адресной строке. Наконец, нажмите на кнопку” Play » прямо сейчас.
Шаг 9: Теперь ваше видео начнет воспроизводиться на других устройствах.
2. Используйте VLC для потоковой передачи видео на TV на Mac
VLC player доступен и для пользователей Mac бесплатно. Вы также можете транслировать видео на Apple TV с помощью VLC для устройств Mac. Используя VLC media player для Mac, вы можете легко передавать видео с Mac на телевизор. В данной ситуации мы используем компьютер Mac в качестве источника и Windows в качестве целевой машины. Вы также можете передавать потоковую передачу с VLC на телевизор на Mac, выполнив те же действия.
Шаг 1: Прежде всего, вы должны найти локальный адрес или имя вашего Mac. Чтобы найти его, перейдите в меню Preference > Sharing и теперь скопируйте имя локального адреса перед именем компьютера. Сохраните это имя в любом месте для последующего использования.
Шаг 2: Теперь на вашем устройстве Mac запустите VLC media player и перейдите в меню «Файл “слева вверху, а затем выберите мастер” потоковая передача/экспорт». Теперь установите флажок «поток в Сеть» и нажмите кнопку Далее. Эта опция позволяет вам транслировать фильмы и видео.
Эта опция позволяет вам транслировать фильмы и видео.
Шаг 3: Теперь вам нужно выбрать входной файл с Вашего компьютера. Выберите “Выбрать поток » и просмотрите файл с вашего локального жесткого диска. Нажмите кнопку «Далее», чтобы продолжить.
Шаг 4: Теперь вы должны выбрать «HTTP» здесь, в этой Windows, чтобы воспроизводить видео на нескольких компьютерах вместе. Нет необходимости вводить «пункт назначения», просто оставьте опцию пустой.
Шаг 5: Теперь, на странице “перекодирование», вы можете выбрать формат сжатия, если хотите, это не обязательно, и в моем случае я бы оставил его пустым. Теперь нажмите кнопку Далее.
Шаг 6: В окне Формат инкапсуляции теперь вы можете выбрать, как будет инкапсулирован ваш видеопоток. Что касается меня, то я бы выбрал формат “MPEG TS”.
Шаг 7: В следующем окне он покажет вам некоторые дополнительные параметры потоковой передачи. Вот я и оставляю их пустыми, не прикасаясь.
Шаг 8: теперь просто нажмите на кнопку Далее и, наконец, нажмите на кнопку “Готово”.
Шаг 9: Теперь на вашем компьютере с Windows запустите VLC media player и нажмите Media > Open Network Stream.
Шаг 10: теперь напишите адрес, который вы скопировали и сохранили в шаге 1. Вы должны ввести следующий адрес. Мой адрес будет введен следующим образом: http://Admins-iMac.local:8080. Обратите внимание, что вы должны добавить “8080” в конце адреса.
Шаг 11: Теперь видео вашего Mac будет начато воспроизведение на компьютере с Windows.
Wondershare UniConverter — Универсальный конвертер видео- Конвертировать аудио/видео формат в другие более 1000 видеоформатов, таких как MP4, MOV, AVI и т.д.
- Скорость преобразования в 90 раз выше, чем у любых обычных преобразователей.
- Записывать видео на DVD с помощью настраиваемых бесплатных шаблонов меню DVD.
- Набор инструментов с дополнительными функциями, такими как Запись экрана, конвертер VR, создатель GIF, Исправление метаданных мультимедиа и многое другое.

- Загрузите видео с YouTube и других более 10 000 сайтов обмена видео.
- Поддерживаемые ОС: Windows 10/8/7/XP/Vista, macOS 11 Big Sur, 10.15 (Catalina), 10.14, 10.13, 10.12, 10.11, 10.10, 10.9, 10.8, 10.7.
Передать видео и музыку по сети с помощью VLC
Как говорилось уже ранее VLC media player – это мощный инструмент для работы с музыкой и видео, с его помощью можно: транслировать видео вместо обоев на рабочем столе, поворачивать видео как хотите, записывать происходящее на экране, и многое другое. В сегодняшней статье опием еще одну полезную функцию в VLC – это передавать видео или музыку по сети, или с помощью интернет. То есть благодаря VLC вы сможете запустить трансляцию какого-то видео, или музыки и с помощью адреса подключиться для просмотра данной трансляции с любого компьютера.
Трансляция, поток, или передача видео (музыки)
Первое и самое важное в этой инструкции – это нужно установить программу VLC media player 🙂
После установки программы – открываете ее => заходите в “Медиа” => “Передавать”
теперь нужно определиться, что вы хотите передавать в сеть, во вкладке “Файл” вы можете добавить любой файл для трансляции (видео или музыку), также во вкладке “Диск” вы можете выбрать диск для потока, или во вкладке “Устройства захвата” выбрать “Экран” и передавать в сеть всё, что происходит на вашем рабочем столе.
в нашем примере мы добавляем музыкальный файл для трансляции в сеть, по этому во вкладке “Файл” нажимаем “Добавить” и в списке файлов ищем нужный => после чего выбираем его и нажимаем “Открыть”
если одного файла для трансляции вам хватит – нажимаем “Поток”
следующее окно информационное, в нем вы проверяете правильность выбора файла и нажимаете “Следующий”
В новом окне вам нужно определиться с методом вещания в сети, к примеру мы выбираем HTTP и будем подключаться к трансляции с помощью IP адреса данного компьютера. Также можно поставить галочку “Воспроизводить локально”, чтобы на своем компьютере видеть, что трансляция идет без ошибок. Выбираем HTTP и нажимаем “Добавить”
В новом окне вы можете настроить путь к потоку, но оставив всё по умолчанию – всё будет работать нормально
если вы хотите, можно уменьшить качество, чтобы сохранить пропускную способность сети – поставив галочку “Включить перекодирование” и выбрав из списка “Профиль”.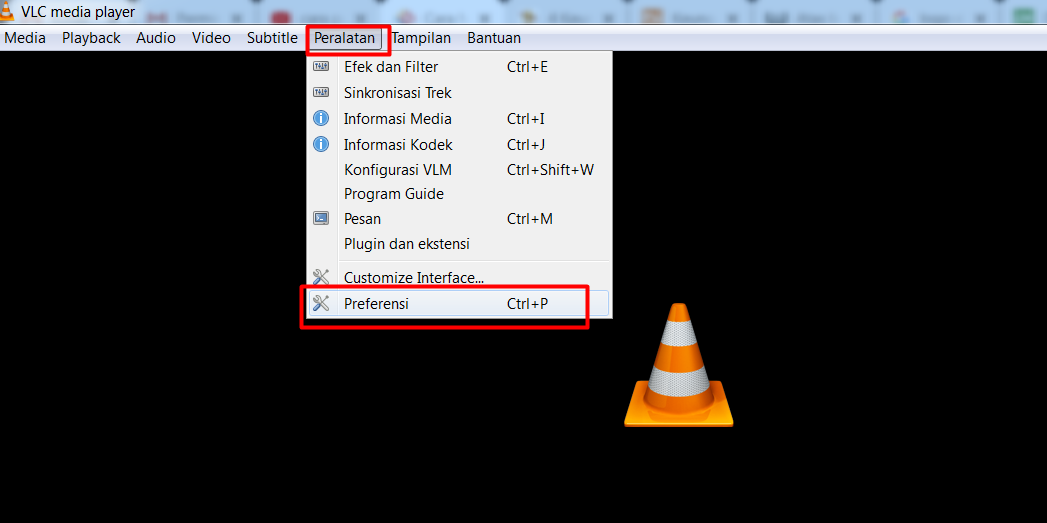 Можно в поле “включить перекодирование” не ставить галочку, если вы не правильно выберите профиль – то трансляция может не идти.
Можно в поле “включить перекодирование” не ставить галочку, если вы не правильно выберите профиль – то трансляция может не идти.
Для начала потокового вещания – нажмите “Поток”
Если брандмауэр у Вас включен, то может запросить разрешение – нажимаем “Разрешить доступ”
Подключение к потоку
На компьютере с которого вы хотите подключиться к трансляции нужно открыть VLC и выбрать “Медиа” => “Открыть URL”
если вы как в примере выбрали HTTP, и не меняли адрес, а оставили по умолчанию – то нужно ввести ссылку http://ip address:8080 (если вы меняли адрес и порт, то впишите нужный порт, и после 8080 поставьте еще ключ / и введите адрес). IP address – нужно вводить компьютера с которого транслируется поток. Чтобы узнать ip address – запустите командную строку => введите команду ipconfig
После нажатия “Воспроизвести” – вы увидите воспроизведение видео или музыки, если конечно вы ввели правильные параметры.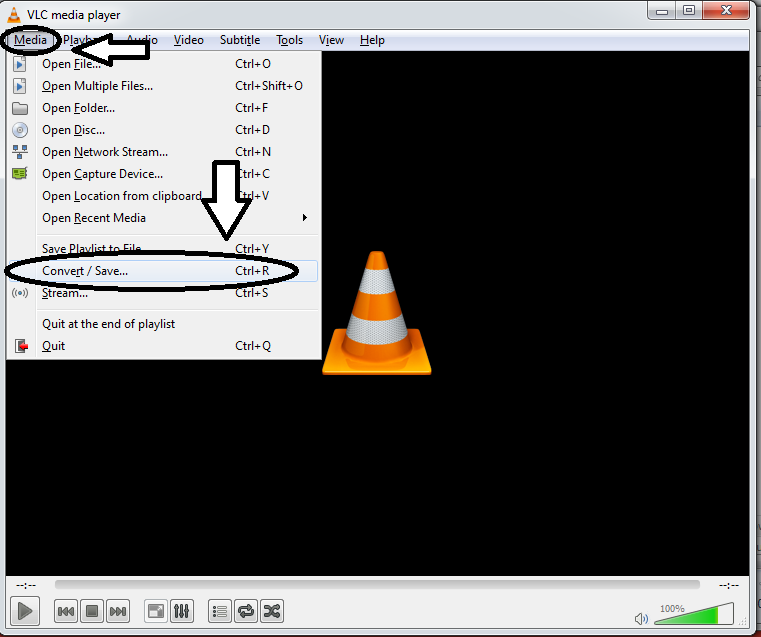 Если есть дополнения – пишите комментарии! Удачи Вам 🙂
Если есть дополнения – пишите комментарии! Удачи Вам 🙂
Читайте также:
Как пользоваться медиа проигрыватель vlc. Выбор внешнего вида
VLC Player – лучший аналог платных плееров с широким набором функций. Приложение поддерживается всеми популярными компьютерными ОС, а также устройствами под управлением IOS и Android . Следует заметить, что приложение имеет массу полезных настроек и функций, но многие пользователи работают с VLC только для воспроизведения фильмов.Рассмотрим детальнее, как создать тонкую настройку VLC плеера.
Правильная настройка возможностей проигрывателя позволит упростить работу и адаптировать его интерфейс под операционную систему.
Вызов меню конфигурации
В главном окне плеера есть достаточное количество клавиш, с помощью которых можно настроить эффекты видео и аудио. Чтобы получить доступ к еще большему диапазону функций, следует открыть главное окно параметров:
- Откройте программу и в верхней части окна кликните на поле «Инструменты »;
- В выпадающем списке откройте окно настроек;
Здесь вы можете изменить параметры кодеков, видео, субтитров и посмотреть сочетание горячих клавиш.
Модуль вывода изображения
Данная опция позволяет задать, как именно будет воспроизводиться контент: поверх всех окон, в ускоренном или полноэкранном режиме.
Для выбора языка следует перейти во вкладку интерфейс и в поле «Язык » дважды кликнуть на нужном словаре. Для корректного отображения перевода лучше перезагрузить программу.
Еще одна интересная опция – вывод картинки на рабочий стол . Таким образом, ролик будет воспроизводиться на месте обоев рабочего стола, а поверх картинки будут находиться ярлыки. В инструментах для видео активируйте галочкой пункт «Режим обоев ».
Показ субтитров
Для запуска субтитров достаточно открыть соответствующую вкладку главного меню и активировать встроенный в фильм файл. Также, можно загружать тестовые файлы из интернета и подключать их в уже открытый видеоролик. Для настройки шрифта надписей перейдите в окно «Инструменты » и активируйте разметку текста на свое усмотрение.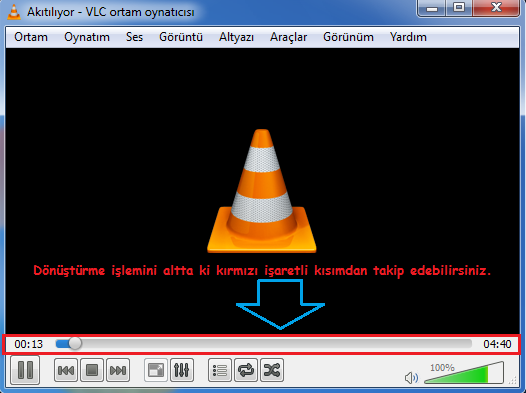
Кроссплатформенный проигрыватель VLC известен почти всем, но большинство пользователей и не догадываются, что его можно использовать не только для воспроизведения медиаконтента, но и для выполнения многих других задач. Каких именно — об этом в новом выпуске нашей софтверной рубрики
Интерес к плееру VLC, разрабатываемому энтузиастами с 1996 года в рамках проекта VideoLAN,
обусловлен несколькими причинами. Во-первых, упомянутый продукт крайне
популярен среди приверженцев свободного ПО (число загрузок превышает
485 млн!) и доступен для всевозможных операционных систем, включая
мобильные. Во-вторых, не так давно состоялся крупный релиз новой сборки
программы, повзрослевшей до версии 2.0.x и получившей
массу интересных функций. Наконец, в-третьих, для многих пользователей
VLC до сих пор ассоциируется исключительно с инструментом для просмотра
видео и прослушивания аудио, мощная начинка которого позволяет решать
куда более интересные в практическом плане задачи. Их краткому изложению
и посвящена сегодняшняя публикация, снабженная для пущей наглядности
обилием скриншотов.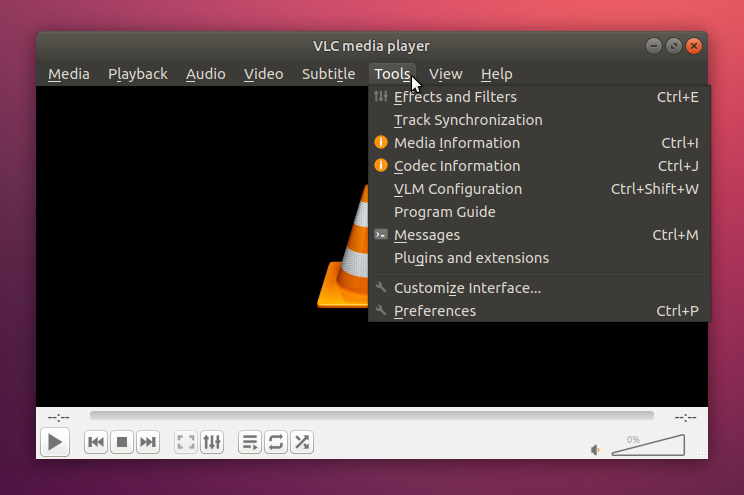
Конвертирование файлов
С повальным распространением портативных вычислительных устройств с разными техническими характеристиками как никогда актуальной стала проблема преобразования мультимедийных данных из одного формата в другой, на раз-два справиться с которой можно средствами VLC. Необходимо всего лишь открыть программу, нажать Ctrl+R, на вкладке «Файл» выбрать один или несколько требующих обработки объектов и щелкнуть по клавише «Конвертировать/Сохранить».
Далее потребуется ввести название результирующего файла, выбрать
выходной формат с подходящим профилем для пережатия данных и запустить
процесс обработки нажатием кнопки «Начать». При желании можно перейти в
настройки профиля и поиграться с параметрами кодеков, разрешением
картинки, битрейтом и прочими характеристиками аудио/видео вплоть до
включения в конвертируемый ролик субтитров. Юстировка кодеков может
потребовать от пользователя определенных знаний, почерпнуть которые
всегда можно на страницах справочно-информационного сайта VideoLAN Wiki.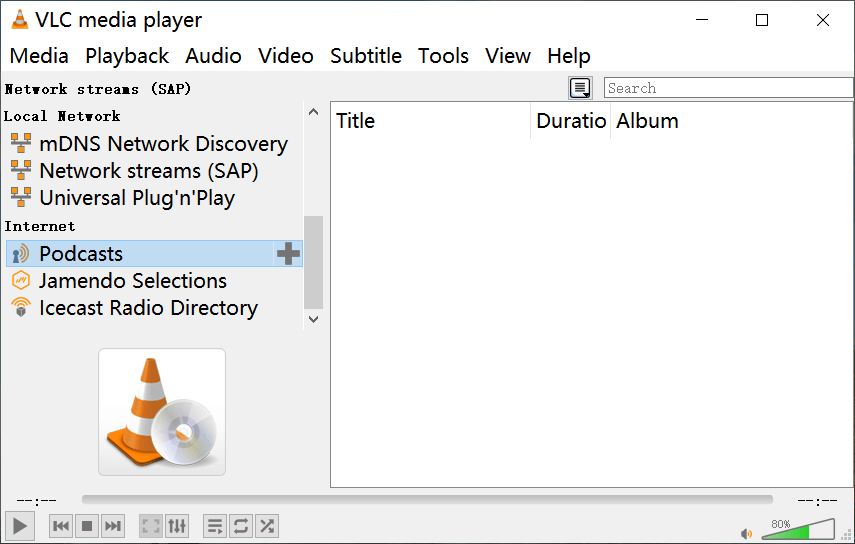
Использование роликов в качестве фона рабочего окружения
Одной из интересных особенностей плеера VLC является возможность вывода видео непосредственно на рабочий стол операционной системы. Для активации мультимедийных обоев, роль которых может исполнить полюбившаяся кинокартина, следует проследовать в расширенные настройки программы и в поле «Видео» выставить галочку напротив пункта «Видео на рабочем столе». После этого останется только выбрать аналогичный пункт меню в главном окне приложения и убедиться в том, что проделанные операции пошли на пользу делу.
Просмотр YouTube-роликов
Общеизвестно, что для лицезрения представленного на сервере YouTube
контента необходим браузер с установленным плагином Adobe Flash либо
поддержкой HTML5. В случае отсутствия под рукой соответствующего
веб-обозревателя разрулить тупиковую ситуацию может пресловутый
проигрыватель VLC. Методика простая: жмем Ctrl+N, копируем в форму для
ввода URL адрес приглянувшегося онлайнового видеоролика и кликаем по
кнопке «Воспроизвести». При наличии посредственного интернет-канала не
лишним будет открыть вкладку с дополнительными параметрами и
подкорректировать объем используемой при проигрывании контента YouTube
кеш-памяти. Подобная предусмотрительность позволит избежать раздражающих
пауз при воспроизведении видео.
При наличии посредственного интернет-канала не
лишним будет открыть вкладку с дополнительными параметрами и
подкорректировать объем используемой при проигрывании контента YouTube
кеш-памяти. Подобная предусмотрительность позволит избежать раздражающих
пауз при воспроизведении видео.
Расшифровка аудиозаписей
Вопрос преобразования диктофонных записей в текстовый формат нередко
ставит в тупик даже опытных пользователей компьютеров: соответствующих
программных средств, упрощающих решение задачи, кот наплакал, да и
зачастую толку от них — ноль целых и примерно столько же десятых.
Намного эффективнее в таких случаях взять на вооружение VLC с
вынесенными через настройки интерфейса на панель инструментов клавишами
«Шаг назад», «Шаг вперед» и «Цикл А → Б». Используя упомянутые элементы
управления, можно мгновенно перематывать запись на десять секунд
вперед-назад и активировать циклическую прокрутку выбранных участков
звукового файла, что бывает полезно при расшифровке лекций, интервью,
надиктовок переводчиков и прочих аудиоданных.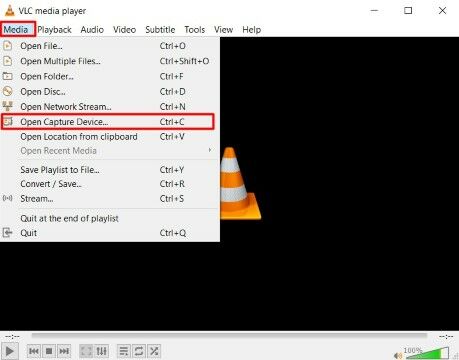
Пользователи с хорошей памятью могут вместо настройки интерфейса программы прибегнуть к практическому использованию системы «горячих» клавиш плеера, допускающих выполнение различных действий, вплоть до перемотки воспроизводимого на компьютере контента. Следует отметить, что практически все элементы управления VLC дублируются соответствующими клавиатурными комбинациями, конфигурируемых в зависимости от предпочтений пользователя.
Организация потокового аудио/видеовещания
И с этой задачей можно справиться средствами VLC. Для того чтобы
задействовать плеер в качестве сервера потоковой трансляции
мультимедийного контента, необходимо произвести ряд настроек программы,
руководствуясь вот этой (на английском языке) либо этой
(на русском) инструкцией. В частности, потребуется определиться с
источником трансляции, выбрать сетевой протокол, который будет
использоваться для онлайнового вещания, задать настройки перекодирования
данных в подходящий формат и активировать передачу медиапотока
клиентским машинам.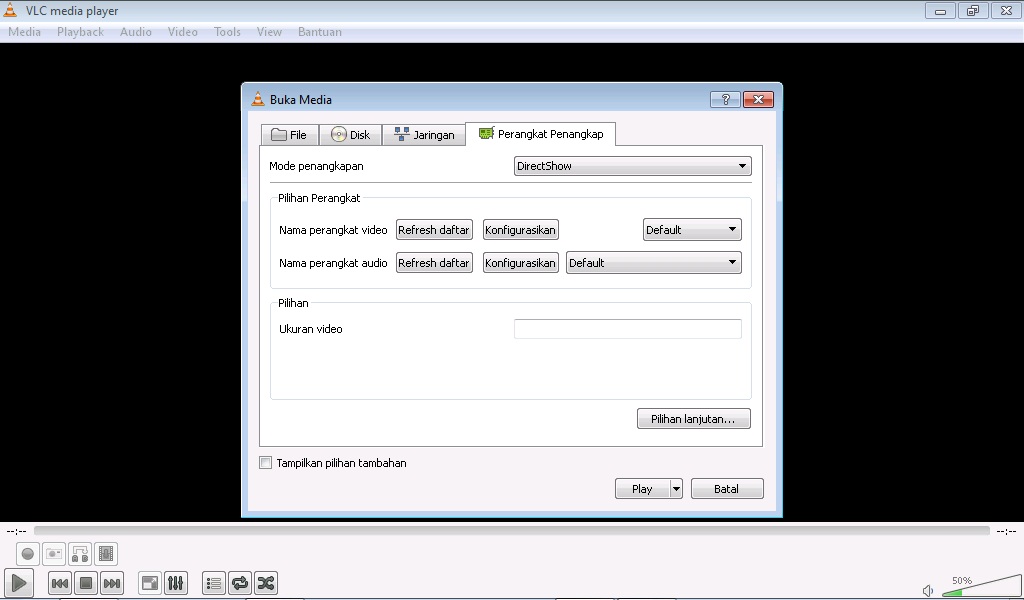 Поскольку широковещательные трансляции
мультимедийных данных диктуют весьма строгие требования к пропускной
способности каналов связи, правильным будет перед развертыванием
видеосервера убедиться, что используемое интернет-соединение способно
выдержать мощный поток исходящего трафика.
Поскольку широковещательные трансляции
мультимедийных данных диктуют весьма строгие требования к пропускной
способности каналов связи, правильным будет перед развертыванием
видеосервера убедиться, что используемое интернет-соединение способно
выдержать мощный поток исходящего трафика.
Сохранение потокового контента в файл
Раз уж речь зашла про организацию онлайнового вещания средствами VLC,
логичным будет упомянуть об умении плеера не только раздавать контент
по сети, но и сохранять транслируемый кем-либо потоковый контент на
диск, автоматически конвертируя его в наиболее предпочтительный формат.
Проделывается сия операция по аналогии с описанной выше методикой
просмотра YouTube-роликов, за тем лишь исключением, что после ввода
URL-адреса нужно нажимать не «Воспроизвести», а «Конвертировать».
Откроется окно с настройками сохранения входного потока и параметрами
кодеков, которые будут задействованы для преобразования данных. После
наведения в них марафета можно, памятуя об авторских правах и
копирайтах, приступать к «граблению» аудио/видеопотока.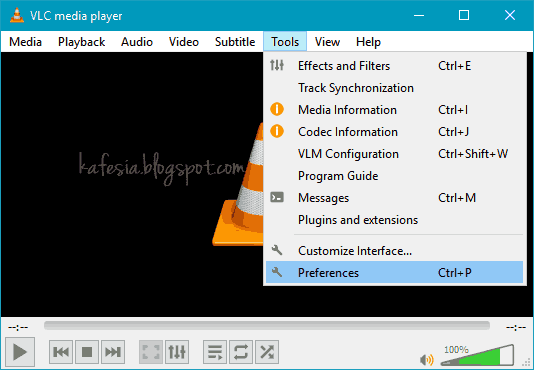
Снятие скриншотов с видеопотока
В отличие от ряда альтернативных медиапроигрывателей, VLC имеет в своем составе специальный инструментарий для создания снимков проигрываемых фильмов. Возиться с клавишей Print Screen, буфером обмена операционной системы и графическими редакторами нет необходимости — достаточно нажать Shift+S и программа автоматически запишет выбранный кадр на диск компьютера в указанной директории. По умолчанию изображения сохраняются в формате PNG, который при желании можно изменить на JPG.
Удаленное управление плеером
Еще одна документированная,
но редко используемая особенность VLC — возможность дистанционного
манипулирования программой через веб-интерфейс. Прелесть ее в том, что в
качестве дистанционного пульта управления может выступить любое
подключенное к локальной сети вычислительное устройство с
интернет-обозревателем на борту, будь то смартфон или планшет.
Заинтересовавшиеся могут лично убедиться в гибкости данного инструмента,
активировав в настройках плеера интерфейс дистанционного управления и
подключившись к нему через браузер. «По воздуху» можно рулить
практически всеми основными функциями приложения: регулировать
громкость, управлять воспроизведением файлов и плей-листом,
манипулировать настройками эквалайзера и прочими параметрами VLC.
«По воздуху» можно рулить
практически всеми основными функциями приложения: регулировать
громкость, управлять воспроизведением файлов и плей-листом,
манипулировать настройками эквалайзера и прочими параметрами VLC.
Сборка видеопазлов
Любителям коротать свободное время за разгадыванием различного рода ребусов и логических задачек VLC тоже может сослужить добрую службу. Никаких фокусов и шаманских плясок с бубном — просто открываем окно с графическими эффектами, ставим галочку напротив пункта «Головоломка» и получаем из воспроизводимого видео разбитую на множество фрагментов мозаику, которую надо собрать в единое целое. Сложность игры можно регулировать путем увеличения составляющих пазл строк и столбцов. Управление осуществляется посредством ловкого перемещения элементов мышью.
Просмотр фотографий
Будучи предназначенным для работы с мультимедийными данными, VLC
неплохо справляется с выполнением иных задач. Благодаря встроенной
поддержке графических форматов JPG, PNG, XCF, GIF, TIFF, LBM, PCX и
Targa (TGA), проигрыватель можно использовать в качестве простейшего
просмотрщика изображений, отлично дополняющего перечисленные выше
возможности программы.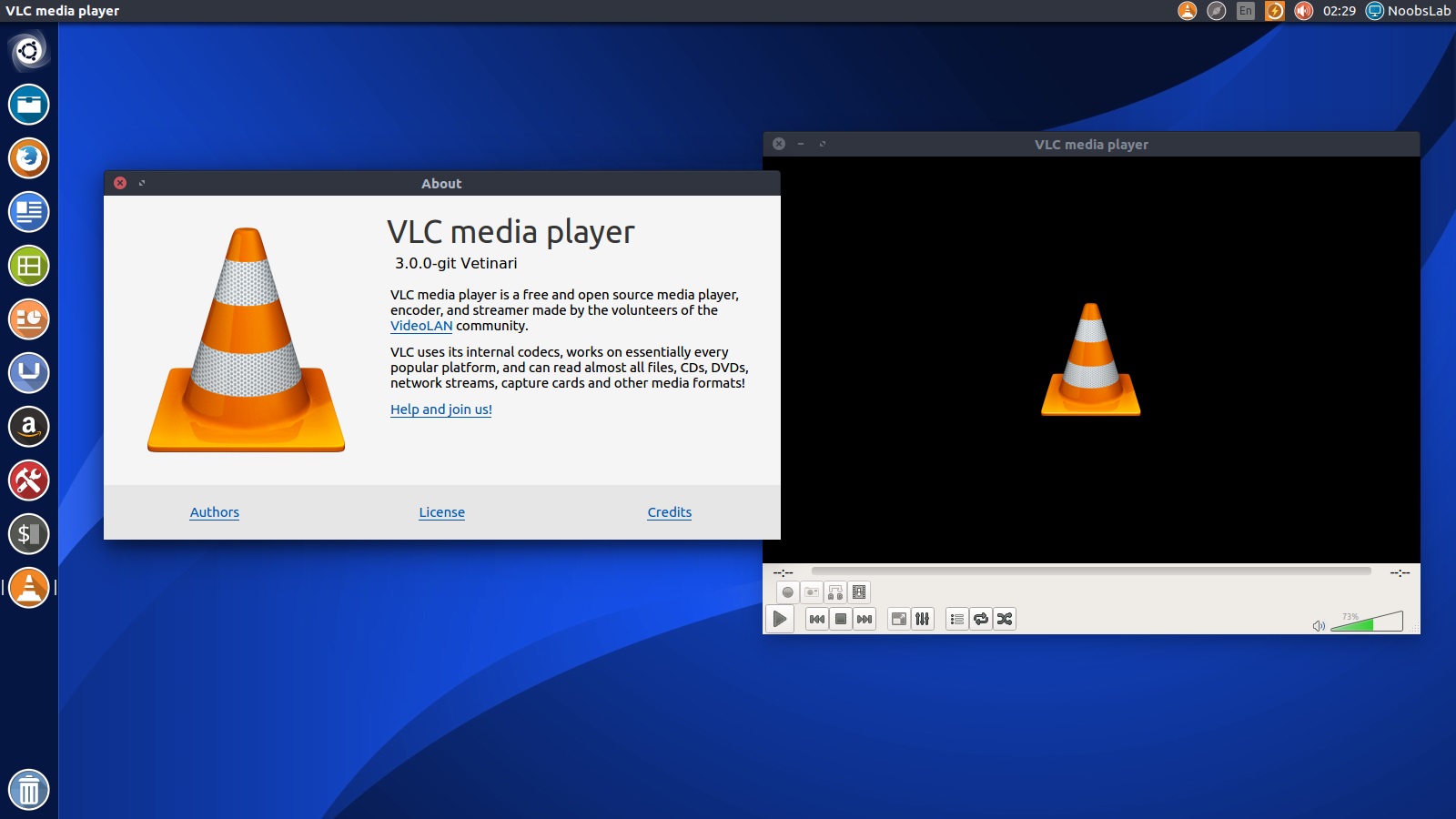
Стоит надеяться, что опубликованная нами заметка послужит хорошей пищей для размышлений всем пользователям VLC и, возможно, заставит кого-нибудь в корне пересмотреть свое отношение к opensourse-решениям, которые зачастую на голову превосходят коммерческие продукты. И по качеству реализации, и по старательно заложенному разработчиками функционалу.
VLC Media Player – это мощное приложение для воспроизведения видеороликов и потоковых трансляций в высоком качестве. Также, софт поддерживает функцию проигрывания аудио и создания слайд-шоу из группы изображений. В программе можно настраивать эффекты, параметры звука и внешнего оформления пользовательского интерфейса.
Как проявляется некорректное чтение видео?
Довольно часто VLC может загружать видео с повышенным качеством в два-три раза дольше, чем стандартные ролики. Если такое происходит, следует подправить настройки ПО. Еще одна распространённая неполадка – это рассинхронизация звука и изображения . Звуковая дорожка не совпадает не только из-за вины распространителя, но и из-за проблем в плеере.
Зависание картинки часто приводит к невозможности нормального просмотра. Как правило, HD проигрывается нормально, а если вы заметили торможения, сначала попробуйте перезагрузить программу и операционную систему. Если это не поможет, переходите к изменению конфигурации приложения.
Тормозит VLC при просмотре фильма? Тогда выполните эти действия
Для воспроизведения HD видео система и софт тратят большое количество ресурсов графического процессора и видеокарты. Часто ролики зависают именно по причине перегрузки оперативной памяти или из-за недостатка места на жестком диске.
Однако, если вы уверенны в том, что проблем совместимостью характеристик вашего ПК и скачанного фильма нет, скорее всего, некорректное воспроизведение HD видео связанно именно с плеером. Не спешите менять программу для воспроизведения, ведь адаптированные настройки помогут избавиться от проблем.
Следуйте инструкции, чтобы настроить VLC для просмотра HD видео:
Казалось, что можно требовать от обычного мультимедийного плеера. Проигрывает он аудио и видео, ну да и ладно, разве не в этом заключается его главное предназначение?
Проигрывает он аудио и видео, ну да и ладно, разве не в этом заключается его главное предназначение?
Так то оно так, но даже самый обычный с виду мультимедийный проигрыватель может скрывать в себе необычные возможности. Взять, к примеру, всем известный . Оказывается, он позволяет не только и фильмы проигрывать, но и потоковое радио слушать, и файлы конвертировать, и скринкасты записывать и даже обои на рабочий стол устанавливать. Но обо всем по порядку.
Конвертирование мультимедийных форматов
Объем поддерживаемых форматов для конвертирования в VLC относительно невелик. Для преобразования файла нажмите Ctrl+R, в открывшемся окне добавьте конвертируемый файл и нажмите кнопку «Конвертировать/Сохранить». При этом откроется окошко, в котором нужно будет указать путь для сохранения результата, имя и формат. При желании можете подкорректировать профиль – указать кодек, битрейт, частоту, разрешение, добавить субтитры и т.д.
Запись видео с рабочего стола
Другой полезной функцией этого плеера является запись видео с экрана компьютера и сохранение его в файл.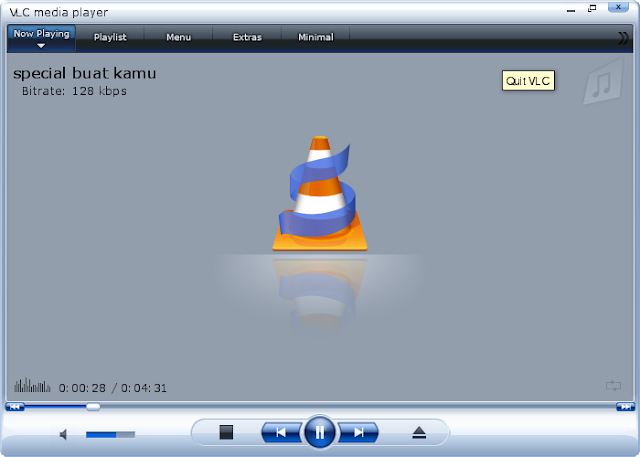 Жмем уже знакомую комбинацию Ctrl+R, но на этот раз в открывшемся окошке переключаемся на вкладку «Устройство захвата», режим ставим «Экран», указываем частоту кадров в секунду (по умолчанию 1 кадрсек), нажимаем «Конвертировать/Сохранить». Дальше действуем по сценарию первого примера.
Жмем уже знакомую комбинацию Ctrl+R, но на этот раз в открывшемся окошке переключаемся на вкладку «Устройство захвата», режим ставим «Экран», указываем частоту кадров в секунду (по умолчанию 1 кадрсек), нажимаем «Конвертировать/Сохранить». Дальше действуем по сценарию первого примера.
Просмотр роликов с YouTube
Как вы знаете, для просмотра видеороликов нужен браузер, а также установленный плагин Adobe Flash. Оказывается, просматривать видео YouTube можно и без них, был бы плеер VLC и сетевой адрес видеоролика. Жмем Ctrl+N, в поле «Введите сетевой адрес» вбиваем нужный адрес. Поддерживаются протоколы HTTP, MMS, RTPS и RTP. Если у вас низкая скорость соединения, рекомендуется заглянуть и отредактировать выделяемый объем кеш-памяти.
Вывод видео цветной ASCII-графикой
Вот уже действительно загадочная опция плеера. Если ее активировать, видео будет выводиться в виде цветных ASCII-символов. Кому-то это может показаться забавным, но на деле видео получается абсолютно несмотрибельным.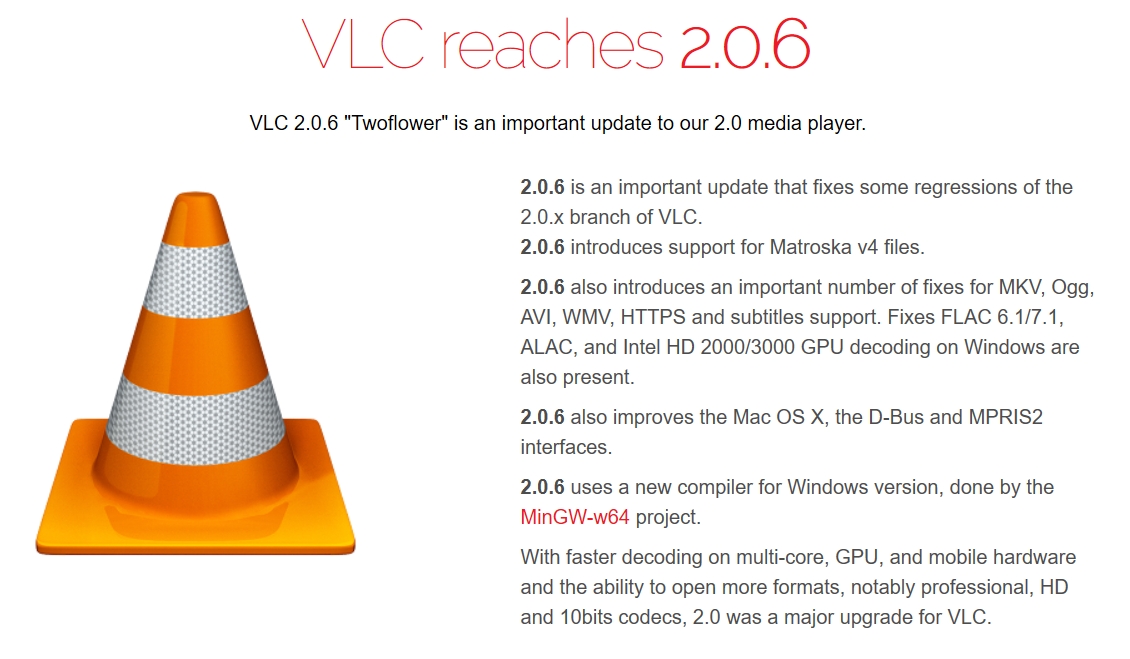 Убедиться в этом вы можете сами. Для этого откройте общие настройки, перейдите в раздел «Видео» и в раскрывающемся меню вывода выберите пункт «Вывод видео цветной ASCII-графикой».
Убедиться в этом вы можете сами. Для этого откройте общие настройки, перейдите в раздел «Видео» и в раскрывающемся меню вывода выберите пункт «Вывод видео цветной ASCII-графикой».
Применение видео и аудио эффектов
Инструмент на любителя. Ради интереса можете поиграться с настройками и посмотреть, что из этого выйдет. Для настройки доступны такие параметры как яркость, контрастность, насыщенность, цветность. Цвета можно инвертировать, применять градиент, удалять из картинки определенные оттенки, применять к видео эффекты размытия, детекции движения, отзеркаливания, добавлять логотипы, настраивать синхронизацию с озвучкой.
Прослушивание Интернет-радио
Также VLC можно использовать как простой инструмент для прослушивания потокового Интернет-радио, хотя нужно признать, до специально созданных для этой цели программ плееру очень далеко. Для прослушивания радиоканалов откройте окно плейлистов (Ctrl+L), раскройте выпадающий «Интернет», а затем выберите канал, например Channels.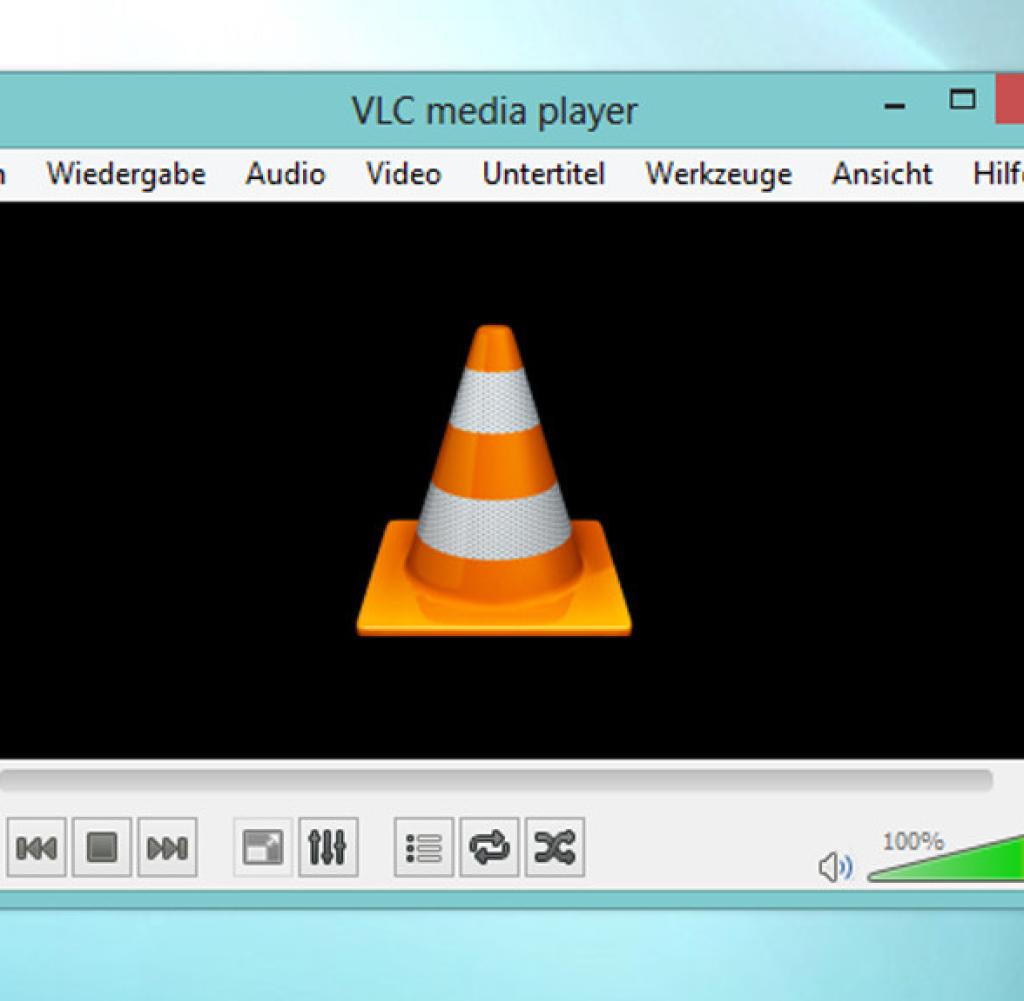 com – при этом в правой части плейлиста отобразятся доступные радиостанции.
com – при этом в правой части плейлиста отобразятся доступные радиостанции.
Расшифровка аудиозаписей
Еще одной любопытной функцией в VLC является так называемая расшифровка аудиозаписей. И погодите радоваться. Если под расшифровкой вы понимаете преобразование речи в текст, должен вас разочаровать.
В VLC функция расшифровки позволяет мгновенно перематывать аудиозапись на десять секунд вперед или назад, а также зацикливать воспроизведение выделенных фрагментов аудио.
Это может быть полезно для разбора записанных лекций, диктофонных записей либо же непрофессиональной озвучки.
Итог
К слову, этим дополнительные возможности плеера VLC не исчерпываются. Мы перечислили только половину «скрытых» функций, разбор же второй же половины оставляем нашим посетителям. А может быть вам известные другие, более необычные применения возможностям этого бесплатного мультимедийного проигрывателя.
VLC Media Player — одна из самых удачных программ для просмотра видео, прослушивания аудио. VLC-плеер не нуждается в каких-либо сторонних кодеках, а поэтому работает безотказно и «ест» практически любой формат. Он прост в установке, настройке и использовании. Эти достоинства сделали VLC по праву одним из самых популярных медийных плееров (по результатам опроса на форуме Rutracker.Org он занимает почетное второе место). Мало кто знает, что помимо возможности воспроизведения медиа-файлов, VLC имеет ряд других полезных и интересных функций .
VLC-плеер не нуждается в каких-либо сторонних кодеках, а поэтому работает безотказно и «ест» практически любой формат. Он прост в установке, настройке и использовании. Эти достоинства сделали VLC по праву одним из самых популярных медийных плееров (по результатам опроса на форуме Rutracker.Org он занимает почетное второе место). Мало кто знает, что помимо возможности воспроизведения медиа-файлов, VLC имеет ряд других полезных и интересных функций .
1. Потоковое вещание в VLC
О возможности воспроизведения потокового сигнала наверняка знают те, кто в своей локальной сети пользуется VLC плеером для просмотра IPTV (альтернатива программе IPTV-Player). Но если Вы еще не слышали о такой функции, то немного на ней остановимся.
Сигнал со всевозможных медийных источников (видео-файлы, DVD, радио, спутниковое и цифровое TV и т.п.) посредством серверов с установленным и настроенным на них VLC производят вещание потока в Интернет или локальную сеть, используя SAP, UPnP, подкасты.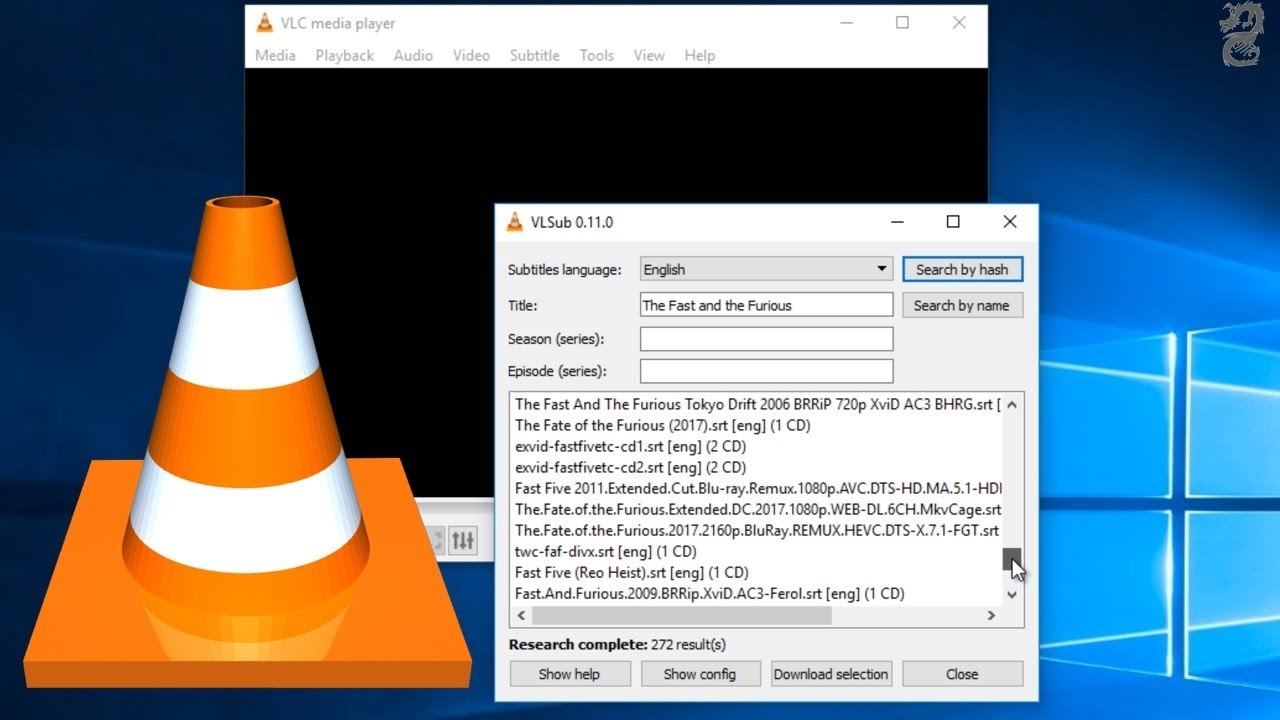
На стороне клиента «приемником» потока легко может быть VLC Media Player. Для приема сигнала в локальной сети достаточно открыть Плейлист (CTRL+L), в боковой панели перейти в секцию «Локальная сеть» и выбрать протокол (возможно выскочит окно Брандмаузера Windows — разрешите доступ программе в Частных и Общественных сетях).
Для просмотра/прослушивания подкастов наведите мышь на пункт «Подкасты» в секции «Интернет». Правее отобразится плюсик, кликнув на который Вы можете добавить адрес подкаста в список Избранного.
Ну, наконец, очень просто открыть любой потоковый источник в Интернет или локалке с помощью меню Media -> Открыть URL .
Как мы уже отметили выше, функция потоковой передачи в VLC реализована, однако для обычного пользователя она достаточно сложна в настройке и является темой отдельной статьи.
2. Запись и конвертирование видео и аудио в VLC
Ну об этом, мы думаем, многие из читателей слышат в первый раз.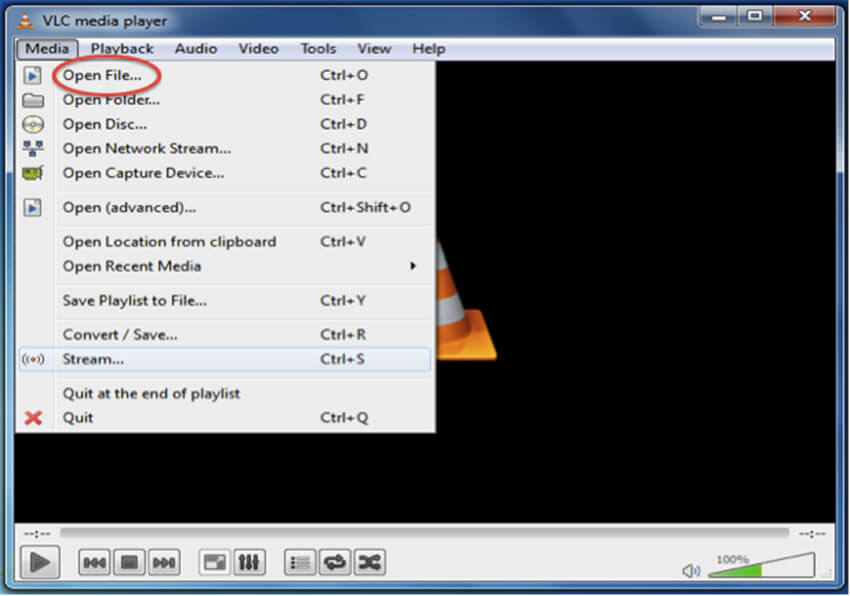 Да, действительно VLC умеет конвертировать медиа файлы, делать рипы. И не только! С его помощью также можно делать записи потоков/видеосигналов устройств захвата и даже видео с экрана компьютера! За все эти «волшебные» функции VLC Media Player-а отвечает пункт меню Media -> Конвертировать/Сохранить .
Да, действительно VLC умеет конвертировать медиа файлы, делать рипы. И не только! С его помощью также можно делать записи потоков/видеосигналов устройств захвата и даже видео с экрана компьютера! За все эти «волшебные» функции VLC Media Player-а отвечает пункт меню Media -> Конвертировать/Сохранить .
Как видно в открывшемся окне, записать / конвертировать в VLC можно 4 вещи: локальный файл, диск (CD/DVD), поток или сигнал с устройства захвата. Настройка каждого из пунктов доступна в соответствующих вкладках.
Рассмотрим два небольших примера.
1. Конвертация файлов и рип DVD / CD / BluRay дисков. Конвертация отдельных файлов доступна на вкладке «Файл». Все, что Вам нужно сделать, — это добавить файлы для конвертации, нажать «Конвертировать / Сохранить» и в открывшемся окне выбрать нужный формат:
С RIP-ами все тоже очень просто. Сначала выберите тип носителя и Дисковое устройство, затем кликните на кнопку «Конвертировать / Сохранить» и выбрать формат рипа:
2. Захват видео с Рабочего стола с помошью VLC. Данная функция реализуется на вкладке «Устройство захвата». Выберите Режим захвата «Экран», введите частоту захвата (в кадр./сек), нажмите «Конвертировать / Сохранить» и настройте режим вывода, указав расположение записанного файла и формат выходного потока:
Захват видео с Рабочего стола с помошью VLC. Данная функция реализуется на вкладке «Устройство захвата». Выберите Режим захвата «Экран», введите частоту захвата (в кадр./сек), нажмите «Конвертировать / Сохранить» и настройте режим вывода, указав расположение записанного файла и формат выходного потока:
Для жаждущих и страждущих скажу сразу: конвертировать в DivX / Xvid VLC не умеет =)
3. Видео-, аудио эффекты
VLC умеет «на лету» преобразовывать видео и аудио с помощью встроенных фильтров и эффектов. Настроить их Вы можете, перейдя в меню Инструменты -> Эффекты и фильтры . Среди полезных функций — эквалайзер, сжатие динамического диапазона (делает аудио громче), настройки изображения, кадрирование, устранение рассинхронизации видео и аудио сигналов, фильтры устранения мерцания и т.п. Также доступны различные художественные фильтры и эффекты.
4. Сохранение кадров видео (снимки экрана)
Наверняка многие пробовали делать снимки экрана в момент воспроизведения видео файла, используя кнопку PrintScreen с последующей вставкой и сохранением снимка в программе Paint. В VLC это непродуктивная трата времени. Снимок экрана можно сделать в один клик, с помощью команды Видео -> Сделать снимок , или воспользовавшись контекстным меню:
Папку для сохранения снимков экрана можно с помощью пункта меню Инструменты -> Настройки -> Видео , секция «Видео снимки»:
5. Воспроизведение видео в стиле ASCII-кодировки
Функция, конечно, шуточная, но все равно вызывает любопытство… наверное все видели картинки, «нарисованные» текстом. Так вот, VLC умеет играть видео в таком стиле. Включить такой режим можно в меню Инструменты -> Настройки -> Видео. В секции «Отображение» выбираем «Вывод цветной ASCII-графикой»:
Если в очереди воспроизведения у Вас находился файл — перезапустите его. Результат применения фильтра ниже =)
Заключение
Разработчики VLC не перестают нас удивлять своими нужными, ну или просто интересными функциями, которыми снабжают свой продукт. Главное — это простота и многофункциональность данной программы, которые сделали VLC одним из самых популярных медиа плееров в мире. Если Вы готовы сообщить о какой-либо функции, которая, по Вашему мнению, достойна быть в нашем обзоре, — пишите в комментах.
Заранее благодарим за лайки и репосты ! Также не забывайте подписываться на наши обновления в группе ВК (виджет сообщества в панели слева)!
VLC Media Player 3.0.11 Final (2020) PC
VLC Media Player – это удобный многофункциональный проигрыватель для работы с аудио- и видеоконтентом. Из этой статьи вы узнаете, что делает его одним из самых популярных медиаплееров в мире. Среди множества медиаплееров для компьютеров и мобильных устройств особо выделяется универсальностью и удобством VLC media Player. Что это за программа и почему ее предпочитают миллионы пользователей по всему миру?
Главные улучшения
- Поддержка 12-битных HDR кодеков и расширенного цветового пространства.
- Проброс звука через HDMI для E-AC3, TrueHD и DTS-HD HD аудио кодеков.
- Чтение с удаленных файловых систем (SMB, FTP, SFTP, NFS).
- Поддерживаются поверхности Wayland.
- Поддержка технологии трехмерного звука Ambisonics в формате 8+ каналов аудио.
- Автоматическое определение внешней звуковой дорожки (ac3, m4a, aac, dts и т. д).
- Вещание на удаленные трансмиттеры, такие как Chromecast.
- Динамическое изменение размера субтитров.
Что еще умеет VLC
Плеер имеет ряд неочевидных функций, которые могут избавить пользователя от необходимости устанавливать другие приложения.
К примеру, с его помощью можно:
- Конвертировать видео- и аудиофайлы в другие форматы.
- Проигрывать ролики из интернета (то есть вне браузера).
- Записывать экран компьютера.
- Вести видео- или аудиотрансляцию.
- Синхронизировать звук и субтитры под видео.
- Работать с подкастами и интернет-радио.
- Искать субтитры для видео на разных языках.
- Делать скриншоты.
- Воспроизводить поврежденные или не до конца загруженные файлы.
И это еще неполный список всех возможностей плеера. В целом это универсальный проигрыватель для мультимедийного контента с широким функционалом и гибкими настройками. А поскольку плеер совершенно бесплатен, то чтобы получить доступ ко всем его функциям, достаточно скачать программу VLC на свой компьютер, смартфон или планшет.
Аппаратное декодирование
- VA-API существенно лучше поддерживает 10 бит, HEVC и прямую обработку.
- Существенно улучшен декодер MMAL и вывод мультимедиа для rPI и rPI2.
- Поддержка HEVC, с использованием OMX и MediaCodec на Android.
- Поддержка HEVC, с использованием DxVA2 и D3D11 на Windows.
- Поддержка MPEG-2, VC1/WMV3 на Android с помощью MediaCodec.
- MediaCodec использует собственное API NDK начиная с 5-й версии Android.
- Поддержка механизма нулевого копирования OMX GPU для декодирования и отображения на Android с помощью OpenMax IL.
- Новый декодер на базе Video Toolbox (iOS / macOS) с поддержкой H.263, H.264/MPEG-4 AVC, H.265/HEVC, MPEG-4 Part 2, и DV.
- Поддержка декодера форматов VP9 и WMV3 с помощью API OpenMAX.
Проигрыш видео 8K 48fps 360 градусов на VLC 3.0, Android Galaxy S8
Интерфейс программы для Windows
Она имеет простой и интуитивно понятный интерфейс. Однако незамысловатый внешний вид скрывает богатый набор функций.
Если зайти в пункты меню «Аудио» и «Видео», может показаться, что настроек очень мало. На самом деле их более чем достаточно, но находятся они в пункте меню «Инструменты».
К примеру, чтобы активировать эквалайзер, надо поставить галочку в соответствующий чекбокс, после чего звук можно настроить на свой вкус. Настройки видео находятся здесь же в соответствующей вкладке.
Панель управления легко настроить под себя.
Если хочется сделать интерфейс проигрывателя более интересным и удобным, то на сайте разработчика можно скачать скины (только для Windows и Linux/Unix). Выбор довольно большой, но даже если ничего не понравится, можно самостоятельно создать уникальный скин с помощью VLC Skin Editor.
Интерфейс на Android
Интерфейс video Player на мобильном устройстве выглядит так.
С работой приложения без проблем разберется любой, даже совсем начинающий пользователь. Меню русифицировано и интуитивно понятно.
Декодеры аудио и видео
VLC по умолчанию задействует механизмы аппаратного декодирования видео и вывода на экран на всех поддерживаемых платформах.
- Новый VA-API механизм декодирования и отрисовки для Linux. По умолчанию Linux и *BSD системы для вывода видео используют OpenGL вместо Xvideo.
- Аппаратное прямое отображение VA-API, VDPAU, DxVA2/D3D9Ex, Video Toolbox (iOS / macOS) на OpenGL.
- Новые видео декодеры OggSpots, экспериментальные AV1 и Daala, декодеры TDSC, Canopus HQX, Cineform, SpeedHQ, Pixlet, QDMC и FMVC.
- Новый аудио декодер MPEG-1 & 2 (I, II, III) + MPEG 2.5 на базе libmpg123.
- Починили средство формирования пакетов HEVC, h364 научился создавать временные отметки. DTS поддерживает одноименные расширения, например такие как DTS-HD. Декодеры одного с avcodec класса могут поддерживают до 8 аудио каналов.
- Добавлен декодер изображений BPG на базе libbpg.
- JPEG изображения определяют верную ориентацию с помощью соответствующего встроенного тэга.
- Поддержка перекрытия и меню дисков BluRay на языке программирования Java.
- Поддержка BluRay субтитров, a. k. a. HDMV.
Почему стоит выбрать VLC Player
Основное достоинство VLC – это его универсальность. Рассмотрим подробнее, что это понятие означает применительно к этому проигрывателю.
- Он способен воспроизводить:
- Диски.
- Видео- и аудиофайлы (даже неполные или поврежденные).
- Внешние устройства.
- Сетевые потоки.
- Изображение с веб-камеры.
- Он практически «всеяден», поскольку может воспроизводить множество форматов, причем без необходимости установки кодеков.
- Он работает на всех современных компьютерных и мобильных платформах:
- Microsoft Windows.
- Mac OS X.
- Windows Phone.
- Linux.
- iOS.
- Android.
- Он подходит для просмотра и трансляции сетевых потоков. С его помощью можно:
- Смотреть телеканалы.
- Слушать интернет-радио.
- Смотреть IPTV.
- Выступать источником видео- или аудиотрансляции.
Помимо этого, он полностью бесплатен, при этом никакой рекламы в медиа плеере нет. Впрочем, при желании на официальном сайте можно сделать небольшое пожертвование на развитие проекта.
Кроме того, он способен воспроизводить поврежденные (так называемые «битые») и не до конца загруженные файлы, с чем плохо справляется большинство других проигрывателей.
Вывод аудио, видео и фильтры
- Устранение через-строчной развертки, настройка цвета и резкости, постеризация с помощью D3D9, D3D11, CorelImage и VA-AVPI.
- Новый видео фильтр для преобразования частоты кадров fps в видео.
- Библиотека SoX используемая для восстановления дискретизированного сигнала обзавелась звуковым модулем.
- Обработчик пространственного звука Ambisonics и аудио фильтр Binauralizer в составе модуля Spatialaudio. Binauralizer работает в паре с Ambisonics в потоке 5.1/7.1.
- Добавлен фильтр развертки zlib, потоковый фильтр ADF.
- Ускорены действия смены позиции в потоке виде.
- Добавлен модуль смены тембра звука.
- Для платформы Android поддерживатеся технология картинка в картинке.
- Добавлен звуковой модуль для самсунговской открытой мобильной ОС Tizen.
- PulseAudio поддерживает проброс звука в формате EAC3 и TRUEHD.
- Добавлена возможность проброса звука в формате HDMI/SPDIF для WASAPI (AC3/DTS/DTSHD/EAC3/TRUEHD).
Сравнение с конкурентами
| Название медиаплеера | Кроссплатформенность | Бесплатность | Поддержка русского языка | Встроенные кодеки |
| VLC Player | Да (Windows, Mac OS X, Linux, Android, iOS, Windows Phone) | Да (нет рекламы) | Да | Да |
| GOM Player | Да (Windows, Android, iOS) | Да (но есть реклама; есть платная версия) | Да | Да |
| KMPlayer | Да (Windows, Android, iOS) | Да (есть реклама) | Да | Да |
Рассматриваемый плеер – хороший выбор для тех, кому нужна универсальная программа, воспроизводящая любой формат видео и аудио, и кто ценит простоту управления.
Как пользоваться программой VLC Media Player
Пользоваться программой VLC Media Player, сможет каждый человек. Давайте, запустим в ней видеоролик с компьютера. Кликните по видео правой кнопкой мыши. Выберите команду из меню «Открыть с помощью» (Скрин 4).
Откроются списки программ. Нажимаем по программе «VLC Media Player». Если видео поддерживает кодеки, оно будет проигрываться в проигрывателе.
Далее, разберем другие инструменты проигрывателя.
Настройка
Теперь необходимо произвести настройку VLC Web Plugin в браузере. Для этого необходимо запустить Firefox или закрыть и открыть его снова, если он уже был запущен. Дальнейший порядок действий: 1. Открыть меню браузера в правом верхнем углу экрана.
2. Выбрать раздел «Дополнения».
3. Если на компьютере установлен Firefox до 52 версии, то все готово к работе. Если же браузер имеет более позднюю версию, то перед пользователем будет список плагинов без VLC. Отчаиваться не стоит, ведь из этой ситуации есть выход.
4. Нажать кнопку «Подробнее».
5. В открывшейся вкладке разработчики дают разъяснение проблемы. Следует нажать на фразу «Путем активации их по щелчку мыши.
6. Далее сообщается, что для активации плагинов необходимо кликнуть мышью по окну с видео на сайте.
7. Для проверки следует открыть любой сайт с трансляцией видео и кликнуть по соответствующему окну.
Видео запускается, а это значит, что плагин функционирует.
Нормализация аудио
Некоторые фильмы доставляют дискомфорт перепадами громкости. Стрельба и взрывы в них звучат слишком громко, а разговоры — тихо. Ситуацию может исправить функция нормализации аудио.
За время написания этой статьи не удалось найти фильма, на котором можно проверить нормализацию. Но участники официального форума VLC заверяют, что функция работает. Вот как ей воспользоваться:
- Откройте раздел «Инструменты» → «Настройки» → «Аудио».
- Включите опцию «Нормализировать громкость до».
- В нижней части окна кликните «Все» под пунктом «Показывать настройки».
- На панели слева выберите «Аудио» → «Фильтры» → «Нормализация громкости».
- Задайте ограничения для количества аудиобуферов и уровня громкости. Сообщество VLC рекомендует указывать значения 10 и 1,60, соответственно.
- Кликните «Сохранить» и перезапустите плеер, чтобы изменения вступили в силу.
Как записать видео с экрана в VLC Media Player
У проигрывателя VLC Media Player, есть возможность записи видео с экрана компьютера. Запускаем плеер на компьютере и нажимаем раздел «Медиа». В нем выбираем функцию «Открыть устройство захвата» (Скрин 6).
В открытом окне можно выбрать режим устройства захвата – например, «Экран» (Скрин 7).
Желаемую частоту кадров устанавливаем на 30. Далее, опускаемся вниз и нажимаем по стрелке, где написано «Воспроизвести». Выбираем «Конвертировать», чтобы подготовить видео к воспроизведению.
Далее, оставляем функцию «Преобразовать», выбираем формат видео, например, mp4 (Скрин 8).
Указываем конечный файл, куда нужно сохранить записанное видео, например, на рабочий стол компьютера. После чего жмем кнопку «Начать», чтобы началась запись с экрана.
Если вы хотите записать свое лицо на камеру, выберите в режиме записи команду «DirectShow» и подключите микрофон к компьютеру. После, нажмите «Воспроизвести». Когда видео запишется, оно должно сохраниться на компьютере в разделе видео.
Во время записи с экрана компьютера не записывается звук. Эта проблема легко решается – воспользуйтесь другими программами для записи видео с экрана. Одна из них – OBS Studio.
VLC Media Player скачать бесплатно для Windows 7 и установить
Скачать и установить проигрыватель VLC можно за минуту. Для этого открываем официальный сайт программы – «videolan.org/vlc%2F». На главной странице сайта выбираете тип операционной системы, справа от кнопки «Загрузить» (Скрин 2).
После выбора систем, начнется загрузка медиаплеера на компьютер. Он весит 39,3 Мегабайта, поэтому его быстро загрузите.
Далее, устанавливаем программу на компьютере. Щелкните пару раз по загруженному файлу VLC. В окне установки, нажмите несколько раз «Далее». Затем, укажите путь для программы, куда нужно установить (Скрин 3).
После этого жмете кнопу «Установить» и ожидаете окончания установки проигрывателя.
Особенности VLC Player 64 bit для Windows
Найти медиаплеер для разных ОС и устройств пользователи смогут:
- на официальном портале;
- с помощью торрент-клиента;
- из других источников.
Проигрыватель доступен для мобильных и стационарных устройств, загружается за несколько минут и работает под управлением разных ОС. Для всех систем и устройств плеер доступен бесплатно. Помимо воспроизведения форматов MOV, AVI, MP4, FLAC, PNG, WMV и других, плеер имеет другие полезные функции.
Встроенный конвертер VLC Media player
Медиаплеер VLC умеет перекодировать исходный видео-файл в другой формат. Видео можно загрузить с диска, из сети, с компьютера или устройства захвата, например, веб-камеры. Для конвертирования видео в другой файловый формат необходимо выполнить следующие шаги.
- Выбрать пункт «Конвертировать/сохранить…» из меню «Медиа».
- Указать источник видеозаписи (в данном случае – из файла на компьютере). Нажимаем «Добавить…» и выбираем в диалоговом окне нужное видео.
- Можно добавить к ролику субтитры из отдельного файла. Поставив галочку «Показать дополнительные параметры», выбираем интервал кэширования, время запуска и остановки.
- Нажать стрелочку рядом с кнопкой конвертации (или «Alt + O» на клавиатуре).
- В появившемся окне напротив надписи «Профиль» выбрать формат файла, кнопкой «Обзор» задать полный путь для сохранения и название видеоролика. Жмем «Начать» для запуска процесса.
- Получившееся после конвертации видео можно открыть по указанному адресу.
Примечание. Нажатием кнопки настроек в окне преобразования можно выбрать используемые кодеки, наложить субтитры и настроить инкапсуляцию видео.
Субтитры и заголовки
В медиаплеере VLC можно накладывать субтитры на видеозапись, выбрав их из другого файла. Команда добавления субтитров доступа по кнопке из меню «Субтитры».
Открыв файл субтитров в диалоге, накладываем их на проигрываемый видеоролик.
В настройках ВЛС Media Player доступна установка параметров для наложений, субтитров и экранного меню.
Синхронизация дорожек
Параметры синхронизации звуковых дорожек открываются из меню «Инструменты» приложения.
Здесь можно ускорять и замедлять видео и аудио, субтитры, выравнивать длительность субтитров. Настройки сразу же применяются к проигрываемому медиафайлу.
Опция полезна, когда субтитры отстают от видео-кадров или, наоборот, титры внизу появляются слишком быстро, так что видео не поспевает за ними.
Фильтры и видеоэффекты VLC
VLC 64 / 32 bit для Windows 10 / 7 включает большее количество эффектов, по сравнению с предыдущей версией. Пункт «Эффекты и фильтры» из раздела меню «Инструменты» содержит много полезных наложений, применяемых к видеороликам и аудиозаписям. К видео применяется кадрирование, изменение цвета, тональности, насыщенности, поворот, вращение, наложение логотипа и другие эффекты.
К примеру, поставив галочку «Головоломка» на вкладке «Геометрия», как на картинке выше, увидим, как видеоклип будет разобран на пазлы.
Наложив эффект интерактивного увеличения, сделаем миниатюру клипа в левом верхнем углу и увеличенный экран в центре.
Можно добавить текст к видеозаписи, расположив его в разных уголках кадра.
Доступна инверсия цветов, изогелия, сепия, градиент и другие фильтры. Вкладка «Дополнительно» содержит следующие видео-эффекты, которые могут быть добавлены к кадру.
- Размывание движения.
- Устранение мерцания.
- Уменьшение шумов.
- Клонирование видеозаписи.
- Пространственное размытие.
- Анаглиф 3D, волны, психоделия, зеркало, эффект воды, детектор движения.
К аудиодорожкам применяются сжатие, объемное звучание, расширение стереозвука, изменение высоты и эквалайзер.
Замечание. Все фильтры и эффекты применяются к медиафайлу автоматически. Достаточно установить соответствующую галочку.
Скорость проигрывания и переходы
Раздел меню «Воспроизведение» содержит опции, управляющие проигрыванием аудио/видео файла. Здесь можно приостанавливать, перематывать ролики, переходить на нужную отметку видео по времени, делать закладки, регулировать скорость воспроизведения.
- Чтобы изменить скорость видеоклипа переходим к пункт «Скорость» из данного раздела и выбираем режим.
- Для перемотки на 10 секунд служат команды «Скачок вперед» и «Скачок назад» (или клавиши курсора «влево» и «вправо»).
- Пункт перехода к указанному времени (Ctrl + T) позволяет задать отметку с точностью до секунд, на которую надо переместиться.
Последний пункт «Запись» создает новый видео-файл в одном каталоге с просматриваемым роликом. Надо выбрать этот пункт для старта, а затем еще раз нажать его для остановки. В папке создастся записанный отрезок видео.
Как сделать скриншот в VLC
В VLC Media Player версий x64 x32 можно сделать захват кадра. Полученная картинка будет мгновенно сохранена в папку «Изображения» учетной записи Windows. Чтобы сделать снимок экрана.
- Открыть любой видеоролик.
- Перейти в меню «Видео», подпункт «Сделать снимок».
- Слева вверху на несколько секунд будет показана миниатюра кадра и адрес сохранения картинки.
Трансляция видео
В VLC можно транслировать видеоролик по RTSP для просмотра другими компьютерами в локальной сети. Запись можно делать с веб-камеры, другого устройства или выбрать видео из файла. Ролик проигрывается потоком – без остановки и перемотки. Для того чтобы транслировать потоковое видео, выполним следующие шаги.
- Выбрать команду «Открыть устройство захвата…» из меню «Медиа».
- Перейти на вкладку «Файл», по кнопке «Добавить» найти ролик для трансляции.
- Нажав стрелочку возле кнопки «Воспроизвести» выбрать пункт меню «Поток» (Alt + S).
- Появится окно вывода потока, нажать «Следующий». Напротив надписи «Новое назначение» выбрать RTSP, затем «Добавить».
- На следующей вкладке оставить все без изменений. Нажать кнопку продолжения.
- Указать формат потоковой трансляции, перейти дальше.
- Оставить строку параметров без изменений. Нажать «Поток» для начала вещания.
Подобным образом можно подключаться к потоковой видео-передаче других пользователей.
Syncplay Interface Module for VLC
Если вам необходимо не только продемонстрировать кому-либо видеоролик, но и тут же обсудить его содержание, то расширение Syncplay Interface Module for VLC предоставляет всё необходимое для этого. Оно обеспечивает синхронный просмотр видео между несколькими версиями программы, установленными на разных компьютерах.
Syncplay Interface Module for VLC
Как смотреть
Запустив ролик соответствующего формата в VLC 360 можно менять угол обзора, двигая картинку мышью – точно таким же образом, как это делается на YouTube, с которого собственно и началось шествие инновационного контента к пользователю.
Таким образом, чтобы прикоснуться к виртуальной реальности уже сегодня, делаем следующее:
- Загружаем VLC 3 с сайта производителя и устанавливаем проигрыватель.
- Скачиваем на просторах интернета 360-градусный ролик.
- Открываем видео в плеере и запускаем воспроизведение.
- Удерживая нажатой левую кнопку мыши на картинке сцены в окне проигрывателя, двигаем мышь, меняя таким образом угол обзора.
- Помимо угла обзора можно приближать и отдалять картинку используя колесико мыши, а также поставить воспроизведение на паузу и рассмотреть статичную сцену со всех сторон.
Пользователь должен понимать, пока что VLC 360 находится и распространяется в стадии Technical Preview, и поэтому желая опробовать нововведение, следует быть готовым к возможному проявлению ошибок. При этом оснащение своего продукта поддержкой 360-градусного формата уже сейчас реализовано разработчиками на высоком уровне и говорит о том, что VideoLan стремится занять свою нишу на очень перспективном рынке виртуальной реальности.
Resume Media V2
Это расширение имеет очень полезную функцию — оно умеет запоминать прогресс воспроизведения для видео и музыкальных файлов. То есть каждый раз, когда вам пришлось прерваться, при следующем запуске программы не придётся ёрзать ползунком воспроизведения в поисках места остановки, а можно сразу начать просмотр. Расширение умеет запоминать позицию не только для последнего файла, но и вообще любого, воспроизведение которого не было закончено.
Resume Media V2
Как транслировать медиаплеер VLC на устройство Chromecast
- Вы можете транслировать контент с проигрывателя VLC на телевизор, подключенный к Chromecast, с Mac или ПК.
- Пока ваши устройства находятся в одной сети Wi-Fi, трансляция из VLC в Chromecast является непрерывным процессом.
- После трансляции вы можете использовать элементы управления VLC на своем компьютере для функций воспроизведения видео.
- Посетите техническую библиотеку Business Insider, чтобы узнать больше.
Медиаплеер VLC — одна из самых удобных платформ для воспроизведения видео, что делает его отличным вариантом среди бесплатных медиаплееров.
Начиная с версии 3.0, выпущенной в 2018 году, теперь вы можете транслировать VLC со своего Mac или ПК на телевизор, подключенный к Chromecast.
Вот как вы можете выполнить трансляцию с VLC-плеера вашего компьютера на Chromecast в три простых шага.
Как транслировать VLC на Chromecast (Mac или ПК)1. Откройте приложение медиаплеера VLC и нажмите «Воспроизведение» в главном меню параметров вверху. В раскрывающемся меню «Воспроизведение» нажмите «Средство визуализации».
2. Рядом с опцией «Renderer» должно появиться всплывающее окно — выберите свое устройство Chromecast. Если вы не видите свой Chromecast в списке, нажмите «Сканировать».«
Если ваше устройство Chromecast не отображается в VLC, убедитесь, что все ваши устройства находятся в одной сети Wi-Fi. Эмма Уитман / Business Insider3. Откройте файл для воспроизведения в VLC. Если вам будет предложено «Небезопасный сайт», нажмите «Просмотреть сертификат» и «Принять постоянно».
Как транслировать VLC в Chromecast (только для ПК)Вы можете использовать вышеупомянутый метод для Mac и ПК, а пользователи ПК также могут выполнить шаги для трансляции с помощью нескольких щелчков правой кнопкой мыши:
1. Start воспроизведение мультимедиа в VLC, которое вы хотите транслировать в Chromecast.
2. Щелкните видео правой кнопкой мыши, затем выберите «Воспроизведение», «Средство визуализации» и имя Chromecast.
Убедитесь, что ваш медиафайл воспроизводится в VLC, когда вы щелкаете правой кнопкой мыши на ПК, иначе вы увидите несвязанное раскрывающееся меню.Эмма Уитман / Business InsiderВаше видео должно начаться немедленно. Вы можете использовать кнопки VLC для управления воспроизведением видео на телевизоре, подключенном к Chromecast.
Если вы не можете найти Chromecast в VLC, убедитесь, что ваш компьютер и Chromecast находятся в одной сети Wi-Fi — в списке будут отображаться только телевизоры, подключенные к Chromecast, в одной сети.
Если проблема не исчезла, может потребоваться отключение от компьютера. VPN , если вы его используете.
Как установить и использовать VLC Player на FireStick [2021]
В этой статье мы расскажем, как установить VLC на FireStick.Тот же метод применим ко всем продуктам FireStick, включая Fire TV Stick Lite, FireStick 4K и даже Fire TV Cube. Прежде чем приступить к процессу, давайте посмотрим, что такое VLC Player.
Что такое VLC для FireStick?
VLC Player вряд ли нуждается в представлении. Многие пользователи на всех платформах (Windows, Linux, macOS, Unix, iOS, Android) считают VLC Player своим незаменимым приложением для воспроизведения любых типов мультимедиа. Этот же плеер теперь доступен и на Amazon Fire TV Stick.
Это бесплатно, поддерживает все форматы файлов (MPEG-2, MPEG-4, H.264, MKV, WebM, WMV, MP3), может оптимизировать воспроизведение аудио и видео на основе устройства, поддерживает интеграцию с потоковыми сервисами. VLC предназначен для всех, абсолютно бесплатен, не имеет платных функций, рекламы, шпионажа и разработан энтузиастами-волонтерами.
Это не просто приложение, это цифровой спаситель.
VLC для FireStick можно легко установить из Amazon App Store. Если вы новый пользователь, который только что купил FireStick, вы можете установить проигрыватель VLC двумя способами — напрямую загрузить его из магазина приложений Amazon и загрузить его неопубликованно с помощью приложения Downloader.
Вниманию пользователей FireStick
Правительства и интернет-провайдеры по всему миру отслеживают онлайн-активность своих пользователей. Если вы используете сторонние потоковые приложения на своем Fire TV Stick, вам всегда следует использовать хороший FireStick VPN и скрывать свою личность, чтобы ваши впечатления от просмотра фильмов не испортились. В настоящее время ваш IP виден всем.
Я использую ExpressVPN , который является самым быстрым и безопасным VPN в отрасли.Его очень легко установить на любое устройство, включая Amazon Fire TV Stick. Кроме того, на него распространяется 30-дневная гарантия возврата денег. Если вам не нравится их обслуживание, вы всегда можете попросить вернуть деньги. ExpressVPN также предлагает специальное предложение, по которому может получить 3 месяца бесплатно и сэкономить 49% на годовом плане .
Вот почему вы должны постоянно использовать VPN.
В этом методе я расскажу вам, как установить VLC Player на Firestick с помощью магазина приложений Amazon.
Как установить VLC на Firestick через Amazon App Store
1. На главном экране перейдите на Найдите .
2. Щелкните Поиск .
3. Найдите VLC Player и выберите его из списка предложений.
4. Выберите VLC для Fire в разделе «Приложения и игры».
5. Щелкните Загрузить , чтобы установить VLC на FireStick.
Как установить VLC Player на FireStick через загрузчик
Этот метод включает загрузку неопубликованного приложения через приложение Downloader, которое бесплатно доступно в Amazon App Store и не показывает раздражающую рекламу.
Для тех, кто еще не начал, приложение Downloader позволяет пользователям FireStick легко и без проблем загружать файлы из Интернета.
Часть 1: Подготовка FireStick к установке VLC Player
1. На главном экране FireStick перейдите к Найдите
2 . Щелкните Поиск.
3. Найдите Downloader и выберите его из списка предложений.
4. Щелкните Загрузите и установите его.
Поскольку этот метод предполагает боковую загрузку, вам нужно будет немного изменить настройки, прежде чем продолжить.
5. На главном экране перейдите к Настройки (значок колеса) в дальнем правом углу.
6. Выберите My Fire TV.
7. Теперь щелкните Параметры разработчика.
8. Выберите ADB debugging option и включите переключатель .
9. Теперь выберите Установить неизвестные приложения
10. Выберите Загрузчик и включите на .
, часть 2: загрузка неопубликованного VLC Player на FireStick
11. Запустите приложение Downloader и щелкните поле URL .
12. Введите http://bit.ly/vlc334 и щелкните Перейти .
13. Начнется процесс загрузки, и по его завершении нажмите « Установить. “
14. Дождитесь завершения установки.
15. После завершения установки щелкните Готово .
16. Теперь нажмите Удалить , чтобы удалить apk VLC Player из локального хранилища.
17. Щелкните Удалить еще раз.
Добавление VLC на главный экран FireStick
Если вы собираетесь часто использовать VLC Player, целесообразно добавить его на главный экран, где вы сможете получить доступ к приложению как можно проще.
1. На главном экране перейдите к См. Все справа, рядом с настройками шестеренки.
2. Прокрутите до VLC Player и нажмите кнопку меню на пульте дистанционного управления.
3. Выберите Переместить .
4. Поместите его в желаемое место и нажмите кнопку выбора на пульте дистанционного управления.
5. Теперь вы можете получить доступ к VLC Player с домашнего экрана FireStick.
Обзор проигрывателя VLC
Как только вы впервые откроете VLC Player, он предложит вам разрешить доступ к файлам.Щелкните Разрешить .
На главном экране вас встретят четыре варианта: видео, аудио, просмотр и прочее. Если у вас уже есть аудио- или видеофайлы, вы можете получить к ним доступ напрямую, щелкнув соответствующий параметр.
Вы можете проверить просмотр, если хотите воспроизводить медиафайлы из внутренней памяти FireStick или из локальной сети. Вы также можете добавить новые серверы.
Если вы хотите настроить параметры VLC, вы можете перейти к Other , а затем Settings .Вы увидите несколько перечисленных опций, а также дополнительные меню для интерфейса, видео, субтитров, звука и дополнительных настроек.
Как интегрировать VLC Player с Strix
VLC Player можно интегрировать с любым приложением потоковой службы, например с MX Player. В этой статье мы покажем вам, как интегрировать VLC Player с Strix.
Strix — это приложение для Android, разработанное Inside4ndroid, которое дает пользователям доступ к большому каталогу фильмов, шоу и каналов в прямом эфире со всего мира, причем совершенно бесплатно.Вы можете смотреть видеоконтент в формате 360p, 720p и 1080p.
Примечание. Вы также можете узнать, как установить Strix на FireStick.
1. Открыть Strix .
2. Зайдите в Настройки в верхнем левом углу.
3. Щелкните Выберите предпочитаемого игрока .
4. Выберите VLC .
5. Внизу вы увидите сообщение Player Set To: org.videolan.vlc .
6. VLC Player теперь является вашим видеоплеером по умолчанию для Strix.
Обзор VLC Player на Strix
Мы пробовали воспроизвести фильм на Strix через VLC Player, и это сработало. Как только фильм начнет воспроизводиться, вы увидите панель мультимедийных функций VLC.
В нижнем левом углу находится кнопка «Субтитры / аудио».
Посередине находится кнопка воспроизведения / паузы .В правом углу находится полноэкранная кнопка и рядом с ней кнопка настройки .
В разделе настроек вы получите множество вариантов, с которыми можно поработать по своему вкусу.
Помимо Strix, вы также можете интегрировать VLC с другими потоковыми сервисами, такими как Cinema APK.
Заключение
VLC Player — одно из лучших приложений для FireStick, обеспечивающее улучшенное и беспроблемное взаимодействие с пользователем. Он может воспроизводить любые видео и аудио файлы, а также сетевые потоки, сетевые ресурсы и диски.Он универсален, у него нет проблем с совместимостью, а главное, его легко установить на FireStick.
Связанный:
Заявление об отказе от ответственности — FireStickTricks.com не проверяет законность или безопасность каких-либо надстроек, приложений или услуг, упомянутых на этом сайте. Кроме того, мы не продвигаем, не размещаем и не ссылаемся на потоки, защищенные авторскими правами. Мы настоятельно не поощряем пиратство и настоятельно советуем нашим читателям избегать его любой ценой. Любое упоминание о бесплатном потоковом воспроизведении на нашем сайте предназначено исключительно для контента без авторских прав, который доступен в Общедоступном домене.Прочтите наш полный отказ от ответственности. Disclosure — FireStickTricks.com — это блог, поддерживаемый читателями. Когда вы покупаете продукт по ссылкам на нашем сайте, мы можем получать комиссию. Узнать больше
Как установить и использовать VLC Media Player в Linux Mint
VLC Media Player, вероятно, один из лучших медиаплееров для всех платформ. Это бесплатное приложение с открытым исходным кодом и мощными кодеками. Вы почти гарантированно без проблем запускаете все типы медиафайлов.В нем есть все типы функций, которые вам могут когда-либо понадобиться.В этой статье мы рассмотрим, как установить VLC Media Player на Linux Mint.
VLC Media Player на Linux Mint
Из-за своей природы VLC всегда является одним из лучших вариантов почти среди всех имеющихся дистрибутивов Linux. В большинстве случаев он доступен напрямую с официальных серверов. Поскольку Linux Mint основан на Ubuntu, получить VLC довольно просто.
Есть разные способы запустить VLC Media Player в вашей системе.Давайте посмотрим на них!
Установка VLC с помощью APT
Это, вероятно, самый простой метод, которому вы могли бы следовать. Все, что для этого требуется, — это запустить несколько команд в терминале. Запустите терминал, приступим!
Во-первых, мы хотим обновить кеш APT. Также неплохо получить все обновления пакета (если они есть).
$ sudo apt update && sudo apt upgrade -y
Следующая команда скажет APT установить VLC Media Player.
Вуаля! VLC готов к работе!
Установите VLC с помощью оснастки
Это интересный метод. Snap — это попытка универсального управления пакетами Linux. Любой дистрибутив Linux, который поддерживает диспетчер пакетов snap, может без проблем устанавливать и запускать пакеты snap.
Во-первых, нам нужно установить диспетчер пакетов snap. Если у вас уже установлен снап, вы можете пропустить эти шаги. Если вы еще не установили, вам придется их пройти.Это однократный процесс, поэтому вы сможете без проблем пользоваться другими снимками позже. Выполните следующую команду.
$ sudo apt update && sudo apt install snapd
Snap еще не готов. Нам нужно установить ядро оснастки. Запустите эту команду snap.
Теперь нам нужно перезапустить службу snapd.
$ sudo systemctl перезапуск snapd
Менеджер пакетовSnap теперь готов для загрузки и установки пакетов Snap.Чтобы установить привязку VLC, выполните следующую команду. Вы также можете проверить оснастку VLC в магазине оснастки.
Вуаля! VLC успешно установлен!
Установить VLC из исходного кода
VLC — бесплатное программное обеспечение с открытым исходным кодом. Можно напрямую скомпилировать и установить VLC в вашей системе. Однако это наименее рекомендуемый метод, если у вас нет особых причин, например, из любопытства или разработки VLC и т. Д. Этот метод также потребует больше всего времени.Более подробное руководство по этой теме можно найти в официальной вики Videlolan.
Готовы? Давайте начнем.
VLC зависит от множества зависимостей, предлагая свои функции. Чтобы построить его из исходников, нам нужны все они. Во-первых, давайте возьмем основные инструменты, такие как компилятор, git и другие.
$ sudo apt install -y git build-essential pkg-config libtool automake autopoint gettext
Для следующего шага нам понадобится репо с исходным кодом. Это позволит APT сразу получить зависимости сборки.Чтобы настроить, найдите в меню «Источники программного обеспечения».
Введите пароль суперпользователя, чтобы предоставить инструменту привилегии суперпользователя.
Включите опцию «Репозитории исходного кода». Затем нажмите кнопку «ОК» вверху, чтобы обновить кеш APT.
Теперь мы готовы взять дополнительные 3 библиотеки сторонних разработчиков и . Список зависимостей огромен. К счастью, APT может позаботиться об этом автоматически. Скажите APT установить все зависимости сборки VLC.
Пора взять исходный код VLC. Загрузите архив и распакуйте его в нужное место. Чтобы получить последнюю версию tarball с исходным кодом VLC, перейдите по этой ссылке.
$ mkdir -pv ~ / vlc && компакт-диск ~ / vlc
$ wget http://get.videolan.org/vlc/3.0.8/vlc-3.0.8.tar.xz
$ tar -xvf vlc-3.0.8.tar.xz
Чтобы начать процесс сборки, выполните следующие команды.
Наконец, приступаем к сборке.Следующая команда скажет make использовать 4 потока для выполнения компиляции.
Процесс компиляции может занять несколько минут. После завершения сборки установите ее, выполнив следующую команду.
Чтобы удалить VLC, выполните следующую команду.
Вроде очень просто. Однако в этом процессе могут быть ошибки и сбои. Если это произойдет, отладка будет очень сложным процессом. Устранение проблем также вызывает стресс.Вот почему я рекомендую не использовать этот метод, если в этом нет необходимости.
Заключительные мысли
VLC Media Player — это проигрыватель с графическим пользовательским интерфейсом. Что бы вы сделали, если бы вы работали в консольной среде? Вы бы все еще отказались от любимой музыки? Что ж, можно воспроизводить медиафайлы прямо из командной строки! VLC также предлагает инструмент командной строки для воспроизведения мультимедиа прямо из командной строки. Узнайте, как воспроизводить файлы MP3 из командной строки.
Наслаждайтесь!
VLC Media Player не может воспроизводить видео YouTube
Как мы все знаем, VLC Media Player поставляется со встроенным плагином, с помощью которого вы можете транслировать видео YouTube прямо из VLC.Все, что вам нужно сделать, это открыть ссылку на это видео из VLC. Даже перетаскивание видео из браузера в VLC Media Player будет работать.
Однако многие пользователи Windows 10 жаловались, что не могут транслировать видео с Youtube в VLC Media Player. Эта проблема связана с определенными настройками файлов cookie.
Если вы столкнулись с этой проблемой в своей системе, прочтите ее. В этой статье мы обсудим различные способы решения проблемы.
Исправление 1. Отключить пересылку файлов cookie
ПРИМЕЧАНИЕ. Не рекомендуется использовать это исправление, так как это может привести к нарушению безопасности. Пожалуйста, двигайтесь вперед на свой страх и риск и только если вы находитесь в надежной сети
Шаг 1. Откройте VLC Media Player
Шаг 2: В верхнем меню нажмите Инструменты
Шаг 3: Затем выберите Настройки
Шаг 4: В открывшемся окне в левом нижнем углу вы можете увидеть Раздел Показать настройки , Выбрать Все
Шаг 5: Теперь в левом меню нажмите Input / Codecs
Шаг 6: Затем нажмите Модули доступа
Шаг 7. В нем нажмите HTTPS
Шаг 8: С правой стороны, снимите отметку с Пересылка файлов cookie
Шаг 9: Нажмите кнопку Сохранить .
Шаг 3: Теперь попробуйте воспроизвести видео и проверьте, работает ли это.
Вот и все
Fix 2: Загрузите и замените существующий файл youtube.lua
Шаг 1. Откройте браузер и загрузите файл youtube.lua из VLC Player Официальная ссылка для скачивания
Шаг 2. Откройте проводник Windows с помощью Windows + E
Шаг 3. В адресной строке вверху скопируйте и вставьте адрес
ниже.для 32-битных машин,
C: \ Program Files \ VideoLAN \ VLC \ lua \ список воспроизведения
Для 64-битных машин
C: \ Program Files (x86) \ VideoLAN \ VLC \ lua \ playlist
Шаг 4. Найдите YouTube .luac файл и удалить его.
Шаг 5. В другом окне проводника перейдите в папку «Загрузки» и скопируйте файл youtube.lua, который вы загрузили по ссылке, указанной на шаге 1.
Шаг 6: Вставьте этот файл в место, указанное на шаге 3
Шаг 7. Откройте VLC Media Player
Шаг 8: Нажмите Ctrl + N , чтобы открыть окно Open Media . Либо выберите Медиа> Открыть сетевой поток в верхнем меню.
Шаг 9: Введите URL-адрес видео YouTube, которое вы хотите воспроизвести. Или просто перетащите видео, которое хотите воспроизвести.
Шаг 10: Нажмите кнопку Play
Исправление 3: переименуйте файл youtube.lua в
Шаг 1. Откройте проводник Windows с помощью Windows + E
Шаг 2. В адресной строке вверху скопируйте и вставьте адрес
ниже.для 32-битных машин,
C: \ Program Files \ VideoLAN \ VLC \ lua \ список воспроизведения
Для 64-битных машин
C: \ Program Files (x86) \ VideoLAN \ VLC \ lua \ список воспроизведения
Шаг 3. Найдите YouTube .lua файл и переименуйте его в youtube.luac
Шаг 4. Повторно откройте VLC Player.
Шаг 5: Теперь попробуйте снова запустить потоковую передачу требуемого видео (подробности см. В шагах 8,9,10 из Исправления 1)
Fix 4: Обновите VLC Media Player
Шаг 1. Откройте VLC Media Player
Шаг 2. В верхнем меню выберите Справка
Шаг 3. В раскрывающемся меню выберите Проверить наличие обновлений
Шаг 4: Система выполнит поиск обновлений.Следуйте инструкциям на экране, чтобы завершить процесс установки.
Шаг 5: Закройте и снова откройте VLC Player
Шаг 6: Попробуйте воспроизвести видео и проверьте, помогает ли это.
Надеемся, эта статья была информативной. Просьба прокомментировать и сообщить нам, какое из вышеперечисленных исправлений помогло в вашем случае.
Спасибо за чтение
Ануша Пай (Anusha Pai) — инженер-программист с большим опытом работы в ИТ-индустрии и страстным желанием писать.
Как зациклить или многократно воспроизводить видео с помощью VLC Player?
VLC — один из наиболее часто используемых медиаплееров для поддержки всех форматов.Это необходимый медиаплеер, который должен быть у всех в операционной системе. Он поставляется с множеством различных функций для оптимизации видео в медиаплеере. Одна из функций, о которой мы поговорим в этой статье, — это многократное воспроизведение видео в VLC. Мы научим различным способам использования функции цикла в медиаплеере VLC.
Циклическое или многократное воспроизведение видео на VLC Циклическое или многократное воспроизведение видео в VLCКак и большинство медиаплееров, VLC также имеет функцию цикла.Кнопку петли можно легко найти с другими кнопками управления мультимедиа в VLC. По умолчанию кнопка цикла будет отключена, пользователю необходимо щелкнуть ее, чтобы включить. Он предоставляет возможность зацикливать один видеофайл или все видеофайлы в списке воспроизведения VLC. Чтобы попробовать, выполните следующие действия:
- Дважды щелкните ярлык VLC или выполните поиск VLC в функции поиска Windows, чтобы открыть медиаплеер VLC.
- Щелкните файл и выберите вариант Открыть .Теперь вы можете выбрать один файл или добавить несколько файлов в список воспроизведения медиаплеера VLC.
Примечание : Вы также можете перетащить и drop видеофайл прямо в медиаплеер VLC.Открытие видео в медиаплеере VLC - Наведите указатель мыши на кнопку петли внизу и щелкните по ней. Щелчок по нему один раз переключит кнопку цикла для всего плейлиста, а два раза щелкнет по нему, чтобы переключить кнопку цикла только для одного видео / аудио.
- Теперь видео будет повторно воспроизводиться в медиаплеере VLC.
В этом методе мы будем использовать функцию повторения A-B в VLC, которая хороша для многократного воспроизведения части видео. Это немного отличается от параметра цикла по умолчанию для VLC. Эта функция потребует, чтобы начальная и конечная точки трека неоднократно повторяли эту часть. Из-за этого он известен как A-B, что означает от точки A до точки B. Кнопки для этого метода не будут включены по умолчанию, поэтому пользователю необходимо включить их из меню просмотра.Выполните следующие шаги, чтобы попробовать функцию повторения A-B в VLC:
- Откройте медиаплеер VLC , дважды щелкнув ярлык или выполнив поиск с помощью функции поиска Windows.
- Теперь здесь вы можете открыть один файл или несколько файлов, щелкнув меню Файл и выбрав опцию Открыть в списке. Открытие видео в медиаплеере VLC
- Щелкните меню View в в строке меню и выберите опцию Advanced Controls .Это активирует некоторые дополнительные кнопки над кнопками управления мультимедиа. Включение дополнительных элементов управления в меню «Просмотр»
- Приостановите видео, щелкните начальную точку на дорожке, а затем нажмите кнопку A-B . Теперь щелкните конечный пункт назначения дорожки и снова щелкните кнопку AB . Выбор части видео для повторения
- Теперь вы сможете просмотреть часть видео в цикле на VLC медиа плеер.
Подключение медиаплеера VLC с помощью RTP к AWS Media Services в облаке
В этом заключительном выпуске серии из пяти статей вы узнаете, как настраивать и подключать различные кодировщики к AWS Media Services. AWS Media Services позволяют предоставлять клиентам высокомасштабируемые возможности удаленного доступа к видео (OTT). Чтобы транслировать канал или событие в реальном времени, видеосигналы с камеры или другого источника должны быть закодированы, а затем отправлены в облако для дальнейшей обработки, упаковки и доставки.
Создайте канал с помощью медиаплеера VLC с RTP и AWS Media Services
В этом примере пошаговые инструкции показывают, как настроить поток с помощью медиаплеера VLC в качестве кодировщика вклада RTP (транспортного протокола в реальном времени) и настроить AWS Media Services для обработки и упаковки видео в облаке. VLC media player — это бесплатный кроссплатформенный мультимедийный проигрыватель с открытым исходным кодом и фреймворк, который поддерживает различные протоколы потоковой передачи.
Загрузите и прочтите пример рабочего процесса .
В этом примере вы узнаете, как:
- Настроить медиаплеер VLC в качестве кодировщика вклада с использованием RTP;
- Настройте AWS Elemental MediaLive для приема входящего потока сообщений и кодирования его в набор потоков с адаптивной скоростью передачи данных (ABR);
- Настройте AWS Elemental MediaPackage для подключения к выходам AWS Elemental MediaLive для дальнейшей обработки и упаковки, чтобы создать канал, который можно будет просматривать на подключенных устройствах.
Требования
Чтобы использовать это руководство, вы должны загрузить, установить и иметь некоторый опыт настройки медиаплеера VLC. Вы также должны иметь всю необходимую информацию для вашего конкретного источника и иметь учетную запись AWS для доступа к сервисам AWS Elemental MediaLive и AWS Elemental MediaPackage. Наконец, чтобы использовать этот рабочий процесс в производственной среде, мы настоятельно рекомендуем вам использовать конечную точку AWS Elemental MediaPackage в качестве источника для сети CDN, такой как Amazon CloudFront.
Об AWS Media ServicesAWS Elemental MediaLive — это сервис обработки видео в реальном времени вещательного уровня. Он позволяет создавать высококачественные видеопотоки для доставки на телевещательные телевизоры и подключенные к Интернету мультиэкранные устройства, такие как подключенные телевизоры, планшеты, смартфоны и телеприставки.
AWS Elemental MediaPackage надежно подготавливает и защищает ваше видео для доставки через Интернет. Из одного видеовхода AWS Elemental MediaPackage создает видеопотоки, отформатированные для воспроизведения на подключенных телевизорах, мобильных телефонах, компьютерах, планшетах и игровых консолях.
Блог серии Часть 1: Подключение AWS Elemental Live On-Premises к AWS Media Services в облаке
Часть 2: Подключение OBS Studio к AWS Media Services в облаке
Часть 3: Подключение FFmpeg с помощью RTP к AWS Media Services в облаке
Часть 4 : Подключение FFmpeg с помощью RTMP к AWS Media Services в облаке
Часть 5: Подключение VLC Media Player с помощью RTP к AWS Media Services в облаке (этот пост)
Это обновленная версия сообщения, изначально опубликованного 21 мая 2018 г.
Как использовать функции VLC?
В этом руководстве по VLC рассказывается, как использовать VLC для воспроизведения видео, загрузки видео, преобразования видео, вырезания видео, объединения видео и т. Д. Действительно, VLC — это известный мощный видеоплеер с открытым исходным кодом, но он не ограничен. к тому, что. Пойдемте с нами, чтобы в полной мере использовать VLC и углубиться в его возможности.
СОДЕРЖАНИЕ
# 1.Использование VLC для воспроизведения видео
Медиаплеер VLC известен своим надежным видеоплеером.Практически нет видеофайлов, которые не может воспроизвести VLC. С помощью VLC вы можете воспроизводить видео на своем компьютере, видео, размещенное в Интернете, или видео на DVD. Чтобы воспроизвести видео, просто выполните:
- Перетащите видеофайл / URL-адрес на его интерфейс.
- Для воспроизведения DVD-видео выполните: [Медиа]> [Открыть диск …].
Как использовать VLC для синхронизации звука с воспроизведением видео?
Шаг 1 [Инструменты]> [Синхронизация трека].
Изображение: Используйте функцию VLC «Синхронизация треков».
Шаг 2 Перейдите в «Синхронизация» и установите время задержки звука.
Изображение: синхронизация воспроизведения звука и видео с помощью задержки звука.
Как использовать VLC для поворота воспроизведения видео:
Шаг 1 [Инструменты]> [Эффекты и фильтры].
Шаг 2 [Видеоэффекты]> [Геометрия] и установите параметр поворота.
Изображение: используйте медиаплеер VLC для поворота воспроизведения / потоковой передачи видео.
Часть 2. Как редактировать / записывать / загружать / вырезать видео в VLC?
VLC не изменит (перезапишет) ваш исходный видеофайл. Поскольку он поддерживает запись видео, медиаплеер VLC способен воспроизводить определенную часть видео.
Вы можете попробовать очень немного базового редактирования, то есть записать видео, вырезать / вырезать / загрузить определенную часть видео, повернуть видео и синхронизировать видео и т. Д.
Как использовать VLC для записи / загрузки видео?
Шаг 1 Загрузите видео через [Медиа]> [Открыть файл…] (открыть видео на компьютере), или [Открыть диск …] (открыть видео DVD), или [Открыть сетевой поток …] (открыть видео YouTube, видео Facebook, видео Twitter и т. д.).
Шаг 2 Нажмите [View]> [Advanced Controls], чтобы включить панель записи и снимков VLC.
Шаг 3 Откройте / загрузите видео и нажмите кнопку воспроизведения.
Шаг 4 Нажмите красную кнопку записи, когда видео воспроизводится до начала нужной части.
Шаг 5 Нажмите кнопку «Стоп», чтобы закончить запись видео.Запись / скачивание видео будет сохранено, и вы сможете найти его в каталоге Windows «Библиотеки»> «Видео».
Изображение: Как записать или вырезать видео в VLC.
Советы: О повороте видео и синхронизации видео, сначала поверните / синхронизируйте воспроизведение видео, затем запишите и сохраните исправленное воспроизведение видео как новый видеофайл.
Часть 3. Могут ли команды VLC действительно помочь объединить видео?
Если вы попробуете VLC media player для объединения видео, вы обнаружите, что иногда VLC объединяет видео успешно, а иногда нет.
VLC требует, чтобы пользователи изменили видеофайлы на тот же кодек и формат, после чего начнется объединение видео. В противном случае вы получите сообщение об ошибке. S
В заключение, объединение видео VLC не является стабильной функцией. Если вы хотите попробовать слияние команд VLC, это не повредит.
Изображение: Как объединить видео в VLC.
Часть 4. Подводим итоги
Действительно, медиаплеер VLC — приятный и находчивый видеоплеер. Когда бы вы ни захотели воспроизвести видеофайл, медиаплеер VLC всегда может быть вашим идеальным вариантом.
Просто хотите немного редактировать видео? Медиаплеер VLC может вас удовлетворить. Но если вам нужен простой универсальный инструмент для редактирования видео, вы можете попробовать FlexClip! В нем есть все, что вам нужно, и все можно закончить за один раз.
Эмили /Эмили — опытный автор блога, который дает советы по графике и видеосъемке. Она всегда пытается исследовать что-то новое в своем контенте.





 Сообщество VLC рекомендует указывать значения 10 и 1,60, соответственно.
Сообщество VLC рекомендует указывать значения 10 и 1,60, соответственно.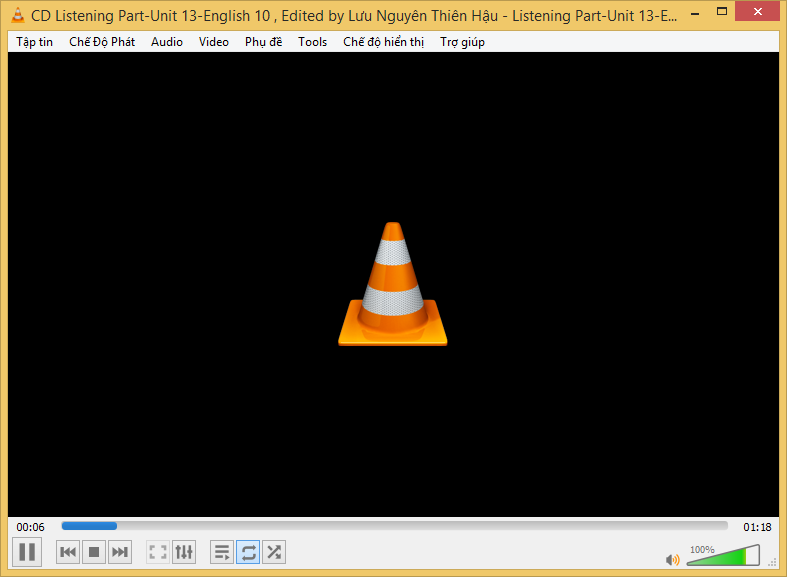 Активируйте функции «multicast forwarding» и «igmp-snooping/igmp proxy», согласно инструкций для данных устройств. Не включайте функцию tv-port. Для корректного просмотра по телевизору сервиса IPTV, рекомендуется использовать нижеперечисленные модели:
Активируйте функции «multicast forwarding» и «igmp-snooping/igmp proxy», согласно инструкций для данных устройств. Не включайте функцию tv-port. Для корректного просмотра по телевизору сервиса IPTV, рекомендуется использовать нижеперечисленные модели: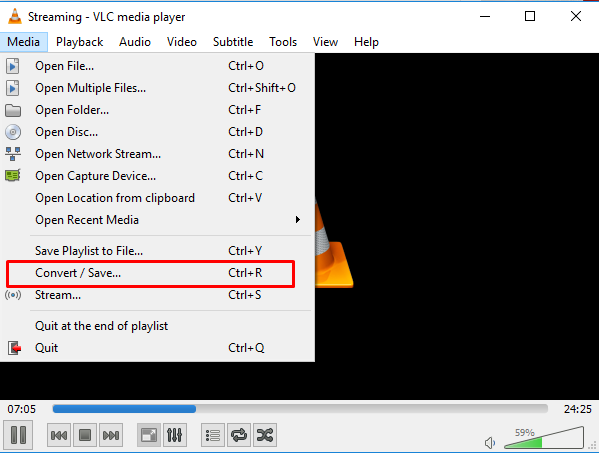
 Выглядит эта область следующим образом.
Выглядит эта область следующим образом.