Как загрузить несколько фотографий в одном на Instagram
Посылка …
Хотите отправить одно сообщение с некоторыми фотографиями или видео на Instagram? Вы можете это сделать. Вы можете объединить несколько фотографий в один и отправить их как одно сообщение на свою доску. Как это сделать?
Отправка нескольких фотографий, поскольку одно сообщение на Instagram возможно. Вы можете сделать это с помощью новой функции, которую Instagram представила недавно. Это позволяет вам делиться несколькими фотографиями в одном посте, создавая своего рода мини-альбом. Кроме того, вы можете объединить несколько фотографий в один, создавая коллаж. Как это сделать?
Несколько фотографий или видео в одном сообщении на Instagram
Первый способ, который строится непосредственно в Instagrama, — отправить несколько фотографий в одном сообщении. Это новая функция, которая позволяет загружать сразу несколько фотографий. Затем создается галерея — наши наблюдатели, увидев запись с нашими фотографиями, могут просмотреть их, сдвинув палец влево или вправо.
Для этого, прежде всего, обновите приложение Instagram до последней версии из Play Маркета. В некоторых случаях вам также может потребоваться войти в свою учетную запись. Когда у вас установлена последняя версия приложения Instagram, нажмите значок «Добавить фотографию» в нижней панели инструментов.
Появится стандартный экран, где вы можете пойти в камеру и сделать новую фотографию, или вы можете выбрать существующую из галереи. Перейдите к выбору фото в Галерее. Теперь вы найдете кнопку «Выбрать много», позволяющую выбрать более одной фотографии для загрузки.
Нажмите эту кнопку, а затем выберите фотографии или видео, которые вы хотите загрузить. Вы можете выбрать максимум 10 фотографий или видео.
После выбора фотографий и продолжения появится экран для применения фильтров. Вы можете выбрать один фильтр для всех фотографий. Существует также возможность упорядочивания фотографий в правильном порядке. Чтобы переместить фотографию влево или вправо, удерживайте ее пальцем, а затем перетащите ее.
Когда вы загружаете свои фотографии, они появятся в одной записи. Наблюдатели будут знать, что это галерея из нескольких фотографий, потому что Instagram соответственно означает сообщения, содержащие много фильмов или изображений.
Прежде всего, на первой фотографии появится «Проведите, чтобы увидеть больше». Кроме того, есть фотографии под фотографией, указывающие, что в этом посте есть несколько фотографий для просмотра.
Объединение нескольких фотографий в один на Instagram
Приложение «Макет из Instagram: Collage» поможет. Это приложение позволяет создавать коллажи с выбранных фотографий, благодаря чему на одной фотографии помещаются несколько меньших фотографий. Эффект можно перенести в Instagrama, применить фильтры и вставить на доску.
Загрузить макет из Instagram: Коллаж
Сначала загрузите приложение «Коллаж» из приведенной выше ссылки. Он доступен в Play Маркете. После установки запустите приложение и разрешите доступ к Галерее, если вы попросите его.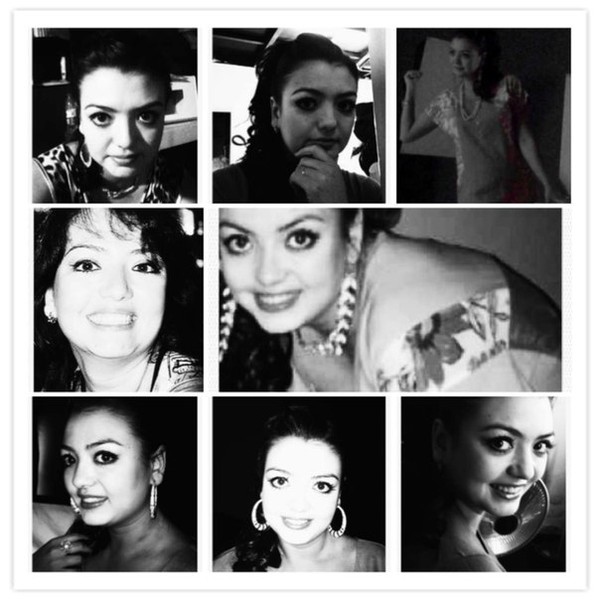
Появится краткое руководство, а затем список всех ваших фотографий. Выберите фотографии, которые вы хотите отправить, в Instagram и выберите их в списке.
После выбора вы должны выбрать макет фотографий вверху. Существует множество макетов, которые могут размещать фотографии на квадратной поверхности по-разному, в зависимости от того, сколько фотографий мы выбрали. Чтобы продолжить, коснитесь выделенного макета.
После выбора макета отобразится экран редактирования. Здесь вы можете изменить фотографии в другие места, используя опцию «Флип» и перетаскивание в выбранную часть коллажа. Вы также можете изменить их размер по отношению друг к другу — все, что вам нужно сделать, это переместить синюю полосу на боковой край фотографии.
Существует также возможность добавлять различные типы модификаций. Вы можете вставлять кадры между связанными фотографиями (граница), а также поворачивать изображение (зеркальное изображение)
После того, как вы установите все по своему усмотрению, выберите «Сохранить» в верхнем правом углу. Теперь вы сможете просто сохранить фотографию в Галерее и выйти или поделиться ею дальше. Мы создали коллаж для целей Instagrama, поэтому мы не оставляем приложение, но сразу выбираем опцию «Instagram».
Теперь вы сможете просто сохранить фотографию в Галерее и выйти или поделиться ею дальше. Мы создали коллаж для целей Instagrama, поэтому мы не оставляем приложение, но сразу выбираем опцию «Instagram».
Приложение Instagram теперь откроется с помощью экрана совместного доступа к фотографии, которую вы только что создали. Разумеется, вы можете сделать все стандартные версии, поддерживаемые Instagram, то есть поместить фильтры в ваш коллаж, отрегулировать яркость, контрастность, цветовую температуру и внести другие изменения.
В конце концов, просто нажмите кнопку «Next» введите любое описание своей фотографии и поделитесь ею с Instagram.
Как распечатать несколько фото или картинок на одном листе А4
Рассмотрим способы, позволяющие разместить (распечатать) сразу несколько фотографий или картинок на листе.
1 способ
Сама операционная система Windows имеет подобный вариант печати, для этого сделайте следующее:
1) Разместите ваши фото в одной папке.
2) Выделите их все одновременно и вызовете контекстное меню, в нём выберите «Печать».
3) Откроется окно:
Справа выбирается вариант печати — можно выбрать, например, 2, 4 или 9 фото на одном листе.
В этом примере на листе будет 4 фотографии.
4) Теперь проверьте, что у вас правильно выбран принтер, и нажмите на кнопку «Печать».
Всё готово!
2 способ
Создание коллажа.
Этот вариант подойдёт, если вы хотите расположить изображения как-то необычно, нестандартно.
Сейчас есть огромное количество онлайн сервисов для коллажей.
Но нужно выбирать те сервисы, которые не добавляют водяные знаки на готовые коллажи.
Вот так выглядит, например, сервис MyCollages:
Принцип создания коллажа везде стандартный:
1) Выбираем один из многочисленных шаблонов.
2) Загружаем фотографии.
3) Если нужно, делаем дополнительные настройки — для границ, фона и т. п. Можно также добавить надпись на фото.
п. Можно также добавить надпись на фото.
4) Сохраняем коллаж на компьютер с помощью кнопки «Дискета».
Теперь остаётся распечатать коллаж, все изображения будут одним целым, и никаких дополнительных настроек уже ненужно будет делать.
Также коллажи можно создавать и с помощью фоторедакторов / программ для работы с фотографиями.
О том, как создать простой коллаж в XnView, мы рассказывали в этой статье.
3 способ
Этот способ довольно интересный — можно использовать программу для создания презентаций Microsoft PowerPoint.
1) Вставляем в презентацию пустые слайды, для каждой фотографии будет свой отдельный слайд.
В главном меню выбираем пункт «Вставка» и нажимаем на «Рисунок».
Выбираем одну из фотографий, она добавиться на слайд.
Если нужно — меняем её размеры.
2) После того, как были корректно размещены на слайдах все фото / картинки, можно приступать к печати.
В настройках печати выбираем не «Слайды размером во всю страницу», а раздел «Выдачи».
В этом разделе можно выбрать печать 2, 3, 4, 6 и 9 слайдов с фото на одном листе.
Также будет отображаться предварительный просмотр.
Если всё устраивает, то нажимаем на кнопку «Печать» и распечатываем наши изображения.
как на одном листеразместить несколько фотографий
Очень часто фотолюбители сталкиваются с проблемой – как сделать каталог фотографий или как разместить несколько фотографий компактно, для дальнейшей демонстрации коллегам, на одном листе.
Сделать это можно с помощью различных фоторедакторов или с помощью принтера, если вам необходимо распечатать такой лист. Многие современные принтеры имеют дополнительное ПО для компоновки фото.
Рассмотрим сегодня один такой замечательный фото редактор – ACDSee Pro . С его помощью мы сделаем разные варианты размещения фотографии на одном листе. Называется взят*о с lady-win.r*u*взято с lady-win.ru такой лист – СВОДНЫЙ ЛИСТ.
Открываем менеджер фотографий ACDSee, выделяем мышкой необходимые изображения.
В верхней строке меню нажимаем «Создать» => «Сводный лист». (Некоторые картинки увеличиваются по клику)
В открывшемся окне важен практически каждый пункт.
Слева выбираем количество столбцов и рядов. Ниже — будет ли использована подпись. Шрифт – размер и цвет шрифта. Метаданные – выведет название к каждой фотографии, размер и многое другое.
Справа – выбираем размер листа и чуть ниже поля-отступы до изображения. Ниже необходимо задать путь к папке при сохранении. «Вывести HTML» — редактор сделает веб страничку для сайта, этот параметр рассмотрим чуть ниже более подробно.
взято с lady-win.ru*вз*ято с la*dy-win.ruЗдесь можно не использовать метаданные, а подписать каждую фотографию одной фразой.
Далее, можно украсить эскиз путем добавления к нему тени и выставить фоном определенное фото. Выглядеть будет более эффектно, чем заливка сплошным цветом. Чтобы фон отобразился одной цельной фотографией – выставите справа ее точные параметры.
Верхний колонтитул – прописывает заголовок
Нижним – можно дописать «страница» и выставить номер страницы.
Делаем красивый сводный лист в формате 3D
Для этого нам потребуется всего лишь фотография для заднего плана с эффектом размытия. Сделать такой расплывчатый фон в ACDSee можно при помощи эффекта «Виньетка». Выставляем параметры примерно, как у меня и получаем… взято с lady-win.ru*_взято с la*dy-win.ru не размытый маленький круг по центру))) Если он вам мешает, можно его отодвинуть в сторону, но можно и сделать следующее….
Идем «Изменить» => «Режим редактирования» => «Восстановление фото». Инструмент «Заживить» => кликаем правой кнопкой мышки возле кружка, а с зажатой левой кнопкой закрашиваем дефект. Этим инструментом можно стирать надписи и наоборот-рисовать .
После этого в редакторе сводного листа выбираем наш размытый фон… В итоге получаем красивый каталог изображений в формате 3D.
Простой вариант нескольких фотографий на одном листе
Если вам нет необходимости украшать свой каталог или совершенно нет времени, то можно сделать простой сводный лист.
Убираем колонтитулы взято с lady-win.ru_*взято *с lady-win.ru и подписи, справа выставляем поля на ноль, регулируем количество столбцов и рядов по принципу «лишь бы вошли».
Пример без подписей:
Пример с подписями:
Фотогалерея для сайта с помощью ACDSee
При создании сводного листа для себя, для своего каталога, есть возможность создать фотогалерею и для сайта, поставив всего лишь галочку напротив соответствующей надписи – «Вывести HTML карту изображения».
Так называемая карта изображения появится у вас в папке в виде веб странички и откроется в браузере для просмотра. Для того, чтобы поставить эту карту-галерею к себе на сайт делаем так:
- Загружаем все фотографии на свой хостинг, взято с lady-win.ru*взят_о с lad_y-win.ru можно использовать и любой другой.
- Нажимаем правой кнопкой на нашей веб страничке, выбираем открыть с помощью блокнота.
- Меняем пути к картинкам на те, которые вы получили в результате загрузки фото на хостинг.
- Копируем и далее вставляем полученный код к себе на страницу.
Например такой код:
Все, что выделено красным необходимо поменять на свой вариант пути к файлу изображения. Самая первая картинка, у меня это 003.jpg – наш взято с la*dy-win.ru*взят_о с lady-win.ru фон блюр, размытый фон.
Как напечатать несколько фотографий
на одном листе
В менеджере выделяем необходимые изображения и идем «Файл» => «Печать»
В окне редакторе «Печать» уже есть необходимые шаблоны для компоновки фотографий.
Но если выбрать пункт «Сводный лист» — у вас появятся все те возможности, что я описывала выше. Справа на вкладке «Параметры страницы» будет доступна печать без полей, если вы проставите все параметры по нолям.
Как сделать несколько фотографий
в виде PDF файла
PDF формат уже очень давно популярен во многих взято с lady-win.ru_взято с _lady-win.*ru странах.
Безопасный и удобный для создания электронных книг, органайзеров и каталогов. Поэтому рекомендую воспользоваться этим вариантом, тем более, что наш фоторедактор ACDSee делает его за считанные минуты.
Выделяем изображения в менеджере, идем «Создать» => «Создать файл PDF». Далее выбираем необходимые пункты и нажимаем на «далее». Делается все очень просто и быстро.
Нажав на готовый файл, его автоматически откроет Adobe Reader .
Версии программы могут отличаться, но страницы открываются, в основном, всегда слева.
Можно листать с помощью колесика мышки, а можно и сразу все страницы слева посмотреть.
Очень удобный электронный вариант каталога изображений.
И на десерт – прикольная фишка взя*то с lad_y-win.ru*взято с lady-win.ru от ACDSee
В ACDSee Pro можно послать тайное звуковое послание вместе с фотографией. Услышать его можно только в фоторедакторе ACDSee. Послание тайное, потому, что оно никак и нигде не отображается, а при изменении изображения сохраняется.
Итак, открываем фото, щелкаем по значку «динамик-рупор» => «Правка»
Сохраните эту картинку к себе на компьютер и нажмите на «Динамик» в ACDSee.
Когда речь заходит об обработке фотографий, первое, что приходит на ум — это Фотошоп. Но не только эта программа способна помочь в том, как соединить две фотографии. Сделать оригинальные фото для распечатки можно при помощи стандартного «Paint», или используя онлайн-программы из Сети.
Соединение в Paint
Перед тем как соединить 2 фотографии, выберите нужные, скопируйте их в открытый интерфейс программы Paint. Сперва нужно открыть саму программу, вставить одно фото. Это делается так: сверху есть меню, выберите там пункт «Вставка», затем «Рисунок» и нажмите на то фото, которое вам нужно. Теперь нужно уменьшить его так, чтобы рядом поместилось второе. Для этого нужно взять фотографию за уголок, там будет синий маленький квадрат. Зажмите правой кнопкой мыши этот квадрат, потяните фон до нужного размера. Теперь можно вставить рядом фото номер 2. В меню сверху найдите раздел «Правка». Там будет подпункт «Вставить из файла». Открывайте, ищите нужную фотографию, нажимайте на неё, теми же квадратами можно подровнять, немного переместить фото, чтобы они были рядом, без пробелов. Теперь она находится рядом. Сохраните, распечатывайте.
Теперь можно вставить рядом фото номер 2. В меню сверху найдите раздел «Правка». Там будет подпункт «Вставить из файла». Открывайте, ищите нужную фотографию, нажимайте на неё, теми же квадратами можно подровнять, немного переместить фото, чтобы они были рядом, без пробелов. Теперь она находится рядом. Сохраните, распечатывайте.
Соединение онлайн-программами
Нужно найти подходящий сайт. В основном предлагается использовать онлайн-фотошоп. Как, к примеру, на этом сайте .Есть одна программа, с помощью которой можно сделать двойное фото, просто загрузив его с компьютера, или с вашего профиля в социальной сети.
Заходите на сайт, выбираете из предложенного меню вариант вставки. Можно сделать новую фотографию, загрузить из буфера обмена или вставить файл с папки на вашем компьютере. После того как вы сделали выбор, откроется новое окно. В нём будет место для вставки и меню, которое поможет внести коррективы в обработку фото. Работа с такой программой, где можно соединить две фотографии бесплатно, довольно проста. Найдите в меню сверху пункт «Файл». Выберите «Открыть изображение» или «Библиотека изображений», в общем, тот раздел, откуда будете загружать фото. Если с компьютера, выберите папку, в которой есть изображение. Нажмите на него, затем на кнопку «Открыть». Теперь картинка находится на белом фоне. Её можно уменьшить, увеличить, сделать длинной или короткой. Просто потяните за квадрат в правом нижнем углу фотографии. Так вы обозначите место, где будет второе изображение.
Найдите в меню сверху пункт «Файл». Выберите «Открыть изображение» или «Библиотека изображений», в общем, тот раздел, откуда будете загружать фото. Если с компьютера, выберите папку, в которой есть изображение. Нажмите на него, затем на кнопку «Открыть». Теперь картинка находится на белом фоне. Её можно уменьшить, увеличить, сделать длинной или короткой. Просто потяните за квадрат в правом нижнем углу фотографии. Так вы обозначите место, где будет второе изображение.
Теперь корректируйте фото: создайте фон, поменяйте цвет изображения, задайте тему фотографии. Это всё можно сделать, используя меню, указанное слева, как в Paint. Когда вы поставили фото так, как вам нужно, с помощью аналогичных операций загрузите второе. Откорректируйте, измените размер, если это необходимо. Сохраните, выберите место, где будет находиться фото.
Также соединить две фотографии онлайн бесплатно можно с помощью других программ. Найдите в Интернете сайт с редактором изображений онлайн. Вам предложат загрузить обе фотографии в поле загрузки. Выберите нужные и нажмите «Далее». Теперь редактор запросит, как вы хотите разместить фотографии: рядом, сверху или снизу. Выберите, нажмите «Далее». Через несколько минут вы получите результат и сможете сохранить фото на свой компьютер.
Выберите нужные и нажмите «Далее». Теперь редактор запросит, как вы хотите разместить фотографии: рядом, сверху или снизу. Выберите, нажмите «Далее». Через несколько минут вы получите результат и сможете сохранить фото на свой компьютер.
Привет, дорогие наши читатели!
Нам для скрап-работ часто нужны фотографии меньшего размера, чем 10х15. Сейчас я расскажу и покажу как разместить два и более снимка на формате 10х15 см. Я делаю это несколькими способами в программе Photoshop. МК очень подробный, рассчитан больше на тех, кто еще плохо ориентируется или даже никогда не работал в этой программе =) Сразу скажу — у меня PhotoshopCS 5.1 (русифицированный). Так что буду писать все команды на русском, а если у вас программа на английском, то по скриншотам, думаю, понятно будет куда зайти.
Сначала открываем нужные фотографии. Можно по одной, но я сразу несколько, мне так удобнее. В меню Файл – Открыть . Выбираем фото из нужной папки (если несколько — то зажимаем Ctrl ).
Если будут всплывать такие окошки – жмем ОК .))
Способ №1 (самый простой).
Создайте новый документ. Выбираем в меню Файл – Создать . Допустим, нам нужно разместить две горизонтальных фотографии. В параметрах нужно установить Ширину – 10 и Высоту – 15 . Проверьте, чтобы единицы измерения были – см . Разрешение ставим — 300 пикс/дюйм . Все, жмем ОК .
Теперь нам нужно одно из наших открытых изображений переместить на этот чистый лист;) Кликаем по вкладке с фотографией, наводим курсор (должно быть изображение стрелочки – это интструмент «перемещение» ), зажимаем левую кнопку мыши и тащим вверх (где все вкладки) на новый уже созданный документ.
Вот так это должно выглядеть, когда вы переместите. «Что-то не так!» — подумаете вы.))) А теперь надо завершить «фокус» — уменьшить фото до нужного нам размера!
Нажимаем волшебное сочетание клавиш Ctrl
+T (примечание: все буквы на английской раскладке клавиатуры, вдруг кто не в курсе:) Появится такая рамочка – это контур нашего изображения. И остается «схватиться» за любой из верхних уголков (на фото — красным), при этом зажав левую кнопку мыши и клавишу Shift (для сохранения пропорций) и тянуть, уменьшая размеры до нужного. Добились желаемого — нажимаем Enter !
И остается «схватиться» за любой из верхних уголков (на фото — красным), при этом зажав левую кнопку мыши и клавишу Shift (для сохранения пропорций) и тянуть, уменьшая размеры до нужного. Добились желаемого — нажимаем Enter !
Вот что должно получится. Если остается маленький зазор – ничего страшного, там меньше миллиметра.
Затем переносим другое фото уже известным нам способом, и так же его уменьшаем.
Совет . Чтобы оценивать на сколько мы уже приблизились к нужному размеру, необходимо поместить один из углов фото впритык к краю, а за противоположный тянуть, регулируя размер до нужного (как показано ниже). И не забывайте удерживать Shift !Теперь надо объединить все то, что мы наколдовали =) Слои – Выполнить сведение . Сохраняем в нужное место (Файл – Сохранить как… ), выбирая нужное качество (для печати – 12-наилучшее, для публикаций в сетях можно и поменьше).
Аналогичным способом можно разместить 4 изображения на формате 10х15.
Так же сводим слои и сохраняем.
Но есть еще один метод размещения 2-х фото! Он больше подходит для качественных фотографий.
Способ №2 (посложнее…хотя, как посмотреть;)
Допустим, нам снова нужно разместить 2 фотографии горизонтально. Открываем нужное фото. Повернем фотографию. В меню:Изображение – Вращение изображения – 90 градусов…
Затем выбираем Изображение – Размер изображения. В поле Ширина ставим10 см , Высота появится автоматически — 7,5 см . Разрешение 300 пикс/дюйм . И проверьте, чтобы стояли галочки на параметрах ниже.
Потом выбираем в меню Изображение – Размер холста . Задаем нужные размеры. Ширина – 10 см, Высота – 15 см. В расположении ставим верхний средний квадратик.
Или делаем сводный лист
для себя, для печати, для сайта
Очень часто фотолюбители сталкиваются с проблемой – как сделать каталог фотографий или как разместить несколько фотографий компактно, для дальнейшей демонстрации коллегам, на одном листе.
Сделать это можно с помощью различных фоторедакторов или с помощью принтера, если вам необходимо распечатать такой лист. Многие современные принтеры имеют дополнительное ПО для компоновки фото.
Рассмотрим сегодня один такой замечательный фото редактор – . С его помощью мы сделаем разные варианты размещения фотографии на одном листе. Называется взято с l_ady-win.ru*взято с la*dy-win.ru такой лист – СВОДНЫЙ ЛИСТ.
Открываем менеджер фотографий ACDSee, выделяем мышкой необходимые изображения. В верхней строке меню нажимаем «Создать» => «Сводный лист».
(Некоторые картинки увеличиваются по клику)
В открывшемся окне важен практически каждый пункт.
Слева выбираем количество столбцов и рядов. Ниже — будет ли использована подпись. Шрифт – размер и цвет шрифта. Метаданные – выведет название к каждой фотографии, размер и многое другое.
Ниже — будет ли использована подпись. Шрифт – размер и цвет шрифта. Метаданные – выведет название к каждой фотографии, размер и многое другое.
Справа – выбираем размер листа и чуть ниже поля-отступы до изображения. Ниже необходимо задать путь к папке при сохранении. «Вывести HTML» — редактор сделает веб страничку для сайта, этот параметр рассмотрим чуть ниже более подробно.
взято с lady-*win.ru_взято с l*ady-win.ruЗдесь можно не использовать метаданные, а подписать каждую фотографию одной фразой.
Далее, можно украсить эскиз путем добавления к нему тени и выставить фоном определенное фото. Выглядеть будет более эффектно, чем заливка сплошным цветом. Чтобы фон отобразился одной цельной фотографией – выставите справа ее точные параметры.
Верхний колонтитул – прописывает заголовок
Нижним – можно дописать «страница» и выставить номер страницы.
Делаем красивый сводный лист в формате 3D
Для этого нам потребуется всего лишь фотография для заднего плана с эффектом размытия. Сделать такой расплывчатый фон в ACDSee можно при помощи эффекта «Виньетка». Выставляем параметры примерно, как у меня и получаем… взя_то с lady-win.r_u*взято с сайт не размытый маленький круг по центру))) Если он вам мешает, можно его отодвинуть в сторону, но можно и сделать следующее….
Идем «Изменить» => «Режим редактирования» => «Восстановление фото». Инструмент «Заживить» => кликаем правой кнопкой мышки возле кружка, а с зажатой левой кнопкой закрашиваем дефект. Этим инструментом можно .
После этого в редакторе сводного листа выбираем наш размытый фон… В итоге получаем красивый каталог изображений в формате 3D.
Простой вариант нескольких фотографий на одном листе
Если вам нет необходимости украшать свой каталог или совершенно нет времени, то можно сделать простой сводный лист.
Убираем колонтитулы взято с сайт_в_зято *с сайт и подписи, справа выставляем поля на ноль, регулируем количество столбцов и рядов по принципу «лишь бы вошли».
Пример без подписей:
Пример с подписями:
Фотогалерея для сайта с помощью ACDSee
При создании сводного листа для себя, для своего каталога, есть возможность создать фотогалерею и для сайта, поставив всего лишь галочку напротив соответствующей надписи – «Вывести HTML карту изображения».
Так называемая карта изображения появится у вас в папке в виде веб странички и откроется в браузере для просмотра. Для того, чтобы поставить эту карту-галерею к себе на сайт делаем так:
- Загружаем все фотографии на свой хостинг, взято _с lady-win. можно использовать и любой другой.
- Нажимаем правой кнопкой на нашей веб страничке, выбираем открыть с помощью блокнота.
- Меняем пути к картинкам на те, которые вы получили в результате загрузки фото на хостинг.
- Копируем и далее вставляем полученный код к себе на страницу.
Например такой код:
Все, что выделено красным необходимо поменять на свой вариант пути к файлу изображения. Самая первая картинка, у меня это 003.jpg – наш взято с *сайт_взято с lady-win._ru фон блюр, размытый фон.
Как напечатать несколько фотографий
на одном листе
В менеджере выделяем необходимые изображения и идем «Файл» => «Печать»
В окне редакторе «Печать» уже есть необходимые шаблоны для компоновки фотографий.
Но если выбрать пункт «Сводный лист» — у вас появятся все те возможности, что я описывала выше. Справа на вкладке «Параметры страницы» будет доступна печать без полей, если вы проставите все параметры по нолям.
Как сделать несколько фотографий
в виде PDF файла
PDF формат уже очень давно популярен во многих взято с_ сайт_взято_ с сайт странах. Безопасный и удобный для создания электронных книг, и каталогов. Поэтому рекомендую воспользоваться этим вариантом, тем более, что наш фоторедактор ACDSee делает его за считанные минуты.
Выделяем изображения в менеджере, идем «Создать» => «Создать файл PDF». Далее выбираем необходимые пункты и нажимаем на «далее». Делается все очень просто и быстро.
Нажав на готовый файл, его автоматически откроет .
Версии программы могут отличаться, но страницы открываются, в основном, всегда слева.
Можно листать с помощью колесика мышки, а можно и сразу все страницы слева посмотреть.
Очень удобный электронный вариант каталога изображений.
И на десерт – прикольная фишка взято с сайт*взят_о с* сайт от ACDSee
В ACDSee Pro можно послать тайное звуковое послание вместе с фотографией. Услышать его можно только в фоторедакторе ACDSee. Послание тайное, потому, что оно никак и нигде не отображается, а при изменении изображения сохраняется.
Итак, открываем фото, щелкаем по значку «динамик-рупор» => «Правка»
Сохраните эту картинку к себе на компьютер и нажмите на «Динамик» в ACDSee.
взято с lady-win_.
Видели наверно: когда фотограф отснял много кадров, потом распечатывает их на фотопринтере и показывает вам один лист формата A4, на котором размещается вся раскадровка фотосессии — от четырёх до нескольких десятков фотографий. В фотолабораториях тоже так делают перед печатью фотографий. Назвать этот документ можно по-разному: превью, обзорный лист, контрольный лист.
Для тех или иных целей и у вас может возникнуть необходимость расположить несколько картинок на одной большой. Как же сделать контрольный лист в Photoshop?
Версия Photoshop CS3 была последней, в которой процедура создания контрольного листа фотографий являлась необременительной. Существовал стандартный плагин (File -> Automate -> Contact Sheet II), который позволял объединять много маленьких картинок в одну большую. Из Photoshop CS4/CS5 плагин «Contact Sheet II» убрали.
Тем не менее сейчас существет сразу две возможности сделать обзорный лист из фотографий:
- воспользоваться опциональными дополнениями для Photoshop CS4/CS5 , среди которых есть полюбившийся многими плагин «Contact Sheet II»;
- создать контрольный лист через Adobe Bridge.
Рассмотрим оба способа в деталях.
1. Опциональные плагины от Adobe
Это плагины, которые существовали в ранних версиях Photoshop, но в силу каких-либо обстоятельств были исключены и программы (Legacy plug-ins). Сейчас Adobe распространяет их в виде бесплатных опциональных дополнений. Набор плагинов можно скачать с сайта Adobe:
- Photoshop CS5 — Windows : http://www.adobe.com/go/ps_cs5_plugins_win_en ,
- опциональные плагины, расширения, файлы для Photoshop CS5 — Mac OS : http://www.adobe.com/go/ps_cs5_plugins_mac_en .
ContactSheetII
Texture presets for Texturizer
Layer Comps to WPG
Web Photo Gallery (WebContactSheetII)
Распаковываем архив, ищем расширение ContactSheetII.8LI для нужной версии Windows/MaxOS (x86/x64), копируем в папку плагинов Photoshop. У меня на компьютере это такая папка:
C:\Program Files\Adobe\Adobe Photoshop CS5 (64 Bit)\Plug-ins\Automate
Перед нами окно плагина.
- Выбираем папку где лежат картинки (Browse ) или в выпадающем меню указываем: Current Open Documents (контрольный лист будет формироваться из открытых непосредственно в Photoshop изображений).
- Устанавливаем размер выходного файла в пикселях (Width , Height ), задаем разрешение если нужно (Resolution ).
- Определяем количество столбцов и строк (Columns и Rows ) и указываем расчёт величины пространства между изображениями автоматическим (галка Use Auto-Spacing ) либо задаём вручную.
- Галочку Use Filename As Caption (добавлять заголовки на основе имени файла) я тоже снял. Посмотрите направо: там показывается примерный внешний вид получаемого изображения, а также написаны размеры маленьких картинок из которых состоит большая.
- Нажимаем кнопку «OK». Photoshop думает, производит необходимые действия и формирует картинку (см. в качестве примера изображение в самом верху статьи).
Разобрались как объединить много картинок в одну большую с помощью плагина Contact Sheet II . Именно этот путь выбрал я. Как сделать то же самое с помощью Adobe Bridge я опишу вкратце и сопровожу весь материал видеороликом.
2. Контрольный лист средствами Adobe Bridge
Не случайно вышеописанный плагин убрали из стандартной поставки Adobe Photoshop. Выбран новый вектор развития, согласно которому процедуры, описанные выше, должна делать программа Adobe Bridge.
Новые возможности в частности по формированию большого изображения из множества маленьких станут появляться именно в ней.
- Выбираем нужные изображения. В том порядке, в котором отмечаем с помощью Ctrl, и будут располагаться картинки (в отличие от плагина Contact Sheet II, который, если не ошибаюсь, располагает картинки согласно дате изменения файлов).
- Нажимаем кнопку Output .
- Выбираем формат PDF (не бойтесь, потом формат.pdf легко можно редактировать в Photoshop).
- Точно также выставляем нужные опции (самые важные Columns и Rows — число столбцов и строк), формируем большое изображение (сохраняется в формате.pdf).
Таким образом можно создавать одну большую картинку из десятков других средствами Photoshop. На последок видео.
Кросс-пост с ishmuradov.ru,
разместить много картинок в одной
Добрый день, дорогие читатели!
Порой для реализации какой-нибудь страничной идеи нам необходимы фотографии нестандартных размеров. И сегодня наш дизайнер Веда Бакалова подготовила для вас несложный мастер-класс о том, как напечатать маленькие фотографии. Слово Веде:
Но после того, как обработали фотографии, надо их напечатать. В программе есть заданные стандартные размеры 10*15, 15*21 и т.д. А что делать, если надо напечатать фото меньшего размера? Конечно можно воспользоваться программой Photo Shop, но не у всех она есть, да и кнопок для изучения в ней много. Хочу предложить быстрый и простой вариант. А поможет нам в этом бесплатная программа Picasa.
В описаниях к реальным мастер классам часто пишут: «Принести маленькое фото размером 7*10 или меньше». Если прийти в фотолабораторию и попросить напечатать фотографии такого размера, вам наверняка откажут, т. к стандартный размер 10*15 см. А ведь на стандартного размера бумаги поместится как раз 2 фотографии размером 7*10 см.
И выглядеть это будет вот так:
Для этого нам просто надо сделать коллаж из фотографий.
2. Открываем в программе нужную фотографию.
И внизу нажимаем кнопку «Изменить в Picasa»
3. Оказываемся в редакторе фотографий. Во вкладке «Создание» нам нужной найти пункт «Создать коллаж»
4. Теперь нам нужно на листе расположить несколько фотографий. Сейчас у меня лист А4. Можно и на него накидать несколько фото. Такой размер тоже печатают в лабораториях. Иногда это удобно.
Но сейчас мы выберем размер для бумаги 10*15 см.
5. После чего переходим во вкладку «Клипы». Это папка с фотографиями, из которых можно создать коллаж.
Обязательно снимаем выделение, просто кликнув мышкой по любой фотографии. Обратите внимание, что теперь фотографии не обведены синим.
И с помощью мышки перетаскивайте нужную фотографию на рабочее поле.
6. Нажав правую кнопку мыши можно настроить поворот фото. Я специально взяла одну горизонтальную, одну вертикальную фотографию.
Вторую фотографию нам надо повернуть на 90 градусов.
7. Обратите внимание на еще одну вкладку, где можно выбрать варианты расположения фотографий. Я обычно выбираю первый самый простой вариант, который позволяет двигать фото как необходимо и менять размер.
Вы можете поиграться и найти удобный для себя вариант.
8. Используя левую кнопку мыши можно редактировать фото. Просто пару раз кликните на фото и появиться вот такой значок. И теперь перемещая его вы сможете менять угол и размер фото.
9. После того, как вы расположили фотографии как вам необходимо, нажимаем кнопку «Создать коллаж» и ждем пока программа справиться с этим заданием.
10. Как только вновь увидите, что вернулись в модуль редактирования, значит процесс закончен. Теперь надо сохранить фото. Как обычно: Файл-Сохранить как.
Мы все любим иногда пролистать старые фотографии и зарядиться положительными эмоциями. Снимки с семейных праздников, отдыха с друзьями или же просто удачная фотосессия – всё это спрятано в безликие папки в памяти компьютера. Как оживить воспоминания? Попробуйте объединить серию цифровых снимков в красочный коллаж! С программой «ФотоКОЛЛАЖ» это очень легко. Узнаем, как на одном листе разместить несколько фотографий с компьютера, чтобы это смотрелось стильно и оригинально.
Шаг 1. Коллаж с чистого листа
Для начала работы скачайте «ФотоКОЛЛАЖ» и установите на ваш ПК. Инсталляция занимает считанные минуты, просто следуйте подсказкам Мастера установки . Несколько кликов – и уже готова к работе. Создадим коллаж с нуля. Для этого в стартовом окне нажмите «Создать новый проект» и далее выберите вариант «Чистый проект» .
Выберите вариант «Чистый проект», чтобы сделать коллаж с нуля
Теперь необходимо определить размер и ориентацию листа. Вы можете выбрать фиксированный формат или задать свои параметры. Разрешение в 300 dpi позволит вам распечатать коллаж в отличном качестве.
Отрегулируйте формат страницы, а также её ориентацию по своему вкусу
Шаг 2. Подбираем фон, загружаем фото
Фотографии на белом листе – это скучно. Чтобы добавить вашей подложке креативности, откройте вкладку «Фон» . Отметьте в списке подходящий тип оформления страницы, варианты – на любой вкус. Настройте заливку однотонным цветом или градиентом, наложите текстуру из каталога программы или загрузите изображение с вашего компьютера.
В каталоге представлены универсальные и тематические картинки, которые подойдут для фона
Следующий этап – самый ответственный! Необходимо заполнить фоновую страницу снимками. Для удобства отберите материал для коллажа заранее и сохраните в отдельную папку. В окне программы откройте вкладку «Фотографии» и найдите файлы в верхней панели. Добавить на лист несколько фотографий очень легко! Просто перетащите снимки по одному на фоновую страницу. Отрегулируйте размер, потянув за края выделения. Если вы хотите обрезать фото, выполните кадрирование с помощью кнопки на панели инструментов (см. фото ниже) .
Обрежьте всё лишнее на фото с помощью опции «Кадрирование»
Шаг 3. Добавляем эффекты и рамки
Основа для коллажа готова! Теперь поработаем над деталями. Программа предлагает множество способов креативно оформить ваши снимки. Добавьте объём с помощью контура и тени, используйте фильтры, украсьте рамкой или наложите маску. Результат зависит только от вашей фантазии и вкуса. Убедимся в этом на практике.
Для настройки контура и тени выберите фото и дважды кликнете по нему. В появившемся окне найдите раздел «Эффекты» и поставьте галочку рядом с нужным вариантом. Выберите цвет и ширину для контура, определите длину и мягкость эффекта тени. При желании вы можете применить оба эффекта сразу.
Придайте снимку объём, добавив тень с редакторе
Откройте вкладку «Эффекты и рамки» . С помощью эффектов в разделе «Фильтры» вы можете состарить фото, обесцветить, затемнить, увеличить яркость или контраст. Выберите подходящий вариант и кликнете по нему дважды. В окне «Настройки фильтра» зайдите в раздел «Расширенная настройка» и отрегулируйте параметры. Для удобства перетащите окно в сторону. Так будет удобнее наблюдать за результатом.
При желании вы можете стилизовать или перекрасить снимок, добавив ему изюминку
Во вкладке «Эффекты и рамки» подберите для изображений маску или рамку. В программе есть как универсальные варианты оформления, так и тематические. Чтобы применить выбранный элемент, просто перетащите его на нужное изображение. Не нашли подходящего варианта? Добавьте свой файл, нажав «Создать новую рамку» . Загруженные вами материалы автоматически сохранятся в памяти программы.
Выберите рамку из каталога и перетащите её на нужный снимок
Шаг 4. Клипарт и текст
Для хорошего коллажа недостаточно просто разместить несколько фотографий на одном листе. Оживите ваш проект, добавив забавные подписи, фигуры и тематические рисунки. Для этого зайдите во вкладку «Текст и украшения» .
Введите текст, нажмите «Добавить» – и ваша надпись появится на коллаже. Кликните на «Настройки текста» , в появившемся окне отрегулируйте стиль оформления и положение надписи на листе. В качестве заливки для текста вы можете использовать цвет, градиент или текстуру, вы также можете добавить тень или контур.
Добавьте текст на коллаж, подберите для него шрифт, размер и способ заливки
В разделе «Клипарт» вы найдёте большую коллекцию изображений. Украсьте летний коллаж цветами, праздничный – воздушными шарами, а новогодний – снежинками. Добавьте подходящий вариант двойным щелчком мыши. При желании загрузите свой файл, нажав «Создать новый клипарт» . Настройте добавленные элементы по вкусу, измените размер и положение на странице, отрегулируйте степень прозрачности и угол поворота. Для этого откройте «Свойства» , дважды кликнув по объекту.
При желании украсьте коллаж клипартом ил каталога или добавьте свои изображения
Дополнительно вы можете украсить коллаж, добавив объект из раздела «Фигуры» . Разместите на странице стрелки, круги, звёзды – просто выберите элемент и способ заливки. Теперь готово! Оценим результат.
С программой «ФотоКОЛЛАЖ» вы сможете добиться подобного результата за пару минут
Коллаж получился романтичный и интересный! Можете смело сохранять проект или готовить в печать. Теперь вы знаете, как на листе А4 разместить несколько фотографий и можете радовать себя и близких красочными работами. Вы можете создать в программе стильный или Дню Святого Валентина, сделать подборку фото на годовщину свадьбы или юбилей. Оригинальный коллаж, сделанный своими руками, станет отличным подарком!
Инструкция
В один коллаж можно собрать снимки, объединенные общей темой: событием или объектом. Итоговая картинка будет выглядеть интереснее, если в нее войдут как общие планы, так и крупные. В качестве фона подойдет качественная фотография, на которой отсутствуют детали, привлекающие внимание. Это может быть однообразный пейзаж, или листья, снятые крупным планом.
Возьмите лист бумаги, совпадающий по соотношению сторон с фоновой картинкой, и нарисуйте приблизительное расположение снимков. Для создания коллажа достаточно одной крупной фотографии , которая будет задавать настроение всей композиции, и четырех-пяти дополнительных снимков. Их можно сделать меньше главного изображения.
Опцией Open меню File загрузите будущий фон коллажа в Photoshop и сделайте из него шаблон, в который потом подставите остальные картинки. Для этого разблокируйте загруженное изображение опцией Layer from Background группы New меню Layer. Кликнув по находящейся в нижней области палитры слоев кнопке Add layer mask, добавьте маску к фоновому снимку.
Включите инструмент Rectangular Marquee в режиме Add to selection и выделите области, куда будут вставлены снимки. Если вы задумали использовать не прямоугольные картинки, а круглые или овальные, выберите инструмент Elliptical Marquee. Если нужно, опцией Grid группы Show меню View включите сетку, которая поможет ровно расположить создаваемые выделения.
Перейдите к маске слоя и залейте ее в выделенных областях черным цветом. Это можно сделать, применив инструмент Paint Bucket.
В качестве дополнительного оформления картинки примените обводку, которая поможет отделить снимки от фона. Опцией Stroke группы Layer Style меню Layer откройте параметры стиля и настройте позицию, ширину и цвет обводки.
Опцией Place меню File подгрузите в документ снимки, из которых будет собран коллаж. К каждому изображению, открытому таким способом, примените опцию Smart Object группы Rasterize меню Layer.
Перетащите фотографии под слой с фоновой картинкой, воспользовавшись мышкой. Инструментом Move Tool переместите снимки так, чтобы фрагменты, предназначенные для коллажа, показались в прозрачных окошках, созданных в фоне маской. Если нужно, уменьшите или поверните фото, применив опцию Free Transform меню Edit. Если под несколькими прозрачными фрагментами фона видны части одного и того же изображения, сотрите лишние участки снимка инструментом Eraser.
Добавьте подпись к коллажу. Включив инструмент Horizontal Type, кликните по месту на картинке, с которого будет начинаться текст и введите надпись. В качестве цвета букв выберите окраску обводки, примененной к фону.
Сохраните коллаж в файл jpg опцией Save As меню File.
Источники:
- Простой коллаж
- несколько фотографий в одной
Творческая фантазия – немаловажная вещь при работе с изображениями. Слегка пофантазировав, можно обнаружить, что для объединения нескольких графий в одну картинку не обязательно путем сложных манипуляций отделять объекты от фона, рисовать тени и проделывать прочие сложные операции. Достаточно подобрать общий фон, подогнать размеры фотографий и сделать обводку.
Вам понадобится
- — программа Photoshop;
- — фотографии.
Инструкция
Загрузите фотографии, с которыми будете работать, в графический редактор. Сделать это вам поможет команда Open («Открыть») из меню File («Файл»). Кликните по иконкам нужных файлов, зажав клавишу Ctrl, и нажмите кнопку «Открыть».
Конечно, вы можете использовать любые изображения, но результат получится более интересным, если вы используете картинки, имеющее что-то общее между собой. Это могут быть четыре фотографии одного и того же человека, животного, предмета или действия. Ваши фото могут быть сняты в разное время на одном и том же месте или, наоборот, в одно и то же время в разных местах. Выбор зависит только от вашей фантазии.
Создайте новый документ произвольного размера в цветовом режиме RGB командой New («Новый») из меню File («Файл»). Создайте в нем фон для ваших фотографий. Для этого залейте фон подходящим к вашим фотографиям цветом или фактурой, выбрав в палитре инструментов Paint Bucket Tool («Заливка»). По умолчанию этот инструмент заполняет слой цветом переднего плана. Если вы хотите залить слой текстурой, смените в панели настроек инструмента под главным меню Foreground color («Цвет переднего плана») на Pattern («Текстура»). Выберите подходящую текстуру в окне справа от типа заливки.
Можете использовать в качестве фона одно из своих изображений. Для того чтобы это сделать, откройте файл с этим изображением в Photoshop и перетащите картинку в окно созданного документа инструментом Move Tool («Перемещение»). Отрегулируйте размер фона при помощи команды Free Transform («Свободное трансформирование»). Вы найдете эту команду в меню Edit («Редактирование»).
Перетащите фотографии на подготовленный фон инструментом «Перемещение». Подгоните их размер командой Scale («Размер») из группы Transform («Трансформировать») меню Edit («Редактирование»).
Дополнительно оформите слои при помощи стиля слоя. Для этого кликните по любому из слоев с картинками правой кнопкой мышки. Выберите Blending Options («Опции наложения»). Кликните по пункту Stroke («Обводка»). В окне настроек параметра установите цвет и ширину обводки. Из раскрывающегося списка Position («Позиция») выберите Inside («Внутри»). Примените стиль нажатием кнопки ОК. Примените этот стиль к остальным слоям.
Подпишите серию изображений. Для этого выберите инструмент Horizontal Text Tool («Горизонтальный текст») и сделайте надпись. В качестве цвета шрифта неплохо будет смотреться цвет обводки.
Сохраните картинку в формате jpg командой Save («Сохранить») или Save for Web («Сохранить для сети») из меню File («Файл»).
Источники:
- Объединение нескольких фотографий на одном фоне в 2018
Современные цифровые фотоаппараты позволяют снимки с большим разрешением. При этом детализация мелких объектов широких планов и групповых фото весьма высока. В ряде случаев это дает возможность сделать из одной фотографии несколько изображений, тем самым выделив наиболее удачные ее части в самостоятельные фото-композиции.
Вам понадобится
- Бесплатный графический редактор GIMP, доступный для загрузки на сайте gimp.org.
Инструкция
Установите подходящий масштаб отображения фотографии . Выберите пункты меню «Вид», «Масштаб», а затем — нужный масштаб.
Выделите . Выберите инструмент «Прямоугольное выделение». Для выбора инструмента нажмите соответствующую кнопку на панели инструментов, либо последовательно выберите в меню пункты «Инструменты», «Выделение», «Прямоугольное выделение». Можно также нажать клавишу R. Подведите курсор мыши к любому месту . Нажмите и удерживайте левую кнопку мыши. Двигайте курсор над изображением, растягивая появившуюся . Отпустите кнопку мыши. Скорректируйте область выделения, перемещая его края и углы методом перетаскивания мышью.
Обратите внимание
Сохраняя изображения, будьте внимательны. Вы можете случайно сохранить исходное изображение. Если изображение было сжато алгоритмом с потерей качества (например, jpeg), то при случайном его сохранении с параметрами сжатия, установленными пользователем, качество может еще более ухудшиться.
Полезный совет
Используйте инструмент кадрирования на созданных из буфера обмена изображениях для более точной их подгонки к желаемым размерам.
Источники:
- Руководство пользователя GIMP в 2018
Невозможно точно сказать, как много значат фотографии для человека. Эти маленькие фрагменты прошлого позволяют нам запомнить самые яркие моменты. С плоского изображения фотографии смотрят на нас любящими глазами наши родные и близкие люди. Каждому приятно окружить себя любовью и теплыми воспоминаниями, для этого можно развесить фотографии на стенах вашей комнаты или всей квартиры.
Вам понадобится
- — молоток
- — маленькие гвозди
- — плотная нитка
- — скотч
- — иголочки
- — клепки
- — специальные маленькие шпажки
Инструкция
Фотографии можно вставить в красивые рамки из древа и керамики. Как же разместить их на стенах? Используя небольшие гвоздики и молоток, сделайте несколько крючочков в самых хорошо освещаемых частях вашей квартиры. Если на рамке уже была сделана петелька, то просто прикрепите ее на гвоздик. Если же петелек не было, их можно сделать самому. Для этого необходимо взять плотную нитку, открыть рамку и закрепить нитку снимающейся частью рамки, предварительно вставив фотографию.
Фотографии можно крепить и на голые стены, без использования рамок. В этом деле главное не испортить обои. Для крепления фотографий можно использовать скотч, иголочки, клепки или специальные маленькие шпажки. Просто, придерживая фотографию в нужном вам положении и месте, свободной рукой зафиксируйте ее одной клепкой (или другим средством, предложенном выше) по центру или же, для более хорошего результата, четырьмя клепками (с каждого угла фотографии ).
Намного интереснее смотрятся фотографии , предварительно соединенные между собой, а затем повешенные на стену. Выберите одну вертикальную картинку, с помощью скотча прикрепите к ней с разных концов две горизонтальных и, таким образом, продолжайте конструкцию.
Также можно приобрести специальное настенное поле, предназначенное для вывешивания фотографий и прочих памятных вещей. Такое поле представляет собой большую рамку, внутренняя часть которой изготовлена из мягкого материала, предназначенного специально для иголок. Благодаря такому простому способу, вы сможете предостеречь свои обои от повреждений.Не бойтесь творить. Экспериментируйте! Пусть ваши близкие всегда будут рядом с вами, даже если вас разделяет большое расстояние.
Связанная статья
В последние годы графия стала доступным и массовым увлечением. Практически у каждого есть цифровой фотоаппарат, а многие идут еще дальше – посещают курсы фотографов, покупают хорошую технику и любыми путями совершенствуют свое мастерство. Естественно, самые лучшие фотографии хочется продемонстрировать всем знакомым. Но для этого их нужно еще и удачно вписать в интерьер.
Вам понадобится
- — рамки
- — паспарту
- — ракушки
- — засушенные цветы
- — мелкие камни
- — акриловая краска
- — журналы
- — оберточная бумага
- — веревка
- — прищепки.
Инструкция
Самый сильный акцент на фотографии делается в том случае, если она одна. Возьмите самую дорогую для вас фотографию и повесьте на стену. Важно, чтобы стена была максимально незагроможденной, на ней не висели полки, часы и прочие предметы интерьера. Также для единственной фотографии можно подобрать вычурную, бросающуюся в глаза рамку, что нежелательно делать, если вы решили повесить несколько фото.
Если вы вернулись из поездки и собираетесь еще долго предаваться воспоминаниям о ней, отберите несколько фотографий, которые вы привезли из путешествия, и украсьте стену ими. Для оформления фотографий приобретите в магазине пустые деревянные рамки и преобразите их. Лучше всего, если вы будете использовать ракушки, засушенные цветы и красивые камушки, привезенные вами с поездки. Также можете разрисовать рамки акриловыми красками. К примеру, если вы хотите повесить фотографию с изображением моря, рамку можно покрасить в голубой цвет, нарисовать на ней волны и рыб.
Если вы решили повесить детские фотографии , подойдут яркие рамки и паспарту. Вы можете сделать их сами из старых журналов или яркой оберточной бумаги.
Если вам не жаль отдать всю стену под фотографии , распечатайте стопку фото одинакового размера, а затем, словно плиткой, «облицуйте» ими всю стену. Такую композицию лучше устроить в коридоре или гостиной.
Из фотографий можно сделать не просто удачное дополнение интерьера, но и дать на них яркий акцент. Подберите рамки в тон занавескам, или напротив, выберите цвет, который будет резко контрастировать с цветом обоев
Привет, дорогие наши читатели!
Нам для скрап-работ часто нужны фотографии меньшего размера, чем 10х15. Сейчас я расскажу и покажу как разместить два и более снимка на формате 10х15 см. Я делаю это несколькими способами в программе Photoshop. МК очень подробный, рассчитан больше на тех, кто еще плохо ориентируется или даже никогда не работал в этой программе =) Сразу скажу — у меня PhotoshopCS 5.1 (русифицированный). Так что буду писать все команды на русском, а если у вас программа на английском, то по скриншотам, думаю, понятно будет куда зайти.
Сначала открываем нужные фотографии. Можно по одной, но я сразу несколько, мне так удобнее. В меню Файл – Открыть . Выбираем фото из нужной папки (если несколько — то зажимаем Ctrl ).
Если будут всплывать такие окошки – жмем ОК .))
Способ №1 (самый простой).
Создайте новый документ. Выбираем в меню Файл – Создать . Допустим, нам нужно разместить две горизонтальных фотографии. В параметрах нужно установить Ширину – 10 и Высоту – 15 . Проверьте, чтобы единицы измерения были – см . Разрешение ставим — 300 пикс/дюйм . Все, жмем ОК .
Теперь нам нужно одно из наших открытых изображений переместить на этот чистый лист;) Кликаем по вкладке с фотографией, наводим курсор (должно быть изображение стрелочки – это интструмент «перемещение» ), зажимаем левую кнопку мыши и тащим вверх (где все вкладки) на новый уже созданный документ.
Вот так это должно выглядеть, когда вы переместите. «Что-то не так!» — подумаете вы.))) А теперь надо завершить «фокус» — уменьшить фото до нужного нам размера!
Нажимаем волшебное сочетание клавиш Ctrl +T (примечание: все буквы на английской раскладке клавиатуры, вдруг кто не в курсе:) Появится такая рамочка – это контур нашего изображения. И остается «схватиться» за любой из верхних уголков (на фото — красным), при этом зажав левую кнопку мыши и клавишу Shift (для сохранения пропорций) и тянуть, уменьшая размеры до нужного. Добились желаемого — нажимаем Enter !
Вот что должно получится. Если остается маленький зазор – ничего страшного, там меньше миллиметра.
Затем переносим другое фото уже известным нам способом, и так же его уменьшаем.
Совет . Чтобы оценивать на сколько мы уже приблизились к нужному размеру, необходимо поместить один из углов фото впритык к краю, а за противоположный тянуть, регулируя размер до нужного (как показано ниже). И не забывайте удерживать Shift !Теперь надо объединить все то, что мы наколдовали =) Слои – Выполнить сведение . Сохраняем в нужное место (Файл – Сохранить как… ), выбирая нужное качество (для печати – 12-наилучшее, для публикаций в сетях можно и поменьше).
Аналогичным способом можно разместить 4 изображения на формате 10х15.
Если остается, по тем или иным причинам, свободное пространство, то его можно обрезать с помощью инструмента «Рамка» . Растягиваем до нужного, кликаем правой кнопкой мыши, выбирая Рамка .Так же сводим слои и сохраняем.
Но есть еще один метод размещения 2-х фото! Он больше подходит для качественных фотографий.
Способ №2 (посложнее…хотя, как посмотреть;)
Допустим, нам снова нужно разместить 2 фотографии горизонтально. Открываем нужное фото. Повернем фотографию. В меню:Изображение – Вращение изображения – 90 градусов…
Затем выбираем Изображение – Размер изображения. В поле Ширина ставим10 см , Высота появится автоматически — 7,5 см . Разрешение 300 пикс/дюйм . И проверьте, чтобы стояли галочки на параметрах ниже.
Потом выбираем в меню Изображение – Размер холста . Задаем нужные размеры. Ширина – 10 см, Высота – 15 см. В расположении ставим верхний средний квадратик.
Очень часто фотолюбители сталкиваются с проблемой – как сделать каталог фотографий или как разместить несколько фотографий компактно, для дальнейшей демонстрации коллегам, на одном листе.
Сделать это можно с помощью различных фоторедакторов или с помощью принтера, если вам необходимо распечатать такой лист. Многие современные принтеры имеют дополнительное ПО для компоновки фото.
Рассмотрим сегодня один такой замечательный фото редактор – ACDSee Pro . С его помощью мы сделаем разные варианты размещения фотографии на одном листе. Называется взят*о с lady-win.r*u*взято с lady-win.ru такой лист – СВОДНЫЙ ЛИСТ.
Открываем менеджер фотографий ACDSee, выделяем мышкой необходимые изображения. В верхней строке меню нажимаем «Создать» => «Сводный лист».
(Некоторые картинки увеличиваются по клику)
В открывшемся окне важен практически каждый пункт.
Слева выбираем количество столбцов и рядов. Ниже — будет ли использована подпись. Шрифт – размер и цвет шрифта. Метаданные – выведет название к каждой фотографии, размер и многое другое.
Справа – выбираем размер листа и чуть ниже поля-отступы до изображения. Ниже необходимо задать путь к папке при сохранении. «Вывести HTML» — редактор сделает веб страничку для сайта, этот параметр рассмотрим чуть ниже более подробно.
взято с lady-win.ru*вз*ято с la*dy-win.ruЗдесь можно не использовать метаданные, а подписать каждую фотографию одной фразой.
Далее, можно украсить эскиз путем добавления к нему тени и выставить фоном определенное фото. Выглядеть будет более эффектно, чем заливка сплошным цветом. Чтобы фон отобразился одной цельной фотографией – выставите справа ее точные параметры.
Верхний колонтитул – прописывает заголовок
Нижним – можно дописать «страница» и выставить номер страницы.
Делаем красивый сводный лист в формате 3D
Для этого нам потребуется всего лишь фотография для заднего плана с эффектом размытия. Сделать такой расплывчатый фон в ACDSee можно при помощи эффекта «Виньетка». Выставляем параметры примерно, как у меня и получаем… взято с lady-win.ru*_взято с la*dy-win.ru не размытый маленький круг по центру))) Если он вам мешает, можно его отодвинуть в сторону, но можно и сделать следующее….
Идем «Изменить» => «Режим редактирования» => «Восстановление фото». Инструмент «Заживить» => кликаем правой кнопкой мышки возле кружка, а с зажатой левой кнопкой закрашиваем дефект. Этим инструментом можно стирать надписи и наоборот-рисовать .
После этого в редакторе сводного листа выбираем наш размытый фон… В итоге получаем красивый каталог изображений в формате 3D.
Простой вариант нескольких фотографий на одном листе
Если вам нет необходимости украшать свой каталог или совершенно нет времени, то можно сделать простой сводный лист.
Убираем колонтитулы взято с lady-win.ru_*взято *с lady-win.ru и подписи, справа выставляем поля на ноль, регулируем количество столбцов и рядов по принципу «лишь бы вошли».
Пример без подписей:
Пример с подписями:
Фотогалерея для сайта с помощью ACDSee
При создании сводного листа для себя, для своего каталога, есть возможность создать фотогалерею и для сайта, поставив всего лишь галочку напротив соответствующей надписи – «Вывести HTML карту изображения».
Так называемая карта изображения появится у вас в папке в виде веб странички и откроется в браузере для просмотра. Для того, чтобы поставить эту карту-галерею к себе на сайт делаем так:
- Загружаем все фотографии на свой хостинг, взято с lady-win.ru*взят_о с lad_y-win.ru можно использовать и любой другой.
- Нажимаем правой кнопкой на нашей веб страничке, выбираем открыть с помощью блокнота.
- Меняем пути к картинкам на те, которые вы получили в результате загрузки фото на хостинг.
- Копируем и далее вставляем полученный код к себе на страницу.
Например такой код:
Все, что выделено красным необходимо поменять на свой вариант пути к файлу изображения. Самая первая картинка, у меня это 003.jpg – наш взято с la*dy-win.ru*взят_о с lady-win.ru фон блюр, размытый фон.
Как напечатать несколько фотографий
на одном листе
В менеджере выделяем необходимые изображения и идем «Файл» => «Печать»
В окне редакторе «Печать» уже есть необходимые шаблоны для компоновки фотографий.
Но если выбрать пункт «Сводный лист» — у вас появятся все те возможности, что я описывала выше. Справа на вкладке «Параметры страницы» будет доступна печать без полей, если вы проставите все параметры по нолям.
Как сделать несколько фотографий
в виде PDF файла
PDF формат уже очень давно популярен во многих взято с lady-win.ru_взято с _lady-win.*ru странах. Безопасный и удобный для создания электронных книг, органайзеров и каталогов. Поэтому рекомендую воспользоваться этим вариантом, тем более, что наш фоторедактор ACDSee делает его за считанные минуты.
Выделяем изображения в менеджере, идем «Создать» => «Создать файл PDF». Далее выбираем необходимые пункты и нажимаем на «далее». Делается все очень просто и быстро.
Нажав на готовый файл, его автоматически откроет Adobe Reader .
Версии программы могут отличаться, но страницы открываются, в основном, всегда слева.
Можно листать с помощью колесика мышки, а можно и сразу все страницы слева посмотреть.
Очень удобный электронный вариант каталога изображений.
И на десерт – прикольная фишка взя*то с lad_y-win.ru*взято с lady-win.ru от ACDSee
В ACDSee Pro можно послать тайное звуковое послание вместе с фотографией. Услышать его можно только в фоторедакторе ACDSee. Послание тайное, потому, что оно никак и нигде не отображается, а при изменении изображения сохраняется.
Итак, открываем фото, щелкаем по значку «динамик-рупор» => «Правка»
Сохраните эту картинку к себе на компьютер и нажмите на «Динамик» в ACDSee.
Выполнение нескольких копий на одном листе (“N в 1”) или плаката (расположение страницы)
При помощи функции нескольких копий на одном листе можно сократить число страниц для копий. Это позволяет копировать две или четыре страницы на один лист, экономя бумагу.
Можно также изготовить плакат. При выборе функции плаката машина делит документ на секции, затем увеличивает секции, которые можно собрать в плакат. Если необходимо напечатать плакат, используйте стекло сканера.
Примечание| • | Проверьте, что формат бумаги задан на Letter или A4. |
| • | Если вы изготавливаете несколько цветных копий, функция “N в 1” не работает. |
| • | Если в настройке типа бумаги для функции “N в 1” было выбрано Brother Photo (Фотобум. Brother) или Other Photo (Другая фотобум.), машина будет печатать изображения так, как будто была выбрана обычная бумага. |
| • | (P (портр)) означает “Портрет”, а (L (пейз.)) — “Пейзаж”. |
| • | За один раз можно изготовить только одну копию плаката. |
| 1 | Вставьте документ. |
| 2 | Введите необходимое число копий. |
| 3 | Нажмите или для выбора Page Layout (Макет страницы). Нажмите OK. |
| 4 | Нажмите или для выбора Off(1in1) (Откл. (1 в 1)), 2in1 (P) (2в1 (портр)), 2in1 (L) (2в1 (пейз.)), 4in1 (P) (4в1 (портр)), 4in1 (L) (4в1 (пейз.)) или Poster(3×3) (Плакат(3 x 3)). Нажмите OK. |
| 5 | Если вы не желаете менять дополнительные настройки, нажмите Ч/б Старт или Цвет Старт для сканирования страницы. Если вы изготавливаете плакат или поместили документ в автоподатчик, машина сканирует страницы и начинает печать. При использовании стекла сканера переходите к 6. |
| 6 | После того, как машина отсканирует страницу, нажмите + (Yes (Да)) для сканирования следующей страницы. |
| 7 | Положите следующую страницу на стекло сканера. Нажмите OK. Повторяйте 6 и 7 для каждой страницы макета. |
| 8 | После того, как будут отсканированы все страницы, нажмите — (No (Нет)) для завершения. |
Положите документ лицевой стороной вниз в направлении, показанном ниже.
| • | 2 в 1 (портр) |
| • | 2 в 1 (пейз.) |
| • | 4 в 1 (портр) |
| • | 4 в 1 (пейз.) |
| • | Плакат (3 x 3) Можно сделать копию фотографии формата плаката. |
Как разместить несколько фотографий в Instagram в 2021 году
ФункцияInstagram для нескольких фотографий — отличный способ продемонстрировать несколько ваших лучших изображений в одном сообщении.
Вы даже можете поделиться записью с несколькими видео — до десяти фото и видео одновременно.
Вот руководство, как это сделать. Мы также ответим на некоторые из самых распространенных вопросов о том, как публиковать сообщения в Instagram.
Давайте нырнем!
Как разместить несколько снимков в Instagram в 2021 году?
1.Тапаем по значку плюса вверху экранаКогда вы открываете Instagram, по умолчанию отображается домашняя страница.
На верхней панели вы увидите значок плюса — именно он позволяет вам загружать контент. По умолчанию он открывается как новое сообщение.
Еще один способ сделать это — зайти на страницу своего профиля и нажать там на знак плюса. В этом случае откроется меню «Создать». Здесь выберите Опубликовать.
2. Нажмите на значок с двойным изображениемНа странице «Новое сообщение» вы можете предварительно просмотреть свое изображение в верхней половине экрана и свою галерею в нижней части.Эти две части разделены строкой меню.
В левой части строки меню вы можете открывать разные папки для поиска своих фотографий.
Также есть два значка в правой части панели. Нажмите на значок слева, который выглядит как квадрат с закругленными углами поверх другого.
Это кнопка «Выбрать несколько» — нажмите на нее.
3. Нажмите изображения, которые хотите включитьКак только вы нажмете кнопку «Выбрать несколько», вы заметите несколько изменений.
Прежде всего, исчезает кнопка кадрирования — поэтому важно, чтобы у вас были изображения в квадратном формате, если вы не хотите, чтобы Instagram их обрезал.
Другое изменение в галерее. На всех изображениях теперь есть круги, а на первом внутри этого круга стоит цифра 1. Если вы нажмете на другое изображение, оно получит цифру 2 и так далее, до 10.
Имейте в виду, что числа также определяют порядок, в котором они будут появляться в сообщении. Если вы случайно нажмете на фотографию, просто нажмите на нее еще раз, чтобы удалить номер и убрать его с выбора.
Когда вы закончите, нажмите на стрелку в правом верхнем углу экрана — это кнопка «Далее».
4. Применяем фильтрНа следующем экране вы найдете фильтры, как и в обычном посте. Однако опции редактирования нет.
Если вы решили применить фильтр, имейте в виду, что он использует выбранный фильтр для всех фотографий по умолчанию. Если вы этого не хотите, нажимайте на каждое изображение и меняйте фильтры по отдельности.
По завершении нажмите стрелку в правом верхнем углу, чтобы перейти к следующему экрану.
5. Добавьте подписи, теги и другие настройкиЭто последний экран перед публикацией. Здесь вы можете написать подписи и хэштеги, которые будут применяться ко всем фотографиям в публикации. То же самое касается местоположения и дополнительных настроек — они будут одинаковыми для всех изображений.
Единственное, что вы можете делать индивидуально, — это добавлять теги. Когда вы будете готовы, просто нажмите на значок галочки в правом верхнем углу, и ваш пост будет опубликован.
Теперь, если вы перейдете в свою ленту, вы увидите первое изображение и несколько точек под ним, которые представляют количество изображений в сообщении — это то, как другие люди будут его видеть.
Когда кто-то нажимает на эту фотографию, ему нужно прокрутить влево, чтобы увидеть другие изображения. По мере прокрутки вверху будет отображаться число, указывающее, сколько изображений есть и какое из них вы видите — например, 1/10, 2/10,3/10 и так далее.
Несколько фотографий Instagram FAQsПочему Instagram не позволяет мне публиковать несколько фотографий?
Многие возможности могут вызвать это, но все они имеют исправление, поскольку функция доступна для всех пользователей и устройств.Попробуйте обновить приложение или поищите на форумах совет по устранению неполадок с вашим конкретным телефоном.
Что лучше разместить в Instagram: одно или несколько?
Все зависит от того, что вы хотите показать и как хотите рассказать эту историю — лучшего способа нет. Это выбор стиля в случае личного аккаунта или маркетинговой стратегии в случае бизнес-аккаунта.
Как разместить в Instagram несколько изображений разного размера?
Если ваши изображения имеют разные размеры, Instagram обрежет их при загрузке публикации.Если вы не хотите, чтобы это произошло, вам следует использовать фоторедактор, чтобы изменить размер изображений, прежде чем загружать их в Instagram.
Как не обрезать фото в инстаграмм сразу?
Если вы не хотите, чтобы Instagram обрезал ваши фотографии при их многократной загрузке в Instagram, вам необходимо заранее отформатировать их как квадратное изображение (1080 x 1080). Вы сможете сделать это с помощью любого приложения или программного обеспечения для редактирования фотографий.
Заключительные слова
Размещение нескольких изображений в одном посте в Instagram — это простой и оригинальный способ представить ваш контент, а также заставляет людей взаимодействовать с вашим фидом.
Попробуйте и дайте нам знать, как это происходит, в разделе комментариев.
Как добавить несколько фотографий в одну историю в Instagram
Функция истории вInstagram — отличный способ заинтересовать вашу аудиторию. Вы можете легко загрузить несколько изображений или видео из своей галереи. Однако, если вы любите коллажи или фотографии в стиле старой фотобудки, вам понравится то, чем мы поделимся. Теперь вы можете добавить несколько фотографий в одну историю в Instagram несколькими способами.Давай начнем.
Добавить несколько фотографий в одну историю в Instagram
Мы поделимся приложениями для платформы Android и iOS и четко обозначим их в заголовке. Повеселись.
1. Фото-стикер Instagram (iOS и Android)
В недавнем обновлении Instagram представил возможность наклеек с фотографиями. Он позволяет вам добавлять несколько фотографий из вашей галереи в виде наклеек в одну историю в Instagram. Давайте посмотрим, как использовать этот стикер и добавить несколько фотографий в одну историю.
1. Откройте Instagram и создайте историю. В данном случае я создал сплошной цвет фона, используя опцию Create . Как только вы это сделаете, нажмите на значок стикера вверху.
2. В меню стикеров прокрутите вниз и коснитесь опции фото стикера (+ знак с двумя карточками). В том же окне откроется галерея телефона. Затем нажмите на изображение по вашему выбору, чтобы открыть его на фоне истории. Повторяя один и тот же процесс, вы можете легко добавить несколько фотографий в одну историю.У вас также есть возможность изменить размер и переместить эти изображения в любое место на холсте истории.
Помните, что ваши фотографии будут отображаться в исходной ориентации, будь то альбомная или портретная фотография. В настоящее время количество загружаемых фотографий не ограничено. Я попытался загрузить более десяти картинок в один рассказ, и у меня не возникло никаких проблем. Если у вас все еще нет обновления для фото стикеров Instagram, попробуйте выполнить указанные ниже действия.
2.Трюк с копированием / вставкой приложения «Фото» (iOS)
Это одна из многих причин, почему iOS лучше Android. Трюк с копированием / вставкой в приложении «Фото» позволяет добавлять несколько изображений в историю Instagram прямо из галереи. Все, что вам нужно сделать, это добавить картинку к рассказу. Затем перейдите в приложение «Фото» и нажмите на изображение, чтобы выбрать его. Теперь скопируйте картинку и снова откройте Instagram. Нажмите на текстовое поле (Aa) в правом верхнем углу и вставьте изображение. Вот и все, вы можете просто ущипнуть и увеличить или переместить изображения и проявить творческий подход.
3. Макет из Instagram
Это официальный способ Instagram добавить несколько фотографий в одну историю. В отличие от предыдущего метода, вам нужно добавить фотографии в один коллаж. Итак, считайте это простым в использовании приложением для создания коллажей. Вы можете добавить несколько фотографий, перетащить фотографии, чтобы поменять местами, а также использовать опцию быстрого изменения размера.
Если вы не хотите свободно перемещать или изменять размер изображений на холсте истории, попробуйте Макет.
У вас также есть раздел «Лица» в приложении, который разделяет все изображения с человеческим лицом.Это пригодится при обмене воспоминаниями с друзьями. Кроме того, вы можете отразить / перевернуть изображение, а также легко добавить границы.
Получить макет для iOS | Android
4. SwiftKey (сторонняя клавиатура)
Если вы уже используете стороннюю клавиатуру, вы можете сразу попробовать этот метод. Если у вас его нет, вы можете установить SwiftKey, который я использовал для этого метода. Вот пошаговое руководство, которому вы можете следовать.
1. Загрузите и откройте SwiftKey.Нажмите на Включить SwiftKey и выберите Microsoft SwiftKey Keyboard . Точно так же нажмите Выберите Swiftkey и выберите изменение клавиатуры по умолчанию.
Если вы хотите использовать эту клавиатуру в качестве клавиатуры по умолчанию, войдите в систему, используя свою учетную запись Microsoft или Google. Вы также можете использовать его без входа в систему.
2. Откройте Instagram и добавьте изображение в историю. Теперь ущипните, чтобы изменить размер изображения. Нажмите на текстовый значок в правом верхнем углу, чтобы открыть SwiftKey.
3. Выберите значок наклейки и нажмите кнопку с булавкой внизу. Теперь коснитесь значка камеры и разрешите хранение. Это позволит получить доступ к галерее вашего телефона.
4. Выберите фотографию, которую хотите использовать, и все готово. Теперь вы можете с легкостью масштабировать и масштабировать изображения, перетаскивать изображения и создавать коллаж.
5. Используйте фоторедактор
Вы также можете легко добавить несколько изображений к одному с помощью редактора фотографий. Таким образом вы обойдете присущие Layout ограничения.Большую часть времени я редактирую в Snapseed, но вы можете выбрать другие приложения для редактирования фотографий для iOS и Android.
6. Режим камеры Photobooth
Photobooth — это встроенная функция, которая позволяет добавлять четыре фотографии в один рассказ. Вы можете переключить этот режим с камеры во время загрузки истории. Когда вы нажимаете кнопку записи, он делает 4 снимка за один раз. Кроме того, вы также получаете различные варианты фильтров, такие как VHS, кинопленка, винтаж и т. Д.
Заключение: добавление нескольких фотографий в одну историю Instagram
В основном я использую приложение Layout.Во-первых, это сделано в Instagram, что значительно упрощает установку предустановленных соотношений сторон. Во-вторых, он прост в использовании, поскольку позволяет редактировать фотографии, перетаскивая их для перемещения и изменения размера. Я также рекомендую стороннюю клавиатуру для Android, так как для нее нет собственного способа.
Также читайте: Как узнать, заблокировал ли вас кто-то в Instagram
[Ошибка] Карусель Instagram (или функция добавления нескольких изображений не работает?
Новые обновления добавляются в конце этой истории …….
Оригинал статьи (опубликован 21 мая 2021 г.):
Instagram добавил на свою платформу функцию карусели еще в 2017 году, позволяя пользователям публиковать несколько изображений или видео в одном посте.
Недавний отчет также показывает, что посты карусели в Instagram получают примерно в 1,4 раза больший охват и в 3,1 раза больше вовлеченности по сравнению с обычными постами, по крайней мере, в некоторых случаях.
Таким образом, похоже, что пользователи или бренды могут использовать публикации карусели вместе с исследованиями относительно лучшего времени для публикации в Instagram и других платформах, чтобы вывести свой охват на новый уровень.
Тем не менее, многие пользователи Instagram начали сообщать, что они не могут использовать функцию карусели для публикации или обмена несколькими фотографиями или изображениями.
Ниже мы поделились некоторыми отчетами некоторых инстаграммеров:
(Источник)Братан, почему Instagram убрал функцию карусели ??????? (Источник)
Instagram не позволяет мне размещать карусель, и это меня бесит (Источник)
Instagram забрал мою функцию карусели -.- (Источник)
Итак, что все это значит? Почему Instagram не позволяет нам загружать несколько фотографий? Вы больше не можете публиковать несколько фотографий в Instagram? Инстаграм избавился от нескольких фотографий?
Давайте углубимся в подробности, а также поймем, как сейчас разместить более одной фотографии в Instagram.
Согласно большинству отчетов пользователей, они больше не могут видеть опцию «Выбрать несколько» при создании публикации для Instagram.
На случай, если вы запутались, ниже мы опубликовали снимок экрана, на котором выделена опция «Выбрать несколько», которая появляется при создании сообщения в ленте.
Большинство отчетов о том, что функция «Карусель» недоступна в Instagram, поступают от пользователей iPhone. Это говорит о том, что в недавнем обновлении Instagram, возможно, была удалена опция «Выбрать несколько».
Опция по-прежнему доступна в последней версии приложения Instagram для Android, по крайней мере, на нашем устройстве.
Но не волнуйтесь, эта функция не была удалена полностью. Instagram изменил только способ выбора пользователями нескольких изображений для создания поста в карусели, выделенного отдельным лицом.
(Источник)Все, что вам нужно сделать, это нажать и удерживать изображение или видео, чтобы выбрать больше. Обратите внимание, что это была опция еще до того, как Instagram, по-видимому, убрал опцию «Выбрать несколько».
Не сразу понятно, почему специальная кнопка была удалена, поскольку Instagram еще не сделал официального комментария по этому поводу.
Более того, с удалением опции «Выбрать несколько» вам, вероятно, придется нажать и удерживать изображения, чтобы добавить несколько изображений в свою историю Instagram.
И в случае, если вы видите, что кнопка «Выбрать несколько» отсутствует при попытке поделиться несколькими изображениями в Instagram Stories, вы можете использовать обходной путь нажатия и удерживания, о котором мы упоминали выше.
Тем не менее, мы обновим историю, если и когда появятся какие-либо дальнейшие изменения в отношении отсутствующей кнопки.
Обновление 1 (23 мая)
11:40 (IST): Представитель компании Facebook, как сообщается, подтвердил, что отсутствие опции «Выбрать несколько» действительно вызвано ошибкой в приложении iOS и не было намеренным шагом.
Вот полный отчет:
Нам известно, что у некоторых людей возникают проблемы с доступом к функции «Выбрать несколько фотографий» в Instagram из-за ошибки в последнем обновлении iOS, и мы работаем над решением.
Нет ETA для исправления, однако вполне вероятно, что оно будет решено раньше, чем позже. Конечно, мы обновим историю, как только исправление будет опубликовано.
Обновление 2 (24 мая)
11:00 (IST): Хотя ошибка была официально признана, служба поддержки Instagram поделилась обходным путем, пока они устраняют сбой.Вот что вам нужно сделать:
Мы работаем над исправлением, но пока что нажмите и удерживайте фотографию в галерее, чтобы загрузить несколько изображений.
Обновление 3 (25 мая)
17:30 (IST): Очистка кеша может быть временным решением, которое может помочь. Но учитывая, что проблема была официально признана на устройствах iOS, обходной путь может быть эффективным только на устройствах Android.
Вот видео пользователя о том, как очистить кеш Instagram:
Обновление 4 (26 мая)
16:30 (IST): Еще одно решение, которое может помочь, — отключить функцию экономии трафика (которая может препятствовать загрузке фотографий / видео).Для этого перейдите в Настройки профиля Instagram> Учетная запись> Использование сотовых данных> Отключить экономию данных.
PiunikaWeb начинался как веб-сайт, посвященный исключительно техническим расследованиям, с упором на «сенсационные» или «эксклюзивные» новости. В кратчайшие сроки наши истории были подхвачены такими изданиями, как Forbes, Foxnews, Gizmodo, TechCrunch, Engadget, The Verge, Macrumors и многими другими. Хотите узнать больше о нас? Иди сюда.
Как добавить несколько фотографий в одну историю в Instagram
историй из Instagram добавляют изюминку, предоставляя различные фильтры и возможности редактирования.Размещение ваших фотографий и видео в истории Instagram — отличный способ донести ее до многих людей, чтобы получить просмотры или распространить сообщение.
Раньше вы могли разместить одно изображение в своей истории в Instagram и добавить к нему различные эффекты. Однако теперь вы можете объединить несколько картинок в один рассказ (используя несколько приемов!).
Также читайте: 5 лучших приложений, похожих на Snapchat для Android и iOS
Если вы не знакомы с методами размещения нескольких изображений в одной истории Instagram, эта статья — подходящее место для вас.Читайте дальше, чтобы узнать о трех разных методах размещения нескольких изображений в своей истории в Instagram.
Метод 1. Как разместить несколько изображений в одной истории в Instagram
Этот метод позволяет размещать несколько изображений на одной фотографии как одну историю. Мы можем использовать стороннее приложение, чтобы создать коллаж из изображений, а затем опубликовать его как одну историю в Instagram.
Первое, что нужно сделать, — это загрузить приложение, которое позволяет создавать коллажи и накладывать несколько изображений.
Хорошим примером может служить приложение Layout from Instagram: Collage, созданное разработчиками Instagram.
Также читайте: Как посмотреть статус WhatsApp, не сообщая друзьям
Layout позволяет создавать такие изображения, а затем добавлять их в Instagram, чтобы разместить свою историю. Вы можете загрузить приложение Layout на свое мобильное устройство из Google Play Store или Apple App Store. Ниже приведены ссылки для загрузки приложения на обеих платформах.
1. Открыв Layout, щелкните и выберите все изображения, которые вы хотите добавить в коллаж.
2. После того, как вы выбрали нужные изображения, выберите шаблон и макеты из предложенных вариантов.Вы можете полностью настроить способ размещения изображений.
3. Сохраните готовое изображение.
4. Картинка будет сохранена в вашей фотопленке. Зайдите в приложение Instagram и выберите изображение из фотопленки, которое будет показано в вашей истории.
5. Теперь у вас будет история, состоящая из более чем одной картинки!
Скачать макет из Instagram: Android, iOS
Вместо макета, если вы хотите использовать другие приложения для создания коллажа, вы тоже можете это сделать.Некоторые из самых популярных приложений, которые могут создавать одинаково хорошие коллажи, перечислены ниже:
Вы можете использовать любой из них для создания коллажей и редактировать их по своему усмотрению. После создания коллажа вы должны сохранить созданное изображение в фотопленке, а затем импортировать его в Instagram. Вы даже можете напрямую разместить изображение в своей истории в Instagram через само приложение. Это очень простая идея, если вы хотите разместить несколько изображений в одной истории в Instagram.
Также читайте: 10 лучших приложений для редактирования видео для Android
Метод 2: Как добавить несколько фотографий в историю Instagram
Второй способ — разместить несколько изображений как отдельную историю в Instagram.Это можно сделать прямо из приложения Instagram и не требует загрузки стороннего приложения, чтобы скомпилировать их в одно изображение. Здесь мы просто выбираем несколько изображений, и Instagram автоматически помещает каждое изображение в отдельную историю.
В настоящее время Instagram позволяет пользователям выбирать до 10 изображений одновременно для публикации в своей истории Instagram. Вы можете легко сделать это, выполнив шаги, указанные ниже.
1. Откройте Instagram и щелкните значок камеры или проведите пальцем вправо, чтобы открыть камеру Instagram.
2. Открыв камеру, щелкните значок недавнего снимка в нижнем левом углу, чтобы открыть последние изображения из вашей фотопленки.
3. Нажмите кнопку «Выбрать несколько», чтобы выбрать несколько изображений напрямую.
4. Выберите изображения в том порядке, в котором они должны появляться в истории.
Вы также можете настроить и отредактировать каждое изображение отдельно.
5. Нажмите «Далее», чтобы опубликовать их в своей истории как отдельные истории.
После выполнения этих шагов ваши подписчики теперь могут видеть несколько изображений в вашей истории в Instagram в том порядке, в котором вы выбрали фотографии. Таким образом, вы можете разместить несколько изображений в своей истории в Instagram.
Также читайте: 9 лучших приложений для редактирования фотографий для Android
Метод 3. Как добавить несколько фотографий в историю Instagram
Предыдущий метод позволял добавлять только одну картинку в один рассказ. Но что, если вы хотите добавить несколько фотографий в одну историю Instagram и не хотите использовать какие-либо дополнительные или сторонние приложения.Что ж, не волнуйтесь; мы здесь, чтобы помочь вам.
Если вы хотите добавить несколько изображений в один рассказ, вы должны рассматривать изображения как стикеры.
Поскольку мы можем добавить несколько наклеек в одну историю Instagram, мы можем добавить несколько изображений в одну историю, если изображения представлены в виде наклеек.
Чтобы опубликовать несколько изображений в одной истории Instagram с помощью трюка с наклейками, выполните указанные ниже действия.
1. Откройте Instagram и щелкните значок камеры или проведите пальцем вправо, чтобы открыть камеру Instagram.
2. Открыв камеру, щелкните значок недавнего снимка в нижнем левом углу, чтобы открыть последние изображения из вашей фотопленки.
3. Сначала нажмите на одно изображение, которое вы хотите добавить в качестве основного фото в свою историю.
4. Теперь нажмите значок «Наклейка» в правом верхнем углу экрана публикации истории.
5. В открывшемся меню вы найдете несколько стикеров. Прокрутите вниз, пока не найдете вариант выбора изображений из альбома.
6. Теперь вы можете выбрать любое изображение по вашему выбору.Это изображение будет отображаться поверх основного изображения, поскольку оно рассматривается как наклейка.
7. Вы можете увеличивать или уменьшать масштаб изображения, чтобы отрегулировать размер изображения. Кроме того, вы перетаскиваете изображения, чтобы переместить их.
8. Повторите эти шаги и добавьте столько изображений, сколько захотите, в свою историю в Instagram.
9. Кроме того, вы можете добавить текст, музыку или стикеры, если хотите.
10. Нажмите на опцию «Ваша история» в нижнем левом углу, чтобы опубликовать несколько изображений в одной истории Instagram.
Ну вот и все. Теперь вы можете разместить несколько фотографий в одной истории в Instagram. Когда вы знаете, как это сделать, вам будет намного легче.
Однако, если вы не знакомы с методом наклеивания, иногда вы можете разочароваться, используя дополнительное приложение или создавая несколько историй. Но это простой и эффективный способ уменьшить ваши усилия и также сэкономить ваше время.
Кроме того, если вы выберете правильное основное изображение и эффективно разместите другие изображения, ваша единственная история в Instagram будет выглядеть фантастически и будет намного интереснее, чем несколько историй в Instagram.
Как поделиться несколькими фотографиями в Instagram в одном посте
Instagram идет с последними обновлениями. Прошли те времена, когда на платформу Instagram можно было загружать только одно изображение. С недавним обновлением в приложении появилась новая функция, с помощью которой пользователи могут делиться несколькими фотографиями в Instagram. Эта функция постепенно распространяется среди пользователей. Даже если вы еще не начали использовать эту функцию в своей учетной записи Instagram, вы можете увидеть, как другие пользователи делятся несколькими фотографиями и видео в Instagram.
С помощью этой новой функции Instagram вы можете опубликовать до 10 фотографий или видео в одном посте. Возможность поделиться несколькими фотографиями в Instagram в одном посте ранее была ограничена только рекламодателями. Эта функция подпадает под спецификацию «Бета-тестирование», которая была представлена пользователям Android в недавнем обновлении Instagram.
См. Также: Как удалить комментарии в Instagram
Как работает совместное использование нескольких фото и видео в Instagram?Хотите узнать, как поделиться несколькими фотографиями в Instagram? Если вы являетесь страстным пользователем Instagram и любите время от времени прокручивать экран вниз, то вы можете быть рады услышать об этой замечательной функции.С помощью ярких эффектов Instagram вы можете применять фильтры и даже редактировать фотографии в своем посте в Instagram. Вам не нужно беспокоиться о том, чтобы завалить своих подписчиков в Instagram серией фотографий. Эта новая функция больше похожа на рассказ. Массовая загрузка изображений или видео объединяется в одно сообщение. Первое изображение отображается в вашей ленте Instagram. Синие точки внизу каждого изображения и видео сообщают вашим подписчикам, что они могут пролистать страницу, чтобы увидеть больше загруженных вами изображений или видео.
Как добиться совместного использования нескольких фото и видео в Instagram?Instagram запустил отличный способ публикации нескольких фотографий и видео, которые могут улучшить общий пользовательский опыт. Вот несколько основных советов по созданию публикации с несколькими элементами в Instagram:
- Откройте свою учетную запись Instagram. Теперь коснитесь значка камеры, чтобы начать создание нового сообщения.
- Под ним вы увидите значок «Выбрать несколько». Это рядом со значком «Макет приложения» или несколькими сложенными квадратами.
- Вы можете нажать на него. С помощью этого значка вы можете выбрать несколько изображений или видео из камеры.
- После того, как вы выбрали изображения, которые хотите загрузить в свою учетную запись Instagram, вы также можете выбрать несколько фильтров и эффектов для повышения качества изображения или видео. Лучшая особенность этого нового обновления заключается в том, что после применения определенного фильтра к одному изображению соответствующий фильтр применяется и ко всем другим изображениям. Теперь вы можете нажать его на экране выбора фильтра.
- Когда вы применили фильтры или эффекты к каждому изображению или видео по отдельности, другие параметры редактирования и фильтрации, такие как контраст и яркость, также станут доступны.
- Когда вы делитесь несколькими фотографиями и видео в Instagram, они будут отображаться в формате слайд-шоу в ленте Instagram.
- Если вы хотите выделить несколько фотографий или видео, в ленте Instagram есть квадратная кнопка с накоплением. Чтобы упростить навигацию для пользователей, вы можете найти сложенные квадратные кнопки в правом верхнем углу, а под этим значком есть точки, обозначающие то же самое.
- Если вы хотите просмотреть несколько изображений или видео с кем-то, вы можете пролистать изображения, чтобы увидеть их все.
В рамках этого нового обновления Instagram вы не можете рассчитывать на то, что сделаете несколько живых фото или видео, а затем включите их все в один пост. Изображения или последующие видео сначала нужно снимать отдельно. Затем вы можете выбрать их на своей камере или в галерее смартфона, чтобы объединить их в один пост в Instagram.
После того, как вы поделились несколькими фотографиями и видео в учетной записи Instagram, ваши подписчики могут увидеть значок в правом верхнем углу фотографий или видео в вашем профиле.Это позволит им узнать о том, что вы только что поделились публикацией с несколькими изображениями и видео. Если они захотят увидеть то же самое, им просто нужно коснуться значка. Затем они могут пролистывать каждое изображение, чтобы увидеть весь пост. Пользователи также могут лайкать или комментировать изображения или видео в стиле карусели других пользователей Instagram. Эти лайки и комментарии будут отображаться для всего сообщения, а не для одного изображения или видео.
После того, как вы поделились несколькими фотографиями и видео в Instagram, вы не можете изменить учетные записи, которые вы отметили в своем сообщении.Таким же образом, после того, как изображения были опубликованы, вы также не можете изменять порядок, удалять или редактировать части сообщений. Однако вы можете удалить всю публикацию за один раз.
Это новое обновление и функция, которая позволяет пользователям публиковать несколько фотографий в Instagram в одном посте, довольно круто и актуально. В связи с последними достижениями в области технологий появление таких функций стало весьма важным. Будь то вечеринка по случаю дня рождения или любое другое мероприятие, вы можете рассказать своим подписчикам о том, как весело провели время, разместив в Instagram несколько изображений или видео.С помощью этих типов сообщений вы можете делиться несколькими изображениями определенного события, не перегружая или не перегружая ленту Instagram ваших подписчиков. Лучшая особенность этого обновления — то, что Instagram отображает в ленте только лучшие фото из публикации. Остальные изображения, включенные в сообщение, могут быть видны подписчикам без необходимости делиться ими.
См. Также: Как сделать свою учетную запись Instagram частной
Как напечатать несколько фотографий на одном листе в Windows 10
У меня есть старая программа просмотра фотографий на моем компьютере с Windows 7, и она проста в использовании.Однако после обновления до юбилейного обновления Windows 10 я не мог понять, как взять и распечатать несколько фотографий на одном листе. Теперь я хотел бы иметь дело с 2 или более объектами в приложении для фотографий, чтобы иметь четыре фотографии 3 x 6 на одной странице. Я не хочу печатать по одной фотографии на странице для своих проектов. Есть ли способ решить проблему?
Как напечатать несколько фотографий на одном листе в Windows 10
* Сначала откройте папку, содержащую фотографии, которые вы хотите распечатать. Например, я открываю проводник и щелкаю по библиотеке изображений на левой панели.
* Щелкните первый файл изображения. Затем нажмите и удерживайте клавишу Ctrl на клавиатуре, используя мышь, чтобы щелкнуть каждый из других файлов, которые вы хотите выбрать.
Для устройств с сенсорным экраном, таких как планшет Surface Pro, перейдите на вкладку «Просмотр» вдоль верхнего края ленты и коснитесь «Подробности» в разделе «Макет», затем установите флажок рядом с каждой фотографией, которую нужно распечатать.
* Щелкните правой кнопкой мыши или удерживайте и нажмите любое из выбранных изображений и выберите «Печать» в раскрывающемся меню.
* Во всплывающем диалоговом окне можно настроить параметры, например настроить устройство, изменить размер и тип бумаги, качество изображения.В правой части отображаемых изображений вы можете выбрать, сколько копий изображения вы хотите на каждой странице (поместите 2, 4 или 9 фотографий на один лист), и использовать клавиши со стрелками для перехода между фотографиями.
* Внизу установите флажок, чтобы они соответствовали рамке и помогли вам повысить резкость для печати. Наконец, нажмите кнопку «Печать», чтобы начать процесс.
Другой метод
* Загрузите Windows Esstentials 2012 и установите его в Windows 10.
* Он включает в себя галерею изображений Window Live Picture Gallery, и вы можете найти ее в разделе «Все приложения» в меню «Пуск».Затем выберите изображение, которое вы хотите разместить на одном листе, затем выберите размер и номер из вариантов.
AD
Как добавить несколько фотографий в одну историю в Instagram
До появления различных социальных сетей не было такого места, где люди могли бы поделиться своими произведениями искусства. Людям негде было показать миру свои фотографические навыки.Теперь социальные сети стали обычным явлением в жизни людей. Люди могут болтать, разговаривать и видеться, не выходя из дома. Они могут поделиться своими навыками искусства и фотографии с остальным миром.
Различные платформы социальных сетей имеют разные функции. Если мы говорим о лучших социальных сетях для обмена вашими ценными фотографиями и видео, то «Instagram» находится на первом месте в списке. В Instagram вы можете поделиться своими изображениями и видео в виде публикации или также поделиться ими в своей истории.
В Instagram вы можете найти многих известных киноактеров и актрис, фотографов, художников моды, политиков, дизайнеров и т. Д., Которые делятся своими последними изображениями в своих публикациях или рассказах. Кроме того, многие влиятельные лица рекламируют различные бренды в «Instagram».
Если вы делитесь своими изображениями в истории, вы можете делиться ими по отдельности или вы можете поделиться ими, создав коллаж. Вы можете выбрать одно изображение за раз и поделиться им в своей истории, или вы можете выбрать сразу несколько изображений, это полностью зависит от вас.
Теперь, если вы новичок в Instagram и не знаете, как поделиться несколькими изображениями в своей истории в Instagram, не волнуйтесь, мы здесь, чтобы помочь вам.
Есть два способа добавить несколько фотографий в свою историю в Instagram. Во-первых, давайте посмотрим, как делиться несколькими изображениями, создав коллаж.
Добавьте несколько фотографий в свою историю Instagram с помощью любого приложения для коллажейВ Play Store и Apple Store доступно множество приложений для создания коллажей, которые можно использовать для создания коллажей из изображений.Вы можете легко загрузить любой из них, чтобы добавить несколько фотографий в историю Instagram. Однако мы выбрали «Layout by Instagram». Как можно понять по названию, он разработан самим Instagram. Чтобы лучше понять, внимательно прочтите каждый шаг.
Шаг 1:
Загрузите «Layout from Instagram» из Play Store или Apple Store, в зависимости от вашего устройства.
Шаг 2:
Если ваше приложение загружено успешно, откройте его.
Шаг 3:
Ниже на экране вы увидите три параметра, включая «Галерея», «Лица», «Недавние». Вы можете выбрать несколько изображений из любого из них. Для выбора нескольких изображений вам нужно нажать на те изображения, которые вы хотите добавить в свой коллаж. Он автоматически поместит ваши изображения в макет.
Шаг 4:
После выбора желаемых изображений. Вы можете выбрать наиболее подходящий макет в верхней части экрана мобильного устройства.Существуют различные макеты, из которых вы можете выбрать в соответствии с вашими потребностями.
Шаг 5:
Если вы хотите манипулировать изображениями или изменять их размер, чтобы они соответствовали вашему коллажу, вы также можете это сделать. Просто нажмите на изображение, размер которого хотите изменить. Перетащите синие границы, которые появляются вокруг изображений, и установите их в соответствии с вашими потребностями. Вы также можете отразить свое изображение, выбрав «зеркало», или, если вы хотите перевернуть свое изображение, вы можете выбрать опцию «перевернуть».Мало того, что вы также можете добавить рамку к своему коллажу. Эти параметры доступны ниже на вашем экране. После этого выберите опцию «Сохранить», которая доступна в правом верхнем углу экрана.
После выбора опции «сохранить» ваш коллаж будет сохранен в вашей галерее. Вы можете поделиться этим фотоколлажем в своей истории в Instagram, не загружая их по отдельности.
Если вы хотите поделиться несколькими изображениями по отдельности, не создавая коллаж или макет, Instagram также предоставляет эту функцию.
Также читайте: Как сделать фотоколлаж в Google Slides
Добавить несколько изображений в одну историю Instagram из галереи без макетаСовместное использование нескольких изображений без макета также является простой задачей. Просто сиди и прочитай все шаги до конца.
Шаг 1:
Сначала откройте приложение Instagram и выберите опцию «ваша история», которая находится в верхнем левом углу экрана.
Шаг 2:
Ваша камера будет открыта.В левом нижнем углу экрана вы найдете значок недавних фотографий. Выберите этот значок, чтобы открыть вашу галерею.
Шаг 3:
В правом верхнем углу экрана, помимо заголовка «Галерея», вы увидите параметр «Выбрать несколько». Вам нужно выбрать этот значок, чтобы добавить несколько фотографий в свою историю Insta.
Шаг 4:
Выберите несколько изображений, которые хотите опубликовать, просто нажав на определенные изображения.На каждом выбранном вами изображении будет номер, что означает, что ваши изображения будут соответственно добавлены в историю.
Шаг 5:
По завершении выбора изображений нажмите «Далее». Он спросит вас, где вы хотите поделиться своей историей. Вы можете просто выбрать «Your Story», чтобы поделиться своими изображениями со всеми. Если вы не хотите делиться своими изображениями со всеми в Instagram, вы можете выбрать опцию «Закрыть друзей».





 Безопасный и удобный для создания электронных книг, органайзеров и каталогов. Поэтому рекомендую воспользоваться этим вариантом, тем более, что наш фоторедактор ACDSee делает его за считанные минуты.
Безопасный и удобный для создания электронных книг, органайзеров и каталогов. Поэтому рекомендую воспользоваться этим вариантом, тем более, что наш фоторедактор ACDSee делает его за считанные минуты.