Какие бывают виды презентаций
Как известно, миром правят визуалы. Проще один раз показать слайд с инфографикой, чем до посинения объяснять преимущества вашего продукта на словах и высчитывать выгоду на пальцах. А потому неудивительно, что ни одно выступление от пятиминутки с потенциальным инвестором до мировой отраслевой конференции не обходится без презентаций.
Только вдумайтесь – по мнению ученых, человек способен усвоить лишь 20% информации, полученной из устной беседы. Но если во время этой беседы демонстрировать картинки, уровень восприятия вырастет до 50%. Как видите, повествование с иллюстрациями «заходит» намного лучше, чем простой монолог с толпой.
Разделение по целям применения
Презентации делятся на подходящие для учебы и для бизнеса. В первом случае цель – поделиться знаниями, во втором – заинтересовать потенциальных партнеров сотрудничеством или покупкой товаров.
Рассмотрим бизнес-аспект подробнее. У подобных выступлений три основные функции, грамотное использование которых помогает не только донести информацию,но и убедить в своей компетентности и даже расположить собеседника к себе.
Информативная. Помогает передать послание аудитории. С помощью изображений подает новые для зрителей знания в удобном формате.
Убеждающая. Цель презентации не только рассказать, но и убедить, иначе, откуда возьмутся новые клиенты.
Какие аргументы вы можете привести?
Ваше субъективное мнение тут не поможет. А вот если огласить результаты исследования, добавить слова эксперта и подкрепить все это статистикой– другое дело.
Располагающая. Удалось убедить? Поздравляем, публика у вас в кармане! Люди, которые вам поверили, теперь доверяют.
Оценив все ваши аргументы о том, почему осенью трава желтеет и, согласившись с вашими выводами, они легче примут и вашу точку зрения о том, почему первый снег всегда идет в ноябре, а никак не в октябре и не в декабре.

По содержанию
Представление организации или руководителя
Познакомить аудиторию с фирмой или ее руководителем, продемонстрировать сильные стороны перед инвесторами или рассказать о главном продукте, – вот цель подобной презентации. Чаще всего такой формат подразумевает выступление спикера перед большим числом гостей.
Как понять, что презентация удалась?
Если по итогам выступления вы нашли нового клиента и заключили контракт – значит это было удачное выступление.
Представление нового продукта/услуги
Вы всегда производили мятную зубную пасту, и вот впервые решили выпустить детские тюбики с ароматом малины? Расскажите об этом аудитории! Познакомьте пользователей с продуктом и перечислите как можно больше его позитивных свойств. Соберите в одном зале так много потенциальных покупателей, как только сможете. Кто это будет: мамочки с соседней улицы или оптовые покупатели из крупных ритейлеров – решать вам.
Отчет о деятельности
В отличие от первых двух групп, отчет – закрытое мероприятие, которое проходит, что называется «только для своих». К примеру, совет директоров рассказывает акционерам о годовой прибыли, или отдел продаж подводит итоги сезона перед гендиректором.
По способу демонстрации
Классическая презентация. Тут все понятно: докладчик рассказывает и одновременно переключает слайды или просит об этом своего помощника.
Ход презентации может быть проактивным и интерактивным. В первом случае спикер четко придерживается плана,во втором меняет его, исходя из вопросов и комментариев из зала.
Автоматическая презентация. Не требует присутствия докладчика. К примеру, медиа-кит СМИ, который направляют по почте потенциальным рекламодателям или непрерывно прокручивают на экране в фойе зала конференции.
Управляемая зрителем презентация. Это несколько слайдов, запускать и переключать которые должен сам зритель, в любое удобное ему время.

По способу выполнения
Слайдовые презентации. Чаще всего их создают в программе PowerPoint.
Настольные презентации. Текст и картинки печатают на бумаге и раздают всем участникам.
Видеоролики. Сюжеты, снятые на камеру или выполненные в трехмерной графике.
Интерактивные презентации. Создаются с помощью программы Flash. Их особенность в том, что зритель может управлять переключением слайдов самостоятельно.
Мультимедийные презентации. Высокотехнологичные продукты, использующие множество каналов передачи информации: свет, звук, анимация, видео, текст, фото.

Как вы теперь знаете, существует немало видов презентаций. В зависимости от целей спикера, они различаются по содержанию, способу выполнения и демонстрации. Можно сделать классические слайды, добавить интерактив с помощью Flash-анимации или создать полноценный мультимедийный шедевр. Если вы пока что не уверены в своих силах, но хотите превратить скучный доклад в яркое и запоминающееся событие — обратитесь к профессионалам, которые помогут создать идеальную презентацию для вашего бизнеса.
по технике, формату, назначению, типу носителя
В современном мире информация является одним из ключевых ресурсов в нашей жизни и в бизнесе в частности. Именно от того, какой информацией и знаниями мы владеем, зависит наш выбор, наше поведение и наши судьбы. В деловой сфере важна не только информационная осведомленность, но и способность понятного и грамотного представления информации клиентам, партнерам и прессе. Ведь от того, как публика воспримет информационное послание, зависит успех предстоящего дела.
Наиболее распространенным и наглядным способом представления информации в настоящее время являются презентации. Они могут быть незаменимы при информировании аудитории о новом товаре, услуге или проекте, во время отстаивания своей точки зрения, демонстрации достижений или доказательства целесообразности вложения денежных средств.
Существует несколько видов и типов презентаций. Различные виды презентации, как правило, отличаются своей функциональностью и стоимостью. Чем красивее и технологичнее презентация, тем сложнее ее сделать и тем она дороже. Если нужно представить информацию в школе или университете, то можно обойтись простенькой презентацией, выполненной в Microsoft Power Point или формате PDF, но если необходимо произвести впечатление на серьезную публику, от решения которой будет зависеть успех вашего дела, то на создание презентации лучше не скупиться.
Презентации можно разделить на следующие виды по типу их носителя:
1. Бумажные презентации:
Бумажные презентации, как правило, используются в качестве раздаточного материала во время выступления, либо могут быть представлены отдельным лицам для индивидуального ознакомления. В плане восприятия они не очень эффективны. Ведь, если бумажные презентации используются во время выступления, то источник получения информации не один для всех, а у каждого свой, поэтому при таком виде презентации бывает сложно добиться синхронизации внимания и понимания всех участников мероприятия. К тому же возможности бумаги как источника получения информации достаточно ограничены: можно улучшать качество полиграфии и графики, но произвести такой эффект вовлеченности аудитории, как с помощью интерактивных или мультимедийных презентации не получится.
2. Электронные презентации:
Электронные презентации демонстрируются на экране монитора, плазменной панели или с помощью проектора. Этот вид презентаций имеет все технологические и функциональные возможности, необходимые, для наиболее понятного визуального представления информации и произведения хорошего впечатления на публику. Такие презентации поддерживают анимацию, видео, звук и интерактивные элементы – все эти возможности можно направить на создание незабываемого эффекта.
- Интерактивные презентации, выполняющиеся под управлением пользователя. Используются при демонстрации материала докладчиком перед аудиторией. Процессом демонстрации такой презентации управляет ведущий, сопровождая демонстрацию презентации своими комментариями. Также презентации такого типа могут показываться в выставочных и торговых залах на экранах информационных киосков, только в этом случае презентацией управляет зритель — человек, которому адресована эта информация.
- Непрерывно выполняющиеся презентации. Презентации такого вида используются без участия пользователя. В основном демонстрируются на плазменных панелях и мониторах в презентационных, торговых залах, выставочных стендах и других местах скопления целевой аудитории.
- Презентации, выполненные в Power Point. Эти презентации являются наиболее легкими в создании. Power Point позволяет создавать простые презентации в виде слайд-шоу, добавляя анимацию, звук и сценарии. Презентации такого типа могут хорошо выглядеть, если созданы профессиональным дизайнером и все ее ингредиенты – графика, текст, анимация – выполнены в едином стиле.
- Презентации, выполненные в формате PDF. Презентации такого типа представляют собой набор статичных страниц и идеально подходят для почтовых рассылок или распечатки на принтере. Главными воздействующим факторами в таких презентациях являются красивый дизайн и правильно представленная информация. Основные достоинства – простота, удобство, небольшой размер файла. Недостаток – статичность.
- Презентации, выполненные в формате Flash. Этот вид презентаций наиболее технологичен и функционален, потому что технология Flash ни чем не ограничивает дизайнера в воплощении творческого замысла. Flash поддерживает векторную, растровую графику, анимацию, видео, звук, скрипты. Создать красивую и функциональную Flash-презентацию способен только профессиональный flash-дизайнер.
- Статичные презентации – вид презентаций, на которых информация представлена в статике в виде картинок и текста.
- Анимированные презентации – вид презентаций, на которых информация представлена с использованием анимации.
- Мультимедийные презентации – вид презентаций, в которых применяются анимация, графика, текст, интерактивные элементы, звук, видео.
- Видео презентации — вид презентаций, в которых информация представлена в виде видеофильма;
- 3D-презентации — вид презентаций, в которых информация представлена с использованием трехмерной графики и трехмерной анимации.
- Маркетинговые презентации.
- Обучающие презентации.
- Научные презентации.
Типы и виды презентаций — HintFox
Форм представления учебной информации достаточно много, даже если мы ограничимся лишь компьютерными учебными материалами. Это могут быть различные электронные учебники, справочники, а также учебные модули в виде презентаций, созданные в программе PowerPoint. В настоящее время существует множество электронных учебных материалов, но они не всегда содержат именно ту информацию, которая необходима ученику на данном этапе обучения. Не всегда в готовых учебных материалах имеются упражнения для закрепления знаний и умений.
Поэтому целью моей работы является создание интерактивного учебного модуля по теме «Алгоритм и его свойства».
Программ для создания электронного учебного материала большое множество. Я выбрал редактор PowerPoint из пакета Microsoft Office. Он позволяет представлять информацию в виде различных презентаций.
При выполнении работы перед собой я поставил следующие задачи:
• изучить виды и типы презентаций,
• ознакомиться с возможностями редактора PowerPoint,
• подобрать материал по теме «Алгоритм и его свойства»,
• создать интерактивную презентацию.
Объект исследования: презентации в программе PowerPoint.
Предмет исследования: интерактивный обучающий модуль в программе PowerPoint.
Основные методы исследования: анализ, синтез, сравнение.
1. Создание презентаций в программе PowerPoint
1. 1. Типы и виды презентаций
Презентация – это способ представления информации. Информация должна быть представлена в наиболее наглядной и убедительной форме. Для этого используют графику, видео и звуковую информацию. Основные идеи отражаются в текстовых фрагментах.
Презентации могут преследовать различные цели. В соответствии с этим можно выделить следующие типы презентаций:
• Сопровождение докладов.
• Обучающие презентации.
• Торговые и маркетинговые презентации (позволяют представить товар и заключить сделку, предоставить основные сведения о компании).
По способу навигации презентации бывают нескольких видов: линейные, нелинейные и непрерывные. Первые это те, которые идут себе шаг за шагом, открывая последовательно информацию. Как фильм, сцена за сценой открывающий сюжет. Да, мы сможем перематывать назад-вперед те моменты, которые мы хотим посмотреть вновь или же пропустить, но финал у нас будет один — титры, т. е. «спасибо за внимание, презентация окончена».
Второй же тип, нелинейные презентации, более интерактивный. Здесь мы вправе посмотреть только те слайды, которые нас интересуют. В общем, презентация отфильтрует для нас информацию, которую мы попросим ее для нас найти.
При демонстрации непрерывных презентаций слады меняются автоматически, как кадры фильма и мы не можем управлять их движением.
1. 2. Интерактивные презентации
Программа PowerPoint из пакета Microsoft Office широко используется для создания различных презентаций. Она имеет большие возможности, которые не всегда используются в полной мере. Так, например, она позволяет создавать интерактивные презентации, в которых не просто излагается информация, а происходит диалог пользователя с компьютером. К созданию нелинейных мультимедиа-презентаций нужно подходить как к созданию обычных программ, которыми пользуются миллионы пользователей по всему миру. Нелинейная презентация — это та же программа, которая презентует нам ту или иную информацию в красивом (слово «мультимедиа», т. е. используя визуальные образы, видео и аудио) виде.
Интерактивная презентация – это совокупность оригинальной дизайнерской концепции вместе с интуитивно понятным навигационным блоком. Основное отличие от видеопрезентации — это добавление механизма навигации. Также в интерактивную презентацию встраивается справочная информация, текстовые описания, двух- и трехмерные эффекты. Пользователь может сам определить себе ход просмотра всей интерактивной презентации или отдельных ее частей.
В виде интерактивных презентаций можно создавать различные учебные модули, которые не замыкаются на простом изложении материала. Все они, как правило, взаимодействуют с учеником — задают ему вопросы, предлагают участвовать в ходе событий, происходящих на экране компьютера, выбирать траекторию изучения материала.
Различают три основных типа интерактивности:
• реактивное взаимодействие: пользователь проявляют ответную реакцию на представляемые ему ситуации; последовательность заданий жестко фиксирована и возможности управления мультимедиа-программой незначительны;
• активное взаимодействие: пользователь сам решает, в каком порядке выполнять задания, и по какому пути изучения материала следовать в рамках работы с мультимедиа- средством;
• двустороннее взаимодействие: обучаемые и мультимедиа-ресурсы способны взаимно адаптироваться друг к другу.
Интерактивность мультимедиа-средств подразумевает широкий круг возможностей воздействия на процесс обучения и содержание учебных материалов со стороны учителей и школьников, в числе которых:
• манипулирование экранными объектами;
• линейная навигация;
• иерархическая навигация — выбор содержательных подразделов с помощью иерархически организованной системы меню;
• функция интерактивной справки, вызываемая специальными кнопками на панели навигации. Наиболее эффективна контекстно-зависимая справка.
1. 3. Основные элементы интерфейса программы PowerPoint
Сразу после запуска программы PowerPoint на экране раскрывается окно новой презентации.
Рис. Основные элементы окна программы PowerPoint
Любая презентация состоит из отдельных слайдов, на которых размещена информация в виде различных объектов (текста, рисунков, таблиц и т. д. )
2. Создание интерактивного учебного модуля
2. 1. Этапы создания презентации
Что же надо учитывать при создании презентации?
Сначала надо понять, а что собственно вы собираетесь презентовать? Может быть, вы хотите рассказать о себе? О своем классе? Или продемонстрировать свои исследования в какой-либо области, а может сделать интересный обучающий материал (например, кроссворд, алфавит в картинках), которым смогут воспользоваться ученики и учителя вашей (да и других) школ? Это очень и очень важно, ведь только тогда, когда вы определитесь, для чего создается презентация, вы сможете понять, где же она будет демонстрироваться.
После того, как вы определились, чего же вы, собственно говоря, хотите, необходимо все свои задумки нарисовать. Именно нарисовать — взять листочки, которые будут служить прототипами слайдов, и на них набросать то, что вы хотите видеть на слайде.
Очень было бы хорошо, сразу продумать, будет ли какая-нибудь анимация на том или ином слайде. Зачем это нужно?
Во-первых, вы легко сможете подсчитать, сколько слайдов вам необходимо создать.
Во-вторых, вы наглядно увидите, с какого на какой слайд вы будете переходить. Например, в процессе демонстрации слайдов вам необходимо вернуться к ранее показанному слайду или предоставить выбор перехода с одного слайда на другой.
В-третьих, вы будете четко представлять, подойдет ли вам стандартная разметка слайда или вам надо будет делать собственную.
В-четвертых, вы поймете, что вам необходимо подготовить заранее – какие картинки, какая музыка и т. д. вам могут понадобиться
В-пятых, вы спокойно сможете сориентироваться в выборе эффектов анимации.
Непосредственно редактирование и оформление слайдов. То есть наполнение слайдов текстами, добавление необходимых изображений, таблиц, диаграмм. Интерактивная презентация, как правило, содержит гиперссылки на другие файлы и программы, которые могут быть созданы самостоятельно или использоваться из других готовых программ.
Добавление мультимедийных эффектов — звуков, настройка анимации. Настройка интерактивности – работа с управляющими кнопками, создание и настройка гиперссылок, вставка анимационных объектов. При создании интерактивной презентации необходимо максимально удобно оформить интерфейс программы, чтобы с любого слайда можно было найти нужную информацию.
Проверка работоспособности презентации.
2. 2. Правила при создании презентаций
Прежде всего, материал на слайде должен быть расположен максимально равномерно по всей площади, не оставляя крупных пустых пространств. Собственно материал можно разделить на основной и дополнительный. Основной необходимо выделить, чтобы он первым бросался в глаза при демонстрации слайда. Именно он должен нести основную смысловую нагрузку. Выделение можно осуществить размером объекта, цветом, спецэффектами, порядком появления на экране. Дополнительный материал предназначен для выделения, подчеркивания основной мысли слайда. В учебной презентации в качестве дополнительной информации может выступать графика.
Текст, размещенный на слайде, должен быть хорошо виден (контрастный к фону) и удобочитаем (достаточно крупный). Нет смысла забивать слайд большим количеством текста мелким шрифтом.
Используемые при выводе объектов на экран спецэффекты (в MS PowerPoint) не должны быть слишком тяжелыми для демонстрации. Это свойство существенно зависит от быстродействия компьютера, но есть определенное количество универсальных спецэффектов, в основном не связанных с изменением размеров объектов.
Вставка в презентацию активных элементов (кнопок и гиперссылок) создает в документе ветви и циклы слайдов. Данный вариант презентации помогает в создании простых в использовании справочников и учебных модулей.
Для сохранения лучше создать отдельную папку на каждую презентацию, потому что при работе создается определенное количество дополнительных файлов (музыкальное сопровождение, файлы с программами на которые имеются ссылки в презентации).
2. 3. Создание презентации по теме «Алгоритм и его свойства»
После изучения информации по теме «Алгоритм и его свойства» был отобран материал для создания учебного модуля. Выбрана интерактивная структура презентации, как наиболее предпочтительная. Для создания анимационных объектов (управляющих кнопок) использовалась программа CorelXARA 2. В учебный модуль кроме презентации входит тест, созданный в этой же программе и кроссворд по теме «Алгоритмы», созданный в программе Excel.
Заключение
Созданный мной учебный модуль пригодится учащимся при изучении темы «Алгоритм и его свойства», а также для закрепления полученных знаний.
В ходе выполнения работы я сам, используя различную литературу, подробно изучил материал по теме.
Кроме этого я познакомился с широкими возможностями программы PowerPoint, научился создавать анимационные объекты. Создавать гиперссылки, управляющие кнопки.
Думаю, что мой опыт в создании интерактивной презентации потребуется мне для разработки презентаций по другим предметам.
Виды презентаций
Презентации со сценариями (для WEB-страниц).
Интерактивные презентации, выполняющиеся под управлением пользователя.
Непрерывно выполняющиеся презентации.
Презентации могут преследовать различные цели. В соответствии с этим можно выделить следующие виды презентаций:
Торговые и маркетинговые презентации.
Обучающие презентации.
Сопровождение научных докладов.
Этапы создания презентации
Этап 1
Сначала надо понять, а что собственно вы собираетесь презентовать?
Демонстрировать созданную вами презентацию можно на мониторе компьютера, на проекционном экране, Web-странице в Internet, а также с помощью прозрачных транспарантов или стандартных 35-миллиметровых слайдов.
Этап 2
После того, как вы определились, чего же вы, собственно говоря, хотите, необходимо набросать общий план презентации, тогда:
Во-первых, вы легко сможете подсчитать, сколько слайдов вам необходимо создать.
Во-вторых, вы наглядно увидите, с какого на какой слайд вы будете переходить. Например, в процессе демонстрации слайдов вам необходимо вернуться к ранее показанному слайду или предоставить выбор перехода с одного слайда на другой…
В-третьих, вы будете четко представлять, подойдет ли вам стандартная разметка слайда или вам надо будет делать собственную.
В-четвертых, вы поймете, что вам необходимо подготовить заранее – какие картинки, какая музыка и т.д. вам могут понадобиться…
В-пятых, вы сможете сориентироваться в выборе эффектов анимации.
Этап 3
Непосредственно редактирование и оформление слайдов. То есть наполнение слайдов текстами, добавление необходимых изображений, таблиц, диаграмм…
Этап 4
Добавление мультимедийных эффектов — звуков, настройка анимации. Настройка интерактивности – работа с управляющими кнопками, создание и настройка гиперссылок.
Этап 5
Проверка работоспособности презентации. Упаковка для транспортировки к месту проведения презентации или вывод на печать.
Основные элементы рабочего окна программы ms PowerPoint 2010.
Итак, откроем программу PowerPoint и рассмотрим основные элементы ее интерфейса:

Рис.Окно программы PowerPoint
В окне программы PowerPoint 2010 доступны следующие элементы :
• строка заголовка окна , содержащая имя файла;
• панель быстрого доступа , на которой располагаются наиболее часто используемые команды Сохранить, Отменить и Повторить. По своему усмотрению вы можете добавить или удалить команды, входящие в данный список. Просто щелкните по раскрывающемуся меню с дополнительным набором инструментов и выберите нужные;
• лента с вкладками — один из основных элементов интерфейса программы PowerPoint. На вкладках собраны все инструменты, необходимые для манипуляций со слайдами;
• область редактирования слайда — основная часть окна программы, в которой будут производиться все операции над презентацией;
• линии прокрутки , с помощью которых осуществляется перемещение по презентации;
• строка состояния — расположена в левом нижнем углу документа и содержит основную информацию о текущем слайде: номер слайда, тему, язык;
• регулировка масштаба в виде ползункового регулятора, с помощью которого вы можете уменьшать или увеличивать масштаб презентации в рабочей области;
• кнопка Вписать слайд в текущее окно. Благодаря данной функции вы сможете расположить слайд так, чтобы он был полностью виден на экране без дополнительной прокрутки слайда;
• кнопки режимов просмотра слайдов. Переключение между ними изменяет представление презентации на экране: обычный режим редактирования, сортировщик слайдов, демонстрация в отдельном окне и режим показа.
10 приемов по созданию красивых бизнес презентаций в 2019 году
Посмотри видео новой крутой дизайнерской техники для стильной бизнес-презентации от нашей команды Slider! Техника позволит выделиться среди других презентаций с помощью особого эффекта кисти при оформлении изображений.А эта дизайнерская техника особенно важна в бизнес презентациях для оформления списков преимуществ компании, перечисления услуг или продуктов.
А теперь к основным приемам создания красивых бизнес презентаций!
Встречали ужасные PowerPoint презентации с разноцветными слайдами и безвкусными картинками?
В этой статье я расскажу вам, как это избежать, и поделюсь своими 10 приемами по созданию презентаций.
Важно: Эти приемы актуальны по трендам 2019 года, основанные на нашем международном опыте создания бизнес-презентаций для таких компаний, как TEDx, Сбербанк, Билайн, Ростелеком, ВТБ и других зарубежных компаний из США, Индии, Австралии, Китая, Германии.
Хочешь стать мастером бизнес-презентаций? Для Вас мы подготовили онлайн курс по бизнес-презентациям!
Начнем с самого важного при создании презентации:
1 — Отправлять бизнес-презентации в PDF и, не дай Бог, в PPTX — это старый век. Бизнес презентации в 2019 году отправляются ссылкой в Slider в виде лендингов.
Речь вначале пойдет о шаблонах презентаций. Хочу вас разочаровать, но в PowerPoint не заложены дизайнерские шаблоны. Зачастую эти шаблоны уже не в моде и сразу будут восприняты вашей аудитории как «некачественный товар», но мы можем создавать собственные шаблоны в PowerPoint и загружать их в Slider:Создавайте собственные шаблоны и загружайте их в Slider, если вы планируете отправлять презентацию дистанционно и редактировать данную презентацию в будущем. Зарубежные компании используют Slider, так как в нем удобнее использовать PowerPoint шаблоны, а на выходе вы получаете лендинг презентации, который удобно отправить клиенту ссылкой. По этой ссылке на любом устройстве все анимации и шрифты будут корректно работать, клиент при желании сможет скачать в PDF, а Вы сможете наблюдать за статистикой лендинга и редактировать его в фирменном стиле компании и добавлять новые блоки. Для создания собственного шаблона для Slider нужно в PowerPoint перейти во вкладку Вид -> Образец слайдов. Это тайная комната, про которую знает далеко не каждый, как показывает практика 🙂

В этом разделе мы можем создать свой шаблон!
Обычно я удаляю все стандартные шаблонные слайды в левой вкладке и создаю свои с нуля. Все что вам потребуется здесь — это добавить наполнители для текста и картинок и оформить их по цвету, стилю и шрифту. Можно также добавить анимации.
Далее выходим из этого режима (сверху справа есть красный крестик) и пробуем применить шаблонные слайды — Правая Кнопка мыши -> макеты слайдов. Не забудьте внедрить все шрифты через вкладку Параметры — Сохранение — Внедрение всех знаков.
Теперь у вас есть собственный шаблон!
Можете загрузить теперь его в Slider во вкладке Templates — Add Template 
В PowerPoint вы сможете сохранить все слайды презентации как PNG картинки и загрузить их в Slider. На фото ниже страница настроек нашего шаблона коммерческого предложения в Artrange Digital:

При создании презентаций в Slider по шаблонам PowerPoint у вас появляются вставки для текста, картинок, графиков и прочего, которые Вы можете по-своему называть изначально из PowerPoint (во вкладке Область выделения). На фото ниже вкладка создания презентации из стандартного анимационного шаблона Slider. На первом слайде есть три блока вставки: для Заголовка, текста и картинки. А дальше Slider автоматически расставляет все на свои места и применяет нужный стиль.

На выходе мы получаем лендинг презентации, который можем редактировать и стилизовать на свое усмотрение, добавлять видео блоки, дополнительные ссылки и наблюдать за статистикой (вкладка Analytics в Slider). На фото ниже примеры лендингов презентаций, которые получаются в Slider:

Для вдохновения советую посмотреть ряд бесплатных шаблонов Slider, которые доступны уже при регистрации. Там очень плавно настроенные анимации, особенно посмотрите изометрический шаблон:
Изометрический анимационный шаблон
Минималиcтичный строгий анимационный шаблон
Креативный яркий анимационный шаблон
Зарегистрироваться можно здесь
2 — Используйте 3-5 базовых цветов при создании презентаций.
А теперь углубимся в само оформление презентаций и шаблонов. Пожалуйста, не используйте больше 5 различных цветов при создании своей презентации. Более того, используйте только 3 базовых цвета, так как 2 остальных — это как правило оттенки основных цветов.Как подобрать цветовую палитру.
⁃ Один из трех оттенков должен быть выделен для фона. Определитесь сразу — это будет презентация со светлым или темным фоном. Если вы продвинутый дизайнер, то можете попробовать чередовать, но в этой статье я пропускаю эти эксперименты.
⁃ Далее выбираем цвет для текста. Он должен быть максимально контрастным по отношению к цвету фона. Идеальный и часто встречающийся вариант: фон белый — текст черный. Но этот вариант уступает по части креатива:)
Поэтому давайте рассмотрим несколько примеров. Может, я смогу подкинуть вам идеи:
Белый фон, голубой основной текст и темно-серый акцент.

Белый фон, черный текст, синий акцентный. 3 Цвета. Чередуется с темным фоном и белым текстом.

Темный фон, белый текст, салатовый акцентный. Здесь также используются оттенки салатового и чередуется темный и светлый фон.

Если вы все же не смогли определиться с цветовой палитрой или у вас нет брендбука компании/проекта, то предлагаю вам следующий ресурс color.adobe.comТут вы сможете подобрать цветовую палитру на основе изображения, а также во вкладке «Explore» (Смотреть) увидеть решения других пользователей и даже узнать количество просмотров и лайков 🙂

3 — Откажитесь от 3D иконок из поисковиков — обратитесь к линейным и плоским иконкам.
К сожалению, я все еще часто встречаю слайды, в которых используются объемные некачественные иконки. Сейчас это устаревшая тема и выглядит очень некрасиво. А некоторые вообще не используют иконки, что тоже плохо, потому что в презентации важна визуализация, а не просто сплошной текст.Цель иконок : заменить лишний текст и ускорить запоминаемость и усвояемость информации.
Мой совет вам : при создании презентации используйте иконки из этого ресурса — flaticon.comИконки из flaticon сделают вашу презентацию более современной и лаконичной.Там есть раздел «Packs«, где можно найти иконки единого стиля по конкретной тематике от одного дизайнера. Советую таким образом комплексно подбирать иконки, чтобы все были в едином стиле. Подсознательно мы чувствуем каждую деталь в презентации вплоть до толщины линии у иконок, и если эта толщина разная между иконками, то презентация сразу же перестает гармонировать, и подсознательно мы уже не воспринимаем ее как качественную.

Также при работе с иконками хочу отметить такую тенденцию у людей как «синдром слепоты». Это когда в презентации все делается больших размеров — «чтобы увидели все». Если вы делаете огромным все подряд, то это значительно понизит качество вашей презентаций, а ведь иконки смотрятся хорошо только при небольших размерах.
Давайте рассмотрим пример: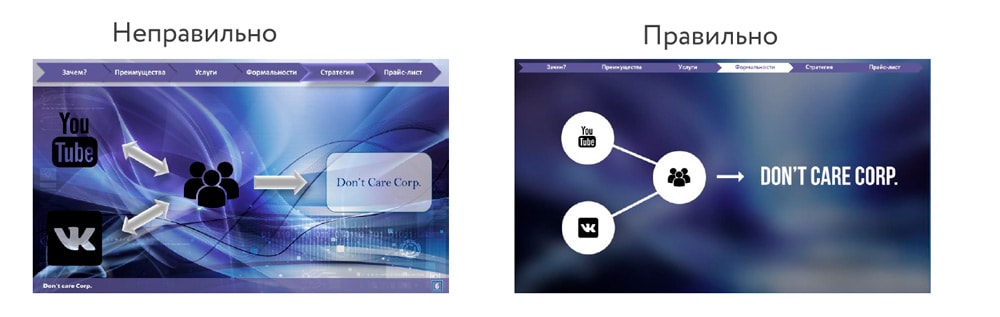
4 — Каждый слайд — это картина, и ей нужна рамка. Или не нужна?
При создании презентации соблюдайте рамку от границ слайда. Причем в моде сейчас крупные рамки.Важно: расстояние от границ до содержания слайда должно быть одинаковым со всех сторон.
Пример:
Что может произойти? Может получится так, что содержание, которое вы планировали разместить, не уместиться на одном слайде, и это хорошо! Не нужно пытаться втиснуть все на одной странице. Лучше разделите на два слайда с одним заголовком.Один слайд — один посыл.Зачем все делать больших размеров — слайду нужен воздух.
5 — Откажитесь от вредных привычек. Завяжите со шрифтами с засечками.
Если вы не заядлый дизайнер и не экспериментируете со шрифтами, то я советую не использовать шрифты с засечками. Предлагаю вам следующий список шрифтов:Системные шрифты:
Arial
Arial narrow
Arial Black (только для заголовков)
Calibri
Сторонние шрифты:
⁃ Bebas (только для заголовков)
⁃ Raleway
⁃ Roboto
⁃ Helvetica
⁃ Circe
⁃ Open Sans
⁃ Gotham Pro
Как сочетать шрифты при создании презентации?
Если вы никогда ранее не затрагивали тему сочетания шрифтов, то советую при создании презентации использовать только одну группу шрифтов и менять только его тип. Например, заголовок сделать Arial Black, а для обычного текста Arial, или еще вариант из сторонних шрифтов — заголовок Raleway Bold, а основной текст Raleway Regular.
Если вы все же решили экспериментировать, то можно попробовать следующие сочетания:
Bebas Bold — заголовок
Raleway Regular — обычный текст
Остальным сочетаниям я предпочитаю выбрать один шрифт и менять только его тип. Это правильнее.
А вот пару ссылок, которые я лично использую для скачивания шрифтов:
⁃ Google Fonts
⁃ Font Squirrel
6 — Во время создания презентации используйте только качественные изображения.
Это вообще больная тема. Особенно у нас в России. Если кто читал книгу Артемия Лебедева «Ководство», то там он ясно отмечает, как в связи с падением культуры дизайна после развала СССР, у нашего населения параллельно исказился вкус к качественному дизайну.Возможно, вы сейчас читаете и никогда не оцените те работы, которые я здесь прославляю. И это не потому что вы плохой человек, а потому что наша среда не позволила вам развить хороший дизайнерский вкус.
Я могу лишь посоветовать то, что отлично работает у нас в студии на протяжении нескольких лет и ценится на международном уровне (проверено на на всех континентах планеты Земля):
⁃ Не используйте в качестве фоновых изображений картинки из поисковиков, если в этом нет необходимости
⁃ Скачивайте изображения только со специализированных сайтов, где фотографы публикуют свои работы
⁃ В качестве фона используйте изображения высокого разрешения — для меня это не менее 1000 пикселей по высоте и ширине
⁃ Не используйте стоковые изображения с натянутыми улыбками людей и белым фоном. Это выглядит неестественно.
⁃ В качестве источников вы можете использовать следующие ресурсы: flickr, unsplash, everypixel
7 — Не используйте контуры. Либо толстые, либо ничего.
Теперь немного углубимся в дизайн. Вы можете заметить, что при рисовании фигуры в PowerPoint, она может получится синей и с голубым контуром.Важно: сразу же убирайте эти контуры. Они только подчеркнут, что вы не в тренде и не хотели париться с оформлением презентации.
Напрашивается вопрос: теперь контуры вообще вышли из моды?Ответ: нет, они просто мутировали в крупные рамки :).
Вот какие контуры сейчас еще можно использовать:

А в остальном — да, контуры вышли из моды как когда-то белые парики.
8 — Не используйте тени. Либо большие и размытые, либо никакие.
Тени, конечно, не вышли из моды, в отличие от контуров. Но они превратились в нечто эксклюзивное и дорогое. Как часы Patek Philippe. Вы либо покупаете оригинал, либо китайскую подделку и все понимают, что это китайская подделка.Мораль сей истории такова: если вы умеете создавать трендовые тени — отлично! Если нет, то, пожалуйста, отмените их везде во вкладке «Формат«.В PowerPoint бывают стандартно установлены тени (особенно в ранних версиях). И я могу вам сказать наверняка, что такие тени нужно убирать сразу из шаблона.
Давайте рассмотрим примеры:
Плохие тени из PowerPoint  Хорошая тень из Dribbble
Хорошая тень из Dribbble
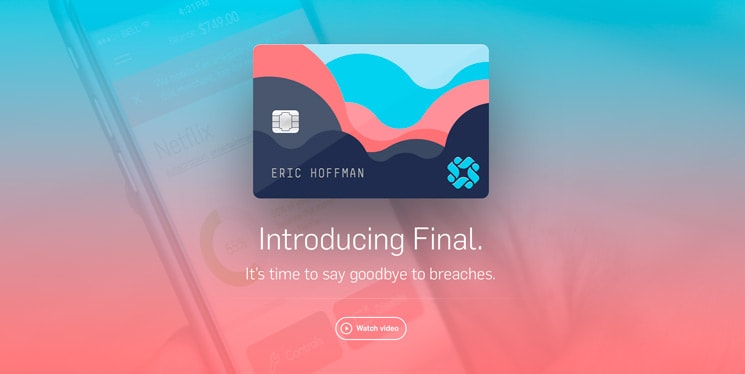
Хорошая тень из PowerPoint

Прикрепляю вам даже настройки, если вы все-таки хотите использовать тени. Но используйте эту силу с умом и не накладывайте такую тень на все фигуры подряд, чтобы они не заполнили весь фон.
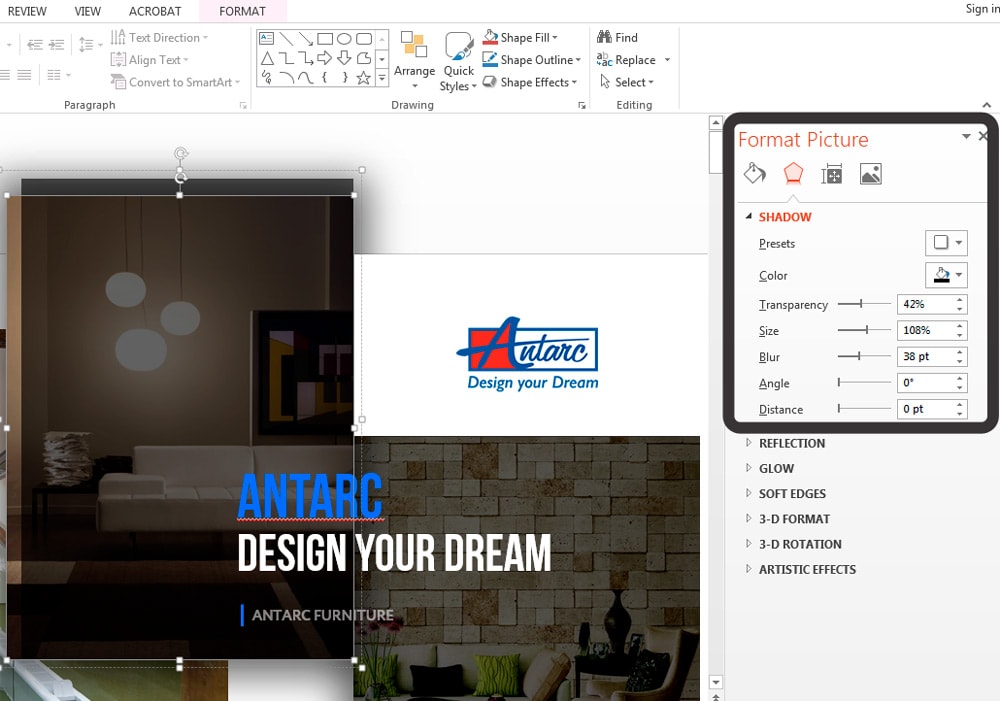
9 — Как сделать таблицы и диаграммы красивыми? Убрать все лишнее.
Здесь на самом деле правила пересекаются, но я заметил, что у некоторых, когда дело доходит до таблиц и диаграмм, они как будто все забывают: о правиле цветов, контурах, тенях, рамках и тому подобное.Впрочем, я вам уже описал все ошибки. Осталось их только не совершать. 🙂Давайте рассмотрим на практике:
Вот таблица курильщика:
А вот здорового человека: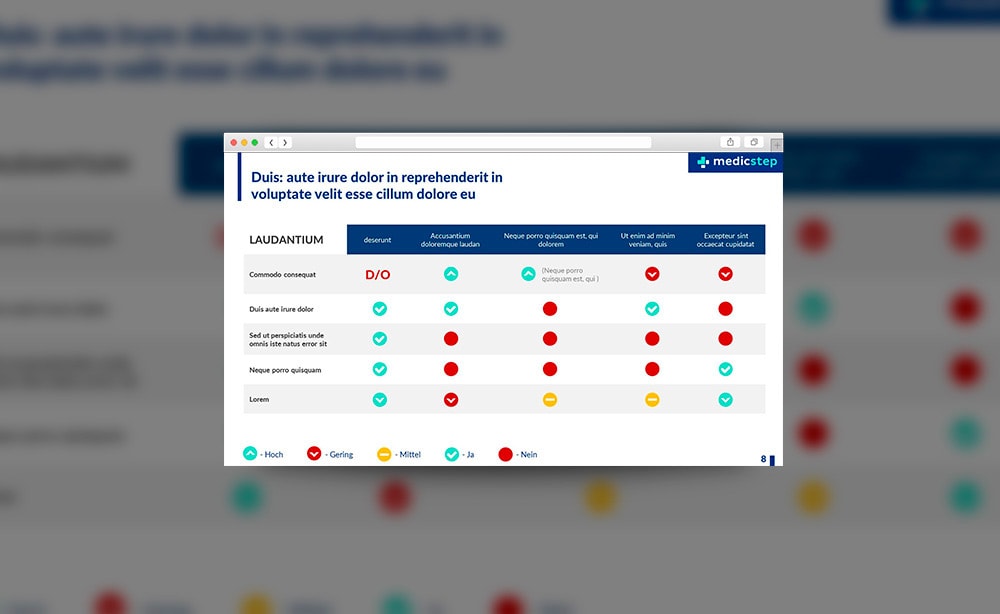
В чем разница? Одна тяжелая и громоздкая, другая чистая и лаконичная.
Обратите внимание:
⁃ Есть свободное пространство между границей ячейки и содержанием.
⁃ Конечно же нет контуров
⁃ Нет лишних теней
⁃ Некоторые поля вообще не закрашены
10 — Слайд — это ваш холст. Будьте креативны. Представьте, что у вас в руке кисть.
Если бы презентации создавались в Paint, то слайды выглядели бы намного креативнее. Я говорю это к тому, что часто мы сами загоняем себя в шаблонные рамки PowerPoint, хотя там тоже можно создавать уникальные произведения искусства.Не хочешь разбираться во всех тонкостях создания презентации?! Скачай 10 бесплатных шаблонов для бизнес-презентаций!Рассмотрим примеры слайдов, созданных в PowerPoint:
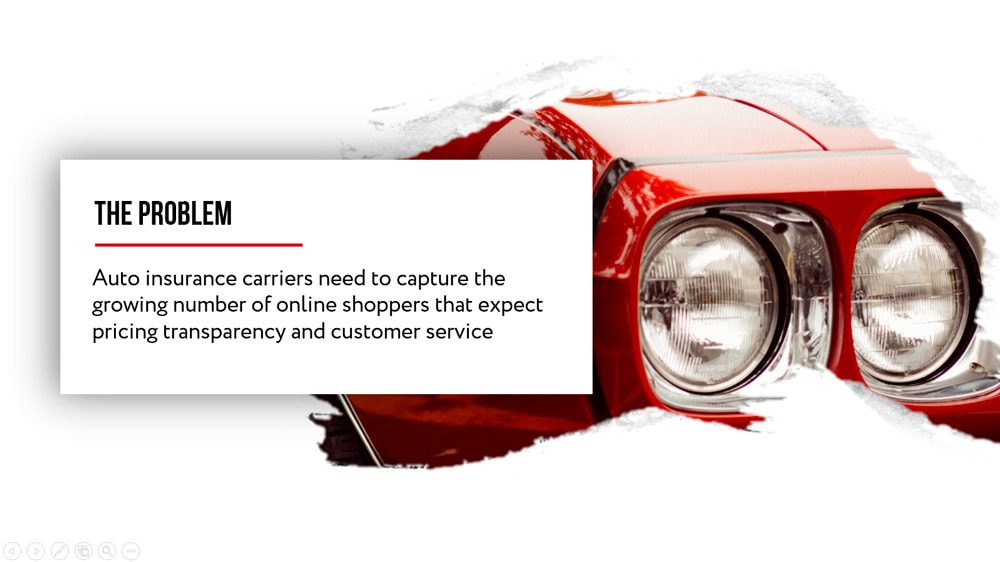
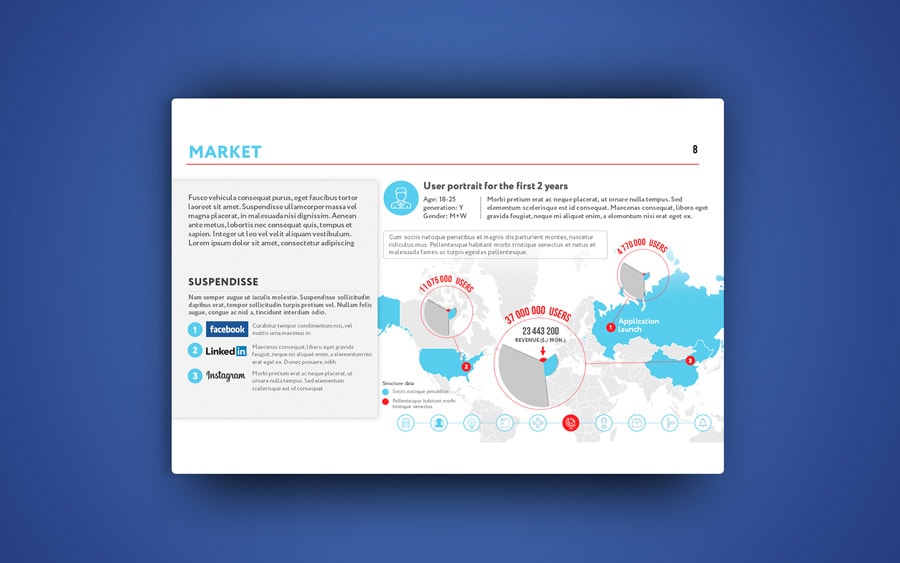




Используйте эти удивительные бесплатные шаблоны бизнес-презентаций
10 бесплатных шаблонов для бизнес-презентацийПосмотрите примеры наших бизнес-презентаций
Желаю вам создавать только качественные презентации для ваших проектов!
Автор статьи: Григорий Арт, CEO и сооснователь Artrange
Подписывайтесь на нашу рассылку для новых и полезных материалов!
Анонс для тех, кто дочитал до конца
[не реклама]
Дорогой друг, мы занимаемся разработкой презентаций очень много лет. И однажды нам пришла идея — а что если сделать приложение, которое будет автоматически генерировать стильную презентацию на любую заданную тему?
И вот теперь в Artrange у нас есть стартап Slider (ты видел видео в самом начале), который генерирует автоматически презентацию по вставленному содержанию (текст + картинки). Вот ссылка на него в AppStore. Важно: я ни в коем случае не рекламирую его, потому что он еще в разработке и скорее всего сгенерированная презентация у вас получится далеко не так, как Вы ее ожидали.
Но я предлагаю сотрудничество и открыт к вашим предложениям. Мы сейчас очень быстро растем и скоро запускаем новое обновление (в течение месяца), которое в прямом смысле сможет генерировать презентацию на любую тему на любом языке по загруженному шаблону PowerPoint — Вы только напишите в поиске Slider тему и нажмите Generate 🙂
Присоединятесь к нам! Мы сейчас ищем:
- Python разрботчика
- iOS разрботчика
- Дизайнера шаблонов
- Android разрботчика
- Также рассматриваем варианты инвестирования
Пишите ваши вопросы на [email protected] либо оставляйте заявку на перезвон — среднее время перезвона обычно не более 5 минут 🙂
правила составления, виды, структура, программы
Презентация – документ или комплект файлов (электронных и бумажных), задача которого – визуальное представление чего-либо. Ценность данного инструмента состоит в том, что человеку проще воспринимать информацию зрительно, когда она сопровождается иллюстрациями, фотографиями, графиками, таблицами.
Виды презентаций
Существуют различные системы классификации презентаций.
По целям и задачам
В зависимости от целей и задач, которые должна решать презентация, ее делят на две большие сильно отличающиеся группы.
Информационная
Это разнообразные доклады, отчеты, лекции и многое другое. Информационная презентация допускает различные отступления, большое количество материала. Структура предполагает наличие вводной, основной части, заключения. В информационной презентации преобладают факты и логика, а юмор и психологические приемы носят лишь вспомогательный характер для удержания внимания слушателей.
Продающая
Это могут быть промоушены бренда, товара, услуги, компании, человека. Важным отличием является то, что презентация для одного и того же продукта может сильно отличаться в зависимости от целевой аудитории. И вообще она целиком строится под потребности конкретной группы людей. Продающая презентация должна быть максимально короткой и при этом эффектной, так как слушатели далеко не всегда изначально заинтересованы в товаре.
Структура предполагает наличие заголовка, основных преимуществ, выгод и ценностей, продажи цены, подталкивания клиента к действию. В продающей презентации большую роль играют эмоции, разнообразные психологические приемы, так что фактическая составляющая далеко не всегда занимает существенное положение.
По содержанию
Продающие презентации можно разделить на группы в зависимости от того, что именно они продают:
- Товар или услугу. Классический вариант презентации. Отличительной особенностью является то, что в данном типе контента нужно делать акцент на выгоде, на том, что клиент получит от товара, а не на качествах продукции.
- Компанию. Отличается тем, что продать выгоду здесь гораздо сложнее, ведь конкретного товара нет, а продвигать при этом нужно абстрактную «надежность» и «качество».
- Человека. Интересной особенностью является то, что в презентации преобладает личная характеристика человека, его индивидуальность, харизма, заслуги.
Сами слайды в информационной или продающей презентации могут выполнять различную роль:
- Поддерживающая роль. Когда на слайдах представлена информация, которая необязательна для выступления. Это могут быть иллюстрации слов, наглядный материал, который повышает интерес аудитории, но существенного вклада в суть лекции не вносит.
- Дополняющая роль. Когда на слайдах представлена информация, которую можно пересказать словами. Сюда относятся разнообразные графики, таблицы, списки. Это сильно облегчает презентацию, упрощает рассказ, делает его интереснее. Но при технических неполадках докладчик может выступить и без слайдов.
- Важная информационная роль. Когда на слайдах отображаются картинки (часто фотографии), которые имеют большое значение в презентации. Их невозможно заменить словами, при этом и проигнорировать тоже нельзя. Такие слайды становятся ключевыми и обязаны присутствовать в докладе.
По способу демонстрации
В зависимости от уровня автоматизации процесса выделяют три варианта презентации:
- Классическая. Традиционный вариант, когда лектор сам переключает слайды.
- Автоматическая. Проходит без лектора, слайды сменяются поочередно. Это различные презентации, которые показывают на экране в фойе зала между лекциями.
- Управляемая. Читатель или слушатель в этом случае сам перелистывает слайды.
По способу выполнения
В зависимости от способа выполнения выделяют такие типы презентаций:
- Слайдовые. Классический вариант, который используется на больших конференциях.
- Настольные. Это распечатка на листах А4, которая раздается всем участникам. Подходит для камерного выступления. Например, для защиты дипломной работы.
- Видеоролики. Таких презентаций очень много в YouTube.
- Интерактивные. Выполняются через программу Flash. В этом случае пользователь может на сайте онлайн переключать слайды самостоятельно.
По типу носителя
Существует всего два варианта носителя:
- Бумажные. Подходит лишь в качестве раздаточного материала, когда на мероприятии присутствует небольшое количество людей. Однако не нужно думать, что это недостаток. Например, при продающей презентации раздаточный материал – самое мощное средство для напоминания о предложении, товаре, услуге после мероприятия. Такие листы повышают вероятность того, что клиент все же вернется и согласится на сделку.
- Электронные. Современный и наиболее распространенный тип презентации. Позволяет использовать множество технических новшеств, легко создается и корректируется, не требует больших ресурсов и не создает проблем при транспортировке.
По типу формата
Сильнее всего распространены следующие виды форматов:
- Power Point. Наиболее простой способ, который позволяет создавать слайд-шоу с анимацией, звуком, графикой.
- PDF. Презентация в таком формате является набором статичных страниц. Отлично подходят для распечатки и раздаточного материала.
- Flash. Самый высокотехнологичный вариант, который предоставляет широкие возможности по дизайну. В нем можно добавлять графику, анимацию, объекты мультимедиа.
Правильная структура презентации
Все выступления ораторов и презентации строятся по единому плану: вступление, основная часть, кульминация и заключение.
Вступление
Задача вступления – подогреть аудиторию, заинтересовать ее темой. Для начала нужно наладить контакт, для чего отлично подойдут разнообразные комплименты, шутки. Чтобы поднять интерес слушателей, можно рассказать о каком-то практическом опыте, реальных событиях применения знаний.
Основная часть
Основная часть – цепочка рассуждений с аргументами, которые доказывают ваш изначальный тезис. Например, что товар решает проблему или что научный вывод верен. Он строится из нескольких этапов:
- Тезис – краткая формулировка того, что нужно доказать.
- Доказательство: аргумент 1, аргумент 2 и так далее.
- Выводы по тезису.
В презентации может быть так, что нужно доказывать не один, а целый ряд тезисов, которые в свою очередь будут доказывать другой тезис более высокого уровня.
Например, необходимо доказать, что некая компания «N» самая лучшая. Для того, чтобы это сделать, нужно сначала обосновать, что фирма действительно надежная, профессиональная с продуктом отличного качества и низкими ценами. После чего подвести к тому, что эти качества и являются доказательством главного тезиса – первенства организации на рынке.
Кульминация
Задача кульминации – сделать главное предложение аудитории. Если презентация является продающей, то необходимо подтолкнуть слушателей к покупке, сделке, сотрудничеству. Если презентация является информационной, то нужно указать, какие действия должны следовать из вывода доклада.
Заключение
Задача заключения – напомнить слушателям всю предшествующую логику повествования, еще раз подтолкнуть ее к действию, подвести итоги. Здесь не нужно пытаться пересказать повторно выступление. Необходимо сделать все максимально кратко, в нескольких предложениях.
Дизайн презентации
В дизайне существует множество правил, которым люди обучаются в специальных учебных заведениях. Поэтому требовать от себя много не нужно, достаточно соблюдать основные правила.
Общие правила
Имеется некий минимальный набор правил, который необходимо соблюдать при создании слайдов или раздаточного материала:
- Сетка. Все должно строиться по сетке, чтобы блоки, фотографии, абзацы располагались строго по линиям. Это упорядочит пространство, внесет симметрию и красоту.
- Свободное пространство. Налепленные друг на друга блоки текста и картинки выглядят крайне неэстетично и неудобочитаемо. Необходимо оставлять свободное пространство между блоками.
- Единство стиля. Оставляя свободное пространство, вставляя иллюстрацию или иконку нужно всегда заботиться о том, чтобы все было выполнено в едином стиле. Все рамки, границы, отступы должны быть одинаковыми, а иллюстрации, графики, иконки – в одном стиле.
- Баланс и симметричность. Необходимо всегда создавать симметричность на слайде. Если этого нельзя добиться, то надо хотя бы добиваться баланса и чем-то уравновешивать пространство.
Цвета
Придерживайтесь следующих рекомендаций по выбору цвета:
- Допускается не более 2–3 цветов, желательно – 1. В этом случае слайды будут обладать единым стилем.
- Нельзя использовать чистые, яркие, кислотные оттенки. Отдавайте предпочтения приглушенным темным или светлым цветам.
- Используйте цветовой круг. Например, если выбираете 2 оттенка, то они должны находиться на противоположных краях круга.
Шрифты
По выбору шрифтов существует масса рекомендаций (вообще это отдельная наука). Однако для составления личной презентации можно сосредоточиться на нескольких правилах:
- Не более двух, максимум трех шрифтов на проект.
- Используйте распространенные шрифты, которые есть на большинстве компьютеров.
- Для лучшего восприятия основного текста выбирайте шрифты с засечками (Times New Roman), а для заголовков – рубленый (Arial, Tahoma).
Правила составления презентаций
В правила составления грамотной презентации входит не только работа со слайдами, но и некоторые другие вещи.
Этапы создания презентации
Создание презентации должно проходить по следующему плану:
- Постановка целей и определение методов ее достижения. Все задачи должны быть четко определены, докладчик обязан ясно понимать, как именно будущая презентация поможет достичь поставленных целей.
- Создание общей структуры выступления. Необходимо узнать, какое количество времени отведено на доклад, после чего высчитать, какое количество информации можно предоставить слушателям. Далее необходимо четко выстроить структуру аргументации. И в конце под эту схему создавать слайды.
- Создание дизайна для одного слайда. Нужно взять один, наиболее распространенный тип слайда и разработать дизайн для него.
- Создание заготовок для остальных слайдов. На основе созданного дизайна нужно составить примерные слайды для всей презентации.
- Тестирование. Далее необходимо протестировать созданные заготовки. Покажите их сотрудникам, куратору. Но главное – проведите полноценное выступление (желательно с аудиторией из нескольких человек), чтобы прочувствовать, насколько уместными будут ваши материалы. Возможно, окажется, что их слишком много или мало, что не учтены важные моменты в докладе, что оно слишком длинное или короткое.
- Изготовление. Создание итоговой презентации.
- Окончательное тестирование. Еще раз протестируйте презентацию. На этот раз в присутствии хотя бы небольшой аудитории.
- Соберите отзывы, внесите корректировки.
Слайды
При подготовке слайдов обращайте внимание на такие правила:
- Мало слайдов не бывает. Можно дойти до того, чтобы на каждые 50–100 слов создавать свой отдельный слайд. Разумеется, злоупотреблять этим не стоит.
- На одном слайде должен размещаться один смысловой блок. Разумеется, эта мысль может быть короткой или объемной, но в любом случае ее желательно уместить в один слайд.
- Слайды не должны заменять презентацию. Докладчик основной материал обязан рассказывать самостоятельно. Визуальный материал лишь помогает ему, а не заменяет его выступление. Не читайте информацию со слайда.
- У слайда должна быть конкретная цель. Нельзя включать в презентацию картинку просто потому, что она красивая. Она должна помогать достигнуть какой-то цели: дать информацию, привлечь внимание, развеселить (чтобы «разбудить» аудиторию).
- Шутливые слайды всегда уместны. Они помогают привлечь внимание аудитории, расслабляют ее, дают мозгу возможность отдохнуть.
- Максимально визуализируйте. Все, что может быть представлено в виде информационной графики, иллюстрации, фотографии, таблицы, списка, должно быть отображено именно в таком формате.
- Упрощайте. Не нужно делать слайд таким, чтобы он потрясал воображение. В лучшем случае потратите время зря, в худшем – станете выглядеть смешно. Будьте проще.
Программы для составления презентаций
Самыми распространенными для создания электронных презентаций являются такие программы:
- PowerPoint. Наиболее популярное приложение. Имеется большой набор инструментов. Поддерживается анимация, видеоролики и аудио. Можно подготовить презентацию к печати в типографии. Существует возможность скачивания файлов из интернета. Программа отлично работает на смартфонах. Полностью бесплатна и русифицирована.
- ПромоШОУ. Позволяет делать видеоролики и презентации с анимационными эффектами. Программа создана целиком на русском языке. Позволяет работать в 3D формате. С ее помощью можно редактировать аудио и видео. Готовую презентацию можно экспортировать на YouTube.
- Kingsoft Presentation. Позволяет применять в презентации видео и аудио. Простое управление. Можно конвертировать результат в формат PDF. Единственный серьезный недостаток – отсутствие русскоязычной версии.
- Impress. Позволяет создавать графики, таблицы, рисунки и другие графические объекты. Также можно добавлять разнообразную анимацию, аудио. Приложение переведено на русский язык. Встроенная проверка правописания.
- ProShow Producer. Имеет множество встроенных шаблонов и разнообразных эффектов. В наличии 20 шаблонов для мультимедиа, 150 способов переходов для слайдов, несколько десятков макетов для создания анимации. Можно делать видео из картинок.
- Гугл-презентации. С помощью программы можно создавать презентации онлайн. Это позволяет получать доступ к ним с любого устройства. Имеется несколько шаблонных тем. Приложение бесплатное, работает даже со смартфона.
- Canva. С помощью программы можно делать визитки, обложки и раздаточные материалы. Но у приложения есть два недостатка – оно платное и есть только латинские шрифты.
- Sway. Программа с помощью, которой можно создать презентацию и сразу же опубликовать ее на сайте sway. Приложение отличается шаблонностью, макеты в нем довольно слабо поддаются корректировке. Это ограничивает дизайн, но ускоряет процесс создания презентации.
- Piktochart. В комплекте имеется всего 10 шаблонов для презентаций, но зато есть множество инструментов для редактирования. В платной версии можно экспортировать результат в формат PDF. В программе можно создавать инфографику и анимацию.
- Prezi. Худший вариант в этом списке. Программа предоставляет широкие возможности, но при этом имеет ряд недостатков. Во-первых, нет русскоязычного варианта. Во-вторых, бесплатный вариант ограничен по возможностям. В-третьих, платная версия приобретается не в постоянное пользование, а лишь арендуется, так что деньги тратить придется все время.
Сделаем вывод
Сначала необходимо определиться с задачей презентации, а также с методами, с помощью которых эта задача будет решаться.
«Памятка по созданию презентации в PowerPoint.»
Министерство образования и науки Российской Федерации
Федеральное агентство по образованию
ГАПОУ НСО «НОВОСИБИРСКИЙ ПЕДАГОГИЧЕСКИЙ КОЛЛЕДЖ №2»
Памятка по созданию презентации в PowerPoint.
Проектная работа
Выполнила:
Ярош Тамара Евгеньевна
Студенткой 1 курса 103 группы
Специальность 44.02.02
Преподавание в начальных классах
Научный руководитель:
Тропина Ирина Владимировна
Новосибирск, 2016
Презентация является самостоятельной акцией, мероприятие по своей форме не что иное, как представление фирмы, новой продукции или услуги приглашенной аудитории.
Как правило, презентация фирмы проводится по случаю открытия или создания фирмы, демонстрации новых достижений, нового имиджа компании.
Современный период развития общества характеризуется сильным влиянием на него компьютерных технологий, которые проникают во все сферы человеческой деятельности, обеспечивают распространение информационных потоков в обществе, образуя глобальное информационное пространство, именно поэтому данная тема актуальна.
Целью нашей проектной работы является создание памятки по созданию презентации в программе Power Point.
Из цели вытекают следующие задачи:
проанализировать литературу по данной теме;
рассмотреть различные программы по созданию презентации;
создать памятку по созданию презентации.
Объектом данной работы является программа по созданию презентации.
Предметом исследования — создание презентации в программе PowerPoint.
Наша проектная работа состоит из: Глава 1 Презентация (сущность и основные функции презентации, виды презентации, этапы создания презентации, программы по созданию презентации), Глава 2 Программа MS PowerPoint (запуск программы, создание презентации, изменение и сохранение презентации), заключение, список используемой литературы, Приложение 1 (Памятка по созданию презентации в программе PowerPoint)
1.1 Сущность и основные функции презентации.
Слово «презентация» означает демонстрацию или показ изделий, информации и т.д.; лекцию, а также выставку или театральное представление.
Предметом презентации может быть новая книга, журнал, телепрограмма, автомобиль, рок-группа, идея, лекционный курс, организационная структура, эффективная технология и т.д.
Презентация может происходить на собрании рабочей группы, на заседании комитета, она может понадобиться в связи выведением товара на рынок, в ходе собраний совета директоров, на встречах с общественностью, на семинарах, при соискании вакансий, в ходе интервью средствам массовой информации, на пресс-конференциях.
Основные функции презентации:
1. Информационная — информировать людей, которые пришли на нее, о новом продукте, товаре и т.д.
2. Убеждающая — презентация должна не только рассказать о новой продукции, но и убедить людей в том, что именно эта продукция им нужна, т.е. привлечь новых клиентов.
3. Развлекательная – узнать о каких-то предметах увлечения.[6][1]
1.2. Виды презентаций.
Презентации можно разделить на следующие виды по типу их носителя:
1. Бумажные презентации: используются в качестве раздаточного материала во время выступления, либо могут быть представлены отдельным лицам для индивидуального ознакомления. В плане восприятия они не очень эффективны. Ведь, если бумажные презентации используются во время выступления, то источник получения информации не один для всех, а у каждого свой, поэтому при таком виде презентации бывает сложно добиться синхронизации внимания и понимания всех участников мероприятия.
2. Электронные презентации: демонстрируются на экране монитора, плазменной панели или с помощью проектора. Этот вид презентаций имеет все технологические и функциональные возможности, необходимые, для наиболее понятного визуального представления информации и произведения хорошего впечатления на публику. Такие презентации поддерживают анимацию, видео, звук и интерактивные элементы – все эти возможности можно направить на создание незабываемого эффекта.
Виды электронных презентаций по технике их демонстрации:
Интерактивные презентации, выполняющиеся под управлением пользователя. Используются при демонстрации материала докладчиком перед аудиторией. Процессом демонстрации такой презентации управляет ведущий, сопровождая демонстрацию презентации своими комментариями.
Непрерывно выполняющиеся презентации. Презентации такого вида используются без участия пользователя. В основном демонстрируются на плазменных панелях и мониторах в презентационных, торговых залах, выставочных стендах и других местах скопления целевой аудитории.
Виды электронных презентаций по способу представления информации:
Статичные презентации – вид презентаций, на которых информация представлена в статике в виде картинок и текста.
Анимированные презентации – вид презентаций, на которых информация представлена с использованием анимации.
Мультимедийные презентации – вид презентаций, в которых применяются анимация, графика, текст, интерактивные элементы, звук, видео.
Видео презентации — вид презентаций, в которых информация представлена в виде видеофильма;
3D-презентации — вид презентаций, в которых информация представлена с использованием трехмерной графики и трехмерной анимации.
Виды презентаций по их назначению:
Маркетинговые презентации.
Обучающие презентации.
Научные презентации.[7][2]
1.3. Этапы создания презентации
Создание презентации на заданную тему проходит через следующие этапы:
Создание сценария;
Разработка презентации с использованием программных средств.
Предварительно необходимо продумать содержание каждого слайда, и связать между собой. Поэтому основу любой презентации составляет схема в виде системы взаимосвязанных слайдов (рис. 1.).
Схема презентации — множество слайдов и связей между ними: а — простейшая структура, б — сложная структура (многовариантный сценарий)3. Затем нужно выбрать программу разработки презентации. Каждая из существующих программ такого класса обладает своими собственными индивидуальными возможностями. Тем не менее, между ними есть много общего. Каждая такая программа включает в себя встроенные средства создания анимации, добавления и редактирования звука, импортирования изображений, видео, а также создания рисунков.[8][3]
1.4 Программы по созданию презентации.
1.Электронный буклет — такой вид презентации по сути является электронным аналогом печатного буклета. Благодаря формату pdf он имеет небольшой объем. Поэтому применяется для пересылки по электронной почте и размещению на сайте. Вы можете распечатывать ее на принтере, не обязательно полностью (формат pdf позволяет выбрать необходимые листы). Можете постранично просматривать с экрана, увеличивать масштаб в любых удобных вам пределах.
Плюсы:
Широкая возможность дизайна;
Комфорт чтения;
Возможность корректной печати на принтере.
Минусы:
2.Flash-ролик — анимированный электронный ролик, по сути — маленькое кино. Со своим сюжетом, с возможностью музыкального оформления, с широчайшими графическими возможностями. Flash -презентации обычно имеют небольшой вес, что позволяет размещать их в интернете и дарить на мини-дисках.
Плюсы:
Неограниченные возможности в дизайне;
Наличие сюжета;
Музыкальное сопровождение.
Минусы:
3.Презентация PowerPoint.Презентация в PowerPoint позволяет очень легко редактировать и дополнять содержимое. Она богата различными анимационными эффектами. Ваша презентация может транслироваться на экране циклически без вашего участия, а может, наоборот, полностью управляться вручную, синхронно вашему выступлению.
Плюсы:
Легкость редактирования;
Комфортное чтение;
Возможность корректной печати на принтере.
Минусы:
PowerPoint – приложение для подготовки презентаций, слайды которых выносятся на суд общественности в виде распечатанных графических материалов или посредством демонстрации электронного слайд-фильма. Создав или импортировав содержание доклада, вы сможете быстро украсить его рисунками, дополнить диаграммами и анимационными эффектами. Элементы навигации дают возможность генерировать интерактивные презентации, управляемые самим зрителем.
2.1. Запуск MS PowerPoint
Запуск программы можно осуществить разными способами:
Наиболее простой из них заключается в использовании кнопки Панели быстрого запуска или Рабочего стола;
Если таких кнопок нет, то выполните команду Пуск-Программы-Microsoft PowerPoint.
После запуска появляется окно программы с открытым диалоговым окном MS PowerPoint. В окне предлагается выбрать форму работы по созданию презентации:
Мастер авто содержания можно использовать для быстрого создания презентации с типовой структурой;
Шаблон оформления позволяет взять за основу своей презентации один из готовых шаблонов PowerPoint;
Пустую презентацию. Если активизировать этот раздел, то о создании своей презентации вам придется позаботиться самим.
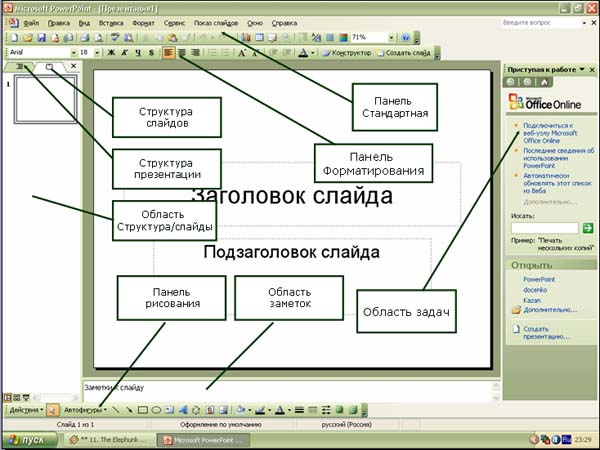
В режиме Структура в этой области отображается иерархическая структура, содержащая заголовки и тексты слайдов презентации. Перед заголовком каждого слайда стоит номер и значок.
В центре приложения находится область слайда, в которой отображается слайд. Режим обычный — это основной режим для создания, редактирования и форматирования отдельных слайдов.
Ниже главного окна находится область заметок. В этой области к каждому слайду можно добавить заметки докладчика, которые не отображаются в режиме показа слайдов.
Строка меню предоставляет доступ ко всем важным командам программы PowerPoint. Панели инструментов предоставляют быстрый доступ к используемым командам.
На панели форматирования размещены следующие инструменты: Конструктор и Создать слайд. При выборе кнопки Конструктор в области задач отображается панель Дизайн слайда, в которой размещены три раздела:
Шаблоны оформления; цветовые схемы; эффекты анимации. С помощью команд этих разделов можно к слайду применить шаблон оформления, цветовые схемы и эффекты анимации.
При выборе на панели инструментов команды Создать слайд, в области задач отображается панель Разметка слайда, с помощью которой можно изменять разметку слайдов (Макет текста, Макет содержимого, Макет текста и содержимого).
Бегунок линии прокрутки позволяет переходить между слайдами, а не по тексту в пределах одного слайда. Кроме того, во время перетаскивания бегунка редактор показывает номер и название каждого слайда.
Кнопки режима просмотра слева от горизонтальной полосы прокрутки, позволяют быстро переключиться в один из режимов просмотра PowerPoint (Обычный режим, Режим сортировщика слайдов, Показ слайдов). В левой части строки состояния отображается номер слайда, над которым идет работа в данный момент, и тип создаваемой презентации.
Режимы просмотра. Для эффективного применения PowerPoint при создании и редактировании презентаций необходимо использовать различные режимы просмотра документов. Режимы представляют собой разные способы отображения слайдов на экране. К основным режимам, применяемым в PowerPoint, относятся: обычный режим и режим сортировщика слайдов.
Переключение режимов отображения можно осуществлять в меню Вид (обычный, сортировщик слайдов, показ слайдов, страницы заметок). Переключение режимов можно также осуществлять с помощью кнопок, расположенных слева от горизонтальной полосы прокрутки (обычный режим, режим сортировщика слайдов, показ слайдов).
Режимы отображения слайдов. Режим «Обычный» — в этом режиме в окне приложения отображаются три области: структура-слайды; область слайда; заметки к слайду. Размеры областей можно изменять, перетаскивая их границы.
Режим «Сортировщик слайдов» – это режим, в котором все слайды презентации отображаются виде миниатюр. В этом режиме можно легко перемещать слайды, изменяя порядок их следования в презентации.
Режим «Показ слайдов» — это режим, с помощью которого можно просмотреть презентацию на экране.
Режим «Страницы заметок» – режим просмотра, в котором к каждому из слайдов можно добавить заметки докладчика. В верхней половине страницы появляется уменьшенное изображение слайда, а в нижней половине отображается большая панель для текста заметок.[10][5]
2.2 Создания презентации PowerPoint
При запуске приложения PowerPoint открывается в представлении, которое называется обычным и используется для создания слайдов и работы над ними.
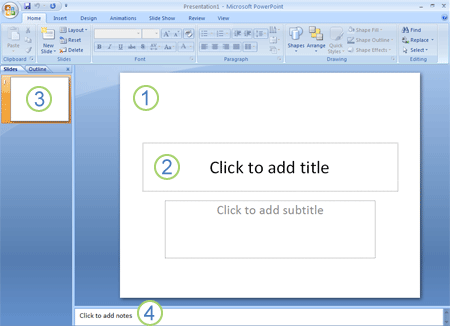
1. В области Слайд можно непосредственно работать с отдельными слайдами.
2. Пунктирные линии показывают заполнители, в которые можно ввести текст или вставить изображения, диаграммы и другие объекты.
3. На вкладке Слайды отображается эскиз каждого полноразмерного слайда, показанного в области Слайд. После добавления других слайдов эскиз на вкладке Слайды можно щелкнуть, чтобы этот слайд отобразился в области Слайд. Кроме того, эскизы можно перетаскивать для изменения порядка слайдов в презентации. Слайды на вкладке Слайды можно добавлять и удалять.
4. В области Заметки можно ввести заметки к текущему слайду. Их можно распространить среди слушателей или просматривать в режиме докладчика во время проведения презентации.
2.2 Именование и сохранение презентации
Как и в любой программе, при работе с презентацией рекомендуется сразу Нажмите кнопку Microsoft Office, наведите указатель мыши на команду Сохранить как, а затем выполните одно из указанных ниже действий.
В списке Папка диалогового окна Сохранение документа выберите папку или другое место, в котором нужно сохранить презентацию.
Введите в поле Имя файла имя презентации или оставьте предложенное имя файла же присвоить ей имя и сохранить ее, а затем по ходу работы часто сохранять изменения.
без изменений и нажмите кнопку Сохранить.
Теперь для быстрого сохранения презентации можно в любой момент нажать клавиши CTRL+S или нажать кнопку Сохранить в верхней части экрана.
Добавление, изменение порядка и удаление слайдов:
Слайд, который автоматически появляется в презентации, содержит два заполнителя, один из которых отформатирован для заголовка, а второй — для подзаголовка. Заполнители на слайде образуют его макет.
При добавлении слайда к презентации выполните следующие действия, чтобы одновременно выбрать макет для нового слайда:
На вкладке Слайды щелкните непосредственно под слайдом, который уже есть на ней.
На вкладке Главная в группе Слайды щелкните стрелку около кнопки Создать слайд.
Откроется коллекция с набором эскизов разных доступных макетов слайдов.
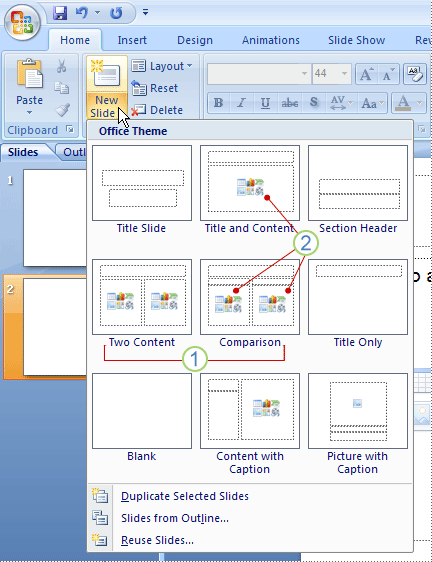
1. Имя каждого макета говорит о содержимом, для которого он разработан.
2. Заполнители с цветными значками могут содержать текст, но, кроме того, можно щелкнуть такие значки, чтобы автоматически вставить объекты, включая, графические элементы SmartArt и коллекция картинок.
Выберите макет, который планируется использовать для нового слайда.
Новый слайд появляется и на вкладке Слайды, где он выделяется как текущий, и в области Слайд. Повторите эту процедуру для каждого добавляемого слайда.
Чтобы добавить новый слайд с таким же макетом, что и у предыдущего, можно просто нажать кнопку Создать слайд, вместо того чтобы щелкать стрелку рядом с ней.[11]
Существуют различные виды презентаций, каждый из которых имеет свою специфику организации. Презентация может проводиться в двух формах: открытой и закрытой.
Презентация – специальное мероприятие, приводящееся по случаю открытия или создания компании, демонстрации новых достижений, нового имиджа компании. Презентация выполняет ряд важных функций: информационную, убеждающую, позиционирование нового продукта на рынке и развлекательную.
Программа по созданию презентации PowerPoint создавалась специально для того, чтобы дать пользователям усовершенствованные средства обмена информацией в Интернете и сотрудничества в реальном времени, а также облегчить работу с программой и ее применение в международной среде. Являясь составной частью комплекта Microsoft Office, это приложение обладает также рядом других характеристик, которые являются общими для компонентов Office и открывают путь к совершенно новым и бездонным горизонтам функциональных возможностей.
С Microsoft PowerPoint можно не только создавать презентацию; в этой программе есть все необходимые средства и инструменты для усовершенствования слайдов презентации и команды для изменения расположения слайдов.
Возможности этой программы позволяют создавать презентации, которые можно представить на экране компьютера, распечатать или просмотреть в World Wide Web.
7. Б.И. Гребенюк, Н.А. Гребенюк «Технические средства информации»
8. В.Н. Гришин, Е.Е. Панфилова «Информационные технологии в профессиональной деятельности»
9. В.А. Острейковский « Информатика»
10. Г.С. Гохберг, А.А. Короткин «Информационные технологии»
11. М.С. Цветкова, Л.С. Великович «информатика и ИКТ»
1.http://studopedia.ru/7_145204_sushchnost-i-osnovnie-funktsii-prezentatsii-osnovnie-funktsii-prezentatsii-vozmozhnosti-prezentatsii-v-sozdanii-imidzha-kompanii.html
2.http://www.alexfill-design.ru/vidy_i_tipy_prezentacij.htm
3.http://www.5byte.ru/9/0004.php
4.http://www.amnt.ru/services/electronic/electronic-presentation/
5.http://www.lessons-tva.info/edu/e-inf2/m2t3_1.html
6.https://support.office.com/ru-ru/article/%D0%A1%D0%BE%D0%B7%D0%B4%D0%B0%D0%BD%D0%B8%D0%B5-%D0%B1%D0%B0%D0%B7%D0%BE%D0%B2%D0%BE%D0%B9-%D0%BF%D1%80%D0%B5%D0%B7%D0%B5%D0%BD%D1%82%D0%B0%D1%86%D0%B8%D0%B8-%D0%B2-PowerPoint-2007-c364a6e4-1e26-4d52-8013-b8d3c2024cce
Приложение 1
При запуске приложения PowerPoint открывается в представлении, которое называется обычным и используется для создания слайдов и работы над ними.
2. Пунктирные линии показывают заполнители, в которые можно ввести текст или вставить изображения, диаграммы и другие объекты.
3. На вкладке Слайды отображается эскиз каждого полноразмерного слайда, показанного в области Слайд. После добавления других слайдов эскиз на вкладке Слайды можно щелкнуть, чтобы этот слайд отобразился в области Слайд.
4. В области Заметки можно ввести заметки к текущему слайду. Их можно распространить среди слушателей или просматривать в режиме докладчика во время проведения презентации.
Слайд, который автоматически появляется в презентации, содержит два заполнителя, один из которых отформатирован для заголовка, а второй — для подзаголовка. Заполнители на слайде образуют его макет.
При добавлении слайда к презентации выполните следующие действия, чтобы одновременно выбрать макет для нового слайда:
1.На вкладке Слайды щелкните непосредственно под слайдом, который уже есть на ней.
2.На вкладке Главная в группе Слайды щелкните стрелку около кнопки Создать слайд.
Коллекция эскизов разных макетов слайдов:
1. Имя каждого макета говорит о содержимом, для которого он разработан.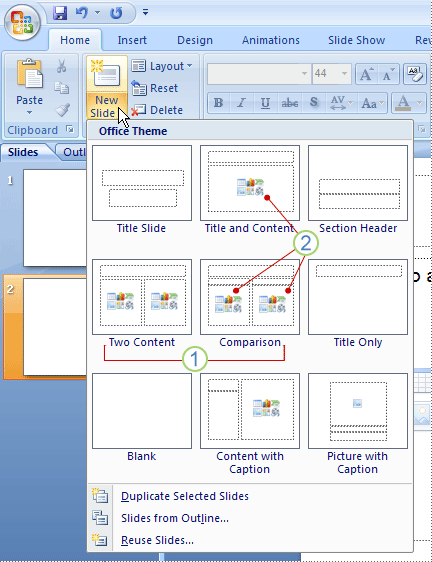
2. Заполнители с цветными значками могут содержать текст, но, кроме того, можно щелкнуть такие значки, чтобы автоматически вставить объекты, включая, графические элементы SmartArt и коллекция картинок
3.Выберите макет, который планируется использовать для нового слайда.
