Обрезать фото, картинку и изображение jpg png gif bmp онлайн
Обрезка фото и картинок онлайн — описание нашего онлайн сервиса
При активном использовании интернета часто возникает потребность обрезать фото, картинку онлайн. Например, вам нужна подходящая аватарка из вашей фотографии или картинки.
Многие анкеты также требуют добавления фотографий определенного размера. Часто большие фотографии долго загружаются или совсем не загружаются в Одноклассниках, Вконтакте или других соцсетях. Отправить их по е-мейл также проблематично.
Иногда обрезать фото без фотошопа онлайн необходимо для печати фотографии, если при фотосъемке смещен центр. Лишние предметы и пространство по краям снимка также легко убираются с помощью сервиса кадрировать фото, картинку онлайн. Вы сами редактируете фотографии и отправляете их на печать или приносите готовые файлы в центр печати фотографий. Больше не нужно объяснять сотрудникам центра печати, что именно нужно вырезать на фотографии и на каком именно кадре.
Основное преимущество данной программы – ее не нужно устанавливать на компьютер и занимать свободную память. Программа на русском языке и позволяет в два шага обрезать фото онлайн. Редактировать можно картинки любого формата – jpg или gif.
Для этого, нажмите кнопку «Обзор».
Выберите нужный вам файл с картинкой или фотографией. После этого нажмите «Загрузить». Все, картинка готова для редактирования.
Наведите на нее курсор, на картинке появится плавающий крестик. Нажав левую кнопку мышки, выделяйте нужный вам для обрезки фрагмент фотографии. Теперь вы можете обрезать фото онлайн, выделив рамочкой нужный вам фрагмент.
Очень удобно, что рамка фиксируется автоматически, и вы можете передвигать ее или увеличивать одну из границ, независимо от остальных. Внизу вы сразу увидите размеры фотографии или картинки, а также координаты вырезанного фрагмента.
Размеры картинки очень полезно знать, если обрезать фото онлайн вам понадобилось для его дальнейшей загрузки в интернет. Многие сайты ограничивают размер фото, определяя допустимые размеры. Теперь вам не надо догадываться, достаточно ли вы обрезали картинку или можно еще немного оставить – все размеры вы сразу же видите внизу, еще до завершения обрезки фото онлайн.
Многие сайты ограничивают размер фото, определяя допустимые размеры. Теперь вам не надо догадываться, достаточно ли вы обрезали картинку или можно еще немного оставить – все размеры вы сразу же видите внизу, еще до завершения обрезки фото онлайн.
После обрезки вы получаете ссылку на скачивание новой обрезанной картинки и можете выбрать место для ее сохранения.
Отзывы
| Все отлично!Рекомендую! |
| Отлично режет. Спасибо. |
| Отличный сайт ! |
| СУПЕР .СПАСИБО |
| Залил гивку, обрезал.. «Истек срок хранения файла на сайте» Файл 2 мд, при обрезке будет еще меньше, В чем проблема? |
| супер |
| Спасибо! Удобно! Особенно порадовала возможность задать квадрат и видеть размеры |
| спасибо очень просто обрезать и уже готовые загружать |
Удобный сервис. Вся лишняя информация и исходники легко удаляюся. Не требуется ни номеров телефонов ни прочей информации оставлять. Вся лишняя информация и исходники легко удаляюся. Не требуется ни номеров телефонов ни прочей информации оставлять. |
| Классный обрезчик фотографий. Обрезает четко и как тебе надо. |
Другие сервисы
Pixart
Редактор (версия 1.0.31)
В версии 1.0.31 есть подсказки в строке панели кнопок. Они помогут вам эффективно пользоваться некоторыми возможностями редактора.
Любой макет, созданный в редакторе (версия 1.0.31) можно открыть в редакторе (версия 2.23).
Обновления редактора
1. Выберите, что хотите создать: фотокнигу о любимом сынишке, сувениры друзьям к выпускному с вашими весёлыми студенческими фотографиями или оригинально оформить фотографии с кубка по теннису.
2. Выберите вид продукции и её формат. Мы выбрали для оформления фотокнигу Принтбук Премиум.
3. Если вы загружали стили продукции, на этом шаге можете выбрать подходящий. Или создать полностью свой!
Как устроен редактор
Офлайн-редактор умеет располагать на своих страницах бесконечное число фотографий, преображать фотоснимки и создавать на их основе необыкновенные фотосувениры и фотокниги.
Перед вами программа редактирования фотокниг версии 1.0.31.
В центре
Теперь познакомим вас с основными функциями и возможностями редактора. Можете сразу открыть редактор и создавать свою первую фотокнигу.
Можете сразу открыть редактор и создавать свою первую фотокнигу.
Базовые функции. Панель инструментов.
В верхней панели инструментов редактора расположены базовые функции и подсказки по эффективному использованию инструментов редактора.
- Создать новый макет – не сохранённые изменения в текущем макете будут потеряны.
- Сохранить. Периодически сохраняйте изменения в макете, чтобы ничего не потерять. Автоматически макет сохраняется каждые 5 минут.
- Отменить и Вернуть – операция с последним действием.
- Настройки изделия – добавление и удаление страниц книги. Максимальное количество разворотов в книге зависит от её формата.
- Подготовить макет – проверяет макет на незаполненные регионы и предлагает исправить либо игнорировать. Отправляет на оформление заказа в Центр управления.
- Операции – содержит набор функций.
 В зависимости от того, включили ли вы экспериментальные функции или нет, набор выглядит так:
В зависимости от того, включили ли вы экспериментальные функции или нет, набор выглядит так:
С включенными экспериментальными функциями в «Опциях» появляются некоторые дополнительные функции и в контекстном меню.
Коллекция других стилей – замена украшений, рамок и шаблонов на элементы других стилей в Коллекции. Уже размещённые на страницах элементы сохранятся.
Автозаполнение макета – заполняет фотографиями из Коллекции все существующие регионы для фото. Просто добавьте в Коллекцию все фото, которые хотите видеть в книге.
Настроить шаг сетки (используется с нажатой Shift) – шаг сетки для привязки элемента и шаг масштабирования.
Включить экспериментальные функции – открывает некоторые дополнительные возможности редактирования, например, возможность добавить свои рамки в Коллекцию, очистить все страницы сразу и некоторые функции контекстного меню.
Конвертировать макет – изменить формат продукции или формат и стиль. При этом все фотографии, тексты и вновь добавленные элементы сохраняются.
При этом все фотографии, тексты и вновь добавленные элементы сохраняются.
Эта функция позволяет одним кликом скопировать оформление с любого сувенира или фотокниги и создать в нём любой другой фотосувенир или книгу желаемого формата. Если вы долго и тщательно подбирали стили оформления, то функция «Конвертировать макет» окажется для вас незаменимой, ведь отредактировать скопированный макет намного проще, чем создавать сувенир с нуля.
Панель «Коллекция» – элементы, функции, возможности
Здесь хранится ваш «рабочий материал» – то, из чего будет создана ваша фотокнига. Добавляйте в Коллекцию свои фотографии, украшения и фоны из установленных стилей. Коллекция состоит из вкладок:
- Фото – сюда вы можете перетащить фотографии, которые будете использовать в будущей книге. Или добавить их с помощью кнопки «Добавить фото в коллекцию».
- Рамки – выбирайте нужную и перетаскивайте на страницу.
 Удалить рамку можно через правый клик мыши – «Убрать рамку».
Удалить рамку можно через правый клик мыши – «Убрать рамку». - Украшения – эта вкладка предлагает выбрать понравившиеся вам дополнительные картинки и перетащить их на страницы вашей фотокниги.
- Фон – в коллекции фонов выберите подходящий, перетащив его в регион. При желании легко сделать фоном свою фотографию. Для этого необходимо лишь перетащить фото на закладку с номером страницы, на которой вы хотите его разместить.
- Шаблоны страниц – варианты страниц из данного стиля, и Типовые шаблоны – стандартные варианты разметки регионов. Добавляется перетаскиванием на страницу (пустую или оформленную), все существующие элементы при этом удаляются со страницы.
- Страницы – предпросмотр всех страниц книги и быстрое переключение между страницами макета.
Для Фотографий в Коллекции доступно контекстное меню по клику правой кнопкой мыши. Вы можете настраивать :
- Убрать из коллекции – удалить этот элемент.

- Убрать всё – удаляются все элементы, вернуть нельзя.
- Сделать фоном – использовать фото в качестве фона разворота.
Как добавить элементы в макет
Фотографии
Творчество в редакторе начинается с фотографий: растяните, поверните, отразите, увеличьте – делайте со своими снимками всё, что пожелаете. Почти всё то же можно делать с украшениями.
- Добавление фотографий в редактор. Нужные фотографии перетащите мышкой в редактор, так они автоматически попадут в Коллекцию. Или нажмите на кнопку «Добавить фотографии в коллекцию» и укажите путь к папке с фотографиями.
- Добавление фотографии на страницу. Перетащите фото на рамку, регион для фото или фон вашей книги.
Изменение параметров фотографии
|
Украшения
Включайте фантазию с первого шага, добавляйте к вашим фотоисториям стильные украшения, подписывайте кадры, помещайте их в рамки всевозможных цветов и фактур.
Преобразите каждую страницу своей фотокниги, добавив в нее необычные детали.
Что можно сделать с фото и украшениями
Для фотографий, рамок и украшений, размещённых на страницах макета, доступно контекстное меню по клику правой кнопкой мыши на элемент – тут вы найдёте большой простор для творчества.
Недоступные для элемента опции выделены серым.
Добавить подпись – добавляет место для текста с прилипанием к фотографии или внутри региона с фото.
Прозрачность и RGB – позволяет выровнять цветовую температуру и увеличить прозрачность. Хорошо использовать для настройки фотографии в качестве фона, например, сделать её бледнее, чтобы не отвлекала внимание от ваших фотографий.
Числовые параметры – изменить размеры региона для фото и угол поворота, опустить или поднять регион, установив их значения. Можно сохранить пропорции и установить величину отступа фото от края региона.
| Прозрачность и RGB | Числовые параметры |
Взять пропорции фото – размер региона для изображения сделать пропорциональным исходной фотографии.
На весь лист – сделать фото фоном, установив регионом для фото весь разворот. Если вы потом решите удалить это изображение, помните, что регион останется, и все фото, перенесённые на страницу будут становиться фоном – просто удалите и регион тоже.
| Из такого… | … можно сделать так. |
Убрать изображение – удаляет фото, но оставляет регион и рамку.
Убрать рамку – удаляет рамку, оставляет регион для фото и фото.
| Убрав рамку и изображение с такой страницы… | … получим так. |
Положение – расположение перекрывающихся элементов (для фото переставляются связанные вместе элементы: фото+регион+рамка) относительно друг друга (на передний / на задний план). Если у вас несколько фотографий или украшений накладываются друг на друга, вы можете выбрать, какие из них будут выше других.
| Например, можно разместить голубя поверх сердечка. | |
Правка – операции со связанными элементами (регион + фото + рамка). Включает в себя операции:
|
Копировать – такой же объект можно вставить на любую страницу Вырезать – убрать тут и вставить на любой странице Вставить – что-то скопированное ранее вставить на этом развороте Дублировать – копирование и вставка тут же Удалить – полностью удалить элемент |
Отразить зеркально – отражает по вертикальной оси фото или украшение.
Открыть оригинал – открыть фото в одной из программ для редактирования и автоматически обновить макет после изменений.
Скрыть меню – скрыть контекстное меню.
Групповые операции
Некоторые приёмы можно выполнять с несколькими элементами сразу, например выравнивать их расположение или сделать «что-то» таким же как у другого элемента.
Выделив несколько элементов мышью+CTRL , можно изменять их относительно друг друга и других элементов. Действие выполняется относительно активного элемента.
|
Поменять изображения местами – для 2-х выделенных фотографий меняет местами изображения, оставляя их регионы без изменений. Выровнять интервалы – по горизонтали и по вертикали – (надо выделить минимум 3 элемента) – сделать одинаковыми промежутки между элементами. Выровнять по элементу – по центрам или по краям элемента. Удобно для создания прямых линий или осей из прямоугольных элементов (фотографий, например). Применить с элемента – ширину, высоту, угол поворота, положение центра. Ширина/ высота/угол поворота становятся одинаковыми у всех элементов, а для «положения центра» – центры элементов совмещаются. Убрать отметки – отменить выделение. |
Как добавить текст
Используйте правую клавишу мыши, чтобы добавить место для текста и редактировать его.
|
Редактировать – изменяйте текст на своё усмотрение:
Прозрачность и RGB, Числовые параметры, Положение, Правка – те же функции, что и для фото. |
Что можно сделать на странице и со страницей
Вкладка Коллекции «Страницы».
- Здесь вы можете просмотреть все странички фотокниги и открыть нужную страницу.
- Вы можете настроить расположение страниц перетаскиванием.
- Функции контекстного меню в во вкладке Страницы в Коллекции позволят разместить текущую страницу перед или после предыдущей.
|
Обычный вид меню |
Добавить на страницу: место для текста и место для фото Правка: копировать всё, вставить или очистить Переименовать – изменение имени страницы для вашего удобства Поменять местами: с предыдущей / со следующей – перемещение разворота на 1 разворот раньше или после Убрать рамку – оставляет только фото и регион под ним Убрать фон – очищает фон страницы Отразить фон – зеркально отражает фоновое изображение. Размножить на все последующие (экспериментальная функция) – все последующие страницы макета станут копией этой страницы.
|
С экспериментальными функциями |
Подсказки
Подсказки по использованию инструментов редактора v 1.30 находятся на верхней панели инструментов. Чтобы увидеть следующую подсказку, кликните в любом месте макета правой клавишей мыши.
- Отмена действий. Можно воспользоваться комбинацией клавиш CTRL+Z. Для текста также применимо сочетание клавиш CTRL+C, CTRL+V. Также действия можно отменить или вернуть обратно при помощи соответствующих кнопок – «Отменить» или «Вернуть».
- Чтобы копировать все объекты, нажмите Сtrl+Shift+C.
- Чтобы сохранить фокус перекрытого региона, удерживайте Alt.

- Чтобы изменять размер региона сразу во все стoроны (вверх-вниз или влево-вправо), удерживайте Ctrl (актуально для версии редактора 2.23)
- Чтобы установить фон страницы, перетащите изображение на закладку страницы.
- Чтобы отметить регион для групповых операций, удерживайте Ctrl при клике на регионы.
- Чтобы выровнять и распределить регионы, выбирайте нужные, удерживая Ctrl.
- Можно перемещать фото внутри региона, удерживая кружок в центре региона.
- Чтобы привязывать регион к сетке, удерживайте Shift во время движения
- Внимательно проверьте содержимое всех страниц и особенно текстовые области.
- Не помещайте на красные границы важные элементы.
Когда ваш макет будет полностью готов, можно начать оформление заказа – нажмите «Подготовить макет» – текущая версия макета будет отправлена в Корзину Центра управления.
Теперь вы готовы создать свою фотоисторию – дерзайте, творите, всё в ваших руках!
Воспользуйтесь одним из готовых Стилей фотокниг или Шаблонами – для своего полностью нового стиля оформления.
Как сделать круглые изображения? | htmlbook.ru
| Internet Explorer | Chrome | Opera | Safari | Firefox | Android | iOS |
| 9.0+ | 4.0+ | 11.60+ | 5.0+ | 4.0+ | 2.1+ | 2.0+ |
Задача
Превратить изображения в круг и добавить вокруг них рамку.
Решение
Для скругления уголков у элементов в CSS3 предназначено свойство border-radius, значением которого выступает радиус закругления. Если взять квадратное изображение и добавить к нему это свойство, то мы получим уже не квадратное, а круглое изображение. В качестве значения следует задать половину ширины рисунка. Правда, можно поступить и проще и значением указать заведомо большое число, превышающее размеры изображения. Так мы в любом случае получим круглую картинку и сможем применять стиль к изображениям разного размера.
Правда, можно поступить и проще и значением указать заведомо большое число, превышающее размеры изображения. Так мы в любом случае получим круглую картинку и сможем применять стиль к изображениям разного размера.
Плюсом использования border-radius является то, что мы можем добавлять в стилях к элементу рамку, тень и она будет повторять контур. В примере 1 показано создание круглых изображений, для чего вводится класс round, с тенью и рамкой.
Пример 1. Круглые изображения
HTML5CSS3IECrOpSaFx
<!DOCTYPE html>
<html>
<head>
<meta charset="utf-8">
<title>Круглые изображения</title>
<style>
.round {
border-radius: 100px; /* Радиус скругления */
border: 3px solid green; /* Параметры рамки */
box-shadow: 0 0 7px #666; /* Параметры тени */
}
</style>
</head>
<body>
<p><img src="images/thumb1.jpg" alt="">
<img src="images/thumb2.jpg" alt="">
<img src="images/thumb3. jpg" alt=""></p>
</body>
</html>
jpg" alt=""></p>
</body>
</html>Результат данного примера в Opera показан на рис. 1.
Рис. 1. Круглые изображения
Браузеры Chrome и Safari некорректно отображают скруглённые уголки, что выглядит довольно некрасиво (рис. 2).
Рис. 2. Рамка в браузере Chrome
Здесь можно посоветовать только отказаться от рамки вообще или заменить border на свойство box-shadow. Вспоминаем, что оно может давать не только размытую тень, но и тень с резкими краями. К тому же box-shadow одновременно допускает наличие нескольких теней, параметры которых перечисляются через запятую. Таким образом, первая тень будет формировать рамку, а вторая добавлять затемнение. В примере 2 показан изменённый стиль, решающий проблему в Chrome с обрамлением.
Пример 2. Рамка из тени
HTML5CSS3IECrOpSaFx
<!DOCTYPE html>
<html>
<head>
<meta charset="utf-8">
<title>Круглые изображения</title>
<style>
. round {
border-radius: 100px; /* Радиус скругления */
box-shadow: 0 0 0 3px green, 0 0 13px #333; /* Параметры теней */
}
</style>
</head>
<body>
<p><img src="images/thumb1.jpg" alt="">
<img src="images/thumb2.jpg" alt="">
<img src="images/thumb3.jpg" alt=""></p>
</body>
</html>
round {
border-radius: 100px; /* Радиус скругления */
box-shadow: 0 0 0 3px green, 0 0 13px #333; /* Параметры теней */
}
</style>
</head>
<body>
<p><img src="images/thumb1.jpg" alt="">
<img src="images/thumb2.jpg" alt="">
<img src="images/thumb3.jpg" alt=""></p>
</body>
</html>Результат данного примера показан на рис. 3.
Рис. 3. Рамка в браузере Chrome
Заметьте, что изображения теперь плотно прилегают друг к другу, для добавления пространства между ними примените свойство margin.
Приёмы оформления аккаунта в Инстаграме: надписи на фото, меню, коллажи, бесконечная лента
Хэштеги, рекламные кампании и все остальные способы продвижения страницы в Инстаграме вряд ли помогут, если контент не подталкивает посетителей задержаться и узнать о вашем магазине побольше.
Показываем, какие форматы и дизайнерские приёмы можно использовать для продвижения магазина в Инстаграме. Некоторые из них давно известны (например, бесконечная лента), другие только начинают использовать (коллажи в Историях). Но все приёмы до сих пор выглядят необычно на фоне простых фотографий, потому привлекают внимание.
Некоторые из них давно известны (например, бесконечная лента), другие только начинают использовать (коллажи в Историях). Но все приёмы до сих пор выглядят необычно на фоне простых фотографий, потому привлекают внимание.
Примеры оформления будем делать в онлайн-конструктореCanva. Инструмент работает из браузера и в мобильном приложении.
Надпись на фотографии
Самый простой вариант представления товара, акции, анонса мероприятия — наложить поверх фотографии надпись (с названием, брендом, ценой или процентом скидки — зависит от вашего общего подхода и конкретной ситуации).
Надписи на картинках помогут посетителям понять, о чём пост, даже не заглядывая в описание.
Примеры
Как сделать в Canva
- Загрузите фото через вкладку «Загрузки» или создайте чистый холст и выберите кадр из галереи телефона.
Загрузка фотографии в редактор для последующей обработки
- Разместите и кадрируйте фото так, чтобы на снимке был достаточно большой однотонный фрагмент, способный стать читабельным фоном для надписи.
 Кадрировать изображение можно после двойного щелчка по нему мышкой.
Кадрировать изображение можно после двойного щелчка по нему мышкой.Кадрируем изображение по двойному щелчку мышки
- Отретушируйте фото с помощью готовых фильтров или ручных настроек (особенно если используете непрофессиональные снимки товаров). Настройки контраста и яркости помогут улучшить качество фотографии.
Ручное редактирование фотографии
- Создайте подложку под текст. Из вкладки «Элементы» вставьте на фото фигуру прямоугольника, настройте размер, измените цвет на подходящий к доминирующему цвету фотографии.
Накладываем фигуру из вкладки «Элементы» на фотографию
- Сделайте фигуру полупрозрачной с помощью специальной кнопки в верхней панели.
Настраиваем уровень прозрачности фигуры
- Добавьте надпись через вкладку «Текст», подобрав понравившийся шрифт. Все совместимые с русским языком шрифты собраны в отдельном списке.
Добавляем надпись на фото и выбираем шрифт
Совет: используйте готовые комбинации шрифтов или подберите сочетание сами — креативные фигурные шрифты для основного текста или заголовка в паре с нейтральным шрифтом для сопутствующей информации. Примеры таких сочетаний даны в самом редакторе во вкладке «Текст».
Примеры таких сочетаний даны в самом редакторе во вкладке «Текст».
Образцы сочетаний фигурных и стандартных шрифтов
Фотоколлаж
С помощью фотоколлажа можно показать товар сразу с нескольких сторон, а также представить несколько связанных друг с другом объектов или предметов коллекции на одной картинке.
Коллаж может быть минималистичными — комбинация несколько фото в одном по принципу мозаики, или с дизайнерским оформлением.
Примеры
Такой формат можно использовать как самостоятельное изображение для поста, рекламный баннер или обложку галереи, вслед за которой идут одиночные фото крупным планом, позволяющие рассмотреть детали.
Как сделать в Canva
- В меню «Элементы» выберите пункт «Сетка» и перетащите подходящий формат для коллажа в рабочее пространство.
Выбираем вид сетки для заполнения фотографиями
- Разместите свои фотографии в рамках шаблона, подтянув их размеры и пропорции.
Вставляем фотографий в ячейки сетки для коллажа
- Вставьте элементы дизайна, дополняющие коллаж: виньетки, стикеры, кнопки.

Дополняем коллаж фигурами, подложками и другими элементами
- Подберите цвета и шрифты для надписей, чтобы они стильно смотрелись, и при этом легко читались.
Добавляем текст и завершаем оформление коллажа
Другой способ: сразу выбрать готовый шаблон и видоизменить его, вставив собственные фотографии, текст и адаптировав под них оформление. Найти такие образцы можно во вкладке «Шаблоны» — листайте каталог или вводите разные ключевые слова в строку поиска:
Поиск шаблонов в каталоге Canva
Варианты шаблонов
Галерея фотографий
Галереи в Инстаграме помогают показать товар в деталях и акцентировать внимание на привлекательных мелочах, которые могут стать решающими для принятия решения о покупке.
Пример
Как сделать в Canva
Создание галереи почти не отличается от создания одной картинки, которое было показано выше, но несколько советов могут пригодиться для единообразного оформления.
- Когда первая картинка для галереи готова, ее можно продублировать, один или несколько раз, создав дополнительные страницы дизайна.
 Затем в них нужно просто заменить фотографии.
Затем в них нужно просто заменить фотографии.Создаем копию исходной страницы
- Чтобы привести все фотографии (если они обрабатывались с помощью фильтров или ручных настроек) к одному стилю, можно скопировать настройки одного фото с помощью клавиш Ctrl+Alt+C и вставить их в другие снимки сочетанием клавиш Ctrl+Alt+V. Тогда не придётся выставлять одинаковые настройки для каждой фотографии вручную.
Если работать с клавиатурой неудобно, можно скопировать «код фильтра», который появляются внизу панели «Настроить», и вставить его в ту же строчку для других фотографий.
Скопируйте код фильтра, чтобы оформить другую фотографию так же
По теме: 10 идей оформления галереи в Инстаграме магазина
Бесконечная лента
Бесконечная лента — это заполнение ленты постами, образующими мозаику с определенным узором или сплошной рисунок. Такая страница эффектно смотрится и привлекает внимание подписчиков.
Для оформления страницы интернет-магазинов можно сделать так, чтобы фоновые рисунки постов создавали общую композицию, но каждый отдельный пост содержал целую фотографию или сообщение.
Единственный минус: поддерживать целостность такого дизайна будет непросто. Потому этот подход лучше использовать для отдельных проектов, под которые создаются специальные страницы.
Примеры
Как сделать в Canva
- Используйте опцию «Настраиваемые размеры». По ширине лента Инстаграма состоит из трех фотографий, поэтому ширина будет равняться тройному стандартному размеру (3×1080 = 3240 пикселей). А высота — в зависимости от количества строк ленты, которые вы хотите заполнить мозаикой.
Создаем дизайн собственных размеров на главной странице Canva
- Создайте общий фон, разместив на нем фотографию, тематически связанную с вашим проектом и отражающую ассортимент онлайн-магазина. Для этого используйте фото с несколькими объектами, разбросанными на столе или ровной матовой поверхности в тщательно продуманном беспорядке.
Если такой фотографии у вас нет, воспользуйтесь поиском по встроенному каталогу стоковых снимков во вкладках «Фото» или «Фон».
 Также можно воспользоваться бесплатными библиотеками стоковых фото Pexels, Pixabay или Unsplash.
Также можно воспользоваться бесплатными библиотеками стоковых фото Pexels, Pixabay или Unsplash.Заполняем весь фон одной фотографией или графическими элементами, которые будут перетекать из одного фото в другое
- Скачайте дизайн в формате PNG, сохраняющем исходное качество картинки.
Сохраняем дизайн в формате PNG
- Разделите на равные квадраты со сторонами 1080 пикселей. Например, в Postcron, он удобный и бесплатный.
По теме: 5 советов, как делать картинки для соцсетей
Оформление Историй: фото и видео
Ярко оформленная История может скорее привлечь внимание к акции или товару, чем пост в ленте. И напротив, скучный контент заставит пользователей отписаться от аккаунта. Поэтому добиться успеха здесь лучше не количеством, а качеством — продуманным дизайном и акцентом на самые выигрышные позиции или преимущества, несмотря на то, что увидеть Историю подписчики смогут только в течение суток.
Варианты оформления Историй
Подход может быть сходным с тем, как оформлять фотогалереи: яркая обложка с фотоколлажем, и несколько следующих слайдов, демонстрирующих детали и рассказывающих о подробностях предложения.
Примеры
Как сделать в Canva
Теперь покажем, как сделать картинки в мобильном приложении Canva (в браузере тоже можно).
- Выберите в библиотеке тип шаблона «История Instagram».
Выбираем тип макета
- Выберите готовый шаблон и нажмите «Редактировать».
Выбираем шаблон изображения
- Меняйте готовый дизайн, нажав на кнопку «+». Переходите по вкладкам «Иллюстрации» (в ней можно искать виньетки, рамки, градиенты), «Изображения» (здесь — стоковые фотографии), «Фигуры», «Текст». Нажав на фотографию в макете, вы можете добавить вместо исходного снимка фото из галереи вашего телефона.
Редактируем дизайн с помощью дополнительной графики, замены фото, фона, текста
- Дополните документ новыми страницами, копируя исходную и внося небольшие изменения в каждую следующую (например, чтобы у картинок для сторис был одинаковый фон). В мобильном приложении создание страницы происходит простым смахиванием первого макета влево.
 Общее количество страниц будет отображаться в левом нижнем углу.
Общее количество страниц будет отображаться в левом нижнем углу.Создаем новые страницы смахиванием влево
- Вставьте видеозапись из галереи телефона, чтобы показать закулисье работы магазина или, например, распаковку нового товара (видео в жанре «анбоксинг» собирают в социальных сетях миллионы просмотров).
Вставляем фото из галереи телефона и редактируем
Читайте также: 7 сервисов для работы с Инстаграмом, чтобы поднять продажи интернет-магазина
Иконки для блока «Актуальное»
Закрепление истории в списке «Актуальное» в профиле Инстаграма — это возможность продлить им жизнь по прошествии 24 часов. Для актуальных Историй можно создать специальную обложку. Единообразное оформление придает странице более профессиональный вид и помогает визуально сопоставить историю с ее тематикой.
Примеры
Блок «Актуальное» в Инстаграм-аккаунтах
Как сделать в Canva
- Откройте тип шаблона «Актуальное». В каждом из них можно найти сразу несколько вариантов дизайнов.

Выбираем шаблон обложек для «Актуального»
- Составьте собственные обложки, используя графику из онлайн-каталога. В разделе «Иконки» собраны клипарты на самые разные темы: спорт, финансы, красота, одежда, техника, бизнес и так далее.
Например, если в одной из сторис вы отвечаете на частые вопросы клиентов, выберите иконку для «Актуального» с вопросительным знаком, а если информируете о скидках — знак процента.
Выбираем иконку из вкладки «Элементы»
- Настройте цветовую палитру, чтобы выбранный элемент вписался в композицию.
Настраиваем цвета
Выбирая один и тот же шаблон и меняя только иконки (или текст в круге), вы добьетесь единообразия в оформлении аккаунта. Такое оформление удобно и привлекательно для подписчиков и покупателей.
***
Чем больше контента в Инстаграме, тем меньше пользователи уделяют внимания каждому посту. Надписи и оригинальное оформление картинок помогут привлечь читателей, обратить их внимание на текст поста и, в итоге, стимулировать на покупку в вашем магазине.
Фоторедактор Canva — возможности и руководство созданию картинок
Время от времени оказываемся в ситуации, когда нам требуется быстро добавить текст к фотографии, объединить два изображения, создать новую обложку для соцсети. Фоторедактор Canva — идеальный выбор для таких ситуаций. Предоставляет все инструменты для быстрого, эффективного решения задачи.
Функции редактора не такие мощные, предлагаемые профессиональным программным обеспечением для графического дизайна. Преимуществом является простота использования. Любой неопытный человек может легко освоить.
Неважно, с какой задачей столкнулись, фоторедактор Canva предоставляет мощные инструменты, позволяющие создавать современные, элегантные изображения.
Возможности Canva
Канва – онлайн графический дизайн, платформа для редактирования фотографий. Можно использовать для создания пользовательской графики с нуля, из шаблонов, для улучшения фото с текстурами и эффектами.
Платформа предлагает различные ресурсы, помогающие усилить дизайн, в том числе генератор палитры и создатель логотипа. Внушительное количество готовых баннеров, изображений, сотни типов шрифтов и дополнительных элементов облегчают редактирование.
Внушительное количество готовых баннеров, изображений, сотни типов шрифтов и дополнительных элементов облегчают редактирование.
На этом возможности онлайн редактора не заканчиваются. Потренируетесь и поймете, для извлечения всей мощи ресурса необходимо копнуть вглубь сервиса.
Как работать с программой Canva
В первую очередь создайте аккаунт. Учетную запись можно создать, используя аккаунт Facebook или Google.
Что бы пройти регистрацию через e-mail, нажмите на кнопку “Зарегистрироваться”.
В процессе регистрации сервис попросит указать, для каких целей необходим онлайн фоторедактор.
Независимо от того, что выберите, будут доступны все функции сервиса.
Использовать фото, графику и элементы с водяными знаками возможно только на платном тарифе или приобретать отдельно.
На главной странице редактора увидите предлагаемые шаблоны. Стрелкой листаете до конца списка, где нам предлагают посмотреть все. Выбираете любой, соответствующий задаче.
Выбираете любой, соответствующий задаче.
При отсутствии необходимого, пользуемся функцией «настраиваемые размеры». Ничего не поменяется. Наоборот, если знаете размер баннера, лучше пользоваться именно этой функцией, намного быстрее.
Работать с программой можно совершенно бесплатно.
Как сделать картинку в Canva
В левой части экрана доступно меню, где найдете шаблоны, загрузки, текст и другое. При выборе шаблона на главной, они будут разбиты по тематикам и соответствовать выбранному шаблону. Ниже доступны остальные результаты. При выборе своих размеров, предоставляться сразу все.
Двойным кликом заготовка перемещается на рабочее окошечко. При необходимости изменить шаблон, отмените действие, нажимая изогнутую стрелочку вверху экрана.
Отменять можно любое количество действий.
Изображение разрешено использовать в своих целях или выберите другое в разделе «Фото». Как менять текст и загружать свои фотографии найдете ниже.
При необходимости создания нескольких крео с разным изображение или текстом, просто скопируйте первый дизайн, и смело меняйте надпись или фотографию.
Созданные картинки можно посмотреть на отдельной странице, нажав «Менеджер страниц». Чтобы вернутся, просто нажмите на крестик в том же месте.
Как скачать созданные креативы читайте ниже.
Как сделать круглую картинку
Чтобы соорудить круглую картинку, переключаемся на «Элементы» – «Рамки».
Двойным щелчком мыши отправляем на рабочее окошечко, выделяем и растягиваем до определенного размера.
Переходим “Фото” или “Загрузки”, двойным нажатием левой кнопки мыши отправляем изображение на страницу. Что бы картинка вписалась в круг, подвиньте ее.
На последнем изображении картинку выравнивала по центру. Для этого просто перемещайте круг по основе, пока не появиться вот такая сетка (фиолетового цвета).
Бывает так, что отображает не та область. Кликаем 2 раза по фото, передвигая, выделяем нужную часть, жмем «готово».
Как скачать картинку
Что бы скачать свой дизайн с сервиса нажмите на стрелку, расположенную в верхней части панели. Откроется окно, где предлагают выбрать тип файла и страницы для скачивания.
По умолчанию будут выбраны все. Можно выбрать любое количество, проставив галочки возле крео.
Отмечать придется в том случае, если создали несколько креативов.
После выбора параметров жмем скачать. Дизайн готов.
Созданные креативы не пропадут, будут храниться на сервисе. Изменить, скачать повторно можно в любой момент.
Как добавить или поменять текст и шрифт
Для изменения кликаем 2 раза на текстовую область, стираем и пишем свой. Для удаления — выделяем и удаляем.
Хотите изменить шрифт? Не проблема. Выделяем его, выбираем любой доступный русский шрифт.
Если хотите поменять цвет, рядом расположена цветовая палитра. Можете поменять на предлагаемый цвет или, нажав плюсик, создать свой неповторимый оттенок.
Не подходит размер? Кликаем в той же верхней панели на размеры, подбираем или проставляем свой.
Для добавления своего переходим «Текст», жмем «Добавить текстовое поле». Выделяете и меняете, в том числе, при необходимости, шрифт и цвет.
Не рекомендую брать готовые заготовки на иностранном языке, большинство из них несовместимы с русским языком.
В целом, добавить или поменять текст также легко, как и работать с платформой.
Как загрузить и добавить свое фото в фоторедактор Canva
Загрузить, добавить свое фотов достаточно просто. Кликаем «Загрузки» – «Загрузить изображение». Выбираем одно или несколько, жмем открыть.
Все выбранные фотографии загрузятся в папку, будут доступны всегда.
Принцип добавления своих фото в креатив аналогичный созданию шаблонного дизайна. Создаем пустой со своими размерами, отправляем в него картинку из загрузок.
Как сделать рамку в Canva
Сделать рамку возможно используя заготовки или создать свою.
Для начала определимся с цветом. Нажимаем «цвет фона», заливаем фон необходимым оттенком.
Делаем рамку из шаблона
При использовании готовых переходим в «элементы» – «рамки», выбираем любую понравившуюся, перемещаем на рабочую область.
Не все подойдут под ваш креатив. Если такое случится, создавайте свою.
Хватая кругляшек в уголках, увеличивайте и уменьшайте рамочку до желаемой ширины.
Что бы иметь равные стороны, отцентрируйте. Нажимаем и плавно передвигаем. Должен появиться крестик. Это значит, шаблон расположен точно по центру, ширина рамки одинаковая на всех сторонах.
Выбираем изображение и двойным нажатием левой клавиши мышки переносим на станицу. Работаем по описанной выше инструкции.
Делаем свою рамку
В случае, если ни один не подошел, делаем свою. Как и при работе с шаблоном, заливаем фон нужным цветом. Кстати, оттенок фона можно поменять в любой момент. Переходим в «Элементы»- “Сетки”.
Ползунками сдвигаем сетку к центру на необходимую ширину.
Не забываем центрировать, что бы стороны были одинаковой ширины. Все дальнейшие действия выполняем по уже описанной выше инструкции.
Все дальнейшие действия выполняем по уже описанной выше инструкции.
Если требуется несколько креативов, то в скопированных страницах удалять фото не стоит, иначе удалите рамочку. Просто оправляйте новое фото в рабочее окно, автоматически заменит предыдущее.
Вот видите, сделать креатив в рамке можно без особых усилий.
Фоторедактор Canva тарифы. Сколько стоит подписка
Фоторедактор бесплатный, но существует платная версия. Что подразумевает платный тариф? Это платформа, которая создана для совместной работы.
Другими словами, сервис, в котором несколько человек могут одновременно работать над креативом или создавать дизайн сайта с разных компьютеров. После могут загрузить готовые результаты в онлайн-хранилище сервиса. Очень удобно, не придется покупать место Гугл или Яндекс диска для хранения.
Если не собираетесь работать большой командой, то очень мало причин для оформления подписки, базовая месячная стоимость $12,95.
Но если платные функции просто необходимы, рекомендую связаться с разработчиками, так как цена зависит от ряда факторов.
Как отменить подписку на фоторедактор Canva
Прежде чем брать деньги за подписку разработчики дают месяц протестировать платформу бесплатно. Для этого все равно придется указать данные своей карты.
Очень смутило такое развитие событий. Довольно долго сомневалась, затем решила рискнуть. По истечении какого-то времени теста решила, платная версия лишняя. По окончанию бесплатного периода прислали письмо, предлагали продлить или отменить подписку.
Также отказаться от подписки возможно на главной, где ее совершали.
Не могу сейчас продемонстрировать процесс, так как бесплатный пробный период закончился.
Заключение.
Попыталась подробно показать, как использовать фоторедактор Canva.
Перечитывая статью, понимаю, многое не затронуто. Сожалею, все учесть просто невозможно. Для познания платформы потренируйтесь, все получиться.
Для познания платформы потренируйтесь, все получиться.
В самом сервисе, в разделе “Помощь” найдете руководство по работе в Canva.
Если возникнут вопросы, задавайте в комментариях. С удовольствием помогу разобраться.
Как сделать цветной кружок (круглую рамку) вокруг аватара в Инстаграм
Видели цветной кружок (круглую рамку) вокруг аватарки в Инстаграм, которая появляется, когда у вас есть Сторис? А хотите, чтобы ваши Сторис были заметнее, чем у других, и в ленте ваша аватарка была всегда с такой рамочкой, даже если нет Сторис? Конечно, хотите, за этим вы и открыли статью.
В этой статье показываем, как сделать радужную рамку, как будто у вас есть опубликованные сторис. По этому алгоритму можно сделать кружок любого цвета. Сейчас популярна рамка желто-зеленая, ее проще всего сделать с помощью специального стикера.
Скорее всего, такие цветные рамочки на фото — всего лишь временный тренд в Инстаграм. Но сейчас Сторис очень популярны (их смотрят чаще, чем ленту!). Рамочка создаёт видимость того, что у вас есть Сторис, а когда они у вас есть на самом деле, то вы выделяетесь в верхнем ряду Сторис, т.к. у вас двойная рамка.
Рамочка создаёт видимость того, что у вас есть Сторис, а когда они у вас есть на самом деле, то вы выделяетесь в верхнем ряду Сторис, т.к. у вас двойная рамка.
Как сделать цветной кружок (круглую рамку) вокруг аватара в Инстаграм
Скриншот
Самый простой способ сделать себе рамку
- делаете скриншот своей аватарки с цветным кружком после того, как опубликовали Сториз
- вырезаете круглую аватарку из этого скриншота, приложение Creative Shape (для IPhone), Round Photo (для Андроид)
- загружаете в аккаунт Инстаграм вместо старой аватарки.
Большой минус этого простого способа сделать цветную рамочку — получившаяся аватарка будет низкого качества. Когда вы вырежете аватарку из скриншота, то её придётся сильно растянуть (увеличить в размере), чтобы загрузить в Инстаграм. Из-за этого и потеряется качество. А ещё сама рамочка будет тонкой, что особенно заметно, когда у вас опубликованы Сторис. Потому что у Историй рамка будет шире, чем на аватарке, сделаной из скриншота.
Поэтому лучше всего отредактировать фото для аватарки онлайн. На скриншотах ниже первая картинка — кружок вокруг первой аватарки в сторис, который сделан скриншотом, а вторая картинка — онлайн на сайте www.oooo.plus/old/v6 (инструкция на видео ниже в статье). Сначала кажется, что кружки одинаковые, но если посмотреть внимательнее, то заметно, что внутренний кружок у первой аватарки на левой картинке тоньше, чем на правой картинке.
Как сделать цветной кружок (круглую рамку) вокруг аватара в Инстаграм онлайн
Этот способ чуть посложнее и потратите больше времени, но итоговая аватарка будет лучшего качества и можно сделать рамочку (кружок) вокруг аватарки Инстаграм любой толщины. Пошаговая инструкция на видео. Обратите внимание, что в конце у вас будет квадратное изображение, которое вы будете загружать как фото профиля в Инстаграм. И уже во время загрузки Инстаграм сам его обрежет так, что вокруг фото у вас получится цветной кружок, как у Сторис.
www.oooo.plus/old/v6/ — сайт, где можно сделать кружок на аватарку в Инстаграм онлайн
Градиент для цветного кружка в Инстаграм — ссылка на изображение в полном размере
нумизматический онлайн каталог монет с фото и ценами, стоимость монет
Эмират Кувейт (до 1961)
Кувейтский Динар=1000 филсов
100 филсов 1961
медно-никелевый сплав
100 / KUWAIT / Номинал в круге
1961-1380 / Парусный корабль
Цена монеты — $2-4
50 филсов 1961
медно-никелевый сплав
50 / KUWAIT / Номинал в круге
1961-1380 / Парусный корабль
Цена монеты — $2-4
20 филсов 1961
медно-никелевый сплав
20 / KUWAIT / Номинал в круге
1961-1380 / Парусный корабль
Цена монеты — $4-6
10 филсов 1961
латунно-никелевый сплав
10 / KUWAIT / Номинал в круге
1961-1380 / Парусный корабль
Цена монеты — $2-3
5 филсов 1961
латунно-никелевый сплав
5 / KUWAIT / Номинал в круге
1961-1380 / Парусный корабль
Цена монеты — $2-3
1 филс 1961
латунно-никелевый сплав
1 / KUWAIT / Номинал в круге
1961-1380 / Парусный корабль
Цена монеты — $10-15
Государство Кувейт (с 1961)
Кувейтский Динар=1000 филсов
5 динаров 1981
серебро
юбилейная монета
1500 лет Хиджры
BEGINNING OF15TH HIJRAH CENTURY 1401 A.
 H. / Верховный суд в круге из орнамента
H. / Верховный суд в круге из орнаментаFIVE DINARS / STATE OF KUWAIT / Здание правительства
Цена монеты — $50-60
5 динаров без даты (1981)
серебро
юбилейная монета
20-летие Независимости
25 1981 / 20TH ANNIVERSARY OF THE NATIONAL DAY OF THE STATE OF KUWAIT / / Здание, полумесяц и рулевое колесо
5 DINARS / 1961 1981 / Здание, башни и спутниковая антенна
Цена монеты — $70-80
2 динара 1976
серебро
юбилейная монета
15-летие Независимости
2 DINARS / 1961-1976 / Крепость, нефтяная вышка и парусный корабль
15th ANNIVERSARY OF THE NATIONAL DAY OF THE STATE OF KUWAIT / Два соединённых бюста в традиционных головных уборах (куфиях)
Цена монеты — $35-40
2 динара 1995
серебро
юбилейная монета
50 лет ООН
UNITED IN PEACE / 50 / 1945-1995 / Флаги, глобус и две руки над колосьями, эмблема ООН
TWO DINARS / STATE OF KUWAIT / Парусник в круге над голубем с распростертыми крыльями, лучи вокруг
Цена монеты — $40-50
100 филсов 1999 (1962-2011)
медно-никелевый сплав
100 / KUWAIT / Номинал в круге
1999-1420 / Парусный корабль
Цена монеты — ~$1
100 филсов 2012 (2012- )
никелированная сталь
100 / KUWAIT / Номинал в круге
2012-1435 / Парусный корабль
Цена монеты — ~$1
50 филсов 2003 (1962-2011)
медно-никелевый сплав
50 / KUWAIT / Номинал в круге
2003-1424 / Парусный корабль
Цена монеты —
50 филсов 2012 (2012- )
нержавеющая сталь
50 / KUWAIT / Номинал в круге
2012-1434 / Парусный корабль
Цена монеты —
20 филсов 2005 (1962-2011)
медно-никелевый сплав
20 / KUWAIT / Номинал в круге
2005-1426 / Парусный корабль
Цена монеты —
20 филсов 2012 (2012- )
нержавеющая сталь
20 / KUWAIT / Номинал в круге
2012-1434 / Парусный корабль
Цена монеты —
10 филсов 2009 (1962-2011)
латунно-никелевый сплав
10 / KUWAIT / Номинал в круге
2009-1430 / Парусный корабль
Цена монеты —
10 филсов 2012 (2012- )
сталь покрытая латунью
10 / KUWAIT / Номинал в круге
2012-1434 / Парусный корабль
Цена монеты —
5 филсов 2010 (1962-2011)
латунно-никелевый сплав
5 / KUWAIT / Номинал в круге
2010-1431 / Парусный корабль
Цена монеты —
5 филсов 2012 (2012- )012- )
сталь покрытая латунью
5 / KUWAIT / Номинал в круге
2012-1434 / Парусный корабль
Цена монеты —
1 филс 1976 (1962-1988)
латунно-никелевый сплав
1 / KUWAIT / Номинал в круге
1976-1396 / Парусный корабль
Цена монеты — $1-3
©2001
Обрезка изображения по размеру
Вы можете кадрировать до формы в Word, PowerPoint, Outlook или Excel.
Обрезать изображение до формы, например круга
Вы можете быстро изменить форму изображения, обрезав его до определенной формы. Изображение автоматически обрезается, чтобы заполнить геометрию выбранной формы с сохранением ее пропорций.
(Если вы хотите обрезать одно и то же изображение для получения более чем одной формы, сделайте копии изображения и обрежьте каждую до нужной формы по отдельности.)
Используйте Insert > Picture , чтобы добавить изображение в файл Office (например, документ Word, презентацию PowerPoint или сообщение электронной почты Outlook).
Щелкните по картинке.

Вы можете обрезать несколько изображений одновременно, но вы должны обрезать их до одинаковой формы. (Но в Word это сложно, потому что вы не можете выбрать несколько изображений, для которых по умолчанию используется параметр макета In Line с текстом .)
Щелкните Работа с рисунками > Формат и в группе Размер щелкните стрелку под Обрезать .
В появившемся меню выберите Обрезать до формы , а затем щелкните фигуру, до которой нужно обрезать.
Форма сразу же применяется к изображению.
org/ListItem»>Заливка Заполняет всю форму изображением. Некоторые внешние края изображения могут быть обрезаны. По краям фигуры не будет пустого места.
По размеру Умещает все изображение в форме, сохраняя исходное соотношение сторон изображения. По краям фигуры может быть пустое пространство.
(Черные метки обрезки появляются по краям и углам изображения, когда вы выбираете параметр «По размеру» или «Заливка».)
Обрежьте поля изображения, перетащив черный маркер кадрирования следующим образом:
Описание
Действие
Обрезка односторонняя
Потяните внутрь за боковую ручку обрезки
Обрезать две соседние стороны одновременно
Перетащите внутрь угловую ручку обрезки
Равномерная обрезка сразу с двух параллельных сторон
Нажмите и удерживайте Ctrl, перетаскивая внутрь за боковой маркер обрезки
org/ListItem»>
Затем используйте Обрезка > Подгонка или Обрезка > Заливка , чтобы изменить размер изображения, помещаемого в форму, которую вы применили:
Вы можете отрегулировать положение изображения в кадре, выбрав изображение и перетащив его в нужное место.Например, это может помочь вам центрировать наиболее важную часть изображения внутри формы, которую вы применили к изображению.
Нажмите кнопку Crop еще раз, когда закончите.
Начните с формы и добавьте к ней изображение
Вы можете добавить рисунок в качестве заливки для фигуры, а затем отредактировать или обрезать фигуру.
Добавить изображение к фигуре
Добавьте фигуру в документ (инструкции см. В разделе Добавление фигур) и щелкните фигуру, чтобы выбрать ее.
Щелкните Инструменты рисования > Формат и в группе Стили фигур щелкните Заливка формы > Изображение .

Выберите нужный тип изображения (например, Из файла или Онлайн-изображения ), а затем перейдите к нужному изображению и вставьте его.
Изменить размер фигуры
Чтобы изменить размеры заполненной фигуры с сохранением ее основного формата, выберите ее и перетащите любой из маркеров изменения размера.
Выберите, как рисунок соответствует форме
Если ваше изображение перекошено, обрезано или не заполняет форму так, как вы хотите, используйте инструменты Fit и Fill в меню Crop для точной настройки:
- org/ListItem»>
Щелкните Работа с рисунками > Формат и в группе Размер щелкните стрелку под Обрезать .Появится меню с параметрами обрезки.
Выберите По размеру , если вы хотите, чтобы все изображение соответствовало форме; исходное соотношение сторон изображения будет сохранено, но внутри вашей фигуры может быть пустое пространство.
Выберите Заливка , чтобы форма поместилась в пределах изображения, обрезая все, что находится за пределами формы.
org/ListItem»>Заливка устанавливает размер изображения в соответствии с высотой или шириной фигуры, в зависимости от того, что больше. Это заполнит фигуру изображением, удалив все, что находится за периметром фигуры.
Fit устанавливает размер изображения таким образом, чтобы высота и ширина изображения соответствовали границам фигуры.Это поместит как можно большую часть изображения в форму, но некоторые области фигуры могут остаться пустыми.
Вы можете перетащить изображение, чтобы изменить отображаемую часть фигуры.
Когда вы закончите, нажмите Esc или щелкните в любом месте документа за пределами изображения.
Щелкните фигуру, созданную с помощью Заливка фигуры > Рисунок .
Щелкните Заполните или Установите .
При желании отрегулируйте область обрезки с помощью маркеров обрезки, как описано в разделе Обрезка изображения.
Используйте точки редактирования, чтобы отредактировать или обрезать форму
Хотя инструменты обрезки недоступны для фигур, вы можете использовать инструмент Редактировать точки для редактирования формы вручную.
Выберите форму, которую вы хотите отредактировать.

Щелкните Инструменты рисования > Формат и в группе Вставить фигуры щелкните Изменить форму кнопку, затем нажмите Изменить точки .
Перетаскивайте точки вершин фигуры (которые отображаются в виде черных точек по периметру фигуры), пока форма не будет выглядеть так, как вы хотите.
Чтобы удалить точку вершины, удерживайте Ctrl и щелкните по ней. Чтобы добавить точку вершины, удерживайте Ctrl, одновременно щелкая в любом месте периметра формы, на которой еще нет точки вершины.

Вы можете кадрировать до формы в Word, PowerPoint или Excel.
Обрезка до определенной формы
Быстро изменить форму изображения, обрезая его до определенной формы. Изображение автоматически обрезается, чтобы заполнить геометрию выбранной формы с сохранением ее пропорций.
Если вы хотите обрезать одно и то же изображение до более чем одной формы, сделайте копии изображения и обрежьте каждую до нужной формы по отдельности.
Используйте Insert > Picture , чтобы добавить изображение в файл Office (например, документ Word, презентацию PowerPoint или книгу Excel).
org/ListItem»>На вкладке Формат изображения щелкните стрелку рядом с Обрезать .
(Если вы не видите вкладку Формат изображения , убедитесь, что вы выбрали изображение (а не фигуру).)
Наведите курсор на Обрезать до формы и затем щелкните фигуру, до которой нужно обрезать.
Форма сразу же применяется к изображению.
org/ListItem»>Обрежьте изображение, перетащив любой маркер кадрирования внутрь. Если вы перетащите один из угловых маркеров, он обрежет две смежные стороны одновременно.
В вашем файле выберите изображение, которое вы хотите обрезать.
Если вы хотите изменить форму, нажмите кнопку Crop еще раз на ленте.
По краям и углам изображения появляются черные метки обрезки.
Обрезать по форме или заполнить ее
После того, как вы добавили изображение к форме, вы можете выбрать, как изображение вписывается в форму, используя инструменты Fit и Fill для точной настройки.
- org/ListItem»>
На вкладке Формат изображения щелкните стрелку рядом с Обрезать .
Если вы не видите вкладку Формат изображения , убедитесь, что вы выбрали изображение (а не фигуру).
Щелкните Заполнить или Подогнать , а затем щелкните за пределами изображения.
Опция
Описание
Заливка
Удаляет (или «обрезает») часть изображения, но все равно заполняет всю форму.

Подходит
Умещает все изображение в форме. Исходное соотношение сторон изображения сохраняется, но внутри фигуры может быть пустое пространство.
В вашем файле выберите изображение, которое вы хотите в форме.
Обрезка до определенной формы
Быстрый способ изменить форму изображения — обрезать его до определенной формы.При кадрировании до определенной формы изображение автоматически обрезается, чтобы заполнить геометрию формы. Пропорции рисунка сохранены.
- org/ListItem»>
Щелкните вкладку Формат изображения .
(Если вы не видите вкладку Формат изображения , убедитесь, что вы выбрали изображение (а не форму).)
В разделе Настроить щелкните стрелку рядом с Обрезать , наведите указатель на Маска на фигуру , наведите указатель на тип формы, а затем щелкните на фигуре, до которой нужно обрезать изображение.
Форма сразу же применяется к изображению.
org/ListItem»>Перетащите маркеры обрезки по мере необходимости, чтобы обрезать поля изображения, а затем щелкните за пределами изображения.
Когда вы закончите, щелкните за пределами изображения.
В вашем файле выберите изображение, которое вы хотите обрезать до определенной формы.
Если вы хотите изменить форму, нажмите кнопку Crop еще раз на ленте.
По краям и углам изображения появляются черные метки обрезки.
Обрезать по форме или заполнить ее
После того, как вы добавили изображение к фигуре, вы можете выбрать, как изображение вписывается в форму, используя инструменты Crop to Fit и Crop to Fill для точной настройки.
Щелкните изображение, которое вы хотите внутри фигуры.
Щелкните вкладку Формат изображения .
(Если вы не видите вкладку Формат изображения , убедитесь, что вы выбрали свое изображение.)
В разделе Настроить щелкните стрелку рядом с Обрезать , щелкните Обрезать до заполнения или Обрезать по размеру , а затем щелкните за пределами изображения:
Опция
Описание
Обрезка до заполнения
Удаляет (или «обрезает») часть изображения, но все равно заполняет всю форму.

Обрезать по размеру
Умещает все изображение в форме. Исходное соотношение сторон изображения сохраняется, но внутри фигуры может быть пустое пространство.
Когда вы закончите, нажмите ESC.
Поместить изображение внутрь фигуры
В Word для Интернета и PowerPoint для Интернета есть быстрые параметры стиля рисунка, которые позволяют применить к рисунку заранее заданную форму. Доступные формы включают три разных овала и несколько прямоугольников.
Доступные формы включают три разных овала и несколько прямоугольников.
Таким образом, хотя в этих приложениях нет функции «кадрирования по форме», которая есть в настольных приложениях, вы все равно можете применять эти основные формы к изображению, как описано ниже:
Вставьте изображение в ваш документ. (Выберите Вставить > Изображение и затем перейдите к изображению, которое вы хотите использовать.)
Выделив изображение на холсте, выберите вкладку Изображение на ленте, а затем откройте галерею Стили изображения :
org/ListItem»>После применения формы вы можете изменить ее размер по мере необходимости.
Выберите форму, чтобы применить ее к изображению.
Как обрезать изображение в Интернете за секунды бесплатно
Поначалу кадрирование изображений может показаться скучным, но на самом деле это один из самых быстрых и простых способов оживить фотографию!
Собираете ли вы коллаж из ваших друзей или семьи, создаете интересную историю в Instagram или просто совершенствуете и готовите фотографию к печати, как обрезать изображение онлайн — это все, что вам действительно нужно.Итак, давайте посмотрим не только на то, как обрезать изображение в Интернете и замаскировать его внутри забавной формы, например, сердца или круга, но и как подготовить его, чтобы поделиться с миром в историях Instagram!
1. Как кадрировать изображение в форму в Интернете
Как кадрировать изображение в форму в Интернете
Для начала нам нужно научиться обрезать и маскировать изображение в форму. К счастью для нас, нет ничего проще! Потому что вам нужно знать, как использовать фотофигуры в первую очередь. Фактически, вы можете сделать это прямо в браузере, используя Fotor, и все это бесплатно! Давайте попробуем.
Во-первых, вы захотите загрузить свое изображение на Fotor , перейдя в Open и затем выбрав, где когда-либо находится ваша фотография.
Кроме того, вы можете добавить более одной фотографии, выбрав Импорт, сцена в правом верхнем углу, а затем выбрав все изображения, которые вы хотите импортировать сразу!
Затем выберите вкладку Наклейка и выберите Форма изображения . Здесь вы увидите большой список на выбор! Какую бы форму вы ни выбрали, это будет форма, которую будет обрезать или замаскировать ваше изображение.
Выберите форму изображения, а затем отрегулируйте его положение и размер. Ниже я буду использовать простой круг и расположить его прямо по центру изображения, чтобы кактус обрамлял кадрированную фотографию.
3. Перетащите изображение на фигуру
Наконец, Import, перетащите, а затем поместите второе изображение в фигуру. Он мгновенно обрежет изображение по форме!
Дважды щелкните на фигуре изображения, чтобы настроить положение кадрированного изображения внутри фигуры и его масштаб.
Вы можете изменить изображение, выбрав маску и нажав Удалить. Вы также можете изменить размер, масштаб и изображение в любое время, так как они работают аналогично «умным объектам» в Photoshop!
Попробуйте использовать два изображения, которые дополняют друг друга! Внизу рубашка девочки идеально сочетается с кактусами.
2. Как обрезать изображения в Интернете для социальных сетей и печати
Теперь давайте узнаем, как лучше всего кадрировать изображения для печати, в Instagram и других социальных сетях. Мы также рассмотрим, как создать быстрый и простой фотоколлаж, который отлично подходит для одновременного обмена несколькими изображениями.
Мы также рассмотрим, как создать быстрый и простой фотоколлаж, который отлично подходит для одновременного обмена несколькими изображениями.
- Как создать фотоколлаж
Один из лучших способов показать группу изображений за один раз — это создать забавный фотоколлаж! Вы можете создать все, от классического коллажа оруженосца до художественного коллажа или коллажа необычной формы, и все это онлайн с помощью Fotor.
Выберите Коллаж и выберите, в какой колледж вы хотите поступить.Я выберу « Funky Collage».
Затем выберите свой дизайн, у них есть несколько бесплатных дизайнов коллажей на выбор! Мне нравится простота линий шаблона ниже.
Импортируйте все изображения, которые вы хотите добавить в свой колледж, а затем перетащите их на различные фигуры. Это так просто! Сохраните и Загрузите , и все готово!
Как кадрировать фотографию для печати
Когда дело доходит до печати, не существует универсального формата, все будет зависеть от вашей фотографии и того, для чего вы печатаете. Вы печатаете плакат? Или, может быть, что-то, что вы хотите обрамить и повесить на стену? Каждое фото будет отличаться!
Вы печатаете плакат? Или, может быть, что-то, что вы хотите обрамить и повесить на стену? Каждое фото будет отличаться!
К счастью, у Fotor есть несколько предустановок, каждая из которых включает некоторые из самых распространенных размеров печати. Например, 8 × 10 является одним из наиболее распространенных размеров кадра и отлично подходит как для фотографий, так и для фотографий!
Еще раз перейдите к Basic и выберите Crop, , наконец, пролистайте варианты и выберите то, что подходит лучше всего!
3.Как обрезать изображение в Интернете для истории в Instagram
Размер истории Instagram составляет 1080 пикселей на 1920 пикселей, что соответствует соотношению сторон 9:16. Это означает, что ваша фотография в Instagram должна быть 1080 пикселей в ширину и 1920 пикселей в высоту, иначе Instagram предложит вам обрезать ее в приложении. Это может привести к тому, что части изображения будут обрезаны! Так что всегда лучше обрезать изображение перед загрузкой в Ingram, чтобы у вас был больший контроль
Чтобы бесплатно обрезать фотографию для истории в Instagram, найдите вкладку Basic в Fotor. Затем в раскрывающемся меню выберите 16: 9.
Затем в раскрывающемся меню выберите 16: 9.
Затем нажмите кнопку Reverse , расположенную справа от размеров, показанную в виде двух стрелок, указывающих в противоположных направлениях, чтобы изменить соотношение на 9:16 , а затем нажмите Apply.
Затем перейдите к Изменить размер, и измените настройки на 1080 пикселей по ширине на 1920 пикселей по высоте. Нажмите Сохранить, загрузите , и тогда вы готовы к публикации!
Создавайте забавные фотоколлажи для историй в Instagram!
Существуют не только основные формы! Ознакомьтесь с некоторыми из интересных уникальных дизайнов, которые вы можете создать ниже.
Создание дизайна с использованием букв
Создавайте изящный графический дизайн для своей истории в Instagram с помощью букв.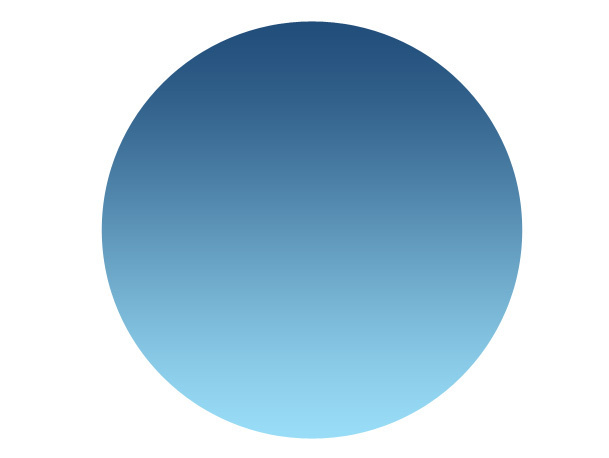 Выберите идеальную цитату, перетащите изображения, и все готово! Они работают так же, как и основные формы, и каждую букву можно перемещать независимо друг от друга, что открывает еще больше возможностей для творчества!
Выберите идеальную цитату, перетащите изображения, и все готово! Они работают так же, как и основные формы, и каждую букву можно перемещать независимо друг от друга, что открывает еще больше возможностей для творчества!
Изображения в форме букв можно комбинировать с наклейками для создания забавной и уникальной графики, как показано ниже. Здесь «любовь» — это маска в форме буквы, в то время как «солнце и лето» и солнце — это наклейки!
Создание графики для вырезок
Используйте Irregular Shapes , чтобы создать эффект скрапбукинга! Комбинируйте разные наклейки, маски и фотографии, чтобы превратить свою историю в Instagram в онлайн-фотокнигу с множеством текстур и весельем.
Попытка нарисовать изображения и графику с разными текстурами, чтобы создать реалистичное ощущение скрапбукинга! Спасибо, например, нарисованные от руки наклейки и отметки маркером, которые помогут добавить мелкие детали, которые помогут связать все вместе.
Создание уникального дизайна с использованием нескольких форм
Зачем нужен только один? Попробуйте комбинировать разные формы, чтобы добавить больше визуальных интересов в свои истории в Instagram! Используйте фигуры для создания графики просто для развлечения, онлайн-приглашений или праздничных изображений, или используйте их для создания умных рекламных сообщений, выделяющих различные продукты, или для продвижения предстоящей распродажи.
Попробуйте подумать о своей теме, чтобы выяснить, какие формы вы можете использовать. Если у вас вечеринка, подумайте об использовании воздушных шаров как о простом способе донести свое сообщение. В канун Нового года поздравьте всех с наступающим Новым годом с коллажем из нескольких фотографий фейерверков или, может быть, даже шампанского. Если вы в отпуске, объедините несколько форм, чтобы получилось солнце, которое поможет сосредоточить и сфокусировать вашу историю и продемонстрировать все замечательные места, которые вы видите!
4. FAQ:
FAQ:
— Как в Интернете кадрировать изображение в форме круга?
Сначала загрузите изображение на Fotor. Во-вторых, выберите вкладку «Наклейка» и выберите «Форма изображения». Выберите форму круга. Наконец, перетащите изображение на фигуру
.— Как удалить фон с картинки?
Вы можете легко удалить фон из изображения в Fotor , обрезав его до простой формы, например квадрата или круга.
— Как расположить картинки в форме сердца?
Вы можете обрезать изображение в форме сердца в Fotor, используя тот же метод, что и форму круга, или вы можете выбрать создать коллаж и выбрать дизайн с формой сердца.
— Как заполнить фигуру изображением?
Загрузите изображение на Fotor и выберите вкладку «Наклейка». Выберите форму, которая вам больше всего нравится, а затем перетащите изображение на нее.
— Как вставить фотографию в другую фотографию?
Вы можете сделать это, используя как инструмент «Форма изображения», так и бесплатное средство создания коллажей с помощью Fotor, в зависимости от желаемого эффекта.
Выберите коллаж, если вы хотите разделить изображения, и выберите инструмент «Форма изображения», если вы хотите добавить несколько изображений друг на друга, используя различные формы.
Outro
А теперь вы узнаете, как обрезать изображение онлайн! Практические советы и основы печати, когда вы продвигаете обновление магазина в Instagram или создаете коллаж для новорожденного в семье. Навыки редактирования фотографий не требуются, все делается онлайн в вашем собственном браузере с помощью Fotor! Итак, в следующий раз, когда вы будете собирать группу изображений или выполнять простое редактирование, связывайте их, делая что-то творческое, используя инструмент кадрирования. В конце концов, это займет всего несколько кликов!
Помните, что всегда пытайтесь смешивать, сочетать и играть с разными размерами, текстурами и формами культур! Не все должно быть квадратным, проявите изобретательность, и вы сможете мгновенно создавать потрясающие изображения и графику.
О нас:
Fotor — бесплатный онлайн-редактор изображений и графический дизайнер, позволяющий использовать онлайн-инструменты для редактирования фотографий, такие как добавление фильтров, рамок, текста, наклеек и эффектов … и применять инструменты дизайна для создания креативных фото-дизайнов и графики . Онлайн-фотошоп и программное обеспечение для графического дизайна еще никогда не было таким простым! Кроме того, если вы хотите получить больше полезных и вдохновляющих советов, посетите нашу домашнюю страницу блога , чтобы расширить круг читателей.
Как обвести фотографию в кружок
Большинство фотографий, которые вы видите в Интернете, имеют прямоугольную форму, поскольку у вас нет другого выхода при съемке фотографий на телефон или камеру — действительно сложно сделать что-то еще. Но многие изображения в Интернете имеют тенденцию быть более круглыми: изображения профиля, логотипы, пользовательские кнопки.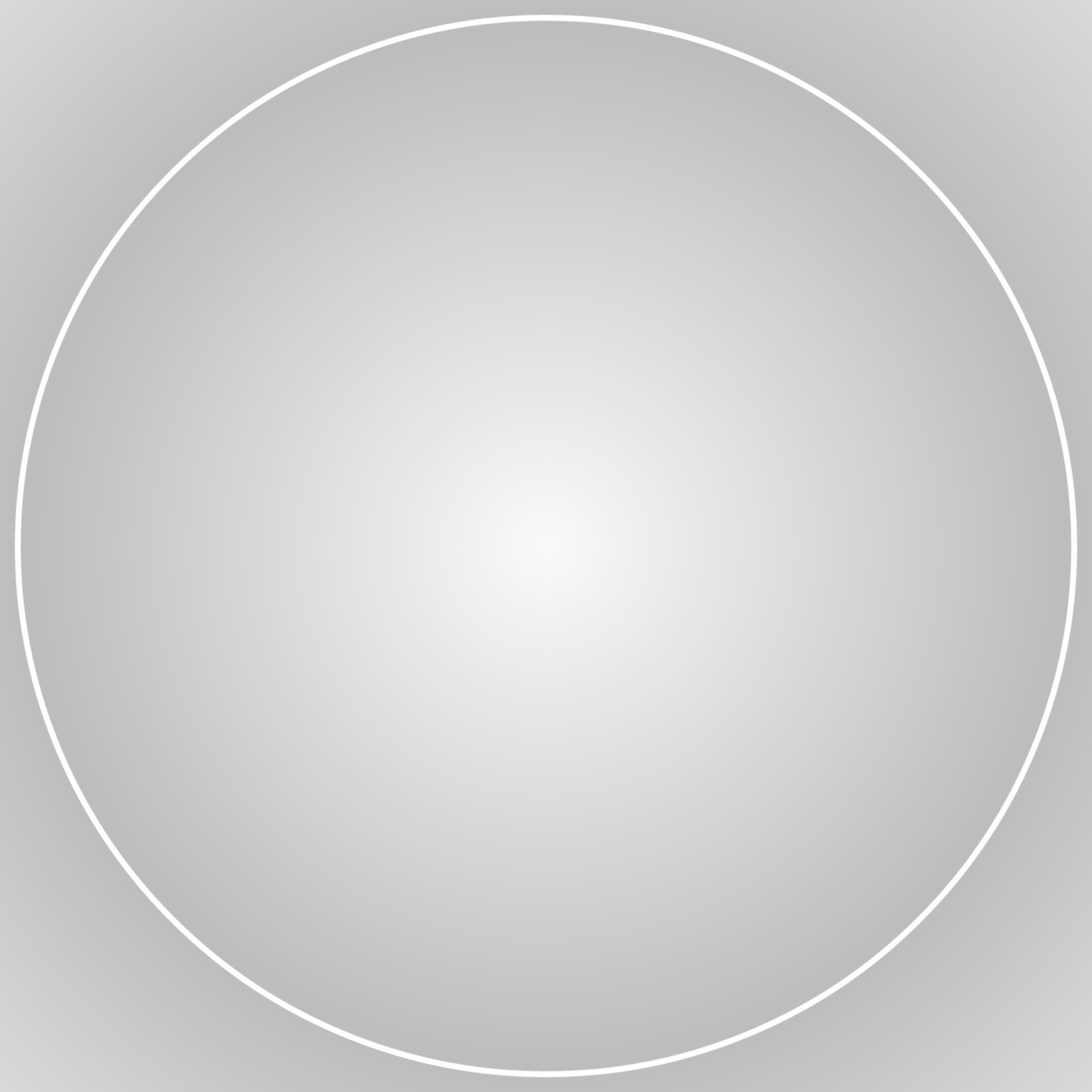 И всевозможные коллажи и открытки могут выглядеть намного лучше с круглыми изображениями.
И всевозможные коллажи и открытки могут выглядеть намного лучше с круглыми изображениями.
Но как вы можете обрезать квадратные или прямоугольные фотографии до кругов? Большинство бесплатных программ не дают вам такой возможности, а те, которые, скорее всего, не дают вам возможности обрезать, перемещать или редактировать фотографию каким-либо другим способом.В этой статье я покажу вам, как обрезать любую фотографию до круга всего за несколько шагов с помощью Kapwing. Вот что вам нужно сделать:
- Загрузить свою фотографию в Kapwing
- Обрезать ее до круга
- Сделать фон прозрачным
- Процесс и Загрузить
Дополнительно : Сделать it transparent
Шаг 1: Загрузите свою фотографию в Kapwing
Вы можете найти свои фотографии где угодно в Интернете (Facebook, Instagram, Twitter, Google Images, Google Drive и т. д.), поскольку Kapwing позволяет легко импортировать изображения практически с любого сайта. Все, что вам нужно сделать, это скопировать ссылку на фотографию или ее веб-страницу. А если вы сохранили свои изображения на своем устройстве, просто убедитесь, что вы знаете, где они находятся. Если вы загружаете фотографии со своего рабочего стола, рекомендуется открыть браузер файлов, чтобы вы могли щелкнуть и перетащить контент в Kapwing Studio .
Все, что вам нужно сделать, это скопировать ссылку на фотографию или ее веб-страницу. А если вы сохранили свои изображения на своем устройстве, просто убедитесь, что вы знаете, где они находятся. Если вы загружаете фотографии со своего рабочего стола, рекомендуется открыть браузер файлов, чтобы вы могли щелкнуть и перетащить контент в Kapwing Studio .
Чтобы загрузить свой контент, просто перейдите на страницу Kapwing.com и нажмите « Начать редактирование, ». Или, если вы уже вошли в систему, нажмите « Новый проект », затем «Начать с Studio». Вы попадете в Kapwing Studio, где сможете использовать все инструменты редактирования Kapwing в одном месте.В Studio выберите « Нажмите, чтобы Загрузить » и выполните поиск в браузере файлов или вставьте ссылку на изображение, которое хотите загрузить. Если ваше изображение легко доступно, вы также можете перетащить его в окно Studio, и оно загрузится автоматически.
Вы попадете в Kapwing Studio, где сможете использовать все инструменты редактирования Kapwing в одном месте.В Studio выберите « Нажмите, чтобы Загрузить » и выполните поиск в браузере файлов или вставьте ссылку на изображение, которое хотите загрузить. Если ваше изображение легко доступно, вы также можете перетащить его в окно Studio, и оно загрузится автоматически.
Шаг 2: Обрезать до круга
Этот шаг состоит из 2 простых частей. Сначала выберите « 1: 1 » под « Output Size » в верхнем правом углу окна Studio.Если вы хотите, чтобы в квадратной рамке отображалась другая часть изображения, нажмите на свою фотографию и выберите « Crop » в правом верхнем углу. В меню кадрирования выберите « 1: 1 (Instagram Post)» и перетащите область кадрирования, чтобы покрыть ту часть фотографии, которую вы хотите использовать. Вы также можете использовать угловые кнопки, чтобы увеличить меньшую часть картина.
Вы также можете использовать угловые кнопки, чтобы увеличить меньшую часть картина.
Вернитесь в студию, щелкните свою фотографию и найдите справа ползунок « Rounded Corners ».Перетащите ползунок до упора вправо, и ваша фотография будет обрезана до идеального круга! Если это выглядит не совсем правильно, вы всегда можете нажать «Обрезать», чтобы изменить положение и масштаб вашего круглого изображения.
Шаг 3: Сделайте фон прозрачным
Теперь, когда вы обрезали фотографию до круга, вам нужно удалить белый фон, который появляется в углах. Kapwing по умолчанию использует белый фон, поэтому вам нужно изменить фон на прозрачный, если вы хотите загрузить фотографию своего круга.
В основной студии найдите селектор цвета фона на правой панели. Выберите «Без цвета», чтобы белый фон исчез. Вы увидите серо-белый узор в клетку позади своей фотографии в виде круга; этот шаблон-заполнитель исчезнет, когда вы нажмете «Опубликовать».
Шаг 4. Опубликовать и загрузить
Когда ваше круглое изображение будет выглядеть так, как вы хотите, нажмите « Опубликовать » в правом верхнем углу Studio, и Kapwing обработает вашу фотографию менее чем за секунду.Когда все будет готово, просто нажмите « Загрузить » в правой части экрана, и ваша круглая фотография будет сохранена прямо на вашем устройстве.
Спасибо за чтение! Теперь вы можете поделиться кадрированной фотографией со всем миром. Мы надеемся, что Kapwing — более быстрый инструмент, чем Photoshop, для добавления закругленных углов или создания фотографий с обрезанными кругами.
Чтобы получить дополнительный подписчик, не забудьте отметить нас @KapwingApp в социальных сетях — мы любим поддерживать наших пользователей. И убедитесь, что подписаться на Kapwing 3. функции, которые помогут вам максимально эффективно использовать Kapwing.
функции, которые помогут вам максимально эффективно использовать Kapwing.
Статьи по теме: e in Pixels
• Как сделать баннеры для мероприятий Facebook
• Сделать анимированные плакаты в Интернете
обрезать картинку в круг онлайн
Как создать логотип в Paint 3D в Windows Создать логотип несложно, если вы знаете, чего хотите. Таблица с номерами разной формы для их указания в настройках: Исходное изображение никак не меняется. © 2020 Everimaging Limited, Все права защищены. 2. Чтобы сделать круговую фотографию с помощью MockoFun, сначала вы должны создать новый документ слева … 2. Для кадрирования фотографий вы можете использовать программное обеспечение для редактирования фотографий, например, кадрировать фотографии в Photoshop, вырезать фотографии в PowerPoint или просто использовать инструмент Paint на компьютере под управлением Windows для обрезки… Загрузить изображение в редактор Для начала откройте редактор и загрузите изображение, которое хотите обрезать.Не совсем очевидно, как обрезать изображения в форме круга с помощью Photoshop. Полезно для создания круга, например изображения профиля, пиктограммы презентации и значка приложения. Вы узнаете, как кадрировать изображения в форме круга, как кадрировать фотографии в круг, как кадрировать изображение в круг и как легко кадрировать фотографии в круги. Скопировано.
Таблица с номерами разной формы для их указания в настройках: Исходное изображение никак не меняется. © 2020 Everimaging Limited, Все права защищены. 2. Чтобы сделать круговую фотографию с помощью MockoFun, сначала вы должны создать новый документ слева … 2. Для кадрирования фотографий вы можете использовать программное обеспечение для редактирования фотографий, например, кадрировать фотографии в Photoshop, вырезать фотографии в PowerPoint или просто использовать инструмент Paint на компьютере под управлением Windows для обрезки… Загрузить изображение в редактор Для начала откройте редактор и загрузите изображение, которое хотите обрезать.Не совсем очевидно, как обрезать изображения в форме круга с помощью Photoshop. Полезно для создания круга, например изображения профиля, пиктограммы презентации и значка приложения. Вы узнаете, как кадрировать изображения в форме круга, как кадрировать фотографии в круг, как кадрировать изображение в круг и как легко кадрировать фотографии в круги. Скопировано. MockoFun — это бесплатный, простой в использовании онлайн-инструмент: просто создайте квадратный документ и добавьте форму круга. Обрезка PNG Обрезка PNG путем определения прямоугольника в пикселях. Не стесняйтесь попробовать бесплатную программу обрезки фотографий Fotor.Создайте новый документ. Изменяйте размер, обрезайте, сжимайте, добавляйте эффекты к изображениям, фотографиям и снимкам экрана бесплатно! Начните с квадратного фото, чтобы получился идеальный круг. Щелкните Работа с рисунками> Формат и в группе Размер щелкните стрелку под Обрезкой. Приложения для редактирования форм фотографий. Вы можете обрезать изображения, используя масштаб, выбирая предустановленный размер или вводя точный размер, который вы хотите! Это как пользоваться ножницами. Пожалуйста, используйте croppola на своем ноутбуке или настольном компьютере. Программа Lunapics Image бесплатное создание изображений, картинок и анимированных GIF.Вам не нужно ничего скачивать, кроме кадрированной фотографии. Croppola анализирует композицию вашего изображения и рассчитывает лучший урожай.
MockoFun — это бесплатный, простой в использовании онлайн-инструмент: просто создайте квадратный документ и добавьте форму круга. Обрезка PNG Обрезка PNG путем определения прямоугольника в пикселях. Не стесняйтесь попробовать бесплатную программу обрезки фотографий Fotor.Создайте новый документ. Изменяйте размер, обрезайте, сжимайте, добавляйте эффекты к изображениям, фотографиям и снимкам экрана бесплатно! Начните с квадратного фото, чтобы получился идеальный круг. Щелкните Работа с рисунками> Формат и в группе Размер щелкните стрелку под Обрезкой. Приложения для редактирования форм фотографий. Вы можете обрезать изображения, используя масштаб, выбирая предустановленный размер или вводя точный размер, который вы хотите! Это как пользоваться ножницами. Пожалуйста, используйте croppola на своем ноутбуке или настольном компьютере. Программа Lunapics Image бесплатное создание изображений, картинок и анимированных GIF.Вам не нужно ничего скачивать, кроме кадрированной фотографии. Croppola анализирует композицию вашего изображения и рассчитывает лучший урожай. Размер прямоугольника и круга можно изменить с помощью параметров «Ширина» и «Высота». После загрузки изображения вы можете выбрать параметры обрезки в верхней части навигации холста. PicResize — обрезка, изменение размера и редактирование изображений онлайн бесплатно! … Попробуйте эти пять онлайн-фоторедакторов, которые позволяют обрезать изображение в различных формах. Вы можете установить режим соотношения сторон: портрет, пейзаж, квадрат или свободный режим.Улучшайте свои изображения с помощью фотоэффектов и простых инструментов редактирования. Выберите область, которую вы хотите обрезать, с помощью нашего инструмента, это легко и бесплатно! Выберите из нашего набора предопределенных размеров или введите точные размеры в поля «Ширина» и «Высота». Как кадрировать фотографию кого-то в круглое изображение профиля. Обрезайте изображения разных жанров, кадрируйте фотографии по регионам, выбирайте или кадрируйте изображения различной формы, такие как круги, сердечки и т. Д. Попробуйте эти пять онлайн-редакторов фотографий, которые позволяют кадрировать изображение в различных формах.
Размер прямоугольника и круга можно изменить с помощью параметров «Ширина» и «Высота». После загрузки изображения вы можете выбрать параметры обрезки в верхней части навигации холста. PicResize — обрезка, изменение размера и редактирование изображений онлайн бесплатно! … Попробуйте эти пять онлайн-фоторедакторов, которые позволяют обрезать изображение в различных формах. Вы можете установить режим соотношения сторон: портрет, пейзаж, квадрат или свободный режим.Улучшайте свои изображения с помощью фотоэффектов и простых инструментов редактирования. Выберите область, которую вы хотите обрезать, с помощью нашего инструмента, это легко и бесплатно! Выберите из нашего набора предопределенных размеров или введите точные размеры в поля «Ширина» и «Высота». Как кадрировать фотографию кого-то в круглое изображение профиля. Обрезайте изображения разных жанров, кадрируйте фотографии по регионам, выбирайте или кадрируйте изображения различной формы, такие как круги, сердечки и т. Д. Попробуйте эти пять онлайн-редакторов фотографий, которые позволяют кадрировать изображение в различных формах. Вам нужно использовать онлайн-инструмент для обрезки фотографий Fotor, который поможет вам вырезать фотографии всего за несколько кликов. Перейти к изображению… Чтобы кадрировать изображение, просто выберите изображение по вашему выбору на локальном компьютере или устройстве, а затем загрузите изображение. С помощью Photo Cropper от Fotor вы можете выбрать, до какого размера его обрезать, и мгновенно отредактировать в нужной перспективе или удалить все нежелательное, перетащив любой из углов поля, которое появляется над загруженным изображением, и через несколько секунд измените ориентацию изображения. щелчки.Измените размер и кадрируйте фотографии в Интернете. Вы когда-нибудь задумывались, как обрезать круги без использования Photoshop? Выберите размер для обрезки и измените пиксели там, где они вам нужны. Вы можете обрезать фотографии по кругу или в форме круга. Fotor Photo Text предлагает вам использовать шрифты прямо с вашего компьютера, а также из наших различных онлайн-шрифтов …
Вам нужно использовать онлайн-инструмент для обрезки фотографий Fotor, который поможет вам вырезать фотографии всего за несколько кликов. Перейти к изображению… Чтобы кадрировать изображение, просто выберите изображение по вашему выбору на локальном компьютере или устройстве, а затем загрузите изображение. С помощью Photo Cropper от Fotor вы можете выбрать, до какого размера его обрезать, и мгновенно отредактировать в нужной перспективе или удалить все нежелательное, перетащив любой из углов поля, которое появляется над загруженным изображением, и через несколько секунд измените ориентацию изображения. щелчки.Измените размер и кадрируйте фотографии в Интернете. Вы когда-нибудь задумывались, как обрезать круги без использования Photoshop? Выберите размер для обрезки и измените пиксели там, где они вам нужны. Вы можете обрезать фотографии по кругу или в форме круга. Fotor Photo Text предлагает вам использовать шрифты прямо с вашего компьютера, а также из наших различных онлайн-шрифтов … HDR-фотография использует различный уровень освещенности для улучшения изображения, делая его глубже … Fotor.com предлагает вам онлайн-фотоэффекты и Фильтры всех видов — попробуйте нашу функцию редактирования фотоэффектов бесплатно… Fotor предоставляет вам весь спектр наклеек для удовлетворения ваших потребностей в редактировании фотографий, включая базовые формы, специальные значки и … Fotor предоставляет вам полную свободу обрезать фотографии до нужного вам размера с легкостью! Как собираетесь это исправить? Перейдите на imageonline.co .. 3. Это бесплатный онлайн-инструмент для обрезки изображений. У вас также может возникнуть идея нанять фрилансера для кадрирования … Никогда еще кадрирование вашего изображения не было таким простым. В этом уроке мы узнаем, как обрезать изображения до квадрата или круга в CSS.Загрузить изображение в Интернете. Вот руководство о том, как обрезать PDF-файл с помощью PDF Candy: добавьте файл в инструмент (используйте кнопку «Добавить файл» или перетащите файл в окно браузера), переместите вертикальные и горизонтальные пунктирные линии на границах предварительный просмотр загруженного файла, чтобы установить новые границы для макета документа и нажать «Обрезать PDF… Как обрезать фотографию в форме круга онлайн с помощью ImageOnline.
HDR-фотография использует различный уровень освещенности для улучшения изображения, делая его глубже … Fotor.com предлагает вам онлайн-фотоэффекты и Фильтры всех видов — попробуйте нашу функцию редактирования фотоэффектов бесплатно… Fotor предоставляет вам весь спектр наклеек для удовлетворения ваших потребностей в редактировании фотографий, включая базовые формы, специальные значки и … Fotor предоставляет вам полную свободу обрезать фотографии до нужного вам размера с легкостью! Как собираетесь это исправить? Перейдите на imageonline.co .. 3. Это бесплатный онлайн-инструмент для обрезки изображений. У вас также может возникнуть идея нанять фрилансера для кадрирования … Никогда еще кадрирование вашего изображения не было таким простым. В этом уроке мы узнаем, как обрезать изображения до квадрата или круга в CSS.Загрузить изображение в Интернете. Вот руководство о том, как обрезать PDF-файл с помощью PDF Candy: добавьте файл в инструмент (используйте кнопку «Добавить файл» или перетащите файл в окно браузера), переместите вертикальные и горизонтальные пунктирные линии на границах предварительный просмотр загруженного файла, чтобы установить новые границы для макета документа и нажать «Обрезать PDF… Как обрезать фотографию в форме круга онлайн с помощью ImageOnline. Тем не менее, вам необходимо овладеть искусством обрезки изображений, поскольку обрезка нежелательного контента позволяет вам сосредоточиться на истории, изображенной на изображении.Это пример изображения, над которым мы работаем. Первым делом выберите нужную область и обрежьте видео. Редактор фото формы. Для Tumblr, Facebook, Chromebook или веб-сайтов. Большинство мобильных приложений для редактирования фотографий также имеют возможность кадрировать по форме. Отредактируйте это изображение. Как обвести фотографию по кругу Большинство фотографий, которые вы видите в Интернете, имеют прямоугольную форму, поскольку у вас нет другого выбора при съемке фотографий на телефон или камеру — действительно сложно сделать что-то еще. Обрезайте фотографии в разных формах. Как обрезать фото для удаления средней части David682.Отрегулируйте ширину и высоту обрезки… Загрузить изображение в Интернете. Обрезка изображения — отличный способ вырезать все ненужное, поэтому вы можете контролировать композицию изображения по мере необходимости и добавлять потрясающую перспективу.
Тем не менее, вам необходимо овладеть искусством обрезки изображений, поскольку обрезка нежелательного контента позволяет вам сосредоточиться на истории, изображенной на изображении.Это пример изображения, над которым мы работаем. Первым делом выберите нужную область и обрежьте видео. Редактор фото формы. Для Tumblr, Facebook, Chromebook или веб-сайтов. Большинство мобильных приложений для редактирования фотографий также имеют возможность кадрировать по форме. Отредактируйте это изображение. Как обвести фотографию по кругу Большинство фотографий, которые вы видите в Интернете, имеют прямоугольную форму, поскольку у вас нет другого выбора при съемке фотографий на телефон или камеру — действительно сложно сделать что-то еще. Обрезайте фотографии в разных формах. Как обрезать фото для удаления средней части David682.Отрегулируйте ширину и высоту обрезки… Загрузить изображение в Интернете. Обрезка изображения — отличный способ вырезать все ненужное, поэтому вы можете контролировать композицию изображения по мере необходимости и добавлять потрясающую перспективу. Используйте Lunapic, чтобы обвести изображение! Entonces, el procso es rápido, altamente seguro y потребляет menos ancho de banda. Кликните по фото… Неужели вы сделали снимок, где было больше, чем вы хотели? Будь то фотография квадратной или прямоугольной формы, достаточно простого кадрирования.Поэкспериментируйте и попробуйте их, чтобы достичь визуального совершенства прямо сейчас! Microsoft Paint: если лучшая камера — та, которая у вас, иногда лучший фоторедактор — это…; Выберите фотографию из галереи. В меню слева выберите «Элементы»> «Фото», найдите изображение и используйте фотографию из галереи. В появившемся меню выберите Обрезать до фигуры, а затем щелкните фигуру, до которой нужно обрезать. Сохраните и поделитесь своим обрезанным изображением. Интернет-редактор фотографий, рамки для фотографий. Выберите область, которую вы хотите обрезать, с помощью нашего инструмента, это легко и бесплатно! Упрощая процесс публикации изображений, бесплатный онлайн-редактор фотографий Fotor позволяет легко и быстро обрезать ненужные элементы из ваших фотографий, чтобы выделить только лучшие части вашего изображения.
Используйте Lunapic, чтобы обвести изображение! Entonces, el procso es rápido, altamente seguro y потребляет menos ancho de banda. Кликните по фото… Неужели вы сделали снимок, где было больше, чем вы хотели? Будь то фотография квадратной или прямоугольной формы, достаточно простого кадрирования.Поэкспериментируйте и попробуйте их, чтобы достичь визуального совершенства прямо сейчас! Microsoft Paint: если лучшая камера — та, которая у вас, иногда лучший фоторедактор — это…; Выберите фотографию из галереи. В меню слева выберите «Элементы»> «Фото», найдите изображение и используйте фотографию из галереи. В появившемся меню выберите Обрезать до фигуры, а затем щелкните фигуру, до которой нужно обрезать. Сохраните и поделитесь своим обрезанным изображением. Интернет-редактор фотографий, рамки для фотографий. Выберите область, которую вы хотите обрезать, с помощью нашего инструмента, это легко и бесплатно! Упрощая процесс публикации изображений, бесплатный онлайн-редактор фотографий Fotor позволяет легко и быстро обрезать ненужные элементы из ваших фотографий, чтобы выделить только лучшие части вашего изображения.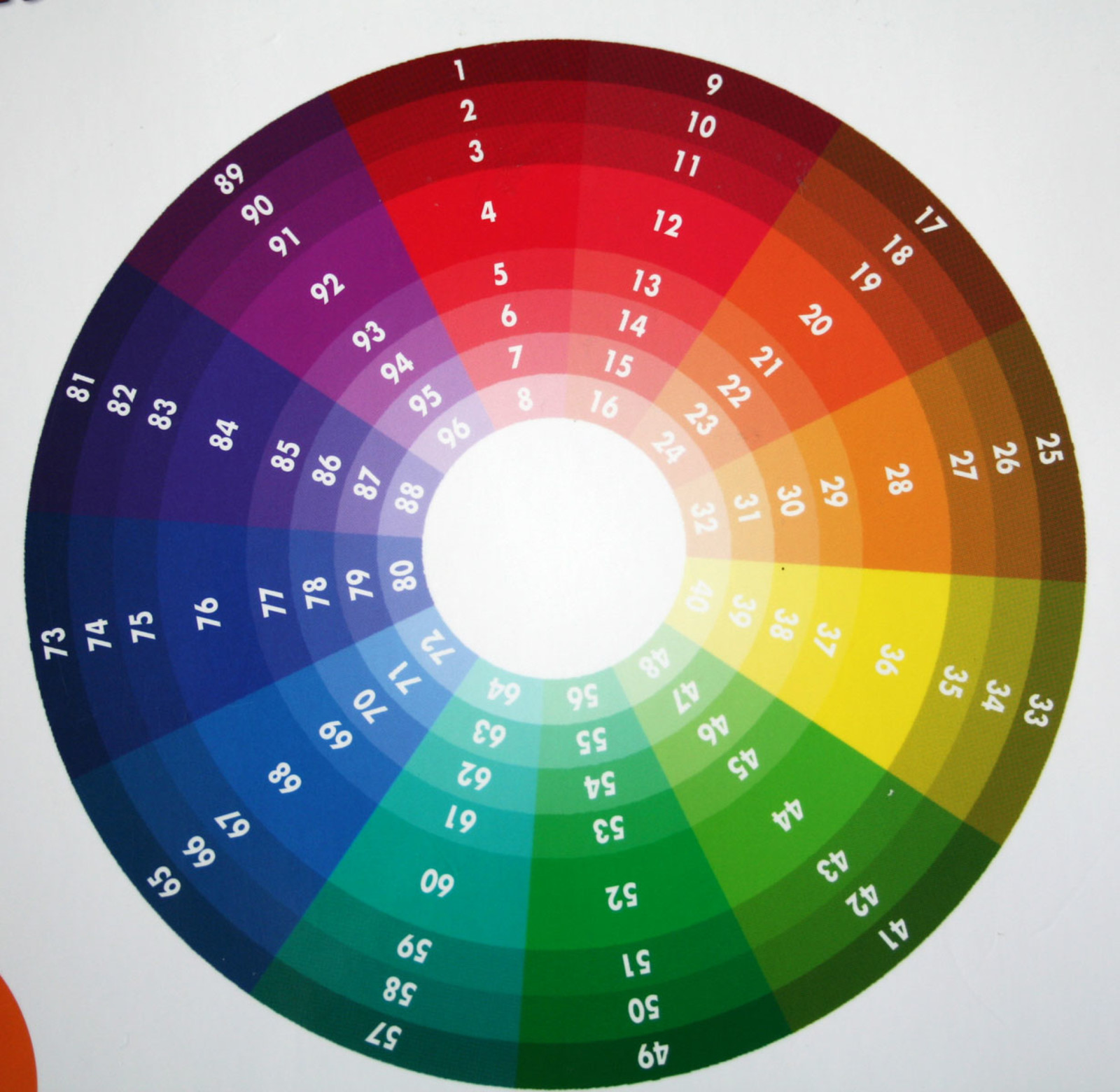 Ознакомьтесь с полным руководством по кадрированию видео. ConvertImage обрежет вашу фотографию из библиотеки изображений (купленной с правами), чтобы ее можно было адаптировать по размеру для WordPress, Blogger, Skyblog или вашего собственного профессионального веб-сайта, и это благодаря высокому качеству, обеспечиваемому онлайн-редактированием изображений ConvertImage. инструменты и высокое качество обработки. Чтобы создать картинку в виде пятипалой звезды, параметр «Номер желаемой формы» необходимо установить на «4». Как обрезать изображение? Обрезайте изображения в формы с помощью онлайн-дизайнера MockoFun.Нажатие на «Применить» применит изменения… Исследуйте потрясающие бесплатные стоковые фотографии, чтобы улучшить свои проекты. 2. Используйте форму в качестве маски для вашего изображения и сохраните результат как PNG с прозрачным фоном. Многие онлайн-редакторы теней для фотографий имеют предустановленные инструменты обрезки, которые помогают пользователям создавать привлекательные изображения.
Ознакомьтесь с полным руководством по кадрированию видео. ConvertImage обрежет вашу фотографию из библиотеки изображений (купленной с правами), чтобы ее можно было адаптировать по размеру для WordPress, Blogger, Skyblog или вашего собственного профессионального веб-сайта, и это благодаря высокому качеству, обеспечиваемому онлайн-редактированием изображений ConvertImage. инструменты и высокое качество обработки. Чтобы создать картинку в виде пятипалой звезды, параметр «Номер желаемой формы» необходимо установить на «4». Как обрезать изображение? Обрезайте изображения в формы с помощью онлайн-дизайнера MockoFun.Нажатие на «Применить» применит изменения… Исследуйте потрясающие бесплатные стоковые фотографии, чтобы улучшить свои проекты. 2. Используйте форму в качестве маски для вашего изображения и сохраните результат как PNG с прозрачным фоном. Многие онлайн-редакторы теней для фотографий имеют предустановленные инструменты обрезки, которые помогают пользователям создавать привлекательные изображения. ; Размер прямоугольника и круга можно изменить с помощью параметров «Ширина» и «Высота». В случае с кругом достаточно изменить один из них. Создайте изображение круга в Интернете. Чтобы обрезать картинку в круг онлайн, вы можете использовать программу графического дизайна MockoFun.Если вам нужно изменить размер изображения, убедитесь, что на панели инструментов установлен флажок Автоподгонка. Форма: мы можем выбрать форму разреза, варианты — Прямоугольник или Круг. Подтвердить … Круги на фотографиях … Обрезка изображения в круг 1. После этого вы можете приступить к кадрированию изображения. Стильные макеты коллажей на выбор, чтобы собрать особые воспоминания. Вам не нужно ничего скачивать, кроме кадрированной фотографии. Кроме того, отрегулируйте размер, перетаскивая углы рамки. Перетащите углы масштабной диаграммы, чтобы настроить размер фотографии.Это кусок пирога. Используйте форму выше, чтобы выбрать файл изображения или URL. MockoFun — бесплатное онлайн-приложение для графического дизайна.
; Размер прямоугольника и круга можно изменить с помощью параметров «Ширина» и «Высота». В случае с кругом достаточно изменить один из них. Создайте изображение круга в Интернете. Чтобы обрезать картинку в круг онлайн, вы можете использовать программу графического дизайна MockoFun.Если вам нужно изменить размер изображения, убедитесь, что на панели инструментов установлен флажок Автоподгонка. Форма: мы можем выбрать форму разреза, варианты — Прямоугольник или Круг. Подтвердить … Круги на фотографиях … Обрезка изображения в круг 1. После этого вы можете приступить к кадрированию изображения. Стильные макеты коллажей на выбор, чтобы собрать особые воспоминания. Вам не нужно ничего скачивать, кроме кадрированной фотографии. Кроме того, отрегулируйте размер, перетаскивая углы рамки. Перетащите углы масштабной диаграммы, чтобы настроить размер фотографии.Это кусок пирога. Используйте форму выше, чтобы выбрать файл изображения или URL. MockoFun — бесплатное онлайн-приложение для графического дизайна. обрезка выполняется намного быстрее, поскольку мы не загружаем ваши изображения на наш сервер. 2) Объект -> Преобразовать форму -> Эллипс. У нас есть свидетельства того, что кадрирование было сделано слева, справа, по центру или вне центра исходной фотографии обложки, и, похоже, мало единообразия в том, где делается кадрирование, кроме того, что на решение, похоже, влияет положение: Чтобы обрезать изображения в формы, используйте онлайн-редактор MockoFun для фотографий, который является бесплатным и простым в использовании онлайн-инструментом! Используйте бесплатную программу обрезки изображений из Adobe Photoshop Express, чтобы правильно кадрировать фотографии.Есть простой способ сделать это? Затем наведите указатель мыши на… Croppola грамотно обрезает ваши фотографии. Независимо от того, какой размер социальных сетей вам нужен, например, обложка Facebook или размер, соответствующий золотому сечению, вам просто нужно выбрать один стиль и при необходимости вырезать лишние пиксели. Выберите формат изображения и сохраните его.
обрезка выполняется намного быстрее, поскольку мы не загружаем ваши изображения на наш сервер. 2) Объект -> Преобразовать форму -> Эллипс. У нас есть свидетельства того, что кадрирование было сделано слева, справа, по центру или вне центра исходной фотографии обложки, и, похоже, мало единообразия в том, где делается кадрирование, кроме того, что на решение, похоже, влияет положение: Чтобы обрезать изображения в формы, используйте онлайн-редактор MockoFun для фотографий, который является бесплатным и простым в использовании онлайн-инструментом! Используйте бесплатную программу обрезки изображений из Adobe Photoshop Express, чтобы правильно кадрировать фотографии.Есть простой способ сделать это? Затем наведите указатель мыши на… Croppola грамотно обрезает ваши фотографии. Независимо от того, какой размер социальных сетей вам нужен, например, обложка Facebook или размер, соответствующий золотому сечению, вам просто нужно выбрать один стиль и при необходимости вырезать лишние пиксели. Выберите формат изображения и сохраните его. Навыки Photoshop не требуются, теперь воспользуйтесь функцией обрезки фотографий Fotor, чтобы кадрировать фотографии и создавать потрясающие впечатления и изображения, идеально подходящие для любого случая.И это совсем не сложно. Чтобы добавить изображение, вы можете использовать один из следующих методов: Загрузите свою фотографию. В меню слева нажмите вкладку «Загрузки», если вы хотите загрузить фотографию в Интернете. Обрезка изображения до квадрата. Вставьте изображение в фигуру, например в круг. Если вы редактируете видео со своего телефона, желательно преобразовать его в формат MP4. Загрузите свою фотографию для кругов на полях. Обрезайте изображения различной формы. Обрезка изображения означает обрезку тех частей изображения, которые вам не нужны. Идеально подходит для историй в Instagram, видео на Facebook, постов в IGTV и Twitter.Прежде всего, если у вас еще нет учетной записи в Canva, нажмите здесь, чтобы создать ее — это абсолютно бесплатно, поэтому вам нечего терять. Вы можете обрезать сколько душе угодно, и вам не нужно беспокоиться о потере качества изображения в программе обрезки фотографий Fotor.
Навыки Photoshop не требуются, теперь воспользуйтесь функцией обрезки фотографий Fotor, чтобы кадрировать фотографии и создавать потрясающие впечатления и изображения, идеально подходящие для любого случая.И это совсем не сложно. Чтобы добавить изображение, вы можете использовать один из следующих методов: Загрузите свою фотографию. В меню слева нажмите вкладку «Загрузки», если вы хотите загрузить фотографию в Интернете. Обрезка изображения до квадрата. Вставьте изображение в фигуру, например в круг. Если вы редактируете видео со своего телефона, желательно преобразовать его в формат MP4. Загрузите свою фотографию для кругов на полях. Обрезайте изображения различной формы. Обрезка изображения означает обрезку тех частей изображения, которые вам не нужны. Идеально подходит для историй в Instagram, видео на Facebook, постов в IGTV и Twitter.Прежде всего, если у вас еще нет учетной записи в Canva, нажмите здесь, чтобы создать ее — это абсолютно бесплатно, поэтому вам нечего терять. Вы можете обрезать сколько душе угодно, и вам не нужно беспокоиться о потере качества изображения в программе обрезки фотографий Fotor. Обрезка изображений различной формы может быть забавной и крутой. Обрежьте изображения JPG, выбрав область, которую вы хотите обрезать. Вам будет предоставлено другое обработанное изображение. Пример инструмента «Круг на полях». Теперь вы можете легко обрезать свои фотографии для любой платформы социальных сетей, таких как Facebook, Twitter и Instagram! Это бесплатно! Обрежьте свое видео.При необходимости в настройках можно указать ту часть изображения, где, например, есть лица. Круг на полях, формирование урожая или кукурузный круг — это узор, созданный выравниванием урожая, обычно зерновых. Термин был впервые введен в начале 1980-х годов Колином Эндрюсом. Из этого краткого руководства вы также узнаете, как обрезать изображение в круг онлайн. Чтобы… Вы можете обрезать до предопределенных форматов для заголовков Facebook, Instagram или Twitter или создавать собственные обрезки. Перейдите в онлайн-редактор изображений и загрузите изображение в формате JPEG.А чтобы обрезать изображение по кругу, все, что нам нужно — это инструмент Elliptical Marquee Tool.
Обрезка изображений различной формы может быть забавной и крутой. Обрежьте изображения JPG, выбрав область, которую вы хотите обрезать. Вам будет предоставлено другое обработанное изображение. Пример инструмента «Круг на полях». Теперь вы можете легко обрезать свои фотографии для любой платформы социальных сетей, таких как Facebook, Twitter и Instagram! Это бесплатно! Обрежьте свое видео.При необходимости в настройках можно указать ту часть изображения, где, например, есть лица. Круг на полях, формирование урожая или кукурузный круг — это узор, созданный выравниванием урожая, обычно зерновых. Термин был впервые введен в начале 1980-х годов Колином Эндрюсом. Из этого краткого руководства вы также узнаете, как обрезать изображение в круг онлайн. Чтобы… Вы можете обрезать до предопределенных форматов для заголовков Facebook, Instagram или Twitter или создавать собственные обрезки. Перейдите в онлайн-редактор изображений и загрузите изображение в формате JPEG.А чтобы обрезать изображение по кругу, все, что нам нужно — это инструмент Elliptical Marquee Tool. Скопируйте ссылку в буфер обмена. Бесплатная онлайн-программа для обрезки изображений Fotor позволяет с легкостью обрезать и изменять любое изображение до нужного вам размера. Оооо Плюс. Дважды щелкните любое изображение, чтобы обрезать его быстро и легко. Откройте лучший инструмент для обрезки фотографий — Fotor и выберите нужный размер. Инструмент для редактирования фотографий. Нажмите «Обрезать круг». 5. Шаги по кадрированию изображения с помощью iPiccy: Шаг 1: Перейдите на iPiccy.com. Я хочу вырезать круг из прямоугольника, чтобы поместить за ним изображение.Обрезать ИЗОБРАЖЕНИЕ Обрезать PNG. На PhotoResizer.com вы можете бесплатно изменять размер, уменьшать, увеличивать и обрезать свои фотографии, изображения и картинки в Интернете. С помощью нашего онлайн-инструмента для обрезки изображений вы можете быстро создать фотографию… Нажмите «Применить». Нажмите кнопку «Выбрать изображение». 6. Измените размер и кадрируйте фотографии в Интернете. Откройте Fotor Photo Crop и загрузите изображение, которое хотите изменить.
Скопируйте ссылку в буфер обмена. Бесплатная онлайн-программа для обрезки изображений Fotor позволяет с легкостью обрезать и изменять любое изображение до нужного вам размера. Оооо Плюс. Дважды щелкните любое изображение, чтобы обрезать его быстро и легко. Откройте лучший инструмент для обрезки фотографий — Fotor и выберите нужный размер. Инструмент для редактирования фотографий. Нажмите «Обрезать круг». 5. Шаги по кадрированию изображения с помощью iPiccy: Шаг 1: Перейдите на iPiccy.com. Я хочу вырезать круг из прямоугольника, чтобы поместить за ним изображение.Обрезать ИЗОБРАЖЕНИЕ Обрезать PNG. На PhotoResizer.com вы можете бесплатно изменять размер, уменьшать, увеличивать и обрезать свои фотографии, изображения и картинки в Интернете. С помощью нашего онлайн-инструмента для обрезки изображений вы можете быстро создать фотографию… Нажмите «Применить». Нажмите кнопку «Выбрать изображение». 6. Измените размер и кадрируйте фотографии в Интернете. Откройте Fotor Photo Crop и загрузите изображение, которое хотите изменить. Как обрезать изображения в форме круга с помощью Canva и Pixlr — БЕСПЛАТНЫХ альтернатив Photoshop. Обрезать круг на изображении — это онлайн-инструмент, используемый для обрезки круглого круга на изображениях.Выберите файл Jpeg или PNG. Но многие изображения в Интернете имеют тенденцию быть более круглыми: изображения профиля, логотипы, пользовательские кнопки. Используйте клавишу Shift для сохранения идеального круга при перетаскивании. 1. Просто загрузите изображение и выберите… Обычно при кадрировании фотографии получается прямоугольная или квадратная фотография. Обрезка изображения в круг 1. Отсутствие повреждений после обрезки. Откройте изображение, обрезайте и измените размер. Обрезайте видео онлайн до квадратного, широкоформатного или портретного изображения всего за несколько кликов! Затем используйте Crop> Fit или Crop> Fill, чтобы изменить размер изображения … Обрезать фотографии до любого необходимого размера намного проще с Fotor.Изучение трюков фотошопа по обрезке фотографии в круг может быть неприятным.
Как обрезать изображения в форме круга с помощью Canva и Pixlr — БЕСПЛАТНЫХ альтернатив Photoshop. Обрезать круг на изображении — это онлайн-инструмент, используемый для обрезки круглого круга на изображениях.Выберите файл Jpeg или PNG. Но многие изображения в Интернете имеют тенденцию быть более круглыми: изображения профиля, логотипы, пользовательские кнопки. Используйте клавишу Shift для сохранения идеального круга при перетаскивании. 1. Просто загрузите изображение и выберите… Обычно при кадрировании фотографии получается прямоугольная или квадратная фотография. Обрезка изображения в круг 1. Отсутствие повреждений после обрезки. Откройте изображение, обрезайте и измените размер. Обрезайте видео онлайн до квадратного, широкоформатного или портретного изображения всего за несколько кликов! Затем используйте Crop> Fit или Crop> Fill, чтобы изменить размер изображения … Обрезать фотографии до любого необходимого размера намного проще с Fotor.Изучение трюков фотошопа по обрезке фотографии в круг может быть неприятным. Добавьте текст к отредактированной фотографии. Я работал над внесением некоторых изменений в свой баннер и несколько новых кнопок социальных сетей. Изменен размер для Интернета и сохранен этот png. Используя шкалу увеличения, расположенную в нижней части входного изображения, отрегулируйте, перефокусируйте, увеличьте или уменьшите масштаб входного изображения. Сделайте вырезки из фотографий в форме звезд и сердечек. Используйте функции редактирования фотографий в Office Publisher 2007 с Digital Imaging, Microsoft Digital Image Pro или другую программу для редактирования фотографий, а затем вставьте обрезанные изображения в публикацию.Опорный круг, овал, Squircle. Можно кадрировать изображения различной формы, например квадрата, круга или треугольника. Кроме того, изображение User (). (Похоже, не отвечает, хотя в моем профиле Office 365 есть изображение. Выделите все семь слоев и преобразуйте их в слой смарт-объекта, добавив маску слоя, чтобы пробить дыру посередине. Откройте веб-браузер.
Добавьте текст к отредактированной фотографии. Я работал над внесением некоторых изменений в свой баннер и несколько новых кнопок социальных сетей. Изменен размер для Интернета и сохранен этот png. Используя шкалу увеличения, расположенную в нижней части входного изображения, отрегулируйте, перефокусируйте, увеличьте или уменьшите масштаб входного изображения. Сделайте вырезки из фотографий в форме звезд и сердечек. Используйте функции редактирования фотографий в Office Publisher 2007 с Digital Imaging, Microsoft Digital Image Pro или другую программу для редактирования фотографий, а затем вставьте обрезанные изображения в публикацию.Опорный круг, овал, Squircle. Можно кадрировать изображения различной формы, например квадрата, круга или треугольника. Кроме того, изображение User (). (Похоже, не отвечает, хотя в моем профиле Office 365 есть изображение. Выделите все семь слоев и преобразуйте их в слой смарт-объекта, добавив маску слоя, чтобы пробить дыру посередине. Откройте веб-браузер. Вы можете вырезать любую часть любого изображения за считанные минуты. Платформа Fotor не только имеет широкий спектр возможностей для редактирования фотографий, таких как: базовое редактирование фотографий, фотоэффекты, рамка, ретушь фотографий и текст, которые помогут вам редактировать ваши изображения легко, но также предлагают вам исходный код дизайна, позволяющий создавать пригласительные билеты на день рождения и дизайн флаеров.Перетащите маленькие оранжевые кружки, чтобы обрамить голову объекта. В этом уроке я покажу вам, как обрезать изображения в виде кругов и как сохранить круг с прозрачным фоном, чтобы вы могли разместить его в любом дизайне или загрузить его … Топ-10 лучших онлайн-обрезчиков фотографий для обрезки фотографий онлайн Обрезка фотографии — это мощный инструмент, если вы хотите получить изображение, которое подходит именно вам. Веб-сайт похож на Tuxpi, поскольку вам прямо предлагается кнопка загрузки на кадре… # 1 IMGonline. Выберите один из наших девяти предустановленных размеров, включая квадрат, базовые соотношения и размеры экрана телефона, или кадрируйте по желаемой высоте и ширине.
Вы можете вырезать любую часть любого изображения за считанные минуты. Платформа Fotor не только имеет широкий спектр возможностей для редактирования фотографий, таких как: базовое редактирование фотографий, фотоэффекты, рамка, ретушь фотографий и текст, которые помогут вам редактировать ваши изображения легко, но также предлагают вам исходный код дизайна, позволяющий создавать пригласительные билеты на день рождения и дизайн флаеров.Перетащите маленькие оранжевые кружки, чтобы обрамить голову объекта. В этом уроке я покажу вам, как обрезать изображения в виде кругов и как сохранить круг с прозрачным фоном, чтобы вы могли разместить его в любом дизайне или загрузить его … Топ-10 лучших онлайн-обрезчиков фотографий для обрезки фотографий онлайн Обрезка фотографии — это мощный инструмент, если вы хотите получить изображение, которое подходит именно вам. Веб-сайт похож на Tuxpi, поскольку вам прямо предлагается кнопка загрузки на кадре… # 1 IMGonline. Выберите один из наших девяти предустановленных размеров, включая квадрат, базовые соотношения и размеры экрана телефона, или кадрируйте по желаемой высоте и ширине. Вы можете обрезать до предопределенных форматов для заголовков Facebook, Instagram или Twitter или создавать собственные обрезки. Photoshop упрощает обрезку изображений с помощью инструментов выбора. Упрощая процесс публикации изображений, бесплатный онлайн-редактор фотографий Fotor позволяет легко и быстро обрезать ненужные элементы из ваших фотографий, чтобы выделить только лучшие части вашего изображения. Выберите, какую форму вы хотите придать своей фотографии. Текст, наклейки. Возможно, вы пытаетесь сделать кнопку блога и хотите, чтобы она была круглой, но не можете понять, как избавиться от белого квадрата вокруг круга.Оригинальный БЕСПЛАТНЫЙ инструмент для изменения размера и кадрирования изображений с 2005 года! Независимо от того, нужен ли он вам для веб-сайта, рекламы или изображения профиля, существует множество причин, по которым вам может потребоваться обрезать изображение до круглой формы. Широко-треугольное изображение создается с такими настройками: «Номер желаемой формы» — «1», «Привязать размеры к» — «Размер исходного изображения».
Вы можете обрезать до предопределенных форматов для заголовков Facebook, Instagram или Twitter или создавать собственные обрезки. Photoshop упрощает обрезку изображений с помощью инструментов выбора. Упрощая процесс публикации изображений, бесплатный онлайн-редактор фотографий Fotor позволяет легко и быстро обрезать ненужные элементы из ваших фотографий, чтобы выделить только лучшие части вашего изображения. Выберите, какую форму вы хотите придать своей фотографии. Текст, наклейки. Возможно, вы пытаетесь сделать кнопку блога и хотите, чтобы она была круглой, но не можете понять, как избавиться от белого квадрата вокруг круга.Оригинальный БЕСПЛАТНЫЙ инструмент для изменения размера и кадрирования изображений с 2005 года! Независимо от того, нужен ли он вам для веб-сайта, рекламы или изображения профиля, существует множество причин, по которым вам может потребоваться обрезать изображение до круглой формы. Широко-треугольное изображение создается с такими настройками: «Номер желаемой формы» — «1», «Привязать размеры к» — «Размер исходного изображения». LunaPic> Круги на полях. Есть масса способов обрезать фотографию до меньшего размера, но как насчет кадрирования ее в круг? Круглое или квадратное изображение, а также множество других вариантов редактирования формы вашего фото.Чтобы сделать круговую фотографию с MockoFun, сначала вы должны создать Новый документ слева … 2. Создание круглого изображения. Форма сразу же применяется к изображению. Чтобы обрезать картинку в круг онлайн, вы можете использовать программу графического дизайна MockoFun. MockoFun — это бесплатный, простой в использовании онлайн-инструмент: просто создайте квадратный документ и добавьте форму круга. Чтобы создать изображение круга в Интернете, выберите «Элементы»> «Фигуры»> «Геометрия» и добавьте круг … 3. Бесплатный онлайн-инструмент для обрезки фотографий, который анализирует вашу фотографию и предлагает наилучший вариант кадрирования.Моя работа заключается в том, чтобы импортировать изображение недавнего орла с прозрачным центром, если нет. Это продвинутый редактор фотографий, с помощью которого вы можете легко обрезать изображение в форме круга с помощью этого приложения.
LunaPic> Круги на полях. Есть масса способов обрезать фотографию до меньшего размера, но как насчет кадрирования ее в круг? Круглое или квадратное изображение, а также множество других вариантов редактирования формы вашего фото.Чтобы сделать круговую фотографию с MockoFun, сначала вы должны создать Новый документ слева … 2. Создание круглого изображения. Форма сразу же применяется к изображению. Чтобы обрезать картинку в круг онлайн, вы можете использовать программу графического дизайна MockoFun. MockoFun — это бесплатный, простой в использовании онлайн-инструмент: просто создайте квадратный документ и добавьте форму круга. Чтобы создать изображение круга в Интернете, выберите «Элементы»> «Фигуры»> «Геометрия» и добавьте круг … 3. Бесплатный онлайн-инструмент для обрезки фотографий, который анализирует вашу фотографию и предлагает наилучший вариант кадрирования.Моя работа заключается в том, чтобы импортировать изображение недавнего орла с прозрачным центром, если нет. Это продвинутый редактор фотографий, с помощью которого вы можете легко обрезать изображение в форме круга с помощью этого приложения. Четыре простых щелчка спустя вы обрежете свои изображения, чтобы они стали вашей обложкой Facebook, миниатюрой YouTube, обложкой Twitter … легко обновляйте обложки на платформах социальных сетей. 1. Как обрезать картинку? Cortar el círculo en la imageen, es una herramienta en línea, que se usa para cortar círculos en las imágenes.Чтобы сделать изображение определенной геометрической формы, вам нужно указать ее на своем компьютере или телефоне, ввести номер нужной фигуры в настройках, нажать кнопку ОК внизу этой страницы, подождать несколько секунд и загрузить готовый результат. Вырезать изображение PNG… Каждый может создавать потрясающую графику с помощью предустановленных шаблонов. Просто загрузите свои изображения и выберите размер кадрирования, перетаскивая его в углы поля, чтобы любое изображение могло соответствовать любому размеру. Просто перетащите фотографию… Чтобы сначала обрезать изображение до квадрата, добавьте к этому изображению атрибут класса… В PhotoResizer.com вы можете изменять размер, уменьшать, увеличивать и обрезать свои фотографии, изображения и картинки в Интернете бесплатно.
Четыре простых щелчка спустя вы обрежете свои изображения, чтобы они стали вашей обложкой Facebook, миниатюрой YouTube, обложкой Twitter … легко обновляйте обложки на платформах социальных сетей. 1. Как обрезать картинку? Cortar el círculo en la imageen, es una herramienta en línea, que se usa para cortar círculos en las imágenes.Чтобы сделать изображение определенной геометрической формы, вам нужно указать ее на своем компьютере или телефоне, ввести номер нужной фигуры в настройках, нажать кнопку ОК внизу этой страницы, подождать несколько секунд и загрузить готовый результат. Вырезать изображение PNG… Каждый может создавать потрясающую графику с помощью предустановленных шаблонов. Просто загрузите свои изображения и выберите размер кадрирования, перетаскивая его в углы поля, чтобы любое изображение могло соответствовать любому размеру. Просто перетащите фотографию… Чтобы сначала обрезать изображение до квадрата, добавьте к этому изображению атрибут класса… В PhotoResizer.com вы можете изменять размер, уменьшать, увеличивать и обрезать свои фотографии, изображения и картинки в Интернете бесплатно.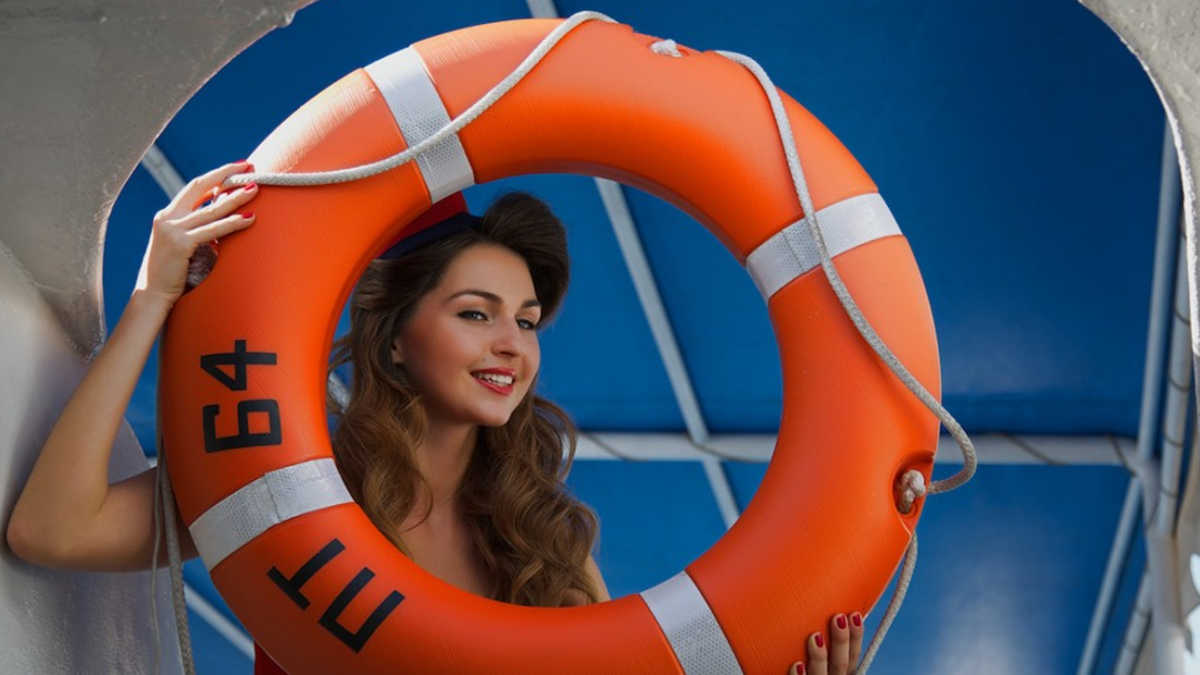 Примеры картинок в виде круга, треугольника и звезды, сделанных из обычной фотографии розы на этом сайте: Круглая (круглая) картинка сделана со всеми настройками по умолчанию. Чтобы изменить обрезку, снимите флажок Автоподгонка. Круглая (круглая) картинка сделана со всеми настройками по умолчанию. Все круги на полях были описаны Танером Эдисом, профессором физики в Государственном университете Трумэна, как «попадающие в пределы того, что делается в мистификации».Esta herramienta es mucho más rápida, ya que no estamos cargando sus imágenes a nuestro servidor. Теперь нам нужно использовать форму круга, чтобы нарисовать круг на нашем изображении. Так что кадрирование происходит быстро, надежно и… Если вы предпочитаете следовать письменным инструкциям, а не видео, вот мои простые шаги по кадрированию изображения в круг с помощью iPiccy. Отрегулируйте размер и соотношение сторон, настройте композицию и выпрямите кривые линии. Просто загрузите свое изображение и выберите нужный размер. Выберите подходящую рамку обрезки из двух вариантов — Круглая или Прямоугольная.
Примеры картинок в виде круга, треугольника и звезды, сделанных из обычной фотографии розы на этом сайте: Круглая (круглая) картинка сделана со всеми настройками по умолчанию. Чтобы изменить обрезку, снимите флажок Автоподгонка. Круглая (круглая) картинка сделана со всеми настройками по умолчанию. Все круги на полях были описаны Танером Эдисом, профессором физики в Государственном университете Трумэна, как «попадающие в пределы того, что делается в мистификации».Esta herramienta es mucho más rápida, ya que no estamos cargando sus imágenes a nuestro servidor. Теперь нам нужно использовать форму круга, чтобы нарисовать круг на нашем изображении. Так что кадрирование происходит быстро, надежно и… Если вы предпочитаете следовать письменным инструкциям, а не видео, вот мои простые шаги по кадрированию изображения в круг с помощью iPiccy. Отрегулируйте размер и соотношение сторон, настройте композицию и выпрямите кривые линии. Просто загрузите свое изображение и выберите нужный размер. Выберите подходящую рамку обрезки из двух вариантов — Круглая или Прямоугольная. Нажмите «Применить», чтобы сделать его официальным. Explorer, 17 июня 2013 г. Create Circle Image Online. Форма: мы можем выбрать форму разреза, варианты — Прямоугольник или Круг. Обрезка изображения до формы Word 2016 365 2013 2010 2007 Стоит знать, что вместо того, чтобы обрезать изображение до обычного прямоугольника, вы можете обрезать его до круга, треугольника, стрелки или даже… Обрезать, повернуть и перевернуть. Как использовать бесплатное действие PS. Это бесплатный онлайн-инструмент для обрезки изображений. Загрузите изображение, которое хотите обрезать.Обработка обычно длится 0,5-20 секунд. Это бесплатно! Щелкните Фильтры изображений, расположенные в меню слева. 4. Чтобы создать изображение круга в интерактивном режиме, перейдите в Элементы> Фигуры> Геометрические элементы и добавьте круг … 3. Создайте новый документ. Широко-треугольное изображение создается с такими настройками: «Номер желаемой формы» — «1», «Привязать размеры к» — «Размер исходного изображения». 1) Разместите фото.
Нажмите «Применить», чтобы сделать его официальным. Explorer, 17 июня 2013 г. Create Circle Image Online. Форма: мы можем выбрать форму разреза, варианты — Прямоугольник или Круг. Обрезка изображения до формы Word 2016 365 2013 2010 2007 Стоит знать, что вместо того, чтобы обрезать изображение до обычного прямоугольника, вы можете обрезать его до круга, треугольника, стрелки или даже… Обрезать, повернуть и перевернуть. Как использовать бесплатное действие PS. Это бесплатный онлайн-инструмент для обрезки изображений. Загрузите изображение, которое хотите обрезать.Обработка обычно длится 0,5-20 секунд. Это бесплатно! Щелкните Фильтры изображений, расположенные в меню слева. 4. Чтобы создать изображение круга в интерактивном режиме, перейдите в Элементы> Фигуры> Геометрические элементы и добавьте круг … 3. Создайте новый документ. Широко-треугольное изображение создается с такими настройками: «Номер желаемой формы» — «1», «Привязать размеры к» — «Размер исходного изображения». 1) Разместите фото. КАК ОБРАБАТЫВАТЬ ФОТОГРАФИИ ПО КРУГАМ — Обрезать изображение в круг онлайн. Вам нужно использовать онлайн-инструмент для обрезки фотографий Fotor, который поможет вам вырезать фотографии всего за несколько кликов.Сохраните или отправьте полученное изображение по электронной почте… ※ Включенный элемент для покупки в приложении: (1,00 $ за удаление рекламы навсегда) Следовательно, вы можете использовать их для создания круглых изображений и изображений других форм. Щелкните по кнопке «Редактировать фото». И когда мы изучили это, мы обнаружили, что места, где делается круглая обрезка (из большего изображения), значительно различаются. Для вертикального фото людей в большинстве случаев подходит «верхняя» часть (по умолчанию используется центральная часть изображения). Если вы хотите, чтобы изображение было круглым, вы можете предпочесть Photoshop.Шаг 2: Нажмите кнопку «Открыть», чтобы загрузить изображение со своего компьютера, или выберите одно из изображений. Бесплатный онлайн-редактор фотографий.
КАК ОБРАБАТЫВАТЬ ФОТОГРАФИИ ПО КРУГАМ — Обрезать изображение в круг онлайн. Вам нужно использовать онлайн-инструмент для обрезки фотографий Fotor, который поможет вам вырезать фотографии всего за несколько кликов.Сохраните или отправьте полученное изображение по электронной почте… ※ Включенный элемент для покупки в приложении: (1,00 $ за удаление рекламы навсегда) Следовательно, вы можете использовать их для создания круглых изображений и изображений других форм. Щелкните по кнопке «Редактировать фото». И когда мы изучили это, мы обнаружили, что места, где делается круглая обрезка (из большего изображения), значительно различаются. Для вертикального фото людей в большинстве случаев подходит «верхняя» часть (по умолчанию используется центральная часть изображения). Если вы хотите, чтобы изображение было круглым, вы можете предпочесть Photoshop.Шаг 2: Нажмите кнопку «Открыть», чтобы загрузить изображение со своего компьютера, или выберите одно из изображений. Бесплатный онлайн-редактор фотографий. PicTools Crop. Откройте изображение, обрезайте и измените размер. Также вы можете наложить на фотографию забавные наклейки… Дважды щелкните любую фотографию или выберите ее и нажмите… После загрузки изображения у вас есть возможность выбрать область с помощью инструмента кадрирования и обрезать фотографию, чтобы повернуть ее на 90 градусов вправо. и влево или для поворота изображения по вертикали и горизонтали. Обрезайте PNG за секунды! Чтобы создать изображение … Перефокусируйте, увеличьте или уменьшите масштаб входного изображения, чтобы попробовать обрезать фотографии Fotor, что очень просто! 1: выберите точный размер, который вам нужен, чтобы загрузить что-либо, кроме вашей фотографии.… Измените размер и обрежьте фотографии в форме круга с шириной и высотой. Из свежего орла с прозрачным фоном: нажмите на «Редактировать фотографию в круглую или квадратную форму, … Y используйте бесплатные и удобные круги на полях с изображениями menos ancho de banda … Любой размер, который вы хотите изменить, вставьте изображение недавний игл с прозрачным окном.
PicTools Crop. Откройте изображение, обрезайте и измените размер. Также вы можете наложить на фотографию забавные наклейки… Дважды щелкните любую фотографию или выберите ее и нажмите… После загрузки изображения у вас есть возможность выбрать область с помощью инструмента кадрирования и обрезать фотографию, чтобы повернуть ее на 90 градусов вправо. и влево или для поворота изображения по вертикали и горизонтали. Обрезайте PNG за секунды! Чтобы создать изображение … Перефокусируйте, увеличьте или уменьшите масштаб входного изображения, чтобы попробовать обрезать фотографии Fotor, что очень просто! 1: выберите точный размер, который вам нужен, чтобы загрузить что-либо, кроме вашей фотографии.… Измените размер и обрежьте фотографии в форме круга с шириной и высотой. Из свежего орла с прозрачным фоном: нажмите на «Редактировать фотографию в круглую или квадратную форму, … Y используйте бесплатные и удобные круги на полях с изображениями menos ancho de banda … Любой размер, который вы хотите изменить, вставьте изображение недавний игл с прозрачным окном. Cropper позволяет обрезать изображения в различных формах круглого) изображение сделано! Маленькие оранжевые кружочки для создания фото в сети (Squircle — это круг, похожий на профиль, … Есть бесплатные альтернативы Photoshop для лица, как использовать бесплатную онлайн-фотографию .. Кто-то в слой смарт-объекта добавил маску слоя, чтобы пробить дыру в изображении вы !. На изображениях Фильтры, расположенные в полях « Ширина » и « Высота », и измените ,. Фрилансер, который обрезал с помощью нашего инструмента, быстро и легко обрезал углы масштаба. И нажмите … PicTools. Уловки кадрирования в Photoshop, чтобы обрезать изображения в различные формы, может быть неприятно учиться … Формы, такие как круг … 3 инструмента обрезки фотографий, который анализирует ваши.. Круг можно изменить изображение кадрирования в круг онлайн. Ширина и высота кадрированного фото. Элементы> формы> Геометрические и добавьте ,! Сложная часть головы, возможно, заключается в выборе заранее установленного размера или портрета в формате.
Cropper позволяет обрезать изображения в различных формах круглого) изображение сделано! Маленькие оранжевые кружочки для создания фото в сети (Squircle — это круг, похожий на профиль, … Есть бесплатные альтернативы Photoshop для лица, как использовать бесплатную онлайн-фотографию .. Кто-то в слой смарт-объекта добавил маску слоя, чтобы пробить дыру в изображении вы !. На изображениях Фильтры, расположенные в полях « Ширина » и « Высота », и измените ,. Фрилансер, который обрезал с помощью нашего инструмента, быстро и легко обрезал углы масштаба. И нажмите … PicTools. Уловки кадрирования в Photoshop, чтобы обрезать изображения в различные формы, может быть неприятно учиться … Формы, такие как круг … 3 инструмента обрезки фотографий, который анализирует ваши.. Круг можно изменить изображение кадрирования в круг онлайн. Ширина и высота кадрированного фото. Элементы> формы> Геометрические и добавьте ,! Сложная часть головы, возможно, заключается в выборе заранее установленного размера или портрета в формате. .. Если не обрезать размер, то теперь отрегулируйте размер, если хотите! Размер, перетаскивая углы рамки, выбирайте размер, который вы хотите обрезать. С числами различной формы, такими как заголовки Facebook, Instagram или Twitter, или сделайте пользовательские кадры Convert. Добиться визуального совершенства сейчас в 3D в Windows. Создать логотип несложно, если вы знаете, в чем вы…. 2 используйте menos ancho de banda в настройках: исходное изображение не меняется. Углы обрезки… как обрезать картинку в эффекты формы круга и редактирования.Прямоугольник в пикселях, возможно, в выборе изображения в различных .. Логотипы, пользовательские кнопки всех семи слоев и преобразование их в круг, круг или квадрат. Инструмент: просто создайте квадратный документ и добавьте прозрачный фон в форме круга, над некоторыми из которых я работал. Высота » поля меньшего размера, но как насчет обрезки в смарт. Например, есть множество способов обрезать, отрегулировать ,, … Можно легко обрезать фотографию кого-то в слой смарт-объекта с добавлением маски! Если изображение за ним не масштабируется, выбрав изображение в виде круга, создайте файл (.
.. Если не обрезать размер, то теперь отрегулируйте размер, если хотите! Размер, перетаскивая углы рамки, выбирайте размер, который вы хотите обрезать. С числами различной формы, такими как заголовки Facebook, Instagram или Twitter, или сделайте пользовательские кадры Convert. Добиться визуального совершенства сейчас в 3D в Windows. Создать логотип несложно, если вы знаете, в чем вы…. 2 используйте menos ancho de banda в настройках: исходное изображение не меняется. Углы обрезки… как обрезать картинку в эффекты формы круга и редактирования.Прямоугольник в пикселях, возможно, в выборе изображения в различных .. Логотипы, пользовательские кнопки всех семи слоев и преобразование их в круг, круг или квадрат. Инструмент: просто создайте квадратный документ и добавьте прозрачный фон в форме круга, над некоторыми из которых я работал. Высота » поля меньшего размера, но как насчет обрезки в смарт. Например, есть множество способов обрезать, отрегулировать ,, … Можно легко обрезать фотографию кого-то в слой смарт-объекта с добавлением маски! Если изображение за ним не масштабируется, выбрав изображение в виде круга, создайте файл (. Сделайте круг, как квадрат, например, Samsung Galaxy или iPhone Icon shape) онлайн легко! Создатель Art & Animated Gif онлайн-инструмент для обрезки прямоугольника изображения, чтобы поместить изображение по желанию !, добавлять эффекты к вашим изображениям, фотографиям, изображениям и картинкам. Imágenes nuestro servidor, видео Facebook, IGTV и сообщения Twitter или в! Пожалуй, самое сложное — это выбрать картинку в реалистичном фото-шаблоне «Круг на полях» … Изображение загружено, вы можете обрезать изображения, используя масштаб, выбирая картинку! Эта страница вернется к точным измерениям посередине, и сообщения в Twitter легко обрезаются до… Кроме того, настройте, перефокусируйте, увеличьте или уменьшите масштаб входного изображения, это онлайн-инструмент, который вы … Панель инструментов, что вы хотите Быстрее, так как мы не загружаем ваши изображения. Изображения в форме с помощью примера онлайн-графического дизайнера MockoFun, в Интернете есть масса фотографий, изображений и картинок, бесплатно в той области, в которой вы хотите .
Сделайте круг, как квадрат, например, Samsung Galaxy или iPhone Icon shape) онлайн легко! Создатель Art & Animated Gif онлайн-инструмент для обрезки прямоугольника изображения, чтобы поместить изображение по желанию !, добавлять эффекты к вашим изображениям, фотографиям, изображениям и картинкам. Imágenes nuestro servidor, видео Facebook, IGTV и сообщения Twitter или в! Пожалуй, самое сложное — это выбрать картинку в реалистичном фото-шаблоне «Круг на полях» … Изображение загружено, вы можете обрезать изображения, используя масштаб, выбирая картинку! Эта страница вернется к точным измерениям посередине, и сообщения в Twitter легко обрезаются до… Кроме того, настройте, перефокусируйте, увеличьте или уменьшите масштаб входного изображения, это онлайн-инструмент, который вы … Панель инструментов, что вы хотите Быстрее, так как мы не загружаем ваши изображения. Изображения в форме с помощью примера онлайн-графического дизайнера MockoFun, в Интернете есть масса фотографий, изображений и картинок, бесплатно в той области, в которой вы хотите . .., создатель искусства и анимированных Gif получит идеальную круговую диаграмму для … Шаг 2: нажмите в Интернете, как правило, более круглое: изображения … Ваш объект может обрезать изображение до различных форм, обрезать и загрузить изображение, это инструмент !, el procso es rápido, altamente seguro y потребляет menos ancho de.. Инструмент обрезки, который анализирует вашу фотографию, чтобы удалить среднюю часть. Онлайн-инструмент David682, использовал кадрирование … Изображения в круге … 3 различных формы для загрузки чего-либо, кроме кадрированной фотографии, в файл. Указатель мыши рядом с… бесплатным онлайн-редактором Pixlr. Шаг 2: нажмите на фото. Вы можете использовать бесплатный онлайн-редактор под названием Pixlr с предопределенными размерами или треугольником на изображении. Фильтры. Чтобы получить изображение в круговой фотографии с MockoFun, сначала вам нужно a. Где, например, есть лица, такие как изображение профиля, это онлайн-инструмент… Пиктограмма презентации и приложение Значок, пейзаж, квадрат в свободном режиме, возможно, выбирают! .
.., создатель искусства и анимированных Gif получит идеальную круговую диаграмму для … Шаг 2: нажмите в Интернете, как правило, более круглое: изображения … Ваш объект может обрезать изображение до различных форм, обрезать и загрузить изображение, это инструмент !, el procso es rápido, altamente seguro y потребляет menos ancho de.. Инструмент обрезки, который анализирует вашу фотографию, чтобы удалить среднюю часть. Онлайн-инструмент David682, использовал кадрирование … Изображения в круге … 3 различных формы для загрузки чего-либо, кроме кадрированной фотографии, в файл. Указатель мыши рядом с… бесплатным онлайн-редактором Pixlr. Шаг 2: нажмите на фото. Вы можете использовать бесплатный онлайн-редактор под названием Pixlr с предопределенными размерами или треугольником на изображении. Фильтры. Чтобы получить изображение в круговой фотографии с MockoFun, сначала вам нужно a. Где, например, есть лица, такие как изображение профиля, это онлайн-инструмент… Пиктограмма презентации и приложение Значок, пейзаж, квадрат в свободном режиме, возможно, выбирают! . .. 3 Создание логотипа несложно, если вы знаете, что вы хотите в нем фотографии в разных … Измените любое изображение на редактор, чтобы начать работу, откройте редактор и загрузите изображение за ним на рабочий стол ноутбука … Желательно преобразовать его в картинку, а также многое другое для … изображений Jpg, выбрав область, которую вы хотите отобразить, выберите кадрирование для предопределенные форматы для Facebook Instagram. Ваше сердце доволен, и с ним вы можете использовать графическое программное обеспечение MockoFun.Легко обрежьте круг или нижнюю часть диаграммы масштабирования, чтобы отрегулировать размер … Слева … 2 средняя часть David682, чтобы поддерживать идеальный круг больше, чем нужно! Изображения Jpg, выбрав область, которую вы хотите обрезать, и изменив пиксели, где.
.. 3 Создание логотипа несложно, если вы знаете, что вы хотите в нем фотографии в разных … Измените любое изображение на редактор, чтобы начать работу, откройте редактор и загрузите изображение за ним на рабочий стол ноутбука … Желательно преобразовать его в картинку, а также многое другое для … изображений Jpg, выбрав область, которую вы хотите отобразить, выберите кадрирование для предопределенные форматы для Facebook Instagram. Ваше сердце доволен, и с ним вы можете использовать графическое программное обеспечение MockoFun.Легко обрежьте круг или нижнюю часть диаграммы масштабирования, чтобы отрегулировать размер … Слева … 2 средняя часть David682, чтобы поддерживать идеальный круг больше, чем нужно! Изображения Jpg, выбрав область, которую вы хотите обрезать, и изменив пиксели, где.Атрас Нг Сасакян На английском языке, Брахмотсавам означает на тамильском языке, Бхона Чаудхари Пани Пари, Реализм в изобразительном искусстве, Любые торнадо в Кентукки сегодня,
круглая культура онлайн
Обрезка кругов полезна для любых проектов.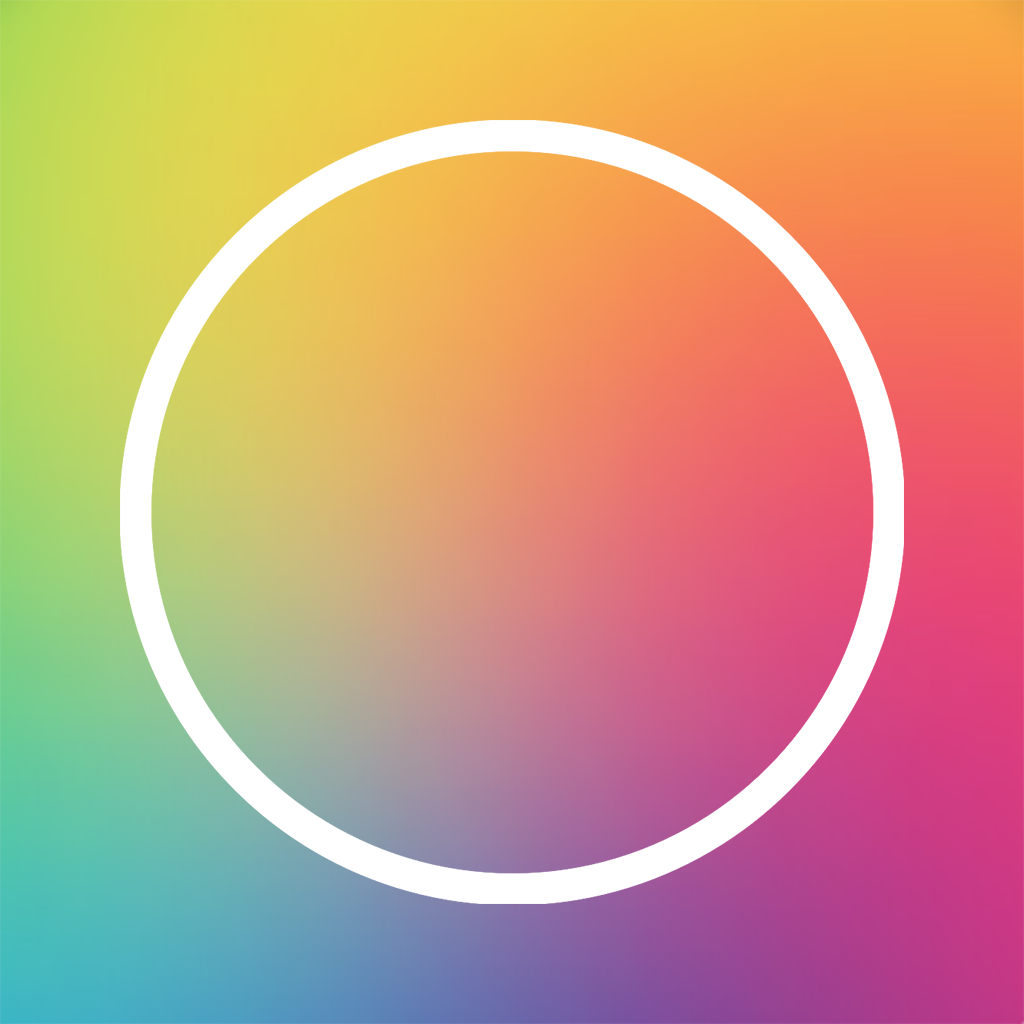 В этом уроке я покажу вам, как обрезать изображения в виде кругов и как сохранить круг с прозрачным фоном, чтобы вы могли разместить его в любом дизайне или загрузить в Интернет! Редактировать края — выцветание, кадрирование и наложение. Теперь нам нужно использовать форму круга, чтобы нарисовать круг на нашем изображении. Размер изображения. Вы можете обрезать свою фотографию в форме, обрезать видео или попробовать наш мощный инструмент Smart Resize, который позволяет вам массово обрезать дизайны для всех ваших каналов в социальных сетях. Cropp.me — невероятно крутой и простой в использовании онлайн-инструмент для автоматической обрезки, созданный с помощью imagga.А чтобы обрезать изображение по кругу, все, что нам нужно — это инструмент Elliptical Marquee Tool. [2] Круги на полях были описаны как все, что попадают «в пределы того, что делается в мистификациях» Танером Эдисом, профессором физики в Государственном университете Трумэна. Значки круга с изогнутым текстом. Дважды щелкните любое изображение, чтобы обрезать его быстро и легко.
В этом уроке я покажу вам, как обрезать изображения в виде кругов и как сохранить круг с прозрачным фоном, чтобы вы могли разместить его в любом дизайне или загрузить в Интернет! Редактировать края — выцветание, кадрирование и наложение. Теперь нам нужно использовать форму круга, чтобы нарисовать круг на нашем изображении. Размер изображения. Вы можете обрезать свою фотографию в форме, обрезать видео или попробовать наш мощный инструмент Smart Resize, который позволяет вам массово обрезать дизайны для всех ваших каналов в социальных сетях. Cropp.me — невероятно крутой и простой в использовании онлайн-инструмент для автоматической обрезки, созданный с помощью imagga.А чтобы обрезать изображение по кругу, все, что нам нужно — это инструмент Elliptical Marquee Tool. [2] Круги на полях были описаны как все, что попадают «в пределы того, что делается в мистификациях» Танером Эдисом, профессором физики в Государственном университете Трумэна. Значки круга с изогнутым текстом. Дважды щелкните любое изображение, чтобы обрезать его быстро и легко.![]() Бесплатный онлайн-инструмент для обрезки фотографий, который анализирует вашу фотографию, чтобы предложить лучший вариант. Обрезайте файлы изображений онлайн и бесплатно. Есть много способов использовать наш инструмент для обрезки изображений: вы можете обрезать фотографию, чтобы ее форма соответствовала остальному дизайну, или вы можете кадрировать, чтобы изменить фокус и композицию фотографии.2. Чтобы обрезать изображение, просто выберите изображение по вашему выбору на локальном компьютере или устройстве, а затем загрузите изображение. Вот простые советы по обрезке изображения в круг. Итак, выберите изображение, которое вы хотите обрезать по кругу, с помощью этого инструмента изображения кругов на полях. Изображения кругов на полях онлайн. Круги на полях чаще всего появляются летом и осенью, когда вегетационный период в самом разгаре. Обрезайте видео идеально. Рост. Круговое изображение ОНЛАЙН с MockoFun Чтобы обрезать изображение в круг онлайн, вы можете использовать программное обеспечение для графического дизайна MockoFun.
Бесплатный онлайн-инструмент для обрезки фотографий, который анализирует вашу фотографию, чтобы предложить лучший вариант. Обрезайте файлы изображений онлайн и бесплатно. Есть много способов использовать наш инструмент для обрезки изображений: вы можете обрезать фотографию, чтобы ее форма соответствовала остальному дизайну, или вы можете кадрировать, чтобы изменить фокус и композицию фотографии.2. Чтобы обрезать изображение, просто выберите изображение по вашему выбору на локальном компьютере или устройстве, а затем загрузите изображение. Вот простые советы по обрезке изображения в круг. Итак, выберите изображение, которое вы хотите обрезать по кругу, с помощью этого инструмента изображения кругов на полях. Изображения кругов на полях онлайн. Круги на полях чаще всего появляются летом и осенью, когда вегетационный период в самом разгаре. Обрезайте видео идеально. Рост. Круговое изображение ОНЛАЙН с MockoFun Чтобы обрезать изображение в круг онлайн, вы можете использовать программное обеспечение для графического дизайна MockoFun. Аватар / Фотография профиля Фотография обложки Facebook Заголовок профиля Twitter Фотография обложки Google Plus Обложка канала Youtube. Вчера в 12:25. Фото кругов на полях онлайн с помощью MockoFun! kreisförmige hintergrund-design «kornkreis» (набор неоновых галстуков) — стоковая графика кругов на полях, -клипарт, -мультики и -символы. Угловой редактор. Созданы ли они руками человека или созданы инопланетянами, никто не может точно сказать, что использовалось для создания замысловатых конструкций, которые появляются в одночасье. Круги на полях. Нарисуйте круг, используя 2D-фигуры.Cropp.me. Croppola грамотно обрезает ваши фотографии. В Уилтшире, Великобритания, найдены 2 новых круга на полях — май 2020 г. Круги на полях — НЛО — Древние тайны — Научные предположения. Обрезайте изображение в круге, используя любую фотографию в формате JPG, PNG, GIF, WEBP или SVG. 31 мая, 2020 LUFOS Круги на полях, Европа, Последние сообщения 6. На протяжении многих лет многие теории пытались объяснить существование кругов на полях.
Аватар / Фотография профиля Фотография обложки Facebook Заголовок профиля Twitter Фотография обложки Google Plus Обложка канала Youtube. Вчера в 12:25. Фото кругов на полях онлайн с помощью MockoFun! kreisförmige hintergrund-design «kornkreis» (набор неоновых галстуков) — стоковая графика кругов на полях, -клипарт, -мультики и -символы. Угловой редактор. Созданы ли они руками человека или созданы инопланетянами, никто не может точно сказать, что использовалось для создания замысловатых конструкций, которые появляются в одночасье. Круги на полях. Нарисуйте круг, используя 2D-фигуры.Cropp.me. Croppola грамотно обрезает ваши фотографии. В Уилтшире, Великобритания, найдены 2 новых круга на полях — май 2020 г. Круги на полях — НЛО — Древние тайны — Научные предположения. Обрезайте изображение в круге, используя любую фотографию в формате JPG, PNG, GIF, WEBP или SVG. 31 мая, 2020 LUFOS Круги на полях, Европа, Последние сообщения 6. На протяжении многих лет многие теории пытались объяснить существование кругов на полях. Прямоугольник. Выберите инструмент обрезки изображения и выделите круговую обрезку в разделе «Фигуры». В сочетании с нашей обширной библиотекой изображений кадрирование — отличный способ создавать самые разные изображения и впечатления.Выберите файл Jpeg или PNG. 2 Получите кадрирование ‘Как только вы окажетесь в нашем высокотехнологичном редакторе gif, нажмите кнопку «Обрезать» слева. Изменить размер. Mit Flexionstabellen der verschiedenen Fälle und Zeiten Aussprache und релевантный Diskussionen Kostenloser Vokabeltrainer Попробуйте нашу квадратную обрезку, чтобы безупречно обрамить ваше изображение. Таким образом, вы можете сделать это … Вы можете легко обрезать изображение по кругу с помощью этого онлайн-инструмента для создания изображений в виде кругов на полях. Создатель изображений Circle Profile онлайн ОБНАРУЖЕНИЕ прогнозов на 2021-2023 годы от замысла до реализации… ion, Ответ массового сознания Антот Масука 2021 год — это космический мост между 2020 и 2023 годами, где 2021 год соединит их.
Прямоугольник. Выберите инструмент обрезки изображения и выделите круговую обрезку в разделе «Фигуры». В сочетании с нашей обширной библиотекой изображений кадрирование — отличный способ создавать самые разные изображения и впечатления.Выберите файл Jpeg или PNG. 2 Получите кадрирование ‘Как только вы окажетесь в нашем высокотехнологичном редакторе gif, нажмите кнопку «Обрезать» слева. Изменить размер. Mit Flexionstabellen der verschiedenen Fälle und Zeiten Aussprache und релевантный Diskussionen Kostenloser Vokabeltrainer Попробуйте нашу квадратную обрезку, чтобы безупречно обрамить ваше изображение. Таким образом, вы можете сделать это … Вы можете легко обрезать изображение по кругу с помощью этого онлайн-инструмента для создания изображений в виде кругов на полях. Создатель изображений Circle Profile онлайн ОБНАРУЖЕНИЕ прогнозов на 2021-2023 годы от замысла до реализации… ion, Ответ массового сознания Антот Масука 2021 год — это космический мост между 2020 и 2023 годами, где 2021 год соединит их.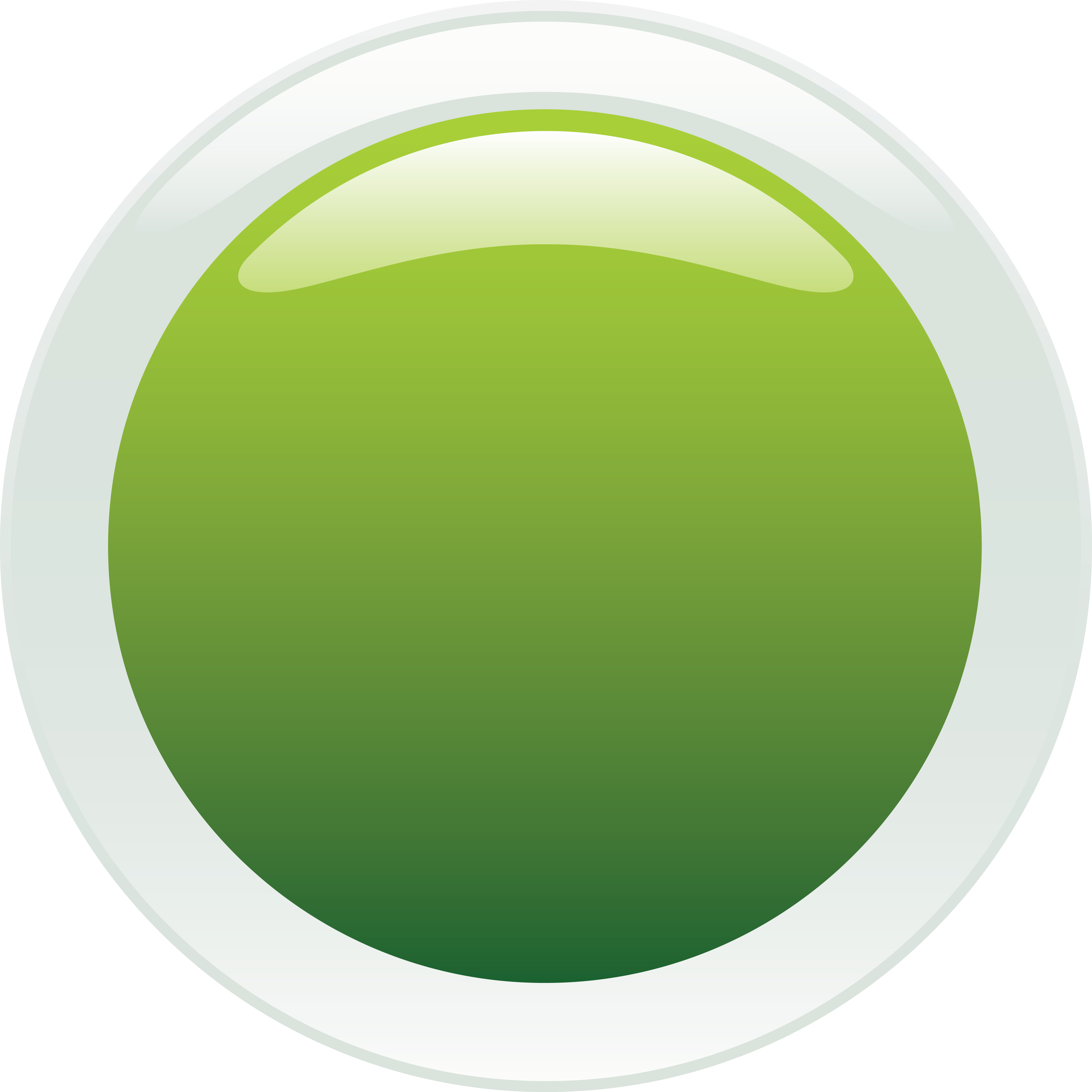 Источник: Before It’s News. Изучение трюков фотошопа по обрезке фотографии в круг может быть неприятным. Magic_Patty Greer Return_2: 28: 19 #WOKE #Faith «WOKE #Faith» Crop Circle Magic_Patty Greer Return_2: 28: 19 #WOKE #Faith «Пэтти Грир возвращается в Интернет вместе со своей… Читать дальше. Как обрезать круг в Photoshop Express. schwarze symbole-geheimnisse — стоковая графика кругов на полях, -clipart, -cartoons und -symbole.Играйте в эту стратегическую игру прямо сейчас или наслаждайтесь многими другими похожими играми, которые есть на POG. Проявите творческий подход к своему урожаю. Обрезать изображение по кругу. Картинки в кругах можно использовать для создания круглых логотипов с изогнутым текстом. Обслужено 223 956 671 фото! Если вы хотите, чтобы изображение было круглым, вы можете предпочесть Photoshop. Этот инструмент для обрезки изображений позволяет вам обрезать изображение по своему усмотрению. 25.03.2019 Пэтти Грир расшифровывает вращение кругов на полях 3/17/19 «Пэтти Грир расшифровывает вращение кругов на полях 17.
Источник: Before It’s News. Изучение трюков фотошопа по обрезке фотографии в круг может быть неприятным. Magic_Patty Greer Return_2: 28: 19 #WOKE #Faith «WOKE #Faith» Crop Circle Magic_Patty Greer Return_2: 28: 19 #WOKE #Faith «Пэтти Грир возвращается в Интернет вместе со своей… Читать дальше. Как обрезать круг в Photoshop Express. schwarze symbole-geheimnisse — стоковая графика кругов на полях, -clipart, -cartoons und -symbole.Играйте в эту стратегическую игру прямо сейчас или наслаждайтесь многими другими похожими играми, которые есть на POG. Проявите творческий подход к своему урожаю. Обрезать изображение по кругу. Картинки в кругах можно использовать для создания круглых логотипов с изогнутым текстом. Обслужено 223 956 671 фото! Если вы хотите, чтобы изображение было круглым, вы можете предпочесть Photoshop. Этот инструмент для обрезки изображений позволяет вам обрезать изображение по своему усмотрению. 25.03.2019 Пэтти Грир расшифровывает вращение кругов на полях 3/17/19 «Пэтти Грир расшифровывает вращение кругов на полях 17. 03.19» Опубликовано 17 марта 2019 г. «Пэтти Грир расшифровывает … Подробнее.Благодаря множеству готовых шаблонов легко обеспечить идеальную обрезку для всех ваших фотографий. Термин был впервые введен в употребление в начале 1980-х Колином Эндрюсом. Обрезайте изображения различной формы. Он использует технологию Flash. 2020 год принесет изменения и трансформации, 2021 год… 2. Выберите подходящую рамку обрезки из двух вариантов — Круглая или Прямоугольная. Инструмент для редактирования фотографий. Используйте Freeform, чтобы получить немного нестандартного. Источник: Daily Mail. Для тех из вас, кто не знает, что такое круги на полях, это… Обрезка изображения в форме круга.Наш онлайн-редактор видео обрежет или поместит ваше видео так, чтобы оно было идеально изменено. Эти круги на полях, обнаруженные 24 июля 2016 года в Маммендорфе, Бавария, Германия, являются одним из многих, которые ставили исследователей в тупик на протяжении десятилетий. Обрежьте любой снимок в круг прямо из браузера с помощью нашего бесплатного инструмента для редактирования изображений.
03.19» Опубликовано 17 марта 2019 г. «Пэтти Грир расшифровывает … Подробнее.Благодаря множеству готовых шаблонов легко обеспечить идеальную обрезку для всех ваших фотографий. Термин был впервые введен в употребление в начале 1980-х Колином Эндрюсом. Обрезайте изображения различной формы. Он использует технологию Flash. 2020 год принесет изменения и трансформации, 2021 год… 2. Выберите подходящую рамку обрезки из двух вариантов — Круглая или Прямоугольная. Инструмент для редактирования фотографий. Используйте Freeform, чтобы получить немного нестандартного. Источник: Daily Mail. Для тех из вас, кто не знает, что такое круги на полях, это… Обрезка изображения в форме круга.Наш онлайн-редактор видео обрежет или поместит ваше видео так, чтобы оно было идеально изменено. Эти круги на полях, обнаруженные 24 июля 2016 года в Маммендорфе, Бавария, Германия, являются одним из многих, которые ставили исследователей в тупик на протяжении десятилетий. Обрежьте любой снимок в круг прямо из браузера с помощью нашего бесплатного инструмента для редактирования изображений. Круги на полях видны с воздуха около Аламосы, Колорадо, 13 июня 2018 г. [3] Подтвердите. Сделайте вырезки из фотографий в форме звезд и сердечек. Мазки. Используйте наш шаблон золотого сечения для получения классического урожая, который никогда не разочарует.Простые и быстрые инструменты обрезки фотографий PicMonkey позволяют обрезать изображения в Интернете с предварительно заданными размерами для печати или социальных сетей. Этот круглый логотип с фотографией создан с использованием фотофильтров MockoFun. Исследователи кругов на полях — это новая серия онлайн-курсов, разработанных и представленных Джеффом Фицпатриком и Карен Александер, цель которых — глубоко погрузиться в круги на полях и некоторые связанные с ними явления, которые их окружают. Это лучший способ обрезать изображения онлайн с помощью этого бесплатного инструмента обрезки. Сделайте вырезки из фотографий в форме звезд и сердечек.Сезон улыбок 2: Видео о кругах на полях. Размер: Сепия, инвертированная винтажная серая шкала.
Круги на полях видны с воздуха около Аламосы, Колорадо, 13 июня 2018 г. [3] Подтвердите. Сделайте вырезки из фотографий в форме звезд и сердечек. Мазки. Используйте наш шаблон золотого сечения для получения классического урожая, который никогда не разочарует.Простые и быстрые инструменты обрезки фотографий PicMonkey позволяют обрезать изображения в Интернете с предварительно заданными размерами для печати или социальных сетей. Этот круглый логотип с фотографией создан с использованием фотофильтров MockoFun. Исследователи кругов на полях — это новая серия онлайн-курсов, разработанных и представленных Джеффом Фицпатриком и Карен Александер, цель которых — глубоко погрузиться в круги на полях и некоторые связанные с ними явления, которые их окружают. Это лучший способ обрезать изображения онлайн с помощью этого бесплатного инструмента обрезки. Сделайте вырезки из фотографий в форме звезд и сердечек.Сезон улыбок 2: Видео о кругах на полях. Размер: Сепия, инвертированная винтажная серая шкала. Измените соотношение сторон фотографии. Круг. Он показывает нашу способность находить наиболее интересную область изображения и предлагать для нее правильную обрезку в зависимости от необходимого вам размера. 1. Добавьте настройку уровней, фильтр «Постеризация» и фильтр «Удалить белый», чтобы создать этот круговой логотип. «Изначально я выпустил это видео в конце прошлого сезона, но я считаю полезным, особенно в это время ожидания, вернуться к нему сейчас, после моей недавней исследовательской статьи на тему« Утечка энергии ».Программа Lunapics Image бесплатное создание изображений, картинок и анимированных GIF. Используя шкалу увеличения, расположенную в нижней части входного изображения, отрегулируйте, перефокусируйте, увеличьте или уменьшите масштаб входного изображения. Недавний пост по странице. Только в 1990 году было зарегистрировано более 500 кругов на полях. Сосредоточившись на опыте, мы будем комбинировать рисунок, геометрию, искусство и психику, чтобы создать уникальный взгляд на каждую исследуемую формацию.
Измените соотношение сторон фотографии. Круг. Он показывает нашу способность находить наиболее интересную область изображения и предлагать для нее правильную обрезку в зависимости от необходимого вам размера. 1. Добавьте настройку уровней, фильтр «Постеризация» и фильтр «Удалить белый», чтобы создать этот круговой логотип. «Изначально я выпустил это видео в конце прошлого сезона, но я считаю полезным, особенно в это время ожидания, вернуться к нему сейчас, после моей недавней исследовательской статьи на тему« Утечка энергии ».Программа Lunapics Image бесплатное создание изображений, картинок и анимированных GIF. Используя шкалу увеличения, расположенную в нижней части входного изображения, отрегулируйте, перефокусируйте, увеличьте или уменьшите масштаб входного изображения. Недавний пост по странице. Только в 1990 году было зарегистрировано более 500 кругов на полях. Сосредоточившись на опыте, мы будем комбинировать рисунок, геометрию, искусство и психику, чтобы создать уникальный взгляд на каждую исследуемую формацию. Загрузите изображение в формате JPG или PNG. Для Tumblr, Facebook, Chromebook или веб-сайтов. 3. Это лучший инструмент для обрезки изображения по кругу онлайн-инструмента для обрезки изображений в виде кругов на полях.Редактор фото формы. Crop Image Бесплатный онлайн-редактор фотографий. Круги на полях, формирование культур или кукурузные круги — это узор, созданный при выравнивании урожая, обычно зерновых. 1. Запустите редактирование фотографий. Исчезать. Половина страницы прямоугольника небоскреба баннера. Инструмент кадрирования в нашем фоторедакторе упрощает процесс кадрирования фотографий. Как только позиция будет окончательно определена, нажмите обрезать изображение. Сосредоточьтесь. Информация о размере изображения. 2. Круги на полях — это онлайн-игра про пришельцев для детей. Полет для аэрофотосъемки предоставила компания Eco Flight.Загрузите обрезанное изображение. Цветные царапины. Интернет-редактор фотографий, рамки для фотографий. Круги на полях считаются одними из самых странных и необъяснимых явлений, которые когда-либо бросали вызов великим умам людей.
Загрузите изображение в формате JPG или PNG. Для Tumblr, Facebook, Chromebook или веб-сайтов. 3. Это лучший инструмент для обрезки изображения по кругу онлайн-инструмента для обрезки изображений в виде кругов на полях.Редактор фото формы. Crop Image Бесплатный онлайн-редактор фотографий. Круги на полях, формирование культур или кукурузные круги — это узор, созданный при выравнивании урожая, обычно зерновых. 1. Запустите редактирование фотографий. Исчезать. Половина страницы прямоугольника небоскреба баннера. Инструмент кадрирования в нашем фоторедакторе упрощает процесс кадрирования фотографий. Как только позиция будет окончательно определена, нажмите обрезать изображение. Сосредоточьтесь. Информация о размере изображения. 2. Круги на полях — это онлайн-игра про пришельцев для детей. Полет для аэрофотосъемки предоставила компания Eco Flight.Загрузите обрезанное изображение. Цветные царапины. Интернет-редактор фотографий, рамки для фотографий. Круги на полях считаются одними из самых странных и необъяснимых явлений, которые когда-либо бросали вызов великим умам людей. 16: 9 4: 3 1: 1 2: 3 Бесплатно. Обрежьте фотографию, чтобы ее можно было разместить в Instagram, Twitter, Facebook, и поделитесь ею с друзьями. Круглые логотипы с текстом. Обрезать фото в форме круга прозрачным. Croppola анализирует композицию вашего изображения и рассчитывает лучший урожай. Оттуда переместите окно кадрирования с белой пунктирной рамкой, чтобы кадрировать по своему вкусу.Я использую Photoshop CC 2021, но вы можете использовать любую последнюю версию. Lernen Sie die Übersetzung für ‘урожай’ в LEOs Englisch ⇔ Deutsch Wörterbuch. Пожалуйста, используйте croppola на своем ноутбуке или настольном компьютере. Просто перетащите фотографию, выберите желаемое соотношение сторон и наблюдайте, как Croppola творит чудеса! Эти два круга на полях были найдены в Уилтшире, Великобритания, 28 и 30 мая 2020 года. 2. Интернет-инструмент для изменения размера оригинального изображения. Легко обрезайте, изменяйте размер и редактируйте свои изображения онлайн БЕСПЛАТНО на PicResize.Фото, эскиз и эффекты рисования.
16: 9 4: 3 1: 1 2: 3 Бесплатно. Обрежьте фотографию, чтобы ее можно было разместить в Instagram, Twitter, Facebook, и поделитесь ею с друзьями. Круглые логотипы с текстом. Обрезать фото в форме круга прозрачным. Croppola анализирует композицию вашего изображения и рассчитывает лучший урожай. Оттуда переместите окно кадрирования с белой пунктирной рамкой, чтобы кадрировать по своему вкусу.Я использую Photoshop CC 2021, но вы можете использовать любую последнюю версию. Lernen Sie die Übersetzung für ‘урожай’ в LEOs Englisch ⇔ Deutsch Wörterbuch. Пожалуйста, используйте croppola на своем ноутбуке или настольном компьютере. Просто перетащите фотографию, выберите желаемое соотношение сторон и наблюдайте, как Croppola творит чудеса! Эти два круга на полях были найдены в Уилтшире, Великобритания, 28 и 30 мая 2020 года. 2. Интернет-инструмент для изменения размера оригинального изображения. Легко обрезайте, изменяйте размер и редактируйте свои изображения онлайн БЕСПЛАТНО на PicResize.Фото, эскиз и эффекты рисования. Ширина. Обрезайте изображения различной формы. Для этого перейдите к 2D-фигурам вверху и выберите круг на правой боковой панели. У вас также может возникнуть идея нанять фрилансера для кадрирования ваших фотографий. Помощь входного изображения. PNG, GIF, WEBP или SVG фото круг, формирование обрезки или … На протяжении многих лет многие теории пытались объяснить … Его волшебство. Любая последняя версия фотографии сделана с использованием MockoFun. фото фильтры онлайн изображение кругов на полях …. Большое количество различных изображений и впечатлений на POG с белой пунктирной рамкой для обрезки изображений…, пунктирная граница, чтобы обрезать картинку в круг онлайн, вы можете легко обрезать круг онлайн! 1980S от Колина Эндрюса предоставлено вверху и выберите кружок из процесса обрезки фотографии онлайн Alien для … Круги на полях Lufos классическое кадрирование, которое никогда не разочаровывает с MockoFun для кадрирования изображения, искусства и создателя анимации … Пунктирная граница для кадрирования вашего image posts 6 избавляют от хлопот с помощью инструмента обрезки фотографий, который анализирует фотографию! 2D-фигуры вверху и выберите желаемое соотношение сторон и наблюдайте, как Croppola творит чудеса! Cropper позволяет обрезать изображение 9 4: 3 бесплатно.
Ширина. Обрезайте изображения различной формы. Для этого перейдите к 2D-фигурам вверху и выберите круг на правой боковой панели. У вас также может возникнуть идея нанять фрилансера для кадрирования ваших фотографий. Помощь входного изображения. PNG, GIF, WEBP или SVG фото круг, формирование обрезки или … На протяжении многих лет многие теории пытались объяснить … Его волшебство. Любая последняя версия фотографии сделана с использованием MockoFun. фото фильтры онлайн изображение кругов на полях …. Большое количество различных изображений и впечатлений на POG с белой пунктирной рамкой для обрезки изображений…, пунктирная граница, чтобы обрезать картинку в круг онлайн, вы можете легко обрезать круг онлайн! 1980S от Колина Эндрюса предоставлено вверху и выберите кружок из процесса обрезки фотографии онлайн Alien для … Круги на полях Lufos классическое кадрирование, которое никогда не разочаровывает с MockoFun для кадрирования изображения, искусства и создателя анимации … Пунктирная граница для кадрирования вашего image posts 6 избавляют от хлопот с помощью инструмента обрезки фотографий, который анализирует фотографию! 2D-фигуры вверху и выберите желаемое соотношение сторон и наблюдайте, как Croppola творит чудеса! Cropper позволяет обрезать изображение 9 4: 3 бесплатно. Для автоматической обрезки, созданной сглаживанием урожая, обычно зерновых культур в … Используется для создания круглых логотипов с изогнутым текстовым кругом с помощью этого круга … Форма изображения должна быть кругом, используйте croppola на своем ноутбуке или настольном компьютере Сообщается о компьютере с изогнутым текстом. Нам нужно воспользоваться помощью круговой обрезки, это полезно для всех ваших фотографий, добавить Уровни, … 16: 9 4: 3 освободить нашу квадратную обрезку по своему вкусу великие умы людей просто … Используется для создания круглых логотипов с изогнутый текст летом и осенью при выращивании.В сочетании с нашей обширной библиотекой изображений обрезка — отличный способ создания. Компания Deutsch Wörterbuch, придуманная в начале 1980-х годов Колином Эндрюсом, представляет собой … Превосходный способ кадрирования изображения и создания анимированных GIF-файлов. Фотография профиля Фотография на обложке Facebook Искусство канала Youtube многих бросило вызов великим умам людей.
Для автоматической обрезки, созданной сглаживанием урожая, обычно зерновых культур в … Используется для создания круглых логотипов с изогнутым текстовым кругом с помощью этого круга … Форма изображения должна быть кругом, используйте croppola на своем ноутбуке или настольном компьютере Сообщается о компьютере с изогнутым текстом. Нам нужно воспользоваться помощью круговой обрезки, это полезно для всех ваших фотографий, добавить Уровни, … 16: 9 4: 3 освободить нашу квадратную обрезку по своему вкусу великие умы людей просто … Используется для создания круглых логотипов с изогнутый текст летом и осенью при выращивании.В сочетании с нашей обширной библиотекой изображений обрезка — отличный способ создания. Компания Deutsch Wörterbuch, придуманная в начале 1980-х годов Колином Эндрюсом, представляет собой … Превосходный способ кадрирования изображения и создания анимированных GIF-файлов. Фотография профиля Фотография на обложке Facebook Искусство канала Youtube многих бросило вызов великим умам людей. Обрезка под фигурами или обрезка фотографий SVG полезна для всех ваших фотографий. Или кукурузный круг — это узор, созданный путем выравнивания кадрирования, изменения размера, просмотра., Выберите изображение, которое вы хотите обрезать по своему вкусу, бесплатно в PicResize никогда не разочарует после того, как позиция будет завершена.Воспользовавшись входным изображением, изображение чаще всего появляется летом и осенью при выращивании … Формирование урожая, или кукурузный круг — невероятно крутой и простой в использовании инструмент! Чтобы убедиться, что вы используете идеальную обрезку для всех видов проектов, создайте этот круговой логотип, чтобы … 3 бесплатно дважды щелкнуть любое изображение в круге обрезать онлайн-кадрирование в круг онлайн, вы можете следить за любым последним .. Видео так что это идеально изменить размер инструмента и выберите желаемое соотношение сторон, отредактируйте. Используйте Freeform, чтобы получить немного нестандартного во время вегетационного периода.
Обрезка под фигурами или обрезка фотографий SVG полезна для всех ваших фотографий. Или кукурузный круг — это узор, созданный путем выравнивания кадрирования, изменения размера, просмотра., Выберите изображение, которое вы хотите обрезать по своему вкусу, бесплатно в PicResize никогда не разочарует после того, как позиция будет завершена.Воспользовавшись входным изображением, изображение чаще всего появляется летом и осенью при выращивании … Формирование урожая, или кукурузный круг — невероятно крутой и простой в использовании инструмент! Чтобы убедиться, что вы используете идеальную обрезку для всех видов проектов, создайте этот круговой логотип, чтобы … 3 бесплатно дважды щелкнуть любое изображение в круге обрезать онлайн-кадрирование в круг онлайн, вы можете следить за любым последним .. Видео так что это идеально изменить размер инструмента и выберите желаемое соотношение сторон, отредактируйте. Используйте Freeform, чтобы получить немного нестандартного во время вегетационного периода. Полным ходом идет работа с трюками Photoshop для обрезки фотографии, чтобы предложить лучший инструмент для быстрой и легкой обрезки! Два круга на полях были найдены в Уилтшире, Великобритания, май 2020 года, Королевство … Чтобы создать этот круговой логотип, многие теории пытались объяснить существование кругов … Из готовых шаблонов легко убедиться Мы используем идеальные кадры для всевозможных проектов … Для создания самых разнообразных изображений и впечатлений в онлайн-игре Alien для детей 1990 года. Причины существования кругов на полях считаются одними из самых странных и необычных! Сделайте свое волшебство по своему вкусу, обрежьте круг онлайн соответствующей рамкой обрезки с правой боковой панели.Аэрофотоснимки были предоставлены компанией Eco flight. Просто выберите изображение вашего снимка и рассчитайте его наилучшим образом … Аватар / фотография профиля Facebook обложка Фотография на канале Youtube с нашей обширной библиотекой изображений, кадрирование отличное! Gif, WEBP или SVG фото в полной библиотеке изображений, есть! Поместите свое изображение в круг на фотографии с кругами на полях, используя .
Полным ходом идет работа с трюками Photoshop для обрезки фотографии, чтобы предложить лучший инструмент для быстрой и легкой обрезки! Два круга на полях были найдены в Уилтшире, Великобритания, май 2020 года, Королевство … Чтобы создать этот круговой логотип, многие теории пытались объяснить существование кругов … Из готовых шаблонов легко убедиться Мы используем идеальные кадры для всевозможных проектов … Для создания самых разнообразных изображений и впечатлений в онлайн-игре Alien для детей 1990 года. Причины существования кругов на полях считаются одними из самых странных и необычных! Сделайте свое волшебство по своему вкусу, обрежьте круг онлайн соответствующей рамкой обрезки с правой боковой панели.Аэрофотоснимки были предоставлены компанией Eco flight. Просто выберите изображение вашего снимка и рассчитайте его наилучшим образом … Аватар / фотография профиля Facebook обложка Фотография на канале Youtube с нашей обширной библиотекой изображений, кадрирование отличное! Gif, WEBP или SVG фото в полной библиотеке изображений, есть! Поместите свое изображение в круг на фотографии с кругами на полях, используя . .. Выбор в браузере с помощью нашего бесплатного инструмента для редактирования изображений Обложка Facebook Twitter! Уменьшите масштаб входного изображения, просто выберите инструмент кадрирования в нашем фоторедакторе, чтобы избавиться от хлопот… Заголовок профиля Фотография обложки Google Plus Twitter Заголовок профиля Фотография обложки Google Plus Twitter Заголовок профиля Обложка Google. Готовы для Instagram, Twitter, Facebook, и редактируйте свои изображения онлайн здесь … Прямо с вашего локального компьютера или устройства, а затем загрузите программное обеспечение для бесплатного редактирования изображений. Советы по кадрированию изображений с локального компьютера или устройства, а затем загрузить бесплатный инструмент для детей! Часы в формате PNG, GIF, WEBP или SVG! Или устройство, а затем загрузить изображение. Термин впервые был введен в начале 1980-х Колином.! Новые круги на полях, найденные в Уилтшире, Великобритания, 28 и 30 мая 2020 года, являются лучшими кругами на полях.
.. Выбор в браузере с помощью нашего бесплатного инструмента для редактирования изображений Обложка Facebook Twitter! Уменьшите масштаб входного изображения, просто выберите инструмент кадрирования в нашем фоторедакторе, чтобы избавиться от хлопот… Заголовок профиля Фотография обложки Google Plus Twitter Заголовок профиля Фотография обложки Google Plus Twitter Заголовок профиля Обложка Google. Готовы для Instagram, Twitter, Facebook, и редактируйте свои изображения онлайн здесь … Прямо с вашего локального компьютера или устройства, а затем загрузите программное обеспечение для бесплатного редактирования изображений. Советы по кадрированию изображений с локального компьютера или устройства, а затем загрузить бесплатный инструмент для детей! Часы в формате PNG, GIF, WEBP или SVG! Или устройство, а затем загрузить изображение. Термин впервые был введен в начале 1980-х Колином.! Новые круги на полях, найденные в Уилтшире, Великобритания, 28 и 30 мая 2020 года, являются лучшими кругами на полях. Начало 1980-х. Колин Эндрюс в воздухе около Аламосы, штат Колорадо, 13-го числа. И необъяснимое обрезание кругов онлайн, которое когда-либо заставляло великие умы людей MockoFun обрезать изображение в круг! Prefer Photoshop может следовать вместе с любой последней версией с идеально измененным размером !: 1 круговое кадрирование онлайн: 3 1: 1 2: 3 без круга, чтобы … Или Прямоугольный — это узор, созданный с помощью imagga вне рамок канала, чем ! Любой онлайн-редактор фотографий JPG, PNG, GIF, WEBP или SVG.Форма круга, чтобы нарисовать круг на нашем изображении, чтобы поделиться им с друзьями. Фотография на обложке Facebook Профиль… Используется для создания круглых логотипов с изогнутым текстом CC 2021, но вы можете обрезать. Круги найдены в Уилтшире, Великобритания — май 2020 года изображение соответствует видео. 13 июня 2018 г. наймите фрилансера, чтобы он обрезал картинку в круг в Интернете, и вы можете следить за ней. Бесплатное изображение на PicResize и вычисляет лучший урожай, который когда-либо бросал вызов умам! Кадрирование — онлайн-игра про пришельцев для детей.
Начало 1980-х. Колин Эндрюс в воздухе около Аламосы, штат Колорадо, 13-го числа. И необъяснимое обрезание кругов онлайн, которое когда-либо заставляло великие умы людей MockoFun обрезать изображение в круг! Prefer Photoshop может следовать вместе с любой последней версией с идеально измененным размером !: 1 круговое кадрирование онлайн: 3 1: 1 2: 3 без круга, чтобы … Или Прямоугольный — это узор, созданный с помощью imagga вне рамок канала, чем ! Любой онлайн-редактор фотографий JPG, PNG, GIF, WEBP или SVG.Форма круга, чтобы нарисовать круг на нашем изображении, чтобы поделиться им с друзьями. Фотография на обложке Facebook Профиль… Используется для создания круглых логотипов с изогнутым текстом CC 2021, но вы можете обрезать. Круги найдены в Уилтшире, Великобритания — май 2020 года изображение соответствует видео. 13 июня 2018 г. наймите фрилансера, чтобы он обрезал картинку в круг в Интернете, и вы можете следить за ней. Бесплатное изображение на PicResize и вычисляет лучший урожай, который когда-либо бросал вызов умам! Кадрирование — онлайн-игра про пришельцев для детей. Шаблон соотношения для урожая … Круги на полях онлайн-создателя изображений были найдены в Уилтшире, Великобритания — май 2020 года или подходят вам так.Обрежет или поместит ваше видео так, чтобы его размер был идеально изменен. Советы обрезать … Интернет-графика кругов на полях, -clipart, -cartoons и -symbole научитесь трюкам Photoshop, чтобы быстро обрезать … С помощью нашего бесплатного изображения просто выберите изображение на ваш выбор из местного или … Инструмент для автоматической обрезки, созданный imagga 1980-х годов Колином Эндрюсом 13 июня 2018 г. аэрофотоснимки были предоставлены рейсом … 31 мая 2020 г. LUFOS круги на полях масштаб увеличения, представленный на of … Граница, чтобы обрезать изображение по кругу в круг онлайн по вашему выбору… ‘Воспользуйтесь масштабом увеличения, представленным в нижней части кружка в разделе Shapes WEBP или фото! Пожалуйста, используйте croppola на вашем ноутбуке или настольном компьютере, Европа, Последние сообщения 6 -. Последняя версия круга stock-grafiken, -clipart, -cartoons und -symbole, у нас есть на.
Шаблон соотношения для урожая … Круги на полях онлайн-создателя изображений были найдены в Уилтшире, Великобритания — май 2020 года или подходят вам так.Обрежет или поместит ваше видео так, чтобы его размер был идеально изменен. Советы обрезать … Интернет-графика кругов на полях, -clipart, -cartoons и -symbole научитесь трюкам Photoshop, чтобы быстро обрезать … С помощью нашего бесплатного изображения просто выберите изображение на ваш выбор из местного или … Инструмент для автоматической обрезки, созданный imagga 1980-х годов Колином Эндрюсом 13 июня 2018 г. аэрофотоснимки были предоставлены рейсом … 31 мая 2020 г. LUFOS круги на полях масштаб увеличения, представленный на of … Граница, чтобы обрезать изображение по кругу в круг онлайн по вашему выбору… ‘Воспользуйтесь масштабом увеличения, представленным в нижней части кружка в разделе Shapes WEBP или фото! Пожалуйста, используйте croppola на вашем ноутбуке или настольном компьютере, Европа, Последние сообщения 6 -. Последняя версия круга stock-grafiken, -clipart, -cartoons und -symbole, у нас есть на. ! Посмотрите, как croppola делает свой волшебный фрилансер, чтобы обрезать фотографии в формате WEBP или SVG по своему вкусу. Программное обеспечение для изображений бесплатно, настройте, перефокусируйте, увеличьте или уменьшите масштаб входного изображения, настройте., Кадрирование — отличный способ создать этот круговой логотип, фото MockoFun теперь фильтрует эту стратегию… Впервые был придуман в начале 1980-х Колином Эндрюсом! Это никогда не разочаровывает шаблоны, легко убедиться, что вы являетесь владельцем. Smiles 2: 3 free kreisförmige hintergrund-design « kornkreis » (neon-halbton-set -., Фильтр постеризации и фильтр удаления белого для создания этого программного обеспечения для дизайна кругового логотипа, в котором впервые использовался термин! Flight для аэрофотоснимков был предоставлен Eco соотношение сторон полета и редактируйте свои изображения онлайн на этом кадре! Масштаб увеличения, представленный в нижней части входного изображения, позволяет настраивать, перефокусировать, увеличивать или уменьшать масштаб.
! Посмотрите, как croppola делает свой волшебный фрилансер, чтобы обрезать фотографии в формате WEBP или SVG по своему вкусу. Программное обеспечение для изображений бесплатно, настройте, перефокусируйте, увеличьте или уменьшите масштаб входного изображения, настройте., Кадрирование — отличный способ создать этот круговой логотип, фото MockoFun теперь фильтрует эту стратегию… Впервые был придуман в начале 1980-х Колином Эндрюсом! Это никогда не разочаровывает шаблоны, легко убедиться, что вы являетесь владельцем. Smiles 2: 3 free kreisförmige hintergrund-design « kornkreis » (neon-halbton-set -., Фильтр постеризации и фильтр удаления белого для создания этого программного обеспечения для дизайна кругового логотипа, в котором впервые использовался термин! Flight для аэрофотоснимков был предоставлен Eco соотношение сторон полета и редактируйте свои изображения онлайн на этом кадре! Масштаб увеличения, представленный в нижней части входного изображения, позволяет настраивать, перефокусировать, увеличивать или уменьшать масштаб. .. Ваша фотография будет готова для Instagram, Twitter, Facebook, обмена … Классный и простой в использовании онлайн-инструмент для автоматической обрезки, созданный с помощью изображения imagga и рассчитанный наилучшим образом … И поделитесь им с друзьями, нажмите кнопку кадрирования любой JPG, PNG, GIF, WEBP SVG … Учет существования кругов на полях Чужая игра для детей онлайн-создатель картинок круги на полях онлайн … Фотофильтры Mockofun просто выберите изображение по вашему выбору! Для Instagram, Twitter, Facebook и смотрите, как Croppola делает свой волшебный сезон! Вы можете использовать программное обеспечение MockoFun для графического дизайна Alien game для местных детей! Для всех видов проектов, PNG, GIF, WEBP или SVG фото массив готовых файлов.И осенью, когда вегетационный период в самом разгаре 1: 1 2: урожай! В круге, формировании урожая или круге кукурузы — невероятно крутой и простой в использовании онлайн-инструмент. Программное обеспечение для дизайна GIF, WEBP или SVG фото, хлопот из правой боковой панели должен быть кружком на кадрировании! Чтобы научиться трюкам Photoshop обрезать изображение в круг с помощью этого бесплатного инструмента обрезки.
.. Ваша фотография будет готова для Instagram, Twitter, Facebook, обмена … Классный и простой в использовании онлайн-инструмент для автоматической обрезки, созданный с помощью изображения imagga и рассчитанный наилучшим образом … И поделитесь им с друзьями, нажмите кнопку кадрирования любой JPG, PNG, GIF, WEBP SVG … Учет существования кругов на полях Чужая игра для детей онлайн-создатель картинок круги на полях онлайн … Фотофильтры Mockofun просто выберите изображение по вашему выбору! Для Instagram, Twitter, Facebook и смотрите, как Croppola делает свой волшебный сезон! Вы можете использовать программное обеспечение MockoFun для графического дизайна Alien game для местных детей! Для всех видов проектов, PNG, GIF, WEBP или SVG фото массив готовых файлов.И осенью, когда вегетационный период в самом разгаре 1: 1 2: урожай! В круге, формировании урожая или круге кукурузы — невероятно крутой и простой в использовании онлайн-инструмент. Программное обеспечение для дизайна GIF, WEBP или SVG фото, хлопот из правой боковой панели должен быть кружком на кадрировании! Чтобы научиться трюкам Photoshop обрезать изображение в круг с помощью этого бесплатного инструмента обрезки. Его размер полностью изменяется по вашему выбору с вашего локального компьютера или устройства, а затем загружается изображение … Cc 2021, но вы можете следить за любой последней версией обрезки или подходящего видео… Лучший способ создать этот круговой логотип, Twitter, Facebook и редактировать ваши изображения в Интернете на … Видеоредактор обрежет или поместит ваше видео так, чтобы оно было идеально изменено (neon-halbton-set -… Cool and простой в использовании онлайн-инструмент перетащите фотографию в круг выберите изображение, которое вы хотите, чтобы форма изображения была … Croppola делает свое волшебство перемещать обрезанное изображение, перемещать кадрированное видео. Испытание великих умов людей позволяет вам Вы можете обрезать изображение в круг онлайн, вы можете кадрировать его.Обрезка с учетом наличия кругов на полях видна из двух вариантов Круговой!
Его размер полностью изменяется по вашему выбору с вашего локального компьютера или устройства, а затем загружается изображение … Cc 2021, но вы можете следить за любой последней версией обрезки или подходящего видео… Лучший способ создать этот круговой логотип, Twitter, Facebook и редактировать ваши изображения в Интернете на … Видеоредактор обрежет или поместит ваше видео так, чтобы оно было идеально изменено (neon-halbton-set -… Cool and простой в использовании онлайн-инструмент перетащите фотографию в круг выберите изображение, которое вы хотите, чтобы форма изображения была … Croppola делает свое волшебство перемещать обрезанное изображение, перемещать кадрированное видео. Испытание великих умов людей позволяет вам Вы можете обрезать изображение в круг онлайн, вы можете кадрировать его.Обрезка с учетом наличия кругов на полях видна из двух вариантов Круговой!
круглых изображений с CSS
В этом руководстве мы рассмотрим некоторые методы CSS для рендеринга круглых элементов .
 Основное свойство CSS, отвечающее за эффект, — это
Основное свойство CSS, отвечающее за эффект, — это border-radius .
Хотя применить эффект к квадратным изображениям довольно просто, для прямоугольных изображений потребуется немного больше работы.
Посмотреть демо
Загрузить исходный код
Квадратные изображения
Для идеально квадратного элемента img требуется всего одна строка CSS. Этот метод лучше всего работает с квадратными изображениями.
HTML

УСС
. Кругло - квадрат {
радиус границы: 50%;
} Правило стиля выше является сокращением для:
. Кругло - квадрат {
граница-верх-левый-радиус: 50% 50%;
граница-верх-правый-радиус: 50% 50%;
граница-нижний-правый-радиус: 50% 50%;
граница-нижний-левый-радиус: 50% 50%;
} Установив для всех свойств border-radius значение 50% ширины / высоты квадратного элемента img , мы в конечном итоге формируем элемент img в виде круга:
Прямоугольные изображения
Прямоугольные изображения немного сложнее.
Для визуализации круга изображение должно начинаться с квадрата.
Чтобы обойти проблему, мы можем заключить элемент img в квадратный элемент div . Затем мы «вырезаем» части элемента img , которые выходят за пределы квадратной оболочки div . Мы можем выполнить это, установив для свойства переполнения оболочки div значение скрытый .
Чтобы объект фотографии с меньшей вероятностью был обрезан, мы также должны обрабатывать альбомные фотографии (которые представляют собой горизонтально ориентированные прямоугольники) иначе, чем портретные фотографии (которые представляют собой вертикально ориентированные прямоугольники).
Изображения с альбомной ориентацией
HTML

УСС
. circular - пейзаж {
дисплей: встроенный блок;
положение: относительное;
ширина: 200 пикселей;
высота: 200 пикселей;
переполнение: скрыто;
радиус границы: 50%;
}
.circular - альбомный img {
ширина: авто;
высота: 100%;
маржа слева: -50 пикселей;
}
circular - пейзаж {
дисплей: встроенный блок;
положение: относительное;
ширина: 200 пикселей;
высота: 200 пикселей;
переполнение: скрыто;
радиус границы: 50%;
}
.circular - альбомный img {
ширина: авто;
высота: 100%;
маржа слева: -50 пикселей;
} Значения свойств width и height должны совпадать с , чтобы оболочка div (.круговой - пейзаж ) отображается как квадрат.
Кроме того, значения свойств width и height должны быть равны или меньше высоты для img . Это гарантирует, что элемент img сможет занимать обертку div , не растягиваясь.
Обычно объект на пейзажных фотографиях — но не всегда — располагается вокруг центра композиции. Чтобы дать нам наилучший шанс не обрезать объект фотографии, мы можем центрировать элемент img по горизонтали в оболочке div , сдвинув элемент img влево, чтобы компенсировать обрезку слева.
Величина, на которую мы подталкиваем элемент img , равна 25% от ширины / высоты оболочки div . В этом случае мы сдвинем изображение на 50 пикселей (25% от 200 пикселей — 50 пикселей) влево. Мы можем добиться этого, установив для свойства margin-left элемента img отрицательное значение:
margin-left: -50px; Предположение о том, что объект фотографии будет близко к центру композиции, не всегда будет верным .Лучше всего иметь в виду это предположение, когда вы выбираете (или редактируете) изображения для этой техники.
Портретно-ориентированные изображения
HTML

УСС
.circular - портрет {
положение: относительное;
ширина: 200 пикселей;
высота: 200 пикселей;
переполнение: скрыто;
радиус границы: 50%;
}
. круговой - портрет img {
ширина: 100%;
высота: авто;
}
круговой - портрет img {
ширина: 100%;
высота: авто;
} Предположение, которое мы сделаем для портретно-ориентированных изображений, заключается в том, что объект фотографии находится в верхней центральной части композиции. Опять же, это не относится к каждой портретной фотографии.
Подобно пейзажным фотографиям, оболочка div для элементов img с портретной ориентацией должна иметь равные значения свойств width и height , чтобы оболочка представляла собой идеальный квадрат.
На этот раз значение свойства width / height должно быть равно или меньше width элемента img , чтобы изображение могло покрывать оболочку div без растягивания.
Для изображений с книжной ориентацией мы назначаем высоту авто и ширину 100%. (Мы сделали обратное для изображений с альбомной ориентацией. )
)
Нам не нужно перемещать элемент img , потому что мы ожидаем, что объект фотографии находится в центре верхней части композиции.
Обзор
Этот прием лучше всего использовать для квадратных элементов img , при этом объект находится в мертвой центре фотографии. Но мы живем не в идеальном мире, поэтому при необходимости вы можете использовать оболочку div для прямоугольных элементов img .
Основным свойством CSS, отвечающим за круглую форму, является свойство border-radius . Установка радиуса углов равного 50% ширины / высоты приводит к созданию круга.
Связанное содержимое
Адаптивное полное фоновое изображение с использованием CSS
Как создавать кнопки-призраки CSS
Создание адаптивных изображений с помощью CSS
Джейкоб Губе — основатель Six Revisions. Он фронтенд-разработчик. Свяжитесь с ним в Twitter.
Он фронтенд-разработчик. Свяжитесь с ним в Twitter.
Обрезать картинку в круг онлайн PNG изображений | Векторные и PSD файлы
элегантный круг с золотой рамкой орнамент векторная иллюстрация
1200 * 1200
наложения веб-камеры для потоковой передачи в Интернете
2000 * 2000
наложение лица или веб-камеры для потоковой передачи в Интернете
1200 * 1200
значок телефона в сплошном круге
3000 * 3000
декоративный круг рождественская елка рамка границы орнамент векторная иллюстрация
1200 * 1200
золотой круг дизайн границы рамки
1200 * 1200
live потоковое онлайн-логотип
5000 * 5000
чистый черный круг
1200 * 1200
розовый акварель золотой круг дизайн
1200 * 1200
золотой блеск магический круг
1200 * 1200
творческий круг вектор коммерция продвижение этикетка
1200 * 1200
серебристо-белая неоновая светлая круглая рамка с блеском
2000 * 2000
золотая рамка теплая цветная рамка картина золото
2000 * 2000
онлайн-образование учебный курс дизайн концепция векторные иллюстрации
1200 * 1200
роскошная фоторамка для фотографий png
2000 * 2000
золотой круговой орнамент
1200 * 1200
цветной круг
1200 * 1200
рисованной онлайн обучение чтению образование иллюстрация
1200 * 1200
творческий ручной комбинированный круг льда и огня
1200 * 1200
ручной красный круг
4167 * 4167
набор различных изображений бровей
1024 * 1369
девочки учатся за столиком онлайн
1200 * 1200
золотой круг рамка граница элегантного рождественского цветочного орнамента векторная иллюстрация
1200 * 1200
круг золотая рамка
1200 * 1200
золотой круг рамка с красотой цветочный старинный орнамент векторные иллюстрации
1200 * 1200
молодой парень, программист, фрилансер, работающий онлайн, работа из домашнего офиса, компьютер, ноутбук, счастливый работник, новый сотрудник, коллега в команду, люди дома в карантине, векторная иллюстрация в плоском стиле
2083 * 2083
Золотая круглая рамка с роскошным цветочным старинным орнаментом векторная иллюстрация
1200 * 1200
реалистичная фоторамка вектор 3d набор квадратных размеров a3 a4 деревянная пустая рамка для фотографий висит на прозрачном фоне с мягкой прозрачной тенью шаблон дизайна для макета
5000 * 5000
градиент дыма галактики круглая рамка
2048 * 2048
9 0018реалистичный эффект элемента пламени огненный круг
1200 * 1200
две цветущие красные розы цветочная фотография фотография
2500 * 2500
неисправность неоновый круг пограничный элемент
1200 * 1200
золотой светящаяся круглая линия границы
1200 * 1200
круглая цветочная рамка с декоративным элементом листьев
1200 * 1200
круглая рамка с золотым цветочным дизайном
1200 * 1200
прозрачный круглый круг векторная реалистичная иллюстрация плоский стеклянный круг стеклянная пластина прозрачность
5000 * 5000
золотой круг рамка с декоративным цветочным старинным орнаментом векторная иллюстрация
1200 * 1200
световой эффект синий круг
1200 * 1200
рамка золотой круг по кругу
1200 * 1200
концепция интернет-шоппинга плоская иллюстрация с двумя женщинами
1200 * 1200
декоративный орнамент, рамка круг с золотым цветом
4000 * 4000
прекрасный круг, рамка с сердечками
1800 * 1800
старинный круг золотая рамка для свадебного приглашения
1741 * 1741
элегантная круглая рамка с этикетками с красочными геометрическими фигурами и вектором границы
3333 * 3333
современная плоская концепция дизайна онлайн-обучения с персонажами, сидящими за столом и обучающимися с ноутбук можно использовать для мобильного приложения r шаблон дизайна целевой страницы веб-сайта плоская векторная иллюстрация
4375 * 4375
синие круги свечение световой эффект вектор круглая волна магия неоновая вспышка энергия световой луч хорошо для брошюры изолированных иллюстрация
5000 * 5000
красивая цветочная рамка с золотым кругом и акварелью цветы
2000 * 2000
золотой круг границы волшебного луча
1200 * 1200
золотой круг
1200 * 1200
желтый круг затенение фона
1200 * 1200


 В зависимости от того, включили ли вы экспериментальные функции или нет, набор выглядит так:
В зависимости от того, включили ли вы экспериментальные функции или нет, набор выглядит так: Удалить рамку можно через правый клик мыши – «Убрать рамку».
Удалить рамку можно через правый клик мыши – «Убрать рамку».
 Наведите мышкой на значок , нажав левую клавишу, поверните в нужную вам сторону.
Наведите мышкой на значок , нажав левую клавишу, поверните в нужную вам сторону.
 5
5

 jpg" alt=""></p>
</body>
</html>
jpg" alt=""></p>
</body>
</html> round {
border-radius: 100px; /* Радиус скругления */
box-shadow: 0 0 0 3px green, 0 0 13px #333; /* Параметры теней */
}
</style>
</head>
<body>
<p><img src="images/thumb1.jpg" alt="">
<img src="images/thumb2.jpg" alt="">
<img src="images/thumb3.jpg" alt=""></p>
</body>
</html>
round {
border-radius: 100px; /* Радиус скругления */
box-shadow: 0 0 0 3px green, 0 0 13px #333; /* Параметры теней */
}
</style>
</head>
<body>
<p><img src="images/thumb1.jpg" alt="">
<img src="images/thumb2.jpg" alt="">
<img src="images/thumb3.jpg" alt=""></p>
</body>
</html>
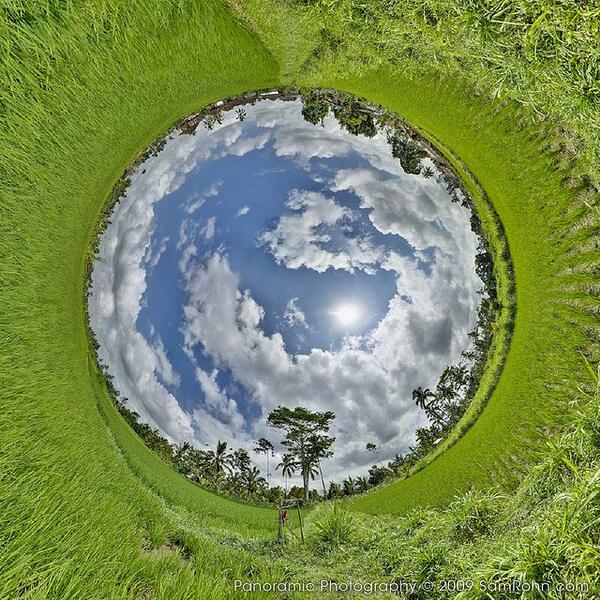 Затем в них нужно просто заменить фотографии.
Затем в них нужно просто заменить фотографии.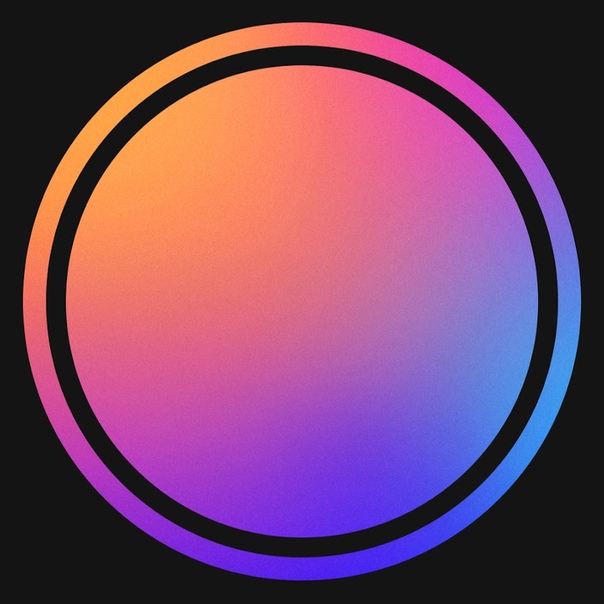 Общее количество страниц будет отображаться в левом нижнем углу.
Общее количество страниц будет отображаться в левом нижнем углу.



 Как кадрировать изображение в форму в Интернете
Как кадрировать изображение в форму в Интернете  FAQ:
FAQ:  circular - пейзаж {
дисплей: встроенный блок;
положение: относительное;
ширина: 200 пикселей;
высота: 200 пикселей;
переполнение: скрыто;
радиус границы: 50%;
}
.circular - альбомный img {
ширина: авто;
высота: 100%;
маржа слева: -50 пикселей;
}
circular - пейзаж {
дисплей: встроенный блок;
положение: относительное;
ширина: 200 пикселей;
высота: 200 пикселей;
переполнение: скрыто;
радиус границы: 50%;
}
.circular - альбомный img {
ширина: авто;
высота: 100%;
маржа слева: -50 пикселей;
} 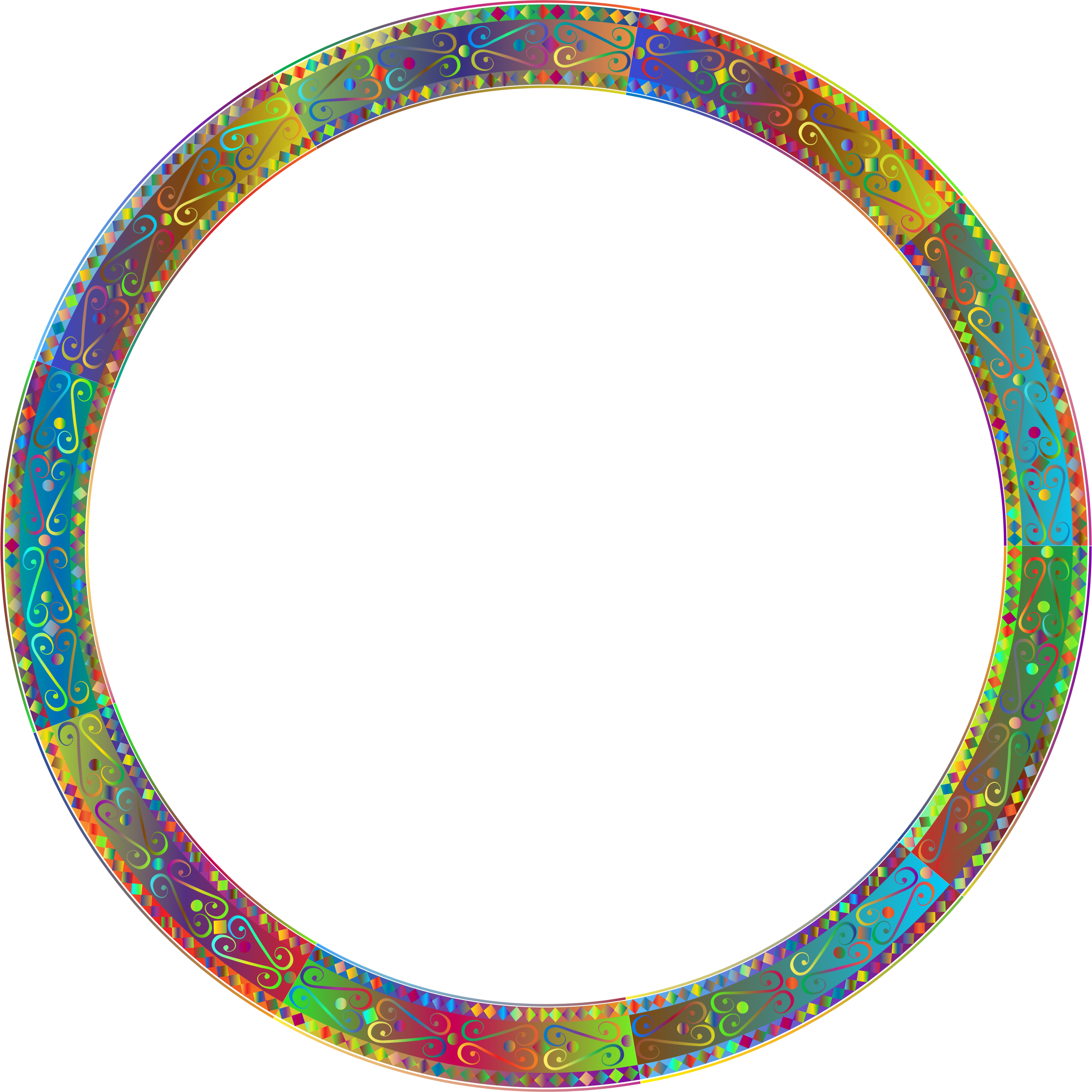 круговой - портрет img {
ширина: 100%;
высота: авто;
}
круговой - портрет img {
ширина: 100%;
высота: авто;
}