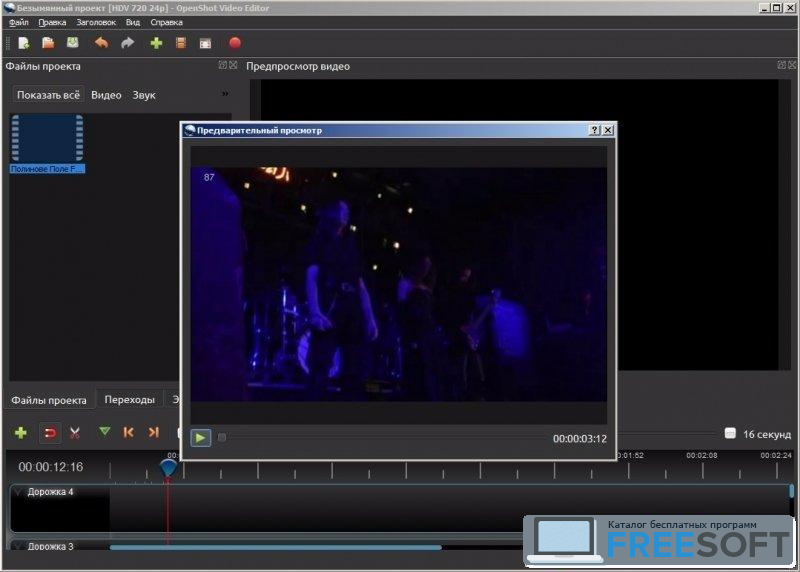список самых простых программ для видеомонтажа для начинающих юзеров
Любой человек, у которого есть компьютер, может самостоятельно отредактировать видео. Для этого предназначены специальные программы. Но нужно правильно выбрать редактор видео для Windows 10, чтобы не столкнуться с проблемами во время работы (также прочитайте «10 лучших видеоплееров для Windows 10»).
iSkysoft Video Editor
Это простая, но содержащая большой набор функций программа, которая подойдет даже для начинающего пользователя. Она функциональней Windows Movie Maker, поэтому станет отличным его заменителем. Доступна бесплатная и платная версии.
В нижней части рабочего окна iSkysoft Video Editor расположена временная шкала, на которой размещены видео- и аудиодорожка. Верхняя часть разделена на две половины: слева – набор функций, которые доступны пользователю, справа – предварительный просмотр смонтированного файла.
Чтобы выбрать один из эффектов для видео, аудио, текста и прочих составляющих будущего ролика, перейдите в соответствующую вкладку и кликните на подходящий вариант.
Filmora
Программа Filmora имеет набор функций, которые помогут создать полноценный фильм. В ней присутствуют разнообразные фильтры и есть возможность работы с видео- и аудиодорожками. Доступна для скачивания бесплатная и платная версии. Главное преимущество — меню на русском языке.
В целом программа похожа на iSkysoft Video Editor. Рабочее окно утилиты разделено на три части: снизу отображаются аудио- и видеодорожки, слева вверху – набор функций, которые применяются при редактировании файла, справа вверху – область предварительного просмотра.
Подробнее о работе с утилитой рассказано на видео.
https://www.youtube.com/watch?v=_0Rr4WhuhaA
VirtualDub
Приложение VirtualDub для работы с захватом и редактированием видео не требует установки на ПК, имеет небольшой размер и распространяется бесплатно. Меню утилиты на английском языке.
Захват доступен с разных источников. Пользователь сам настраивает его параметры, в том числе разрешение видео и частоту звука, а сам файл по умолчанию сохраняется на диск с установленной ОС.
Меню обработки файлов простое и содержит несколько функций. Опции расположены в нижней части рабочего окна. По завершении форматирования сохраните проект несколькими способами:
- переработка, сжатие только видео потока, когда звук не корректируется;
- переработка, сжатие только аудио потока, видеодорожка не изменяется;
- переработка, сжатие аудио и видео потоков.
Также в программе есть фильтры для корректировки видео. В рабочей области отображается файл до и после их применения, что видно на записи.
Pinnacle VideoSpin
Видеоредактор Pinnacle VideoSpin бесплатный, но нужно пройти процесс регистрации после его установки на компьютер.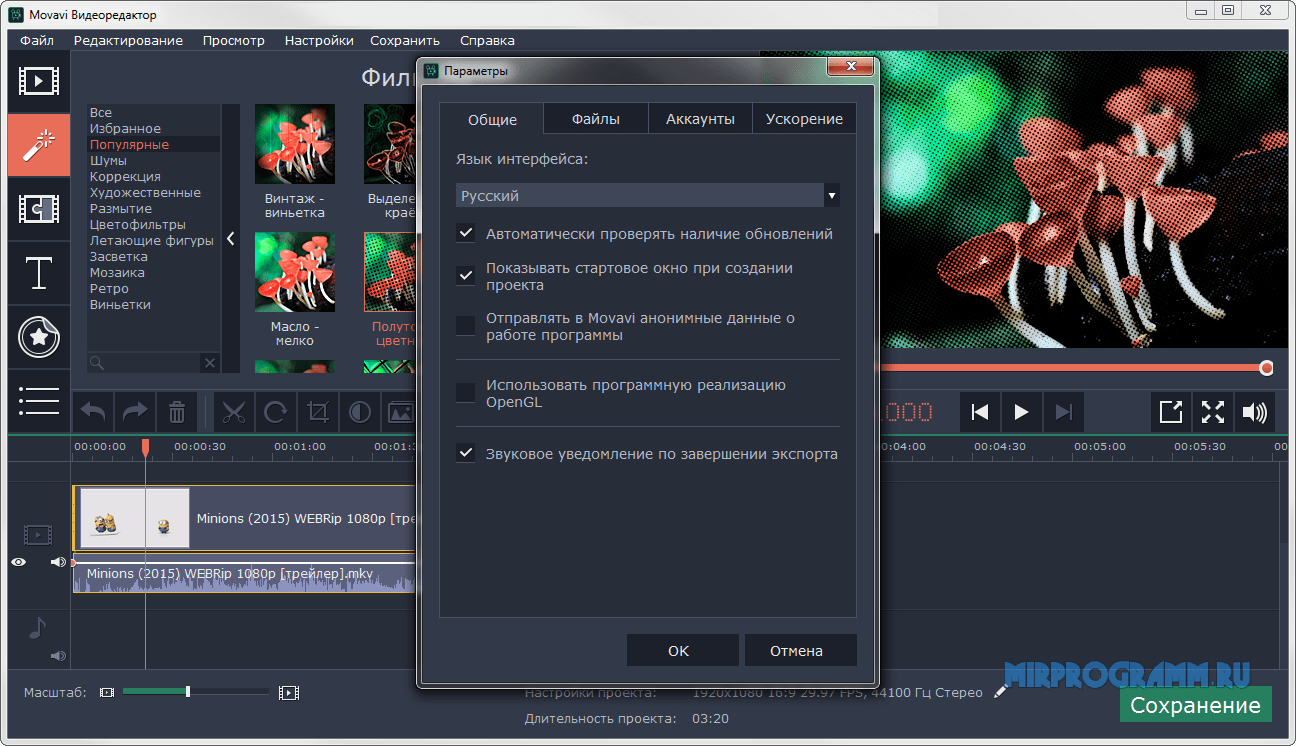 Обработанный файл сохраняется на ПК или сразу загружается на YouTube или Yahoo!Video.
Обработанный файл сохраняется на ПК или сразу загружается на YouTube или Yahoo!Video.
Pinnacle VideoSpin работает с большим количеством форматов файлов. Новые встроенные функции позволяют редактировать видео в режиме Timeline и после каждого изменения предварительно просматривать результат. Нижняя часть рабочей области содержит видео- и аудиодорожки, а в верхней представлены фильтры и опции, которые доступны при обработке файла.
Ниже представлен видеоурок работы с программой.
Sony Vegas Movie Studio
Программа условно-бесплатная. Для загрузки доступна пробная версия. Пользователь выбирает язык программы при скачивании. Sony Vegas Movie Studio имеет отличный от других утилит интерфейс — необходимые инструменты для корректирования расположены «под рукой».
В рабочей области при первом запуске программы всплывают подсказки. Окно программы разделено на зоны: снизу доступно редактирование видео-, аудио-, текстовой дорожки, справа вверху – окно предварительного просмотра, слева – зона для выбора файлов.
Полезно знать! Для профессионального редактирования предназначен «старший брат» редактора Sony Vegas Movie Studio – Vegas Pro, стоимость которого 600 долларов.
Описание работы с программой есть на видео.
Киностудия Windows
Киностудия Windows пришла на смену Windows Movie Maker как более опциональная программа для редактирования видео. Она входит в пакет Основных компонентов Windows. По сравнению с предшественником, дизайн утилиты доработан, чтобы облегчить ее использование среднестатистическому пользователю.
С помощью Киностудии Windows можно выложить готовый проект в интернет в Facebook, YouTube или сохранить на компьютер. Интерфейс программы простой и разработан в стиле других приложений от Microsoft. В верхней части доступны опции для редактирования видео- и аудиодорожки:
- анимация;
- визуальные эффекты;
- проект;
- вид;
- правка.
Сравнение видеоредакторов
| Простота использования | Цена | Функциональность | Русский язык | Захват видео | |
| iSkysoft Video Editor | средняя сложность | платная/бесплатная | высокая | нет | нет |
| Filmora | простая | платная/бесплатная | высокая | есть | нет |
| VirtualDub | простая | бесплатная | средняя | нет | есть |
| Pinnacle VideoSpin | средняя сложность | бесплатная (требуется регистрация) | высокая | есть | нет |
| Sony Vegas Movie Studio | условно-бесплатная | высокая | есть | нет | |
| Киностудия Windows | простая | бесплатная | средняя | есть | нет |
Встроенный видеоредактор Windows 10 | ManyProg
Видеоредактор, входящий в состав Windows 10, является продолжением программ «Windows Movie Maker» и «Киностудия Windows», принадлежащих более ранним версиям Windows. Если вы хотите заняться сложным видеомонтажом, вам понадобится профессиональный софт с мощными функциями. Однако, встроенный видеоредактор отлично справится с созданием видеороликов из фотографий или с редактированием небольших видео файлов. При помощи него вы можете обрезать или объединить фрагменты видео, добавить в фильм свою музыку или титры и многое другое.
Если вы хотите заняться сложным видеомонтажом, вам понадобится профессиональный софт с мощными функциями. Однако, встроенный видеоредактор отлично справится с созданием видеороликов из фотографий или с редактированием небольших видео файлов. При помощи него вы можете обрезать или объединить фрагменты видео, добавить в фильм свою музыку или титры и многое другое.
Возможности видеоредактора Windows 10
Как создать новый проект в видеоредакторе
Как сделать слайд шоу в видеоредакторе
Как редактировать видео в редакторе Windows 10
Как открыть встроенный видеоредактор
Видеоредактор не всегда можно найти в списке программ из меню «Пуск». Дело в том, что эта программа является частью встроенного в Windows 10 приложения «Фотографии». Существует несколько способов запуска встроенного видеоредактора.
- Начните вводить в поисковой строке слово «Видеоредактор», в процессе набора этого слова приложение появится в результатах поиска.

- Возможно (но не обязательно) видеоредактор уже есть в списке программ. Откройте меню «Пуск» и найдите программу «Видеоредактор». Кликните по нему, чтобы его открыть.
- Если видеоредактора нет в списке программ, откройте меню «Пуск» и запустите программу «Фотографии». Найдите вкладку «Видеоредактор» и откройте ее.
- Щелкните правой кнопкой мыши по названию фильма, который нужно отредактировать. В контекстном меню выберите раздел «Открыть с помощью» и в нем выберите пункт «Фотографии».
Существуют и другие, менее очевидные способы запуска встроенного видеоредактора, но для обычных пользователей достаточно и вышеописанных методов.
Возможности видеоредактора Windows 10
Встроенный видео редактор поддерживает практически все известные форматы видео, включая MOV, MP4, WMV, AVI, MKV, а также все распространенные форматы изображений, в том числе те, которые получены с фотокамер. Основные музыкальные форматы тоже поддерживаются, например, MP3 или ACC.
Основные функции программы следующие.
- Создание видеороликов при помощи картинок, музыки и видео.
- Возможность создания эффекта движущейся видеокамеры.
- Добавление титров к видеоролику, написание текста.
- Разделение фильма на несколько частей и обрезка видеоролика до нужной длины.
- Возможность изменить скорость воспроизведения фильма.
- Обрезка черных полос у видео.
- Возможность добавления фоновой музыки с компьютера или из встроенной в программу коллекции музыки.
Этих возможностей вполне достаточно для базовой обработки видео, в особенности для создания красивых слайд-шоу.
Как создать новый проект в видеоредакторе
Если вам нужно создать свое слайдшоу, смонтировать фильм из нескольких файлов или сделать что-то новое, в видеоредакторе Windows 10 нужно создать видео проект. Откройте видеоредактор, используя меню «Пуск» или воспользуйтесь другими удобными для вас способами и выполните следующие действия.
- На вкладке «Видеоредактор» нажмите кнопку «Новый видеопроект».
- В окне «Назовите свое видео» сотрите надпись «Новое видео» и наберите название вашего ролика, например, «Мой отпуск» и нажмите «ОК».
- В следующем окне нажмите кнопку «Добавить» и поочередно добавляйте фото и видео в библиотеку проектов.
- Перетащите мышкой нужные элементы библиотеки проектов в блок «Раскадровка», который находится в нижней части окна.
- При необходимости добавьте музыку, эффекты и так далее.
После того, как все работы будут завершены, сохраните проект, нажав кнопку «Завершить видео» в правом верхнем углу редактора.
Как сделать слайд шоу в видеоредакторе
Если вы хотите объединить ваши фотографии в тематический альбом или необычно поздравить друга с днем рождения, вам поможет в этом встроенный видеоредактор Windows 10. С помощью него вы можете сделать красивое и оригинальное слайд шоу, которое будет включать в себя не только фотографии, но и видео, музыку и различные эффекты. Как сделать свое слайдшоу?
Как сделать свое слайдшоу?
- В приложении «Фотографии» откройте видеоредактор.
- Нажмите кнопку «Новый видеопроект».
- Наберите название видеопроекта и нажмите «ОК».
- При помощи кнопки «Добавить» внесите в библиотеку проектов все фотографии, которые будут представлены в слайд шоу.
- Перетащите мышкой все фотографии из библиотеки проектов в блок «Раскадровка» в нижней части редактора.
- После того, как все фотографии будут перенесены, можно формировать элементы слайдшоу. Вы можете поменять порядок следования картинок, просто перетаскивая их мышкой с места на место.
- По умолчанию длительность показа каждой картинки – 3 секунды. Щелкните мышкой по времени отображения слайда и в появившемся меню установите нужное вам время. Вы можете поменять время показа слайда и при нажатии кнопки «Длительность» в меню раскадровки.
- Добавьте название вашего слайд шоу, которое будет появляться первым кадром. Например, «Мой город», «С днем рождения!» и так далее.
 Для этого нажмите кнопку «Добавить название», а затем в появившемся окне выберите стиль написания текста и наберите сам текст.
Для этого нажмите кнопку «Добавить название», а затем в появившемся окне выберите стиль написания текста и наберите сам текст. - Вы можете добавить подпись к каждой картинке. Для этого нажмите кнопку «Текст» в меню раскадровки.
- При помощи кнопки «Движение» можно акцентировать отдельные элементы картинок. При этом создается эффект движения камеры в нужном направлении.
- Вы можете оживить картинку при помощи ЗD-эффектов. Для этого нажмите кнопку «3D-эффекты» и выберите нужный элемент из встроенной коллекции 3D-эффектов.
- Обработайте фотографии фильтрами, если это необходимо. Нажмите кнопку «Фильтры» и выберите нужный фильтр.
- Иногда у вставленных изображений бывают черные полосы по краям. Удалить их можно при помощи кнопки для удаления черных полос в меню блока «Раскадровка».
- Оставшиеся кнопки меню позволяют повернуть картинку в нужном направлении или удалить ее.
- Обычно слайд шоу сопровождается музыкой или авторскими комментариями.
 Вы можете добавить музыку из встроенной коллекции аудио файлов, причем длительность музыки будет подстроена под продолжительность слайдшоу. Для выбора музыки из встроенной коллекции нажмите кнопку «Фоновая музыка» и выберите нужный звук. Если вы хотите добавить собственную музыку или аудио текст, нажмите кнопку «Пользовательский звук» и укажите программе путь к нужному аудио файлу.
Вы можете добавить музыку из встроенной коллекции аудио файлов, причем длительность музыки будет подстроена под продолжительность слайдшоу. Для выбора музыки из встроенной коллекции нажмите кнопку «Фоновая музыка» и выберите нужный звук. Если вы хотите добавить собственную музыку или аудио текст, нажмите кнопку «Пользовательский звук» и укажите программе путь к нужному аудио файлу. - По окончании создания слайдшоу в блоке предварительного просмотра проверьте, правильно ли вы все сделали, и при необходимости внесите исправления.
- Выполните экспорт созданного видео файла при помощи кнопки «Завершить видео» в правом верхнем углу редактора.
Обратите внимание, что встроенный видео редактор сохраняет слайд шоу только в формате MP4. При создании слайд шоу вы можете добавлять не только фотографии, но и видео. Видео ролики добавляются в проект точно так же, как и картинки.
Как редактировать видео в редакторе Windows 10
Встроенный видеоредактор Windows 10 позволяет выполнить основные функции редактирования видео роликов, например, обрезку видео, добавление титров, эффектов и многое другое.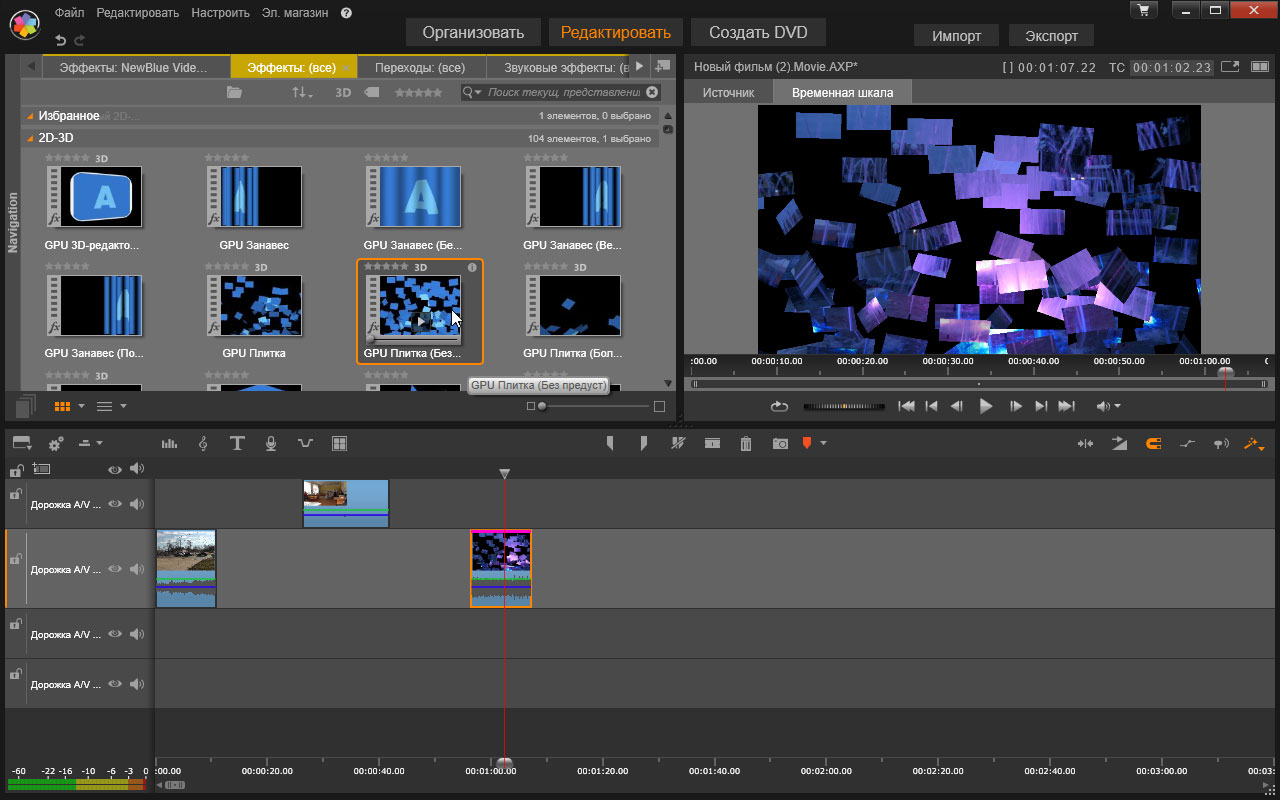
- Нажмите кнопку «Новый видеопроект».
- Введите название нового проекта.
- Нажмите кнопку «Добавить» и укажите путь к файлу видео, который необходимо редактировать.
- Перетащите мышкой добавленное видео в нижний блок редактора под названием «Раскадровка».
- В меню блока «Раскадровка» нажмите кнопку «Добавить название», если это необходимо.
- Нажмите кнопку «Обрезать» и при помощи ползунка отметьте конец фрагмента видео.
- При помощи кнопки «Разделение» поделите видео ролик на две части.
- При необходимости добавьте текст в нужном месте видео ролика. Для этого используйте кнопку «Текст».
- Кнопка «Движение» позволяет создать эффект движущейся видео камеры. В программе имеется небольшая коллекция различных эффектов движения.
- Кнопка «3D-эффекты» позволяет добавлять объемные эффекты в нужных местах фильма. В видеоредакторе имеется большая коллекция различных эффектов.
- Кнопка «Фильтры» позволяет применить некоторые фильтры из коллекции фильтров программы, если это необходимо.

- Кнопка «Скорость» позволяет изменять скорость воспроизведения видео. Для уменьшения или увеличения скорости достаточно просто передвинуть ползунок в сторону увеличения или уменьшения. Оценить произведенные изменения скорости можно в окне предварительного просмотра видеоредактора.
- В правом верхнем углу редактора имеются кнопки «Фоновая музыка» и «Пользовательский звук». Первая позволяет добавить музыкальное сопровождение видеоролика из музыкальной коллекции редактора. Вторая кнопка дает возможность добавить свою музыку или голосовые комментарии, записанные автором ролика.
- По окончании работы над проектом нажмите кнопку «Завершить видео» в правом верхнем углу видеоредактора.
Обратите внимание, что не зависимо от того, в каком формате был исходный видео ролик, программа сохранит измененное видео только в формате MP4.
Встроенный видеоредактор Windows 10 иногда может быть очень полезен, когда нужна основная обработка фильмов, например, чтобы сделать слайд-шоу из картинок и фотографий или быстро создать видеоролик для размещения на YouTube. Обычные пользователи без проблем осваивают этот видеоредактор, поскольку он имеет интуитивно понятные блоки управления и простой интерфейс.
Обычные пользователи без проблем осваивают этот видеоредактор, поскольку он имеет интуитивно понятные блоки управления и простой интерфейс.
На начальных стадиях изучения видеоредактора рекомендуется создавать несколько копий проекта в процессе разработки для того, чтобы можно было быстро вернуться к исходной точке. По завершении проекта созданные копии необходимо удалить вручную или при помощи программ, позволяющих найти дубликаты файлов и удалить их.
Видеоредактор Windows Movie Maker для Windows 7/10
© Источник:. moviemakerpro.ru
30 Май 2021, 01:04Windows Movie Maker самый простой видео редактор для Windows 7/10
Windows Movie Maker — редактор видео от Microsoft, для операционной системы Windows. Она была предустановленна в базовый дистрибутив Windows Me, Windows XP, Windows Vista — но потом разработчики перестали её поддерживать и для Windows 7 и Windows 10 нужно скачивать и устанавливать отдельно.
Сложность заключается в том, что скачать на официальном сайте Microsoft программу невозможно. Поэтому к нам приходит на помощь сайт фанатов, рекомендую именно тут: скачать Windows Movie Maker бесплатно для Windows 7 и Windows 10, прямая ссылка позволяет скачивать виде редактор на высокой скорости. После скачивания — в архиве будет 3 программы — Movie Maker в 3-х редакциях: (Movie Maker, Movie Maker 2.6.msi, Киностудия), одну из них нужно устанавливать на компьютер, остальные работают прямо из папки.
Movie Maker поможет разделить фильм на клипы, добавить аудио комментарии (закадровый голос), объединить изображения в одну последовательность — создавая видео-коллажи, клипы, и простенькие фильмы.
Файлы сохраняются в формате: *.WMV, *.MSWMM, *.WLMP, * .MP4. Готовый фильм можно записать на диск DVD.
Импортирование в программу осуществляется простым перетаскиванием в главное окно, или открытием через вкладку «Файл». После импорта Movie Maker автоматически создаёт раскадровку, и помещает кадры на шкалу времени.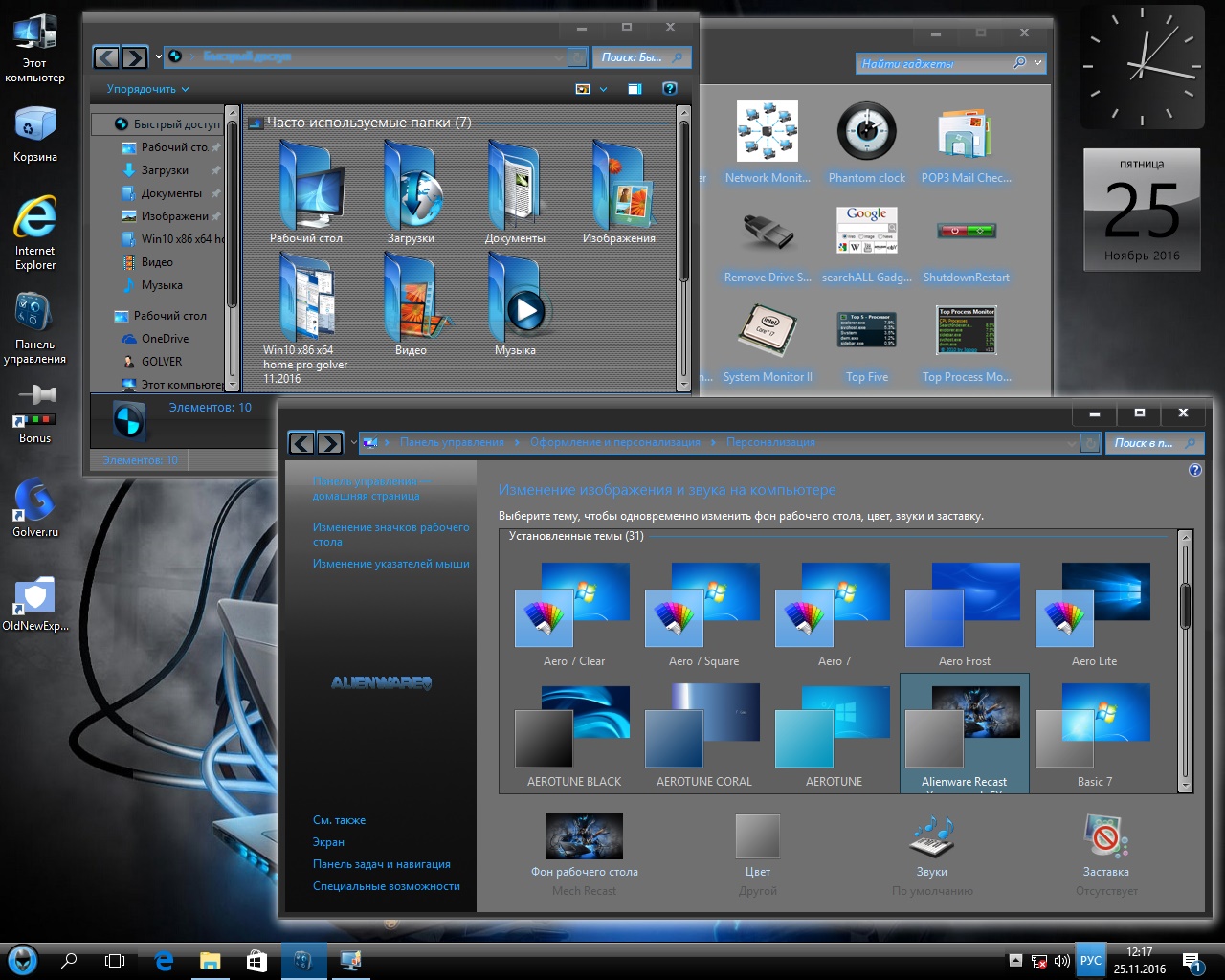 После этого между кадрами можно вставить анимированные переходы, выбрав из имеющихся в программе, а также добавить звуковое сопровождение — подогнав его по длительности (отрезав лишнее или вытянув). После добавления титров и анимации в начале фильма, сохраняем готовый клип — выбрав: 4:3 или 16:9.
После этого между кадрами можно вставить анимированные переходы, выбрав из имеющихся в программе, а также добавить звуковое сопровождение — подогнав его по длительности (отрезав лишнее или вытянув). После добавления титров и анимации в начале фильма, сохраняем готовый клип — выбрав: 4:3 или 16:9.
Небольшой совет начинающим режиссёрам: после создания фильма — всегда сохраняйте проект в отдельную папку на своём ПК. Это позволит в любой момент отредактировать готовый материал, что-то добавить, а иногда вырезать лишнее, возможно переозвучить или изменить звуковое сопровождение.
Как можно заметить — создать фильм в Windows Movie Maker очень просто, всего несколько пошаговых действий и фильм готов, именно за простоту Movie Maker такой популярный.
Автор: Анатолий (Antolio)
Видеоредактор виндовс 10 как пользоваться
Ранее я уже писал статью о том, как обрезать видео встроенными средствами Windows 10 и упоминал, что в системе присутствуют и дополнительные возможности редактирования видео.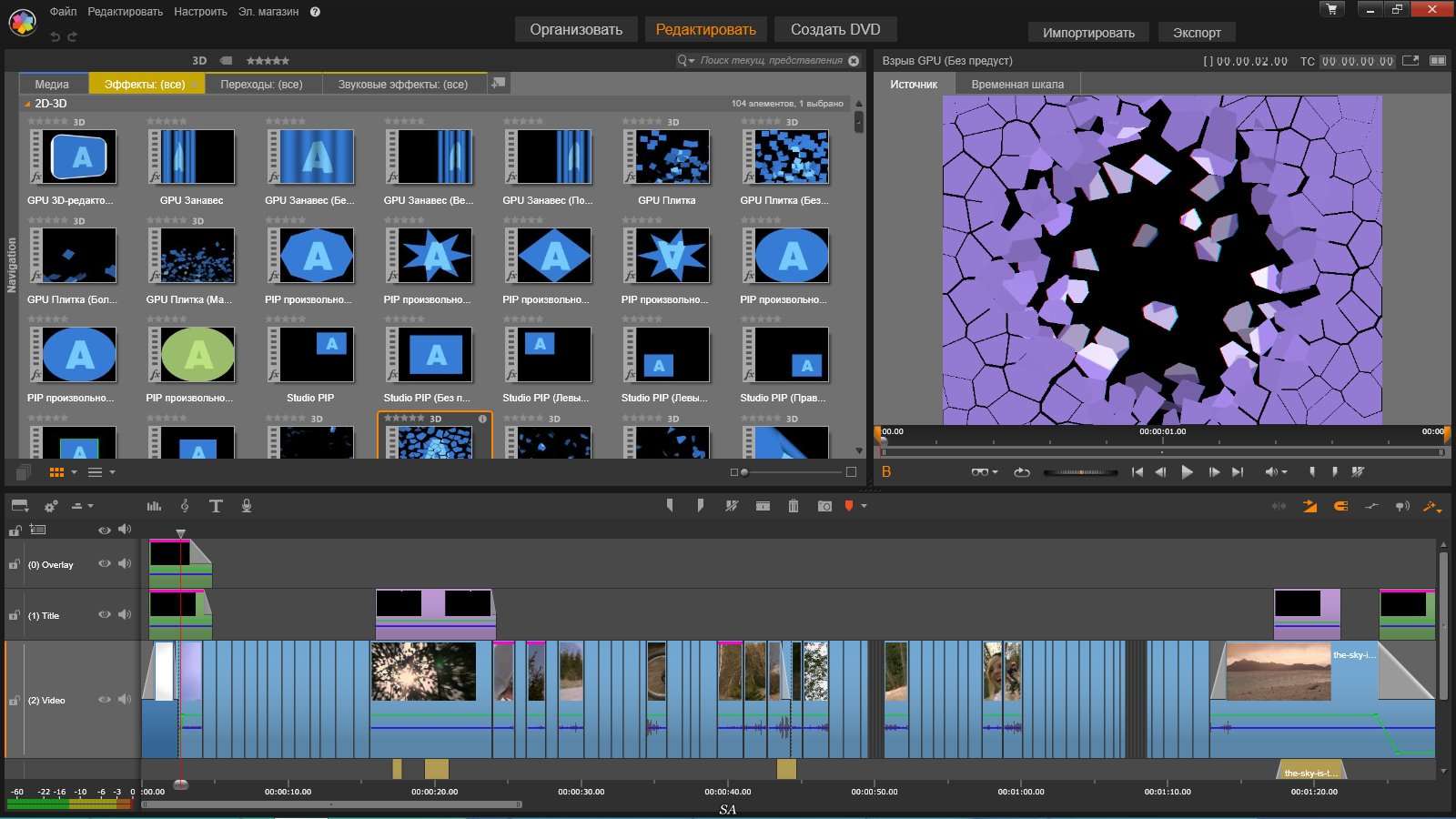 С недавних пор в списке стандартных приложений появился пункт «Видеоредактор», который по факту запускает упомянутые возможности в приложении «Фотографии» (хоть это и может показаться странным).
С недавних пор в списке стандартных приложений появился пункт «Видеоредактор», который по факту запускает упомянутые возможности в приложении «Фотографии» (хоть это и может показаться странным).
В этом обзоре о возможностях встроенного видеоредактора Windows 10, которые, с большой вероятностью могут заинтересовать начинающего пользователя, которых хочет «поиграться» со своими видео, добавлением фото, музыки, текста и эффектов к ним. Также может заинтересовать: Лучшие бесплатные видеоредакторы.
Использование видеоредактора Windows 10
Запустить видеоредактор вы можете из меню Пуск (одно из последних обновлений Windows 10 добавило его туда). Если же он там отсутствует, возможен такой путь: запустите приложение «Фотографии», нажмите по кнопке «Создать», выберите пункт «Пользовательское видео с музыкой» и укажите хотя бы один файл фото или видео (затем можно будет добавить дополнительные), запустится тот же самый видеоредактор.
Читайте также: Как быстро сменить номер в вк
Windows Movie Maker был простой, бесплатной программой для редактирования видео, которая в последний раз обновлялась в 2012 году. А в прошлом году она окончательно вышла из употребления. Windows 8 и 10 вышла без приложения для редактирования видео, но осенью последовало обновление, включающее в себя приложение Windows Photos – если вы, конечно, знаете, где его искать.
А в прошлом году она окончательно вышла из употребления. Windows 8 и 10 вышла без приложения для редактирования видео, но осенью последовало обновление, включающее в себя приложение Windows Photos – если вы, конечно, знаете, где его искать.
В мае 2017 компания Microsoft анонсировала выпуск Story Remix – нового видеоредактора, который будет входить в осенний пакет обновлений. Помимо создания простых домашних видео, Story Remix позволит пользователям комбинировать видеоклипы и фото с виртуальными 3-D объектами, созданными в Remix 3D.
Тем не менее, когда обновление вышло, приложение Story Remix оказалось менее прогрессивным проектом, чем ожидалось, и было скорее похоже на почивший Windows Movie Maker. Оно позволяет пользователям работать с тайм-линией, добавлять специальные эффекты и переходы, музыку, а также 3D анимации (но не объекты). Вместо того, чтобы выпустить независимое приложение, как изначально планировалось, компания Microsoft предпочла сделать приложение частью Windows Photos.
И хотя функционал приложения заметно сузился, оно остается прекрасным инструментом для тех, что хочет создать неплохой видеоряд без необходимости разбираться со сложным программным обеспечением.
1. Как добавить свои файлы
Чтобы добавить свои фото и видео в приложение Photos, выберите «Импорт», кликнув на клавишу сверху справа, затем выберите «Загрузить из папки» или «Загрузить с USB-устройства» (например, с внешнего диска, смартфона или фотокамеры).
Выберите папку, которую хотите добавить, и кликните «Добавить эту папку в Pictures». В приложение нельзя добавлять отдельные файлы, все новые файлы, добавленные в выбранные папки, будут автоматически импортированы в Photos. Затем нажмите на зеленую клавишу «Создать» и выберите «Объединить видео с музыкой».
2. Как упорядочить и обрезать видеоклипы
Microsoft Photos автоматически смонтирует простой видеоклип, дополненное фоновой музыкой. Приложение даже сделает так, чтобы фотографии сменялись в ритм с музыкой. Благодаря плееру наверху справа вам будет доступен предпросмотр получившегося видео. Не переживайте, если фоновая музыка прерывается, когда видео будет сохранено и экспортировано, она будет звучать гладко.
Чтобы перегруппировать медиа файлы, просто перетащите их на новое место в Раскадровке, расположенной внизу экрана.
Если видеоклип получился слишком длинным, выберите его и кликните «Обрезать». Выберите начальную и конечную точку клипа, перетаскивая бегунки регулировки, а затем нажмите «Готово». Чтобы просмотреть клип, разместите круглый бегунок плейбэка и нажмите кнопку «Воспроизвести», расположенную слева.
3. Как добавить заголовки и анимированные эффекты
Для того, чтобы добавить заголовки или титры к вашему видео, кликните на клип или фото, затем выберите «Текст» в меню над Раскадровкой. Введите свой текст в окно, расположенное наверху справа, и он появится в окне предварительного просмотра, автоматически подогнанный по размеру. Если длина клипа превышает 2 секунды, текст будет выведен на экран с эффектом анимации. Выберите стиль шрифта из списка справа (к сожалению, стили не настраиваются), затем выберите расположение текста. Когда закончите, кликните на «Готово».
Опция «Движение» (в меню над Раскадровкой) позволяет добавить интересные эффекты панорамирования и увеличения, которые смотрятся особенно выигрышно на статичных фото. Выберите рамку из Раскадровки, затем кликните на иконку и выберите стиль.
Как и ранее, вам будет доступен предпросмотр эффектов. Для этого нажмите кнопку «Воспроизвести» слева, затем подтвердите ваш выбор, кликнув на «Готово». Редактирование в Windows Photos позволяет вернуться к необходимому моменту клипа и изменить эффекты в любой момент, даже после сохранения видео.
4. Как добавить фильтры и 3D эффекты
Чтобы подарить вашему видео совершенно новый образ, выберите «Темы» в верхнем меню. Каждой теме соответствует своя музыкальная композиция и стиль шрифта. Приложение автоматически подстроит время демонстрации фотографий под музыкальный ритм.
В приложении также присутствуют фильтры в стиле Instagram. Кликните на видеоклип или фото, затем выберите иконку «Фильтры» выберите свой вариант. Все фильтры добавляют винтажности и не настраиваются вручную. К счастью, их выбор достаточно широк. Выберите подходящий вам фильтр и нажмите «Готово» для подтверждения.
Чтобы сделать ваш клип еще более необычным, выберите «3В эффекты». Эти небольшие смешные эффекты позволят вам привлечь внимание к каким-то объектам на видео. Самые ненавязчивые из них обычно наиболее эффективны. Все эффекты настраиваются вручную, и вы можете убавить интенсивность даже самых ярких из них. Переместите зеленый слайдер под окном предпросмотра, чтобы выбрать, когда эффект должен появиться, а также используйте стрелки, чтобы настроить угол и направление объекта.
5. Как изменить музыку
Точно также, кликните на вкладку «Музыка» и выберите новый саундтрек для вашего видео, видеоряд будет синхронизирован автоматически. Можно использовать как одну из стандартных композиций, так и аудио с вашего компьютера. Имейте в виду, что не стоит использовать песни, защищенные авторским правом, в клипах, которые вы планируете размещать в Сети.
Вы можете найти необходимую мелодию в BenSound, где песни доступны для использования в некоммерческих целях при условии, что вы разместить ссылку на ресурс под видео.
Если какие-то звуки в вашем видеоклипе заглушают музыку, кликните правой кнопкой мыши и выберите «Громкость», чтобы сделать звук видео тише или полностью отключить его.
6. Как сохранить и поделиться своим видео
Когда вы закончите редактирование своего видеоклипа, нажмите «Экспортировать или поделиться» в верхнем меню и выберите размер видео – маленький, средний или крупный. Ваш выбор определит качество изображения, но приложение не позволяет вручную выбирать разрешение и частоту смены кадров. После этого ваш видеоклип будет скомпанован (обработка может занять некоторое время, в зависимости от вашего устройства), преобразован в формат MP4 и сохранен в вашей папке в Pictures.
После этого кликните «Поделиться» и выберите необходимую опцию: скопировать файл, поделиться через приложение Mail, отправить по Skype или загрузить на YouTube или OneNote.
Совсем ещё не многие пользователи десятой версии операционной системы Windows знают о всех, без исключения, её функциональных возможностях. При этом, каждое крупное обновление ОС предлагает к использованию различные новые инструменты и улучшенные функции для старых. Скрытый системный редактор видео может служить одним из таких примеров.
Он чем-то похож на Windows Movie Maker. Отлично подойдет для обрезки видеороликов, создания слайд-шоу или домашних фильмов.
Самый интересный момент заключается в том, что эта функция является частью системного приложения “Фотографии”. Устанавливается по умолчанию вместе с операционной системой и работает “из коробки”. Для обычных пользователей исключает необходимость поиска и установки стороннего приложения для таких целей.
Несомненно, может использоваться для редактирования отснятого видеоматериала перед загрузкой его на популярный видеохостинг YouTube. Для таких целей вполне хватает имеющихся в приложении инструментов.
Сегодня рассмотрим основные возможности редактора. Давайте приступим!
РЕДАКТОР ВИДЕО
Для того, чтобы отредактировать видеофайл, его необходимо открыть в приложении “Фотографии”. Вы можете сделать это прямо из Проводника файлов, щелкнув правой кнопкой мыши по файлу, а затем выбрав пункт контекстного меню “Открыть с помощью”.
Видеоролик откроется и начнет воспроизводиться в приложении. Чтобы начать работать с ним, найдите на Панели инструментов пункт меню “Изменить и создать” и нажмите на него. Вы увидите много доступных инструментов, которые можете начинать использовать.
Например, чтобы вырезать нужный фрагмент из ролика, нажмите “Обрезать” в меню. Перетяните две ручки на Панели воспроизведения, чтобы выбрать ту часть, которую хотите сохранить. Синий значок пиктограммы позволяет посмотреть, что останется в этом разделе видеоролика.
Когда закончите отмечать, нажмите на кнопку “Сохранить копию” вверху. Чтобы отменить действия и выйти без сохранения, нажмите “Отменить”. Приложение “Фотографии” поместит отредактированный файл в ту же папку, что и оригинал, с похожим именем и с добавлением окончания “Trim”.
Другие инструменты работают аналогичным образом. В частности “Добавить замедленное воспроизведение” позволяет вам устанавливать более медленную скорость проигрывания определенного фрагмента.
“Сохранить фотографии” поможет выбрать кадр видео и сохранить его как изображение. В нижней части окна вы увидите кнопки прокрутки кадров вперед и назад.
Присутствует добавление художественных элементов при помощи функции “Рисование” и использования шариковой ручки, карандаша, ластика, а также выбора палитры цветов. Все, что вы рисуете, плавно отображается на экране, а затем исчезает через несколько секунд.
Варианты “Создать видео с текстом” и “Добавить трехмерные эффекты” открывают более продвинутый интерфейс проекта. Редактор видео предложит вам добавить хотя бы один объект для создания пользовательского видеопроекта. Вы можете комбинировать его с фото, текстом и музыкой, если захотите.
ЭФФЕКТЫ ДЛЯ ВИДЕО
Каким бы способом вы не создали пользовательский видеопроект, вы окажетесь на экране с библиотекой проектов, окном предварительного просмотра и Панелью раскадровки. Перетащите на последнюю нужные объекты из библиотеки.
Вы увидите дополнительные инструменты редактирования на панели “Раскадровка”. В дополнение к стандартным, вы можете изменить размер, добавить фильтры, вставить текст, применить эффекты движения и вставить 3D-эффекты. Вы даже можете применить несколько 3D-эффектов и у каждого из них есть разные параметры.
В области раскадровки вы можете выбрать уровень громкости для каждого отдельного видеофайла. Это полезно при комбинировании нескольких видеороликов с разным уровнем громкости.
Также, вместо того, чтобы самостоятельно настраивать каждый отдельный параметр, выберите “Темы” в верхней части окна. Это позволит выбирать фильтры, музыку и стили текста, которые работают в комплекте с видеороликами и показывают, как они будут смотреться. Экспериментируйте смело. На момент публикации обзора, пользователю доступны следующие темы :
- заряд;
- классическая;
- приключения;
- радость;
- сентиментальность;
- холодная.
Когда вы закончите, нажмите на кнопку “Экспортировать или поделиться”. Также доступна загрузка своего видеопроекта в облачное хранилище. Это поможет продолжить его усовершенствование на другом компьютере, при входе со своей учетной записью Microsoft.
Несомненно, этот редактор видео “не тянет” на версию для профессионалов, но может выполнять множество необходимых действий и обладает довольно таки интуитивно-понятным и простым пользовательским интерфейсом. Попробуйте поработать с ним и оставьте здесь свой отзыв или комментарий. Спасибо за внимание!
“>
Как использовать редактор видео Windows 10
Несмотря на то, что Windows 10 не самый мощный на рынке сегодня, у нее есть собственный скрытый видеоредактор, который выполняет свою работу. Это особенность приложения Photos и то, что осталось от приложения Story Remix, которое Windows 10 выпустила еще в 2017 году.
Windows 10 Video Editor работает примерно так же, как Windows Movie Maker. Вы можете создавать свои собственные домашние фильмы и слайд-шоу или редактировать другие уже созданные вручную или автоматически.
Так что, если вы не можете получить более мощный редактор из-за времени, затрат или по любой другой причине, Windows 10 Video Editor должен работать в крайнем случае. Поскольку вы, вероятно, понятия не имеете, где он находится, мы бы хотели провести вас в коротком туре.
Как использовать редактор видео Windows 10
Вам не нужно ничего скачивать, поскольку Windows 10 Video Editor уже входит в комплект поставки всех компьютеров с Windows 10. Редактор способен выполнять основные изменения и имеет довольно простой в использовании интерфейс. Если вы хотите проверить это, вы можете выполнить действия, представленные в этой статье.
Редактировать и создавать
- Откройте видеофайл, щелкнув его правой кнопкой мыши и выбрав «Открыть с помощью»> «Фотографии».
- Это приведет к воспроизведению видео в приложении «Фотографии».
- Чтобы начать редактирование, откройте раскрывающееся меню «Редактировать и создать».
- Он будет содержать различные инструменты для редактирования, которые вы можете начать использовать прямо сейчас.
- Вы можете использовать Trim, чтобы разбить видео на разделы. Для этого перетащите контакты на панели воспроизведения в начальное и конечное время сцены, которую вы хотите сохранить. Синяя булавка позволит вам увидеть, что происходит в конкретной сцене. Затем нажмите кнопку Play, чтобы увидеть сцену в движении.
- Добавить Slo-mo позволяет вам применять более медленную скорость для вашего видео.
- Сохранить фотографии позволяет вам сохранить фотографию кадра в видео для сохранения.
- Чтобы привлечь внимание к роли в сцене, вы можете проявить свои художественные способности и нарисовать видео непосредственно с помощью инструмента «Рисование». Он предоставляет различные варианты штрихов, например, шариковую ручку, карандаш, каллиграфическую ручку, ластик и все в разных цветах.
Внесение дополнений в ваш видео проект
Добавление текста, анимированного текста, 3D-эффектов или музыки в ваш видеопроект действительно выделит его. Для этого предназначены инструменты Создать видео с текстом и Добавить 3D-эффекты.
- Чтобы начать пользовательский видеопроект, запустите приложение «Фото», нажмите «Еще», выберите «Видеопроекты».
- Нажмите синюю опцию New video project и дайте ей имя.
- Затем вы можете начать добавлять фотографии и видео в проект, нажав кнопку + Добавить.
- Вам нужно добавить хотя бы одно видео или фото, чтобы начать проект. Вы можете объединить их вместе, выбрать один или другой, или создать слайд-шоу из фотографий. Твой выбор.
- Все, что вы добавите, будет показано в библиотеке проекта. Чтобы добавить элементы, помещенные в Библиотеку проектов, в раскадровку, вы можете перетащить их.
- После добавления видео на панели раскадровки появятся некоторые инструменты редактирования.
- В дополнение к инструменту «Обрезка» вы можете изменить размер видео (удалить черные полосы с различным соотношением сторон), добавить визуальные фильтры (сепия, пиксель и т. Д.), Вставить текст, применить эффекты движения (различные стили камеры) и вставить 3D-эффекты. (падающий снег, дождь, молния, взрывы и многое другое.)
- Перетаскивание всего сразу в раскадровку означает, что все будет отредактировано вместе. Чтобы сфокусироваться на одном видео или изображении, добавьте только это видео или изображение на раскадровку, внесите изменения и экспортируйте их в новый файл.
- Чтобы добавить этот единственный файл обратно в проект, чтобы вместе с другими фотографиями и видео, вы можете просто + добавить его обратно в библиотеку проектов.
- Для более длинных проектов вы можете избежать индивидуальной настройки и вместо этого выбрать использование тем.
- Его можно найти в верхней панели окна и позволяет выбрать тему, содержащую фильтры, музыку и стили текста, которые хорошо работают вместе. Перед просмотром окончательного решения вам будет представлен предварительный видеоролик о том, как все будет выглядеть.
- Вы можете добавить несколько мелодий в проект, нажав кнопку Фоновая музыка.
- В приложение Photos уже загружено несколько музыкальных опций, из которых можно выбирать. Для ваших собственных музыкальных записей вам нужно выбрать Custom Audio.
- Для регулировки ориентации вашего видео на панели инструментов расположена кнопка Aspect Ratio.
- Это позволит вам переключать видео между альбомной (16: 9, 4: 3) и портретной (9:16, 3: 4).
- После того, как вы довольны проектом и добавили последние штрихи, нажмите «Готово», расположенное в правом верхнем углу окна.
- Добавить в облако раньше было возможностью, если вы предпочитаете сохранять все проекты в облаке Microsoft. Однако с 2020 года эта опция была удалена. Вместо этого вы можете выбрать только то, в каком качестве видео вы хотите сохранить видео, и хотите ли вы использовать ускоренное кодирование.
- Видеопроекты появятся в приложении «Фотографии» в разделе «Видеопроекты». При экспорте на ПК приложение «Фото» сообщит вам, где они были сохранены.
Редактировать видео в Windows 10
Поиск приложения для обработки файлов мультимедиа – задача трудоемкая и неблагодарная. Необходимо изучить множество программных продуктов, вначале зрительно, после – скачать видеоредактор для Windows 10, установить и проверить непосредственно в работе. Выбор программы для редактирования видео существенно упростит ВидеоМАСТЕР, обладающий мощным функционалом монтажа. В качестве альтернатив приведен ряд кратких обзоров по наиболее популярным приложениям для обработки мультимедиа с русскоязычным интерфейсом.
ВидеоМАСТЕР
Софт привлекает универсальностью и действенным функционалом. Редактор поддерживает свыше 100 форматов мультимедиа и сотни кодеков, популярных на ПК и мобильных устройствах. Программа функционирует в среде Windows 10, совместима с ранними редакциями ОС, вплоть до XP. Ключевые возможности пакета ВидеоМАСТЕР:
- создание и запись DVD дисков с интерактивным меню;
- линейные операции с видео – склеивание, обрезка, зеркальный разворот, кадрирование;
- широкий ассортимент фильтров и спецэффектов, добавление водяных знаков (логотипы, тексты) на клипы;
- мощный функционал работы со звуком – комментирование через микрофон, извлечение аудио трека, добавление фоновых мелодий;
- вшивание субтитров;
- изменение скорости воспроизведения;
- улучшение качества видео;
- выгрузка продуктов собственного творчества на Youtube-сервис.
Среди прочего функционала включены стандартные опции создания стоп-кадра и преобразования ролика в изображение GIF. Одновременно, присутствует возможность конвертировать клип в сотни других форматов.
Наряду с бесплатной версией, видеоредактор на Виндовс 10 имеет три вида лицензии. Для профессионального монтажа предлагается приобрести пакет Премиум, для начинающих пользователей подойдёт Стандарт или Экспресс версия ПО.
ShotCut
Отличный выбор для работы с мультимедиа не только в среде Windows. Имеются издания для macOS, Linux, прочих ОС семейства UNIX. Программа создана на базе библиотек FFmpeg, поэтому поддерживает практически все востребованные стандарты. Среди важных функций видеоредактора отдельно привлекает:
- запись HDMI, SDI, IP-потоков, трансляций с веб камеры;
- захват движений на базе технологии интерактивного взаимодействия Leap Motion;
- временная шкала для нелинейного редактирования, где могу располагаться несколько дорожек разных форматов.
Естественно, столь мощный редактор следует устанавливать на современные ПК. Приложение требовательно к системным ресурсам, функционирует только в ОС 64х.
OpenShot
Это другой нелинейный кросс платформенный редактор мультимедиа. Аналогично предыдущему софту, OpenShot кроме Windows поддерживает macOS и UNIX-ориентированные системы. Отличительные особенности программного пакета:
- трехмерная анимация;
- мощный инструментарий для работы с титрами – 3D, SVG надписи, водяные знаки, широкий ассортимент шаблонов;
- цифровое масштабирование;
- эффект панорамной съемки Ken Burns;
- поддержка ротоскопирования.
Приложение также выделяется отсутствием версии для архитектуры 32х и высокой нагрузкой на системные ресурсы.
VSDC Video Editor
Для более слабых компьютеров профессионалы рекомендуют другой нелинейный видеоредактор Windows 10. Приложение VSDC Free Video Editor выпускается под обе архитектуры 32/64х. Софт обрабатывает любое видео, включая разноплановые форматы 4K, 3D и 360°. В редакторе используется фирменный алгоритм оптимизации, разработанный специально под ПК с одноядерным CPU.
Уязвимое место пакета – перегруженный настройками интерфейс. Начинающему видеомонтажеру работать с VSDC крайне сложно.
Avidemux
Лаконичная характеристика – редактор для любительского редактирования и монтажа. Софт содержит все базовые функции. Кроме редактирования, доступно конвертирование, наложение разнообразных фильтров. Программа поддерживает аппаратное ускорение кодирования в стандарт H.264 для компьютеров с NVidia GPU. Полезной окажется опция Joblist. Функция помещает проекты в очередь, чтобы вернуться к ним позже.
Недостаток софта в акценте на любительский монтаж. Для полноценной профессиональной обработки мультимедиа у Avidemux дефицит функционала.
Заключение
Перечисленные видеоредакторы полезны для монтажа файлов мультимедиа на любом уровне: любительском и профессиональном. Самое главное при выборе программного обеспечения это наличие широкого набора функций для работы и интеллектуально понятного и простого управления настройками и инструментами.
Как удалить приложения в Windows 10: стандартные или установленные
Если после установки Windows XP вы получали пустую систему, которую наполняли на свой выбор, то сейчас все изменилось. С Windows 10 вы получите целый набор различных программ. Это и почта, и облачное хранилище, и видеоредактор, и погода и ещё куча всего. По идее, это основной набор утилит, который может пригодиться для работы за компьютером среднестатистическому пользователю. Но если я заядлый геймер, или программист (то есть только работаю за ПК), или обожаю соцсети, то вряд ли когда-то воспользуюсь подобными утилитами.
В общем, вопрос, как удалить встроенные приложения Windows 10, интересует многих. Вот, например, вы всегда проверяете почту через браузер, тогда зачем вам нужна стандартна Почта?! Или привыкли просматривать фото в определенной утилите, соответственно приложение Фотографии вам вряд ли пригодится. Сейчас мы разберемся, как удалить ненужные стандартные приложения. Также покажу, как можно удалять те приложения в Windows 10, что вы устанавливали самостоятельно.
Как включить Средство просмотра фотографий в Windows 10, то, что было установлено в Windows 7.
Прежде чем приступить, советую создать точку восстановления, чтобы в случае неудачи была возможность вернуть все назад. Обратите внимание, что стандартные приложения занимают мало места. Соответственно, они освободят немного места на диске. Для того, чтобы освободить место на диске С, лучше воспользоваться другими способами. Ну а если вы привыкли держать ПК в чистоте, хотите убрать всё лишнее из Пуска и поиска, то описанные советы подойдут.
Через меню Пуск
Самый простой способ удаления приложений в Windows 10 – это через меню Пуск. Там есть ярлыки всех стандартных и почти всех установленных вами программ.
Для этого нажмите по «Пуск» и кликните правой кнопкой мыши по тому ярлыку, который соответствует нужной утилите. Появится небольшое контекстное меню, в котором выберите «Удалить».
Дальше нужно подтвердить свои действия. Поле того, как нажмете «Удалить», начнется деинсталляция приложения и оно будет полностью удалено.
Если же нужно удалить не стандартное приложение, а то, что вы сами ставили, делайте всё тоже самое: правой кнопкой по ярлыку – «Удалить».
Дальше откроется окно «Программы и компоненты». Выделите в списке нужную утилиту и нажмите вверху кнопку «Удалить».
Через Параметры Windows
Если в предыдущих системах всё делалось через «Панель управления», то в Windows 10 её заменили «Параметры». Удалить ненужные приложения здесь также можно, причем как встроенные, так и личные.
Чтобы открыть окно «Параметры», нажмите на клавиатуре комбинацию Win+I. Дальше переходите в раздел «Приложения».
Оставайтесь на самой первой вкладке и находите из списка нужное приложение. Выделяйте его мышкой и жмите «Удалить».
Если же кнопка неактивна – значит, это защищенное системное приложение. О том, как его деинсталлировать, читайте в следующем пункте.
Все удаленные приложения вы сможете найти в Microsoft Store и установить их обратно. Главное – не удалите сам Microsoft Store из системы.
Для того, чтобы полностью удалить программу с компьютера, прочтите отдельную инструкцию.
С помощью PowerShell
Самый популярный способ для удаления встроенных приложений в Windows 10 – это через PowerShell. Здесь можно удалить определенные утилиты у себя или у другого пользователя. Если же они совсем не нужны, можете деинсталлировать их все сразу.
Для запуска «PowerShell» кликните по кнопке поиска и начните вводить название. Дальше наведите мышку на найденное приложение и выберите справа «Запуск от имени администратора». В открывшееся окно вводите команды, представленные ниже, в зависимости от того, что вы хотите сделать.
Выборочно убираем встроенные приложения
Если вы собрались удалить стандартные приложения Windows 10, но не все, то воспользуйтесь сначала командой:
Get-AppxPackage | Select Name, PackageFullName
Она покажет все встроенные в новый интерфейс утилиты в виде удобного списка. Слева будет короткое название: «Name», а справа полное имя пакета: «PackageFullName».
Ищите в списке ненужную программу и копируйте ее полное имя.
Затем прописывайте команду Remove-AppxPackage и через пробел вставляйте полное имя пакета (то, что скопировали). Жмите «Enter» и начнется деинсталляция. Например, я хочу удалить приложение Погода. Команда будет выглядеть следующим образом:
Remove-AppxPackage Microsoft.BingWeather_4.36.20714.0_x64__8wekyb3d8bbwe
Если вам сложно искать утилиты в списке можно воспользоваться символом замены – «*». Вам нужно между двумя звездочками написать слово, которое точно есть в названии удаляемой утилиты. Например, команда:
Get-AppxPackage *camera* | Remove-AppxPackage
позволит удалить Microsoft.WindowsCamera. Давайте приведу краткий список, какие приложения можно удалить в десятке:
3dbuilder
Skypeapp
xboxapp
candycrushsodasaga
microsoftsolitairecollection (солитер)
getstarted (советы)
bingweather (погода)
windowscommunicationsapps (календарь и почта)
windowsmaps (карты)
photos (фотографии)
bingnews (новости)
bingsports (спорт)
people (люди)
windowsphone (диспетчер телефонов)
zunemusic (музыка Groove)
zunevideo (кино и ТВ)
mspaint (Paint 3D)
microsoftstickynotes (заметки)
soundrecorder (запись голоса)
Если вы хотите удалить приложение для другой учетной записи, то в конец нужно добавить -User ИМЯ_ПОЛЬЗОВАТЕЛЯ. Например:
Remove-AppxPackage king.com.CandyCrushSodaSaga_1.172.400.0_x86__kgqvnymyfvs32 -User Аня
Если вы выполняете все эти действия потому, что некоторые стандартные программы не запускаются или работают неправильно, советую прочесть статью: что делать, если не работают приложения Windows 10. В ней вы сможете найти развернутый ответ.
Удаление всех встроенных приложений
Для того, чтобы удалить все приложения Windows 10, я имею ввиду стандартные (те, что есть сразу после установки системы), достаточно воспользоваться специальной командой для PowerShell.
Поскольку она очень радикальная, приведу первой команду, которая позволит избавиться от всего, кроме Магазина Microsoft. Он может потребоваться в любое время, для установки нужной утилиты или игры. Итак, набирайте:
Get-AppxPackage -allusers | where-object {$_.name –notlike «*store*»} | Remove-AppxPackage
и жмите «Enter». Данная команда позволит удалить все приложения для всех пользователей (параметр -allusers). Если нужно провести удаление только для текущего пользователя, уберите параметр –allusers:
Get-AppxPackage | where-object {$_.name –notlike «*store*»} | Remove-AppxPackage
Обратите внимание, *store* в тексте взято в кавычки ёлочки « » – это их такими сделал браузер. Посмотрите на скриншот – там используются верхние двойные кавычки. Именно такие и должны быть. Поэтому советую не копировать из текста команду, а ввести ее вручную, ориентируясь на представленный ниже скриншот.
Если вы все-таки решили удалять все встроенные приложения в личном профиле, то воспользуйтесь командой:
Get-AppxPackage | Remove-AppxPackage
Чтобы удалить их для всех учетных записей, введите:
Get-AppxPackage -allusers | Remove-AppxPackage
При этом не переживайте, всё, что было установлено в системе вами – останется.
Переустановка стандартных приложений
Переустановка встроенных приложений позволит восстановить их в системе. Это может потребоваться после того, как вы удалите всё и, в результате, возникнут проблемы с другими утилитами. Воспользуйтесь командой:
Get-AppxPackage | Foreach {Add-AppxPackage -DisableDevelopmentMode -Register «$($_.InstallLocation)\AppXManifest.xml»}
Если нужно переустановить приложения для всех пользователей, введите:
Get-AppxPackage -AllUsers | Foreach {Add-AppxPackage -DisableDevelopmentMode -Register «$($_.InstallLocation)\AppXManifest.xml»}
Обратите внимание!!! Все кавычки ёлочки « » в командах замените на верхние двойные кавычки. Посмотрите на представленный ниже скриншот.
Используя сторонние утилиты
Если у вас возникают проблемы во время деинсталляции программ или разбираться с PowerShell вам тяжело, советую воспользоваться сторонними утилитами, чтобы удалить программу в Windows 10.
Bulk Crap Uninstaller
Bulk Crap Uninstaller – отличная утилита, которая поможет удалить как стандартные, так и сторонние приложения. Она полностью бесплатна и на русском языке. Скачать ее можно с помощью кнопки «Download», которая есть на официальном сайте: https://www.bcuninstaller.com/. Я выбрала portable версию, которую не нужно устанавливать на ПК, достаточно распаковать архив и запустить исполняемый файл.
После запуска, появится небольшая инструкция с настройками. Если вы не сильно понимаете, что от вас хотят, то лучше здесь ничего не менять. Только на этом шаге отметьте птичкой пункт «Использовать для выбора флажки». Кстати, в дальнейшем, все эти же настройки можно будет изменить в самой программе.
Перед вами появятся деинсталляторы всех имеющихся в системе программ. Отметьте птичкой ту, которая больше не нужна, и вверху нажмите «Удаление».
Если квадратика для птички у вас нет, то в меню слева нужно поставить галочку напротив пункта «Чекбоксы выбора».
На следующем шаге покажут, какие программы связаны с той, что выбрали вы. Если они также не нужны, поставьте напротив них галочки, чтобы добавить их в список удаления.
В Bulk Crap Uninstaller помимо обычной деинсталляции можно выбрать еще и тихую. То есть вам в процессе не будут приходить разные оповещения.
Дальше будет предложено создать точку восстановления системы. Это на случай, если результат будет совсем не тот, на который рассчитывали вы. Если вручную вы ее не создавали, то сделайте это сейчас.
На последнем шаге убедитесь в правильности настроек и жмите «Начать удаление».
Когда процесс будет завершен, программа может предложить найти и избавиться от оставшихся файлов. Здесь будьте осторожны. Поскольку можно удалить компоненты, которые используются другими утилитами, в результате, они просто перестанут работать или будут работать с ошибками.
Geek Uninstaller
Это простенька утилита позволит не только деинсталлировать встроенные и сторонние программы, но и удалит поврежденные утилиты, просканирует ПК и очистит его от ненужных следов. Она портативная (не нужно устанавливать) и полностью на русском. Скачать ее можно с официального сайта: https://geekuninstaller.com/ru/download.
Запустите файл из архива и перед вами появится следующее окно. Выделите в нем ненужное приложение, нажмите по вкладке «Действие» и выберите, что хотите сделать. Чаще всего это «Деинсталляция» или «Принудительное удаление».
Для того чтобы в списке отобразились стандартные приложения Windows 10, кликните по вкладке «Вид» и выберите «Программы из Windows Store».
Самый быстрый способ удалить стандартные приложения Windows 10 – это воспользоваться PowerShell. Если же вам нужно избавиться от программы, которую вы ставили сами, воспользуйтесь «Параметрами Windows». Ну а в крайнем случае, вы всегда можете установить одну из предложенных сторонних программ. Как видите они очень просты и не требуют установки, соответственно, засорять систему и реестр не будут.
Оценить статью: Загрузка… Поделиться новостью в соцсетях
Об авторе: Аня Каминская
7 Лучшее программное обеспечение для редактирования видео для Windows 10 2021 (бесплатно и платно)
Ищете лучшее программное обеспечение для редактирования видео для Windows 10, чтобы редактировать и улучшать конечный результат записанного видео и экспортировать его во множество форматов файлов для воспроизведения на различных устройствах? Не волнуйтесь, вы попали в нужное место. В этом обзоре мы рассмотрели лучших видеоредакторов для Windows в 2021 году . Эти программы упрощают редактирование, нарезку и доводку. Программное обеспечение, которое мы выбрали, не обойдется вам дорого, но если вы не тратите много денег, для вас также есть несколько бесплатных версий.
Лучшее программное обеспечение для редактирования видео для Windows 10
Для Windows10 доступен ряд бесплатных и платных видеоредакторов, в которых стандартные видеоредакторы включают временные шкалы, отображающие линейные макеты видео, переходы и параметры эффектов, темы и шаблоны, а также параметры текста для добавления заголовков и титров к отснятому материалу. Но некоторые из лучших видеоредакторов также включают аудиомикшеры, стабилизаторы видео, отслеживание движения, маскирование, модуль с несколькими камерами и инструменты для редактирования 3D-видео.
OpenShot Video Editor
Бесплатный видеоредактор с открытым исходным кодом для Linux, Mac и Windows.
Видеоредактор Openshot полностью открыт, что делает его одним из лучших доступных бесплатных программ для редактирования видео. Вы можете многого добиться, редактируя видео с помощью OpenShot, поскольку он поддерживает такие функции, как поддержка звука и изображений, перетаскивание, неограниченное количество слоев и дорожек, анимация по ключевым кадрам и эффекты 3D-анимации. Это программное обеспечение — отличная утилита для масштабирования клипа, изменения размера, привязки, обрезки и поворота в дополнение к микшированию звука, покадровому перемещению и предварительному просмотру в реальном времени.Тот факт, что это программное обеспечение с открытым исходным кодом дает слишком много преимуществ, является достаточной причиной, чтобы попробовать его перед видеоредакторами премиум-класса.
Видеоредактор Shotcut
Очень хороший видеоредактор с открытым исходным кодом для Linux, Mac и Windows.
Если вы ищете легкое кроссплатформенное программное обеспечение для редактирования видео и добавления эффектов с веб-камерой, экраном и захватом звука, тогда ярлык для видеоредактора — хороший выбор.Этот видеоредактор поддерживает широкий спектр видеоформатов и может похвастаться большой коллекцией обучающих видео. Хотя это программное обеспечение для редактирования видео имеет отличные функции, некоторые пользователи могут найти интерфейс немного необычным. Это программное обеспечение изначально было разработано для Linux, и это определенно видно. Но под капотом это по-прежнему качественный видеоредактор.
Двумя наиболее яркими особенностями являются поддержка разрешения 4K HD и редактирование временной шкалы. Не многие бесплатные версии программного обеспечения включают поддержку разрешения 4K.Shotcut также не требует, чтобы вы импортировали видео в редактор: это может сэкономить время, если вы имеете дело с большими видеофайлами.
Adobe Premiere Pro
Редактирование в реальном времени для профессионального видеопроизводства
Эта программа для редактирования видео от Adobe также одна из наших любимых, потому что она проста в использовании, удобна и креативна, позволяя любителям видео редактируйте с размахом и мгновенно делитесь видео со смартфона со своими близкими.И довольно легко понять, почему эта программа популярна среди пользователей ОС Windows.
Он может вместить неограниченное количество видеодорожек, которые могут быть импортированы из любого источника. Функция автоматической синхронизации также является жемчужиной, особенно при съемке под разными углами. Хотя это платное приложение, есть бесплатная пробная версия для тех, кто просто хочет сначала протестировать. Мы были особенно впечатлены огромной функциональностью программы, регулярными обновлениями и поддержкой виртуальной реальности.С другой стороны, использование этого программного обеспечения требует невероятного обучения, а также требует мощного ПК.
Corel VideoStudio Ultimate
Самый простой способ превратить ваши фотографии и видео в фильмы с потрясающими эффектами и мощными элементами управления
Corel VideoStudio, выдающийся пакет для редактирования видео для начинающих в ОС Windows, прост в использовании. -изучите, но мощное приложение для всех, кто хочет быстро редактировать видео, не беспокоясь о сложных элементах управления.И помимо хорошо продуманного интерфейса, эта программа может похвастаться такими функциями, как поддержка видео 4K, редактирование нескольких камер, музыкальная библиотека, поддержка 360-градусного видео и множество эффектов для игры. Это неплохо для своей цены.
Чтобы значительно расширить текущий набор инструментов для редактирования видео, это приложение можно использовать в качестве программного обеспечения для редактирования видео, средства создания слайд-шоу, а также для захвата аудио и видео через веб-камеру. Его встроенная функция обмена позволяет загружать видео прямо в Интернет, создавать DVD-диски или экспортировать их в ваши любимые видеоформаты.
Adobe Premiere Elements
Создавайте потрясающие фильмы с помощью простых в использовании параметров редактирования видео.
Adobe Premiere Elements — еще одно программное обеспечение для редактирования видео премиум-класса, предназначенное для максимально простого редактирования видео, и даже его экспертный интерфейс чрезвычайно прост. Он не такой сложный и тяжелый, как Premiere Pro, но лучше всего подходит для профессионалов по редактированию видео. Он поставляется с замечательными функциями, такими как звуковые эффекты лица, распознавание лиц и звуковые дорожки в комплекте.Он также невероятно удобен в использовании благодаря автоматическим функциям, таким как интеллектуальное тонирование и отслеживание движения, которые упрощают редактирование видео.
Это программное обеспечение содержит почти все видеоэффекты, которые можно ожидать от обычного видеоредактора: прозрачность, хроматический ключ, переходы и т. Д. Вам также понравится интеллектуально организованная библиотека мультимедиа, которая объединяет интеллектуальный поиск, чтобы вы могли легко находить черновики и готовые файлы.
Cyberlink PowerDirector
Поддерживает новейшие форматы видео, фото и аудио с разрешением до 4K
Если вы опытный кинорежиссер, ищущий программное обеспечение для редактирования видео, обеспечивающее высококачественные и профессиональные функции без Голливудский бюджет, тогда Cyberlink PowerDirector — это то, что вам нужно.Как только вы начнете работать со 100-трековой шкалой времени, вы будете впечатлены тем, как вы будете использовать несколько инструментов для коррекции и стабилизации видео, многокамерного редактирования, профессиональных эффектов и отслеживания движения. Интерфейс интуитивно понятен, все инструменты доступны, а самые продвинутые функции невероятно просты для понимания. Хотя нам понравилось все остальное в этом программном обеспечении, мы были разочарованы тем фактом, что он не может экспортировать в формат файла MOV.
VideoPad Video Editor
Если вы ищете функциональный, полнофункциональный видеоредактор, интуитивно понятный за небольшую часть цены, вам следует рассмотреть VideoPad Video Editor.Это программное обеспечение позволяет добавлять неограниченное количество треков для редактирования, предлагая универсальность, необходимую для создания сложных проектов. Он также предлагает такие функции, как скрытые субтитры, хроматический ключ и стабилизатор видео для видео профессионального уровня. Еще одним преимуществом для видеоредактора является его способность импортировать, экспортировать и редактировать видеоматериалы с высоким разрешением 4k. Хотя вы можете легко выполнять редактирование, например добавлять эффекты, такие как искажение, эхо и реверберацию, а также регулировать громкость, в этом программном обеспечении отсутствуют расширенные инструменты, такие как функция микшера полного тела и возможность калибровки звука для окружающего звука.
Когда дело доходит до программного обеспечения для редактирования видео, есть отличные возможности для использования в Windows. Хотите ли вы лучшее приложение, хотите сэкономить или нуждаетесь в нем, чтобы начать карьеру редактора видео, для вас определенно найдется видеоредактор.
сообщить об этой рекламеЗагрузить iMovie для Windows Альтернативный видеоредактор 2021
- Простой, но мощный инструмент для создания фильмов — лучше, чем iMovie, но для Windows. Это Movavi Video Editor — обязательная программа для редактирования видео в Windows.
- Создавайте потрясающие слайд-шоу одним щелчком мыши с фотографиями, видео, музыкой и закадровым текстом.
- Непосредственно загружать на YouTube или сохранять в таких форматах, как MP4, MXF, WMV, OGV и т. Д.
- Улучшите свое видео с помощью профессиональных инструментов и более 300 встроенных БЕСПЛАТНЫХ элементов.
ОС: iMovie для Windows 10, Windows 11/8/7 / Vista и macOS 10.7 или более поздней версии
Зачем вам нужна альтернатива iMovie для Windows?
iMovie — бесплатное приложение для редактирования видео для macOS и iOS.Он создан Apple и используется только в собственной операционной системе macOS и iOS. Apple не выпустила ни одной версии iMovie для Windows и не объявила о каких-либо запланированных планах разработки iMovie для ПК. На самом деле Apple не будет зарабатывать деньги, продавая iMovie для Windows. Вместо этого iMovie в настоящее время является эксклюзивным приложением для редактирования видео для Mac / iOS. Это одна из стратегий Apple по привлечению большего числа людей к покупке и использованию их машин.
Так какая же лучшая альтернатива iMovie для редактирования видео на ПК? Мы рекомендуем Видеоредактор Movavi.Почему? Читайте дальше …
Y
iMovie News
1. Последняя версия: 10.2.3 для macOS
2. Официальная дата выпуска: 4 марта 2021 г.
3. Что нового: 1) Исправлены проблемы, которые могли возникнуть при импорте проектов из iMovie для iOS. 2) Добавляет опцию обмена для YouTube и Facebook. 3) Включает улучшения стабильности и надежности. 4) Повышена стабильность при обновлении библиотек, созданных с помощью более ранней версии iMovie в Мохаве. 5) Повышенная производительность и эффективность на компьютерах Mac с микросхемой Apple.
6) подробнее …
V
Мощные функции редактирования видео, аналогичные iMovie
В этой альтернативе iMovie для Windows есть все обычные инструменты для редактирования видео, а также профессиональные инструменты, такие как зеленый / разделенный экран, панорамирование / масштабирование, анимация, PiP …
- Разделяйте, объединяйте, кадрируйте, поворачивайте и улучшайте видео одним щелчком мыши.
- Организуйте свое видео, аудио и заголовки на дорожках мощной временной шкалы.
- Улучшите свое видео с помощью профессиональных инструментов, таких как стабилизация, панорамирование / масштабирование, яркость / контрастность, хроматический ключ, цветовой баланс и другие.
- Включает в себя множество бесплатных элементов, таких как 48 бесплатных заголовков, более 100 фильтров, более 100 ярких переходов, более 100 стикеров, бесплатных музыкальных композиций , фоны и т. Д.
Создавайте потрясающие слайд-шоу из предустановленных тем
Объедините свои фотографии, видео и музыку в потрясающее слайд-шоу, которое поразит всех, независимо от того, используете ли вы бесплатные темы слайд-шоу или нет.
- Создавайте слайд-шоу фильмов, используя бесплатные темы слайд-шоу с предустановленной музыкой, переходами и бесплатными элементами для рассказов о семье, путешествиях, любви и спорте.
- Каждому режиссеру понравится встроенная бесплатная фоновая музыка и изображения от Movavi. Вы также можете без ограничений импортировать собственные музыкальные файлы, как в iMovie.
- Выберите один из различных бесплатных шаблонов заголовков, чтобы рассказать интересную историю.
- Поделитесь слайд-шоу в Интернете или продолжите редактирование в расширенном режиме редактирования.
Ваши фильмы, ваши способы поделиться без усилий
В этой программе для создания фильмов вы увидите все возможные способы обмена.
- Сохраняйте видео на свой ПК с Windows в любом формате для воспроизведения в любом месте.
- Загружайте на YouTube, Facebook и свой сайт, не выходя из программы.
- Кодируйте видео в MPEG-4, H.264 или WMV для лучшего качества, но меньшего размера.
- Записывайте видео на DVD / Blu-ray Disc для просмотра по телевизору с помощью домашнего DVD-плеера (требуется Movavi Video Suite).
- Импортируйте видео с видеокамер DV / AVCHD, ТВ-тюнеров, веб-камер и VHS и записывайте звук с микрофона (требуется Movavi Video Suite).
Особые требования к программному обеспечению для редактирования видео в стиле iMovie
Имейте в виду, что это НЕ официальная версия iMovie для Windows, разработанная Apple Inc.Это универсальное программное обеспечение для редактирования видео для ПК, с помощью которого вы можете редактировать видео на новом или старом компьютере с Windows. Ниже приведены ответы на часто задаваемые вопросы, которые многие посетители задавали в комментариях, есть ли какие-то особенности в Видеоредакторе Movavi — на наш взгляд, лучшей альтернативе iMovie для ПК.
- Есть ли эффект замедленного движения? — Конечно, более 40 эффектов, включая замедленное движение, мгновенно улучшат ваше видео.
- Возможно ли изображение в картинке? — Да, проще, чем iMovie, вам просто нужно применить эффект «Картинка в картинке» к двум картинкам или двум видеофайлам и изменить их размер.Подробности здесь.
- Могу ли я ускорить / перемотать отснятый материал? — Да, посмотрите, как это сделать здесь.
- Есть ли эффект / функция зеленого экрана? — Да, помимо зеленого экрана, у вас также есть синий экран и розовый экран. См. Руководство здесь.
- Могу ли я записать скринкастинг? — Единственный видеоредактор не поддерживает скринкастинг, для этого требуется Video Suite, а также многое другое, например Video Converter, Video Digitizer, Blu-ray Burner и т. Д.
- Могу ли я изменить свой фон во время видеозвонка? Нет.Вам может понадобиться физический зеленый экран (купить на Amazon) или использовать виртуальный зеленый экран, например XSplit VCam или ChromaCam.
- Есть ли шаблоны трейлеров к фильму, шаблон карты полета? — №
- Это бесплатно? — Бесплатная пробная версия в течение 7 дней (полностью работоспособна, но на выходе есть водяной знак). По истечении срока вы можете решить купить и активировать его или полностью удалить со своего компьютера.
Часто задаваемые вопросы об iMovie для Windows
Можно ли установить iMovie на ПК с Windows?
№Официальной версии iMovie, выпущенной разработчиками Apple, не существует. iMovie может работать только на macOS, iOS и iPadOS. Не пытайтесь установить ЛЮБОЙ «установочный файл iMovie» для Windows. Если вы это сделаете, ваш компьютер с Windows может быть заражен вирусом. Чтобы редактировать видео на ПК с Windows, попробуйте Movavi Video Editor или любую альтернативу iMovie для Windows.
Что похоже на iMovie для Windows?
Видеоредактор Movavi для ПК — одна из лучших альтернатив iMovie, которую вы можете найти на рынке программного обеспечения для редактирования видео.Помимо легкости и простоты базового редактирования видео, этот заменитель iMovie для Windows предоставляет вам практически все функции редактирования видео, необходимые для создания потрясающего видео для социальных сетей или маркетинга продукта. Иногда вы можете не найти прямой эквивалент функции iMovie, всегда есть обходной путь, соответствующий вашим потребностям. Просто получите его бесплатно, попробуйте прямо сейчас.
Является ли iMovie хорошим видеоредактором?
Определенно. Чтобы начать использовать iMovie на платформах Apple, практически не нужно учиться.Даже ребенок, не имеющий опыта редактирования видео, может использовать iMovie и создавать потрясающие видеоматериалы. Вот почему люди ищут «iMovie для Windows», даже если они перешли на операционную систему Microsoft Windows. Если вы хотите, чтобы iMovie изначально работал в Windows, вам предлагается отправить запрос функции в Apple через эту онлайн-форму.
Как загрузить приложение iMovie на Android?
Забудь об этом. iMovie также не поддерживает Android от Google. Подобно альтернативе iMovie для ПК, вы также можете найти множество альтернатив iMovie для Android.
iMovie стоит денег?
Нет. IMovie АБСОЛЮТНО бесплатен для использования. Просто перейдите в магазин приложений macOS / iOS / iPadOS, чтобы загрузить iMovie, если он не отображается на вашем устройстве.
Смотреть видео-демонстрацию программы для создания фильмов
Является ли это идеальной заменой iMovie для Windows? Поделитесь своим мнением!
Пожалуйста, включите JavaScript, чтобы просматривать комментарии от Disqus.комментарии предоставленыЛучшие бесплатные портативные видеоредакторы для Windows 10
В этой статье перечислены бесплатных портативных видеоредакторов для Windows 10. Портативное программное обеспечение не требует установки и может использоваться в дороге. Следовательно, эти видеоредакторы не должны быть установлены на вашем компьютере для работы. Вы можете дважды щелкнуть файл программы (exe), чтобы открыть и использовать эти видеоредакторы. Кроме того, вы можете носить эти видеоредакторы на переносном запоминающем устройстве, например, на USB-накопителе, и просто подключать их при необходимости.
Бесплатные портативные видеоредакторы для Windows 10
Это бесплатные портативные видеоредакторы, доступные для ПК с Windows 10:
- Shotcut
- Vidiot
- XMedia Recode
- VirtualDub
- FFmpeg
Давайте посмотрим на эти портативные видеоредакторы в деталях!
1] Shotcut
Shotcut — это бесплатное портативное программное обеспечение для редактирования видео с открытым исходным кодом для Windows 10. Это одна из лучших программ из этого списка, которая предоставляет вам различные расширенные функции.Вы можете получить его портативную версию на официальном сайте. В качестве альтернативы для этого видеоредактора также доступен установочный пакет.
В Shotcut вы можете выполнить композицию видео путем объединения двух или более видео и других файлов мультимедиа. Вы также можете найти в нем инструментов цветокоррекции и градации , включая Mids , Shadows и Highlights . Также доступны несколько видеофильтров , таких как цветовой ключ , альфа, разлив ключа, старая пленка, и т. Д.Деинтерлейсинг, пипетка для баланса белого, скоростных эффектов , элементы управления фейдером, элементы управления дорожкой, перезапись, удаление ряби и различные режимы наложения — это другие его особенности. Кроме того, вы также можете использовать стандартные инструменты редактирования видео, такие как обрезка, разделение , обрезка и видеопереходов .
Shotcut предлагает несколько дополнительных функций, таких как поддержка 4k, запись звука, и запись с веб-камеры . Он хорошо работает со многими форматами видеофайлов, включая MP4, AVI, MPEG, WMV, MKV и т. Д.
2] Vidiot
Vidiot — это бесплатный портативный видеоредактор для Windows 10. Это легкое и нелинейное программное обеспечение для редактирования видео. В нем вы можете найти различные стандартные функции редактирования видео. Некоторые из его инструментов включают в себя Trim, Crop, Opacity, Rotation, Scaling, Position, Volume, Fader, Balance, Video keyframe, and Audio keyframe . Вы также можете изменить скорость воспроизведения видео с помощью функции Speed . Это позволяет вам добавлять к вашему видео другой звук.
Просто перетащите видеофайлы на его интерфейс и начните редактировать видео, используя шкалу времени . Он позволяет импортировать и экспортировать видео в различные форматы файлов, включая MP4, AVI, MOV, 3GP, WebM, MPEG и т. Д.
3] XMedia Recode
XMedia Recode — это бесплатное портативное программное обеспечение для пакетного конвертирования и обработки видео. для Windows 10. Помимо конвертации, вы можете найти в нем много хороших функций для редактирования видео. Он предлагает такие инструменты, как Color Curves, Color Correction, Denoise, Flip, Rotate, Resize, Crop, Smart Blur, Box Blur, Hue / Saturation, Painting Effect, Watermark, Draw a box, Sharpness, Vignette, Grayscale, Clip Speed, Mirror. , и др.Вы можете найти эти и многие другие инструменты для редактирования видео на вкладке Filters / Preview .
Поскольку это пакетный процессор, вы можете пакетно редактировать несколько видео одновременно с его помощью. Просто добавьте входные видеофайлы, перейдите на вкладку Filters / Preview , добавьте нужные фильтры редактирования, настройте конфигурации выходного видео, а затем обработайте их все сразу, используя опцию Add to queue> Encode . Поддерживаемые форматы входного и выходного видео включают MP4, MKV, AVI, FLV, 3GP, MPEG, MOV и т. Д.
4] VirtualDub
VirtualDub — еще одно портативное программное обеспечение для редактирования видео для Windows 10. Это не продвинутый видеоредактор с множеством функций. Тем не менее, в нем вы получаете некоторые стандартные параметры редактирования для редактирования видео для общих целей. Некоторые из его функций включают частоту кадров , глубину цвета, сжатие видео, добавление звука, звуковой фильтр, и обрезку .
Он предлагает множество полезных видеофильтров для применения к видео, таких как размытие , размытие рамки, удвоение боба, тиснение, деинтерлейсинг, заливка, инвертирование, градации серого, поворот, изменение размера, зеркальное отражение, резкость, сглаживание и т. Д.Для сохранения отредактированных видео он поддерживает форматы файлов AVI, Raw video, Animated GIF, Adobe Filmstrip, и Image Sequence .
В нем предусмотрены некоторые дополнительные функции, включая Capture Video, Create Test Video, Benchmark Resampler, Hex Editor, Run video analysis pass, Dynamic compilation, и другие.
5] FFmpeg
FFmpeg — это программное обеспечение для обработки видео на основе команд для Windows. Он полностью бесплатный, с открытым исходным кодом и переносимый.Используя этот инструмент командной строки, вы можете выполнять множество задач по редактированию видео. Например, вы можете изменить размер видео, повернуть видео, редактировать метаданные видео, обрезать видео и т. Д. Вот несколько команд, которые вы можете использовать для редактирования видео с помощью FFmpeg:
Чтобы обрезать видео, используйте следующую команду:
ffmpeg -i [input-video] -filter_complex "[0: v] crop = width: height: x: y [cropped]" -map "[cropped]" [output-video]
В приведенной выше команде укажите обрезанная часть видео вместо ширины : высота .И x: y используется для ввода положения в пикселях для обрезки видео с левого (x) и верхнего (y) краев.
Чтобы вырезать видео, вам необходимо ввести следующую команду:
ffmpeg -ss 00:00:05 -i [InputVideo] -to 00:00:10 -c: v copy -c: a copy [OutputVideo]
Приведенная выше команда обрежет видео с 5-й до 10-й секунды исходного видео.
Чтобы объединить два видео, используйте следующую команду:
(эхо-файл 'first-file.mp4' и эхо-файл 'второй-файл.mp4 ')> list.txt ffmpeg -safe 0 -f concat -i list.txt -c copy output.mp4
Точно так же есть несколько других команд для редактирования видео с помощью FFmpeg. Откройте командную строку в папке FFmpeg и просто введите соответствующую команду, чтобы выполнить задачу редактирования видео. Посетите ffmpeg.org, чтобы изучить его команды редактирования видео и другую документацию.
Итак, это бесплатное портативное программное обеспечение для редактирования видео, которое вы можете использовать, не устанавливая его на свой ПК с Windows 10. Если вы не возражаете против установки темы, это бесплатное программное обеспечение для редактирования видео может вас заинтересовать.
Shotcut — Скачать
Мы гарантируем, что наши загрузки всегда бесплатны вредоносное, шпионское и рекламное ПО. Кроме того, мы отказываемся объединять любое программное обеспечение. не связанные с Shotcut, такие как панели инструментов браузера или менеджеры загрузки. Однако мы можем предоставить эту гарантию только в том случае, если вы зайдете на этот сайт. Скачать.
Рекомендуемая стабильная версия: 21.03.21
Мы думаем, что ваша ОС На самом деле мы не знаем. Либо отключен JavaScript, либо я работаю не совсем правильно.Итак, я показываю вам все варианты.
Показать загрузки для GNU / Linux | macOS | Microsoft Windows | Все
Окна
(64-разрядная версия Windows 7+)
Чтобы избежать рекламы и получать автоматические обновления:macOS
(64-разрядная версия macOS 10.12+) БОЛЬШИНСТВО ЛЮДЕЙ ДОЛЖНЫ ПОЛУЧИТЬСЯ INTEL BUILD. ARM64 ПРЕДНАЗНАЧЕН ДЛЯ НОВЫХ КРЕМНИЕВЫХ ЧИПОВ APPLE.
Неподписанный комплект приложений доступен на GitHub, чтобы вы может изменять сборку в соответствии с лицензионным соглашением о свободном программном обеспечении.
GNU / Linux
Чтобы избежать рекламы и получать автоматические обновления:(64-разрядная версия Mint 19+, Ubuntu / Pop! _OS 18.04+, Debian 10+, Fedora 28+, Manjaro 17.1+, MX Linux 19+, elementary OS 5+)
Linux Portable tar для пользователей : установка не требуется, просто распакуйте архив и запустите Это. Вы можете перетащить папку Shotcut, чтобы скопировать и переместить ее куда угодно. хотеть. Если двойной щелчок по значку в файловом менеджере не запускается Shotcut, откройте Shotcut.app и попробуйте дважды щелкнуть оболочку shotcut сценарий. Не пытайтесь запустить bin / shotcut напрямую. Вам может потребоваться установка JACK из вашего дистрибутива. Вот страница в котором перечислены некоторые необходимые пакеты для конкретных дистрибутивов.
Пользователи Snap : в системах с поддержкой Snap установите
из магазина с помощью команды snap install shotcut --classic
Поскольку эта оснастка использует классическое ограничение на основе переносной застежки-молнии, указанной выше,
не все зависимости объединены, и он имеет те же требования к времени выполнения, что и
портативный tar.
Другое
Контрольные суммы файлов для загрузок доступны в md5sum или формат sha256sum.
Исходный код архив / Репозиторий GitHub
Старые версии доступны для скачивания.
Информация о версии
Эта программа распространяется в надежде, что она будет полезной, но
БЕЗ КАКИХ-ЛИБО ГАРАНТИЙ; даже без подразумеваемой гарантии КОММЕРЧЕСКОЙ ЦЕННОСТИ
или ПРИГОДНОСТЬ ДЛЯ КОНКРЕТНОЙ ЦЕЛИ.
10 лучших программ для редактирования видео на ПК под Windows 10
Wondershare Filmora 9 Video Editor — это простая, но мощная программа для редактирования видео, которая идеально подходит как для начинающих пользователей, так и для профессиональных видеоредакторов.
Приложение имеет простой в использовании интерфейс, позволяющий комбинировать аудио, видео и различные эффекты.
Чтобы создавать свои собственные видео, вам просто нужно перетащить медиафайлы на шкалу времени, чтобы объединить их.
Чтобы сделать процесс редактирования более быстрым и простым, в приложении уже есть ряд доступных звуков, текста, переходов, фильтров и наложений, доступных для использования прямо из коробки.
Если вам нужно больше эффектов, переходов или аудиофайлов, вы всегда можете загрузить их из магазина эффектов.
Стоит отметить, что Wondershare Filmora9 Video Editor может работать с до 100 видеодорожками, поэтому вы можете создавать сложные видео.
Конечно, приложение предлагает быстрый экспорт и импорт видео, так что вы легко сможете импортировать медиафайлы или сохранить свои творения.
Также имеется полная поддержка 4K, так что вы сможете с легкостью создавать кристально чистые видео. Чтобы обеспечить удобство работы с пользователем, приложение поддерживает рендеринг в реальном времени, поэтому вы сможете легко рендерить видео 4K.
В приложении также улучшена стабилизация видео, которая идеально подходит, если вы редактируете клипы, снятые на открытом воздухе или без штатива.
В дополнение к стабилизации улучшена поддержка цветных клавиш, поэтому вам будет проще работать с зеленым экраном.
Что касается звука, приложение поддерживает до 100 звуковых дорожек, поэтому вы можете легко организовать фоновую музыку и звуковые эффекты. Из дополнительных функций есть ключевые кадры, удаление шума и эквалайзер.
Кроме того, доступен аудиомикшер, позволяющий легко регулировать громкость звука и видео.
Когда дело доходит до экспорта, вы можете выбирать между многими популярными видеоформатами и даже настраивать параметры для каждого формата.
Это позволяет легко изменить кодировщик, разрешение, битрейт и другие настройки. Конечно, вы также можете экспортировать свои видео прямо на YouTube или Vimeo или записать их на DVD.
Обзор основных характеристик:
- Элегантный и простой пользовательский интерфейс
- Поддержка 4K
- Поддержка до 100 аудио и видео треков
- Перекрестная совместимость между ПК и Mac
- Множество видеоэффектов, наложений и текстовых эффектов
В целом, Wondershare Filmora9 Video Editor предлагает невероятно простой и элегантный пользовательский интерфейс, а с широким набором эффектов, переходов и аудиофайлов он идеально подходит как для начинающих, так и для профессиональных пользователей.
Как использовать видеоредактор в Windows 10
Создание персонализированного видео — отличный способ поделиться воспоминаниями и особыми случаями с друзьями или семьей. На рынке доступно множество бесплатных и платных инструментов, которые помогут вам создать такой. Однако эти инструменты могут быть дорогими и сложными, особенно для новичков в мире мультимедиа.
К счастью, Windows 10 поставляется со встроенным программным обеспечением, которое поможет вам создавать видео, коллажи или слайд-шоу.Программа проста и легка в освоении, с достаточным количеством функций, которые помогут вам за короткое время снять забавное видео. В этой статье мы расскажем вам об особенностях этой бесплатной программы и о том, как создать простое видео.
Общие сведения о макете Windows Video Editor
Windows Video Editor имеет более простой интерфейс по сравнению со своим знаменитым предшественником Windows Movie Maker. Вы можете получить доступ к видеоредактору, набрав Video Editor в строке поиска Windows и нажав Open .В редакторе есть четыре основных области, которые вы часто будете использовать при создании видео.
- Главный экран: вы можете импортировать файлы, создать резервную копию существующего файла или настроить параметры редактора. Вы также можете легко получить доступ к своим фотографиям, щелкнув вкладку Фото .
- Библиотека проекта: сюда добавляются все медиафайлы, которые могут вам понадобиться для создания видео.Вы можете добавлять изображения или видео со своего ноутбука или из Интернета.
- Раскадровка: видео и фотографии, которые вы хотите редактировать, добавляются в раскадровку, расположенную на нижней панели видеоредактора.
- Панель предварительного просмотра. Вы можете предварительно просмотреть видео, нажав кнопку Воспроизвести .
Начало работы с Windows Video Editor
Есть два способа создать видео.Вы можете выбрать фотографии и видео, и Видеоредактор сделает их ремикс, чтобы создать видео для вас. Кроме того, вы можете начать с пустого холста, выбрать медиафайлы, применить различные эффекты и добавить текст к видео.
Как автоматически создавать видео в Windows Video Editor
Если вы хотите, чтобы Windows управляла вашим видео, вы можете позволить ей сделать видео за вас.
- На главном экране щелкните многоточие рядом с Новый видеопроект и выберите Сделать видео для меня .
- Выберите не менее двух медиафайлов, назовите свое видео и нажмите Create .
- Введите значащее имя видео и нажмите OK .
- Вы можете выбрать вариант ремикса, чтобы автоматически применить к видео тему, музыку и эффекты.
- Если вы не хотите вносить дальнейшие изменения, щелкните Завершить видео .
- Выберите качество видео из раскрывающегося списка и нажмите Экспорт .
- Сохраните видео.
Как создать видео с пустого холста в редакторе видео Windows
В качестве альтернативы, если вы хотите контролировать процесс создания видео, вы можете начать с нуля.
- На главном экране выберите вариант Новый видеопроект .
- Введите значащее имя видео и нажмите OK .
- В библиотеке проектов щелкните значок + Добавить , чтобы импортировать изображения или видео со своего ноутбука или из Интернета.
- Отметьте изображения, с которыми хотите работать, и щелкните Поместить в раскадровку .
Как редактировать видео Windows Video Editor
Вы можете улучшить видео, добавив к отдельным файлам текст, музыку, фильтры или 3D-эффекты.Вы также можете установить продолжительность фокуса для каждого изображения или видеоклипа. Чтобы применить эти эффекты к фотографии, убедитесь, что вы установили флажок в Раскадровка .
Как добавить текст в Windows Video Editor
Вы можете добавить текст к фотографии или в качестве титульного листа. Карточка с заголовком может быть интересным способом представить различные разделы видео.
- В раскадровке выберите фотографию перед вставкой подписи и щелкните Добавить карточку заголовка .По умолчанию заголовок добавляется в начало видео.
- Выберите титульную карту и выберите T ext .
- Введите текст, выберите его стиль и макет на правой панели. Вы также можете изменить цвет фона
- Перетащите отметки времени, чтобы установить продолжительность отображения текста.Вы также можете переместить кнопку Seek , чтобы изменить размер и цвет текста.
- Щелкните Готово .
Кроме того, вы можете наложить текст на фотографию, выделив ее и нажав кнопку Текст .
галерея изображений (2 изображения)Как добавить музыку в Windows Video Editor
Вы можете добавить в свое видео музыку по умолчанию, предоставляемую Windows, или пользовательскую дорожку.В настоящее время вы можете применить только одну дорожку ко всему видео. Итак, если вы включите видео с диалогом, его не будет слышно.
Чтобы добавить саундтрек, выполните следующие действия:
- В правом верхнем углу главного экрана выберите Фоновая музыка .
- Нажмите кнопку play , чтобы послушать музыку. Вы можете синхронизировать видео с музыкой.
- Чтобы добавить музыкальный файл с портативного компьютера, щелкните Custom audio и Добавить аудиофайл .
- Щелкните Готово .
Как добавить 3D-эффекты в Windows Video Editor
Вы можете оживить свои видео с помощью 3D-эффекта, чтобы улучшить их внешний вид.Вы можете добавить анимацию к 3D-эффекту или изменить громкость музыкального эффекта.
- В раскадровке выберите фотографию и щелкните 3D Effects .
- В новом окне щелкните библиотеку 3D и выберите эффект, который хотите применить. Вы также можете найти эффект, набрав в строке поиска.
- Выберите эффект, который хотите применить.
- Щелкните Готово .
Как добавить фильтры в Windows Video Editor
Подобно фильтрам, доступным на платформах социальных сетей, таких как Facebook или Instagram, вы можете применять фильтры к любой фотографии или видеоклипу в редакторе Windows Video Editor.
- В раскадровке выберите фотографию или видеоклип.
- Щелкните Filters и выберите фильтр.
- Нажмите кнопку воспроизведения, чтобы просмотреть эффект, и нажмите Готово .
Как добавлять движения в Windows Video Editor
С помощью функции «Движения» вы можете сделать изображение более плавным, плавно выходить за пределы кадра или наклонять его вверх.
1.В раскадровке выберите носитель.
2. Щелкните Motions и выберите эффект. Вы можете нажать кнопку play для предварительного просмотра движения.
3. Щелкните Готово .
СВЯЗАННЫЕ: Лучшее бесплатное программное обеспечение для редактирования видео для любой платформы
Выполнение других функций в Windows Video Editor
В дополнение к указанным выше функциям вы можете изменить продолжительность отображения фотографии или видеоклипа в конечном видео или удалить черные полосы, окружающие фотографию.
Вы также можете изменить тему видео, продублировать проект или изменить режим видео, щелкнув многоточие в верхней правой панели.
После того, как вы будете удовлетворены изменениями, нажмите Завершить видео на верхней правой панели и выберите Экспорт . Видео сохраняется на вашем ноутбуке. Если вы вошли в OneDrive, автоматически создается резервная копия видео в Интернете.
Создание простых видеороликов с легкостью
Windows Video Editor — удобное программное обеспечение с основными функциями.Если вы хотите узнать больше об этих функциях, вы можете обратиться к сообществу Microsoft. В программе нет справки. Если вы ищете программное обеспечение с более продвинутыми функциями, лучше изучить другие платные инструменты.
Теперь, когда вы знаете, как использовать Windows Video Editor, попробуйте создать свое первое видео и поделиться им с друзьями.
Как редактировать видео как профессионал: 10 советовЕсли вы только начинаете редактировать видео, возможно, вы не знаете, с чего начать.Вот основные советы, которые вам нужно знать!
Читать далее
Об авторе Никита Дулекарь (Опубликовано 18 статей)Никита — писатель с опытом работы в областях ИТ, бизнес-аналитики и электронной коммерции.Когда она не пишет о технологиях, она создает произведения искусства и публикует научно-популярные статьи.
Более От Никиты ДулекарПодпишитесь на нашу рассылку новостей
Подпишитесь на нашу рассылку, чтобы получать технические советы, обзоры, бесплатные электронные книги и эксклюзивные предложения!
Нажмите здесь, чтобы подписаться
Лучший видеоредактор для Windows 10 2016 — Windows 10 Movie Maker
Широкое использование видеокамер и смартфонов в сочетании с удобством обмена видео в Интернете сделало искусство редактирования видео чрезвычайно популярным в наше время.Вам не нужно тратить тысячи долларов на покупку профессионального программного обеспечения для редактирования видео, так как бесплатных инструментов для редактирования видео, которые могут сделать эту работу за вас, нет недостатка. В этой статье мы собираемся обсудить некоторые из лучших программ для редактирования видео для Windows 10, которые можно эффективно использовать для создания привлекательных видеороликов.
Part1: Лучшее программное обеспечение для редактирования видео для Windows 10
1. Видеоредактор Movavi:
Movavi Video Editor, вероятно, одна из лучших программ для редактирования в Windows 10, поддерживает все типы аудио и видео форматов.В нем есть все необходимое для базового редактирования. Такие эффекты, как слияние, разделение, обрезка, мозаика, зеленый экран, фильтры, наложения и т. Д., Позволят пользователю создавать видео профессионального уровня. Узнайте больше о возможностях редактирования здесь >>
Плюсы:
- 1. Его очень легко изучить и использовать, скачать бесплатно
- 2. Поставляется со всеми основными функциями редактирования и множеством модных видеоэффектов, которые могут вам понадобиться.
- 3. Поставляется по очень доступной цене и также может быть загружен бесплатно.
Минусы:
- 1.Если вам нужен профессиональный видеоредактор, не выбирайте этот
- 2. Программа временами становится нестабильной при импорте нескольких видео.
2. iSkysoft Video Editor:
Эта простая в использовании программа для редактирования видео подходит как для новичков, так и для профессиональных редакторов. При разумной цене всего 39,95 долларов он поставляется с потрясающим интерфейсом и даже с бесплатной пробной версией. Он также позволяет извлекать звук из видео, создавать переходы и ускорять или замедлять данное видео.
Плюсы:
- 1. Простой интерфейс делает его идеальным для начинающих.
- 2. Поддерживает все форматы аудио, видео и изображений
- 3. Имеет более 300 эффектов.
Минусы:
- 1. Интерфейс слишком простой
- 2. Шаблоны необходимо доработать
3. Виртуальный дубляж
Это программное обеспечение для редактирования с открытым исходным кодом имеет удобный интерфейс, который позволяет пользователю выполнять несколько задач редактирования.Помимо редактирования видео, его также можно использовать для конвертации видео.
Плюсов:
- 1. Поставляется с возможностью захвата видео
- 2. Файлы могут быть расширены с помощью сторонних видеофильтров
- 3. Это позволит вам обрабатывать более одного видео одновременно.
Минусы:
- 1. Многие пользователи жаловались на плохую работу
- 2. Для новичков может быть сложно
4.Pinnacle Video Spin
Это программное обеспечение больше подходит для начинающих, которые хотят выполнять базовые операции редактирования видео, такие как добавление эффектов, текстов или аудио. Его также можно использовать для создания слайд-шоу или удаления ненужных сцен из видео.
Плюсы:
- 1. С этим программным обеспечением монтаж видео — это просто детская игра.
- 2. Он может поддерживать множество форматов файлов.
Минусы:
- 1. Вам необходимо зарегистрироваться перед установкой этого программного обеспечения на свой компьютер
- 2.Эта программа не обновлялась последние 6 или 7 лет. / li>
5. Windows Movie Maker:
Эта программа поставляется со всеми основными функциями редактирования, которые позволят вам разделять, обрезать, объединять, обрезать видео или добавлять переходы и другие эффекты.
Плюсы:
- 1. Вы получаете неограниченные возможности редактирования видео
- 2. Он очень прост в использовании и имеет несколько вариантов вывода.
Минусы:
- 1.Это очень простой инструмент редактирования, который подходит только для начинающих.
Часть 2: Как редактировать видео в Windows 10 с помощью лучшего видеоредактора
Вы можете импортировать всевозможные видеоролики в Movavi или даже записать видео прямо с веб-камеры или записать экран своего компьютера.
1. Импорт видео / аудио / изображений, хранящихся на вашем компьютере, в Movavi
- 1. Просто нажмите кнопку «Импорт» и выберите выбранные файлы на своем ПК.
- 2.Файлы можно напрямую перетаскивать на панель медиа-библиотеки
- 3. Или щелкните область «Импортировать файлы мультимедиа сюда», чтобы выбрать файлы, хранящиеся на вашем локальном компьютере.
2. Запишите активность экрана компьютера для редактирования
- 1. Просто нажмите кнопку «ЗАПИСЬ» сразу после кнопки «Импорт» и выберите «ЗАПИСАТЬ ЭКРАН ПК» в раскрывающемся меню.
- 2.Появится инструмент записи экрана, вы можете настроить основные параметры, такие как область записи, путь к файлу и т. Д.
- 3. Нажмите кнопку REC, чтобы начать запись.
3. Как разделить, вырезать, обрезать, повернуть, объединить видео в Windows 10
- 1. Разделение и вырезание видео. Вы можете вручную разделить клип на временной шкале, перетащив курсор воспроизведения в точку, где вы хотите разделить. Сначала перетащите видеофайл на видеодорожку.Переместите указатель воспроизведения в начальную точку, где вы хотите вырезать, нажмите значок разделения на панели инструментов. Далее переместите стрелку в конечную часть, снова нажмите значок вертела. Затем выберите клип, который хотите вырезать, нажмите кнопку «Удалить» .
- 2. Обрезка видеоклипов: перемещайте указатель мыши по передней или задней части щелчка, пока не появится символ I. Теперь перетащите мышь назад или вперед, чтобы перейти к точке, где вы хотите обрезать лишнюю часть.
- 3.Обрезка видео: щелкните видео правой кнопкой мыши, выберите «Обрезать» в раскрывающемся меню, затем нарисуйте область, которую вы хотите обрезать, и нажмите «Сохранить», когда закончите.
- 4. Повернуть видео: щелкните видео правой кнопкой мыши, выберите «Редактировать», затем нажмите кнопку поворота.
- 5. Объединить видео: эту функцию можно использовать для объединения более одного видео в фильм. Поместите все видеоклипы на видеодорожку в последовательном порядке на временной шкале, измените их порядок в соответствии с вашими потребностями, затем нажмите «Экспорт» для сохранения.
4. Как добавить текст, музыку, озвучку и видео эффекты к вашему видео
- 1. Добавьте текст к видео: поместите видео на видеодорожку, перейдите в «Текст / Кредит», выберите там текстовый шаблон и дважды щелкните, чтобы применить.
- 2. Добавление музыки или озвучивания к видео: перейдите в раздел «Музыка», выберите музыку, которая вам нравится, и дважды щелкните ее, чтобы применить.
- 3. Применить видеоэффекты: вы можете выбрать из библиотеки 700 видеоэффектов для применения к вашему видео, просто выберите видеоэффекты, которые вам нравятся, и дважды щелкните по ним, чтобы добавить к вашему видео
5.

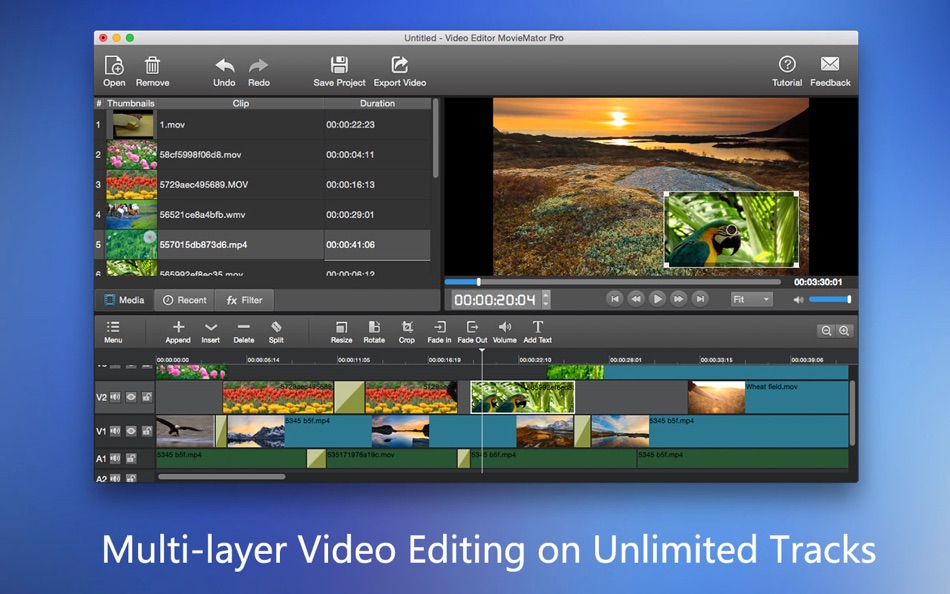
 Для этого нажмите кнопку «Добавить название», а затем в появившемся окне выберите стиль написания текста и наберите сам текст.
Для этого нажмите кнопку «Добавить название», а затем в появившемся окне выберите стиль написания текста и наберите сам текст.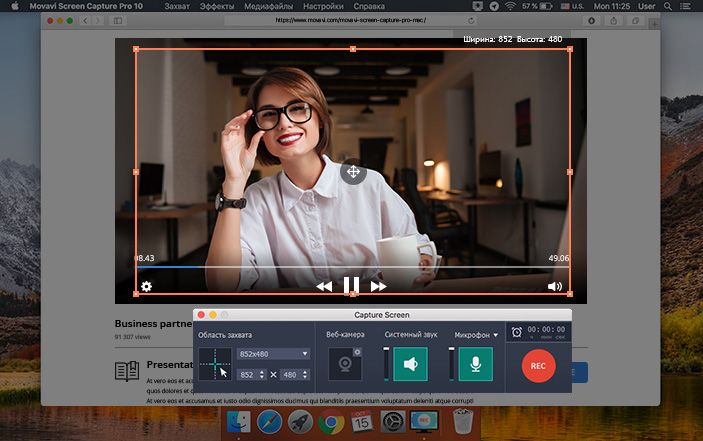 Вы можете добавить музыку из встроенной коллекции аудио файлов, причем длительность музыки будет подстроена под продолжительность слайдшоу. Для выбора музыки из встроенной коллекции нажмите кнопку «Фоновая музыка» и выберите нужный звук. Если вы хотите добавить собственную музыку или аудио текст, нажмите кнопку «Пользовательский звук» и укажите программе путь к нужному аудио файлу.
Вы можете добавить музыку из встроенной коллекции аудио файлов, причем длительность музыки будет подстроена под продолжительность слайдшоу. Для выбора музыки из встроенной коллекции нажмите кнопку «Фоновая музыка» и выберите нужный звук. Если вы хотите добавить собственную музыку или аудио текст, нажмите кнопку «Пользовательский звук» и укажите программе путь к нужному аудио файлу.