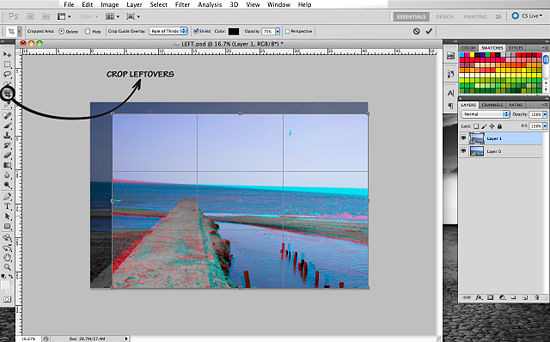Добавляем зернистость на фотографию в Фотошоп / Creativo.one
На протяжении многих лет фотография эволюционировала в целую эпоху цифровых технологий, и очень редко можно увидеть фотографии, сделанные с помощью пленки. Тем не менее, есть что-то необычное в этом старом эффекте шума/зернистости в фотографиях, проявленных с фотопленки, и мы хотим применить этот эффект к нашим цифровым фотографиям.
Иногда нам необходимо сделать ретуширование фотографий. В процессе замены фона или удаления элементов с фотографии, чтобы получить хороший результат, мы также должны имитировать шум/зернистость исходного изображения. Есть бесконечно много способов сделать это, но сегодня я собираюсь показать вам, как вы можете легко имитировать шум/зернистость в Photoshop. Это очень просто, тем более есть возможность редактировать изображение, не выполняя все шаги заново.
Скачать архив с материалами к уроку
Примечание: В источнике урока отсутствует ссылка на изображение.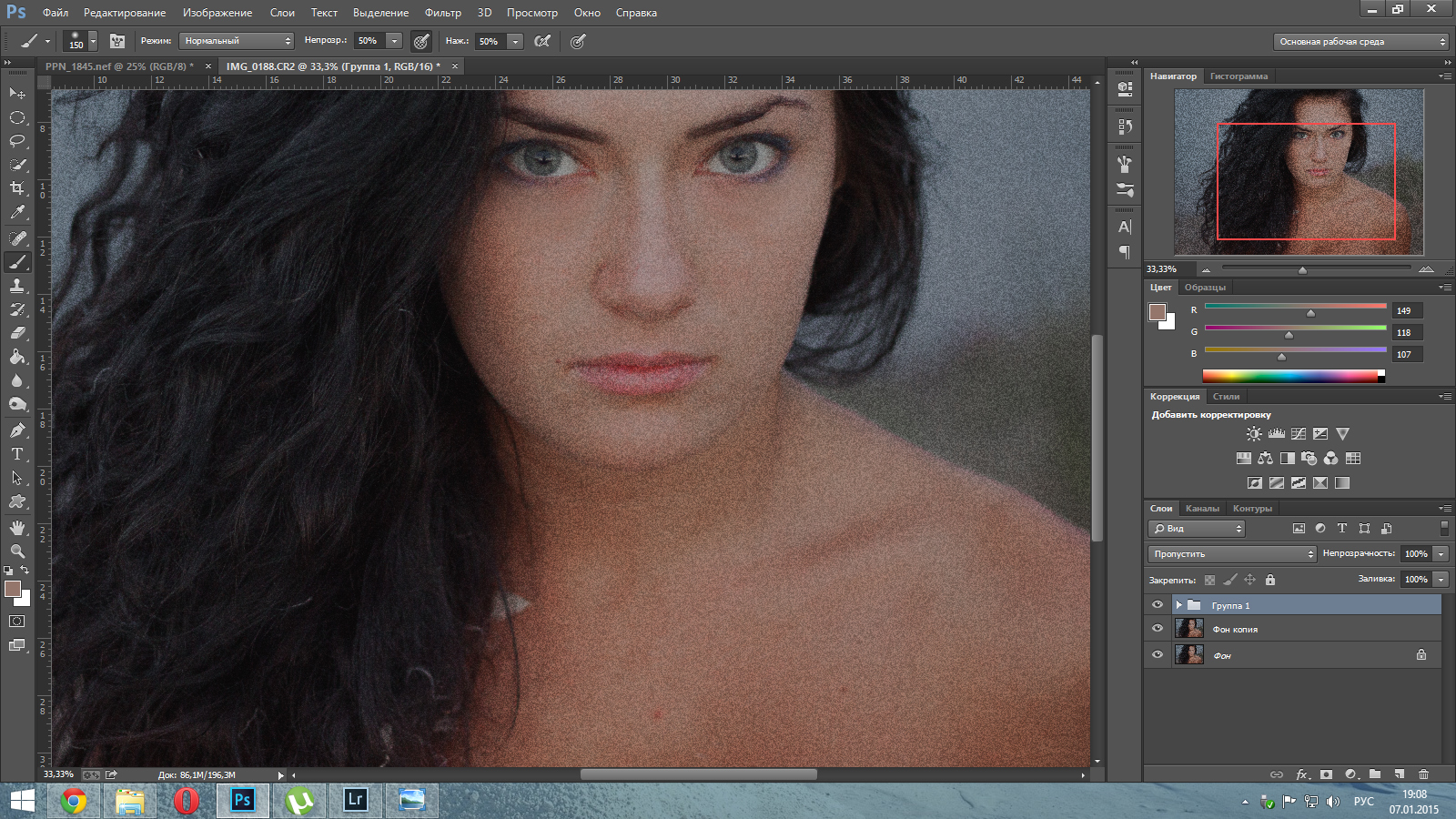
Шаг 1
Откройте изображение в Photoshop.
Шаг 2
Перейдите в Слой > Новый слой (Layer > New Layer). Назовите этот слой «Film Grain» и нажмите ОК.
Шаг 3
Откройте Редактирование > Выполнить заливку (Edit>Fill). В разделе Содержимое (Contents) выберите 50% серый,
Шаг 4
Перейдите в меню Слой > Смарт-объект > Преобразовать в смарт-объект (Layer > Smart Objects > Convert to Smart Object).
Шаг 5
Выберите слой «Film Grain» и установите режим наложения на Перекрытие (Overlay).
Шаг 6
Перейдите в Фильтр > Шум > Добавить шум (Filter > Noise > Add Noise). Установите желаемое количество шума, (я буду использовать 4,3% для более заметного эффекта). Выберите Распределение (Distribution) по Гауссу (Gaussian) и обязательно отметьте пункт Монохромный (Monochromatic), затем нажмите ОК.
Шаг 7
Выберите слой «Film Grain», перейдите Фильтр > Размытие > Размытие по Гауссу (Filter > Blur > Gaussian Blur). В зависимости от того, сколько шума вы добавили в предыдущем шаге, вы можете регулировать радиус под ваше количество шума. Задайте желаемый радиус размытия и нажмите ОК.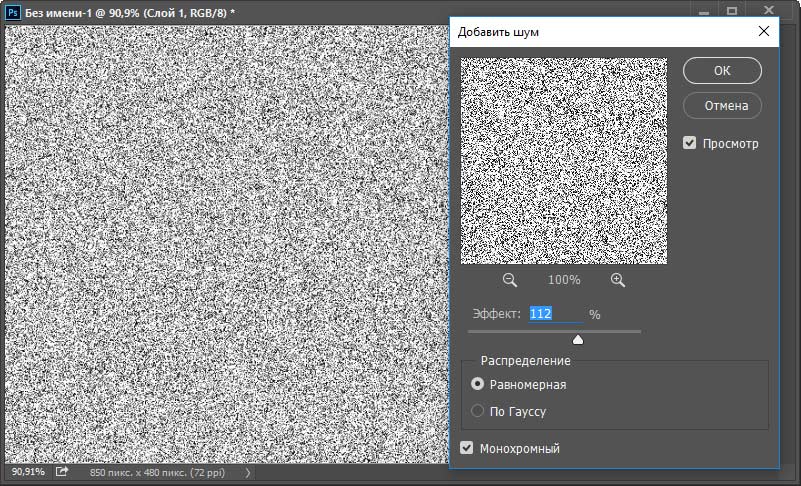
Итоговые советы:
Поскольку мы делали наш эффект зерна на Смарт-Объекте, мы можем легко изменить параметры шумы и размытия, просто дважды щелкнув название эффекта под слоем «Film Grain». Это большое преимущество, потому что, хотя это довольно простой эффект, нет необходимости делать все шаги снова, если мы хотим внести некоторые коррективы в наш итоговый результат.
Автор: Diego Sanchez
Источник: medialoot.com
Как убрать шум на фото в Фотошопе
В настоящее время практически каждый современный человек имеет цифровой фотоаппарат, позволяющий делать качественные снимки. Однако даже такие современные устройства способны спровоцировать разочарование, когда желаемое фото сопровождается видимыми недостатками, в число которых входят и шумы.
Безусловно, если существует малейшая возможность сделать повторный снимок, выбрав правильные настройки, человек воспользуется этим. К сожалению, в жизни часто случается так, что воспользоваться шансом повторной съёмки просто не удаётся, поэтому разумнее всего изучить информацию, как убрать шум на фото в Photoshop.
Решение проблемы на этапе фотографирования
Чтобы пользователю не приходилось сидеть часами за компьютером и исправлять многочисленные проблемы на сделанных фотографиях, лучше упростить себе задачу изначально.
То есть постараться сделать фотографии так, чтобы шумность на них была минимальной. Полностью избежать шума вряд ли получится. Но хотя бы помочь себе в уменьшении работы по редактированию можно.
Для этого стоит придерживаться нескольких довольно простых рекомендаций.
- Выбирайте режим RAW. Снимать на фотоаппарат действительно лучше в этом режиме. В итоге файлы будут сохраняться в формате RAW. Они отличаются тем, что являются более информативными в сравнении со стандартным форматом JPEG.
 Такие файлы не компрессируются. А ведь именно компрессия ведёт к тому, что на изображениях появляются шумы и артефакты.
Такие файлы не компрессируются. А ведь именно компрессия ведёт к тому, что на изображениях появляются шумы и артефакты. - Используйте низкое ISO. Параметр ISO указывает на то, насколько чувствительная плёнка, либо матрица в отношении света. Чем ниже будет эта чувствительность, тем больше придётся экспонировать кадры во время съёмок. Придётся больше постараться, чтобы добиться изображения с нужным уровнем яркости. Используя высокое ISO, время экспозиции снижается, и можно затянуть диафрагму. Проблема в то, что при высоком ISO в кадре образуется эффект зернистости, либо же чёрного вулканического равномерно рассыпанного песка. А это уже плохо с позиции шумности фотографии.
- Экспонируйте вправо. Приём называется сокращённого ETTR. В процессе съёмки рекомендуется немного переэкспонировать изображение буквально на 0,5-1 стопа. При этом гистограмма не должна вылетать и приводить к появлению выбитых участков на готовой фотографии. Зато потом незначительную переэкспозицию легко компенсируют за счёт проявки RAW.
 Это выглядит немного сложно, но опытные фотографы прекрасно понимают, о чём идёт речь. И активно пользуются этим приёмом.
Это выглядит немного сложно, но опытные фотографы прекрасно понимают, о чём идёт речь. И активно пользуются этим приёмом. - Не делайте длинные экспозиции. Чем экспозиция при фотографировании окажется длиннее, тем больше начнёт греться матрица на вашей камере. Это ведёт к появлению эффекта горячих пикселей на изображения.
И тут у некоторых возникнет логичный вопрос. Почему стоит придерживаться последнего совета, если для ETTR нужна экспозиция с более длинной выдержкой. Все просто. В этой ситуации ETTR действительно несколько предпочтительнее. При таком подходе шума будет меньше.
В любом случае нужно пробовать, экспериментировать и использовать разные приёмы.
Поскольку шумов не всегда можно избежать, последующая задача будет заключаться в редактировании фотографий.![]() И тут самым главным помощником для большинства пользователей оказывается популярная программа Photoshop.
И тут самым главным помощником для большинства пользователей оказывается популярная программа Photoshop.
Подавление шума в Adobe Photoshop
Не каждый цифровой снимок сопровождается шумами. Если процесс фотографирования происходит в дневное время при отличном освещении, можно вполне спокойно избежать возникновения таких эстетических недостатков.
Также качество снимка зависит от того, каким аппаратом осуществляется съёмка, какие параметры чувствительности можно выставить на нём. Профессиональные фотографы также могут отрегулировать выдержку и диафрагму, чтобы заранее создать условия для качественной фотосъёмки. К сожалению, у владельцев простых фотоаппаратов таких возможностей нет, поэтому именно они чаще всего сталкиваются с получением некачественных фото, в связи с этим они стремятся получить практический опыт, как убрать шумы в Photoshop.
Устранение шумов
Чтобы повысить эстетику фотоснимка, пользователь должен заранее скачать и проинсталлировать Adobe Photoshop, а также в отдельных случаях закачать необходимые плагины.
Также очень важно обратить внимание, в каком формате была сохранена фотография, которую планируется подкорректировать. Очень хорошо, если фото было сохранено в формате RAW, поскольку в этом случае повышается шанс провести более успешную корректировку.
Итак, испытывая необходимость в устранении шума на фотографии необходимо:
- открыть изображение в Photoshop;
- после этого на панели инструментов следует кликнуть по меню «Фильтр»;
- после развёртывания дополнительного меню следует найти пункт «Шум»;
- при наведении курсора на него откроется дополнительный список с предлагаемыми операциями, среди которых последним в списке находится пункт «Уменьшить шум»;
- если кликнуть по данному пункту, на экране появится диалоговое окно, в котором будут расположены инструменты, позволяющие редактировать изображение;
- также с левой стороны диалогового окна будет открыто для просмотра фото в стопроцентном масштабе.
Все предложенные инструменты оснащены ползунками, передвигая которые, пользователь будет воочию наблюдать за изменением качества фото. Если в процессе таких действий удастся достичь желаемого результата, убрать все шумы, останется только сохранить внесённые изменения.
Если в процессе таких действий удастся достичь желаемого результата, убрать все шумы, останется только сохранить внесённые изменения.
На этой же панели инструментов можно установить галочку возле пункта «Удалить артефакт JPEG», что также благоприятствует повышению качества фото, но только при условии, что дефект возник ранее при сжатии изображения.
На этом процесс устранения шума завершается, но не всегда пользователь остаётся довольным результатом, поскольку приходится констатировать потерю резкости, с чем не всегда готовы смириться те, кто корректировал фото.
Использование встроенных фильтров
В программе для редактирования изображений Photoshop есть ещё 2 эффективных фильтра, которые помогут справиться с образовавшейся проблемой в виде шумности фотографий.
Речь идёт о фильтрах пыли и царапин, а также уменьшения шума.
Каждый из них заслуживает отдельного рассмотрения.
Пыль и царапины
Начать стоит с более простого интегрированного в Photoshop фильтра.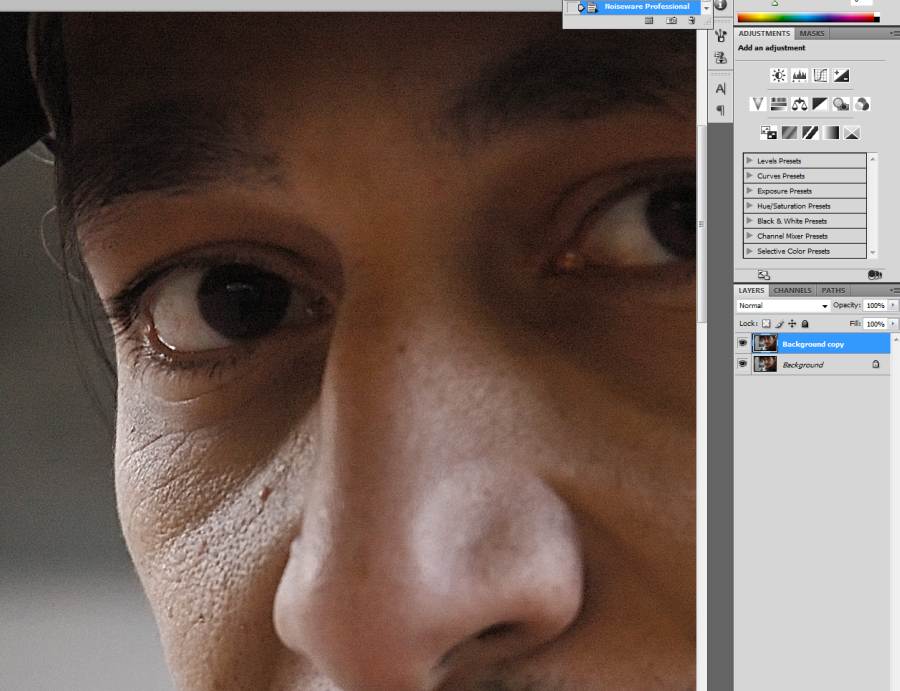 Он называется «Пыль и царапины».
Он называется «Пыль и царапины».
Его особенность в том, что с помощью этого инструмента можно без лишних настроек удалить шум с изображения. Только учитывайте, что фильтр не способен справляться с сильно зашумленными изображениями. Но небольшую часть помех уберёт без проблем.
Для применения возможностей этого встроенного фильтра необходимо сделать следующее:
- запустить программу;
- открыть редактируемое изображение;
- перейти в раздел «Фильтры»;
- выбрать здесь вариант «Шум»;
- затем щёлкнуть на «Пыль и царапины»;
- поиграть с доступными настройками.
Для начала попробуйте увеличить значения радиуса. Чем он будет больше, тем мягче в итоге получится обрабатываемая фотография.
Тут важно найти грань и компромисс между удалением шума и мутностью изображения. Если перегнуть с удалением шума, то изображение не будет чётким.
Для повышения эффективности рекомендуется поработать над фотографией одновременно двумя фильтрами.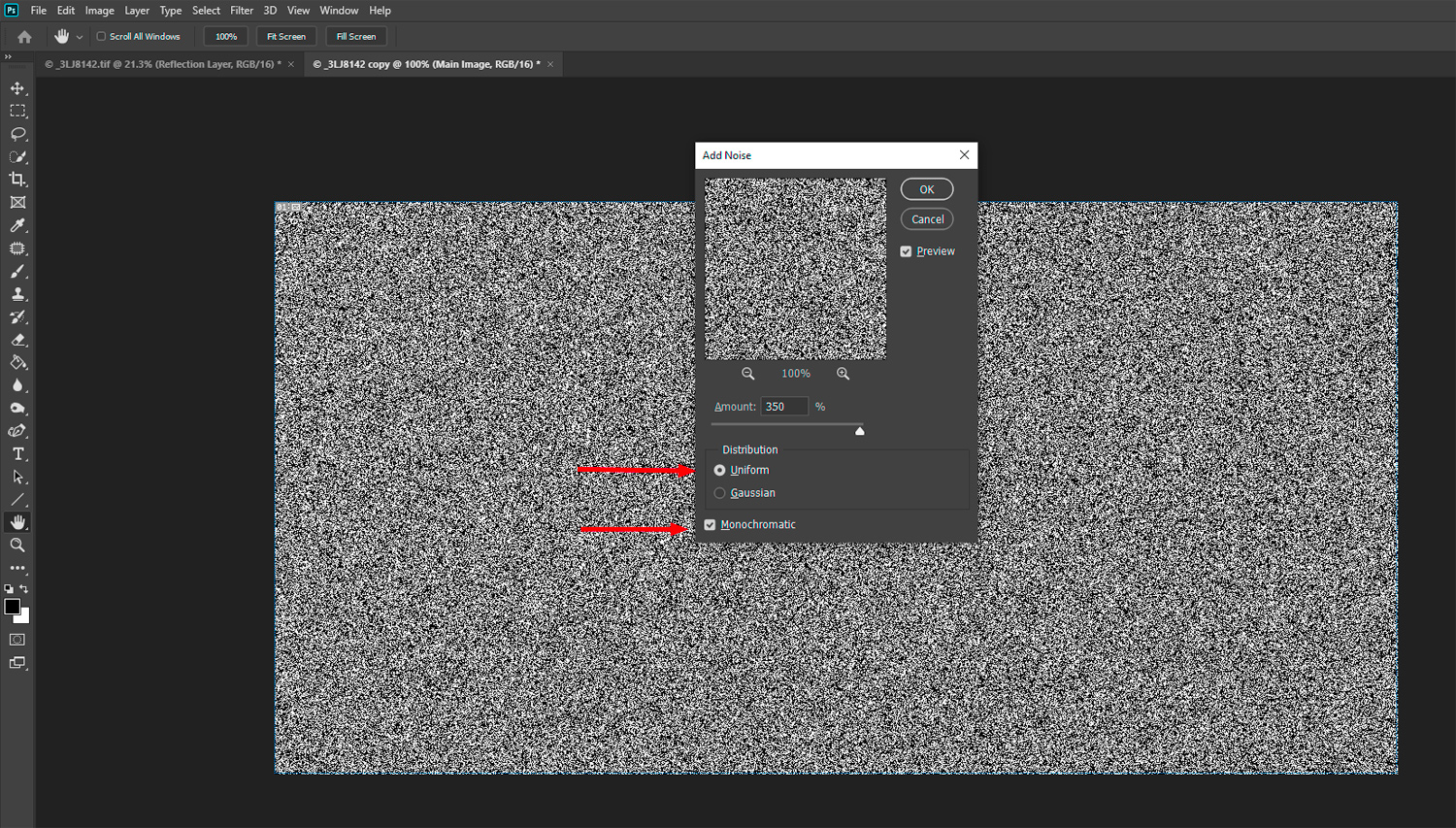
Возможности Reduce Noise
В программе Photoshop есть встроенный фильтр, используемый для уменьшения шума. Причём реагирует он на 2 разных типа шумов. Это яркостный, он же световой, а также хроматический (цветовой).
Цветовым шумом называют случайную вариацию цвета для пикселя. Это характерная особенность изображений, выполненных с высоким ISO. Фактически это многочисленные разноцветные крапинки. Такой шум не создаёт много проблем при редактировании. Удаляя его, основные мелкие элементы на снимке не повреждаются особо.
А вот яркостный шум куда более неприятный. Это уже случайный вариант яркости у пикселей. Если его удалить, то исчезнут и мелкие детали на фотографии. А между шумом и размытыми мелкими деталями лучше выбрать что-то среднее.
Бороться с шумом на изображениях можно с помощью стандартных и продвинутых настроек.
Что доступно в стандартных и продвинутых настройках
Здесь представлено 4 параметра в фильтре подавления шума (Reduce Noise), с которыми пользователи могут работать.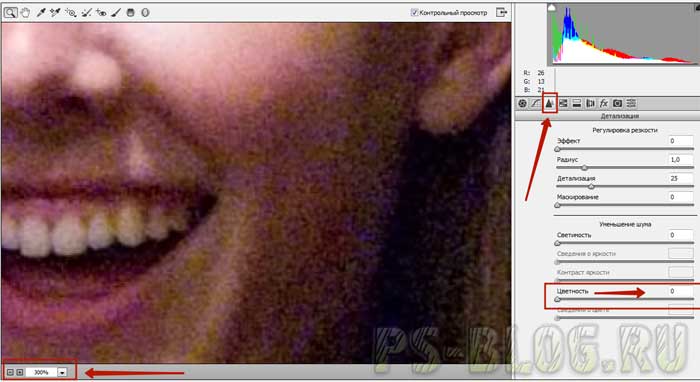
- Strenght. Означает степень подавления шума. С его помощью удаляются сложные яркостные шумы. Практика показала, что этот параметр оптимально выставлять на показателях 7-8 единиц. Если сделать меньше, то результат вряд ли вас порадует. Но и больше ставить не рекомендуется. Иначе фото получится замыленным.
- Preserve Details. Переводится как степень сохранения деталей. Вы помните, что в процессе удаления шума происходят потери резкости на мелких деталях изображения. Чтобы ограничить эти потери, используется соответствующий параметр. Оптимальным значением считается показатель от 40 до 60%. Если увеличить, тогда проведённое шумоподавление окажется малоэффективным на мелких элементах фотографии.
- Reduce Color Noise. Или подавление цветного шума. Чем это значение будет выше, тем меньшее насыщенным окажется в итоге цвет. Поэтому этот параметр настраивается исходя из личного вкуса и предпочтений редактора.
- Sharpen Details. Это увеличение резкости на изображениях.
 Такой параметр помогает вернуть резкость к утраченным деталям. Происходит это за счёт того, что контрастность контуров усиливается. Но злоупотреблять такие значением не стоит. Иначе опять начнут вылезать шумы, плюс контуры окажутся слишком неестественными.
Такой параметр помогает вернуть резкость к утраченным деталям. Происходит это за счёт того, что контрастность контуров усиливается. Но злоупотреблять такие значением не стоит. Иначе опять начнут вылезать шумы, плюс контуры окажутся слишком неестественными.
Что же касается продвинутых настроек, то тут пользователь может изучить шумность на изображении по разным каналам. А именно по красному, зелёному и синему.
Практика показывает, что один из этих каналов обычно оказывается более шумным, нежели остальные. В нём и стоит попробовать найти баланс между сохранением деталей и интенсивностью шумоподавления.
Конкретных рекомендаций по значениям нет. Это зависит от характерных особенностей редактируемого изображения.
Уменьшение шума через Reduce Noise
Часто заметить шумы невозможно при первичном беглом просмотре изображения. Однако достаточно увеличить его масштаб, как сразу становятся видимыми все эстетические дефекты.
Графический редактор Adobe Photoshop оснащён специальным приложением Adobe Camera RAW, позволяющим работать с изображениями, сохранёнными в формате RAW.
- Чтобы убрать шумы, пользователь должен перейти на вкладку «Детализация», далее увеличить изображение.
- С правой стороны открытого окна также располагается панель инструментов, оснащённая ползунками и разбитая на два раздела.
- Первый раздел ориентирован на корректировку резкости, а второй – на устранение шумов.
- Начинать работать необходимо именно со второго подраздела, где размещены ползунки, перемещая которые удаётся регулировать яркость, цветность и светимость.
- Иногда только корректировка светимости уже позволяет убрать все видимые шумы и повысить качество изображения.
 Для этого вполне достаточно только повысить именно параметры светимости.
Для этого вполне достаточно только повысить именно параметры светимости. - Если же при работе с параметрами второго подраздела понизилась резкость, приходится обязательно отрегулировать её в первом подразделе.
Опытные графические дизайнеры рекомендуют, прежде всего, отрегулировать два параметра «Эффект» и «Сведения о яркости». К сожалению, получить готовые цифровые показатели, которые рекомендовано установить на этих параметрах, невозможно, поскольку каждая фотография отличается первоначальными параметрами, поэтому нуждается в индивидуальной корректировке.
Уровень сложности корректировки, а также уровень эстетики готового результата зависит от того, какой версией Adobe Photoshop решил воспользоваться начинающий графический дизайнер. На данный момент версия Adobe Photoshop CS5 заметно выигрывает перед версией Adobe Photoshop CS3.
Применение плагинов
Хотя фильтр подавления шума, то есть Reduce Noise, встроенный в программу Photoshop, имеет довольно высокую эффективность, всё равно есть и сторонние продукты для решения проблемы шумности изображений.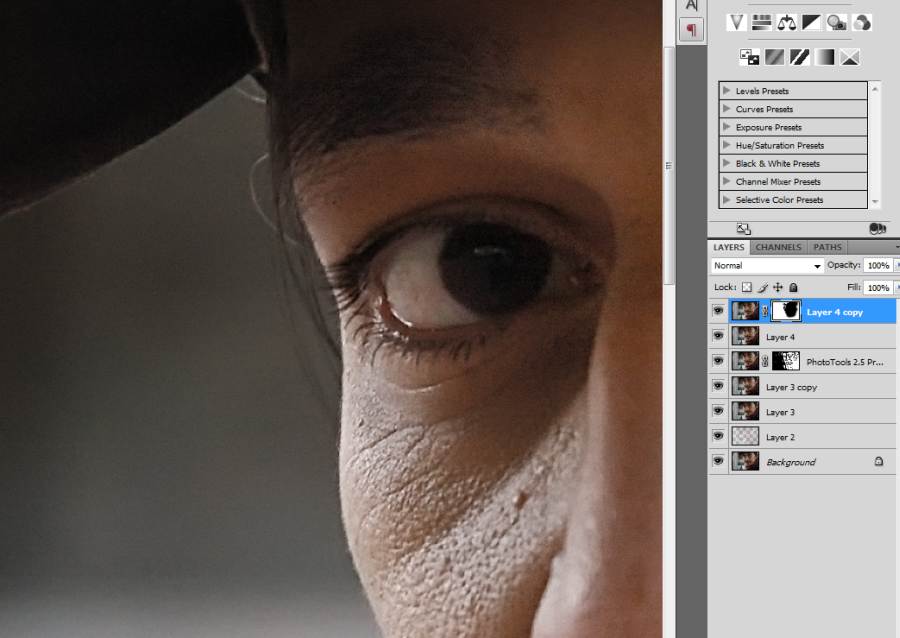
Причём их можно интегрировать в сам Photoshop, либо использовать в качестве отдельного инструмента.
Но у каждого плагина свои особенности.
Среди наиболее популярных и способных интегрироваться в Photoshop стоит выделить такие:
- Neat Image;
- Noise Ninja;
- Nik Multimedia Dfine;
- Digital GEM и пр.
Каким из них воспользоваться, тут уже каждый юзер решит для себя сам. Можно опробовать несколько вариантов и остановиться на самом удобном, понятном и эффективном.
Добавление помех
Иногда возникает необходимость имитировать, что изображение было сделано на смартфоне, соответственно, пользователь должен, наоборот, из высококачественного снимка сделать изображение, сопровождающееся низким качеством. Этого удаётся достичь, если ознакомиться с рекомендациями, как сделать помехи в Photoshop.
Процесс добавления помех
Для добавления помех первоначально фотографию следует открыть в графическом редакторе, после этого найти на панели инструментов меню «Фильтр».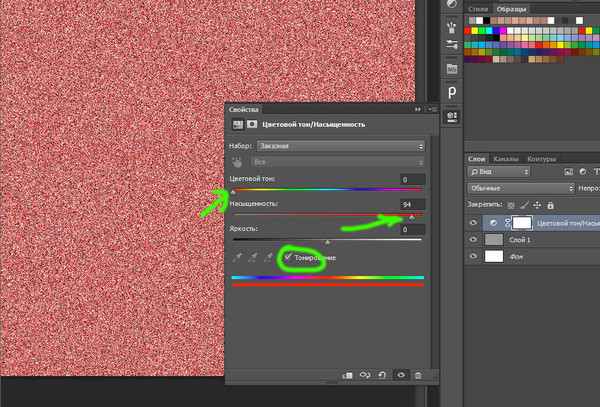 В открывшемся списке найти пункт «Шум», навести на него курсор мышки, провоцируя открытие дополнительного списка, на первой позиции которого находится пункт «Добавить шум». Именно по этому пункту следует кликнуть.
В открывшемся списке найти пункт «Шум», навести на него курсор мышки, провоцируя открытие дополнительного списка, на первой позиции которого находится пункт «Добавить шум». Именно по этому пункту следует кликнуть.
После этого открывается новое диалоговое окно, в котором пользователь может выбрать тип распределения помех, а также их уровень. В этом случае нельзя полагаться на советы мастеров, сопровождаемые конкретными показателями корректировки фотографий, поскольку одни и те же показатели шума способны по-разному отражаться на качестве изображения в зависимости от их разрешения.
Итак, убрать помехи и шумы с любого изображения не так и сложно, если на компьютере предварительно установить графический редактор. Чем новее версия Adobe Photoshop, тем проще будет убрать шумы, тем качественнее будет изображение.
Имитация зерна в Photoshop с помощью плагинов
Нередко на сайтах, посвящённых программе Photoshop, а порой и в некоторых книгах пишут, что зерно можно имитировать, добавив к изображению шум.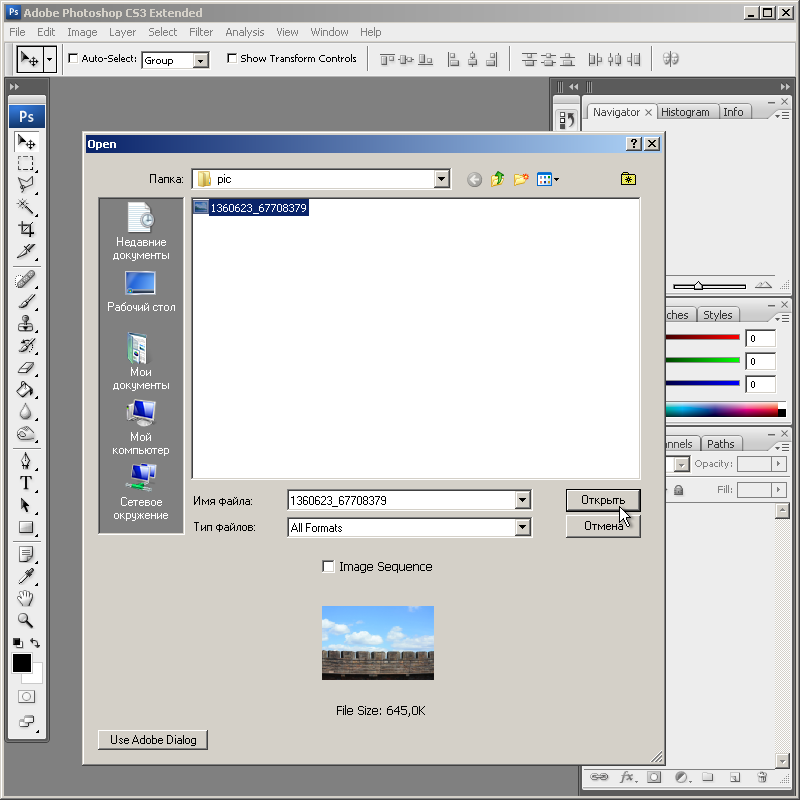 Такие горе-советчики, похоже, никогда не снимали на чёрно-белую плёнку и не видели фотографического зерна. Шум, который создаёт программа, имеет правильную («компьютерную») структуру. Зерно на плёнке, напротив, имеет различный размер в тенях, средних тонах и светах.
Такие горе-советчики, похоже, никогда не снимали на чёрно-белую плёнку и не видели фотографического зерна. Шум, который создаёт программа, имеет правильную («компьютерную») структуру. Зерно на плёнке, напротив, имеет различный размер в тенях, средних тонах и светах.
В программе Photoshop имитировать зерно можно следующим образом. Поверх всех слоёв необходимо создать слой, залитый 50-процентным серым цветом, затем изменить у этого слоя режим наложения на Overlay. Сделать это удобнее, щелкнув в палитре слоёв на значке создания нового слоя при нажатой клавише Option (Alt). В этом случае появится диалоговое окно, в котором можно сразу задать режим наложения.
Затем нужно добавить к этому слою шум, выбрав команду Filter—>Noise—>Add Noise и установив флажок Monochrome в открывшемся окне.
Величина зерна зависит от интенсивности шума. Однако созданное таким образом зерно слишком резкое. Поэтому далее к этому слою необходимо применить фильтр Gaussian Blur с радиусом 1–3 пиксела, а затем добавить ещё один серый слой и применить к нему фильтр шума с другими параметрами и также размыть его фильтром Gaussian Blur.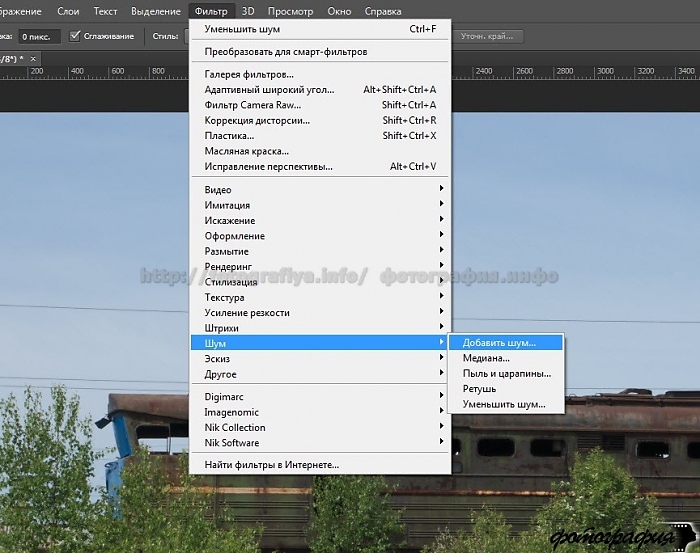
Степень размытия определяется, исходя из размера снимка и необходимой величины «зерна». Затем в зависимости от желаемого эффекта нужно снизить непрозрачность одного или двух «серых» слоёв. «Плёночное» зерно, как правило, имеет больший размер в средних тонах, чем в тенях и светах. Поэтому для уменьшения размера цифрового «зерна» в тенях и светах надо открыть окно Layer Style (Стиль слоя) и, удерживая клавишу Optiosn (Alt), разделить движки в тёмных и (или) светлых тонах для слоя с «зерном».
Такое разделение необходимо для плавного перехода от средних тонов к светам и теням.
Финальная фотография.
Фрагмент снимка с увеличением 150%.
Данную методику добавления зерна можно применять к снимкам, имитирующим мягкую оптику.
Хочу добавить, что хотя такой способ имитации зерна не так уж плох, но всё-таки далёк от совершенства. Для более качественной имитации зерна существуют специальные экшены и плагины.
Соляризация
В течении многих лет фотографы в лаборатории использовали различные техники для художественного изменения фотографии.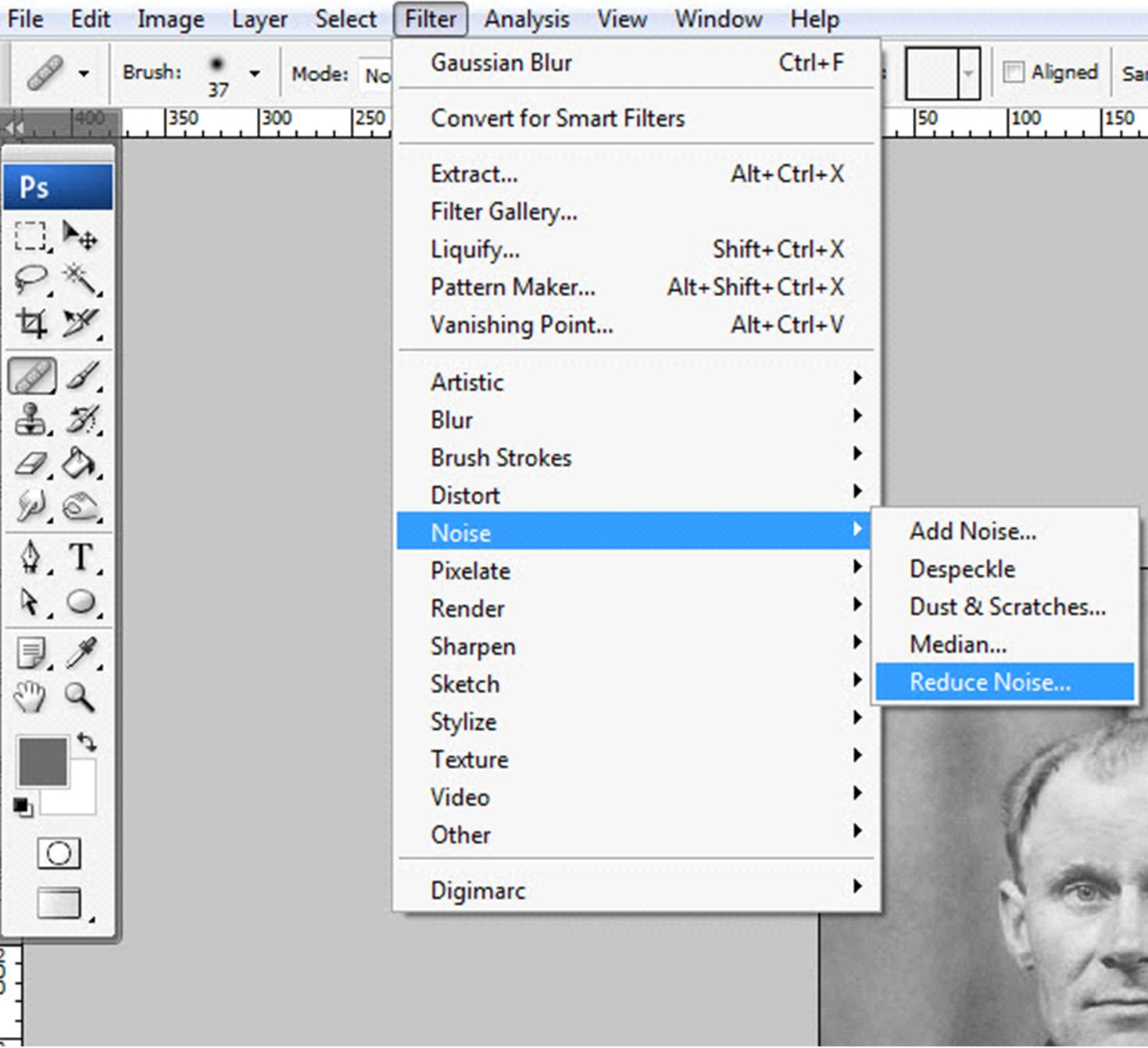 Это были соляризация и барельеф, изогелия и тонирование, «мокрая» печать и другие. Некоторые приёмы пока невозможно воспроизвести при обработке в Photoshop, имитация других приёмов даёт эффект, похожий на лабораторный. Один из очень красивых приёмов дальнейшего изменения фотографии — изготовление из неё чёрно-белой фотогравюры. В основе этого метода лежит явление соляризации.
Это были соляризация и барельеф, изогелия и тонирование, «мокрая» печать и другие. Некоторые приёмы пока невозможно воспроизвести при обработке в Photoshop, имитация других приёмов даёт эффект, похожий на лабораторный. Один из очень красивых приёмов дальнейшего изменения фотографии — изготовление из неё чёрно-белой фотогравюры. В основе этого метода лежит явление соляризации.
Строго говоря, соляризация — явление, при котором переэкспонированная плёнка приобретает свойства обращения. Этот эффект обращения назвали соляризацией, потому что проявленный, но не отфиксированный фотоматериал выставлялся на солнце. (Solarize — подвергать воздействию солнечных лучей.) В соляризации нет ничего мудрёного. Обычный подход состоит в экспонировании плёнки или фотобумаги, неполном её проявлении, засвечивании и окончательном проявлении. Считалось, что соляризация — сложный для фотографа процесс. Это происходило из-за того, что далеко не всем удавалось добиваться многократной повторяемости результатов.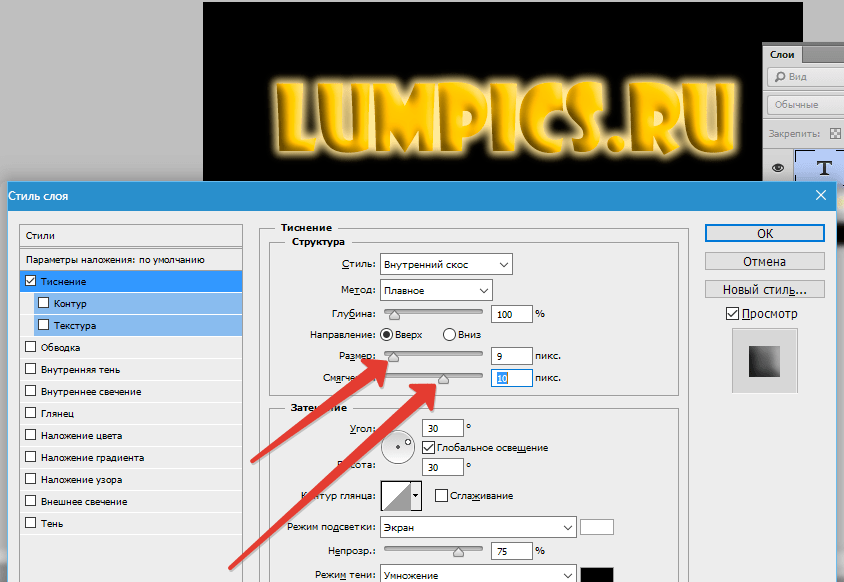
При определённых условиях фотохимической обработки на границах первичного и вторичного изображений возникают тонкие линии, так называемые линии Макки. Изображение оказывается очень плотным, но после контратипирования получается негатив для печати фотогравюры. Если процесс повторить, то происходит раздвоение тонких белых линий. В аналоговой лаборатории способ был достаточно сложным и требовал аккуратности.
Ни один из фильтров программы Photoshop напрямую не позволяет добиться этого эффекта. Фильтр Solarize (Соляризация) применяет к изображению коррекцию согласно «треугольной» кривой и не имеет параметров предварительной настройки.
Но всё же есть несколько способов, позволяющих с помощью программы превратить цифровую фотографию в гравюру.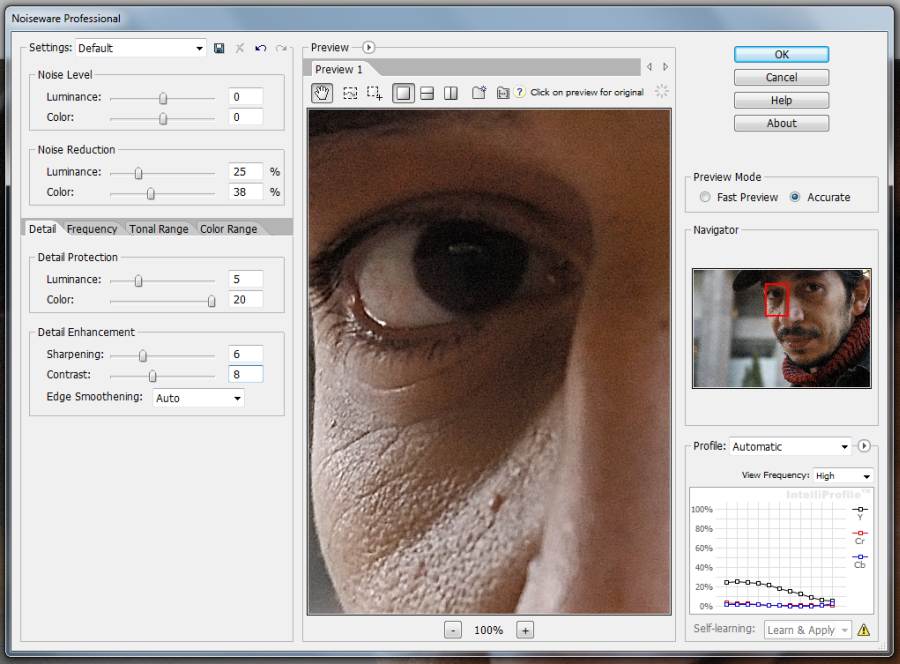 Сначала цветное изображение переводим в чёрно-белое любым удобным методом, например, путём смешения каналов. Прямым переводом в Grayscale лучше не пользоваться, так как можно потерять важную для разделения тонов информацию. Работаем, естественно, с копией изображения.
Сначала цветное изображение переводим в чёрно-белое любым удобным методом, например, путём смешения каналов. Прямым переводом в Grayscale лучше не пользоваться, так как можно потерять важную для разделения тонов информацию. Работаем, естественно, с копией изображения.
Способ первый. Применяем команду Filter—>Stylize—>Solarize. Изображение получается достаточно плотным, и для его осветления и повышения контраста воспользуемся командой Curves (Кривые). Дублируем изображение и повторяем операцию для раздвоения тонких линий. Если сравнить эти два изображения, можно заметить, что некоторые детали предаются хорошо на первой соляризации и хуже на второй, а некоторые наоборот. При этом часть областей меняет тон с чёрного на белый. Переносим одно изображение на другое (при нажатой клавише Shift — это гарантирует их точное совпадение). Дальше следует добавить маску слоя и закрасить те области на маске, через которые должен быть виден нижний слой. Также можно применять эффекты к копиям основного слоя с добавлением масок слоёв.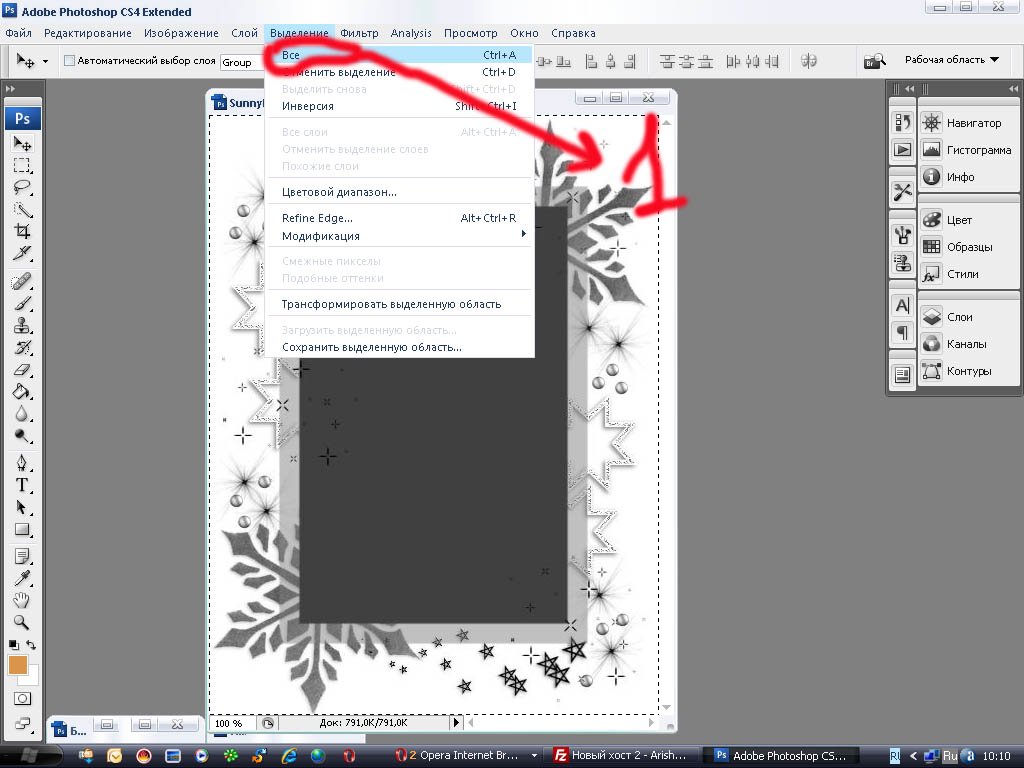
Фрагмент фотографии 1:1:
Оригинальный отпечаток имеет размеры 40×90 см.
Способ второй. Он немного сложней и тоньше в настройке. Применим команду Curves с параметрами, соответствующими данными,
и далее поступаем уже описанным способом, на третьем этапе снова применяя кривые.
Плагины
Почти неизменным атрибутом старой фотографии является зерно, которое присутствует практически на каждом снимке, отпечатанном на фотобумаге с увеличением. У некоторых старых фотографий зерно отсутствует, но это не значит, что его не было. Просто снимок был снят на большой негатив, а затем напечатан контактным способом. Существуют разные плагины, или, как чаще говорят, дополнительные плагины для программы Photoshop, предназначенные для моделирования зерна. Большая часть таких фильтров могут имитировать не только зерно, но и чёрно-белую фотографию, тонирование и некоторые другие эффекты.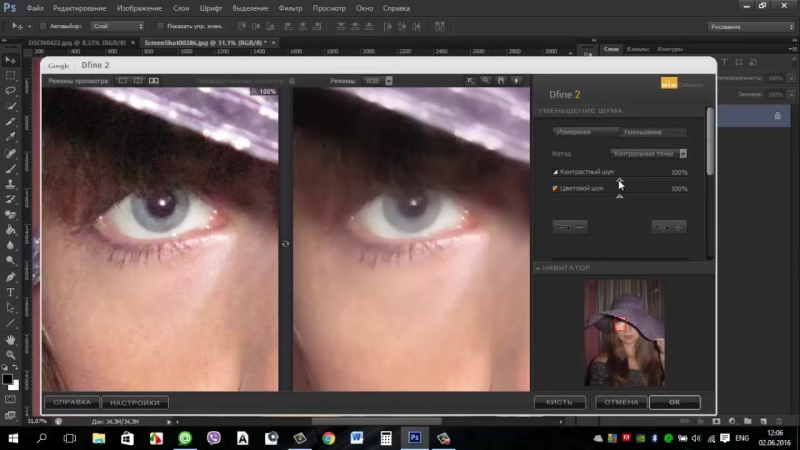
BWStyler
Этот плагин из пакета фильтров Photo Wiz компании The Plugin Site обладает множеством вариантов настройки и шаблонов. Начинающему пользователю следует начать с режима Photography Mode и выбирать желаемые эффекты из шаблонов: тип плёнки, светочувствительность, характер проявления, тон отпечатка и т.д.
Фильтр можно применять к отдельному каналу или композитному изображению. Как всегда, лучше создать копию слоя и применить фильтр к ней. Возможно, потребуется дополнительная настройка корректирующими слоями кривых или уровней. Зерно, которое создаёт этот фильтр, похоже на настоящее, но, как мне кажется, имеет более жёсткую структуру, чем «плёночное». При работе с фильтром наблюдать эффект следует всегда при 100-процентном режиме просмотра. За размер зерна отвечают два параметра. Параметр Intensity (Интенсивность) контролирует количество зерна на фотографии. Чем выше значение, тем больше зерна. Параметр Size (Размер), как понятно из названия, определяет размер частиц зерна. Значение, равное 1, говорит о том, что размер зерна равен 1 пикселу. Выше отмечалось, что плёнка имеет больший размер зерна в средних тонах, чем в тенях и светах. Параметры Shadow (Тени), Midtone (Средние тона) и Highlight (Света) позволяют увеличить или уменьшить интенсивность зерна в разных тоновых областях. Снижение всех параметров до –100 полностью удаляет зерно. При активной кнопке R внешний вид зерна будет меняться при каждом изменении положения движка, что удобно для настройки изображения в интерактивном режиме. При установке флажка Uniform шум распространяется равномерно по всему изображению, при этом зерно выглядит искусственно. Эта возможность кажется довольно странной, так как практически дублирует фильтр Noise (Шум) программы Photoshop.
Значение, равное 1, говорит о том, что размер зерна равен 1 пикселу. Выше отмечалось, что плёнка имеет больший размер зерна в средних тонах, чем в тенях и светах. Параметры Shadow (Тени), Midtone (Средние тона) и Highlight (Света) позволяют увеличить или уменьшить интенсивность зерна в разных тоновых областях. Снижение всех параметров до –100 полностью удаляет зерно. При активной кнопке R внешний вид зерна будет меняться при каждом изменении положения движка, что удобно для настройки изображения в интерактивном режиме. При установке флажка Uniform шум распространяется равномерно по всему изображению, при этом зерно выглядит искусственно. Эта возможность кажется довольно странной, так как практически дублирует фильтр Noise (Шум) программы Photoshop.
RealGrain
У фильтра RealGrain компании Iimagenomic большое число шаблонов, имитирующих различные сорта плёнок и эффектов проявления.
Grain Style (Стиль зерна) — выбор одного из двух параметров Film Grain (Зерно) или Digital Noise (Цифровой шум).
Grain Intensity (Интенсивность зерна) — задаётся уровень зернистости и плотности зёрен на фотографии.
Tonal Range (Тональный диапазон) — раздельная регулировка зернистости для теней, полутонов и светов.
Grain Balance (Баланс зерна) — данная опция распределяет количество тёмных и светлых зёрен, тем самым немного затемняя или осветляя изображение. При значениях, отличных от нуля, зерно становится искусственным, больше напоминая просто шум.
Grain Size (Размер зерна) — если опция Auto Resolution and Image Blur (Автоматическое разрешение и размытие) активна, фильтр RealGrain автоматически вычисляет размер зерна на основе выбранного формата плёнки и конечного размера фотографии. Очевидно, что чем больше размер отпечатка, тем больше зерно. Кроме этого, с увеличением снимка изображение начинает несколько терять резкость. Для достижения такого эффекта фильтр RealGrain немного размывает фотографию на основе указанной интенсивности зерна, формата плёнки и размеров изображения. Например, предположим, что изображение имеет размер 4992×3328 пикселей (16 мегапикселей) и выбран формат 35-миллиметровой плёнки. Фильтр RealGrain вычисляет разрешение так, как будто сканировалась 35-миллиметровая плёнка с разрешением 3600 dpi. Таким образом, на основе заданного формата плёнки и размера изображения RealGrain эмулирует размер зерна для определённого разрешения.
Фильтр RealGrain вычисляет разрешение так, как будто сканировалась 35-миллиметровая плёнка с разрешением 3600 dpi. Таким образом, на основе заданного формата плёнки и размера изображения RealGrain эмулирует размер зерна для определённого разрешения.
Кроме этого, можно вручную установить разрешение между 1800 и 7200 dpi и размытие изображения от 0 до 40.
Фильтр RealGrain переводит изображение в чёрно-белое более гибко, чем программа Photoshop. Каждый из параметров опции Color Balance (Баланс цвета) контролирует конкретный цвет относительно других цветов при переходе в градации серого.
Например, положительные значения для красных цветов приводят к увеличению яркости красных за счёт всех других цветов, при этом общая яркость изображения сохраняется на том же уровне. Напротив, опция Color Response (Цветовая чувствительность) задаёт степень чувствительности преобразования каждого конкретного цветового диапазона. Например, положительные значения в красных областях переводят красный в светло-серый, не затрагивая яркость других цветовых диапазонов.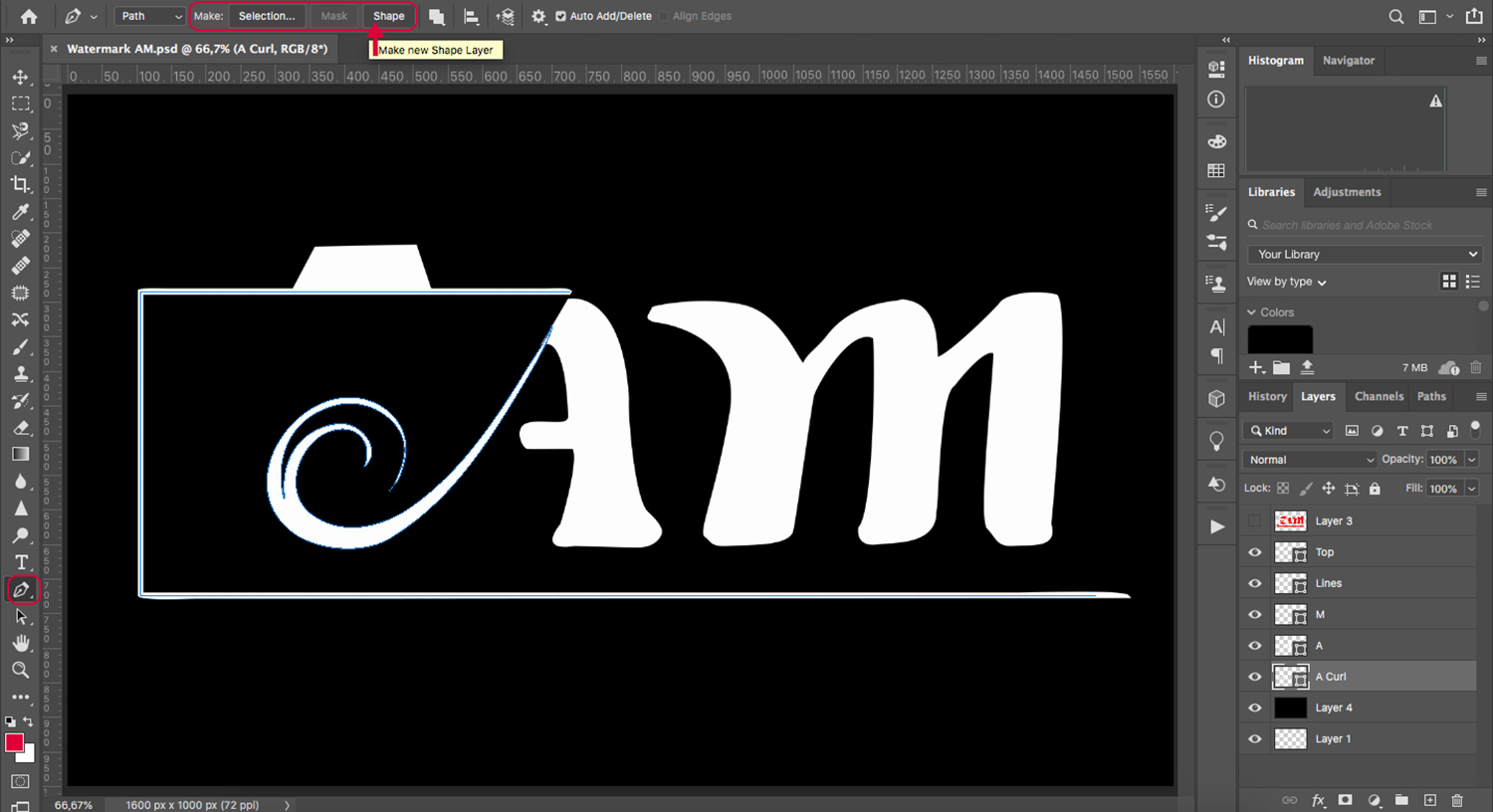 Кроме преобразования изображение в чёрно-белое, фильтр RealGrain позволяет тонировать фотографию по заданным шаблонам и вручную.
Кроме преобразования изображение в чёрно-белое, фильтр RealGrain позволяет тонировать фотографию по заданным шаблонам и вручную.
Exposure
Этот фильтр компании Alien Skin Software во многом аналогичен RealGrain. Есть различные шаблоны типов плёнок, поддерживаются тонирование и специальные эффекты. Только перевод изображения в чёрно-белое происходит по методу смешения каналов Photoshop. Такой метод, к сожалению, подходит не к каждому изображению, поэтому прежде, чем имитировать зерно, снимок стоит преобразовать в чёрно-белый в программе Photoshop.
Overall Grain Strength (Общая численность зерна) отвечает за количество зерна на снимке. При нулевом значении большинство других опций контроля зерна недоступно.
Shadow (Тени), Midtone (Полутона) и Highlight (Света) выборочно добавляют зерно в разные по тону участки фотографии. Как уже неоднократно отмечалось, плёнка имеет больше зерна в средних тонах, чем в тенях и светах.
Roughness (Шероховатость) управляет формой края зерна. При небольших значениях зерно мягкое, и на изображении все зёрна имеют плавные тональные переходы. Большие значения дают зерно с острыми краями, более похожими на квадратики.
При небольших значениях зерно мягкое, и на изображении все зёрна имеют плавные тональные переходы. Большие значения дают зерно с острыми краями, более похожими на квадратики.
Push Processing (Перепрояление) имитирует технику лабораторного перепроявления недоэкспонированной плёнки. При перепроявлении всегда растёт зерно, повышается контраст, происходит определённая потеря детализации.
Size (Размер зерна) полностью аналогичен параметру Grain Size фильтра RealGrain. Тут надо помнить, что размер зерна никогда не будет ниже 1,5 пикселей. То есть если снимок имеет размер меньше 3 мегапикселей, зерно превращается в цифровой шум, что выглядит скучно и некрасиво.
На вкладке Age (Старинный) доступны параметры, позволяющие воспроизвести эффекты старых фотографий. Сюда относятся и виньетирование с разной степенью затемнения углов, и эффекты повреждённых негативов, таких как царапины и пыль при печати. Пожалуй, эта самая неудачная опция фильтра Exposure. Фильтр Exposure автоматически добавляет слой к оригинальному изображению, поэтому процесс преобразования более гибок.
Silver Efex Pro
Это фильтр компании Nik Software, пожалуй, самый интересный из всех подключаемых модулей для программы Photoshop. Плагин также можно использовать с программами Lightroom и Aperture. Модуль Silver Efex Pro не только имитирует различные чёрно-белые плёнки, но и воспроизводит эффекты печати и тонирования.
Группа параметров Tonality Controls (Контроль тональности) позволяет менять яркость, контрастность и структуру по всему изображению. При работе с контрольными точками регулировать яркость, контрастность и структуру можно выборочно. Увеличение параметра Structure подчеркивает мелкие детали по всему снимку, а при его уменьшении снижается число мелких деталей и изображение ставится более гладким.
Настройка Protect Shadows/Protect Highlights (Защита теней/светов) работает аналогично команде Shadows/Highlights в Photoshop.
Color Filter (Цветные фильтры) — это опция имитации цветных фильтров, которые используются в чёрно-белой фотографии в процессе съёмки. Параметр Hue (Оттенок, цветность) определяет соотношения цветов в фотографии при переводе её в градации серого. Выбранный цвет фильтра осветляет объекты этого цвета в изображении и затемняет объекты дополнительного цвета. В свою очередь, параметр Strength (Сила) определяет контраст между цветами. Чем выше значение Strength, тем больше контраст между близкими цветами.
Параметр Hue (Оттенок, цветность) определяет соотношения цветов в фотографии при переводе её в градации серого. Выбранный цвет фильтра осветляет объекты этого цвета в изображении и затемняет объекты дополнительного цвета. В свою очередь, параметр Strength (Сила) определяет контраст между цветами. Чем выше значение Strength, тем больше контраст между близкими цветами.
В разделе Film Types (Тип плёнки) фильтра заложены шаблоны, которые имитируют разные сорта чёрно-белых плёнок с соответствующим им зерном и передачей цветов в градациях серого. Grain (Зерно) определяет степень зерна на всей фотографии. Параметр Grain per pixel (Зерно на пиксел) регулирует количество зерна на изображении. В левом положении движка зерно получается более грубым, в правом — более мягким. А параметр Hard—Soft как бы разделяет зёрна между собой, делая общую структуру более похожей на шум.
Sensitivity (Цветовая чувствительность) полностью аналогична команде Black & White программы Photoshop и, по существу, представляет собой тональный профиль плёнки, обработанной по стандартному режиму.
Tone Curve (Тональная кривая) полностью аналогична команде Curve (Кривые) программы Photoshop.
Блок команд Stylizing (Стилизация) имитирует различные приёмы печати и дополнительной обработки чёрно-белых фотографий.
В разделе Toning (Тонирование) есть возможность подобрать не только тон самой фотографии, точнее, окрасить оттенки серого в определённый цвет, но и изменить оттенок бумаги. Идентично аналоговой фотографии, когда соединения серебра (это серые и чёрные цвета) заменялись другими солями. Вот эти соли и давали на отпечатках те или иные цвета вместо чёрного. В некоторых программах и плагинах есть команды, которые окрашивают изображение в разные цвета. Однако эти команды просто окрашивают света в один цвет, а тени в другой, не затрагивая белый и чёрный. В отличие от них фильтр Silver Efex Pro именно имитирует процесс печати с последующим виражом. Например, предположим, вы взяли фотобумагу с жёлтой основой и напечатали снимок. Затем произвели тонирование в коричневый цвет.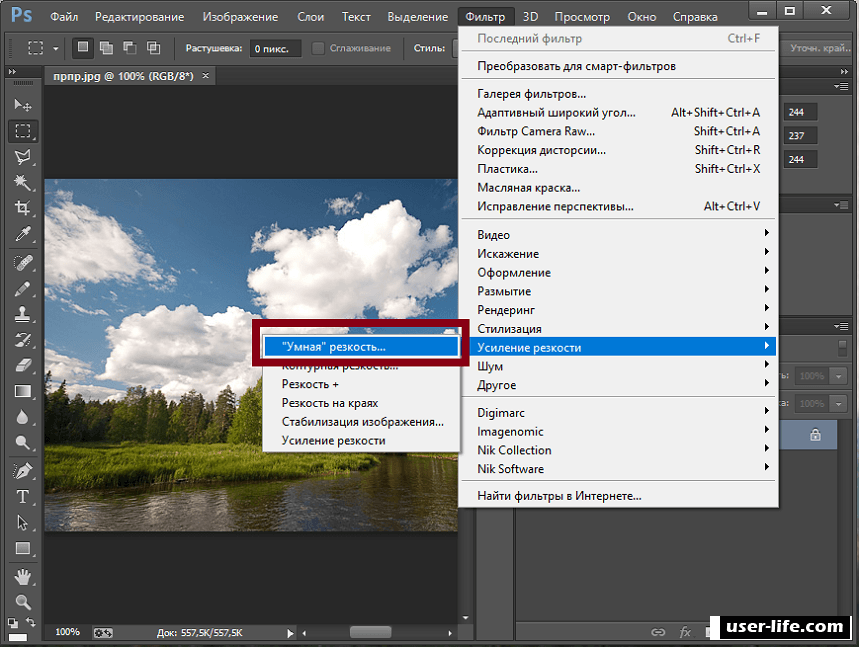 В Silver Efex Pro бумага окрашивается в жёлтый, а изображение — в коричневый. В фильтр заложены несколько вариантов классического окрашивания, которые выбираются в списке Preset. Параметр Strength (Сила) задаёт общую степень усиления выбранного тона, а параметры Silver Toning (Тон серебра) и Paper Toning (Тон бумаги) отвечают за оттенки серого и бумаги соответственно. Silver Hue и Paper Hue (Цвет серебра) и Paper Toning (Цвет бумаги) отвечают за изменение окраски градаций серого и бумаги соответственно. Параметр Balance (Баланс) определяет соотношение окрашивающих цветов изображения и бумаги. При отрицательных значениях доминирует окраска тонов, при положительных — окраска бумаги.
В Silver Efex Pro бумага окрашивается в жёлтый, а изображение — в коричневый. В фильтр заложены несколько вариантов классического окрашивания, которые выбираются в списке Preset. Параметр Strength (Сила) задаёт общую степень усиления выбранного тона, а параметры Silver Toning (Тон серебра) и Paper Toning (Тон бумаги) отвечают за оттенки серого и бумаги соответственно. Silver Hue и Paper Hue (Цвет серебра) и Paper Toning (Цвет бумаги) отвечают за изменение окраски градаций серого и бумаги соответственно. Параметр Balance (Баланс) определяет соотношение окрашивающих цветов изображения и бумаги. При отрицательных значениях доминирует окраска тонов, при положительных — окраска бумаги.
Раздел Vignette (Виньетирование) аналогичен функциям виньетирования в других программах и фильтрах. Amount (Степень) отвечает за потемнение или осветление углов изображения, Size (Размер) задаёт область изображения, которую охватывает виньетка. Опция Circle and Rectangle изменяет форму виньетки между круглой и прямоугольной. Параметр Place Center (Место центра) отмечает центр виньетки. То есть затемнение можно создать от сюжетно важного объекта, расположенного не в центре кадра.
Параметр Place Center (Место центра) отмечает центр виньетки. То есть затемнение можно создать от сюжетно важного объекта, расположенного не в центре кадра.
Раздел Burn Edges (Обжиг краёв) служит для настройки краёв фотографии. Термин «burn», принятый в среде англоговорящих фотографов, означает «обжиг». У нас говорят «запечатать», то есть сделать части снимка более тёмными. Каждую сторону фотографии «запечатать» можно по-разному. Для выбора края используются четыре кнопки, и степень затемнения настраивается поочередно. Параметр Strength (Сила) определяет степень почернения краёв, Size (Размер) — ширину эффекта на выбранной стороне, Transition (Переход) — степень смешения между полосой почернения и оригинальными деталями изображения.
В фильтре заложены шаблоны соляризации.
Если изменить тональную кривую, можно добиться разных соляризационных эффектов.
Но самое главное то, что эффект применяется не к оригинальному изображению, а к его копии на отдельном слое. Хотя пользователь может выбрать вариант применения эффекта и на том же слое.
Хотя пользователь может выбрать вариант применения эффекта и на том же слое.
В нижней части навигатора расположена карта зон почернения (Zone System Map), предназначенная для визуальной оценки тональных переходов в различных областях фотографии. Чтобы увидеть, какие части изображения расположены в определённой яркостной зоне, следует щёлкнуть на номере в карте зон, и зона на изображении будет выделена.
Для сравнения оригинального изображения с преобразованным следует использовать двухоконный режим.
Окна просмотра могут располагаться слева и справа, что удобно для вертикальных изображений, или вверху и внизу, что удобно для горизонтальных.
Важные замечания
Если говорить вообще об имитации зерна, то наиболее реалистичный эффект получается при сканировании плёнки, на которую снята равномерно освещённая серая поверхность. Причём снимать надо обязательно в нерезкости, чтобы на плёнке не было структуры поверхности. Полученный файл с зерном вставляется в цифровую фотографию в виде отдельного слоя с режимом наложения Overlay или Soft Light. Можно также просто снимать на плёнку.
Можно также просто снимать на плёнку.
На сегодняшний день программа Photoshop выпускается в 32 или 64-битном исполнении. Это связано с разрядностью операционных систем. Поэтому перед тем, как ставить те или иные плагины в Photoshop, следует проверить не только исполнение программы, но и плагин. Они так же могут выпускаться под 32- или 64-битное исполнение.
Создание анимации «Белый шум на экране TV»
Теперь открываем панель «Шкала времени», она находится по вкладке главного меню «Окно» (Window —> TimeLine) и нажимаем на стрелочку рядом с центральной кнопкой, в выпадающем списке выбираем «Создать анимацию кадра» (Create Frame Animation), нажимаем на эту кнопку:
Выбор режима анимации кадра.
В панели слоёв переходим на самый нижний слой и отключаем видимость всех слоёв, кроме нижнего. На шкале времени автоматически создан первый кадр анимации с изображением нижнего слоя панели слоёв. Нажмите на время отображения кадра для его изменения на 0,04 секунды, как показано на рисунке.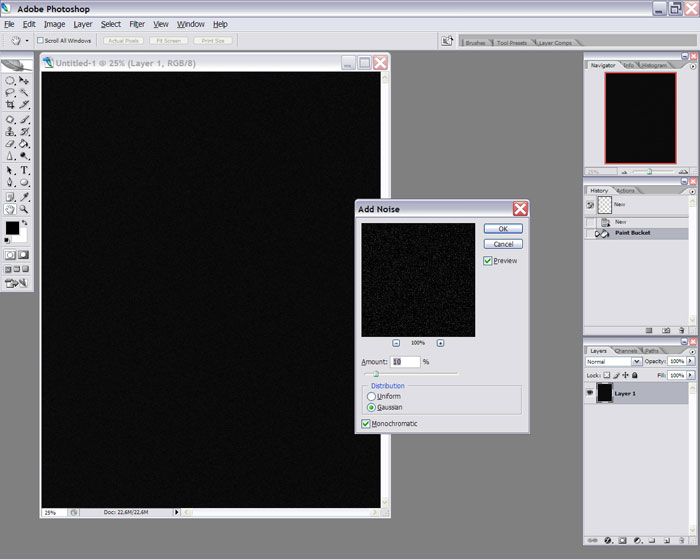 Наши две используемые панели и документ должны на данный момент выглядеть так:
Наши две используемые панели и документ должны на данный момент выглядеть так:
Вид документа, панели слоёв и панели анимации. Первый кадр анимации создан.
Нажмите на кнопку создания нового кадра анимации (1), затем включите видимость второго слоя снизу (2), но никак не наоборот!!! :
Создание второго кадра анимации.
Таким же образом создайте остальные кадры анимации, по числу слоёв в панели слоёв.
Внизу слева шкалы времени переключите режим воспроизведения на «Постоянно», затем нажмите кнопку «Запуск воспроизведения анимации. Если вы всё сделали правильно, то анимация должна запуститься:
Предварительная анимация шума. Для наглядности время отображения кадра в этом рисунке я сделал 0,09 сек, а не 0,04.
Собственно, анимация готова. Теперь надо настроить по вашему вкусу тональность шума. Мы сделаем это с помощью корректирующих слоёв.
Выделим все слои, имеющиеся в панели слоёв (Ctrl+Alt+A) и сгруппируем их (Ctrl+G).
Внимание! Производить любые добавления корректирующих слоёв, равно как и изменения из настроек, можно только тогда, когда активен первый кадр на шкале времени!
Добавим к группе корректирующий слой «Цвет» (Solid Color), цвет устанавливаем на чисто белый, а режим наложения изменим на «Разница» (Difference). Таким образом мы инвертировали чёрные и белые пиксели, в результате шум стал в общей картине темнее. Обратите внимание на шкалу времени, в ней изменились все фреймы анимации:
Инверсия цветов анимации с помощью корректирующего слоя.
Далее можно добавить ещё один слой «Цвет» (Solid Color), установить цвет заливки слоя на чёрный и уменьшить непрозрачность по вкусу, я уменьшил где-то до 50-ти процентов:
Затемнение анимации с помощью корректирующего слоя.
Этим мы полностью изменили чисто белые пиксели, сделав их средне-серого цвета.
Осталось сохранить анимацию. Можно нажать Ctrl+Alt+Shift+S и сохранить как GIF-анимацию (подробнее сохранение как GIF показано в видеоуроке), а можно создать видео MP4 через импорт видео.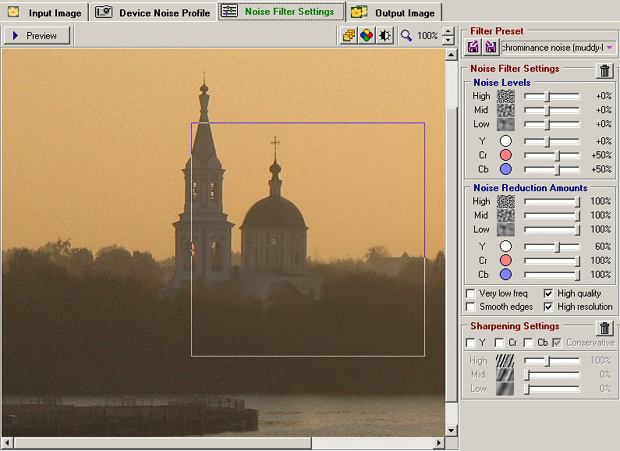
Как убирать шумы в Фотошопе
Как удалить шум на фотографии в фотошоп
Пользуясь возможностями одного из графических редакторов, можно спокойно удалить цифровой шум с фотографии. В Adobe Photoshop эта процедура обычно выполняется через штатный фильтр Reduce Noise (через меню Filter — Noise – Reduce Noise). Перед тем, как обрабатывать снимок, необходимо открыть его в Photoshop и продублировать (Layers – Duplicatelayer). Благодаря этому в конце работы по удалению шумов Вы всегда сможете сравнить оригинал с обработанным снимком. После открытия фильтра Reduce Noise Вы начинаете работать в режиме (Basic), где будут доступны следующие параметры:
— Интенсивность или сила (Strength). Данный параметр обеспечивает уменьшение шумов светимости – чем правее Вы двигаете ползунок, тем сильнее будет ослабевать шум. Главное тут не переусердствовать, чтобы вместе с цифровым шумом с фото не исчезли различные мелкие детали.
— Сохранить детали (Preserve Details). С помощью регулирования этого ползунка Вы можете восстанавливать исчезнувшие мелкие детали фотоизображения, но при этом учтите, что на фото будет возвращаться и шум. Здесь Вам придется найти оптимальный баланс между тем, чтобы оставить мелкие детали фото и смириться с присутствием определенного уровня шума и тем, чтобы полностью устранить шумы, смирившись с потерей некоторых деталей.
С помощью регулирования этого ползунка Вы можете восстанавливать исчезнувшие мелкие детали фотоизображения, но при этом учтите, что на фото будет возвращаться и шум. Здесь Вам придется найти оптимальный баланс между тем, чтобы оставить мелкие детали фото и смириться с присутствием определенного уровня шума и тем, чтобы полностью устранить шумы, смирившись с потерей некоторых деталей.
— Уменьшить шумы цветов (Reduce Color Noise). Этот параметр используется для устранения цветных пятен с фото.
— Детали резкости (Sharpen Details). С помощью данной опции можно попытаться восстановить резкость фотоизображения, которая, естественно, ухудшается с уменьшением цифрового шума.
1 of 2
ISO 25600
ISO 25600 – после шумоподавления
Поэкспериментируйте с настройками, после чего переходите к дополнительному режиму этого же фильтра (Advanced). Тут Вы можете уменьшить шум в отдельно взятом канале благодаря вкладке «На канал» (Per Channel).![]() Для каждого канала доступно изменение все тех же вышеупомянутых параметров «Интенсивность» и «Сохранить детали».
Для каждого канала доступно изменение все тех же вышеупомянутых параметров «Интенсивность» и «Сохранить детали».
Подберите оптимальные настройки фильтра для конкретного фотоизображения. Если Вам необходимо избавиться от так называемого яркостного шума, то есть от небольших элементов на фото, имеющих различия в яркости, то можно начать со следующих установок: Интенсивность – 9 — 10, Сохранение деталей – 3 — 6%. В случае же если Вы имеете дело с хроматическим шумом (наличием цветных пятен на фотографии), то можно установить следующее значение Reduce Color Noise – 70 – 100%.
В заключении стоит отметить, что степень проблемы цифрового шума на фотоизображениях зачастую преувеличивается самими фотографами, которые просто не желают видеть каких-либо «дефектов» на своих снимках. Однако нужно помнить о том, что рассматривая снимок в 100-процентном масштабе на мониторе компьютера, Вы будете видеть шумы несколько раз большие по площади, чем на той же фотографии, размещенной, например, в онлайновом фотоальбоме. Вдобавок к этому, каких-либо универсальных алгоритмов удаления шума в настоящее время не существует. Это значит, что подавление шума или его устранение программными средствами так или иначе приводит к частичной потере мелких деталей, ухудшению точности цветопередачи и резкости фотографии. Поэтому не нужно стремиться к тому, чтобы всегда полностью удалять шум на своих фотоизображениях, в большинстве случаев будет достаточно и его простого уменьшения до приемлемого уровня. Хотя если Вы планируете заниматься коммерческой или стоковой фотографией, то Вам придется более строго относиться к технической стороне снимков и подобным мелким дефектам фотоизображений.
Вдобавок к этому, каких-либо универсальных алгоритмов удаления шума в настоящее время не существует. Это значит, что подавление шума или его устранение программными средствами так или иначе приводит к частичной потере мелких деталей, ухудшению точности цветопередачи и резкости фотографии. Поэтому не нужно стремиться к тому, чтобы всегда полностью удалять шум на своих фотоизображениях, в большинстве случаев будет достаточно и его простого уменьшения до приемлемого уровня. Хотя если Вы планируете заниматься коммерческой или стоковой фотографией, то Вам придется более строго относиться к технической стороне снимков и подобным мелким дефектам фотоизображений.
Шумы на фотографии
Шумы на фотографии являются издержками матрицы фотоаппарата. На более дорогих фотоаппаратах матрица сделана намного лучше, нежеле на дешёвых, поэтому и шумности на дорогих фотографиях при одинаковых условиях съёмки будет значительно ниже.
От чего появляются шумы на фотографии?
Светочувствительность (ISO)
Шумы на фотографии получаются, как правило, из-за высоких значений ISO при фотографировании. Это наиболее частая причина возникновения шумов. Естественно, высокие ISO приходится ставить при съёмках сцен с низким освещением. Поэтому старайтесь максимально сильно осветить тёмные сцены и не закрывать диафрагму, чтобы иметь возможность снимать на низких и средних ISO, это позволит убрать ну или по крайней мере сократить шумность на сделанной фотографии. Также рекомендуется использовать по возможности светосильные объективы, это даст вам “запас” света в кадре, что позволит понизить светочувствительность.
Это наиболее частая причина возникновения шумов. Естественно, высокие ISO приходится ставить при съёмках сцен с низким освещением. Поэтому старайтесь максимально сильно осветить тёмные сцены и не закрывать диафрагму, чтобы иметь возможность снимать на низких и средних ISO, это позволит убрать ну или по крайней мере сократить шумность на сделанной фотографии. Также рекомендуется использовать по возможности светосильные объективы, это даст вам “запас” света в кадре, что позволит понизить светочувствительность.
Выдержка
Также шумы могут появится на фотографии, которая снималась при длительной выдержке (от нескольких секунд). Опять же, старайтесь по возможности хорошо осветить снимаемый объект, чтобы не снимать при длительных выдержках.
Примечание: На некоторых фотоаппаратах есть возможность сразу убирать шумы при высоких ISO и длительных выдержках, не стоит принебрегать этими функциями.
Как убрать шумы на уже готовой фотографии?
Можно неплохо убрать шумы с фотографии, для этого необходим Adobe Photoshop и несколько фотографий одного и того же ракурса (лучше снимать серией со штативом). Логика обработки: Поскольку шумы на фотографии появляются по разному на каждом снимке, можно усреднить графические данные на основе всех снимков, существенно снизив шумы по сравнению с исходным изображением.
Логика обработки: Поскольку шумы на фотографии появляются по разному на каждом снимке, можно усреднить графические данные на основе всех снимков, существенно снизив шумы по сравнению с исходным изображением.
Как снизить шум?
1. Запустите Adobe Photoshop. Зайдите в Файл -> Сценарии -> Загрузить файлы в стек.Выберите все фотографии одинакого ракурса, с которого хотите убрать шум.После этого фотографии должны загрузиться в фотошоп.
2. Выделите все снимки в списке слоёв (зажав Ctrl и кликая левой кнопкой мыши)
3. Когда вы выделили все снимки – жмите Правой кнопкой мыши на любом выделенном снимке, затем “Преобразовать в смарт-объект”.
4. Выберите Слои -> Смарт-объект -> Режим стека -> Медиана
Дождитесь окончания обработки.
5. Всё. Теперь нажмите по слою смарт-объекта правой кнопкой мыши и выберите Растрировать слой. Далее можете продолжать цветовую коррекцию или сразу можете сохранить обработанную фотографию.
Для сравнения я сделал специально шумную фотографию и обработал её:
В чем проблема
Пейзажные фотографии зачастую снимаются в сложных световых условиях. Например на рассвете или закате при съемке в сторону солнца сцена получается очень контрастной с большим перепадом яркости между тенями и светами. При съемке в сумерках контраст снижается, однако и количество света при этом тоже значительно уменьшается, поэтому снимать приходится на длительных выдержках, при этом чем гуще становятся сумерки, тем меньше деталей остается в теневых зонах. При последующем “проявлении” фотографий в RAW-конверторе возникает потребность часть деталей из теней все-таки достать, и в этот момент на снимке появляются шумы.
Например на рассвете или закате при съемке в сторону солнца сцена получается очень контрастной с большим перепадом яркости между тенями и светами. При съемке в сумерках контраст снижается, однако и количество света при этом тоже значительно уменьшается, поэтому снимать приходится на длительных выдержках, при этом чем гуще становятся сумерки, тем меньше деталей остается в теневых зонах. При последующем “проявлении” фотографий в RAW-конверторе возникает потребность часть деталей из теней все-таки достать, и в этот момент на снимке появляются шумы.
Ряд примеров можно продолжать. Например, шумы обязательно появятся на ночных фотографиях, снятых на высоком значении ISO. Они же будут рядом, если вы, вдруг, грубо ошибетесь в экспозиции на 1-2 ступени и затем компенсируете ошибку при обработке. В общем шумы в пейзажной фотографии – не такое уж и редкое явление, и умение с ними бороться – важный навык фотографа.
Уменьшение шумов на фото при съемке
Нужно сразу отметить, что шумы в цифровой фотографии есть всегда и это обусловлено особенностями светочувствительной матрицы, составляющей основу любого цифрового фотоаппарата.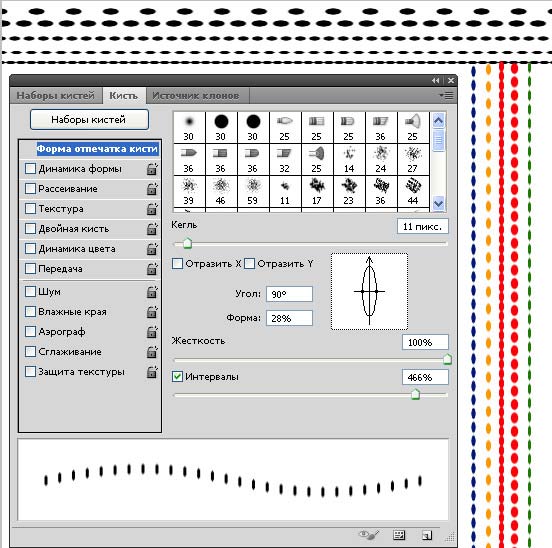 Однако в большинстве случаев уровень шумов настолько мал, что человеческий глаз оказывается не способным разглядеть дефекты изображения. Но в некоторых ситуациях, особенно при съемке в условиях недостаточного освещения, цифровые шумы на снимке уже становятся хорошо заметными. Существует несколько способов уменьшить влияние шумов при съемке:
Однако в большинстве случаев уровень шумов настолько мал, что человеческий глаз оказывается не способным разглядеть дефекты изображения. Но в некоторых ситуациях, особенно при съемке в условиях недостаточного освещения, цифровые шумы на снимке уже становятся хорошо заметными. Существует несколько способов уменьшить влияние шумов при съемке:
— Не использовать высокие значения светочувствительности ISO
Пожалуй, главной причиной возникновения шумов на фотоизображениях становится слишком высокое значение чувствительности ISO, установленное фотографом. Когда съемка происходит при слабом освещении в отсутствии вспышки, приходится повышать чувствительность матрицы, чтобы фотография получилась более светлой. Однако чрезмерное увеличение значения ISO в настройках фотоаппарата приводит к тому, что изображения становятся слишком шумными.
Влияние значения ISO можно оценить на примере, по зоне фотографии внутри красного овала (кликабельно):
Подавление шумов
1 of 3
ISO 200
ISO 1600
ISO 25600
Хотя производители фототехники в настоящее время упорно работают в направлении уменьшения уровня шумов для высоких значений ISO, тем не менее, не стоит бездумно использовать расширенный диапазон светочувствительности. Лучше выбирать минимально возможное или среднее значение ISO, и только после пробных фотографий делать соответствующие выводы о необходимости повышения чувствительности матрицы. Таким образом, увеличивать значение ISO следует только тогда, когда в этом действительно существует необходимость.
Лучше выбирать минимально возможное или среднее значение ISO, и только после пробных фотографий делать соответствующие выводы о необходимости повышения чувствительности матрицы. Таким образом, увеличивать значение ISO следует только тогда, когда в этом действительно существует необходимость.
В условиях недостаточного освещения старайтесь применять светосильные объективы или вспышку. Что касается оптики, то чем шире будет открыта диафрагма, тем короче можно будет сделать выдержку. Все это позволит делать более качественные фото при слабом освещении без необходимости серьезно повышать значение светочувствительности ISO и, тем самым, увеличивать риск проявления шума.
— Снимайте со штатива
Для уменьшения шумов целесообразно использовать штатив или монопод, на который можно установить цифровую камеру. Это особенно актуально для тех ситуаций, когда Вы снимаете какие-либо статические объекты в условиях низкой освещенности. Использование штатива позволит установить настройки чувствительности сенсора фотокамеры на их наименьшее значение, что, в свою очередь, снизит вероятность проявления цифрового шума на снимках.
— Предохранение фотокамеры от перегрева
Не секрет, что цифровой шум начинает проявляться сильнее при нагреве сенсора цифровой камеры. Здесь действует простое правило – чем выше температура матрицы, тем больше шумов на фотоизображении. В этой связи старайтесь подолгу не снимать в условиях жары, повышенной влажности и действия прямых солнечных лучей, а также не использовать без особой надобности слишком длительные выдержки.
Кроме того, учитывайте тот факт, что при использовании режима LiveView в цифровых зеркальных фотоаппаратах светочувствительная матрица работает не только во время экспонирования кадра, но и чуть дольше, что может приводить к ее дополнительному нагреву. Поэтому не стоит злоупотреблять съемкой в этом режиме, дайте сенсору своего фотоаппарата время на то, чтобы остыть.
— Съемка в RAW
Снимать предпочтительнее в формате RAW. Этот формат содержит больше информации, чем JPEG, соответственно у Вас появляется больше возможностей для получения качественного снимка. Кроме того, Вы сможете уменьшить шумы на фотоизображении уже при конвертировании RAW-файлов посредством программного обеспечения для обработки снимков.
Кроме того, Вы сможете уменьшить шумы на фотоизображении уже при конвертировании RAW-файлов посредством программного обеспечения для обработки снимков.
Современные цифровые фотоаппараты оснащаются различными функциями шумоподавления, однако используемые в них программные алгоритмы далеки от совершенства и не всегда корректно подавляют шум. Зачастую использование подобной функции приводит к потере мелких деталей изображения. К тому же, если Ваш фотоаппарат уже удалил часть шумов, это может затруднить последующую обработку и доводку фотографии на компьютере.
Зачем все это
Главной целью борьбы с шумами является не полное их подавление, а снижение их влияния на изображение до приемлемого уровня, с сохранением естественного вида итоговой фотографии. Некоторое количество шумов вполне допустимо. А сама эта степень допуска диктуется целями, для которых вы готовите изображение. Например, в стоковой фотографии к шумам весьма нетерпимое отношение, особенно трепетно к ним относятся микростоки.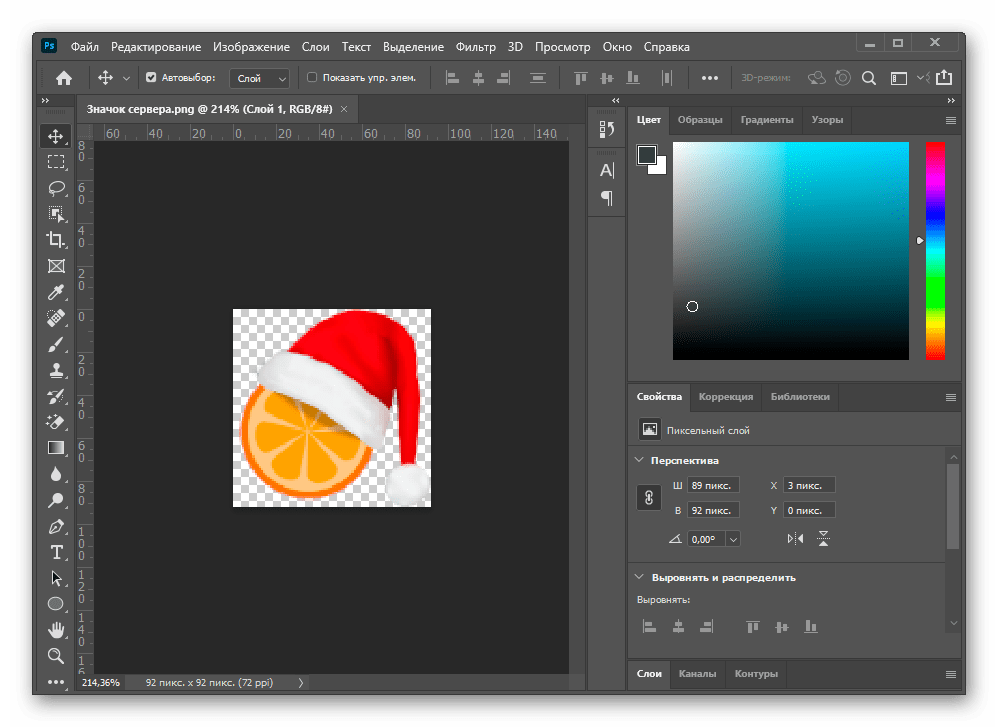 Поэтому, если вы готовите фотографию на сток, вы, скорее, предпочтете потерять в детализации, но избавиться от шумов практически полностью. Если же речь идет о подготовке фотографии к печати, то здесь, наоборот, лучше не увлекаться шумодавом, сохранив большее количество деталей. Для публикации в интернете борьба с шумами практически лишена смысла, так как при уменьшении изображения до 900-1200 точек все мелкие детали, включая шумы, потеряются сами собой. Поэтому даже очень шумные фотографии, снятые на ISO1600 и выше, будут выглядеть на странице блога или сайта очень достойно и качественно.
Поэтому, если вы готовите фотографию на сток, вы, скорее, предпочтете потерять в детализации, но избавиться от шумов практически полностью. Если же речь идет о подготовке фотографии к печати, то здесь, наоборот, лучше не увлекаться шумодавом, сохранив большее количество деталей. Для публикации в интернете борьба с шумами практически лишена смысла, так как при уменьшении изображения до 900-1200 точек все мелкие детали, включая шумы, потеряются сами собой. Поэтому даже очень шумные фотографии, снятые на ISO1600 и выше, будут выглядеть на странице блога или сайта очень достойно и качественно.
Надеюсь, теперь у вас с шумными фотографиями будет полный порядок. Расскажите о моем методе своим друзьям в соцсетях. Пусть у них тоже все будет хорошо.
Об авторе
Евгений Тимашёв
Пейзажный и природный фотограф. Автор книг, статей, ведущий блога о фотографии и создатель проекта “Пейзаж в кадре”.
Как убрать шум на фото: фотошоп и шумодав — Технодроид
Как часто на ваших снимках, особенно сделанных в плохо освещенных местах, присутствует шум? В этой статье мы поговорим о том, как убрать шум на фото.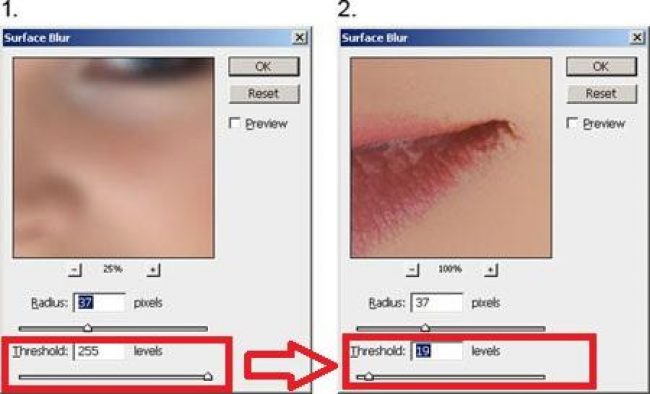
Такое явление, как шум на снимке, встречается постоянно. Дело в том, что так называемый шум зависит от физического размера матрицы вашего фотоаппарата. Естественно, чем дороже аппарат, тем больше размер матрицы. Но это вовсе не означает, что вам необходимо тратиться на самые дорогие модели.
Есть несколько способов, позволяющих избавиться от шума.
1. Подавление шума в фотоаппарате
Первый способ – использование функции шумодава, которая присутствует в большинстве, если не во всех, современных моделях камер. Эта технология довольно проста, но и довольно несовершенна.
После создания кадра активизируется шумодав, который ищет пиксели шума (обычно это красные, синие и серые точки) и заменяет их на соседние пиксели естественного цвета.
Недостаток этой технологии в том, что шумодав часто заменяет не те пиксели и место замены получается размытым. Именно по этой причине автоматическое подавление шума часто отключается.
Как правило, чтобы отключить шумодав в камерах Nikon и Canon нужно зайти в меню режима съемки и отключить пункты:
- Подавление шума при длительной выдержке
- Подавление шума при высоких ISO
Как отключить шумодав в конкретной камере, читайте в инструкции к вашей модели.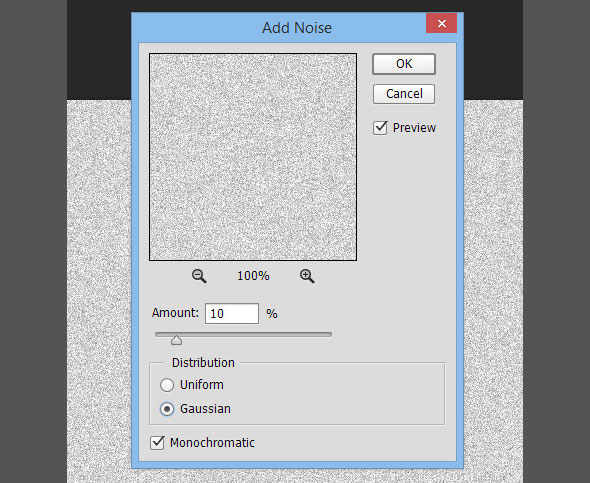
2. Убираем шум в Photoshop
Наиболее удачный способ борьбы с шумом – компьютерная обработка фотографий. Как известно, самое распространенное приложение для этих целей Adobe Photoshop. После загрузки фотографии в приложение достаточно применить функцию снижения шума и слегка увеличить резкость.
Сделать это можно с помощью встроенного в Фотошоп плагина Camera Raw, либо воспользоваться несколькими фильтрами:
- Зайдите в верхнее меню: Фильтр / шум / уменьшить шум. Здесь вы сможете регулировать четыре параметра: интенсивность, детализация, уменьшения цветового шума, резкость.
- Зайдите в верхнее меню: Фильтр / усиление резкости. Здесь будут доступны несколько фильтров по улучшению резкости фото.
Чаще всего это помогает, и фотография становится более качественной.
3. Минимизация шумов во время съёмки
Ещё один эффективный метод заключается в том, чтобы просто не допускать появления шума непосредственно во время фотографирования. Профессиональные фотографы давно придумали несколько методов, которые помогают избавиться от шума без участия техники и компьютера.
Профессиональные фотографы давно придумали несколько методов, которые помогают избавиться от шума без участия техники и компьютера.
- В первую очередь рекомендуется не использовать длинные выдержки. Лучше всего ограничиться 1/15 сек. Обычно такой выдержки вполне достаточно, но если всё-таки необходимо снимать более длинной, то только с использованием штатива.
- Следующий совет относится к ISO. Шумы значительно снизятся, если будете снимать с низкой чувствительностью.
- Последний, самый простой совет – не фотографируйте очень долго. Ведь нагрев матрицы – это еще один источник дополнительных шумов. Здесь речь идет как о зеркалках, так и мыльницах.
Вывод прост. Чтобы не бороться с шумами, старайтесь снимать так, чтобы их присутствие было минимальным.
Добавить шум в градиент photoshop
кто-нибудь знает, как добавить шум к градиенту в photoshop cs3 ?
источникFilter > Noise > Add Noise.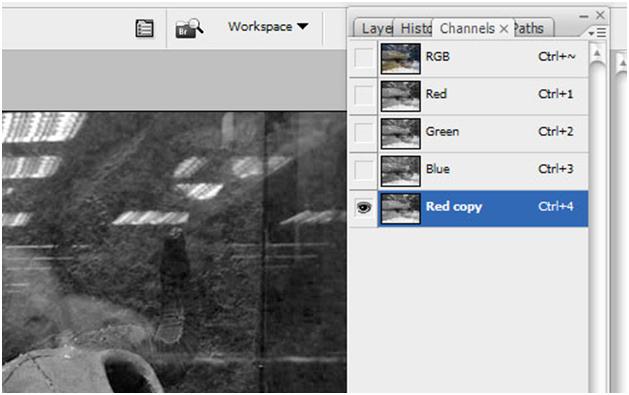 ..
..
EDIT: если это стиль слоя (хорошая информация для добавления), вы можете щелкнуть правой кнопкой мыши кнопку FX рядом со слоем и выбрать «Создать слои». Это разделит Наложение градиента на его собственный слой. Затем примените фильтр шума к этому слою.
отвечен kcoppock 2010-12-07 18:12:33 источникиз вашего комментария, чтобы я знал, что вы используете стиль слоя. вы должны указать это, так как это не единственный способ сделать градиент.
стиль градиента слой наносится на слой. Фильтр > Шум применяет шум к слою, который затем покрывается стилем слоя.
есть несколько способов сделать это со стилем слоя, вот пара:
создать новый пустой слой, выберите оба слоя, щелкните правой кнопкой мыши и выберите «объединить слои» это будет растрировать стиль слоя.
 Теперь можно добавить фильтр шума
прямо к нему.
Теперь можно добавить фильтр шума
прямо к нему.Добавить маску слоя слой>слой маска>показать все. Затем примените шум фильтр к маске слоя.
есть еще много способов, это только 2, которые появились в моей голове на данный момент.
источникЭлтон Валентини,
Я знаю его слишком поздно, может быть, вы получили ваш ответ, но попробуйте это, если вам нужно
прежде всего примените градиент к слою, чем преобразовать его в смарт-объект, чем применять шум из
Фильтр > Шум > Добавить Шум…
и для любого другого вопроса, связанного с графикой photoshop, пожалуйста, спросите здесь graphicdesign.stackexchange его полностью посвящен дизайн сообщества
отвечен Jack 2017-04-13 12:46:18 источникКак добавить зернистость в Photoshop
Как свадебный фотограф, обладающий уникальным стилем фотографии, вы знаете, что хотите создавать изображения, которые действительно впечатлят ваших невест и женихов.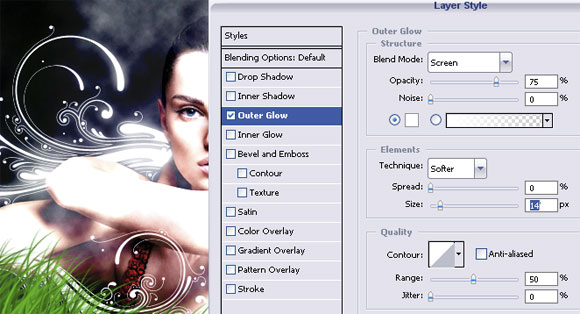 И хотя ShootDotEdit редактирует свадебные изображения для вас по лучшим ценам в отрасли, мы также верим в то, что у вас есть талант и творческая сила, чтобы сделать эту горстку изображений действительно выделяющейся. И поэтому мы хотим поделиться с вами некоторыми советами по редактированию о том, как добавить зернистость в Photoshop — это ценный навык, который нужно получить.Добавление зернистости может создать вневременной пленочный вид для ваших изображений, который можно быстро добавить к вашим фотографиям при постобработке, если у вас есть навыки. В этом посте мы специально рассмотрим, как добавить зернистость пленки в Photoshop, чтобы добиться желаемого вида свадебных изображений.
И хотя ShootDotEdit редактирует свадебные изображения для вас по лучшим ценам в отрасли, мы также верим в то, что у вас есть талант и творческая сила, чтобы сделать эту горстку изображений действительно выделяющейся. И поэтому мы хотим поделиться с вами некоторыми советами по редактированию о том, как добавить зернистость в Photoshop — это ценный навык, который нужно получить.Добавление зернистости может создать вневременной пленочный вид для ваших изображений, который можно быстро добавить к вашим фотографиям при постобработке, если у вас есть навыки. В этом посте мы специально рассмотрим, как добавить зернистость пленки в Photoshop, чтобы добиться желаемого вида свадебных изображений.
Как добавить зернистость в Photoshop
Как профессиональная компания по редактированию свадебных фотографий, мы понимаем, насколько важно для вас понимать различные способы корректировки ваших изображений.И это включает добавление зернистости к вашим изображениям в Photoshop.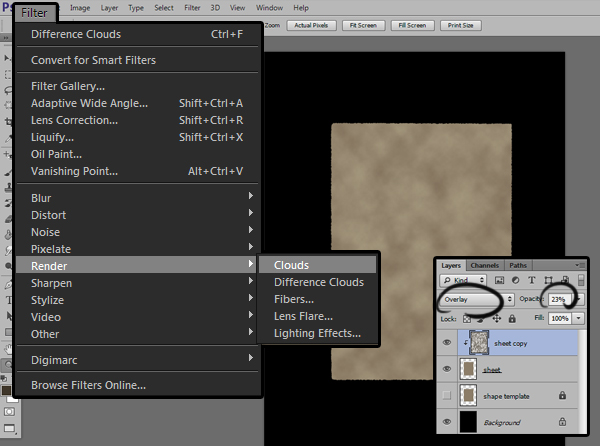
Есть несколько причин, по которым вы можете решить добавить зернистость к своим изображениям, в том числе:
Устранение / исправление проблем
Могут быть изображения, которые вам нравятся, но что-то в них не так. Например, изображение может быть слишком резким, фокусировка отключена или слишком много шума. Такое бывает при съемке свадебных приемов. Добавление зернистости к вашим свадебным изображениям может помочь устранить эти проблемы и создать изображение, которое ближе к вашему первоначальному видению снимка.
Стилистический выбор
Еще одна причина, по которой вы можете добавить зернистость в свои изображения, заключается в том, что вам нравится, как они выглядят, или это поможет лучше соответствовать вашему уникальному стилю фотографии. Добавление зерна в Photoshop может придать вашим изображениям вид пленки.
Теперь давайте рассмотрим, как добавить зернистость пленки к вашим изображениям в Adobe Photoshop. Продолжайте читать ниже, чтобы узнать, как это сделать.
Продолжайте читать ниже, чтобы узнать, как это сделать.
Связанный: Как исправить волосы в Photoshop
1. Как добавить зернистость в Photoshop. Шаг 1. Добавьте новый слой.
Первым шагом к добавлению зернистости пленки к изображениям в Lightroom является добавление нового слоя.Это обязательный шаг в вашем процессе, поэтому вы избегаете корректировки исходного изображения.
Обычно, когда вы добавляете новый слой, вы просто щелкаете значок «Новый слой» в нижней части панели «Слои», и Photoshop добавляет новый пустой слой.
Чтобы проследить процесс добавления зернистости пленки к изображениям, залейте новый слой серым цветом, измените его режим наложения и выполните следующие действия:
- Нажмите клавишу «Option» («Alt» для Windows). Щелкните значок «Новый слой», чтобы открыть диалоговое окно.
- В верхней части диалогового окна «Новый слой» назовите новый слой в соответствии с вашим конкретным соглашением об именах.
 Используйте имя, которое легко найти для использования в будущем. В этом сценарии это будет что-то, имеющее непосредственное отношение к «зерну». Например, вы можете использовать «Зернистость пленки».
Используйте имя, которое легко найти для использования в будущем. В этом сценарии это будет что-то, имеющее непосредственное отношение к «зерну». Например, вы можете использовать «Зернистость пленки». - Обновите режим до режима «Overlay». Установите флажок «Заливка нейтральным цветом (50% серого)», который находится внутри флажка.
- По завершении нажмите «ОК».
Чтобы увидеть новый слой, просто войдите в панель «Слои».На панели вы увидите новый слой под названием «Зернистость пленки». Этот слой будет располагаться над слоем «Фон» на панели, а «эскиз предварительного просмотра» (расположенный слева от имени слоя) будет заполнен на 50% серым.
По теме: Можете ли вы относиться к рассказам этих профессиональных фотографов о том, что пошло не так во время постобработки?
Полезный совет
После создания нового слоя вы не увидите серый цвет в документе. Причина этого в том, что режим наложения «Overlay» делает области с 50% серого прозрачными. Оттенок 50% серого находится прямо между черным и белым.
Оттенок 50% серого находится прямо между черным и белым.
2. Как добавить зернистость в Photoshop. Шаг 2: преобразовать в смарт-объект
Следующим шагом будет преобразование нового слоя в смарт-объект. Для этого выполните следующие действия:
- Щелкните «Фильтр» в меню вверху.
- Выберите «Преобразовать в смарт-объект».
- Нажмите «ОК»
Теперь, когда вы смотрите на миниатюру предварительного просмотра слоя для фильтра «Зернистость пленки», в правом нижнем углу появляется маленький значок.Этот значок означает, что слой был преобразован в смарт-объект. После создания смарт-объекта любые фильтры, которые вы применяете к слою, можно редактировать в любой момент.
Связано: ознакомьтесь с этими 5 советами по технике Photoshop, чтобы ускорить рабочий процесс после свадьбы
3. Как добавить зернистость в Photoshop. Шаг 3: примените фильтр шума.
Третий шаг для добавления зернистости в Photoshop — это применение фильтра «Добавить шум».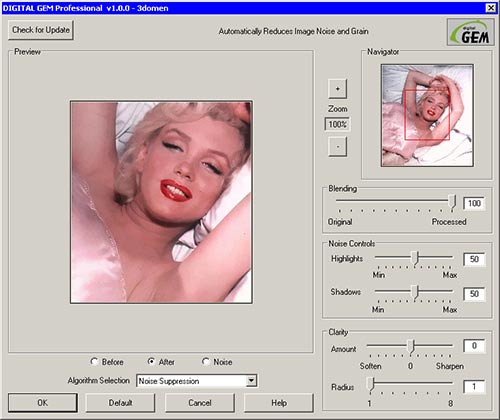 Для выполнения этого действия выполните следующие действия:
Для выполнения этого действия выполните следующие действия:
- В верхнем меню нажмите «Фильтр».”
- Выберите «Шум», а затем нажмите «Добавить шум». Это откроет диалоговое окно.
- Перетащите ползунок «Количество» вправо, чтобы увеличить шум, применяемый к изображению. Значение «Сумма» зависит от того, что лучше всего подходит для вашего изображения, что сводится к вашему уникальному стилю фотографии.
- По завершении нажмите «ОК», чтобы закрыть диалоговое окно.
По теме: Что происходит, когда вы хотите узнать, как уменьшить шум для ваших изображений в Photoshop? Мы собрали сообщение в блоге, наполненное советами о том, как уменьшить шум в Photoshop!
Полезный совет
Не снимайте выделения с параметров «Гауссово» и «Монохроматический» в нижней части диалогового окна.
Альтернативные варианты добавления зернистости в Photoshop. Шаг 3
В качестве альтернативного варианта добавления шума к изображениям в Photoshop вы можете получить доступ к «Галерее размытия». Для этого выполните следующие действия:
Для этого выполните следующие действия:
- В верхнем меню нажмите «Фильтр», а затем «Галерея размытия». Наведите указатель мыши на «Галерея размытия», чтобы увидеть несколько вариантов галереи.
- Откройте галерею «Шум» и внесите необходимые изменения.
Связано: Как использовать инструмент «Пластика» в Photoshop
Полезные корректировки при изучении того, как добавлять зерно в Photoshop
Использовать размытие по Гауссу
Если шум выглядит слишком резким, его можно смягчить, слегка размыв.Вернитесь в «Меню фильтров» вверху экрана. Выберите «Размытие», а затем «Размытие по Гауссу».
В нижней части диалогового окна установите «Радиус» на 0,5 пикселя. Этого должно быть достаточно, чтобы смягчить шум, но не сделать его слишком размытым. Нажмите «ОК», чтобы закрыть диалоговое окно.
Уменьшите непрозрачность
Если вы обнаружите, что фильтр «Зернистость пленки» слишком интенсивный, настройте эффект, уменьшив непрозрачность слоя «Зернистость пленки».
В правом верхнем углу панели «Слои» найдите параметр «Непрозрачность».Чем больше вы уменьшите непрозрачность, тем больше будет просвечивать исходное изображение под ним.
Изменить режим наложения
Еще один способ сделать слой «Зернистость пленки» более тонким — это изменить режим наложения слоя с «Наложение» на «Мягкий свет». «Мягкий свет» — это версия с меньшей контрастностью режима наложения «Наложение».
Повторно открыть смарт-фильтры
Если вы хотите настроить созданные эффекты без потери качества изображения, повторно откройте диалоговые окна фильтра.Вы увидите названия используемых фильтров под слоем «Зернистость пленки» на панели «Слои». Чтобы снова открыть их, дважды щелкните имя фильтра.
Photoshop повторно открывает диалоговое окно фильтра, позволяя настроить «Количество», чтобы добавить больше или меньше шума к изображению. Когда вы закончите настройку, нажмите «ОК», чтобы закрыть диалоговое окно фильтра.
По теме: Вы знаете, как добавить текстуру к изображениям в Photoshop?
Чтобы закончить свой файл, вы можете объединить все слои и экспортировать.
Дополнительные советы по редактированию фотографий!
Когда вы знаете, как добавить зернистость в свои изображения в Photoshop, вы можете быстро применить стиль и добиться желаемого результата. Хотя мы рекомендуем разрешить специалистам взять на себя большую часть пост-продакшн-работы, и мы приглашаем вас взглянуть на расценки на ShootDotEdit, когда вы будете готовы это сделать, может быть полезно понять, как применять определенные корректировки к свой собственный, особенно если у вас есть особый стиль или внешний вид.
Помимо Photoshop, Adobe Lightroom предлагает различные функции, которые помогут вам поддерживать быстрый и оптимизированный рабочий процесс для вашего фотографического бизнеса. Узнайте, как эксперт Джаред Платт использует Lightroom в своем рабочем процессе после свадьбы, и ознакомьтесь с более продвинутыми советами по редактированию Lightroom здесь!
Как добавить шум / зернистость пленки к вашим изображениям в Photoshop • Purple11
В большинстве случаев вы можете обнаружить, что пытаетесь уменьшить шум в изображении. Это особенно верно, если вы были вынуждены снимать при очень слабом освещении.
Это особенно верно, если вы были вынуждены снимать при очень слабом освещении.
Время от времени вы будете пытаться сделать прямо противоположное; добавление шума или зернистости пленки постфактум. Это помогает придать изображению винтажный эффект и придать изображению определенную эмоциональность. Добавление шума или зернистости пленки часто особенно хорошо смотрится на черно-белых фотографиях, и это именно то, что мы сделаем с этим текущим примером.
И иногда добавление зернистости пленки — лучший способ сохранить отличное изображение, которое в противном случае немного не в фокусе, что делает его функцией, а не ошибкой!
Добавить базовый эффект шума / зернистости пленки очень просто, требуется всего 2 шага:
1- Новый слой
Создайте новый слой (Shift + Cmd + N Shift + Ctrl + N), выберите режим наложения Overlay и выберите параметр «Заливка с наложением нейтрального цвета».
Теперь у вас есть серый слой поверх изображения, но вы его не видите благодаря режиму наложения Overlay.
2- Добавление шума
Перейдите в Фильтр> Шум> Добавить шум, убедитесь, что распределение установлено на Gaussian и отметьте опцию Monochromatic . Монохроматический гарантирует, что зерно не будет иметь никакого цвета, а распределение по Гауссу будет случайным образом располагать зерно вместо предсказуемого рисунка.
Теперь просто поиграйте с ползунком суммы, пока не получите что-то, что будет хорошо смотреться вашим глазам.
Добавление зернистости пленкиВот и все, достаточно просто! 👍
Дополнительная подсказка №1: Добавьте последнюю зернистость пленки
Дополнительный совет : для достижения наилучших результатов, как и в случае с повышением резкости, добавьте зернистость в качестве последнего шага ретуши к уже измененным изображениям. В противном случае правильное количество зерна не всегда будет выглядеть наилучшим образом, если вы затем значительно уменьшите размер изображения.
Дополнительный совет № 2: Смарт-объекты
Преобразуйте серый слой в смарт-объект перед применением шума, и вы сможете изменить количество постфактум вместо того, чтобы воссоздавать шум, если позже вы решите, что хотите увеличить или уменьшить количество.
Чтобы преобразовать слой в смарт-объект, просто щелкните слой правой кнопкой мыши и выберите Преобразовать в смарт-объект .
Когда у вас есть слой смарт-объекта, к которому применен некоторый шум, вы можете дважды щелкнуть по части слоя Добавить шум , чтобы открыть диалоговое окно Добавить шум и изменить количество.
Умные объекты для победы!Get Loud — Как добавить текстуру шума к изображениям — Medialoot
Добавление шума в Photoshop
В большинстве случаев мы делаем все возможное, чтобы избежать шума на наших фотографиях, но это не значит, что для него нет места. Если вы хотите, чтобы изображение выглядело старомодно, или чтобы воспроизвести эффект старой камеры, или просто потому, что это стиль, который вам нужен.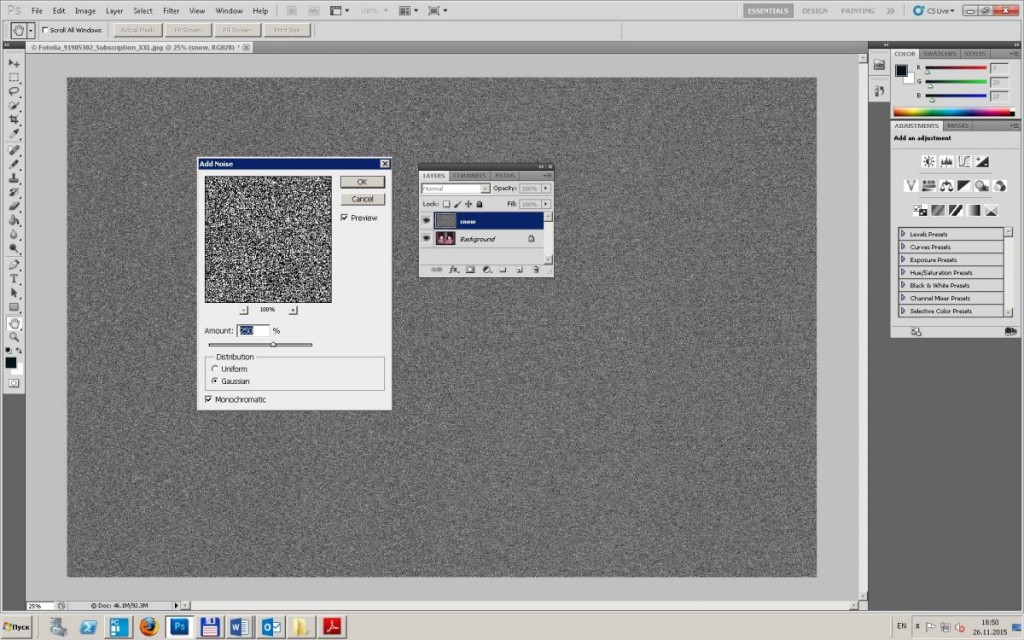 Какой бы ни была причина, есть несколько способов добавить текстуру шума к изображению.В этом посте я покажу вам 4 различных метода, чтобы вы могли оценить тот, который лучше всего подходит для вас.
Какой бы ни была причина, есть несколько способов добавить текстуру шума к изображению.В этом посте я покажу вам 4 различных метода, чтобы вы могли оценить тот, который лучше всего подходит для вас.
Метод 1
Этот метод является наиболее известным и простым в использовании, но как только вы добавите шум к своему изображению, и если вы позже решите, что вам нужно больше или меньше шума, вы должны сделать это снова.
Шаг 1
Откройте изображение в Photoshop.
Шаг 2
Выделив фоновый слой, перейдите в меню «Фильтр»> «Шум»> «Добавить шум».
Шаг 3
В окне Добавить шум просто выберите количество шума, которое вы хотите для вашего изображения, распределение и, если вы хотите добавить монохроматический шум. Когда закончите, просто нажмите кнопку ОК.
Метод 2
Этот метод основан на предыдущем, но с простой настройкой. После того, как вы добавите шум к своему изображению, и если позже вы решите, что хотите, чтобы на нем было больше или меньше шума, вы все равно можете изменить его, не выполняя процесс снова.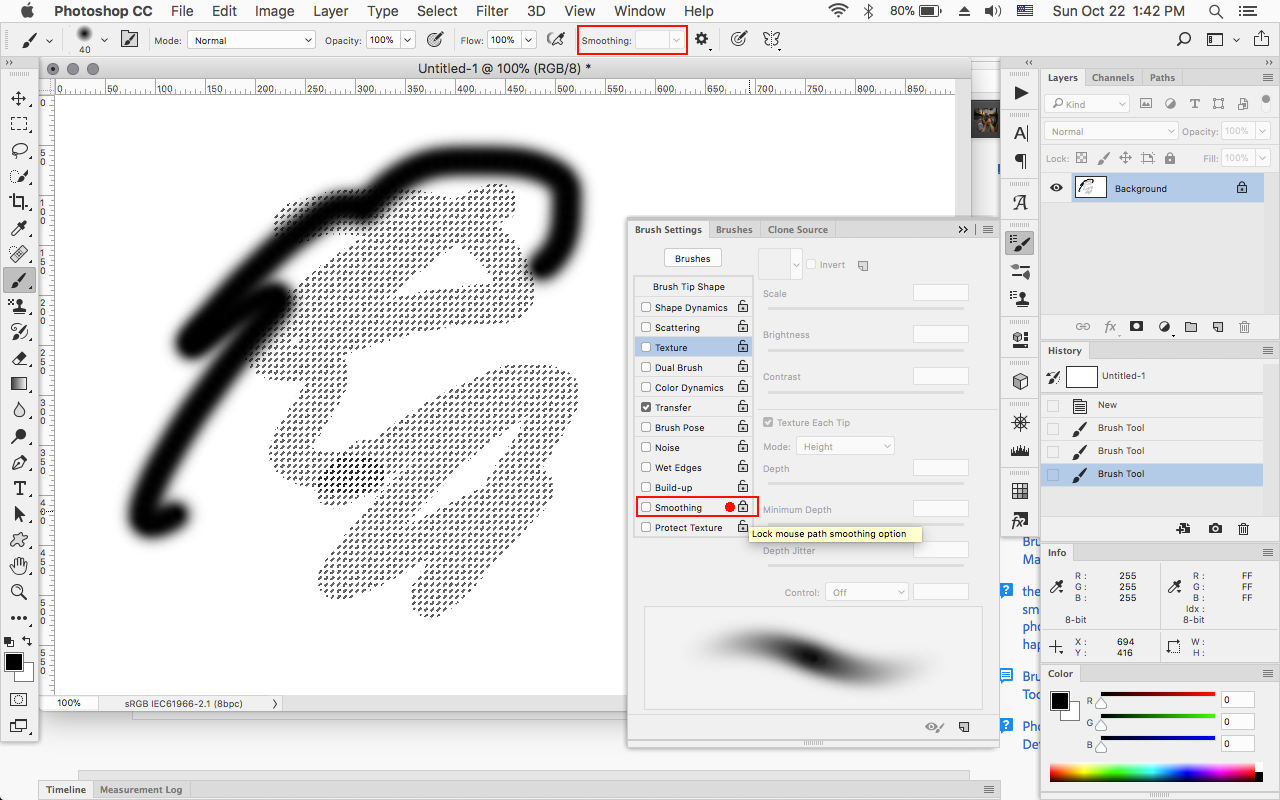
Шаг 1
Откройте изображение в Photoshop.
Шаг 2
Перейдите в Слой> Смарт-объекты> Преобразовать в смарт-объект.
Шаг 3
Выберите «Фильтр»> «Шум»> «Добавить шум».
Шаг 4
В окне Добавить шум просто выберите количество шума, которое вы хотите для вашего изображения, распределение и, если вы хотите добавить монохроматический шум. Когда закончите, просто нажмите кнопку ОК.
Шаг 5
Если вы хотите отредактировать количество или распределение шума, просто щелкните стрелку рядом с названием слоя, чтобы развернуть смарт-фильтры, и дважды щелкните эффект значка настроек «Добавить шум».Отредактируйте шум и нажмите кнопку ОК.
Метод 3
Следующий метод хорошо использовать, если вы не хотите накладывать шум непосредственно на свое изображение и использовать его поверх другого изображения с такими же (или меньшими) размерами.
Шаг 1
Откройте изображение в Photoshop.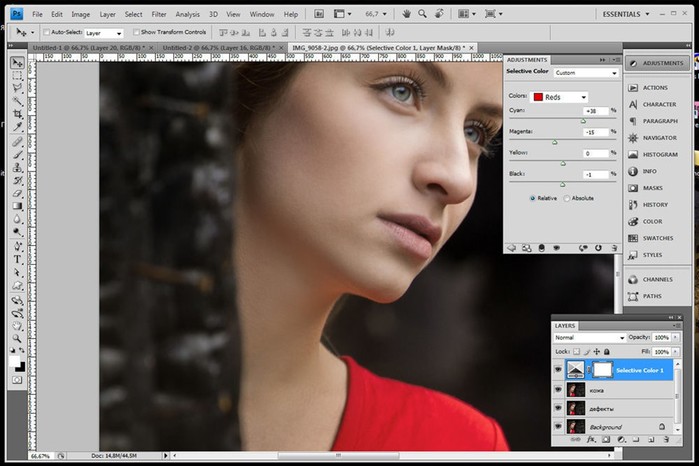
Шаг 2
Создайте новый слой с названием «Шум» и залейте его белым цветом.
Шаг 3
Выберите «Фильтр»> «Шум»> «Добавить шум».
Шаг 4
В окне Добавить шум просто выберите количество шума, которое вы хотите для вашего изображения, распределение и, если вы хотите добавить монохроматический шум.Когда закончите, просто нажмите кнопку ОК.
Шаг 5
На панели слоев установите режим наложения слоя «Шум» на Умножение.
Метод 4
Следующий метод использует предварительно созданные текстуры шума и идеально подходит для быстрого и профессионального конечного результата без использования фильтров. Вы можете загрузить текстуру, которую я буду использовать в следующем примере, которая включена в пакет «Бесшовные текстуры шума», который вы можете найти здесь, на Medialoot.
Шаг 1
Откройте изображение в Photoshop.
Шаг 2
Выберите «Файл»> «Поместить». Найдите текстуру шума на своем компьютере и нажмите кнопку «Поместить». В данном случае я использую текстуру «шум-средний-2-белый».
В данном случае я использую текстуру «шум-средний-2-белый».
Шаг 3
Отрегулируйте текстуру так, чтобы она покрывала все изображение, и нажмите клавишу Enter на клавиатуре, чтобы зафиксировать изменения.
Шаг 4
Теперь просто измените непрозрачность слоя текстуры примерно до 65% для менее интенсивного эффекта.
: Часть 13. Специальные эффекты :: Adobe Photoshop 7.How to :: Adobe :: eTutorials.org
В цифровых изображениях шумом называется грубый пуантилистский узор, который применяется для создания графического ощущения в изображении. Шум часто используется, когда изображение изначально размытое и не позволяет повысить резкость стандартными фильтрами Photoshop. В этом случае вам может понравиться эффект, создаваемый при добавлении шума и создании графического вида изображения, маскируя недостаточную резкость.
Открыть файл
Выберите «Файл», «Открыть» и выберите файл, который нужно изменить.

Выберите фильтр шума
Выберите «Фильтр», «Шум», «Добавить шум», чтобы открыть диалоговое окно «Добавить шум».
Установить сумму
Переместите ползунок «Количество», чтобы контролировать уровень шума в изображении. Наблюдайте за эффектом как в окне предварительного просмотра в диалоговом окне, так и в области исходного изображения.
Установить раздачу
Выберите параметр «Равномерное» или «Гауссово», чтобы управлять применением эффекта.Параметр Гаусса имеет тенденцию более точно имитировать шум, который появляется на эмульсии фотопленки.
Выберите монохроматический эффект
Установите или снимите флажок Монохроматический и посмотрите, как этот параметр влияет на изображение. По умолчанию к изображению добавляется шум с использованием пикселей случайного цвета. На некоторых изображениях эти цвета могут отвлекать; Параметр «Монохроматический» добавляет шум с использованием пикселей в градациях серого.

Применить эффект
Щелкните OK, чтобы закрыть диалоговое окно «Добавить шум» и применить эффект.
Шум на слое Вместо того, чтобы применять фильтр «Шум» непосредственно к изображению, создайте новый слой, залитый цветом. Примените фильтр «Шум» к новому слою, а затем отрегулируйте непрозрачность или режимы наложения, чтобы объединить цветной слой со слоем изображения. Этот подход позволяет вам включать и выключать эффект и применять его выборочно с использованием масок слоя (см. Часть 11, Задача 7, «Как добавить маску слоя»). |
Как творчески использовать шум в изображениях
Как творчески использовать шум в изображениях
Шум случается.В большинстве случаев вы хотите его потерять, но иногда лучше использовать. Есть много причин использовать шум на ваших фотографиях.
Детализированные области выглядят более резкими с меньшим шумоподавлением.
Сделайте изображения более естественными и резкими
Будьте осторожны, чтобы не уменьшить шум настолько, чтобы ваши изображения стали выглядеть синтетическими, как будто они были созданы с помощью программного обеспечения, а не захвачены аппаратным обеспечением. Когда вам нужно резко уменьшить шум, вы обнаружите, что иногда добавление небольшого шума даст более удовлетворительные результаты.Вы также можете использовать шум, чтобы восстановить более естественный вид сильно отретушированных областей и даже искусственно обработанных элементов. Удивительно, но добавление шума сделает даже немного не в фокусе изображения более резкими.
Уменьшить полосатость
Вы можете использовать шум для уменьшения или устранения полос. Не путайте с линейными полосами, которые иногда возникают на разных устройствах вывода; такие полосы можно удалить только при уходе за машиной. Однако нерегулярные полосы, следующие за переходами цвета или тона в цифровых файлах, обычно являющиеся результатом агрессивного редактирования изображения, часто в 8-битном вместо 16-битного режима, могут быть существенно уменьшены или полностью удалены путем добавления небольшого шума.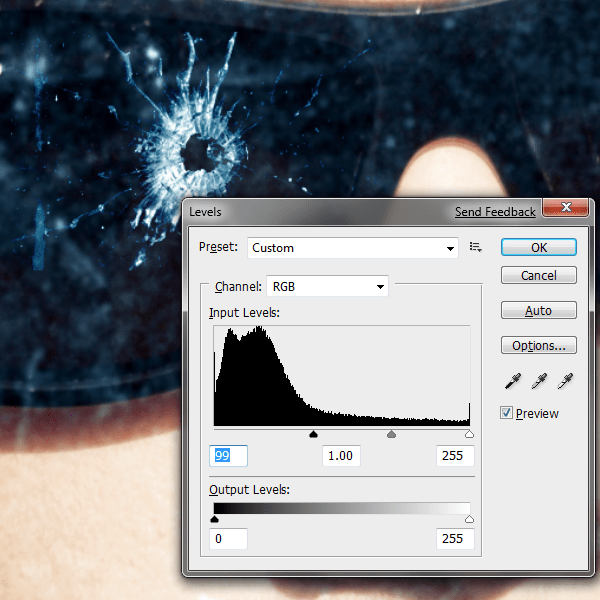 Прежде чем вы попробуете это, попробуйте определить, где полосатость появилась во время редактирования, и повторите эти изменения, чтобы полосатость не возникла; профилактика — лучшее лекарство. Рассматривайте добавление шума в качестве решения только тогда, когда это неизбежно или невозможно.
Прежде чем вы попробуете это, попробуйте определить, где полосатость появилась во время редактирования, и повторите эти изменения, чтобы полосатость не возникла; профилактика — лучшее лекарство. Рассматривайте добавление шума в качестве решения только тогда, когда это неизбежно или невозможно.
Объединение изображений из нескольких источников
Вы можете использовать шум для объединения изображений из нескольких источников с различными структурами шума. Однажды вы можете обнаружить, что вам нужно составить изображения с разными характеристиками шума либо из нескольких источников (разные разрешения и возможности), либо из одного источника, используемого в очень разных условиях (разные ISO или время экспозиции).
Во-первых, уменьшите шум в каждом источнике отдельно, насколько это возможно, без ухудшения качества изображения. Затем, используя самый шумный элемент в качестве базовой линии, добавьте шума к другим элементам, чтобы они выглядели так, как если бы все они были взяты из одного источника, используемого в одинаковых условиях. В некоторых случаях вы можете решить иметь небольшие или большие различия в шуме между различными элементами для создания творческого эффекта. Текстурированные элементы, такие как передний план в пейзаже, лучше скрывают шум, чем гладкие, например небо, поэтому подумайте о том, чтобы относиться к ним по-другому.Как далеко ты должен зайти? Здесь нет формул, так как у разных людей разные вкусы, и много разных решений будут работать в пределах допустимого диапазона. Посмотрите внимательно и рассудите, чтобы создать приятный или убедительный эффект; это лучший способ убедиться, что он понравится или убедит других.
В некоторых случаях вы можете решить иметь небольшие или большие различия в шуме между различными элементами для создания творческого эффекта. Текстурированные элементы, такие как передний план в пейзаже, лучше скрывают шум, чем гладкие, например небо, поэтому подумайте о том, чтобы относиться к ним по-другому.Как далеко ты должен зайти? Здесь нет формул, так как у разных людей разные вкусы, и много разных решений будут работать в пределах допустимого диапазона. Посмотрите внимательно и рассудите, чтобы создать приятный или убедительный эффект; это лучший способ убедиться, что он понравится или убедит других.
Создание творческих эффектов
Вы можете использовать шум как творческий эффект. Многие великие фотографы использовали шум для создания творческого эффекта. Шила Мецнер, Майкл Кенна и Роберт Фарбер — трое.Изображения могут стать более выразительными, поскольку содержат шум. Многие люди используют такие слова, как грубый, грубый, ностальгический, импрессионистический, таинственный, чтобы описать эффекты шума.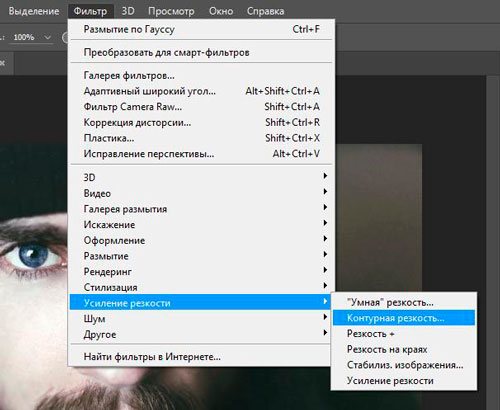 Для некоторых шум может быть просто уловкой (бессмысленная отвлекающая стилизация, не имеющая отношения к способу видения или отношения к изображениям), для других шум может быть действительно убедительным художественным приемом (значимым элементом, который улучшает или создает способ видения и отношения к изображениям и, следовательно, полезный ключ к художественному замыслу). В ваших изображениях так или иначе шум либо будет, либо нет.Любой из них — это выбор и утверждение. Так что хорошо подумайте, какой уровень шума лучше всего подходит для ваших изображений.
Для некоторых шум может быть просто уловкой (бессмысленная отвлекающая стилизация, не имеющая отношения к способу видения или отношения к изображениям), для других шум может быть действительно убедительным художественным приемом (значимым элементом, который улучшает или создает способ видения и отношения к изображениям и, следовательно, полезный ключ к художественному замыслу). В ваших изображениях так или иначе шум либо будет, либо нет.Любой из них — это выбор и утверждение. Так что хорошо подумайте, какой уровень шума лучше всего подходит для ваших изображений.
RealGrain от Imagenomic
Настройка внешнего вида и ощущения шума
Шум может иметь разные формы. Организованные или случайные шаблоны. Маленький, средний или большой размер или комбинация всех трех. С твердыми или мягкими краями. Монохромный или полихромный, любого оттенка и уровня насыщенности. Светлый или темный. Нацелен на определенные тональные диапазоны (тени, полутона и / или светлые участки). Вы можете настроить внешний вид шума на изображениях с помощью относительно простого набора инструментов для обработки цифровых изображений.
Вы можете настроить внешний вид шума на изображениях с помощью относительно простого набора инструментов для обработки цифровых изображений.
Photoshop предлагает два фильтра, которые особенно полезны для шумовых эффектов.
Шум (Фильтр: Шум: Добавить шум) предлагает простые элементы управления; Amount контролирует интенсивность эффекта; Равномерное и гауссовское управление генерируемым случайным шаблоном; и монохромный флажок. (Цвет шума можно более точно контролировать с помощью корректирующего слоя. Примените полноцветный шум к слою эффекта — 50% серого установлен в режим наложения Overlay.Обрезайте корректирующий слой Hue / Saturation к слою шума. Используйте ползунок «Насыщенность» для управления насыщенностью. Используйте ползунок «Оттенок» для управления оттенком. Вы даже можете использовать раскрывающееся меню «Правка» для управления определенным цветом шума. Например, чтобы иметь только красный шум, вы можете изменить весь синий и зеленый шум на красный.)
Grain (Фильтр: Текстура: Зернистость) предлагает больший контроль над генерируемыми узорами; Обычный, Мягкий, Сыпучий, Скомканный, Контрастный, Увеличенный, Пестрый, Горизонтальный, Вертикальный, Пестрый.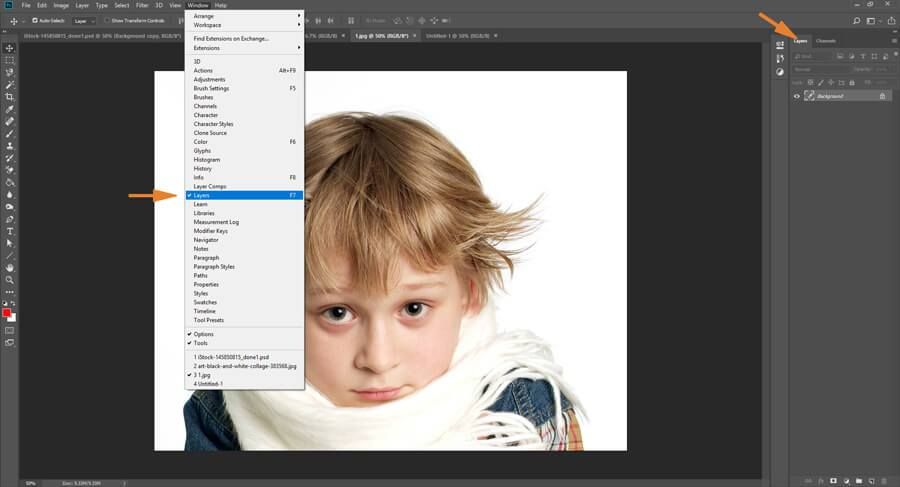 Все они полезны. По горизонтали и вертикали создают настолько регулярные узоры, что их вряд ли выберут.
Все они полезны. По горизонтали и вертикали создают настолько регулярные узоры, что их вряд ли выберут.
После изучения этих двух фильтров, если вы все еще не нашли то, что ищете, подумайте о сторонних плагинах генераторов шума, таких как Imagenomic RealGrain или Nik Color FX и Silver FX Pro.
Попробовать многопроходный шум
Шум, примененный несколько раз, складывается иначе, чем шум, примененный один раз. Это верно для всех фильтров, которые включают элемент рандомизации.В редких случаях, когда одно применение шума не помогает, рассмотрите возможность применения фильтра (или фильтров) несколько раз с пониженной интенсивностью. Это можно сделать тремя способами. Во-первых, используйте более низкую настройку фильтра и примените ее несколько раз к одному и тому же слою. Во-вторых, примените фильтр на полную мощность, а затем уменьшите непрозрачность (или режим наложения), ослабив его (Edit: Fade) — и повторите. В-третьих, примените уменьшенное применение шума к нескольким слоям эффектов. Многопроходные приложения шума могут быть особенно полезны при попытке уменьшить чрезмерную полосатость.Если один проход не подходит, попробуйте два.
Добавление шумовых эффектов на отдельные слои
При добавлении шума к цифровым файлам поместите его на слой, отдельный от изображения (изображений), чтобы вы могли управлять ими независимо друг от друга. Таким образом, у вас будет исключительный контроль и гибкость. Когда шум помещается на отдельный слой, вы можете удалить или изменить его в любое время в будущем, уменьшить его непрозрачность, локализовать его с помощью маскирования, обесцветить, нацелить его на определенные каналы, переместить, масштабировать, размыть и многое другое. .Вот как это сделать в Photoshop.
1 Создайте новый слой (Layer: New Layer) с режимом наложения Overlay, заполненный 50% серым.
2 Отфильтруйте слой с шумом (Фильтр: Шум: Добавить шум или Фильтр: Текстура: Зернистость).
3 Добавьте корректирующий слой оттенка / насыщенности, обрезанный к слою шума, чтобы уменьшить только насыщенность эффекта.
4 При желании дважды щелкните слой, чтобы активировать стили слоя. Снимите флажок с определенных каналов, чтобы удалить с них шум. Используйте ползунки «Этот слой», чтобы уменьшить количество темного и / или светлого шума.Используйте ползунки «Базовый слой», чтобы удалить эффект от теней и / или светлых участков.
5 При желании добавьте маску слоя к слою шума, чтобы локализовать эффект, используя выделение, кисть или градиент.
6 Дополнительно используйте Edit: Free Transform, чтобы изменить размер эффекта.
7 При желании используйте Фильтр: Размытие: Размытие по Гауссу, чтобы смягчить эффект. (Или используйте любой другой фильтр размытия, например «Размытие в движении», чтобы добавить уникальные эффекты искажения.)
Вы можете изменить эффект в любое время в будущем без ущерба для исходной информации об изображении.У вас есть много вариантов. В этом-то и дело. У вас никогда не было такого контроля над шумом — до сих пор.
Давайте перейдем к более тонким моментам.
Шум можно ограничить одним слоем.
Сделать слой шума специальным
Вы можете вырезать слои с шумовым эффектом на одном слое изображения. Просто нажмите клавишу Option / Alt и щелкните линию, разделяющую два слоя в палитре слоев. Photoshop затем применит шум только к пикселям на этом слое. Когда слой имеет прозрачность, например слой ретуширования, после обрезки слоя шума маскирование не требуется.
Создавайте слои эффектов, которые можно использовать снова и снова
Чтобы создать собственный шум, который вам нравится, может потребоваться некоторое время и эксперименты, но как только вы его найдете, вы можете использовать его снова и снова. Шум на слоях эффектов можно быстро и легко перетаскивать между открытыми файлами.
Попробовать шум на слоях изображения
Шум нарастает на разнообразной тональной структуре слоев изображения иначе, чем на слоях эффектов, все пиксели которых на 50% являются серыми. В большинстве случаев разница незначительна или полезна.В редких случаях может быть. В некоторых крайних случаях полосатости может оказаться полезной фильтрация дублированного слоя изображения несколько раз (с более низкой интенсивностью).
По возможности избегайте добавления шума к фоновому слою. Вместо этого попробуйте продублировать фоновый слой, а затем наложить шум на копию. Если у вас есть несколько слоев изображения, к которым вы хотите применить один шумовой эффект, у вас есть два варианта. Во-первых, объедините их в новый слой. Удерживайте клавишу Command / Control перед тем, как выбрать «Объединить видимые» в подменю палитры слоев.Убедитесь, что корректирующие слои выключены и что слой шума перемещен в соответствующее положение в стеке слоев. Во-вторых, поместите слои, на которые вы хотите повлиять, в группу; нажав клавишу Shift или Command, выделите их все, а затем выберите «Новая группа из слоев» в подменю палитры слоев. Измените режим наложения группы с Pass Through на Normal, чтобы шумовой слой влиял только на слои внутри набора. Наконец, добавьте слой шума внутри группы.
Изучите свои возможности
Найдите время, чтобы изучить здесь свои варианты.Этот набор инструментов относительно легко освоить. Ключ к мастерскому применению — внимательно смотреть и чутко реагировать на то, что вы видите. Последовательно используйте шум в своих изображениях, и вы можете имитировать любую другую уже существующую структуру шума или настроить уникальный вид, который никто раньше не видел. Шум — важное качество фотографических изображений. Приложив небольшую подготовку и приложив немного усилий, вы можете практически получить столько или меньше, сколько захотите.
Подробнее о шуме здесь.
Узнайте больше в моих семинарах по цифровой фотографии и цифровой печати.
Создание многослойной зернистости и шума в Photoshop CC — tutvid.com
В этом уроке я расскажу о моем текущем любимом способе создания зернистости для моих фотографий. Многие ретушеры создают слои зерна, чтобы они располагались поверх всех своих слоев, как своего рода завершающий слой, который помогает смешать все цвета вместе под зерном и создать более гладкий и законченный вид. Мы создадим многослойное зерно и создадим действие, поэтому, когда нам нужно зерно, мы просто щелкаем, и у нас оно есть! Изображение, которое я использовал в этом изображении: https: // unsplash.ru / photos / mgAioVzKcjQ
1. Быстрый хипстер / ретро-эффект
С этим изображением я сначала собираюсь добавить корректирующий слой уровней к моему PSD и перетащить ползунки вывода (самые нижние) внутрь немного вправо и немного влево. Это даст нам блеклый эффект.
2. Начните с записи действия
Перейдите в Window> Actions, нажмите маленький значок нового действия в нижней части этого диалогового окна и назовите свое действие как хотите.Нажмите кнопку «Запись», чтобы начать процесс записи действия. Будьте очень осторожны, когда начнете запись. Почти все, что вы делаете в Photoshop, будет записано, и действие будет пытаться воспроизвести это, когда вы запустите это действие в будущем.
3. Заполните слой зерен
Создайте новый слой и назовите его «мелкое зерно», затем перейдите в меню «Правка»> «Заливка» и выберите «50% серый» в раскрывающемся меню.
4. Добавить шум
Выберите «Фильтр»> «Шум»> «Добавить шум».Мне нравится добавлять минимум 25% шума, проверять однородность и ставить галочку на монохроматическом.
5. Измените режим наложения
Установите для этого слоя режим наложения Soft Light. Теперь у нас есть первый слой зерна.
6. Дубликат для реализма
Дублируйте этот слой, нажав Cmd / Ctrl + J и перейдите в Edit> Free Transform, посмотрите на панель управления, расположенную в верхней части экрана, и установите ширину и высоту на 200%. Мы только что создали более крупный, более крупный шумовой паттерн, чтобы скрестить его с этим мелким шумом, который мы сделали ранее.
7. Вырезать, чтобы сохранить размер файла
Пойдите, Выделите> Выделить все и нажмите Cmd / Ctrl + J. Это избавит от всей зернистости за пределами границ нашего документа, но теперь нам нужно иметь возможность избавиться от этого второго большого слоя с коренастым шумом и записать что в наших действиях. Это сложно, но попробуйте следующий шаг.
8. Выбор слоев при записи действия
Вы действительно не хотите нажимать на слой во время записи действия, потому что Photoshop всегда будет искать слой с таким именем.Вместо этого используйте горячие клавиши Alt / Opt + [, чтобы выбрать слой ниже (используйте Alt / Opt +], чтобы выбрать слой выше.) Используйте Alt / Opt + [, чтобы выбрать слой с громоздким шумом, который мы не сокращали, а затем удалите его. слоя, нажав значок корзины на панели «Слои».
9. Измените непрозрачность в параметрах наложения
Мы хотим уменьшить непрозрачность обоих слоев до 40%, поэтому с одним из выбранных слоев зерна перейдите Слой> Стили слоя> Параметры наложения и сдвиньте ползунок непрозрачности до 40%.Используйте те горячие клавиши, о которых мы говорили выше, чтобы выбрать другой слой и уменьшить непрозрачность этого слоя.
10. Остановить запись!
На панели действий нажмите значок остановки записи, и теперь у вас есть действие, которое можно использовать с любым изображением, к которому вам нужно добавить немного шума! Конечно, у вас все еще есть возможность усилить или уменьшить шум, просто используя ползунки непрозрачности на панели «Слои».
Не забудьте посмотреть видео в верхней части этой обучающей статьи, чтобы узнать больше!
Подпишитесь на мою рассылку и будьте в курсе всех новостей tutvid.com события! Спасибо, что просмотрели этот учебник!
Easy Noise Reduction Tutorial в Photoshop
Вы всегда боялись увеличивать ISO на камере при тусклом свете из-за шума на изображениях? Это мешает вам делать снимки при слабом освещении?
Не волнуйтесь. Этот учебник позаботится обо всех ваших опасениях по поводу шума ISO и позволит вам спокойно спускаться во время ночных съемок.
Шумоподавление в Photoshop
- Откройте изображение, на котором нужно уменьшить шум.
- Если вы видите панель изображения, вы заметите, что изображение будет открыто как фоновый слой. Создайте дубликат фонового слоя (на всякий случай).
- Выбрав дублированный слой, перейдите в Фильтр -> Шум -> Уменьшить шум. Откроется новое окно с несколькими ползунками. Давайте разберем их по одному.
- Прочность: Этот ползунок действует глобально. Это означает, что он устранит пиксели шума во всем изображении.
- Сохранить детали: Пиксели становятся размытыми при уменьшении шума. Ползунок «Сохранить детали» вернет текстуру и другие мелкие детали изображения. Различные комбинации ползунка силы и сохранения деталей работают по-разному для разных изображений. Вам придется поэкспериментировать, чтобы увидеть, какая комбинация дает наилучшее качество.
- Уменьшить цветовой шум: Этот ползунок уменьшает количество плавающих цветных пикселей из-за хроматической аберрации.
- Резкость деталей: Размытие зашумленных пикселей может привести к снижению резкости изображения. Используйте ползунок повышения резкости деталей, чтобы восстановить резкость изображения.
- В конце всех ползунков вы увидите флажок «Удалить артефакты JPEG». Это удалит любой шум, который может возникнуть при сохранении изображения в формате JPEG.
- Если вы хотите сделать снижение шума специфичным для цветового канала RGB, щелкните вкладку «Дополнительно».
- Выберите желаемый цветовой канал и отрегулируйте ползунок интенсивности и сохранения деталей.
- Как только вы будете удовлетворены всеми изменениями, нажмите ОК, и отредактированное изображение откроется в Photoshop.
- Отобразите слой сверху, чтобы открыть фоновый слой. Вы заметите, что шум уменьшился от исходного слоя к дублированному слою.
- Сохраните изображение, и вы закончите с уменьшением шума.
Попробуйте больше ночных снимков
Теперь, когда вы знаете секрет, попробуйте еще несколько ночных снимков.ISO — очень хорошая функция в цифровой камере, если бы не возникающий в результате шум. Будем надеяться, что производители фотоаппаратов попытаются найти способы минимизировать зернистость шума при высоких значениях ISO, но до тех пор эта небольшая техника Photoshop должна помочь.
Хотите отточить свои навыки фотошопа? Присоединяйтесь к нашему высококлассному профессиональному диплому в фотошопе сегодня!
Присоединяйтесь к более чем 12 миллионам студентов, у которых уже есть преимущество
Зарегистрируйтесь сегодня и получите 4 недели бесплатно!
Без обязательств.Отменить в любой момент.
.
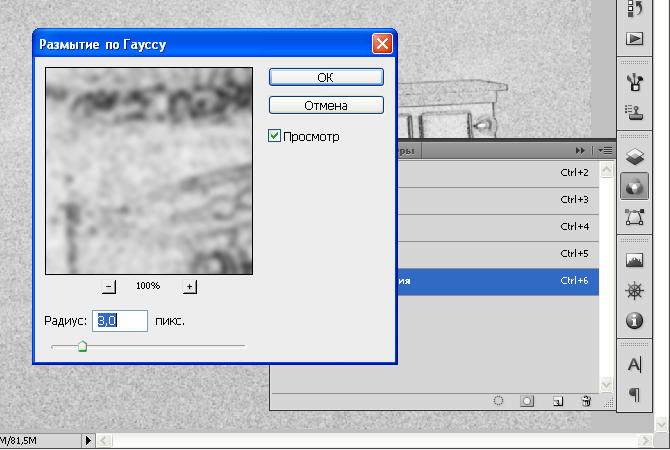 Такие файлы не компрессируются. А ведь именно компрессия ведёт к тому, что на изображениях появляются шумы и артефакты.
Такие файлы не компрессируются. А ведь именно компрессия ведёт к тому, что на изображениях появляются шумы и артефакты. Это выглядит немного сложно, но опытные фотографы прекрасно понимают, о чём идёт речь. И активно пользуются этим приёмом.
Это выглядит немного сложно, но опытные фотографы прекрасно понимают, о чём идёт речь. И активно пользуются этим приёмом.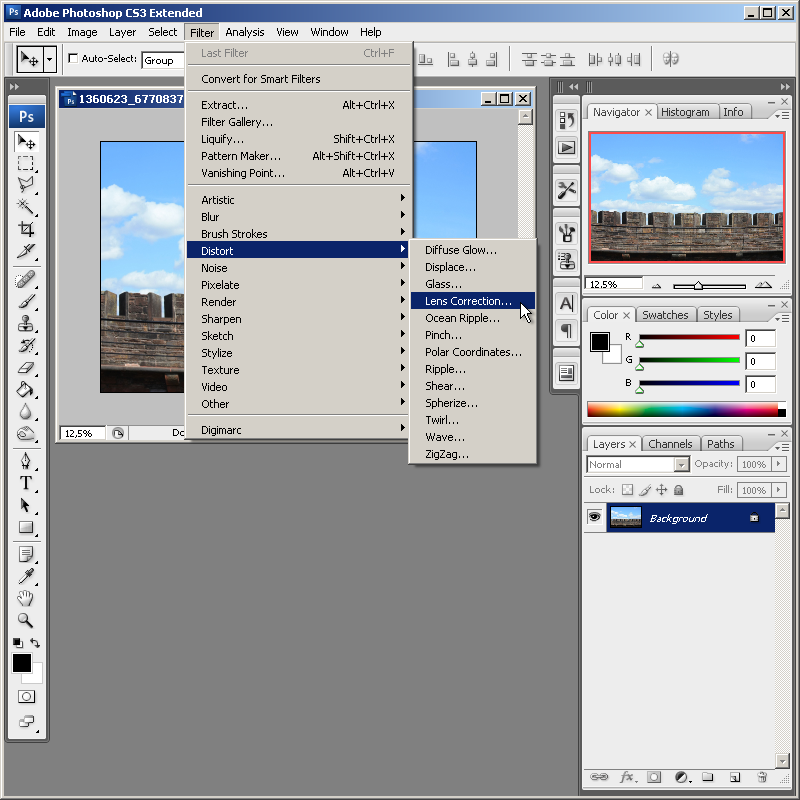 Такой параметр помогает вернуть резкость к утраченным деталям. Происходит это за счёт того, что контрастность контуров усиливается. Но злоупотреблять такие значением не стоит. Иначе опять начнут вылезать шумы, плюс контуры окажутся слишком неестественными.
Такой параметр помогает вернуть резкость к утраченным деталям. Происходит это за счёт того, что контрастность контуров усиливается. Но злоупотреблять такие значением не стоит. Иначе опять начнут вылезать шумы, плюс контуры окажутся слишком неестественными.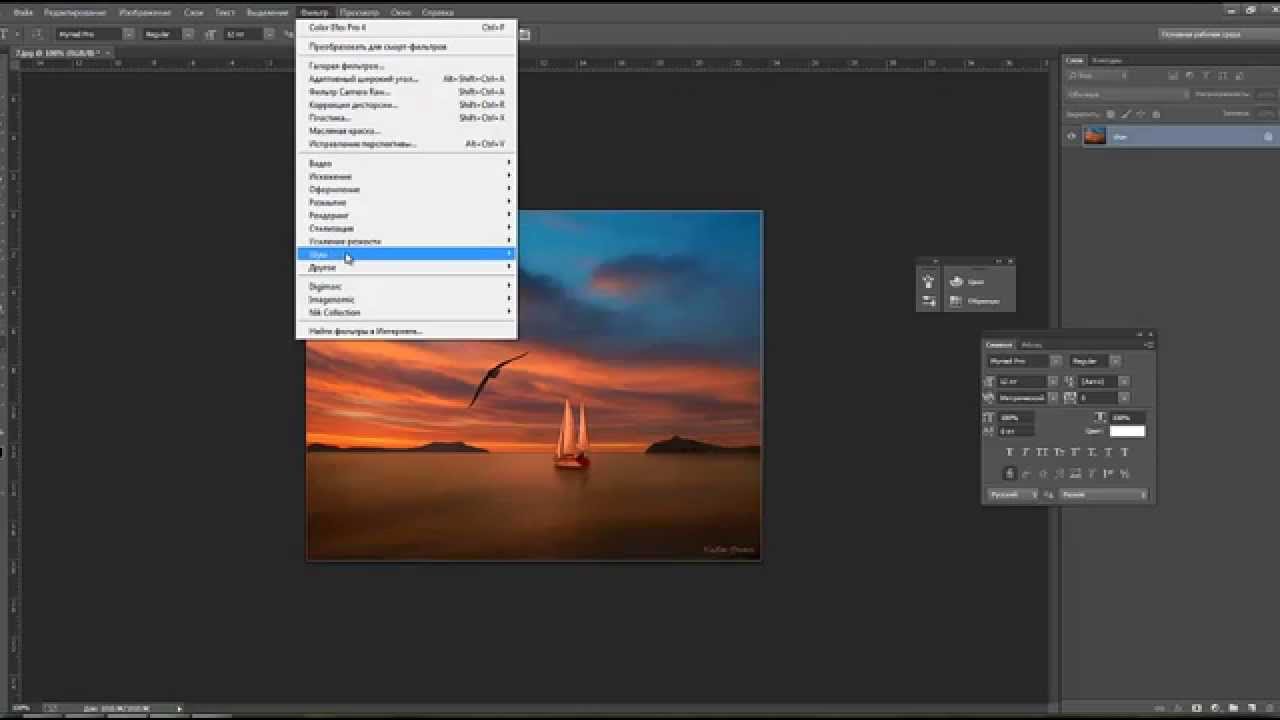 Для этого вполне достаточно только повысить именно параметры светимости.
Для этого вполне достаточно только повысить именно параметры светимости.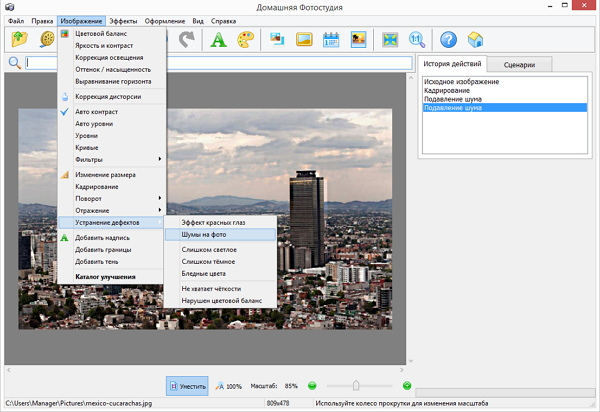 Теперь можно добавить фильтр шума
прямо к нему.
Теперь можно добавить фильтр шума
прямо к нему.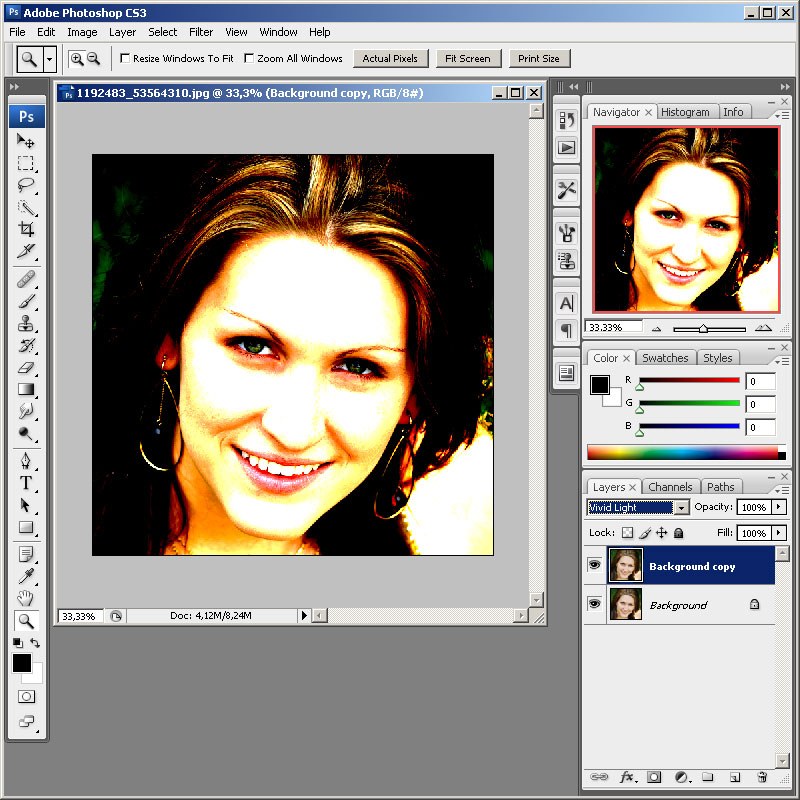 Используйте имя, которое легко найти для использования в будущем. В этом сценарии это будет что-то, имеющее непосредственное отношение к «зерну». Например, вы можете использовать «Зернистость пленки».
Используйте имя, которое легко найти для использования в будущем. В этом сценарии это будет что-то, имеющее непосредственное отношение к «зерну». Например, вы можете использовать «Зернистость пленки».