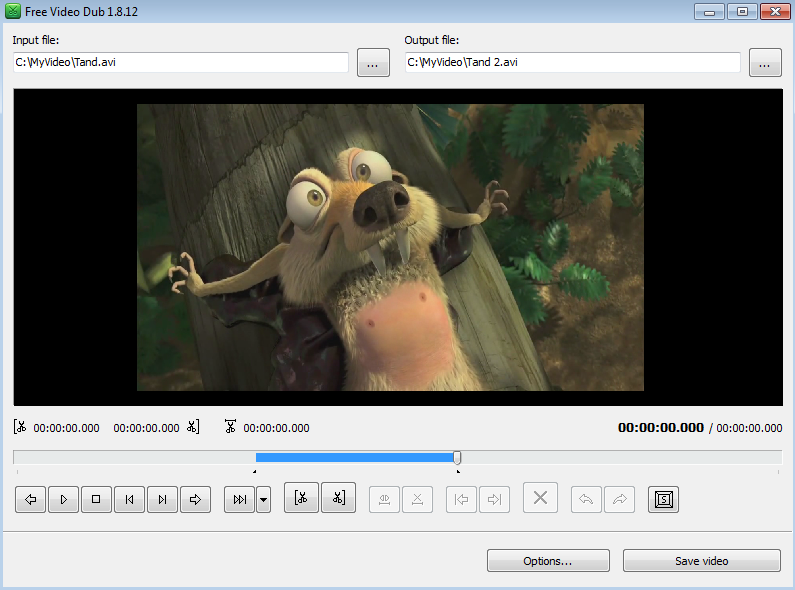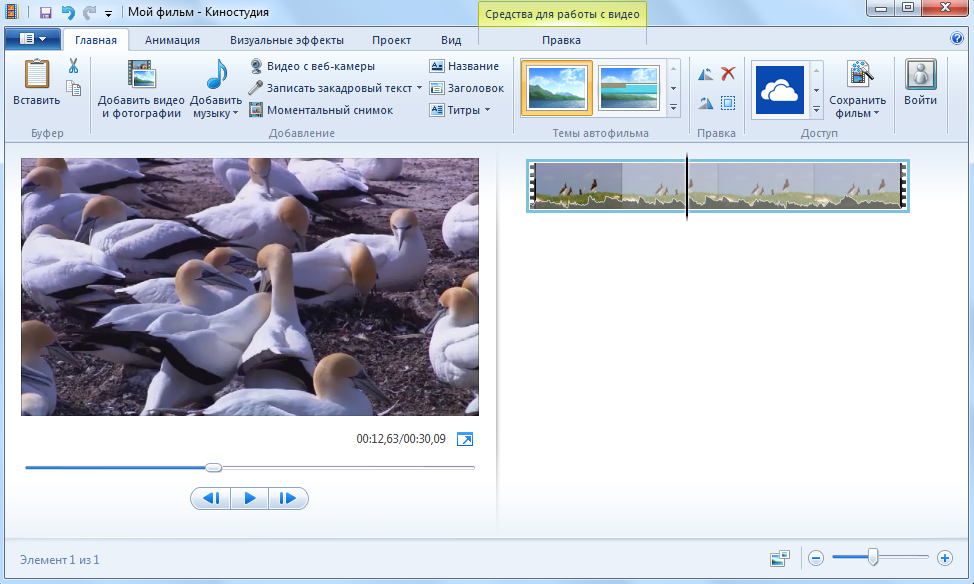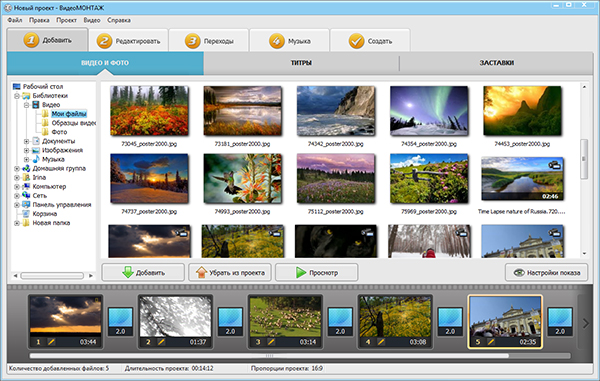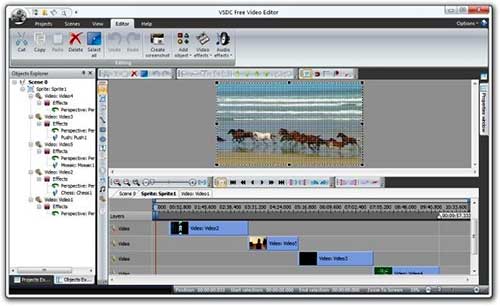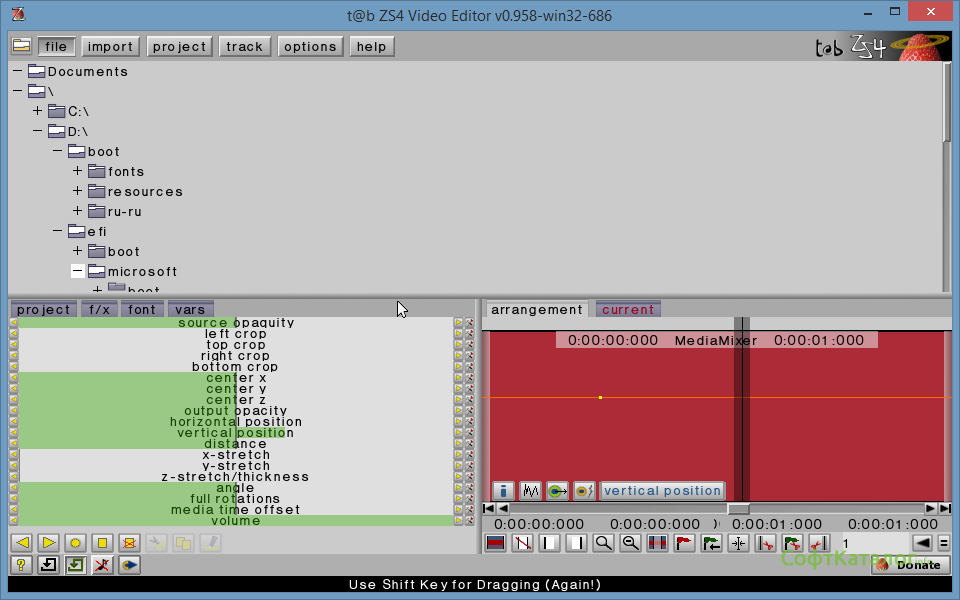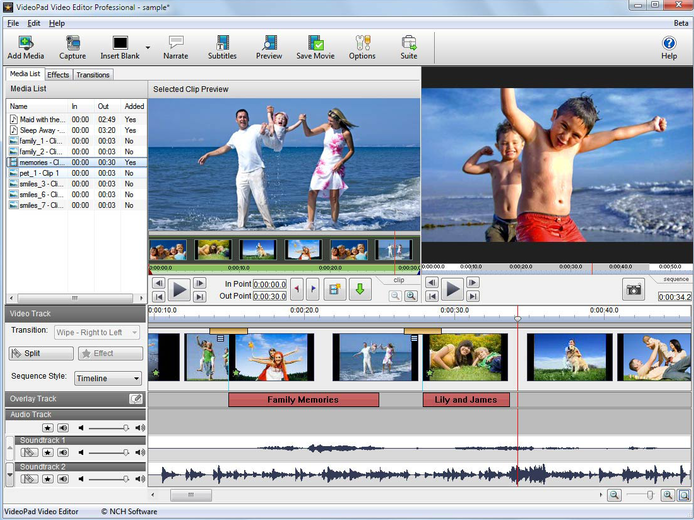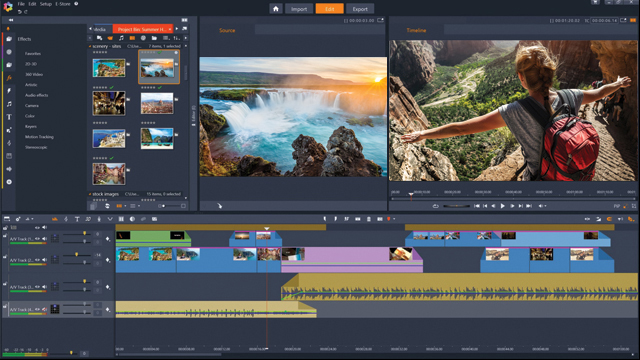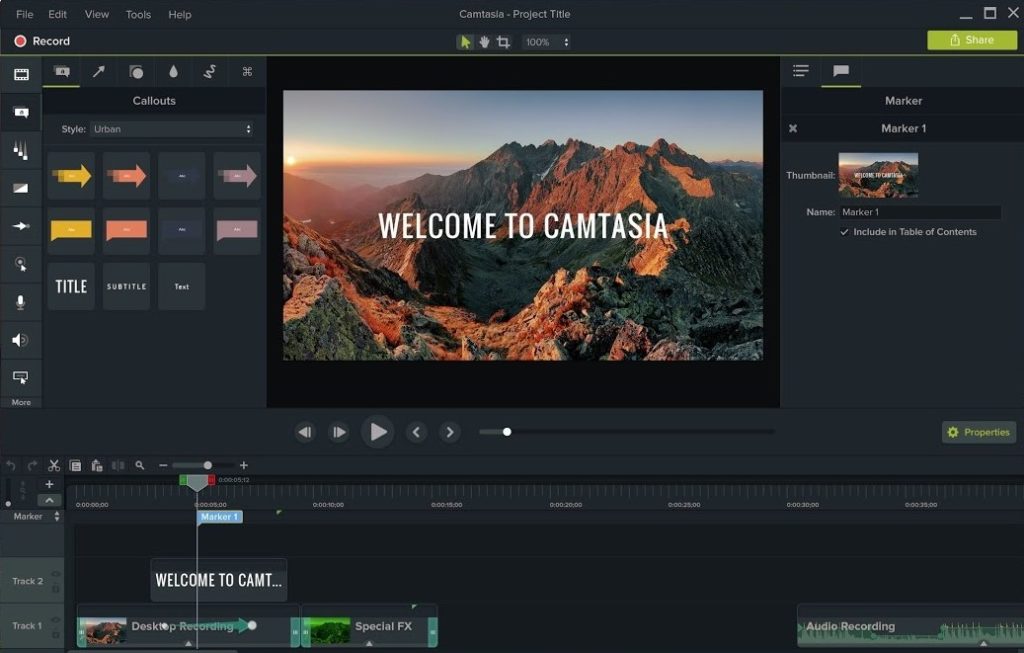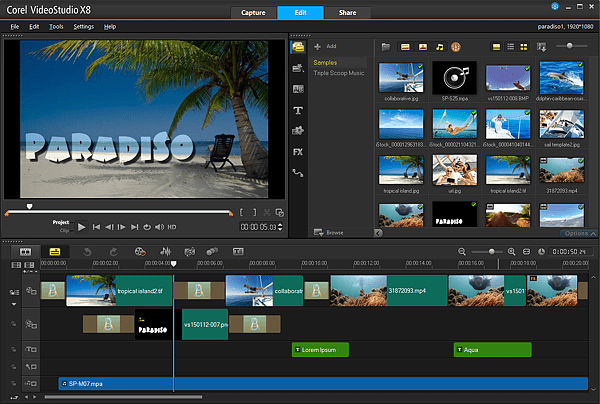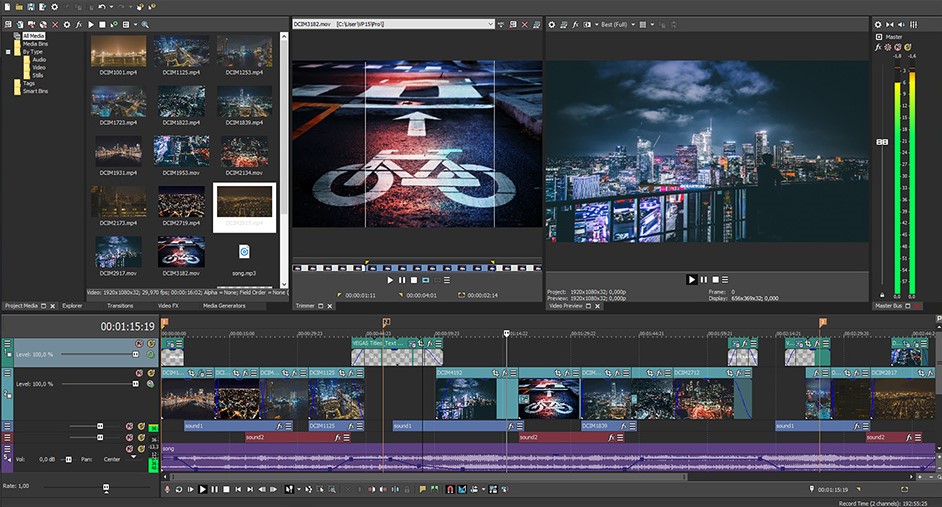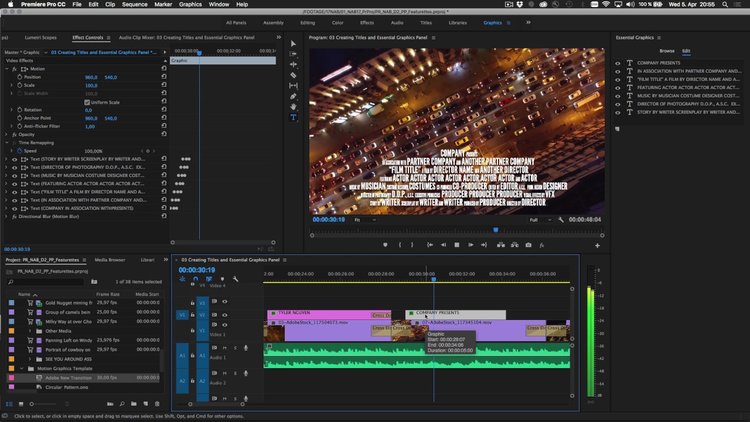Лучшие видеоредакторы для Windows 10
Очень много новичков хотят научиться монтировать видео, но не знаю с чего начать и какой видеоредактор лучше выбрать. Поскольку выбор лучших редакторов сейчас действительно большой, начиная от видеоредакторов для новичков и заканчивая видеоредакторами для профессионалов.
В этой же статье мы подобрали для Вас лучшие видеоредакторы для Windows 10. Для простоты выбора мы разделили их на категории видеоредакторы для новичков, любителей и профессионалов, в зависимости от их возможностей.
Все зависит от Ваших конкретных задач, ведь иногда даже Youtube блогеры пользуются профессиональными программами с крутыми эффектами, чтобы под видео на их канале просто было не возможно не оценить видео.
Если же отвечать на вопрос какой видеоредактор лучше выбрать, то стоит сказать что нужно выбирать тот с которым Вы получите желаемый результат за максимально короткий отрезок времени.
Видеоредакторы для новичков
Virtual Dub
Программа отличается относительно низкой нагрузкой на систему. Именно поэтому её можно смело устанавливать на простые офисные компьютеры. Впрочем лояльность к ресурсам не повлияла на функционал, кроме основных действий с видео например обрезка и склеивание фрагментов, редактор позволяет накладывать эффекты и подключать внешние плагины.
Windows Movie Maker
Для многих именно эта программа становится первым опытом в монтировании видео. Она отличается предельно простым меню, монтажным столом и пред просмотром. А также набором базовых инструментов, фильтров и эффектов. Она позволит быстро нарезать фрагменты записи, склеить их применив фильтры и эффекты, наложить аудио дорожку и титры. Это отличный вариант для влогов на Youtube.
Видео МОНТАЖ
Видеоредактор завоевал популярность из-за простого русскоязычного интерфейса и наличием встроенного помощника. Именно поэтому данное приложение так популярно среди новичков. Для удобства пользователей все действия по монтажу выполняются в пять простых шагов: добавление исходного материала, преобразование кадров, наложение эффектов, интеграция звука и публикация готового проекта.
VSDC Video Edition
VSDC Video Edition это программа которую все считают упрощенной версией популярного видеоредактора Final Cut доступного на Mac OS. С его помощью Вы сможете смонтировать яркие и эффектные ролики в достаточно высоком разрешении, после чего сохранить их в одном из популярных форматов, включая те что предназначены для мобильных устройств.
ZS4 Video Editor
Программа предоставляет все необходимые средства для обработки файлов в форматах AVI, WMV или WAV. Она прекрасно подходит для домашнего использования, когда нужно нарезать и склеить видео, настроить баланс, прозрачность или яркость, сделать панораму из фотографий. ZS4 Video Editor может послужить к тому же отличным конвертером.
VideoPad Video Edition
Приложение обладает солидным набором инструментов и фильтров. При этом оно отличается простым интерфейсом, понятным даже для начинающих пользователей. Разработчики уделили большое внимание аудио эффектам, Вы сможете делать со звуковой дорожкой практически всё что и в аудио редакторе. Кроме того Вам предложат воспользоваться профилями для создания роликов под мобильные устройства.
Видеоредакторы для любителей
Pinnacle Studio
В программе предусмотрено всего шесть дорожек, в замен более 1500 различных эффектов, монтаж с двух камер в Pinnacle Studio также возможен. Вы можете параллельно перелистывать обе записи и выбирать из них кадры для своего проекта. Автоматическая стабилизация и цветокоррекция помогут исправить ошибки в записи.
Camtasia studio
Это редактор знаком большинству профессиональных тренеров и публичных деятелей. С его помощью можно легко захватывать видео с экрана компьютера и накладывать на него голос с микрофона. А ещё очень часто программу используют для создания презентаций. Все работы можно не только сохранить на локальном диске, но и быстро опубликовать на Youtube.
Corel Video Studio Pro
Захват видео с хостинга, качественное редактирование, создание собственных шаблонов, публикация клипов на Youtube и запись на диск в 4К. Всё это лишь не полный список её возможностей. Предусмотрена здесь и возможность перетягивания эффектов и фильтров на фрагменты видео. Конечно для начала Вам придется посмотреть видео уроки или почитать инструкцию, но разобравшись в функционале, Вы наверняка полюбите эту программу.
Видеоредакторы для профессионалов
Sony Vegas
Sony Vegas не уступает лидерам, поскольку её также используют в киноиндустрии и на телевидении. С её помощью Вы сможете смонтировать 3D видео, параллельно работать с записями из нескольких камер, применять сумасшедшие эффекты и даже записать всё на Blue-Ray. Интерфейс редактора удобно делится на две части, так что Вы всегда имеете доступ к нужным файлам и не надо по несколько раз сворачивать и разворачивать окно программы.
Adobe Premiere Pro
Эту же программу использовали видео инженеры многих популярных фильмов. Видеоредактор предлагает бесконечное число дорожек, на которых можно работать со всеми известными видео форматами, при этом нет необходимости в перекодировании. К Вашим услугам тысяча эффектов, а также автокоррекция цвета для записи с разных камер. Поэтому его можно назвать одним из лучших видеоредакторов для Windows 10
Edius Pro
Этот видеоредактор хорошо знаком телевизионщикам, рекламщикам и клипмейкерам. Он отличается потрясающей скоростью обработки и рендеринга. Имеет неограниченное количество дорожек, супер эффекты, поддержку 3D и 4К видео. Как и все лидеры нашего рейтинга он не бесплатен, для ознакомления можно испытать разве что пробный функционал.
Таблица сравнение видеоредакторов
Как мы уже говорили, чтобы выбрать нужно отталкиваться от Ваших потребностей. Смонтировать простое видео можно с любым из лучших видеоредакторов для Windows 10. А если Вам нужны дополнительные возможности, тогда Вам стоит обратить внимание на видеоредакторы для профессионалов. Определится Вам поможет наше сравнение видеоредакторов, которое представлено в виде таблицы.
| Видеоредакторы | Русский язык | Лицензия | Набор эффектов | Дорожки |
| Virtual Dub | Есть | Free | Средне | 1 |
| Windows Movie Maker | Есть | Free | Минимум | 1 |
| Видео МОНТАЖ | Есть | Trial | Средне | 1 |
| VSDC Video Edition | Нет | Free | Минимум | 1 |
| ZS4 Video Editor | Есть | Free | Средне | 1 |
| VideoPad Video Edition | Нет | Free | Много | 2 |
| Pinnacle Studio | Есть | Trial | Много | 12 |
| Camtasia studio | Trial | Средне | Много | |
| Corel Video Studio Pro | Нет | Trial | Много | Много |
| Sony Vegas | Есть | Trial | Много | Много |
| Adobe Premiere Pro | Есть | Trial | Много | Много |
| Edius Pro | Нет | Trial | Много | Много |
Выводы
Большинство пользователей, которым нужно всего лишь нарезать и склеить кадры или наложить на видео музыку, голос и титры будет достаточно лучших видеоредакторов для новичков. Для создания качественных клипов, короткометражных фильмов или рекламы, понадобится выбрать программу для видеомонтажа по серьезней, а именно подойдут видеоредакторы для профессионалов.
В этой же статьи мы собрали для Вас лучшие видеоредакторы для Windows 10. А чтобы помочь Вам выбрать лучший редактор разделили список лучших видеоредакторов в зависимости от их возможностей, для новичков, любителей и профессионалов. А также рекомендуем посмотреть таблицу сравнение видеоредакторов.
Видеоредактор для Windows 10
На сегодня видеоредакторы являются одной из самых востребованных программ на компьютере. Каждый пользователь просматривает, редактирует, создает ролики различных форматов и размеров. При этом, с выходом Windows 10 творческие потребности рядовых пользователей и профессионалов значительно возросли. Поэтому возникает вопрос, какой видеоредактор для Windows 10 скачать бесплатно? Рассмотрим ТОП-5 лучших приложений.
Читайте также: Какой аудио проигрыватель лучший для ОС Windows 10?
Windows Live Movie Maker – официальный видеоредактор для Windows 10
Windows Live Movie Maker – это бесплатный видеоредактор, который разработчики компании Microsoft адаптировали специально под новую операционную систему. С помощью данного приложения любой пользователь может создавать короткие ролики, короткометражные фильмы, клипы из музыки и картинок, добавлять спецэффекты в свои проекты. Кроме этого, данный стандартный видеоредактор на русском обладает еще несколькими возможностями:
- Поддержка форматов WMV, ASF, MOV, AVI, 3GPP, MP4, MOV, M4V, MPEG, VOB, AVI, JPEG, TIFF, PNG, ASF, WMA, MP3, AVCHD;
- Поддержка функций: вырезать, копировать, вставить, заменить и т д;
- Полное редактирование аудио- и видео-дорожек;
- Вставка текста, переходов, спецэффектов;
- Импорт картинок и фотографий с ПК и внешнего носителя;
- Монтирование ролика, предпросмотр, сохранение;
- Возможность публикации роликов в сети.
Для того, чтобы начать пользоваться данным редактором, нужно скачать его на свой ПК. О том, как работать с данным приложением читайте по ссылке или смотрите в видео:
SONY Vegas Pro – качественная программа для обработки видео на Windows 10
SONY Vegas Pro – это условно-бесплатная программа, которая позволяет редактировать ролики различного формата на ПК с Windows 10. SONY Vegas Pro имеет простой интерфейс. Все необходимые инструменты для редактирования распределены по зонам. Так, снизу можно заметить доступное для редактирования видео-, аудио-, текстовую дорожку (если пользователь что-то задавал), справа вверху расположено окно предварительного просмотра, слева – зона для выбора файлов. Наведя на каждый элемент, пользователь может заметить краткие подсказки.
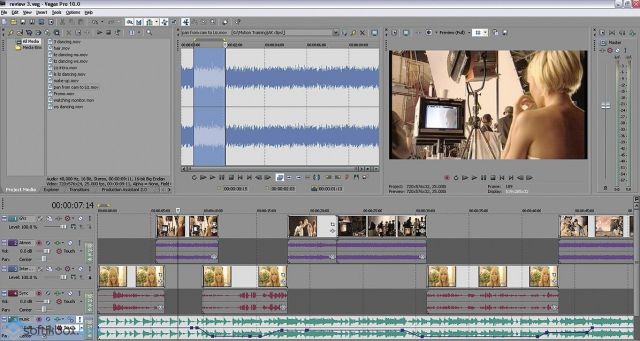
К возможностям данной программы стоит отнести:
- Экспорт и импорт медиафайлов из ПК и носителей;
- Поддержка свыше 50 различных форматов файлов;
- Работа с аудио, видео и текстовыми дорожками;
- Добавление спецэффектов;
- Обрезка ролика, кадрирование;
- Отделение звука в клипе от изображения;
- Запись готового материала на DVD и Blu-Ray диски.
Поскольку в данную программу включены многие полезные инструменты, предназначенные для тонкой работы, этот видеоредактор для Windows 10 лучший для профессионалов. Новичкам можно выбрать и что-то проще.
О том, как работать с данным приложением, смотрите в видео:
Avidemux – быстрая обработка видео и конвертирование на Windows 10
Программа Avidemux предназначена для обработки видео-файлов. С её помощью можно производить кодирование из одного формата в другой, монтировать ролики, используя спецэффекты.
Приложение поддерживает следующие популярные форматы: AVI, MPEG, MP4/MOV, OGM, ASF/WMV, MKV, FLV и другие.
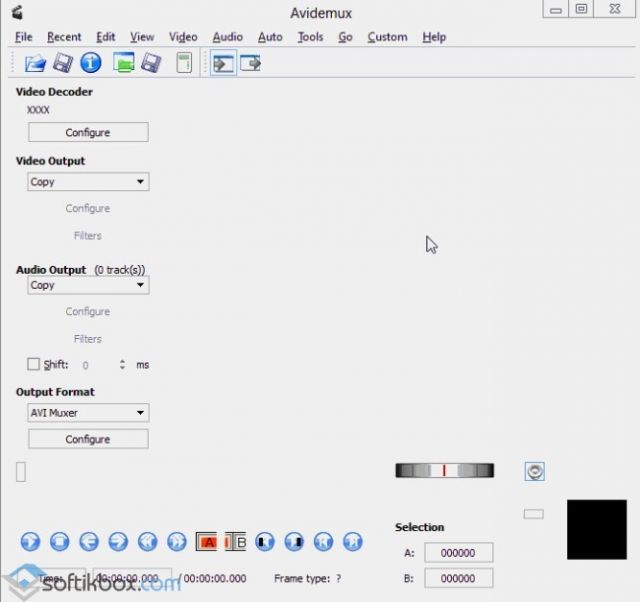
Также важно отметить, что софт имеет встроенный пакет самых важных кодеков, таких как Xvid, LAME, TwoLAME, Aften, x264. Поэтому их не нужно дополнительно искать в сети.
О том, как работает данный видеоредактор в Windows 10, смотрите в видео:
VideoPad Video Editor – бесплатный видеоредактор с широкими возможностями
VideoPad Video Editor – это хороший видеоредактор, который совместим с Windows 10 и позволяет работать с такими форматами, как: AVI, WMV, 3GP, WMV, DIVX, GIF, JPG, JIF, JIFF, JPEG, EXIF, PNG, TIF, BMP и многими другими. С его помощью можно захватить видео со встроенной web-камеры или с подключенной внешне, перевести видео из кассеты в цифровой вид, редактировать готовый ролик. Также программа имеет в своем арсенале множество спецэффектов, которые можно использовать при монтировании клипа. Единственный недостаток софта – отсутствие русского языка.
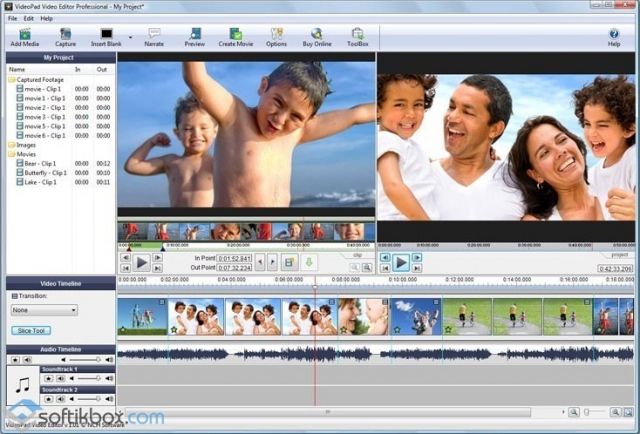
Free Video Dub – простой видеоредактор для удаления ненужных участков в ролике
Free Video Dub – это бесплатная программа с русскоязычным меню и минималистическим интерфейсом, которая позволяет редактировать ролики и вырезать из них ненужные участки. Прога поддерживает форматы AVI, MPG, MP4, MKV, FLV, 3GP, WEBM, WMV и другие.
Важно отметить, что для профессионалов возможностей данного приложения может показаться недостаточно. Однако программа бесплатная и имеет подсказки. Этим могут воспользоваться начинающие пользователи.
О том, как работать с данной программой, смотрите в видео:
Видеоредактор для Windows 10: выбираем лучший
Выбираем лучший видеоредактор для Windows 10
Существует огромное количество программ, позволяющих монтировать ролики, добавлять к ним различные эффекты, менять озвучку и создавать заставки или титры. Выбрать лучший видеоредактор для Windows 10 будет непросто. Однако, среди них всё-таки можно выделить явных лидеров, которые имеют наибольшую популярность и широкий функционал.
В этом обзоре представлены самые известные программные пакеты от ведущих мировых разработчиков. Мы расскажем вам о возможностях таких утилит, как Sony Vegas Pro, Adobe Premier, Avidemux, Corel Videostudio Pro, а также Pinnacle Studio.
Русская версия Pinnacle Studio
Это современная разработка отечественных специалистов, сочетающая в себе достоинства множества других утилит. Широкий функционал этого видеоредактора позволяет создавать его помощью настоящие шедевры, а благодаря тому, что интерфейс программы полностью русифицирован, любой пользователь без труда сможет понять, как в ней работать.
Аналог Pinnacle Studio можно бесплатно скачать тут — дистрибутив занимает всего 52 Мб. А в разделе «Учебник» для вас приготовлено огромное количество пошаговых инструкций и ознакомительных материалов. С ними вы сможете в два счета освоить все возможности программы и научиться создавать потрясающие видеоролики.
Sony Vegas Pro
Этот видеоредактор для Windows 10 известен каждому, кто работает с обработкой фильмов и роликов на профессиональном уровне. Да и в среде любителей с ней знакомы очень многие. Программа развивается в ногу со временем, и каждая её версия получает новые функции, а также апгрейд классических возможностей, включая создание видео в формате высокого качества или наложение эффектов на любые отрезки роликов. Интерфейс Сони Вегас требует некоторого привыкания – новичку с ним разобраться будет довольно сложно. К сожалению, стоимость ПО оставляет желать лучшего – от 399$ за самую минимальную версию до 799$ за максимальный функционал.
Adobe Premier
Программный пакет Premier от Adobe – ещё один замечательный редактор видео, пользующийся заслуженной любовью многих мастеров монтажа. Он часто используется при создании фильмов, телепередач, клипов известных артистов. Особенностью программы является возможность не только редактировать видео, но и осуществлять его захват с экрана, подключенных к компьютеру камер и других источников. Не стоит забывать и про поддержку множества форматов, многоканальной озвучки, трёхмерных эффектов и многое другое.
Adobe предоставляет 30-дневную пробную версию, что позволяет ознакомиться с возможностями программы бесплатно. А после этого придётся ежемесячно оплачивать подписку, если вы захотите продолжить работу с ней.
Avidemux
Этот видеоредактор для Windows 10 является полностью бесплатным, так как он разрабатывается и поддерживается энтузиастами со всего мира. Avidemux отличается удобным интерфейсом и имеет множество «фишек», присущим платным профессиональным утилитам. Присутствует поддержка современных форматов видео и аудио, встроенная коллекция эффектов, возможность добавления субтитров и целая куча других возможностей. Однако, без знания английского освоить её обычному пользователю будет трудновато.
Corel Videostudio Pro
Данный видеоредактор – это профессиональный инструмент для работы по монтажу фильмов, созданию эффектных роликов, художественной анимации. Программу отличает великолепно проработанный интерфейс, а также множество учебных материалов от разработчика, в которых детально разъяснены важные нюансы работы.
Среди функций Corel Videostudio Pro можно найти всё, что требуется для успешной обработки видео. Утилита позволяет осуществлять покадровое редактирование, объединение и разрезание роликов, добавление эффектов, субтитров, кадрирование, запись на физические носители и даже загрузку на YouTube.
Однако, за столь широкий функционал приходится расплачиваться «прожорливостью» программы: она занимает около 3 Гб места на жестком диске и требует от 2 Гб оперативной памяти для минимального комфорта в работе.
Подведем итоги
Вы познакомились с несколькими видеоредакторами, которые подходят для работы в новой 10 версии Windows. Предлагаем вам сделать свой выбор и попробовать себя в роли режиссера собственного видео!
Бесплатный видеоредактор для Windows 10 на Русском языке | RankBrain.ru
Привет! Сегодня я покажу вам бесплатный видеоредактор для компьютера Windows 10. Вы сможете бесплатно пользоваться видеоредактором для монтажа и обработки видео прямо на своём ноутбуке Windows. Данный редактор встроен в систему по умолчанию, его не нужно скачивать и устанавливать. Всё очень просто и быстро! Смотрите далее!
Обратите внимание! В этой записи, вы узнаете всё о данном видеоредакторе. Поехали!
Бесплатный видеоредактор на Русском языке для Windows 10
На рабочем столе, в панели задач, внизу экрана слева, откройте меню Пуск. В открывшемся окне, в списке всех приложений, найдите вкладку Видеоредактор и нажмите на неё.
Далее, у вас откроется страница редактора. Вверху справа, нажмите на кнопку Создать.
У вас откроется окно, с вариантами создания видео:
- Автоматическое видео с музыкой. Просмотр и редактирование автоматически созданного видео;
- Пользовательское видео с музыкой. Полное редактирование нового видео;
- Альбом. Сбор связанных фото и видео;
- Выберите подходящий для вас вариант.
Далее, вам нужно выбрать файлы, которые вы хотите добавить в видео. Вверху справа, нажмите на кнопку Создать.
Далее, вам нужно подождать чуть чуть. Начнётся процесс создания видео из выбранных элементов. Дождитесь его окончания.
Далее, укажите название для своего видео и нажмите Ok.
Видеоредактор для монтажа и обработки видео
У вас откроется основной редактор для создания видео. Обратите внимание, вверху слева, вы можете добавить ещё файлы в редактор со своего компьютера. Вверху справа, будет отображаться ваше видео. Вы можете его просматривать в процессе редактирования и монтажа. Внизу отображается раскадровка и функции. Вы можете перетаскивать туда файлы и менять местами.
Вверху нажмите на вкладку Музыка.
В открывшемся окне, вы можете выбрать музыку для своего видео. Можно загрузить свою музыку с компьютера, нажав вверху на вкладку Ваша музыка. Можно синхронизировать видео с ритмом музыки. Можно задать громкость музыки.
Вверху, в меню, можно также выбрать тему для своего видео.
Длительность видео
Для каждого кадра, вы можете указать длительность видео в секундах. Предварительно, нужно нажать по кадру, чтобы выделить его.
Фильтры
Вы можете выбрать фильтры для каждого изображения в видео. После выбора фильтра (справа), нажмите на кнопку Готово (внизу).
Добавить текст в видео
Вы можете добавить текст в видео, в любое место, для любого кадра. Вверху справа, нужно указать текст. Далее, выбрать стиль текста и структуру, где будет отображаться текст в видео.
Обратите внимание, есть разные варианты отображения текста. Экспериментируйте!
Движение видео
Можно выбрать направление движения или смещения видео. Нажмите на вариант справа и посмотрите, как изображение сдвинется в указанную сторону.
3D эффект в видео
Можно выбрать 3d эффект и наложить его на видео. Справа выберите любой вариант и посмотрите видео. Пример, на вашем видео могут летать бабочки, снежинки, шарики, фейерверк, огни, звёзды, литься вода и т.д.
Обратите внимание. На каждом кадре, будут отображаться функции, которые вы в него добавили.
Как сохранить видео в редакторе Windows 10
После того, как вы создадите видео, вверху справа, нажмите на кнопку Экспортировать или передать.
У вас откроется окно для выбора размера файла. Есть три варианта:
- Очень быстро загружается, лучше всего подходит для электронных сообщений и маленьких экранов;
- Лучше всего подходит для передачи через интернет;
- Очень долго загружается, лучше всего подходит для больших экранов.
Далее, начнётся создание видео. Ждите.
Далее, вам покажут путь к файлу, где сохранено ваше видео. Здесь вы также можете выбрать:
- Просмотр видео в этом приложении;
- Просмотр в проводнике;
- Можно поделиться видео через социальные сети, электронную почту или другое приложение.
Куда сохраняется видео из редактора Windows 10
Откройте проводник или любую папку на своём компьютере. Слева, перейдите на вкладку Изображения. Здесь должна отображаться папка Экспортированные видео.
В данной папке будет отображаться ваше видео из редактора.
Почему видео зависает и не сохраняется
Если при создании и редактировании, ваше видео зависло, либо сам редактор завис, вверху слева, нажмите на кнопку Назад.
Далее, на странице всех ваших видео-проектов, снова откройте ваше видео. Оно автоматически сохранится. Можно полностью перезапустить видеоредактор.
Всё готово! Вот так просто и быстро вы можете создавать и редактировать видео на своём компьютере Windows 10.
Как сделать прозрачный фон в paint 3d у картинки
Бесплатный видеоредактор для Windows 10 на Русском языке
Привет! Сегодня я покажу вам бесплатный видеоредактор для компьютера Windows 10. Вы сможете бесплатно пользоваться видеоредактором для монтажа и обработки видео прямо на своём ноутбуке Windows. Данный редактор встроен в систему по умолчанию, его не нужно скачивать и устанавливать. Всё очень просто и быстро! Смотрите далее!
Обратите внимание! В этой записи, вы узнаете всё о данном видеоредакторе. Поехали!
Бесплатный видеоредактор на Русском языке для Windows 10
На рабочем столе, в панели задач, внизу экрана слева, откройте меню Пуск. В открывшемся окне, в списке всех приложений, найдите вкладку Видеоредактор и нажмите на неё.
Далее, у вас откроется страница редактора. Вверху справа, нажмите на кнопку Создать.
У вас откроется окно, с вариантами создания видео:
- Автоматическое видео с музыкой. Просмотр и редактирование автоматически созданного видео;
- Пользовательское видео с музыкой. Полное редактирование нового видео;
- Альбом. Сбор связанных фото и видео;
- Выберите подходящий для вас вариант.
Далее, вам нужно выбрать файлы, которые вы хотите добавить в видео. Вверху справа, нажмите на кнопку Создать.
Далее, вам нужно подождать чуть чуть. Начнётся процесс создания видео из выбранных элементов. Дождитесь его окончания.
Далее, укажите название для своего видео и нажмите Ok.
Видеоредактор для монтажа и обработки видео
У вас откроется основной редактор для создания видео. Обратите внимание, вверху слева, вы можете добавить ещё файлы в редактор со своего компьютера. Вверху справа, будет отображаться ваше видео. Вы можете его просматривать в процессе редактирования и монтажа. Внизу отображается раскадровка и функции. Вы можете перетаскивать туда файлы и менять местами.
Вверху нажмите на вкладку Музыка.
В открывшемся окне, вы можете выбрать музыку для своего видео. Можно загрузить свою музыку с компьютера, нажав вверху на вкладку Ваша музыка. Можно синхронизировать видео с ритмом музыки. Можно задать громкость музыки.
Вверху, в меню, можно также выбрать тему для своего видео.
Длительность видео
Для каждого кадра, вы можете указать длительность видео в секундах. Предварительно, нужно нажать по кадру, чтобы выделить его.
Фильтры
Вы можете выбрать фильтры для каждого изображения в видео. После выбора фильтра (справа), нажмите на кнопку Готово (внизу).
Добавить текст в видео
Вы можете добавить текст в видео, в любое место, для любого кадра. Вверху справа, нужно указать текст. Далее, выбрать стиль текста и структуру, где будет отображаться текст в видео.
Обратите внимание, есть разные варианты отображения текста. Экспериментируйте!
Движение видео
Можно выбрать направление движения или смещения видео. Нажмите на вариант справа и посмотрите, как изображение сдвинется в указанную сторону.
3D эффект в видео
Можно выбрать 3d эффект и наложить его на видео. Справа выберите любой вариант и посмотрите видео. Пример, на вашем видео могут летать бабочки, снежинки, шарики, фейерверк, огни, звёзды, литься вода и т.д.
Обратите внимание. На каждом кадре, будут отображаться функции, которые вы в него добавили.
Как сохранить видео в редакторе Windows 10
После того, как вы создадите видео, вверху справа, нажмите на кнопку Экспортировать или передать.
У вас откроется окно для выбора размера файла. Есть три варианта:
- Очень быстро загружается, лучше всего подходит для электронных сообщений и маленьких экранов;
- Лучше всего подходит для передачи через интернет;
- Очень долго загружается, лучше всего подходит для больших экранов.
Далее, начнётся создание видео. Ждите.
Далее, вам покажут путь к файлу, где сохранено ваше видео. Здесь вы также можете выбрать:
- Просмотр видео в этом приложении;
- Просмотр в проводнике;
- Можно поделиться видео через социальные сети, электронную почту или другое приложение.
Куда сохраняется видео из редактора Windows 10
Откройте проводник или любую папку на своём компьютере. Слева, перейдите на вкладку Изображения. Здесь должна отображаться папка Экспортированные видео.
В данной папке будет отображаться ваше видео из редактора.
Почему видео зависает и не сохраняется
Если при создании и редактировании, ваше видео зависло, либо сам редактор завис, вверху слева, нажмите на кнопку Назад.
Далее, на странице всех ваших видео-проектов, снова откройте ваше видео. Оно автоматически сохранится. Можно полностью перезапустить видеоредактор.
Всё готово! Вот так просто и быстро вы можете создавать и редактировать видео на своём компьютере Windows 10.
Как сделать прозрачный фон в paint 3d у картинки