Встроенный видеоредактор в Windows 10: где находится, как пользоваться
Миллионы пользователей операционных систем Виндовс прошлых лет полюбили Windows Movie Maker – программу для создания и редактирования видеороликов. Однако разработчики корпорации Microsoft решили не добавлять эту программу в “десятку”. И, несмотря на то, что в интернете есть много сайтов, на которых можно якобы скачать Movie Maker для последней версии ОС (“Основные компоненты Windows 12”), на самом деле поддержка продукта официально прекращена еще в 2017 году. Поэтому даже если Вам удастся найти и загрузить установочные файлы, то запустив их, вероятнее всего, вы столкнетесь с ошибками, и процесс инсталляции не будет успешно завершен. Также, не стоит забывать о риске заражения компьютера вирусами при скачивании софта со сторонних ресурсов.
Но не стоит отчаиваться, ведь разработчики Windows 10 предлагают альтернативные встроенные приложения – Киностудию и Видеоредактор.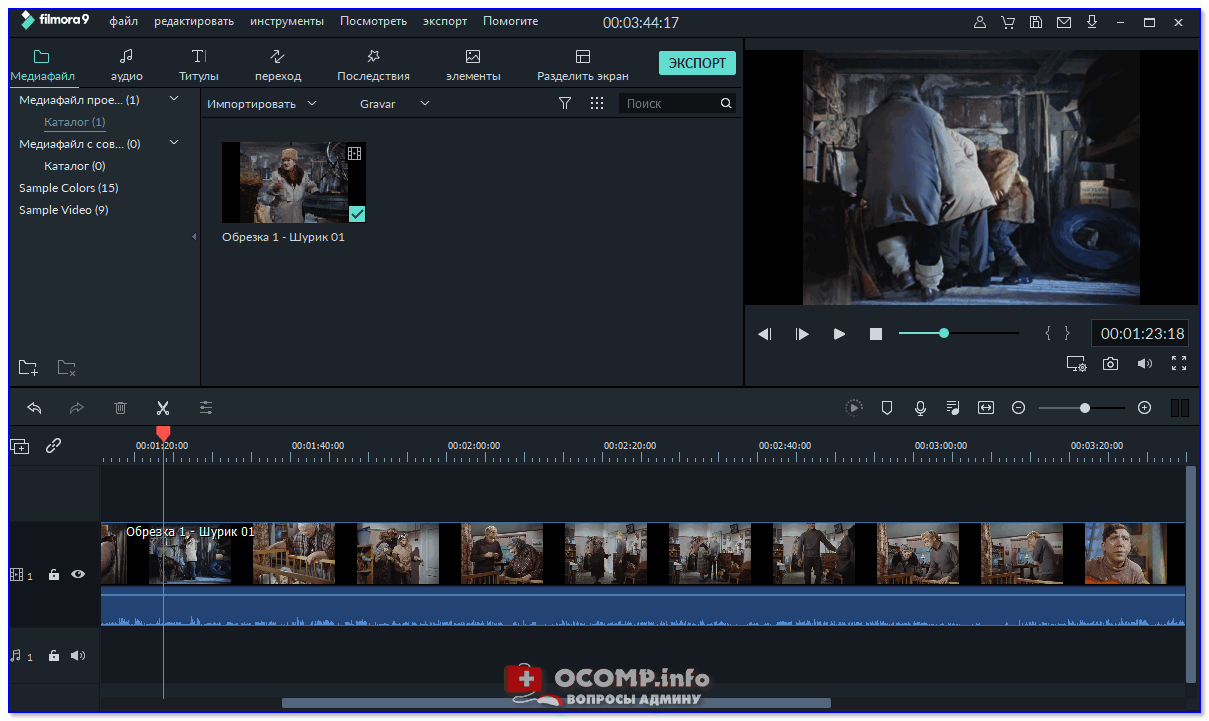 И если первый программный продукт у многих пользователей вызывает вопросы касательно функциональных возможностей, удобства интерфейса и т.д., то последний считается хорошим аналогом Movie Maker, поэтому его мы и рассмотрим подробнее.
И если первый программный продукт у многих пользователей вызывает вопросы касательно функциональных возможностей, удобства интерфейса и т.д., то последний считается хорошим аналогом Movie Maker, поэтому его мы и рассмотрим подробнее.
Запуск Видеоредактора
Программу можно найти и открыть разными способами (информация применима при своевременном обновлении системы):
- Классический вариант – заходим в меню “Пуск”, находим требуемый пункт в списке и щелкаем по нему.
- В строке Поиска вводим название программы и кликаем по найденному варианту (либо по команде открытия в правой части окна).
- Запускаем через меню “Пуск” приложение “Фотографии”.В открывшемся окне кликаем по пункту “Дополнительно” и выбираем “Видеоредактор”.
- Все в той же программе “Фотографии” жмем по троеточию в правом верхнем углу окна, в раскрывшемся меню выбираем команду “Новое видео”, затем – “Новый видеопроект”.
 В этом случае редактор не просто откроется, но и автоматически будет создан новый проект в нем.
В этом случае редактор не просто откроется, но и автоматически будет создан новый проект в нем.
Итак, где в “десятке” находится встроенный Видеоредактор мы выяснили, движемся дальше и посмотрим, как им пользоваться.
Использование Видеоредактора
- Чтобы начать работу над новым проектом, жмем кнопку “Новый видеопроект” (если был выбран пункт 4 из раздела выше, этот шаг пропускаем).Также здесь представлены ранее созданные проекты, которые можно отсортировать по дате изменения или алфавиту.
- Вводим название видео и щелкаем OK.
- Откроется пустой проект, куда мы можем импортировать файлы путем нажатия кнопки “Добавить” и выбора источника, откуда требуется выполнить импорт (в нашем случае – “С этого компьютера”).
- В появившемся окошке переходим в папку с расположением требуемого файла, отмечаем его и жмем кнопку “Открыть”.
- Видим, что в “Библиотеке проектов” появилось выбранное нами видео.
 Теперь с помощью зажатой левой кнопки мыши перетаскиваем его в раскадровку. Сюда потом можно добавить второй и последующие файлы, при необходимости, меняя их порядок.Примечание: чтобы удалить проект из библиотеки, кликаем по нему, чтобы выбрать (должна отображаться галочка в верхнем правом углу), щелкаем по троеточию, затем – по значку корзины. Здесь же есть возможность добавить его в раскадровку (вместо перетаскивания). Удаляется видеофрагмент из раскадровки так же, как и из библиотеки – выбираем его и жмем соответствующий значок.
Теперь с помощью зажатой левой кнопки мыши перетаскиваем его в раскадровку. Сюда потом можно добавить второй и последующие файлы, при необходимости, меняя их порядок.Примечание: чтобы удалить проект из библиотеки, кликаем по нему, чтобы выбрать (должна отображаться галочка в верхнем правом углу), щелкаем по троеточию, затем – по значку корзины. Здесь же есть возможность добавить его в раскадровку (вместо перетаскивания). Удаляется видеофрагмент из раскадровки так же, как и из библиотеки – выбираем его и жмем соответствующий значок. - Теперь мы можем приступить к обработке ролика, предварительно выбрав его. У нас есть возможность его:
- обрезать;
- разделить;
- наложить текст;
- добавить движение камеры;
- добавить 3D-эффекты;
- применить фильтры;
- удалить или, наоборот, показать черные полосы;
- повернуть.Т.к. интерфейс программы интуитивно понятен и прост в освоении, мы не будем детально описывать каждую из перечисленных функций.
 В качестве примера давайте добавим текст, щелкнув по соответствующей кнопке.
В качестве примера давайте добавим текст, щелкнув по соответствующей кнопке.
- В специальном отведенном поле вводим текст, выбираем для него стиль и местоположение, задаем временной промежуток, в течение которого он должен отображаться (с помощью контрольных точек на ползунке под областью предпросмотра), после чего жмем кнопку “Готово”.Примечание: здесь же у нас есть возможность переключиться к другим инструментам обработки.
- В верхней строке меню программы представлены кнопки для отмены/возврата действия, а также функция добавления фоновой музыки.
- Когда все необходимые действия выполнены, жмем кнопку “Завершить видео”. В открывшемся окошке выбираем качество (рекомендуется высокое, т.е. 1080p), в дополнительных параметрах оставляем включенной опцию кодирования с аппаратным ускорением (за искл. случаев искажения цветов при экспорте видео) и жмем кнопку “Экспортировать”.
- Задаем имя файла, выбираем папку для его сохранения и щелкаем “Экспортировать”.

- Ждем завершения выполнения операции, после чего видео будет сохранено в формате MP4. Когда все будет готово, оно откроется автоматически. Также мы его можем найти в папке, которую выбрали для экспорта.
Заключение
Итак, некоторые пользователи могут не знать, что в операционной системе Windows 10 есть стандартный Видеоредактор, который является достойной заменой устаревшей программы Movie Maker, предназначенной для работы с видео. Приложение подойдет как для новичков, так и для более продвинутых пользователей, которым будет достаточно базовых инструментов видеомонтажа для того, чтобы “собрать” свой собственный относительно простой видеоролик.
Видеоредактор Windows 10
Привет, друзья. Тема нашей сегодняшней публикации — видеоредактор Windows 10. Наверняка не все из вас знают, что у современной операционной системы от Microsoft есть свой штатный видеоредактор. Конечно, это видеоредактор базового уровня, его возможности рассчитаны на обывателей, он простой, интуитивно-понятный, совсем неприхотлив к системным требованиям компьютера, и с его помощью можно делать видеомонтаж на скорую руку.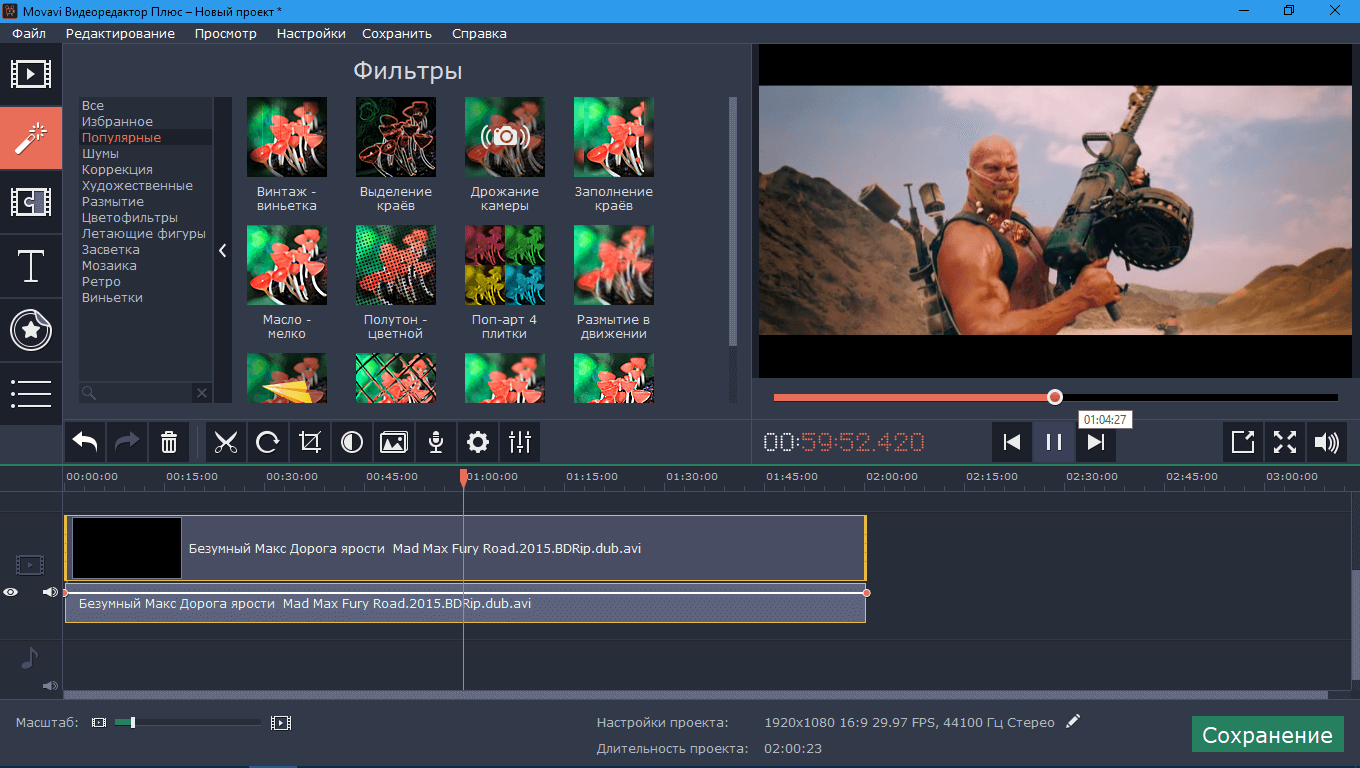 При этом не нужно особо долго изучать программный функционал, как это приходится делать с полноценными программами-видеоредакторами. Видеоредактор простенький, тем не менее у него есть примечательные фишки типа стилизованных текстовых наложений, эффекты движения изображений, 3D-эффекты. Видеоредактор существует в составе штатного UWP-приложения «Фотографии», это компонент этого приложения. Давайте детально рассмотрим возможности штатного видеоредактора Windows 10.
При этом не нужно особо долго изучать программный функционал, как это приходится делать с полноценными программами-видеоредакторами. Видеоредактор простенький, тем не менее у него есть примечательные фишки типа стилизованных текстовых наложений, эффекты движения изображений, 3D-эффекты. Видеоредактор существует в составе штатного UWP-приложения «Фотографии», это компонент этого приложения. Давайте детально рассмотрим возможности штатного видеоредактора Windows 10.
Видеоредактор Windows 10
Итак, друзья, видеоредактор Windows 10. Существует в составе штатного приложения «Фотографии» Windows 10. Это системный менеджер изображений, и только менеджером изображений это приложение было изначально, при выпуске Windows 10. Серьёзное пополнение функционалом у этого приложения состоялось во времена версии 1703, т.е. в 2017 году, спустя 2 года после выхода операционной системы. У штатного менеджера изображений появились функции создания фотоальбомов и редактирования видео. Позднее функция редактирования видео усовершенствовалась, и, оставаясь составляющей частью приложения «Фотографии», стала значиться в операционной системе как отдельно запускаемый компонент – видеоредактор. Друзья, возможно, кто помнит канувший в небытие программный пакет компании Microsoft — Windows Live Essentials, в составе которого была программа «Киностудия Windows», обывательский видеоредактор. Так вот штатный видеоредактор Windows 10 является реинкарнацией этой программы. Он, как и «Киностудия Windows», являет собой упрощённый инструмент видеомонтажа, но с выдержкой современных концептов Microsoft, на базе современных технологий и с функциями, которые Microsoft считает востребованными современной пользовательской аудиторией. Ну и давайте поострим на возможности системного видеоредактора Windows 10.
Друзья, возможно, кто помнит канувший в небытие программный пакет компании Microsoft — Windows Live Essentials, в составе которого была программа «Киностудия Windows», обывательский видеоредактор. Так вот штатный видеоредактор Windows 10 является реинкарнацией этой программы. Он, как и «Киностудия Windows», являет собой упрощённый инструмент видеомонтажа, но с выдержкой современных концептов Microsoft, на базе современных технологий и с функциями, которые Microsoft считает востребованными современной пользовательской аудиторией. Ну и давайте поострим на возможности системного видеоредактора Windows 10.Обрезка, замедление, раскадровка видео и рукописные пометки
У видеоредактора Windows 10, как и у сторонних программ для редактирования видео, есть среда монтажного стола, правда, это упрощённый монтажный стол, но некоторые операции по редактированию видео мы можем проводить отдельно от стола, в специфических узкопрофильных средах. Это такие операции как: обрезка, замедление, раскадровка видео и наложение рукописных пометок.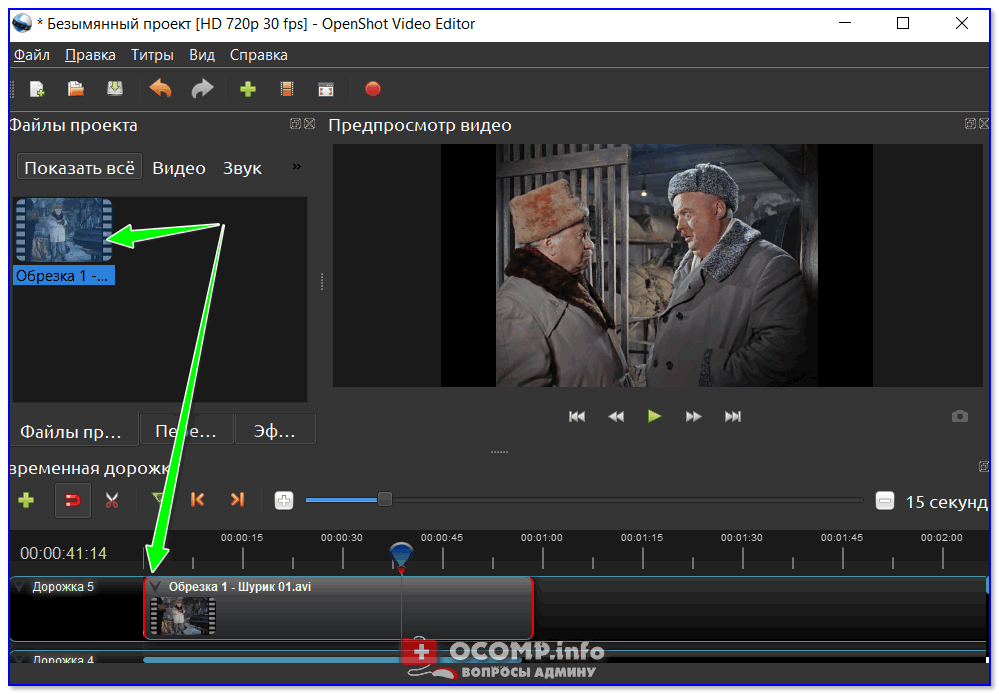 Открываем видеоролик в приложении «Фотографии» через контекстное меню «Открыть с помощью».
Открываем видеоролик в приложении «Фотографии» через контекстное меню «Открыть с помощью».
Жмём кнопку «Изменить и создать». И здесь у нас будет выбор различных операций, которые мы можем применить к видео. Три последние снизу – это операции, применяемые на монтажном столе видеоредактора Windows 10, они просто добавляют видео в среду монтажного стола. А вот четыре сверху — обрезка, замедление, раскадровка видео и рисование (наложение рукописных пометок) – выполняются и в среде монтажного стола, и отдельно в упрощённой программной среде. Это быстро и удобно, если к видеоролику нужно применить только одну из этих операций.
Среда обрезки видео являет собой шкалу установки отрезка обрезки и сохранения этого отрезка как отдельного видео с допиской в названии «Trim».
Среда замедления видео позволяет нам применить ко всему видео или только к указанному на шкале отрезку эффект замедления. У эффекта есть только два уровня замедления. Замедленные видео или отрезки сохраняются в отдельный файл с допиской в названии «Slomo».
А вот обратного эффекта – эффекта ускорения видео — у видеоредактора Windows 10 нет, возможно, пока что.
Операция «Рисование» открывает видео в среде наложения рукописных пометок. Здесь есть фломастер, карандаш и перо с выбором цветов, есть ластик. И ничего более, всё очень примитивно. Видео с наложенными пометками сохранятся как отдельный файл.
Реально годная из всей этой четвёрки – операция «Сохранить фотографии», раскадровка видео, извлечение отдельных кадров и сохранение их в формат изображения. В среде раскадровки у нас имеется временная шкала для перемещения по участкам видео, а для выбора оптимального кадра есть покадровые шаги вперёд/назад. Выбираем лучший кадр и жмём «Сохранить фото». Сохраняется кадр в файл изображение формата JPG в папку с видео с именем видео и допиской в названии «Moment (№)».
Возможности монтажного стола
Больше возможностей по редактированию видео получим в среде монтажного стола видеоредактора Windows 10. Запускаем видеоредактор с помощью его отдельного ярлыка, либо в приложении «Фотографии» идём в раздел «Видеоредактор».
Создаём новый видеопроект, называем его.
И, собственно, приступаем к монтажу – добавляем видео и изображения сначала в библиотеку проектов, а потом на монтажный стол. Монтажный стол в видеоредакторе Windows 10 не такой, как в полноценных сторонних программах-видеоредакторах, он упрощённый и своеобразный. В нём нет дорожек видео и аудио, есть только блоки для помещения видео или изображений.
В эти блоки также можно вставить пустые фоны с настраиваемой расцветкой и текстом. Для видеороликов можно применять операции как то: обрезка, разделение, наложение текста, 3D-эффекты, цветовые фильтры, эффект замедления скорости, поворот кадра, удаление чёрных полос. Для изображений доступны операции настройки длительности кадра, наложение текста, 3D-эффекты, цветовые фильтры, поворот кадра, удаление чёрных полос. Некоторые из этих операций хотелось бы отметить отдельно.
Наложение текста – эта операция предусматривает несколько стилей оформления текстовых вставок и разное размещение текста в кадре.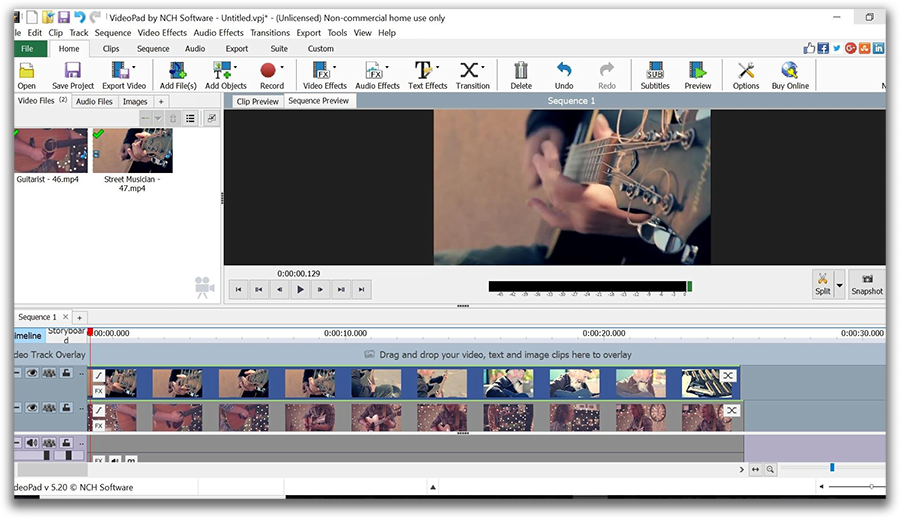 Текстовые стили – сильная сторона видеоредактора Windows 10. Стили современные, эффектные, нет ничего лишнего, присутствует только то, что реально пригодится обывателю – простое оформление со шрифтами с засечками и без, на заблюренных фонах, на разных прикольных и выдержанных фонах.
Текстовые стили – сильная сторона видеоредактора Windows 10. Стили современные, эффектные, нет ничего лишнего, присутствует только то, что реально пригодится обывателю – простое оформление со шрифтами с засечками и без, на заблюренных фонах, на разных прикольных и выдержанных фонах.
Движение – это эффект оживления изображений. Позволяет создавать видеоролики слайд-шоу с гармонично перетекающими друг в друга картинками. Предлагается 10 видов движения.
Фильтры – это наложение на видео и изображения цветовых фильтров. Предлагается 13 разных цветовых фильтров.
3D-эффекты – самая интересная, но, вместе с тем, неоднозначная операция видеоредактора Windows 10. В числе 3D-эффектов присутствуют эффекты типа различных лучей, свечений, конфетти, вспышек, пузырьков, шариков, искр, огоньков, снежинок и т.п. Не все из предлагаемых эффектов массово пригодные, но в целом есть чем разукрасить и оживить видеоряд.
В числе 3D-эффектов есть также библиотека 3D-моделей, где в видеоряд можно добавить различные 3D-объекты.
Для этих 3D-моделей можно настроить различную анимацию – прыжки, повороты, покачивания, дрожание и т.п. Однако уровень самих 3D-моделей оставляет желать лучшего. Как и оставляет желать лучшего выбор 3D-моделей – он явно рассчитан на детский возраст. При этом нет элементарных каких-то стрелок-указателей, с помощью которых можно было бы быстро склепать простое, поясняющее что-то видео не для широкой публики. Собственно, на что и рассчитаны возможности штатного видеоредактора Windows 10.
Темы и звуковое оформление
Звуковая дорожка созданного видео настраивается в отдельной среде добавления пользовательского звука. Здесь мы можем добавить один или несколько треков, распределить их по временной дорожке. Для звуков можем настроить уровень громкости, плавное нарастание и затухание.
Также можем использовать готовые варианты видеоредактора Windows 10. У него есть несколько мелодий, лишённых авторских притязаний. Просто выбираем треки фоновой музыки, можем настроить уровень громкости и синхронизировать видео с ритмом музыки.
И ещё у видеоредактора Windows 10 есть темы, это пресеты, включающие определённую музыку, цветовые фильтры и стили текста.
Завершение видеомонтажа
Завершается монтаж видео выгрузкой видеопроекта в файл. Для видеофайла на выходе можем выбрать качество – 540р, 720р, 1080р. Формат – только MP4.
Такой вот, друзья, видеоредактор есть на борту Windows 10. Простой, своеобразный, малофункциональный, но вполне пригодный для непритязательных нужд. Эти качества, кстати, делают возможной работу по редактированию видео на маломощных компьютерах. Видеоредактор Windows 10 неприхотлив к системным требованиям, предусматривает кодирование видео с аппаратным ускорением, оно включено по умолчанию.
Видеоредактор Windows 10: все, что вам нужно знать
На протяжении многих лет и версий Windows 10 — это операционная система, в которую добавляются новые интегрированные UWP приложения. Это инструменты, которые мы уже обнаружили предустановленными при первом запуске операционной системы.
Хотя многим пользователям не нравится такая практика Microsoft, правда в том, что они могут нам очень помочь. Особенно когда начинаешь работать с новой командой с первых минут. Среди этих приложений мы находим их для редактирования текстов, ретуши фотографий, серфинга в Интернете, слушать музыку, И т.д.
Редактор видеоТочно так же эти интегрированные приложения не только увеличиваются в количестве с появлением новых версий Окна 10, но и в функциональности. Это всегда будет положительно для самих пользователей, у которых есть совершенно бесплатные инструменты, во многих случаях сопоставимые с Win32 что мы находим на рынке. Что ж, в этом случае мы собираемся сосредоточиться на одном из самых сильных в этом отношении. В частности, мы сосредоточимся на возможностях редактирования видео, которые есть в приложении «Фото».
В этих строках мы готовы показать вам все, что этот инструмент может предложить нам для этих мультимедийных работ, а это немало. Кроме того, мы можем сказать вам, что одним из основных преимуществ этого предложения по сравнению с другими является то, что оно предлагает нам очень интуитивно понятный и простой в использовании интерфейс. Все, несмотря на множественность Функции что он предоставляет в наше распоряжение.
Кроме того, мы можем сказать вам, что одним из основных преимуществ этого предложения по сравнению с другими является то, что оно предлагает нам очень интуитивно понятный и простой в использовании интерфейс. Все, несмотря на множественность Функции что он предоставляет в наше распоряжение.
Первые шаги с видеоредактором Windows 10
Чтобы получить доступ к приложению, о котором мы говорим, в меню «Пуск» системы мы находим инструмент под названием «Видеоредактор», где щелкаем. Если это первый раз, мы используем его, у нас не будет предыдущих редактирование проектов, иначе мы увидим ранее сохраненные. Но в этом случае мы собираемся создать новый проект, поэтому щелкаем ссылку «Новый видеопроект».
Прежде чем мы начнем, мы должны присвоить имя новому проект, что также поможет нам лучше определить его, если мы поработаем над несколькими. Это шаг, который мы можем пропустить, но всегда будет лучше правильно каталогизировать этот тип мультимедиа Работа.
Тогда это будет, когда мы начнем с проекта как такового, поэтому первое, что нам нужно сделать, это добавить видео, с которым мы будем работать, в приложение. Как мы видим с самого начала, приложение сообщает нам, что библиотека пусто, поэтому для начала нам нужно нажать кнопку «Добавить» на главном рабочем столе. Здесь мы можем выбрать между добавлением видео из нашей личной коллекции с любого места на диске в PCили прямо из интернета.
Как загрузить объекты для редактирования видео
Следует отметить, что здесь мы можем добавить несколько файлов которые будут помещены в рабочую область, чтобы позже мы могли управлять ими по своему усмотрению. В случае, если вы уже использовали видеоредактор в прошлом, но от другого разработчика, вы будете знать, что они обычно предлагают нам временную шкалу или несколько, на которые мы добавляем элементы. Что ж, стоит упомянуть, что это инструмент мы говорим, тоже есть один из них.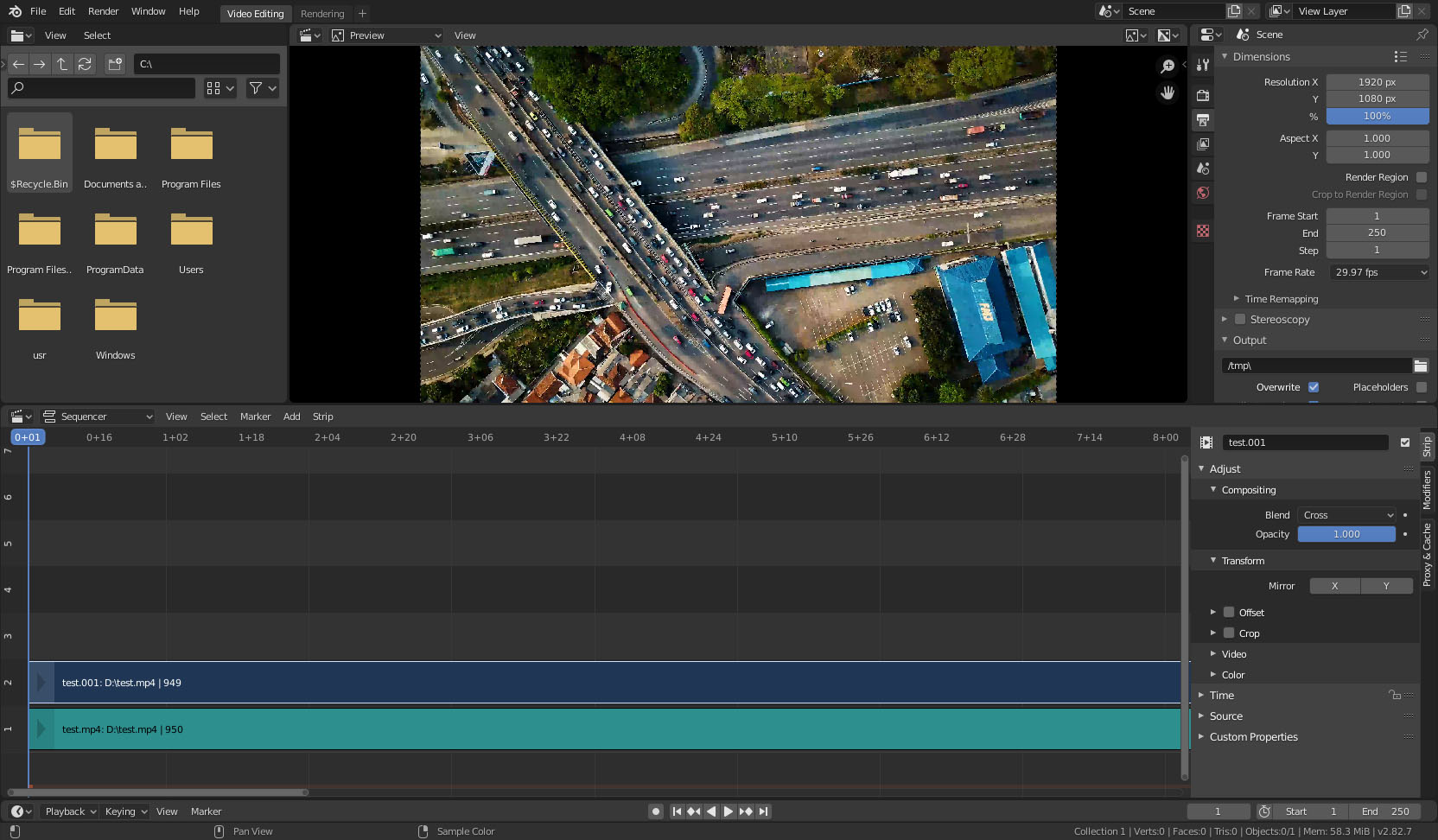
Добавить видео
Это элемент, который расположен в нижней части интерфейс программы, так что это будет то же самое, что мы перетаскиваем файлы композиции, будь то фото или видео. Что ж, как только мы перетащим любой из этих элементов на вышеупомянутую нижнюю шкалу времени, его элементы управления будут активированы. Сказать, что они будут большим подспорьем при работе с этими файлами, из которых будет составлено окончательное видео.
В случае, если мы не хотим интегрировать в график видеофайл добавлен полностью, мы можем использовать первые два элемента управления, которые мы находим в этом разделе. Первый из них «Обрезка» позволяет нам обрезать часть, чтобы работать только с этим выделением. В то же время мы можем использовать «Неполное время», чтобы выбрать только часть видео.
Скажем, в первом случае откроется новое окно, чтобы мы могли выделить ту часть видео, с которой собираемся иметь дело. Точно так же во втором случае у нас есть разделитель, чтобы иметь возможность разделить видео на две части по нашему выбору. Конечно, в обоих вариантах, чтобы сохранить изменения, мы должны нажать кнопку «Готово».
Конечно, в обоих вариантах, чтобы сохранить изменения, мы должны нажать кнопку «Готово».
С другой стороны, мы находим текстовый инструмент, который позволит нам интегрировать пользовательские символы в позицию видео, которую мы хотим отобразить. Нажимая на эту конкретную функцию, мы снова переходим к другому интерфейсу, в котором сама программа предлагает нам маркер для размещения в время видео. В правой части этого окна мы также находим серию примеров пользовательского текстовые шрифты что мы можем использовать.
Здесь мы можем настроить как текст, так и шрифт или положение окна, в котором он будет отображаться в этом месте видео.
Добавить дополнительные объекты в исходное видео для редактирования
Сменив третье, кнопка перемещения позволит нам увеличивать, уменьшать или наклонять изображение до определенной точки во время видео хотим отметить. Что касается раздела «3D-эффекты», это даст нам доступ к библиотеке эффектов и трехмерных объектов, которые мы используем в Краска 3D так что мы также можем интегрировать их в этот видео проект, в котором мы работаем.
Применить фильтры
Как мы видим, чтобы использовать все эти дополнительные элементы, которые мы можем добавить к исходному видео, нам не нужно иметь много знаний в этом секторе. Во многом это связано с интуитивно понятными опциями, которые программа сам представляет нам, чтобы облегчить нашу работу здесь. Таким образом, то же самое происходит с разделом «Фильтры», поскольку он позволяет нам применять цифровые фильтры которые мы увидим в виде образцов, чтобы применить к определенной части видеофайла. Здесь, на шкале времени, мы также находим две другие простые кнопки: одна для поворота видео, а другая — для удаления обычных черных боковых полос в видео.
Но конечно, что такое видеоредактор, без которого мы можем добавить свой аудио, например, в форме саундтрека или индивидуального повествования. Что ж, в этом интегрированном приложении Windows 10 мы также находим возможность добавления звука в проект, в котором мы работаем.
На этом этапе стоит упомянуть, что это можно сделать с помощью двух элементов управления, которые расположены в верхнем правом углу Основной интерфейс приложения. Здесь мы видим и «Фоновую музыку», и «Пользовательское аудио», так что мы можем выбрать наиболее интересную для нас модальность в каждом случае. Сказать, что первый из вариантов позволяет нам синхронизировать и адаптировать звук к видео контента как таковой, при регулировке громкости.
Здесь мы видим и «Фоновую музыку», и «Пользовательское аудио», так что мы можем выбрать наиболее интересную для нас модальность в каждом случае. Сказать, что первый из вариантов позволяет нам синхронизировать и адаптировать звук к видео контента как таковой, при регулировке громкости.
Однако при выборе аудиофайла, который мы хотим интегрировать, это достигается с помощью кнопки «Custom Audio». В этом разделе у нас будет возможность выбрать соответствующий файл из жесткий диск. В частности, нажмите кнопку «Добавить аудиофайл», чтобы мы могли прокручивать жесткий диск.
Следовательно, после того, как мы испытали и внесли все необходимые изменения в исходное видео или видео, для сохранения проекта мы должны нажать «Завершить видео». Сказать, что это проект, который будет сохранен, чтобы, если мы захотим, мы могли изменить его позже.
Возможно, профессионалы отрасли не очень довольны этим приложением, которое мы нашли в Windows 10, но, без сомнения, редактор подойдет для большинства домашних пользователей. Поэтому, если вы ищете решение который помогает вам персонализировать, например, видео каникулы, это потрясающе. Кроме того, как мы уже говорили, интерфейс, который он предлагает, совсем не сложен. Фактически, мы можем получить более чем очевидные результаты за несколько минут, и все это без необходимости иметь предварительные знания в этом виде работы.
Поэтому, если вы ищете решение который помогает вам персонализировать, например, видео каникулы, это потрясающе. Кроме того, как мы уже говорили, интерфейс, который он предлагает, совсем не сложен. Фактически, мы можем получить более чем очевидные результаты за несколько минут, и все это без необходимости иметь предварительные знания в этом виде работы.
Бесплатный видеоредактор для Windows 10 на Русском языке
На чтение 4 мин.
Привет! Сегодня я покажу вам бесплатный видеоредактор для компьютера Windows 10. Вы сможете бесплатно пользоваться видеоредактором для монтажа и обработки видео прямо на своём ноутбуке Windows. Данный редактор встроен в систему по умолчанию, его не нужно скачивать и устанавливать. Всё очень просто и быстро! Смотрите далее!
Обратите внимание! В этой записи, вы узнаете всё о данном видеоредакторе. Поехали!
Бесплатный видеоредактор на Русском языке для Windows 10
На рабочем столе, в панели задач, внизу экрана слева, откройте меню Пуск. В открывшемся окне, в списке всех приложений, найдите вкладку Видеоредактор и нажмите на неё.
В открывшемся окне, в списке всех приложений, найдите вкладку Видеоредактор и нажмите на неё.
Далее, у вас откроется страница редактора. Вверху справа, нажмите на кнопку Создать.
- Автоматическое видео с музыкой. Просмотр и редактирование автоматически созданного видео;
- Пользовательское видео с музыкой. Полное редактирование нового видео;
- Альбом. Сбор связанных фото и видео;
- Выберите подходящий для вас вариант.
Далее, вам нужно выбрать файлы, которые вы хотите добавить в видео. Вверху справа, нажмите на кнопку Создать.
Далее, вам нужно подождать чуть чуть. Начнётся процесс создания видео из выбранных элементов. Дождитесь его окончания.
Далее, укажите название для своего видео и нажмите 
Видеоредактор для монтажа и обработки видео
У вас откроется основной редактор для создания видео. Обратите внимание, вверху слева, вы можете добавить ещё файлы в редактор со своего компьютера. Вверху справа, будет отображаться ваше видео. Вы можете его просматривать в процессе редактирования и монтажа. Внизу отображается раскадровка и функции. Вы можете перетаскивать туда файлы и менять местами.
Вверху нажмите на вкладку Музыка.
В открывшемся окне, вы можете выбрать музыку для своего видео. Можно загрузить свою музыку с компьютера, нажав вверху на вкладку Ваша музыка. Можно синхронизировать видео с ритмом музыки. Можно задать громкость музыки.
Вверху, в меню, можно также выбрать тему для своего видео.
Длительность видео
Для каждого кадра, вы можете указать длительность видео в секундах. Предварительно, нужно нажать по кадру, чтобы выделить его.
Предварительно, нужно нажать по кадру, чтобы выделить его.
Фильтры
Вы можете выбрать фильтры для каждого изображения в видео. После выбора фильтра (справа), нажмите на кнопку Готово (внизу).
Добавить текст в видео
Вы можете добавить текст в видео, в любое место, для любого кадра. Вверху справа, нужно указать текст. Далее, выбрать стиль текста и структуру, где будет отображаться текст в видео.
Обратите внимание, есть разные варианты отображения текста. Экспериментируйте!
Движение видео
Можно выбрать направление движения или смещения видео. Нажмите на вариант справа и посмотрите, как изображение сдвинется в указанную сторону.
3D эффект в видео
Можно выбрать 3d эффект и наложить его на видео.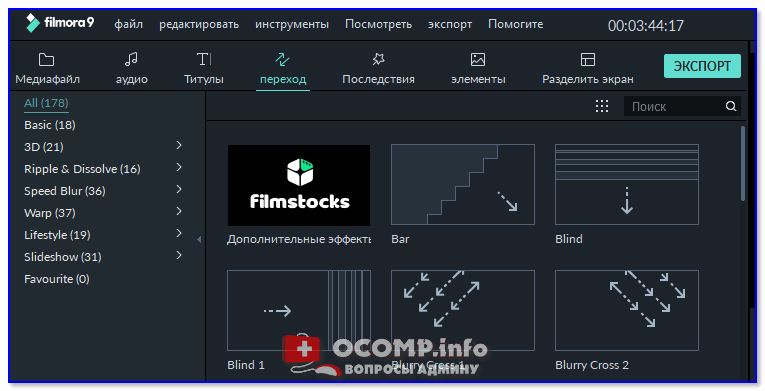 Справа выберите любой вариант и посмотрите видео. Пример, на вашем видео могут летать бабочки, снежинки, шарики, фейерверк, огни, звёзды, литься вода и т.д.
Справа выберите любой вариант и посмотрите видео. Пример, на вашем видео могут летать бабочки, снежинки, шарики, фейерверк, огни, звёзды, литься вода и т.д.
Обратите внимание. На каждом кадре, будут отображаться функции, которые вы в него добавили.
Как сохранить видео в редакторе Windows 10
После того, как вы создадите видео, вверху справа, нажмите на кнопку Экспортировать или передать.
У вас откроется окно для выбора размера файла. Есть три варианта:
- Очень быстро загружается, лучше всего подходит для электронных сообщений и маленьких экранов;
- Лучше всего подходит для передачи через интернет;
- Очень долго загружается, лучше всего подходит для больших экранов.
Далее, начнётся создание видео. Ждите.
Далее, вам покажут путь к файлу, где сохранено ваше видео.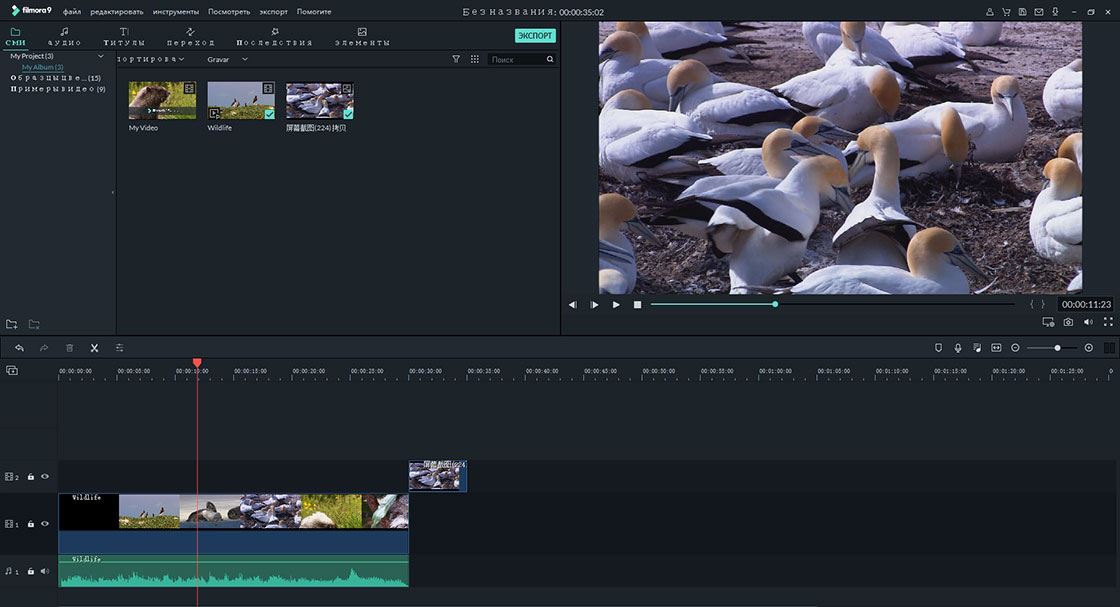 Здесь вы также можете выбрать:
Здесь вы также можете выбрать:
- Просмотр видео в этом приложении;
- Просмотр в проводнике;
- Можно поделиться видео через социальные сети, электронную почту или другое приложение.
Куда сохраняется видео из редактора Windows 10
Откройте проводник или любую папку на своём компьютере. Слева, перейдите на вкладку Изображения. Здесь должна отображаться папка Экспортированные видео.
В данной папке будет отображаться ваше видео из редактора.
Почему видео зависает и не сохраняется
Если при создании и редактировании, ваше видео зависло, либо сам редактор завис, вверху слева, нажмите на кнопку Назад.
Далее, на странице всех ваших видео-проектов, снова откройте ваше видео. Оно автоматически сохранится. Можно полностью перезапустить видеоредактор.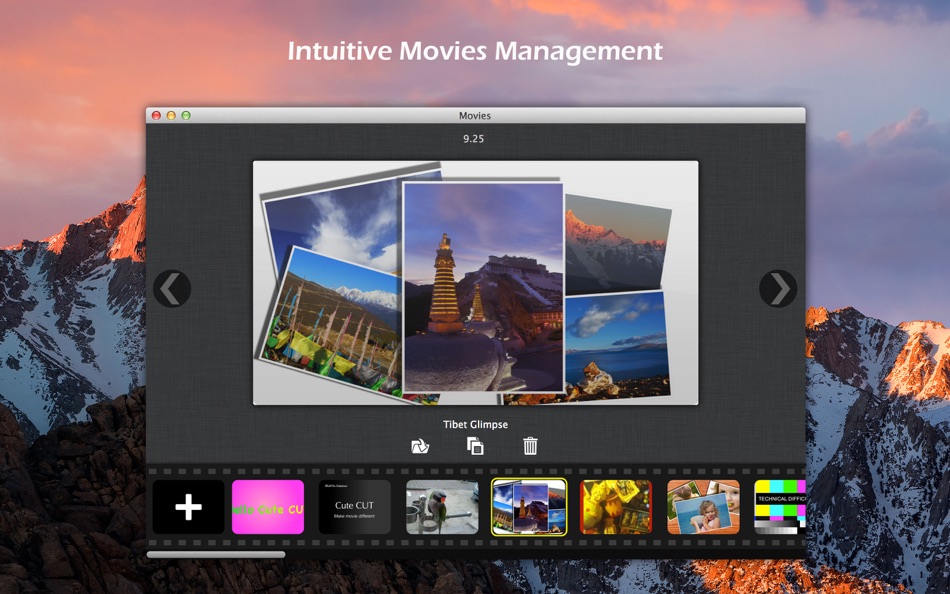
Всё готово! Вот так просто и быстро вы можете создавать и редактировать видео на своём компьютере Windows 10.
Как сделать прозрачный фон в paint 3d у картинки
Видеоредактор для Windows 10
На сегодня видеоредакторы являются одной из самых востребованных программ на компьютере. Каждый пользователь просматривает, редактирует, создает ролики различных форматов и размеров. При этом, с выходом Windows 10 творческие потребности рядовых пользователей и профессионалов значительно возросли. Поэтому возникает вопрос, какой видеоредактор для Windows 10 скачать бесплатно? Рассмотрим ТОП-5 лучших приложений.
Читайте также: Какой аудио проигрыватель лучший для ОС Windows 10?
Windows Live Movie Maker – официальный видеоредактор для Windows 10
Windows Live Movie Maker – это бесплатный видеоредактор, который разработчики компании Microsoft адаптировали специально под новую операционную систему.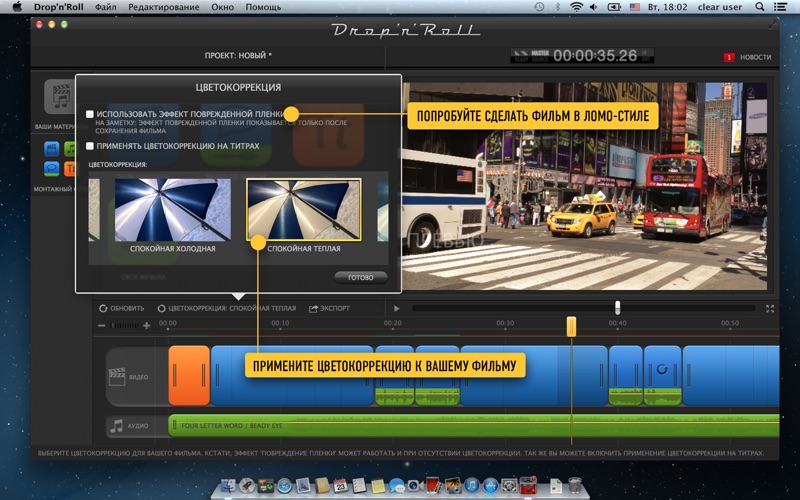 С помощью данного приложения любой пользователь может создавать короткие ролики, короткометражные фильмы, клипы из музыки и картинок, добавлять спецэффекты в свои проекты. Кроме этого, данный стандартный видеоредактор на русском обладает еще несколькими возможностями:
С помощью данного приложения любой пользователь может создавать короткие ролики, короткометражные фильмы, клипы из музыки и картинок, добавлять спецэффекты в свои проекты. Кроме этого, данный стандартный видеоредактор на русском обладает еще несколькими возможностями:
- Поддержка форматов WMV, ASF, MOV, AVI, 3GPP, MP4, MOV, M4V, MPEG, VOB, AVI, JPEG, TIFF, PNG, ASF, WMA, MP3, AVCHD;
- Поддержка функций: вырезать, копировать, вставить, заменить и т д;
- Полное редактирование аудио- и видео-дорожек;
- Вставка текста, переходов, спецэффектов;
- Импорт картинок и фотографий с ПК и внешнего носителя;
- Монтирование ролика, предпросмотр, сохранение;
- Возможность публикации роликов в сети.
Для того, чтобы начать пользоваться данным редактором, нужно скачать его на свой ПК. О том, как работать с данным приложением читайте по ссылке или смотрите в видео:
SONY Vegas Pro – качественная программа для обработки видео на Windows 10
SONY Vegas Pro – это условно-бесплатная программа, которая позволяет редактировать ролики различного формата на ПК с Windows 10. SONY Vegas Pro имеет простой интерфейс. Все необходимые инструменты для редактирования распределены по зонам. Так, снизу можно заметить доступное для редактирования видео-, аудио-, текстовую дорожку (если пользователь что-то задавал), справа вверху расположено окно предварительного просмотра, слева – зона для выбора файлов. Наведя на каждый элемент, пользователь может заметить краткие подсказки.
К возможностям данной программы стоит отнести:
- Экспорт и импорт медиафайлов из ПК и носителей;
- Поддержка свыше 50 различных форматов файлов;
- Работа с аудио, видео и текстовыми дорожками;
- Добавление спецэффектов;
- Обрезка ролика, кадрирование;
- Отделение звука в клипе от изображения;
- Запись готового материала на DVD и Blu-Ray диски.

Поскольку в данную программу включены многие полезные инструменты, предназначенные для тонкой работы, этот видеоредактор для Windows 10 лучший для профессионалов. Новичкам можно выбрать и что-то проще.
О том, как работать с данным приложением, смотрите в видео:
Avidemux – быстрая обработка видео и конвертирование на Windows 10
Программа Avidemux предназначена для обработки видео-файлов. С её помощью можно производить кодирование из одного формата в другой, монтировать ролики, используя спецэффекты.
Приложение поддерживает следующие популярные форматы: AVI, MPEG, MP4/MOV, OGM, ASF/WMV, MKV, FLV и другие.
Также важно отметить, что софт имеет встроенный пакет самых важных кодеков, таких как Xvid, LAME, TwoLAME, Aften, x264. Поэтому их не нужно дополнительно искать в сети.
О том, как работает данный видеоредактор в Windows 10, смотрите в видео:
youtube.com/embed/dkhBNgZGZxM» frameborder=»0″ allowfullscreen=»»/>
VideoPad Video Editor – бесплатный видеоредактор с широкими возможностями
VideoPad Video Editor – это хороший видеоредактор, который совместим с Windows 10 и позволяет работать с такими форматами, как: AVI, WMV, 3GP, WMV, DIVX, GIF, JPG, JIF, JIFF, JPEG, EXIF, PNG, TIF, BMP и многими другими. С его помощью можно захватить видео со встроенной web-камеры или с подключенной внешне, перевести видео из кассеты в цифровой вид, редактировать готовый ролик. Также программа имеет в своем арсенале множество спецэффектов, которые можно использовать при монтировании клипа. Единственный недостаток софта – отсутствие русского языка.
Free Video Dub – простой видеоредактор для удаления ненужных участков в ролике
Free Video Dub – это бесплатная программа с русскоязычным меню и минималистическим интерфейсом, которая позволяет редактировать ролики и вырезать из них ненужные участки. Прога поддерживает форматы AVI, MPG, MP4, MKV, FLV, 3GP, WEBM, WMV и другие.
Важно отметить, что для профессионалов возможностей данного приложения может показаться недостаточно. Однако программа бесплатная и имеет подсказки. Этим могут воспользоваться начинающие пользователи.
О том, как работать с данной программой, смотрите в видео:
Видеоредактор для Windows XP- «ВидеоМОНТАЖ»
Что умеет редактор
В программе вы найдёте как простую обрезку и улучшение качества изображения для минимального редактирования, так и плавные переходы, заставки, спецэффекты для полноценного видеомонтажа.
1. Разделение видео
Легко убирайте ненужные фрагменты из видеоматериала. Если вместе с удачными кадрами в запись попали скучные неинтересные моменты, их можно без труда устранить с помощью функций обрезки и нарезки. Делите ролик на части, убирайте лишнее – и всё это не более, чем за 2 минуты!
2.
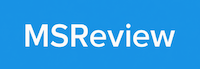 Улучшение качества картинки
Улучшение качества картинкиСделайте видеодорожку ярче, контрастнее, добавьте насыщенности цветам. Чтобы не настраивать всё самостоятельно, выберите опцию «Автоуровни», и редактор выставит оптимальные значения сам. Если вы снимали на ходу, софт способен стабилизировать видео.
Улучшайте качество картинки
3. Яркие эффекты
Украсьте видеоряд с помощью встроенных фильтров и спецэффектов. Подкрасьте изображение в розовые романтические тона, добавьте яркие вспышки фейерверков, мерцание огней или языки пламени, чтобы сделать происходящее более зрелищным и необычным.
Наложите интересные фильтры
4. Украшения для видеоряда
Вы можете добавить текст, выполненный красивым ярким шрифтом, либо дополнить ролик привлекательной картинкой. Берите любые иллюстрации или фотографии, а если в запасе нет подходящего варианта, можно украсить видеоряд красочным стикером из коллекции программы.
5. Плавные переходы
Когда в проект приходится добавлять несколько файлов, на стыках между ними требуется сглаживающая анимация. В своей библиотеке видеоредактор для виндовс XP имеет более 30 видов плавных переходов, которые украсят каждое видео. Вы можете настроить анимацию «жалюзи» или перелистывание страницы сразу на всех стыках роликов или взять разные варианты.
Добавляйте сглаживающую анимацию
6. Работа со звуком
Убирайте звук из видеоклипа, меняйте его на новую озвучку. Также вы можете наложить поверх основной аудиодорожку фоновую музыку, чтобы создать подходящее настроение для просмотра. Во встроенном каталоге программы есть различные композиции под романтическое, весёлое или бодрое настроение. Выбирайте понравившуюся здесь или добавьте аудио с компьютера.
Как использовать скрытые возможности видеоредактора на Windows 10
Windows Movie Maker был простой, бесплатной программой для редактирования видео, которая в последний раз обновлялась в 2012 году. А в прошлом году она окончательно вышла из употребления. Windows 8 и 10 вышла без приложения для редактирования видео, но осенью последовало обновление, включающее в себя приложение Windows Photos – если вы, конечно, знаете, где его искать.
А в прошлом году она окончательно вышла из употребления. Windows 8 и 10 вышла без приложения для редактирования видео, но осенью последовало обновление, включающее в себя приложение Windows Photos – если вы, конечно, знаете, где его искать.
В мае 2017 компания Microsoft анонсировала выпуск Story Remix – нового видеоредактора, который будет входить в осенний пакет обновлений. Помимо создания простых домашних видео, Story Remix позволит пользователям комбинировать видеоклипы и фото с виртуальными 3-D объектами, созданными в Remix 3D.
Тем не менее, когда обновление вышло, приложение Story Remix оказалось менее прогрессивным проектом, чем ожидалось, и было скорее похоже на почивший Windows Movie Maker. Оно позволяет пользователям работать с тайм-линией, добавлять специальные эффекты и переходы, музыку, а также 3D анимации (но не объекты). Вместо того, чтобы выпустить независимое приложение, как изначально планировалось, компания Microsoft предпочла сделать приложение частью Windows Photos.
И хотя функционал приложения заметно сузился, оно остается прекрасным инструментом для тех, что хочет создать неплохой видеоряд без необходимости разбираться со сложным программным обеспечением.
1. Как добавить свои файлы
Чтобы добавить свои фото и видео в приложение Photos, выберите «Импорт», кликнув на клавишу сверху справа, затем выберите «Загрузить из папки» или «Загрузить с USB-устройства» (например, с внешнего диска, смартфона или фотокамеры).
Выберите папку, которую хотите добавить, и кликните «Добавить эту папку в Pictures». В приложение нельзя добавлять отдельные файлы, все новые файлы, добавленные в выбранные папки, будут автоматически импортированы в Photos. Затем нажмите на зеленую клавишу «Создать» и выберите «Объединить видео с музыкой».
2. Как упорядочить и обрезать видеоклипы
Microsoft Photos автоматически смонтирует простой видеоклип, дополненное фоновой музыкой. Приложение даже сделает так, чтобы фотографии сменялись в ритм с музыкой. Благодаря плееру наверху справа вам будет доступен предпросмотр получившегося видео. Не переживайте, если фоновая музыка прерывается, когда видео будет сохранено и экспортировано, она будет звучать гладко.
Приложение даже сделает так, чтобы фотографии сменялись в ритм с музыкой. Благодаря плееру наверху справа вам будет доступен предпросмотр получившегося видео. Не переживайте, если фоновая музыка прерывается, когда видео будет сохранено и экспортировано, она будет звучать гладко.
Чтобы перегруппировать медиа файлы, просто перетащите их на новое место в Раскадровке, расположенной внизу экрана.
Если видеоклип получился слишком длинным, выберите его и кликните «Обрезать». Выберите начальную и конечную точку клипа, перетаскивая бегунки регулировки, а затем нажмите «Готово». Чтобы просмотреть клип, разместите круглый бегунок плейбэка и нажмите кнопку «Воспроизвести», расположенную слева.
3. Как добавить заголовки и анимированные эффекты
Для того, чтобы добавить заголовки или титры к вашему видео, кликните на клип или фото, затем выберите «Текст» в меню над Раскадровкой. Введите свой текст в окно, расположенное наверху справа, и он появится в окне предварительного просмотра, автоматически подогнанный по размеру. Если длина клипа превышает 2 секунды, текст будет выведен на экран с эффектом анимации. Выберите стиль шрифта из списка справа (к сожалению, стили не настраиваются), затем выберите расположение текста. Когда закончите, кликните на «Готово».
Если длина клипа превышает 2 секунды, текст будет выведен на экран с эффектом анимации. Выберите стиль шрифта из списка справа (к сожалению, стили не настраиваются), затем выберите расположение текста. Когда закончите, кликните на «Готово».
Опция «Движение» (в меню над Раскадровкой) позволяет добавить интересные эффекты панорамирования и увеличения, которые смотрятся особенно выигрышно на статичных фото. Выберите рамку из Раскадровки, затем кликните на иконку и выберите стиль.
Как и ранее, вам будет доступен предпросмотр эффектов. Для этого нажмите кнопку «Воспроизвести» слева, затем подтвердите ваш выбор, кликнув на «Готово». Редактирование в Windows Photos позволяет вернуться к необходимому моменту клипа и изменить эффекты в любой момент, даже после сохранения видео.
4. Как добавить фильтры и 3D эффекты
Чтобы подарить вашему видео совершенно новый образ, выберите «Темы» в верхнем меню. Каждой теме соответствует своя музыкальная композиция и стиль шрифта. Приложение автоматически подстроит время демонстрации фотографий под музыкальный ритм.
Каждой теме соответствует своя музыкальная композиция и стиль шрифта. Приложение автоматически подстроит время демонстрации фотографий под музыкальный ритм.
В приложении также присутствуют фильтры в стиле Instagram. Кликните на видеоклип или фото, затем выберите иконку «Фильтры» выберите свой вариант. Все фильтры добавляют винтажности и не настраиваются вручную. К счастью, их выбор достаточно широк. Выберите подходящий вам фильтр и нажмите «Готово» для подтверждения.
Чтобы сделать ваш клип еще более необычным, выберите «3В эффекты». Эти небольшие смешные эффекты позволят вам привлечь внимание к каким-то объектам на видео. Самые ненавязчивые из них обычно наиболее эффективны. Все эффекты настраиваются вручную, и вы можете убавить интенсивность даже самых ярких из них. Переместите зеленый слайдер под окном предпросмотра, чтобы выбрать, когда эффект должен появиться, а также используйте стрелки, чтобы настроить угол и направление объекта.
5.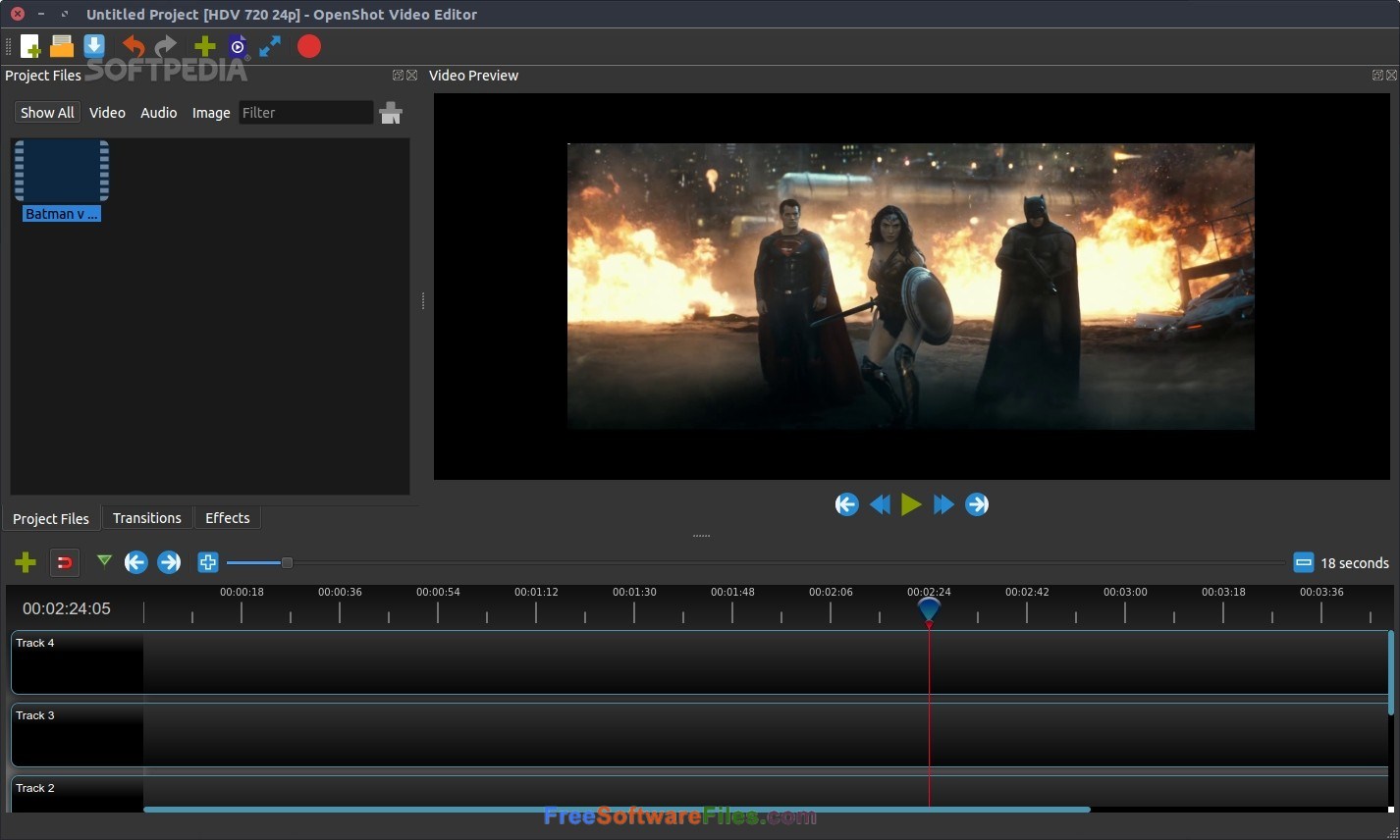 Как изменить музыку
Как изменить музыку
Точно также, кликните на вкладку «Музыка» и выберите новый саундтрек для вашего видео, видеоряд будет синхронизирован автоматически. Можно использовать как одну из стандартных композиций, так и аудио с вашего компьютера. Имейте в виду, что не стоит использовать песни, защищенные авторским правом, в клипах, которые вы планируете размещать в Сети.
Вы можете найти необходимую мелодию в BenSound, где песни доступны для использования в некоммерческих целях при условии, что вы разместить ссылку на ресурс под видео.
Если какие-то звуки в вашем видеоклипе заглушают музыку, кликните правой кнопкой мыши и выберите «Громкость», чтобы сделать звук видео тише или полностью отключить его.
6. Как сохранить и поделиться своим видео
Когда вы закончите редактирование своего видеоклипа, нажмите «Экспортировать или поделиться» в верхнем меню и выберите размер видео – маленький, средний или крупный. Ваш выбор определит качество изображения, но приложение не позволяет вручную выбирать разрешение и частоту смены кадров. После этого ваш видеоклип будет скомпанован (обработка может занять некоторое время, в зависимости от вашего устройства), преобразован в формат MP4 и сохранен в вашей папке в Pictures.
После этого ваш видеоклип будет скомпанован (обработка может занять некоторое время, в зависимости от вашего устройства), преобразован в формат MP4 и сохранен в вашей папке в Pictures.
После этого кликните «Поделиться» и выберите необходимую опцию: скопировать файл, поделиться через приложение Mail, отправить по Skype или загрузить на YouTube или OneNote.
Как использовать БЕСПЛАТНЫЙ видеоредактор для Windows 10 — Teacher’s Tech
Вы помните Windows Movie Maker ? Что ж, это программа для редактирования видео, которую Microsoft официально прекратила выпускать еще в 2017 году. Но в Windows 10 есть «скрытый» видеоредактор, о котором многие не подозревают. Видеоредактор Windows 10 — это функция, которая поставляется с приложением «Фото».
Видеоредактор Windows 10 — это функция, которая поставляется с приложением «Фото».
Если вы ищете быстрый и простой способ создавать, редактировать, обрезать, и добавлять текст или аудио к вашим видео , то это идеальный бесплатный видеоредактор для вас.Даже если вы надеетесь когда-нибудь стать профессиональным редактором, это приложение может стать стартовой площадкой для вашей карьеры.
Поиск и запуск приложения
Для начала вам нужно сначала найти и запустить видеоредактор Windows 10. Поскольку маловероятно, что приложение находится на вашем рабочем столе или закреплено в меню «Пуск», вам нужно будет найти его (по крайней мере, для самого первого использования). Вы можете сделать это, набрав « видеоредактор » в поле поиска Windows 10, а затем щелкнув значок приложения.
У вас есть возможность закрепить значок в меню «Пуск» или на панели задач, чтобы его было легче найти в следующий раз. Вы также можете запустить программу, запустив приложение «Фото» и выбрав опцию Новое видео .
Вы также можете запустить программу, запустив приложение «Фото» и выбрав опцию Новое видео .
После запуска приложения для редактирования видео вы можете начать новый проект, щелкнув опцию New Video и выбрав имя для своего проекта.
Затем вы собираетесь добавить в свой проект некоторые медиа (видео и изображения).
Добавление медиа
Если вы умеете перетаскивать мышью, то добавление мультимедиа в ваш проект — это просто кусок пирога! Вы можете перетаскивать изображения и видео прямо из любой открытой папки в библиотеку проекта. Кроме того, вы можете нажать кнопку « Добавить » и выбрать место (на вашем компьютере или в Интернете), из которого следует выбрать медиафайлы.
Имея все ваши медиафайлы в библиотеке проекта, вы можете начать перетаскивать их в раскадровку .Видеоредактор Windows 10 позволяет вставлять текст, аудио, видеоэффекты и даже разделять и переупорядочивать видео. Как только вы добавите мультимедиа в раскадровку , вы сможете работать со следующими основными параметрами:
- Добавить в заголовок
- Накладка
- Сплит
- Изменить размер
- Фильтры
- Текст
- Движение
- 3D-эффекты
Обратите внимание, что параметры будут меняться в зависимости от выбранного носителя (видео или изображение). Кроме того, если вы не видите параметр на экране, вы можете щелкнуть многоточие (…), чтобы открыть дополнительные параметры. Теперь давайте кратко рассмотрим, как использовать видеоредактор Windows 10, начиная с опции Добавить заголовок .
Кроме того, если вы не видите параметр на экране, вы можете щелкнуть многоточие (…), чтобы открыть дополнительные параметры. Теперь давайте кратко рассмотрим, как использовать видеоредактор Windows 10, начиная с опции Добавить заголовок .
Добавление титульной карты
Карточки заголовков — это тексты, отображаемые в течение определенного периода времени при воспроизведении видео. Рекомендуется начинать видео с пояснительного текста. Щелкните опцию Добавить карточку заголовка , чтобы вставить карточку заголовка в раскадровку и добавить короткий текст, чтобы описать, о чем ваше видео.Для этого:
- Щелкните правой кнопкой мыши карточку заголовка
- Щелкните Изменить из списка опций
- Выберите опцию Текст
- Введите свой новый заголовок
- Выберите стиль анимированного текста, если хотите.
- Нажмите кнопку Готово , чтобы применить изменения
Вы также можете настроить продолжительность титульной карточки, щелкнув карточку правой кнопкой мыши, выбрав Продолжительность и выбрав предустановленную продолжительность или введя желаемое время. Этот метод также можно использовать для настройки продолжительности отображения изображений, которые вы добавляете в свою раскадровку.
Этот метод также можно использовать для настройки продолжительности отображения изображений, которые вы добавляете в свою раскадровку.
Обрезка, разделение и изменение размеров видео и изображений
Одной из замечательных особенностей Windows 10 Video Editor является его гибкость для редактирования видео и изображений, которые вы добавляете в раскадровку Storyboard . Приложение предлагает несколько простых, но эффективных вариантов редактирования. Например, если видео слишком длинное, его можно обрезать или разделить.
При обрезке удаляется часть видео, которую вы не хотели бы показывать.При разделении видео делится на два отдельных клипа. Вы можете оставить ту часть, которую хотите, и удалить другую, или оставить обе, но переставить их в раскадровке. Кроме того, вы можете изменить размер изображений или картинок, которые не соответствуют размеру экрана.
Вот как все это сделать:
Для обрезки видео:
- Щелкните видео, которое хотите обрезать
- Щелкните Обрезать из параметров, которые отображаются в раскадровке
- Переместите маркер видео в новое положение, где вы хотите, чтобы ваш клип начинался и останавливался
- Нажмите кнопку Готово , чтобы применить новую настройку
Чтобы разделить видео:
- Щелкните видео, которое хотите разделить
- Щелкните Разделить из списка опций в раскадровке
- Переместите маркер видео в точку, где вы хотите разделить видео
- Нажмите Готово
Теперь вы можете удалить ненужную часть или изменить порядок клипов.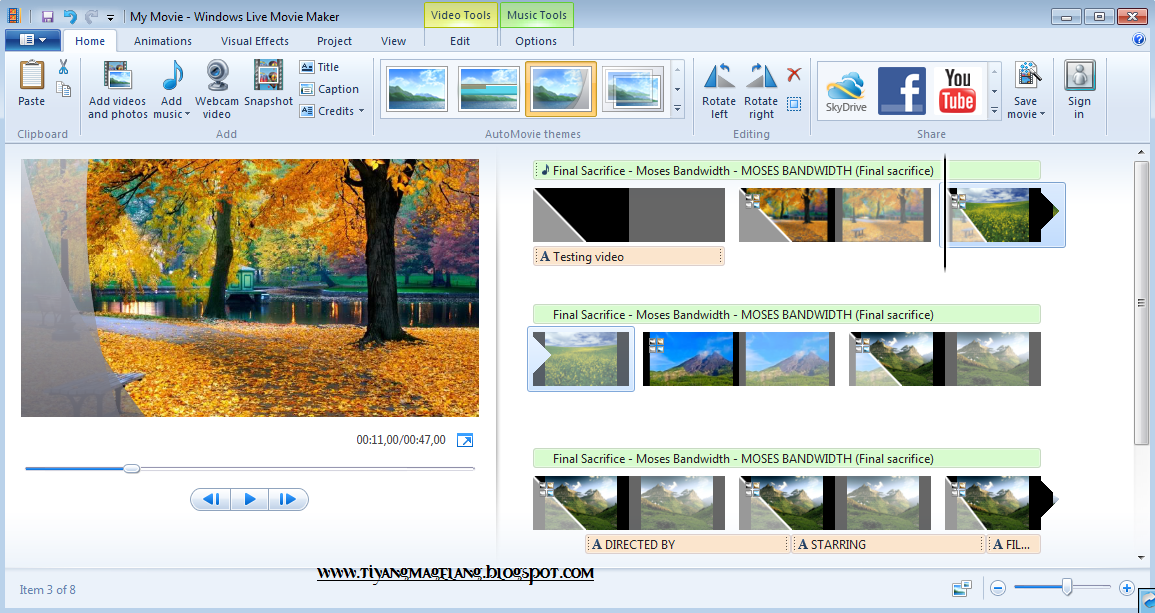
Чтобы изменить размер изображения:
- Щелкните изображение, размер которого нужно изменить
- Щелкните параметр Изменить размер в раскадровке
- Нажмите Удалить черные полосы
Применение фильтров к носителю
Вы можете придать своему видео уникальный вид, добавив специальные эффекты к вашему контенту, используя опцию Filters . Перед использованием этой опции вам не нужно иметь в виду заранее определенный фильтр.Просто поиграйте с ним и посмотрите, подходит ли что-нибудь.
* 7: 57
Применять фильтры быстро и легко. Просто выполните следующие действия:
- Выберите видео или изображение
- Щелкните опцию Filters в раскадровке
- Выберите фильтр по вашему выбору (Приключения, Аркады, Латунный, Классический, Джинсовый, Энергетический, Жемчужный и т. Д.)
- Нажмите кнопку Готово , когда найдете фильтр, соответствующий вашему содержанию.

Добавление текста в клипы
Помимо карточек с заголовками, вы также можете добавлять текст к изображениям или видеоклипам.Ваш текст может состоять из одного слова или предложения. Он должен дать больше информации о вашем видео или изображении. Имейте в виду, что ваши клипы будут более аккуратными с более короткими текстами. Для нанесения текста:
- Выберите клип (видео или изображение)
- Щелкните параметр Текст в раскадровке
- Введите свой текст
- Вы можете заставить текст начинаться с определенной позиции на клипе, отрегулировав текстовый маркер
- Нажмите кнопку Готово , чтобы применить изменения
Применение эффекта движения
Когда вы добавляете изображения в раскадровку, Windows 10 Video Editor автоматически применяет эффекты движения к некоторым из этих изображений.Но вы также можете выбирать и управлять типом движения и его направлением. Даже к вашим видео можно применить некоторые динамические эффекты.
Даже к вашим видео можно применить некоторые динамические эффекты.
Чтобы применить эффект движения:
- Нажмите на видеоклип или изображение
- Щелкните опцию Motion в раскадровке
- Выберите из списка эффектов движения и просмотрите предварительный просмотр эффекта
- Нажмите кнопку Готово , чтобы применить изменения
Добавление музыки и настраиваемого звука
В некоторых случаях вам может потребоваться добавить фоновую музыку для воспроизведения всех клипов в вашем проекте.Это означает, что вам придется удалить исходные звуки в отдельных видео в вашем проекте.
К счастью, добавить музыку или собственную аудиозапись в проект в Windows 10 Video Editor можно быстро и легко. Например, если вы создаете слайд-шоу о недавнем семейном отпуске, добавление музыки — отличный способ сделать ваш проект более интересным. Вот как добавить встроенную фоновую музыку:
- Щелкните опцию Фоновая музыка в верхней части видеоредактора
- Выберите из отображаемого списка встроенных музыкальных файлов
- По умолчанию продолжительность ваших видеоклипов синхронизируется с выбранной музыкой.
 Снимите флажок, если вы не хотите, чтобы это произошло
Снимите флажок, если вы не хотите, чтобы это произошло - При желании можно отрегулировать громкость музыки
- Нажмите кнопку Готово , чтобы применить новые настройки.
Если вы предпочитаете добавить свою собственную музыкальную дорожку или сделанную вами запись, например закадровый голос, используйте опцию Custom audio вместо опции Background music . Для этого:
- Щелкните опцию Custom audio в верхней части Windows 10 Video Editor
- Нажмите Добавить аудиофайл и выберите нужный аудиофайл на своем компьютере
- Настройте аудиофайл, чтобы начать воспроизведение из любой позиции в проекте.
- Нажмите кнопку Готово , чтобы применить настройку
Вставка 3D-эффектов
Windows 10 Video Editor предлагает возможность добавления 3D-эффектов в ваш проект.Но в отличие от эффекта Motion , который работает как для видео, так и для изображений, 3D-эффект работает только с видеоклипами.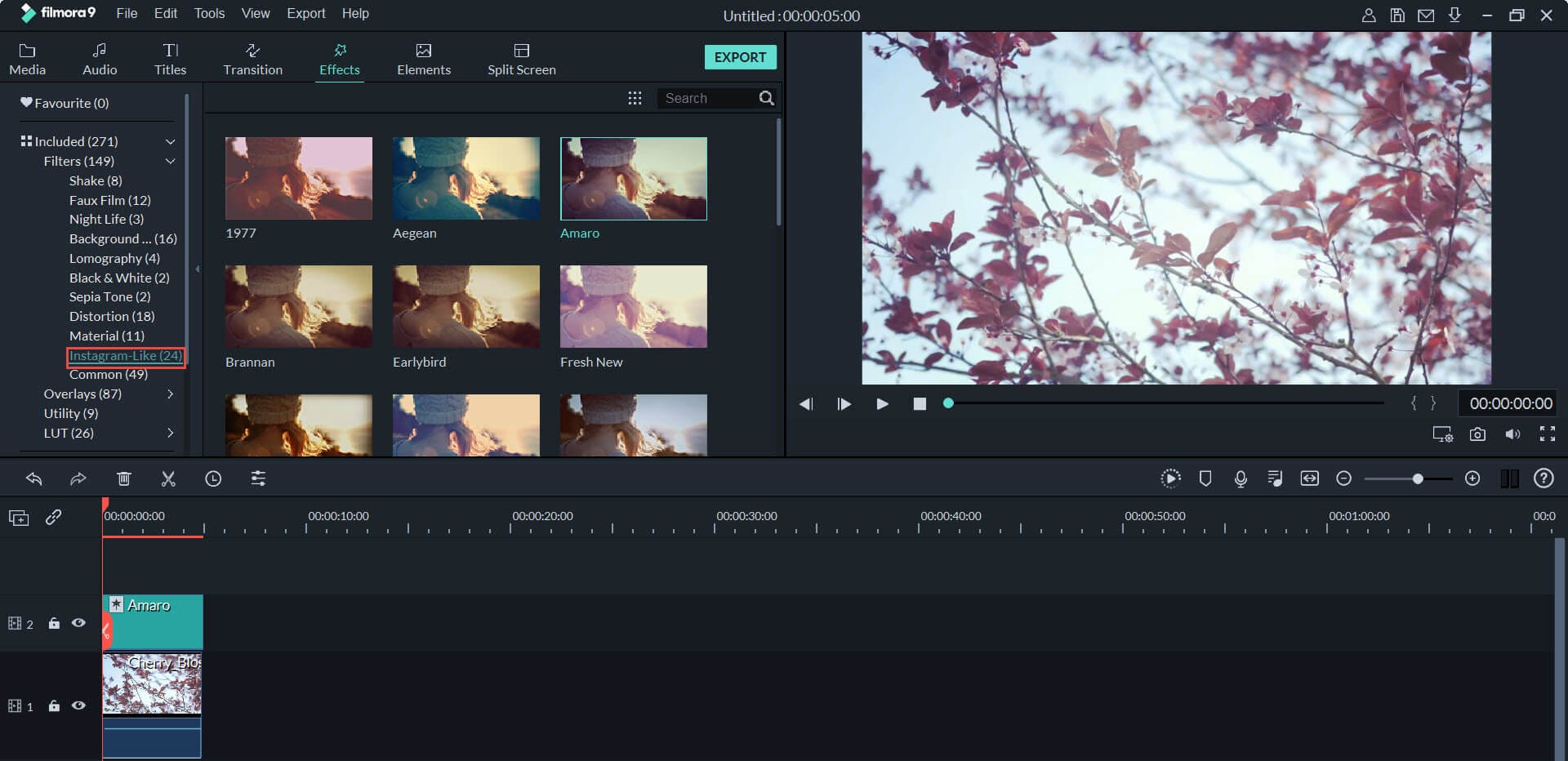 Эффекты позволяют добавлять к видеоклипам настраиваемую анимацию. Другими словами, вы можете изменять размер, вращать, перемещать и добавлять анимацию к выбранным 3D-эффектам.
Эффекты позволяют добавлять к видеоклипам настраиваемую анимацию. Другими словами, вы можете изменять размер, вращать, перемещать и добавлять анимацию к выбранным 3D-эффектам.
Эффект также имеет полосу громкости, которую можно использовать для регулировки или отключения громкости эффекта. Некоторые из доступных эффектов: «Осенние листья», «Взрыв пыли», «Душ конфетти», «Все новые», «Пузыри», «У костра» и т. Д.
Чтобы добавить 3D-эффект в видео, выполните следующие простые шаги:
- Выберите видео, к которому вы хотите добавить 3D-эффект
- Нажмите 3D-эффекты из опций на раскадровке
- Перетащите любой 3D-эффект, который хотите добавить к видеоклипу. Вы можете просмотреть 3D-библиотеку, чтобы увидеть множество доступных опций на выбор, включая изображения животных, насекомых и смайлики.
- Переместите и перетащите панель эффектов, чтобы настроить положение и продолжительность эффекта при воспроизведении видео
- Нажмите кнопку Готово , чтобы применить эффект
Изучая приведенные выше варианты, вы обнаружите несколько ярлыков и альтернатив для выполнения тех же задач. По сути, эти параметры являются одними из самых важных функций, которые вам понадобятся для создания отличных видеопроектов. Функции могут показаться простыми (и довольно легкими в использовании), но это не значит, что они менее эффективны. Теперь, когда вы изучили некоторые основные функции редактирования, пришло время узнать, как сохранить свой проект в Windows 10 Video Editor.
По сути, эти параметры являются одними из самых важных функций, которые вам понадобятся для создания отличных видеопроектов. Функции могут показаться простыми (и довольно легкими в использовании), но это не значит, что они менее эффективны. Теперь, когда вы изучили некоторые основные функции редактирования, пришло время узнать, как сохранить свой проект в Windows 10 Video Editor.
Дублирование вашего проекта
Иногда вам может понадобиться несколько версий вашего проекта. Возможно, вы хотите сохранить оригинальные звуки ваших видеоклипов в одной версии вашего проекта, а другую с фоновой музыкой или настраиваемым звуком.Какой бы ни была причина создания нескольких версий, Windows 10 Video Editor предлагает вам возможность дублировать ваш проект. Вам не нужно заканчивать работу над своим проектом, чтобы дублировать его. Вы можете сделать дубликат своего проекта на любом этапе редактирования и поработать над ним позже. Для этого:
- Щелкните Дублировать проект в верхней части приложения
- Введите имя копии вашего проекта
- Нажмите кнопку ОК , и копия вашего проекта будет сохранена
Если копия вашего проекта надежно спрятана, любое новое добавление или редактирование повлияет только на одну копию проекта.
Сохранение вашего проекта
Когда вы довольны своим проектом, вы можете сохранить его на своем компьютере или в любом другом месте. Для этого:
- Нажмите Завершить видео в правом верхнем углу приложения
- Выберите разрешение или качество для экспорта (сохранения) видео
- Нажмите кнопку Экспорт
- Выберите место (папка, диск или USB) для сохранения проекта
- Нажмите кнопку Экспорт , и ваш проект будет сохранен
Видеоредактор Windows 10 может не обладать всеми возможностями других видеоредакторов.Тем не менее, в нем достаточно функций и необходимых настроек, которые позволят вам добиться многого и создавать потрясающие домашние видео. Это простой способ и идеальный инструмент для начала работы с видео. Пользователи, которым нравился старый Windows Movie Maker, вероятно, полюбят и Windows 10 Video Editor, потому что он быстрее и лучше, чем предыдущий видеоредактор из Windows.
Попробуйте свои силы в редакторе и посмотрите, что у вас получится. Кто знает, возможно, с этим приложением вы возродите свой творческий потенциал!
Лучшие бесплатные видеоредакторы для Windows
Видео — обычная часть повседневной жизни.Люди снимают видео на смартфоны, загружают их через YouTube и делятся ими на Facebook. Тогда можно подумать, что бесплатные видеоредакторы будут обычным явлением.
Бесплатные видеоредакторы стали серьезными конкурентами альтернативным платным программам как по мощности, так и по объему редактирования. Однако выбор остается несколько ограниченным.
Мы представляем самые лучшие бесплатные видеоредакторы, доступные для Windows.
Имейте в виду : Следующее программное обеспечение эффективно настолько, насколько эффективно ваше ноу-хау, и ни один из бесплатных видеоредакторов для Windows 10 не является интуитивно понятным.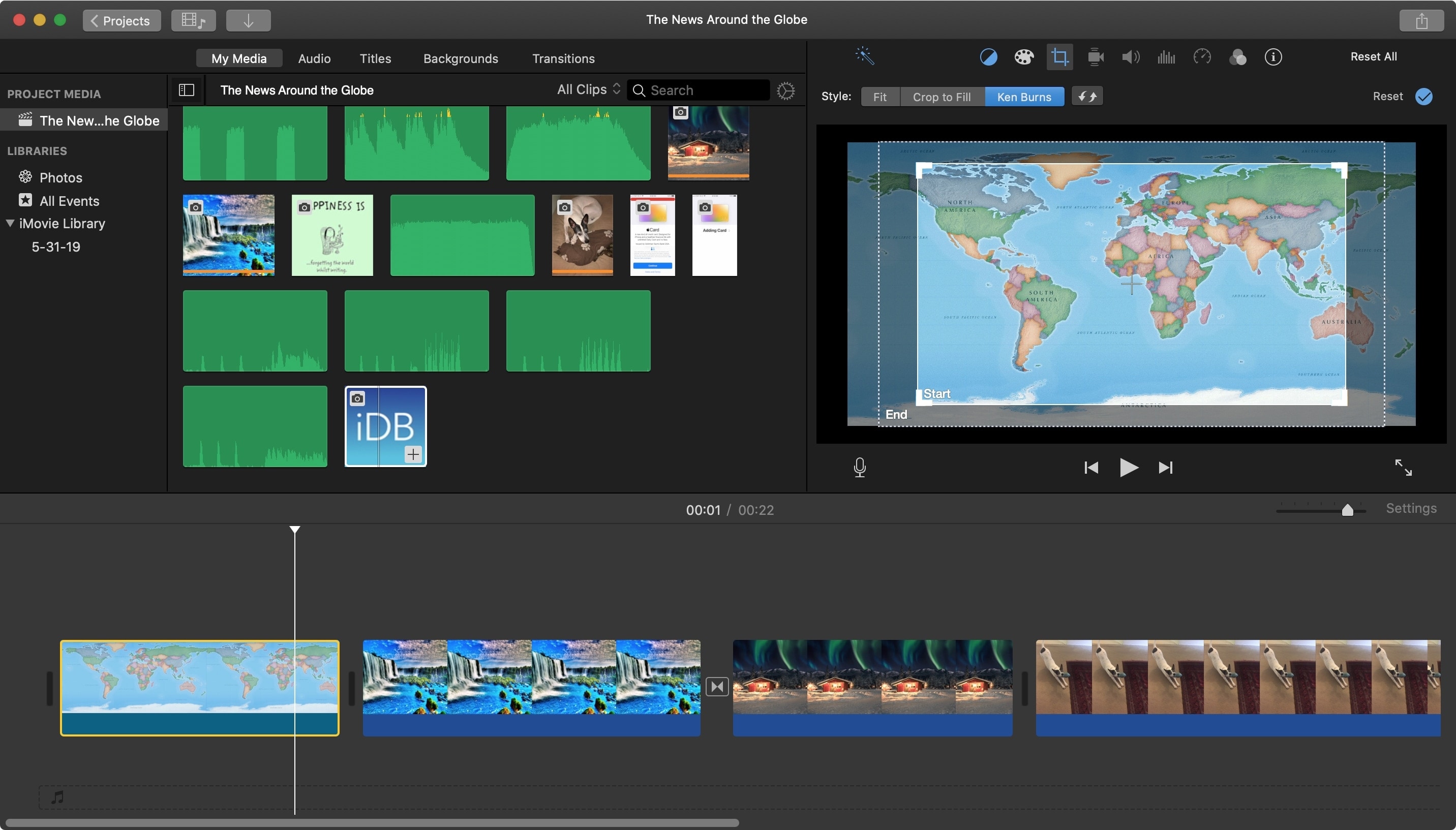
Если вы ищете мощный видеоредактор, обратите внимание на Lightworks. Lightworks существует с 1989 года и использовался для монтажа многих профессиональных фильмов, которые вы, вероятно, смотрели и любили, например, «Криминальное чтиво» и «Храброе сердце».
Как и следовало ожидать, этот редактор профессионального уровня требует обучения на профессиональном уровне. Lightworks — это нелинейный редактор, что означает, что он не основан на простой временной шкале видео от A до B.Это упрощает расширенное редактирование, но сильно сбивает с толку новичков.
Добавьте кучу эффектов и многокамерное редактирование, и у вас есть чертовски крутой орешек. Однако если вам это удастся, вы сможете создавать видео более высокого качества, чем большинство других бесплатных редакторов.
Наряду с предоставлением пользователям всех основных возможностей бесплатного программного обеспечения для редактирования видео, Lightworks также предоставляет несколько дополнительных функций, таких как базовые эффекты, заголовки, переходы и цветокоррекция. Независимо от того, являетесь ли вы простым любителем или немного более опытным, Lightworks определенно удовлетворит ваши потребности в редактировании видео.
Независимо от того, являетесь ли вы простым любителем или немного более опытным, Lightworks определенно удовлетворит ваши потребности в редактировании видео.
К сожалению, в бесплатной версии есть несколько недостатков, самая проблемная из которых — отсутствие вывода 1080p. Бесплатные пользователи могут выводить только с разрешением 720p, что может быть серьезным недостатком. Однако, если вас это не беспокоит, Lightworks — хороший выбор.
Бесплатная версия Lightworks предоставит вам доступ в течение семи дней, в течение которых вам нужно будет официально зарегистрироваться на веб-сайте Lightworks, чтобы использовать.Вы можете сделать все это на раннем этапе, зарегистрировавшись сегодня.
Загрузить: Lightworks для Windows 10 (бесплатно)
HitFilm — это круто. HitFilm не разочаровывает, заявляя на своей главной странице, что это «самое мощное бесплатное программное обеспечение для редактирования и визуальных эффектов на сегодняшний день».
Во-первых, в программе есть множество красивых примеров, которые вы можете выбрать прямо на их веб-странице. Посмотрите связанный фильм выше.Это один из ярких примеров.
Помимо фантастического интерфейса для размещения ваших клипов и рабочего процесса, он также по умолчанию предоставляет бесчисленные бесплатные видеоуроки и возможности визуальных эффектов.
Его пользовательский интерфейс также во многом напоминает более распространенное платное программное обеспечение для редактирования видео. В этом вы не ограничены тем, что можете делать и создавать в окне. То же самое применимо и к функциям: с HitFilm Express все это доступно для коррекции цвета, обрезки клипов, визуальных эффектов и слежения за маской.
Вам нужно будет зарегистрировать учетную запись, а затем ссылка для загрузки будет отправлена на ваш почтовый ящик.
Скачать: HitFilm Express для Windows 10 (бесплатно)
Мы также считаем, что HitFilm Express удобен для детей.
DaVinci Resolve максимально приближен к бесплатному профессиональному видеоредактору для Windows 10. Имейте в виду, что это означает, что для обучения требуется столько же практики, времени и самоотверженности, как и для любого другого профессионального видеоредактора.Однако, как только вы научитесь разбираться в программном обеспечении, вам больше никогда не понадобится другой видеоредактор.
Вряд ли есть что-то, что DaVinci Resolve не может для вас сделать. Но одна вещь, которую он делает фантастически, — это цветокоррекция. Фактически, от него отказались как от отдельного программного обеспечения для коррекции цвета, а также от всего остального.
Он также поддерживает вывод в форматах SD, HD и Ultra HD, что означает, что вы можете запускать, редактировать и создавать псевдостудийные произведения — отшлифованные и завершенные — все в одном программном обеспечении.В то время как версии Studio, конечно же, будут соответствовать фактическим профессиональным настройкам производства, альтернативная бесплатная версия предоставит более чем достаточно функциональных возможностей, чтобы удовлетворить любого новичка.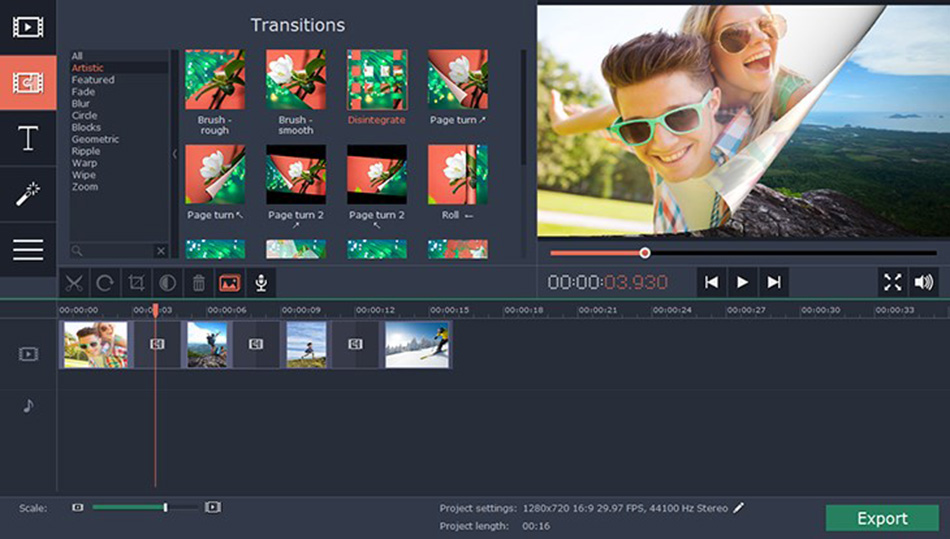
Как и в случае с HitFilm Express, вы должны зарегистрироваться на веб-сайте, чтобы загрузить программное обеспечение. Дополнительные сведения о видеоредакторах Windows 10 см. В нашем сравнении DaVinci Resolve и HitFilm Express.
Скачать: DaVinci Resolve для Windows 10 (бесплатно)
Для сравнения, Shotcut разработан для начинающих видеоредакторов или тех, кому нужно связать или отредактировать короткие клипы, чтобы создать разумный конечный продукт.Это так же просто, как перетаскивание клипов и их редактирование путем вырезания и добавления переходов.
Если вам не нужен большой видеоредактор профессионального уровня для Windows 10, но вы все же хотите собирать короткие клипы с переходами, эта программа именно для вас. Более того, его небольшой объем данных позволяет пользователям ПК с любыми характеристиками использовать программное обеспечение.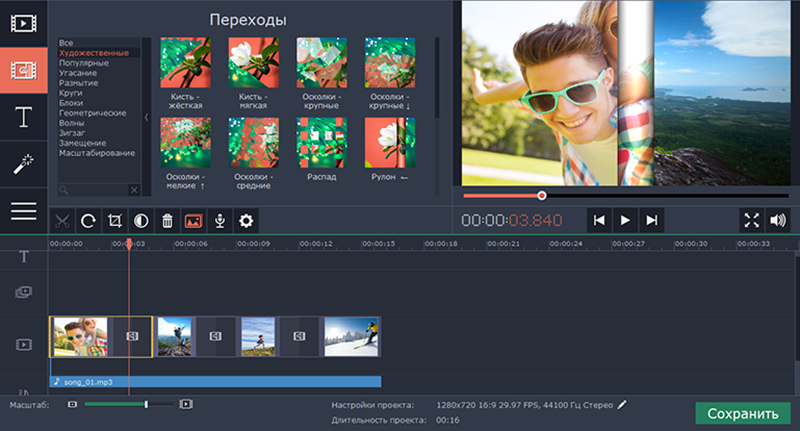 Для использования Shotcut вам не нужен усиленный компьютер. Иногда это может иметь решающее значение.
Для использования Shotcut вам не нужен усиленный компьютер. Иногда это может иметь решающее значение.
Множество наворотов — это здорово, но для конкретных целей они могут граничить с беспорядком.С Shotcut все, что вам нужно, выложено перед вами. Если вам нужен простой бесплатный видеоредактор для Windows 10, не ищите дальше.
Скачать: Shotcut для Windows 10 (бесплатно)
Avidemux — это бесплатный видеоредактор с открытым исходным кодом для Windows 10, а также для macOS и Linux.
Эта программа представляет собой половину шага между серьезным программным обеспечением для редактирования видео, таким как Lightworks, и простым видеоредактором, таким как печально известный Windows Movie Maker.Он поддерживает нелинейное редактирование, вы можете добавлять субтитры, а формат файла программного обеспечения позволяет пользователям сохранять все настройки, связанные с проектом, которые затем можно повторно применить к другому проекту.
Сценарии доступны через графический интерфейс или напрямую через командную строку. Практически все основные видео и аудио форматы поддерживаются для ввода и вывода, хотя WMV и QuickTime отсутствуют.
На веб-сайте разработчика есть ссылка на вики и форумы, которые помогут вам ознакомиться с программным обеспечением.Хотя программное обеспечение не получало обновлений более восьми месяцев на момент написания, Avidemux все еще находится в активной разработке.
Загрузить: Avidemux для Windows 10 (бесплатно)
Этот редактор с соответствующим названием — еще один хороший выбор для людей, которым нужен полупрофессиональный вариант без необходимости платить профессиональную цену. Нелинейный редактор VSDC позволяет применять передовые методы редактирования. Программное обеспечение также поддерживает широкий спектр видео и аудио эффектов, таких как цветокоррекция, уменьшение размытости и коррекция громкости.
Несмотря на то, что новичок все еще запутан, базовый интерфейс VSDC немного легче понять, чем интерфейс Lightworks, благодаря интерфейсу, который имитирует ленточный интерфейс Microsoft и имеет более традиционный рабочий процесс.
Еще одним приятным дополнением, которое может поднять VSDC над бесплатной версией Lightworks, является поддержка вывода видео 1080p при 30 кадрах в секунду, что намного лучше, чем ограничение 720p у его конкурента. Установщик также имеет довольно компактный размер 37 МБ, что делает его удобным приложением для редактирования видео, которое можно сохранить на USB-накопителе.
Скачать: VSDC Free Video Editor для Windows 10 (бесплатно)
OpenShot — замечательная история. OpenShot — это бесплатный инструмент для редактирования видео с открытым исходным кодом для Windows 10, который зародился как кампания на Kickstarter, а теперь стал популярным и функциональным инструментом. Это также удобный бесплатный инструмент для редактирования видео, который устраняет разрыв между расширенными параметрами редактирования видео и этими более простыми функциями — независимо от того, хотите ли вы просто добавить музыку к своему видео или выйти за рамки.
В пользовательском интерфейсе легко ориентироваться, используя знакомый стиль для всех, у кого есть опыт редактирования видео. Даже если у вас нет опыта, временные шкалы перетаскивания, редактируемые свойства, фильтры, переходы и другие эффекты находятся всего в одном щелчке мыши.
Но не позволяйте простоте OpenShot вводить вас в заблуждение. Это мощный кроссплатформенный инструмент для редактирования видео, который поддерживает широкий спектр форматов, методов рендеринга и многое другое.
Загрузить: OpenShot для Windows 10 (бесплатно)
Я признаю, что Blender — это другой вид видеоредакторов.Это для редактирования в 3D, а не в 2D. Несмотря на это, не упоминание Blender было бы серьезной ошибкой из-за того, насколько много функций редактирования 3D-видео упаковано в это бесплатное программное обеспечение.
Это полноценное образование по единой программе. С первого раза, когда вы входите в Blender, вы должны разобраться с его печально известным и довольно сложным пользовательским интерфейсом. Blender — это не обычное программное обеспечение для редактирования видео: помимо возможности создания короткометражного фильма смешанной реальности, подобного показанному выше, вы можете создавать, редактировать, анимировать и освещать 3D-анимации.
Изучение Blender может занять много времени. В конце концов, вы не начинаете с нескольких клипов, которые можно обрезать и редактировать. Blender дает мало инструкций, когда вы впервые открываете программу, и вам нужно учиться в процессе.
Это включает в себя официальный канал Blender на Youtube, заметьте, на котором есть не только учебные пособия для пользователей, но также многочасовые разговоры и презентации. Это в дополнение к их официальной анимации, что дает вам то, к чему стремиться, если 3D-анимация станет вашей будущей сильной стороной.
Я знаю, я немного схитрил, добавив в список программу для 3D-анимации. Однако нет сомнений в том, что Blender стоит на голову выше конкурентов по своим возможностям редактирования 3D-видео.
А знаете ли вы, что вы также можете использовать Blender для создания моделей для 3D-печати?
Скачать: Blender для Windows 10 (бесплатно)
Какое бесплатное программное обеспечение для редактирования видео является лучшим для Windows 10?
Определить лучший бесплатный видеоредактор для Windows 10 непросто.Многое из того, что делает инструмент «лучшим», зависит от способностей и целей пользователя.
Я широко использую Shotcut для быстрого базового редактирования видео, но, вероятно, не использую даже половины того, что может сделать программа. При этом важно выбрать бесплатный инструмент для редактирования видео, который подходит вашему проекту. Если вы собираете семейные видеоролики на память, вам, вероятно, не понадобится комплексный набор для редактирования художественных фильмов.
Если вам нужно обновить компьютер для этого, обратите внимание на лучшие ноутбуки для редактирования видео.Вы должны убедиться, что у вас есть хорошая видеокамера для использования любителями. И не пропустите эти бесплатные приложения для быстрого разделения и объединения видеофайлов!
Windows 11 В конце концов БУДЕТ работать на старых компьютерахMicrosoft больше не будет блокировать Windows 11 на старом оборудовании, но что это означает на практике?
Читать далее
Об авторе Гэвин Филлипс (Опубликовано 940 статей)Гэвин — младший редактор отдела Windows and Technology Explained, постоянный автор Really Useful Podcast и регулярный обозреватель продуктов.У него есть степень бакалавра (с отличием) в области современного письма с использованием методов цифрового искусства, разграбленных на холмах Девона, а также более десяти лет профессионального писательского опыта. Он любит много пить чая, настольные игры и футбол.
Более От Гэвина ФиллипсаПодпишитесь на нашу рассылку новостей
Подпишитесь на нашу рассылку, чтобы получать технические советы, обзоры, бесплатные электронные книги и эксклюзивные предложения!
Нажмите здесь, чтобы подписаться
Как редактировать видео с помощью бесплатного приложения Microsoft Windows 10 Photos
В обновлении Fall Creators Update в Windows 10 добавлены сложные функции редактирования видео только для того, чтобы скрыть эти функции внутри приложения «Фото».Вот как вы получаете к ним доступ.
В какой-то момент во время множества патчей и обновлений, а также с выпуском Windows 8, а теперь и Windows 10, Microsoft решила законсервировать одно из своих наиболее полезных бесплатных приложений — Windows Movie Maker. Фактически, до Fall Creators Update для Windows 10 не существовало бесплатного приложения для редактирования фильмов, установленного как неотъемлемая часть операционной системы Windows. Пользователи Windows 10 были вынуждены искать сторонние альтернативы.
Однако, когда в октябре 2017 года началось развертывание Fall Creators Update, Microsoft добавила новое приложение для редактирования видео. Только компания спрятала эту функцию в другом бесплатном приложении под названием Photos. Почему Microsoft решила это сделать, остается открытым для предположений и предположений, но независимо от причины, безусловно, приятно иметь полезный бесплатный видеоредактор в Windows 10.
В этом практическом руководстве показано, как получить доступ к приложению «Фотографии» в Windows 10 и загрузите в нее видеофайлы для редактирования.Для простого бесплатного приложения, устанавливаемого как часть обновления Windows 10, «Фото» предлагает множество сложных функций, и большинство людей сочтут его более чем достаточным для создания привлекательных видеороликов для бизнеса или личного пользования.
SEE: Отчет об исследовании бюджета ИТ на 2019 г .: увеличение расходов на ИТ из-за условий ведения бизнеса, безопасности и возможностей получения дохода (исследование Tech Pro)
Фото для видео
Самый быстрый способ запустить приложение «Фотографии» в Windows 10 — нажать кнопку «Пуск», а затем найти плитку «Фотографии» в меню «Пуск».Он будет указан в алфавитном порядке под буквой «P».
Когда вы впервые запустите приложение «Фото», оно отобразит серию кратких экранов, объясняющих некоторые из новых функций. Как только это закончится, вы должны увидеть экран, похожий на Рисунок A , предлагающий вам возможность выбирать изображения из вашей библиотеки.
Рисунок A
Рисунок А
Щелкните или коснитесь вкладки Видеопроекты , чтобы просмотреть свою библиотеку редактируемых видео.Обратите внимание, что вам, вероятно, придется добавить папку с файлами или диск в свою библиотеку, чтобы получить доступ ко всем доступным видеофайлам, щелкнув вкладку «Импорт» в правом верхнем углу.
После того, как ваши библиотеки будут связаны с приложением «Фото», нажмите кнопку Создать видео и выберите видеофайлы, с которыми вы хотите работать в своем проекте, как показано на Рисунок B .
Рисунок B
Рисунок B
В нашем примере мы используем короткое видео, показывающее, как получить доступ к фотографиям, сделанным с помощью приложения видеозахвата GeForce Experience.Выбрав видео, с которыми хотите работать в своем проекте, нажмите кнопку «Создать», чтобы начать обработку. В результате появится экран, похожий на Рисунок C .
Рисунок C
Рисунок C
Перетащите каждый видеофайл на раскадровку, отображаемую в нижней части экрана, где вы можете их редактировать. В нашем примере мы удалили начальную и конечную последовательности, которые показывают процедуры запуска и остановки для захвата GeForce Experience с помощью функции Trim, как показано на Рисунок D .
Рисунок D
Рисунок D
Вы также можете изменять размер своих видео, пропускать их через фильтры, добавлять текст и движение и даже добавлять 3D-объекты, если хотите. Приложение «Фото» также позволяет добавлять к видео музыку, комментарии и другие аудиофайлы.
Когда видео будет готово, вы можете сохранить его на свое устройство, OneDrive или другое облачное хранилище. После кодирования (, рис. E ) вы можете поделиться своим видео с коллегами по электронной почте или в совместной рабочей области.Пользователи также могут делиться своими видео-творениями со всем миром через свои любимые приложения для социальных сетей.
Рисунок E
Рисунок E
По мере того, как вы вносите изменения в видео с помощью приложения «Фото», изменения сохраняются автоматически и могут быть отменены в любое время, если вы допустили ошибку. Это дает пользователям возможность экспериментировать с различными функциями, не беспокоясь о повреждении своего проекта или потере исходных файлов.
SEE: Краткий глоссарий: потоковое видео (Tech Pro Research)
Experiment
Функции редактирования видео в бесплатном приложении Windows 10 Photos сложны для встроенного приложения и стоят того, чтобы их найти. Почему Microsoft решила скрыть эту возможность редактирования видео, остается загадкой, но это не должно умалять ее полезности. Независимо от того, каким уровнем навыков редактирования видео вы обладаете, приложение «Фото» поможет вам подготовить интересный видеоконтент для публикации.
Еженедельный бюллетень Microsoft
Будьте инсайдером Microsoft в своей компании, прочитав эти советы, рекомендации и шпаргалки по Windows и Office. Доставка по понедельникам и средам.
Зарегистрироваться СегодняТакже читайте:
Ваши мысли:
Знаете ли вы, что в приложении «Фото» есть функции редактирования видео? Что вы сейчас используете для редактирования видео? Поделитесь своими мыслями и мнениями с коллегами из TechRepublic в ветке обсуждения ниже.
Как использовать скрытый видеоредактор Windows 10 для обрезки, добавления текста и т. Д.
Хотя доступ к нему не интуитивно понятен, в Windows 10 есть встроенный видеоредактор, который служит удобной заменой классическому Windows Movie Maker . С его помощью вы можете обрезать, вырезать, рисовать, добавлять текст и рисовать на видео.
Вы также можете использовать его для совместного редактирования различных клипов, добавления замедленной съемки и применения трехмерного текста или музыки. Как ни странно, вы найдете его не как отдельную программу, а как часть приложения «Фотографии».
Сегодня мы собираемся показать вам, как использовать этот видеоредактор для Windows, познакомим вас с каждой из его функций, чтобы вы могли применить их к своему фильму или клипу. Я думаю, вы найдете его гораздо более интуитивно понятным, чем его классический аналог, с парой новых функций.
Как использовать Windows Video Editor для обрезки, фотосъемки, рисования или замедления видео
Прежде чем мы начнем это руководство, вам понадобится видеоклип, с которым можно поиграть. Если у вас его нет, вам подойдет этот бесплатный короткометражный фильм, снятый анимационными студиями Blender.
Реклама
- Откройте видеоклип с помощью редактора Windows media
Щелкните файл правой кнопкой мыши и выберите «Открыть с помощью> Фотографии» , чтобы начать работу. - Нажмите «Редактировать и создать»
- Как обрезать видео в Windows 10
Чаще всего видеоредакторы используются, чтобы просто сделать существующее видео короче. Вы можете обрезать видео во встроенном редакторе Windows 10, просто нажав кнопку «Обрезать» во всплывающем меню. - Обрежьте видео и сохраните копию
Чтобы использовать функцию обрезки, просто щелкните и перетащите белые точки с обеих сторон видео, чтобы выбрать часть, которую вы хотите сохранить. Вы можете схватить маленький значок булавки, чтобы увидеть, что происходит в определенном месте видео, и настроить это соответствующим образом.Когда вы закончите, воспроизведите обрезанный клип несколько раз, чтобы убедиться, что вы ничего не пропустили. Нажмите «Сохранить копию », когда будете довольны.Таким образом, вы сохраните исходный видеофайл и даже сможете вырезать другую часть, чтобы использовать ее позже.
- Найдите и воспроизведите сохраненное видео
Ваш новый клип должен быть сохранен в папке «Video title_trim» и помещен в ту же папку, что и исходный файл. Поиграйте, чтобы убедиться, что все получилось правильно. - Как добавить замедленную съемку в видеоредактор Windows 10
Если вы хотите проявить фантазию, вы также можете использовать редактор Windows 10 для замедления видео.Это полезно, если у вас есть клип с высокой частотой кадров и вы хотите выделить определенную часть действия. Просто имейте в виду, что если у вас есть клип, который был записан со скоростью 30 кадров в секунду или ниже, он будет выглядеть довольно прерывистым.Чтобы начать, щелкните «Добавить замедленную съемку» в меню редактирования.
- Ускорение или замедление видео
Замедленная съемка работает аналогично инструменту обрезки, но с дополнительным ползунком. Переместите желтые булавки, чтобы выбрать видео, которое вы хотите замедлить, затем переместите ползунок в сторону черепахи, чтобы замедлить его.Как только вы закончите, вы можете снова сохранить копию. - Как сохранить фото из видео
Говорят, изображение говорит тысячу слов, а видео содержит тысячи изображений. Если вы хотите сосредоточиться на одном неподвижном изображении, вы можете легко сохранить его отдельно.Как и все функции здесь, он начинается с нажатия кнопки редактирования и нажатия «Сохранить фотографии» .
- Найдите фотографию, которую хотите сохранить
Используйте ползунок внизу, чтобы найти интересующий вас раздел видео.Когда у вас появится идея, нажимайте кнопки со стрелками внизу экрана для покадрового перемещения. Это позволяет вам добраться до идеального момента времени — возможно, когда кто-то перестал моргать и улыбнулся, или когда объект больше не размыт.Когда вы будете довольны, нажмите «Сохранить фото» , чтобы сохранить его для фотоальбома.
- Как рисовать на видео в Windows 10
Нажмите кнопку редактирования, а затем «Draw» , чтобы начать.
Иногда редактирование видео может принимать более аналитический или творческий характер.С помощью инструмента «Рисование» вы можете обвести важные части видео или нарисовать карикатуры поверх отснятого материала. К сожалению, это статические изображения, а не анимированные, но это все равно хорошее развлечение. - Дудл на вашем видео
Наши цветочные кадры хороши, но они также очень… скучны. К счастью, мы можем использовать инструменты для рисования, представленные в верхней части нашего видео, чтобы нарисовать прекрасного шмеля.По завершении нажмите значок сохранения, чтобы сохранить копию видео с рисунком на нем. - Выполнение расширенного редактирования
Для расширенного редактирования нажмите одну из трех нижних опций в меню редактирования и перейдите к следующему разделу.
Как добавить текст в видео в Windows 10, добавить 3D-эффекты или объединить видео
Расширенный видеоредактор Microsoft Photos будет больше, чем вы привыкли, если вы поклонник Windows Movie Maker, Adobe Premiere или другое программное обеспечение для редактирования видео.По сути, это то, что осталось от приложения Story Remix, созданного Microsoft несколько лет назад.
- Создайте новый видеопроект с помощью «Добавить в».
Чтобы приступить к работе с вашим видео, откройте его с помощью «Фото» и нажмите «+ Добавить в» и «Новое видео с музыкой» . - ИЛИ: создайте новый видеопроект через меню «Фото»
Если вы не знаете, с какого клипа хотите начать, вместо этого вы можете открыть меню «Пуск» и выполнить поиск «Фото» и щелкните верхний результат. - Начать новый видеопроект
Рядом с панелью поиска фотографий щелкните « Новое видео> Новый видеопроект» . - Дайте вашему проекту имя
Заманчиво набрать случайную строку букв, но мы рекомендуем вам быть описательными, чтобы не запутаться позже.После ввода имени в поле нажмите «ОК» .
- Добавьте носитель в редактор Windows 10
Нажмите «+ Добавить» , чтобы добавить носитель.Это может быть фото или видео. Вы также можете щелкнуть «Из Интернета» , чтобы найти фотографии Creative Commons в Интернете. - Перетащите видеоклип или изображение на временную шкалу Временная шкала — это пустой белый раздел в нижней части экрана с надписью «Перетащите сюда элементы из библиотеки проекта» .
- Используйте Windows 10 для вырезания или разделения видео
Выбрав изображение на временной шкале, нажмите «Разделить» . - Переместите курсор в раздел, который вы хотите разделить
Все, что находится за булавкой, станет отдельным видео. Это позволит вам применить к этой части различные эффекты или изменить ее порядок. - Как добавить текст к видео в Windows 10
Мы также можем добавить текст к нашему видео. Начните этот процесс, выбрав клип на шкале времени и нажав кнопку «Текст» , которая должна быть прямо над ним. - Выберите шрифт и введите сообщение
В нижней части экрана переместите желтые метки к той части видео, в которую вы хотите добавить текст. Затем на правой панели введите текст. Просмотрите список «Стиль анимированного текста», пока не найдете тот, который вам нравится, и щелкните по нему.Наконец, выберите место на видео, где вы хотите разместить текст, в меню «Макет» и нажмите «Готово» .
- Как добавить движение (движение камеры) к вашему видео
Переходы в видеоредакторе Windows 10 отсутствуют, но вы можете комбинировать эти эффекты движения для получения динамичного вида.Нажмите кнопку «Движение» над шкалой времени, чтобы открыть меню редактирования. - Выберите свой эффект движения
На боковой панели «Движение» щелкните эффект, который выглядит интересным, и нажмите кнопку воспроизведения на видео, чтобы просмотреть его. Если вас устраивают результаты, нажмите «Готово» . - Как добавить 3D-эффекты в Windows Media Editor
3D-эффекты и элементы добавляют немного веселья к вашему видео и даже могут выглядеть хорошо профессионально, если вы используете их в умеренных количествах.У вас есть выбор из северного сияния, листьев, воздушных шаров, снега и многого другого. Некоторые эффекты применяются ко всему видео, в то время как другие позволяют вам выбирать, где их разместить. - Выберите свой эффект
На боковой панели «Эффекты» прокрутите список вниз или выполните поиск, пока не найдете тот, который вам нравится, и щелкните по нему. Вы также можете нажать кнопку «3D-библиотека» , чтобы добавить модели из Paint 3D, если хотите. - Отрегулируйте громкость и продолжительность 3D-эффекта
Перетащите ползунок на панели воспроизведения, чтобы выбрать продолжительность эффекта, и измените ползунок громкости, чтобы улучшить или удалить любые звуковые эффекты, которые идут с ним.Вы можете наложить несколько эффектов друг на друга, если хотите. Когда вы закончите сохранять видео, нажмите «Готово» . - Как добавить фильтр к вашему видео в Windows 10
Хотя в Windows 10 нет специальных инструментов цветокоррекции (для этого вам придется загрузить профессиональное программное обеспечение), в ней есть быстрые исправления через его фильтры. Вы можете найти нижнюю часть над временной шкалой видео, в левой средней части. - Выберите видеофильтр
Выберите фильтр на правой боковой панели для предварительного просмотра.Мне очень нравится классический фильтр для некоторой дополнительной контрастности, но без излишнего рвения. Нажмите «Готово» , когда будете счастливы. - Как ускорить или замедлить видео с помощью видеоредактора Microsoft Photos
Мы уже рассмотрели замедленное движение, но что, если вы хотите изменить скорость клипа, который является частью более крупного проекта. Для этого вы можете нажать кнопку «Скорость» над временной шкалой. Затем просто перетащите ползунок в сторону «Медленно» или «Быстро» в соответствии с вашими предпочтениями. - Как изменить размер видео в Windows 10
Нажмите кнопку полноэкранного режима рядом с параметром «Скорость» и выберите «Удалить черные полосы» или «Сжать по размеру», чтобы получить хорошее непрерывное видео. - Как повернуть видео в приложении Windows 10 Photos
Чтобы изменить ориентацию видео, добавьте его на шкалу времени и нажмите значок поворота или Ctrl + R , чтобы повернуть его на 90- градусов за раз. - Как удалить один клип с временной шкалы
Вы можете удалить отдельный клип с временной шкалы, щелкнув его и нажав значок корзины на панели инструментов. - Как удалить все клипы с временной шкалы
Если вам нужно полностью стереть временную шкалу, вместо этого нажмите три точки в дальнем правом углу панели инструментов и нажмите «Удалить все» . - Как отрегулировать громкость звука в редакторе Windows 10
Если у вас есть клипы из разных источников, скорее всего, они будут иметь разную громкость.Это может раздражать зрителя, но, к счастью, вы можете легко исправить это, щелкнув клип и переместив ползунок громкости, который появляется справа от его значка. - Как добавить тему в свой видеопроект
Для унифицированного внешнего вида вы можете использовать встроенный в видеоредактор Microsoft photos выбор тем. Чтобы получить к ним доступ, щелкните три точки в правом верхнем углу окна и выберите «Темы» . - Выберите тему и нажмите «Готово»
- Как изменить соотношение сторон видео
Просмотр видео в горизонтальной ориентации на телефоне может быть неприятным.Чтобы обрезать видео в Windows 10 до другого соотношения сторон, вы можете щелкнуть три точки и затем нажать «Пейзаж 16: 9> Сделать портрет» . Вы также можете переключиться с 16: 9 на 4: 3 или с одного из них на 16: 9. - Как добавить музыку (или пользовательский звук) к видео в Windows 10
Нажмите кнопку «Пользовательский звук» над предварительным просмотром видео, чтобы открыть меню звука. Вы также можете нажать «Фоновая музыка» , чтобы выбрать один из предустановок Microsoft. - Добавьте свой аудио- или музыкальный файл
Щелкните «Добавить аудиофайл» , перейдите к его местоположению и нажмите «Готово» , чтобы добавить его к видео. - Как сохранить и экспортировать окончательное видео
Теперь, когда вы внесли все необходимые настройки, вы можете нажать кнопку «Завершить видео» , чтобы начать процесс экспорта. - Выберите качество видео и нажмите «Экспорт»
- Назовите и сохраните свое творение
Убедитесь, что оно находится в безопасном месте, и нажмите «Экспорт» .В зависимости от длины вашего видео, вашего оборудования и того, насколько хорошо ваше оборудование, это может занять некоторое время. - Просмотр созданного видео
После завершения экспорта Windows 10 автоматически откроет готовый видеофайл для просмотра. Если все получилось не так, как вы планировали, нажмите «Показать при экспорте видео? Давай исправим. текст.
Если вы прошли весь этот урок, у вас должно быть довольно хорошее представление о том, как использовать оконный видеоредактор для управления вашими клипами.Однако, если вы просто хотите быстро повернуть видео, вы можете вместо этого ознакомиться с нашим специальным руководством. Вы также можете узнать, как установить только что созданное видео в качестве фона рабочего стола.
Объявление
Как редактировать файлы MOV в Windows 10
Формат файлаMOV — это видеоформат, разработанный Apple Inc., который отличается высокой степенью сжатия и качеством изображения. Его самая большая особенность — кроссплатформенность, что означает, что его можно использовать не только в macOS, но и в Windows, например Windows 10, Windows 8, Windows 7 и т. Д.Системы Microsoft Windows после 2009 года включают поддержку общих кодеков в MOV, таких как H.264 и AAC. Если ваши файлы MOV не могут открываться или редактироваться с помощью программного обеспечения Windows, они, вероятно, содержат несовместимые с Windows кодеки.
В таких случаях вы можете либо преобразовать MOV в h364, либо использовать программное обеспечение для редактирования видео, которое полностью поддерживает формат MOV. Итак, какой видеоредактор для Windows 10 полностью совместим с файлами MOV? Здесь рекомендуется Movavi Video Editor, полностью совместимый с файлами MOV.Он может помочь вам разделить и вырезать ненужные части, объединить короткие клипы, добавить переходы, добавить заголовки, добавить фоновую музыку и предоставить другие расширенные инструменты редактирования MOV. Получите бесплатную пробную версию, и мы обещаем, что вам понравится этот видеоредактор MOV для Windows 10 и более ранних версий.
Часть 1: Как редактировать файлы MOV в Windows 10 с помощью Best MOV Editor
Редактировать файлы MOV с помощью Видеоредактора Movavi очень просто. После установки и запуска этого видеоредактора Windows MOV его интуитивно понятный интерфейс впечатляет и работает как шарм.Всего несколько щелчков мышью, и ваше видео MOV будет готово для публикации. Обратите внимание, что QuickTime не требуется для редактирования файлов MOV с помощью Видеоредактора Movavi.
Шаг 1. Импорт файлов MOV
Перейдите на вкладку «Мультимедиа» слева и нажмите кнопку «Добавить файлы мультимедиа», чтобы открыть браузер, в котором выберите файлы MOV для редактирования. Удерживайте клавишу Ctrl, чтобы выбрать несколько файлов MOV одновременно. Если ваши файлы MOV находятся в папке, нажмите кнопку «Добавить папку», чтобы импортировать все файлы MOV в выбранную папку.Выбранные файлы MOV появятся на шкале времени, что означает, что они будут объединены автоматически.
Шаг 2. Редактирование файлов MOV по своему усмотрению
На этом этапе вы можете использовать все типы инструментов для редактирования видео по своему усмотрению.
- Как разделить файлы MOV : переместите указатель воспроизведения в желаемое положение клипа MOV на шкале времени и нажмите кнопку «Ножницы», чтобы разделить клип. Нажмите клавишу Delete на клавиатуре, чтобы удалить ненужные части.Подробнее >>
- Как обрезать файлы MOV : выделите клип MOV на шкале времени и нажмите кнопку «Обрезать», чтобы открыть инструмент для обрезки видео, в котором перетащите маркеры в средстве просмотра, чтобы выбрать размер экрана, и нажмите «Применить». Подробнее >>
- Как сделать файлы MOV ярче : выберите клип MOV на шкале времени и нажмите кнопку «Настройка цвета» (черно-белая), чтобы открыть инструменты настройки цвета. Щелкните «Ручная настройка», чтобы увидеть инструмент «Яркость».Перетащите ползунок, чтобы сделать видео ярче.
- Как добавить водяной знак к файлам MOV : Вы можете использовать функцию наложения, чтобы добавить слой водяного знака к выбранным файлам MOV. Это полезно для защиты вашего видео и продвижения вашей компании или бренда с помощью видео. Подробнее >>
- Как добавить музыку в файлы MOV : Вы можете добавить свою собственную музыку или использовать встроенную бесплатную музыку, чтобы ваши файлы MOV звучали лучше. Читать >>
Шаг 3.Экспорт файлов MOV в желаемые форматы
Когда редактирование MOV завершено, пришло время экспортировать клипы MOV в желаемые форматы. Поддерживаются все распространенные форматы видео, включая MP4, WMV, AVI, FLV, MOV, MKV и т. Д.
Часть 2: Может ли Windows 10 открывать файлы MOV?
Чтобы ответить на этот вопрос, вы должны сначала узнать, что означает MOV. На самом деле это медиа-контейнер, который может включать видео, аудио и даже изображения, сжатые с помощью поддерживаемых кодеков.Вы можете рассматривать его как zip-архив, содержащий много типов файлов. В настоящее время наиболее распространенные файлы MOV содержат видео h364, видео и аудио AAC. Windows 10 может открывать большинство файлов MOV по умолчанию без необходимости устанавливать QuickTime.
Однако для файлов MOV с неподдерживаемыми кодеками Windows 10 не может их открыть. Сначала вам нужно преобразовать его с помощью приличного видео конвертера. В качестве альтернативы вы можете установить сторонние проигрыватели MOV, такие как VLC, PotPlayer, KMPlayer и т. Д.
Обратите внимание, что установка QuickTime для Windows не поможет решить проблему. Напротив, это может привести к атаке вашего компьютера хакерами, поскольку Apple перестала обновлять QuickTime для Windows и в QuickTime для Windows были обнаружены ошибки безопасности.Apple предлагает вам удалить QuickTime для Windows.
Часть 3: Какое программное обеспечение для редактирования видео поддерживает файлы MOV?
MOV — один из самых популярных медиаформатов на рынке. Он поддерживается большинством программ для редактирования видео Windows. Однако кодеки внутри файлов MOV могут не поддерживаться вашим видеоредактором. Насколько нам известно, Movavi Video Editor и Wondershare Filmora обеспечивают лучшую совместимость с MOV и другими форматами файлов. На данный момент эти две программы для редактирования видео — ваш лучший выбор.
MOV Монтаж видео в Windows Заключение
В настоящее время сам формат файла MOV хорошо поддерживается большинством создателей видео. Если вы не можете открывать или редактировать файлы MOV в Windows 10, возможно, они содержат необычные кодеки. Для решения вашей проблемы рекомендуется два решения. Конвертируйте MOV или получите хороший видеоредактор. Если вы просто хотите воспроизводить файлы MOV в Windows, лучше использовать конвертер видео. В противном случае получите видеоредактор MOV, такой как Movavi Video Editor, который также может помочь вам конвертировать видео MOV, помимо мощных инструментов для редактирования видео.
На самом деле, люди также могут обнаружить, что он не может воспроизводить и редактировать файлы MOV на Mac. Причина та же, что и в Windows. Movavi Video Editor поддерживает Windows и Mac. Это хороший выбор, соответствующий вашим потребностям при воспроизведении и редактировании файлов MOV. Узнайте больше об этом видеоредакторе MOV, посмотрев видео ниже.
VN — Видеоредактор для ПК с Windows и Mac: Скачать бесплатно (2021)
Основные характеристики
Последняя версия: 0.5
Что делает VN — Video Editor? С помощью VN (мобильный телефон и macOS) можно легко систематизировать отснятый материал и создавать фантастические видеоролики. Множество моментов, которые вы сфотографировали или записали, станут еще более привлекательными при редактировании с помощью VN. Вы можете легко редактировать видео 4K, создавать видео высокого качества и получать удовольствие от творчества.Гуманизированная и удобная операция • Вы получаете то, что видите: в редакторе VN вы можете видеть, что большинство инструкций по редактированию отображаются на дорожке, мгновенно реагируя на ваши потребности. • Многодорожечное редактирование: в VN можно добавить многодорожечный материал для использования с анимацией по ключевым кадрам для большего удовольствия. • Расширение интерфейса: пользовательский интерфейс хорошо оснащен расширяемыми функциями и плавно работает на ваших экранах, экономя вам больше места! Более легкое редактирование • Гибкое управление: использовать VN для редактирования видео очень просто.Все, что вам нужно сделать, это просто выбрать видеоклипы, добавить музыку, спецэффекты и субтитры. VN также поддерживает 4K, помогая создавать видео с высоким разрешением. Кроме того, вы можете использовать такие функции, как режим «картинка в картинке», маскирование и наложение, чтобы сделать ваше видео более креативным. • Беспрепятственное соединение: VN (мобильный телефон и macOS) разработаны для бесперебойной работы. Вы можете начать редактировать видео на своем iPhone, а затем использовать AirDrop, чтобы легко переносить работы между iPad или Mac для завершения редактирования. • Сохранение черновика: VN поддерживает неразрушающее редактирование и автоматически сохраняет каждый шаг операции для вас, позволяя редактировать незаконченные видео по своему усмотрению.Аудио монтаж • BeatsClips: вы можете отметить ритм, просто коснувшись значка, что позволит вашим видеороликам перейти к фоновой музыке. • Многосегментное редактирование: музыка появляется и исчезает, с легкостью создавая эффекты J Cut и L Cut. Более эффективный материал • Бесплатный импорт: VN поддерживает импорт большего количества бесплатных материалов. Вы можете легко импортировать и использовать музыку, звуковые эффекты, шрифты, фильтры LUT и материалы наклеек через zip, что может легко улучшить вашу рабочую станцию для редактирования видео. • Эффективное управление: вы можете создавать папки мультимедиа для управления материалами по своему желанию.Вам будет удобно классифицировать материалы более эффективно. Кинофильтр • Предустановленные фильтры: VN поставляется с некоторыми фильтрами, которые делают ваше видео более кинематографичным, добавляя вашему фильму немного блокбастерных ощущений. • Импорт фильтров LUT. Вы также можете импортировать большое количество ФИЛЬТРОВ LUT с YouTube или Google, чтобы сделать свои видео на шаг ближе к идеалу. Классные спецэффекты • Curved Speed: помимо изменения скорости по вашему желанию, VN также поддерживает CURVED SPEED, с помощью которой можно легко добиться высокодинамичных эффектов.Более того, VN предлагает вам 6 предустановленных кривых. • Анимация по ключевым кадрам: добавляя ключевые кадры к видео, изображениям, наклейкам, тексту и другим материалам, вы можете легко создавать эффекты анимации. VN также встраивает 19 видов пресетов «анимации». • Стоп-кадр: выберите любой кадр вашего видео и коснитесь значка, чтобы создать изображение 1,5 секунды, чтобы создать эффект временной паузы. Творческий текстовый эффект • Встроенные субтитры: VN имеет множество встроенных стилей субтитров, размер, положение и угол текста можно регулировать произвольно.Цвет текста можно выбрать по своему усмотрению. • Редактирование текста: редактирование текста настолько удобно, что вы можете изменить продолжительность текста, разделить текст и многое другое. • Импорт шрифтов: вы можете импортировать любые шрифты, которые вам нравятся. Обмен в высоком качестве • Настраиваемые параметры: вы можете настроить разрешение экспорта, частоту кадров, скорость передачи данных, разрешение экспорта 4K и видео со скоростью 60 кадров в секунду. • Быстрый экспорт: скорость экспорта довольно впечатляющая, после этого вы можете мгновенно поделиться им на YouTube или TikTok! Системные требования: macOS 10.15,6 или выше. Если при использовании VN возникнут какие-либо ошибки или предложения, свяжитесь с нами для обратной связи, мы будем рады вам помочь. Электронная почта: [электронная почта защищена] Instagram: @ vn.mac FaceBook: @vnvideoeditorapp Twitter: @vnvideoeditor Официальный веб-сайт: https://www.vlognow.me
Скачать для MacOS — server 1 -> FreeWindows 10 video editor documentation
Windows 10 имеет встроенный видеоредактор, который может выполнять основные задачи редактирования, включая обрезку, склейку и добавление текстовых наложений.В этом документе будут изложены шаги, необходимые для выполнения этих задач. Ищите красные стрелки на изображениях, чтобы показать, где в интерфейсе найти определенные функции.
Обрезка видеоклипа
Обрезка видеоклипа означает удаление части начала или конца видеоклипа.
- Щелкните правой кнопкой мыши видеоклип в окне проводника Windows или на рабочем столе. Наведите указатель мыши на опцию «Открыть с помощью…» и выберите Фото
- Видео откроется в приложении Photos и начнется воспроизведение.Найдите Get Creative Button в верхней строке меню и щелкните по ней, чтобы открыть раскрывающееся меню. Выберите в этом меню Trim .
- В открывшемся окне перетащите два белых маркера на панели воспроизведения, чтобы выбрать часть видео, которую вы хотите сохранить. Перетаскивание синего значка булавки позволит просмотреть то, что отображается в этом разделе видео, или нажмите кнопку воспроизведения, чтобы воспроизвести выбранный фрагмент видео.
- Нажмите кнопку Сохранить как , чтобы сохранить обрезанный видеоклип.Дайте клипу имя и найдите предпочтительное место для сохранения. Нажмите кнопку Сохранить .
Разделение и вырезание видеоклипа
Разделение клипа означает его разрезание в выбранной точке, разделение на два меньших клипа. Разрезание клипа означает разделение клипа на два меньших зажима с целью удаления одного из зажимов.
- Щелкните правой кнопкой мыши видеоклип в окне проводника Windows или на рабочем столе. Наведите указатель мыши на опцию «Открыть с помощью…» и выберите Фото
- Видео откроется в приложении Photos и начнется воспроизведение.Найдите Get Creative Button в верхней строке меню и щелкните по ней, чтобы открыть раскрывающееся меню. Выберите Создать видео с текстом в этом меню.
- В открывшемся окне появится запрос с запросом имени проекта, введите любое подходящее имя и нажмите OK .
- В нижней части окна нажмите кнопку Разделить .
- В открывшемся окне перетащите синий маркер в то место, где требуется разделение.На правой панели будет отображаться длина каждого из клипов, которые были разделены. Для продолжения нажмите Готово .
- Удалите ненужные части видео с временной шкалы, щелкнув левой кнопкой мыши по нежелательному клипу и нажав клавишу Delete на клавиатуре или щелкнув правой кнопкой мыши нежелательный клип и нажав Удалить этот видеоклип
- Чтобы сохранить разделенный видеоклип, нажмите Finish Video в правом верхнем углу окна редактора.В появившемся окне выберите желаемое качество и нажмите Экспорт . Дайте клипу имя и найдите желаемое место для сохранения. Нажмите Сохранить .
Добавление текстовых наложений к видеоклипу
Добавление текстовых наложений к видеоклипу определяется как отображение текстового поля над указанной частью видео для расширения деталей, упомянутых в клипе.
- Щелкните правой кнопкой мыши видеоклип в окне проводника Windows или на рабочем столе.Наведите указатель мыши на опцию «Открыть с помощью…» и выберите Фото
- Видео откроется в приложении Photos и начнется воспроизведение. Найдите Get Creative Button в верхней строке меню и щелкните по ней, чтобы открыть раскрывающееся меню. Выберите Создать видео с текстом в этом меню.
- В открывшемся окне появится запрос с запросом имени проекта, введите любое подходящее имя и нажмите OK .
- В нижней части окна нажмите кнопку Text .
- В открывшемся окне переместите черно-синий маркер в то место, где должен отображаться текст. Измените продолжительность отображения текста, перемещая синие маркеры, чтобы инкапсулировать период отображения текста.
- Введите желаемый текст в текстовое поле в правой части окна, а также стиль и макет. Клип можно воспроизвести в этом окне для обеспечения точности.Когда все будет готово, нажмите кнопку Done .

 В этом случае редактор не просто откроется, но и автоматически будет создан новый проект в нем.
В этом случае редактор не просто откроется, но и автоматически будет создан новый проект в нем. Теперь с помощью зажатой левой кнопки мыши перетаскиваем его в раскадровку. Сюда потом можно добавить второй и последующие файлы, при необходимости, меняя их порядок.Примечание: чтобы удалить проект из библиотеки, кликаем по нему, чтобы выбрать (должна отображаться галочка в верхнем правом углу), щелкаем по троеточию, затем – по значку корзины. Здесь же есть возможность добавить его в раскадровку (вместо перетаскивания). Удаляется видеофрагмент из раскадровки так же, как и из библиотеки – выбираем его и жмем соответствующий значок.
Теперь с помощью зажатой левой кнопки мыши перетаскиваем его в раскадровку. Сюда потом можно добавить второй и последующие файлы, при необходимости, меняя их порядок.Примечание: чтобы удалить проект из библиотеки, кликаем по нему, чтобы выбрать (должна отображаться галочка в верхнем правом углу), щелкаем по троеточию, затем – по значку корзины. Здесь же есть возможность добавить его в раскадровку (вместо перетаскивания). Удаляется видеофрагмент из раскадровки так же, как и из библиотеки – выбираем его и жмем соответствующий значок. В качестве примера давайте добавим текст, щелкнув по соответствующей кнопке.
В качестве примера давайте добавим текст, щелкнув по соответствующей кнопке.

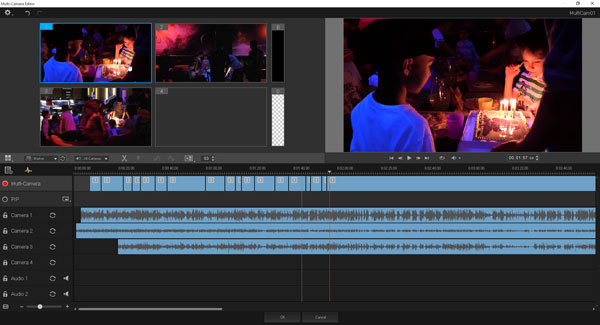
 Снимите флажок, если вы не хотите, чтобы это произошло
Снимите флажок, если вы не хотите, чтобы это произошло