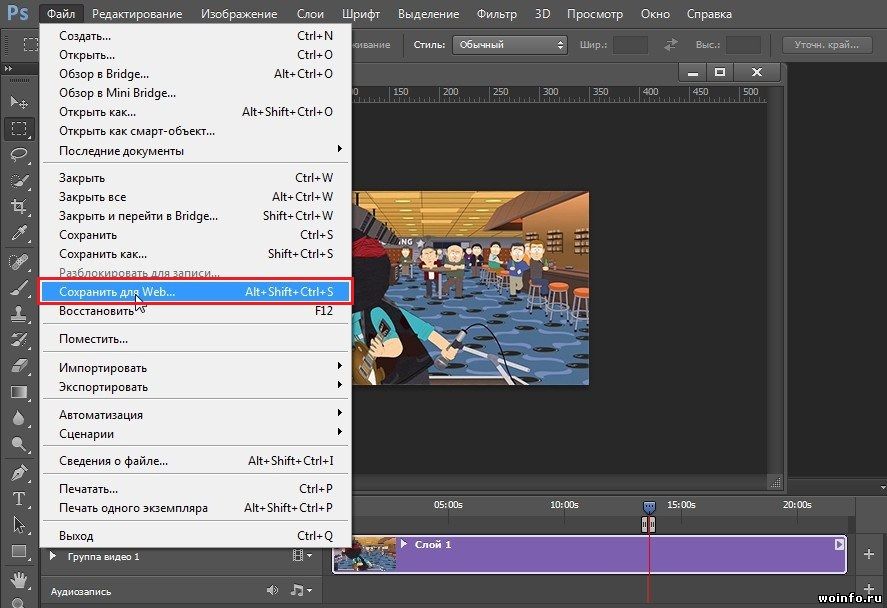GIF-анимация из онлайн видео (HTML 5)
На сегодняшний день GIF-анимация очень популярна в социальных сетях, и с каждым днем все больше сайтов поддерживают возможность прикрепления гифок к сообщениям в переписке и к комментариям. Статья посвящена тому, как, просматривая видео в браузере, самому сделать GIF-анимацию интересного момента на видео, используя только браузер Mozilla Firefox, чтобы потом поделиться с друзьями.
Для браузера Mozilla Firefox разработано отличное дополнение MakeGIF Video Capture, позволяющее сохранить выбранный фрагмент видео в GIF-анимацию. Дополнение работает на сайтах, где воспроизведение потокового видео реализовано с использованием технологии HTML 5 (если у Вас Windows 7 или выше, то Вы уже просматриваете потоковое видео стандарта HTML 5 практически на каждом сайте, включая YouTube).
Настройка Mozilla Firefox
Скачать и установить дополнение можно с официального сайта дополнений Mozilla.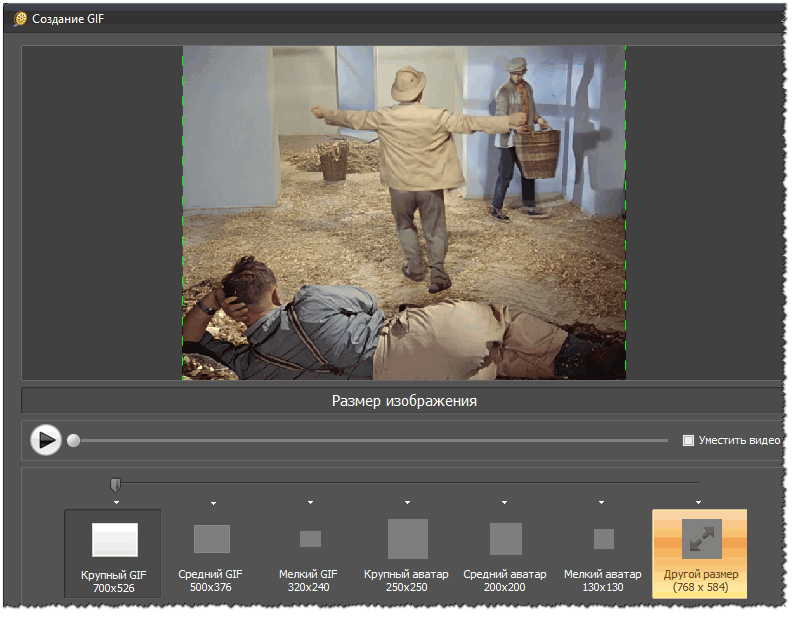
После установки дополнения нужно вынести его иконку на панель инструментов браузера Mozilla Firefox. Для этого нажмите на кнопку меню и выберите опцию «Изменить», перетащите кнопку дополнения в любое желаемое место на панели инструментов браузера и нажмите на кнопку «Выход из настройки».
Создание GIF-анимации
Зайдите на нужный сайт и запустите видео во встроенном проигрывателе сайта. Нажмите на паузу в том месте, где будет начало будущей анимации.
Настройки в MakeGIF video capture
Нажмите на кнопку дополнения, на появившейся панельке нажмите на опцию «Capture Settings», чтобы развернуть список опций видеозахвата.
В списке можно настроить качество (Quality), разрешение по ширине в пикселях (Size), частоту кадров анимации в секунду (Capture FPS), максимальное количество захваченных кадров видео (Max Frames), а также обрезку картинки видео (Crop).
Обрезка картинки
Если Вы хотите сделать анимацию полной картинки видео, пропустите этот шаг.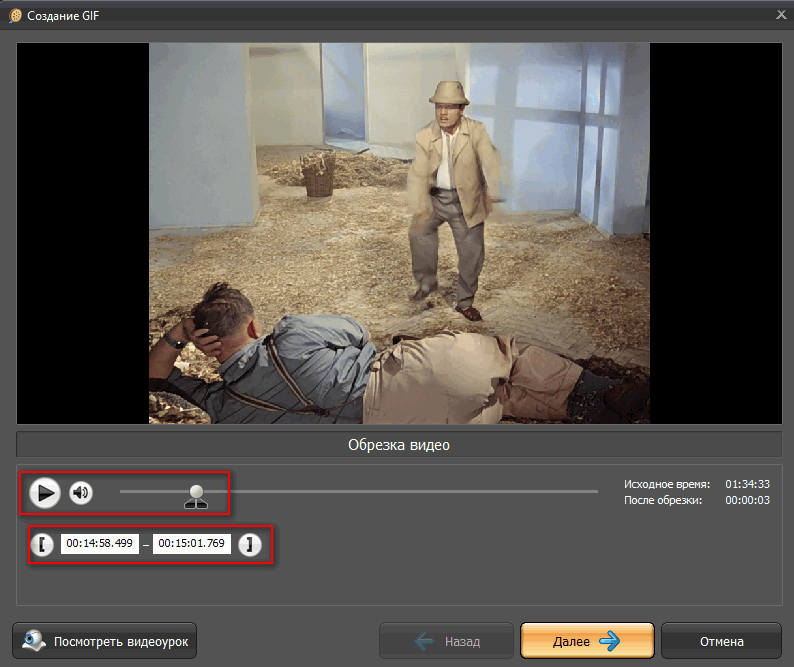
Чтобы обрезать картинку нажмите напротив опции «Crop» на опцию «Apply/Cancel». На экране видео появится рамка кадрирования. Ее можно растянуть или сжать, если потянуть за нижний правый уголок, или передвинуть.
Захват видео
Нажмите на кнопку «Start», видео автоматически продолжит воспроизводиться и будет происходить захват кадров. В момент прохождения через конец будущей анимации нажмите «Done» чтобы закончить захват кадров.
Если Вам нужно сделать анимацию из нескольких фрагментов видео нажмите на кнопку «Pause» на панели дополнения, подождите, когда будет проигрываться второй фрагмент, и выполните захват кадров нажав в начальный и конечный моменты воспроизведения второго фрагмента на кнопки «Start»и «Pause» соответственно.
После нажатия на кнопку «Done» захваченный видеофрагмент будет воспроизводиться в собственном плеере дополнения.
В разделе «Frame options» можно добавить текст внизу кадра в нужный момент времени, настроить проигрывание в обратном направлении, ускорить замедлить проигрывание кадров.
Если нажать на кнопку «Share», то файл гифки загрузится на сайт разработчика, и можно будет поделиться ссылкой на анимацию.
P.S. Аналогичное дополнение разработано и для браузера Chrome.
Легко записать скринкаст и поделиться им в формате GIF онлайн — Интернет И Социальные Сети
Обмен циклом, движущиеся картинки онлайн. Если честно, GIF не лучший формат для такого рода вещей. Я уверен, что вы уже знаете — GIF — это то, что вы видите в топ-10 вещей, которые вы должны чувствовать, если вы — человек. Вы также знаете, что GIF-изображения обычно размыты, имеют пиксели и не очень хороши, когда речь идет о точной цветопередаче.
Изображение через Shutterstock
Но почему-то это стало стандартом. Он работает везде, от настольных браузеров до iPhone, Android и даже таких приложений, как Flipboard. Такие сервисы, как Imgur и даже Google, пытаются улучшить GIF, но на данный момент наш пиксельный, медленный, тяжелый и зацикленный друг здесь, чтобы остаться.
Такие сервисы, как Imgur и даже Google, пытаются улучшить GIF, но на данный момент наш пиксельный, медленный, тяжелый и зацикленный друг здесь, чтобы остаться.
Одним из способов эффективного использования GIF-файлов является учебное пособие. Это лучше, чем изображения, оно постоянно повторяется, не требует взаимодействия (например, видео) и не имеет звука (поэтому это не раздражает).
GIF-это весело: Помимо производительности, GIF-файлы — это просто удовольствие. Узнайте о лучших Расширения Chrome и iOS-приложения для поиска GIF-файлов, Вы можете создавать GIF из фотографий и видео прямо на вашем iPhone. И конечно есть GIF-клавиатуры для iOS 8.
Используйте случаи для обмена GIF-скринкастами
GIFcasts. Это слово или я просто придумал это? (Видимо, я опаздываю на вечеринку.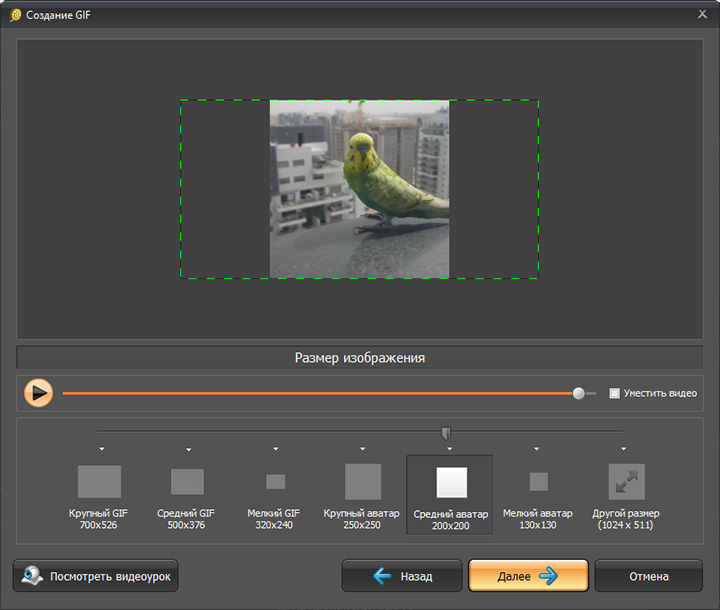 Домен gifcasts.com уже занят, но по какой-то причине используется для демонстрации роскошных постельных принадлежностей).
Домен gifcasts.com уже занят, но по какой-то причине используется для демонстрации роскошных постельных принадлежностей).
Это не только блоги с практическими рекомендациями, подобные нашим, которые могут использовать GIF-файлы для помощи зрителям. Это хороший способ показать кому-то далеко, как сделать что-то конкретное.
Нужно обменяться дизайном / критикой пользовательского интерфейса? Покажите им проблему с GIF-файлами. Нужно показать маме, как открыть этот документ Word? Отправь ей ссылку с GIF. Он будет воспроизводиться в браузере — загрузка не требуется.
Лучшие инструменты для записи GIF скринкастов
Перечисленные здесь инструменты предназначены для записи скринкастов и мгновенного обмена ими в формате GIF с кем-либо через Интернет по ссылке. Если вы хотите записывать скринкасты с большим количеством функций и контроля, вы можете рассмотреть другие варианты.
CloudApp
CloudApp (только для Mac) — отличный инструмент для создания скриншота и публикации его в сети. Если вы используете CloudApp 3 и выше, вы можете сделать это и для записи экрана. Нажмите глобальное сочетание клавиш (или выберите параметр в строке меню), выберите область на экране и начните запись.
Если вы используете CloudApp 3 и выше, вы можете сделать это и для записи экрана. Нажмите глобальное сочетание клавиш (или выберите параметр в строке меню), выберите область на экране и начните запись.
Когда вы закончите, скринкаст будет преобразован в GIF и загружен в вашу учетную запись CloudApp. Ссылка на GIF будет отправлена в ваш буфер обмена, чтобы вы могли вставить ее в любое место.
Если все, что вам нужно, — это делиться с кем-то гифкастами через Интернет, CloudApp — лучший и самый простой способ сделать это.
RecordIt
RecordIt это приложение для записи экрана для Mac и Windows, которое поставляется с поддержкой GIF. С помощью приложения вы можете записывать свой экран в течение 5 минут (это для видео). Скринкаст будет загружен на серверы RecordIt, где вы сможете поделиться им как в видео, так и в формате GIF.
Я проверил это на Mac. Вы можете начать запись, нажав утилиту строки меню, выбрав область и нажав Стоп кнопка в строке меню, когда закончите.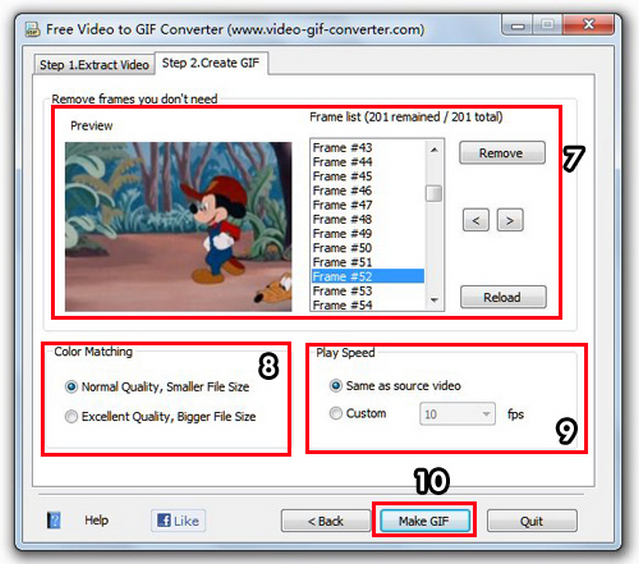
Затем приложению потребуется несколько секунд для кодирования и загрузки видео и GIF. Затем вы получите уведомление. Вы можете нажать на баннер, чтобы просмотреть видео в Интернете. Также есть кнопка GIF и кнопка Tweet.
Ваши гифкасты
Вы записали какие-нибудь славные гифкасты? Поделитесь с нами в комментариях ниже.
Легко конвертировать YouTube видео в GIF-анимацию онлайн
Часто вам хочется превратить видео в файл GIF. Может быть, вы хотите передать короткий клип по офису, чтобы никто не был уволен за просмотр YouTube. Возможно, вы хотите создать отличную иконку для аватара. Или, может быть, вы хотите создать идеальный GIF для вашего Tumblr. Есть много причин, чтобы захотеть попробовать это, но большинство людей просто не понимают, насколько это легко.
Есть много бесплатных инструментов, которые вы можете использовать онлайн, чтобы помочь вам конвертировать клип YouTube в анимацию GIF. Это действительно очень легко сделать, и вы будете делать множество своих собственных клипов в кратчайшие сроки.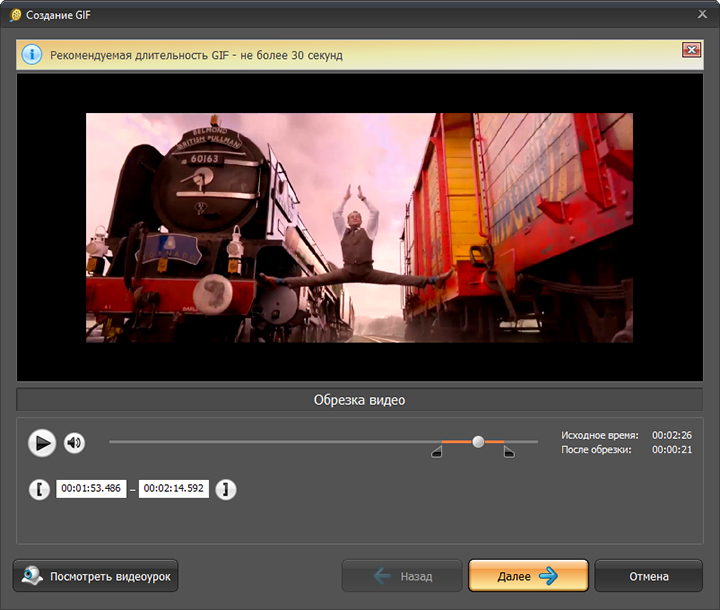
1. Скачать клип на YouTube
Существует множество способов загрузки клипов YouTube. Здесь, в , мы снова и снова писали о наших любимых, включая MiniTube , DownThemAll и BYTubeD загрузчиков захвата видео загрузчиков , KeepVid , Kiss YouTube и V Downloader Вы даже можете прыгнуть прямо на второй шаг и использовать Zamzar, чтобы сделать оба шага, если хотите.
Мой любимый загрузчик YouTube — Easy YouTube Video Downloader для Firefox (также известный как Best Video Downloader ), поэтому я расскажу вам весь процесс с использованием этого расширения.
Клип, который я возьму, от Cyriak , называется « Коровы и коровы и коровы» . Мы получим видео в формате FLV, потому что его легко конвертировать в GIF. Загрузчик YouTube делает все это за вас, правда. Если вам не нравится это расширение или вы не используете Firefox, просто попробуйте один из многих других вариантов, упомянутых выше. Они все одинаково просты в использовании.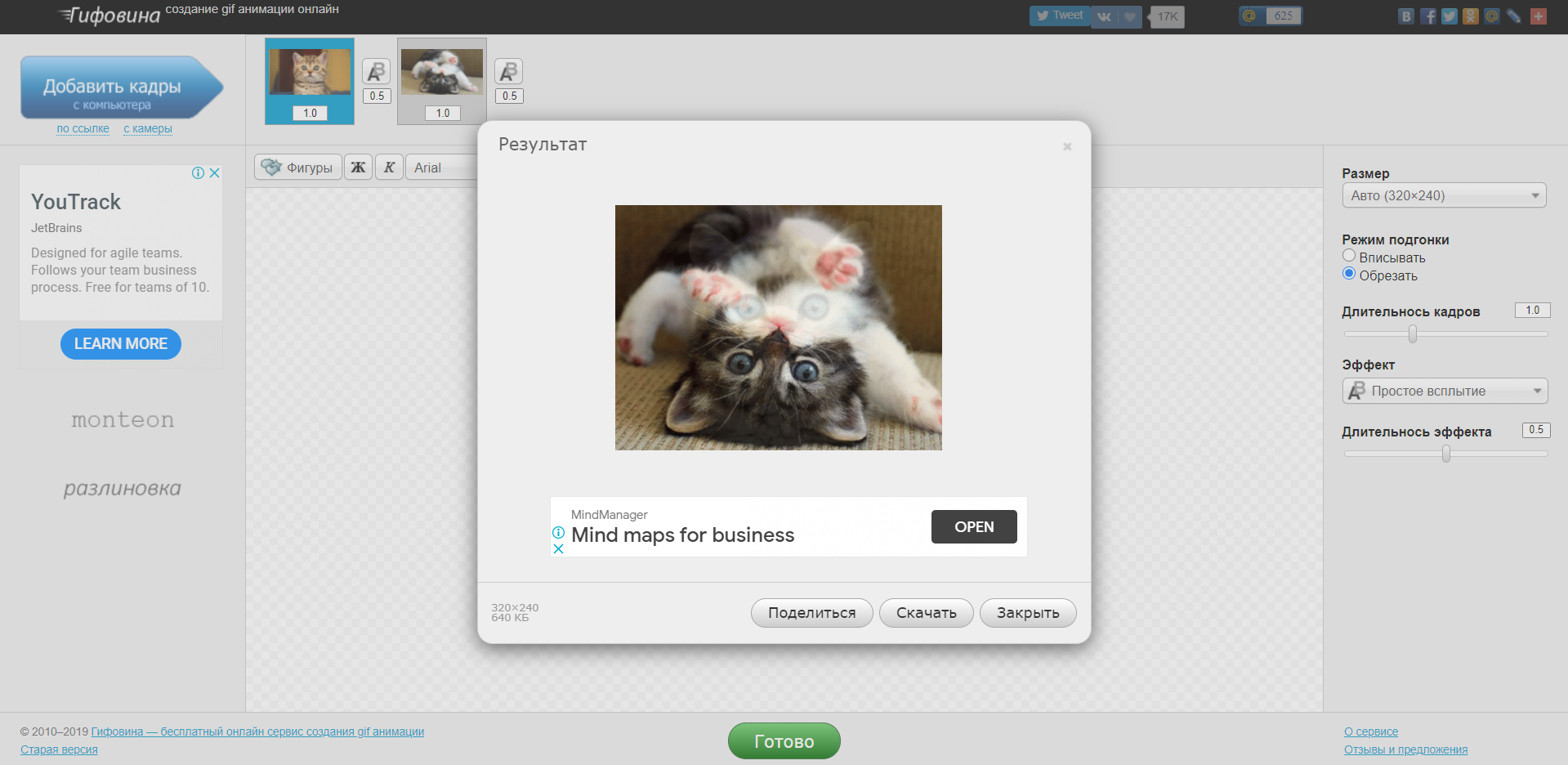
2. Конвертируйте файл фильма FLV в анимацию GIF
Это еще один простой процесс, который можно сделать с помощью бесплатных онлайн-инструментов. Самые простые онлайн-инструменты для работы — это Zamzar и GifNinja .
И Zamzar, и GifNinja фактически позволяют вам загружать файл FLV-фильма и конвертировать его с помощью своего веб-интерфейса. Нет необходимости загружать какие-либо программы вообще. Просто скажите ему, в какой файл конвертировать, и в случае с Замзаром, укажите, в какой формат конвертировать и на какой адрес электронной почты отправить ссылку для скачивания.
На самом деле, вы даже можете использовать Zamzar для загрузки видео с YouTube напрямую, просто вставив URL-адрес. Это избавит вас от загрузки и выгрузки файла, но поскольку у многих людей есть веские причины для выбора своего любимого загрузчика, такие как качество, желание загружать целые плейлисты за один раз или желание сохранить копию для себя, этот шаг был оставлен в.
Теперь просто подождите, и GifNinja или Zamzar создадут вашу GIF-анимацию. Zamzar отправит вам ссылку на скачивание GIF, которая обычно занимает всего несколько минут.
Подробнее о конвертации видео
Мы любим конвертировать видео здесь в , так что много было написано на эту тему раньше. Вот некоторые другие идеи, которые вы могли бы попробовать, чтобы конвертировать в различные форматы.
Завтра Дейв покажет вам, как делать GIF-изображения с помощью приложения для iPhone.
Для чего вы используете GIF-анимацию? Что вы обычно конвертируете и почему?
Как сделать и добавить gif из видео youtube онлайн
С каждым днем пользователи YouTube открывают для себя все новые и новые возможности.
Это неудивительно, ведь каждый день происходят какие-то доработки и обновления, призванные сделать сервис ещё лучше……………….
Основным элементом сервиса являются видеоролики. Каждый пользователь может поделиться незабываемыми моментами из жизни и при этом заработать неплохие деньги…………………….:no_upscale()/cdn.vox-cdn.com/uploads/chorus_image/image/47472748/g.0.0.png) .
.
1. В этой статье мы расскажем, как сделать красивую gif анимацию из видео всего в несколько кликов прямо в интерфейсе YouTube
2. А также рассмотрим, какие программы могут использоваться для этих целей ↓↓↓
Методы по созданию
• Анимация — представляет собой динамический графический файл, который состоит из отдельных картинок, которые расположены последовательно.
В отличие от обычных видео, анимации могут воспроизводиться автоматически и для этого не нужен медиаплеер.
Пример красивой Гифки ↓↓↓
Единственный недостаток — такие изображения не имеют звука, а их воспроизведение осуществляется непрерывно и циклически.
Каждый пользователь ПК может сделать анимацию из набора различных картинок. Для этого потребуется специальный софт. Сейчас для создания анимаций используют различные ролики. Такими небольшими роликами всегда можно поделиться с друзьями и близкими, а также добавить на сайт или в социальную сеть.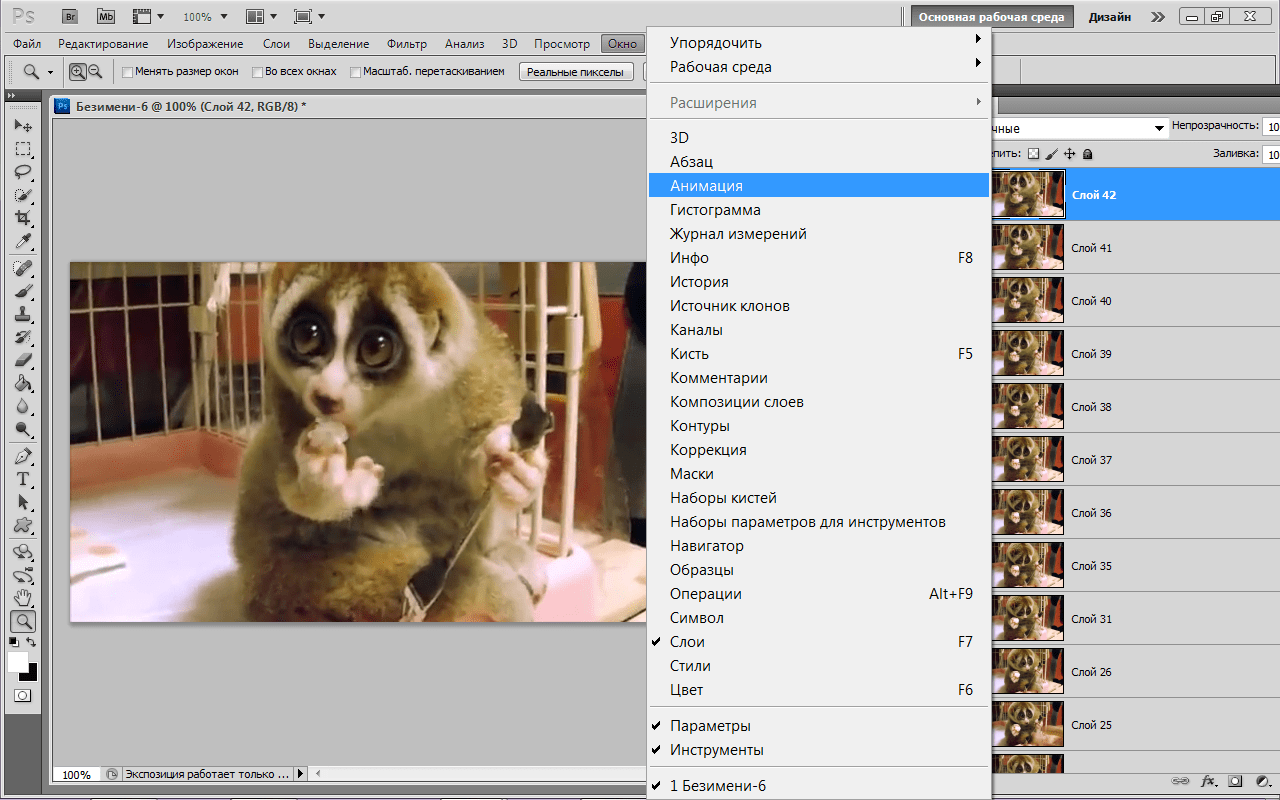
Давайте рассмотрим несколько способов, как сделать анимацию из видео на YouTube:
- Самый простой способ — воспользоваться специальным сервисом непосредственно на YouTube;
- Также в сети можно найти десятки сторонних сервисов (например, чтобы найти несколько популярных утилит, введите в поиск «make gif from video YouTube».
3 простых шага: делаем Гифку легко и быстро
• Ещё в 2014 году анонсировали удобную функцию, как сделать gif из видео на YouTube.
Утилита интегрирована непосредственно в сервис, поэтому потребуется всего несколько минут, чтобы создать любую анимацию: ↓↓↓
- откройте интересующий вас ролик и откройте пункт «Поделиться»;
- теперь вы можете создать gif онлайн из видео YouTube;
- выберите необходимый отрезок из видео и нажмите «Сохранить».
Теперь вы можете разместить анимацию на стороннем сайте или на компьютере.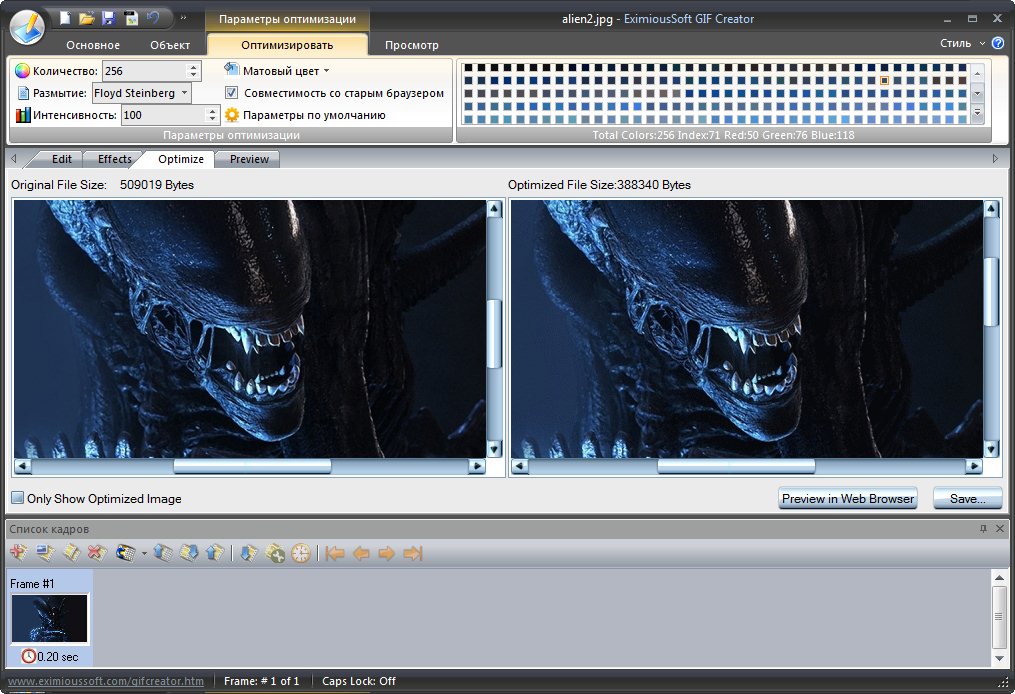 Для этого необходимо указать имя файла (например, youtube 2 gif) и сохранить.
Для этого необходимо указать имя файла (например, youtube 2 gif) и сохранить.
После этого YouTube предложит предварительно оценить результат и добавить анимацию на сайт и прочее.
Другие способы создания
Как уже оговаривалось, существуют и другие сервисы, при помощи которых можно сделать gif из Youtube онлайн.
Чаще всего используют различные сторонние программы и онлайн сервисы: ↓↓↓
- Make Gif — самый простой и доступный сервис, позволяющий сделать анимацию из видео Youtube онлайн. Помимо этого, программа может делать анимированные картинки из других источников, а также использоваться, как хостинг для файлов.
- Video To Gif online — позволяет делать анимации из роликов на YouTube. Для этого нужно скопировать ссылку в поисковую строку в центральной части сайта.
- Imgflip — может создать анимации из самых популярных видеохостингов. Также можно добавить видеофайл из компьютера.

- GIFSoup — бесплатный сервис с отличным интерфейсом. Содержит большую коллекцию готовых gif анимаций.
- Picasion — преимущество такого сервиса, что вы можете настраивать разрешение, а также загружать видео из веб-камеры.
- GIMP — десктопное приложение, при помощи которого вы можете создавать gif шапки для YouTube, а также различные другие графические файлы.
- GIFBrewery — это ещё одна популярная программа с интуитивным интерфейсом и широким функционалом. Здесь вы можете создавать анимации практически любой сложности.
- Loopcam — это удобное приложение, при помощи которого можно создавать gif прямо на мобильном телефоне. Вас порадуют приятные визуальные эффекты, а также отличный набор функций.
• Все эти утилиты представлены в сети в свободном доступе, поэтому добавьте название в поисковик, переходите на официальный сайт и создавайте интересные анимации из видео YouTube.
Также специально для тех, кто хочет превратить видео в gif файл, мы можем порекомендовать такие программы и сервисы:
- gif to mp4 — это простой сервис, который позволит сконвертировать анимацию, но, к сожалению, видео будет без звука;
- convertio.
 co — очень простой сервис, который позволяет превратить анимацию в AVI или MP4 файл. Также на сервисе есть и другие конвертеры.
co — очень простой сервис, который позволяет превратить анимацию в AVI или MP4 файл. Также на сервисе есть и другие конвертеры.
Таким образом, в этой статье мы детально рассмотрели, как сделать gif анимацию с видео и наоборот.
Как сделать гифку из видео онлайн, с телефона и в Photoshop
Выражение эмоций с помощью гифок (GIF), можно назвать идеальным. Эти анимированные изображения могут сказать больше, чем тысяча слов или обычный смайлик, и они более удобные, чем видео. Задумывались, как делают гифки? Сегодня я покажу вам как делать GIF-изображения. После этого урока вы сможете сами создать вирусную гифку.
Сделайте гифку онлайн
Огромное количество автоматизированных онлайн сервисов могут создавать гифки. Среди них Ezgif , Gfycat и Giphy. В этой инструкции я буду использовать последний, которой уже давно считается непобедимым чемпионом GIF. Вероятно это из-за его огромной библиотеки, простотой использования и качеством. Сервис позволяет легко делиться своей гифкой с другими, что делает Giphy постоянно растущей машиной GIF.
Сервис позволяет легко делиться своей гифкой с другими, что делает Giphy постоянно растущей машиной GIF.
Процесс создания такой же как и у других аналогичных онлайн сервисов для создания гифок. Но давайте распишем по шагам:
- С помощью любого браузера зайдите на сайт Giphy.com.
- Нажмите на Create в правом верхнем углу, чтобы зайти в GIF Maker .
- Вы увидите три варианта создания гифок — это из изображения и видео, которые нужно загрузить. Кроме этих двух, можно указать любую ссылку на онлайн-видео, например, Youtube или Vimeo. Видео должно быть менее 100 Мб или 15 сек.
- С помощью ползунков выберите время начала и продолжительность гифки.
- Нажмите Continue to Decorate. Теперь гифку можно украсить подписью, наклеек или применить фильтры.
- Выберите Continue to Upload, когда закончите.
- Добавьте теги и нажмите Upload to GIPHY.
У вас должно получиться, что-то типа этого:
Сделайте гифку на телефоне
Это было достаточно просто.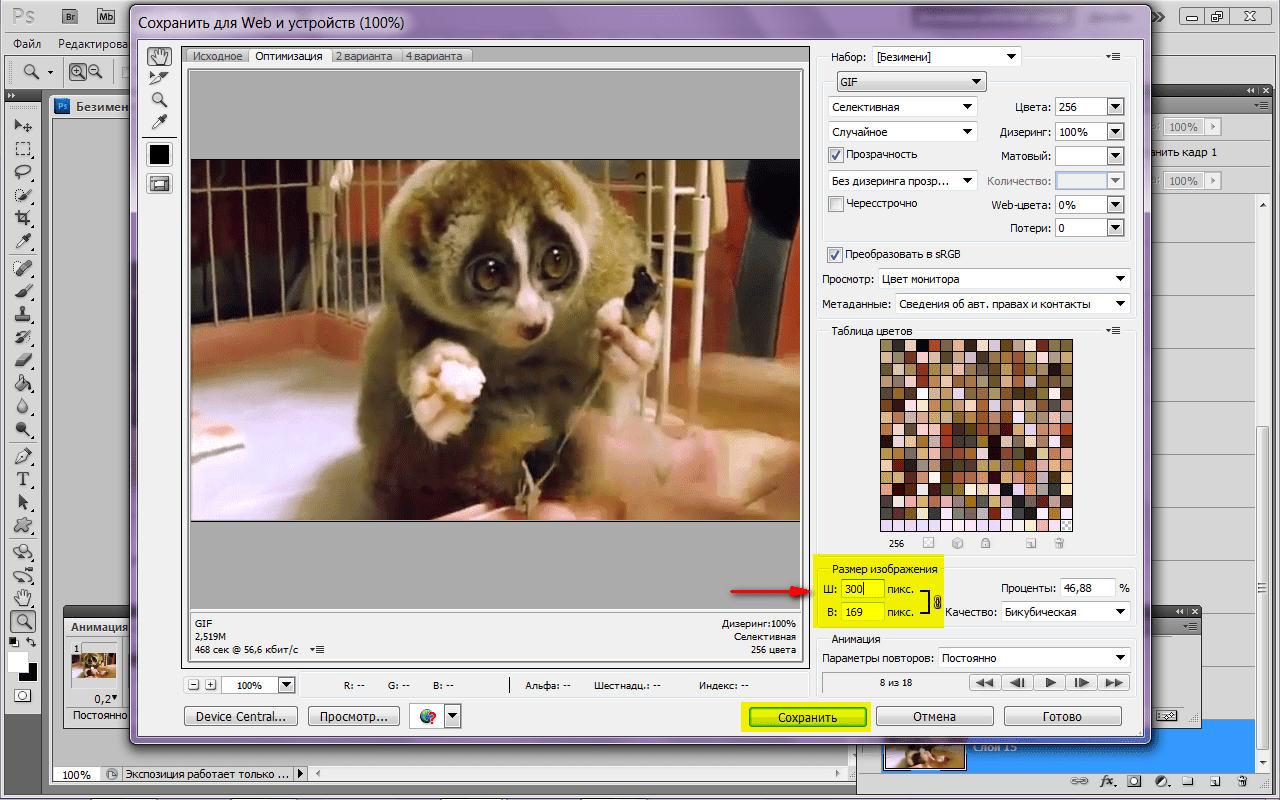 Теперь представьте, что это можно сделать со своего телефона. С технической точки зрения вы можете воспользоваться GIF Maker от Giphy, открыв его в браузере телефона. Но оптимизированное для телефонограммой приложение — гораздо удобнее для создания забавных гифок в любом месте.
Теперь представьте, что это можно сделать со своего телефона. С технической точки зрения вы можете воспользоваться GIF Maker от Giphy, открыв его в браузере телефона. Но оптимизированное для телефонограммой приложение — гораздо удобнее для создания забавных гифок в любом месте.
Я знаю много приложений для создания гифок на телефоне. Поэтому я создал специальный список лучших, посмотреть его вы можете, нажав на кнопку ниже.
10 лучших приложений для создания гифок
Сделайте гифку с помощью Photoshop
Те, кто решил серьёзно отнестись к созданию гифок, могут использовать Photoshop. Эта программа профессионального уровня не бесплатная и не дешевая, но она даст больше свободы в реализации своих идей.
- Откройте Photoshop на компьютере.
- Выберите Файл.
- Выберите Импортировать и выберите Кадры видео в слои.
- Выберите видео и нажмите Открыть.
- Если хотите, чтобы все видео стало гичкой, не изменяйте параметр От начала до конца.

- Чтобы обрезать видео, выберите параметр Только выбранный диапазон и используйте ползунки, чтобы указать начало и конец. Вы также можете ограничить количество кадров.
- Теперь вы можете редактировать слои так же, как другие изображения в Photoshop. Корректировать цвета, экспозицию, контрастность и блики — это только некоторые из доступных вариантов.
- Когда всё будет готово к экспорту, выберите Файл, выберите Экспортировать и выберите Сохранить для Web (старая версия).
- Здесь вы можете поэкспериментировать с настройками или просто нажать Сохранить.
Вот три способа сделать гифку из видео. Вы можете использовать модные программы, простые мобильные приложения или онлайн-сайт. Независимо от вашего выбора, убедитесь, что собственная гифка это прикольно. В конченом счете, это интересно и полезно.
Рекомендую также узнать какие лучшие видеоредакторы для Android, а также как скрыть файлы и папки на Android.
Как конвертировать AVI в GIF на Mac бесплатно онлайн?
Большинство гифок действительно забавны. Однако нельзя отрицать, что они могут передать сильное сообщение. Всего за пару секунд вы либо развлечены, либо проинформированы.
Если вы владелец веб-сайта, вы оцените влияние GIF-файлов на своих читателей. Однако вам не обязательно быть владельцем веб-сайта, чтобы оценить этот формат анимированных файлов. Любой, кто любит размещать контент в Интернете, может легко использовать GIF.
Вопрос в том, можно ли конвертировать AVI в GIF, зная, что первый — это эксклюзивный формат файла Microsoft? Что ж, ответ на этот вопрос — да.
Продолжайте читать, чтобы узнать больше об этих двух файлах. Вы также узнаете, как конвертировать AVI в GIF.
Руководство по статьеЧасть 1. AVI и GIF — обзорЧасть 2. Как конвертировать AVI в GIF в автономном режиме?Часть 3. Как конвертировать AVI в GIF онлайн?Часть 4. Вывод
Часть 1.
 AVI и GIF — обзор
AVI и GIF — обзорПрежде чем вы углубитесь в изучение того, как конвертировать AVI в GIF, сначала ознакомьтесь с этими двумя файлами.
Что такое AVI?
Это формат файла фильма от Microsoft. AVI расшифровывается как Audio Video Interleave. Этот формат мультимедийного контейнера был представлен Microsoft еще в 1992 году. Ауди и видеоданные в файлах AVI синхронизированы для воспроизведения аудио и видео.
если вы используете Mac, вы можете задаться вопросом, сможете ли вы воспроизвести на нем AVI. Что ж, вы можете, если вы это конвертируете. Продолжайте читать, потому что вы также узнаете, как это сделать здесь.
Что такое GIF?
GIF означает формат обмена графикой. Конечно, это широко известно как GIF. Этот конкретный формат файлов использует сжатие без потерь, что делает их идеальными для простых изображений.
Гифки — это чистый и простой дизайн. Они также различаются, поскольку их можно анимировать, показывая несколько изображений в быстрой последовательности. GIF-файлы хороши тем, что их можно воспроизводить на любом устройстве.
GIF-файлы хороши тем, что их можно воспроизводить на любом устройстве.
Часть 2. Как конвертировать AVI в GIF в автономном режиме?
Теперь, когда вы знаете о файлах AVI и GIF, вы можете легко использовать их даже на своем Mac. Ознакомьтесь с вариантами ниже, как конвертировать AVI в GIF на вашем Mac.
Советы : Если у вас есть файлы Mp4 и вы хотите преобразовать их в GIF, чтобы поделиться с друзьями, вы можете следовать этому руководству, чтобы узнать как конвертировать файл Mp4 в Gif.
Конвертируйте AVI в GIF с помощью iMyMac Video Converter
Ошибка Конвертер видео iMyMac это универсальный и мощный инструмент. Вы можете использовать его для преобразования файла AVI для воспроизведения на вашем Mac. В то же время вы можете использовать его для прямого преобразования файла AVI в файл GIF.
Следовательно, вы сможете воспроизводить и смотреть видео прямо в программе, если хотите напрямую преобразовать его в GIF.
Благодаря его функциям редактирования вы сможете редактировать видео MP4 файлы по своему усмотрению, например нарезка или обрезка видео.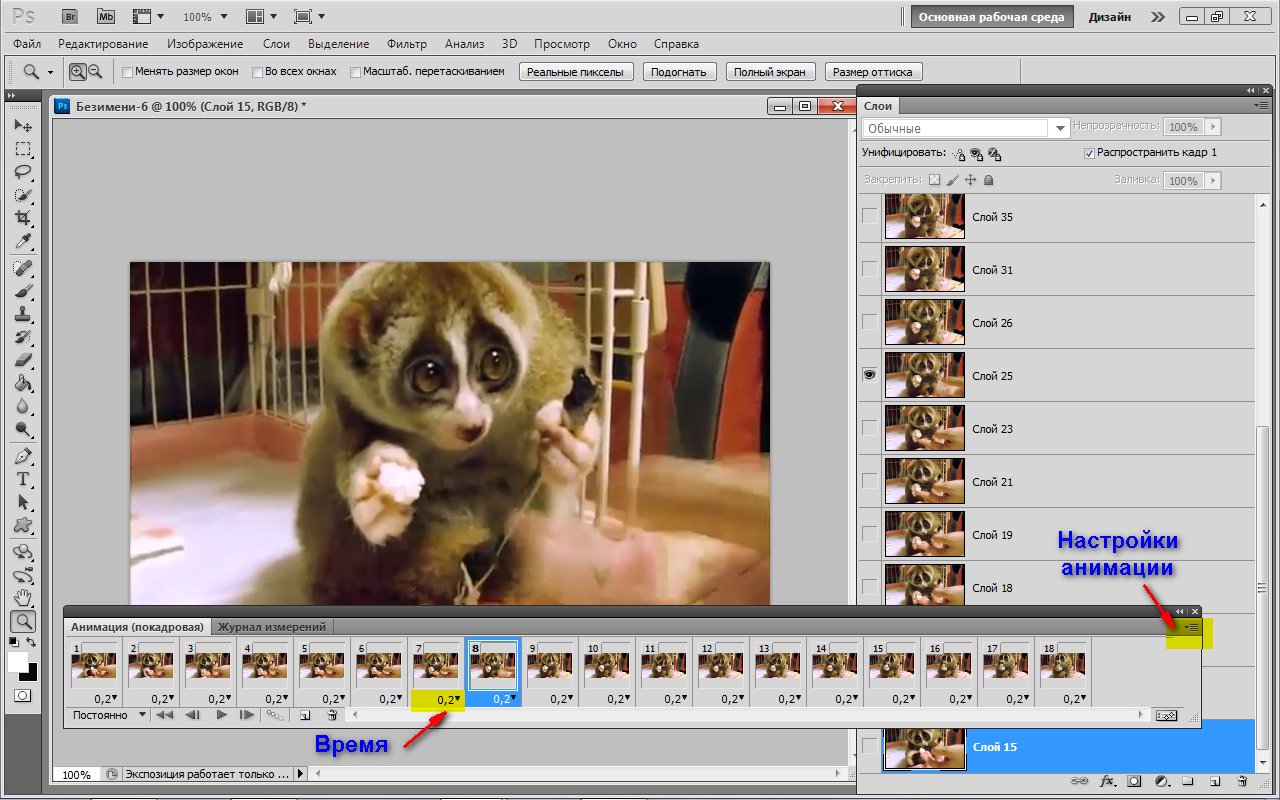 Вы также можете добавить другие эффекты, если хотите. IMyMac Video Converter поставляется с множеством инструментов для редактирования.
Вы также можете добавить другие эффекты, если хотите. IMyMac Video Converter поставляется с множеством инструментов для редактирования.
Ознакомьтесь с инструкциями по преобразованию файла AVI в GIF на вашем Mac.
- Загрузите iMyMac Video Converter
- Добавить AVI файлы
- Выберите формат файла
- Редактировать видео и конвертировать
Взгляните на более подробные шаги, перечисленные ниже. Подробные инструкции помогут вам лучше понять, как использовать iMyMac Video Converter.
Шаг 1. Загрузите iMyMac Video Converter
Щелкнув по этой ссылке для доступа к iMyMac Video Converter. Чтобы скачать программу, вы увидите два варианта. Вы можете либо щелкнуть «Бесплатная загрузка», либо «Купить сейчас». Выберите, какая вкладка вам подходит. Поскольку веб-сайт iMyMac безопасен, вам гарантируется, что ваши личные данные в безопасности.Это абзац
Получите бесплатную пробную версию прямо сейчас!
Шаг 2. Добавьте файлы AVI
Если вы хотите сначала преобразовать свой AVI-файл для воспроизведения на Mac, вы можете сделать это с помощью iMyMac. Однако, если вы хотите напрямую преобразовать ваш AVI-файл в GIF, вы можете сразу же добавить его в программу.
Однако, если вы хотите напрямую преобразовать ваш AVI-файл в GIF, вы можете сразу же добавить его в программу.Вам не нужно конвертировать его в воспроизводимый файл для вашего Mac. В любом случае вам придется добавить файл AVI в iMyMac Video Converter. Вам просто нужно нажать на знак + в верхнем левом углу экрана.
Шаг 3. Выберите формат файла
После того, как вы добавили файл AVI, перейдите в верхний правый угол и нажмите «Преобразовать все задачи в». Найдите в раскрывающемся списке GIF.
Шаг 4. Редактировать видео и конвертировать AVI в GIF.
Сначала вы можете отредактировать вывод, просмотрев его на маленьком экране и изменив настройки рядом с экраном. Вы также можете обрезать видео, если хотите. Когда вы закончите, вы можете щелкнуть вкладку Конвертировать все.
Часть 3. Как конвертировать AVI в GIF онлайн?
Изучите облачную программу под названием Zamzar
Если вам удобно пользоваться программами для конвертации файлов онлайн, рассмотрите вариант Zamzar. Следующие шаги покажут вам, как вы можете его использовать.
- Зайдите в Интернет и найдите Замзар. Просто введите Замзар в своем любимом браузере. Затем щелкните по первому появившемуся результату.
- Чтобы добавить файл AVI, щелкните зеленую вкладку с надписью «Добавить файлы». У вас также есть возможность перетащить файл на веб-сайт.
- После того, как вы добавили файл AVI, щелкните вкладку «Преобразовать в». Это вкладка посередине. Щелкните раскрывающийся список и выберите GIF.
- После того, как вы добавили файл AVI и выбрали GIF для вывода, вы можете щелкнуть третью вкладку с надписью «Конвертировать сейчас». Имейте в виду, что вам сначала нужно согласиться с их условиями.
Рассмотрите возможность использования веб-сайта Giphy
Это еще одна веб-программа, которую вы не можете себе представить. Следующие шаги покажут вам, как вы можете его использовать.
- Найдите Giphy и нажмите Return на клавиатуре. Как только вы попадете на страницу результатов, нажмите на первую из них.
- Добавьте свой файл AVI, щелкнув вкладку «Создать», а затем вкладку «Обзор». Установите продолжительность вашего вывода.
- Щелкните вкладку «Создать Gif», чтобы преобразовать файл AVI в файл GIF.
Часть 4. Вывод
Теперь вы можете создавать GIF из файлов AVI, даже если вы пользователь Mac. Помните, что вы всегда должны быть в безопасности. Поэтому будьте осторожны, когда используете веб-программу для конвертации видео.
Как только вы согласитесь с их условиями, вы никогда не узнаете, что они могут сделать с вашими цифровыми треками. Вы намного безопаснее, используя Конвертер видео iMyMac. Даже если вы используете его бесплатно, вы находитесь на безопасном веб-сайте.
Как вы обычно конвертируете файл AVI в GIF? Не стесняйтесь поделиться некоторыми своими советами с нашими читателями.
Получите бесплатную пробную версию прямо сейчас!
Как разбить видео на кадры онлайн
Способ 1: IMG2GO
Онлайн-сервис IMG2GO предназначен для конвертирования видео в изображения формата JPG, при этом произойдет автоматическая раскадровка, а на выходе вы получите готовый архив с пронумерованными кадрами, готовый к дальнейшей работе.
Перейти к онлайн-сервису IMG2GO
- Откройте главную страницу IMG2GO, нажав по ссылке выше, и щелкните там по кнопке «Выберите файл».
- В окне Проводника отыщите интересующее видео и загрузите его на сервер.
- Произойдет выгрузка ролика, а ее продолжительность зависит от скорости интернета и объема выбранного файла.
- Далее займитесь дополнительными настройками, задав ширину и высоту каждой картинки, применив цветной фильтр или изменив DPI. Вместе с этим можно добавить сглаживание, повысить резкость или использовать автоматическое средство по улучшению картинок.
- По окончании конфигурирования нажмите на «Начать», чтобы запустить процесс преобразования.
- Сейчас произойдет процесс раскадровки, который обычно занимает от нескольких минут времени. От вас требуется просто не закрывать текущую вкладку, дождавшись конца операции.
- Теперь вы можете вручную выбрать необходимые для загрузки изображения или поочередно загрузить каждый из них.
- Если вы решили выбрать пачку кадров, после установки галочек поднимитесь вверх вкладки, где щелкните по кнопке «Скачать файл ZIP».
- Начнется скачивание архива на компьютер.
- Откройте его и начните взаимодействие со всеми кадрами.
Способ 2: EzGIF
Инструмент EzGIF предназначен для конвертирования видео в GIF с дальнейшим редактированием анимации. Функциональность онлайн-сервиса предоставляет доступ к каждому кадру и позволяет вручную изменять их. Если вам подходит такой вариант, выполните следующую инструкцию:
Перейти к онлайн-сервису EzGIF
- Кликните по ссылке выше, чтобы перейти к сайту EzGIF, где нажмите по кнопке «Выбрать файлы».
- В окне Проводника укажите видео, которое хотите конвертировать.
- Щелкните по «Upload and make a GIF» для преобразования файла.
- Настройте дополнительные параметры, выставив начало и конец захвата анимации, установив размер в пикселях и частоту кадров в секунду.
- Нажмите на «Convert to GIF», чтобы начать преобразование.
- Для редактирования GIF откройте инструмент «Frames».
- Теперь вы можете взаимодействовать с каждым кадром, отключать, дублировать его или настраивать задержку.
Способ 3: Online Converter
Принцип функционирования веб-сервиса Online Converter максимально схож с тем, о котором шла речь в Способе 1, однако здесь вы получите более высокую скорость обработки и широкий спектр поддерживаемых форматов.
Перейти к онлайн-сервису Online Converter
- Находясь на главной странице сайта, нажмите по кнопке «Выберите файл».
- В Проводнике отыщите подходящую видеозапись.
- Выберите отрезок, который будет конвертироваться, или оставьте поле пустым для обработки всего ролика. Укажите размер кадра и качество.
- Щелкните по «Convert», чтобы запустить преобразование.
- Ожидайте окончания процесса конвертации.
- Как только процедура обработки завершится, появится соответствующее уведомление. Остается только нажать на «Download Now», чтобы загрузить архив на ПК.
- Дождитесь скачивания файла, а затем откройте его.
- Название каждого файла будет соответствовать номеру кадра. Это поможет ориентироваться в списке и отыскать подходящие снимки.
Опишите, что у вас не получилось. Наши специалисты постараются ответить максимально быстро.
Помогла ли вам эта статья?
ДА НЕТПоделиться статьей в социальных сетях:
Конвертер видео в GIF | Преобразование видео в анимированный GIF
VideotoGIFs.com — это бесплатный онлайн-инструмент, который позволяет легко конвертировать видео в изображения GIF.
Если вы провели некоторое время в Интернете, вы, вероятно, знаете, что такое анимированный GIF (формат обмена графикой) (более известный под аббревиатурой GIF / ɡɪf). GIF — это файл изображения, который содержит анимированные изображения, что делает его кажется, что изображение движется.Изображение GIF может быть создано из изображений (одного или нескольких) или видео. GIF-файлы — это дополнение к вашему маркетингу. GIF-файлы легко потреблять и позволяют привлечь внимание зрителя. Что в свою очередь, оказывают эмоциональное воздействие на зрителя, и они с большей вероятностью поделятся контентом. Так что с этими изображениями GIF стоит поэкспериментировать. Хорошая сторона GIF-файлов состоит в том, что их не так уж сложно сделать.
GIF не новость, но сейчас они используются чаще, чем когда-либо.Брендам нравится идея использовать GIF-файлы в своем контенте, потому что они находят GIF-файлы более привлекательными, чем обычные изображения. Кроме того, создание GIF-файлов обходится дешевле (а иногда и бесплатно) по сравнению с видео. Как известно, файлы GIF в основном имеют длину несколько секунд, поэтому размер их файла значительно меньше. Это упрощает загрузку файлов GIF по сравнению с видео. Также автоматическая петля увеличивает эффективность сообщения бренда. Чтобы продолжить, мы все знать возможности интеграции GIF-файлов с популярными социальными сетями, такими как Facebook, Twitter, Reddit, Snapchat, Pinterest и многими другими.(Недавно твиттер даже запустил собственную коллекцию изображений в формате GIF, чтобы сделать их использование более удобным.) Несмотря на то, что зрители ведут себя по-разному в каждой социальной сети, гифки по-прежнему популярны во всех социальных сетях.
онлайн-видео в конвертер GIF | Бесплатный GIF Maker
Описание нашего конвертера видео в GIFRankWatch предоставляет множество бесплатных инструментов, помогающих малым и крупным предприятиям находить действенные решения проблем, связанных с исследованием ключевых слов, грамматикой, правописанием и т. Д.
Инструмент конвертера видео в GIF является неотъемлемой частью многих бесплатных инструментов, предоставляемых RankWatch. С помощью нашего инструмента вы можете легко конвертировать видео в GIF онлайн.
Мы не установили ограничения на конверсию, что означает, что вы можете конвертировать столько видео, сколько хотите, в высококачественные GIF. Наш создатель GIF может назвать вас талантливым создателем GIF, потому что нашему программному обеспечению Video to GIF требуется всего несколько секунд, чтобы преобразовать видео в GIF онлайн. Таким образом, всякий раз, когда вам назначают задачу, вы можете мгновенно преобразовать видео в GIF.
Вы также можете преобразовать все популярные видеоформаты в GIF, включая MP4, MKV, AVI, FLV и т. Д. Однако размер файла не должен превышать 5 МБ (мегабайт).
Как использовать наш конвертер видео в GIF онлайн?Люди считают нашего создателя GIF одним из лучших инструментов для преобразования видео в GIF, доступных на рынке; это не только из-за продвинутого алгоритма, который может мгновенно преобразовать видео в GIF, но и из-за простоты использования.
Если вам необходимо преобразовать видео в GIF, вам нужно только открыть конвертер видео в GIF в разделе «Инструменты редактирования мага» бесплатных инструментов RankWatch.
После активации GIF Creator вы можете загрузить видео, которое хотите преобразовать в GIF (макс. Размер файла = 5 МБ), а затем нажать кнопку «Конвертировать видео в GIF».
Нажимая кнопку «Конвертировать видео в GIF», вы разрешаете создателю GIF обработать ваш запрос; Следовательно, наш инструмент начинает преобразование видео, и в течение нескольких секунд видео преобразуется в высококачественный GIF.
Далее вам необходимо скачать конвертированное видео. Там будет специальная кнопка под названием «Загрузить».Вы можете щелкнуть по нему и скачать GIF.
Вы можете преобразовать видео в GIF в соответствии с вашими требованиями. Если вы хотите, вы можете использовать наш онлайн-конструктор GIF, чтобы конвертировать бесконечное количество видео в GIF. Кроме того, вы можете сделать это бесплатно. Вы можете использовать эти преимущества нашего программного обеспечения для видео в GIF, используя наш бесплатный онлайн-конвертер видео в GIF.
Использование GIF Maker для включения GIF в вашу стратегию в социальных сетяхВизуальные эффекты — одна из самых влиятельных и эффективных форм медиа на платформах социальных сетей, таких как Facebook, Twitter и т. Д.Следовательно, существуют социальные платформы, которые явно основаны на визуальных эффектах (Instagram, Snapchat, Pinterest и т. Д.).
Даже на таких платформах, как WhatsApp, пользователи могут делиться GIF-изображениями, поскольку они более выразительны, чем смайлы. К тому же они юмористические и короткие; Таким образом, 23 миллиона GIF-файлов публикуются в Tumblr ежедневно, а 5 миллионов GIF-файлов публикуются в Facebook Messenger каждый день.
Эти данные помогают понять, насколько популярны GIF-файлы среди аудитории и брендов практически во всех социальных сетях.Кроме того, они потребляют меньше данных, чем видео, а также вы можете загружать GIF-файлы быстрее, чем видео, из-за их меньшего размера.
Кроме того, вот некоторые из причин, по которым GIF идеально подходит для вашей стратегии в социальных сетях.
Лучшие видео и изображения
GIF — это идеальное сочетание видео и изображений. Они не такие длинные, как видео; они не статичны, как изображение; Кроме того, для их загрузки требуется меньше времени.
GIF разделяется больше
Опрос, проведенный W3tech, утверждает, что GIF — это одна из форм контента или медиа, которыми аудитории социальных сетей чаще всего делятся друг с другом.
Они тоже могут стать вирусными.
Так как GIF короткие и без звука, они креативны и в целом забавны. Оба эти фактора являются важными факторами, чтобы что-то стало вирусным. Итак, если вы используете GIF-файлы как часть своей стратегии в социальных сетях, ваши шансы на достижение цели увеличатся.
Как GIF может улучшить вашу стратегию в социальных сетях?Поскольку средняя продолжительность концентрации внимания миллениалов составляет 10 секунд, нет лучшего способа привлечь их, кроме GIF.GIF означает формат графического интерфейса, это изображения, но не статические; это видео, но без звука и короче.
Когда вы начнете отдавать предпочтение GIF-файлам, а не видео или статическим изображениям, то вероятность успеха ваших стратегий в социальных сетях немного повысится.
Хотите знать, почему? Вот несколько указателей, которые помогут вам понять:
Тенденции
GIF-файлы могут привлечь больше внимания и дать достаточно места для творчества. Креативный и привлекательный GIF, который людям нравится смотреть, может стать популярным в мгновение ока или со временем.
Эксклюзивный способ общения
Бренд может использовать GIF-файлы для общения с вашей аудиторией другим способом. Вы можете использовать забавные гифки, потому что они — один из лучших способов больше взаимодействовать с вашей аудиторией.
Загружайте быстрее
Когда кто-то смотрит видео, ему / ей необходимо стабильное интернет-соединение для непрерывной работы, а также для просмотра видео в высоком качестве. Если бренд предоставляет эту информацию в формате GIF, то зритель сможет полностью просмотреть его, даже если его / ее подключение к Интернету не такое сильное.Хотя использование GIF означает, что вам нужно выбрать творческий способ доставки информации.
Привлекательный
Пока ваша аудитория прокручивает ленту вниз, они могут отличить видео от других типов контента. Это позволяет им решить, хотят они смотреть это видео или нет.
С другой стороны, если вы используете GIF, вы должны знать, что он начинает воспроизводиться всякий раз, когда пользователи просматривают его. Все в ленте статично, кроме GIF-изображений, сообщений и видео (если вы их не воспроизводите).Следовательно, они могут быстро привлечь внимание пользователя.
Итак, если вы уже подготовили видео и сделали его частью своей стратегии в социальных сетях, рекомендуется преобразовать его в короткий и креативный GIF. Однако вы должны сохранить как GIF, так и формат видео. Вы можете опубликовать видео на YouTube и связать его со своим GIF-файлом в социальной сети (если это поясняющее видео или длинное видео).
Вы можете использовать наш бесплатный онлайн-инструмент «Конвертер видео в GIF» и без каких-либо проблем преобразовывать видео в GIF в мгновение ока.
Итак, если у вас есть какое-либо видео для преобразования в GIF, вам следует сделать это прямо сейчас! Просто загрузите видеофайл в наш редактор GIF и нажмите «Конвертировать видео в GIF».
MP4 в Gif — конвертируйте онлайн MP4, OGV, WebM, JPEG, PNG в WebM и Gif
С помощью MP4toGif.com вы можете конвертировать видео (MP4, OGV) и изображения (JPEG, PNG) в простые анимации WebM и Gif. MP4toGif основан на технологии JavaScript и HTML5 и работает в вашем веб-браузере.Так что нет необходимости загружать свой файлы и передать в руки другому лицу .. или компании.
MP4toGif тестировался в Firefox, Chrome и Edge. Благодаря встроенной поддержке WebP в реализации Canvas chrome-browser, рендеринг с помощью chrome выполняется очень быстро. Firefox использует веб-воркеров, чтобы обеспечить стабильную и достаточно быструю процесс рендеринга.
Продолжительность WebM-анимации ограничена 20 секундами или 50 кадрами (если анимация создается из файлов изображений).Но Достаточно заменить классическую Gif-анимацию и получить более качественную цветопередачу и качество изображения, а также меньший размер файла.
Был интегрирован фильтр для автоматического преобразования черного в белое, поэтому можно создать черно-белую анимацию из цветного видео или изображений. напрямую, без обработки файлов с отснятым материалом отдельной программой.
Поддержка вывода:
| Mozilla Firefox | Google Chrome | Microsoft Edge | Вивальди | |
|---|---|---|---|---|
| Gif | ||||
| WebM |
Поддержка ввода:
| Mozilla Firefox | Google Chrome | Microsoft Edge | Вивальди | |
|---|---|---|---|---|
| MP4 | ||||
| WebM | ||||
| ОГВ | ||||
| JPEG | ||||
| PNG |
Если вы тестировали Opera, Safari или другие форматы ввода.. дай мне знать!
Пожертвования
Я не люблю водяные знаки на гифках. Но мне нужно больше посетителей, чтобы добавление Google принесло немного денег. Я хотел бы реорганизовать экспорт gif для использования Webworkers
для обеспечения большей продолжительности и лучшей производительности. Также хотелось бы импортировать существующую gif-анимацию или захватить видеопоток через WebRTC. Но (!) Для этого нужно много
время, и если я потрачу это время на улучшение mp4togif.com, у меня не будет времени готовить.. так что пожертвуйте, пожалуйста, что я могу заказать пиццу и потратить на это сэкономленное время
проект 🙂
Конвертируйте онлайн-видео в анимированные GIF с помощью Python
Воспользуйтесь этими общими советами, чтобы начать преобразование онлайн-видео в анимированные GIF с помощью GrabzIt Python API. Однако прежде чем начать, помните, что после вызова метода URLToAnimation для захвата видео необходимо вызвать метод Save или SaveTo.
Основные опции
Единственный требуемый параметр — это URL-адрес MP4, AVI или другого онлайн-видео для преобразования в анимированный GIF.
grabzIt.URLToAnimation ("http://www.example.com/video.avi")
# Затем вызываем метод Save или SaveTo
Преобразование видео Vimeo или YouTube в анимированный GIF
GrabzIt Python API также может конвертировать видео Vimeo или YouTube напрямую в анимированные GIF, просто укажите URL-адрес страницы, на которой отображается видео Vimeo или YouTube, и видео, которое оно содержит, будет преобразовано в анимированный GIF. Однако, поскольку эта служба использует сторонний веб-сайт, ее работа не может быть гарантирована для каждого видео.
grabzIt.URLToAnimation ("https://www.youtube.com/watch?v=a1Y73sPHKxw")
# Затем вызываем метод Save или SaveTo
Пользовательский идентификатор
Вы можете передать пользовательский идентификатор в атрибут customId класса GrabzItAnimationOptions, как показано ниже, это значение затем возвращается обработчику GrabzIt Python. Например, этим пользовательским идентификатором может быть идентификатор базы данных, позволяющий связать анимированный GIF с конкретной записью в базе данных.
from GrabzIt import GrabzItAnimationOptions
из GrabzIt импортировать GrabzItClient
grabzIt = GrabzItClient.GrabzItClient («Войдите, чтобы просмотреть свой ключ приложения», «Войдите, чтобы просмотреть свой секрет приложения»)
options = GrabzItAnimationOptions.GrabzItAnimationOptions ()
options.customId = "123456"
grabzIt.URLToAnimation ("https://www.youtube.com/watch?v=a1Y73sPHKxw", параметры)
# Затем вызываем метод Save
grabzIt.Save ("http: //www.example.com / handler.py ")
Захват одного кадра из видео
Для захвата одного кадра из видео вам необходимо установить атрибуты длительности и кадров в секунду равными 1. Затем вы можете получить требуемый кадр, установив атрибут начальной позиции.
from GrabzIt import GrabzItAnimationOptions
из GrabzIt импортировать GrabzItClient
grabzIt = GrabzItClient.GrabzItClient («Войдите, чтобы просмотреть свой ключ приложения», «Войдите, чтобы просмотреть свой секрет приложения»)
options = GrabzItAnimationOptions.GrabzItAnimationOptions ()
options.framesPerSecond = 1
options.duration = 1
options.start = 3
grabzIt.URLToAnimation ("http://www.example.com/video.avi", параметры)
# Затем вызываем метод Save или SaveTo
grabzIt.SaveTo ("result.gif")
Конвертируйте видео в GIF на компьютере — Обзор программного обеспечения RT
Анимированные файлы Gif широко используются в электронной почте, чат-приложениях, презентациях, на веб-сайтах, особенно на всех видах форумов, в социальных сетях. Например, если веб-сайт не позволяет пользователям загружать или публиковать видео, вы можете преобразовать видео в файлы GIF и опубликовать.Video Converter имеет набор инструментов со многими полезными инструментами, такими как исправление метаданных видео, конвертер видео VR, трансляция видео с компьютера в телевизор, средство записи экрана и средство создания файлов GIF. В предыдущей статье мы уже показали вам, как конвертировать фотографии в файлы GIF на компьютере с помощью этого конструктора GIF. Фактически, видео файлы также могут быть преобразованы в файлы GIF с помощью этого создателя GIF. Ознакомьтесь с подробностями ниже.
Как конвертировать видео в файлы GIF на компьютере?
Загрузите конвертер видео на свой компьютер Windows или Mac и установите его.
Запустите видео конвертер, переключитесь с вкладки Convert , которая открывается по умолчанию, на вкладку Toolbox в его верхнем меню. Нажмите GIF Maker , вы увидите, что видео для создания GIF открывается автоматически. Нажмите кнопку Добавить файлы , чтобы выбрать и импортировать видео или фрагмент ролика в средство создания GIF. В настоящее время поддерживает форматы MP4, M4V, MOV.
Настроить длину видео
Если видео слишком длинное, воспроизведите видео с помощью встроенного медиаплеера, используйте начальные и конечные маркеры или выберите время начала и / или окончания, чтобы выбрать раздел, который вы хотите преобразовать.Помимо преобразования всего видео, вы можете преобразовать из определенной начальной точки в конечную. Эта функция полезна, когда вам нужно преобразовать в GIF только небольшую часть или часть длинного видео.
Изменить размер файла GIF
Отрегулируйте размер файла Gif в поле Выходной размер .
Изменить частоту кадров Gif
Установить частоту кадров GIF-файла.
Сохранить файл Gif
Выберите место на жестком диске вашего компьютера для сохранения созданных анимированных файлов GIF.
Конвертировать видео в GIF
Нажмите кнопку Create Gif , чтобы преобразовать исходное видео в GIF в соответствии с настройками и параметрами, которые вы настроили.
Как уменьшить размер файла GIF?
Если созданный файл GIF слишком велик для загрузки, передачи или совместного использования, вы можете уменьшить его ширину / высоту, длину и / или частоту кадров. Помимо этого, вы также можете сначала извлечь неподвижные изображения из видео, а затем использовать его инструмент преобразования фотографий в GIF для преобразования изображений в GIF.
Как повернуть видео?
Иногда видео, снятое на телефон, может быть перевернуто или перевернуто при отображении на нашем компьютере. В этом случае вы можете использовать этот видеоконвертер для поворота видео на вашем ПК или Mac.
СвязанныеЛучшее бесплатное программное обеспечение для создания видео в GIF для Windows 10
Для Windows 10 уже доступны несколько хороших видео и аудио конвертеров, которые могут конвертировать аудио в видео, видео в видео и т. Д.Но когда вам нужно сделать анимированный GIF из видео файла , тогда вам нужно будет искать другие инструменты. Для тех, кто хочет сгенерировать файлы GIF из видеофайлов, мы создали этот список, который охватывает лучшее программное обеспечение для создания видео в GIF для Windows 10. Выходной анимированный GIF не будет содержать никаких водяных знаков, а именно: хорошо.
Программа для создания видео в GIF для Windows 10
Этот пост включает пять бесплатных программ для преобразования видео в GIF.Это:
- Конвертер видео в GIF
- bomi
- VLC Media Player
- QGifer
- Free GIF Maker.
Давайте проверим эти инструменты.
1] Конвертер видео в GIF
Конвертер видео в GIF — один из лучших вариантов преобразования видео в анимированный GIF. Он предоставляет пользовательские размеры или разрешения для выходного GIF, позволяет установить частоту кадров , соотношение сторон , , циклическую анимацию и т. Д. Вы также можете предварительно просмотреть входное видео на его интерфейсе перед преобразованием этого видео.Кроме того, он может конвертировать видео в файлы GIF массово . Также есть возможность объединять выходные файлы в один анимированный GIF.
Воспользуйтесь этой ссылкой, чтобы получить этот инструмент. После установки откройте его интерфейс и используйте опцию «Добавить файл» в раскрывающемся списке для вставки входных видеофайлов или всей папки, содержащей ваши видео. Он поддерживает 200+ видеоформатов, поэтому вы сможете конвертировать практически любой популярный файл видео формата в GIF.
После добавления видео формат вывода и папка вывода устанавливаются автоматически.Тем не менее, вы можете изменить их, используя параметры в нижней части интерфейса. Для формата вывода в формате GIF вы также можете нажать Настройки , чтобы установить разрешение, частоту кадров и т. Д. Когда все настроено, используйте кнопку Преобразовать , и она предоставит файлы GIF.
2] bomi
bomi — медиаплеер с открытым исходным кодом. Он поставляется с различными функциями, такими как : создание снимка из видео , воспроизведение Blu-ray, DVD, онлайн-файла, создание видеоклипа из большого видео, поворот видео, сохранение видео поверх других приложений и т. Д.Также присутствует возможность конвертировать видео в GIF. Вы также можете установить начальный и конечный диапазон , что удобно для извлечения только части видео в виде анимированного GIF.
Щелкните здесь, чтобы открыть его домашнюю страницу и получить этот инструмент. Чтобы создать GIF из видео, откройте его интерфейс, откройте контекстное меню и затем используйте опцию Открыть или просто перетащите видеофайл, чтобы добавить его. Многие форматы, такие как DIVX , AVI , FLV , MPEG , MP4 и т. Д., поддерживаются. Когда видео будет добавлено, откройте окно «Дополнительно». Путь:
Контекстное меню> Видео> Создать видеоклип> Дополнительно
В этом окне установите такие параметры, как диапазон, выходная папка, имя файла, размер, выходной формат в формате GIF и т. Д. Наконец, нажмите Пуск. Кнопка . Он обработает видео и сгенерирует выходной GIF.
3] VLC Media Player
Это может стать для вас сюрпризом, но да, очень популярный VLC Media Player также может конвертировать видео в анимированный GIF.Хотя процесс непростой, им очень легко пользоваться. VLC позволяет конвертировать полное видео в GIF или часть видео в GIF.
Чтобы использовать VLC для создания анимированного GIF из видео, вам сначала нужно извлечь часть этого видео, записав его, или вы можете записать видео целиком. После этого закончите запись.
Наконец, вы можете преобразовать эту запись в GIF, используя доступные параметры в VLC.
4] QGifer
QGifer имеет несколько функций, которые делают его более полезным, чем другие видео, для программного обеспечения для создания GIF.Он позволяет вам добавить изображение или объект из одного кадра в конкретный кадр. Вы также можете добавить собственный текст в качестве водяного знака к любой части выходного GIF. Видео в формате MPG , AVI , OGV и MP4 поддерживаются для преобразования. Вы также можете предварительно просмотреть входное видео вместе с внесенными в него изменениями.
Он также позволяет вам устанавливать кадры (начало и конец), чтобы получить только определенную часть видео в виде анимированного GIF. При желании вы также можете преобразовать все видео в анимированный GIF.Также можно использовать другие параметры, такие как установка FPS, включение цикла, установка полей, яркости, насыщенности и т. Д.
Вот ссылка на его домашнюю страницу. После установки откройте его пользовательский интерфейс и добавьте видео, используя меню Программа или значок Открыть видео . Когда видео добавлено, вы можете использовать левую боковую панель и верхнее меню для установки параметров, связанных с выводом. Наконец, используйте кнопку Extract GIF , чтобы получить результат и сохранить его в папке по вашему выбору.
5] Free GIF Maker
Free GIF Maker (от DVDVideoSoft) также является очень хорошим вариантом.Этот инструмент позволяет конвертировать полное видео в GIF или отмечать начало и конец выделения и получать только эту часть в формате GIF. Он поддерживает MKV , MP4 , WEBM , FLV , WMV и многие другие видеоформаты для добавления входного видео. Также доступна функция предварительного просмотра видео.
У этого инструмента есть и другие опции. Например, вы можете установить цикл GIF 5 раз, 15 раз, навсегда, изменить скорость GIF на 10%, 100% и т. Д. И установить размер вывода.
Эта ссылка открывает его домашнюю страницу. После установки откройте его и добавьте поддерживаемое видео с помощью меню Файл . Теперь вы можете поиграть с опциями, представленными в нижней части этого инструмента. В конце используйте кнопку Create . Он начнет преобразование, а затем сохранит выходной GIF в папке по умолчанию.
Надеюсь, вам понравится это видео с инструментами для создания GIF.
Возможно, вы также захотите взглянуть на этот список некоторых из лучших загружаемых бесплатных программ для ПК с Windows 10.
Конвертируйте видео в GIF — iOS (iPhone, iPad) и Android
Интернет поразил нас множеством тенденций в социальных сетях; анимированные GIF-файлы, являющиеся одним из них. Часто вам могут попадаться короткие видеоролики, которыми вы, возможно, захотите поделиться в формате GIF, на таких платформах, как WhatsApp или Telegram. Преимущество GIF перед обычным видеофайлом заключается в том, что он воспроизводится на экране беседы, в то время как видео обычно воспроизводится в отдельном окне.
В этой статье мы собрали несколько приличных приложений для iOS и Android, которые помогут вам конвертировать короткие, обычно 10–30-секундные видеоролики, в GIF и делиться ими в социальных сетях и на платформах обмена сообщениями.
ImgPlay — iOS
ImgPlay позволяет создавать анимированные GIF-файлы из Live Photos, Burst Photos, нескольких фотографий и видео. После импорта определенных файлов для редактирования вы можете обрезать рамку, обрезать продолжительность GIF, добавлять текстовые подписи, управлять скоростью воспроизведения, обратным воспроизведением и многое другое.
Ваш браузер не поддерживает видео в формате HTML5.
После завершения редактирования пришло время экспортировать свое творение в формате GIF или видео или напрямую поделиться им в социальных сетях через меню «Поделиться».У вас будет возможность выбрать формат вывода в формате GIF или видео, а также контролировать качество вывода. Вы можете сохранить результат в формате GIF в альбоме «Фотопленка», но в большинстве случаев вы, скорее всего, поделитесь им напрямую в социальных сетях, таких как WhatsApp или Telegram.
ImgPlay имеет удобный пользовательский интерфейс, и вы можете создавать GIF-файлы любой продолжительности с помощью приложения бесплатно. Единственная загвоздка в том, что бесплатная версия встраивает водяной знак в нижний правый угол видео и GIF, которые вы создаете с помощью приложения.Но, на наш взгляд, это не должно сильно отвлекать. Если вы все еще хотите удалить водяной знак, вы можете выбрать пакет Pro через покупку в приложении, который стоит 1,99 доллара США.
В качестве альтернативы вы можете попробовать бесплатное приложение, указанное ниже, без водяных знаков.
Gif Maker — iOS и Android
Gif Maker — бесплатное приложение, доступное как для iOS, так и для Android, которое позволяет создавать GIF из набора фотографий или видео. Вы также можете снимать видео в приложении и создавать из него GIF.Позже приложение позволяет вам установить скорость воспроизведения, воспроизвести в обратном направлении, а также добавить фильтры, текстовые подписи и т. Д., Чтобы улучшить ее. Наконец, вы можете сохранить GIF в Camera Roll (iPhone, iPAd) или Downloads (Android) или загрузить его в предпочитаемую социальную сеть без сохранения.
Бесплатная версия приложения позволяет делиться видео длительностью до 10 секунд или GIF без водяных знаков. Но приложение поддерживает рекламу, что может сильно раздражать, учитывая тот факт, что видеореклама часто прерывает ваши действия.Но если вы хотите конвертировать видео в GIF бесплатно без водяных знаков, это небольшой компромисс. Ограничение в 10 секунд не должно вызывать особого беспокойства, поскольку большинство популярных GIF-файлов имеют длину менее 10 секунд.
Gif Maker также имеет платную версию Pro без рекламы для iOS, которая дополнительно увеличивает ограничение продолжительности GIF до 20 секунд.


 co — очень простой сервис, который позволяет превратить анимацию в AVI или MP4 файл. Также на сервисе есть и другие конвертеры.
co — очень простой сервис, который позволяет превратить анимацию в AVI или MP4 файл. Также на сервисе есть и другие конвертеры.