Как правильно выделять в фотошопе
Как выделить объект в Фотошопе? Все способы выделения для замены фона.
Самая частая операция в фотошопе — это выделение объектов для замены фона или переноса на другое фото. В Photoshop существует огромное количество способов выделения, которые можно совмещать друг с другом для достижения лучшего результата.
Из этого урока, вы научитесь подбирать способ для данной конкретной ситуации, максимально качественно и быстро выделять предметы в Photoshop.
Основные инструменты выделения
Хорошее выделение начинается с правильного выбора инструмента. Самая первая группа кнопок в панели инструментов посвящена выделению объектов.
Стрелочка в нижнем правом углу означает, что есть дополнительные вариации этих инструментов. Если нажать и удерживать кнопку мыши на одном из них, открывается список дополнительных инструментов.
В начале идут простые фигуры выделения «Прямоугольная область» «Овальная область» и полоски толщиной в один пиксель.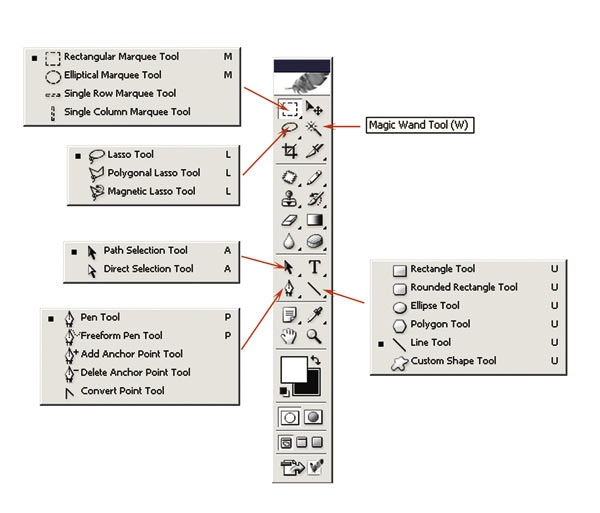 Чаще всего, пользуются первыми двумя.
Чаще всего, пользуются первыми двумя.
Удержание клавиши SHIFT при рисовании позволяет получить чистый квадрат или круг.
Обычное «Лассо» (Lasso Tool) проводит линию по траектории движения мыши. Как правило, мышкой довольно сложно попасть в край предмета поэтому, этот инструмент подойдет для грубого выделения, когда точность не важна.
Прямолинейное лассо
Двойной щелчок мыши замыкает выделение, поэтому будьте осторожны.
Магнитное лассо (Magnetic Lasso Tool) работает в автоматическом режиме. Достаточно веси по краю предмета, компьютер распознает его форму и линия будет «примагничиваться» к краю объекта.
Если линия легла не правильно, нажмите клавишу Backspace на клавиатуре, чтобы убрать последние звенья и проложите линию по новому курсу. Также, эта кнопка работает и с инструментом прямоугольного выделения.
Волшебная палочка (Magic Wand Tool) автоматически распознает пятна одного цвета и выделяет их.
Волшебная палочка подходит для предметов лежащих на однотонном фоне, одно нажатие на фон распознает его и выделяет.
Чувствительность волшебной палочки (допуск) настраивается в панели параметров. Чем больше значение, тем больше палочка «видит». Слишком маленькая чувствительность, будет оставлять белый ореол, как на рисунке выше, а слишком большая, захватывать края предмета.
Быстрое выделение (Quick Selection Tool), работает похожим образом, но более эффективно выделяет разноцветные предметы. Инструмент соответствует названию и действительно, быстрее всех остальных выделяет объект.
Подберите оптимальный диаметр кисти и проведите внутри объекта. Кисть будет захватывать его по частям, пытаясь угадать границы предмета.
Даже если Quick Selection Tool схватил лишнего, удержание клавиши ALT позволяет обратно убрать куски выделения.
Выделение нескольких объектов
Абсолютно все вышеописанные инструменты , можно сочетать друг с другом. Именно этот приём и позволяет достичь высокого качества выделения.
- Удержание SHIFT добавляет следующее выделение к существующему.
- Удержание ALT
При работе с инструментами лассо, всегда можно дорабатывать существующее выделение путем добавления нового или вычитания из старого.
Кроме того, у каждого нового выделения может быть своя растушевка. Это позволяет выделять предмет с размытыми краями, как на снимке выше.
Значение растушевки можно задать перед рисованием (в панели параметров, как на снимке выше), либо после рисования, нажав SHIFT+F6 (или правой кнопкой мыши — Растушевка).
Как быстро выделить объект в Фотошопе
К быстрым способам выделения можно отнести все вышеперечисленные автоматические инструменты, а в особенности инструмент «Быстрое выделение». Дополнительные функции, тоже помогут справится со сложной задачей.
Дополнительные функции, тоже помогут справится со сложной задачей.
Цветовой диапазон (Color Range)
Если на картинке присутствуют несколько предметов одного тона, воспользуйтесь — Выделение/Цветовой диапазон… Эта функция, в отличие от «волшебной палочки» позволяет захватить все элементы одновременно и видеть, как влияет на выделение настройка чувствительности.
Нажмите пипеткой на нужную область и отрегулируйте «Разброс» так, чтобы ваш предмет был максимально контрастным к фону.
Доработка автоматического выделения
Однако, важно понимать, что скорость выделение всегда влияет на качество. Если вы хотите максимально упростить и сэкономить время, сделайте автоматическое выделение, например, инструментом «волшебная палочка».
А потом, доработайте вручную то, что инструмент не смог правильно распознать удерживая клавиши SHIFT или ALT для добавления или вычитания кусочков.
Быстрая маска
К скоростным способам выделения можно отнести быструю маску. Возьмите черную кисть и перейдите в режим быстрой маски (клавиша Q). Закрасьте кистью необходимую область меняя размер и жесткость краев. Рисование серыми оттенками позволяет получать полупрозрачное выделение.
Возьмите черную кисть и перейдите в режим быстрой маски (клавиша Q). Закрасьте кистью необходимую область меняя размер и жесткость краев. Рисование серыми оттенками позволяет получать полупрозрачное выделение.
К режиме «Быстрой маски» можно пользоваться не только кистями, но и инструментами лассо заливая их черным цветом.
При повторном нажатии на значок быстрой маски у вас появится выделение, которое нужно будет инвертировать (CTRL+SHIFT+I).
Выделение маской слоя
Этот способ не относится к инструментам выделения, но имеет огромное преимущество по сравнению с предыдущим в том, что дает возможность легко править выделение по ходу работы, добавлять части фигуры и удалять их. Поэтому, я решил о нем тоже рассказать.
Перетяните ваше изображение на другой фон не вырезая его так, чтобы он был вторым слоем. Нажмите на значок маски слоя.
Рисование по слою черным цветом будет скрывать изображение, а рисование белым, снова его отображать. Закрашивать участки можно, как кистью с различной мягкостью, так и инструментами лассо.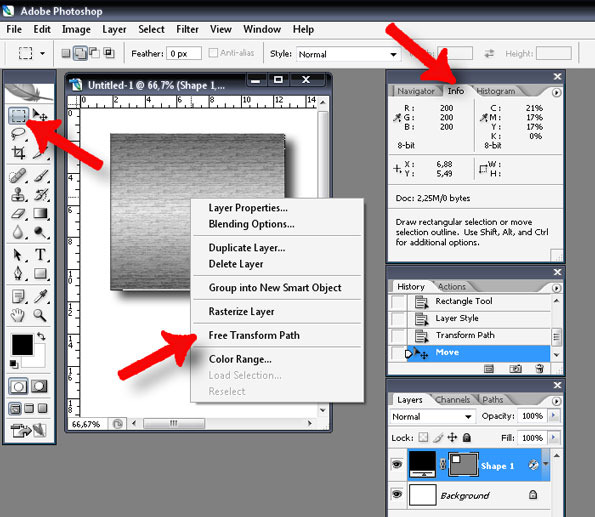
Еще одно преимущество, этого способа наложения — возможность делать полупрозрачные выделения, например, рисуя серой кистью. Рисовать кистями на маске слоя гораздо удобнее с помощью графического планшета, нажим нажимом на ручку можно регулировать прозрачность, а мазки получаются на много точнее.
Видео урок: 4 способа выделения в Photoshop
Как выделить сложный объект в Фотошопе
К сложным объектам выделения, часто относят волосы или предметы с большим количеством мелких деталей. Такие предметы очень сложно или даже невозможно выделить стандартными инструментами.
Если края предмета размыты, автоматические инструменты могут не справится, а в ручную линия получается не ровной. В таком случае, лучше использовать инструмент Pen Tool, о котором, речь пойдет ниже.
Два способа выделения волос
Уровни. Создайте новый слой и переведите его в черно-белый режим (CTRL+SHIFT+U). Нажмите — Изображение/Коррекция/Уровни… Отрегулируйте боковые ползунки так, чтобы волосы человека были максимально контрастны по отношению к фону, как показано на снимке ниже.
Нажмите — Изображение/Коррекция/Уровни… Отрегулируйте боковые ползунки так, чтобы волосы человека были максимально контрастны по отношению к фону, как показано на снимке ниже.
Светлые части девушки закрасьте черной кистью, чтобы получился цельный силуэт без пробелов, как на скриншоте ниже.
Теперь, выделите черный силуэт «Цветовым диапазоном» описанным выше, а второй слой можно удалить.
Уточнение края. Для примера возьмем фотографию гривы лошади. Выделите тело инструментом «Быстрое выделение» (Quick Selection Tool) или любым другим удобным инструментом. Для точного выделения гривы нажмите — Выделение/Уточнить край…
Теперь нужно провести по краю гривы инструментом похожим на кисть. И выставить оптимальные параметры настройки. Есть возможность посмотреть качество выделения на черном и белом фоне. Это особенно удобно при переносе объекта на другой фон, заранее увидеть косяки (например, цветной ореол) и исправить их.
Если вы стерли слишком много или не ровно, проведите еще раз по гриве удерживая клавишу ALT на клавиатуре.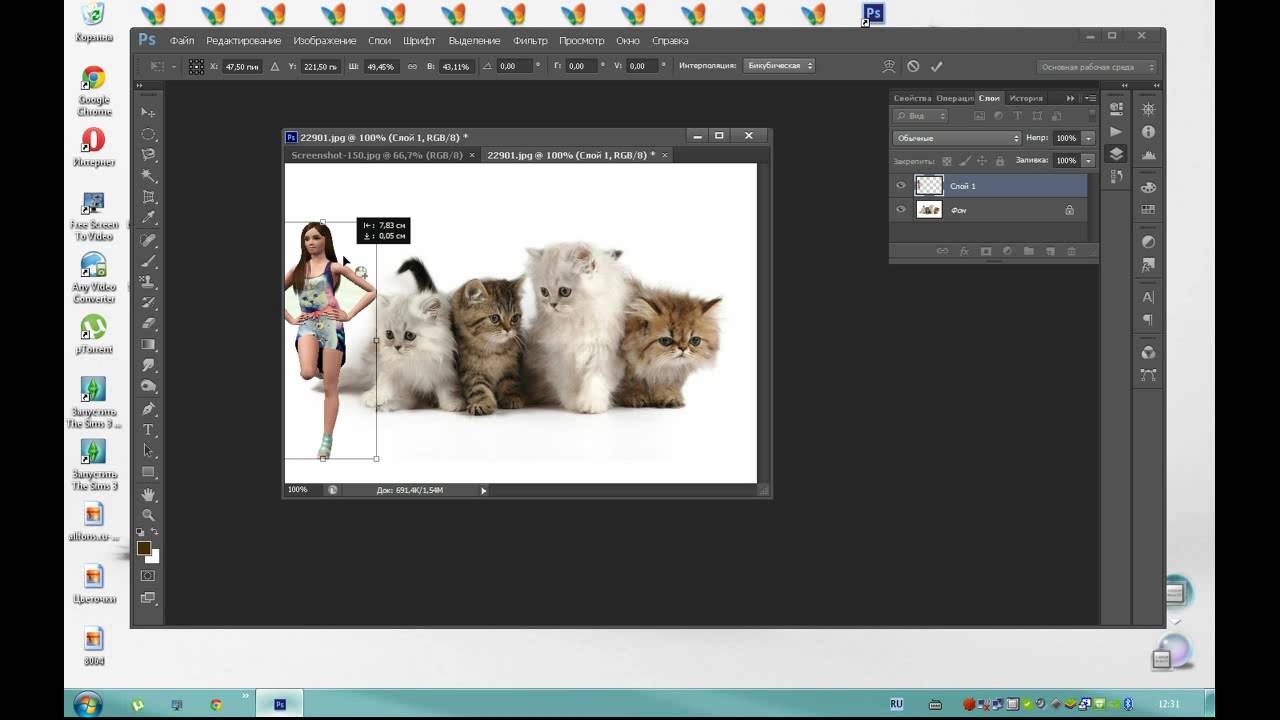
Модификация выделения
Если выделение захватывает по краю часть фона, например, белый ореол вокруг объекта. Нажмите — Выделение/Модификация/Сжать…
В открывшимся окне задайте количество пикселей на которое должно сократится ваше выделение. То же самое можно сделать и для расширения области выделения.
Граница создает выделение только по границе предмета на толщину указанную в настройках. Эту функцию удобно применять при рисовании фигур.
Сглаживание округляет острые углы выделения, делая его более округлым.
Растушевка размывает края выделения.
Выделение инструментом Перо
Инструмент «Перо» (Pen Tool) позволяет делать точное выделение объекта с закругленными и острыми углами. Возьмите Перо и нажмите на край выделения, если нажать и удерживать левую кнопку мыши, то можно получить выгнутую линию.
Короткий щелчок создает острые углы, а удерживание позволяет выгибать округлые линии без погрешностей. По ходу рисования, линию можно править с помощью следующих клавиш:
По ходу рисования, линию можно править с помощью следующих клавиш:
- Удержание CTRL позволяет перемещать опорные точки и менять угол искривления.
- Удержание ALT добавляет опорные точки и позволяет делать острые углы
- Удержание SHIFT делает искривление под углами кратными 45°.
Когда рисунок пером готов, замкните его, нажмите на него правой кнопкой мыши и выберите «Выделить область…»
Полученное выделение можно использовать в работе, а векторный контур удалить.
Видео урок: выделение сложного объекта
Как перенести выделенный объект
Как правило, выделяют объект для переноса на другое изображения или для редактирования отдельно от фона. Существует несколько способов переноса изображения на другой фон:
Самый простой способ переноса — это копирование (CTRL+C и CTRL+V). Или нажмите — Редактирование/Копировать.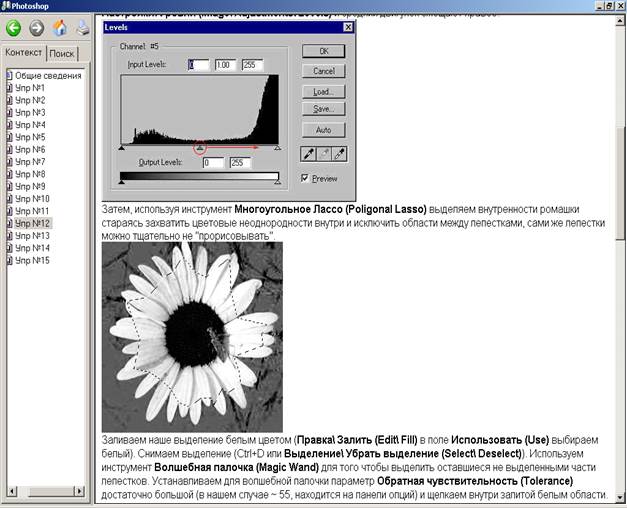 А на другом изображении — Вставить. Выделение импортируется в качестве нового слоя.
А на другом изображении — Вставить. Выделение импортируется в качестве нового слоя.
Есть другой способ. Инструментом «перемещение» просто перетянуть объект на другое изображение и отпустить.
И наконец, самый правильный способ, нажать — Слой/Новый/Скопировать на новый слой…
Изображение перенесется на новый слой. Далее его можно перемещать, масштабировать или переносить на другую фотографию.
Как изменить размер выделенного объекта в Фотошопе
Практически всегда, после переноса выделенного изображения на другой фон, его требуется масштабировать. Уменьшать изображение можно сколько угодно, а вот, если размер уже маленький, то при растягивании он будет размытым и в более низком разрешении. В таком случае, лучше уменьшать фон, а не основной объект.
Нажмите — Редактирование/Трансформирование/Масштабирование… (или CTRL+T). Вокруг объекта появится рамочка.
Потяните за угол обязательно удерживая SHIFT на клавиатуре, иначе пропорции слоя исказятся и чайка будет сплюснутой.
Также, есть возможность повернуть слой, исказить, деформировать, отразить по горизонтали и по вертикали.
Как сохранить выделенный объект в фотошопе
Когда вы получили необходимое выделение, не мешало бы его сразу сохранить, на всякий случай. Нажмите — Выделение/Сохранить выделенную область…
Теперь выделение сохранилось и его в любой момент можно снова загрузить или добавить к существующему.
Сохраненная область выделения сохранится только в формате Photoshop (PSD) если вы сохрание ваше изображение в JPEG, то вся информация о выделениях удалится.
Как удалить выделенный объект в фотошопе
Удалить выделенный объект с фотографии можно просто нажав на клавишу DELETE или закрасив выделенную область цветом фона.
Как видно на картинке выше, закрашивание изображения цветом фона не дает нужного результата, поэтому это решается только инструментами ретуширования. Такими, как «штамп» и «Восстанавливающая кисть».
Например, если вы хотите бесследно удалить человека с фотографии, то нужно с помощью инструментов ретуширования восстановить фон под ним. Иногда фотография позволяет сделать это.
Иногда фотография позволяет сделать это.
Такая операция требует определенных навыков владения инструментами ретуши и некоторого количества времени так, как все это делается вручную. Возьмите инструмент «Штамп» (Clone Stamp Tool) удерживая ALT нажмите на образец похожего фона, который проходит под человеком и нажмите на человека.
Бордюр проходящий по ногам нужно рисовать отдельно, перенося похожие кусочки штампом.
Если фон однородный, выделите участок любым выше описанным инструментом выделения с растушевкой и переместите на место человека.
Видео урок: удаление объекта в Photoshop
Надеюсь, у вас хватило терпения все прочитать и вникнуть в каждый из приемов. Теперь, вы знаете о выделении в Photoshop намного больше остальных людей. Умеете переносить изображение на другой фон и удалять с фотографии лишнее.
Осталось применить на практике несколько способов для лучшего запоминания. Если информация была вам полезна пишите об этом в комментариях к статье.
Если информация была вам полезна пишите об этом в комментариях к статье.
(Visited 72 183 times, 48 visits today)
Быстрое выделение в Photoshop
На панели параметров выберите один из следующих вариантов выделения: Создать, Добавить к, Вычесть из или Пересечение с выделенной областью. Если никакой параметр не выбран, по умолчанию используется Создать. После завершения первоначального выделения значение параметра автоматически изменяется на Добавить к.
Добавить к выделенной области: удерживайте клавишу Shift или выберите команду Добавить к выделенной области на панели параметров, затем нарисуйте новый прямоугольник или лассо вокруг недостающей области. Повторите этот процесс для всех недостающих участков, которые требуется добавить к выделенной области.
Вычитание из выделенной области: есть два варианта вычитания из выделенной области.
- С использованием команды «Вычесть из выделенной области» на панели параметров
- Выключите параметр Вычитание объекта на панели параметров.

- Удерживайте клавишу «Option» (Mac)/«Alt» (Win) или выберите команду Вычесть из выделенной области на панели параметров, затем нарисуйте точный прямоугольник или лассо вокруг ненужной области.
- Выключите параметр Вычитание объекта на панели параметров.
- С использованием команды «Вычитание объекта» на панели параметров
Вычитание объекта особенно полезно при удалении участков фона внутри текущей выделенной области. Инструмент Вычитание объекта работает аналогично инструменту Выделение объектов, только наоборот. Таким образом, можно нарисовать приблизительную линию лассо или прямоугольник вокруг вычитаемого участка. Заключите больше фона в лассо или прямоугольник, чтобы добиться оптимальных результатов вычитания.
- Включите инструмент Вычитание объекта на панели параметров.
- Удерживайте клавишу «Option» (Mac)/«Alt» (Win) или выберите команду Вычесть из выделенной области на панели параметров, затем нарисуйте точный прямоугольник или лассо вокруг ненужной области.
Узнайте, как использовать специализированную рабочую среду «Выделение и маска» в Photoshop.

Режим просмотра: во всплывающем меню «Просмотр» выберите один из приведенных ниже режимов просмотра для выделенной области.
- Калька (O): визуализирует выделение в виде кальки на изображении, как в мультипликации
- Марширующие муравьи (М): визуализирует рамки выделения в виде движущегося пунктира (так называемой «муравьиной дорожки»)
- Наложение (V): визуализирует выделенную область как прозрачное наложение цвета. Цвет накладывается на невыделенные области. По умолчанию используется красный цвет.
- На черном (А): помещает выделенную область на черный фон
- На белом (Т): помещает выделенную область на белый фон
- Черно-белое (K): визуализирует выделение как черно-белую маску
- На слоях (Y): окружает выделенную область прозрачным фоном
Нажмите клавишу «F», чтобы перелистать режимы просмотра, и клавишу «X», чтобы временно отключить все режимы.
Показать край: показывает область уточнения.
Показать оригинал: показывает исходную выделенную область
Просмотр с высоким качеством: создает точное отображение изменений. Выбор этого параметра может негативно повлиять на производительность. Когда этот параметр выбран, при работе с изображением можно переключиться на просмотр с более высоким разрешением, нажав и удерживая левую кнопку мыши. Если этот параметр не выбран, отображается предварительный просмотр с более низким разрешением даже при нажатии кнопки мыши.
Прозрачность/непрозрачность: задает прозрачность/непрозрачность для режима просмотра.
Как выделить объект в Фотошопе по контуру и не только
Случалось ли такое, что при работе с Фотошопом вам не приходилось использовать выделение объектов? Уверены, что нет, т.к. это тоже неотъемлемая часть базовых навыков при работе с изображениями в программе.
Для чего это нужно? Чаще всего выделение используют для копирования и вырезания объектов или же для заливки и обводки контуров. В общем-то перечислять преимущества можно долго, но перейдем к делу.
В общем-то перечислять преимущества можно долго, но перейдем к делу.
Благодаря этому уроку, вы научитесь выделять объект в Фотошопе строго по контуру, используя несколько способов.
Выделение объектов разными способами
Быстрое выделение горячими клавишами. Данный метод подойдет для заранее вырезанных объектов, которые находятся на отдельном слое, чаще всего – прозрачном. Чтобы выделить объект, достаточно нажать на слой, на котором он находится, удерживая при этом клавишу CTRL.
Если вы все сделали правильно, то Фотошоп выделит все объекты, находящиеся на слое. См. скриншот ниже:
Волшебная палочка.Данный метод тоже не покажется вам сложным. Нам понадобится инструмент “Волшебная палочка”.
Благодаря этому инструменту мы автоматически выделим участок, который содержит в себе цвет, на который мы кликнули. Этот способ идеально подходит для отделения нужного объекта от фона (фон должен быть однотонным).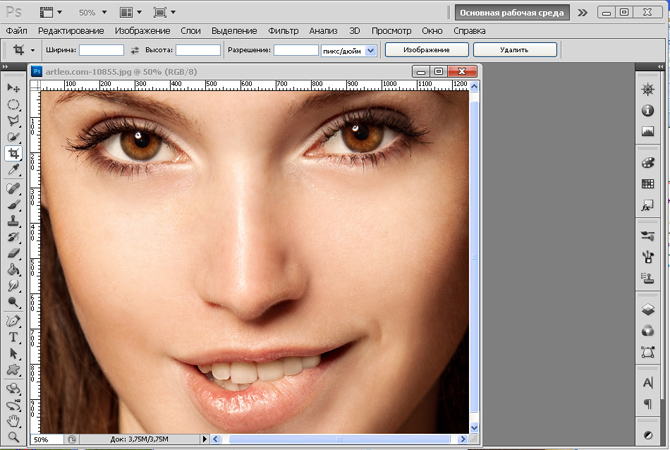
Быстрое выделение. Этот инструмент находится в одной группе с “Волшебной палочкой”, но отличается тем, что благодаря нему можно выделять определенную часть однотонного объекта.
Магнитное лассо. Благодаря такому инструмент, как “Лассо”, вы можете выделить объекты не только разных цветов, но и с разной фактурой. Исключением в группе будет «Магнитное лассо» (нужен только для работы с границей между тонов).
На скриншоте ниже наглядно видно, как работает «Магнитное лассо» – приклеивается к краям объекта.
Прямолинейное лассо. Исходя из названия можно догадаться, что данный инструмент идеально подходит для работы с прямыми, т.к. контуры с изгибами вам с ним не создать. Если же у вас в задаче – выделение геометрических фигур, состоящих из прямых сторон, то “прямолинейное лассо” хороший помощник.
Лассо. Благодаря стандартному лассо вы сможете выделять любый фигуры любых форм, т. к. с этим инструментом можно работать только вручную.
к. с этим инструментом можно работать только вручную.
Но… У всех этих инструментов есть изъян – неточность выделения, из-за чего приходится дополнительно трудится в последствии.
Выбор профессионалов – “Перо”. Благодаря этому инструменту и определенным навыкам, вы сможете делать “хирургические” выделения.
Благодаря перу у вас также будет возможно в любой момент поменять определенную часть выделения, что очень важно, ведь вам не придется из-за ошибки, выделять объект заново.
Если вы хотите узнать об этом инструменте подробнее, то у нас есть урок: Как пользоваться пером в Photoshop
Заключение
На начальных этапах вы, вероятнее всего, обойдетесь “простыми” инструментами “Волшебная палочка”, “Быстрое выделение” и “Лассо”. Но в дальнейшем вы будете вынуждены научиться пользоваться “Пером”, т.к. только с помощью него можно работать с сложными изображениями/проектами в Фотошопе.
Всё об инструментах выделения в Фотошоп / Creativo.one
В этом уроке мы рассмотрим все возможности применения основных инструментов выделения программы Фотошоп, таких как «Область» и «Лассо». Если вы каждый раз применяете их только для того, чтобы сделать новое выделение, то вы используете лишь малую часть их возможностей.
Мы рассмотрим, как можно добавить выделение к уже существующей выделенной области, как исключить область из произведенного выделения и даже как пересечь две выделенные области и оставить выделенной их общую часть.
Узнав все возможности основных инструментов выделения, вы станете использовать их с большей пользой для себя.
Давайте начнем, рассмотрев возможность добавления выделения к уже выделенной области
Добавление выделения к уже выделенной области
Для наглядности я открою рисунок довольно простой геометрической формы в Фотошоп:
Фигура простой геометрической формы
Я хочу выделить фигуру на рисунке, используя наиболее часто применяемый инструмент выделения Фотошоп  Для выбора инструмента я обращусь к панели инструментов:
Для выбора инструмента я обращусь к панели инструментов:
Выбираем на панели инструментов инструмент выделения «Прямоугольная область»
Я также мог бы нажать клавишу M для быстрого выбора инструмента.
Предположим, что при работе с этим инструментом я умею делать только новое выделение. И как же мне выделить эту фигуру? Хмм…Давайте попробуем! Я начну с выделения нижней части фигуры. Это достаточно просто:
Выделите нижнюю часть фигуры, используя инструмент «Прямоугольная область»
Итак, мы это сделали – нижняя часть фигуры выделена. Но при этом невыделенной осталась квадратная часть справа вверху, поэтому я сейчас сделаю еще одно выделение, на этот раз именно верхнего квадрата. Поскольку я выделяю квадрат, я начну с левого верхнего угла, удерживая нажатой клавишу Shift для сохранения пропорций квадрата при выделении:
Выделите верхнюю квадратную часть фигуры
Мы это сделали – верхняя часть фигуры выделена. Подождите-ка…А куда делось прежнее выделение нижней части фигуры? Оно исчезло!
Подождите-ка…А куда делось прежнее выделение нижней части фигуры? Оно исчезло!
Да, оно пропало. Я потерял первоначальное выделение в тот момент, когда стал делать второе выделение, и это свойство всех инструментов выделения Фотошоп. Как только вы начинаете делать еще одно новое выделение, имеющееся — пропадает. Это означает, что я не могу выделить мою фигуру целиком. Увы, выделять фигуры сложной формы — вне возможностей Фотошоп …Спасибо, что были с нами!
Если же говорить серьезно, то, конечно, существует способ выделения нашей фигуры, хотя и не так, как мы делали с вами – не с помощью поочередного выделения ее частей. Что нам нужно сделать – это добавить новое выделение к уже выделенной области. Изучив это действие, вы удивитесь, как раньше вы могли работать в Фотошоп без него.
Четыре основных настройки для инструмента выделения
Прежде чем мы пойдем дальше после выбора инструмента «Прямоугольная область», давайте посмотрим на область настроек инструмента, а именно на четыре маленькие иконки в левой ее части:
Четыре основные иконки с настройками для инструмента выделения
Возможно, они выглядят немного странными, но на самом деле каждая из этих иконок важна, поскольку отображает определенную настройку для работы с нашими выделениями. Первая иконка слева, которую я выбрал на рисунке выше, называется «Новая выделенная область» (New Selection), и именно она изначально выбрана при работе в Фотошоп. Ее назначение — каждый раз создавать новое выделение. Если бы вы никогда не знали про эти четыре настройки, вы бы всегда использовали первую иконку по умолчанию.
Первая иконка слева, которую я выбрал на рисунке выше, называется «Новая выделенная область» (New Selection), и именно она изначально выбрана при работе в Фотошоп. Ее назначение — каждый раз создавать новое выделение. Если бы вы никогда не знали про эти четыре настройки, вы бы всегда использовали первую иконку по умолчанию.
Вторая иконка, расположенная непосредственно рядом с первой, отвечает за настройку «Добавить к выделенной области» (Add To Selection). Как раз ее мы и будем изучать дальше.
Иконка «Добавить к выделенной области» в области настроек инструмента
Выбрав эту настройку, я буду добавлять любое последующее выделение к прежнему выделению, сделанному мной. Давайте посмотрим, как эта настройка поможет нам выделить нашу фигуру.
Прежде всего, я нажму на иконку
Выделяем нижнюю часть нашей фигуры еще раз
Теперь нижняя часть фигуры выделена, и я собираюсь нажать на вторую иконку «Добавить к выделенной области», чтобы выделить фигуру целиком.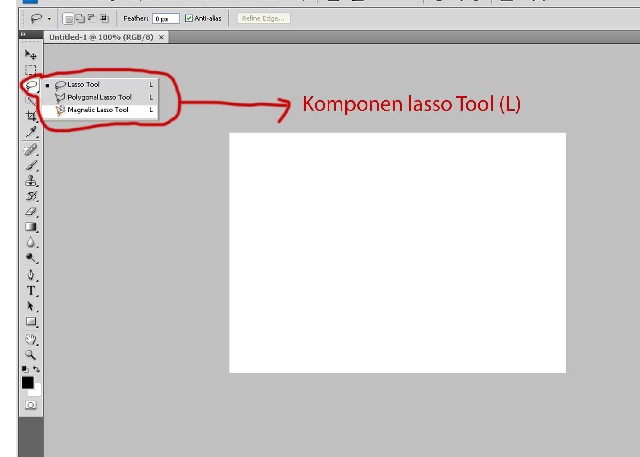 Для быстрого выбора иконки я просто нажму и удержу клавишу Shift перед началом нового выделения, не обращаясь к области настроек. Как только вы нажмете клавишу Shift, вы увидите маленький плюсик в правом нижнем углу курсора, что будет означать выбор второй иконки:
Для быстрого выбора иконки я просто нажму и удержу клавишу Shift перед началом нового выделения, не обращаясь к области настроек. Как только вы нажмете клавишу Shift, вы увидите маленький плюсик в правом нижнем углу курсора, что будет означать выбор второй иконки:
Удерживайте нажатой клавишу Shift, чтобы быстро перейти к иконке «Добавить к выделенной области». При этом появится маленький плюсик в правом нижнем углу курсора
Давайте попробуем выделить верхнюю квадратную часть еще раз. Удерживая нажатой клавишу Shift, я собираюсь сделать еще одно выделение квадратной части вверху фигуры. В этот раз я буду выделять не только верхнюю квадратную часть, но и немного нижней прямоугольной, для того, чтобы второе выделение частично совпало с первым:
Сделайте второе выделение таким образом, чтобы оно немного перекрыло первое
Небольшое примечание…Вам не нужно всё время держать клавишу Shift нажатой, пока вы делаете дополнительные выделения. Всё, что от вас требуется — нажать клавишу Shift и кликнуть мышкой, чтобы начать делать выделение. Как только вы начнете выделять необходимую область, вы можете спокойно отпустить клавишу Shift.
Всё, что от вас требуется — нажать клавишу Shift и кликнуть мышкой, чтобы начать делать выделение. Как только вы начнете выделять необходимую область, вы можете спокойно отпустить клавишу Shift.
Теперь, после того как я сделал второе выделение, которое должно добавиться к первому, я отпущу кнопку мышки и посмотрю, что получилось:
Второе выделение теперь добавилось к первому
Благодаря настройке «Добавить к выделенной области», которую я применил, просто нажав клавишу Shift, мое второе выделение добавилось к первому, и фигура, которая вначале казалась невероятно сложной для выделения, выделилась целиком.
Давайте рассмотрим пример из реальной жизни, чтобы понять, насколько полезна настройка «Добавить к выделенной области».
Использование настройки «Добавить к выделенной области» для выделения глаз
Один из наиболее часто задаваемых вопросов, который я слышу: «Как выделить оба глаза за раз? Я выделяю один глаз, используя инструмент «Лассо», но затем, когда я начинаю выделять второй глаз, выделение вокруг первого глаза пропадает». Давайте рассмотрим, как эту проблему поможет нам решить настройка «Добавить к выделенной области». Вот фотография, с которой я буду работать:
Давайте рассмотрим, как эту проблему поможет нам решить настройка «Добавить к выделенной области». Вот фотография, с которой я буду работать:
Исходное изображение
Я собираюсь выбрать инструмент «Лассо» (Lasso) на панели инструментов:
Выбираем инструмент «Лассо» на панели инструментов
Для выбора инструмента я также мог бы нажать клавишу L.
Выбрав «Лассо», я собираюсь сначала выделить левый глаз:
Выделяем левый глаз, используя инструмент «Лассо»
При использовании обычных настроек инструмента «Лассо» после выделения левого глаза (к нам левого, ее правого), если бы я начал выделять правый глаз, выделение вокруг левого глаза пропало бы. Но не с настройкой «Добавить к выделенной области»! Я собираюсь опять нажать клавишу Shift для быстрого выбора параметра, увидеть маленький плюсик в правом нижнем углу курсора, и при нажатой клавише Shift начать выделять второй глаз.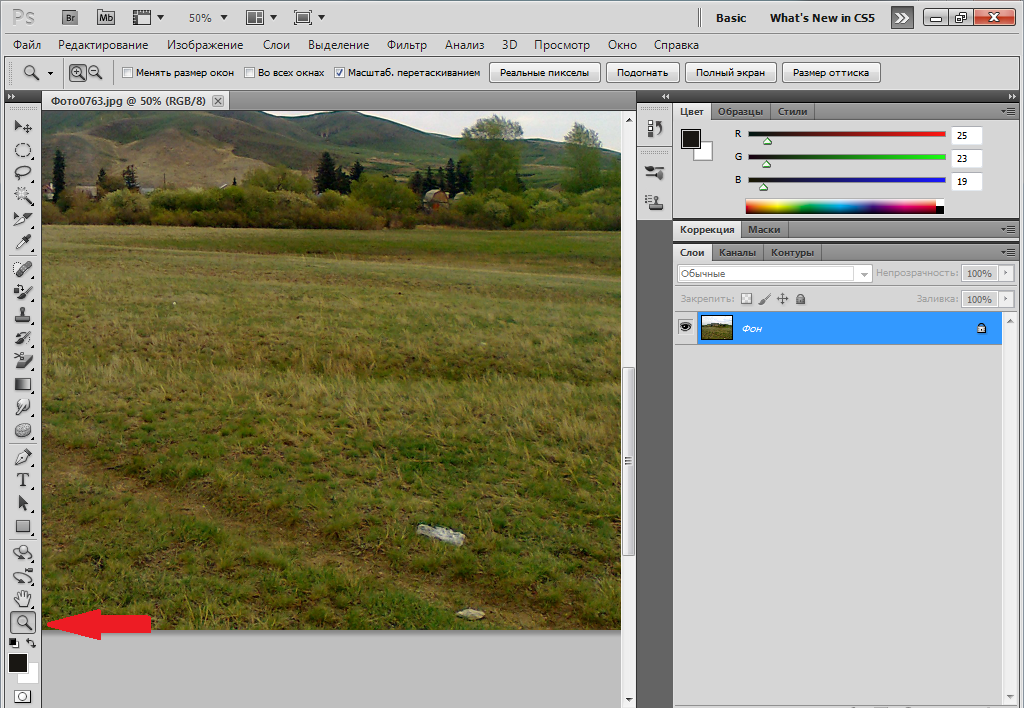 Мне не нужно всё время держать клавишу Shift нажатой. Как только я начну делать выделение, я смогу отпустить ее. Итак, я иду дальше и выделяю второй глаз:
Мне не нужно всё время держать клавишу Shift нажатой. Как только я начну делать выделение, я смогу отпустить ее. Итак, я иду дальше и выделяю второй глаз:
Выделяем другой глаз, используя настройку «Добавить к выделенной области». Это достаточно просто
И вот мы это сделали! Оба глаза теперь выделены благодаря настройке «Добавить к выделенной области».
В первом случае, когда мы использовали настройку «Добавить к выделенной области» для выделения всей фигуры, я частично перекрыл выделения, чтобы создать одно общее выделение. В примере с глазами, мои выделения были оторваны друг от друга, но, в конечном счете, Фотошоп также объединил их в одно выделение. Я мог выделить волосы девушки, брови, губы и зубы отдельно друг от друга, и поскольку я каждый раз использовал бы настройку «Добавить к выделенной области», Фотошоп все равно рассмотрел бы их как одно выделение.
Итак, мы изучили настройку «Добавить к выделенной области». Давайте теперь остановимся на настройке «Вычитание из выделенной области».
Давайте теперь остановимся на настройке «Вычитание из выделенной области».
Прежде чем мы изучим, как работает настройка «Вычитание из выделенной области» (Subtract From Selection), давайте рассмотрим, где нам ее найти. Для этого вернемся в область настроек и еще раз взглянем на четыре маленькие иконки – настройка «Вычитание из выделенной области» третья слева:
Иконка настройки «Вычитание из выделенной области» в области настроек
Теперь, когда мы узнали, где расположена настройка, давайте рассмотрим, как ее применять.
Иногда при выделении фигуры сложной формы, гораздо проще выделить ее целиком, а затем исключить ненужные части. Давайте снова вернемся к нашей фигуре, с которой мы работали в начале урока:
В первом случае, когда я выделял фигуру, я выделил сначала ее нижнюю часть, а затем использовал настройку «Добавить к выделенной области» для дополнительного выделения верхней квадратной части.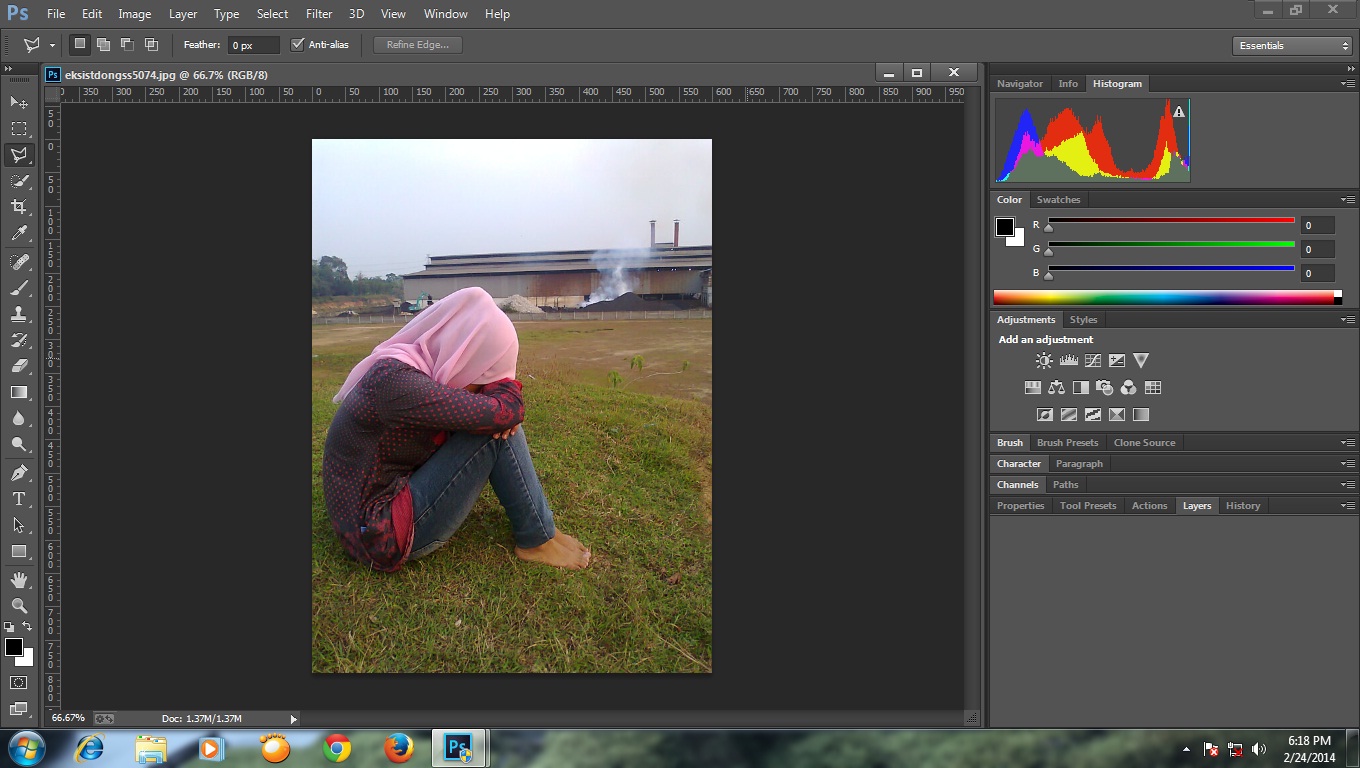 В этот раз, чтобы показать вам, как работает настройка «Вычитание из выделенной области», я собираюсь вначале выделить всю фигуру целиком. Я снова буду использовать инструмент «Прямоугольная область», и быстро сделаю выделение прямоугольной формы для всей фигуры:
В этот раз, чтобы показать вам, как работает настройка «Вычитание из выделенной области», я собираюсь вначале выделить всю фигуру целиком. Я снова буду использовать инструмент «Прямоугольная область», и быстро сделаю выделение прямоугольной формы для всей фигуры:
Выделите всю фигуру при помощи инструмента «Прямоугольная область»
Вроде получилось, за исключением одной детали – при выделении всей фигуры за раз, я также выделил и пустую область в левом верхнем углу. Благодаря настройке «Вычитание из выделенной области», я смогу легко устранить этот промах.
Также как и в случае с настройкой «Добавить к выделенной области» для выбора настройки «Вычитание из выделенной области» не нужно каждый раз обращаться к области настроек. Всё, что вам необходимо сделать – нажать и удержать клавишу Alt (Win) / Option (Mac), в результате чего в правом нижнем углу курсора мышки появится маленький минус, что будет означать выбор настройки:
Нажмите и удержите клавишу Alt/ Option, чтобы быстро выбрать настройку «Вычитание из выделенной области»
Используя инструмент «Прямоугольная область» и настройку «Вычитание из выделенной области», я собираюсь выделить пустую область в левой верхней части и исключить ее из первоначального выделения всей фигуры. Удерживая нажатой клавишу Alt/Option, я начну с выделения левого верхнего угла пустой области, отступив немного в сторону от первоначального выделения, и продолжу выделение вправо вниз до тех пор, пока не выделится вся пустая область, которую я хочу исключить:
Удерживая нажатой клавишу Alt/Option, я начну с выделения левого верхнего угла пустой области, отступив немного в сторону от первоначального выделения, и продолжу выделение вправо вниз до тех пор, пока не выделится вся пустая область, которую я хочу исключить:
Выделите область, которую необходимо исключить из первоначального выделения фигуры
Также как и при работе с настройкой «Добавить к выделенной области», вам не нужно все время держать клавишу Alt/Option нажатой. Всё, что от вас требуется – нажать и удержать клавишу, пока вы не начнете выделение кнопкой мышки. После этого вы спокойно можете отпустить клавишу Alt/Option.
Теперь, после того как я выделил ненужную область, которую требуется исключить, мне надо просто отпустить кнопку мыши и пожалуйста:
Пустая область в верхней части фигуры перестала быть в первоначальном выделении
Итак, благодаря настройке «Вычитание из выделенной области» пустая область в верхней части фигуры перестала быть в первоначальном выделении, и выделенной осталась только сама фигура.
Давайте завершим наше знакомство с возможностями инструментов выделения, изучив настройку «Пересечение с выделенной областью».
Настройка «Пересечение с выделенной областью»
Мы рассмотрели, как добавить выделение и как исключить ненужную область из него. Сейчас подошла очередь изучить последнюю настройку «Пересечение с выделенной областью» (Intersect With Selection). Для начала, давайте вновь обратимся к области настроек, чтобы найти настройку «Пересечение с выделенной областью», а затем изучим ее применение. Из четырех маленьких, но таких важных иконок нужная нам настройка – первая с правого края:
Иконка настройки «Пересечение с выделенной областью» в области настроек
Также как и предыдущие настройки, настройку «Пересечение с выделенной областью» можно выбрать, кликнув мышкой по иконке в области настроек или нажав сочетание клавиш Shift+Alt (Win) / Shift+Option (Mac). Итак, повторим еще раз сочетание клавиш для выбора наших настроек:
Итак, повторим еще раз сочетание клавиш для выбора наших настроек:
Shift = «Добавить к выделенной области»
Alt (Win) / Option (Mac) = «Вычитание из выделенной области»
Shift+Alt (Win) / Shift+Option (Mac) = «Пересечение с выделенной областью»
После определения способов выбора настройки «Пересечение с выделенной областью», давайте рассмотрим, за что она отвечает. Для этого нам понадобится изображение фигуры вот такой формы:
Данная фигура состоит из двух красных полумесяцев, расположенных рядом, с пустым белым пространством между ними. Представим, что нам надо выделить это пустое пространство. Можно попробовать взять инструмент «Лассо», при условии, что вы умеете рисовать идеально ровные круги. Можно воспользоваться инструментом «Волшебная палочка» (Magic Wand) в данном случае, так как площадь, которую нам надо выделить, равномерно белая, но что делать, если бы она не была одного цвета? Что, если бы это была цветная фотография, и нам надо было бы выделить часть фигуры? Инструмент «Волшебная палочка» тогда вряд ли бы нам помог.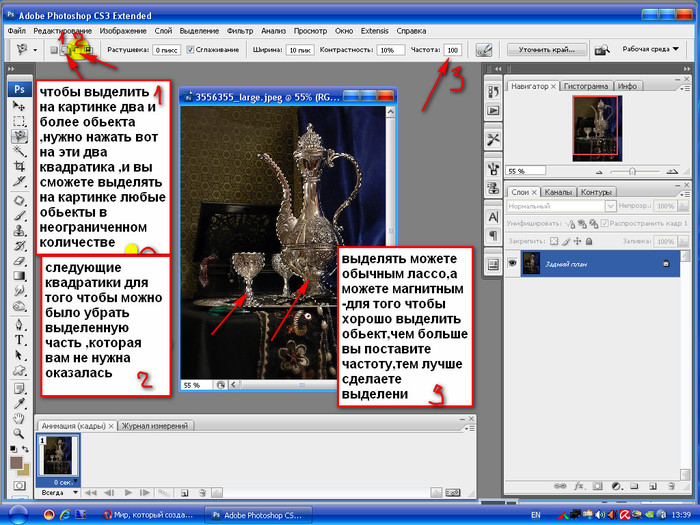 Итак, что делать?
Итак, что делать?
Для выделения круглых и овальных форм в программе есть инструмент «Овальная область» (Elliptical Marquee Tool). Давайте попробуем воспользоваться им.
Сначала, я выберу этот инструмент на панели инструментов:
Выбираем на панели инструментов инструмент «Овальная область»
Затем, выбрав инструмент «Овальная область», я собираюсь сделать выделение круглой формы вокруг левого полумесяца. По мере выделения, я буду удерживать нажатой клавишу Shift, чтобы сохранить форму круга:
Выделяем левый полумесяц с помощью инструмента «Овальная область». Чтобы сохранить при выделении форму круга, нажмите клавишу Shift
Выделив левую часть фигуры, я также выделил и центральную белую область, моя же задача – выделить только белое пространство внутри фигуры. Можно попробовать воспользоваться настройкой «Добавить к выделенной области» и сделать еще одно выделение правого полумесяца:
Выделим правый полумесяц, используя настройку «Добавить к выделенной области»
Не получилось! Всё, чего мы достигли – выделили оба полумесяца.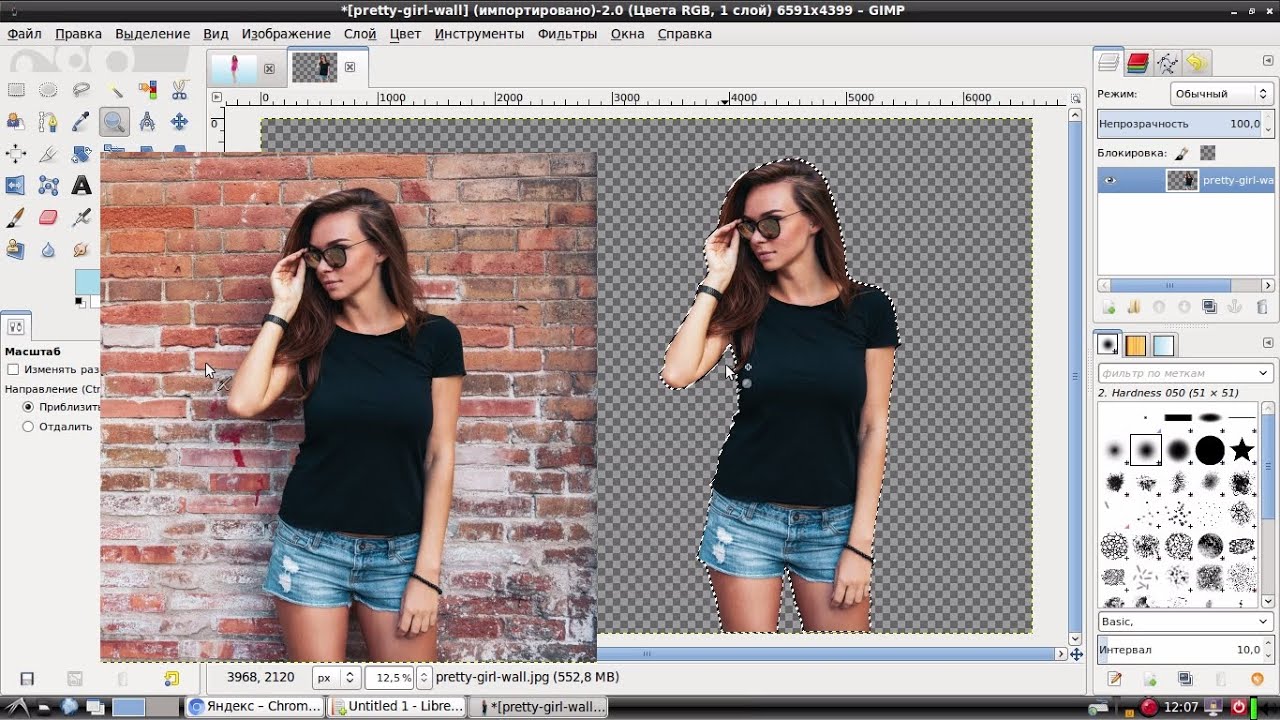 Может быть, сделать выделение правого полумесяца, используя настройку «Вычитание из выделенной области»:
Может быть, сделать выделение правого полумесяца, используя настройку «Вычитание из выделенной области»:
Выделим правый полумесяц, используя настройку «Вычитание из выделенной области»
Опять не получилось! Настройка «Вычитание из выделенной области» помогла мне получить выделение только левого полумесяца, но это снова не то, что я хотел. Пришло время воспользоваться настройкой «Пересечение с выделенной областью».
Настройка «Пересечение с выделенной областью» работает следующим образом: она сравнивает уже сделанное вами выделение и выделение, которое вы делаете в текущий момент, и выделяет только ту область, где эти два выделения пересекаются. Получается, если бы я выделил сначала левый полумесяц вместе с пустой областью, а потом сделал бы круглое выделение правого полумесяца, используя настройку «Пересечение с выделенной областью», также включив пустое пространство в центре, то, в конечном счете, осталось бы только выделение белой области в центре фигуры — место пересечения двух выделений. А ведь именно это мне и надо!
А ведь именно это мне и надо!
Давайте попробуем выделить требуемую область. Выделив левый полумесяц, я собираюсь при помощи инструмента «Овальная область» сделать второе выделение полумесяца справа, так, чтобы местом пересечения выделений было белое пространство в центре. При этом я нажму сочетание клавиш Shift+Alt (Win) / Shift+Option (Mac). Если вы посмотрите в правый нижний угол курсора мышки (на рисунке он обведен красным цветом), то сможете увидеть маленький крестик, означающий выбор настройки «Пересечение с выделенной областью»:
Выделяем правый полумесяц, используя настройку «Пересечение с выделенной областью»
Также как и при работе с предыдущими настройками, как только вы начали делать выделение, вы можете перестать удерживать сочетание клавиш Shift и Alt/Option.
Используя настройку «Пересечение с выделенной областью», я также выделил и правый полумесяц. Теперь два сделанных выделения пересекаются в центральной белой области, именно ее я и хочу, в конечном счете, выделить. Всё, что мне осталось сделать – отпустить кнопку мыши, и программа сама оставит выделенной только белую область в центре фигуры – место пересечения выделений:
Всё, что мне осталось сделать – отпустить кнопку мыши, и программа сама оставит выделенной только белую область в центре фигуры – место пересечения выделений:
Мы с легкостью выделили белую область между двумя полумесяцами, используя настройку «Пересечение с выделенной областью»
Мы выполнили задачу. При помощи настройки «Пересечение с выделенной областью» выделить белую область между двумя полумесяцами нам было легко.
Итак, мы узнали обо всех возможностях основных инструментов выделения Фотошоп. Теперь мы можем не только делать новые выделения, но и добавлять выделения к уже существующей выделенной области, исключать ненужную область из произведенного выделения и оставлять выделенным только место пересечения нескольких выделений. Мы раскрыли весь свой потенциал! Мы можем объять весь мир! Перспективы прекрасны! Мы…Хорошо-хорошо, я заканчиваю.
Автор: Стив Паттерсон
Перевод: Ксения Руденко
Выделение и выделенная область в фотошопе
В этой статье я подробно расскажу все, что нужно знать про выделение в фотошопе.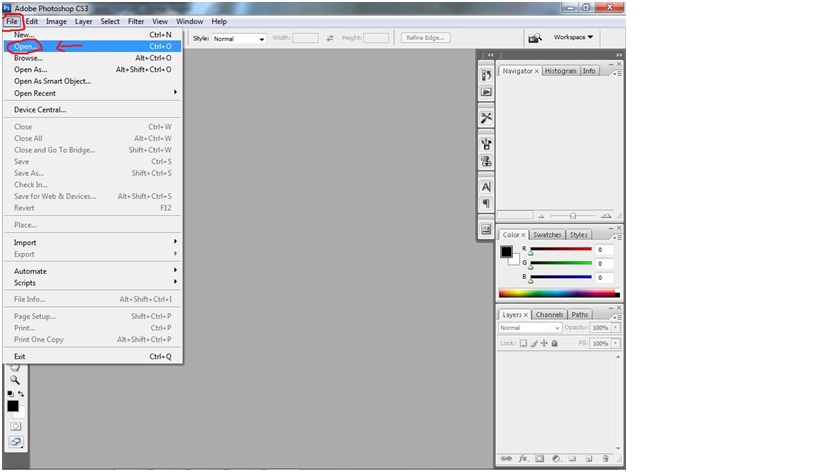 Это одна из ключевых возможностей, на базе которой строится вся работа программы.
Это одна из ключевых возможностей, на базе которой строится вся работа программы.
Название говорит само за себя. То есть мы рисуем некую рамочку вокруг объекта, который хотим выделить. Рамочка не графический элемент, на изображении ее не видно — по сути, это простейшее вспомогательное средство для работы в программе.
Функционал фотошопа же разделяется на то как и какой формы нарисовать эту рамочку и что можно сделать с той частью, что мы выделили на изображении. Как вы уже догадались, вариантов будет много.
Выделению посвящено множество команд и инструментов программы, например, отдельное самостоятельное меню на панели Управления:
Как видите, в этом меню изобилие команд, которые определяют тот самый функционал. Помимо этого, на панели Инструментов присутствуют специальные инструменты: прямоугольная и овальная области; быстрое выделение и волшебная палочка. В других вкладках меню панели управления, например, Редактирование, присутствуют команды, которые работают преимущественно в паре с выделением, например, выполнить обводку или инструмент Текст.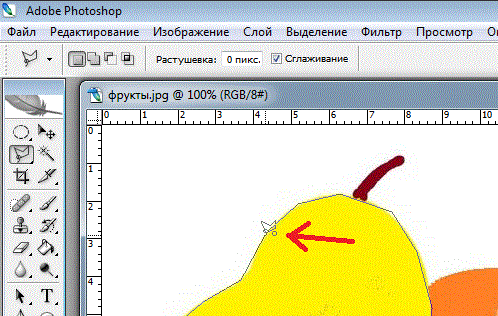 Также оно тесно связано и дублирует множество команд фотошопа, например, трансформация. А если создать выделение и нажать на нее правой кнопкой мыши, то появится еще одно большое меню действий.
Также оно тесно связано и дублирует множество команд фотошопа, например, трансформация. А если создать выделение и нажать на нее правой кнопкой мыши, то появится еще одно большое меню действий.
Все это говорит о том, что выделение в фотошопе — это серьезная и важная функция, являющаяся неотъемлемой частью программы, значительно расширяющая возможности обработки изображений.
В этой статье и в учебнике в целом будут фигурировать такие понятия как выделение и выделенная область. Они соотносятся между собой как общее и частное соответственно.
Выделение
Итак, рамочка с движущимися пунктирными линиями (еще их называют марширующие муравьи) это и есть выделение. Фотошоп предлагает множество способов создания этой рамки.
Общие команды из меню управления1. Выделение — Все
Эта команда выделяет весь документ и помещает марширующих муравьев по периметру документа.![]() Она аналогична одноименной системной команде и расположена на горячей клавише Ctrl+A.
Она аналогична одноименной системной команде и расположена на горячей клавише Ctrl+A.
2. Загрузить слой как выделенную область
Зажав на клавиатуре клавишу Ctrl, а затем щелкнув мышкой по любому слою на палитре, он будет выделен рамкой марширующих муравьев.
Данная команда очень похожая на предыдущую, но есть принципиальное отличие. Если в предыдущем варианте мы выделяем весь документ, то здесь выделяется содержимое слоя. То есть, если слой содержит маленький фрагмент, например, клипарт цветка на прозрачном фоне, то рамка появится по контуру этого цветка.
3. Выделение — Выделить снова
Выберите эту команду для восстановления последней выделенной области или нажмите сочетание клавиш Ctrl+Shift+D.
Данная команда активирует последнюю созданную область, даже если это было пять фильтров и 20 мазков кистью назад (если вы не использовали инструменты Рамка и Текст, при которых эта команда не работает).
4.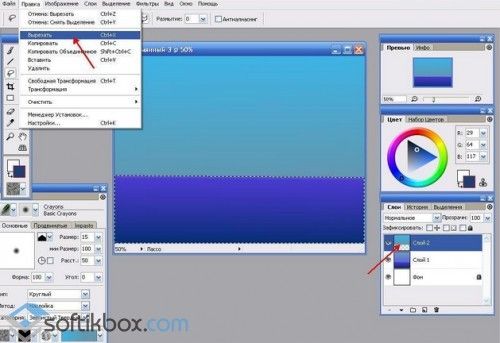 Инверсия
Инверсия
Инверсия позволяет сделать выделение наоборот. Клавиши быстрого набора Ctrl+Shift+I. Подробнее об инверсии посмотрите в этой статье.
Объясню на примере. Допустим, создана рамочка посередине документа. Применив инверсию, получим выделение того, что ранее находилось за пределами этой рамочки (окрашено серым цветом):
Следующие три пункта находятся в меню, но не вызывают появления «марширующих муравьев». Вместо этого они приказывают выбрать все слои:
5. Все слои
Используйте эту команду (комбинация Ctrl+Alt+A), если хотите выделить все слои в документе (так, чтобы, например, вы могли переместить несколько из них одновременно).
6. Отменить выделение слоев
Эта команда выполняет действие прямо противоположное предыдущему: отменяет выделение всех слоев на палитре.
7. Подобные слои
Выберите эту команду, если вы хотите выделить все слои одного типа. Например, вы хотите изменить шрифт во всех текстовых слоях в документе.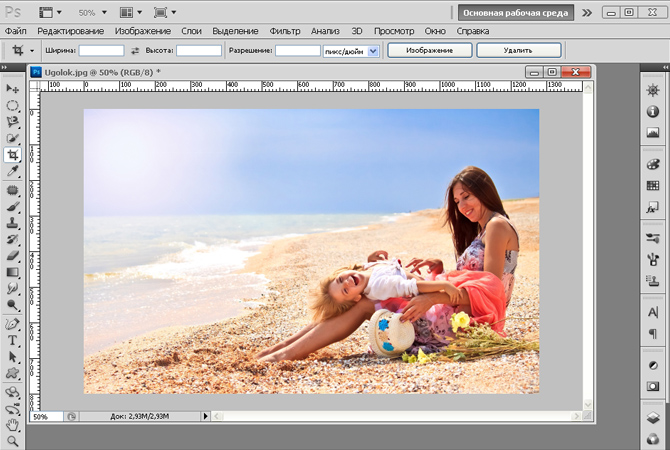 Выделите текстовый слой, а затем выберите эту команду. Фотошоп выберет все ваши текстовые слои, так что вы сможете изменить их все сразу.
Выделите текстовый слой, а затем выберите эту команду. Фотошоп выберет все ваши текстовые слои, так что вы сможете изменить их все сразу.
Самыми главными и центровыми способами выделения являются такие инструменты:
1. Прямоугольная и овальная области
Пожалуй, они на первом месте по популярности для решения такого рода задач. Подробнее об этих инструментах читайте здесь.
Вкратце, названия говорят сами за себя: прямоугольная область создает рамочки с прямыми углами, которые, кстати, на панели параметров можно сделать закругленными; а овальная область — создает окружности.
2. Быстрое выделение
Быстрое выделение очень простой инструмент. Он напоминает кисть, но только не рисует, а захватывает пиксели, по которым вы проводите мышью, и выделяет смежные аналогичные пиксели. Таким образом, с помощью довольно-таки не сложных манипуляций, можно, например, выделить фон на фотографии и отредактировать его, либо вырезать какой-либо объект.
3. Волшебная палочка
Волшебная палочка тоже простой инструмент. Здесь одним щелчком вы сразу выделяете на изображении все смежные аналогичные пиксели.
Во всех этих инструментах присутствуют параметры позволяющие создать более сложные выделения, нежели квадрат или круг, а также расширить область выделения или убрать лишнее.
Выберите инструмент, например, прямоугольная область и обратите внимание на его панель параметров. Вы увидите вот такой блок из четырех кнопок (чтобы увидеть их названия, наведите курсором на кнопку и подождите несколько секунд):
Познакомимся поближе (слева направо):
1. Новая выделенная область
Это стандартный режим. Когда вы рисуете рамку выделения, она создается именно в этом режиме.
2. Добавить к выделенной области
Нарисовав сначала в обычном режиме, переключите кнопку на добавление и рисуйте новые рамки марширующих муравьев. В результате они будут суммироваться:
Горячая клавиша на клавиатуре — нажать и удерживать Shift.
Таким способом можно сделать, к примеру, вот такое выделение:
3. Вычитание из выделенной области
Эта настройка действует строго наоборот, нежели предыдущая. Переключитесь в этот режим и рисуйте рамки пересекающие выделение. Эти места будут удаляться.
Горячая клавиша на клавиатуре — нажать и удерживать Alt.
4. Пересечение с выделенной областью
При этом режиме будет оставаться только та выделенная область, которая является общей для двух пересекающихся рамок.
Горячая клавиша на клавиатуре — нажать и удерживать Shift+Alt.
Выделенная область
Выделенная область — это часть изображения, заключенная в рамках выделения, подвергаемая каким-либо изменениям. Термин нужно понимать буквально, так будет легче разобраться и затем ориентироваться.
Таким образом, фотошоп предоставляет нам различные инструменты выделения, чтобы мы в итоге создали выделенную область и затем уже начали ее редактировать.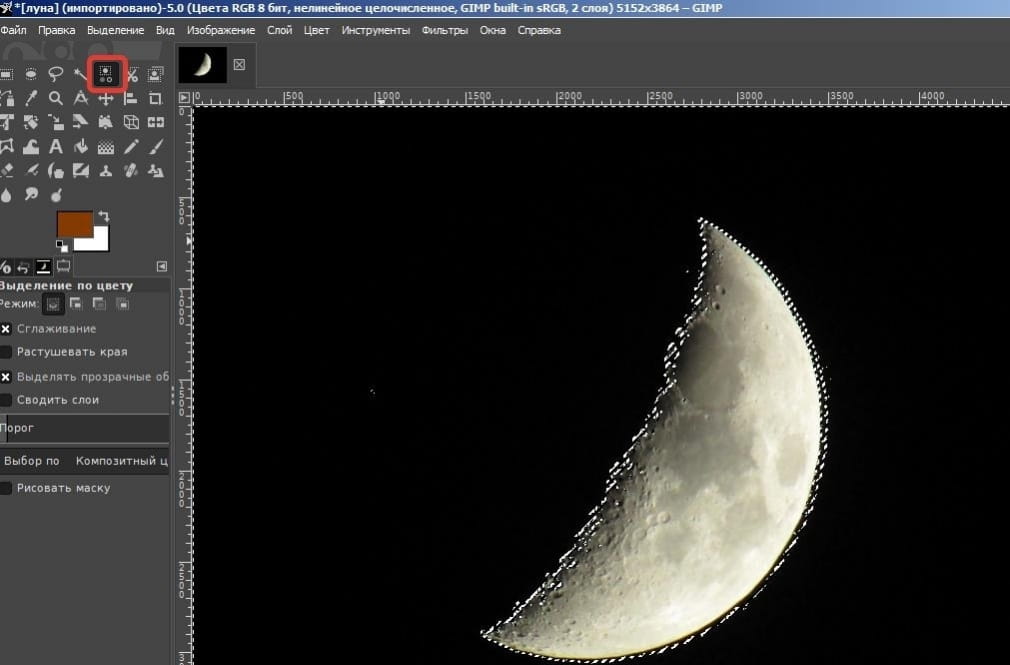
Что можно делать с выделенной областью
1. Редактировать только выделенный фрагмент.
Создав рамочку, вы можете редактировать только ее содержание, то есть выделенную область, не боясь, что случайно заденете ту часть изображения, что находится за пределами рамочки. Например, можете поработать любым инструментом, можно применить к данному участку корректирующие слои, фильтры и другие команды.
Это очень потенциально богатый прием работы с выделением. Все случаи его применения перечислить сложно. По мере знакомства с инструментом и изучения практических уроков работы в программе, вы будете знакомиться с новыми эффективными приемами, например, как закруглить края изображения (без выделения фрагмента там вообще никак не обойтись).
Запомните правило!
Создавать выделенную область нужно на том слое, который вы хотите редактировать! То есть, если в вашем проекте два или более слоя (о том, что такое слои читайте здесь), то сначала на палитре слоев выберите тот, который содержит ту часть изображения, которую необходимо отредактировать.
Если вы выделили область, в которой нет ни единого пиксела, то фотошоп выдаст ошибку «Выделенная область пуста». Нужно понимать, что пустоту, даже если сильно захотеть, нельзя пощупать и уж тем более отредактировать.
2. Выполнить заливку
Как правило, с помощью команды Редактирование — Выполнить заливку весь слой заливается цветом, однако, создав предварительно выделенную область, вы можете залить только ее.
Данная команда содержит ряд настроек, которые позволят сделать эту работу более художественно, поэтому рекомендую почитать о ней подробнее.
3. Выполнить обводку
Команда Редактирование — Выполнить обводку позволяет создать рамочку вокруг вашего изображения или какого-либо объекта. Для этого нужно создать пунктирную рамку выделения. Затем, применив команду, появятся настройки какого цвета и размера вы хотите получить обводку.
Рекомендую ее создавать на отдельном слое, чтобы потом применить специальные эффекты слоя, чтобы сделать ее красивой.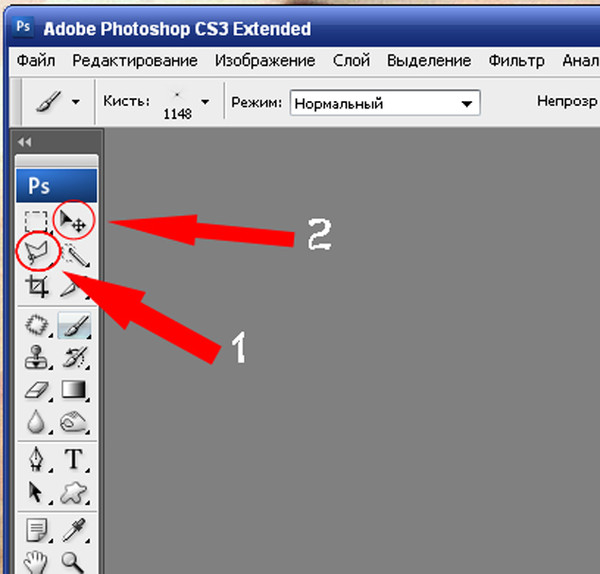
Подробнее об обводке читайте здесь.
4. Перемещать, копировать и вставить
Выделенный рамочкой фрагмент можно перемещать по документу или вовсе его перетащить на новый. Для этого, после выделения, выберите инструмент Перемещение. Теперь двигайте фрагмент как вам нужно.
Комбинация клавиш Ctrl+C позволит скопировать фрагмент в память фотошопа, а комбинация Ctrl+V вставит его. При этом данный фрагмент появится на новом слое. Можно скопировать в одном документе, а затем вставить его в другом.
5. Изменять размер выделенных областей или трансформировать их
При помощи команды Свободное трансформирование, выделенный фрагмент можно поворачивать, изменять его размер и деформировать.
Для этого нажмите правой кнопкой по выделенной области. Появится меню, в котором нужно выбрать команду Свободное трансформирование . Вместо пунктирной рамочки появится сплошная, на углах которой есть квадратики. Нажимайте на них мышкой и движением руки поворачивайте и меняйте размер.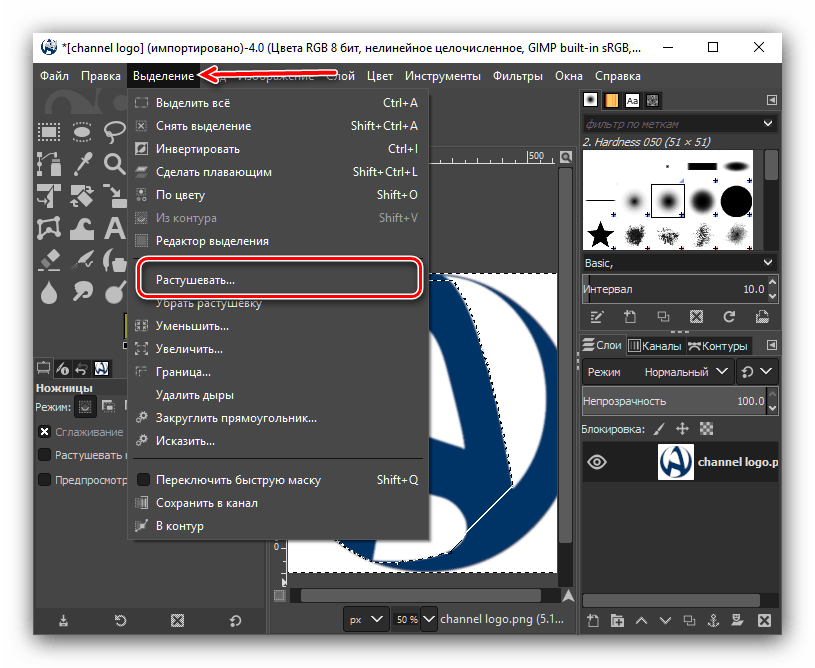 Если еще раз правой кнопкой мыши вызвать меню, то появится список возможных команд для деформации. Подробнее о них читайте в этой статье.
Если еще раз правой кнопкой мыши вызвать меню, то появится список возможных команд для деформации. Подробнее о них читайте в этой статье.
6. Использовать выделение как маску слоя
Здесь все аналогично. Сначала создайте выделение, затем примените команду добавления маски слоя. В результате маска будет применена только к выделенному фрагменту изображения, а не ко всему целиком как обычно.
Самое важное свойство из всех перечисленных:
Когда вы создаете выделенную область, программа защищает области за ее пределами, все ваши манипуляции с изображением влияют только на выделенный участок.
Заметили ошибку в тексте — выделите ее и нажмите Ctrl + Enter. Спасибо!
Быстрое выделение в Photoshop
На панели параметров щелкните один из параметров выбора: «Создать», «Добавить в», «Вычесть из» или «Пересечь с выделенным фрагментом». Новый вариант по умолчанию, если ничего не выбрано.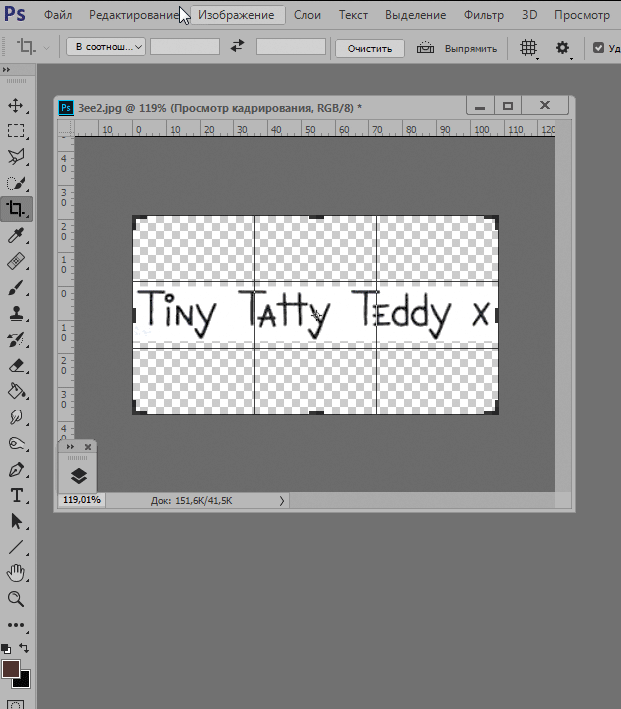 После первоначального выбора параметр автоматически меняется на Добавить в
После первоначального выбора параметр автоматически меняется на Добавить в
Добавить к выделенному: Удерживая клавишу Shift, выберите «Добавить к выделенному» на панели параметров, затем нарисуйте новый прямоугольник или лассо вокруг отсутствующей области. Повторите этот процесс для всех недостающих областей, которые вы хотите добавить к выделению.
Вычесть из выделенного: Есть два варианта вычитания из выделенного:
- Используйте параметр «Вычесть из выделенного» на панели параметров.
- Отключите параметр «Вычитание объекта» на панели параметров.
- Удерживайте клавишу Option (Mac) / Alt (Win) или выберите «Вычесть из выделенного» на панели параметров, затем нарисуйте точный прямоугольник или лассо вокруг границы области, которую вы хотите вычесть из выделения.
- Используйте опцию «Вычитание объекта» на панели опций
Вычитание объекта особенно полезно при удалении фоновых областей внутри текущего выделения объекта.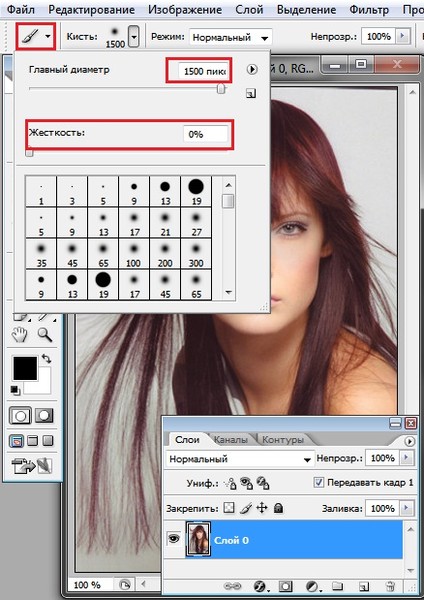 Вы можете рассматривать опцию «Вычитание объекта» как эквивалент инвертированного выделения объекта. Итак, вы можете нарисовать грубое лассо или прямоугольник вокруг области, которую нужно вычесть. Включение большего количества фона в область лассо или прямоугольника дает лучшие результаты вычитания.
Вы можете рассматривать опцию «Вычитание объекта» как эквивалент инвертированного выделения объекта. Итак, вы можете нарисовать грубое лассо или прямоугольник вокруг области, которую нужно вычесть. Включение большего количества фона в область лассо или прямоугольника дает лучшие результаты вычитания.
- Включите параметр «Вычитание объекта» на панели параметров.
- Удерживайте клавишу Option (Mac) / Alt (Win) или выберите «Вычесть из выделенного» на панели параметров, затем нарисуйте грубый прямоугольник или лассо вокруг области, которую вы хотите вычесть из выделения.
Выберите области, чтобы удалить фон, изолировать фотографии или объединить изображения
Создание выделения стало проще, быстрее и точнее, чем когда-либо, в новом пространстве «Выделение и маска», которое вы найдете в последней версии Photoshop.
В этом примере мы скроем фон верхнего слоя, чтобы показать содержимое слоя ниже.
Я могу начать с выбора любого инструмента выделения на моей панели инструментов, а затем щелкнуть кнопку «Выделить и замаскировать» на панели параметров выше, где даже без активного выделения я могу перейти в меню «Выделение» и выбрать «Выделение и маска». Это откроет область «Выделение» и «Маска», где вы найдете инструменты, необходимые для создания и уточнения выделения в одном пространстве. Мы начнем с инструмента быстрого выбора в верхнем левом углу. Я закрашу участки, которые хотелось бы сохранить. Как и я, вы увидите, как они полностью раскрываются, что дает нам новый способ визуализировать наш выбор, которого у нас никогда не было. Это связано с режимом луковой кожи.
Это откроет область «Выделение» и «Маска», где вы найдете инструменты, необходимые для создания и уточнения выделения в одном пространстве. Мы начнем с инструмента быстрого выбора в верхнем левом углу. Я закрашу участки, которые хотелось бы сохранить. Как и я, вы увидите, как они полностью раскрываются, что дает нам новый способ визуализировать наш выбор, которого у нас никогда не было. Это связано с режимом луковой кожи.
В правой части экрана я могу переместить ползунок «Прозрачность» вверх, чтобы просмотреть мои конечные результаты, переместить его полностью вниз, чтобы увидеть полный вид слоя, или переместить его где-нибудь посередине, чтобы получить сочетание двух.Затем я могу выбрать кисть Refine Edge и закрасить области, где объект переднего плана смешивается со слоем под ним. При этом я передаю Photoshop контроль над областью, где рисую, и это должно дать мне более красивый конечный результат.
На этом этапе я могу изменить вид. Мы были в режиме луковой кожи. Теперь давайте выберем Overlay, где этот красный оверлей указывает области, которые будут скрыты, когда мы закончим, и это будут области, которые будут замаскированы. Мы можем точно настроить наши конечные результаты, используя любой из инструментов выбора в левой части экрана. Вы даже найдете инструмент «Кисть», с помощью которого можно добавлять или убирать созданную маску, и рисовать на изображении, чтобы настроить его. Я снова изменю вид на Onion Skin, а затем полностью увеличу прозрачность, чтобы хорошо рассмотреть наш конечный результат. Если вы хотите более точно настроить это, вы можете перейти в область Global Refinement, где вы найдете несколько ползунков, предназначенных для улучшения конечного результата, или в этом случае я обнаружил, что края волос имеют область другого цвета. для них не совсем соответствует фону.Итак, я перейду в Настройки вывода, где найду флажок «Обеззараживать цвета». Это изменит цвет полупрозрачных областей, чтобы они лучше соответствовали фону.
Мы можем точно настроить наши конечные результаты, используя любой из инструментов выбора в левой части экрана. Вы даже найдете инструмент «Кисть», с помощью которого можно добавлять или убирать созданную маску, и рисовать на изображении, чтобы настроить его. Я снова изменю вид на Onion Skin, а затем полностью увеличу прозрачность, чтобы хорошо рассмотреть наш конечный результат. Если вы хотите более точно настроить это, вы можете перейти в область Global Refinement, где вы найдете несколько ползунков, предназначенных для улучшения конечного результата, или в этом случае я обнаружил, что края волос имеют область другого цвета. для них не совсем соответствует фону.Итак, я перейду в Настройки вывода, где найду флажок «Обеззараживать цвета». Это изменит цвет полупрозрачных областей, чтобы они лучше соответствовали фону.
Наконец, я могу выбрать, какой тип вывода мне нужен из этого меню. Некоторые из вариантов будут недоступны, когда я выберу Decontaminate Colors, но я собираюсь создать новый слой с помощью Layer Mask, чтобы, когда я нажму OK, я сохраню свой исходный слой здесь, над ним будет быть копией со смещенным цветом и маской для удаления фона, открывающей слой ниже.
Вот пример использования замаскированного изображения, объединенного с другим изображением. Область «Выделение» и «Маска» отлично подходит для точного выбора для комбинирования изображений для использования в ваших фотографиях и дизайнах. Попробуйте сегодня.
.Как выбрать по цвету с помощью Magic Wand
Сделать автоматический выбор с помощью инструмента Magic Wand
Выберите инструмент Magic Wand на панели инструментов.
На панели параметров снимите флажок «Смежные», если вы хотите выбрать несмежные области аналогичного цвета. Не снимайте флажок «Смежные», если хотите выделять только соседние области схожего цвета.
Щелкните цвет на изображении, который вы хотите выбрать.
Совет: Чтобы выбрать более широкий диапазон цветов, введите более высокое значение (до 255) в поле «Допуск» на панели параметров и щелкните цвет на изображении.
Добавить в подборку
Чтобы добавить к выделенному, щелкните опцию «Добавить к выделенному» на панели параметров или нажмите клавишу Shift на клавиатуре и щелкните в другом месте изображения.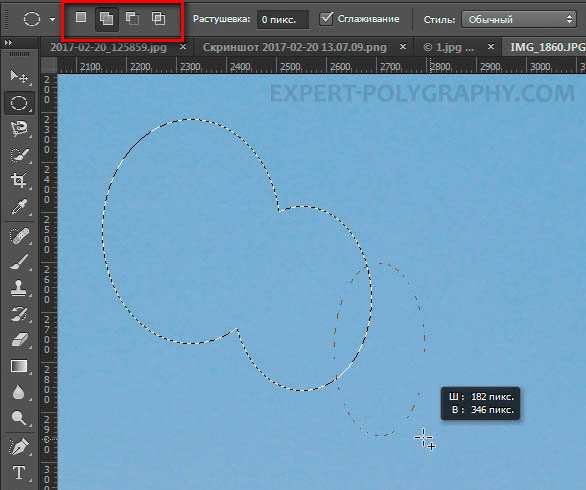
Вычесть из выделенного
Чтобы удалить часть выделения, щелкните параметр «Вычесть из выделения» на панели параметров или нажмите клавишу «Option» (MacOS) или клавишу «Alt» (Windows) и щелкните внутри выделенного фрагмента.
.Как выбрать и изменить цвета в Photoshop
Описание учебника
Узнайте, как быстро выбирать и изменять цвета в этом бесплатном уроке Photoshop!
Чтобы узнать, как профессионалы заменяют цвета в Photoshop.
Выбор цветового диапазона
Чтобы выделить разные цвета, создайте новый слой и перейдите в Select — Color Range.
Щелкните на цвете, который вы хотите выбрать, с помощью обычного инструмента «Пипетка». Вы можете поиграть с нечеткостью, чтобы получить более точный выбор.Кроме того, если вам нужно добавить или убрать свой выбор, вы можете использовать пипетки с символами плюса и минуса рядом с ними, чтобы сделать это.
Затем перейдите в Layer — New Adjustment Layer — Hue / Saturation.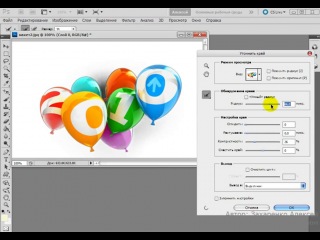
Это загрузит ваш выбор прямо в слой Hue / Saturation, чтобы вы могли настроить ползунки Hue и изменить только те цвета, которые хотите изменить!
Маски слоя очистки
Если у вас есть небольшие нежелательные части в выделении, вы всегда можете закрасить их инструментом «Кисть» на маске слоя.
Совет: Если удерживать alt / opt и щелкнуть маску слоя, она станет черно-белой. Это может быть очень полезно для просмотра крошечных случайных цветов в ваших выделениях.
.Узнайте, как использовать специальное рабочее пространство «Выделение и маска» в Photoshop.
Режим просмотра: Во всплывающем меню «Просмотр» выберите один из следующих режимов просмотра на ваш выбор:
- Луковая кожура (O): Визуализирует выделение как схему луковой кожуры в стиле анимации
- Марширующие муравьи (M): Визуализирует границы выделения в виде марширующих муравьев
- Наложение (V): Визуализирует выделение как наложение прозрачного цвета.
 Невыбранные области отображаются этим цветом. Цвет по умолчанию — красный.
Невыбранные области отображаются этим цветом. Цвет по умолчанию — красный. - На черном (A): Помещает выделение на черный фон
- На белом (T): Помещает выделение на белый фон
- Черно-белое (K): Визуализирует выделение как черно-белую маску
- На слоях (Y): Окружает выделение областями прозрачности
Нажмите F для переключения режимов и X для временного отключения всех режимов.
Показать край: Показывает область уточнения.
Показать оригинал: Показывает исходное выделение.
Предварительный просмотр в высоком качестве: Обеспечивает точный предварительный просмотр изменений. Эта опция может повлиять на производительность. Когда выбран этот параметр, во время работы с изображением удерживайте левую кнопку мыши (мышь вниз), чтобы просмотреть предварительный просмотр с более высоким разрешением. Когда этот параметр не выбран, предварительный просмотр с более низким разрешением отображается даже при нажатии мыши.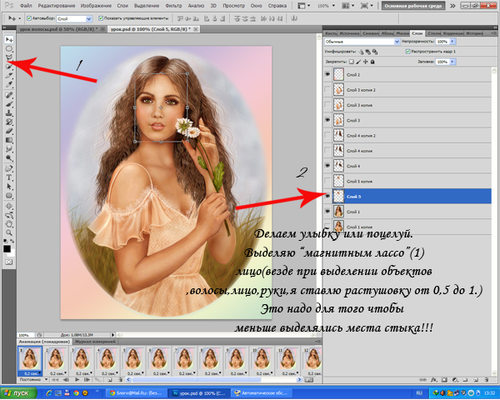
Прозрачность / непрозрачность: Устанавливает прозрачность / непрозрачность для режима просмотра.
.Как экспортировать изображения в Photoshop
Если вы экспортировали или сохранили в Photoshop несколько изображений, находящихся на одной монтажной области, вы знаете, что сохранять каждое изображение по отдельности утомительно. Вы должны Сохранить как и затем назвать свой файл, а затем выбрать папку, в которую вы хотите сохранить изображение. Что ж, это нормально, но что, если у вас было несколько изображений, и вам приходилось сохранять каждое отдельно? Для этого есть хитрость. Я покажу вам, как это сделать, ниже.
Инструмент для нарезки ломтиками
Если вы новичок в экспорте ресурсов для Интернета или экспорте нескольких изображений с монтажной области в Photoshop, этот учебник должен помочь вам в этом.Вот шаги, как экспортировать ресурсы из Photoshop. Я предполагаю, что у вас уже есть дизайн или макет с несколькими изображениями, которые вы хотите экспортировать, но не хотите экспортировать их одно за другим.
Шаг 1. Использование инструмента Slice Tool
Начните с выбора инструмента Slicing Tool на панели инструментов. Инструмент Slice Tool — один из самых популярных и полезных инструментов для одновременного экспорта ресурсов веб-сайта. Также есть слои среза, но в этом кратком руководстве мы сосредоточимся только на экспорте ресурсов.
ШАГ 2: Нарезка вашего произведения искусства
После выбора инструмента нарезки вам нужно будет нарезать изображения или области, которые вы хотите экспортировать и сохранить. Для этого просто щелкните и перетащите область, которую вы хотите превратить в фрагмент. Срезы позволяют легко выбирать области на монтажной области, даже если у вас есть несколько слоев. Это позволяет легко просто выбрать область и сохранить ее в виде фрагмента.
ШАГ 3: Присвоение имени вашим ломтикам
Теперь, когда вы нарезали свою иллюстрацию, самое время дать названия вашим фрагментам, дважды щелкнув каждый фрагмент и присвоив им имена. Имя фрагмента в этом диалоговом окне будет именем вашего файла изображения.
Имя фрагмента в этом диалоговом окне будет именем вашего файла изображения.
ШАГ 4. Сохранение ломтиков
После присвоения имен вашим фрагментам вы затем Сохранить для Интернета , выбрав Файл> Экспорт> Сохранить для Интернета (устаревшая версия) (CC 2015.5.1). Затем появится окно Сохранить как .
ШАГ 5: Экспорт ваших ломтиков
Этот следующий и последний шаг очень важен при сохранении для Интернета и правильном экспорте файлов. Вы собираетесь выбрать свои фрагменты с помощью инструмента Slice Select , а затем выбрать опцию изображения PNG или любой другой формат файла, в котором вы хотите сохранить его.Затем вы выберете опцию внизу, где написано Slices, и выберите Selected Slices из раскрывающегося меню.
Затем диалоговое окно спросит, где вы хотите сохранить свои активы. Ресурсы «Сохранить для Интернета» ВСЕГДА сохраняются в папке с именем «Изображения» . Если вы еще не создали его, система автоматически создаст его для вас. Если вы уже создали папку с именем images, то ресурсы будут сохранены внутри этой папки.Не забудьте щелкнуть и сохранить за пределами папки изображений, если вы ее уже создали. Photoshop автоматически войдет в папку с изображениями и сохранит их там, но вам нужно будет находиться за пределами папки изображений, а НЕ внутри папки при сохранении ресурсов изображений.
Видеоурок
Я создал видео, которое может помочь вам лучше понять, как экспортировать ресурсы в Photoshop. Иногда видео помогают мне узнать что-то получше, чем чтение учебника.Надеюсь, это видео поможет вам в достижении вашей цели.
Оставить комментарий!
.Полигональное лассо
Автор Steve Patterson
Инструмент Polygonal Lasso Tool (Полигональное или многоугольное лассо), один из основных инструментов выделения, представляет собой нечто среднее между Rectangular Marquee Tool (Прямоугольное выделение) и стандартным Lasso Tool (Лассо). Polygonal Lasso Tool (Многоугольное лассо) позволяет нам легко нарисовать очертания произвольной формы на основе многоугольника.
По умолчанию, инструмент Polygonal Lasso Tool (Многоугольное лассо) прячется за стандартным Lasso Tool (Лассо) в панели инструментов. Чтобы добраться до него, нажмите на Lasso Tool, затем удерживайте кнопку мыши чтобы в выпадающем меню показались дополнительные инструменты. Выберите Polygonal Lasso Tool (Многоугольное лассо) из списка:
Выделение инструментом Polygonal Lasso Tool (Многоугольное лассо)
Создание выделения с помощью Polygonal Lasso Tool (Многоугольное лассо) не представляет сложности. Включите инструмент на панели инструментов фотошопа, щелкните мышью где-то на краю области, которую вам нужно выбрать, а затем отпустите кнопку мыши. Добавится точка, обычно называемая якорем. При перемещении инструмента Polygonal Lasso Tool (Многоугольное лассо) от этой точки, вы увидите тонкую прямую линию, тянущуюся из якорной точки за курсором мыши. Нажмите кнопку мыши еще раз по краю выделяемой области, чтобы добавить второй пункт, затем отпустите кнопку мыши. Линия, тянущаяся за курсором, станет «крепится» к новой точке.
Продолжайте движение вокруг области выделения, щелкая мишью для добавления новой точки в том месте, где линия должна изменить направление. В отличие от стандартного инструмента Lasso (Лассо), нет никакой необходимости держать кнопку мыши нажатой при переходе от точки к точке. Просто нажмите кнопку, чтобы добавить точку, отпустите кнопку мыши, перейти к следующему месту, где линия должна изменить направление, затем нажмите кнопку, чтобы добавить новый пункт:
Как только Вы обрисовали полигональным лассо нужный вам фрагмент и подошли близко к начальной точке, в правом нижнем углу значка курсора появится колечко, подсказывая вам, что контур можно замкнуть.
Вы также можете замкнуть контур выделения просто двойным щелчком мыши в любом месте. Тогда инструмент Polygonal Lasso Tool (Многоугольное лассо) автоматически замкнет выделение прямой линией от начальной точки до последней выбранной точки на контуре выделения.
Пример использования инструмента Polygonal Lasso Tool (Многоугольное лассо)
На этой фотографии большой пустой щит висит на стене здания. Нужно добавить фотографию на этот рекламный щит, а для этого его нужно выделить:
Воспользуемся инструментом Polygonal Lasso Tool (Многоугольное лассо). Выберите его на панели инструментов, щелкните мышкой в левом верхнем углу рекламного щита и отпустите кнопку мыши. Это создаст начальную точку выделения.
Передвиньте курсор к правому верхнему углу и нажмите кнопку мыши, чтобы добавить вторую точку. Photoshop соединяет две точки вместе тонкой прямой линией. Щелкните, чтобы добавить третью точку в правом нижнем углу, а затем нажмите кнопку, чтобы добавить четвертую точку в левом нижнем углу. Затем замкните контур, щелкнув в начальной точке.
Если вы допустили ошибку и добавили точку в неправильном месте, нет необходимости начинать все сначала. Просто нажмите Backspace (Возврат) на клавиатуре.
Теперь, когда выбран рекламный щит, нужно открыть изображение, которое будем размещать на щите:
Выделите все изображение для рекламы, нажмите Ctrl + C , чтобы скопировать его в буфер обмена. Чтобы добавить изображение в рекламный щит, вернитесь к исходной фотографии со зданием, в меню Edit (Редактирование) выберите команду the Paste Into (Вставить в):
Эта команда вставит изображение из буфера обмена непосредственно в выделенную область. Если размеры выделенной области и копируемого фрагмента не совпадают, воспользуйтесь Free Transform (Свободная трансформация) из меню Edit (Редактирование).
В следующем примере рассмотрим более сложный случай, когда выделение содержит небольшой округлый фрагмент. Вот фото старинного здания. Я хочу заменить небо на фотографии, а это значит, что мне нужно его отделить от здания.
Поскольку здание состоит почти исключительно из прямых, плоских поверхностей, Polygonal Lasso Tool (Многоугольное лассо) прекрасно справится с задачей.
Начните создавать выделение по левой стороне здания, добавляя точки по мере необходимости. Изображение лучше увеличить, чтобы лучше видеть мелкие детали.
Примечание: если область выделения не помещается в экран, чтобы прокрутить изображение внутри окна документа, нажмите Spacebar (Пробел), который временно переключит вас в режим Photoshop Hand Tool (Рука), прокрутите изображение, а затем отпустите пробел и продолжайте выделение.
Переключение между Polygonal Lasso Tool (Многоугольное лассо) и стандартным инструментом Lasso (Лассо)
На крыше здания есть круглые фрагменты, а многоугольное пассо может рисовать только прямые линии. К счастью, Photoshop позволяет легко переключаться между Polygonal Lasso Tool (Многоугольное лассо) и стандартный инструмент Лассо для таких случаев, как этот. Просто нажмите Alt , что временно включит стандартный инструмент Lasso (Лассо), и обрисуйте им какой-либо округлый или изогнутый фрагмент:
Отпустите Alt, а затем отпустите кнопку мыши. Вы вернетесь к многоугольному лассо и продолжите работу с ним. (Но никто не мешает вам обрисовывать округлые части и полигональным лассо – просто чаще ставьте якорные точки 🙂 )
Как только создан контур вокруг здания, щелкните Polygonal Lasso Tool (Многоугольное лассо) в серой зоне за пределами фотографии, чтобы захватить все небо.
Photoshop выберет только те пиксели, что принадлежат изображению:
Добавим изображение темного дождливого неба под слоем с фотографией здания.
В верхнем слое выделено небо и, удерживая клавишу Alt, нажмите на значок Layer Mask (Маска слоя) в нижней части панели Layers. Это превращает выделенную область в маску слоя (в палитре слоев добавилась миниатюра маски слоя).
Выделенное голубое небо скрылось.
(По умолчанию выбранный фрагмент должен оставаться видимым в документе, в то время как все, что не выбрано, будет скрыто от глаз, но, удерживая клавишу Alt, вы инвертируете маску слоя, и небо становится скрытым).
Со скрытым голубым небом изображение выглядит так:
Фотошоп как вырезать лишнее : Радиосхема.ру
Доброго времени суток всем читающим! Нельзя сказать, что я очень хорошо владею фотошопом, потому как сейчас я развиваюсь в другом направлении. Тем не менее, периодически мне приходится работать в фотошопе, и кое-какими навыками я с удовольствием с вами поделюсь.
Полезное по теме «фотошоп»:
Частенько, подготавливая картинки для своих статей, мне приходится использовать не всю картинку, а только часть ее. А часто наоборот, мне нужна вся картинка (или фотография) но на ней мне что-то мешает, что я хотел бы убрать с нее. Об этом сегодня и расскажу – как убрать лишнее с фотографии в фотошопе.
Вам это может быть полезно при обработке собственных фотографий. Например, если в кадр попал кто-то, кто не должен был в него попасть. Так с фотографии можно убрать лишнего человека, столб, стул, убрать не вовремя пролетевшую птицу или насекомое.
Ну а самым извращенным нашим читателям, конечно же, будет интересно узнать, как убрать глаза с лица или рот. Сразу говорю, лучше так не делать, потому что выглядит это страшно.
Убираем лишнее с фотографии
Давайте же наконец перейдем к практике и попробуем самостоятельно убрать лишние элементы (или как это назвать) с нашей фотографии. Вот нашел я в яндекс картинках вот такого замечательного упитанного котика, стоящего на асфальте, по которому рассыпались осенние листья, а еще на заднем плане канализационный люк.
Обычная фотография с котом, листьями и люком
Что же тут лишнего? Как по мне – ничего. Но на чем-то же надо практиковаться. Можем лишь представить, что нам не нравятся листья вокруг кота, руки так и тянутся их подмести. Что же, в фотошопе можно убрать листья с фотографии за считанные секунды. Если вас смущает люк, то его тоже можно убрать с фотографии. Надеюсь, никому не придет в голову убрать с фотографии кота, как-никак он главный персонаж этого сюжета. Да и выглядит он очень даже ничего так.
Давайте уберем с фотографии листья
Первым делом нужно выделить лист, который вы хотите убрать с фотографии. Это можно сделать при помощи обычного прямоугольного или овального выделения, а можно при помощи инструмента лассо (или магнитное лассо). Все эти инструменты вы сможете найти на панели инструментов.
У нас однотонный фон, поэтому я воспользуюсь прямоугольным выделением, и этого будет достаточно. Если у вас фон менее однотонный, то придется выделять очень аккуратно и с большей точностью с помощью магнитного лассо.
Выделили листок. Теперь нажимаем на верхнем меню на «Редактирование» и выбираем пункт «Выполнить заливку…». Или можно просто нажить комбинацию клавиш Shift + F5. Перед вами распахнется окно с настройками заливки. Выбирайте, как у меня на скриншоте:
Настройте все так же, как показано на скриншоте
И жмите ОК!
Случилось чудо! Не так ли?
Как видите, наш листок исчез и вместо себя он не оставил дыру или прозрачность, а фотошоп тщательно просчитал, какими цветами нужно заменить содержимое удаленного участка фотографии.
Итак, после того, как мы убрали первый листок с фотографии, и поняли, как это делать, нам нужно разобраться с остальными листьями. Точно так же, просто выделяйте их и жмите Shift + F5 и ОК.
Я убрал с фотографии все листья, которые нашел, даже тот, который лежал на ободке люка. Вот такой я дворник.
Дворник 80 уровня
Убираем люк с фотографии
Если вам показалось этого мало, то можете убрать и люк на заднем фоне. Для такого большого объекта лучше использовать не прямоугольное выделение, как мы делали до этого, а лассо, чтобы были менее заметны разные оттенки асфальта с разных сторон люка. Обведите люк с помощью лассо на расстоянии примерно 3-5 мм. Не обязательно делать это ровно.
Дальше вы знаете что делать. Вот как я убрал люк с фотографии. Если бы я увидел эту фотку первой, то даже не подумал бы, что там когда-то был люк. А если бы увидел ее с люком, то подумал бы, что его туда добавили с помощью фотошопа.
Подмел и люк заодно! =))) Чтобы котик не провалился случайно
Вывод:
Зная, как убрать все лишнее с фотографии в фотошопе, вы можете придать вашим фотографиям идеальный вид. К тому же делается это очень быстро и совсем не сложно. Конечно, придется повозиться и поподбирать различные варианты, если фон не очень однородный. Но, тем не менее, как убрать прыщ с лица в фотошопе, вы точно разберетесь.
В этом руководстве по Photoshop рассказывается, как удалить объект с фото, используя различные инструменты графического редактора.
- Три способа удалить объект с фото в Adobe Photoshop
- Убираем человека с фото в Photoshop
- Как вырезать объект в фотошоп — шаг 1
- Как удалить объект в фотошопе — шаг 2
- Как в фотошопе убрать лишний предмет — шаг 3
- Как убрать объект в фотошопе — шаг 4
- Как убрать лишнее с фото — шаг 5
- Как убрать с фото лишние предметы — шаг 6
- Как в фотошопе удалить ненужный объект — шаг 7
- Как убрать ненужный объект в фотошопе — шаг 8
- Как убрать предмет с фото в фотошопе — шаг 9
- Как убрать объект с фотографии в фотошопе — шаг 10
- Как убрать с фото линии электропередач
- Как убрать брекеты с зубов
- Шаг 1
- Шаг 2
- Шаг 3
Три способа удалить объект с фото в Adobe Photoshop
Сначала я покажу, как «вытащить» человека из фотографии.
Убираем человека с фото в Photoshop
У нас есть фото, на котором четыре человека, а должно остаться три. Мы удалим парня справа.
Как вырезать объект в фотошоп — шаг 1
Сначала создадим копию основного слоя на случай, если нужно будет восстановить оригинал. Для этого перетащите иконку слоя на значок дублирования, который находится внизу палитры.
Используя инструмент «Быстрое выделение» или «Лассо», обведите область вокруг человека, которого хотите удалить с фотографии.
Как удалить объект в фотошопе — шаг 2
В выделенной области кликните правой кнопкой мыши и в появившемся меню выберите пункт « Выполнить заливку ». Откроется диалоговое окно, в котором для параметра «Содержание» установите значение « С учетом содержимого » и нажмите « ОК ».
В большинстве случаев этот инструмент работает адекватно. Но иногда получается нечто подобное.
Как в фотошопе убрать лишний предмет — шаг 3
Чтобы исправить это, перейдите в пункт « Редактирование » — « Заливка » — « С учетом содержимого » (в Photoshop CC).
Появится окно, в котором мы задаем, какую область будет использовать инструмент.
Как убрать объект в фотошопе — шаг 4
Используя кисть, которая расположена в левом верхнем углу, закрасьте людей на фото. Обратите внимание на то, что только зеленая область используется для заполнения.
Как убрать лишнее с фото — шаг 5
Используя инструмент « Лассо », выделите силуэт удаляемого с фотографии человека, чтобы инструменту « С учетом содержимого » было легче сгладить переход. Посмотрите, насколько лучше теперь выглядят края.
Как убрать с фото лишние предметы — шаг 6
Чтобы избавиться от линий в середине фотографии, используйте инструмент « Кисть ». Нажмите « ОК ».
Ниже можно увидеть результат.
Как в фотошопе удалить ненужный объект — шаг 7
Если вы довольны полученным результатом, объедините оба слоя.
Как убрать ненужный объект в фотошопе — шаг 8
Теперь, чтобы заполнить образовавшийся пробел, нужно переместить пару влево. Используя инструмент « Лассо », выделите область вокруг них. При этом хорошо проработайте край справа, где девушка в голубой рубашке будет располагаться вплотную ко второй девушке.
Как убрать предмет с фото в фотошопе — шаг 9
Но если переместить их, на фотографии появится дыра. Что делать? Выберите инструмент « Перемещение с учетом содержимого» . Сдвиньте выделенную область вправо.
Как убрать объект с фотографии в фотошопе — шаг 10
Нажмите «Enter» и выделенная область переместится на новое место.
Для дополнительной коррекции я использовал инструмент «Штамп». Также можно использовать « Восстанавливающую кисть ».
Как убрать с фото линии электропередач
Уберем с фото электрические провода.
Для этого активируйте « Точечную восстанавливающую кисть ». Кликните один раз на одном конце линии электропередачи. Удерживая нажатой клавишу Shift, кликните по другому концу линии электропередачи. На мгновение появится прямая черная линия.
Потом линия исчезает, как и провода.
За несколько секунд с фотографии можно убрать оставшиеся ненужные провода.
Как убрать брекеты с зубов
Это невероятно быстрый способ удаления брекетов.
Шаг 1
Активируйте инструмент « Кисть » и выберите маленькую кисть с мягкими краями. Создайте новый слой.
Шаг 2
Удерживайте нажатой клавишу Alt, и кисть превратится в пипетку. Кликните мышкой рядом с областью, которую вы хотите закрасить, чтобы выбрать цвет. Закрасьте брекеты или пломбу.
Шаг 3
Иногда у зуба в верхней и нижней частях разные оттенки. Но их можно смешать. Для этого при нажатой клавише Alt выберите цвет. Уменьшите непрозрачность кисти до 20%.
Продолжайте закрашивать зуб при низкой непрозрачности, пока тон не выровняется так, как показано ниже.
Проделайте то же самое с остальными зубами. Увеличьте масштаб, чтобы было удобнее работать, и не торопитесь.
Надеюсь, что данное руководство помогло вам удалить ненужные объекты со своих фотографий.
Удаляем выделенную область в Фотошопе
Выделенная область – участок, ограниченный «марширующими муравьями». Создается при помощи различных инструментов, чаще всего из группы «Выделение».
Такими областями удобно пользоваться при выборочном редактировании фрагментов изображения, их можно залить цветом или градиентом, скопировать или вырезать на новый слой, а также удалить. Именно об удалении выделенной области мы сегодня и поговорим.
Скачать последнюю версию Photoshop
Удаление выделенной области
Выделенную область можно удалить несколькими способами.
Способ 1: клавиша DELETE
Данный вариант предельно прост: создаем выделение нужной формы,
Нажимаем DELETE, удаляя участок внутри выделенной области.
Способ, при всей своей простоте, не всегда бывает удобен и полезен, так как отменить данное действие можно только в палитре «История» вместе со всеми последующими. Для надежности имеет смысл воспользоваться следующим приемом.
Способ 2: заливка маски
Работа с маской заключается в том, что мы можем удалить ненужный участок, не повреждая исходное изображение.
Урок: Маски в Фотошопе
- Создаем выделение нужной формы и инвертируем его сочетанием клавиш CTRL+SHIFT+I.
Нажимаем на кнопку со значком маски в нижней части панели слоев. Выделение зальется таким образом, что выделенный участок пропадет из видимости.
При работе с маской существует и другой вариант удаления фрагмента. В данном случае инвертировать выделение не требуется.
- Добавляем маску к целевому слою и, оставаясь на ней, создаем выделенную область.
Жмем сочетание клавиш SHIFT+F5, после чего откроется окошко с настройками заливки. В этом окне, в выпадающем списке, выбираем черный цвет и применяем параметры кнопкой ОК.
В результате прямоугольник будет удален.
Способ 3: вырезать на новый слой
Этот способ можно применить в том случае, если вырезанный фрагмент пригодится нам в будущем.
1. Создаем выделение, затем нажимаем ПКМ и кликаем по пункту «Вырезать на новый слой».
2. Нажимаем на значок глаза возле слоя с вырезанным фрагментом. Готово, область удалена.
Вот такие три простых способа удаления выделенной области в Фотошопе. Применяя разные варианты в разных ситуациях, Вы сможете максимально эффективно работать в программе и быстрее добиваться приемлемых результатов.
Мы рады, что смогли помочь Вам в решении проблемы. Опишите, что у вас не получилось. Наши специалисты постараются ответить максимально быстро.
Помогла ли вам эта статья?
Как можно легко убрать выделение в фотошопе несколькими способами?
Доброго всем времени суток, мои дорогие друзья и гости моего блога. Соскучились по фотошопу? Думаю, что многие скажут «Да». Ну это и не мудрено, потому что программа это просто офигительная. Про сегодняшнюю тему я вообще не думал рассказывать, но понял, что у многих с этим имеются проблемы.
И чтобы таких проблем не было я вам расскажу, как убрать выделение в фотошопе, чтобы больше не мучаться. Статья сегодня будет короткой, но в то же время облегчит вам жизнь при использовании этого замечательного текстового редактора.
Полное снятие
- Вообще официальным способом снятия выдeления является выбор меню «Выделение» — «Отменить выделение». Эту же операцию можно выполнить с помощью комбинации клавиш CTRL+D.
- Либо же можно нажать внутри выделенной области правую кнопку мышки и выбрать из контекстного меню пункт «Отменить выделение».
- Самым популярным способом является простое нажатие левой кнопки мышки. В общем для этого лучше всего взять какой-нибудь инструмент выделения, например «Овальная и прямоугольная область», а дальше просто нажать на свободном от пунктира пространстве. Я, если честно, пользуюсь именно этим способом.
Частичное снятие
Бывают такие моменты, что вам нужно снять не все выделениe, а лишь часть его. Что же тогда делать в таких случаях? Спокойствие! Только спокойствие, как говорил один шведский толстячок. Фотошоп и это может.
Выберите любой инструмент выделения (например лассо) и поставьте режим «Вычитание из выделенной области».
А дальше все очень просто, вы должны начать выделять ту область, которую хотите убрать. Ну вы поняли, мы не создаем новое, а стираем старое. И кстати этот способ вполне подойдет, если у вас несколько разных выдeлений.
В общем-то все. Думаю, что теперь у вас не составит труда все это сделать, чтобы больше никогда не возникало проблем такого рода. А вообще, если вы хотите изучить фотошоп от А до Я, то рекомендую вам посмотреть отличный видеокурс. Все уроки построены просто великолепно и смотрятся на одном дыхании.
Ну вот в принципе и пришла пора сказать «Давай до свидания». Но это ненадолго, так что не переживайте. Кстати, не забудьте подписаться на обновления блога, чтобы не упустить ничего интересного. Также рекомендую вам побродить по моему блогу. Уверен, что вы найдете для себя что-нибудь интересное. Жду вас снова. Пока-пока!
С уважением, Дмитрий Костин.
Инструменты для выделения областей на фотографиях
Выделением называется определенная пользователем область фотографии. После создания выделения эту область можно редактировать (например, осветлить только эту часть фотографии без изменения остальных областей). Создать выделенную область можно с помощью любого инструмента из группы инструментов выделения или по команде «Выделить». Выделенная область обозначается рамкой, которую можно скрыть. Внутри рамки выделения можно менять, копировать или удалять пиксели; области за пределами рамки допускается редактировать только после отмены выделения.
Adobe Photoshop Elements предоставляет инструменты для различных типов выделения. Например, инструмент «Овальная область» позволяет выделять овальные и круглые области, инструмент «Волшебная палочка» может выделить область похожих цветов одним щелчком мыши. Более сложные выделения можно выполнить с помощью одного из инструментов группы «Лассо». Границы выделенной области можно размыть или визуально сгладить с помощью параметров растушевки и сглаживания.
Выделенные области располагаются на активном слое, чтобы изменить все слои одновременно, следует сначала выполнить сведение слоев изображения.
Выделение, полученное с помощью инструмента «Овальная область», цвет откорректирован в выделении
Инструменты выделения расположены на панели инструментов, которая по умолчанию находится в левой части экрана.
В Photoshop Elements инструменты выделения доступны в режиме «Эксперт».
Инструмент «Быстрое выделение»: создает быстрое автоматическое выделение на основе цвета и текстуры по щелчку или при перетаскивании инструмента при одновременном удерживании кнопки мыши.
Инструмент «Выделяющая кисть»: автоматически выделяет или снимает выделение с области, которую вы замазываете кистью, в зависимости от выбранного режима («Выделенная область» или «Маска»).
Инструмент «Умная кисть»: применяет к выделенным элементам корректировки цвета и тона, а также различные эффекты. Этот инструмент автоматически создает корректирующий слой для неразрушающего редактирования.
Инструмент «Прямоугольная область» имеет рамку выделения квадратной или прямоугольной формы, а инструмент «Овальная область» — круглой или овальной формы.
Параметры инструмента «Прямоугольная область» и «Овальная область»
A. Инструмент «Прямоугольная область» B. Инструмент «Овальная область» C. Новая выделенная область D. Добавление к выделенной области E. Вычитание из выделенной области F. Пересечение с выделенной областью
На панели инструментов выберите инструмент «Прямоугольная область» (A) или «Овальная область» (Б).
(Необязательно) Установите параметры инструмента области выделения на панели параметров инструмента.
- Укажите, следует ли создать новое выделение, добавить дополнительную область к выделению, удалить область из выделения или выделить область, образуемую при пересечении двух выделенных областей.
- Чтобы смягчить край выделенной области так, чтобы она незаметно переходила в область за рамкой выделения, введите значение в поле «Растушевка».
- Для сглаживания краев области выбора установите флажок «Сглаживание» (только в случае инструмента «Овальная область»).
- Из всплывающего меню «Режим» выберите «Нормальный», чтобы наглядно определять размер и пропорции выделенной области, «Заданные пропорции», чтобы сохранять нужное соотношение ширины и высоты рамки выделения или «Заданный размер», чтобы указать ширину и высоту выделения.
Чтобы перетащить область из центра, удерживайте нажатой клавишу Alt (Windows) или Option (Mac OS) перед началом перемещения.
Чтобы переместить рамку выделения, нажмите и удерживайте клавишу пробела при перетаскивании инструмента выделения. Как только рамка выделения оказалась в нужном месте, отпустите клавишу пробела.
Инструмент «Лассо» позволяет выделять области произвольной формы. С помощью этого инструмента можно задать точные границы выделения.
Параметры инструмента «Лассо»
A. Инструмент «Лассо» B. Инструмент «Прямолинейное лассо» C. Инструмент «Магнитное лассо» D. Новая выделенная область E. Добавление к выделенной области F. Вычитание из выделенной области G. Пересечение с выделенной областью
Выберите инструмент «Лассо» на панели инструментов.
(Необязательно) Установите параметры инструмента «Лассо» на панели параметров инструмента.
- Укажите, следует ли создать новое выделение, добавить дополнительную область к выделению, удалить область из выделения или выделить область, образуемую при пересечении двух выделенных областей.
- Чтобы смягчить край выделенной области так, чтобы она незаметно переходила в область за рамкой выделения, введите значение в поле «Растушевка».
- Для сглаживания краев области выбора установите флажок «Сглаживание».
- Чтобы добавить дополнительную область к выделению, отпустите кнопку мыши, затем нажмите клавишу Shift и, когда форма курсора изменится на , перетащите его.
- Чтобы удалить область из выделения, отпустите кнопку мыши, затем нажмите клавишу Alt (Option в ОС Mac OS) и, когда форма курсора изменится на , перетащите его.
- Чтобы добавить прямолинейные сегменты в выделенную область, одновременно нажмите и удерживайте кнопку мыши и клавишу Alt (Option в ОС Mac OS). Отпустите кнопку мыши и, когда форма курсора изменится, нажмите в том месте, в котором должна заканчиваться граница сегмента.
Инструмент «Полигональное лассо» предназначен для выделения многоугольников. С помощью данного инструмента можно выделить любое количество прямолинейных участков.
Параметры инструмента «Полигональное лассо»
A. Инструмент «Лассо» B. Инструмент «Прямолинейное лассо» C. Инструмент «Магнитное лассо» D. Новая выделенная область E. Добавление к выделенной области F. Вычитание из выделенной области G. Пересечение с выделенной областью
Выберите инструмент «Прямолинейное лассо» на панели инструментов.
(Необязательно) Установите параметры инструмента «Прямолинейное лассо» на панели параметров инструмента.
- Укажите, следует ли создать новое выделение, добавить дополнительную область к выделению, удалить область из выделения или выделить область, образуемую при пересечении двух выделенных областей.
- Чтобы смягчить край выделенной области так, чтобы она незаметно переходила в область за рамкой выделения, введите значение в поле «Растушевка».
- Для сглаживания краев области выбора установите флажок «Сглаживание».
Если вы допустили ошибку, нажмите клавишу Delete, чтобы удалить ненужные сегменты. Чтобы попеременно создавать сегменты прямолинейной и произвольной формы, нажмите клавишу Alt (Option в ОС Mac OS).
- Поместите курсор над исходной точкой и нажмите мышью. Когда курсор будет наведен на начальную точку, рядом с ним появится замкнутая окружность.
- Если курсор не находится над точкой начала, дважды нажмите кнопкой мыши или нажмите один раз, удерживая клавишу Ctrl (Command в ОС Mac OS). Область прямоугольной формы выделится от курсора до начальной точки выделения.
Инструмент «Магнитное лассо» позволяет осуществить выделение области, основываясь на контрасте соседних областей; выделяемая область автоматически совпадает с контурами выделяемых объектов. Инструмент упрощает создание точных краев выделенной области. Инструмент «Магнитное лассо» автоматически создает выделенную область при перемещении или перетаскивании курсора. Граница области «прилипает» к ближайшему отличительному оттенку цвета или тени, который определяет границу фигуры.
Параметры инструмента «Магнитное лассо»
A. Инструмент «Лассо» B. Инструмент «Прямолинейное лассо» C. Инструмент «Магнитное лассо» D. Новая выделенная область E. Добавление к выделенной области F. Вычитание из выделенной области G. Пересечение с выделенной областью
Выберите инструмент «Магнитное лассо» на панели инструментов.
Чтобы переключаться между инструментами «Магнитное лассо» и другими инструментами группы «Лассо» при активном инструменте «Магнитное лассо», выполните одно из следующих действий.
- Чтобы активировать инструмент «Лассо», нажмите клавишу Alt (Option в Mac OS) и перетащите курсор.
- Чтобы активировать инструмент «Прямолинейное лассо», нажмите клавишу Alt (Option в Mac OS) и перетащите курсор.
(Необязательно) Установите параметры инструмента «Магнитное лассо» на панели параметров инструмента.
- Укажите, следует ли создать новое выделение, добавить дополнительную область к выделению, удалить область из выделения или выделить область, образуемую при пересечении двух выделенных областей.
- Чтобы смягчить край выделенной области так, чтобы она незаметно переходила в область за рамкой выделения, введите значение в поле «Растушевка».
- Для сглаживания краев области выбора установите флажок «Сглаживание».
- Чтобы задать область распознавания границы выделения, введите значение от 1 до 256 в поле «Ширина». Инструмент обнаруживает границы только на указанном расстоянии от курсора.
Чтобы курсор инструмента «Магнитное лассо» отображал область обнаружения (значение ширины), нажмите клавишу Caps Lock.
- Чтобы указать степень контрастности, необходимой для распознавания границы фигуры инструментом «Магнитное лассо», введите значение от 1% до 100% в поле «Контрастность границ». Выберите небольшое значение для низкоконтрастных изображений; выберите большое значение для распознавания границ высококонтрастных изображений.
- Чтобы задать частоту промежуточных точек при создании выделенной области с помощью инструмента «Магнитное лассо», введите значение от 0 до 100 в поле «Частота». При более высоком значении опорные точки будут устанавливаться чаще, что позволит более точно выделить контур фигуры неправильной формы.
- Нажмите точки, расположенные на границе выделения.
- Перетащите курсор вдоль границы, удерживая нажатой кнопку мыши.
- Край выделенной области «прилипнет» к контрастной границе фигуры на фотографии. Если линия выделения начинает «прилипать» к соседним фигурам, которые вы не собираетесь выделять, нажмите край фигуры, которую хотите выделить, чтобы вручную добавить промежуточную точку. Продолжайте перемещать или перетаскивать курсор, чтобы закончить выделение области. Если вы допустили ошибку, нажмите клавишу Delete, чтобы удалить ненужные промежуточные точки границы.
- Чтобы замкнуть границу вручную, перетащите курсор к начальной точке и нажмите мышью. Когда курсор будет наведен на начальную точку, рядом с ним появится замкнутая окружность.
- Чтобы замкнуть границу линией произвольной формы, выполните двойной щелчок или нажмите клавишу Enter.
- Чтобы закрыть границу прямым сегментом, выполните двойной щелчок, удерживая клавишу Alt (Option в ОС Mac OS).
Инструмент «Волшебная палочка» выделяет пиксели похожей цветовой гаммы по щелчку мыши. Вам следует задать цветовую гамму или допуск выделения для инструмента «Волшебная палочка». Использование инструмента «Волшебная палочка» целесообразно для выделения областей похожих цветов, например синего неба.
Параметры инструмента «Волшебная палочка»
A. Инструмент «Волшебная палочка» B. Новая выделенная область C. Добавление к выделенной области D. Вычитание из выделенной области E. Пересечение с выделенной областью
Выберите инструмент «Волшебная палочка».
(Необязательно) Установите параметры инструмента «Волшебная палочка» на панели параметров инструмента.
- В поле «Допуск» введите значение от 0 до 255. Чтобы выделить цвета очень близкие цвету пикселя, который вы щелкаете, используйте низкое значение допуска, чтобы выделить более широкий диапазон цветов — более высокое значение.
- Чтобы сгладить границы выделения, установите флажок «Сглаживание».
- Чтобы выделить области выбранного цвета, смежные друг с другом, установите флажок «Смеж. пикс.». Если этот флажок не установлен, пиксели одного цвета будут выделены на всей фотографии.
- Чтобы выделить цвета, используя данные всех видимых слоев, установите флажок «Образ. всех слоев». Если этот флажок не установлен, инструмент «Волшебная палочка» выделяет цвета только на активном слое.
Инструмент «Быстрое выделение» создает выделения на основе сходства цветов и текстуры при щелчке или протаскивании инструмента над выделяемой областью. Выделение не обязательно должно быть точным: инструмент «Быстрое выделение» автоматически создает границу выделения, основанную на интуитивной схожести.
Инструмент «Умная кисть» выполняет выделение (подобно инструменту «Быстрое выделение») и одновременно осуществляет коррекцию цвета и оттенков Ознакомьтесь с информацией в разделе Применение инструментов «Умная кисть».
Параметры инструмента «Кисть быстрого выделения»
A. Инструмент «Быстрое выделение» B. Новая выделенная область C. Добавление к выделенной области D. Вычитание из выделенной области
Выберите инструмент «Кисть быстрого выделения».
На панели параметров инструмента выберите один из следующих вариантов.
Позволяет нарисовать новую выделенную область. Этот параметр установлен по умолчанию.
Добавить к выделенной области
Позволяет добавить новые области к имеющемуся выделению.
Вычесть из выделенной области
Позволяет вычесть лишние области из имеющегося выделения. Этот параметр доступен только после создания выделенной области.
Появится рамка выделения.
- Чтобы добавить новую область в выделение, нажмите кнопку «Добавить к выделенной области» на панели инструментов, нажмите левой кнопкой мыши или протащите инструмент, удерживая кнопку мыши, над добавляемой областью.
- Чтобы удалить лишнюю область из выделения, нажмите кнопку «Вычитание из выделенной области» на панели инструментов, нажмите левой кнопкой мыши или протащите инструмент, удерживая кнопку мыши, над удаляемой областью.
- Чтобы создать новую выделенную область, нажмите кнопку «Новая выделенная область» на панели инструментов, нажмите левой кнопкой мыши или протащите инструмент, удерживая кнопку мыши, над создаваемой областью выделения.
Инструмент «Кисть выделения» создает выделения двумя способами: режим «Выделенная область» используется для выделения участков, которые должны попасть в контур выделения, режим «Маска» используется для выделения участков, которые должны быть исключены из контура выделения.
Вы можете сначала сделать грубое выделение с помощью инструмента «Быстрое выделение» или другого инструмента выделения, а затем откорректировать границы выделения с помощью инструмента «Кисть выделения». Участки, которые должны попасть в контур выделения, можно добавить в выделение в режиме «Выделенная область», а участки, которые должны быть исключены из контура выделения, — вычесть из выделения в режиме «Маска».
Параметры инструмента «Кисть выделения»
A. Выделяющая кисть B. Добавление к выделенной области C. Вычитание из выделенной области D. Всплывающее меню «Выделение» E. Всплывающее меню «Кисть» F. Размер кисти G. Жесткость H. Диалоговое окно «Уточнить край»
Выберите на панели инструментов инструмент «Кисть выделения». Если инструмент «Кисть выделения» скрыт, нажмите инструмент «Быстрое выделение» и выберите нужный инструмент из списка инструментов.
(Необязательно) Установите параметры инструмента «Кисть выделения» на панели параметров инструмента.
- Выберите образец кисти из всплывающей панели «Наборы кистей».
- Выберите режим «Выделенная область» (для добавления в выделение) или «Маска» (для вычитания из выделения) из выпадающего списка «Режим»
- Задайте значение жесткости кончика кисти в диапазоне от 1% до 100%.
Если для инструмента «Кисть выделения» вы пользуетесь мягкой кистью, переход в режим «Маска» позволит создать мягкие границы области выделения.
- В режиме «Маска» укажите значение непрозрачности в поле «Непрозрачность наложения» в диапазоне от 1% до 100%.
- В режиме «Маска» выберите цвет маски наложения, нажав палитру «Цвет наложения» в окне «Выбор цвета». Это полезно в том случае, если цвет маски (цвет наложения) близок цветам на фотографии.
Инструмент «Волшебная выделяющая кисть» позволяет добавлять или удалять области выделения путем автоматического распознавания краев. Дополнительные сведения представлены в разделе Изменение и уточнение областей выбора.
Когда вы рисуете фигуру вокруг объекта, который хотите выделить, инструмент «Автовыделение» автоматически выделяет этот объект. Необязательно рисовать фигуру с максимальной точностью, необходимо только обвести контур вокруг нужного объекта.
Инструмент доступен на панели инструментов и в режимах «Быстрое» и «Эксперт».
Параметры инструмента «Автовыделение»
A. Инструмент «Автовыделение» B. Новая выделенная область C. Добавление к выделенной области D. Вычитание из выделенной области E. Прямоугольник F. Эллипс G. Лассо H. Многоугольное лассо
Выберите инструмент «Автовыделение».
На панели параметров инструмента выберите один из следующих вариантов.
- «Новая выделенная область»: позволяет обозначить новую выделенную область. Этот параметр установлен по умолчанию.
- «Добавить к выделенной области»: позволяет добавить новые области к имеющемуся выделению.
- «Вычесть из выделенной области»: позволяет вычесть лишние области из имеющегося выделения. Этот параметр доступен только после создания выделенной области.
Выберите одну из следующих фигур и нарисуйте ее, чтобы выделить объект.
- «Прямоугольник»: выберите эту опцию, чтобы обозначить область выделения прямоугольной формы.
- «Эллипс»: выберите эту опцию, чтобы обозначить область выделения эллиптической или круглой формы.
- «Лассо»: выберите эту опцию, чтобы обозначить область выделения произвольной формы.
- «Многоугольное лассо»: выберите эту опцию, чтобы обозначить область выделения с прямыми границами.
Нарисуйте фигуру вокруг объекта на фото, который хотите выделить.
Появится рамка выделения.
Для получения оптимальных результатов выделяйте объекты по очередности. После выделения одного объекта используйте параметр «Добавить к выделенной области», чтобы добавить еще один объект к выделенной области.
Для уточнения границ выделения выполните одно из следующих действий:
- Чтобы добавить новую область в выделение, нажмите кнопку «Добавить к выделенной области» на панели инструментов, удерживая кнопку мыши, протащите инструмент над добавляемой областью.
- Чтобы удалить лишнюю область из выделения, нажмите кнопку «Вычесть из выделенной области» на панели инструментов и, удерживая кнопку мыши, протащите инструмент над удаляемой областью.
- Чтобы создать новую выделенную область, нажмите кнопку «Новая выделенная область» на панели инструментов и, удерживая кнопку мыши, протащите инструмент над создаваемой областью выделения.
Нажмите Уточнить край, чтобы внести дальнейшие корректировки в выделенную область и сделать ее более точной. Дополнительные сведения приведены в разделе Уточнение края выделенного фрагмента.
Функция «Волшебное извлечение» в Adobe Photoshop Elements версии 12 и выше отсутствует.
Окно «Волшебное извлечение» используется для создания выделенных областей точной формы, исходя из заданных вами значений переднего и заднего плана. Эти области можно задать, закрасив области, которые требуется выделить. После закрашивания области и закрытия диалогового окна на фотографии отображается только область переднего плана.
Инструмент «Волшебное извлечение» позволяет легко выделять людей или объекты для дальнейшего переноса на другие фоны. Например, вы можете удалить себя с фотографии, где вы едете на велосипеде, и гордо поместить себя на фотографию велосипедистов, участвующих в гонке Tour de France. Извлеченное изображение можно сохранить в файл и в дальнейшем многократно использовать.
Использование инструмента «Волшебное извлечение»
A. Область, которую требуется извлечь, отмечена красными точками B. Задний план отмечен синими точками C. Извлеченное изображение
Откройте фотографию с объектом, который требуется извлечь.
Диалоговое окно «Волшебное извлечение» раскроется с активным инструментом «Кисть выделения» , выделенным по умолчанию.
Выберите инструмент «Кисть для фона», нажмите или выполните несколько мазков кистью, чтобы закрасить область, которую включать в выделение не требуется.
В процессе закрашивания объектов в разные цвета и текстуры перетаскивайте курсор над всеми цветами и текстурами, чтобы уточнить границы выделения.
При создании выделений воспользуйтесь инструментом «Масштаб» или «Рука», чтобы изменять масштаб и перемещаться по фотографии. Чтобы уменьшить изображение, удерживайте клавишу Alt (Option в ОС Mac OS) при использовании инструмента «Масштаб».
- Выберите новый размер в меню «Размер кисти».
- Нажмите квадратик основного или фонового цвета, выберите новый цвет на палитре цветов, затем нажмите «ОК».
- Чтобы изменить вид в окне просмотра, выберите «Область выделения» или «Исходное фото» меню «Отображение». Или нажмите клавишу «Х» на клавиатуре для изменения вида с одного на другой.
- Чтобы задать другой цвет фона, выберите соответствующий цвет в меню «Фон».
- Чтобы добавить или удалить элементы из выделенной области, нарисуйте больше точек или линий с помощью инструмента «Передний план» или «Задний план».
- Чтобы удалить точки переднего или заднего плана, активируйте инструмент «Ластик для точек», нажмите мышью и перетащите инструмент над точками, которые требуется удалить.
- Чтобы добавить дополнительные области в выделение, выберите инструмент «Добавить к выделенной области», нажмите мышью и протащите инструмент над областью, которую требуется добавить.
- Чтобы удалить области из выделения, активируйте инструмент «Удалить из выделения» и протащите его над областью, которую требуется удалить.
- Чтобы сгладить границы выделенной области на переднем плане, выделите инструмент «Сглаживающая кисть» и протащите его над областью, границы которой требуется сгладить.
- Чтобы смягчить границы выделенной области, укажите большее значение в поле «Растушевка».
- Чтобы заполнить оставшиеся промежутки в основном выделении, нажмите «Заполнить промежутки».
- Чтобы отделить и удалить участок основного выделения, активируйте инструмент «Вычесть из выделения» и протащите его, чтобы обозначить границу раздела основного выделения и областью, которую требуется удалить. Далее нажмите кнопку «Заполнить промежутки».
- Чтобы удалить цвета, оставшиеся после обрезки краев, между основным и фоновым цветами, выполните команду «Обрезать края». Чтобы увеличить или уменьшить ширину удаляемого края, укажите нужное значение в меню «Ширина» команды «Обрезать края».
В Photoshop Elements можно точно настроить выделенный фрагмент при помощи диалогового окна «Уточнить край» (выделите часть изображения, нажмите правой кнопкой мыши выделенный фрагмент и выберите «Уточнить край» в контекстном меню). Диалоговое окно «Уточнить край» также можно открыть, нажав «Выбрать» > «Уточнить край».
Чтобы открыть диалоговое окно «Уточнить край» в Mac, выберите фрагмент изображения, нажмите клавишу Control и мышью выберите «Уточнить край».
Режим просмотра. Во всплывающем меню «Вид» выберите режим просмотра для выделенной области. Нажмите F, чтобы перейти от одного режима к другому.
Инструмент «Показать радиус». Указывает радиус уточнения края.
Инструменты «Уточнить радиус» и Стереть уточнение . Точно корректирует область границы, в которой выполняется уточнение краев. Чтобы быстро переключиться от одного инструмента к другому, используйте клавишу E. Чтобы изменить размер кисти, используйте клавиши квадратных скобок. Примечание. Проведите кистью по мягким областям (волосы или мех), чтобы увеличить детализацию выделенной области.
Инструмент «Умный радиус». Автоматически корректирует радиус для четких и нечетких краев, обнаруженных в области границы. Отмените выбор этого параметра, если граница по всей длине имеет одинаково четкие или одинаково нечеткие края или если вам необходимо более точно контролировать настройку радиуса и уточняющие кисти.
Радиус. Определяет размер границы выделенной области, для которой выполняется уточнение краев. Используйте маленький радиус для резких краев и большой для более мягких краев.
Плавное. Сокращает искривленные области («выпуклости и впадины») в границе выделенной области, создавая более плавные очертания.
Растушевка. Размывает переход между выделенной областью и окружающими ее пикселями.
Контрастность. Плавные края перехода вдоль границы выделенного фрагмента при увеличении выглядят более четкими. В таком случае использование инструмента «Умный радиус» и инструментов уточнения будет более эффективным.
Инструмент «Сместить край». Перемещает границы с мягкими краями внутрь с отрицательными значениями или наружу с положительными значениями. Смещение этих границ внутрь помогает убрать нежелательные цвета фона с краев выделения.
Инструмент «Очистить цвета». Меняет цветную кайму на цвет полностью выделенных близлежащих пикселей. Эффект замены цвета вычисляется пропорционально мягкости краев выделенной области.
Важная информация. Поскольку этот параметр изменяет цвет пикселей, требуется ввести его в новый слой или документ. Сохраните исходный слой, чтобы его можно было вернуть в случае необходимости (чтобы наглядно оценить изменение цвета пикселя, выберите режим просмотра «Показать слой»).
Интенсивность. Изменяет уровень очистки и замены кромки.
Вывод в. Определяет, становится ли уточненная выделенная область выделением или маской на текущем слое, либо образует новый слой или документ.
При удалении выделения на фоновом слое выделенная область заменяется фоновым цветом или фоновым узором «шахматная клетка» (прозрачные пиксели).
Выполните одно из следующих действий.
- Чтобы удалить выделенную область, выполните команду «Редактирование» > «Удалить». (Если вы удалили выделенную область по ошибке, исправить это можно по команде «Редактирование» > «Отменить».)
- Чтобы удалить выделение, нажмите клавишу Backspace или Delete.
- Чтобы скопировать выделение в буфер обмена, выполните команду «Редактирование» > «Вырезать». Далее вы можете вставить выделение где угодно.
Выполните одно из следующих действий.
- Чтобы снять выделение, выполните команду «Выделить» > «Снять выделение».
- Чтобы выделить все пиксели слоя, выделите слой на панели «Слои» и выберите команду «Выделить» > «Все».
- Чтобы заново выделить область, которая была выделена последней, выполните команду «Выделить» > «Выделить снова».
Снять выделение также можно, щелкнув мышью за пределами выделенной области. Однако таким образом вы можете продолжать создавать выделения при использовании инструментов, которые выделяют области по щелчку, например при работе с инструментом «Волшебная палочка».
Как удалить выделенную область в Photoshop
Вопреки мнению тех пользователей, которые только начинают свое знакомство с графическим редактором Photoshop, многие его возможности доступны даже новичкам. Конечно, видя огромное количество команд и инструментов, в это может быть сложно поверить, тем не менее, сотрудничать с Фотошопом может каждый. Разумеется, уровень знаний и навыков влияет на степень сложности обработки, тем не менее, много чего можно сделать и без подготовки. Кстати, в предыдущих своих статьях я уже рассказывал о некоторых командах, которые сможет применить любой юзер, например, уменьшение размера изображения. А в этом материале мне хотелось бы поговорить о выделении области на картинке или фотографии с последующим ее удалением.
Как выделить область
Прежде чем поступить непосредственно к вопросу касательно того, как удалить выделенную область в фотошопе, я хочу немножко рассказать о том, с помощью каких инструментов происходит это выделение.
Итак, начну с того, что для того чтобы вырезать какой фрагмент изображения, его нужно предварительно выделить. Делается это такими группами инструментов:
- «Область». Включает в себя четыре команды: прямоугольная область, овальная, вертикальная и горизонтальная строка. Несложно догадаться, что с помощью первых двух можно выделить прямоугольный или овальный участок. Последние два инструмента не очень популярные, они выделяют горизонтальный или вертикальный ряд пикселей.
- «Лассо». Тоже имеет свою классификацию, а именно: просто лассо, прямолинейное и магнитное лассо. Данный инструмент задействуется для более сложных форм, чем прямоугольник и овал.
- «Быстрое выделение». Включает в себя лишь две команды: обычное быстрое выделение и волшебную палочку.
Как удалить выделенную область
Теперь, когда вы знаете, какими инструментами можно пользоваться для выделения фрагмента изображения, предлагаю перейти к конкретике: собственно говоря, а что нужно сделать, дабы удалить выделенную область? Как всегда, все очень просто. Сначала выделите желаемую область, после чего откройте раздел «Редактирование» и выберите там строчку «Вырезать».
Фрагмент исчез, однако, в случае чего, вы можете его вернуть. Дело в том, что, задавая эту команду, вы не избавляетесь от выделенного участка навсегда, а лишь «отправляете» его в буфер обмена. Чтобы извлечь его оттуда, просто нажмите на строчку «Вставить» в том же разделе «Редактирование».
Чтобы удалить выделенный участок навсегда, опять-таки, перейдите в «Редактирование» и выберите там пунктик «Очистить».
На этом все, надеюсь, я смог ответить на ваши вопросы!
Как убрать фон в фотошопе. Как вырезать фон в фотошопе: легкий и быстрый способ
Создание коллажей стало очень популярным способом творчества. Для этого применяются графические редакторы, с помощью которых можно вырезать фон, использовать различные плагины для создания эффектов. Одной из таких программ является – Фотошоп. Разберем подробные способы удаление фона в данном редакторе.
Фотошоп – графический редактор, разработанный корпорацией Adobe. Имеет поддержку растровой и векторной графики. Он интегрируется со многими программами для обработки медиа-файлов. Пользователи могут применять данный инструмент для нелинейного монтажа видео, создания анимации и спецэффектов.
Формат, с которым работает Photoshop имеет расширение «PSD», поддерживается большим количеством программного обеспечения. Таким образом, пользователи могут производить импорт файлов во многие программы для последующей постобработки.
Все инструменты одинаковые для всех версий Фотошоп, в том числе последних, начиная с CS6.
Как вырезать объект в Фотошопе
Используем инструмент «Лассо»
Лассо представляет собой инструмент для выделение какого-либо элемента на фотографии с помощью создания контура. Лассо позволит вырезать любой объект по контуру.
Для начала необходимо разобраться, что из себя представляет данный инструмент и подробно описать его виды:
- «Лассо ». Обычное «Лассо» представляет собой один из самых простых способов выделить нужный объект на картинке. Работать с ним достаточно просто, необходимо зажать левую кнопку мыши и вести курсор по контуру от начальной до конечной точки;
- «Прямолинейное лассо ». Инструмент, позволяющий быстро создать контуры, состоящие из прямых линий. Лучше всего подходит для выделения геометрических фигур. Пользоваться им просто, жмем «ЛКМ» и ставим начальную точку, отпускаем клавишу мыши и переносим курсом далее по контуру добавляя новую метку. Таким образом выделяем элемент до того момента, пока курсор снова достигнет начальной точки;
- «Магнитное лассо ». Данная функция, позволяет быстро и точно создать контур. Наиболее точное определение магнитного лассо – инструмент автоматического распознавания краев. Алгоритм его работы заключается в том, что он пытается распознать края объекта находя отличия в яркости, насыщенности, контрасте.
Как вырезать изображение:
Инструмент позволит быстро и точно вырезать элемент из изображения или часть картинки. Стоит заметить, что пользователь сам контролирует все особенности выделения объекта, настраивая необходимые параметры маски.
Быстрое выделение
Данный инструмент позволяет быстро произвести выделение объекта на фотографии. Необходимо заметить, что способ не может гарантировать 100% результат, т.к. наилучшим образом работает только на контрастных элементах.
Как вырезать:
Стираем фон Ластиком
Способ подразумевает под собой удаление фона без создания контура выделения. Недостатком ластика является то, что пользователь практически не может задать какие-либо параметры. Нельзя выполнить уточнение края (сглаживание или увеличение резкости).
Процесс достаточно простой:
Эффект от использования волшебной палочки наблюдается только на тех фотографиях, которые имеют нейтральный фон по отношению к вырезаемому объекту. Лучше всего, если фон имеет белый или серый цвет.
Вырезание сложных объектов
Для вырезания сложных элементов оптимальным вариантом будет использования инструмента «Уровни ». С его помощью можно выделить края и вырезать те объекты, которые имеют неоднородную структуру, например, шерсть животного, волосы, крона деревьев, человека, лицо и т.д.
Порядок действий:
Инструмент «Перо»
С помощью пера можно выделять достаточно сложные объекты имеющие большое количество деталей. Профессиональные графические дизайнеры отдают предпочтение именно этому инструменту. С его помощью можно добиться быстрых результатов за небольшое количество времени.
Порядок действий:
Инструмент Select Subject
Инструмент является новой разработкой компании Adobe. Он использует искусственный интеллект для быстрого выделения объекта. Далее рассмотрим подробно, как им пользоваться. Важно знать, что Select Subject используется исключительно версиях Photoshop CC 2016 и более поздних сборках.
Инструкция:
- открываем фото и создаем дубликат слоя;
- выбираем инструмент «Быстрое выделение» и щелкаем «Select Subject »;
- автоматически произойдет выделение объекта, далее кликаем «Select and Mask »;
- в правой части откроется панель настройки параметров. Подгоняем каждый ползунок на свое усмотрение и щелкаем «Ок».
Цветовой диапазон
Данный способ подразумевает под собой выделение элементов по цветам и образцам.
Как копировать объект
Для копирование выделенного объекта существует несколько способов рассмотрим их ниже.
Первый способ:
- выделяем объект одним из способов, представленных выше;
- затем щелкаем комбинацию клавиш «CTRL+C »;
- после этого, создаем новый слой и нажимаем сочетание клавиш «CTRL+V ». Элемент будет помещен на новый слой.
Второй способ.
Данный вариант самый простой, слой с выделенной областью будет создан автоматически. Достаточно выделить объект и нажать сочетание клавиш «CTRL+J » и он будет помещен на новый слой.
Третий метод.
После того, как нужный элемент на фотографии будет выделен, необходимо последовательно нажать комбинацию клавиш «CTRL+C», «CTRL+N» «CTRL+V». Первая команда отвечает за то, что копирует область в буфер обмена. С помощью второго сочетания клавиш, будет создан новый документ. Третья выполняет вставку элемента в новый документ.
Как вставить фон
- открываем нужное фото и используем один из методов удаления фона выше;
- инвертируем : «Выделение» и «Инверсия», жмем «Ок»;
- удаляем старый фон с помощью клавиши «Delete»;
- открываем картинку с фоном, щелкаем на клавиатуре «CTRL+C» и вставляем изображение поверх вырезанного элемента «CTRL+V»;
- после этого перетаскиваем фон под слой с вырезанным объектом, зажав левую кнопку мыши.
Как увеличить или уменьшить вырезанный объект
Для того, чтобы увеличить или уменьшить вырезанный элемент понадобиться применение инструмента «Трансформация »:
Вырезаем геометрические фигуры
Для вырезки геометрических фигур будем использовать способ «Цветовой диапазон »:
- открываем изображение с геометрическими фигурами и делаем дубликат;
- затем выбираем вкладку «Выделение » и в ней открываем пункт «Цветовой диапазон»;
- производим настройку параметров: в пункте «Выбрать» используем команду «По образцам »;
- после этого щелкаем по значку «Пипетка+ » и добавляем образцы оттенков. Если предварительный результат устраивает, щелкаем «Ок».
Фотомонтаж зародился чуть ли не одновременно с появлением первых фотографий. Чтобы создавать такие работы, приходилось прибегать к различным ухищрениям. Например, вырезать нужный фрагмент ножницами, наклеивать на фото, ретушировать и переснимать. Сегодня все эти действия можно делать в «Фотошопе» всего в несколько кликов. В этой статье мы расскажем, как вырезать и вставить объект в «Фотошопе».
Чем отличается эта операция в разных версиях Adobe Photoshop
Все примеры, приведенные ниже, будут выполняться в последних версиях «Фотошоп CC». Однако они подходят и для более ранних вариантов Adobe Photoshop.
Для того чтобы научиться, как вырезать и переместить объект в «Фотошопе», лучше выбрать для экспериментов изображение на черном фоне.
Выбор фона
Когда в Adobe Photoshop вырезают какой-либо объект, то получается «дыра». Она автоматически заполняется фоновым цветом. Очевидно, что такой результат не может считаться удовлетворительным, если речь идет об удалении с фотографии фигуры коня, запечатленного на фоне поля и неба. В нашем же случае достаточно выбрать черный цвет — и результат будет идеальным. Для его установки в качестве фона нужно кликнуть по нижнему цветному квадратику, расположенному ниже иконок с инструментами слева от рабочего окна. Откроется окно с палитрой. В нем нужно выбрать черный квадрат и нажать «Ок».
Выделение: вариант первый
Прежде чем вырезать объект в «Фотошопе», нужно указать программе, о какой части исходного изображения идет речь. Для этого в Photoshop используются разные инструменты. Так как пока рассматривается самый простой случай, то выберем «Быстрое выделение». Этот инструмент подойдет в случаях, когда цвет вырезаемого объекта значительно отличается от окраса фона, так как программа сможет автоматически распознать и отделить их пиксели.
После того как вы сделаете клик по «Быстрому выделению», курсор примет вид круга с крестиком в центре. Теперь можно щелкать по объекту, пока он не буден выделен целиком. Если вы случайно «захватили» фон, то нужно кликнуть по нему левой кнопкой компьютерной мышки, держа зажатой клавишу Alt. Для того чтобы выделение было более точным, можно воспользоваться кнопкой для уменьшения размера кисти, расположенной наверху. Она скрывается за иконкой в виде темной точки с цифрами. Кроме того, можно воспользоваться кнопкой «Уточнить край». Нажав на нее, нужно в появившемся окне поставить галочку у надписи «Умный радиус», а ползунок «Радиус» передвинуть вправо вплоть до значения 10 пикселей. Как только результат станет удовлетворительным, необходимо нажать кнопку «OK».
Перемещение
Если вырезать объект в «Фотошопе» вам нужно для того, чтобы затем вставить его на другой фрагмент того же изображения, то сделать это достаточно просто. Нужно выбрать инструмент «Перемещение», иконка которого расположена наверху, в левой части рабочего окна. Затем наводят курсор на выделенный объект. Зажав левую кнопку мыши, перетаскивают его в нужно место.
Коррекция
Как бы тщательно вы ни вырезали объект в «Фотошопе», на изображении могут остаться следы от его контура.
Чтобы этого не произошло, необходимо поступить следующим образом:
- после того как объект будет выделен, необходимо щелкнуть по нему правой кнопкой компьютерной мышки;
- в окне появившегося контекстного меню выбрать пункт «Вырезать на новый слой»;
- зайти в панель «Слои»;
- кликнуть по иконке с глазом, расположенной около нового слоя.
В результате объект будет временно скрыт, и на экране будет отображаться лишь фоновый слой. С него посредством инструмента «Ластик» можно будет стереть остатки контура. Чтобы справиться с этой задачей побыстрее, нужно увеличить размер кисти (см. выше). Затем курсором, принявшим вид круга, нужно водить по тому месту изображения, где был объект, зажав левую кнопку мыши, пока фон не почернеет полностью.
Завершив удаление следов контура, нужно:
- зайти в панель «Слои»;
- включить слой с объектом.
Если все сделано правильно, то результат получился идеальным.
Выделение объекта: вариант второй
Как уже было сказано, для того, чтобы научиться вырезать объект в «Фотошопе», нами был специально выбран самый примитивный случай с изображением предмета на гладком черном фоне. Но что делать, если речь идет о фото с портретом человека, сделанном на фоне городского или лесного пейзажа? Рассмотрим, как в таком случае нужно использовать «Фотошоп», чтобы удалить фигуру молодого человека (см. пример ниже) и вставить его на другое изображение. Для того чтобы с успехом справиться с такой задачей, тем, кто хочет узнать, как вырезать и сохранить объект в «Фотошопе», следует запастись терпением.
Для достижения наилучшего результата используется инструмент «Магнитное лассо». Чтобы вырезать им фигуру человека, нужно:
- увеличить масштаб изображения до 100 %;
- кликнуть по контуру выделяемой фигуры, чтобы появился первый маркер;
- вести курсором вдоль линии силуэта (по пути будут появляться новые квадратики-маркеры).
В случае если изображение нечеткое, то выделение может быть некорректным. Чтобы исправить такое положение вещей, можно ставить маркеры самостоятельно. Для этого нужно кликать левой кнопкой мыши. При этом следует соблюдать осторожность, так как в противном случае последний маркер автоматически соединится с первым.
Когда процедура будет закончена, то контур превратится в движущуюся пунктирную линию.
Как удалить сегмент, находящийся внутри выделенного контура
Очень часто, особенно если речь идет о фигуре человека, на маркированном участке фото могут оказаться участки с фоном. Например, между рукой, вложенной в карман брюк и туловищем.
Эту область требуется удалить из выделения. Придется использовать все тот же инструмент «Магнитное лассо». Для этого:
- зажимают клавишу Alt;
- щелкают левой кнопкой мышки по силуэту постороннего сегмента на изображению;
- выделяют его точно так же, как до этого фигуру человека.
Уточнение края
Наверняка каждый видел в Интернете фотожабы или произведения, авторов которых в народе с иронией называют гениями «Фотошопа». Чаще всего они изображают человека на фоне достопримечательности, которую он мечтает увидеть, или со знаменитостью, познакомиться с которой ему вряд ли когда-нибудь удастся. Как правило, такие фото сделаны настолько коряво, что трудно не заметить подделку и поверить, что изображение.
Чтобы ваши фотоколлажи не стали предметом шуток друзей, перед тем как вырезать объект в «Фотошопе CS6», стоит овладеть техникой уточнения его краев. Для этого нужно выбрать соответствующий инструмент и удалить с выделенного все посторонние фрагменты. Для этого следует отметить пункт «Умный радиус» и увеличить его величину, например до 5 пикселей. Кроме того, следует выставить величину сглаживания. В конкретном случае ее лучше выбрать равной 100 %-м и завершить действия, нажатием на кнопку «Ок».
Как вырезать и вставить объект в «Фотошопе»
Если выделенный силуэт вас устраивает полностью, можно приступить к созданию фотоколлажа из этого и другого изображений.
Для достижения этой цели необходимо:
- щелкнуть по объекту правой кнопкой мышки;
- в контекстном меню выбрать «Вырезать на новый слой»;
- перейти на панель «Слои»;
- открыть новое изображение, которое должно стать основой фотоколлажа, в Adobe Photoshop;
- на панели «Слои» навести курсор на слой с объектом, который был выделен;
- щелкнуть левой кнопкой мыши и продолжать ее удерживать;
- перетащить этот слой на открытую картинку, которая должна стать основой коллажа.
Как уменьшить вырезанный объект в Фотошопе
Очень часто оказывается, что фрагмент, перемещенный с исходного фото, выглядит на финальном изображение, как чужеродное пятно, например, из-за несоответствия размеров. Если фигура слишком большая, нужно ее уменьшить. Для этого следует выбрать любой инструмент, относящийся к группе выделений, и щелкнуть по силуэту правой кнопкой мыши. Затем в контекстном меню требуется нажать на пункт «Свободное трансформирование». Тогда вокруг фигуры возникнет рамка с несколькими маркерами, посредством которых можно вращать объект, а также изменять его размеры. Легче всего уменьшить фигуру при помощи угловых маркеров. Однако при этом нужно держать зажатой клавишу Shift. В противном случае пропорции высоты к ширине изображения не будут сохраняться. Тот же режим помогает также перемещать объект. Чтобы произвести это действие, необходимо установить курсор ближе к его центру, а затем зажать левую кнопку мыши и отпустить ее, когда выделенная фигура окажется в нужном месте. В завершение всех действий совершается второй щелчок левой кнопкой мыши по объекту.
Как убрать фон
В некоторых случаях лучше поступить обратным образом. Рассмотрим, как в «Фотошопе» вырезать объект без фона. В таком случае его не нужно будет перемещать. Вместо этого достаточно будет заменить фон. Для этого совершают действия «Выделение» и «Инверсия». Затем выполняют операции «Редактирование» и «Вырезать». В результате фон окрашивается в выбранный фоновый цвет.
Если требуется совершить сдвинуть объект на другое место, нужно использовать инструмент «Перемещение». Однако предварительно следует зайти в панель «Слои» и осуществить второй щелчок по кнопке «Фон».
Теперь вы знаете, как в «Фотошопе» уменьшить размер вырезанного объекта, переместить его на той же фотографии или вставить на другую. Надеемся, что это поможет вам создавать красивые фотоколлажи.
Этот урок пригодится тем, кто собирается заняться коллажами или же модным в нашем современном мире «искусством» фотомонтажа, и, конечно же тем, кому нужно вырезать какую-нибудь картинку, например, для своего будущего логотипа. После этого урока у вас не должно возникнуть трудностей и вы будете справляться с данной задачей за считанные минуты, даже при работе со сложным разноцветным фоном.
Шаг 1: Выделение
В зависимости от того, какой сложности у вас фон, который необходимо удалить, мы будем выделять либо вожделенный объект, либо ненавистный фон.
Если фон у вас монотонный, как в нашем случае, то гораздо проще выделить его, не так ли? Для этого выбираем инструмент «Волшебная палочка» (Magic tool) и кликаем по фону. Если сразу все не выделилось, то не унываем и, зажав на своей клавиатуре SHIFT, кликаем волшебной палочкой в оставшиеся области фона.
Если же фон у вас разноплановый, как на фотографии, или же вам нужно вытащить объект из другого коллажа, то придется попотеть, выделяя сам объект. На помощь вам придут различные лассо и «Быстрое выделение» («Lasso tool» etc + «Quick selection tool»).
Рис. 1. На изображении красным цветом выделены все инструменты выделения, которые вам могут понадобиться
Шаг 2: Удаляем фон
В других уроках вас попросят создать копию слоя и удалить фоновый слой (который с замочком), но не даром же мы прошлый урок посвятили изучению инструментов! Так что нам на помощь придет «Фоновый ластик» (Background eraser tool). Выбираем ластик побольше и тщательно удаляем весь фон, не боясь зацепить нужный нам элемент картинки/фотографии. На этом, по идее, все заканчивается, но посмотрите дополнение.
Рис. 2. С помощью «фонового ластика» удаляем фон
Шаг 3: Дополнение, шаг не обязательный
Бывает так, что на взгляд вам кажется, будто вы всё стерли. Но как бы не так: разные кусочки фона затаились и ждут, когда можно будет вам помешать. Чтобы этого избежать мы рекомендуем вам создать фоновый слой с заливкой, которая была бы контрастна фону, который вы удаляете, таким образом вы увидите все его кусочки, который не удалось стереть с первого раза и избавитесь от них раз и навсегда.
Рис. 3. Создаем «слой заливку»
Рис 4. После создания слоя заливки мы увидим зоны, которые не стерли ластиком и сможем без проблем удалить их
P.S. В «Дополнении» можно уже использовать любой ластик, только предварительно выберите нужный вам слой, так как слой заливка, после его создания будет выбран по умолчанию. После того, как вы стерли всё необходимое, смело удаляйте слой с заливкой.
Отделение объектов от фона сейчас становится все более востребованным: из вырезанных картинок часто составляют различные фотоколлажи, используют при создании клип-арта и дизайна веб-сайтов. Читайте далее — и узнаете несколько способов, как вырезать объект в фотошопе.
Инструмент «Волшебная палочка»
Первый способ будет самым быстрым и легким, но подойдет он только в том случае, если объект, который вам нужно вырезать, изначально размещен на белом фоне.
Откройте исходную фотографию в фотошопе. Переведите ее в слой, щелкнув по ней два раза на панели слоев и вызвав функцию создания нового слоя.
На панели инструментов слева от рабочего поля в фотошопе выбирайте инструмент «Волшебная палочка». Установите чувствительность кисти — небольшую, около 5. Один раз кликните этим инструментом на белый фон фотографии, и на ней появится выделение. Может случиться так, что фон охватится не полностью — для этого нужно кликнуть на проблемном участке еще раз.
Теперь остается вырезать объект из фона, не снимая выделения, нажав на клавиатуре клавишу «Backspace».
«Лассо» в фотошопе
Следующий способ предполагает использование такого инструмента, как «Лассо». Он тоже лучше подойдет для вырезания объектов на белом либо другом однородном и светлом фоне.
Найдите «Лассо» на панели инструментов и начинайте создавать выделение. Для этого поставьте курсор куда-либо на край вашего объекта и начинайте вести линию по контуру. Вы увидите, как за курсором будет тянуться сплошная линия — продолжайте вести ее, обводя по контуру весь объект целиком. Для геометрических фигур удобнее использовать «Прямолинейное лассо».
Если во время обводки ваша линия свернула не туда, куда требуется, нажмите на клавиатуре клавишу «Backspace» — предыдущий отрезок удалится, и вы сможете повторить обводку этого участка еще раз.
Когда вы обвели весь объект и соединили последний отрезок с первым, на фотографии появится выделение. Теперь инвертируйте выделенную область, щелкнув правой кнопкой мыши по выделению.
Когда выделение инвертировалось, как и ранее, нажмите «Backspace», чтобы вырезать объект.
Как вырезать объект с помощью быстрой маски
Еще один инструмент, который решит вопрос, как вырезать картинку в фотошопе — это быстрая маска. В отличие от «Волшебной палочки», которая может не сработать на фотографии с неоднородным, пестрым или темным фоном, выделение с помощью быстрой маски подойдет и для таких задач, поскольку в этом случае область выделения вы создаете и контролируете сами.
Выберите инструмент «Кисть» и активным цветом установите черный (код цвета — #000000). После этого выбирайте режим «Быстрая маска» — нажмите на соответствующий значок внизу панели. Теперь, как обычной кистью, начинайте закрашивать область интересующего вас объекта.
При закрашивании мелких деталей выбирайте диаметр кисти поменьше, а при заполнении цветом крупных участков можно использовать большую кисть. Жесткость кисти также устанавливайте по желанию, главное, помните: чем жестче кисть, тем четче будут края выделения, а мягкая кисть их сгладит.
Если вы закрасили лишний участок, сделайте активным цветом белый (код цвета — #FFFFFF) — такая кисточка будет действовать на закрашенные быстрой маской области как ластик.
После того, как вы закончили закрашивать выбранную область, снова нажмите на кнопку быстрой маски, и тогда вокруг закрашенной области появится выделение. Чтобы отделить объект от фона, используйте «Backspace».
Удаление фона ластиком
Третий способ заключается в использовании такого инструмента, как «Ластик». По сути, это не создание выделения, а удаление фона. Выберите этот инструмент на панели слева и начинайте стирать с рабочей области все лишнее, что не относится к вашему объекту.
Конечно же, самая главная и ответственная часть — это стирание фона на границе с объектом. Торопиться тут не следует, ведь важно не оставить кусочки нестертого фона или наоборот — не стереть ненароком нужные участки объекта. Установите небольшой размер ластика — так работа будет продвигаться дольше, но аккуратнее; увеличивайте масштаб изображения, что позволит вам внимательнее наблюдать за границами объекта.
Если при работе с ластиком вы стерли что-то важное, воспользуйтесь функцией отмены предыдущего действия: Меню «Правка» — «Отменить действие» или зажмите комбинацию клавиш Ctrl + Z. Эта комбинация работает только для последнего действия, поэтому чтобы последовательно отменить несколько предыдущих действий, нужное количество раз примените комбинацию Alt + Ctrl + Z.
Вместо ластика удалять фон в фотошопе можно, используя кисть и маску слоя (не путайте с быстрой маской). На панели «Слои» нажмите на пиктограмму маски слоя и стирайте лишние участки, рисуя по маске кистью черного цвета. И наоборот, чтобы восстановить участок, поменяйте цвет кисти на белый.
Вырезание сложных объектов
Многих особенно интересует вопрос, как вырезать в фотошопе лицо и волосы, пушистое животное или ветвистое дерево — то есть сложные объекты с неоднородными краями, которые интересно смотрятся при создании коллажей из фото . Существует способ быстро это сделать, который можно применить к фотографиям с однотонным светлым фоном.
Дублируйте слой с исходной фотографией (щелчок правой кнопкой по слою — «Создать дубликат слоя») и сделайте его черно-белым (Меню «Изображение» — «Коррекция» — «Обесцветить»).
Примените к дубликату коррекцию «Уровни» из меню «Изображение» — «Коррекция». На появившейся гистограмме потяните ползунки, отвечающие за тени и за свет, таким образом, чтобы создать резкий, максимальный контраст между черным и белым, то есть между волосами девушки и фоном.
Добившись нужного контраста, кистью черного цвета закрашивайте полностью весь силуэт — лицо, блики, чтобы не осталось просветов. Заходите в меню «Выделение» и выбирайте «Цветовой диапазон». В появившемся окне установите чувствительность выделения около 50 и нажмите «ОК».
Правой кнопкой мыши щелкните по выделению и примените к нему «Растушевку» с радиусом в 2 пикселя. На панели слоев снимите видимость с черно-белого слоя. Теперь останется виден только цветной исходник, с созданным сверху выделением. Однако это выделение относится к силуэту девушки и ее волосам, а нам нужно удалить не объект, а фон. Поэтому следует зайти в меню «Выделение» и выбрать пункт «Инверсия».
Чтобы отделить девушку от фона, делаем активным слой с исходным изображением и нажимаем «Backspace». Теперь вы знаете, как вырезать человека в фотошопе из фотографии.
Перечисленные выше способы не универсальны и могут не дать идеального результата, но с ними обработка фото в фотошопе проходит быстрее, поэтому, даже если вы совсем новичок, вырезать объекты для вас не составит особого труда. Вырезанные изображения можно еще использовать при монтаже видео для создания красочных превью-картинок, а также при подготовке стикеров или открыток.
А если вам проще один раз увидеть, чем сто раз прочитать, предлагаем посмотреть следующее видео, в котором показаны различные способы, как вырезать фото в фотошопе:
Забирай себе, расскажи друзьям!
Читайте также на нашем сайте:
Показать еще
Внимание! Данная статья может вызвать у вас увлечение графическими редакторами, она ведёт к познанию секретов Фотошопа, запоминанию горячих клавиш и будит в людях дух энтузиазма. Читайте строго по необходимости и следите за вашими показателями.
Как убрать фон в фотошопе – волшебная палочка
Именно так называется инструмент, которым вы начнёте вырезать объект. Для этого вам нужно открыть желаемое изображение в фотошопе и найти её на панели инструментов. Для пользователей с англоязычным интерфейсом она будет записана как magic wand tool.
- зажмите клавишу Shift и нажимайте Волшебной палочкой на фон, пока он весь не выделится. Запомните: отпускать shift нельзя, пока не выделите весь фон, также нельзя попадать палочкой на объект. Только фон!
Так выглядит процесс выделения:
- когда вы нажали на все не выделенные пунктиром места и ваш фон наконец готов к дальнейшей работе, найдите клавишу Delete на своей клавиатуре и нажмите на неё,
- обязательно проверьте настройки в появившимся окне, всё должно соответствовать скриншоту ниже,
- по порядку на русском языке: первое поле содержит слово “Белый”, далее “Обычный”, и “100%”.
- делайте клик по слову ОК,
- вы получите вырезанный объект на белом фоне, но кое-где может остаться мусор от выделения,
- чтобы убрать его, нажмите английскую клавишу E, это призовёт ластик,
- аккуратно сотрите лишние детали,
- объект вырезан.
Этот способ отлично подходит для однотонных фонов и чётких объектов. Но если фон размыт или сильно детализирован, вариант с волшебной палочкой может не сработать. Давайте попробуем разобрать второй способ.
Как убрать фон в фотошопе – выделение маски слоя
Придётся чуть больше потрудиться, но результат будет куда более лучше.
- откройте желаемое изображение и сразу скопируйте слой, для этого правой кнопкой мыши кликните по миниатюре изображения справа снизу и выберите поле “Копировать слой” либо “Duplicate layer”,
- теперь создаём маску на скопированном слое: справа снизу найдите нужную иконку и нажмите,
- возле миниатюры слоя появится маленькое белое окошко, как на скриншоте,
- теперь возьмите инструмент “Кисть”, нажав на латинскую букву B,
- настройки вашей кисти должны быть как на скриншоте ниже,
- выберите обязательно чёрный цвет кисти и нажмите клавишу Q, теперь миниатюра слоя выделена красным цветом. Это означает, что вы на верном пути.
- аккуратно закрасьте объект, не выходя за рамки и не попадая на фон,
- если вы всё-таки попали кистью на фон – измените цвет кисти на белый и закрасьте ваш промах. Запомните: чёрным рисуем, белым стираем,
- закрасьте весь объект.
- теперь снова нажмите клавишу Q, а затем Delete,
- фон удалён, вы можете перенести объект на новое место либо залить его белым цветом.
Оба варианта покажутся очень лёгкими, после того, как вы попробуете сделать их сами. Главное, не бойтесь ошибиться, ведь отменить последнее действие всегда можно с помощью сочетания клавиш ctrl + z + alt. А чтобы закрепить знания, посмотрите видео ниже.
Магнитный инструмент лассо: выбор в Photoshop
Magnetic Lasso Tool — один из трех инструментов лассо в Photoshop. Мы уже смотрели на первых двух — стандартный инструмент Lasso Tool и Polygonal Lasso Tool — в предыдущих уроках. Как и инструмент Polygonal Lasso Tool, инструмент Magnetic Lasso Tool можно найти за стандартным инструментом Lasso на панели «Инструменты». Чтобы получить к нему доступ, нажмите и удерживайте кнопку мыши на инструменте Lasso, пока не появится всплывающее меню, затем выберите инструмент Magnetic Lasso из списка:
Магнитный инструмент Лассо скрывается за стандартным инструментом Лассо на панели «Инструменты».
После того, как вы выбрали инструмент Magnetic Lasso, он появится вместо стандартного инструмента Lasso на панели «Инструменты». Чтобы переключиться обратно на инструмент Лассо позже или выбрать инструмент «Полигональное лассо», нажмите и удерживайте инструмент «Магнитное лассо», пока не появится всплывающее меню, а затем выберите любой из двух других инструментов лассо из списка:
Инструмент лассо, который вы выбрали последним, появится на панели инструментов. Выберите два других из всплывающего меню.
Вы можете переключаться между тремя инструментами лассо с клавиатуры. Просто удерживайте нажатой клавишу Shift и несколько раз нажмите букву L, чтобы переключаться между ними (обратите внимание, что вам может не потребоваться включать клавишу Shift в зависимости от того, как у вас настроены параметры в настройках Photoshop).
Почему это называется Магнитный инструмент Лассо? Ну, в отличие от стандартного инструмента Лассо, который совсем не помогает и полностью полагается на вашу собственную способность вручную обводить объект вокруг объекта, обычно с менее чем звездными результатами, инструмент Магнитное лассо — это инструмент обнаружения краев , то есть он активно ищет для края объекта, когда вы двигаетесь вокруг него, затем привязывает контур выделения к краю и цепляется за него, как магнит!
Означает ли это, что Photoshop действительно распознает объект на фотографии, который вы пытаетесь выбрать? Конечно, так может быть, но нет. Когда мы узнали, почему нам нужно делать выборки в Photoshop , все, что когда-либо видит Photoshop, — это пиксели разных цветов и уровней яркости, поэтому инструмент Magnetic Lasso пытается выяснить, где находятся края объекта, путем поиска различий в значения цвета и яркости между объектом, который вы пытаетесь выбрать, и его фоном.
Лучшая иконка для лучшего выбора
Конечно, если Magnetic Lasso Tool был вынужден всегда смотреть на все изображение, когда он пытался найти края вашего объекта, есть вероятность, что он не очень хорошо справляется, поэтому для простоты Photoshop ограничивает область где инструмент ищет края. Проблема в том, что по умолчанию у нас нет возможности увидеть, насколько широкая эта область, и это потому, что курсор мыши для инструмента «Магнитное лассо» ничего нам не говорит. Маленький магнит позволяет нам знать, что у нас выбран инструмент «Магнитное лассо», но это все:
Увеличенный вид значка «Магнитное лассо».
Чтобы получить гораздо более полезный значок, нажмите клавишу Caps Lock на клавиатуре. Это переключает значок на круг с небольшим перекрестием в центре. Круг представляет ширину области, которую Photoshop ищет края. Только область внутри круга рассматривается. Все, что находится за ее пределами, игнорируется. Чем ближе потенциальный край к перекрестию в центре круга, тем большее значение придает Photoshop при попытке определить, где находятся края вашего объекта:
Изменение значка на круг позволяет нам точно видеть, где Photoshop ищет края.
Использование инструмента «Магнитное лассо»
Вот фото, которое я открыла в фотошопе китайской скульптуры. Края скульптуры четко определены, поэтому я мог бы попытаться выделить их, обведя их стандартным инструментом Лассо. По крайней мере, я мог бы сделать это, если бы искал оправдание, чтобы расстроить мои волосы. Намного лучшим выбором был бы Магнитный инструмент Лассо, так как он в конечном итоге сделает большую часть работы за меня:
У Magnetic Lasso Tool не должно возникнуть проблем при выборе скульптуры.
Чтобы начать выделение с помощью инструмента «Магнитное лассо», просто переместите перекрестие в центре круга прямо над краем объекта и щелкните один раз, затем отпустите кнопку мыши. Это устанавливает отправную точку для выбора. Как только у вас есть начальная точка, перемещайте инструмент Magnetic Lasso вокруг объекта, всегда удерживая край в границах круга. При перетаскивании вы увидите тонкую линию, выходящую из курсора, и Photoshop автоматически привязывает линию к краю объекта, добавляя точки привязки по мере продвижения, чтобы удерживать линию на месте. В отличие от стандартного инструмента Лассо, нет необходимости держать нажатой кнопку мыши при перетаскивании объекта:
Photoshop привязывает тонкую линию к краю объекта, когда вы перетаскиваете его.
Чтобы увеличить изображение при его перетаскивании по краям, нажмите Ctrl ++ (Win) / Command ++ (Mac). Нажмите Ctrl + — (Win) / Command + — (Mac) позже, чтобы уменьшить масштаб. Чтобы прокрутить изображение внутри окна документа при увеличении, удерживайте нажатой клавишу пробела , которая временно переключит вас на ручной инструмент , затем щелкните и перетащите изображение по мере необходимости. Отпустите клавишу пробела, когда вы закончите.
Изменение ширины круга
Вы можете отрегулировать ширину круга, который изменяет размер области, на которую смотрит Photoshop для краев, используя параметр Width на панели параметров. Если у выбранного объекта четкое ребро, вы можете использовать большую ширину, что также позволит вам быстрее и свободнее перемещаться вокруг объекта. Используйте более низкую настройку ширины и перемещайтесь медленнее вокруг объектов, где края не так хорошо определены.
Параметр «Ширина» регулирует ширину области, на которую смотрит Photoshop, чтобы найти края.
Единственная проблема, связанная с параметром «Ширина» на панели параметров, заключается в том, что вы должны установить его, прежде чем щелкнуть, чтобы начать выделение, и изменить его невозможно, если вы начали перетаскивать объект. Более удобный способ настройки ширины круга — использование левой и правой скобок на клавиатуре. Это дает вам возможность регулировать размер круга на лету во время работы, и это здорово, поскольку вам часто приходится настраивать его размер при прохождении по разным частям изображения. Нажмите клавишу левой скобки ([), чтобы уменьшить круг, или клавишу правой скобки (])чтобы сделать его больше. При нажатии клавиш вы увидите значение параметра Width, изменяющееся на панели параметров, и увидите, что сам круг меняет размер в окне документа:
Уменьшите круг и держите перекрестие прямо через край при прохождении через потенциальные проблемные области.
Edge Contrast
В то время как ширина круга определяет размер области, которую Photoshop просматривает для краев, второй и не менее важный параметр при использовании инструмента «Магнитное лассо» — это контрастность краев , которая определяет, какая разница должна быть в значении цвета или яркости. между объектом и его фоном для Photoshop, чтобы считать что-то гранью.
Вы найдете опцию Edge Contrast на панели параметров справа от опции Width. Для областей с высокой контрастностью между объектом и его фоном можно использовать более высокое значение контрастности края, а также большее значение ширины (больший круг). Используйте более низкие значения контрастности края и ширины для областей с плохой контрастностью между объектом и фоном:
Используйте более низкие значения контрастности краев для областей, где цвет или значение яркости объекта и фона похожи.
Как и параметр «Ширина», параметр «Контрастность кромок» на панели параметров можно установить только до того, как вы нажмете, чтобы начать выбор, что не делает его очень полезным. Чтобы изменить его на лету во время работы, нажмите клавишу с точкой (.) На клавиатуре, чтобы увеличить значение контрастности, или запятую (,), чтобы уменьшить ее. Вы увидите изменение значения на панели параметров.
частота
Обходя объект, Photoshop автоматически размещает точки привязки (маленькие квадраты) вдоль края, чтобы «закрепить» или закрепить линию на месте. Если вы обнаружите, что между точками привязки слишком большой промежуток, из-за чего трудно удерживать линию на краю, вы можете настроить частоту добавления точек привязки в Photoshop с помощью параметра « Частота» на панели параметров, хотя опять же необходимо установить эту опцию, прежде чем нажать, чтобы начать выбор. Чем выше значение, тем больше точек привязки будет добавлено, но, как правило, значение по умолчанию 57 имеет тенденцию работать хорошо:
Настройте значение частоты, чтобы изменить частоту, с которой Photoshop устанавливает опорные точки.
Вместо того, чтобы изменять значение частоты, проще работать, просто добавив точку привязки вручную, когда она вам понадобится. Если в Photoshop возникают проблемы с удержанием линии на месте в определенном месте, просто нажмите на край объекта, чтобы вручную добавить точку привязки, затем отпустите кнопку мыши и продолжайте.
Исправление ошибок
Если точка привязки добавлена в неправильную точку, либо вами, либо Photoshop, нажмите клавишу Backspace (Win) / Delete (Mac) на клавиатуре, чтобы удалить последнюю точку привязки, которая была добавлена. Если вы продолжите нажимать клавишу Backspace / Delete, вы удалите дополнительные точки в обратном порядке, в котором они были добавлены, что полезно для случаев, когда контур выделения начинает действовать немного сумасшедшим и непредсказуемым, как это иногда бывает. Здесь я полностью пропустил волосы на стороне лица скульптуры, поэтому мне нужно несколько раз нажать Backspace / Delete, чтобы удалить ненужные точки привязки, а затем повторить попытку:
Нажмите Backspace (Win) / Delete (Mac), чтобы удалить точки привязки, когда происходят ошибки.
На этот раз, используя гораздо меньшую ширину круга, мне повезло больше. Добавление некоторых опорных точек вручную также помогает:
Нажмите, чтобы добавить опорную точку вручную, когда вам это нужно.
Если вы полностью испортили Magnetic Lasso Tool и хотите начать все сначала, нажмите клавишу Esc, чтобы убрать все, что вы сделали.
Переключение между инструментами Lasso
Инструмент Magnetic Lasso часто может поразительно выбирать объект самостоятельно, но он также дает нам легкий доступ к двум другим инструментам лассо Photoshop, если это необходимо. Чтобы временно переключиться на стандартный инструмент Lasso или Polygonal Lasso Tool, удерживайте нажатой клавишу «Alt» (Win) / « Option» (Mac) и нажмите на край объекта. Что вы делаете дальше, определяет, на какой из двух инструментов лассо вы переключаетесь.
Если вы продолжите удерживать кнопку мыши нажатой и начнете перетаскивание, вы переключитесь на стандартный инструмент Лассо, чтобы нарисовать контур выделения произвольной формы вокруг областей, в которых возникла проблема с инструментом «Магнитное лассо». Когда вы закончите, отпустите клавишу Alt / Option, затем отпустите кнопку мыши, чтобы вернуться к инструменту Magnetic Lasso.
Если вы отпустите кнопку мыши после того, как нажмете, удерживая нажатой клавишу Alt / Option, и переместите курсор мыши от точки, на которой вы щелкнули, вы переключитесь на инструмент Polygonal Lasso Tool, который удобен для выбора областей, где край объект становится прямым. Удерживайте нажатой клавишу Alt / Option, пока вы щелкаете от точки к точке, чтобы добавить отрезки прямой линии. Чтобы вернуться к инструменту Magnetic Lasso, когда вы закончите, отпустите клавишу Alt / Option, затем нажмите на край объекта, чтобы добавить точку и отпустите кнопку мыши.
Я хочу включить платформу, на которой находится скульптура, в мой выбор, и, поскольку край платформы прямой, я временно переключусь на инструмент Polygonal Lasso:
Прямой край платформы — это именно то, для чего был разработан Polygonal Lasso Tool.
Закрытие выбора
Как только вы обойдете весь объект, нажмите на начальную точку, чтобы завершить выбор. Когда вы окажетесь достаточно близко к начальной точке, в правом нижнем углу значка курсора появится маленький кружок, сообщающий, что теперь вы можете щелкнуть, чтобы закрыть выделение:
Когда в правом нижнем углу значка курсора появится маленький кружок, щелкните, чтобы закрыть выделение.
И с этим, скульптура выбрана:
Анимационный контур выделения, или «походные муравьи», появляется, как только вы закрываете выделение.
Вычитание площадей из первоначального выбора
При более внимательном рассмотрении фотографии я замечаю, что в скульптуре есть небольшой узкий промежуток между стороной тела и рукой справа, через которую виден фон:
Часть первоначального выбора должна быть удалена.
Мне нужно удалить эту область из выбора. Для этого, когда инструмент «Магнитное лассо» по-прежнему выбран, я буду удерживать нажатой клавишу «Alt» (победа) / « Option» (Mac), которая временно переключит меня в режим « Вычесть из выделения ». Небольшой знак минуса (-) появляется в правом нижнем углу значка курсора, давая мне знать, что я собираюсь удалить часть существующего выделения:
Удерживайте Alt (Победа) / Option (Mac), чтобы временно переключиться на Вычитание из режима выбора.
Удерживая нажатой клавишу Alt / Option, я щелкну один раз, чтобы установить начальную точку, затем отпущу кнопку мыши и перетащу вокруг края области, которую мне нужно удалить. Как только я начну перетаскивать, я могу отпустить клавишу Alt / Option. Нет необходимости держать его в нажатом состоянии все время. Фотошоп будет держать меня в режиме вычитания из выделения, пока я не нажму на начальную точку, чтобы завершить выделение. Я еще раз нажму клавишу Caps Lock, чтобы переключиться на значок круга, чтобы я мог точно видеть, где Photoshop ищет края:
Перетаскивание области, которая должна быть удалена с помощью инструмента Magnetic Lasso.
Как только я обойду пробел, я снова нажму на начальную начальную точку, чтобы закрыть выделение, удалив ненужную область. Только сама скульптура вместе с платформой, на которой она находится, остается выбранной:
Узкий зазор слева от руки скульптуры больше не является частью выбора.
С выбранной скульптурой все, что я сделаю дальше, повлияет только на скульптуру. Остальная часть фото будет проигнорирована. Например, я могу нажать букву М на клавиатуре, чтобы быстро выбрать инструмент « Перемещение» в Photoshop , затем щелкнуть скульптуру и перетащить ее во второе открытое изображение, чтобы придать ему другой фон:
Обмен фоном — это лишь одно из бесконечного количества вещей, которые вы можете сделать благодаря выборам.
Удаление выбора
Когда вы закончили с вашим контуром выбора и больше не нуждались в нем, вы можете удалить его, зайдя в меню « Выбор» в верхней части экрана и выбрав « Отменить выбор» , или вы можете нажать сочетание клавиш Ctrl + D (Win) / Command + D (Mac). Или, чтобы самый быстрый способ удалить выделение, просто щелкните в любом месте документа с помощью инструмента «Магнитное лассо» или с помощью любого другого инструмента выделения в Photoshop.
Магнитный инструмент Лассо, без сомнения, является одним из лучших инструментов выбора, с которым нам приходится работать в Photoshop, и дает нам гораздо лучшие результаты, чем мы могли получить с помощью стандартного инструмента Лассо, за меньшее время и с меньшими усилиями и разочарованием. Тем не менее, вам понадобится немного попрактиковаться с опциями Width и Edge Contrast, прежде чем вы почувствуете себя с ним как дома, и, как и с большинством вещей в жизни, он не идеален.
Для достижения наилучших результатов используйте инструмент Magnetic Lasso как отличный способ начать выделение, поскольку обычно он может выполнить 80-90% работы за вас. Перетащите Magnetic Lasso Tool вокруг объекта один раз, создав первоначальное выделение, затем увеличьте масштаб и прокрутите контур выделения, чтобы найти любые области, где перепутался Magnetic Lasso Tool. Используйте стандартный инструмент Лассо вместе с режимами «Добавить к выделению» и «Вычесть из выделения», чтобы устранить любые проблемы.
Способы выделения в фотошопе. Как вырезать сложный объект в фотошоп
Инструкция
Выделить контур в Фотошопе можно несколькими способами. Самый простой связан с использованием «Волшебной палочки» — Magic Wand. В палитре компонентов ее значок выглядит как палочка со звездочкой на конце. Для корректного выделения контуров Magic Wand следует правильно настроить. Установите в свойствах инструмента параметр Tolerance (допуск) равным 30. Это значение позволит достаточно уверенно отделять контур нужного изображения от фона.
Работать с «Волшебной палочкой» очень просто. Поднесите ее к краю предмета, контур которого вы хотите выделить, и кликните левой кнопкой мышки. Контур части изображения будет выделен. Теперь нажмите Shift и, удерживая клавишу, снова кликните левой кнопкой мыши возле еще не выделенной контуром части изображения. Нажатие Shift позволяет тянуть дальше уже выделенный контур. Продолжайте тем же способом создавать контур. Если вы ошиблись, переключитесь раскладку и нажмите Ctrl + Z – последнее действие будет отменено.
Когда контур будет замкнут, переходите к редактированию выделения. Оно может понадобиться в том случае, если в некоторых участках изображения оконтуривание было выполнено некорректно, и контур срезал часть изображения. Немного уменьшите значение tolerance, затем подведите Magic Wand к захваченной контуром части изображения. Удерживая нажатой клавишу Alt, кликните мышкой ошибочно выделенную область. Контур будет исправлен. Теперь нажмите Del, существующий фон вокруг изображения будет удален и залит фоном, выбранным в палитре компонентов.
Для выделения более сложных контуров, особенно сливающихся с фоном, используйте компонент «Лассо» (Lasso Tool). Выберите его, нажмите левую кнопку мышки и тяните инструмент по периметру выделяемого изображения до тех пор, пока контур не будет замкнут. Недостаток инструмента в том, что здесь выделение идет вручную и его качество определяется тем, насколько точно вы двигаете мышь.
Во многих случаях возможности Magic Wand и «Лассо» оказываются недостаточными для точного выделения контуров сложного объекта. Например, вам надо вырезать с фотографии изображение кота, да так, чтобы сохранились усы и . Выделить «Волшебной палочкой» или «Лассо» каждую шерстинку невозможно, да и не нужно – для этого есть более удобный инструмент «Перо».
Выберите инструмент «Перо» — «Контуры». Теперь последовательными кликами мышки выделите контур нужного вам элемента изображения. Создание сложного контура достаточно трудоемко, но результат окупает все затраты времени. При этом не стремитесь выделить мельчайшие элементы контура (вроде усов и шерсти кота), на данном этапе вам надо выделить общий контур. Замкните его, кликнув мышкой последний раз на первой точке. Теперь с помощью инструмента «Уточнить край» (Refine Edge) вы можете более точно определить границы контура . Учитывая, что работа с данным инструментом достаточно сложна, почитайте о ней в специализированных статьях.
Видео по теме
Источники:
- Работа с инструментом «Уточнить край»
- как выделить контур в фотошопе
Для вышивки гладью, аппликации или самодельного витража нужен контурный рисунок. В наборах для рукоделия некоторое количество рисунков обычно есть. Однако если вы хотите сделать что-то оригинальное, нарисуйте контур сами. Программа Adobe Photoshop позволяет это сделать даже тем, кто не уверен в своих художественных способностях.
Вам понадобится
- — компьютер с программой Adobe Photoshop;
- — выход в Интернет;
- — сканер;
- — принтер;
- — тушь;
- — алюминиевая или бронзовая пудра;
- — клей для стекла;
- — калька.
Инструкция
Подберите подходящий рисунок. Отсканируйте открытку или фотографию с разрешением 300 dpi. Можно найти подходящее изображение и в Интернете. Сюжет может быть любым, но постарайтесь найти картинку с не очень большим количеством мелких деталей. Лишние линии вы потом все равно уберете, но при этом должен сохраниться образ того, что вы собираетесь вышивать или рисовать не .
В маленьких прямоугольных панельках найдите ту, на которой обозначены кисти. Активизируйте ее. Перетащите ее на верхнюю панель или оставьте там, где она есть. Но в любом случае проставьте параметры. Выберите круглую жесткую кисть и задайте ее размер. Если вы никуда ничего не перетаскивали, справа от названия панельки есть стрелка. Нажмите на нее, и перед вами откроется окошко, где нужно проставить размер. Если линии контура тонкие, выберите 2 или 3. Там же вы найдете окошко «Непрозрачность». Установите 100%.
С изображения уберите ненужные черные пятна. Сделать это можно разными способами. Наиболее понятный для непосвященного — найти в левом меню, на котором обозначены инструменты, выделение. Обычно это левый верхний квадратик. Найдите внизу 2 квадратика, которые обозначают цвета. В вашем случае это черный и белый. Белый должен находиться внизу. Выделите с помощью мыши область, которую вы хотите почистить, и нажмите клавишу «Delete». Более мелкие пятнышки уберите с помощью ластика, который вы тоже найдете на боковой панели.
Дорисуйте недостающие линии с помощью кисти. Контур рисунка должен быть сплошным. Нанесите, если нужно, дополнительные линии — тычинки цветка, камни домика и т.д.
Определите, какой вам нужен размер рисунка . В меню «Файл» выставите опции для печати. Если вам нужен очень большой рисунок, а принтер позволяет распечатывать только формат А4, разделите ваш эскиз на несколько частей. Распечатайте каждую часть отдельно, на забыв обозначить места для склейки.
Видео по теме
Полезный совет
Рисунок для вышивки переведите на ткань с помощью копирки, толченого мела или грифеля. В первом случае он просто обводится по контуру. Копирку положите красящим слоем на ткань. Для того, чтобы перевести рисунок с помощью мела или грифеля, наколите его по контуру иголкой. Проколы делайте на расстоянии 3-5 мм друг от друга.
Если вы хотите сделать самодельный витраж, положите рисунок на горизонтальную поверхность и накройте его стеклом. К 5 частям клея по стеклу добавьте 2 части черной туши и 5 частей алюминиевой или бронзовой пудры. Клей лучше взять в баночке и такой, который не очень быстро схватывается. Это может быть, например, ПВА. Герметик не подойдет, а вот с жидким стеклом можно попробовать поэкспериментировать. Перемешайте компоненты. Накладывайте получившуюся краску по контуру мягкой художественной кисточкой. Линия должна быть выпуклой, чтобы жидкий лак, которым вы зальете детали рисунка, не перетекал из одной части витража в другую.
Источники:
- как сделать контур у изображения в 2019
Выделение части изображения требуется всякий раз, когда нужно ограничить область применения инструментов графического редактора. Photoshop предлагает широкий выбор способов проделать эту операцию.
Вам понадобится
- — программа Photoshop;
- — изображение.
Инструкция
К наиболее очевидным способам выделения фрагмента картинки четко заданной формы относится применение таких инструментов, как Rectangular Marquee, Elliptical Marquee, Single Row Marquee и Single Column Marquee. При помощи Rectangular Marquee можно выделить участок прямоугольной формы любого размера. Для этого включите инструмент, зажмите левую кнопку мышки и растяните рамку, ограничивающую выделение. Если вам нужно выделить квадратную область , в процессе применения Rectangular Marquee зажмите клавишу Shift.
Для выделения фрагмента эллиптической формы подойдет инструмент Elliptical Marquee. Зажатая в процессе работы клавиша Shift даст возможность выделить круглый участок изображения.
Инструменты Single Row Marquee и Single Column Marquee пригодятся в случае, когда требуется выделить вертикальный или горизонтальный ряд шириной в один пиксель.
В процессе работы с изображением в Photoshop может возникнуть необходимость выделить область произвольной формы. Для этой цели подойдут инструменты группы Lasso. Для применения Lasso Tool зажмите левую кнопку мыши, обведите нужный фрагмент изображения и замкните выделение, подведя указатель курсора к его началу.
Polygonal Lasso следует использовать в случае, когда нужно выделить многоугольник. Включите инструмент и, кликая левой кнопкой мыши, по очереди расставьте опорные точки в углах фрагмента. Для замыкания выделения кликните по первой опорной точке.
Инструмент Magnetic Lasso служит для быстрого выделения областей с контрастными краями. Перед началом работы установите значение в поле Edge Contrast. При небольшой величине этого параметра инструмент будет реагировать на незначительное изменение контраста. Кликните по краю выделяемого объекта и, отпустив клавишу мыши, обведите фрагмент. Magnetic Lasso проставит на краях области опорные точки. Если последняя опорная точка оказалась не на месте, удалите ее клавишей Backspace. Если требуется, поставьте точку вручную, кликнув по контуру в нужном месте.
В программе Photoshop можно выделить область изображения, взяв за основу ее окраску, при помощи Magic Wand. Для применения этого инструмента кликните по области картинки, содержащей цвет, на основе которого вы создаете выделение. При проставленной в чекбоксе Contiguous галочке под действие Magic Wand попадут только смежные пиксели. Отменив эту опцию, вы выделите все фрагменты изображения, подходящие под выбранный диапазон.
При обработке снимков нередко приходится заниматься раздельной обработкой теней, полутонов и ярких участков изображения. Для их выделения можно применить опцию Color Range из меню Select. Выбрав из списка Select пункт Highlights, вы выделите яркие фрагменты картинки, пункт Midtones потребуется для средних тонов, а Shadows – для теней. При помощи Color Range можно выделить область , окрашенную в произвольный оттенок. Для этого выберите пункт Sampled Colors и укажите на изображении цвет, на основе которого будет создано выделение.
Видео по теме
Источники:
- 5 секретов инструментов выделения в Фотошоп
- как выделить область в фотошопе
При работе с изображениями в графическом редакторе Adobe Photoshop невозможно обойтись без выделения всего изображения или его отдельных фрагментов. Для реализации этой операции в программе есть целый набор инструментов, поделенных на несколько групп. Пользование ими особой сложности не представляет, но требует некоторой практики.
Вам понадобится
- Графический редактор Adobe Photoshop.
Инструкция
Если в каком-либо слое требуется выделить все изображение на высоту и ширину документа, то сначала кликните по строке этого лэйера в панели слоев. Отображение панели может быть отключено — нажмите клавишу F7 или выберите в разделе меню «Окно» пункт «Слои», чтобы этот элемент отобразился в интерфейсе Photoshop. Выделив нужную строку, воспользуйтесь сочетанием клавиш Ctrl + A или пунктом «Все» в разделе меню «Выделение». По краям изображения появится анимированная пунктирная рамка, показывающая границы выделенного фрагмента. Если после этого на панели слоев перейти на другую строку, выделенным окажется содержимое другого слоя.
В первом шаге описан единственный способ, который не требует что-либо выбирать на панели инструментов. А для выделения, например, прямоугольного фрагмента изображения вам надо сначала кликнуть вторую по счету иконку на этой панели — «Прямоугольная область» — или нажать клавишу с литерой M. Затем с помощью указателя мыши задайте нужную прямоугольную область на изображении.
Мышь используется и для указания овального или идеально круглого выделения на изображении. Чтобы переключить инструмент с прямоугольного формата на овальный, нажмите его иконку на панели инструментов левой кнопкой и подержите до появления меню из четырех строк. Выберите пункт «Инструмент » область»», а затем действуйте как в предыдущем шаге.
Для выделения фрагмента изображения произвольной формы используйте инструмент «Лассо» — это следующая (третья) пиктограмма на панели. Вместо щелчка по ней можно нажать клавишу L. Нужную замкнутую область выделения нарисуйте указателем мыши. У этого инструмента есть две вариации, одна из которых — «Прямолинейное лассо» — позволяет выделять сложные многоугольники, а другая — «Магнитное лассо» — очень полезна при выделении одинаково окрашенных участков изображения. Выбрать один из этих вариантов можно так же, как и в предыдущем шаге — при нажатии и удержании левой кнопки на иконке инструмента появляется меню со списком.
Инструменты четвертой кнопки — «Волшебная палочка» и «Быстрое выделение» — предназначены для работы с фрагментами изображения, имеющими одинаковую окраску и цветовую насыщенность. По действию они схожи с «магнитным лассо», но при использовании этих инструментов от вас требуется только указать одну точку-образец, кликнув ее указателем мыши. После этого Photoshop по своему усмотрению выделит весь участок точек, схожих с образцом. Используйте для включения этого инструмента клавишу W.
Видео по теме
При работе с изображениями в «Фотошопе » может потребоваться отменить предыдущее действие и вернуться к исходной картинке. Для возвращения к предыдущему результату нужно выполнить несколько действий..
Вам понадобится
- — компьютер;
- — любая версия программы «Фотошоп».
Инструкция
Работа с изображениями – увлекательное занятие, которое требует от фотомастера определенных знаний и умений. Но даже у опытного пользователя «Фотошопа» нередко возникают ситуации, когда в ходе работы над созданием нового шедевра нужно вернуться на несколько шагов назад.
Внести изменения в обрабатываемое фото можно на любом этапе редактирования. Правда, пред началом работы вам, естественно, нужно открыть изображение. Для этого достаточно одновременно нажать клавиши клавиатуры Alt+Shift+Ctr+O или в меню «Файл», что на рабочей панели, выбрать опцию «Открыть как», после чего указать место расположения изображения и его формат.
Далее приступайте к непосредственной обработке. А если потребуется внести изменения и вернуться назад, загляните в раздел «Редактирование» на рабочей панели. Здесь вы сможете произвести необходимые операции, выбрав соответствующую опцию: «Отменить», «Шаг назад» и «Шаг назад».
Для удобства вы можете воспользоваться «горячими клавишами»: Ctrl+Z – для отмены последнего действия, Shift+Ctrl+Z — для совершения шага вперед и Alt+Ctrl+Z – для выполнения шага назад.
Просмотреть всю историю изменений изображения в «Фотошопе » также можно, выбрав соответствующую операцию в меню «Окно» верхней панели. Отметьте галочкой пункт «История» в данном разделе, и в рабочем окне появится таблица, демонстрирующая все выполненные с картинкой действия.
Для отмены совершенных изменений на каком-либо этапе обработки изображения достаточно на экране «История» найти нужную операцию и вернуться к ней, кликнув по ней левой кнопкой мыши. В данном случае вы окажетесь именно на том шаге редактирования, на который укажете.
Если же вам нужно сохранить на фотографии все ранее произведенные действия, оставьте для себя черновой вариант изображения. Ведь он вам может еще понадобиться. А чтобы не запутаться , при сохранении придумайте ей название, по которому вы легко сориентируетесь во всех своих фотографиях, законченных и находящихся пока на стадии обработки.
Программа Adobe Photoshop пользуется заслуженной популярностью у пользователей, работающих с графикой. Используя эту программу, можно создавать очень сложные графические работы. Одной из часто встречающихся операций при работе с изображением является вырезание того или иного элемента.
Инструкция
Вырезать часть изображения в Фотошопе можно несколькими способами. Если вам надо просто картинку, запустите программу, откройте через пункт меню «Файл» нужное изображение. В левой части окна программы находится панель инструментов, выберите на ней инструмент «Обрезать». Подведите курсор к тому участку изображения, где будет располагаться один из углов обрезанного рисунка и нажмите левую кнопку мышки.
Не отпуская кнопки, переведите курсор на противоположный по диагонали угол, рамки будут показывать контур обрезаемой части изображения. Не опасайтесь задать неточные размеры, вы сможете их подкорректировать, перетащив мышкой маркеры на углах и сторонах выделенного участка. Затем выберите любой инструмент на панели. Появится запрос с тремя вариантами: «Кадрировать», «Отмена», «Не кадрировать». Чтобы обрезать рисунок , выберите первый. Если хотите изменить границы обрезки, нажмите «Отмена». Нажатие третьей кнопки полностью отменяет операцию обрезки.
При необходимости быстро вырезать прямоугольный элемент, воспользуйтесь инструментом «Прямоугольное выделение». Выделите им нужный участок, затем скопируйте его: «Правка» — «Копировать». Теперь вы можете вставить скопированный элемент в это же или в другое изображение. Для точной вставки сначала выделите нужный участок тем же инструментом, потом нажмите: «Правка» — «Вставить».
Если требуется вырезать фрагмент изображения сложной формы, можно воспользоваться несколькими инструментами. Самый простой из них – «Быстрое выделение». Например, вам надо выделить круглый элемент. Выберите инструмент «Быстрое выделение», кликните мышкой у края круга. Затем, не отпуская кнопки, переведите курсор к противоположному краю выделяемого элемента. За курсором будет тянуться неровная область выделения. Отпустите кнопку. Теперь вы можете мышкой уточнить выделенную область, перетягивая контур в нужных направлениях.
Самые сложные объекты лучше вырезать с помощью инструмента «Перо». Выберите этот инструмент, в верхней части окна кликните вариант инструмента «Контуры». Теперь последовательными нажатиями мышки создайте контур вырезаемого элемента. Замкнув контур, кликните его правой кнопкой мышки и выберите в контекстном меню пункт «Образовать выделенную область». Теперь вы можете скопировать выделенный элемент и вставить в другое изображение.
Инструмент «Перо» имеет богатые возможности, с его помощью можно вырезать даже очень сложные элементы изображения – например, пушистого кота. При этом программа, следуя вашим командам, автоматически уточнит края изображения, выделив шерсть и усы животного. Подробно об использовании «Пера» лучше прочитать в специализированной литературе.
Источники:
- Сложное выделение волос за 5 минут в Photoshop CS5
Если вы не смогли провести лето в солнечной стране, но хотите выглядеть загорелым и отдохнувшим на фотографиях, « » предоставляет удобную возможность для осуществления этого желания.
Вам понадобится
- Компьютер с установленным «Фотошопом», фотография.
Инструкция
Откройте в «Фотошопе» фотографию, которую хотите изменить. Прежде всего, нужно выделить кожу. Вы можете осуществить это несколькими способами, выберите удобный и знакомый вам. Например, с помощью инструмента «Перо» или через каналы. Если вы используете первый способ, выделите нужную область, замкнув контур. Нажмите правой кнопкой мыши по выделенному фрагменту и выберите в выпавшем меню «Образовать выделенную область».
Создайте новый слой, нажав соответствующую кнопку на панели слоев справа. Вы увидите, что новый слой появится выше основного.
Определитесь, насколько сильным вы хотите сделать на фотографии. Лучше всего посмотреть фотографии загорелых людей в интернете, сохранить подходящую вам, открыть ее в окне редактора и с помощью инструмента «Пипетка» (на панели слева) выбрать понравившийся цвет.
Вернитесь к своей фотографии, чтобы сделать заливку на новом слое. Это действие можно вызвать с помощью сочетания клавиш Shift+F5 или через меню программы: «Правка» – «Заливка» («Edit» – «Fill»). В открывшемся окне выберите «Цвет переднего плана» («Foreground Color») и подтвердите действие. Никакие другие параметры изменять или задавать не нужно. Также можно просто выбрать нужный значок на панели инструментов и кликнуть мышью в нужную область. В результате заливки выбранный вами участок кожи полностью окрасится в необходимый цвет. Не пугайтесь, когда увидите, что пока это еще не похоже на загар.
Поменяйте режим наложения на «Мягкий свет» («Soft Light») и уменьшите прозрачность слоя, чтобы изображение приняло естественный облик. Сделать это можно в панели слоев в верхних выпадающих настройках. Уровень прозрачности выберите самостоятельно, в зависимости от ваших предпочтений и изначального цвета кожи на фотографии. Попробуйте разные настройки, двигайте ползунок, изменяйте прозрачность и цвет загара, чтобы добиться нужно результата.
Если вы на начальном этапе выделяли только кожу, то можете уже наслаждаться полученным виртуальным загаром. Если вместе с загаром и одежда, то придется выполнить еще один шаг. Для нового слоя, который вы создали, создайте маску, чтобы скрыть части с одеждой. Сделать это можно, нажав на соответствующую кнопку на панели слоев снизу. Затем закрасьте ненужные части черным цветом с помощью инструмента «Кисть». После этого заливка коричневым цветом не будет применяться к одежде.
Фотошоп — очень мощная программа. С ее помощью можно не только редактировать фотографии, но и заниматься графикой, созданием и рисованием различных фигур.
Вам понадобится
Инструкция
Откройте изображение. Зайдите в меню «Фильтр -> Размытие -> Умное размытие» (Filter -> Blur -> Smart Blur). Выберите режим «Только края». Далее инвертируйте цвета. «Редактирование -> Коррекция -> Инвертировать цвета» (Edit -> correction -> inventirovat color). Или нажмите Ctrl + I.
Создайте новый документ: «Файл -> Создать» (file -> new). Перенесите туда рисунок. Выделите слой, на котором изображен рисунок. Для этого зайдите в палитру слоев. Отключите видимость фонового слоя, то есть щелкните по глазику напротив.
Щелкните по выделенному слою правой кнопкой мыши и выберите «Параметры наложения» (Blending Options). На главной панели в параметре «Наложить, если»(Blend If) перетащите белый ползунок так, чтобы на изображении исчез весь белый цвет. Нажмите ОК.
Создайте новый слой так, чтобы он находился поверх остальных. Зайдите «Слои -> новый слой» (layer -> new layer). Нажмите клавиши Ctrl + E. Или в меню выберите «Слои -> Связать слои» (layer -> link layer). Это действие позволит окончательно вытеснить белый цвет. Далее необходимо выделить фигуру . Нажмите Ctrl и одновременно щелкните мышкой по окну первого слоя.
В этой статье мы рассмотрим различные инструменты для выделения в Фотошопе. Учитывая, что существуют различные способы выделения в Фотошоп, Вы сами выберите, какой из них подойдет для решения Вашей задачи. Итак, начнем.
Выделение простых объектов в Фотошопе
Если Ваш объект имеет прямоугольную или эллиптическую форму, можно воспользоваться одним из простых инструментов для выделения в Фотошопе. Находятся они во второй группе на Панели инструментов.
«Rectangular Marquee Tool» (Прямоугольное выделение) позволит выделить объект прямоугольной формы: тетрадь, окно, дом.
«Elliptical Marquee Tool» (Эллиптическое выделение) – выделит объект круглой или эллиптической формы.
Зажав во время выделения клавишу «Shift» Вы получите выделение в форме идеального круга или квадрата.
«Single Row Marquee Tool» и «Single Column Marquee Tool» выделяют ряд или столбец, шириной в 1 px.
Настройки для выделения областей в Фотошопе
В верхней строке, в настройках инструмента, можно выбрать, каким образом будет происходить выделение.
Первая кнопочка «New Selection» (Новое выделение) позволит каждый раз выделять новую область.
Кнопочка «Add to selection» (Добавить к выделению) позволит выделить сразу несколько областей, причем, если они будут пересекаться, новая область добавится к ранее выделенной, как бы расширив ее.
Кнопочка «Subtract from selection» (Вычесть из выделения) исключит выделенные области из уже существующего выделения.
Последняя кнопка «Intersect with selection» (Выделение из пересечения) отставит выделенной только ту область, которая будет находиться на границе пересечения.
В строке «Feather» задается значение размытия границ выделяемой области. Например, зададим «0 px» , выделим область и переместим или скопируем ее. Границы вырезанного объекта четкие.
Теперь поставим значение «20 px» , выделим и скопируем фрагмент. Вырезанный фрагмент имеет более мягкие растушеванные границы.
Перемещение выделенной области в Фотошопе
Для того чтобы переместить выделенный объект на изображении, наведите на него мышкой, курсор примет вид указателя стрелки с маленьким прямоугольником внизу, зажмите левую кнопку мыши и перетащите область.
Для более точного перемещения области, можете использовать стрелки на клавиатуре.
Если во время перемещения будет выбран инструмент «Move Tool» – то перемещаться будет не выделенная область, а выделенный фрагмент изображения.
Выделение в Фотошопе инструментом Лассо
«Лассо» – это третья группа на панели инструментов.
«Lasso Tool» (Лассо) – простое лассо. Вам нужно зажать левую кнопку мышки и вести по контуру объекта, который нужно выделить. Здесь потребуется терпение и сноровка.
«Polygonal Lasso Tool» (Полигональное лассо) – выделяет контур объекта прямыми линиями. Кликните левой кнопкой мышки в начале выделения, а затем кликайте каждый раз, где должен заканчиваться прямой отрезок.
«Magnetic Lasso Tool» (Магнитное лассо) – позволяет быстро выделить нужный объект. Кликните мышкой в начале области выделения, а затем просто ведите курсор по контуру, который требуется выделить, при этом автоматически будут расставляться маркеры выделения. Чем больше контраст фона и той области, которую требуется выделить, тем лучше инструмент определяет границы области выделения.
В настройках инструмента присутствуют следующие параметры. Рассмотрим последние три, так как остальные были описаны выше.
«Width» (Ширина) – чем точнее должна быть область выделения, тем меньше значение нужно выбирать.
«Contrast» (Контраст) – если контрастность фона и области высокая, значение должно быть большое, если низкая – выбирайте значение меньше.
«Frequency» (Частота) – чем выше значение, тем чаще будут создаваться маркеры по контуру выделяемой области.
Выделение в Фотошопе инструментом Волшебная палочка
Волшебная палочка выделяет схожие по цвету пиксели. Вам потребуется просто нажать по тому объекту, который нужно выделить.
Для нее можно настроить следующие параметры.
«Tolerance» (Допуск) – чем больше значение, тем больше область, с похожими по цвету пикселями, будет выделена. Выбрано значение 20.
Выбрано значение 50.
«Contiguous» (Смежные пиксели) – если снять галочку, будут выделены похожие по цвету области на всем изображении.
Использование инструмента Быстрое выделение в Фотошопе
«Quick Selection Tool» – с помощью данного инструмента, Вы сможете быстро выделить нужный объект на изображении.
Область выделяется простыми кликами мышкой. После каждого клика, выделенный участок увеличивается.
Если автоматически выделились ненужные части фона, нажмите «Alt» и кликните мышкой по ненужному участку – он будет вычтен из выделенной области. С помощью инструмента Быстрое выделение, Вы сможете выделять сложные объекты изображения. Остатки фона также удобно убирать, используя инструмент «Eraser Tool» (Ластик).
Настройки инструмента следующие: три первые кисти – выделить область, добавить к выделенной области, вычесть из выделенной области; нажав на черную стрелочку, откроются параметры кисти выделения.
Выделение в Фотошопе с помощью Маски
«Quick Mask Mode» (Быстрая маска) – это последняя кнопочка на Панели инструментов. Для включения данной функции также можно воспользоваться клавишей «Q» .
Выбираем на Панели инструментов «Brush Tool» (Кисть) и нажимаем «Q» . После этого будет выбран черный цвет для кисти. Закрасьте ей объект, который нужно выделить.
Обратите внимание в настройках кисти «Opacity» (Непрозрачность) и «Flow» (Поток) должно стоять 100%. Выбирайте жесткую непрозрачную кисть.
Если Вы читали мои первые уроки по Фотошопу, то, наверное, помните, я кратко рассказывал, для чего предназначены те или иные . А сегодня мы подробно разберем инструменты, предназначенные для выделения различных участков, на фотографиях и картинках.
Инструменты выделения в Фотошопе предназначены для того, чтобы выделить определенную область на изображении и далее обработать её. Иными словами можно, например, выделить какую-то часть на фото, и затемнить её, при этом остальная часть останется не тронутой.
Если посмотреть на панель инструментов в Фотошопе, то мы увидим три «полочки» с инструментами выделения.
Но на самом деле инструментов больше. Для того чтобы увидеть остальные, нужно зажать левую кнопку мыши. В таком случае они появляются в выпадающем списке. Зажав первый инструмент выделения, мы увидим все четыре: Прямоугольная область, Овальная область, Область (горизонтальная строка), Область (вертикальная строка). Это самые главные инструменты выделения.
Ниже у нас идут: Лассо, Прямолинейное лассо, Магнитное лассо.
И третья партия инструментов выделения: Быстрое выделение и Волшебная палочка.
Давайте создадим новый документ и попробуем поработать с этими инструментами.
Нажимаем меню «Файл – Новый ».
В открывшемся окне укажем размеры документа, 600 на 500 . Жмем «Да ».
Документ создан. Выбираем инструмент выделения Прямоугольная область. Теперь кликаем по созданному документу левой кнопкой мыши, и удерживая ее, тащим мышку в сторону, растягиваем. Когда нужная область будет выделена, мышку надо будет отпустить.
Таким образом, у нас получилась произвольно выделенная область. Если мы хотим чтобы при выделении сохранялись пропорции, то все это нужно делать с зажатой клавишей Shift. Вот что у меня получилось:
Это выделение мы можем перемещать по всему документу. Для этого нужно навести курсор мыши на само выделение, зажать и перетащить в нужное место.
Если мы попытаемся создать еще одно выделение, то первое исчезнет. Так выделение настроено по умолчанию. Но мы можем это подправить в Опциях, выбрав второй режим «Добавление к выделенной области » кникнув по соответствующей иконке.
Теперь каждое новое выделение будет оставаться. И еще мы можем добавлять область выделения, к уже выделенной области.
Чтобы убрать выделение нужно выбрать меню «Выделение – Отменить выделение ». Либо воспользоваться горячей клавишей Ctr+D.
Остальные инструменты выделения данной группы похожи в работе. Например, Овальная область. С помощью него мы можем выделить овальную область, либо круг, если сохраним пропорции, зажав клавишу Shift.
Далее у нас идут инструменты Лассо. Первым пользоваться очень просто, как карандашом, обводим нужную область, и она становится выделенной, после того как мы отпускаем клавишу мыши. Этот инструмент выделения произвольный.
Далее идет Прямолинейное лассо. Выделение происходит от точки к точке. Ставим на документе точку, затем вторую, третью и т.д., затем замыкаем последнюю точку с первой и получается выделенная область. Наиболее удобно его использовать для выделения каких-то прямоугольных объектов.
И Магнитное лассо, этот инструмент пытается автоматически определить грани объекта, который мы пытаемся выделить. Этот инструмент мы лучше рассмотрим на примере уже какой-нибудь картинки. Возьмем вот этот фотоаппарат.
И попробуем его выделить. Для этого ставим точку где-нибудь, где начинается фотоаппарат, и ведем вокруг него. И что мы видим, инструмент сам примагничивает и создает точки вокруг него. После полного обведения фотоаппарата, нужно замкнуть инструмент с первой точкой, и объект выделен.
Теперь мы можем работать с выделенной областью. Переносить на новый документ, уменьшать, менять цвет и многое другое.
Следующая группа инструментов: Быстрое выделение и Волшебная палочка.
С помощью Быстрого выделения мы можем выделять объект, просто как бы закрашивая те места, которые нужно выделить. Он чем-то напоминает инструмент , рассмотренный нами ранее.
И еще один инструмент – Волшебная палочка. Он выделяет то место, куда мы кликаем и соседние похожие по цвету пиксели.
То есть, например, если у нас есть фотография, где есть голубое небо, и оно сильно отличается по цвету от других объектов, то с помощью Волшебной палочки, нам не составить труда, выделить небо, кликнув по нему один раз левой кнопкой мыши.
С этим фото я так и поступил:
Здесь также есть пару важных настроек в Опциях. Первое, — это, как и с первым инструментом выделения – выбор режима, то есть каждое нажатие будет добавлять новое выделение, а старое исчезать или у нас выделение будет добавляться к уже тому, что есть.
И второе, — это Допуск, чем больше это значение, тем больше соседних цветов будет затрагиваться при выделении. То есть что-то вроде чувствительности.
Теперь давайте посмотрим, как мы можем применять Инструменты выделения при обработке фотографий. На самом деле этим инструменты применяются в сотнях различных операциях. Но мы рассмотрим несколько интересных.
Итак, давайте поработаем с выделенной областью.
Вернемся к одному из изображений, которое уже открывали, и с помощью инструмента выделения Волшебной палочки, выделим небо. А потом попробуем поменять ему цвет. Для этого выбираем меню «Изображение – Коррекция – Цветовой тон/Насыщенность ».
Здесь с помощью трех ползунков можно настраивать, — Насыщенность, Тон и Яркость. Подвигайте эти ползунки для получения интересного вам эффекта. Одновременно можно наблюдать за тем, какой результат получается.
После того как все будет настроена нажмите кнопку «Да».
Смотрите, что у меня получилось.
Небо потемнело!
Но как видите, некоторые участки неба не были выделены, и остались, как и прежде светлыми. Это сильно заметно среди зеленых листьев деревьев. В таких случаях нужно в Опциях увеличить Допуск и убрать галочку Смеж. пикс ., что означает выделение указанного цвета и похожего в районе допуска, по всему изображению.
Сейчас я сделал цвет неба не много другим, и как видите, увеличив Допуск и отключив Смеж. пикс . получилось гораздо лучше.
С помощью инструментов выделения, например Магнитного лассо, мы можем вырезать необходимые части с фотографии.
И переносить их на другие фотки, либо новые документы.
Выделив глаза, с помощью инструменты Овальная область, можно поменять их цвет, снова зайдя в меню «Изображение – Коррекция – Цветовой тон/Насыщенность».
Можно просто создавать выделения, потом закрашивать их инструментом Заливка или Градиент.
В общем, область применения выделения различна, и она встречается постоянно при работе в Фотошопе. Нужно обязательно хоть на базовом уровне уметь пользоваться Инструментами выделения.
В Photoshop Elements можно точно настроить выделенный фрагмент при помощи диалогового окна «Уточнить край» (выделите часть изображения, нажмите правой кнопкой мыши выделенный фрагмент и выберите «Уточнить край» в контекстном меню). Диалоговое окно «Уточнить край» также можно открыть, нажав «Выбрать» > «Уточнить край».
Чтобы открыть диалоговое окно «Уточнить край» в Mac, выберите фрагмент изображения, нажмите клавишу Control и мышью выберите «Уточнить край».
Режим просмотра . Во всплывающем меню «Вид» выберите режим просмотра для выделенной области. Нажмите F, чтобы перейти от одного режима к другому.
Инструмент «Показать радиус» . Указывает радиус уточнения края.
Инструменты «Уточнить радиус» и Стереть уточнение . Точно корректирует область границы, в которой выполняется уточнение краев. Чтобы быстро переключиться от одного инструмента к другому, используйте клавишу E. Чтобы изменить размер кисти, используйте клавиши квадратных скобок. Примечание. Проведите кистью по мягким областям (волосы или мех), чтобы увеличить детализацию выделенной области.
Инструмент «Умный радиус» . Автоматически корректирует радиус для четких и нечетких краев, обнаруженных в области границы. Отмените выбор этого параметра, если граница по всей длине имеет одинаково четкие или одинаково нечеткие края или если вам необходимо более точно контролировать настройку радиуса и уточняющие кисти.
Радиус . Определяет размер границы выделенной области, для которой выполняется уточнение краев. Используйте маленький радиус для резких краев и большой для более мягких краев.
Плавное . Сокращает искривленные области («выпуклости и впадины») в границе выделенной области, создавая более плавные очертания.
Растушевка . Размывает переход между выделенной областью и окружающими ее пикселями.
Контрастность . Плавные края перехода вдоль границы выделенного фрагмента при увеличении выглядят более четкими. В таком случае использование инструмента «Умный радиус» и инструментов уточнения будет более эффективным.
Инструмент «Сместить край» . Перемещает границы с мягкими краями внутрь с отрицательными значениями или наружу с положительными значениями. Смещение этих границ внутрь помогает убрать нежелательные цвета фона с краев выделения.
Инструмент «Очистить цвета» . Меняет цветную кайму на цвет полностью выделенных близлежащих пикселей. Эффект замены цвета вычисляется пропорционально мягкости краев выделенной области.
Важная информация. Поскольку этот параметр изменяет цвет пикселей, требуется ввести его в новый слой или документ. Сохраните исходный слой, чтобы его можно было вернуть в случае необходимости (чтобы наглядно оценить изменение цвета пикселя, выберите режим просмотра «Показать слой»).
Интенсивность . Изменяет уровень очистки и замены кромки.
Вывод в . Определяет, становится ли уточненная выделенная область выделением или маской на текущем слое, либо образует новый слой или документ.
В этом уроке для начинающих рассмотрим, как выделить область в фотошопе CS5 простой геометрической формы с помощью инструментов прямоугольного и овального выделения.
Для быстрой работы с простыми фигурами в редакторе предусмотрены удобные .
Прямоугольное выделение
Как уже говорилось в , одним из инструментов для работы с фигурами в форме прямоугольника является «Прямоугольная область» (Rectangular Marquee). В фотошопе CS5 он расположен слева, в верхней части панели инструментов. Чтобы активировать инструмент, просто нажмите на иконку. Вверху появится панель параметров, позволяющая проводить настройки:Когда в параметре «Стиль» (Style) стоит параметр «Обычный» (Normal), выделение прямоугольной области будет выполняться произвольно, так, как Вы растянете его.
Смените стиль на «Заданные пропорции» (Fixed Ratio), и рядом появятся два окошка.
В них можно прописать соотношение ширины к высоте. Если в графе ширины указать цифру 3, а высоту оставить 1, то стороны сохранят пропорции: ширина будет в 3 раза больше высоты.
И следующий стиль – «Заданный размер» (Fixed Size):
Здесь в цифрах задаются точные размеры рамки выделения. Между ними кнопка со стрелочками — меняет местами значения ширины и высоты.
Кнопки режима выделения
Теперь «пройдем» по кнопкам режима относительно к уже существующему выделению:
Цифрой 1 обозначена кнопка «Новая выделенная область» (New Selection). Когда она нажата, с каждым следующим выделением снимается предыдущее, которое было сделано раньше.
Под цифрой 2 находится «Добавить к выделенной области» (Add to Selection). Активируйте ее, и к существующему выделению будет добавляться новое. Границы пересечения сотрутся. Тот же результат дает кнопка под цифрой 1 с зажатой клавишей Shift:
Цифра 3 стоит над кнопкой «Вычитание из области» (Subtruct from Selection). Если выбрать ее, то каждое следующее выделение будет удалять из существующего часть, попавшую под пересечение. Такой же результат даст кнопка 1 с зажатой клавишей Alt:
И последняя, 4-я кнопка – «Пересечение с выделенной областью» (Intersect with Selection). В этом случае фотошоп CS5 оставит область пересечения фигур, автоматически удалив все остальное. Кнопка №1 с зажатыми клавишами Alt + Shift сделает то же:
Как выделить область в фотошопе CS5, думаю, понятно. Но на панели осталась одна кнопка – « » (Refine Edge). Она работает с любыми инструментами для выделения, поэтому о ней отдельная статья.
Инструмент «Овальная область»
Инструмент выделения «Овальная область» (The Elliptical Marquee) в фотошопе CS5 идентичен своему собрату «Прямоугольная область» с той разницей, что обозначает не прямоугольные, а круглые формы. Но работают они одинаково и находятся в одной группе. Чтобы активировать Овальную область, вызовите выпадающее окно этой группы и кликните на значок овала. Вызвать выпадающее окошко можно нажав левой кнопкой мышки на маленькую черную стрелочку в правом нижнем углу группы или правой кнопкой мышки на иконку Прямоугольной области.
В зависимости от установленных настроек, переключиться между прямоугольной и овальной областями можно клавишей М или сочетанием Shift+M.
1. Как уже писалось , равносторонний квадрат и ровный круг получаются, если во время работы зажать и удерживать клавишу Shift.
2. Очень удобно, особенно для круглых форм, создавать выделения из центра. Для этого щелкните мышкой в центр фигуры с зажатой клавишей Alt и тяните до нужных размеров. Как только Вы зажали Alt, точка, которая обозначена щелчком, превращается в центральную, и выделение создается вокруг нее. По завершении отпустите кнопку мышки, а после этого клавишу.
Если из центра требуется выделить ровный квадрат или круг, вместо клавиши Alt используйте сочетание Shift+Alt.
Читайте также…
Как вырезать объект в фотошопе cs5
В этом уроке мы рассмотрим функцию Photoshop CS5 для удаления нежелательных объектов – «Заливка с учётом содержимого».
Версия Photoshop: Photoshop CS5 (2011)
Сложность: Средняя
Дата: 30.09.2011
Обновлено: 24.08.2017
Как вам известно, в Photoshop CS5 усовершенствовалась «Точечная Лечащая Кисть» (Spot Healing Brush) ее новой функцией «Излечение с учётом содержимого» (Content-Aware Healing), которая позволяет Фотошопу проверять фактическое содержимое вашего изображения, он пытается вычислить лучший способ убрать, удалить, восстановить дефектные или нежелательные области или объекты, на которые вы указали.
В данном уроке мы рассмотрим новую функцию Photoshop CS5 – «Заливка с учётом содержимого» (Content-Aware Fill).
Это не случайное совпадение, что обе эти функции получили одинаковые названия, ведь они выполняют одинаковое действие – позволяют удалить нежелательные объекты с фотографии.
Главное отличие состоит в том, как мы их используем.
Обе функции разрешают Фотошопу анализировать содержимое изображения для того, чтоб вычислить, как выглядела бы фотография, если бы нежелательные объекты или области никогда б на ней не присутствовали.
Но даже с этой новой возможностью работы с учетом содержимого, «Точечная Лечащая Кисть» (Spot Healing Brush) все также остается лучшей и более соответствующей для меньших областей, на которые мы легко можем кликнуть и закрасить.
«Заливка с учётом содержимого» (Content-Aware Fill), с другой стороны, позволяет нам восстановить или переместить большую и более сложную область, даже разные многочисленные площади за раз, просто создайте выделение вокруг них и оставьте Фотошопу делать остальную работу!
Вот фотография, что пострадала от пары деталей, которые меня смущают, особенно большой деревянный столб – он загораживает вид гор, находящихся над знаком для посетителей:
Прекрасный вид гор. Очень плохо, что столб загораживает его.
Традиционно мы б разбирались с ненужным столбом при помощи инструмента Clone Stamp Tool (Инструмент «Штамп» / Клавиша «S»), но давайте посмотрим, как новая функция «Заливка с учётом содержимого» (Content-Aware Fill) в Photoshop CS5 упростит нам работу по удалению нежелательного объекта с фотографии.
Как всегда, сперва я нажму Ctrl+J (Win) / Command+J (Mac) на клавиатуре, чтоб создать копию моего изображения, так оригинал не изменится. Если мы посмотрим на панель слоев, то увидим, что теперь у меня есть два слоя, на каждом одно и то же изображение.
Оригинальное фото сохранится на слое Background (Фон), и все изменения, что я буду делать, применяется к копии изображения, которая находится на слое Layer 1 (Слой 1), над оригинальным слоем:
Работайте на копии изображения, чтоб защитить оригинал.
Так как название «Layer 1» не очень наглядно, я дважды кликаю на названии слоя на панели слоев и изменяю название на «content-aware fill» («заливка с учётом содержимого»), нажимаю Enter (Win) / Return (Mac), когда заканчиваю вводить название, чтоб подтвердить изменения:
Переименовываем слой, чтоб все было организовано.
Чтоб использовать функцию «Заливка с учётом содержимого» (Content-Aware Fill), сперва нужно создать выделение вокруг объекта или площади, которую мы хотим изменить или переместить. Так как столб простой и имеет прямую форму, я использовал инструмент Polygonal Lasso Tool (Инструмент «Прямолинейное лассо» / Клавиша «L»), которое прячется за стандартным инструментом «Лассо» (Lasso Tool) на панели инструментов. Чтоб получить к нему доступ, я сделаю клик мышкой и буду удерживать курсор на инструменте «Лассо» (Lasso Tool), пока не появится выпадающее меню, потом я выберу инструмент «Полигональное Лассо» (Polygonal Lasso Tool) из списка:
«Polygonal Lasso» скрывается за стандартным «Lasso» в Photoshop CS5.
С выбранным инструментом «Полигональное Лассо» (Polygonal Lasso Tool), я нажимаю F на своей клавиатуре, чтоб выйти из окна документа в полноэкранный режим, который упростит выделение вершины столба. Потом я буду просто кликать вокруг столба, чтоб выделить его. Нам не требуется точное выделение объекта, вокруг него должен оставаться фон, чтоб в конце всех действий мы получили лучший результат:
Теперь выделение появилось вокруг столба.
Не снимая выделения, я иду в меню «Редактировать» (Edit) вверху экрана и выбираю команду «Выполнить заливку» (Fill):
Команда «Выполнить заливку» (Fill) в меню «Редактировать» (Edit).
Излечение с учётом содержимого (Content-Aware Healing) – новая опция для «Точечной Лечащей Кисти» (Spot Healing Brush) в Photoshop CS5, так и «Заливка с учётом содержимого» (Content-Aware Fill) – новая опция в диалоговом окне Заливка (Fill). Мы вызываем ее, выбирая «С учётом содержимого» (Content-Aware) вверху:
Photoshop CS5 теперь дает опцию «С учётом содержимого» (Content-Aware) в диалоговом окне «Заливка» (Fill).
В Photoshop CS4 или старее, мы могли заполнить выделение сплошным цветом или текстурой, но когда выбрано «С учётом содержимого» (Content-Aware) в CS5, Фотошоп может проверить содержимое изображения и попытаться заполнить выделенную область реальными деталями изображения, будто объект, от которого мы хотим избавится, никогда не существовал! Давайте посмотрим, что происходит, когда я нажимаю OK и выхожу из диалогового окна Заливка:
Заливка с учётом содержимого (Content-Aware Fill) способна легко удалить нежелательный объект, в данном случаи столб с фото.
Вот, столба как и не бывало! Photoshop CS5 сделал восхитительную работу по его устранению и заполнил эту область деталями изображения, будто столба там никогда не было! А все что мне нужно было сделать – выделить ненужный объект и выбрать «С учётом содержимого» (Content-Aware) из меню «Выполнить заливку» (Fill). Идеален ли результат на 100%? Не совсем. Вершина горы смотрится немного странно, и часть площадей выглядит как перерисовка текстуры, но полученный результат похож на стандартную работу со Штампом, однако это заняло намного меньше времени, и нам не потребовалось делать все самостоятельно, за нас справился Фотошоп.
Вот другой объект, который меня не устраивает, он находится в нижнем правом углу фото, я б хотел избавиться от него, поэтому я воспользуюсь стандартным инструментом Lasso Tool (Инструмент «Лассо») в этот раз, чтоб создать выделение вокруг объекта:
Создание выделения вокруг объекта при помощи «Лассо» (Lasso Tool) Photoshop CS5.
Не снимая выделение, я иду вверх в меню «Редактировать» (Edit) и, опять, выбираю команду «Выполнить заливку» (Fill). Когда диалоговое окно появляется, я все также выбираю «С учётом содержимого» (Content-Aware). Нажимаю ОК и Фотошоп делает еще одну большую работу по удалению объекта с фотографии, заполняя области информацией с самого изображения.
Финальный результат
Еще один мешающий объект успешно убран.
Если вам не нравится результат действия «Заливки с учётом содержимого», просто отмените его, нажав Ctrl+Z (Win) / Command+Z (Mac) и примените его опять. У вас каждый раз будет разный результат.
Другая работа для «Заливки с учётом содержимого» найдется при создании панорам с помощью команды Photomerge. Мы рассмотрим ее работу далее!
Чтобы получить панораму, соединяя вместе несколько фотографий, необходимо использовать команду Photomerge. Мы в этом уроке не будем рассматривать детали создания панорамы, так как все было высветлено в другом уроке, но если вы уже использовали команду Photomerge, вам будет хорошо знакома проблема, которую вы увидите на изображении ниже. Это панорама, которую я создал для урока, сделана при помощи команды Photomerge, она оставила мне много пустых пространств вокруг изображения:
Команда Фотомонтаж хорошо сшивает изображения вместе, но она оставляет много пустого места вокруг изображения.
Обычно мы б избавлялись от этой проблемы просто кадрируя фото инструментом Crop Tool (Инструмент «Рамка» / Клавиша «C»), но давайте не будем терять большую часть изображения этим способом, а посмотрим, как нам поможет здесь «Заливка с учётом содержимого» (Content-Aware Fill).
Я объединил все слои в один и быстро выделил изображение, зажав клавишу Ctrl (Win) / Command (Mac) и кликнув прямо на миниатюре слоя в панели слоев:
Зажимаем клавишу «Ctrl» (Win) / «Command» (Mac) и кликаем по миниатюре.
Как только я кликнул по миниатюре, появилось выделение вокруг изображения:
Теперь изображение выделено, а пустые области – нет.
В данный момент изображение выделено, но я не хочу ничем его заполнять. Я хочу заполнить пустые области вокруг него, поэтому мне нужно инвертировать выделение, чтоб оно выделяло не изображение, а пустые площади. Чтоб это сделать, я могу пойти в меню Выделение (Select) вверху экрана и выбрать Инверсия (Inverse), но я использую горячие клавиши Shift+Ctrl+I (Win) / Shift+Command+I (Mac):
Теперь выделены пустые области, а изображение – нет.
Не снимая выделение с пустых областей, я иду в меню «Редактировать» (Edit), выбираю «Выполнить заливку» (Fill), как я делал это раньше, и снова выбираю «С учётом содержимого» (Content-Aware):
Выбор «С учётом содержимого» (Content-Aware) в диалоговом окне «Заливка».
Я жму ОК для подтверждения своих действий и жду несколько секунд, пока Фотошоп анализирует изображение, а потом получаю результат!
Мне остается нажать Ctrl+D (Win) / Command+D (Mac) чтоб снять выделение, так мы сможем лучше рассмотреть изображение:
Заливка с учётом содержимого справилась со своей работой.
Произвел ли Photoshop CS5 какие-то впечатляющие действия? Я б сказал так. Опять же, результат не идеален. Появилось заметное темное пятно в облаках в правом верхнем углу изображения, некоторые области воды вдоль левого и правого краев стали размытыми, но «Заливка с учётом содержимого» справилась со своей работой на 80-90%, я считаю, а тем более работа заняла считанные секунды. Я могу назвать это впечатляющим!
Как мы увидели, «Заливка с учётом содержимого» – существенное нововведение в Photoshop CS5, но не единственное. Большее впереди!
Зачастую при работе с изображениями в программе Фотошоп перед пользователем встает задача вырезать часть изображения с исходника. Это может быть совершенно любой объект (человек, дерево, животное, предмет интерьера и т. д.).
Из этой статьи вы узнаете, какие инструменты программы применяются для решения таких задач. А также ознакомитесь с наглядным примером такой работы.
Содержание: “Как вырезать объект в Фотошопе”
Инструменты Photoshop, которые понадобятся
Для вырезания каких-либо объектов с изображения в фотошопе существует несколько подходящих инструментов.
Быстрое выделение
Этот инструмент применим не во всех случаях. Требуется, чтобы выделяемый объект имел четкий контур. То есть в местах соприкосновения объекта с основным фоном цветовая гамма не должна смешиваться. Как например на представленной ниже картинке.
Волшебная палочка
Это инструмент, которым можно выделить все пиксели, объединенные одним цветом. Выделение может быть как смежных пикселей одного цвета, так и всех пикселей этого цвета на изображении. К примеру, имея однотонный фон, его легко можно удалить, применив волшебную палочку.
Ниже показано выделение с помощью волшебной палочки всего фона:
Затем, после выделения, кликаем DEL и получаем прозрачный фон:
Лассо
Инструмент весьма специфический и неудобный. Целесообразнее использовать лассо только на графическом планшете. Попробуйте сами, и убедитесь в правдивости этих слов. Для использования лассо необходимо иметь чрезвычайно твердую руку.
Прямолинейное лассо
Удобная вещь при необходимости выделения объектов с прямыми гранями. В остальных же случаях бесполезный инструмент.
Магнитное лассо
Напоминает по своему принципу «Быстрое выделение», только более точное и с возможностью корректировки. В результате создается линия по контуру объекта. Применять следует, только когда контур четкий и не размытый. Аналогично, как и с быстрым выделением.
Это, наверное, самый удобный инструмент для работы над выделением каких-либо объектов. Гибкость инструмента позволяет его использовать для работы с объектами любой формы и сложности.
Практическая часть: убираем человека с изображения
На практике вы подробно познакомитесь именно с последним инструментом – Перо. Все остальные инструменты в принципе интуитивно понятны и наглядны, а вот Перо требует от пользователя навыков и знаний по работе с ним.
К тому же это самый лучший инструмент для выделения объектов. Лучше всего начинать изучать сразу самые правильные и верные подходы. Именно поэтому практический пример приведен именно с использованием инструмента Перо.
Первым делом нам понадобится изображение для работы. Возьмем, к примеру, фотографию одной из наших любимых актрис – Галь Гадот.
Наша задача отделить изображение актрисы от окружающего ее фона.
Итак, первым шагом требуется создать слой с копией исходной картинки.
Далее, выберем на панели инструментов «Перо» и отметим точку на картинке (в любом месте контура актрисы). Эта точка будет являться опорной. С нее начнется выделение объекта, и в этой же точке оно должно завершиться.
На нашем примере, по обоим сторонам от опорной точки объект имеет закругления. Необходимо максимально плавно обвести их «Пером». Начнем двигаться в правую сторону.
Многие новички совершают ошибку, работая с закруглениями контура. Полагая, что чем больше они поставят точек, тем плавнее выйдет линия. Это не так, как раз напротив точек нужно меньше. Определив на глаз радиус закругления, поставьте следующую точку в некотором удалении от опорной.
После этого поставьте еще одну точку по центру между первыми двумя.
Затем потяните в нужную сторону, взявшись за центральную точку мышью и зажав на клавиатуре кнопку CTRL.
Таким способом проработайте все сложные участки контура и выделите весь объект.
В случае, когда контур объекта обрезан на изображении холстом (на нашем примере снизу), его можно вынести за границы холста.
Когда выделение завершено и контур замкнулся, щелкните внутри него мышью. Затем в появившемся списке нажмите на «Образовать выделенную область (“Выделить область” в нашем случае – Photoshop CC)».
В параметре радиуса растушевки укажите значение равное 0. Подтвердите действие нажатием кнопки «ОК».
Итак, у нас получилось выделение фона объекта.
Тут можно сразу его удалить кнопкой DEL и все готово. Но мы рассмотрим более сложный путь, для понимания всех нюансов.
Выделение необходимо перенести с фона на объект, для этого воспользуйтесь комбинацией кнопок CTRL+SHIFT+I.
После этого потребуется выбрать «Выделение» – «Прямоугольная область».
Наверху, в параметрах инструмента нажмите кнопку «Уточнить край» – для версий Photoshop CS. Мы проводим этот урок в Photoshop CC. Поэтому кликаем на “Выделение и маска”:
В результате должно открыться окно с настройками, где нужно выставить требуемые параметры. Значения параметров для каждого конкретного случая могут быть свои. Не помешает немного сдвинуть границы выделения в сторону объекта и сгладить. Так как при выделении могли быть затронуты частички фона.
Подтверждаем изменения кнопкой «ОК».
Вот и все, осталось только нажать CTRL+J (копируем выделенное изображение на новый слой), и все готово.
Теперь скрываем все остальные слои и оставляем только слой только с Галь Гадот, без фона:
Надеемся этот урок помог вам научиться вырезать объекты и человека в Фотошопе. Мы это делали в программе Photoshop CC. Но действия практически не будут отличаться для любой другой версии программы, включая CS6 или CS5.
Вопрос о том, как вырезать изображение в Фотошопе, задается новичками, которые незнакомы с инстр.
Вопрос о том, как вырезать изображение в Фотошопе, задается новичками, которые незнакомы с инструментами программы. Подобная обработка нужна для замены фона, удаления или добавления лишних предметов.
5 простых способов вырезать объект в Фотошопе
Правильно обрезать в Фотошопе по контуру и добавить на собственный рисунок или коллаж просто – нужно только знать, как работают инструменты графического редактора.
Вырезать выделенную область в Фотошопе можно в любой версии программы. Для примера использовался Adobe Photoshop CC 2017.
«Волшебная палочка»
Легкий для освоения инструмент – «Волшебная палочка». Подойдет, чтобы вырезать рисунок по контуру, если он на белом фоне.
- Откройте Фотошоп, загрузите изображение с белым фоном.
- Разблокируйте слой, чтобы взаимодействовать с ним, дважды кликните по строке в таблице слоев.
- Выберите инструмент «Волшебная палочка» на основной панели.
- Сверху измените чувствительность до «5».
- Кликните мышкой по фону в любом месте, на предмете внутри появится выделение.
- Если выделился фон, то нажмите на это место еще раз.
- Когда контур выделен окончательно, нажмите клавишу «Backspace».
Теперь перенесите предмет на другой рисунок или сохраните в формате «PNG», чтобы фон оставался прозрачным.
Инструмент «Лассо»
Если фон однородный, воспользоваться можно инструментом «Лассо». Упростит работу подвид «Магнитное лассо».
Подойдет инструмент и для сложных ситуаций, так как выделение пользователь настраивает самостоятельно.
Как в Фотошопе вырезать изображение по контуру:
- Загрузите изображение в программу, снимите блок.
- В списке инструментов найдите кнопку «Магнитное лассо».
- Кликните курсором мыши на край нарисованного или сфотографированного объекта.
- Отодвиньте курсор, чтобы увидеть, как «Лассо» тянется за ним. Снова нажмите на край объекта, контур начнет выделяться.
- Если поставленная точка окажется не на краю, то ее можно удалить, нажав кнопку «Backspace».
- Завершение процесса – это клик по начальной точке. После этого появляется пунктирное выделение.
- Если объект нужно удалить с рисунка, то нажмите «Backspace» и выделенная область исчезнет.
- Для удаления фона инвертируйте выделение, нажав правой кнопкой мыши по контуру, затем нажмите «Backspace».
Инструмент «Лассо» имеет три подвида, поэтому не всегда понятно, как в Adobe Photoshop убрать лишний предмет проще и быстрее. Для этого ознакомьтесь со статьей по ссылке.
Способ «Быстрая маска»
Вырезать объект можно с помощью маски. Инструмента на панели нет, для работы используется кисть. Вариант подойдет для изображений с неоднородным фоном.
Как вырезать в Фотошопе CS6:
- Возьмите на панели инструмент «Кисть», определите для нее черный цвет. Проверьте, чтобы цвет фона был «#000000».
- Выделите мышкой слой в списке, добавьте для него «Быструю маску», выбрав этот пункт.
- Снова активируйте «Кисть» и закрасьте область, которую нужно вырезать.
- Для мелких объектов придется использовать инструмент с меньшим диаметром. Настройте жесткость – для точного выделения установите «100».
- Если случайно вышли за границы объекта, то сделайте цвет инструмента белым. Проверьте код — «#FFFFFF».
- Нажмите на значок «Быстрая маска», который на втором этапе добавился к слою. Вместо закрашенного участка появится контур.
- Нажмите Backspace.
Использование ластика
Изображение можно отделить от фона без использования инструментов, способных обрезать выделенный участок. Иногда фон проще стереть.
Как вырезать рисунок по контуру в Фотошопе CS 6:
- Активируйте инструмент «Ластик» на панели.
- Определите для инструмента размер, чтобы удалить фон с тех мест, где он не соприкасается с объектом.
- Уменьшите размер ластика и измените жесткость, чтобы аккуратно обработать края фигуры.
- Если при выделении задет объект, то нажмите комбинацию «CTRL + Z», чтобы отменить последнее действие.
Работа с ластиком длится дольше, чем при использовании предыдущих вариантов.
Вырезание сложных объектов
Вопрос о том, как обрезать сложный рисунок в Фотошопе по контуру возникает у тех пользователей, который столкнулись с необходимостью выделить волосы или дерево. Если фон однородный, то проблем не будет.
Как вырезать по контуру в Фотошопе:
- Дублируйте слой с изображением, для этого нажмите на него правой кнопкой мыши и в контекстном меню выберите соответствующую кнопку.
- Нажмите на новый слой один раз, а затем зайдите в раздел «Изображение», выберите пункт «Коррекция» и нажмите «Обесцветить».
- Не выходя из меню «Изображение», нажмите на раздел «Коррекция», где выберите пункт «Уровни».
- Передвигайте ползунки так, чтобы создался контраст между белым фоном и предметом.
- Чтобы вырезать предмет, доработайте контур кисточкой. Определите черный цвет и проведите там, где остались просветы.
- Откройте пункт «Выделение», нажмите на «Цветовой диапазон», установите чувствительность на «50». Появится контур.
- Кликните по контуру правой кнопкой мыши, нажмите на «Растушевка», определите радиус в 2 пикселя.
- Отключите изображение редактируемого слоя.
- Инвертируйте выделение, нажав на соответствующую кнопку в разделе «Выделение».
- Нажмите на первоначальный слой, нажмите кнопку «Backspace».
Для результата требуется опыт, поэтому не стоит сразу же ожидать идеального эффекта.
Видео с подробным объяснением работы уровней:
Описанные способы универсальны и подходят для фото, рисунков или компьютерной графики.
Как в фотошопе отменить лассо?
Когда вы закончите с выделением , созданным с помощью инструмента Lasso Tool, вы можете удалить его, перейдя в меню Select в верхней части экрана и выбрав Отменить выделение, или вы можете нажать сочетание клавиш Ctrl + D (Победа) / Command + D (Mac). Вы также можете просто щелкнуть в любом месте документа с помощью инструмента Lasso Tool.
Нажмите, чтобы увидеть полный ответ
Впоследствии можно также спросить, как мне вернуться к инструменту «Лассо»?
Удерживайте нажатой клавишу Alt / Option при щелчке от точки к точке, чтобы добавить сегменты прямой линии.Чтобы переключить обратно на Magnetic Lasso Tool , когда вы закончите, отпустите клавишу Alt / Option, затем щелкните край объекта, чтобы добавить точку, и отпустите кнопку мыши.
Также знаете, как редактировать инструмент многоугольного лассо? Выберите инструмент «Многоугольное лассо».
- Выберите инструмент «Многоугольное лассо» и выберите параметры.
- Укажите один из вариантов выбора на панели параметров.
- (Дополнительно) Установите растушевку и сглаживание на панели параметров.
- Щелкните изображение, чтобы задать начальную точку.
- Выполните одно или несколько из следующих действий:
- Закройте границу выделения:
Впоследствии можно также спросить, как отменить выделение в Photoshop?
С помощью клавиатуры Щелкните окно, содержащее активный выбор , который нужно отменить. Нажмите и удерживайте клавишу «Control» на клавиатуре. Нажмите клавишу «D» на клавиатуре, продолжая удерживать клавишу «Control». Выбор всех активных областей отменяется.
Как остановить лассо?
Когда вы закончите выделение, созданное с помощью инструмента Lasso Tool , вы можете удалить его, перейдя в меню Select вверху экрана и выбрав Отменить выделение, или вы можете нажать сочетание клавиш Ctrl + D ( Победа) / Command + D (Mac). Вы также можете просто щелкнуть в любом месте документа с помощью инструмента Lasso Tool .
Освоение выделений в Photoshop: инструмент «Лассо»
Кто здесь хозяин? Вы станете мастером … после того, как освоите выделение в Photoshop.😉 В последнем руководстве по выделению мы продемонстрировали инструменты выделения, а теперь пора изучить инструменты лассо.
Инструмент «Лассо» позволяет рисовать и определять определенные области документа. Если вам нравится рисовать карандашом и бумагой или вырезать и вставлять объекты с фотографии, тогда вам понравится инструмент «Лассо».
Инструмент «Лассо»
Когда вы щелкаете по инструменту «Лассо» на панели инструментов, вы увидите три различных варианта инструмента:
- Лассо
- Многоугольное лассо
- Магнитное лассо
Примечание: вы можете выбрать инструмент «Лассо», нажав L.Вы можете переключаться между инструментами Lasso, Polygonal и Magnetic Lasso Tool, нажимая SHIFT + L.
Инструмент «Лассо» отлично подходит для использования с графическим планшетом, потому что он похож на карандаш. В отличие от мыши или трекпада, графический планшет может улучшить рисование и выбор.
С помощью инструмента «Лассо» щелкните холст и начните рисовать фигуру. Как только вы отпустите кнопку мыши, Photoshop закроет выделение между начальной и конечной точками. На изображении ниже пурпурные точки символизируют начальную и конечную точки, в которых я отпустил кнопку мыши.Как видите, Photoshop рисует прямую линию между точками, чтобы завершить выделение.
При выборе инструмента «Лассо» в строке меню появляется несколько параметров. Эти параметры такие же, как у инструмента Marquee Tool:
.Отличное упражнение для отработки этого инструмента — выбор определенных элементов на фотографии.
Например, я использовал свой графический планшет, чтобы выбрать ногу лошади — как видите, это не первое мое родео. 😉
Инструмент «Лассо» можно использовать по нескольким причинам, но я в основном использую его для:
- фрагменты захвата с других изображений
- рисовать фигуры, например горы, для матовых картин
На изображении ниже я использовал свои прекрасные навыки рисования и создал фон.Затем я использовал инструмент Лассо, чтобы создать форму горы:
Это не фантастика, но моя цель — показать вам рабочий процесс. 🙂 Теперь мы заполним область горы линейным градиентом (от белого к серому).
После добавления текстуры, прорисовки некоторых деталей и игры с тенями и бликами я получил изображение ниже:
Я скопировал форму горы, трансформировал и масштабировал ее. Наконец, я нарисовал простую лодку.
Вуаля! Наша демонстрация завершена.
Инструмент «Многоугольное лассо»
Активируйте инструмент «Многоугольное лассо» и начните нажимать на холст. Вы быстро заметите, что Polygonal Lasso рисует только прямые линии между вашими точками. Когда вы нажимаете и удерживаете клавишу Shift, вы можете создать угол в 45 градусов.
Чтобы закрыть выбор, вы можете либо нажать клавишу Enter, либо соединить первую точку с последней точкой — вы заметите, что значок значка изменится на лассо и маленький кружок, когда выбор будет готов к закрытию.
Если вы хотите стереть точку, когда делаете выбор, вы можете нажать клавишу «Удалить».
Этот инструмент отлично подходит для выбора прямых объектов, например зданий.
Настоящая сила выбора — комбинировать разные. Например, вы можете использовать инструмент «Лассо» для создания выделения, затем использовать инструмент «Многоугольное лассо» для вычитания из выделения и инструмент «Область» для пересечения. Убедитесь, что в строке меню выбран правильный выбор: добавить, вычесть или пересечь выделение.
Магнитное лассо
Этот инструмент сильно отличается от двух других и может немного расстроить при первом использовании. Магнитное лассо определяет край объекта и автоматически прикрепляется к нему, когда вы приближаетесь к нему.
Мы более подробно рассмотрим строку меню, в которой есть 3 дополнительных параметра для этого инструмента:
- Ширина — определяет, насколько близко вы хотите оставаться к краю, отслеживая его.
- Contrast — помогает точно настроить обнаружение края
- Частота — определяет, сколько точек будет создано по краю
Используя изображение цветка, создайте отправную точку на внешнем крае и начните осторожно перемещаться по педалям.Вы можете заметить, что Photoshop не фиксирует точки точно там, где вы ожидаете. В этом случае вы можете нажать клавишу Delete, чтобы удалить предыдущую точку (точки).
Иногда, даже если вы удалите точку и попытаетесь снова, Photoshop не сможет привязать нужную область. В этом случае вы можете помочь Photoshop, установив точки, где края размыты или контраст невысок.
Попробуйте этот инструмент лучше, увеличив ширину, контраст и частоту. Лично мне нравится держать частоту где-то между 10 и 30.Ширина и контрастность зависят от размера и качества изображения, но значения по умолчанию 20 пикселей в ширину и 10% контраста обычно подходят.
Примечание: нажмите клавишу Caps Lock, и ваш курсор превратится из значка магнитного лассо в круг, показывающий ширину обнаружения края.
Есть какие-нибудь советы по использованию инструмента «Лассо»? Поделитесь пожалуйста в комментариях.
В этом домене такого URL нет
Подробнее… подписывайтесь на меня:
«Просто примечание, чтобы сказать, что я ЛЮБЛЮ ваш сайт! Кажется, есть несколько элементов PS. сайты с учебными пособиями, но ваш, безусловно, самый ясный и простой для понимать.Спасибо! »- Элли
«Просматривая ваши учебные пособия даже о вещах, которые, как мне кажется, я знаю, я ВСЕГДА узнаю что-то новое. Большое вам спасибо!» — Дуглас
«Я очень рад найти такие полезные и понятные информация по использованию Photoshop Elements. Я не могу дождаться, чтобы использовать твой учебные пособия (особенно с моей одержимостью скрапбукингом) »- Джуди в MS
Хорошо день Рик: «Я очень ценю ВСЕ, ВСЕ ваши уроки. Очень, очень ясно а также полезные советы, приемы и практические приемы в PSE9.Отличный отличный работа! »- Хоан
«Мне нравятся ваши учебные пособия на YouTube. Очень четкие и полезные. Большое спасибо». —
Богатый
«Я люблю твои видео! Они были такой БОЛЬШОЙ помощью. Я купил чайников книга, и это нормально, но я лучше смотрю, а не читаю. Престижность к вам! «- Ура, Кэти
«Спасибо за этот сайт! Я нашел его в одном из ваших видео на YouTube.
Еще раз, большое вам спасибо!» — Ванесса
«Это действительно щедрый и достойный восхищения сайт!» — Ура, Йонас
«Привет
Рик! Сначала я должен поблагодарить вас за всю информацию, которую вы
Поделиться.Не могу дождаться, чтобы увидеть «советы и рекомендации», над которыми вы работаете
потому что похоже, что это поможет всему собраться вместе.
Я просмотрел несколько ваших руководств и многому научился. Я не могу похвалить вас за ваше время и терпение »- Вики.
«Ваш сайт — отличный сервис, и я благодарю вас!»
— С уважением, апрель
«Большое спасибо вам и вашему веб-сайту, а также за информацию и помощь, которую я получаю от
, это очень ценно.»- Роб
Рик — «Большое спасибо за ваш совет, который я приму. Большое спасибо, как хорошо для вас исключительно хорошие учебные пособия. Кажется, у вас есть удивительное умение заставлять сложные задачи казаться легкими и простой. Я фанат! »- С наилучшими пожеланиями, Тони
«Намного полезнее, чем книга PS Elements 9 для чайников …. Большое спасибо за ваш сайт .. действительно легко следить.» — Карин
Привет Рик.Просто хотел сказать большое спасибо за все отличные информация, содержащаяся в ваших учебных пособиях. Я наткнулся на PS9 для прошло уже несколько недель, и я не могу поверить, насколько легко вы объясняете разные аспекты. Это способ, намного более мощный, чем я представлял, и теперь для меня тоже можно использовать. Большое, большое спасибо из Великобритании. — Парень
Сделайте идеальные выделения с помощью инструмента «Лассо» в Photoshop
Что такое инструмент «Лассо»?
Инструмент «Лассо», вероятно, является одним из наиболее удачно названных объектов в вашем арсенале Photoshop.Подобно тому, как ковбой использует лассо, чтобы загнать скот, вы можете использовать цифровое лассо, чтобы запечатлеть любые точные формы, которые вы хотите выделить на своем изображении. Иногда инструмент «Область» просто не обрезает его, поэтому инструмент «Лассо» отлично подходит для выделения фигур неправильной формы с выступами и выступами или просто необычной кривизной. На самом деле есть три арканы на выбор: оригинальное лассо, многоугольное лассо и магнитное лассо.
Зачем вам лассо?
Инструмент «Лассо» полезен для рисования границы произвольной формы вокруг выбранного объекта на изображении.Это позволяет смягчить края вашего выделения или добавить эффект растушевки; это также полезно для сглаживания. Вы можете удалить выделение, сделанное с помощью инструмента, который пригодится, когда вы пытаетесь удалить с изображения определенного человека или объект.
Использование лассо
Инструмент «Лассо» — это оригинальный инструмент выделения от руки в Photoshop. В то время как инструмент «Область» идеально подходит для выделения кругов и прямоугольников, а инструмент «Волшебная палочка» идеально подходит для выбора цветовых диапазонов, инструмент «Лассо» — это ваша функция, когда вам нужно очертить неправильные формы.Если желаемый выбор состоит в основном из прямых линий (например, параллелограмма), вы можете использовать многоугольное лассо, чтобы создать путь через каждую линию. Если у вас сложная форма с большим количеством кривых, вы можете использовать Магнитное лассо, чтобы автоматически цепляться за контур вашего предполагаемого выделения.
Если сначала у вас не получится…
Одной из полезных функций этого инструмента является то, что он позволяет настраивать форму выделения для большей точности. Например, если вы делаете выделение внутри объекта, но замечаете, что трассировка немного несовершенная, вы можете исправить ошибки, увеличив масштаб и перерисовав линии.У вас есть возможность добавлять и вычитать из вашего выделения, чтобы гарантировать, что форма вашего выделения идеально соответствует объекту, который вы изменяете.
Максимально используйте свое лассо
Выбор — это только начало. Создав идеальный контур, вы можете перетащить выделенный фрагмент в другую часть документа или полностью в другой документ. Вы также можете:
- Растушевка краев
- Добавить границу
- Примените фильтр из галереи фильтров Photoshop
Если вы хотите сохранить выбранный объект и вместо этого отредактировать все вокруг него, вы можете инвертировать свой выбор с помощью одной команды меню.Это перевернет ваш выбор так, чтобы он покрыл все, что находится за пределами выбранного вами объекта, оставляя объект нетронутым, когда вы редактируете пейзаж вокруг него.
Посмотрите наше видео, чтобы узнать больше полезных советов по использованию инструмента «Лассо».
Photopea — Сделать выбор
Есть много способов создавать выборки. Дизайнерам часто нужно выбрать тысячи или даже миллионы пикселей. Создание необходимого выделения может занять много времени. Очень полезно узнать обо всех инструментах, чтобы иметь возможность эффективно создавать выделения.
Основная операция — выделение всех пикселей (Выбрать — Все или Ctrl + A). Еще одна полезная операция — создать выделение в соответствии с прозрачностью некоторого слоя. Удерживая клавишу Ctrl, щелкните миниатюру слоя, чтобы создать такое выделение.
Выбор прямоугольника, выбор эллипса
Эти инструменты позволяют создавать прямоугольные выделения (или эллиптические выделения). Просто щелкните и перетащите мышь, чтобы создать выделение.
Лассо
Инструмент «Лассо» позволяет рисовать выделения вручную.Просто щелкните и перетащите мышь вокруг объекта, который вы хотите выбрать. Точнее, может быть полезно увеличить масштаб.
Полигональное лассо
Полигональное лассо позволяет рисовать многоугольное выделение. Просто щелкните изображение, чтобы добавить новый угол многоугольника. Нажмите «Удалить», чтобы удалить последний угол. Дважды щелкните (или нажмите Enter), чтобы завершить выбор.
Магнитное лассо
Магнитное лассо — это умный инструмент для выбора. Он очень похож на стандартное лассо, но «прилипает» к краям предметов.
Щелкните в любом месте, чтобы добавить первую точку, затем переместите мышь вдоль края, чтобы нарисовать выделение. Контрольные точки будут добавлены вдоль выделения. Магнитное лассо пытается найти наиболее подходящий путь от последней контрольной точки до текущего положения мыши. Нажмите «Удалить», чтобы удалить последнюю контрольную точку, или щелкните, чтобы добавить контрольную точку вручную (чтобы заставить Магнитное лассо двигаться определенным образом). Дважды щелкните (или нажмите Enter), чтобы завершить выбор.
Объединение выборок
Когда вы создаете новую выборку, она может либо заменить старую, либо объединить со старым.Каждый инструмент выделения имеет несколько параметров в верхнем меню, которые определяют способ объединения двух выделений. По умолчанию используется режим replace (для замены старого выбора), union mode (для соединения двух выбранных элементов вместе), режим вычитания (чтобы удалить новое выделение из старого), режим пересечения (для выбора только пикселей, которые есть в обоих выделениях) и режим XOR , который соответствует объединению с вычитанием пересечения.
Эти режимы позволяют создавать выборки в несколько этапов. Например. выделение основной области инструментами лассо, затем добавление и вычитание мелких деталей, чтобы сделать его идеальным.
Инструменты выделениятакже имеют параметр растушевки , который применяет растушевку сразу после завершения выделения. Многие дизайнеры создают все выделения с небольшим размытием, чтобы избежать резких границ между выделенными и невыделенными областями.
Когда активен любой инструмент выделения, вы можете нажать мышью внутри текущего выделения и перетащить его, чтобы переместить это выделение.Так, например, если вы сделали эллиптическое выделение нужного размера, но пропустили его положение на несколько пикселей, просто щелкните и перетащите его на новое место. Это возможно только с режимом замены (например, если у вас был режим вычитания, щелчок и перетаскивание внутри существующего выделения приведет к появлению нового эллипса, который будет удален из текущего выделения).
Как удалить выделение лассо в фотошопе?
Без сомнения, Adobe Photoshop — самый мощный и широко используемый редактор фотографий.Он поставляется с множеством функций и опций, которые позволяют нам редактировать любое изображение. Для большинства задач редактирования требуются инструменты выбора для точного выбора и вырезания изображения.
Adobe Photoshop поставляется с различными инструментами выделения для работы; Одним из наиболее широко используемых инструментов выделения является инструмент «Лассо».
Хотя большинство новичков предпочитают использовать прямоугольник или инструменты, ориентированные на форму, для выбора изображения, они застряли, выбирая изображение со сложными областями.
Например, если вы работаете с изображением автомобиля, бутылки, глаза или чего-либо со сложными углами, выбор углов изображения может быть для вас трудным.
В этих ситуациях срабатывает инструмент «Лассо». Он идеально подходит для выделения сложных областей на изображении, так как это инструмент от руки, который позволяет вам выбирать области, перетаскивая курсор на изображение.
Работа с Правый инструмент лассо :Для использования инструмента лассо требуется мышь хорошего качества, хорошие навыки рисования и немного терпения. В Photoshop доступны три варианта инструмента лассо: Standard Lasso Tool , Magnetic Lasso Tool и Polygonal Lasso Tool .
Все это работает по-разному для разных задач. Во время работы с инструментом лассо вы можете переключаться между этими тремя, нажимая либо L, либо Shift + L на клавиатуре.
Как использовать инструмент «Лассо» в Photoshop?Прежде чем перейти к удалению любого выделения лассо в Photoshop, мы должны сделать любой выбор. Чтобы вы поняли, как работает этот инструмент лассо, мы дадим краткое представление об использовании инструмента лассо в фотошопе для выделения.Здесь мы будем использовать инструмент Стандартное лассо для этого урока.
Для использования этого инструмента вы можете щелкнуть и удерживать мышь, чтобы нарисовать выделение на изображении.
Всегда закрывайте выделение в той точке, с которой вы начали, иначе Photoshop сделает это за вас, когда вы отпустите кнопку мыши. Но в случае автоматического выделения Photoshop проведет прямую линию от точки, в которой вы опустили выделение, до начальной точки выделения.
Таким образом, вы можете сделать выделение с помощью инструмента лассо в Photoshop.Но проблема возникает, когда вы заканчиваете работу с инструментом лассо, поскольку большинство новичков застревают, удаляя выделение лассо.
Но не волнуйтесь; вы можете выполнить процедуру, описанную ниже, чтобы удалить выделенное лассо.
Как удалить выделение лассо в Photoshop?Закончив работу с инструментом лассо, вы можете легко удалить выделение лассо с изображения в Photoshop. Вы можете удалить выделение лассо тремя способами.
- Перейдите в меню «Выбор»> «Отменить выбор», чтобы снять выделение.
- Или нажмите сочетание клавиш Ctrl + D (Windows) или Command + D (Mac).
- Иначе, вы можете щелкнуть в любом месте внутри выделения с помощью инструмента «Лассо», чтобы удалить выделение.
Чтобы удалить выделение лассо в Adobe Photoshop, выполните любой из трех шагов, описанных выше.
Photoshop 101 — Инструмент «Лассо»
Photoshop 101 — Инструмент «Лассо» | Джордж ОрнбоПоследнее обновление
Инструмент «Лассо» — еще один бесценный инструмент для выделения.Для тех, у кого нестабильная рука или похмелье, Магнитное лассо также сэкономит много времени при вырезании выделенных участков.
Расчетное время чтения: 3 минуты
Оглавление
Основы:
Инструмент «Лассо» используется для выделения без заранее определенной формы. В отличие от инструмента «Область», где вы можете выделять области с помощью кругов и прямоугольников, инструмент «Лассо» дает вам больше свободы при выборе фигур. Чтобы выбрать инструмент «Лассо», щелкните L. По умолчанию будет выбран стандартный инструмент «Лассо».Для циклического переключения инструментов нажмите Shift + L.
Стандартный инструмент «Лассо» позволяет выделять области от руки. Просто щелкните и перетащите, чтобы выбрать контур вашей области. Чтобы завершить выбор, перетащите мышь обратно в начальную точку. На этом этапе вы увидите знакомую черно-белую линию выделения. Если вы отпустите свой путь на полпути, он завершит путь за вас прямой линией до первого щелчка.
Совет: для создания прямых линий удерживайте нажатой клавишу ALT во время рисования пути.Это позволяет переключаться между стандартным инструментом и инструментом Многоугольник.
Инструмент «Многоугольное лассо» позволяет создавать выделения с использованием прямых краев. Каждый щелчок, который вы делаете, будет создавать точку, пока вы не вернетесь к исходной начальной точке.
Уточнение выделения
Доступны те же инструменты выделения, которые мы видели в инструменте «Область», позволяющие добавлять, вычитать и пересекать выделенную область.
Если у вас, как и у меня, нет твердой руки, вам понравится инструмент «Магнитное лассо».Для изображений с высококонтрастным фоном это упрощает вырезание выделения.
Щелкните, чтобы начать выбор, и переместите указатель мыши. Вы заметите, что линия будет переноситься туда, где, по ее мнению, должен быть край выделения. В целом Photoshop отлично справляется со своей задачей, но бывают случаи, когда он оказывается неправильным. Чтобы исправить это на глаз, нажмите кнопку удаления. Это удалит последнюю путевую точку (маленький квадратик) и позволит вам повторить попытку. Вы также можете щелкнуть мышью, чтобы указать точку пути, если хотите.Чтобы завершить выбор, вернитесь к исходной точке. Вы увидите, что значок повернется и покажет маленький кружок, когда вы переместитесь в начальную точку.
Подсказка Если вас не устраивает ваш выбор и вы хотите начать снова, нажмите escape. Это удалит выбранный вами путь.
- Ширина: Это расстояние между курсором и краем выделения, которое может обнаружить инструмент. Это определяет, насколько точным вы хотите быть при трассировке. Небольшое значение делает кромку более точной.В большинстве случаев вам понадобится низкое значение (например, 1 пиксель).
- Частота: Этот параметр определяет, как часто точки рисуются с помощью инструмента «Магнитное лассо». Низкие значения подходят для гладких краев, высокие значения подходят для неровных краев.
- Контраст края: Этот параметр определяет, какой должен быть контраст между пикселями, прежде чем инструмент будет к нему привязан. Высокое значение хорошо, когда фон высококонтрастный, низкое значение хорошо, когда фон слабоконтрастный.
У вас есть обновления или предложения по этой статье? Вы можете отредактировать его здесь и отправить мне запрос на перенос.
Теги
Последние сообщения
Об авторе
Джордж Орнбо (George Ornbo) — инженер-программист из Бакингемшира, Англия.
Он является автором Sams Teach Yourself Go за 24 часа и Sams Teach Yourself Node.js за 24 часа.

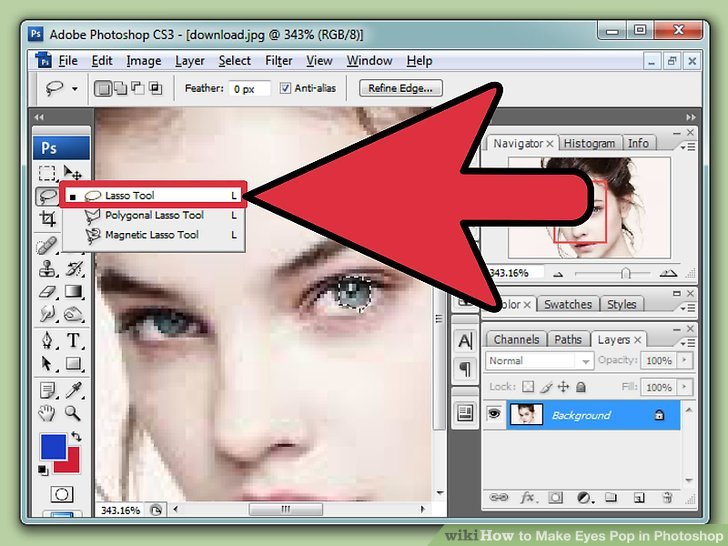
 Невыбранные области отображаются этим цветом. Цвет по умолчанию — красный.
Невыбранные области отображаются этим цветом. Цвет по умолчанию — красный.