Как записать видео с экрана компьютера в GIF (гиф) на Windows и Mac: 6 бесплатных программ
Запись с экрана компьютера – весьма полезная штука, которая может пригодиться в различных ситуациях, например, для оформления материалов, наглядного пояснения, как работает та или иная функция/программа или просто, чтобы превратить фрагмент из забавного видео в GIF-файл. Существует немало приложений, позволяющих записывать действия на экране, о шести из них и пойдет речь в сегодняшнем обзоре.
♥ ПО ТЕМЕ: Как сделать белый фон (удалить / изменить) на фото в iPhone в приложении PhotoRoom.
Recordit
Удобное решение, позволяющее сохранить скринкаст сразу в формате GIF. Принцип работы прост: нажимаем на значок, выделяем область записи и делаем захват. Затем сохраняем GIF-файл. Анимация воспроизводится в браузере. Параметры утилиты позволяют выбрать настройки частоты кадров и выделить курсор.
♥ ПО ТЕМЕ: Как передать гостям пароль от Wi-Fi, при этом не называя его (QR-код).
LICEcap
Как и Recordit, приложение сохраняет запись в формате GIF, но, в отличие от первого обладает более расширенными возможностями, в том числе позволяет делать паузы и добавлять текстовые подписи. В числе прочих функций: поддержка горячих клавиш, возможность настройки частоты кадров и свой формат обмена, обеспечивающий высокий уровень сжатия без потери качества.
Скачать LICEcap для Mac и Windows (сайт разработчика)
♥ ПО ТЕМЕ:
Вайбер (Viber) для компьютера Windows, Linux и Mac на русском: восемь лайфхаков, которые вы могли не знать.
GIPHY Capture.
 The GIF Maker
The GIF MakerПростое и удобное в работе бесплатное приложение от популярного сервиса Giphy. Программа предоставляет возможность настроить размер, добавить текстовую подпись и выбрать опции зацикливания гифки. Утилита эксклюзивна для Мас.
Скачать GIPHY Capture. The GIF Maker для Mac (Mac App Store)
♥ ПО ТЕМЕ: 30 самых знаменитых фейковых фото, в которые вы могли поверить.
Screen to Gif
Бесплатное приложение для Windows, позволяющее записывать и редактировать GIF-анимацию. Программа предлагает несложный интерфейс и ряд возможностей. Вы можете выбирать размер области записи, частоту кадров, настраивать отображение курсора мышки, кликов и т.д. Программа позволяет делать скринкаст не только рабочего экрана, но и изображения с веб-камеры или с интерактивной доски для рисования.
Записанный файл можно редактировать или сохранить для дальнейшей корректировки в формате видео или в качестве отдельно взятых кадров. Утилита поддерживает русский язык.
Скачать Screen to Gif для Windows (сайт разработчика)
♥ ПО ТЕМЕ: Макс Асабин – настоящий «бог фотошопа».
Gif Brewery
Вероятно, одно из лучших приложений для работы с Gif-анимацией на Mac. Приложение предлагает широкие возможности по созданию GIF (скринкасты, Gif из видео, Gif из файла в интернете), оптимизации (сжатию) анимации, а также редактированию, включая изменение размеров, обрезку, накладывания текста и стикеров.
Обзор приложения
Скачать Gif Brewery для Mac (Mac App Store)
♥ ПО ТЕМЕ: Color Accent: Как изменять отдельные цвета на фото на черно-белые в iPhone и iPad.
GifCam
Приложение подойдет тем, кого не устраивает базовый функционал.
Также имеется несколько режимов оптимизации цвета, а с помощью функции cinemagraph можно создавать статичные картинки с частичной анимацией. GifCam доступно только для Windows.
Скачать GifCam для Windows (сайт разработчика)
Смотрите также:
Как создать GIF из видео: используем Movavi Конвертер Видео
Сейчас Интернет развивается не по дням, а по часам, и порой бывает, что уже сложно чем-то удивить. Не так давно в сети появились GIF-изображения (Graphics Interchange Format) – двигающиеся картинки, являющие собой нечто среднее между фотографией и видео. Такие анимации содержат несколько кадров, расположенных на дорожке друг за другом, что приводит картинку в движение. Обычно такие мини-фильмы имеют продолжительность не больше нескольких секунд, а также в них отсутствует звук. Так называемые гифки получили широкое распространение в социальных сетях и мессенджерах: ими можно обмениваться, если хочешь поделиться хорошим настроением, также анимация может изображать какую-либо эмоцию.
GIF-изображения очень удобны для использования с технической точки зрения, так как такой формат не требует специального хостинга. Анимация интегрируется в любую веб-страницу.
Ниже описана подробная инструкция к этой программе.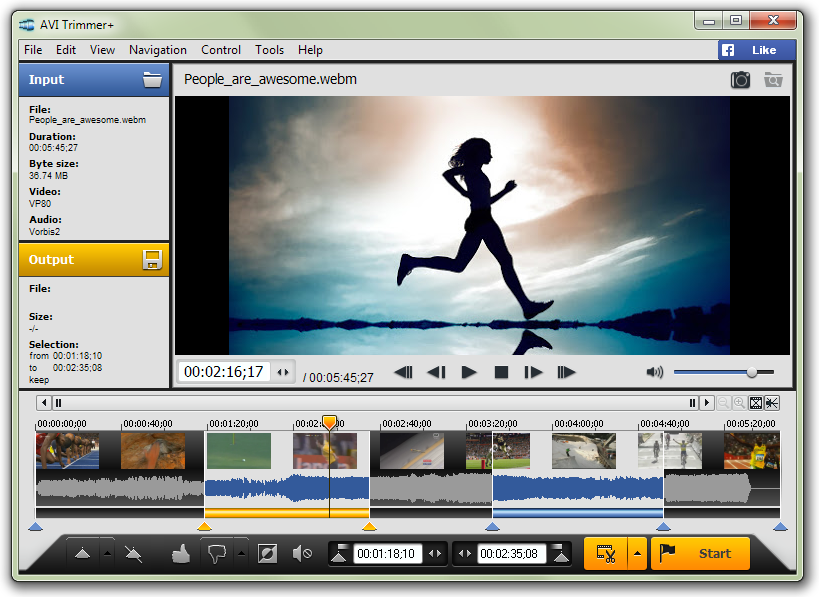 Последовательно выполняя все пункты, любой человек, хоть немного знакомый с компьютером, сможет за пару минут сделать мини-фильм.
Последовательно выполняя все пункты, любой человек, хоть немного знакомый с компьютером, сможет за пару минут сделать мини-фильм.
1. Скачиваем и устанавливаем программу на компьютер
Для начала необходимо скачать программу на ваш компьютер. Найти программу можно через любой поисковик, достаточно только без ошибок ввести название в строку поиска. Кликнув по кнопке скачивания, вы увидите, как началась загрузка файлов на жесткий диск. Переходим непосредственно в систему и запускаем установочный файл. Обычно это не занимает много времени, но все зависит от операционной системы, скорости Интернета и наличия свободного места на компьютере. Для окончания установки необходимо выполнять действия, которые описаны в инструкции.
2. Добавляем видео для создания гифки
После запуска программы необходимо нажать кнопку Добавить файлы в верхней части интерфейса, затем – Добавить видео и выбрать файл. Предварительно нужные файлы необходимо загрузить на компьютер любым удобным способом – через USB-шнур, Wi-Fi или Bluetooth. Программа Movavi Конвертер Видео позволяет добавлять за раз сразу несколько файлов с видео, что значительно ускоряет процесс создания анимации.
3. Выбираем необходимый нам кусочек видео
Нажимаем кнопку Редактировать справа от файлов, которые мы только что добавили в программу. Далее должно появиться окошко, в котором следует передвинуть бегунок на шкале для выбора того места, где нужно обрезать кадры. В том случае, если нужно просто разделить видеоряд напополам, можно нажать кнопку Ножницы, выделить ненужный фрагмент и щелкнуть по кнопке Корзина. А для того, чтобы вырезать один или несколько фрагментов из середины дорожки, можно воспользоваться бегунками и кнопкой Ножницы. Все бегунки на дорожке клипа можно перетягивать с места на место. В конце щелкаем по кнопке Готово.
4. Выбираем формат GIF-анимации
После этого открываем папку Изображения в нижней части программного окна, затем – GIF, и указываем формат с необходимым размером.
5. Выбираем папку и начинаем создавать GIF-изображение
Нажимаем иконку Папка и выбираем место в файловой системе компьютера, куда будет сохранен конечный результат. Для удобства лучше хранить все изначальные видеоклипы и полученные анимации на одной папке. Затем нажимаем кнопку Старт, после чего программа автоматически запустит процесс создания вашей гифки. Как только процесс будет завершен, откроется папка с созданными анимациями, которую вы выбрали ранее.
Вот и все, теперь вы умеете создавать анимированные GIF-файлы из видео самостоятельно. Также читайте подробнее о том, как сделать «гиф» из видео с программой от Movavi на официальном сайте программы.
Творите и делитесь творчеством с друзьями!
Не пропусти самое интересное!
Подписывайтесь на нас в Facebook и Вконтакте!
Как создавать GIF программой Movavi Конвертер Видео
Использование программы «Movavi Конвертер Видео» позволит легко и быстро переконвертировать видео в анимированные изображения в формате gif, отличающиеся высоким качеством. Использование программы не вызовет абсолютно никаких сложностей — для создания уникальных файлов GIF потребуется несколько минут. Для этого следует, в соответствии с инструкцией выполнить несколько простых действий. Подробная инструкция по конвертору GIF также доступна по адресу https://www.movavi.ru/support/how-to/how-to-convert-video-to-gif.html.
[contents]
Добавление файлов
Для начала работы необходимо, перейдя во вкладку «Изображения», выбрать исходный видеофайл. Необходимые файлы должны быть предварительно загружены на компьютер, при помощи Wi-Fi, Bluetooth, USB – любым удобным для пользователя способом. Это можно сделать с помощью контекстного меню, либо путем переноса файла мышкой.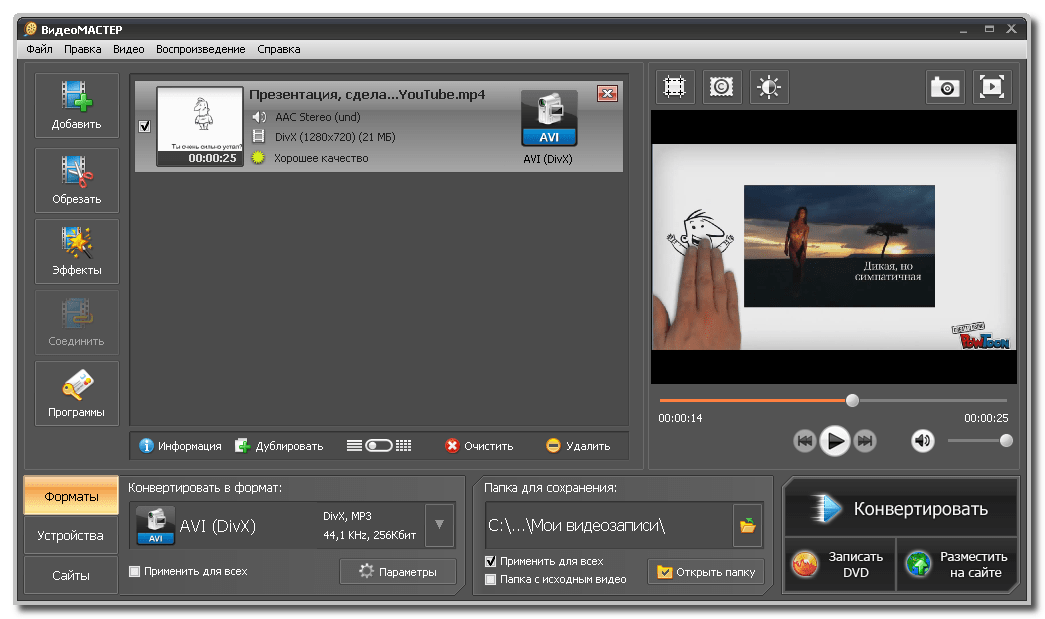 Благодаря поддержке конвертером пакетной обработки, доступна возможность добавления нескольких файлов одновременно, что экономит значительное количество времени.
Благодаря поддержке конвертером пакетной обработки, доступна возможность добавления нескольких файлов одновременно, что экономит значительное количество времени.
Редактирование фрагментов
После загрузки ролика следует приступать к редактированию — добавить анимацию, оставить нужные кадры, загрузить дополнительные эффекты. Для того, чтобы попасть в меню обработки потребуется переход в меню «Редактировать». Здесь пользователь сможет по своему усмотрению корректировать яркость, насыщенность цветов, контрастность, добавлять в проект водяные знаки и субтитры. Наличие инструмента позволяет выделять отдельные участки, увеличивая фрагменты в проекте.
Меню позволяет удалять ненужные отрезки видео. Редактирование осуществляется при помощи бегунка, передвижение которого позволит обрезать кадры там, где требуется. Для разделения видеоряда напополам применяется инструмент «Ножницы». Для этого необходимо выделить подлежащий удалению фрагмент и подтвердить удаление щелчком кнопки «Ножницы». Для удаления одного или нескольких фрагментов одновременно в середине видео, следует также воспользоваться инструментом «Ножницы» и бегунками. Пользователю доступна возможность перемещения всех бегунков клипа. Для подтверждения совершенных операций следует щелкнуть кнопу «Готово».
Выбор формата анимации
Для выбора требуемого GIF формата необходимо выбрать папку «Изображения», которая располагается в нижней части окна программы, установить требуемый формат и определить необходимый размер. Размер может быть выбран любой — по усмотрению пользователя в зависимости от назначения видео. Здесь можно установить размер для аватарки, необходимый для использования в социальных сетях, форматы для создания фоновых изображений на ПК, планшеты и другие виды устройств. Вариантов множество, самое главное — правильно выбрать формат и размер создаваемого ролика.
Создание GIF-изображения
Нажатие иконки «Папка» позволит выбрать на компьютере место, куда лучше всего сохранить конечный результат. Опытные пользователи советуют выбирать каждый раз одну и ту же папку — и для начальных видеоклипов, и для полученной в ходе обработки анимации.
Опытные пользователи советуют выбирать каждый раз одну и ту же папку — и для начальных видеоклипов, и для полученной в ходе обработки анимации.
Для запуска процесса создания анимации необходимо нажать кнопку «Старт». После завершения процесса конвертации автоматически открывается папка, выбранная для размещения результата. Здесь можно будет просмотреть обработанные файлы и уже копировать на необходимый носитель, обмениваться в соцсетях и многое другое.
Movavi Конвертер Видео — простая, не требовательная к ресурсам ПК программа, позволяющая быстро и просто получить качественную анимацию из обычных видео фалов. Одним из преимуществ использования приложения является возможность сохранить результат работы в формате GIF, поддерживаемом практическими всеми видами устройств и гаджетов.
Не пропусти самое интересное!
Подписывайтесь на нас в Facebook и Вконтакте!
Как записать GIF с экрана Windows
В сегодняшней статье рассмотрим как можно записать экран своего компьютера в GIF анимацию.
Можно кому-то часами объяснять куда нажать, чтобы сделать определенные действия, а можно проделать всё на своем компьютере и записать все эти действия в анимацию GIF, после чего переслать данный файл нужным людям, чтобы они увидели краткую видео инструкцию и смогли повторить всё сами. На данный момент есть множество программ для записи видео с экрана, а также для создания анимации, мы же рассмотрим одну из них.
Записать GIF с экрана Windows с помощью Gif Screen Recorder
Gif Screen Recorder простая бесплатная утилита, которая не нагружает вас рекламой и позволяет записать часть или весь экран, после чего отредактировать записанное и создать GIF.
Переходим на страницу загрузки Gif Screen Recorder и нажимаем на gifrecordersetup.exe, чтобы скачать установочный файл. Данная программа будет работать во всех версиях Windows, единственное, что для ее работы нужен NET Framework 4.0, который автоматически будет установлен, если его нет в системе.
Запустите скачанный файл gifrecordersetup.exe.
Нажмите “Next”.
Поставьте точку в поле “I Agree” и нажмите “Next”.
Выберите путь для установки, или оставьте тот который есть и нажмите “Next”.
Еще раз нажмите “Next”.
Нажмите “Close”.
Запустите программу, если ее нет на рабочем столе – ее можно найти в меню “Пуск” => Все программы.
Перед Вами появится рамка, которая обозначает область, которую вы будете записывать.
Слева вверху этой рамки есть кнопки запись, пауза, остановка записи и справка. Справа от справки (знак вопроса) есть доступные размеры рамки, вы можете выбрать любой размер записываемой области. Вы можете взять рамку и перетянуть в любое нужное место экрана, то есть нажимаете левой клавишей мыши на окно программы Gif Screen Recorder и не отпуская левую клавишу тянете мышь в нужном направлении, когда выберите оптимальную область записи – отпустите левую клавишу.
Справа вверху вы можете выбрать глубину цвета и частоту кадров, от них будет зависеть на сколько четкие будут снимки и на сколько большая анимация на выходе.
Например нам нужно записать окно “Параметры”, выставляем нужный размер Gif Screen Recorder, чтобы красная рамка захватывала всё окно параметры и нажимаем “Start”.
Делаем какие-то действия и в конце нажимаем “Stop”. Не забывайте, что вы можете также нажать на паузу или еще раз нажав на Start перезаписать начатое.
После нажатия на “Stop” перед вами возникнет окно с выбором места для сохранения получившейся анимации. Напишите название для GIF файла, выберите место для сохранения и нажмите “Сохранить”.
После сохранения вам предложит несколько вариантов дальнейших действий: первый “Open the gif animation in the editor” – для редактирования получившейся анимации нам нужно нажать на данный пункт; второе “Open the gif animation in a browser” – обычный просмотр анимации, которую вы только что создали; Open the folder containing the gif file” -открыть папку в которой находится созданная вами анимация;
“Start new recording” – запись новой анимации; “Nothing”- ничего не делать, просто закрыть программу. Мы выбираем первое!
Мы выбираем первое!
С правой стороны сама анимация, с левой стороны кадры по времени. Вы можете посмотреть каждый кадр нажатием по нему левой клавишей мыши и убрать лишние.
Можно убирать как несколько кадров сразу, выделив их с помощью клавиши shift и стрелки, после чего нажать вверху окна “delete image” (также можно нажать клавишу delete на клавиатуре), или выбрать один ненужный кадр левой клавишей мыши, после чего нажать “delete image”.
Чтобы в этом же окне просмотреть получившуюся анимацию, нажмите на значок “Show Animation”.
В верхнем окне есть клавиши сохранить и сохранить как, выберите нужное чтобы сохранить получившуюся анимацию.
Также верхнее меню позволяет добавить любое изображение в анимацию, нажатием по значку “Add image”.
С помощью верхнего меню вы можете отредактировать любой кадр из анимации, выбрав нужный кадр и нажать на значок “Edit image”.
Изображение откроется в Paint.
Нажав на значок экспорта вы сможете конвертировать анимацию в avi, изменить размеры анимации и многое другое.
Вот, что у меня получилось:
Огромный плюс программе Gif Screen Recorder, очень прост в установке, не навязывает лишних программ при установке, не показывает никакой рекламы, не лепит рекламу на конечном результате (как делают многие другие) и отлично выполняет свою работу! На сегодня всё, если вы знаете другие способы или просто есть дополнения – пишите комментарии! Удачи Вам 🙂
Как создать GIF-анимацию — лучшие сервисы для создания гифок
Анимации формата GIF повседневно используются миллионами пользователей сети. Сегодня трудно представить социальную сеть, мессенджер или даже email-рассылку, где не использовалась бы GIF-анимация – она попросту заполонила весь мир. Несмотря на то, что существует много сервисов с готовыми гифками (на все случаи жизни), потребность в самостоятельном создании подобного рода анимации возникает у многих пользователей. В связи с этим стали появляться новые сервисы, но уже для создания GIF.
В связи с этим стали появляться новые сервисы, но уже для создания GIF.
Что это за ресурсы и как ими воспользоваться, поговорим в сегодняшней статье.
Как создать гифку из изображенийДля этого подойдут такие сервисы, как Brush Ninja, Ezgif, Gifovina, Canva и многие другие. Подробнее о них мы поговорим чуть позже, а пока давайте рассмотрим незаменимый инструмент для коррекции фото – Photoshop. Это не онлайн-сервис, но умение делать в нем гифки не будет ни для кого лишним.
Делаем GIF в Adobe PhotoshopДля создания анимации в формате GIF нам потребуется всего несколько картинок и немного времени. Мы будем работать в Photoshop 2018 года, но вы можете использовать любую другую версию, близкую к этой. Если вы никогда не пользовались данным инструментом, то ничего страшного – инструкция будет предоставлена в самом простом варианте.
Делаем гифку в Фотошопе:
- Запускаем на компьютере графический редактор и создаем новый проект. Желательно указать размер, равный изображениям, из которых будет создана анимация. Но не волнуйтесь, если разрешение будет выбрано другое, мы всегда можем его подкорректировать.
- Теперь нам потребуется создать новые слои – для этого в нижнем правом углу нажимаем на вторую иконку от правого края. Слой в Фотошопе – это как холст, на котором мы можем рисовать и добавлять новые элементы, чтобы с ними взаимодействовать. В данном случае слои нам нужны, чтобы разместить на них изображения. Для каждого изображения свой собственный слой – это необходимое условие для GIF-анимации.
- Мы будем создавать анимацию на основе двух изображений, поэтому было создано два слоя. Теперь нужно на каждый из них разместить фотографию – просто выбираем в правой части один из слоев и перемещаем на него фотографию.
- На каждом из слоев будет размещено по одному изображению. Обратите внимание, что область заполнена у нас не вся.
 Если ее не обрезать, то белые поля будут отображаться и в гифке. Исправить это можно с помощью клавиши C – нажимаем ее и корректируем размер холста мышкой.
Если ее не обрезать, то белые поля будут отображаться и в гифке. Исправить это можно с помощью клавиши C – нажимаем ее и корректируем размер холста мышкой. - Теперь можно переходить к созданию анимации в формате GIF – для этого в верхней части выбираем «Окно» и включаем шкалу времени.
- Выбираем «Создать шкалу времени для видео».
- Осталось отредактировать время перехода от одного изображения к другому. Для этого есть временная шкала, в которой все регулируется ползунками справа и слева от расположенного слоя. Проверить, как выглядит анимация, можно с помощью кнопки запуска в левой части окна.
- Осталось сохранить готовую анимацию. Чтобы это сделать, выбираем «Файл» -> «Экспортировать» -> «Сохранить для Web (старая версия) …».
- Указываем формат GIF и жмем «Сохранить…».
Теперь вы знаете, как сделать анимацию в Фотошопе. Это был самый простой, но не единственный вариант создания гифки через данный инструмент. Если вы хотите проделать что-то масштабное, то рекомендую изучить более сложные программы – Adobe Premier Pro или Adobe After Effects.
Brush NinjaBrush Ninja – крайне простой сервис для создания гифок в режиме онлайн. В нем мы можем не только создать анимацию из изображения, но и из рисунка, нарисованного своими руками.
Рассмотрим краткую инструкцию:
- Переходим на официальную страницу сервиса и начинаем создавать будущую анимацию: либо добавляем изображение через шестеренку в верхнем правом углу, либо рисуем свое изображение на нескольких холстах – их совокупность будет использоваться в анимации.
- Когда создано несколько слоев, анимация уже готова. Осталось ее сохранить на рабочий стол – для этого кликаем по кнопке «Export» и выбираем нужную директорию для загрузки.
Как видите, пользоваться сервисом Brush Ninja довольно просто. Не будем останавливаться на нем и перейдем к следующим, не менее функциональным инструментам.
Ezgif – это не просто сервис для создания GIF, это целый ресурс, позволяющий создавать гифки из изображений и видеофайлов, а также редактировать картинки, обрезать и изменять их ротацию.
Рассмотрим, как создать GIF-анимацию в данном инструменте:
- Переходим по ссылке, загружаем необходимое количество картинок для создания гифки и жмем на кнопку «Upload and make a GIF!».
- В результате перед нами отобразится набор первичных параметров, которые можно задать для будущей анимации. Устанавливаем необходимое значение и кликаем по кнопке «Make a GIF!».
- После этого ниже будет отображена созданная гифка. Для ее редактирования доступен различный набор функций – используйте их, когда нужно добиться наилучшего результата. Как только изменения будут внесены, останется нажать на кнопку «Save», чтобы сохранить GIF-изображение на компьютер.
На этом создание GIF в Ezgif завершено, перейдем к следующему инструменту.
GifovinaАналогичен предыдущему сервису, но без возможности добавления изображения с компьютера – разрешено загружать картинки только из интернета либо напрямую с камеры. Также Gifovina позволяет создавать различные видеоэффекты, подобные тем, что есть в программе Windows Movie Maker.
Алгоритм использования довольно прост:
- Открываем официальную страницу онлайн-сервиса и добавляем нужное количество изображений одним из удобных способов. Вносим необходимые изменения для создания анимации и нажимаем на кнопку «Готово».
- В появившемся окне будет отображена созданная анимация. Для ее загрузки нажимаем на кнопку «Скачать».
Вот такими несложными действиями мы смогли создать GIF-анимацию на сервисе Gifovina.
CanvaЕще один онлайн-инструмент с широким функционалом – здесь мы можем создавать не только гифки, но целые видеоклипы. Доступны такие опции, как добавление стикеров, текстового сопровождения, музыки, особых фонов и т.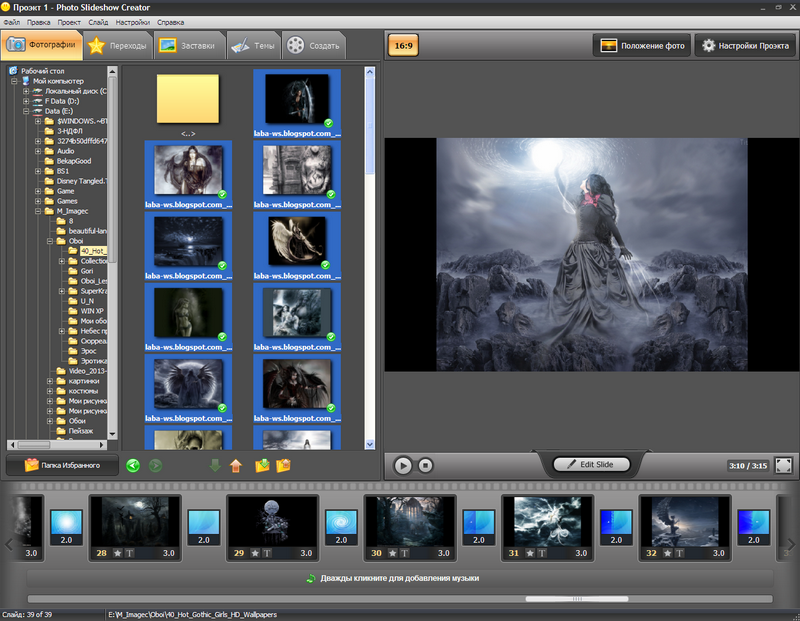 д. Единственный минус – нужна регистрация аккаунта.
д. Единственный минус – нужна регистрация аккаунта.
Воспользуемся небольшой инструкцией для создания анимированной GIF:
- Переходим на главную страницу сайта и в верхнем правом углу кликаем по кнопке «Зарегистрироваться».
- После успешной регистрации мы попадаем в личный кабинет – в нем находим блок «Анимация для социальных сетей» и кликаем по нему левой кнопкой мыши.
- В отобразившемся окне для нас открывается доступ ко всем возможностям сервиса для создания гифки. Мы также можем добавить свои фотографии, как и в предыдущих примерах, но давайте рассмотрим создание GIF с помощью шаблона. Для этого переходим в соответствующий раздел через левую панель и выбираем один из примеров.
- Добавим еще один элемент для примера:
- Сюда же мы можем добавить новый цветовой фон – для этого перейдем в раздел «Фон» и выберем для примера заливку другого цвета.
- Вот такая получилась анимация. При необходимости вы можете добавить и другие элементы. Для сохранения нажмем в верхнем правом углу на кнопку «Скачать», укажем формат GIF и еще раз нажмем на «Скачать».
Мы также можем предоставить доступ к проекту и другим пользователям – достаточно в верхнем меню нажать на кнопку «Поделиться» и скопировать ссылку. Такая возможность позволяет работать в команде и создавать продукт вместе. Попробуйте – это интересно!
GiphyGiphy – один из самых популярных сервисов для распространения GIF-изображений. Он содержит более миллиона различных гифок, доступных для скачивания. Помимо этого, здесь также можно создавать собственные GIF-анимации. Рассмотрим, как это можно сделать:
- Первым делом нам потребуется зарегистрировать свой аккаунт – для этого переходим на главную страницу и в верхнем правом углу кликаем по кнопке «Log in».
- Выбираем «Join GIPHY!».
- Проходим регистрацию и попадаем в личный кабинет. Для создания собственной GIF кликаем по кнопке «Create».

- Выбираем «GIF» и загружаем картинку с компьютера или интернета.
- После этого перед нами отобразится новое окно – здесь и происходят все процессы для создания анимации в формате GIF. Для примера добавим один из доступных стикеров – перейдем в раздел «Stickers» и выберем один из элементов.
- Корректируем по размеру и местоположению стикер, затем в нижнем правом углу нажимаем «Continue to Upload».
- В результате гифка будет загружена на сервис. Для того чтобы скачать ее на компьютер, нажимаем на кнопку «Media», а затем на «Download» напротив строки «Small».
Таким образом, мы получим готовое GIF-изображение на компьютер. Также мы можем сразу поделиться анимацией в социальных сетях – для этого необходимо на этой же странице выбрать «Copy link» и ссылку из строки «GIF Link».
GifpalЕсли вам нужно создать гифку из нескольких картинок всего в пару кликов, то можете воспользоваться данным сервисом. Помимо основной функции, здесь также доступны различные фильтры, которые можно применить к загружаемым изображениям.
Воспользоваться Gifpal можно следующим образом:
- Переходим по ссылке и нажимаем «Get Started».
- Выбираем размер будущей гифки и загружаем необходимую фотографию.
- В правом окне нажимаем на плюсик, с помощью правой иконки добавляем еще одну картинку, а затем еще раз жмем на плюсик. Обратите внимание, что в левой части мы также можем добавить фильтры к загружаемым изображениям.
- Для создания гифки кликаем по кнопке «Build GIF».
- Загружаем созданную гифку к себе на компьютер с помощью кнопки «Save».
Это были 7 главных инструментов для создания GIF-анимаций из изображений. Рекомендуем остановиться на Giphy и Canva – это многофункциональные онлайн-сервисы, позволяющие создавать практически любые гифки. Если же вам нужно создать что-то более креативное, то лучше воспользоваться Фотошопом либо другими подобными программами.
Часто из видеоклипов хочется вырезать интересную сцену и поделиться ей с друзьями. Обычно такая функция доступна на многих смартфонах, а вот с компьютерами дела обстоят немного иначе. Как и в предыдущих случаях, для создания GIF из видеоклипа потребуется воспользоваться специальным онлайн-сервисом. На это способны сервисы, которые мы уже рассматривали ранее:
Во всех них можно сделать гифку из видео по примеру, рассмотренному ранее – алгоритм аналогичен созданию анимации из картинки.
Но есть еще один сервис, с помощью которого можно сделать GIF из видеоклипа, и заточен он исключительно под приложения типа Instagram, YouTube, Vine и т.д. Давайте рассмотрим, как создать GIF из клипа на Ютубе с помощью сервиса GIFS:
- Заходим в онлайн-сервис, вставляем ссылку на видео и жмем «Continue».
- В результате мы попадаем в окно редактирования видеофайла. В левой части находятся различные инструменты для создания эффектов, в нижней части – временная шкала. Чтобы создать гифку, кликаем по нужной области шкалы – указываем длительность анимации и в верхнем правом углу нажимаем «Create Gif».
- Как только гифка будет создана, мы можем ее скачать одним из доступных способов:
Как видите, создать GIF-анимацию из видеоролика несложно. Обратите внимание, что в нижнем правом углу добавляется лейбл сайта. Убрать его можно только в том случае, если будет приобретен Premium-аккаунт за 1.99$ в месяц.
На этом моя статья подходит к концу. Надеюсь, что вы смогли найти подходящий сервис, и теперь процесс создания GIF из видеофайлов и картинок не вызывает у вас никаких трудностей.
Преобразовать видео в гиф – Бесплатный онлайн конвертер видео в анимированный GIF
Онлайн конвертер видео из AVI в GIF
- Главная
- Онлайн конвертер видео
- Онлайн конвертер видео из AVI в GIF
Локальный файл Онлайн файл
| # | Результат | Исходный файл |
|---|
Чтобы выполнить конвертацию видео, выполните несколько шагов:
- С помощью кнопок «Локальный файл» или «Онлайн файл» укажите каким образом загрузить видеофайл на сервер.
 Используете «локальный файл» если вам нужно сконвертировать файл с вашего компьютера, для того чтобы указать файл, находящийся в интернете выберите «Онлайн файл» и в появившемся поле вставьте ссылку на файл. Мы не устанавливаем никаких ограничений на размер видео, но чем больше файл, тем больше времени будет занимать конвертация. Просто наберитесь терпения и все получится. Вы можете конвертировать файлы из форматов AVI, WMV, MPEG, MOV, FLV, MP4, 3GP, VOB и других видео-форматов
Используете «локальный файл» если вам нужно сконвертировать файл с вашего компьютера, для того чтобы указать файл, находящийся в интернете выберите «Онлайн файл» и в появившемся поле вставьте ссылку на файл. Мы не устанавливаем никаких ограничений на размер видео, но чем больше файл, тем больше времени будет занимать конвертация. Просто наберитесь терпения и все получится. Вы можете конвертировать файлы из форматов AVI, WMV, MPEG, MOV, FLV, MP4, 3GP, VOB и других видео-форматов - Для начала конвертации нажмите кнопку «Конвертировать» чтобы начать преобразование. В случае успешной конвертации файл будет доступен в разделе «Результаты конвертации». Если вам нужно просто скачать файл, то кликните на имя файла. Если вы хотите получить другие способы сохранения, то нажмите на значок чтобы сформировать QR-код для загрузки результата на ваш мобильный телефон или планшет, а также если вы хотите сохранить файл в одном из онлайн-сервисов хранения данных, таких как Google Drive или Dropbox.
Пожалуйста, будьте терпеливы в процессе преобразования.
Сравнение форматов AVI и GIF
| Format introduction | Audio Video Interleaved (also Audio Video Interleave), known by its initials AVI, is a multimedia container format introduced by Microsoft in November 1992 as part of its Video for Windows software. AVI files can contain both audio and video data in a file container that allows synchronous audio-with-video playback. | The Graphics Interchange Format (better known by its acronym GIF) is a bitmap image format that was introduced by CompuServe in 1987 and has since come into widespread usage on the World Wide Web due to its wide support and portability. |
| Technical details | AVI is a derivative of the Resource Interchange File Format (RIFF), which divides a file’s data into blocks, or «chunks.» Each «chunk» is identified by a FourCC tag. An AVI file takes the form of a single chunk in a RIFF formatted file, which is then subdivided into two mandatory «chunks» and one optional «chunk». | GIF supports up to 8 bits per pixel for each image, allowing a single image to reference its own palette of up to 256 different colors chosen from the 24-bit RGB color space. GIF images are compressed using the Lempel-Ziv-Welch (LZW) lossless data compression technique to reduce the file size without degrading the visual quality. |
| File extension | .avi | .gif |
| MIME | video/vnd.avi, video/avi, video/msvideo, video/x-msvideo | image/gif |
| Developed by | Microsoft | CompuServe |
| Type of format | video file format | lossless bitmap image format |
| Associated programs | Windows Media Player, Windows Movie Maker, Avidemux, AviSynth, Adobe After Effects, Media Player Classic, VLC. | Apple Safari, Google Chrome, Mozilla Firefox, Internet Explorer, Adobe Photoshop, Paint Shop Pro, the GIMP, ImageMagick, IrfanView, Pixel image editor, Paint.NET. |
| Wiki | https://en.wikipedia.org/wiki/Audio_Video_Interleave | https://en.wikipedia.org/wiki/GIF |
fconvert.ru
→Конвертируйте файл любого формата, с любым расширением видео flv iphone avi…
Конвертировать в GIF
MP4 format (.mp4)AVI format (.avi)FLV format (.flv)iPod/iPhone H.264 MP4 format (.mp4)raw MPEG-1 video (.mpg)PSP MP4 format (.mp4)Flash format (.swf)Windows Media Video (.wmv)Ogg (.ogg)DV video format (.dv)MOV format (.mov)3GP/3G2 Video (.3gp)MJPEG (Motion JPEG) (.mjpeg)GIF Animation (.gif)MPEG-2 PS format (DVD VOB) (.dvd)———- Audio only ———-MPEG audio layer 3 (.mp3)WAV format (.wav)Ogg (.ogg)ASF Audio (.wma)Размер
Same size320x240640x480800x6001024x7681600x12001600x10241920x12002560x1600128x96176x144352x288704x5761408x1152160x1202048x15361280x10242560x20485120x4096852x4801366x7683200x20483840x24006400x40967680x4800320x200640x350852x4801280x7201920x1080 Конвертер файлов предоставляет вам бесплатный сервис для преобразования файлов различных форматов. Здесь вы можете конвертировать видео, например, из формата 3gp в формат avi, wmv или flv (полный список поддерживаемых форматов см. ниже). Выберете соответствующий пункт меню, чтобы конвертировать аудио файл, конвертировать архив или то, что вам нужно.
Здесь вы можете конвертировать видео, например, из формата 3gp в формат avi, wmv или flv (полный список поддерживаемых форматов см. ниже). Выберете соответствующий пункт меню, чтобы конвертировать аудио файл, конвертировать архив или то, что вам нужно.
3G2 to GIF, 3GP to GIF, 4XM to GIF, AMV to GIF, ASF to GIF, ASX to GIF, AVI to GIF, AVS to GIF, CAVS to GIF, DIRAC to GIF, DPG to GIF, DV to GIF, FLI to GIF, FLV to GIF, GIF to GIF, GVI to GIF, IFF to GIF, M4V to GIF, MJ2 to GIF, MKV to GIF, MOV to GIF, MP4 to GIF, MPG to GIF, NSV to GIF, OGG to GIF, OGM to GIF, RM to GIF, ROQ to GIF, RPL to GIF, SWF to GIF, VOB to GIF, WMV to GIF, DOC to GIF, DOCX to GIF, RTF to GIF, ODT to GIF, OTT to GIF, BIB to GIF, PDB to GIF, PSW to GIF, LATEX to GIF, SDW to GIF, STW to GIF, SXW to GIF, TXT to GIF, VOR to GIF, CSV to GIF, DBF to GIF, DIF to GIF, ODS to GIF, PTS to GIF, PXL to GIF, SDC to GIF, SLK to GIF, STC to GIF, SXC to GIF, VOR to GIF, XLS to GIF, XLSX to GIF, XLT to GIF, PPT to GIF, PPTX to GIF, ODP to GIF, PDF to GIF,www.konvertor.org
Онлайн конвертер видео из WEBM в GIF
- Главная
- Онлайн конвертер видео
- Онлайн конвертер видео из WEBM в GIF
Локальный файл Онлайн файл
| # | Результат | Исходный файл |
|---|
Пожалуйста, отключите блокировку рекламы для этого сайта.
Подробнее
Чтобы выполнить конвертацию видео, выполните несколько шагов:
- С помощью кнопок «Локальный файл» или «Онлайн файл» укажите каким образом загрузить видеофайл на сервер. Используете «локальный файл» если вам нужно сконвертировать файл с вашего компьютера, для того чтобы указать файл, находящийся в интернете выберите «Онлайн файл» и в появившемся поле вставьте ссылку на файл. Мы не устанавливаем никаких ограничений на размер видео, но чем больше файл, тем больше времени будет занимать конвертация. Просто наберитесь терпения и все получится.
 Вы можете конвертировать файлы из форматов AVI, WMV, MPEG, MOV, FLV, MP4, 3GP, VOB и других видео-форматов
Вы можете конвертировать файлы из форматов AVI, WMV, MPEG, MOV, FLV, MP4, 3GP, VOB и других видео-форматов - Для начала конвертации нажмите кнопку «Конвертировать» чтобы начать преобразование. В случае успешной конвертации файл будет доступен в разделе «Результаты конвертации». Если вам нужно просто скачать файл, то кликните на имя файла. Если вы хотите получить другие способы сохранения, то нажмите на значок чтобы сформировать QR-код для загрузки результата на ваш мобильный телефон или планшет, а также если вы хотите сохранить файл в одном из онлайн-сервисов хранения данных, таких как Google Drive или Dropbox.
Пожалуйста, будьте терпеливы в процессе преобразования.
Сравнение форматов WEBM и GIF
| Format introduction | WebM is a video file format. It is primarily intended to offer a royalty-free alternative to use in the HTML5 video tag. It has a sister project WebP for images. The development of the format is sponsored by Google, and the corresponding software is distributed under a BSD license. | The Graphics Interchange Format (better known by its acronym GIF) is a bitmap image format that was introduced by CompuServe in 1987 and has since come into widespread usage on the World Wide Web due to its wide support and portability. |
| Technical details | The WebM container is based on a profile of Matroska. WebM initially supported VP8 video and Vorbis audio streams. In 2013 it was updated to accommodate VP9 video and Opus audio. | GIF supports up to 8 bits per pixel for each image, allowing a single image to reference its own palette of up to 256 different colors chosen from the 24-bit RGB color space. GIF images are compressed using the Lempel-Ziv-Welch (LZW) lossless data compression technique to reduce the file size without degrading the visual quality. |
| File extension | .webm | .gif |
| MIME | video/webm, audio/webm | image/gif |
| Developed by | CompuServe | |
| Type of format | video file format | lossless bitmap image format |
| Associated programs | VLC media player, MPlayer, K-Multimedia Player, Mozilla Firefox, Opera, Google Chrome, FFmpeg. | Apple Safari, Google Chrome, Mozilla Firefox, Internet Explorer, Adobe Photoshop, Paint Shop Pro, the GIMP, ImageMagick, IrfanView, Pixel image editor, Paint.NET. |
| Wiki | https://en.wikipedia.org/wiki/WebM | https://en.wikipedia.org/wiki/GIF |
online-converting.ru
Онлайн конвертер видео из AVI в GIF
- Главная
- Онлайн конвертер видео
- Онлайн конвертер видео из AVI в GIF
Локальный файл Онлайн файл
| # | Результат | Исходный файл |
|---|
Пожалуйста, отключите блокировку рекламы для этого сайта.
Подробнее
Чтобы выполнить конвертацию видео, выполните несколько шагов:
- С помощью кнопок «Локальный файл» или «Онлайн файл» укажите каким образом загрузить видеофайл на сервер. Используете «локальный файл» если вам нужно сконвертировать файл с вашего компьютера, для того чтобы указать файл, находящийся в интернете выберите «Онлайн файл» и в появившемся поле вставьте ссылку на файл. Мы не устанавливаем никаких ограничений на размер видео, но чем больше файл, тем больше времени будет занимать конвертация. Просто наберитесь терпения и все получится. Вы можете конвертировать файлы из форматов AVI, WMV, MPEG, MOV, FLV, MP4, 3GP, VOB и других видео-форматов
- Для начала конвертации нажмите кнопку «Конвертировать» чтобы начать преобразование. В случае успешной конвертации файл будет доступен в разделе «Результаты конвертации». Если вам нужно просто скачать файл, то кликните на имя файла. Если вы хотите получить другие способы сохранения, то нажмите на значок чтобы сформировать QR-код для загрузки результата на ваш мобильный телефон или планшет, а также если вы хотите сохранить файл в одном из онлайн-сервисов хранения данных, таких как Google Drive или Dropbox.
Пожалуйста, будьте терпеливы в процессе преобразования.
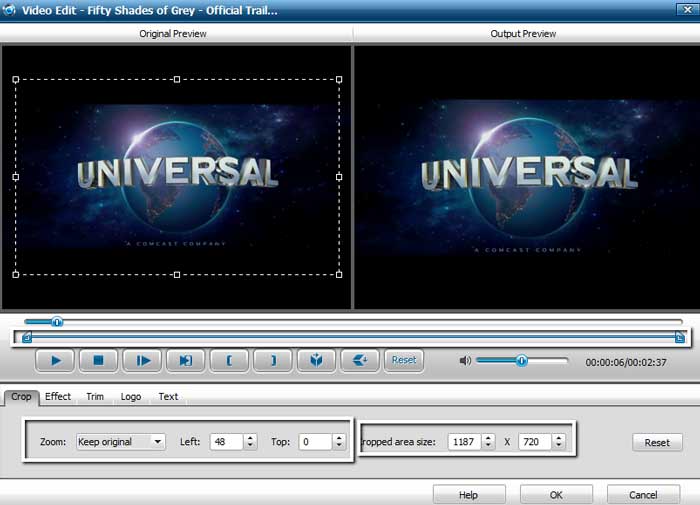
Сравнение форматов AVI и GIF
| Format introduction | Audio Video Interleaved (also Audio Video Interleave), known by its initials AVI, is a multimedia container format introduced by Microsoft in November 1992 as part of its Video for Windows software. AVI files can contain both audio and video data in a file container that allows synchronous audio-with-video playback. | The Graphics Interchange Format (better known by its acronym GIF) is a bitmap image format that was introduced by CompuServe in 1987 and has since come into widespread usage on the World Wide Web due to its wide support and portability. |
| Technical details | AVI is a derivative of the Resource Interchange File Format (RIFF), which divides a file’s data into blocks, or «chunks.» Each «chunk» is identified by a FourCC tag. An AVI file takes the form of a single chunk in a RIFF formatted file, which is then subdivided into two mandatory «chunks» and one optional «chunk». | GIF supports up to 8 bits per pixel for each image, allowing a single image to reference its own palette of up to 256 different colors chosen from the 24-bit RGB color space. GIF images are compressed using the Lempel-Ziv-Welch (LZW) lossless data compression technique to reduce the file size without degrading the visual quality. |
| File extension | .avi | .gif |
| MIME | video/vnd.avi, video/avi, video/msvideo, video/x-msvideo | image/gif |
| Developed by | Microsoft | CompuServe |
| Type of format | video file format | lossless bitmap image format |
| Associated programs | Windows Media Player, Windows Movie Maker, Avidemux, AviSynth, Adobe After Effects, Media Player Classic, VLC. | Apple Safari, Google Chrome, Mozilla Firefox, Internet Explorer, Adobe Photoshop, Paint Shop Pro, the GIMP, ImageMagick, IrfanView, Pixel image editor, Paint.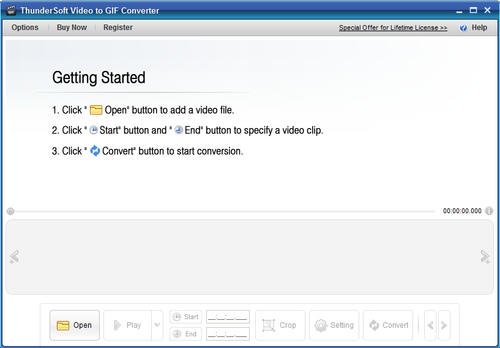 NET. NET. |
| Wiki | https://en.wikipedia.org/wiki/Audio_Video_Interleave | https://en.wikipedia.org/wiki/GIF |
online-converting.ru
Онлайн конвертер видео из WMV в GIF
- Главная
- Онлайн конвертер видео
- Онлайн конвертер видео из WMV в GIF
Локальный файл Онлайн файл
| # | Результат | Исходный файл |
|---|
Пожалуйста, отключите блокировку рекламы для этого сайта.
Подробнее
Чтобы выполнить конвертацию видео, выполните несколько шагов:
- С помощью кнопок «Локальный файл» или «Онлайн файл» укажите каким образом загрузить видеофайл на сервер. Используете «локальный файл» если вам нужно сконвертировать файл с вашего компьютера, для того чтобы указать файл, находящийся в интернете выберите «Онлайн файл» и в появившемся поле вставьте ссылку на файл. Мы не устанавливаем никаких ограничений на размер видео, но чем больше файл, тем больше времени будет занимать конвертация. Просто наберитесь терпения и все получится. Вы можете конвертировать файлы из форматов AVI, WMV, MPEG, MOV, FLV, MP4, 3GP, VOB и других видео-форматов
- Для начала конвертации нажмите кнопку «Конвертировать» чтобы начать преобразование. В случае успешной конвертации файл будет доступен в разделе «Результаты конвертации». Если вам нужно просто скачать файл, то кликните на имя файла. Если вы хотите получить другие способы сохранения, то нажмите на значок чтобы сформировать QR-код для загрузки результата на ваш мобильный телефон или планшет, а также если вы хотите сохранить файл в одном из онлайн-сервисов хранения данных, таких как Google Drive или Dropbox.
Пожалуйста, будьте терпеливы в процессе преобразования.
Сравнение форматов WMV и GIF
| Format introduction | Windows Media Video (WMV) is a file type which can contain video in one of several video compression formats developed by Microsoft. The original video compression format used in the file, also known as WMV, was originally designed for Internet streaming applications, as a competitor to RealVideo. The original video compression format used in the file, also known as WMV, was originally designed for Internet streaming applications, as a competitor to RealVideo. | The Graphics Interchange Format (better known by its acronym GIF) is a bitmap image format that was introduced by CompuServe in 1987 and has since come into widespread usage on the World Wide Web due to its wide support and portability. |
| Technical details | A WMV file uses the Advanced Systems Format (ASF) container format to encapsulate the encoded multimedia content. While the ASF can encapsulate multimedia in other encodings than those the WMV file standard specifies, those ASF files should use the .ASF file extension and not the .WMV file extension. | GIF supports up to 8 bits per pixel for each image, allowing a single image to reference its own palette of up to 256 different colors chosen from the 24-bit RGB color space. GIF images are compressed using the Lempel-Ziv-Welch (LZW) lossless data compression technique to reduce the file size without degrading the visual quality. |
| File extension | .wmv | .gif |
| Developed by | Microsoft | CompuServe |
| Type of format | video file format | lossless bitmap image format |
| Associated programs | Windows Media Player, RealPlayer, MPlayer, Media Player Classic, VLC Media Player, K-Multimedia Player | Apple Safari, Google Chrome, Mozilla Firefox, Internet Explorer, Adobe Photoshop, Paint Shop Pro, the GIMP, ImageMagick, IrfanView, Pixel image editor, Paint.NET. |
| Wiki | https://en.wikipedia.org/wiki/Windows_Media_Video | https://en.wikipedia.org/wiki/GIF |
online-converting.ru
Программа видео в гиф — Cute Video to GIF Converter
Сегодня очень часто можно увидеть привлекающие внимание GIF анимации (гифки) в различных соц. сетях, не исключая ВКонтакте.
Иногда возникает необходимость сделать гифку из отрывка видео, например из фильма.
Быстрая навигация:
Как сделать GIF из видео.
Сегодня мы рассмотрим одну из многочисленных программ которая способна выделить отрывок видео и сделать из него gif файл, для последующей публикации ВКонтакте или для других сайтов.
Cute Video to GIF Converter (бесплатная версия)
- Лицензия: Free.
- Размер: 5.78 Мбайт.
- Официальный сайт — www.videotool.net
Простая в использовании программа, загружаете видео, отмечаете нужный отрывок, выбираете качество получаемого GIF и конвертируете.
Скачать GIF конвертер.
Прямая ссылка: gifconverter
Установка:
- скачайте архив
- запустите файл установки gifconvrter.exe
- простая установка, ставьте галочки что согласны и кнопку «Next».
Как пользоваться программой Cute Video to GIF Converter.
Язык интерфейса английский, но всё предельно понятно на интуитивном уровне.
- Откройте видео файл из которого хотите получить gif анимацию.
- Переведите курсор на начало обрабатываемого отрезка и нажмите кнопку Trim Start.
- Далее точно также выбираем окончание и жмём кнопку Trim End, здесь же и выбираем качество готового файла в *.gif. Если не настраивать разрешение, то оно будет как у исходного видео, имейте в виду что слишком большое разрешение имеет большой объём, соответственно чем меньше тем размер gif анимации будет меньше, быстрее будет грузиться и не «тормозить» .
- Теперь осталось нажать кнопку «Convert to GIF» , дождаться пока выполнится конвертирование и открыть папку «Open» с сохранённым файлом GIF.
Похожие новости:
kak-vk.ru
Конвертировать видео в gif онлайн. Бесплатное создание gif анимации
Создавайте собственные анимации из видео
Видео в GIF конвертер
Проводите много времени в соцсетях, чатах или на различных форумах? А возможно ведете свой блог или свою колонку в ЖЖ? Тогда Вам знакомо чувство, когда хочется выразить свои эмоции, а подходящего смайла найти не получается. В такие моменты многие из нас вспоминают любимого героя, момент из фильма или ролика, где четко передается наше состояние. И многие думают: «Вот было бы здорово запостить этот момент в свой комментарий/пост!». Но тут же возникает вопрос, а как это сделать, в каком формате, а возможно ли это вставить в текст и тому подобное. Много вопросов и, кажется, что много проблем, но на самом деле все решается очень просто: использованием формата gif. Данный формат был придуман для удобного обмена между пользователями не только изображениями, но и различными анимациями. В сети Интернет существуют целые базы с картинками и анимациями в формате gif, многие из них уже настолько избиты, что становится скучно и не интересно при взгляде на них. Не хотите повторяться? Хотите выделиться и показать свою оригинальность, заявить, что являетесь продвинутым пользователем интернета или блогером? Тогда создавайте собственные gif анимации!
Конвертировать видео в gif анимацию
Конвертировать видео в gif анимацию с помощью нашего онлайн-конвертора проще простого! Нет необходимости в скачивании и установке дополнительных программ, Вы можете создать «гифку» из видео файла прямо здесь и сейчас.
Создавайте собсвенные анимации из видео
Все что вам потребуется, это ваша фантазия и исходный видеоролик. Следуйте небольшой пошаговой инструкции, и наша программа сделает все остальное за вас, и вы останетесь довольны результатом.
Хотите удивить близких смешными роликами с их участием? Необходимо лишь видео в любом формате: mp4, avi, mov, flv и др. И вы получите смешные анимации gif из видео, которые сможете легко разослать своим друзьям и близким.
Gif изображения не занимают много места, но при этом в анимацию в формате gif можно поместить специфический мини-фильм, он будет без звука и хронометражем в несколько секунд.
Развлекайте своих собеседников, привлекайте к себе внимание конвертируя интересные и забавные gif анимации из видео.
А для того чтобы сделать GIF анимацию из ваши фотографий или кадров, вы можете воспользоваться бесплатным онлайн сервисом ToolsOn.Net
ru.videotogiflab.com
Несколько программ для создания гиф анимации
Создание анимации – легкая и интересная задача.
Большинство пользователей социальных сетей используют в своих аккаунтах не сложную анимацию. Одной движущейся картинкой можно заменить несколько слов, донести до гостей свои мысли и настроение. Часто, gif-анимация используется в аватарах – смысловое изображение хозяина страницы.
Попытка скопировать анимированное изображение не всегда заканчивается успешно, чаще всего анимация пропадает и картинка становится обыкновенным статичным фото. При сохранении таких картинок формат должен быть .gif.
Для создания такой анимации требуется знание графических программ. Освоить работу в них при большом желании не составит труда. Несколько часов у монитора, и вы будете горды своими работами.
Простейшую анимацию можно создавать в он-лайн сервисах. Более качественную, в серьезных программах с установкой на компьютер.
Рассмотрим небольшой обзор программ, которые сможет освоить начинающий gif-аниматор.
Создание gif анимации из видео
QGifer
Программа преображает видео файлы в анимационные. Обладает большими возможностями. Работать не сложно, программа русскоязычная, а это на много уменьшает время изучения всех возможностей. Загружайте любое видео и начинайте творить анимацию.
Заходим на сайт и скачиваем инсталлятор. Устанавливаем программу на ПК. Открываем.
Программа будет на английском языке. Для смены языка нажмите «Вид» и далее как на картинке.
Загружаем видео. Нажимаем Ctrl+Shift+V -открывается проводник Windows выбираем видео.
Внизу ползунком отмечаем начало гиф -анимации. И вверху делаем отметку начала нажимая на кнопку начала (стрелочка смотрит влево).
Внизу отмечаем ползунком конец анимации. И нажимаем кнопку конца (стрелочка смотрит вправо).
Затем нажимаем вверху на кнопку извлечения gif (на кнопке синяя стрелка вниз).
Производится обработка.
Нажимаем на кнопку сохранения файла и сохраняем файл себе на компьютер. Вот что у нас получилось.
Естественно, здесь рассказано как сделать простейшую гиф анимацию. Программа позволяет встраивать различные эффекты.
Easy GIF Animator
Обладает обширным функционалом. Есть платная и бесплатная версии. Отличная техническая поддержка всегда ответит на все возникшие вопросы, а так же на сайте есть форум. Можно прочитать советы гуру по анимации и узнать ответы на свои вопросы от модераторов.
GIF Movie Gear
Программа позволит создавать маленькие картинки и баннеры разных параметров. Для владельцев блогов и сайтов: в программе можно создать фавиконку и мелкие стрелки анимации.
Создание gif анимации из фотографий
Создание анимации дело увлекательное. Обязательно используйте несколько программ, и вы найдете ту, в которой будут получаться самые привлекательные живые картинки. Практически все со временем приходят к редактору Adobe Photoshop. В последних версиях программы можно делать практически мультфильмы. В сети множество уроков, изначально программа разрабатывалась для обработки фотографий, со временем стала довольно шикарной рабочей программой дизайнеров и архитекторов.
Но мы только учимся и начнём не с монстра фотошопа, а с редактора попроще, например , бесплатного paint.net. Совершенно не важно в каком редакторе делать кадры (картинки)
Начинаем создавать. Сначала подготовим картинки.
1. Все картинки должны иметь одинаковые параметры, размер, разрешение.
2.Все сохраняется в формате файлов gif. Именно это и обозначает анимацию.
3.Все картинки желательно пронумеровать. Можно дать название каждому слою, но с нумерацией, путаницы будет меньше. Т.е. самое простое — это дать цифровые названия файлов и в такой последовательности они и будут прокручиваться, например, 1.gif 2.gif 3/gif и т.д.
Например, так:
Все готово. Отправляем все картинки в редактор UnFREEz, он достаточно простой и новичок с легкостью справится.
Кстати, можно это делать и без установки программ, читайте Как сделать гиф анимацию онлайн.
Скачиваем UnFREEz. распаковываем и запускаем.
Теперь в проводнике их выделяем и перетаскиваем в редактор UnFREEz, Т.е. Выделяем все картинки при помощи левой кнопки мыши и зажатой кнопки Ctrl, эти клавиши позволят выделить только определенные картинки. Если все фото необходимо отправить, то зажимать следует Ctrl +shift.
Должно получиться вот так:
Теперь выставляем скорость смены кадров (Frame delay) и нажимаем для сохранения «Make Animated GIF». Т.е. После переноса фотографий устанавливаем время мелькания кадров. Экспериментируйте с этим параметром для достижения наилучшего результата.
Завершаем анимацию кнопкой Make Animated GIF.
И смотрим результат.
Похожие статьи:
Запись имеет метки: Полезное
10 лучших программ для видео в формате GIF [бесплатно, без водяных знаков]
GIF (Graphics Interchange Format) — популярный формат файлов изображений, который выделяется как лучший способ поделиться интересными моментами и привлечь внимание зрителей. Анимированные GIF-файлы — абсолютная ярость среди современных миллениалов, которые безудержно используют приложения для массажа в культуре мемов. Благодаря своей простоте вы можете создать GIF, даже если у вас нет необходимых технических знаний. Все, что вам нужно, это фрагмент видео в формате GIF.
Однако в большинстве списков собраны старые конвертеры GIF, которые не успевают за последними обновлениями системы. Поэтому мы снова провели исследование и тестирование и, наконец, собрали 10 лучших программ для преобразования видео в GIF на современных Windows и Mac без каких-либо проблем.
1. VideoProc
Благодаря надежному встроенному конвертеру видео, поддерживающему более 370 видеоформатов, VideoProc позволяет пользователям без проблем конвертировать любое видео в GIF. Независимо от того, являетесь ли вы профессионалом или новичком, его интуитивно понятный интерфейс поможет вам преобразовать видео в высококачественный GIF за считанные секунды.Но это гораздо больше, чем конвертер GIF. После загрузки и установки на вашем Windows или Mac вы можете редактировать видео, сжимать большие видео, записывать экраны и создавать резервные копии DVD.
VideoProc — Лучшее программное обеспечение для преобразования видео в GIF
- Гибкие настройки GIF: время цикла, размер изображения, продолжительность и задержка кадра.
- Редактировать перед преобразованием видео в GIF: вырезать, вращать, кадрировать, добавлять текст для создания мемов и т. Д.
- Поддерживает 370+ входных форматов, включая MOV, MP4, AVI и видео, снятые телефонами, камерами и т. Д.
- На начальном уровне, но на профессиональном уровне. Вы получите высококачественный GIF с наименьшей потерей качества.
Шаги по преобразованию видео в GIF в VideoProc
1. На главном экране перейдите в раздел «Видео».
2. Щелкните + Video, чтобы добавить исходное видео.
3. Выберите GIF на панели инструментов внизу.
4. Щелкните кнопку выбора (значок в виде шестеренки рядом с видео) и перетащите ручку, чтобы выбрать нужный раздел.
5. Нажмите «Готово» и «Выполнить», чтобы завершить преобразование видео в GIF.
Это интуитивно понятное приложение для видео в формате GIF было специально разработано пользователями Mac. Его минималистичный интерфейс включает понятные кнопки и меню. Пользователи могут легко перемещаться по интерфейсу и находить необходимые параметры. В его недавнем обновлении был добавлен мощный рендеринг для обработки большего количества кадров на каждый GIF, что означает, что вы можете создавать более длинные анимированные GIF-файлы, чем раньше. Но учтите, что при этом увеличивается размер файла.
Плюсы:
- Совместим практически со всеми форматами, поддерживаемыми QuickTime.
- настроек GIF для направления воспроизведения, эффектов стиля, частоты кадров и даже добавления подписей.
- Запишите экран Mac или iOS и превратите его в обучающий GIF за один прием
Минусы:
- Не может использоваться в системах Windows.
- Нет параметров для добавления подписей к GIF.
Video to GIF Maker — это приложение, разработанное для преобразования видео в GIF на Windows 8/10 и мобильных телефонах.Он упрощает процесс преобразования до трех шагов: импортировать видео, обрезать и добавить фильтр к видео и сохранить его как файл GIF. Хорошо принимаются самые популярные форматы видео, например MOV, MP4, MKV, AVI и WMV. Он отличается от других конвертеров удобными репостами в социальных сетях. Вы можете отправить его в свою социальную учетную запись сразу после преобразования, нажав на кнопку «Поделиться».
Плюсы:
- Чрезвычайно простое в использовании и настройке бесплатное ПО.
- Поддерживает все популярные форматы видео.
- Поделитесь с миром после конвертации через социальную ссылку.
Минусы:
- Нет версии для Mac.
- Ограниченные возможности редактирования. Вы не можете добавлять текст или кадрировать рамки для создания мемов GIF.
Хотя Free Video to GIF Converter является устаревшим конвертером, рожденным в эпоху Windows XP, он все еще стоит в большинстве списков конвертеров GIF. В простых процессах извлечения видео и создания GIF-файлов вы будете удивлены его универсальными дополнительными настройками: частотой кадров, соотношением сторон, скоростью воспроизведения и сопоставлением цветов.Как и другие, он поддерживает широкий спектр видеоформатов, включая, помимо прочего, MP4, WAV, AVI и FLV.
Плюсы:
- Простой и легкий (до 10 МБ).
- Умеет конвертировать длинные видео в GIF.
Минусы:
- Только Windows.
- Невозможно добавлять фильтры или текст в GIF-файлы.
- Некоторые проблемы с новыми системами.
Instagiffer — это совершенно бесплатное приложение для преобразования GIF для Windows и Mac.Лучше всего то, что он может превращать любое видео в GIF, включая локальные видео, видео YouTube с URL-адресами и видео, снятые на экране. За исключением нескольких совместимых видеоформатов, у него есть много вариантов вывода GIF-файлов для различных целей, таких как HD-GIF со скоростью 60 кадров в секунду, 3D-GIF, замедленные GIF-файлы и т. Д.
Плюсы:
- Онлайн-видео в формате GIF с сотен видеосайтов по URL-адресам.
- Преобразуйте GIF в видео со звуком, сохранив видео в формате WEBM или MP4.
- Работает на всех версиях Windows и Mac OSX 10.8 и выше.
Минусы:
- На официальном сайте происходит ошибка загрузки. Вам необходимо скачать его на стороннем сайте.
ThunderSoft Video to GIF Converter — удобный конвертер для создания анимированных GIF из видео файлов. Вы можете загружать любые видео с вашего ПК, потому что он поддерживает широкий спектр видеоформатов, и просматривать их кадр за кадром. По сравнению с другими приложениями, ThunderSoft Video to GIF Converter поставляется с более подробными настройками размера вывода, скорости GIF, времени воспроизведения, обратного порядка, текста и логотипа.Следовательно, он не подходит для ежедневных публикаций мемов и видеоклипов, но также и для профессиональных GIF-файлов в бренд-маркетинге.
Плюсы:
- Покадровый просмотр помогает точно обрезать видео.
- Несколько настроек текста: положение, шрифт, цвет, размер, полужирный, курсив.
- Обрезайте, кадрируйте, переворачивайте и поворачивайте видео, чтобы создавать лучшие GIF-файлы.
Минусы:
- Бесплатная пробная версия истекает через 15 дней.
- В настоящее время нет решений для преобразования GIF для Mac.
- Медленнее, чем другие конвертеры, при экспорте больших GIF-файлов.
- Максимальной частоты кадров 24 кадра в секунду недостаточно для создания высококачественных файлов GIF.
Этот мощный конвертер помогает пользователям конвертировать видео с Vimeo, YouTube или локального хранилища компьютера в яркие GIF-файлы. Он отображает множество видеоформатов и поставляется с множеством инструментов, которые помогут вам добиться профессионального результата.Вы можете использовать этот конвертер видео в GIF, чтобы обрезать видео перед преобразованием, добавлять изображения для создания слайд-шоу в формате GIF. Весь процесс чрезвычайно прост и идеален даже для новичков. Здесь создаются самые популярные мемы из фильмов.
Плюсы:
- Бесплатное использование после входа в систему.
- Легко для пользователей всех уровней благодаря интуитивно понятному интерфейсу.
- К окончательному GIF-изображению можно добавить подписи и стикеры.
Минусы:
- Видео должно быть меньше 100 МБ и продолжительностью 15 минут.
- Ошибки иногда мешают вам зарегистрироваться на нем.
Этот простой конвертер GIF может обрабатывать все форматы файлов для создания великолепных GIF-файлов. Пользователи могут загружать файлы видео или изображений для создания файлов GIF для конкретных приложений. Их можно загрузить либо через свой компьютер, либо с Google Диска, DropBox и даже просто вставив URL-адрес веб-сайта или файла. Помимо очевидного преобразования mp4 в gif, он даже может конвертировать файлы GIF в видео MP4.
Плюсы:
- Это веб-инструмент, поэтому он доступен на всех устройствах.
- Регистрация учетной записи не требуется.
- Пакетное преобразование для GIF.
Минусы:
- Отсутствие расширенных настроек размера GIF, частоты кадров и т. Д.
- Максимальный размер файлов 100 МБ.
IMGUR — это онлайн-платформа для создания мемов и обмена фотографиями. У него есть онлайн-видео для утилиты GIF для создания GIF-файлов с сотен веб-сайтов (но URL-адреса YouTube больше не работают). Вставьте ссылку на видео, нажмите кнопку «Отправить», и вы попадете на страницу редактирования, чтобы настроить видео и добавить подписи.Этот блестящий инструмент выделяется своим выдающимся дизайном, который является абсолютным удовольствием для глаз по сравнению с другими инструментами. Если вы ищете конвертер для создания GIF из онлайн-видео, это отличный вариант, поскольку он не требует загрузки и установки на ваш компьютер.
Плюсы:
- Интуитивно понятный и понятный интерфейс позволяет просто копировать и вставлять URL-адреса видео для создания GIF.
- Позволяет пользователям добавлять подписи к GIF-файлам.
Минусы:
- Конвертируйте онлайн-видео только с URL-адресами.
- Возможности редактирования изображений в формате GIF ограничены.
Этот бесплатный конвертер можно использовать без дополнительной установки, так что вы можете приступить к работе по конвертации без каких-либо задержек. После выбора и загрузки видео со своего компьютера вы можете настроить временной диапазон, частоту кадров, скорость, размер и время цикла для окончательного GIF.Если вы хотите создать забавный мем, вы можете добавить к нему подписи.
Плюсы:
- Возможность обработки видео и GIF со скоростью 60 кадров в секунду.
- Сохраните и поделитесь на Facebook, Pinterest, Twitter и Google Фото.
Минусы:
- Интерфейс устарел и заполнен рекламой.
- Размер файла ограничен 100 МБ.
Смешные факты о гифках
• Изобретенный в 1987 году GIF сейчас уже за тридцать, он намного древнее, чем вы думаете.
• Будучи синонимом короткой анимации, GIF изначально был неподвижным изображением, предназначенным для эффективного сжатия.
• Стив Уилхайт, создатель GIF утверждал, что оно должно произноситься как «jif», то есть без жесткого «g».
• GIF изначально был разработан для стандартизации изображений в Интернете. Конечная цель разработчиков тогда заключалась в том, чтобы минимизировать влияние на пропускную способность, сделав изображения легко читаемыми.
• Facebook сделал свой веб-сайт более дружественным к GIF в 2015 году.
Конвертер видеов GIF | Преобразование видео в анимированный GIF по кадру в кадр
Преобразование видео в анимированный GIF
Анимированный GIF — это странная форма выражения, полностью лишенная звука, повторяющаяся в бесконечном цикле. И все же в анимационном есть что-то опьяняющее.
Создание собственного анимированного GIF из видео может быть очень интересным. Анимированные изображения в формате GIF можно использовать в качестве аватара на веб-сайте или распространять среди ваших друзей.
Aoao Video to GIF Converter — это простое и быстрое программное обеспечение для преобразования видео в GIF в Windows, способное преобразовывать все популярные форматы видео в анимированный GIF, позволяющее воспроизводить видео в формате GIF.Поддержка форматов импорта видео, включая AVI, MPEG, MP4, MKV, WMV, MOV, 3GP и т. Д.
Преобразование видео в серию изображений
Легко конвертировать видеофайлы, такие как AVI, WebM, MP4, MPG, WMV, MKV, MOV, 3GP, RMVB и другие, в файлы изображений, такие как JPG, GIF, BMP, TGA, TIF, PCX, ICO и т. Д. одиночная картинка из видео.
Для этого процесса всего 3 шага: Загрузить видео> Выбрать период вывода> Запустить
Добавление спецэффектов в процессе
Различные специальные эффекты могут быть добавлены для ретуширования вашего GIF в процессе преобразования.Достаточно одного щелчка мышки и без дополнительного времени.
Специальные эффекты, в том числе: черный и белый, шкала серого, тиснение, инвертирование, синий, резкость, шум, яркость и т. Д.
Точное управление частотой кадров
Конвертер видео Aoao в GIF позволяет выбрать любой период времени, в который вы хотите конвертировать. Кроме того, функция настройки скорости означает, что вы можете установить 24 кадра в секунду или всего 1 кадр в секунду, чтобы получить анимированный GIF небольшого размера. Загрузите конвертер видео Aoao в GIF, чтобы получить больше удовольствия…
Конвертер видео в GIFAoao использует ползунок времени + управление частотой кадров для установки части вывода. Исходя из этого, вы также можете выполнить точную настройку для каждого кадра (обычно одна минута с 24 кадрами)
Пользовательское разрешение GIF
Два варианта — сохранить исходный размер видео или установить индивидуальное значение ширины и высоты gif.
Предложения: Не отменяйте коробку с ограничением пропорции
Образец обработанного анимированного GIF
Проверить образец видео на gif-анимацию слева.
Как конвертировать MP4 в GIF. Программа для простого преобразования файлов GIF для ПК и Mac.
Как конвертировать MP4 в GIF. Программа для простого преобразования файлов GIF для ПК и Mac.Быстро конвертируйте MP4 в GIF и другие форматы. Файлы MP4 поддерживаются не всеми приложениями, поэтому некоторые могут захотеть преобразовать свои файлы MP4 в формат GIF или другой формат, поддерживаемый их программой или другими вариантами использования. Эта демонстрация научит вас конвертировать файлы MP4 в GIF, чтобы вы могли с легкостью продолжить свой проект.
1. Загрузите программное обеспечение Prism Video Converter.
Загрузите программное обеспечение Prism Video Converter. Следуйте инструкциям по установке, а затем запустите / откройте программу на своем компьютере после ее завершения.2. Импортировать файлы MP4 в программу
Нажмите зеленую кнопку Добавить файл (ы) , расположенную на главной панели инструментов, чтобы открыть окно поиска файлов. Найдите и выберите файлы MP4 на своем компьютере и нажмите Открыть , чтобы перенести их в Prism и преобразовать в формат файла GIF.Вы также можете перетащить файлы MP4 прямо в программу, чтобы преобразовать их.
3. Выберите папку вывода
Задайте место назначения вывода, куда вы хотите поместить преобразованные файлы после их преобразования из формата MP4 в формат GIF. Щелкните стрелку раскрывающегося списка Сохранить в папку или Выходная папка , чтобы просмотреть раскрывающееся меню и выбрать папку из этого списка. Нажмите кнопку Обзор справа от стрелки, чтобы открыть окно поиска файлов и таким образом выбрать папку на вашем компьютере.
4. Установите выходной формат
Щелкните стрелку раскрывающегося списка в левой части программы рядом со словами «Формат вывода», чтобы просмотреть список доступных форматов видеофайлов. Чтобы преобразовать файлы MP4 в файлы GIF, просто выберите в этом списке вариант «GIF». Теперь все преобразования будут выполняться в формат видеофайла GIF.
5. Конвертировать MP4 в GIF
Щелкните одну из кнопок Конвертировать , расположенную в правом нижнем углу программы или на главной панели инструментов.Это запустит процесс преобразования. Вы можете выбрать только один файл, чтобы преобразовать их по одному, или вы можете выбрать их все, чтобы выполнить легкое пакетное преобразование GIF.
Нравится то, что вы видите? |
20 Лучший создатель GIF | Программа для редактирования GIF (бесплатная загрузка)
GIF — это серия изображений или видео без звука, которые могут непрерывно воспроизводиться без нажатия кнопки воспроизведения. Полная форма GIF — это формат обмена графическими данными.Есть много создателей GIF, которые помогут вам мгновенно создать анимированное изображение. Многие такие приложения позволяют контролировать скорость GIF-файлов и добавлять тексты с различными цветами, стилями и шрифтами.
Ниже приводится тщательно подобранный список лучших создателей GIF с их популярными функциями и ссылками для скачивания. В списке есть как программное обеспечение с открытым исходным кодом (бесплатное), так и платное.
Приложения для создания GIF-файлов для Windows и Mac: выбор
1) Imgur
Imgur — это самый простой в использовании инструмент для создания GIF-изображений.Этот высококачественный инструмент для создания GIF-файлов поможет вам найти самые забавные, информативные и вдохновляющие изображения, GIF-файлы и визуальные истории. Вы можете использовать его для создания GIF без создания учетной записи.
Характеристики:
- Интерфейс удобный.
- Эта программа для создания GIF-файлов предлагает проверку по телефону.
- Этот производитель GIF поддерживает параметры загрузки перетаскиванием.
- GIF-файлы реакции и автоматическое расширение на рабочем столе.
- Видео и звук на Imgur.
- Вы можете поделиться своим окончательным творением с другими.
- Поддерживаемая платформа: Web.
Ссылка: https://imgur.com/vidgif
2) GifGuru
GifGuru — один из лучших производителей GIF, который позволяет легко и быстро объединять несколько изображений в один GIF. Это программное обеспечение для создания GIF позволяет вам установить квадратное соотношение сторон для Instagram или авто. Перейдите по указанной ниже ссылке, чтобы загрузить приложение для создания GIF.
Функции:
- Вы можете контролировать скорость GIF-файлов.
- Добавляйте тексты в формате GIF с различными цветами, стилями и шрифтами.
- Позволяет добавлять фильтры, такие как ч / б, баланс белого, яркость и т. Д.
- Имеет более 50 забавных наклеек.
- Это приложение для создания GIF-файлов поддерживает более 200 изображений и более 50 кадров.
- Делитесь GIF-файлами в Twitter, Facebook, WhatsApp и т. Д.
- Поддерживаемая платформа: Android
Ссылка: https://play.google.com/store/apps/details?id=com.xvideostudio.gifguru
3) Filmora Meme Generator
Filmora Meme Generator является онлайн-приложение, которое позволяет без проблем создавать GIF.Он связан с люксом Wondershare. Это приложение позволяет добавлять текстовую подпись к GIF.
Функции:
- Вы можете перетаскивать изображения или вводить URL-адрес для загрузки любой фотографии.
- Этот онлайн-редактор GIF-файлов позволяет с легкостью создавать GIF-файлы.
- Позволяет экспортировать свое имя в формате JPG, MP4 или PNG.
- Вы можете без проблем создавать GIF.
- Позволяет добавлять эффекты в ваш GIF.
- Поддерживаемая платформа: Web.
4) ScreenToGif
ScreenToGif — это инструмент с открытым исходным кодом, который позволяет записывать, редактировать и изменять GIF. Он позволяет делать снимки экрана, доски цифровых эскизов или веб-камеры.
Особенности:
- Вы можете изменить его приложение так, как вам нравится.
- Это программное обеспечение GIF имеет встроенный редактор для редактирования файлов GIF.
- Поддерживаемая платформа: Windows.
Ссылка: https: // www.screentogif.com/
5) Giphy
Giphy — один из лучших создателей GIF, который позволяет вам создавать и делиться своими творениями. Это позволяет вам выбирать исходный материал с Vimeo и YouTube. Это программное обеспечение для создания анимированных GIF-файлов позволяет легко расположить файлы в желаемом порядке.
Функции:
- Giphy позволяет делать рамы короче или длиннее.
- Предлагает широкий выбор наклеек.
- Этот высококачественный инструмент для создания GIF-файлов позволяет добавлять заголовки.
- Коллекция изображений этого программного обеспечения для редактирования GIF может быть легко преобразована в GIF.
- Поддерживаемая платформа: Web.
Ссылка: https://giphy.com/create/gifmaker
6) Gickr
Gickr — это инструмент, который позволяет мгновенно создавать анимированные GIF. Это одно из лучших приложений для создания файлов GIF, которое позволяет загружать изображения или импортировать их из Flickr (приложение для управления фотографиями). Это приложение для создания GIF-файлов позволяет одновременно добавлять более 10 фотографий.
Функции:
- Вы можете создавать забавные слайд-шоу с друзьями.
- Предоставляет мультфильмы, баннеры, превью и многое другое.
- Позволяет размещать GIF в MySpace, Hi5, Bebo и т. Д.
- GIF можно создавать без внешнего программного обеспечения, такого как флэш.
- Этот создатель GIF позволяет загружать изображения различных размеров.
- Это поможет вам легко настроить скорость GIF.
- Поддерживаемая платформа: Web.
Ссылка: http: // gickr.com /
7) SSuite Gif Animator
SSuite Gif Animator — это инструмент, который можно установить с USB или любого запоминающего устройства. Это приложение позволяет без проблем создавать простой GIF.
Функции:
- Вы можете легко добавлять, удалять или сохранять изображения.
- Позволяет настроить кадр, время задержки и положение кадра.
- Приложение автоматически изменяет размеры всех изображений до одного размера.
- Поддерживаемая платформа: Windows.
Ссылка: https://www.ssuitesoft.com/gifanimator.htm
8) PicsArt GIF & Sticker Maker
PicsArt GIF & Sticker Maker — это инструмент, который позволяет вам настроить так, как вы хотите. Он позволяет добавлять текст к изображению.
Функции:
- Это приложение предлагает интуитивно понятный пользовательский интерфейс.
- Позволяет добавлять эффекты в ваш GIF.
- Создавайте / редактируйте GIF с высокой скоростью и качеством.
- Поддерживаемая платформа: iOS.
9) GIF Maker, GIF Editor, Video Maker, Video to GIF
GIF Maker — это приложение, которое позволяет создавать или редактировать четкие, плавные и быстрые анимированные GIF-файлы. Этот инструмент позволит вам создавать GIF из изображений, камеры, анимированного GIF и записи экрана. Интерфейс этого приложения удобен и прост в использовании. Вы можете перейти по приведенной ниже ссылке на бесплатную загрузку в формате GIF, чтобы получить это приложение.
Функции:
- Вы можете преобразовать видео в GIF.
- Позволяет объединить более одного изображения в один GIF.
- Позволяет записывать видео с камеры.
- Экран мобильного можно записывать и конвертировать в GIF.
- Создавайте / редактируйте GIF с высокой скоростью и качеством.
- Он помогает обрезать, ускорять, изменять размер и многое другое.
- В GIF можно добавлять стикеры.
- Этот создатель GIF можно использовать для добавления рукописного текста.
- Поддерживает более 400 изображений.
- Поддерживаемая платформа: Android
Ссылка: https: // play.google.com/store/apps/details?id=com.media.zatashima.studio
10) GiftedMotion
GiftedMotion — это простой в использовании бесплатный аниматор GIF, который можно использовать без установки. Это приложение поддерживает множество языков, включая итальянский и голландский.
Характеристики:
- Легко управлять последовательностью изображений.
- Вы можете предварительно просмотреть изображения.
- Этот бесплатный редактор GIF позволяет редактировать существующие изображения.
- Входные форматы файлов включают JPG, PNG, JPEG, GIF и другие.
- Поддерживаемые платформы: Android, iOS, Mac и Windows.
Ссылка: http://www.onyxbits.de/giftedmotion
11) GIFPAL
GIFPAL — это программа, которая позволяет создавать GIF-анимацию и редактировать ее с помощью камеры телефона или веб-камеры. Этот редактор GIF предлагает множество приложений, которые помогут вам с легкостью создавать анимированные изображения.
Характеристики:
- Позволяет без проблем выбрать размер GIF.
- Доступ к инструменту возможен без регистрации.
- Этот онлайн-редактор GIF предлагает множество галерей и эффектов.
- Поддерживаемые платформы: Web.
Ссылка: https://www.gifpal.com/gallery/
12) GIMP
GIMP — это бесплатное приложение для создания GIF с открытым исходным кодом. Эта удобная программа для создания файлов GIF поможет вам эффективно управлять цветом. Это позволяет улучшить фотографию с меньшими усилиями. Вы можете перейти по ссылке ниже, чтобы загрузить программу для создания GIF.
Функции:
- Сохранение файла во многих форматах, таких как GIF, JPEG, PNG и т. Д.
- Позволяет выполнять многократные отмены и повторы.
- Возможна многократная отмена или повтор.
- Предоставляет трансформируемые выделения и пути.
- Предлагает до 100 готовых плагинов.
- Это бесплатное программное обеспечение GIF имеет инструмент извлечения переднего плана.
- Поддерживаемая платформа: Windows
Ссылка: https: // www.gimp.org/tutorials/Simple_Animations/
13) GIF Me
GIF Me — мобильное приложение, которое позволяет создавать изображения в формате GIF без каких-либо знаний и навыков. Это позволяет одновременно импортировать более 150 изображений. Это приложение поможет вам изменить скорость анимации.
Особенности:
- Эта программа для создания GIF-файлов позволяет импортировать сохраненные GIF-файлы.
- Вы можете без проблем редактировать GIF.
- Позволяет добавлять текст, наклейки и границы.
- Вы можете применить фильтр к изображению.
- Последовательность изображений можно легко управлять.
- Поделитесь своим GIF-файлом в Twitter, Giphy, Facebook, Instagram.
- Поддерживаемая платформа: Android.
Ссылка:
https://play.google.com/store/apps/details?id=com.xnview.XnGif
14) ImgFlip
ImgFlip — это онлайн-инструмент для создания бесплатных изображений в формате GIF. . Приложение позволяет без помех добавлять текст и фотографии.Он позволяет создавать GIF-файлы с Vimeo, YouTube и других веб-сайтов.
Функции:
- Позволяет пользователям сохранять изображения в Интернете.
- Вы можете загрузить видео или URL-адрес GIF.
- Этот онлайн-редактор GIF-файлов позволяет создавать GIF-файлы на вашем компьютере или телефоне.
- Загрузите изображения на свой компьютер.
- Поддерживаемая платформа: Web.
Ссылка: https://imgflip.com/gif-maker
15) Lively
Lively — приложение для создания GIF-файлов и фильмов из живых фотографий.Оно позволяет вам обмениваться изображениями с друзьями на Facebook, Slack, Tumblr и т. Д. Это приложение обеспечивает полный контроль над GIF с воспроизведением назад, назад, обрезкой и т. Д.
Функции:
- Позволяет управлять скоростью анимации.
- Большой GIF-файл можно легко сделать маленьким.
- Этот создатель GIF автоматически добавляет метаданные к фотографии.
- Поддерживаемая платформа: iOS.
16) Picasion
Picasion — это приложение, которое позволяет создавать анимированные GIF-файлы онлайн.Он позволяет импортировать фотографии со своего компьютера или из Picasa Web и Flickr. Это приложение позволяет без проблем разделять изображения и изменять их размер.
Характеристики:
- Этот онлайн-редактор GIF поддерживает различные размеры.
- Вы можете сделать скорость быстрой, нормальной или медленной.
- Позволяет делать анимированные аватарки.
- Picasion позволяет добавлять более 10 фотографий.
- Поддерживаемая платформа: Web.
Ссылка: http: // picasion.com /
17) MakeAGif
MakeAGif — это онлайн-инструмент для создания изображений в формате GIF из любого изображения. Это приложение позволяет упорядочивать изображения по имени или дате. Это позволяет вам добавлять более одного изображения одновременно.
Функции:
- Вы можете создавать GIF из видео YouTube.
- Это поможет вам с легкостью редактировать любое изображение в формате GIF.
- Вы можете перетаскивать изображения на сайт.
- Этот онлайн-редактор GIF позволяет просматривать готовые изображения.
- Поддерживаемая платформа: Web.
Ссылка: https://makeagif.com/
18) GIF Toaster
GIF Toaster — это инструмент, который позволяет без проблем создавать анимированные изображения. Это приложение позволяет добавлять 8+ фотографий. Он доступен на английском, корейском и японском языках.
Особенности:
- Этот создатель GIF предлагает простой в использовании интерфейс.
- Позволяет конвертировать все типы медиафайлов в формат GIF.
- Обеспечивает высококачественный GIF.
- Вы можете загрузить изображение, вставив URL-адрес.
- Он может конвертировать видео в GIF.
- Поддерживаемая платформа: iOS.
19) GIF Maker — GIF Editor
GIF Maker — GIF Editor — это инструмент, который позволяет вам создавать анимированные изображения с вашего мобильного телефона. Это позволяет вам опубликовать окончательную фотографию в социальных сетях, таких как Twitter, Facebook, Gipphy и других. Вы можете использовать это бесплатное программное обеспечение для создания анимированных GIF-файлов, чтобы вырезать видео перед созданием GIF-файлов.
Характеристики:
- Вы можете добавить этикетку с цветом и стилем.
- Этот бесплатный редактор GIF позволяет просматривать популярные GIF-файлы.
- Последний GIF можно импортировать в галерею.
- Можно убрать фон GIF.
- Создание GIF-видео из социальной сети.
- Это приложение для создания GIF-файлов позволяет добавлять более 100 забавных стикеров.
- Поддерживаемая платформа: Android.
Ссылка: https: // play.google.com/store/apps/details?id=com.kayak.studio.gifmaker
20) Ezgif.com
Ezgif.com — это создатель GIF, который позволяет мгновенно создавать анимированные изображения. Это приложение может создавать GIF-файлы в высоком качестве. Он позволяет загружать JPG, GIF, PNG, BMP и многое другое.
Функции:
- Вы можете управлять скоростью GIF-файлов.
- Автоматически сохраняет кадры в алфавитном порядке.
- Ezgif.com позволяет изменять размер, обрезать и оптимизировать изображение.
- Это программное обеспечение для создания GIF предлагает интуитивно понятный пользовательский интерфейс.
- Поддерживаемая платформа: Web.
Ссылка: https://ezgif.com/maker
21) Gif Maker от Toolson.net
Toolson.net — это инструмент для создания GIF путем выбора одного или нескольких изображений. Он позволяет загружать JPG, PNG и GIF. Это приложение позволяет вам назвать анимацию создателя GIF.
Функции:
- Вы можете указать ширину и высоту анимации.
- Этот создатель GIF позволяет создавать цикл изображений.
- Он предлагает интуитивно понятный пользовательский интерфейс.
- Поддерживаемая платформа: Web.
Ссылка: https://toolson.net/GifAnimation/Create
22) RecordIT
RecordIT — это инструмент, который позволяет конвертировать записанное видео в GIF. Это позволяет вам делиться своим творением с другими людьми. Это программное обеспечение GIF позволяет с легкостью запускать и останавливать запись экрана.
Особенности:
- Вы можете выбрать режим для записи видео и создания GIF.
- Это бесплатное ПО для создания анимированных GIF-файлов. Уведомляет об успешной загрузке видео на сервер.
- Поддерживаемая платформа: Windows, Mac.
Ссылка: https://recordit.co/
23) Онлайн-конвертер GIF-файлов
Онлайн-преобразователь GIF-файлов — это инструмент, который позволяет преобразовывать множество изображений в анимированный GIF. Это приложение можно использовать без каких-либо знаний или опыта.
- Преобразование MP4, MOV, WEB, WEBM, AVI в GIF.
- Может хранить сжатые данные без потери качества.
- Поддерживаемая платформа: Web
Ссылка: https://convertio.co/gif-converter/
FAQ:
? Что такое GIF?
GIF — это серия изображений или видео без звука, которые могут постоянно воспроизводиться без нажатия кнопки воспроизведения. Полная форма GIF — это формат обмена графическими данными.
? В чем преимущества GIF Maker?
Вот преимущества GIF Maker:
- Вы можете выбрать часть для записи видео и создания GIF.
- Предоставляет уведомление, когда GIF-файл успешно загружен на сервер.
- Вы можете создавать GIF без внешнего программного обеспечения, например, flash.
- Это поможет вам легко настроить скорость GIF.
?? Как работает GIF?
GIF — это формат обмена графикой. В основном это анимация путем объединения нескольких изображений в один файл. Этот формат поддерживает 8 бит на пиксель для всех изображений. GIF также поддерживает анимацию и предоставляет отдельную палитру из 256 цветов.
? Каковы общие черты GIF Maker?
Вот общие черты GIF Maker:
- Вы можете создавать забавные слайд-шоу с друзьями.
- Предоставляет мультфильмы, баннеры, превью и многое другое.
- Это приложение позволяет создавать цикл изображений.
- Он предлагает интуитивно понятный пользовательский интерфейс.
- Это поможет вам с легкостью редактировать любое изображение в формате GIF.
- Вы можете перетаскивать изображения на сайт.
12 способов конвертировать видео в GIF — Plerdy
GIF-файлов — настоящая находка для веб-разработчиков.Анимированные изображения позволяют разнообразить и оживить текстовый контент. Еще одно преимущество — простота их создания. Сделать это можно самостоятельно одним из доступных способов. Просто подготовьте подходящий источник — серию изображений или видео.
Мы подготовили 12 самых эффективных методов создания изображений в формате GIF. Конечно, их намного больше, но мы остановимся на наиболее удобных и простых онлайн-сервисах. Никто не хочет использовать ресурсы со сложным интерфейсом и большим количеством всплывающих окон.Сохраните этот список, чтобы не потерять его.
Почему GIF-файлы широко используются и популярны?
Любой пользователь предпочтет двухминутный GIF-файл, чем 30-секундный видеоролик. На первый взгляд это звучит странно, но для этого есть 5 простых причин:
- видео должно быть включено;
- , то видео следует выключить, если вы не хотите слушать звук при прокрутке ленты;
- звук требует остановки музыки или регулировки громкости;
- видеороликов имеют закономерность, введенную Уильямом Вордсвортом: 30% неинтересны, но не удобно переворачивать видео в нужный бит;
- Если видео не интегрировано в содержимое страницы, открытой пользователем, то ему / ей необходимо перейти на другой веб-сайт, дождаться загрузки интерфейса портала или, возможно, посмотреть рекламу.
GIF-файлы воспроизводятся автоматически, и нет необходимости приостанавливать, переворачивать их или выключать звук. Они подчеркивают суть, не отвлекая пользователя от основного контента, опубликованного на веб-странице.
Как конвертировать видео с YouTube в GIF?
Теперь рассмотрим наиболее удобные сервисы, подходящие для этой задачи.
YouTube в GIF
Простой и удобный конвертер. Пользователю не нужно будет входить в сервис из вкладок или поиска.Добавьте «gif» в адресную строку после «www.».
Вы будете автоматически перенаправлены на сервис и в рабочем меню откроется нужный ролик. При необходимости выберите интервал или примените эффекты. Список доступных инструментов отображается на левой панели. Например, вы можете добавить текст с помощью функции «Заголовок».
Любой GIF или видео, загруженный с ПК или взятый из YouTube, Instagram, Vine или любого другого приложения, можно преобразовать в анимированное изображение.
Функционал очень прост. Для выбора интервала видео выделите его на шкале времени внизу экрана. Под шкалой времени вы увидите две строки: ВРЕМЯ НАЧАЛА и ВРЕМЯ КОНЦА для установки начала и конца видео.
Если щелкнуть новый эффект в меню, появится строка с дополнительными параметрами под временной шкалой. Здесь вы можете внести изменения в тот или иной визуальный эффект.
Сервисный интерфейс очень прост, и его можно освоить за несколько минут.После нажатия «Создать GIF» откроется меню настроек. Вы можете переименовать файл там, добавить теги, скрыть GIF от других пользователей, сделав его закрытым.
Пользователю будет предложено приобрести YouTube в GIF за 10 долларов. Если вы не хотите тратить деньги, отклоните предложение. Платная версия содержит расширенные функции и дополнительные преимущества. Но они не так широко используются. Гифка готова, вы можете ее скачать.
Загружать GIF-файлы могут только зарегистрированные пользователи.
Если вы не хотите тратить время на создание учетной записи, откройте ссылку в строке «Прямая ссылка» на новой вкладке.Теперь вы можете загрузить свой GIF из браузера. Есть еще один способ открыть сервис. Добавьте «conv» вместо «gif» в адресную строку и выберите «Преобразовать в GIF». Это немного дольше, но результат тот же.
Недостатки YouTube в GIF:
- созданные GIF-файлы будут содержать служебный водяной знак, который можно удалить только после покупки премиум-версии.
В остальном все отлично, учитывая, что это бесплатный ресурс.
Giphy GIF Maker
Ресурс с интуитивно понятным интерфейсом для преобразования видео YouTube в GIF.Откройте сайт Giphy GIF Maker и добавьте ссылку на видео в строку поиска. Он будет загружен автоматически. Когда видео появится в редакторе, выберите нужный интервал, и сервис покажет превью GIF.
Для редактирования нажмите «Продолжить оформление». Вы можете добавить текст, эмодзи, стикеры или один из предложенных фильтров.
Если вас не интересует настройка, сразу нажмите «Продолжить загрузку». Добавьте теги или нажмите «Загрузить в Giphy».Это все. Созданный GIF можно репостить в социальных сетях или добавить на сайт с помощью специального кода.
Недостатки Giphy GIF Maker:
- можно добавить только одну подпись;
- размер изображения не может быть изменен;
- подходит для видео до 15 минут.
Сервис дежурный и бесплатный.
MakeAGif
Популярный сервис для создания и обмена анимацией. Все пользователи могут создавать GIF-изображения и делиться ими с другими пользователями сервиса.Кроме того, можно использовать и другие анимированные изображения.
MakeAGif обладает продуманной функциональностью, поэтому найти необходимую информацию довольно просто. Единственное, он поддерживает только английский язык, поэтому, если вы не говорите по-английски, вам нужно использовать переводчик браузера или самостоятельно переводить названия разделов и функций.
Коллекции анимированных изображений для поиска разделены на категории, чтобы вы могли быстро найти то, что вам нужно. Самые популярные появляются в рейтинге самых просматриваемых, который постоянно обновляется.
Для создания GIF можно делать как фото, так и видео. MakeAGif позволяет загружать файлы с различных устройств, веб-камер и популярных сервисов, таких как Youtube или Facebook.
Домашняя страница содержит ссылки на доступные инструменты. Чтобы открыть все доступные функции, щелкните нужный инструмент. Воспользуйтесь переводчиком или примените все для понимания принципа работы. Трудностей быть не должно.
Чтобы преобразовать картинки в анимированные, щелкните инструмент «Картинки в GIF».Сначала вам нужно запустить графические файлы (минимум 2), а затем вы можете указать следующее:
- имя
- размер
- категория публикации
- частота кадров.
Пользователь может добавлять стикеры или редактировать украшения. Если вы нажмете «Создать Gif», вы можете добавить несколько слов к анимированному изображению.
Если вы конвертируете видео в анимированное изображение, процесс аналогичен. Выбирайте только элемент в шапке сайта. Под видео расположены две шкалы времени для выбора начала и конца видео.
Picasion
Обслуживание доставляет огромное удовольствие. Используется для обработки графических элементов. Помимо создания анимированных изображений, этот инструмент можно использовать для их декомпозиции, редактирования размера и небольшого изменения статических изображений.
Для создания GIF на главной странице выполните следующие действия:
- выберите источник;
- выберите размер (доступно 4 варианта) или задайте свои параметры;
- частота кадров.
Обратите внимание, что предварительный просмотр отсутствует, поэтому результаты отображаются автоматически.Для возврата к редактированию нажмите кнопку в браузере.
Этот сервис удобен для создания анимированных изображений из существующих картинок, то есть расположенных с необходимой высотой, шириной и последовательностью.
Если вам нужно обработать изображения, воспользуйтесь другими решениями Picasion или дополнительными сервисами.
Как преобразовать загруженное видео в GIF?
Эти сервисы были разработаны для пользователей, которые хотят конвертировать свои архивные видео в файлы GIF.
Convertio
Достаточно полезный конвертер файлов, поддерживающий множество форматов.Вы можете загрузить эту услугу в Интернет-магазине Google Chrome в качестве расширения для своего браузера. Выполните 3 шага для создания GIF:
- Загрузите видео.
- Нажмите «Конвертировать».
- Нажмите «Скачать».
Поддерживается одновременное преобразование файлов. Единственный недостаток — созданные GIF-файлы нельзя редактировать и нельзя добавлять интерактивные элементы. Сервис может использоваться для преобразования файлов из одного формата в другой.
Adobe Photoshop
Известный графический редактор.Он подходит для пользователей, которые хотят создавать GIF без водяных знаков. Не обязательно иметь навыки работы с Photoshop, просто выполните следующие действия:
1. Найдите видео. Самый простой вариант — использовать YouTube. Когда найдете нужные видео, скачайте его. Для загрузки видео с YouTube добавьте «ss» перед названием службы в адресную строку.
2. Вырежьте нужный фрагмент. Это можно сделать с помощью любого видеоразветвителя (даже со стандартным Windows Movie Maker). Фрагмент не должен быть длиннее 3 секунд, иначе файл будет очень тяжелым.Видеофрагмент можно редактировать в стандартных программах (например, добавить нужный текст или выполнить настройку цвета.
3. Откройте созданный фрагмент в Adobe Photoshop. Нажмите «Файл-Импорт-Видеокадры в слои».
4. Выберите нужные настройки. Нам нужно получить файл нужного размера. Он не должен превышать нескольких МБ. Для этого нажмите «Файл-Сохранить для Интернета». Попробуйте изменить любые доступные настройки. Начальный размер фрагмента размером 3 секунды. может превышать 10 МБ. Поэтому уменьшите цветовую гамму или разрешение.
5. Сохраните созданный GIF на вкладке «Файл». Не забудьте выбрать «gif» в качестве расширения.
У этого инструмента нет недостатков, так как редактор позволяет создавать гифки без подписей и водяных знаков внешних сервисов.
Захват в сервисы преобразования GIF
Захват экрана также можно использовать для создания интересного и уникального видео. Мало кто знает, что его можно конвертировать в GIF с помощью одного из сервисов ниже.
Licecap
Это приложение выполняет две функции — снимок экрана и его преобразование в GIF.Основным преимуществом этого программного обеспечения является то, что вы можете захватывать не только браузер или рабочий стол, но и любую программу или приложение, запущенное на ПК.
Gifcam
Еще один полезный инструмент. Принцип его работы аналогичен Licecap. Но у этой программы более продвинутый интерфейс. В остальном они имеют схожие свойства.
WebM и Coub
Это новые форматы GIF, которые вскоре могут заменить классический. Главное преимущество новых форматов в том, что они делают GIF-файлы легче, лучше и быстрее.Многие социальные сети (например, Instagram) ограничивают продолжительность видео, поэтому пользователи могут оставить только самое важное.
WebM и Coub также отличаются легкостью конвертации. Он содержит всего несколько шагов:
- Загрузите видео на веб-сайт, поддерживающий преобразование в WebM.
- Задайте параметры автозапуска и воспроизведения.
- Сохраните отредактированный файл.
Онлайн-конвертеров очень много. Назовем только самые популярные: GfyCat, Uguu.se, WebMShare.
Что касается Coub, тут все еще проще. Откройте coub.com, выберите видео и время.
Измените звуковую дорожку и сохраните GIF. Основная особенность coub в том, что все файлы хранятся и монтируются в рамках одного сервиса, доступ к которому можно получить бесплатно.
Преобразование изображений в GIF
Изображения также можно преобразовать в GIF. Сервисов, позволяющих это сделать, очень много. Рассмотрим самые действенные.
Brush Ninja
Универсальный, но удобный и простой сервис для преобразования изображений в GIF.Минималистичный дизайн уже давно остается популярным. Так будет Brush Ninja. Сначала нарисуйте что-нибудь. Обратите внимание, что одна картинка означает один кадр.
Для добавления нового кадра используйте опцию «Новый кадр».
Нарисуйте что-нибудь еще раз. Продолжайте, пока не создадите достаточно рамок для вашего GIF. Программа не ограничивает пользователей в создании фреймов. Вы можете изменить цвет рамки, настроить частоту слайдов или использовать готовые изображения, их достаточно в галерее Brush Ninja.
Если вы хотите использовать свои изображения, вам необходимо заплатить вознаграждение разработчикам сервиса. Сначала этот проект был некоммерческим, но позже разработчики решили добавить плату за доступ к полной функциональности для стимулирования спонсоров сервиса. Разработчики запустили систему пожертвований Patreon. Или вы можете поддержать сервис, купив фирменную футболку Brush Ninja.
Для сохранения GIF используйте функцию экспорта. Появится диалоговое окно с форматом сохранения (например,g., «Анимированный GIF»).
Недостатки сервиса:
- адаптировано для изображений, нарисованных пользователем или из интегрированной библиотеки. Но эти ограничения присутствуют только в бесплатной версии.
В остальном сервис отлично подходит для конвертации картинок в гифки.
Ezgif
Еще один ресурс для конвертации картинок в гифки. У сервиса достаточно простой и понятный интерфейс. Ezgif имеет гибкую систему настройки: можно добавить текст или визуальный эффект.На гифках нет водяных знаков.
Gifovina
Gifovina — еще один аналогичный ресурс, но с большим количеством визуальных надстроек. Например, вы можете добавить в GIF-файл диалоговые пузыри или видеоэффекты, как в Windows Live или Windows Movie Maker.
Заключение
Тщательно проанализировав создание GIF, можно сделать вывод, что бесплатных сервисов действительно много. Обычную картинку или фрагмент можно легко преобразовать в GIF. У многих программ есть премиум-версии, но подключать их не обязательно.Также обратите внимание, что:
- Согласно статистике и тепловым картам, посетители веб-сайта предпочитают смотреть GIF-файлы, чем серии изображений или видео.
- Самый быстрый способ создать GIF — это преобразовать видео YouTube. Просто добавьте «gif» в адресную строку.
- Формат WebM и Coub может заменять обычные GIF-файлы. По схожему принципу работают сервисы их создания.
По прогнозам экспертов, формат GIF будет трансформироваться, меняться и развиваться. Однако первоначальная концепция фокусировки на основных изображениях останется прежней.
Gifcurry — бесплатный создатель видео в GIF с открытым исходным кодом для Linux
Gifcurry — это создатель видео в GIF с открытым исходным кодом на основе Haskell, с простым пользовательским интерфейсом и некоторыми полезными функциями. Это простой в использовании инструмент для создания GIF. Помимо создания GIF-файлов, вы можете редактировать видео, обрезая, обрезая и добавляя к ним текст или шрифты. Вы также можете установить размер шрифта для создаваемых GIF-файлов.
Для преобразования видео в GIF используются два процесса. Один из них — это интерфейс командной строки, а другой — графический пользовательский интерфейс.И это приложение, с помощью которого вы можете сделать свой GIF за несколько простых шагов.
После его запуска вы можете начать процесс создания GIF, перетащив в него видео и установив желаемую продолжительность. А с Gifcurry вы также можете редактировать видео и созданный вами GIF.
Для лучшего качества GIF в Gifcurry есть опция изменения размера, с помощью которой вы сможете установить ширину изображения в пикселях и выбрать качественный размер. Но чем выше качество, тем больше размер GIF.
Важные особенности Gifcurry- Gifcurry доступен только для Linux. Но после прохождения некоторого процесса вы можете запустить его и на Mac или в ОС Windows.
- Это совершенно бесплатно для загрузки.
- Предлагает вам конвертировать видео в GIF и некоторые основные функции редактирования видео.
- Добавление текста в ваш GIF.
- Установка продолжительности.
- Регулировка качества GIF.
Это приложение можно установить в Linux несколькими способами, включая AppImage, команду Snap и исходный код.Если вы не знаете, как использовать эти различные форматы файлов, ознакомьтесь с моим руководством о том, как установить программное обеспечение в Linux с использованием различных форматов файлов.
Перед установкой убедитесь, что в системе установлены зависимости GTK +, GStreamer, FFmpeg и ImageMagick.
Запустите следующую команду Snap для установки:
sudo snap установить gifcurry
AppImage — это универсальный способ установки программного обеспечения в дистрибутивах Linux.
Скачать AppImage
Последние словаGifcurry — одно из самых простых приложений для создания GIF-файлов.В отличие от других приложений, в результате он дает вам качественный GIF. Его экран предварительного просмотра поможет вам посмотреть перед сохранением. Если вы удовлетворены своим GIF-файлом, вы также можете сохранить его и загрузить в любую социальную сеть. И даже если вы чувствуете, что ваше видео требует небольшой обрезки или кадрирования, с Gifcurry у вас есть шанс сделать это перед преобразованием в GIF. Итак, вам обязательно стоит попробовать Gifcurry, чтобы получить потрясающий опыт создания GIF.
Если это было полезно, пожалуйста, найдите время, чтобы поделиться им в социальных сетях, потому что ваш этот простой шаг побудит нас больше писать.И если вы что-то поддержали в отношении приложения, пожалуйста, не стесняйтесь делиться своими мыслями в разделе комментариев ниже.
Лучшие 15 ПО для конвертации MP4 в GIF
Сейчас в чат-приложениях популярны выражения в формате GIF. Многие люди склонны конвертировать MP4 в GIF, чтобы создавать выражения в соответствии со своими предпочтениями. Однако большинство из них не знают, как конвертировать видеофайлы в формат GIF. В статье перечислены 10 лучших онлайн-способов и 5 настольных программ, которые помогут вам легко конвертировать MP4 в GIF.
Часть 1. 5 лучших конвертеров MP4 в GIF
1. Конвертер видео AnyMP4 в GIF для Mac
AnyMP4 Video to GIF Converter для Mac — это профессиональная программа для преобразования видео Mac в GIF. Он может конвертировать любой видеоформат в GIF на Mac с высокой скоростью. Вам не нужно выбирать выходной формат, так как он специально разработан для формата GIF. Более того, конвертер MP4 в GIF предоставляет вам множество удобных функций редактирования, которые помогут вам лучше настроить выходные файлы GIF, такие как обрезка длины, добавление водяных знаков, видеоэффекты и многое другое.
Шаг 1. Нажмите «Добавить файлы», чтобы загрузить в программу видео MP4.
Шаг 2. Установите время начала и время окончания для GIF.
Шаг 3. Нажмите «Конвертировать», чтобы преобразовать MP4 в GIF.
Wondershare Filmora — широко используемый конвертер MP4 в GIF. Вы можете легко обрабатывать все популярные форматы видеофайлов. И самое приятное то, что Filmora никогда не накладывает никаких ограничений на размер файла.Существуют инструменты редактирования с широким набором функций, которые позволяют настраивать ваши изображения. Вы можете выбрать дополнительные элементы, текст, наложения и другие эффекты, чтобы сделать файлы GIF идеальными.
Шаг 1. Импортируйте видео MP4 в Filmora.
Шаг 2. Отредактируйте и добавьте эффекты к видео.
Шаг 3. Нажмите «Экспорт», чтобы преобразовать MP4 в GIF.
3. Бесплатный конвертер видео в GIF
Бесплатный конвертер видео в GIF — это удобный конвертер MP4 в GIF, который может легко преобразовать ваше видео в GIF.Пользователям просто нужно загрузить временную шкалу программного обеспечения своих видеофайлов, а затем обновить настройки для времени начала и окончания. Преобразование MP4 в GIF занимает всего несколько секунд. Вы можете предварительно просмотреть файлы во время процесса преобразования, чтобы своевременно обновлять желаемые изменения.
Шаг 1. Загрузите видео в программу.
Шаг 2. Отредактируйте «Настройки» по своему усмотрению.
Шаг 3. Нажмите «Конвертировать», чтобы начать преобразование MP4 в GIF.
4.KickMyGraphics
KickMyGraphics — это легкий, но мощный конвертер MP4 в GIF, который может записывать, создавать или редактировать GIF для получения высококачественных индивидуальных результатов. Пользователи могут легко обновлять различные анимированные клипы в этой программе и настраивать параметры формата, размера и качества выходного файла. KickMyGraphics может импортировать только первые 350 кадров видеофайла.
Шаг 1. Импортируйте видео MP4 со своего компьютера.
Шаг 2.Сбросьте эффекты и выберите GIF в качестве выходного файла.
Шаг 3. А затем начните процесс преобразования MP4 в GIF.
5. Любой аниматор GIF
Any GIF Animator — бесплатная программа для преобразования MP4 в GIF. Он поддерживает широкий спектр форматов файлов. И вы можете установить начальную и конечную точку преобразованного видео. Более того, вы можете редактировать контраст, яркость и насыщенность выходных файлов GIF. Самое приятное то, что этот конвертер MP4 в GIF позволяет пользователям импортировать свои медиафайлы с оптических запоминающих устройств.
Шаг 1. Загрузите файлы, введя URL-адрес видео или просто перетащив его на панель.
Шаг 2. Выберите GIF в качестве выходного файла и затем нажмите кнопку «Пуск», чтобы преобразовать MP4 в GIF.
Часть 2. 10 лучших онлайн-конвертеров MP4 в GIF
1. Ezgif.com
Ezgif.com — полезный онлайн-конвертер MP4 в GIF. Исходный видеофайл можно загрузить с вашего компьютера или смартфона или получить с другого сервера по URL-адресу.Вы можете выбрать часть видео, а затем изменить размер, обрезать, перевернуть, оптимизировать и применить некоторые эффекты для создания GIF-файлов без установки какого-либо программного обеспечения. Он также может конвертировать прозрачное видео MP4 в прозрачный GIF.
Шаг 1. Загрузите видео с компьютера в Ezgif.
Шаг 2. Выберите GIF в качестве выходного файла.
Шаг 3. Нажмите кнопку «Конвертировать», после чего начнется преобразование MP4 в GIF.
2. Convertio
Convertio — это бесплатный онлайн-конвертер MP4 в GIF, который поддерживает более 45 видов распространенных форматов документов.Вы можете загружать видеофайлы с компьютера и URL-адреса или напрямую из Dropbox и Google Диска. Этим конвертером MP4 в GIF удобно пользоваться. Вам не нужно регистрироваться. И процесс конвертации быстрый.
Шаг 1. Добавьте видео с компьютера, Dropbox или Google Drive.
Шаг 2. Выберите GIF в качестве выходного файла.
Шаг 3. Нажмите кнопку «Конвертировать», чтобы начать преобразование MP4 в GIF.
3. ЗамЗар
ZamZar — это бесплатный онлайн-конвертер MP4 в GIF, который позволяет пользователям конвертировать файлы без загрузки какого-либо программного обеспечения.Он поддерживает более 1000 различных типов преобразования. Пользователи могут ввести URL-адрес или загрузить один или несколько файлов с компьютера. После завершения процесса конвертации пользователи получат электронное письмо, откуда вы сможете скачать конвертированные файлы. Также можно отправлять файлы для преобразования MP4 в GIF, отправляя их по электронной почте ZamZar.
Шаг 1. Выберите файл, который вы хотите преобразовать, введя URL-адрес, или выберите файл напрямую.
Шаг 2. Выберите GIF в качестве выходного файла из списка и введите адрес электронной почты.
Шаг 3. Нажмите кнопку «Конвертировать», чтобы преобразовать файлы MP4 в GIF.
4. Из MP4 в GIF в Интернете
MP4 в GIF Онлайн — конвертер MP4 в GIF, пользующийся большой популярностью. С помощью этого онлайн-конвертера MP4 в GIF вы можете конвертировать видео MP4 в высококачественные анимированные GIF. После загрузки вы можете выбрать часть видео, которую хотите вырезать. Если ничего не выбрано, конвертер сделает GIF из первых пяти секунд видеоклипа. Вы можете использовать инструменты изменения размера и кадрирования, чтобы изменить размеры GIF.
Шаг 1. Выберите файл MP4 и поместите его на страницу, перетащив его.
Шаг 2. Вам просто нужно дождаться его завершения и вы сможете скачать файл GIF. F.
5. CloudConvert
CloudConvert — это простой и легкий в использовании онлайн-конвертер MP4 в GIF, который поможет вам конвертировать более 100 различных форматов. Это совершенно бесплатно. Сервис также интегрируется с сервисами облачного хранения, поэтому вы можете автоматически сохранять преобразованные файлы в облаке.Вам лучше создать бесплатную учетную запись, прежде чем конвертировать MP4 в GIF. Вы можете получить доступ ко всем функциям без регистрации. Но если у вас есть учетная запись, вы можете увеличить ограничения на количество и размер конвертируемых файлов.
Шаг 1. Выберите файл, который хотите преобразовать.
Шаг 2. Выберите GIF из раздела изображений в качестве выходного файла.
Шаг 3. Нажмите кнопку «Начать преобразование», чтобы преобразовать MP4 в GIF.
6. Онлайн-конвертер
Online Converter позволяет легко и быстро конвертировать MP4 в GIF.Он предлагает бесплатные услуги онлайн-конвертации для широкого диапазона форматов файлов. Вы можете получить доступ к этой онлайн-службе со своего ПК или мобильного телефона в любое время и в любом месте. А когда вы закончите преобразование MP4 в GIF, вы получите веб-страницу, которая покажет вам результат переноса.
Шаг 1. Выберите «Конвертер изображений», а затем выберите «Преобразовать в GIF».
Шаг 2. Загрузите файл, нажав «Выбрать файл», а затем отрегулируйте видео в настройках параметров.
Шаг 3.После этого начните конвертировать MP4 в GIF, нажав «Конвертировать файл».
7. MP4toGIF
MP4toGIF стал похож на MP4 на GIF Online. Он может конвертировать видео MP4 в GIF с высоким качеством. И вы можете использовать это бесплатно. Вы можете загружать файлы видео с компьютера и URL. Помните, что если процесс идет медленно или нет ответа, попробуйте отменить, а затем отправить еще раз.
Шаг 1. Щелкните меню «Видео» и добавьте файлы MP4 в программу.
Шаг 2. Затем установите начальную и конечную точки, вы также можете настроить параметры анимации.
Шаг 3. После этого нажмите «Создать анимацию», чтобы преобразовать MP4 в GIF.
8. Преобразование файлов в формат GIF
Преобразование файлов в GIF преобразовывает почти 130 форматов изображений в GIF. Этот конвертер MP4 в GIF действительно удобен для вас, потому что вы можете увидеть всю операцию на одной странице. Вы также можете загружать видеоклипы и создавать анимированные GIF-файлы с помощью этого конвертера.Кроме того, вы можете улучшить изображение или применить цифровые эффекты.
Шаг 1. Загрузите видео в программу.
Шаг 2. Выберите MP4 в качестве входного файла и установите GIF в качестве выходного файла.
Шаг 3. Нажмите «Конвертировать», чтобы начать преобразование MP4 в GIF.
9. Бесплатный конвертер видео в GIF
Конвертер бесплатного видео в GIF совместим практически со всеми широко используемыми видеоформатами. Вы можете конвертировать MP4 в GIF за короткое время.Этот конвертер MP4 в GIF сообщит вам его общую продолжительность и размер изображения по умолчанию. Вы можете предварительно просмотреть все кадры и лишние. Цвет и скорость воспроизведения можно регулировать по своему усмотрению.
Шаг 1. Загрузите файл и выберите GIF в качестве выходного файла.
Шаг 2. Нажмите кнопку «Пуск», после чего начнется преобразование MP4 в GIF.
10. Конвертировать файлы
Конвертировать файлы — это простой в использовании и хорошо продуманный конвертер MP4 в GIF, который сразу переводит видеофайлы MP4 в GIF.И лучшая конструкция этого конвертера заключается в том, что он позволяет получить файл с DVD. Конфиденциальность файлов гарантируется на основе профиля безопасности веб-сайта.
Шаг 1. Загрузите файл и выберите MP4 в качестве входного файла и GIF в качестве выходного файла.
Шаг 2. Нажмите кнопку «Конвертировать», чтобы преобразовать MP4 в GIF.
Часть 3. Часто задаваемые вопросы о преобразовании MP4 в GIF
1. Может ли VLC конвертировать GIF?
№VLC хорошо работает при воспроизведении мультимедиа, и некоторые пользователи также используют его как видеоредактор.

 Если ее не обрезать, то белые поля будут отображаться и в гифке. Исправить это можно с помощью клавиши C – нажимаем ее и корректируем размер холста мышкой.
Если ее не обрезать, то белые поля будут отображаться и в гифке. Исправить это можно с помощью клавиши C – нажимаем ее и корректируем размер холста мышкой.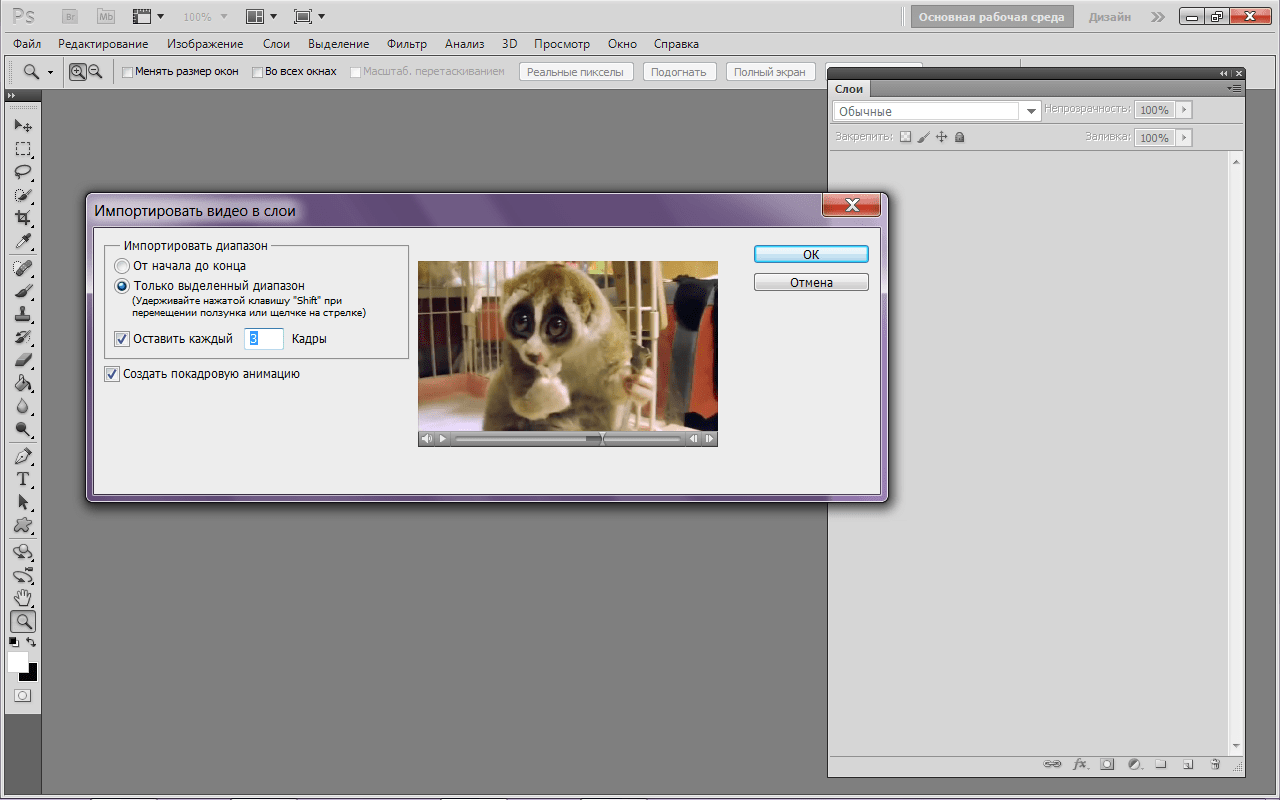
 Используете «локальный файл» если вам нужно сконвертировать файл с вашего компьютера, для того чтобы указать файл, находящийся в интернете выберите «Онлайн файл» и в появившемся поле вставьте ссылку на файл. Мы не устанавливаем никаких ограничений на размер видео, но чем больше файл, тем больше времени будет занимать конвертация. Просто наберитесь терпения и все получится. Вы можете конвертировать файлы из форматов AVI, WMV, MPEG, MOV, FLV, MP4, 3GP, VOB и других видео-форматов
Используете «локальный файл» если вам нужно сконвертировать файл с вашего компьютера, для того чтобы указать файл, находящийся в интернете выберите «Онлайн файл» и в появившемся поле вставьте ссылку на файл. Мы не устанавливаем никаких ограничений на размер видео, но чем больше файл, тем больше времени будет занимать конвертация. Просто наберитесь терпения и все получится. Вы можете конвертировать файлы из форматов AVI, WMV, MPEG, MOV, FLV, MP4, 3GP, VOB и других видео-форматов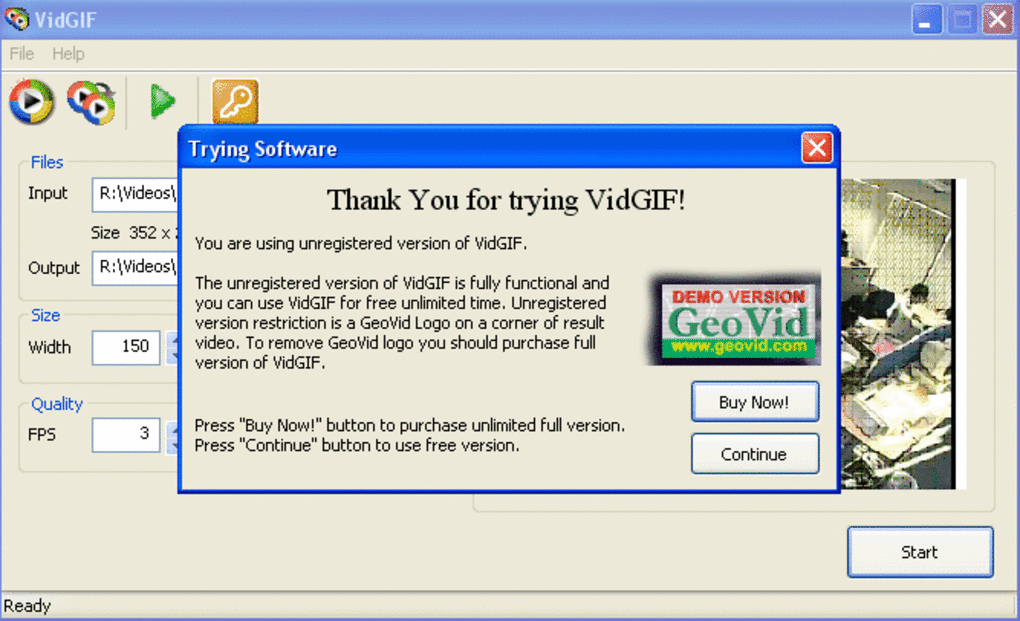 Вы можете конвертировать файлы из форматов AVI, WMV, MPEG, MOV, FLV, MP4, 3GP, VOB и других видео-форматов
Вы можете конвертировать файлы из форматов AVI, WMV, MPEG, MOV, FLV, MP4, 3GP, VOB и других видео-форматов