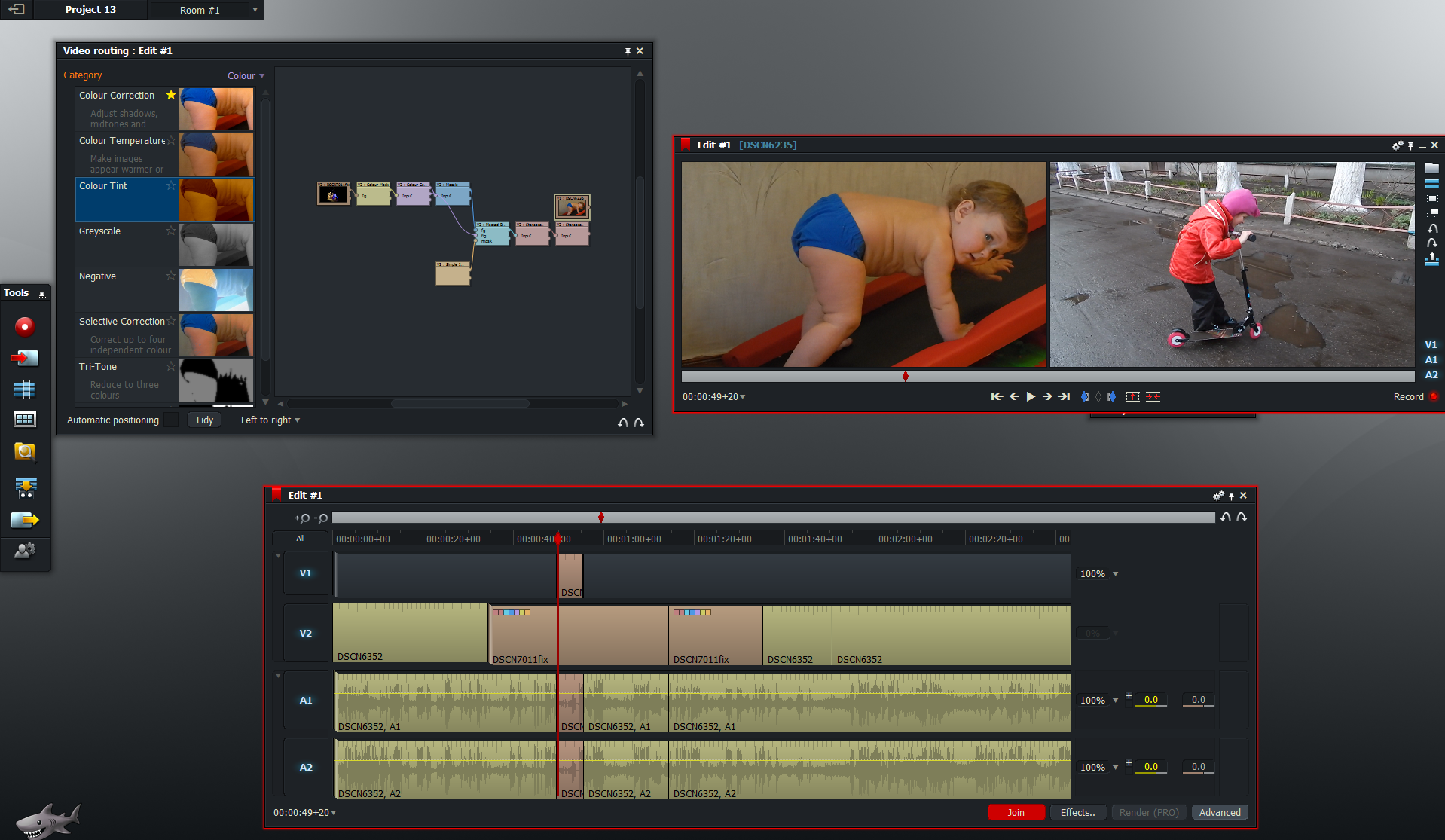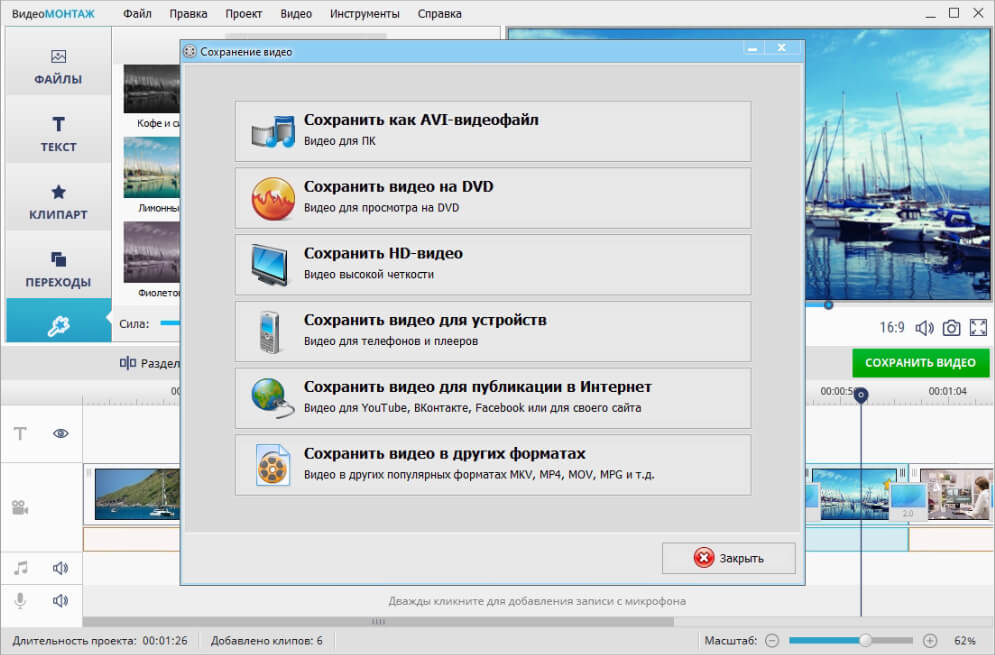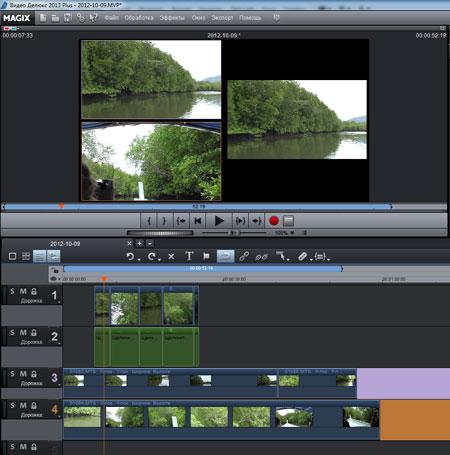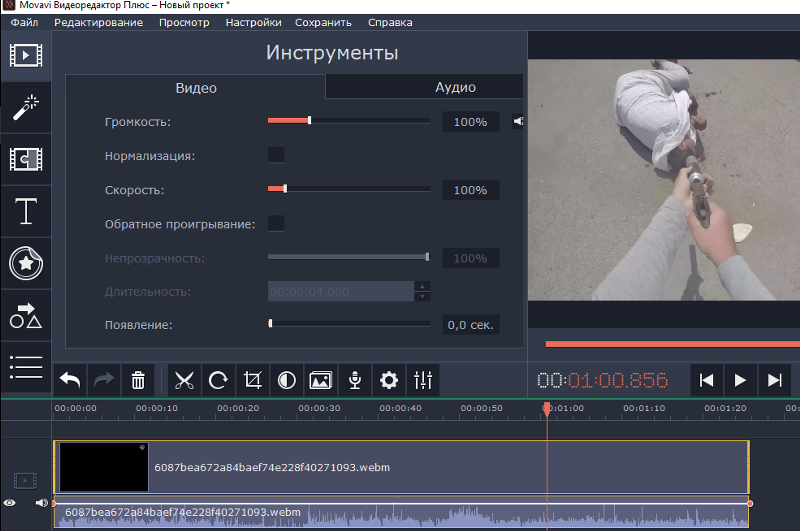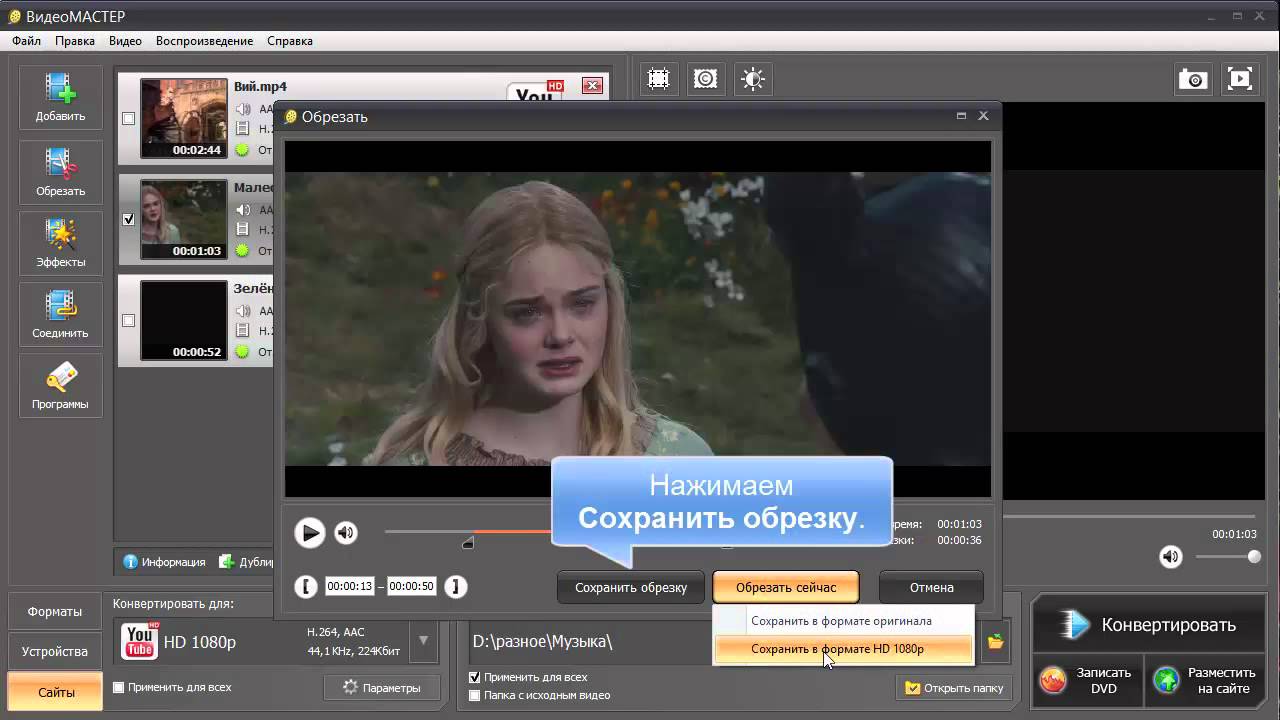InShot — Редактор видео и фото:обрезка,видеомонтаж
Сколько фотографий Вы делаете с помощью своего iPhone в течение года? И сколько видео Вы записываете? Вероятно, мы говорим о сотнях или тысячах, и большинство из них Вы загружаете в личные профили на Facebook или Instagram. Разработчики InShot знают об этом и именно поэтому они создали то, что в настоящее время считается одним из лучших фото и видео редакторов для iPhone, особенно для того, чтобы Ваш контент лучше смотрелся на Ваших страницах в социальных сетях.
Это приложение, также известное как InstaShot, по названию студии разработчиков, доступно не только для iOS, но и для Android в формате APK. Также, многие пользователи ищут InShot для ПК, но, к сожалению, на рынке такого нет, и мы не советуем Вам запускать его на эмуляторе, подобному BlueStacks. Безусловно, Вы сможете найти родной редактор Windows, для удовлетворения Ваших потребностей.
Практичный и интересный фото и видео редактор.
Это действительно полный мультимедийный редактор, который Вы можете использовать для обработки фотографий, видео и музыки. Из этого же приложения Вы сможете обрезать видео, добавлять звук, применять эффекты к изображениям, изменять скорость видео, добавлять эмоции и применять фильтры. И все это благодаря простому и интуитивно понятному интерфейса.
Как использовать InShot?
Хотя он явно ориентирован на пользователей Instagram, а также, в меньшей степени, на пользователей сети Facebook, любой может использовать InShot — Редактор видео и фото:обрезка,видеомонтаж, для
- Обрезка видео, удаление фрагментов, комбинирование и настройка скорости видео.
- Изменение размера изображений, чтобы сделать их более подходящими для Instagram и добавить цветные границы.

- Добавление звуковых эффектов и озвучивание аудио файлов.
- Вставка текста, смайликов и рисунков в фотографии и изображения.
- Создание коллажей с разными изображениями из Вашей галереи.
- Применение фильтров к видео и фотографиям.
- Возможность делиться своими творениями в социальных сетях и приложениях для обмена сообщениями.
Графический редактор Canva: обзор на 14 функций
Графика и иллюстрации – неотъемлемая часть любой маркетинговой кампании. Рассмотрим, как с помощью современного сервиса графического дизайна Canva можно бесплатно создавать привлекательную графику, даже если Вы вовсе не дизайнер.
Онлайн-редактор графики и документов Canva – бесплатный инструмент, позволяющий экономить время и деньги на создании уникальных изображений.
Например, с помощью сервиса Вы можете совершенно бесплатно создать обложки для сторис в инстаграм или для видео, чтобы сохранить единый стиль Вашего профиля.
Теперь пару слов о том, кому же все-таки стоит обратить внимание на канву. Общими словами – сервис canva подходит для непрофессиональных дизайнеров, маркетологов, блогеров, рекламщиков и представителей малого бизнеса.
Для всех этих людей сервис станет палочкой выручалочкой. Тем более Вам не нужно будет осваивать сложные манипуляции, как в фотошопе. В сервисе Canva все просто и даже бесплатно.
Ссылка на сервис: www.canva.com/ru_ru
функционал
Для начала посмотрим на основной функционал, который предлагает базовая версия Canva (то есть бесплатная). Углубляться не будем, только общими словами:
- Редактирование фотографий: фильтры, обрезка кадра, улучшение качества;
- Каталог редактируемых шаблонов: баннеры, посты для соцсетей, рассылки, логотипы и т.д.;
- Библиотека стоковых фотографий: поиск нужных фотографий, клипартов, кнопок, иконок, инфографики;
- Собственные фотографии в дизайне: загружайте свои фотографии и создавайте на основе их нужные дизайны;
- Скачивание макетов в основных форматах: сервис позволяет скачивать JPG, PNG, PDF и PDF для печати;
- Совместное редактирование документов: подключение коллег или друзей вне зависимости от их местоположения;
- Организация работы в командах: объединяйте пользователей, которые видят и могут редактировать дизайны друг друга;
- Планировщик дизайнов в соцсетях: свяжите свои аккаунты в соцсетях с аккаунтом Canva для автоматической публикации;
- Создание сайтов-визиток и онлайн-презентаций: превращение дизайнов в сайты, доступные по ссылке.

Здорово, правда?! Но это только основной функционал сервиса. Далее я расскажу Вам о его возможностях, которые здорово упростят жизнь.
И особенно, если Вам некогда осваивать профессиональные графические редакторы.
Преимущества
Что именно отличает Canva от другого софта для графического дизайна и других онлайн-конструкторов изображений, разберем подробно в этой главе, приятного чтения.
Плюс 1. Простота использования
Интуитивное использованиеCanva главным образом рассчитан на новичков в дизайне и тех, для кого создание контента – скорее побочная задача, а не основной вид деятельности.
Поэтому, предупреждаю сразу, что нарисовать что-то с нуля, как в Фотошопе, здесь не получится.
А вот быстро наложить фильтр на фотографию и превратить ее в красивый коллаж для stories Инстаграм или рекламную запись – вполне.
Кстати. Если Вы хотите запустить рекламу в Инстаграм, то читайте подробные инструкции по настройке в статьях.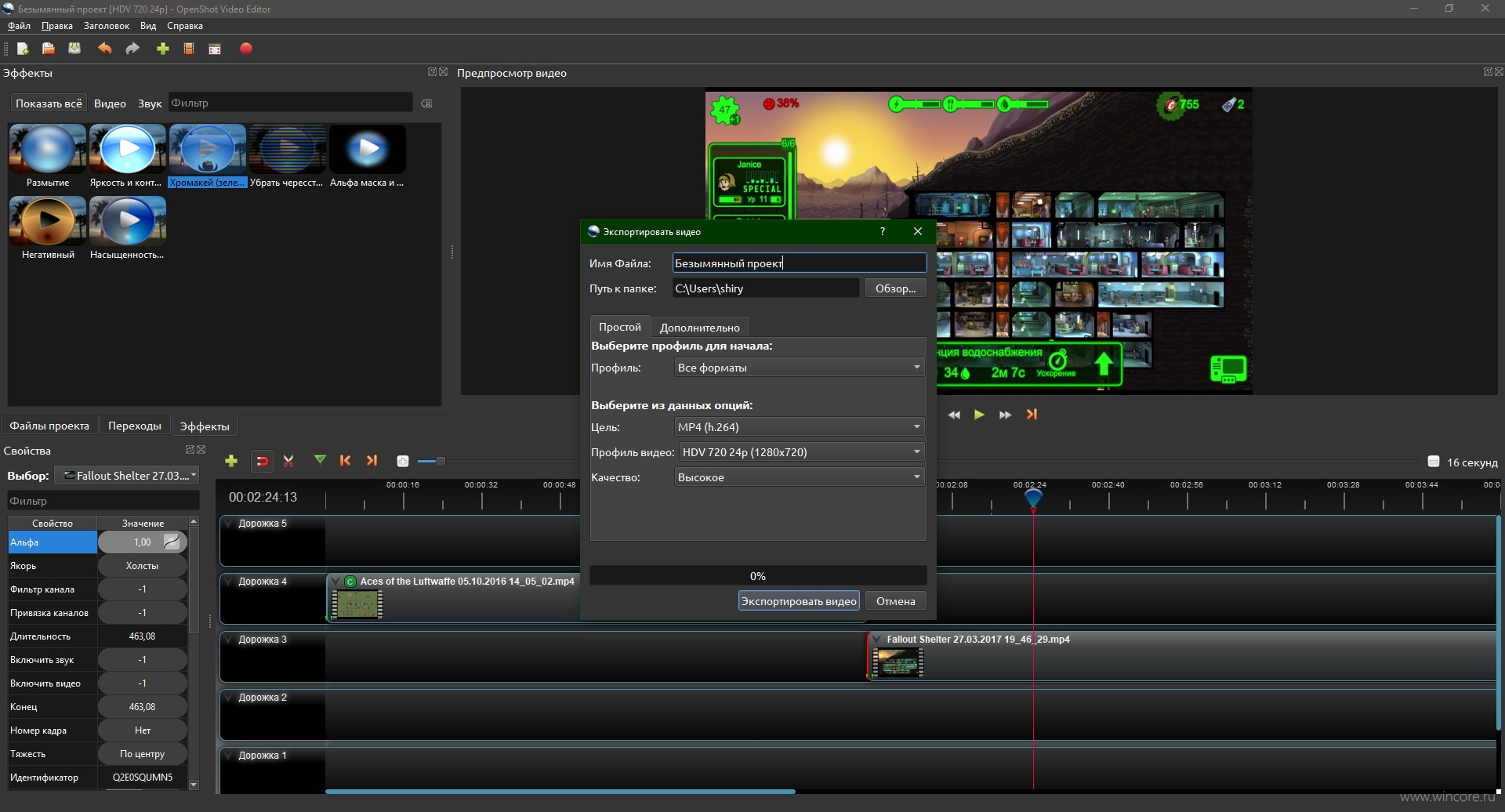
По теме:
1. Реклама в сторис инстаграм,
2. Таргетированная реклама в Инстаграм.
Сами дизайны создаются по принципу drag&drop – конструирование изображения из готовых элементов.
Для начала стоит только пройтись по всем вкладкам: шаблоны, элементы, загрузки, текст, чтобы представлять, где искать нужную деталь. После этого можно начинать творить.
Плюс 2. Широкий бесплатный функционал
ФункционалCanva – не тот случай, когда бесплатная версия бесполезна. Да, премиум-аккаунт расширяет возможности, но функции, доступные обычным пользователям, тоже впечатляют.
Например, после регистрации Вам открывается доступ к 8 000 бесплатных шаблонов графики – от визитных карточек и резюме до макетов email-рассылок и пригласительных на свадьбу.
Любой такой шаблон можно отредактировать: изменить текст, внешний вид, палитру цветов.
Также можно заменить исходные фотографии на собственные, добавить иконок или других декоративных деталей.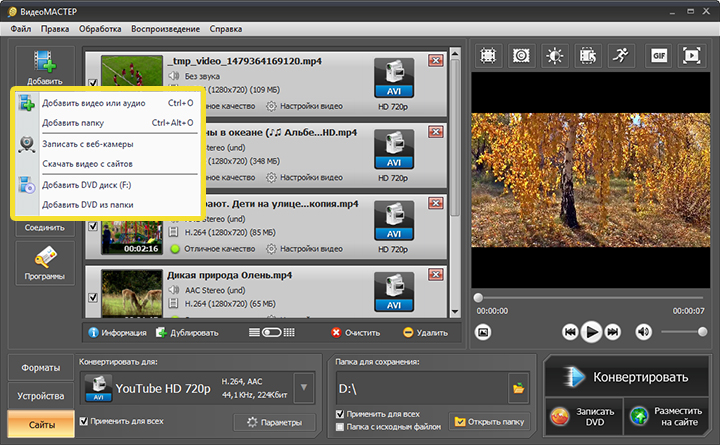 И когда все готово – скачать дизайн в виде файла.
И когда все готово – скачать дизайн в виде файла.
Лайфхак. Сервис Canva позволяет сохранять дизайн для дальнейшего использования. Эта функция пригодится Вам для создания контент-плана в Инстаграм. С помощью неё Вам будет проще сохранить единый стиль профиля.
Еще один плюс сервиса – это возможность публиковать картинку в виде онлайн-презентации или небольшого сайта-визитки.
Да, у такого сайта не будет собственного адреса и сложного функционала, зато на весь процесс создания публикации уйдет не больше получаса и ни одной строчки кода.
Плюс 3. Возможность обойтись без дизайнера
Готовые шаблоныВсе шаблоны в каталоге созданы профессиональными дизайнерами – цветовая гамма подобрана к фотографиям, шрифты хорошо сочетаются, композиции не перегружены деталями.
Поэтому, если у Вас нет амбиций художника, вносить слишком много изменений в исходные образцы не придется.
Достаточно снабжать изображения своим логотипом, заменить текст и пару других деталей, чтобы изображение стало уникальным.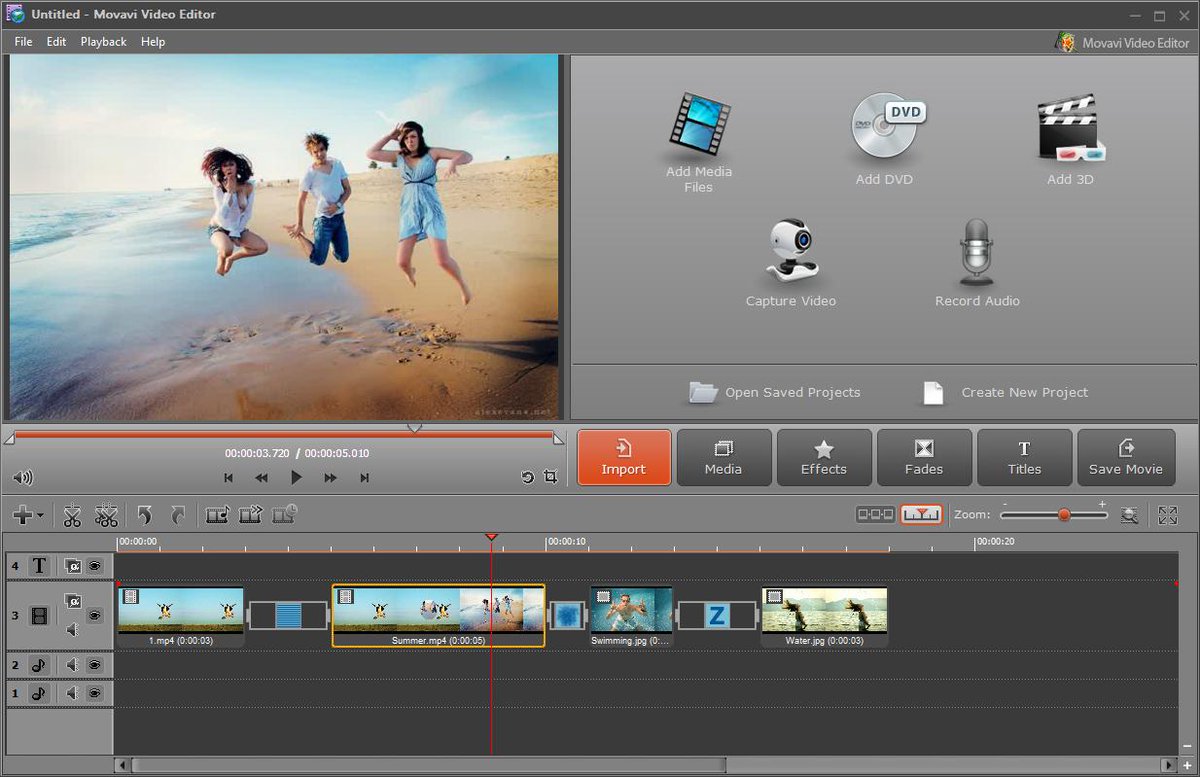
А это значит, что для ведения блога или оформления группы ВКонтакте можно вполне обойтись без сторонней помощи дизайнеров.
И не тратить время на описание задач, переписку, перечисление необходимых изменений и проверку.
Лайфхак. Повышайте доходность бизнеса в Инстаграм с сервисом – Zengram (“INSCALEPROMO” скидка 20% на всё). Пока Вы отдыхаете, он раскрутит Ваш аккаунт и 100% увеличит продажи (сами им пользуемся).
Плюс 4. Дизайны для любых целей
Варианты дизайнаПредупреждаю сразу, если Вы пользуетесь поиском и сразу не нашли желаемого формата и тематики, то попробуйте использовать другие ключевые слова.
Например, “коллаж” здесь обозначен как “фотоколлаж”, что не совсем очевидно, поэтому придется поискать.
В остальном же здесь можно найти форматы практически на любой случай. Перечислять все варианты не буду, так как их очень много. Приведу лишь несколько примеров:
Перечислять все варианты не буду, так как их очень много. Приведу лишь несколько примеров:
- Для предложений клиентам – многостраничные шаблоны презентаций;
- Для создания печатной продукции – буклеты, флаеры и сертификаты;
- Для производства сувениров – календари или открытки;
- Для организации мероприятий – программки, билеты;
- Для публикации в соц.сетях – шаблоны записи.
И это далеко не весь список. Так что советую Вам зайти на сервис и убедиться в его возможностях (ссылка в начале статьи). А мы едем дальше.
Плюс 5. Доступ с любых компьютеров и устройств
ПриложениеСервис Canva существует не только в виде веб-сайта, но и в виде мобильных приложений для iOS и Android.
При этом черновики и готовые изображения, созданные под одним аккаунтом, синхронизируются между устройствами.
Это позволяет начать дизайн на рабочем месте, а завершить работу по дороге домой с телефона или с любого другого пк.
Удобно, правда? Например, Вы можете создавать красивые публикации в инстаграм прямо с телефона, при этом не скачивая десятки различных приложений (одно – для фильтров, другое – для текста и т.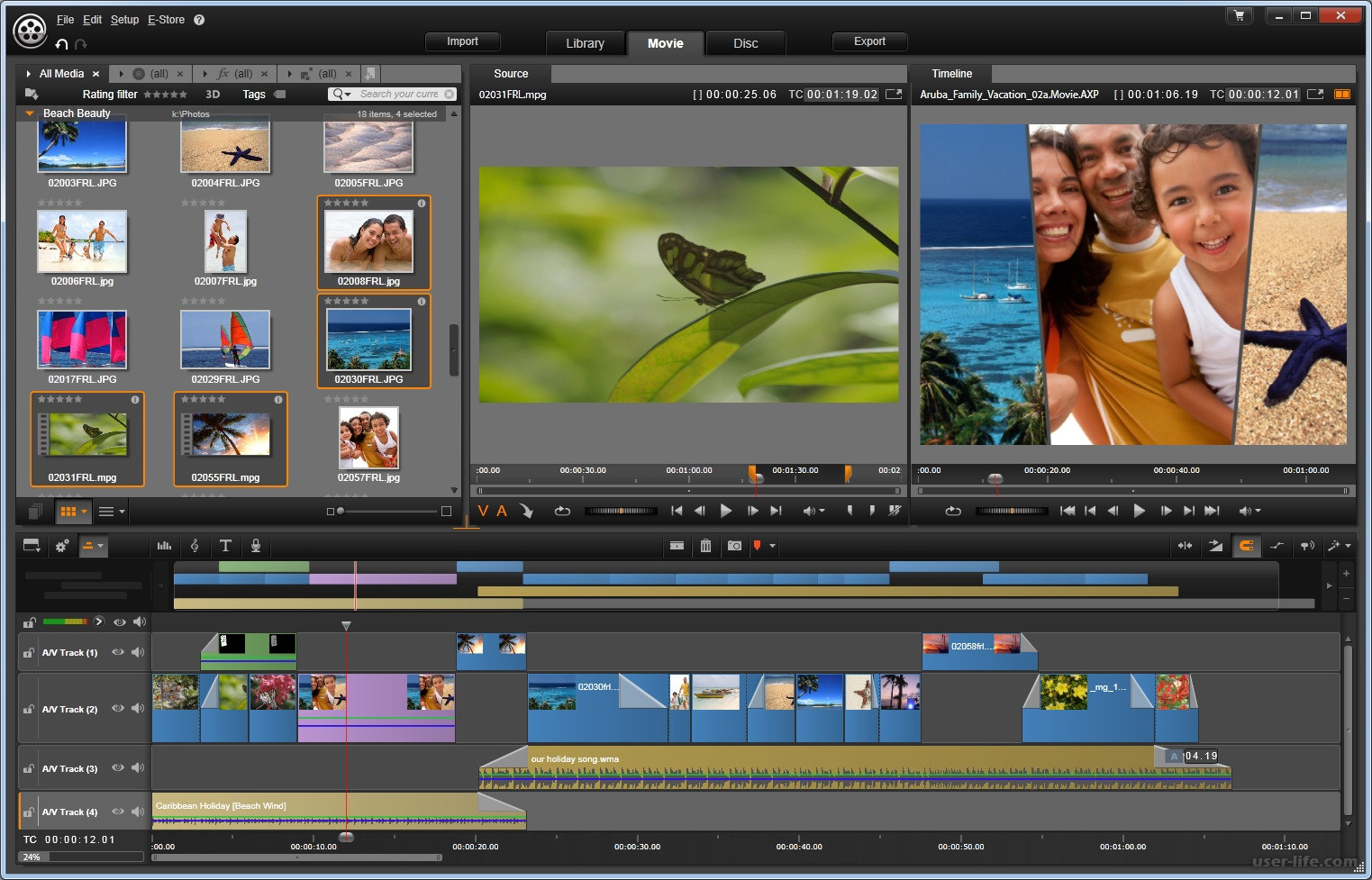 д).
д).
Полезно. Если Вы заинтересованы в продвижении аккаунта, то читайте нашу статью
По теме: Сервисы продвижения в Инстаграм: лучшие, чтобы быть в топе.
Еще один плюс канвы в том, что она освобождает от привязки к одному устройству.
То есть Вам не нужно каждый раз скачивать и устанавливать софт на компьютер, Вы просто заходите на веб сайт канвы и продолжаете работу.
Недостатки
К каким ограничениям нужно быть готовым тем, кто решит попробовать Canva для дизайна графики? Перечислим несколько основных “минусов” этого решения.
Минус 1. Не все шрифты работают с русским языком
Часто происходит следующая ситуация, в исходном шаблоне шрифты красиво сочетаются друг с другом, а при попытке заменить текст на русский, редактор выдает пустые квадраты вместо букв. Это значит, что данный шрифт не поддерживает русского алфавита.
Поэтому рекомендую сразу смотреть категорию “Русские шрифты” в выпадающем списке, чтобы не разочароваться от появившихся квадратиков.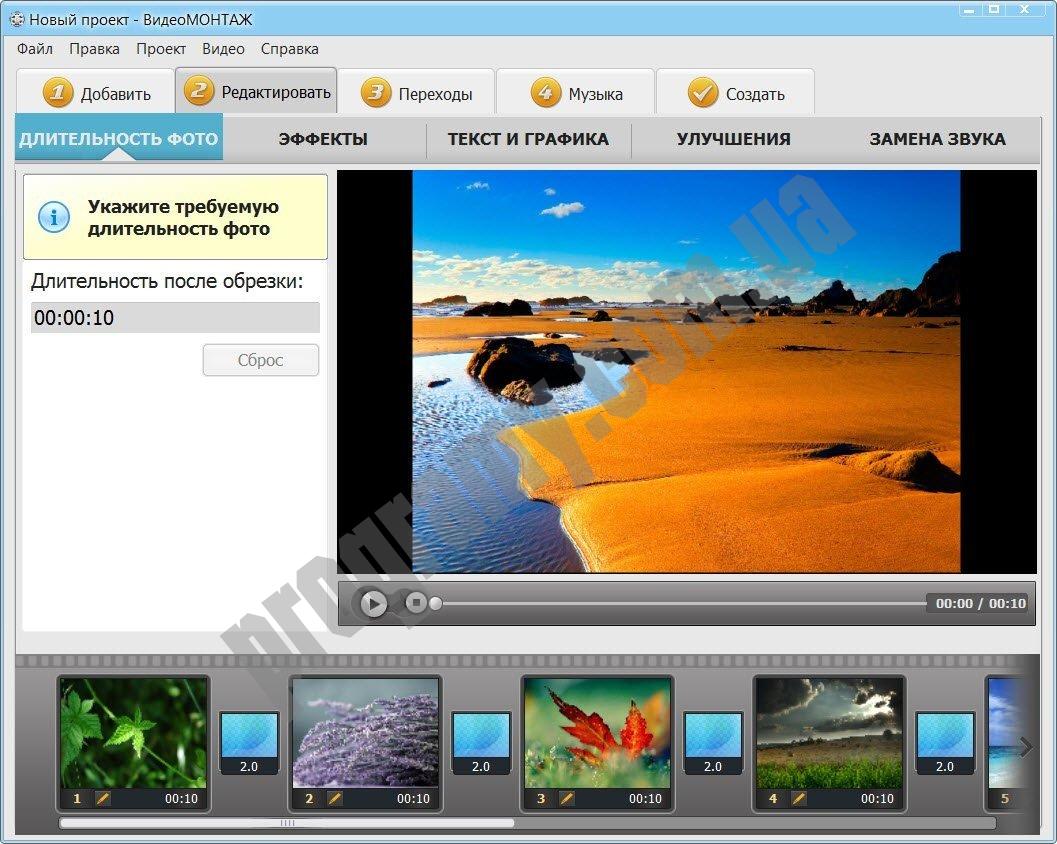 Шрифтов, конечно, не так много, но выбор все же есть.
Шрифтов, конечно, не так много, но выбор все же есть.
Минус 2. В бесплатной версии нельзя менять размер картинки
Стоит с самого начала определиться, какого размера и формата изображение Вам понадобится, поскольку быстро изменить его размер “на ходу” не получится. Но если Вы хотите избавиться от этого недостатка, то подключайте премиум-версию.
Как вариант – всегда можно создать макет с собственными размерами, и скопировать-вставить элементы из начатого черновика в новый.
В таком случае Вам понадобится время, чтобы заново расставить все детали в нужные места.
Минус 3. Требует хорошего “железа” и быстрого интернета
Для бесперебойной работы Вам понадобится быстрый компьютер или ноутбук с достаточным запасов оперативной памяти и стабильным интернет-соединением. Хоть канва не такой тяжелый редактор, но все же этого требует.
И предупреждаю сразу, что каждый шаг в редакторе автоматически ведет за собой сохранение изменений, поэтому сервис использует много трафика.
премиум-версии
ТарифыС возможностями и ограничениями сервиса Вы ознакомились. И если Вам мало предложенных изображений или нужен более развернутый функционал, то существует и премиум-версии Canva for Work и Canva Корпоративная.
Для начала расскажу про тариф Canva for Work. Подключив его у Вас откроется ряд крутых возможностей, которые упростят Вам жизнь:
- Доступ к большему количеству премиум-изображений и фотографий;
- Возможность сохранять в аккаунте элементы своего бренда и фирменного стиля;
- Функция мгновенного изменения размера дизайна с адаптацией картинки к новым параметрам;
- Конвертация статичных изображений в GIF-анимацию или короткие видео.
Теперь немного про Canva Корпоративная. Об этом тарифе скажу только то, что он подходит для больших команд. Например, если Вас 35 человек и Вам нужны доступы к одному и тому же материалу.
Хотя, сказать честно, то канва и в бесплатной версии предоставляет огромные возможности.
Поэтому, платить срезу не советую. А для поиска изображений Вы можете пользоваться бесплатными стоками.
НАС УЖЕ БОЛЕЕ 32 000 чел.
ВКЛЮЧАЙТЕСЬ
коротко о главном
Canva – простой и понятный графический редактор с большим набором функций.
И не обязательно покупать подписку, бесплатной версии вполне хватит для того, чтобы сделать красивую картинку.
Сервис станет незаменимым помощником в создании дизайна для разных задач и отлично подойдет для блогеров, вебмастеров, владельцев онлайн-магазинов и небольших компаний без штатного дизайнера.
Как наложить картинку на видео онлайн
Способ 1: Panzoid
Panzoid — единственный полностью бесплатный онлайн-сервис, который мы рассматриваем в рамках данной статьи. В функциональности он немного уступает конкурентам, но разработчики не ставят ограничений по качеству рендера и не накладывают водяных знаков на уже готовое видео с добавленной картинкой.
Перейти к онлайн-сервису Panzoid
- После запуска видеоредактора Panzoid в левом блоке нажмите по кнопке «Import» для перехода к добавлению контента.

- При отображении «Проводника» придется по очереди выбирать видео и картинку.
- После перетащите их по очереди на таймлайн, зажав блок левой кнопкой мыши.
- Изображение должно сразу же отобразиться поверх видео, а при помощи простых инструментов вы можете перемещать его, поворачивать и трансформировать, задействовав для этого окно предпросмотра.
- Растяните продолжительность картинки на таймлайне, чтобы она показывалась только определенный период или на протяжении воспроизведения всего видео.
- Используйте другие присутствующие в Panzoid функции, чтобы выполнить дополнительное редактирование видео, если есть желание.
- После переключитесь в раздел «Export project» и щелкните по пункту «Device render».
- Укажите параметры обработки, включая количество кадров в секунду, разрешение и конечный формат, а затем кликните «Start».
- Ожидайте конца обработки видео, что займет от нескольких минут до часа, ведь продолжительность ролика бывает разная, как и заданные параметры рендеринга.

- По завершении щелкните «Download your video», чтобы скачать проект на компьютер.
- Дождитесь конца скачивания и переходите к дальнейшему взаимодействию с видео.
Способ 2: Clipchamp Create
Clipchamp Create — продвинутый редактор видео, работающий в режиме онлайн. В нем есть все необходимые опции для того, чтобы быстро и правильно наложить картинку на видео, но и без ограничений не обходится. В бесплатной версии сайта можно скачать готовый проект только в 480p и с наложенным водяным знаком.
Перейти к онлайн-сервису Clipchamp Create
- При первом переходе к Clipchamp Create потребуется авторизоваться при помощи социальных сетей или ввести электронную почту для регистрации нового профиля.
- После успешного входа на левой панели нажмите «Create a video».
- При создании проекта выберите соотношение сторон, которое будет оптимальным в конкретном случае.
- После открытия редактора в левом блоке сверху щелкните «Browse my files».

- Добавьте сначала видео или картинку.
- Перетащите материал на таймлайн.
- Снова вернитесь в «Add media» через левую панель.
- Нажмите «Browse my Files» для добавления второго материала.
- Теперь в «Проводнике» отыщите недостающий компонент проекта.
- Перетащите картинку на верхний слой, а видео под него.
- Растяните продолжительность воспроизведения изображения на необходимую длину, а затем убедитесь в том, что оно отображается поверх видео. Сейчас картинка может занимать практически все окно предпросмотра, но далее мы настроим размер и положение.
- Для этого после выбора картинки откройте вкладку «Transform». Здесь можно отразить снимок, повернуть его и настроить прозрачность.
- В «Layout» укажите режим «Picture in picture».
- Задайте позицию и размер изображения, отслеживая его расположение через окно предпросмотра.

- Используйте другие инструменты, чтобы управлять таймлайном и монтировать видео, если в этом есть потребность. Например, можно добавить другие фотографии, склеить видео, настроить переход и расположить надписи.
- По готовности нажмите «Export» для перехода к сохранению.
- Бесплатно можно сохранить видео только в 480p, а если желаете получить более высокое разрешение, следует приобрести один из предлагаемых тарифных планов.
- После опуститесь вниз правой панели и нажмите «Download watermarked 480p demo».
- Ждите окончания рендеринга.
- После этого видео будет скачано автоматически.
Способ 3: InVideo
Онлайн-сервис InVideo работает примерно по такому же принципу, как и предыдущий, и для него тоже действуют аналогичные ограничения бесплатной версии. Из-за этого юзер столкнется с задачей выбора при экспорте готового проекта.
Перейти к онлайн-сервису InVideo
- Откройте главную страницу InVideo и зайдите на вкладку «Blank Template».

- Выберите подходящую ориентацию проекта и переходите к началу взаимодействия с ним.
- Через левую панель переместитесь к разделу «Uploads».
- Там щелкните по кнопке «Upload — files up to 200 MB». Возможность загрузить файл весом до 200 мегабайт — еще один недостаток бесплатной версии InVideo.
- В «Проводнике» точно так же выберите видео и картинку, и сначала сам ролик перетащите в окно предпросмотра.
- После этого наложите на него изображение.
- При помощи появившегося инструмента редактирования настройте расположение и размер картинки.
- На таймлайне вы можете редактировать длину сцены, чтобы задать период, во время которого будет показано изображение.
- Используйте дополнительные инструменты редактирования, чтобы закончить работу с видео.
- Кнопкой «Preview & Export» перейдите к сохранению готового проекта на компьютере.

- Ожидайте осуществления обработки, посмотрите само видео, а затем кликните «Export With Watermark».
- Начнется процесс рендеринга, после чего видео можно будет скачать.
Если вам по каким-то причинам не подходят описанные выше онлайн-сервисы, например, не хочется приобретать полную версию для того, чтобы загрузить видео в хорошем качестве, советуем ознакомиться с полноценным программным обеспечением, позволяющим накладывать ролики и картинки поверх существующего слоя, прочитав вспомогательный материал по ссылкам ниже.
Подробнее:
Как наложить видео или картинку на видео
Лучшие приложения для наложения видео или картинки на видео
Опишите, что у вас не получилось. Наши специалисты постараются ответить максимально быстро.
Помогла ли вам эта статья?
ДА НЕТ5 лучших средств повышения качества видео в Интернете [Нет загрузки]
1 марта 2021 г.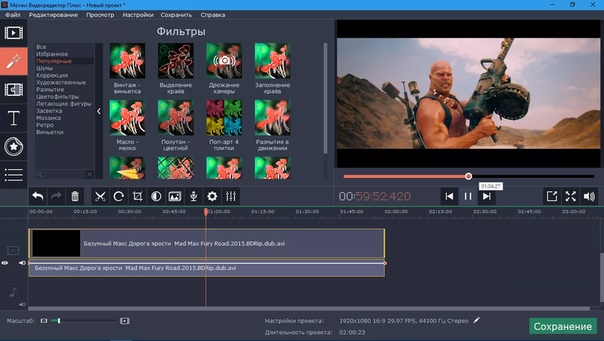 • Проверенные решения
• Проверенные решения
Необработанные кадры, снятые на смартфоны, зеркальные фотоаппараты или цифровые камеры, содержат дефекты, снижающие его качество.Цвета на некоторых записанных вами снимках могут быть не такими яркими, как вы хотите, или их звук может содержать фоновые шумы, которые делают его неслышимым.
Профессиональные кинематографисты часто говорят, что фильмы снимают в монтажной, поскольку именно там собирают отснятый материал и исправляют все его недостатки. Вам не нужен доступ к расширенным программным продуктам для редактирования видео, если вы просто хотите повысить разрешение видеоклипа, сделать цвета более яркими или применить визуальные эффекты, потому что в Интернете есть множество средств повышения качества видео, которые вы можете использовать в своем веб-браузере.
Итак, в этой статье мы познакомим вас с некоторыми из лучших средств улучшения качества онлайн-видео , которые позволят вам улучшить свои видео, прежде чем публиковать их в социальных сетях.
Лучшие инструменты для улучшения качества онлайн-видео
Почти все онлайн-приложения для редактирования видео предлагают больше, чем один способ улучшить качество ваших видео, но набор инструментов, которые вы будете иметь в своем распоряжении, зависит от выбранного вами видеоредактора.
Следовательно, различные онлайн-усилители качества работают лучше всего, когда они используются для конкретной задачи редактирования видео.Вот несколько из лучших онлайн-видеоредакторов, которые вы можете использовать для улучшения качества своих видео.
Лучший инструмент для улучшения разрешения видео в Интернете
HDconvert
HDconvert — это, прежде всего, конвертер видеофайлов, который позволяет пользователям изменять формат, в котором сохраняются их видеофайлы. Кроме того, платформа предлагает множество настроек экспорта, которые позволяют увеличивать или уменьшать разрешение ваших видеофайлов. Нет ограничений по размеру файла, поэтому вы можете загрузить любой файл в HDconvert независимо от его размера, но вы должны помнить, что загрузка больших видеофайлов может занять время.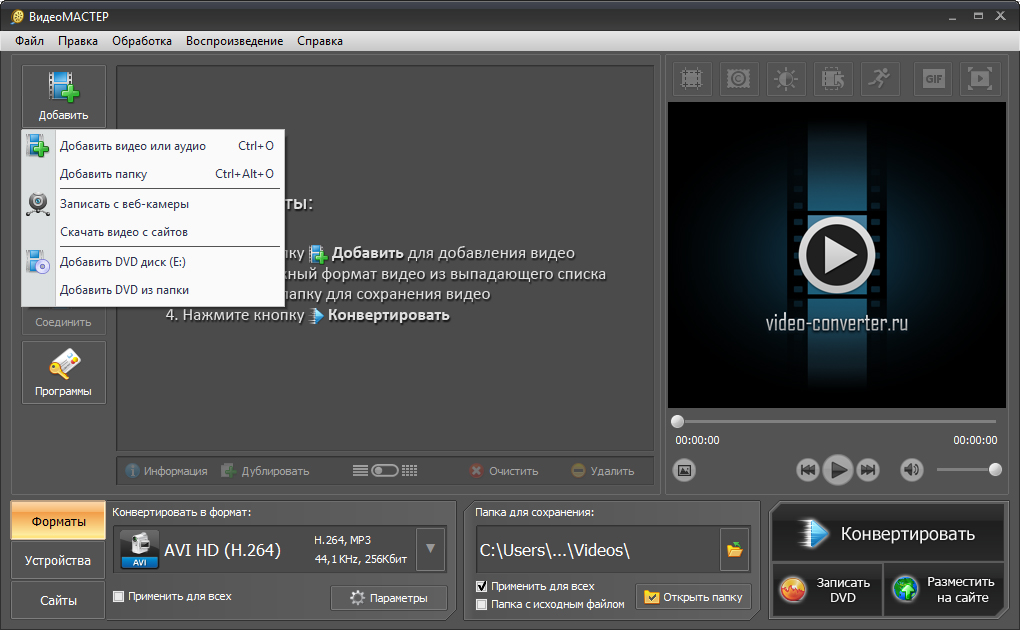
После завершения процесса загрузки вы можете выбирать из широкого спектра разрешений видео от 240p до UHD 4K. Вы должны приобрести премиум-версию HDconvert, если хотите экспортировать видеофайлы в разрешении Full HD, Ultra HD или 4K. Более того, вы не сможете изменить стандартное кодирование H.264 в H.265, если вы решите изменить разрешение своих видео с помощью бесплатной версии HDconvert.
Лучший бесплатный онлайн-усилитель для цветокоррекции
Инструмент Clideo Adjust Video
Платформа Clideo предлагает множество инструментов для редактирования аудио и видео, которые вы можете использовать для вырезания, поворота или изменения размера видео. Его инструмент «Настроить видео» позволяет вам управлять значениями яркости, контрастности, насыщенности и оттенка видеоклипов, которые вы загружаете в Clideo.Этот онлайн-усилитель видео с цветокоррекцией не может обрабатывать файлы размером более 500 МБ, а это означает, что вы можете использовать его только для обработки коротких видеороликов.
Все, что вам нужно сделать, чтобы изменить яркость или насыщенность видео, — это перетащить ползунок влево или вправо, пока вы не найдете значение, которое идеально соответствует вашему видео. При желании вы можете сделать цвета менее яркими с помощью инструмента «Настроить видео» или использовать ползунок «Виньетка», чтобы выделить центральные фигуры в кадре.Несмотря на то, что инструмент настройки видео Clideo предлагает только базовые параметры цветокоррекции, вы все равно можете использовать этот онлайн-усилитель видео, чтобы сделать цвета в ваших видео яркими.
Лучший бесплатный онлайн-усилитель стабилизации видео
Инструмент для стабилизации видео EZGif
Снимать видео с рук сложно, даже если вы обученный профессионал, но это не значит, что дрожащие видео, которые вы записали с помощью цифровой камеры или смартфона, нельзя исправить.EZGif — это простой онлайн-инструмент, предназначенный для упрощения процесса создания GIF-файлов, который также предлагает базовые инструменты для редактирования видео.
Ознакомьтесь с другими онлайн-инструментами стабилизации видео здесь
Его автоматический стабилизатор видео обеспечивает простой и бесплатный способ уменьшить дрожание камеры в видеоклипах. Вам просто нужно загрузить видеоклип со своего компьютера или из онлайн-источника и дождаться завершения процесса загрузки.
После этого вы должны нажать кнопку «Стабилизировать», а затем сохранить файл на свой компьютер после завершения процесса стабилизации.Платформа EZGif не может стабилизировать видеофайлы размером более 100 МБ, что значительно ограничивает ваши возможности, поскольку большинство видеоклипов, которые вы записываете на смартфоны или цифровые камеры, будут превышать предельный размер файла платформы.
Применение фильтров и визуальных эффектов с помощью Online Video Enhancer
Кидзоа
Почти все онлайн-усилители видео предлагают набор визуальных эффектов, которые можно использовать, чтобы сделать цвета в видео более яркими или добавить в видео предварительно анимированные элементы.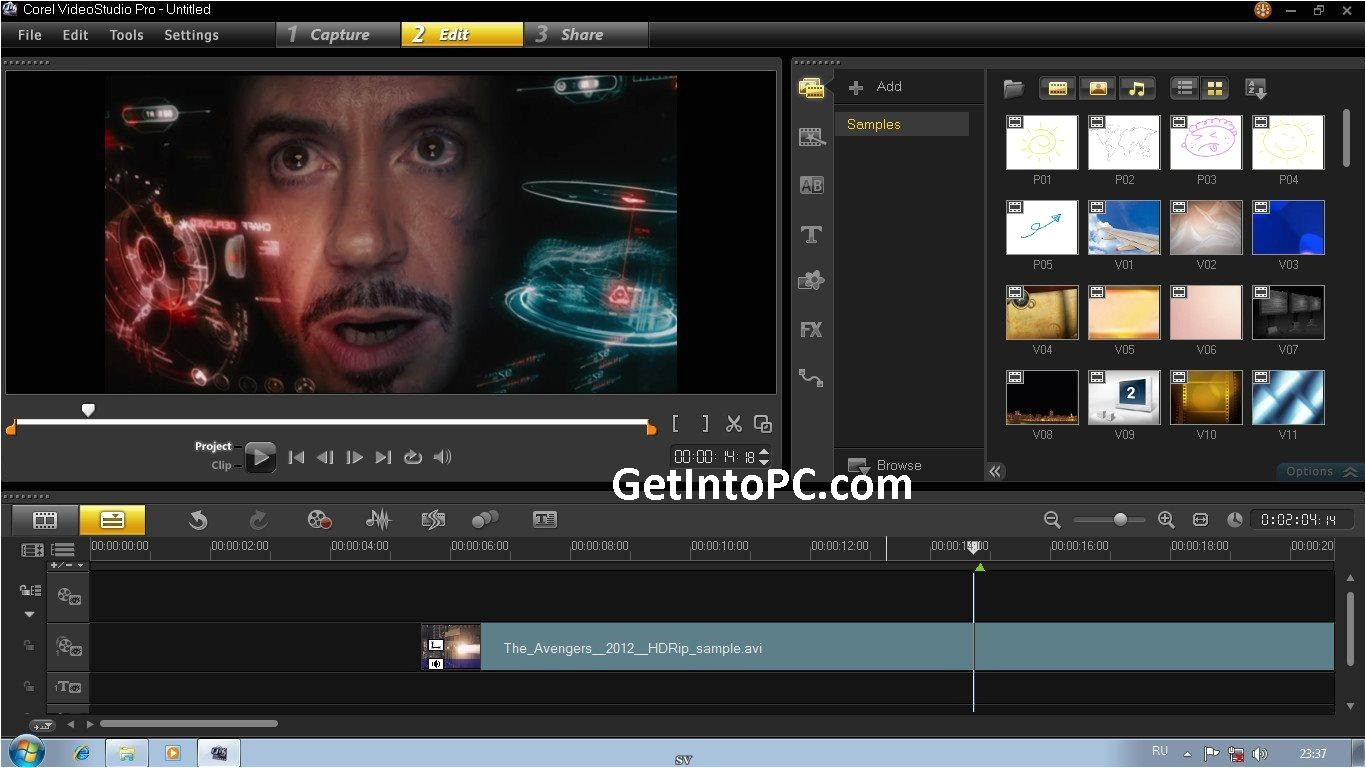 Kizoa — это онлайн-редактор слайд-шоу и видеоредактор, который предоставляет вам доступ к огромной библиотеке визуальных эффектов, вы можете бесплатно подать заявку на все видеоклипы, которые вы редактируете с помощью этой платформы.
Kizoa — это онлайн-редактор слайд-шоу и видеоредактор, который предоставляет вам доступ к огромной библиотеке визуальных эффектов, вы можете бесплатно подать заявку на все видеоклипы, которые вы редактируете с помощью этой платформы.
Чтобы начать просмотр коллекции эффектов Kizoa, вам просто нужно перейти на вкладку «Эффекты». Затем вы можете выбрать категорию, например «Движение», «Погода» или «Вечеринка», и выбрать эффект, который лучше всего подходит для редактируемого видеоклипа. Перетащите выбранный эффект на видеоклип, который вы хотите улучшить, и Kizoa автоматически применит его к отснятому материалу.Имейте в виду, что вам необходимо приобрести премиум-версию Kizoa, если вы хотите иметь доступ ко всем фильтрам и визуальным эффектам, которые предоставляет этот онлайн-редактор видео.
Лучший онлайн-усилитель шумоподавления для видео
Удаление фонового шума с помощью инструментов для редактирования аудио, которые вы можете найти в Интернете, может оказаться более сложной задачей, чем кажется. Параметры шумоподавления, предлагаемые онлайн-платформами для редактирования аудио, такими как TwistedWave, просто недостаточно мощны, чтобы гарантировать полное удаление фоновых шумов.
Вот почему мы предлагаем использовать программное обеспечение для редактирования видео Filmora9 для компьютеров Mac и ПК, если вы хотите без особых усилий устранить все фоновые шумы из ваших аудиозаписей. Создав новый проект в Filmora9, вы должны импортировать видео или аудиофайл в редактор и поместить файл на шкалу времени. Если вы разместили видеофайл на шкале времени Filmora9, вы должны щелкнуть его правой кнопкой мыши и выбрать в меню опцию «Отключить звук».Аудиофайл будет добавлен к звуковой дорожке на шкале времени, и вам нужно просто дважды щелкнуть по нему, чтобы получить доступ к вкладке редактирования звука программного обеспечения. Установите флажок рядом с параметром «Удалить фоновый шум» и перейдите к выбору интенсивности удаления шума.
Заключение
Простое вмешательство по редактированию видео может иметь значение между видео, которое набирает тысячи репостов или лайков в социальных сетях, и видео, которое не привлекает внимания зрителей.
Устройства для улучшения качества онлайн-видео, которые мы представили в этой статье, позволяют всем их пользователям улучшать разрешение своих видео или улучшать цвета, но какой из этих веб-видеоредакторов вы выберете, зависит от задачи редактирования видео, которую вы хотите выполнить. Вы часто редактируете свои видео в Интернете? Оставьте комментарий и сообщите нам, какой усилитель качества онлайн-видео вам нравится больше всего.
Лиза Браун
Лайза Браун — писательница и любительница всего видео.
Подписаться @Liza Brown
python — Захват видео с YouTube для дальнейшей обработки без загрузки видео
Прежде всего обновите youtube-dl с помощью команды pip install -U youtube-dl
Затем используйте мою библиотеку Python VidGear , а затем автоматизируйте конвейерную обработку видео YouTube, используя только его URL-адрес.Вот полный пример Python:
для VidGear
v0.1.9 ниже: # импорт библиотек
из vidgear.gears import CamGear
импорт cv2
stream = CamGear (source = 'https: //youtu.be/dQw4w9WgXcQ', y_tube = True, logging = True) .start () # URL-адрес видео YouTube в качестве ввода
# бесконечный цикл
в то время как True:
frame = stream.read ()
# читать кадры
# проверяем, нет ли кадра
если фрейм None:
#if True разорвать бесконечный цикл
перемена
# сделать что-нибудь с рамкой здесь
cv2.imshow ("Кадр вывода", кадр)
# Показать окно вывода
ключ = cv2.waitKey (1) & 0xFF
# проверить нажатие клавиши 'q'
если ключ == ord ("q"):
# если нажатие клавиши 'q' выйдет из строя
перемена
cv2.destroyAllWindows ()
# закрыть окно вывода
# безопасно закрыть видеопоток.
stream.stop ()
Для VidGear
v0.2.0 и выше: ( y_tube изменен на stream_mode ) # импорт библиотек
из vidgear.gears import CamGear
импорт cv2
stream = CamGear (source = 'https: // youtu.be / dQw4w9WgXcQ ', stream_mode = True, logging = True) .start () # URL-адрес видео YouTube в качестве ввода
# бесконечный цикл
в то время как True:
frame = stream.read ()
# читать кадры
# проверяем, нет ли кадра
если фрейм None:
#if True разорвать бесконечный цикл
перемена
# сделать что-нибудь с рамкой здесь
cv2.imshow ("Кадр вывода", кадр)
# Показать окно вывода
ключ = cv2.waitKey (1) & 0xFF
# проверить нажатие клавиши 'q'
если ключ == ord ("q"):
# если нажатие клавиши 'q' выйдет из строя
перемена
cv2.destroyAllWindows ()
# закрыть окно вывода
# безопасно закрыть видеопоток.
stream.stop ()
Источник кода
Если по-прежнему возникает ошибка, поднимите проблему здесь, в репозитории GitHub.
4 исправления для видео все еще обрабатываются на Google Диске и Google Фото
Видео застряло в состоянии обработки«Недавно я загрузил видео в Google Фото, вскоре видео было загружено. Я создал ссылку для этого видео и поделился ею со своим другом, но проблема в том, что мой друг может просматривать видео в Интернете, а он не может загрузить, а на Google Диске появляется сообщение об ошибке: видео все еще обрабатывается и может быть загружено потом.Как я могу решить эту проблему? Любые предложения приветствуются ».
Когда вы создаете резервную копию видео на Google Диске и вам нужен доступ к файлу на диске, ваше видео может по какой-то причине застрять в состоянии обработки. Эта ошибка дает разные подсказки в Google Фото и на Google Диске.
☛Google Фото: видео все еще обрабатывается, и его можно будет загрузить позже.
☛Google Drive: Мы обрабатываем это видео. Проверьте позднее.
Информация об обработке видео на Google ДискеПеред решением Google Drive видео все еще обрабатывается, следующие три пункта информации, возможно, вы захотите узнать, они также могут помочь вам быстрее решить проблему.
1.
Что означает обработка видео на Google Диске?Если система предлагает вам, что видео обрабатывается, это означает, что пользователь пытался загрузить видео на Google Drive, и Google Drive необходимо обработать видео, чтобы пользователь мог успешно воспроизвести видео на определенном устройство. Однако, если вы продолжаете получать сообщение об ошибке, это означает, что загрузка видео не удалась. Вам нужно снова загрузить видео или исправить ошибку Google Диска.
2.
Сколько времени Google Drive требуется для обработки видео?Время, необходимое Google Drive и Google Фото для обработки видео, обычно зависит от трех факторов: размера видеофайла, скорости сети и устройства, которое вы используете. Самый важный фактор — это размер видео. Если видео, которое вы хотите загрузить, представляет собой видео размером 2 ГБ, загрузка видео на Google Диск займет около 1 часа, а затем потребуется еще 20 минут для обработки, чтобы убедиться, что оно правильно отображается после воспроизведения.
Если вы хотите ускорить обработку видео, вы можете уменьшить размер видеофайла и увеличить скорость интернета перед загрузкой видео на Google Диск.
3.
Почему видео все еще обрабатывается в Google Drive ?Вы можете получить доступ к загруженному видео через Google Диск, но не можете его воспроизвести. Основные причины, по которым видео все еще обрабатывается в Google Фото и Google Диске, заключаются в следующем:
Загруженный видеофайл слишком велик.
Скорость Интернета очень низкая.
Слишком старая версия браузера.
Кеш в браузере поврежден.
Не паникуйте, мы просмотрели несколько решений, предлагаемых пользователями Google Диска, и выделили 5 наиболее эффективных. Чтобы исправить ошибку обработки видео на Google Диске, следуйте приведенным ниже методам и шагам:
Метод 1.Обновите браузерВ устаревшей версии браузера могут быть нерешенные проблемы. Независимо от того, используете ли вы Google Chrome или другие браузеры, вам необходимо обновить браузер до последней версии. Здесь мы возьмем Chrome в качестве примера, чтобы продемонстрировать, как обновить браузер.
Шаг 1. Откройте браузер Chrome и щелкните значок меню , расположенный в верхнем правом углу, щелкните Справка > О Google Chrome .
Шаг 2.Браузер автоматически запустится, чтобы проверить, есть ли у вашего браузера обновленная версия. Если он есть, загрузка начнется автоматически.
Шаг 3. После установки последней версии Chrome вам нужно нажать Перезапустить , и Chrome перезапустится.
Шаг 4. Затем снова войдите в Google Диск и проверьте, нет ли ошибки при обработке видео.
Метод 2. Очистить данные просмотра и кэшНакопленные данные и кэш в браузере замедляют скорость работы веб-страницы.Очистка браузера — это эффективный способ решить проблему, связанную с тем, что загрузка видео на Google Диск все еще обрабатывается.
✎Примечание: очистка всех файлов cookie в вашем браузере может привести к выходу из вашей учетной записи на многих веб-сайтах. Если вы хотите снова получить к ним доступ через личную учетную запись, вам необходимо снова войти в систему.
Шаг 1. Откройте браузер, щелкните значок меню , а затем выберите Дополнительные инструменты и Очистить данные просмотра .
Шаг 2.Перейдите на вкладку «Основные», выберите Все время для диапазона времени и отметьте Файлы cookie и другие данные сайта и Кэшированные изображения и файлы . Щелкните ОЧИСТИТЬ ДАННЫЕ .
Метод 3. Обмен видео через автономный режимЕсли Google Диск продолжает показывать ошибки обработки видео, вы можете поделиться видео с другими автономными устройствами.
☛ Подключите устройство к другому устройству с помощью кабеля USB и делитесь видео без Интернета.
☛Используйте любое другое программное обеспечение для резервного копирования данных, например AOMEI Backupper Standard, чтобы переместить видео с одного устройства на другое.
Метод 4. Загрузите видео по ссылке для обменаЕсли вы ищете альтернативный метод для загрузки видео на данный момент, вы можете загрузить одно видео, которое показывает ошибку обработки через общая ссылка на Google Диске.
Шаг 1. Откройте Google Диск и войдите в в свою учетную запись, затем выберите обработку видео .
Шаг 2. Щелкните файл правой кнопкой мыши и выберите Поделиться или щелкните значок общего доступа и создайте ссылку общего доступа .
Шаг 3. Затем откройте ссылку общего доступа на странице новой вкладки, щелкните значок с тремя точками на видео обработки и, наконец, щелкните вкладку загрузить все .
Переключиться на альтернативу Google Диску — CBackupperМногие пользователи будут сообщать о различных ошибках на Google Диске. Когда Google Диск зависает или не работает, данные, которые вы создали на нем, также могут быть потеряны или повреждены.Устранение этих проблем также может потребовать много энергии и даже денег. Чтобы не беспокоиться о проблемах с Google Диском, мы рекомендуем вам переключиться на альтернативу Google Диску.
Здесь мы рекомендуем CBackupper, профессиональное приложение для резервного копирования в облако для ПК с Windows. Он может помочь вам создать резервную копию локальных файлов в безопасном и стабильном облаке AOMEI Cloud, обеспечивая наиболее надежную защиту ваших данных. Когда вам понадобятся файлы, вы можете легко и быстро восстановить их из AOMEI Cloud на свой компьютер.
Теперь вы можете зарегистрировать учетную запись и бесплатно пользоваться приложением CBackupper в течение 15 дней, чтобы защитить свои данные.
Шаг 1. Перейдите на сайт CBackupper и начните регистрировать учетную запись бесплатно.
Шаг 2. Загрузите и установите клиент CBackupper на свой компьютер, а зарегистрируйтесь со своей учетной записью .
Шаг 3. После входа в систему щелкните вкладку Task , а затем кнопку New Task .
Шаг 4. Нажмите кнопку Добавить источник , чтобы выбрать файлы ПК, резервную копию которых вы хотите сохранить в AOMEI Cloud. После выбора нажмите кнопку Start Backup .
ЗаключениеНадеюсь, эта статья разрешит все ваши сомнения по поводу обработки видео на Google Диске. Теперь вы можете использовать указанные выше 4 метода, чтобы исправить ошибку обработки видео на Google Диске. Кроме того, если вы не хотите продолжать решать различные проблемы с Google Диском, вы можете переключиться на CBackupper для более профессионального резервного копирования данных вашего компьютера.
Загрузить видео с помощью Microsoft Stream — Microsoft Stream
- На чтение 6 минут
В этой статье
Загрузить видео с помощью Microsoft Stream очень просто, и это может сделать каждый.
Начать загрузку видео
Щелкните значок «Загрузить» вверху любой страницы или просто перетащите новое видео в одну из своих групп или каналов.Вы можете загружать несколько видео одновременно и даже просматривать Microsoft Stream, пока ваши видео загружаются в фоновом режиме.
Есть несколько вариантов загрузки видео. В зависимости от того, откуда вы начинаете загрузку, для видео будут установлены разные разрешения по умолчанию, но вы всегда можете изменить их позже.
См. Эту статью для получения подробной информации о разрешениях видео.
Загрузить с любой страницы
Для загрузки с любой страницы:
На портале Microsoft Stream выберите Создать > Загрузить видео или значок загрузки на верхней панели навигации
Перетащите или выберите файлы со своего компьютера или устройства.
Для загрузки со страницы видео:
На портале Microsoft Stream выберите Мое содержимое > Видео на верхней панели навигации
Перетащите или выберите файлы со своего компьютера или устройства
Загрузить прямо в группу или канал
Для загрузки в группу:
На веб-сайте Microsoft Stream перейдите к группе, в которую вы можете внести свой вклад
Нажмите кнопку Загрузить видео на панели навигации группы или перетащите видео на вкладке Основные моменты или Видео
группы
Для загрузки на канал:
На веб-сайте Microsoft Stream перейдите к каналу, который вы можете внести в
Нажмите Выберите другие файлы или перетащите видео прямо на страницу канала
Пока ваше видео загружается и обрабатывается, вы можете заполнить метаданные для видео, чтобы его было легче найти.
Детали
Название и описание
Заполните заголовок и описание вашего видео, чтобы дать вашим зрителям контекст для видео. В поле описания вы можете добавить следующее, чтобы сделать ваше видео более интерактивным:
Временные коды (Ч: ММ: СС) — Вы можете создать интерактивное оглавление для видео, введя временные коды интересных моментов в видео. Зрители смогут щелкнуть эти временные коды, чтобы перейти к этой точке видео.
#Hashtags — Добавьте #hashtags к описанию видео, чтобы сообщество могло сгруппировать похожие видео вместе. Зрители смогут нажать на # хэштеги и посмотреть другие видео с тем же тегом.
Ссылки — Вставьте веб-адрес в описание, и зрители смогут щелкнуть ссылку, чтобы открыть ваш адрес на новой странице при просмотре видео.
Примечание
Название ограничено 100 символами.Описание ограничено 4 000 символов.
Язык видео
Выберите язык, на котором говорят в видео. Это позволит автоматически сгенерировать файл с субтитрами для поддерживаемых языков. Кроме того, люди с правильной лицензией смогут найти ваше видео на основе текста в этой расшифровке стенограммы.
Для получения дополнительной информации см .:
Миниатюры
Автоматические миниатюры создаются для видео после его загрузки. Когда кадры из видео будут сгенерированы, выберите один для представления вашего видео или загрузите собственное изображение.
Разрешения
В разделе разрешений вы можете указать, кто может просматривать ваше видео, кто может владеть и редактировать его, а также в каких группах и каналах оно отображается.
См. Эту статью для получения более подробной информации о разрешениях для видео.
Разрешите всем в вашей компании просматривать это видео
Если этот флажок установлен, все в вашей организации могут видеть видео и могут добавлять его в свои группы и каналы. По сути, это делает ваше видео доступным для просмотра в масштабах компании.Чтобы иметь возможность добавлять видео на канал компании, необходимо установить этот флажок.
Если этот флажок не установлен, ваше видео смогут просматривать только те люди и группы, которых вы сделали зрителями.
Совместно с
Используйте раскрывающееся меню Shared с , чтобы сузить область поиска и выбрать, с кем вы хотите поделиться своим видео.
Группы — область поиска для добавления вашего видео в группу, в которую вы можете внести свой вклад.
Каналы — область поиска для прямого добавления видео на канал, включая каналы всей компании.
Люди — область поиска для предоставления разрешений отдельным людям, группам безопасности AD и / или группам Microsoft 365, для которых у вас нет прав на участие.
Любой добавленный человек или группа автоматически получит разрешение на просмотр вашего видео. Если вы хотите, чтобы любой из этих зрителей также мог обновлять ваше видео, установите флажок рядом с его записью в столбце Владелец , чтобы обновить их разрешение.
Флажок Display отображается для групп, в которых вы участвуете.Это определяет, будет ли видео отображаться на страницах группы в Stream. Если он не отмечен, это означает, что группа имеет доступ, если вы отправите им ссылку или они нашли видео в поиске, но оно не будет отображаться на страницах их группы напрямую.
Для получения дополнительной информации о разрешениях см. Разрешения для видео.
Опции
В разделе «Параметры» вы можете управлять различными настройками видео.
Комментарии
Если вы не хотите, чтобы пользователи могли добавлять комментарии прямо на странице видеопроигрывателя, установите Комментарии с по Выкл. .
Подписи
Скрытые субтитры — это текстовая версия на языке оригинала того, что говорится в видео. Если для видео заданы субтитры, зрители могут нажать кнопку CC на проигрывателе во время просмотра видео, чтобы отобразить субтитры под видео.
Если вы выбрали поддерживаемый язык видео на панели Details для видео, тогда будет установлен флажок Autogenerate a caption file . Это означает, что файл с субтитрами будет создан автоматически.Кроме того, люди с правильной лицензией смогут обнаружить ваше видео на основе текста в этой расшифровке стенограммы или вашего собственного загруженного файла с субтитрами.
Если вы снимите флажок, Автоматически создать файл с субтитрами , то вы сможете загрузить свой собственный файл с субтитрами в формате WebVTT.
Для получения дополнительной информации о подписях см .:
Субтитры
Субтитры — это переведенная на разные языки текстовая версия того, о чем говорится в видео.Когда в видео установлен один или несколько субтитров, зрители могут включить субтитры на плеере во время просмотра видео.
Чтобы загрузить один файл субтитров для каждого языка:
- Нажмите Загрузить файл субтитров
- Выберите язык, на котором находится файл субтитров.
- Щелкните Выберите файл или перетащите файл субтитров в формате WebVTT
- Выбрать ОК
Дополнительную информацию см. В статье
субтитров и подписей.Публикация и воспроизведение
После того, как ваше видео было загружено и вы закончили настройку видео, вы можете нажать кнопку Опубликовать сейчас внизу карточки загрузки.Это сделает видео доступным для тех, с кем вы им поделились, как только оно будет обработано. Нажмите заголовок видео в верхней части карточки загрузки, чтобы просмотреть страницу воспроизведения видео.
Чтобы изменить что-либо в видео после его публикации, перейдите в Мое содержимое > Видео > Меню Дополнительно> Изменить .
Время обработки зависит от длины и разрешения вашего видео. Вы не сможете воспроизвести видео, пока оно не будет обработано.См. Подробности обработки загрузки для получения дополнительной информации.
Поделиться
Щелкните значок Share в нижней части карточки загрузки, чтобы скопировать ссылку на видео, поделиться в Yammer или получить код встраивания для видео. Для получения дополнительной информации см. Отправка видео.
Поддерживаемые форматы загрузки
См. Поддерживаемые форматы файлов для получения дополнительной информации о том, какие типы видео можно загружать.
Квоты и ограничения
См. Квоты и ограничения загрузки для получения дополнительной информации об ограничениях для видео, пользователей и компаний.
Устранение неисправностей
Информацию о распространенных ошибках загрузки см. В разделе «Общие сведения об ошибках загрузки».
См. Также
Начать
Детали обработки загрузки
Разрешения видео
Субтитры и подписи
Загрузить запись собрания Microsoft Teams
Видео обрабатывается медленно? Вот вам помощь. | Brightspace
Размещено Стейси Джонсон в четверг, 19 марта 2020 г. в Без рубрики.
Если проблема со скоростью обработки видео …Видео не всегда является необходимым или даже лучшим инструментом для работы. Многие другие технологии просто более доступны для всех, но особенно для студентов, использующих ненадежный Wi-Fi. Прочтите в нашем блоге об альтернативах видео с низкой пропускной способностью здесь.
Если вы используете Kaltura, вот несколько советов по максимально быстрой и безошибочной обработке видео:
- Не оставляйте видео продолжительностью 6–10 минут.Исследования показывают, что более короткие видеоролики более эффективны с педагогической точки зрения, но их также легче загружать, а учащимся легче транслировать. Вместо того, чтобы записывать часовую лекцию одним махом, разбейте ее на более мелкие куски для записи и загрузки.
- Отрегулируйте настройки Kaltura так, чтобы все они были с самым низким качеством. Для видео с лекциями, которые делает большинство из нас, видео с высоким разрешением просто бесполезны и не требуются. Сэкономьте место в сети и вычислительную мощность, снизив настройки.
Вы можете использовать свое текущее устройство записи экрана iPad для записи с помощью уже имеющихся у вас инструментов.
У Стейси есть любимое приложение на iPad под названием «Объясни все». Она пользуется им уже много лет. Около 14 долларов за лицензию EDU: https://explaineverything.com/explain-edu/ И прямо сейчас у них есть серьезные скидки или бесплатные цены для преподавателей.
Существует множество других приложений для записи экрана, и некоторые из них, например Screencastify, прямо сейчас предоставляются преподавателям бесплатно или по низкой цене.
После того, как вы записали видео, вы все равно можете загрузить его в Kaltura или Vanderbilt Box для размещения и обмена.
Любой видео инструмент, который вы предпочитаете или считаете полезным, совместим с Brightspace. Важно загрузить файлы на платформу, предназначенную для обмена файлами, а затем связать их в Brightspace. Загрузка видеофайлов непосредственно в Brightspace может вызвать проблемы с доступностью для студентов.
Если вам нужно загрузить скринкасты со своего компьютера, телефона или планшета, но ваш текущий инструмент занимает слишком много времени…Вы можете использовать Box как альтернативу Kaltura или Zoom для загрузки и хранения ваших видео. Вот наше руководство, как это сделать.
Загрузка и обработка видео не будут медленными вечно, но буквально миллионы людей прыгают на Zoom и Kaltura на этой неделе, и сетям потребуется немного времени, чтобы перейти на новый уровень трафика. Но он приживется.Инструменты с меньшей пропускной способностью часто столь же эффективны, как и видео, и во многих случаях их легче получить для учащихся. Ознакомьтесь с нашим сообщением в блоге с идеями об инструментах обучения с низкой пропускной способностью.
Если вы решите делать презентации на доске за кадром на Zoom, вот видео от преподавателя Вандербильта Джесси Блочера, показывающее, как он это сделал: https://www.youtube.com/watch?v=31a8EzfaCmw&t=115s
Если у вас есть другие вопросы об альтернативах видео, обратитесь в службу поддержки Brightspace по телефону CFT
.видео · PyPI
VidGear — это высокопроизводительная библиотека Python для обработки видео , которая предоставляет простую в использовании, хорошо расширяемую, Multi-Threading + Asyncio Framework поверх многих современных специализированных библиотек, таких как OpenCV, FFmpeg, ZeroMQ, picamera, starlette, streamlink, pafy, pyscreenshot и python-mss на его бэкэнде и позволяют нам гибко использовать их внутренние параметры и методы, одновременно обеспечивая надежную обработку ошибок и непревзойденную производительность в реальном времени.
VidGear в первую очередь ориентирован на простоту и, таким образом, позволяет программистам и разработчикам программного обеспечения легко интегрировать и выполнять сложные задачи обработки видео всего в несколько строк кода.
Следующая функциональная блок-схема четко отображает обобщенное функционирование API-интерфейсов VidGear:
Что такое видеомагнитофон?
«VidGear — это высокопроизводительная платформа, которая предоставляет универсальное решение Video-Processing для создания сложных мультимедийных приложений в реальном времени на Python.»
Что он делает?
«VidGear может читать, писать, обрабатывать, отправлять и получать видеофайлы / кадры / потоки с / на различные устройства в режиме реального времени».
Каково его назначение?
«Пишите меньше, а делайте больше» — Девиз VidGear
«Созданный с учетом простоты, VidGear позволяет программистам и разработчикам программного обеспечения легко интегрировать и выполнять сложных задач обработки видео в своих существующих или новых приложениях, используя всего несколько строк кода.Выгодно для обоих, если вы новичок в программировании на языке Python или уже являетесь профессионалом в этом деле ».
Начало работы
Если вы впервые используете VidGear, сразу перейдите в раздел Установка >>, чтобы установить VidGear.
После того, как вы установили VidGear, ознакомьтесь с его хорошо документированными функциональными механизмами >>
Также, если вы уже знакомы с библиотекой OpenCV, см. Переход с библиотеки OpenCV >>
Или, если вы только начинаете работать с OpenCV, см. Здесь >>
Gears: Что это?
VidGear построен с использованием нескольких API a.k.a Gears, каждый из которых обладает уникальными функциями.
Каждый API разработан исключительно для обработки / управления / обработки различных видеопотоков, специфичных для данных и устройств, сетевых потоков и медиакодеров / декодеров. Эти API-интерфейсы предоставляют пользователю простой в использовании, динамический, расширяемый и открытый, оптимизированный для многопоточной и Asyncio внутренний уровень над современными библиотеками, с которым можно работать, при этом обеспечивая надежную обработку ошибок.
Эти шестерни можно классифицировать следующим образом:
А.Шестерни видеозахвата:
- CamGear: Многопоточный API для различных IP-USB-камер / сетевых потоков / потоковых сайтов-URL.
- PiGear: Многопоточный API , предназначенный для различных модулей камеры Raspberry-Pi.
- ScreenGear: Многопоточный API для сверхбыстрого скринкастинга.
- VideoGear: Общий API захвата видео с внутренней оболочкой стабилизатора видео.
B. Механизмы записи видео:
- WriteGear: Управляет записывающим устройством без потерь для кодирования и сжатия файлов / потоков / кадров.
C. Стриминговые передачи:
StreamGear : обрабатывает перекодирование высококачественных, динамических и адаптивных форматов потоковой передачи.
Асинхронная передача потокового ввода / вывода:
- WebGear: Видеосервер ASGI, который транслирует живые видеокадры в любой веб-браузер в сети.
D. Сетевые передачи:
NetGear: Обрабатывает высокопроизводительные видеокадры и передачу данных между соединяющимися системами по сети.
Сетевое устройство асинхронного ввода / вывода:
- NetGear_Async: Фреймворк для сетевых сообщений Asyncio Video-Frames с чрезвычайно эффективным использованием памяти.
CamGear
CamGear может захватывать сверхбыстрые кадры из различных форматов файлов / устройств / потоков, включая практически любые IP-USB-камеры, форматы файлов мультимедийного видео (от до 4k протестировано ), различные протоколы сетевых потоков, такие как
http (s), rtp, rstp, rtmp, mms и т. Д.и конвейеры GStreamer, а также прямая поддержка сайтов потокового видео в реальном времени, таких как YouTube, Twitch, LiveStream, Dailymotion и т. Д.
CamGear реализует гибкую, высокоуровневую, многопоточную структуру на основе класса OpenCV VideoCapture с доступом почти ко всем его доступным параметрам. CamGear также использует streamlink для передачи видео в реальном времени из различных потоковых сервисов, а также использует pafy с youtube-dl в своем бэкэнде для конвейерной передачи YouTube. Кроме того, его структура полагается исключительно на режим Threaded Queue для сверхбыстрой, безошибочной и синхронизированной обработки видеокадров.
Руководство по API CamGear:
>>> Руководство по использованию
Видеоустройство
VideoGear API предоставляет специальную внутреннюю оболочку для эксклюзивного класса VidGear Video Stabilizer .
VideoGear также действует как Common Video-Capture API, который обеспечивает внутренний доступ к API CamGear и PiGear и их параметрам с эксклюзивным логическим флагом enablePiCamera .
VideoGear идеально подходит, когда вам нужно переключаться на разные источники видео без значительного изменения кода. Кроме того, он обеспечивает легкую стабилизацию для различных видеопотоков (в реальном времени или нет) с минимальными усилиями и написанием меньшего количества строк кода.
Ниже приведен снимок стабилизатора VideoGear в действии ( См. Подробное использование здесь ):
Оригинальное видео любезно предоставлено @ SIGGRAPh3013
Код для создания результата выше:
# импортировать необходимые библиотеки
из видео.шестерни импорт VideoGear
импортировать numpy как np
импорт cv2
# открыть любой допустимый видеопоток с включенной стабилизацией (`stable = True`)
stream_stab = VideoGear (source = "test.mp4", стабилизация = True) .start ()
# открыть тот же поток без стабилизации для сравнения
stream_org = VideoGear (source = "test.mp4"). start ()
# перебрать
в то время как True:
# читать стабилизированные кадры
frame_stab = stream_stab.read ()
# проверить стабилизацию кадра, если Nonetype
если frame_stab равно None:
перемена
# читать нестабилизированный кадр
frame_org = stream_org.читать()
# объединить оба кадра
output_frame = np.concatenate ((frame_org, frame_stab), ось = 1)
# помещаем текст поверх объединенного фрейма
cv2.putText (
output_frame,
"Перед",
(10, output_frame.shape [0] - 10),
cv2.FONT_HERSHEY_SIMPLEX,
0,6,
(0, 255, 0),
2,
)
cv2.putText (
output_frame,
"После",
(output_frame.shape [1] // 2 + 10, output_frame.shape [0] - 10),
cv2.FONT_HERSHEY_SIMPLEX,
0,6,
(0, 255, 0),
2,
)
# Показать окно вывода
cv2.imshow ("Стабилизированный кадр", output_frame)
# проверка наличия клавиши 'q' при нажатии
ключ = cv2.waitKey (1) & 0xFF
если ключ == ord ("q"):
перемена
# закрыть окно вывода
cv2.destroyAllWindows ()
# безопасно закрыть оба видеопотока
stream_org.stop ()
stream_stab.stop ()
Руководство по API VideoGear:
>>> Руководство по использованию
PiGear
PiGear похож на CamGear, но предназначен для поддержки различных модулей камеры Raspberry Pi (таких как модуль камеры OmniVision OV5647 и модуль камеры Sony IMX219) .
PiGear предоставляет гибкую многопоточную структуру на основе полной библиотеки python picamera и дает нам возможность без особых усилий использовать почти все ее параметры, такие как яркость, насыщенность, sensor_mode, iso, выдержка и т. Д. . Кроме того, PiGear также поддерживает несколько модулей камеры, например, в случае плат ввода-вывода вычислительного модуля Raspberry-Pi.
Лучше всего то, что PiGear содержит резьбовой внутренний таймер , который незаметно отслеживает любые замороженные потоки / аппаратные сбои и безопасно завершает работу, если они все же возникают.Это означает, что если вы запускаете PiGear API в своем скрипте и кто-то случайно выдергивает кабель модуля камеры, вместо того, чтобы впадать в возможную панику ядра, API безопасно выйдет для экономии ресурсов.
Код для открытия потока picamera с переменными параметрами в PiGear API:
# импортировать необходимые библиотеки
от vidgear.gears импорт PiGear
импорт cv2
# добавить различные параметры настройки Picamera в словарь
options = {
"hflip": Верно,
"режим_экспозиции": "авто",
«iso»: 800,
«компенсация_экспозиции»: 15,
"awb_mode": "горизонт",
"sensor_mode": 0,
}
# открыть видеопоток pi с определенными параметрами
stream = PiGear (разрешение = (640, 480), частота кадров = 60, ведение журнала = True, ** параметры).Начните()
# перебрать
в то время как True:
# читать кадры из потока
frame = stream.read ()
# проверяем фрейм, если Nonetype
если фрейм None:
перемена
# {сделайте что-нибудь с рамкой здесь}
# Показать окно вывода
cv2.imshow ("Кадр вывода", кадр)
# проверка наличия клавиши 'q' при нажатии
ключ = cv2.waitKey (1) & 0xFF
если ключ == ord ("q"):
перемена
# закрыть окно вывода
cv2.destroyAllWindows ()
# безопасно закрыть видеопоток
stream.stop ()
Руководство по API PiGear:
>>> Руководство по использованию
Экранная передача
ScreenGear разработан исключительно для сверхбыстрого скринкастинга, что означает, что он может захватывать кадры с вашего монитора в реальном времени, определяя область на экране компьютера или в полноэкранном режиме, за счет незначительной задержки.ScreenGear также без проблем поддерживает захват кадров с нескольких мониторов, а также поддерживает несколько бэкэндов.
ScreenGear реализует многопоточную оболочку вокруг pyscreenshot и python-mss API библиотеки python, а также поддерживает простое и гибкое прямое управление внутренними параметрами.
Ниже приведен снимок API ScreenGear в действии:
Код для получения вышеуказанных результатов:
# импортировать необходимые библиотеки
из видео.шестерни импорт ScreenGear
импорт cv2
# открыть видеопоток с параметрами по умолчанию
stream = ScreenGear (). start ()
# перебрать
в то время как True:
# читать кадры из потока
frame = stream.read ()
# проверяем фрейм, если Nonetype
если фрейм None:
перемена
# {сделайте что-нибудь с рамкой здесь}
# Показать окно вывода
cv2.imshow ("Кадр вывода", кадр)
# проверка наличия клавиши 'q' при нажатии
ключ = cv2.waitKey (1) & 0xFF
если ключ == ord ("q"):
перемена
# закрыть окно вывода
cv2.destroyAllWindows ()
# безопасно закрыть видеопоток
stream.stop ()
Руководство по API ScreenGear:
>>> Руководство по использованию
WriteGear
WriteGear поддерживает различные мощные инструменты записи видео, которые дают нам свободу делать с мультимедийными данными практически все, что только можно вообразить.
WriteGear API предоставляет полную, гибкую и надежную оболочку для FFmpeg , ведущего мультимедийного фреймворка.WriteGear может преобразовывать кадры в реальном времени в сжатый видеофайл без потерь с любой подходящей спецификацией (например, битрейт , кодек, частота кадров, разрешение, субтитры и т. Д. ) . Он достаточно мощный, чтобы выполнять сложные задачи, такие как Live-Streaming (например, для Twitch) и мультиплексирование видео-аудио с кадрами в реальном времени с меньшим количеством строк кода.
Лучше всего то, что WriteGear предоставляет пользователям полную свободу действий с любым параметром FFmpeg с помощью эксклюзивной функции Custom Commands (см. Этот документ) , не полагаясь на какой-либо сторонний API.
В дополнение к этому, WriteGear также обеспечивает гибкий доступ к инструментам OpenCV VideoWriter API для кодирования видеокадров без сжатия.
WriteGear в основном работает в следующих двух режимах:
Режим сжатия: В этом режиме WriteGear использует мощные встроенные кодировщики FFmpeg для кодирования мультимедийных файлов без потерь. Этот режим дает нам возможность легко и гибко использовать практически любой параметр, доступный в FFmpeg, и при этом надежно и спокойно обрабатывает все ошибки / предупреждения. Подробнее об этом режиме можно узнать здесь >>
Режим без сжатия: В этом режиме WriteGear использует встроенные в OpenCV инструменты VideoWriter API . Этот режим также поддерживает все манипуляции с параметрами, доступные в VideoWriter API, но в нем отсутствует возможность манипулировать параметрами кодирования и другими важными функциями, такими как сжатие видео, кодирование звука и т. Д. Вы можете узнать об этом режиме здесь >>
Руководство по API WriteGear:
>>> Руководство по использованию
StreamGear
StreamGear автоматизирует рабочий процесс перекодирования для создания высококачественных, динамических и адаптивных потоковых форматов со сверхнизкой задержкой (например, MPEG-DASH) всего в нескольких строках кода Python.
StreamGear предоставляет автономную, расширяемую и гибкую оболочку вокруг мультимедийной инфраструктуры FFmpeg для создания сегментов мультимедийного контента с кодированным фрагментом.
SteamGear легко перекодирует исходные видео / аудиофайлы и видеокадры в реальном времени и разбивает их на последовательность из нескольких меньших фрагментов / сегментов фиксированной длины. Эти сегменты позволяют транслировать видео с разными уровнями качества (разные битрейты или пространственные разрешения) и могут переключаться в середине видео с одного уровня качества на другой — если позволяет полоса пропускания — для каждого сегмента.Пользователь может обслуживать эти сегменты на веб-сервере, что упрощает их загрузку с помощью запросов GET, соответствующих стандарту HTTP.
SteamGear также создает файл манифеста (например, MPD в случае DASH) помимо сегментов, которые описывают эту информацию сегмента (время, URL, характеристики мультимедиа, такие как разрешение видео и скорость передачи данных) и предоставляется клиенту перед потоковая сессия.
SteamGear в настоящее время поддерживает только MPEG-DASH (динамическая адаптивная потоковая передача по HTTP, ISO / IEC 23009-1) , но вскоре будут добавлены другие технологии адаптивной потоковой передачи, такие как Apple HLS, Microsoft Smooth Streaming.
StreamGear в основном работает в двух независимых режимах транскодирования, которые служат разным целям:
Режим с одним источником: В этом режиме StreamGear перекодирует весь видео / аудиофайл (в отличие от кадра за кадром) в последовательность нескольких меньших фрагментов / сегментов для потоковой передачи. Этот режим работает исключительно хорошо, когда вы перекодируете длительные видео без потерь (со звуком) для потоковой передачи и не требует дополнительных усилий или прерываний.Но с другой стороны, предоставленный источник не может быть изменен или обработан перед отправкой в FFmpeg Pipeline для обработки. Этот режим можно легко активировать, назначив подходящий видеотракт в качестве входа для атрибута
-video_sourceво время инициализации StreamGear. Подробнее об этом режиме здесь >>Режим кадров в реальном времени: Когда действительный ввод не получен для атрибута
-video_source, StreamGear API активирует этот режим, в котором он напрямую транскодирует видеокадры (в отличие от всего файла) в последовательность из нескольких меньшие куски / сегменты для потоковой передачи.В этом режиме StreamGear поддерживаетnumpy.ndarrayкадров в реальном времени и обрабатывает их по конвейеру FFmpeg. Но с другой стороны, аудио нужно добавлять вручную (как отдельный источник) для потоков. Подробнее об этом режиме здесь >>
Руководство по API StreamGear:
>>> Руководство по использованию
NetGear
NetGear специально разработан для синхронной передачи видеокадров и данных между соединяющимися системами по сети в реальном времени.
NetGear реализует высокоуровневую оболочку вокруг библиотеки Python PyZmQ , которая содержит привязки Python для ZeroMQ — высокопроизводительной библиотеки асинхронного распределенного обмена сообщениями.
NetGear поддерживает двунаправленную передачу данных вместе с видеокадрами между получателем (клиентом) и отправителем (сервером).
NetGear также может надежно обрабатывать нескольких серверных систем и нескольких клиентских систем и одновременно, тем самым обеспечивая доступ к беспрепятственному обмену видеокадрами и данными между несколькими устройствами в сети одновременно.
NetGear поддерживает возможности сжатия кадров в реальном времени для оптимизации производительности при отправке кадров непосредственно по сети путем автоматического кодирования / декодирования в реальном времени.
Для обеспечения безопасности NetGear реализует простой доступ к мощным, интеллектуальным и безопасным уровням безопасности ZeroMQ, которые обеспечивают Надежное шифрование данных и неразрывную аутентификацию между Сервером и Клиентом с помощью настраиваемых сертификатов / ключей.
NetGear на данный момент полностью поддерживает три шаблона обмена сообщениями ZeroMQ:
Поддерживаемые протоколы: tcp и ipc .
Руководство по API NetGear:
>>> Руководство по использованию
WebGear
WebGear — это мощный ASGI Video-Broadcaster API, идеально подходящий для передачи видеокадров из одного источника нескольким получателям через браузер.
WebGear API предоставляет расширяемую и гибкую асинхронную оболочку для приложения ASGI Starlette и обеспечивает легкий доступ к его полной структуре.WebGear может гибко взаимодействовать с экосистемой общего промежуточного программного обеспечения Starlette, монтируемыми приложениями, классами ответа, таблицами маршрутизации, статическими файлами, механизмом создания шаблонов (с Jinja2) и т. Д.
С точки зрения непрофессионала, WebGear действует как мощный Video Broadcaster , который передает живые видеокадры в любой веб-браузер в сети. Кроме того, WebGear API также предоставляет специальную внутреннюю оболочку вокруг VideoGear, которая сама по себе обеспечивает внутренний доступ к API CamGear и PiGear, тем самым предоставляя ему исключительную возможность широковещательной передачи кадров из любого входящего потока.
Ниже приведен снимок видеосервера WebGear в действии в браузере Mozilla Firefox:
Видеосервер WebGear по адресу http: // localhost: 8000 /.
Код для создания указанного выше результата:
# импортировать необходимые библиотеки
импортный увикорн
из vidgear.gears.asyncio импортировать WebGear
# различные настройки производительности
options = {
"frame_size_reduction": 40,
"frame_jpeg_quality": 80,
"frame_jpeg_optimize": Верно,
"frame_jpeg_progressive": Ложь,
}
# инициализировать приложение WebGear
web = WebGear (source = "foo.mp4 ", logging = True, ** параметры)
# запустить это приложение на сервере Uvicorn по адресу http: // localhost: 8000 /
uvicorn.run (web (), host = "localhost", порт = 8000)
# безопасно закрыть приложение
web.shutdown ()
Руководство по API WebGear:
>>> Руководство по использованию
NetGear_Async
.NetGear_Async может генерировать ту же производительность, что и NetGear API, при потреблении примерно одной трети памяти, а также обеспечивает полную обработку сервер-клиент с различными вариантами использования переменных протоколов / шаблонов, аналогичных NetGear, но не поддерживает ни один из NetGear. Эксклюзивных режимов пока нет.
NetGear_Async построен на zmq.asyncio и работает на высокопроизводительном асинхронном цикле событий, называемом uvloop , для достижения непревзойденной высокоскоростной потоковой передачи видео без задержек по сети с минимальными ограничениями ресурсов. NetGear_Async может передавать тысячи кадров всего за несколько секунд, не вызывая значительной нагрузки на вашу систему.
NetGear_Async обеспечивает полную обработку сервер-клиент и варианты использования переменных протоколов / шаблонов, подобных NetGear API, но пока не поддерживает никаких эксклюзивных режимов NetGear.Кроме того, NetGear_Async позволяет нам определить наш настраиваемый сервер в качестве источника для легкого управления кадрами перед их отправкой по сети (см. Пример этого документа).
NetGear_Async на данный момент поддерживает все четыре шаблона обмена сообщениями ZeroMQ:
Поддерживаемые протоколы: tcp и ipc .
Руководство по API NetGear_Async:
>>> Руководство по использованию
Полную документацию для всех API VidGear можно найти по ссылке ниже:
Взносы приветствуются.Мы будем рады, если вы внесете свой вклад в VidGear, чтобы исправить ошибки или реализовать новые функции!
Дополнительные сведения см. В наших Правилах участия .
Поддержка
Пожертвования помогают поддерживать развитие VidGear. Небольшое пожертвование означает очень многое, даже самый маленький вклад может иметь огромное значение.
Авторы
Если у вас возникла новая идея или вы ищете самый быстрый способ устранения неполадок, тогда присоединяйтесь к нашему каналу сообщества Gitter >>
Вот запись Bibtex, которую вы можете использовать для цитирования этого проекта в публикации:
@misc {vidgear,
author = {Абхишек Тхакур},
title = {vidgear},
howpublished = {\ url {https: // github.com / abhiTronix / vidgear}},
год = {2019-2020}
}
Авторские права (c) abhiTronix 2019-2020
Эта библиотека выпущена под лицензией Apache 2.0 License .
Приложение Facebook не разрешает загрузку видео | Small Business
Загрузка в Facebook с мобильного телефона или устройства — это простой способ мгновенно обмениваться видео с друзьями и знакомыми. Если приложение Facebook не позволяет загружать видео, возможно, у вас проблемы с настройками конфиденциальности вашего телефона.Другие причины ошибочной загрузки включают загрузку видео в файл неподдерживаемого типа или в веб-браузер, что может вызвать множество проблем, в том числе увеличенное время ожидания кодирования и обработки.
Формат
Facebook поддерживает почти все удобные для пользователя типы видеофайлов, включая 3gp, FLV и WMV; однако они рекомендуют загружать видео в формате MP4 (.mp4) или MOV (.mov). Как и все сайты видеохостинга, Facebook должен сжимать размер видео и преобразовывать его в более управляемый размер, поскольку они хранят каждое видео на своих серверах.Facebook имеет ограничения на размер файла для загрузки видео, поэтому обязательно сжимайте видео, конвертируя его в формат MP4 или MOV.
H.264 кодирует
Facebook рекомендует загружать видео H.264, инкапсулированное в форматах MP4 или MOV. H.264 — это кодек или тип кодирования, который отличается от формата видео. Формат или контейнер хранит аудио и видео, в то время как кодек сжимает и распаковывает аудио и видео внутри контейнера. H.264 предлагает значительно большее сжатие размера файла, чем другие кодеки, и является лучшим выбором для загрузки на Facebook.
Веб-браузеры
Лучшими веб-браузерами для загрузки в Facebook являются Chrome, Opera, Safari, Mozilla Firefox и Internet Explorer. Обязательно попробуйте один из рекомендуемых браузеров, если возникают проблемы с загрузкой. Не забывайте регулярно обновлять браузер и программное обеспечение мобильного устройства, так как оборудование и программное обеспечение могут легко выйти из строя или устареть и нарушить загрузку.
Технические характеристики видео
Для наилучшего сжатия и уменьшения вероятности сбоя загрузки убедитесь, что размеры вашего видео кратны 16 пикселям.Facebook автоматически изменяет масштаб видео, когда большие стороны видео превышают 1280 пикселей, поэтому вы можете настроить качество своего видео, чтобы избежать осложнений во время загрузки. Кроме того, Facebook требует, чтобы частота кадров видео была не выше 30 кадров в секунду, поскольку более высокая частота кадров может привести к таким проблемам, как темные цвета, быстрое или медленное движение.