Пошаговая инструкция, как сделать GIF из видео на смартфоне
Быстро и из любого видео, GIF на смартфоне
Файлы в формате GIF, или проще «гифки», – отличный способ оживить свой контент и показать, насколько вы продвинуты в цифровой технике. Самое приятное – гифки можно сделать в самом смартфоне.
Буквально в несколько кликов.
Как сделать гифку на iPhone (предустановленные возможности)
Важно! Ваш iPhone должен быть не старше 2015 года выпуска. На этих устройствах будет доступна функция Live Photos (при включении камеры в режиме фотографирования, вы увидите по центру верхнего бара три кружка. Это оно).
«Живые» фотографии могут быть преобразованы в GIF-файлы из приложения «Фотографии» на вашем телефоне. Открыв фото на экране проведите пальцем вверх, чтобы выбрать либо «Петля» (анимация повторяется), либо «Маятник» (анимация проигрывается вперед, а затем назад) в качестве выбора варианта GIF.
Нажмите «Поделиться» (коробок со стрелочкой вверх) и фото будет отправленно в формате GIF.
Пример стороннего программного обеспечения (ImgPlay)
Приложение можно скачать в App Store…
Нажмите вкладку VIDEO и выберите иконку GIF. Из папки с видеофайлами выберите рабочий файл. Дальше делаем гифку. В режиме EDIT нам доступны все необходимые параметры будущего шедевра.
Смотрите также
Для гиф-файла важна его длительность, то есть количество кадров, в него входящих. Установите необходимую длину-протяженность анимации, при помощи ползунка установите скорость: кадр (фрейм)/секунда. Оптимальным параметром является диапазон 0,03-01.
Все это время гифка работает на экране в режиме превью, что позволяет абсолютно точно настроить ее «под себя».
Остаются детали: при необходимости более точно скадрировать видеополе с помощью инструмента CROP. Если где-то ошиблись или вам не нравится то, что получается, всегда можно вернуться к более ранним этапам редактуры через значок «отменить» в верхней части экрана.
Если где-то ошиблись или вам не нравится то, что получается, всегда можно вернуться к более ранним этапам редактуры через значок «отменить» в верхней части экрана.
Нажав DONE, вы закончите с визуальной частью гифки, пора переходить к оформлению.
DONE
Совмещаем графику и текст. В вашем распоряжении настройки контрастности и яркости, чтобы оба элемента были хорошо видны и не сливались.
Если хотите, добавьте третий элемент: эмодзи из предустановленной библиотеки или из ваших личных закачек и найдите для нее место в гиф-композиции. Все – ваш шедевр готов: пользуйтесь сами или делитесь – в любом случае он сохранит все заданные вами параметры и в полной мере отразит смысл и значение вашего месседжа.
Как сделать гифку на Samsung Galaxy
На Galaxy также можно сделать гифку из любого видеофайла. Для начала выберем исходное видео из Галереи.
Запускаем его и определяем скорость воспроизведения, а также левую и правую границы для будущей гифки. Между этими точками будет замкнуто повторяться выбранное видео, и получится гиф-файл.
Далее перейдите в режим создания гиф-файла, кликнув в правом верхнем углу экрана на иконку GIF. Теперь перед вами превью будущей гифки с анимированной лентой-раскадровкой внизу. Передвигая ее влево-вправо, найдите и выберите оптимальный ракурс, а с помощью соответствующих кнопок на нижней панели установите оптимальную скорость прокрутки.
SAVE
Новосозданная гифка ждет в вас в Галерее. Делайте с ней что хотите…
Kак сделать скриншот? Как записать гиф-анимацию? Как записать видео?
Когда нужно быстро показать секцию или любой другой фрагмент для согласования клиенту или, в случае сложностей, агенту в чате, а print screen всего экрана неудобен, на помощь приходят сервисы для мгновенного создания скринов.
• Joxi — cоздание скриншотов
• Lightshot — создание скриншотов
• LICEcap — создание gif-анимации экрана
• FSCapture — cоздание продвинутых видеозаписей экрана
• DU Recorder — запись экрана на смартфонах c Android
Joxi
Джокси удобна тем, что вы можете настроить вызов программы быстрыми клавишами, вносить необходимые изменения (выделять, блюрить, подписывать, нумеровать) и даже без сохранения отправлять готовый скрин в чат с помощью команд копировать-вставить (Ctrl+С и Ctrl+V).
Мгновенно, просто и понятно даже новичку. Скачать Joxi можно здесь.
Lightshot
Лайтшот хорошая альтернатива Джокси. Вы также можете выделить произвольную часть экрана и сделать скрин, дополнить его и предоставить доступ по ссылке.
Скачиваем Lightshot тут.
Если вы хотите сделать скриншот полностью всей страницы или сохранить её в PDF, то инструкцию как это сделать можно найти тут: https://support. platformalp.ru/
platformalp.ru/
LICEcap
Порой статичной картинки недостаточно и требуется воссоздать последовательность действий, чтобы разобраться во всех тонкостях. Иногда достаточно простой гифки, а в других ситуациях может потребоваться и сопроводить записанное аудиокомментариями.
Самый простой и дружественный сервис для записи GIF. В процессе вы можете выполнять любые действия (например, клик мышью), а также останавливать и продолжать запись видео после паузы.
Скачать LICEcap.
FSCapture
FastStone Capture более продвинутый сервис. Вам предоставляется возможность записи видео во весь экран, фрагментарно или только произвольной области, со звуком или без, а также набор инструментов, таких как линейка или лупа. Это универсальный сервис, который пригодится вам, если вы делаете поэтапные инструкции для учеников и не хотите ничего упустить.
FSCapture можно найти здесь.
DU Recorder
Запись экрана на устройствах Apple является встроенной возможностью, а для Android есть отличное приложение в Google Play DU Recorder, которое позволит не только записать любые действия, производимые на экране, но и редактировать полученный результат.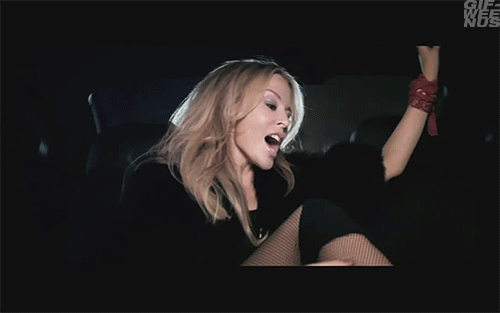
Ссылка на Google Play.
Ещё идеи тут: https://platformalp.ru/blog/poleznie_servisu/
как добавить и сделать анимацию подписи
Гифки разбавляют общение, делая его более красочным. Какие-то файлы представляют собой эмоции и смайлы, какие-то содержат моменты фильмов или сериалов, где-то можно увидеть отрывки интервью знаменитостей. Анимации пользуются популярностью. Впервые функция добавления гифок на видео появилась в историях Инстаграма. Платформы подхватили идею, и теперь такая фишка есть в Снэпчате, ВКонтакте и ТикТоке. Так как посмотреть и откуда взять гиф в ТикТоке?
СОДЕРЖАНИЕ СТАТЬИ:
Где можно посмотреть гифки в ТикТоке
Прикрепить или ознакомиться с гифками можно не только при создании видео. Конечно, в этом случае они помогут автору больше раскрыть свой талант в монтировании клипов. И подмечу, что там они появились позже, чем в диалогах. Да, в общении на платформе можно применять не только файлы формата гиф, содержащиеся в клавиатуре устройства. Обмениваясь видео, можно использовать стандартные гифки приложения.
Обмениваясь видео, можно использовать стандартные гифки приложения.
При создании видео посмотреть анимацию просто так не получится. Для начала гифку нужно загрузить на устройство. Разбираться не придется, поскольку загрузка начнется сразу же после нажатия на нужный элемент. Ставить галочку вручную не нужно, поскольку ТикТок уже это сделал за вас.
Добавление гифки
Зачем нужна теория, если никак не получается приступить к практике? В случае социальных сетей теоретическая часть не поможет, поэтому скорее к практике. Мы уже знаем, что гифки можно отправлять в сообщениях и вставлять сразу в видео. Теперь разберемся как.
В каждом из способов есть свои нюансы. В сообщениях гифок немного. Придется фантазировать или выбирать из тех, что есть. Чтобы вставить анимацию в ролик, нужно побольше памяти на устройстве, иначе гифка не загрузится и не появится в видео.
В видео
Чтобы разнообразить видео, используйте гифки. Во встроенном редакторе их больше, чем в функции мессенджера. Но как их вставить в видео?
Но как их вставить в видео?
В главном меню нажимаем на кнопку посередине, обозначенную плюсом в цветном прямоугольнике.
После записи видео нажимаем на галочку и попадаем в редактор роликов.
В разделе «Стикеры» нажимаем на поисковую строчку с упоминанием «GIPHY». Там находятся все нужные анимации.
Поздравляю, теперь клипы стали ярче и интереснее. Между прочим, использование фильтров, стикеров и гифок поможет продвинуть ролик на платформе.
В сообщениях
Каждый пользователь, на которого хоть раз подписывались взаимно, знает о существовании гифок в сообщениях. Когда юзеры становятся «Друзьями», взаимно подписываясь друг на друга, ТикТок предлагает им поздороваться с помощью анимаций. Пользователю предложены 3 анимированных стикера. Среди них здоровающийся пришелец, влюбленный кот и рука с цветочком.
Если вы решили разнообразить переписку, добавив гифки, нажмите на смайл в углу. Откроются два раздела: «Эмодзи и стикеры» и «GIF». В последнем есть нужные нам анимации. Раздел обновляется ежедневно, поэтому каждый пользователь сможет найти и использовать подходящий стикер.
В последнем есть нужные нам анимации. Раздел обновляется ежедневно, поэтому каждый пользователь сможет найти и использовать подходящий стикер.
Как сделать анимацию подписки
Для анимации подписки нужны два аккаунта и парочка клипов. С одного профиля загружаем видео зеленого фона (хромакея), а с другого находим его. Включите запись экрана и подпишитесь на свой блог но фоне хромакея. Главная задача – уловить галочку, она будет ключевой в дальнейшей гифке.
В приложениях для видеомонтажа открываем шаблон и поверх него ставим слой хромакея. Дальше нужно разместить значок аккаунта с галочкой (размер не важен, масштабируйте как душе угодно). В приложении находим функцию под названием «Хромакей» (иногда его называют цветовым ключом). Регулируем так, чтобы зеленый фон стал незаметен. Анимация готова, можете смело использовать ее в диалогах или добавлять в видео!
Подборка самых популярных GIF в ТикТоке
Теперь о самых трендовых и успешных гифках. Если вы хотите создать свою гифку, проанализируйте, какие анимации наиболее популярны.
Если вы хотите создать свою гифку, проанализируйте, какие анимации наиболее популярны.
- Цитаты и персонажи из фильмов и сериалов. Крылатые фразы и харизматичные актеры надолго в памяти фанатов, среди которых много тиктокеров.
- Котики и песики. Вечная милота на просторах интернета никуда не делась, действуйте.
- Надписи и слоганы. Таким необычным способом можно не только украсить, но и подписать видео.
- Социальные постеры и плакаты. Пока будут темы для протестов и обсуждений, о них будут говорить. В ТикТоке почти полсотни стикеров об акции «Black Lives Matter».
Актуальные стикеры постоянно меняются, и за этим нужно внимательно следить. Стоит постоянно творить, и когда-нибудь о ваших гифках заговорит весь ТикТок!
Как создать гифку в WhatsApp: сделай свою анимацию из видео
WhatsApp — одно из самых распространенных сегодня приложений для мессенджинга, о расширенных функциях которого большая часть пользователей не знает.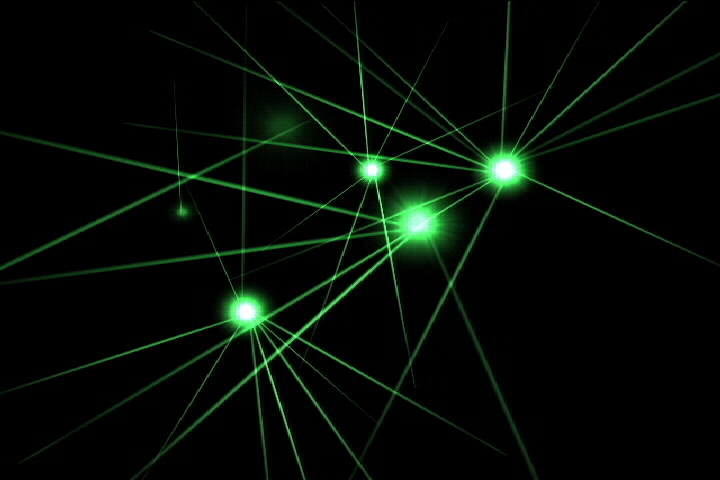 Многие из них осыпали разработчиков упреками из-за того, что у приложений-конкурентов (Телеграм и Вайбер) имеются стикеры, а в Ватсапе их нет. И каковы были действия разработчиков? Они вывели данную опцию на новейшую ступень – пересылать можно не только стикеры, а еще и гифки. Помимо этого, их можно создать самому в мессенджере.
Многие из них осыпали разработчиков упреками из-за того, что у приложений-конкурентов (Телеграм и Вайбер) имеются стикеры, а в Ватсапе их нет. И каковы были действия разработчиков? Они вывели данную опцию на новейшую ступень – пересылать можно не только стикеры, а еще и гифки. Помимо этого, их можно создать самому в мессенджере.
Обратите внимание: для создания анимированного изображение можно использовать видеоролик любой длительности, однако итоговое видео не должен быть дольше 6 секунд. Ниже подробно изложено, как это сделать.
Как создать GIF из видео в WhatsApp
1. Для того, чтобы создать свою анимацию, необходимо сохранить исходник видео на смартфоне (из интернета либо провести съемку камерой телефона).
2. Затем зайдите в любую из бесед в и кликните на знак прикрепления вложений (имеет вид скрепочки).
3. Далее выберите «Галерея» и перейдите в «Видео» и найдите ту видеозапись, которую собираетесь превратить в гифку.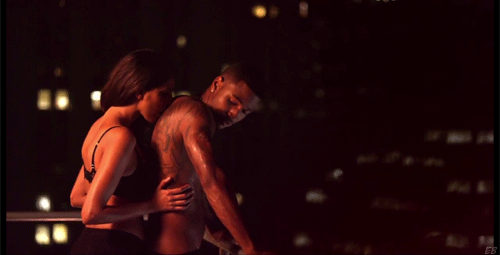
4. После всех этих действий откроется видеоредактор. В нем прикоснитесь к значку камеры (находится в углу справа, сверху). Появится значок с надписью: GIF.
Внимание, если вы не видите значка камеры, значит на смартфоне установлена не актуальная версия приложения, необходимо провести обновление.
5. Теперь можно отредактировать видеозапись по своему желанию, установив начало и окончание показа гифки. Не забывайте, что ее длительность не должна превышать 6 секунд.
6. После обработки видеоролика сохраните его и прикрепите гифку к сообщению, добавив при этом комментарий. Затем кликните «Отправить».
Помимо этого, все гифки, которые вы создали либо получили от знакомых, можно сохранить на смартфоне и при необходимости применять их в дальнейшем.
Эта запись была полезной?Как сделать анимированный GIF из видео онлайн
Допустим у Вас небольшое видео, и Вы хотите из его фрагмента сделать анимированную гифку, к примеру, для использования в качестве аватарки.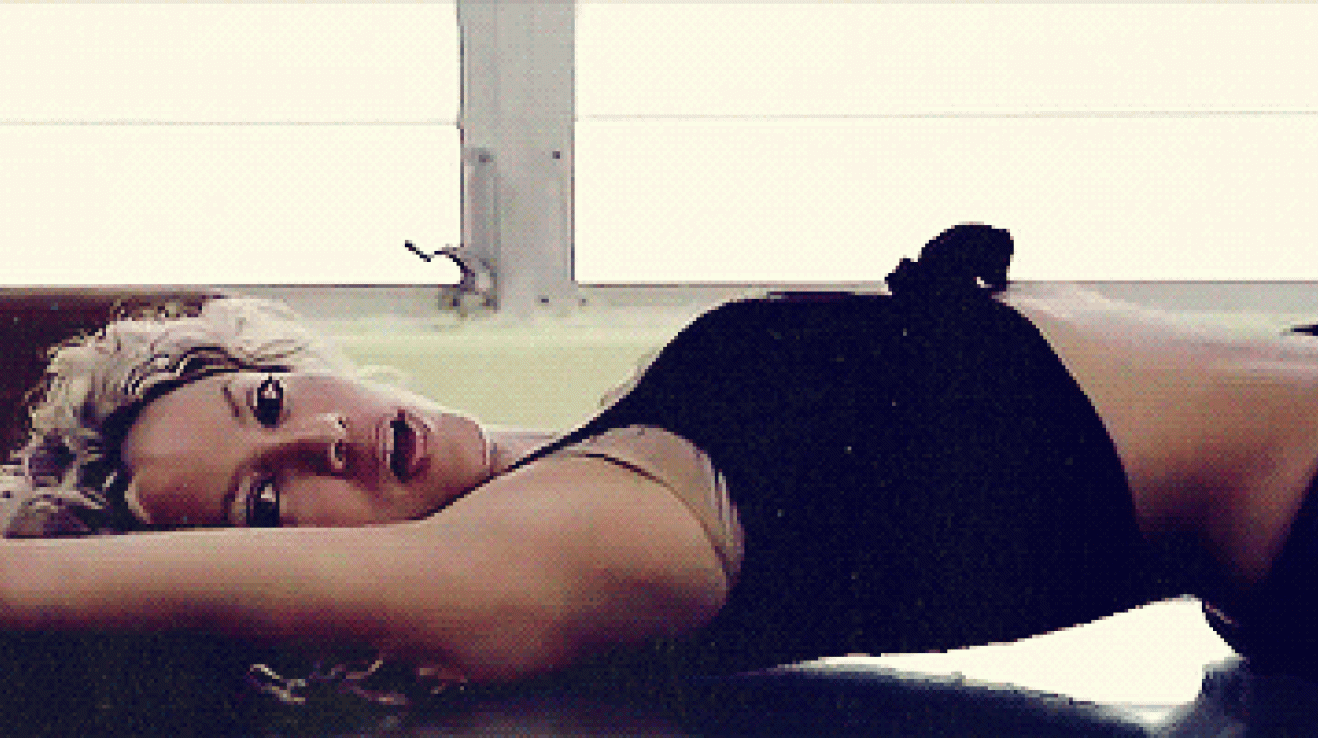 Нет ничего проще! При этом Вам даже не понадобится скачивать и устанавливать на компьютер какие-либо программы! Прямо сейчас я расскажу как это сделать быстро, эффективно, в режиме онлайн прямо в окне Вашего браузера.
Нет ничего проще! При этом Вам даже не понадобится скачивать и устанавливать на компьютер какие-либо программы! Прямо сейчас я расскажу как это сделать быстро, эффективно, в режиме онлайн прямо в окне Вашего браузера.
ezGIF – полностью бесплатный сервис, который позволит не только за пару минут конвертировать выбранный фрагмент видео в гиф, но и произвести кадрирование, изменение размеров, оптимизацию конечного файла. Этим могут похвастаться далеко не все конкуренты – в большинстве случаев они просто выдают готовый результат, весьма далекий от идеала.
Для начала работы требуется загрузить видеофрагмент на сервер. Он может быть любого формата (MP4, WebM, AVI, FLV, MOV, 3GP и др.), но его вес не должен превышать 100MB. Также Вы можете просто вставить прямую ссылку на видео из интернет (ссылки с youtube, vimeo, rutube и пр. видеохостингов не поддерживаются, так как не являются прямыми).
После загрузки Вы сможете запустить просмотр своего ролика в плеере, а также задать точки начала и окончания для создания анимированного гиф.
Если Вы не определите вручную точки начала и конца, то гифка будет автоматически создана из кадров первых пяти секунд видеофайла.
В следующем блоке опций можно задать настройки обработки анимации:
- Размер изображения
- Кол-во кадров в секунду (FPS)
- Метод конвертации
При помощи инструментов в верхней части страницы можно с исходным видео либо с полученной из него гифкой проводить следующие манипуляции:
- Масштабирование, кадрирование
- Изменение размеров и пропорций
- Поворот видео
- Проигрывание в обратном порядке
- Обрезка
- Добавление субтитров
Как видите, даже добавление субтитров в GIF с рассматриваемым онлайн редактором не представляет собой никаких проблем. В большинстве аналогичных сервисов такой опции попросту нет.
В качестве наглядной демонстрации работы онлайн сервиса возьмем такое видео:
А вот такая гиф-анимация получилась у меня из исходного видеофайла буквально за пару минут:
После преобразования помимо указанных выше инструментов редактирования GIF станут доступны еще следующие:
- Оптимизация (настройка уровня компрессии)
- Добавление эффектов (изменение цвета, контраста, яркости, размытие и пр.)
- Изменение скорости проигрывания
- Добавление текста (возможно для каждого отдельного кадра анимации)
- Добавление водяных знаков и пр. изображений в режиме наложения
- Полная раскадровка с удалением отдельных кадров
Пример раскадровки:
Результирующий файл в виде анимированного изображения скачивается на компьютер. Никаких регистраций для пользования сервисом не требуется, водяные знаки тоже не ставятся. Просто и очень удобно! Однозначно добавляем в закладки!
Автор статьи: Сергей Сандаков, 40 лет.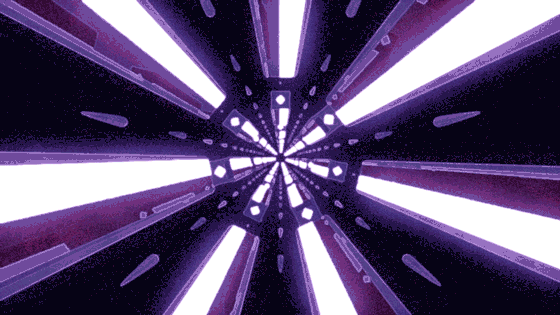
Программист, веб-мастер, опытный пользователь ПК и Интернет.
Как записать GIF с экрана Windows
В сегодняшней статье рассмотрим как можно записать экран своего компьютера в GIF анимацию.
Можно кому-то часами объяснять куда нажать, чтобы сделать определенные действия, а можно проделать всё на своем компьютере и записать все эти действия в анимацию GIF, после чего переслать данный файл нужным людям, чтобы они увидели краткую видео инструкцию и смогли повторить всё сами. На данный момент есть множество программ для записи видео с экрана, а также для создания анимации, мы же рассмотрим одну из них.
Записать GIF с экрана Windows с помощью Gif Screen Recorder
Gif Screen Recorder простая бесплатная утилита, которая не нагружает вас рекламой и позволяет записать часть или весь экран, после чего отредактировать записанное и создать GIF.
Переходим на страницу загрузки Gif Screen Recorder и нажимаем на gifrecordersetup.exe, чтобы скачать установочный файл. Данная программа будет работать во всех версиях Windows, единственное, что для ее работы нужен NET Framework 4.0, который автоматически будет установлен, если его нет в системе.
Данная программа будет работать во всех версиях Windows, единственное, что для ее работы нужен NET Framework 4.0, который автоматически будет установлен, если его нет в системе.
Запустите скачанный файл gifrecordersetup.exe.
Нажмите “Next”.
Поставьте точку в поле “I Agree” и нажмите “Next”.
Выберите путь для установки, или оставьте тот который есть и нажмите “Next”.
Еще раз нажмите “Next”.
Нажмите “Close”.
Запустите программу, если ее нет на рабочем столе – ее можно найти в меню “Пуск” => Все программы.
Перед Вами появится рамка, которая обозначает область, которую вы будете записывать.
Слева вверху этой рамки есть кнопки запись, пауза, остановка записи и справка. Справа от справки (знак вопроса) есть доступные размеры рамки, вы можете выбрать любой размер записываемой области. Вы можете взять рамку и перетянуть в любое нужное место экрана, то есть нажимаете левой клавишей мыши на окно программы Gif Screen Recorder и не отпуская левую клавишу тянете мышь в нужном направлении, когда выберите оптимальную область записи – отпустите левую клавишу.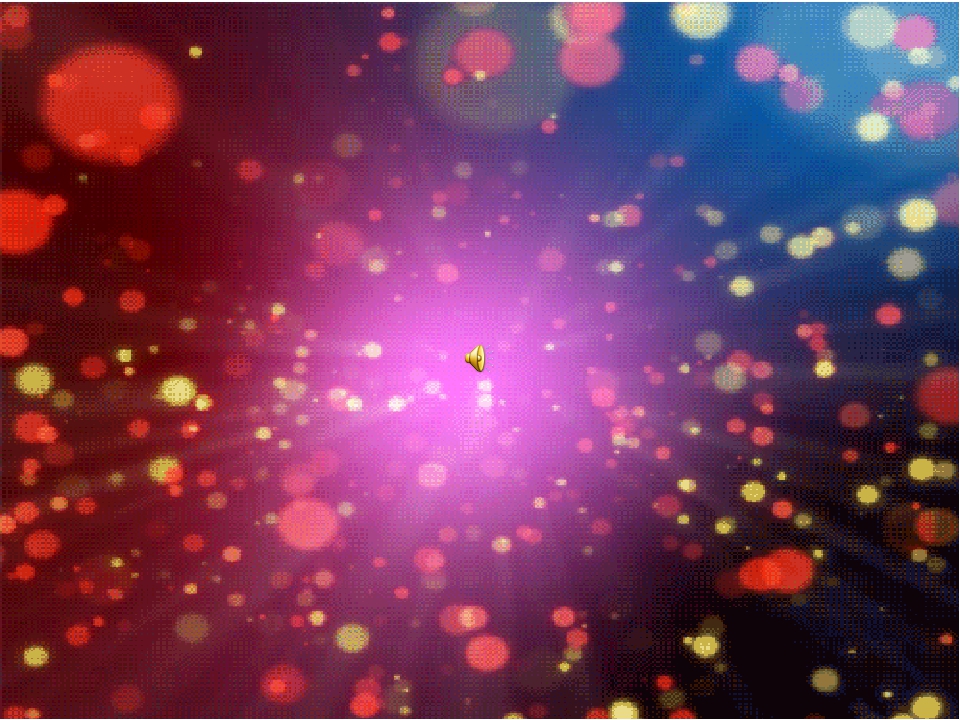
Справа вверху вы можете выбрать глубину цвета и частоту кадров, от них будет зависеть на сколько четкие будут снимки и на сколько большая анимация на выходе.
Например нам нужно записать окно “Параметры”, выставляем нужный размер Gif Screen Recorder, чтобы красная рамка захватывала всё окно параметры и нажимаем “Start”.
Делаем какие-то действия и в конце нажимаем “Stop”. Не забывайте, что вы можете также нажать на паузу или еще раз нажав на Start перезаписать начатое.
После нажатия на “Stop” перед вами возникнет окно с выбором места для сохранения получившейся анимации. Напишите название для GIF файла, выберите место для сохранения и нажмите “Сохранить”.
После сохранения вам предложит несколько вариантов дальнейших действий: первый “Open the gif animation in the editor” – для редактирования получившейся анимации нам нужно нажать на данный пункт; второе “Open the gif animation in a browser” – обычный просмотр анимации, которую вы только что создали; Open the folder containing the gif file” -открыть папку в которой находится созданная вами анимация;
“Start new recording” – запись новой анимации; “Nothing”- ничего не делать, просто закрыть программу.:no_upscale()/cdn.vox-cdn.com/uploads/chorus_image/image/46470680/tumblr_nnonb3fOAf1qz8q0ho1_1280.0.0.gif) Мы выбираем первое!
Мы выбираем первое!
С правой стороны сама анимация, с левой стороны кадры по времени. Вы можете посмотреть каждый кадр нажатием по нему левой клавишей мыши и убрать лишние.
Можно убирать как несколько кадров сразу, выделив их с помощью клавиши shift и стрелки, после чего нажать вверху окна “delete image” (также можно нажать клавишу delete на клавиатуре), или выбрать один ненужный кадр левой клавишей мыши, после чего нажать “delete image”.
Чтобы в этом же окне просмотреть получившуюся анимацию, нажмите на значок “Show Animation”.
В верхнем окне есть клавиши сохранить и сохранить как, выберите нужное чтобы сохранить получившуюся анимацию.
Также верхнее меню позволяет добавить любое изображение в анимацию, нажатием по значку “Add image”.
С помощью верхнего меню вы можете отредактировать любой кадр из анимации, выбрав нужный кадр и нажать на значок “Edit image”.
Изображение откроется в Paint.
Нажав на значок экспорта вы сможете конвертировать анимацию в avi, изменить размеры анимации и многое другое.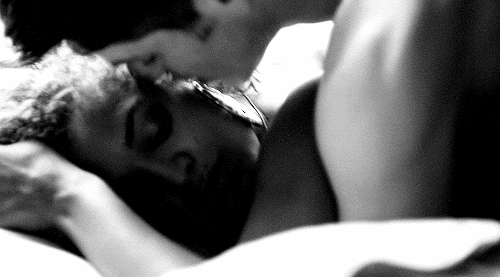
Вот, что у меня получилось:
Огромный плюс программе Gif Screen Recorder, очень прост в установке, не навязывает лишних программ при установке, не показывает никакой рекламы, не лепит рекламу на конечном результате (как делают многие другие) и отлично выполняет свою работу! На сегодня всё, если вы знаете другие способы или просто есть дополнения – пишите комментарии! Удачи Вам 🙂
10 лучших бесплатных программ для создания GIF
Автор: Степан Ратников
|Файлы формата GIF — это растровые изображения, созданные из видеороликов или фотографий. Анимированные картинки используются не только для развлечения и размещения в социальных сетях — они полезны для бизнеса или учебы. Также документы весят меньше исходного видеофайла, и их можно загрузить на любую платформу. Для оформления анимации воспользуйтесь программным обеспечением на ПК или онлайн-сервисами. В этой статье мы расскажем о лучших редакторах GIF.
В этой статье мы расскажем о лучших редакторах GIF.
Самый быстрый способ сделать GIF — ВидеоМАСТЕР
Чтобы оформить красочную анимацию, воспользуйтесь удобным редактором ВидеоМАСТЕР. Он предлагает интуитивно понятный интерфейс на русском языке, позволяет обрабатывать видеоклипы и создавать из роликов анимированные файлы.
Чтобы сделать гиф с помощью приложения, выполните несколько простых действий:
1. Установите редактор на компьютер. Скачать его можно бесплатно с нашего сайта.
2. Загрузите ролик. Нажмите кнопку «Добавить» и импортируйте видеофайл с ПК, извлеките материал с DVD, запишите клип с помощью веб-камеры или скачайте с сайта.
Также можно использовать горячие клавиши
3. Обработайте видеоряд. Если необходимо применить фильтры и улучшения, кликните на «Эффекты» в левой части меню. Вы можете:
Вы можете:
- повысить насыщенность, сделать кадр черно-белым, осветлить его или затемнить;
- кадрировать изображение и повернуть его;
- наложить текст или картинку;
- скорректировать яркость, контраст, насыщенность, цветовой тон;
- стабилизировать видеоряд и применить автоматические улучшения;
- увеличить или уменьшить скорость воспроизведения.
Все изменения будут отображаться в окне предварительного просмотра
4. Создайте анимацию. Нажмите на кнопку GIF на верхней панели. В новом окне вы можете обрезать видео. С помощью черных маркеров настройте продолжительность.
Или введите точное время в соответствующее окно
5. Установите размер гиф. Есть возможность выбрать среди предложенных пресетов программы и создать крупный, средний или мелкий файл.
Расположение видеоклипа можно изменить вручную или «уместить» его в выбранный размер
6. Настройте параметры. Измените частоту кадров, скорость и количество повторов.
Настройте параметры. Измените частоту кадров, скорость и количество повторов.
От частоты зависит объем итогового материала
7. Экспортируйте результат на компьютер. Укажите папку и введите название файла.
Дождитесь окончания обработки — и все готово!
Лучшие программы для создания гифок
Вы можете оформить гифки не только из видеороликов, но и из фотографий. Мы составили рейтинг лучших программ, которые позволят справиться с этой задачей.
Photoscape
Photoscape — это простой в использовании фоторедактор с удобным интерфейсом. Он предоставляет все основные инструменты для оформления анимационной графики и обработки снимков. Для создания гиф необходимо загрузить картинки, создать ключевые кадры и установить их продолжительность. Вы также сможете изменить размер картинки, настроить ее оттенки, применить эффекты, изменить цвет фона.
Из недостатков можно отметить, что Photoscape предоставляется только на двух языках: английском и корейском. Чтобы получить доступ к другим языковым пакетам, необходимо установить дополнительные модули.
Софт Photoscape работает только в системах Windows и Mac и недоступен для пользователей Linux
Microsoft GIF Animator
Бесплатный софт на английском языке от компании Microsoft. Он позволит создавать гифки из фотоснимков: загрузите любое количество файлов и программа автоматически соединит их в один документ. Установить софт можно из Microsoft Store, он совместим с 32- и 64-разрядными версиями Windows.
Microsoft GIF Animator предлагает простой в использовании интерфейс и поддержку практически любых популярных графических форматов.
Меню приложения Microsoft
Gifted Motion
Простой в использовании инструмент с открытым исходным кодом для создания гифок. Изображения можно добавлять по отдельности или группами. Вы сможете изменить положение фотографий в кадре и настроить цвет фона.
Gifted Motion не требует установки и его можно использовать на Windows и Mac. Из недостатков можно отметить отсутствие функций профессионального редактирования: слои, инструменты коррекции и встроенные эффекты. Также загрузка документов большого размера занимает много времени.
В софте есть возможность воспроизвести результат перед экспортом
InstaGiffer
Программа для гифок на Windows и Mac. InstaGiffer создает анимированную графику из роликов, выложенных на YouTube, или из любого видеофайла MKV, FLV, AVI, MP4. Она удобна в использовании, полностью бесплатна и не размещает водяной знак на картинку. Просто добавьте видео, URL-адрес или запишите экран. Далее измените настройки: установите начало и конец гифки, ее продолжительность, пропорции, качество и примените эффекты. Также софт включает в себя готовые фильтры.
Минусом является меню на английском языке, а также отсутствие поддержки.
Простой интерфейс InstaGiffer делает его отличным выбором для начинающих
GIMP
Программное обеспечение для коррекции фото, настройки пропорций изображения, сканирования, создания логотипов и анимированных файлов.
GIMP содержит большое количество функций, из-за этого в нем сложно разобраться новичку. Он включает в себя работу со слоями, которые применяются для оформления анимированной графики. Вы можете изменить скорость воспроизведения кадров, разместить на гифке снимки, текст, фигуры, нарисовать элементы и применить фильтры.
Главным недостатком редактора является сложный интерфейс
KickMyGraphics
Редактор, который используется для создания анимации, преобразования видеоряда в формат ГИФ, оптимизации медиафайлов для Интернета и повышения их качества.
Ключевые возможности KickMyGraphics:
- Простое в использовании меню.
- Преобразование видео и фото в гиф.
- Работа с JPG, BMP, PNG, AVI, WMV, MOV, MP4.
- Изменение размера, масштабирование, качества картинки.
На данный момент приложение полностью не поддерживается разработчиком, и поэтому скачать его можно только со сторонних сайтов.
Сервис предлагает много настроек: можно сжать существующий медиафайл и создать новый
Express Animate Software
Программное обеспечение для оформления анимированной графики. С помощью него вы можете также разместить текст и фигуры поверх гиф. В нем есть функция редакции по ключевым кадрам, а также временная шкала и слои.
Express Animate Software полностью бесплатен. Он имеет большое количество встроенных коллекций: музыки, клипартов и звуков. Пользователи также могут использовать свои собственные медиафайлы для создания видеороликов на желаемую тему. Софт поддерживает все популярные форматы: MP4, MP3, JPEG, PNG и другие.
Недостатки приложения: сложное меню и невозможность настроить горячие клавиши.
Сервис предлагает готовые фильтры
LICEcap
Сервис, который позволит захватить часть рабочего стола и сохранить ее в форматах GIF или LCF. LICEcap доступен для загрузки как бесплатное программное обеспечение.
Недостатком ресурса является отсутствие инструментов для обработки фото. Вы не сможете создавать анимации из видеофайлов или роликов с YouTube.
Ресурс совместим с Windows XP и Vista, а также с версиями 8 и 10
GifApp
Приложение, которое составляет анимацию из последовательности изображений с применением различных эффектов. С его помощью можно редактировать снимки, применять фильтры, оформлять гиф из фото, задавать время между кадрами.
Интерфейс GifApp представлен на многих языках, в том числе и на русском. Главным минусом является то, что софт не дает корректировать уже существующие гифки
Сервис предлагает готовые пресеты: например, пользователь способен размыть картинку или повысить контраст
Photobie
Программа для редактирования снимков. С Photobie вы можете изменять соотношение сторон, поворачивать снимок, регулировать яркость, выбирать и копировать любую часть фото, корректировать слои, рисовать фигуры и создавать текст. Он также позволяет захватить область экрана и использовать это в презентациях.
Photobie — это приложение .NET для Windows, поэтому перед запуском необходимо установить .NET framework 1.0 или выше. Также редактор больше недоступен на официальном сайте. Его можно загрузить только со сторонних сайтов.
В Photobie доступна работа со слоями и 3D-графикой
Заключение
В этой статье мы рассмотрели лучшие программы для создания гифок. Они предлагают функции для оформления анимаций из видео и фото, а также инструменты коррекции и готовые эффекты. Для обработки ролика и получения качественного результата воспользуйтесь редактором ВидеоМАСТЕР. Он позволит подготовить клип перед конвертацией: обрезать лишний фрагмент, применить эффекты и улучшить картинку. Также вы сможете настроить параметры гифки и указать подходящий размер файла. Скачайте приложение бесплатно и создайте первую анимационную с комфортом!
Вам также может быть интересно
Что такое GIF
25 июня 2021 г. • Проверенные решения
GIF расшифровывается как Graphic Interchange Format, и это анимированное графическое изображение обычно можно найти на веб-страницах. Они выглядят как вращающийся значок или баннер, или просто имеют несколько букв, которые увеличиваются, как по волшебству. Обратите внимание, что анимированный файл GIF на самом деле указан как GIF89a, и этот единственный файл используется для хранения большого количества изображений внутри определенной папки.Дело в том, что эта группа изображений используется для следования бесконечному циклу на экране, и создается ощущение, что документ никогда не заканчивается, а кадры продолжают появляться на экране. В некоторых случаях он может следовать за одной или двумя зацикленными последовательностями, а затем анимация останавливается автоматически. Эти анимированные файлы GIF обычно используются в социальных сетях, а также для баннеров веб-рекламы.
Что такое GIF?
Как мы уже обсуждали, GIF означает формат обмена графическими изображениями.Это полезное расширение файла для анимированного растрового файла, которое является вторым по популярности форматом файлов изображений во всем мире. Возможно, вы знаете, что JPEG занимает первое место во всемирной паутине.
Технически GIF предъявляет иск к алгоритму сжатия LZW, владельцем которого является Unisys. Обратите внимание, что Unisys следует определенным положениям о лицензировании, поэтому пользователям необходимо иметь лицензию перед использованием изображений в формате GIF. Но в обычной практике большинство веб-разработчиков или загрузчиков файлов продолжают игнорировать это условие лицензирования и используют его свободно.Поэтому GIF предлагает бесплатную замену через PNG.
Если вы хотите сделать GIF онлайн, Filmora meme maker — ваше идеальное решение. Он помогает создавать мемы из изображений, GIF и видео напрямую без водяных знаков. Это абсолютно БЕСПЛАТНО для использования и без регистрации. Вы можете изменить размер, цвет и положение текста для создания подписи при редактировании. Вы также можете поместить текст внутри или снаружи в формате GIF. Попробуй это сейчас!
Применение GIF:
Вы можете легко найти множество файлов GIF в социальных сетях.В наши дни люди обычно используют их для развлечения аудитории на своих страницах или каналах. Они также используются для активных разговоров в комментариях или ответах. Многие люди используют GIF-файлы только для того, чтобы передать уникальную реакцию в Интернете по разным каналам. Они обычно используются для иллюстраций, и одно из самых заметных приложений в мире бизнеса — для маркетинговых нужд. Это может помочь объяснить ваши бизнес-продукты развлечениями и повышенным вовлечением пользователей. Художественный мир GIF-файлов может легко привлечь внимание ваших клиентов в Интернете.
Многие крупные бренды в наши дни используют файлы GIF, чтобы добавить захватывающий дух момент в Интернет для своей целевой аудитории, и эти файлы небольшого размера определенно творит чудеса. На самом деле популярность GIF и их способность доставлять контент в интерактивном режиме произвели революцию в мире. Вот почему в наши дни гифки используются для определения словаря Интернета, а Оксфордский словарь недавно решил добавить этот GIF в свой список слов. В мире искусства изображения в формате GIF получили большое внимание, и большинство художественных галерей или популярных учреждений используют GIF-файлы для демонстрации невероятных работ своих талантливых художников-графиков.
Как сделать гифку?
Теперь вам может быть интересно создать свой собственный GIF. На самом деле рынок загружен множеством инструментов для этого. Вы также можете использовать Adobe Photoshop или некоторые другие популярные программы, такие как KickmyGraphics, Photoscape, Microsoft GIF Animator и т. Д. Если мы говорим об онлайн-инструментах, то наиболее распространенными вариантами являются gifmaker.me, Ezgif.com и Giphy. Также намного проще найти приложения для создания GIF-файлов для смартфонов, в список некоторых популярных приложений входят: Gif Studio, Gif Me Camera air GIFBOOM для пользователей Android, тогда как пользователи iPhone могут загрузить GIFX, Daycap, MyFace When, Giffer и т. Д.
Можно создавать гифки из коллекции неподвижных изображений или даже из движущихся видео, и эта задача намного проще, чем любой может выполнить. Чтобы легко выполнить эту задачу, мы хотели бы порекомендовать вам Wondershare Filmora. Причина этой рекомендации — простой и максимально интерактивный интерфейс этого программного инструмента. Используя Filmora, вы можете легко объединить несколько фотографий в GIF или превратить небольшие видеоролики в GIF. Более интересным является то, что Filmora также позволяет легко настраивать GIF-файлы, поскольку пользователи могут добавлять оверлеи, элементы, текст и т. Д. К своим GIF-файлам с помощью платформы Filmora.
Вот несколько простых шагов для выполнения этой задачи:
1. Импортируйте медиафайлы.
Самая первая задача для пользователей — импортировать какой-нибудь редактируемый видеофайл или коллекцию фотографий на временную шкалу Wondershare Filmora. Этот программный инструмент расширяет поддержку более чем 150 форматов медиафайлов, поэтому вы можете легко загрузить любое изображение в диапазоне между png, jpg, avi, mpeg, wav, mkv, mp4 или wmv и т. Д.
2. Перетащите на временную шкалу
Пользователи могут просто перетащить свой файл видео / изображения на шкалу времени Filmora. Как только ваш файл попадет туда, его можно будет редактировать с помощью широкого набора инструментов.
3. Редактировать медиафайлы.
В Filmora есть неограниченные возможности редактирования с множеством интересных функций. Пользователи могут легко выбрать что угодно, например замедлить, ускорить, объединить, повернуть, разделить, обрезать и т. Д., Чтобы создать привлекательное видео в соответствии с доступным контентом.
4. Добавьте текстовый эффект в файлы GIF.
Пришло время обновить текстовую информацию в ваших GIF-файлах. Некоторые небольшие сообщения всегда выглядят хорошо в GIF-файлах.
5. Сохраните и экспортируйте
После того, как вы выполните все эти шаги, просто сохраните файл с расширением GIF, и теперь он готов к загрузке на платформы социальных сетей.
Посмотрите этот видеоурок, чтобы узнать больше:
Шенун Кокс
Шенун Кокс — писатель и любитель всего видео.
Подписаться @Shanoon Cox
видео в формате GIF | Tenor
Продукты
- GIF Клавиатура
- Android
- Mac
- Партнеры по контенту
Изучите
- GIF-изображения на реакцию
- Изучите GIF-изображения
Компания
- О компании
- Пресса
- Блог
- FAQ
- Условия и конфиденциальность
- Лицензии на веб-сайт
- Связаться с нами
API
- Tenor GIF API
- GIF API Документация
- Unity AR SDK
видеозвонок
видеоигры
смешно видео
видеоигра
video de amor
video llamada
camera
funny
Stickers
See all Stickers- # Play-Button
- # Play-Button #
- #Joypixels
- #an gry
- #hurry
- #junlemon
- #tantrums
- #rylsee
- # Too-Shy-To-Rap
- # New-Post
- # Видеокамера
- # объекты
- # joypixels
- #laughing
- #haha
- # Thats-Funny
- #calling
- #sports
- # Sports-Manias
- #esports
- # New-Video
- #video
- #youtube
- #camcorder
- # Video-Camera
- #video
- # Jared-D-Weiss
- # Frog-Dog-Log
- #frog
- # Mai-Shiranui
- #kof
- # Sigil-Video
- #dancing
- #boogie
- #hipshake
- # Luluand-Jazz
- # Video-Chat
- #Smile
- #sigilvideo
- #unuasha
- #hot
- #video
- #parrens
- #productionsbyperspective
- # I-Hope-You-Enjoy-This-Video
- # Video-Mattie
- #filmd
- #film
- #video
- #poiese
- #video
- #sara
- #nuovo
- #puglie
- #pug
- # Puglie-Pug
- #twitch
- # Im-A-Video-Producer
- # Джек-Коул
- #Movendo
- #Movimento
- #kawaii
- #cute
- #cuteness
- #japanese
- #btm
- # Bare-Tree
- # Bare-Tree-Media
- #managersrl
- # Enjoy-Manager
- #productionsbyperspective
- #Moveon
- # Triple-Your-Vote
- # Голосование
- # New-Video
- #youtube
- # Youtube-Video
- #video
- #camera
- #flash
- #visual
- #Videobeweis
- # Dani-Olmo
- # Rb-Leipzig
- #Hout
- #video
- #houtvideo
- #logo
- #DNZL
- #vance
- #D -Video
- # Postal2
- # Sign-My-Petition
- #DNZL
- #video
- # Dance-Video
- #shittu
- #laranjaazul
- #hout
- #video
- #houtvideo
- #maastricht
- # Flying-Kiss
- # Emma-Watkins
- # Subscribe-Button
- # Creator-Studio
- #bu zzstickers
- #buzzsticker
- # Ondel-Ondel-In-Love
- # In-Love
- #ldr
- # пение
- # Barry-Gibb
- # Bee-Gees
- # kstr
- #kochstrasse
- #coronavirus
- #houtvideo
- #hout
- #video
- # Nuevo-Video
- #nuevo
- #video
- # New-Video
- # Swipe-Up
- # Fibergrate-Video
- # Join-Us
- # Mono-No-Aware
- #anime
- # Video-Mattie
- #butterfly
- #film
- # Make-Your-Mark
- #logo
- #sigil
- #videocassette
- #objects
- #joypixels
GIFs
- #video
- #film
- # record
- #media
- # Its-Time-To-Do-A-Video
- # New-Video
- # Video
- #Pixel
- #Heart
- # VideoGame
- # Video
- # The-Amazing-World-Of-Gumball
- # Maybe-Send-Me-Video
- #anothervideo
- # Video
- # Video-Games
- # Video-Vakti
- # Gina101
- # Gina101-Creative
- #Fairy
- # Video
- # Film
- # Record
- # Camera
- # Annie-Marie
- #luckyllama #luckyllama #llama
- # Video
- # Sachin-Saxena
- # विडीओ
- #action
- #film
- # Video-Mattie
- #start
- # Warner-Home-Video-Logo
- # логотипы
- # Николь
- # Ричи
- # картинка
- # или
- # Видео
- # Фильм
- # Запись
- # Дэвид -Lynch
- # We-Are-Back-With-A-New-Video
- # A-Little-Video-Message
- # mp4
- #loud
- #jose
- # видео
- # Bowing
- # победитель
- #award
- # Спасибо
- # Music-Video
- # Photographer
- # Talking-Tom-Cat
- # Video-Game
- #brahmanandham
- # видео
- # фильм
- # запись
- # партия
- # фильм
- # запись
- # The-Simpsons
- #calopsita
- # Видео-звонок
- # птица
- #Butthead
- # Video
- # video
- #film
- # record
- # Chris-Farley
- # Pro-Video-Mode
- # Mr-Bean
- # селфи
- # видеокамера
- # улыбка
- # Share-The-Video
- # видео
- # фильм
- # запись
- # лента
- # видео
- #aesthetic
- # This-Video-Is-Important
- #Brandon
- # Walt-Disney-Home-Video
- # логотипы
- #Vhs
- # Video-Game
- #gamer
- #kid
- # Im-Sure-The-Video-Is-Amazing
- # Video-Capusotto-Fotos
- # El-V-Ideo
- # Box-Video-Downloader
- #why
- # танец
- #video
- # Virtual-Reality
- #eu
- #gosto
- #desse
- #video
- # Good-Video
- # Benedict-Townsend
- # Thats- It-For-The-Video
Получить изображения из видео
Чтобы получить изображение из Mux, используйте plays_id , чтобы сделать запрос к изображению.mux.com в следующем формате:
копия
https://image.mux.com/{PLAYBACK_ID}/thumbnail.{png|jpg} Изображения могут быть представлены в png или jpg в формате . Использование jpg изображений обычно дает меньший размер файла по сравнению с использованием png изображений.
Вы можете контролировать создание образа, включив в свой запрос следующие параметры строки запроса. Если вы их не включите, Mux по умолчанию выберет изображение из середины вашего видео.
Параметры строки запроса эскиза
| Параметр | Тип | Описание |
|---|---|---|
| время | float | Время (в секундах) временной шкалы видео, на которой должно быть перемещено изображение. |
| width | int32 | Ширина эскиза в пикселях (в пикселях). По умолчанию используется ширина исходного видео. |
| height | int32 | Высота эскиза в пикселях (в пикселях).По умолчанию высота исходного видео. |
| повернуть | int32 | Повернуть изображение по часовой стрелке на заданное количество градусов. Допустимые значения: 90 , 180 и 270 . |
| fit_mode | строка | Как уместить миниатюру по ширине + высоте. Допустимые значения: сохранить , stretch , crop , smartcrop и pad (см. Ниже). |
| flip_v | boolean | Отразите изображение вверх-вниз после выполнения всех других преобразований. |
| flip_h | boolean | Отразите изображение влево-вправо после выполнения всех других преобразований. |
Параметр fit_mode может иметь следующие значения:
-
сохранить: по умолчанию Mux сохранит соотношение сторон видео, при этом изображение будет соответствовать требуемой ширине и высоте.Например, если ширина эскиза равна 100, высота — 100, а соотношение сторон видео — 16: 9, полученное изображение будет иметь размер 100×56 (16: 9). -
stretch: миниатюра точно заполнит требуемую ширину и высоту, даже если изображение будет искажено. Требуется установить как ширину, так и высоту. (Не очень популярно.) -
кадрирование: видеоизображение будет увеличиваться или уменьшаться до тех пор, пока оно не заполнит требуемую ширину и высоту. Пиксели за пределами рамки будут обрезаны.Обрезка всегда располагается по центру изображения. Требуется установить как ширину, так и высоту. -
smartcrop: алгоритм попытается найти интересующую область на изображении и центрировать ее внутри кадрирования, подбирая требуемую ширину и высоту. Требуется установить как ширину, так и высоту. -
pad: Аналогично preserve, но Mux будет «почтовый ящик» или «столбец» (добавить черный отступ) к изображению, чтобы оно точно соответствовало требуемой ширине и высоте. Это менее эффективно, чем сохранение, но позволяет сохранить соотношение сторон, всегда получая эскизы одного и того же размера.Требуется установить как ширину, так и высоту.
Пример с параметрами строки запроса
Вот пример запроса изображения, включая параметры запроса, которые:
- имеет ширину 400 и высоту 200
- использует режим соответствия
smartcrop - взят из 35-я секунда видео
- — это PNG
копия
https://image.mux.com/{PLAYBACK_ID}/thumbnail.png?width=400&height=200&fit_mode=smartcrop&time=35 Обратите внимание, что по умолчанию установлено ограничение в 30 миниатюр на ресурс.
Чтобы получить анимированный GIF из Mux, используйте play_id , связанный с активом или живым потоком, чтобы сделать запрос на image.mux.com в следующем формате:
copy
https: // image .mux.com / {PLAYBACK_ID} /animated.gif Вы можете управлять созданием изображения, включив в свой запрос следующие параметры строки запроса.
Параметры строки запроса анимированного GIF
| Параметры | Тип | Описание |
|---|---|---|
| начало | float | Время (в секундах) временной шкалы анимированного GIF, где должен начинаться анимированный GIF.По умолчанию 0. |
| конец | float | Время (в секундах) временной шкалы видео, где заканчивается GIF. По умолчанию 5 секунд после запуска. Максимальная общая продолжительность GIF ограничена 10 секундами; минимальная общая продолжительность GIF — 250 мс. |
| width | int32 | Ширина анимированного GIF в пикселях. По умолчанию — 320 пикселей, или, если указана высота, ширина определяется сохранением соотношения сторон с высотой.Максимальная ширина — 640 пикселей. |
| height | int32 | Высота анимированного GIF в пикселях. Высота по умолчанию определяется сохранением соотношения сторон с предоставленной шириной. Максимальная высота — 640 пикселей. |
| fps | int32 | Частота кадров созданного GIF. По умолчанию 15 кадров в секунду. Макс 30 кадров в секунду. |
Пример с параметрами строки запроса
Вот пример запроса для GIF, включая параметры запроса, которые:
- устанавливают ширину 640
- устанавливают частоту кадров 5 кадров в секунду
копия
https: //изображение.mux.com/{PLAYBACK_ID}/animated.gif?width=640&fps=5 Изображения и GIF-файлы можно использовать в любом месте вашего проекта, но вот несколько примеров распространенных способов использования изображений из Mux.
Добавьте изображение плаката к вашему проигрывателю
Большинство видеоплееров по умолчанию будут отображать черную рамку со значком воспроизведения и другими элементами управления видео до того, как пользователь нажмет кнопку воспроизведения, чтобы начать воспроизведение видео. Вы можете добавить изображение плаката к большинству видеоплееров, где вы можете передать URL-адрес изображения из Mux.Вот пример использования видеоэлемента HTML5 с настройкой изображения плаката.
копия
Используйте GIF для предварительного просмотра
Когда пользователь выбирает видео из каталога, вы можете показать предварительный просмотр видео, используя анимированный GIF, при наведении курсора на миниатюру видео.
Вы можете использовать чистый CSS, немного JavaScript или другой метод, который лучше всего подходит для вашего приложения, для достижения аналогичного результата (в приведенном выше примере использовался CSS).
Mux-видео имеют два типа политики воспроизведения: общедоступная или подписанная . Если ваш plays_id — это с подписью , вам также потребуется подписывать запросы, сделанные для изображений и анимированных GIF-файлов.
Вы можете узнать, как это сделать, в нашем руководстве по подписанным URL-адресам.
Если у вас возникнут проблемы с подписью запросов к изображениям, свяжитесь с нами, и мы сможем помочь.
Как создать GIF-видео на YouTube за 10 простых шагов
Итак, вы смотрите веселое видео на YouTube.Аккуратно, молодец.
Вы увидели момент, который вам действительно нравится, и хотите преобразовать этот забавный момент с YouTube в GIF. Я понимаю, приятель, гифки могут быть забавными.
Не смущайтесь, если не знаете, с чего начать. Создать анимированный GIF из YouTube легко, и я разбил этот процесс на 10 очень простых шагов.
Хорошо, давай сделаем это.
1. Поднимите свое видео на YouTube и скопируйте ссылку
В демонстрационных целях я выбрал скетч «Instagram» из забавно помешанного, поистине замечательного скетч-шоу от Netflix Я думаю, тебе следует уйти с Тимом Робинсоном .
Почему? Потому что мне нравится это шоу, и оно очень хорошо подходит для GIF.
2. Перейдите на Giphy.com и создайте учетную запись.
Для создания GIF из видео YouTube не нужен модный инструмент для создания GIF или Photoshop. Вы просто учетная запись Giphy.
Я предполагаю, что если вы ищете советы по созданию GIF, у вас нет учетной записи Giphy. Так что вперед и сделайте один. У вас должна быть учетная запись, чтобы создавать GIF-файлы на Giphy, чего не было в прошлом. Все просто: вам нужен только адрес электронной почты и пароль.Есть , есть других конвертеров GIF, но использование Giphy будет самым простым путем и даст вам качественный GIF.
3. На Giphy.com щелкните значок «Создать» рядом с «Загрузить» в правом углу.
Это выглядит так:
Кнопка создания GIPHY. Кредит: Скриншот / Giphy
4. Вставьте ссылку на YouTube в пустое место под заголовком «Добавить любой URL»
Ниже показано, как это будет выглядеть. Вы также можете создавать GIF из Vimeo, Giphy или из видео, которое есть на вашем компьютере.
GIPHY создатель гифок. Предоставлено: снимок экрана / изображение.
5. После того, как вы вставите ссылку, Giphy автоматически перейдет к инструменту создания GIF. В этом инструменте вы можете выбрать время и продолжительность вашего GIF.
Итак, вот где начинается самое интересное. Вам просто нужно найти часть видео, которую вы хотите превратить в GIF, а затем выбрать длину цикла. (Примечание: может быть полезно переключить время на YouTube, а затем переместить инструмент выбора времени Giphy туда, где вы хотите.)
Для моей демонстрации, например, я действительно хотел момент, когда персонаж Ванессы Байер сказал: «Надеюсь, нас никто не проглотит», потому что я нахожу эту фразу очень забавной.
На YouTube я увидел, что эта линия начинается около 1:21, поэтому на Giphy я сразу перескочил туда.
Момент, который я хотел запечатлеть в виде гифки. Кредит: YouTube / Скриншот / Netflix.
6. Отрежьте GIF до нужной длины и нажмите «Продолжить украшать»
Итак, после перехода на 1:21 в видео я нашел 1.Длительность 9 секунд, которая идеально запечатлела линию подачи Bayer, а также удалила вырез камеры, из-за которого петля выглядела странно. Вот как будет выглядеть страница.
Надеюсь, нас никто не проглотит. Кредит: изображение / скриншот
7. Добавьте подписи или любое другое украшение.
Для моего GIF я хотел строчку: «Надеюсь, нас никто не проглотит». Вы можете поиграть с фильтрами, анимацией, шрифтами и рисунком, но здесь я все упрощаю.
Я выбрал простой текст «заголовок» и желтый шрифт.Вот как это выглядит.
ITSYL gulp sketch. Кредит: Giphy / Скриншот
8. Прокрутите вниз и нажмите «Продолжить загрузку» в правом нижнем углу страницы
Вот кнопка:
Загрузите картинку. Кредит: Giphy / Скриншот
9. Загрузите свой GIF
«Загрузить в Giphy» находится в нижней правой части экрана. Вы также можете добавить соответствующие теги, если хотите, чтобы ваше творение было легче найти для других. Я поставил себе «ИЦЫЛ» и «глоток», потому что почему бы и нет?
Кнопка, которую вы ищете.Кредит: изображение / скриншот
10. Сохраните изображение
Щелкните изображение правой кнопкой мыши и выберите «Сохранить изображение как». Вы можете выбрать для него имя и бац, ваш GIF загружен. Вы можете использовать это загруженное изображение в формате GIF везде, где вы обычно используете обычное изображение. Giphy также дает вам множество возможностей поделиться им на всех платформах, таких как Twitter, Reddit, Facebook, Instagram и других.
Хорошо, вот оно. У вас есть гифка. Надеюсь, это поможет. Вот мой.
Стоит отметить, что Giphy — далеко не единственный инструмент для создания GIF-файлов, он просто мой любимый.Но вот несколько других инструментов для создания GIF из видео на YouTube (и других вещей), которые вы можете попробовать.
Вы можете просто добавить «GIF» перед словом YouTube в ссылке. Вот руководство о том, как это работает, но если вы возьмете любое видео с YouTube и напишете слово «GIF» в URL-адресе, вы попадете в редактор GIF. Нет ничего проще. Если запись GIF в URL-адрес вас смущает, тот же инструмент можно найти на GIFs.com.
Giphy также имеет приложение для Mac под названием Giphy Capture, которое позволяет делать снимки экрана и делать из них GIF.Это очень полезный инструмент, если вы хотите создавать GIF-файлы, которые не являются простыми ссылками на YouTube .
GIFRun — это инструмент, который позволит вам создавать GIF из чего угодно, включая TikTok.
В Imgflip есть редактор GIF, который немного сложнее, чем некоторые другие варианты. Но это позволяет вам поиграть, но не только, давая вам возможность изменять ширину видео и частоту кадров.
Метко названный Make A GIF позволяет, ну, создавать GIF .Он имеет простую в использовании вкладку YouTube-to-GIF, а также другие опции, такие как Facebook-to-GIF и загрузку GIF.
Встраиваемые GIF-файлы — Справочный центр Vimeo
Все участники Vimeo могут создавать GIF-файлы из своих видео с помощью нашего нового инструмента для встраивания GIF-файлов. Если вы являетесь участником Vimeo Business или Premium, вы также можете подключить свою учетную запись Vimeo к множеству платформ электронного маркетинга и использовать наш новый инструмент «Встраивать в электронную почту», чтобы встраивать анимированные GIF-файлы из загруженных видео в свои почтовые кампании, что может помочь вам в вовлечении со своей аудиторией.
Все пользователи Vimeo могут вставлять свои GIF-файлы в сообщения Gmail. Чтобы разблокировать контактные формы во встроенном проигрывателе и использовать наш набор маркетинговых инструментов, рассмотрите возможность обновления до Vimeo Business или Premium.
Благодаря встраиваемым GIF-файлам вы повысите шансы вашей кампании на то, чтобы ее заметили и привлекли потенциальных клиентов. Добавление видео в вашу электронную почту может значительно увеличить рейтинг кликов по вашим сообщениям.
После загрузки нового видео вы сможете создать GIF, перейдя к своему видео, нажав кнопку Advanced справа, чтобы увидеть дополнительные настройки, открыв вкладку Общие на странице настроек вашего видео и прокрутите вниз до раздела с надписью GIF .
⚠️ Примечание : К сожалению, невозможно создать GIF с видео, помеченным как 360. Если вы пытаетесь создать GIF, используя существующее видео 360, вам придется удалить и повторно загрузить видео, не отмечая эту опцию. чтобы видео было 360.
Нажмите Создайте GIF , чтобы начать. Откроется модальное окно с вашим видео, где вы можете выбрать начальную и конечную точку своего GIF, перетащив синие скобки на видео или отредактировав поля «Начало» и «Конец» ниже.Когда вы будете довольны своим GIF-файлом, нажмите Создать GIF .
Через мгновение GIF появится на панели настроек. Щелкните GIF-файл, чтобы открыть модальное окно с дополнительными параметрами.
Возможные варианты:
- Вставить в электронное письмо : здесь вы можете включить GIF в свои почтовые кампании. Gmail доступен всем пользователям; все другие поставщики и общий код доступны для бизнес-участников и выше.
- 💡 Совет: Общий код подходит для встраивания GIF на веб-сайт, блог или другое место, кроме электронной почты.
- Скачать : Вы можете загрузить свой GIF на свой компьютер, что позволит вам делиться им где угодно. Вы можете загрузить небольшой файл (лучше всего для электронной почты) или файл большего размера (лучше всего для социальных сетей).
- Скопировать ссылку : Это скопирует ссылку на файл GIF, размещенный на Vimeo, который вы можете вставить куда угодно.Некоторые направления будут отображать GIF (например, Facebook), а другие — нет.
- Удалить : удалить GIF из видео.
Вы можете создать три GIF-изображения длиной до шести секунд каждый для каждого видео. Если у вас уже есть три файла GIF, сохраненных в вашем видео, и вы хотите создать новый, вам нужно сначала удалить один из трех существующих GIF.
Обратите внимание, что водяной знак Vimeo будет добавлен к вашему GIF, если вы являетесь базовым участником. Чтобы удалить водяной знак с изображения, вы можете перейти на платную подписку.После обновления водяной знак будет автоматически удален.
Как создавать анимированные GIF-файлы: бесплатные инструменты для авторов
Анимированные GIF-файлы есть абсолютно везде. И для этого есть веская причина. Они увеличивают вовлеченность в Twitter, увеличивают объем электронных информационных бюллетеней и обогащают сообщения в блогах. Кроме того, их интересно поговорить в чате со службой поддержки или в текстовом разговоре.
Профессиональные создатели видео часто используют Photoshop для создания своих GIF-файлов, поскольку это дает им максимальный контроль над конечным результатом.Конечно, не у всех есть фотошоп и не у всех есть желание изучать тонкости работы программного обеспечения. К счастью, обычные пользователи и полупрофессионалы могут получить неплохие результаты с помощью онлайн-инструментов для создания GIF. Все, что вам нужно, это видеоклип и подключение к Интернету.
Мы собрали несколько наших любимых сайтов по созданию анимированных GIF-файлов, чтобы помочь вам создавать GIF-файлы хорошего качества бесплатно, без использования Photoshop.
Подождите, что такое анимированные GIF-файлы?
Вы, наверное, видели гифки, плавающие в Интернете.Может быть, вы даже слышали о великих дебатах о произношении GIF. Но что такое GIF?
GIF — это аббревиатура от Graphic Interchange Format. Этот циклический формат файла циклически перебирает серию изображений (или кадров) для создания короткой анимации. Первоначально разработанный в конце 80-х, он использует сложную технику сжатия без потерь для создания анимации, которая не приведет к сбою вашего сервера при больших размерах файлов.
Помните тот мигающий, мигающий мусор, который загромождал почти каждый веб-сайт в начале 90-х? Ага.Это были гифки первого поколения.
К счастью, гифки со временем эволюционировали. В настоящее время вы можете создавать плавно зацикленные GIF-изображения и всевозможные сумасшедшие смешанные GIF-изображения. Вы даже можете добавить динамические элементы к неподвижному изображению, чтобы создать синемаграф, подобный приведенному ниже.
Помните, что GIF — это не видео. Даже самые качественные GIF-файлы не могут достичь такого же богатства, как видео. Например, GIF-файлы могут содержать только конечное количество цветов, поэтому ваш инструмент создания сделает выбор, какие цвета отбрасывать.Тем не менее, в нужном месте и в нужное время GIF-файлы могут стать мощным инструментом в вашем арсенале маркетинговых инструментов.
Бесплатные инструменты для создания GIF
Вы можете создавать свои собственные GIF из любого видео. Программное обеспечение для создания онлайн-файлов GIF упрощает эту задачу. Мы составили список наших любимых бесплатных создателей GIF. Попробуйте их и решите, какой из них вам больше нравится.
Giphy: лучший создатель анимированных GIF-файлов
Giphy — один из самых простых способов создания GIF. Вы можете загрузить свое видео или скопировать и вставить URL-адрес.Кроме того, на их сайте есть тысячи GIF-файлов с возможностью поиска по ключевым словам, если вы хотите использовать чужие. Только не забудьте упомянуть создателя.
Чтобы создать GIF на Giphy, вы можете либо перетащить, чтобы загрузить свой собственный видеоклип, либо скопировать URL-адрес. В любом случае вы получите окно предварительного просмотра, в котором вы можете выбрать начальную точку и продолжительность вашего GIF. Это не может быть больше 15 секунд.
Посмотрите анимированный предварительный просмотр, чтобы получить правильный переход. Вы также можете добавить текст и пометить свой GIF-файл, чтобы его было легче найти другим пользователям.Затем поделитесь им в социальных сетях или загрузите его для собственного использования.
Giphy поддерживает несколько различных форматов и размеров загрузки, поэтому вы не убьете время загрузки страницы с помощью нескольких хорошо размещенных GIF-файлов.
Единственная небольшая проблема с Giphy — их совместимость с Vimeo. Хотя на странице загрузки указано, что вы можете вставить URL-адреса Vimeo для загрузки видео, в большинстве случаев вы получите сообщение об ошибке.
Gifs.com: Самый настраиваемый
Gifs.com — это бесплатный инструмент. Выберите бесплатную версию, и вы получите GIF с водяным знаком, как в примерах ниже.Варианты Premium и Enterprise обеспечивают более высокое качество мультимедиа и отсутствие водяных знаков. Кроме того, вы получите полный набор параметров настройки.
Мы использовали опцию настройки цвета, чтобы придать новый, свежий вид старому клипу. Вы можете увидеть результаты ниже.
Даже в бесплатной версии есть множество инструментов настройки. Вы можете обрезать, изменять размер, настраивать цвета и даже добавлять эффекты размытия с помощью простого интерфейса. Выберите стикеры из ряда или загрузите свои собственные изображения, чтобы добавить изюминки.
Начните с загрузки видео или копирования ссылки YouTube. Выберите время начала и окончания, а затем внесите изменения. Когда вы закончите, нажмите кнопку «Создать Gif». Добавьте заголовок и несколько тегов. Наконец, загрузите и поделитесь своим GIF-файлом.
Makagif: лучший для премиальных анимированных GIF-файлов
Makagif работает почти так же, как Giphy. Вы можете загружать свои собственные видео или создавать GIF-файлы со ссылкой на YouTube. Выберите время начала, длину и скорость. Вы ограничены 10 секундами, но этого должно быть достаточно для большинства обычных пользователей.Затем дайте вашему GIF имя. Вы не сможете завершить процесс, пока не выберете категорию. Добавление тегов может помочь другим пользователям найти ваш GIF.
Бесплатная учетная запись добавляет фирменный водяной знак в нижней части вашего GIF-изображения, который вам, вероятно, не понадобится, если вы используете GIF-файл для продвижения собственного бренда. Вот пример бесплатных GIF-файлов, которые вы можете создать. Вы заметите, что они довольно маленькие (320 пикселей). При таком размере водяной знак намного заметнее.
Если вы выберете премиум-сервис, вы получите несколько дополнительных функций.За 11,95 долларов в месяц вы можете создавать GIF-изображения с более высоким разрешением с удвоенной частотой кадров (8 кадров в секунду против 4 кадров в секунду), а также можете регулировать максимальное соотношение пикселей от 320 пикселей (маленький) до 1280 пикселей (полный экран).
Хотя GIF-файлы премиум-класса гладкие и визуально более привлекательны, чем у большинства бесплатных производителей GIF, цена немного высока. Подпишитесь, только если вы делаете гифки каждый день.
GIFCreator: создание анимированных GIF-файлов из изображений
GIFCreator — не самый изящный онлайн-редактор GIF, но единственный, который позволяет создавать GIF-файлы из нескольких загруженных изображений.Это означает, что вы можете преобразовывать таймлапсы, серийные фотографии и последовательные изображения в циклические GIF-файлы.
Начните с загрузки изображений. Затем выберите размер холста, скорость анимации и количество циклов повторения изображений. Вы даже можете добавить музыку по ссылке на YouTube.
Вы можете настроить размер GIF и временную задержку между кадрами для более детального контроля. Кроме того, это один из немногих онлайн-инструментов GIF, который позволяет создавать GIF абсолютно бесплатно, не добавляя липких водяных знаков к конечному продукту.Это идеальное решение, если у вас много фотографий или отдельных рамок и вам нужен новый интересный способ их демонстрации.
Создание анимированных GIF-файлов: передовой опыт
1. Исправьте форматирование
Людям нравятся GIF-файлы, потому что они добавляют динамику и цвет, не замедляя время загрузки. Правильный формат жизненно важен. Вот технические характеристики, к которым вы должны стремиться:
- Разрешение, высокое разрешение
- Размер файла, менее 1 МБ
- Размеры, ширина 450 пикселей
- Частота кадров, около 24
Если все это звучит как чепуха, не надо » не волнуйся.Большинство создателей GIF имеют автоматические настройки, позволяющие сохранять файлы небольшого размера. Или вы можете настроить собственные параметры для большего контроля.
2. Делайте файлы GIF как можно короче
Технически GIF могут быть любой длины, но лучше всего они работают, если их длина составляет всего несколько секунд. Помните, что человек, смотрящий ваш GIF, скорее всего, просмотрит несколько циклов. Так что стремитесь к 2-4 секундам. Более длинные GIF-файлы занимают больше места для хранения и времени загрузки.
3. Сгладьте острые углы
Выберите часть видео, которая течет от конца к началу без заметного скачка.Помогает, если ваша молния одинакова на протяжении всего видео, что является одной из причин, почему из анимированных видеороликов получаются отличные GIF-файлы. Цель состоит в том, чтобы создавать так называемые бесшовные GIF-файлы, которые выглядят так, как будто они вечны. Как этот Слотильда.
через GIPHY
Видеомаркетинг и анимированные GIF-файлы
Миллионы людей ежедневно смотрят и делятся GIF-изображениями в социальных сетях и на таких сайтах, как Tumblr и Reddit. Фактически, хорошо сделанный GIF часто является стартовой площадкой для вирусных мемов и успешных маркетинговых кампаний.GIF-изображения оживят вашу ленту в Твиттере и создают уникальные возможности для построения бренда.
Бренды практически во всех отраслях использовали возможности анимации, создав свои собственные GIF-файлы. Благодаря онлайн-инструментам для создания GIF создавать собственные GIF-файлы никогда не было так просто. Выходи и надень свой GIF.
Но сначала обратитесь к экспертам по видео в IdeaRocket, чтобы создать исходное видео для вашего GIF.
Получите нашу бесплатную электронную книгу, когда подпишетесь на нашу рассылку!
Узнайте, как управлять проектом анимированного видео для вашей организации:
- Как решить, сколько потратить
- Получение поддержки от вашей организации
- Выбор поставщика и стиля для вашего видео
- Работа с заинтересованными сторонами
- Работа с творческой командой
- Как рассчитать рентабельность инвестиций в видеопроект
- Как продвигать видео
- Ведение показателей, чтобы вы могли изучить
Vimeo позволяет создавать GIF-файлы из любого видео за 3 простых шага
Vimeo запустил новый инструмент, который поможет вам создавать GIF из загруженных видео всего за несколько шагов.
Один из лучших способов продвигать видео в социальных сетях — создавать лучшие части в формате GIF и делиться ими. И теперь процесс создания стал проще, чем когда-либо, благодаря новому инструменту, встроенному прямо в Vimeo.
Связанные | Может ли Dispo действительно стать следующим Instagram?
Вы много вложили в создание своего последнего видео и теперь хотите, чтобы мир узнал о нем и посмотрел его. GIF-файлы являются одним из наиболее распространенных элементов контента в Интернете и, таким образом, являются отличным способом продвижения вашего видео на разных платформах.
Однако создать гифки непросто. Обычно вы обращаетесь к таким инструментам, как Photoshop или Adobe Premiere, но даже в этом случае задача может быть сложной для большинства.
До сегодняшнего дня, потому что теперь прямо в Vimeo встроен инструмент для создания GIF, выполняемый за 3 простых шага.
Как создать GIF с помощью Vimeo
Перво-наперво, выберите видео, из которого вы хотите создать свой GIF.
Шаг 1. Перейдите к общим настройкам вашего видео
Когда вы войдете в настройки вашего видео, нажмите кнопку «Создать GIF», чтобы перейти в редактор.
Шаг 2. Создайте свой GIF
Выберите время начала и окончания вашего GIF на временной шкале видео — оно может составлять до шести секунд. Выбрав правильный временной диапазон, нажмите «Создать».
Шаг 3: Экспорт или встраивание
Теперь ваш GIF создан! Отсюда вы можете скачать для будущего использования и поделиться где угодно. (Или вы можете сгенерировать код встраивания для конкретной платформы электронной почты, который упростит встраивание, как простое копирование + вставка!)
Возможно вам понравится
Другие платформы
TikTok работает над собственной платформой для разработки дополненной реальности
Отправлено: 26 августа 2021 г. Сотрудники 0TikTok предлагает экспериментальный набор инструментов под названием Effect Studio, позволяющий разработчикам создавать эффекты и опыт дополненной реальности.
Джей Бэлвин присоединяется к серии значков Fortnite
Отправлено: 26 августа 2021 г. Сотрудники 0Джей Бэлвин — последний персонаж, добавленный в серию значков Fortnite, со скином, одеждой и аксессуарами.
WhatsApp запускает публичную бета-версию своего настольного приложения
Отправлено: 26 августа 2021 г. Сотрудники 0WhatsApp предлагает доступ к новой бета-версии своего настольного приложения, чтобы вы могли экспериментировать с новыми функциями.
Snap представляет новый инструмент «Snapchat Trends»
Отправлено: 26 августа 2021 г. Сотрудники 0Snapchat запустил новый инструмент обработки данных, чтобы помочь создателям определять популярные снимки и актуальные темы на своей платформе.
Краткое руководство TikTok для бизнеса
Отправлено: 25 августа 2021 г. Сотрудники 0TikTok собрал и опубликовал полное руководство по созданию впечатляющего контента и рекламы на своей платформе, указав на…
