Page Not Found —
Page Not Found —Oops! We couldn’t find this Page.
Please check your URL or use the search form below.
Файлы cookie — это небольшие текстовые файлы, которые могут использоваться веб-сайтами для повышения эффективности работы пользователей. Закон гласит, что мы можем хранить файлы cookie на вашем устройстве, если они строго необходимы для работы этого веб-сайта. Для всех других типов файлов cookie нам необходимо ваше разрешение. Этот веб-сайт использует различные типы файлов cookie. Некоторые файлы cookie размещаются сторонними службами, отображаемыми на наших страницах.
Las cookies necesarias ayudan a hacer que una web sea utilizable al activar funciones básicas, como la navegación por la página y el acceso a áreas seguras de la web. La web no puede funcionar correctamente sin estas cookies.
No se usan cookies de este tipo.
Las cookies de marketing se utilizan para rastrear a los visitantes a través de las webs.

No se usan cookies de este tipo.
Las cookies de análisis ayudan a los propietarios de las webs a comprender cómo interactúan los visitantes con las webs recopilando y facilitando información de forma anónima.
No se usan cookies de este tipo.
Las cookies de preferencias permiten a una web recordar información que cambia la forma en que se comporta o se ve la web, como tu idioma preferido o la región en la que te encuentras.
Nombre Dominio Uso Duración Tipo NID google.com Google unique id for preferences. 6 months HTTP Las cookies no clasificadas son cookies que estamos procesando para clasificar, conjuntamente con los proveedores de cookies individuales.

Nombre Dominio Uso Duración Tipo esals.eu Generic CloudFlare functional cookie. 1 year HTTP
Настройки файлов cookie
¿Realmente quieres rechazar?
Sony готовит новый подписочный сервис для игр
Sony готовит к запуску подписочный сервис — почти как Xbox Game Pass. Агентство Bloomberg пишет, что служба под кодовым названием Spartacus позволит владельцам PlayStation совершать ежемесячный платеж за доступ к каталогу современных и классических игр.
Запуск должен состояться в следующем году, когда в компании закончат объединение уже существующих у Sony двух сервисов подписки: это PlayStation Plus и PlayStation Now. По словам источников агентства, бренд PS Plus останется, а вот от Now собираются отказаться.
Предположительно, у Spartacus будет три подписочных плана с разной стоимостью.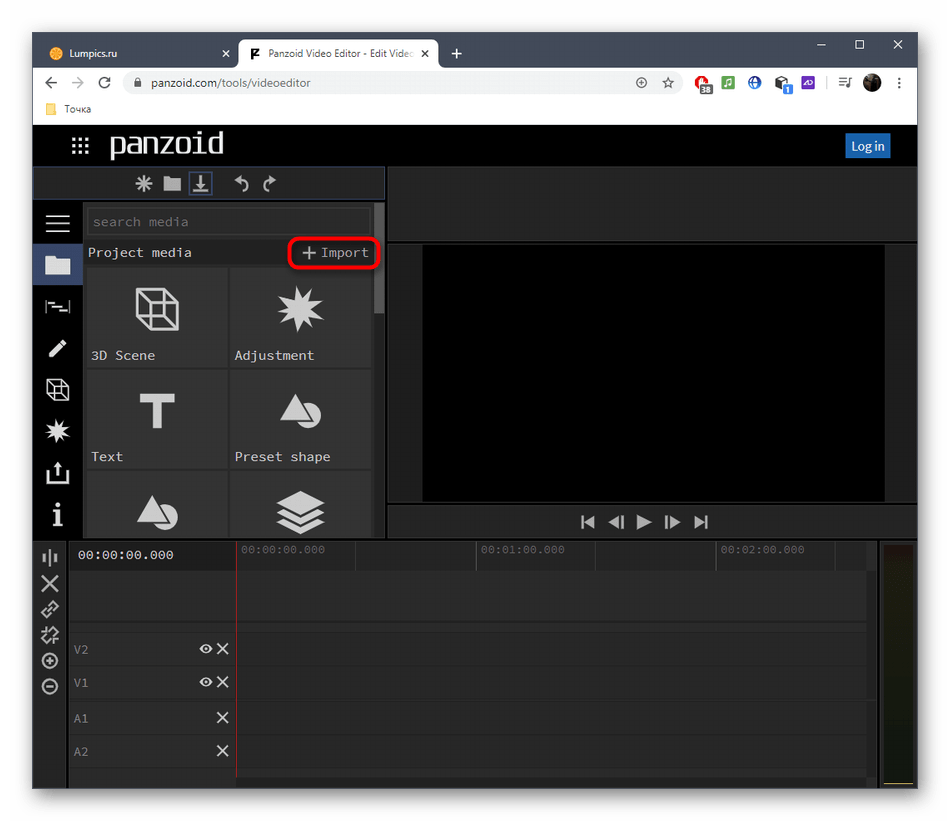 Первый будет включать существующие преимущества PS Plus, второй будет предлагать большой каталог игр для PlayStation 4 (и, в конечном итоге, PlayStation 5). А третий уровень добавит потоковую передачу игр и библиотеку классических игр для PlayStation 1, 2, 3 и PSP.
Первый будет включать существующие преимущества PS Plus, второй будет предлагать большой каталог игр для PlayStation 4 (и, в конечном итоге, PlayStation 5). А третий уровень добавит потоковую передачу игр и библиотеку классических игр для PlayStation 1, 2, 3 и PSP.
По продажам консолей Sony сейчас сильно обходит Microsoft. За восемь месяцев с момента запуска прошлой осенью PS 5 было продано 9,3 миллиона приставок по всему миру. В то время как Xbox Series X и S — почти вдвое меньше, 5,5 миллиона.
Игроки этого рынка зарабатывают не на «железе», а на играх, и Sony в этом отношении всегда вела очень жесткую политику по распространению игр. При этом Microsoft со своими бездонными карманами пытается привлечь пользователей к своей платформы с помощью так называемого «Netflix для игр» — так в прессе называют Game Pass, одну из самых больших в мире игровых библиотек. И вот в Sony тоже решили создать что-то подобное.
Правда, источник Bloomberg отметил, что не стоит ожидать появления новых игр в Spartacus в день релиза, как это происходит сейчас в Xbox Game Pass.
Какие бесплатные игры PS Plus будут в декабре 2021
Какие бесплатные игры PS Plus будут в декабре 2021
На этой неделе Sony Interactive Entertainment представят список бесплатных видеоигр, которые будут доступны для загрузки владельцам приставок PlayStation с активной подпиской PS Plus в декабре.
За неделю до официального анонса появился список проектов, которые войдут в новую линейку. Если вы пропустили утечку или не знаете, что это за игры, мы решили кратко рассказать о них в этой статьей. Кроме того, скорее всего, игроки получат еще один проект, о котором не говорилось в сливе.
Ниже приведены тайтлы, которые, скорее всего, будут в декабрьской подборке.
GODFALL CHALLENGER EDITION
youtube.com/embed/P9p_t408_vA» title=»YouTube video player»/>
Самая важная и большая игра в списке – Godfall. Это экшен-слэшер, который продвигал мощности новой PlayStation 5. Хотя проект получил не самые высокие оценки, он все же интересен своим игровым процессом и красивой картинкой.
Отправьтесь в приключение в этой фантастической ролевой игре, основанной на напряженном ближнем бою. Вы встретитесь лицом к лицу со сложными заданиями, уничтожая на пути целые армии, восставшие против вас.
MORTAL SHELL
Расколотый мир безжалостной ролевой игры в жанре экшен Mortal Shell проверит вашу смекалку и стойкость к вызовам. По мере того как остатки человечества вымирают, набожные враги гниют в руинах. Они безжалостны, а ваша жизнь зависит исключительно от вышей бдительности и чутья.
Пресса сравнивает игру с серией Dark Souls. Студия Cold Symmetry не только взяла за основу франшизу FromSoftware, но и добавила в формулу свой уникальный взгляд. Однако некоторые ругали игру за то, что она значительно короче, чем вдохновитель, тем не менее, это красивое и запоминающее приключение.
LEGO DC SUPER VILLAINS
Пока фильмы по вселенной DC взяли перерыв, поклонники могут насладиться LEGO DC Super-Villains, взяв под контроль легендарных злодеев. Игроки создают нового суперзлодея, выбирая желаемые способности. В сопровождении знаменитых персонажей, таких как Джокер, Харли Квинн и Черного Адама, вам предстоит отправиться в эпическое приключение.
Учитывая, что предыдущие два тайтла из подборки представляют собой хардкорные экшены, LEGO DC Super-Villains идеально может дополнить ее. Особенно здорово, что игра поддерживает кооператив, благодаря чему она скрасит холодные вечера.
Особенно здорово, что игра поддерживает кооператив, благодаря чему она скрасит холодные вечера.
HEAVENLY BODIES
Бесплатные игры для PlayStation Plus в следующем месяце будут доступны для загрузки 7 декабря, в день релиза Heavenly Bodies на ПК, PS4 и PS5. В преддверии премьеры PlayStation уделили ей внимание во время двух презентациях State of Plays, указывая на то, что между разработчиками и компанией существует какой-то тип партнерства, что объясняет, почему игра является консольным эксклюзивом PS4. и PS5. Что интересно, Heavenly Bodies недоступна для предварительного заказа – возможно, подписчики PS Plus получат игру бесплатно.
Сейчас вы можете загрузить игры за ноябрь:
- Kingdoms of Amalur: Re-Reckoning;
- Knockout City;
- First Class Trouble;
Как вам свежая подборка PlayStation Plus? Поделитесь мнением в комментариях ниже!
Анонс ожидается вечером 1 декабря, а загрузить игры можно будет с 7 ноября 2021 года.
Энтузиаст показал, как могла бы выглядеть версия World of Warcraft для мобильных платформ — Игры
Неделю назад в сети появилась информация о том, что видеоигра World of Warcraft может выйти на Xbox. Один датамайнер нашел в коде местного магазина упоминание о WoW: Complete Edition, которая должна выйти уже 9 декабря. Понятно, что точной эту информацию назвать очень трудно, правда, поклонников этой вселенной она все равно заинтересовала.
Актуально Бесплатные игры в Epic Games Store и скидки в PS Store: лучшие предложения за последнюю неделю
Наверное, заинтересовала она и пользователя платформы Reddit с никнеймом Ohpinel, поделившимся интересной работой на эту тему. Правда, в его случае речь идет не о версии World of Warcraft для какой-то консоли, а о вариации этой популярной игры для мобильных платформ. Следует отметить, что подобные проекты уже есть в портфолио Blizzard. К примеру, в 2015 году вышла мобильная версия Hearthstone, а сейчас эта компания работает над Diablo Immortal для Android и iOS.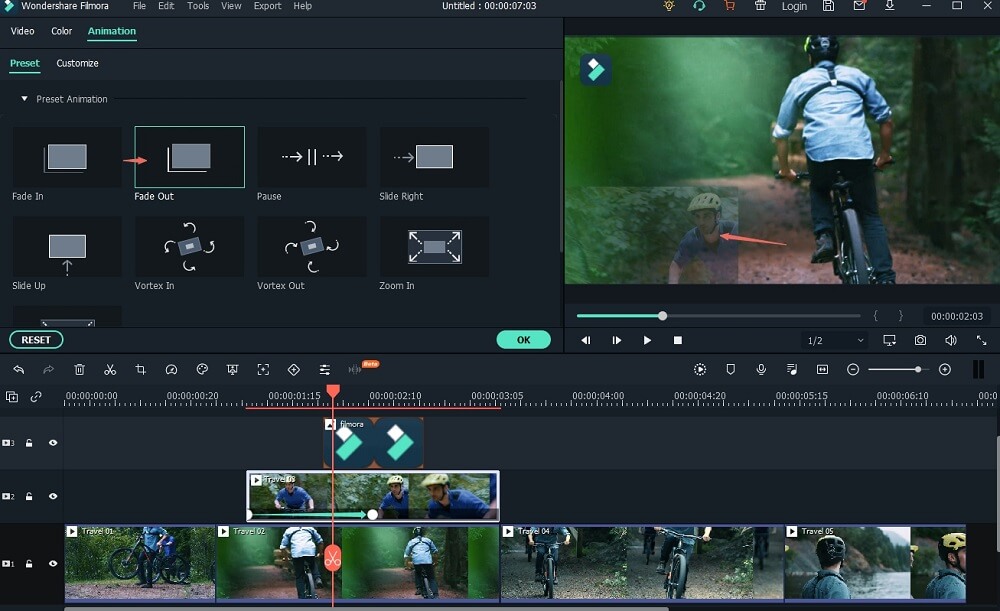
На видео, которым поделился энтузиаст, можно увидеть экран выбора фракции, стилизованную загрузку, процесс создания персонажей и изображение игрового процесса. Стоит отметить, что его версия World of Warcraft выглядит очень просто, а подобный редактор персонажей можно увидеть во многих мобильных MMORPG. Наверное, что-то похожее можно написать и об изображении с геймплеем.
Правда, вряд ли в мобильную версию World of Warcraft можно было бы добавить все функции из оригинала. А потому эта видеоигра серьезно бы отличалась от классической. Наверное, именно поэтому версия World of Warcraft от Ohpinel имеет право на жизнь. Напоследок стоит отметить, что пользователям платформы Reddit его работа понравилась. Пост Ohpinel стал одним из самых популярных в разделе этой видеоигры, а также уже собрал более 2 тысяч лайков и немало положительных отзывов.
Как могла бы выглядеть версия World of Warcraft для мобильных платформ: видео
Как редактировать видео с помощью Adobe Photoshop Video Editor
Все мы знаем, что Adobe Photoshop — это продвинутый редактор изображений, который с момента своего создания стал де-факто отраслевым стандартом редактирования растровой графики. Однако мало кто знает, что он также может работать как полезный видеоредактор. Фактически, в Photoshop доступны все традиционные инструменты для редактирования видео.
Однако мало кто знает, что он также может работать как полезный видеоредактор. Фактически, в Photoshop доступны все традиционные инструменты для редактирования видео.
Часть 1. Обзор Adobe Photoshop
Схема именования Photoshop изначально была основана на номерах версий.Однако, когда в 2002 году на рынке была представлена торговая марка Creative Suite, новая версия Photoshop была обозначена как «CS» плюс номер, например Photoshop CS6. В 2013 году с введением бренда Creative Cloud схема лицензирования Adobe Photoshop была изменена на программное обеспечение как модель аренды услуги, а схема имен была изменена с «CS» на «CC». Теперь последняя версия серии Photoshop CS — это Photoshop CS6, выпущенная в 2012 году, а последняя версия серии CC — Photoshop CC 2018, выпущенная в октябре 2017 года.
Плюсов:
- • Photoshop предоставляет вам полный набор профессиональных инструментов для фотографии, чтобы превратить ваши фотографии в произведения искусства.

- • Доступно полупрофессиональное редактирование 3D-объектов.
- • В Photoshop имеется широкий спектр фильтров и эффектов, которые можно расширить за счет интеграции с дополнительными плагинами.
- • Поддержка большинства существующих форматов изображений.
- • Новые функции управления кистью с реалистичными физическими эффектами.
- • Он поддерживает редактирование на 360 градусов.
Минусы:
- • При аренде программного обеспечения как услуги вариант бессрочной лицензии недоступен. Вы можете подписаться на эту услугу за 29,99 доллара в месяц, что недешево. Но по сравнению с более профессиональным программным обеспечением для редактирования видео (например, Adobe Premiere и After Effects), предоставляемым Adobe, использование Photoshop в качестве видеоредактора более доступно.
- • Новичкам нужно потратить много времени на обучение редактированию видео с помощью видеоредактора Photoshop.
- • Adobe Photoshop предъявляет высокие требования к оборудованию и оперативной памяти вашего компьютера, особенно последняя версия потребляет много системных ресурсов.

Часть 2. Как редактировать видео в Photoshop
Шаг 1. Начало работы
Загрузите и запустите Photoshop и перейдите в меню «Окно». Выберите «Временная шкала», чтобы перейти на панель инструментов видео. Или вы также можете перейти в Window> Workspace> Motion, чтобы открыть весь набор элементов управления видео.
Шаг 2. Импортировать видеоклипы
Вы можете импортировать видеоклипы в Photoshop, перетащив поддерживаемый видеофайл в главное окно или щелкнув значок киноленты на временной шкале и выбрав «Добавить мультимедиа».
Теперь вы можете приступить к редактированию видео на временной шкале. Обратите внимание, что шкала времени является основой для всего вашего редактирования видео, вы будете вырезать и размещать здесь свои видеоклипы. Также необходимо превратить видеослой в смарт-объект перед тем, как вы начнете редактировать видео, что позволит вам применять фильтры ко всему видеоизображению в одном конкретном слое, даже если есть нарезки или переходы. Выберите правильное имя слоя и выберите «Слой»> «Смарт-объекты»> «Преобразовать в смарт-объект». Таким образом, любые настройки, сделанные с помощью фильтров, будут отражены во всех кадрах на этом конкретном слое.
Выберите правильное имя слоя и выберите «Слой»> «Смарт-объекты»> «Преобразовать в смарт-объект». Таким образом, любые настройки, сделанные с помощью фильтров, будут отражены во всех кадрах на этом конкретном слое.
Шаг 3. Начните редактировать видео с помощью видеоредактора Photoshop
Если вы знакомы с редактированием фотографий в Photoshop, вам должно быть легко редактировать видео с помощью видеоредактора Photoshop, потому что большинство принципов те же.
1. Вы можете применить фильтр коррекции объектива к своим видеоклипам, если снимаете видео камерой.Photoshop может автоматически определять, какой камерой было снято видео. Перейдите в Фильтр> Коррекция объектива, и Photoshop должен автоматически обнаружить камеру.
2. Разделить видео
Вы можете разделить видео на две части с помощью инструмента «ножницы» на временной шкале. Более того, видеоредактор Photoshop позволяет перемещать клипы вперед и назад на другие слои на временной шкале.
3. Добавьте дополнительный звук и настройте качество звука
С помощью специального слоя аудиодорожки вы можете добавлять любые дополнительные аудиофайлы к своим видеоклипам.Вам просто нужно щелкнуть значок музыкальной ноты, чтобы импортировать музыку или другие звуки. Если вы хотите настроить звук в записанном видео, щелкните правой кнопкой мыши соответствующий клип, затем выберите значок музыкальной ноты, чтобы отрегулировать громкость или отключить звук.
4. Улучшение видеоэффектов с помощью основных фильтров
Вы можете получить доступ к базовому фильтру через палитру корректирующих слоев в рабочей области. Вы также можете настроить экспозицию, яркость и контраст вашего видео.
5. Используйте переходы к видео
В Adobe Photoshop есть стандартные переходы, такие как плавные переходы и кроссфейды.Вы можете найти их на панели инструментов временной шкалы. Перетащите переход на соответствующий слой на шкале времени, чтобы применить его к видеоклипу. Вы также можете удлинить или сократить переход, перетащив ползунок продолжительности под видеоизображением на временной шкале. В качестве альтернативы вы можете более точно контролировать продолжительность, щелкнув переход правой кнопкой мыши. Более того, вы также можете применять переходы к своему аудио.
Вы также можете удлинить или сократить переход, перетащив ползунок продолжительности под видеоизображением на временной шкале. В качестве альтернативы вы можете более точно контролировать продолжительность, щелкнув переход правой кнопкой мыши. Более того, вы также можете применять переходы к своему аудио.
6. Добавить текст к видео
Photoshop позволяет добавлять текст к видео так же, как и неподвижные изображения.Но сначала вам нужно создать новую группу видео, чтобы отрегулировать положение текста и размещение над клипом. Выберите значок кинопленки на шкале времени и выберите «Новая группа видео», затем выберите инструмент «Текст» на боковой панели инструментов, поместите курсор на изображение, и теперь вы можете начать вводить текст. Photoshop поместит текст на новый слой, чтобы вы могли переместить его в любое желаемое место на временной шкале. Обратите внимание, что вы также можете использовать переход в тексте тем же способом, который был упомянут выше для видеоизображения.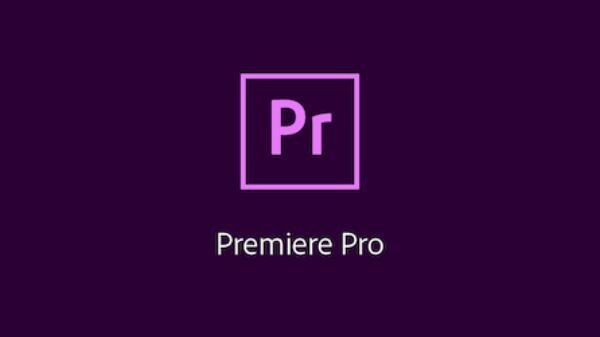
Шаг 4. Экспорт отредактированного видео
Когда вы закончите редактировать видео, перейдите в меню «Файл»> «Экспорт»> «Рендеринг видео». Здесь вы можете отрегулировать тип выходного файла или выбрать один из множества предустановок Adobe для создания короткометражного фильма. Убедитесь, что вы выбрали «Adobe Media Encoder», а не «Последовательность изображений Photoshop», иначе вы получите серию неподвижных изображений JPEG, но не видео.
Часть 3: Лучшая альтернатива видеоредактору Adobe Photoshop
После изучения функций и использования Adobe Photoshop в качестве видеоредактора стало очевидно, что у него есть два фатальных недостатка: один заключается в высокой стоимости, а второй в том, что он имеет только базовые функции редактирования видео, но его трудно использовать, особенно для новички.Так что же может быть хорошей альтернативой видеоредактору Photoshop? AnyMP4 Video Editor должен быть первым.
Характеристики:
- • Этот видеоредактор имеет простой и понятный интерфейс, которым легко пользоваться как новичкам, так и профессионалам.

- • Доступен широкий спектр эффектов для редактирования видео. Вы можете вращать, обрезать, обрезать видео, регулировать яркость и контрастность видео, изменять насыщенность и оттенок видео, устанавливать скорость и громкость видео по своему усмотрению.
- • Этот альтернативный редактор видео Photoshop поддерживает даже редактирование видео 4K.
- • Существуют различные встроенные фильтры, переходы и элементы, позволяющие придать вашему видео разные стили.
- • AnyMP4 Video Editor позволяет добавлять в видео дополнительный звук, даже собственную звуковую дорожку, в качестве фоновой музыки.
- • После того, как ваш шедевр будет готов, вы можете экспортировать его на все популярные устройства iOS и Android или поделиться им на YouTube, Facebook и т. Д.
- • Этот профессиональный видеоредактор также может работать как создатель слайд-шоу, вы можете легко создавать слайд-шоу из ваших фотографий, видео и музыки.
Заключение:
Если вы раньше не пробовали Photoshop в качестве видеоредактора, попробуйте сейчас, следуя приведенным выше инструкциям. Если вы обнаружили, что это сложно использовать или эффектов редактирования недостаточно, я думаю, что AnyMP4 Video Editor вас не разочарует.
Если вы обнаружили, что это сложно использовать или эффектов редактирования недостаточно, я думаю, что AnyMP4 Video Editor вас не разочарует.
Share Factory , бесплатное приложение для редактирования видео на самой консоли , было одним из инструментов , наиболее часто используемых многими плеерами PS4 для создания коротких клипов, которыми можно было делиться в социальных сетях, без необходимости сложные и дорогие компьютерные программы.
Новый магазин PlayStation Store подтвердил, что Return улучшен на PS5, чтобы использовать преимущества графического перехода консоли, будучи совместимым с разрешением 4K и HDR.
-изображения с высоким динамическим диапазоном-; Мы уже знали из видео на интерфейсе консоли, что PlayStation 5 будет захватывать видео 4K и изображения .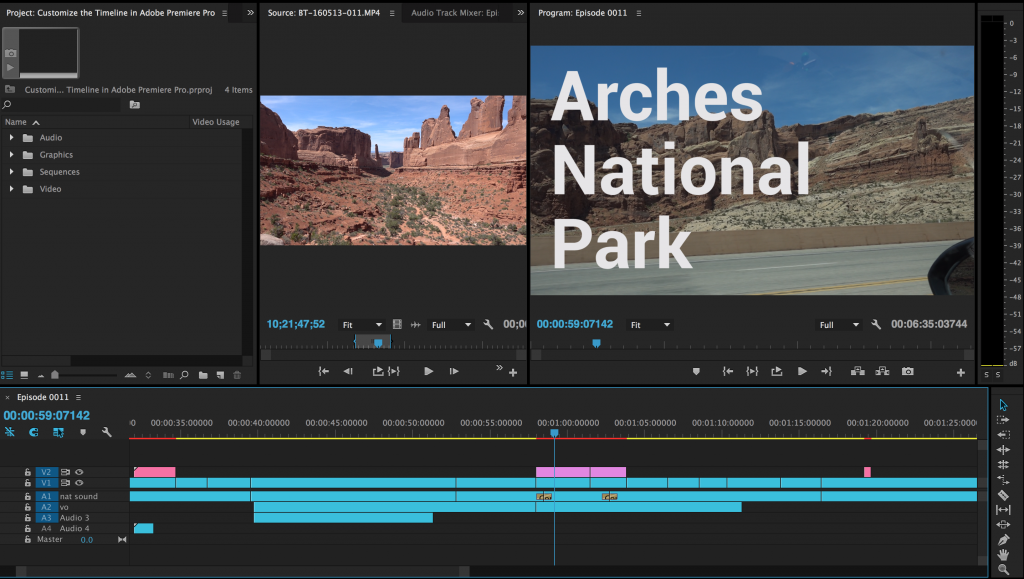
PS5 поступит в продажу 12 ноября, за несколько дней до — 12 ноября — в США и других регионах в двух моделях.
«Используйте фоторедактор, чтобы персонализировать и делиться своими изображениями, а также создавать свои собственные уникальные мемы», — говорится в описании. «Обновленные функции Toolbox позволяют импортировать ваши собственные видео, изображения, музыку и звуковые эффекты с запоминающего устройства USB», что упрощает редактирование с использованием желаемых песен, голосовых комментариев или личных логотипов.
Конечно, также вернется с новыми фильтрами, эффектами, звуками, текстами или наклейками , чтобы настроить эти монтажи и показать их на YouTube, Twitter или Game Base — группы PS5 — .Кроме того, его запись в PS Store указывает на совместимость с камерой и микрофоном Singstar.
Поделиться Factory Studio
Официальное описание
Также прибывает что-то, называемое игровой базой ?! Звучит интересно 🤔 # PS5 # PlayStation5 pic.
twitter.com/cZifOMWhnu— PS5 COUNTDOWN (@ PS5Countdown) 20 октября 2020 г.
Поделиться Factory Studio
Официальное описание
Также прибывает что-то, называемое игровой базой ?! Интересно звучит 🤔 # PS5 # PlayStation5 рис.twitter.com/cZifOMWhnu
— PS5HQ (@ PS5HQ) 20 октября 2020 г.
Трансляции станут доступнее, чем когда-либо
Одной из новинок, которые были анонсированы для системы PS5 , является возможность наложения мест передач других плееров на наш экран или на одну из сторон . Это можно использовать, чтобы увидеть прогресс друга в той же игре или для облегчения помощи. Получив приглашение сыграть в , пользователь может быстро присоединиться к игре, не обращаясь к другому меню.
Безопасность | Стеклянная дверь
Подождите, пока мы убедимся, что вы настоящий человек. Ваш контент появится в ближайшее время. Если вы продолжаете видеть это сообщение, напишите нам
чтобы сообщить нам, что у вас проблемы.
Если вы продолжаете видеть это сообщение, напишите нам
чтобы сообщить нам, что у вас проблемы.
Nous aider à garder Glassdoor sécurisée
Nous avons reçu des activités suspectes venant de quelqu’un utilisant votre réseau internet. Подвеска Veuillez Patient que nous vérifions que vous êtes une vraie personne. Вотре содержание apparaîtra bientôt.Si vous continuez à voir ce message, veuillez envoyer un электронная почта à pour nous informer du désagrément.
Unterstützen Sie uns beim Schutz von Glassdoor
Wir haben einige verdächtige Aktivitäten von Ihnen oder von jemandem, der in ihrem Интернет-Netzwerk angemeldet ist, festgestellt. Bitte warten Sie, während wir überprüfen, ob Sie ein Mensch und kein Bot sind. Ihr Inhalt wird в Kürze angezeigt. Wenn Sie weiterhin diese Meldung erhalten, informieren Sie uns darüber bitte по электронной почте: .
Мы вернемся к активным действиям в области Glassdoor с помощью команды IEmand die uw internet netwerk deelt.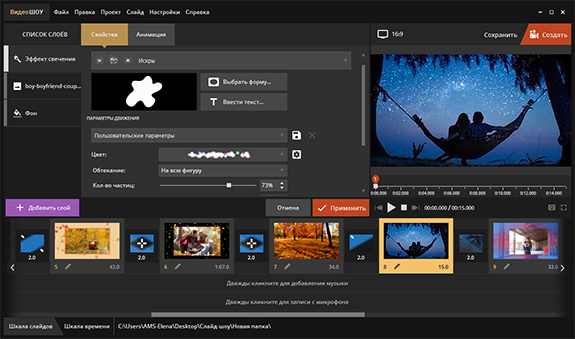 Een momentje geduld totdat, мы узнали, что u daadwerkelijk een persoon bent. Uw bijdrage zal spoedig te zien zijn.
Als u deze melding blijft zien, электронная почта:
om ons te laten weten dat uw проблема zich nog steeds voordoet.
Een momentje geduld totdat, мы узнали, что u daadwerkelijk een persoon bent. Uw bijdrage zal spoedig te zien zijn.
Als u deze melding blijft zien, электронная почта:
om ons te laten weten dat uw проблема zich nog steeds voordoet.
Hemos estado detectando actividad sospechosa tuya o de alguien con quien compare tu red de Internet. Эспера mientras verificamos que eres una persona real.Tu contenido se mostrará en breve. Si Continúas recibiendo este mensaje, envía un correo electrónico a para informarnos de que tienes problemas.
Hemos estado percibiendo actividad sospechosa de ti o de alguien con quien compare tu red de Internet. Эспера mientras verificamos que eres una persona real. Tu contenido se mostrará en breve. Si Continúas recibiendo este mensaje, envía un correo electrónico a para hacernos saber que estás teniendo problemas.
Temos Recebido algumas atividades suspeitas de voiceê ou de alguém que esteja usando a mesma rede.Aguarde enquanto
confirmamos que Você é Uma Pessoa de Verdade.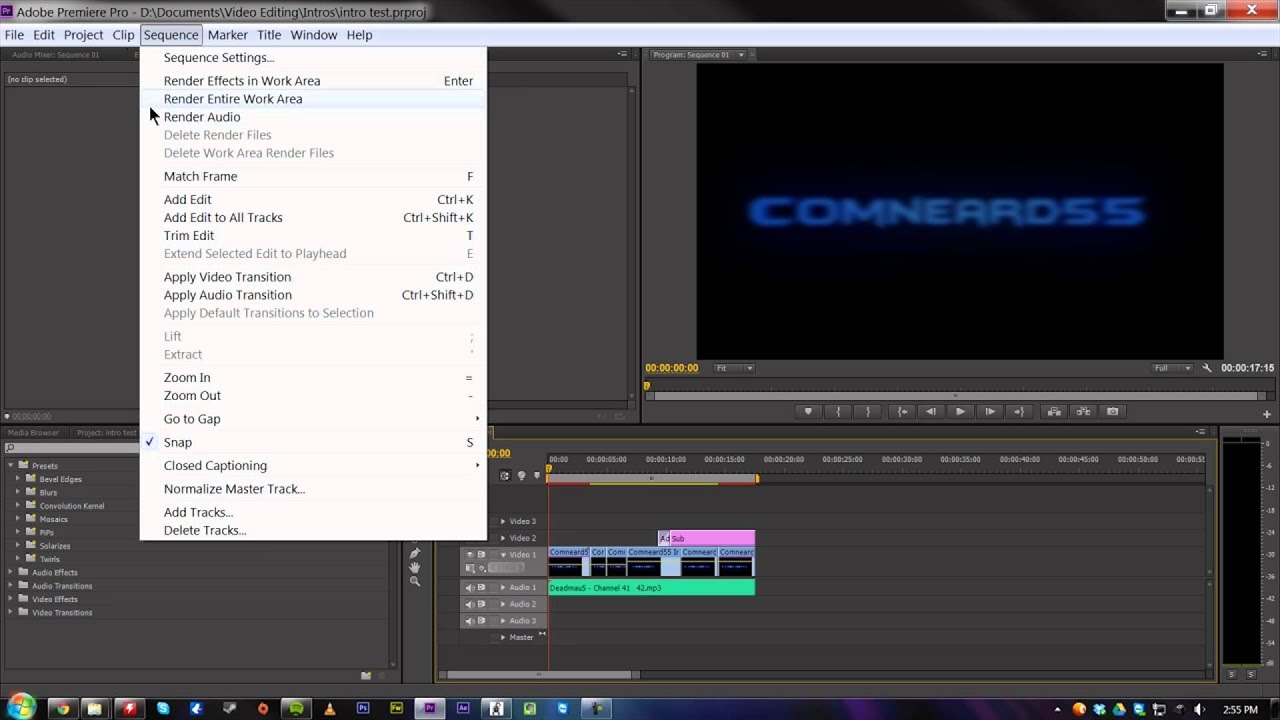 Сеу контексто апаресера эм бреве. Caso продолжить Recebendo esta
mensagem, envie um email para
пункт нет
informar sobre o проблема.
Сеу контексто апаресера эм бреве. Caso продолжить Recebendo esta
mensagem, envie um email para
пункт нет
informar sobre o проблема.
Abbiamo notato alcune attività sospette da parte tua o di una persona che condivide la tua rete Internet. Attendi mentre verifichiamo Che sei una persona reale. Il tuo contenuto verrà visualizzato a breve. Secontini visualizzare questo messaggio, invia un’e-mail all’indirizzo per informarci del проблема.
Пожалуйста, включите куки и перезагрузите страницу.
Это автоматический процесс. Ваш браузер в ближайшее время перенаправит вас на запрошенный контент.
Подождите до 5 секунд…
Перенаправление…
Заводское обозначение: CF-102 / 6b988ac6cb6e35b3.
Сколько оперативной памяти вам нужно для редактирования видео?
Давайте посмотрим правде в глаза: оперативная память может улучшить или снизить производительность редактирования видео.
Вы можете не заметить какого-либо ускорения, если у вас более чем достаточно ОЗУ, но вы сразу заметите, если ваша ОЗУ станет слишком малой для вашего типа проектов редактирования видео.
Лучше иметь более чем достаточно, прежде чем вы столкнетесь с какими-либо узкими местами, когда приближается крайний срок, и, к счастью, оперативная память не так уж и дорога прямо сейчас:
Цены на оперативную память
Цены на оперативную память подвержены сильным колебаниям .
Возможно, вы уже видели это, но посмотрите, как цены на оперативную память меняются с годами:
Комплект памяти DDR4 объемом 16 ГБ от Corsair несколько лет назад стоил 200 долларов.Тот же самый комплект теперь стоит вдвое меньше.
Цены на оперативную память во многом зависят от наличия и спроса на модули и микросхемы памяти, и каждые несколько лет на рынке появляется новое поколение памяти (DDR), что резко снижает цены на старые ОЗУ.
Поскольку требуемый объем ОЗУ во многом зависит от типа видеопроектов, которые вы редактируете, вам сначала нужно ответить на несколько вопросов:
Наша цель ОЗУ для редактирования видео
Наша конечная цель — иметь достаточно ОЗУ для бесперебойной работы нашего программного обеспечения для редактирования видео — и это с множеством проектов.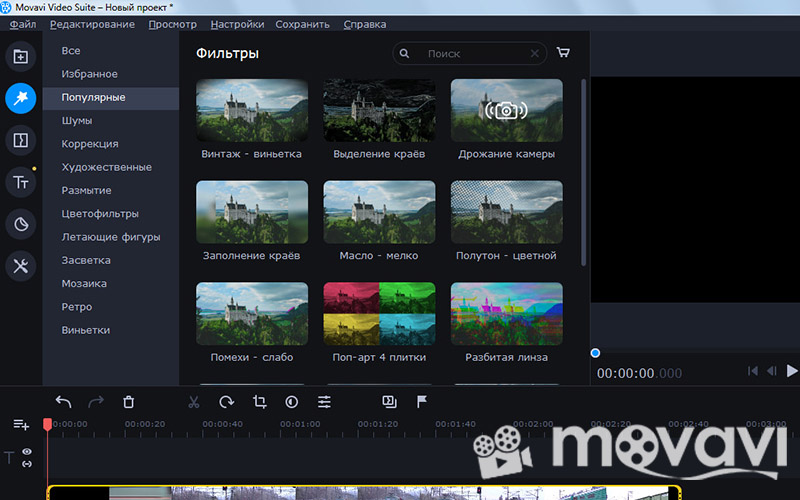 Возможно, вы захотите обновить свой конвейер до 4k или даже 8k в будущем, когда эти разрешения станут более популярными и широко распространенными.
Возможно, вы захотите обновить свой конвейер до 4k или даже 8k в будущем, когда эти разрешения станут более популярными и широко распространенными.
Или вы можете захотеть начать работать с более высокой битовой глубиной и включить HDR в свой рабочий процесс. Все это требует дополнительной оперативной памяти для бесперебойной работы.
Некоторые популярные программы для редактирования видео включают Premiere Pro, Final Cut Pro, Vegas Pro, Avid Media Composer / Symphony, DaVinci Resolve и многие другие.
Кроме того, любым другим обычно необходимым приложениям, которые запускаются одновременно, должно быть предоставлено достаточно памяти, чтобы не замедлять процесс редактирования.
На ум приходит After Effects или Photoshop. Фактически, лучший компьютер для After Effects состоит из частей, очень похожих на рабочую станцию для редактирования видео.
Позвольте мне сказать следующее: ваши активные проекты всегда должны уместиться в вашей памяти.
Почему?
Потому что, если они этого не сделают, операционная система начнет перекачивать данные, которые не помещаются в вашу оперативную память, на жесткий диск или твердотельный накопитель, а эти два на намного медленнее, чем ваша оперативная память .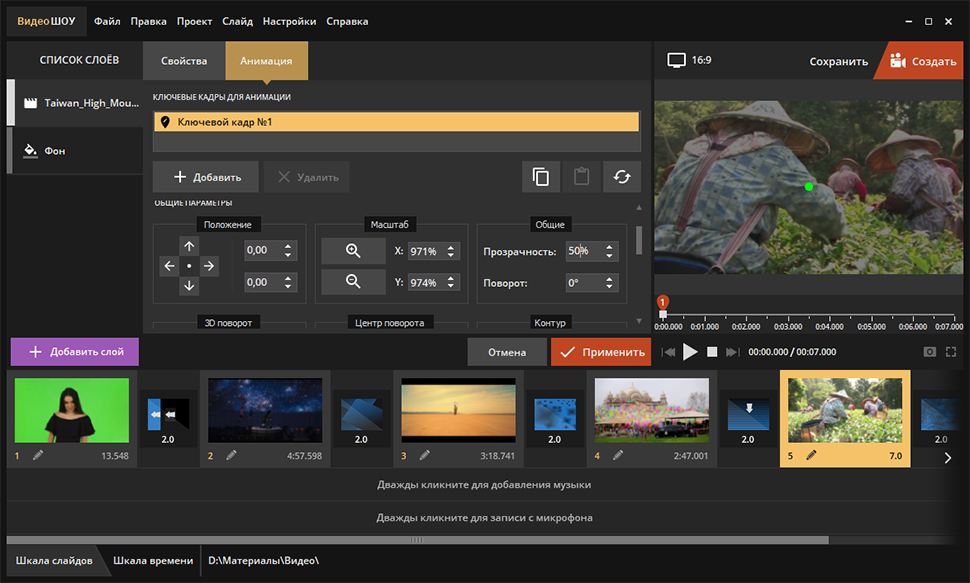
Взгляните на это сравнение скоростей чтения и записи жесткого диска, твердотельного накопителя и оперативной памяти.
ОЗУ примерно в 10 раз быстрее, чем SSD, и в 50 раз быстрее, чем HDD .
Верно, твердотельные накопители NVMe прошли долгий путь к еще большему повышению производительности, и они намного быстрее, чем обычные SSDS SATA.
Но RAM по-прежнему быстрее при последовательном чтении и записи и намного быстрее при чтении и записи смешанной, случайной и меньшей глубины очереди.
Типичный рабочий процесс редактирования видео
Теперь давайте посмотрим на мой типичный рабочий процесс редактирования видео:
У меня работает Win 10.Я недавно просматривал Интернет с помощью Google Chrome примерно в 10 открытых вкладках и слушаю музыку на YouTube.
У меня есть Photoshop (который тоже требует много оперативной памяти), работающий в фоновом режиме для некоторых изображений, которые я хочу использовать в моем видео, а также Outlook или Thunderbird, открытый для моей электронной почты.
Давайте посмотрим, как наше использование ОЗУ выглядит на данный момент:
Win 10 использует около 3 ГБ ОЗУ только для запуска и будет использовать больше, если это будет разрешено.
Chrome использует примерно 2 ГБ со всеми открытыми вкладками, Photoshop использует 1,5 ГБ, а Outlook или Thunderbird используют около 200 МБ ОЗУ.
На самом деле я использую 6,7 ГБ ОЗУ, даже не имея программного обеспечения для редактирования видео .
Теперь, конечно, я мог бы закрыть все эти программы или переключиться на другую ОС, чтобы использовать меньше ОЗУ.
Я мог открывать только одну программу за раз, , но давайте посмотрим правде в глаза:
Дело в простоте использования: Вы будете эффективны только в том случае, если производительность вашего ПК вас не сдерживает. Ничто не должно препятствовать вашему творчеству и эффективности.
Медленная временная шкала монтажа компьютера и видео — это полная противоположность творчеству.
Закрытие моего программного обеспечения для редактирования видео каждый раз, когда я хочу настроить изображение в Photoshop, это не то, что заставит меня работать более эффективно.
Итак, давайте установим использование системной RAM 6 ГБ в качестве базового значения .
С учетом вышесказанного, будет ли Adobe Premiere Pro или аналогичное программное обеспечение для редактирования видео работать с 8 ГБ оперативной памяти?
Ну это как!
Сколько оперативной памяти вам нужно, зависит от вашего видеоряда
С каким разрешением видеоряда и битовой глубиной вы работаете и на что настроен ваш проект?
Почему это важно?
Потому что основным вариантом использования ОЗУ в ПО для редактирования видео (помимо запуска программы) является кэширование файлов предварительного просмотра .
Кэширование означает предварительную обработку / вычисление эффектов и слоев, в основном всего, что вы вводите в свою временную шкалу, для предварительного просмотра, который затем можно эффективно очистить и воспроизвести в реальном времени.
Этот предварительный просмотр находится в системной памяти и может быть воспроизведен в нужном месте.
Обычно это происходит автоматически (например, в Premiere Pro), как только вы нажимаете клавишу пробела или прокручиваете временную шкалу.
Теперь 8-битный предварительный просмотр 720p будет занимать значительно меньше ОЗУ, чем 10-битный предварительный просмотр видео 4K.
Подумайте о разнице в информации о цвете:
Один 8-битный кадр 720p состоит из примерно 2,7 МБ несжатых данных RAW , а для 10-битного кадра 4K потребуется примерно 47 МБ .
| Разрешение | 8bpc | 10bpc | 12bpc | 16bpc | 32bpc |
|---|---|---|---|---|---|
| 1280×720 | 2,7te 5 Мбайт | 11,0 Мбайт | |||
| 1920×1080 | 6,2 Мбайт | 7,7 Мбайт | 9,3 Мбайт | 12,4 Мбайт | 14,8 Мбайт |
| 40338 40339 37,7 Мбайт | 47,2 Мбайт | 56,6 Мбайт | 75,5 Мбайт | 151,0 Мбайт | |
| 8192×6144 | 150,9 Мбайт | 188,7 Мбайт 226339 | MByte | 302,0 MByte | 604,0 MByte |
Конечно, существуют довольно сложные алгоритмы сжатия, которые позволяют различным программам редактирования видео использовать сжатые данные, но разница все же значительная.
Кроме того, чем больше вы сжимаете свои данные, тем больше должен будет работать ваш процессор для сжатия и распаковки данных для быстрого просмотра, что может создать новые узкие места.
Это означает, что мы на самом деле не решаем проблему быстрой временной шкалы с низким использованием ОЗУ с помощью сильного сжатия, мы просто перемещаем его в другую аппаратную часть (ЦП), чтобы решить эту проблему.
Помните все вышеперечисленное при чтении следующего:
Рекомендуемый объем ОЗУ , на который следует ориентироваться при создании новой системы или обновлении для конкретных проектов редактирования видео и вариантов использования:
Сколько ОЗУ вам нужно для редактирования видео?
Объем оперативной памяти, необходимый для редактирования видео, зависит от видеоряда, битовой глубины проекта и разрешения проекта.
- 8 ГБ ОЗУ : Достаточно только в том случае, если вы редактируете проекты с разрешением ниже 1080p и нормально закрываете другие программы, которые в фоновом режиме используют большую часть вашей оперативной памяти.
- 16 ГБ ОЗУ : подходит для редактирования 8-битных проектов 1080p — 4K с незначительным использованием фоновых программ
- 32 ГБ ОЗУ : Подходит для любого типа редактирования с интенсивным использованием фона, например, для редактирования больших изображений в Photoshop.
- 64 ГБ или больше : Этот объем рекомендуется, если вы редактируете видеоматериал 4K-8K в 8-10 бит или более и сильно полагаетесь на одновременное открытие нескольких программ, загружающих ОЗУ, таких как After Effects или Cinema 4D.
Какая RAM лучше всего подходит для редактирования видео?
Для редактирования видео подойдет RAM любой марки. Для оптимальной производительности получите многоканальную оперативную память с высокими тактовыми частотами и малой задержкой.
Вот несколько модулей RAM, которые я смог тщательно протестировать и порекомендовать для ваших потребностей в обновлении памяти:
Теперь вы обычно можете сводить концы с концами, используя меньшее, чем рекомендованное количество.
Но все дело в простоте использования и отсутствии необходимости постоянно беспокоиться о своей оперативной памяти, верно?
Так что лучше получить немного больше, чем вы думаете, что вам нужно.
Видеомонтаж Скорость рендеринга
Несколько слов о скорости:
RAM не сильно влияет на скорость рендеринга ваших проектов, если только у вас недостаточно данных и операционная система должна быть заменена на диск.
Ваш ЦП и графический процессор отвечают за расчет ваших эффектов, корректировку цвета, смешение слоев и сжатие видеовыхода и в основном отвечают за скорость редактирования видео, отзывчивость программы и скорость рендеринга.
Использование ОЗУ в одно-, двух- или четырехканальной конфигурации иногда обсуждается как средство повышения общей скорости, но различия в производительности обычно незначительны в пределах 3-5%.
Почему? Разве четырехканальная память не должна быть в два раза быстрее, чем двухканальная?
Хотя пропускная способность памяти теоретически увеличивается каждый раз вдвое (одиночная, двойная, четырехкратная), программное обеспечение (например, Premiere Pro) не использует ее, поскольку нет необходимости в более высокой пропускной способности.
ОЗУ уже имеет скорость передачи более 5 ГБ / с. Вы не перегружаете эту пропускную способность обычными проектами 25–60 кадров в секунду .
Узким местом здесь скорее будет копирование видеоряда в ОЗУ или декомпрессия видеоряда ЦП при предварительном просмотре. Но почти никогда не воспроизводится видео из RAM в реальном времени.
Давайте посмотрим на пример:
В проекте со скоростью 25 кадров в секунду это будет означать, что у вас «возможная скорость ОЗУ 5 ГБ в секунду / 25 кадров» = 200 МБ на кадр.
Ваша оперативная память может воспроизводить кадры со скоростью 25 кадров в секунду, если размер одного кадра меньше 200 МБ. Теперь я ничего не знаю о ваших материалах, но мои материалы (за исключением, может быть, некоторых EXR в 8k) обычно не достигают этого размера на кадр. Это далеко не так.
Удвоение пропускной способности ничего для вас не сделает, кроме увеличения запаса пропускной способности.
Максимальное количество кадров в секунду, которое вам когда-либо понадобится для воспроизведения временной шкалы в реальном времени, — это ваша исходная частота кадров . 25, 30, 60 кадров в секунду.
Одна вещь, которую вы должны помнить, — это возможность обновления ваших компонентов в будущем:
Future Proof
Что делать, если вы хотите купить достаточно оперативной памяти для своих текущих проектов (возможно, из-за бюджетных ограничений) , но вы знаете, что в будущем переключитесь на более крупные кадры?
Убедитесь, что ваша материнская плата поддерживает планируемый объем ОЗУ.
Хотя в прошлом обновление ОЗУ было таким же простым, как добавление дополнительных модулей к уже имеющимся, в настоящее время это не так просто:
Могут возникнуть проблемы со стабильностью при смешивании комплектов ОЗУ, даже если они одного типа, марки и скорости / времени.
Итак, на всякий случай, если вы думаете об увеличении объема оперативной памяти, посмотрите, например, сможете ли вы продать свой старый комплект на eBay и получить новый полный комплект оперативной памяти с желаемым объемом памяти в гигабайтах.
Какой тип оперативной памяти получить
Если вы собираетесь купить новый компьютер, обязательно попробуйте наш PC-Builder Tool, который рекомендует ПК для редактирования видео с индивидуальным бюджетом, который вы можете установить.
Наше руководство по покупке модулей оперативной памяти поможет вам выбрать правильный тип модулей памяти для вашего ПК.
Часто задаваемые вопросы
Подходит ли 4 ГБ ОЗУ для редактирования видео?
4Гб ОЗУ недостаточно для серьезного монтажа видео. Возможно, вы сможете редактировать самые простые видео с небольшим разрешением.Но такой небольшой объем оперативной памяти будет неэффективным и значительно замедлит вашу работу.
Достаточно ли 8 ГБ ОЗУ для редактирования видео?
Для проектов с разрешением ниже 1080p и 8-битным цветом может быть достаточно 8 ГБ ОЗУ. Однако с 16 ГБ или более вам будет намного легче.
Достаточно ли 16 ГБ ОЗУ для редактирования видео?
Для проектов с разрешением 1080p и ниже может быть достаточно 16 ГБ ОЗУ. Однако вам будет легче с 32 ГБ или более.
Сколько оперативной памяти для редактирования видео 4K?
Вам понадобится 16–32 ГБ ОЗУ для редактирования видеопроектов 4K с 8-битным цветом.Тем не менее, если вы работаете с большим количеством эффектов или более высокой битовой глубиной, для лучшей производительности подумайте о 64 ГБ.
Сколько оперативной памяти вам нужно, чтобы редактировать видео Youtube?
Спрос на производительность зависит от типа видеоматериала, глубины цвета и разрешения, в котором вы редактируете. Видео на Youtube также могут варьироваться от простых до сложных проектов. То, что видео будет загружено на Youtube, не означает, что для него требуется меньше ресурсов для редактирования видео.
Сколько оперативной памяти для Premiere Pro
Premiere Pro — это профессиональное программное обеспечение для редактирования видео, которому требуется справедливая доля оперативной памяти.Как обсуждалось в статье выше, сколько именно оперативной памяти вам понадобится, будет зависеть от типа проекта, который вы редактируете.
Сколько оперативной памяти вам нужно для ваших проектов редактирования видео? Дайте нам знать в комментариях или поговорите с экспертами на нашем форуме.
Как редактировать игровые видео с помощью SHAREfactory на PS4
Если вы геймер, готов поспорить, что у вас есть хотя бы один игровой момент, которым вы очень гордитесь. Но если никого из ваших друзей не было рядом, чтобы засвидетельствовать вашу искру гения, как вы можете хвастаться достижением чего-то такого удивительного? Что ж, вы можете использовать что-то под названием SHAREfactory.
SHAREfactory — собственное приложение для редактирования видео для PS4. Он доступен бесплатно в PlayStation Store. Он предлагает геймерам возможность манипулировать видеозаписями игрового процесса и создавать качественные видео, пригодные для публикации на YouTube, Facebook и других каналах социальных сетей. К счастью, у SHAREfactory есть некоторые подробные функции использования с расширенными возможностями совместного использования, которые чрезвычайно легко освоить. Вы сможете манипулировать видеоклипами и фотографиями, чтобы создавать GIF-файлы и динамичные видеоролики без необходимости использования дорогостоящего программного обеспечения для редактирования на ПК.
Ниже у вас есть серия руководств, которые охватят все основы и помогут вам понять, как использовать SHAREfactory для преобразования сырых игровых материалов в нечто действительно занимательное.
Использование SHAREfactory для редактирования игрового материала на PS4Перед тем, как погрузиться в это руководство, убедитесь, что вы загрузили последнюю версию SHAREfactory из PlayStation Store. Вы можете легко сделать это, войдя в свою библиотеку с панели управления. Оттуда выберите Sharefactory и нажмите кнопку Download .
Шаг 1. Запись игрового процессаЕсли у вас уже есть необходимые игровые материалы, вы можете пропустить этот шаг. Для тех из вас, кто еще не записывался на PS4, вам будет приятно узнать, что это очень просто.
По умолчанию ваша консоль PS4 запрограммирована на запись и хранение последних 15 минут вашего игрового процесса. Когда вы закончите делать что-то потрясающее, просто нажмите кнопку Share на контроллере PS4. Если вы выберете Video Clip , ваша PS4 автоматически создаст видео за последние 15 минут вашего игрового сеанса.Вы также можете сделать простой снимок экрана, нажав кнопку Снимок экрана .
Примечание: Вы можете увеличить длину записи по умолчанию, нажав кнопку Share и выбрав Sharing and Broadcasts Settings . Оттуда выберите Длина видеоклипа и выберите другой вариант в раскрывающемся меню.
Чтобы упростить задачу, вы можете использовать ярлыки по умолчанию для создания видеозаписей игрового процесса.Если вы долго нажимаете кнопку Share , снимок экрана будет создан автоматически. Если вы дважды нажмете кнопку Share , ваша PS4 начнет запись игрового видео — вы можете закрыть запись, дважды нажав кнопку Share еще раз.
Шаг 2. Создание нового проекта и выбор темыПосле того, как вы подготовили необработанные кадры, пора превратить их во что-то по-настоящему великое. Откройте SHAREfactory и выберите Видео> Новый проект. Вы также можете создавать проекты из снимков экрана (фотографий), но у вас не так много параметров настройки.
Затем вы должны увидеть список тем SHAREFactory. Помимо предварительно загруженного списка, вы можете загрузить дополнительные темы из PlayStation Store, выбрав Новые темы . В SHAREFactory каждая тема поставляется со своими собственными экранами переходов, уникальными снимками экрана, оригинальными фрагментами саундтрека и множеством других вкусностей. Если вы хотите снять видео с определенной игрой, обязательно выберите соответствующую тему.
Когда вы даете своему проекту имя, вам будут представлены все сохраненные клипы с вашей PS4. Вы можете добавить видеоклип в свой проект, выделив его и нажав кнопку X. О, и не беспокойтесь о том, что пропустите некоторые записи. Вы всегда можете вернуться и добавить еще.
Шаг 3. Обрезка игровых видеороликовВ зависимости от ваших игровых записей высока вероятность, что ваши необработанные кадры содержат много вещей, которые вы не хотите включать в финальное видео. К счастью, вы можете довольно легко обрезать лишний материал.Выберите нужный видеоклип и нажмите квадратную кнопку , чтобы открыть меню редактирования .
Оттуда выберите Trim Clip и используйте левый и правый джойстики, чтобы удалить лишние части, которые вам не нужны. Когда вы закончите обрезку, нажмите кнопку X для подтверждения.
Шаг 4. Добавление переходовЕсли вы снимаете видео из нескольких разных клипов, вы заметите, что способ перехода от одного клипа к другому по умолчанию кажется очень резким.Хорошо, что вы можете сделать его намного лучше, добавив переходы между клипами. Большинство переходов короче 3 секунд и хорошо справляются с переходом по экрану к следующему клипу.
Чтобы иметь возможность выбирать из различных анимаций перехода, вам необходимо поместить курсор между двумя клипами. Когда курсор окажется на месте, нажмите кнопку X и выберите Добавить переход . Далее вам будет представлен список порядков переходов по трем основным категориям.Имейте в виду, что этот список станет значительно больше, если вы уже скачали много пользовательских тем. В любом случае выделите тему и используйте кнопку X, чтобы выбрать ее. Если вы не связали переход, вы можете выбрать его с помощью курсора, нажать квадратную кнопку и выбрать Edit Transition .
Шаг 5: Добавление элементов наложения и разделение клиповЭлементы FX могут быть отличием между обычным игровым видео и мгновенной классикой.Чтобы добавить элементы FX, поместите курсор на клип и нажмите кнопку X, затем перейдите к Добавить наложение. Теперь у вас есть список элементов наложения на выбор. Вы также можете импортировать свои собственные изображения и использовать их как элементы FX или вставить собственный текст.
По умолчанию, когда вы добавляете элемент наложения, он будет отображаться до конца клипа. Если вы хотите удалить элемент в какой-то момент до окончания клипа, вам нужно использовать функцию, называемую разделением клипов. Для этого нужно закрыть оверлейное меню и нажать квадратную кнопку.Теперь выберите Split Screen из открывшегося меню. Используйте курсор, чтобы указать, где вы хотите разделить клип. После того, как вы нажмете кнопку X , клип будет автоматически разделен на две половины, в результате чего вторая половина будет освобождена от каких-либо элементов наложения.
Шаг 6. Добавление комментариевПрежде всего, вам понадобится гарнитура или PS Camera , чтобы иметь возможность записывать комментарии. Вы можете записывать только аудио, или вы можете выбрать и аудио, и видео.Только звук лучше всего использовать, когда вы хотите записать поверх своего игрового процесса. Аудио и видео будут записывать ваш голос и ваше лицо поверх игрового процесса — после этого вы сможете выбрать, в каком углу экрана вы хотите расположиться.
Чтобы добавить комментарий, нажмите кнопку X , чтобы открыть меню Add и выберите Add Track 2. Теперь поместите курсор в то место, где вы хотите, чтобы комментарий начинался, и еще раз нажмите кнопку X .Выберите тип комментария, который вы хотите, и начните запись после обратного отсчета. Если вас не устраивает то, как это получилось, вы можете нажать кнопку квадрат и отредактировать его еще дальше.
Шаг 7: Добавление музыкиДобавить музыку в игровой процесс в SHAREfactory довольно просто. Как и раньше, нажмите кнопку X , чтобы открыть меню «Добавить», и выберите « Добавить музыку» . Выбор музыки по умолчанию в SHAREfactory впечатляет, но вы можете добавить еще больше, используя функцию Import from USB .
Как и в случае с другими функциями, вы можете нажать квадратную кнопку , чтобы получить доступ к различным возможностям редактирования. Вы можете использовать это меню для перемещения музыки, обрезки, разделения и даже создания эффектов затухания.
Важно: Состав треков SHAREfactory по умолчанию не защищен авторским правом, поэтому вы можете использовать его как хотите. Но если вы загружаете свою музыку через USB, скорее всего, вам потребуется специальное разрешение на ее использование. Если вы планируете загружать свое видео на YouTube и другие каналы в социальных сетях, возможно, вы захотите придерживаться стандартной музыкальной линейки.
Шаг 8: Использование Time BendersTime Benders — одно из последних дополнений SHAREFactory. По сути, они позволяют замедлить или увеличить скорость воспроизведения видео. Поверьте мне, это очень поможет вам запечатлеть этот потрясающий игровой процесс в супер-замедленной съемке.
Вы можете вставить инструмент для измерения времени, нажав квадратную кнопку и выбрав Time Bender . Затем вы будете перенаправлены на экран, на котором вы сможете выбрать скорость клипа.Значения скорости слева замедляют клип, а значения справа — ускоряют.
Вы также можете выбрать один из двух стилей временного изгиба. В режиме Step будет сохранен обычный эффект и не будет изменен стиль клипа. Тем не менее, режим Smooth добавляет классности вашему клипу, делая его более детализированным и сфокусированным. Как и раньше, вы можете разделить клип на несколько записей, применив эффект изменения времени только к некоторым частям.
Шаг 9. Использование фильтров и макетовФильтры предоставляют уникальный способ изменить внешний вид ваших видео. Чтобы добавить фильтр, нажмите кнопку x и выберите Добавить фильтр. Теперь у вас есть довольно большая коллекция фильтров, аккуратно разделенных на 5 категорий. Выделите фильтр и используйте кнопку X , чтобы вставить его в клип.
После того, как вы вставите фильтр, вы можете редактировать его еще больше, нажав квадратную кнопку и войдя в настройки Filter Settings .Имейте в виду, что, хотя большинство фильтров можно редактировать после их вставки, для некоторых из них параметр Настройки фильтра будет недоступен. Как обычно, вы можете ограничить действие фильтра, разделив клип на несколько сегментов.
Если вы хотите добиться действительно уникального эффекта, вы можете объединить только что вставленный фильтр с настраиваемым макетом. Макеты помогут вам еще больше изменить внешний вид видео, но будьте осторожны, чтобы не зайти слишком далеко. Вы можете добавить макет, нажав кнопку x и выбрав Добавить макет. Теперь выберите пользовательский макет из списка.
Некоторые комбинации фильтров и макетов идеально подходят, но я позволю вам открыть их для себя.
Шаг 10: Визуализация и загрузка видеоПосле того, как все части собраны на свои места, остается только визуализировать видео. Итак, еще раз проверьте все еще раз и нажмите треугольную кнопку на контроллере DualShock 4, когда будете готовы. Прежде чем вы решите, что с ним делать, вам придется подождать, пока он полностью не отобразится.В зависимости от длины и качества вашего окончательного редактирования вы можете подождать или не подождать более 10 минут.
Когда рендеринг будет завершен, вас спросят, хотите ли вы поделиться видео. Если вы решите загрузить на YouTube, вам будет предложено ввести учетные данные вашей учетной записи. По моему опыту, загрузка на YouTube не удастся, если видео достаточно большое. В этом случае выполните следующие действия:
- Дождитесь полного рендеринга видео.
- Перейдите на панель управления > Настройки> Управление системным хранилищем и выберите Галерея захвата.
- Теперь найдите свое видео и подключите USB-накопитель к PS4.
- Выбрав видео, нажмите кнопку Options и выберите Copy to USB Storage.
- Подключите USB к компьютеру, зайдите на YouTube и загрузите его оттуда.
Возможность создавать GIF-файлы из видеозаписей игрового процесса — последнее дополнение к SHAREFactory. Теперь вы можете превратить свои игровые клипы в анимированные GIF-файлы и поделиться ими в Twitter или другой социальной сети, которая работает с этим форматом.
Имейте в виду, что вы не сможете создавать GIF-файлы с помощью SHAREFactory, если не обновитесь до последней версии. Когда вы это сделаете, откройте SHAREfactory и выделите вкладку Animated GIFS . Теперь выберите из списка вариант, который вам больше подходит, но я рекомендую создавать его прямо из галереи захвата. Затем выберите клип из вашей галереи.
Перейдя в редактор GIF, поместите курсор в то место, где должен начинаться GIF.Теперь нажмите кнопку X , чтобы подготовить GIF. Приложение автоматически захватит 9-секундный цикл с вашей начальной точки. Затем вы можете использовать левый и правый джойстики для обрезки с обоих концов, пока не будете удовлетворены результатом. На этом этапе все, что осталось сделать, это нажать кнопку треугольник , чтобы отобразить ваш GIF. После этого вам будет предложено поделиться им — даже если вы решите поделиться им позже, он будет сохранен в вашей галерее как GIF.
ЗаключениеТеперь, когда вы знаете, как управлять SHAREfactory, нет причин, по которым вы не будете заспамить всех своих друзей легендарными кадрами игрового процесса.Вместо того, чтобы загружать длинное видео и указывать друзьям на ту минуту, когда происходит волшебство, почему бы не создать оптимизированное редактирование ваших игровых возможностей?
Даже если вы не знакомы со всеми его функциями, SHAREfactory — невероятно мощный инструмент. Но что делает его еще лучше, так это то, что он становится невероятно интуитивно понятным, как только вы освоите его.
SHAREfactory доступна на PS4 phat, PS4 Slim и PS4 PRo. Независимо от вашей консоли Sony, обязательно возьмите ее в руки и создавайте на ней потрясающие видео.
Adobe, Final Cut и др.
У любого человека, у которого есть видеокамера или смартфон, есть инструменты для создания фильмов в наши дни, и существует множество программных инструментов, позволяющих превратить ваши клипы в нечто особенное. Если вам интересно, какой из них выбрать, вам повезло, поскольку мы представляем наше руководство по лучшим видеоредакторам.
Если вы хотите заняться редактированием видео, никогда не было лучшего времени, когда на мощных ПК можно запускать программное обеспечение профессионального качества и предоставлять вам многие из функций, используемых голливудскими редакторами.
Существуют также более простые инструменты, которые максимально упрощают создание быстрого фильма. Редактирование видео — сложная задача, но с доступным сейчас программным обеспечением она на удивление доступна.
Мы регулярно проверяем программное обеспечение для редактирования видео здесь, на Cloudwards.net, и сегодня выбираем наши фавориты. Это инструменты, которые выделяются из толпы, и их лучше всего использовать.
Мы рассматриваем здесь обычное программное обеспечение для настольных ПК, хотя, если вы хотите использовать онлайн-редактор видео, есть несколько вариантов, например Clipchamp или Movie Maker Online.Мы можем в ближайшее время рассмотреть их поближе, но они имеют тенденцию быть ограниченными по сравнению с приложениями, описанными здесь.
Для некоторых из этих инструментов также доступны версии для смартфонов. Опять же, они, как правило, ограничены, но если вам нужен редактор видео для iOS или Android, есть варианты. Например, у PowerDirector есть версия для Android.
Учитывая все обстоятельства, наш лучший выбор — Adobe Premiere Pro CC, о котором мы поговорим дальше. Однако существует множество хороших инструментов, и всем им есть что предложить.У большинства есть какая-то бесплатная пробная версия, поэтому выберите ту, которая вам нравится, загрузите ее и попробуйте.
Adobe Premiere Pro CC — наш любимый видеоредактор. В нем есть все необходимое для профессионального редактирования видео, и им приятно пользоваться.
Имеет хороший набор визуальных эффектов и особенно хорош в цветокоррекции. Его инструменты Lumetri Color предоставляют вам огромный уровень контроля над цветами, и есть множество предустановок, чтобы быстро добиться того, что вы хотите.
Вы получаете комплексные аудио-инструменты, позволяющие контролировать уровни звука, применять эффекты и следить за тем, чтобы ваши фильмы звучали так же хорошо, как выглядят.
В Premiere Pro CC не так много функций, которые отсутствуют, и помимо того, что он отлично владеет базовыми функциями, он также предоставляет различные дополнительные функции, такие как редактирование видео в формате 360, мультикамеры и инструменты управления движением.
Он сложен в использовании, но у него отличный пользовательский интерфейс, и в нем есть полезные инструкции в приложении, которые являются лучшими из тех, что мы использовали в категории редактирования видео.
Adobe Premiere Pro CC Стоимость
Premiere Pro CC входит в состав пакета Adobe Creative Cloud и предоставляется только по подписке. Вы можете купить его в форме одного приложения за 20,99 долларов в месяц или получить все инструменты Adobe за ежемесячную плату в размере 52,99 долларов.
Если вы хотите кучу дополнительных стоковых фотографий и изображений, то Adobe Stock стоит 82,98 доллара. Есть семидневная пробная версия, если вы хотите опробовать ее, а также скидки для преподавателей и студентов.
Creative Cloud включает 100 ГБ облачного хранилища, и вы можете обсудить с Adobe, как получить больше, если вам это нужно.Взгляните на наше лучшее облачное хранилище для видео, чтобы узнать больше.
Профессионалы могут воспользоваться преимуществами множества инструментов, предлагаемых Adobe Creative Cloud. Особый интерес для видеоредакторов представляют After Effects, Adobe Media Converter и Premiere Rush, простой альтернативный редактор. Узнайте больше об Adobe Media Convertor в нашем лучшем руководстве по конвертации видео.
Поскольку Premiere Pro пользуется популярностью среди профессионалов, вы можете найти всевозможные руководства на YouTube и в Интернете.Кроме того, собственная служба поддержки Adobe представляет собой неоднозначную картину: на ее веб-сайте представлены устаревшие результаты поиска. Мы также не получили многого от его чата или поддержки по телефону. Однако, как мы уже упоминали, руководство внутри самого программного обеспечения очень хорошее.
Помимо поддержки, наша единственная реальная проблема — это постоянная модель подписки. Однако, если вы используете его на профессиональном уровне, это не должно быть большой проблемой, и ценность улучшается, если вы используете несколько инструментов Adobe в своей работе.
Вы также получаете возможность всегда иметь самую последнюю версию и пользоваться преимуществами новых функций, как только они будут представлены.Вы можете увидеть, насколько оно нас впечатлило, в нашем обзоре Adobe Premiere Pro CC.
Плюсы:
- Полный набор функций
- Хорошо работает с другими отличными инструментами Adobe.
- Высокое качество, профессиональный пакет
Минусы:
- Необходимо подписаться, чтобы использовать
- Некоторые проблемы поддержки
- Изменяет проводник и добавляет несколько системных процессов
Final Cut Pro X — это высококачественный видеоредактор, предназначенный для профессионалов.Хотя использовать его может быть непросто, он также является отличным выбором для энтузиастов-любителей и создателей социальных сетей.
Как и Premiere Pro CC, Final Cut Pro X имеет широкий набор функций, которые выходят за рамки того, что вы получаете в обычном редакторе. Он использует необычный подход с его «магнитной шкалой времени», которая работает иначе, чем обычные отдельные треки, используемые в других редакторах.
Имеет широкий выбор эффектов. Визуальные эффекты включают различные стили и фильтры.Также есть множество вариантов звука, как с обычными эхом и искажениями, так и с необычными, такими как подводный фильтр или радио и телефонные эффекты
Хроматический кеинг прост в использовании, что позволяет комбинировать клипы и создавать специальные эффекты. У него есть умная функция «найти людей», позволяющая вам искать людей среди отснятого материала.
Final Cut Pro X Скорость рендеринга и поддержка форматов
Несмотря на то, что вас рекламируют профессионалы, для использования Final Cut Pro X не требуется новейшее оборудование.Мы обнаружили, что на нашем старом тестовом Mac Mini он работал без сбоев с приличной скоростью рендеринга. Вы также можете продолжить редактирование во время рендеринга видео.
Он работает с широким спектром форматов, и вы можете создавать файлы для дисков и социальных сетей. Если у вас много носителей, с которыми нужно работать, и вам нужно больше места, узнайте, какой из доступных онлайн-хранилищ является лучшим.
Нет большой разницы между Final Cut Pro X и Adobe Premiere Pro CC, но мы предпочитаем общее впечатление от редактора Adobe.Вы также получаете с ним весь пакет Creative Cloud. Final Cut Pro X по-прежнему остается отличным выбором, и если вы не «профессионал», его использование заставит вас почувствовать себя таковым.
Если вам не нравится модель подписки Adobe, вы можете приобрести ее напрямую. Final Cut Pro X стоит 299,99 долларов, и есть 30-дневная бесплатная пробная версия, если вы хотите попробовать. Это недешево, но если вы можете себе это позволить, это отличный инструмент, который вы можете иметь в своем распоряжении. Подробнее об этом читайте в нашем обзоре Final Cut Pro X.
Плюсы:
- Огромный профессиональный набор функций
- Множество переходов и эффектов
- Высокая производительность
Минусы:
- Сложный
- Дорогой
- Плохая поддержка
HitFilm — отличный видеоредактор, который станет отличным выбором для всех, кто хочет начать производство фильмов. Если вы хотите стать следующей звездой YouTube, это отличный способ порезаться зубами и научиться своему ремеслу.
Поставляется в двух версиях. Бесплатная версия HitFilm Express — наш любимый бесплатный видеоредактор и отличный способ протестировать программное обеспечение, прежде чем решить, стоит ли переходить на HitFilm Pro за 299 долларов. Бесплатная версия содержит много платных обновлений, но «профессиональный» пакет в целом гораздо лучше.
Базовая обработка и редактирование выполняется быстро и легко. Инструменты скольжения и скольжения просты в использовании, и к вашим фильмам легко добавлять эффекты. Вы можете добавить вспышки пламени, вспышки молний и капли дождя.В платной версии их много, но даже в бесплатной версии есть несколько впечатляющих опций.
Вы можете изменить способ звучания фильмов с помощью акустических настроек, которые позволяют имитировать различную среду. Также включены несколько звуковых эффектов. HitFilm имеет некоторые интересные особенности анимированной графики, такие как ускорение и гравитацию, а также поддерживает 3D-композитинг.
Производительность хорошая, с приличной скоростью рендеринга и быстрым, отзывчивым интерфейсом. Возможность быстро перемещаться по клипам означает, что вы тратите меньше времени на ожидание, пока редактор вас догонит.
HitFilm поддерживает приличный набор форматов импорта и экспорта, но не поддерживает создание DVD или Blu-ray.
На YouTube есть множество обучающих видео, которые помогут вам начать работу с ним, а также на нем есть загруженное сообщество, готовое ответить на ваши вопросы.
HitFilm приятно использовать, и это лучший вариант, если вы хотите окунуть ногу в воду, ничего не тратя. О том, что мы думали об этом, читайте в обзоре HitFilm.
Плюсы:
- Быстрый и отзывчивый
- Множество эффектов и переходов
- Бесплатная версия
Минусы:
- Не такой многофункциональный, как лучшие инструменты
- Отсутствуют возможности экспорта
- В бесплатной версии есть много для покупки
4.DaVinci Resolve
DaVinci Resolve — это высококачественный инструмент с приятным пользовательским интерфейсом, который дает вам множество полезных советов и помогает научиться им пользоваться. При настройке он предлагает вам возможность имитировать макет другого инструмента редактирования, а также позволяет настраивать различные параметры, позволяя вам принимать решения, которые другие инструменты принимают за вас.
Он был использован в нескольких известных фильмах, включая «Аватар», «Призрак» и «Звездные войны: Последние джедаи». У него также есть несколько ТВ-кредитов.Мы рассмотрели несколько шоу, в которых он использовался, в наших руководствах «как смотреть». Посмотрите, как смотреть «Мир Дикого Запада» и как смотреть статьи во Flash, чтобы увидеть два примера.
DaVinci Resolve имеет широкий выбор визуальных эффектов, а также предлагает композитинг. Вы можете использовать частицы и добавлять всевозможные дополнения. Также есть расширенные инструменты цветокоррекции и градации.
Аудиофилам понравится панель Fairlight, которая забита множеством способов управления звуком.Вы также получаете библиотеку Фолея, чтобы придать вашим фильмам естественный фоновый шум.
Он имеет всевозможные дополнительные функции, такие как распознавание лиц и оценка движения деформации скорости. Он также имеет полезные функции совместной работы, позволяя вам делиться заметками или предлагать коллегам открывать проекты в режиме только для чтения. Если вы работаете с другими, ознакомьтесь с нашим руководством по лучшему онлайн-хранилищу для команд.
DaVinci Resolve: бесплатные или платные
DaVinci Resolve поставляется как в бесплатной версии, требующей регистрации, так и в «студийной» версии, которая стоит 299 долларов.Неуклюжая регистрационная форма требует различных данных, включая ваш номер телефона, но не останавливает вас, если вы случайно введете его неправильно.
Как и следовало ожидать, платная версия включает в себя всевозможные дополнения, но все основные функции включены в бесплатную версию, так что это отличный способ проверить это.
Он поддерживает впечатляющий набор форматов экспорта, а последняя версия может напрямую экспортировать в различные потоковые сервисы, так что если вам нужен видеоредактор YouTube, это отличный выбор.DaVinci Resolve доступен для Windows, Linux и Mac.
Плюсы:
- Бесплатно, но профессионально
- Продвинутые спецэффекты и звуки
- Сильные инструменты цветокоррекции
Минусы:
- Может быть сложно использовать
- Ограничения в бесплатной версии
- Не самый дешевый инструмент около
5. Блендер
Blender — это более специализированный инструмент, ориентированный на трехмерную графику и анимацию.Он также включает в себя удивительно эффективные функции редактирования видео. Это не очень удобно, но это мощный инструмент, который вам ничего не стоит.
В качестве инструмента трехмерной графики Blender позволяет создавать объекты из простых трехмерных фигур и создавать их так, чтобы они выглядели так, как вы хотите. Со временем и навыками вы сможете создавать сцены, которые выглядят более или менее реальными. Вы также можете анимировать эту графику, и анимацию можно редактировать с помощью инструментов редактирования видео Blender.
Вы также можете добавлять более сложные эффекты, например моделирование жидкостей и газов, а также работу с различными материалами, например тканью.
Если вы когда-нибудь смотрели фильм Pixar и задавались вопросом, как создать что-то подобное, Blender — отличное место для начала. Это может быть сложно, но существует сильное сообщество с множеством руководств, которые могут вам помочь.
Blender широко используется в игровой индустрии, хотя иногда он также появляется в титрах фильмов. Это не самый популярный инструмент в киноиндустрии, но он использовался в таких, как Spider-Man 2 , Red Dwarf и Wonder Woman .
Эффекты для редактирования видео в Blender
Он не такой многофункциональный, как многие другие инструменты, но имеет некоторые базовые эффекты. Вы можете добавлять в свои фильмы размытие, свечение и различные цветовые эффекты. В нем нет подробных функций цветокоррекции, как в Adobe Premiere Pro, но есть возможности для настройки. Вы можете добавлять текстовые наложения, а также доступны простые настройки звука. Также есть несколько переходов.
Хотя Blender не предназначен для редактирования видео, он хорошо работает, если вы интересуетесь 3D и хотите изучать сразу несколько областей творчества.Вы можете создавать 3D-модели, анимировать их, а затем редактировать результаты в конце. Вы можете узнать больше о Blender в наших руководствах по лучшему программному обеспечению для 3D-графики и лучшему ПО для 3D-моделирования.
Плюсы:
- Бесплатно и с открытым исходным кодом
- Отличный инструмент для 3D-анимации
- Множество вариантов эффектов
Минусы:
- Больше для анимации, чем для редактирования в реальном времени
- Некоторые недостающие функции
- Сложно использовать
Для тех, кто ищет редактор, который хорошо справляется с основными задачами, MAGIX — хороший выбор.Он имеет хорошо продуманный интерфейс и в основном интуитивно понятен. Он не такой удобный, как некоторые инструменты, но он выполняет свою работу эффективно и по разумной цене.
Есть множество эффектов, таких как искажения, цветокоррекция, замедленное и высокоскоростное воспроизведение. Вы также можете настроить звук с помощью микшера с несколькими предустановками и эффектами, такими как эхо и компрессор. Он также имеет различные переходы, которые включают большие значки, показывающие, что они делают.
Movie Edit Pro имеет хроматический кеинг, если вы хотите добавить специальные эффекты типа «зеленый экран», а также отслеживание движения, которое может следовать за объектами и автоматически применять эффект или добавлять к ним текст.
Цены и версии для MAGIX Movie Edit Pro
Существует три версии MAGIX Movie Edit: «профессиональная» версия стоит 69,99 долларов, «плюс» версия — 99,99 долларов и «премиум» версия доступна за 129 долларов.
Доступна 30-дневная пробная версия без карты, и иногда предлагаются скидки, в том числе на момент написания. MAGIX также имеет встроенный в приложение магазин, в котором продаются дополнительные шаблоны, переходы и мультимедиа, которые могут стоить от 5 до более чем 80 долларов.
У него есть несколько причуд: пользовательский интерфейс не всегда работает так, как вы ожидаете, но это никогда не мешает вам добиваться результатов.Материалы поддержки неоднородны, но есть бесплатное руководство, отзывчивый форум и полезные обучающие видео.
Вы можете экспортировать на DVD и Blu-ray, а также на YouTube и Vimeo. Однако его поддержка формата не так обширна, как у некоторых инструментов.
Мы обнаружили, что он способен производить высококачественный вывод, но нам нужно было поиграться с настройками. У нас были высококачественные фильмы в формате AVI, но с MJPEG нам не повезло. Мы предлагаем вам поэкспериментировать, если ваши первые результаты не очень хороши.
Несмотря на то, что MAGIX Movie Edit и не доводится до совершенства, большинство вещей делает правильно, и это полезный инструмент, не требующий больших затрат. Чтобы узнать больше об этом, прочитайте наш обзор MAGIX Movie Edit Pro.
Плюсы:
- Простота использования
- Хорошие результаты
- По разумной цене
Минусы:
- Некоторые мелкие придирки пользовательского интерфейса
- Датированный дизайн
- Проблемы с некоторыми форматами вывода
7.Lightworks
Вы попадете в хорошую компанию, если решите работать с Lightworks, поскольку он был использован в некоторых чрезвычайно успешных фильмах, включая Криминальное чтиво и Волк с Уолл-Стрит .
Он прост в использовании и содержит множество отличных вспомогательных материалов, в том числе полезное загружаемое руководство, форум и несколько полезных руководств на YouTube.
Медиа-библиотекапредоставляет вам множество возможностей для сортировки и фильтрации ваших клипов, что делает его отличным инструментом для работы над большими проектами.Здесь может пригодиться лучшее облачное хранилище для больших файлов.
Lightworks также хорош для работы над командными проектами. Если вы работаете в большой команде и вам нужна помощь в управлении всем, попробуйте лучшее программное обеспечение для управления проектами.
Если вам нужны стоковые видеоматериалы и музыка, вы также можете воспользоваться хорошим выбором бесплатных мультимедийных материалов.
Освоение основ требует некоторого привыкания в Lightworks, но в нем есть полезные инструменты скольжения и скольжения.Есть обычный набор визуальных эффектов, и он особенно силен при настройке цвета.
Параметры экспорта и визуализации Lightworks
Платная версияLightworks Pro доступна по подписке на 24,99 долларов в месяц, годовой оплате 174,99 долларов или единовременной оплате 437,99 долларов. Это ставит его в верхнюю часть ценового диапазона, что делает его более дорогим, чем два наших самых любимых инструмента. Однако ни у одного из них нет бесплатной версии, в отличие от Lightworks. Он доступен для Windows, Linux и Mac.
Он может экспортировать на сайты потоковой передачи, включая YouTube и Vimeo, а «профессиональная» версия может производить вывод в формате 4K. Lightworks имеет впечатляющий выбор форматов импорта, хотя возможности экспорта также превосходны в «профессиональной» версии, но сильно ограничены в бесплатной версии программного обеспечения. В платной версии также доступно редактирование видео на 360 градусов.
Плюсы:
- Простота использования
- Сильные цветные инструменты
- Хорош в управлении СМИ
Минусы:
- Ограниченная поддержка
- Некоторые проблемы пользовательского интерфейса
- Несколько вариантов экспорта в бесплатной версии
Что делает видеоредактор лучшим
Есть несколько вещей, на которые мы обращаем внимание при оценке того, стоит ли видеоредактор вашего времени и денег.
Функции чрезвычайно важны и определяют, что программное обеспечение может сделать для вас. Основные функции редактирования — это то, что вы будете использовать большую часть времени, но мы также хотели бы видеть широкий выбор эффектов и переходов, инструменты цветокоррекции, мощные возможности настройки звука и дополнительные функции, такие как поддержка многокамерной съемки и панорамного видео.
Хотя поддержка 4K сейчас довольно стандартна, не все инструменты делают это, в то время как некоторые могут обрабатывать видео 8K. Те из вас, у кого есть экшн-камеры, также оценят коррекцию объектива и автоматическую стабилизацию изображения.Если вы хотите добавить к своим фильмам крутые эффекты, вам понадобится хроматический кеинг.
Мы также учитываем стоимость, хотя, если вы ищете самое лучшее, вы должны быть готовы потратить немного больше. Если вы хотите сделать выгодную сделку, обратите внимание на лучший бесплатный видеоредактор.
Универсальность и поддержка формата — дополнительные факторы, на которые следует обратить внимание. Инструменты для профессионального использования должны поддерживать широкий спектр форматов. Возможность публикации непосредственно в социальных сетях также является большим плюсом, как и возможность записи прямо на диск.
Простота использования важна, поскольку большинство инструментов предлагают сложные функции, но не все показывают, как их эффективно использовать. При небольшом руководстве и поддержке вы можете учиться в процессе творчества, и приобретенные навыки могут в конечном итоге принести вам деньги. Плюсы здесь — достойное руководство, полезные руководства и хорошее обслуживание клиентов.
Производительность также имеет значение, и мы смотрим, насколько отзывчивым является редактор, а также насколько быстро он производит вывод. Также учитываются ошибки и сбои.Если вас это беспокоит, ознакомьтесь с нашим руководством по автоматическому резервному копированию видео.
Мы также рассматриваем любые дополнительные инструменты, которые вы получаете с программным обеспечением, такие как средства создания слайд-шоу или программное обеспечение для захвата экрана. Возможность автоматизировать простые задачи может сильно повлиять на ваш рабочий процесс и сделать программное обеспечение еще более полезным.
Наличие библиотеки медиафайлов или видеоматериалов также полезно для начала. Многие инструменты предлагают мультимедиа в качестве дополнительных дополнений, но некоторые включают в себя несколько клипов и звуков для начала.
Последние мысли
Когда дело доходит до программного обеспечения для редактирования видео, мы избалованы выбором из-за множества доступных высококачественных инструментов. Благодаря мощности современных ПК высококачественные инструменты редактирования доступны каждому. Все инструменты из этого списка в той или иной форме использовались в профессиональной сфере.
Если вы воображаете себя следующим Мартином Скорсезе или даже следующим PewDiePie, для вас есть программное обеспечение.
Adobe Premiere Pro CC — наш любимый выбор, с его высококачественными функциями, предоставляющими все инструменты, необходимые для создания фильмов.

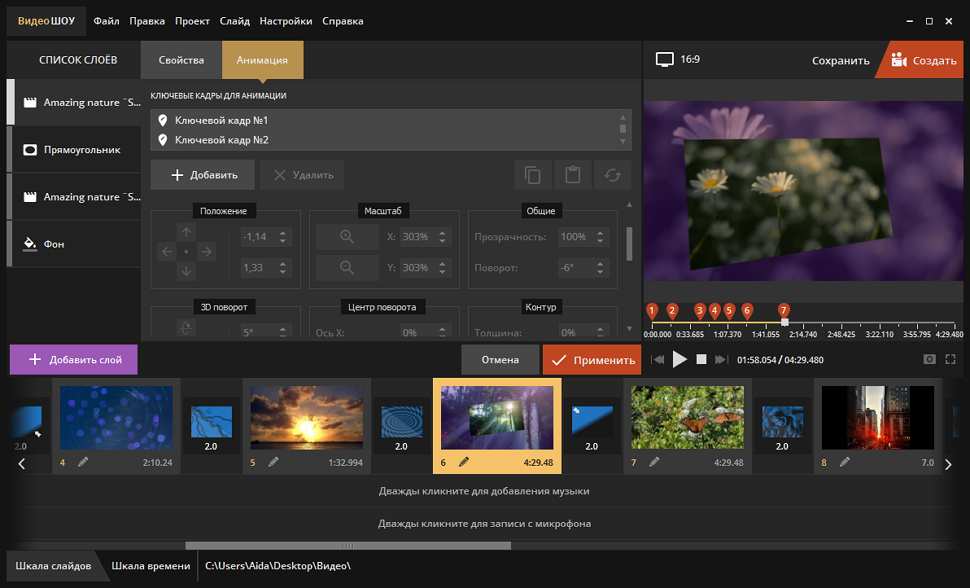


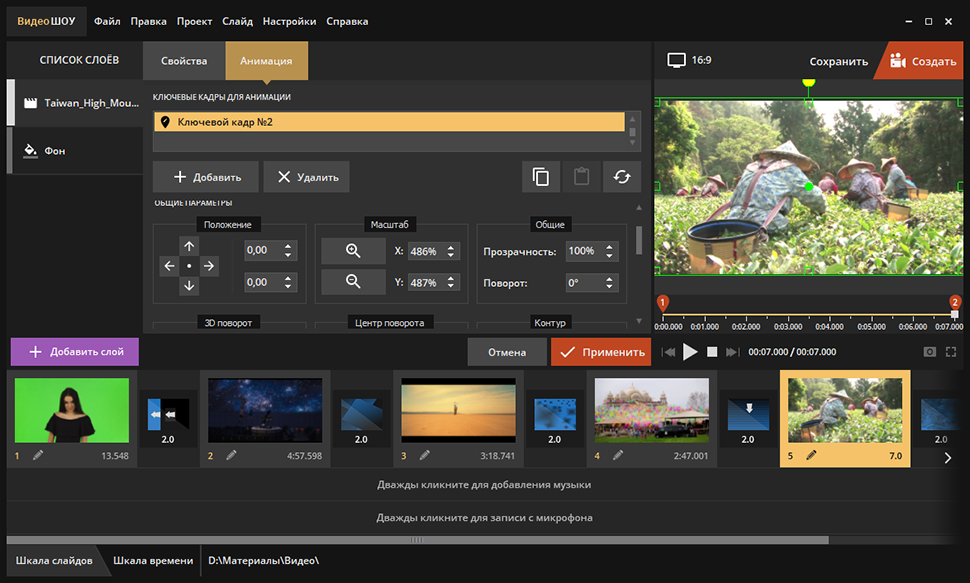
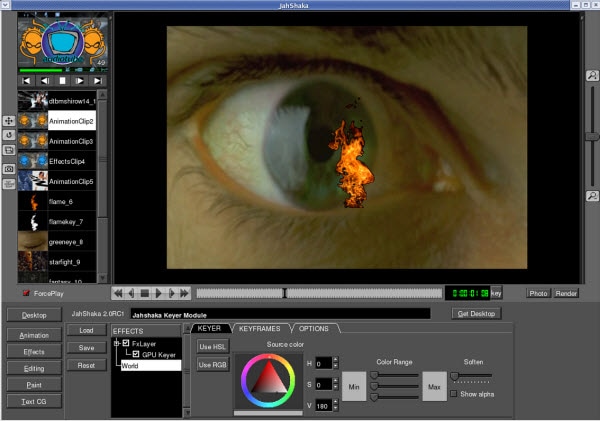
 twitter.com/cZifOMWhnu— PS5 COUNTDOWN (@ PS5Countdown) 20 октября 2020 г.
twitter.com/cZifOMWhnu— PS5 COUNTDOWN (@ PS5Countdown) 20 октября 2020 г.