Анимация Ютуб и программы для создания гиф
В статье мы расскажем почему видео анимация лучше всего подходят для маркетинга на YouTube, и как делать анимацию на ютуб и какие программы применять.
Если вы занимаетесь продвижением продукта или услуги, то поняли, что YouTube — это важный маркетинговый инструмент. С миллиардом уникальных пользователей каждый месяц и 6 миллиардами часов просмотра видео каждый месяц, этот медийный хостинг оправдан для продвижения компании, продукта или услуги в интернете.
Не все пользователи YouTube ищут информацию — на сайте много развлекательного видео с миллионами просмотров. Однако исследования показывают, что высокий процент пользователей YouTube заходят на сайт для поиска информации, связанной с работой, а также инструкции, отзывы и обзоры товаров.
Согласно исследованию в Forbes, более 50 процентов руководителей компаний просматривают ролики связанные с работой или бизнесом на YouTube каждую неделю, и 65 процентов из них переходят на внешний сайт после просмотра.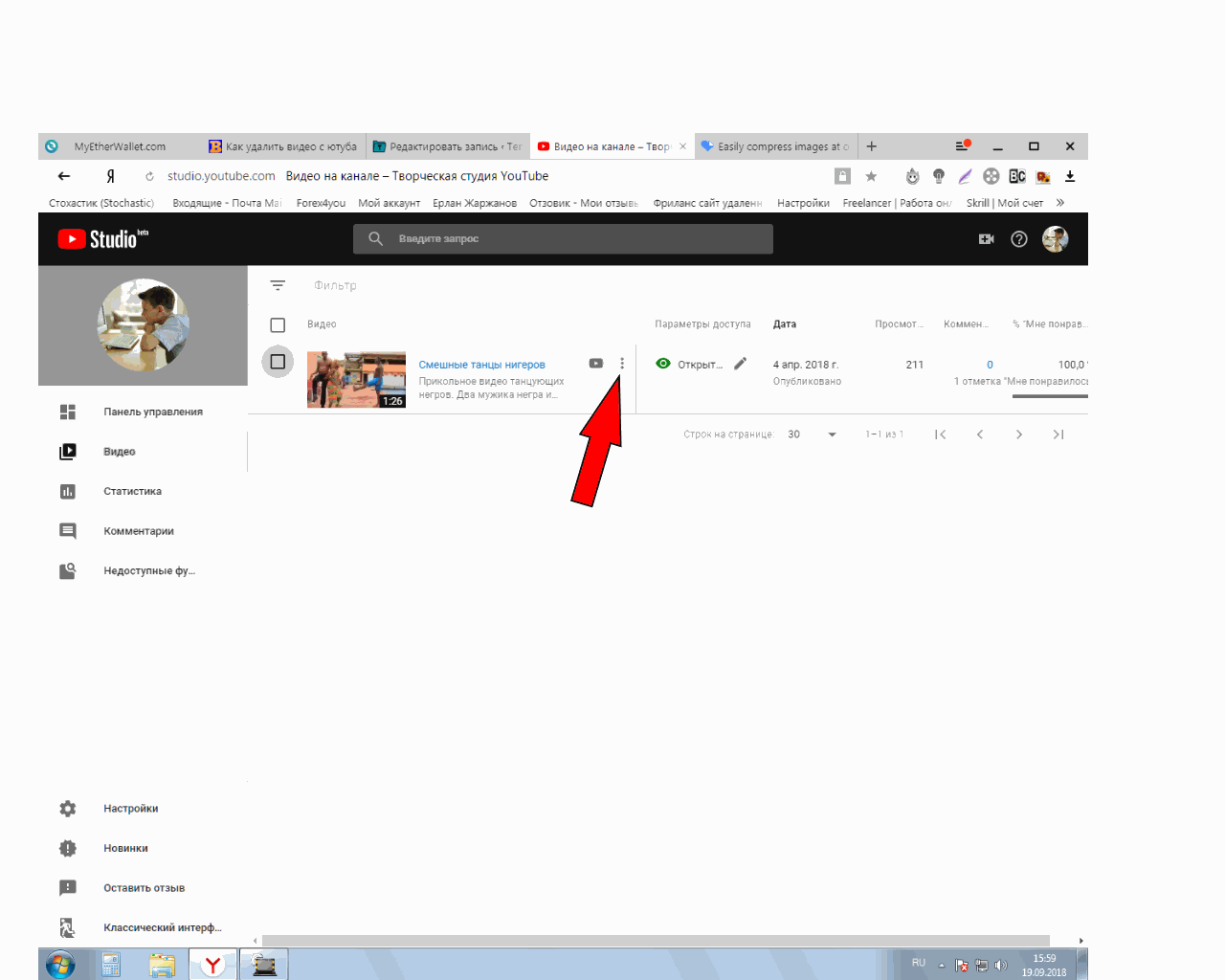
Но хотя ясно, что YouTube важен для бизнес целей, владельцы бизнеса и ютуберы не знают что публиковать на канале. Ответ — ютуб анимации.
Почему работает анимация на ютуб
Возможно, вы думаете: “Но подождите. Я знаком с десятком руководителей. Это серьезные люди. Они не станут смотреть анимационные видео. Но правда в том, что ютуб анимация работает.
Подумайте о том, какой тип видео вы бы предпочли посмотреть:
- Очередная говорящая голова, которая может быть нанятым актёром, а не представителем компании.
- Или веселый мультипликационный ролик, который воплощает идеи для видео на ютуб в жизнь с запоминающейся музыкой и симпатичным персонажем.
Причина, по которой видео анимация так сильна, выходит за рамки вкуса. По мнению молекулярного биолога Джона Медины, зрение является самым важным из всех органов чувств, поскольку запоминание информации резко увеличивается, когда идея изображена визуально.
При этом, иллюстрации являются еще более мощной формой визуальной коммуникации, чем фотографические изображения или записи сделанные видеокамерой. Иллюстрации, по мнению антропологов, связаны с врожденной тягой к символам и знакам, которая заложена глубоко в мозгу каждого человека.
Иллюстрации, по мнению антропологов, связаны с врожденной тягой к символам и знакам, которая заложена глубоко в мозгу каждого человека.
Иллюстрации понятны, даже если мы говорим на разных языках.
Одним из лучших примеров такой символической формы коммуникации являются дорожные знаки. Многие дорожные знаки, особенно предупреждающие знаки, содержат иллюстрации о потенциальной опасности или запрещенных действиях.
Некоторые знаки выглядят непривычно, как этот:
Но пять из шести человек увидев знак велосипеда, врезающегося в скалу, поймут, что впереди опасность.
Поскольку люди понимают иллюстрации без голоса и субтитров, то картинки можно использовать для выражения идей.
Ютуб анимация в маркетинге
С пониманием человеческой биологии и мощью иллюстраций становится понятно, почему анимационные видеоролики YouTube являются таким мощным маркетинговым инструментом. Но на практическом уровне есть и другие причины, по которым анимация так хорошо работает на YouTube.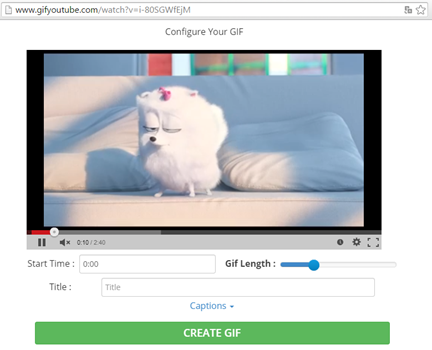
Удерживает внимание
Мы все слышали это миллион раз: зрители на ютубе и в интернете принимают решение смотреть или закрыть ролик, или сайт за 10 секунд. Видео анимация помогает привлечь внимание и удержать его.
Это не просто еще один человек в костюме, говорящий о миссии, видении и целях. Это забавный персонаж, нашедший решение своей проблемы.
Видео анимация упрощает сложные темы
Анимационное видео может показать людям вещи, которые они по-другому не могли бы увидеть. Например, демонстрацию того, как работает двигатель машины.
Мультипликация — это весело
Девять из десяти человек отождествляют мультипликацию с детством и веселыми, хорошими временами.
Люди любят смотреть мультики, даже если речь идет о бизнесе. А учитывая, что хороший процент людей, использующих YouTube, заходят на хостинг, чтобы развлечься, то мы рекомендуем делать ролики компании в развлекательном жанре.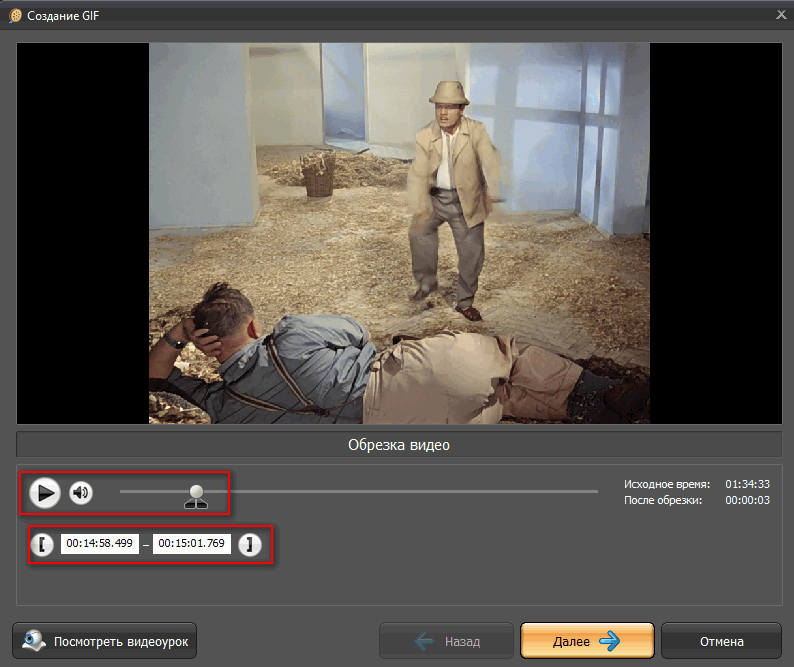
Одна из лучших сторон анимации для видео — цена. Она значительно дешевле, чем другие виды роликов. Вместо того чтобы тратить время на поиск ведущего или актеров, вы можете нарисовать идеального персонажа. Это не значит, что вы не должны использовать видео с живыми действиями. Но вы можете сделать анимированное видео за два дня со значительно меньшими расходами.
Видео — это мощный маркетинговый инструмент, независимо от бизнеса. Исследования показывают, что видео увеличивает количество кликов в социальных сетях и в электронной почте.
Две трети руководителей предпочитают смотреть видео, а не читать текст. Когда речь заходит о записи роликов для YouTube, не отвергайте идею добавить мультипликационных эффектов в рабочий ролик. Потому что анимация на ютубе может привлечь зрителей и увеличить продажи.
Как создавать анимации на компьютере
С ростом популярности YouTube все больше блогеров задают вопросы, как делать анимацию на ютуб и какие программы для анимации покупать новичкам.
Чтобы начать делать анимационные видеоролики, достаточно скачать бесплатные редакторы. Для дизайнеров разработаны программа для анимации на пк АфтерЭффект и Мавизи для автономного монтажа профессиональных клипов и мультипликационных фильмов.
Итак, в этом посте мы расскажем про лучшие программы для анимации, которые разработаны, чтобы записывать анимированные видеоролики для YouTube.
Разработки рассчитаны на новичка, полупрофессионала и профессионала соответственно. Вы можете сравнить их и выбрать лучший редактор для YouTube под свои запросы.
Filmora: программа для анимирования
Продвинутый видеомейкер Фильмора разработчики сделали для начинающих и полупрофессиональных блогеров.
Ютуберы применяют редактор для монтажа и наложения анимации для видео на компьютерах с Windows. Фильмора легко отвечает на вопрос, как создавать анимации на компьютере, редактировать клипы и как применять эффекты. В редакторе удобный интерфейс и понятные опции.
Основные возможности редактора Filmora:
- Настроен базовый и продвинутый режим редактирования.
 Ютубер может не только разделить и объединить, вырезать и редактировать видео. Но и отсоединить аудио, отключить звук, сделать зеленый экран, разделить экран или картинку в изображении.
Ютубер может не только разделить и объединить, вырезать и редактировать видео. Но и отсоединить аудио, отключить звук, сделать зеленый экран, разделить экран или картинку в изображении. - Опция Action cam tool стабилизирует ролик, убыстряет или замедляет скорость показа без ограничений.
- Импортируйте видео, аудио и изображения из различных источников. Экспортируйте отредактированный клип в десятки форматов или загружайте сразу на канал YouTube.
Как сделать анимацию для ютуба в Filmora
Пошаговое руководство:
Шаг 1: начало работы.
- Запустите приложение для анимации на компьютере Windows или Mac.
- Нажмите кнопку «Новый проект», чтобы открыть панель редактирования.
- Нажмите кнопку «Импортировать медиафайлы сюда», чтобы загрузить в софт все медиафайлы, которые намереваетесь редактировать.
Шаг 2: редактирование и наложение эффектов.
Перетащите медиафайлы на временную шкалу в запланированном порядке и начинайте редактировать ролики:
- Разделяйте, вырезайте и удаляйте ненужную часть из ролика.

- Примените анимированное вступление или окончание для клипа, нажав кнопку «название».
- Выберите переходы, фильтры или оверлей для стрима, чтобы оформить ролик.
- Выберите фоновую музыку или звуковые эффекты из библиотеки «аудио». Либо импортируйте аудиофайл в качестве фоновой песни.
Шаг 3: выгрузка готового файла.
Когда монтаж и наложение эффектов завершены, автор может просмотреть анимационные видео в программе. Чтобы загрузить клип на YouTube, нажмите кнопку «Экспорт».
Программа After Effects фирмы Adobe
Профессиональная программа для рисования мультиков на компьютере After effects — разработка для дизайнеров и опытных блогеров. Например, блогер — летсплейщик Мармок работает в АфтерЭффект.
Редактор применяют для создания сложной ютуб анимации. Но для работы в АфтерЭффекте потребуется купить высококлассный компьютер для редактирования с видеокартой в 4 ГБ памяти. Зато качество готового клипа будет на 100%.
В стандартном пакете ютуб анимация after effects загружено сотни красивых шаблонов, так что ютуберу не придется искать и покупать дополнительные эффекты.
Скачать видео анимацию для оформления роликов можно в разделе intro YouTube.
Плюсы разработки:
- Редактирование ролика для крутого дизайна.
- Работает на компьютерах с Виндовс и другими операционными системами.
- Автономная программа для рисования мультиков на компьютере.
- Простые функции перетаскивания.
Недостатки Афтер Эффекта:
- Дорого для новичка.
- Требователен к компьютеру.
Софт Muvizu
Редактор Muvizu — программа для создания анимации для начинающих блогеров. Преимущество программного обеспечения в том, что автору не нужно быть профессионалом. Но готовая видео анимация все равно будет выглядеть как клип из 20 МТV.
Кроме того, создана библиотека персонажей и сцен, доступных в программном обеспечении бесплатно.
Движения персонажей можно контролировать через опции редактирования. Последняя, но не менее важная функция — синхронизация губ, которая поможет персонажу попадать в слова.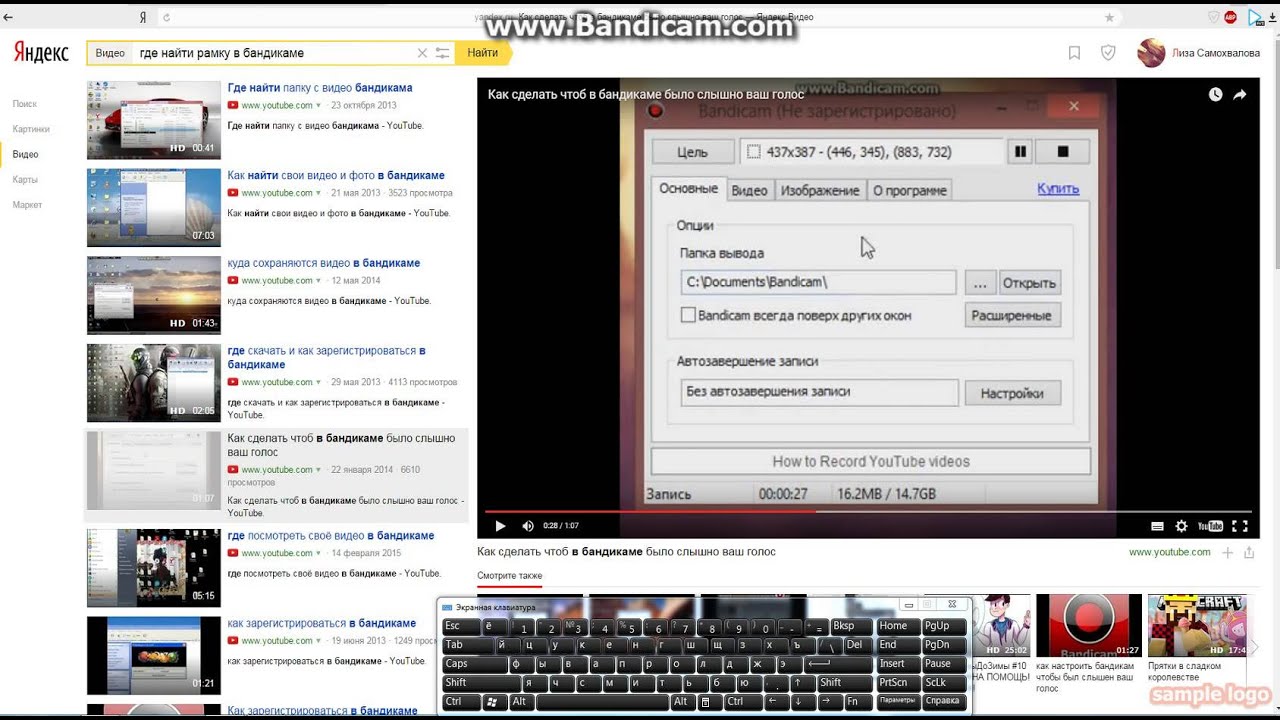
Плюсы софта:
- Простая программа для создания анимации.
- Огромное разнообразие сцен с персонажами для монтажа.
- Автономная работа на ПК без интернета.
- Дешевле аналогичных редакторов.
Недостатки:
- Работает только на ПК с Windows.
- Не даёт заливать клип на ютуб онлайн.
Редактор Wideo
Онлайн сервис Вайдео — программа для простой анимации. Позволяет сделать рекламный ролик или презентацию. Особенность Wideo — предустановленые инструменты и опции: блогеру не нужно делать настройку, но и добавить эффекты в софт не получится.
Сервис располагает десятками инструментов для монтажа. Через Вайдео ютуберы добавляют в клип внешние ссылки на сайты. Пожалуй, это лучший инструмент, чтобы создать анимацию для ютуба онлайн.
Плюсы Вайдео:
- Недорогое онлайн приложение для анимирования.
- Приложение разработано под рекламные ролики.
- Простота в применении для начинающих блогеров.

Недостатки разработки:
- Поскольку это онлайн — инструмент, редактор не работает без интернета.
- Для дизайнера опций будет не достаточно.
Онлайн редактор Animaker
Редактор Animaker — программа для по кадровой анимации для YouTube. Анимейкер содержит шаблоны различных сцен и пресетов.
Если дизайнер решил сделать анимированное портфолио, то в Анимейкере можно выбрать шаблон и добавить в него образцы работ.
В Анимейкере ролики записывают в виде слайдов, поэтому ютубер записать explainer video и добавить эффекты и межслайдовые переходы.
Плюсы софта:
- Библиотека десятков предустановленных сцен и пресетов.
- Приложение для по кадровой анимации подходит для монтажа и наложения эффектов на обучающие ролики и презентации.
- Загружает файл сразу YouTube.
Недостатки Анимейкера:
- Программное обеспечение рассчитано для новичков дизайна и монтажа.
- Доступно только в интернете.

Программа Moovly
Последний в нашем списке расположился еще один онлайн — редактор с простым интерфейсом.
Разработка рассчитана для монтажа анимационных презентаций. Редактор не предлагает десятки красочных персонажей, зато прост для новичков.
О том в какой программе монтировать видео для ютуба мы писали в статье ТОП 18 YouTube.
Помимо коллекции персонажей, он имеет все настройки, которые должен содержать редактор базового уровня: добавление текста, музыки или добавление файла в текущий проект.
Плюсы Moovly:
- Легкая программа для анимации.
- Онлайн режим сохранение файла.
- Десятки выходных форматов.
Недостатки редактора Мувли:
- Нет красочных сцен и персонажей.
- Нет ручного режима рисования.
На этом закончим обзор видео анимация для ютуба. Напишите в комментариях какой редактор для YouTube вы применяете в работе.
YouTube To GIF Maker: создание GIF-файлов из онлайн-видео
GIF-файлы очень популярны, потому что они используются в качестве мемов в Интернете. Большинство из них предназначены для того, чтобы заставить другого человека смеяться. Но их также можно использовать для выражения эмоций и мыслей, особенно если вам скучно, грустно или вы устали. YouTube, с другой стороны, является популярным видео-сайтом, на котором размещены миллиарды видео. Да, мы сказали, что правильно, они размещают миллиарды видео. Их видео арсенал варьируется от информационных, обучающих видео до забавных, развлекательных.
Большинство из них предназначены для того, чтобы заставить другого человека смеяться. Но их также можно использовать для выражения эмоций и мыслей, особенно если вам скучно, грустно или вы устали. YouTube, с другой стороны, является популярным видео-сайтом, на котором размещены миллиарды видео. Да, мы сказали, что правильно, они размещают миллиарды видео. Их видео арсенал варьируется от информационных, обучающих видео до забавных, развлекательных.
A Создатель YouTube для GIF, позволяет получать клипы с онлайн-видео сайтов и конвертировать их в файлы GIF. Таким образом, вы можете легко получить различные клипы из ваших самых любимых видео, а затем мгновенно поделиться GIF в социальных сетях. Это руководство научит вас делать собственные GIF-файлы с сайта YouTube. Мы также предоставим список сайтов, которые позволяют мгновенно создавать GIF-изображения с гигантского видео-сайта. Читайте ниже, чтобы узнать, как это сделать.
Руководство по статьеЧасть 1. Могу ли я сделать GIF из видео YouTube?Часть 2. Окончательный YouTube To GIF Maker: без водяных знаковЧасть 3. Второе место в списке YouTube To GIF MakerЧасть 4. Вывод
Могу ли я сделать GIF из видео YouTube?Часть 2. Окончательный YouTube To GIF Maker: без водяных знаковЧасть 3. Второе место в списке YouTube To GIF MakerЧасть 4. Вывод
Часть 1. Могу ли я сделать GIF из видео YouTube?
GIF на самом деле тип файла фотографии, который содержит «анимированные изображения». Он называется таковым, потому что технически это не видеофайл. Это файл изображения с несколькими клипами, который перемещается в последовательности. На самом деле, эти типы файлов похожи на перелистывание playbooks и используют расширение файла .GIF.
Этот тип файла может быть открыт большинством приложений, которые читают изображения. Это потому, что они также являются файлами изображений. Они также могут быть доступны через большинство онлайн-платформ, таких как Facebook, Instagram, Twitter и LinkedIn.
Создатели GIF — это обычно онлайн-инструменты или офлайн-программы, которые позволяют вам создавать GIF-файлы из определенного времени в видеофайле. Иногда вы можете использовать создатели GIF для создания GIF-файлов из нескольких файлов изображений.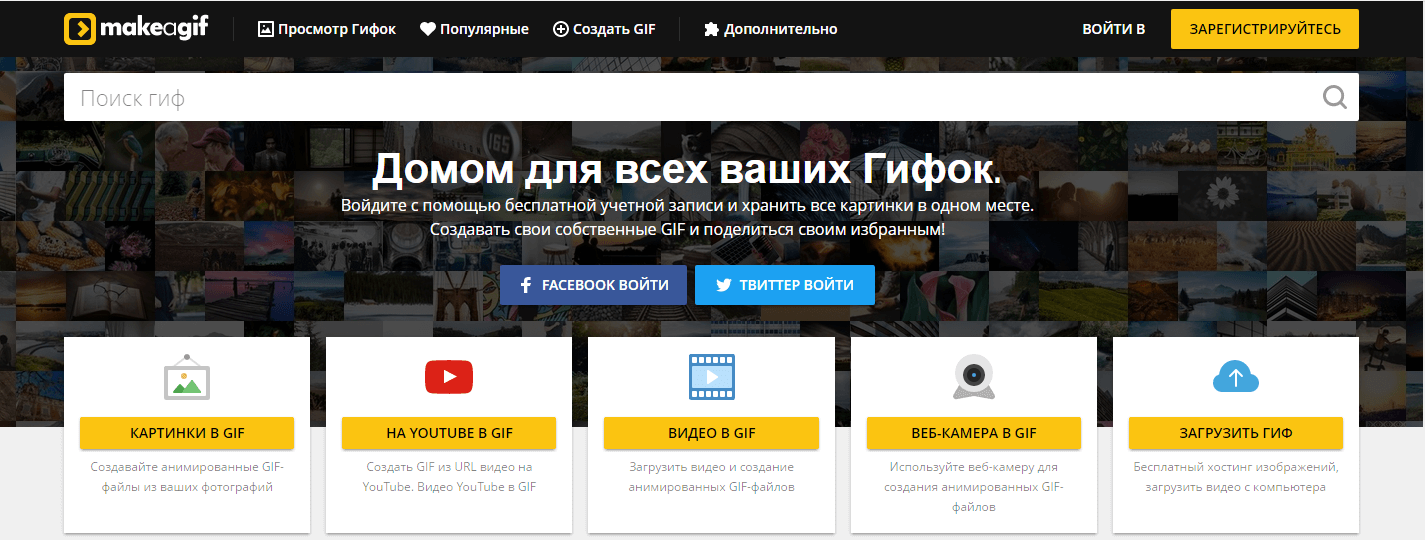
Другие, производители GIF — это инструменты для преобразования видео или изображений, которые позволяют вам конвертировать из видео в гифки или из других форматов файлов изображений в GIF-файлы. Существуют инструменты для создания GIF-файлов, которые позволяют вам создавать указанный тип файлов изображений с онлайн-сайтов видео, таких как В предложении были упомянуты такие социальные сети, как YouTube, Некоторые инструменты даже позволяют пользователям формулировать только из URL-адресов видео.
Часть 2. Окончательный YouTube To GIF Maker: без водяных знаков
Лучший способ создания GIF-файлов из YouTube или других онлайн-видео сайтов — через Конвертер видео iMyMac, Это позволяет вам разделять и выбирать клипы из вашего видео и конвертировать их в желаемые выходные форматы, включая GIF.
Помимо создания файлов GIF из видео YouTube или Vimeo, iMyMac Video Converter может конвертировать ваши видео из одного формата в другой. Поддерживаемые типы файлов включают MP4, MOV, MKV, AVI, M4V, 3GP, FLAC, WMA, WAV и многое другое.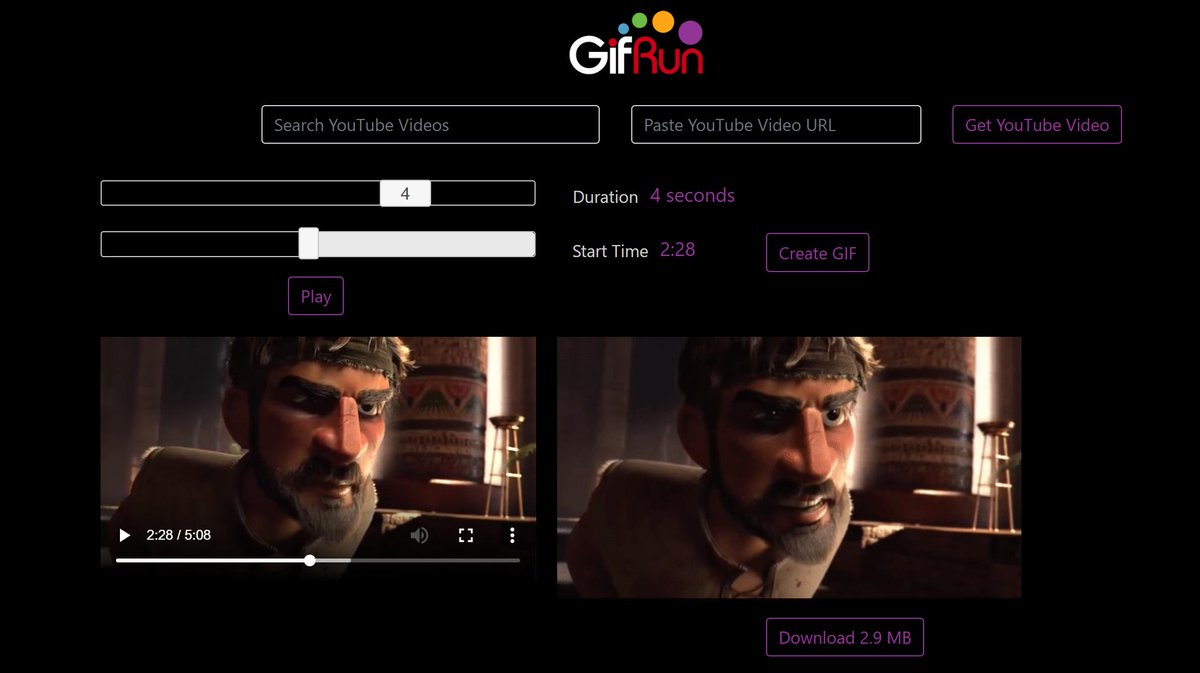
Обратите внимание, что он поддерживает не только видеофайлы, но и аудио-файлы. Таким образом, вы можете использовать его для конвертировать один аудио файл в другой формат что вы хотите. Вот шаги, которые вы должны выполнить, чтобы использовать iMyMac Video Converter в качестве создателя YouTube для GIF:
Шаг 1. Скачать видео с YouTube
Первый шаг включает в себя загрузка видео с YouTube, Просто скопируйте URL-адрес видео YouTube и вставьте его в онлайн-загрузчик видео YouTube. Вы можете искать множество вариантов в Google. Обычно вы также можете выбрать, в какой настройке вы хотите, чтобы ваше загруженное видео было.
Шаг 2. Скачайте, установите и запустите iMyMac Video Converter
Второй шаг включает в себя загрузку iMyMac Video Converter из официальный сайт здесь, Затем установите его, следуя инструкциям на экране. После установки запустите программное обеспечение на вашем компьютере Mac.
Бесплатная загрузка
Шаг 3. Добавить файлы и разделить
Добавьте свои видео, нажав «Добавить файлы» в верхней части интерфейса.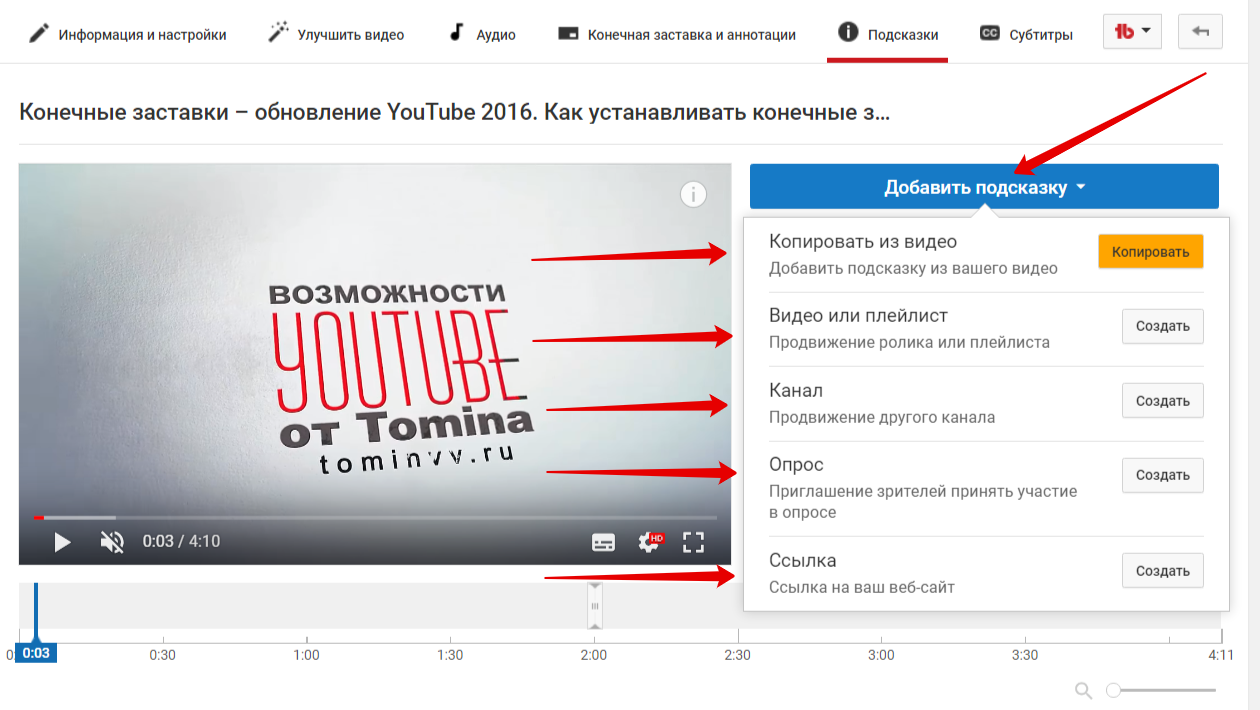 Или вы также можете перетащить видео файлы в интерфейс. Затем используйте опцию «Обрезать», чтобы выбрать конкретный клип, который вы хотите преобразовать в файл GIF.
Или вы также можете перетащить видео файлы в интерфейс. Затем используйте опцию «Обрезать», чтобы выбрать конкретный клип, который вы хотите преобразовать в файл GIF.
Шаг 4. Выберите настройки вывода и конвертировать
Наконец, вы можете выбрать настройки вывода (в данном случае GIF) и выбрать папку назначения. Затем нажмите «Преобразовать все», чтобы преобразовать каждое видео в списке. Или вы можете нажать «Конвертировать» справа от видеоклипа, который вы хотите конвертировать.
Часть 3. Второе место в списке YouTube To GIF Maker
Этот раздел предоставит вам наш второй список вашего перехода на YouTube в GIF Maker. В наш список входят Giphy, Make A GIF, FreeGIFMaker и другие. Смотрите список ниже:
1.
GiphyGiphy — это бесплатный инструмент для создания YouTube-GIF-файлов, который позволяет создавать файлы изображений указанных типов, выбирая фотографию (или другой GIF-файл). Вы также можете использовать его для выбора видео, которое вы хотите, загрузив их в систему или разместив URL на их странице.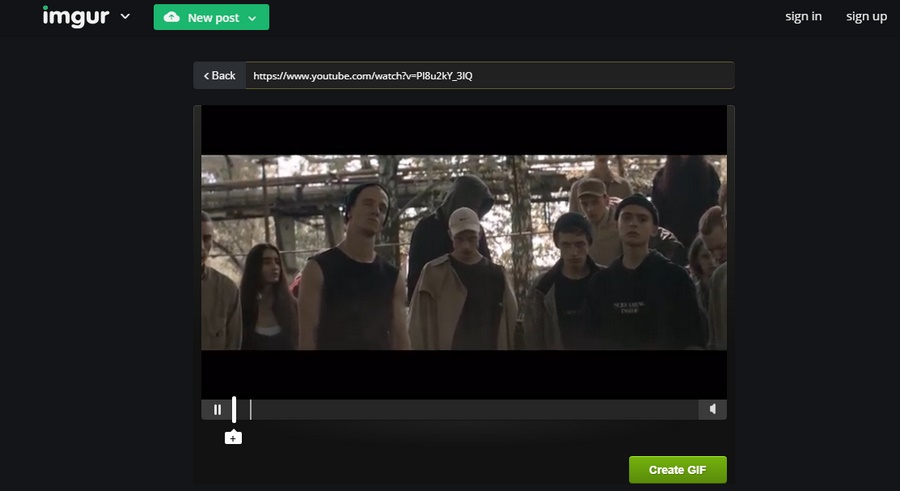
Вот шаги, которые вы должны выполнить, чтобы использовать Giphy:
- Посетите YouTube и найдите видеоклип, который вы хотите создать в формате GIF. Затем скопируйте URL-адрес в адресной строке.
- Посетите сайт производителя GIF GIF и вставьте URL-адрес в строку поиска ниже.
- Войдите на сайт или зарегистрируйтесь, чтобы загрузить его на платформу.
- Выберите длину или продолжительность для вашего GIF. Затем выберите фактическое время начала. Затем нажмите «Продолжить оформление».
- Отредактируйте свой GIF, разместив подписи, наклейки и фильтры. Вы можете даже нарисовать свой GIF, если хотите.
- Нажмите «Продолжить загрузку». Затем введите теги и включите или выключите опцию «Public». Затем нажмите «Загрузить в Giphy».
- Загрузите файл GIF, нажав «Media», а затем «Download» в одном из трех появившихся вариантов.
2. MakeAGIF
Еще один производитель YouTube для GIF — MakeAGIF. Это позволяет вам создавать GIF-файлы из YouTube, Facebook, веб-камеры, видео и изображений. Вы даже можете создавать новые изображения GIF из другого файла GIF.
Вы даже можете создавать новые изображения GIF из другого файла GIF.
Вот шаги, которые вы должны выполнить, чтобы использовать MakeAGIF:
- Посетите YouTube и найдите видеоклип, который вы хотите создать в формате GIF. Затем скопируйте URL-адрес в адресной строке.
- Перейдите на веб-сайт MakeAGIF и выберите параметр «YouTube To GIF».
- Вставьте URL-адрес YouTube в строку поиска под страницей.
- Появится индикатор выполнения обработки. Подождите, пока это закончится. Новая страница появится. Вы можете выбрать качество, время начала, длину GIF и скорость GIF. Вы даже можете добавить эффекты и наклейки.
- Затем нажмите «Продолжить публикацию».
- Добавьте заголовок вашего GIF, выберите категорию и создайте теги. Если ваш GIF содержит контент для взрослых, переключите опцию «Только 18+».
- Нажмите «Создать свой GIF» и дождитесь завершения индикатора выполнения.
- Загрузите GIF, щелкнув значок «Загрузить этот GIF». Это похоже на стрелку вниз с линией ниже.

3. GIFRun
GIFRun — это еще один производитель YouTube для GIF, который позволяет получать ссылки на видео с YouTube, Facebook, Instagram, Twitter, TikTok и Vimeo. Эти видео могут быть преобразованы в GIF-файлы, которые вы хотите. Вот шаги о том, как его использовать:
- Посетите YouTube и найдите видеоклип, который вы хотите создать в формате GIF. Затем скопируйте URL-адрес в адресной строке.
- Зайдите на сайт GIFRun и вставьте ссылку на видео в строку поиска под страницей.
- Подождите, пока не появится новая страница. Выберите скорость, перемещая полосу прокрутки слева направо. Введите желаемую продолжительность (в секундах). Нажмите время начала, а также. Нажмите Добавить текст, если вы хотите добавить текст в файл GIF.
- Затем нажмите «Создать GIF». Подождите, пока ваш GIF-файл не отобразится, прежде чем вы сможете скачать его с веб-сайта.
- Наконец, нажмите «Загрузить [Размер файла]» после того, как файл GIF появится на странице.
 Он будет загружен либо прямо в вашу папку загрузки по умолчанию. Или вы можете выбрать папку для загрузки. Это зависит от настроек вашего браузера.
Он будет загружен либо прямо в вашу папку загрузки по умолчанию. Или вы можете выбрать папку для загрузки. Это зависит от настроек вашего браузера.
Часть 4. Вывод
В этой статье представлен список создателей YouTube для GIF, который содержит четыре различных инструмента. Первый предоставленный инструмент — это загружаемый инструмент для конвертирования видео, который позволяет создавать файлы GIF из разных типов видеофайлов. Последние три — все создатели YouTube для GIF, найденные в Интернете.
Лучший инструмент для использования из всех Конвертер видео iMyMac, Это потому, что, получив инструмент, вы можете легко создавать несколько файлов GIF из разных серий видео — функция, которой нет в последних трех онлайн-инструментах. Кроме того, он позволяет редактировать видеофайлы, чтобы их GIF-файлы выглядели лучше и были более привлекательными для зрителей.
Чтобы получить iMyMac Video Converter и иметь создателя YouTube в GIF, который создает несколько GIF-файлов одновременно, вы обнаружите, что инструмент выполняет преобразование с невероятной скоростью. И вы не пожалеете об этом. Получить инструмент сейчас!
Бесплатная загрузка
👉 Как сделать GIF из видео на YouTube
Наверняка в некоторых случаях вы задумывались о том, как создать GIF из видео YouTube, поскольку очень возможно, что многие из контента, который вы видели на платформе, имеют части, которые вы хотели бы выделить, чтобы их можно было воспроизводить непрерывно и непрерывно. таким образом делитесь ими в других приложениях, будь то социальные сети или приложения для обмена мгновенными сообщениями, где они представляют собой контент, который сегодня используется с большим усердием.
Теперь можно создавать GIF-файлы без необходимости загружать и устанавливать программу, регистрироваться на веб-портале или просто иметь большие знания в области редактирования видео, поскольку в настоящее время существует множество инструментов и приложений, которые позволяют создавать эти короткие воспроизводимые фрагменты видео. from Непрерывно в форме цикла, некоторые из них действительно интересны, например, тот, который мы собираемся указать в этой статье, где вы можете создать свой GIF очень простым способом и всего за несколько секунд.
Использование GIF-файлов насчитывает несколько десятилетий, хотя сегодняшние GIF-файлы имеют мало общего с прошлогодними, когда они были ограничены небольшими изображениями с низким разрешением. Сегодня, как и остальные технологии и достижения, они значительно эволюционировали, достигнув точки, когда стали вирусными и стали неотъемлемой частью таких приложений, как TikTok или Instagram, так популярный среди пользователей.
Кроме того, сегодня есть много людей, которые хотят создавать свои собственные GIF-файлы, для которого мы собираемся научить вас делать это с помощью видеороликов YouTube, которые, возможно, являются лучшим сайтом, с которого вы можете получить избранные фрагменты или которые могут вас заинтересовать из ваших любимых видеороликов.
Как сделать GIF из видео на YouTube
Если вы хотите знать, как сделать GIF из видео на YouTube Вы должны начать с доступа к видеоплатформе YouTube, где вы будете искать нужное видео, которое вы хотите превратить в изображение в формате GIF. Как только видео появится на экране, вы должны перейти к URL видео, который вы можете найти вверху в самом браузере.
После того, как вы определили свое видео, вы должны перейти к поместите слово «gif» между первой точкой (.) и словом «youtube». Таким образом, URL-адрес будет следующим: www.gifyoutube.com/direccion-del-video
Как только вы получите доступ к этому новому URL-адресу, который вы изменили, вы увидите, как сам браузер перенаправляет вас на другую веб-страницу, в частности на «gifs.com». Это платформа, которая позволяет редактировать видео YouTube и, таким образом, иметь возможность выбирать желаемый фрагмент видео для преобразования в GIF, следуя очень простой и интуитивно понятной процедуре, поэтому она не вызывает больших трудностей. Однако мы собираемся указать шаги, которые вы должны выполнить.
После того, как вы сделали это и загрузили новый URL-адрес в Интернет, где вы можете редактировать видео YouTube, вы увидите, как отображается выбранное вами видео, а также временную шкалу внизу. С помощью последнего вы сможете выбрать точный момент, когда вы хотите, чтобы оно стало движущимся изображением в формате GIF. Для этого вам просто нужно щелкнуть по панели, и сам веб-портал создаст синюю тень, которая покажет выбранный фрагмент видео для создания из него GIF.
После выбора этого короткого фрагмента, который вы хотите преобразовать в файл GIF, вы сможете найти различные параметры редактирования на боковой панели, которая появляется в левой части веб-страницы, что, таким образом, позволит вам добавлять различные элементы. к рассматриваемому видео, например текст, стикеры, добавление фильтров и т. д.
После того, как вы настроили GIF по своему вкусу, вы увидите, как кнопка с именем отображается в верхней правой части. Создать GIF, по которому вам нужно будет щелкнуть. После того, как вы щелкнете по нему, вы увидите, как добавить новый заголовок или сохранить оригинал, созданный по умолчанию, а также сможете размещать метки, звуки и даже указание «NSFW», которое в переводе на испанский, указывает, что «это не безопасно или не подходит для работы.
В заключение отметим, что различные варианты, по-видимому, позволяют напрямую поделиться созданным GIF через социальные сети, будь то Twitter или другие приложения для обмена мгновенными сообщениями или социальные платформы. Аналогичным образом, если вы предпочитаете, вы также можете загрузить зацикленное видео, чтобы сохранить его на своем мобильном устройстве и сохранить или использовать его так, как вы сочтете нужным.
Таким образом, как вы видели, использование этой функции очень просто и очень удобно, а также интуитивно понятно, поэтому всего за несколько секунд вы сможете создать наиболее интересный для вас GIF из видео YouTube.
Хотя существуют и другие варианты создания файлов GIF с использованием различных приложений или программ для редактирования видео, на самом деле этот вариант является одним из самых удобных и быстрых в использовании, особенно если ваша цель — попытаться выделить конкретный момент в YouTube видео.
Благодаря этой удобной и простой в использовании функции и услуге, вы наверняка сможете прекрасно провести время со своими друзьями или знакомыми, имея возможность поделиться со всеми ними любыми фрагментами, которые вы сочтете замечательными или забавными или которые вы хотите поделиться по любой причине.
Мы рекомендуем вам продолжать посещать Crea Publicidad Online, чтобы быть в курсе всех новостей основных социальных сетей, используемых пользователями, а также других известных платформ, таких как YouTube, который продолжает оставаться эталоном на платформах видеоконтента, несмотря на попытки многих других попытаться справиться с ситуацией, чего, по крайней мере, на данный момент, никто не смог полностью достичь.
Как сделать GIF из видео YouTube на мобильных устройствах и ПК
Хотите создавать GIF из видео на YouTube? Вы можете легко сделать это, даже не загружая видео и не превращая их в GIF. Вот веб-приложения и настольные приложения, которые могут помочь вам в этом, независимо от платформы, на которой вы работаете. Давай начнем.
Создание файлов GIF из видео YouTube в Интернете
1. Gifs.com
Gifs.com — самый популярный производитель GIF. Просто добавьте gif перед youtube.com »или после www., чтобы преобразовать видео YouTube в GIF. Например:
https: // www. gif youtube.com/watch?v=31g0YE61PLQ Откроется редактор, в котором вы можете изменить длину своего GIF-файла (максимум 20 секунд), добавить заголовок, обрезать, размыть, прокрутить, перевернуть клип, добавить оттенок, инвертировать цвета, ускорить воспроизведение видео и т. Д.
Все эти эффекты будут добавлены в виде слоев, которые вы можете удалить или настроить позже. Короче говоря, вы можете рассматривать его как фотошоп для создателей GIF.Он добавляет водяной знак в экспорт, чтобы удалить его, вам нужно перейти на премию за 1,99 доллара в месяц.
Посетите Gifs.com
2. GIFit (расширение Chrome)
GIFit — это расширение Chrome, которое позволяет мгновенно создавать GIF-файлы со страницы YouTube. Не нужно открывать отдельный сайт. После установки расширения вы увидите логотип GIFit рядом с заголовками во время воспроизведения видео. Просто щелкните по нему и выберите время начала и окончания, отрегулируйте ширину и высоту, частоту кадров и установите качество своего GIF во всплывающем меню.Теперь вы можете просто нажать кнопку GIFit, и расширение начнет создавать GIF-файлы в соответствии с предварительно заданными настройками.
Самое приятное то, что нет ограничений по времени на создание GIF из видео YouTube на GIFit. Но единственное предостережение заключается в том, что вы не можете смотреть видео во время создания GIF, а экспорт занимает некоторое время по сравнению с предыдущим веб-приложением.
Добавить расширение GIFIt Chrome
Создавайте GIF из видео YouTube на iOS
3.Видео в GIF
Возможности ограничены, если вы хотите создавать GIF из видео YouTube на вашем iPhone. Одно из них — приложение «Видео в GIF». Просто откройте приложение, выберите вариант YouTube в GIF, вставьте URL-адрес YouTube и выберите время начала и окончания для создания GIF.
Есть также несколько шаблонов, но они не очень хороши и не полезны. После создания GIF из видео YouTube вы можете либо загрузить GIF, либо напрямую загрузить его в социальные сети.
Скачать видео в Gif
Создавайте GIF из видео YouTube на Android
4.GIF Maker
Как и его собрат iOS, у вас тоже не так много функций на Android. Приложение GIF Maker — лучшее, что вы можете найти. В приложении нет функции преобразования YouTube в GIF, поэтому вам придется полагаться на встроенную функцию записи экрана. Вы можете начать запись с главной страницы приложения с 3-секундным обратным отсчетом. Более того, вы можете быстро остановить запись из панели уведомлений.
Переходя к инструментам редактирования, вы можете обрезать видео, удалять кадры, настраивать скорость, корректировать цвет и многое другое.Я знаю, что это не так просто, как копировать / вставить ссылку на YouTube, но инструменты, которые вы получаете, стоят ваших жертв.
Создание файлов GIF из видео YouTube на Mac
5. GIPHY Capture
Бесплатное приложение, созданное GIPHY. Это в чем-то похоже на запись с экрана, поскольку вы, по сути, записываете все, что находится на экране. Вы можете просто перетащить окно, чтобы изменить размер холста. В настоящее время вы можете захватывать только GIF-файлы продолжительностью до 30 секунд.
Giphy Capture также имеет набор инструментов для редактирования.Например, вы можете настроить частоту кадров, добавить анимированные подписи, фильтры и т. Д. Кроме того, вы также можете создать ярлык записи и добавить водяной знак из меню быстрых настроек.
Получить GIPHY Capture
Создавайте GIF из видео YouTube в Windows
6. ScreenToGif
ScreenToGif — лучшее приложение для создания GIF-файлов в Windows, которое я когда-либо использовал. Это бесплатно и содержит почти все функции, которые вам когда-либо понадобятся. Приложение разделено на четыре раздела в зависимости от конечной цели.Это рекордер, веб-камера, доска и редактор.
Когда бы вы ни захотели создать или преобразовать видео YouTube в GIF, откройте опцию рекордера. Как и в приложении для Mac, вы можете перетащить, чтобы изменить размер окна. Закончив запись, вы можете удалять кадры, добавлять переходы, рисовать и настраивать другие аспекты в редакторе GIF.
Получить ScreenToGif
Заключительное слово: создание файлов в формате GIF из видео на YouTube
Надеюсь, теперь вы знаете, как легко создавать GIF из видео на YouTube.Итак, зайдите на канал Techwiser на YouTube и сделайте забавные гифки. Если у вас уже есть тонны GIF-файлов в вашем локальном хранилище, вот лучшие приложения для редактирования GIF-файлов, которые вы можете проверить (на всех платформах).
Также читайте: Как сохранять GIF-файлы из Twitter на iPhone, Android и в Интернете
Как сделать GIF из YouTube
Вы нашли юмористическое видео на YouTube и хотите превратить его в вирусный GIF? Используя онлайн-редактор видео Clipchamp, вы можете мгновенно создавать и делиться своими новыми GIF-файлами.
От культовых моментов «Друзья» до веселых танцующих младенцев — GIF-файлы могут передать ваше настроение за секунды, и большую часть времени они используются для того, чтобы заставить других улыбнуться. Они используются практически на всех платформах социальных сетей, встречаются в блогах и являются идеальным способом общаться с друзьями через приложения для обмена мгновенными сообщениями. Так как же сделать GIF из видео на YouTube? Давайте посмотрим, как сделать GIF из видео YouTube с помощью бесплатного онлайн-редактора видео Clipchamp.
Что такое GIF?
GIF — это анимированные изображения, популярные в социальных сетях, блогах и обмене мгновенными сообщениями.GIF, созданный в 1987 году, расшифровывается как Graphics Interchange Format и может использоваться как эмоциональная реакция. Главный источник лучших и новейших GIF-файлов, GIPHY, насчитывает более 700 миллионов ежедневных пользователей и имеет интеграцию с платформами социальных сетей, такими как Instagram, Twitter и даже Clipchamp.
Как создать GIF из видео на YouTube
Научиться создавать GIF из видео на YouTube — довольно простой процесс. Выполните следующие действия, чтобы быстро создать GIF из видео YouTube с помощью бесплатного онлайн-редактора видео Clipchamp.
Совет: Прежде чем вы начнете создавать GIF из видео YouTube, вам нужно будет загрузить видео YouTube, которое вы хотите использовать. Есть много разных способов загрузки видео с YouTube, включая YouTube Premium, сторонние приложения или онлайн-рекордер с экрана Clipchamp.
Шаг 1. Войдите в Clipchamp или зарегистрируйтесь бесплатно
Войдите в свою учетную запись Clipchamp или зарегистрируйтесь бесплатно. После входа в систему нажмите кнопку + Создать видео в правом верхнем углу домашней страницы редактора.Видеоредактор откроется автоматически.
Шаг 2. Загрузите видео на YouTube
Щелкните значок + на левой боковой панели. Появится всплывающее окно с параметрами загрузки.
Перетащите видеофайл YouTube в редактор, выберите файлы на своем компьютере или загрузите с помощью одной из многих интеграций Clipchamp, таких как Dropbox, Google Drive, OneDrive, Zoom, Box или Google Фото. Вы также можете загружать прямо со своего телефона.
Теперь ваш видеофайл YouTube появится на вкладке Мои медиа .
Шаг 3. Перетащите видео YouTube на временную шкалу
Чтобы начать редактирование видео YouTube в формате GIF, перетащите медиафайл на временную шкалу.
Шаг 4. Отредактируйте видео в формате GIF на YouTube
Пришло время отредактировать видео в формате GIF на YouTube.
Обрезка видео
Чтобы обрезать видео, перетащите зеленые боковые панели влево и вправо, чтобы сократить клип. Если ваш клип не находится в начале шкалы времени, просто перетащите клип обратно на ноль секунд.
Измените внешний вид вашего видео
Чтобы изменить внешний вид вашего видео на YouTube, нажмите на свой клип. Над вашим предварительным просмотром видео появятся шесть различных вариантов. Здесь вы можете изменить размер, цвет вашего видео, добавить фильтры, отрегулировать скорость и затухание.
При необходимости измените соотношение сторон
Видео автоматически редактируются с соотношением сторон 16: 9. Чтобы изменить это, нажмите кнопку соотношения сторон 16: 9 в правой части экрана. Выберите соотношение сторон 9:16, 1: 1, 4: 5, 2: 3 или 21: 9.Ваше видео будет автоматически обрезано, чтобы соответствовать выбранному вами соотношению сторон.
В этом уроке мы выбрали широкоэкранное соотношение сторон 16: 9.
Шаг 5. Добавьте текст
Добавление текста в ваш GIF не является обязательным. Если вы хотите добавить заголовок, щелкните вкладку Текст на левой боковой панели. Выберите подходящий текстовый стиль, затем перетащите его на временную шкалу. Убедитесь, что ваши зрители легко читают стиль текста.
Чтобы добавить текст, щелкните вкладку Текст над превью видео.Добавьте свой персонализированный текст. Измените расположение текста на вкладке Преобразование и измените цвет текста на вкладке Цвет .
Шаг 6. Сохраните видео YouTube как GIF
После того, как вы закончили редактировать видео YouTube, пришло время экспортировать видео YouTube в формате GIF. Нажмите фиолетовую кнопку → Экспорт в правом верхнем углу редактора. Появится выдвижная вкладка с вариантами сохранения. Щелкните GIF , затем нажмите Сохранить.
Ваш GIF начнет процесс сохранения. Вы можете напрямую сохранить или поделиться своим новым GIF-файлом с друзьями, семьей или коллегами с помощью интеграций общего доступа Clipchamp, таких как Pinterest, LinkedIn, Box, Dropbox, Google Drive и OneDrive. Как вариант, сохраните прямо на свой компьютер.
FAQ 1. Могу ли я добавить существующий GIF к моему видео?
Да. GIPHY интегрирован с Clipchamp, предоставляя пользователям тысячи готовых к использованию GIF-файлов и стикеров для добавления к видео. Все, что вам нужно сделать, это щелкнуть вкладку Graphics на левой боковой панели, затем перетащить выбранный вами GIF на шкалу времени.
FAQ 2. Есть ли в гифках звук?
Нет. GIF-файл не поддерживает звук.
FAQ 3. Могу ли я использовать GIF в видеомаркетинге для моего бизнеса?
Да. GIF-файлы предпочитают почти все онлайн-пользователи. Их очень легко сделать и легко встроить. Таким образом, в зависимости от вашей целевой аудитории, GIF-файлы могут стать отличным активом для вашей стратегии видеомаркетинга.
Проверьте свой YouTube GIF
Надеюсь, теперь вы хорошо понимаете, как создавать GIF из YouTube.Редактировать видео так просто. За несколько простых шагов вы можете превратить любое обычное видео YouTube в вирусный GIF.
Начните создавать веселые юмористические гифки и делиться ими с помощью бесплатного онлайн-редактора видео от Clipchamp.
Как сделать GIF из видео на YouTube
Вы хотите сделать GIF из видео YouTube?
GIF означает графический формат обмена и представляет собой формат без потерь для анимированных и статических изображений. Он был разработан Стивом Уилхитом в 1987 году. В настоящее время он широко используется в социальных сетях и в Интернете.
Вы можете легко превратить видео YouTube в GIF с помощью нескольких щелчков мышью, чтобы поделиться им в социальных сетях.
В этом руководстве я покажу, как создать GIF из видео YouTube на Android, iOS и ПК.
В эпоху социальных сетей люди часто делятся фотографиями, видео, текстовым статусом и местоположением в своих профилях в социальных сетях. После Reddit, Tumblr и Buzzfeed Facebook и Twitter представили GIF-файлы в своей сети в 2015 и 2016 годах. Поскольку GIF-файлы популярны в Facebook и Twitter.Вы также можете сохранять GIF из Twitter.
Потому что большинство людей предпочитают отвечать и комментировать гифки на сайтах социальных сетей и в приложениях. Однако вы можете искать и загружать GIF-файлы с Giphy.
Знаете ли вы, что Giphy — самая популярная онлайн-база данных и поисковая машина для анимированных изображений в формате GIF?
Иногда вам может понадобиться сделать GIF из видео YouTube. Есть много способов сделать это. Но один из самых простых способов — использовать онлайн-инструменты, потому что вам не нужно загружать видео с YouTube на свое устройство.
Как сделать GIF из видео YouTube с помощью онлайн-инструментов
- Поддерживаемые платформы — ПК (Windows, macOS, Linux, Ubuntu и другие), Android, iOS
Использование онлайн-инструментов для преобразования видео YouTube в файлы GIF — самый удобный, самый простой и экономящий время способ. С помощью нескольких щелчков мышью и касаний вы можете создать анимированное изображение из видео.
Хотя онлайн-инструменты работают на всех платформах, потому что вам просто нужен веб-браузер. Таким образом, не имеет значения, используете ли вы Windows, Mac, Android, iOS или другую операционную систему, вы можете легко превратить видео YT в анимированный gif в Интернете.
Для этого в сети доступно множество веб-сайтов / инструментов. Вам просто нужно скопировать и вставить ссылку на видео YT в веб-инструмент, а остальное сделает онлайн-инструмент. Однако вам нужно выбрать время для создания GIF. Некоторые инструменты предлагают расширенные функции, такие как скорость, масштабирование, углы, текст, эффекты, обрезка, размер, поворот и т. Д.
Giphy и Kapwing — популярные в сети средства создания GIF. Однако некоторые другие популярные инструменты (например, gifs.com, freegifmaker.me и gifrun.com) также доступны в Интернете.
Ну, Giphy — это бесплатная поисковая машина и онлайн-база данных для поиска и загрузки анимированных гифок. Он также предлагает GIF Maker для создания и редактирования гифок для их украшения.
Шаги по использованию Giphy YouTube в GIF Maker
- Сначала вам нужно создать учетную запись на сайте Giphy.com . Откройте веб-браузер и откройте giphy.com, набрав в адресной строке. После этого нажмите на логин в правом верхнем углу и откройте вкладку регистрации, чтобы создать новую учетную запись.После создания учетной записи войдите в свою учетную запись.
- Нажмите кнопку «Создать» в верхней части веб-сайта giphy.com. В противном случае откройте URL-адрес https://giphy.com/create/gifmaker прямо в браузере.
- Откройте YouTube в новой вкладке и откройте видео, из которого вы хотите извлечь гифку. Скопируйте URL-адрес видео из адресной строки. Если вы используете приложение YouTube на Android, нажмите на кнопку «Поделиться» на видео и нажмите на опцию «Копировать ссылку».
- Теперь вставьте скопированную ссылку в поле URL-адреса сайта giphy.
- После вставки URL-адреса Giphy загружает видео. Используйте ползунки, чтобы выбрать продолжительность и время начала GIF. После этого нажмите на Продолжить, чтобы украсить.
- На следующем шаге вы можете добавить подписи, стикеры, фильтры и нарисовать. Нажмите на кнопку «Создать и загрузить». После этого щелкните правой кнопкой мыши анимированный gif и выберите опцию Сохранить изображение как , чтобы загрузить его.
Вот и все. Теперь вы можете загрузить загруженный гиф в любую социальную сеть.
Если вы не хотите создавать учетную запись, то freegifmaker.me сайт лучше всего подходит для вас.
Более того, если вы пользователь Google Chrome, вы можете установить расширение GIFIt.
Как сделать GIF на iPhone из видео с YouTube
Если у вас есть iPhone (устройство iOS), вы можете использовать приложения для создания GIF из видео YouTube. Однако онлайн-инструменты отлично работают на устройствах iOS. Но использование приложений — более удобный и простой способ.
Ну, для этого в магазине приложений Apple есть ограниченное количество приложений. «Video to GIF — GIF Maker» от Ngo Ngoc Chien — одно из популярных и лучших приложений для пользователей iPhone, которые позволяют конвертировать YouTube в GIF.
Приложение бесплатное, и вы можете создавать гифки без водяных знаков.
Шаги по использованию видео в GIF — GIF Maker на iOS
- Загрузите и установите Video to GIF — GIF Maker на свой iPhone. Ссылка приведена ниже.
Видео в GIF — GIF Maker - Откройте приложение YouTube и скопируйте URL-адрес видео, из которого вы хотите создать GIF.
- Откройте установленное приложение из панели приложений и выберите «YouTube в GIF» вариант.
- Вставьте URL-адрес и выберите время начала и окончания.После этого создайте GIF и загрузите его в любую социальную сеть.
Вот и все.
Кроме того, вы можете использовать приложение 5SecondsApp для создания гифки из загруженного видео. Чтобы использовать это приложение, вам может потребоваться использовать функцию записи экрана iOS, чтобы сохранить видео в библиотеке вашего устройства. 5Secondsapp имеет возможность обрезать и обрезать видео для создания GIF-файлов в соответствии с вашими требованиями.
Как сделать GIF из видео YouTube на Android
У пользователей Android не так много возможностей для создания GIF из видео YouTube.Потому что YouTube принадлежит Google, и политика YT запрещает скачивать и публиковать видео с него из-за проблем с авторскими правами.
Вот почему вы не видите ни одного приложения для этого в Play Маркете.
Что ж, вы можете без проблем пользоваться онлайн-инструментами на Android. В противном случае вы можете использовать приложение «Gif Maker», которое поддерживает только загрузку видео.
Однако вы можете легко загружать видео с YouTube на Android. Кроме того, Android также предлагает функцию записи экрана, которую вы можете использовать для записи клипа из видео YouTube.
Приложение позволяет напрямую использовать встроенную функцию записи экрана в приложении с задержкой в 3 секунды.
Шаги по использованию GIF Maker-Editor на Android
- Загрузите и установите приложение GIF Maker-Editor на свой телефон Android из Google Play Store.
- Откройте приложение YouTube и воспроизведите видео. Поставьте видео на паузу в то время, когда вы хотите создать анимированный gif. После этого сверните приложение YouTube.
- Теперь откройте приложение GIF Maker-Editor и коснитесь «Запись экрана-GIF» .
- Нажмите на опцию «Начать сейчас», чтобы начать запись. Приложение начнет запись через 3 секунды. После этого сразу откройте приложение YouTube и воспроизведите видео.
- Остановите запись из панели уведомлений. Вы увидите записанное видео в приложении. Нажмите на опцию Готово в правом верхнем углу экрана.
- Теперь вам нужно обрезать и кадрировать видео. Нажмите на опцию Adjustment, чтобы обрезать видео, и обрезать, чтобы обрезать видео. Также доступны другие параметры, такие как скорость, украшение, цвет, направление, рисунок, эффект, ластик и рамка для украшения гифки.
- После этого нажмите на галочку в правом верхнем углу, и вы увидите всплывающее окно для сохранения GIF. Выберите разрешение и качество. Нажмите на ОК, и все.
После обработки GIF будет сохранен в галерее в папке GifStudio.
Как превратить видео YouTube в GIF в Windows
Однако веб-инструменты, такие как Giphy и Kapwing, лучше всего подходят для Windows. Но если вы хотите загрузить программное обеспечение, ScreenToGIF — лучший и бесплатный инструмент, который вы можете установить на свой компьютер.
Это бесплатное программное обеспечение с открытым исходным кодом, компактное (размер 3,5 МБ), мощное и настраиваемое. Он также предлагает некоторые расширенные функции со встроенным редактором, доской для рисования и другими опциями.
Эта программа позволяет выбрать область экрана для ее записи, поэтому вы можете напрямую создать гифку из записи экрана.
Шаги по использованию ScreenToGif в Windows
- Загрузите и установите ScreenToGif на свой ПК / ноутбук с Windows.
- Откройте веб-браузер и откройте YouTube.com и воспроизведите видео, из которого вы хотите сделать гифку. Приостановите видео в начальной точке, с которой хотите начать.
- Откройте ScreenToGif с помощью значка на рабочем столе или из меню «Пуск» и выберите опцию Recorder .
- После этого откроется пользовательский интерфейс диктофона. Переместите и измените размер окна рекордера в верхней части видео YouTube.
- Воспроизведите видео с YouTube и нажмите кнопку Record в правом нижнем углу пользовательского интерфейса записывающего устройства.
- Щелкните кнопку Stop в правом нижнем углу пользовательского интерфейса записывающего устройства, чтобы остановить запись.
- После этого вы увидите кадры анимированного gif. Щелкните значок «Воспроизвести» на нижней панели программного обеспечения, чтобы воспроизвести анимацию для предварительного просмотра.
- Чтобы сохранить анимированный GIF, нажмите «Файл » Сохранить как . После этого щелкните значок папки, чтобы выбрать расположение файла. Нажмите кнопку «Сохранить», чтобы сохранить его.
Как сделать GIF из видео YouTube на Mac
Пользователи Mac могут установить «GIPHY Capture. Создатель GIF »пользователя Giphy из магазина приложений Mac.Это лучшая альтернатива ScreenToGif для пользователей Mac. ScreenToGif доступен только для ОС Windows.
С помощью этого приложения вы можете записать определенную область экрана, чтобы создать гифку. Приложение позволяет записывать до 30 секунд. Он также предлагает некоторые функции редактирования для украшения гифок. Вы можете добавлять фильтры, стикеры, подписи и настраивать частоту кадров по своему усмотрению.
Шаги по использованию Giphy Capture на Mac
- Загрузите и установите Giphy Capture на компьютер Mac и откройте его.
- Откройте YouTube.com и воспроизведите видео, после чего поставьте видео на паузу.
- Откройте приложение Giphy Capture и настройте пользовательский интерфейс записывающего устройства на видео.
- Воспроизведите видео и нажмите кнопку «Запись», чтобы начать запись. После этого нажмите кнопку «Стоп», чтобы остановить запись. Вы можете записать до 30 секунд видео.
- Теперь выберите длину видео. При желании вы можете изменить тип цикла, размер пикселя и частоту кадров.
- Нажмите кнопку «Сохранить как», чтобы сохранить гифку.
Часто задаваемые вопросы
1. Как лучше всего сделать GIF из видео YouTube?
Что ж, лучше всего использовать онлайн-инструменты. Поскольку вам не нужно загружать какое-либо программное обеспечение и приложения на свое устройство, и с помощью нескольких щелчков мыши вы можете создавать потрясающие гифки из видео.
2. Законно ли конвертировать видео YouTube в GIF?
Однако загрузка и совместное использование видео с YouTube противоречит его условиям.Но о гифках в правилах ничего не написано. Вы можете без проблем создавать и делиться анимированными гифками.
3. Можно ли сделать гифку со звуком?
Нет, вы не можете создать гифку со звуком, потому что gif — это формат растрового изображения, и он не поддерживает звук / музыку.
4. Как сделать GIF из видео YouTube без водяного знака?
Вы можете использовать онлайн-инструмент, такой как giphy, и программное обеспечение, такое как screentogif и giphy capture, чтобы создать gif без водяных знаков из видео YouTube.
Заключение
Теперь вы знаете, как сделать гифку из видео YouTube на Android, Windows, Mac и всех других платформах. Веб-инструментам просто нужен веб-браузер, и вся обработка будет производиться на сервере.
Если вы часто делаете гифку из видео, то можете использовать программы ScreentoGif и Giphy Capture на Windows и Mac. Однако онлайн-инструмент предлагает некоторые расширенные функции для украшения и редактирования.
Итак, какой метод лучше всего зависит от вас.
Как сделать GIF из видео YouTube
Произносите ли вы его в формате GIF, стандарт анимированных изображений — очень популярный способ обмена контентом и отзывами в Интернете.Достижение их — это самостоятельный навык, но вы можете легко создавать отличные, используя существующие онлайн-видео с таких сайтов, как YouTube. В этом руководстве мы научим вас создавать GIF из видео YouTube с помощью простых онлайн-инструментов.
Раньше вы должны были использовать что-то вроде Photoshop для создания анимированных GIF-файлов, но теперь это не так. Какой бы инструмент вы ни предпочли, каждый из них хорошо выполняет свою работу и достаточно прост, чтобы мы могли сделать вам GIF всего за несколько минут.
Как сделать анимированный GIF из видео на YouTube
Сделать GIF из GIF.com
Шаг 1. Найдите видео на YouTube, которое вы хотите преобразовать в файл GIF, и скопируйте его URL.
2-я ступень. Зайдите на Gifs.com. Вставьте URL-адрес YouTube по вашему выбору в белое поле вверху страницы. Он должен обнаружить это автоматически, но если нет, нажмите кнопку «Создать». Вы также можете загрузить свои собственные видео на сайт, нажав кнопку «Загрузить».
Шаг 3. Если на вашем изображении есть рекламная реклама в нижнем левом углу, не забудьте нажать «X», чтобы оно исчезло (в противном случае оно появится в вашем файле GIF).Затем щелкните временную шкалу под изображением и выберите время начала и окончания для анимированного GIF. Синяя полоса указывает период, который будет использоваться.
Вы можете сделать его сколь угодно длинным или коротким, но помните, что чем длиннее анимация, тем больше размер файла. Некоторые места, где вы хотели бы поделиться GIF, могут ограничивать размер.
Затем добавьте эффекты, подпись или наклейку, если хотите. Вы также можете обрезать изображение, а также добавить другие эффекты. Когда вы будете удовлетворены, нажмите «Создать GIF» в правом верхнем углу.
Создание изображения может занять некоторое время, особенно если вы создаете длинный GIF-файл, так что наберитесь терпения.
Шаг 4. На следующей странице вас попросят подтвердить заголовок GIF, а также выбрать теги, которые вы хотите иметь.
Шаг 5. Последняя страница предоставит вам варианты для загрузки, встраивания или совместного использования вашего вновь созданного GIF. У вас также есть предварительный просмотр, чтобы увидеть, как это выглядит. Если вы хотите удалить водяной знак в углу, вы можете это сделать, но это будет означать, что вы подписались на премиум-сервис, который стоит 8 долларов в месяц, и это не то, что вам нужно делать для создания GIF.странный.
Создание GIF-файлов с помощью Giphy
Другой популярный онлайн-сервис для создания GIF-файлов — Giphy. Он поддерживает ссылки Youtube и Vimeo, а также вручную созданные GIF-файлы из фотографий. Он также имеет множество различных опций для настройки вашего GIF, добавления подписей и других элементов, чтобы он выглядел именно так, как вы хотите.
Шаг 1. Скопируйте URL-адрес YouTube, на котором вы хотите создать файл GIF, и перейдите на giphy.com.
2-я ступень. Вставьте URL-адрес YouTube в поле ввода внизу страницы.
Шаг 3. Выберите время начала и продолжительность вашего GIF и нажмите кнопку «Продолжить украшать».
Шаг 4. Добавьте подпись, если хотите, а также стикеры нарисованных оверлеев. Когда вы будете удовлетворены, нажмите кнопку «Продолжить загрузку».
Шаг 5. Дождитесь создания GIF. Если долго, это может занять несколько минут.
Шаг 6. Используйте любую из экранных ссылок, чтобы поделиться или встроить свой новый GIF!
Теперь, когда вы создали модный GIF-файл, вот , как поделиться им в Instagram. .
Как сделать GIF из видео YouTube за три простых шага
Есть десятки способов создать свои собственные GIF-файлы с помощью приложений для смартфонов или онлайн-сервисов. (Вот наш путеводитель по лучшим из них.) Вы можете создавать их из своих собственных изображений и видео. Черт возьми, вы даже можете создать их из своих любимых клипов YouTube.
Но прежде чем вы начнете переживать из-за хлопот по копированию целых видео с YouTube, чтобы создать простой трехсекундный GIF, послушайте — этого не должно быть.
Если вы выполните эти три простых шага, вы сможете создать GIF из видео YouTube за считанные секунды.
ШАГ 1. ВЫБЕРИТЕ ВИДЕО
Этот контент импортирован с YouTube. Вы можете найти тот же контент в другом формате или найти дополнительную информацию на их веб-сайте.
По-видимому, существует бесконечное количество сервисов, обещающих позволить вам сделать GIF из видео YouTube. Но на самом деле вам нужно заботиться только об одном: GIFYouTube.
После того, как вы нашли видео YouTube, которое хотите преобразовать в GIF, просто введите «gif» перед «youtube» в поле URL-адреса страницы и нажмите Enter. ХЛОПНУТЬ! Вот и все. Вы переместитесь на GIFYouTube.com, где нужный видеоклип будет готов и ожидает в удобном окне редактирования — это так просто.
ШАГ 2: ОБРЕЗАТЬ ДЛЯ ИСКЛЮЧИТЕЛЬНОГО ВЫИГРЫША GIF
Цифровой шпион
В этом окне редактирования вы можете установить временной маркер в видео, с которого вы хотите, чтобы ваш GIF начинался.После того, как вы перетащите это (мы советуем сначала записать время на YouTube), под ним появится второй ползунок, позволяющий легко установить продолжительность GIF.
С окном предварительного просмотра, позволяющим в режиме реального времени получить представление о том, как будет выглядеть ваш GIF, это просто случай перехода к оптимальной точке для веселости движущегося изображения (вы также можете точно настроить с помощью числового селектора).
Параметр «Добавить подпись» в верхнем левом углу окна позволяет легко превратить ваш GIF в видеомем.
ШАГ 3: ЗАВЕРШИТЬ, СКАЧАТЬ, ПОДЕЛИТЬСЯ
Вот и все. После того, как вы завершили настройку GIF, нажмите большую зеленую кнопку «Создать GIF», чтобы выполнить всю работу за вас, сжав короткую форму видео без звука.
Чтобы помочь вам достичь максимального потенциала обмена, вам будет предложен ряд мгновенных функций Twitter, Facebook и других социальных сетей, а также возможность загружать или вставлять клип.
Вот и все, пора получить гифки.
Этот контент создается и поддерживается третьей стороной и импортируется на эту страницу, чтобы помочь пользователям указать свои адреса электронной почты. Вы можете найти дополнительную информацию об этом и подобном контенте на сайте piano.io.
Как сделать GIF из видео на YouTube
В наш информационный век изображение в формате GIF является популярным и, как правило, становится основным направлением для выражения пользователями своих чувств с помощью анимированных изображений.Однако вместо того, чтобы напрямую загружать или копировать чужие GIF, сделать GIF самому — это весело и поможет лучше выразить себя. На YouTube доступно множество видео, поэтому вы можете выбрать видео, которое вам больше всего нравится, и сделать его в формате GIF.
В этом случае возникает вопрос: как сделать GIF из видео с YouTube? Если вы озадачены этим, вы, безусловно, попали в нужное место. Этот пост научит вас создавать GIF из видео на YouTube с помощью мощного инструмента. Подберите подходящий ролик и сделайте GIF из ролика YouTube прямо сейчас.
Учебное пособие: Как создать GIF из видео YouTube
Чтобы сделать GIF из видео YouTube, обычно загружают видео и затем устанавливают таймер для создания собственного GIF. Но сейчас мы поделимся с вами наиболее удобным способом сделать GIF из видео YouTube, то есть записать часть видео в формате GIF.
TuneFab Screen Recorder — лучший рекордер YouTube в GIF, который мы настоятельно рекомендуем. Вам доступно множество выделенных функций этого средства записи экрана.
Основные характеристики TuneFab Screen Recorder
# 1 Больше, чем средство записи экрана: он состоит из 2 устройств записи и 1 инструмента для управления действиями на экране, а именно: диктофон, видеомагнитофон и захват экрана.
# 2 Для записанных файлов доступны различные форматы выходных файлов: MP4, AVI, GIF, WMV и другие.
# 3 Доступны несколько функций DIY: добавление комментария, рисование стрелки, рисование квадрата и многое другое.Итак, вы можете сделать GIF со своим личным мнением.
# 4 Поддержка горячих клавиш и скорость записи 1: 1 без каких-либо задержек.
# 5 Доступна саморегулирующаяся область записи.
# 6 Поддержка настройки таймера для записи GIF, если вы предпочитаете использовать таймер.
# 7 Попробуй откопать больше.
Шаг 1. Загрузите и запустите TuneFab Screen Recorder
Нажмите кнопку «Загрузить» выше, чтобы получить совместимую версию для установки Screen Recorder на свой компьютер.Когда он будет полностью загружен, щелкните значок, чтобы полностью установить программу записи экрана на ваш компьютер. Когда вся установка будет завершена, щелкните значок «REC», чтобы запустить TuneFab Screen Recorder.
Шаг 2. Выберите видеомагнитофон, чтобы подготовиться к созданию GIF
В главном интерфейсе TuneFab Screen Recorder вы можете увидеть 4 кнопки, видеомагнитофон, аудиорекордер, снимок экрана и многое другое. Здесь, чтобы сделать GIF, вам нужно нажать на Video Recorder.
Шаг 3.Настройка области записи GIF
После успешного перехода к основному интерфейсу Video Recorder теперь вы можете перейти к выбору области записи GIF. Как видите, у вас есть 2 варианта настройки области записи: первый — полноэкранный, а второй — настраиваемый. Здесь, чтобы получить GIF наилучшего качества, нам нужно перейти на экран «Пользовательский».
Советы по разогреву: Если вы хотите сделать лучший GIF, ваши файлы GIF должны быть меньше 1 МБ и меньше 500 пикселей.Здесь мы настоятельно рекомендуем установить размер вашего GIF-изображения 440 x 220 пикселей. В соответствии с лучшим вариантом GIF должен быть меньше 1 МБ, ваш GIF лучше от 5 до 6 секунд, тогда весь размер файла будет в пределах 1 МБ.
Шаг 4. Щелкните и перейдите на страницу настроек
Есть 2 способа входа на страницу настроек: один — щелкнуть по трехстрочной кнопке, затем вы войдете на страницу настроек, а другой — нажмите, чтобы нажмите кнопку в виде шестеренки, чтобы перейти на страницу настроек.
Шаг 5.Установка параметров вывода
При входе на страницу настроек вы можете выбрать формат файла вывода и папку вывода, нажав кнопку «Вывод».
Для выходной папки: В первых двух строках страницы настроек вывода щелкните кнопку со стрелкой вниз, а затем вы можете выбрать папку с выходным файлом. Или вы можете просто щелкнуть кнопку в форме папки, чтобы установить папку для вывода GIF.
Для формата выходного файла: На той же странице вы можете увидеть настройки формата видео, теперь нажмите кнопку со стрелкой вниз, чтобы выбрать GIF в качестве формата выходного файла.
Когда вы установили все настройки, не забудьте нажать OK, чтобы сохранить все настройки. А теперь вы можете перейти к следующему шагу: сделать свой GIF прямо сейчас.
Шаг 6. Запишите и сделайте свой собственный GIF прямо сейчас!
Теперь давайте сделаем самый важный шаг и нажмем «REC», зеленую кнопку для записи вашего GIF. Когда он закончится, пожалуйста, не забудьте нажать кнопку с красным квадратом, чтобы остановить весь процесс создания GIF.
Шаг 7. Просмотрите GIF и поделитесь им с друзьями.
Когда вы просмотрели GIF, который является той частью видео YouTube, которое вам нужно, вы можете перейти к последнему шагу и нажать кнопку «Сохранить» для сохранения. ваш DIY GIF.Кроме того, вы можете поделиться GIF с друзьями. Наслаждаться!
Звучит интересно, правда? Теперь не медлите и наслаждайтесь созданным вами GIF-файлом и поделитесь им с друзьями с помощью TuneFab Screen Recorder. Если у вас есть другие проблемы с действиями на экране, свяжитесь с нами. Мы все — уши и не можем дождаться, чтобы услышать твой голос сейчас!
Была ли эта информация полезной? ДА НЕТ
Как создать качественный GIF
Даже при всех доступных сегодня вариантах потокового видео нет ничего, что могло бы сравниться со странным, завораживающим качеством хорошего анимированного GIF.Вот почему независимо от того, где вы находитесь в Интернете, вы обязательно найдете отрывки из фильмов, телешоу и других видеороликов, преобразованные в зацикленные файлы GIF с низким качеством изображения. Если вы когда-нибудь задумывались, как создать собственное видео в формате GIF, вы не одиноки.
Есть несколько очень быстрых и простых способов создания анимированных GIF-файлов. Если вы хотите быстро создать GIF из видео YouTube или другого источника потоковой передачи, существует множество веб-приложений, которые сделают это и загрузят готовый продукт на Imgur или другой хост.Для большего контроля вы можете использовать Giffing Tool — платный настольный клиент с дополнительными функциями, которые позволяют добавлять подписи, применять фильтры и многое другое.
Однако, если вы хотите полностью контролировать свой анимированный GIF, вам нужно сделать это с помощью полнофункционального редактора изображений. А если вы не хотите тратить много денег на Photoshop, лучше всего использовать GIMP, бесплатный редактор изображений с открытым исходным кодом. В этой статье мы покажем вам, как вы можете захватить сцену из видеофайла, отредактировать ее в GIMP и превратить в готовый для Интернета анимированный gif.
Подготовка видео
Прежде чем мы начнем с GIMP, нам нужно изолировать только ту часть видеофайла, которую мы хотим преобразовать в GIF, и нам может потребоваться перекодировать ее в формат, понятный GIMP. К счастью, мы можем сделать и то, и другое одновременно.
В Интернете доступно множество инструментов для перекодирования, но вы никогда не ошибетесь с Handbrake, который является бесплатным и очень удобным для пользователя. Даже если вы никогда раньше не использовали Handbrake, у вас не возникнет проблем с его использованием для обрезки видеофайла.Просто установите его и выполните следующие действия:
- Щелкните «Источник » -> «Открыть файл » и выберите видеофайл.
- Щелкните раскрывающееся меню с надписью Chapters и выберите «Секунды».
- Введите время начала и окончания клипа, который вы хотите преобразовать в GIF (дайте себе дополнительные 2 секунды или около того с каждой стороны).
- Щелкните Обзор рядом с полем «Место назначения» и выберите место для сохранения клипа.
Вот и все.Оставьте для параметров вывода значение MP4 по умолчанию и нажмите «Пуск». Помните, что хороший GIF-файл должен быть коротким и ярким — постарайтесь сохранить его в пределах нескольких секунд. Чем длиннее клип, тем сильнее вам придется снижать качество GIF, чтобы уменьшить размер файла.
Настройки ручного тормоза.
Обратите внимание, что время начала и окончания клипа иногда немного отличается. Если вы воспроизводите готовый файл и видите, что это так, лучше всего дать себе дополнительную секунду или две в зависимости от того, на какой стороне это нужно, и попробовать еще раз.На следующем шаге вы сможете точно обрезать GIF.
Подготовка к работе с GIMP
Затем вам нужно будет загрузить и установить GIMP, мощную бесплатную альтернативу Photoshop. Однако в базовом пакете GIMP нет возможностей анимации, поэтому вам придется загрузить GIMP Animation Package — надстройку, которая добавляет анимацию движения к базовому набору инструментов GIMP. Вы можете скачать GAP 2.6 здесь.
К сожалению, текущая версия GAP немного неуместна и требует процесса установки, который (немного) сложнее, чем запуск обычного установщика.Вы можете найти здесь очень подробное пошаговое руководство. Это выглядит немного сложно, но весь процесс должен занять не более минуты или двух.
Теперь, когда GIMP готов к работе, щелкните пункт меню «Видео» (который отображается только после установки GAP) и выберите «Разделить видео на кадр» -> «Извлечь диапазон видео ». Откроется всплывающее меню, в котором вы можете выбрать сделанный ранее видеоклип.
Выбор источника видеовхода в GIMP.
После того, как вы выбрали файл, откроется второе, более подробное меню.Нажмите на кнопку с надписью Video Range . Справа вы увидите небольшой предварительный просмотр вашего клипа вместе с ползунком кадра. Используйте ползунок, чтобы найти точные начальный и конечный кадры, которые вы хотите для своего клипа, и введите их в поля с надписью «From Range» и «To Range».
Извлечение диапазона видео в GIMP.
Установите флажок Создать только одно многослойное изображение , а затем нажмите OK . Теперь вы увидите новый документ в GIMP с разными слоями для каждого кадра анимации.
Как только вы перейдете на этот экран, пора приступить к красивым графическим эффектам, если вы так хотите.
Теперь вы можете использовать любую из множества функций редактирования изображений в GIMP для редактирования своего GIF. Как получить максимальную отдачу от GIMP — тема отдельной статьи, но вот несколько основных вещей, которые вы можете сделать:
Редактировать кадры: Вы можете редактировать любой кадр анимации точно так же, как если бы это было обычное изображение в GIMP. Просто найдите слой, представляющий кадр, который вы хотите анимировать, и отредактируйте его.Очень удобный ярлык для поиска нужного кадра — Shift + Щелкните значок глаза рядом с каждым кадром — это автоматически сделает этот кадр видимым, а все остальные кадры — невидимыми.
Удалить кадры: Вы можете (и должны) удалять кадры, чтобы уменьшить размер файла GIF. Просто удалите слои, как обычно, чтобы удалить соответствующие кадры. С GIF с меньшим количеством кадров легче работать, и он будет иметь меньший размер файла. Удаление каждого второго кадра — простой способ обрезать GIF.
Применить фильтры: С помощью GAP вы можете легко применять фильтры изображений к каждому кадру анимации, и вы даже можете анимировать силу фильтра, чтобы она изменялась во времени с GIF. Сделайте это, нажав Filters -> Filter All Layers .
Обрезка: Стандартные инструменты кадрирования GIMP автоматически влияют на все слои, поэтому любое обрезание, которое вы делаете, будет применено ко всей анимации. Если вы хотите сделать более продвинутую обрезку в стилях панорамирования и сканирования, вы можете сначала использовать опцию Image -> Canvas Size для достижения желаемого соотношения сторон, а затем вручную изменить размер каждого слоя, чтобы в кадре находилось только то, что вы хотите видеть. .
Применить текст: Применять текст с помощью GIMP сложнее с помощью инструмента вроде Giffing Tool, но это все еще очень возможно. Вам просто нужно создать прозрачный слой с нужным текстом и скопировать его один раз для каждого кадра, поверх которого должен отображаться текст. Для каждого из этих фреймов поместите текстовый слой прямо над этим фреймом в меню «Слои», щелкните его правой кнопкой мыши и выберите Merge Down .
Предварительный просмотр: Вы можете предварительно просмотреть свой GIF в любое время, щелкнув Filters -> Animation -> Playback .
В официальной документации GIMP есть множество советов и руководств.
Подведение итогов
Когда вы закончите редактировать GIF, пора его экспортировать. Просто зайдите в меню «Файл» и выберите « Экспортировать как ». В этом окне вы можете выбрать тип файла для экспорта, поэтому выберите GIF и назовите файл как-то вроде «MyAnimation.

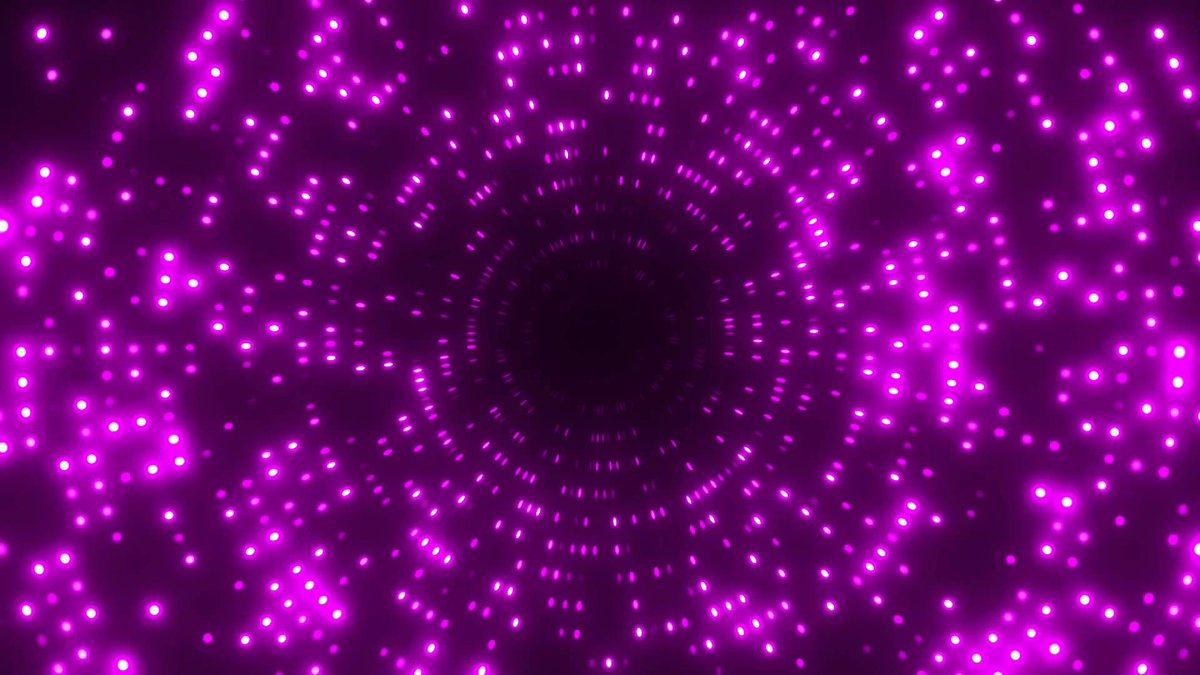 Ютубер может не только разделить и объединить, вырезать и редактировать видео. Но и отсоединить аудио, отключить звук, сделать зеленый экран, разделить экран или картинку в изображении.
Ютубер может не только разделить и объединить, вырезать и редактировать видео. Но и отсоединить аудио, отключить звук, сделать зеленый экран, разделить экран или картинку в изображении.
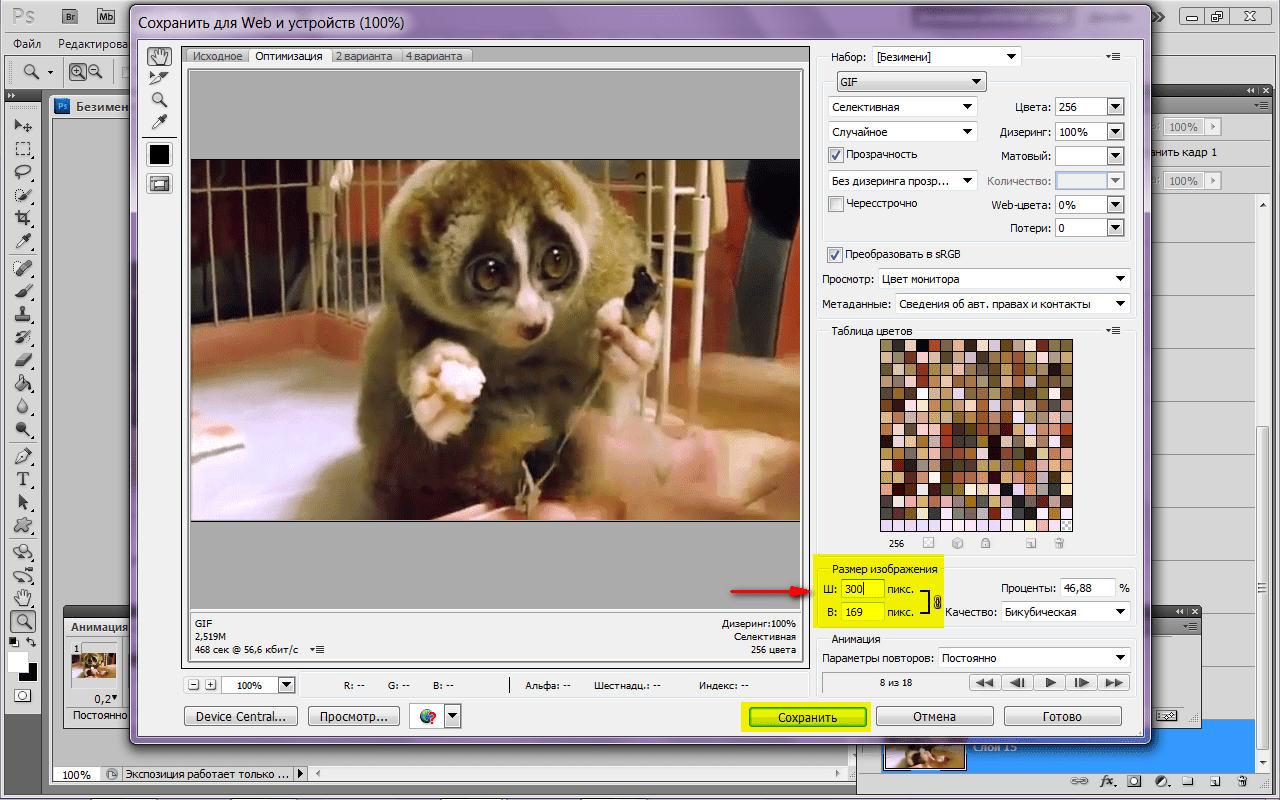


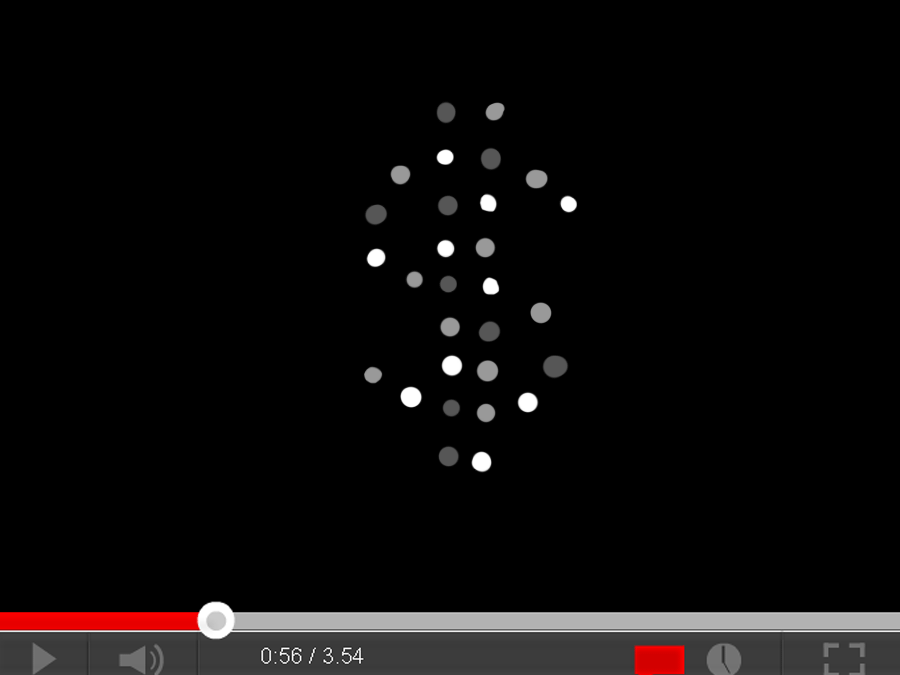 Он будет загружен либо прямо в вашу папку загрузки по умолчанию. Или вы можете выбрать папку для загрузки. Это зависит от настроек вашего браузера.
Он будет загружен либо прямо в вашу папку загрузки по умолчанию. Или вы можете выбрать папку для загрузки. Это зависит от настроек вашего браузера.