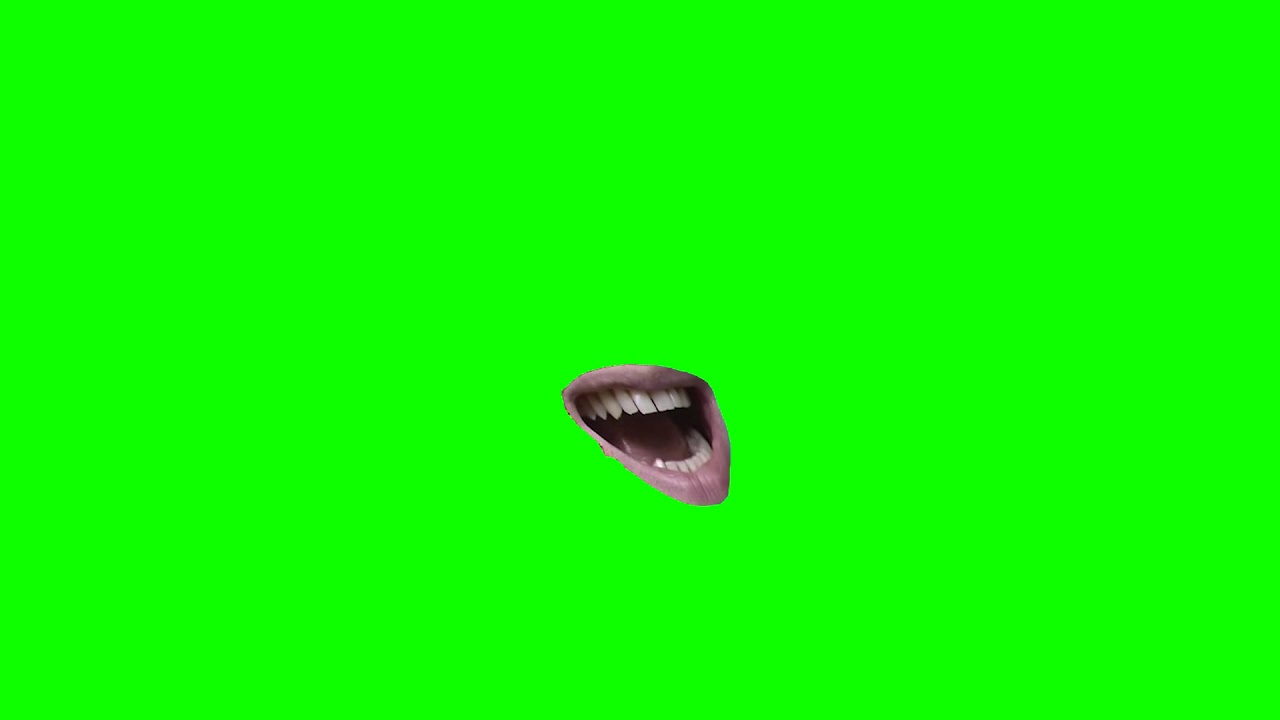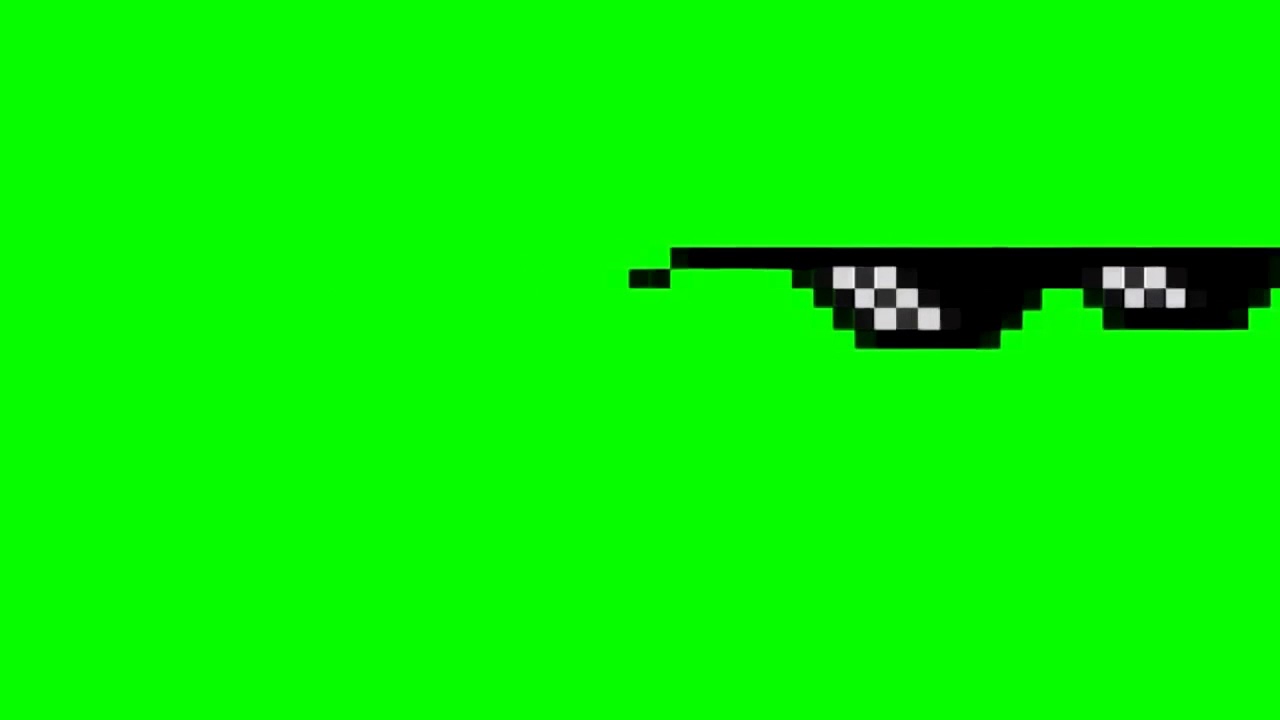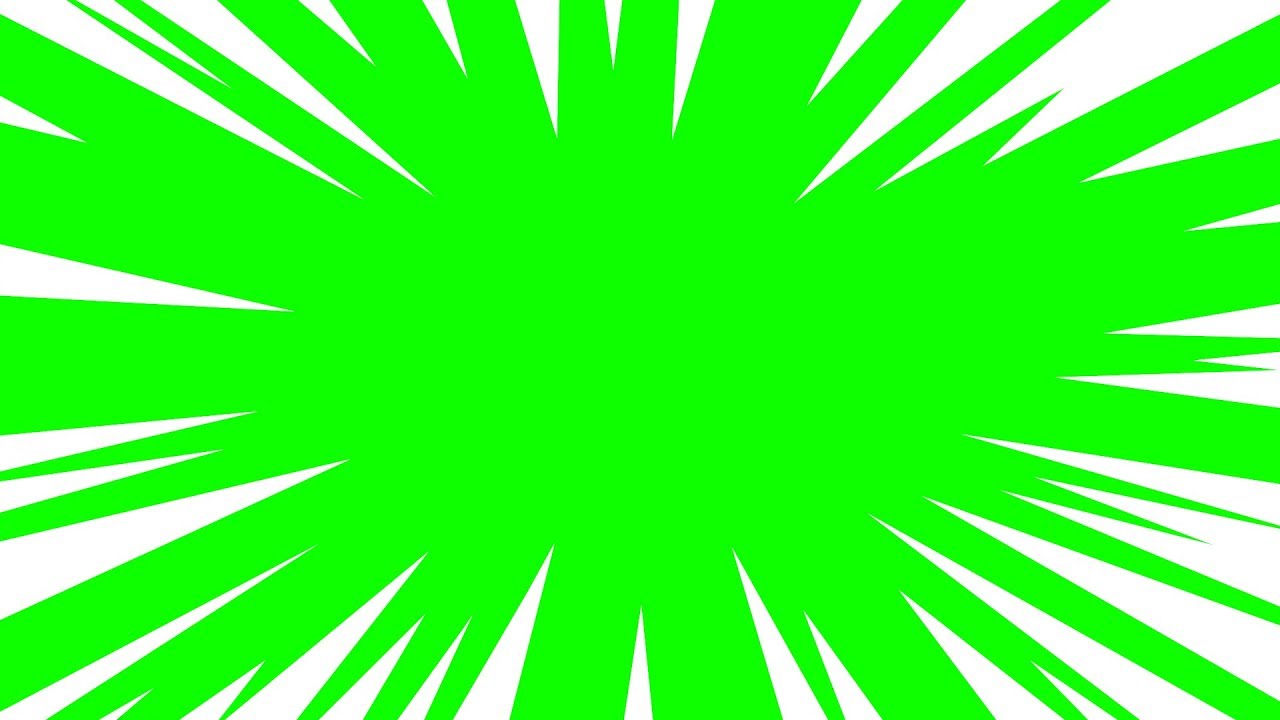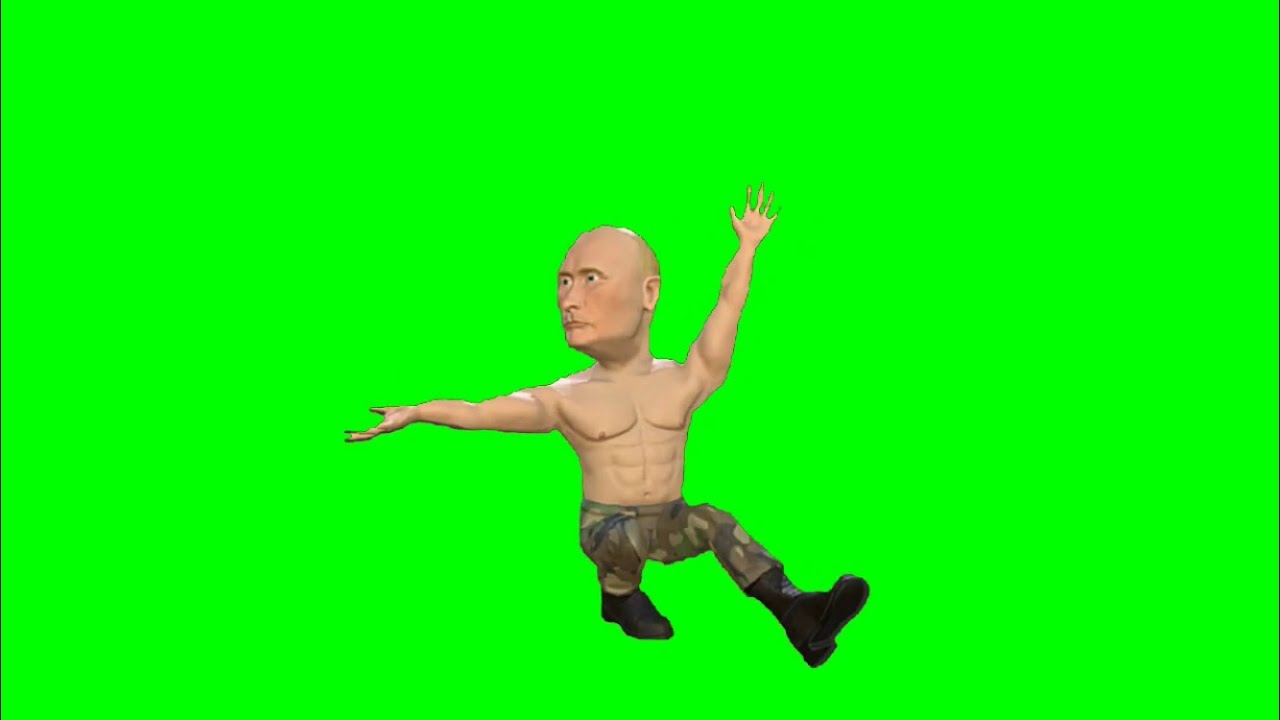Бесплатные футажи на зеленом фоне для YouTube-видео
Jun 25, 2021• Проверенные решения
Зеленый экран, также известный как хромакей, используется, когда вы меняете фон видео на другой фон. Он дает вам возможность создавать модные видеоролики на YouTube, не создавая дорогостоящую обстановку для съемки и не отправляясь в отдаленные локации, что существенно снижает ваши расходы! Вы можете снять видео в любом месте и в любое время, а затем просто поменять фон на красивую анимацию!
В этой статье мы покажем вам, как снимать видео с зеленым экраном, а также подскажем сайты, на которых вы можете бесплатно скачать футажи на зеленом фоне.
Лучший видеоредактор для ютуберов — Wondershare Filmora9, не только позволяет вырезать, кадрировать, поворачивать, отражать видео, но также предлагает вам расширенные функции редактирования, такие как PIP (картинка в картинке), хромакей и микширование звука.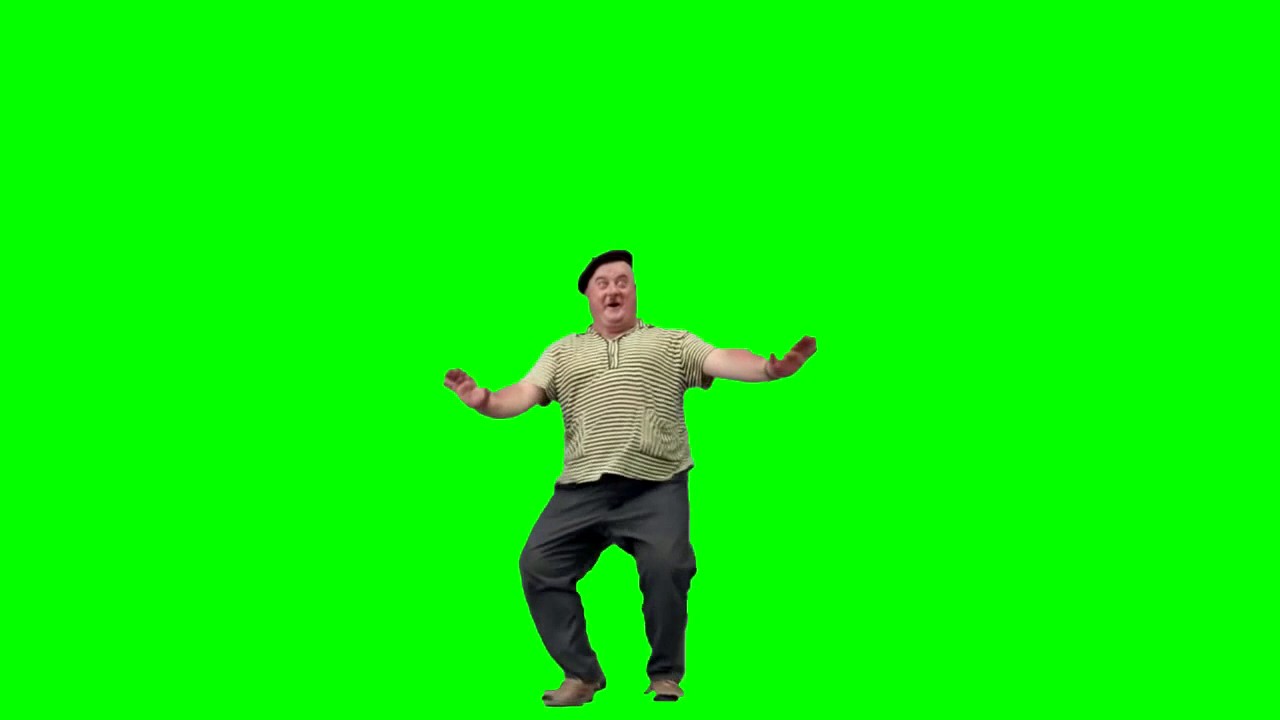
В видеоуроке ниже мы расскажем, как превратить ваше видео в чудо кинематографа. С помощью нескольких простых щелчков мышью и настроек вы можете перенести свою аудиторию в совершенно другой мир.
Часть 1: Топ-8 сайтов с бесплатными футажами на зеленом фоне
Благодаря последнему релизу теперь вы можете загружать видеоэффекты, видеоматериалы, стандартные изображения и звуковые эффекты и музыку без лицензионных отчислений из магазина эффектов Filmstock
1.
 Videvo
VidevoПолучайте потрясающие видео высокого качества, не защищенные авторскими правами на Videvo. Это бесплатный веб-сайт для видеороликов, который также предлагает бесплатную анимированную графику, которую можно использовать в любых проектах. Есть 4 сегмента: тип клипа, категория, разрешение и лицензия с дополнительными подкатегориями, из которых вы можете выбирать. Только при использовании видео с лицензией Creative Commons 3.0 нужно указывать первоначального автора.
К функциям Videvo относится:
- Бесплатное использование видеоклипов
- Бесплатные стоковые видеоролики и анимационная графика
- Использование видео для любых видов продакшна: личного или коммерческого
- Вы можете просматривать бесплатные видео на зеленом экране
2. VideoBlocks
Загрузите высококачественное бесплатное стоковое видео на VideoBlocks. Начиная с 2009 года, VideoBlocks предлагает бесплатный анимированный фон зеленого экрана для видео в 4k, а также шаблоны постэффектов.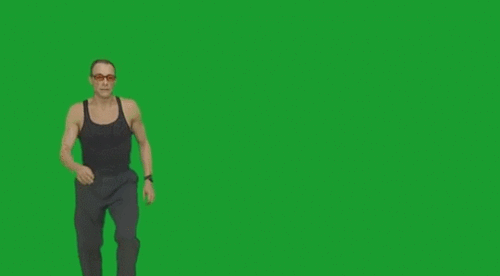
Среди функций сервиса:
- Доступны стоковые видеоролики без лицензионных отчислений
- Возможность выбрать фон, эффекты и коллекции
- От хромакей до синего экрана и жестов при работе с сенсорным экраном
- Доступно 3 типа тарифных планов: базовый, безлимитный и корпоративный.
3.Videezy
Videezy — это платформа с множеством бесплатных стоковых видеоклипов, фонов и многого другого: от обмена видео в HD-качестве до бесплатных фонов зеленого экрана и потрясающе крутых видеоматериалов.
К функциям Videezy относится:
- Все видео на этой платформе имеют лицензию CC0
- Доступны бесплатные фоны зеленого экрана
- Предлагает разрешение Ultra HD
- Широкий диапазон тем
4. Pond5
Теперь вы можете лицензировать свои видео с помощью Pond5, международного сообщества брендов и создателей медиа. Это веб-сайт с более чем 60000 авторами контента из 150 стран. Каждый день на Pond5 загружается более 10000 видео.
Каждый день на Pond5 загружается более 10000 видео.
К функциям Pond5 относится:
- Более 700 тыс. треков для видеопроизводства без лицензионных отчислений
- Клипы в HD и 4K от всемирно известных режиссеров
- Простой визуальный поиск с функцией перетаскивания видео
- Бесплатный зеленый фон с анимированными HD-видео
- Несколько фильтров, позволяющих представить ваше видео с зеленым фоном удивительным образом
5. iStock
Если вы хотите найти миллионы изображений премиум-качества, попробуйте iStock, который подбирает и поддерживает ведущие стоковые материалы во всем мире.
К функциям iStock относится:
- iStock предлагает все: от зеленого до синего и оранжевого фона
- Найдите HD-видео и кадры в 4K с зеленым фоном по номинальной цене только за видео, а не за его размер
- Гибкое ценообразование
6. Green Screen Animals
 С Green Screen Animals вы получаете самый простой и экономичный доступ к высококачественным видеоклипам с домашними и экзотическими животными на зеленом фоне абсолютно бесплатно.
С Green Screen Animals вы получаете самый простой и экономичный доступ к высококачественным видеоклипам с домашними и экзотическими животными на зеленом фоне абсолютно бесплатно. Среди функций сервиса:
- Видеоматериалы в разрешении Ultra HD 6k
- Доступ к любому формату, который вам только может понадобиться
- Используйте в своем проекте трехмерные модели шимпанзе на зеленом фоне
- Добиться от животных выполнения необходимых нам действим может быть нелегко, но благодаря Green Screen Animals это делается очень просто
7. Footage Island
Получайте видеоматериалы для личного и коммерческого использования совершенно бесплатно. Вам просто нужно указать Footage Island в описании к своему видео и вы можете использовать их контент абсолютно бесплатно.
- Доступны бесплатные футажи на зеленом экране
- Бесплатная загрузка как для личного, так и для коммерческого использования, при условии, что вы делаете ссылку на канал
8.
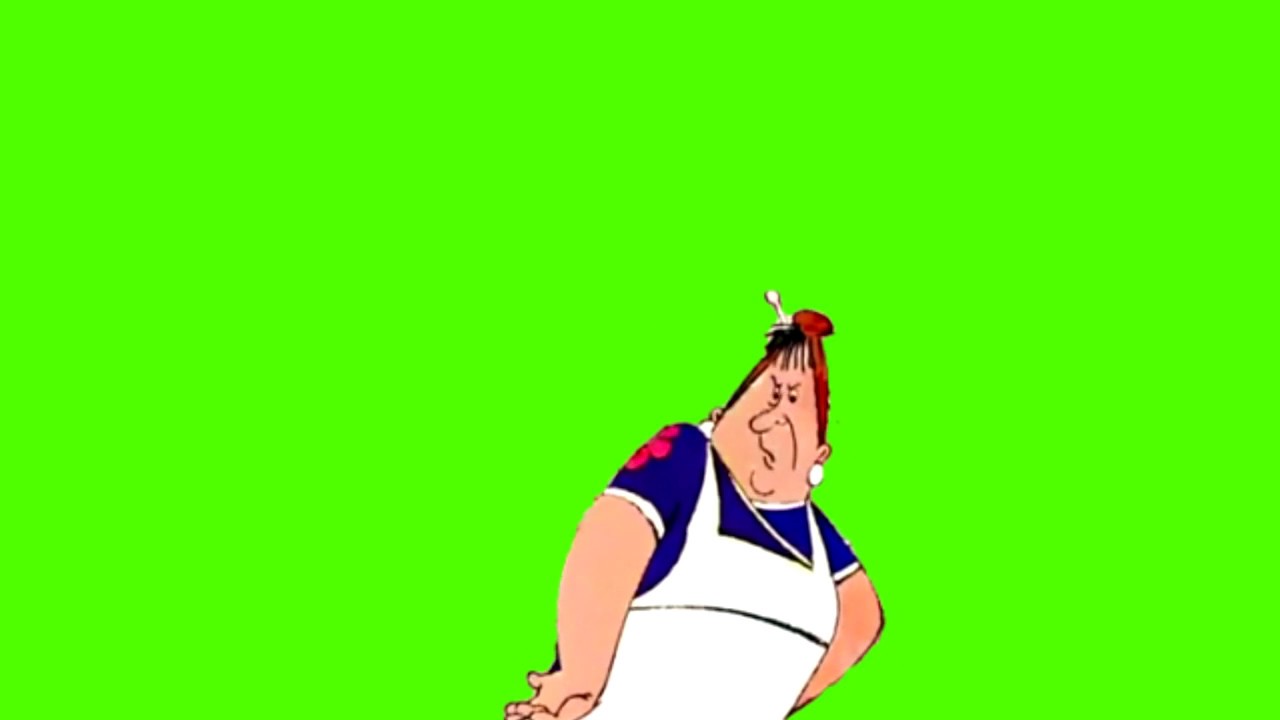 Shutterstock
ShutterstockВы можете сортировать видео с зеленым экраном на Shutterstock, используя различные параметры поиска, такие как популярное, последнее, наиболее подходящее и случайное. Вы также можете выбрать разрешение SD, 4k или HD, выбрать персонажа из людей, животных, абстрактного персонажа или из категорий и т.д.
Среди функций сервиса:
- Более 200 тыс. стоковых видеороликов и клипов
- Тщательно подобранная коллекция видео
- Категории, такие как развлечения, новости, спорт, роялти
- Добавляйте музыку к бесплатному видео на зеленом экране
- Простые инструменты для редактирования отличного видео
Часть 2: Как создать и применить зеленый фон
В нашей последней статье мы рассказали вам, как создавать и использовать футажи на зеленом фоне.
В этой статье мы не будем повторяться, а просто поделимся с вами некоторыми советами по созданию и применению футажей на зеленом фоне при редактировании видео.
Основная цель — получить гладкий одноцветный фон, который будет легко заменить при постобработке. Поскольку зеленый фон широко используется в киноиндустрии, профессиональные комплекты с зеленым экраом довольно дороги. Следовательно, для достижения требуемых результатов гораздо более целесообразно использовать самодельное решение.
Для получения качественного результата при использовании зеленого фона, созданного своими руками, нужно позаботиться о следующих вещах:
1. Качество фона
Хромакей фоном может быть стена, покрашенная в зеленый цвет, большой лист ткани без каких-либо складок, повешенный на стену, или переносной холст, который можно установить таким образом, чтобы он перекрывал заданную область.
2. Освещение
Важно помнить, что фон должен быть равномерно освещен. Следует избегать появления на фоне теней. Расстояние до объекта съемки должно быть не менее десяти футов от фона, что позволяет минимизировать любые тени.
youtube.com/embed/Nvq6KoMCUo8″ allowfullscreen=»allowfullscreen» frameborder=»0″>
Вам также может понравиться: >> Синий экран против зеленого экрана: все, что вам нужно знать
Часть 3: Как свести видеоматериал на зеленом экране
Следующим шагом является использование загруженного бесплатного футажа на зеленом фоне в вашем видео.
Лучшим программным обеспечением для работы с зеленым фоном для личного и полупрофессионального использования является Filmora. Она позволяет вам импортировать и работать с видео, снятыми в любом формате (AVI, MPEG, MKV, MP4 и т.д.), а также с легкостью интегрирует ваше видео с фоном.
В начале статьи мы уже продемонстрировали этапы компоновки и редактирования видео с зеленым фоном. В видеоуроке ниже вы можете ознакомиться с примерами использования Filmora9 для компоновки загруженных бесплатных футажей на зеленом фоне.
Вы можете с легкостью редактировать видео с зеленым фоном с помощью Filmora9.
Liza Brown
Liza Brown является писателем и любителем всего видео.
Подписаться на @Liza Brown
5 Бесплатных видоредакторов с хромакей для Windows, Linux и macOS
Хромакей становится всё более востребованным инструментом для редактирования видео. Это связано с тем, что монтаж постепенно переходит из категории профессиональных увлечений в категорию хобби, доступного широкой аудитории.
Хромакей (от англ. chroma – цвет и key out – изолировать) позволяет быстро удалить зелёный фон на видео. В последствии вы можете заменить фон другим изображением или оставить его прозрачным.
Мы сделали обзор пяти видеоредакторов со встроенным инструментом хромакей.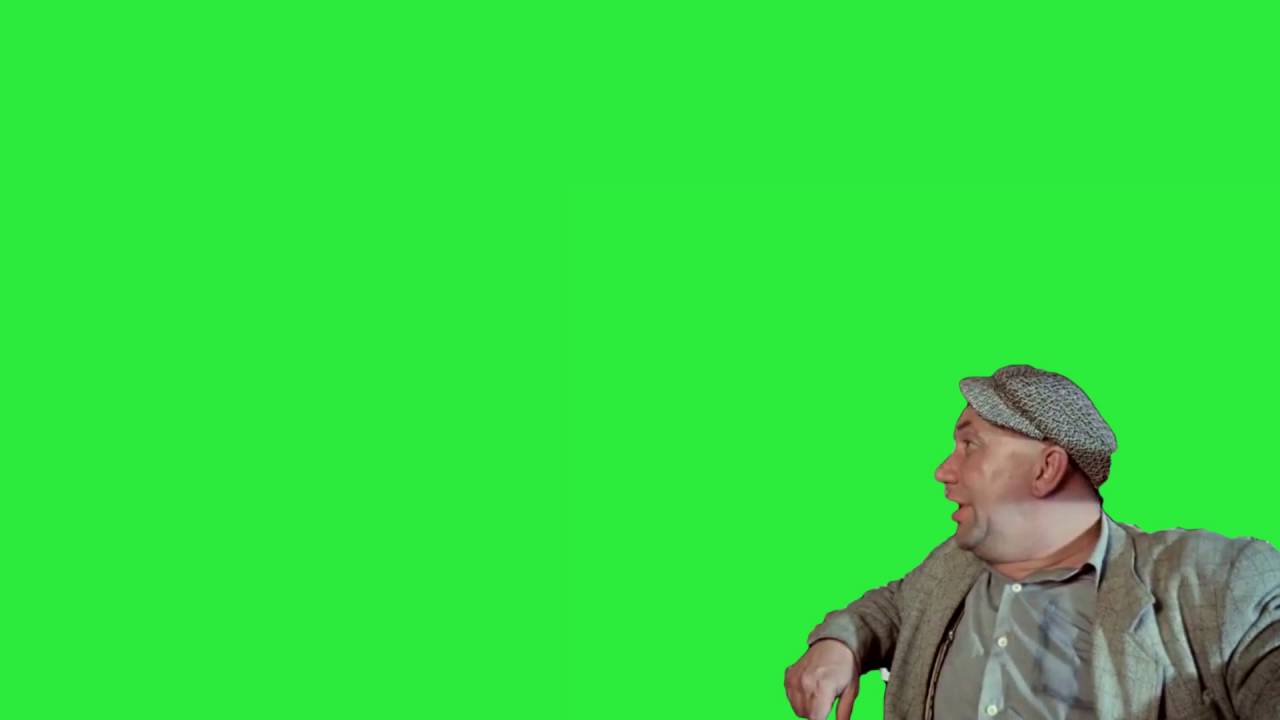 В списке вы найдёте программы для Windows, macOS и Linux. Все пять инструментов абсолютно бесплатны и интуитивны – вы сможете их использовать даже без опыта монтажа.
В списке вы найдёте программы для Windows, macOS и Linux. Все пять инструментов абсолютно бесплатны и интуитивны – вы сможете их использовать даже без опыта монтажа.
Обзор лучших инструментов хромакей
Из всех бесплатных видеоредакторов, доступных на рынке, мы включили наиболее простые в использовании и не требовательные к ресурсам компьютера инструменты:
- VSDC (Windows) – рекомендован для пользователей Windows
- iMovie (iOS and macOS) – рекомендован для пользователей устройств Apple
- Shotcut (Windows, iOS, Linux)
- OpenShot (Windows, iOS, Linux)
- HitFilm Express (Windows, macOS)
Ниже – краткий обзор инструментов, системные требования, а также ссылки на инструкции по работе с хромакей.
1. Бесплатный видеоредактор VSDC (Windows)
VSDC – это бесплатный видеоредактор для Windows. Помимо стандартного набора инструментов для монтажа, он включает приложение для записи экрана рабочего стола, инструмент для захвата видео с вебкамеры, функционал для записи голосовых комментариев, а также прямой загрузки видео на YouTube.
В VSDC хромакей находится в меню видеоэффектов под категорией «Прозрачность». Чтобы удалить зелёный фон, вам понадобится выполнить несколько шагов:
- После запуска программы добавьте видео с зелёным фоном с помощью кнопки Импортировать контент на стартовом экране.
- Перейдите в меню Видеоэффекты и выберите Прозрачность >> Удаление фона.
- Если фон не пропал автоматически, перейдите в Окно свойств справа.
- В разделе настроек найдите Параметры удаления заднего фона >> Хромакей. Выберите инструмент пипетки, затем кликните по фоновому цвету на видео, чтобы «сообщить» программе, какой цвет необходимо удалить.
Если вокруг объекта на видео осталась зелёная подсветка, вернитесь в Окно свойств и вручную измените порог минимальной яркости и порог минимальной цветности. На видео ниже подробно показано, как это сделать:
youtube.com/embed/f60-d9fHJBY» frameborder=»0″>
После того, как вы удалили фон, вы можете заменить его другим видео или изображением. Для этого просто перетащите файл на шкалу времени и разместите слоем ниже – под оригинальным видео, так чтобы его было видно сквозь удалённые участки. Если же вы хотите сохранить видео с прозрачным фоном, узнайте как это сделать из нашей инструкции.
Системные требования VSDC: VSDC совершенно не требователен к ресурсам компьютера и будет работать даже если у вас устаревшая операционка на ПК с небольшим объёмом памяти. Среди ключевых требований 1 Гб памяти для стабильной работы программы, 300 Мб свободного места на жёстком диске, Intel, AMD или другие совместимые процессоры с частотой от 1.5 Гц или выше.
Скачать VSDC с официального сайта.
2. iMovie (iOS и macOS)
iMovie – это бесплатный видеоредактор, который по умолчанию установлен на компьютерах и мобильных устройствах Apple.
Как и VSDC, iMovie является нелинейным видеоредактором.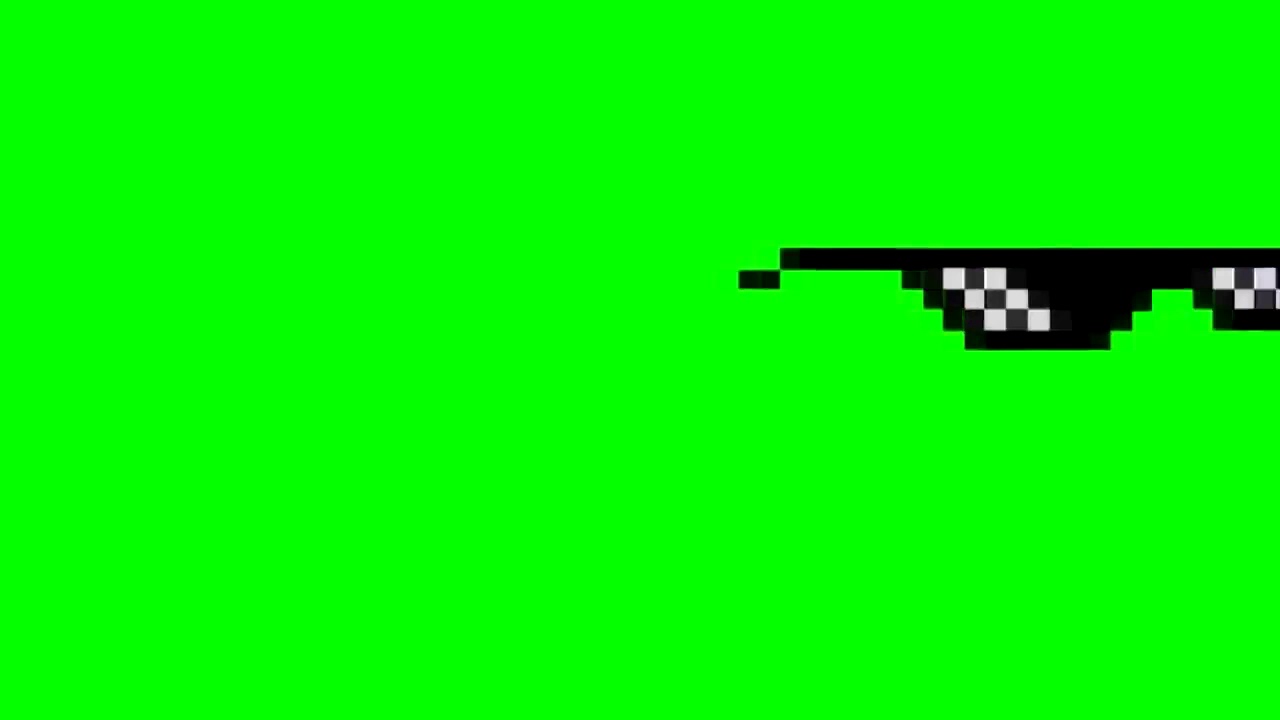 Это значит, что вы сможете располагать файлы не только в прямой последовательности, но и «наслаивать» их для достижениях различных эффектов. В отличие от VSDC, однако, iMovie позволяет удалять и зелёный, и синий фон.
Это значит, что вы сможете располагать файлы не только в прямой последовательности, но и «наслаивать» их для достижениях различных эффектов. В отличие от VSDC, однако, iMovie позволяет удалять и зелёный, и синий фон.
Принцип работы хромакей здесь отличается тем, что вручную выбирать цвет вам не придётся. Последовательность действий следующая:
- Импортируйте новый фон в редактор и разместите его на шкале времени.
- Слоем выше разместите видео с зелёным или синим фоном.
- Нажмите кнопку Настройки наложения видео и выберите Зелёная/Голубая студия в выпадающем меню.
- Как только вы выполните эти шаги, в меню сверху отобразятся настройки инструмента хромакей. Используйте их, чтобы откорректировать результат и устранить недочёты.
Детальную инструкцию по работе с хромакей в iMovie можно найти на официальном сайте.
Минимальные системные требования: если вы планируете использовать iMovie на iPad, iPhone, или iPod touch, обновитесь до 13.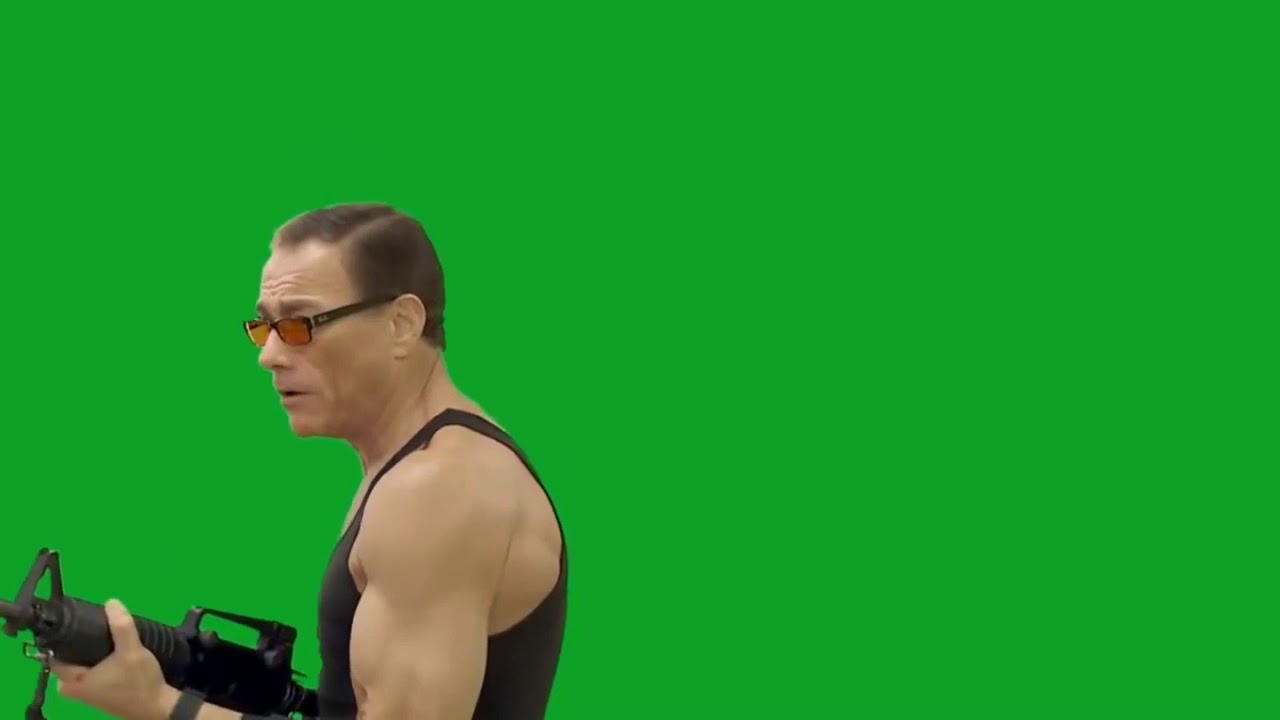 4 или более поздней версии iOS. Для Mac вам понадобится macOS не раньше 10.14.6, а также 2 Гб памяти (хотя лучше 4 Гб) и графическая карта, которая поддерживает OpenCL.
4 или более поздней версии iOS. Для Mac вам понадобится macOS не раньше 10.14.6, а также 2 Гб памяти (хотя лучше 4 Гб) и графическая карта, которая поддерживает OpenCL.
Скачать iMovie из App Store.
3. Shotcut (Windows, macOS, Linux)
Shotcut – это видеоредактор с открытым кодом, который работает на Windows, macOS и Linux. В списке возможностей этой программы также есть хромакей, однако, добраться до него будет чуть сложнее, поскольку интерфейс Shotcut организован не самым типичным образом. С первого запуска прослеживается стремление разработчиков к минимализму: окно предпросмотра занимает бОльшую часть рабочего пространства, а в основном меню лишь несколько вкладок.
Особенность Shotcut ещё и в том, что эта программа поддерживает широкий набор горячих комбинаций клавиш для монтажа, а это существенно сокращает время работы.
Хромакей в видеоредакторе Shotcut относится к категории фильтров, и применить его можно следующим образом:
- Сперва импортируйте в программу файл, который будет служить новым фоном.
 Это может быть как изображение, так и видео. Затем загрузите видео с зелёным фоном. (Чтобы добавить новую дорожку, используйте сочетание клавиш Ctrl + I).
Это может быть как изображение, так и видео. Затем загрузите видео с зелёным фоном. (Чтобы добавить новую дорожку, используйте сочетание клавиш Ctrl + I). - Щелчком мыши выберите видео с зелёным фоном и откройте меню Фильтры сверху.
- Нажмите на иконку, обозначенную крестиком ( “+” ) и в поисковой строке введите Chroma Key: Simple.
- Как правило, после этого шага зелёный фон удаляется автоматически. Однако, если вы видите, что на видео остались области зелёного цвета, используйте инструмент «Пипетка», а также попробуйте вручную откорректировать параметр под названием Distance.
Системные требования Shotcut: процессор x86-64 Intel или AMD с минимальной частотой 2 Гц для работы с SD видео, поддержка OpenGL 2.0, как минимум 4 Гб памяти на жёстком диске (8 Гб, если вы планируете работать с видео качества HD).
Скачать этот редактор можно с официального сайта компании-разработчика.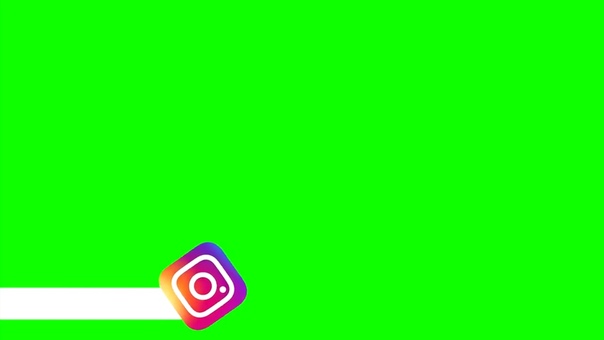
4. OpenShot (Windows, macOS, Linux)
Следующая программа для работы с хромакей на видео называется OpenShot. Это достаточно простой редактор, напоминающий своим интерфейсом Movie Maker. Он отлично подойдёт для начинающих пользователей, без опыта монтажа.
Чтобы удалить зелёный фон на видео в OpenShot, необходимо выполнить следующее:
- Перетащите файлы во вкладку Файлы проекта.
- Разместите их на шкале времени в том же порядке: видео с зелёным фоном должно располагаться уровнем выше файла с изображением нового фона.
- Откройте вкладку Эффекты в строке поиска введите Chroma Key. Затем захватите и перетащите эффект поверх видео с зелёным фоном.
Как только вы это сделаете, над файлом с зелёным фоном вы заметите небольшую иконку с буквой “C”. Она используется для вызова меню настроек эффекта хромакей. В отличии от большинства бесплатных видеоредакторов, OpenShot позволяет изолировать и удалить любой цвет на видео – не только синий и зелёный. Соответственно, вы также не ограничены фоном – вы можете удалить области выбранного цвета, где бы они ни находились.
Соответственно, вы также не ограничены фоном – вы можете удалить области выбранного цвета, где бы они ни находились.
Эффект, однако, не применяется автоматически, по щелчку. Вам понадобится вручную выбрать цвет для удаления. Для этого правой кнопкой мыши щёлкните по иконке “C” и откройте меню Настроек. Затем найдите опцию “Изолировать цвет” и сделайте двойной щелчок – откроется палитра цветов, где вы сможете выбрать цвет, который необходимо изолировать на видео. Если после применения эффекта на видео остались области зелёного цвета, воспользуйтесь ручной настройкой эффекта. Видеоинструкцию можно посмотреть здесь.
Системные требования OpenShot: 64-битная ОС, 4 Гб памяти на жёстком диске (рекомендовано 16 Гб), 500 Мб пространства для установки программы, мультиядерный процессор.
Скачать редактор с официального сайта разработчика.
5. HitFilm Express (Windows и macOS)
HitFilm Express – это бесплатная версия премиум редактора от компании FXhome. FXhome специализируется на спецэффектах и продвинутых инструментах монтажа для начинающих режиссеров. Среди списка возможностей программы есть в том числе и хромакей, позволяющий быстро удалить зелёный, синий или красный фон.
FXhome специализируется на спецэффектах и продвинутых инструментах монтажа для начинающих режиссеров. Среди списка возможностей программы есть в том числе и хромакей, позволяющий быстро удалить зелёный, синий или красный фон.
Хромакей в HitFilm Express работает достаточно просто и интуитивно:
- Перетащите файлы проекта во вкладку Mедиа. Затем разместите их на шкале времени: сперва файл с изображением нового фона, а затем, слоем выше, видео с зелёным или синим фоном.
- Откройте вкладку Эффекты и введите Зелёный экран (Chroma key) в поисковой строке. Затем перетащите эффект под названием Цветовой контраст (Color difference key) поверх видео с зелёным фоном.
- Сделайте двойной щелчок по эффекту, чтобы открыть дополнительные настройки. HitFilm Express позволяет полностью удалить фон видео или сделать его полупрозрачным. Чтобы отрегулировать степень прозрачности, используйте настройки под названием Мин.
 , Макс., и Гамма.
, Макс., и Гамма.
Системные требования редактора: HitFilm Express – это одна из самых требовательных программ в нашем списке. Для работы с HitFilm вам понадобится 64-битную ОС, процессор четвертого поколения Intel® Core™ или AMD эквивалент, минимум 4 Гб на жёстком диске и минимум 1 Гб памяти для работы программы. Графическая карта: NVIDIA GeForce 600, AMD Radeon R5 240, или Intel HD Graphics 5000 (GT3).
Посетить официальный сайт FXhome и скачать программу.
Как выбрать видеоредактор с хромакей для вашего компьютера?
Прежде чем определяться с программой, стоит задать себе несколько вопросов:
1. Соответствует ли мой компьютер системными требованиям программы?Первое, на что стоит обратить внимание – это ресурсы вашего компьютера. Большая часть видеоредакторов имеют минимальное требование к процессору и объёму памяти, и если ваш компьютер им не соответствует, программа будет работать нестабильно.
Помимо системных требований, стоит принять во внимание и размер файлов, с которыми вы планируете работать. Видео большой продолжительности и высокого качества требуют дополнительных ресурсов, и даже если вы работаете на современной мощной машине, видеоредактор может зависать и выключаться. Чтобы предотвратить потерю данных, мы советуем заранее найти и активировать функцию автосохранения (как правило, это встроенная опция) а также разобраться, как работает создание резервной копии.
2. Какого цвета фон на моих видео?В некоторых видеоредакторах хромакей работает только на удаление зелёного и/или синего фона. Другие же программы позволяют изолировать и удалить любой цвет. Если вы планируете снимать на красном, розовом или любом другом фоне, сперва убедитесь в том, что выбранная программа поддерживает эту опцию.
Например, хромакей в iMovie работает только с зелёным и синим фоном на видео. А вот OpenShot в этом плане универсален – с помощью инструмента пипетка вы сможете выбрать вручную и удалить абсолютно любой цвет на видео.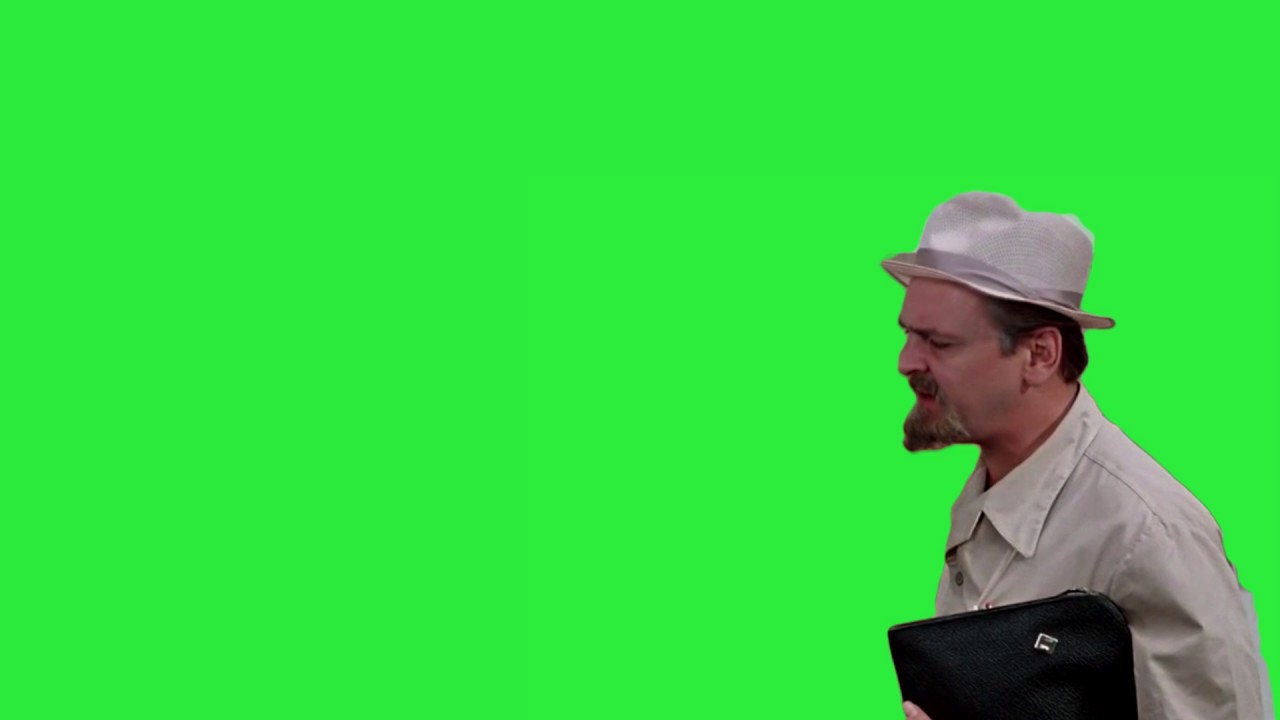
Планируете ли вы в дальнейшем использовать программу или удаление фона – это разовая задача? Если вас интересует монтаж, то стоит протестировать программу на интуитивность, убедиться в том, что в интернете есть актуальные инструкции, а также площадки, на которых компания или сообщество пользователей, в случае необходимости, отреагируют на ваш вопрос.
Протестировать интуитивность программы можно, выполнив базовые операции, такие как разбивка и склейка видео, добавление переходов, подписей и фоновой музыки. Кроме того, стоит посмотреть, какие материалы и примеры использования компания-разработчик публикует на сайте и в социальных сетях.
Полезные материалы
Если вам понравилось работать с эффектом хромакей, и вы хотите попробовать более сложные приёмы, в интернете немало источников, где можно черпать вдохновение.
Вот ссылки, с которых можно начать изучение вопроса:
Videezy и Videvo – это сайты с бесплатными стоковыми видео для свободного использования.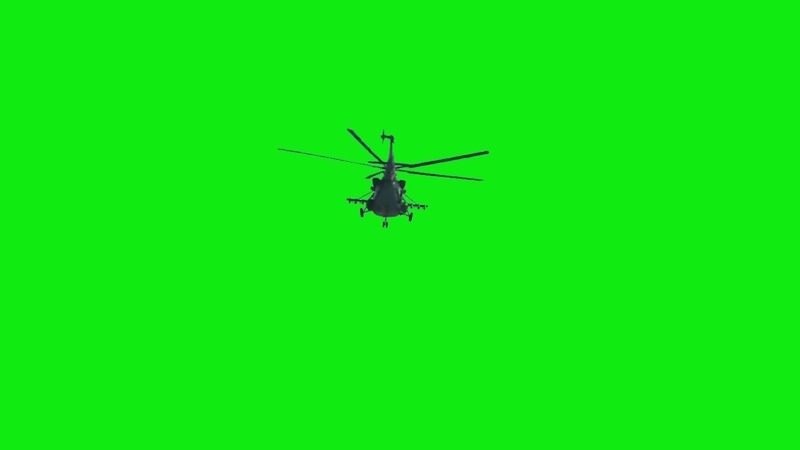 В библиотеках этих сайтов есть в том числе и видео с зелёным фоном, которые можно скачать для отработки навыка и тестирования программ.
В библиотеках этих сайтов есть в том числе и видео с зелёным фоном, которые можно скачать для отработки навыка и тестирования программ.
Наша инструкция по работе с зелёным экраном – в этой статье мы собрали советы по съёмке видео на зелёном фоне в домашних условиях, а также несколько идей для ваших проектов.
Cine 24 VPX – этот канал просто кладезь идей. Автор еженедельно публикует оригинальные приёмы и сценарии, которые можно реализовать в редакторе видео с помощью хромакей.
Остались вопросы? Напишите нам на Facebook.
Как начинающим авторам использовать хромакей
Добавление фонового изображения в видеоролик с хромакеемПосле съемки видеоклипа на зеленом или синем фоне можно использовать программу для редактирования видео или программу для кеинга по цвету, чтобы удалить цветной фон и добавить новый. Следуя этим советам, вы без труда сможете монтировать видео в Adobe Premiere Pro.
Упорядочите видеоматериалы перед кеингом по цвету
Перед тем как приступить к удалению хромакея или даже к цветокоррекции отснятого материала, выполните примерный монтаж.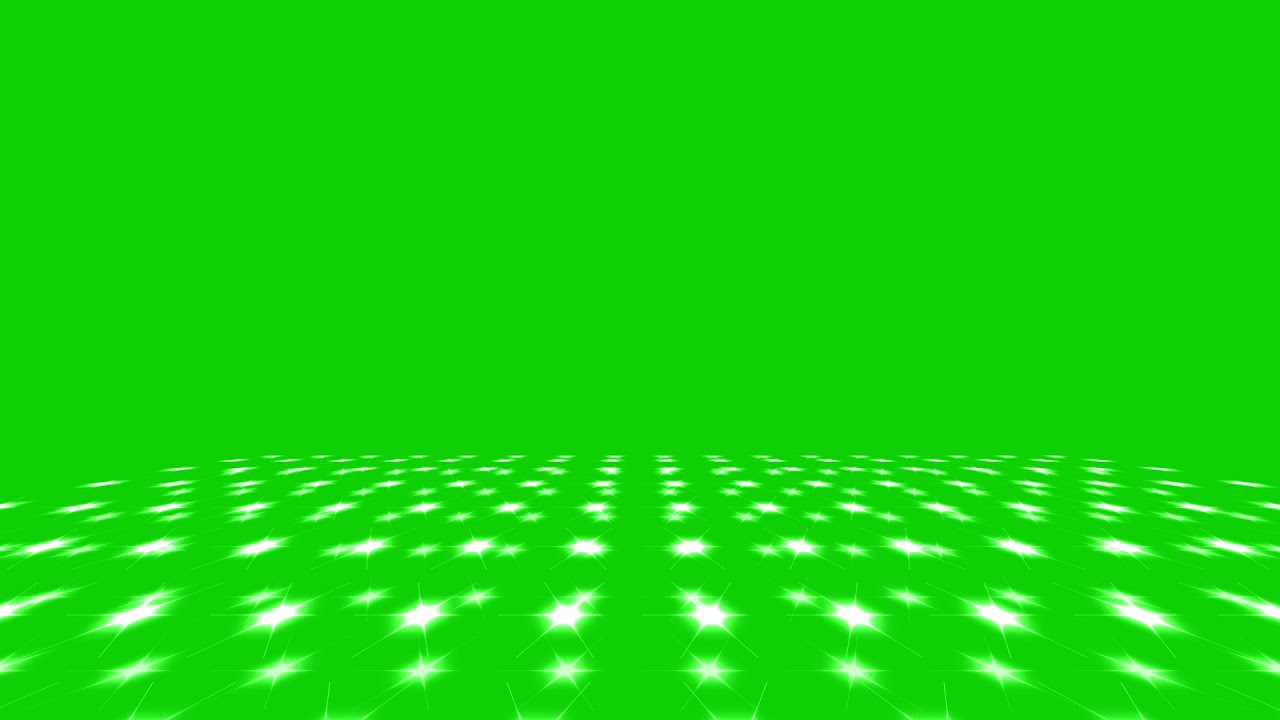 Не стоит тратить время на выполнение этих сложных задач на кадрах, которые не войдут в окончательную версию.
Не стоит тратить время на выполнение этих сложных задач на кадрах, которые не войдут в окончательную версию.
Используйте инструмент «Ультра-кеинг»
После отбора нужного отснятого материала используйте инструмент «Ультра-кеинг» в Adobe Premiere Pro, чтобы удалить фон. Откройте панель «Эффекты» и выберите вкладку «Ультра-кеинг». С помощью инструмента «Пипетка» укажите цвет кеинга, выбрав область на зеленом или синем фоне. Если вам повезет, после этого большая часть работы уже будет сделана. В противном случае отрегулируйте ползунки «Создание маски», «Очистка маски», «Подавление рассеивания». Это позволит настроить способ кеинга по цвету.
Подумайте о том, как можно отредактировать новый фон
Внесите необходимые изменения в новый фон, который вы добавляете в видео. Если вы снимаете интервью крупным планом, добавьте немного глубины резкости, слегка смягчив фон. «Подумайте, как бы выглядел фон, если бы он действительно был там во время съемки? Как его лучше адаптировать?» — говорит Хольц.
Используйте новые возможности, которые открывают хромакеи нестандартной формы
Обратите внимание на небольшие складные панели, напоминающие хромакей круглой формы. Их можно использовать для комбинированной съемки на ходу. Держите такой складной фон за человеком или объектом, которых вы снимаете. В видеоредакторе определите простую маску (называемую «отсекающей маской») между человеком и краем зеленой области и удалите фон за линией маски.
Любой сплошной цвет может быть фоном для проекта с кеингом. Творческая студия Abby Priest провела эксперимент, чтобы выяснить, можно ли использовать жидкую краску в качестве хромакея. Узнайте, как они это сделали, и посмотрите на потрясающие результаты их работы.
Следите за новейшими учебными руководствами и обновлениями Premiere Pro с помощью таких ресурсов, как Adobe Live, и попробуйте новые способы использования инструментов «Хромакей» в своих видеороликах. «Возможности монтажа меняются каждый сезон, — объясняет Апли, — вот почему так важно постоянно учиться». Если освещение правильно настроено, то перед вами открывается множество возможностей по включению удивительных новых фонов в ваши проекты при помощи цветовой рирпроекции.
Если освещение правильно настроено, то перед вами открывается множество возможностей по включению удивительных новых фонов в ваши проекты при помощи цветовой рирпроекции.
Что такое футажи, где их скачивать и как вставлять в свои видео?
Автор статьи: Арзамас Воскресенский|Футажи – важная часть видеомонтажа, они помогают добавить ролику зрелищности и развлечь зрителя. Готовые шаблоны значительно сэкономят ваше время и деньги, так как вам не придется снимать их вручную. Рассматриваем в этой статье, что такое футаж и как им правильно пользоваться для придания видеоролику зрелищности и вау-эффекта.
Что такое футаж
Футаж для видео – это специальный видеоролик для вставки в основной фильм, который может содержать различные типы медиа, включая анимированные титры, фоны и трехмерные элементы. Это слово происходит от английского footage, что буквально означает «кадр». Также они могут представлять из себя специальные маски, накладываемые на видео для создания дополнительного эффекта. Обычно такие клипы длятся не более минуты и распространяются в форматах MOV или MP4. Всего имеется несколько типов:
Также они могут представлять из себя специальные маски, накладываемые на видео для создания дополнительного эффекта. Обычно такие клипы длятся не более минуты и распространяются в форматах MOV или MP4. Всего имеется несколько типов:
Простые. Короткие ролики с заготовленным видеорядом, которые можно использовать как интро, разбивки между кадрами или фон для титров. При монтаже они размещаются на одной дорожке с видеофайлом до или после основного клипа. Чаще всего встречаются свадебные футажи подобного типа, картинки с обратным отсчетом, пейзажи и пролеты над городом.
С альфа-каналом. Видеоролики с прозрачным задником, которые используют как дополнительный эффект поверх основного видео. К ним относятся открывающие титры, маски оверлэй или спецэффекты вроде падающего снега, листьев и т.д. При монтировании клипа такие футажи размещаются на отдельной дорожке, их можно растягивать на необходимую длину.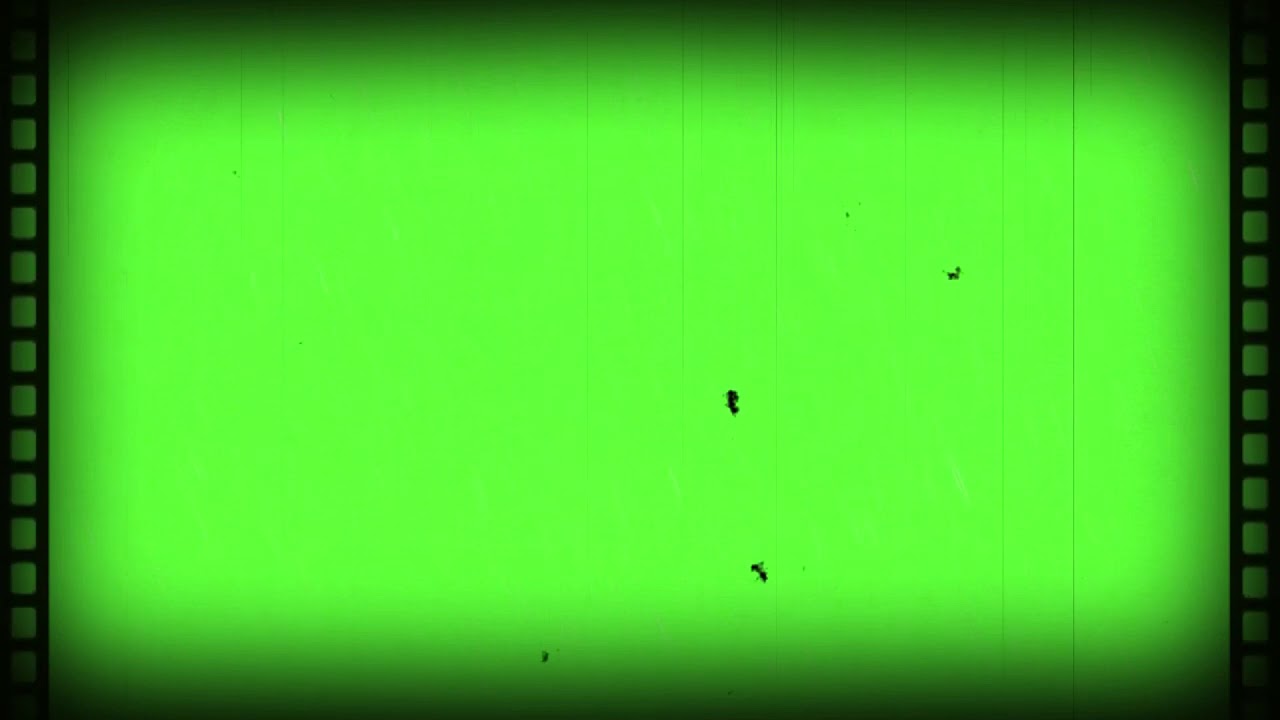
С однотонным фоном. Футаж с фоном одного цвета, обычно зеленым или синим (хромакей). Применяется так же, как с альфа-каналом, но предварительно одноцветный бэкграунд удаляется в специальном редакторе.
Для чего применяются футажи
Как использовать футажи, чтобы получить максимальную пользу? Короткие ролики позволяют «разбивать» длинное видео и развлечь заскучавшего зрителя. Особенно это полезно, если вы снимаете длинный ролик в одной локации, к примеру, дома на диване, или хотите создать зрелищный переход от одной темы к другой. Стоит учесть, что они должны подходить под историю и тематику видеоролика. Взрыв или пламя хороши в экшн фильме, но не в обучающем видео или ASMR.
Футажи помогут разнообразить даже простой разговор на камеру
Самое простое применение футажа – статичные рамки. Они часто применяются в свадебном видео, праздничном видеоальбоме с выпускного, видео с детских праздников. Однако это считается несколько устаревшей техникой, и даже в семейном видео теперь предпочитают использовать анимированные элементы. Для этого отлично подойдут футажи с альфа-каналом, так как ими легко пользоваться. Достаточно расположить их в видеоредакторе поверх основного видеоряда и настроить прозрачность.
Однако это считается несколько устаревшей техникой, и даже в семейном видео теперь предпочитают использовать анимированные элементы. Для этого отлично подойдут футажи с альфа-каналом, так как ими легко пользоваться. Достаточно расположить их в видеоредакторе поверх основного видеоряда и настроить прозрачность.
При помощи футажей монтажеры создают экшн-сцены без дополнительной съемки, просто врезая короткую видеовставку. При этом могут применяться любые типы: простые короткие видео для вставки в монтаж, например, пролет квадрокоптера над землей, и с альфа-каналом вроде пламени, взрывов, осыпающегося стекла или летящих пуль. Таким образом создаются впечатляющие сцены.
Самое интересное применение футажей – совмещение со статичными фотографиями. Наложив на снимок моря видео с изображением пролетающих птиц, вы создадите привлекающую внимание «живую картинку» – популярный в последнее время тренд. Еще большего эффекта можно добиться, комбинируя цветные и черно-белые медиафайлы.
Как создать свои футажи
Это может звучать довольно страшно для непрофессионала, но самом деле здесь нет ничего сложного. Вы можете создавать титры для видеороликов своими руками и собственные футажи,которые помогут смонтировать оригинальное видео и полностью закрыть вопрос, где взять видео для монтажа. Также это может стать неплохим источником дополнительного дохода.
Хотите монтировать эффектные видео с футажами?
Скачайте программу ВидеоШОУ и следуйте инструкции!
Для создания простых футажей достаточно отснять короткий ролик на камеру. Немного сложнее дело обстоит с созданием футажей с прозрачным фоном. Для этого нужно сначала заснять действие на зеленом сукне, а после убрать его в программе для монтажа.
Где можно найти футажи
Существует достаточно ресурсов, откуда можно скачать футажи для монтажа видео бесплатно либо купить за небольшую плату. Самый распространенный вариант – воспользоваться специальными онлайн-стоками, где начинающие авторы бесплатно выкладывают фото и видео. Плюс в том, что их можно использовать без указания авторских прав. Несколько бесплатных стоков:
Плюс в том, что их можно использовать без указания авторских прав. Несколько бесплатных стоков:
- Pexels.com – это фотосток, в котором также есть большая подборка бесплатных коротких роликов без копирайта.
- Videvo.net – довольно обширная подборка бесплатных видео. Имеются футажи с альфа каналом и хромакеем.
- Stock Footage for Free – неплозая библиотека видеоклипов в разрешении HD и 4К, но редко пополняется.
- OpenFootage – платный ресурс, но несколько раз в месяц на сайт выкладывают бесплатные образцы.
- MotionElements – видеосток с огромным количеством ресурсов. Позволяет бесплатно скачивать 5 файлов в неделю.
Еще один способ – поискать бесплатные шаблоны на YouTube. Многие монтажеры, блогеры и даже известные киностудии совершенно безвозмездно делятся футажами на своих каналах. Нужно лишь ввести в поисковую строку подходящий запрос и сохранить на компьютер видео. Если вы не знаете, как скачать футаж с ютуба, воспользуйтесь сайтом savefrom.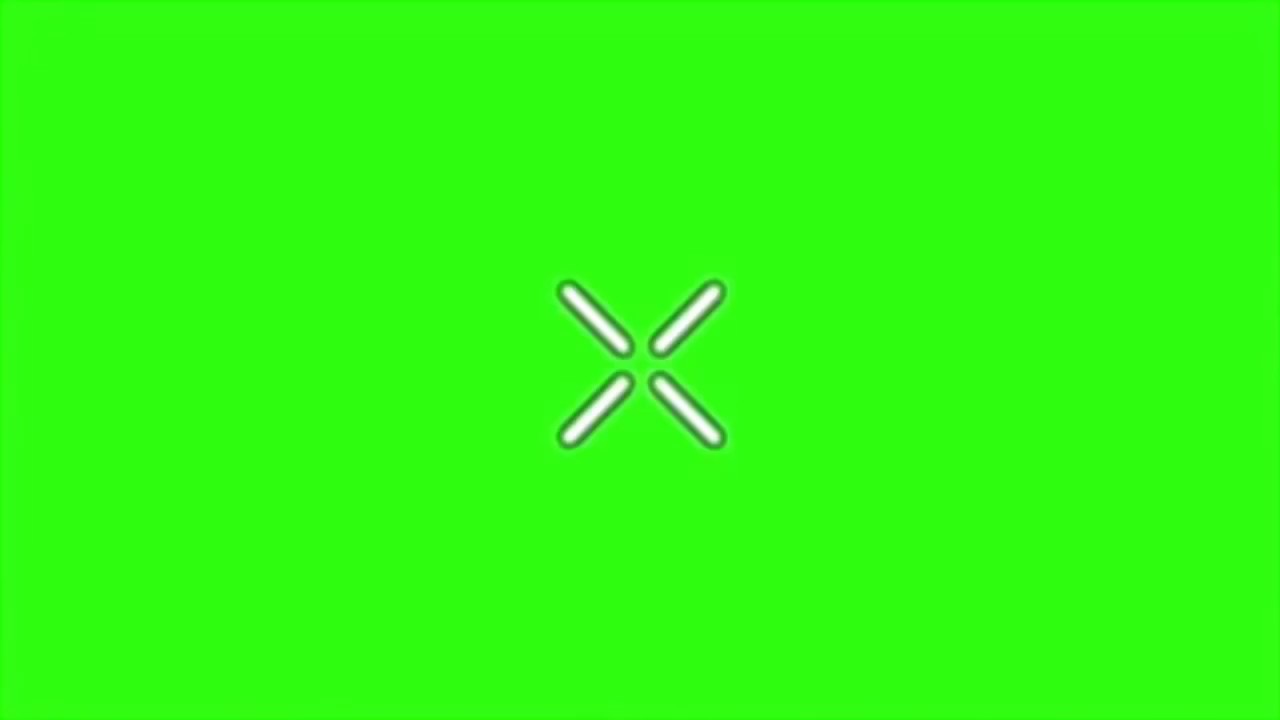 net. Достаточно ввести ссылку на нужный ролик в строку для скачивания, и вы получите ссылку для загрузки.
net. Достаточно ввести ссылку на нужный ролик в строку для скачивания, и вы получите ссылку для загрузки.
К сожалению, на бесплатных ресурсах можно столкнуться с некачественными видеороликами. Если вы делаете видео для частного канала Ютуб, вас это не должно беспокоить. Однако для коммерческого видеоролика лучше обратиться к сайтам с качественными продуктами. Самыми известными премиум-сайтами для покупки футажей и различного типа медиа являются Shutterstock и Envato. На этих сайтах придется дополнительно настраивать права и покупать отдельный тип лицензии для каждого использования.
Как встроить футажи в видео
Чтобы встроить футажи в видеоролик, потребуется скачать программу для видеомонтажа с соответствующей опцией. Однако подобрать подходящий вариант достаточно сложно. Профессиональный софт долго осваивать, а бесплатные редакторы ограничены по функционалу. Поэтому в данной статье мы рассмотрим, как вставить футаж в видео, на примере программы ВидеоШОУ. Это русскоязычное программное обеспечение с нативным и понятным интерфейсом, в нем легко работать и в то же время он предлагает все необходимые функции: коллекция готовых футажей и работа с хромакеем.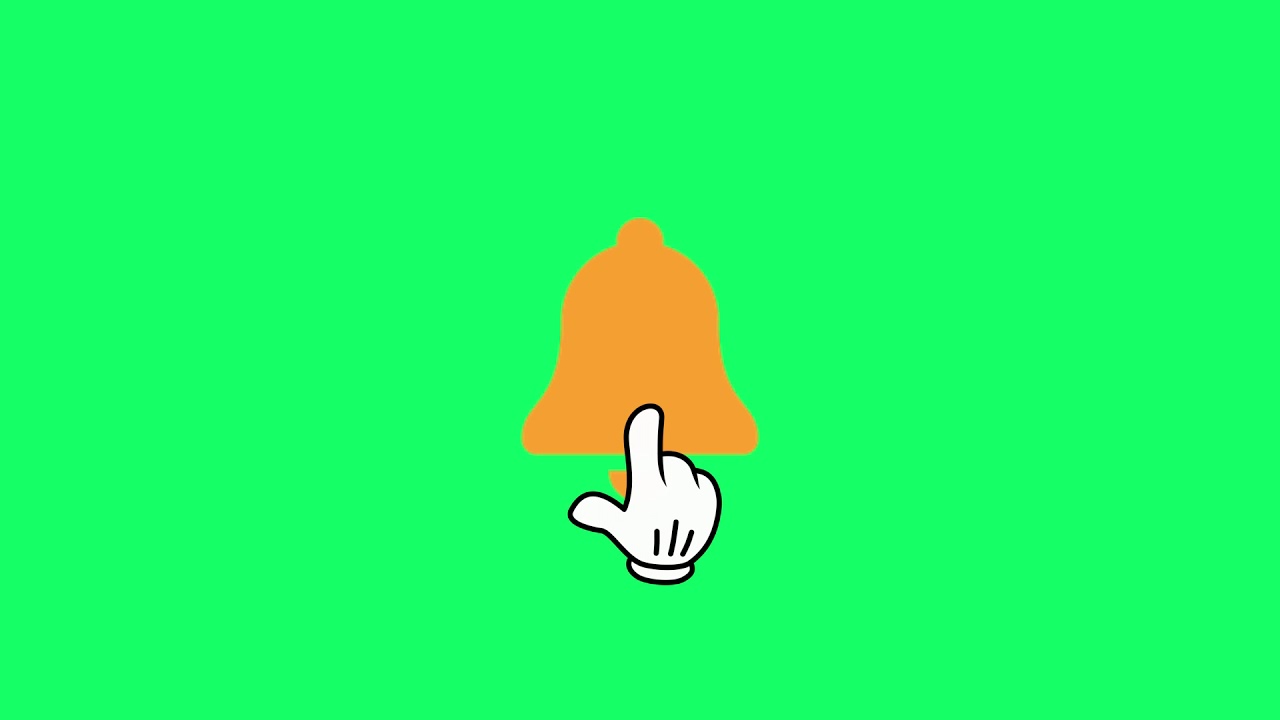
В разделе «Титры» находится библиотека для создания интро на разные тематики: детские, универсальные, тематические и.т.д. Просто выберите нужный вариант и дважды щелкните для встраивания в проект. Затем выделите его на временной шкале и сжимайте либо растягивайте, чтобы изменить длительность. Чтобы расположить его в другом месте ролика, просто перетащите титр на нужное место.
Просмотреть футаж можно во встроенном плеере
ВидеоШОУ поддерживает легкое создание спецэффектов для видео. Если вы хотите применить специальный эффект вроде падающего снега или листопада, нажмите кнопку «Редактировать слайд». В новом окне выберите кнопку «Добавить спецэффекты». Кликните подпункт «Эффекты снега, листопада и др.» и подберите понравившийся вариант из встроенной библиотеки программы. Здесь есть не только классические примеры, но также забавные детские варианты вроде плавающих по экрану рыбок, мыльных пузырей, птички, бабочки и прочее. Выделите нужное и нажмите «Добавить на слайд».
Каждый эффект доступен для ручной обработки
В ВидеоШОУ можно обрабатывать футажи с хромакеем. Для начала загрузите на таймлайн видео с зеленым фоном. Перейдите в раздел «Эффекты» и кликните в боковом списке пункт «Хромакей». В новом окне нажмите «Далее», а в следующем нажмите «Выбрать файл с новым фоном». Найдите на компьютере видеоролик, на который вы хотите наложить футаж. Затем снова нажмите «Далее». В окне настроек футажа кликните кнопку «Выбрать цвет фона» и щелкните курсором по зеленому фону видео. Ещё раз нажмите «Далее».
Лёгкая замена фона с хромакеем!
Программа отобразит результат. Если вас все устраивает, нажмите «Далее», если нет, немного поменяйте установки. Бывает, что вокруг границ сохраняется зеленая рамочка. Убрать её можно ползунком «Допуск». Пункт «Смешивание» настраивает прозрачность футажа.
Настраивайте «Допуск» до полного исчезновения зелёных контуров
После того, как вы примените изменения, программа предложит вам добавить фоновую музыку и сохранит на ПК готовый ролик.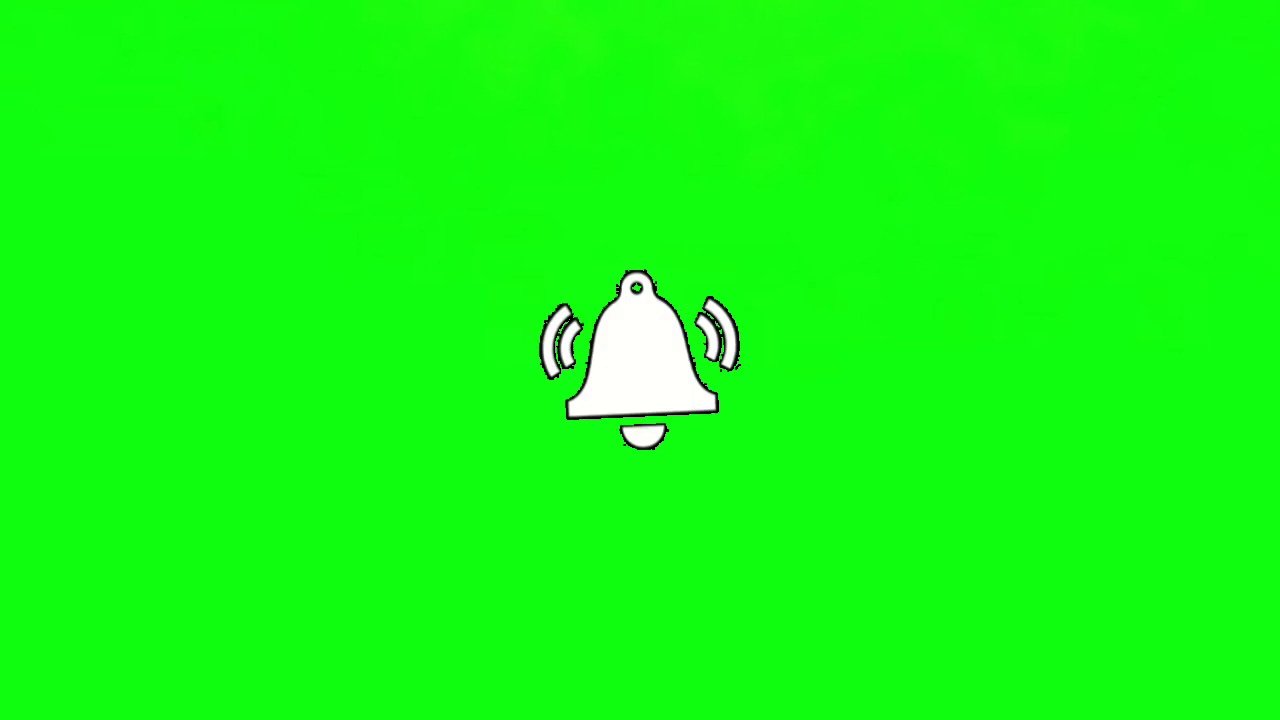
Этот же процесс можно повторить в редакторе слайдов, нажав кнопку «Редактировать слайд» на добавленном видео и выбрав пункт «Хромакей». Данная кнопка вызовет новое окно, в котором нужно будет проделать те же шаги.
Заменить фон, а также применить другие спецэффекты вы сможете в редакторе слайдов
Футажи добавляют вашему ролику яркости и спонтанности, позволяя создавать впечатляющие мини-фильмы любого жанра, будь то детское видео, видео-отчет о путешествии или небольшой экшн-ролик. Не стоит пренебрегать этим приемом монтажа, такие вставки привлекают внимание зрителей и создают эффект профессионального видео. ВидеоШОУ – прекрасный помощник как для профессиональных монтажеров, так и для тех, кто начал погружаться в мир видеоконтента. Скачайте программу, и вы поймете, как легко начать собирать личный видеоархив и удивлять подписчиков качественным контентом.
Поделиться с друзьями:
Зеленый фон для видео — 54 фото
1
Красивый зеленый фон
2
Красивый фон для видеомонтажа
3
Чисто зеленый фон
4
Хромакей съемка
5
Зеленый футаж
6
Светло зеленый цвет фон
7
Фон салатный с лучами
8
Снек на зелёном фоне
9
10
Темно зеленый градиент
11
Студия для хромакея
12
Зеленые царапины
13
Зеленое свечение
14
Изумрудная листва
15
Зеленый фон для видеоряда
16
Green Plain
17
Фон лучи
18
Абстрактный фон
19
Зеленые блики
20
Зеленый экран
21
Хромакей фон
22
Фон для превью
23
Светло салатовый фон со звездами
24
Зеленый красивый фон мультяшный
25
Фон для презентации светло зеленый однотонный
26
Грин скрин
27
Грин скрин
28
Зеленые фоны стим
29
Равномерный зеленый фон
30
Фон для превью
31
Портрет на зеленом фоне
32
Снег Green Screen
33
Фон для превью
34
Зеленый градиент
35
Кислотно зеленый цвет фон
36
Темно зеленый фон
37
Футажи зеленые блики
38
Зеленый фон для презентации необычный
39
Салатовый фон
40
Зеленый фон с блестками
41
Помехи хромакей
42
Ярко-зеленый 66ff00
43
44
Фон салатовый нежный
45
Зелёный фон для фотошопа без узоров
46
Хромакей павильон
47
Зеленый фон для фотошопа
48
Зеленый фон
49
Темно зеленый глянцевый фон
50
Нежно зеленый фон
51
Green circles background
52
Красивый фон для превью
53
Зеленый цвет фон однотонный
10 Лучших онлайн видео- и фоторедакторов с функцией Green Screen
By Elva | May 24,2021 15:30 pm
Я всегда мечтал создавать видео или фотографии, имитирующие мое присутствие в некоторых сюрреалистических сценах. Я уже много лет слышал, как толпы медиа-экспертов утверждают, что есть довольно много отличных программ, способных проектировать зеленый экран. Тем не менее, суть вопроса состоит в редакторе зеленого экрана онлайн, потому что я неразрывно связан с Интернетом. Мне необходимо ПО, которое будет направлять меня и поможет в создании green screen.
Я уже много лет слышал, как толпы медиа-экспертов утверждают, что есть довольно много отличных программ, способных проектировать зеленый экран. Тем не менее, суть вопроса состоит в редакторе зеленого экрана онлайн, потому что я неразрывно связан с Интернетом. Мне необходимо ПО, которое будет направлять меня и поможет в создании green screen.
Если вы столкнулись с вышеупомянутой проблемой, то вам повезло. В этой статье вы найдете лучшие приложения для создания green screen в видео и фото.
Часть 1. Топ 5 бесплатных онлайн видеоредакторов Green Screen
#1. Wevideo
Wevideo, возможно, является одним из лучших редакторов green screen, который стоит выделить в Интернете. Программа имеет множество полезных возможностей для редактирования видео. Вы можете просто создавать потрясающие видеоролики за секунду и получить доступ к сотням тысяч видеоклипов.
Плюсы:
-
С помощью этой программы пользователи могут получить доступ к бесчисленному количеству видеороликов, лицензированных для редактирования.

- Оснащен интуитивным интерфейсом.
- Довольно быстрое ПО. Загрузка видео не занимает много времени.
- Поддерживает широкий диапазон форматов видео.
Минусы:
- Регистрация с помощью аккаунта Facebook или Google.
#2. Movie Maker Online
Movie Maker Online — действительно отличный бесплатный видео-редактор с множеством полезных функций. Он не только поддерживает видео, но и редактирует изображения и аудио. Загружайте свое любимое видео и используйте несколько фильтров, затем создайте удивительный зеленый экран для фона.
Плюсы:
- Оснащен большим количеством функций редактирования.
Минусы:
-
Наличие рекламы.

#3. Clipchamp
ClipChamp — это потрясающий бесплатный онлайн-редактор с зеленым экраном, с множеством полезных инструментов редактирования. Основные инструменты включают в себя обрезку, вырезку, поворот, слияние,настройку фона и др. Простой и хорошо продуманный интерфейс упрощает навигацию пользователя. Даже начинающие вряд ли столкнутся с проблемами. Кроме этого, пользователи могут публиковать отредактированные видео на различных социальных платформах, включая Facebook, YouTube и Google Drive. Помните, что вы также можете записывать видео и редактировать в приложении.
Плюсы:
- Непосредственный обмен видео.
- Много основных опций редактирования.
Минусы:
- Требуется стабильное подключение к Интернету.
#4.
 Kizoa
Kizoa
Kizoa действительно является одним из популярных онлайн-редакторов green screen. Программа является всеобъемлющей и выполняет практически все опции редактирования. Вы можете сделать потрясающие интегрированные фоновые видео за несколько минут и поделиться со своими друзьями. Есть несколько специальных эффектов, которые играют важную роль в создании привлекательного внешнего вида ваших видео.
Плюсы:
- Программа оснащена множеством функций редактирования.
- Возможность редактировать видео высокого качества.
Минусы:
- Необходима регистрация.
#5. Creaza
Creaza — это потрясающая программа с несколькими интересными возможностями для редактирования видео. Вы можете выполнять несколько задач даже без использования постороннего инструмента. Несколько функций были интегрированы на приборной панели. Четыре различных инструмента редактирования включают в себя редактор аудио, редактор видео, Mindomo и Cartoonist.
Несколько функций были интегрированы на приборной панели. Четыре различных инструмента редактирования включают в себя редактор аудио, редактор видео, Mindomo и Cartoonist.
Плюсы:
- Есть несколько функций редактирования, которые объединены на приборной панели для легкого доступа.
- Широкая база настроек.
- Легкое бесплатное ПО для работы с green screen.
Минусы:
- Обязательна регистрация.
Часть 2. Топ 5 бесплатных онлайн фоторедакторов Green Screen
#1. LunaPic
LunaPic — популярное приложение для хромакей, которое, безусловно, принесет удовольствие при редактировании фотографий. Вам просто нужно посетить веб-сайт и следовать простой инструкции по работе с зеленым экраном. Благодаря нескольким потрясающим видеоэффектам вы легко сможете создавать классные видеоролики с вашего компьютера или веб-URL.
Благодаря нескольким потрясающим видеоэффектам вы легко сможете создавать классные видеоролики с вашего компьютера или веб-URL.
Плюсы:
- Как известно, поддерживает широкий спектр форматов изображений, начиная от GIF, PNG, JPG, а также видеоформатов, таких как MOV и AVI и другие.
- Простой интерфейс и, следовательно, не требуются дополнительный опыт или знания.
- LunaPic предлагает множество эффектов для улучшения ваших фотографий.
Минусы:
- Имеет только текстовое меню.
- Ограничение загрузки файла в 20МВ.
#2. Clipping Magic
Clipping Magic является одним из лучших онлайн-редакторов зеленого экрана. На веб-сайте есть возможность изменить фон вашего изображения с помощью простых действий.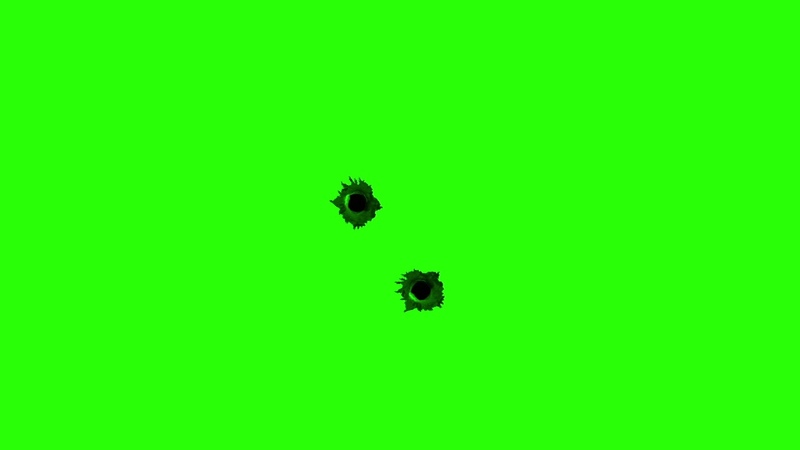 Вам просто нужно зарегистрироваться и создать свою учетную запись, где вы можете выполнять редактирование изображений в соответствии с вашими потребностями. Вы можете настроить цвет фона и проверить изменения с помощью предварительного просмотра.
Вам просто нужно зарегистрироваться и создать свою учетную запись, где вы можете выполнять редактирование изображений в соответствии с вашими потребностями. Вы можете настроить цвет фона и проверить изменения с помощью предварительного просмотра.
Плюсы:
- С помощью этой удивительной программы вы можете удалить фон и сделать прозрачный всего за несколько простых шагов.
- Быстро работает.
Минусы:
- Имеет ограниченные возможности редактирования.
#3. PhotoScissor
Это, безусловно, один из редакторов зеленого экрана в Интернете. Программа работает быстро и поддерживает ряд форматов изображений. Помимо зеленого экрана, есть еще несколько замечательных функций редактирования. Используйте функцию предварительного просмотра, чтобы постоянно проверять, что ваш фон отображается так, как вам необходимо.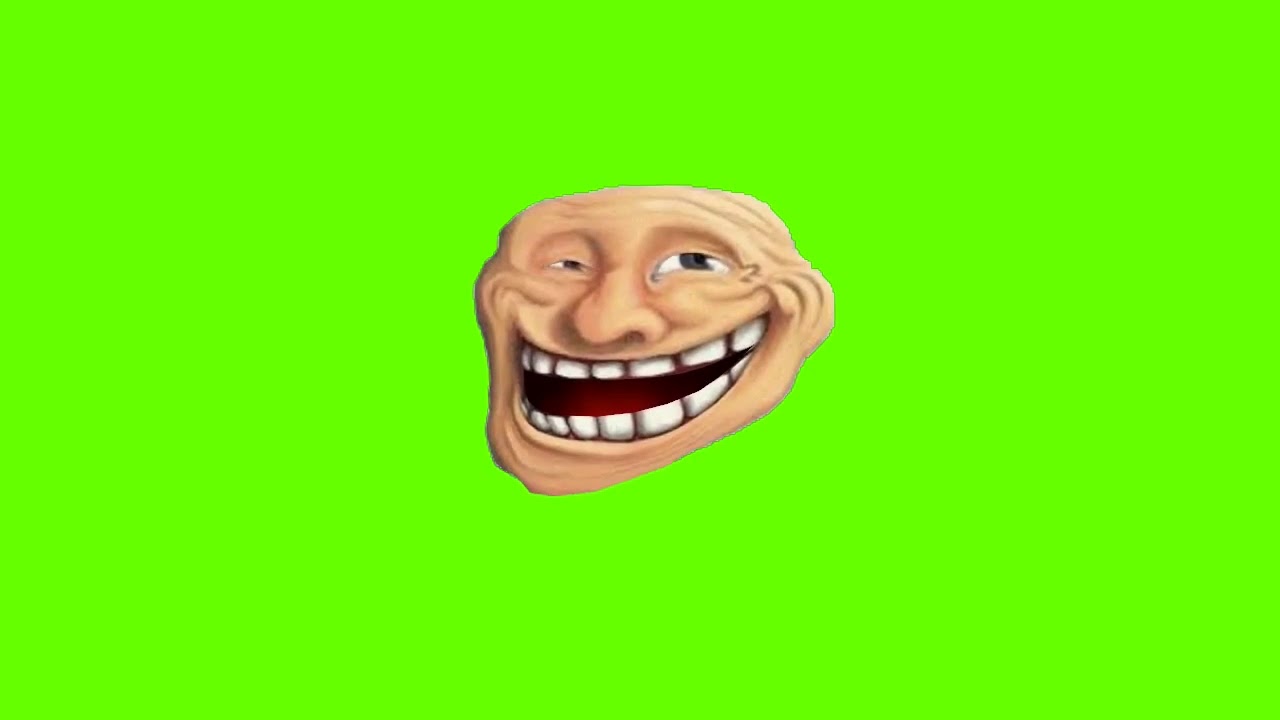
Плюсы:
- PhotoScissor имеет интуитивный интерфейс, таким образом, в нем легко ориентироваться.
- С помощью этой удивительной программы, вы можете просматривать редактирование.
- С помощью этой программы вы можете заменить фон менее чем за минуту.
Минусы:
- С помощью этой программы вы можете заменить фон менее чем за минуту.
#4. Autoclipping.com
Autoclipping.com — выдающийся редактор изображений на зеленом экране, который позволяет пользователям бесплатно удалять фон с фотографий и изображений. Вы можете редактировать свои видео с помощью трех простых действий и делиться ими на Facebook, Twitter и Instagram. Просто перейдите на сайт и отредактируйте фон изображения.
Плюсы:
-
Много вариантов редактирования.

- Программа использует как зеленые, так и красные маркеры, чтобы сделать фон прозрачным.
Минусы:
- Необходима регистрация для работы с программой.
#5. Malabi
Это бесплатный онлайн-редактор зеленого экрана, который позволяет пользователям удалять фоновое изображение и заменять его. В программе требуется, чтобы вы создали учетную запись, прежде чем выполнять редактирование. Функция предварительного просмотра — еще одна отличная опция, которая дополняет уже существующий список параметров редактирования.
Плюсы:
- Работает быстрее с точки зрения обработки.
- Кнопка Touch-Up является отличной функцией.
Минусы:
-
Регистрация обязательна.

Часть 3. Лучший редактор Green Screen на Mac и Windows
Вы пользователь Mac или Windows и находитесь в поисках лучшего редактора зеленого экрана? Вы устали от неподдельных, но несоизмеримых инструментов? Прекратите беспокоиться и позвольте нам познакомить вас с чем-то новым. Filmora Video Editor для Windows (или Filmora Video Editor для Mac) — это, безусловно, приложение для green screen, которое вы искали. Программа оснащена множеством потрясающих опций для редактирования видео и изображений. Программа разработана таким образом, что все пользователей, независимо от опыта, могут выполнять редактирование. Благодаря многим пользователям по всему миру, совершенно ясно, что это программа именно такого рода.
Теперь взглянем на удивительные возможности Filmora Video Editor:
- Filmora Video Editor позволяет выполнять создание зеленого экрана.
-
С помощью этой программы пользователи могут импортировать или экспортировать свои отредактированные видео в социальные сети, такие как YouTube и Vimeo, а также экспортировать их на различные устройства.

- Базовые и расширенные функции редактирования видео, такие как обрезка, разделение видео и разделение экрана.
- Отделение аудио от соответствующих видеоклипов.
- С помощью этой программы вы можете добавлять фильтры, эффекты, переходы, элементы, анимацию и музыку в свои проекты.
Пошаговая инструкция по применению зеленого экрана к видео
Шаг 1. Импорт видео
Запустите Filmora Video Editor и перейдите к основному окну. Нажмите меню «Import» и выберите «Import Media Files» из выпадающего меню. В окне проводника выберите нужное видео и нажмите кнопку «Open» загрузки в медиатеку программы. Помните, что эти клипы включают в себя нужное фоновое видео и видео, которое вы хотите отобразить на выбранном фоне.
Теперь перетащите загруженные видеоклипы (в которых вы хотите вырезать некоторые элементы или части) на временную шкалу трека PIP и перетащите фоновое видео на временную шкалу, расположенную в нижней части программы. Аккуратно расположите видео так, чтобы они отображались вместе при предварительном просмотре.
Аккуратно расположите видео так, чтобы они отображались вместе при предварительном просмотре.
Шаг 2. Добавление эффектов Green Screen
Щелкните правой кнопкой мыши на видео, которое будет размещаться на фоне и выберите опцию «green screen».
Во всплывающем окне редактирования PIP выделите «Make parts of the clip transparent» и настройте «Intensity duration». Если все сделано, просто нажмите кнопку «ОК».
Шаг 3. Экспорт видео
Перейдите к кнопке «Export»для отображения окна вывода. Выберите нужный формат вывода, укажите подходящее место сохранения и нажмите кнопку «Export». Программа немедленно начнет преобразование отредактированного видео. Подождите, пока оно успешно не завершится и проверьте в указанной папке для сохранения.
Финишная прямая
Green Screen удивительная функция редактирования для десятков любителей медиа. Однако, с правильным фото- и видеоредактором, вы будете в полной мере использовать и наслаждаться всем процессом редактирования.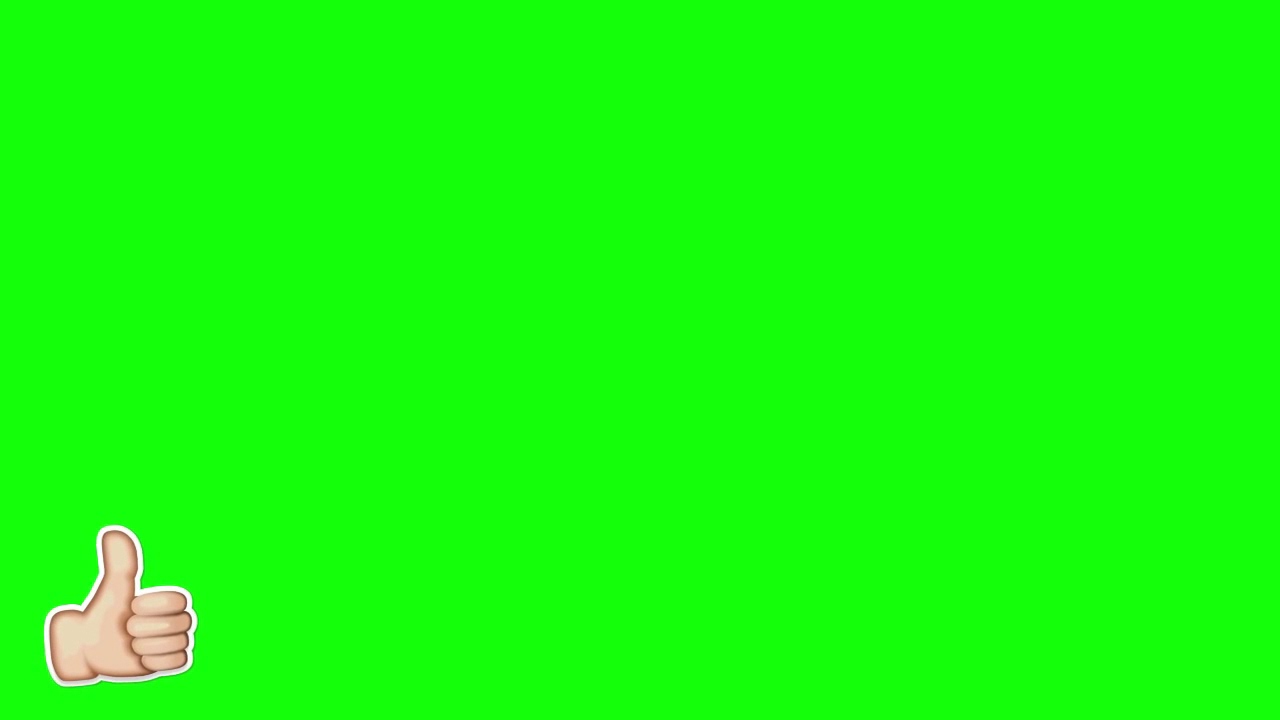 Как написано в этой статье, есть несколько удивительных онлайн-инструментов. Просто воспользуйтесь тем, которое соответствует вашим потребностям и нажмите на запуск.
Как написано в этой статье, есть несколько удивительных онлайн-инструментов. Просто воспользуйтесь тем, которое соответствует вашим потребностям и нажмите на запуск.
Related Articles & Tips
Топ-10 бесплатных приложений с хромакей для ПК, Андроид и Айфон
Лучшая программа с хромакеем для компьютера
Безусловно, вы можете воспользоваться мобильными приложениями, но для достижения результата высокого качества, лучше применить полноценный видеоредактор. Так вы сможете не только работать с хромакеем, но и обрезать ролик, произвести стабилизацию и настроить цвета. Наилучшая программа для монтажа видео с заменой фона — ВидеоМОНТАЖ. Простой и удобный интерфейс на русском языке вместе с автоматическими функциями, делают ее прекрасным вариантом для начинающих. А большое количество возможностей и инструментов впечатлят специалистов и профессионалов.
ВидеоМОНТАЖ Пробная версия для Windows 10, 8, 7 и XPГлавные особенности:
- Поддержка более 50 популярных видеоформатов.

- Все функции для качественной обработки — обрезка, кадрирование, настройка скорости, цветокоррекция.
- Встроенный каталог переходов.
- Более 150 разнообразных спецэффектов для клипов.
- Конвертация видеозаписей в другие форматы.
- Смена звука, соединение нескольких аудиофайлов.
- Размещение текста и титров.
- Автоматическая замена фона.
Замена заднего фона в ВидеоМОНТАЖе
- Шаг 1. Скачайте на компьютер, и запустите установочный файл. Во время инсталляции: прочитайте и примите пользовательское соглашение, укажите папку, создайте ярлык или закрепите на панели задач для быстрого доступа. После завершения процесса запустите ВидеоМОНТАЖ.
- Шаг 2. В стартовом меню нажмите «Новый проект» или сразу выберите инструмент «Хромакей». Укажите папку с видеофайлом, и загрузите его в редактор.
Далее подберите новое изображение и выберите цвет окружения, нажав на нужный оттенок.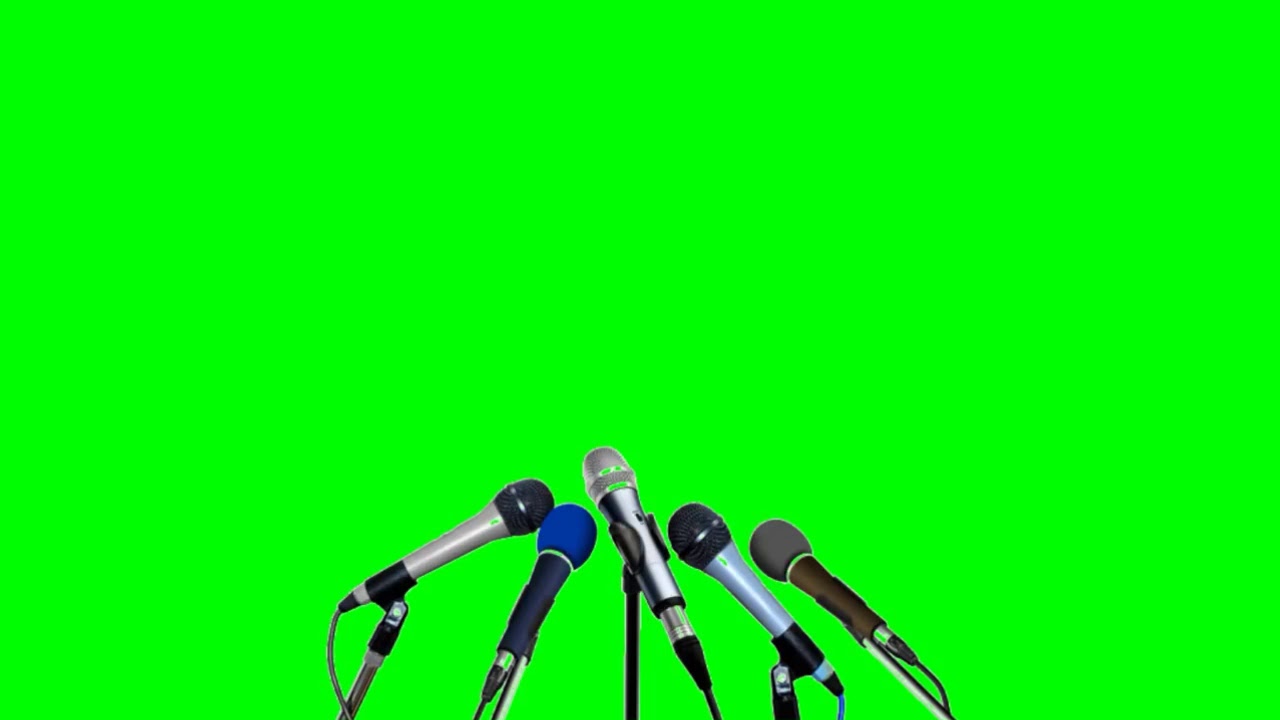 Если необходимо, скорректируйте эффект: измените положение оригинального ролика, его масштаб, подберите подходящие значения для пунктов «Допуск» и «Смешивание».
Если необходимо, скорректируйте эффект: измените положение оригинального ролика, его масштаб, подберите подходящие значения для пунктов «Допуск» и «Смешивание».
- Шаг 3. Теперь вы можете обрезать клип и добавить музыку.
Сохраните итог на компьютер: вы можете экспортировать его в HD-качестве, создать видеофайл для просмотра на мобильных устройствах, или использовать настройки, подходящие для публикации в Интернет.
Можно сохранить итог в более 50 форматах или записать его на DVD-диск ВидеоМОНТАЖУниверсальный редактор видео для профи и новичков
Для Windows 7, 8, 10, XPИзменить фон клипа в iMovie
В iMovie на iPhone, iPad, iPod touch или Mac используйте эффект зеленого экрана, чтобы изменить фон вашего видео.
С эффектом зеленого экрана в iMovie вы можете наложить видеоклип на фоновый видеоклип, фотографию или другое изображение.Сначала запишите объект на зеленом или синем экране. Затем добавьте этот клип над фоновым клипом на шкале времени iMovie. Затем используйте эффект зеленого экрана в iMovie, чтобы фоновый клип был виден позади вашего объекта.
Запись видео перед зеленым или синим экраном
Записывайте видео на свой iPhone, iPad, iPod touch или другую камеру перед зеленым или синим экраном. Если объект вашего видео зеленый или имеет зеленый цвет, снимайте на синем фоне.Если объект вашего видео синий или синий, снимайте на зеленом фоне.
Используйте эффект зеленого экрана в iMovie на iPhone, iPad или iPod touch
- Открыв проект, добавьте фоновый видеоклип или неподвижное изображение на шкалу времени.
- Прокрутите шкалу времени так, чтобы указатель воспроизведения (белая вертикальная линия) появился над фоновым клипом.
- Коснитесь кнопки «Добавить мультимедиа», коснитесь категории в списке, затем коснитесь клипа на зеленом экране, чтобы выбрать его.
- Нажмите кнопку «Еще», затем нажмите «Зеленый / синий экран». Клип с зеленым экраном добавляется на шкалу времени над фоновым клипом.
- В средстве просмотра коснитесь «Авто», чтобы автоматически удалить зеленый или синий цвет из клипа. Или коснитесь цвета в клипе в средстве просмотра, чтобы удалить этот цвет.
- Обрежьте и переместите фоновый видеоклип в соответствии с длиной клипа на зеленом экране. Поскольку клипы связаны, два клипа перемещаются вместе, когда вы меняете порядок клипов на шкале времени.

Отрегулируйте эффект зеленого экрана на iPhone, iPad или iPod touch
После добавления эффекта зеленого экрана вы можете вносить изменения. Коснитесь клипа с зеленым экраном, который вы хотите настроить, на шкале времени, затем используйте любой из элементов управления на зеленом экране, чтобы внести изменения:
- Чтобы изменить количество зеленого или синего, удаленного из клипа на зеленом экране, нажмите кнопку «Настроить», затем перетащите ползунок «Интенсивность» влево или вправо.
- Чтобы обрезать части клипа с зеленым экраном, нажмите кнопку «Маска» и перетащите углы.
Использование эффекта зеленого экрана в iMovie на Mac
- Открыв проект, добавьте фоновый видеоклип или неподвижное изображение на шкалу времени.

- Добавьте клип с зеленым экраном над фоновым клипом на шкале времени.
- Обрежьте и переместите фоновый видеоклип в соответствии с длиной клипа на зеленом экране.Поскольку клипы связаны, два клипа перемещаются вместе, когда вы меняете порядок клипов на шкале времени.
- Если элементы управления наложением видео не отображаются, нажмите кнопку «Настройки наложения видео» над окном просмотра, затем выберите «Зеленый / синий экран» во всплывающем меню.
В средстве просмотра iMovie удаляет зеленый или синий цвет из клипа на зеленом экране, чтобы показать фоновый клип позади вашего объекта. Поскольку клипы связаны, два клипа перемещаются вместе, если вы переставляете клипы на шкале времени.
Цвет, который удаляет iMovie, основан на доминирующем цвете в кадре в позиции курсора воспроизведения при выборе «Зеленый / синий экран» во всплывающем меню. Если кадр под ползунком не соответствует остальной части клипа, измените положение ползунка и повторно примените эффект.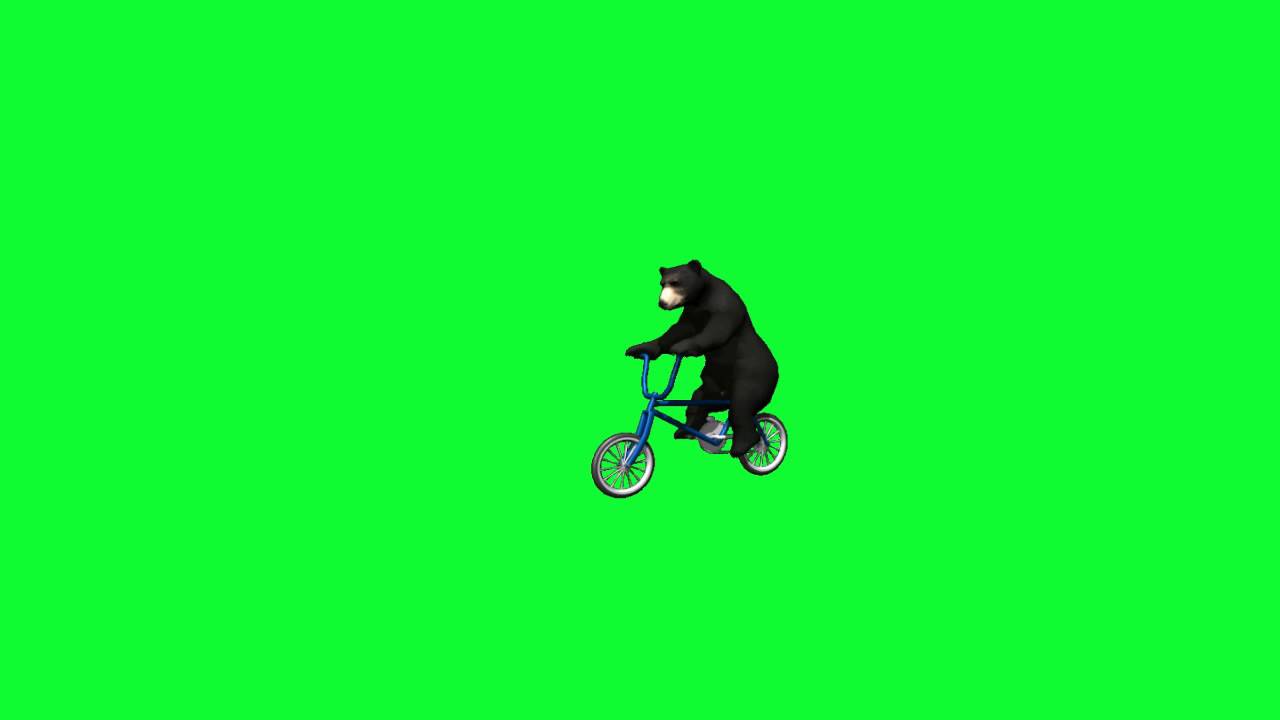
Отрегулируйте эффект зеленого экрана на Mac
После добавления эффекта зеленого экрана вы можете вносить изменения.Выберите клип с зеленым экраном на шкале времени, нажмите кнопку «Параметры наложения видео», затем используйте любой из элементов управления на зеленом экране для внесения изменений.
- Чтобы настроить переход между клипами на зеленом экране, перетащите элемент управления «Мягкость».
- Чтобы изолировать области клипа с зеленым экраном, нажмите кнопку «Обрезать», затем перетащите углы кадра в средстве просмотра.
- Чтобы замаскировать части клипа с зеленым экраном, нажмите кнопку «Очистить», затем проведите пальцем по клипу в средстве просмотра.
Дата публикации:
Как создать видеоэффект с зеленым экраном своими руками (2021) | Блог
Голливудские студии используют зеленый экран для создания всевозможных невероятных спецэффектов.Ваш местный метеоролог использует его, чтобы выглядеть так, как будто он стоит перед картой прохладной погоды.
Но вам не нужно быть крупным кинорежиссером или даже местным телеканалом, чтобы пользоваться множеством преимуществ, которые предлагает зеленый экран (или, как его технически называют, цветовой ключ).
Фактически, все, что вам нужно для создания видео с зеленым экраном профессионального качества, — это смартфон или веб-камера, немного ткани, хорошее программное обеспечение для редактирования видео и немного ноу-хау.
Но мы забегаем вперед.Прежде чем мы начнем с того, как, давайте поговорим о том, что и почему.
Что такое зеленый экран и зачем вам когда-либо использовать эффект зеленого экрана в своем видео?
Что такое зеленый экран?
Использование зеленого экрана в видео заменяет фон видео цифровым или виртуальным фоном. Он предлагает наиболее естественный способ интегрировать объект в видео.
Вместо того, чтобы помещать каждый визуальный элемент в отдельную рамку (как «картинка в картинке»), зеленый экран позволяет вам смешивать их.На самом деле, если все сделано правильно, вы никогда не заподозрите, что это два отдельных видеопотока.
В наиболее технических терминах зеленый экран, синий экран, цветовой ключ, композитинг цветного ключа — все они относятся к одной и той же идее. Независимо от того, как вы это называете, это метод пост-обработки для совмещения (наложения) двух изображений или видеопотоков вместе на основе цветовых оттенков (цветового диапазона).
С точки зрения непрофессионала, это наложение одного изображения или видеопотока на другое, чтобы оно выглядело как одно изображение или поток.
Изображение любезно предоставлено Associated Press.Отрасли новостей, кино и видеоигры любят эту технику, но любой может использовать эффект зеленого экрана.
Учитывая текущие условия работы большинства людей во время глобальной пандемии, можно с уверенностью сказать, что у вас была встреча Zoom или две с коллегами или другими людьми, у которых был отличный виртуальный опыт. Зеленый экран — это действительно та же концепция, но, как правило, обеспечивает более профессиональный результат.
Зеленый экран прошел долгий путь с тех пор, как Лоуренс Батлер получил награду Академии за свои спецэффекты в фильме 1940 года «Багдадский вор».
Тогда процесс был довольно сложным. Добавление зеленого экрана потребовало много времени и узкоспециализированного оборудования.
Теперь вы можете легко сделать это, не выходя из собственного дома, с минимальным оборудованием и техническими навыками.
Создавайте видео профессионального качества — профессиональные навыки не требуются!
Загрузите бесплатную пробную версию Camtasia и посмотрите, насколько легко можно создавать потрясающие видео.
Скачать бесплатную пробную версию
Зачем нужен зеленый экран?
Как отмечалось выше, вы, вероятно, видели, как метеоролог использовал зеленый экран, чтобы сообщить о погоде.Метеорологи стоят перед зеленым экраном, чтобы указать на определенные части прогноза. Но зеленый экран не только обеспечивает четкость изображения. Это также позволяет им персонализировать свою трансляцию и связываться со своими зрителями.
Хотя вы, возможно, и не детализируете холодные фронты со своего рабочего стола, держу пари, что у вас все еще есть возможность общаться с аудиторией на работе. Зеленый экран — отличный вариант для придания индивидуальности множеству различных типов видео.
Попробуйте использовать его в следующий раз, когда вам понадобится:
Хромакей (помните, это «техническое название» зеленого экрана) — это большое дело для всех, кому нужно общаться со зрителями.Если все сделано правильно, зеленый экран может придать вашему видео профессиональный эстетический вид при минимальных затратах. Создайте онлайн-обучающее видео, наложив себя на весь урок или только на его часть. Это мгновенное обновление по сравнению с разговором через презентацию PowerPoint — и это намного более впечатляюще, чем просто создание картинки в картинке с помощью веб-камеры.
Хотите, чтобы все выглядело так, будто вы (или объект вашего видео) находитесь на Луне или на африканском сафари, или просто хотите скрыть тусклые или скучные стены вашего офиса или домашней студии, зеленый экран облегчит задачу.
И вам не нужно строить модную декорацию или арендовать студийное время. Вы можете снимать видео где угодно и заменить фон фирменной графикой, стоковой фотографией или видеоэлементом.
Фактически, TechSmith Assets for Camtasia предлагает огромную библиотеку потенциальных фонов, которые вы можете использовать!
Как создать свой собственный фон зеленого экрана
Чтобы осуществить эту технику, все, что вам нужно, это несколько вещей: зеленый или синий кусок ткани / ткани, камера, свет и какое-нибудь программное обеспечение для редактирования видео.
Шаг 1. Получите фон
Сначала возьмите кусок муслиновой ткани яркого зеленого оттенка.
Избегайте цвета, соответствующего вашему тону кожи, чтобы не сливаться с фоном.
Также доступны фоны с синим экраном, но они могут вызвать проблемы, если у человека в кадре голубые глаза или одежда. Если вы не хотите возиться с развешиванием ткани, вам подойдет складная зеленая экранная панель.
Этот пример от Amazon включает как зеленый, так и синий складной экран.
Поскольку он не слишком большой (5 x 7 футов), он идеально подходит, когда вам нужно путешествовать для съемок. Мы обсудим тени и многое другое, когда перейдем к освещению. Но пока не забудьте встать как можно ближе к фону, не отбрасывая на него тени. Обычно это около двух или трех футов. Кроме того, держите руки близко к телу. Любая часть вашей руки или кисти, выходящая за пределы фона, в финальном видео будет выглядеть обрезанной.
Шаг 2. Выберите камеруЗатем вам нужно выбрать камеру или веб-камеру, которая снимает видео с качеством HD (720p или выше) с приличной частотой кадров (24 кадра в секунду или выше).Убедитесь, что ваша камера сохраняет файлы в формате, который программа для зеленого экрана может импортировать. У нас есть хорошие успехи в использовании iPhone, но подойдет почти любая цифровая видеокамера.
Независимо от того, какую камеру вы выберете, Camtasia позволяет легко импортировать ваше видео и вносить изменения.
Когда вы только начинаете, запись видео на смартфон может показаться сложной задачей. Мы собрали несколько советов по съемке видео на мобильном устройстве. Мы охватываем все, что вам нужно знать об аудио, композиции кадра и освещении.
Шаг 3. Настройте освещениеСледующий шаг не обязателен, но рекомендуется. Чтобы сделать это правильно, может потребоваться небольшой метод проб и ошибок, но результат вам понравится.
Тени могут быть врагом отличного видео с зеленым экраном, поэтому вы должны быть уверены, что ваш фон максимально хорошо освещен. Используйте плоский зеленый фон. Чем ровнее зеленый цвет, тем легче будет снять экран.
Но не беспокойтесь о том, чтобы получить идеально освещенный набор.Эффект «Удалить цвет» в Camtasia довольно прощает фоновые тени. Потратьте несколько минут на настройку параметров, и все будет хорошо.
Более продвинутое освещение для зеленого экрана
Если у вас возникли проблемы с исчезновением фона или вокруг человека появился небольшой ореол, попробуйте обновить освещение. Чем ровнее будет ваше освещение, тем лучше будет эффект.
Проще всего попробовать пару накладных фонарей для хозяйственных магазинов с мощными светодиодными лампами.Вам также понадобится что-нибудь, чтобы их закрепить. Направьте свет так, чтобы на зеленом экране не было темных или ярких участков. Сосредоточьте свои усилия на области непосредственно позади человека, в которого вы стреляете. Позже вы сможете вырезать лишнее пространство.
Чтобы излучать много света, вам понадобится несколько лампочек в каждом светильнике. Вы можете построить свою собственную установку для видеосвета менее чем за 100 долларов (см. Видео ниже). Или, если вы не занимаетесь проектами DIY, вы можете купить софтбокс для видео. CowboyStudio — хорошее место для начала.Ищите «непрерывное освещение», а не вспышку или стробоскопическое освещение.
Покупаете ли вы или строите, лучше всего использовать рассеивающий фильтр для каждого источника света. Это поможет избежать отбрасывания теней от источников света.
В этом коротком видео показано, как дешево собрать собственный комплект освещения.
(Вы также можете получить несколько советов, как сделать ваши объекты более естественными.)
Не смотрите видео? Посмотреть на YouTube…
Шаг 4. Получите подходящее программное обеспечениеВ видеоредакторе Camtasia вы можете удалить зеленый экран всего несколькими щелчками мыши.Фактически, Camtasia 2020 упрощает создание видео профессионального качества — никаких профессиональных навыков не требуется.
: от простых в использовании шаблонов и тем видео для обмена до широкого спектра ресурсов и ресурсов, которые помогут вам на вашем пути, Camtasia 2020 избавит вас от догадок при создании видео и позволит вам и вашей команде расслабиться.
Кто угодно может сделать видео на зеленом экранеВидео с зеленым экраном может показаться устрашающим и сложным, но с правильными инструментами и несколькими советами и приемами любой может овладеть этой полезной техникой.Снимаете ли вы видео для 5 или 5 000 человек, они будут поражены профессиональным качеством и увлекательностью, которые обеспечивает зеленый экран.
Создавайте видео профессионального качества — профессиональные навыки не требуются!
Загрузите бесплатную пробную версию Camtasia и посмотрите, насколько легко можно создавать потрясающие видео.
Скачать бесплатную пробную версию
Примечание редактора. Этот пост был первоначально опубликован в мае 2012 года и был обновлен для обеспечения точности и полноты.
Как создать отличное видео с помощью бесплатного программного обеспечения для зеленого экрана (+ хитрости своими руками)
8 февраля 2021 г.
Ходят слухи, что самое большое количество зеленой ткани в мире закупает Голливуд. Это волшебное сочетание зеленого цвета и правильного программного обеспечения для зеленого экрана позволяет съемочным группам оставаться в уютных студиях — будь то романтический ужин в Париже или смертельная битва между динозаврами в мире юрского периода.Раскрытие информации: большинство боев в фильмах проходят с зеленым экраном, даже если в них нет динозавров.
В любом случае, теперь, когда технология является привилегией не только кинематографистов, вы можете привнести волшебство и в свои видео! И уж точно, для этого вам не понадобятся голливудские бюджеты. Фактически, вы сможете сделать это без каких-либо затрат. Продолжайте читать, и вы найдете лучшее бесплатное программное обеспечение с зеленым экраном для Windows и Mac, которому предшествуют советы экспертов по воплощению вашей идеи в жизнь, не тратя ни копейки.
Что вам понадобится:
- Зеленый экран.
- Постоянный свет.
- Камера.
- Картинка, на которую нужно заменить зеленый фон.
- Программное обеспечение с зеленым экраном (для Windows загрузите VSDC Free Video Editor. Для Mac iMovie — лучший выбор).
В этой статье мы рассмотрим каждую часть, чтобы объяснить детали и предотвратить наиболее распространенные ошибки.
Ах, еще один важный момент.Мы забыли включить в список воображение! Хотя, раз уж вы это читаете, у вас, наверное, уже есть блестящая идея, не так ли? Если нет, прокрутите этот пост до конца — вы найдете 6 вдохновляющих идей о том, как использовать зеленый экран в своих видео. Но будьте осторожны: увидев это, вы, возможно, больше никогда не захотите снимать обычные видео.
Что такое зеленый экран и где его взять?Так что они имеют в виду, когда говорят «зеленый экран», а? Технически мы говорим о любой (и я имею в виду ЛЮБУЮ) поверхность, равномерно покрытую зеленой тканью или равномерно окрашенную в зеленый цвет.На самом деле, по мнению некоторых экспертов по видеопроизводству, снимать перед окрашенной стеной проще, чем натянуть кусок ткани на большой объект или рамку.
Конечно, можно пойти на Amazon и заказать уже готовый складной зеленый экран — доступные по цене зачастую делают из картона, плотной бумаги или ткани. Тем не менее, мы рекомендуем вам не упускать из виду решения с нулевой стоимостью. В вашем доме есть зеленая стена? Зеленая доска в классе или в офисе? Эй, возможно, у твоего друга есть бильярдный стол, которым ты мог бы воспользоваться! Однако, если вы решите следовать духу «сделай сам» — скажем, вы нашли кусок зеленой ткани на чердаке — обязательно устраните все недостатки, влияющие на равномерность цвета.Даже самое профессиональное программное обеспечение для зеленого экрана не сможет справиться с этой задачей должным образом, если ваш фон сильно испачкан или помят.
Совет для домашних мастеров: при использовании зеленой ткани мы рекомендуем ее хорошо распарить перед съемкой, а еще лучше — постирать и дать высохнуть, повиснув или растянув.
Да будет светЭто важный. Толстые тени испортят ваш эффект зеленого экрана, так же как и отражения — см. Раздел о равномерности цвета.Вот пара советов, как правильно его осветлить.
- Сначала поместите камеру прямо перед объектом сцены. Если комната позволяет, не размещайте ее слишком близко, потому что позже вам придется маневрировать между зеленым фоном и камерой, чтобы избежать темных теней — вы узнаете об этом в следующих абзацах. Несколько футов — идеальное расстояние.
- Во-вторых, вам понадобятся как минимум два источника света, расположенные немного выше объекта сцены. В идеале они должны быть подвешены или закреплены на двух штативах, однако размещение не имеет большого значения, если между каждым источником света и центром сцены есть угол 45 градусов.Подойдут люминесцентные лампы или лампы дневного света, которые, вероятно, есть в вашем доме.
- В-третьих, вам придется потратить некоторое время на поиск лучшего места для себя (или объекта, который вы снимаете, если это не вы). Тень почти неизбежна, но ваша цель — сделать так, чтобы она находилась либо вне кадра камеры, либо плавно и равномерно распространялась внутри нее. Для этого убедитесь, что между вами и зеленым экраном есть сплошное пространство. Другими словами, сделайте шаг вперед от фона — вы заметите, как тень становится более прозрачной с каждым движением.Продолжайте экспериментировать с расстоянием, пока не найдете оптимальное положение.
Один из лучших практических примеров того, как осветить объект при съемке с зеленым экраном, опубликовал онлайн-журнал Videomaker. Вот оно ниже:
Нужна ли для этого специальная камера?Нет, не знаешь. Если у вас есть приличная программа для зеленого экрана и вам удалось добиться плавного освещения, вы можете использовать любое устройство для записи видео, даже если это ваш iPod.Все сводится к общему качеству отснятого материала.
Где взять изображения или видео для замены зеленого фона?Это зависит от того, что вы имеете в виду! Вы можете использовать заранее снятые вами фото и видео, стоковые материалы или отрывок из известного фильма — все на ваше усмотрение. Но у нас есть всего пара рекомендаций.
Во-первых, если вы собираетесь использовать что-то, что вы записали сами, убедитесь, что оба видео имеют одинаковые параметры. Использование кадра другого качества в качестве фона испортит эффект, и вы получите очень неестественно выглядящий клип.И не беспокойтесь, если на вашем фоне есть звук. Вы сможете удалить звук из видео во время процесса редактирования и добавить саундтрек по вашему выбору, чтобы зрители слышали только то, что вы хотите, чтобы они слышали.
Во-вторых, если вы ищете видео высокого качества, вы можете проверить бесплатные биржи стокового видео. В сети их десятки. Вот лишь некоторые из них: Videvo, Vimeo Free HD stock, Pexels и Pixabay. Обязательно ознакомьтесь с условиями и описанием качества видео перед загрузкой, чтобы избежать сюрпризов.Большинство этих сайтов позволяют фильтровать видео по их параметрам. Кстати, вы можете найти несколько видеороликов, уже снятых с «зеленым экраном»! В Videvo есть как минимум три отдельных видео с курицей, альпакой и обезьяной, записанные на зеленом фоне. Эй, возможно, у вас есть идея, как достоверно добавить их в свой клип.
Как работает программа с зеленым экраном?Хорошо, давайте перейдем к техническим вопросам. Возможно, вы слышали, что эффект зеленого экрана также называется «Хромакей».Не запутайтесь. Технически, когда вы видите «зеленый экран» или «зеленый фон» — это значит то, что написано. Это зеленая поверхность, которую вы используете в качестве фона при съемке видео и планируете удалить со сцены во время пост-обработки. Имеет смысл, не так ли? В то же время Chroma Key (ing) — это общее название процесса выделения, удаления и замены (манипуляции) цвета (цветности) в видео или изображении.
Вот краткое видео-руководство, показывающее, как именно работает программное обеспечение с зеленым экраном.
Итак, когда мы говорим «программное обеспечение зеленого экрана», мы имеем в виду программное обеспечение для редактирования видео со встроенным инструментом или эффектом Chroma Key (мы заметили, что терминология сильно различается от разработчика к разработчику, поэтому еще раз: не запутайтесь) .
Вот самый большой сюрприз: экран не обязательно должен быть зеленым. Фактически, синий цвет фона используется так же часто, как и зеленый. Также он может быть серым, розовым, желтым или пурпурным — выбор за вами. Идея состоит в том, чтобы иметь высокий уровень контраста между объектом сцены и фоном, который необходимо удалить.А поскольку зеленый контрастирует с большинством цветов, он стал де-факто стандартом «ключевого». Однако, как вы, возможно, знаете, компьютерное программное обеспечение не имеет цветовых предпочтений и не осудит вас за то, что вы не выбрали зеленый.
Теперь, когда вы нажимаете кнопки «Использовать хроматический ключ» или «Удалить фон», могут возникнуть два сценария. Если программный инструмент Chroma Key настроен на зеленый цвет по умолчанию, весь зеленый цвет будет немедленно удален с изображения. Здесь нужно помнить две вещи: свет и одежду.Если ваш свет сильно неравномерный — скажем, у вас есть сильные тени или отражения — определенные части вашего фона могут быть распознаны программным обеспечением как серые или белые, поэтому они не будут удалены. Вам придется изолировать и удалять их вручную, и иногда это может повлиять на результат. С другой стороны, если ваша одежда, шляпа, аксессуары или что-либо еще, кроме фона, тоже зеленого цвета — убедитесь, что вы не видите этого после процесса набора. Иногда это может быть именно то, что вы ищете.Как в этой фантастической прозрачной футболке с эффектом.
Иногда, однако, это может привести к неожиданным сюрпризам после обработки, например, этот прозрачный ведущий прогноза погоды, который, очевидно, был одет в зеленое платье во время той съемки:
Эй, теперь вы знаете, что прогнозы погоды — это наиболее частые варианты использования эффекта Chroma Key!
Возвращаясь к магии редактирования видео. Во втором сценарии, если ваше программное обеспечение зеленого экрана не имеет цвета по умолчанию для цветности, вам может потребоваться настроить цветность (цвет), которая будет вводиться вручную с помощью инструмента пипетки.Это означает, что вам нужно будет щелкнуть в любом месте видеофона, чтобы выбрать цвет, который вы хотите удалить. Этот метод также будет полезен для неравномерных или плохо освещенных экранов, потому что вы сможете выбрать те части, которые программа не обнаружила.
Когда процесс удаления зеленого / синего / розового экрана закончен, технически у вас остался только объект сцены с прозрачным фоном. Следовательно, какое бы изображение или видео вы не наложили на него, оно заполнит прозрачные области и станет новым фоном.Разве это не увлекательно?
Бесплатное программное обеспечение зеленого экрана для Windows — VSDCИзвестные профессиональные программы могут стоить вам руки и ноги, но если вы хотите придерживаться нулевого бюджета, мы рекомендуем попробовать VSDC, потому что он бесплатный и имеет хорошо работающий инструмент для удаления зеленого фона с вашего видеоVSDC интуитивно понятен и легкий, так что даже если вы новичок в этом, вы сможете во всем разобраться.
Вот как удалить зеленый фон в VSDCПосле того, как вы добавили видео с зеленым экраном на шкалу времени, перейдите в меню вверху и выберите вкладку «Видеоэффекты».Щелкните «Прозрачный» и перейдите к «Средству удаления фона». По умолчанию VSDC обнаруживает и удаляет ярко-зеленый цвет, поэтому, если фон вашего видео окажется ярко-зеленым, он автоматически исчезнет после применения эффекта.
Если этого не произошло, просто выберите значок пипетки, расположенный перед настройками цвета Chromakey, и щелкните в любом месте фона, чтобы указать цвет, который вы хотите удалить.
Вокруг объекта сцены может остаться немного зеленого цвета, но вам не стоит об этом беспокоиться.Перейдите в меню «Свойства» с правой стороны, чтобы настроить параметры и удалить зеленую рамку. Вы должны смотреть на следующие параметры:
- Минимальный порог яркости.
- Максимальный порог цветностиU.
- Максимальный порог цветности V.
Увеличивайте или уменьшайте значения, пока не увидите, что присутствие зеленого цвета было минимизировано. Как только это будет сделано, все, что вам нужно, это добавить фоновое изображение и убедиться, что ваше основное видео размещено на переднем слое на временной шкале.Если это не так, щелкните правой кнопкой мыши основное видео (то, которое изначально было зеленым) и выберите «Вверх» или перетащите слои вручную.
Удалить зеленый экран намного проще, чем может показаться. Фактически, этот процесс займет у вас меньше времени, чем вы потратили на чтение этих абзацев.
Скачать VSDC Free Video Editor
Бесплатное программное обеспечение с зеленым экраном для Mac — iMovieКогда дело доходит до Mac, выбор программного обеспечения для редактирования видео не так велик, но нет необходимости далеко ходить в поисках программ высокого класса.iMovie легко справляется с удалением зеленого фона из ваших видеороликов, а главное — он знаком, доступен и бесплатен для каждого владельца Mac. Что еще хорошо в инструменте iMovie Chroma Key, так это то, что он по умолчанию многоцветен. Другими словами, вы можете использовать оба варианта цвета фона — зеленый и синий.
Однако процесс ввода в iMovie отличается от VSDC. После того, как вы добавили оба клипа на шкалу времени iMovie, вы можете буквально перетащить видео с зеленым / синим экраном на видео, которое вы хотите использовать в качестве фона.Как только вы заметите зеленый круглый знак «+», отпустите кнопку мыши. Если зеленый / синий цвет вашего фона достаточно сплошной, он должен автоматически исчезнуть. Если этого не произошло, вам нужно открыть элементы управления наложением видео и выбрать зеленый / синий экран во всплывающем меню.
Согласно этому руководству, опубликованному в разделе веб-сайта службы поддержки Apple, iMovie «решает», какой цвет удалить, «на основе доминирующего цвета в кадре в позиции курсора воспроизведения». Это означает, что если цвет вашего фона не является доминирующим — скажем, объект сцены занимает больше места — вам необходимо удалить его вручную.Это официальное руководство может быть очень полезным.
Мне нужны идеи. Вдохновляют меня!Рад, что вы спросили! Мы собрали 6 вариантов использования, которые невозможно решить без программного обеспечения с зеленым экраном. Надеюсь, они вдохновят вас на создание ваших видео.
1. Вам нужно быть где-то еще — прямо сейчас. Помните те анекдоты из фильмов, когда кто-то фотографируется на фоне обоев с экзотическим местом на них? Вы когда-нибудь подделывали фотографии из больницы, чтобы избежать школы или, может быть…работай? Короче говоря, зеленые экраны способны создать желаемую среду на ваших фотографиях и видео. Посмотрите на Джимми Фэллона и Карли Клосс, которые притворяются, что у выпускного вечера.
2. Вам нужно сделать акцент в своем сообщении. Потому что то, что вы говорите, важно и должно быть услышано. Ты получил это. Добавьте специальный эффект вместо фона, чтобы привлечь внимание зрителей. Разве Шиит Лабеф не выглядит мотивирующим, когда за его спиной вспыхивает пламя? Вы тоже можете это сделать!
3.Вы хотите пригласить знаменитость в свой ежедневный видеоблог , но у вас нулевой бюджет. Не расстраивайтесь! Вы будете удивлены, сколько видео знаменитостей перед зеленым экраном доступно в Интернете. Просто быстрый поиск показывает Джона Траволту, Снуп Дога, Рианну, Тейлор Свифт, Майли Сайрус и Жан Клод Ван Дамм. Выберите один, используйте свое воображение — вуаля.
4. Вы хотите посмеяться над другом в зеленом. У каждого из нас есть один друг — мы здесь не для того, чтобы судить вас. Просто убедитесь, что у вашего друга есть чувство юмора, прежде чем размещать видео на YouTube!
5.Вы хотите записать рождественскую видеооткрытку , но на улице 90 градусов выше нуля. Замени зеленый фон на застывшие кадры из Сибири! Вы также можете отправлять открытки с Гавайев или Парижа, не выходя из комнаты.
6. Вы хотите создать глянцевое видео для бизнеса . Как и в случае с выпускными альбомами колледжей, съемка интервью и портретов с использованием зеленого экрана — обычная практика. Кроме того, видеоролики с зеленым экраном широко используются для бизнес-презентаций и демонстрационных роликов по программному обеспечению.Посмотрите это видео ниже — его можно легко интегрировать практически в любом месте.
Теперь, когда вы знаете, как работает программное обеспечение зеленого экрана и вам не нужно тратить целое состояние, чтобы использовать его, почему бы вам не поделиться своими идеями на нашей странице в Facebook? Нам бы очень хотелось увидеть, что у вас получилось!
Чтобы загрузить новую версию VSDC Free Video Editor, перейдите на сайт www.videosoftdev.com/free-video-editor.
Лучшие приложения с зеленым экраном — 2021
Вам нужно создавать контент для зеленого экрана на ходу? Мы составили список всех лучших приложений с зеленым экраном и рассмотрим их все.
Использование зеленого экрана может быть очень полезным инструментом, когда вам нужно снимать в месте, куда вы не можете попасть. Например, съемочная группа, работающая над «Звездными войнами: Месть ситхов», не может снимать на Мустафаре, планете, заполненной лавой в фильме. Здесь на помощь приходит зеленый экран. Кроме того, вы можете использовать зеленый экран по более практическим причинам, например по бюджету и времени в пути.
Вот некоторые из лучших приложений с зеленым экраном, которые помогут создателям контента и видеооператорам на смартфонах создавать контент с зеленым экраном на лету:
Реклама
1.PowerDirector
Бесплатно — подписка Premium: от 5,83 доллара в месяц
Доступно для: iOS и Android
PowerDirectorPowerDirector — одно из самых популярных приложений для зеленого экрана в магазине Google Play и iTunes. Несмотря на то, что он может обрабатывать видео качества 4K, он имеет мульти-временную шкалу и может делиться на YouTube, Instagram и Facebook. Вы сможете выбрать цвет фона: однородный синий, зеленый или другие цвета.Затем вы можете изменить жесткость и яркость цвета, отрегулировав значение Denoise с помощью ползунка. Вы можете сделать фон более или менее прозрачным и редактировать контент прямо в приложении. Кроме того, вы можете размыть края вокруг основного изображения, что может быть очень полезно для того, чтобы объект выглядел так, как будто он действительно находится в сцене.
Стоит отметить, что в бесплатной версии приложения у вас будет водяной знак. Однако водяной знак удаляется, если вы приобретаете учетную запись Premium.
2. Кинемастер
Бесплатно — Ежемесячная подписка: 4,99 доллара США — Годовая подписка: 39,99 долларов США
Доступно для: iOS и Android
Наша следующая запись — KineMaster. Это полностью оборудованный видеоредактор для iOS и Android. Помимо хромакея, в нем есть несколько слоев видео, режимы наложения, озвучка, контроль скорости, переходы, реверс видео и специальные эффекты. Кроме того, он может экспортировать видео 4K 2160p со скоростью 30 кадров в секунду. Сначала вы выбираете один из доступных цветов.Специальной палитры нет. Это один из минусов этого приложения. Вы должны сами выбрать цвет с помощью ползунка. После этого можно заменить фон. Вы можете сделать фон темнее и ярче, а также настроить уровень прозрачности и жесткость фона.
KinemasterПодобно PowerDirector, Kinemaster будет иметь водяной знак в бесплатной версии, который вы можете удалить, если приобретете версию Premium.
3. Движение ниндзя
Бесплатно — Единовременный платеж: 20 долларов США
Доступно для: iOS и Android
Motion NinjaMotion Ninja — одно из лучших доступных приложений с хромакеем, потому что это многофункциональный видеоредактор.Приложение доступно как для Android, так и для iOS. Motion Ninja предлагает несколько ресурсов зеленого экрана в различных стилях и вариантах наложения. Кроме того, это полноценный видеоредактор, который позволяет вам делать больше, чем просто хромировать ваши кадры. Он имеет высокие отзывы пользователей как на Android, так и в App Store. Кроме того, он сводит к минимуму рекламу. Некоторые функции доступны только для пользователей Pro. Однако бесплатная версия по-прежнему предлагает многое. Если вы в конечном итоге захотите получить версию Pro, вам необходимо внести единовременный платеж в размере 20 долларов США.
4.iMovie
Бесплатно
Доступно для: iOS
iMovieДалее идет iMovie. Теперь это доступно только для устройств iOS. Вы не найдете этого в магазине Google Play. Одна из замечательных особенностей iMovie заключается в том, что она бесплатна и может удалять все, что на заднем плане — зеленый или синий. Таким образом, вам не нужно искать другие продукты более высокого класса для удаления синих экранов. Также вы можете настроить эффект с помощью 4-точечной маски. Вы также можете добавлять изображения с прозрачным фоном и использовать фотографии в качестве наложений.
5. Сделайте чернила
4,99 долл. США
Доступно для: iOS
Do InkДля iPad и iPhone вы можете использовать приложения Do Ink с зеленым экраном. Когда-то считавшееся одним из лучших новых приложений в сфере образования в iTunes, это достойный вариант для пользователей iPad и iPhone для создания видеороликов с зеленым экраном. Вы можете использовать это приложение двумя разными способами. Во-первых, вы можете импортировать заранее записанное видео. Кроме того, вы также можете использовать приложение с живым видео. Вы также можете использовать фотографии и иллюстрации.Вы можете получить его в магазине приложений за 4,99 доллара.
6. WeVideo Movie & Video Editor
Бесплатно — ежемесячная подписка: 4,99 доллара США
Доступно для: iOS и Android
WeVideo Movie & Video EditorБесплатное приложение WeVideo предлагает функцию зеленого экрана. Это одна из главных особенностей приложения. Само приложение также может подключаться к облаку, поэтому вы всегда можете иметь доступ к своим проектам с устройств Android. Кроме того, WeVideo также имеет веб-редактор, который позволяет создавать видео с зеленым экраном, не загружая ничего.Вы можете получить его бесплатно, но для эффектов зеленого экрана вам необходимо получить версию Mobile Pass.
7. Хромавид
Бесплатно — Годовая подписка: 2,99 доллара США
Доступно для: iOS и Android
Наконец, у нас есть Хромавид. Приложение доступно как для iOS, так и для Android, имеет неограниченное время записи и не помещает логотип Chromavid в рамку. Вы можете выбрать цвет цветности: синий, зеленый, желтый или красный. Теперь есть недостатки.Вы можете заменить фон только неподвижным изображением. Вы не можете разместить видео. Кроме того, видео, которое вы используете перед изображением, должно быть снято вживую. Chromavid предлагает премиальную подписку на 1 год за 2,99 доллара.
ChromavidИтак, вот некоторые из опций, доступных для мобильного редактирования зеленого экрана. Мы надеемся, что этот список поможет вам создавать отличные видеоролики с зеленым экраном.
25 лучших бесплатных программ и приложений для зеленого экрана (Chroma Key) в 2021 году
Программное обеспечение для зеленого экрана — это приложения, которые можно использовать для изменения фона видео.Этот инструмент позволяет легко редактировать временную шкалу видео и обрезать ее. Они позволяют вам добавить цвет по вашему выбору в фон видеоклипа. Многие такие программы позволяют вам систематизировать отснятый материал или медиафайлы и делиться ими с другими людьми.
Ниже приводится тщательно подобранный список лучших бесплатных программ для зеленого экрана с их популярными функциями и ссылками на веб-сайты. Список содержит как программное обеспечение с открытым исходным кодом (бесплатное), так и коммерческое (платное).
Приложения и программное обеспечение с зеленым экраном для Windows PC и Mac
1) Adobe After Effects
Adobe After Effects — это инструмент, который помогает эффективно заменять зеленый фон в VFX.Он позволяет удалить объект из клипа. Это позволяет вам добавить более одной точки обзора камеры.
Функции:
- Предоставляет интуитивно понятный способ с легкостью выбирать, отслеживать и изолировать объекты.
- Этот инструмент позволяет создавать кинематографические транзакции с названиями фильмов и вступления.
- В нем есть мастер зеленого экрана, который поможет вам легко перемещаться по трехмерным изображениям.
2) Camtasia
Camtasia — это программа с зеленым экраном, которая упрощает создание профессионально выглядящих видеороликов.Он предлагает более 900 000 бесплатных стоковых видео, музыки и настраиваемых ресурсов. Это программное обеспечение поможет вам упростить процесс просмотра видео.
Функции:
- С легкостью записывайте экран и редактируйте видео
- Это программное обеспечение для обработки фотографий с зеленым экраном предлагает привлекательные заголовки, аннотации и выноски.
- Вы можете добавить вопросы викторины и интерактивности для измерения обучающих видео.
- Это одно из лучших программ для цветных ключей, которое позволяет увеличивать, уменьшать масштаб и панорамировать анимацию.
- Camtasia Studio позволяет записывать и импортировать презентации.
- Создавайте изображения и видео, чтобы оставить отзыв.
3) Movavi
Movavi Video Editor — это интуитивно понятное приложение, которое позволяет обрезать и добавлять эффекты, готовые заставки и анимацию к любым клипам. Это позволяет вам применить ключ Chroma для изменения фона вашего клипа.
Особенности:
- Это помогает вам стабилизировать и перевернуть видео.
- Позволяет добавлять стильные заголовки, транзакции, фильтры и многое другое.
- Он доступен на многих языках.
- К видео можно добавлять фотографии.
- Этот инструмент предлагает обширную библиотеку видеофильтров.
- Вы можете быстро отредактировать любое видео.
- Поддерживаемые платформы: iOS и Windows.
4) Filmora
Filmora — это программа с зеленым экраном, которая позволяет с легкостью создавать собственные анимированные видео.Это поможет вам без проблем выполнять отслеживание объектов. Этот инструмент позволяет вам изменить фон видеоклипа.
Функции:
- Вы можете быстро уменьшить яркость звука.
- Позволяет сэкономить время, применяя настройки цветокоррекции для нескольких клиентов.
- Этот инструмент позволяет разделить видео.
- Обеспечивает сочетание клавиш для облегчения доступа.
- Вы можете добавлять транзакции, фильтры и заголовки.
5) Wevideo
Wevideo — это веб-платформа для совместного редактирования видео, которая работает в любом браузере.Это поможет вам изменить фон видео.
Функции:
- Вы можете редактировать видео с Chromebook, Windows, Mobile и Mac.
- Он позволяет с легкостью создавать высококачественные видео.
- Это приложение предоставляет неограниченное облачное хранилище для создания видео.
- К видео можно добавлять собственный текст, цвета, смайлы и т. Д.
6) Kapwing
Kapwing — это видеоредактор с зеленым экраном, который позволяет удалять фон в видеоклипе.Это приложение позволяет применять к вашим видео визуальные эффекты.
Функции:
- Вы можете получить доступ к видео из любого браузера.
- Позволяет создавать видео без водяных знаков.
- Позволяет легко обрезать видео.
- Вы можете выбрать цвета, которые хотите выбрать.
7) ManyCam
ManyCam — это программное обеспечение для потоковой передачи в реальном времени, которое позволяет с легкостью доставлять профессиональное видео, стримы и онлайн-классы.Инструмент позволяет удалять, заменять или размывать фон во время веб-конференции.
Функции:
- Доступно для Facebook и YouTube Live.
- Поддерживает потоковую передачу и трансляцию.
- Этот инструмент может записывать видео в форматах WMV и AVI.
- Его можно синхронизировать со Skype и Yahoo Messenger.
- Поддерживаемая платформа: Windows 10, 8, 7 ПК
8) VSDC Free Video Editor
VSDC Free Video Editor — это программа с зеленым экраном, которая может создавать высококачественные видеоматериалы.Это приложение поможет вам выделить или размыть элементы в вашем видео. Это позволяет загружать видео прямо на YouTube.
Функции:
- Это бесплатное программное обеспечение с зеленым экраном позволяет редактировать видео в таких форматах, как AVI, MP4, MPG и другие.
- Вы можете создавать или вносить изменения в видео, снятое с мобильных телефонов, веб-камер и т. Д.
- VSDC позволяет конвертировать один формат клипа в другой.
- Этот редактор с зеленым экраном позволяет размещать объекты любого размера на временной шкале в любом месте.
9) AVS Video Editor
AVS Video Editor — это бесплатное программное обеспечение с зеленым экраном, которое позволяет обрезать, вырезать, разделять, объединять и вращать видео. Этот инструмент может обрабатывать, редактировать и сохранять видеофайлы в форматах VOB, AVI, MP4 и других форматах. Он позволяет вносить изменения в видео, снятое на зеленом фоне.
Функции:
- Вы можете легко редактировать файлы HD.
- Позволяет записывать видео.
- Это приложение поможет вам открывать и редактировать видеоклипы Blu-ray.
- Вы можете делиться видео с другими людьми.
- Обеспечивает более 300 видеоэффектов.
- Поддерживает множество языков, включая английский, французский, немецкий, итальянский, японский и т. Д.
10) PowerDirector
PowerDirector — это программное обеспечение с зеленым экраном, которое позволяет отображать индивидуальные формы и объекты в видео. Этот инструмент поддерживает анимированную графику и анимированные заголовки. Он позволяет импортировать и редактировать видео, снятое на камеру.
Функции:
- Помогает настроить заголовок анимированной графики.
- Позволяет выполнять редактирование зеленого экрана в голливудском стиле.
- PowerDirector позволяет создавать видео с соотношением выходного сигнала 1: 1.
- Это одно из лучших программ для хроматического ключа, позволяющее импортировать видео в формате 8K.
- Вы можете добавлять фигуры в свое видео.
- Предоставляет множество готовых шаблонов.
- Этот инструмент предлагает эффекты замедленного и ускоренного движения.
- Вы можете исправить искажение цвета в клипе.
- Может стабилизировать шаткие кадры.
11) iMovie
IMovie — это программа с зеленым экраном, которая позволяет выбирать десятки стилей для анимации заголовков. Это позволяет вам изменять скорость стрельбы. Это программное обеспечение для зеленого экрана можно использовать, чтобы добавить последний штрих, например цветокоррекцию, к видео.
Функции:
- Это программное обеспечение с цветным ключом позволяет вам начать редактирование на iPhone или iPad, а затем завершить его на Mac.
- Это приложение включает в себя встроенную музыку, звуковые эффекты и запись голоса за кадром.
- iMovie помогает создавать фильмы с разрешением 4K.
- Позволяет создавать трейлеры фильмов из простых в использовании шаблонов.
Ссылка: https://www.apple.com/in/imovie/
12) Lightworks
Lightworks — это программа для зеленого экрана, которая помогает редактировать видео в широком диапазоне форматов, включая 2K разрешение, разрешение 4K и форматы HD. Это одна из лучших программ зеленого экрана, которая позволяет экспортировать видео для YouTube, Vimeo и т. Д.Этот инструмент позволяет вам поделиться клипом с другими людьми и назначить доступ для чтения или записи.
Функции:
- Вы можете легко редактировать временную шкалу видео и обрезать ее.
- Lightworks поддерживает английский, немецкий, итальянский и другие языки.
- Этот инструмент позволяет легко обрезать видео.
- Ярлыки можно легко настроить.
- Вы можете создавать 2D и 3D титры.
- Поддерживает такие ОС, как Linux, Windows, Mac OS и т. Д.
Ссылка: https: // www.lwks.com/
13) OpenShot
OpenShot — это видеоредактор с открытым исходным кодом, который позволяет вам перемещаться вверх, вниз или заблокировать дорожку. Это поможет вам отделить аудиоклип от видео. Этот инструмент позволяет настраивать яркость, оттенок, гамму, цветность, оттенки серого и т. Д.
Функции:
- Вы можете создавать столько слоев, сколько захотите.
- Заголовки могут иметь эффекты 3D-анимации.
- Вы можете изменять размер, обрезать и вращать клипы.
- Программное обеспечение OpenShot для зеленого экрана обеспечивает видео-транзакции с предварительным просмотром в реальном времени.
- Вы можете быстро настроить шрифт и цвет ваших заголовков.
- Этот инструмент имеет функцию перетаскивания.
Ссылка: https://www.openshot.org/
14) HitFilm Express
HitFilm Express — это программа с зеленым экраном, которая позволяет редактировать видео и добавлять эффекты с минимальными усилиями. Это помогает вам обрезать, вносить изменения в звук и многое другое. Этот инструмент позволяет выполнять цветокоррекцию видео.
Функции:
- Комбинировать 2D и 3D видео очень просто.
- Поддерживает более 410 эффектов.
- Этот инструмент можно использовать в Windows и Mac.
- HitFilm Express предоставляет неограниченное количество дорожек для упорядочивания видеоклипов.
- Он содержит панель треков для управления 2D трекингом внутри HitFilm.
Ссылка: https://fxhome.com/hitfilm-express
15) Vegas Pro
Vegas Pro — это программа с зеленым экраном, которая имеет простой в использовании пользовательский интерфейс для редактирования видео или изображений. Этот инструмент автоматически сохраняет вашу работу.Он помогает импортировать видео с планшета, видеокамеры и смартфона.
Характеристики:
- Это программное обеспечение для фотосъемки с зеленым экраном предоставляет сотни эффектов.
- Вы можете без проблем удалять целые части видеоклипа.
- Вы можете редактировать видео 8К.
- Sony Vegas Pro предоставляет интерфейс перетаскивания.
- Этот инструмент предлагает вложенную временную шкалу для ускорения рабочего процесса.
- В расширенной версии Sony Vegas Pro есть плагин для коррекции линз.
- Вы можете снимать замедленное видео.
16) EaseUS Video Editor
EaseUS — это простое и интеллектуальное программное обеспечение с зеленым экраном, которое может использовать каждый. Он позволяет обрезать, вырезать, объединять, разделять, вращать и смешивать клипы. Этот инструмент позволяет импортировать и музыкальные треки.
Особенности:
- Он предлагает более 50 эффектов визуального перехода.
- Это приложение не имеет ограничения по длине экспорта.
- Вы можете записать свое повествование одним щелчком мыши.
- EraseUs позволяет записывать ваши повествования (письменные или устные).
- Пользователи Guru99 получают скидку 30% с купоном «GURU99EASEUS»
17) OBS Studio
OBS Studio — это бесплатное программное обеспечение с открытым исходным кодом и зеленым экраном, которое позволяет создавать сцены с несколько источников, включая изображения и текст. Это приложение позволяет легко переключаться между транзакциями видео.
Особенности:
- Этот бесплатный редактор с зеленым экраном предлагает интуитивно понятный звук.
- Этот редактор фотографий с зеленым экраном позволяет вам изменять интерфейс по вашему желанию.
- OBS Studio позволяет предварительно просмотреть сцену перед ее запуском.
- Вы можете снимать видео в реальном времени.
- Предлагает простые в использовании настраиваемые параметры.
- Это программное обеспечение с зеленым экраном для фотографий поддерживает множество плагинов.
- Поддерживаемые платформы: Windows, Linux и Mac.
Ссылка: https://obsproject.com/
18) Ultimatte 12
Ultimatte 12 — это программа для зеленого экрана, которая позволяет удалять фон с изображений. Этот инструмент можно использовать для применения к видео трансформаций, режимов наложения, градаций цвета и т. Д.
Особенности:
- Это приложение с зеленым экраном для Windows может воспроизводить яркие цвета на фотографиях.
- Имеет двойную шкалу времени, которая позволяет быстро редактировать клипы.
- Вы можете мгновенно поделиться своим проектом с онлайн-сервисами, такими как YouTube и Vimeo.
- DaVinci Resolve позволяет создавать временную шкалу с разной частотой кадров.
- Помогает легко объединять элементы.
- Поддерживаемые платформы: macOS, Linux и Windows.
Ссылка: https://www.blackmagicdesign.com/in/products/ultimatte
19) Corel VideoStudio Ultimate
Corel VideoStudeio Ultimate — это инструмент, позволяющий редактировать видео с зеленым фоном .Это приложение поддерживает редактирование видео в форматах HD, 4K и 360. Это позволяет с легкостью разделять пользовательские видео.
Функции:
- Вы можете выполнять коррекцию объектива и цвета.
- Помогает стабилизировать дрожащее видео.
- Позволяет настраивать движение объекта.
- Предлагает широкий выбор наложений и шаблонов.
- Обработка видео в пакетном режиме.
- Вы можете обрезать, обрезать и вращать видео.
- Предоставляет большое количество разнообразных эффектов и фильтров.
20) Приложение Simple Green Screen
Приложение Simple Green Screen — это приложение, которое позволяет заменить зеленый фон видео. Этот редактор фона зеленого экрана предлагает удобную среду для редактирования видеоклипов.
Функции:
- Вы можете добавить цвет фона по вашему выбору.
- Доступен с ПК и мобильного телефона.
- Этот инструмент доступен бесплатно.
Ссылка: https://www.microsoft.com/en-us/p/the-simple-green-screen-app/9nblggh5pd24
21) Blender
Blender — это программное обеспечение с зеленым экраном, которое позволяет вы можете изменить фон видео на сплошной цвет. Этот инструмент позволяет настраивать приложение с помощью API-интерфейса блендера для скрипта Python.
Характеристики:
- Это программное обеспечение Chroma key обеспечивает поддержку анимации со снятием шкуры с лука.
- Blender позволяет пользователю настраивать макет окна и ярлыки.
- Предлагает предварительный просмотр отредактированного видео в реальном времени.
- Предоставляет более 32 слотов для добавления видео.
Ссылка: https://www.blender.org/
22) Edius
Edius — это программа с зеленым экраном, которая позволяет легко изменять фон клипа. Он позволяет выполнять цветокоррекцию в реальном времени и добавлять фильтры в клипы.
Характеристики:
- Поддерживает расширенный динамический диапазон (HDR).
- Это программное обеспечение для удаления зеленого экрана можно использовать с различными камерами и кодеками.
- Это программное обеспечение для видео с зеленым экраном предлагает множество плагинов.
- Позволяет организовывать отснятый материал или медиафайлы и обмениваться ими с другими людьми.
- Позволяет быстро импортировать и импортировать видео с минимальными усилиями.
Ссылка: https://www.edius.net/
23) Final Cut Pro X
Final Cut Pro x — это инструмент с зеленым экраном, который позволяет вам заменить цвет фона видео. Это программное обеспечение для редактирования зеленого экрана позволяет использовать подарочные карты для цифрового контента и подписок Apple.
Функции:
- Автоматическая синхронизация до 64 углов видео с использованием различных форматов.
- Предлагает эффекты в реальном времени и экспорт.
- Final Cut Pro поможет вам ускорить пост-продакшн.
- Добавьте двухмерные и трехмерные заголовки к своему 360-градусному видео и примените размытие, свечение и другие 360-градусные эффекты.
- Ускоряет постпродакшн.
- Оптимизирован для совершенно нового Mac Pro.
Ссылка: https: // www.apple.com/in/final-cut-pro/
24) Red Giant
Red Giant — это программа, которая мгновенно удаляет зеленый экран с изображений. Он предлагает упрощенный пользовательский интерфейс для изменения вашего изображения. Это приложение позволяет добавлять текст к видео.
Особенности:
- Он может легко удалить зеленый и синий разлив.
- Это приложение с зеленым экраном для компьютера предлагает множество визуальных эффектов.
- Можно редактировать видео с транзакциями.
Ссылка: https://www.redgiant.com/products/vfx-primatte-keyer/
25) Pinnacle Studio
Pinnacles Studio — это приложение для зеленого экрана с улучшенными функциями цветокоррекции для улучшения видео качество. Он содержит более 2000 эффектов.
Функции:
- Этот инструмент позволяет удалить зеленый цвет фона из видео.
- Вы можете эффективно редактировать видео на треках в формате 4K и HD.
- Обеспечивает редактирование видео 360 °.
- Вы можете обрезать, вращать, редактировать и масштабировать видео.
- Это приложение позволяет вам разделять экран видео.
- Вы можете редактировать видео, снятые с любой видеокамеры.
- Помогает стабилизировать шаткое видео.
26) Moovly
Moovly — это программа для зеленого экрана, которая позволяет с легкостью удалять видео фон. Он позволяет создавать увлекательные видеоклипы, используя библиотеку из более чем миллиона бесплатных медиа-объектов.Эта программа предлагает персональные и групповые медиа-библиотеки.
Характеристики:
- Автоматическое создание видео.
- Импорт или экспорт контента.
- Настраиваемые шаблоны брендинга и видео.
- Предлагает интерфейс перетаскивания.
- Вы можете легко создавать шаблоны.
- Это программное обеспечение для создания видео обеспечивает преобразование текста в речь.
Ссылка: https://www.moovly.com/
27) Clipchamp
Clipchamp предлагает бесплатный видеоредактор, компрессор, конвертер и записывающее устройство с веб-камеры для создания видео.Он позволяет обрезать, вырезать, контролировать скорость, заголовки, фильтровать видео.
Функции:
- Создавайте и редактируйте видео для ПК или Mac, ноутбука или настольного компьютера
- Объедините свой контент с профессиональными ресурсами.
- Это бесплатное программное обеспечение для цветных ключей позволяет перетаскивать столько видео, изображений и аудио, сколько вам нужно.
- Вы можете создавать промо-ролики для YouTube, Facebook, слайд-шоу и Instagram.
Ссылка: https: // clipchamp.com / en /
28) Hippovideo
Hippo Video — это инструмент, который позволяет легко настроить цвет фона. Это приложение поможет вам улучшить ваши маркетинговые кампании, продажи и рассылки по электронной почте. Это также поможет вам автоматизировать персонализированные видео-электронные письма.
Функции:
- Этот инструмент позволяет легко добавить эффект зеленого экрана / цветного ключа.
- Устранение разрывов связи с помощью видео.
- Соберите видео-отзывы, опросы и отзывы.
- Повышение рентабельности инвестиций в видео за счет демографических данных аудитории.
- Привлекайте и конвертируйте своих потенциальных клиентов в клиентов.
29) ACDSee
ACDSee — это программа с зеленым экраном, которая позволяет без проблем стирать фон видео. Он позволяет выполнять манипуляции с изображениями, видео, многослойное редактирование и т. Д. Этот инструмент помогает конвертировать, финализировать и визуализировать видео в различных форматах и размерах.
Функции:
- Импортируйте отснятый материал, работайте с существующими медиафайлами или создавайте свои собственные.
- Упорядочивайте, редактируйте, разделяйте, обрезайте и объединяйте аудио- и видеозаписи, а также неподвижные изображения.
- ACDSee Video Converter 5 легко конвертирует видео файлы.
Руководство по покупке
❓ Что такое зеленый экран?
Зеленый экран — это метод, который включает добавление визуальных эффектов или съемку человека на фоне сплошного цвета. В основном он используется профессионалами для добавления спецэффектов в видео или изображения. Зеленый экран позволяет вам добавить фон по вашему выбору позади актеров.
❗ Кто изобрел зеленый экран?
С изобретением технологии хромакей в 1930-х годах, Ларри Батлер впервые использовал дорожный матовый синий экран в 1940-х в фильме «Багдадский вор», который принес ему премию «Оскар» за спецэффекты. После этого создатели фильма начали понимать, что зеленый цвет больше подходит, чем синий, в качестве фона в технологии Chroma key, и впоследствии зеленые экраны заменили синие экраны.
💻 Что такое программа Green Screen?
Программное обеспечение Green Screen — это приложение, которое используется для изменения фона видео.Этот инструмент позволяет легко редактировать временную шкалу видео и обрезать ее по своему усмотрению. Программное обеспечение зеленого экрана позволяет вам добавить цвет по вашему выбору в фон видеоклипа. Он также позволяет вам организовывать отснятый материал или медиафайлы и делиться ими с другими людьми.
⚡ Как работает программа Green Screen?
Зеленый экран работает следующим образом:
Шаг 1: Он использует процесс, который называется Chroma key.
Шаг 2: Удаляет один цвет в определенной области видео.
Шаг 3: Программа использует ярко-зеленый или синий цвет для выделения фона.
Шаг 4: Выбирает часть видео на основе оттенка.
Шаг 5: Наконец, он отделяет фон, чтобы вы могли легко добавлять визуальные эффекты в свой видеоклип.
🏅 Можно ли зеленый экран без зеленого экрана?
Да. Зеленый экран является отраслевым стандартом, но цвет экрана не имеет значения.Это может быть синий, фиолетовый, что угодно. Вы должны использовать более яркие цвета, потому что они отличаются от кожи человека и не встречаются в одежде.
👉 Нужна ли мне специальная камера для Зеленого экрана?
Нет. Специальная камера для зеленого экрана не требуется. Однако хорошо, что вы используете камеру HD или DV (цифровое видео), прежде чем пробовать зеленый экран.
❗ Где взять изображения или видео для замены зеленого фона?
Это зависит от творческих способностей и идей, которые вы имеете в виду.Вы можете использовать заранее отснятые видео и фото, фрагменты или стоковые материалы. Если вы собираетесь использовать видео, записанное вами, убедитесь, что у него такие же параметры. Вы можете найти видео высокого качества на торговых площадках.
💥 Почему для визуальных эффектов используется зеленый экран?
Зеленый экран широко используется в визуальных эффектах, потому что он не соответствует естественному тону цвета кожи или цвету волос. Это приводит к тому, что ни одна часть актеров / актрис фильма не будет вырезана в хроматическом ключе. Однако, когда в игре задействованы зеленые костюмы, кинематографистам приходится заменять зеленый экран на синий.
🚀 Какое программное обеспечение для зеленого экрана является лучшим?
Вот некоторые из лучших программ для зеленого экрана:
- VSDC
- Adobe After Effects
- Camtasia
- Movavi
- PowerDirector
- Filmora
- Lightworks
- Vegas Pro
Самый простой способ удалить или изменить Фон вашего видео
Ты потрясающий. Это само собой разумеющееся. К сожалению, мир часто не соответствует самым высоким стандартам, поэтому чаще всего ваше присутствие будет затмевать фон снимаемого вами видео.
Тем не менее, вы всегда можете изменить цвет фона видео или полностью заменить его (с помощью подходящих инструментов). Конечно, задача кажется сложной, и многие создатели контента — даже профессиональные ютуберы — часто опасаются работать с профессиональным ПО для создания фильмов. К счастью, Animotica может помочь изменить фон видео в Windows 10 всего за несколько простых кликов.
Как убрать фон в видео в Windows 10?
Чаще всего люди редактируют свои видео под определенный размер экрана.Если, например, вы сняли вертикальное видео, но чувствуете, что оно хорошо подходит для широкоэкранной платформы, такой как YouTube, вы можете легко добавить размытие и другой эффект вместо загрузки с ужасной черной рамкой.
Если вы используете Windows 10 , начните с загрузки Animotica из Microsoft Store. Приложение бесплатное и очень легкое. Мы немного поговорим об альтернативах другим операционным системам, а пока давайте сосредоточимся на одном интерфейсе.Нажмите на кнопку, чтобы загрузить или запустить, если он у вас уже есть.
Шаг №1. Создайте новый проект и загрузите свои файлы.
Установите приложение, дважды щелкните значок и выберите создание нового проекта.
Создать новый проект в AnimoticaЗатем загрузите видео, в котором вы хотите изменить фон.
Шаг №2. Отрегулируйте фон.
Щелкните загруженное видео и затем выберите «Преобразовать» в меню ниже.
Если исходные размеры вашего видео отличаются от окончательных размеров видеокадра, которые вы ожидаете получить, и вы хотите, чтобы исходное видео было полностью видно на экране, выберите «По размеру» вариант .
Измените свое видео или изображениеЕсли вы не хотите, чтобы фон отображался, а изображение или видео отображались в полноэкранном режиме, выберите параметр «Заливка» .
Выберите «Fit»Шаг №3. Масштабируйте, применяйте смещение или горизонт.
Вы увидите новое меню с четырьмя ползунками. Как правило, вы будете использовать ползунок масштаба, но не стесняйтесь поэкспериментировать с оставшимися тремя для получения привлекательных эффектов.
Когда вы закончите, нажмите кнопку возврата в нижнем углу экрана. Затем нажмите кнопку настроек проекта и кнопку заполнения / подгонки. Вы увидите широкий выбор потрясающих эффектов для улучшения фона вашего видео. Обратите внимание, что вы можете добавить размытие или цвет к своему фоновому видео.
Шаг №4. Загрузите видео прямо на свой компьютер или YouTube
После завершения редактирования видео нажмите «Сохранить видео». На рендеринг может уйти несколько минут. После этого вы увидите возможность поделиться своим видео прямо на YouTube, используя свою учетную запись Google.
Рендеринг видео в AnimoticaКак изменить фон видео с зеленым экраном?
Если вы ищете что-то, выходящее за рамки размытия и цветов, Animotica позволяет создавать потрясающие видеоролики на основе зеленого экрана с помощью встроенной функции Chroma Key.
У нас уже есть подробное руководство по использованию Chroma Key в нашем блоге, но это лишь небольшой пример для подражания.
Примечание: Вы также можете использовать функцию Chroma Key на любом цвете фона (синий, красный, розовый и т. Д.), Если у вас нет зеленого экрана. По возможности старайтесь, чтобы фон имел только один однородный цвет.
Шаг №1. Загрузите фоновое видео.
Загрузите видео, которое хотите использовать в качестве фона.
Добавить файлы в проект Animotica.Для примера мы будем использовать библиотеку анимированных изображений GIPHY.
Добавьте файл GIF.Шаг №2. Добавить видео наложение.
Нажмите «+» и выберите один из вариантов наложения. После этого выберите видео, которое будет перекрывать наш фон. Обычно зеленый фон экрана используется для видео, которые предназначены для редактирования с помощью функции Chroma Key. Это потому, что зеленый цвет легче удалить из-за его контрастности.
В Animotica можно удалить любой цвет фона.
Наконечник. Убедитесь, что фон вашего видео имеет контрастный цвет по сравнению с другими цветами вашего видео , иначе вы можете удалить больше фрагментов видео, чем вы хотите в случае, если контраст плохой.
Добавьте к видео наложение GIF.Шаг №3. Отрегулируйте размер и примените Chroma.
Загрузите видео с зеленым экраном (или любым другим цветом), которое будет основным видео вашего шедевра.
Щелкните « Chroma» , чтобы перейти к функции Chroma Key.
Выберите функцию цветности.Включите Chroma Key и отрегулируйте допуск.
Включите Chroma Key и выберите цвет. Выберите цвет (кроме зеленого).Шаг №4. Сохраните видео или загрузите его на YouTube.
Вот результат, который мы получили из этого видео. Ваше фоновое космическое видео и забавный гуляющий инопланетянин в качестве основного видео.
Как добавить еще одно видео в качестве фона к вашему видео?
Шаг №1.Загрузите видео, которое хотите использовать в качестве фона.
Для этого примера мы выбрали бесплатные видео с сайта pexels.com.
Добавить видео фонШаг №2. Добавить видео наложение.
Загрузите наложения видео, которые вы хотите разместить поверх фонового видео. В нашем случае мы будем использовать два видеоролика, по одному на каждый кадр на стене.
Добавить наложение видео .Шаг №3. При необходимости отрегулируйте и обрежьте.
Используйте функцию «Преобразовать» , чтобы правильно разместить видео на фоне видео.
Преобразование наложений видеоИспользуйте функцию «Обрезать» , чтобы при необходимости удалить некоторые части видео. В нашем случае мы хотим, чтобы эти два видеонакладчика соответствовали рамкам на стене.
Преобразуйте видео, чтобы изменить его положение.На этом этапе вы также можете настроить цвет фонового видео, добавить к нему текст, изменить соотношение сторон и многое другое. Проверьте нижнее меню, чтобы увидеть все функции.
Шаг №4. Сохраните или поделитесь на YouTube.
Когда вы закончите работу с видео, нажмите «Сохранить» .
Вы также увидите возможность поделиться им прямо на своем канале YouTube.
Как размыть фон видео
Если вы хотите размыть фон, щелкните вкладку «Фон» в меню и выберите один из параметров «Размытие фона», доступных в Animotica.
Вот и все, готово. Некоторые даже говорят, что эта простота в умеренно впечатляющей функции делает Animotica одним из лучших приложений на рынке для добавления эффектов размытия.
Важно! Если вы не видите изменений фона, перейдите на вкладку «Преобразование» и попробуйте изменить масштаб вашего видео / фоторамки.
Как изменить цвет фона видео
Изменить цвет фона видеоКак изменить фон видео на других платформах?
Хотя Animotica в первую очередь является продуктом Windows 10, она совместима со всей линейкой продуктов Microsoft, включая X-Box.Однако мы не выходим слишком далеко за рамки нашей компетенции. Вы знаете, что говорят о мастерах на все руки.
Тем не менее, есть много жизнеспособных альтернатив для пользователей Android и iOS.
Готовы изменить фон вашего видео? Запустите Animotica и создайте свой следующий шедевр!
iMovie Tutorial: Добавление изображений и видео в видеоряд зеленого экрана:
Создано Alyssa Lopez
Что вам понадобится:
- Некоторые видеозаписи перед зеленым или синим экраном
- Дополнительные изображения или видео для редактирования в фоновом режиме
- Программа для редактирования iMovie
- USB / внешний жесткий диск
Добавление изображений и редактирование:
Когда вы откроете iMovie, вы увидите экран, похожий на изображение ниже.
Вы собираетесь выбрать «создать новый», а затем, для наших целей, «фильм».
Затем вам нужно будет «импортировать медиафайлы». Это будет ваше видео и изображения, которые вы планируете отредактировать в кадры зеленого экрана.
Вы можете выбрать все файлы одновременно и просто импортировать их все сразу. Как только это будет сделано, все они появятся в этом поле (1). Вам нужно будет перетащить каждый медиафайл по отдельности на панель редактирования (2)
Когда это будет завершено, ваш экран должен выглядеть так:
Поле в правом углу дает вам предварительный просмотр того, как будет выглядеть ваше видео.Прямо сейчас, при таком расположении медиа, эти видео / изображения будут воспроизводиться в этой последовательности. Однако мы этого не хотим.
Чтобы изображения заполняли зеленый экран за самолетом, вам нужно перетащить первое видео (самолета) поверх остальных медиафайлов.
Ваша панель редактирования должна теперь выглядеть так:
Чтобы вырезать лишние кадры из вашего видео, удерживайте мышь и нажмите клавишу «R» при перетаскивании, чтобы выбрать диапазон материала, который вы хотите удалить.Когда он выбран, нажмите кнопку «Удалить». После извлечения некоторого материала, возможно, вам придется немного переместить видео / изображение в области редактирования. Вы можете сделать это, только выделив все видео и перетащив его туда, где вам нужно.
После некоторого редактирования ваш экран может выглядеть так:
Для просмотра добавленных изображений и видео на зеленом экране вам необходимо изменить некоторые настройки. Щелкните значок наложения (1), который выглядит как два перекрывающихся квадрата, и выберите вариант «зеленый / синий экран» (2), теперь поле в правом углу должно выглядеть примерно так:
Чтобы изменить его так, чтобы определенные изображения оставались на экране за плоскостью в течение более или менее длительных периодов времени, вы просто нажимаете изображение и перемещаете курсор, пока не появится двусторонняя стрелка (<—->).Когда он появится, перетащите его влево или вправо, в зависимости от того, хотите ли вы его короче или длиннее.
Фильтры могут быть добавлены к вашему видео и изображениям. Это делается на индивидуальной основе, то есть одновременно можно изменять только один клип / видео.
Чтобы попасть в это меню, щелкните значок с тремя перекрывающимися кругами. (1) Оказавшись там, вы увидите все параметры в левой части экрана. (2) При выборе эти фильтры будут применяться только к самолету.
Теперь отредактированное вами видео будет выглядеть так:
Обратите внимание, что самолет теперь черно-белый, и на экране есть несколько линий, которые делают его похожим на старый фильм.
Само изображение также можно редактировать в зависимости от того, как вы хотите, чтобы оно вписывалось в фон.
Например, вы хотите, чтобы за самолетом отображалась только часть изображения. Для этого вам нужно будет выбрать желаемое изображение на панели редактирования.Затем выберите значок кадрирования в правом верхнем поле. Вы хотите нажать «обрезать для заливки», а затем переместить рамку, чтобы соответствовать тому изображению, которое вы хотите показать за плоскостью. Чтобы завершить изменение, щелкните в любом месте панели редактирования.
Вместо полного городского пейзажа теперь ваш самолет должен пролетать только над одним небольшим сегментом. См. Ниже:
Аудио
Хотя только звук нельзя редактировать с помощью iMovie, некоторые функции по-прежнему доступны.Эффект постепенного появления можно добавить, наведя указатель мыши на синюю часть любого видео, добавленного в iMovie (1). При наведении курсора на верхний левый угол появляется белая точка, которую можно перетащить вправо, чтобы увеличить длину постепенного появления. Фактическую громкость также можно отрегулировать, выбрав тонкую черную линию в синей части аудио любого видео (2). После щелчка его можно перемещать вверх или вниз, чтобы изменить громкость в соответствии с вашими потребностями.
Аудио также можно редактировать в коробка в правом верхнем углу угол вашего экрана.Если вы хотите отдать предпочтение одному аудио видео поверх другого, вы можно использовать этот значок динамика, чтобы сделать это (1). Вам нужно будет установить флажок «Меньшая громкость других клипов». Если вы обнаружите, что ваш звук для конкретное видео не было получено звук правильно, вы можете отфильтровать фоновый шум со значком что похоже на уровни шума (2).
Сохранение работы
Если ваш проект еще работает в прогресс, пожалуйста, убедитесь, что вы сохраняем его на внешний жесткий диск или USB.Для тех, кто хочет продолжить используя их USB на машинах Windows, отформатируйте диск как «exFAT». Материалы оставленные на ЛИДР компьютеры не гарантированно быть там в любое время.
Чтобы сэкономить, нужно выполнить несколько шагов. то, что вы хотели бы вернитесь и отредактируйте на USB.
* Первый * , перейдите в Файл -> Открыть библиотеку -> Создать.
* Второй * , в разделе «Сохранить как» выберите имя файла для вашей библиотеки и место для размещения файла (это должен быть ваш USB), нажмите «Сохранить.”
* Третий * , вернитесь в меню «Проекты» (кнопка находится в верхнем левом углу). В этом окне найдите свой проект и этот значок: . Щелкните этот значок и выберите «Переместить в библиотеку». Выберите библиотеку, которую вы только что сохранили на USB.
Чтобы открыть этот проект на другом Mac, сначала подключите USB и откройте iMovie. Перейти к Файл -> Открыть библиотеку -> Другое. Выберите свою библиотеку из списка. Если ваш USB не отображается, нажмите «Найти» в нижнем левом углу, а затем выберите свой USB на следующем экране.Любые изменения, внесенные в ваш проект, автоматически сохраняются на USB.
Если ваша работа завершена и вы не планирую редактировать файл далее вы можете экспортировать свою работу. Хотя это не обязательно должен быть на USB, это очень предложил вам это сделать. Экспортировать ваш последний проект, перейдите в Файл -> Поделиться -> Файл. Один раз нажмите «Далее» вы назвали свой файл и дали ему описание. Затем нажмите «Сохранить».
Другие ключевые точки:
Нет разницы между используя синий или зеленый экран, они оба имеют одинаковый эффект, когда используется во время записи.Однако, Вы можете быть уверены, что не носить что-нибудь синее или зеленое на выбранный день записи как процесс редактирования может уловить определенные цвета. Кроме того, сохраните в виду, что синий и зеленый свет изменит определенные цвета пока вы записываете. Это особенно актуально при смене «мягкость» фона.
Иногда возникают проблемы с зеленым экраном, которые немного затрудняют процесс редактирования, например морщины на зеленом экране.Если на зеленом экране есть складки, изображения можно «сгладить», изменив мягкость. Этот ползунок (1) находится в правом поле экрана после нажатия кнопки наложения (2). Регулировка этой функции также приведет к затемнению любого синего или зеленого (например, на вашей одежде) на видео.

 Это может быть как изображение, так и видео. Затем загрузите видео с зелёным фоном. (Чтобы добавить новую дорожку, используйте сочетание клавиш Ctrl + I).
Это может быть как изображение, так и видео. Затем загрузите видео с зелёным фоном. (Чтобы добавить новую дорожку, используйте сочетание клавиш Ctrl + I). , Макс., и Гамма.
, Макс., и Гамма.