Как обрезать видео в фотошоп
Главная › Новости
Опубликовано: 22.01.2016
Как вырезать кадр, фрагмент, картинку из видео в фотошопОбрезать фотографии в Фотошопе дело обычное, хотя немного странно использовать только для этого настолько мощный редактор. А вот обрезать в Фотошопе видео — новинка. Насколько я помню, такая функция появилась в версии CS3. Наверное, в этой программе можно обрезать видео «лечение зубов в Алтуфьево», но я бы предпочел воспользоваться видеоредактором.
Фотошоп Обрезка видео
Как полностью обрезать картинку фотографию либо частично вырезать объект в photoshop cs6
Как записать видео с экрана в игре
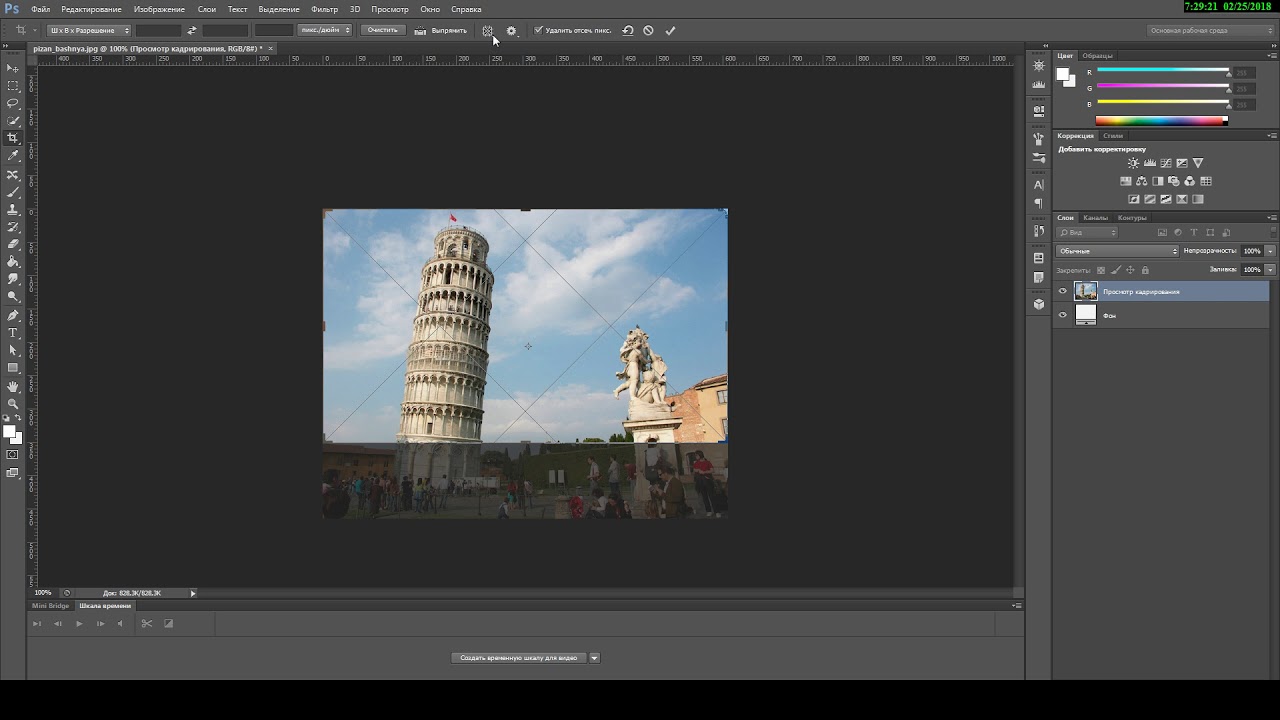 Мы с детьми часто ездим туда отдохнуть, насладиться прекрасной природой, чистым воздухом. Но этот полуостров стал для нас памятным местом еще и потому, что с ним связано такое
Как сделать видео из фото pinnacle studio
Вы ожидаете приближения самого радостного события вашей жизни. Будем рады сделать для вас этот день запоминающимся и неповторимым. Ждем вас на нашем сайте. Шикарная свадьба в севастополе сегодня, обойдется
Мы с детьми часто ездим туда отдохнуть, насладиться прекрасной природой, чистым воздухом. Но этот полуостров стал для нас памятным местом еще и потому, что с ним связано такое
Как сделать видео из фото pinnacle studio
Вы ожидаете приближения самого радостного события вашей жизни. Будем рады сделать для вас этот день запоминающимся и неповторимым. Ждем вас на нашем сайте. Шикарная свадьба в севастополе сегодня, обойдется
 Уж не знаю почему, но держались у меня наушники очень мало. Постоянно ломались, даже оригинальная гарнитура гаджетов, не выдерживала не более двух недель.
Уж не знаю почему, но держались у меня наушники очень мало. Постоянно ломались, даже оригинальная гарнитура гаджетов, не выдерживала не более двух недель.
Как обрезать изображения и видео для историй Instagram
Убедиться в том, что ваши изображения и видео имеют правильный размер и их не порезали в неловких местах, является ключевой частью подготовки вашей истории Instagram к публикации. Из этого туториала вы узнаете, как обрезать изображения и видео для Instagram Stories.
Истории Instagram имеют очень определенный размер, который соответствует размерам экрана вашего телефона. Это 1080p на 1920px, или соотношение сторон 9:16. Это соответствует книжной ориентации большинства экранов телефона и позволит полностью увидеть изображение или видео из приложения.
Это соответствует книжной ориентации большинства экранов телефона и позволит полностью увидеть изображение или видео из приложения.
Если ваше изображение или видео слишком велики, приложение автоматически обрезает их. Иногда это может сработать для вас, но чаще всего это не сработает. Вот почему полезно обрезать его самостоятельно, чтобы вы могли контролировать, где и как он расположен, чтобы соответствовать этому очень конкретному размеру. Вы можете изменить размер изображений и видео в определенном приложении или в самом Instagram есть инструмент обрезки, который делает достойную работу.
Кадрирование изображений для Instagram Stories
Вы можете обрезать свои изображения в самом приложении, но я думаю, что Photoshop или Paint.net улучшают работу с изображениями, особенно если у вас их несколько.
В фотошопе:
- Загрузите изображения на компьютер с вашего телефона.
- Откройте Photoshop и создайте новый документ.
- Установите его на 1080 x 1920, который является соотношением сторон, которое нам нужно.

- Перетащите ваше изображение на документ.
- Изменяйте размер, удерживая Shift и используя углы, чтобы лучшая часть изображения соответствовала размеру документа. Сдвиг поддерживает пропорции, поэтому изображение не выглядит странно.
- Сохраните изображение, когда вы будете довольны, используя Export As и JPEG.
Для получения правильного изображения потребуется некоторая настройка, но она должна как-то соответствовать. Вы можете попробовать, не используя Shift, если хотите, но вам нужно стараться поддерживать пропорции изображения настолько, насколько это возможно, чтобы сохранить перспективу.
В Paint.net:
- Откройте Paint.net и откройте новый документ.
- Дайте ему пропорции 1080 х 1920.
- Откройте изображение, которое хотите обрезать, и добавьте его в Paint.net.
- Скопируйте изображение и вставьте его в новый документ.
- Измените размер, используя курсор, пока он не будет соответствовать размерам наилучшим образом.

- Используйте инструмент обрезки, справа вверху на панели инструментов и выберите Изображение, Обрезать до выделения.
- Сохраните изображение, как только вы закончите.
Как и в Photoshop, настройки могут занять некоторое время, но они гораздо точнее, чем в приложении Instagram.
Если вы хотите использовать приложение Instagram, вы можете.
- Откройте изображение в приложении.
- Выберите «Редактировать и настроить».
- Щепотка, чтобы увеличить и отрегулировать, как он вписывается в кадр.
- Выберите Готово, как только вы будете готовы сохранить его.
Обрезать видео для Instagram Instagram
Обрезка видео использует аналогичный процесс, но вы можете сделать это онлайн. Если у вас уже нет программного обеспечения для редактирования видео, самый простой способ обрезать видео до нужных размеров – это использовать Kapwing, Это веб-приложение, в которое вы загружаете свое видео и изменяете его размер для вас.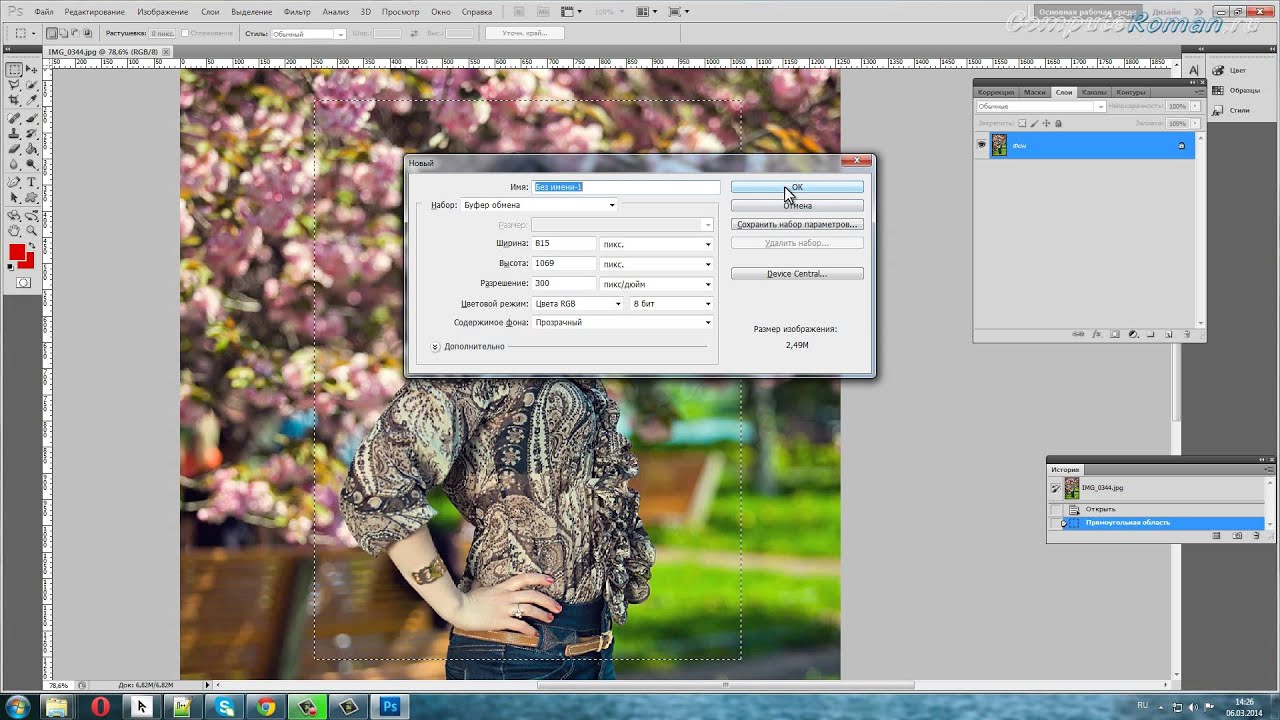
- Перейдите к Kapwing и выберите Загрузить.
- Загрузите ваше видео в приложение.
- Выберите в меню опцию «История из Instagram или IGTV».
- Разрешить приложению обрабатывать видео.
- Загрузите видео после завершения.
- Добавьте его в свою историю Instagram.
Процесс работает достаточно хорошо. Я загрузил 15-секундное видео, и сайту потребовалось меньше минуты, чтобы обработать и изменить его размер. Разрешение осталось неизменным, и приложение в основном просто добавляло белые полосы с каждой стороны видео, чтобы оно соответствовало требуемым размерам.
Вы можете использовать приложение, если вы предпочитаете. Пользователи iPhone должны попробовать Cropic – Фото и видео урожаяв то время как пользователи Android должны попробовать Сказочник, Оба могут изменить размер ваших видео в соответствии с требованиями Instagram Story. Оба бесплатны и реклама поддерживается.
Вы также можете просто повернуть видео, если вы уже снимаете в формате 16: 9. Я использую VLC для этой цели.
Я использую VLC для этой цели.
- Откройте VLC и импортируйте видео.
- Выберите Инструменты и Эффекты и Фильтры в верхнем меню.
- Выберите вкладку «Видеоэффекты».
- Выберите вкладку Geometry.
- Установите флажок Преобразование.
- Выберите Поворот на 90 градусов или 270 градусов в зависимости от ориентации видео.
- Выберите Media в верхнем меню.
- Выберите Преобразовать / Сохранить и Добавить.
- Выберите Преобразовать / Сохранить в нижней части окна.
- Проверьте исходный и целевой файл, формат конвертации и нажмите Пуск.
Это приведет к повороту вашего видео из пейзажа в портрет, который будет соответствовать формату 9:16, требуемому в Instagram Stories.
Обрезать видео онлайн / Лучший сервис
Здравствуйте! Вы хотите обрезать видео онлайн или удалить из него плохие кадры? Или нужно из видео убрать лишнее и оставить только нужные моменты? Сделайте это просто, быстро и без программ. Конечно всегда можно воспользоваться онлайн редактором видео.Как обрезать видео онлайн бесплатно
Использовать будем сервис на русском языке — Online Video Cutter. Также данный сервис умеет кадрировать видео, повернуть его на 90, 180 или 270 градусов, изменить соотношение сторон. Работает со всеми популярными форматами видео — MP4, AVI, MPG, 3GP. Стоит отметить, что весь функционал этого сервиса доступен абсолютно бесплатно, без покупки каких-либо премиум аккаунтов.
Итак, приступим к работе.
1. Загружаем ролик на сервис.
Для этого нажимаем кнопку «Выберите файл». Находим необходимый нам видеоролик, выбираем его и нажимаем кнопку «Открыть».
Происходит загрузка. По окончании процесса Вы увидите два окна. Верхнее окно показывает момент видео, на котором остановился левый ползунок, а в нижнем окне раскадровка.
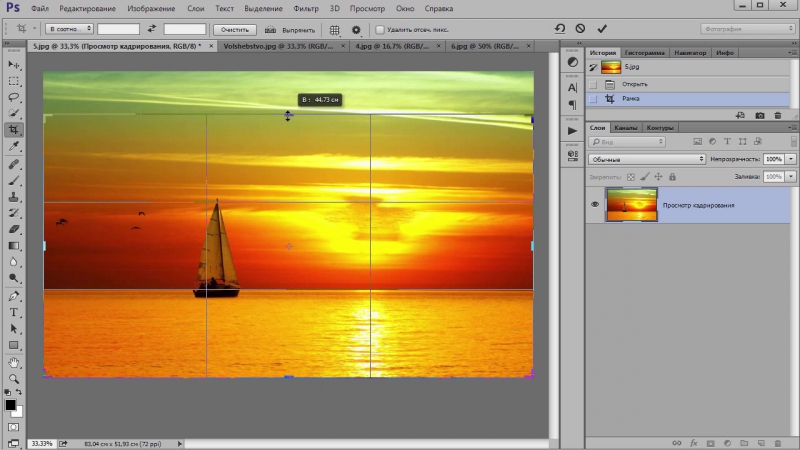
Для обозначения зоны обрезки передвигаем ползунок слева на право. Все, что осталось слева от ползунка в матовом цвете будет удалено. Это же правило действует и для правого ползунка. На сервисе фрагменты, которые останутся в видео, показаны более четко, чем удаляемые. В процессе редактирования можно легко изменить соотношение сторон видео.
После установки передвижных ползунков в нужное положение нажимаем кнопку «Сохранить», то есть обрезать.
Оставленный фрагмент превратится в новый ролик и появится кнопка «Скачать». Нажимаете её и готовый видеоролик скачивается на ваш компьютер. Повторяете эту операцию столько раз, сколько нужно нарезать фрагментов. В результате Вы получите только необходимые Вам для работы фрагменты. Вот таким простым способом можно обрезать ваше видео онлайн благодаря сервису Online Video Cutter.
С уважением, ВидеоВегас.ру
Как кадрировать видео в Adobe Premiere Pro: 7 шагов
Mar 22, 2021• Проверенные решения
В отличие от PhotoShop, который позволяет обрезать изображение, перетаскивая прямоугольник, а затем щелкая «Обрезать», чтобы охватить точную область, Adobe Premiere Pro предлагает более сложный способ обрезки видео с помощью встроенного эффекта обрезки.![]()
В этой статье мы расскажем, как кадрировать видео в Premiere Pro, а также о простом способе кадрирования видео, просто перетаскивая прямоугольник.
Часть 1. Как кадрировать видео в Adobe Premiere Pro: 7 шагов
Вы хотите удалить черные границы, повернуть видео или просто исключить объект путем кадрирования видео? Adobe Premiere Pro может вам в этом помочь. Вот подробная инструкция:
Видеоурок о том, как кадрировать видео с помощью Adobe Premiere Pro
Шаг 1. Импортируйте видеофайлы
Прежде всего, вам необходимо импортировать видеофайл в программу; можете попробовать просто перетащить его.
Шаг 2. Найдите видеоэффекты
Найдите вкладку «Эффекты» и выберите «Видеоэффекты», а затем перейдите к преобразованию.
Шаг 3. Найдите эффект кадрирования
Переходите к Обрезке. Выберите этот параметр кадрирования и перетащите его на шкалу времени.
Вот еще один способ найти инструмент кадрирования. Вы можете щелкнуть вкладку Эффекты, чтобы выбрать папку Видеоэффекты. Найдите Трансформировать. Перетащите инструмент кадрирования на видео.
Шаг 4. Используйте курсор со стрелкой для перемещения видео
Перейдите в левую часть экрана, здесь вы найдете Окно управления эффектами. Используйте курсор со стрелкой, чтобы его сдвинуть, а затем поместите его на место, где вы хотите обрезать.
Шаг 5. Обрежьте видео со всех четырех сторон
Если вы хотите обрезать все четыре стороны вашего видео, вы должны выполнить один и тот же процесс для каждой стороны.
Шаг 6. Перетащите указатели, чтобы обрезать видео
Левое, верхнее, правое и нижнее значения означают четыре направления видео. Перетащите указатель туда, где вам нужно обрезать.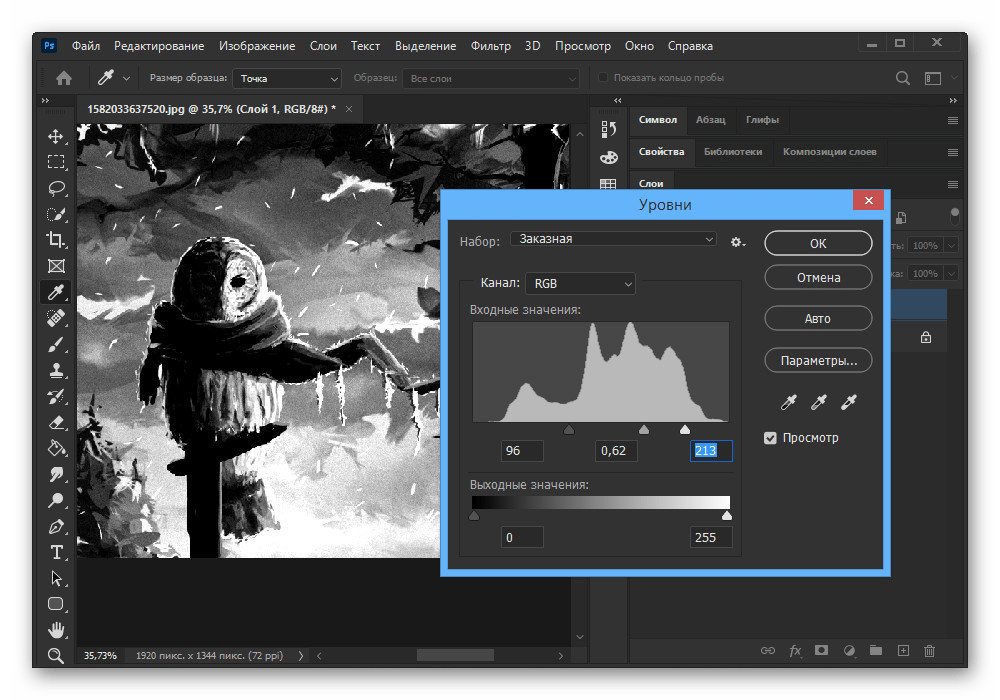 Процент увеличится, а также увеличится площадь обрезки. После этого просмотрите его.
Процент увеличится, а также увеличится площадь обрезки. После этого просмотрите его.
Шаг 7. Увеличьте или измените обрезанное видео (необязательно)
Если вы хотите увеличить масштаб или изменить положение обрезанного видео, вам следует перейти в «Движение» в разделе «Эффекты» и отрегулировать положение видео, перетащив значение на панели «Управление эффектами».
Советы по обрезке видео в Adobe Premiere
Вот несколько советов экспертов, которым нужно следовать при кадрировании видео с помощью Premiere Pro:
- Всегда нужно выбирать предварительный просмотр отредактированных видео, прежде чем экспортировать их на жесткий диск. Убедитесь, что ваша обрезка не разрушает фактическое содержание видео.
- Никогда не забывайте проверять соотношение сторон обрезанного видео.
- Также помните, что качество обрезанных видео во многом зависит от выбранного формата выходного файла. Например, если вы работаете с небольшими размерами и пытаетесь сохранить окончательные результаты в формате с большими размерами, то качество испортится.
 В этих случаях всегда старайтесь использовать меньшие выходные размеры.
В этих случаях всегда старайтесь использовать меньшие выходные размеры.
Часть 2: Более простой способ кадрирования видео
Есть более простой способ обрезать видео — вам следует попробовать Wondershare Filmora9, которая позволяет обрезать видео за один клик.
Вот несколько простых шагов, которые помогут вам выполнить обрезку:
Шаг 1. Импортируйте видео
Прежде всего, пользователям важно, чтобы их медиафайлы были обрезаны на временной шкале программного обеспечения. В Wondershare Filmora9 это можно сделать либо с помощью инструмента импорта, либо с помощью инструмента перетаскивания.
Шаг 2: Кадрирование
После того, как вы добавили свою видеодорожку в Wondershare, просто щелкните на ней правой кнопкой мыши, и в раскрывающемся меню появится «Обрезать и масштабировать». Нажмите на эту опцию, после этого сразу откроется окно редактирования, в котором можно обрезать видео.
Нажмите на эту опцию, после этого сразу откроется окно редактирования, в котором можно обрезать видео.
Вы найдете три параметра в нижней части окна редактирования Filmora9: вручную выбрать область кадрирования, сохранить область кадрирования с соотношением сторон 4: 3 или использовать соотношение сторон 16: 9.
Шаг 3. Экспортируйте результаты
Если вы довольны результатом кадрирования, нажмите кнопку «Создать», это поможет вам сохранить обрезанное видео. Видео можно экспортировать во многие популярные форматы. Если вы хотите воспроизводить видео на iPad или iPhone, вы также можете выбрать тип своего устройства. Видео можно загружать непосредственно в социальные сети, такие как YouTube и т. д.
Вывод
Выше приведены шаги по кадрированию видео в Premiere Pro. Просто следуйте инструкциям и у вас все получится. Если у вас возникнут трудности, то воспользуйтесь вторым способом. Напишите в комментариях ниже, какой способ кадрирования вам подходит больше.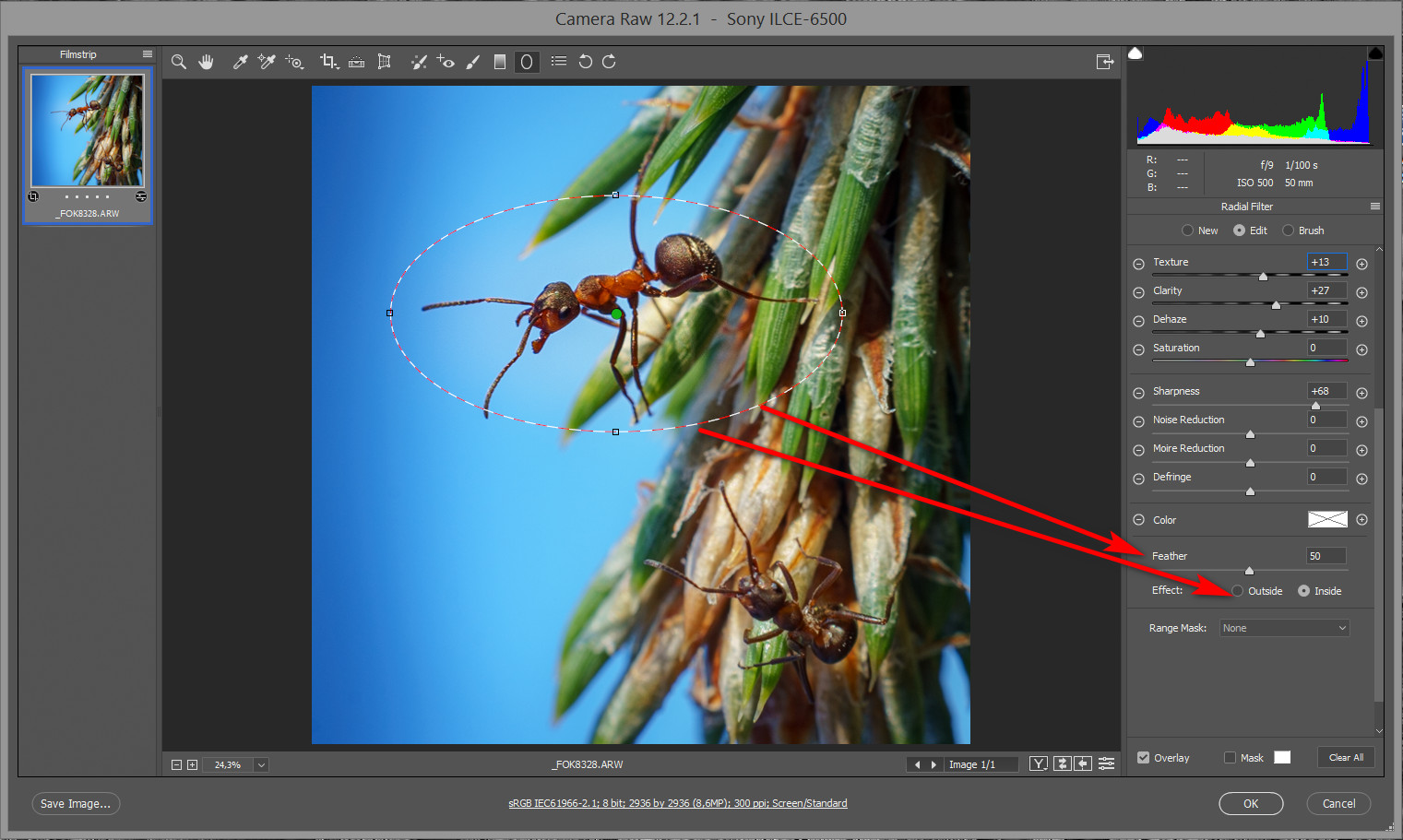
Liza Brown
Liza Brown является писателем и любителем всего видео.
Подписаться на @Liza Brown
Основы редактирования в приложении «Фото» на Mac
Инструменты редактирования приложения «Фото» позволяют легко вносить несложные изменения, такие как поворот или обрезка фотографии для лучшего кадрирования. Также можно использовать более десятка сложных регулировок для изменения экспозиции и цветов, удаления пятен и мелких дефектов, устранения эффекта красных глаз, изменения баланса белого и выполнения других корректировок.
Для выполнения более сложных настроек можно использовать регуляторы «Уровни» и «Кривые» для изменения яркости, контрастности и тонального диапазона в различных областях фотографии. См. разделы Коррекция уровней фотографии и Коррекция кривых фотографии. Также можно улучшать и редактировать видео и Live Photo. См. разделы Редактирование и улучшение видео и Редактирование Live Photo.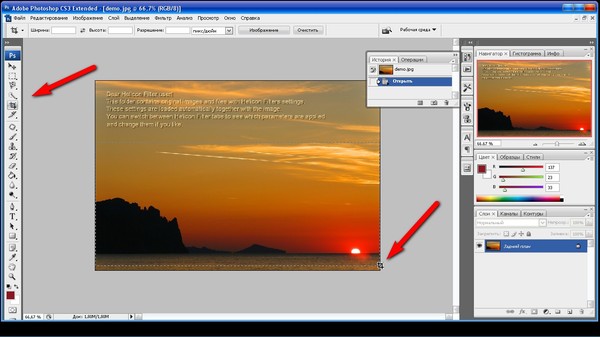
При изменении фото или видео приложение «Фото» сохраняет оригинал, так что Вы всегда можете отменить изменения и вернуть исходный вид.
Когда Вы редактируете фото или видео, все внесенные изменения отображаются везде, где оно используется — в каждом альбоме, проекте и т. д. Если Вы хотите внести уникальные изменения, которые должны отображаться только на одной версии фото или видео, создайте дубликат объекта и отредактируйте его.
Открыть приложение «Фото»
Редактирование фото или видео
В приложении «Фото» на Mac можно сделать следующее.
Дважды нажмите миниатюру фото или видео, затем нажмите «Редактировать» в панели инструментов.
Выберите миниатюру фото или видео, затем нажмите клавишу Return.
Выполните одно из следующих действий.
Увеличение или уменьшение масштаба фотографии. Нажмите или перетяните бегунок масштаба.
Внесение корректировок.
 Нажмите «Коррекция» для отображения инструментов коррекции. См. раздел Настройка освещенности, экспозиции и других параметров фотографии.
Нажмите «Коррекция» для отображения инструментов коррекции. См. раздел Настройка освещенности, экспозиции и других параметров фотографии.Применение фильтров. Нажмите «Фильтры» для отображения фильтров, которые можно применить для изменения внешнего вида фото или видео. См. раздел Использование фильтра для изменения внешнего вида фотографии.
Обрезка изображения. Нажмите «Обрезать» для отображения параметров обрезки фото или видео. См. раздел Усечение и выпрямление фотографий.
Поворот фото или видео. Нажмите кнопку «Повернуть» в панели инструментов, чтобы повернуть изображение против часовой стрелки. Продолжайте нажимать, пока не получите нужную ориентацию. Нажмите кнопку при нажатой клавише Option, чтобы повернуть изображение по часовой стрелке.
Автоматическое улучшение фото или видео. Нажмите кнопку «Применить автокоррекцию» , чтобы автоматически настроить цвета и контрастность фото или видео.
 Чтобы отменить изменения, нажмите сочетание клавиш Command-Z или нажмите «Вернуть к оригиналу».
Чтобы отменить изменения, нажмите сочетание клавиш Command-Z или нажмите «Вернуть к оригиналу».
Чтобы завершить редактирование, нажмите «Готово» или клавишу Return.
Во время редактирования фото или видео Вы можете нажимать клавиши со стрелками для перехода к другим объектам.
Дублирование фотографии
Чтобы создать различные версии одного фото или видео, можно дублировать его и работать с копией.
В приложении «Фото» на Mac выберите объект, который хотите скопировать.
Выберите меню «Изображение» > «Дублировать 1 фото» (или нажмите сочетание клавиш Command-D).
При дублировании Live Photo нажмите «Дублировать», чтобы включить видеосоставляющую, или «Дублировать как обычное фото», чтобы включить только неподвижное изображение.
Сравнение фото или видео до и после редактирования
Во время редактирования объекта Вы можете сравнить отредактированный вариант с оригиналом.
В приложении «Фото» на Mac дважды нажмите фото или видео для его открытия, затем нажмите «Редактировать» в панели инструментов.
Чтобы просмотреть исходное изображение, нажмите и удерживайте кнопку «Без корректировок» либо нажмите и удерживайте клавишу M.
Отпустите кнопку или клавишу M, чтобы увидеть отредактированный вариант.
Копирование и вставка корректировок
Настроив одно фото или видео, Вы можете скопировать корректировки и вставить их в другие объекты. Вставлять корректировки можно одновременно только в один объект.
Примечание. Нельзя скопировать и вставить настройки из инструментов «Ретушь», «Красные глаза», «Обрезать» и расширений сторонних разработчиков.
В приложении «Фото» на Mac дважды нажмите откорректированный объект, затем нажмите «Редактировать» в панели инструментов.
Выберите «Изображение» > «Скопировать корректировки».
Дважды нажмите объект, к которому хотите применить корректировки, затем нажмите «Редактировать».

Выберите «Изображение» > «Вставить корректировки».
Можно также нажать объект в режиме редактирования, удерживая нажатой клавишу Control, и выбрать пункт «Скопировать корректировки» или «Вставить корректировки».
Можно быстро удалять правки, внесенные в фото или видео. Чтобы отменить последнее внесенное изменение, выберите меню «Правка» > «Отменить» или нажмите сочетание клавиш Command-Z. Чтобы отменить все изменения и начать сначала, выберите объект, затем выберите меню «Изображение» > «Вернуть к оригиналу».
Как вырезать видео в клипы с помощью Adobe Premiere
Существует множество способов сократить количество видеоклипов, многие из которых бесплатны. Однако использование надежного приложения для редактирования видео, такого как Adobe Premiere, делает то, что может быть чрезвычайно утомительной задачей, действительно простым и быстрым.
Имея это в виду, вот как можно разрезать длинные видеоролики на короткие клипы с помощью Adobe Premiere.
Зачем сокращать видео в клипы?
Одна из наиболее очевидных причин для того, чтобы разрезать более длинное видео на более короткие клипы, — поделиться ими в социальных сетях. Более короткое видео с большей вероятностью будет просмотрено, и, в частности, в случае с Twitter вы не сможете загружать что-либо дольше, чем две минуты и 20 секунд.
На самом деле, самые популярные видео в Twitter намного короче.
Если у вас плохой день, вот моя собака делает ее лучший трюк. pic.twitter.com/SkAovdj91W
— Кейтлин Пейдж (@Kaity_Rainwater) 11 мая 2018 г.
Вы также можете сократить длительное видео, чтобы поделиться им на YouTube или по электронной почте. Вместо того, чтобы загружать длинное видео и предлагать людям прокрутить вперед до нужного места, которым вы хотите поделиться, вместо этого просто нарежьте его на небольшие фрагменты.
Как создавать клипы с помощью Adobe Premiere
Процесс разделения и экспорта клипов с помощью Adobe Premiere очень прост, а программа позволяет легко создавать клипы и экспортировать их в пакетном режиме.
Если вам нужно создать несколько клипов, используйте сочетания клавиш, чтобы упростить работу с таким повторяющимся заданием, и вы обнаружите, что это важная часть вашего рабочего процесса.
Прежде чем перейти к первым шагам, убедитесь, что у вас также установлен Adobe Media Encoder CC 2018.
Шаг 1: Импорт вашего файла
Для начала вам нужно импортировать видео в новый проект Premiere:
Откройте Adobe Premiere и создайте новый проект. Дайте вашему проекту имя и выберите, где вы хотите сохранить файл Premiere.
Для этого типа проекта Редактирование рабочей области идеально. Вы можете убедиться, что рабочая область редактирования открыта, перейдя в Окно> Рабочие пространства> Редактирование или с помощью сочетания клавиш Alt + Shift + 5.
Затем вам нужно будет импортировать видео, которое вы хотите использовать. Вы можете сделать это, перетащив файл на Клипы проекта панель в левом нижнем углу программы, или перейдя в Файл> Импорт и перейти к файлу на вашем компьютере.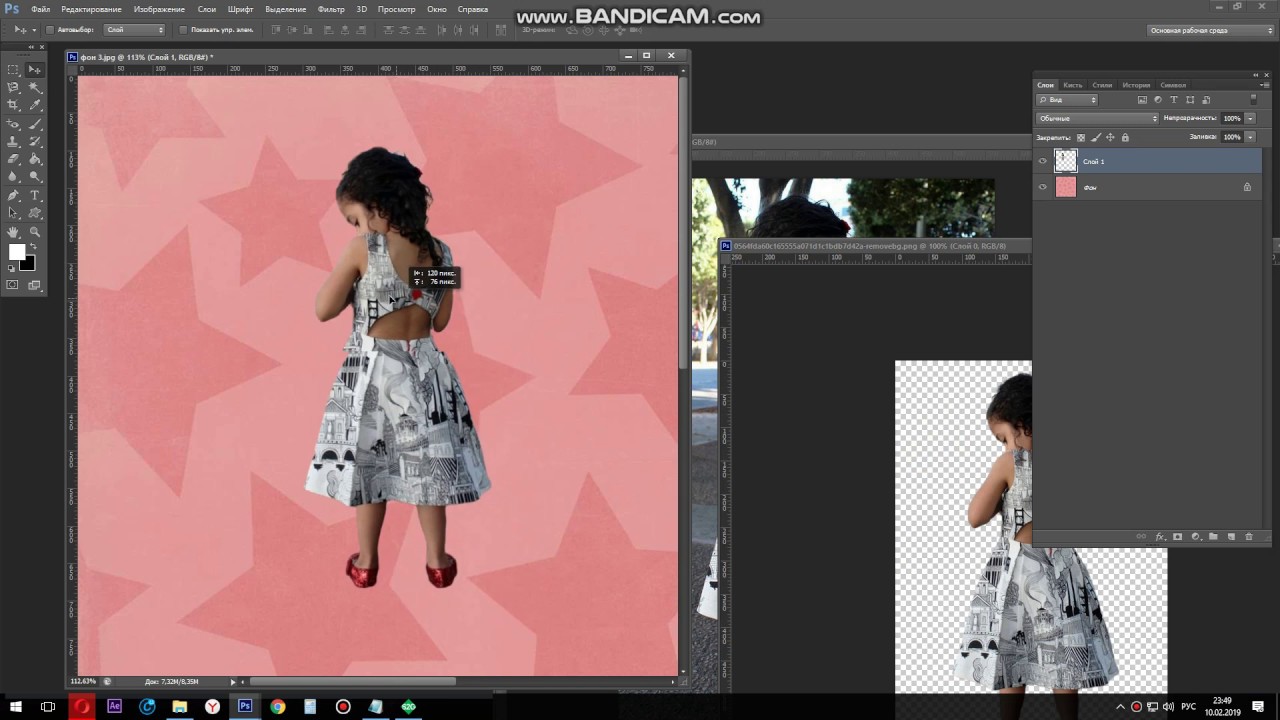
Перетащите видео с панели «Клипы проекта» на График.
Если вы работаете с особенно коротким видео, вы можете перетащить горизонтальную полосу прокрутки под временной шкалой, чтобы увеличить видео на временной шкале.
Шаг 2: Подготовка вашего клипа
Есть и другие вещи, которые вы, возможно, захотите сделать, такие как добавление субтитров, уменьшение трети, настройка звука, добавление музыки или цветовая оценка ваших видео с помощью LUTS.
, но мы бы порекомендовали сделать все это, прежде чем разделить клип.
Теперь, когда у вас есть видео, вам нужно будет определить, где вам нужно разрезать его на более мелкие кусочки. Вы можете прокрутить клип несколькими различными способами.
Вы можете использовать стрелки влево и вправо для просмотра видео. Вы можете навести курсор мыши на синий индикатор текущего времени и перетащить его в то место, которое хотите обрезать. Или, если вы знаете точные метки времени, вы можете ввести их вручную в Положение точки воспроизведения.
Как только синий индикатор текущего времени окажется над первым местом, где вы хотите разделить клип, перейдите к Последовательность> Добавить Редактировать или, еще лучше, используйте сочетание клавиш Cmd / Ctrl + K.
Если есть какие-либо фрагменты, которые необходимо удалить или которые не будут экспортированы, просто нажмите на них и нажмите удалять на вашей клавиатуре.
Разобрав большой клип на более мелкие фрагменты, вы можете подготовить их к экспорту.
Шаг 3: Экспорт ваших файлов
Вы начнете выбирать каждый клип по отдельности, используя Марк В а также Отметить функция, а затем добавить их в очередь экспорта. Вы можете переходить назад и вперед к началу и концу отдельных клипов с помощью клавиш со стрелками вверх и вниз.
Переместите курсор в начало первого клипа и отметьте с помощью сочетания клавиш. я или перейдя в Маркеры> Mark In. Используйте стрелку вниз, чтобы перейти к концу клипа, а затем Отметить используя сочетание клавиш О или собирается Маркеры> Выделить. Теперь вы должны увидеть, что один клип выделен.
Чтобы добавить клип в очередь экспорта, перейдите к Файл> Экспорт> Медиа или используйте сочетание клавиш Cmd / Ctrl + M.
В открывшемся диалоговом окне под Имя выхода Вы должны увидеть оригинальное имя файла. Нажмите на него, чтобы выбрать новое имя файла и место на вашем компьютере, где вы собираетесь сохранить новый файл.
Вместо того, чтобы просто нажать «Экспорт» и сохранить каждый файл отдельно, вы можете сохранить их, нажав Очередь.
Откроется Adobe Media Encoder, где вы можете выбрать остальные параметры экспорта, если вы не сделали этого в окне экспорта. Для формата я использую настройки по умолчанию H.264 и для предустановки, Match Source — высокий битрейт.
Вернитесь к премьере. Если между каждым вашим клипом есть пробелы, нажмите стрелку вниз на клавиатуре, чтобы перейти к началу следующего клипа. Если их нет, вы можете перейти к следующему шагу.
Снова отметьте с помощью сочетания клавиш я, нажмите стрелку вниз, чтобы перейти к концу клипа, и выделите, используя сочетание клавиш О. Вы должны увидеть второй выбранный клип.
Повторите процесс экспорта: используйте сочетание клавиш Ctrl / Cmd + M, выберите имя файла и местоположение, и нажмите Очередь.
Вы увидите второй клип в списке с теми же настройками, что и предыдущий клип.
Повторяйте шаги, описанные выше, с каждым из ваших клипов, пока все они не будут поставлены в очередь в Adobe Media Encoder. Вы можете начать процесс экспорта, нажав Войти или нажав на зеленый Играть Кнопка в правом верхнем углу.
Альтернативы Adobe Premiere
Если у вас нет доступа к Adobe Premiere или вы обнаружите, что программа перегружена, вы можете разделить более длинные видео на более короткие клипы с помощью бесплатного программного обеспечения.
в Windows, Mac и Linux.
Пользователи Windows 10 могут выбрать собственное приложение «Фото», а пользователи Mac могут обрезать клипы с помощью QuickTime. Для немного большего контроля пользователи Mac могут выбрать iMovie, одно из многих приложений, которые Apple предлагает бесплатно
, Так что, если на вашем компьютере уже есть бесплатное программное обеспечение, зачем использовать Adobe Premiere?
Надежная программа для редактирования видео, очевидно, может сделать гораздо больше, чем просто разделить более длинные видео на небольшие клипы. Но даже если это все, что вы планируете сделать, Adobe Premiere предлагает упрощенный способ получить все клипы, созданные и экспортированные одним махом. С этими бесплатными альтернативами это будет гораздо более утомительный процесс, снова и снова открывая файл, обрезая его, сохраняя каждый файл по отдельности.
Если вы снимаете большую часть своего видео на свой телефон, вы можете выбрать мобильные приложения, которые позволяют легко создавать и редактировать видео на вашем телефоне.
, включая бесплатный мобильный видеоредактор Adobe, Adobe Premiere Clip.
25) Программное обеспечение для редактирования видео
Программное обеспечение для редактирования видео позволяет выполнять пост-продакшн-редактирование цифрового видео в нелинейной системе. Он заменил традиционные инструменты для редактирования целлулоидных фильмов и аналоговые машины для редактирования видео. Существует множество инструментов для редактирования видео, которые имеют общие функции, такие как автоматическое переформатирование видео, просмотр тысяч бесплатных видеоклипов, облачное хранилище и т. Д.
Ниже приведен отобранный список лучших программ для редактирования видео с их популярными функциями и ссылками на веб-сайты. Список содержит как открытое (бесплатное), так и коммерческое (платное) программное обеспечение.
1) Camtasia
Camtasia Studio — это видеоредактор, который упрощает создание профессионально выглядящих видео на платформах Windows, Mac и Linux.
Особенности:
- Записывайте экран и редактируйте видео с легкостью
- Это поможет вам упростить процесс просмотра видео.
- Предлагает более 900 000 бесплатных видео, музыки и настраиваемых ресурсов.
- Он предлагает привлекательные плитки, аннотации и выноски.
- Этот инструмент позволяет добавлять увеличение, уменьшение и панорамирование анимации.
- Вы можете добавить вопросы викторины и интерактивность для измерения обучающего видео.
- Camtasia Studio позволяет вам записывать и импортировать ваши презентации.
- Создавайте изображения и видеоролики, чтобы оставить отзыв.
Ссылка: https://www.techsmith.com/video-editor.html
2) Фильмора
Filmora — это приложение для создания видео с интуитивно понятным пользовательским интерфейсом и множеством видеоэффектов. Этот инструмент имеет расширенные режимы редактирования и намного больший контроль над видео, включая ключевые кадры.
Особенности:
- Этот инструмент обеспечивает быструю обработку, прокси-файлы и настраиваемое качество предварительного просмотра, которые помогут вам повысить производительность.
- Вы можете исправить проблемы с камерой, такие как дрожание камеры и рыбий глаз.
- Это позволяет вам изменить эстетику вашего видео одним щелчком мыши.
- Вы можете поделиться своей историей в Интернете.
- Организуйте свои медиа в 100 полных видео дорожек.
- Он имеет кросс-совместимость ПК / Mac.
Ссылка: https://filmora.wondershare.com/
3) Icecream Apps Video Editor
Icecream Apps Video-редактор — это простая в использовании программа для редактирования видео, которую можно использовать для Windows. Это приложение позволяет быстро вносить изменения в видео. Это позволяет обрезать клипы, добавлять транзакции, вращать и многое другое.
Особенности:
- Вы можете добавить заголовок к любой видео сцене
- Он предоставляет единую временную шкалу для редактирования видео.
- Предлагает интуитивно понятный графический интерфейс.
- Вы можете добавить эффекты к видео.
- Это позволяет вам обрезать видео.
Ссылка для скачивания: https://icecreamapps.com/Video-editor/
4) Блендер
Blender — это 3D-пакет с открытым исходным кодом, который поддерживает анимацию, отслеживание движения, редактирование видео, 2D-анимацию и т. Д. Этот инструмент позволяет настроить приложение с помощью API-интерфейса Blender для скрипта Python.
Особенности:
- Пользователь может изменить редактор анимации.
- У инструмента есть возможность рендеринга в многослойные файлы OpenEXR.
- Пользователь может легко комбинировать 2D изображения с 3D.
- Это обеспечивает поддержку анимации с очищением лука.
- Blender позволяет пользователю настраивать расположение окон и ярлыки.
Ссылка : https://www.blender.org/
5) Final Cut Pro X
Final Cut Pro x поможет вам ускорить графические задачи, такие как рендеринг, эффекты в реальном времени и экспорт. Это также позволяет использовать подарочные карты для цифрового контента и подписок Apple.
Особенности:
- Автоматическая синхронизация до 64 углов видео с использованием различных форматов
- Final Cut Pro включает в себя интуитивно понятный, комплексный набор инструментов для субтитров в различных форматах
- Значительно ускоряет графические задачи, такие как рендеринг эффектов в реальном времени и экспорт.
- Final Cut Pro поможет вам ускорить работу после производства
- Добавьте 2D и 3D титры к вашему видео 360 ° и примените размытие, свечение и другие 360 ° эффекты.
- Оптимизирован для абсолютно нового Mac Pro
- Ускоряет постпроизводственную работу
Ссылка: https://www.apple.com/in/final-cut-pro/
6) Adobe Premiere Pro CC
Adobe Premiere — это программа для редактирования видео, которая поможет вам с легкостью вносить изменения в видео. Он позволяет экспортировать видео в такие форматы, как AVI (Audio-Video Interleaved), MXF Material Exchange Format) и другие.
Особенности:
- Автоматически переформатировать ваши видео
- Помогает вам управлять настройками кривой
- Расширьте свою платформу редактирования
- Ускорение микширования звука
- Будьте погружены со всеми инструментами, необходимыми для создания и обмена историями
Ссылка: https://www.adobe.com/in/products/premiere.html
7) Рендерфорест
Renderforest — это облачный инструмент для редактирования видео, предназначенный для создания вступительных видеороликов для YouTube, анимации объяснения и т. Д. Это средство для создания онлайн-видео и анимации, которое позволяет работать в различных браузерах.
Особенности:
- Создание профессиональных заставок и выходов для канала YouTube.
- Объясните анимации и презентации
- Эффективные по времени решения для редактирования видео для вашего бизнеса
- Помогает создавать реалистичные видеоролики и учебники для мобильных приложений.
- Загрузите свои видео файлы или используйте коммерческие видео
https://www.renderforest.com/
8) Волна
Wave — это инструмент для редактирования видео, который позволяет создавать фирменный видеоконтент, который помогает вам создать свою аудиторию.
Особенности:
- Легко создавайте видео с самой большой 300-миллионной библиотекой видео и изображений.
- Импортируйте свои видеоклипы, изображения и музыку с помощью простого перетаскивания.
- Позволяет добавить журнал к вашим видео
- Измените соотношение сторон вашего видео до 30+ популярных размеров, оптимизированных для каждой социальной платформы.
Ссылка: https://wave.video/
9) Invideo
InVideo поможет вам превратить ваш контент в отличное видео. Инструмент позволяет конвертировать вашу статью или блог в привлекательное видео.
Особенности:
- 1500+ премиум видео шаблонов.
- Преобразуйте свою статью в привлекательное видео
- Помогает вам найти и настроить шаблоны
- Позволяет создать логотип на существующий запуск
- Позволяет автоматизировать текст в речь
Ссылка: https://invideo.io/
10) Moovly
Инструмент Moovly для перетаскивания видео. Это позволяет создавать привлекательные видеоролики, используя библиотеку из более миллиона бесплатных медиа-объектов.
Особенности:
- Автоматическая генерация видео.
- Импорт / экспорт контента.
- Настраиваемые шаблоны брендинга и видео.
- Интерфейс Drag & Drop. Корпоративная интеграция. Технология HTML5.
- Персональные и групповые медиа библиотеки. Запись экрана.
- Вы можете легко создавать шаблоны.
- Это обеспечивает средство преобразования текста в речь.
Ссылка: https://www.moovly.com/
11) Капвинг
Kapwing — это платформа для совместного редактирования видео для создания изображений, видео и GIF-файлов. Инструмент позволяет загружать, редактировать и делиться файлом с командой.
Особенности:
- Сотрудничать в режиме реального времени
- Правильная платформа для каждого варианта использования
- Он работает на любой ОС, на вашем телефоне и на вашем компьютере.
Ссылка: https://www.kapwing.com/
12) Imovie
IMovie — это инструмент для редактирования видео для iOS и macOS. Это позволяет выбирать десятки стилей для анимации заголовков. Вы можете изменить скорость съемки.
Особенности:
- Вы можете добавить последний штрих как коррекцию цвета к видео.
- Он позволяет начать редактирование на iPhone или iPad, а затем завершить на Mac.
- Встроенная музыка, звуковые эффекты и запись голоса
- iMovie поможет вам создавать фильмы с разрешением 4K.
- Это позволяет создавать трейлеры фильмов из простых в использовании шаблонов.
Ссылка: https://www.apple.com/in/imovie/
13) люмен5
Lumen5 — это платформа для создания видео, которая помогает вам создавать видеоконтент для рекламы, историй, постов и т. Д. Вы должны ввести ссылку на статью или сообщение в блоге, и она автоматически загрузит видео. Это позволяет загружать логотип на видео в качестве водяного знака.
Особенности:
- Вы можете узнать длину каждой сцены по количеству текста, написанного в каждом сегменте.
- Поддерживает соотношение 16: 9 и 1: 1 или 9:16.
- Расположение текста может быть рассчитано на основе выбранного вами медиа-файла.
- Вы можете настроить видео так, как вам нравится.
- Lumen5 поддерживает видео форматы 480p, 1080 и 720p.
Ссылка: https://lumen5.com/
14) clipchamp
Clipchamp предлагает бесплатный редактор видео, компрессор, конвертер и устройство записи веб-камеры для создания видео. Это позволяет вам обрезать, вырезать, контролировать скорость, заголовки, фильтровать видео.
Особенности:
- Создавайте и редактируйте видео для ПК или Mac, ноутбука или компьютера
- Объедините ваш контент с профессиональными активами.
- Это позволяет вам перетаскивать столько видео, изображений и аудио, сколько вам нужно.
- Вы можете создавать промо, YouTube, Facebook, слайд-шоу и Instagram
Ссылка: https://clipchamp.com/en/
15) Гипповидео
Hippo Video использует ваши видео активы, чтобы поднять ваши маркетинговые, продажные и почтовые кампании. Это также поможет вам автоматизировать персонализированные видео письма.
Особенности:
- Устранить разрывы связи с видео
- Соберите видео отзывы, обзоры и отзывы
- Повышайте рентабельность инвестиций в видео с демографией аудитории
- Привлекать и преобразовывать ваши перспективы для клиентов
Ссылка: https://www.hippovideo.io/
16) Медиа Композитор
Media compose — это мощное бесплатное программное обеспечение для редактирования видео. Этот инструмент поможет вам настроить интерфейс для любой производственной роли. Это программное обеспечение для редактирования видео дает вам больше мощности и скорости.
Особенности:
- Получить стандарт для независимых видеоредакторов
- Интеграция рабочих процессов и совместная работа в команде
- Настройте интерфейс для любой производственной роли
Ссылка: https://www.avid.com/media-composer
17) Rocketium
Rocketium является частью пакета SaaS, который помогает вам с легкостью редактировать видео. Это позволяет вам сотрудничать со своими коллегами, чтобы создавать видео вместе. Этот инструмент имеет мультимедийную библиотеку, имеющую более 15 миллионов предметов в своей коллекции.
Особенности:
- Rocketium предлагает средства интеграции API и SDK.
- Это позволяет вам настроить ваше видео.
- Этот инструмент предоставляет тысячи настраиваемых шаблонов и плагин Adobe
- Вы можете получить больше конверсии сайта с перечислением видео
- Этот инструмент предлагает тысячи видео шаблонов и плагинов.
Ссылка: https://rocketium.com
18) ВИДЕО
Wideo — это программное обеспечение для создания и редактирования онлайн-видео, которое позволяет пользователям создавать, редактировать и обмениваться онлайн-видео. Эта платформа помогает людям создавать обучающие видео, видео открытки, анимированные презентации и т. Д.
Особенности:
- Создавайте маркетинговые видео легко
- Поделитесь и загрузите ваши видео в формате MP4
- Просмотрите тысячи бесплатных видеоклипов из нашей встроенной библиотеки.
- Wideo помогает создавать слайд-шоу презентации с уникальным дизайном.
Ссылка: https://wideo.co/
19) вистия
Wistia — это программное обеспечение, которое поможет вам представить привлекательные видео на вашем сайте. Он представлен и продвигается с помощью сообщества.
Особенности:
- Создайте привлекательный телевизионный опыт
- Не позволяйте своим зрителям отвлекаться
- Отправляйте уведомления по электронной почте о новых видео и используйте данные для просмотра для создания пользовательских аудиторий.
- Отправляйте уведомления по электронной почте о новых видео и используйте данные для просмотра и помогайте создавать собственные аудитории.
Ссылка: https://wistia.com/
20) Пиннакл Студио
Pinnacles Studio — это инструмент для редактирования видео, который имеет расширенные функции цветовой градации для улучшения качества видео. Содержит более 2000 эффектов.
Особенности:
- Вы можете эффективно редактировать видео между треками в формате 4K и HD.
- Это обеспечивает 360 редактирования видео.
- Вы можете обрезать, вращать, редактировать и масштабировать видео.
- Это приложение позволяет вам разделить видео экрана.
- Вы можете редактировать видео, снятые с любой видеокамеры.
- Это помогает вам стабилизировать шаткие видео.
Ссылка: https://www.pinnaclesys.com/en/products/studio/ultimate/
21) DaVinci Resolve
DaVinci Resolve — это программное обеспечение для редактирования видео для macOS, Linux и Windows. Вы можете использовать этот инструмент для применения преобразований, режимов наложения, градаций цветов и многого другого в видео.
Особенности:
- Он имеет двойную шкалу времени, которая позволяет быстро редактировать клипы.
- Вы можете мгновенно поделиться своим проектом с онлайн-сервисами, такими как YouTube и Vimeo.
- DaVinci Resolve позволяет создавать временную шкалу с различной частотой кадров.
- Это позволяет вам удаленно сотрудничать с другими людьми.
Ссылка: https://www.blackmagicdesign.com/products/davinciresolve/
22) Fxhome
Fxhome — это инструмент для редактирования и записи видео. Это позволяет редактировать видео и добавлять эффекты. Это поможет вам обрезать, вносить изменения в аудио и многое другое.
Особенности:
- Объединение 2D и 3D видео очень просто.
- Поддерживает более 410 эффектов.
- Этот инструмент можно использовать на Windows и Mac.
- HitFilm Express предоставляет неограниченное количество треков для организации видеоклипов.
- Обеспечивает коррекцию цвета и функции оценки.
- Он содержит панель трека для управления 2D трекингом внутри HitFilm.
Ссылка: https://fxhome.com/hitfilm-express
23) Видеостудиопро
VideoStudio Ultimate — это программное обеспечение для редактирования фильмов, разработанное Corel. Это позволяет вносить изменения в HD, 4K или 360 клипов с многодорожечной шкалой времени. Имеет более 2000 настраиваемых фильтров. Также предусмотрена функция коррекции цвета.
Особенности:
- Вы можете создать разделенный макет видео экрана.
- VideoStudio позволяет экспортировать видео с прозрачным фоном.
- Вы можете перетаскивать элементы, чтобы создать клип.
- Это позволяет улучшать видео камеры кадр за кадром.
- Это приложение позволяет отслеживать объект и добавлять движущийся текст или графику.
- Возможна настройка движения фигур, заголовков и графики.
Ссылка: https://www.videostudiopro.com/en/products/videostudio/ultimate/#features
24) ACDSee
ACDSee является одним из старейших программ для редактирования видео. Он распространяется на приложения для редактирования изображений и видео на различных типах мобильных платформ. Инструмент позволяет выполнять манипуляции с изображениями, видео, многоуровневое редактирование и т. Д.
Особенности:
- Импортируйте свои кадры, работайте с существующими медиафайлами или создавайте свои собственные.
- Организация, редактирование, разделение, обрезка и объединение аудио и видео записей, а также неподвижных изображений.
- Помогает конвертировать, финализировать и отображать в различных форматах и размерах
- ACDSee Video Converter 5 легко конвертирует видео файлы
Ссылка: https://www.acdsee.com/en/video-editing-software/
25) PowerDirector Ultra
PowerDirector — это программное обеспечение для редактирования видео, разработанное CyberLink. Это позволяет вам рекламировать индивидуальные формы и объекты в видео. Этот инструмент поддерживает графику движения и анимированные титры.
Особенности:
- Это позволяет импортировать 8K видео.
- PowerDirector позволяет создавать видео с выходным соотношением 1: 1.
- Вы можете добавить формы к вашему видео.
- Предоставляет множество готовых шаблонов.
- Этот инструмент предлагает медленное движение и эффекты быстрого движения.
- Вы можете исправить искажение цвета в клипе.
- Это может стабилизировать шаткие кадры.
- Вы можете импортировать и редактировать видео, снятое на камеру.
Ссылка: https://www.cyberlink.com/products/powerdirector-video-editing-software/features_en_US.html
26) MacXvideo
MacXvideo — это продукт для редактирования видео, созданный для MacOS. Это поможет вам сжать 4K, 5K или 8K видео без каких-либо хлопот. Этот инструмент позволяет поделиться клипом с коллегами через WhatsApp, электронную почту, YouTube, Facebook и т. Д.
Особенности:
- Вы можете быстро применить эффекты к своему видео.
- Это может уменьшить видео, сделанное с HFR (High Frame Rates).
- Вы можете обрабатывать клип из любого источника, включая планшет, камеру, видеокамеру и т. Д.
- Объедините несколько видеофрагментов в один файл.
- MacXvideo позволяет вам обрезать или поворачивать видео, чтобы соответствовать экрану любого устройства.
- Он поддерживает HEVC (высокоэффективное кодирование видео) и MP4.
- Вы можете работать над многодорожечным видео.
Ссылка: https://www.videoproc.com/macxvideo/
27) Magisto
Magisto — это облачная платформа для создания видеороликов, посвященных маркетингу и продуктам. Он поддерживает широкий спектр стилей редактирования видео и звуков.
Особенности:
- Этот инструмент обеспечивает поддержку искусственного интеллекта, который анализирует ваши видеоклипы.
- Поддерживаются операционные системы iOS, Android.
- Вы можете стабилизировать дрожание камеры.
- Он имеет коллекцию стилей, которая помогает пользователям определить стиль фильма.
Ссылка: https://www.magisto.com/
28) Мысленное шоу
Simpleshow уже несколько лет создает видеоролики для корпоративных клиентов. Этот инструмент для редактирования видео позволяет любому делать профессиональное видео.
Особенности:
- Предварительный просмотр видео и внесение изменений мгновенно
- Создайте краудфандинговое видео для вашего бизнеса
- Вы можете использовать его для корпоративного общения.
- Сообщите вашей аудитории или продвигайте тему или сюжет
- Публикуйте и делитесь своим видео с вашей аудиторией
- Предварительный просмотр видео и внесение изменений
- Загрузите свою запись и позволяет синхронизировать свой голос с историей.
Ссылка: https://www.mysimpleshow.com/
29) WeVideo
Wevideo — это совместная веб-платформа для редактирования видео, которая работает в любом браузере. Это поможет вам изменить фон видео. Это позволяет вам создавать высококачественные видео с легкостью.
Особенности:
- Вы можете редактировать видео с Chromebook, Windows, Mobile и Mac.
- Это приложение предоставляет неограниченное облачное хранилище для создания видео.
- Помогает оживить ваши воспоминания с помощью потрясающих домашних фильмов
- Помогает вам вдохновить на осмысленное обучение и творческое выражение в любом предмете
- Вы можете добавить пользовательский текст, цвета, смайлики и т. Д. В видео.
Ссылка: https://www.wevideo.com
30) лвкс
Lightworks — это платформа для редактирования любого цифрового видео в широком диапазоне форматов, включая разрешение 2K, разрешение 4K и HD. Он поддерживает такие ОС, как Linux, Windows, Mac OS и т. Д.
Особенности:
- Вы можете легко редактировать график времени видео и обрезать его.
- Это позволяет экспортировать видео для YouTube, Vimeo и т. Д.
- Вы можете сделать 2D и 3D титры.
- Lightworks позволяет делиться клипом с другими людьми и назначать права на чтение или запись.
- Вы можете легко настроить ярлыки.
- Lightworks поддерживает английский, немецкий, итальянский и другие языки.
- Этот инструмент предоставляет простой способ обрезать ваше видео.
Ссылка: https://www.lwks.com/
31) Роксио
Roxia — это служебная программа, которая поможет вам вычистить ваши проблемы. Инструмент поможет вам автоматически конвертировать видео в нужный формат.
Особенности:
- Конвертируйте видео автоматически в желаемый формат
- Захват потокового видео с популярных сайтов, таких как YouTube
- Копировать DVD в цифровые файлы
- Захват видео и аудио
- Копируйте DVD, аудио CD и многое другое
Ссылка: https://www.roxio.com/en/store/video/
32) Медиа сайт
Mediasite предлагает решения для захвата видео, управления и потоковой передачи даже для игрового поля для обучения во всем мире. Он предлагает целый ряд инструментов, которые нужны каждому видеоредактору для создания убедительных историй.
Особенности:
- Мобильный портал управления
- Курировать, смотреть и взаимодействовать с видео
- Возможность загрузить файл подписи, чтобы улучшить доступность видео.
Ссылка: https://mediasite.com/
33) Nero Video
Nero Standard — это полностью интегрированный продукт для редактирования видео. Это позволяет вам вырезать и обрезать видео клипы без особых усилий. Это программное обеспечение позволяет просматривать видео в HD качестве.
Особенности:
- Вы можете импортировать, создавать и редактировать видео с любого устройства.
- Это позволяет извлекать аудио из видео всего одним щелчком мыши.
- Nero можно использовать для создания фильма для широкоэкранного телевидения.
- Вы можете быстро создать проект с готовыми эффектами.
- Этот инструмент позволяет вам мгновенно поделиться фильмом с другими.
- Вы можете установить переходы и шрифты так, как вам нравится в видео.
Ссылка: https://www.nero.com/rus/products/nero-video/
34) Nch Software
Nch Software — это приложение для редактирования видео, разработанное NCH. Он предоставляет множество вариантов выбора из широкого диапазона переходов клипа.
Особенности:
- Video Pad поможет вам создать анимированный заголовок.
- Это позволяет вам увеличивать или уменьшать, клип или наоборот.
- Этот продукт имеет видео стабилизатор, который помогает вам уменьшить дрожание камеры.
- Видео в формате GIF (Graphics Interchange Format) можно зацикливать.
- Вы можете легко обрезать и смешивать видео.
- Позволяет поделиться отредактированным клипом на YouTube.
- Экспорт фильмов в формате Full HD и 2K.
- Вы можете точно настроить визуальные эффекты.
Ссылка: https://www.nchsoftware.com/videopad/index.html
35) Панопто
Panopto — это видео платформа, созданная для организаций. Это самый простой способ записи, прямой трансляции, управления и обмена видео в вашей организации.
Особенности:
- Программное обеспечение для совместной работы с видео
- Поддержка видео платформы для дистанционного обучения
- Предлагает видео для корпоративных коммуникаций
- Это позволяет вам интегрироваться с вашей LMS, веб-порталами и многим другим.
- Взаимодействовать внутри ваших видео курса
Ссылка: https://www.panopto.com
36) медиасило
MediaSilo, инструмент для редактирования видео, помогает рассказчикам повсюду сотрудничать и представлять их так, чтобы они лучше всего подходили для них. Это инструмент для редактирования видео, который обрабатывает кодирование и воспроизведение, просмотр и утверждение, а также управление мультимедиа.
Особенности:
- Сочетание безопасности на уровне предприятия и водяных знаков по требованию с элегантным удобством использования.
- Возможность рассказчикам делать больше видео, лучше.
- Криминалистический, видимый, наложение или DRM являются наиболее распространенными формами водяных знаков
- Он предлагает простой и безопасный обмен.
Ссылка: https://mediasilo.com/
37) промо
Promo — это программное обеспечение для редактирования и записи видео, которое позволяет вам настроить более 2500 лучших шаблонов видео.
Особенности:
- Позволяет продвигать видение, продукт, бизнес, продажу, идею, событие, запись в блоге.
- Получить все видео, необходимые для успеха в Интернете
- Предоставьте все креативные активы и инструменты, необходимые для эффективного продвижения
- Помогает пользователям создавать множество визуального контента и неограниченное количество видео
Ссылка: https://promo.com/
Как масштабировать и кадрировать видео
Что вы узнали: измените внешний вид вашей последовательности, обрезая, изменив размер изображения и переместив клипы в кадре
Преобразовать свойства клипа
- Поместите указатель воспроизведения на временной шкале над клипом, чтобы выбрать его, а затем нажмите «Обрезать и повернуть».
- Используйте элементы управления базовым преобразованием, чтобы настроить положение, поворот, непрозрачность и масштаб.
Изменить масштаб клипсы
- Установив флажок «Сохранить пропорции», перетащите ползунки «Ширина» или «Высота», чтобы равномерно настроить ширину и высоту видео.
- Если флажок «Сохранить пропорции» снят, отрегулируйте ширину или высоту независимо, чтобы растянуть или сжать изображение.
Поверните зажим
- Используйте ползунок «Вращение», чтобы повернуть видео на 180 ° в любом направлении.
- Или введите положительное или отрицательное число для значения поворота и нажмите Return.
Переставить зажим
- Используя основные элементы управления, перетащите ползунок «Вертикальное положение», чтобы отрегулировать вертикальное положение клипа.Перетащите ползунок «Положение по горизонтали», чтобы отрегулировать положение клипа по горизонтали.
- В качестве альтернативы введите определенные значения как для горизонтального, так и для вертикального положения и нажмите Return.
Регулировка непрозрачности клипа
- Перетащите ползунок управления непрозрачностью или введите значение непрозрачности от 0 до 100%.
Настройка основных элементов управления преобразованием на мониторе предварительного просмотра
Поместите указатель воспроизведения на клип в эпизоде, чтобы выбрать его, а затем щелкните изображение на мониторе предварительного просмотра.Затем выполните одно из следующих действий:
- Переместите элемент управления «Настроить размер монитора», чтобы отобразить тонкую синюю границу, очерчивающую клип.
- На мониторе предварительного просмотра переместите углы клипа, чтобы изменить настройки масштаба.
- Чтобы изменить положение клипа на мониторе предварительного просмотра, перетащите его ближе к центру клипа, чтобы изменить положение по горизонтали или вертикали.
- Поместите курсор рядом с любой белой угловой точкой или краевой точкой, пока не появится инструмент «Повернуть». Затем медленно перетащите, чтобы отрегулировать поворот.
- Если вам нужно отменить изменения, нажмите Command + Z (macOS) или Control + Z (Windows).
Расширенные средства управления преобразованием
Дополнительные элементы управления преобразованием позволяют настраивать параметры кадрирования и внешнего вида для видеоклипов. Обрезка верхнего или нижнего края изображения — или и того, и другого — может помочь вам преобразовать стандартное видео в широкоэкранное. Элементы управления внешним видом позволяют настраивать размытие краев.
Чтобы обрезать видеоклип, выполните одно из следующих действий:
- Переместите ползунок «Обрезка», чтобы обрезать пиксели сверху, снизу, слева и справа от видео.
- Введите конкретные процентные значения для величины обрезки.
Для регулировки размытия кромок:
- Перетащите ползунок «Растушевка края» или введите значение от 0 до 100%.
Совет: Элемент управления «Растушевка кромок» влияет на края исходного видеоизображения, поэтому, если вы примените обрезку, размытие кромок может быть скрыто.
Сброс по умолчанию
Элементы управления преобразованием Basic и Advanced имеют отдельные кнопки «Восстановить значения по умолчанию».
Как обрезать, разделять и сдвигать видеоклипы в Adobe Photoshop
Когда я думаю о редактировании видео, я больше всего думаю об изменении фактической длины каждого клипа, используемого в общем рабочем продукте. Конечно, создание видео требует гораздо большего, но регулирование продолжительности, безусловно, является одной из наиболее распространенных и важных задач. Это что-то вроде фотографии. Вы идете туда и делаете тонны фотографий, но очень немногие из них попадают в конечный продукт. И даже после того, как вы выберете фотографии, с которыми хотите работать, вам придется много редактировать.То же самое и с видео. Часто записывается огромное количество дополнительных материалов. Если бы вы попытались сохранить все эти кадры в каком-либо фильме, никто бы никогда его не посмотрел. Это почти гарантировано. Это будет слишком долго. Вам нужно обрезать эти зажимы, чтобы удалить тусклые и скучные части и оставить только хорошие части. Это редактирование видео.
В сегодняшнем посте я покажу вам основы настройки длины отдельных видеоклипов в Adobe Photoshop.Это своего рода пугающая тема для обсуждения, но на самом деле она очень проста и понятна. Намного больше, чем думает большинство людей. Фактически, вы можете выполнить некоторые из этих задач простым щелчком и перетаскиванием мышью. Если бы люди только знали, как легко редактировать видео, я уверен, что намного больше из них сделали бы это.
Для этого поста у меня есть три демонстрационных видеоклипа. Я уже поместил их на одну вкладку в Photoshop и сохранил их все в одной группе. Сохраняя все клипы в одной группе, они располагаются рядом на шкале времени.Обрезка и разделение их будет иметь больше смысла при таком типе настройки.
Хотя я уверен, что вы поймете это по ходу публикации, все три видеоклипа содержат кадры ночи на каком-то карнавале или в парке развлечений. Я сделал для вас несколько снимков экрана из клипов.
Настройка на временной шкале
Чтобы вы лучше понимали, как выглядят клипы на панели Timeline , я покажу снимок экрана ниже.
Не обращайте внимания на фиолетовый корректирующий слой. Я добавил это, потому что эти клипы действительно были размытыми. Я не мог смотреть на них так, поэтому добавил немного контраста с помощью настройки Curves .
Обрезка видеоклипа
Допустим, вы хотите взять 30-секундный видеоклип и уменьшить его до 20 секунд. По сути, вы хотели бы отрезать 10 секунд от его задней части. Что ж, есть очень быстрый и простой способ сделать что-то подобное.Взгляните на этот снимок экрана.
В правом верхнем углу каждого клипа на шкале времени есть маленькая стрелка. Я просто щелкнул по этой стрелке, и выскочило окно. Если вы заметили на скриншоте выше, в этом поле можно настроить две переменные. Первый — это Duration , а второй — Speed . В сегодняшнем посте мы будем касаться только длительности.
Если я нажму на маленькую стрелку вниз, расположенную справа от текущей длины видео, появится ползунок.Я могу переместить этот ползунок влево, и он фактически удалит задний конец клипа. Или я могу просто ввести новую продолжительность в соответствующее поле, как я сделал ниже. Я набрал 20 секунд вместо 30,15. Это немного уменьшило размер клипа на шкале времени.
Это довольно просто. Допустим, я бы хотел проделать ту же операцию вручную. И давайте также скажем, что я хочу удалить не только часть задней части клипа, но и часть передней части.Я покажу вам, как это сделать.
Если вы посмотрите на снимок экрана ниже, вы увидите, что на временной шкале отображается другое окно. Обычно я наводил указатель мыши на передний край клипа. Затем, когда я увидел, что указатель мыши изменился на другой значок «редактирования», я щелкнул и перетащил лицевую сторону клипа внутрь, вправо. Когда я это сделал, появилось окно, и время в верхней части окна изменилось. Вместо того, чтобы сказать, что клип начинается в 0:00 секунды, я перетащил переднюю часть клипа, чтобы теперь он начинался в 4:00 секунды.Все, что было до этого, будет удалено. Кроме того, вверху в правом углу этого окна вы увидите всю новую продолжительность этого клипа. Вместо исходных 30:15 секунд оно было уменьшено до 26:03 секунд из-за обрезки кадра.
Я мог бы сделать то же самое и с обратной стороны зажима. Если навести указатель мыши на правый край клипа, щелкнуть и перетащить его влево, я могу уменьшить длину с этого конца. Или я мог сделать и то, и другое.Все зависит от меня.
Как это круто? Было ли это так просто, как я утверждал? Я думаю так.
Разделение клипа
Еще один хороший способ уменьшить продолжительность видеоклипа в Photoshop — разделить его. Если вы когда-нибудь открывали панель временной шкалы, я уверен, что вы видели этот маленький значок ножниц. Если нет, посмотрите скриншот ниже. Я обвел иконку красным.
Если я наведу указатель мыши на значок, я увижу небольшую всплывающую подсказку с надписью Split at Playhead .Обычно, если я перемещаю указатель воспроизведения в любое место клипа и нажимаю значок ножниц, этот клип будет обрезан в этом конкретном месте. Ничего в клипе не изменится, и все это останется там, но будет разрезано на разные части. Вот пример.
В этом случае я переместил курсор воспроизведения на отметку 4:00 минут и разделил клип там. Первый клип, который длился около 30 секунд, превратился в два клипа. Один составляет четыре секунды, а другой — 26 секунд. Как это помогает? Ну, я мог щелкнуть, чтобы выбрать первый (четырехсекундный) клип, и нажать клавишу Delete на моей клавиатуре.Это позволит полностью удалить короткую часть, сохранив более длинную. Вы можете сделать это несколько раз в любом количестве клипов.
Монтажный лист
Хотите узнать об очень полезной функции? Я считаю, что этот был впервые доступен в версии Photoshop CS6. Он называется Slip Editing и используется для управления расположением начальной и конечной точек клипа. Если вы используете первый метод, который я описал выше (обрезка), вы «виртуально» удаляете части зажима, чтобы сократить его.Я имею в виду, что, хотя вы не можете физически увидеть части клипа, которые вы скрыли, они все еще присутствуют на шкале времени в Photoshop. При желании можно переместить видимую часть кадра внутрь уменьшенной части видео.
Хорошо, позвольте мне попытаться объяснить это по-другому, потому что я знаю, что это может сбивать с толку. Допустим, у вас есть клип длительностью 30 секунд. Вы используете первый метод, который я описал выше, чтобы удалить пять секунд с передней части клипа и пять секунд с задней.У вас остался 20-секундный клип. Поскольку Photoshop фактически не удаляет какой-либо материал при использовании метода обрезки, все, с чего вы начали, все еще здесь. Это просто скрыто за этим новым 20-секундным окном.
Итак, у вас есть видеоклип, который начинается на отметке пять секунд и заканчивается на отметке 25 секунд. Опять же, видно только 20 секунд. Вот в чем дело. Что делать, если вы пытаетесь удержать клип в пределах этих 20 секунд, но показываете неправильные 20 секунд? Есть ли способ просто переместить воспроизводимую часть видео без необходимости снова настраивать края клипа? Да, есть.Это называется «Редактирование промахов». Вот как это сделать.
Поскольку у вас уже есть клип, уменьшенный до 20 секунд, вам нужно только удерживать клавиши Option + Command (Mac) или Ctrl + Alt (Windows), а затем щелкнуть и перетащить клип. Когда вы это сделаете, вы увидите, что весь клип перемещается в течение этого 20-секундного окна. Вы можете найти новые начальную и конечную точки и отпустить кнопку мыши. Это оно. Это сделано.
Если вы посмотрите на следующий снимок экрана, то заметите, что первый клип в верхнем и нижнем кадрах одинаковый, но эскизы в каждом из них различаются.Это потому, что у каждого своя начальная и конечная точки.
Лучший способ привыкнуть к редактированию такого клипа — открыть его, обрезать и, удерживая клавиши-модификаторы, которые я описал выше, перетащить влево и вправо. Вы быстро узнаете, каковы результаты, и будете использовать этот инструмент каждый раз, когда редактируете видео.
——
Вот и все. Как обрезать, вырезать и вставлять видеоклипы в Adobe Photoshop. Искренне надеюсь, что все понятно объяснил.Если у вас есть какие-либо вопросы или опасения по поводу этого сообщения, оставьте их в разделе комментариев ниже. Спасибо за прочтение!
Как кадрировать видео в Adobe Premiere Pro (7 шагов)
8 апреля 2021 г. • Проверенные решения
. В отличие от PhotoShop, который позволяет обрезать изображение, перетаскивая прямоугольник вокруг чего-либо, а затем щелкая «Обрезать», чтобы получить нужную область.Adobe Premiere Pro предлагает более сложный способ кадрирования видео с помощью встроенного эффекта кадрирования, который может вызвать некоторую путаницу у некоторых пользователей. Однако, если вы овладеете навыками кадрирования видео в Premiere Pro, вы обнаружите, что кадрировать видео в Adobe Premiere очень просто.
В этой статье мы покажем вам , как обрезать видео в Premiere Pro , и гораздо более простой способ кадрировать видео, просто перетаскивая прямоугольник.
Часть 1: Как кадрировать видео в Adobe Premiere Pro с помощью 7 шагов
Вы хотите удалить черные границы, повернуть видео или просто исключить объект путем кадрирования в видео? Профессиональный Adobe Premiere Pro может помочь вам обрезать любые края видео.Вот подробности использования этого эффекта обрезки в Premiere:
Видеоруководство по кадрированию видео с помощью Adobe Premiere Pro
Шаг 1. Импорт видеофайлов
Прежде всего, вам необходимо импортировать видео файл вашего желания на программную платформу; пользователи могут попробовать инструменты перетаскивания, чтобы легко выполнить эту задачу.
Шаг 2. Найдите видеоэффекты
Теперь начните поиск вкладки «Эффекты» в окне проекта программного обеспечения.Просто нажмите опцию «Видеоэффекты» ниже, а затем переходите к преобразованию.
Шаг 3. Найдите эффект обрезки
Наконец, перейдите к Обрезке. Щелкните этот параметр кадрирования и перетащите его на шкалу времени. Это откроет элементы управления эффектами на экране.
Вот еще один способ найти инструмент обрезки. Вы также можете щелкнуть вкладку Effects , чтобы выбрать папку Video Effects . Найдите Transform . Перетащите инструмент кадрирования на видео.
Шаг 4. Используйте курсор со стрелкой для перемещения видеоклипа
Перейдите в левую часть экрана программного обеспечения, и здесь вы найдете Окно управления эффектами.Используйте курсор со стрелкой, чтобы переместить, а затем поместите его в желаемое место, где вы хотите обрезать.
Шаг 5. Обрежьте видео со всех четырех сторон
Если вы хотите обрезать все четыре стороны видео, вы должны выполнить один и тот же процесс для каждой позиции. Обратите внимание, что важно правильно вывести короткометражку из кадра, а затем начать обрезку.
Шаг 6. Перетащите указатели, чтобы обрезать видео
слева , вверху , справа и внизу означают четыре направления видео.Перетащите указатель сразу после того, как решите, в каком направлении вы хотите обрезать. Процент увеличится, и площадь обрезки также будет увеличена. После того, как это будет сделано, просмотрите его.
Шаг 7. Масштабирование или изменение кадрированного видео (необязательно)
Если вы хотите увеличить масштаб или изменить положение обрезанного видео, перейдите в «Движение» в разделе «Эффекты» и отрегулируйте положение клипа, перетащив значение на панели «Управление эффектами».
Советы по обрезке видео в Adobe Premiere
Вот несколько советов экспертов, которым необходимо следовать при кадрировании видео с помощью Premiere Pro:
- Всегда нужно предпочесть предварительный просмотр отредактированных видео, прежде чем вынимать их или экспортировать на жесткий диск.Убедитесь, что ваш предел обрезки оправдан и не разрушает фактическое содержание видео.
- Никогда не забывайте проверять соотношение сторон недавно обрезанного видео, так как оно должно быть таким же, как и для желаемого выходного формата.
- Также помните, что качество ваших обрезанных видео во многом зависит от выбранного формата выходного файла. Например, если вы работаете с небольшими размерами и пытаетесь сохранить окончательные результаты в формате с большими размерами, то качество будет сильно зависеть.В этих случаях всегда старайтесь использовать меньшие выходные размеры.
Часть 2: Более простой способ обрезки видео
Возможно, вы захотите узнать, есть ли более простой способ обрезать видео, например, просто нарисовать и перетащить прямоугольник, чтобы сохранить желаемое изображение, как во многих инструментах для редактирования фотографий. Что ж, вам следует попробовать Wondershare Filmora, который позволяет обрезать видео за один клик.
Вот несколько простых шагов, которые помогут вам с легкостью выполнить задачу обрезки.Чтобы узнать больше о Filmora, посетите Сообщество Wondershare Video.
Шаг 1. Импортируйте видео
Прежде всего, пользователям необходимо обрезать свои медиафайлы на временной шкале программного обеспечения. На терминале Wondershare Filmora это можно сделать либо с помощью инструмента импорта, который позволяет пользователям напрямую делать выбор из любой папки внутри компьютера. Другой удобный вариант — перетаскивать файлы в альбом Wondershare — это инструменты перетаскивания.
Шаг 2. Обрезка
После того, как вы добавили свою видеодорожку на платформу Wondershare, просто щелкните ее правой кнопкой мыши, и в раскрывающемся меню отобразится параметр «Обрезать и масштабировать».Нажмите на эту опцию, и сразу откроется окно редактирования, в котором видео можно обрезать.
Теперь вы найдете три параметра в нижней части окна редактирования Filmora: вручную выбрать область кадрирования, сохранить область кадрирования с соотношением сторон 4: 3 или использовать соотношение сторон 16: 9.
Шаг 3. Экспорт результатов
Если вы обнаружите, что в отредактированном видео все в порядке, просто нажмите кнопку «Создать», это поможет вам сохранить обрезанное видео.Видео можно с легкостью экспортировать во многие популярные форматы, поскольку инструмент Wondershare предоставляет огромные возможности. Если вы хотите воспроизводить видео на iPad или iPhone и т. Д. Устройствах, вы также можете выбрать тип своего устройства. Видео также можно загружать непосредственно в социальные сети, такие как YouTube и т. Д.
Заключение
Выше приведены шаги по кадрированию видео в Premiere Pro. Просто следуйте инструкциям, чтобы узнать, как кадрировать видео. Если вы все же хотите найти другой способ обрезки видео, воспользуйтесь вторым способом.Оставьте комментарии ниже, чтобы сообщить нам, как вам нравится обрезка видео.
Лиза Браун
Лайза Браун — писательница и любительница всего видео.
Подписаться @Liza Brown
Обрезка видео в Adobe Premiere Pro: 6 простых шагов
Обрезка видео в Adobe Premiere Pro не так проста, как в Photoshop, но это не значит, что вы не можете этого сделать. Часто нам задают вопрос: « Как кадрировать видео в Adobe Premiere Pro .«Это один из вопросов, на который мы хотим ответить подробно, чтобы вы могли усовершенствовать искусство кадрирования видео в Adobe Premiere Pro.
Овладев навыками кадрирования видео в Premiere Pro, вы никогда не оглянетесь назад. Этому довольно просто научиться, и вы сможете обрезать видео на самом высоком уровне, выполнив 6 простых шагов, описанных ниже.
В сегодняшней статье мы разобьем вопрос «, как кадрировать видео в Adobe Premiere Pro » на кусочки меньшего размера.
Вот пошаговое руководство по кадрированию видео в Adobe Premiere Pro.
Как кадрировать видео в Adobe Premiere Pro
Вот как кадрировать видео в Adobe Premiere Pro за шесть простых шагов. Эти простые шаги помогут вам в кратчайшие сроки преобразовать видеоматериал с точностью и безупречностью.
Давай проверим их.
Импортируйте видеофайлы
Во-первых, убедитесь, что вы импортировали все видеофайлы, которые хотите редактировать. Чтобы импортировать их, перетащите их на шкалу времени из источника. Или вы можете найти их, просто щелкнув Control> Import или CTRL> Import in Window.
Найдите видеоэффекты
Теперь найдите панель видеоэффектов, которая обычно находится рядом с вкладками вашего проекта. Если вы не можете найти его там, просто откройте панель проекта и нажмите, чтобы добавить панель эффектов на свой экран.
Доступ к эффекту кадрирования
После того, как вы найдете вкладку эффектов, просто щелкните видеоэффекты и найдите эффект кадрирования . Появится следующее всплывающее окно:
Вы также можете найти инструмент кадрирования , просто щелкнув папку эффектов , найдите папку Transform, и затем выбрав эффект кадрирования .Затем перетащите эффект обрезки на видео, которое хотите обрезать.
Теперь вы нашли эффект кадрирования, просто перетащите его на видео, которое хотите кадрировать.
Не забудьте обрезать все стороны видео.
Теперь, когда вы добавили эффект кадрирования к своему видео, пришло время кадрировать видео. Не забудьте обрезать все стороны вашего видео, если вы не обрезаете весь фильм до , чтобы добавить кинематографичности к отснятому материалу. Здесь вы обрезаете верх и низ, чтобы они соответствовали размерам кинотеатра или театра.
Подробнее о превращении видеоматериала в кинематографический шедевр с помощью инструмента кадрирования в Premiere Pro см. Ниже.
Подробнее: Как получить кинематографическое ощущение в Adobe Premiere Pro
Выберите размеры кадрирования.
Теперь вы можете выбрать размеры кадрирования для верхней, нижней, левой и правой сторон вашего видео. Чтобы отредактировать их, используйте функцию ползунка или введите число в поле, чтобы определить глубину кадрирования.
Убедитесь, что вы редактируете его в соответствии с целями вашего проекта.Если вы хотите создать кинематографический шедевр, вы будете смотреть на неглубокую обрезку, как сверху, так и снизу.
Принимая во внимание, что если вы хотите обрезать видео для VFX в вашем фильме, чтобы воспроизвести его на пустом экране, вам нужно обрезать все стороны, чтобы они соответствовали месту наложения материала.
Теперь вы полностью обрезали видео!
Наконец, добавьте эффекты (если хотите).
Теперь ваше видео обрезано, если вы хотите, чтобы к вашему видео были добавлены дополнительные эффекты.Просто вернитесь на панель проекта и щелкните , найдите и просмотрите все эффекты и переходы, которые подойдут для вашего проекта.
Подробнее: Как синхронизировать звук в Premiere Pro: полное руководство
Мы надеемся, что эта статья о , как кадрировать видео в Adobe Premiere Pro , была полезной! Сообщите нам в комментариях, что вы думаете, и прокрутите ниже, чтобы увидеть другие удивительные ресурсы по Adobe Premiere Pro.
Нравится:
Нравится Загрузка…
СвязанныеAdobe Premiere Tutorial: Как обрезать видео
На этом уровне большая часть программного обеспечения для редактирования имеет хорошее качество, и это только вопрос методов работы и привычек. Большинство пользователей задают вопрос «что такое Adobe Premiere» после того, как они по колено в своей продукции. Даже если люди пытаются выделить другие эквивалентные программы, одна конкретная программа, Adobe Premiere Pro, несомненно, лучше других, и вот основные причины, почему:
Профиль пользователя
Хотя некоторые программы единодушно используются профессионалами, Adobe Premiere объединяет сбалансированное сообщество профессионалов и широкой публики.Такое позиционирование частично связано с популярностью Adobe Photoshop, в основном потому, что в нем участвует большое сообщество.
Чем больше сообщество, тем больше доступно обучающих материалов (DVD, книг, учебных пособий). И чем больше образовательного контента, тем больше растет сообщество. Здесь начинается обучение тому, как кадрировать видео в премьере.
Плагины доступны
Можно сказать наверняка, что когда издатель хочет выпустить подключаемый модуль, Premiere обслуживается в первую очередь, и поэтому вам редко приходится ждать выпуска эквивалента на вашей платформе.Adobe является одним из бесспорных лидеров в области разработки программного обеспечения, что подразумевает особую совместимость со сторонним программным обеспечением, таким как 3D-программы (Cinema 4D, 3DSMAX, MAYA и т. Д.). Кроме того, это дополнение является частью полного набора программного обеспечения для настольных издательских систем и разработки, которое включает в себя ту же философию сквозного интерфейса в творческих цепочках.
Представляем Adobe Premiere Pro
Premiere — это разновидность программного обеспечения для редактирования, основная роль которого заключается в последовательном отслеживании каждого видео.В отличие от After Effects, он мощный и позволяет редактировать предварительный просмотр в реальном времени. Adobe теперь предлагает план онлайн-подписки, за который люди могут платить ежемесячно (с обязательством или без). У вас будет 30-дневный бесплатный доступ ко всему включенному программному обеспечению.
- Интуитивно понятный пользовательский интерфейс и мощные функции редактирования видео
- Расширенные функции, такие как стабилизация видео и доступный зеленый экран
- Обрезка, разделение, обрезка и поворот видео всего за несколько кликов
Premiere Pro CS6 — это последняя версия программного обеспечения Adobe для обработки видео.Это программное обеспечение, которое в основном используется видеооператорами, журналистами и студентами для редактирования и обработки видео. Просмотр этого руководства по Adobe Premiere Pro может очень вам помочь.
Новые функции
Adobe представила несколько новых функций в этом обновлении, например:
- Новое рабочее пространство по умолчанию. Рабочее пространство 5.5 можно использовать повторно, если вы не можете привыкнуть к последней версии.
- Новые мониторы исходного кода и программ с настраиваемой панелью кнопок.
- Обновленный проект панели также был переработан.
- Новая функция под названием «Режим кино».
- Панель тайм-кода
- Новая поддержка трекпада для пользователей ОС Mas OS, которая поддерживает жесты трекпада Mac.
Появляются и другие функции, но упомянутые выше являются наиболее интересными.
Как обрезать видеоклипы в Adobe Premiere Pro?
Premiere Pro также позволяет пользователям обрезать видеофайлы. Процедура включает следующие необходимые шаги:
- Запустите Premiere Pro и откройте проект, над которым хотите работать.
- Откройте клип в «Медиа-подборке», затем перетащите его на шкалу времени или в исходную программу просмотра.
- На вкладке «Эффекты» щелкните «Видеоэффекты»> «Преобразовать»> «Обрезать».
- Отрегулируйте значения для четырех элементов, чтобы видео было обрезано соответствующим образом.
- Когда закончите, нажмите «Сохранить» и продолжите рендеринг видео.
Отличная альтернатива Premiere Pro при обрезке видеоклипов
Использование Premiere Pro иногда может быть весьма деликатным, поскольку его интерфейс не так уж и эргономичен.Пользовательский интерфейс удобен и легок для доступа, функций более чем достаточно. Это программное обеспечение настоятельно рекомендуется, поскольку это лучшее программное обеспечение для обработки видео, доступное пользователям, которым не хватает опыта для создания и редактирования видео с профессиональным внешним видом. Существует множество руководств, но лучше всего научиться кадрировать видео при премьере с помощью этого профессионального руководства.
В двух словах
Adobe Premiere Pro теперь является ведущим программным обеспечением для редактирования видео для продвинутых профессионалов и любителей.Он предлагает полный спектр возможностей обработки изображений, звука, кодирования и экспорта с помощью различных типов программного обеспечения. Эта функциональная сложность сопровождается сложностью использования. Экономическая модель новых версий теперь основана исключительно на аренде лицензий, в основном с предложением Creative Cloud.
Предыстория цифрового видео
Что такое Adobe Premiere? Это был один из первых типов компьютерных программ для редактирования видео. Ранние версии Premiere являются частью предыстории цифрового видео.Изобретенная в 1990 году для Mac, первая версия Premiere для ПК была выпущена в 1993 году. Исторические связки между Adobe Premiere и аналоговыми картами сбора данных Miro знаменуют собой настоящие истоки цифрового видео.
Профессионализация
Adobe не спешила превращать свое изобретение в профессиональное программное обеспечение, и имидж бренда Premiere ощущался во всем мире.
Premiere постоянно ассоциируется с рядом трудностей, возникающих из-за несовершенства первых программных драйверов всех новых аналогово-цифровых карт сбора данных (Miro, Fast), и затем подвергался наказанию, называя имидж бренда, который был непрофессиональным и нестабильным.
Компания Adobe коренным образом пересмотрела свою копию с 2003 по 2004 год, запустив Premiere Pro. Чтобы вернуться в гонку, потребовалось несколько лет с точки зрения исследований и разработок, с одной стороны, и маркетинга, с другой. Возврат к Mac в 2007 году положил конец этой тенденции и ознаменовал возвращение издателя в умы профессионалов отрасли.
Creative Suites (CS)
В конце этого процесса Premiere Pro интегрировался в программный пакет профессионального уровня, в котором флагманское программное обеспечение, такое как Photoshop и After Effects, уже было в их соответствующих областях для продвинутых профессионалов и любителей.Сегодня Adobe стала одним из ведущих игроков в профессиональной цифровой аудиовизуальной индустрии. Последовательные пакеты CS пользуются все большим успехом благодаря стабильности программного обеспечения, которое удерживает пользователей в экосистеме Adobe.
Creative Cloud и дематериализация
Недавно (2013 г.) издатель сделал значительный шаг, дематериализовав все свои профессиональные предложения и создав «Creative Cloud». Эта дематериализация дает издателю значительное преимущество в решении сложной проблемы взлома благодаря безопасному доступу и предлагает пользователям большую гибкость при выставлении счетов.Это дает пользователям доступ ко всему программному обеспечению бренда без необходимости платить целое состояние.
Интеграция с Premiere Pro с использованием пакета программного обеспечения Adobe
Типичный механизм обработки изображений позволяет надстройке сократить время взаимодействия одного программного обеспечения с другим. Интеграция между некоторыми программными пакетами очень сильна, например, как быстро менять звуковые элементы. То же самое с Photoshop и After Effects, а также с новым программным обеспечением для калибровки SpeedGrade.
Улучшения
Premiere содержит множество улучшений, которые делают работу над проектами более эффективной и удобной. Большинство улучшений предназначены для ускорения вашей работы. Это включает в себя повторное подключение мультимедиа, ярлыки, выбор избранного в браузере мультимедиа, поддержку нескольких браузеров и различные элементы управления для настройки рабочего пространства. Некоторые функции упрощают выполнение конкретных задач, таких как маркировка двумя рамками, переворот рамки соответствия и добавление торговых марок.
Для некоторых из этих функций пользователям даже не нужно ничего делать — например, автоматически сохранять изменения, отменять предупреждения, рекламу в конце мультимедиа и столбцы метаданных в окне проекта.Кроме того, есть функция, которая особенно полезна при резке: во время чистки можно поддерживать высоту тона, чтобы диалоги оставались четко понятными. Это вводное руководство познакомит вас с основами редактирования видео с помощью Premiere Pro.
Что нужно
Workspace — одно из первых, что нужно пользователю. Ознакомьтесь с инструментами и узнайте, как перемещаться по рабочему пространству и панелям. Узнайте, как импортировать видео со своего компьютера и создать свою первую последовательность.
Далее узнайте, как обрезать и изменять порядок клипов на шкале времени, добавляя аудио и переходы. Создавайте заголовки экрана с помощью Adobe Premiere Pro или Adobe Photoshop CC, которые затем можно форматировать и анимировать. Примечание. Описанные здесь инструменты заголовка можно найти в предыдущих версиях до Premiere Pro CC 2017.1 (11.1.0). Пользователи также должны знать, как создавать графику заголовков с помощью новой панели Essential Graphics.
Познакомьтесь с дополнительными технологиями обработки
Изучите сочетания клавиш для вырезания, перемещения и перетаскивания клипов на панели «Таймлайн», примените эффекты и настройте цвет с помощью панели «Цвет».Также важно понимать, как оптимизировать используемые звуки. Добавляйте переходы, настраивайте уровни звука или используйте настраиваемые звуковые эффекты или удобные предустановки.
Вы сделали это! Следующим шагом будет экспорт готового видео. Выбирайте из множества стандартных видеоформатов. Установите неподвижное изображение в качестве миниатюры для вашего видео. Опубликуйте готовую продукцию на Vimeo или YouTube. Если вы экспортируете через очередь Adobe Media Encoder, вы можете продолжать работать в Premiere Pro, пока видео конвертируется в фоновом режиме.
Для большинства пользователей обрезка фотографий, добавление эффектов и их экспорт в Интернет являются нормальным явлением. Но перед редактированием видео многие уклоняются от основных функций программы редактирования — хотя они и подталкиваются в правильном направлении. Новый проект начинается с хорошего имени и отдельной папки проекта.
Premiere Pro работает с проектами, в которых сочетаются различные мультимедиа, такие как видео, аудио, фотографии и текстовые панели. Стратегия разумного управления этими средствами массовой информации может впоследствии избавить вас от многих неприятностей.Целесообразно хранить все медиафайлы для проекта в папке проекта, желательно в других подпапках, таких как аудио и видео. Фиксированная структура может предотвратить обнаружение носителей, если вы захотите переработать проект спустя годы. Итак, проект запускается еще до запуска программы редактирования видео с установкой таких папок.
Как обрезать видео на iOS, Android и ПК
Часто вам может потребоваться обрезать существующее видео, чтобы оно соответствовало другому соотношению сторон.Будь то обрезка с 8K до 4K или обрезка видео iPhone для соответствия вертикальному или квадратному соотношению сторон, есть много причин, по которым вам может потребоваться кадрирование. В этой статье мы расскажем, как кадрировать видео на iOS, Android, ПК и Mac.
Как обрезать видео на мобильном телефоне
iPhone
Обрезка видео — обрезка и обрезка видеоХотя есть несколько приложений, которые вы можете использовать для кадрирования видео на iOS, лучше всего использовать Video Crop. Почему это лучшее? В основном это бесплатно и легко для всех.Вы также можете использовать его для iPhone, iPad или iPod Touch. Перейдем к шагам:
- Шаг 1. Получите обрезку видео, если у вас ее еще нет. Вы можете бесплатно скачать его в App Store.
- Шаг 2. В приложении коснитесь значка кадрирования в центре сцены.
- Шаг 3. После того, как вы нажмете на значок, вы увидите список всех видеофайлов, которые есть на вашем iPhone. Выберите тот, который хотите обрезать, и коснитесь галочки в правом верхнем углу экрана.
- Шаг 4: Рамка вашего видео будет окружена рамкой.Перетащите один из углов поля. Все, что находится за пределами коробки, будет обрезано. Вы также можете нажать на центр поля, чтобы перемещать его, не меняя его размера.
- Шаг 5: Закончив обрезку, коснитесь стрелки, указывающей влево в правом верхнем углу экрана. Это отобразит ваше видео.
- Шаг 6: Вы сможете смотреть видео с измененным размером в приложении. Если вас устраивает соотношение сторон, нажмите «Сохранить».
Android
Обрезка и обрезка видеоПодобно iPhone, есть много способов изменить размер видео на Android.Вы можете использовать приложение под названием Crop & Trim Video. Это простое приложение, которое позволяет масштабировать ту часть видео, которую вы хотите обрезать. Вот как это сделать:
- Шаг 1. Откройте приложение и выберите видео, которое хотите обрезать.
- Шаг 2: Оттуда выберите опцию «Обрезать».
- Шаг 3: Вы увидите прямоугольник вокруг видео. Все, что находится за пределами прямоугольника, будет обрезано. Вы можете настроить прямоугольник, чтобы вырезать все, что вам не нужно.
- Шаг 4: Как только вы будете довольны кадрированием, нажмите галочку в правом верхнем углу экрана.Это сохранит ваше видео.
Как обрезать видео в Windows и Mac
Самый простой способ изменить размер видео как на Windows, так и на Mac — использовать профессиональное программное обеспечение для редактирования, хотя обычно это дорого обходится. Однако профессиональное программное обеспечение лучше всего подходит для авторов, которым придется постоянно изменять размер своих видео.
Если вы хотите обрезать только одно видео, вы можете воспользоваться бесплатными онлайн-опциями. Один из вариантов — использовать инструмент Wondershare Crop Video Online.Вы также можете использовать инструмент Clideo Crop Video, если вы работаете с большими видеофайлами. Оба бесплатны и позволяют кадрировать с настраиваемым соотношением сторон.
- Шаг 1. Откройте нужный инструмент и добавьте видео.
- Шаг 2: Настройте окно обрезки на желаемое соотношение сторон
- Шаг 3: Экспортируйте проект как новый видеофайл
Это одни из самых простых способов кадрирования видео на iOS, Android, Windows и Mac. Если вам нужна помощь в повороте видео на одних и тех же устройствах, ознакомьтесь с нашей статьей о том, как повернуть видео.
Обрезка видео в QuickTime на Mac (с изображениями)
Хотите обрезать видео в QuickTime на своем компьютере Mac?
Хотя невозможно кадрировать видео с помощью базовой версии (той, которая предустановлена в Mac OS), профессиональная версия проигрывателя QuickTime позволяет кадрировать видео.
В этой статье мы покажем вам, как кадрировать видео с помощью QuickTime Pro, с пошаговыми инструкциями и изображениями.
В качестве бонуса мы также покажем вам, как с помощью Animaker обрезать видео в Интернете с помощью Safari или Chrome на компьютере Mac.
Обратите внимание, что в этой статье рассказывается, как обрезать видео, то есть о выборе области видео, которую вы хотите использовать или выделить.
Если вы хотите обрезать видео до желаемой длины, вы можете взглянуть на нашу статью, которая содержит пошаговые инструкции о том, как вырезать видео.
Как обрезать видео с помощью QuickTime Pro
Как мы уже говорили, предустановленный проигрыватель QuickTime не может использоваться для кадрирования видео. Вам нужно будет обновить его до версии Pro за 30 долларов, чтобы можно было обрезать видео.Если на вашем Mac установлен QuickTime 7, вы можете обновить его до QuickTime Pro.
Также вам понадобится Photoshop для создания файла маски. В зависимости от того, насколько вы знакомы с Photoshop, создание файла маски в нем может занять несколько минут. После установки Photoshop на компьютер Mac выполните следующие шаги, чтобы обрезать видео с помощью QuickTime Pro:
Шаг 1. Захватите кадр из видеоклипа
Вам понадобится файл маски, чтобы указать QuickTime, как следует обрезать видео.Чтобы создать этот файл маски, вам сначала понадобится снимок определенного кадра видео. Чтобы скопировать изображение кадра с помощью QuickTime Pro, откройте видео и выберите Правка > Копировать .
Шаг 2. Создайте маску с помощью Photoshop
Откройте Photoshop и создайте новый проект, выбрав Файл > Новый . Затем вставьте изображение, которое вы ранее скопировали. Теперь используйте инструмент Rectangular Marquee Tool , чтобы выбрать область, которую вы хотите использовать, и залейте выделенную область черным цветом.Теперь заполните пространство за пределами черного ящика белым цветом. Наконец, сохраните файл в формате GIF или TIFF.
Шаг 3. Нанесите маску
Откройте QuickTime pro, перейдите в Windows > Показать свойства фильма > Визуальные настройки . Затем нажмите кнопку Выбрать , чтобы импортировать файл маски.
Шаг 4. Сохраните обрезанное видео
После применения маски к видео отображается только выбранная область.Выберите Файл > Экспорт , чтобы сохранить обрезанное видео в желаемом месте.
Как легко кадрировать видео на компьютере Mac
Использование QuickTime Pro для обрезки видео затруднительно. Он включает в себя несколько шагов и создание файла маски.
Гораздо проще было бы использовать инструмент обрезки видео Animaker для кадрирования видео. Это легкий онлайн-инструмент, который позволяет кадрировать видео за 3 простых шага и не требует создания маски для кадрирования видео.Следуйте приведенным ниже инструкциям, чтобы кадрировать видео с помощью Animaker.
Шаг 1: Сначала войдите в систему или создайте бесплатную учетную запись. На панели управления выберите размеры или платформу, для которой вы хотите обрезать видео. Вы можете выбрать предустановку по горизонтали (16: 9), квадрат (1: 1) или по вертикали (9:16) из раздела Create a video . Или вы можете использовать кнопку Custom Size , чтобы обрезать видео до нестандартных размеров.
Шаг 2: Загрузите видео, которое нужно обрезать.Перейдите на вкладку Загрузить на главной панели навигации и нажмите кнопку Загрузить в нижней части окна вкладки.
После загрузки видео нажмите на видео, чтобы поместить его на холст.
Теперь обрежьте или измените размер видео, чтобы выбрать область, которую вы хотите использовать. Нажмите кнопку Crop в правом верхнем углу холста, чтобы начать обрезку видео. Теперь удерживайте и перетаскивайте один из маркеров кадрирования по углам, чтобы увеличить или уменьшить его; затем переместите его, чтобы он соответствовал размерам должным образом.По завершении нажмите кнопку Применить .
Шаг 3: Вы можете загрузить обрезанное видео на свой локальный компьютер, нажав кнопку Опубликовать , а затем выбрав Загрузить видео из выпадающего списка. Или вы можете поделиться им напрямую с различными платформами социальных сетей из приложения.
Онлайн-редактор Animaker позволяет не только кадрировать видео, но и:
И многое другое! С универсальным программным обеспечением для редактирования видео Animaker вы получаете все инструменты, необходимые для редактирования видео для ваших каналов в социальных сетях и в Интернете.Чтобы использовать наш пакет для редактирования видео, не требуется никакого опыта редактирования видео.
Есть вопросы по обрезке видео на вашем компьютере Mac? Какие-нибудь советы или инструменты для кадрирования видео на Mac, которые вам интересны? Пожалуйста, дайте нам знать о них в разделе комментариев ниже.
.
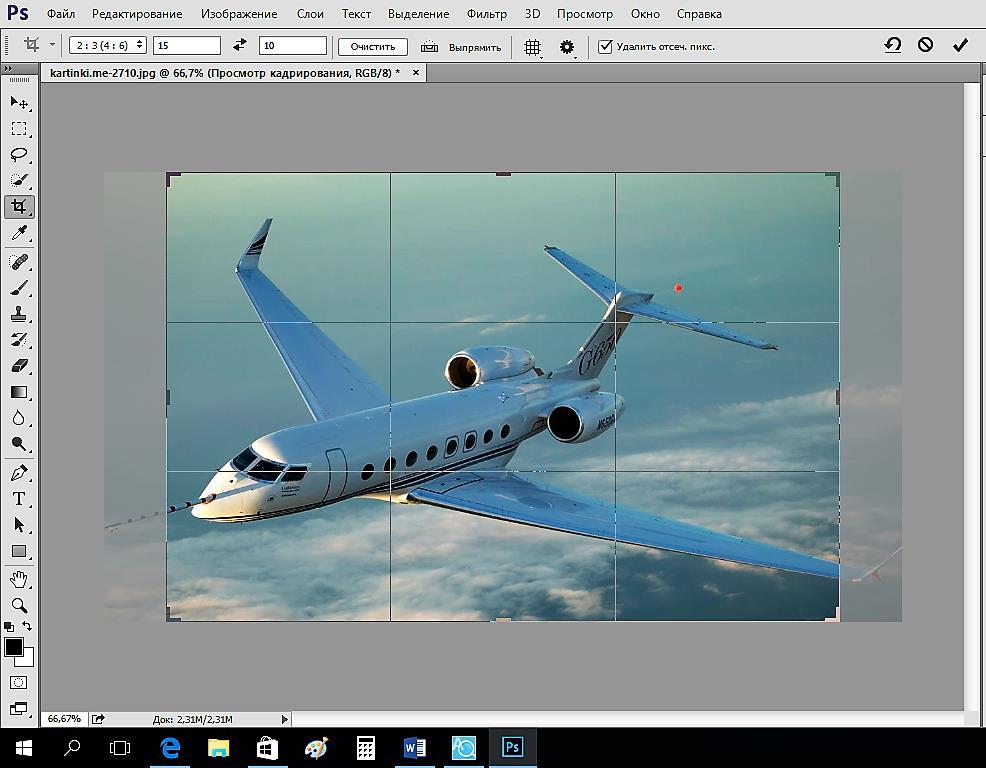
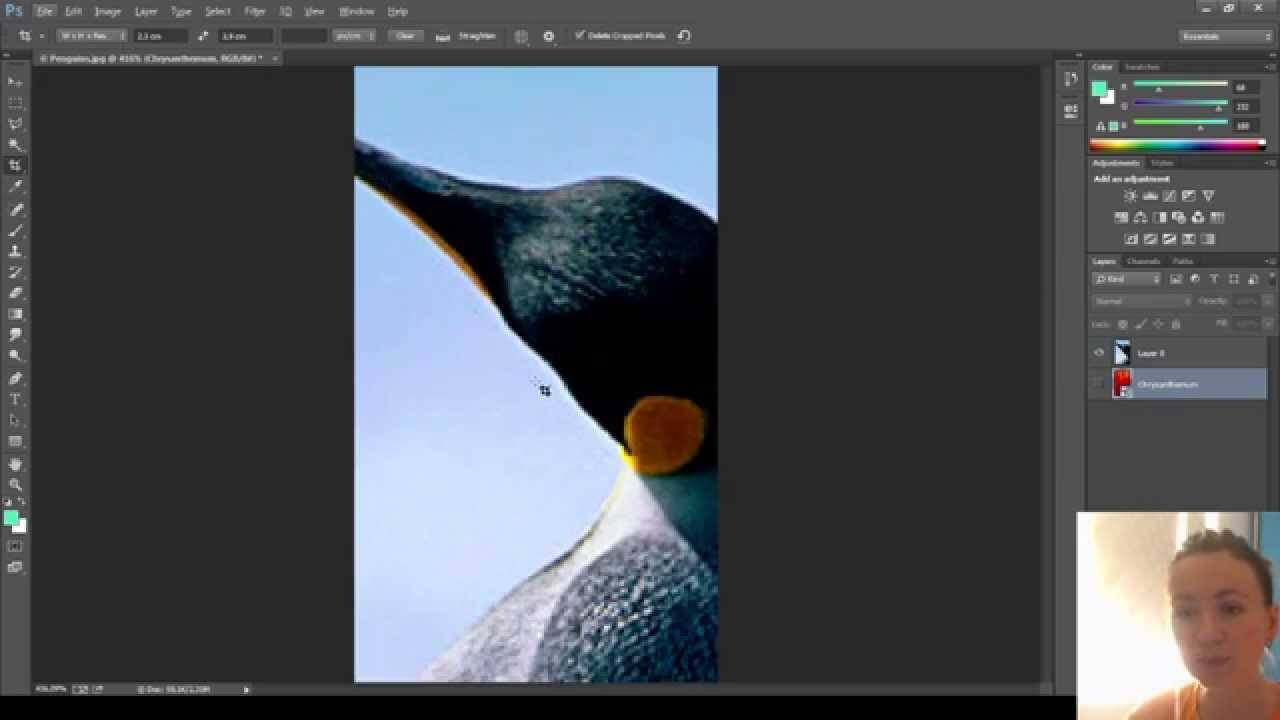
 В этих случаях всегда старайтесь использовать меньшие выходные размеры.
В этих случаях всегда старайтесь использовать меньшие выходные размеры.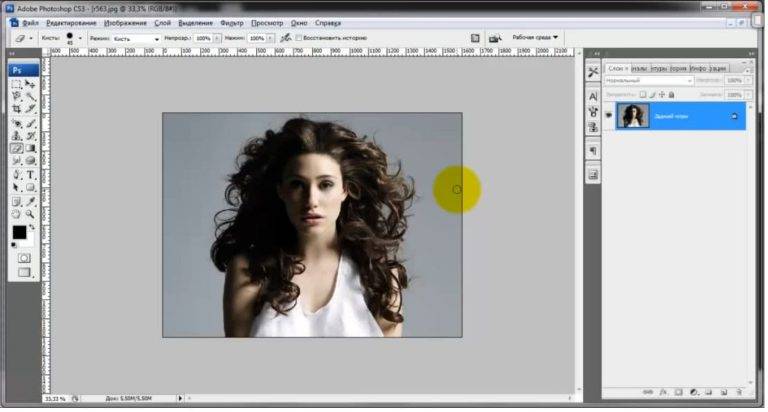 Нажмите «Коррекция» для отображения инструментов коррекции. См. раздел Настройка освещенности, экспозиции и других параметров фотографии.
Нажмите «Коррекция» для отображения инструментов коррекции. См. раздел Настройка освещенности, экспозиции и других параметров фотографии.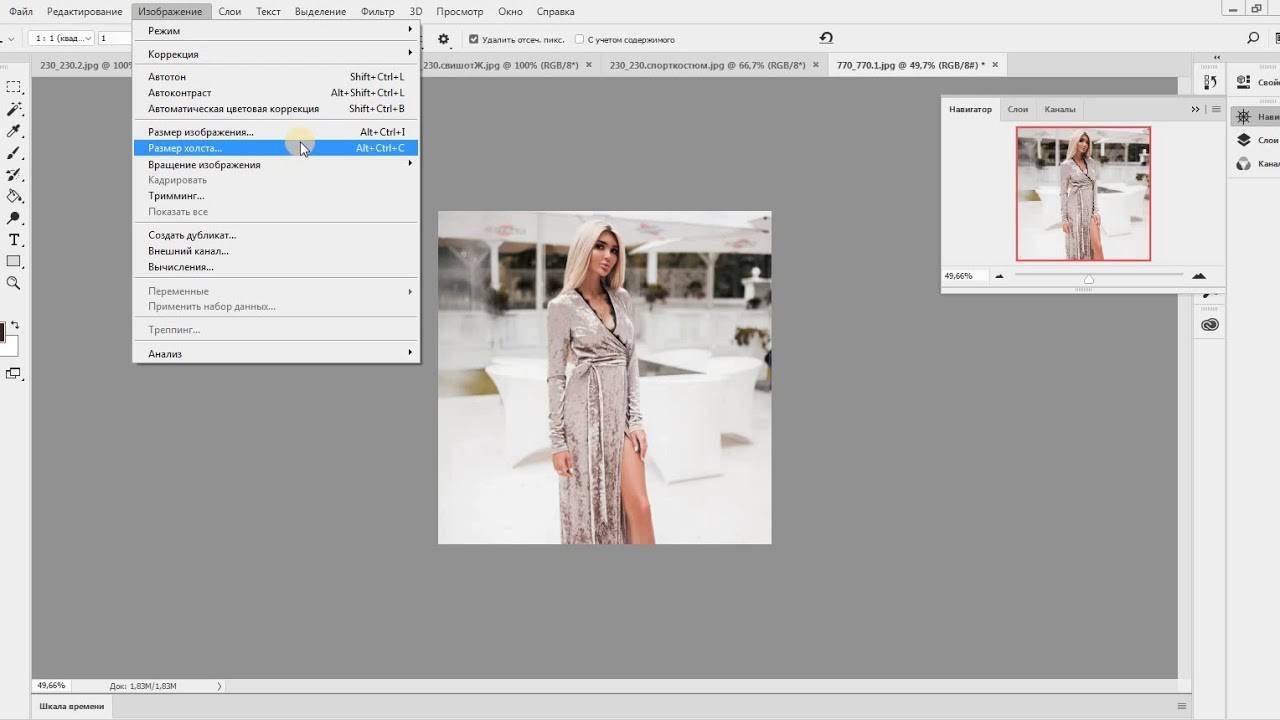 Чтобы отменить изменения, нажмите сочетание клавиш Command-Z или нажмите «Вернуть к оригиналу».
Чтобы отменить изменения, нажмите сочетание клавиш Command-Z или нажмите «Вернуть к оригиналу».