История логотипа ВИД – развитие и эволюция бренда | Дизайн, лого и бизнес
Телекомпания ВИД (расшифровывается как «Взгляд и Другие») — советский и российский бренд, занимающийся разработкой и реализацией различных телевизионных проектов. Фирмой производятся программы для основных федеральных отечественных каналов, а также крупных каналов постсоветского пространства.
Создайте свой логотип онлайн. Более 50 тысяч брендов по всему миру уже используют логотипы от Турболого.
Создать логотип онлайнВ настоящее время компания занимается производством программ для НТВ, «Первого канала» и телеканала «Россия». Также продукция ВИД транслируется на зарубежных каналах (Интер, ОНТ, Евразия и Prime).
Создание компании ВИД
Телекомпания основана в октябре 1987 года Владиславом Листьевым в качестве творческого объединения «Взгляд». В 1990 году бренд сменил название на «ВИД». К середине 1990-х годов предприятие открывает филиалы в Санкт-Петербурге и Нижнем Новгороде, где производятся собственные материалы.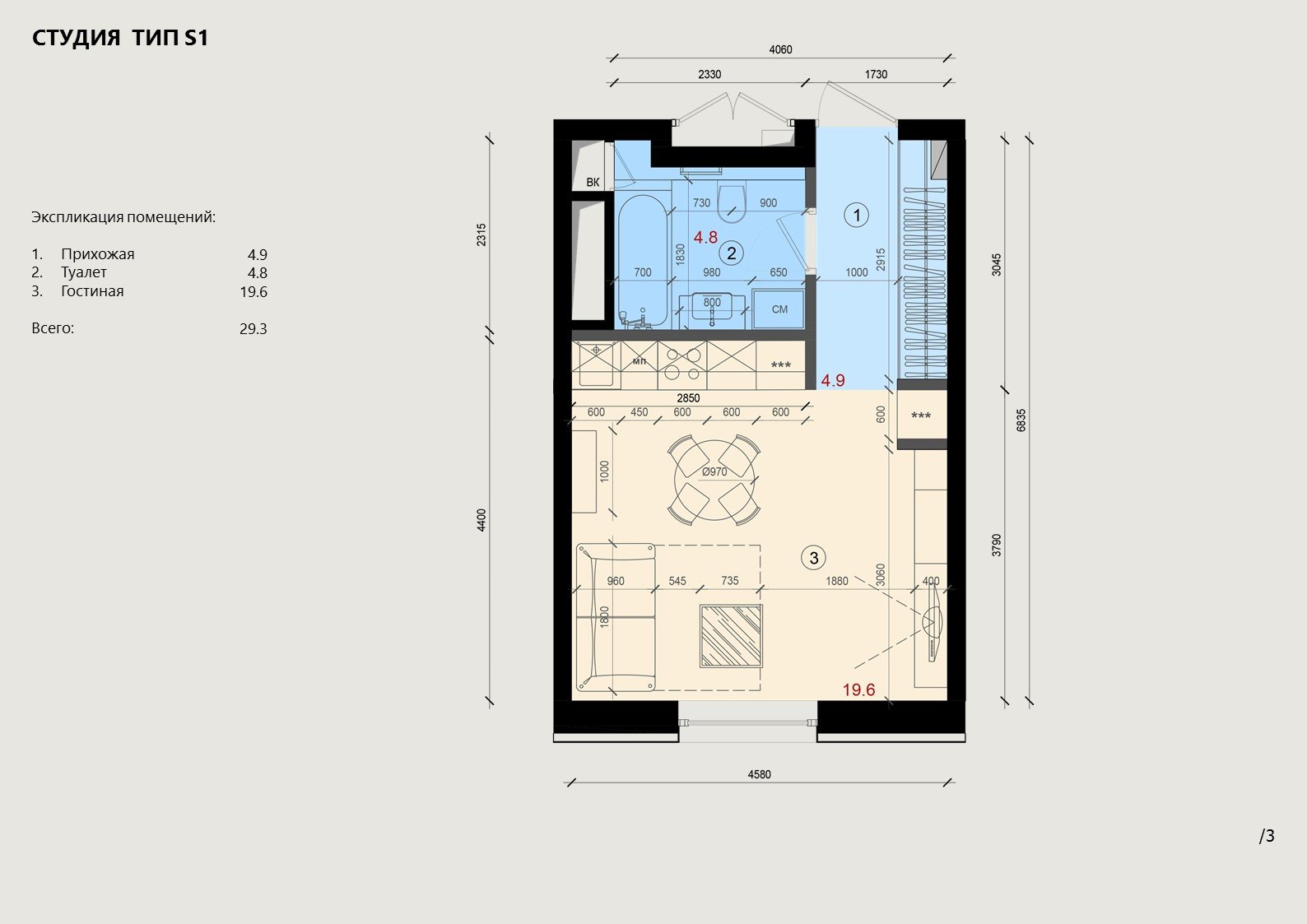 К 1992 году телеканал ВИД начинает выпуск своей газеты под названием «Новый Взгляд».
К 1992 году телеканал ВИД начинает выпуск своей газеты под названием «Новый Взгляд».
В том же году компания становится со-производителем известной детской передачи «Спокойной ночи, малыши!».
6 октября 2017 года телеканал ВИD меняет свое название на ВИDgital. Это обусловлено тем, что директор бренда решает делать упор на современность, а именно на переход в Интернет-пространство.
Первый логотип ВИД
В 1987 году появился первый логотип ВИД. Знак представлен в чёрно-белой расцветке. На нем изображено очертание керамической маски. Эмблема плоская.
Кто создал логотип ВИД
История логотипа телекомпании ВИД окутана домыслами и легендами ещё с 1990-х годов. Официальная версия создания эмблемы гласит: Владислав Листьев вместе с товарищами достаточно долго не могли выбрать подходящий символ — хотелось чего-от нетривиального и запоминающегося.
За помощью обратились к супруге Владислава Альбине Назимовой. Ещё с конца 1970-х она занимала должность реставратора в музее востоковедения. Женщина предложила рассмотреть керамическую маску в качестве заставки: изображение головы древнекитайского даосского философа Хоу Сяна, на макушке которого сидит трёхлапая жаба.
Женщина предложила рассмотреть керамическую маску в качестве заставки: изображение головы древнекитайского даосского философа Хоу Сяна, на макушке которого сидит трёхлапая жаба.
Логотип телеканала ВИД не мог представлять собой точную копию произведения искусства: эмблему нужно было сделать уникальной. Дизайнеры поработали над изображением, и композиция стала похожа на ужасающую посмертную маску, при регулярном виде которой у людей развивались фобии и страхи темноты.
Что означает логотип телекомпании ВИД? Изначально — высокое искусство и изящество. В действительности же символ стал синонимичен облику духа, злодея и колдуна.
История изменения логотипа ВИД
Более чем за 30 лет существования компании логотип ВИД значительно не менялся. Даже при проведении ребрендингов общая дизайнерская задумка в эмблеме сохранялась.
Середина 1990-х
В середине 1990-х годов эмблема становится серой и объёмной, иногда открывает мутные «глаза», что производит на аудиторию колоссальное негативное впечатление.
2018
В 2018 году разрабатывается новый лого ВИД. Символ выполнен в стиле современной компьютерной графики. Теперь он больше напоминает лицо человека, но приятных ассоциаций по-прежнему не вызывает. Разработчики решили вернуться к идее логотипа, которую предложила Альбина Назимова. Теперь на фирменном знаке ВИД изображена голова монаха, на которой сидит жаба.
Заключение
Логотип телекомпания ВИД знаком практически всем россиянам. Его неоспоримое преимущество заключается в том, что благодаря отталкивающему облику, он запоминается мгновенно и навсегда.
Часто задаваемые вопросы
Что означает логотип компании ВИД?На фирменном знаке ВИД изображена голова китайского мыслителя Го Сяна.
Кто изображен на заставке ВИД?На заставке телекомпании ВИД изображен китайский мыслитель Го Сян.
Кто придумал логотип ВИД?Автором идеи логотипа ВИД выступила Альбина Назимова, супруга Влада Листьева.
Когда появился первый логотип ВИД?В 1987 году был разработан первый фирменный знак телекомпании ВИД.
Другие статьи
Продуктовый и графический дизайнер с опытом работы более 10 лет. Пишу о брендинге, дизайне логотипов и бизнесе.
219 2 Студия с балконом Вид на речку, Адлер, Сочи – цены отеля, фото, номера, контакты
В какое время заезд и выезд в Апартаментах «219 2 Студия с балконом Вид на речку»?
Заезд в Апартаменты «219 2 Студия с балконом Вид на речку» возможен после 14:00, а выезд необходимо осуществить до 12:00.
Сколько стоит проживание в Апартаментах «219 2 Студия с балконом Вид на речку»?
Цены на проживание в Апартаментах «219 2 Студия с балконом Вид на речку» будут зависеть от условий поиска: даты поездки, количество гостей, тарифы.
Чтобы увидеть цены, введите нужные даты.
Какие способы оплаты проживания предусмотрены в отеле?
Есть ли скидки на проживание в номерах «219 2 Студия с балконом Вид на речку»?
Да, Апартаменты «219 2 Студия с балконом Вид на речку» предоставляет скидки и спецпредложения. Чтобы увидеть актуальные предложения, введите даты поездки.
В Апартаментах «219 2 Студия с балконом Вид на речку» 1 номер.
Какие категории номеров есть в Апартаментах «219 2 Студия с балконом Вид на речку»?
Для бронирования доступны следующие категории номеров:
Апартаменты (Апартаменты с 1 спальней)
Гости могут воспользоваться перечисленными услугами из списка ниже. Внимание! За услуги может взиматься дополнительная оплата.
Верховая езда
Дайвинг
Казино
Ночной клуб/диджей
Пешие прогулки
Рыбная ловля
Теннисный корт
Аквапарк
Боулинг
Чем заняться детям на территории «219 2 Студия с балконом Вид на речку» в свободное время?
 Внимание! За услуги может взиматься дополнительная оплата.
Внимание! За услуги может взиматься дополнительная оплата. Детские телеканалы
Floor Studio — студия напольных покрытий
Dies ist ein Webanalysedienst.
Verarbeitungsunternehmen
Google Ireland Limited
Google Building Gordon House, 4 Barrow St, Dublin, D04 E5W5, Ireland
Datenverarbeitungszwecke
- Marketing
- Werbung
- Web-Analytik
Genutzte Technologien
Datenattribute
- IP-Adresse (anonymisiert)
- Browserinformationen (Browsertyp, verweisende / beendete Seiten, auf unserer Website angezeigte Dateien, Betriebssystem, Datums- / Zeitstempel und / oder Clickstream-Daten)
- Nutzungsdaten (Ansichten, Klicks)
Erhobene Daten
Diese Liste enthält alle (persönlichen) Daten, die von oder durch die Nutzung dieses Dienstes gesammelt werden.
- IP Adresse
- Nutzungsdaten
- App-Aktualisierungen
- Browser Informationen
- Device Informationen
- JavaScript-Support
- Besuchte Seiten
- Referrer URL
- Downloads
- Flash-Version
- Standort-Informationen
- Kaufaktivität
- Widget-Interaktionen
- Datum und Uhrzeit des Besuchs
Rechtsgrundlage
Im Folgenden wird die nach Art. 6 I 1 DSGVO geforderte Rechtsgrundlage für die Verarbeitung von personenbezogenen Daten genannt.
Art. 6 Abs. 1 s. 1 lit. a DSGVO
Ort der Verarbeitung
Europäische Union
Aufbewahrungsfrist
Die Aufbewahrungsfrist hängt von der Art der gespeicherten Daten ab. Jeder Kunde kann festlegen, wie lange Google Analytics Daten aufbewahrt, bevor sie automatisch gelöscht werden.
Datenempfänger
- Alphabet Inc.

- Google LLC
- Google Ireland Limited
Weitergabe an Drittländer
Weltweit
Weitere Informationen und Opt-Out
https://tools.google.com/dlpage/gaoptout?hl=de
Klicken Sie hier, um auf allen Domains des verarbeitenden Unternehmens auszuwilligen https://safety.google/privacy/privacy-controls/
Klicken Sie hier, um die Datenschutzbestimmungen des Datenverarbeiters zu lesen https://policies.google.com/privacy?hl=en
Cookie-Richtlinien-URL https://policies.google.com/technologies/cookies?hl=en
Забронировать Номер Люкс Студия в Ялте ᐈ Цена, фото, онлайн-бронирование в отеле Александрия
Люкс Студия: просторно и шикарно
Люкс Студия гостиницы Крыма Александрия в Кацивели общей площадью 60м2 представляет собой студийный вариант комнаты в Крыму с выходом на балкон, откуда открывается красивый вид на бассейн и террасу, на Голубой залив и гору Кошку.
Встроенная кухня в гостиной-студии имеет стеклокерамическую плиту, микроволновую печь и телевизор.
Этот номер имеет улучшенный санузел, оснащенный биде, а также гидробоксом с парогенератором для гидромассажа с эффектом турецкой бани.
Цена номера с завтраком в 2021 году (в рублях)
Рекомендуем ознакомиться с условиями акции раннего бронирования, предусматривающей скидки на проживание в отеле Александрия в размере 10% как на основные, так и на дополнительные места.
| Наименование комнаты |
Тихий сезон |
завтраки- по сет-меню 10.05.21-06.06.21 30.09.21-17.10.21 |
Теплый сезон |
Жаркий сезон завтраки- «шведский стол» 05.07.21-29.08.21 |
||||
|---|---|---|---|---|---|---|---|---|
| на 1 чел | на 2 чел | на 1 чел | на 2 чел | на 1 чел | на 2 чел | на 1 чел | на 2 чел | |
|
Люкс Студия (балкон с видом на море, терраса с видом на горы и бассейн) |
10510 | 11000 | 13110 | 13720 | 16420 | 17230 | 17930 | 19040 |
|
Доп. взрослое место (от 12 лет и старше) |
1830 | 2360 | 3520 | 5090 | ||||
|
Доп. |
1050 | 1580 | 2640 | 3650 | ||||
Дети до 3-х лет размещаются в номерах бесплатно (без предоставления им отдельного спального места и завтрака).
В стоимость номера входит:
- завтраки,
- уборка номера,
- посещение открытого или крытого бассейна (в зависимости от сезона),
- спортзал,
- Wi-Fi в номере.
ЖК РФ Статья 16. Виды жилых помещений / КонсультантПлюс
Перспективы и риски споров в суде общей юрисдикции. Ситуации, связанные со ст. 16 ЖК РФ |
— Собственник помещения хочет признать отказ в переводе жилого помещения в нежилое незаконным и обязать перевести помещение в нежилое
— Собственник помещения хочет признать отказ в переводе нежилого помещения в жилое незаконным и обязать перевести помещение в жилое
— Собственник хочет признать нежилой (в том числе садовый) дом жилым с целью регистрации в нем
— Собственник помещения в МКД хочет признать незаконным распоряжение о переводе жилого помещения в нежилое
— Собственник помещения МКД хочет запретить использование жилого помещения не по назначению
См. все ситуации, связанные со ст. 16 ЖК РФ
все ситуации, связанные со ст. 16 ЖК РФ
1. К жилым помещениям относятся:
1) жилой дом, часть
жилого дома;
2) квартира, часть квартиры;
3) комната.
2. Жилым домом признается индивидуально-определенное здание, которое состоит из комнат, а также помещений вспомогательного использования, предназначенных для удовлетворения гражданами бытовых и иных нужд, связанных с их проживанием в таком здании.
3. Квартирой признается структурно обособленное помещение в многоквартирном доме, обеспечивающее возможность прямого доступа к помещениям общего пользования в таком доме и состоящее из одной или нескольких комнат, а также помещений вспомогательного использования, предназначенных для удовлетворения гражданами бытовых и иных нужд, связанных с их проживанием в таком обособленном помещении.
4.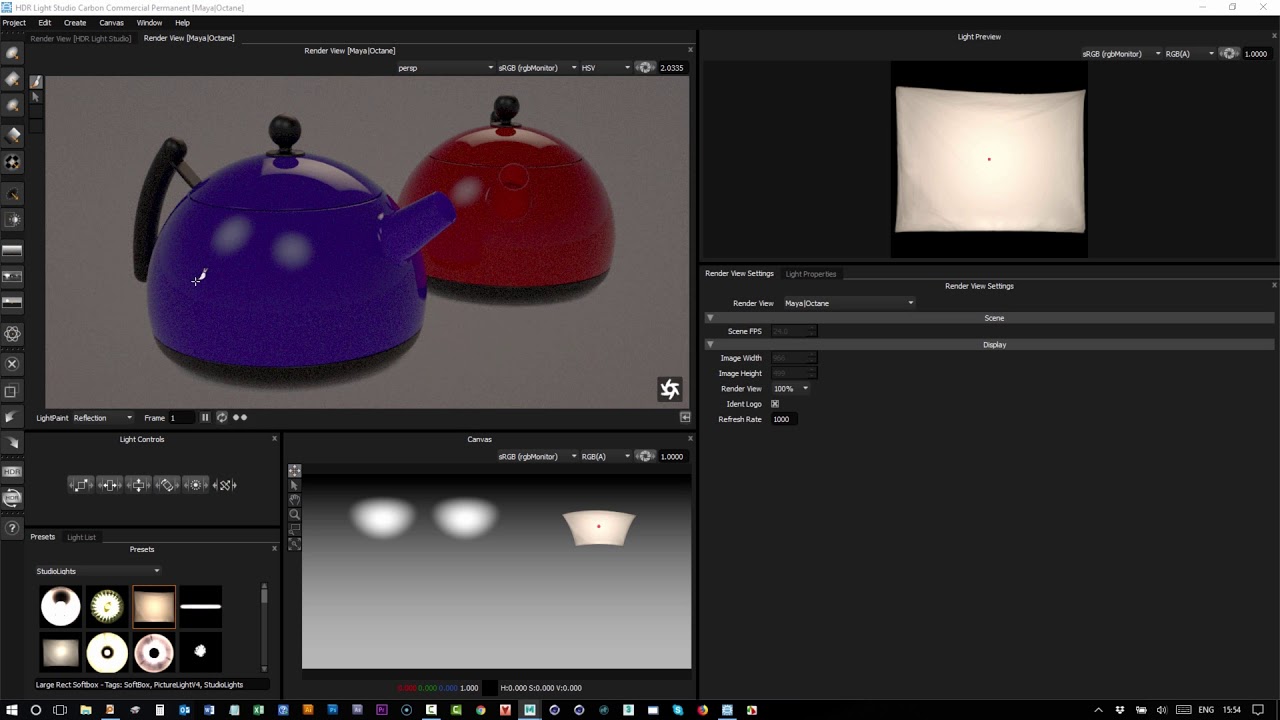 Комнатой признается часть жилого дома или квартиры, предназначенная для использования в качестве места непосредственного проживания граждан в жилом доме или квартире.
Комнатой признается часть жилого дома или квартиры, предназначенная для использования в качестве места непосредственного проживания граждан в жилом доме или квартире.
Открыть полный текст документа
Фотогалерея комплекса | Санаторно-курортный комплекс «Русь»
Диагностика всего организма
Многопрофильный медицинский центр
Профилактика и лечение целебной грязью и минеральной водой
Диетическое сбалансированное питание по системе «шведский стол»
Медицинский SPA
Акватермальный комплекс с бассейнами
Комплекс эстетических уходов для мужчин и женщин
Спортивная инфраструктура
Семейный отдых
Путевки для гостей разных возрастов
Детские клубы и профессиональная анимация
Особый режим питания для детей
ЖК «ПаркЛэнд» в Кудрово — официальный сайт жилого комплекса
КОГДА ПРИРОДА РЯДОМ
Начать утро с пробежки в парке на свежем воздухе, в выходные собраться всей семьей на пикник, прокатиться на велосипеде или неспешно пройтись по уютным дорожкам, наслаждаясь вечерней прогулкой – в жилом комплексе «ПаркЛэнд» каждый сможет проводить больше времени на природе. Свое название проект получил неслучайно. Он находится в удивительном месте — лесопарковой зоне, среди великолепной природы, где рядом протекает река Оккервиль. А это значит, что здесь всегда свежий воздух и прекрасные виды из окон. Единство с природой подчеркивает и архитектурное решение жилого комплекса – фасады его домов окрашены в цвета листвы и деревьев, за счет чего он гармонично вписывается в окружающий пейзаж.
Свое название проект получил неслучайно. Он находится в удивительном месте — лесопарковой зоне, среди великолепной природы, где рядом протекает река Оккервиль. А это значит, что здесь всегда свежий воздух и прекрасные виды из окон. Единство с природой подчеркивает и архитектурное решение жилого комплекса – фасады его домов окрашены в цвета листвы и деревьев, за счет чего он гармонично вписывается в окружающий пейзаж.
В лучших традициях финского дизайна
Лаконичность, простота, уют – именно эти понятия являются основой финского дизайна. Фасадная концепция «ПаркЛэнд» создана Архитектурным бюро Юкки Тикканена (Финляндия). Его идеи с успехом реализованы в жилых комплексах в Москве, Санкт-Петербурге, других городах России, а также за рубежом. Теперь лучшие решения: современная архитектура, европейские планировки, новые инженерные технологии доступны покупателям квартир в ЖК «ПаркЛэнд».
Собственный выход в парк, пешеходные и прогулочные дорожки для жильцов
Жилой комплекс «ПаркЛэнд» находится в нескольких шагах от лесопарка «Оккервиль», который раскинулся на берегу реки с одноименным названием. Его площадь составляет 22 га. Летом это отличное место для отдыха на природе, зимой здесь открыт каток, работают лыжные трассы.
Его площадь составляет 22 га. Летом это отличное место для отдыха на природе, зимой здесь открыт каток, работают лыжные трассы.
Летнее настроение
Оформленные по авторскому дизайн-проекту холлы продолжают концепцию проекта «ПаркЛэнд» внутри домов: сочные зеленые цвета в сочетании со строгими оттенками серого не только хорошо гармонируют, подчеркивая стиль внутреннего пространства, но и создают жильцам летнее настроение круглый год. В каждом корпусе выполнено остекление входных групп. В парадных установлены бесшумные скоростные лифты импортного производства. На первых этажах предусмотрены колясочные.
Коммерческие помещения
В жилом комплексе «ПаркЛэнд» для жильцов создана собственная коммерческая инфраструктура. Помещения, где есть все необходимое для повседневной жизни – магазины, пекарни, аптеки, салоны красоты — расположены на первых этажах.
«Белая» отделка
Квартиры в ЖК «ПаркЛэнд» передаются жильцам с качественной подготовкой под чистовую отделку:
- Стены — оштукатурены
- Электричество — выполнена электроразводка, установлены розетки и выключатели
- Приборы учета – установлены двухтарифные счетчики учета электроэнергии, счетчики на воду
- Отопление — стальные панельные радиаторы
- Полы – выполнена стяжка под устройство чистового пола (кроме лоджии и балкона).
 В санузле — гидроизоляция.
В санузле — гидроизоляция. - Окна – установлены двухкамерные стеклопакеты
Studio View Apartments — Culver City, CA
О Studio View
Добро пожаловать в апартаменты Studio View Apartment Homes по адресу 3848 Mentone Ave. Захватывающий город Калвер-Сити, штат Калифорния, расположенный в самом сердце Вестсайда в Лос-Анджелесе, является частью национальной кино- и телеиндустрии. Studio View — это жилые дома с одной и двумя спальнями, удобно расположенные в самом центре Калвер-Сити, где можно работать и отдыхать. Ваш напряженный образ жизни позаботится наша команда профессионалов по обслуживанию.Наши многоквартирные дома отличаются просторной планировкой этажей, каминами, оконными покрытиями, обновленной бытовой техникой, деревянными полами, частными балконами с кладовками и улучшенными кухнями. Приходите и посмотрите новый современный облик Studio View всего в нескольких минутах ходьбы от Sony Studios, центра города Калвер-Сити, ресторанов, магазинов, всего в нескольких минутах от межштатной автомагистрали 10, 405 и развлекательных заведений. Приходите и посмотрите наши обновленные многоквартирные дома рядом со всем в Калвер-Сити! ПОЖАЛУЙСТА, ТАКЖЕ СВЯЖИТЕСЬ С НАМИ ИЛИ ПОСЕТИТЕ НАШ САЙТ О ДРУГИХ НАШИХ МЕСТАХ
Приходите и посмотрите наши обновленные многоквартирные дома рядом со всем в Калвер-Сити! ПОЖАЛУЙСТА, ТАКЖЕ СВЯЖИТЕСЬ С НАМИ ИЛИ ПОСЕТИТЕ НАШ САЙТ О ДРУГИХ НАШИХ МЕСТАХ
Studio View — это апартаменты, расположенные в округе Лос-Анджелес, почтовом индексе
Уникальные особенности
- Круглосуточное экстренное обслуживание
- Близко к центру города
- Удобно расположенные лифты
- Двор
- Желоба для утилизации
- Гараж Парковка
- Техническое обслуживание на сайте
- Рядом Sony Studios And Restaurants
- Частные балконы с кладовкой
- Камеры наблюдения
- Обновленная прачечная с карточным сервисом
Studio View — Апартаменты в Калвер-Сити, CA
1 спальня, 1 ванная
1 995–2 300 долл. США
США
775 кв. Футов
Недоступен
2 спальни, 2 ванные
2 895–2 995 долл. США
975 кв. Футов
Недоступен
1 спальня, 1 ванная
1 995–2 300 долл. США
775 кв. Футов
Недоступен
2 спальни, 2 ванные
2 895–2 995 долл. США
975 кв. Футов
Недоступен
Цены и наличие могут быть изменены без предварительного уведомления.
 Приходите и посмотрите новый современный облик Studio View всего в нескольких минутах ходьбы от Sony Studios, центра города Калвер-Сити, ресторанов, магазинов, всего в нескольких минутах от межштатной автомагистрали 10, 405 и развлекательных заведений.
Приходите и посмотрите наши обновленные многоквартирные дома рядом со всем в Калвер-Сити!
ПОЖАЛУЙСТА, ТАКЖЕ СВЯЖИТЕСЬ С НАМИ ИЛИ ПОСЕТИТЕ НАШ ВЕБ-САЙТ О ДРУГИХ НАШИХ МЕСТАХ
Приходите и посмотрите новый современный облик Studio View всего в нескольких минутах ходьбы от Sony Studios, центра города Калвер-Сити, ресторанов, магазинов, всего в нескольких минутах от межштатной автомагистрали 10, 405 и развлекательных заведений.
Приходите и посмотрите наши обновленные многоквартирные дома рядом со всем в Калвер-Сити!
ПОЖАЛУЙСТА, ТАКЖЕ СВЯЖИТЕСЬ С НАМИ ИЛИ ПОСЕТИТЕ НАШ ВЕБ-САЙТ О ДРУГИХ НАШИХ МЕСТАХ Studio View находится в Калвер-Сити, штат Калифорния, по почтовому индексу
Расходы
Депозит: 700–1000 долларов- Кондиционер
- Готовность к кабелю
- Потолочные вентиляторы
- Камин
- Отопление
- Домофон
- Без дыма
- Спринклерная система
- Складские помещения
- Ванна / душ
- Ковер
- Семейный номер
- Полы из твердой древесины
- Плитка для полов
- Просмотры
- Виниловые полы
- Оконные покрытия
- Круглосуточная доступность
- Прачечная
- Техническое обслуживание на объекте
- Интернет-службы
- Переработка
- Программа страхования арендаторов
- Посудомоечная машина
- Утилизация
- Кухня
- Микроволновая печь
- Духовка
- Кладовая
- Диапазон
- Холодильник
- Контролируемый доступ
- Закрытый
- Видео патруль
Удобства
ЖИВОТНЫЕ
Характеристики
Жилые помещения
ПАРКОВКА
Услуги
Открытые пространства
ПРОДОЛЖИТЕЛЬНОСТЬ АРЕНДЫ
Интерьер
Кухня
Безопасность
Установить Visual Studio | Документы Microsoft
- 000Z» data-article-date-source=»ms.date»> 14.09.2021
- Читать 9 минут
В этой статье
Добро пожаловать в новый способ установки Visual Studio! В этой версии мы упростили для вас выбор и установку только тех функций, которые вам нужны.Мы также сократили минимальный размер Visual Studio, чтобы он устанавливался быстрее и с меньшим воздействием на систему, чем когда-либо прежде.
Добро пожаловать в Visual Studio 2019! В этой версии легко выбрать и установить только те функции, которые вам нужны. Благодаря уменьшенной занимаемой площади он устанавливается быстро и с меньшим воздействием на систему.
Добро пожаловать в предварительную версию Visual Studio 2022! В этой версии легко выбрать и установить только те функции, которые вам нужны.
Хотите узнать больше о том, что еще нового в этой версии? Смотрите наши примечания к выпуску.
Хотите узнать больше о том, что еще нового в этой версии? Смотрите наши примечания к выпуску.
Хотите узнать больше о том, что еще нового в этой предварительной версии? Смотрите наши примечания к выпуску.
Готовы к установке? Мы шаг за шагом проведем вас через это.
Шаг 1. Убедитесь, что ваш компьютер готов к работе с Visual Studio
.Перед тем, как начать установку Visual Studio:
-
Проверьте системные требования. Эти требования помогут вам узнать, поддерживает ли ваш компьютер Visual Studio 2017.
-
Примените последние обновления Windows. Эти обновления гарантируют, что на вашем компьютере установлены как последние обновления безопасности, так и необходимые системные компоненты для Visual Studio.
-
Перезагрузка. Перезагрузка гарантирует, что любые ожидающие установки или обновления не помешают вашей установке Visual Studio.
-
Освободить место. Удалите ненужные файлы и приложения с системного диска, например, запустив приложение «Очистка диска».
-
Проверьте системные требования.
 Эти требования помогут вам узнать, поддерживает ли ваш компьютер Visual Studio 2019.
Эти требования помогут вам узнать, поддерживает ли ваш компьютер Visual Studio 2019. -
Примените последние обновления Windows. Эти обновления гарантируют, что на вашем компьютере установлены как последние обновления безопасности, так и необходимые системные компоненты для Visual Studio.
-
Перезагрузка. Перезагрузка гарантирует, что любые ожидающие установки или обновления не помешают вашей установке Visual Studio.
-
Освободить место. Удалите ненужные файлы и приложения с системного диска, например, запустив приложение «Очистка диска».
-
Проверьте системные требования. Эти требования помогут вам узнать, поддерживает ли ваш компьютер Visual Studio 2022.
-
Примените последние обновления Windows. Эти обновления гарантируют, что на вашем компьютере установлены как последние обновления безопасности, так и необходимые системные компоненты для Visual Studio.
-
Перезагрузка.
 Перезагрузка гарантирует, что любые ожидающие установки или обновления не помешают вашей установке Visual Studio.
Перезагрузка гарантирует, что любые ожидающие установки или обновления не помешают вашей установке Visual Studio. -
Освободить место.Удалите ненужные файлы и приложения с системного диска, например, запустив приложение «Очистка диска».
Шаг 2. Загрузите Visual Studio
.Затем загрузите файл загрузчика Visual Studio.
Для этого нажмите следующую кнопку, выберите нужный выпуск Visual Studio, выберите Сохранить , а затем выберите Открыть папку .
Для этого нажмите следующую кнопку, выберите нужный выпуск Visual Studio и сохраните его в папке Downloads .
Шаг 3. Установите установщик Visual Studio
Запустите файл загрузчика, чтобы установить установщик Visual Studio. Этот новый облегченный установщик включает в себя все необходимое для установки и настройки Visual Studio.
-
В папке Downloads дважды щелкните программу начальной загрузки, которая соответствует или похожа на один из следующих файлов:
- vs_community.
 exe для сообщества Visual Studio
exe для сообщества Visual Studio - vs_professional.exe для Visual Studio Professional
- vs_enterprise.exe для Visual Studio Enterprise
Если вы получили уведомление о контроле учетных записей пользователей, выберите Да .
- vs_community.
-
Мы попросим вас принять условия лицензии Microsoft и Заявление о конфиденциальности Microsoft. Выберите Продолжить .
Шаг 4 — Выберите рабочие нагрузки
После того, как установщик будет установлен, вы можете использовать его для настройки вашей установки, выбрав нужные вам наборы функций или рабочие нагрузки.Вот как.
-
Найдите нужную рабочую нагрузку в установщике Visual Studio .
Например, выберите рабочую нагрузку «Разработка рабочего стола .NET». Он поставляется с основным редактором по умолчанию, который включает в себя базовую поддержку редактирования кода для более чем 20 языков, возможность открывать и редактировать код из любой папки, не требуя проекта, и интегрированный контроль исходного кода.

-
После того, как вы выберете нужную рабочую нагрузку, выберите Установить .
Затем появятся экраны состояния, показывающие ход установки Visual Studio.
-
Найдите нужную рабочую нагрузку в установщике Visual Studio .
Например, выберите рабочую нагрузку «ASP.NET и веб-разработка». Он поставляется с основным редактором по умолчанию, который включает в себя базовую поддержку редактирования кода для более чем 20 языков, возможность открывать и редактировать код из любой папки, не требуя проекта, и интегрированный контроль исходного кода.
-
После того, как вы выберете нужную рабочую нагрузку, выберите Установить .
Затем появятся экраны состояния, показывающие ход установки Visual Studio.
-
Выберите нужную рабочую нагрузку в установщике Visual Studio .
Просмотрите сводные данные о рабочей нагрузке, чтобы решить, какая рабочая нагрузка поддерживает нужные вам функции.
 Например, выберите рабочую нагрузку ASP.NET и веб-разработку для редактирования ASP.NET с помощью Web Live Preview или создавайте адаптивные веб-приложения с помощью Blazor, или выберите рабочую нагрузку Desktop и Mobile для разработки кроссплатформенных приложений с помощью C # или проектов C ++, ориентированных на C ++ 20.
Например, выберите рабочую нагрузку ASP.NET и веб-разработку для редактирования ASP.NET с помощью Web Live Preview или создавайте адаптивные веб-приложения с помощью Blazor, или выберите рабочую нагрузку Desktop и Mobile для разработки кроссплатформенных приложений с помощью C # или проектов C ++, ориентированных на C ++ 20. -
После того, как вы выберете нужную рабочую нагрузку, выберите Установить .
Затем появятся экраны состояния, показывающие ход установки Visual Studio.
Подсказка
В любой момент после установки вы можете установить рабочие нагрузки или компоненты, которые вы не устанавливали изначально.Если у вас открыта Visual Studio, перейдите к Tools > Get Tools and Features … , который открывает установщик Visual Studio. Или откройте установщик Visual Studio из меню «Пуск». Оттуда вы можете выбрать рабочие нагрузки или компоненты, которые хотите установить. Затем выберите Изменить .
Затем выберите Изменить .
Шаг 5 — Выберите отдельные компоненты (необязательно)
Если вы не хотите использовать функцию «Рабочие нагрузки» для настройки установки Visual Studio или хотите добавить больше компонентов, чем установлено в рабочей нагрузке, вы можете сделать это, установив или добавив отдельные компоненты с вкладки «Отдельные компоненты» .Выберите то, что вы хотите, и следуйте подсказкам.
Шаг 6. Установите языковые пакеты (необязательно)
По умолчанию программа установки пытается сопоставить язык операционной системы при первом запуске. Чтобы установить Visual Studio на выбранном вами языке, выберите вкладку Языковые пакеты в установщике Visual Studio и следуйте инструкциям.
Измените язык установщика из командной строки
Другой способ изменить язык по умолчанию — запустить программу установки из командной строки. Например, вы можете принудительно запустить программу установки на английском языке с помощью следующей команды:
Например, вы можете принудительно запустить программу установки на английском языке с помощью следующей команды: vs_installer.exe --locale en-US . Установщик запомнит эту настройку при следующем запуске. Программа установки поддерживает токены следующих языков: zh-cn, zh-tw, cs-cz, en-us, es-es, fr-fr, de-de, it-it, ja-jp, ko-kr, pl- pl, pt-br, ru-ru и tr-tr.
Другой способ изменить язык по умолчанию — запустить программу установки из командной строки. Например, вы можете принудительно запустить программу установки на английском языке с помощью следующей команды: vs_installer.exe --locale en-US . Установщик запомнит этот параметр при следующем запуске. Программа установки поддерживает следующие языковые стандарты: zh-cn, zh-tw, cs-cz, en-us, es-es, fr-fr, de-de, it-it, ja-jp, ko-kr, pl-pl , пт-бр, ру-ру и тр-тр.
Шаг 7 — Выберите место установки (необязательно)
Новое в версии 15.7 : теперь вы можете уменьшить объем установки Visual Studio на системном диске. Вы можете переместить кэш загрузки, общие компоненты, пакеты SDK и инструменты на разные диски и оставить Visual Studio на том диске, на котором она выполняется быстрее всего.
Вы можете переместить кэш загрузки, общие компоненты, пакеты SDK и инструменты на разные диски и оставить Visual Studio на том диске, на котором она выполняется быстрее всего.
Вы можете уменьшить объем установки Visual Studio на системном диске. Вы можете переместить кэш загрузки, общие компоненты, пакеты SDK и инструменты на разные диски и оставить Visual Studio на том диске, на котором она выполняется быстрее всего.
Важно
Вы можете выбрать другой диск для Visual Studio IDE или для загрузки кэша только при первой установке Visual Studio. Если вы уже установили его и хотите заменить диски, необходимо удалить Visual Studio, а затем переустановить.
Если вы ранее устанавливали Visual Studio на свой компьютер, вы не сможете изменить путь к общим компонентам, инструментам и пакетам SDK , и он будет выделен серым цветом. Это расположение используется всеми установками Visual Studio.
Шаг 8 — Начните разработку
-
После завершения установки Visual Studio нажмите кнопку Launch , чтобы начать разработку с помощью Visual Studio.
-
Выберите File , а затем выберите New Project .
-
Выберите тип проекта.
Например, чтобы создать приложение C ++, выберите Установлено , разверните Visual C ++ , а затем выберите тип проекта C ++, который вы хотите построить.
Чтобы создать приложение C #, выберите Установлено , разверните Visual C # , а затем выберите тип проекта C #, который вы хотите построить.
-
После завершения установки Visual Studio нажмите кнопку Launch , чтобы начать разработку с помощью Visual Studio.
-
В начальном окне выберите Создать новый проект .
-
В поле поиска введите тип приложения, которое вы хотите создать, чтобы увидеть список доступных шаблонов.
 Список шаблонов зависит от рабочих нагрузок, которые вы выбрали во время установки. Чтобы увидеть разные шаблоны, выберите разные рабочие нагрузки.
Список шаблонов зависит от рабочих нагрузок, которые вы выбрали во время установки. Чтобы увидеть разные шаблоны, выберите разные рабочие нагрузки. Вы также можете отфильтровать результаты поиска по определенному языку программирования, используя раскрывающийся список Язык . Вы можете фильтровать, используя список Platform и список Project type .
-
Visual Studio открывает ваш новый проект, и вы готовы писать код!
-
После завершения установки Visual Studio нажмите кнопку Launch , чтобы начать разработку с помощью Visual Studio.
-
В начальном окне выберите Создать новый проект .
-
В поле поиска шаблона введите тип приложения, которое вы хотите создать, чтобы увидеть список доступных шаблонов.Список шаблонов зависит от рабочих нагрузок, которые вы выбрали во время установки. Чтобы увидеть разные шаблоны, выберите разные рабочие нагрузки.

Вы также можете отфильтровать результаты поиска по определенному языку программирования, используя раскрывающийся список Язык . Вы можете фильтровать, используя список Platform и список Project type .
-
Visual Studio открывает ваш новый проект, и вы готовы писать код!
Получить поддержку
Иногда что-то может пойти не так.В случае сбоя установки Visual Studio см. Пошаговые инструкции в разделе Устранение неполадок при установке и обновлении Visual Studio.
Мы также предлагаем вариант поддержки в чате установки (только на английском языке) для решения проблем, связанных с установкой.
Вот еще несколько вариантов поддержки:
См. Также
Отладка макета с помощью инспектора макета и проверки макета
Инспектор макета в Android Studio позволяет
сравнить макет приложения с макетами дизайна, отобразить увеличенное или трехмерное изображение
ваше приложение и изучите детали его макета во время выполнения. Это особенно
полезно, когда ваш макет построен во время выполнения, а не полностью в XML и
макет ведет себя неожиданно.
Это особенно
полезно, когда ваш макет построен во время выполнения, а не полностью в XML и
макет ведет себя неожиданно.
Layout Validation позволяет одновременно просматривать макеты на разных устройствах и конфигурации дисплея, в том числе переменные размеры шрифтов или языки пользователя, что упрощает тестирование множества распространенных проблемы с макетом.
Внимание: В настоящее время мы не рекомендуем использовать Layout Inspector с устройствами. работает под управлением Android 12 Developer Preview.Откройте Layout Inspector
Чтобы открыть Инспектор компоновки, сделайте следующее:
- Запустите приложение на подключенном устройстве или в эмуляторе.
- Нажмите Инструменты> Инспектор макета .
Как показано на рисунке 1, Инспектор компоновки отображает следующее:
- Дерево компонентов: Иерархия представлений в макете.

- Отображение макета: Отображение макета приложения, как оно отображается на вашем устройстве или эмулятор, с отображением границ макета для каждого представления.
- Панель инструментов инспектора макета: Инструменты для инспектора макета.
- Атрибуты: Атрибуты макета для выбранного вида.
Рис. 1. Инспектор макета
Выбрать вид
Чтобы выбрать представление, щелкните его в дереве компонентов или в отображении макета . Все атрибуты макета для выбранного вида отображаются в Атрибуты панель.
Если ваш макет включает перекрывающиеся виды, вы можете выбрать вид, который не на передний план, щелкнув его в дереве компонентов или повернув макет и щелкнув нужный вид.
Изолировать вид
Для работы со сложными макетами вы можете изолировать отдельные виды, чтобы только
подмножество макета отображается в дереве компонентов и отображается в
Отображение макета .
Чтобы изолировать вид, щелкните правой кнопкой мыши вид в дереве компонентов и выберите Показать только поддерево или Показать только родителей .
Чтобы вернуться к полному представлению, щелкните вид правой кнопкой мыши и выберите Показать все .
Скрыть границы листа и просмотреть метки
Чтобы скрыть ограничительную рамку или просмотреть метки для элемента макета, щелкните Параметры просмотра в верхней части экрана макета и переключите Показать границы или Показать метку просмотра .
Сравните макет приложения с оверлеем эталонного изображения
Чтобы сравнить макет приложения с эталонным изображением, например, с макетом пользовательского интерфейса, вы можете
загрузить оверлей растрового изображения в Layout Inspector.
- Чтобы загрузить наложение, нажмите Загрузить наложение в верхней части Инспектора макета.Наложение масштабируется по размеру макета.
- Для настройки прозрачности наложения используйте ползунок Overlay Alpha .
- Чтобы удалить наложение, нажмите Очистить наложение .
Инспектор макета в реальном времени
Live Layout Inspector предоставляет полную информацию о вашем приложении в режиме реального времени. Пользовательский интерфейс при развертывании на устройстве или эмуляторе с API уровня 29 или выше.
Чтобы включить Live Layout Inspector, перейдите в File> Settings> Experimental , и установите флажок рядом с Enable Live Layout Inspector .Затем нажмите флажок рядом с Текущие обновления над макетом .
Live Layout Inspector включает динамическую иерархию макетов, обновляя
Дерево компонентов и Макет Отображение при изменении представлений на устройстве.
Кроме того, стек разрешения значений свойств позволяет исследовать где значение свойства ресурса происходит из исходного кода и переход в его местоположение, следуя гиперссылкам на панели свойств.
Рисунок 2. Значения свойств на панели «Атрибуты» с гиперссылками. к определениям свойств.
Наконец, макет Layout Display имеет расширенную 3D-визуализацию вашего иерархия представлений приложения во время выполнения. Чтобы использовать эту функцию, в Live Layout В окне инспектора просто щелкните макет и поверните его, перетащив мышь. Чтобы расширить или сузить слои макета, используйте ползунок Layer Spacing .
Рисунок 3. Повернутый трехмерный вид компоновки.
Проверка макета
Layout Validation — это визуальный инструмент для одновременного предварительного просмотра макетов для
различные устройства и конфигурации дисплея, помогающие выявлять проблемы в
ваши макеты ранее в процессе. Чтобы получить доступ к этой функции, нажмите на
Проверка макета Вкладка в правом верхнем углу окна IDE:
Чтобы получить доступ к этой функции, нажмите на
Проверка макета Вкладка в правом верхнем углу окна IDE:
Для переключения между доступными наборами конфигурации выберите один из следующих из раскрывающегося списка в верхней части окна проверки макета:
- Пиксельные устройства
- Пользовательский
- Дальтоники
- Размеры шрифта
Пиксельные устройства
Предварительный просмотр вашего макета на устройствах Pixel:
Рисунок 4. Предварительный просмотр устройства Pixel в Инструмент проверки макета
Custom
Чтобы настроить конфигурацию дисплея для предварительного просмотра, выберите один из множества настройки, включая язык, устройство или ориентацию экрана:
Рисунок 5. Настройте пользовательский дисплей в Инструмент проверки макета
Дальтоники
Чтобы сделать ваше приложение более доступным для пользователей с дальтонизмом, подтвердите свой макет с симуляциями распространенных видов дальтонизма:
Рисунок 6. Предварительный просмотр симуляции дальтонизма в
инструмент проверки макета
Предварительный просмотр симуляции дальтонизма в
инструмент проверки макета
Размер шрифта
Проверяйте макеты с помощью шрифтов различного размера и улучшайте доступность для слабовидящих пользователей, протестировав макеты с помощью более крупные шрифты:
Рисунок 7. Предварительный просмотр переменного размера шрифта в Инструмент проверки макета
Управление расширениями в Visual Studio Code
Увеличьте мощность кода Visual Studio с помощью расширений
Функции, которые Visual Studio Code включает в себя «из коробки», — это только начало.Расширения VS Code позволяют добавлять в установку языки, отладчики и инструменты для поддержки рабочего процесса разработки. Богатая модель расширяемости VS Code позволяет авторам расширений подключаться непосредственно к пользовательскому интерфейсу VS Code и вносить функциональные возможности с помощью тех же API, что и VS Code. В этой статье объясняется, как найти, установить и управлять расширениями VS Code из Visual Studio Code Marketplace.
В этой статье объясняется, как найти, установить и управлять расширениями VS Code из Visual Studio Code Marketplace.
Найдите расширения
Вы можете просматривать и устанавливать расширения из VS Code.Откройте представление расширений, щелкнув значок расширений на панели действий сбоку от VS Code или команду View: Extensions (⇧⌘X (Windows, Linux Ctrl + Shift + X)).
Это покажет вам список самых популярных расширений VS Code на VS Code Marketplace.
Каждое расширение в списке включает краткое описание, издателя, количество загрузок и пятизвездочную оценку. Вы можете выбрать элемент расширения, чтобы отобразить страницу сведений о расширении, где вы можете узнать больше.
Примечание: Если ваш компьютер выходит в Интернет через прокси-сервер, вам необходимо настроить прокси-сервер. См. Подробности в разделе «Поддержка прокси-сервера».

Установить расширение
Чтобы установить расширение, нажмите кнопку Установить . После завершения установки кнопка Установить изменится на кнопку переключения передач Управление .
Найдите и установите расширение
Например, давайте установим популярное расширение Bracket Pair Colorizer.Это расширение добавляет выделенные строки, связывающие символы скобок, такие как [] , {} и () , чтобы вы могли быстро увидеть вложенные разделы вашего кода.
В представлении «Расширения» (⇧⌘X (Windows, Linux Ctrl + Shift + X)) введите «скобку» в поле поиска, чтобы отфильтровать предложения Marketplace по расширениям с «скобкой» в заголовке или метаданных. Вы должны увидеть Bracket Pair Colorizer в списке.
Расширение однозначно идентифицируется по идентификаторам издателя и расширения. Если вы выберете расширение Bracket Pair Colorizer , вы увидите страницу сведений о расширении, где вы можете найти идентификатор расширения, в данном случае
Если вы выберете расширение Bracket Pair Colorizer , вы увидите страницу сведений о расширении, где вы можете найти идентификатор расширения, в данном случае coenraads.bracket-pair-colorizer . Знание идентификатора расширения может быть полезно, если существует несколько расширений с одинаковыми названиями.
Нажмите кнопку Install , и VS Code загрузит и установит расширение из Marketplace. По завершении установки кнопка Install будет заменена на кнопку переключения передач Manage .
Чтобы увидеть расширение Bracket Pair Colorizer в действии, откройте любой файл исходного кода с вложенными областями, и вы увидите выделенные линии и различные цвета для соответствующих символов скобок. Когда вы перемещаете курсор по редактору, выделенная ограничивающая область будет меняться.
Помимо выделения в визуальном редакторе, расширение Bracket Pair Colorizer также предоставляет несколько команд: Expand Bracket Selection and Undo Bracket Selection , которые вы можете найти в палитре команд (⇧⌘P (Windows, Linux Ctrl + Shift + P) ). Эти команды позволяют быстро расширить или уменьшить выделение текста в редакторе.
Эти команды позволяют быстро расширить или уменьшить выделение текста в редакторе.
Расширение также предоставляет настройки для настройки его поведения, которые вы можете найти в редакторе настроек (⌘, (Windows, Linux Ctrl +,)).
Если расширение не обеспечивает нужную функциональность, вы всегда можете Удалить расширение из контекстного меню кнопки Управление .
Это всего лишь один пример того, как установить и использовать расширение.В VS Code Marketplace есть тысячи расширений, поддерживающих сотни языков программирования и задач. Все, от полнофункциональной языковой поддержки для Java, Python, Go и C ++ до простых расширений, которые создают идентификаторы GUID, изменяют цветовую тему или добавляют виртуальных питомцев в редактор.
Сведения о расширении
На странице сведений о расширении вы можете прочитать README расширения и просмотреть его:
- Добавления — Дополнения расширения к VS Code, такие как настройки, команды и сочетания клавиш, языковые грамматики, отладчик и т.
 Д.
Д. - Список изменений — Хранилище расширений CHANGELOG, если доступно.
- Зависимости — Показывает, зависит ли расширение от любых других расширений.
Если расширение является пакетом расширений, в разделе Extension Pack будет показано, какие расширения будут установлены при установке пакета. Пакеты расширений объединяют отдельные расширения вместе, поэтому их можно легко установить одновременно.
Расширения вид фильтра и команд
Вы можете отфильтровать представление «Расширения» с помощью контекстного меню Фильтр расширений .
Есть фильтры для отображения:
- Список установленных на данный момент расширений
- Список устаревших расширений, которые можно обновить
- Список текущих включенных / отключенных расширений
- Список рекомендуемых расширений для вашего рабочего пространства
- Список всемирно популярных расширений
Список расширений можно отсортировать по Количество установок или Рейтинг в возрастающем или убывающем порядке. Вы можете узнать больше о фильтрах поиска расширений ниже.
Вы можете узнать больше о фильтрах поиска расширений ниже.
Вы можете запускать дополнительные команды просмотра расширений с помощью кнопки ... Просмотр и дополнительные действия .
Через это контекстное меню вы можете управлять обновлениями расширений, включать или отключать все расширения, а также использовать служебную программу Extension Bisect для выявления проблемного поведения расширения.
Найдите добавочный номер
Вы можете очистить поле поиска в верхней части представления расширений и ввести имя расширения, инструмента или языка программирования, которые вы ищете.
Например, при вводе «python» откроется список расширений языка Python:
Если вы знаете точный идентификатор расширения, которое ищете, вы можете использовать префикс @id: , например @id: octref.vetur . Кроме того, для фильтрации или сортировки результатов вы можете использовать команды фильтрации и сортировки, подробно описанные ниже.
Управление расширениями
VS Code упрощает управление расширениями. Вы можете устанавливать, отключать, обновлять и удалять расширения с помощью представления «Расширения», палитры команд (команды имеют префикс Extensions: ) или переключателей командной строки.
Список установленных расширений
По умолчанию в представлении «Расширения» отображаются расширения, которые вы сейчас включили, все рекомендуемые для вас расширения и свернутый вид всех отключенных вами расширений. Чтобы очистите любой текст в поле поиска и покажите список всех установленных расширений, включая те, которые были отключены.
Удалить расширение
Чтобы удалить расширение, нажмите кнопку с шестеренкой Управление справа от записи расширения, а затем выберите Удалить в раскрывающемся меню. Это удалит расширение и предложит перезагрузить VS Code.
Это удалит расширение и предложит перезагрузить VS Code.
Отключить добавочный номер
Если вы не хотите окончательно удалять расширение, вы можете вместо этого временно отключить расширение, нажав кнопку с изображением шестеренки справа от записи расширения.Вы можете отключить расширение глобально или только для текущей рабочей области. Вам будет предложено перезагрузить VS Code после отключения расширения.
Если вы хотите быстро отключить все установленные расширения, есть команда Отключить все установленные расширения в палитре команд и Дополнительные действия ( ... ) раскрывающееся меню.
Расширения остаются отключенными для всех сеансов VS Code, пока вы их снова не включите.
Включить добавочный номер
Аналогичным образом, если вы отключили расширение (оно будет в разделе Отключено, и помечено как Отключено ), вы можете повторно включить его с помощью команд Включить или Включить (Рабочая область) в раскрывающееся меню.
Существует также команда Включить все расширения в раскрывающемся меню Дополнительные действия ( ... ).
Автообновление расширения
VS Code проверяет наличие обновлений расширений и устанавливает их автоматически. После обновления вам будет предложено перезагрузить VS Code. Если вы предпочитаете обновлять расширения вручную, вы можете отключить автоматическое обновление с помощью команды Disable Auto Updating Extensions , которая устанавливает расширения .autoUpdate устанавливает значение false . Если вы не хотите, чтобы VS Code даже проверял наличие обновлений, вы можете установить для параметра extensions.autoCheckUpdates значение false.
Обновить добавочный номер вручную
Если у вас отключено автоматическое обновление расширений, вы можете быстро найти обновления расширений с помощью команды Показать устаревшие расширения , которая использует фильтр @outdated . Это отобразит все доступные обновления для ваших установленных расширений.Нажмите кнопку Обновить для устаревшего расширения, и обновление будет установлено, и вам будет предложено перезагрузить VS Code. Вы также можете обновить все устаревшие расширения одновременно с помощью команды Обновить все расширения . Если у вас также отключена автоматическая проверка обновлений, вы можете использовать команду Проверить наличие обновлений расширений , чтобы проверить, какие из ваших расширений можно обновить.
Это отобразит все доступные обновления для ваших установленных расширений.Нажмите кнопку Обновить для устаревшего расширения, и обновление будет установлено, и вам будет предложено перезагрузить VS Code. Вы также можете обновить все устаревшие расширения одновременно с помощью команды Обновить все расширения . Если у вас также отключена автоматическая проверка обновлений, вы можете использовать команду Проверить наличие обновлений расширений , чтобы проверить, какие из ваших расширений можно обновить.
Рекомендуемые расширения
Вы можете увидеть список рекомендуемых расширений с помощью Показать рекомендуемые расширения , который устанавливает фильтр @recommended .Рекомендации по расширению могут быть:
- Рекомендации по рабочему пространству — Рекомендуется другими пользователями вашего текущего рабочего пространства.

- Другие рекомендации — Рекомендуется на основе недавно открытых файлов.
См. Раздел ниже, чтобы узнать, как давать рекомендации другим пользователям в вашем проекте.
Игнорирование рекомендаций
Чтобы отклонить рекомендацию, выберите элемент расширения, чтобы открыть страницу сведений, а затем нажмите кнопку с шестеренкой Управление , чтобы отобразить контекстное меню.Выберите пункт меню Игнорировать рекомендацию . Игнорированные рекомендации больше не будут вам рекомендованы.
Настройка добавочных номеров
Расширения VS Code могут иметь самые разные конфигурации и требования. Некоторые расширения вносят настройки в VS Code, которые можно изменить в редакторе настроек. Другие расширения могут иметь свои собственные файлы конфигурации. Расширения также могут потребовать установки и настройки дополнительных компонентов, таких как компиляторы, отладчики и инструменты командной строки. Проконсультируйтесь с README расширения (отображается на странице сведений о расширениях) или перейдите на страницу расширения в VS Code Marketplace (щелкните имя расширения на странице сведений). Многие расширения имеют открытый исходный код и имеют ссылку на свой репозиторий на странице Marketplace.
Проконсультируйтесь с README расширения (отображается на странице сведений о расширениях) или перейдите на страницу расширения в VS Code Marketplace (щелкните имя расширения на странице сведений). Многие расширения имеют открытый исходный код и имеют ссылку на свой репозиторий на странице Marketplace.
Управление расширениями командной строки
Чтобы упростить автоматизацию и настройку VS Code, можно перечислять, устанавливать и удалять расширения из командной строки. При идентификации расширения укажите полное имя в форме publisher.расширение , например ms-python.python .
Пример:
код --extensions-dir
Задайте корневой путь для расширений.
код --list-extension
Перечислите установленные расширения.
код --show-versions
Показывать версии установленных расширений при использовании --list-extension.
код --install-extension (<идентификатор-расширения> | <путь-vsix-расширения>)
Устанавливает расширение. код --uninstall-extension (<идентификатор-расширения> | <путь-vsix-расширения>)
Удаляет расширение.код --enable-предложенный-api (<идентификатор-расширения>)
Включает предлагаемые функции API для расширений. Может получать один или несколько идентификаторов расширения для индивидуального включения.
код --uninstall-extension (<идентификатор-расширения> | <путь-vsix-расширения>)
Удаляет расширение.код --enable-предложенный-api (<идентификатор-расширения>)
Включает предлагаемые функции API для расширений. Может получать один или несколько идентификаторов расширения для индивидуального включения. Вы можете увидеть идентификатор расширения на странице сведений о расширении рядом с именем расширения.
Фильтры просмотра расширений
Поле поиска в представлении «Расширения» поддерживает фильтры, которые помогают находить расширения и управлять ими. Вы могли видеть такие фильтры, как @installed и @recommended , если вы использовали команды Показать установленные расширения и Показать рекомендуемые расширения .Кроме того, доступны фильтры, позволяющие сортировать по популярности или рейтингам и выполнять поиск по категориям (например, «Linters») и тегам (например, «node»). Вы можете увидеть полный список всех фильтров и команд сортировки, набрав
Вы можете увидеть полный список всех фильтров и команд сортировки, набрав @ в поле поиска расширений и просматривая предложения:
Вот фильтры просмотра расширений:
-
@builtin— Показать расширения, которые поставляются с VS Code. Сгруппированы по типу (языки программирования, темы и т. Д.).). -
@disabled— Показать отключенные установленные расширения. -
@installed— Показать установленные расширения. -
@outdated— Показать устаревшие установленные расширения. Более новая версия доступна на торговой площадке. -
@enabled— Показать включенные установленные расширения. Расширения можно включать / отключать индивидуально. -
@recommended— Показать рекомендуемые расширения. Сгруппированы как рабочая область для конкретного или общего использования. -
@category— Показать расширения, принадлежащие указанной категории. Ниже приведены несколько поддерживаемых категорий. Чтобы получить полный список, введите
Ниже приведены несколько поддерживаемых категорий. Чтобы получить полный список, введите @categoryи следуйте параметрам в списке предложений:-
@ категория: темы -
@ категория: форматировщики -
@ категория: линтеры -
@category: snippets
-
Эти фильтры также можно комбинировать.Например: используйте @installed @category: themes , чтобы просмотреть все установленные темы.
Если фильтр не указан, в представлении «Расширения» отображаются установленные и рекомендуемые расширения.
Сортировка
Вы можете сортировать расширения с помощью фильтра @sort , который может принимать следующие значения:
-
установок— Сортировка по количеству установок торговой площадки в порядке убывания. -
рейтинг— Сортировать по рейтингу торговой площадки (1-5 звезд) в порядке убывания.
-
имя— Сортировка в алфавитном порядке по имени расширения.
Категории и теги
Расширения могут устанавливать Категории и Теги , описывающие их функции.
Вы можете фильтровать по категории и тегу, используя category: и tag: .
Поддерживаемые категории: [Языки программирования, фрагменты, линтеры, темы, отладчики, средства форматирования, таблицы ключей, поставщики SCM, другое, пакеты расширений, языковые пакеты, наука о данных, машинное обучение, визуализация, ноутбуки] .К ним можно получить доступ через IntelliSense в поле поиска расширений:
Обратите внимание, что вы должны заключить имя категории в кавычки, если оно состоит более чем из одного слова (например, категория : «Поставщики SCM» ).
Теги могут содержать любую строку и не предоставляются IntelliSense, поэтому просмотрите Marketplace, чтобы найти полезные теги.
Установить с VSIX
Вы можете вручную установить расширение VS Code, упакованное в файл .vsix .Используя команду Install from VSIX в раскрывающемся списке команд представления расширений или команду Extensions: Install from VSIX в палитре команд , укажите на файл .vsix .
Вы также можете установить с помощью параметра командной строки VS Code --install-extension , указывающего путь к файлу .vsix .
код --install-extension myextension.vsix Вы можете указать --install-extension несколько раз в командной строке для одновременной установки нескольких расширений.
Если вы хотите узнать больше об упаковке и публикации расширений, см. Нашу статью «Публикация расширений» в Extension API.
Рекомендуемые расширения для рабочей области
Хороший набор расширений может сделать работу с определенной рабочей областью или языком программирования более продуктивной, и вы часто хотели бы поделиться этим списком со своей командой или коллегами. Вы можете создать рекомендуемый список расширений для рабочего пространства с помощью команды Extensions: Configure Recommended Extensions (Workspace Folder) .
Вы можете создать рекомендуемый список расширений для рабочего пространства с помощью команды Extensions: Configure Recommended Extensions (Workspace Folder) .
В рабочей области с одной папкой команда создает файл extensions.json , расположенный в папке .vscode рабочей области, куда можно добавить список идентификаторов расширений ({publisherName}. {ExtensionName}).
В многокорневой рабочей области команда откроет файл .code-workspace , где вы можете перечислить расширения в разделе extensions.recommendations . Вы по-прежнему можете добавлять рекомендации по расширению к отдельным папкам в многокорневой рабочей области с помощью команды Extensions: Configure Recommended Extensions (Workspace Folder) .
Пример extensions.json может быть:
{
"рекомендации": ["dbaeumer.vscode-eslint", "esbenp.prettier-vscode"]
} , который рекомендует расширение линтера и расширение программы форматирования кода.
Расширение идентифицируется с помощью имени издателя и идентификатора расширения publisher.extension . Вы можете увидеть имя на странице сведений о расширении. VS Code предоставит вам автозаполнение для установленных расширений внутри этих файлов.
.
VS Code предлагает пользователю установить рекомендуемые расширения при первом открытии рабочего пространства. Пользователь также может просмотреть список с помощью команды Extensions: Show Recommended Extensions .
Следующие шаги
Вот несколько тем, которые могут вас заинтересовать …
Общие вопросы
Где устанавливаются расширения?
Расширения устанавливаются в папку расширений для каждого пользователя. В зависимости от вашей платформы расположение находится в следующей папке:
- Windows
% ПРОФИЛЬ ПОЛЬЗОВАТЕЛЯ% \. vscode \ расширения
vscode \ расширения - macOS
~ / .vscode / extension - Linux
~ / .vscode / extensions
Вы можете изменить местоположение, запустив VS Code с параметром командной строки --extensions-dir.
Всякий раз, когда я пытаюсь установить какое-либо расширение, я получаю сообщение об ошибке подключения ETIMEDOUT
Вы можете увидеть эту ошибку, если ваша машина использует прокси-сервер для доступа в Интернет.Дополнительные сведения см. В разделе «Поддержка прокси-сервера» в разделе настройки.
Могу ли я загрузить расширение прямо из Marketplace?
Некоторые пользователи предпочитают один раз загрузить расширение из Marketplace, а затем установить его несколько раз из локального общего ресурса. Это полезно, когда есть проблемы с подключением или если ваша команда разработчиков хочет использовать фиксированный набор расширений.
Это полезно, когда есть проблемы с подключением или если ваша команда разработчиков хочет использовать фиксированный набор расширений.
Чтобы загрузить расширение, перейдите на страницу сведений о конкретном расширении в Marketplace.На этой странице есть ссылка Download Extension в разделе Resources , который расположен в правой части страницы.
После загрузки вы можете установить расширение с помощью команды Install from VSIX в раскрывающемся списке команд просмотра расширений.
Могу ли я запретить VS Code предоставлять рекомендации по расширению?
Да, если вы не хотите, чтобы рекомендации по расширению отображения VS Code в представлении расширений или в уведомлениях, вы можете изменить следующие параметры:
-
расширений.showRecommendationsOnlyOnDemand— Установите значение true, чтобы удалить раздел РЕКОМЕНДУЕМЫЙ .
-
extensions.ignoreRecommendations— Установите значение true, чтобы отключить уведомления о рекомендациях расширения.
Команда Показать рекомендуемые расширения всегда доступна, если вы хотите увидеть рекомендации.
Могу ли я доверять расширениям из Marketplace?
Marketplace выполняет проверку на вирусы каждого опубликованного пакета расширений, чтобы обеспечить его безопасность.Проверка на вирусы запускается для каждого нового расширения и для каждого обновления расширения. Пока сканирование не будет завершено, расширение не будет опубликовано в Marketplace для публичного использования.
Marketplace также не позволяет авторам расширений сквотировать имена официальных издателей, таких как Microsoft и RedHat.
Если обнаружено и подтверждено вредоносное расширение или в зависимости расширения обнаружена уязвимость:
- Расширение удалено с торговой площадки.

- Расширение добавляется в список уничтожения, поэтому, если оно было установлено, оно будет автоматически удалено VS Code.
Marketplace также предоставляет ресурсы для принятия обоснованного решения об устанавливаемых вами расширениях:
- Рейтинги и обзор — Узнайте, что другие думают о расширении.
- Вопросы и ответы — Просмотрите существующие вопросы и уровень реакции издателя. Вы также можете связаться с издателем (-ами) расширения, если у вас есть проблемы.
- Проблемы, репозиторий и лицензия — Проверьте, предоставил ли издатель их и получает ли он ожидаемую вами поддержку.
Если вы видите расширение, которое выглядит подозрительно, вы можете сообщить о расширении на Marketplace с помощью ссылки Сообщить о нарушении в нижней части раздела расширения Дополнительная информация .
02. 09.2021
09.2021
БАР МЕНЮ Меню «Вид» содержит команды для отображения / скрытия и упорядочивания окон FL Studio. Windows
Планировка
Браузер |
Больше кода и меньше GUI
В двух предыдущих статьях, «Начиная свое путешествие с Azure Data Studio» и «Разработка базы данных SQL Server с помощью Azure Data Studio», мы представили инструмент Azure Data Studio, описав основные компоненты этой студии данных и показали, как мы можем извлечь из этого преимущества в разработка и организация проектов, связанных с базами данных.
В этой статье мы углубимся и представим расширенные задачи, которые можно выполнять с помощью Azure Data Studio.
Перед тем, как начать
Azure Data Studio — это динамический инструмент, который постоянно проверяется на основе отзывов пользователей. Кроме того, он представил множество функций, которые все еще находятся в стадии предварительного просмотра и часто обновляются. Чтобы поддерживать версию, установленную на вашем компьютере, в актуальном состоянии, с последними функциями и исправлениями ошибок, рекомендуется постоянно обновлять ее.
Чтобы обновить Azure Data Studio, откройте инструмент и выберите параметр Restart to Update из меню Help , и студия закроется, обновится с последними изменениями, а затем откроется автоматически, как показано ниже:
После обновления Azure Data Studio рекомендуется организовывать экземпляры SQL Server в вашей среде по группам.Это упростит вам прямую идентификацию сервера, который вам удастся использовать в своем проекте. Например, вы можете создать группу для всех экземпляров SQL Server в среде разработки, другую группу серверов для среды тестирования и группу с ограниченным доступом для производственной среды.
Для этого нажмите кнопку New Server Group на вкладке Connections , как показано ниже:
В окне Добавить группу серверов введите имя и описание для этой группы серверов в дополнение к цвету, чтобы быстро выделить эту группу.В приведенном ниже примере мы создадим три группы серверов: Dev, UAT и Prod:
Теперь группы серверов созданы успешно. Чтобы добавить серверы в эти группы, выберите имя связанной группы серверов из раскрывающегося списка группы во время процесса создания подключения или измените недавние или сохраненные подключения с правильным именем группы, и серверы будут отображаться непосредственно под соответствующая группа при подключении к этому серверу:
Разработка хранимых процедур
Azure Data Studio содержит многофункциональный редактор запросов, который позволяет нам легко разработать любой объект базы данных с помощью нескольких щелчков мышью.В предыдущей статье мы показали, как создать новую базу данных, новую таблицу и изменить данные таблицы без необходимости быть опытным разработчиком базы данных.
В этом примере мы покажем, как разработать новую хранимую процедуру.
Первым шагом здесь является подключение к экземпляру SQL Server, на котором размещена база данных, в которой будет создана хранимая процедура. Это может быть достигнуто различными методами, такими как выбор Create a Connection на странице приветствия и предоставление имени экземпляра SQL Server, метода аутентификации и учетных данных, которые будут использоваться для подключения к этому SQL Server, как показано ниже:
После подключения к экземпляру SQL Server откройте окно редактора запросов, выбрав опцию New Query в меню File или просто щелкнув правой кнопкой мыши базу данных, в которой вы хотите создать хранимую процедуру, и выберите New Query вариант, как указано ниже:
Если окно редактора запросов по-прежнему отображается как отключенное, щелкните параметр Connect и выберите имя подключения, которое представляет экземпляр SQL Server, на котором размещена ваша база данных.
Чтобы создать новую хранимую процедуру, вы можете воспользоваться встроенной функцией IntelliSense, которая автоматически завершает оператор, который вы пытаетесь написать, или функцией кода фрагментов, которая предоставляет вам шаблоны для объекта, который вы хотите создать.
В нашей демонстрации здесь мы будем использовать фрагмент «Создать хранимую процедуру», чтобы предоставить нам шаблон, который может упростить нам создание этой хранимой процедуры и заполнить только основную информацию, не вспоминая полный синтаксис для CREATE PROC T. -SQL заявление.
В приведенном ниже фрагменте вы увидите, что сценарий будет иметь форму «отбросить, создать, затем выполнить». Сначала он проверит, существует ли какая-либо хранимая процедура с тем же именем, и отбросит ее перед созданием новой, а затем предоставит оператор, который используется для выполнения этой хранимой процедуры в целях проверки, как показано ниже:
В дополнение к полезному шаблону редактор запросов Azure Data Studio продуман и помогает изменить все вхождения определенного оператора во всем документе.Это поможет, если вы планируете изменить имя хранимой процедуры по умолчанию, где бы она ни использовалась.
Этого можно добиться, выделив текст, который вы планируете изменить, щелкните этот текст правой кнопкой мыши и выберите параметр Изменить все вхождения . Когда вы напишете новое имя для хранимой процедуры, вы увидите, что курсор указывает на все вхождения текста, и значение изменяется одновременно во всех местах расположения курсора:
Если вы все еще не удивлены функциональными возможностями этого редактора запросов, Azure Data Studio удивит вас функцией Peek Definition.
Когда мы создаем хранимую процедуру, которая выполняет чтение из таблицы, содержащей большое количество столбцов или чтение из нескольких таблиц и соединений между этими таблицами, нелегко вспомнить имена всех столбцов, ограничения на эти столбцы и отношения между таблицами. Не говоря уже о том, что посещение схемы таблицы неудобно.
Я согласен с вами, что функция IntelliSense полезна для получения имен таблиц и столбцов, но это требует от вас запоминания части имен для автоматического получения полного имени, как показано ниже:
Чтобы решить эту проблему, Azure Data Studio представляет функцию, которая помогает вам открыть сценарий, который используется для создания определенного объекта базы данных, в виде всплывающего окна в том же окне, где вы разрабатываете свою хранимую процедуру.Это похоже на сценарий, который создается при попытке «Сценарий создания» для конкретной таблицы.
Предположим, что мы планируем использовать таблицу Employee в разрабатываемой хранимой процедуре. Кроме того, эта таблица содержит большое количество столбцов, которые не соответствуют определенному соглашению об именах. Так что вспомнить эти имена непросто.
Чтобы отобразить схему этой таблицы, включая имя столбцов, типы данных, ограничения и отношения, щелкните правой кнопкой мыши имя этой таблицы в хранимой процедуре и выберите параметр Peek Definition из списка параметров Peek. , и отобразится темно-синее всплывающее окно, содержащее определение схемы для этой таблицы, где вы можете легко прочитать его и использовать отображаемую информацию для одновременного написания вашего запроса в хранимой процедуре:
Параметр Перейти к определению в предыдущем окне полезен, когда вы хотите проверить определение другого объекта базы данных, такого как хранимая процедура или функция, который используется в этом сценарии, без необходимости просматривать его в списке объектов базы данных. .
Когда вы закончите писать свой сценарий хранимой процедуры, щелкните опцию Run , чтобы выполнить оператор CREATE PROC, который создаст хранимую процедуру в выбранной базе данных, как вы можете видеть ниже:
Чтобы изменить любую хранимую процедуру, представление или функцию в конкретной базе данных, щелкните правой кнопкой мыши этот объект базы данных и выберите параметр Script as Alter , в котором будет отображено новое окно со сценарием ALTER PROC для этого объекта, что позволит вам изменить это согласно вашим требованиям.
Другие полезные параметры, отображаемые в том же списке, — создание сценария для создания этой хранимой процедуры с целью создания ее в другой базе данных или на сервере, сценарий в качестве параметра удаления для создания оператора T-SQL, используемого для удаления этой процедуры, и параметр сценария в качестве параметра выполнения для создания оператор T-SQL, который можно использовать для выполнения этой процедуры:
Развитие безопасности
В предыдущих статьях мы упоминали, что Azure Data Studio не является инструментом администрирования базы данных и не предоставляет графического интерфейса для большинства задач администрирования.
Например, чтобы создать новую учетную запись на сервере, пользователя базы данных или предоставить или отозвать разрешение на определенный объект базы данных для этого пользователя, вам необходимо написать сценарий T-SQL для этого.
Опять же, с помощью функций кода IntelliSense и Snippet эта задача несложна. Например, приведенный ниже сценарий можно использовать для создания нового имени входа для проверки подлинности SQL Server, сопоставления пользователя с конкретной базой данных и предоставления ему разрешения владельца в этой базе данных, как показано ниже:
SQLCMD
Редактор запросов Azure Data Studio предоставляет нам возможность использовать интерактивную утилиту командной строки sqlcmd для написания системных команд Windows и операторов T-SQL в одном сценарии.
Для этого щелкните опцию Enable SQLCMD в верхнем левом углу редактора запросов и напишите свой «гибридный» код, содержащий операторы Windows и T-SQL, и он будет успешно проанализирован и выполнен:
PowerShell
Да! Вместо того, чтобы открывать отдельную консоль для выполнения команд PowerShell, Azure Data Studio можно использовать для запуска этих команд непосредственно через терминал студии.
Окно терминала можно открыть, выбрав опцию Terminal в меню View , а затем использовать его для написания и выполнения команд PowerShell напрямую, как вы можете наблюдать ниже:
Резервное копирование и восстановление
Ответственность за выполнение, отслеживание и мониторинг процесса резервного копирования и восстановления лежит на администраторах базы данных.Но разработчикам баз данных, которые вносят изменения в схему и данные базы данных, по крайней мере, в среде разработки, необходимо часто выполнять резервное копирование и восстановление базы данных.
К счастью, Azure Data Studio предоставляет нам возможность вручную выполнять операции резервного копирования и восстановления непосредственно из одной студии с помощью мастеров резервного копирования и восстановления, очень похожих на те, с которыми мы знакомы по инструменту SSMS.
Чтобы создать новую резервную копию для конкретной базы данных, щелкните ее правой кнопкой мыши и выберите параметр Backup .В мастере Backup database укажите имя, тип и свойства процесса резервного копирования, затем нажмите опцию Backup , чтобы сделать резервную копию или сгенерировать сценарий для выполнения резервного копирования позже, как показано:
После завершения операции резервного копирования на основе отображаемого окна Задачи с процессом операции резервного копирования вы можете восстановить этот файл резервной копии в другой экземпляр SQL Server или тот же экземпляр с другим именем, щелкнув правой кнопкой мыши экземпляр SQL Server. имя и выберите параметр Restore , затем выберите расположение файла резервной копии и параметры восстановления, аналогичные параметрам SSMS, и щелкните параметр Restore , чтобы начать процесс восстановления, или сгенерируйте сценарий для восстановления базы данных позже .
Вы также можете отслеживать ход операции восстановления из автоматически отображаемого окна Tasks , как вы можете видеть ниже:
Журнал всех операций резервного копирования, выполненных на конкретном экземпляре SQL Server, который содержит полезную информацию для разработчиков баз данных, позволяющую отслеживать управление версиями баз данных в процессе разработки, можно отслеживать на странице Home этого экземпляра SQL Server, которая можно отобразить, щелкнув правой кнопкой мыши экземпляр SQL Server и выбрав опцию Manage .
В итоговом окне состояния резервного копирования отображается статистическая информация о процессах резервного копирования, выполняемых для баз данных, размещенных в этом экземпляре. Чтобы получить подробную информацию, щелкните три точки рядом с этим сводным окном и просмотрите отображаемую информацию:
Заключение
В этой статье мы рассмотрели множество полезных функций, которые предоставляет Azure Data Studio, чтобы упростить и упорядочить наши задачи разработки баз данных.
В следующей статье мы увидим, как расширить встроенные функции Azure Data Studio и как управлять базой данных Azure SQL в этой студии данных. Будьте на связи!
Ахмад Ясин (Ahmad Yaseen) — инженер Microsoft по большим данным с глубокими знаниями и опытом в областях SQL BI, администрирования баз данных SQL Server и разработки.Он является сертифицированным специалистом по решениям Microsoft в области управления данными и аналитикой, сертифицированным партнером по решениям Microsoft в области администрирования и разработки баз данных SQL, партнером разработчика Azure и сертифицированным инструктором Microsoft.


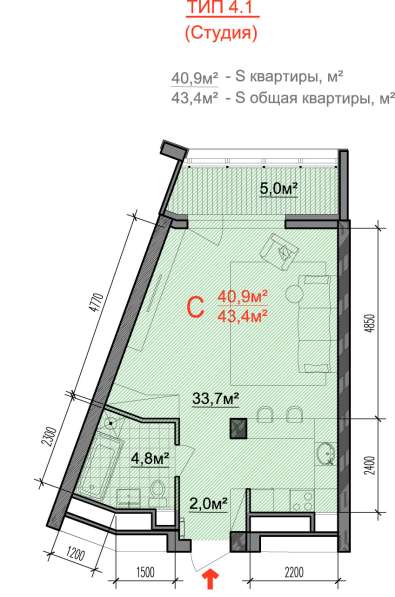 05.21-09.05.21
05.21-09.05.21
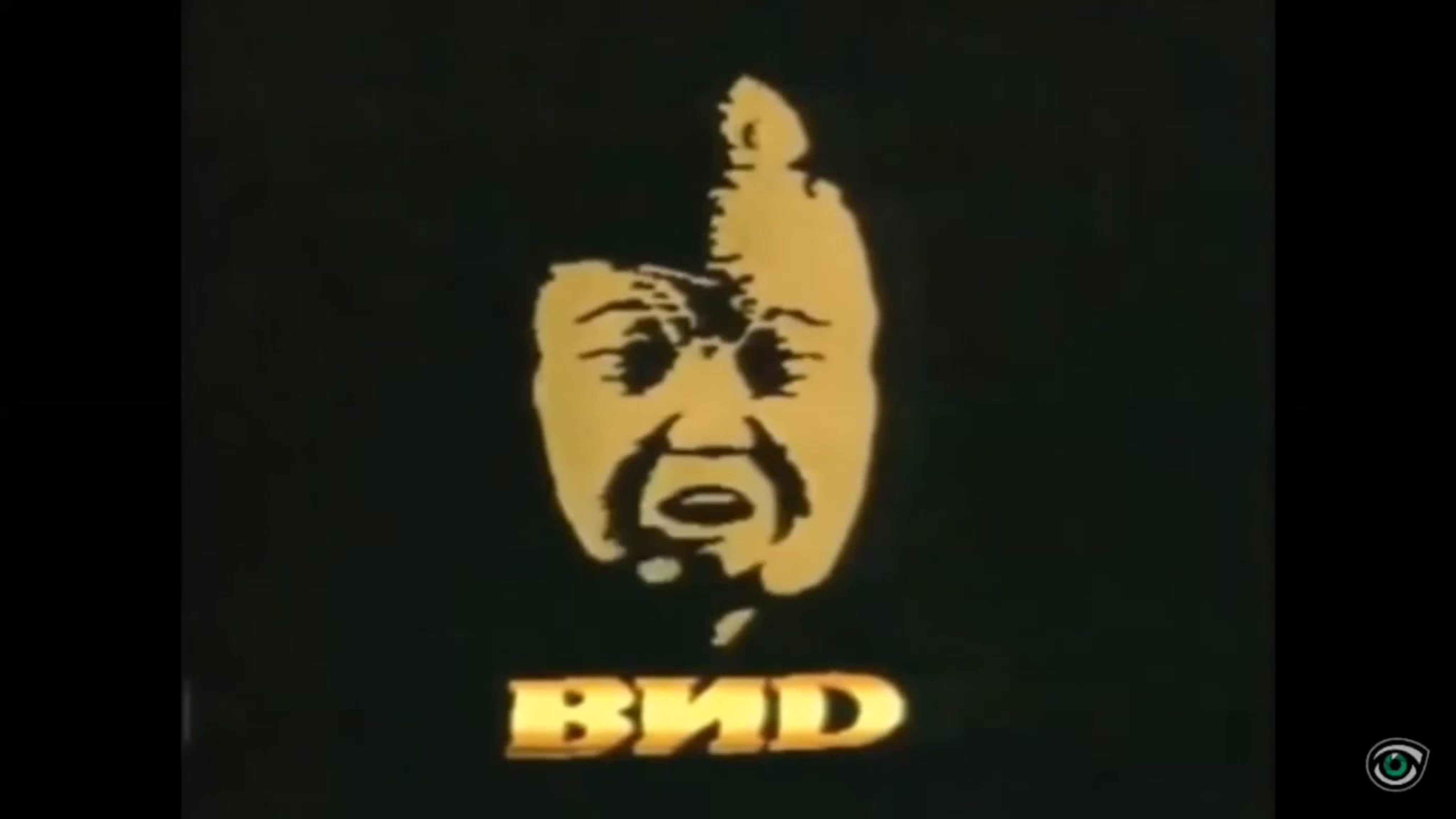 В санузле — гидроизоляция.
В санузле — гидроизоляция. Эти требования помогут вам узнать, поддерживает ли ваш компьютер Visual Studio 2019.
Эти требования помогут вам узнать, поддерживает ли ваш компьютер Visual Studio 2019.  Перезагрузка гарантирует, что любые ожидающие установки или обновления не помешают вашей установке Visual Studio.
Перезагрузка гарантирует, что любые ожидающие установки или обновления не помешают вашей установке Visual Studio.  exe для сообщества Visual Studio
exe для сообщества Visual Studio 
 Список шаблонов зависит от рабочих нагрузок, которые вы выбрали во время установки. Чтобы увидеть разные шаблоны, выберите разные рабочие нагрузки.
Список шаблонов зависит от рабочих нагрузок, которые вы выбрали во время установки. Чтобы увидеть разные шаблоны, выберите разные рабочие нагрузки. 


 Д.
Д.
 код --uninstall-extension (<идентификатор-расширения> | <путь-vsix-расширения>)
Удаляет расширение.код --enable-предложенный-api (<идентификатор-расширения>)
Включает предлагаемые функции API для расширений. Может получать один или несколько идентификаторов расширения для индивидуального включения.
код --uninstall-extension (<идентификатор-расширения> | <путь-vsix-расширения>)
Удаляет расширение.код --enable-предложенный-api (<идентификатор-расширения>)
Включает предлагаемые функции API для расширений. Может получать один или несколько идентификаторов расширения для индивидуального включения.  Ниже приведены несколько поддерживаемых категорий. Чтобы получить полный список, введите
Ниже приведены несколько поддерживаемых категорий. Чтобы получить полный список, введите 
 vscode \ расширения
vscode \ расширения 

 Чтобы использовать средство выбора плагинов, нажмите, удерживайте и перетащите значок, связанный с плагином, который вы хотите использовать, и
список выбора закроется. Поместите плагин в целевое место внутри FL Studio. См. Раздел «Браузер» руководства для получения подробной информации о настройке средства выбора подключаемых модулей.
Чтобы использовать средство выбора плагинов, нажмите, удерживайте и перетащите значок, связанный с плагином, который вы хотите использовать, и
список выбора закроется. Поместите плагин в целевое место внутри FL Studio. См. Раздел «Браузер» руководства для получения подробной информации о настройке средства выбора подключаемых модулей.