вектор в Фотошопе | verovski
Я промучился пол недели и готов представить вам свой первый Видео урок, посвященный инструменту Custom Shape Tool. Теперь на сайте хронофаг.ру будут появляться и видео уроки в моем исполнении. Темы уроков будут совершенно разные. Системы не будет никакой. Предлагать темы для уроков можно и нужно. Масса созданных уроков образует некий базис, который будет организован в четкую структуру, пригодную для изучения программ с нуля. Хорошего вам прослушивания. Не забудьте нажать на кнопочку «Мне нравится».
Этим вечером я хочу рассказать вам о редкой функции  Я уже упоминал об этой функции в своей статье Векторные инструменты рисования в Фотошопе. В ней, разбирая все инструменты и все функции выпадающих меню, я упоминал о Clipping Path и описывал вкратце её функции. Но сегодня я хочу остановиться на этой теме подробнее. Я обыскал весь интернет и практически не нашел никакой толковой информации об этой настройке. Что бы понять смысл функции Clipping Path в Фотошопе придется углубиться в историю. В этой статье я покажу красивые картинки, мы создадим Clipping Path, применим его к рисунку и откроем в Иллюстраторе. Нужно сказать сразу, Clipping Path далеко не тоже самое что Clipping Mask. Путать эти 2 термина не нужно. Они находятся в разных местах и делают разные вещи, хотя общий смысл остается. Оба в той или иной степени обтравливают объект.
Я уже упоминал об этой функции в своей статье Векторные инструменты рисования в Фотошопе. В ней, разбирая все инструменты и все функции выпадающих меню, я упоминал о Clipping Path и описывал вкратце её функции. Но сегодня я хочу остановиться на этой теме подробнее. Я обыскал весь интернет и практически не нашел никакой толковой информации об этой настройке. Что бы понять смысл функции Clipping Path в Фотошопе придется углубиться в историю. В этой статье я покажу красивые картинки, мы создадим Clipping Path, применим его к рисунку и откроем в Иллюстраторе. Нужно сказать сразу, Clipping Path далеко не тоже самое что Clipping Mask. Путать эти 2 термина не нужно. Они находятся в разных местах и делают разные вещи, хотя общий смысл остается. Оба в той или иной степени обтравливают объект.
Читать →
Я не мало времени потратил для того чтобы рассказать о том, как можно в Фотошопе перевести растр в вектор. Этот урок более предметный. Пользуясь теми же приёмами мы вначале переведем логотип в вектор в Фотошопе, а затем, когда этот вариант нас не устроит отрисуем его с нуля. А теперь представьте, вы блуждающий по интернету обладатель черно-белой картинки с логотипом, конечно же в самом ужасном качестве которое может только присниться. Вас тревожит вопрос, можно ли перевести логотип в вектор в Фотошопе? И вот вы наконец находите эту статью. Вот она, вы сейчас читаете её. И я, её автор, готов поделиться особой магией. На просторах рунета я нашел изображение логотипа. Можно ли перевести её из растра в вектор в Фотошопе, причем автоматически?
Этот урок более предметный. Пользуясь теми же приёмами мы вначале переведем логотип в вектор в Фотошопе, а затем, когда этот вариант нас не устроит отрисуем его с нуля. А теперь представьте, вы блуждающий по интернету обладатель черно-белой картинки с логотипом, конечно же в самом ужасном качестве которое может только присниться. Вас тревожит вопрос, можно ли перевести логотип в вектор в Фотошопе? И вот вы наконец находите эту статью. Вот она, вы сейчас читаете её. И я, её автор, готов поделиться особой магией. На просторах рунета я нашел изображение логотипа. Можно ли перевести её из растра в вектор в Фотошопе, причем автоматически?
Читать →
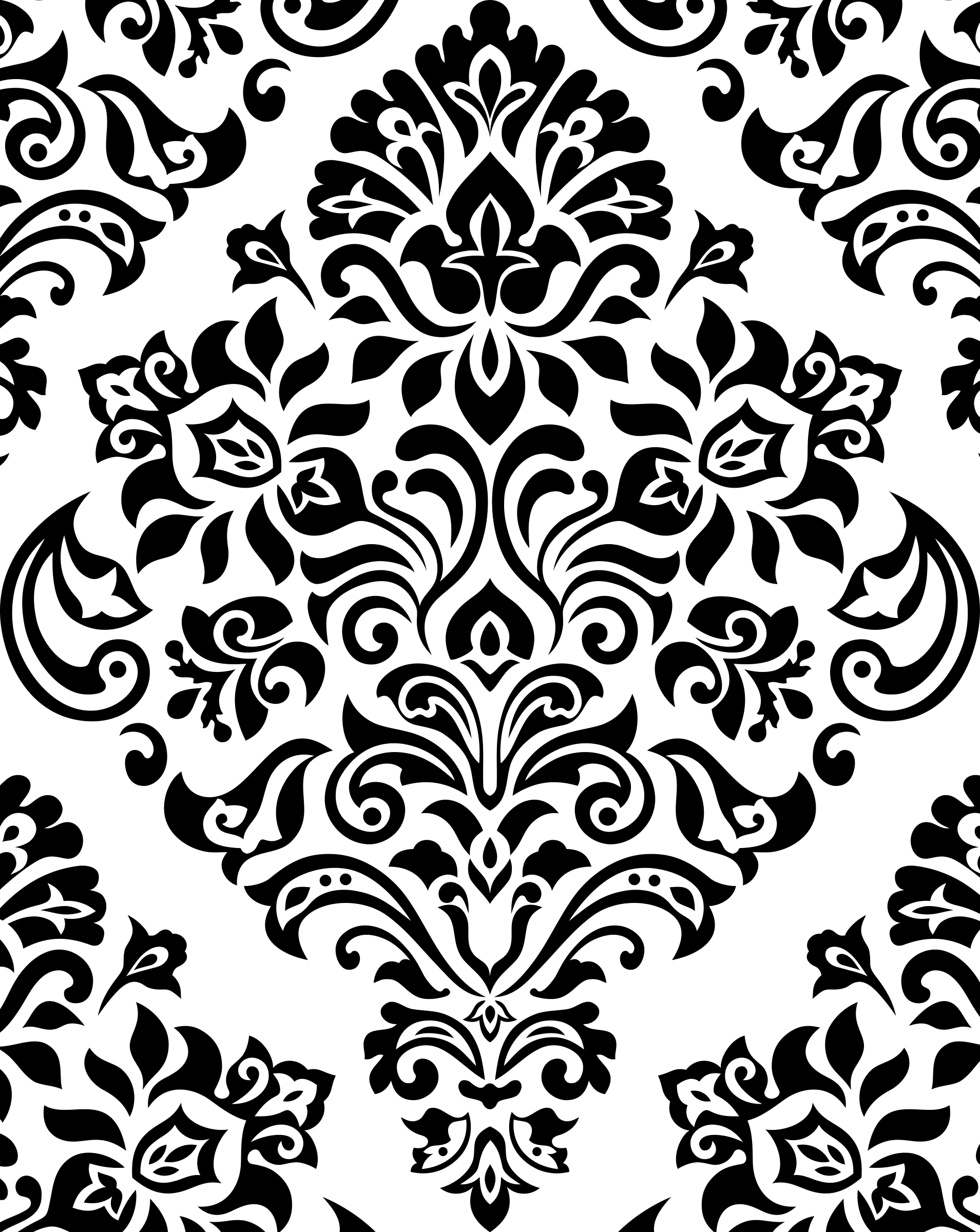 Оказывается некоторые попадают на мой сайт по запросу «растр в вектор», а между тем, на моем сайте нет ни одной толковой заметки на данную тему. Люди же мучают Google на перевод растра в вектор в Corel Draw, Illustrator и даже Adobe Photoshop. Начнем с Фотошопа.
Оказывается некоторые попадают на мой сайт по запросу «растр в вектор», а между тем, на моем сайте нет ни одной толковой заметки на данную тему. Люди же мучают Google на перевод растра в вектор в Corel Draw, Illustrator и даже Adobe Photoshop. Начнем с Фотошопа.Читать →

Читать →
Добрый день, с вами я. Мы совершаем определенную революцию в фотошопном векторе. На моей памяти ещё никто не уделял ему столько внимания. Что говорить, он мне очень нравится. Уж очень он удобный. Пришел черед инструментов, отвечающих за фигуры. Сегодня под нож нашего просветительского пера пойдут самые важные инструменты фотошопа. Что же это за инструменты? Конечно, речь идет о квадратиках да кружках. И я рекомендовал бы всем пользоваться именно векторными примитивами в режиме Shape Layers, и как можно реже пользоваться режимом Fill Pixels.
Читать →
Custom Shape Tool, как и остальные векторные инструменты Фотошопа рисует заливки, заключенные в векторные контуры. Подробнее об этом я писал в своей статье: Shape Layer, Path и Fill Pixels в Фотошопе и Векторные инструменты рисования в Фотошопе.
Читать →
Работая в Photoshop-е с графикой, постоянно сталкиваешься с настройками, которые дублируются из одного инструмента к другому. Эти настройки присутствуют во множестве инструментов, и даже в различных программах они схожи. Как быть? Не описывать же одно и тоже в инструменте Select Tool, затем в инструменте Pen Tool, затем в программе Illustrator, и так далее. Вот я и решил написать небольшой обзор о группе настроек для различных инструментов, чтобы далее просто ссылаться на него. Речь идет об опциях  Серьезно. Повторяться из темы в тему утомительно.
Серьезно. Повторяться из темы в тему утомительно.
Читать →
Базовые векторные инструменты в Adobe Photoshop идентичны Illustrator-у. Но, отмечу, для рисования в чистом виде они не созданы. Почему? Во первых, для рисования в векторе есть отличные программы Illustrator или Corel Draw. Вот там присутствует весь необходимый для рисования функционал. Во вторых, скупость настроек в фотошопе для вектора. В Фотошопе имеются только инструменты рисования и некоторые примитивы. Что с одной стороны правильно. Вот отличная программа для растровой графики, а вот отличная программа для векторной. Да, в векторной бывает необходимо поработать с растром, а в растровой бывает нужен вектор. Так лучше связать их и продавать пакетом.
Читать →
Adobe Photoshop, как известно, программа растровая. Но несмотря на это в нем присутствуют вполне приличные инструменты работы с вектором. Что представляет из себя вектор в растровой программе? В Adobe Photoshop векторная фигура суть — контур, залитый растровой начинкой.
Но несмотря на это в нем присутствуют вполне приличные инструменты работы с вектором. Что представляет из себя вектор в растровой программе? В Adobe Photoshop векторная фигура суть — контур, залитый растровой начинкой.
Таким образом с одной стороны вектор, а с другой стороны, устроен несколько иначе в отличии от векторных програм. Если вы до сих пор не использовали вектор в Adobe Photoshop, советую немедленно начать с ним работать. Ну а если вы сомневаетесь, не уверены, стоит ли? Этим читателям я рекомендую свою заметку Зачем в Фотошопе нужен вектор?
Читать →
Как открыть векторное изображение в фотошопе. Вектор в фотошопе. Что такое растровое и векторное изображение и чем они отличаются
Несмотря на то, что Photoshop редактор растровой графики, в наборе его инструментов предусмотрены и некоторые векторнык инструменты. Векторные инструменты предназначены прежде всего для создания редактируемых кривых — контуров. Для того, что бы освежить вашу память, напомним, что отличие между растровой и векторной графики состоит в способе хранения и описания графической информации. Векторные рисунки хранятся в виде математически описанных кривых, которые не теряют в качестве при маштабировании, в любой момент подлежат незатруднительному и гибкому редактированию. Для начала рассмотрим принцип построения векторных кривых.
Для того, что бы освежить вашу память, напомним, что отличие между растровой и векторной графики состоит в способе хранения и описания графической информации. Векторные рисунки хранятся в виде математически описанных кривых, которые не теряют в качестве при маштабировании, в любой момент подлежат незатруднительному и гибкому редактированию. Для начала рассмотрим принцип построения векторных кривых.
Векторные контуры строятся на отрезках, которые имеют ключевые узлы и котрольные точки. Ключевые узлы ограничевают отрезок с двух сторон а котрольные точки позволяют управлять изгибом кривых.
Для создания кривых используются инструменты группы Pen . Инструмент Pen Tool предназначен для создания кривых по ключевым узлам. Принцип действия этого инструмента заключается в указании ключевых точек отрезка контура. Если при указании контрольной точки, не отпуская кнопку мыши двигать её, то у ключевой точки появится отрезок, содержащий контрольную точку ..png) Дальнешие движения мышью уже напрямую воздействуют на контрольную точку, и, в свою очередь, на изгиб отрезка. Следующий щёлчёк левой кнопкой мыши установит следующую контрольную точку, и т.д.
Дальнешие движения мышью уже напрямую воздействуют на контрольную точку, и, в свою очередь, на изгиб отрезка. Следующий щёлчёк левой кнопкой мыши установит следующую контрольную точку, и т.д.
Инструмент Pen tool может работать в двух режимах — создание кривых и создание так называемых форм — замкнутых векторных областей.Переключение между этими режимами осуществляется кнопками — режим создания контура, — режим создание формы. Если вы работаете в режиме создания форм, то создаваемый вами контур будет считаться всегда замкнутым и, как следствие, залитым выбранным вами цветом. Физически в палитре Layers создаётся слой-маска на основе векторного рисунка. Сам слой заливается выбранным вами цветом (цвет выбираете на палитре свойств).
Принцип работы с векторной маской незначительно отличается от принципа работы с растровой маской, отличаются только средства. Если в случае работы с растровой маской вы изменяли её посредством инструментов рисования, то в данном случае изменение формы маски происходит при помощи векторного инструментария.
Для того, что бы преобразовать векторную маску в растровую, нужно вызвать контекстное меню векторной маски и выбрать пункт Rasterize Mask . В результате вы получите обычную маску слоя. В остальном работа с маской слоя в векторном варианте не отличается от работы в растровом варианте.
Векторные рисунки удобны тем, что в любой момент очень удобно можно изменить форму кривых этого рисунка. Для этого существует ряд инструментов. Например инструмент (добавление ключевых точек — узлов) — добавляет ключевые точки на кривой в том месте где вы щёлкните. Инструмент может удалять лишние точки на контуре при щелчке на удаляемой точке. На самом деле переключатся на эти инструменты совсем не обязательно. Обратите внимание на переключатель Auto Add/Delete на палитре свойств. В случае если этот режим включен (установлен флажок), то инструмент Pen Tool автоматически будет переключатся на инструмент добавления точки (когда вы его поместите над контуром) и инструмент удаления точки (когда вы его поместите над уже существующей точкой). Если режим отключить, то удаление и добавление точек будет возможно только при использовании соответствующих инструментов.
Если режим отключить, то удаление и добавление точек будет возможно только при использовании соответствующих инструментов.
Управление изгибом кривых осуществляется через контрольные точки. Для выбора контрольной точки используется инструмент Direct Selection Tool . Выбрав узел для редактирования (щелчёк этим инструментом по редактируемому узлу). Затем двигая контрольные точки вы влияете на изгиб кривой в области выбранного узла. Также при помощи этого инструмента вы можете перемещать выбранные узлы. Инструмент Path Selectional Tool предназначен для работы с кривой в целом, как с объектом — для перемещения и трансформации. Для векторных объектов применяется режим Free Transform, точно такой же как и для растровых областей.
Важным инструментом работы с ключевыми узлами является инструмент под названием Convert Point Tool . Смысл этого инструмента заключается в преобразовании типа узла . В векторной графике Photoshop различают два типа ключевых узлов — сглаженные (smooth) и угловые (corner) . Смысл сглаженных ключевых узлов заключается в том, что контрольные точки двух кривых, сходящихся в одном узле Всегда находятся на одной виртуальной линии .
Смысл сглаженных ключевых узлов заключается в том, что контрольные точки двух кривых, сходящихся в одном узле Всегда находятся на одной виртуальной линии .
Другой тип узла, как мы говорили, называется угловым. Смысл этого типа заключается в том, что виртульные линии, проходящие через контрольную точку одного из отрезков и общий ключевой узел обоих отрезков, могут сходится под любым углом.
Инструмент преобразования типов работает следующим образом — если узел сглаженный (а по умолчанию узлы создаются сглаженными) то щелчёк инструментом преобразования изметит тип узла на угловой. Если после нажатия кноки мыши не отпускать её, а просто потянуть, вы сможете управлять изгибом отрезка в конкретном узле.
Начали мы с того, что выделили два режима работы инструмента Pen Tool. Первый — режим созданияя форм, а второй — ржим создания контуров. Остановимся подробнее на режиме работы с контурами.
В этом случае ваш контур не будет автоматически заливаться и образовывать векторную маску слоя и слой. В данном случае ваш контур будет исключительно виртуальным и не имеющим отношение к слоям. Для работы с такими контурами существует палитра под названием Path. В этой палитре сосредоточены все операции с контурами.
В данном случае ваш контур будет исключительно виртуальным и не имеющим отношение к слоям. Для работы с такими контурами существует палитра под названием Path. В этой палитре сосредоточены все операции с контурами.
В палитре Path контуры (пути) размещаются как слои в палитре Layers, причём на одном векторном слоеможет находится несколько несвязанных между собой векторных контуров. В нижней строке палитры Path находятся пиктограммы управления контурами. До боли знакомые пиктограммы с мусорником и чистым листиком, свому назначению не изменили и в этой палитре, т.е. соответственно это удаление векторного слоя и создание пустого векторного слоя.
До сих пор мы задумывались для чего в таком абсолютно растровом редакторе как Photoshop нужны эти векторные инструменты. Простой пример использования векторов в Photoshop — это опять таки работа с выделениями. Как вы видите из рисунка, ряд пиктограмм палитры Path предназначен для преобразования контура (пути) в контур выделения и наоборот. На сам деле после получения некоторых навыков работы с контурами вы поймёте, что намного легче бывает подстроить векторный контур под форму выделяемой области чем, даже воспользоваться достаточно гибкой быстрой маской. Поэтому если вы хотите подредактировать выделение вы всегда можете преобразовать его в путь (контур), затем подредактировать его и опять преобразовать в выделение. Если вы хотите применить традиционные для контуров выделения операции типа Stroke и Fill то они тоже в вашем распоряжении.
На сам деле после получения некоторых навыков работы с контурами вы поймёте, что намного легче бывает подстроить векторный контур под форму выделяемой области чем, даже воспользоваться достаточно гибкой быстрой маской. Поэтому если вы хотите подредактировать выделение вы всегда можете преобразовать его в путь (контур), затем подредактировать его и опять преобразовать в выделение. Если вы хотите применить традиционные для контуров выделения операции типа Stroke и Fill то они тоже в вашем распоряжении.
Логические операции работают несколько неожиданно. Вы можете создавать пути в любом из логических режимов, будь то сложение или вычитание. На этом этапе вы никаких действий не заметите. Но не обольщайтесь тем, что вы нашли баг в практически безупречной программе. На самом деле Photoshop запоминает в каком режиме вы создавали контур (контора пишет…) и как только вы прикажете программе создать контур выделения из вашей мешанины путей, то Photoshop всё припомнит и произведёт все операции которые вы ему прописали при создании путей. Диалоговое окно создания контура выделения из пути позволяет задать самые важные настройки касающиеся контуров выделения (но это только в том случае, если вы воспользуетесь командой Make Selection меню палитры Path).
Диалоговое окно создания контура выделения из пути позволяет задать самые важные настройки касающиеся контуров выделения (но это только в том случае, если вы воспользуетесь командой Make Selection меню палитры Path).
Обратите внимание, что вы можете задать радиус растушовки (Feather), включить или отключить сглаживание Anti-Aliased. В разделе Operation вы можете установить логический режим для вновь создаваемого выделения. Опиции данного раздела становятся доступными только в том случае, если один контур выделения уже существует. Соответственно если вы выберете операцию New Selection то создаваемое выделение заместит собой уже существующее выделение; опция Add to Selection добавит к уже существующему выделению выделение создаваемое из контура; Substruct from Selection — вычтет создаваемый контур из сущесьтвующего выделения.
Инструмент Free Form Tool позволяет создавать векторный контур в режиме простого рисования, наподобии кисти. Зажимаете левую кнопочку мыши и просто ведёте мышку рисуя необходимый вам контур. У этого инструмента есть одна главная особенность, которая уподобляет этот векторный инструмент инструменту Magnetic Lasso — это опция Magnetic . Принцип работы такой же, инструмент ищет контрастные границы и прокладывает контур только там. А в остальном контур создаваемый этим инструментом не отличается от обычного контура.
У этого инструмента есть одна главная особенность, которая уподобляет этот векторный инструмент инструменту Magnetic Lasso — это опция Magnetic . Принцип работы такой же, инструмент ищет контрастные границы и прокладывает контур только там. А в остальном контур создаваемый этим инструментом не отличается от обычного контура.
- Просмотров: 57900
Всем, кто работает с графическими редакторами порой приходится иметь дело и с векторной, и с растровой графикой.
Что, если нам понадобилось добавить векторному файлу каких-нибудь Photoshop’овских спецэффектов. Сегодня я покажу как правильно работать с векторными файлами в Photoshop’е.
1) Просто перетаскиваем AI или EPS файл в PHOTOSHOP. Мы видим:
2) Здесь очень важен размер — ведь в Photoshop изображение станет растровым, и увеличить размер без потери качества будет сложновато. Поэтому лучше всего брать большой размер сразу.
3) Когда мы открыли -таки наш файл, все изображения оказались на одном слое. Для того, чтобы отдельно работать с каждым их них, придётся использовать выделение, например, Rectangular Marquee Tool, а затем вырезать на новый слой.
Для того, чтобы отдельно работать с каждым их них, придётся использовать выделение, например, Rectangular Marquee Tool, а затем вырезать на новый слой.
4) Так как мы не уверены, с каким размеров у изображения придётся работать, переконвертируем его в smart object. Просто нажав на нём правой кнопкой мыши и выбрав соответствующий пункт. Получается, что объект по характеристикам стал похож на векторный, и его можно увеличивать как угодно.
5) На этом примере я скопировал один из черепов, а затем превратил его в smart object, и растянул оба объекта. Пока разницы никакой не видно
6) Но давайте приблизим изображение. Разница очевидна!
7) Всё, что осталось сделать, это разместить всё как надо). Можно использовать свойства слоя (Image>Adjustments) и параметры наложения (Правый клик>Blending options).
И всё же почему лучше открывать векторные изображения в векторных редакторах?
Потому что тут вы можете изменять не только размеры, подправлять линии, цвета, что в Photoshop не всегда легко, особенно для новичка.![]()
Наконец, вы должны знать, что в Photoshop можно вставлять изображение прямо из Illustrator — просто выделите нужное изображение в illustrator’е, Сtrl+C , а затем Ctrl+V в Photodhop.
Далее процедура идентична описанной выше.
Векторные рисунки все чаще и чаще используют в различных печатных инструментах, для создания красивых рисунков из дерева, пластика, метала, бумаги и прочих материалов. Сегодня, мы разберемся, как можно сделать векторный рисунок своими руками, используя программу фотошоп. Затратив совсем немного времени, мы получим качественный векторный рисунок, и сможем без всяких проблем использовать его в дальнейшем.
Как рисунок перевести в векторный?Прежде всего, следует заметить, что перевести рисунок в векторный формат можно только рисунки, которые изображены на белом фоне. Если же фон не белый, то для начала нужно убрать все лишнее и очистить фон.
1. С помощью инструментов выделения, выбираем лишь той элемент, который мы желаем перевести в векторный рисунок, и копируем его на новый слой, под названием «фигура». После чего создаем ещё один слой и полностью заливаем его белым цветом, этот слой можно назвать «фон». Теперь, слой «фон» перемещаем под слой «фигура» и объединяем их. Полученную картинку, называем «Основа». Копируем слой «Основа» дважды и называем их «Основа_1» и «Основа_2». Отключаем их видимость.
После чего создаем ещё один слой и полностью заливаем его белым цветом, этот слой можно назвать «фон». Теперь, слой «фон» перемещаем под слой «фигура» и объединяем их. Полученную картинку, называем «Основа». Копируем слой «Основа» дважды и называем их «Основа_1» и «Основа_2». Отключаем их видимость.
2. Начнем наши операции по переводу рисунка в векторный формат. Первым же делом, применим для слоя «Основа», коррекцию «Изогелия», дабы получить рисунок в черно-белом формате. Не всегда при первой коррекции получается нужный нам рисунок, поэтому можем сделать несколько копий слоев и делать коррекцию с разными значениями, пока не получим то что нужно.
Вот мы и получили самый нормальный эффект.
3. Далее мы применяем к полученной картинке фильтр «Диффузия», чтобы убрать зубчатые края. Путь к включению фильтра: «Фильтр — Стилизация — Диффузия» (Filter-Stylize-Difuse). В открывшемся окне выбираем «Anisotropic».
4. Следующим шагом будет сглаживание краев, чтобы они стали более чёткими, для этого нажимаем «Изображение — Коррекция — Уровни» (Image-Adjustment-Levels). В открытом окне перемещаем левый и правый ползунок ближе к центру. Для того чтобы увидеть результат коррекции, лучше всего увеличить рисунок до 300% перед тем как открывать уровни.
В открытом окне перемещаем левый и правый ползунок ближе к центру. Для того чтобы увидеть результат коррекции, лучше всего увеличить рисунок до 300% перед тем как открывать уровни.
5. Повторяем пункты 3 и 4 в той же очередности.
6. Отключаем видимость нашего основного слоя и включаем слой «Основа_1». Выполняем действие «Изображение — Коррекция — Изогелия» (Image-Adjustment-Threshold). Параметр устанавливаем на уровне 138.
7. Проделываем с этим слоем операции указанные в пункте 3,4 и 5.
8. Создаем новый слой и заливаем его черным цветом. Называем его «Фон». Устанавливаем его ниже слоя «Основа». В слое «Основа_1» меняем режим на «Разница» (Difference).
Вот что у нас получается:
9. Получилась картинка немного страшная, но мы это сейчас поправим. Слой «Основа» делаем активным, и добавляем слой-маску. После чего с помощью ластика можем убрать лишние участки на лице и теле девушки.
10. Вот мы и получили рисунок, теперь его нужно перевести в векторный. Используем «Волшебную палочку», выделяем всю черную область рисунка, и на изображении нажимаем правую клавишу мыши, в открывшемся меню выбираем «Образовать рабочий контур». Устанавливаем значение 1,0.
В этом уроке мы изучим основы рисования векторных фигур в программе Photoshop CS6 с помощью простых инструментов группы «Фигуры»! Мы начнем с изучения работы инструментов «Прямоугольник» (Rectangle Tool), «Прямоугольник с закругленными краями» (Rounded Rectangle Tool), «Эллипс» (Ellipse Tool), «Многоугольник» (Polygon Tool) и «Линия» (Line Tool). Далее мы научимся выбирать цвета заливки и обводки для фигур, изменять внешний вид обводки, редактировать фигуры за счет полезных свойств слоев-фигур и многое другое! Нам надо многое изучить, поэтому в этом уроке мы сфокусируемся на работе и свойствах пяти основных инструментов группы геометрических фигур. В следующем уроке мы научимся добавлять более сложные фигуры в наш документ с помощью инструмента «Произвольная фигура»!
Этот урок рассчитан для пользователей программы Photoshop CS6.![]() Если вы работаете в более старой версии программы, то изучите исходный урок «Фигура и слой-фигура в Фотошоп» .
Если вы работаете в более старой версии программы, то изучите исходный урок «Фигура и слой-фигура в Фотошоп» .
Большинство людей считают, что программа Photoshop используется только для обработки пиксельных изображений, и если бы вы попросили их порекомендовать вам хороший графический редактор, то в большинстве случаев ответ был бы «Adobe Illustrator». Действительно, возможности редактора Adobe Illustrator намного шире, чем программы Photoshop, но, тем не менее, как нам станет видно из этого и следующих уроков, различные инструменты группы «Фигуры» позволяют легко добавлять простые векторные изображения на рисунки и чертежи
Если вы не знаете, что такое векторная фигура и чем она отличается от пиксельной формы, изучите урок .
Инструменты группы «Фигуры»
Программа Photoshop предлагает нам на выбор шесть инструментов группы «Фигуры»: «Прямоугольник» (Rectangle Tool), «Прямоугольник с закругленными краями» (Rounded Rectangle Tool), «Эллипс» (Ellipse Tool), «Многоугольник» (Polygon Tool), «Линия» (Line Tool) и «Произвольная фигура» (Custom Shape Tool). Все эти инструменты расположены в одном месте на панели инструментов. По умолчанию, нам виден инструмент «Прямоугольник», но если мы кликнем по иконке инструмента и удержим нажатой кнопку мыши, то на экране появится выпадающее меню с перечнем других инструментов, из которых мы сможем выбрать нужный:
Все эти инструменты расположены в одном месте на панели инструментов. По умолчанию, нам виден инструмент «Прямоугольник», но если мы кликнем по иконке инструмента и удержим нажатой кнопку мыши, то на экране появится выпадающее меню с перечнем других инструментов, из которых мы сможем выбрать нужный:
Нажатие на значок инструмента «Прямоугольник» позволит нам просмотреть другие инструменты группы фигуры
Я выберу первый инструмент в списке — инструмент «Прямоугольник»:
Векторные фигуры, контуры и пиксельные формы
Прежде чем мы начнем рисовать фигуры, нам необходимо указать программе Photoshop, какой тип фигуры мы хотим нарисовать, поскольку в действительности, программа Photoshop позволяет нам рисовать фигуры трех разных типов — векторные фигуры, контуры и пиксельные формы. Более подробно разницу между этими типами фигур мы рассмотрим в других уроках, но как мы с вами уже узнали из урока «Рисуем векторные фигуры и пиксельные формы в программе Photoshop CS6» , в большинстве случаев вы будете рисовать векторные фигуры. В отличие от пиксельных форм, векторные фигуры легко изменяемы, совершенно масштабируемы и не зависят от разрешения. Это означает, что мы можем редактировать, изменять их размеры, как пожелаем, и при этом качество изображения не потеряется. И на экране, и при дальнейшей печати края векторных фигур остаются четкими и заостренными.
В отличие от пиксельных форм, векторные фигуры легко изменяемы, совершенно масштабируемы и не зависят от разрешения. Это означает, что мы можем редактировать, изменять их размеры, как пожелаем, и при этом качество изображения не потеряется. И на экране, и при дальнейшей печати края векторных фигур остаются четкими и заостренными.
Для того чтобы нарисовать векторные фигуры, а не контуры или пиксельные формы, выберите параметр «Фигура» (Shape) на панели настроек инструмента в верхней части экрана:
Выбираем на панели настроек режим инструмента «Фигура»
Заполнение фигуры цветом
Кликаем по значку образца цвета заливки
В результате, откроется диалоговое окно, где будет предложено выбрать один из четырех способов заливки фигуры, обозначенных отдельным значком. Слева направо можно увидеть значок «Нет цвета» (с красной диагональной полосой), значок заливки Цветом, значок Градиента и значок Узора:
4 параметра заливки фигуры («Нет цвета», «Чистый цвет», «Градиент» и «Узор»)
Способ заливки «Нет цвета»
Как следует из названия, способ заливки «Нет цвета» (No Color) фигуру никаким цветом не заполняет. Вы можете спросить, зачем же нам нужна пустая фигура? Ну, в некоторых случаях, возможно, вам потребуется, чтобы у фигуры был только тонкий контур. Далее мы рассмотрим, как добавить к фигуре обводку, но если вы захотите, чтобы у фигуры был только контур без заливки цветом, выбирайте параметр «Нет цвета»:
Вы можете спросить, зачем же нам нужна пустая фигура? Ну, в некоторых случаях, возможно, вам потребуется, чтобы у фигуры был только тонкий контур. Далее мы рассмотрим, как добавить к фигуре обводку, но если вы захотите, чтобы у фигуры был только контур без заливки цветом, выбирайте параметр «Нет цвета»:
При выборе параметра «Нет цвета» фигура никаким цветом не заполнится
Ниже приведен образец фигуры после применения параметра «Нет цвета». Всё, что мы видим — это тонкие очертания фигуры, так называемый «контур». Контур можно увидеть только в программе Photoshop, поэтому если вы начнете распечатывать документ или сохранять его в форматах JPEG или PNG, контур исчезнет. Чтобы сделать его видимым, нам нужно добавить к нему обводку, что мы и изучим далее, после того, как рассмотрим все опции заливки (Fill):
Когда в качестве способа заливки выбран параметр «Нет цвета», виден только контур фигуры (и то, только в программе Photoshop)
Способ заливки «Чистый цвет»
Для того чтобы заполнить фигуру цветом, выберите параметр «Чистый цвет» (Solid Color) (второй значок слева):
Кликаем по значку параметра «Чистый цвет»
После выбора параметра «Чистый цвет», выбираем цвет для фигуры, кликнув по одному из образцов цвета. Цвета, которые вы недавно использовали, появятся в ряду «Недавно использованные цвета» (Recently Used Colors) над основными образцами:
Цвета, которые вы недавно использовали, появятся в ряду «Недавно использованные цвета» (Recently Used Colors) над основными образцами:
Выбираем цвет, кликнув по его образцу
Если среди образцов нет требуемого цвета, кликните по иконке Палитры цветов в правом верхнем углу диалогового окна:
Кликаем по иконке Палитры цветов
Затем в Палитре цветов выберите нужный цвет. Нажмите ОК для закрытия Палитры, когда вы определитесь с цветом:
В Палитре цветов выбираем цвет для заливки фигуры
Ниже представлена та же фигура, только на этот раз заполненная цветом:
Наша фигура теперь заполнена цветом
Способ заливки «Градиент»
Для того чтобы заполнить фигуру градиентной заливкой, выберите параметр «Градиент» (Gradient). Затем кликните по одной из миниатюр для выбора нужного образца градиента или создайте собственный с помощью опций, расположенных под миниатюрами градиентов. В отдельном уроке мы рассмотрим, как создавать и редактировать градиенты:
Сначала выбираем параметр «Градиент», а затем — нужный образец градиента
Ниже представлена та же фигура, только на этот раз заполненная градиентной заливкой:
Наша фигура теперь заполнена одним из образцов готовых градиентов
Способ заливки «Узор»
И, наконец, выбрав параметр «Узор» (Pattern), мы сможем заполнить фигуру узором. Кликните по одной из миниатюр, чтобы определиться с готовым узором. Первоначально в программе представлено не так много узоров, но вы также можете загрузить дополнительные узоры, скачанные из Интернета или созданные самостоятельно, кликнув по маленькому значку шестерни (под значком Палитры цветов) и выбрав пункт «Загрузить узоры» (Load Patterns) из появившегося меню:
Кликните по одной из миниатюр, чтобы определиться с готовым узором. Первоначально в программе представлено не так много узоров, но вы также можете загрузить дополнительные узоры, скачанные из Интернета или созданные самостоятельно, кликнув по маленькому значку шестерни (под значком Палитры цветов) и выбрав пункт «Загрузить узоры» (Load Patterns) из появившегося меню:
Сначала выбираем параметр «Узор», а затем — нужный образец узора
И вот как будет выглядеть фигура, заполненная одним из узоров программы Photoshop. Для того чтобы закрыть диалоговое окно «Заливка» (Fill), нажмите клавишу Enter (Win) / Return (Mac) или кликните по пустому месту на панели настроек. Если вы сомневаетесь в выборе правильного цвета, градиента или узора для фигуры, не переживайте, позже мы изучим, как их можно изменить:
Фигура, заполненная выбранным узором
Добавление к фигуре Обводки
По умолчанию, программа Photoshop не добавляет обводки по краям фигуры, однако добавить ее так же легко, как и выполнить заливку цветом. В действительности, опции параметров «Обводка» («Штрих») (Stroke) и «Заливка» (Fill) в версии программы Photoshop CS6 одинаковые, поэтому вы уже знаете, как их использовать!
В действительности, опции параметров «Обводка» («Штрих») (Stroke) и «Заливка» (Fill) в версии программы Photoshop CS6 одинаковые, поэтому вы уже знаете, как их использовать!
Чтобы добавить обводку, кликните по образцу цвета обводки на панели настроек:
Кликаем по образцу цвета обводки
В результате, откроется диалоговое окно с теми же самыми параметрами, что и для заливки, за исключением того, что теперь мы выбираем цвет для обводки. В верхней части окна опять находятся четыре значка «Нет цвета» (No Color), «Чистый цвет» (Solid Color), «Градиент» (Gradient) и «Узор» (Pattern). По умолчанию, выбран параметр «Нет цвета». Я, в свою очередь, выберу параметр «Чистый цвет» и затем в качестве цвета обводки установлю черный, выбрав его из образцов. Так же как и в случае с заливкой, если нужного вам цвета среди образцов нет, кликните по значку Палитры цветов в верхнем углу, чтобы выбрать нужный цвет вручную:
Выбираем для обводки параметр «Чистый цвет», а затем из образцов цвета выбираем нужный
Изменение ширины Обводки
Для того чтобы изменить ширину (толщину) обводки, воспользуйтесь параметром «Ширина» (Width), расположенным справа от образца цвета обводки на панели настроек. По умолчанию, его значение равно 3 pt. Для изменения ширины можно или ввести определенное значение прямо в окошко ввода данных (нажав Enter (Win) / Return (Mac) после ввода для подтверждения данных), или кликнуть по маленькой стрелке справа от значения и переместить бегунок:
По умолчанию, его значение равно 3 pt. Для изменения ширины можно или ввести определенное значение прямо в окошко ввода данных (нажав Enter (Win) / Return (Mac) после ввода для подтверждения данных), или кликнуть по маленькой стрелке справа от значения и переместить бегунок:
Изменяем ширину обводки
Опция «Выровнять края»
Если вы посмотрите далее в правую часть панели настроек, то увидите опцию «Выровнять края» (Align Edges). При включенной опции (с выставленной галочкой) программа Photoshop будет выравнивать края фигуры по пиксельной сетке, в результате чего они будут оставаться острыми и четкими:
Удостоверьтесь, что опция «Выровнять края» включена
Однако, для того чтобы опция «Выровнять края» работала, недостаточно просто выбрать ее. Также необходимо, чтобы ширина обводки была в пикселях (px), а не в пунктах (pt). Поскольку в настоящий момент ширина моей обводки измеряется в пунктах (единица измерения по умолчанию), я вернусь обратно и введу новое значение ширины, равное 10 пикселям (px):
Для того чтобы опция «Выровнять края» работала, установите ширину обводки в пикселях (рх)
Ниже к фигуре применена черная обводка шириной 10 рх:
Простая фигура с черной обводкой вокруг нее
После добавления фигуре обводки, если я вернусь обратно и кликну по образцу цвета заливки на панели настроек, выбрав способ заливки «Нет цвета» (No Color), у меня останется только контур фигуры с обводкой. Внутри фигура станет пустой. Может показаться, что фигура заполнена белым цветом, но это только потому, что цвет заднего фона документа белый, что мы и видим в действительности.
Внутри фигура станет пустой. Может показаться, что фигура заполнена белым цветом, но это только потому, что цвет заднего фона документа белый, что мы и видим в действительности.
Та же самая фигура, с параметром заливки «Нет цвета»
Дополнительные опции обводки
По умолчанию, программа рисует обводку в виде непрерывной линии, но мы можем изменить это, кликнув по кнопке «Задать тип штриха фигуры» (Stroke Options) на панели настроек:
Кликаем по кнопке «Задать тип штриха фигуры»
В результате откроется диалоговое окно «Параметры обводки» (Stroke Options), где мы сможем изменить внешний вид обводки с непрерывной линии на штриховую или пунктирную. Параметр «Выровнять» (Align) позволяет нам выбрать тип выравнивания для обводки: внутри контура, снаружи или посередине. Мы можем сделать концы линий для обводки (параметр «Концы» (Caps)) округлыми, квадратными или утолщенными, а места соединения линий в обводке (параметр «Углы» (Corners)): острыми, закругленными или скошенными. При нажатии кнопки «Другие параметры» (More Options), расположенной в нижней части диалогового окна, откроется еще одно окошко, где мы сможем установить конкретные значения для штрихов и пробелов пунктирной линии и даже сохранить настройки в виде пресета:
При нажатии кнопки «Другие параметры» (More Options), расположенной в нижней части диалогового окна, откроется еще одно окошко, где мы сможем установить конкретные значения для штрихов и пробелов пунктирной линии и даже сохранить настройки в виде пресета:
Параметры обводки
Ниже приведена фигура с той же самой обводкой, но только на этот раз вместо непрерывной линии выбрана пунктирная:
Внешний вид обводки изменился с непрерывной линии на пунктирную
Инструмент «Прямоугольник»
Итак, мы уже узнали, как выбирать различные инструменты группы «Фигуры» на панели инструментов, как выбирать цвет заливки и обводки, как изменять внешний вид обводки. Теперь давайте изучим, как рисовать сами векторные фигуры! Мы начнем с изучения первого инструмента группы фигур в списке — «Прямоугольник» (Rectangle Tool). Я выберу его на панели инструментов, как уже делал ранее:
Выбираем инструмент «Прямоугольник»
Инструмент «Прямоугольник» позволяет нам рисовать простые четырехугольные фигуры. Чтобы нарисовать фигуру, кликните кнопкой мыши в окне документа для определения начальной точки фигуры. Затем, удерживая кнопку мыши нажатой, протяните курсор мыши по диагонали, чтобы закончить рисовать фигуру. По мере перемещения курсора вы будете видеть тонкие очертания (контур) будущей фигуры:
Чтобы нарисовать фигуру, кликните кнопкой мыши в окне документа для определения начальной точки фигуры. Затем, удерживая кнопку мыши нажатой, протяните курсор мыши по диагонали, чтобы закончить рисовать фигуру. По мере перемещения курсора вы будете видеть тонкие очертания (контур) будущей фигуры:
Протяните курсор, чтобы нарисовать прямоугольную фигуру. По мере перемещения курсора появится тонкий контур фигуры
Когда вы отпустите кнопку мыши, программа заполнит фигуру тем цветом, который вы выбрали на панели настроек:
Программа заполнит фигуру цветом, как только вы отпустите кнопку мыши
Изменение размера фигуры после того, как она нарисована
Как только вы нарисовали первоначальную фигуру, на панели настроек появятся ее текущие размеры: ширина (Width (W)) и высота (Height (H)). В моем случае, я нарисовал фигуру 533 пикселя шириной и 292 пикселя высотой:
На панели настроек видны первоначальные размеры фигуры (ширина и высота)
Если вам требуется изменить размер фигуры, после того как вы ее нарисовали (этот способ подходит для всех инструментов группы «Фигуры»), просто введите новые значения в соответствующие поля «Ширина» и «Высота». Например, предположим, мне нужно, чтобы моя фигура была шириной 500 пикселей. Для этого требуется только изменить значение ширины на 500 пикселей. При необходимости я мог бы также ввести конкретное значение высоты. Если при изменении высоты или ширины фигуры пропорции должны остаться неизменными, кликните сначала по маленькому значку цепочки между значениями высоты и ширины:
Например, предположим, мне нужно, чтобы моя фигура была шириной 500 пикселей. Для этого требуется только изменить значение ширины на 500 пикселей. При необходимости я мог бы также ввести конкретное значение высоты. Если при изменении высоты или ширины фигуры пропорции должны остаться неизменными, кликните сначала по маленькому значку цепочки между значениями высоты и ширины:
Далее, активировав значок цепочки, введите новое значение высоты или ширины. Программа Photoshop при этом автоматически заменит соответствующее значение второго параметра. В моем случае, я вручную ввел новое значение для ширины, равное 500 пикселям, и поскольку значок цепочки был активирован, программа Photoshop также изменила значение высоты на 273 пикселя:
Изменяем размеры фигуры
Изменение размера фигуры до того, как она нарисована
Если так случится, что вы будете знать точную высоту и ширину фигуры до момента ее рисования, есть один удобный прием. Выбрав инструмент группы «Фигуры», просто кликните в любом месте внутри документа. В результате, мгновенно откроется диалоговое окно, куда вы сможете ввести нужные значения высоты и ширины. Нажмите ОК, чтобы закрыть диалоговое окно, и программа автоматически нарисует фигуру:
В результате, мгновенно откроется диалоговое окно, куда вы сможете ввести нужные значения высоты и ширины. Нажмите ОК, чтобы закрыть диалоговое окно, и программа автоматически нарисует фигуру:
Кликните в любом месте внутри документа для ввода значений ширины и высоты, и программа автоматически нарисует фигуру
Рисование фигуры от центра
Давайте изучим несколько простых, но полезных клавишных комбинаций. Если вы нажмете и удержите клавишу Alt (Win) / Option (Mac) по мере перемещения курсора, то вы нарисуете фигуру от центра, а не от угла. Этот прием работает со всеми инструментами группы «Фигура», а не только с инструментом «Прямоугольник». Обратите внимание, что сначала надо начать рисовать фигуру и только потом нажимать клавишу Alt (Win) / Option (Mac). Также необходимо отпускать первой кнопку мыши и только потом нажатую клавишу Alt (Win) / Option (Mac), иначе прием не сработает:
Нажмите и удержите нажатой клавишу Alt (Win) / Option (Mac), чтобы нарисовать фигуру от центра
Рисование квадратов
Для того чтобы нарисовать квадрат, установите курсор в окне документа и начните его протягивать, рисуя прямоугольную фигуру. Как только вы начали это делать, нажмите клавишу Shift и продолжайте ее удерживать нажатой по мере перемещения курсора. Нажатие клавиши Shift преобразует фигуру в квадрат. И снова, не забудьте нажать клавишу Shift после того, как вы начали перемещать курсор, и отпустить ее в последнюю очередь, иначе квадрат не нарисуется. Вы можете объединить две клавишные комбинации вместе, нажав и удержав клавиши Shift+Alt (Win) / Shift+Option (Mac) при применении инструмента «Прямоугольник» (Rectangle Tool), в результате чего вы нарисуете от центра идеальный квадрат:
Как только вы начали это делать, нажмите клавишу Shift и продолжайте ее удерживать нажатой по мере перемещения курсора. Нажатие клавиши Shift преобразует фигуру в квадрат. И снова, не забудьте нажать клавишу Shift после того, как вы начали перемещать курсор, и отпустить ее в последнюю очередь, иначе квадрат не нарисуется. Вы можете объединить две клавишные комбинации вместе, нажав и удержав клавиши Shift+Alt (Win) / Shift+Option (Mac) при применении инструмента «Прямоугольник» (Rectangle Tool), в результате чего вы нарисуете от центра идеальный квадрат:
Нажмите и удержите нажатой клавишу Shift по мере перемещения курсора, чтобы нарисовать квадрат
И снова, в процессе рисования вы будет видеть только тонкий контур квадрата, но когда вы отпустите кнопку мыши, программа Photoshop заполнит его выбранным цветом:
Программа всегда ждет, пока вы отпустите кнопку мыши, прежде чем заполнить фигуру цветом
Опции инструмента группы «Фигуры»
Если вы посмотрите на панель настроек, то слева от параметра «Выровнять края» (Align Edges) вы увидите значок шестерни. Кликнув по нему, вы откроете диалоговое окно с дополнительными настройками для того инструмента группы «Фигуры», который в данный момент выбран:
Кликнув по нему, вы откроете диалоговое окно с дополнительными настройками для того инструмента группы «Фигуры», который в данный момент выбран:
Кликаем по значку шестрени
Поскольку у меня выбран инструмент «Прямоугольник» (Rectangle Tool), нажатие на значок шестерни отобразит дополнительные опции для инструмента «Прямоугольник». За исключением работы с инструментами «Многоугольник» и «Линия», которые мы изучим позже, вы не будете слишком часто использовать это меню, потому что мы с вами уже рассмотрели, как получить доступ к данным опциям с клавиатуры. Например, параметр «Произвольно» (Unconstrained) позволяет нам рисовать фигуры любого размера и с любым соотношением сторон, но поскольку по умолчанию, все инструменты группы фигур работают таким образом, нет необходимости специально выбирать данный параметр. Параметр «Квадрат» (Square) позволяет нам рисовать квадраты с помощью инструмента «Прямоугольник», но мы это можем сделать, просто нажав и удержав клавишу Shift по мере перемещения курсора. Параметр «От центра» (From Center) отвечает за рисование фигуры от центра, но опять, мы это можем сделать, нажав и удержав клавишу Alt (Win) / Option (Mac).
Параметр «От центра» (From Center) отвечает за рисование фигуры от центра, но опять, мы это можем сделать, нажав и удержав клавишу Alt (Win) / Option (Mac).
Если вы выберете параметры «Заданный размер» (Fixed Size) или «Задать пропорции» (Proportional) и введете значения ширины и высоты, то данные значения также повлияют и на следующую фигуру, которая будет нарисована, а не только на ту, которую вы уже нарисовали. Поэтому нужно помнить о том, чтобы после рисования фигуры вернуться и заново выбрать параметр «Произвольно» (Unconstrained), в противном случае каждая новая нарисованная фигура будет такого же размера или с такими же пропорциями:
Параметры, которые вы видите, зависят от того, какой инструмент группы «Фигуры» выбран
Редактирование слоев-фигур
Ранее мы с вами изучили, что для того чтобы нарисовать в программе Photoshop векторные фигуры, нам нужно установить режим рисования — «Фигура» (Shapes) (в отличие от контуров и пиксельных форм). Когда мы рисуем векторную фигуру, программа автоматически размещает ее на отдельном специальном слое под названием «Слой-фигура» (Shape layer). Если мы посмотрим на панель слоев, то увидим, что фигура, которую я нарисовал с помощью инструмента «Прямоугольник» (Rectangle Tool), располагается на отдельном слое-фигуре «Прямоугольник 1». Название слоя будет зависеть от того, какой инструмент был использован, поэтому если я, допустим, нарисую овал инструментом «Эллипс» (Ellipse Tool), слой-фигура будет называться «Эллипс 1»:
Когда мы рисуем векторную фигуру, программа автоматически размещает ее на отдельном специальном слое под названием «Слой-фигура» (Shape layer). Если мы посмотрим на панель слоев, то увидим, что фигура, которую я нарисовал с помощью инструмента «Прямоугольник» (Rectangle Tool), располагается на отдельном слое-фигуре «Прямоугольник 1». Название слоя будет зависеть от того, какой инструмент был использован, поэтому если я, допустим, нарисую овал инструментом «Эллипс» (Ellipse Tool), слой-фигура будет называться «Эллипс 1»:
Каждая новая векторная фигура размещается на отдельном слое-фигуре
Визуально разница между обычным слоем и слоем фигуры заключается в том, что слои-фигуры имеют маленький значок фигуры в правом нижнем углу миниатюры слоя:
Значок на миниатюре слоя говорит нам о том, что это слой-фигура
Главное же отличие между слоем-фигурой и обычным пиксельным слоем состоит в том, что слои-фигуры остаются полностью редактируемыми. Когда мы ранее изучали, как выбирать цвета заливки и обводки для фигуры, я упомянул, что мы всегда сможем вернуться назад и изменить цвет даже после того, как фигура нарисована. Все, что нам требуется — удостовериться, что на панели слоев выбран слой-фигура, а инструмент группы «Фигуры» активирован. Затем просто кликните либо по образцу цвета Заливки (Fill), либо по образцу цвета Обводки (Stroke) на панели настроек для выбора другого цвета. Вы также можете при необходимости изменить ширину обводки и поработать с другими параметрами. Я кликну по образцу цвета Заливки:
Когда мы ранее изучали, как выбирать цвета заливки и обводки для фигуры, я упомянул, что мы всегда сможем вернуться назад и изменить цвет даже после того, как фигура нарисована. Все, что нам требуется — удостовериться, что на панели слоев выбран слой-фигура, а инструмент группы «Фигуры» активирован. Затем просто кликните либо по образцу цвета Заливки (Fill), либо по образцу цвета Обводки (Stroke) на панели настроек для выбора другого цвета. Вы также можете при необходимости изменить ширину обводки и поработать с другими параметрами. Я кликну по образцу цвета Заливки:
Выбрав слой-фигуру, кликаем по образцу цвета Заливки
Кликаем по образцу голубого цвета
Как только я кликну по образцу, программа немедленно заполнит фигуру новым цветом:
Цвет фигуры был изменен без необходимости заново рисовать фигуру
И, если мы опять посмотрим на панель слоев, то увидим, что миниатюра слоя-фигуры также изменила свой цвет:
Когда мы внесли изменения, миниатюра слоя-фигуры также изменила свой вид
Инструмент «Прямоугольник со скругленными углами»
Давайте рассмотрим второй из инструментов группы «Фигуры» — «Прямоугольник со скругленными углами» (Rounded Rectangle Tool). Я выберу его на панели инструментов:
Я выберу его на панели инструментов:
Выбираем инструмент «Прямоугольник со скругленными углами»
Инструмент «Прямоугольник со скругленными углами» очень похож на инструмент «Прямоугольник» за исключением того, что он позволяет нам рисовать прямоугольники с закругленными углами. Мы регулируем степень закругления углов, используя параметр «Радиус» (Radius) на панели настроек. Чем большее значение радиуса мы вводим, тем круглее становятся углы. Значение радиуса необходимо устанавливать до начала рисования фигуры, в моем случае, я введу значение параметра «Радиус», равное 50 пикселям:
Используйте параметр «Радиус» для определения степени закругления углов
После установки значения радиуса рисование прямоугольника со скругленными углами похоже на рисование обычного прямоугольника. Сначала кликните кнопкой мыши в окне документа для определения начальной точки фигуры и затем, удерживая кнопку мыши нажатой, протяните курсор мыши по диагонали, чтобы закончить рисовать фигуру. Так же как и в случае с фигурой «Прямоугольник», по мере перемещения курсора программа будет отображать тонкий контур фигуры:
Так же как и в случае с фигурой «Прямоугольник», по мере перемещения курсора программа будет отображать тонкий контур фигуры:
Протяните курсор, чтобы нарисовать прямоугольник со скругленными углами после того, как вы ввели значение радиуса на панели настроек
Когда вы отпустите кнопку мыши, программа Photoshop закончит рисовать фигуру и заполнит ее цветом:
Когда вы отпустите кнопку мыши, фигура заполнится цветом
Ниже нарисован еще один прямоугольник с установленным значением радиуса 150 пикселей. Данное значение настолько велико (для этой фигуры, во всяком случае), что левая и правая стороны прямоугольника имеют форму кривой:
Чем больше значение радиуса, тем более круглыми получаются углы
А вот прямоугольник с небольшим значением радиуса — 10 пикселей, которое лишь немного скругляет углы фигуры:
Маленькое значение радиуса меньше скругляет углы
К сожалению, предварительного просмотра степени закругления углов в программе Photoshop CS6 нет. Посмотреть, насколько круглые получаются углы, мы можем только после того, как нарисуем прямоугольник. Также, мы не можем изменять значение радиуса в процессе рисования фигуры, и еще программа Photoshop не позволяет нам вернуться назад и изменить значение радиуса, после того как мы нарисовали фигуру. Все вышесказанное означает, что рисование прямоугольников со скругленными углами, по сути, является методом проб и ошибок.
Посмотреть, насколько круглые получаются углы, мы можем только после того, как нарисуем прямоугольник. Также, мы не можем изменять значение радиуса в процессе рисования фигуры, и еще программа Photoshop не позволяет нам вернуться назад и изменить значение радиуса, после того как мы нарисовали фигуру. Все вышесказанное означает, что рисование прямоугольников со скругленными углами, по сути, является методом проб и ошибок.
Если вам не нравится закругление углов прямоугольника, после того как вы его нарисовали, перейдите в раздел меню «Редактирование» (Edit) в верхней части экрана и выберите пункт «Отменить: Инструмент «Прямоугольник со скругленными углами»» (Undo Rounded Rectangle Tool) (или нажать сочетание клавиш Ctrl+Z (Win) / Command+Z (Mac)), в результате чего фигура будет удалена из документа. Затем введите новое значение радиуса на панели настроек и начните заново рисовать прямоугольник.
Выбираем «Редактирование» > «Отменить: Инструмент «Прямоугольник со скругленными углами»
Те же самые комбинации клавиш, которые мы рассмотрели при изучении инструмента «Прямоугольник», работают и в случае с инструментом «Прямоугольник со скругленными углами». Для того чтобы нарисовать квадрат с закругленными углами, начните рисовать фигуру, а затем нажмите и удержите нажатой клавишу Shift. Отпустите клавишу Shift после того, как вы отпустите клавишу мыши.
Для того чтобы нарисовать квадрат с закругленными углами, начните рисовать фигуру, а затем нажмите и удержите нажатой клавишу Shift. Отпустите клавишу Shift после того, как вы отпустите клавишу мыши.
Чтобы нарисовать фигуру от центра, а не от угла, начните рисовать фигуру, а затем нажмите и удержите в нажатом состоянии клавишу Alt (Win) / Option (Mac). И, наконец, совместное нажатие клавиш Shift + Alt (Win ) / Shift + Option (Mac ) приведет к тому, что будет нарисован квадрат от центра. Клавиши необходимо отпустить только после того, как вы отпустите кнопку мыши.
Инструмент «Эллипс»
Инструмент «Эллипс» (Ellipse Tool) позволяет нам рисовать эллипсы и круги. Я выберу его на панели инструментов:
Выбираем инструмент «Эллипс»
Так же, как и при работе с другими инструментами, которые мы рассмотрели, кликните кнопкой мыши в окне документа для определения начальной точки фигуры и затем, удерживая кнопку мыши нажатой, протяните курсор мыши по диагонали, чтобы закончить рисовать фигуру:
Рисуем эллипс с помощью инструмента «Эллипс»
Отпустите кнопку мыши, чтобы закончить рисовать фигуру и заполнить ее цветом:
Фигура заполнена цветом.
Чтобы нарисовать идеально ровный круг с помощью инструмента «Эллипс», начните перемещать курсор и далее, нажмите и удержите нажатой клавишу Shift . Для того чтобы нарисовать эллипс от центра, нажмите и удержите клавишу Alt (Win ) / Option (Mac ) после начала рисования. Удержание одновременно нажатыми клавиш Shift + Alt (Win ) / Shift + Option (Mac) позволит вам нарисовать круг от центра. И как всегда, отпускайте клавиши только после того, как вы отпустите кнопку мыши:
Круг, нарисованный инструментом «Эллипс»
Инструмент «Многоугольник»
Инструмент «Многоугольник» (Polygon Tool) более интересен для нас с точки зрения возможностей рисования фигур. Я выберу его на панели инструментов:
Выбираем инструмент «Многоугольник»
Если с помощью инструмента «Прямоугольник» мы можем рисовать только четырехугольные прямоугольники, то инструмент «Многоугольник» позволяет нам рисовать многоугольники с таким числом сторон, какое мы пожелаем. Далее мы рассмотрим, как с помощью это инструмента можно нарисовать даже звезды! Для того чтобы нарисовать фигуру с помощью инструмента «Многоугольник», для начала введите количество сторон, которое вам требуется, в окошко параметра «Стороны» (Sides) на панели настроек. Вы можете ввести любое число от 3 до 100. По умолчанию, количество сторон равно 5, я и оставлю его таким:
Введите количество сторон в окошко параметра «Стороны»
Как только вы укажете число сторон, установите курсор в окне документа и начните его протягивать для рисования многоугольной фигуры. Программа Photoshop всегда рисует многоугольные фигуры от центра, поэтому вам не нужно удерживать нажатой клавишу Alt (Win) / Option (Mac). Нажатие и удержание клавиши Shift после того, как вы начали рисовать многоугольник, позволит вам ограничить число углов для вашей фигуры и поместить ее на экране именно так, как требуется:
Фигура с 5 сторонами, нарисованная с помощью инструмента «Многоугольник»
Указав число сторон равное 3, мы можем с легкостью нарисовать треугольник:
Простой треугольник, нарисованный с помощью инструмента «Многоугольник»
Ниже представлен многоугольник с числом сторон равным 12. Так же, как и в случае с параметром «Радиус» для инструмента «Прямоугольник с закругленными углами», мы не можем изменить количество сторон после того, как нарисовали фигуру, поэтому если вы сделали ошибку, вам нужно перейти в раздел меню «Редактирование» (Edit) в верхней части экрана и выбрать пункт «Отменить: Инструмент «Многоугольник» (Undo Polygon Tool) (или нажать клавиши Ctrl+Z (Win) / Command+Z (Mac)), затем ввести другое значение в окошко параметра «Стороны» и заново нарисовать фигуру:
Многоугольник с двенадцатью сторонами
Рисование звезд с помощью инструмента «Многоугольник»
Для того чтобы нарисовать с помощью инструмента «Многоугольник» звезду, кликните по иконке шестерни на панели настроек, затем выберите параметр «Звезда» (Star):
Кликаем по иконке шестерни и выбираем параметр «Звезда»
Затем кликните мышкой в окне документа и протяните курсор для того, чтобы нарисовать звезду. Параметр «Стороны» (Sides) на панели настроек определяет число вершин звезды, таким образом, если по умолчанию значение параметра равно пяти, у нас получится пятиконечная звезда:
Пятиконечная звезда, нарисованная с помощью инструмента «Многоугольник»
Изменив значение параметра «Стороны» на 8, мы получим восьмиконечную звезду:
Определите число вершин звезды с помощью параметра «Стороны»
Мы можем нарисовать фигуру, похожую на взорвавшуюся звезду, увеличив остроту лучей звезды с помощью параметра «Глубина лучей» (Indent Sides By). По умолчанию, значение этого параметра равно 50%, я увеличу значение до 90%. Также я увеличу число вершин звезды до 16:
Рисуем фигуру, похожую на взорвавшуюся звезду, увеличив значение параметра «Глубина лучей»
И вот, какая фигура у меня получилась:
Взорвавшаяся звезда, нарисованная с помощью инструмента «Многоугольник»
По умолчанию, вершины звезд имеют острые углы, но мы можем их скруглить, выбрав параметр «Сгладить внешние углы» (Smooth Corners):
Выбираем параметр «Сгладить внешние углы»
Ниже представлена пятиконечная звезда с выбранным параметром «Сгладить внешние углы»:
Параметр «Сгладить внешние углы» смягчает угловатость звезд
Мы можем также скруглить углы у оснований лучей звезды, выбрав параметр «Сгладить внутренние углы» (Smooth Indents):
Выбираем параметр «Сгладить внутренние углы»
И снова, наша звезда выглядит совершенно по-другому:
Нарисованная звезда с выбранным параметром «Сгладить внутренние углы»
Инструмент «Линия»
Последним из основных инструментов группы Фигуры является инструмент «Линия» (Line Tool). Я выберу его на панели инструментов:
Выбираем инструмент «Линия»
Данный инструмент позволяет нам рисовать простые прямые линии, но также мы можем с его помощью нарисовать стрелки. Для того чтобы нарисовать прямую линию, во-первых, установите толщину линии, введя значение (в пикселях) в окошко параметра «Толщина» (Weight) на панели настроек. По умолчанию, значение толщины равно 1 пикселю, я увеличу его до 16 пикселей:
Параметр «Толщина» отвечает за толщину (или ширину) линии
Во-вторых, так же, как и в случае с другими инструментами группы «Фигуры», кликните в окне документа и протяните курсор, чтобы нарисовать линию. Для того чтобы было проще нарисовать горизонтальную или вертикальную линию, нажмите и удержите клавишу Shift, после того как вы начали рисовать линию, затем отпустите кнопку мыши и в самую последнюю очередь клавишу Shift:
Удерживайте нажатой клавишу Shift для рисования горизонтальных или вертикальных линий
Рисование направляющих стрелок
Для рисования стрелок, кликните по иконке шестерни на панели настроек, чтобы открыть опции «Стрелки» (Arrowheads). Выберите, где вы хотите добавить стрелки: в начале линии, в конце или одновременно на обоих концах (если вы хотите, чтобы стрелка указывала в том же направлении, в котором вы рисуете линию, выберите параметр «В конец» (End)):
Кликните по иконке шестерни, чтобы получить доступ к опциям «Стрелки».
Ниже нарисована линия, похожая на предыдущую, за исключением того, что на конце расположен значок стрелки:
С помощью инструмента «Линия» легко рисовать направляющие стрелки
Если установленный по умолчанию размер стрелки вас не устраивает, вы можете изменить его, используя параметры «Ширина» (Width) и «Длина» (Length). Мы можем также добавить стрелке изгиб, воспользовавшись параметром «Кривизна» (Concavity). По умолчанию, значение данного параметра равно 0%, но я увеличу его до 50%:
Изменяем форму стрелки, увеличив значение параметра «Кривизна»
И вот как теперь выглядит стрелка. Убедитесь, что вы выбрали значение параметров инструмента «Линия» прежде, чем начали рисовать линию, поскольку в процессе рисования их изменить нельзя. Если вы захотите внести изменения, вам придется удалить фигуру и нарисовать ее заново:
Стрелка со значением параметра «Кривизна», равным 50%
Скрытие контура вокруг фигуры
Всякий раз как мы рисовали в этом уроке фигуру, программа отображала ее тонкий контур. Когда мы отпускали кнопку мыши, программа заканчивала рисовать фигуру и заполняла ее цветом. Проблема состоит в том, что если вы внимательно посмотрите на нарисованную вами фигуру, то, скорее всего, увидите вокруг нее тонкий контур, который никуда не делся. В&
На просторах рунета я нашел изображение логотипа. Можно ли перевести её из растра в вектор в Фотошопе, причем автоматически? Нет, нельзя. Увы, пока тенденции вектора в Фотошопе таковы, все что в этом направлении было сделано, осталось неизменно ещё 5 версий назад. С тех пор оно не трогалось, не изменялось и ничего нового в векторе не добавлялось. Вам нужны были векторные инструменты в фотошопе? Вот они, хотите больше? Что вообще вы забыли в Фотошопе, осваивайте Иллюстратор. Примерно такой ход мысли двигал разработчиками, внедрявшими самые простые векторные операции в Фотошоп. А теперь перейдем к делу.
Перевод растра в вектор осуществляется через области выделения. Вначале мы создаем выделение, затем линии выделения переводим в векторные контуры, затем векторные контуры заливаем слоями заливки, создавая таким образом векторную маску. Для того что бы разобраться во всем этом не на уровне армейских команд — кликни сюда, кликни туда, стоит научиться работать с инструментами рисования вектора, понять как векторные контуры могут взаимодействовать друг с другом, и узнать как же создать векторную маску. Но не переживайте, вам не обязательно усаживаться за чтение до выходных, вы и так поймете как перевести растр в вектор в Фотошопе, если дочитаете статью до конца.
Выделение логотипа
Особо отмечу, чтобы перевод в вектор получился качественный, сама картинка должна быть большого размера. Это справедливо в случае трассировки в Иллюстраторе, а для Фотошопа это ещё важнее. Мое изображение имеет 1500 пикселей в ширину, когда мы закончим перевод в вектор, я покажу, как Фотошоп переводит маленький изображения и мы сравним результаты.
- Выбирайте инструмент Magic Wand Tool
- Настройте в опциях Tolerance 20 или 30.
- Там же кликните по иконке Add to Selection. Подробно о их работе я писал в статье Add, Subtract, Intersect и Exlude в Фотошопе где речь шла об инструментах вектора, но в выделении эти опции работают так же.
Мне честно говоря все равно как вы выделите логотип, хоть в ручную лассо, хоть через Color Range. Просто в данной ситуации, конкретно на этом изображении проще всего это сделать инструментом Magic Wand Tool.
Переводим выделение в векторный контур
Не переключайтесь с инструмента Magic Wand Tool.
- Правой кнопкой мыши кликните по области выделения.
- Из появившегося меню выберите Make Work Path.
- В появившемся окне настройте толерантность на 1,0 Чем выше значение толерантности, тем более плавными, стилизованными и неточными будут наши контуры.
На нижеприведенной иллюстрации я выбрал инструмент Path Selection Tool и выделил контур, что бы он был вам виден.
Сохранение контура в палитре Path
Эта операция не обязательна, но желательна.
- В появившемся окне введите имя и нажмите ОК.
Переключитесь на палитру Path. Если вы не можете её найти нажмите Window > Path
Кликните дважды по контуру в палитре.
Создание векторной маски
Процесс создания векторной маски отлично описан в моей статье Векторная маска в фотошопе. Осуществим этот процесс быстро и без деталей.
Убедитесь, что ваш конур выделен в палитре Path
Выберите из меню Layer > New Fill Layer > Solid Color
В появившемся окне выберите цвет и кликните ОК
Вот и все. Точнее было бы все если бы это не был hronofag.ru Помните я говорил вам, что чем меньше изображение, тем хуже оно переведется. Готов поспорить на руках у вас какой-то грязный скан засунутый в Ворд, который заказчик требует перевести в вектор? Я угадал? При этом изображение пережато JPG сжатием, уменьшено, потом увеличено, затем опять уменьшено до размеров аватарки, и ещё на него пролили кетчуп. Можно ли качественно перевести в Фотошопе в вектор такую картинку?
Для начала посмотрите на наш логотип. Не смотря на отличное разрешение, четкие края Фотошоп не сумел создать хорошие и ровные контуры. Иллюстратор делает это в 100 раз лучше, но статья не про иллюстратор. Как видите контуры не везде ровные, даже в прямоугольных частях логотипа. А окружности совсем косые.
Теперь я уменьшу изображение в 2 раза, затем еще в 2 раза и покажу вам результат перевода в вектор.
Вот вам и наглядный пример, того как размер растрового изображения влияет на качество трассировки. И это при том что изображение весьма качественное не смотря на размер. Ну ка, уменьшу ка я качество. Сохраним картинку в JPG при наихудшем качестве.
Переведем в вектор. Отличный результат, не хватает только кетчупа. В самый раз довольному заказчику, обработка под гранж или винтаж!
И все же я слегка манипулирую правдой. Дело в том, что все это резонно для Иллюстратора, который создает вектор на основе картинки. Фотошоп не создает вектор на основе картинки, он создает контуры на основе выделения. Логично, чем качественнее и ровнее выделение, тем ровнее получатся кривые. И инструмент Волшебная палочка, которым мы выделяли эти области, уже не подойдет для выделения таких жутких изображений. Да, вы сумеете сделать качественные выделения, задействовал все инструменты выделения, сумеете даже увеличить их и создать на основе них более менее ровный контур, который все равно будет не идеальным. Идти таким путем просто потеря времени. Единственный рабочий вариант — отрисовать логотип с нуля в Фотошопе.
Правильное растрирование векторных изображений / Хабр
Здравствуйте.
Хочу в картинках проиллюстрировать решение серьезной проблемы космического масштаба под названием
«Растрирование векторных изображений».
Большинство дизайнеров считают, что это очень простая задача, с которой можно очень быстро справиться, обладая базовыми познаниями в Adobe Creative Suite. Боюсь, что это все-таки не так.
Если вы хотите, чтобы ваша работа выглядела действительно профессиональной, качественной и всячески замечательной — попробуйте делать так:
Что чаще всего приходится растрировать? Мне кажется логотипы.
Предварительно определившись с размером логотипа в макете (просто ресайзим и получаем размер в пикселях. Например 235px)
Берем векторный логотип:
(в моем случае пусть будет лого компании ДатаАрт)
Скопируем и вставим в фотошоп как shape:
Трансформируем Shape в нужный размер:
(235px в ширину, с сохранением пропорций):
И обнаруживаем феерический кошмар в некогда ровных символах:
(вектор не знает, что меньше пикселя ничего не бывает. Поэтому и становится посерединке)
Не стоит надеяться, что растрирование прямо в размер 235 пикселей средствами фотошопа даст другой результат.
Дальше начинается трудоемкая работа.
Выбираем иструмент Pen, выделяем узлы по одному, по два, по три в линию, как повезет. И устраняем «междупиксельность», которая и дает этот мыльный эффект.
Сравнительные результаты:
Видите разницу?
Послесловие:
С опытом придет определение толщины линий по аппроксимированным картинкам, понимание того, как не сломать геометрию такими действиями, как работать с сильно не перпендикулярными формами и так далее.
UPD:
Хочу добавить, что существует масса способов решить эту проблему.
Самая главная мысль поста сводится к тому, что эту проблему ВООБЩЕ нужно решать, чем слишком многие не заморачиваются.
Как перевести растровое изображение в векторное в фотошопе. Растровые и векторные изображения в фотошопе
Процессы типографской печати требуют наличия в макете иллюстраций, обрабанных специальным образом. Полутоновые одноцветные иллюстрации должны быть растрированными , а цветные еще и цветоделенными . Для типографии макет поставляется на прозрачной пленке в натуральную величину. Вывод документа на пленку осуществляется с помощью фотонаборных автоматов . В самом грубом прлижении они похожи на лазерные принтеры, только лазер засвечивает не светочутвительный барабан, а фотопленку. Все фотонаборные автоматы используют язык PostScript и имеют в несколько раз более высокое разрешение печати, чем лучшие принтеры (в среднем 3600 dpi). Фотонаборные автоматы — весьма дорогостоящие и сложные устройства, покупку которых может позволить себе далеко не каждое издельство. Для вывода оригинал-макетов, как правило, прибегают к услугам сервиюро, специализирующихся на допечатной подготовке.
Линейные растры
Растрирование применяется практически всеми цифровыми устройствами выва: от мониторов до принтеров. Его суть заключается в разбиении изображения на маленькие ячейки так называемой растровой сеткой. При этом каждая ячейка имеет сплошную заливку.
Способы передачи полутонов в аналоговых (фотография) и цифровых (принты, типографские машины) процессах принципиально различаются. Если посмоеть на отпечатанное в типографии или на лазерном принтере изображение, то нрудно заметить, что оно состоит из множества мелких точек, которые называются растровыми . Наиболее часто точки располагаются регулярно, на одинаковом ратоянии друг от друга, формируя линейный растр , или растровую сетку . В пледнее время все большую популярность приобретает особый способ растрировия (частотно-модулированный ), использующий нерегулярное расположение растровых точек. Формируемый ими растр называется нерегулярным , или стохаическим . На рис. 17.9 приведено растрированное изображение.
Рис. 17.9. Растрированное изображение
В отличие от фотографии растровая точка не может иметь какого-либо оттеа — она всегда черная. Для передачи оттенков в процессе растрирования формуются растровые точки разных размеров. Между более «жирными» точками, на-
печатанными в соседних ячейках растровой сетки, остается мало белого простратва. Это создает иллюзию темного оттенка цвета такой области. Наоборот, нольшие точки, напечатанные с тем же интервалом, оставляют большую часть баги в пространстве между ними белой. Это вызывает ощущение светлого оттенка (рис. 17.10).
Рис. 17.10. Имитация темных и светлых оттенков серого с помощью растра
Цифровые растры
Растрирование цифровыми методами организовано другим способом. Изобрение в лазерных принтерах и фотонаборных автоматах создается лазерным лом. Луч не может иметь переменный размер, что необходимо для получения раровых точек изменяющегося размера. Поэтому процесс растрирования заклается в объединении «реальных» точек, создаваемых лазерным лучом, в группы, образующие растровые точки.
Такой растр представляет собой совокупность квадратных ячеек, на которые разбито изображение. Каждая ячейка отводится для одной растровой точки. Раровая точка, в свою очередь, состоит из группы «реальных» точек одинакового размера, создаваемых устройством вывода. Чем большая часть такой ячейки золнена точками принтера, тем больший размер имеет формируемая ими растрая точка и более темный оттенок серого она передает. Например, чтобы добитя заливки участка изображения 50% серым, программа растрирования (растеризатор) заполнит этот участок растровыми точками, каждая из которых будет представлять собой наполовину заполненную ячейку растра. При необхимости передать 25% серый ячейки растра заполняются черным только на чеерть (рис. 17.11).
Рис. 17.11. 2 50%-е растры под увеличением
Точки принтера в ячейке растра могут занимать различные положения. От этого бет зависеть форма растровой точки. В полиграфии используются различные фоы растровых точек, но наиболее традиционная и широко распространенная — круглая. Несколько примеров поддерживаемых форм растровых точек приведено на рис. 17.12.
а б в г
Рис. 17.12. Различные формы растровых точек:
а — круглая; б — эллиптическая; в — квадратная; г — линейная
Заметьте, что цифра, указываемая в паспорте принтера как разрешение (напрер, 600 dpi), представляет собой количество «реальных» точек, которое может нечатать принтер на единичном отрезке длиной 1 см или 1 дюйм. Количество раровых точек, приходящихся на единицу длины (шаг сетки растра), называется линиатурой и измеряется в так называемых линиях на дюйм (lines per inch, lpi) или линиях на см (lines per centimeter, lpc). Поскольку для формирования растровой точки требуется несколько реальных точек, линиатура растрового изображения всегда оказывается ниже разрешения принтера.
Линиатура и количество градаций серого
Отношение разрешающей способности устройства вывода к линиатуре растра дает размер стороны ячейки растра, измеренный в точках принтера. Максимальное количество точек принтера, образующих растровую точку, равно квадрату стороны ячейки. Так, например, если линиатура растра установлена в 100 lpi, а разрешение принтера — 600 dpi, сторона ячейки растра будет равна 600/100 = 6 точек. При этих условиях растровая точка формируется из 6 6 = 36 точек принтера.
От линиатуры растра также зависит видимое качество иллюстраций. Чем выше линиатура, тем менее заметны образующие растр точки, и отпечаток ближе к фотрафическому оригиналу. Как видите, полученные нами 50 lpi — очень небольшое значение. Если отпечатать с такой линиатурой иллюстрацию размером с почтовую марку, вряд ли вы сможете определить, что же на ней изображено. Ведь каждая стра растровой сетки будет содержать всего 50 точек.
При печати на офисном принтере для увеличения линиатуры растра приходится жертвовать количеством передаваемых оттенков серого. В большинстве 60очечных принтеров значение линиатуры растра по умолчанию равно 85 lpi. При такой линиатуре количество оттенков серого на изображениях не превышает (600/85)2 + 1 = 50. Это в три раза меньше минимума, определенного в 150 оттенков. Отсюда невысокое качество печати изображений на офисных лазерных принтерах (рис. 17.13).
а б в
Рис. 17.13. Изображение,
отпечатанное с линиатурами: а — 50 lpi; б — 85 lpi; в — 100 lpi
Цветоделение и растрирование
Цветные документы представляют более сложный случай растрирования. Оринал-макеты для них должны быть представлены в виде нескольких пленок: по одной для каждой наносимой краски. Разделение цветного изображения на отделые краски (компоненты) называется цветоделением . Простейшим случаем являея использование плашечных цветов, когда каждый из них выводится на отделую пленку. Концепция полутонового растра позволяет пользоваться оттенками при работе с плашечными цветами. Более общим случаем является цветоделение полноцветных документов, где для представления всех цветов используются чете краски модели CMYK, называемые также триадными . Следовательно, полнветные документы выводятся с помощью фотонаборного автомата на четыре пленки, соответствующие базовым цветам этой модели.
Нормальный
15° Голубой 15°
75° Пурпурный 80°
0° Желтый 0°
45° Черный 55°
Рис. 17.14. Углы наклона растров базовых цветов при печати триадными красками и схема возникновения муара
Каждый цвет растрируется отдельно с различными углами наклона растровой сетки. Традиционно угол наклона при печати монохромных документов и печати
плашечными цветами составляет 45- это значение проверено временем и обеспивает наилучшую маскировку линейной структуры растра.
С разными углами наклона растра приходится иметь дело почти исключитело при печати триадными цветами. Одна из причин заключается в том, что нанести триадные краски на лист без изменения угла наклона растра просто невозможно — в противном случае цветные точки, соответствующие базовым цветам, будут печаться поверх друг друга.
Углы наклона растров для базовых цветов подбираются таким образом, чтобы были видны все точки, — без этого цвета не смогут визуально смешиваться внутри человеческого глаза, образуя нужный цвет. В конечном счете углы наклона растров должны быть такими, чтобы точки базовых цветов группировались в виде розеток (см. верхнее левое изображение на рис. 17.14). Каждую такую розетку можно раматривать как некую метаточку цветного растра, образующую цвет в данной тое изображения.
Правое верхнее изображение на рис. 17.14 иллюстрирует еще одну причину, по которой углам наклона растров базовых цветов при печати триадными цветами приходится уделять столь существенное внимание. Если эти углы не согласованы, на изображении появляется муар — грязноватые волны. Муар — часто встречаийся брак цветовоспроизведения.
Почти все новички не могут освоить фотошоп, так как их пугает работа со слоями в фотошопе. Они её не понимают.
А ведь здесь всё довольно легко — просто надо знать элементарные правила и действия.
Я вам обещаю, что вы их поймёте и начнёте применять на практике! И так — за дело!
Все действия рассмотрим на примере создания видео заставки.
Кроме того, что мы создадим заставку для видео — мы узнаем:
- как перемещать слои в фотошопе
- как растрировать слой в фотошопе
- как создать новый слой в фотошопе
- как скопировать слой в фотошопе
Для более наглядного восприятия этой, на первый взгляд, сложной темы — я создала видео, где подробно рассматриваю все перечисленные выше особенности работы со слоями в процессе создания видео заставки. Если вам проще воспринимать видео материал — идите в конец статьи. Но я рекомендую и почитать, и — посмотреть, так как тогда есть вероятность, что вы легко усвоите всё, что здесь будет выложено.
Как выделить слой в фотошопе. Панель слоев
Когда вы откроете программу фотошоп (у меня — фотошоп CS6), по на правой панели инструментов находим надпись «Слои»:
Кликаем на неё левой кнопкой мыши и мы попадаем в панель слоёв, в которой и будем постоянно находится при создании любого рисунка:
Для нормальной работы, вам всегда надо знать на котором слое вы находитесь. Какой слой выделен — там вы и находитесь. Выделенный слой в панели всегда другого цвета — у меня — голубого. Если вам необходимо провести какие-то действия на определённом слое — вы его сначала находите в панели слоёв, становитесь на него и кликаете по нему левой кнопкой мыши — он выделяется цветом и вы можете уже с ним работать (смотрим рисунок выше).
На панели слоёв есть разные кпопки. Самые востребованные мы сейчас выучим (я их пронумеровала красными цифрами). Благодаря им мы можем делать разные действия с выделенным слоем.
Как создать новый слой в фотошопе
Кликаем на панели на надпись слои (рис1), заходим на выделенный слой (рис2). Если нам необходимо к нашему слою добавить стили — нажимаем значёк под номером 1 (надпись на кнопке — fx). Появится окошечко со стилями и мы выбираем тот, который улучшит наш фрагмент картинки.
Если нам необходимо создать новый слой — кликаем на фигуру под номером 2 (в фильме очень подробно я рассмотрела добавление слоя с градиентом). Новый слой всегда появляется сверху над выделенным. Рекомендую называть слои.
Если вам необходимо, чтобы слой появился ниже выделенного — нажимаем одновременно на клавиатуре кнопку «Ctrl» и кнопку 2, которая называется «Добавить слой».
Как удалить слои
Если вы поэкспериментировали и поняли, что слой ненужен, убрать его с рисунка можно двумя путями — нажать нарисованный глаз в панели рядом со слоем — он тогда станет просто невидимым или зажать левой кнопкой мыши о потянуть к корзине (под номером 3). Слой будет удалён.
Есть ещё некоторые нюансы работы с текстовыми слоями, но мы их рассмотрим в отдельной статье.
Перед тем, как начать просмотр видео, внесу небольшое уточнение для чайников:
если вам надо перенести картинку с компьютера на поле фотошопа — прижмите её левой кнопкой мыши и перетяните на рабочую зону фотошопа (я в своё время до этого никак не могла додуматься!!!).
Смотрим видео и наблюдаем, как я работаю со слоями, создавая видео заставку к тому же видео, которое вы смотрите:
Материалы урока я скачивать не даю — найдите сами в Гугл те картинки, с которыми захочется создать подобную композицию. Единственное — при поиске добавьте слово — без фона.
У пользователей, которые только что начали изучать Photoshop, возникает много вопросов. Это нормально и вполне объяснимо, ведь есть нюансы, без знания которых просто не обойтись тем, кто хочет добиться высокого качества своих работ в Фотошопе.
К таким, безусловно важным, нюансам относится растрирование изображений. Пусть новый термин Вас не пугает – по мере прочтения этой статьи вы легко во всём разберётесь.
Прежде всего уясним, что есть два вида цифровых изображений: векторные и растровые.
Векторные изображения состоят из простых геометрических элементов – треугольников, кругов, квадратов, ромбов и т.д. У всех простых элементов в составе векторного изображения есть свои основные ключевые параметры. К ним относятся, например, длина и ширина, а также толщина линий границы.
С растровыми изображениями всё гораздо проще: они представляют множество точек, которые мы привыкли называть пикселями.
Как и зачем растрировать изображение
Теперь, когда вопросов про виды изображений нет, можно перейти к самому главному – процессу растрирования.
Растрировать изображение – значит превратить картинку, которая состоит из геометрических элементов в ту, что состоит из точек-пикселей. Растрировать картинку позволяет любой графический редактор, похожий на Фотошоп, если он поддерживает работу с векторными изображениями.
Надо сказать, что векторные изображения – весьма удобный материал, потому что их очень легко редактировать и менять в размере.
Но при этом у векторных изображений есть существенный недостаток: на них нельзя использовать фильтры и многие инструменты для рисования. Поэтому чтобы можно было использовать в работе весь арсенал средств графического редактора, векторные изображения обязательно надо растрировать.
Растрирование – процесс быстрый и совсем несложный. Нужно выбрать в правом нижнем окне Фотошопа слой, с которым собираетесь работать.
Потом кликаете по этому слою правой клавишей мыши и выбираете в появившемся меню пункт «Растрировать» .
После этого появится ещё одно меню, в котором уже можно выбирать любой нужный нам пункт. Например, смарт-объект, текст, заливку, фигуру и т.д.
Собственно, на этом всё! Для Вас больше не секрет, на какие виды делятся изображения, для чего и как их нужно растрировать. Удачи Вам в творчестве и постижении секретов работы в Фотошопе!
О том, как сделать векторное изображение в Фотошопе, спрашивают довольно часто. Как известно, Photoshop — программа для обработки растровой графики и для работы с вектором не предназначена. С векторной графикой работают специальные графические редакторы. Но если очень нужно, а времени изучить новую программу нет, то с помощью некоторых манипуляций можно перевести картинку в вектор.
Что такое растровое и векторное изображение и чем они отличаются
Растровое изображение представляет и из себя сетку пикселей (точек). Всем нам привычное цифровое фото как раз и является растровым изображением. Векторное изображение состоит не из пикселей, а из геометрических примитивов: прямых, прямоугольников и других фигур.
Если уменьшить, а затем значительно увеличить растровое изображение, его качество будет бесповоротно испорчено. Поскольку каждый пиксель представляет из себя точку определенного цвета, а все вместе эти точки составляют картинку. При уменьшении изображения выбрасываются лишние пиксели, поэтому нельзя вернуть ему изначальный вид.
Масштабирование векторного изображения позволяет менять размер без потери качества. Это возможно благодаря математическим перерасчётам размеров геометрических фигур, из которых состоит изображение.
Растровое изображение позволяет достоверно передать визуальную информацию, у векторного такого преимущества нет. Изображения векторной графики могут пригодиться для визуализации логотипов и контурных рисунков. Фотографической красоты вы от них не получите. Или же это будут очень сложные изображения, состоящие из огромного количества примитивов, фактически заменяющих пиксели.
Простой пример, как растр перевести в вектор
Итак, вектор состоит из геометрических фигур. Photoshop обладает инструментами для создания контуров. Контур и есть геометрическая фигура. Чтобы сделать векторное изображение в Фотошопе, нужно создать контур изображения. Помогут нам в этом инструменты группы «Выделение»/Select : «Прямоугольное выделение»/Rectangular Marquee Tool , «Эллиптическое выделение»/Elliptical Select Tool ,** «Волшебная палочка»/Magic Wand Tool, **«Быстрое выделение»/Quick Selection Tool и «Перо»/Pen tool .
Чтобы вектор получился аккуратный, стоит выбирать растровое изображение максимально хорошего качества, иначе прорисовку контуров нужно будет делать вручную.
Открываем растровое изображение в фотошопе (самый распространенный формат растрового изображения — JPG). Очень легко поддаются обработке логотипы, контурные рисунки, эскизы. Чтобы получить векторный эскиз портрета, сначала можно преобразовать портрет в эскиз с помощью «Галереи фильтров» , либо использовать готовый поп-арт. О том, как работать с «Галереей фильтров» и быстро создавать поп-арт из фото, мы рассказывали в предыдущих статьях. Для этого примера мы возьмем готовый поп-арт-портрет. Умышленно мы подготовили его из фото не самого лучшего разрешения. Поэтому векторный вариант покажет нам заметную разницу.
Чтобы работать с контурами, вам нужно вызвать закладку «Контуры»/Path на палитру слоёв. Для этого зайдите в меню «Окно»/Window и отметьте пункт «Контуры»/Path . Закладка появится на палитре слоёв.
Изображение имеет 4 цвета (фон не считаем). Берём инструмент «Волшебная палочка»/Magic Wand Tool и выделяем первый цвет. Чтобы выделить все участки, рассредоточенные островками по изображению, удерживайте Shift .
Когда первый цвет выделен, выбираем инструмент «Лассо»/Lasso либо «Прямоугольная область»/Rectangular Marquee Tool и, не снимая выделения, щёлкаем правой клавишей мыши. В контекстном меню выбираем «Образовать рабочий контур»/Make Work Path .
В диалоговом окне указываем максимальное сглаживание «Допуск»/Tolerance (от 1 до 10; чем ниже цифра, тем лучше повторятся контуры). Жмём Ok .
На закладке «Контур» появится первый контур. На изображении он будет заметен в виде кривых с точками. Их можно выровнять и подогнать с помощью инструмента «Выделение узла»/Direct Selection Tool . Этим инструментом выделяем точку и либо корректируем кривую, перемещая усик точки, либо подвигаем саму дугу.
На закладке «Контур» меняем название контура. Для этого щёлкаем по нему двойным щелчком и в диалоговом окне изменяем имя.
Проделываем все описанные шаги с остальными цветами. В итоге получаем четыре контура для каждого цвета.
Получив контуры, остаётся создать вектор. Переходим на закладку «Слои»/Layer на палитре слоёв, создаём новый слой Shift+Ctrl+N . Основной цвет задаём тот, в который окрасим первый контур.
Возвращаемся на закладку «Контур» , становимся на первый контур. В главном меню в пункте «Слои»/Layers выбираем «Новый цвет заливка»/New Fill Layer — «Цвет»/Solid Color . В открывшемся окне жмём Ok .
Теперь, перейдя на закладку «Слои»/Layers , вы увидите на новом слое первый векторный слой.
В следующем диалоговом окне, как обычно, указываем имя файла и путь.
На этом всё. Способ достаточно простой.
Если вам предстоит часто работать с векторными изображениями, возможно, эта статья вдохновит вас на изучение новых графических редакторов. В любом случае, вы узнали ещё один полезный метод. Желаем вам отличных работ.
Еще больше о Photoshop — на курсах .
Или Градиент, то у вас ничего не получится. Фотошоп отобразит диалоговое окно, сообщающее, что сначала вам придется растрировать этот слой.
Почему? Сперва нужно вспомнить, что вообще представляют из себя векторные слои. В статье я уже подробно описывал чем они отличаются. Если вкратце, разница в том из чего состоят эти слои: у растра — это пиксели, у вектора — это фигуры на основе математических формул.
Поскольку фотошоп разработан преимущественно для работы с растром, то и большинство инструментов так или иначе влияют исключительно на пиксели, то есть растровые изображения. Поэтому, когда в фотошопе все же нужно поработать с векторным слоем (а когда мы его можем получить? — например, создали или ), но для этого берем инструменты созданные только для растра, то фотошоп и показывает нам ошибку, указанную выше.
Допустим, создали слой-фигуру:
Теперь хочется применить эффект размытия к этой звезде или нарисовать поверх нее что-нибудь еще, но программа покажет ошибку и сообщит о необходимости предварительно растрировать слой.
Другими словами, фотошоп может перевести содержимое слоя из одного типа изображения — вектор, в другой тип — растр. Этот процесс называется растеризация .
Примечательно, что обратного процесса из растра в вектор в фотошопе нет. Учитывайте этот факт.
Примечание
Имейте ввиду: как только вы растриуете слой, пути назад не будет. Вы потеряете преимущество векторного изображения — изменение размера без потери качества. Новичкам рекомендуется проводить растеризацию на дубликате слоя — тогда вы всегда сможете вернуться к оригиналу. перед растеризацией, а затем исходного слоя, чтобы случайно не растрировать не тот слой.
Как растрировать слой
Растрировать слой несложно: кликните правой кнопкой мыши по векторному слою. В контекстом меню будет присутствовать команда Растрировать слой (Rasterize). Нажмите ее и фотошоп все сделает.
Заметили ошибку в тексте — выделите ее и нажмите Ctrl + Enter . Спасибо!
Как в фотошопе сделать векторную графику. Создание в фотошопе векторного изображения
В этом уроке поговорим о том, как перевести растровое изображение в векторную форму в Фотошопе. Конечно, программа Фотошоп в первую очередь предназначена для работы с растровыми изображениями, а вектор в ней является некоторым дополнением в виде контуров с векторной маской слоя, которая накладывается на объект и создает векторную фигуру. В такой векторной форме (Shape) контур будет векторный, а заливка растровой.
В данном уроке рассмотрим следующие действия:
Создание документа и рисование объекта
Сначала создадим новый документ любого размера и слой.
Теперь нарисуем любое изображение. Возьмите инструмент кисть (Brush) с неразмытыми краями и с полной непрозрачностью. Давайте нарисуем какую-нибудь несложную геометрическую фигуру, например, как показано на изображении.
Выделение растрового объекта
Для перевода растрового изображения нужно сначала выделить его любым инструментом типа Select. Теперь выделим нарисованный объект либо при помощи инструмента Wand Tool, либо нажмем на слой левой кнопкой мыши зажав клавишу Ctrl.
Преобразование выделенного объекта в векторный путь (Path)
При помощи любого инструмента типа Select вызовем контекстное меню. Для этого нужно навести инструмент на выделенный объект, и нажать правую кнопку мыши. В появившемся меню выбрать «Make Work Path…» .
Появится окно, где нужно будет ввести параметр tolarence, который определяет сколько контрольных точек будет содержать векторная форма, чем их больше, тем более сглаженным будет векторный объект, но качество контрольных точек будет низкое.
Создание векторной маски для слоя из векторного пути
Перейдите во вкладку Paths, где должен будет появиться векторный путь, который мы только что создали.
Два раза нажмите на него, чтобы дать имя.
Затем в главном меню выберите «Layer -> New Fill Layer -> Solid Color…» . Можете как-нибудь назвать новый слой, затем нажать «ok» . Выберите цвет для будущей формы в диалоге выбора цвета.
Теперь во вкладке Layers должен появиться новый слой с векторной маской.
Как сохранить векторный объект в библиотеку векторных фигур в Photoshop
Затем вам будет предложено поименовать новый векторный объект. Нажмите «ok» , после чего проверьте новый объект в библиотеке, используя инструмент Custom Shapes Tool.
Если урок по преобразованию растра в вектор оказался для вас полезным, то поделитесь им в социальной сети (значки внизу).
Пока моя заметка о масках в Фотошопе не остыла, срочно хочу осветить вопрос перевода растра в вектор. Два дня назад, я зашел в свой хронофагский Google Analytic и что же я увидел. Оказывается некоторые попадают на мой сайт по запросу «растр в вектор», а между тем, на моем сайте нет ни одной толковой заметки на данную тему. Люди же мучают Google на перевод растра в вектор в Corel Draw, Illustrator и даже Adobe Photoshop . Начнем с Фотошопа.
Из растра в вектор. Зачем это нужно?
Фотошоп — растровая программа. Вектор в нем присутствует в виде векторных контуров. Как таковых, векторных объектов в Фотошопе нет. Но есть есть векторные контуры, которые могут быть преобразованы в векторную маску. Маска накладывается на эффект или объект и получается вектор в фотошопе. Содержимое такого объекта все равно растровое, но может преобразовываться в вектор при сохранении в некоторые форматы.
Например, мы можем создать заливку и натянуть на неё векторную маску. В Фотошопе есть целая группа инструментов, которые делают такое бесплатно и автоматически, это группа векторных примитивов. Подробнее читайте мою статью или . Итак контур будет векторным. Заливка внутри растровой.
Фотошоп не работает с вектором на полную мощь. Лишь использует его преимущества там да тут. Но даже в Фотошопе растровые объекты можно превратить в векторные. Зачем это нужно если есть Иллюстратор? Ну как вам сказать. При активной работе с графикой возникают разные ситуации. Иногда проще на месте перевести выделение в контур, нежели уходить с головой в Иллюстратор и заниматься там трассированием. Чтобы прополоть грядку клубники на даче не нужно вызывать комбайн. В конце концов не все хотят, или умеют пользоваться Иллюстратором, не всем он нужен, не все могут его себе поставить, а перевести в вектор закорючку нужно здесь и сейчас. Усаживаться с тремя томами по Иллюстратору на пару недель для этого вовсе необязательно.
Перевод растра в вектор в Фотошопе
Что именно способен перевести в вектор Фотошоп? Что угодно, если вы заранее выделите этот объект инструментами группы Select . Фотошоп конвертирует в контур любое выделение. Об инструментах выделения можно прочесть в статье . Приведу рабочий пример. Много лет назад ко мне обратился очень непростой заказчик, затребовавший непростой сайт. Для сайта необходимо было выполнить различный арт, и я решил нарисовать его в фотошопе. В ходе рисования я перевел его в вектор, и сейчас я расскажу как. Вот одно из подобных изображений, которое я рисовал кистью с твердыми краями на планшете. Я обвел оригинального Витрувианского человека, видоизменил его и нарисовал свое, отличное от оригинала, лицо. Идея векторизировать арт пришла случайно. Но реализовав её, я получил возможность как угодно масштабировать человека. Более того, ранее рваные края и неровности после векторизации сгладились.
Находим изображение для трассирования
Я подыскал в Google Картинки бабочку. Её мы и переведем в вектор. Учтите, что чем больше изображение, тем ровнее получится наш векторный объект. Это справедливо и для Фотошопа и для Иллюстратора. Под большим изображением я понимаю картинку от 1000 пикселей в ширину и больше. Моя бабочка к примеру от 2000 пикселей.
Выделяем объект
Выберите из меню Tool самую обычную волшебную палочку Magic Wand Tool и кликните по белой области. Так мы создали область выделения, но выделить нужно бабочку.
Зайдите в Select > Inverse или кликните по рабочей области и из появившегося меню выберите Select Inverse . Смысл в том, что созданное выделение надо инвертировать чтобы выделить бабочку. Честно говоря мне совершенно все равно как вы будете создавать ваше выделение. Хоть вручную обводите лассо, это не имеет никакого значения.
Создаем векторный контур
У нас есть выделенная область, теперь конвертируем её в векторный контур path . Выберите любой инструмент выделения вроде Lasso Tool, Rectangular Marquee Tool или Magic Wand Tool . Кликните по области выделения правой кнопкой мыши и в появившемся меню выберите Make Work Path . В появившемся меню установите степень сглаживания Tolerance по вкусу. Зависимость простая. Чем выше цифра, тем выше сглаживание. Чем ниже цифра, тем ниже сглаживание. Высокое сглаживание означает более низкое количество векторных узелков и более неточное следование растровому контуру. В случае с моим Витрувианским человеком именно такого эффекта я и добивался.
Итак, в палитре Path у нас появился рабочий контур. Если у вас нет палитры Path откройте её Windows > Path Рабочая область палитры Path похожа на десктоп или временное пристанище. На ней могут появляться разные контуры, но если вы позаботитесь о последовательном сохранении, со временем они исчезнут. Сделайте двойной клик по контуру Work Path и сохраните контур отдельно. Контуры в области Path работают так же как слои в палитре Layers . Если контур выделен, значит он активен и с ним можно работать.
Инструменты для работы с контурами в фотошопе — Path Selection Tool и Direct Selection Tool . У нас есть контур, но нет объекта. Если вы читали серию моих заметок о векторе в фотошопе вы уже знаете, что вектор в фотошопе представлен в виде векторной маски для какого-то эффекта или графики. Еще вектор может присутствовать в виде умного слоя, ссылающегося на импортированный фаил Иллюстратора, но это оставим для другой заметки. Выделите контур инструментом Path Selection Tool или в палитре контуров Path . Нажмите Layer > New Fill Layer > Solid Color Мы создали слой заливки, которому сразу присваивается векторная маска в виде нашего контура.
Доработка векторного контура
Пользуясь материалами, которые я описал в статьях и усложним рисунок. Я взял инструмент Pen Tool , выделил маску слоя заливки. В настройках Pen Tool выставил Subtract и дорисовал некоторые элементы нашей бабочке. Вырезал узоры на крыльях, а ножки и усики сделал толще.
Создание произвольной фигуры Custom Shapes
Вы всегда можете сохранить полученный объект в произвольные фигуры Custom Shapes . Некоторое время назад я упоминал о том как это можно сделать в статье . Выделите слой с бабочкой и нажмите Edit > Define Custom Shape Наша бабочка появилась в фигурах инструмента Custom Shapes Tool .
А вот то, что у нас получилось в итоге:
Перевод растровой фотографии в вектор в Фотошопе совершенно бессмысленное занятие. Но иногда подобные техники могут пригодиться для побочных работ с графикой и не только.
Перевод из растра в вектор фотографии в фотошопе
Фотошоп не создан для перевода растровой графики в вектор. В нем, однако, присутствуют несколько спец-эффектов, которые визуально создают подобие векторного изображения. А при помощи описанной мною техники можно и из них сделать векторное изображение в Фотошопе. Возьмем для примера обычную фотографию, сделанную моим знакомым фотографом.
Одним из упомянутых мною эффектов является Filter > Artistic > Cutout Оставляю настройки на вашей совести. Изображение должно получиться максимально реалистичным, но сильно сглаженным. На этом можно было бы остановиться, изображение уже выглядит «векторно», но оно по прежнему растровое.
Теперь нужно создать векторные области равные количеству цветов на фотографии. Выберите палочку Magic Wand Tool и убедитесь, что в настройках не отмечена галочка Contiguous . Выделите первую область и проделайте весь, описанный мною выше, путь. Из выделения создайте контур, из контура залитую векторную маску и так далее.
Итого, вся фотография преобразована в векторные области. Последнюю белую область мы не будем преобразовывать в вектор. Просто нарисуйте большой белый квадрат инструментом Rectangle Tool и поместите его под все слои. После легкой чистки и доработки контуров фотография выглядит так, как на картинке ниже. И ещё раз, подобная работа не предназначена для Фотошопа и является скорее извращением. Но, это можно сделать, и в различных ситуациях подобные приемы могут пригодиться. Обработка фотографии заняла у меня 10 минут, так что подобная работа не отнимает массу времени. И помните, чем большего размера фотографию вы разложите таким образом на слои, тем лучше и эластичнее контур сможет обогнуть области выделения. Тем менее угловатой и грубой получится наш вектор в Фотошопе. Различные настройки Toleranse при создании контура тоже дадут разный результат. Удачных экспериментов!
Финальный результат
Как известно, векторные иллюстрации в настоящее время очень популярны в веб-графике. Профессиональные дизайнеры могут создавать такие иллюстрации за считанные часы. Если Вы новичок или любитель, уроки веб-графики, безусловно, будут крайне полезны для Вас. Цель данного урока — пролить свет на процесс создания выбранного изображения. Шаг за шагом я продемонстрирую весь процесс и с помощью моих комментариев поясню все этапы.
Чтобы создать действительно классное изображение, Вы должны выбрать нужную программу и следовать определенным правилам. Если Вы хотите нарисовать векторную иллюстрацию, то должны иметь в виду, что для этого используются такие редакторы как Adobe Illustrator или CorelDraw . Вместе с тем, Photoshop располагает достаточными средствами для разработки векторных иллюстраций. Я наглядно покажу это в своем уроке, как перевести рисунок в вектор. Я выбрал скетч кота как основу для иллюстрации. Я решил изобразить синего кота с розовыми цветами в лапах.
Шаг 1
Начнем с создания фона. Нарисуем форму с помощью инструмента выделения () (в режиме Shape Layers (Слой Фигура)). Настройки — (Непрозрачность заливки) = 0% . Теперь используем наложение градиента: ( (Стиль слоя — Наложение градиента)) для заполнения созданной фигуры. Все настройки по умолчанию, вам только нужно менять угол (я буду указывать степень) и градиент. Добавляем Stroke (Обводку) ( (Стиль слоя — Обводка)). Используем все настройки по умолчанию, кроме ширины в 1 рх и цвета.
О том, как сделать векторное изображение в Фотошопе, спрашивают довольно часто. Как известно, Photoshop — программа для обработки растровой графики и для работы с вектором не предназначена. С векторной графикой работают специальные графические редакторы. Но если очень нужно, а времени изучить новую программу нет, то с помощью некоторых манипуляций можно перевести картинку в вектор.
Что такое растровое и векторное изображение и чем они отличаются
Растровое изображение представляет и из себя сетку пикселей (точек). Всем нам привычное цифровое фото как раз и является растровым изображением. Векторное изображение состоит не из пикселей, а из геометрических примитивов: прямых, прямоугольников и других фигур.
Если уменьшить, а затем значительно увеличить растровое изображение, его качество будет бесповоротно испорчено. Поскольку каждый пиксель представляет из себя точку определенного цвета, а все вместе эти точки составляют картинку. При уменьшении изображения выбрасываются лишние пиксели, поэтому нельзя вернуть ему изначальный вид.
Масштабирование векторного изображения позволяет менять размер без потери качества. Это возможно благодаря математическим перерасчётам размеров геометрических фигур, из которых состоит изображение.
Растровое изображение позволяет достоверно передать визуальную информацию, у векторного такого преимущества нет. Изображения векторной графики могут пригодиться для визуализации логотипов и контурных рисунков. Фотографической красоты вы от них не получите. Или же это будут очень сложные изображения, состоящие из огромного количества примитивов, фактически заменяющих пиксели.
Простой пример, как растр перевести в вектор
Итак, вектор состоит из геометрических фигур. Photoshop обладает инструментами для создания контуров. Контур и есть геометрическая фигура. Чтобы сделать векторное изображение в Фотошопе, нужно создать контур изображения. Помогут нам в этом инструменты группы «Выделение»/Select : «Прямоугольное выделение»/Rectangular Marquee Tool , «Эллиптическое выделение»/Elliptical Select Tool ,** «Волшебная палочка»/Magic Wand Tool, **«Быстрое выделение»/Quick Selection Tool и «Перо»/Pen tool .
Чтобы вектор получился аккуратный, стоит выбирать растровое изображение максимально хорошего качества, иначе прорисовку контуров нужно будет делать вручную.
Открываем растровое изображение в фотошопе (самый распространенный формат растрового изображения — JPG). Очень легко поддаются обработке логотипы, контурные рисунки, эскизы. Чтобы получить векторный эскиз портрета, сначала можно преобразовать портрет в эскиз с помощью «Галереи фильтров» , либо использовать готовый поп-арт. О том, как работать с «Галереей фильтров» и быстро создавать поп-арт из фото, мы рассказывали в предыдущих статьях. Для этого примера мы возьмем готовый поп-арт-портрет. Умышленно мы подготовили его из фото не самого лучшего разрешения. Поэтому векторный вариант покажет нам заметную разницу.
Чтобы работать с контурами, вам нужно вызвать закладку «Контуры»/Path на палитру слоёв. Для этого зайдите в меню «Окно»/Window и отметьте пункт «Контуры»/Path . Закладка появится на палитре слоёв.
Изображение имеет 4 цвета (фон не считаем). Берём инструмент «Волшебная палочка»/Magic Wand Tool и выделяем первый цвет. Чтобы выделить все участки, рассредоточенные островками по изображению, удерживайте Shift .
Когда первый цвет выделен, выбираем инструмент «Лассо»/Lasso либо «Прямоугольная область»/Rectangular Marquee Tool и, не снимая выделения, щёлкаем правой клавишей мыши. В контекстном меню выбираем «Образовать рабочий контур»/Make Work Path .
В диалоговом окне указываем максимальное сглаживание «Допуск»/Tolerance (от 1 до 10; чем ниже цифра, тем лучше повторятся контуры). Жмём Ok .
На закладке «Контур» появится первый контур. На изображении он будет заметен в виде кривых с точками. Их можно выровнять и подогнать с помощью инструмента «Выделение узла»/Direct Selection Tool . Этим инструментом выделяем точку и либо корректируем кривую, перемещая усик точки, либо подвигаем саму дугу.
На закладке «Контур» меняем название контура. Для этого щёлкаем по нему двойным щелчком и в диалоговом окне изменяем имя.
Проделываем все описанные шаги с остальными цветами. В итоге получаем четыре контура для каждого цвета.
Получив контуры, остаётся создать вектор. Переходим на закладку «Слои»/Layer на палитре слоёв, создаём новый слой Shift+Ctrl+N . Основной цвет задаём тот, в который окрасим первый контур.
Возвращаемся на закладку «Контур» , становимся на первый контур. В главном меню в пункте «Слои»/Layers выбираем «Новый цвет заливка»/New Fill Layer — «Цвет»/Solid Color . В открывшемся окне жмём Ok .
Теперь, перейдя на закладку «Слои»/Layers , вы увидите на новом слое первый векторный слой.
В следующем диалоговом окне, как обычно, указываем имя файла и путь.
На этом всё. Способ достаточно простой.
Если вам предстоит часто работать с векторными изображениями, возможно, эта статья вдохновит вас на изучение новых графических редакторов. В любом случае, вы узнали ещё один полезный метод. Желаем вам отличных работ.
Еще больше о Photoshop — на курсах .
В этом уроке я расскажу, как из цветной фотографии сделать чёрно-белый векторный рисунок без применения инструмента «Перо».
Шаг 1. Открываем фотографию в Photoshop.
Оговорюсь сразу, что для выполнения данного урока подходят фотографии, на которых фигура человека находится на белом фоне. Если у вас таковой нет в наличии, то прежде чем приступить к уроку имеющуюся фотографию необходимо подготовить.
С помощью инструментов выделения отделяем фигуру от фона и копируем выделенное на новый слой. Переименовываем этот слой в «фигура». Создаём новый слой, заливаем его белым цветом, переименовываем в «фон». Перемещаем этот слой на панели слоёв таким образом, чтобы он находился ниже слоя «фигура». Сливаем слой «фон» со слоем «фигура». Переименовываем полученный слой в «Основа».
Шаг 2. Далее мы применим к слою «Основа» коррекцию «Изогелия», чтобы получить чёрно-белый силуэт. Вполне возможно что с первого раза вам не удастся добиться того, чтобы на силуэте были видны все необходимые для вас детали. Поэтому сделаем несколько копий слоя «Основа», чтобы на каждом, используя различные настройки для «Изогелии», получить силуэт с необходимыми деталями.
Сделав две или три копии слоя «Основа», отключите их видимость. Убедитесь, что активным у вас является только слой «Основа»
Шаг 3. Применяем (Image — Adjustment — Threshold). Я для получения основы силуэта использовала такие настройки:
Шаг 4. Теперь мы применим к слою фильтр «Диффузия», чтобы сгладить зубчатые края. Фильтр — Стилизация — Диффузия (Filter — Stylize — Diffuse)
Теперь, чтобы сделать края изображения более чёткими идём Изображение — Коррекция — Уровни (Image — Adjustment — Levels), сдвигаем правый и левый ползунки ближе к центру. Чтобы легче было контролировать результат, увеличьте перед применением корректировки масштаб изображения до 300%.
Снова повторяем действия с фильтром «Диффузия» и коррекцией «Уровни»
Шаг 5. Включаем видимость для слоя «Основа_1». Применяем Изображение — Коррекция — Изогелия (Image — Adjustment — Threshold).
Шаг 6. Повторяем для слоя «Основа _1» шаг 4.
Шаг 7. Создаём новый слой, заливаем его чёрным цветом, перемещаем на панели слоёв ниже слоя «Основа». Меняем режим наложения для слоя «Основа_1» на «Разница (Difference). Вот, что получилось на данном этапе.
Шаг 8. Девушка получилась достаточно страшненькая, но это всё поправимо. Делаем активным слой «Основа», добавляем слой-маску . С помощью ластика стираем «устрашающие» участки на лице девушки.
Уже намного лучше. Однако, на мой взгляд, левый глаз немного подкачал.
Шаг 9 . Включаем видимость для слоя «Основа_2», применяем Изогелию таким образом, чтобы появились ясные очертания глаза. Повторяем шаг 4. С помощью инструмента «Лассо » выделяем область с глазом и добавляем слой-маску.
Если вы довольны результатом, то склеиваем слои.
Рекомендуем также
Вектор в фотошопе. Создание в фотошопе векторного изображения. Создание произвольной фигуры Custom Shapes
Инструменты для работы с вектором в Photoshop появились достаточно давно, но использовать их в работе начали сравнительно недавно. Это связанно с тем, что очень долгое время они были “сырыми” и т.к. вектор в фотошопе не является профильным инструментом для работы, его и не дорабатывали. Но все поменялось с выходом Photoshop CC.
Зачем нужен вектор в фотошопе
Сначала хочу рассказать почему я использую вектор в фотошопе. Есть множество зарекомендовавших себя векторных редакторов. Самые распространенные это Illustrator, CorelDraw, Xara. Чаще всего я занимаюсь веб дизайном, а значит моя работа не является конечным результатом. Т.е. прежде чем стать сайтом, интерфейсом, приложением макет попадет верстальщику. Большинство верстальщиков в совершенстве владеют Photoshop, но очень поверхностно знакомы с Illustrator. Поэтому желание “запихнуть” все в один файл вполне логично. Здорово когда верстальщик получает один PSD в котором содержится полный макет да еще и с возможностью редактирования элементов. Поменять цвет кнопки, изменить радиус формы меню, увеличить или уменьшить блок без потери качества — за 2 клика и 1 минуту! Вектор в фотошопе позволяет сделать это без особых навыков.
Особенности работы с вектором в фотошопе
Если вы раньше работали в любом векторном редакторе, то многое покажется знакомым. Но ко многому придется привыкать. Вся работа в фотошопе строится со слоями, это коснулось и всех векторных инструментов.
1. Что бы легко редактировать вектор в фотошопе необходимо каждую фигуру располагать в отдельном слое.
2. Операции по “слиянию”, “вычитанию”, “наложению” лучше применять к не более чем двум объектам.
3. После операции “слияния”, “вычитания”, “наложения” контуры исходных объектов остаются доступными к редактированию.
4. Ко всем векторным объектам можно легко применять растровые стили. Это очень удобно.
5. К векторным объектам можно применять прозрачность и накладывать на них фильтры.
6. Отдельные слои и группы слоев с векторными объектами можно легко клонировать внутри документа или копировать в другой документ PSD.
7. Подписывайте каждый слой и группируйте слои — это сэкономит массу времени.
Основные примитивы
Как и в любом векторном редакторе, вектор в фотошопе имеет готовые примитивы. Основные примитивы:
“Прямоугольник”, “Прямоугольник со кругленными углами ”, “Эллипс”, “Многоугольник”, “Линия”, “Произвольная фигура”. У каждой фигуры (в любой момент времени) можно задать толщину/тип/цвет обводку и заливку. Для специфических примитивов доступны дополнительные свойства. Например у многоугольника можно задать количество углов, а у прямоугольника со кругленными углами можно задать радиус скругления.
Основные инструменты
Что бы нарисовать произвольный вектор или редактировать существующий (в т.ч. и контур примитивов) необходимо использовать инструменты “Перо” (рисуем произвольный контур), “Перо+” (добавляем новые опорные точки в готовый контур), “Перо-“ (удаляем опорные точки из готового контура), “Свободное перо” (рисуем произвольный контур от руки), “Угол” (меняем изгибы кривых контура, задаем типы соединений между опорных точек).
Для иллюстрации процесса краткое видео из которого вы узнаете:
1. Как создать примитив
2. Как нарисовать произвольную векторную фигуру
3. Как править контур примитива
4. Как править контур произвольной векторной фигуры
Основные операции с вектором в фотошопе
Всего доступно 4 операции: “Объединение фигур”, “Вычесть переднюю фигуру”, “Объединить фигуры в наложении”, “Вычесть фигуры в наложении”. Все эти операции доступны через основное верхнее меню Слои > Объединить фигуры , либо через панель инструментов “Свойства” (верхнее меню Окно > Свойства ).
Внимание! Прежде чем начать какие-то операции по объединению векторных фигур убедитесь что слои этих фигур выделены в панели инструментов “Слои” (включить ее F7 или Окно > Слои ).
Краткое видео иллюстрирующее основные операции “объединения фигур” в фотошопе.
Меняем цвет, размер и применяем стили
Вот мы дошли до самого интересного. Вектор в фотошопе позволяет поменять размер как в большую так и в меньшую сторону без потери качества. Для этого выберете нужные слои в панели инструментов “слои”, нажмите Ctrl+T (или Command+T если у вас MAC) и перетаскивая маркеры выделенного контура мышкой отрегулируйте размер. Что бы размер менялся пропорционально необходимо зажимать клавишу Shift.
Краткое видео:
1. Изменяем размер векторной фигуры
2. Изменяем цвет заливки векторной фигуры
3. Добавляем стиль к векторной фигуре
Скачать пример PSD (бесплатно)
Что бы вам проще было разобраться как использовать вектор в фотошопе и посмотреть как на практике можно применять эти инструменты я выкладываю файл Инфографики выполненный мной полностью с использованием векторных инструментов.
Задать вопрос
Если у вас что то не получается или возникли вопросы пишите в комментариях и я помогу вам разобраться. Так же вы можете посмотреть видео с помощью векторных инструментов.
Несмотря на то, что Photoshop редактор растровой графики, в наборе его инструментов предусмотрены и некоторые векторнык инструменты. Векторные инструменты предназначены прежде всего для создания редактируемых кривых — контуров. Для того, что бы освежить вашу память, напомним, что отличие между растровой и векторной графики состоит в способе хранения и описания графической информации. Векторные рисунки хранятся в виде математически описанных кривых, которые не теряют в качестве при маштабировании, в любой момент подлежат незатруднительному и гибкому редактированию. Для начала рассмотрим принцип построения векторных кривых.
Векторные контуры строятся на отрезках, которые имеют ключевые узлы и котрольные точки. Ключевые узлы ограничевают отрезок с двух сторон а котрольные точки позволяют управлять изгибом кривых.
Для создания кривых используются инструменты группы Pen . Инструмент Pen Tool предназначен для создания кривых по ключевым узлам. Принцип действия этого инструмента заключается в указании ключевых точек отрезка контура. Если при указании контрольной точки, не отпуская кнопку мыши двигать её, то у ключевой точки появится отрезок, содержащий контрольную точку . Дальнешие движения мышью уже напрямую воздействуют на контрольную точку, и, в свою очередь, на изгиб отрезка. Следующий щёлчёк левой кнопкой мыши установит следующую контрольную точку, и т.д.
Инструмент Pen tool может работать в двух режимах — создание кривых и создание так называемых форм — замкнутых векторных областей.Переключение между этими режимами осуществляется кнопками — режим создания контура, — режим создание формы. Если вы работаете в режиме создания форм, то создаваемый вами контур будет считаться всегда замкнутым и, как следствие, залитым выбранным вами цветом. Физически в палитре Layers создаётся слой-маска на основе векторного рисунка. Сам слой заливается выбранным вами цветом (цвет выбираете на палитре свойств).
Принцип работы с векторной маской незначительно отличается от принципа работы с растровой маской, отличаются только средства. Если в случае работы с растровой маской вы изменяли её посредством инструментов рисования, то в данном случае изменение формы маски происходит при помощи векторного инструментария.
Для того, что бы преобразовать векторную маску в растровую, нужно вызвать контекстное меню векторной маски и выбрать пункт Rasterize Mask . В результате вы получите обычную маску слоя. В остальном работа с маской слоя в векторном варианте не отличается от работы в растровом варианте.
Векторные рисунки удобны тем, что в любой момент очень удобно можно изменить форму кривых этого рисунка. Для этого существует ряд инструментов. Например инструмент (добавление ключевых точек — узлов) — добавляет ключевые точки на кривой в том месте где вы щёлкните. Инструмент может удалять лишние точки на контуре при щелчке на удаляемой точке. На самом деле переключатся на эти инструменты совсем не обязательно. Обратите внимание на переключатель Auto Add/Delete на палитре свойств. В случае если этот режим включен (установлен флажок), то инструмент Pen Tool автоматически будет переключатся на инструмент добавления точки (когда вы его поместите над контуром) и инструмент удаления точки (когда вы его поместите над уже существующей точкой). Если режим отключить, то удаление и добавление точек будет возможно только при использовании соответствующих инструментов.
Управление изгибом кривых осуществляется через контрольные точки. Для выбора контрольной точки используется инструмент Direct Selection Tool . Выбрав узел для редактирования (щелчёк этим инструментом по редактируемому узлу). Затем двигая контрольные точки вы влияете на изгиб кривой в области выбранного узла. Также при помощи этого инструмента вы можете перемещать выбранные узлы. Инструмент Path Selectional Tool предназначен для работы с кривой в целом, как с объектом — для перемещения и трансформации. Для векторных объектов применяется режим Free Transform, точно такой же как и для растровых областей.
Важным инструментом работы с ключевыми узлами является инструмент под названием Convert Point Tool . Смысл этого инструмента заключается в преобразовании типа узла . В векторной графике Photoshop различают два типа ключевых узлов — сглаженные (smooth) и угловые (corner) . Смысл сглаженных ключевых узлов заключается в том, что контрольные точки двух кривых, сходящихся в одном узле Всегда находятся на одной виртуальной линии .
Другой тип узла, как мы говорили, называется угловым. Смысл этого типа заключается в том, что виртульные линии, проходящие через контрольную точку одного из отрезков и общий ключевой узел обоих отрезков, могут сходится под любым углом.
Инструмент преобразования типов работает следующим образом — если узел сглаженный (а по умолчанию узлы создаются сглаженными) то щелчёк инструментом преобразования изметит тип узла на угловой. Если после нажатия кноки мыши не отпускать её, а просто потянуть, вы сможете управлять изгибом отрезка в конкретном узле.
Начали мы с того, что выделили два режима работы инструмента Pen Tool. Первый — режим созданияя форм, а второй — ржим создания контуров. Остановимся подробнее на режиме работы с контурами.
В этом случае ваш контур не будет автоматически заливаться и образовывать векторную маску слоя и слой. В данном случае ваш контур будет исключительно виртуальным и не имеющим отношение к слоям. Для работы с такими контурами существует палитра под названием Path. В этой палитре сосредоточены все операции с контурами.
В палитре Path контуры (пути) размещаются как слои в палитре Layers, причём на одном векторном слоеможет находится несколько несвязанных между собой векторных контуров. В нижней строке палитры Path находятся пиктограммы управления контурами. До боли знакомые пиктограммы с мусорником и чистым листиком, свому назначению не изменили и в этой палитре, т.е. соответственно это удаление векторного слоя и создание пустого векторного слоя.
До сих пор мы задумывались для чего в таком абсолютно растровом редакторе как Photoshop нужны эти векторные инструменты. Простой пример использования векторов в Photoshop — это опять таки работа с выделениями. Как вы видите из рисунка, ряд пиктограмм палитры Path предназначен для преобразования контура (пути) в контур выделения и наоборот. На сам деле после получения некоторых навыков работы с контурами вы поймёте, что намного легче бывает подстроить векторный контур под форму выделяемой области чем, даже воспользоваться достаточно гибкой быстрой маской. Поэтому если вы хотите подредактировать выделение вы всегда можете преобразовать его в путь (контур), затем подредактировать его и опять преобразовать в выделение. Если вы хотите применить традиционные для контуров выделения операции типа Stroke и Fill то они тоже в вашем распоряжении.
Логические операции работают несколько неожиданно. Вы можете создавать пути в любом из логических режимов, будь то сложение или вычитание. На этом этапе вы никаких действий не заметите. Но не обольщайтесь тем, что вы нашли баг в практически безупречной программе. На самом деле Photoshop запоминает в каком режиме вы создавали контур (контора пишет…) и как только вы прикажете программе создать контур выделения из вашей мешанины путей, то Photoshop всё припомнит и произведёт все операции которые вы ему прописали при создании путей. Диалоговое окно создания контура выделения из пути позволяет задать самые важные настройки касающиеся контуров выделения (но это только в том случае, если вы воспользуетесь командой Make Selection меню палитры Path).
Обратите внимание, что вы можете задать радиус растушовки (Feather), включить или отключить сглаживание Anti-Aliased. В разделе Operation вы можете установить логический режим для вновь создаваемого выделения. Опиции данного раздела становятся доступными только в том случае, если один контур выделения уже существует. Соответственно если вы выберете операцию New Selection то создаваемое выделение заместит собой уже существующее выделение; опция Add to Selection добавит к уже существующему выделению выделение создаваемое из контура; Substruct from Selection — вычтет создаваемый контур из сущесьтвующего выделения.
Инструмент Free Form Tool позволяет создавать векторный контур в режиме простого рисования, наподобии кисти. Зажимаете левую кнопочку мыши и просто ведёте мышку рисуя необходимый вам контур. У этого инструмента есть одна главная особенность, которая уподобляет этот векторный инструмент инструменту Magnetic Lasso — это опция Magnetic . Принцип работы такой же, инструмент ищет контрастные границы и прокладывает контур только там. А в остальном контур создаваемый этим инструментом не отличается от обычного контура.
- Просмотров: 57900
О том, как сделать векторное изображение в Фотошопе, спрашивают довольно часто. Как известно, Photoshop — программа для обработки растровой графики и для работы с вектором не предназначена. С векторной графикой работают специальные графические редакторы. Но если очень нужно, а времени изучить новую программу нет, то с помощью некоторых манипуляций можно перевести картинку в вектор.
Что такое растровое и векторное изображение и чем они отличаются
Растровое изображение представляет и из себя сетку пикселей (точек). Всем нам привычное цифровое фото как раз и является растровым изображением. Векторное изображение состоит не из пикселей, а из геометрических примитивов: прямых, прямоугольников и других фигур.
Если уменьшить, а затем значительно увеличить растровое изображение, его качество будет бесповоротно испорчено. Поскольку каждый пиксель представляет из себя точку определенного цвета, а все вместе эти точки составляют картинку. При уменьшении изображения выбрасываются лишние пиксели, поэтому нельзя вернуть ему изначальный вид.
Масштабирование векторного изображения позволяет менять размер без потери качества. Это возможно благодаря математическим перерасчётам размеров геометрических фигур, из которых состоит изображение.
Растровое изображение позволяет достоверно передать визуальную информацию, у векторного такого преимущества нет. Изображения векторной графики могут пригодиться для визуализации логотипов и контурных рисунков. Фотографической красоты вы от них не получите. Или же это будут очень сложные изображения, состоящие из огромного количества примитивов, фактически заменяющих пиксели.
Простой пример, как растр перевести в вектор
Итак, вектор состоит из геометрических фигур. Photoshop обладает инструментами для создания контуров. Контур и есть геометрическая фигура. Чтобы сделать векторное изображение в Фотошопе, нужно создать контур изображения. Помогут нам в этом инструменты группы «Выделение»/Select : «Прямоугольное выделение»/Rectangular Marquee Tool , «Эллиптическое выделение»/Elliptical Select Tool ,** «Волшебная палочка»/Magic Wand Tool, **«Быстрое выделение»/Quick Selection Tool и «Перо»/Pen tool .
Чтобы вектор получился аккуратный, стоит выбирать растровое изображение максимально хорошего качества, иначе прорисовку контуров нужно будет делать вручную.
Открываем растровое изображение в фотошопе (самый распространенный формат растрового изображения — JPG). Очень легко поддаются обработке логотипы, контурные рисунки, эскизы. Чтобы получить векторный эскиз портрета, сначала можно преобразовать портрет в эскиз с помощью «Галереи фильтров» , либо использовать готовый поп-арт. О том, как работать с «Галереей фильтров» и быстро создавать поп-арт из фото, мы рассказывали в предыдущих статьях. Для этого примера мы возьмем готовый поп-арт-портрет. Умышленно мы подготовили его из фото не самого лучшего разрешения. Поэтому векторный вариант покажет нам заметную разницу.
Чтобы работать с контурами, вам нужно вызвать закладку «Контуры»/Path на палитру слоёв. Для этого зайдите в меню «Окно»/Window и отметьте пункт «Контуры»/Path . Закладка появится на палитре слоёв.
Изображение имеет 4 цвета (фон не считаем). Берём инструмент «Волшебная палочка»/Magic Wand Tool и выделяем первый цвет. Чтобы выделить все участки, рассредоточенные островками по изображению, удерживайте Shift .
Когда первый цвет выделен, выбираем инструмент «Лассо»/Lasso либо «Прямоугольная область»/Rectangular Marquee Tool и, не снимая выделения, щёлкаем правой клавишей мыши. В контекстном меню выбираем «Образовать рабочий контур»/Make Work Path .
В диалоговом окне указываем максимальное сглаживание «Допуск»/Tolerance (от 1 до 10; чем ниже цифра, тем лучше повторятся контуры). Жмём Ok .
На закладке «Контур» появится первый контур. На изображении он будет заметен в виде кривых с точками. Их можно выровнять и подогнать с помощью инструмента «Выделение узла»/Direct Selection Tool . Этим инструментом выделяем точку и либо корректируем кривую, перемещая усик точки, либо подвигаем саму дугу.
На закладке «Контур» меняем название контура. Для этого щёлкаем по нему двойным щелчком и в диалоговом окне изменяем имя.
Проделываем все описанные шаги с остальными цветами. В итоге получаем четыре контура для каждого цвета.
Получив контуры, остаётся создать вектор. Переходим на закладку «Слои»/Layer на палитре слоёв, создаём новый слой Shift+Ctrl+N . Основной цвет задаём тот, в который окрасим первый контур.
Возвращаемся на закладку «Контур» , становимся на первый контур. В главном меню в пункте «Слои»/Layers выбираем «Новый цвет заливка»/New Fill Layer — «Цвет»/Solid Color . В открывшемся окне жмём Ok .
Теперь, перейдя на закладку «Слои»/Layers , вы увидите на новом слое первый векторный слой.
В следующем диалоговом окне, как обычно, указываем имя файла и путь.
На этом всё. Способ достаточно простой.
Если вам предстоит часто работать с векторными изображениями, возможно, эта статья вдохновит вас на изучение новых графических редакторов. В любом случае, вы узнали ещё один полезный метод. Желаем вам отличных работ.
Еще больше о Photoshop — на курсах .
Всем, кто работает с графическими редакторами порой приходится иметь дело и с векторной, и с растровой графикой.
Что, если нам понадобилось добавить векторному файлу каких-нибудь Photoshop’овских спецэффектов. Сегодня я покажу как правильно работать с векторными файлами в Photoshop’е.
1) Просто перетаскиваем AI или EPS файл в PHOTOSHOP. Мы видим:
2) Здесь очень важен размер — ведь в Photoshop изображение станет растровым, и увеличить размер без потери качества будет сложновато. Поэтому лучше всего брать большой размер сразу.
3) Когда мы открыли -таки наш файл, все изображения оказались на одном слое. Для того, чтобы отдельно работать с каждым их них, придётся использовать выделение, например, Rectangular Marquee Tool, а затем вырезать на новый слой.
4) Так как мы не уверены, с каким размеров у изображения придётся работать, переконвертируем его в smart object. Просто нажав на нём правой кнопкой мыши и выбрав соответствующий пункт. Получается, что объект по характеристикам стал похож на векторный, и его можно увеличивать как угодно.
5) На этом примере я скопировал один из черепов, а затем превратил его в smart object, и растянул оба объекта. Пока разницы никакой не видно
6) Но давайте приблизим изображение. Разница очевидна!
7) Всё, что осталось сделать, это разместить всё как надо). Можно использовать свойства слоя (Image>Adjustments) и параметры наложения (Правый клик>Blending options).
И всё же почему лучше открывать векторные изображения в векторных редакторах?
Потому что тут вы можете изменять не только размеры, подправлять линии, цвета, что в Photoshop не всегда легко, особенно для новичка.
Наконец, вы должны знать, что в Photoshop можно вставлять изображение прямо из Illustrator — просто выделите нужное изображение в illustrator’е, Сtrl+C , а затем Ctrl+V в Photodhop.
Далее процедура идентична описанной выше.
На просторах рунета я нашел изображение логотипа. Можно ли перевести её из растра в вектор в Фотошопе, причем автоматически? Нет, нельзя. Увы, пока тенденции вектора в Фотошопе таковы, все что в этом направлении было сделано, осталось неизменно ещё 5 версий назад. С тех пор оно не трогалось, не изменялось и ничего нового в векторе не добавлялось. Вам нужны были векторные инструменты в фотошопе? Вот они, хотите больше? Что вообще вы забыли в Фотошопе, осваивайте Иллюстратор. Примерно такой ход мысли двигал разработчиками, внедрявшими самые простые векторные операции в Фотошоп. А теперь перейдем к делу.
Перевод растра в вектор осуществляется через области выделения. Вначале мы создаем выделение, затем линии выделения переводим в векторные контуры, затем векторные контуры заливаем слоями заливки, создавая таким образом векторную маску. Для того что бы разобраться во всем этом не на уровне армейских команд — кликни сюда, кликни туда, стоит научиться работать с инструментами рисования вектора, понять как векторные контуры могут взаимодействовать друг с другом, и узнать как же создать векторную маску. Но не переживайте, вам не обязательно усаживаться за чтение до выходных, вы и так поймете как перевести растр в вектор в Фотошопе, если дочитаете статью до конца.
Выделение логотипа
Особо отмечу, чтобы перевод в вектор получился качественный, сама картинка должна быть большого размера. Это справедливо в случае трассировки в Иллюстраторе, а для Фотошопа это ещё важнее. Мое изображение имеет 1500 пикселей в ширину, когда мы закончим перевод в вектор, я покажу, как Фотошоп переводит маленький изображения и мы сравним результаты.
- Выбирайте инструмент Magic Wand Tool
- Настройте в опциях Tolerance 20 или 30.
- Там же кликните по иконке Add to Selection. Подробно о их работе я писал в статье Add, Subtract, Intersect и Exlude в Фотошопе где речь шла об инструментах вектора, но в выделении эти опции работают так же.
Мне честно говоря все равно как вы выделите логотип, хоть в ручную лассо, хоть через Color Range. Просто в данной ситуации, конкретно на этом изображении проще всего это сделать инструментом Magic Wand Tool.
Переводим выделение в векторный контур
Не переключайтесь с инструмента Magic Wand Tool.
- Правой кнопкой мыши кликните по области выделения.
- Из появившегося меню выберите Make Work Path.
- В появившемся окне настройте толерантность на 1,0 Чем выше значение толерантности, тем более плавными, стилизованными и неточными будут наши контуры.
На нижеприведенной иллюстрации я выбрал инструмент Path Selection Tool и выделил контур, что бы он был вам виден.
Сохранение контура в палитре Path
Эта операция не обязательна, но желательна.
- В появившемся окне введите имя и нажмите ОК.
Переключитесь на палитру Path. Если вы не можете её найти нажмите Window > Path
Кликните дважды по контуру в палитре.
Создание векторной маски
Процесс создания векторной маски отлично описан в моей статье Векторная маска в фотошопе. Осуществим этот процесс быстро и без деталей.
Убедитесь, что ваш конур выделен в палитре Path
Выберите из меню Layer > New Fill Layer > Solid Color
В появившемся окне выберите цвет и кликните ОК
Вот и все. Точнее было бы все если бы это не был hronofag.ru Помните я говорил вам, что чем меньше изображение, тем хуже оно переведется. Готов поспорить на руках у вас какой-то грязный скан засунутый в Ворд, который заказчик требует перевести в вектор? Я угадал? При этом изображение пережато JPG сжатием, уменьшено, потом увеличено, затем опять уменьшено до размеров аватарки, и ещё на него пролили кетчуп. Можно ли качественно перевести в Фотошопе в вектор такую картинку?
Для начала посмотрите на наш логотип. Не смотря на отличное разрешение, четкие края Фотошоп не сумел создать хорошие и ровные контуры. Иллюстратор делает это в 100 раз лучше, но статья не про иллюстратор. Как видите контуры не везде ровные, даже в прямоугольных частях логотипа. А окружности совсем косые.
Теперь я уменьшу изображение в 2 раза, затем еще в 2 раза и покажу вам результат перевода в вектор.
Вот вам и наглядный пример, того как размер растрового изображения влияет на качество трассировки. И это при том что изображение весьма качественное не смотря на размер. Ну ка, уменьшу ка я качество. Сохраним картинку в JPG при наихудшем качестве.
Переведем в вектор. Отличный результат, не хватает только кетчупа. В самый раз довольному заказчику, обработка под гранж или винтаж!
И все же я слегка манипулирую правдой. Дело в том, что все это резонно для Иллюстратора, который создает вектор на основе картинки. Фотошоп не создает вектор на основе картинки, он создает контуры на основе выделения. Логично, чем качественнее и ровнее выделение, тем ровнее получатся кривые. И инструмент Волшебная палочка, которым мы выделяли эти области, уже не подойдет для выделения таких жутких изображений. Да, вы сумеете сделать качественные выделения, задействовал все инструменты выделения, сумеете даже увеличить их и создать на основе них более менее ровный контур, который все равно будет не идеальным. Идти таким путем просто потеря времени. Единственный рабочий вариант — отрисовать логотип с нуля в Фотошопе.
GROOVYPOST УЧИТ PHOTOSHOP: ИНСТРУМЕНТЫ "ПЕРО" И ФОРМЫ В PHOTOSHOP — СТИЛЬ ЖИЗНИ
И снова привет всем поклонникам фотошопа! Бьюсь об заклад, что с помощью всех замечательных руководств по Photo hop, которые мы сделали, вы создали потрясающие шедевры цифрового искусства! С другой ст
Содержание:
И снова привет всем поклонникам фотошопа! Бьюсь об заклад, что с помощью всех замечательных руководств по Photoshop, которые мы сделали, вы создали потрясающие шедевры цифрового искусства! С другой стороны, растровые изображения могут немного раздражать, если вы хотите добиться хороших результатов в ситуациях с очень высоким разрешением — мы все знаем, как обстоят дела с задержками, сбоями… О, боже… Может, тебе стоит попробовать несколько векторов! Конечно, это слово может показаться пугающим, но мы покажем вам, насколько легко на самом деле работать с векторными представлениями и изображениями в Photoshop.
Что такое векторное изображение и чем оно лучше растрового?
Растровое изображение — это просто обычное попиксельно представление определенного предмета, фотографии или того, с чем вы имеете дело. Растровые изображения легко создавать, но если вам нужно работать с большими мониторами и если вам нужно перенести свою работу в файлы изображений с более высоким разрешением, вы можете обнаружить искажения и низкокачественный вид. пиксели (это слово?) изображения.
Векторные изображения полностью решают эту проблему. Вместо того, чтобы создавать представление по пикселям, компьютер работает с путями и линиями, которые определены в определенных положениях. Благодаря этому их можно масштабировать до любого разрешения без искажения. Я всегда говорю, что картинка говорит тысячу слов, так что позвольте мне показать вам. Обратите внимание, что изображение справа гладкое и чистое по сравнению с растровым изображением слева:
Идите вперед и щелкните изображение, чтобы немного увеличить его и увидеть разницу между линиями. Те, что справа (вектор), намного более гладкие и гораздо более привлекательны для глаз. Без сомнения, векторы — отличный способ улучшить качество изображения.
Как сделать себе векторное изображение в фотошопе?
Инструменты для пера
Сделать векторное изображение в Photoshop так же просто, как щелкнуть Создание а новый документ а потом Щелкнув в Инструмент «Перо».
Pen Tools — замечательный инструмент и, честно говоря, единственный в своем роде в Photoshop. Используя инструмент «Перо», вы можете нарисовать контур, который работает как выделение — вы выбираете определенные области изображения с помощью инструмента «Перо» и заливаете их цветом, чтобы создать себе векторное изображение, по одному контуру инструмента «Перо» за раз. Ниже приведен пример того, как я выбираю странную форму с помощью Pen Tool:
Если вы используете Photoshop с планшетом, вы также можете обменять инструмент «Перо» на Инструмент Freedom Pen который позволяет вам свободно выбирать путь, как если бы вы использовали кисть. Вот пример, когда я использовал инструмент Freedom Pen Tool на своем планшете, чтобы нарисовать машину, которую только что подобрал…;)
Инструменты формы
Если вся эта штука с Pen Tool вскружила вам голову, не волнуйтесь — вы не единственный — мне на самом деле было трудно понять это самому в первый раз. Я рад, что справился с этим, но для любых моих векторных изображений я думаю, что буду делать базовые вещи, используя Инструменты формы. С ними действительно легко работать, и они могут легко сделать вам любой путь из фигуры, а также залить его цветом по вашему выбору.
Инструменты из Инструмент «Прямоугольник» к Инструмент линии являются довольно простыми и не нуждаются в объяснении вообще. Однако я хотел бы отметить, что Инструмент Custom Shape вы можете немного изменить свое изображение с помощью дополнительных форм, которые Adobe включены в Photoshop:
Дополнительные советы:
Если вы действительно хотите работать с векторными изображениями и создавать векторную графику, помимо простых выделений и форм, вы должны дать Adobe Illustrator попытка. Это младший брат Photoshop, который был создан специально для векторных изображений, логотипов, цифровых изображений и рисунков. Он предоставит вам инструменты кисти, арканы, инструменты перспективы и многое другое, чтобы помочь вам создать векторное изображение, о котором вы мечтали все это время.
Вы можете создать отличное искусство с помощью Adobe Illustrator, но я оставлю это для другого отличного поста …
Как использовать векторные изображения в Photoshop | автор RFclipart
Давайте посмотрим, как можно использовать векторные изображения в Adobe Photoshop. Прежде всего, мы должны упомянуть, конечно, что векторные изображения не являются родными для Photoshop, который предназначен для работы в основном с растровой графикой и объектами.
В мире компьютерной графики есть два формата — растровый и векторный, которые отличаются друг от друга по своей природе. Векторное изображение создается с использованием передовых математических методов и включает такие объекты, как кривые, линии и точки, что позволяет легко масштабировать изображение без потери качества.С другой стороны, растр состоит из пикселей, а соотношение сторон горизонтальных и вертикальных пикселей составляет разрешение изображения.
Как мы уже говорили, Adobe Photoshop создан для работы с растровыми объектами; векторы — это не то, что он может создавать или редактировать (по крайней мере, если мы говорим о стандартных инструментах редактирования векторов в конкретных программах, предназначенных для работы с ними). Как оказалось, функциональность Photoshop здесь несколько ограничена, но не полностью. Векторные изображения можно использовать в Photoshop, сохраняя их свойства и возможность изменять размер без потери качества.Как это сделать? Легкий!
Для этого мы подготовили файл EPS, который является наиболее распространенным форматом векторных изображений. Мы будем использовать следующее изображение, чтобы проиллюстрировать, как вы можете использовать векторные файлы в Photoshop.
Откройте меню «Файл» и выберите «Открыть как смарт-объект» .
Выберите нужный файл EPS или AI и откройте его.
Установите разрешение.
При использовании этого метода файл EPS открывается как «Смарт-объект» ; но как им пользоваться, если он у вас есть в программе?
Открытие векторного файла как «смарт-объекта» позволяет выполнять все возможные операции редактирования векторных файлов в Photoshop.Это означает, что мы можем изменить размер изображения или преобразовать его, как нам нравится, без потери качества.
Смарт-объект может сохранять примененные к нему фильтры (с непрозрачностью) и свободно изменять их, когда захотите, на любом этапе вашей работы; вы также можете применить настройки изображения.
В качестве дополнительной бонусной функции двойной щелчок по векторному смарт-объекту открывает его в Adobe Illustrator как редактируемый векторный файл, сохраняя все его слои и формы. Любой объект, даже растеризованный, можно снова превратить в смарт-объекты, хотя векторы не сохранят свои врожденные свойства, если вы это сделаете.
Есть другой способ открыть векторный файл в Photoshop, для этого выберите «Файл» — «Поместить» — выберите нужный файл и нажмите « Место » . Файл становится доступным как смарт-объект , как если бы вы выбрали «Открыть как смарт-объект» .
В заключение, гораздо удобнее использовать векторные файлы в качестве «смарт-объектов» в Photoshop , чем использовать растеризованные.Вы можете растрировать смарт-объект в любое время любым способом, но использование его в качестве смарт-объекта позволяет сохранить его векторные свойства, и вы можете редактировать его в Illustrator, если вам нужно применить изменения.
Cheers, RFclipart Blog Team
Руководство для начинающих по растровым и векторным изображениям в Photoshop
Когда вы только начинаете редактировать изображения, вам необходимо знать некоторые технические концепции, которые помогут вам решить, с какими инструментами вы можете работать.Я не буду утомлять вас тоннами скучного технического жаргона, а вместо этого дам вам краткое введение в растровые изображения (также известные как растровые изображения) и векторные изображения и различия между ними. Потратив несколько минут на то, чтобы узнать об этом, вы лучше поймете, как работать с обоими этими типами изображений в Photoshop.
Загрузить бесплатную 7-дневную пробную версию Photoshop
В Photoshop вы создаете изображения и работаете с ними, которые делятся на две категории:
- Растровые изображения — сделаны из пикселей
- Векторные изображения — составлены из дорожек и точек
Растровые изображения
Растровое изображение, также известное как растровое изображение, состоит из пикселей.
Вы спросите, что такое пиксель?
Пиксель — это просто цветовой блок. Это самая маленькая отдельная часть цифрового изображения. Каждая цифровая фотография состоит из сетки пикселей, и количество пикселей в изображении будет зависеть от устройства, используемого для создания изображения, то есть цифровой камеры или сканера.
На типичном изображении, снятом современной камерой, пиксели настолько крошечные и многочисленные, что вы не видите их по отдельности. Однако, когда вы увеличиваете масштаб и увеличиваете область просмотра изображения, вы увидите, что изображение начинает выглядеть блочно.Эти блоки представляют собой отдельные пиксели.
В приведенном ниже примере вы можете увидеть фотографию одной из наших собак, которую я сделал с помощью телефона с камерой. При просмотре 100% (или фактического размера) отдельные пиксели не видны, и создается впечатление, что они сливаются вместе, образуя общее изображение.
Однако при просмотре на 800% вы можете четко видеть каждую цветовую рамку или пиксель.
Если вы создаете новое изображение в Photoshop, вы решаете, сколько в нем пикселей, вводя информацию в диалоговом окне «Новый документ» при создании нового файла.Разрешение изображения вашего файла влияет на качество изображения и размер файла.
- Для графики для Интернета или экранов используйте 72 пикселя на дюйм (известное как низкое разрешение)
- Для высококачественной цветной печати используйте 300 пикселей на дюйм (известное как высокое разрешение)
Практическое правило выбора разрешения
Если вы знаете, что создаете графику или редактируете фотографии, которые будут использоваться для печати И web , запустите новый файл с высоким разрешением (300 ppi).Вы всегда можете снизить разрешение изображения с 300 до 72 пикселей на дюйм. Не рекомендуется пытаться перейти от низкого разрешения к высокому. Иногда при переходе от низкого уровня к высокому на экране он может выглядеть «вроде как нормально», но качество будет плохим, и ваш дизайн будет выглядеть вздорно. Всегда лучше начинать с изображения в высоком разрешении и при необходимости уменьшать его размер и качество, а не наоборот.
Если вы знаете, что создаете графику или редактируете фотографии, которые будут использовать ТОЛЬКО для Интернета , то вы можете начать свой новый файл с низким разрешением 72 ppi.
Здесь вы определяете разрешение, выбирая File> New в Photoshop.
Растровые инструменты Photoshop
Большинство инструментов на панели инструментов Photoshop работают путем манипулирования пикселями. Например, все инструменты, которые работают с кончиками кистей, такие как инструменты рисования, инструмент штампа клонирования, инструмент размытия и т. Д., Работают, изменяя или воздействуя на отдельные пиксели в вашем изображении или дизайне.
Пиксельные форматы файлов
Когда дело доходит до сохранения файлов, все форматы файлов растровых изображений — это JPEG, GIF, PNG и TIFF.Файлы Raw с вашей камеры также являются растровыми изображениями, и вы можете редактировать их в Photoshop с помощью Camera Raw.
Векторные изображения
Векторные изображения состоят из точек и путей. Это формы и линии, созданные математическими уравнениями. Фигуры могут быть заполнены сплошными цветами или градиентами, или они могут иметь обводки (в основном, контур), или они могут иметь как заливку, так и обводку.
Самое замечательное в векторных изображениях то, что любой объект, который вы рисуете или создаете таким образом, можно увеличивать без потери качества.В отличие от растровых изображений, которые могут выглядеть блочными и искаженными при увеличении размера, векторные изображения сохраняют свои красивые плавные кривые и четкие линии. Вот почему векторы часто используются в графическом дизайне, особенно для дизайна логотипов.
Растровое и векторное изображение бок о бок
На изображении ниже вы можете увидеть две версии Микки Мауса: справа — растровое изображение, состоящее из пикселей, а слева — с использованием векторов. На 100% оба выглядят нормально.(Микки Маус является собственностью Disney)
Теперь, если каждая версия изображения увеличена, векторная версия (слева) сохраняет свои красивые плавные кривые и точные линии, в то время как растровая версия выглядит ужасно блочной и пиксельной.
Векторные инструменты Photoshop
Photoshop имеет меньшее количество инструментов, которые работают конкретно с векторами. Это инструменты «Перо», инструменты «Путь» и «Прямое выделение», инструменты «Фигура» и «Текст».Все это можно использовать для создания и дизайна графики, размер которой можно увеличивать и уменьшать без потери качества.
Ознакомьтесь с моим руководством по работе с инструментом Photoshop Pen для начинающих здесь.
Типовой формат: растровый или векторный в Photoshop?
Когда вы создаете шрифт в Photoshop, символы состоят из контуров векторных шрифтов, которые описывают буквы, числа и символы гарнитуры. При масштабировании или изменении размера шрифта, сохранении файла PDF или EPS или печати изображения на принтере PostScript векторные контуры сохраняются.В результате можно печатать с красивыми, чистыми, четкими краями, не зависящими от разрешения. Вы можете сделать текст сколь угодно большим, и он всегда будет выглядеть резким.
На этом мы завершаем краткое руководство по растровым и векторным изображениям. Надеюсь, вы сочли это полезным. Если вы хотите узнать, как использовать векторные инструменты Photoshop, ознакомьтесь с моими руководствами для начинающих:
- Как использовать Pen Tool
- Как создать пузыри речи с помощью векторных фигур Photoshop
Если у вас есть вопросы или комментарии, пожалуйста, укажите их ниже.Я также был бы очень признателен, если бы вы поделились этим руководством. Спасибо!
Загрузить бесплатную 7-дневную пробную версию Photoshop
Прикрепить!
Получите бесплатную распечатываемую шпаргалку панели инструментов Photoshop
Подпишитесь сейчас, чтобы получить бесплатный печатный плакат со всеми инструментами Photoshop и их сочетаниями клавиш.
Успех! Теперь проверьте свою электронную почту, чтобы подтвердить подписку, и загрузите шпаргалку панели инструментов Photoshop.
Как векторизовать цветное изображение в Photoshop
Изображения, которые мы обычно видим, называются растровыми изображениями. Что такое растровое изображение? Растровые изображения состоят из пикселей, работают в строках и столбцах с разными цветами для визуализации изображения. Растровые изображения также известны как растровые изображения, и они зависят от разрешения из-за их выражения через растровое изображение. Если необходимо изменить размер растрового изображения, качество изображения будет снижено.Если размер изображения уменьшен до меньшего, пиксели должны быть удалены, а линии и кривые будут неровными и определены четким градиентом, если вы увеличите размер. Сегодня мы поговорим о том, «как векторизовать изображение в фотошопе?»
Преобразование растров в векторные
Преобразование растров в векторные в Photoshop пригодится, когда вам нужно качество изображения без потерь. Поскольку векторные изображения не теряют качества, вы можете делать их большими или маленькими в любое время и использовать где угодно. Векторная графика используется для создания логотипов, иконок, графического содержимого, мультфильмов и т. Д.В этой статье я дам подробное руководство по векторизации цветного изображения в Photoshop. Итак, приступим…
Векторизация цветного изображения в Photoshop Учебник
Выше я обсуждал, как можно преобразовать растровые изображения в векторные из цветных изображений в черно-белые. Теперь в этой части я расскажу о векторной конвекции от цветного изображения к цветному изображению. Не теряя времени, приступим.
Часть 1: Подготовка изображения
Шаг 1: Вставьте изображение в Adobe Photoshop cc.
Шаг 2: После вставки изображения в Photoshop первое, что нам нужно сделать, это изолировать изображение от фона. Для этого мы будем использовать Photoshop Selection Tool. Инструмент находится слева в разделе панели инструментов .
Шаг 3: Теперь пришло время придать изображению мультяшный вид, который мы увидим после векторного преобразования. Для этого перейдите в Фильтр> масляная краска . Появится окно, в котором мы должны изменить несколько настроек.Установите значение по своему вкусу. Для этого урока я установил значение, указанное ниже.
Шаг 4: Еще одна важная вещь, которую нам нужно сделать, чтобы выполнить успешное преобразование вектора, — это создать черно-белое изображение. Для этого нам нужно перейти в Image> Adjust> Desaturate.
- Стилизация 10,
- Чистота 5,
- Масштаб 3,
- Деталь со щетиной 4,
- Угловое направление 0,
- Блеск 0.2
Шаг 5: Теперь мы создадим дублированный слой, чтобы мы могли работать с ним индивидуально, а наше основное изображение осталось невредимым. Чтобы создать новый слой, перейдите в Layer> New Adjustment Layer и задайте имя для этого слоя Layers . Затем мы закрепим этот слой на новом слое.
Шаг 6: на этом новом слое мы сделаем постеризацию и также закрепим ее на слоях. Перейдите в Слой > Новый корректирующий слой> Постеризация и Обрежьте по слоям.Это определяет значения количества цветов в векторном изображении, в данном случае мы оставляем 4.
Шаг 7: После этого мы установим плотность цвета. Дважды щелкните слой уровней, чтобы открыть его и отрегулировать плотность цвета.
Шаг 8: Теперь объедините все слои (Уровень + Постеризация + изображение).
Шаг 9: Выделите объединенный слой и снова нанесите масляную краску.На этот раз я установил значение, как показано ниже. Теперь переименуйте слой в «Базовый».
- Стилизация 10,
- Чистота 5,
- Масштаб 3,
- Деталь со щетиной 4,
- Угловое направление 0,
- Блеск 0,2
Часть 2: Работа с 4 слоями (редактирование белого цвета)
Шаг 1: Пора поработать над черно-белым изображением и довести вектор до совершенства. Чтобы сохранить белый цвет, дважды щелкните Base Layer → Blending Options → Adjust the layer level .
Шаг 2: Теперь нам нужно создать слой для смарт-объекта. Дублируйте слой → Смарт-объект → Ctrl + щелкните на миниатюре слоя для выделения.
Шаг 3: Нам нужно выбрать рабочий путь и для этого выбрать любой инструмент выделения → Щелкните правой кнопкой мыши → Make Work Path и установите Tolerance на 1,5 .
Шаг 4: Затем выберите слой → Сплошной цвет → Выберите белый цвет → Переименуйте слой в «Основные моменты» .После этого удалите Duplicate Layer и скройте Highlights Layers.
Средний тон 1В этой части я выделю не совсем белый цвет и поработаю над ним отдельно.
Step1: Дважды щелкните базовый слой> параметры наложения> настройте уровень слоя и оставьте только не совсем белые цвета.
Шаг 2: Дублируйте слой → Смарт-объект → Ctrl + щелкните на миниатюре слоя для выделения, выберите любой инструмент выделения> щелкните правой кнопкой мыши> создать рабочий путь> допуск 1.5
Шаг 3: Выберите слой> сплошной цвет> выберите белый цвет> переименуйте слой как «Midtone 1». Удалите дублирующийся слой и скройте слои Midtone 1
.Пожалуйста, следуйте вышеупомянутому процессу для оставшихся двух слоев (средний тон 2 + черный цвет)
Средний тон 2
Step1: Дважды щелкните базовый слой> параметры наложения> настройте уровень слоя и оставьте только не совсем белые цвета.
Шаг 2: Дублируйте слой → Смарт-объект → Ctrl + щелкните на миниатюре слоя для выделения, выберите любой инструмент выделения> щелкните правой кнопкой мыши> создать рабочий контур> допуск 1,5
Шаг 3: Выберите слой> сплошной цвет> выберите белый цвет> переименуйте слой как «Midtone 2». Удалите дублирующийся слой и скройте слои Midtone 2
.Черный цвет
Step1: Дважды щелкните базовый слой> параметры наложения> настройте уровень слоя и оставьте только не совсем белые цвета.
Шаг 2: Дублируйте слой → Смарт-объект → Ctrl + щелкните на миниатюре слоя для выделения, выберите любой инструмент выделения> щелкните правой кнопкой мыши> создать рабочий контур> допуск 1,5
Шаг 3: Выберите слой> сплошной цвет> выберите белый цвет> переименуйте слой в «Черный цвет». Удалите дублирующийся слой и скройте черный слой
.Часть 3> раскрасьте вектор
- Выберите все слои и создайте группу, назовите ее векторной и удалите базовый слой
- Выберите каждый слой и дважды щелкните> примените цвет по своему усмотрению (следуйте красной метке на приведенном ниже рисунке)
Или, если вам нужно черно-белое векторное изображение, вы можете оставить изображение таким, какое оно есть.
- Сохраните файл и готово!
Рашед Аль Мамун
Главный операционный директор и технический директор
Рашед Аль Мамун, главный операционный директор Tradexcel Graphics Ltd. (TGL), с момента своего прихода в компанию внес поистине вдохновляющий вклад в развитие компании. В качестве главного операционного директора он использовал свое новаторское видение и отличное понимание для реструктуризации рабочего процесса организации, что позволило свести к минимуму дублирование и повысить производительность.
Он включает в себя не только новую структуру управления для организации, но и технологии, которые способствуют лучшему управлению человеческими ресурсами и обслуживанию клиентов.Он взял на себя одновременно несколько проектов и обеспечил доставку результатов заказчику в соответствии с контрактными сроками. Его успех в улучшении показателей завершения проектов способствовал увеличению прибыли компании.
изображений в вектор в Photoshop Учебное пособие по Photoshop
www.psd-dude.comУзнайте, как создать векторный фотоэффект из любого изображения, клипарт, графики. Вы можете получить векторных фотоэффектов чернилами всего за несколько простых шагов.Я планирую автоматизировать эти шаги в экшене Photoshop, который вы сможете легко использовать и настраивать. Тем временем вы можете использовать настройки Photoshop и фильтры , такие как Photocopy и Threshold , чтобы создать этот векторный эффект .
ТвитнутьКак создать эффект векторного изображения в Photoshop
Узнайте, как создать эффект векторного изображения в Photoshop всего за несколько простых шагов.
В этом уроке я покажу вам простой способ создать изображение с векторным эффектом , используя любую фотографию / изображение / графику / и т. Д.В следующем уроке я собираюсь покажу, как просто превратить из фотографии в векторную форму в Photoshop. Итак, давайте начнем с этого изображения девушки; ты Вы можете использовать любое изображение, но если вы хотите создать векторные силуэты , лучше всего подойдут фотографии с белым / черным фоном. Или, что еще лучше, вы можете использовать вырезанные изображения.
Дублируйте этот слой и назовите слои , слой девушки 1, и , слой девушки 2, слой . Вы также можете сохранить копию исходного слоя.Перейдите к Image > Adjustments и используйте Регулировка порога для Girl 1 Layer . Установите уровень в зависимости от размера вашей фотографии, деталей и т. Д.
Установите черный цвет переднего плана и белый цвет фона . Перейдите к Filter > Sketch и используйте Фильтр Фотокопия для слоя Девушка 2 .
Установите режим наложения Girl 2 Layer на Умножьте и объедините два слоя.
Снова используйте настройку Threshold для нового созданного слоя.
Для получения гладких краев перейдите к Filter > Stylize и выберите Diffuse
Преобразование изображения в векторную форму
Теперь давайте преобразуем изображение в векторную форму.
Для этого есть много способов, но я покажу вам самый простой. Сейчас у нас есть изображение с черными и белыми областями. Давайте выделим черные области, перейдя к Select > Color Range… и выберите Shadows со следующими значениями:
Это создаст выделение черных областей. Щелкните инструмент Marquee Selection Tool прямо под инструментом Move Tool , а затем щелкните правой кнопкой мыши по выделению. Выберите опцию Make Work Path , допуск из 1px в порядке. Чем выше допуск, тем более плавные кривые векторной формы, но также менее детализированы.
Мы можем преобразовать текущий Work Path в векторную форму, перейдя в Layer > New Fill Layer… > Сплошной цвет . Выберите черный в качестве цвета и введите имя для нового слоя, например Girl Vector Shape Black .
Этот новый созданный слой на самом деле является векторной формой. Чтобы убедиться, что векторная фигура представляет собой одну единую фигуру, перейдите к инструменту выбора фигуры (под инструментом Текст) ) и выберите всю фигуру, затем объедините все части векторной фигуры.
Для печати векторной формы на футболке, например, достаточно слоя Girl Vector Shape Black .Но если вы хотите получить полное векторное изображение, нам нужно сделать аналогичный слой для белых областей. Для этого выполните те же шаги на начальном черно-белом слое из Select > Color Range … , но на этот раз выберите Highlights .
Назовите получившийся слой Girl Vector Shape White , выбрав белый цвет для слоя заливки Solid Color .
Экспорт векторного изображения SVG из Photoshop
Итак, мы преобразовали наше изображение в векторное с помощью инструментов Photoshop.Что теперь?
Мы можем экспортировать наши векторные формы Photoshop в форматы векторных изображений, такие как SVG. Для этого щелкните правой кнопкой мыши на слоях-фигурах и выберите Экспортировать как … , выбрав SVG в качестве формата для экспорта.
Вот как можно преобразовать изображение в векторный эффект . Теперь вы можете использовать кисть Paint Brush черного цвета, чтобы закрыть зазоры и использовать Инструмент Paint Bucket Tool , если вы хотите добавить цвет. Я также добавил вектор солнечных лучей , используя эти бесплатные солнечные лучи кисти для создания векторного фона комиксов.Похожую технику я использовал в одном из моих старейших руководств о том, как создать Эффект комиксов в Photoshop
В этом следующем уроке вы узнаете, как превратить векторный эффект Photoshop в реальное векторное изображение, размер которого можно изменять без потери качества и экспортировать в Illustrator.
Этот набор содержит 1 PSD-файл со слоями, который позволит вам создать силуэт векторной формы из любой фотографии / графики / изображения . В пакете также есть Экшен Photoshop, который можно использовать для создания нестандартных фигур .
Вы также можете попробовать этот экшен Photoshop, который с помощью Photoshop превращает любое изображение JPG в векторное. Результатом является сложное векторное изображение с цветами, а не просто силуэт векторной формы.
- уникальный Экшен Photoshop для создания векторной графики одним щелчком мыши
- Создание векторных фигур, векторных силуэтов, векторных изображений, векторной графики из любого изображения
- 300 dpi отлично подходит для печати (футболки, кофейные чашки, журналы, книги, флаеры и т. Д.)
- Протестировано и работает с Photoshop CS и CC, все языковые версии
- Требования: цвет RGB, 8 бит, 72-300 точек на дюйм
- Легко редактировать и настраивать
- Полностью настраиваемый
- Требуются небольшие навыки работы с Photoshop
векторных форм и пикселей в Photoshop
Векторы и пиксели
Сказка о двух формах
Поскольку в следующем уроке я расскажу все, что нам нужно знать о рисовании векторных фигур, я сэкономлю нам немного времени, начав с документа, который я уже создал.Здесь мы видим простой документ, содержащий две одинаковые фигуры. Хотя на данный момент они выглядят одинаково, на самом деле они очень разные. Фигура слева — это векторная фигура, а фигура справа сделана из пикселей:
Векторная фигура слева и пиксельная фигура справа.
Если мы посмотрим на мою панель Layers , мы увидим, что каждая форма находится на своем собственном слое. Я пошел дальше и переименовал слои, чтобы упростить задачу. Пиксельная фигура находится на верхнем слое «Pixel shape», а векторная фигура находится на слое с умным названием «Vector shape» под ней:
Панель «Слои», отображающая векторные и пиксельные формы на отдельных слоях.
Определение слоя формы
Даже если бы я не переименовал их, все равно был бы простой способ определить, какой слой содержит векторную форму, и это найти небольшой значок формы в правом нижнем углу эскиза предварительного просмотра слоя . Этот значок говорит нам, что это слой Shape , а не обычный пиксельный слой:
Слои фигур легко идентифицируются по маленькому значку в правом нижнем углу эскиза предварительного просмотра.
Масштабирование векторной формы
Как я уже упоминал, на данный момент обе формы выглядят одинаково, но давайте посмотрим, что произойдет, когда мы их масштабируем.Начну с векторной формы. Во-первых, мне нужно выбрать его, поэтому я нажимаю на слой «Векторная фигура» на панели «Слои»:
Выбор векторной формы.
Чтобы масштабировать векторную фигуру, я перейду к меню Edit в строке меню в верхней части экрана и выберу Free Transform Path :
Идем в Edit> Free Transform Path.
Это поместит блок Free Transform и ручки вокруг векторной формы слева:
Окно «Свободное преобразование» появляется вокруг векторной формы.
Я хочу убедиться, что я масштабирую обе формы до одинакового размера, поэтому вместо того, чтобы перетаскивать маркеры Free Transform вручную, я перейду к панели параметров в верхней части экрана и изменю Width ( W ) и Высота ( H ) значения формы до 10%:
Установка ширины и высоты векторной формы на 10%.
Я нажму Введите (Win) / Верните (Mac) на клавиатуре, чтобы принять новый размер, и теперь векторная фигура слева намного меньше:
Размер векторной формы теперь составляет 10% от размера пикселя.
Давайте посмотрим, что произойдет, если я снова масштабирую векторную фигуру до ее исходного размера. Вместо того, чтобы возвращаться в меню Edit в верхней части экрана и выбирать Free Transform Path , на этот раз я буду использовать более быстрое сочетание клавиш: Ctrl + T (Win) / Command + T (Mac). Это поместит тот же блок Free Transform и ручки вокруг векторной формы:
Нажмите Ctrl + T (Win) / Command + T (Mac), чтобы быстро выбрать Free Transform Path.
Поскольку я уменьшил фигуру, уменьшив ее масштаб до 10%, я увеличу ее до исходного размера, установив значения Width и Height на панели параметров на 1000% :
Установка ширины и высоты векторной формы на 1000%.
Я снова нажму Введите (Win) / Верните (Mac) на клавиатуре, чтобы принять его, и теперь векторной формы возвращается исходный размер. Обратите внимание, что даже несмотря на то, что я уменьшил его, а затем увеличил, векторная форма по-прежнему выглядит как новая.Его края остаются такими же четкими и резкими, как и были изначально:
Векторная фигура слева сохраняет четкие, резкие края даже после масштабирования.
Плагин шорткодов, действий и фильтров: ошибка в шорткоде [ ads-basics-middle ]
Масштабирование формы пикселя
Давайте попробуем то же самое с формой пикселя справа. Сначала я выберу его, щелкнув слой «Форма пикселя» на панели «Слои»:
Выбор формы пикселя.
Выбрав слой формы пикселя, я перейду к меню Edit вверху экрана и выберу Free Transform:
Идем в Edit> Free Transform.
Свободное преобразование против пути свободного преобразования
Обратите внимание, что на этот раз команда называется «Свободное преобразование», а не «Свободное преобразование». Путь . Мы рассмотрим пути в другом уроке, но, по сути, векторная фигура состоит из двух частей; основной контур фигуры, известный как путь , и цвет, которым заполнен контур (путь).Когда мы редактируем или масштабируем векторную фигуру, мы действительно редактируем и масштабируем контур контура. Вот почему, когда у меня был выбран слой с векторной фигурой, команда называлась Free Transform Path. Теперь, когда у меня выбран нормальный слой пикселей, мы редактируем пиксели, а не контуры, и поэтому имя команды изменилось на просто «Свободное преобразование». Опять же, позже мы рассмотрим пути более подробно.
Это поместит рамку свободного преобразования вокруг формы пикселя справа:
Окно «Свободное преобразование» появляется вокруг формы пикселя.
Так же, как я сделал с векторной формой, я уменьшу размер пикселя, установив Width и Height на 10% на панели параметров:
Установка ширины и высоты формы пикселя на 10%.
Я нажму Введите (Win) / Верните (Mac) на клавиатуре, чтобы принять его, и теперь форма пикселя намного меньше. Все идет нормально. Даже после масштабирования формы пикселя до 10% он выглядит таким же резким, как и изначально, и мы до сих пор не заметили никакой разницы между векторной формой и формой пикселя:
Форма пикселя после масштабирования до 10%.
А теперь настоящее испытание. Что произойдет, когда я верну фигуру пикселя к исходному размеру? Я нажимаю Ctrl + T (Win) / Command + T (Mac) на клавиатуре, чтобы быстро выбрать команду Free Transform , и чтобы снова масштабировать форму пикселя, я устанавливаю ширину и Высота от на панели параметров до 1000% :
Масштабирование формы пикселя до исходного размера.
Я нажимаю Enter (Win) / Return (Mac), чтобы принять его и закрыть команду Free Transform.И теперь становится очевидной разница между векторными и пиксельными формами. Несмотря на то, что я масштабировал обе формы на одинаковую величину, и обе формы сохранили свои четкие края при уменьшении размера, пиксельная форма не могла справиться с увеличением масштаба. Его некогда острые края теперь кажутся мягкими, размытыми и блочными:
Векторная форма сохранилась нетронутой после увеличения. Форма пикселя? Не так много.
Давайте увеличим масштаб, чтобы рассмотреть подробнее. Причина, по которой края формы пикселя теперь выглядят намного хуже, заключается в том, что, когда я уменьшил его до 10% от исходного размера, Photoshop пришлось отбросить 90% пикселей, которые составляли исходную форму.Было бы хорошо , если бы мне не нужно было масштабировать обратно. Photoshop не может волшебным образом воссоздать пиксели, поэтому, когда я увеличил его, все, что смог сделать Photoshop, — это взять оставшиеся пиксели и сделать их больше. Вот почему мы действительно можем видеть ступенчатый эффект по краю фигуры. Это края отдельных пикселей. Они выглядят мягкими и размытыми, потому что именно это происходит с пикселями, когда мы их увеличиваем. Чем больше мы их увеличиваем, тем мягче они становятся. С другой стороны, векторные фигуры не имеют этой проблемы.Это просто точки, соединенные линиями и кривыми, и мы можем изменять их размер, сколько захотим, без потери качества:
Крупный план краев векторной и пиксельной формы.
Что такое векторное изображение? И какие характеристики?
Просмотры сообщений: 491
Вы, наверное, больше знакомы с изображениями .jpg, такими как те, которые вы получаете с цифровой камеры. Если вы когда-нибудь попытаетесь увеличить изображение очень близко, вы заметите, что изображение становится размытым, а цвета превращаются в маленькие квадраты или точки.Но с векторными изображениями такого никогда не случится. Так что же такое векторное изображение и каковы его характеристики?
Определение и характеристики векторного изображения
Векторное и растровое изображение
В мире графического дизайна векторные изображения обычно отличаются от растровых. Основное различие между ними — это элемент, из которого состоят оба изображения. Растровое изображение — это изображение на основе пикселей. Это приводит к тому, что растровые изображения зависят от разрешения и становятся размытыми при увеличении масштаба.
С другой стороны, векторная графика — это графика, которая получается из комбинации точек и линий с математическими формулами, таким образом формируя многоугольник, изображающий конкретный объект изображения. Местоположение векторного изображения называется контрольными точками или узлами , где местоположение каждой точки имеет определенное положение на основе осей x и y. В векторной графике каждая линия или точка могут быть добавлены с различными атрибутами, такими как форма, кривые линии, толщина, цвет и цвет заливки.
Эта характеристика векторного изображения делает его идеальным для многих случаев. Он подходит, например, для иллюстраций, которые будут напечатаны на большом баннере. Он также подходит для нужд вашего бизнеса, поскольку действительно требует адаптации для многих платформ.
Векторные форматы файлов
Формат векторной графики называется векторными файлами. Существует много видов векторных файлов, и иногда это зависит от используемого программного обеспечения, например:
- CDR (формат из Corel Draw)
- AI (формат из Adobe Illustration)
- SVG
- EPS
Характеристики векторных изображений
Используя эти характеристики ниже, вы можете легко идентифицировать векторную графику.Характеристики векторной графики:
- Векторные изображения формируются из комбинации отдельных объектов, состоящих из точек, линий и цветов.
- Размер изображения не влияет на качество отображаемого изображения, поскольку не зависит от разрешения изображения.
- Имеет относительно небольшой размер для файла изображения.
- Он масштабируемый, поэтому он не сломается при увеличении изображения.
- Полученное изображение менее реальное и естественное, поэтому его нельзя использовать для создания реалистичных фотоизображений.
- При отображении на экране монитора требуется более длительный процесс.
Плюсы векторных изображений
Векторные изображения могут иметь некоторые преимущества по сравнению с другими форматами изображений, например:
- Пространство для хранения, используемое для рисования объектов, более эффективно.
- Можно напечатать с высоким разрешением на принтере.
- Размер изображения можно изменять до любого размера, не опасаясь ухудшения.
- Векторные изображения легче редактировать.
Недостатки векторной графики
Хотя векторная графика имеет много преимуществ, этот формат файла не обязательно идеален.Этот тип формата также может иметь недостатки. Одним из примеров является то, что если изображение преобразовано в растровое изображение, оно больше не может генерировать главный вектор и теряет все свои векторные характеристики.
Типы векторных программ
- CorelDRAW
- Zoner Draw
- Canvas 8
- Adobe Illustrator
- Xara X1
- Creature House Expression
Читайте также: Лучшее программное обеспечение для редактирования изображений для новичков
Когда использовать векторную графику?
В мире графического дизайна векторная графика играет важную роль в большинстве печатных или публикуемых материалов, таких как логотипы.Логотипы всегда должны иметь векторный формат, чтобы эти плавные линии и формы обеспечивали наилучшее качество печатных материалов. Вы можете использовать свой векторный логотип, увеличенный на огромном рекламном щите или уменьшенный для небольших аксессуаров с помощью векторного формата.
Если вам нужны высококачественные фотографии для вашего бизнеса, попробуйте профессиональные услуги редактирования изображений продуктов Dropicts. Мы готовы помочь вам исправить ваши фото. Просто зайдите на наш сайт для получения дополнительной информации.
Если у вас есть вопросы по этому поводу, не стесняйтесь оставлять комментарии!
[email protected]
Мы очень рады, что можем помочь вам улучшить имидж вашего продукта для вашего сайта электронной коммерции.Мы хотели бы, чтобы ваш интернет-магазин выглядел красиво и профессионально. Чтобы узнать больше об оптимизации изображения продукта, обязательно подпишитесь на нас и следите за нашей последней статьей.
Два типа цифровых изображений: векторные и растровые
Все файлы цифровых изображений относятся к одной из двух категорий: векторные или растровые. Каждый формат имеет преимущества и недостатки в разных ситуациях, поэтому знание свойств каждого из них может помочь определить, какой формат лучше всего подходит для любого проекта.
Вектор
Файлы Vector наиболее полезны, когда графическое изображение требует возможности изменения размера, поскольку они сохраняют четкие детали при масштабировании до любого размера.Векторный формат — отличный выбор для цифровых иллюстраций, таких как логотипы.
Векторный файл можно преобразовать в растровый файл, но он навсегда утратит преимущества векторного формата.
Распространенные расширения векторных файлов: SVG, EPS и EMF
- SVG — векторный веб-формат
- EPS — векторный формат на основе Adobe
- EMF — векторный формат на основе Microsoft Office
Растр
Растровые изображения лучше всего подходят для сложных изображений, таких как фотографии, и, скорее всего, будут широко совместимым форматом файлов (например, JPG).Однако растровые изображения теряют детализацию и становятся все более размытыми при увеличении.
Хотя векторное изображение можно сохранить как растровое, невозможно, преобразовать растровое изображение в векторное изображение. Растровые файлы, сохраненные как векторные форматы файлов, останутся растровыми файлами.
