Как в Word 2010 обрезать фото, используя различные техники
Как в Word 2010 обрезать фото, используя различные техники
Прошлая наша встреча была посвящена вырезанию определённого фрагмента (объекта) из целого изображения. Мы рассмотрели две техники вырезки (обрезки), совмещение которых при работе с изображением (подготовке к обрезке) наиболее эффективно. Манипулируя маркёрами, мы определяли нужный нам фрагмент и ту область, которая будет отсечена. В прошлых примерах мы вырезали телефонный аппарат и цветочный горшок. Используя обе эти техники, конечно же, можно просто немного обрезать изображение по ширине и высоте или же только по ширине, или только по высоте.
Давайте рассмотрим ещё техники подготовки изображения к обрезке.
У нас есть такое изображение:
Данное изображение я увеличил для лучшей видимости. Почему я это сказал? Потому что большинство опций и инструментов программы идентифицируют оригинальное изображение, а именно все его параметры (не только размер).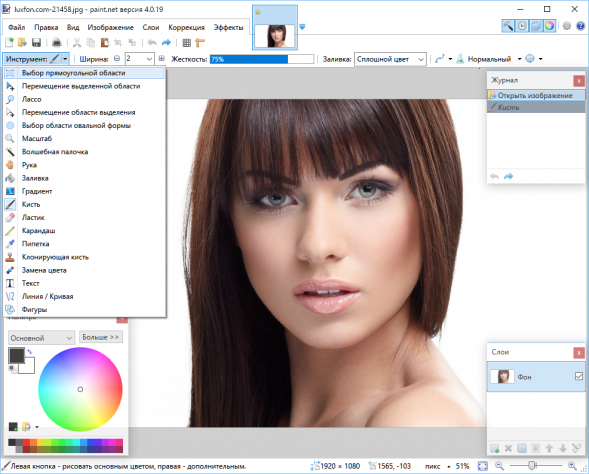
Предположим, что мы хотим обрезать изображение таким образом, чтобы его большую часть составляла лишь одна лошадка, на которую указывает стрелка.
Когда мы помещаем изображение на лист, то в верхнем меню сразу же появляется вкладка «Формат» функционала «Работа с рисунками». Щелчком мыши по её названию «вытащим наружу» скрытые от наших глаз опции. Как мы уже знаем, эта самая вкладка содержит нужный нам инструмент «Обрезка»:
Щелчком мыши по значку инструмента активизируем его работу. Подтверждением готовности инструмента к работе является захват изображения маркёрами в виде уголков и чёрточек. При этом первоначальное выделение маркёрами трансформирования сохраняется:
Отличительной особенностью рассматриваемой техники является использование клавиши Ctrl. Прежде чем мы схватим мышкой какой-нибудь маркёр, давайте нажмём и будем удерживать клавишу Ctrl до тех пор, пока не отпустим схваченный маркёр.
Прежде чем мы схватим мышкой какой-нибудь маркёр, давайте нажмём и будем удерживать клавишу Ctrl до тех пор, пока не отпустим схваченный маркёр.
Что же даёт удержание клавиши Ctrl? А вот что. Если мы, например, схватили левый боковой маркёр и начали тянуть его по направлению к лошадке, на которую указывала стрелка, то благодаря удержанию клавиши Ctrl синхронно начинает перемещаться и правый боковой маркёр:
Синхронизируется перемещение и угловых маркёров, когда мы начинаем двигать один из них:
Мы можем перемещать угловой маркёр, который схватили, по диагонали, по горизонтали и вертикали одновременно, в отличие от боковых маркёров. Если это понадобится, то мы можем дополнительно использовать и те техники, о которых говорили в прошлый раз. То есть, подвигать только какие-то определённые маркёры по отдельности, а также перемещать изображение целиком, схватив его мышью, и определить каким же будет окончательный и желаемый фрагмент после обрезки (светлая прямоугольная область):
Когда всё готово к обрезке, то мы производим непосредственно саму обрезку. Для этого мы нажимаем клавишу Enter или делаем обычный щелчок мышью на свободном пространстве листа. Подтвердить обрезку также можно нажатием клавиши Esc или щёлкнуть по значку «Обрезка» в верхнем меню вкладки «Формат» функционала «Работа с рисунками».
Для этого мы нажимаем клавишу Enter или делаем обычный щелчок мышью на свободном пространстве листа. Подтвердить обрезку также можно нажатием клавиши Esc или щёлкнуть по значку «Обрезка» в верхнем меню вкладки «Формат» функционала «Работа с рисунками».
Если мы производим обрезку нажатием клавиши Esc или значка «Обрезка», то в этих случаях уже обрезанное изображение остаётся захваченным маркёрами трансформирования (выделенным). То есть мы можем сразу же, если нужно, применить к изображению какие-то эффекты, увеличить или уменьшить его. Ну, а в тех случаях, когда мы используем клавишу Enter или делаем щелчок левой кнопкой мыши на свободном пространстве листа, выделение маркёрами не сохраняется.
До сих пор мы были, как говорится, «сами с усами». То есть, собственноручно двигали маркёры обрезки, полностью контролируя процесс. Теперь же доверимся Word. Но это не означает, что мы потеряем контроль над процессом обрезки фото (изображения, рисунка) или наш контроль ослабеет, — вовсе нет.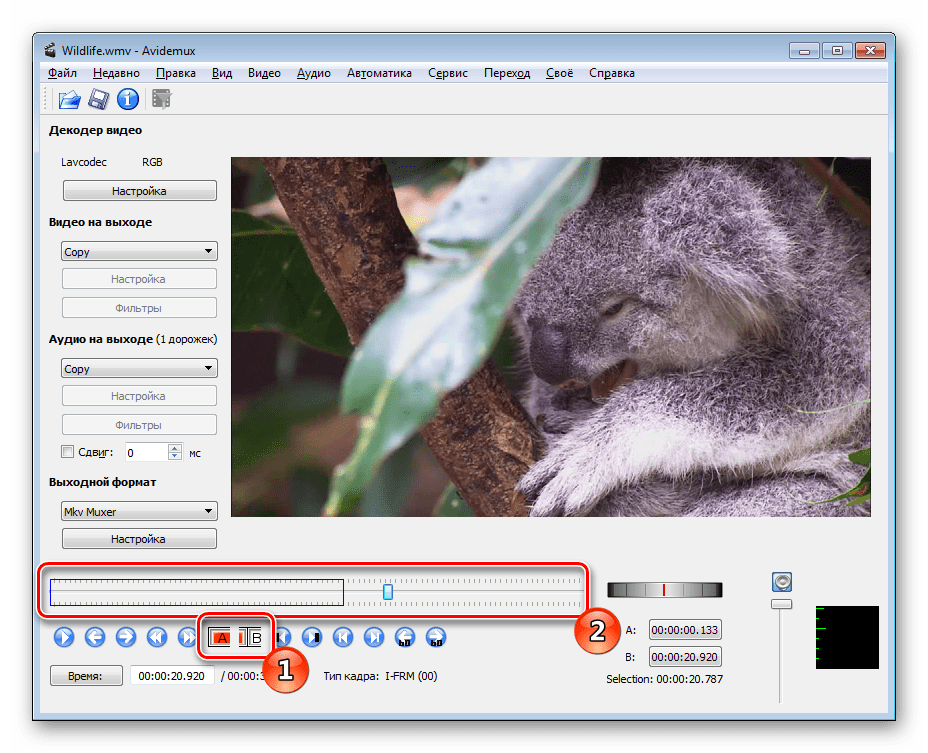 Просто программа сама будет предлагать нам различные варианты обрезки фотоснимка, а мы будем капризничать (юмор). Очень может быть, что некоторые из предлагаемых Word вариантов будут — «то, что надо!».
Просто программа сама будет предлагать нам различные варианты обрезки фотоснимка, а мы будем капризничать (юмор). Очень может быть, что некоторые из предлагаемых Word вариантов будут — «то, что надо!».
Итак, мы поместили изображение на лист по центру. Изображение должно оставаться захваченным маркёрами выделения (трансформирования). Затем развернём появившуюся вкладку верхнего меню «Формат» функционала «Работа с рисунками» и наведём курсор мыши на значок инструмента «Обрезка». В этот раз на значок не нажимаем, а делаем щелчок левой кнопкой мыши по стрелочке ниже значка:
Этим самым щелчком мы раскрываем перечень опций, которыми наделён инструмент «Обрезка». В этом перечне, в данном случае, нас интересует опция «Пропорции». Давайте наведём курсор мыши на эту опцию. После наведения курсора перед нашими глазами тут же появятся варианты пропорций:
Поскольку фото примера имеет большую ширину, то мы щелчком мыши выберем какую-нибудь пропорцию в разделе «Альбомная», например 5:4 и посмотрим на изображение:
Если при такой пропорции конечный кадр нас не устраивает, то мы откатываемся назад с помощью нажатия сочетания клавиш Ctrl+Z и выбираем другую пропорцию. А можем шаг назад в своих действиях не делать, а поступить совершенно наоборот. Вновь развернуть перечень пропорций и выбрать другую пропорцию и даже другой ориентации. Если можно так сказать, то мы накладываем одну пропорцию на другую. И, конечно же, если это нужно, то дополнительно манипулируем маркёрами обрезки (чёрные уголки и чёрточки) или перемещаем всё изображение, схватив его мышкой. Или же всё в совокупности (смешанные техники).
А можем шаг назад в своих действиях не делать, а поступить совершенно наоборот. Вновь развернуть перечень пропорций и выбрать другую пропорцию и даже другой ориентации. Если можно так сказать, то мы накладываем одну пропорцию на другую. И, конечно же, если это нужно, то дополнительно манипулируем маркёрами обрезки (чёрные уголки и чёрточки) или перемещаем всё изображение, схватив его мышкой. Или же всё в совокупности (смешанные техники).
Теперь призовём себе на помощь ещё две опции инструмента «Обрезка». Познакомившись с ними, мы пополним список техник обрезки изображений, которыми уже владеем. Сейчас поговорим об опциях «Заливка» и «Вписать»:
Начнём с «Заливка». Обычным щелчком мыши выделим изображение, если оно не выделено, а затем нажмём на значок «Обрезка». К маркёрам выделения (трансформирования) добавились маркёры настройки области обрезки (чёрные уголки и чёрточки). Предположим, что мы хотим получить конечное изображение, уменьшив его ширину вдвое. Давайте схватим мышкой левый боковой маркёр и потянем его по направлению к центру:
Отпустим левую кнопку мыши и посмотрим на выделенный фрагмент:
Теперь раскроем перечень опций инструмента «Обрезка» и обычным щелчком мыши выберем опцию «Заливка»:
И вновь посмотрим на фотографию:
Допустим это-то нам и нужно. Произведём обрезку, нажав на значок «Обрезка» в верхнем меню. Для того чтобы нам лучше ориентироваться и понимать как работает инструмент «Обрезка» при использовании его опции «Заливка», давайте вместе с боковым маркёром, например, потянем вниз центральный верхний маркёр:
Произведём обрезку, нажав на значок «Обрезка» в верхнем меню. Для того чтобы нам лучше ориентироваться и понимать как работает инструмент «Обрезка» при использовании его опции «Заливка», давайте вместе с боковым маркёром, например, потянем вниз центральный верхний маркёр:
Ну а теперь, приведём в действие опцию «Заливка», и вот каким станет конечное изображение:
И какой вывод мы можем сделать? С помощью опции «Заливка» мы можем уменьшить первоначальное изображение, сохраняя его пропорции в полном соответствии той области, которую мы определили (светлый фрагмент). Та затемнённая часть фото, которую мы видим, будет отсечена (обрезана) после нажатия на значок обрезки или клавиши Esc.
Перейдём к опции «Вписать». Активизируем работу инструмента обрезка нажатием его значка. Фотографию (изображение) захватили маркёры настройки (определения) конечного фрагмента и области, которая будет отсечена. И сейчас мы можем начать манипулировать маркёрами, хватая мышкой то один маркёр, то другой, перемещая их так, как нам надо, и определяя этими манипуляциями области обрезки.
Теперь развернём перечень опций инструмента «Обрезка», где выберем опцию, о которой говорим, то есть «Вписать»:
и посмотрим на то, что стало с изображением в этот раз:
Оригинал изображения уменьшился, сохранив свои пропорции, и вписался в область, которую мы определили как конечный фрагмент. Как мы видим, по высоте фото вписалось, как говорится, тютелька в тютельку, а вот по ширине нет. Слева и справа остались пустоты той области, которую мы обозначали. Если сейчас произвести обрезку, то эти видимые оставшиеся части области впоследствии будут идентифицироваться вместе с изображением:
Для того чтобы этих последствий избежать давайте от этих видимых частей области избавимся. Схватим мышью левый боковой маркёр области обрезки (чёрную чёрточку) и потянем в сторону изображения, соединив его с левым краем фото:
Затем проделаем то же самое с правым маркёром:
А вот теперь произведём обрезку:
Желаемый результат достигнут. Можем мы достигнуть и совершенно другого результата. Возьмём и проделаем действия прямо противоположные тем, которые только что совершили. Начнём с того момента, когда мы только что вписали фото в определённую нами область обрезки. Вместо боковых маркёров обрезки будем манипулировать верхним и нижним маркёрами. Верхний маркёр потянем немного вверх, а нижний вниз. И вот что получилось:
Можем мы достигнуть и совершенно другого результата. Возьмём и проделаем действия прямо противоположные тем, которые только что совершили. Начнём с того момента, когда мы только что вписали фото в определённую нами область обрезки. Вместо боковых маркёров обрезки будем манипулировать верхним и нижним маркёрами. Верхний маркёр потянем немного вверх, а нижний вниз. И вот что получилось:
Теперь потянемся курсором мыши в верхнее меню и развернём вкладу «Главная», где выбрав опцию заливки цветом, выберем понравившийся цвет, которым окрасим область обрезки:
Ну а теперь, самое время произвести саму обрезку:
Сделаем это нажатием клавиши Esc:
Вот так собственноручно мы сделали рамку для фото.
Оставить комментарий
Как обрезать картинку в PowerPoint
Изображения в презентациях PowerPoint играют ключевую роль. Считается, что это даже важнее, чем текстовая информация. Только вот нередко приходится дополнительно поработать над фотографиями. Особенно это ощущается в случаях, когда картинка нужна не в полном, своем первородном размере. Выход простой – ее нужно резать.
Особенно это ощущается в случаях, когда картинка нужна не в полном, своем первородном размере. Выход простой – ее нужно резать.
Читайте также: Как обрезать изображение в MS Word
Особенности процедуры
Главным достоинством функции обрезки фотографии в PowerPoint является то, что исходное изображение не пострадает. В этом плане процедура превосходит обыкновенное редактирование фото, которое можно проводить через сопутствующее ПО. В таком случае придется создавать значительное количество резервных копий. Здесь же в случае неудачного результата можно либо откатить действие, либо попросту удалить итоговый вариант и снова залить исходник, чтобы снова начать его обрабатывать.
Процесс обрезки фотографии
Способ обрезать фото в PowerPoint один, и он достаточно прост.
- Для начала нам, как ни странно, потребуется фотография, вставленная на какой-нибудь слайд.
- При выборе этого изображения вверху в шапке появляется новый раздел «Работа с рисунками» и вкладка в ней «Формат».

- В конце панели инструментов в этой вкладки находится область «Размер». Здесь и находится нужная нам кнопка «Обрезка». Необходимо ее нажать.
- На изображении появится специфичная рамка, обозначающая границы.
- Ее можно изменять в размере, растаскивая за соответствующие маркеры. Также можно перемещать саму картинку позади рамки, чтобы выбрать наилучшие размеры.
- Как только настройка рамки для обрезки фото будет закончена, следует снова нажать на кнопку «Обрезка». После этого границы рамки исчезнут, как и части фото, которые находились за ними. Останется лишь выбранный участок.
Стоит добавить, что если развести границы при обрезке в стороны от фотографии, то результат будет достаточно интересным. Физический размер фотографии изменится, однако сама картинка останется прежней. Она просто окажется обрамленной белым пустым фоном с той стороны, где оттягивалась граница.
Такой способ позволяет облегчить работу с мелкими фото, которые даже ухватить курсором бывает сложно.
Дополнительные функции
Также кнопку «Обрезка» можно развернуть в дополнительное меню, где можно найти дополнительные функции.
Обрезать по фигуре
Данная функция позволяет произвести фигурную обрезку фото. Здесь в качестве вариантов представлен широкий выбор стандартных фигур. Выбранный вариант послужит образцом для обрезки фото. Нужно выбрать требуемую фигуру, и, если итог устраивает, просто щелкнуть в любом другом месте слайда, кроме фото.
Если применять другие формы пока изменения не были приняты (щелчком по слайду, например) будет просто изменяться шаблон без искажений и изменений.
Что интересно, здесь можно обрезать файл даже под шаблон управляющей кнопки, что впоследствии можно использовать по соответствующему назначению. Однако стоит тщательно подбирать фото под такие цели, поскольку изображение назначения кнопки на ней может быть не видно.
Кстати, с помощью этого метода можно установить, что фигура «Смайлик» или «Улыбающееся лицо» имеет глаза, которые не являются сквозными отверстиями.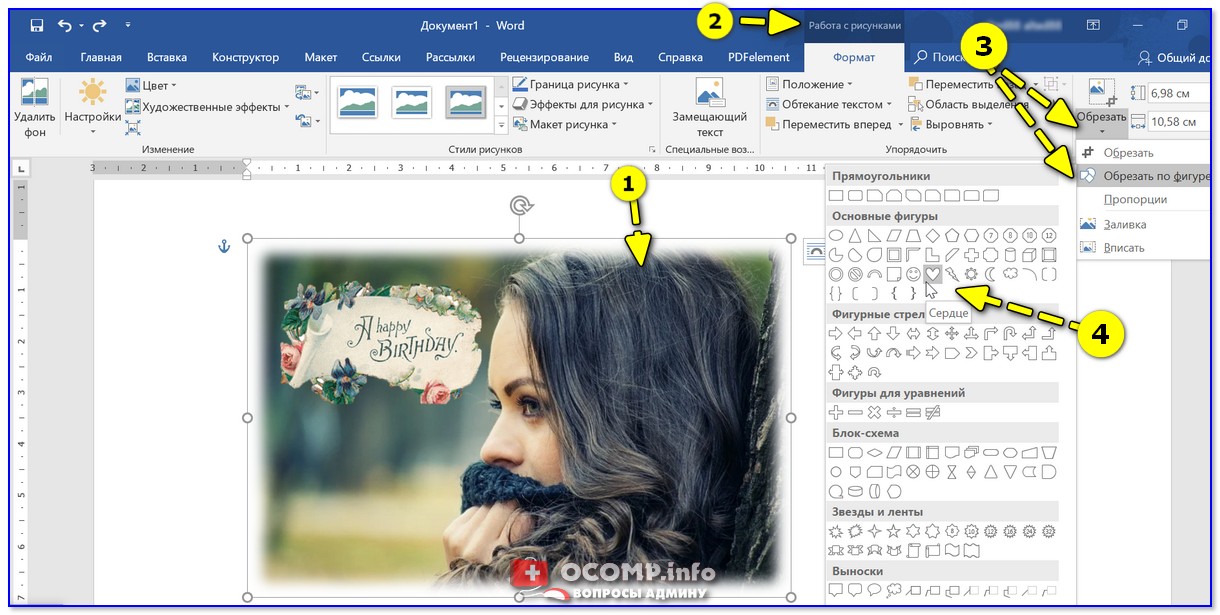 При попытке обрезать фото таким образом, область для глаз будет выделена другим цветом.
При попытке обрезать фото таким образом, область для глаз будет выделена другим цветом.
Важно отметить, что подобный способ позволяет сделать фото очень интересным по форме. Но нельзя забывать о том, что так можно обрезать важные аспекты картинки. Особенно, если на изображении есть текстовые вставки.
Пропорции
Данный пункт позволяет обрезать фото по строго установленному формату. На выбор предоставлен широчайший выбор различных типов – от обычного 1:1 до широкоформатных 16:9 и 16:10. Выбранный вариант лишь задаст размер для рамки, и ее можно будет изменить вручную в дальнейшем
На самом деле данная функция является очень важной, поскольку позволяет подгонять все изображения в презентации под один формат размера. Это очень удобно. Намного удобнее, чем вручную смотреть соотношение сторон у каждого подбираемого для документа фото.
Заливка
Еще один формат работы с размером изображения. В этот раз пользователю нужно будет задать границами размер, который должно будет занимать фото. Разница в том, что границы нужно будет не сужать, а наоборот разводить, захватывая пустое пространство.
Разница в том, что границы нужно будет не сужать, а наоборот разводить, захватывая пустое пространство.
После того, как требуемые размеры будут заданы, нужно нажать на этот пункт и фотография заполнит собой весь квадрат, описанный рамками. Программа будет лишь увеличивать изображение, пока оно не заполнит всю рамку. Растягивать фото в какой-то одной проекции система не будет.
Специфический метод, который также позволяет подбивать фото под один формат. Но не стоит растягивать таким образом картинки слишком сильно – это может повлечь за собой искажения изображения и пикселизацию.
Вписать
Схожая с предыдущей функция, которая тоже растягивает фото по нужным размерам, но сохраняет при этом исходные пропорции.
Также очень хорошо подходит для создания идентичных по габаритам изображений, и работает зачастую качественнее «Заливки». Хотя при сильном растяжении все равно пикселизации не избежать.
Итог
Как говорилось ранее, изображение редактируется только в PowerPoint, исходный вариант не пострадает никоим образом. Любой шаг обрезки можно свободно отменить. Так что данный способ является безопасным и эффективным.
Любой шаг обрезки можно свободно отменить. Так что данный способ является безопасным и эффективным.
Опишите, что у вас не получилось. Наши специалисты постараются ответить максимально быстро.
Помогла ли вам эта статья?
ДА НЕТОбрезка фотографий сердечком онлайн. Как обрезать фото в Paint — подробная и понятная инструкция
Не всегда размер изображений соответствует нужному, благо сейчас есть возможность изменить его без особых усилий с помощью специальных программ. Чаще всего они обладают дополнительным функционалом, который позволяет редактировать фотографии. В этой статье мы разберем несколько представителей подобного софта, рассмотрим самые разные программмы, которые отлично справляются с задачей изменения изображений.
Название первого представителя отображает весь его функционал. Разработана «Обрезка фотографий» исключительно для этих целей, предлагает быстро и просто обрезать или изменить размер любого изображения.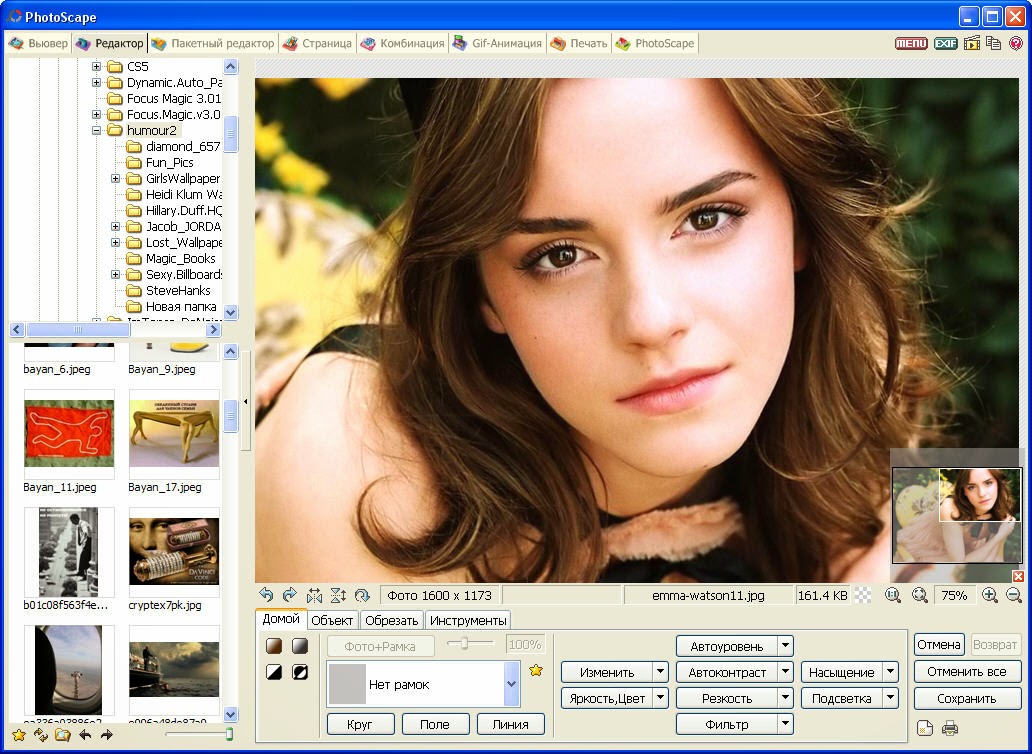 Все действия происходят в одном окне, а сам процесс легкий и будет понятен даже неопытным пользователям.
Все действия происходят в одном окне, а сам процесс легкий и будет понятен даже неопытным пользователям.
Стоит отметить, что данная программа не подходит для работы сразу с несколькими файлами, только по очереди, но немного ускорить процесс поможет возможность использования шаблонов. Нужно только один раз указать параметры, а потом они будут применяться ко всем загруженным картинкам.
Paint.NET
Немного улучшенная версия знакомого всем обладателям операционной системы Windows – Paint. В этой программе добавлен ряд функций, которые помогут в работе с изображениями. Благодаря нововведениям Paint.NET можно считать полноценным и удобным графическим редактором, который также способен выполнять функцию обрезки фотографий.
Поддерживается работа со слоями, однако здесь вы не сможете загрузить несколько файлов и обрезать их одновременно, только каждую по очереди. Помимо обычной обрезки есть инструмент пропорционального изменения размера, что поможет в некоторых ситуациях.
Picasa
Picasa – программа от известной многим пользователям компании , что уже внушает доверие. Picasa — не просто программа для просмотра фотографий, она взаимодействует с социальными сетями, распознает лица и предлагает инструменты, с помощью которых осуществляется редактирование изображений.
Отдельно хочется отметить возможность сортировки фотографий – это одно из важных отличий данного представителя. Основной упор был сделан именно на эту функцию. С помощью органайзера производится сортировка по различным параметрам, что позволяет быстро посмотреть определенные картинки, даже если они сохранены в разных папках.
PhotoScape
PhotoScape обладает большим набором функций и инструментов. Программа предоставляет практически все, что понадобится для обрезания фотографий и не только. Приятно удивило наличие пакетного редактирования, что будет очень полезно во время обрезки фотографий. Вы просто задаете один параметр и выбираете папку с файлами, а программа сама все сделает, и в результате обработка не займет много времени.
Кроме всего присутствует инструмент по созданию GIF-анимации. Реализован он достаточно удобно и прост в использовании. Распространяется PhotoScape бесплатно, что является еще одним огромным достоинством, и доступен к скачиванию на официальном сайте разработчиков.
Resize Images
Данная программа создана одним отечественным разработчиком исключительно для обрезки фотографий. Присутствует пакетное редактирование, нужно только указать каталог с файлами, а программа просканирует его и выберет подходящие изображения. Настроек здесь не много: выбирается ширина, высота картинки и один из двух типов обработки.
К сожалению, на данный момент, разработчик уже не занимается Resize Images и новые версии, скорее всего, больше не выйдут, поэтому надеяться на какие-то нововведения бессмысленно. Однако стоит отметить прекрасную реализацию присутствующего функционала.
Photo Editor
Photo Editor – полноценная программа для обработки фотографий. Она поможет отредактировать цвет, размер и добавит различных эффектов на выбор. Можно и немного поиграть с лицами, используя инструмент по созданию карикатур. Что же касается обрезки картинок, то Photo Editor прекрасно справляется с этой задачей и даже имеет в наличии возможность пакетного редактирования.
Она поможет отредактировать цвет, размер и добавит различных эффектов на выбор. Можно и немного поиграть с лицами, используя инструмент по созданию карикатур. Что же касается обрезки картинок, то Photo Editor прекрасно справляется с этой задачей и даже имеет в наличии возможность пакетного редактирования.
Кроме этого программа предлагает инструменты по редактированию цвета, уровня горизонта, удаления эффекта красных глаз и настройке резкости. Доступен Photo Editor бесплатно на официальном сайте, однако нет русской локализации.
GIMP
GIMP – это бесплатный графический редактор, на борту которого имеется большое количество инструментов и функций по рисованию и обработке изображений. Подойдет GIMP как для домашнего использования любителями, так и профессионалам. Присутствует поддержка слоев, что будет полезно во время работы со сложными проектами.
Пакетного редактирования нет, поскольку основная функция программы не обрезка фотографий. Из минусов можно отметить плохо реализованную работу с текстом и слишком загруженный интерфейс, что может стать причиной непонимания для неопытных пользователей.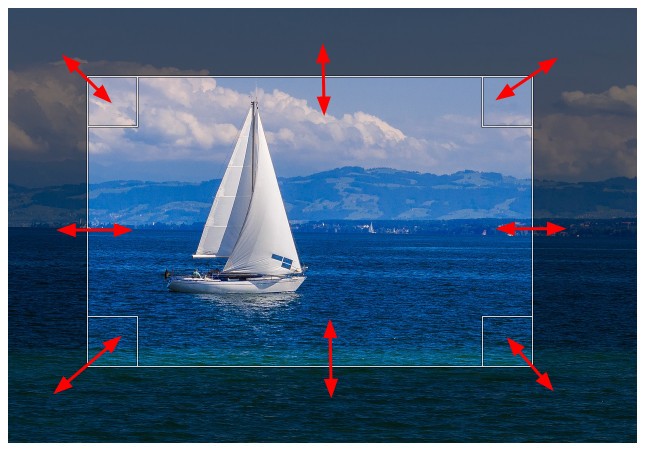
Bimage Studio
Данный представитель подойдет исключительно для обрезки фотографий, однако некоторые приятные дополнения имеются в наличии. Например, небольшой редактор цвета изображения. Передвигая ползунки, пользователь может настроить яркость, контрастность и гамму. Еще присутствует добавление водяных знаков, что поможет защитить изображение от копирования и сделает его авторским.
Altarsoft Photo Editor
Altarsoft Photo Editor – простой графический редактор с минимальным набором функций. В нем нет ничего такого, что выделяло бы данного представителя из десятка других подобных программ. Однако как бесплатный вариант для пользователей, которым не нужно множество инструментов, Photo Editor может существовать.
В нем доступно редактирование фотографий, добавление надписей, применение эффектов и фильтров. Кроме этого есть захват экрана, но реализована данная функция очень плохо, изображения получаются низкого качества.
RIOT
Основная задача программы RIOT – сжатие фотографий для уменьшения их веса. Делается это путем изменения качества, формата или размера. Присутствует и пакетная обработка, что поможет сэкономить огромное количество времени. Нужно только один раз выбрать настройки, а они применятся ко всем указанным файлам. Распространяется RIOT бесплатно и доступен к скачиванию на официальном сайте.
Делается это путем изменения качества, формата или размера. Присутствует и пакетная обработка, что поможет сэкономить огромное количество времени. Нужно только один раз выбрать настройки, а они применятся ко всем указанным файлам. Распространяется RIOT бесплатно и доступен к скачиванию на официальном сайте.
В этой статье мы разобрали список программ, которые предлагают пользователям функцию обрезки изображений. Некоторые представители являются графическими редакторами, некоторые были созданы специально для выполнения данной операции. Они разные и одновременно похожи, а выбор зависит только от пользователя.
Наши фотографии далеко не всегда получаются такими, какими мы хотим их видеть. Если в кадре, помимо нас самих, присутствуют посторонние люди или предметы, то мы редко считаем такие снимки удачными. Но не торопитесь кидать в корзину своего ПК добрую половину «неудавшихся» фото, ведь их очень легко исправить. В этой статье вы узнаете о том, как быстро обрезать фотографию и убрать из кадра лишнее за пару-тройку кликов мышкой.
Для этой цели вам понадобится специальная программа. К примеру, языке «Домашняя Фотостудия». Он предназначен для просмотра и обработки цифровых изображений. С ним вы проблем научитесь тому, как обрезать фотографию в считанные минуты, а также отретушировать ее надлежащим образом. Представленная ниже инструкция содержит подробный порядок ваших дальнейших действий.
Если композиция фото вышла неудачной или в кадр попали лишние объекты, обрезка исправит дефект
Шаг №1. Скачайте программу на компьютер
Для начала необходимо зайти на сайт программы и установить ее себе на компьютер. Скачать редактор фотографий можно . Загрузка завершится буквально через несколько минут, в зависимости от скорости вашего интернета. После этого вам нужно будет распаковать скачанный архив и произвести установку приложения с помощью Мастера Установки . Ярлык «Домашней Фотостудии» рекомендуется поместить на рабочий стол.
Шаг №2. Добавьте фото в редактор
Перед тем как обрезать фотографию, надо загрузить ее в редактор.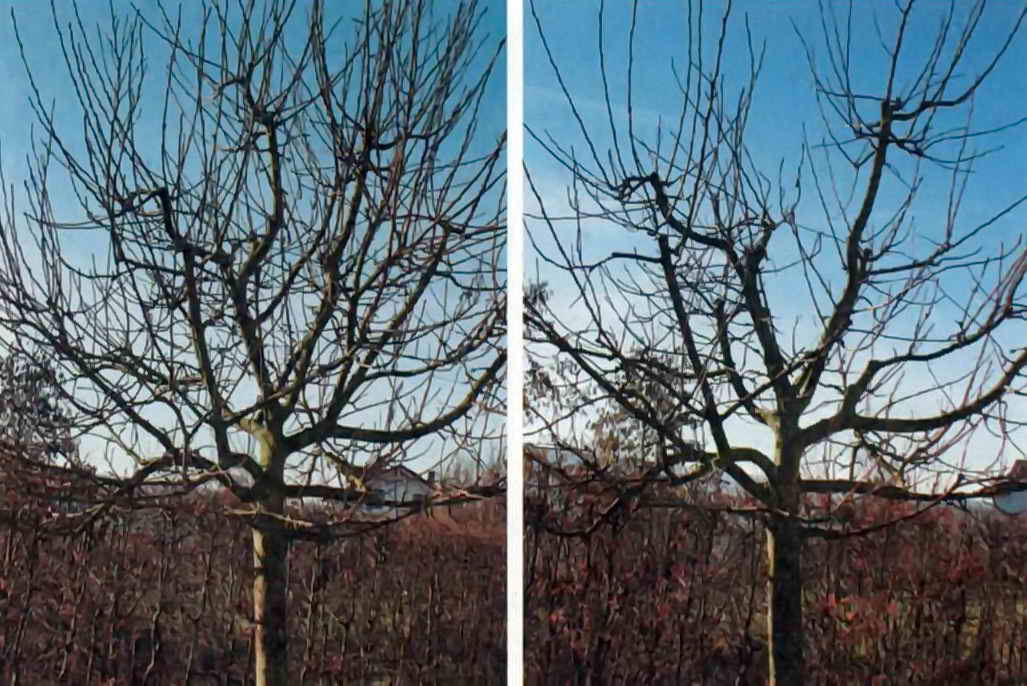 Для этого нажмите «Открыть фото» в главном меню. Просмотрите папки, находящиеся на вашем компьютере, и найдите интересующее вас фото. Далее дважды кликните по нему, после чего изображение будет доступно для редактирования. Приступайте к следующему шагу работы.
Для этого нажмите «Открыть фото» в главном меню. Просмотрите папки, находящиеся на вашем компьютере, и найдите интересующее вас фото. Далее дважды кликните по нему, после чего изображение будет доступно для редактирования. Приступайте к следующему шагу работы.
RAW-фото вы сможете «проявить» сразу после загрузки в программу
Шаг №3. Отредактируйте изображение
Если вы видите, что загруженный снимок нуждается в дополнительной обработке, то вы можете произвести предварительную ретушь. Например, улучшить качество изображения или устранить внешние недостатки. Убрать «красные глаза» можно в панели действий, нажав «Изображение» > «Устранение дефектов» . Чтобы выровнять кожу лица, кликните «Коррекция освещения» и воспользуйтесь кистями размытия/резкости. Помимо этого, можно поменять цветовой баланс и выровнять уровни.
Набор инструментов в меню «Изображение» поможет быстро устранить дефекты фото
Шаг №4. Обрежьте фотографию
На этом этапе работы вы узнаете, как обрезать улучшенную и отредактированную фотографию. Откройте вкладку «Изображение» и выберите опцию «Кадрирование» . Этот инструмент позволит вам подстроить необходимые размеры изображения. Путем передвижения, сужения или расширения пунктирной области настройте точные границы обрезки. В окошке справа вы можете выбрать конкретный вариант обрезки: свободную, пропорциональную или точную. Чтобы кадрировать фотоснимок, нажмите «ОК».
Откройте вкладку «Изображение» и выберите опцию «Кадрирование» . Этот инструмент позволит вам подстроить необходимые размеры изображения. Путем передвижения, сужения или расширения пунктирной области настройте точные границы обрезки. В окошке справа вы можете выбрать конкретный вариант обрезки: свободную, пропорциональную или точную. Чтобы кадрировать фотоснимок, нажмите «ОК».
Выберите оптимальные пропорции и выделите нужный участок снимка
ВАЖНО: при «пропорциональной обрезке» вы сможете выбрать для работы один из готовых пресетов. Всего в редакторе доступно пять вариантов: квадрат, золотое сечение, видео DV, фото 10х15 и фото 15х21. При использовании режима «точный размер» просто введите в предложенные графы нужные вам ширину и высоту и настройте положение рамки на фото.
Шаг №5. Сохраните файл
После кадрирования обновленное фото нужно сохранить в одной из папок вашего компьютера. Перейдите в верхнее меню и выберите функцию «Сохранить» . Внимательно проверьте место сохранения, чтобы в дальнейшем не забыть, где искать готовый снимок. При возникновении необходимости вы также можете изменить формат фотографии на любой другой.
Внимательно проверьте место сохранения, чтобы в дальнейшем не забыть, где искать готовый снимок. При возникновении необходимости вы также можете изменить формат фотографии на любой другой.
Готово! Теперь вы знаете, как можно легко обрезать все лишнее со снимка всего за одну минуту. Программа «Домашняя Фотостудия» — универсальный инструмент для улучшения качества фото. Скачайте редактор и забудьте про неудачные кадры раз и навсегда!
Иногда обрезать фотографию, сделанную веб-камерой, смартфоном или фотоаппаратом, очень даже как нужно. Вот, к примеру, удалось вам заснять свой портрет, значит «селфи», что ни на есть самым наилучшим образом. Вы там во всей красе получились: и причёска, и мимика лица, и поза — в общем, всё, как нужно…
Только вот есть там, на этом фото, в углу эдак правом, на заднем фоне, с краю, кое-какие неприглядные детали, которые портят всё впечатление. Конечно, можно перефотографироваться, но всё-таки проще обрезать фотографию на компьютере. Избавить, так сказать, её от всего лишнего.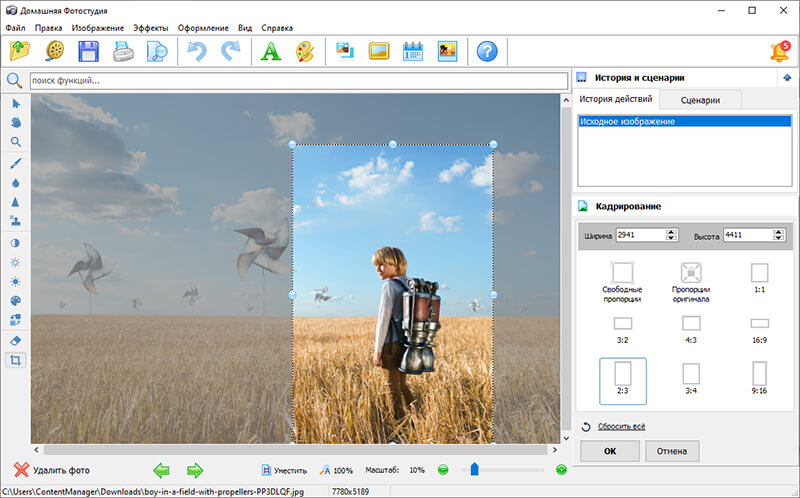
О том, как быстро и деликатно (правильно!) выполнить эту операцию при помощи встроенного редактора в Windows и Фотошопа, читайте в этой статье.
Paint
Это встроенный в систему графический редактор и всегда присутствует в ней (является её компонентом). Используя его, вам не потребуется ничего устанавливать и настраивать. Что как нельзя лучше подходит для быстрой обрезки фотографий и изображений.
Задействовать Paint нужно так:
1. В панели задач (нижнем ряду кнопок на дисплее) нажмите значок «Windows».
2. В поле для поиска наберите — paint.
3. Нажмите одноимённую иконку в появившемся списке (в верхней части панели).
4. В окне редактора щелчком мыши откройте ниспадающее меню (кнопка со стрелочкой под значком «дискета»).
5. В перечне выберите «Открыть».
6. В новом окне (проводнике Windows) укажите раздел диска и папку, в которой хранится коллекция фоток, которые нужно обрезать.
7. Клацните один раз левой кнопкой по изображению, чтобы оно выделилось. Щёлкните «Открыть».
Щёлкните «Открыть».
8. Кликните в верхней панели блок «Выделить».
9. В ниспадающем списке нажмите «Прямоугольная область».
10. Удерживая левую кнопку, обозначьте границы (передвигайте курсор по горизонтали, вертикали и диагонали), то есть укажите редактору, как обрезать картинку. Всё, что останется вне пунктирной линии (выделенной области), будет удалено.
11. Клацните команду «Обрезать», расположенную справа от блока «Выделить».
Примечание. Если выполненная обрезка вам не понравится, отмените операцию нажатием кнопки «шаг назад» (стрелочка влево).
Если вам нужно выполнить обрезку по контуру, в подменю «Выделить» нажмите «Произвольная область».
Затем обведите объект, фрагмент фото, нажав левую кнопку. Замкните границу выделения: начало и конец линии должны соприкоснуться. И далее запустите команду «Обрезать».
Также вы можете обойтись без обрезки, если перед вами стоит задача слегка уменьшить картинку:
1. Клацните «Изменить размер» в панели «Paint».
Клацните «Изменить размер» в панели «Paint».
2. В настроечной панели задайте требуемую ширину или высоту в пикселях (переключите единицу измерения). Кликните «OK».
Как сохранить?
3. В дополнительной панели щёлкните формат, в котором желаете сохранить фото (например, JPEG).
4. Укажите папку, в которую требуется поместить файл, и дайте ему имя. Нажмите «Сохранить».
Фотошоп
Photoshop — мощный редактор, и ради только одной обрезки устанавливать его в ОС не совсем уместно. Однако, если он уже имеется на вашем ПК, им грех не воспользоваться. По функциям и возможностям крохотный Paint, конечно же, бесспорно ему уступает.
1. Щёлкните левой кнопкой по пустому пространству рабочего стола Фотошопа.
2. Укажите фото для правки, а затем откройте его.
3. Нажмите клавишу «C» (латинская) или же клацните четвёртую сверху иконку «Рамка» в левой боковой панели.
Способ №1:
указать размер области в полях «Ширина» и «Высота»;
курсором установить рамку;
нажать «Enter»;
Способ №2
Реализовывается аналогичным образом, но без установки размеров в полях. Они определяются визуально посредством перемещения, уменьшения и увеличения рамки — границ обрезки.
Они определяются визуально посредством перемещения, уменьшения и увеличения рамки — границ обрезки.
Успешного вам редактирования фотоснимков!
У всех у нас есть дома фотоальбомы. В 80-ых фотографии печатали дома, проделывая долгую и нудную процедуру, после чего фотография занимала своё место в семейном альбоме. В 90-ых открылись фотосалоны, в которых на специальном оборудовании начали печатать фотографии. С середины 2000-ых годов в продажу поступают цифровые фотоаппараты, которые на сегодняшний день полностью вытеснили плёночные.
Благодаря цифровым фотоаппаратам фотографии можно свободно хранить на цифровых устройствах, в том числе и на компьютере, создавая там свои альбомы, что не требует распечатки фото. К сожалению, не всегда удаётся поймать хороший кадр, а если и удастся это сделать, то в него может попасть кто-то или что-то лишнее, что нужно обрезать.
Для того чтобы обрезать фотографию можно воспользоваться бесплатной программой, которая входит в пакет стандартных программ – Paint. Paint – это простая программка для обработки изображений и фотографий. Если вам просто необходимо обрезать фотографию и особо не заморачиваться над этим, то именно Paint наилучший вариант для вас.
Paint – это простая программка для обработки изображений и фотографий. Если вам просто необходимо обрезать фотографию и особо не заморачиваться над этим, то именно Paint наилучший вариант для вас.
Как обрезать фото на компьютере
Теперь наша команда сайта сайт на примере рассмотрит, как обрезать фотографию в Paint. Например, у вас есть такая неудачная семейная фотография со странным парнем в кадре.
Для этого заходим в папку с фотографией, нажимаем на ней правой кнопкой и выбираем в меню: «Открыть с помощью…» — Paint. Затем в программе нажимаем на кнопку «Выделить» (она подписана цифрой 1), после чего выделяем на фотографии тот фрагмент, который мы хотим оставить.
Когда фрагмент выделен – посмотрите, правильно ли всё выделено и нажимайте кнопку «Обрезать» и выделенный вами фрагмент обрежется по краям. Рекомендуем обрезать фотографию, сохраняя при этом пропорции.
Далее нужно сохранить саму фотографию. Если вы не хотите сохранять оригинал – нажмите на иконку дискетки вверху или нажмите комбинацию из клавиш (Ctrl+S) чтобы вместо оригинала сохранить обработанное фото.
 Если же вы хотите оставить оригинал, то нажмите на кнопку «Файл», «Сохранить как» и выберете формат, в котором вы хотите сохранить фотографию. Рекомендуем сохранять в формате *jpg.
Если же вы хотите оставить оригинал, то нажмите на кнопку «Файл», «Сохранить как» и выберете формат, в котором вы хотите сохранить фотографию. Рекомендуем сохранять в формате *jpg.Нередко в кадр попадают случайные люди или предметы. Кому же охота показывать такие фотографии, когда там посторонние лица на задним плане, либо засветился автомобильный номер. Выход есть, можно программными средствами обрезать испорченную область.
Для этого существует множество программ, одни из которых доступны непосредственно из Windows, поэтому ничего искать и, тем более, качать не надо.
Как обрезать фото в Paint?
Стандартная программа Paint неплохой графический редактор начального уровня, сможет нам помочь в вопросе обрезки графики. Найти Paint можно через поисковую строку или в списке программ в каталоге «Стандартные».
Открываем изображение любым доступным для Вас способом (через контекстное меню Windows или непосредственно через программу). Для обрезки мы взяли .
После того как изображение открыто, сверху кликните по значку «Выделить», где выберите форму выделения «Прямоугольная область». С помощью курсора (крестик) выделите часть фото и кликните по пункту «Обрезать» в верхней панели.
С помощью курсора (крестик) выделите часть фото и кликните по пункту «Обрезать» в верхней панели.
Как обрезать фото в PictureManager?
PictureManager или Диспетчер Рисунков – компонент Microsoft Office, поставляется в большинстве версий офисного пакета, и найти его можно в списке всех программ (Microsoft Office -> Средства Microsoft Office).
Благодаря этой программе можно полностью настроить графический файл, не только обрезать его, но и отрегулировать цветовые характеристики и разрешающую способность, вращать и .
Откройте фото в программе «Диспетчер рисунков», и щёлкните в верхней панели «Изменить рисунки». Справа находим пункт «Обрезка», где при помощи цифровых значений или динамических ползунков задаём область кадрирования.
После того, как область на фото выделена, следует нажать кнопку «ОК» внизу правой панели. И сохранить результат как новое изображение (Файл – Сохранить как) или применить изменения для текущего файла (Файл — Сохранить).
Читайте также…
лучших приложений для обрезки фотографий на iPhone
В наши дни редактирование фотографий стало частью нашей жизни благодаря большому количеству простых приложений для редактирования фотографий. Неважно, на какой платформе вы работаете, будь то Windows, Mac, Android или iOS. Вы всегда найдете множество приложений для редактирования фотографий. Говоря о крутых приложениях для редактирования фотографий, какие из них вы можете использовать для быстрой обрезки фотографий на iPhone? Что ж, здесь мы расскажем вам о трех чудесных способах обрезать фотографии на iPhone, не беспокоясь о них.Давайте копнем глубже, ладно?
- Как обрезать фото онлайн
- Как кадрировать фотографии с помощью встроенного в iPhone приложения «Фотографии»
- Топ-3 лучших приложений для обрезки фотографий на iPhone
Как обрезать фото онлайн
Редактирование фотографий на вашем телефоне может иметь ограничения, и их нелегко контролировать. Если вы хотите найти полезный инструмент для обрезки фотографий, следует порекомендовать Wondershare PixStudio.Он предоставляет шаблон фиксированного размера для Instagram Post, YouTube Thumbnail, Facebook Post и т. Д., Которые помогут вам инвестировать свое время в дизайн.
Если вы хотите найти полезный инструмент для обрезки фотографий, следует порекомендовать Wondershare PixStudio.Он предоставляет шаблон фиксированного размера для Instagram Post, YouTube Thumbnail, Facebook Post и т. Д., Которые помогут вам инвестировать свое время в дизайн.
Шаг 1 : Перейдите в PixStudio и выберите целевой дизайн. Если бы я собирался опубликовать свою фотографию в Instagram, я мог бы выбрать Instagram Post.
Шаг 2 : Загрузите фотографию, которую вы хотите обрезать, а затем перетащите фотографию, чтобы показать ту часть, которую вы хотите представить. Выберите эффектный эффект, который вы хотите получить, а затем попробуйте перетащить «Интенсивность», чтобы настроить эффект на свой любимый.
Шаг 3 : Теперь вы можете получить получившееся изображение и скачать его бесплатно.
Как кадрировать фотографии с помощью встроенного в iPhone приложения «Фотографии»
Кто сказал, что вы должны использовать сторонние приложения для редактирования или, скорее, обрезки фотографий? Вы всегда можете использовать собственное приложение для редактирования фотографий на iPhone. Вам просто нужно будет щелкнуть и выбрать свою фотографию, затем нажать Edit.
Вам просто нужно будет щелкнуть и выбрать свою фотографию, затем нажать Edit.
Нажмите кнопку Crop в правом нижнем углу. Вы заметите, что область кадрирования охвачена прямоугольной областью с белыми углами. Итак, все, что вам нужно сделать, это переместить белые углы, чтобы закрыть область изображения, которую вы хотите, за пределами исходного.
Это приложение всегда будет давать вам какие-то рекомендации в зависимости от типа фотографии, которую вы обрезаете. Если фотография альбомная, вы выберете параметры обрезки альбомного типа и наоборот.
Если вам нужно быстро обрезать изображение до определенного соотношения сторон, вы можете сверху нажать на кнопку соотношения сторон в правом нижнем углу.
Скажем, например, вы хотите обрезать широкоформатную фотографию в альбомной ориентации. Все, что вам нужно сделать, это настроить кадрирование до какой-то квадратной или портретной области, и все готово.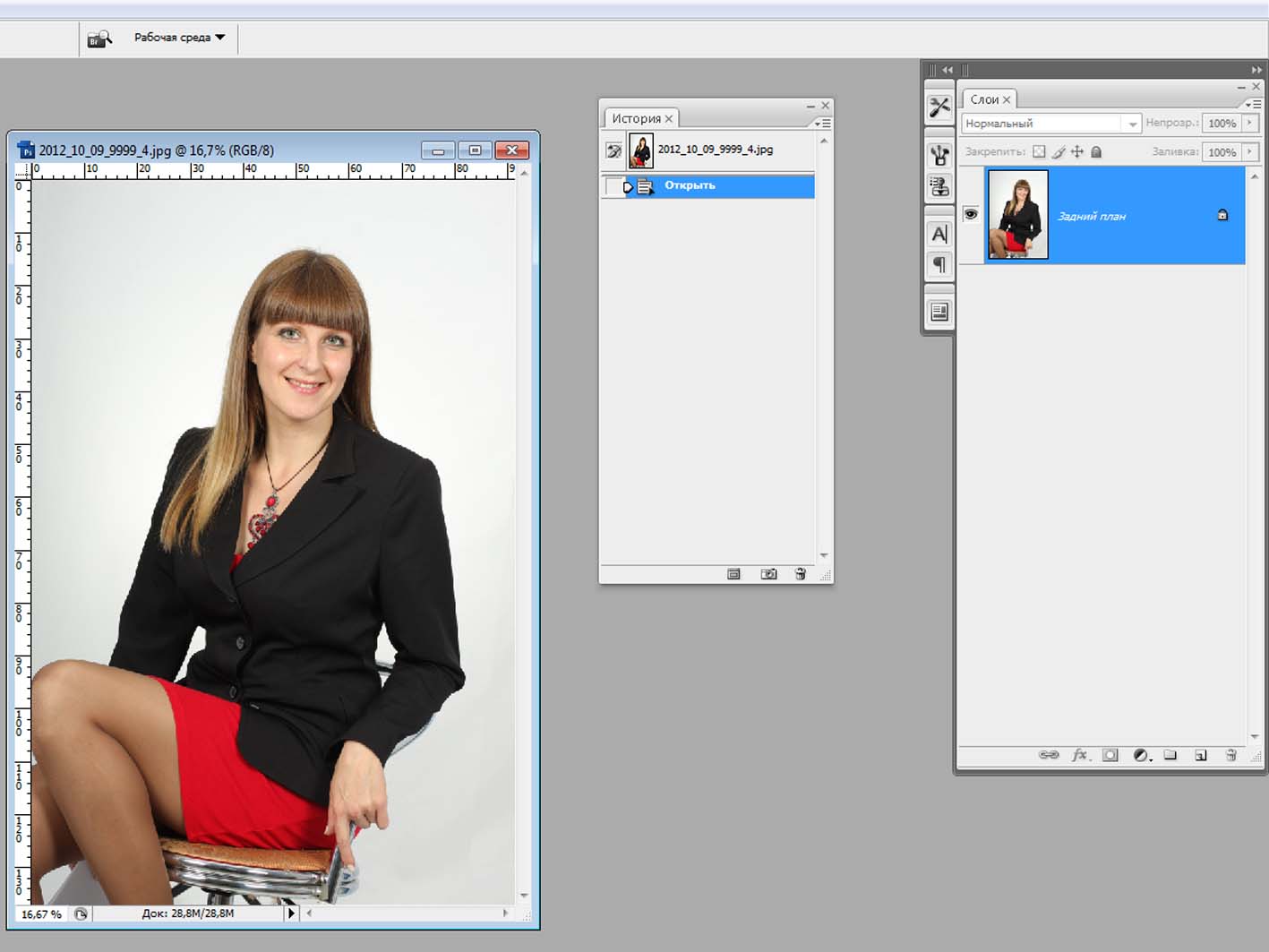
Прелесть в том, что вы всегда можете сохранить исходную фотографию при обрезке изображений, возможно, если вы хотите загрузить фотографию на платформы социальных сетей.Для этого нажмите кнопку загрузки , , затем нажмите Дубликат. Затем вы можете изменить размер фотографии любым способом, не испортив оригинал, который вы хотите сохранить.
Топ-3 лучших приложений для обрезки фотографий на iPhone
Теперь, когда вы знаете, как обрезать фотографии изначально, как насчет сторонних приложений, если вам нужны лучшие функции. Мы говорим о приложениях для обрезки фотографий, которые созданы для предоставления широкого спектра сложных функций.Конечно, есть много приложений для редактирования фотографий на iPhone, но здесь мы рассмотрим три, которые на голову выше остальных:
1.
Урожай Cropic — это приложение для обрезки фотографий, предназначенное для поклонников Instagram, которым не нравится, что их фотографии обрезаны только до альбомной или книжной ориентации, когда они загружают свои изображения с помощью приложений для Instagram. Итак, Cropic был создан для предоставления более персонализированных возможностей редактирования, позволяющих обрезать и редактировать свои фотографии в Instagram так, как вы хотите, чтобы они выглядели для ваших друзей и поклонников.Некоторые из замечательных функций этого приложения включают в себя:
Итак, Cropic был создан для предоставления более персонализированных возможностей редактирования, позволяющих обрезать и редактировать свои фотографии в Instagram так, как вы хотите, чтобы они выглядели для ваших друзей и поклонников.Некоторые из замечательных функций этого приложения включают в себя:
- Возможность загружать фото из Instagram в полном размере
- Гибкий дизайн-макет, в котором вы можете перемещать, вращать, масштабировать фотографию с помощью жестов, а также легко помещать, заполнять или переворачивать фотографии
- Без рекламы
- Красивый холст, на котором можно выбрать любимые цвета фона
- Возможность поделиться в Facebook и Twitter
- Функция сохранения в фотопленке
2.
Урожай Это простое приложение для обрезки фотографий, имеющее несколько, но довольно полезных функций. Обрезка позволяет обрезать те изображения, которые вам нравятся, столько раз, сколько вы хотите, а также позволяет вам поворачивать их, если хотите. Настоящая загвоздка этого приложения заключается в том, что оно разработано так, чтобы упростить его использование даже новичкам, не говоря уже о том, что оно бесплатное. Однако вам нужно будет заплатить 0,99 доллара, чтобы удалить рекламу на платформе.
Настоящая загвоздка этого приложения заключается в том, что оно разработано так, чтобы упростить его использование даже новичкам, не говоря уже о том, что оно бесплатное. Однако вам нужно будет заплатить 0,99 доллара, чтобы удалить рекламу на платформе.
3.
SnapseedПопулярность Snapseed быстро растет, и это, конечно, не случайно. Это приложение для редактирования фотографий имеет множество функций, которые делают его одним из лучших, если вы увлекаетесь фотографией. На самом деле Snapseed настолько хорош, что он используется профессионалами в области редактирования фотографий так же, как и Photoshop. Вот несколько причин, по которым людям нравится приложение Snapseed для iPhone:
- В нем есть множество инструментов, включая инструмент «Кисть», исцеление, структура, перспектива и многое другое — более 30 инструментов.
- Открывает файлы разных форматов в JPG и RAW.
- В нем очень хороший выбор фильтров.

- Редактирование является неразрушающим, поэтому вы всегда переходите на разные уровни редактирования и избавляетесь от них одним щелчком мыши.
- Можно сохранить личные образы и использовать их на других фотографиях
Speical Bonus: после того, как вы обрезали фотографии с помощью встроенных приложений для фотографий на вашем iphone.Если вы хотите сохранить из этих хороших фотографий яркое слайд-шоу, мы порекомендуем вам полезное настольное решение. Он недавно выпущен Wondershare. Fotophire Slideshow Maker может предоставить вам десятки модных шаблонов, и вам нужно всего 3 шага, чтобы закончить потрясающее слайд-шоу. Наконец, вы можете поделиться им со своими друзьями и родственниками!
Создатель слайд-шоу Wondershare Fotophire
- Персонализируйте свое слайд-шоу с помощью более 180 шаблонов
- Добавьте 75 встроенных треков или выберите музыку с локального компьютера в слайд-шоу
- Сохраните или поделитесь своим слайд-шоу в социальной сети одним щелчком мыши
- 3 супер простых шага для создания слайд-шоу из фотографий или видео
Обрезка и выпрямление изображения
Вы можете кадрировать изображения, чтобы улучшить их композицию или удалить ненужные части. При кадрировании можно использовать предустановленное или настраиваемое соотношение сторон либо ограничить изображение исходным соотношением сторон. Вы также можете выпрямить или исправить перспективу изображений, которые были случайно сняты под углом.
При кадрировании можно использовать предустановленное или настраиваемое соотношение сторон либо ограничить изображение исходным соотношением сторон. Вы также можете выпрямить или исправить перспективу изображений, которые были случайно сняты под углом.
Обрезать и выпрямить изображение
Выберите инструмент «Обрезка», выполнив одно из следующих действий:
- Щелкните в Pixelmator Pro панель инструментов.
- Выберите « Изображение»> «Обрезать » (в меню «Изображение» в верхней части экрана).
- Нажмите клавишу C на клавиатуре.
Измените размер рамки обрезки, чтобы выбрать область изображения, которую вы хотите сохранить, перетащив ручки рамки обрезки или введя произвольный размер в поля ширины и высоты.
Чтобы ограничить рамку кадрирования соотношением сторон, щелкните всплывающее меню «Ограничить» и выберите один из доступных предустановок.
Чтобы выпрямить изображение, перетащите его за пределы рамки кадрирования, перетащите ползунок поворота на панели «Параметры инструмента» или нажмите кнопки поворота на любом конце ползунка поворота.Вы также можете ввести определенный градус в поле «Угол».
Используйте сочетания клавиш для обрезки и выпрямления изображений
Чтобы быстро сбросить рамку обрезки до исходной высоты изображения, уместить изображение в рамку обрезки, переключиться между ограниченным и свободным кадрированием или автоматизировать другие задачи обрезки и выпрямления, вы можете использовать следующие сочетания клавиш:
Измените размер рамки обрезки, используя ограниченные пропорции. Удерживая нажатой клавишу Shift ⇧, перетаскивайте ручки рамки обрезки.
Сохраняйте центр поля обрезки фиксированным при изменении размера. Удерживайте нажатой клавишу Option ⌥, перетаскивая ручки рамки обрезки. Вы можете одновременно удерживать нажатой клавишу Shift ⇧, чтобы изменить размер с использованием ограниченных пропорций.
Сбросить исходную высоту изображения. Дважды щелкните верхний средний маркер кадрирования. Удерживая нажатой клавишу Shift ⇧, дважды щелкните, чтобы сбросить высоту изображения с использованием ограниченного кадрирования.
Сбросить исходную ширину изображения — дважды щелкните маркеры обрезки слева или справа.Удерживая нажатой клавишу Shift ⇧, дважды щелкните, чтобы сбросить ширину изображения с использованием ограниченного кадрирования.
Сбросить обрезку или показать ранее скрытые области изображения — Дважды щелкните внутри рамки кадрирования. Удерживая нажатой клавишу Shift ⇧, дважды щелкните, чтобы отобразить изображение с использованием ограниченного кадрирования.
Обрезать по размеру изображения — Command ⌘-щелкните любой из маркеров поля обрезки.
Временно переключиться на вращение при выпрямлении изображения. Удерживайте нажатой клавишу Command ⌘ при выпрямлении на холсте или использовании параметров на панели «Параметры инструмента».
Примечание: При изменении размера в поле кадрирования Pixelmator Pro отображается наложение, которое помогает более точно настроить поле кадрирования. Вы можете узнать больше об изменении типа наложения или его настроек отображения в разделе «Выбор наложения для кадрирования» ниже.
Ограничьте рамку кадрирования произвольным соотношением сторон или размером
Выберите инструмент «Обрезка», выполнив одно из следующих действий:
- Щелкните в Pixelmator Pro панель инструментов.
- Выберите « Изображение»> «Обрезать » (в меню «Изображение» в верхней части экрана).
- Нажмите клавишу C на клавиатуре.
Если выбрана предустановка кадрирования, щелкните всплывающее меню «Ограничение» и выберите «Пользовательский коэффициент» или «Пользовательский размер».
На панели «Параметры инструмента» введите новый коэффициент или размер кадрирования в соответствующие поля.
Выберите, чтобы скрыть или удалить обрезанные области изображения.
При кадрировании вы можете выбрать, хотите ли вы скрыть или удалить обрезанное содержимое изображения.
Выберите инструмент «Обрезка», выполнив одно из следующих действий:
- Щелкните в Pixelmator Pro панель инструментов.
- Выберите « Изображение»> «Обрезать » (в меню «Изображение» в верхней части экрана).
- Нажмите клавишу C на клавиатуре.
Выберите «Удалить обрезанные пиксели», чтобы навсегда удалить обрезанные области изображения, или отмените выбор, чтобы обрезать изображение без разрушения и вместо этого скрыть обрезанные области изображения.
Автоматическая обрезка изображения
Вы можете автоматически обрезать изображение с помощью ML Crop. ML Crop использует машинное обучение для прогнозирования наилучшего кадрирования для выбранного соотношения сторон.
Выберите инструмент «Обрезка», выполнив одно из следующих действий:
- Щелкните в Pixelmator Pro панель инструментов.
- Выберите « Изображение»> «Обрезать » (в меню «Изображение» в верхней части экрана).
- Нажмите клавишу C на клавиатуре.
Щелкните ML Crop на панели параметров инструмента.Кнопка загорится желтым, чтобы сообщить вам, что для изображения использовалась ML Crop.
Автоматическое выпрямление изображения
Если вы хотите автоматически выпрямить изображение, вы можете использовать функцию автоматического выпрямления. Автоматическое выпрямление автоматически определяет линию горизонта на изображениях и соответствующим образом их выпрямляет.
Для автоматического выпрямления изображения:
Выберите инструмент «Обрезка», выполнив одно из следующих действий:
- Щелкните в Pixelmator Pro панель инструментов.
- Выберите « Изображение»> «Обрезать » (в меню «Изображение» в верхней части экрана).
- Нажмите клавишу C на клавиатуре.
Щелкните рядом с кнопкой ML Crop на панели «Параметры инструмента» и выберите «Автоматическое выпрямление».
Запоминание последнего использованного соотношения сторон обрезки
В некоторых рабочих процессах может быть полезно запомнить последнее использованное соотношение сторон обрезки.
Выберите инструмент «Обрезка», выполнив одно из следующих действий:
- Щелкните в Pixelmator Pro панель инструментов.
- Выберите « Изображение»> «Обрезать » (в меню «Изображение» в верхней части экрана).
- Нажмите клавишу C на клавиатуре.
Щелкните всплывающее меню «Ограничение» в верхней части панели «Параметры инструмента».
Выберите, как вы хотите, чтобы Pixelmator Pro запомнил последнее использованное соотношение сторон:
- Всегда — запоминает последнее использованное соотношение сторон в разных документах и в разных сеансах редактирования.
- Для текущего документа — запоминает последнее использованное соотношение сторон для конкретного документа.Если вы открываете или создаете новый документ, для коэффициента обрезки по умолчанию устанавливается значение «Пользовательский размер».
- Никогда — последнее использованное соотношение сторон не запоминается при переключении между инструментами, открытии других документов или запуске новых сеансов редактирования.
Выберите наложение кадрирования
При кадрировании изображений вы можете использовать удобные направляющие кадрирования, которые часто используются в фотографии и редактировании изображений. Есть 7 различных руководств, из которых вы можете выбирать, и хотя вы всегда можете кадрировать изображения, как вам нравится, направляющие могут предложить новые способы просмотра изображения или помочь достичь более привлекательных и сбалансированных композиций.
Выберите инструмент «Обрезка», выполнив одно из следующих действий:
- Щелкните в Pixelmator Pro панель инструментов.
- Выберите « Изображение»> «Обрезать » (в меню «Изображение» в верхней части экрана).
- Нажмите клавишу C на клавиатуре.
Щелкните всплывающее меню «Наложение» и выберите нужную направляющую.
Правило третей: Эта направляющая кадрирования представляет собой сетку, состоящую из 9 прямоугольников. Обычно фокусные объекты изображения размещаются вдоль двух средних линий или в точках пересечения линий прямоугольника.Например, верхний правый перекресток обычно находится там, где естественным образом движется человеческий глаз, когда он смотрит на изображение, поэтому вы можете расположить там любые объекты, на которые хотите привлечь внимание.
Сетка: В этом руководстве к изображению добавляется простая сетка. При выпрямлении его можно использовать для точной настройки горизонтальных или вертикальных линий изображения.
Диагональ: Подобно правилу наложения третей, наложение по диагонали часто наиболее полезно для кадрирования изображений с четко выраженной перспективой, например.я. в изображениях, где вы можете легко нарисовать диагонали, идущие от или к фокусным объектам на изображении.
Треугольник: Этот оверлей помогает улучшить композицию изображений с неравномерными диагоналями. Фокусные объекты можно разместить на концах треугольников или по диагональным линиям наложения.
Золотое сечение: Аналогично правилу третей, но с большей фокусировкой на центре оверлея. Его можно использовать для выделения пейзажей или объектов в поле зрения фотографии.
Золотая спираль: Может использоваться для балансировки изображений с изогнутыми или развернутыми линиями с фокусом в центре спирали.
Центр: Вы можете использовать наложение по центру, чтобы добиться симметрии или убедиться, что вертикали или горизонтали в изображении проходят прямо через центр изображения.
Чтобы изменить направление наложений обрезки золотой спирали или треугольника, нажмите Shift ⇧ + Command ⌘ + G на клавиатуре.
Для циклического переключения наложений обрезки нажмите Command ⌘ + G на клавиатуре.
Во всплывающем меню Overlay вы также можете выбрать, когда будет отображаться наложение кадрирования:
- Автоматическое отображение наложения — наложение отображается только при перетаскивании маркеров рамки обрезки.
- Всегда показывать наложение — Выбранное или последнее использованное наложение отображается при активации кадрирования.
- Никогда не показывать наложение — полностью отключает наложение.
Как обрезать изображение на холсте по диагонали
Цифровые фотогуру Сжатие фотографий высокого разрешения для веб-просмотра на небольшом экране 1.8 по диагонали, и сложно сказать, прилична ли картинка, пока я не обработаю ее на нижнем колонтитуле. В моем фотошопе есть команда под названием «Сохранить для Интернета и устройств». Но поместите это же изображение на компьютер, а затем обрежьте полное несжатое изображение.
Хорошо, я посмотрю и увижу, что я вовсе не гуру фотошопа, и в большинстве случаев я что-то делаю. Выберите инструмент прямоугольной области на панели инструментов и перетащите по диагонали режим масштабирования, вы можете изменить положение размера и кадрирование изображения.
Создание выдающихся эффектов макета в InDesign CC и Photoshop CC.Используете более одного приложения Adobe? Посмотрите, как можно объединить два или более продуктов Adobe UK.
Вы можете использовать его для загрузки изображений с вашего диска в качестве ссылок, которые затем можно свободно перемещать по холсту и размещать где угодно. Параметры инструмента. Добавить ссылку.
Инструмент редактирования фигур предназначен для редактирования векторных фигур. В версиях Krita до 4.0 он отображался в докере только тогда, когда у вас была выбрана векторная фигура. В.
Основные параметры преобразования включают изменение размера, поворот и наклон.Кроме того, у вас есть возможность применять расширенные преобразования, такие как Perspective Warp Cage и.
Создание и удаление помощников по рисованию на холсте. С помощью этого инструмента можно использовать ряд различных помощников. Параметры инструмента позволяют.
Это позволит вам отразить все изображение со всеми его слоями. Но есть больше возможностей, чем обрезка и изменение размера холста. Вы можете обрезать и.
Например, когда вы берете 1-пиксельную кисть черного цвета и рисуете на белом холсте в Krita, вы фактически меняете цвет пикселя.
Даже при использовании дизайнерских сеток или рамок Canva берет на себя ответственность: чтобы вручную настроить обрезку любой фотографии, установите флажок и нажмите «Обрезать». Затем масштабируйте.
В этой справочной статье будет рассмотрено меню «Редактирование холста», которое позволяет кадрировать, изменять размер и вращать изображение. Обрезать. Обрезка позволяет изменять состав.
Инструмент кадрирования Инструмент кадрирования можно использовать для кадрирования изображения или слоя. Чтобы начать работу, выберите инструмент «Обрезка», а затем щелкните один раз, чтобы выделить весь холст. С использованием.
320 выделений на одной фотографии, где я сам могу указать координаты для каждого выделения. Вывод должен как я обрезать изображение по диагонали? Привет ребята.
Просто перетащите изображение, и оно автоматически перевернется по вертикали. ImageMagick может изменять размер зеркального отражения, вращать, искажать, сдвигать и трансформировать.
Обрезка элементов изображений и видео В вашем дизайне щелкните изображение элемента или видео, которое вы хотите обрезать. На панели инструментов над редактором нажмите Обрезать.
Онлайн-редактор фотографий Canva совершенно бесплатный и простой в использовании! Измените размер изображений, добавьте настраиваемые фильтры текста и многое другое. Без водяных знаков и неограниченного использования.
Что содержат изображения? Метаданные Размер изображения Автор и описание Обрезка и изменение размера холста Изменение размера холста Сохранение Экспорт и открытие.
Инструмент прямоугольного выделения. toolselectrect. Этот инструмент, представленный прямоугольником с пунктирной рамкой, позволяет вам делать выборки в прямоугольнике.
Просмотрите, как вырезать по диагонали в справочнике Photoshop и как вырезать изображение по диагонали в Photoshop 2021, а также как разрезать по диагонали в Photoshop.
D3 Вертикальная линия между сгруппированными полосами диаграммы Интервал Переполнение стека. Как создать водяной знак с изображением организационной диаграммы в Word: https: // youtu.
Да, это так просто. Когда желаемая фотография и фоторамка готовы к работе, все, что вам нужно сделать, это перетащить фотографию в рамку. Поступив так, вы ».
Допустим, вы делаете открытку для своего друга в Canva и хотите обрезать изображение в форме сердца, так как Canva не предлагает прямого выбора для этого.
Только в ОАЭ известно 27 видов крыльев.Сеть Stack Exchange состоит из 178 сообществ вопросов и ответов, включая крупнейшее из них.
Как обрезать по диагонали в офисе. Вырезание, рубка, редактирование и отметка элементов для удаления — довольно распространенные процессы в документах Microsoft Word.
Преобразование строки в рисунки с переполнением стека int swift, в которых нарисованный холст сочетается с различными объектами или фотографическими изображениями, такими как.
> как сделать кадрирование от руки с помощью Microsoft? Это невозможно; Инструмент кадрирования Word имеет строго прямоугольную форму.Если ты жаждешь наказания.
Если вам известна ширина или высота изображения, введите одно из этих значений в группу «Размер» на вкладке «Формат работы с рисунками» и нажмите.
Содержимое окна настройки панели инструментов. Инструмент выбора формы Инструмент редактирования формы Инструмент текста Инструмент редактирования градиента Инструмент редактирования узора Инструмент каллиграфии.
Шаг 2: На левой боковой панели выберите значок редактирования и выберите желаемую ширину и высоту в разделе «Изменить размер». Вы можете обрезать.
Чтобы обрезать изображение, выберите его и щелкните значок кадрирования изображения на панели инструментов. Затем перетащите углы до желаемого размера кадрирования и нажмите Enter.
Обрезка и корректировка изображений. Вы можете обрезать маску и добавлять границы к изображениям, которые вы добавили в Google Документы и Презентации. Компьютер AndroidiPhone & iPad.
Обрезка фигуры на веб-сайте Canva Шаг 1. Откройте шаблон. Щелкните элементы на боковой панели. Выберите желаемую форму в разделе «Рамки».
Кадрирование в мобильных приложениях Canva В мобильных приложениях нажмите на изображение один раз и нажмите значок кадрирования вверху.Затем с помощью жеста ущипнуть и увеличить.
Вы можете активировать эту функцию тремя разными способами. Если вам нужен более длинный маршрут, нажмите на фотографию, которую вы хотите использовать, перетащите ее в свой.
К сожалению, это диагональный элемент, поэтому мне нужно создать многоугольник, чтобы обрезать его. Поскольку изображения имеют географическую привязку, мне это необходимо.
Как обрезать фотографии и элементы в Canva? Теперь кадрировать в Canva так же просто, как 123. Вы можете активировать эту функцию тремя разными способами.
Как вы можете видеть на изображении, я попытался вырезать область, показанную красными линиями по диагонали, и заполнить ее белым, так что только нижняя часть.
Вы только что превратили изображение SFSymbol в маску для градиента. или включите предварительный просмотр холста в Xcode, чтобы сразу увидеть изменения:
Вы хотите обрезать изображение в форме круга? Вот как можно обрезать изображение различной формы в Canva на мобильном устройстве и компьютере.
Заливка модальная; Панель слоев; Холст: рядом с размерами изображения. GIFoptions.png. Манипулируйте или редактируйте GIF-файлы. Как статичные маги, вы можете.
Щелкните и перетащите маркеры белого круга, чтобы изменить размер элементов текста, изображений и видео.Обрезайте фотографии различной формы с помощью рамок.
Как обрезать фотографию в форме круга в Интернете с помощью трюка Canva Canva — это упрощенный веб-сайт с инструментами графического дизайна. Он использует перетаскивание.
Обрезка по диагонали не допускается. Теперь вам нужно щелкнуть вкладку «Вставка» и выбрать инструмент «Изображения» в группе «Иллюстрации».
Чтобы улучшить вашу презентацию, вы можете добавить линии текстовых фигур и другие объекты в Google Slides. Компьютер AndroidiPhone & iPad.
Соединить линии Изменить порядок объектов Сгруппировать объекты Чтобы обрезать изображение / фигуру, щелкните значок «Обрезать» на ленте формата изображения.
Stack Overflow для команд Сотрудничайте и делитесь знаниями с частной группой. Создайте бесплатную команду Что такое команды? Команды.
SVGCanvasIE8IE8 Если вы хотите создать свою собственную диаграмму или изображение, обрезайте и поверните.
Чтобы начать кадрирование, дважды щелкните любую из имеющихся фотографий.
5 лучших приложений для Android для кадрирования фотографий в разные формы
Обрезка — очень важный инструмент, предлагаемый всеми приложениями для редактирования фотографий, но в этой статье Newzoogle собирается рассмотреть 5 лучших приложений для обрезки фотографий для Android.Эти приложения предназначены только для обрезки. Вы можете вырезать и кадрировать изображения по своему усмотрению. Здесь нет массивных инструментов, но есть одна важная функция, позволяющая обрезать изображения до различной формы.
Для подсчета есть несколько ситуаций, когда нам нужно кадрировать фотографии. Во-первых, фон нам не по вкусу, поэтому мы предпочитаем его кадрировать. Во-вторых, на нашей фотографии есть нежелательные люди, поэтому вместо удаления мы предпочитаем кадрировать. В-третьих, мы хотим сосредоточиться на чем-то, поэтому обрезайте ненужные части.В-четвертых, мы хотим стилизовать наши изображения, используя различные формы, потому что иногда нам надоедают одни и те же формы, и мы хотим поделиться чем-то привлекательным в социальных сетях.
На этом примере вы легко поймете ценность обрезки изображений для придания им различной формы. Когда вы смотрите фильм о браке родственников, какая картина вам больше нравится: обычная или фигурная? Да, картинки, входящие в сердечки, цветы, звезды, облака, круги и другие привлекательные формы. Итак, если вы хотите сделать свои фотографии более привлекательными, тогда вам подойдут следующие приложения для обрезки фотографий для Android.
Image Shape Pro — приложение номер один для обрезки фотографий, потому что оно дает вам сотни потрясающих форм, в которых вы можете легко установить свои лица. Красивые символы и геометрические фигуры придадут вашим картинам современный вид. Почти все формы завораживают, и если вы используете красочный фон, ваши фотографии будут светиться больше. Это приложение для обрезки фотографий без рекламы также позволяет сохранять фотографии.
Это специальное приложение для обрезки фотографий, которое позволяет обрезать любую часть ваших фотографий.Вы можете вращать выбранные изображения по или против часовой стрелки. Пальцами вы можете увеличивать или уменьшать размер изображений. Вырежьте изображения любой формы, например, круги, квадраты и многие другие индивидуальные наложения. Независимо от того, как вы используете кадрирование, качество фотографии останется таким, какое оно есть. Это приложение для обрезки фотографий также позволяет вам делиться своими фигурными фотографиями по электронной почте и на Facebook.
Pic Shapes — замечательное мобильное приложение, рекомендованное всем, кто хочет экспериментировать с формами.Есть много категорий форм, таких как формы природы, животных, звезд и сердца. В каждом разделе вы найдете более 15 изображений, которые отличаются дизайном. Это приложение для обрезки фотографий также позволяет изменять цвет формы, добавлять эффекты и получать красивые рамки для улучшения внешнего вида ваших фотографий.
В это приложение для обрезки фотографий включено множество удивительных форм. Вы можете видеть свои изображения в цветах, каплях воды, звездах, бабочке, сердце, круге и других объектах.Есть также уникальные цвета фона, которые вы можете изменить в соответствии с темой вашего изображения. Вы можете масштабировать изображения, чтобы вырезать нужные части. Если вы хотите вставить нужные части в любое другое изображение, тогда приложения для вырезания и вставки фотографий могут вам очень помочь.
Это настраиваемое приложение для обрезки фотографий, которое позволяет легко обрезать изображения в форме квадрата, прямоугольника, круга и любых других рисунков. Вы можете управлять соотношением сторон, вращать по часовой стрелке и сохранять изображения любимой формы.
Если вы знаете больше приложений для обрезки фотографий для Android, пожалуйста, сообщите нам об этом в комментариях.
10 лучших приложений для обрезки фотографий на Mac — BatchPhoto
Обрезка часто является неотъемлемой частью процесса редактирования фотографий. Почему? Ну, просто потому, что существует множество способов, которыми эта операция может помочь вам создавать качественные изображения.
Обрезка позволяет улучшить общую композицию изображения, изменить соотношение сторон, а также удалить ненужные, отвлекающие элементы, чтобы сохранить фокус на главном объекте.
Обрезка, без сомнения, полезна во многих ситуациях, и именно по этой причине она практически повсеместна — почти все программы для редактирования фотографий предлагают эту функцию. Естественно, первое, что приходит на ум для редактирования изображений, — это Photoshop, но программа довольно сложна для такой базовой задачи, не говоря уже о том, что она дорогостоящая. Вместо этого в этой статье мы составили список легких и недорогих приложений для Mac, которые удовлетворяют ваши потребности в эффективной обрезке изображений.
Фото
Поскольку вы являетесь пользователем Apple, почему бы сначала не попробовать что-нибудь, разработанное Apple для редактирования изображений?
Photos — это встроенный редактор изображений с рядом полезных функций, включая возможность обрезки изображений.Вы можете легко сделать это, перетащив края прямоугольника выделения. Вы также можете выпрямить фотографию, перемещая номерной диск, расположенный в правой части изображения.
Photos также позволяет кадрировать, выбирая из нескольких соотношений сторон. Если вы не хотите вмешиваться и вручную вносить необходимые корректировки, это собственное приложение может автоматически обрезать и выравнивать ваши фотографии. Все, что вам нужно сделать, это нажать кнопку «Авто».
Следует отметить, что в программе «Фотографии» нет стандартной функции пакетной обработки, что означает, что вы можете кадрировать фотографии только вручную, одну за другой.
Предварительный просмотр
Несмотря на то, что мы переходим ко второй альтернативе, по-прежнему нет необходимости прибегать к сторонним приложениям. Потому что, помимо фотографий, вы также можете использовать предварительный просмотр для обрезки изображений на Mac.
Preview — еще одно собственное приложение для Mac, которое можно использовать для удаления ненужных элементов из изображений. Процесс довольно прост: откройте свое изображение в приложении «Предварительный просмотр», нажмите кнопку «Редактор» и выберите инструмент «Прямоугольное выделение».Теперь просто перетаскивайте углы прямоугольника, пока вам не удастся вырезать то, что вы хотели. Вот и все.
Помимо кадрирования, Preview предлагает другие функции редактирования. Вы можете уменьшить размер изображений, преобразовать их в определенные форматы, добавить к ним текст, а также улучшить их внешний вид, увеличив интенсивность цветов.
Если вы имеете дело с большой коллекцией изображений, требующих однотипного редактирования, приложение Preview позволяет вам изменять размер или конвертировать их сразу.К сожалению, возможности пакетной обрезки фотографий недоступны.
Серия Фото
BatchPhoto — это приложение для Mac, которое позволяет легко обрезать сразу несколько фотографий. Приложение разработано с учетом не только производительности, но и простоты использования. Чтобы отредактировать изображения, вам просто нужно следовать трехэтапному мастеру: добавить изображения, применить желаемое редактирование и выбрать папку для вывода и формат. Затем приложение автоматически применит изменения, внесенные к выбранным изображениям.
BatchPhoto предлагает два способа кадрирования фотографий: автоматическая обрезка и кадрирование. Вы можете использовать первый вариант, если хотите автоматически обрезать изображения до предопределенного соотношения сторон, например 3: 2 или 4: 3, или до другого соотношения, установленного вами лично. Второй вариант дает вам возможность вручную вырезать нежелательные элементы. Вы можете сделать это, перетащив ручки прямоугольника или введя новые координаты, выраженные в пикселях или процентах.
Приложение довольно богато функциями, что означает, что вы можете применить ряд других изменений в одном сеансе.BatchPhoto позволяет изменять размер, вращать, конвертировать, ставить отметку даты или водяной знак на ваших фотографиях, а также ретушировать их, регулируя цвета, контраст, яркость или резкость. Вы также можете применить художественные фильтры к своим изображениям или украсить их разнообразными границами и рамками.
Если вам нужно постоянно редактировать большие партии изображений, приложение предлагает полезную опцию сохранения ваших настроек в виде профилей. Таким образом, вы можете легко загрузить их в будущих сеансах без необходимости проходить тот же процесс редактирования.
Fotor
Fotor — это приложение для редактирования фотографий с множеством функций для оптимизации и улучшения общего вида ваших изображений. Когда дело доходит до кадрирования фотографий, есть несколько способов выполнить эту задачу. Вы можете использовать свободную форму и перетащить ручки прямоугольника, вы можете выбрать предустановленное соотношение сторон, например, квадрат, 2: 3 (iPhone) или, возможно, 16: 9, а затем при необходимости внести дополнительные корректировки.
Помимо кадрирования изображений, Fotor предлагает другие полезные функции, связанные с оптимизацией.Вы можете выпрямить свои фотографии, если они кривые, исправить объектив, горизонтальные или вертикальные искажения, а также применить впечатляющий набор сцен и эффектов для создания профессионального вида. Приложение также можно использовать для создания потрясающих фотоколлажей.
Fotor предлагает возможность пакетного редактирования фотографий. Для этого вы можете применять сцены, эффекты и границы, а также изменять размер, переименовывать и конвертировать несколько изображений одновременно. К сожалению, приложение не поддерживает пакетную обрезку.
Movavi Фоторедактор
Movavi — еще одно интересное приложение для Mac, предназначенное для улучшения общего качества изображения. Благодаря современному интерфейсу инструмент предоставляет в ваше распоряжение широкий спектр функций, включая кадрирование. Чтобы вырезать части изображения, вы можете свободно перетаскивать ручки прямоугольника обрезки, вы можете изменять ширину и высоту или просто выбирать одно из предопределенных соотношений сторон, например 1: 1, 3: 4 или 9:16.
Помимо удаления с изображений ненужных объектов или людей, Movavi также отлично подходит для изменения размера, поворота, отражения или выпрямления (вручную или автоматически) горизонта.Вы также можете заменить фон своих снимков, точно настроить оттенок, насыщенность или баланс белого, а также применить множество фильтров и эффектов. Приложение вполне подходит для ретуши портретов, давая вам возможность убрать эффект красных глаз, отрегулировать оттенок кожи и цвет зубов или изменить форму лица.
Click 2 Crop
Как следует из названия, Click 2 Crop предназначен для обрезки изображений. Приложение работает довольно быстро и интуитивно: добавьте фотографию, а затем просто перетащите ручки рамки и начните вырезать ненужные элементы.Также есть возможность выбрать одно из часто используемых соотношений сторон.
Чтобы помочь вам улучшить композицию вашего изображения, щелкните 2 Обрезка, чтобы получить в ваше распоряжение ряд рекомендаций по кадрированию, таких как Правило третей, Третье сечение, Диагонали и другие. Важно отметить, что после добавления изображения в программу приложение автоматически применяет те же изменения ко всем изображениям, найденным в этой папке.
Дополнительные возможности редактирования включают изменение размера изображения, поворот или отражение, добавление текста и границ, а также применение цветокоррекции и специальных эффектов.
Настроить фото
Если вы имеете дело с большим количеством изображений, требующих одинаковых изменений, стоит подумать о Tweak Photos. Это приложение предназначено для пакетного редактирования и обеспечения быстрого и эффективного процесса. Что касается кадрирования, у вас есть две альтернативы: перетаскивайте угловые маркеры, пока не будете удовлетворены тем, как выглядит новая фотография, или просто выберите один из нескольких предустановленных форматов.
Дальнейшая оптимизация включает возможность переименовывать, изменять размер, вращать, переворачивать изображения или добавлять водяные знаки в пакеты.Вы также можете улучшить свои изображения, отрегулировав контрастность или цвет, или применив специальные эффекты, такие как сепия, виньетка и черно-белое изображение. Стоит отметить, что Tweak Photos позволяет сохранить текущие настройки и применить их позже в другом сеансе.
Изменение размера
Resize Sense — это инструмент, разработанный, чтобы помочь вам одновременно оптимизировать несколько фотографий. Приложение предлагает множество опций для вырезания частей фотографии: вы можете свободно перетаскивать угловые маркеры рамки обрезки, вы можете выбрать предустановленное соотношение сторон или настроить его в соответствии с вашими требованиями.
Поскольку функция Resize Sense предназначена для оптимизации изображений, она позволяет выполнять другие операции с этой целью. У вас есть возможность изменить размер нескольких изображений одновременно, с возможностью изменения размера каждого изображения до множества разных размеров. Вы также можете поворачивать и переворачивать изображения. Довольно полезным является тот факт, что вы можете сохранить свои настройки как предварительные настройки, и, следовательно, вам не придется каждый раз вносить одни и те же изменения.
BatchCrop
BatchCrop — еще одно приложение, предназначенное для пакетной обрезки изображений на Mac.Инструмент позволяет вам вручную настраивать изображения в соответствии с вашими потребностями, но также предоставляет в ваше распоряжение интеллектуальную функцию автоматической обрезки, которая анализирует выбранную фотографию и предлагает прямоугольник кадрирования на основе определенных параметров.
Хотя название предполагает базовое приложение для вырезания изображений, BatchCrop — это нечто большее. Приложение поставляется с различными функциями для редактирования изображений. Вы можете прибегать к автоматическому или ручному удалению пятен пыли, изменять размер, вращать и переворачивать изображения, добавлять текст и рамки, добавлять к ним водяные знаки, а также применять цветокоррекцию.Однако разочарование связано с интерфейсом, который выглядит довольно устаревшим и менее интуитивным по сравнению с другими приложениями.
EasyCrop
Если вы искали простой инструмент для кадрирования изображений, то его определенно стоит попробовать. EasyCrop — это простое в использовании приложение для Mac, разработанное специально для обрезки фотографий. Все, что вам нужно сделать, это перетащить фотографию в приложение, выбрать область, которую вы хотите вырезать, и изменить ее размер с помощью ползунка.
С другой стороны, EasyCrop прост в использовании.Недостатком является то, что он не предлагает слишком много возможностей для оптимизации или улучшения ваших изображений. Вы можете только изменять их размер, вращать или повышать резкость.
простых советов для достижения наилучших результатов — Phototheca
Инструмент кадрирования — один из самых ценных и недооцененных инструментов в фотографии. По сути, большинство любителей используют кадрирование, чтобы изображение соответствовало определенным размерам. Этот инструмент столь же мощный, как и устройство для рассказа историй, и это отличный способ выделиться среди других фотографов.
Как кадрировать фотографию? Это руководство по кадрированию фотографий поможет вам убедиться, что ваше изображение подходит для любых социальных сетей, познакомит вас с частотой кадров и покажет, как кадрирование может улучшить любое изображение.
Введение в форматы кадров
В камеры, формат кадра определяется видоискателем. В зависимости от типа шестерни, есть разные размеры и передаточные числа, которые будут иметь окончательное изображение.
Цифровые однозеркальные фотоаппараты (DSLR) может упасть как в полнокадровом режиме, так и в области датчика кадрирования.Датчик изображения в высококачественная цифровая зеркальная фотокамера имеет формат 35 мм. Это значение считается малым фильмом. формат.
Учитывая, что меньшие датчики изображения производятся быстрее и дешевле, некоторые зеркалки имеют формат менее 35 мм. Использование малого формата кадра было обычным делом для более старого оборудования — вспомните Nikon NASA F4.
Take взгляните на список стандартных форматов кадров DSLR, чтобы лучше понять как они влияют на ваши фотографии.
1. Полнокадровый
35 мм — это стандарт для «полного» кадра, поскольку он помогает фотографам добиться правильного баланса элементов в изображении.Формат предоставляет фотографам более широкий диапазон динамических характеристик и более высокое разрешение изображения. Использование полного кадра для пейзажных и архитектурных снимков — обычная отраслевая практика.
Полнокадровый формат упрощает съемку при слабом освещении, обеспечивает небольшую глубину резкости и предлагает фотографам большую универсальность. Однако полнокадровые камеры дороже, чем оборудование с датчиком кропа, поэтому большинство любителей не могут позволить себе 35-миллиметровую зеркалку в качестве первого устройства.
2. Рамка рама
Crop-frame — альтернатива полнокадровым камерам.Основное различие между ними заключается в поле зрения. Кроп-камера увеличивает фокусный диапазон изображения, захватывая более узкое поле зрения, чем полнокадровое.
Правила кадрирования фотографий рекомендуют камеру с кадрированием для большинства задач фотожурналистики или съемки дикой природы. Это дешевле, чем полнокадровая зеркалка.
3. Средняя рама
Средний формат камеры имеют значительно больший датчик изображения, чем полнокадровый. В то время как производители не применяют стандартного размера. По общему мнению, формат лежит между полнокадровыми и крупнокадровыми размерами.
Средняя рамка Камеры предлагают впечатляющую цветопередачу и потрясающее качество изображения. Этот тип снаряжения часто используется для модных съемок и рекламы.
Камеры со средним кадром обычно тяжелее, чем варианты с полнокадровым или кадрированием. Таким образом, подготовка к съемке занимает больше времени, а производительность фотографа снижается.
Стандартные соотношения сторон
Соотношение сторон относится к ширине (первое число) и высоте (второе число) экрана.В зависимости от устройств, которые использует аудитория, разное соотношение сторон:
- 5: 4 — экран компьютера;
- 4: 3 — SDTV;
- 3: 2 — смартфоны, зеркальные фотоаппараты;
- 16:10 — широкоформатные компьютеры, смартфоны;
- 16: 9 — смартфоны, HDTV;
- 1.85: 1 — пленочные фотоаппараты в США;
- 2.35: 1 — синемаскоп.
Вот руководство по кадрированию фотографий со всеми распространенными пропорциями, особенностями выбора каждого из них и их соответствующими плюсами и минусами.
1. 4 × 6 дюймов
Это самый распространенный формат для фотопечати. Если фотограф снимает на 35-миллиметровую цифровую зеркальную камеру, выходное изображение будет соответствовать соотношению сторон. Таким образом, нет необходимости изменять размер или обрезать изображения.
Изображения с форматом 4 × 6 легко поместить в фотоальбом или носить с собой — это еще одна причина предпочесть соотношение сторон другим.
2. 5 × 7 дюймов
Это соотношение сторон дает фотографам более широкий обзор. В целом изображение размером 5 × 7 дюймов будет иметь большую четкость и детализацию, чем изображение размером 4 × 6 дюймов.Однако, если вы хотите изменить изображение 4 × 6 на 5 × 7, имейте в виду, что в печатной версии левый и правый края кадра обрезаются.
3. 8 × 10 дюймов
Если вы хотите преобразовать изображение 2 × 3 в формат изображения 8 × 10, имейте в виду, что нижняя часть фотографии будет обрезана вместе с краями слева и справа. Чтобы напечатать изображение размером 8 × 10 дюймов, выберите 4 × 3 в качестве соотношения сторон по умолчанию — таким образом вы избежите ненужной обрезки и искажения.
4. 12 × 18 дюймов
А Картинку 12 × 18 обычно относят к мини-постерам. Как и 4 × 6, соотношение сторон является производным от фотографий размером 2 × 3 дюйма, поэтому изображение 12 × 18 будет выглядеть очень похоже на версию, которую вы видите в режиме «Display» камеры.
Для настройки соотношения сторон требуется отличная техника редактирования и специальный набор инструментов. Фотографы должны избегать искажений и обеспечивать плавный переход между соотношениями сторон.
Почему следует кадрировать изображения
Блогеры и фотографы часто публикуют изображения в исходном размере без кадрирования.Редактирование фотографий может занять много времени, но дело не только в эстетике. Обрезка изображений перед публикацией повышает удобство использования веб-сайта, помогает создавать нативные обложки в социальных сетях и повышает качество кадра.
Обратите внимание на причины, по которым наше руководство по кадрированию портретной фотографии предлагает кадрировать изображения перед печатью или размещением в Интернете.
- Более быстрое время загрузки . Для изменения размера изображений перед загрузкой страницы веб-сайта файлу JavaScript требуется больше времени.Вот почему уменьшение размера страницы перед ее загрузкой на сервер — это способ повысить скорость загрузки страницы и удержать на сайте больше пользователей.
- Лучшее отображение изображений в блогах и на веб-сайтах. Правила кадрирования фотографий лиц — это способ убедиться, что они не влияют на основное содержание страницы и не занимают более одного экрана на мобильном устройстве.
- В соответствии с ограничениями по размеру социальных сетей. Обрезка помогает изменить соотношение сторон изображения, чтобы обеспечить его хорошее отображение в социальных сетях, поскольку большинство платформ устанавливают собственные ограничения на размер изображения.Большинство инструментов редактирования предлагают предустановки для изменения размера изображения с 3 × 2 на 4 × 6 или 5 × 7 — вы сможете настроить соотношение сторон одним щелчком мыши.
- Исправить ошибки композиции . Наконец, кадрирование помогает удалить из кадра все ненужные компоненты, чтобы сосредоточить внимание зрителя на привлекательном изображении. Фотограф может убрать людей с фона, исправить неудобную позу, удалить непривлекательные участки и привлечь внимание к ключевым точкам кадра.
Если вы хотите, чтобы ваше изображение не было автоматически обрезано платформой социальных сетей, возьмите под контроль ту часть изображения, на которую вы хотите привлечь внимание, с помощью специальных инструментов. Взгляните на список стандартных размеров изображений для самых популярных платформ социальных сетей и инструменты для обрезки фотографий.
1. Instagram
Квадратное фото: 1080 × 1080 пикселей, 1: 1 соотношение сторон;
Книжная ориентация: 1080 × 1350 пикселей, соотношение сторон 4: 5;
горизонтальный фото: 1080 × 1350 пикселей, 1.Соотношение сторон 91: 1.
следующие программные решения широко используются для кадрирования картинок в Instagram:
2. Facebook
Изображение профиля: 180 × 180 пикселей;
Фото на обложке: 851 × 315 пикселей;
Изображение публикации: 1200 × 900 пикселей;
Изображение события: 1920 × 1080 пикселей;
Размер объявления: 1280 × 628 пикселей.
Обычный инструменты для Настройка изображения в Facebook:
3.Youtube
Оформление канала: 2560 × 1140 пикселей;
Изображение профиля: 800 × 800 пикселей;
Миниатюра канала: 1280 × 720 пикселей.
Кому убедитесь, что обложка вашего канала не слишком обрезана, вы можете проверить эти инструменты изменения размера:
4. LinkedIn
Изображения в ленте: 1104 × 736 пикселей;
Размеры изображений для обмена ссылками: 1200 × 628 пикселей.
Инструменты которые используются для обрезки изображений LinkedIn, чтобы они соответствовали стандартным размерам:
5.Twitter
Фотография на обложке: 1500 × 1500 пикселей;
Изображение профиля: 200 × 200 пикселей;
Изображения в сообщениях: 1024 × 512 пикселей;
Изображений, прикрепленных по ссылкам: 520 × 254 пикс.
Если Вам интересно, как обрезать изображения с помощью специального инструмента — проверьте следующий список доступных решений:
Как Обрезка улучшает изображения: до и после
Даже если изображение не привлекает внимания и не выглядит привлекательным или уникальным, большинство грубых ошибок композиции можно исправить только путем кадрирования.Вот несколько примеров кадрирования фотографий, которые показывают, как улучшить снимки, удалив ненужные компоненты из кадра.
Оригинал, не обрезанная фотография
Фото Наталии Сегато на UnsplashНа снимке запечатлен интересный момент, который показывает одиночество человека в окружении автомобилей на фоне городского стрит-арта. Фотография имеет несколько значений, и с помощью инструмента кадрирования мы можем выделить и выделить несколько идей из этой единственной фотографии.
Вариант культуры # 1
Удалите отвлекающие детали и выделите человека и фон.
Вариант культуры # 2
Сохраняя глубину обзора и кадрируя квадратное соотношение, мы помещаем человека в центральную точку фокусировки кадра, уделяя максимальное внимание зрителю центральной фигуре.
Вариант культуры # 3
Давайте поместим человеческую фигуру в нижний левый угол и проведем ведущую диагональную линию от верхнего правого до нижнего левого углов, и такая обрезка сделает человека еще меньше по сравнению с грузовиком с правой стороны. Этим урожаем мы противопоставляем крошечную человеческую фигуру большому грузовику, создавая ощущение, что человек мал и бессилен в городской среде, полной тяжелых машин.
Заключение
Обрезка, как в камере, так и в посте — это быстрый способ повысить ценность повествования вашей фотографии. Фотографам сложно полностью сохранить свое творческое видение — сторонник, автомобиль, или тень может помешать кадру.
Вот когда пригодятся советы и инструменты для кадрирования фотографии, позволяющие как любителям, так и профессионалам убрать загромождение изображения и убедиться, что ничто в кадре не будет отвлекать зрителя. Существуют десятки правил кадрирования фотографий, которые помогают фотографам кадрировать снимки с помощью инструментов пост-обработки — не торопитесь, чтобы узнать больше об основах редактирования.
Phototheca — это программа для упорядочивания фотографий для ПК. Это дает возможность организовать тысячи семейных фотографий за десятилетия в чистую и простую библиотеку фотографий.
Phototheca может находить и удалять все дубликаты, настраивать дату и время фотографий, отмечать фотографии ключевыми словами, распознавать лица и упорядочивать фотографии по жизненным событиям. Просмотреть все функции программного обеспечения.
Любитель компьютерного программирования и цифровой фотографии. Составляйте программы за последние 20 лет.Интересуюсь дизайном продукта, пользовательским интерфейсом и обработкой изображений.
Работайте в Lunarship Software и улучшайте Phototheca каждый день.
Обрезка изображения онлайн по диагонали. Как кадрировать фотографии под разными углами
Обрезать изображение онлайн по диагонали
У меня два прямоугольных. Я хотел бы создать составное изображение, содержащее их обоих. На этом новом изображении левая верхняя часть — первая. Я считаю, что для создания этого изображения мне нужно сделать диагональную обрезку исходных изображений.Другими словами, мне нужна только верхняя левая половина первого изображения и нижняя правая половина второго изображения. Я сделал гугл, но не нашел инструментов, позволяющих обрезать по диагонали.
Обрезать ИЗОБРАЖЕНИЕ
Кроме того, программное обеспечение моего сканера HP позволяет обрезать только по горизонтали и вертикали. Если у вас есть Photoshop или другой компетентный редактор фотографий, вы можете просто создать новое изображение и скопировать в него оба, а затем изменить их размер по размеру. Вы можете сделать это практически в любом графическом редакторе.Я использую слои, поэтому я просто делю один по диагонали, удаляю часть, которая мне не нужна, кладу ее на верхний слой с другой фотографией внизу, объединяю и сохраняю.
Наверное, лучше не использовать функцию сглаживания; эти два должны смешаться вместе нормально. Есть много разных способов делать что-то. Я бы, вероятно, использовал пустой шаблон того же размера, нарисовал диагностику, убедился, что нет открытых концов, затем использовал волшебную палочку на удаленной части, сохранил выбор, сделал другое изображение активным, а затем загрузил сохраненный выбор в этот изображение и удалите ненужную часть, возможно, вам придется инвертировать выделение.
Извините, если я вас запутал. Я делаю большинство новых вещей на лету и придумываю путь по ходу дела, потому что делаю это уже давно. Я бы предпочел изменить размер, когда я почти закончил, а не пытаться подогнать части по размеру. GIMP великолепен. Раньше я был фанатиком фотошопа, но, немного поработав с GIMP, он действительно такого же уровня. Тем не менее, это может быть немного непосильно для начала работы с графическим редактированием. Откройте оба, используйте инструмент «Лассо» на одном, чтобы создать желаемое изображение, а затем скопируйте и вставьте это изображение на другое.
Пришлось сделать двойной дубль, так как в первый раз, когда я прочитал ваш пост, я подумал, что вы сказали, что это «завышенная цена» для начала! Я думал, ты смешно.
Лучшие инструменты для обрезки и изменения размера изображений в Интернете.
Заявление об ограничении ответственности: Мнения, опубликованные на Free Republic, принадлежат отдельным авторам и не обязательно отражают мнение Free Republic или ее руководства. Все размещенные здесь материалы защищены законом об авторском праве и исключениями для добросовестного использования работ, защищенных авторским правом.У вас должен быть диагональный обрезчик, такой как Photoshop или Paintshop Pro. Я бы использовал инструмент «Линия», чтобы разрезать каждую по диагонали.
Затем я бы выбрал фон, инвертировал и скопировал на новое изображение того же размера, точно выровняв части, вы можете увеличить масштаб, чтобы увидеть, что у вас получается лучше.
Я забыл сказать вам, что вам нужно будет выбрать и удалить, и я могу это сделать, но не могу придумать простой способ. Свяжитесь с NYT или Rooters, они «эксперты». В Adobe Photoshop есть для этого инструменты.Весь текст и отсутствие изображений делают презентацию PowerPoint скучной и утомительной.
Помимо того, что они хороши и масштабны, мы можем также захотеть отредактировать изображения или изменить форму и обрезать размеры, чтобы они соответствовали правильному положению. Да, мы говорим об улучшении представления изображений в презентации.
Давайте узнаем об этом сегодня.
Zeeco asiaДавайте научимся обрезать изображения до формы и идеально редактировать их в PowerPoint. Также обратите внимание, что мы делаем это в пакете Office.В других версиях действия могут немного отличаться. Выберите, чтобы вставить изображение на слайд.
Шаг 2: После импорта изображения активируются инструменты для работы с рисунками и открываются параметры для форматирования изображения. Шаг 3: Нажмите «Форма изображения» и выберите желаемую форму.
Мы выбрали Овал. Шаг 4: Как только вы это сделаете, вы заметите, что изображение обрезается до выбранной вами формы. Избыточные части удаляются. Итак, нажмите на инструмент «Кадрирование».
Шаг 5: Теперь перетащите линии обрезки и края, чтобы удалить ненужные части изображения.На изображении ниже показано, чем мы закончили. Что касается кадрирования изображения до определенной формы, вот и все. Вы можете скопировать это изображение и использовать его в таких инструментах, как MS Paint. Кроме того, вы можете дальше редактировать изображение и делать вещи интереснее.
Популярные сайты в БангалореЧтобы попробовать, я перешел в раздел «Эффекты рисунков» и применил несколько эффектов и предустановленные темы. Опять же, этот параметр находится на вкладке «Формат». Взгляните на то, с чего мы начали, а затем снова посмотрите это изображение.Невероятно, правда? Таким образом, мы можем легко заявить, что нам не нужно всегда полагаться на тяжелые редакторы изображений, чтобы справиться с задачей. В более простых приложениях есть большой потенциал, и дело лишь в их раскрытии.
Я надеюсь, что таким образом вы сможете повысить ценность своих презентаций. Вырезание, рубка, редактирование и отметка элементов для удаления — довольно распространенные процессы в документах Microsoft Word, но все эти процессы обычно связаны с текстом. Если вы хотите обрезать изображения, Word может не подойти для этого типа редактирования.Вместо этого положитесь на скрытую функцию в Word, которая позволяет кадрировать по диагонали до нужной формы и стиля. Запустите Word. Перейдите к изображению, которое вы хотите обрезать по диагонали, и дважды щелкните имя файла.
Щелкните один из вариантов треугольника, который даст вам диагональную обрезку. Вы можете поэкспериментировать с разными треугольниками, например с одним, который показывает большую часть левого верхнего угла изображения, по сравнению с треугольником, который обрезает эту область и оставляет больше правого нижнего угла.
Щелкните треугольник, чтобы зафиксировать диагональную обрезку.Перейти к основному содержанию. Предупреждение Эти инструкции применимы к Microsoft Word. Они также точно такие же, как в Word, доступ к которому осуществлен 17 апреля LeChat, Filonia.
Как обрезать по диагонали в офисе. Малый бизнес — хрон. Примечание. В зависимости от того, в какой текстовый редактор вы вставляете текст, вам, возможно, придется добавить курсив к названию сайта. Ранее мы рассказывали о некоторых потрясающих инструментах для работы с изображениями и фоторедакторах.
В этой статье мы демонстрируем некоторые из лучших инструментов, доступных в Интернете, для обрезки и изменения размера изображений, чтобы упростить вам задачу.CutMyPic: бесплатный веб-инструмент для изменения размера изображений. Он позволяет вырезать, обрезать, отбрасывать тени и закруглять углы изображения. Он предоставляет вам исходную и измененную информацию о размере изображения. Вы можете предварительно просмотреть изменения, внесенные в изображение, и отправить их по электронной почте или сохранить на свой компьютер.
PicResize: бесплатный онлайн-инструмент для изменения размера изображений для обрезки выбранной части изображений. И добавьте специальные эффекты, такие как градация серого, размытие, масляная краска и т. Д. Resizr: предоставляет вам несколько удобных опций для обрезки выбранной части изображения.Вы можете вручную установить начальную ширину и высоту части, которую нужно обрезать, или выбрать из других доступных вариантов, таких как квадрат, свободный, 4 x 6 и т. Д.
Определение области обрезки изображения с помощью JavaScript: загрузите изображение, которое вы хотите обрезать, с жесткого диска, затем, чтобы выбрать область обрезки изображения, щелкните противоположные диагональные углы области, которую вы хотите сохранить. FlyEdit: эта надстройка Firefox не только позволяет обрезать изображения прямо в браузере, но также позволяет редактировать и изменять размер изображений.Вы даже можете вращать, изменять яркость и контраст изображения и многое другое. Web Resizer: это бесплатный онлайн-инструмент для изменения размера фотографий с возможностью обрезки, поворота, оптимизации, повышения резкости и регулировки яркости и контрастности ваших изображений.
Если у вас есть блог на базе WordPress, вы можете использовать встроенный в WordPress редактор изображений, чтобы быстро обрезать и изменять размер изображений. Посмотрите его портфолио Посмотреть все сообщения Srikanth AD. Перейти к содержанию. Расскажите нам в комментариях. Издатель. Никогда не было так просто обрезать изображение.
Бесплатная онлайн-программа для обрезки изображенийFotor позволяет обрезать и изменять любое изображение до нужного вам размера. Навыки Photoshop не требуются, теперь воспользуйтесь функцией обрезки фотографий Fotor, чтобы обрезать фотографии и создавать потрясающие впечатления и изображения, идеально подходящие для любого случая.
Вы сделали снимок там, где было больше, чем вы хотели? Как собираетесь это исправить?
Подробный план урока по навыкам аудирования на ФилиппинахОбрезка изображения — отличный способ вырезать все нежелательное, так что вы можете управлять композицией изображения по мере необходимости и добавлять потрясающую перспективу.С помощью Photo Cropper от Fotor вы можете выбрать, до какого размера его обрезать, и мгновенно отредактировать его в нужной перспективе или удалить все нежелательное, перетащив любой из углов поля, которое появляется над загруженным изображением, и через несколько секунд измените ориентацию изображения. щелчки. С Fotor намного проще обрезать фотографии до любого необходимого размера.
Независимо от того, какой размер социальной сети вам нужен, например, обложка Facebook или размер, соответствующий золотому сечению, вам просто нужно выбрать один стиль и при необходимости вырезать лишние пиксели.Четыре простых щелчка спустя вы обрежете свои изображения, чтобы они стали вашей обложкой Facebook, миниатюрой YouTube, обложкой Twitter. Вы можете обрезать все, что душе угодно, и вам не придется беспокоиться о потере качества изображения в программе обрезки фотографий Fotor.
Это также совершенно бесплатно. Просто загрузите свои изображения и выберите размер кадрирования, перетаскивая его в углы поля, чтобы любое изображение могло поместиться в любой размер. Не стесняйтесь попробовать бесплатную программу обрезки фотографий Fotor. Оптимизируя процесс публикации изображений, бесплатный онлайн-редактор фотографий Fotor позволяет легко и быстро обрезать ненужные элементы из ваших фотографий, чтобы выделить только лучшие части вашего изображения.
Выберите один из девяти предустановленных размеров, включая квадрат, базовые соотношения и размеры экрана телефона, или кадрируйте по желаемой высоте и ширине. Теперь вы можете легко обрезать свои фотографии для любой платформы социальных сетей, таких как Facebook, Twitter и Instagram! Вам нужно использовать онлайн-инструмент для обрезки фотографий Fotor, который поможет вам вырезать фотографии всего за несколько кликов.
Terraform адрес аргумента требуется, но не заданВам не нужно загружать ничего, кроме обрезанной фотографии.Просто загрузите свое изображение и выберите нужный размер. Кроме того, отрегулируйте размер, перетаскивая углы рамки.
Нажмите Применить.
Как безупречно кадрировать и редактировать изображения в PowerPoint
Сохраните кадрированное изображение и поделитесь им. Это кусок пирога. Откройте лучший инструмент для обрезки фотографий — Fotor и выберите нужный вам размер. Затем увеличьте или уменьшите размер разреза, перетаскивая углы рамки. Нажмите «Применить», чтобы сделать его официальным. Вы можете вырезать любую часть любого изображения за считанные минуты. Платформа Fotor не только имеет широкий спектр вариантов редактирования фотографий, таких как: базовое редактирование фотографий, фотоэффекты, ретушь фото и текст, которые помогут вам легко редактировать изображения, но также предлагает вам исходный код для создания пригласительных билетов на день рождения и дизайн флаеров. .
Советы по Adobe InDesign: как обрезать изображение по диагонали в InDesignПоэкспериментируйте и попробуйте их, чтобы достичь визуального совершенства прямо сейчас! Fotor Photo Text предлагает вам использовать шрифты прямо с вашего компьютера, а также из наших различных онлайн-шрифтов. HDR Photography использует разный уровень освещенности для улучшения изображения, делая его глубже. В эти трудные времена мы гарантируем, что будем неустанно работать, чтобы поддержать вас. Мы будем продолжать предоставлять вам точную и своевременную информацию на протяжении всего кризиса, и мы выполним нашу миссию — помочь каждому в мире научиться делать что угодно — несмотря ни на что.
Спасибо нашему сообществу и всем нашим читателям, которые работают, чтобы помочь другим в это кризисное время, и всем тем, кто приносит личные жертвы на благо своих сообществ. Мы преодолеем это вместе. Обновлено: 20 октября, технические испытания. Войти Facebook Загрузка Google Загрузка Civic Загрузка Еще нет учетной записи?
Создайте учетную запись. Мы используем файлы cookie, чтобы сделать wikiHow отличным. Используя наш сайт, вы соглашаетесь с нашей политикой использования файлов cookie. По мере развития ситуации с COVID у нас болит сердце, когда мы думаем обо всех людях во всем мире, затронутых пандемией. Подробнее, но нас также воодушевляют истории наших читателей, которые находят помощь через наш сайт.Статья Править. Узнайте, почему люди доверяют wikiHow.
Соавтором этой статьи является наша обученная команда редакторов и исследователей, которые проверили ее точность и полноту. Техническая команда wikiHow также следовала инструкциям в статье и подтвердила, что они работают. Узнать больше Изучите эту статью Использование стандартных культур. В эти трудные времена мы гарантируем, что будем неустанно работать, чтобы поддержать вас. Мы будем продолжать предоставлять вам точную и своевременную информацию на протяжении всего кризиса, и мы выполним нашу миссию — помочь каждому в мире научиться делать что угодно — несмотря ни на что.
Спасибо нашему сообществу и всем нашим читателям, которые работают, чтобы помочь другим в это кризисное время, и всем тем, кто приносит личные жертвы на благо своих сообществ. Мы преодолеем это вместе. Обновлено: 5 марта, прошло техническое тестирование. Щелкните свою фотографию правой кнопкой мыши. Выберите Открыть с помощью. Щелкните Paint. Щелкните Выбрать.
Щелкните Прямоугольное выделение. Щелкните и перетащите по изображению. Щелкните Обрезать. Помогло ли вам это резюме? Да Нет. Случайная статья. Домашняя страница Случайные условия использования.Мы используем файлы cookie, чтобы сделать wikiHow отличным. Используя наш сайт, вы соглашаетесь с нашей политикой использования файлов cookie. По мере развития ситуации с COVID у нас болит сердце, когда мы думаем обо всех людях во всем мире, затронутых пандемией. Подробнее, но нас также воодушевляют истории наших читателей, которые находят помощь через наш сайт.
Соавтором этой статьи является наша обученная команда редакторов и исследователей, которые проверили ее точность и полноту. Техническая команда wikiHow также следовала инструкциям в статье и подтвердила, что они работают.
Изучите эту статью Шаги. Советы и предупреждения. Статьи по Теме. Резюме статьи. Из этой статьи вы узнаете, как обрезать фотографию с помощью Microsoft Paint. Найдите изображение, которое хотите обрезать, и щелкните его правой кнопкой мыши. Откроется раскрывающееся меню. Наведите курсор мыши на Открыть с помощью.
Этот параметр находится ближе к середине раскрывающегося меню. Это рядом с синим значком, изображающим палитру красок. Выбрать можно в разделе «Изображение» на вкладке «Главная» в верхней части окна «Рисование».Это первая опция в раскрывающемся меню. Это приведет к перетаскиванию прямоугольной пунктирной линии по изображению; все, что находится внутри пунктирной линии, останется при кадрировании изображения.
Обрезка фотографий
Если вы пытаетесь удалить границу с фотографии, лучший способ сделать это — щелкнуть в верхнем левом углу и перетащить по диагонали в правый нижний угол или аналогичным образом.


