%d0%ba%d1%80%d1%83%d1%82%d1%8b%d0%b5 %d0%b2%d0%b5%d0%ba%d1%82%d0%be%d1%80%d0%bd%d1%8b%d0%b5 %d1%84%d0%b8%d0%b3%d1%83%d1%80%d1%8b PNG, векторы, PSD и пнг для бесплатной загрузки
Мемфис дизайн геометрические фигуры узоры мода 80 90 х годов
4167*4167
поп арт 80 х патч стикер
3508*2480
схема бд электронный компонент технологии принципиальная схема технологическая линия
2000*2000
поп арт 80 х патч стикер
3508*2480
Мемфис шаблон 80 х 90 х годов стилей фона векторные иллюстрации
4167*4167
green environmental protection pattern garbage can be recycled green clean
2000*2000
80 основных форм силуэта
5000*5000
ма дурга лицо индуистский праздник карта
5000*5000
поп арт 80 х патч стикер
3508*2480
поп арт 80 х патч стикер
3508*2480
Мемфис бесшовные модели 80 х 90 х стилей
4167*4167
80 летний юбилей дизайн шаблона векторные иллюстрации
4083*4083
поп арт 80 х патч стикер
2292*2293
мемфис бесшовной схеме 80s 90 все стили
4167*4167
поп арт 80 х патч стикер
3508*2480
ценю хорошо как плоская цвет значок векторная icon замечания
5556*5556
аудиокассета изолированные вектор старая музыка ретро плеер ретро музыка аудиокассета 80 х пустой микс
5000*5000
80 е брызги краски дизайн текста
1200*1200
Мемфис шаблон 80 х 90 х годов на белом фоне векторная иллюстрация
4167*4167
скейтборд в неоновых цветах 80 х
1200*1200
Мемфис бесшовные модели 80 х 90 х стилей
4167*4167
Дизайн персонажей моды 80 х годов может быть коммерческими элементами
2000*2000
поп арт 80 х патч стикер
2292*2293
пентаграмма наклейки 80 х мультик звезд мультика стикер
2003*2003
поп арт 80 х патч стикер
3508*2480
blue series frame color can be changed text box streamer
1024*1369
поп арт 80 х патч стикер
2292*2293
80 летнего юбилея векторный дизайн шаблона иллюстрация
4083*4083
поп арт 80 х патч стикер
3508*2480
happy singing mai ba sing self indulgence happy singing
2000*2000
80 летний юбилей дизайн шаблона векторные иллюстрации
4083*4083
Диско вечеринка в стиле ретро 80 х art word design
1200*1200
Крутая музыка вечеринка певца креативный постер музыка Я Май Ба концерт вечер К
3240*4320
поп арт 80 х патч стикер
2292*2293
вектор скорости 80 значок
1024*1024
набор векторных иконок реалистичные погоды изолированных на прозрачной ба
800*800
pop be surprised female character
2000*2000
сердце сердцебиение любовь свадьба в квартире цвет значок векторная icon
5556*5556
be careful to slip fall warning sign carefully
2500*2775
Персонаж из партии 80 х годов
1200*1200
поп арт 80 х патч стикер
2292*2293
84 летие векторный дизайн шаблона иллюстрация
4083*4083
поп арт 80 х патч стикер
2292*2293
80 от большой распродажи постер
1200*1200
Векторная иллюстрация мультфильм различных овощей на деревянном ба
800*800
поп арт 80 х патч стикер
3508*2480
поп арт 80 х патч стикер
3508*2480
непрерывный рисунок одной линии старого телефона винтаж 80 х 90 х годов стиль вектор ретро дизайн минимализм с цветом
3967*3967
Неоновый эффект 80 х годов Ретро вечеринка арт дизайн
1200*1200
поп арт 80 х патч стикер
3508*2480
%d0%b3%d0%b5%d0%be%d0%bc%d0%b5%d1%82%d1%80%d0%b8%d1%87%d0%b5%d1%81%d0%ba%d0%b8%d0%b5 %d1%84%d0%b8%d0%b3%d1%83%d1%80%d1%8b PNG, векторы, PSD и пнг для бесплатной загрузки
Мемфис дизайн геометрические фигуры узоры мода 80 90 х годов
4167*4167
поп арт 80 х патч стикер
3508*2480
поп арт 80 х патч стикер
3508*2480
Мемфис шаблон 80 х 90 х годов стилей фона векторные иллюстрации
4167*4167
green environmental protection pattern garbage can be recycled green clean
2000*2000
80 основных форм силуэта
5000*5000
ма дурга лицо индуистский праздник карта
5000*5000
поп арт 80 х патч стикер
3508*2480
поп арт 80 х патч стикер
3508*2480
Мемфис бесшовные модели 80 х 90 х стилей
4167*4167
80 летний юбилей дизайн шаблона векторные иллюстрации
4083*4083
поп арт 80 х патч стикер
2292*2293
мемфис бесшовной схеме 80s 90 все стили
4167*4167
поп арт 80 х патч стикер
3508*2480
аудиокассета изолированные вектор старая музыка ретро плеер ретро музыка аудиокассета 80 х пустой микс
5000*5000
80 е брызги краски дизайн текста
1200*1200
ценю хорошо как плоская цвет значок векторная icon замечания
5556*5556
Мемфис шаблон 80 х 90 х годов на белом фоне векторная иллюстрация
4167*4167
скейтборд в неоновых цветах 80 х
1200*1200
Мемфис бесшовные модели 80 х 90 х стилей
4167*4167
Дизайн персонажей моды 80 х годов может быть коммерческими элементами
2000*2000
поп арт 80 х патч стикер
2292*2293
пентаграмма наклейки 80 х мультик звезд мультика стикер
2003*2003
поп арт 80 х патч стикер
3508*2480
blue series frame color can be changed text box streamer
1024*1369
поп арт 80 х патч стикер
2292*2293
80 летнего юбилея векторный дизайн шаблона иллюстрация
4083*4083
поп арт 80 х патч стикер
3508*2480
80 летний юбилей дизайн шаблона векторные иллюстрации
4083*4083
Диско вечеринка в стиле ретро 80 х art word design
1200*1200
поп арт 80 х патч стикер
2292*2293
вектор скорости 80 значок
1024*1024
pop be surprised female character
2000*2000
be careful to slip fall warning sign carefully
2500*2775
happy singing mai ba sing self indulgence happy singing
2000*2000
Персонаж из партии 80 х годов
1200*1200
поп арт 80 х патч стикер
2292*2293
84 летие векторный дизайн шаблона иллюстрация
4083*4083
поп арт 80 х патч стикер
2292*2293
в первоначальном письме векторный дизайн логотипа шаблон
1200*1200
80 от большой распродажи постер
1200*1200
поп арт 80 х патч стикер
3508*2480
поп арт 80 х патч стикер
3508*2480
непрерывный рисунок одной линии старого телефона винтаж 80 х 90 х годов стиль вектор ретро дизайн минимализм с цветом
3967*3967
Неоновый эффект 80 х годов Ретро вечеринка арт дизайн
1200*1200
поп арт 80 х патч стикер
3508*2480
82 летняя годовщина логотип дизайн шаблона иллюстрацией вектор
4083*4083
Ретро трехмерный цветной градиент 80 х арт дизайн
1200*1200
be careful to fall prohibit sign slip careful
2300*2600
мега распродажа 80
1200*1200
Добавление фигур
Вы можете добавлять фигуры, например прямоугольники, круги и стрелки, в свои документы, сообщения электронной почты, слайд-шоу и электронные таблицы.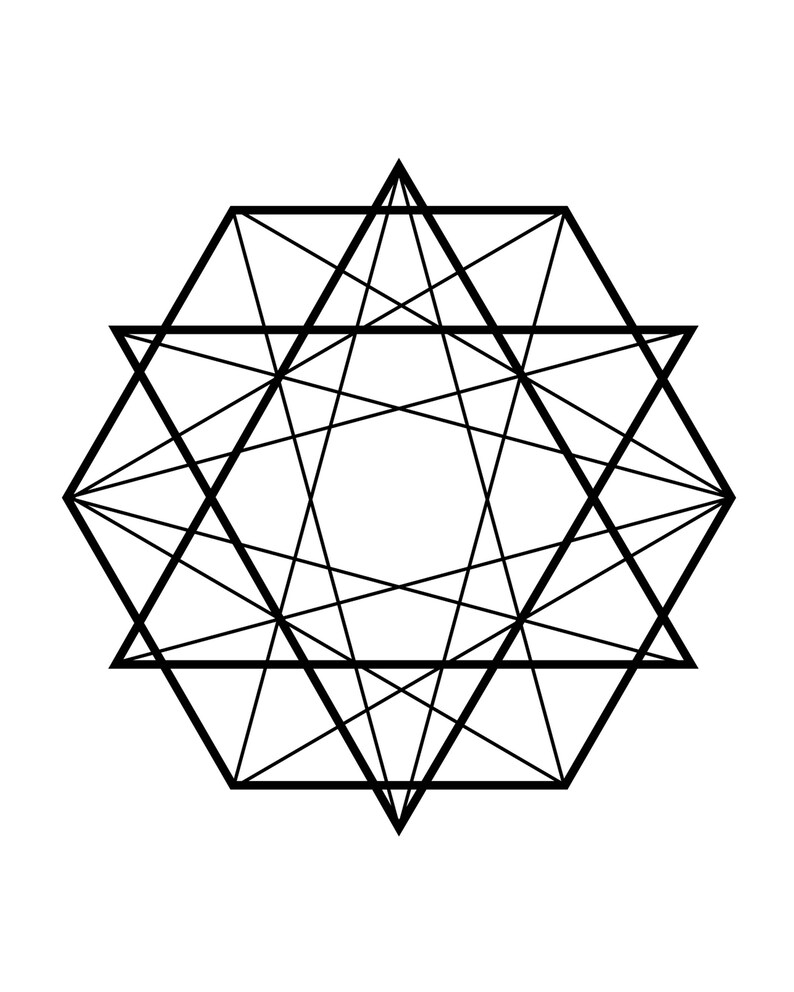 Чтобы добавить фигуру, на вкладке Вставка нажмите кнопку Фигуры, выберите фигуру, а затем щелкните в нужном месте и перетащите указатель, чтобы нарисовать ее.
Чтобы добавить фигуру, на вкладке Вставка нажмите кнопку Фигуры, выберите фигуру, а затем щелкните в нужном месте и перетащите указатель, чтобы нарисовать ее.
После вставки одной или нескольких фигур можно добавить к ним текст, маркеры или нумерацию, а также изменить заливку и контур или применить другие эффекты, доступные на вкладке Формат.
Совет: На диаграмму можно добавлять отдельные фигуры, а также на Графический элемент SmartArt настраивать диаграмму или графический элемент.
Добавление фигуры в Excel, Outlook, Word или PowerPoint
-
На вкладке Вставка нажмите кнопку Фигуры.
-
Выберите фигуру, щелкните в любом месте рабочей области, а затем перетащите указатель, чтобы нарисовать фигуру нужного размера.

Чтобы получить квадрат или круг (или ограничить размеры других фигур), удерживайте при перетаскивании клавишу SHIFT.
Добавление фигуры в Project
Перед дальнейшими действиями следует открыть или создать отчет. Для этого на вкладке Отчет нажмите кнопку Последние, чтобы открыть существующий отчет, или выберите команду Другие отчеты, чтобы в диалоговом окне Отчеты выбрать доступный отчет или создать новый.
-
В открытом отчете на вкладке Конструктор нажмите кнопку Фигуры.
Выберите фигуру, щелкните в любом месте рабочей области, а затем перетащите указатель, чтобы нарисовать фигуру нужного размера.

Чтобы получить квадрат или круг (или ограничить размеры других фигур), удерживайте при перетаскивании клавишу SHIFT.
Добавление текста в фигуру
Вставьте или щелкните фигуру и введите текст.
-
Щелкните фигуру правой кнопкой мыши и выберите команду Добавить текст или Изменить текст либо просто начните печатать.
Примечание: Добавленный текст станет частью фигуры — при вращении или отражении фигуры текст будет вращаться и отражаться соответствующим образом.
-
Чтобы изменить форматирование текста и выровнять его, на вкладке Главная выберите необходимые параметры в группах Шрифт, Абзац и
 (В Project возможности форматирования текста ограничены.)
(В Project возможности форматирования текста ограничены.)
Преобразование одной фигуры в другую
Примечание: Эти команды недоступны в Project.
-
Щелкните фигуру, которую вы хотите изменить.
Чтобы изменить несколько фигур, щелкните их по очереди, удерживая нажатой клавишу CTRL.
-
На вкладке Форматв группе Вставка фигур нажмите кнопку Изменить фигуру , выберите команду Изменить фигуру и щелкните новую фигуру.
Многократное добавление одной фигуры
Если требуется несколько раз добавить в документ одну фигуру, это можно быстро сделать с помощью команды «Зафиксировать режим рисования».
Примечание: Вместо того чтобы добавлять отдельные фигуры для создания рисунка, можно выбрать графический элемент SmartArt. В Графический элемент SmartArt расположение фигур и размер шрифта обновляются автоматически по мере добавления или удаления фигур и редактирования текста.
-
На вкладке Вставка нажмите кнопку Фигуры.
-
Щелкните правой кнопкой мыши фигуру, которую вы хотите добавить, и выберите команду Зафиксировать режим рисования.
-
Щелкните любое место рабочей области, а затем перетащите указатель, чтобы нарисовать фигуру.
-
Повторяйте шаг 3, чтобы добавить необходимое число фигур.

-
После добавления всех фигур нажмите клавишу ESC, чтобы отключить режим рисования.
Добавление маркированного и нумерованного списка к фигуре
Примечание: Эта возможность недоступна в Project.
-
Выберите текст в фигуре, к которому нужно добавить маркеры или нумерацию.
-
На ленте на вкладке «Главная» в группе «Абзац» выберите пункт «Маркеры»или «Нуминг».

Чтобы отобразить различные стили маркеров и форматы нумерации, щелкните стрелку рядом с кнопкой Маркеры или Нумерация.
Добавление экспресс-стиля в фигуру
Экспресс-стили позволяют применить стиль к фигуре одним щелчком. Вы найдете их в коллекции экспресс-стилей. Если вы наведете указатель мыши на эскиз экспресс-стиля, вы увидите, как он повлияет на фигуру.
-
Щелкните фигуру, которую вы хотите изменить.
-
На вкладке «Формат» в группе «Стили фигур» выберите нужный быстрый стиль.
Чтобы увидеть другие быстрые стили, нажмите

Изменение цвета фигуры
Удаление фигуры
Щелкните фигуру, которую вы хотите удалить, а затем нажмите клавишу DELETE. Чтобы удалить несколько фигур, щелкните их по очереди, удерживая нажатой клавишу CTRL, а затем нажмите клавишу DELETE.
См. также
Поворот надписи, фигуры, объекта WordArt или рисунка
Изменение цветов текстового поля или фигуры
Выбор графического элемента SmartArt
Создание диаграммы от начала до конца
Добавление картинок в файл
Рисование заметок на странице
Добавив фигуру в документ, вы можете изменить ее, добавив соединитеальные линии, изменив стиль, добавив зеркальное отражение, изменив цвет и применив различные другие эффекты, такие как тени, свечение и трехцветные.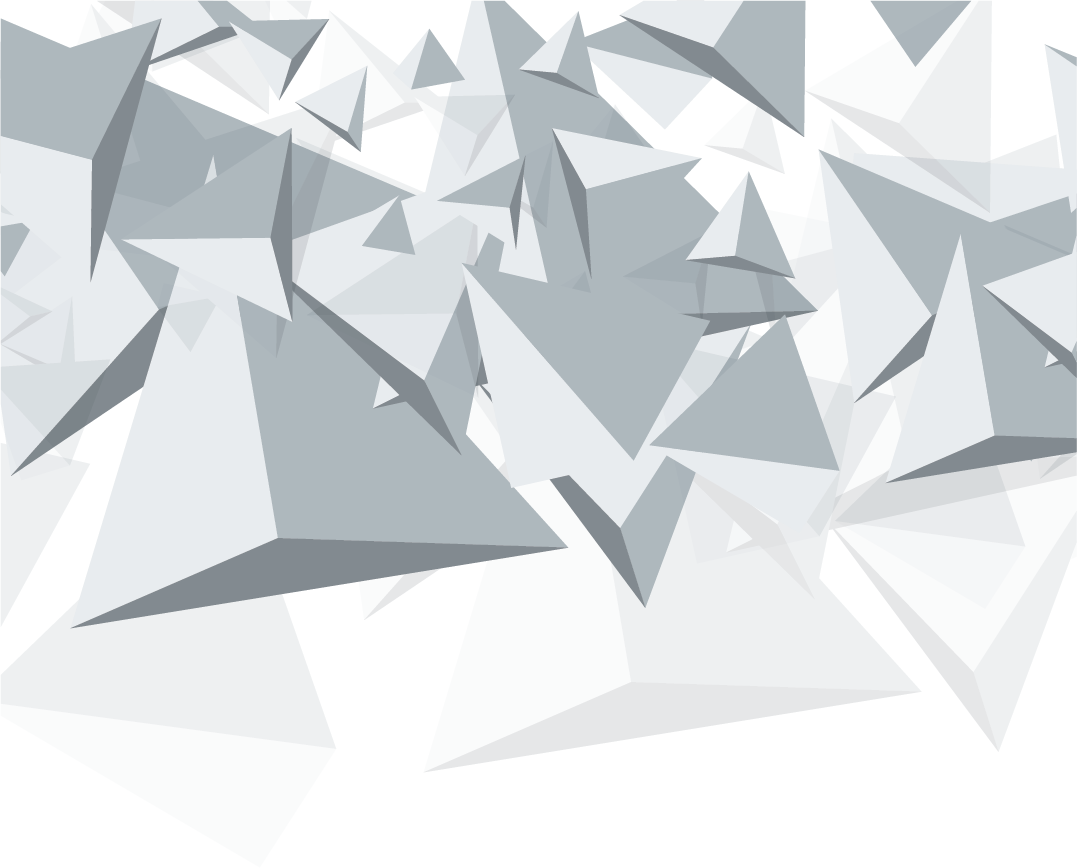
Добавление фигуры
-
На вкладке Вставка нажмите кнопку Фигуры.
-
Выберите фигуру, щелкните в любом месте рабочей области, а затем перетащите указатель, чтобы нарисовать фигуру нужного размера.
Добавление текста в фигуру
-
Щелкните фигуру правой кнопкой мыши и выберите «Добавить текст»или«Изменить текст» либо просто щелкните внутри фигуры и начните вводить текст.
Примечание: Добавленный текст станет частью фигуры: при вращении или отражении фигуры текст будет вращаться и отражаться соответствующим образом.

-
Для форматирования и выравнивания текста перейдите на вкладку «Главная» и выберите доступные параметры форматирования. Например, вы можете изменить цвет шрифта, стили, размеры, изменить выравнивание или отступ, изменить ориентацию текста и на несколько имен.
Преобразование одной фигуры в другую
-
Щелкните фигуру, которую вы хотите изменить.
Чтобы изменить несколько фигур, щелкните их.
-
На вкладке «Формат фигуры» щелкните , найдите пункт «Изменитьфигуру» и выберите новое.
Многократное добавление одной фигуры
-
Выберите фигуру, которая вы хотите скопировать.

-
Нажмите клавишу OPTION и перетащите фигуру в нужное место. Отпустите кнопку мыши, и будет создана копия фигуры. Фигуру можно перетащить и отпустить необходимое количество раз.
Добавление маркированного и нумерованного списка к фигуре
Примечание: Добавление списков в Excel 2016 для Mac.
-
Выберите текст в фигуре, к которому нужно добавить маркеры или нумерацию.
-
На вкладке «Главная» щелкните стрелку рядом с кнопкой «Маркеры» или «Номер».
-
Нажмите ввод каждый раз, когда вам нужен новый маркер или номер, или дважды нажмите ввод, чтобы закончить список.

Изменение стиля фигуры
-
Щелкните фигуру, которую вы хотите изменить.
-
На вкладке «Формат фигуры» в коллекции стилей выберите нужный стиль.
Чтобы увидеть другие стили, щелкните под галереей стилей.
Изменение цвета фигуры
-
Щелкните фигуру, которую вы хотите изменить.
-
На вкладке «Формат фигуры» нажмите кнопку (значок«Заливка фигуры»).

-
Выполните одно из указанных ниже действий.
-
Чтобы изменить цвет заливки, в разделе Цвета темы или Стандартные цвета выберите нужный цвет.
-
Чтобы удалить цвет выделенного элемента диаграммы, выберите вариант Нет заливки.
-
Чтобы использовать цвет заливки, которого нет в разделе Цвета темы или Стандартные цвета, щелкните Другие цвета заливки. В диалоговом окне Цвета выберите нужный цвет и нажмите кнопку ОК.
-
Чтобы использовать рисунок для заливки фигуры, выберите элемент Рисунок.
 В диалоговом окне Вставка рисунка щелкните нужное изображение и нажмите кнопку Вставить.
В диалоговом окне Вставка рисунка щелкните нужное изображение и нажмите кнопку Вставить. -
Чтобы применить эффект градиента к выбранному цвету заливки, нажмите Градиент, а затем выберите подходящий стиль градиента.
Чтобы настроить дополнительные стили градиентов, щелкните Другие градиенты, а затем в области Формат области диаграммы в разделе Заливка выберите нужные параметры градиента.
-
Чтобы использовать текстуру для заливки, щелкните Текстура, а затем выберите подходящую текстуру.
-
Добавление отражения, свечения, тени, 3-D или другого эффекта
-
Щелкните фигуру и перейдите на вкладку «Формат фигуры».

-
В группе «Стили фигур» щелкните «Эффектыфигуры», найдите категорию эффектов и выберите нужный эффект.
Изменение прозрачности фигуры
-
На вкладке Формат фигуры щелкните Область форматирования.
-
В области «Формат фигуры» щелкните вкладку «Заливка & линии» и выберите «Заливка» или «Линия».
-
Перетащите ползунок прозрачности, чтобы достичь нужного эффекта.
Удаление фигуры
Щелкните фигуру, которую вы хотите удалить, а затем нажмите клавишу DELETE. Чтобы удалить несколько фигур, щелкните их, нажав command, а затем нажмите кнопку DELETE.
См. также
Изменение размера объекта
Обрезка рисунка
Перемещение, поворот и группирование рисунка, текстового поля и других объектов
Выравнивание объектов в Word для Mac
Группирование и разгруппирование объектов
В книги и презентации можно добавлять фигуры, например квадраты, круги и стрелки. (Word в Интернете не поддерживает фигуры.) Чтобы добавить фигуру, на вкладке «Вставка» ленты выберите «Фигуры», а затем выберите фигуру.
После добавления фигуры ее можно переместить и размер. добавлять текст, маркеры или номера; вы также можете изменить цвет заливки или контур.
Добавление фигуры
-
На вкладке «Вставка» выберите «Фигуры».
-
Выберите фигуру из коллекции.
Фигура стандартного размера сразу же вставляется в середину видимой страницы.
-
Выберите один из периметра фигуры и перетащите его внутрь или наружу, чтобы изменить размер фигуры.
Чтобы получить квадрат или круг (или ограничить размеры других фигур), удерживайте при перетаскивании клавишу SHIFT.
-
Чтобы переместить фигуру, наберем на нее указатель мыши, пока он не превратится в четырехнамерную стрелку. Затем щелкните и перетащите фигуру в нужное место.
Если в документе выбрана фигура, на ленте появляется вкладка «Фигура». В ней есть кнопки для таких кнопок, как добавление цвета заливки или контура либо выбор предопределяемого стиля фигуры.
Примечание: Если упрощенная лента отключена, на шаге она будет называться #4 «Формат». Дополнительные сведения о упрощенной ленте см. в новом внешний вид Office.
Добавление текста к фигуре в PowerPoint в Интернете
Вставьте фигуру или щелкните существующую фигуру и введите текст, как по ссылке:
-
Щелкните фигуру правой кнопкой мыши и выберите «Изменить текст».
В центре фигуры появится мигающий курсор.
-
Введите текст, который вы хотите добавить к фигуре.
-
Чтобы отформатирование и выравнивание текста, на вкладке «Главная» выберите параметры в группах «Шрифт», «Абзац» или «Выравнивание».
Изменение фигуры с помощью заранее задав стиль быстрого стиля
Экспресс-стили позволяют применить стиль к фигуре одним щелчком. Стили находятся в коллекции фигур.
-
Выделите фигуру, которую нужно изменить.
-
На вкладке «Фигура» (или «Формат», если у вас отключена упрощенная лента) откройте коллекции «Стили фигур» и выберите нужный быстрый стиль.
Выберите стрелку вниз в конце коллекции, чтобы открыть ее и увидеть полный список параметров:
Вы можете наостановить указатель мыши на параметр в коллекции, чтобы увидеть его краткое описание.
Изменение цвета фигуры
-
Выделите фигуру, которую нужно изменить.
-
На вкладке «Фигура» (или «Формат», если у вас отключена упрощенная лента) выберите стрелку вниз рядом с вкладкой «Заливка», чтобы открыть галерею цветов заливки.
-
Выберите цвет.
-
Чтобы сделать фигуру прозрачной, выберите «Нет заливки» в нижней части коллекции цветов.
Изменение контура фигуры
-
Выделите фигуру, которую нужно изменить.
-
На вкладке «Фигура» (или «Формат», если вы все еще используете классическую ленту) выберите стрелку вниз рядом с вкладкой «Контур», чтобы открыть коллекции цветов контура.
-
Выберите цвет.
-
В нижней части коллекции также доступны параметрытолщины (толщина) контура и его сплошной, пунктирной или пунктирной линии. На указателе на пунктиры«Толченые» и «Штрихи» вы увидите всплывающее меню параметров.
Удаление фигуры
Щелкните фигуру, которую вы хотите удалить, и нажмите клавишу DELETE. Чтобы удалить несколько фигур, выберите их, нажимая при этом CTRL, а затем нажмите кнопку DELETE.
Создание векторных фигур в программе AliveColors
Векторные инструменты предназначены для создания и редактирования векторных фигур. Векторные фигуры создаются на отдельном векторном слое, обозначаемом меткой .
Новая фигура . Инструмент позволяет создавать векторные фигуры перетаскиванием курсора с нажатой левой кнопкой мыши.
Тип создаваемой фигуры можно выбрать из выпадающего списка на Панели опций:
Прямоугольник. Инструмент создает прямоугольники с произвольными размерами сторон.
Скругленный прямоугольник. Инструмент создает прямоугольники со скругленными углами.
Эллипс. Инструмент будет создавать овалы и круги.
Сектор. Инструментом будет создаваться неполный эллипс, ограниченный дугой окружности и двумя радиусами.
Примечание. Для создания круга или квадрата необходимо удерживать нажатой клавишу Shift.
Многоугольник. Инструмент создает правильные многоугольники с заданным количеством углов.
Звезда. Инструмент будет создавать звёзды с заданным количеством лучей.
Произвольная фигура. Инструментом создаются разнообразные фигуры путем произвольного добавления узловых точек с помощью мыши.
Чтобы отменить добавление новой узловой точки необходимо нажать клавишу Backspace. Чтобы удалить незавершенную фигуру, нажать клавишу Esc.
Чтобы завершить создание фигуры необходимо соединить начальную и конечную точки кривой. Чтобы создать фигуру из незамкнутой кривой, нажать кнопку Применить. Чтобы замкнуть кривую, нажать кнопку Замкнуть.
От руки. Инструментом рисуется произвольная линия, которая при отпускании кнопки мыши будет преобразована в кривую, точно повторяющую проведенную линию.
Чтобы получить замкнутую кривую, необходимо соединить начальную и конечную точки линии. Если их не соединить, то фигура будет построена по незамкнутой кривой.
Примечание. Создание векторной фигуры От руки доступно только для лицензий Home и Pro.
Настройки инструмента будут показаны на Панели опций над Окном изображения или при нажатии иконки инструмента на Панели опций.
Параметры (могут изменяться для разных типов фигур):
Режимы (в виде пиктограмм) — логические операции, которые определяют результат взаимодействия создаваемых фигур.
Новая . Каждая новая фигура создается на отдельном слое.
Сложение . Новая фигура добавляется к уже существующим.
Вычитание . Новая фигура исключается из уже существующей.
Пересечение . На изображении остаётся только область перекрытия фигур.
Примечание. В режиме Сложение, Вычитание и Пересечение фигуры создаются на одном слое.
Чек-бокс От центра задаёт способ создания фигуры. Если чек-бок активен, фигура появляется при движении от центра наружу. При выключенном чек-боксе создаётся движением от одного угла к другому.
Примечание. Фигуры Многоугольник и Звезда всегда создаются от центра.
Чек-бокс Сохранять пропорции. При выбранном чек-боксе будут создаваться квадраты и круги.
Радиус (0-100). Параметр задает радиус скругления углов у скругленного прямоугольника.
Радиус = 20 Радиус = 100Стартовый угол (0-360). Задает угол, с которого начинает отрисовываться сектор.
Конечный угол (0-360). Задает угол, на котором заканчивает отрисовываться сектор.
Стартовый угол = 45,Конечный угол = 295 Стартовый угол = 30,
Конечный угол = 120
Вершины (3-100). Параметр задает количество углов многоугольника или лучей звезды.
Вершины = 3 Вершины = 8Длина лучей (1-100). Параметр определяет длину лучей звезды. Чем больше значение параметра, тем они длиннее, острее и тоньше.
Длина лучей = 25 Длина лучей = 75Сглаживание (0-200). Параметр задает степень сглаживания линии, проведенной от руки. При увеличении параметра уменьшается количество узловых точек, а линии становятся более плавными.
Сглаживание = 10 Сглаживание = 100При нажатии кнопки на Панели опций появляется диалоговое окно с закладками Заливка и Контур. В закладке Заливка можно добавить и настроить цвет выбранной фигуры. В закладке Контур можно добавить и настроить контур для выбранной фигуры.
Сразу после создания фигуры на Панели опций будут доступны параметры трансформации:
С помощью параметров X и Y можно скорректировать положение фигуры на слое. При изменении параметра X будет происходить смещение по горизонтали, Y — по вертикали.
С помощью параметров Ширина и Высота можно скорректировать размеры и пропорции фигур Прямоугольник, Скругленный прямоугольник, Эллипс и Сектор.
С помощью параметров Поворот и Радиус можно повернуть и увеличить размер фигур Многоугольник и Звезда.
Примечание. Данные параметры станут недоступны при выборе другого инструмента или щелчке мыши в Окне изображения.
Для изменения формы и положения созданной фигуры воспользоваться инструментом Редактирование фигуры .
Векторные 3D-фигуры ai | UIDownload
Векторные 3D-фигуры aiключевые слова
- 3D
- Абстрактные
- фон
- карта
- круги
- красочный
- цвета
- куб
- кубики
- украшение
- декоративный
- геометрический
- геометрические фигуры
- геометрия
- глянцевый
- иконки
- линии
- логотипы
- металл
- современное
- шаблон
- круглый
- формы
- блестящий
- квадраты
- плитка
- обои на стену
- Векторные 3D-фигуры
- ai
- Векторные
- 3D-фигуры
DMCA Contact Us
бесплатная загрузка ( ai, 1.01MB )Связанная векторная графика
- Элегантная белая визитка с 3d-фигурами eps
- Коллекция векторных фигур снежинка svg ai eps
- Векторная коллекция фигур этикетки ai svg eps
- Бесплатные векторные 3D геометрические модели фигуры eps csh
- Абстрактные векторные фигуры фон psd
- 3D-макет футболки psd
- Спорт векторные иконки фигур csh psd
- 3D геометрические фигуры вектор svg eps
- Пасхальное яйцо векторных фигур ai eps
- Цветные 3d фигуры фон вектор eps
- 3D геометрические треугольники фон eps
- 3D-макет логотипа стены psd
- 3D Wall Logo MockUp # 2 psd
- Стиль слоя 3D-рептилии psd
- Стиль слоя 3D Sci-Fi psd
- Набор фигур 3D каркас ai
- Шаблон бизнес-брошюры с геометрическими фигурами eps
- Реалистичный 3D-макет логотипа (PSD) psd
- Стиль текста 3D Gold psd
- Я люблю 3D-макет логотипа psd
- Стиль текста 3D Wood psd
- Векторные фигуры в Photoshop на Хэллоуин ai eps psd csh
- Набор векторных фигур лазерной резки eps ai svg
- 3d золотой текстовый эффект psd
- 3D деревянный макет логотипа psd
- Геометрические фигуры узор фона eps
- векторная кинопленка в 3d стиле eps
- Шаблон бизнес-брошюры с зелеными геометрическими фигурами eps
- Современная визитка с 3d-фигурами psd
- Белые геометрические фигуры стола Векторный набор 10 eps
- 3D Классическое золото psd
- 3d шрифт шрифт и алфавит векторный дизайн eps
- круглые векторные фигуры eps ai
- 3D кубики шаблон eps
- Шаблон бизнес-брошюры с фигурами синей кривой eps
- Абстрактный фон геометрические фигуры векторов материал eps
- Технологический фон с синими геометрическими фигурами eps
- 3D глобусы ai
- Коллекция декоративных векторных фигур svg ai eps
- Коллекция фигур силуэт бабочки svg eps ai
- Логотип бренда потери фигуры cdr
- Векторные фигуры солнечных лучей eps ai
- Стиль 3D-слоя в стиле ретро psd
- Спирограф векторных фигур ai eps
- Векторный пакет 3D шрифтов eps svg
- Лента Photoshop Фигуры psd csh
- Коллекция каменных икон 3d фигур эскиз ai eps
- Шаблон бизнес-брошюры с оранжевыми геометрическими фигурами eps
- Геральдический щит герб векторных и Photoshop фигур svg csh
- Абстрактный фон с 3d рисунком eps
- Contact Us
Как создать векторный рисунок в фотошопе. Как рисовать векторные фигуры в Photoshop CS6
Векторные рисунки все чаще и чаще используют в различных печатных инструментах, для создания красивых рисунков из дерева, пластика, метала, бумаги и прочих материалов. Сегодня, мы разберемся, как можно сделать векторный рисунок своими руками, используя программу фотошоп. Затратив совсем немного времени, мы получим качественный векторный рисунок, и сможем без всяких проблем использовать его в дальнейшем.
Как рисунок перевести в векторный?Прежде всего, следует заметить, что перевести рисунок в векторный формат можно только рисунки, которые изображены на белом фоне. Если же фон не белый, то для начала нужно убрать все лишнее и очистить фон.
1. С помощью инструментов выделения, выбираем лишь той элемент, который мы желаем перевести в векторный рисунок, и копируем его на новый слой, под названием «фигура». После чего создаем ещё один слой и полностью заливаем его белым цветом, этот слой можно назвать «фон». Теперь, слой «фон» перемещаем под слой «фигура» и объединяем их. Полученную картинку, называем «Основа». Копируем слой «Основа» дважды и называем их «Основа_1» и «Основа_2». Отключаем их видимость.
2. Начнем наши операции по переводу рисунка в векторный формат. Первым же делом, применим для слоя «Основа», коррекцию «Изогелия», дабы получить рисунок в черно-белом формате. Не всегда при первой коррекции получается нужный нам рисунок, поэтому можем сделать несколько копий слоев и делать коррекцию с разными значениями, пока не получим то что нужно.
Вот мы и получили самый нормальный эффект.
3. Далее мы применяем к полученной картинке фильтр «Диффузия», чтобы убрать зубчатые края. Путь к включению фильтра: «Фильтр — Стилизация — Диффузия» (Filter-Stylize-Difuse). В открывшемся окне выбираем «Anisotropic».
4. Следующим шагом будет сглаживание краев, чтобы они стали более чёткими, для этого нажимаем «Изображение — Коррекция — Уровни» (Image-Adjustment-Levels). В открытом окне перемещаем левый и правый ползунок ближе к центру. Для того чтобы увидеть результат коррекции, лучше всего увеличить рисунок до 300% перед тем как открывать уровни.
5. Повторяем пункты 3 и 4 в той же очередности.
6. Отключаем видимость нашего основного слоя и включаем слой «Основа_1». Выполняем действие «Изображение — Коррекция — Изогелия» (Image-Adjustment-Threshold). Параметр устанавливаем на уровне 138.
7. Проделываем с этим слоем операции указанные в пункте 3,4 и 5.
8. Создаем новый слой и заливаем его черным цветом. Называем его «Фон». Устанавливаем его ниже слоя «Основа». В слое «Основа_1» меняем режим на «Разница» (Difference).
Вот что у нас получается:
9. Получилась картинка немного страшная, но мы это сейчас поправим. Слой «Основа» делаем активным, и добавляем слой-маску. После чего с помощью ластика можем убрать лишние участки на лице и теле девушки.
10. Вот мы и получили рисунок, теперь его нужно перевести в векторный. Используем «Волшебную палочку», выделяем всю черную область рисунка, и на изображении нажимаем правую клавишу мыши, в открывшемся меню выбираем «Образовать рабочий контур». Устанавливаем значение 1,0.
Инструменты для работы с вектором в Photoshop появились достаточно давно, но использовать их в работе начали сравнительно недавно. Это связанно с тем, что очень долгое время они были “сырыми” и т.к. вектор в фотошопе не является профильным инструментом для работы, его и не дорабатывали. Но все поменялось с выходом Photoshop CC.
Зачем нужен вектор в фотошопе
Сначала хочу рассказать почему я использую вектор в фотошопе. Есть множество зарекомендовавших себя векторных редакторов. Самые распространенные это Illustrator, CorelDraw, Xara. Чаще всего я занимаюсь веб дизайном, а значит моя работа не является конечным результатом. Т.е. прежде чем стать сайтом, интерфейсом, приложением макет попадет верстальщику. Большинство верстальщиков в совершенстве владеют Photoshop, но очень поверхностно знакомы с Illustrator. Поэтому желание “запихнуть” все в один файл вполне логично. Здорово когда верстальщик получает один PSD в котором содержится полный макет да еще и с возможностью редактирования элементов. Поменять цвет кнопки, изменить радиус формы меню, увеличить или уменьшить блок без потери качества — за 2 клика и 1 минуту! Вектор в фотошопе позволяет сделать это без особых навыков.
Особенности работы с вектором в фотошопе
Если вы раньше работали в любом векторном редакторе, то многое покажется знакомым. Но ко многому придется привыкать. Вся работа в фотошопе строится со слоями, это коснулось и всех векторных инструментов.
1. Что бы легко редактировать вектор в фотошопе необходимо каждую фигуру располагать в отдельном слое.
2. Операции по “слиянию”, “вычитанию”, “наложению” лучше применять к не более чем двум объектам.
3. После операции “слияния”, “вычитания”, “наложения” контуры исходных объектов остаются доступными к редактированию.
4. Ко всем векторным объектам можно легко применять растровые стили. Это очень удобно.
5. К векторным объектам можно применять прозрачность и накладывать на них фильтры.
6. Отдельные слои и группы слоев с векторными объектами можно легко клонировать внутри документа или копировать в другой документ PSD.
7. Подписывайте каждый слой и группируйте слои — это сэкономит массу времени.
Основные примитивы
Как и в любом векторном редакторе, вектор в фотошопе имеет готовые примитивы. Основные примитивы:
“Прямоугольник”, “Прямоугольник со кругленными углами ”, “Эллипс”, “Многоугольник”, “Линия”, “Произвольная фигура”. У каждой фигуры (в любой момент времени) можно задать толщину/тип/цвет обводку и заливку. Для специфических примитивов доступны дополнительные свойства. Например у многоугольника можно задать количество углов, а у прямоугольника со кругленными углами можно задать радиус скругления.
Основные инструменты
Что бы нарисовать произвольный вектор или редактировать существующий (в т.ч. и контур примитивов) необходимо использовать инструменты “Перо” (рисуем произвольный контур), “Перо+” (добавляем новые опорные точки в готовый контур), “Перо-“ (удаляем опорные точки из готового контура), “Свободное перо” (рисуем произвольный контур от руки), “Угол” (меняем изгибы кривых контура, задаем типы соединений между опорных точек).
Для иллюстрации процесса краткое видео из которого вы узнаете:
1. Как создать примитив
2. Как нарисовать произвольную векторную фигуру
3. Как править контур примитива
4. Как править контур произвольной векторной фигуры
Основные операции с вектором в фотошопе
Всего доступно 4 операции: “Объединение фигур”, “Вычесть переднюю фигуру”, “Объединить фигуры в наложении”, “Вычесть фигуры в наложении”. Все эти операции доступны через основное верхнее меню Слои > Объединить фигуры , либо через панель инструментов “Свойства” (верхнее меню Окно > Свойства ).
Внимание! Прежде чем начать какие-то операции по объединению векторных фигур убедитесь что слои этих фигур выделены в панели инструментов “Слои” (включить ее F7 или Окно > Слои ).
Краткое видео иллюстрирующее основные операции “объединения фигур” в фотошопе.
Меняем цвет, размер и применяем стили
Вот мы дошли до самого интересного. Вектор в фотошопе позволяет поменять размер как в большую так и в меньшую сторону без потери качества. Для этого выберете нужные слои в панели инструментов “слои”, нажмите Ctrl+T (или Command+T если у вас MAC) и перетаскивая маркеры выделенного контура мышкой отрегулируйте размер. Что бы размер менялся пропорционально необходимо зажимать клавишу Shift.
Краткое видео:
1. Изменяем размер векторной фигуры
2. Изменяем цвет заливки векторной фигуры
3. Добавляем стиль к векторной фигуре
Скачать пример PSD (бесплатно)
Что бы вам проще было разобраться как использовать вектор в фотошопе и посмотреть как на практике можно применять эти инструменты я выкладываю файл Инфографики выполненный мной полностью с использованием векторных инструментов.
Задать вопрос
Если у вас что то не получается или возникли вопросы пишите в комментариях и я помогу вам разобраться. Так же вы можете посмотреть видео с помощью векторных инструментов.
О том, как сделать векторное изображение в Фотошопе, спрашивают довольно часто. Как известно, Photoshop — программа для обработки растровой графики и для работы с вектором не предназначена. С векторной графикой работают специальные графические редакторы. Но если очень нужно, а времени изучить новую программу нет, то с помощью некоторых манипуляций можно перевести картинку в вектор.
Что такое растровое и векторное изображение и чем они отличаются
Растровое изображение представляет и из себя сетку пикселей (точек). Всем нам привычное цифровое фото как раз и является растровым изображением. Векторное изображение состоит не из пикселей, а из геометрических примитивов: прямых, прямоугольников и других фигур.
Если уменьшить, а затем значительно увеличить растровое изображение, его качество будет бесповоротно испорчено. Поскольку каждый пиксель представляет из себя точку определенного цвета, а все вместе эти точки составляют картинку. При уменьшении изображения выбрасываются лишние пиксели, поэтому нельзя вернуть ему изначальный вид.
Масштабирование векторного изображения позволяет менять размер без потери качества. Это возможно благодаря математическим перерасчётам размеров геометрических фигур, из которых состоит изображение.
Растровое изображение позволяет достоверно передать визуальную информацию, у векторного такого преимущества нет. Изображения векторной графики могут пригодиться для визуализации логотипов и контурных рисунков. Фотографической красоты вы от них не получите. Или же это будут очень сложные изображения, состоящие из огромного количества примитивов, фактически заменяющих пиксели.
Простой пример, как растр перевести в вектор
Итак, вектор состоит из геометрических фигур. Photoshop обладает инструментами для создания контуров. Контур и есть геометрическая фигура. Чтобы сделать векторное изображение в Фотошопе, нужно создать контур изображения. Помогут нам в этом инструменты группы «Выделение»/Select : «Прямоугольное выделение»/Rectangular Marquee Tool , «Эллиптическое выделение»/Elliptical Select Tool ,** «Волшебная палочка»/Magic Wand Tool, **«Быстрое выделение»/Quick Selection Tool и «Перо»/Pen tool .
Чтобы вектор получился аккуратный, стоит выбирать растровое изображение максимально хорошего качества, иначе прорисовку контуров нужно будет делать вручную.
Открываем растровое изображение в фотошопе (самый распространенный формат растрового изображения — JPG). Очень легко поддаются обработке логотипы, контурные рисунки, эскизы. Чтобы получить векторный эскиз портрета, сначала можно преобразовать портрет в эскиз с помощью «Галереи фильтров» , либо использовать готовый поп-арт. О том, как работать с «Галереей фильтров» и быстро создавать поп-арт из фото, мы рассказывали в предыдущих статьях. Для этого примера мы возьмем готовый поп-арт-портрет. Умышленно мы подготовили его из фото не самого лучшего разрешения. Поэтому векторный вариант покажет нам заметную разницу.
Чтобы работать с контурами, вам нужно вызвать закладку «Контуры»/Path на палитру слоёв. Для этого зайдите в меню «Окно»/Window и отметьте пункт «Контуры»/Path . Закладка появится на палитре слоёв.
Изображение имеет 4 цвета (фон не считаем). Берём инструмент «Волшебная палочка»/Magic Wand Tool и выделяем первый цвет. Чтобы выделить все участки, рассредоточенные островками по изображению, удерживайте Shift .
Когда первый цвет выделен, выбираем инструмент «Лассо»/Lasso либо «Прямоугольная область»/Rectangular Marquee Tool и, не снимая выделения, щёлкаем правой клавишей мыши. В контекстном меню выбираем «Образовать рабочий контур»/Make Work Path .
В диалоговом окне указываем максимальное сглаживание «Допуск»/Tolerance (от 1 до 10; чем ниже цифра, тем лучше повторятся контуры). Жмём Ok .
На закладке «Контур» появится первый контур. На изображении он будет заметен в виде кривых с точками. Их можно выровнять и подогнать с помощью инструмента «Выделение узла»/Direct Selection Tool . Этим инструментом выделяем точку и либо корректируем кривую, перемещая усик точки, либо подвигаем саму дугу.
На закладке «Контур» меняем название контура. Для этого щёлкаем по нему двойным щелчком и в диалоговом окне изменяем имя.
Проделываем все описанные шаги с остальными цветами. В итоге получаем четыре контура для каждого цвета.
Получив контуры, остаётся создать вектор. Переходим на закладку «Слои»/Layer на палитре слоёв, создаём новый слой Shift+Ctrl+N . Основной цвет задаём тот, в который окрасим первый контур.
Возвращаемся на закладку «Контур» , становимся на первый контур. В главном меню в пункте «Слои»/Layers выбираем «Новый цвет заливка»/New Fill Layer — «Цвет»/Solid Color . В открывшемся окне жмём Ok .
Теперь, перейдя на закладку «Слои»/Layers , вы увидите на новом слое первый векторный слой.
В следующем диалоговом окне, как обычно, указываем имя файла и путь.
На этом всё. Способ достаточно простой.
Если вам предстоит часто работать с векторными изображениями, возможно, эта статья вдохновит вас на изучение новых графических редакторов. В любом случае, вы узнали ещё один полезный метод. Желаем вам отличных работ.
Еще больше о Photoshop — на курсах .
В этом уроке поговорим о том, как перевести растровое изображение в векторную форму в Фотошопе. Конечно, программа Фотошоп в первую очередь предназначена для работы с растровыми изображениями, а вектор в ней является некоторым дополнением в виде контуров с векторной маской слоя, которая накладывается на объект и создает векторную фигуру. В такой векторной форме (Shape) контур будет векторный, а заливка растровой.
В данном уроке рассмотрим следующие действия:
Создание документа и рисование объекта
Сначала создадим новый документ любого размера и слой.
Теперь нарисуем любое изображение. Возьмите инструмент кисть (Brush) с неразмытыми краями и с полной непрозрачностью. Давайте нарисуем какую-нибудь несложную геометрическую фигуру, например, как показано на изображении.
Выделение растрового объекта
Для перевода растрового изображения нужно сначала выделить его любым инструментом типа Select. Теперь выделим нарисованный объект либо при помощи инструмента Wand Tool, либо нажмем на слой левой кнопкой мыши зажав клавишу Ctrl.
Преобразование выделенного объекта в векторный путь (Path)
При помощи любого инструмента типа Select вызовем контекстное меню. Для этого нужно навести инструмент на выделенный объект, и нажать правую кнопку мыши. В появившемся меню выбрать «Make Work Path…» .
Появится окно, где нужно будет ввести параметр tolarence, который определяет сколько контрольных точек будет содержать векторная форма, чем их больше, тем более сглаженным будет векторный объект, но качество контрольных точек будет низкое.
Создание векторной маски для слоя из векторного пути
Перейдите во вкладку Paths, где должен будет появиться векторный путь, который мы только что создали.
Два раза нажмите на него, чтобы дать имя.
Затем в главном меню выберите «Layer -> New Fill Layer -> Solid Color…» . Можете как-нибудь назвать новый слой, затем нажать «ok» . Выберите цвет для будущей формы в диалоге выбора цвета.
Теперь во вкладке Layers должен появиться новый слой с векторной маской.
Как сохранить векторный объект в библиотеку векторных фигур в Photoshop
Затем вам будет предложено поименовать новый векторный объект. Нажмите «ok» , после чего проверьте новый объект в библиотеке, используя инструмент Custom Shapes Tool.
Если урок по преобразованию растра в вектор оказался для вас полезным, то поделитесь им в социальной сети (значки внизу).
В этом уроке Photoshop мы превратим обычную фотографию девушки в векторный рисунок.
Это достаточно сложный урок, который займет у вас много времени, но он того стоит! Благодаря этому уроку вы поймете, как рисуются векторные изображения людей.
Здесь мы не используем ни один фильтр, только инструмент Перо. Если вы не знаете, как пользоваться инструментом Перо, то смотрите .
Найдите фото, которые вы хотите переделать в векторный рисунок.
Дублируйте его и перейдите в меню Image>Adjustments>Posterize (Изображение — Коррекция — Постеризовать) и выберите там нужное количество уровней. Чем больше уровней, тем детальнее будет ваше векторное изображение.
Выделите лицо и шею девушки (открытые участки кожи) с помощью Воспользуйтесь пипеткой , чтобы выбрать цвет кожи с фото. Залейте выделение этим цветом.
Снова с обведите волосы, залейте черным цветом и разместите этот слой под слоем с лицом.
Так как мы потеряли некоторые участки волос на висках и на лбу, то нужно их дорисовать. Делаем это на новом слое над слоем с лицом.
Обведите края одежды. Помните, что каждая деталь должна быть однотонной. Тени мы будем рисовать позже…
А теперь опираясь на вашу постеризованную основу и оригинал изображения определитесь с новым уровнем, который будете вырисовывать, и с его цветом.
НИ В КОЕМ СЛУЧАЕ НЕ БЕРИТЕ ЦВЕТ С ПОСТЕРИЗОВАННОГО СЛОЯ! ЦВЕТА НА НЕМ НЕПРАВИЛЬНЫЕ, ОН НУЖЕН ВАМ ТОЛЬКО ДЛЯ ВЫРИСОВЫВАНИЯ УРОВНЯ.
Продолжайте вырисовывать оттенки на коже. Слои с тенями должны накладываться друг на друга по следующему принципу: светлые слои — внизу, темные — наверху.
Когда с кожей вы закончите, объедините все эти слои.
Так как у нас два слоя с волосами, сделайте новый слой на самом верху и нарисуйте на нем светлые прядки.
Если на вашем фото волосы темные, то это легко будет сделать, а если светлые, то вам придется точнее вырисовывать полученные при постеризации оттенки.
Сделайте тоже самое с одеждой.
Если вы посмотрите на оригинальное фото, то заметите, что в рисунке не хватает ожерелья. Ничего страшного, пусть будет так.
Если человек на фото немного полный или на нем есть какая-то деталь, которая не нравится вам, то просто уберите ее!
Подредактируйте все оставшиеся детали…
Теперь поработайте с глазами. Сначала на новом слое нарисуйте форму глаза. Затем создайте еще слой и нарисуйте ресницы. После слейте оба слоя вместе.
Поверх черной формы глаза нарисуйте белую чуть меньше размером. А внутри белой несколько кружков, из который получится зрачок.
Вырисовываем губы. Сначала нарисуйте форму и залейте основным цветом.
Нарисуйте тени и блики на губах, а также во рту (если есть необходимость).
Здесь как видите нарисована подложка для зубов — это основа десен и тень от зубов.
И в конце нарисуйте сами зубы и блики на них.
Помните, что все тени и блики нужно группировать с основным цветом.
И после нескольких часов работы над этим фото, посмотрите теперь на результат! Мы искренне надеемся, что вам самим нравится то, что вы нарисовали.
Работа с кривыми. Урок 1Выбери фигуры, с помощью которых создано векторное изображение.Верных
статья набранная на компьютере содержит 8 страниц на каждой странице 42 строк В каждой строке 36 символов Определите размер статьи в кодировке кои-8 в … которой каждый символ кодируется 8 битами
ПОМОГИТЕ НАЙТИ ИГРУ Играл в эту игру на айпаде лет 7 назад(не исключено что ее уже удалили с маркета),игрa была типо побег из комнаты,там надо было иг … рать за персонажа, найти ключ и выйти из комнаты(но чтоб тебя не заметил босс).Помню что в игре была мультяшная графика. ПРОШУ ХОТЯ БЫ НАЗВАНИЕ(это не связанно с соседом)
Помогите пожалуйста очень нужно
ПОМОГИТЕ НАЙТИ ИГРУИграл в эту игру на айпаде лет 7 назад(не исключено что ее уже удалили с маркета),игрa была типо побег из комнаты,там надо было игр … ать за персонажа, найти ключ и выйти из комнаты(но чтоб тебя не заметил босс).Помню что в игре была мультяшная графика.ПРОШУ ХОТЯ БЫ НАЗВАНИЕ
технологии повышения безопасности работы в беспроводных сетях
Два текста содержат одинаковое количество символов.Первый текст составляен в алфавите мощностью 32 символа, второй мощностью 64 символа. Во сколько ра … з различаются информационные объёмы этих тектов
Объем сообщения, содержащего 1024 символа, составил 1/512 часть мегабайта. Каков размер алфавита, с помощью которого записано сообщение? Сколько килоб … айт составит сообщение из 384 символов 16-сим- вольного алфавита?
Приведите различные примеры процесса обработки информации определите по каким правилам она производится в каждом примере
С помощью любого из циклов, вывести пронумерованные строки из 0 pithon
1. Ознакомься с таблицей учебника на с. 27. По образцу таблицы создай поисковые запросы для поиска информации: А) характеристики модемов или принтеров … Б) рецепт не из сыра. B) магазины не книжные и не мебельные 2. Определи, что найдет поисковая система по запросу: «КНИГИ магазин» 1. Имеются как слова книги, так и слова магазин. 2. Имеется или слово книги, или слово магазин. 3. Имеются слова книги, но нет слов магазин. 4. Не имеется ни первого, ни второго слова. 3. Выполни, закрасив круги Приведено несколько запросов к поисковому серверу: a) лиса & енот б) лиса & енот & заяц в) г) лиса | заяц Изобразите графически количество страниц, которые найдёт поисковый сервер по каждому запросу. лиса а)
Обзор слоев фигур, контуров и векторной графики в After Effects
Путь может быть открытым или закрытым. У открытого пути есть начальная точка, которая не совпадает с его конечной точкой; например, прямая линия — это открытый путь. Замкнутый путь непрерывен и не имеет ни начала, ни конца; например, круг — это замкнутый путь.
Вы можете рисовать контуры обычных геометрических фигур, включая многоугольники, эллипсы и звезды, с помощью инструментов фигур, или вы можете использовать инструмент «Перо» для рисования произвольного контура.Пути, нарисованные с помощью инструмента «Перо», являются либо контурами Безье вручную, либо контурами РотоБезье. Основное различие между траекториями RotoBezier и ручными траекториями Безье заключается в том, что линии направления рассчитываются автоматически для траекторий RotoBezier, что упрощает и ускоряет их рисование.
При использовании инструментов формы (Прямоугольник, Прямоугольник со скругленными углами, Эллипс, Многоугольник или Звезда) для рисования контура фигуры на слое-фигуре можно создать один из двух типов контуров: параметрический контур формы или контур формы Безье. (См. Раздел О фигурах и слоях-фигурах.)
Можно связать контуры маски, контуры обводки и контуры формы Безье с помощью выражений. Вы также можете копировать и вставлять между контурами маски, контурами обводки краской, контурами формы Безье, контурами движения и контурами из Adobe Illustrator, Photoshop и Adobe Fireworks. (См. Создание фигур и масок.)
Для контуров формы можно использовать операцию «Объединить контуры» (аналогично эффектам Обработки контуров в Adobe Illustrator), чтобы объединить несколько контуров в один контур. (См. Раздел Параметры слияния путей.)
Если вы хотите, чтобы текст или эффект следовали за путем, путь должен быть путем маски.
Сам путь не имеет визуального представления при рендеринге вывода; По сути, это набор информации о том, как разместить или изменить другие визуальные элементы. Чтобы сделать путь видимым, вы применяете к нему обводку. В случае маскирующего контура вы можете применить эффект обводки. В случае контура для объекта слоя формы по умолчанию путь создается с группой свойств (атрибутом) обводки после группы свойств контура на панели «Таймлайн».
Цвет или градиент, примененный к области внутри области, ограниченной траекторией, — это заливка .
Основные формы — SVG: масштабируемая векторная графика
Существует несколько основных фигур, используемых для большинства рисунков SVG. Назначение этих фигур довольно очевидно из их названий. Приведены некоторые параметры, определяющие их положение и размер, но ссылка на элемент, вероятно, будет содержать более точные и полные описания наряду с другими свойствами, которые здесь не рассматриваются.Однако, поскольку они используются в большинстве документов SVG, необходимо дать им какое-то представление.
Чтобы вставить фигуру, вы создаете элемент в документе. Разные элементы соответствуют разным формам и принимают разные параметры для описания размера и положения этих фигур. Некоторые из них немного избыточны, поскольку могут быть созданы другими фигурами, но все они созданы для вашего удобства и для того, чтобы ваши документы SVG были как можно короче и читабельны. Все основные формы показаны на следующем изображении.
Код для создания этого изображения выглядит примерно так:
Примечание: Атрибуты обводки, , , ширины обводки, и заливки будут объяснены позже в руководстве.
Прямоугольник
Элемент рисует прямоугольник на экране. Есть 6 основных атрибутов, которые управляют положением и формой прямоугольников на экране. Тот, что справа, имеет набор параметров rx и ry , что дает ему закругленные углы. Если они не установлены, по умолчанию используется 0 .
-
х Положение x левого верхнего угла прямоугольника.
-
y Положение y верхнего левого угла прямоугольника.
-
ширина Ширина прямоугольника
-
высота Высота прямоугольника
-
приемник Радиус x углов прямоугольника
-
ры Радиус y углов прямоугольника
Circle
Элемент рисует круг на экране.Для определения формы и размера элемента требуется 3 основных параметра.
-
r Радиус окружности.
-
сх Положение x центра круга.
-
cy Положение центра окружности по оси Y.
Ellipse
Элемент — это более общая форма элемента , где вы можете масштабировать радиусы x и y (обычно называемые в математике большими полуосями и малыми полуосями ) круга отдельно.
<эллипс cx = "75" cy = "75" rx = "20" ry = "5" />
-
приемник Радиус эллипса по оси x.
-
ры Радиус эллипса по оси Y.
-
сх Положение x центра эллипса.
-
cy Положение центра эллипса по оси Y.
Line
Элемент принимает положения двух точек в качестве параметров и рисует прямую линию между ними.
-
x1 Положение x точки 1.
-
y1 Положение y точки 1.
-
x2 Положение x точки 2.
-
y2 Положение y точки 2.
Полилиния
<полилиния> — это группа соединенных прямых линий. Поскольку список точек может быть довольно длинным, все точки включаются в один атрибут:
-
балл Список точек.Каждое число должно быть разделено пробелом, запятой, EOL или символом перевода строки. Каждая точка должна содержать два числа: координату x и координату y. Итак, список
(0,0),(1,1)и(2,2)будет записан как0, 0 1, 1 2, 2.
Многоугольник
<многоугольник> аналогичен <полилинии> , поскольку он состоит из отрезков прямых линий, соединяющих список точек. Однако для многоугольников путь автоматически соединяет последнюю точку с первой, создавая замкнутую форму.
Примечание. Прямоугольник — это тип многоугольника, поэтому многоугольник можно использовать для создания элемента в случаях, когда вам нужно немного больше гибкости.
-
балл Список точек, каждое число разделено пробелом, запятой, EOL или символом перевода строки. Каждая точка должна содержать два числа: координату x и координату y.Итак, список
(0,0),(1,1)и(2,2)будет записан как0, 0 1, 1 2, 2. Затем чертеж замыкает путь, поэтому конечная прямая линия будет проведена от(2,2)до(0,0).
Path
— это наиболее общая форма, которую можно использовать в SVG. Используя элемент path , вы можете рисовать прямоугольники (со скругленными углами или без них), круги, эллипсы, полилинии и многоугольники.В основном любые другие типы фигур, кривые Безье, квадратичные кривые и многое другое.
По этой причине следующий раздел этого руководства будет посвящен путям. Но пока обратите внимание, что для управления его формой используется единственный параметр.
-
г Список точек и другая информация о том, как рисовать путь.См. Раздел «Пути» для получения дополнительной информации.
Векторная графика — Krita Manual 5.0.0 документация
В Krita 4.0 были полностью переработаны векторные инструменты. Итак, вот страница, объясняющая векторные инструменты:
Что такое векторная графика?
Krita — это, прежде всего, инструмент для редактирования растровой графики, что означает, что большая часть редактирования изменяет значения пикселей в растре, составляющем изображение.
Векторная графика, напротив, использует математику для описания формы.Поскольку в нем используется формула, размер векторной графики можно изменять до любого размера.
С одной стороны, векторная графика отлично подходит для логотипов и баннеров. С другой стороны, растровую графику намного проще редактировать, поэтому векторы, как правило, являются областью преднамеренного проектирования с высокой точностью.
Инструменты для изготовления фигур
Вы можете начать создание векторной графики, сначала создав векторный слой (нажмите кнопку со стрелкой рядом со знаком + в окне настройки слоев, чтобы получить дополнительные типы слоев). Затем для рисования фигур можно использовать все обычные инструменты рисования, кроме Freehand, Dynamic и Multibrush.
Инструмент «Путь» и «Полилиния» — это инструменты, которые вы чаще всего используете на векторном слое, поскольку они позволяют создавать наиболее динамичные формы.
С другой стороны, инструменты «Эллипс» и «Прямоугольник» позволяют рисовать особые формы, которые затем можно редактировать, создавая особые формы круговых диаграмм или прямоугольников со скругленными углами.
Инструмент каллиграфии и текста также создает специальные векторы. Инструмент каллиграфии предназначен для создания мазков, похожих на мазки кисти, в то время как текстовый инструмент создает текстовый объект, который впоследствии можно редактировать.
Все они будут использовать текущий размер кисти для определения толщины мазка, а также текущий цвет переднего плана и фона.
Есть еще один способ сделать векторы: инструмент «Векторное изображение». Он позволяет добавлять фигуры, определенные в файле SVG, как символы. В отличие от других инструментов, у них есть собственная заливка и обводка.
Расположение фигур
Векторный слой имеет свою собственную иерархию форм, во многом подобно тому, как все изображение имеет иерархию слоев.Таким образом, фигуры могут располагаться друг напротив друга. Это можно изменить с помощью окна настройки аранжировки или инструмента «Выбрать фигуры».
Окно настройки упорядочения также позволяет группировать и разгруппировывать фигуры. Это также позволяет точно выровнять формы, например, выровнять их по центру или иметь равный интервал между всеми фигурами.
Редактирование фигур
Редактирование векторных фигур выполняется с помощью инструментов «Выбрать фигуры» и «Редактировать фигуры».
Инструмент «Выбрать фигуры» можно использовать для выбора векторных фигур, их группировки (через), разгруппировки, использования логических значений для объединения или вычитания фигур друг из друга (через), для перемещения их вверх и вниз или для выполнения быстрых преобразований. .
Заливка
Вы можете изменить заливку фигуры, выделив ее и изменив активный цвет переднего плана.
Вы также можете изменить его, перейдя в параметры инструмента «Выбрать фигуры» и перейдя на вкладку «Заливка».
Векторные фигуры можно заливать сплошным цветом, градиентом или узором.
Ход
Обводки могут быть заполнены теми же элементами, что и заливки.
Однако они также могут быть изменены. Например, вы можете добавить к линии тире и маркеры.
Координаты
Фигуры можно перемещать с помощью инструмента «Выбрать фигуры», а в параметрах инструмента можно указать точные координаты.
Редактирование узлов и специальных параметров
Если у вас выбрана фигура, вы можете дважды щелкнуть по ней, чтобы перейти к соответствующему инструменту для редактирования. Обычно это инструмент «Редактировать фигуру», но для текста — это инструмент «Текст».
В инструменте «Редактировать фигуру» вы можете перемещать узлы на холсте для получения обычных контуров. Для особых путей, таких как эллипс и прямоугольник, вы можете перемещать узлы и редактировать определенные параметры в окне настройки «Параметры инструмента».
Совместная работа с другими программами
Одним из важных моментов, которые принесла Krita 4.0, стал переход с ODG на SVG . Это означает, что Krita сохраняет как SVG внутри файлов KRA , и это означает, что Krita может нормально открывать SVG . Это важно, поскольку SVG — самый популярный векторный формат.
Inkscape
Вы можете копировать и вставлять векторы из Krita в Inkscape или из Inkscape в Krita.Поддерживаются только функции SVG 1.1 , за исключением более мелких функций, таких как градиенты сетки.
Shape · Документы Axure
Различные поля, кнопки и заголовки в разделе Common библиотеки виджетов Default — все это виджеты формы, вместе с заполнителем, меткой и абзацем. Значки, доступные в библиотеке виджетов Icons , тоже являются формами, как и любые виджеты, которые вы рисуете с помощью инструмента «Перо».
Создание фигур
Перетащите из панели библиотек
Axure RP поставляется с широким спектром готовых форм, доступ к которым вы можете получить на панели Libraries .Чтобы добавить его в свой дизайн, перетащите его с панели на холст.
Меню вставки
Меню «Вставка» в верхнем левом углу интерфейса содержит ряд дополнительных фигур, которые вы можете добавить в свои проекты. Выберите фигуру и перетащите ее по холсту, чтобы нарисовать ее. Вы можете ограничить его размеры, удерживая SHIFT при перетаскивании.
Наиболее часто используемые формы также можно рисовать с помощью следующих сочетаний клавиш:
- R прямоугольников
- O валс
- L инес
- T ext (виджеты абзацев)
- P ru Инструмент для рисования от руки
Инструмент «Перо»
Вы можете нарисовать свои собственные векторные фигуры с помощью инструмента «Перо», доступного в меню « Вставка » или нажав P .Инструмент «Перо» работает так же, как и его аналог в других приложениях для векторного рисования:
- Щелкните холст, чтобы добавить новую векторную точку
- Щелкните и перетащите, чтобы добавить точку кривой
- Удерживайте SHIFT при перетаскивании для автоматического выравнивания маркеров кривой по оси X или Y
- Удерживайте ALT при перетаскивании, чтобы перемещать ручки перетаскивания независимо друг от друга
- Щелкните первую точку, чтобы замкнуть контур, или дважды щелкните холст, чтобы создать открытый контур
Преобразование SVG в фигуры
Вы можете редактировать SVG-ресурсы, импортированные в Axure RP, щелкнув правой кнопкой мыши и выбрав Transform Image → Convert SVG to Shapes .Это заменит изображение SVG одним или несколькими виджетами формы, которые затем можно будет редактировать так же, как и любой другой виджет формы.
Импорт из эскиза
Вы можете копировать ресурсы прямо из Sketch и вставлять их в Axure RP как виджеты фигур.
Загрузите и установите плагин Axure для Sketch.
В Sketch выберите элементы, которые вы хотите скопировать, и перейдите в Plugins → Axure → Copy Selection для RP . (В качестве альтернативы вы можете скопировать все активы с помощью опции Copy All Artboards для RP .)
В Axure RP используйте Edit → Paste или щелкните правой кнопкой мыши холст, чтобы вставить элементы Sketch в проект.
Импорт из Adobe XD
Вы можете копировать ресурсы прямо из Adobe XD и вставлять их в Axure RP как виджеты фигур.
Загрузите и установите плагин Axure для Adobe XD.
В XD выберите элементы, которые вы хотите скопировать, и перейдите в Plugins → Axure → Copy Selection для RP .(В качестве альтернативы вы можете скопировать все активы с помощью опции Copy All Artboards для RP .)
В Axure RP используйте Edit → Paste или щелкните правой кнопкой мыши холст, чтобы вставить элементы XD в проект.
Импорт из Figma
Вы можете копировать активы прямо из Figma и вставлять их в Axure RP как виджеты фигур.
Установите плагин Axure для Figma.
В Figma выберите элементы, которые вы хотите скопировать, и перейдите в Plugins → Axure → Copy Selection для RP .(В качестве альтернативы вы можете скопировать все ресурсы с помощью опции «Копировать все кадры для RP ».)
В Axure RP используйте Edit → Paste или щелкните правой кнопкой мыши холст, чтобы вставить элементы Figma в проект.
Добавление и редактирование текста
Вы можете добавить текст в виджет формы или отредактировать его текущий текст с помощью любого из следующих параметров:
- Дважды щелкните фигуру, чтобы перейти в режим редактирования текста
- Выберите форму и нажмите ENTER , чтобы войти в режим редактирования текста
- Щелкните фигуру правой кнопкой мыши и выберите Редактировать текст в контекстном меню
- Выберите фигуру и начните печатать.(Этот параметр доступен только в том случае, если вы отключили одноклавишные сочетания клавиш)
Вы также можете автоматически заполнить виджет формы текстом-заполнителем, щелкнув его правой кнопкой мыши и выбрав Залить Lorem Ipsum .
Заливка изображения
В дополнение к другим параметрам стиля, доступным на панели Style , виджетам формы также могут быть заданы фоновые изображения. Чтобы придать фигуре фоновое изображение, выберите его и используйте кнопку Image под Fill на панели Style .
Вращающиеся фигуры
Используйте поле Rotation в верхней части панели Style для поворота выбранных фигур на холсте. Поле принимает положительные и отрицательные значения градусов с двумя десятичными знаками. Положительные значения поворачивают фигуры вправо, а отрицательные значения — влево.
Сброс поворота текста
После поворота виджета фигуры вы можете установить поворот текста фигуры обратно на 0 °, щелкнув его правой кнопкой мыши и выбрав Преобразовать фигуру → Сбросить текст на 0 ° .
Редактирование фигур
Изменить форму
Чтобы изменить виджет формы на другую, щелкните правой кнопкой мыши и выберите Выбрать форму в контекстном меню. Откроется список предварительно сконфигурированных форм Axure RP, из которых вы можете выбрать.
Таким образом вы можете изменить любой виджет формы. Выполнение этого вместо создания нового виджета формы, когда вы хотите изменить формы, сохраняет все заметки и взаимодействия виджета.
Редактировать точки вектора
После того, как вы создали фигуру, вы можете настроить ее дальше, отредактировав ее векторные точки.Для начала выберите виджет и дважды щелкните его границу или щелкните правой кнопкой мыши и выберите Edit Points в контекстном меню.
Перетащите векторную точку, чтобы переместить ее. Чтобы добавить новую точку, щелкните пустое место на границе. Чтобы удалить точку, выберите ее и нажмите УДАЛИТЬ или щелкните правой кнопкой мыши и выберите Удалить в контекстном меню.
Чтобы переключить точку между изогнутой и острой, дважды щелкните ее или щелкните правой кнопкой мыши и выберите Кривая или Резкость в контекстном меню.Вы также можете изогнуть или повысить резкость всех точек сразу, щелкнув виджет правой кнопкой мыши и выбрав любой из вариантов в разделе Преобразовать форму .
Преобразования формы
Вы можете применить ряд преобразований к одному или нескольким выбранным виджетам фигур. Щелкните правой кнопкой мыши свой выбор и перейдите к Transform Shape , чтобы получить доступ к этим параметрам.
Отразить по горизонтали / вертикали: Переворачивает фигуру по оси Y (по горизонтали) или оси X (по вертикали)
Объединить: Объединяет несколько фигур в один контур
Subtract: Вычитает одну или несколько фигур из другой.Передние формы будут вычтены из самой задней формы на основе их z-индекса (порядка стека), как указано в панели Outline
Пересечение: Сохраняет только пересекающиеся части двух или более фигур
Исключить: Объединяет две или более фигур вместе, исключая любые перекрывающиеся сегменты. Область перекрытия удаляется, а оставшиеся части каждой формы сохраняются в одной форме, которая потенциально может иметь несколько путей
Объединить: Объединяет две или более фигур в одну и сохраняет каждый исходный путь (в отличие от Объединения)
Разбить на части: Разбивает ранее объединенные формы на отдельные формы
Curve / Sharpen All Points: Изгибает или увеличивает резкость всех векторных точек в выбранных формах
Преобразовать в изображение
Если вы хотите заменить заполнитель или другую фигуру на реальное изображение, вы можете преобразовать свой виджет формы в виджет изображения, сохранив при этом все его примечания и взаимодействия.Просто щелкните виджет формы правой кнопкой мыши и выберите Преобразовать в изображение в контекстном меню.
Справочные страницы
Назначение справочной страницы фигуре делает три вещи:
- Текст на фигуре соответствует имени страницы.
- Текст фигуры автоматически обновляется при переименовании страницы.
- Если щелкнуть фигуру в веб-браузере, откроется страница.
Чтобы назначить справочную страницу виджету формы, щелкните Показать все в разделе Свойства формы панели Взаимодействие , а затем щелкните Справочная страница .
Группы выбора
Вы можете создать связь между группой виджетов формы, линии, изображения и / или динамической панели, в которой только один виджет одновременно может быть установлен в его выбранное состояние с помощью действия Установить выделенное / отмеченное . (Это похоже на отношения между радиокнопками в радиогруппе.)
Чтобы узнать больше, ознакомьтесь со статьей «Группы выбора».
змей, фигур и векторных градиентов. IEE Transactions по обработке изображений 7 (3), 359-369
XU AND PRINCE: GRADIENT VECTOR FLOW 369
[4] F.Леймари и М. Д. Левин, «Отслеживание деформируемых объектов в плоскости
с использованием модели активного контура», IEEE Trans. Pattern Anal.
Machine Intell., Vol. 15, pp. 617–634, 1993.
[5] Р. Дурикович, К. Канеда, Х. Ямашита, «Динамический контур: текстурный подход
и контурные операции», Vis. Вычисл., Т. 11, pp.
277–289, 1995.
[6] Д. Терзопулос и Р. Селиски, «Отслеживание со змеями Кальмана», в
Active Vision, A.Блейк и А. Юилль, ред. Кембридж, Массачусетс: MIT
Press, 1992, стр. 3–20.
[7] В. Казеллес, Ф. Катте, Т. Колл и Ф. Дибос, «Геометрическая модель для
активных контуров», Numer. Математика, т. 66, pp. 1–31, 1993.
[8] Р. Маллади, Дж. А. Сетиан и Б. К. Вемури, «Моделирование формы с фронтальным распространением
: подход с использованием набора уровней», IEEE Trans. Pattern Anal. Станок
Интел., Об. 17, pp. 158–175, 1995.
[9] В. Каселлес, Р. Киммел и Г.Сапиро, «Геодезические активные контуры», в
Proc. 5-й Int. Конф. Компьютерное зрение, 1995, стр. 694–699.
[10] Л. Д. Коэн, «Об активных контурных моделях и аэростатах», CVGIP: Image
Understand., Vol. 53, pp. 211–218, Mar. 1991.
[11] Б. Лерой, И. Херлин и Л. Д. Коэн, «Алгоритмы с несколькими разрешениями для моделей активного контура
», в 12-м Междунар. Конф. Анализ и оптимизация систем
, 1996, стр. 58–65.
[12] Л. Д. Коэн и И.Коэн, «Методы конечных элементов для активных контурных моделей
и аэростаты для двумерных и трехмерных изображений», IEEE Trans. Выкройка
Анал. Машинный интеллект., Т. 15, стр. 1131–1147, ноябрь 1993 г.
[13] К. Давацикос и Дж. Л. Принс, «Активная контурная модель для картирования
коры», IEEE Trans. Med. Imag., Т. 14, pp. 65–80, Mar. 1995.
[14] А. Дж. Абрантес и Дж. С. Маркес, «Класс алгоритмов ограниченной кластеризации
ритмов для выделения границ объекта», IEEE Trans.Обработка изображений,
т. 5, pp. 1507–1521, Nov. 1996.
[15] К. Давацикос и Дж. Л. Принс, «Анализ выпуклости моделей активного контура
», in Proc. Конф. Информационные науки и системы, 1994, стр.
581–587.
[16] Дж. Л. Принс и К. Сюй, «Новая модель внешних сил для змей», в
Proc. 1996 Семинар по обработке изображений и многомерных сигналов,
стр. 30–31.
[17] Х. Тек и Б. Б. Кимиа, «Сегментация изображения посредством реакции-диффузии
пузырьков», в Proc.5-й Int. Конф. Компьютерное зрение, 1995, стр. 156–162.
[18] К. Сюй и Дж. Л. Принс, «Вектор градиента: новая внешняя сила
для змей», в IEEE Proc. Конф. по компьютерному зрению и образцу
Распознавание, 1997, стр. 66–71.
[19] П. М. Морс, Х. Фешбах, Методы теоретической физики. New
York: McGraw-Hill, 1953.
[20] А. К. Джайн, Основы цифровой обработки изображений. Энглвуд
Скалы, Нью-Джерси: Прентис-Холл, 1989.
[21] Б. К. П. Хорн и Б. Г. Шунк, «Определение оптического потока», Artif.
Интеллект., Т. 17, pp. 185–203, 1981.
[22] С. Н. Гупта и Дж. Л. Принс, «Стохастические модели для DIV-CURL оптических методов потоков
», IEEE Signal Processing Lett., Vol. 3, pp. 32–35, 1996.
[23] Р. Курант, Д. Гильберт, Методы математической физики, вып. 1.
Нью-Йорк: Interscience, 1953.
[24] А. Х. Чарльз, Т. А. Поршинг, Численный анализ частных
дифференциальных уравнений.Энглвуд Клиффс, Нью-Джерси: Прентис-Холл, 1990.
[25] У. Ф. Эймс, Численные методы для уравнений в частных производных, 3-е изд.
. New York: Academic, 1992.
[26] С. Лобрегт и М. А. Вьергевер, «Модель дискретного динамического контура»,
IEEE Trans. Med. Imag., Т. 14, стр. 12–24, март 1995 г.
Чэньян Сюй (S’94) получил степень бакалавра наук. степень в области информатики и инженерии
из Университета
науки и технологий Китая в 1993 году,
и M.S.E. степень в области электротехники и компьютеров
инженерия Университета Джонса Хопкинса,
Балтимор, штат Мэриленд, в 1995 году. В настоящее время он является доктором философии.
кандидат на факультет инженеров-электриков и компьютерных
, Университет Джона Хопкинса.
Его исследовательские интересы лежат в области обработки изображений
, компьютерного зрения, медицинской визуализации и
деформируемых моделей.
Джерри Л. Принс (S’78 – M’83 – SM’96) получил
B.Степень S., полученная в Университете Коннектикута,
Storrs, в 1979 году, а также S.M., E.E. и Ph.D.
степени в 1982, 1986 и 1988 годах, соответственно, из
Массачусетского технологического института, мост Cam-
, все в области электротехники и компьютерной техники
науки.
После получения докторской степени. степень по теме
геометрическая реконструкция в компьютерной томографии,
он присоединился к техническому персоналу в Analytic Sciences
Corporation, Рединг, Массачусетс, где он внес свой вклад в
в разработке автоматизированной системы технического зрения для построения радиолокационных изображений с синтезированной апертурой.
Он присоединился к преподавательскому составу Университета Джонса Хопкинса, Балтимор, Мэриленд, в
1989 и был доцентом кафедры электротехники
и компьютерной инженерии с 1994 года. Он занимает совместные должности в кафедре
Радиология и Департамент биомедицинской инженерии.
В настоящее время его исследовательские интересы связаны с обработкой изображений и компьютерным зрением.
с основным приложением к медицинской визуализации. Основные проекты включают магнитно-резонансную томографию
движения сердца, анализ трехмерных изображений головного мозга и векторную томографию
.
Доктор Принс является членом профессионального общества Sigma Xi и обществ чести Tau Beta
Pi, Eta Kappa Nu и Phi Kappa Phi. Он бывший помощник редактора
IEEE T
RANSACTIONS ПО ОБРАБОТКЕ ИЗОБРАЖЕНИЙ. Он является лауреатом премии
1993 Национального научного фонда для стипендиатов президентского факультета Национального научного фонда, а
недавно был выбран в качестве выдающегося молодого инженера штата Мэриленд 1997 года.
Приправьте ваши основные формы »Jexan
Векторное искусство — фантастическое современное средство художественного творчества и дизайна.Я лично влюбился в него во время учебы и поднял его на новый уровень, когда начал профессионально работать графическим дизайнером.
Многим нравится его простота, а многим не нравится его использование, но в большинстве случаев я верю, что это потому, что они недостаточно предприимчивы, чтобы попробовать это. Для того, чтобы правильно использовать векторную графику, вам необходимо знать концепцию Abstraction , на которую опирается большинство векторных изображений из-за своей привлекательности и красоты.
АбстракцияАбстракция может иметь много значений, в зависимости от контекста, но когда дело доходит до визуальной парадигмы, она связана с тем, насколько мы можем упростить визуал вплоть до того, чтобы довести его до его самой базовой структуры, его основные формы.
Каждый визуальный объект состоит из основных форм. Это становится очевидным, когда вы учитесь рисовать, и эти формы идеально подходят для использования в качестве ориентира для любого произведения искусства, которое вы делаете. Именно так вы поступаете с векторной графикой. Вы берете изображение из реальности и воссоздаете его, используя самые простые формы.
Эта базовая форма может стать вашей ступенькой для начала более сложной графики; возьмем, к примеру, этот значок:
Иконки — это наиболее упрощенная форма векторной графики.Они намеренно просты, поскольку должны быть легко узнаваемыми и понятными. Теперь давайте поднимем этот значок на ступеньку выше, добавив к нему немного цвета и освещения.
Как видите, он превратился в другую графику. Это все еще просто, но вы добавили немного дополнительной привлекательности, и именно это определяет вашу векторную графику и превращает ее в замечательный инструмент, который может быть очень привлекательным и настраиваемым. Как только вы научитесь добавлять эти небольшие изменения, станет легче создавать уникальные векторы, которые будут выделять ваши дизайны.
Абстракция от реальной жизни
Лучший способ оживить векторную графику — это понять, что дело не только в форме. У вас может быть самая красивая форма, и она все равно будет выглядеть плоской и скучной. Что делает векторную графику привлекательной, так это ее способность передать небольшой намек на реализм, не будучи слишком сложным или детализированным. Вы можете добиться этого, только немного зная о цвете, освещении и тени. Выйдите из дома и посмотрите, как все работает вместе.
Я покажу вам несколько способов оживить векторную графику, но сначала давайте взглянем на эту сцену с животными.
Симпатично, не правда ли? Это будет наша ссылка для следующих примеров.
Держите его ровно, играйте с цветом
Нет необходимости серьезно относиться к реалистичности изображения. Вы можете придать векторной графике реалистичный вид с помощью форм и макета, следуя некоторым линиям действий на всех элементах и используя правильную цветовую палитру.Используйте контраст в качестве основного инструмента, так как он определит все элементы в произведении. В зависимости от вашего намерения вы можете использовать очень поразительно высокий контраст или гармонизировать с похожими тонами и более низким контрастом, чтобы сделать его более мягким для глаз.
СуперабстракцияИнтерпретируйте формы, чтобы создать более простую форму. Поиграйте с ними в их наиболее геометрическом состоянии и заставьте их течь как одно целое. Используйте цвет, чтобы создать более четкое и понятное представление объекта.Есть много способов работать с этим стилем, так как вы можете сделать его очень двухмерным или поиграть с более трехмерной формой.
Flat Lightning Attack. формы в местах попадания света на объект с использованием цветовых тонов эталонной сцены. Вы даже можете добавить пару градиентов. Если вы сделаете это правильно, ваши работы будут выглядеть чисто и профессионально.
Это мои обычные методы игры с абстракцией для создания векторной графики.Поэкспериментируйте со всеми из них и выберите стиль, который вам больше всего подходит. Не бойтесь векторов, они только хотят, чтобы их любили!
Построение векторной формы — Часть первая — Основы
Создание фигур — это очень эффективный и быстрый способ создания ряда нестандартных форм для чего угодно, от простых значков до полноценных цифровых иллюстраций. По сути, это процесс использования нескольких векторных фигур для сложения, вычитания или совместной работы для создания новых нестандартных форм.
В этом сообщении блога мы покажем вам 5 различных инструментов, имеющихся в Affinity Designer, которые также могут быть применены к Adobe Illustrator — , названия инструментов разные, но результат почти такой же, как .
Это функции Добавить, Вычесть, Пересечь, Разделить и Объединить , и их можно найти на верхней панели инструментов в Affinity в виде этих пяти кнопок. —
В Illustrator эквивалентные инструменты можно найти на панели инструментов « Pathfinder », которую можно найти в раскрывающемся меню «Окно».Я также покажу соответствующие кнопки Adobe Illustrator в ходе публикации.
Добавить
Прежде всего я хотел показать самую простую и наиболее часто используемую функцию, инструмент «Добавить», известный в Affinity Designer (инструмент « Unite » в Adobe Illustrator).
Просто разместите фигуры, которые вы хотите объединить, которые могут пересекаться или разделяться, и нажмите кнопку Добавить (изображение справа). Это объединит все выделенное в одну векторную фигуру, цвет которой будет соответствовать форме, которая была внизу.
Инструмент « Unite » в иллюстраторе работает так же, и его можно найти на панели инструментов « Pathfinder » в виде кнопки слева. Комбинированная форма, однако, берет свой цвет от формы, которая была наверху.
См. Полный процесс ниже —
Вычесть
Далее у нас есть не менее часто используемый инструмент «Вычесть », который в Illustrator известен как минус передний или минус задний .Инструмент работает немного по-разному в двух программах, но основная идея одна и та же.
В Affinity поместите фигуру, которую вы хотите вычесть, поверх фигуры, из которой вы хотите, чтобы она была вычтена. Когда вы нажимаете кнопку вычитания (справа), это по сути вырезает верхнюю фигуру из нижней. Вы заметите, что форма, которую вы вырезаете, исчезает, поэтому я стараюсь сделать копию и скрыть слой на панели слоев, на случай, если я захочу использовать эту форму позже.
Однако в Illustrator для этого есть два разных инструмента, один из которых отводит верхнюю фигуру от нижней и наоборот.Как следует из названий « минус передний » и « минус задний ». Форма, из которой вычитается, сохраняет свой первоначальный цвет. См. Изображение слева, верхняя кнопка — минус передний , а нижняя — минус задний.
См. Полный процесс ниже —
Пересечение
Далее у нас есть одна из моих любимых функций — инструмент « Intersect ».
Этот инструмент означает, что вы можете использовать одну форму как своего рода «формочку для печенья», чтобы вырезать новую.Он работает так же, как обтравочная маска в большинстве других программ, поскольку вы используете ее, чтобы вырезать все, что не находится внутри верхней формы. Оставляя только те части, которые «пересекаются» .
Версия иллюстратора носит такое же название и работает точно так же, отличается только внешний вид кнопок. Смотрите изображение слева. В Illustrator вам может быть проще создать обтравочную маску, используя верхнюю форму, чтобы вырезать нижнюю часть, как с инструментом пересечения .Обтравочная маска в Affinity Designer не работает с векторными фигурами, поэтому эта функция гораздо важнее.
У этого инструмента много разных применений, одно из моих любимых — маскирование узоров в другие формы (как показано в GIF ниже). В Affinity Designer вы должны сначала убедиться, что узор объединен в одну форму с помощью инструмента « Добавить », о котором мы упоминали ранее.
См. Полный процесс ниже —
Разделить
Инструмент «Разделить» работает аналогично инструменту «Пересечение» , но вместо удаления частей формы, которые не пересекаются, он просто разделяет их на новые формы.Как видно на гифке ниже.
В Affinity поместите две фигуры так, чтобы одна была поверх другой, и нажмите кнопку Divide ( см. Изображение справа ). После этого вы сможете отдельно выбирать новые формы и перекрашивать или перемещать их по своему желанию. Это довольно хорошая техника для создания значков и логотипов, вы можете экспериментировать с контрастными цветами и даже использовать эту технику для создания смещенного трехмерного вида или для создания иллюзии, что ваша форма или шрифт разбираются.
В Illustrator эквивалентный инструмент имеет то же имя и функцию, что и инструмент пересечения, только с другой кнопкой ( См. Изображение слева ).
См. Полный процесс ниже —
Комбайн
Последний инструмент, о котором мы будем говорить, — это инструмент «Объединить ». Это определенно инструмент, которым я пользуюсь меньше всего, так как я предпочитаю использовать «Разделить» , а затем перекрашивать или удалять форму вручную.Но этот инструмент по существу удаляет все, что находится в области пересечения двух фигур , , что противоположно результату использования инструмента « пересекает », о котором мы упоминали ранее.
Как и в случае с другими инструментами, расположите фигуры и нажмите кнопку «Объединить» (см. Изображение вверху справа). В результате у вас останется одна форма, состоящая из непересекающихся областей. Эта новая форма примет цвет предыдущей формы, которая была внизу.
Эквивалент в Illustrator называется «Исключить», что говорит само за себя — он исключает область, где встречаются формы, оставляя области, где они не встречаются.
См. Полный процесс ниже —
Комбинирование функций
В заключение приведу GIF, который демонстрирует, как вы можете комбинировать различные инструменты для создания чего угодно, от быстрых значков до очень сложных иллюстраций. В этом случае я использовал функции Add и Intersect , чтобы создать очень простую круговую иллюстрацию менее чем за 30 секунд.
Другие инструменты Pathfinder в Illustrator
В Illustrator есть еще несколько инструментов на панели инструментов Pathfinder, о которых мы не упомянули, в том числе —
Обрезка — Этот инструмент имеет ту же функцию, что и «Разделить» , но вместо разделения в точках пересечения он обрезает верхнюю форму снизу, оставляя вам две новые формы.
Объединить — Этот инструмент работает точно так же, как «Объединить» или «Добавить» , если объединяемые фигуры одного цвета. В противном случае он работает так же, как инструмент «обрезать» .. На самом деле, это немного бессмысленный инструмент.
Обрезка — Этот инструмент работает очень похоже на «Пересечение» , вырезает область, где верхняя фигура пересекает нижнюю.



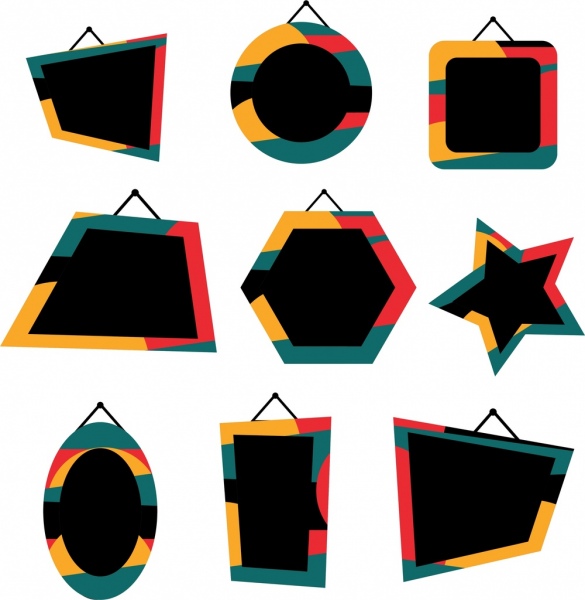 (В Project возможности форматирования текста ограничены.)
(В Project возможности форматирования текста ограничены.)
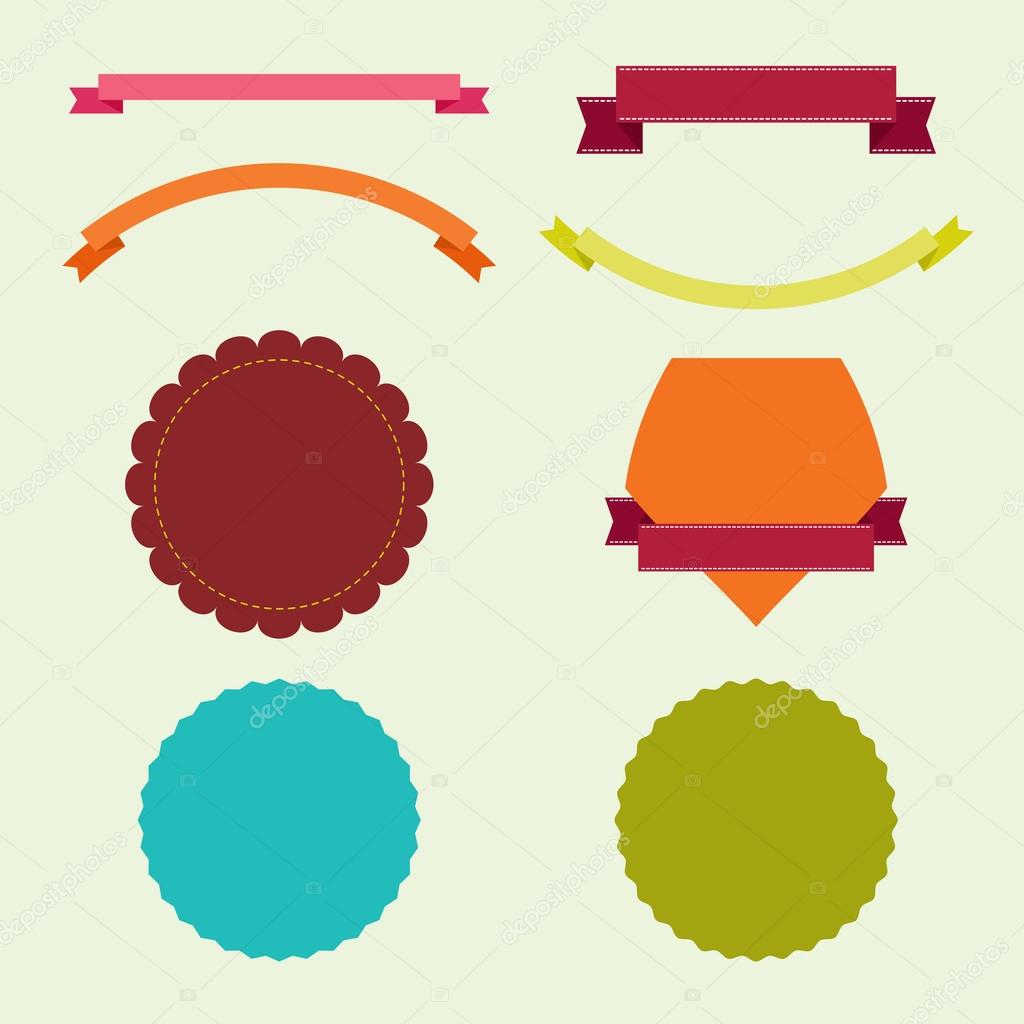
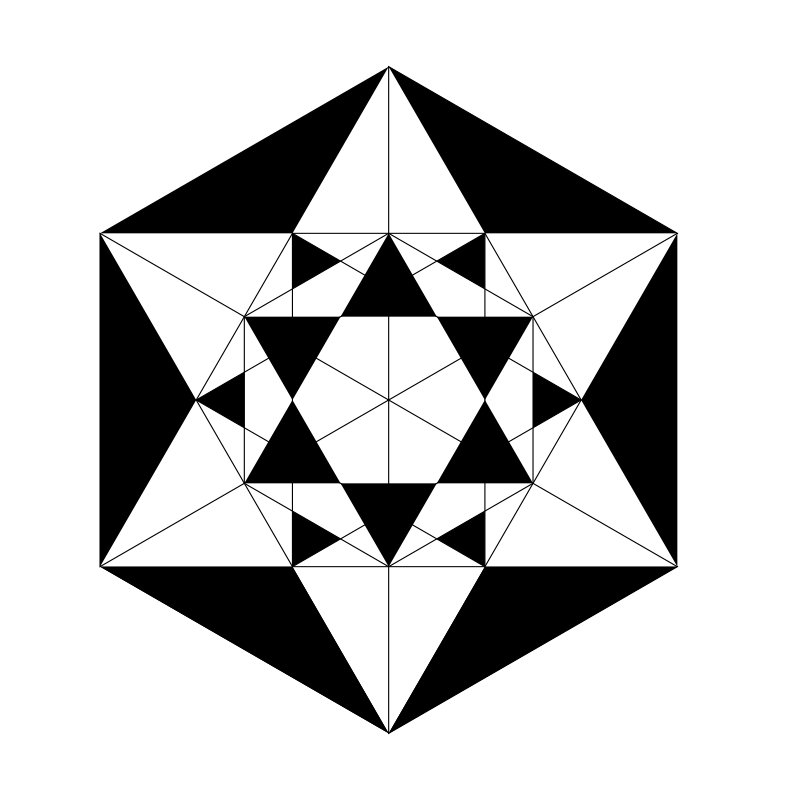
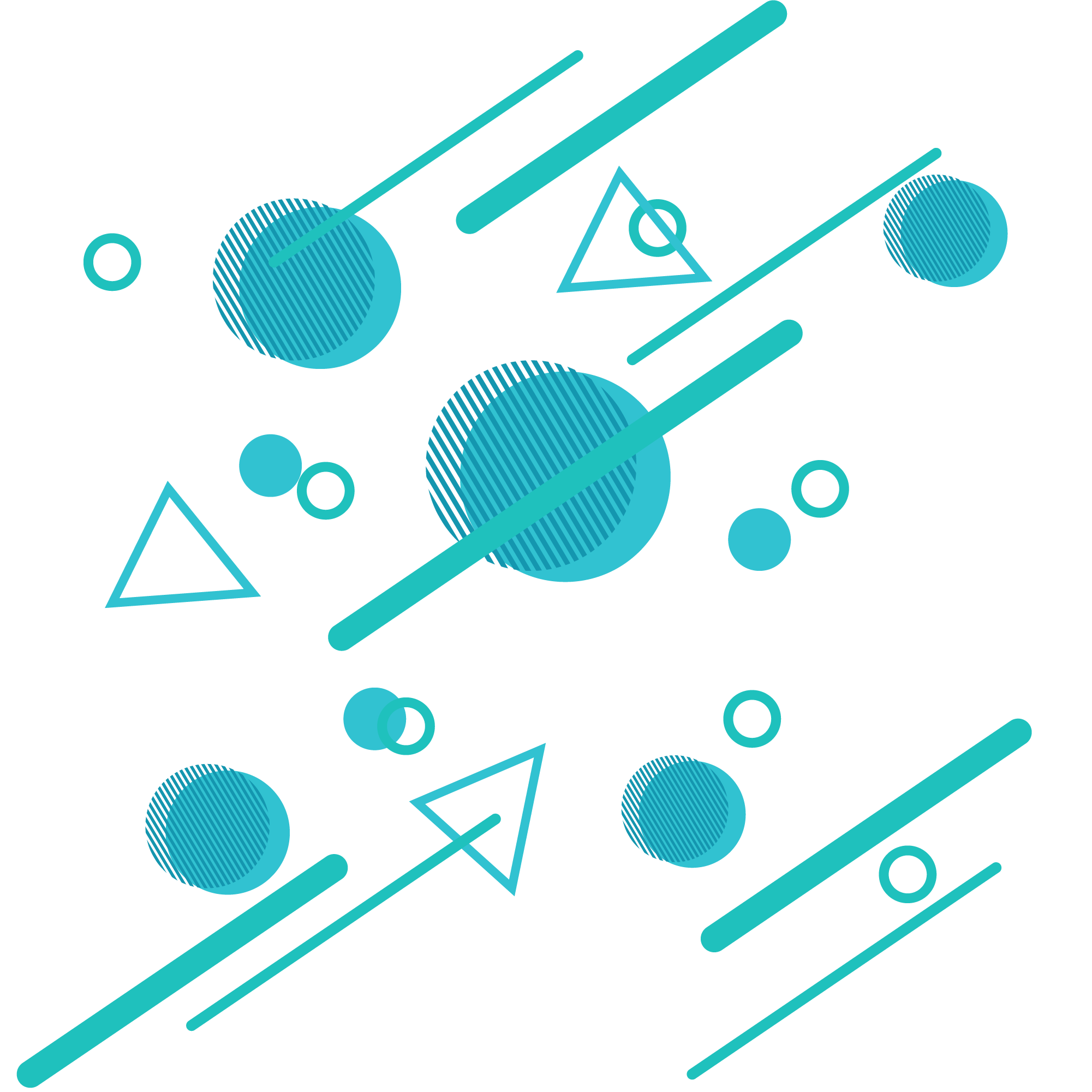

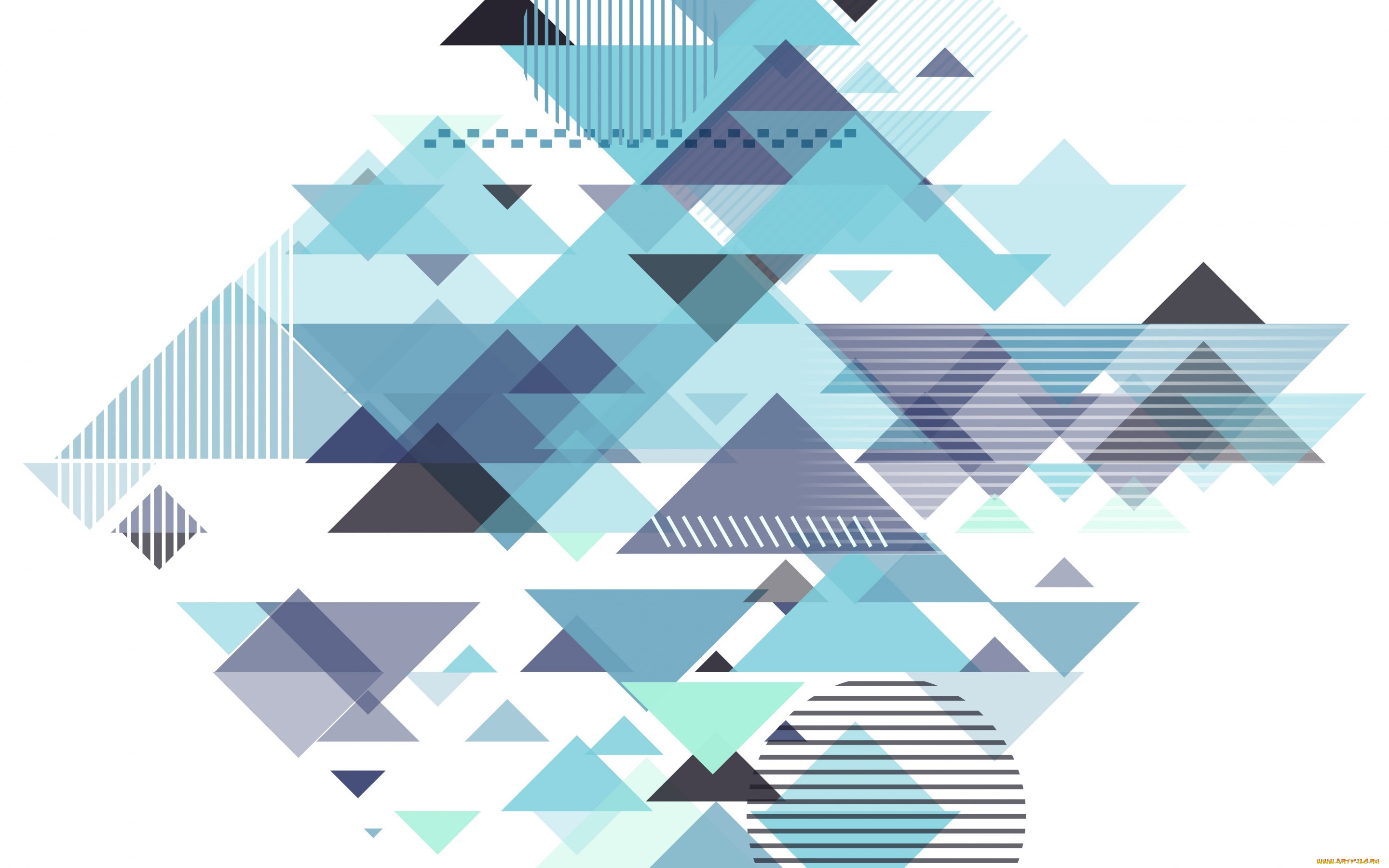


 В диалоговом окне Вставка рисунка щелкните нужное изображение и нажмите кнопку Вставить.
В диалоговом окне Вставка рисунка щелкните нужное изображение и нажмите кнопку Вставить.