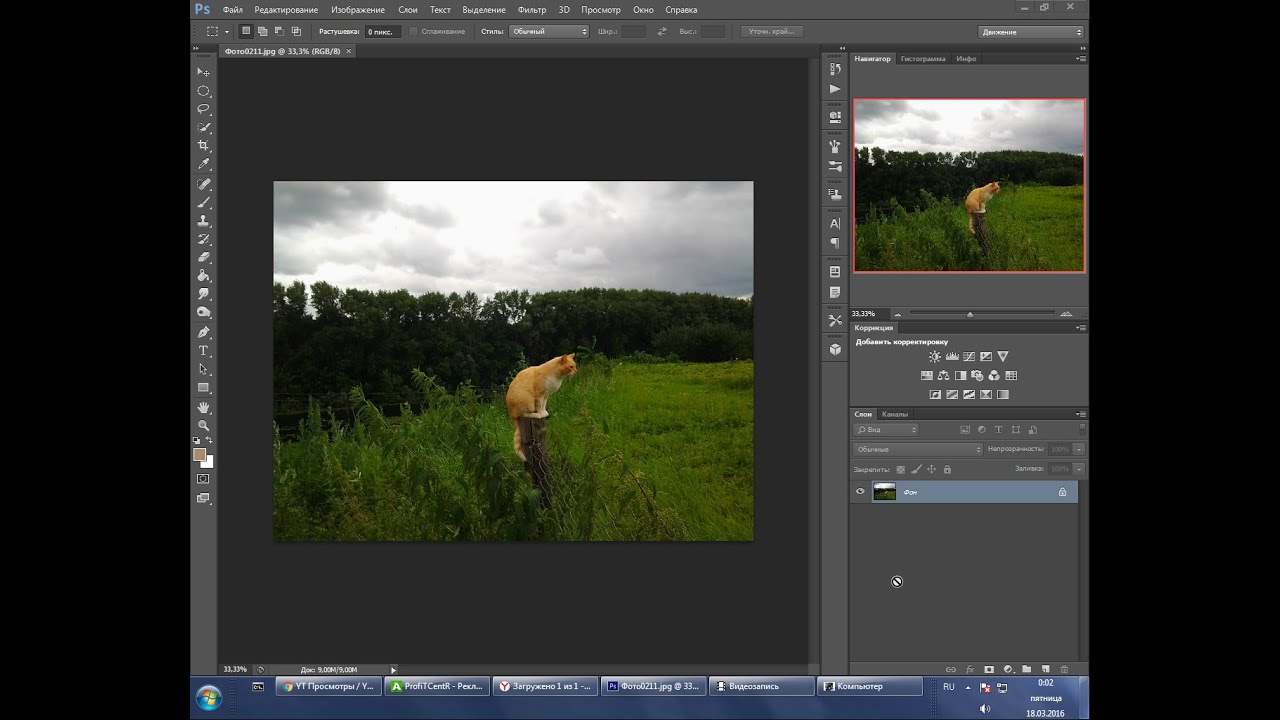изменение языка интерфейса на русский. Как поменять язык в фотошопе на русский
Любая программа, инсталлируемая на компьютер, сопровождается оригинальным интерфейсом, знать который каждому пользователю достаточно важно, чтобы быстро осуществлять определённые действия. не является исключением, этот графический редактор тоже имеет специфический интерфейс.
Начинающие пользователи желают, чтобы главное окно программы было русифицированным, тогда как опытные графические дизайнеры готовы работать с оригинальными англоязычными версиями, поскольку абсолютно легко разбираются во всех английских терминах. Англоязычную версию может пожелать и начинающий пользователь, если уроки, которые он активно изучает, сопровождаются английскими терминами. По этой причине полезно знать, как изменить язык в Фотошопе .
Многим пользователям удобнее работать в русскоязычной версии Adobe Photoshop
Если возникла необходимость поменять язык интерфейса Adobe Photoshop cs6, важно выяснить, был ли установлен желаемый языковой пакет в момент инсталляции самого графического редактора.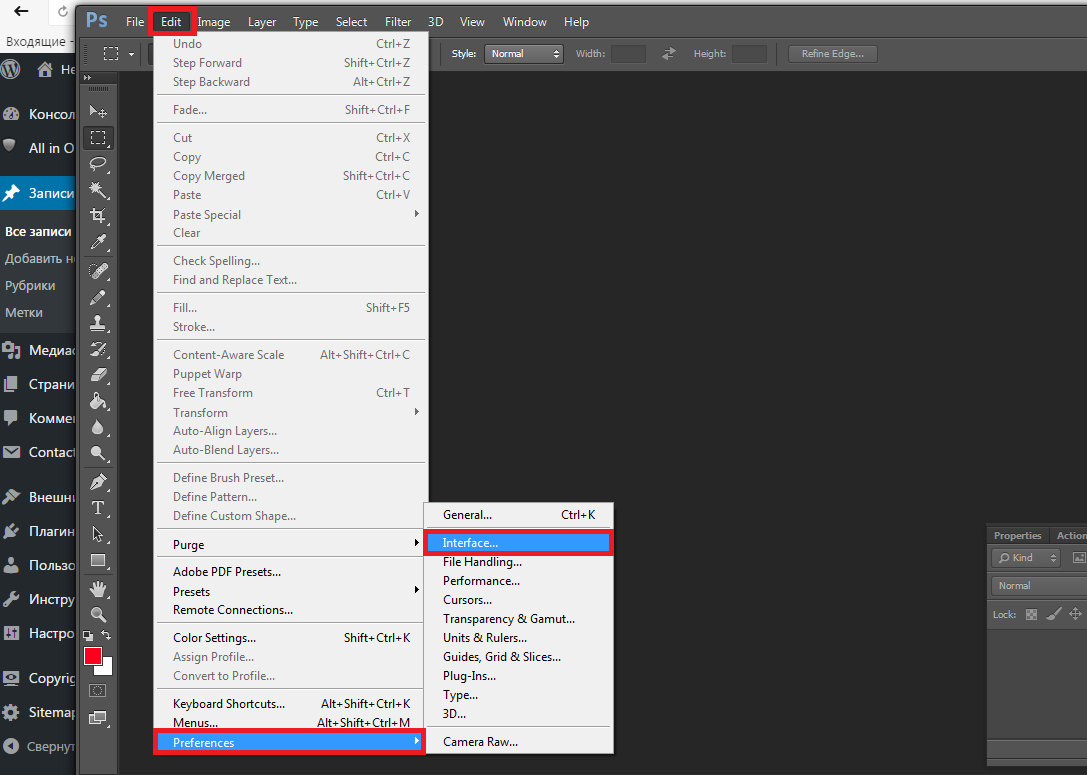
Простой способ установки
Безусловно, гораздо проще внести изменения в настройки , если все необходимые пакеты были установлены в момент инсталляции Adobe Photoshop cs6.
Чтобы осуществить задуманное, следует запустить графический редактор, после чего в верхней горизонтальной панели меню найти «Редактирование». Нажав на этот пункт меню, открывается окно, в котором самым последним пунктом списка являются «Настройки». Кликнув по ним, легко перейти последовательно из пункта «Основные» в «Интерфейс».
В открывшемся диалоговом окне пользователю предоставляется возможность изменить не только язык программы, но и размер шрифта, и цветовое сопровождение.
Как и во всех остальных случаях, любая программа, чтобы принять внесённые изменения, а в последующем все их уверенно отображать, требует перезагрузки.
В случае проведения корректировки cs6 перезагружать операционную систему нет необходимости, а вот перезагрузить сам графический редактор, безусловно, важно.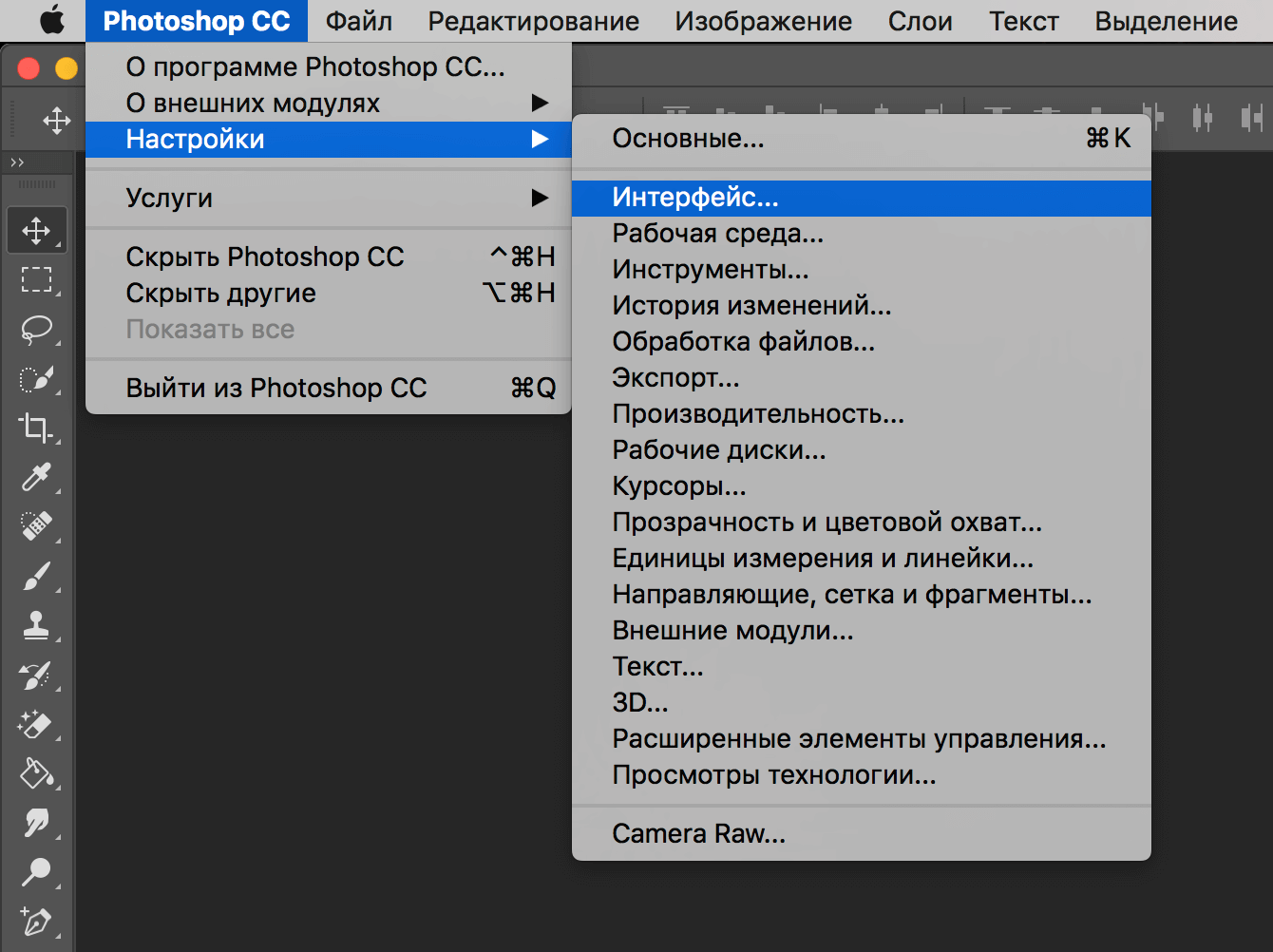
После выхода из редактора, а затем очередного его открытия пользователь сможет удостовериться в нужном языковом сопровождении.
Установка нового языкового пакета
Овладев навыками, как в Photoshop cs6 поменять язык, начинающий дизайнер всё-таки может столкнуться с проблемой, когда выполнить такую корректировку ему не удастся. По этой причине полезно расширить каждому познания относительно того, как вносить видоизменения в графический редактор, соответственно, как переключить язык в Фотошопе иными способами.
Альтернативные способы внесения корректив в языковые настройки
Если на компьютере была установлена русскоязычная версия Adobe Photoshop CC, следует открыть локальный диск C, на котором нужно найти в папке Program Files подпапку Adobe Photoshop CC. В ней можно легко найти файл tw10428, имеющий расширение dat. Этот файл достаточно переименовать на bak, перезапустить программу и сразу же наблюдать желаемый англоязычный интерфейс.
15.01.2015 03. 11.2018
11.2018
Фотошоп может быть установлен на любом языке. Бывает, что не опытные, начинающие пользователи ставят Фотошоп на английском языке и не могут потом в нем разобраться по причине не знания языка.
На самом деле, я бы советовал пользоваться английским Фотошопом, потому как это дает множество плюсов. Но об этом я напишу ниже в этой статье.
А сейчас я расскажу о том как сделать Фотошоп русским, если у вас стоит английская версия.
С помощью первых двух способов вы сможете сделать последнюю версию Photoshop CC и CS 6 русским. Для CS6 вы можете скачать русификатор.
Как сделать русским Photoshop CC и CS6
Способ 1
Прежде всего проверьте установлен ли русский язык в вашей версии, если установлен, то его можно включить. Для этого перейдите в меню Edit — Preferences — Interface и далее в открывшемся окне найдите UI Language. В выпадающем списке выберите Русский , если он там есть.
Язык в программе поменяется когда вы перезапустите Фотошоп.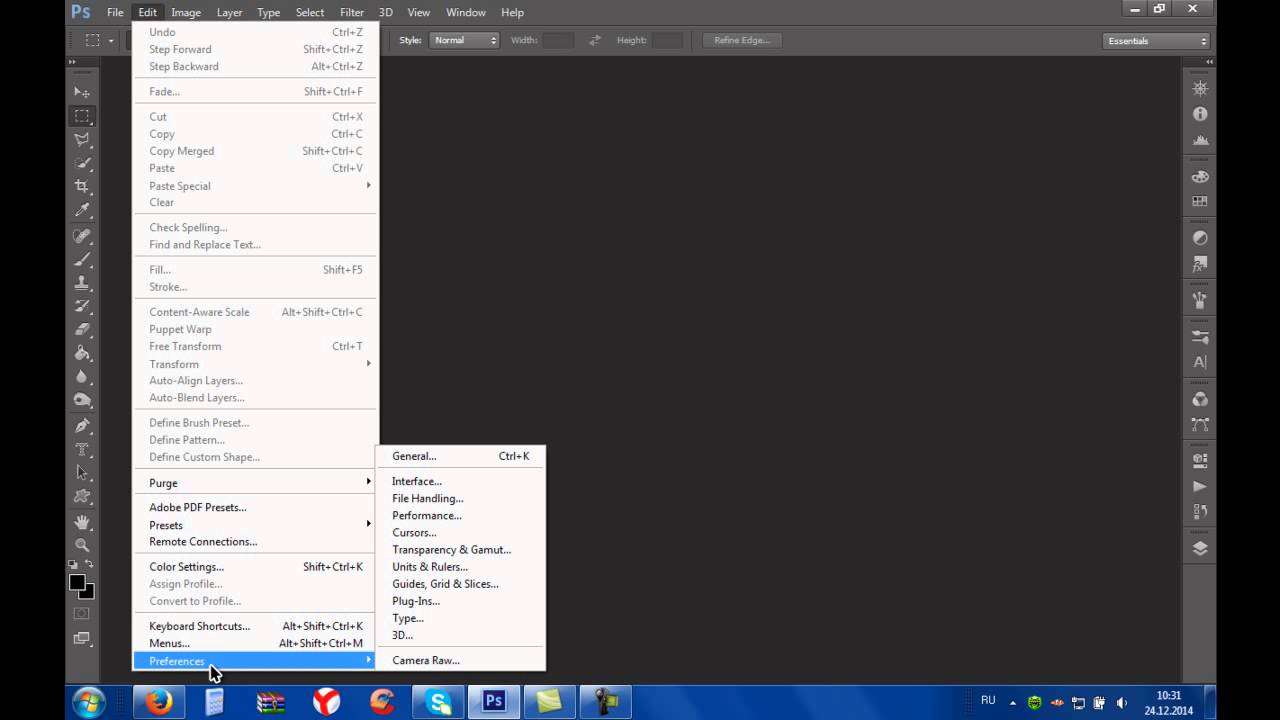
Способ 2
Удалите Фотошоп со своего компьютера и установите русскую версию, при установке выберите язык — Русский.
Убедитесь, что вы скачали установщик Фотошопа с русской версией.
Русификатор для Photoshop CS6
Способ 3
Как установить русификатор на ваш Фотошоп:
Ищем в папке Фотошопа папку Lokales. (Обычна она находиться тут С:/Program Files/Adobe/Adobe Photoshop CS6/Locales). Удаляйте все файлы и папки в этой папке. Вставляем туда папку ru_RU из архива. И всё! Пользуемся русским Фотошопом.
Почему лучше пользоваться английским Фотошопом?
Во первых, не все уроки в русском интернете написаны с переводом команд и функций на русский язык. Да, конечно, на хороших сайтах перевод дублируется на оба языка, но не на всех. В англоязычных ресурсах естественно все уроки на английском языке. А на английских сайтах самое большое количество и самые качественные уроки про Фотошоп.
- Самая последняя и полезная информация появляется там, на буржуйских сайтах.
 Как вы думаете, сможете ли вы ее читать, не зная английского Фотошопа.
Как вы думаете, сможете ли вы ее читать, не зная английского Фотошопа. - Дело в том, что читать и понимать уроки на английском языке про Фотошоп вы сможете будучи не зная хорошо английского языка. Будет достаточно пользоваться английским Фотошопом, все остальное поймете интуитивно. Вам будут попадаться знакомые команды и функции на английском языке из Фотошопа. Это из личного опыта.
Во вторых, пользуясь русским Фотошопом вы рискуете недопонимать и плохо объясняться с другими разработчиками, например с верстальщиками. Русский Фотошоп среди профессионалов не популярен.
Обычно русский Фотошоп плохо переведен и поэтому объясниться с людьми будет трудно. А зная английскую версию программы, вы без труда сможете работать и на русской, если будет необходимость.
Поэтому лучше сразу начинайте работать на английском Фотошопе.
Привыкните и освоите быстро, ничего сложного в этом нет, и при этом это будет большим плюсом вам в будущем.
Инструкция
Если вы сначала установили английскую версию программы, а затем сверху поставили русификатор, то можно воспользоваться следующим способом.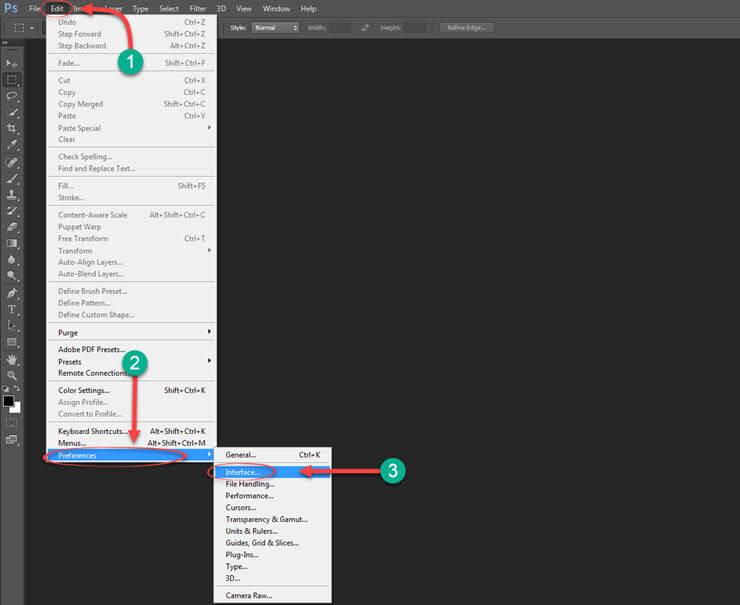
Закройте программу и откройте проводник Windows и перейдите в директорию C:\Program Files\Adobe\Adobe Photoshop CS5\Locales\ru_RU\Support Files. Имейте в виду, что вместо диска С и версии CS5 в вашем случае могут быть другие варианты, в зависимости от того, куда была установлена программа и какова ее версия. Создайте в этой директории новую папку, которой можно дать любое название. В данном случае оставьте название по умолчанию – «Новая папка».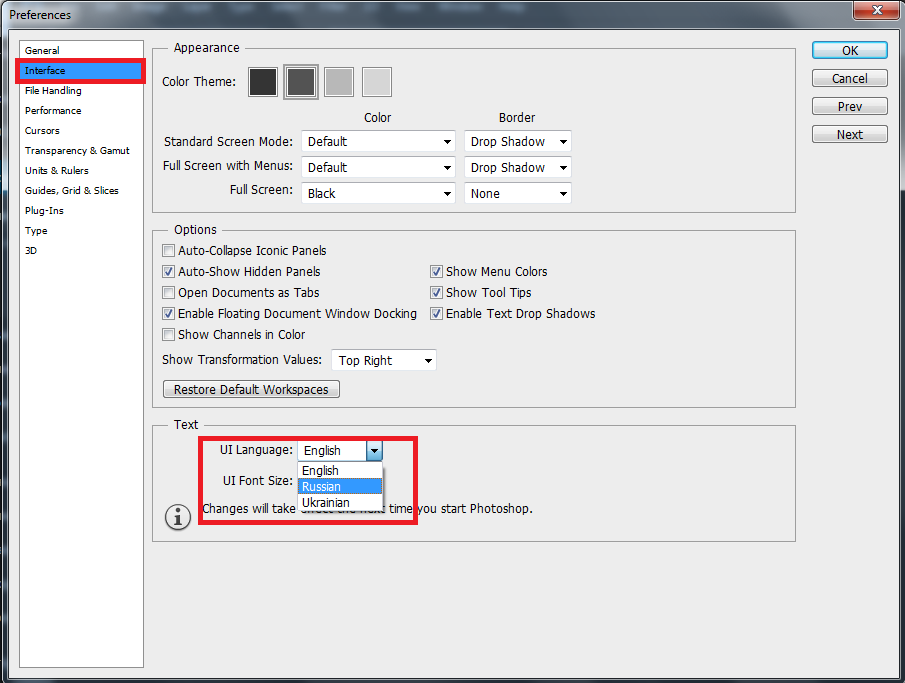
Найдите файл с названием tw10428, оно отвечает за русификацию программы. Вырежьте и вставьте его в только что созданную папку: кликните по файлу правой кнопкой мыши, выберите «Вырезать», щелкните правой кнопкой по иконке папки и выберите «Вставить». Откройте Adobe Photoshop и наслаждайтесь англоязычным интерфейсом. Имейте в виду, что в более ранних версиях программы, например в CS2, подобную операцию придется проделать еще и с файлом tw12508. Вместе с tw10428 он будет находиться в директории C:\Program Files\Adobe\Adobe Photoshop CS5 (64 Bit)\Required.
Видео по теме
Обратите внимание
Если вам необходимо вернуть в программу русский язык, проделайте обратные действия: вырежьте файл tw10428 из «Новой папки» и снова вставьте его в C:\Program Files\Adobe\Adobe Photoshop CS5\Locales\ru_RU\Support Files.
Некоторые авторы уроков Adobe Photoshop бывают более благосклонны к своим читателям и, наряду с упоминанием английских названий кнопок и команд, упоминают и русские.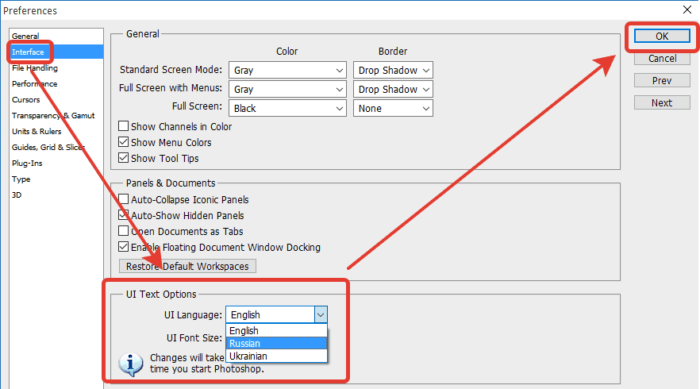
Инструкция
Первый способ могут использовать те, кто изначально установил англоязычный «Фотошоп», а затем поставил на него русификатор. Нажмите пункт меню «Редактирование» > «Установки» > «Основные» (или используйте горячие клавиши Ctrl+K), выберите вкладку «Интерфейс», найдите поле «Параметры текста пользовательского интерфейса» и выпадающем меню «Язык интерфейса» выберите «Английский». Чтобы изменения вступили в силу, нажмите ОК. однако, этот способ не получится использовать в том случае, если вы при установке Adobe Photoshop указали русский язык. Впрочем, из этой ситуации тоже есть выход, — можно пойти интерфейса и покопаться в системных файлах.
Если у вас открыт Adobe Photoshop, закройте его, запустите проводник Windows и откройте раздел C:\Program Files\Adobe\Adobe Photoshop CS5\Locales\ru_RU\Support Files. Имейте в виду, что программа может быть установлена в другом месте (не на диске С) и иметь другую версию (не CS5), поэтому отредактируйте путь, указанный выше, в соответствии с вашей ситуацией.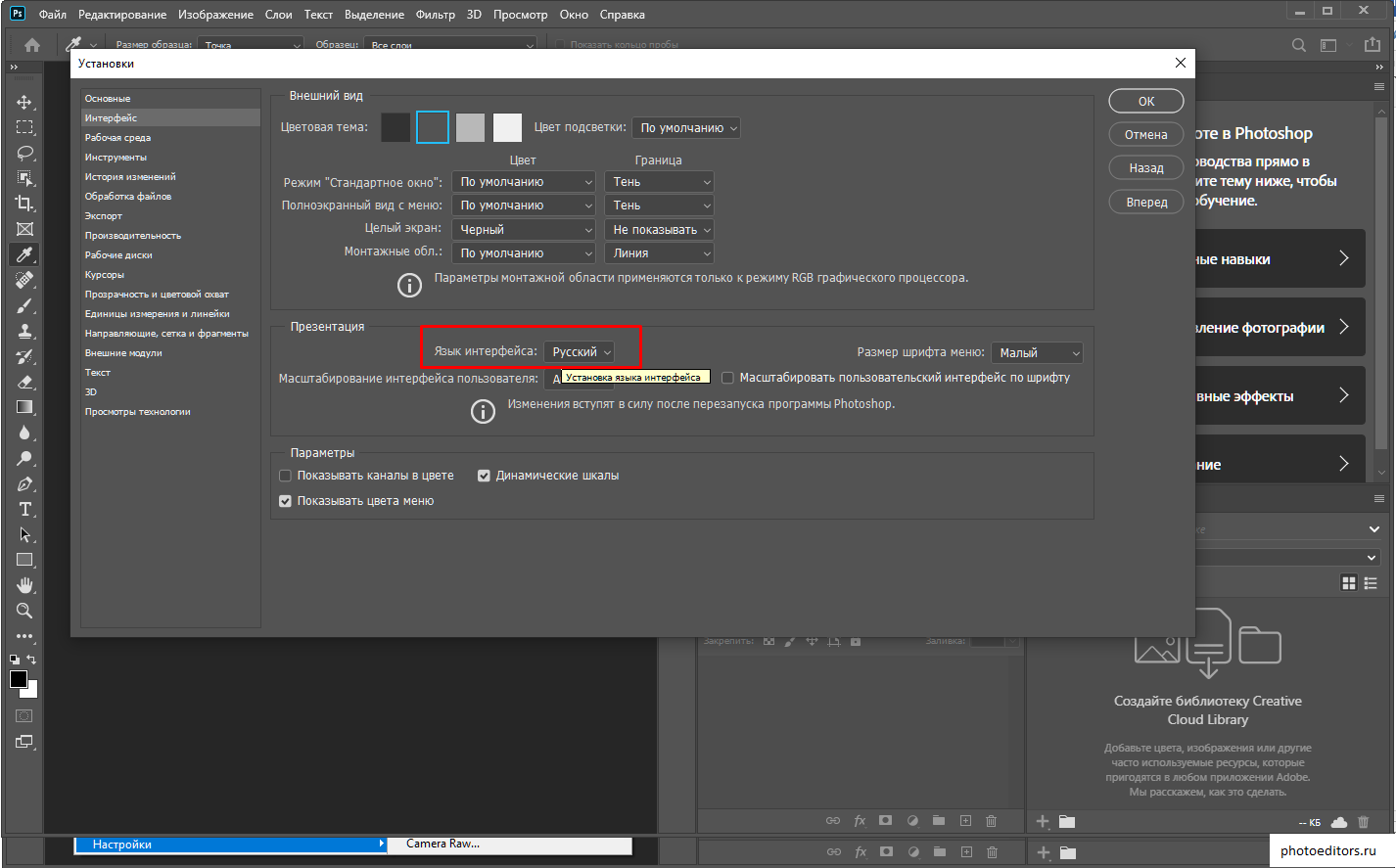 Создайте в этой директории новую папку с каким угодно названием. Найдите файл tw10428.dat, вырежьте его и вставьте во вновь созданную папку. Теперь откройте Adobe Photoshop и наблюдайте, как интерфейс красуется английскими буковками.
Создайте в этой директории новую папку с каким угодно названием. Найдите файл tw10428.dat, вырежьте его и вставьте во вновь созданную папку. Теперь откройте Adobe Photoshop и наблюдайте, как интерфейс красуется английскими буковками.
Если вам нужно создать какой-то графический элемент для своего сайта, то рекомендую воспользоваться Фотошопом. Если вам нужно обработать фотографию своей второй половинки (к примеру), то советую сделать это через Photoshop.
Что же такое Фотошоп? Это — графический редактор с огромным количеством функций. То же самое, что Paint, только в нём больше возможностей. С вами Андрей Зенков и блог Start Luck! Сегодня я вам расскажу, как сделать фотошоп на русском языке.
PS (Photoshop) выпускается американской компанией, поэтому стандартным языком является английский. Некоторым новичкам сложно ориентироваться в англоязычном интерфейсе. в рунете сделаны на русском, поэтому поиск некоторых инструментов становится настоящим испытанием. для создания красивых работ, советую вам воспользоваться русифицированным софтом.
Смена языка внутри Photoshop
Некоторые установленные программы уже включают в себя интерфейс на русском языке, но он не активирован. Переключиться на нужную версию несложно, потребуется сделать несколько кликов и всё будет готово.
Сперва запустите программу и дождитесь загрузки. На верхней панели управления (её можно определить по словам File, Edit, Image и т.д.) нажмите на вкладку «Edit». В открывшейся таблице выберите пункт «Preference». Появится окно, где вас интересует раздел Interface. Здесь в самом низу есть блок Text.
Откройте список напротив строчки UI Language (нажмите на маленькую стрелочку рядом со словом «English»). После этого отобразится список доступных языковых пакетов. Если есть Russian, наведите на него курсор и нажмите левой кнопкой мыши. Если его нет, то читайте дальше.
Чтобы изменения интерфейса вступили в силу, вам необходимо перезапустить фотошоп. Если вы перед этим , сохраните все изменения перед закрытием, чтобы потом не приступать к работе с самого начала.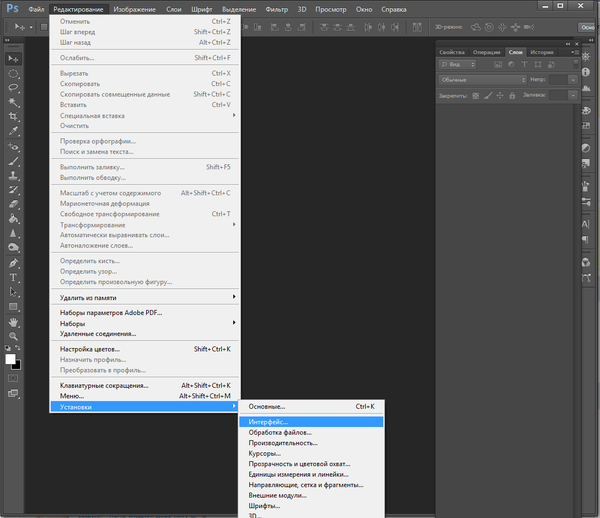
Если в русского языка нет, вам подойдёт следующий метод (что гораздо проще) или банальное скачивание установочного пакета с русским языком и повторная инсталляция программы. Тогда вы сможете изменить язык, как я описал выше.
В интернете существует множество бесплатных версий софта на русском языке. Пользоваться такими вариантами я не рекомендую, так как в пиратских вариантах может быть предустановленно стороннее ПО, которое может и вредить работе компьютера. Лучше один раз заплатить за лицензионную версию и совершенствовать свои навыки дизайнера.
Скачиваем и устанавливаем русификатор
Третий и, на мой взгляд, самый непрактичный способ. Почему непрактичный? Дело в том, что русификаторы весят немного, пользователи скачивают их напрямую с различных сайтов. Плохие вебмастера пользуются неопытностью юзеров, внедряя в такие программы . Конечно, если вы воспользуетесь рекомендациями из предыдущего раздела, а также не забудете включить , то у вас проблем не возникнет.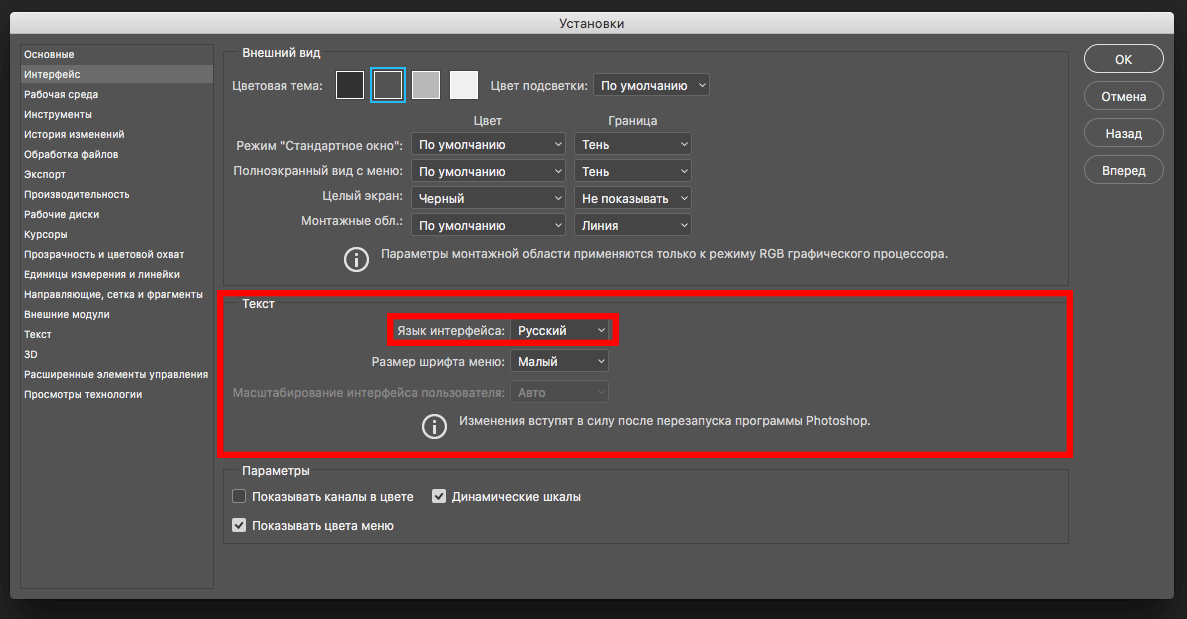
Первый этап в данном способе, найти русификатор. Ищите либо сами, следуя моим советам из предыдущего пункта, либо воспользуйтесь моим предложением: для Adobe СС Фотошоп CS6 — (.zip 2.6 Mb). Некоторые дополнения представляют собой простой архив, из которого нужно самостоятельно переносить файлы в нужную директиву. Я же оставил ссылку на автоматический инсталлятор. Вам нужно просто запустить программу и выбрать нужный язык:
Чтобы закончить установку, нажмите на кнопку «Next» и дождитесь её окончания. Утилита сама найдёт нужную папку и загрузит пакет. Чтобы переключить язык, зайдите в PS и поменяйте его, как описано в первом способе.
Вообще, что касается использования русскоязычной версии, то я советую работать с ней только на первых порах, пока вы изучаете основы. Дело в том, что онлайн-уроки продвинутого уровня ориентированы на англоязычную аудиторию.
Их изучение позволит вам узнать много нового и интересно, вы научитесь выполнять работы любой сложности.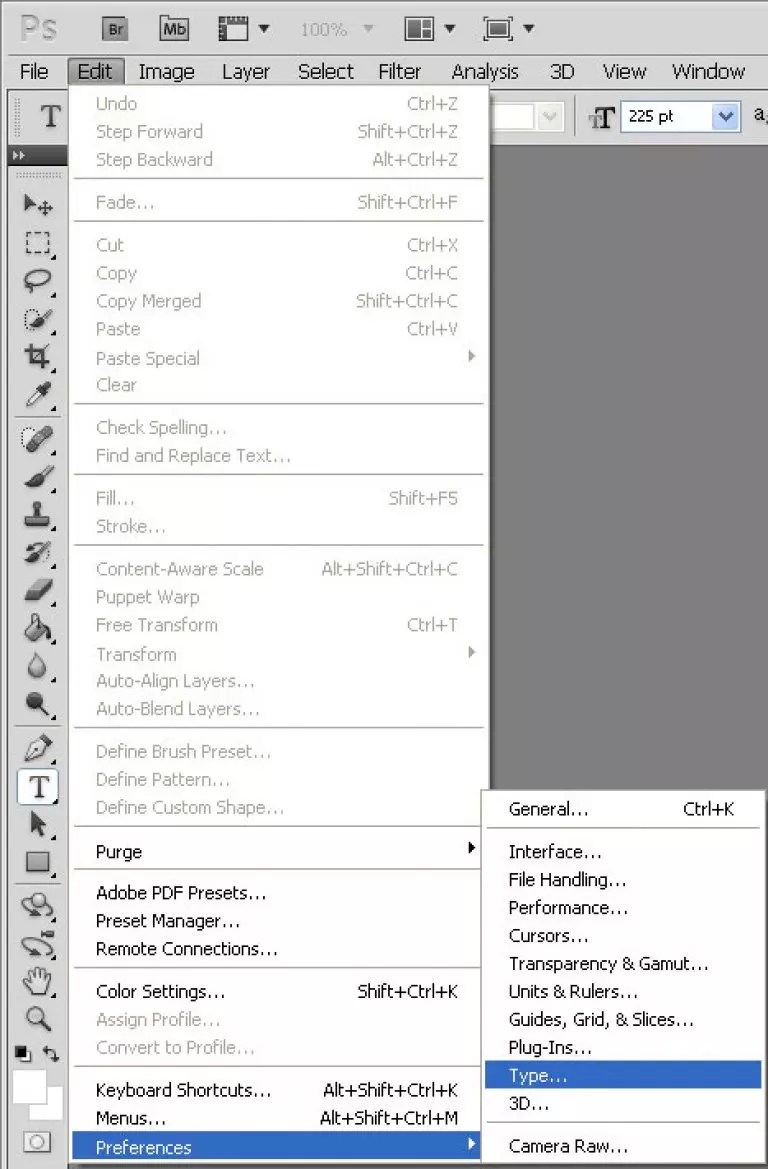 Проходить занятия с русским интерфейсом не получится, вы будете путаться в функциях и инструментах, поэтому у вас не получатся работы с эффектами авторов.
Проходить занятия с русским интерфейсом не получится, вы будете путаться в функциях и инструментах, поэтому у вас не получатся работы с эффектами авторов.
На этом моё время подходит к концу. Сегодня я вам рассказал, как изменить язык интерфейса в программе Photoshop. Если вы хотите стать настоящим мастером, рекомендую пройти курс «Фотошоп с нуля в видеоформате 3.0 », который ведёт Зинаида Лукьянова. Вы научитесь , создавать красивые эффекты, рисовать уникальные объекты и многое другое.
Надеюсь, что моя сегодняшняя статья помогла вам решить очередную проблему. Не забудьте подписаться на мой блог, чтобы быть в курсе новых публикаций по самым интересным и актуальным темам!
С вами был Андрей Зенков, я прощаюсь с вами на сегодня, увидимся в ближайшее время!
Как изменить язык в программах адоб. Adobe Premiere Pro CC
Adobe Photoshop – наиболее популярный графический редактор современности, который активно используется как профессионалами, так и любителями. Данная программа оснащена поддержкой русского языка, однако, если интерфейс в вашем случае программы на другом языке, то использование программы становится гораздо сложнее.
Данная программа оснащена поддержкой русского языка, однако, если интерфейс в вашем случае программы на другом языке, то использование программы становится гораздо сложнее.
На протяжении уже многих лет принцип смены языка в для всех версий данной программы остается одинаковым. Какой бы язык ни был установлен в данной программе в вашем случае, расположение элементов остается прежним, а значит, вам лишь потребуется точно следовать нижеприведенной инструкции.
Как сменить язык в Adobe Photoshop?
Обратите внимание, нижеприведенная инструкция будет действовать только в том случае, если русский язык уже «вшит» в программу. Если вы используете нелицензионную сборку, может оказаться и так, что в вашем случае русский язык просто-напросто отсутствует в системе, а значит, вам потребуется дополнительная установка русификатора.
1. Запустите Adobe Photoshop. Щелкните в верхней области окна по второй вкладке слева (в нашем случае это кнопка «Edit» ), а затем пройдите к самому последнему пункту в списке «Preferences» , а затем выберите второй подпункт «Interface» .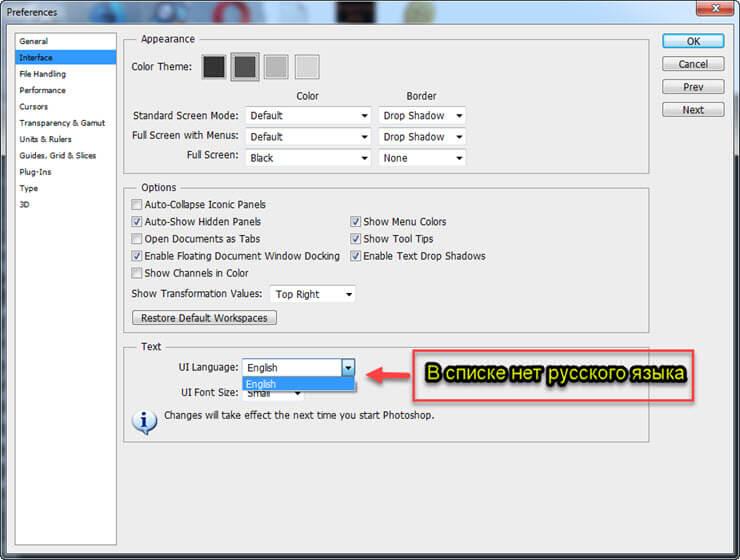
2. В нижней области окна расположился блок «UI Text Options» . В нем первым же по списку расположился пункт «UI Language» , в котором вам остается лишь развернуть список и выбрать «Русский» («Russian» ). Для принятия изменений потребуется выполнить перезапуск Photoshop.
Обратите внимание, если вы не обнаружили в списке русского языка, вероятно, в вашей сборке он отсутствует. В данном случае единственный выход обзавестись нудной локализацией – скачать русификатор.
Вам потребуется открыть в своем браузере любой поисковик и ввести в него запрос следующего типа: «Русификатор Adobe Photoshop [версия_программы]» . Мы не приводим в статье ссылки на русификаторы, поскольку в данном случае русификатор требуется только при использовании нелицензионного софта.
В зависимости от типа русификатора дальнейшие действия могут отличаться: это может быть exe-файл, который необходимо запустить, выполнив автоматическую установку русификатора на компьютер, или же это может быть папка с файлами, которую, в свою очередь, потребуется переместить в папку C:Program FilesAdobeAdobe Photoshop [версия_программы]Locales . Единственное, что необходимо учесть в обоих случаях – Фотошоп в момент установки русификатора должен быть обязательно закрыт.
Единственное, что необходимо учесть в обоих случаях – Фотошоп в момент установки русификатора должен быть обязательно закрыт.
Надеемся, данная статья помогла вам решить проблему с языком, что позволит упростить процесс работы в программе.
Здравствуйте уважаемые коллеги. В своем блоге в ЖЖ, разместил небольшой пост о том, как я, в данный момент, отношусь к официальной русской версии Adobe Premiere Pro CC.
В продолжении этого разговора, хочу предоставить Вам пошаговую инструкцию, которая позволит Вам быстро менять язык интерфейса программы.
1. Запускаем программу Adobe Premiere Pro CC.
2. Используем клавиатурное сочетание Ctrl+F12
3. В открывшемся окне, щелкаем на значке меню, левой кнопкой мыши и в списке выбираем пункт Debug Database View
4. Находим строку ApplicationLanguage . Выделяем её и вводим нужное значение. Например ru_RU если Вы привыкли работать в русской версии программы, или же en_US , если в английской версии.
Кликните на картинке чтобы посмотреть в полном размере
5. После ведения значения, нажимаем клавишу «Enter» , закрываем панель и перезагружаем программу.
П осле перезагрузки, программа будет запущенна уже с тем языковым пакетом, который Вы выбрали.
Причин для изменения языка интерфейса может быть много. Например, Вы не указали нужный Вам язык при установке программы и получили интерфейс на английском языке, а привыкли работать в русской версии.
Или же, Вы работаете в компании, где установлена программа на английском языке, а Вам необходимо, чтобы она была на русском. Поэтому быстро меняем язык, а по окончанию работы, снова возвращаем интерфейс на английском языке. Это займет у Вас всего лишь пару минут. В любом случае, знание того, как изменить язык, будет совсем нелишним.
Всего Вам доброго. С уважением, Алексей Днепров.
Как изменить русский язык на английский или наоборот в фотошопе. На примере показаны adobe photoshope cc 2015 / adobe photoshope cs5 / adobe photoshope cs6
Бывает устанавливаешь фотошоп, а там только русский язык.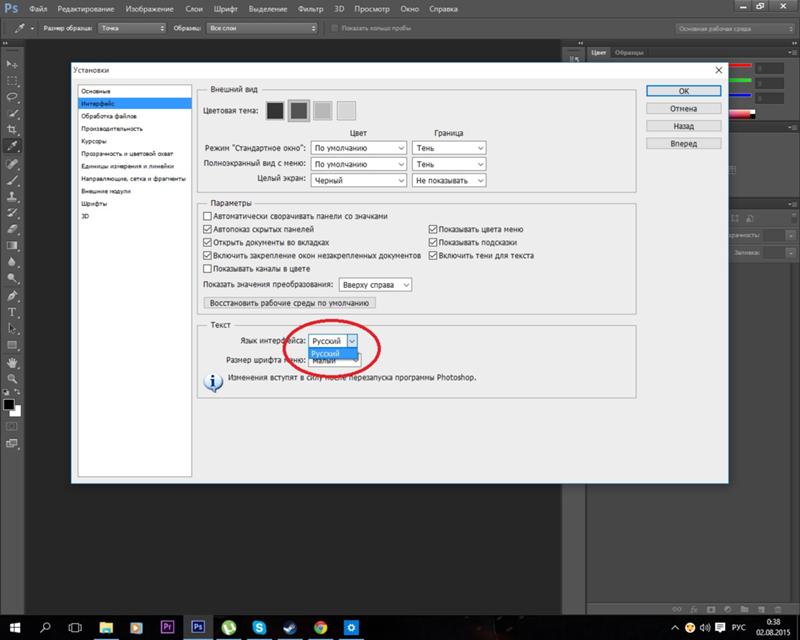 Потом нужен случай, когда нужен английский язык, буквально на пять минут 😉
Потом нужен случай, когда нужен английский язык, буквально на пять минут 😉
Зачем нужна смена языка фотошопа cc/cs6/cs5 ?
Смена языка нужна для того, чтобы работали правильно плагины и многие action. Когда записывается в фотошопе action, часто создаются новые слои. И если в русском фотошопе они называются Слой 1 то в анлийском Layer 1 . Когда action просит найти Layer 1 , а у вас русский фотошоп, его соответственно нет
Сперва вам нужно знать версию вашего фотошопа, для это читайте статью как узнать версию фотошопа.
Кстати, в фотошопе есть очень необычные кисти дыма и кисти облаков , может понадобиться в коллекции
Как изменить язык, если язык был установлен с самим фотошопом
Если вам повезло и в установленном фотошопе есть анлийский и другие языки в комплекте, достаточно перейти в Редактирование (1) – Настройки (2) – Основные (3) – Интерфейс (4) – Язык интерфейса (5) выбираем нужный язык из списка (если он есть) и нажимаем ОК (6)
После этого, нужно перезайти в фотошоп
Языка в установленном фотошопе нет.
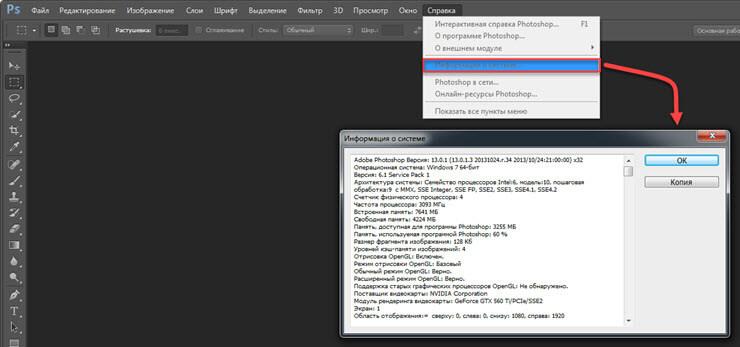 Где скачать русификатор для фотошопа?
Где скачать русификатор для фотошопа?Перед тем, как скачивать и устанавливать русификатор вы должны знать версию фотошопа!
Как изменить язык на английский в Adobe photoshop CC?
Переходим в папку C:/Program Files/Adobe/Adobe Photoshop CC/2015/Locales/ru_RU/Support Files и переименуем файл tw10428. dat , на bak (если вы не видите в конце.dat, перейдите в Вид и выставьте Расширение имен файлов)
После этого открываем фотошоп, видим английский интерфейс.
Скачать AddLang_for_Photoshop_CS6 (языковой пакет для cs6 английский/германский/французский/испанский/португальский/итальянский/русский/украинский)
Скачать AddLang_for_Photoshop_CS5 (языковой пакет для cs5 английский/германский/французский/испанский/португальский/итальянский/русский/украинский)
Acrobat Reader DC — программа, разработанная компанией Adobe для открытия файлов расширения PDF, которые могут содержать информацию различных форматов, в том числе векторную и растровую графику и тексты. Формат PDF очень распространен на просторах интернета, часто в таком формате выкладываются презентации, официальные документы и другие материалы.
Формат PDF очень распространен на просторах интернета, часто в таком формате выкладываются презентации, официальные документы и другие материалы.
У некоторых русскоязычных пользователей, которые не владеют английским языком, могут возникнуть сложности в работе с программой. Поэтому часто встаёт вопрос, как поменять язык в Acrobat Reader? Потребуется выполнить всего несколько последовательных шагов, чтобы решить текущую задачу. Инструкция представлена для английского и русского языков.
1. Запускаем Adobe Reader DC. В верхней функциональной панели выбираем пункт «Edit» — «Preferences…», если у вас англоязычная версия, или «Редактирование» — «Установки…», если у Вас русскоязычный интерфейс.
2. В модальном окне в левом меню ищем пункт «Language». В некоторых версиях он может называться «International» / «Международные». Выбрав его, справа в поле «Application Language» / «Язык приложения» выбираем «Choose at application startup» / «Выбрать при запуске программы». Закрываем окно с сохранением изменений с помощью кнопки «OK».
Закрываем окно с сохранением изменений с помощью кнопки «OK».
3. Закрываем программу и повторно открываем. Теперь перед запуском откроется диалоговое окно выбора языка. В нём выбираем нужный язык, в нашем случае всего два доступных языка — английский и русский. Переключимся на русский.
| как перевести фотошоп на русский язык, как перевести фотошоп на русский cs6, как перевести фотошоп на русский сс, как перевести photoshop на русский, как перевести фотошоп на русский язык cs6, как перевести фотошоп на русский язык cs5, как перевести фотошоп на русский cs3, как перевести фотошоп на русский язык cs3, как перевести photoshop cs6 на русский, как перевести фотошоп ps на русский, как перевести фотошоп с английского на русский, перевести фотошоп на русский, перевод фотошопа на русский, как перевести фотошоп 2015 на русский, как перевести фотошоп cc на русский язык, как перевести английский фотошоп на русский, как перевести adobe photoshop на русский язык, как перевести фотошоп cs2 на русский, как в фотошопе изменить язык на русский, как в фотошопе cs6 поменять язык на русский, как в фотошопе поменять язык с английского на русский, как в фотошопе cs6 изменить язык на русский, как в фотошопе поменять язык с русского на английский, фотошоп как поменять язык на русский, как поменять язык фотошопа на русский, как поменять язык на русский в фотошопе сс, photoshop cc как поменять язык на русский, как поменять язык в фотошопе сс 2015 на русский, как в фотошопе сс изменить язык на русский, как в фотошопе 6 изменить язык на русский, как поменять язык на русский в фотошопе cs5, как поменять язык в фотошопе cs2 на русский, экшены для фотошопа, экшены для фотошопа портрет, экшены для фотошопа цветокоррекция, экшены для фотошопа скачать, экшены для фотошопа ретушь, экшены для фотошопа как установить, экшены для фотошоп, экшены для фотошопа 2018, экшены для фотошопа бесплатно, экшены для фотошопа скачать бесплатно, экшены для фотошопа как пользоваться, экшены для фотошопа cs6, экшены для фотошопа что это, экшены для фотошопа cs6 скачать бесплатно, экшены для фотошопа тонирование, экшены для фотошопа кожа, экшены для фотошопа свадебные, экшены для фотошопа вк, экшены для фотошоп скачать, экшены для фотошопа ретушь кожи |
Сменить язык в photoshop cc.
 Как перевести «Фотошоп» на русский язык? Советы и рекомендации
Как перевести «Фотошоп» на русский язык? Советы и рекомендацииПрограмма Photoshop уже давно завоевала уважение и призвание многих дизайнеров и художников по всему миру. Описывать ее возможности и давать наглядные уроки по рисованию в этой статье мы не будем, поскольку уроков существует тысячи, а возможности практически безграничны.
Однако фотошоп это настолько сложная и интересная программа, что на ее изучение могут понадобится годы.
В интернете существует много уроков и примеров того или иного варианта применения программы для своих целей, есть даже видео уроки. Загвоздка в том, что большинство пособий и уроков с наглядными примерами на русском языке, а Photoshop обычно устанавливается на английском, что создает определенные трудности при его изучении.
Сегодня мы расскажем вам, как сделать фотошоп на русском для разных версий.
Самый простой и приятный способ – это во время установки сразу выбрать русский язык программы, в последних версиях это уже предусмотрено.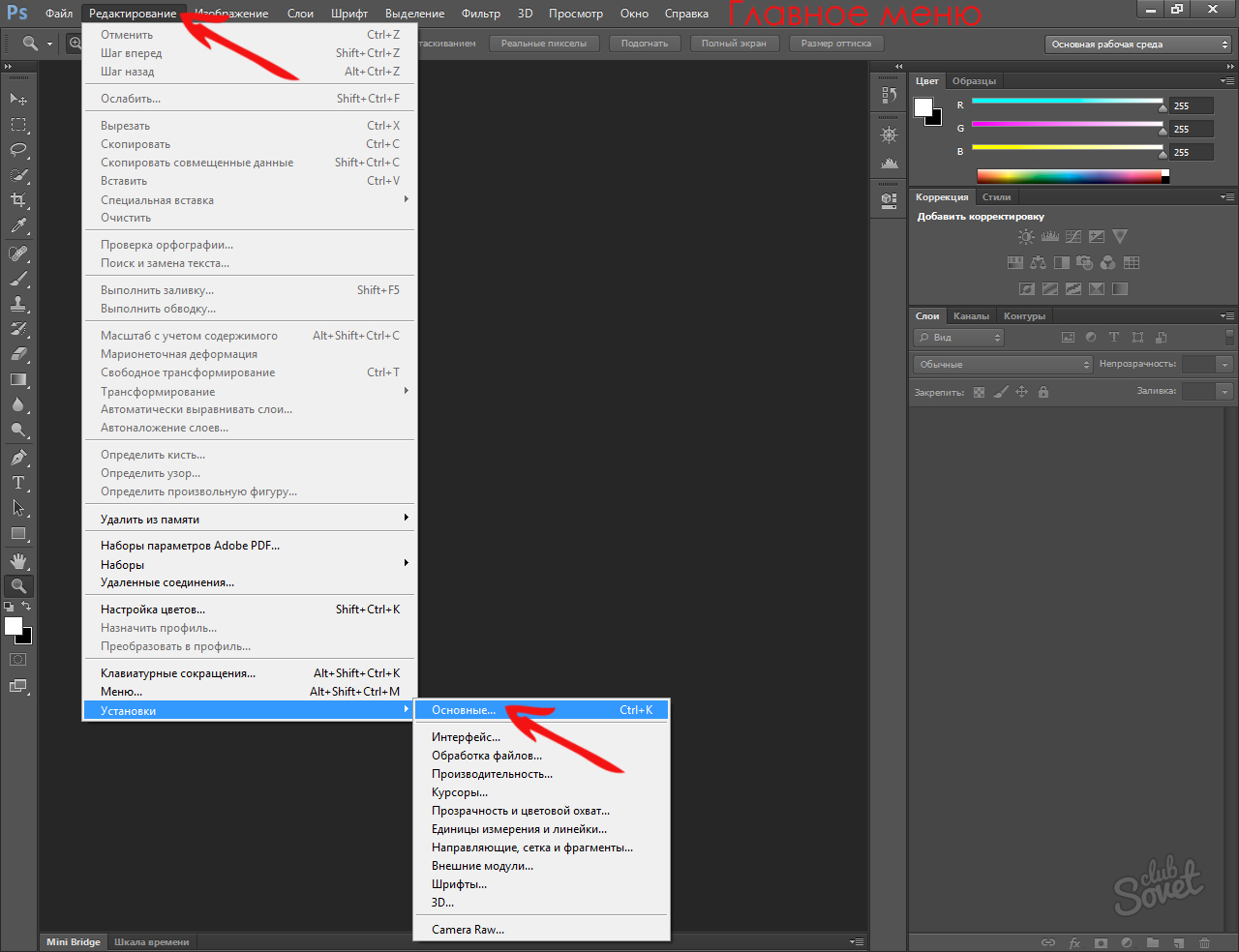 Если же у вас такого выбора нет, тогда читайте ниже.
Если же у вас такого выбора нет, тогда читайте ниже.
Adobe Photoshop CS5 Extended 12.0.3
Эта версия программы инсталлируется с уже установленным русским языковым пакетом.
Запускаете фотошоп и видите, что он загрузился с английским интерфейсом, который легко можно сменить на русский.
Нажимаете в верхнем меню программы надпись Edit (редактировать) и в открывшемся списке нажимаете на Preferences (установки), а затем на Interface (интерфейс).
На открывшемся диалоговом окне изменяете интерфейс программы, выбрав русский язык так, как показано на рисунке ниже.
Теперь нажимаете на «Ок» и перезапускаете Photoshop. После повторного запуска фотошопа, он уже будет полностью русифицирован.
Изменить программу опять на английский инерфейс можно аналогичным образом, только выбрав в поле языка «English».
Adobe Photoshop CS6
После установки этой версии программы скачайте для нее русификатор (для этого перейдите по ссылке http://www. pixelbox.ru/upload/file/-/rus_adobe_photoshop_cs6.rar и архив скачается сам вам на компьютер).
pixelbox.ru/upload/file/-/rus_adobe_photoshop_cs6.rar и архив скачается сам вам на компьютер).
Теперь открываете папку, в которой хранятся скачанные файлы и увидите там архив с названием rus_adobe_photoshop_cs6. Если у вас лимитированный по трафику интернет, не волнуйтесь, этот файл «весит» всего лишь четыре с половиной мегабайта.
Теперь русификатор нужно установить.
Открываете папку программы, путем нажатия правой кнопкой мыши на ярлык, который образовался на рабочем столе после установки, и выбираете пункт «Расположение файла». В проводнике откроется папка, в которой и находится запускающий файл.
В этой папке должны быть еще папки, ищите среди них директорию под названием Lokales и заходите в нее. Удаляете все ее содержимое и вставляете туда разархивированную папку под названием ru_RU.
На этом все! Запускаете фотошоп и наслаждаетесь русским интерфейсом.
Онлайн сервис
Поскольку фотошоп является платной программой, к тому же недешевой по нашим меркам (особенно учитывая сегодняшний курс доллара), то пользователи всячески стремятся найти в интернете «ломанные» версии программы.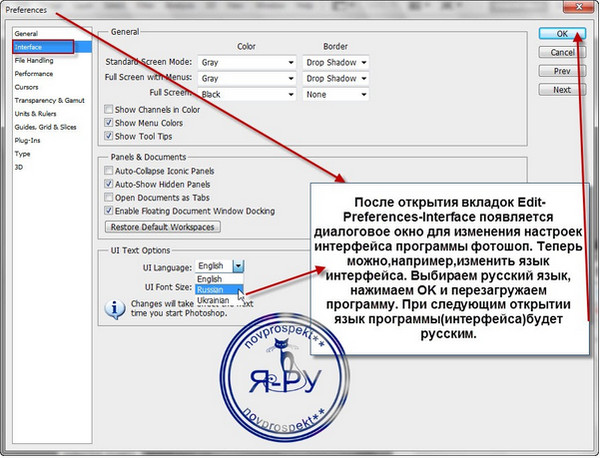
Однако тут существуют два степени риска.
Первый, и пока что самый главный. В «кейгене» или архиве «кряка» всегда есть риск подхватить вирусную программу, которая автоматически установиться на компьютер без вашего ведома и сможет не только вывести из строя систему, но и пересылать ваши вводимые секретные пароли другим лицам, которые и создали этот «кряк». Так что не удивляйтесь тому, что у вас часто взламывают почту или аккаунты социальных сетей.
Вторая степень риска — это пока что чисто моральная сторона вопроса, однако закон о защите авторских прав еще никто не отменял, так что используйте ломаные версии на свой страх и риск.
Но есть выход для честных пользователей – это онлайн сервис фотошоп, который они выложили в интернет бесплатно по доброте душевной.
Заходите по ссылке http://photoshop-free.ru/Photoshop_online_rus.html и пользуетесь всеми возможностями программы абсолютно легально и бесплатно! Кстати, сервис полностью на русском языке, так что вам будет еще удобнее в нем работать.
Видео уроки
Большинство поздних версий Photoshop поддерживают различные языки интерфейса, в том числе и «великий и могучий». Если вы счастливый обладатель лицензионной программы, но не знаете, как поменять язык в «Фотошопе», ваша проблема решается элементарно.
Просто выбираем нужный язык
Заходим в меню Edit (Редактирование), переводим взгляд в самый низ, заходим в Preferences (Установки) и выбираем Interface (Интерфейс). В нижнем блоке UI Text Options (Текст) раскрываем список UI language (Язык интерфейса) и выбираем нужный язык. Обязательно подтверждаем (ОК) и перезапускаем программу.
Выяснили, в «Фотошопе», но какой русский не любит быстро скачать Photoshop с «кряком», да еще с русификатором впридачу?
Русификатор для программы «Фотошоп»
Если вы скачали файл-инсталлятор русификатора с расширением.exe, утилита запустится автоматически, как только кликнете на значке файла, и в открывшемся окошке вам предложат либо «Принять», либо «Отказаться». Если вы не передумали устанавливать русификатор, выбирайте «Принять».
Если вы не передумали устанавливать русификатор, выбирайте «Принять».
В следующем окне придется указать утилите путь к месту извлечения файлов. Щелкнув по кнопке «Обзор», находим и выбираем директорию, в которой установлен редактор Adobe Photoshop, после чего жмем «Извлечь» и терпеливо ждем завершения процесса извлечения. Все — «Фотошоп» русский.
Файлы русификаторов в формате.rar придется устанавливать вручную. В архиве, скорее всего, найдете инструкцию по установке (Readme.txt), выполнив требования которой, вы и научите интерфейс редактора говорить на русском языке, если не забыли, что мы уже «проходили», как поменять язык в Photoshop.
Дополнительные языковые пакеты
Возвращаясь к теме установки программы «Фотошоп», следует отметить, что в установочном пакете не обязательно будут нужные нам языки интерфейса (это касается и лицензионных, и «левых» программ). Более того, даже если необходимые языки есть в дистрибутиве, возможности переключаться между ними может и не быть.
В том случае, когда такая проблема, как поменять язык в «Фотошопе», не снимается даже при наличии нужных языков, существуют дополнительные языковые пакеты для Photoshop различных версий (additional language packages for photoshop cs…), один из которых (например, для версии CS5) можно скачать по этому адресу: mfile.org или здесь: kindzadza.net.
Данный инсталлятор предлагает пакеты Русского, Украинского, Французского, Английского, Испанского, Немецкого, Итальянского и Португальского языков.
Интерфейс на английском, но достаточно знать лишь, что такое Next (Далее), Back (Назад), Cancel (Отменить) и OK, чтобы принять поздравления с успешной установкой комплекта языковых пакетов.
После запуска инсталлятора вас поприветствуют (Welcome) и предложат закрыть все другие приложения, прежде чем продолжить. Выполнив эту рекомендацию, вы перейдете к выбору пакета, где надо будет только галочку поставить в нужном месте (и в нужное время), а где в «Фотошопе» поменять язык — вам уже известно.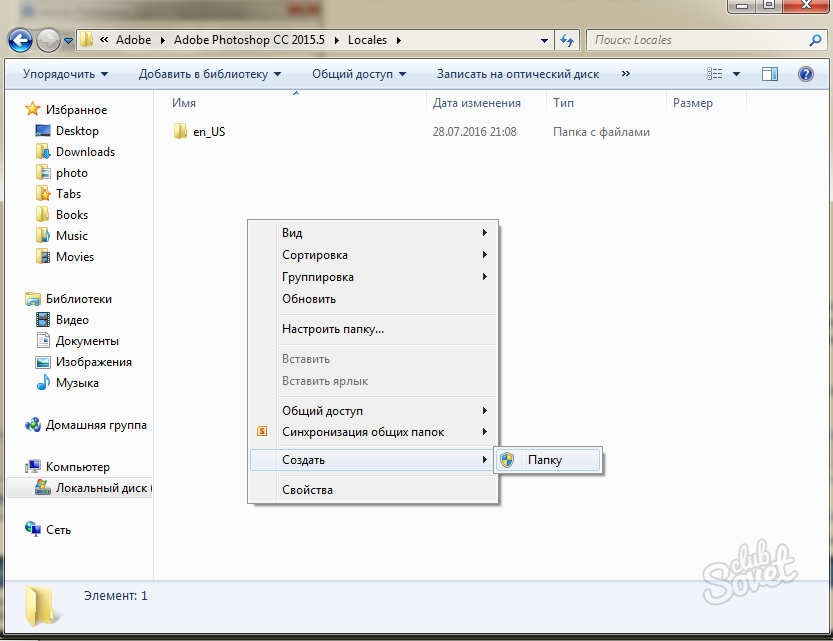
С помощью данного инсталлятора не только дополнительные языки устанавливают, но и локальные файлы справки в PDF формате для Photoshop CS5. Инсталлятор, ссылка на который приведена выше, не привязан строго к определенному комплекту Adobe CS5.x. С таким же успехом с его помощью можно добавлять языки для Photoshop CS5.1, установленного, как с собственного дистрибутива Photoshop, так и с Design Premium (или Master Collection) в любом языковом наборе.
На хитрую программу всегда найдется что-нибудь с винтом
Программу Adobe Photoshop создали гениальные люди, и они вполне заслуживают «братского» памятника при жизни, но им и присниться не могло, что есть на земле одна загадочная страна, где умельцы прилаживают подковы комарам, и для них такая проблема, как изменить в «Фотошопе» язык, — сущий пустяк.
Например, захотелось нам на время вернуть нашему обрусевшему редактору родной английский язык, чтобы, скажем, выполнить экшен (операцию) или порыться в оригинальной справке.
Оказывается, если отыскать файлик tw10428.dat и заменить в расширении всего одну буковку (например, вместо.dat написать.dad), «Фотошоп» заговорит по-английски как миленький, а вернув букву на место, восстановим и русский.
К файлу tw10428.dat добраться проще, чем к иголке но без «волшебного клубка» не обойтись. Как откроете диск C:\, увидите указатель Program Files > Adobe > Adobe Photoshop CS5 > Locales > ru_RU > Support Files, вот здесь он и лежит. Щелкаете по нему правой кнопкой , выбираете «Свойства», меняете разрешение и OK. Запускаете редактор, а там уже все на English.
Вот, оказывается, как поменять язык в «Фотошопе» без «хирургического вмешательства» в структуру дистрибутива программы и «совершенно законно».
Adobe Photoshop – наиболее популярный графический редактор современности, который активно используется как профессионалами, так и любителями. Данная программа оснащена поддержкой русского языка, однако, если интерфейс в вашем случае программы на другом языке, то использование программы становится гораздо сложнее.
На протяжении уже многих лет принцип смены языка в Adobe Photoshop для всех версий данной программы остается одинаковым. Какой бы язык ни был установлен в данной программе в вашем случае, расположение элементов остается прежним, а значит, вам лишь потребуется точно следовать нижеприведенной инструкции.
Как сменить язык в Adobe Photoshop?
Обратите внимание, нижеприведенная инструкция будет действовать только в том случае, если русский язык уже «вшит» в программу. Если вы используете нелицензионную сборку, может оказаться и так, что в вашем случае русский язык просто-напросто отсутствует в системе, а значит, вам потребуется дополнительная установка русификатора.
1. Запустите Adobe Photoshop. Щелкните в верхней области окна по второй вкладке слева (в нашем случае это кнопка «Edit» ), а затем пройдите к самому последнему пункту в списке «Preferences» , а затем выберите второй подпункт «Interface» .
2. В нижней области окна расположился блок «UI Text Options» . В нем первым же по списку расположился пункт «UI Language» , в котором вам остается лишь развернуть список и выбрать «Русский» («Russian» ). Для принятия изменений потребуется выполнить перезапуск Photoshop.
В нижней области окна расположился блок «UI Text Options» . В нем первым же по списку расположился пункт «UI Language» , в котором вам остается лишь развернуть список и выбрать «Русский» («Russian» ). Для принятия изменений потребуется выполнить перезапуск Photoshop.
Обратите внимание, если вы не обнаружили в списке русского языка, вероятно, в вашей сборке он отсутствует. В данном случае единственный выход обзавестись нудной локализацией – скачать русификатор.
Вам потребуется открыть в своем браузере любой поисковик и ввести в него запрос следующего типа: «Русификатор Adobe Photoshop [версия_программы]» . Мы не приводим в статье ссылки на русификаторы, поскольку в данном случае русификатор требуется только при использовании нелицензионного софта.
В зависимости от типа русификатора дальнейшие действия могут отличаться: это может быть exe-файл, который необходимо запустить, выполнив автоматическую установку русификатора на компьютер, или же это может быть папка с файлами, которую, в свою очередь, потребуется переместить в папку C:Program FilesAdobeAdobe Photoshop [версия_программы]Locales .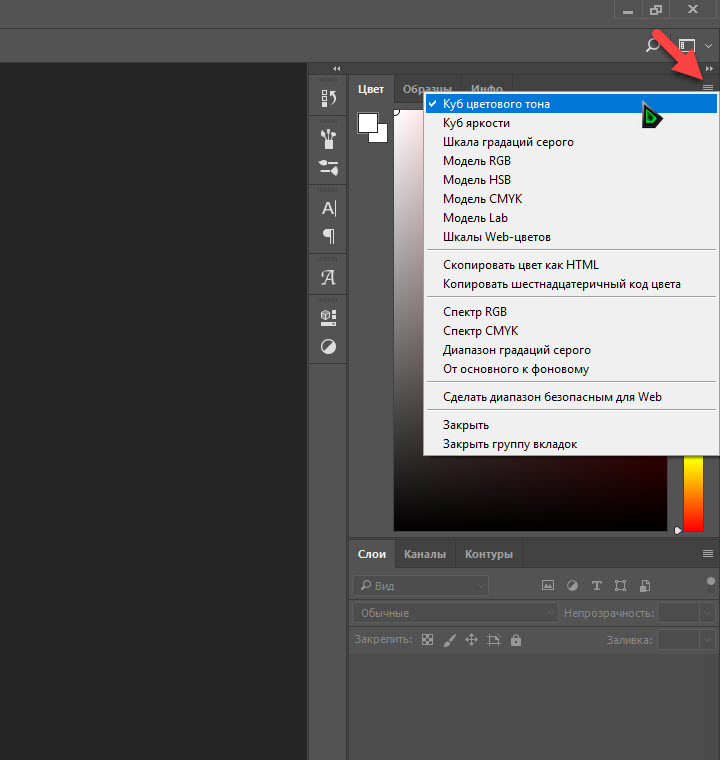 Единственное, что необходимо учесть в обоих случаях – Фотошоп в момент установки русификатора должен быть обязательно закрыт.
Единственное, что необходимо учесть в обоих случаях – Фотошоп в момент установки русификатора должен быть обязательно закрыт.
Надеемся, данная статья помогла вам решить проблему с языком, что позволит упростить процесс работы в программе.
При инсталляции Photoshop, как правило, по умолчанию устанавливается английский в качестве основного языка. Это не всегда удобно в работе. Поэтому возникает необходимость поставить русский язык в Фотошопе. Особенно актуален этот вопрос для тех, кто только осваивает программу или не владеет английским.
Процесс смены основного языка интерфейса не так сложен как может показаться на первый взгляд. Он выполняется в несколько последовательных шагов.
Алгоритм смены языка в Photoshop
Во-первых, открываем вкладку «Редактирование» (Edit ) и выбираем в нем подраздел «Установки» (Preferences ).
Во-вторых, переходим в раздел «Интерфейс» (Interface ), который отвечает за тонкий тюнинг основного окна Фотошопа.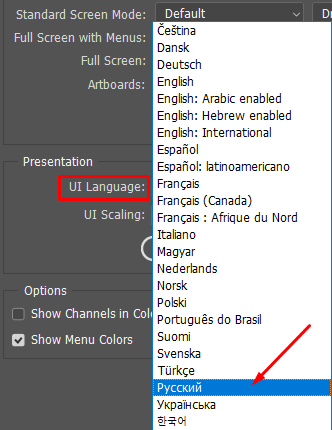
В-третьих, открываем выпадающий список с языками, находящийся в блоке «Текст» (TextOptions ) и выбираем Русский . Здесь же можно установить и наиболее комфортный для работы размер шрифта. По завершению нажимаем «ОК» .
Теперь русский язык будет загружаться одновременно с запуском Photoshop.
Если по каким либо причинам необходимо выполнить обратный процесс или установить язык, отличный от русского или английского, то все действия проводятся в аналогичном порядке.
Сменить язык в Фотошопе CS6 удобно не только для работы, но и для обучения, поскольку есть много обучающих курсов, которые не переведены на русский язык.
Этот метод смены основного языка в программе подходит для всех версий Фотошоп при условии инсталлированного мультиязычного пакета. Во всех новых версиях программы он устанавливается по умолчанию.
Многие пользователи, работающие с изображениями, не знают, как поменять язык Photoshop.
Неудивительно – работать с одним из самых популярных и с самым профессиональным и многофункциональным редактором изображений не так-то просто: огромное количество функций означает определенную сложность интерфейса приложения, а это создаёт дополнительные трудности.
Рассмотрим детальнее, как самостоятельно изменить язык программы.
Как определить версию Photoshop?
Следуйте инструкции, чтобы узнать, какая версия редактора установлена на вашем персональном компьютере:
- запустите приложение; дождитесь появления основного экрана;
- нажмите на вкладку «Справка» (в некоторых версиях может называться «помощь»). Она находится справа на главной панели управления программой;
- кликните на пункт «Информация о системе»;
- в новом окне появиться текстовое поле с о программе и ёё сборке. Первая строка – это основные данные о номере версии и идентификаторе сборки. Вы можете скопировать эту информацию в поисковую систему, чтобы узнать больше о установленном Фотошопе.
После того, как вы узнали, какую версию Фотошоп используете, можно приступать к изменению языка приложения.
Меняем язык во всех версиях
Следуйте приведённым ниже инструкциям в соответствии с вашей версией редактора.
Photoshop CS1 и CS2
В более старых версиях редактора изменить язык сложнее. На панели управления программы нет отдельного меню для изменения языка интерфейса, так пользователь указывал нужную ему версию еще на этапе приобретения программы.
Обе эти версии Фотошопа (CS1 и CS 2) автоматически сбрасывают языковые настройки – этот баг разработчики так и не починили, ссылаясь на неактуальность сборок программы. Из-за этого язык программы постоянно возвращается к заданному по умолчанию – английскому. Чтоб исправить эту неполадку самостоятельно, зайдите на жёсткий диск вашего ПК, на котором установлена корневая папка Фотошопа.
В директории Application Data/Adobe найдите файлы с расширением .lng – они отвечают за кодировку и язык интерфейса приложения. Найдите все файлы с названием en.lng и удалите их из этой папки; оставьте только те файлы, которые относятся к русскому языку (файлы с тегом ru).
На всякий случай не удаляйте файлы навсегда – сохраните их. Это правило касается любых манипуляций с системными файлами директорий и библиотек.
Заметьте! Выполнять эти действия нужно пока программа выключена. После удаления файлов перезагрузите компьютер и запустите Фотошоп ещё раз. Вместо английского языка интерфейс будет автоматически переведён на русский.
CS3
Поразительно, но наиболее простой способ изменить язык в третьей версии редактора – удалить программу и установить её заново. Во время повторной установки нужно выбрать необходимый язык и провести инсталляцию.
Чтобы изменить отображение языкового интерфейса без удаления программы, можно установить специальный русификатор, но это связано с целой серией возможных новых проблем, и опытные пользователи стараются русификаторов избегать.
Такие языковые «патчи» (мини-программы, которые ставятся поверх основного приложения и «латают» его небольшие огрехи), разрабатываются продвинутыми пользователями.
Патчи не являются официальным программным продуктом , и ответственности за них разработчик не несёт. Часто взаимодействие русификатора сильно конфликтует с работой антивируса, и программа начинает вести себя непредсказуемо – «слетать», не открываться, работать некорректно и т.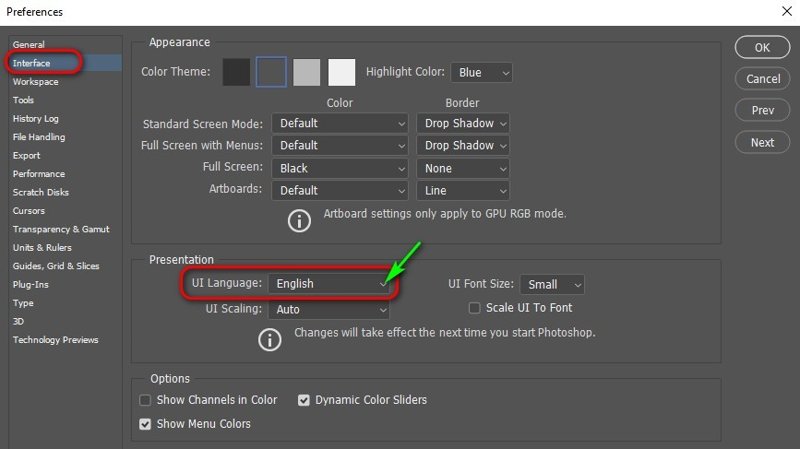 д.
д.
Если вы всё же решились использовать русификатор, установите его, как обычную программу в корневую папку Required программы Фотошоп. Дождитесь окончания инсталляции и перезагрузите компьютер. Хороший рабочий русификатор можно загрузить по ссылке – именно его рекомендуют на многих форумах.
Большинство поздних версий Photoshop поддерживают различные языки интерфейса, в том числе и «великий и могучий». Если вы счастливый обладатель лицензионной программы, но не знаете, как поменять язык в «Фотошопе», ваша проблема решается элементарно.
Просто выбираем нужный язык
Заходим в меню Edit (Редактирование), переводим взгляд в самый низ, заходим в Preferences (Установки) и выбираем Interface (Интерфейс). В нижнем блоке UI Text Options (Текст) раскрываем список UI language (Язык интерфейса) и выбираем нужный язык. Обязательно подтверждаем (ОК) и перезапускаем программу.
Выяснили, в «Фотошопе», но какой русский не любит быстро скачать Photoshop с «кряком», да еще с русификатором впридачу?
Русификатор для программы «Фотошоп»
Если вы скачали файл-инсталлятор русификатора с расширением. exe, утилита запустится автоматически, как только кликнете на значке файла, и в открывшемся окошке вам предложат либо «Принять», либо «Отказаться». Если вы не передумали устанавливать русификатор, выбирайте «Принять».
exe, утилита запустится автоматически, как только кликнете на значке файла, и в открывшемся окошке вам предложат либо «Принять», либо «Отказаться». Если вы не передумали устанавливать русификатор, выбирайте «Принять».
В следующем окне придется указать утилите путь к месту извлечения файлов. Щелкнув по кнопке «Обзор», находим и выбираем директорию, в которой установлен редактор Adobe Photoshop, после чего жмем «Извлечь» и терпеливо ждем завершения процесса извлечения. Все — «Фотошоп» русский.
Файлы русификаторов в формате.rar придется устанавливать вручную. В архиве, скорее всего, найдете инструкцию по установке (Readme.txt), выполнив требования которой, вы и научите интерфейс редактора говорить на русском языке, если не забыли, что мы уже «проходили», как поменять язык в Photoshop.
Дополнительные языковые пакеты
Возвращаясь к теме установки программы «Фотошоп», следует отметить, что в установочном пакете не обязательно будут нужные нам языки интерфейса (это касается и лицензионных, и «левых» программ).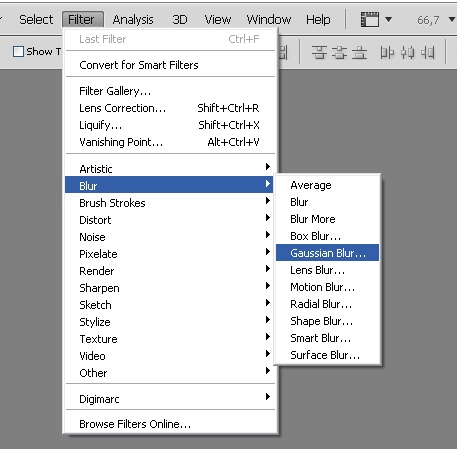 Более того, даже если необходимые языки есть в дистрибутиве, возможности переключаться между ними может и не быть.
Более того, даже если необходимые языки есть в дистрибутиве, возможности переключаться между ними может и не быть.
В том случае, когда такая проблема, как поменять язык в «Фотошопе», не снимается даже при наличии нужных языков, существуют дополнительные языковые пакеты для Photoshop различных версий (additional language packages for photoshop cs…), один из которых (например, для версии CS5) можно скачать по этому адресу: mfile.org или здесь: kindzadza.net.
Данный инсталлятор предлагает пакеты Русского, Украинского, Французского, Английского, Испанского, Немецкого, Итальянского и Португальского языков.
Интерфейс на английском, но достаточно знать лишь, что такое Next (Далее), Back (Назад), Cancel (Отменить) и OK, чтобы принять поздравления с успешной установкой комплекта языковых пакетов.
После запуска инсталлятора вас поприветствуют (Welcome) и предложат закрыть все другие приложения, прежде чем продолжить. Выполнив эту рекомендацию, вы перейдете к выбору пакета, где надо будет только галочку поставить в нужном месте (и в нужное время), а где в «Фотошопе» поменять язык — вам уже известно.
С помощью данного инсталлятора не только дополнительные языки устанавливают, но и локальные файлы справки в PDF формате для Photoshop CS5. Инсталлятор, ссылка на который приведена выше, не привязан строго к определенному комплекту Adobe CS5.x. С таким же успехом с его помощью можно добавлять языки для Photoshop CS5.1, установленного, как с собственного дистрибутива Photoshop, так и с Design Premium (или Master Collection) в любом языковом наборе.
На хитрую программу всегда найдется что-нибудь с винтом
Программу Adobe Photoshop создали гениальные люди, и они вполне заслуживают «братского» памятника при жизни, но им и присниться не могло, что есть на земле одна загадочная страна, где умельцы прилаживают подковы комарам, и для них такая проблема, как изменить в «Фотошопе» язык, — сущий пустяк.
Например, захотелось нам на время вернуть нашему обрусевшему редактору родной английский язык, чтобы, скажем, выполнить экшен (операцию) или порыться в оригинальной справке.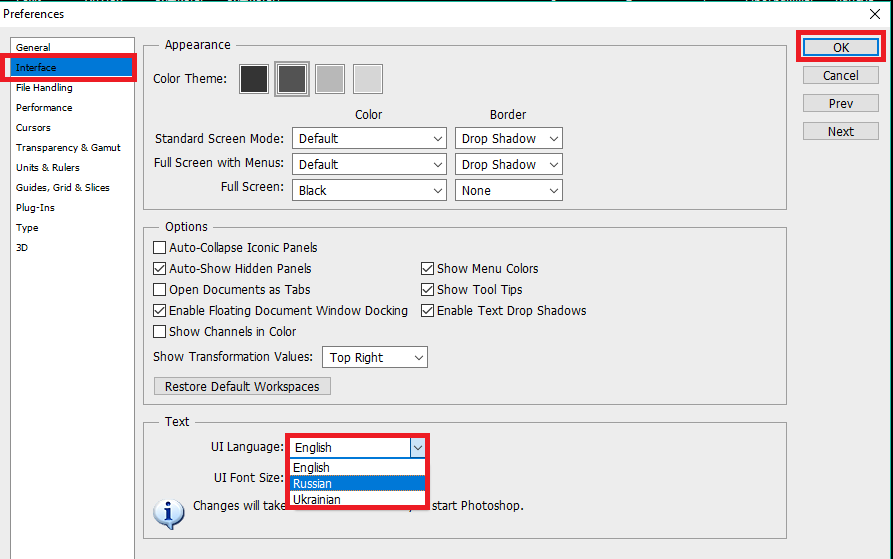
Оказывается, если отыскать файлик tw10428.dat и заменить в расширении всего одну буковку (например, вместо.dat написать.dad), «Фотошоп» заговорит по-английски как миленький, а вернув букву на место, восстановим и русский.
К файлу tw10428.dat добраться проще, чем к иголке но без «волшебного клубка» не обойтись. Как откроете диск C:\, увидите указатель Program Files > Adobe > Adobe Photoshop CS5 > Locales > ru_RU > Support Files, вот здесь он и лежит. Щелкаете по нему правой кнопкой, выбираете «Свойства», меняете разрешение и OK. Запускаете редактор, а там уже все на English.
Вот, оказывается, как поменять язык в «Фотошопе» без «хирургического вмешательства» в структуру дистрибутива программы и «совершенно законно».
Многие пользователи, работающие с изображениями, не знают, как поменять язык Photoshop.
Неудивительно – работать с одним из самых популярных и с не так-то просто: огромное количество функций означает определенную сложность интерфейса приложения, а это создаёт дополнительные трудности.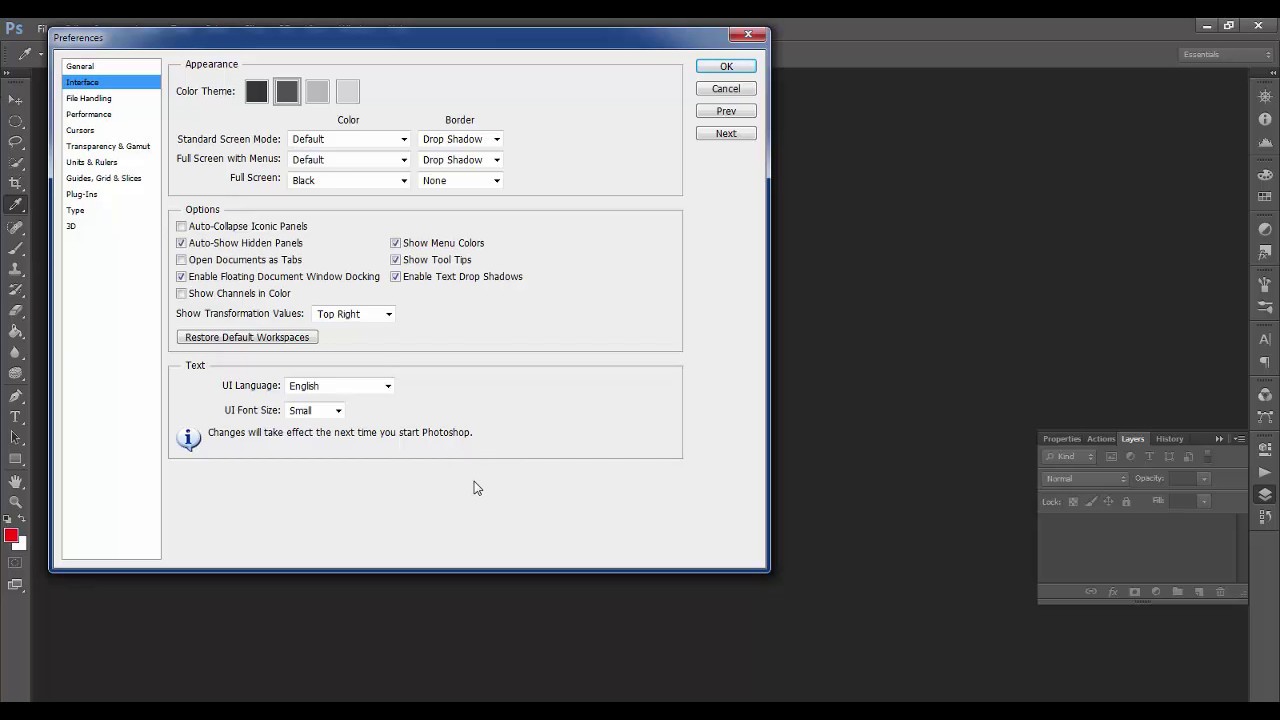
Как определить версию Photoshop?
Следуйте инструкции, чтобы узнать, какая версия редактора установлена на вашем персональном компьютере:
- запустите приложение; дождитесь появления основного экрана;
- нажмите на вкладку «Справка» (в некоторых версиях может называться «помощь»). Она находится справа на главной панели управления программой;
- кликните на пункт «Информация о системе»;
- в новом окне появиться текстовое поле с подробной информацией о программе и ёё сборке. Первая строка — это основные данные о номере версии и идентификаторе сборки. Вы можете скопировать эту информацию в поисковую систему, чтобы узнать больше о установленном Фотошопе.
После того, как вы узнали, какую версию Фотошоп используете, можно приступать к изменению языка приложения.
Меняем язык во всех версиях
Следуйте приведённым ниже инструкциям в соответствии с вашей версией редактора.
Photoshop CS1 и CS2
В более старых версиях редактора изменить язык сложнее.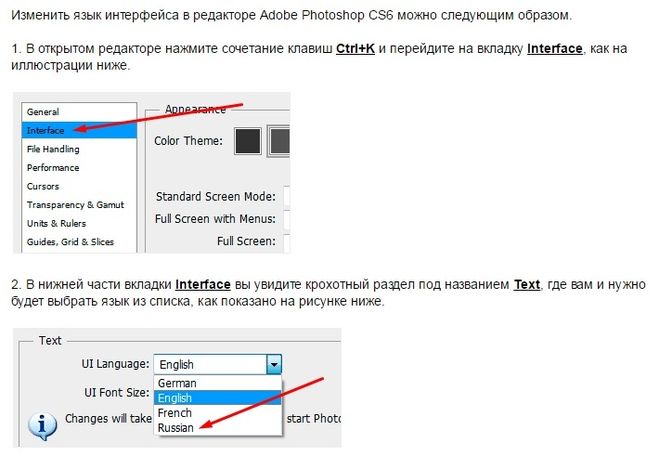
На панели управления программы нет отдельного меню для изменения языка интерфейса, так пользователь указывал нужную ему версию еще на этапе приобретения программы.
Обе эти версии Фотошопа (CS1 и CS 2) автоматически сбрасывают языковые настройки – этот баг разработчики так и не починили, ссылаясь на неактуальность сборок программы.
Из-за этого язык программы постоянно возвращается к заданному по умолчанию – английскому.
Чтоб исправить эту неполадку самостоятельно, зайдите на жёсткий диск вашего ПК, на котором установлена корневая папка Фотошопа.
В директории Application Data/Adobe найдите файлы с расширением .lng – они отвечают за кодировку и язык интерфейса приложения.
Найдите все файлы с названием en.lng и удалите их из этой папки; оставьте только те файлы, которые относятся к русскому языку (файлы с тегом ru).
На всякий случай не удаляйте файлы навсегда – сохраните их. Это правило касается любых манипуляций с системными файлами директорий и библиотек.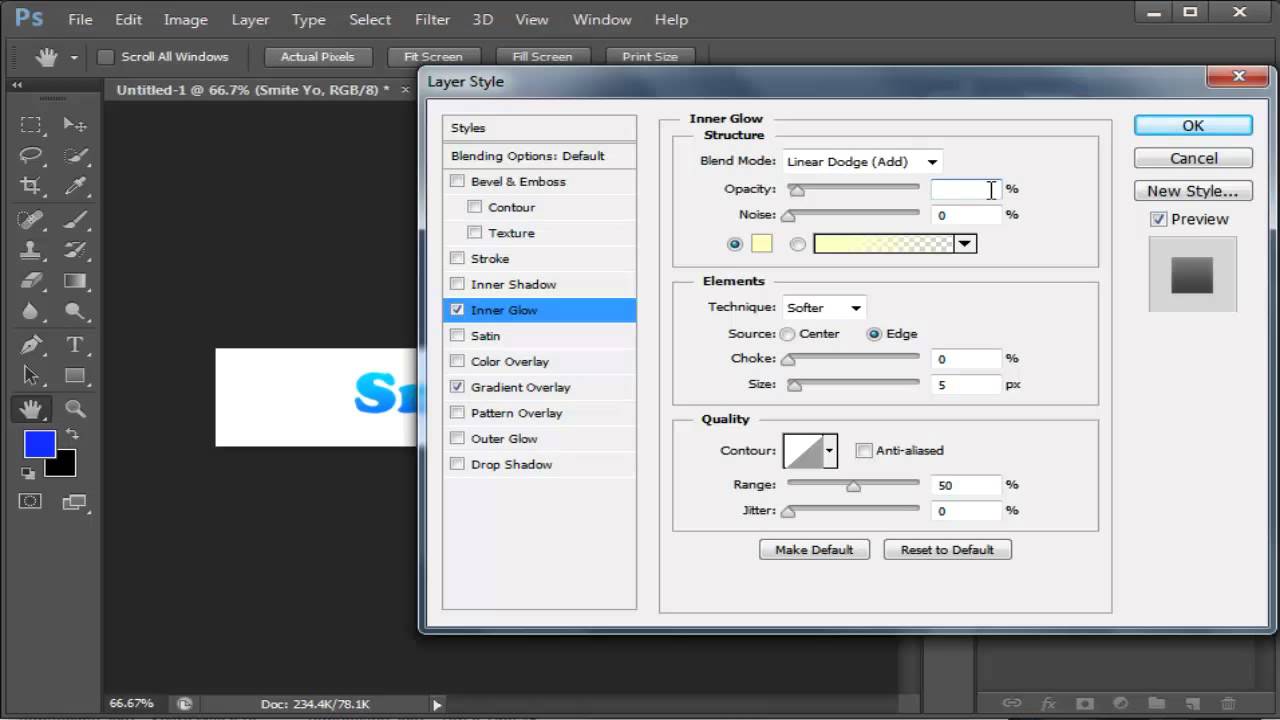
Заметьте! Выполнять эти действия нужно пока программа выключена. После удаления файлов перезагрузите компьютер и запустите Фотошоп ещё раз. Вместо английского языка интерфейс будет автоматически переведён на русский.
CS3
Поразительно, но наиболее простой способ изменить язык в третьей версии редактора – удалить программу и установить её заново.
Во время повторной установки нужно выбрать необходимый язык и провести инсталляцию.
Чтобы изменить отображение языкового интерфейса без удаления программы, можно установить специальный русификатор, но это связано с целой серией возможных новых проблем, и опытные пользователи стараются русификаторов избегать.
Такие языковые «патчи» (мини-программы, которые ставятся поверх основного приложения и «латают» его небольшие огрехи), разрабатываются продвинутыми пользователями.
Патчи не являются официальным программным продуктом, и ответственности за них разработчик не несёт. Часто взаимодействие русификатора сильно конфликтует с работой антивируса, и программа начинает вести себя непредсказуемо – «слетать», не открываться, работать некорректно и т.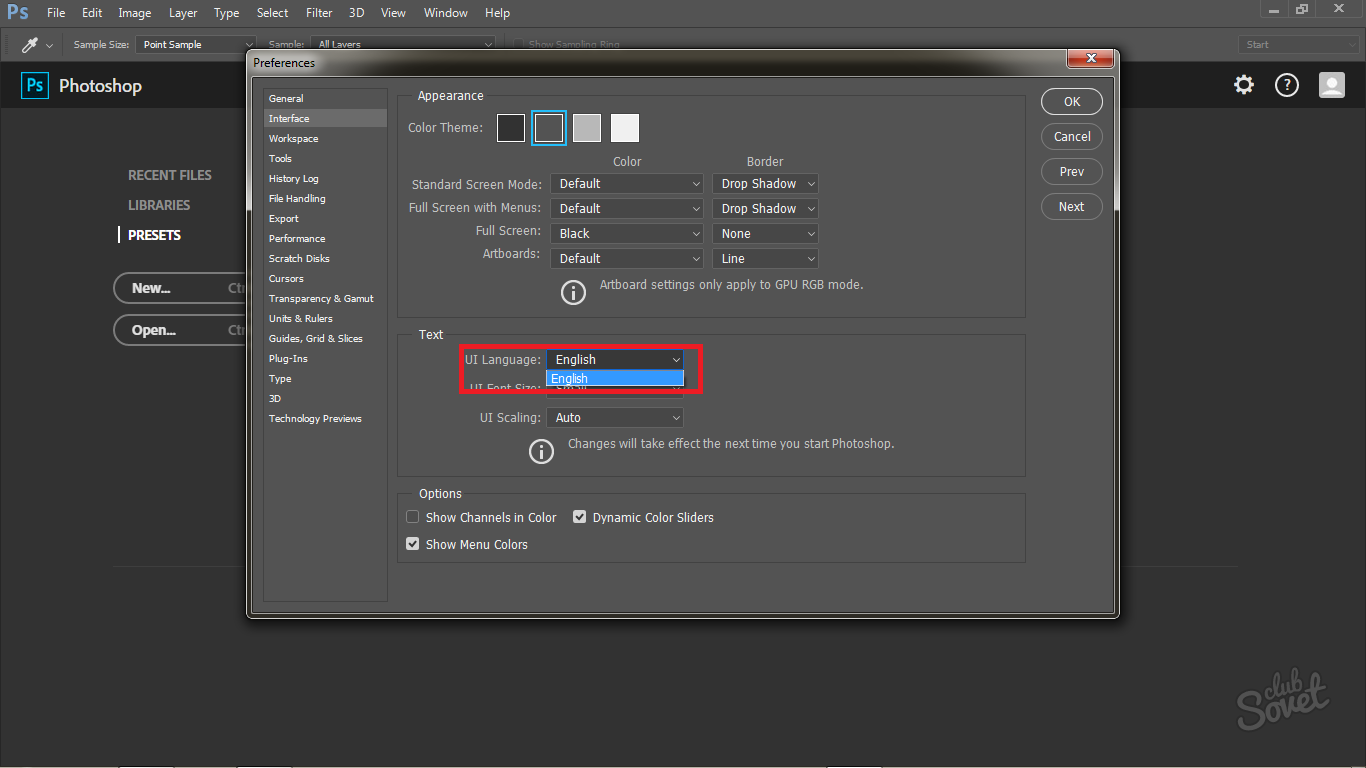 д.
д.
Если вы всё же решились использовать русификатор, установите его, как обычную программу в корневую папку Required программы Фотошоп.
Дождитесь окончания инсталляции и перезагрузите компьютер. Хороший рабочий русификатор можно загрузить по ссылке – именно его рекомендуют на многих форумах.
CS4 и CS5
В отличии от более ранних версий, в Photoshop CS4 язык можно менять.
Чтобы сделать это, зайдите в главное окно программы, выберите вкладку Edit («Редактирование») на основной панели инструментов.
Затем кликните на Preferences («Настройки»). Далее выберите пункт Interface «Интерфейс». Во вкладке «Язык», выберите нужное значение и сохраните внесённые изменения.
В некоторых случаях настройки языка не применяются автоматически, поэтому лучше перезапустить программу и компьютер, чтобы настройки вступили в силу.
Рис. 8 – главное окно программы Фотошоп CS4
CS6
Одна из самых распространённый на сегодняшний день версий Фотошопа — CS6.
В ней тоже не обошлось без приключений – часто, несмотря на изначальный выбор другого языка, после установки и первого запуска программы пользователи видят полностью англоязычный интерфейс.
В некоторых случаях кодировка некоторых символов может отображаться некорректно, поэтому следует поменять язык, чтобы система обновила все кодировки и исправила неточности.
Последовательность действий такая же, как и в предыдущем пункте.
Следуйте инструкции:
- запустите программу и дождитесь её полной загрузки;
- на главной панели меню нажмите на вкладку Edit;
- поднесите указатель к пункту Preferences до появления всплывающего списка;
- теперь кликните на Interface;
- в открывшемся окне найдите поле, отвечающее за настройки отображения текста (в самом низу) и выберите язык интерфейса, как показано на рисунке ниже;
- теперь закройте программу и запустите ёё заново. Фотошоп автоматически поменяет язык.

Настройки языка в программе Фотошоп версий CC 2014 и 2015 изменяются таким же образом, как и в версии CS6.
Все языковые настройки можно поменять непосредственно с помощью уже знакомого нам окна «Интерфейс».
Для изменения отображения текста, закройте программу и через несколько секунд откройте её снова.
При этом, в версиях СС языковая панель внешне часто не меняется даже после выбора нового языка.
Если так случилось и язык не поменялся, измените параметр Language в окне Interface ещё раз и закройте приложение.
После этого зайдите в «Диспетчер задач» вашего персонального компьютера и найдите в списке запущенных процессов Photoshop.
Нажмите на процессе правой клавишей мышки и выберите пункт Снять задачу. Затем попробуйте загрузить программу ещё раз. Всё должно работать уже с новым языком.
Примечание : из-за недавнего выпуска комплексных обновлений программ компанией Adobe, стили главных окон некоторых версий Фотошопа могут быть изменены.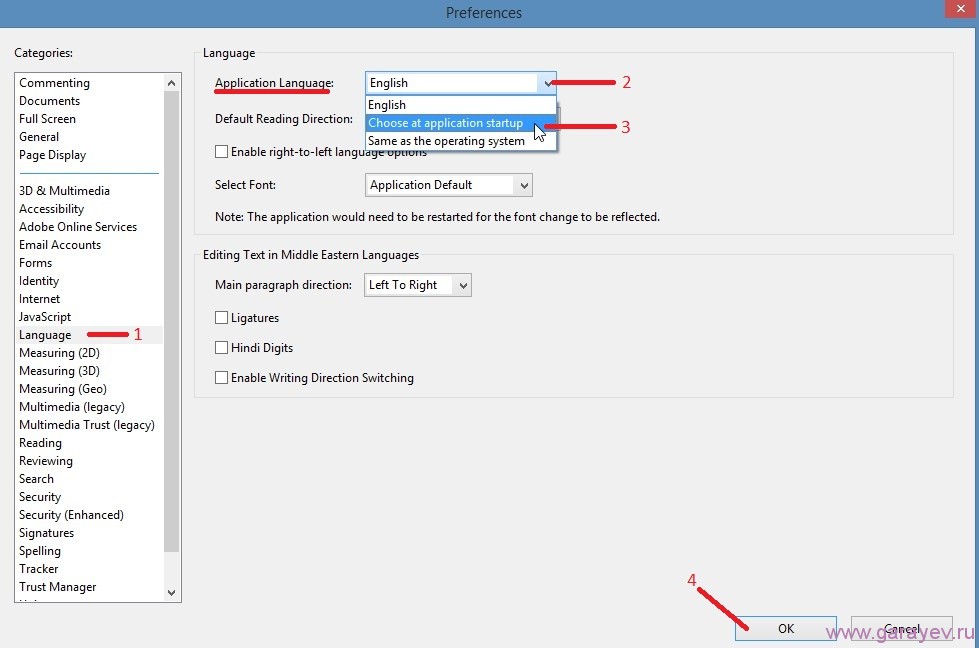 Ознакомьтесь с информацией о последних обновлениях и их особенностях на официальном сайте разработчика по ссылке .
Ознакомьтесь с информацией о последних обновлениях и их особенностях на официальном сайте разработчика по ссылке .
Инструкция
Если вы сначала установили английскую версию программы, а затем сверху поставили русификатор, то можно воспользоваться следующим способом. Запустите Adobe Photoshop, кликните пункт меню «Редактирование» > «Установки» > Основные». В появившемся окне выберите «Интерфейс», в поле «Параметры текста пользовательского интерфейса» найдите пункт «Язык интерфейса», укажите в нем «Английский» и кликните кнопку «ОК» в правом верхнем углу меню. Если попробовать изменить эту настройку, изначально установив русскоязычную версию Adobe Photoshop, то ничего не выйдет: единственным вариантом в настройке «Язык интерфейса» будет только русский язык. В этом случае можно воспользоваться другим способом.
Закройте программу и откройте проводник Windows и перейдите в директорию C:\Program Files\Adobe\Adobe Photoshop CS5\Locales\ru_RU\Support Files. Имейте в виду, что вместо диска С и версии CS5 в вашем случае могут быть другие варианты, в зависимости от того, куда была установлена программа и какова ее версия. Создайте в этой директории новую папку, которой можно дать любое название. В данном случае оставьте название по умолчанию – «Новая папка».
Создайте в этой директории новую папку, которой можно дать любое название. В данном случае оставьте название по умолчанию – «Новая папка».
Найдите файл с названием tw10428, оно отвечает за русификацию программы. Вырежьте и вставьте его в только что созданную папку: кликните по файлу правой кнопкой мыши, выберите «Вырезать», щелкните правой кнопкой по иконке папки и выберите «Вставить». Откройте Adobe Photoshop и наслаждайтесь англоязычным интерфейсом. Имейте в виду, что в более ранних версиях программы, например в CS2, подобную операцию придется проделать еще и с файлом tw12508. Вместе с tw10428 он будет находиться в директории C:\Program Files\Adobe\Adobe Photoshop CS5 (64 Bit)\Required.
Видео по теме
Обратите внимание
Если вам необходимо вернуть в программу русский язык, проделайте обратные действия: вырежьте файл tw10428 из «Новой папки» и снова вставьте его в C:\Program Files\Adobe\Adobe Photoshop CS5\Locales\ru_RU\Support Files.
Некоторые авторы уроков Adobe Photoshop бывают более благосклонны к своим читателям и, наряду с упоминанием английских названий кнопок и команд, упоминают и русские.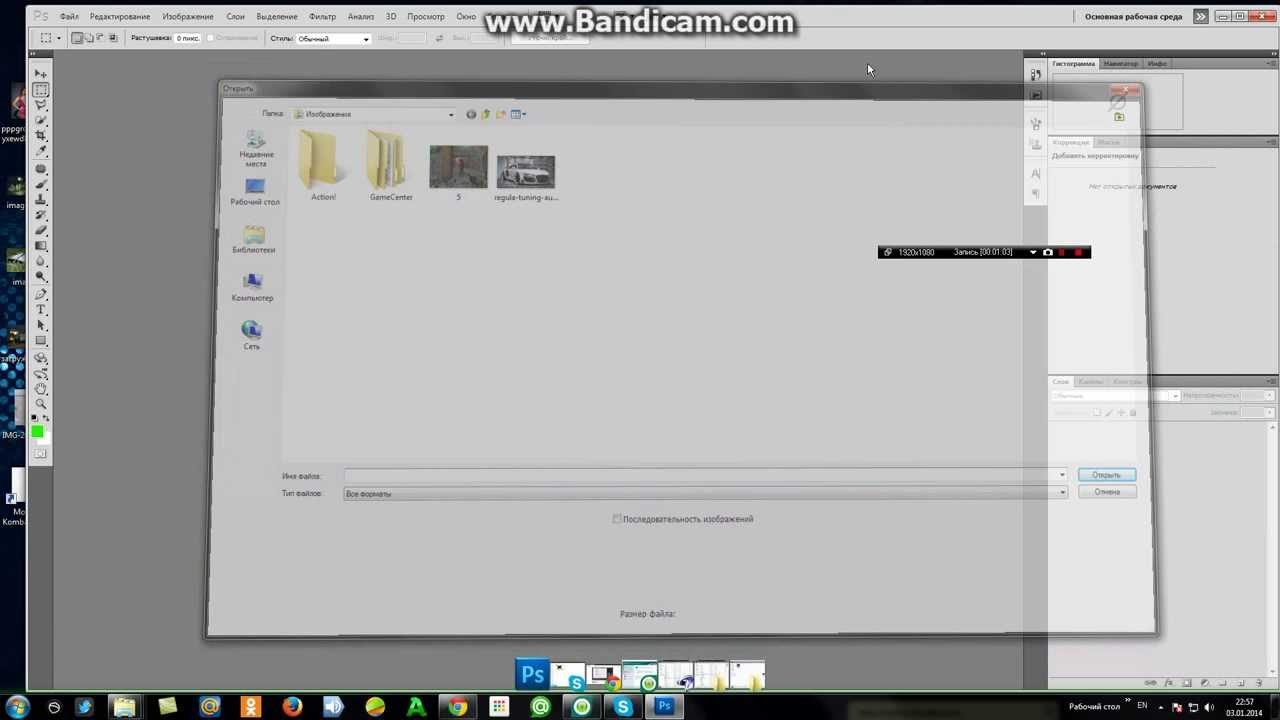 Но что, если нет? Приходится менять язык в «Фотошопе» на английский.
Но что, если нет? Приходится менять язык в «Фотошопе» на английский.
Инструкция
Первый способ могут использовать те, кто изначально установил англоязычный «Фотошоп», а затем поставил на него русификатор. Нажмите пункт меню «Редактирование» > «Установки» > «Основные» (или используйте горячие клавиши Ctrl+K), выберите вкладку «Интерфейс», найдите поле «Параметры текста пользовательского интерфейса» и выпадающем меню «Язык интерфейса» выберите «Английский». Чтобы изменения вступили в силу, нажмите ОК. однако, этот способ не получится использовать в том случае, если вы при установке Adobe Photoshop указали русский язык. Впрочем, из этой ситуации тоже есть выход, — можно пойти интерфейса и покопаться в системных файлах.
Если у вас открыт Adobe Photoshop, закройте его, запустите проводник Windows и откройте раздел C:\Program Files\Adobe\Adobe Photoshop CS5\Locales\ru_RU\Support Files. Имейте в виду, что программа может быть установлена в другом месте (не на диске С) и иметь другую версию (не CS5), поэтому отредактируйте путь, указанный выше, в соответствии с вашей ситуацией. Создайте в этой директории новую папку с каким угодно названием. Найдите файл tw10428.dat, вырежьте его и вставьте во вновь созданную папку. Теперь откройте Adobe Photoshop и наблюдайте, как интерфейс красуется английскими буковками.
Создайте в этой директории новую папку с каким угодно названием. Найдите файл tw10428.dat, вырежьте его и вставьте во вновь созданную папку. Теперь откройте Adobe Photoshop и наблюдайте, как интерфейс красуется английскими буковками.
Изменить язык Photoshop CC 2015
Изменить язык Photoshop CC
Я загрузил Photoshop CC, язык Восточного моста французский по желанию, но Photoshop открывается на английском языке, когда я захожу в настройки интерфейса Photoshop, мне не предлагается этот английский в качестве языка, как я могу получить содержимое программного обеспечения на французское меню? Спасибо заранее за любые советы.
Рабочее пространство Hi
Мы не можем изменить язык Photoshop после установки, удалите Photoshop и откройте творческое облако.Нажмите на значок шестеренки> настройки> Приложения и измените язык здесь.
После изменения языка установите программное обеспечение на французском языке.
Спасибо!
Анкит
************************************************ ***
Использовал переводчик Google:
Привет, рабочее пространство,
Мы не можем изменить язык Photoshop после установки, удалить Photoshop и открыть творческое облако. Щелкните значок шестеренки> Настройки> Приложения и измените язык там.
После смены языка запустите программное обеспечение, доступное на французском языке.
Спасибо!
Анкит
ошибка смены языка Photoshop & Quest;
Когда я захожу в настройки и фотошоп, я меняю язык программных прошивок и не запускаю никаких работ. Кто-то сталкивался с этой же проблемой?
Перейдите в настройки Photoshop> Общие> снимите флажок «Показать рабочее пространство для запуска»> перезапустите Photoshop и установите флажок.
Как изменить язык в CC 2015
Я только что установил версию CC 2015 года, и он дал мне итальянский в качестве основного. Проблема в том, что я привык к EN-версии и не понимаю названий эффектов.
Проблема в том, что я привык к EN-версии и не понимаю названий эффектов.
Я не могу найти папку AMTLanguage. Кто-нибудь знает, что делать? Эта штука сводит меня с ума
Заранее спасибо
Привет, Мауро,
Удалите текущие установленные приложения.
Справка: изменение языковых настроек приложений Cloud Creative
После изменения языка переустановите приложения.
С уважением
Шина
Изменить язык Установлен Photoshop CC
Photoshop установлен на французском языке, но мне он нужен на английском языке. Как мне действовать? Я использовал AAM с CS6, но не могу найти способ выбрать язык и загрузить снова.Мне нужно сначала удалить?
Привет, Джеймс — эта ссылка может быть полезной: http://helpx.adobe.com/creative-cloud/kb/change-installed-language.html. Пожалуйста, дайте нам знать, если вам понадобится помощь.
Спасибо!
Как изменить язык фотошопа n 5 x
Мне в наследство достался ноутбук с испанской версией PS5x. Есть ли вообще язык поменять на английский?
Есть ли вообще язык поменять на английский?
Программа установки работает на одном языке.
Единственный способ получить английский — это , чтобы купить английскую версию (или через обмен Adobe).
Мне очень жаль.
изменить язык элементов фотошопа 11
Купил 11 элементов Begium (DVD в MediaMarkt). при установке не смог выбрать голландский, установил на английском. Теперь я купил руководство (книгу) на голландском языке. Могу ли я изменить свободный голландский язык? все языки недоступны на DVD диске?
Изменить язык продукта
————————
Вы можете поменять языки на принадлежащий вам продукт, следуя инструкциям по следующей ссылке:
л http: // helpx.adobe.com/x-productkb/Policy-Pricing/Order-Product-Platform-Language-swap.htm
Как изменить язык в ps cc 2015
Привет
У меня проблема. Мне нужно, чтобы мой фотошоп мог работать на 2 языках.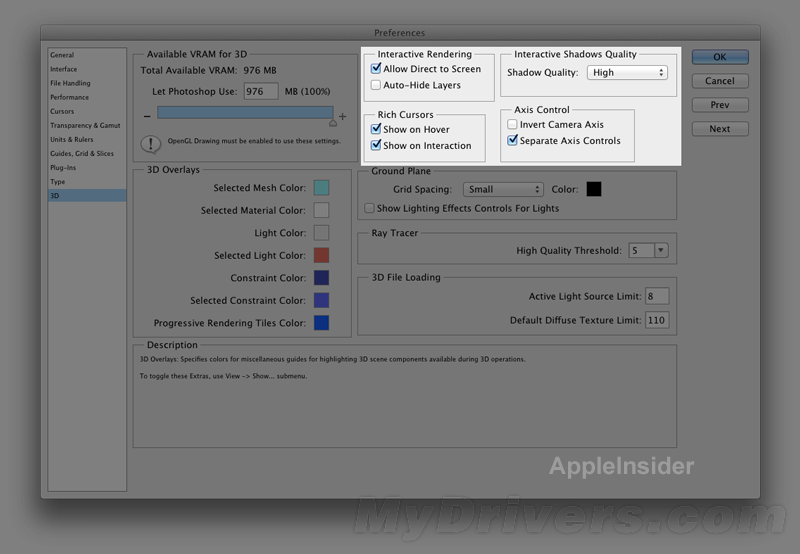
Я установил его на английском языке, но некоторые из моих (более дорогих) скриптов работают только на немецком языке.
Эти скрипты недоступны на английском языке, и они мне нужны для работы.
Итак, как можно перемещать мою ps между английским и немецким языками?
Раньше я работал с Corel Paint Shop Pro, и проблем не было.
Помогите, пожалуйста, с этим вопросом.
Большое спасибо.
Renate
Я не думаю, что в справочном документе это сказано вам, но после изменения немецкого языка на панели CC в Photoshop CC 2015 теперь есть кнопка «Установить» рядом с ним. Вы должны нажать «Установить», чтобы выбрать этот язык в настройках Photoshop.
Если это было сделано?
Photoshop CS2 как изменить язык и запятую; Китайский
Photoshop CS2 как изменить язык, китайский
Хороший день!
Боюсь, что старая версия не предоставляет эту опцию по умолчанию, и вы можете рассмотреть возможность перехода на CC.
Может быть, это поможет:
Обменять продукт Adobe на другую версию языка или платформы
С уважением
Пфаффенбихлер
Пожалуйста, & запятая; Я хочу задать вопросы о Photoshop cc 2015, когда я устанавливаю на свой компьютер, у меня есть сообщение, что мне нужно сменить экран, хотя позже я сменил свой компьютер и у меня vedio card 2 gb
Пожалуйста, я хочу задать вопросы о Photoshop cc 2015, когда я устанавливаю на свой компьютер, у меня появляется сообщение о том, что мне нужно сменить экран, хотя позже я сменил компьютер и карту памяти 2 ГБ
Спасибо за обновление.
Я поделился статьей с той же ошибкой: ошибка: «Photoshop обнаружил проблему с драйвером дисплея»
Вам необходимо обновить драйверы видеокарты.
Выпадающее меню Adobe Photoshop CC 2015 изменено на сторону
Привет, я использую Photoshop cc 2015 на машине с Windows, я не уверен, что это связано с недавним обновлением или испортил мой фотошоп
, выпадающие меню теперь отображаются сбоку от левой руки, как на фотографии, раньше Раньше это было справедливо, я нашел чрезвычайно полезным, еще одна вещь, которая меня беспокоит, это то, что на моем MacBook Pro интерфейс Photoshop отображает имя «Photoshop» и год рядом с ним, но моя версия Windows не
также на версии windows, я не могу добавить в избранное полицию, как я предпочел полицию? или используйте typekit, потому что он хочет, чтобы я спросил администратора КОМПЬЮТЕРА
Пожалуйста, помогите мне с моими вопросами
Это система окон, называемая правосторонней / левосторонней настройкой, а не определение фотошопа.
http://www.askvg.com/how-to-change-menu-position-from-left-to-right-in-Windows-Vista/
Изменить язык после CC 2015
Извините, но я плохо говорю по-английски.
После CC 2015 можно ли изменить язык для IN как в CS6?
Это связано с тем, что мне приходится работать с проектами, выполненными на итальянском и английском языках, и поэтому я должен изменить язык после того, как сообщения об ошибках не появятся.
В настоящее время я использую после CS6, а теперь просто поменяю язык в ATMLanguages.
Я попробую пробную версию в соответствии с версией CC 2015, но я не могу сделать то же самое, поэтому не могу работать с моделями, сделанными на английском языке.
Прошу, чтобы вы могли сменить язык быстрее, чем в CS6, если версия CC у нас не работает.
Спасибо за вашу помощь.
Привет Зимарко
Я нашел это
Как изменить язык в Adobe After Effects CC 2015 Английский Mac OSX или Windows — YouTube
Работает отлично и занимает минуту!
, как и вы, мне просто нужно изменить язык, чтобы исправить серию выражений, которые нельзя изменить «бегунок» на французском (или другом) языке
Спасибо разработчикам мира за работу на английском языке! 🙂
Наслаждайтесь!
Мне нужно изменить мост Photoshop «Открыть с помощью» по умолчанию на Photoshop CC 2015 & period; Как мне это сделать & quest;
Мне нужно изменить мост Photoshop «Открыть с помощью» по умолчанию на Photoshop CC 2015.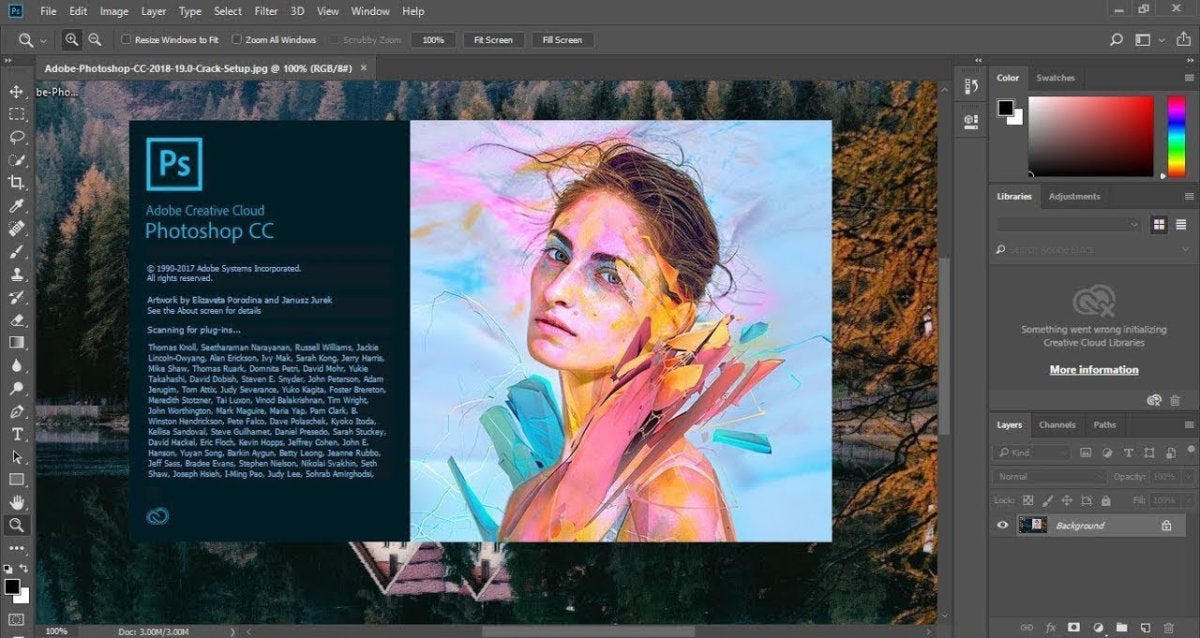 Как я могу это сделать?
Как я могу это сделать?
Привет, Карен ,.
Может немного запутаться. Как правило, некоторые думают, что по умолчанию используется функция «Bridge delay», и каждая ОС имеет свой собственный способ сообщить ОС, что, по вашему мнению, должно быть значением по умолчанию. На Mac он находится в диалоговом окне информации о файле. Я думаю, что Windows называла что-то вроде свойств. Вы можете изменить расширение, чтобы сначала открыть все файлы с помощью приложения в вашей операционной системе, перезапустите Bridge и посмотрите, отдает ли она должное этому выбору, дважды щелкнув файл и увидев, что он открывает правильную версию PS.обычно так и будет. (По умолчанию) также должно появиться после этого выбора в списке, открытом с помощью контекстного меню (щелкните правой кнопкой мыши файл, который вы хотите открыть, выберите «Открыть с помощью» и найдите имя приложения в списке).
Если это не сработает, вам нужно будет вручную выбрать ассоциацию файлов для расширения списка рядом с ним в настройках Bridge> Ассоциации файлов. Как правило, это необходимо только в том случае, если вы хотите отменить выбор системы ОС по умолчанию. Например, возможно, вы хотите открыть мост для открытия файлов в формате PS JPEG, дважды щелкнув его в Bridge, но если дважды щелкнуть файл в Finder / Explorer JPEG, вы захотите открыть его с помощью средства просмотра этой системы.Он не скажет, что он (по умолчанию) больше во всплывающем списке, но мост будет учитывать ваш файл, связанный с выбором вашей системы.
Как правило, это необходимо только в том случае, если вы хотите отменить выбор системы ОС по умолчанию. Например, возможно, вы хотите открыть мост для открытия файлов в формате PS JPEG, дважды щелкнув его в Bridge, но если дважды щелкнуть файл в Finder / Explorer JPEG, вы захотите открыть его с помощью средства просмотра этой системы.Он не скажет, что он (по умолчанию) больше во всплывающем списке, но мост будет учитывать ваш файл, связанный с выбором вашей системы.
Как изменить цвет фона работы в Photoshop CC 2015 план
Как изменить цвет фона работы в Photoshop CC 2015 план
Только что пробовал изменить эти настройки:
Настройки-> Производительность-> настройки графического процессора-> дополнительные настройки… Изменение отрисовки в режиме «Нормальный» (у меня был «Базовый»). Вдруг не могу поменять фон.
Надеюсь, это сработает и для всех вас.
Как изменить язык меню в Photoshop с норвежского на английский & quest;
Как изменить язык меню в фотошопе с норвежского на английский?
Если у вас есть Creative Cloud, вам поможет это наглядное руководство.
http: //forums.Adobe.com / message / 6230003
Джин
Как изменить язык Adobe Photoshop CC
Наверняка вы задавались вопросом , как изменить язык Adobe Photoshop CC? Если ваш ответ «да», вы попали в нужное место. Сегодня мы покажем вам, как изменить язык этой программы, чтобы вы могли максимально использовать все ее функции.
КАК ПОМЕНЯТЬ ЯЗЫК Adobe Photoshop CC — Очень просто
Помним, что Adobe Photoshop CC — одна из наиболее широко используемых программ для редактирования фотографий, особенно в области графического и веб-дизайна.После того, как мы установили программу Photoshop на наш компьютер, ею очень легко пользоваться, однако в большинстве случаев она загружается на английском языке.
Несмотря на то, что английская версия написана на других языках, она универсальна, поэтому многие люди хотят перевести ее на испанский, чтобы использовать ее лучше. Таким образом они сэкономят время при его использовании, потому что им не нужно будет ничего переводить и, таким образом, они смогут использовать его с большей пользой.
Но, поскольку мы хотим помочь вам и облегчить вам жизнь, сегодня мы покажем вам самый простой способ изменить язык Adobe Photoshop .Без лишних слов, узнайте немного больше о том, для чего предназначена эта программа, а затем извлеките из нее максимум пользы, изучив, как менять языки.
Что такое Adobe Photoshop CC для
Как мы уже упоминали, Adobe Photoshop CC, это программа, которая используется для редактирования и изменения фотографий , но в отличие от тех, которые многие думают, что это не единственное ее использование. Что ж, в настоящее время он также используется для создания логотипов, журналов, создания триптихов, среди прочего, о чем мы упомянем ниже:
- Исправляет любые недостатки или дефекты изображения.
- Используется для добавления какого-либо эффекта к изображению, с которым мы работаем.
- Вы можете создавать 3D модели любого изображения.
- Восстановите и перестройте любой образ до такой степени, что вы даже не подумаете, что он был поврежден.

- Используется для работы с изображениями в любом формате, от обычных, таких как JPG, до RAW, а также имеет свои собственные форматы.
- Вы можете настроить освещение, контраст или тени на изображении.
- Вы можете изменить цвет или форму изображения без изменения его качества.
- Он используется для редактирования видео, изменения цвета, освещения, контраста, среди прочего.
Благодаря своей полезности, эта программа используется в основном фотографами, веб-дизайнерами, графическими дизайнерами и людьми, увлеченными этим миром. Зная это, пришло время узнать, как вы можете изменить язык этой программы, в данном случае с английского на испанский или наоборот .
Шаги по изменению языка Adobe Photoshop CC
Подавляющее большинство программ, загружаемых на компьютер, написаны на английском языке, и это может стать препятствием, если мы не овладеем языком.Что ж, к сожалению, мы тратим много времени на перевод всех функций, которые он имеет, и даже не можем извлечь из этого максимальную пользу.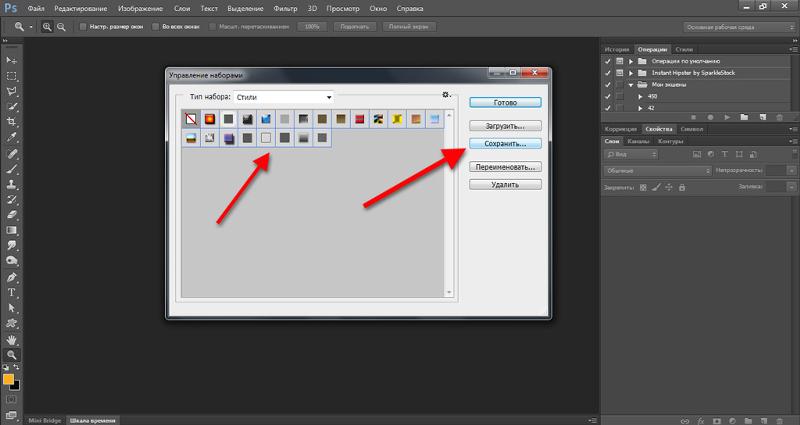
Однако вам больше не о чем беспокоиться, потому что ниже мы покажем вам шаги по изменению языка из Adobe Photoshop CC :
- Войдите в «ПК» и выберите «Система C».
- Затем перейдите в «Program Files».
- Оказавшись внутри, появится несколько папок, и вы должны нажать «Adobe».
- После входа выберите «Adobe Photoshop».
- Позже попадает в папку «Помещения».
- Вы увидите папку с надписью «en_US», которую вы должны удалить, потому что это указывает на то, что ваша программа на английском языке.
- Затем перейдите в «Локальная Windows» и скопируйте внутри папку с надписью «en_ES».
- Вернитесь в «Локальный» и вставьте папку «en_ES», и все.
Как вы понимаете, чтобы изменить язык Adobe Photoshop CC, это очень просто и самое лучшее, что это не займет у вас времени.В случае, если вы хотите перейти с испанского на английский, процедура такая же, за исключением того, что вы должны удалить папку «en_ES» и вставить папку «en_US».
Если вы уже знаете, как изменить язык Adobe Photoshop CC , не сомневайтесь, продолжайте читать наш блог, чтобы продолжить изучение нового. Кроме того, пригласите свою семью и друзей присоединиться к этому блогу, чтобы они, как и вы, научились делать все легко.
Возможно, вам также будет интересно узнать о том, как легко изменить язык Adobe Illustrator CC.
Photoshop Cc Как изменить язык бесплатно (03:04) (4,21 МБ)
Загрузить Photoshop Cc Как изменить язык MP3 бесплатно для любой загрузки. Подробно Как изменить язык на английский в Adobe Photoshop CS6 MP3 dapat kamu nikmati dengan cara klik link download dibawah dengan mudah tanpa adanya iklan yang mengganggu.
Как изменить язык на английский в Adobe Photoshop CS6 Продолжительность 03:04 Размер 4. 21 МБ 1
21 МБ 1
Как изменить язык в Adobe PhotoShop на английский Продолжительность 02:28 Размер 3,39 МБ 2
Как изменить язык Photoshop | Вкусные уроки Продолжительность 02:57 Размер 4,05 МБ 3
Как изменить язык с русского на английский в Adobe Photoshop cc 14 Продолжительность 02:14 Размер 3.07 МБ 4
Как изменить язык в Adobe Photoshop CC 2020 Продолжительность 00:50 Размер 1,14 МБ 5
Как изменить язык в Adobe Photoshop 2021 на английский — быстрое и простое руководство Продолжительность 04:29 Размер 6,16 МБ 6
Измените Photoshop CC 2019 на английский Продолжительность 01:27 Размер 1.99 МБ 7
Photoshop CC — Как изменить язык Продолжительность 00:55 Размер 1,26 МБ 8
Изменить Photoshop CC 2018 на английский Продолжительность 01:45 Размер 2,4 МБ 9
как изменить язык в Photoshop cc 2019 все языки включены Продолжительность 03:24 Размер 4.67 МБ 10
Как изменить язык в Photoshop CC на английский — Mac и ПК Продолжительность 05:16 Размер 7,23 МБ 11
КАК ИЗМЕНИТЬ ЯЗЫК В PHOTOSHOP CC [2015] Продолжительность 01:30 Размер 2,06 МБ 12
Как изменить Photoshop CC 2017 на английский Продолжительность 01:34 Размер 2.15 МБ 13
Изменить язык на английский в Photoshop CC (Mac) Продолжительность 01:03 Размер 1,44 МБ 14
Как изменить язык в Photoshop CC 2018 Продолжительность 01:10 Размер 1,6 МБ 15
Музыка Photoshop Cc Как изменить язык 100% БЕСПЛАТНО!★ Any Download помогает скачивать ваши любимые mp3-песни быстро и легко. Photoshop Cc Как изменить язык mp3 скачать с Any Download. Если вы чувствуете, что вам понравилось Как изменить язык на английский в Adobe Photoshop CS6 mp3 песня тогда вы знаете, скачать mp3 или mp4 файл на 100% БЕСПЛАТНО! Загрузите в сеть свои любимые mp3-песни, исполнителей, ремиксы. Здесь вы можете найти самую свежую музыку, которую вы можете услышать только в другом месте, или скачать здесь.
Photoshop: переключение языка на немецкий
Как обновить прошивку программы редактирования изображений Photoshop с языка Adobe до немецкого, мы объясним в этом практическом совете.
Языковой пакет: необходимое условие для Photoshop на английском языке
В программе для изменения языка Photoshop на английский необходимо установить соответствующий языковой пакет. Если это ваш случай, у вас есть три способа сделать это: в противном случае вам понадобится только ваш DVD с Photoshop или в случае покупки Adobe. Или просто скачайте
- Вы вставляете DVD-диск с Photoshop в привод и устанавливаете на нем языковой пакет для немецкого языка.
- Вы можете купить языковой пакет для Adobe позже.
- Загрузите бесплатную пробную версию Photoshop CS6, затем установите ее и скопируйте папку программы в папку «Locales» «en_us». Затем снова вставьте свою версию Photoshop в то же место.
Программа для редактирования изображений «Фотошоп» на немецком языке
Следующий пример применим к Photoshop CS5. Однако процедура в других версиях относительно аналогична.
- Чтобы изменить язык, сначала щелкните пункт меню «Редактировать».

- В раскрывающемся меню выберите — в зависимости от версии Photoshop — «Предпочтения» или «Настройки». В раскрывающемся меню в разделе «Редактировать» это всегда последний вариант — независимо от того, как он вызывается в соответствующей версии Photoshop.
- В меню «Настройки» обычно те же настройки, что и в «Общие», в противном случае вы заходите в область.
- Затем установите только кнопку «Интерфейс» и, наконец, настройку языка на «Английский».
Photoshop CS6 от Adobe
Еще больше Photoshop CC Знание: — Великолепное обучающее видео
Если вы больше разбираетесь в обширной программе редактирования изображений, которую должен знать Photoshop: в Академии CHIP вы найдете эксклюзивный семинар по теме редактирования фотографий с помощью Adobe Tool.
- Примерно за 17 часов и 13 глав Цифровой художник Марко Колдитц объяснит вам все, что вам нужно знать, чтобы пройти путь от новичка до профессионала.
- От знакомства с рабочей поверхностью, правильного обращения с инструментами и уровнями до профессиональных советов по идеальному ретушированию красоты — вы узнаете все о Photoshop и углубите свои знания в полезных практических видео.

- Посетите Академию CHIP и получите за 39,90 евро обширный семинар по видео в онлайн-потоке.
Photoshop CC — отличное обучающее видео
Photoshop, без сомнения, отличная программа для редактирования изображений, но она также очень дорога. Возможно, поэтому вам будет интересна бесплатная программа для редактирования изображений GIMP. В качестве дополнительной практической подсказки мы сделаем для вас сравнение GIMP и Photoshop. Если вас интересует Photoshop CS6, вы можете использовать временную загрузку тестовой версии. А также, конечно, последняя версия GIMP.Почему правильный профиль Lightroom имеет решающее значение для ваших необработанных фотографий —
Санта был добр ко мне в этом году, да.У меня новенький Canon 5D Mrk IV! 61 точка фокусировки, 30 (!) Мегапикселей и видео 4K! Итак, как и любой хороший фотограф, я вытащил штатив, как только смог, и устроил тест, чтобы сравнить новую камеру с моей верной 6D.
Каково же было мое удивление, когда первая фотография из 5DIV, которую я загрузил в Lightroom, выглядела так, когда я увеличил масштаб:
Уххххх. Посмотрите, какие мягкие слова в книгах. Посмотрите, какие тусклые цвета.
Я сделал ту же фотографию с такими же точными настройками (f / 3.2, 1/60, ISO 2000) на моем 6D. Единственное, что я отредактировал на фотографиях ниже, — это выровнять баланс белого. Фотография 6D ярче, но что меня действительно обеспокоило, так это мягкие детали и тусклые цвета в 5D IV по сравнению с 6D.
И я запаниковал. Меньше всего мне хотелось вернуть свою новую красивую камеру и потратить драгоценное время, играя с ней. Поэтому я поставил более научный эксперимент.
Конечно, я видел те же результаты. Мои настройки снова были одинаковыми для разных камер (f / 4, 1/200, ISO 2000).Я сосредоточился на одной и той же точке проверки цвета на каждой фотографии. Цвета 5D Mark IV размыты, детали заметно мягче. (Посмотрите на штриховки, идущие по краю шкалы проверки цвета!)
(Кстати, фотографии 5DIV примерно на 33% больше, чем фотографии 6D. Чтобы сравнить их обе в одном файле, я использовал свободное преобразование в Photoshop (Cmd или Control T), чтобы файлы 5DIV были того же размера, что и 6D. Это означает, что фотографии 5D имеют больше пикселей на меньшем пространстве, чем фотографии 6D, и должны быть более четкими!)
Чтобы продолжить устранение неполадок, я открыл фотографию в программе Canon Digital Photo Professional.Это программное обеспечение, поставляемое с этого компакт-диска, которое большинство людей игнорируют, открывая коробки для своих новых камер. Что мне нравится в DPP, так это то, что в нем есть потрясающий инструмент, который показывает, где на фотографии камера достигла фокусировки. Я подумал, что это может служить хорошим доказательством того, почему на этих фотографиях был неаккуратный фокус.
Но да. Посмотрите те самые вонючие фото в ДПП. Цвет 5D Mark IV идеален. Фотография очень резкая. И посмотрите, насколько четче фото 5D Mark IV по сравнению с 6D.ЭТО то, что я ожидал увидеть все это время! (Итак, 6D — отличная камера, и я полюбил ее последние несколько лет. Но я действительно хотел увидеть улучшения — иначе зачем мне покупать новую ?!)
Уф. Но ЧТО?
Что-то в Lightroom делало фотографии 5D Mark IV мягкими и тусклыми.
Что такое профили Lightroom?
Давайте сделаем шаг назад. Когда вы снимаете JPG-файлы на камеру, камера редактирует ваши фотографии. Он добавляет резкости, насыщенности цвета и контраста.С другой стороны, необработанные фотографии не обрабатываются. Ни одно из этих правок не применяется к фотографиям Raw. Итак, если вы посмотрите на изображения в формате Raw на своем компьютере (а не в программе обработки Raw), вы увидите фотографию, которая выглядит тусклой и тусклой. Знакомо, правда?
Когда вы открываете фотографию в процессоре Raw, таком как Digital Photo Professional или Lightroom, это программное обеспечение автоматически применяет изменения к вашим файлам Raw, чтобы они выглядели менее Raw и более похожими на JPG.
Программное обеспечение, прилагаемое к вашей камере, в моем случае DPP, возможно, лучшее место для обработки ваших RAW-фотографий.Каждый RAW-файл составлен на другом языке, и эти языки, как и вся цифровая информация, состоят только из нулей и единиц. Файлы Canon Raw отличаются от файлов Nikon, а Raws Canon 5D Mark IV на другом языке, чем Raws 6D.
DPP Canon точно знает язык, который преобразует файлы 5DIVs из нулей и единиц в красочную и резкую фотографию. Lightroom, с другой стороны, хорошо знает язык, но не в совершенстве.
ОднакоLightroom предоставляет нам ряд профилей на выбор, чтобы мы имели некоторый контроль над обработкой Raw.Вот что я узнал о профилях Lightroom и 5D Mark IV после устранения всех неполадок:
Стандартный профиль Adobe Lightroom не работает с файлами Canon 5D Mark IV Raw.
Обычно я все редактирую на своем рабочем столе. Но когда я получил свою новую камеру, я восстанавливал жесткий диск на своем рабочем столе (это кошмар истории, о которой я напишу позже. Слава Богу за надежную систему резервного копирования!). Профиль редактирования по умолчанию был установлен на Adobe Standard на моем ноутбуке.(На своем рабочем столе я использую Camera Standard или Adobe Color).
Проблемы с моим изображением были исключительно из-за профиля Adobe Standard и его взаимодействия с Canon 5D Mark IV.
Вы можете прочитать все о профилях Lightroom в этой статье, которую я написал, когда Adobe выпустила обновление для Lightroom, которое включало серьезные изменения в их профили. Но чтобы получить краткий обзор того, как применять и изменять профили к вашему изображению, продолжайте читать.
Сначала вы перейдете в раздел «Профиль» на панели «Разработка».Он находится в верхней части основной панели.
Щелкните раскрывающееся меню, чтобы просмотреть некоторые основные параметры. Затем нажмите «Обзор», чтобы увидеть ВСЕ параметры. (Примечание: иногда мне нужно дважды щелкнуть это раскрывающееся меню, чтобы появилась опция «Обзор».)
Вы можете щелкнуть название категории, чтобы развернуть ее и просмотреть параметры ее профиля. Многие параметры чистые (только насыщенность цвета, контраст и резкость), но другие более творческие. Начать с чистого профиля (в разделах Adobe Standard и Camera Matching) — лучший способ убедиться, что ваша фотография имеет точные цвета и контраст.
Если вы еще этого не сделали, поэкспериментируйте с разными профилями на нескольких фотографиях. Выберите профиль, который вам больше всего нравится, и установите его в качестве своего профиля.
РЕДАКТИРОВАТЬ 19.02.20: В то же время, когда я писал это руководство, Adobe выпускала Lightroom Classic версии 9.2, в которой обновлен способ установки профиля по умолчанию. Как вам время? Далее следует новый метод, и ниже я покажу вам метод для более старых версий Lightroom.
Давайте поговорим немного о стилях изображений JPG. На своей камере вы можете выбрать, как вы хотите обрабатывать свои JPG-файлы. На моем Canon 5D Mark IV эта функция называется «Стили изображения», и я могу выбрать следующие варианты: Стандартный, Портрет, Пейзаж, Высокая детализация, Нейтральный, Точный, Монохромный и Пользовательский. (Это название функции и ваши параметры будут различаться в зависимости от типа вашей камеры.) Я могу регулировать резкость, контрастность, насыщенность и различные другие параметры для этих стилей. Вот примерная подборка фотографий, сделанных в разных стилях:
Возможно, вы думаете, что вы шутер в формате Raw и что эти стили JPG не имеют к вам никакого отношения.Но вы ошибаетесь! Предварительный просмотр фотографии, которую вы видите на задней панели камеры после съемки, представляет собой JPG. Итак, когда вы решаете, правильно ли вы сделали снимок, вы смотрите на изображение, к которому применены резкость, контраст и насыщенность. Но изображение в Lightroom выглядит тусклее, чем то, что вы видели на задней панели камеры.
Чтобы ваши изображения больше походили на то, что вы видите на камере по умолчанию, это обновление позволяет вам запрограммировать Lightroom для назначения профиля вашей фотографии, который соответствует стилю изображения, установленному на вашей камере при съемке фотографии.Таким образом, если вы сняли одну фотографию с выбранным «Стандартным», а другую — с «Пейзаж», каждая фотография будет отражать соответствующий профиль после импорта в Lightroom.
Перейдите в настройки Lightroom (меню Lightroom на Mac и меню «Правка» на ПК) и выберите «Предварительные настройки». В раскрывающемся меню «Мастер» вы можете выбрать Adobe Default, Camera Settings или Presets. Моя настройка ниже. Лучший способ сделать этот выбор — поэкспериментировать с большим количеством фотографий при различных настройках. Однако я бы не стал выбирать пресет, если вы действительно не знаете, что делаете.Вы всегда можете применить предустановку после импорта.
Вы также можете использовать это меню для назначения различных опций разным камерам. Возможно, вам понадобятся настройки Adobe по умолчанию для одной камеры и настройки камеры для другой. Назначив этот параметр, вы всегда можете изменить профиль после импорта фотографий.
И помните — вы не конвертируете свою фотографию в JPG. Вы по-прежнему сможете настраивать блики, баланс белого и все другие параметры, которые обеспечивают лучшие результаты на RAW-фотографиях.
Для версий Lightroom Classic до 9.2 примените профиль, как описано выше, к любому изображению. По-прежнему находясь в модуле «Разработка», перейдите в меню «Разработка» и выберите «Установить настройки по умолчанию». Затем нажмите «Обновить до текущих настроек».
Обратите внимание, что если вы снимаете в формате JPG, вы можете применить некоторые, но не все эти профили к своим фотографиям в формате JPG.
Как использовать необработанные профили Lightroom
Есть несколько вещей, о которых вам следует подумать, прежде чем выбирать профиль по умолчанию для ваших Raw-фотографий.
Во-первых, профили Lightroom не предназначены для замены редактирования. Они предназначены для того, чтобы ваша Raw-фотография выглядела менее Raw. Они должны сделать вашу фотографию Raw больше похожей на JPG, который вы видите на дисплее камеры, когда делаете снимок. (Вы не знали, что ваша камера показывает вам JPG на ЖК-дисплее даже при съемке в формате Raw? Прочтите об этом здесь.)
И я слышу, как некоторые из вас спрашивают, зачем вам вообще нужно снимать в формате Raw, если вы просто собираетесь сделать этот файл больше похожим на JPG.Посмотрите, почему на этом ярком примере.
Профили Lightroom должны дать вашим фотографиям хорошую отправную точку для более детального редактирования. Ищите профиль, который дает вашему изображению четкую и чистую (а не тусклую и тусклую) отправную точку. И помните, что вы можете и, вероятно, должны настроить некоторые из следующего после применения профиля: экспозицию, баланс белого, контраст и резкость.
Еще вам следует знать, что профили Lightroom — это не то же самое, что пресеты. Пресеты — это запомненная серия изменений, которые можно применить одним щелчком мыши. После применения предустановки вы можете вернуться и настроить отдельные настройки, примененные предустановкой, так, чтобы они соответствовали вашей фотографии. С другой стороны, вы не можете настраивать профили.
Вы не можете настраивать их, пока не выберете один из творческих профилей. В этом случае Lightroom дает вам ползунок, который вы можете использовать для регулировки его интенсивности:
Эти креативные профили больше похожи на фильтры, которые вы применяете в Instagram.Они созданы для людей, которым нужно быстрое и эффективное редактирование с минимальным контролем над деталями.
Какой самый лучший профиль для Canon 5D Mark IV?
Я скажу вам, что НЕ является лучшим профилем Lightroom для Canon 5D Mark IV! Это стандартный профиль Adobe Camera. Adobe Color в порядке, но мне больше всего нравится Camera Matching Standard. Это наиболее близкий к необработанному преобразованию DPP.
Итак, мораль этой истории заключается в том, что, когда вы получаете новую камеру и снимаете в Raw, серьезно подумайте, какой профиль Lightroom вы используете по умолчанию.Я бы посоветовал загрузить несколько фотографий в программное обеспечение, поставляемое с вашей камерой, чтобы сравнить их с профилями Lightroom, а затем выбрать ту, которая является наилучшей отправной точкой для ваших изображений.
Также убедитесь, что у вас установлена последняя версия программного обеспечения Lightroom. Adobe время от времени улучшает свой механизм обработки Raw, и вы хотите убедиться, что у вас самый лучший из возможных.
Какой профиль лучше всего подходит для ваших фотографий? Вы довольны этим? Напишите его название в комментариях ниже.
Как изменить тему в Photoshop CC
Версия Photoshop, доступная подписчикам Creative Cloud, называется Photoshop CC, включает ряд различных функций, которые позволяют настраивать интерфейс и поведение в приложении.
Один из вариантов настройки позволяет настроить цвет приложения и его меню. Этот параметр называется темой, и вы можете выбрать несколько вариантов тем. В нашем руководстве ниже показано, где найти настройку темы Photoshop CC, чтобы вы могли протестировать их и посмотреть, какой вариант вам больше всего нравится.
Photoshop CC — Как настроить тему
Действия, описанные в этой статье, были выполнены в версии приложения Photoshop CC. Выполнив шаги, описанные в этом руководстве, вы измените тему и, в конечном итоге, цвет программы Photoshop.
Шаг 1. Откройте Photoshop CC.
Шаг 2: Щелкните опцию Edit в меню вверху окна.
Шаг 3: Выберите опцию Preferences внизу меню, затем щелкните опцию Interface .
Шаг 4. Щелкните нужный цвет темы справа от Цветовая тема , затем нажмите кнопку OK в правом верхнем углу этого окна, чтобы применить изменение. Обратите внимание, что цвет темы обновится, как только вы выберете параметр, поэтому вы можете выбрать каждый из них, чтобы определить, какой вариант темы вам больше всего нравится.
Это меню настроек включает в себя множество других параметров, которые вы можете настроить. Например, узнайте, как избавиться от главного экрана Photoshop, который появляется при открытии приложения.
Мэтью Берли пишет технические руководства с 2008 года.

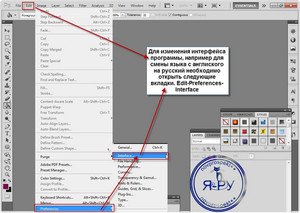 Как вы думаете, сможете ли вы ее читать, не зная английского Фотошопа.
Как вы думаете, сможете ли вы ее читать, не зная английского Фотошопа.