Нет масляной краски в фотошопе. Создаем эффект масляной живописи в фотошопе
фильтр масляная краска в фотошопе СС! Узнайте, шаг за шагом, как кисть масляного фильтра художника и варианты освещения позволяют легко превратить любую фотографию в масляный шедевр!
написано Стивом Паттерсоном. фильтр масляной краски был впервые представлен в качестве официального фильтра в Photoshop CS6. Но по какой-то причине он исчез в первоначальном выпуске Photoshop CC. К счастью, по состоянию на ноябрь 2015 обновления Creative Cloud, масло Фильтр краски вернулся! И хотя это по существу тот же фильтр, что и в CS6 (что не плохо), версия CC теперь имеет гораздо меньшее, менее пугающее диалоговое окно, которое делает его использование проще, чем когда-либо.
теперь я первый признаю, что я не художник. И если ты увидишь что-нибудь, что я пытался нарисовать, ты будешь вторым, кто признает, что я не художник. Но благодаря Photoshop и его масляному фильтру, мне не нужно быть! Я все еще могу притворяться, что я следующий Винсент Ван Гог без каких-либо реальных доказательств.
Так как фильтр масляной краски был недавно добавлен в Photoshop CC , вы будете хотеть убеждаться что ваш экземпляр последнь прежде чем вы продолжите, в противном случае фильтр может быть недоступна.
вот изображение, которое я буду использовать, которое я скачал из Работы :
Оригинальное изображение.
и вот как это будет выглядеть после применения масляного фильтра:
Конечный эффект.
Как Использовать Масло Фильтр
Шаг 1: Преобразование Фонового Слоя В Смарт-Объект
есть два пути, которые мы можем применить Фильтр масляной краски к нашему изображению. Один-это как static фильтр, что означает, что мы будем делать постоянные изменения пикселов в изображении. Другая —Умный Фильтр что держит установки фильтра без разрушения и полно editable. В Photoshop всегда лучше работать без разрушения, поэтому давайте применим фильтр масляной краски в качестве интеллектуального фильтра. Таким образом, мы сможем легко вернуться назад и попробовать различные настройки, пока не получим эффект, выглядящий просто право.
В Photoshop всегда лучше работать без разрушения, поэтому давайте применим фильтр масляной краски в качестве интеллектуального фильтра. Таким образом, мы сможем легко вернуться назад и попробовать различные настройки, пока не получим эффект, выглядящий просто право.
для того чтобы приложить фильтр краски масла как умный фильтр, нам нужно приложить его не к нормальному слою а к Смарт-Объект , что означает, что сначала нам нужно преобразовать наш фоновый слой в смарт-объект. Для этого нажмите на маленький иконка меню в правом верхнем углу панели слоев:
Щелкните значок меню панели слоев.выберите преобразовать в смарт-объект из появившегося меню:
Выбор команды «преобразовать в смарт-объект».не будет похоже, что с изображением что-то случилось, но если мы снова посмотрим на панель слоев, то увидим маленький

Шаг 2: Выберите Масляный Фильтр Краски
теперь, когда наш слой преобразован в смарт-объект, мы готовы применить фильтр масляной краски. Поднимитесь на фильтр меню в строке меню в верхней части экрана выберите стилизация и выберите Масло :
Идем в фильтр > стилизация > масляная краска.
откроется диалоговое окно фильтр масляной краски. В Photoshop CS6 диалоговое окно занимало весь экран, но теперь в версии Photoshop CC оно намного меньше и хорошо вписывается в остальной интерфейс. В самом верху у нас есть окно предварительного просмотра, а под ним различные варианты управления эффектом масляной живописи, все из которых мы будем посмотрите на мгновение:
Окно Предварительного Просмотра
несмотря на то, что Photoshop дает нам предварительный просмотр эффекта масляной живописи внутри самого изображения, большинство изображений в наши дни слишком велики, чтобы полностью поместиться на экране в их фактическом размере. Это заставляет нас просматривать их на уровне, меньшем, чем 100% масштаб, что означает, что мы не видим все пиксели в изображении, и это означает, что мы не видеть действительно точное представление того, как выглядит изображение.
Это заставляет нас просматривать их на уровне, меньшем, чем 100% масштаб, что означает, что мы не видим все пиксели в изображении, и это означает, что мы не видеть действительно точное представление того, как выглядит изображение.
к счастью,окне предварительного просмотра в верхней части диалогового окна масляного фильтра краски дает нам простой способ для просмотра и проверки различных областей изображения на этом все важные 100% уровень масштабирования. Только небольшой участок изображения может поместиться в окне предварительного просмотра, но вы можете легко перейти к другой области, просто нажав на место, которое вы хотите проверить.
при перемещении мыши наведя курсор на изображение, вы увидите изменение курсора на немного площадью , который обозначает границы окна предварительного просмотра. Просто нажмите на место, которое вы хотите осмотреть. Вот, я нажимаю на один из желтых цветков:
Щелчок по другому разделу изображения.
место, на которое вы нажали, — это то, что вы увидите в окне предварительного просмотра:
Окно предварительного просмотра теперь показывает область, где я нажал.
Если вы посмотрите прямо под окном предварительного просмотра, вы увидите текущий масштаб , установлено 100% по умолчанию. Вы можете использовать плюс и минус иконки по обе стороны от масштаба, чтобы изменить его, но в целом, вы хотите, чтобы оставить его на 100% Для самый точный вид:
наконец, предварительный просмотр опция справа от окна управляет тем, видим ли мы предварительный просмотр эффекта масляной живописи в самом изображении (в отличие от окна предварительного просмотра в диалоговом окне). В большинстве случаев вы захотите убедиться, что он выбран (отмечен), чтобы вы видели предварительный просмотр изображения в реальном времени, но если в любое время вы хотите снова увидеть исходное изображение для сравнения, просто снимите флажок предварительный просмотр. Вы можете быстро включать и выключать предварительный просмотр нажатие на букву

Параметры Кисти
теперь, когда мы знаем, как будет выглядеть эффект масляной живописи, давайте узнаем, как на самом деле создать его. Параметры в диалоговом окне разделены на два основных раздела. Во-первых, у нас есть щетки опции (стилизация, чистота, масштаб и детали щетины), которые мы используем для настройки различных аспектов мазков кисти. Ниже Параметры кисти освещение параметры (угол и блеск), которые контролируют направление источника света, а также общий контраст эффект.
мы начнем с рассмотрения вариантов кисти. Но прежде чем мы это сделаем, для целей этого урока, убедитесь, что освещение опция включена (включена). Причина в том, что без эффектов освещения мы не сможем увидеть наши мазки кистью, что позволит узнать, как параметры кисти работа немного сложная. Кроме того, с включенными опциями освещения увеличьте блеск значение (которое управляет контрастностью эффекта), чтобы вы могли четко видеть мазки кисти на изображении. Вам не нужно провернуть его слишком высоко. Я установлю свой примерно на 2.0. Опять же, это просто, чтобы нам было легче узнать, как работают параметры кисти. Мы вернемся к вариантам освещения позже:
Вам не нужно провернуть его слишком высоко. Я установлю свой примерно на 2.0. Опять же, это просто, чтобы нам было легче узнать, как работают параметры кисти. Мы вернемся к вариантам освещения позже:
стилизация
первый вариант кисти стилизация . Он контролирует style из мазков кисти, начиная от мазка взгляд на самой низкой настройке очень гладкий ход на самой высокой настройке. Если перетащить ползунок стилизации влево до самого низкого значения (0.1):
Перетаскивание ползунка стилизации на самый нижний уровень.Это будет выглядеть как будто ваше изображение было нарисовано мазком кисти на холсте, придавая ему грубый и детальный вид:
Эффект с использованием наименьшего значения стилизации.

вы создайте самые гладкие штрихи:
Эффект с использованием наибольшего значения стилизации.
для моего изображения, я думаю, что-то между ними лучше работает. Я пойду со значением 4. Вы можете обнаружить, что другое значение работает лучше для вашего изображения, но не беспокойтесь о том, чтобы получить его совершенным. Вы, скорее всего, захотите вернуться и повторно настроить вещи после установки других параметров, так как все они работают вместе, чтобы создать общий эффект:
вот как выглядят мои мазки кисти до сих пор. При более среднем значении стилизации штрихи имеют приятное сочетание гладкости и детализации:
Эффект стилизации значение 4.
чистота
второй вариант кисти чистота . Он контролирует длина из ходов щетки, колебаясь от короткого и прерывистого на самой низкой установке к длиннему и жидкости на самый высокий. Короткие мазки кисти придают картине больше текстуры и деталей, а длинные-менее детализированный и чистый вид.
Я перетащу ползунок чистоты влево до самого низкого значения (0):
Перетаскивание ползунка чистоты до самого низкого значения.Это дает мне кратчайшие мазки кисти:
Эффект с чистотой до 0.
Если я перетащить ползунок чистоты все вправо до максимального значения в 10:
Увеличивающ чистоту к своему максимальному значению.Я получаю длинные, жидкие удары, в результате чего гораздо чище, менее подробный эффект:
Картина с чистотой установлена на 10.
для этого изображения, я думаю, длинные, жидкие штрихи работают лучше, но при максимальном значении чистоты, они слишком длинные. Я хотел бы вернуть немного больше деталей, поэтому я уменьшу значение примерно до 7. Опять другое значение может работать лучше для вашего изображения:
Установка значения чистоты 7.вот как выглядит результат. Важно иметь в виду, что все параметры в диалоговом окне фильтра масляной краски работают вместе, чтобы создать внешний вид, который мы видим, поэтому этот результат не просто то, что мы получаем, скажем, установив значение чистоты 7. Чистота контролирует только один аспект картины (длину мазков кисти), но это все комбинированные опции, создающие общий эффект:
Чистота контролирует только один аспект картины (длину мазков кисти), но это все комбинированные опции, создающие общий эффект:
Снижение значения чистоты до 7 укорачивает мазки кисти, возвращая детали.
масштаб
до сих пор, мы учили что стилизация контролирует гладкость ходов щетки пока чистота контролирует их длину. Третий вариант, масштаб , управление в размере или толщина самой кисти. Используйте низкие значения масштаба для тонкого, тонкие кисти или выше значения больше, толще кисти.
я уменьшу значение шкалы до минимального значения (0.1):
Перетаскивание ползунка масштаба влево.на самой низкой установке, ходы выглядят как будто они были нарисованы очень тонкой, тонкой кистью. Обратите внимание также, что поскольку более тонкие кисти, как правило, используют меньше краски, мы видим тонкий берег краски на холсте:
Эффект в самом низком масштабе значение.
если перетащить ползунок на противоположный конец, увеличив масштаб до максимального значения (10):
Перетаскивание ползунка масштаба вправо.
теперь мазки кисти намного толще, как если бы использовалась кисть большего размера. И, так как большие кисти, как правило, используют more краска, более высокое значение масштаба создает то, что выглядит как более толстые шарики краски на холсте, в отличие от тонкого слоя, который мы видели ранее:
Эффект при максимальном значении шкалы.
Мне нравится внешний вид больших кистей для этого изображения, поэтому я сохраню свое значение масштаба довольно высоким, снизив его с 10 до 7:
Установка масштаба 7.вот результат:
Эффект после тонирования значения шкалы.
Щетинка Деталь
четвертый вариант кисти Щетинка Деталь . Он контролирует сила пазы создано в краске по волосам в кисти. При более низких значениях канавки кажутся легкими и мягкими, становясь сильнее и более выраженными по мере увеличения значения.
Я опущу деталь щетины до минимальной настройки (0):
Перетаскивая щетины деталь ползунок влево.чтобы было легче увидеть эффект, я увеличу масштаб до 200%. На самой низкой установке, очень немногая в путе щетинки деталь:
На самой низкой установке, очень немногая в путе щетинки деталь:
Результат с набором детали щетинки до 0.
но если я увеличу опцию до максимального значения 10:
Перетащите ползунок детали щетины вправо.пазы будут гораздо сильне и более очевидными:
Эффект с щетиной подробно установлен на 10.
Я разделю разницу и установлю мое значение детали щетинки до 5:
Установка Щетины Деталь 5.вот как выглядит мой эффект масляной живописи после установки всех четырех параметров кисти:
Эффект до сих пор.
Параметры Освещения
ниже параметров кисти освещение параметры. Несмотря на то, что их всего два (угол и блеск), они играют важную роль в том, как появляется общий эффект. Прежде чем мы сможем установить варианты освещения, нам сначала нужно включить их, убедившись, что флажок слева от слова «освещение» выбран. Мы рассмотрим, почему вы, возможно, захотите выключить освещение через несколько минут:
Установите флажок, чтобы включить или выключить параметры освещения.
угол
первый из вариантов освещения, угол , управление направление источник света на картине, которая влияет на направление тени и блики, созданные краска. Чтобы изменить его, просто нажмите и перетащите внутри круга, чтобы повернуть циферблат. В моем случае у самого изображения есть источник света, который, кажется, исходит из верхнего левого угла, поэтому я поверну угол, чтобы соответствовать ему настолько близко, насколько смогу. Что-то около 135° должно работать:
Щелчок и перетаскивание внутри круга для изменения значения угла.Для сравнения, вот как картина изначально выглядела до изменения угла освещения, когда свет был идет из нижнего правого угла. Следите за тенями и бликами:
Эффект масляной живописи со светом, идущим из нижнего правого угла.
вот как это выглядит после поворота угла в верхний левый. Некоторые области, такие как белые и желтые цветы внизу, похоже, потеряли детали после изменения освещения, в то время как другие (например, желтый цветок в центре) теперь показывают более подробную информацию:
То же масло покраска после перемещения источника света в верхний левый угол.

блеск
наконец,блеск контролирует интенсивность источника света, который влияет на интенсивность теней и бликов (краски, а не реальное изображение). Установка Shine на самое низкое значение 0 существенно выключает источник света, придавая эффекту очень плоский вид, в то время как проворачивание его до максимального значения 10 обычно создает тени и слишком сильные блики. В большинстве случаев лучше всего работает достаточно низкое значение блеска.
Если я установил Shine на очень низкое значение, что-то вроде 0.5:
Перетащите ползунок влево для низкого значения блеска.мы видим, что тени и блики в краске выглядят очень мягкими и тонкими:
Низкие значения блеска создают мягкие тени и блики.
Если я увеличу значение блеска до середины (5):
Увеличение значения блеска.интенсивность источника света увеличивается, создавая гораздо более сильные блики и тени:
Более высокие значения блеска обеспечивают более интенсивное освещение.

для этого изображения, я установлю мое значение блеска около 2,5, который добавляет хорошее количество деталей, не делая вещи выглядят слишком суровыми:
Установка блеска 2.5.вот результат:
Эффект после уменьшения значения блеска.
Отключение Параметров Освещения
теперь, когда мы рассмотрели варианты освещения и насколько они важны для общего внешнего вида мазков кисти, почему вы хотите выключить освещение? Довольно просто, вы бы выключить его, когда вы не хотите, чтобы увидеть мазки кисти! Почему вы не хотите видеть мазки кисти? Ну, с видимыми мазками кисти мы получаем рельефный эффект создается тенями и бликами, при этом краска выглядит так, как будто она наложена поверх холста. Выключение освещения выравнивает изображение, давая вам очень чистый, мягкий и гладкий результат.
чтобы выключить освещение, просто снимите флажок main освещение option. Это делает не скрыть весь эффект, созданный фильтром масляной краски. Он только выключает освещение:
Выключение параметров освещения.
Как только вы поворачиваете освещение, ваше изображение покажется очень мягким и ровным. Для сравнения, вот эффект при включенном освещении:
Эффект с мазками кисти виден.
и вот как это выглядит при выключенном освещении. Он по-прежнему выглядит как картина, потому что большая часть деталей исходного изображения была сглажена. Тем не менее, без тени и выделить деталь от мазков кисти, мы получаем гораздо чище глядя эффект. Вы можете вернуться к параметрам кисти и изменить стилизация и чистота значения, если вы выключили освещение, чтобы отрегулировать плавность эффекта. В этом случае я увеличил значение стилизации с 4 до 6:
Эффект при выключенном освещении.
Применение Масляного Фильтра Краски
Я снова включу параметры освещения и верну значение стилизации до 4. Когда вы будете довольны тем, как выглядит эффект масляной живописи, нажмите OK в правом верхнем углу диалогового окна, чтобы закрыть его и применить настройки:
Нажмите кнопку ОК, чтобы применить фильтр масляной краски.
вот мой окончательный результат:
Окончательный эффект масляной живописи.
Повторное Редактирование Масляной Живописи Смарт-Фильтр
Back прежде чем мы применили фильтр масляной краски, мы сначала преобразовали фоновый слой в смарт-объект. Это позволило применить фильтр в качестве смарт-фильтра. Если мы снова посмотрим на панель «слои», мы увидим фильтр масляной краски, указанный как интеллектуальный фильтр под изображением.
главное преимущество интеллектуальных фильтров в том, что они остаются полностью редактируемыми. Если вам нужно внести дополнительные изменения в настройки фильтра, просто дважды щелкните значок прямо на название «Масло». Photoshop снова откроет диалоговое окно фильтра масляной краски, в котором вы сможете внести любые изменения нужно:
Дважды щелкните смарт-фильтр масляной краски в любое время, чтобы изменить его настройки.и там мы имеем его! Вот как использовать параметры кисти и освещения в фильтре масляной краски, чтобы легко превратить любую фотографию в картину маслом с Photoshop CC! Проверьте наш Эффекты Раздел для более Photoshop эффектов учебники! И не забывайте, что все наши учебники по Photoshop готовы к
.
 ………
………Данный урок можно сделать в любой версии Photoshop.
Сложность-сложный .
Дорогие друзья,уважаемые Подписчики моего дневника!
На своих работах я не добавляю водяной знак(подпись),
так как это разрушает изображение.
Но,пожалуйста
,
не используйте на других сайтах мои работы и уроки без моего разрешения.
Если вы укажете ссылку на мой профиль,
я буду вам благодарна.
Скачать кисти для работы:
(нажмите на картинку ниже)
Так же,в помощь для вас,друзья,
посмотрите,пожалуйста, Видео Урок от Bratskij Valentin.
……….
Для того чтобы сделать Эффект масляной живописи
нам понадобится два исходных изображения:
фон и изображение девушки.
Материал для работы:
1.Создаём новый документ.
Переносим изображение Фон в работу.
Растягиваем фон при помощи свободной трансформации
по всему документу.
2.Открываем и вырезаем любым способом нашу девушку.
Переносим в работу и располагаем как на скриншоте.
3.Ctrl+J-создаём дубликат слоя -девушка-.
Меняем Режим наложения на Линейный свет.
Выбираем Меню-Фильтр-Другое-Цветовой контраст..
Примечание. Значения цветового контраста выбираем
на своё усмотрение,главное,чтобы лицо вашей девушки
стало более чётким,контрастным.
Так же можно применить и Фильтр-Усиление Резкости-«Умная» резкость..
4.Поверх всех слоёв добавляем корректирующий слой
Выборочная коррекция цвета..
Устанавливаем значения.
Для моей девушки:
Красные:Пурпурный (-100)
Жёлтые:Голубой(-100),Желтый(+100)
Зелёные:Голубой(-100),Желтый(+100)
Белые:Жёлтый(-100)
Нейтральные:Голубой(-20)
5.Загружаем в Adobe Photoshop кисти Бабочки из материала для работы.
Создаём новый слой и рисуем бабочек,как на скриншоте.
Добавим слою -бабочки- стили слоя Тень и Внешнее свечение.
6.Преобразуем слой -бабочки- в смарт-объект.
Что такое смарт-объект можно почитать
Выбираем Меню-Фильтр-Размытие-Размытие в движении. .
.
7.Кликаем по миниатюре маски фильтр-эффекта.
Берём мягкую черную круглую кисть,Непрозрачность 50%.
Стираем в некоторых местах эффект размытия на бабочках.
8.Создаём новый слой и рисуем звёздочки.
Так же добавляем стиль слоя Внешнее свечение.
Значения выставляйте на своё усмотрение.
9.Встаём на слой -девушка-.
Добавляем слою -девушка- стили слоя Внешнее свечение и Обводка.
10.Встаём на самый верхний слой
и нажимаем сочетание клавиш Ctrl+Shift+Alt+E-оттиск всех видимых слоёв
(или просто сделайте Объединение всех видимых слоёв)
Ctrl+J-делаем дубликат.
Приближаем изображение.
Начинаем Рисовать нашу Живописную картину.
Загружаем в Adobe Photoshop кисти,которые предложены в начале урока для скачивания.
Выбираем Инструмент Палец .
Выбираем из набора кистей Кисть под номером 795.
11.Размеры кисти выставляйте,какие вам удобнее,
на своей работе вначале я выставила размер кисти 70%,Интенсивность 40%.
Начинаем прорисовывать на нашей девушке.
Первым делом рисуем на лице девушки.
В ходе работы значения Интенсивности уменьшаем при необходимости
и размеры Кисточки делаем где-то меньше,где-то больше.
Стараемся двигаться кистью так,чтобы соблюдать основные направления анатомии лица:
вдоль носа,вокруг глаз,по скулам,по линиям губ.
Порисуйте так же по краям глаз,зрачки,носовые пазухи.
Затем переходим на руки,шею.
Обрабатываем каждый пальчик в отдельности.
Так же меняем Интенсивность и Размер кисти.
Во время размытия делаем: круговые движения,вдоль,поперёк.
Рисуем так на нашей девушке,чтобы не осталось ни одной необработанной области.
Примечание
.Данная обработка,конечно,занимает не мало времени и терпения.
С первого раза у вас может не всё получится,как бы хотелось.
Чем чаще вы будете практиковаться в освоении этого интересного эффекта,
тем быстрее достигнете качественного результата.
Затем переходим на волосы.
Интенсивность на волосах увеличиваем до 50%.
Можете попробовать взять другую кисть из представленного набора,
например 557 или 464 или 500-экспериментируйте.
Одежду и венок на голове девушки прорисовываем кистью
Интенсивностью 25-30%.Так же меняем и размеры кисти.
Прорисовываем каждый листик в отдельности
Представьте,что вы рисуете красками на бумаге.
12.Когда с обработкой девушки закончили,
создаём поверх слоя с девушкой новый слой,
для этого нажимаем Ctrl+Shift+N.
13.Берём инструмент О-Осветлитель и Затемнитель
Выставляем Экспонирование,примерно 10-15%,
значения опять таки,меняем по ходу работы-
где то-побольше,где то по-меньше.
И кистью обычная круглая мягкая,так же в ходе работы
меняя её размеры осветляем светлые части лица,рук,волос девушки.
Затемнителем затемняем тёмные участки.
Словами описать,где именно осветлять и затемнять мне сложно,
поэтому,не поленитесь посмотреть видео урок от Bratskij Valentin
и,надеюсь,станет понятно,как работать инструментами Осветлитель и Затемнитель.
14.Закончили с прорисовкой девушки,
добавили света и тени.
Теперь делаем оттиск всех видимых слоёв-нажимаем сочетание клавиш Ctrl+Shift+Alt+E.
Добавляем корректирующий слой Фотофильтр.
Желаю всем Творческих успехов
и приятных впечатлений от проделанной работы!
Благодарю за внимание к моим работам!
Шаг 1: Преобразование фонового слоя в смарт-объект
Имеются два способа применения любого фильтра к слою, в т.ч и фильтра масляной краски. Первым из них является обычный, статический фильтр, что означает, что применив фильтр мы сделаем постоянные, необратимые изменения пикселей слоя.
Другой способ заключается в применении фильтра как смарт-фильтра, что сохранит настройки фильтра и сделает его в последствии полностью редактируемым (этот способ называется Non-Destructive и он всегда лучше, т.к. настройки фильтра можно изменить и даже его временно отключить или сосем удалить).
Итак, открываем исходную фотографию в Photoshop, открываем (если не открыта) панель слоёв , наша фотография сейчас является фоновым слоем, кликаем по фоновому слою правой клавишей мыши и выбираем строку «Преобразовать в смарт-объект» (Convert to Smart Object). В результате чего из фонового слоя у нас появился смарт-объект, об этом нам говорит значок, расположенный в правом нижнем углу миниатюры слоя:
В результате чего из фонового слоя у нас появился смарт-объект, об этом нам говорит значок, расположенный в правом нижнем углу миниатюры слоя:
Фоновый слой преобразован в смарт-объект.
Шаг 2: Выбор фильтра «Масляная краска…» (Oil Paint…)
Запускается он обычным способом. через вкладку главного меню Фильтр —> Стилизация —> Масляная краска (Filter —> Stylize —> Oil Paint).
Примечание. В моей сборке Photoshop фильтр почему-то не переведён, название и интерфейс так и оставлены английскими.
При этом откроется диалоговое окно фильтра. В Photoshop CS6, диалоговое окно занимало весь экран, но теперь в версии CC, окно гораздо меньше и прекрасно вписывается в остальную часть интерфейса. На самом верху имеется окно предварительного просмотра, а под ним различные варианты управления эффект масляной краски, все их мы сейчас рассмотрим:
Диалоговое окно фильтра «Масляная краска…» (Oil Paint…)
Окно предварительного просмотра
Фильтр предоставляет возможность просмотра своего действия в реальном времени прямо в документе, но это не всегда является удобным, например, если исходное изображение большое и не помещается в масштабе 100% в монитор.
К счастью, окно предварительного просмотра в верхней части диалогового окна фильтра дает нам простой способ просмотра и анализа участков изображения в масштабе 100%. Конечно, предварительного просмотра поместится лишь небольшая часть изображения, но вы можете легко переходить к нужным участкам, просто нажимая на то место документа. которое хотите посмотреть.
При наведении курсора мыши на изображение, вы увидите, что курсор изменил свой вид на маленький квадрат, который представляет границы окна предварительного просмотра. Просто нажмите на то место, которое хотите посмотреть вы хотите осмотреть. Здесь я нажал на область между бутонами жёлтого и розового цветков:
Предварительный просмотр в окне фильтра в масштабе 100%.
Прямо под окном предварительного просмотра расположен указатель текущего уровня масштабирования, по умолчанию он установлен ее на 100%. Для изменения масштаба отображения используйте иконки «плюс» и «минус».
И, наконец, опция «Просмотр» (Preview) справа от окна включает/отключает предварительный просмотр внутри самого документа. ли или не видеть, что мы предварительный просмотр эффекта картины маслом внутри самого изображения. Также включать/отключать предпросмотр в документе можно клавишей P.
ли или не видеть, что мы предварительный просмотр эффекта картины маслом внутри самого изображения. Также включать/отключать предпросмотр в документе можно клавишей P.
Параметры кисти
Параметры фильтра в диалоговом окне разделены на две основные части. Во первом расположены варианты настройки кисти: Стилизация (Stylization), Чистота (Cleanliness), Масштаб (Scale) и Детализация щетины (Bristle Detail). Эти параметры мы используем для настройки различных аспектов мазков.
Ниже параметров кисти находятся параметры освещения, которые задают направление источника света, а также общий контраст эффекта.
Мы начнем с рассмотрения параметров кисти. Но прежде, чем мы продолжим, убедитесь, что опция «Освещение» (Lighting) включена (в чекбоксе проставлена галочка). Причина заключается в том, что без световых эффектов мы не сможем увидеть наши мазки масляной краски. Кроме того, при включенной опции освещения, увеличьте значение параметра Shine, который регулирует контрастность мазков, так что вы сможете четко видеть мазки кисти в изображении. Значение не нужно делать слишком большим, 2,0 вполне подойдёт. Впрочем, это нужно только сейчас, чтобы было проще узнать, как работают параметры кисти. Мы подробнее мы рассмотрим настройки освещения позже, а сейчас вернёмся к параметрам кисти.
Значение не нужно делать слишком большим, 2,0 вполне подойдёт. Впрочем, это нужно только сейчас, чтобы было проще узнать, как работают параметры кисти. Мы подробнее мы рассмотрим настройки освещения позже, а сейчас вернёмся к параметрам кисти.
Стилизация (Stylization)
Первый параметр кисти — Stylization (Стилизация). Он задаёт стиль мазков кисти, начиная от грубых обмазывающих на самой низкой установке к очень плавным движением при максимальных настройках. Вот как будет выглядеть документ, если вы перетащите ползунок стилизации влево, до самого низкого значения (0.1). Как видите, минимальное значение «Стилизации» делает мазки округлыми, грубо очерченными, картине придаётся детальный вид:
Фильтр «Масляная краска с минимальным значением параметра «Стилизация» (Stylization)
По мере увеличения величины «Стилизации», мазки сглаживаются и удлиняются. И если вы переместите ползунок до упора вправо до максимального значения 10, документ будет иметь следующий вид:
Эффект с использованием максимального значения «Стилизации».
Для моего образа я выберу нечто среднее, думаю, подойдёт значение 4. Значение, конечно же, зависит от исходной картинки.
Вот как выглядит мой рисунок со значением 4:
Эффект со значением «Стилизации», равным 4
Чистота (Cleanliness)
Вторая настройка кисти — «Чистота» (Cleanliness). Она контролирует длину мазков кисти, начиная от коротких и прерывистых на низких значениях настройки и заканчивая длинными тягучими мазками на высоких значениях. Короткие мазки делают картину более текстурной и детальной, в то время как длинные штрихи придать ему менее детальный, более сглаженный вид.
Вот как выглядит документ при перетащенном влево ползунком «Чистота»
Эффект, полученный при ползунке «Чистота» установленным на 0.
А это вид документа при максимальном значении «Чистоты»:
Картина при «Чистоте», установленной на 10.
Я думаю, что для этого изображения длинные, размытые штрихи подойдут лучше, но при максимальном значении «Чистоты» они слишком длинные. Я хотел бы вернуть немного больше деталей, поэтому уменьшу значение настройки до 7-ми. Для вашего изображения может лучше подойти и другое значение.
Я хотел бы вернуть немного больше деталей, поэтому уменьшу значение настройки до 7-ми. Для вашего изображения может лучше подойти и другое значение.
Масштаб (Scale)
Итак, мы узнали, что настройка «Стилизация» (Stylization) управляет плавностью мазков, в то время как «Чистота» (Cleanliness) контролирует их длину. Третья настройка, «Масштаб» (Scale), управляет размером (или толщиной) самой кисти. Используйте низкие значения шкалы для тонких, узких кистей или более высокие значения для больших, более толстых кистей.
Я опускаю значение «Масштаб» вплоть до его минимального значения (0.1). На самом низком уровне штрихи выглядят, как будто они были нарисованы с очень тонкой кистью. Обратите также внимание, что, поскольку тонкие кисти, как правило, используют меньше краски, мы видим не ярко выраженный рельеф от краски на холсте:
Эффект при самом низком значении «Масштаба».
Теперь посмотрим, что будет, если перетащить ползунок на противоположный конец, увеличив масштаб до максимального значения (10). Мазки стали гораздо толще, как, если бы использовалась большая кисть. И, так как использовалась более крупная кисть, рельеф от мазков на холсте более выражен по сравнению с тонкой кистью, которую мы использовали ранее:
Мазки стали гораздо толще, как, если бы использовалась большая кисть. И, так как использовалась более крупная кисть, рельеф от мазков на холсте более выражен по сравнению с тонкой кистью, которую мы использовали ранее:
Эффект при максимальном значении «Масштаба».
Сведения о щетине (Bristle Detail)
Четвёртая настройка кисти управляет канавками, оставленными щетинками кисти. При более низких значениях канавки получаются слабо выраженные и мягкие, становясь глубже и более выраженными по мере увеличения значения настройки.
Я буду понижу значение «Сведения о щетине» до минимального значения (нуля). Чтобы лучше увидеть эффект, я увеличил масштаб фрагмента изображения до 200%:
Результат при параметре «Сведения о щетине» (Bristle Detail), установленным на ноль.
Давайте увеличим параметр до максимального значения 10. Канавки становятся намного более сильными и более очевидными:
Эффект при Bristle Detail, установленным на 10.
Конечно, максимальные и минимальные значения вышеперечисленных настроек на практике применяются крайне редко. Я использую для своего изображения следующие настройки:
- Стилизация (Stylization) — 4
- Чистота (Cleanliness) — 7
- Масштаб (Scale) — 7
- Сведения о щетине (Bristle Detail) — 5
Вот как выглядит моя картинка с перечисленными выше параметрами фильтра:
Промежуточный результат.
Параметры освещения
Под параметрами кисти расположен раздел с настройками освещения. Несмотря на то, что их только два из них («Угол» и «Блеск»), они играют важнейшую роль при формировании эффекта преобразования фотографии в картину маслом. Прежде чем мы приступим к установке параметров освещения, необходимо в первую очередь убедиться, что флажок слева от слова «Освещение» (Lighting) проставлен.
Угол (Angle)
Этот параметр управляет направлением света, падающего на картину, что влияет на направление теней и бликов, создаваемых мазками масляной краски. Для изменения направления нажмите расположите курсор мыши внутри круга, зажмите курсор и перемещайте его для вращения диска. Кроме того, можно вручную ввести цифры, задающие угол, в поле ввода. Например, значение угла 90° соответствует направлению вертикально сверху, значение 180° — свет исходит слева.
Для изменения направления нажмите расположите курсор мыши внутри круга, зажмите курсор и перемещайте его для вращения диска. Кроме того, можно вручную ввести цифры, задающие угол, в поле ввода. Например, значение угла 90° соответствует направлению вертикально сверху, значение 180° — свет исходит слева.
В моем случае, имеется ощущение, что собственно изображение имеет источник света, который идет от верхнего левого угла, так что я установлю значение примерно в 135°:
Нажатие на левую клавишу мыши и перемещение курсора внутри круга.
Для сравнения, вот как эта картина изначально выглядела перед изменением угла освещения, назад, когда свет исходил от нижнем правом углу. Обратите внимание на за тени и блики:
Эффект масляной живописи со светом, идущем от правого нижнего угла.
А вот как это выглядит после поворота в направлении верхнего левого угла. Внизу белые и желтые цветы утратили детали рельефа после изменения освещения, в то время как другие, например, желтый цветок недалеко от центра, теперь отображается более подробно:
Та же картина после перемещения источника света в верхний левый угол.
Блеск (Shine)
И, наконец, опция «Блеск» контролирует яркость источника света, что влияет на интенсивность теней и бликов (мазков краски, а не фактического изображения). Установка «Блеска» до самого низкого значения, нуля, по существу превращает источник света в выключенный, придавая эффект практически плоский вид (вернее, отсутствие эффекта).
Увеличение значения до максимального, десять, создает слишком сильные, неестественные тени и блики. В большинстве случаев лучше всего работает достаточно низкое значение, что-то около 0,5 — 4. Здесь я установил значение «Блеска» на 2:
Среднее значение «Блеска».
Отключение опций освещения
Теперь, когда мы рассмотрели опции освещения и и их важность для общего внешнего вида мазков, почему бы нам не отключить освещение? Проще говоря, отключить, чтобы увидеть мазки! Почему вы не хотите видеть мазки? Ну, с видимыми мазками мы получаем рельефный эффект, создаваемый тенями и блики от рельефа краски на холсте. Выключение освещения сглаживает изображение, что дает нам очень чистый, мягкий и гладкий результат.
Выключение освещения сглаживает изображение, что дает нам очень чистый, мягкий и гладкий результат.
Чтобы выключить освещение, просто снимите галку с одноимённой опции (в англ. интерфейсе — Lighting). Это не отключит полностью созданный фильтром масляной краски эффект, а даст вот такой результат:
Работа фильтра при выключенной опции освещения.
Ну и наконец, когда вы всё настроите, для применения действия фильтра и закрытия диалогового окна нажмите ОК.
Почему масляная живопись не так проста, как кажется
Когда человек видит что-то прекрасное, за что цепляется взгляд, он хочет сохранить это в воспоминаниях. Художники же увековечивают это в своих работах. Если вы ценитель живописи или только начинаете знакомство с ней, этот материал для вас. Сегодня мы поможем вам узнать что-то новое и окунуться в мир масляной живописи.
Многие считают, что масляная живопись является самой простой в исполнении. Техника, да и в принципе само выполнение, легкое, ведь масло не высыхает так же быстро, как акрил. Кажется, что в работе можно в любой момент внести поправки без каких-то видных последствий, чего нельзя сказать об акварели. Но оказывается, это не так. Любой неверный мазок или исправление, напротив, может испортить или даже убить картину. Поэтому, как и в любом деле, в масляной живописи есть свои техники и правила. Они не сложные, но могут значительно облегчить вам работу.
Кажется, что в работе можно в любой момент внести поправки без каких-то видных последствий, чего нельзя сказать об акварели. Но оказывается, это не так. Любой неверный мазок или исправление, напротив, может испортить или даже убить картину. Поэтому, как и в любом деле, в масляной живописи есть свои техники и правила. Они не сложные, но могут значительно облегчить вам работу.
Этап 1. Подготовка
Совсем не обязательно покупать множество инструментов. Если вы только начинаете пробовать себя в этом, то для начала можно использовать недорогие масляные краски. Вместо специальной палитры использовать тарелку. Также нужны одноразовые стаканчики или различные баночки для разбавителя, в качестве которого можно использовать подсолнечное масло, которое можно найти в каждом доме.
Желательно иметь побольше кистей, так как вы не сможете после очередного цвета опустить кисть в воду, промыть и взять новый оттенок. Так категорически делать нельзя в работе с маслом. При попадании воды на холст масло будет скатываться. Поэтому желательно запастись кистями разного размера. Кисти: синтетика или щетина – дело вкуса и техники исполнения, так как эффект мазков дают разный.
При попадании воды на холст масло будет скатываться. Поэтому желательно запастись кистями разного размера. Кисти: синтетика или щетина – дело вкуса и техники исполнения, так как эффект мазков дают разный.
Также желательно приобрести мастихины или шпатели для смешивания цветов на палитре. Ими не только можно смешивать, но и накладывать краску на холст вместо кисти. Мастихин должен обязательно иметь округлый кончик, чтобы не повредить полотно, а также гибкое лезвие для удобства нанесения мазков. Еще не забудьте обзавестись салфетками, чтобы очистить кисти или вытирать лишнюю краску.
Теперь поговорим о мольберте и холстах. Существуют два вида холста: на жестком картоне и на подрамнике. Первый вариант дешевле – это обычный грунтованный картон. Второй дороже, это грунтованная ткань, натянутая на деревянную раму. Деревянные клинья в задней части конструкции позволяют подтянуть ткань при провисании. Еще более бюджетным вариантом холста является акварельная бумага. На ней работа высыхает быстрее, так как она впитывает краску в себя. Для удобства можно приобрести мольберт. Если его нет, то работу можно облокотить на стену или разместить на столе.
Для удобства можно приобрести мольберт. Если его нет, то работу можно облокотить на стену или разместить на столе.
В конце работы краски можно закрепить лаком. Это нужно для защиты холста от влияния воздуха, из-за которого изображение может потемнеть и не только. Но перед нанесением подождите полного высыхания всех слоев. Начинающие могут воспользоваться обычным лаком для живописи. Лакировать рекомендуется, пользуясь широкой художественной кистью. Работу располагают по горизонтали, покрывая сверху вниз.
Этап 2. Работа на холсте
Здесь нет ничего сложного. Те, кто уже знаком с живописью, знают, что все правила остаются неизменными, с какими бы ты ни работал материалами. Работу также нужно писать по частям и послойно. Начиная с больших участков, заканчивая деталями.
Преимуществом масляной живописи является максимальная передача яркого цвета, контрастности изображения и максимальной сглаженности перехода в зависимости от техники.
Нужно быть готовым, что просыхают работы значительно дольше: от нескольких дней до полугода. Однако это может быть и плюсом, так как благодаря этому есть возможность иногда внести небольшие коррективы после завершения картины.
Однако это может быть и плюсом, так как благодаря этому есть возможность иногда внести небольшие коррективы после завершения картины.
Этап 3. Завершающая сушка
На скорость высыхания работы влияет толщина слоя. Чем жирнее, тем дольше высыхают краски. Также играет роль наличия специального разбавителя, он может значительно сократить время сушки. Кроме того, важна температура. В теплом помещении краска сохнет быстрее, чем в холодном. Чтобы быстрее просыхали слои, можно поставить работу рядом с батареей. Освещение должно быть светлым, но не стоит выставлять картину под прямые солнечные лучи, так как пигмент в красках может выгореть и работа станет тусклее.
Ничего сложного в сушке нет. Главное – обезопасить картину от внешних воздействий, которые могут неблагоприятно сказаться на ней в дальнейшем.
Надеюсь, данный материал помог вам узнать что-то полезное о масляной живописи. Обязательно попробуйте этот чудесный вид искусства.
Чем опасны картины? Экологично ли размещать их в интерьере?
Многие из наших клиентов задают вопросы: из каких материалов состоят картины? Насколько масляные художественные краски для картин безопасны? Не принесет ли размещение крупноформатной картины в доме вред здоровью маленьким детям?
Вопросы понятны и справедливы, так как размещение картин в условиях домашнего интерьера подразумевает экологичность и высокое качество. Искусствовед и куратор нашей галереи Мария Горбунова расскажет, есть ли какая-то опасность и риск в картинах художников.
Искусствовед и куратор нашей галереи Мария Горбунова расскажет, есть ли какая-то опасность и риск в картинах художников.
Вред масляных красок: миф или реальность для покупателя картин?
Для начала мы поговорим о составе художественных масляных красок. Что такое масляная краска, в сущности? Это:
- пигмент – компонент, который определяет цвет краски, и
- масло, с небольшими добавками.
Пигменты можно разделить на органические и неорганические. Первые придают краске натуральный оттенок, а также образуют тонкие переходы. Неорганические пигменты отличаются большей яркостью. Органическими пигментами могут быть различные минералы, глина и т.п. Неорганические пигменты являются результатом высокотехнологичного синтеза на современных предприятиях с жестким уровнем контроля всех процессов.
Пигменты масляных красок не летучие, поэтому если их не употреблять в пищу, они не могут нанести вред. В состав связующих компонентов для масляных красок входят воск, масло и природные смолы. После высыхания масляные краски затвердевают и образуется нерастворимая пленка.
После высыхания масляные краски затвердевают и образуется нерастворимая пленка.
Законченную картину художники обычно покрывают специальным лаком, он может быть матовым и гянцевым. Лак защищает живописную поверхность от разного рода внешних воздействий. Художественные лаки, как правило, имеют натуральное происхождение, поэтому не вредны для здоровья.
Также отмечу, что на данный момент масляные краски стали более экологичными в производстве и использовании, так как компоненты, которые входят в состав, проходят тшательную очистку от примесей и многоступенчатую обработку.
Важным компонентом в производстве масляных красок является льняное масло, которое проходит термообработку для улучшения свойств краски. В современных химических лабораториях разрабатывают и производят новые виды красок, а также увеличивают цветовую палитру.
Вывод: готовая масляная живопись никоим образом не сможет повредить вашему здоровью, так как все компоненты уже прошли обработку и полностью затвердели.
Холсты для написания картин: состав и свойства
В качестве основы в масляной живописи используется холст. Холст бывает: мелкозернистый, крупнозернистый. По материалам изготовления холсты могут быть:
- льняными,
- хлопковыми и
- синтетическими.
Мелкозернистый холст, как правило, используют при написании произведений в очень тонкой живописной манере и небольшого формата – так называемая станковая живопись.
Старые мастера писали на холстах из льна. Лен — натуральный материал и совершенно безвреден. Можете предстваить себе, что уже не одно столетие мы любуемся произведениями, созданными на льняной основе, поэтому в ее качестве и долговечности сомневаться не приходится!
Хлопковый холст – идеальный материал. Удобен для написания произведений в различных техниках (как при пастозной, так и в технике «лессировка»). Минусы его в том, что он может накапливать в себе влагу и со временем может провисать на подрамнике. Поэтому, как правило, у подрамника есть регулируемые углы (в пазы угловых соединений встроены так называемые колышки, при помощи которых можно подтягивать холст при провисании).
Поэтому, как правило, у подрамника есть регулируемые углы (в пазы угловых соединений встроены так называемые колышки, при помощи которых можно подтягивать холст при провисании).
Хлопковый холст появился сравнительно недавно в Соединенных Штатах Америки и пока ему еще нет и века. Однако, однозначно можно утверждать, что он абсолютно безопасен с точки зрения экологии.
Крупнозернистый холст имеет более грубую поверхность, и его художники используют при написании монументальных полотен в пастозной технике.
Вывод: хлопок и лен – это натуральные материалы, которые используются очень широко в нашей жизни, и они признаны безопасными. В связи с этим холст не несет в себе никакой угрозы для здоровья.
Синтетические холсты намного реже используются профессиональными художниками. Синтетический холст – это 100% полиэстер в основном, и для здоровья человека он безопасен. На практике художники убеждались уже не раз, что такие холсты не сравнятся по прочности и надежности с льняными или хлопковыми.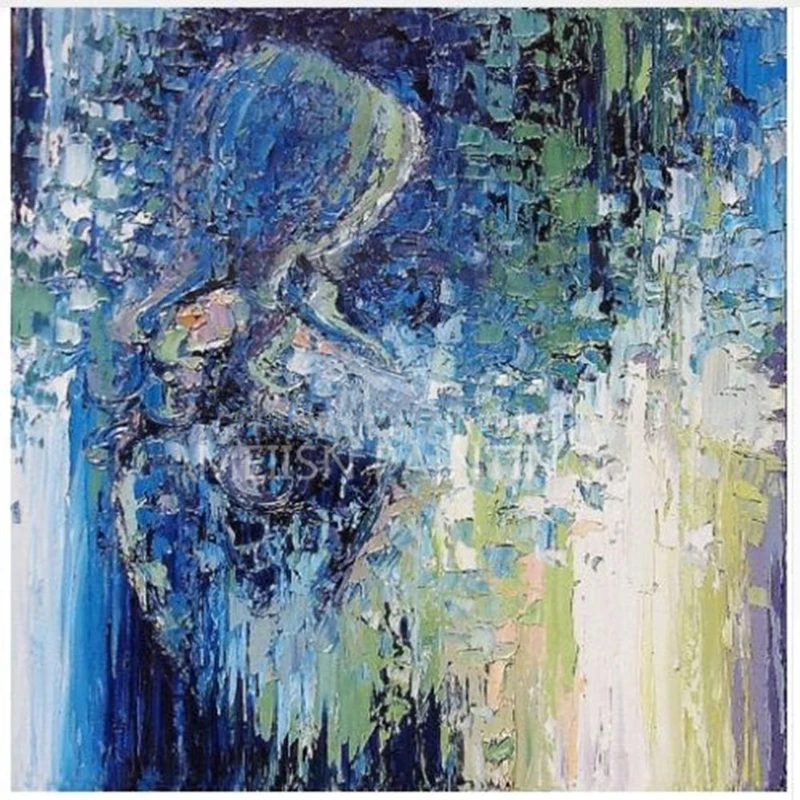 Работы, выполненные на синтетических холстах, отличаются обычно невысокой ценой.
Работы, выполненные на синтетических холстах, отличаются обычно невысокой ценой.
Холст перед написанием картины, натягивают на подрамник. Подрамники традиционно выполняются из дерева – экологически чистого материала.
Обратная сторона холста, натянутого на деревянный подрамник
Картины безопасны для вашего дома – вы можете быть спокойны! Наслаждайтесь произведениями искусства без какого-либо риска для себя и своей семьи.
В нашей галерее достаточно много представлено картин, выполненных маслом на холсте. Поэтому разобрали именно эту технику исполнения. В следующих статьях расскажем об акриловых красках и смешанных техниках.
Обработка фотографий в фотошопе под картину. Обработка фотографии под картину
Откройте свою фотографию.
Затем создайте дубликат слоя Ctrl+J и примените фильтр Filter > Blur > Smart Blur с значениями параметров: Radius : 9,1; Threshold : 25,7; Quality : High; Mode : Edge Only.
Теперь инвертируйте изображение, выбрав Image > Adjustments > Invert .
Теперь необходимо загрузить область выделения из исходного изображения. Для этого выберите Select > Load Selection и нажмите ОК . Затем добавьте маску к дубликату слоя Layer > Layer Mask > Reveal Selection .
Теперь выберите инструмент Ластик Eraser Tool с кистями из набора Natural Brushes .
Установите размер кисти побольше и Непрозрачность кисти Opacity около 26%. Установите цвета по умолчанию, нажав D . Начните стирать изображение и Вы увидите, как начнет проявляться цвет, а само изображение будет приобретать эффект картины.
Продолжайте работать Ластиком, пока не добьетесь необходимого эффекта.
Затем вернитесь к фоновому (первоначальному) слою и примените фильтр Filter > Texture > Texturizer с настройками: Texture : Canvas; Scaling : 99%; Relief : 4; Light : Top.
Вот и все, на этом все операции заканчиваются. Желаю удачи в добавлении этого эффекта к Вашим фотографиям.
……….
Данный урок можно сделать в любой версии Photoshop.
Сложность-сложный .
Дорогие друзья,уважаемые Подписчики моего дневника!
На своих работах я не добавляю водяной знак(подпись),
так как это разрушает изображение.
Но,пожалуйста
,
не используйте на других сайтах мои работы и уроки без моего разрешения.
Если вы укажете ссылку на мой профиль,
я буду вам благодарна.
Скачать кисти для работы:
(нажмите на картинку ниже)
Так же,в помощь для вас,друзья,
посмотрите,пожалуйста, Видео Урок от Bratskij Valentin.
……….
Для того чтобы сделать Эффект масляной живописи
нам понадобится два исходных изображения:
фон и изображение девушки.
Материал для работы:
1.Создаём новый документ.
Переносим изображение Фон в работу.
Растягиваем фон при помощи свободной трансформации
по всему документу.
2.Открываем и вырезаем любым способом нашу девушку.
Переносим в работу и располагаем как на скриншоте.
3.Ctrl+J-создаём дубликат слоя -девушка-.
Меняем Режим наложения на Линейный свет.
Выбираем Меню-Фильтр-Другое-Цветовой контраст..
Примечание. Значения цветового контраста выбираем
на своё усмотрение,главное,чтобы лицо вашей девушки
стало более чётким,контрастным.
Так же можно применить и Фильтр-Усиление Резкости-«Умная» резкость..
4.Поверх всех слоёв добавляем корректирующий слой
Выборочная коррекция цвета..
Устанавливаем значения.
Для моей девушки:
Красные:Пурпурный (-100)
Жёлтые:Голубой(-100),Желтый(+100)
Зелёные:Голубой(-100),Желтый(+100)
Белые:Жёлтый(-100)
Нейтральные:Голубой(-20)
5.Загружаем в Adobe Photoshop кисти Бабочки из материала для работы.
Создаём новый слой и рисуем бабочек,как на скриншоте.
Добавим слою -бабочки- стили слоя Тень и Внешнее свечение.
6.Преобразуем слой -бабочки- в смарт-объект.
Что такое смарт-объект можно почитать
Выбираем Меню-Фильтр-Размытие-Размытие в движении..
7.Кликаем по миниатюре маски фильтр-эффекта.
Берём мягкую черную круглую кисть,Непрозрачность 50%.
Стираем в некоторых местах эффект размытия на бабочках.
8.Создаём новый слой и рисуем звёздочки.
Так же добавляем стиль слоя Внешнее свечение.
Значения выставляйте на своё усмотрение.
9.Встаём на слой -девушка-.
Добавляем слою -девушка- стили слоя Внешнее свечение и Обводка.
10.Встаём на самый верхний слой
и нажимаем сочетание клавиш Ctrl+Shift+Alt+E-оттиск всех видимых слоёв
(или просто сделайте Объединение всех видимых слоёв)
Ctrl+J-делаем дубликат.
Приближаем изображение.
Начинаем Рисовать нашу Живописную картину.
Загружаем в Adobe Photoshop кисти,которые предложены в начале урока для скачивания.
Выбираем Инструмент Палец .
Выбираем из набора кистей Кисть под номером 795.
11.Размеры кисти выставляйте,какие вам удобнее,
на своей работе вначале я выставила размер кисти 70%,Интенсивность 40%.
Начинаем прорисовывать на нашей девушке.
Первым делом рисуем на лице девушки.
В ходе работы значения Интенсивности уменьшаем при необходимости
и размеры Кисточки делаем где-то меньше,где-то больше.
Стараемся двигаться кистью так,чтобы соблюдать основные направления анатомии лица:
вдоль носа,вокруг глаз,по скулам,по линиям губ.
Порисуйте так же по краям глаз,зрачки,носовые пазухи.
Затем переходим на руки,шею.
Обрабатываем каждый пальчик в отдельности.
Так же меняем Интенсивность и Размер кисти.
Во время размытия делаем: круговые движения,вдоль,поперёк.
Рисуем так на нашей девушке,чтобы не осталось ни одной необработанной области.
Примечание
.Данная обработка,конечно,занимает не мало времени и терпения.
С первого раза у вас может не всё получится,как бы хотелось.
Чем чаще вы будете практиковаться в освоении этого интересного эффекта,
тем быстрее достигнете качественного результата.
Затем переходим на волосы.
Интенсивность на волосах увеличиваем до 50%.
Можете попробовать взять другую кисть из представленного набора,
например 557 или 464 или 500-экспериментируйте.
Одежду и венок на голове девушки прорисовываем кистью
Интенсивностью 25-30%.Так же меняем и размеры кисти.
Прорисовываем каждый листик в отдельности
Представьте,что вы рисуете красками на бумаге.
12.Когда с обработкой девушки закончили,
создаём поверх слоя с девушкой новый слой,
для этого нажимаем Ctrl+Shift+N.
13.Берём инструмент О-Осветлитель и Затемнитель
Выставляем Экспонирование,примерно 10-15%,
значения опять таки,меняем по ходу работы-
где то-побольше,где то по-меньше.
И кистью обычная круглая мягкая,так же в ходе работы
меняя её размеры осветляем светлые части лица,рук,волос девушки.
Затемнителем затемняем тёмные участки.
Словами описать,где именно осветлять и затемнять мне сложно,
поэтому,не поленитесь посмотреть видео урок от Bratskij Valentin
и,надеюсь,станет понятно,как работать инструментами Осветлитель и Затемнитель.
14.Закончили с прорисовкой девушки,
добавили света и тени.
Теперь делаем оттиск всех видимых слоёв-нажимаем сочетание клавиш Ctrl+Shift+Alt+E.
Добавляем корректирующий слой Фотофильтр.
Сейчас стало модно делать фотопортреты в технике «под масляную живопись». Обычно лицо вписывают в красивый пейзаж или исторический сюжет. Мне приходилось видеть и полуобнаженных нимф, и прекрасных амазонок, и даже симпатичных ведьмочек! Мы, вооружившись начальными знаниями фотошопа, сможем сами сделать такой портрет, только пока не слишком трудоемкий.
Для того чтобы «написать» картину маслом нам понадобится два исходных изображения: фон и изображение лица.
Простейший портрет «под масло» делается так: берется исходное изображение того, кто должен быть на портрете, вырезается при помощи инструмента Перо, переносится на фон.
Подгоняем вставленное изображение по размеру фона при помощи Редактирование – Свободное трансформирование.
Подгоняем цвет при помощи Изображение – Коррекция — Цветовой Баланс. Затем оба слоя сливаются в один, и к ним применяется Фильтр – Имитация – Масляная живопись. Добавим немного резкости – Фильтр – Резкость – Смарт обострение.
Простейший «масляный» портрет готов!
Теперь более сложный портрет — после того, как мы выровняли цвет и свели все слои в один, берем инструмент Палец и, экспериментируя с настройками, начинаем прорисовывать по готовому изображению. Вот так, например.
Добавьте на изображение света и тени при помощи инструментов Осветление и Затемнение.
Применяя инструмент Палец, не забывайте постоянно докладывать осветление и затемнение там, где это нужно – изображение будет более реалистичным и выразительным.
Обязательно добавьте блики на глаза, губы, нос – растушуйте их при помощи инструмента Палец, можно применить и Размытие. Старайтесь двигаться кистью так, чтобы соблюдать основные направления анатомии лица – вдоль носа, вокруг глаз, по скулам, по линиям губ.
Старайтесь двигаться кистью так, чтобы соблюдать основные направления анатомии лица – вдоль носа, вокруг глаз, по скулам, по линиям губ.
Нужно действовать так, чтобы на нашем виртуальном холсте не осталось ни одной необработанной области – работая то крупной кистью в режиме Палец, то мелкой.
AKVIS OilPaint — программа для имитации масляной живописи. OilPaint позволяет создать картину маслом из фотографии. Особенностью программы является уникальный алгоритм наложения мазков, который наиболее достоверно воспроизводит технику работы кистью.
Создание картины посредством масляных красок — это сложный и длительный процесс. Мы предлагаем вам возможность стать художником и превращать фотографии в картины буквально за несколько минут!
Живопись маслом — одна из самых популярных техник: её история насчитывает уже несколько столетий. Чаще всего масляными красками пишут на льняном или хлопковом холсте. Живопись маслом отличает яркость красок, пластичность мазков, глубина и красочность цветовых переходов, а также естественность и натуральность живописного изображения.
Техника рисования маслом используется для создания произведений в самых разных стилях (импрессионизм, абстракционизм, фотореализм и др.), в жанрах натюрморт, пейзаж, портрет, историко-бытовая картина.
Приёмы масляной живописи разнообразны. В программе многообразие техник передано широким спектром пресетов, позволяющих имитировать различную манеру наложения красок. Подбирая плотность, фактуру и толщину мазков, можно не только подчеркнуть объём и добиться впечатляющих эффектов, но и изобрести свой собственный стиль рисования.
В OilPaint преобразование фотографии в картину маслом происходит на ваших глазах. Программа создает произведение искусства в технике масляной живописи. Можно усилить эффект ручной работы, добавив дополнительные художественные мазки на край рисунка и отрегулировав поверхность холста . Добавьте текст или водяной знак на изображение, оформите готовую картину в одну из рамок богатой коллекции, которая прилагается к программе.
Закладка Абстракция позволяет превратить любое изображение в уникальную абстрактную живопись, полную ярких красок и причудливых форм.
Программа предлагает ряд готовых к использованию пресетов . Пакетная обработка позволяет в автоматическом режиме создать множество изображений в стиле масляной живописи.
Дополнительные инструменты ручной доработки полученного результата позволяют нанести завершающие штрихи на готовую картину, усилить или уменьшить эффект на выбранных областях.
Некоторые фотографы и дизайнеры боятся рисовать в Photoshop. Тем временем, в нем рисовать можно. Для этого, как настоящему художнику, нам понадобится холст: нажмем «Command (Control для Windows) N»; кроме того, нам понадобятся палитра (меню Windows > Swatches) и кисти.
Первое, что нам точно необходимо — это планшет Wacom, желательно Intous-серия. Для заядлых художников понадобится еще Airbrush-перо с дополнительным колесиком. О нем ниже.
Начнем с того, что выберем инструмент Brush («b» с клавиатуры). У него есть все те же степени прозрачности, что и у слоев (про работу с ними читайте в журнале «Фотодело», № 9, 2009). Для начала ограничимся Normal с 100% Opacity и Flow. Далее найдите «иконку» (рис. 1) и раскройте панель настройки кистей. Brush Presets — это варианты предоставленных Adobe кистей. Среди них немало интересных, поэкспериментируйте и… забудьте. Мы создадим свою уникальную и самую лучшую кисть. Смотрим следующую «иконку» (рис. 2). Brush Tip Shape — окно общих настроек данной кисти. Diameter — диаметр в пикселях. Flip X/Flip Y — зеркальное отражение кисти по осям. Angle — угол (измеряется относительно линии горизонта). Roundness — толщина области динамики кисти. На первый взгляд меняет толщину кисти, на самом деле, с этим параметром все сложнее. Не переставайте экспериментировать.
Для начала ограничимся Normal с 100% Opacity и Flow. Далее найдите «иконку» (рис. 1) и раскройте панель настройки кистей. Brush Presets — это варианты предоставленных Adobe кистей. Среди них немало интересных, поэкспериментируйте и… забудьте. Мы создадим свою уникальную и самую лучшую кисть. Смотрим следующую «иконку» (рис. 2). Brush Tip Shape — окно общих настроек данной кисти. Diameter — диаметр в пикселях. Flip X/Flip Y — зеркальное отражение кисти по осям. Angle — угол (измеряется относительно линии горизонта). Roundness — толщина области динамики кисти. На первый взгляд меняет толщину кисти, на самом деле, с этим параметром все сложнее. Не переставайте экспериментировать.
Hardness — жесткость кисти. Spacing — расстояние от ближайших точек (в % от размера штриха). Т.е. на значениях, близких к 0%, будет рисовать сплошную линию, на 100% будет рисовать круги, плотно прижатые друг к другу, и т.д. по возрастанию.
Дальше панель Shape Dynamics (рис. 3). Самое вкусное.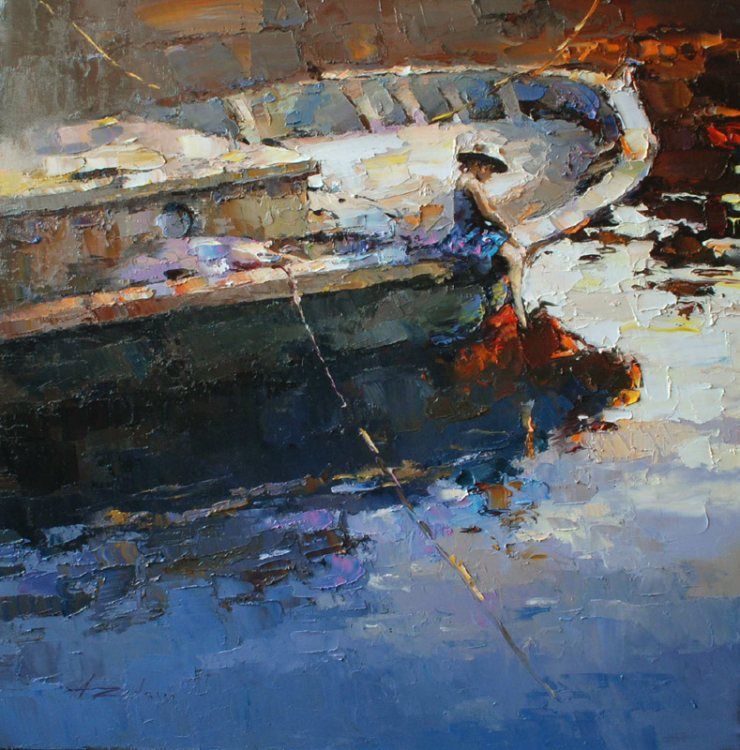 Size Jitter — это распыление по размеру (опять же проще попробовать, чем объяснить). Вездесущие дроплисты Control — это метод контроля параметра. Самый простой из них Fade — затухание, это программный метод, срабатывает при отпускании мыши или пера, практически бесполезен.
Size Jitter — это распыление по размеру (опять же проще попробовать, чем объяснить). Вездесущие дроплисты Control — это метод контроля параметра. Самый простой из них Fade — затухание, это программный метод, срабатывает при отпускании мыши или пера, практически бесполезен.
Все остальные методы имеют отношение к планшету и перьям. Вся серия Wacom Intous распознает параметры Pressure (т.е. давление на поверхность) и Tilt (наклон относительно поверхности планшета). А вот перо Intous4 Art Pen поддерживает еще вращение относительно своей оси (Rotation, Direction и Inital Direction).
Minimal Diameter — минимальная толщина точки при распылении. Tilt Scale — изменение размера штриха при наклоне пера. Кстати, наклон пера Wacom измеряется относительно угла, под которым вы коснулись планшета, а не относительно оси планеты, так что рисуйте хоть на американских горках.
Angle Jitter — это хаотичное изменение угла штриха. Но уровень угла так же поддается контролю возможностями Wacom’а.
Roundness Jitter — распыление с сильным изменением формы кисти. С ее помощью можно, например, получить эффект рисования зубной щеткой.
Панель Scattering (рис. 4) — рассеивание. По научному: хаотичное смещение центра кляксы относительно оси линии штриха. Самое полезное — «движок» Count. Совместив этот параметр со Spacing в панели Brush Tip Shape, можно получить хороший эффект разбрызгивания/орошения.
Texture (рис. 5) — это текстура. С ней все просто: выбираете нужную текстуру (в т.ч. и заранее созданную), прозрачность, которой она будет проецироваться на штрих, и рисуете. Только обратите внимание на галочку Texture Each Tip. При отключенном параметре текстура будет сплошной для всей линии, т.е. неразрывной. А если включить, то она будет по-разному ложиться на каждую кляксу. И это тоже можно контролировать (например, по наклону пера).
Dual Brush мы пропустим — это смешение двух кистей и поле для творчества истинных извращенцев.
Color Dynamics (рис. 6). Динамика цвета кисти. Самый полезный параметр Fareground / Background Jitter позволяет проникать Background цвету в первичный. Также может контролироваться наклонами/давлением пера и т.п. Идеальный параметр для установки на колесико AirBrush»а. Другие параметры (Hue/Saturation/Brightness) позволяют изменять тон/насыщенность цвета/яркость.
Динамика цвета кисти. Самый полезный параметр Fareground / Background Jitter позволяет проникать Background цвету в первичный. Также может контролироваться наклонами/давлением пера и т.п. Идеальный параметр для установки на колесико AirBrush»а. Другие параметры (Hue/Saturation/Brightness) позволяют изменять тон/насыщенность цвета/яркость.
Кое-что еще (рис. 7). Хаотичное изменение Opacity и Flow — одни из самых полезных параметров, — почему-то оказались в Other, но забывать про них не стоит.
Несколько общих советов
1) Не стесняйтесь «вешать» на один и тот же параметр пера сразу несколько настроек.
2) В Photoshop’е намного больше дефолтных кистей, чем их представлено изначально. Не бойтесь нажать кнопку настройки вида панели.
3) Все настройки, справедливые для кисти (Brush), возможны так же для Clone Stamp и History Brush. С некоторым ограничением — для всех рисующих инструментов.
4) Горькая правда Photoshop’а в том, что настроек в нем много, но явно недостаточно для, например, имитации масляной кисти. Так что если вы решились рисовать серьезно, то придется привыкать к Painter»у, облегченная, но весьма функциональная версия которого прилагается к любому планшету Wacom.
Так что если вы решились рисовать серьезно, то придется привыкать к Painter»у, облегченная, но весьма функциональная версия которого прилагается к любому планшету Wacom.
5) Если вы давно учились в художественной школе, а на компьютере не можете рисовать из-за другой тактильности планшета, попробуйте заменить перо или наконечник пера. Они тоже бывают разные и могут имитировать разные степени сопротивления.
картина из фото. ⇡ Почти настоящая живопись в Photoshop
Превращаем фотопортрет в картину (Turn a Portrait Photo Into a Painting). Полезный урок для знакомства с новой кистью Photoshop CS5 — Mixer Brush. Урок скопирован с Demiart.ru, подготовлен и отредактирован мной.
А это примеры результатов урока, которые получились у разных пользователей:
Материалы для урока:
Шаг 1
Откройте фотографию с девушкой. Для начала нам нужно отделить ее от черного фона. Палочки, составляющие прическу девушки, отделять от фона не нужно, чтобы выделение было проще. Поскольку вся фотография достаточно темная, то для выделения девушки лучше использовать Перо (Pen Tool — P). На правом рисунке показано, что у вас должно получиться:
Поскольку вся фотография достаточно темная, то для выделения девушки лучше использовать Перо (Pen Tool — P). На правом рисунке показано, что у вас должно получиться:
Шаг 2
На подобных изображениях использовать Перо очень удобно, поскольку края вырезаемого объекта достаточно плавные. С помощью Пера можно легко создавать кривые для очертания портрета. После того, как вы создадите контур, нужно преобразовать его в выделение, а затем — в маску слоя.
Обратите внимание, что для создания контура инструмент Перо вы должны использовать в режиме «Paths»:
Шаг 3
В данном случае вы можете выделить также руку и туловище девушки (как показано на рисунке в Шаге 1) и использовать их в вашей работе, но если вы хотите быстро создать с выделением девушки, то создайте контур только вокруг ее головы, как и предлагает сделать автор в этом уроке. Старайтесь использовать минимальное количество узловых точек для создания контура, но, тем не менее, контур должен достаточно точно очерчивать голову девушки.
Шаг 4
После того, как вы создали контур вокруг головы, замкните его, кликнув по первой точке контура (курсор изменит свой вид), и создайте из него выделение, кликнув правой кнопкой мыши по изображению с выбранным инструментом Перо (Pen Tool) > Make Selection (создать выделение). В появившемся окошке выберите радиус растушевки = 1 рх:
Шаг 5
Далее нам нужно преобразовать фоновый слой («Background») с портретом девушки в обычный слой — для этого кликните по нему дважды и в появившемся окне введите новое название слоя — «Portrait». После этого нам нужно преобразовать загруженное выделение в маску слоя, кликнув по иконке «Add Layer mask» в нижней части панели слоев:
….или по этой иконке на вкладке «Masks»:
Шаг 6
Если вы все сделали правильно, маска скроет черный фон, и вместо него бы увидите прозрачный фон. Далее нам нужно сделать портрет немного светлее. Для этого мы будем использовать корректирующий слой «Кривые» («Curves Adjustment layer»). Чтобы создать корректирующий слой, кликните по иконке «Add new adjustment layer» в нижней части панели слоев:
Чтобы создать корректирующий слой, кликните по иконке «Add new adjustment layer» в нижней части панели слоев:
Настройки кривой следующие:
Шаг 7
Перейдите на корректирующий слой («Adjustment layer») и переведите его в режим обтравочной маски для слоя «Portrait», нажав Ctrl + Alt + G (в режиме обтравочной маски эффект корректирующего слоя «Curves» будет распространяться только на слой «Portrait»). Перейдите на слой «Portrait» и при помощи трансформации (Ctrl+T) растяните портрет девушки так, чтобы он занимал большую часть вашего холста.
Шаг 8
Теперь нам нужно создать новый слой (Ctrl+Shift+N) и расположить его в самом низу панели слоев. Залейте этот слой белым цветом, нажав клавишу D (сброс цветов), а затем — Ctrl + Пробел. Назовите этот слой «Background», мы будем использовать его как фон. Примените к полученному слою следующий стиль, кликнув по нему дважды на панели слоев:
Шаг 9
Далее создадим еще один новый слой (Ctrl+Shift+N), расположим его над всеми слоями на панели слоев и назовем его «Mixer Brush». На этом слое мы создадим основу для нашей картины. Сейчас нам понадобятся кисти из набора «Watercolor Splatter» (Брызги краски), ссылка на который дается в начале урока. После того, как вы скачаете файл с кистями, кликните по нему дважды, чтобы установить кисти в Photoshop.
На этом слое мы создадим основу для нашей картины. Сейчас нам понадобятся кисти из набора «Watercolor Splatter» (Брызги краски), ссылка на который дается в начале урока. После того, как вы скачаете файл с кистями, кликните по нему дважды, чтобы установить кисти в Photoshop.
Итак, для начала выберите инструмент Mixer Brush и установите для него следующие настройки:
- из набора «Watercolor Splatter» выберите кисть «Splatter 24px»
- размер кисти (brush size) = 121 рх
- отключите опцию «Load brush after each stroke»
- из выпадающего меню выберите тип кисти «Very Wet, heavy Mix»
- поставьте галочку у «Sample All Layers»
- откройте панельнастройки кисти (F5) и установите следующие настройки для меню «Texture»: загрузите текстуры « Artistic Surfaces» и выберите текстуру «Dark Coarse Weave», поставьте галочку у параметра Invert
- установите параметр Mode = Height, Scale = 79%, Depth = 11%
- если вы используете планшет, перейдите в меню «Shape Dynamics» и установите Size Control = Pen Pressure (если у вас нет планшета, то это делать не нужно)
- в меню «Brush Tip Shape» установите значение параметра Spacing на 5%
Шаг 10
После того, как вы настроили кисть, настройки этой кисти стоит сохранить. Для этого на панели настройки инструмента Mixer Brush кликните по иконке, показанной на рисунке ниже, и сохраните выбранную кисть в качестве набора (preset), назовите его «Painting over photos»
Для этого на панели настройки инструмента Mixer Brush кликните по иконке, показанной на рисунке ниже, и сохраните выбранную кисть в качестве набора (preset), назовите его «Painting over photos»
Шаг 11
Убедитесь, что вы находитесь на новом пустом слое «Mixer Brush». При помощи кисти, настроенной вышеуказанным способом, вы можете рисовать, используя информацию о цвете со всех слоев, т.е. вы сможете смешивать цвета не только со слоя «Portrait», но и со слоя «Background», создавая таким образом размытые края портрета, чтобы он выглядел более художественно. Старайтесь сохранить детализацию глаз, носа и рта, а остальные части портрета могут быть менее детализированными и четкими. Проявляйте креативность на этом шаге.
Шаг 12
На данном этапе слой «Portrait» можно отключить (для этого кликните по иконке глаза слева от иконки слоя на панели слоев), корректирующий слой «Curves» отключится автоматически вместе со слоем «Portrait», поскольку он находится в режиме обтравочной маски. Эти слои нам больше не понадобятся, но удалять их не стоит, поскольку в дальнейшем они могут вам пригодиться для прорисовки дополнительных деталей на слое «Mixer Brush» (например, руки)
Эти слои нам больше не понадобятся, но удалять их не стоит, поскольку в дальнейшем они могут вам пригодиться для прорисовки дополнительных деталей на слое «Mixer Brush» (например, руки)
Шаг 13
Теперь нам нужно добавить текстуру холста (ссылка на которую дается в начале урока), чтобы наша работа была больше похожа на картину. Скачайте текстуру холста и перетащите ее в ваш документ. Назовите полученный слой с текстурой «Canvas Texture» и расположите его поверх всех слоев. Измените режим смешивания (blend mode) этого слоя на Overlay и создайте для него корректирующий слой «Hue/Saturation»
Настройки корректирующего слоя показаны на рисунке ниже. Не забудьте перевести слой «Hue/Saturation» в режим обтравочной маски для слоя с текстурой (Ctrl + Alt + G).
Шаг 14
Чтобы сделать изображение более контрастным, добавьте корректирующий слой «Уровни» («Levels» Adjustment Layer) и расположите его над всеми слоями. Установите следующие настройки:
Шаг 15
Пришло время оживить картину и сделать ее более динамичной при помощи кистей-брызг. Создайте новый слой (Ctrl+Shift+N), расположите его под слоем «Canvas Texture» и назовите его «Colors». Точных настроек кистей для этого шага нет — при различных настройках у вас получится довольно-таки интересный результат. Используйте различные кисти из набора «Watercolor Splatter», изменяйте значения параметра «Jitter», размер и угол поворота кистей. В данном случае автор много раз изменял цвет кисти, чтобы получить различные яркие оттенки фиолетового, желтого и голубого. На левом нижнем рисунке показан только слой «Colors», а на правом — как слой «Colors» смотрится с остальными слоями. На выполнение этого Шага у автора ушло примерно 20 минут, но это достаточно увлекательная часть урока.
Создайте новый слой (Ctrl+Shift+N), расположите его под слоем «Canvas Texture» и назовите его «Colors». Точных настроек кистей для этого шага нет — при различных настройках у вас получится довольно-таки интересный результат. Используйте различные кисти из набора «Watercolor Splatter», изменяйте значения параметра «Jitter», размер и угол поворота кистей. В данном случае автор много раз изменял цвет кисти, чтобы получить различные яркие оттенки фиолетового, желтого и голубого. На левом нижнем рисунке показан только слой «Colors», а на правом — как слой «Colors» смотрится с остальными слоями. На выполнение этого Шага у автора ушло примерно 20 минут, но это достаточно увлекательная часть урока.
Шаг 16
Теперь нужно каким-то образом обозначить шею. Сделаем это при помощи интересного метода — осветлим фон, вместо того, чтобы прорисовывать контуры шеи. Эта техника очень похожа на использование губки или ткани для размазывания и осветления частей, если вы рисуете настоящую картину. В Photoshop это делается очень просто — создайте новый слой (Ctrl+Shift+N), расположите его между слоями «Colors» и «Canvas Texture» и назовите его «Brighten neck». Залейте этот слой 50%-ным серым цветом (для этого выберите Edit > Fill > 50% gray), измените режим смешивания (blend mode) этого слоя на Overlay и установите значение Непрозрачности (Opacity) = 60%.
В Photoshop это делается очень просто — создайте новый слой (Ctrl+Shift+N), расположите его между слоями «Colors» и «Canvas Texture» и назовите его «Brighten neck». Залейте этот слой 50%-ным серым цветом (для этого выберите Edit > Fill > 50% gray), измените режим смешивания (blend mode) этого слоя на Overlay и установите значение Непрозрачности (Opacity) = 60%.
После этого, возьмите инструмент Кисть — Brush Tool (B) белого цвета с мягкими краями, непрозрачность кисти (Opacity) = 20%:
Находясь на слое «Brighten neck» при помощи выбранной кисти пройдитесь по предполагаемой области шеи и, возможно, по другим областям, которые, на ваше усмотрение, нужно осветлить, чтобы картина лучше смотрелась. При помощи этой кисти вы также можете затемнять области, если смените цвет кисти на черный.
Шаг 17
Далее нам нужно детализировать лицо. Автор решил подчеркнуть глаза, поэтому он создал два новых слоя. Один из слоев он использовал, чтобы прорисовать тени на лице (на рисунке они отмечены красными стрелками), на панели слоев этот слой называется «Shadows». А второй слой потребовался для добавления белых точек на лице, которые являются частью макияжа девушки. Режим смешивания этого слоя — Overlay (на панели слоев это слой «Paint»)
А второй слой потребовался для добавления белых точек на лице, которые являются частью макияжа девушки. Режим смешивания этого слоя — Overlay (на панели слоев это слой «Paint»)
Шаг 18
Нам потребуется еще один слой для прорисовки деталей всего портрета. Для этого вам потребуется простая круглая кисть небольшого диаметра с жесткими краями. Вы можете поместить этот слой под слоем «Canvas texture» и назвать его «Ink» (Чернила), поскольку эта техника прорисовки деталей будет похожа на рисование чернилами по краске. Вот как выглядит вблизи прорисовка деталей этим способом:
Шаг 19
Итак, пришло время подумать над тем, как закончить вашу работу, добавить или прорисовать детали, возможно, добавить рамку. Включите воображение! Надеюсь, этот урок вдохновил вас на создание шедевров. На рисунке ниже показано, как должны располагаться все слои:
Финальный результат!
Если вы нашли ошибку, пожалуйста, выделите фрагмент текста и нажмите Ctrl+Enter .
……….
Данный урок можно сделать в любой версии Photoshop.
Сложность-сложный .
Дорогие друзья,уважаемые Подписчики моего дневника!
На своих работах я не добавляю водяной знак(подпись),
так как это разрушает изображение.
Но,пожалуйста
,
не используйте на других сайтах мои работы и уроки без моего разрешения.
Если вы укажете ссылку на мой профиль,
я буду вам благодарна.
Скачать кисти для работы:
(нажмите на картинку ниже)
Так же,в помощь для вас,друзья,
посмотрите,пожалуйста, Видео Урок от Bratskij Valentin.
……….
Для того чтобы сделать Эффект масляной живописи
нам понадобится два исходных изображения:
фон и изображение девушки.
Материал для работы:
1.Создаём новый документ.
Переносим изображение Фон в работу.
Растягиваем фон при помощи свободной трансформации
по всему документу.
2.Открываем и вырезаем любым способом нашу девушку.
Переносим в работу и располагаем как на скриншоте.
3.Ctrl+J-создаём дубликат слоя -девушка-.
Меняем Режим наложения на Линейный свет.
Выбираем Меню-Фильтр-Другое-Цветовой контраст..
Примечание. Значения цветового контраста выбираем
на своё усмотрение,главное,чтобы лицо вашей девушки
стало более чётким,контрастным.
Так же можно применить и Фильтр-Усиление Резкости-«Умная» резкость..
4.Поверх всех слоёв добавляем корректирующий слой
Выборочная коррекция цвета..
Устанавливаем значения.
Для моей девушки:
Красные:Пурпурный (-100)
Жёлтые:Голубой(-100),Желтый(+100)
Зелёные:Голубой(-100),Желтый(+100)
Белые:Жёлтый(-100)
Нейтральные:Голубой(-20)
5.Загружаем в Adobe Photoshop кисти Бабочки из материала для работы.
Создаём новый слой и рисуем бабочек,как на скриншоте.
Добавим слою -бабочки- стили слоя Тень и Внешнее свечение.
6.Преобразуем слой -бабочки- в смарт-объект.
Что такое смарт-объект можно почитать
Выбираем Меню-Фильтр-Размытие-Размытие в движении..
7.Кликаем по миниатюре маски фильтр-эффекта.
Берём мягкую черную круглую кисть,Непрозрачность 50%.
Стираем в некоторых местах эффект размытия на бабочках.
8.Создаём новый слой и рисуем звёздочки.
Так же добавляем стиль слоя Внешнее свечение.
Значения выставляйте на своё усмотрение.
9.Встаём на слой -девушка-.
Добавляем слою -девушка- стили слоя Внешнее свечение и Обводка.
10.Встаём на самый верхний слой
и нажимаем сочетание клавиш Ctrl+Shift+Alt+E-оттиск всех видимых слоёв
(или просто сделайте Объединение всех видимых слоёв)
Ctrl+J-делаем дубликат.
Приближаем изображение.
Начинаем Рисовать нашу Живописную картину.
Загружаем в Adobe Photoshop кисти,которые предложены в начале урока для скачивания.
Выбираем Инструмент Палец .
Выбираем из набора кистей Кисть под номером 795.
11.Размеры кисти выставляйте,какие вам удобнее,
на своей работе вначале я выставила размер кисти 70%,Интенсивность 40%.
Начинаем прорисовывать на нашей девушке.
Первым делом рисуем на лице девушки.
В ходе работы значения Интенсивности уменьшаем при необходимости
и размеры Кисточки делаем где-то меньше,где-то больше.
Стараемся двигаться кистью так,чтобы соблюдать основные направления анатомии лица:
вдоль носа,вокруг глаз,по скулам,по линиям губ.
Порисуйте так же по краям глаз,зрачки,носовые пазухи.
Затем переходим на руки,шею.
Обрабатываем каждый пальчик в отдельности.
Так же меняем Интенсивность и Размер кисти.
Во время размытия делаем: круговые движения,вдоль,поперёк.
Рисуем так на нашей девушке,чтобы не осталось ни одной необработанной области.
Примечание
.Данная обработка,конечно,занимает не мало времени и терпения.
С первого раза у вас может не всё получится,как бы хотелось.
Чем чаще вы будете практиковаться в освоении этого интересного эффекта,
тем быстрее достигнете качественного результата.
Затем переходим на волосы.
Интенсивность на волосах увеличиваем до 50%.
Можете попробовать взять другую кисть из представленного набора,
например 557 или 464 или 500-экспериментируйте.
Одежду и венок на голове девушки прорисовываем кистью
Интенсивностью 25-30%.Так же меняем и размеры кисти.
Прорисовываем каждый листик в отдельности
Представьте,что вы рисуете красками на бумаге.
12.Когда с обработкой девушки закончили,
создаём поверх слоя с девушкой новый слой,
для этого нажимаем Ctrl+Shift+N.
13.Берём инструмент О-Осветлитель и Затемнитель
Выставляем Экспонирование,примерно 10-15%,
значения опять таки,меняем по ходу работы-
где то-побольше,где то по-меньше.
И кистью обычная круглая мягкая,так же в ходе работы
меняя её размеры осветляем светлые части лица,рук,волос девушки.
Затемнителем затемняем тёмные участки.
Словами описать,где именно осветлять и затемнять мне сложно,
поэтому,не поленитесь посмотреть видео урок от Bratskij Valentin
и,надеюсь,станет понятно,как работать инструментами Осветлитель и Затемнитель.
14.Закончили с прорисовкой девушки,
добавили света и тени.
Теперь делаем оттиск всех видимых слоёв-нажимаем сочетание клавиш Ctrl+Shift+Alt+E.
Добавляем корректирующий слой Фотофильтр.
Некоторые фотографы и дизайнеры боятся рисовать в Photoshop. Тем временем, в нем рисовать можно. Для этого, как настоящему художнику, нам понадобится холст: нажмем «Command (Control для Windows) N»; кроме того, нам понадобятся палитра (меню Windows > Swatches) и кисти.
Первое, что нам точно необходимо — это планшет Wacom, желательно Intous-серия. Для заядлых художников понадобится еще Airbrush-перо с дополнительным колесиком. О нем ниже.
Начнем с того, что выберем инструмент Brush («b» с клавиатуры). У него есть все те же степени прозрачности, что и у слоев (про работу с ними читайте в журнале «Фотодело», № 9, 2009). Для начала ограничимся Normal с 100% Opacity и Flow. Далее найдите «иконку» (рис. 1) и раскройте панель настройки кистей. Brush Presets — это варианты предоставленных Adobe кистей. Среди них немало интересных, поэкспериментируйте и… забудьте. Мы создадим свою уникальную и самую лучшую кисть. Смотрим следующую «иконку» (рис. 2). Brush Tip Shape — окно общих настроек данной кисти. Diameter — диаметр в пикселях. Flip X/Flip Y — зеркальное отражение кисти по осям. Angle — угол (измеряется относительно линии горизонта). Roundness — толщина области динамики кисти. На первый взгляд меняет толщину кисти, на самом деле, с этим параметром все сложнее. Не переставайте экспериментировать.
Среди них немало интересных, поэкспериментируйте и… забудьте. Мы создадим свою уникальную и самую лучшую кисть. Смотрим следующую «иконку» (рис. 2). Brush Tip Shape — окно общих настроек данной кисти. Diameter — диаметр в пикселях. Flip X/Flip Y — зеркальное отражение кисти по осям. Angle — угол (измеряется относительно линии горизонта). Roundness — толщина области динамики кисти. На первый взгляд меняет толщину кисти, на самом деле, с этим параметром все сложнее. Не переставайте экспериментировать.
Hardness — жесткость кисти. Spacing — расстояние от ближайших точек (в % от размера штриха). Т.е. на значениях, близких к 0%, будет рисовать сплошную линию, на 100% будет рисовать круги, плотно прижатые друг к другу, и т.д. по возрастанию.
Дальше панель Shape Dynamics (рис. 3). Самое вкусное. Size Jitter — это распыление по размеру (опять же проще попробовать, чем объяснить). Вездесущие дроплисты Control — это метод контроля параметра. Самый простой из них Fade — затухание, это программный метод, срабатывает при отпускании мыши или пера, практически бесполезен.
Все остальные методы имеют отношение к планшету и перьям. Вся серия Wacom Intous распознает параметры Pressure (т.е. давление на поверхность) и Tilt (наклон относительно поверхности планшета). А вот перо Intous4 Art Pen поддерживает еще вращение относительно своей оси (Rotation, Direction и Inital Direction).
Minimal Diameter — минимальная толщина точки при распылении. Tilt Scale — изменение размера штриха при наклоне пера. Кстати, наклон пера Wacom измеряется относительно угла, под которым вы коснулись планшета, а не относительно оси планеты, так что рисуйте хоть на американских горках.
Angle Jitter — это хаотичное изменение угла штриха. Но уровень угла так же поддается контролю возможностями Wacom’а.
Roundness Jitter — распыление с сильным изменением формы кисти. С ее помощью можно, например, получить эффект рисования зубной щеткой.
Панель Scattering (рис. 4) — рассеивание. По научному: хаотичное смещение центра кляксы относительно оси линии штриха. Самое полезное — «движок» Count. Совместив этот параметр со Spacing в панели Brush Tip Shape, можно получить хороший эффект разбрызгивания/орошения.
Совместив этот параметр со Spacing в панели Brush Tip Shape, можно получить хороший эффект разбрызгивания/орошения.
Texture (рис. 5) — это текстура. С ней все просто: выбираете нужную текстуру (в т.ч. и заранее созданную), прозрачность, которой она будет проецироваться на штрих, и рисуете. Только обратите внимание на галочку Texture Each Tip. При отключенном параметре текстура будет сплошной для всей линии, т.е. неразрывной. А если включить, то она будет по-разному ложиться на каждую кляксу. И это тоже можно контролировать (например, по наклону пера).
Dual Brush мы пропустим — это смешение двух кистей и поле для творчества истинных извращенцев.
Color Dynamics (рис. 6). Динамика цвета кисти. Самый полезный параметр Fareground / Background Jitter позволяет проникать Background цвету в первичный. Также может контролироваться наклонами/давлением пера и т.п. Идеальный параметр для установки на колесико AirBrush»а. Другие параметры (Hue/Saturation/Brightness) позволяют изменять тон/насыщенность цвета/яркость.
Кое-что еще (рис. 7). Хаотичное изменение Opacity и Flow — одни из самых полезных параметров, — почему-то оказались в Other, но забывать про них не стоит.
Несколько общих советов
1) Не стесняйтесь «вешать» на один и тот же параметр пера сразу несколько настроек.
2) В Photoshop’е намного больше дефолтных кистей, чем их представлено изначально. Не бойтесь нажать кнопку настройки вида панели.
3) Все настройки, справедливые для кисти (Brush), возможны так же для Clone Stamp и History Brush. С некоторым ограничением — для всех рисующих инструментов.
4) Горькая правда Photoshop’а в том, что настроек в нем много, но явно недостаточно для, например, имитации масляной кисти. Так что если вы решились рисовать серьезно, то придется привыкать к Painter»у, облегченная, но весьма функциональная версия которого прилагается к любому планшету Wacom.
5) Если вы давно учились в художественной школе, а на компьютере не можете рисовать из-за другой тактильности планшета, попробуйте заменить перо или наконечник пера. Они тоже бывают разные и могут имитировать разные степени сопротивления.
Они тоже бывают разные и могут имитировать разные степени сопротивления.
05.11.2012 27.01.2018
В этом уроке фотошопа мы превратим фотографию в картину написанную маслом. Получается довольно интересный эффект. Мы будем применять фильтры.
Самое главное что вы можете менять параметры фильтров и функции так чтобы картина получилась на ваш вкус и стиль.
Выполните несколько шагов в фотошопе и сделайте картинку маслом из фотографии. Читайте ниже.
Шаг 1
Создайте новый документ в фотошопе 1200х1000 пикселей.
Шаг 2
Теперь откройте в фотошопе фотографию которую будем конвертировать в картину маслом. Нажмите Ctrl + A, чтобы выбрать изображение, а затем нажмите Ctrl + C, чтобы скопировать его. После этого, создайте новый слой и нажмите Ctrl + V, чтобы вставить изображение. Теперь идем в меню Edit — Free Transform и изменените размера изображения в соответствии с размером документа.
Шаг 3
Шаг 4
Прибавим яркость и контраст Image — Adjustments — Brightness/Contrast
Шаг 5
Пора применять и создавать на фотографии маслянной эффект. Для этого мы применим несколько фильтров.
Для этого мы применим несколько фильтров.
Скопируйте слой CTRL+J.
Примените фильтр Filter — Artistic — Plastic wrap, используя настройки как на картинки. Не нажимайте кнопку OK.
Шаг 6
Внизу есть иконочка создать новый эффект (new effect layer) — нажмите на нее. Эффект выберите Paint Daubs.
Шаг 7
Создайте еще один эффект — Texturizer
Шаг 8
Тем же способом создайте эффект Glass
Шаг 9
Теперь нужно прибавить немного объема нашим краскам.
Создайте копию самого первого слоя с фотографией и поместите его на самый вверх — относительно остальных слоев.
Примените Image — Adjustments — Black and White чтобы обесцветить слой с фоткой.
Шаг 10
Применяем фильтр Filter — Stylize — Emboss
Сегодня мы расскажем о художественных фильтрах в фотошопе. С помощью этих фильтров возможна стилизация под живопись (масло, пастель, карандаш), имитация поверхностей и структур. При помощью этих фильтров вы сможете создать из своих фотографий произведения искусства.
При помощью этих фильтров вы сможете создать из своих фотографий произведения искусства.
Фильтр — инструмент для изменения изображения. Это может быть размытие, усиление резкости, стилизация, усиление рельефа, изменение цветовой гаммы и многое другое.
Все фильтры вы можете найти во вкладке “Фильтр”, которая находится сверху. При нажатии на данную вкладку перед нами появляется меню.
Watercolor (Акварель) . Эффект рисунка, выполненного акварелью.
Имитирует рисунок акварельными красками. Но не очень хорошо. Применив пару трюков можно добиться замечательных результатов. Сделайте две копии фотографии с помощью Ctrl + J, затем выберите фильтр “Акварель”.
Видим настройки
- Brush Size (Размер кисти).
- Brush Detail (Детали кисти). Определяет, насколько точно будут сохранены деталей.
- Texture (Текстура). Определяет выраженность текстуры бумаги.
Регулируем настройки по вкусу. Слева мы видим текстуру, справа — результат.
Marine watercolor / luceluceluce
Меняем режим наложения первого слоя на Screen (Осветление или Экран) , а второй на Multiply (Умножение) . В оба слоя добавьте маски. Держите нажатой клавишу Alt, чтобы создать черную маску. С помощью кисти белого цвета и акварельной кисти, варианты которой вы найдете в интернете, рисуйте по маскам. Таким образом, вы будете имитировать типичные цветовые переходы. Фотошоп провел предварительную работу и подготовил эскиз. С помощью кистей и текстуры вы можете получить нужный эффект.
Colored Pencil (Цветной карандаш) . Имитирует рисунок цветным карандашом.
Фильтр “Цветной карандаш” использует текущий цвет фона, как цвет бумаги, на которой будет создаваться рисунок. То есть еще до применения фильтра нужно принять небольшое решение. Цвета снимка превратятся в цвета карандашей. Между карандашными штрихами будет виден цвет бумаги.
- Pencil Width (Толщина карандаша). Регулирует толщину штрихов.
- Stroke Width (Нажим штриха). Имитирует сильное или слабое нажатие на карандаш.
- Paper Brightness (Яркость бумаги).
Так как мелкие детали редко хорошо прорабатываются, лучше работать с большими фотографиями. С помощью одноразового применения фильтра сложно получить хороший результат. Поэтому я рекомендую сделать несколько копий изображения, применить на разных копиях разные настройки и с помощью масок слоев прорисовать те участки, которые лучше всего подходят к данной части фотографии. Текстура бумаги способствует тому, что изображение выглядит более реалистично. В данном случае текстура находится в слое над всеми остальными слоями и я использовал режим наложения слоя Multiply (Умножение) с небольшой прозрачностью.
sexy woman / stryjek
Smudge Stick (Растушевка) . Эффект плавного, мягкого изображения.
Фильтр смягчает изображение путем добавления диагональных мазков, причем светлые области становятся ярче и теряют детализацию. В этом фильтре используются цвета снимка для имитации растушевки. При этом можно задавать длину штриха, что естественно влияет на детали и резкость/размытие. Можно менять яркость разных зон снимка и интенсивность яркости.
- Highlight Area (Зона яркости).
- Intensity (Интенсивность).
Поскольку содержание снимка при этом не меняется, возможно создать “фото-реалистическую” картину. Для этого сделайте две копии оригинала и перейдите в фильтр. На нижнем слое установите длину штриха, зону яркости и интенсивность на 0 . На верхнем слое — длину штриха — 10 , зону яркости — 10 и интенсивность — 3 . Режим смешивания этого слоя измените на Overlay (Наложение) и установите прозрачность 50%.
Так вы добьетесь, что штрихи будут не слишком равномерными. Конечно здесь важно правильно выбрать мотив. Фантастические коллажи здесь подходят больше, чем, например, портрет.
The Temple / Zuboff
Cutout (Аппликация) . Превращает фото в аппликацию из цветной бумаги.
Фильтр соединяет аналогичные цвета и имитирует аппликацию из склеенных кусочков бумаги. Число уровней определяет количество цветов в коллаже. Упрощение края — как точно и ровно были вырезаны кусочки бумаги. Точность края реагирует только тогда, когда уровень абстракции не установлен на 0. Чем ниже значение шкалы Edge Simplicity (Упрощение края) и больше значение шкалы Edge Fidelity (Точность края) , тем меньше искажения. Яркость изображения не меняется
- No of Levels (Число уровней) определяет число цветовых уровней
- Edge Simplicity (Упрощение края).
- Edge Fidelity (Точность края).
То есть с помощью этого фильтра можно добиться эффекта иллюстрации. Для определения содержания изображения достаточно даже простого контура. Здесь тоже очень важно выбрать правильное изображение. Здесь тоже имеет смысл использовать разные режимы смешивания слоев, например, Overlay (Наложение).
Green forest with fog / andreiuc88
Fresco (Фреска) . Фресковая живопись:
Этот фильтр имитирует нанесение краски на еще свежую штукатурку, по крайней мере в теории. Выбор мотива очень важен и здесь.
- Brush Size (Размер кисти).
- Texture (Текстура). Настраивает резкость краев.
Для того, чтобы снимок стал похож на фреску, я применил фильтр с настройками размер кисти — 1, детали кисти — 10, текстура — 1 , наложил текстуру с видом штукатурки и с помощью Изображение — Коррекция — Цветовой тон/Насыщенность уменьшил насыщенность снимка. Затем я изменил режим наложения слоев на Multiply (Умножение) .
Saint Mary Magdalene / zatletic
Dry Brush (Сухая кисть) . Имитация рисунка сухой кистью.
В результате применения этого фильтра получается рисунок, очень напоминающий технику сухой кисти (рисование большим количеством краски при малом количестве воды).
- Brush Size (Размер кисти).
- Brush Detail (Детали кисти). Определяет, сколько деталей нужно сохранить.
- Texture (Текстура). Настраивает выраженность текстуры бумаги.
Здесь можно применить фильтр с настройками размер кисти — 1, детали кисти — 10, текстура — 2 . Снимок уже становится похож на картину. Сделайте копию слоя и примените фильтр еще раз с настройками размер кисти — 10, детали кисти — 10, текстура — 1 и измените прозрачность слоя на 50%. Текстура бумаги может улучшить эффект.
Mediterrane Impression / pk200258
Rough Pastels (Пастель) . Эффект рисунка пастелью.
Использование этого фильтра дает эффект рисунка пастелью. В верхней части диалогового окна задается длина штриха и степень деталировки. В нижней части определяются свойства материала, на который нанесен рисунок, размер текстуры, рельефность и направление света.
- Stroke Length (Длина штриха).
- Stroke Detail (Детализация штриха). Определяет, насколько сильно выраженными будут штрихи.
- Texture (Текстура). Позволяет выбрать текстуру: кирпич (brick), burlap (мешковина), canvas (холст), sandstone (песчанник).
- Scaling (Масштаб).
- Relief (Рельеф).
Настройки зависят от мотива. После настроек фильтра стоит на некоторых частях снимка с помощью маски удалить (или частично удалить) действие фильтра.
meditation / pepe
Film Grain (Зернистость фотоплёнки) . Накладывает на снимок зерно, имитирующее съемку на плёночную камеру:
На контрастных снимках дает достаточно интересный эффект. Шкала Grain (Зерно) управляет размером зерна, Highlight Area (Освещение) — процентом осветленных участков, a Intensity (Интенсивность) — экспозицией (освещенностью).
- Grain (Зерно). Количество зерна на изображении.
- Highlight Area (Зона яркости). Увеличивает яркость конечного изображения.
- Intensity (Интенсивность). Регулирует яркость и задаёт интенсивность ярких зон.
Сделайте две копии снимка и примените на верхний слой фильтр с настройками зерно — 8, зона яркости — 14, интенсивность — 2 . Измените режим наложения верхнего слоя на Multiply (Умножение) , а слоя под ним на Screen (Осветление) . Так вы получите контрастный снимок с зерном.
Fine art image / konradbak
Plastic Wrap (Полиэтиленовая обёртка) . Создаёт впечатление, что снимок положили внутрь полиэтиленового пакета или плёнки.
- Highlight strength (Сила бликов). Определяет насколько сильными будут полиэтиленовые блики.
- Detail (Детали). Уровень детализации контура.
- Smoothness (Сглаживание). Плавность бликов.
Fashion Couple Dramatic / Gabi Moisa
Underpainting (Рисование под поверхностью) . Создаёт эффект рисунка под разными поверхностями.
- Stroke Length (Длина штриха).
- Texture Coverage (Покрытие текстурой)
- Texture (Текстура).
- Scaling (Масштаб).
- Relief (Рельеф).
- Light (Свет). Позволяет выбрать, с какой стороны будет освещён рельеф.
В данном случае я взял текстуру холста масштабом 50% и высоту рельефа — 5 . Свет — снизу справа, длина штриха 0 , чтобы получить контур. Вот результат:
Grand Cru Rotwein / Wilm Ihlenfeld
Palette knife (Шпатель) . Имитация изображения, нанесённого инструментом типа широкого ножа.
Позволяет имитировать технику масляной живописи, выполняемой специальным инструментом типа широкого ножа (шпателем или мастихином). Изображение приобретает подчеркнуто грубые формы.
- Stroke Size (Размер обводки). Регулирует размер обводки по краям контура.
- Stroke Detail (Детализация обводки).
- Softness (Мягкость). Сглаживает снимок.
К сожалению фильтр влияет только на небольшие области цвета. Цветовые переходы не затрагиваются. Это можно исправить, подобрав подходящую текстуру и наложив ее с режимом наложения Multiply (Умножение) . Затем соедините слои (оригинал и текстуру) и сделайте две копии. На верхний слой наложите фильтр с настройками размер обводки — 50, детализация обводки — 3, мягкость — 0 . Поставьте прозрачность слоя на 80% и измените режим наложения верхнего слоя на Screen (Осветление) .
dutch mills 3 / dzain
Neon Glow (Неоновое свечение) . Создаёт неоновое свечение по контурам объекта на снимке.
Превращает изображение в монохромный негатив и добавляет светлую обводку, «свечение», по контуру объектов.
- Glow Size (Размер свечения)
- Glow Brightness (Яркость свечения)
Feuerwehrschlauch / 77SimonGruber
Paint Daubs (Мазня краской) . Создаёт вид картины, выполненной маслом.
Придает снимку вид картины, выполненной маслом.
- Brush Size (Размер кисти). Уже знакомый нам параметр.
- Sharpness (Резкость).
Здесь применен фильтр с настройками размер кисти — 25 и резкость — 20 . Тип кисти — широкая и средней жесткости. Сверху наложена текстура с режимом наложения Multiply (Умножение) и прозрачность 25%. Затем была сделана копия слоя и выбран режим наложения Softlight
(Мягкий свет) и прозрачность 50%
rotes Italien / Grischa Georgiew
Sponge (Губка) . Эффект изображения, нанесённого губкой.
- Brush Size (Размер кисти).
- Definition (Чёткость изображения).
- Smoothness (Сглаживание).
Lüneburger Heide / Thorsten Schier
Poster Edges (Очерченные края) . Усиливает контуры снимка.
- Edge thickness (Толщина края).
- Edge intensity (Интенсивность края).
- Poserization (Постеризация).
Superhero businessman / Nomad_Soul
О других фильтрах и их применении мы расскажем в следующей статье.
Эффект рисования в фотошопе. Эффект масляной живописи в Adobe Photoshop. ⇡ Превратите фотографию в картину с помощью фильтров
AKVIS OilPaint — программа для моделирования масляной живописи. OilPaint позволяет создать масляную картину из фотографии. Особенностью программы является уникальный алгоритм наложения мазков, наиболее достоверно воспроизводящий технику работы кистью.
Живопись масляными красками — сложный и длительный процесс. Предлагаем вам стать художником и превратить фотографии в картины всего за несколько минут!
Масло — одна из самых популярных техник: ее история насчитывает несколько веков.Чаще всего масляными красками пишут на льняном или хлопковом холсте. Масляная живопись отличается яркостью красок, пластичностью мазков, глубиной и яркостью цветовых переходов, а также естественностью и естественностью живописного изображения.
В технике масляной живописи создаются произведения в самых разных стилях (импрессионизм, абстракционизм, фотореализм и др.), В жанрах натюрморта, пейзажа, портрета, исторической и бытовой живописи.
Техника масляной живописи разнообразна.В программе множество техник передаются с помощью широкого набора предустановок, которые позволяют имитировать различные способы нанесения красок. Подбирая плотность, фактуру и толщину мазков, можно не только подчеркнуть объем и добиться впечатляющих эффектов, но и придумать свой стиль рисования.
В OilPaint превращение фотографии в картину маслом происходит прямо на ваших глазах. Программа создает произведение искусства в технике масляной живописи.Вы можете усилить эффект ручной работы, добавив дополнительные художественные штрихи к краю рисунка и отрегулировав поверхность холста. Добавьте к изображению текст или водяной знак, разместите готовую картинку в одной из рамок богатой коллекции, которая идет в комплекте с программой.
Закладка Абстракция позволяет превратить любое изображение в уникальную абстрактную картину, полную ярких красок и причудливых форм.
Программа предлагает ряд готовых к использованию пресетов . Пакетная обработка позволяет автоматически создавать множество изображений в стиле масляной живописи.
Дополнительные инструменты для ручного уточнения полученного результата позволяют нанести последние штрихи на готовое изображение, усилить или уменьшить эффект на выбранных участках.
……….
Этот урок можно выполнить в любой версии Photoshop.
Сложность- Сложность .
Дорогие друзья, дорогие подписчики моего дневника!
Я не добавляю водяной знак (подпись) на свои работы,
, так как он разрушает изображение.
Но, пожалуйста,
не используйте мои работы и уроки на других сайтах без моего разрешения.
Если ссылку на мой профиль,
буду Вам признателен.
Скачать кисти для работы:
(нажмите на картинку ниже)
Также в помощь вам, друзья,
просмотрите видео-урок от Братского Валентина.
……….
Для создания эффекта масляной живописи нам понадобятся два исходных изображения:
фон и изображение девушки.
Материал для работы:
1. Создайте новый документ.
Перенесем Фоновое изображение в работу.
Растягивание фона с помощью Free Transform
по всему документу.
2. Раскрываем и вырезаем нашу девочку любым способом.
Переносим в работу и размещаем как на скриншоте.
3.Ctrl + J-дублируйте слой -girl-.
Измените режим наложения на «Линейный свет».
Выберите Меню-Фильтр-Другой-Цветовой контраст..
Примечание. Подбирайте значения цветового контраста
на ваше усмотрение, главное, чтобы лицо вашей девушки
стало более четким, контрастным.
Вы также можете применить фильтр-резкость- «Умная» резкость.
4. Добавьте корректирующий слой поверх всех слоев.
Выборочная цветокоррекция.
Устанавливаем значения.
Для моей девушки:
Красный: пурпурный (-100)
Желтый: синий (-100), желтый (+100)
Зеленый: синий (-100), желтый (+100)
Белый: желтый (-100) )
Нейтраль: синий (-20)
5.Загрузите кисти бабочки из материала для работы в Adobe Photoshop.
Создайте новый слой и нарисуйте бабочек, как на скриншоте.
Придайте слою с бабочками стиль «Тень» и «Внешнее свечение».
6. Преобразуйте слой бабочки в смарт-объект.
Что такое смарт-объект, можно прочитать.
Выберите Меню-Фильтр-Размытие-Размытие в движении ..
7. Щелкните миниатюру маски эффекта фильтра.
Возьмите мягкую черную круглую кисть с непрозрачностью 50%.
Сотрите в некоторых местах эффект размытия на бабочках.
8. Создайте новый слой и нарисуйте звезды.
Также добавьте стиль слоя Outer Glow.
Установите значения по своему усмотрению.
9. Стоим на слое -девочка-.
Придайте слою с девушкой стиль слоя с помощью Outer Glow и Stroke.
10. Встаньте на самый верхний слой
и нажмите сочетание клавиш Ctrl + Shift + Alt + E — распечатайте все видимые слои
(или просто объедините все видимые слои)
Ctrl + J — сделайте дубликат.
Увеличьте изображение.
Приступаем к раскрашиванию нашей Живописной картины.
Загрузите в Adobe Photoshop кисти, указанные в начале учебного пособия, для загрузки.
Выберите инструмент «Палец».
Выберите из набора кистей Номер кисти 795.
11. Выставьте размер кисти, который вам удобнее,
В своей работе я изначально установил размер кисти 70%, интенсивность — 40%.
Начинаем рисовать по нашей девушке.
Первым делом нарисуйте лицо девушки.
В процессе работы при необходимости уменьшаем значения Intensity.
и делаем размер кисти где-то меньше, где-то больше.
Пробуем перемещать кисть таким образом, чтобы соответствовать основным направлениям анатомии лица:
по носу, вокруг глаз, по скулам, по линиям губ.
Таким же образом нарисуйте края глаз, зрачков и носовых пазух.
Затем переходим к рукам, шее.
Обрабатываем каждый палец отдельно.
Также измените интенсивность и размер кисти.
При размытии делаем: круговыми движениями, вдоль, поперек.
Рисуем нашу девушку, чтобы не осталось ни одной необработанной площади.
Примечание. Эта обработка, конечно же, требует много времени и терпения.
В первый раз у вас может не получиться так, как вам хотелось бы.
Чем чаще вы практикуетесь в освоении этого интересного эффекта,
тем быстрее добьетесь качественного результата.
Затем переходим к волосам.
Увеличьте интенсивность на волосах до 50%.
Можно попробовать взять другую кисть из представленного набора,
например 557 или 464 или 500-эксперимент.
Кисточкой нарисуйте одежду и венок на голове девушки.
Интенсивность 25-30%. Также измените размер кисти.
Рисуем каждый листик отдельно
Представьте, что вы рисуете красками на бумаге.
12. Когда девушки закончат обработку,
создайте новый слой поверх слоя с девушкой,
для этого нажмите Ctrl + Shift + N.
13. Выбираем O-Clarifier и Burn tool
Выставляем Exposure, примерно 10-15%, опять значения
, меняем в процессе работы-
где-то больше, где-то меньше.
А обычной круглой мягкой кистью, также в процессе работы
, изменяя ее размер, осветляем светлые участки лица, рук, волос девушки.
Используйте диммер, чтобы затемнить темные области.
Мне сложно описать словами, где именно осветлить и затемнить,
поэтому не поленитесь посмотреть видеоурок от Братского Валентина
и, надеюсь, станет понятно, как работать с инструментами Dodge и Burn.
14. Закончил рисунок девушки
добавил свет и тени.
Теперь создадим впечатление всех видимых слоев — нажмите сочетание клавиш Ctrl + Shift + Alt + E.
Добавьте корректирующий слой Photo Filter.
Всем привет, участники сайта! Совсем недавно появилось популярное средство под названием масло. Его суть заключается в том, что фото в результате выглядит как картина, написанная масляными красками. Сейчас я научу вас, как это делать, для тех, кто еще не знает.
Итак, вот наш источник:
Это фото было сделано с комплектом. Раньше у меня было 6д + 24-105, но в итоге продал и купил дюжину 60 с китом. В студии с таким набором исходники отличного качества, особенно если потом качественно обработать.
Начало:
- Открытый исходный код в Photoshop CS6. ВНИМАНИЕ! Этот фильтр масляной краски доступен только в Photoshop CS6. Можно, конечно, установить отдельно в более ранних версиях, сам не делал, если умеете, напишите в комментариях.Еще пишут, что этот фильтр есть в Adobe Photoshop CC.
- Откройте пластиковый фильтр и отрегулируйте форму. Часто модель имеет идеальную фигуру, но немного неправильный ракурс не передает ее достойно. Для таких случаев есть замечательный пластиковый фильтр. Главное, конечно, не переборщить и не изменить девушку настолько, чтобы ее не узнали собственные друзья. Конечно, лучше сразу снимать, чтобы фильтр не понадобился. Если можно, то супер =)
- Устраняем дефекты кожи.Прыщи, шрамы, порезы — все это легко исправляется стандартными инструментами Photoshop, например, «Healing Brush». Инструмент работает очень просто. Вам нужно установить размер кисти — чуть больше прыщика или шрама. Удерживая ALT на клавиатуре, выберите участок кожи, где все гладко и нет дефектов. Отпустите и плавно скользите по тому месту, которое хотите исправить.
- Теперь нам нужно сделать кожу еще более гладкой. Скачайте и установите, если вы еще этого не сделали, фильтр potterura.
Этот фильтр очень прост в использовании. Сначала продублируйте слой. Откройте портретный фильтр. Отрегулируйте силу применяемого эффекта.
Затем выберите пипетку, щелкните по самой темной области кожи и сохраните. Затем наносим его снова и нажимаем на самый светлый участок кожи и тоже сохраняем.
Эффект оставляем только на самом скине. Мы также стираем с волос и с нижнего белья.Для нас важно, чтобы некоторые детали были четкими.
7. Закончив исправление недостатков кожи, необходимо увеличить объем. Для этого вам нужно поработать со светом и тенями на коже модели, используя технологию dodge and burn.
Теперь вам нужно создать 2 слоя кривых. Одна кривая будет называться «светлая», другая — «теневая». Вам нужно поднять одну кривую вверх, а другую — вниз. И маску каждой кривой нужно преобразовать в черный, чтобы эффект не был виден.
И нарисуйте объем на слоях тени и света. Технология очень простая. Там, где есть тени, прокрасьте кистью по кривой «тени». Таким образом тени становятся еще темнее. Где свет, соответственно, находится на кривой со светом. Технология простая, но главное делать все аккуратно и не переборщить, иначе получится не естественно. Все должно быть в меру.На самом деле это самая сложная и в то же время самая простая часть урока. Просто нужно практиковаться, и тогда все получится качественно.
При обработке волос непрозрачность кисти может быть увеличена, чтобы усилить эффект.
Создайте такую кривую с новым слоем:
Создайте градиент со следующими цветами:
И создайте слой экспозиции, отрегулировав «гамма-коррекцию» параметр:
В результате мы получили следующий результат:
10.Теперь начинается самое интересное. Для чего все было сделано. Применяем фильтр масляной краски:
Задаем настройки в фильтре:
И мы применяем.
Я забыл тебе сказать. Перед этим все слои необходимо объединить. Продублируйте получившийся слой. Позвольте мне объяснить почему. Этот фильтр так сильно размазывает, что не хватает важных деталей. Например, глаза, нос, губы. Чтобы этого не произошло, необходимо применить этот фильтр, оставив слой, на котором фильтр не применялся или применялся, но с более щадящими настройками.Таким образом, если вы удалите верхний слой с помощью ластика с прозрачностью 50% или меньше, вы можете восстановить детали, которые были потеряны при применении фильтра.
Вот пример:
Поэтому не забудьте создать слои, чтобы можно было вернуться на шаг назад.
Верх корпуса был теплее низа, и мне пришлось их уравновесить.
12. Затем я решил повысить резкость всей картинки.Я продублировал слой и применил фильтр «цветовой контраст»:
Там я установил параметры:
Для полученного слоя я установил режим слоя на «перекрытие»:
Это делает изображение более резким. Затем я продублировал этот слой еще 2 раза. Но это уже дело вкуса. Вы можете сделать это 1 или 2 раза, и этого достаточно. Вы также можете повысить резкость слоев в соответствии с прозрачностью слоя.В обзем экспериментируйте как хотите.
Вот и все =)
14. Я также хотел бы прояснить одну важную деталь, которую я осознал со временем.
Это фото было сделано 18-мегапиксельной камерой. Если перед нанесением масляного фильтра фотография уменьшена хотя бы до 12 мегапикселей, то фильтр применяется с еще большей силой. Таким образом можно добиться более сильного окрашивающего эффекта.
Примените фильтр к фотографии шириной 3000 пикселей:
Примените фильтр к фотографии 1500 пикселей:
Как видите, чем меньше пиксели, тем сильнее эффект.
Вот и все, надеюсь урок будет для вас полезным и вы открыли для себя что-то новое. Удачи!
PS Если что-то непонятно пишите в комментариях, постепенно буду исправлять и дополнять урок.
Превращение фотографии в картину — одна из самых востребованных тем на уроках работы с графическими редакторами. Современные 2D-приложения настолько сложны, что дают возможность попробовать себя в роли настоящего художника даже тем, кто никогда не умел хорошо рисовать.Ползунки, флажки и другие настройки работают так же, как палитра рисования и холст.
Одним из подтверждений высокого интереса пользователей к теме рисования является появление в арсенале последней версии Photoshop фильтра Oil Paint, с помощью которого можно за считанные секунды превратить изображение в картину. . А если у вас современный графический адаптер, вы можете в реальном времени наблюдать за изменениями, вносимыми в окно предварительного просмотра. Однако, как и любой другой инструмент, фильтр масляной краски несовершенен.В частности, он не предоставляет возможности отдельно управлять размером и характером штрихов в разных частях изображения. Поэтому актуальными остаются и другие способы получения картинки по фотографии. В этом обзоре мы рассмотрим масляную краску и три других способа получить этот эффект.
⇡ Использование фильтра масляной краски
Oil Paint — один из новых фильтров в Photoshop CS6, который использует Mercury Graphics Engine (MGE). Последний использует технологии OpenGL и OpenCL и дает возможность значительно ускорить результат, переложив часть работы на GPU.Однако, в отличие от некоторых других новых фильтров CS6, Oil Paint также работает со старыми видеокартами, но в этом случае для расчетов используются только ресурсы процессора.
Для удобства команда для вызова фильтра Oil Paint помещена непосредственно в меню Filter.
Фильтр содержит шесть ползунков, четыре из которых относятся к настройкам кисти, а два — к настройкам освещения. Ползунки «Стилизация» и «Детализация щетины» добавляют контраст имитируемым мазкам кисти. Они создают светлые границы между каждой кривой или завитком и, таким образом, делают эффект более выраженным.Разница между этими двумя настройками заключается в том, что первый добавляет дополнительный случайный эффект к рисунку, создаваемому мазками кисти, а второй влияет в основном на контраст.
Ползунок «Чистота» позволяет изменять детализацию каждого мазка кисти. Высокие значения этого параметра соответствуют рисованию новой мягкой кистью, а при низких значениях можно получить эффект рисования уже грязной кистью со слипшимися щетинками — на изображении будет больше «зернистости».
С помощью параметра Scale («Масштаб») вы можете фактически изменять размер кисти.
Для настроек, связанных с освещением, Angular Direction определяет угол, под которым моделируемый свет достигает поверхности холста, что, в свою очередь, влияет на контраст между штрихами. Изменение освещения может привести к тому, что штрихи станут яркими или темными. Параметр Shine устанавливает общую силу эффекта.
⇡ Превратите фотографию в картину с помощью фильтров
Этот способ создания рисунка из фотографии интересен тем, что позволяет получить вполне приемлемый результат без использования виртуальной кисти.Секрет кроется в последовательном применении фильтров, которых в Photoshop очень много.
Обратите внимание, что настройки фильтра будут разными для изображений с разным разрешением, поэтому вам может потребоваться их настроить. Мы показываем настройки для разрешения 1024×768.
Итак, после загрузки исходного изображения в Photoshop используйте сочетание клавиш CTRL + U, чтобы открыть окно Hue / Saturation. Увеличьте насыщенность изображения до сорока пяти.
Откройте галерею фильтров, выбрав ее в меню «Фильтр».Перейти к стеклянному фильтру. Поскольку мы хотим получить изображение, как если бы оно было размещено на холсте, установите тип текстуры в его настройках, чтобы он напоминал холст (Canvas). Остальные параметры следует выбирать в зависимости от разрешения изображения. Уменьшите искажение, установив более низкое значение для параметра «Искажение», и выберите низкое значение для параметра «Сглаживание».
Нажмите кнопку «Новый слой эффекта» в нижней части окна галереи фильтров, чтобы добавить дополнительный слой для применения фильтра.
Назначьте фильтр «Угловые штрихи». Он имитирует мазки кисти, нанесенные под определенным углом. Установите Stroke Length на 3 и уменьшите значение Sharpness, которое определяет, насколько резким будет изображение, до единицы.
Добавьте еще один слой с эффектом, используя ту же кнопку «Новый слой с эффектом». Назначьте фильтр Paint Daubs. Ключевой параметр здесь — Тип кисти. В этом случае выберите простой тип, а затем уменьшите размер кисти до четырех и уменьшите значение резкости, чтобы штрихи были менее четкими.
Создайте последний слой с эффектом. Назначьте фильтр Texturizer («Текстуризатор»). Он добавляет текстуру холста к изображению. В его настройках выберите подходящий тип текстуры — Canvas («Холст»). Затем выберите масштаб текстуры (параметр Scaling) и ее рельеф (параметр Relief).
Основные работы завершены. Чтобы применить фильтры к изображению, нажмите кнопку ОК. Осталось сделать мазки четче. Создайте копию слоя с помощью команды CTRL + J.Выберите команду «Обесцветить слой» Image → Adjustments → Desaturate.
Теперь примените Filter → Stylize → Emboss к верхнему слою. В его настройках уменьшите значение параметра Height («Высота») до единицы, а значение параметра Amount («Эффект») наоборот увеличьте до 500.
Для текущего слоя измените тип наложения на Overlay. Готовый!
⇡ Картина маслом «Роспись»
Вот еще один забавный способ превратить любую фотографию в картину маслом.Это требует больше времени, чем использование нового фильтра масляной краски, но дает больше возможностей для творчества.
Откройте изображение.
Создайте новый слой и с помощью инструмента Заливка залейте его белым цветом. Выберите инструмент «Художественная кисть». На панели «История» установите флажок «Установить источник для кисти истории».
В настройках инструмента выберите кисть «Масляная пастель 63» и в поле «Площадь» установите размер 30.
Щелкните изображение правой кнопкой мыши, уменьшите размер кисти и закрасьте слой.Чем меньше размер, тем меньше будет размер обводки и тем более детальным будет изображение.
Примените фильтр Фильтр → Резкость → Маска нерезкости («Фильтр» → «Повышение резкости» → «Нерезкость»), чтобы сделать штрихи более выразительными. Увеличьте значение суммы. Наконец, примените фильтр Texturizer, чтобы создать иллюзию холста. В Photoshop CS6 этот фильтр по умолчанию отсутствует в меню «Фильтр» и вызывается из галереи фильтров. Выберите в списке Texture («Текстура») — Canvas («Холст») и, ориентируясь на окно предварительного просмотра, выберите значения параметров Scaling («Масштаб») и Relief («Рельеф»).
Изображение теперь похоже на картину, написанную маслом.
⇡ Практически реальная картина в фотошопе
Большинство техник имитации рисования в Photoshop основаны на применении определенной последовательности фильтров. У этих методов есть один серьезный недостаток — им часто не хватает личности художника. В этом уроке мы покажем вам одну технику имитации живописи, которая позволит вам создать уникальную, единственную в своем роде картину на основе любой фотографии.
Секрет оригинальности изображений, полученных этим методом, в том, что пользователь сам наносит штрихи произвольным образом. Но чтобы нарисовать картину таким образом, совсем не обязательно иметь талант художника.
Итак, откройте изображение, которое будет основой для картины. Немного увеличьте размер холста. Для этого выполните команду Изображение → Размер холста.
Выполните команду Edit → Define pattern. Создайте новый слой и залейте его белым с помощью инструмента Заливка.Сделайте его слегка прозрачным, снизив непрозрачность до 80%, чтобы исходное изображение было видно через верхний слой.
Создайте новый слой и вооружитесь инструментом Pattern Stamp. В списке рисунков на панели инструментов выберите вариант, который вы сохранили ранее с помощью команды «Определить рисунок». Установите флажок «Выровнено», чтобы правильно расположить штрихи, и флажок «Импрессионист (эффект)», чтобы придать им стиль импрессионизма.
Выберите одну из кистей в настройках инструмента Pattern Stamp.Отрегулируйте его профиль, используя настройки в палитре кистей («Кисть»). Желательно, чтобы профиль напоминал мазок настоящей кисти — в нем должен быть виден след ворсинок и видна фактура полотна. Начните рисовать прямо на изображении короткими, маленькими мазками. Их можно наносить совершенно произвольно, стараясь, чтобы профиль кисти был виден на каждом мазке.
В процессе рисования картины размер кисти можно и даже нужно менять.В областях изображения с низкой детализацией, таких как небо или море, вы можете использовать кисти большего размера. В тех же областях, где много мелких деталей, лучше уменьшить размер используемой кисти, чтобы элементы картины лучше определялись на холсте.
Процесс создания картины занимает много времени, так как нужно обращать внимание на каждую узнаваемую деталь изображения. Однако именно эта «ручная работа» делает картину реалистичной. Положение мазков не поддается описанию каким-то алгоритмом, это исключительно работа художника.Когда на изображении не осталось светлых пятен, можно сохранить результат.
⇡ Заключение
В этой статье обсуждаются несколько способов получить изображение из фотографии в Adobe Photoshop, но есть много других программ, которые могут добиться аналогичного эффекта. Среди них много бесплатных, например FotoSketcher. Эта программа предлагает более двадцати стилей рисования, от акварели и рисования карандашом до создания мультяшного изображения. У каждого стиля есть несколько настроек, с помощью которых вы можете повлиять на внешний вид готовой «картины».
Несмотря на то, что с помощью FotoSketcher можно быстро получить ряд интересных художественных эффектов, в программах такого рода все еще недостаточно свободы для реализации творческих идей. Многие операции выполняются по шаблону, поэтому результат в большей или меньшей степени повторяет ранее полученные изображения. Итак, Photoshop был, есть и остается основным инструментом цифрового художника.
Фильтр масляной краски — одно из новейших дополнений к Photoshop, в котором используется Mercury Graphics Engine (MGE), который, в свою очередь, использует вычислительную мощность графического процессора.Но на самом деле нам эта информация не нужна, так что приступим к работе.
Поскольку фильтр новый, вы можете найти его только в Photoshop CS6. Для удобства вызова инструмента разработчики вынесли его прямо в меню «Фильтр».
Такое внимание к фильтру не случайно, ведь он легко справляется с такой сложной задачей, как создание картинки из фотографии в Photoshop, а в окне предварительного просмотра можно в реальном времени наблюдать за изменениями, вносимыми программой.
Фильтр имеет шесть ползунков. Четыре из них предназначены для управления параметрами кисти, а два других — для освещения. Используйте ползунки «Детализация щетины» и «Стилизация», чтобы добавить контраста новым мазкам кисти. С их помощью между каждым завитком и изгибом появляются светлые границы, делая эффект более выраженным. Эти настройки отличаются тем, что первая в основном влияет на контраст, а вторая создает дополнительный эффект случайности на картинке.
С помощью ползунка «Чистота» можно изменять детализацию всех мазков кисти.Если вы установите для этого параметра высокое значение, вы получите мазки новой мягкой кистью. Соответственно, низкое значение даст эффект рисования грязной старой кистью с прилипшей щетиной.
Параметр «Масштаб» или «масштаб» изменяет размер кисти.
Последние два ползунка, Angular Direction и Shine, лучше всего объясняют, как создать картину маслом из фотографии в Photoshop. Проще говоря, эти параметры отвечают за угол, под которым моделируемый свет падает на холст, что также влияет на контраст между штрихами (Angular Direction).Второй эффект устанавливает общую визуализацию изменений. Так что эти две настройки очень и очень важны!
Как нарисовать картину маслом
Этот метод более сложен и трудоемок, чем фильтр масляной краски, но он имеет место, поскольку открывает другие горизонты для превращения фотографии в живопись. Кстати, используя этот метод, у вас будет больше возможностей проявить свои творческие способности.
Сделать фото как картину в фотошопе достаточно просто, давайте сделаем это шаг за шагом.
- Открываем наше изображение.
- Создайте новый слой и с помощью инструмента «Заливка» залейте его белым цветом.
- Теперь выберите инструмент «Художественная кисть».
- В палитре «История» установите флажок «Установить источник для кисти истории».
- В настройках этого инструмента выберите кисть 63 «Широкий мазок масляной пастелью» (Oil Pastel).
- Установите эту щетку на диаметр 30.
Щелкните изображение правой кнопкой мыши и уменьшите диаметр кисти.Теперь начните закрашивать слой. Чем меньше установленный размер, тем мельче будут мазки и тем более детализированным будет рисунок.
Завершив эту довольно длительную процедуру, примените «Маску нерезкости», которая находится в меню «Фильтр» — «Резкость». Это действие сделает ваши штрихи более выразительными. В этом фильтре вы можете поэкспериментировать с настройками и оставить те, которые вам больше всего нравятся.
Теперь остались только мелочи на пути к тому, как сделать картинку из фото в фотошопе.Для большей убедительности и реалистичности используйте фильтр Texturizer, который вы можете найти в галерее фильтров. Из появившегося списка «Текстура» выберите «Холст» (Canvas) и, опираясь на окно предварительного просмотра, выберите значение нужных вам параметров.
После этих несложных манипуляций наша фотография выглядит как натуральная картина маслом. Самая длинная часть этого метода — наложение штрихов вручную. Правда, эта часть самая интересная!
Наконец, я должен сказать, что в Photoshop есть еще несколько способов создания картинки из фотографии, а также различные другие стилизации, но мне почему-то больше всего нравятся описанные два метода.
Желаю творческих успехов!
Четыре способа преобразования фотографии на картинке
Привет всем участникам сайта! С недавних пор появилась популярная обработка под названием Oil. Суть его в том, что фото в результате выглядит как картина, написанная масляными красками. Сейчас я научу вас, как это делать, для тех, кто еще не знает.
Итак, вот наш источник:
Этот снимок сделан на Kit.Раньше у меня был 6D + 24-105, но в итоге продал и купил техник 60 с китами. В студии с таким набором исходники отличного качества, особенно если они после качественной обработки.
Начало:
- Откройте исходный код в Photoshop CS6. ВНИМАНИЕ! Этот фильтр «Масляная краска» есть только в фотошопе CS6. Можно конечно установить и отдельно в более ранних версиях, я этого не делал, если умеете, пишите в комментариях. Еще пишет, что этот фильтр есть в Adobe Photoshop CC.
- Откройте фильтр «Пластик» и отрегулируйте цифру. Часто модель имеет идеальную фигуру, но неправильный неправильный угол ее не передает достойно. Для таких случаев есть замечательный пластиковый фильтр. Главное, конечно, не переборщить и не менять девушку настолько, чтобы ее не узнали собственные друзья. Конечно, лучше сразу снимать, чтобы фильтр не понадобился. Если можно столько, то супер =)
- Устранить дефекты кожицы. Прыщи, шрамы, порезы — все это легко устранить стандартными инструментами фотошопа, такими как «восстанавливающая кисть».Работает инструмент очень просто. Вам нужно установить размер кисти — чуть больше прыщика или шрама. Нажимаем Alt на клавиатуре и выбираем участок скина, где все ровно и без дефектов. Отпустите и плавно проведите на том месте, которое хотите исправить.
- Теперь нам нужно сделать кожу еще более гладкой. Скачайте и установите, если для этого не сделали фильтр «Поттер».
Этот фильтр очень удобен в использовании этого фильтра. Для начала продублируйте слой.Откройте портрет фильтра. Настроить эффект от применяемого эффекта.
После этого выберите пипетку, нажмите на более темную область кожи и сохраните. Потом снова используем и нажимаем на самый светлый участок скина и тоже сохраняем.
Оставьте эффект только на сам скин. От волос стирается еще и нижнее белье. Нам важно сохранить резкость некоторых деталей.
7.После того, как вы выполнили правило дефектов кожи, необходимо улучшить объем. Для этого поработайте со светом и тенями на модели кожи, используя технологию Dodge and Burn.
Теперь вам нужно создать 2 слоя с кривыми. 1 Кривая будет называться «Свет», другая «Тень». Одну кривую нужно пихать вверх, а другую вниз. И маску каждой кривой нужно сделать черной, чтобы эффект не был виден.
А на слоях тени и света нарисуйте объем.Технология очень проста. Там, где есть тени — проведите кистью по кривой «Тень». Таким образом тени становятся еще темнее. Где свет находится соответственно на кривой со светом. Технология простая, но самое главное сделать все аккуратно и иначе не переборщить будет неестественно. Все должно быть в меру. На самом деле это самое сложное и в то же время самое простое в этом уроке. Просто нужно получить доступ, и тогда все наладится.
Когда вы обрабатываете волосы, прозрачность кисти может быть увеличена, чтобы эффект был сильнее.
Создайте этот кривой новый слой:
Создайте градиент с цветами:
И создайте слой с экспозицией, настроив параметр «Gamma Correction»:
В итоге мы получили такой результат:
10.Теперь самое интересное начинается. Для чего все это было сделано. Воспользуйтесь фильтром «Масляная краска»:
В фильтре установите настройки:
И примените.
Совсем забыл сказать. Перед этим все слои нужно слить. Полученный слой дублируется. Сейчас объясню почему. Этот фильтр так сильно проседает, что теряет важные детали. Например, глаза, нос, губы. Чтобы этого не произошло, вы должны применить этот фильтр, оставив слой, на котором фильтр не применялся или использовался, но с более щадящими настройками.Таким образом, если инструмент «Ластик» с прозрачностью 50% или меньше, удален с верхнего слоя, вы можете восстановить части, которые были потеряны при использовании фильтра.
Вот пример:
Поэтому не забывайте создавать слои, чтобы иметь возможность двигаться дальше.
Верх корпуса был теплее низа, и в итоге я их уравновесил.
12. После этого я решил увеличить резкость всей картинки.Я продублировал слой и применил фильтр «Контраст цвета»:
Там задали параметры:
На получившийся слой я установил режим слоя «Перекрытие»:
Итак, картинка стала более резкой. Затем я продублировал этот слой еще 2 раза. Но это дело вкуса. Можно 1 или 2 раза и достаточно. Вы также можете наложить резкость, чтобы настроить прозрачность слоя. В профессии Эспин удобнее.
Вот в принципе и все =)
14. Хочу уточнить одну важную деталь, которую я понял со временем.
Это фото сделано на камеру в 18 мегапикселях. Если перед применением фильтра «Масляная краска» фото уменьшено на фото, хотя бы до 12 мегапикселей, то фильтр используется с еще большей силой. Таким образом, можно добиться более сильного эффекта.
Применение фотофильтра к ширине 3000 пикселей:
Применение фотофильтра в 1500 пикселей:
Как видите, чем меньше пиксели, тем сильнее эффект.
Вот и все, надеюсь урок будет для вас полезным и вы открыли для себя что-то новое. Удачи!
PS Если вам что-то непонятно в комментариях, постепенно буду поправлять и дополнять урок.
……….
Этот урок можно делать в любой версии Photoshop.
Сложность- Сложность .
Дорогие друзья, дорогие подписчики моего дневника!
В своих работах не добавляю водяной знак (подпись),
Так как он уничтожает изображение.
Но, пожалуйста,
Не используйте мои работы и уроки на других сайтах без моего разрешения.
Если вы укажете ссылку на мой профиль,
буду Вам признателен.
Скачать кисти для работы:
(Нажмите на картинку ниже)
Также в помощь вам, друзья,
Посмотрите видео урок от Братского Валентина.
……….
Для создания эффекта масляной живописи нам понадобятся два исходных изображения:
Фон и изображение девушки.
Материал для работы:
1. Создание нового документа.
Несем в работу фон изображения.
Растяните фон со свободным преобразованием
по всему документу.
2. Перекрытие и вырезать любым способом наша подруга.
Переносим в работу и имеем в виде скриншота.
3.CTRL + J — создать дубликат слоя — tech.
Измените режим раскладки на линейный свет.
Выберите меню фильтра контрастность другого цвета..
Примечание. Значения цветового контраста
На ваше усмотрение, главное лицо вашей девушки
Оно стало более четким, контрастным.
Также можно применить фильтр усиления резкости — «умная» резкость ..
4. Поверх всех слоев добавить корректирующий слой
Выборочная коррекция цвета ..
Установить значения .
Для моей девушки:
Красный: Пурпурный (-100)
Желтый: Синий (-100), Желтый (+100)
Зеленый: Синий (-100), Желтый (+100)
Белый: Желтый (-100) )
Нейтраль: синий (-20)
5.Добавьте кисти Adobe Photoshop Butterfly из материала для работы.
Создайте новый слой и нарисуйте бабочек, как на скриншоте.
Мы добавим тень слоя в стиле банка и внешнее свечение.
6. Формируем слой младенца — в смарт-объекте.
Что такое смарт-объект, вы можете прочитать
Мы выбираем меню фильтра-размытия в движении ..
7. Калибровка на миниатюрной маске эффекта фильтра.
Берем мягкую круглую кисть черного цвета, непрозрачность 50%.
Стираем кое-где эффект размытия на бабочках.
8. Создайте новый слой и нарисуйте звезды.
Также добавьте стиль слоя «Внешнее свечение». Значения
Выставляйте на ваше усмотрение.
9. В слое ТВ.
Добавить слой слоя слои Внешнее свечение и обводка.
10. Самый верхний слой
и нажмите комбинацию клавиш CTRL + SHIFT + ALT + E-impression всех видимых слоев
(или просто объедините все видимые слои)
Ctrl + J-do дубликат.
Примените изображение.
Приступаем к рисованию нашей живописной картины.
Скачиваем в Adobe Photoshop кисти, которые предлагаются в начале урока для скачивания.
Выберите инструмент палец.
Выберите кисть из набора кистей под номером 795.
11. Размер кисти. Выставляйте то, что вам удобнее,
в работе, сначала ставлю размер кисти 70%, интенсивность 40%.
Начинаем рисовать на нашей девушке.
В первую очередь нарисуйте лицо девушки.
В процессе работы значение интенсивности при необходимости уменьшают
А размеры кисточки где-то меньше, где-то больше.
Стараемся двигаться кистью, соблюдая основные направления анатомии лица:
Вдоль носа, вокруг глаз, на груди, вдоль линий губ.
Залить края глаза, зрачки, носовые пазухи.
Тогда переходим к рукам, шее.
Обрабатываем каждый палец отдельно.
Также измените интенсивность и размер кисти.
Во время размытия делаем: круговые движения, вдоль, поперек.
Рисуем так на нашей девушке, чтобы не было необработанного участка.
Примечание. Эта обработка, конечно же, требует немало времени и терпения.
С первого раза может не получиться, как хотелось бы.
Чем чаще вы будете практиковаться в развитии этого интересного эффекта,
Тем быстрее добьетесь качественного результата.
Тогда переходим к прическе.
Интенсивность на волосах увеличивается до 50%.
Вы можете попробовать взять другую кисть из представленного набора,
Например, 557 или 464 или 500-эксперимент.
Одежду и венок на голове девушки прорисовываем кистью
Интенсивность 25-30%. Хотя меняем размер кисти.
Нарисуйте каждый листик по отдельности
Представьте, что вы рисуете красками на бумаге.
12. Когда работа с девушкой закончена,
Создайте поверх слоя с девушкой новый слой,
Для этого нажмите Ctrl + SHIFT + N.
13. Инструмент O-Lighter and Dimmer
Выставляю выставляю, около 10-15%,
значений в сумме, изменение в процессе работы
Где больше, где меньше.
И кисть обычная круглая мягкая, так же при работе
Меняя ее размеры яркими участками лица, рук, волос девушки.
Затемнение темных участков.
Слова описывают, где осветлить и затемнить мне сложно,
Поэтому не поленитесь посмотреть видеоурок от Братского Валентин
И, надеюсь, станет понятно, как работать с инструментами осветлитель и дарк.
14. Предоставлен рисунок девушки,
Добавлены источники света и тени.
Теперь делаем слепок всех видимых слоев, нажимаем комбинацию клавиш CTRL + SHIFT + ALT + E.
Добавьте корректирующий слой камеры.
Желаю всем творческих успехов
и приятных впечатлений от проделанной работы!
Спасибо за внимание к моей работе!
Преобразование фотографии в картинку — один из самых востребованных уроков по работе с графическими редакторами.Современные 2D-приложения настолько совершенны, что дают возможность попробовать себя в роли настоящего художника даже тем, кто никогда не умел хорошо рисовать. Ползунки, флажки и другие варианты настроек работают не хуже палитры с красками и холстом.
Одним из подтверждений высокого интереса пользователей к теме рисования является появление в арсенале последней версии Photoshop Oil Paint Filter («Масляная краска»), с помощью которой можно превращать изображение в картинку для отсчета секунд. А при наличии современного графического адаптера — в реальном времени наблюдать вносящие изменения в окне предварительного просмотра.Однако, как и любой другой инструмент, фильтр масляной краски несовершенен. В частности, он не позволяет отдельно контролировать размер и характер мазков на разных участках изображения. Поэтому актуальными остаются и другие способы получения картинки по фотографии. В этом обзоре мы рассмотрим как масляную краску, так и еще три способа получить этот эффект.
⇡ Использование фильтра масляной краски
Oil Paint — один из новых фильтров Photoshop CS6, движок Mercury Graphics Engine (MGE).Последний использует технологии OpenGL и OpenCL и дает возможность заметно ускорить результат, сместив часть работы на GPU. Однако, в отличие от некоторых других новых фильтров CS6, Oil Paint работает со старыми видеокартами, но в этом случае для расчетов используются только ресурсы процессора.
Для удобства команда вызова фильтра Oil Paint удалена прямо в меню Filter.
Фильтр содержит шесть ползунков: четыре из них относятся к параметрам кисти, а два — к настройке освещения.Ползунки стилизации («Стилизация») и Детализация щетины («Информация о щетине») предназначены для добавления контраста имитированным мазкам кисти. Они создают светлые границы между каждым изгибом или поворотом и тем самым делают эффект более выраженным. Разница между двумя настройками заключается в том, что первая добавляет дополнительный хаотический эффект в узор, созданный мазками кисти, а вторая влияет на контраст.
Ползунок «Чистота» («чистота») позволяет изменять детализацию каждой остановки кисти.Высокие значения этого параметра соответствуют рисованию новой мягкой кистью, а при низких значениях возможно получение эффекта рисования уже загрязненной кисти с ртутной щетиной — «крупинок» будет больше. на изображении.
Фактически, с помощью параметра Scale вы можете изменять размер кисти.
Что касается настроек, связанных с освещением, угловое направление («под углом») определяет угол, под которым имитирующий свет достигает поверхности холста, что, в свою очередь, влияет на контраст между мазками.При смене освещения мазки могут выглядеть светлыми или, наоборот, темными. Параметр блеска («блеск» устанавливает общую интенсивность эффекта.
⇡ Преобразование фото в картинку с помощью фильтров
Этот способ создания рисунка из фотографии интересен тем, что позволяет получить вполне приемлемый результат без использования виртуальной кисти. Секрет кроется в последовательном использовании фильтров, которых в фотошопе отличный набор.
Обратите внимание, что настройки фильтра будут отличаться для изображений с разным разрешением, поэтому вам может потребоваться их настроить.Мы настроили разрешение 1024×768.
Итак, после загрузки исходного изображения в Photoshop используйте комбинацию клавиш Ctrl + U, чтобы открыть окно «Цветовой тон / Насыщенность» («Цветовой тон / Насыщенность»). Увеличьте насыщенность изображения до сорока пяти.
Откройте галерею фильтров, выбрав ее в меню «Фильтр». Переходим к Стеклянному фильтру («Стекло»). Так как мы хотим получить такое изображение, чтобы оно помещалось на холст, установите текстуру стиля холста в его настройках (Canvas). Остальные параметры следует выбирать в зависимости от разрешения изображения.Уменьшите искажение, установив меньшее значение параметра искажения («искажение»), и выберите небольшое значение параметра сглаживания («смягчение»).
Нажмите кнопку «Новый слой эффектов» («Новые эффекты слоя») в нижней части окна галереи фильтров, чтобы добавить дополнительный слой для использования фильтра.
Снова фильтр угловых штрихов («наклонные штрихи»). Он имитирует мазки кисти, нанесенные под определенным углом. Для параметра Stroke Length) установите значение 3 и значение параметра Sharpness («резкость»), определяющего, насколько резкое изображение будет уменьшено до единицы.
Добавьте еще один слой с эффектом, используя ту же кнопку New Effect Layer. Назначьте фильтр Paint Daubs («Масляная живопись»). Основные настройки здесь — Тип кисти (Brush Type). В этом случае вам нужно выбрать тип Simple («простой»), а затем уменьшить размер кисти до четырех и снизить значение Sharpness («резкость»), чтобы мазки были менее четкими.
Создайте последний слой эффекта. Назначьте Texturizer Filter («Текстуризатор»). Он добавляет к изображению текстуру холста.В его настройках выберите подходящий тип Текстуры — Холст («Холст»). Затем выберите масштаб текстуры (параметр SCALING) и ее рельеф (параметр RELIEF).
Основная работа завершена. Чтобы применить фильтры к изображению, нажмите кнопку ОК. Осталось сделать мазки более четкими. Создайте копию слоя, используя команду Ctrl + J. Выберите раздел обесцвечивания слоя Image → Adjustments → Desaturate («Изображение» → «Коррекция» → «Защита»).
Теперь примените Фильтр → Стилизация → Фильтр EMBOSS к верхнему слою («Фильтр» → «Стилизация» → «Тиснение»).В его настройках уменьшите значение параметра HEIGHT («высота») до единицы, а значение параметра «Amount» («эффект») наоборот увеличьте до 500.
Для текущего слоя измените тип микса на Overlay («Перекрытие»). Готовый!
⇡ Картина маслом «Нарисованная»
А вот еще один интересный способ Превращение любой фотографии в картину, написанную маслом. Это более трудоемко, чем использование нового фильтра Oil Paint («масляная краска»), но дает больше возможностей для творчества.
Откройте изображение.
Создайте новый слой и, выбрав инструмент Заливка («Заливка»), залейте его белым цветом. Выберите инструмент Кисть «ИСКУССТВО ИСТОРИИ» («Архивная художественная кисть»). На палитре «История» («История») установите параметр «Установить источник для кисти истории» («Указывает источник для кисти для архива»).
В настройках инструмента выберите кисть для рисования масляной пастой 63 Oil Pastel («Wide Paste Oil Pastel») и в области Area («Диаметр») укажите область распределения равную тридцати.
Щелкните изображение правой кнопкой мыши, уменьшите размер кисти и потяните слой. Чем меньше размер, тем меньше размер мазка и тем детальнее будет изображение.
Примените Фильтр → Резкость → Маска нерезкости («Фильтр» → «Улучшение» → «Резкость контура»), чтобы сделать штрихи более выразительными. Увеличьте значение параметра Amount («эффект»). Наконец, примените фильтр Texturizer («Texturizer»), чтобы создать иллюзию холста. В Photoshop CS6 этого фильтра в меню «Фильтр» нет меню по умолчанию, и оно вызывается через галерею фильтров («Галерея фильтров»).Выберите в списке Текстура («Текстура») — холст («холст») и, ориентируясь на окно предварительного просмотра, выберите значения параметров масштабирования («масштаб») и RELIEF («Рельеф»).
Теперь изображение похоже на картину, написанную маслом.
⇡ Почти настоящая картина в фотошопе
Большая часть формирования рисования в Photoshop основана на использовании определенной последовательности фильтров. У этих методов есть один серьезный недостаток — они часто лишены индивидуальности художника.В этом уроке мы расскажем об одном методе имитации живописи, который позволит создать неповторимый, неповторимый рисунок любого вида на базе любой фотографии.
Секрет оригинальности изображений, полученных этим методом, в том, что пользователь сам вносит случайным образом. Но чтобы нарисовать картину таким образом, необязательно обладать талантом художника.
Итак, открываем изображение, которое будет служить основой рисунка. Немного увеличьте размер холста. Для этого выполните команду Изображение → Размер холста («Изображение» → «Размер холста»).
Запустить команду «Правка» → «Определить образец» («Определить образец»). Создайте новый слой и залейте его белым с помощью инструмента Заливка («Заливка»). Сделайте его немного прозрачнее, уменьшив значение параметра Opacity («непрозрачность») до 80%, чтобы сквозь верхний слой просматривалось исходное изображение.
Создайте новый слой и активируйте инструмент Pattern Stamp («Узорный штамп»). В списке образцов на панели инструментов выберите опцию, сохраненную ранее с помощью команды «Определить образец» («Определить образец»).Установите флажок «Выровнено» («Живой») для правильного расположения мазков и флажок «Импрессионист (Эффект)», чтобы придать ему стиль импрессионизма.
Выберите одну из кистей в настройках инструмента «Узорный штамп» («Узорный штамп»). Настройте его профиль, используя конфигурации на палитре кистей («кисть»). Желательно, чтобы профиль выглядел как мазок настоящей кисти — в нем должен быть заблокирован след ворсинок и видна фактура полотна. Начинайте рисовать прямо по изображению короткими небольшими мазками.Их можно делать совершенно произвольно, стараясь видеть профиль кисти на каждом мазке.
В процессе рисования рисунка размер кисти можно и даже нужно менять. В тех областях изображения, где детализация невысока, например, где небо или море, можно использовать кисти большего размера. В тех же областях, где много мелких деталей, лучше уменьшить размер используемой кисти, чтобы элементы узора лучше выделялись на холсте.
Процесс создания изображения занимает достаточно времени, потому что вы должны уделять внимание каждой узнаваемой части изображения.Однако именно эта «ручная работа» и делает картину реалистичной. Положение мазков не поддается описанию каким-либо алгоритмом, это исключительно работа художника. Когда на изображении не исчезнут светлые пятна, можно сохранить результат.
⇡ Заключение
В этой статье обсуждается несколько способов получить изображение из фотографии в Adobe Photoshop, но есть много других программ, в которых можно добиться аналогичного эффекта. Среди них много и бесплатных, например FotoSketcher.Эта программа предлагает более двадцати стилей рисования, от акварельных красок и карандашных рисунков до создания мультяшного изображения. Каждый стиль имеет несколько настроек, с помощью которых вы можете влиять на внешний вид готовых «картин».
Несмотря на то, что средствами Fotosketcher можно быстро получить ряд интересных художественных эффектов, все равно в подобных программах не хватает свободы для реализации творческих идей. Многие операции производятся по шаблону, а потому результат более-менее повторяется на ранее полученных картинках.Итак, Photoshop был, есть и остается основным инструментом художника, работающего с цифровой живописью.
Сегодня мы поговорим об арт-фильтрах в Photoshop. С помощью этих фильтров укладка под покраску (масло, пастель, карандаш), имитация поверхностей и структур. С помощью этих фильтров вы можете создавать произведения искусства из ваших фотографий.
Фильтр — инструмент для изменения изображения. Это может быть размытие, увеличение резкости, стилизация, усиление рельефа, изменение цветовой гаммы.и многое другое.
Все фильтры вы можете найти во вкладке «Фильтр», которая расположена вверху. При нажатии на эту вкладку появляется меню.
Акварель (акварель). Эффект узор выполнен акварелью.
Имитирует рисунок акварельными красками. Но не очень хорошо. Применяя пару приемов, можно добиться прекрасных результатов. Макетво Копирование фотографий с помощью Ctrl + J, затем выберите Акварельный фильтр.
Видим настройки
- Brush Size.
- Деталь кисти. Определяет, насколько точно будут сохранены детали.
- Текстура (текстуры). Определяет строгость текстуры бумаги.
Настройте параметры по вкусу. Слева видим текстуру, справа — результат.
Морская акварель / Luceluceluce
Измените режим наложения первого слоя на экране Screen. (Освещение или экран) и второе на Умножаем. (Умножение) .Добавьте маски в оба слоя. Удерживайте клавишу alt, чтобы создать черную маску. Кистью белого цвета и акварельными кистями, варианты которых вы найдете в Интернете, рисуйте на масках. Таким образом вы имитируете типичные цветовые переходы. Фотошоп провел предварительную работу и подготовил эскиз. С помощью кистей и текстур можно получить желаемый эффект.
Цветной карандаш (Color Pencil). Имитирует рисунок цветным карандашом.
Фильтр «Цветной карандаш» использует текущий цвет фона в качестве цвета бумаги, на которой будет создан рисунок.То есть еще до применения фильтра нужно принять небольшое решение. Цвет снимка превратится в цвета карандашей. Между штрихами карандаша будет видна цветная бумага.
- Ширина карандаша (толщина карандаша). Регулирует толщину штрихов.
- ШИРИНА ХОДА (ход толкания). Имитируйте сильное или слабое нажатие на карандаш.
- Яркость бумаги.
Поскольку мелкие детали редко удается хорошо проработать, лучше работать с большими фотографиями. С применением одноразового фильтра сложно получить хороший результат. Поэтому я рекомендую сделать несколько копий изображения, применить разные настройки на разных копиях и с помощью слоев-масок нарисовать те области, которые лучше всего подходят для этой части фотографии. Фактура бумаги способствует тому, что изображение выглядит более реалистичным.В этом случае текстура находится в слое поверх всех остальных слоев, и я использовал режим наложения слоя. Умножить. (Умножение) С малой прозрачностью.
sexy Woman / Stryjek
SMUDGE STICK (Растышевка). Эффект плавного, мягкого изображения.
Фильтр смягчает изображение, добавляя диагональные размытия, светлые участки становятся ярче и теряют детализацию. В этом фильтре цвет изображения используется для имитации решающего.В этом случае можно установить длину штриха, которая естественным образом влияет на детали и резкость / размытие. Вы можете изменять яркость разных зон изображения и интенсивность яркости.
- Highlight Area (зона яркости).
- ИНТЕНСИВНОСТЬ (интенсивность).
Поскольку содержание изображения не меняется, можно создать «фотореалистичное» изображение. Для этого сделайте две копии оригинала и перейдите к фильтру.На нижнем слое установите сильную длину , зону яркости и интенсивность на 0 . На верхнем слое — , длина штриха — 10, зона яркости — 10 и интенсивность — 3 . Смешайте этот слой в режиме смешивания Overlay (Наложение) и установите прозрачность 50%.
Так вы добьетесь того, что штрихи не будут слишком равномерными. Конечно, важно правильно выбрать мотив. Фантастические коллажи здесь подходят больше, чем, например, портрет.
THE TEMPLE / ZUBOFF
Вырез (аппликация).Превращает фото в аппликацию из цветной бумаги.
Фильтр соединяет похожие цвета и имитирует аппликацию из склеенных кусочков бумаги. Количество уровней определяет количество цветов в коллаже. Упрощение края — как ровно и ровно вырезать бумажки. Точность края реагирует только тогда, когда уровень абстракции не установлен на 0. Чем ниже значение шкалы Edge. SIMPlicity (крайнее упрощение) и больше значение увеличения EDGE FIDELITY , тем меньше искажение.Яркость изображения не меняется
- NO OF LEVELS (количество уровней) определяет количество уровней цвета
- Edge Simplicity (упрощение краев).
- EDGE FIDELITY.
То есть с помощью этого фильтра можно добиться эффекта иллюстрации. Для определения содержания изображения вполне достаточно простого контура. Также очень важно правильно подобрать изображение. Также имеет смысл использовать разные режимы смешивания слоев, например Overlay.
Зеленый лес С ТУМАНОМ / Andreiuc88
FRESCO (фреска). Фресковая живопись:
Этот фильтр имитирует краску на еще свежую штукатурку, по крайней мере теоретически. Здесь очень важен выбор мотива.
- Размер кисти.
- Текстура (текстуры). Регулирует резкость краев.
Для того, чтобы изображение было похоже на фреску, я применил фильтр с настройками Azmere Brushes — 1, Details Brushes — 10, Texture — 1 , наложил текстуру с видом на штукатурку и с Image — Correction — Цветовой тон / насыщенность Уменьшает насыщенность изображения.Затем я изменил режим наложения слоя на Multiply. (Умножение) .
Saint Mary Magdalene / Zatletic
Dry Brush (сухая кисть). Имитация рисования сухой кистью.
В результате использования этого фильтра получается рисунок, очень напоминающий технику сухой кисти (рисование большим количеством краски с небольшим количеством воды).
- Размер кисти.
- Деталь кисти. Определяет, сколько деталей нужно сохранить.
- Текстура (текстуры). Регулирует резкость текстуры бумаги.
Здесь можно применить фильтр с настройками. размер кисти — 1, Кисть для деталей — 10, Текстура — 2 . Снимок уже становится похожим на картинку. Сделайте копию слоя и снова примените фильтр с настройками. размер кисти — 10, Кисти деталей — 10, Текстура — 1 И измените прозрачность слоя на 50%. Текстура бумаги может улучшить эффект.
MEDITERRANE IMPRESSION / PK200258
Грубая пастель (пастель). Эффект пастельного узора.
Использование этого фильтра дает эффект пастельного рисунка. Вверху диалогового окна задается длина штриха и степень детализации. В нижней части определяются свойства материала, на который нанесен рисунок, размер текстуры, рельеф и направление света.
- Длина хода (длина хода).
- ДЕТАЛИ ХОДА (детали хода). Определяет, насколько ярко выражены штрихи.
- Текстура (текстуры).Позволяет выбрать текстуру: Кирпич (Кирпич), Мешковина (Бурлаков), Холст (холст), Песчаник (песок).
- Масштабирование.
- Рельеф (рельефный).
Настройки зависят от мотива. После настройки фильтра он располагается на некоторых участках изображения с помощью маски удаления (или частичного удаления) действия фильтра.
медитация / Пепе.
Film Grain (Фотопленка). Добавляет зернистость на снимок, имитируя съемку на пленочную камеру:
На контрастных картинках дает довольно интересный эффект.Scale Grain. (Зернистость) управляет размером зерна, Highlight Area (освещение) — процент светлых участков, A Intensity (интенсивность) — экспозиция (освещение).
- Зерно (зерно). Количество зернистости в изображении.
- Highlight Area (зона яркости). Увеличивает яркость окончательного изображения.
- ИНТЕНСИВНОСТЬ (интенсивность). Регулирует яркость и устанавливает интенсивность ярких зон.
Сделайте две копии снимка и примените к верхнему слою фильтр с настройками зернистость — 8, зона яркости — 14, интенсивность — 2 .Измените режим наложения верхнего слоя на Multiply. (Умножение) и слой под ним на Screen (Осветление) . Так вы получите контрастный снимок с зернистостью.
Fine Art Image / Konradbak
Plastic Wrap (полиэтиленовая упаковка). Такое впечатление, что снимок лежит внутри полиэтиленового пакета или пленки.
- Highlight Strengthh (мощные блики). Определяет, насколько сильным будет блики от полиэтилена.
- Деталь.Уровень детализации контура.
- Гладкость. Гладкие блики.
Fashion Couple Dramatic / Gabi Moisa
Underpainting (рисунок под поверхностью). Создает эффект узора под разными поверхностями.
- Длина хода (длина хода).
- Texture Coverage (покрытие текстуры)
- Texture (текстура).
- Масштабирование.
- Рельеф (рельефный).
- Свет. Позволяет выбрать, какая сторона будет покрыта рельефом.
В данном случае я взял текстуру холста в масштабе 50% и высоту рельефа — 5 . Light — снизу вправо, длина штриха 0 для получения контура. Вот результат:
Grand Cru Rotwein / Wilm ihlenfeld
Мастихин (шпатель). Имитация изображения, нанесенного широким ножом.
Позволяет имитировать технику масляной живописи, выполняемую специальным инструментом по типу широкого ножа (шпателем или мастикой).Образ приобретает подчеркнутые грубые формы.
- РАЗМЕР ХОДА (размер хода). Регулирует размер обводки по краям контура.
- ДЕТАЛИ ХОДА (детали хода).
- Мягкость. Сглаживает снимок.
К сожалению, фильтр влияет только на небольшие цветовые области. Цветовые переходы не затронуты. Это можно исправить соответствующей текстурой и обеднить с помощью режима наложения. Умножить. (Умножение) .Затем соедините слои (оригинал и текстура) и возьмите две копии. На верхний слой накладываем фильтр с настройками , размер обводки — 50, детализация обводки — 3, мягкость — 0 . Установите прозрачность слоя на 80% и измените режим наложения верхнего слоя Screen. (Осветление) .
dutch Mills 3 / Dzain
Neon Glow (Неоновое свечение). Создает неоновое свечение через объекты объекта на изображении.
Превращает изображение в монохромный негатив и добавляет легкий штрих, «свечение», по контуру объектов.
- РАЗМЕР СВЕЧЕНИЯ (размер свечения)
- Яркость свечения (Яркость света)
Feuerwehrschlauch / 77simongruber.
Paint Daubs (Вкус краски). Создает картину, написанную маслом.
Придает изображению вид масляной живописи.
- Размер кисти. Уже знакомый нам параметр.
- Резкость.
Здесь применяется фильтр с настройками. размер кисти — 25 и резкость — 20 . Тип кисти — широкая и средней жесткости. Текстура с режимом наложения накладывается поверх Multiply. (Умножение) и прозрачность 25%. Затем была сделана копия слоя и выбран режим наложения. Мягкий свет.
(Мягкий свет) и прозрачность 50%
rotes Italien / Grischa Georgiew
Губка (губка). Эффект изображения нанесенного губкой.
- Размер кисти.
- Определение.
- Гладкость.
Lüneburger Heide / Thorsten Schier
КРАЯ ДЛЯ ПЛАКАТА (очерченные края). Усиливает контуры снимка.
- EDGE Толщина (толщина кромки).
- EDGE INTENSITY (яркость кромки).
- Посеризация.
Супергерой-бизнесмен / Nomad_soul
О других фильтрах и их применении мы расскажем в следующей статье.
Картинка с фото. ⇡ Почти настоящая картина в Photoshop
Превращаем фотопортрет в картину (Преврати портретное фото в картину). Полезное занятие для знакомства с новой кистью PHOTOSHOP CS5 — Mixer Brush.Урок скопирован с DeMiart.ru, подготовлен и отредактирован мной.
А это примеры урока, которые получились у разных пользователей:
Материалы к уроку:
Шаг 1
Открыть фото с девушкой. Во-первых, нам нужно отделить его от черного фона. Палочки, из которых состоит прическа девушки, отделяясь от фона, не нужно выделять проще.Так как вся фотография довольно темная, то лучше выделить перо пером (Pen Tool — P). На правом рисунке показано, что у вас должно получиться:
Шаг 2.
На похожих изображениях очень удобно пользоваться пером, так как края вырезанного объекта довольно гладкие. С его помощью вы легко сможете создать кривые для очерчивающего портрета. После того, как вы создадите контур, вам нужно преобразовать его в выделение, а затем в маску слоя.
Обратите внимание, что для создания контура необходимо использовать инструмент «Перо» в режиме «Пути»:
Шаг 3.
В этом случае вы также можете выбрать руку и тело девушки (как показано на рисунке в шаге 1) и использовать их в своей работе, но если вы хотите быстро создать изюминку девушки, тогда создайте Набросайте только вокруг головы, как предлагает сделать автор в этом уроке. Постарайтесь использовать минимальное количество узловых точек для создания контура, но, тем не менее, контур должен точно задерживать голову девушки.
Шаг 4.
После того, как вы создали контур вокруг головы, закройте его, щелкнув первую точку цикла (курсор изменит ваш вид), и создайте выделение из него, щелкнув правой кнопкой мыши изображение с помощью выбранного инструмента «Перо» (инструмент «Перо»). > Make Selection (Создать выделение).В появившемся окне выберите Decreased Radius = 1 PX:
.Шаг 5.
Далее нам необходимо преобразовать фоновый слой («фон») с портретом девушки в обычный слой — для этого дважды щелкните по нему и в появившемся окне введите новое имя слоя — «Портрет». После этого нам нужно преобразовать загруженное выделение в маску слоя, щелкнув значок «Добавить маску слоя» в нижней части панели слоев:
…. Переулок по этому значку на вкладке МАСКИ:
Шаг 6.
Если вы все сделали правильно, маска скроет черный фон и вместо этого будет видеть прозрачный фон. Далее нам нужно сделать портрет немного светлее. Для этого воспользуемся корректирующим слоем «Кривые» («Curves Adjustment Layer»). Чтобы создать корректирующий слой, щелкните значок «Добавить новый корректирующий слой» в нижней части панели слоев:
Настройки кривой следующие:
Шаг 7.
Перейдите на корректирующий слой («Adjustment Layer») и переместите его в режим обрезки для слоя «Portrait», нажав Ctrl + Alt + G (в режиме обтравочной маски будет распространяться только эффект корректирующего слоя Curves. на слое «Портрет»). Перейдите на слой «Портрет» и с помощью трансформации (Ctrl + T) растяните портрет девушки так, чтобы он занимал большую часть вашего холста.
Шаг 8.
Теперь нам нужно создать новый слой (Ctrl + Shift + N) и расположить его внизу панели слоев.Залейте этот слой белым, нажав клавишу D (сбросить цвета), а затем — Ctrl + пробел. Назовите этот слой «Фон», мы будем использовать его в качестве фона. Примените следующий стиль к получившемуся слою, дважды щелкнув по нему на панели слоев:
Шаг 9.
Затем создайте еще один новый слой (Ctrl + SHIFT + N), поместите его поверх всех слоев на панели слоев и назовите его «Mixer Brush». На этом слое мы создадим основу для нашей картины. Теперь нам потребуются кисти из набора «Брызги акварели» (брызги краски), ссылка на которые дана в начале урока.После того, как вы загрузили файл с кистями, дважды щелкните по нему, чтобы установить кисти в Photoshop.
Итак, сначала выберите инструмент Mixer Brush и установите для него следующие настройки:
- из набора «Акварельные брызги» выберите кисть Splatter 24px
- размер кисти (Brush Size) = 121 PC
- отключите параметр «Загружать кисть после каждого мазка».
- в раскрывающемся меню выберите Тип кисти «Очень влажная, насыщенная смесь»
- проверьте «ОБРАЗЕЦ ВСЕХ СЛОЕВ»
- откройте панель кистей (F5) и установите следующие настройки для меню «Текстура»: Загрузите текстуры ARTISTIC Surfaces и выберите текстуру «Dark Coarse Weave», проверьте параметр INVERT
- установите параметр Mode = Height, scale = 79%, depth = 11%
- , если вы используете планшет, перейдите в меню Shape Dynamics и установите элемент управления размером = Pen Pressure (если у вас нет планшета, вам не нужно этого делать)
- в меню Brush Tip Shape установите значение параметра SPACING на 5%
Шаг 10.
После того, как вы настроили кисть, настройки этой кисти стоит сохранить. Для этого на панели настроек инструмента Mixer Brush щелкните значок, показанный на рисунке ниже, и сохраните выбранную кисть как набор (PRESET), назовите его «Painting Over Photos»
.Шаг 11.
Убедитесь, что вы находитесь на новом пустом слое «Mixer Brush». Используя кисть, настроенную описанным выше способом, вы можете рисовать, используя информацию о цвете со всех слоев, т.е.е. Вы можете смешивать цвета не только из «портретного слоя», но и из «фонового» слоя, таким образом создавая размытые края портрета, чтобы он выглядел более художественно. Постарайтесь сохранить детализацию глаз, носа и рта, а остальная часть портрета может быть менее детальной и четкой. Проявите творческий подход на этом этапе.
Шаг 12.
На этом этапе слой «Портрет» можно отключить (для этого щелкните значок глаза слева от значка слоя на панели слоев), корректирующий слой CorVes автоматически отключится вместе со слоем «Портрет». , поскольку он находится в режиме маски сканирования.Эти слои нам больше не понадобятся, но снимать их не стоит, потому что в будущем они могут пригодиться для рисования дополнительных деталей на слое «Mixer Brush» (например, руки)
Шаг 13.
Теперь нам нужно добавить текстуру холста (ссылка на которую дана в начале урока), чтобы наша работа больше походила на картинку. Загрузите текстуру холста и перетащите ее в свой документ. Назовите получившийся слой текстурой «Текстура холста» и поместите его поверх всех слоев.Измените режим смешивания (Blend Mode) этого слоя на Overlay и создайте для него корректирующий слой «HUE / SATURATION».
Настройки корректирующего слоя показаны на рисунке ниже. Не забудьте перевести слой Hue / Saturation в режим обтравочной маски для слоя с текстурой (Ctrl + Alt + G).
Шаг 14.
Чтобы сделать изображение более контрастным, добавьте контрольный слой «Уровни» («Levels» Adjustment Layer) и поместите его над всеми слоями.Установите следующие настройки:
Шаг 15.
Пора оживить рисунок и сделать его более динамичным с помощью кисточки-распылителя. Создайте новый слой (Ctrl + SHIFT + N), поместите его под слой «Текстура холста» и назовите его «Цвета». Для этого шага нет точных настроек кистей — с разными настройками вы получите довольно интересный результат. Используйте различные кисти из набора «WaterColor Splatter», меняйте значения параметра «jitter», размер и угол поворота кистей.При этом автор неоднократно менял цвет кисти, чтобы получить разные яркие оттенки фиолетового, желтого и синего. На левом нижнем рисунке показан только слой «Цвета», а на правом — как слой «Цвета» выглядит с остальными слоями. На выполнение этого шага у автора ушло около 20 минут, но это довольно увлекательная часть урока.
Шаг 16.
Теперь нужно как-то обозначить шею. Сделаем это с помощью интересного метода — сделаем фон ярче, а не прорисовываем контуры шеи.Эта техника очень похожа на использование губки или салфетки для завивки и осветления деталей, если вы рисуете фигурный рисунок. В Photoshop это делается очень просто — создайте новый слой (Ctrl + Shift + N), поместите его между слоями «Цвета» и «ТЕКСТУРА ХОЛСТА» и назовите его «Осветлить шею». Залейте этот слой 50% серым (для этого выберите Edit> Fill> 50% Gray), измените режим смешивания (Blend mode) этого слоя на Overlay и установите значение непрозрачности (OPACITY) = 60%.
После этого берем инструмент Brush Tool — Brush Tool (b) белого цвета с мягкими краями, непрозрачность кисти (opacity) = 20%:
Находясь на слое BRIGHTEN NECK с помощью выбранной кисти, проведите по предложенной области шеи и, возможно, по другим участкам, которые на ваше усмотрение нужно осветлить, чтобы картинка выглядела лучше.С помощью этой кисти вы также можете затемнить участки, если измените цвет кисти на черный.
Шаг 17.
Далее нам нужно детализировать лицо. Автор решил подчеркнуть глаза, поэтому создал два новых слоя. Он использовал один из слоев, чтобы нарисовать тени на лице (на рисунке они отмечены красными стрелками), на панели слоев этот слой называется «Тени». А вторым слоем требовалось добавить белые точки на лице, которые являются частью макияжа девушки.Режим смешивания этого слоя — Overlay (на панели слоев находится слой «Paint»)
Шаг 18.
Нам понадобится еще один слой для прорисовки частей всего портрета. Для этого вам понадобится простая круглая кисть небольшого диаметра с твердыми краями. Вы можете поместить этот слой под слой «Текстура холста» и назвать его «Чернила» (тушь), потому что эта техника рисования деталей будет похожа на рисование чернилами. Вот что выглядит таким образом возле чертежа деталей:
Шаг 19.
Итак, пора подумать, как закончить работу, добавить или нарисовать деталь, возможно, добавить рамку. Включите воображение! Надеюсь, этот урок вдохновил вас на создание шедевров. На рисунке ниже показано, как должны располагаться все слои:
Итоговый результат!
Если вы нашли ошибку, выделите фрагмент текста и нажмите Ctrl + Enter. .
……….
Этот урок можно делать в любой версии Photoshop.
Сложность- Сложность .
Дорогие друзья, дорогие подписчики моего дневника!
В своих работах не добавляю водяной знак (подпись),
Так как он уничтожает изображение.
Но, пожалуйста,
Не используйте мои работы и уроки на других сайтах без моего разрешения.
Если вы укажете ссылку на мой профиль,
буду Вам признателен.
Скачать кисти для работы:
(Нажмите на картинку ниже)
Также в помощь вам, друзья,
Посмотрите видео урок от Братского Валентина.
……….
Для создания эффекта масляной живописи нам понадобятся два исходных изображения:
Фон и изображение девушки.
Материал для работы:
1. Создание нового документа.
Несем в работу фон изображения.
Растяните фон со свободным преобразованием
по всему документу.
2. Перекрытие и вырезать любым способом наша подруга.
Переносим в работу и имеем в виде скриншота.
3.CTRL + J — создать дубликат слоя — tech.
Измените режим раскладки на линейный свет.
Выберите меню фильтра-контраст другого цвета ..
Примечание. Значения цветового контраста
На ваше усмотрение, главное лицо вашей девушки
Оно стало более четким, контрастным.
Также можно применить фильтр усиления резкости — «умная» резкость.
4. Поверх всех слоев добавить корректирующий слой
Выборочная коррекция цвета..
Установить значения.
Для моей девушки:
Красный: Фиолетовый (-100)
Желтый: Синий (-100), Желтый (+100)
Зеленый: Синий (-100), Желтый (+100)
Белый: Желтый (-100) )
Нейтральный: Синий (-20)
5. Вставьте кисти Adobe Photoshop Butterfly из материала для работы.
Создайте новый слой и нарисуйте бабочек, как на скриншоте.
Мы добавим тень слоя в стиле банка и внешнее свечение.
6. Формируем слой младенца — в смарт-объекте.
Что такое смарт-объект, вы можете прочитать
Мы выбираем меню фильтра-размытия в движении ..
7. Калибровка на миниатюрной маске эффекта фильтра.
Берем мягкую круглую кисть черного цвета, непрозрачность 50%.
Стираем кое-где эффект размытия на бабочках.
8. Создайте новый слой и нарисуйте звезды.
Также добавьте стиль слоя «Внешнее свечение». Значения
Выставляйте на ваше усмотрение.
9. В слое ТВ.
Добавить слой слоя слои Внешнее свечение и обводка.
10. Самый верхний слой
и нажмите комбинацию клавиш CTRL + SHIFT + ALT + E-impression всех видимых слоев
(или просто объедините все видимые слои)
Ctrl + J-do дубликат.
Примените изображение.
Приступаем к рисованию нашей живописной картины.
Скачиваем в Adobe Photoshop кисти, которые предлагаются в начале урока для скачивания.
Выберите инструмент палец.
Выберите кисть из набора кистей под номером 795.
11. Размер кисти. Выставляйте то, что вам удобнее,
в работе, сначала ставлю размер кисти 70%, интенсивность 40%.
Начинаем рисовать на нашей девушке.
В первую очередь нарисуйте лицо девушки.
В процессе работы значение интенсивности при необходимости уменьшают
А размеры кисточки где-то меньше, где-то больше.
Стараемся двигаться кистью, соблюдая основные направления анатомии лица:
Вдоль носа, вокруг глаз, на груди, вдоль линий губ.
Залить края глаза, зрачки, носовые пазухи.
Тогда переходим к рукам, шее.
Обрабатываем каждый палец отдельно.
Также измените интенсивность и размер кисти.
Во время размытия делаем: круговые движения, вдоль, поперек.
Рисуем так на нашей девушке, чтобы не было необработанного участка.
Примечание. Эта обработка, конечно же, требует немало времени и терпения.
С первого раза может не получиться, как хотелось бы.
Чем чаще вы будете практиковаться в развитии этого интересного эффекта,
Тем быстрее добьетесь качественного результата.
Тогда переходим к прическе.
Интенсивность на волосах увеличивается до 50%.
Вы можете попробовать взять другую кисть из представленного набора,
Например, 557 или 464 или 500-эксперимент.
Одежду и венок на голове девушки прорисовываем кистью
Интенсивность 25-30%. Хотя меняем размер кисти.
Нарисуйте каждый листик по отдельности
Представьте, что вы рисуете красками на бумаге.
12. Когда работа с девушкой закончена,
Создайте поверх слоя с девушкой новый слой,
Для этого нажмите Ctrl + SHIFT + N.
13. Инструмент O-Lighter и Dimmer
Выставляю выставляю, около 10-15%,
Ценности в целом, меняются в процессе работы
Где больше, где-то меньше.
И кисть обычная круглая мягкая, так же при работе
Меняя ее размеры яркими участками лица, рук, волос девушки.
Затемнение темных участков.
Слова описывают, где осветлить и затемнить мне сложно,
Поэтому не поленитесь посмотреть видеоурок от Братского Валентин
И, надеюсь, станет понятно, как работать с инструментами осветлитель и дарк.
14. Предоставлен рисунок девушки,
Добавлены источники света и тени.
Теперь делаем слепок всех видимых слоев, нажимаем комбинацию клавиш CTRL + SHIFT + ALT + E.
Добавьте корректирующий слой камеры.
Некоторые фотографы и дизайнеры боятся рисовать в фотошопе. Между тем, в нем можно рисовать. Для этого как настоящему художнику нам понадобится холст: нажмите «Command (CONTROL для Windows) N»; Кроме того, нам потребуются палитра (меню Windows> Swatches) и кисти.
Первое, что нам точно понадобится, это планшет Wacom, желательно серии INTOUS.Заядлым художникам понадобится аэрограф-ручка с дополнительным колесиком. О нем чуть ниже.
Начнем с того, что выберем инструмент «Кисть» («B» на клавиатуре). У него все те же степени прозрачности, что и у слоев (о работе с ними читайте в журнале «Фотодлук», №9, 2009 г.). Начнем с того, что ограничен нормальным режимом со 100% непрозрачностью и расходом. Далее найдите «иконку» (рис. 1) и разверните панель настроек кистей. Наборы кистей — это параметры, предоставляемые кистями Adobe.Среди них довольно интересные, поэкспериментируйте и … забудьте. Создадим свою уникальную и лучшую кисть. Смотрим на следующий «значок» (рис. 2). Brush Tip Shape — окно общих настроек этой кисти. Диаметр — диаметр в пикселях. Flip X / FLIP Y — зеркальное отражение кисти по осям. Угол — угол (измеряется относительно линии горизонта). Округлость — толщина динамика кисти. На первый взгляд меняется толщина кисти, на самом деле с этим параметром все сложнее.Не прекращайте экспериментировать.
Hardness — жесткость кисти. Spaction — это расстояние от ближайших точек (в% от размера штриха). Те. При значениях, близких к 0%, будет рисовать сплошную линию, при 100% — кружочки, плотно прижатые друг к другу и т.д. По возрастанию.
Следующая панель ДИНАМИКА ФОРМЫ (рис. 3). Самый вкусный. Размер Джиттер разбрызгивается в размере (опять же, проще попытаться, чем объяснить). Вездесущие CONTROL Drops — это метод управления параметром.Самый простой из них Fade — это затухание, этот программный метод срабатывает при отпускании мыши или при практически бесполезном использовании пера.
Все остальные методы относятся к планшету и перьям. Вся серия Wacom INTOUS распознает параметры давления (т. Е. Давления на поверхность) и наклона (наклон относительно поверхности планшета). Но перо INTOUS4 ART PEN поддерживает большее вращение относительно своей оси (вращение, направление и начальное направление).
Минимальный диаметр — это минимальная толщина точки при распылении.Масштаб наклона — это изменение размера штриха при наклоне пера. Кстати, наклон пера Wacom измеряется относительно угла, под которым вы касались планшета, а не относительно оси планеты, поэтому рисуйте даже на американских горках.
Угловой джиттер — это хаотическое изменение угла хода. Но уровень угла также поддается управлению возможностями Wacom.
Колебание округлости — Распыление с сильным изменением формы кисти.С его помощью можно, например, получить эффект рисования зубной щеткой.
Панель рассеяния (рис. 4) — дисперсия. Со слов ученых: хаотичное смещение центра кляксы относительно оси штриховой линии. Самое полезное — «движок» граф. Комбинируя этот параметр с Интервалом на панели Форма кончика кисти, вы можете получить хороший эффект разбрызгивания / орошения.
Текстура (рис. 5) — это текстура. С ним все просто: выберите желаемую текстуру (в т.И заранее создан), прозрачность, которую он будет проецировать на планку, и нарисовать. Просто обратите внимание на галочку TEXTURE EACH TIP. Если текстура отключена, текстура будет сплошной для всей линии, т.е. неразделимой. А если включить, то на каждый цветочек пойдет по разному. И это тоже можно отслеживать (например, наклоняя перо).
Dual Brush Мы пропустим — это смесь двух кистей и поля для творчества истинных извращенцев.
Цветовая динамика (рис.6). Динамика цвета кисти. Самый полезный параметр FareGround / Background Jitter позволяет проникнуть в цвет фона до основного. Также можно управлять включением / нажатием пера и т. Д. Идеальный параметр для установки на колесе аэрографа «А». Остальные параметры (ОТТЕНОК / НАСЫЩЕННОСТЬ / ЯРКОСТЬ) позволяют изменять тон / насыщенность цвета / яркость.
Что-то еще (рис. 7). Хаотичное изменение Opacity и Flow — одного из самых полезных параметров, «почему-то оказавшихся в Other», но не стоит забывать о них.
Несколько общих советов
1) Не стесняйтесь «навешивать» на один и тот же параметр пера сразу несколько настроек.
2) В фотошопе гораздо больше кистей по умолчанию, чем представлено изначально. Не бойтесь нажимать кнопку настройки типа панели.
3) Все настройки действительны для кисти (Brush), также возможны для Clone Stamp и History Brush. С некоторым ограничением — для всех инструментов рисования.
4) Фотошоп Горького Правда в том, что настроек в нем много, но для, например, моделирования масляной кисти явно недостаточно.Так что если вы решили серьезно рисовать, вам придется привыкнуть к Painter «y, легкому, но очень функциональному варианту, который прилагается к любому планшету Wacom.
5) Если вы давно учились в художественной школе, и вы не можете рисовать на компьютере из-за другой тактильной способности планшета, попробуйте заменить перо или наконечник пера. Они также разные и могут имитировать разную степень сопротивления.
05.11.2012 27.01.2018
В этом уроке Photoshop мы превратим фотографию в картину, написанную маслом.Получается довольно интересный эффект. Будем применять фильтры.
Самое главное, что вы можете изменять параметры фильтров и функций так, чтобы картинка приходила вам по вкусу и стилю.
Выполните несколько шагов в фотошопе и сделайте рисунок маслом по фотографии. Читай ниже.
Шаг 1
Создайте новый документ в фотошопе размером 1200×1000 пикселей.
Шаг 2.
Теперь откройте фотографию в Photoshop, которую мы преобразуем в картину, написанную маслом.Нажмите Ctrl + A, чтобы выбрать изображение, а затем нажмите Ctrl + C, чтобы скопировать его. После этого создайте новый слой и нажмите Ctrl + V, чтобы вставить изображение. Теперь переходим в меню Edit — Free Transform и меняем размер изображения в соответствии с размером документа.
Шаг 3.
Шаг 4.
Добавление яркости и контрастности изображения — Регулировки — Яркость / Контрастность
Шаг 5.
Пришло время нанести и создать масляный эффект на фотографиях.Для этого применим несколько фильтров.
Скопируйте слой Ctrl + J.
Примените фильтр Filter — ARTISTIC — Plastic Wrap, используя настройки, как на картинках. Не нажимайте кнопку ОК.
Шаг 6.
Внизу есть значок создания нового эффекта (New Effect Layer) — щелкните по нему. Эффект Выберите Paint Daubs.
Шаг 7.
Создайте еще один эффект — Texturizer
Шаг 8.
Таким же образом создаем эффект Стекло
Шаг 9.
Теперь вам нужно добавить немного наших красок.
Создайте копию самого первого слоя с фотографией и поместите ее вверх по потоку — относительно остальных слоев.
Применить изображение — Коррекция — Черно-белый Чтобы обесцветить слой с фотографией.
Шаг 10.
Применить фильтр Filter — Stylize — EMBOSS
Сегодня мы поговорим об арт-фильтрах в Photoshop. С помощью этих фильтров укладка под покраску (масло, пастель, карандаш), имитация поверхностей и структур.С помощью этих фильтров вы можете создавать произведения искусства из ваших фотографий.
Фильтр — инструмент для изменения изображения. Это может быть размытие, увеличение резкости, стилизация, усиление рельефа, изменение цветовой гаммы и многое другое.
Все фильтры вы можете найти во вкладке «Фильтр», которая расположена вверху. При нажатии на эту вкладку появляется меню.
Акварель (акварель). Эффект узор выполнен акварелью.
Имитирует рисунок акварельными красками.Но не очень хорошо. Применяя пару приемов, можно добиться прекрасных результатов. Макетво Копирование фотографий с помощью Ctrl + J, затем выберите Акварельный фильтр.
Видим настройки
- Brush Size.
- Деталь кисти. Определяет, насколько точно будут сохранены детали.
- Текстура (текстуры). Определяет строгость текстуры бумаги.
Настройте параметры по вкусу. Слева видим текстуру, справа — результат.
Морская акварель / Luceluceluce
Измените режим наложения первого слоя на экране Screen. (Освещение или экран) и второе на Умножаем. (Умножение) . Добавьте маски в оба слоя. Удерживайте клавишу alt, чтобы создать черную маску. Используя белую кисть и акварельную кисть, варианты которых вы найдете в Интернете, нарисуйте маски. Таким образом вы имитируете типичные цветовые переходы. Фотошоп провел предварительную работу и подготовил эскиз. С помощью кистей и текстур можно получить желаемый эффект.
Цветной карандаш (Color Pencil). Имитирует рисунок цветным карандашом.
Фильтр «Цветной карандаш» использует текущий цвет фона в качестве цвета бумаги, на которой будет создан рисунок. То есть еще до применения фильтра нужно взять небольшой раствор. Цвет снимка превратится в цвета карандашей. Между штрихами карандаша будет видна цветная бумага.
- Ширина карандаша (толщина карандаша). Регулирует толщину штрихов.
- ШИРИНА ХОДА (ход толкания).Имитируйте сильное или слабое нажатие на карандаш.
- Яркость бумаги.
Поскольку мелкие детали редко удается хорошо проработать, лучше работать с большими фотографиями. С помощью одноразового применения фильтра сложно получить хороший результат. Поэтому я рекомендую сделать несколько копий изображения, применить разные настройки на разных копиях и с помощью слоев-масок нарисовать те области, которые лучше всего подходят для этой части фотографии.Фактура бумаги способствует тому, что изображение выглядит более реалистичным. В этом случае текстура находится в слое поверх всех остальных слоев, и я использовал режим наложения слоя. Умножить. (Умножение) С малой прозрачностью.
sexy Woman / Stryjek
SMUDGE STICK. Эффект плавного, мягкого изображения.
Фильтр смягчает изображение, добавляя диагональные размытия, светлые участки становятся ярче и теряют детализацию. В этом фильтре цвет изображения используется для имитации решающего.В этом случае можно установить длину штриха, которая естественным образом влияет на детали и резкость / размытие. Вы можете изменять яркость разных зон изображения и интенсивность яркости.
- Highlight Area (зона яркости).
- ИНТЕНСИВНОСТЬ (интенсивность).
Поскольку содержание изображения не меняется, можно создать «фотореалистичное» изображение. Для этого сделайте две копии оригинала и перейдите к фильтру.На нижнем слое установите сильную длину , зону яркости и интенсивность на 0 . На верхнем слое — , длина штриха — 10, зона яркости — 10 и интенсивность — 3 . Смешайте этот слой в режиме смешивания Overlay (Наложение) и установите прозрачность 50%.
Так вы добьетесь того, что штрихи не будут слишком равномерными. Конечно, важно правильно выбрать мотив. Фантастические коллажи здесь подходят больше, чем, например, портрет.
THE TEMPLE / ZUBOFF
Вырез (аппликация).Превращает фото в аппликацию из цветной бумаги.
Фильтр соединяет похожие цвета и имитирует аппликацию из склеенных кусочков бумаги. Количество уровней определяет количество цветов в коллаже. Упрощение края — как ровно и ровно вырезать бумажки. Точность края реагирует только тогда, когда уровень абстракции не установлен на 0. Чем ниже значение шкалы Edge. SIMPlicity (крайнее упрощение) и больше значение увеличения EDGE FIDELITY , тем меньше искажение.Яркость изображения не меняется
- NO OF LEVELS (количество уровней) определяет количество уровней цвета
- Edge Simplicity (упрощение краев).
- EDGE FIDELITY.
То есть с помощью этого фильтра можно добиться эффекта иллюстрации. Для определения содержания изображения вполне достаточно простого контура. Также очень важно правильно подобрать изображение. Также имеет смысл использовать разные режимы смешивания слоев, например Overlay.
Зеленый лес С ТУМАНОМ / Andreiuc88
FRESCO (фреска). Фресковая живопись:
Этот фильтр имитирует краску на еще свежую штукатурку, по крайней мере теоретически. Здесь очень важен выбор мотива.
- Размер кисти.
- Текстура (текстуры). Регулирует резкость краев.
Для того, чтобы изображение было похоже на фреску, я применил фильтр с настройками Azmere Brushes — 1, Details Brushes — 10, Texture — 1 , наложил текстуру с видом на штукатурку и с Image — Correction — Цветовой тон / насыщенность Уменьшает насыщенность изображения.Затем я изменил режим наложения слоя на Multiply. (Умножение) .
Saint Mary Magdalene / Zatletic
Dry Brush (сухая кисть). Имитация рисования сухой кистью.
В результате использования этого фильтра получается рисунок, очень напоминающий технику сухой кисти (рисование большим количеством краски с небольшим количеством воды).
- Размер кисти.
- Деталь кисти. Определяет, сколько деталей нужно сохранить.
- Текстура (текстуры). Регулирует резкость текстуры бумаги.
Здесь можно применить фильтр с настройками. размер кисти — 1, Кисть для деталей — 10, Текстура — 2 . Снимок уже становится похожим на картинку. Сделайте копию слоя и снова примените фильтр с настройками. размер кисти — 10, Кисти деталей — 10, Текстура — 1 И измените прозрачность слоя на 50%. Текстура бумаги может улучшить эффект.
MEDITERRANE IMPRESSION / PK200258
Грубая пастель (пастель). Эффект пастельного узора.
Использование этого фильтра дает эффект пастельного рисунка. Вверху диалогового окна задается длина штриха и степень детализации. В нижней части определяются свойства материала, на который нанесен рисунок, размер текстуры, рельеф и направление света.
- Длина хода (длина хода).
- ДЕТАЛИ ХОДА (детали хода). Определяет, насколько ярко выражены штрихи.
- Текстура (текстуры).Позволяет выбрать текстуру: Кирпич (Кирпич), Мешковина (Бурлаков), Холст (холст), Песчаник (песок).
- Масштабирование.
- Рельеф (рельефный).
Настройки зависят от мотива. После настройки фильтра он располагается на некоторых участках изображения с помощью маски удаления (или частичного удаления) действия фильтра.
медитация / Пепе.
Film Grain (Фотопленка). Добавляет зернистость на снимок, имитируя съемку на пленочную камеру:
На контрастных картинках дает довольно интересный эффект.Scale Grain. (Зернистость) управляет размером зерна, Highlight Area (освещение) — процент светлых участков, A Intensity (интенсивность) — экспозиция (освещение).
- Зерно (зерно). Количество зернистости в изображении.
- Область выделения (зона яркости). Увеличивает яркость окончательного изображения.
- ИНТЕНСИВНОСТЬ (интенсивность). Регулирует яркость и устанавливает интенсивность ярких зон.
Сделайте две копии снимка и примените к верхнему слою фильтр с настройками зернистость — 8, зона яркости — 14, интенсивность — 2 .Измените режим наложения верхнего слоя на Multiply. (Умножение) и слой под ним на Screen (Осветление) . Так вы получите контрастный снимок с зернистостью.
Fine Art Image / Konradbak
Plastic Wrap (полиэтиленовая упаковка). Такое впечатление, что снимок лежит внутри полиэтиленового пакета или пленки.
- Highlight Strengthh (мощные блики). Определяет, насколько сильным будет блики от полиэтилена.
- Деталь.Уровень детализации контура.
- Гладкость. Гладкие блики.
Fashion Couple Dramatic / Gabi Moisa
Underpainting (рисунок под поверхностью). Создает эффект узора под разными поверхностями.
- Длина хода (длина хода).
- Texture Coverage (покрытие текстуры)
- Texture (текстура).
- Масштабирование.
- Рельеф (рельефный).
- Свет. Позволяет выбрать, какая сторона будет покрыта рельефом.
В данном случае я взял текстуру холста в масштабе 50% и высоту рельефа — 5 . Light — снизу вправо, длина штриха 0 для получения контура. Вот результат:
Grand Cru Rotwein / Wilm ihlenfeld
Мастихин (шпатель). Имитация изображения, нанесенного широким ножом.
Позволяет имитировать технику масляной живописи, выполняемую специальным инструментом по типу широкого ножа (шпателем или мастикой).Образ приобретает подчеркнутые грубые формы.
- РАЗМЕР ХОДА (размер хода). Регулирует размер обводки по краям контура.
- ДЕТАЛИ ХОДА (детали хода).
- Мягкость. Сглаживает снимок.
К сожалению, фильтр влияет только на небольшие цветовые области. Цветовые переходы не затронуты. Это можно исправить соответствующей текстурой и обеднить с помощью режима наложения. Умножить. (Умножение) .Затем соедините слои (оригинал и текстура) и возьмите две копии. На верхний слой накладываем фильтр с настройками , размер обводки — 50, детализация обводки — 3, мягкость — 0 . Установите прозрачность слоя на 80% и измените режим наложения верхнего слоя Screen. (Осветление) .
dutch Mills 3 / Dzain
Neon Glow (Неоновое свечение). Создает неоновое свечение через объекты объекта на изображении.
Превращает изображение в монохромный негатив и добавляет легкий штрих, «свечение», по контуру объектов.
- РАЗМЕР СВЕЧЕНИЯ (размер свечения)
- Яркость свечения (Яркость света)
Feuerwehrschlauch / 77simongruber.
Paint Daubs (Вкус краски). Создает картину, написанную маслом.
Придает изображению вид масляной живописи.
- Размер кисти. Уже знакомый нам параметр.
- Резкость.
Здесь применяется фильтр с настройками. размер кисти — 25 и резкость — 20 . Тип кисти — широкая и средней жесткости. Текстура с режимом наложения накладывается поверх Multiply. (Умножение) и прозрачность 25%. Затем была сделана копия слоя и выбран режим наложения. Мягкий свет.
(Мягкий свет) и прозрачность 50%
rotes Italien / Grischa Georgiew
Губка (губка). Эффект изображения нанесенного губкой.
- Размер кисти.
- Определение.
- Гладкость.
Lüneburger Heide / Thorsten Schier
КРАЯ ДЛЯ ПЛАКАТА (очерченные края). Усиливает контуры снимка.
- EDGE Толщина (толщина кромки).
- EDGE INTENSITY (яркость кромки).
- Посеризация.
Супергерой-бизнесмен / Nomad_soul
О других фильтрах и их применении мы расскажем в следующей статье.

