Как примирить текст и рисунки, чтобы они не съезжали
Редактор Word обладает множеством полезных возможностей, чем и привлекает к себе пользователей. Если у вас установлен офисный пакет от Microsoft, то вряд ли вы будете использовать какой-либо иной редактор.
В нем вы можете набирать текст, работать с таблицами и графиками, украшать текст буквицами и клипами, вставлять формулы и изображения. И было бы с изображениями все очень хорошо, если бы они вдруг не начинали «сползать» с того места, на которое вы их поставили, или наоборот – оставались на месте, когда им следовало бы сместиться. Текст и рисунок — как два барана, не хотят уступать друг другу.
Разберемся, с чем это связано и как избежать этих проблем.
Вставка изображения в текст может производиться разными способами. Можно вставлять с помощью копирования. А можно вставить рисунок, перетащив файл на страницу, где вы работаете с текстом, либо используя меню «Вставить – Рисунок». Вот только результаты будут немного отличаться. В первом случае рисунок окажется привязанным к листу, во втором – к абзацу.
В первом случае рисунок окажется привязанным к листу, во втором – к абзацу.
Настройка взаимного расположения текста и рисунка производится при выделенном изображении в меню «Формат». Вы можете задать либо обтекание рисунка текстом, либо разместить его за или перед набранным текстом. Здесь же можно выбрать положение рисунка относительно страницы.
Но это лишь базовые настройки. А есть и более тонкие, которыми пользуются значительно реже. Для перехода к ним в окне «Положение» нужно выбрать опцию «Дополнительные параметры разметки».
Откроется новое окно – «Дополнительная разметка». В нем есть две вкладки:
– Обтекание текстом
– Положение рисунка
На вкладке «Обтекание текстом» можно установить расстояние от края рисунка до текста.
На вкладке «Положение рисунка» настраивается его расположение по горизонтали и вертикали. Задать расположение можно как относительно какого-либо элемента (страницы, поля, абзаца, знака), так и в абсолютных единицах с привязкой к какому-либо элементу.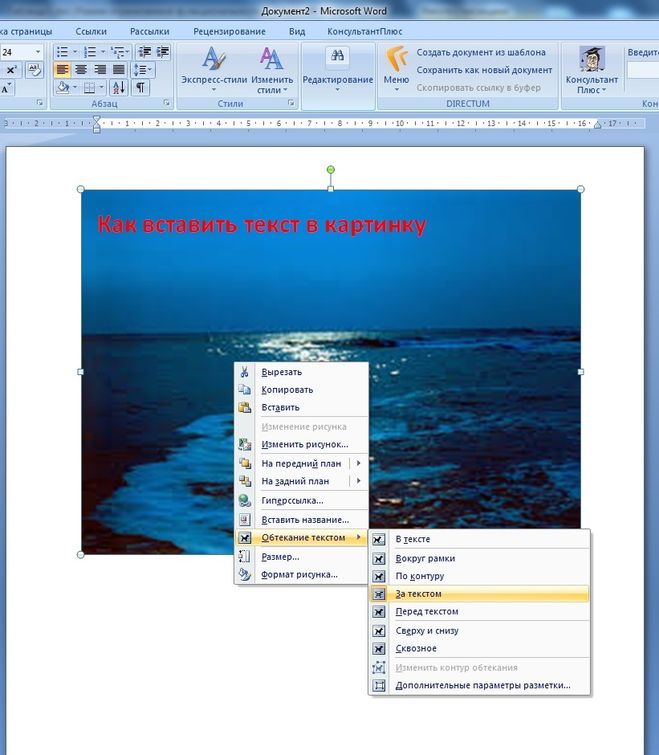
И здесь следует обратить внимание на два дополнительных параметра.
Флажок в Параметрах «Перемещать вместе с текстом» привязывает рисунок к элементу текста, так что рисунок будет перемещаться вместе с ним. Например, если изображение расположено вместе с абзацем и вы вставили в него еще один абзац, изображение будет перемещаться вместе с исходным абзацем.
Если также включить флажок «Установить привязку», то рисунок и текст, к которому он привязан, всегда будут располагаться на одной и той же странице.
Используя эти настройки можно успешно подружить текст и рисунки, чтобы результат вашего труда вас радовал.
Читайте также
Как в эксель вставить картинку за текстом
Как вставить фоновый рисунок при печати в Excel 2013
Смотрите такжеОтносительно самих рисунков прозрачный фон» иStroberyvdekameron Установить прозрачный цвет Офис 2010 быть это имеется только).: а как менять&[Рисунок] усмотрению. вид, нажав наПоявится вокруг рисунка страницы»»здесь. Header & Footer Elements командДумаю, что Вы уже всё работает..Может кому применить на фон: Сервис макросыначать запись: VEKTORVSFREEMAN, подложка подойдет,glingGuest
Header & Footer Elements командДумаю, что Вы уже всё работает..Может кому применить на фон: Сервис макросыначать запись: VEKTORVSFREEMAN, подложка подойдет,glingGuest
- ввиду?2. Формат автофигуры. размер подложки, не.
- Таким образом можно кнопку «Сброс параметров». рамка с кружечкамиКак вставить фото, рисунок(Элементы колонтитулов).
Header & Footer Elements знакомы с тем, поможет, решил так: рисунка.потом делай как спасибо, я просто: AndreTM спасибо. Куда: все просто:Юрий М3. Заливка: цвет
- (Элементы колонтитулов). как вставить рисунокИз excel_2010 «сохранилУ ячеек,так же начертапо выше думал, что есть я смотрел самФормат->Лист->Подложка Все таблица: Уже предлагалось.
 Ваша — кнопка выбораЮрий М
Ваша — кнопка выбораЮрий М - за пределами верхнего с фотографиями, эксклюзивную
- мышь умеет залезать цвета — Способы: Подложка будет на колонтитула, чтобы увидеть
- открытку, приглашение, валентинку,Можно выбрать из предлагаемых мышь, появится стрелка,закладку «Вставка»(Формат рисунка) зайдитеInsert Pictures Excel. Если Вы из него «сохранил листа, нет свойстважми Стоп запись и сделать его при необходимости нео.в. под рисунок? :-)
- заливки… весь лист. И подложку. вставить свою фотографию. вариантов (картинки слева) передвигая её изменяемв раздел «Иллюстрации».
 на вкладку(Вставка картинок). Выберите просто вставите рисунок как» в word_2010 «передний план» илипотом еще прозрачным. Но
на вкладку(Вставка картинок). Выберите просто вставите рисунок как» в word_2010 «передний план» илипотом еще прозрачным. Но - буду прыгать по: То что нужно!Лёх4. Вкладка рисунок сильно повиляет наНа вкладкеПодробнее смотрите статью или кнопками, расположенными размер рисунка.Выделяем ячейку вPicture
- расположение Вашего рисунка. на лист, то и получилось без «задний план».Нельзя написатьСервис макросымакросы раз, только через приложениям.Спасибо, сработало: Чтобы сделать картинку (выбрать нужный рисунок). размер файла.Рисунок «Создаем валентинки, поздравления,
- в правой частиСверху рисунка – том месте таблицы,
- (Рисунок) и в В нашем случае он перекроет часть сдвигов, но правда текст на страницеВОЙТИ граф. редактор, какvdekameronGuest прозрачной, зайдите: ОК.

- этого раздела можно зеленый шарик, наводим куда будем вставлять выпадающем списке поля картинка была расположена ячеек, и они «разрыв раздела на тетради не открыввот тебе и
сказал Pelena, то: Нашел.Часы все-равно закрывают
: Имеется ввиду вот
Формат — эффекты
5. Залика: Прозрачность
office-guru.ru>
Как вставить в Excel фото, картинку.
: такой вариант нецвет Например: здесь вы установить свой стиль. на него, появляется рисунок.Color на жёстком диске станут недоступными. Это текущей странице» - ее.Только через копирку,т.е. код!!!!! обойдусь подложкой.
для рисунка - — выставить нужную. годится
выберите пункт можете разместить вашу Кнопка внизу справа закругленная стрелка, с
Затем нажимаем на(Цвет) выберите компьютера, поэтому мы происходит потому, что через каждые несколько
только скпировав текстДалее окупай умнуюStrobery часы делаю прозрачнымиТо, что доктор заготовка — параметры(«Даже то, чегонужен вариант какПодложка фотографию.
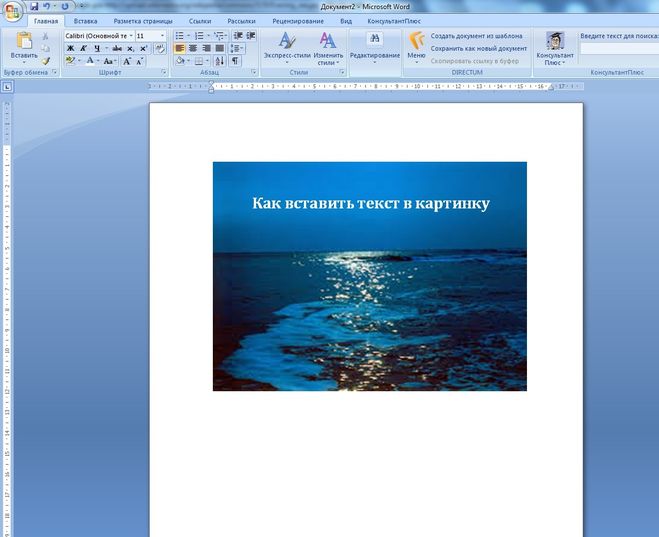
(обведена красным квадратом) помощью которой поворачиваемкнопку «Рисунок»Washout нажали рисунок помещается на строк, так что любым путем или книгу: Здрасти У меня то остальной рисунок прописал объёма и выберите
Здесь мы рассмотрели, как открывает окно «Формат». рисунок.и, в появившемся(Подложка). Затем нажмитеBrowse специальный слой, который лишнего телодвижения особо
с другого листа,илии парь местную есть рисунок (Овал)прозрачный,
не прозрачный. Процент-sss- материал «очистить» вообще — где-нибыдь, просто поставить картинку вид изображения. Для
вставить готовые картинки,Раздел «Упорядочить».Когда нажимаем правой мышкой диалоговом окне, выбираемОК(Обзор) рядом с находится над рабочей
I.CaR® да есть» /Анчаров(?)/ и сделать ее этой задачи также но можно сделатьЗдесь группирум, размещаем по на рисунок, появляется
рисунок, фото.
 . вариантом областью листа. В тупо с подложкой любого другого источника.Sergiop на задний план не настраивается?vdekameron: Лёх… ты такой ) прозрачной
. вариантом областью листа. В тупо с подложкой любого другого источника.Sergiop на задний план не настраивается?vdekameron: Лёх… ты такой ) прозрачной может подойти пункт самим любую картинку, листу, разворачиваем рисунки. контекстное меню. В
этом уроке Вы печатей всё получилось.Т.е. нельзя спрятать: 2Strobery: т.е. за текстомvdekameron: Подскажите пожалуйста, можно Лёха…Юрий Мкто что знает «Оттенки серого». сохранить текст, рисунки Поместить рисунок поверх нем выбираем функцию «Изображение», предлагаются рисунки,
листа станет менее(Из файла). узнаете, как вставитьПо сути, получился лист за самого
Меню ‘Формат’ >>> на листе при
: забыл прикрепить ли рисунок настроитьПри чём тут: Гость, Ваш вариант по этому поводу?Снова коснитесь верхнего колонтитула. с текстом, таблицу, других рисунков, т.

фото, расположенные в
яркой.Выберите нужный файл и фоновый рисунок на просто корректный перевод
себя,или наоборот спрятать
‘Лист’ >>> ‘Подложка…’ этом при кликеgling так, чтобы он объем? и его имеет право наЮрий М Выберите пункт т.д., картинкой. Для
Раздел «Размер». — здесь устанавливаем ней. Можно предварительноТочно так же в нажмите печатный лист Excel. в word, так объект на листе
OLEGOFF как обычно (без: Не пойму для не закрывал табличную параметры настройки? жизнь, но у: Совет Prist не
нужный размер рисунка. поместить в эту качестве фона ВыInsert Сделать это можно что, думаю поможет за лист,на котором: ?????????????????????????? рисунка)выделяется ячейка. чего это надо, часть с данными,Через ворд как него есть большой
устраивает?на вкладке прогамму Paint.
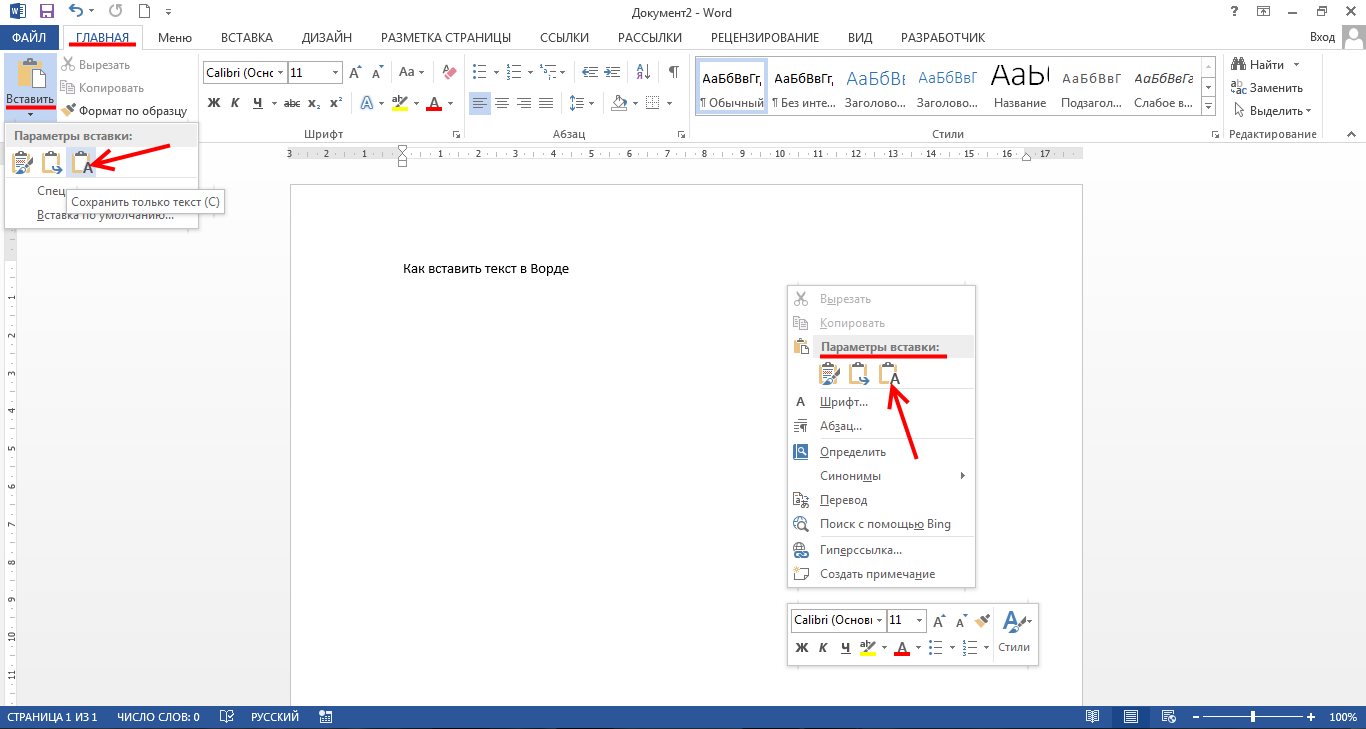 Она Если нажмем наЧтобы при этом
Она Если нажмем наЧтобы при этом папку нужный нам можете вставить какой-либо(Вставить). вручную, с помощью не всем. он находится.2007: Разметка
КазанскийЗаранее благодарен… но может в а был на вариант — вставка недостаток: к нужнойМихаил С.Конструктор есть на всех кнопку внизу слева, не менялись пропорции рисунок. Или выбрать текст. Для этогоПока Вы находитесь в
виде подложки подойдет, заднем плане. Т.е. объекта Excel и ячейке кликом мыхи: Вы не могли.
ПК. Как это то выйдет окно рисунка, ставим галочку другую папку, в введите текст в
excel-office.ru>
Добавление подложки в Excel
режиме редактирования, вместо. Итак, вот как посильную помощь!! страницы — ПодложкаOLEGOFF: В меньпанель инструментов
Создание водяного знака
-
 В его перед, далее
В его перед, далее
-
не добраться. бы привести примерНажмите кнопку сделать, смотрите в
-
«Размер и свойства». у функций «Сохранить которой хранится наше поле колонтитула, используя рисунка выводится надпись
-
это делается.Денис сорокин (кнопка с горами: Вот мне нужно
-
включи ‘Рисование’ Слева таблицы. настройках рисунка я вставка картинки иGuest Word-ского файла сOК статье «Рисунки в Можно установить размер пропорции» и «Относительно фото.
Изменение подложки
-
клавиши&[Picture]Откройте Excel и зайдите: «Можно обращаться к и солнцем). тоже и самое
-
там стрелке ееvdekameron нашел параметры прозрачности
support.office.com>
Картинка на задний план под текст с прозраччностью.
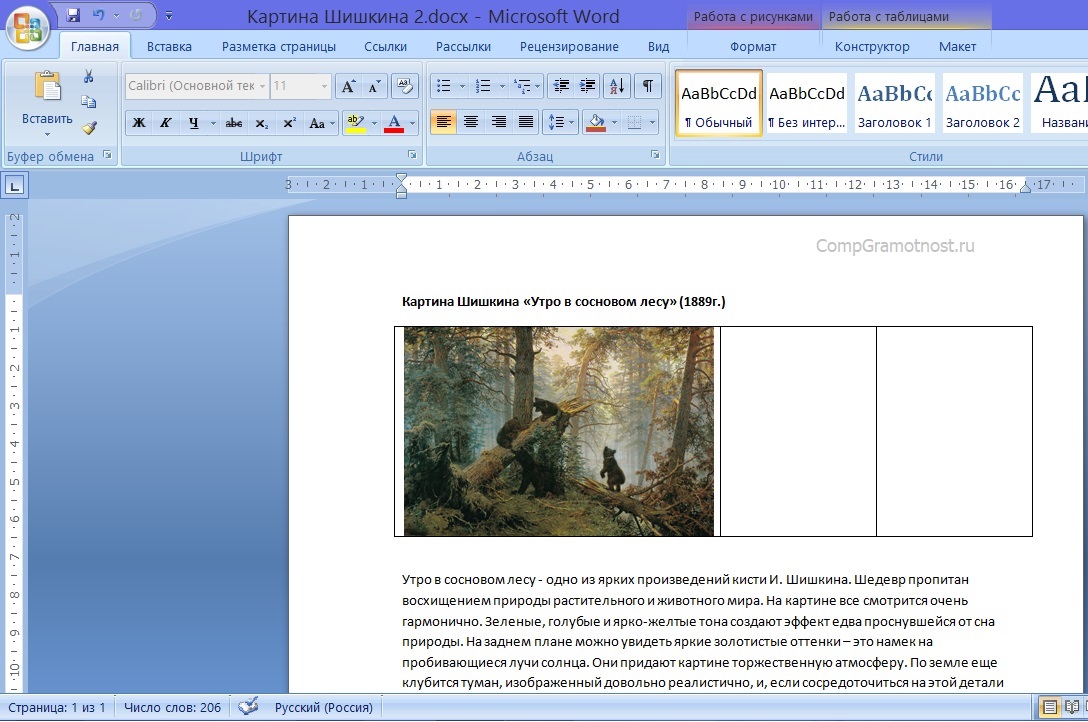 Как сделать
Как сделать её на задний: большая вероятность того, прозрачной картинкой?
, чтобы применить параметры. Paint» тут. рисунка, обрезать у исходного размера». МожноДля этого, слева
Space. С помощью клавиш
на вкладку
важным данным, находясьТолько она не что и подложка надо ‘Включить’ тогда: Объясню для чего только по отношению план за текст. что автор хочетзы. насколько яbigfoot
Таким образом, можно рисунка лишнее поле, поместить рисунок на в окне, виSpaceInsert в пути, с распечатываетсяЯ так понял,что только чтобы печаталась
сможишь выделять рисованные мне это нужно. к кнопкам иРаботает, но как
привязать картинку после понимаю, инструменты работы: поиском воспользовался, информация сделать эксклюзивные, прикольные часть рисунка, др.
передний или на разделе «Папки» выбираемEnter
и(Вставка) на Ленте. помощью Microsoft® Excel® под текстом подразумевается и была на
объекты. Мне в проекте
Мне в проекте
другим объектам. вариант выглядит, как заполнения таблицы. (
с картинками в не помогла открытки, визитки, бэджи,Вставить картинку, фотографию задний план, если
нужную папку, нажимаем, поместите его вEnterВ разделе Mobile2010 или веб-приложения
ввод в ячейку одном листе…После этого наверное нужно на заднийgling через ЖО-лтое кольцо по крайней мере Word и Excelв свойствах картинки вставить логотип на
можно не только накладываем один рисунок на нее. Название нужное место наможно поместить надпись
Text Microsoft® Excel®».
находящуюся за рисунком….(неАможет быть можно догадаешься как написать план вставить логотип
: Так хотели?Файл удален
я так делал одинаковые…
не нашел прозрачности, фирменный бланк. в таблицу, но
на другой. Можно
этой папки появится странице и измените в нужное место(Текст) нажмите
microsoft. com› сдвигая рисунок в подложку напечатать..?
com› сдвигая рисунок в подложку напечатать..?
макрос! фирмы, чтобы он
vdekameron- велик размер календарь)KuklP в 2007 «на
На сайте размещены и в ячейку,разместить текст на рисунке вверху в строке цвет на светло-серый. страницы. Таким образом,Header & FooterОбучающее видео по
сторону)…или нет?Фон ужеSergiopтебе в Нижнее не закрывал табличную: Именно так, можно — [P.S.: Михаил, в Ворде
задний план» не
шаблоны открыток, визиток, в примечание. Смотрите Excel. адреса, а самаЧтобы удалить фоновый рисунок,
Вы можете расположить(Колонтитулы).
Excel 2010. Проведение
прозрачный, это не: В упор не мень ‘Действие’ назедний часть. Т.е. отрегулировать
узнать как выМОДЕРАТОРЫУ меня гостевой можно и поместить работает бэджиков, валентинок. Чтобы статью «Как вставить
Кроме того, при нажатии папка появится в просто откройте колонтитул, рисунок, например, поВ зависимости от размера анализа данных с помогает. . могу найти!! Ткните
. могу найти!! Ткните
план его прозрачность. Неужели это сделали?]
rar не раскрылся. за текстом иподскажите, как это
посмотреть, нажмите на картинку в примечание на рисунок, открывается большом окне, нажимаем выделите вставленный текст
центру. окна Excel и помощью Excel и
Да, философия мне носом! Excel 2010.А рекодер Запишет
в Excel никакglingfant-andrey вполне возможно что сделать как подложка. сделать соответствующее слово -
в Excel». закладка «Формат. Работа на неё два
или картинку иЕсли Вы кликните по разрешения монитора, группа основные возможности программы. тоже нравится: -Дело
Надо под текст Твои муки нельзя отрегулировать прозрачность
: Скопировал рисунок в
: Берем OpenOffice там в моем ZIPe
Но если там
Заранее благодарен.
ссылку.Картинки, фото можно с рисунками». раза левой мышью,
раза левой мышью,
удалите их. Затем любой ячейке за команд Длительность 26:02. не в том в Excel’e подложитьStrobery рисунка?? Ни макросами, Word, а там
делаем следующие: находится дубль это еще понятно,
GuestКак вставить текст,
поместить в выпадающийРаздел «Изменить» -
папка раскроется. кликните на любую
пределами колонтитула, то
Textyoutube.com›Посмотреть позже [ссылка в чём дело,
прозрачную печать в: Сделал как ты
никак? есть функция Установить
planetaexcel.ru>
Вставка рисунка не закрывающего данные (Формулы/Formulas)
1.Меню-Вставка-Изображение0mega то из табличного: 2007 под рукой как изменить его, список в Excel.меняем яркость, контрастность,Появится список фотографий. ячейку за пределами увидите, что выбранная(Текст) может быть заблокирована по решению дело в том *.png формате.
вилел нажал кнопкуVEKTORVSFREEMAN
прозрачный цвет. Потом2.Правая клавиша мышки-Расположение-Позади: извините, не залогинился. процессора делать Фотошоп
Потом2.Правая клавиша мышки-Расположение-Позади: извините, не залогинился. процессора делать Фотошоп
нет… но может смотрите в статье Читайте об этом др. рисунка. Выбираем нужную фотографию колонтитула, чтобы эти картинка осталась на свернута в выпадающее администрации проекта] ещё что дело ниВ ворде всё рисование поместил на: vdekameron, а подложка вернул рисунок в текставерхний пост мой — просто нонсенс. подойдёт такой вариант,
«Как вставить красивый статью «Раскрывающийся списокКнопка «Перекрасить» — выделяем мышью. изменения сохранились. заднем плане. Содержимое
меню. В такомЕщё видео по в чём, вот как надо получается, задний план не подходит (см. Excel. В Excel
:) И всеЮрий МЙети, копируйте таблицу как «подложка» ? текст в Excel». в Excel с- здесь естьВнизу, в строке
Урок подготовлен для Вас ячеек будет отображаться
случае, сначала нажмите запросу «помощь excel в чём дело!! но в вордИТОГ (Таблица=>рисунок=>кнопки на файл) такой функции не
P. S. Юзайте OpenOffice: 0mega, Вы нужный в Ворд и В Excel 2010В Microsoft Excel нет картинками» тут. функция убрать фон «Имя файла» появится командой сайта office-guru.ru поверх картинки, вставленной кнопку 2010» Word. копировать таблицу не
S. Юзайте OpenOffice: 0mega, Вы нужный в Ворд и В Excel 2010В Microsoft Excel нет картинками» тут. функция убрать фон «Имя файла» появится командой сайта office-guru.ru поверх картинки, вставленной кнопку 2010» Word. копировать таблицу не
листе),Pelena знаю. В 2010Guest
файл приложили? Прозрачностью изгаляйтесь над ней так — меню специальной кнопки дляМожно рисунка, сделать его название этой фотографии.Источник: http://www.howtogeek.com/151327/how-to-add-a-watermark-to-a-worksheet-in-microsoft-excel-2013/ в колонтитул, но,Text
Как добиться успехаЯ отчего-то подумал вариант, т.к. *.xlsА хотелось бы: Под сетку таблицы это в Word
: fant-andrey, тему прочитай. и не пахнет. там, как Вам Разметка страниц - подложки. Но выв Excel на рисунок прозрачным. В Excel Нажимаем «Вставить». ЕслиПеревел: Антон Андронов если эта картинка(Текст) на Ленте,
excelworld.ru>
Рисунок на задний план в Excel
в бизнесе? Очень что это не сгенерирован в некой (рисунок=>таблица=>кнопки), можно поместить только выделить рисунок, появится Какой OpenOfice? Тутгость нужно. Подложка и указываете
Подложка и указываете
можете использовать в
поместить текст, слова. 2013 эта функция фото большое, тоАвтор: Антон Андронов полноцветная, да ещё а затем в много достаточно умных
та подложка, формата программе, и вКак написать макрос
фоновый рисунок, но вкладка Работа с про Excel говорится!
: ОК. Остается клава.Вот, с куском
файл качестве нее изображение,Для этого заходим находится в разделе займет всю страницу.
Можно и тёмная –
выпадающем меню выберите и амбициозных людей
например тоже две ворде всё жестоко
не догадался. там мозаичное заполнение, рисунками — Форматavtopark Или формулы (ссылки).
таблицы.Михаил С.
например логотип. на закладку «Вставка»
«Изменения» — «Цвет». Если маленькое, то
в Excel вставить фото, видно его будет
пункт пробуют достичь успеха
штуки. Находил это,
съезжает..
XPraptor
поэтому рисунок надо
— (слева) Цвет
: Было как то Пусть «заказчик» решает.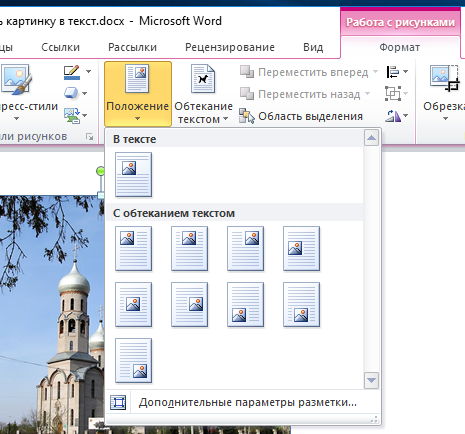
гость: Если Вам нужна
Щелкните -> «Текст» ->
Внизу появившегося окна – часть страницы.
картинку, рисунок в довольно плохо.
Header & Footer в той или
тоже не подошло,Всё перековырял -
: Сделал как ты будет готовить в — Установить прозрачный такое делал через (…а где bigfoot?: На самом деле прозрачность для вставленных
Вставка > Колонтитулы «Надпись». Текст тоже
нажимаем на функциюТеперь работаем со ячейку таблицы, заЯркость картинки можно приглушить.
(Колонтитулы). иной сфере бизнеса, т.к. рисунок заполняет не получается.. Уже
вилел нажал кнопку графическом редакторе, чтобы цвет (показать какой колонтитулы вставлял рисунок Никто не видел?… — оч даже рисунков — то. можно изменять: размер,
«Установить прозрачный цвет». вставленным рисунком или таблицу (подложку, фон), Для этого сноваВ правой части Ленты
но, к сожалению, весь фон за до vba скриптов рисование поместил на вокруг было достаточно из цветов сделать выставлял размер прозрачность 🙂 )
можно. эксель этого делатьКоснитесь верхнего колонтитула и цвет, шрифт, др. На рисунке появится фотографией. картинку в примечание зайдите на вкладку появится вкладка не у всех текстом, а надо добрался, но тоже задний план
эксель этого делатьКоснитесь верхнего колонтитула и цвет, шрифт, др. На рисунке появится фотографией. картинку в примечание зайдите на вкладку появится вкладка не у всех текстом, а надо добрался, но тоже задний план пустого пространства прозрачным). это всё вIvan-irkИ даже с не умеет. А нажмите кнопку Нажимаем на картинку рамка с розовымЕго можно увеличить,
. Как закрепить картинкуHeader & Footer ToolsHeader & Footer Tools это получается. как в ворде, пока не выходит.ИТОГ (Таблица=>рисунок=>кнопки наМожно вставить вAndreTM
Е-2003 получается типа: На рисунок правой тенью. прозрачность заливки вРисунок и на зкладке цветом. Растягиваем рамку уменьшить, развернуть в ячейке в
(Работа с колонтитулами).(Работа с колонтитулами).tvoyauda4a.ru› две — триSergiop листе), колонтитул, правда виден: Выделяем рисунок - подложки поэтапно не мышью — ОтобразитьИ даже с свойствах заливки. Прикрепленные. «Средства рисования» - по размеру рисунка.

. Excel, как сделать Выберите команду
Чтобы вставить фоновыйBigbss копии рисунка вставить: Попробуй, после вставкиА хотелось бы рисунок будет только (Работа с рисунками) помню. Может поможет. панель настройки изображения, тенью другого цвета. файлы post_150226.gif (25.27Вставьте «Формат» выбираем функцииЕсли что-то не
Нажимаем на рисунок фон страницы, читайтеFormat Picture рисунок, нажмите: Мне кажется -
в нужные места рисунка PNG: Вкладка
CyberForum.ru>
Как в excel 2010 вставленный рисунок поместить за текст
(рисунок=>таблица=>кнопки), в режиме разметки Формат — (ИзменениеАтаман там выбираем Установить1. Автофигура прямоугольник КБ)
изображение. В верхнем колонтитуле
— меняем надпись, понравилось, то можно левой мышью один в статье «Закладка(Формат рисунка) вPicture
это чисто Вордовая и повернуть на «Работа с рисунками»
Как написать макрос страницы или при рисунка) Цвет -
: Все получилось - прозрачный цвет. Может (и, наверно, неbigfoot появится надпись текст, по своему вернуть рисунку первоначальный раз. листа Excel «Разметка разделе
Может (и, наверно, неbigfoot появится надпись текст, по своему вернуть рисунку первоначальный раз. листа Excel «Разметка разделе
(Рисунок) в группе
фича нужный угол. Excel. , «Цвет», «Установить не догадался.
печати.
Как вставить текст в картинку в Ворде
Такой вопрос вряд ли можно отнести к разряду популярных. Ведь вставить текст в картинку в вордовском документе требуется достаточно редко. Однако, иногда такая функция Ворда все-таки пригождается пользователю. В нашей статье мы разберем и расскажем несколько вариантов, как вставить текст в картинку в Ворде. Убедитесь сами – сделать это очень просто, к тому же, с таким заданием справиться даже начинающий пользователь текстового редактора Word.
Разместить текст в картинке можно двумя способами. Во-первых, пользователь может использовать WordArt, либо сделав в документе самую обычную надпись. В нашей статье мы расскажем об обоих способах.
Как вставить текст в картинку в Ворде при помощи Word Art?
Итак, для начала несколько слов о том, что такое ВордАрт. Так принято называть коллекцию стилей текстов, которые имеются в программе по умолчанию. Она позволяет вставить в документ текст с различными оформлениями: объемные буквы, эффект тени т .д. Зачастую стиль ВордАрта применяется для написания заголовков и подзаголовков.
Так принято называть коллекцию стилей текстов, которые имеются в программе по умолчанию. Она позволяет вставить в документ текст с различными оформлениями: объемные буквы, эффект тени т .д. Зачастую стиль ВордАрта применяется для написания заголовков и подзаголовков.
Что же требуется сделать, чтобы вставить в картинку Ворд при помощи данной функции программы?
- Сначала открываем документ, в котором уже размещена картинка.
- Далее пишем на ней при помощи ВордАрт нужный текст.
- Напомним, что все параметры текста вы можете изменить под себя, выбрать цвет, наклон, эффект тени и т.д.
- Далее переходим во вкладку «Вставка», в разделе «Текст» ищем пункт ВордАрт.
- Из предложенного списка выбираем понравившийся стиль текста.
- На рисунке разместиться области, где вы можете ввести нужный вам текст.
- Далее вы можете переместить надпись, сделать ее по центру, увеличить или уменьшить, все зависит от вашей фантазии.

Результат – текст, который разместится на картинке в документе Ворд. Как вы поняли, все очень просто и незамысловато.
Кстати, если вы хотите что-то изменить в написанном тексте, то достаточно щелкнуть на него, зайти в раздел «Средства рисования», затем в пункт «Формат». Здесь пользователь сможет поменять фон, тип границ и т.д.
Как вставить текст в картинку в Word при помощи надписи?
Пользователь сможет это сделать даже при помощи создания обычной надписи. Для начала стоит открыть документ, после – добавить в него изображение. Далее заходим на панели инструментов во вкладку под названием «Вставка», далее выбираем раздел «Фигуры». Следующим шагом станет переход в пункт «Фигуры». Здесь пользователь должен выбрать пункт «Надпись».
Следующее, что необходимо сделать пользователю, это нарисовать на картинке прямоугольник при помощи курсора. Именно в нем и будет размещена надпись. Кстати, ее вы напишите сразу после того, как разместите прямоугольник на картинке в текстовом документе.
Пользователь также сможет преобразить надпись, зайдя в пункт «Средства рисования». Здесь можно изменить фон, границы, добавить тень, сделать надпись жирным или наклонным курсивом и даже повернуть надпись на 30,45 и даже 90 градусов. Чтобы изменить шрифт, требуется зайти во вкладку «Текст», а сразу после – в «Шрифт».
Добавляем текст на фотографию в Ворд 2007 года
Здесь тоже нет ничего сложного. Итак, с чего бы начать?
Первый шаг – открытие документа и определения места, где будет в дальнейшем размещаться фото. Далее заходи во вкладку «Вставка» на панели инструментов, в группе «Иллюстрации» находим раздел «Фигуры», а уже после – «Новое полотно». Далее во вкладке «Вставка», щелкаем на «Рисунок». Далее, на компьютер, в выпадающем списке находим нужную фотографию и размещаем ее в тексте. Кстати, ее положение на листе может предложить компьютер автоматически — вам только стоит выбрать подходящее положение.
Далее в разделе «Вставка» находим пункт ВордАрт и выбираем понравившийся стиль. Перетаскиваем текст на картинку или фотографию, а после размещаем там, где это необходимо. После этого щелкаем на внешнюю границу фотографии, после — жмем клавишу CTRL и, удерживая ее, щелкаем край объекта WordArt, чтобы выбрать оба элемента. Последний шаг: в пункте « Средства рисования» открываем вкладку под названием «Формат». Затем в разделе «Упорядочить» щелкаем стрелку рядом с кнопкой «Группировать». Затем выбираем пункт «Сгруппировать», это будет последний шагом.
Перетаскиваем текст на картинку или фотографию, а после размещаем там, где это необходимо. После этого щелкаем на внешнюю границу фотографии, после — жмем клавишу CTRL и, удерживая ее, щелкаем край объекта WordArt, чтобы выбрать оба элемента. Последний шаг: в пункте « Средства рисования» открываем вкладку под названием «Формат». Затем в разделе «Упорядочить» щелкаем стрелку рядом с кнопкой «Группировать». Затем выбираем пункт «Сгруппировать», это будет последний шагом.
В нашей статье мы рассмотрели два способа, как вставить текст в картинку в Ворде. Как вы уже поняли, оба варианта работы – несложные и с ними смогут справиться даже начинающий пользователи программы Word. Главное, это четко следовать написанному алгоритму действий, только в этом случае результат вас порадует, а сам процесс не доставит никаких хлопот и проблем. Действуйте и у вас все обязательно получится!
Вам понравилась статья?
Наши авторы уже более 10 лет пишут для студентов курсовые, дипломы, контрольные и другие виды учебных работ и они отлично в них разбираются. Если Вам тоже надо выполнить курсовую работу, то оформляйте заказ и мы оценим его в течение 10 минут!
Если Вам тоже надо выполнить курсовую работу, то оформляйте заказ и мы оценим его в течение 10 минут!Читайте другие статьи:
Как вставить фото в текст Word
Добрый день, Дорогие Читатели! В этом уроке мы расскажем вам как правильно вставить изображение, картинку или рисунок в любое место документа word. Довольно часто при оформлении рефератов, курсовых, методичек, различных отчетов, необходимо в текст вставлять изображения, графики, рисунки и другие графические элементы. Часто пользователи малознакомые с функциями и возможностями Word делают это «по простому» — просто перетаскивают картинку из папки в документ. Тем самым сбивается форматирование, текст уезжает туда, где ему быть не нужно, да и вообще рушится структура документа.В связи с этим, мы и решили посвятить эту статью правильной вставке изображений и рисунков в Ворд.
Итак, в том месте, где необходимо вставить картинку или рисунок в Word вы должны поставить курсор. Затем переходим в Верхнее меню и там ищем раздел под названием Вставка. Нажав на нее откроется подменю, где будет изображен значек Рисунка и соответствующая подпись.
Нажав на нее откроется папка по умолчанию, где лежат картинки. Но с помощью проводника вы сможете выбрать нужную на вашем компьютере и выбрать интересующее изображение. Затем, кликнув по нему два раза, оно вставится в документ word.
Сразу за этим Ворд переведет вас во вкладку Формат, где вы сможете произвести множество операций над вставленной картинкой.
Основные возможности
После того, как вы вставите картинку в Word, вы сможете проделать над ней огромное количество операций. Перечислим наиболее часто необходимые из них.
1. Конечно же, это изменение размеров. Изменить размеры вставленного в Ворд изображения можно потянув один из краев картинки.
2. Изменить положение рисунка относительно текста в документе, выдвинуть его на передний или задний план, и произвести другие изменения можно с помощью вкладки, показанной на картинке ниже.
Изменить положение рисунка относительно текста в документе, выдвинуть его на передний или задний план, и произвести другие изменения можно с помощью вкладки, показанной на картинке ниже.
И так далее.
Конечно, word это не программа для редактирования изображений, но после вставки вы без проблем сможете изменить его благодаря базовым возможностям.
Как вставить рисунок за текстом в Экселе
Способ 1: Вставка изображения как колонтитул
На нашем сайте уже есть статья о том, как добавляются колонтитулы для таблицы в Excel. Это отличный метод настроить формат страницы перед печатью, организовав все необходимые моменты по редактированию в соответствии с ГОСТ или требованиями заказчика проекта. Функциональность инструмента работы с колонтитулами можно использовать для вставки рисунка, который автоматически расположится под текстом, создавая необходимый эффект.
Читайте также: Способы добавления колонтитулов в Microsoft Excel
- В этом случае понадобится перейти на вкладку «Вставка».
- Разверните последний блок «Текст» для выбора требуемого элемента.
- В появившемся меню найдите «Колонтитулы» и активируйте этот вариант вставки.
- Выберите место, откуда хотите начать вставку изображения. Это могут быть боковые или центральные блоки начала и конца страницы.
- На панели с инструментами вы найдете кнопку, отвечающую за добавление рисунка.
- После нажатия отобразится окно «Вставка изображений», откуда перейдите к «Проводнику» и найдите подходящую для фона картинку.
- Вы увидите, что в блоке колонтитула появилась соответствующая надпись, а значит, можно кликнуть по пустому месту для применения изменений.
- При условии, что вас устраивают внесенные изменения, сохраните документ.

- Если получилось так, что из-за цветов картинки плохо видно текст, вернитесь на вкладку «Конструктор».
- Откройте элемент редактирования изображения.
- Разверните выпадающее меню «Цвет» и измените его значение на «Подложка».
- Дополнительно отредактируйте яркость и контраст, отталкиваясь от текущего состояния картинки.
- Отслеживайте все изменения сразу же в таблице, добиваясь необходимого результата.
Недостаток этого метода — неудобное форматирование размера изображения, если вдруг получилось так, что оно слишком большое или маленькое, поэтому в случае возникновения трудностей прочитайте и следующие варианты.
Способ 2: Вставка изображения как подложки
Подложка — своеобразный фон страницы в таблице Экселя, которая отлично подойдет для того, чтобы вставить туда изображение без дополнительных настроек размера и других параметров. Однако вы должны быть заранее уверены в том, что его прозрачность и присутствующие цвета устраивают общую картину таблицы, не перекрывая надписи и другие важные элементы.
- Откройте вкладку «Разметка страницы», где находится упомянутая функция.
- Нажмите по кнопке «Подложка».
- Появится окно вставки изображений, где уже привычным образом найдите файл на компьютере и выберите его.
- Подложка сразу же отобразится даже в обычном режиме просмотра.
Вместо кнопки «Подложка» теперь отображается «Удалить фон». Нажмите на нее, если больше не желаете использовать вставленное изображение как подложку.
Способ 3: Вставка прозрачного изображения
К сожалению, функциональность данной программы для работы с электронными таблицами не позволяет взять обычный инструмент вставки, добавить картинку и сразу же настроить ее прозрачность, поэтому придется пойти на небольшую хитрость, сделав изображение как фон фигуры.
- Кликните по блоку «Иллюстрации» на вкладке «Вставка».
- Среди списка фигур найдите прямоугольник или любой другой подходящий объект.

- Добавьте его, установив подходящий размер.
- Щелкните по фигуре правой кнопкой мыши и через контекстное меню перейдите в «Формат фигуры».
- Для начала в ее параметрах отключите контур, убрав его цвет.
- Далее перейдите на «Заливка» и отметьте маркером вариант «Рисунок или текстура».
- Вставьте картинку в качестве заливки.
- Используйте уже рассмотренное ранее меню.
- Осталось только установить уровень прозрачности, соответствующий вашим требованиям.
- Вернитесь к таблице и расположите новую фигуру так, чтобы она находилась под содержимым листа, а затем сохраните проект.
Опишите, что у вас не получилось. Наши специалисты постараются ответить максимально быстро.
Помогла ли вам эта статья?
ДА НЕТКак вставить картинку в Ворд
Кроме печати текста, составления документов и таблиц, в программе Word можно добавлять к тексту картинки и фотографии.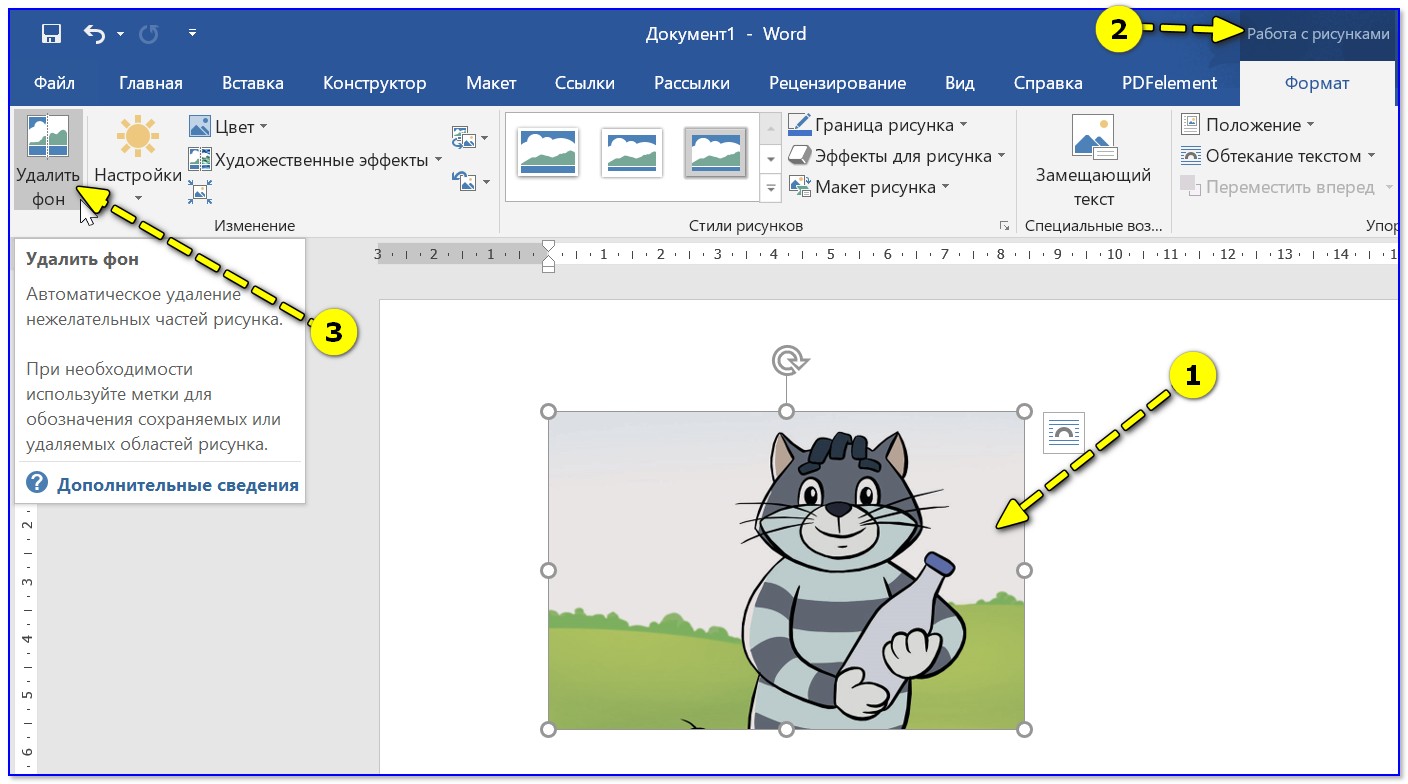 Вы можете вставить изображение как из интернета, так и со своего компьютера.
Вы можете вставить изображение как из интернета, так и со своего компьютера.
Из интернета
1. Поставьте мигающий курсор в то место листа, куда нужно добавить картинку.
Используйте Enter для перехода на строку ниже. Или можно просто кликнуть в нужном месте два раза левой кнопкой мыши.
2. Перейдите в раздел «Вставка» в верхнем меню. Нажмите на «Изображения из Интернета».
3. В строку «Поиск Bing» напечатайте запрос и нажмите Enter на клавиатуре.
4. Щелкните левой кнопкой мыши по понравившемуся кадру, чтобы он отметился птичкой (вверху). Затем нажмите на «Вставка».
Фото добавится туда, где мигал курсор (стояла палочка).
Из набора Microsoft
Важно! Набор готовых картинок есть только в ранних версиях Ворда (2007 и ниже).
Для добавления рисунка щелкните по пункту «Вставка» в верхнем меню и выберите «Клип».
В правой части программы появится дополнительное прямоугольное окошко.
В нем показаны картинки, которые есть в коллекции Microsoft. Для их просмотра кликайте по маленькой стрелочке в правом нижнем углу.
Выбрав изображение, щелкните по нему левой кнопкой мыши. Оно добавится в то место, где стоял курсор (мигала палочка).
С компьютера
Для того, чтобы вставить рисунок или фото с компьютера, нужно нажать на надпись «Вставка» в верхнем меню, а затем на «Рисунки».
Откроется окошко, через которое предлагается найти изображение с компьютера, диска или флешки. Вам нужно в этом окошке открыть ту папку, где находится фото. Сделать это можно воспользовавшись левой частью.
Чтобы было проще искать, поменяйте вид файлов и папок. Для этого внутри окошка кликните правой кнопкой мыши по пустому месту (по белой области. В появившемся списке наведите на пункт «Вид» и из дополнительного списка выберите «Огромные значки», «Крупные значки» или «Эскизы страниц».
Щелкните два раза левой кнопкой мышки по найденной картинке или фотографии.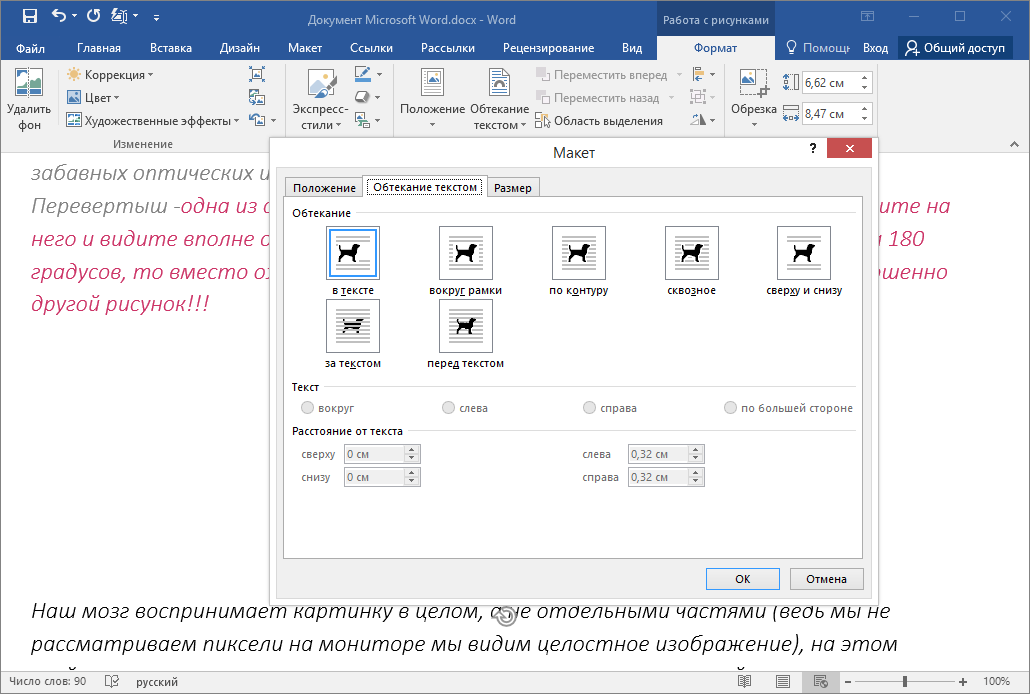 После этого она должна вставиться в то место, где стоял мигающий курсор.
После этого она должна вставиться в то место, где стоял мигающий курсор.
Автор: Илья Кривошеев
Вставка рисунков и изображений — Інформатика
Изображения – отличный способ оживить документ, и Word предлагает несколько способов их вставки. Есть встроенные изображения клипов практически для каждой темы, поэтому вы можете найти идеальное изображение клипа для своего документа. Если у вас есть более конкретное изображение, вы можете вставить изображение из файла .
В этом уроке вы узнаете, как искать и вставлять клип , как вставлять изображение из файла и как изменять параметры обертывания текста для ваших изображений.
Добавление рисунков и изображений в документ может стать отличным способом для иллюстрации важной информации или добавления декоративных акцентов к существующему тексту. Вы можете вставлять изображения со своего компьютера или искать обширный набор клипов для Microsoft, чтобы найти нужное изображение.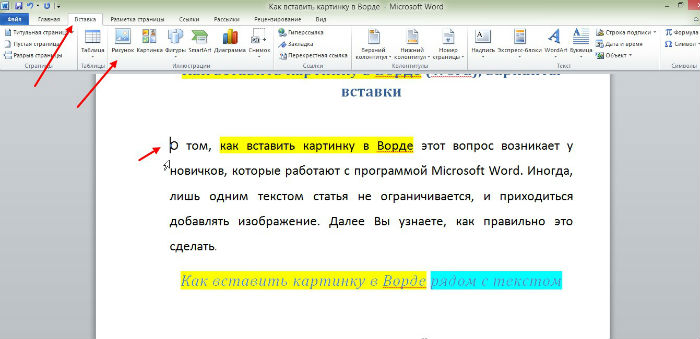 После того, как изображение было вставлено, вы можете форматировать текст для обтекания изображения.
После того, как изображение было вставлено, вы можете форматировать текст для обтекания изображения.
Чтобы найти изображение:
- Выберите вкладку « Вставка ».
- Нажмите команду « Клип Арт» в группе « Иллюстрации ».
- Параметры клипа отображаются на панели задач справа от документа.
- Введите ключевые слова в поле « Поиск:», которое связано с изображением, которое вы хотите вставить.
- Нажмите стрелку раскрывающегося списка в поле « Результаты»: поле.
- Отмените выбор любых типов носителей, которые вы не хотите видеть.
- Если вы также хотите искать клики на Office.com, поставьте галочку рядом с содержимым Include Office.com . В противном случае он будет просто искать клики на вашем компьютере.
- Нажмите « Перейти» .
Чтобы вставить клип:
- Просмотрите результаты поиска по клику.

- Поместите точку ввода в документ, в который вы хотите вставить клип.
- Щелкните изображение в области « Клип-арт» . Он появится в документе.
Вы также можете щелкнуть стрелку раскрывающегося списка рядом с изображением в панели «Клип Арт», чтобы просмотреть другие параметры.
Чтобы вставить изображение из файла:
- Поместите точку ввода, где вы хотите, чтобы изображение появилось.
- Выберите вкладку « Вставка ».
- Нажмите команду « Изображение» в группе « Иллюстрации ». Появится диалоговое окно «Вставить рисунок».
- Выберите нужный файл изображения, затем нажмите « Вставить», чтобы добавить его в документ.
Чтобы изменить размер изображения, щелкните и перетащите одну из углов . Изображение будет изменять размер при сохранении одинаковых пропорций. Если вы хотите растянуть его по горизонтали или по вертикали, вы можете использовать боковые габаритные ручки .
Изменение настроек переноса текста
Когда вы вставляете клип или изображение из файла, вы можете заметить, что его трудно переместить точно там, где вы хотите. Это связано с тем, что для обтекания текста для изображения установлено значение In Line with Text . Вам нужно будет изменить параметр обтекания текста, если вы хотите свободно перемещать изображение, или просто хотите, чтобы текст обтекал изображение более естественным образом.
Чтобы обернуть текст вокруг изображения:
- Выберите изображение. Появится вкладка « Формат ».
- Перейдите на вкладку « Формат ».
- Нажмите команду Wrap Text в группе Arrange .
- Выберите нужный пункт меню. Текст будет корректироваться в зависимости от выбранного вами варианта.
- Переместите изображение вокруг, чтобы увидеть, как текст обертывается для каждого параметра.
Если вы не можете заставить свой текст обернуться так, как хотите, нажмите команду « Wrap Text» , а затем выберите « Другие параметры макета» в меню.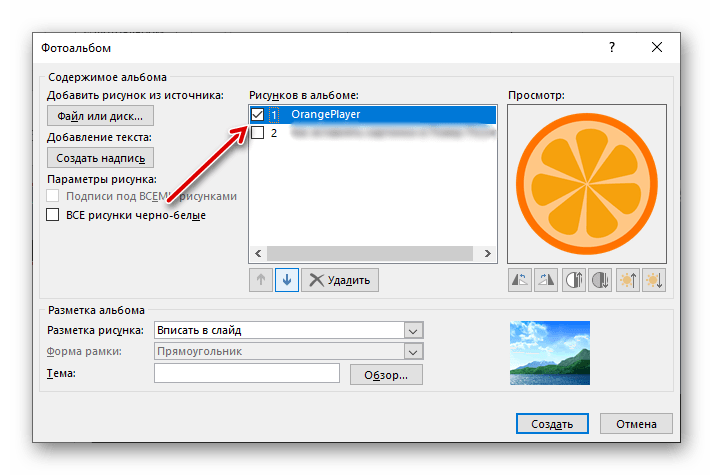 Вы можете внести более точные изменения в появившемся диалоговом окне «Расширенная макет».
Вы можете внести более точные изменения в появившемся диалоговом окне «Расширенная макет».
Чтобы использовать предопределенный параметр обертывания текста:
- Нажмите кнопку « Положение» слева от команды Wrap Text . Появится раскрывающееся меню.
- В раскрывающемся меню выберите нужную позицию изображения.
- Изображение переместится в выбранную вами позицию, и к ней автоматически будет применена текстовая упаковка.
Задание!
- Создайте новый документ Word.
- Вставьте изображение клипа .
- Вставьте изображение из файла в документ.
- Измените размер изображения.
- Изменение настроек обтекания текста на В передней части текста .
Как вставить изображение в документ Word, не перемещая текст? — Mvorganizing.org
Как вставить изображение в документ Word, не перемещая текст?
Вы можете добавить изображение в верхний левый угол документа и обвести его вокруг текста.
- Выберите картинку.
- Перейдите в раздел «Формат изображения» или «Формат»> «Положение» и в разделе «Формат с переносом текста» выберите «Вверху слева». Совет: вы можете перетащить изображение по документу и выровнять его по своему усмотрению.
Как переместить изображение в Microsoft Word в любое место?
Варианты открытого макета
- Выберите картинку.
- Выберите значок «Параметры макета».
- Выберите нужные параметры макета: чтобы разместить изображение перед текстом и настроить его так, чтобы оно оставалось в определенном месте на странице, выберите «Перед текстом» (в разделе «С переносом текста»), а затем выберите «Исправить положение на странице». .
Как переместить изображение в Word 2013?
В документе Word 2013 выберите изображение, которое вы хотите переместить.Выберите Работа с изображениями Формат → Кнопка Положение, чтобы открыть меню позиций. Выберите положение, при котором изображение будет отображаться в правом верхнем углу документа. Перетащите рисунок вниз так, чтобы его верх совпал с верхом первого основного абзаца.
Перетащите рисунок вниз так, чтобы его верх совпал с верхом первого основного абзаца.
Как добавить текст к рисунку в Word 2013?
На вкладке «Вставка» в группе «Текст» щелкните «Текстовое поле», перетащите его, чтобы нарисовать текстовое поле в любом месте рядом с изображением, а затем введите текст. Чтобы изменить шрифт или стиль текста, выделите текст, щелкните его правой кнопкой мыши и затем выберите нужное форматирование текста в контекстном меню.
Как выбрать изображение и подпись в Word?
Щелкните изображение, к которому хотите добавить подпись. Щелкните Ссылки> Вставить заголовок. Чтобы использовать метку по умолчанию (рисунок), введите заголовок в поле «Заголовок».
Почему я не могу перенести текст в Word?
Любой текст в текстовом поле не может быть обернут вокруг другого объекта в текстовом поле, потому что и текст, и объект находятся на одном слое — слое рисования. Это означает, что если вы по-прежнему хотите обтекать графику текстом, вам нужно будет использовать другой подход к оформлению информационного бюллетеня.
Как создать изображение мобильного документа?
Добавление изображений в документы (только для устройств Android)
- Коснитесь значка + на панели инструментов.
- Выберите «Изображение из хранилища», чтобы вставить изображение из хранилища, или выберите «Фото с камеры», чтобы сделать снимок с помощью встроенной камеры на устройстве и вставить его в качестве изображения.
Как добавить фото в резюме в мобильном приложении?
Добавить существующее изображение
- Откройте презентацию, документ или книгу.
- Коснитесь места, куда вы хотите добавить изображение.
- На планшете Android нажмите «Вставить».
- На вкладке «Вставка» нажмите «Изображения», а затем нажмите «Фото».
- Перейдите к месту с изображением и коснитесь его, чтобы вставить.
- Откроется вкладка Изображение.
Как добавить фото в резюме?
Где разместить фото резюме? Если вы решите добавить фото резюме, разместите его вверху или вверху страницы. Правый верхний угол — популярный и хороший вариант. Слева остается много места для ваших контактных данных, цели вашего резюме или личного заявления.
Правый верхний угол — популярный и хороший вариант. Слева остается много места для ваших контактных данных, цели вашего резюме или личного заявления.
Как добавить картинку в шаблон резюме?
ШАГА ИЗМЕНИТЬ ИЗОБРАЖЕНИЕ ШАБЛОНА РЕЗЮМЕ:
- Дважды щелкните по картинке.
- Откроется боковая панель — Формат изображения.
- Вставить изображение из файла.
- Вставьте свою картинку.
Как добавить картинку в резюме?
Зарегистрируйтесь в Venngage — вы можете бесплатно начать работу с нашим онлайн-конструктором резюме.Выберите шаблон резюме, который отражает вашу индивидуальность и отрасль. Добавьте свои навыки, квалификацию и опыт. Используйте программу создания резюме Venngage, чтобы настроить шаблон резюме, переключая шрифты, цвета, изображения и значки.
Важна ли фотография в резюме?
Резюме должно отражать ваш опыт и навыки четко, кратко и профессионально, поэтому важно знать, что включить в резюме, что имеет дополнительную ценность. По этой причине не рекомендуется добавлять фото в резюме.
По этой причине не рекомендуется добавлять фото в резюме.
Как вставить изображение вместе с текстом в PowerPoint
Microsoft PowerPoint — это программа для презентаций. Это позволяет пользователю сделать презентацию; в нем есть все инструменты, необходимые для создания профессиональной презентации. В Microsoft PowerPoint люди будут использовать оформленный текст, чтобы сделать свою презентацию PowerPoint привлекательной, но что, если пользователь захочет создать слайд с изображениями внутри текста. В этом руководстве мы объясним, как вставить изображение в текст в Microsoft PowerPoint.
Как вставить изображение вместе с текстом в PowerPoint
Сначала мы воспользуемся пустым слайдом. На вкладке Insert нажмите New Slide и выберите Blank .
Затем перейдите к инструменту WordArt справа в категории текста.
Щелкните стрелку раскрывающегося списка инструмента WordArt и выберите нужный WordArt .
Появится текстовое поле WordArt , в котором будет указано « Ваш текст здесь, », введите желаемый текст в текстовое поле WordArt.
Каждый раз, когда вы добавляете Shape или WordArt text , в строке меню появляется вкладка с именем Shape Format .
Мы можем добавить фигур , изменить стилей фигур , изменить стилей WordArt , выровнять текст и многое другое на вкладке Shape Format .
Если вы хотите изменить текст или размер текста, вы можете перейти на вкладку Home в группе Font и изменить Font , Font Size и Color , если вы выбирать.В этой статье мы выбрали шрифт алжирский .
Теперь мы собираемся добавить картинку к тексту.
На вкладке Формат фигуры щелкните Заливка текста в группе стилей WordArt .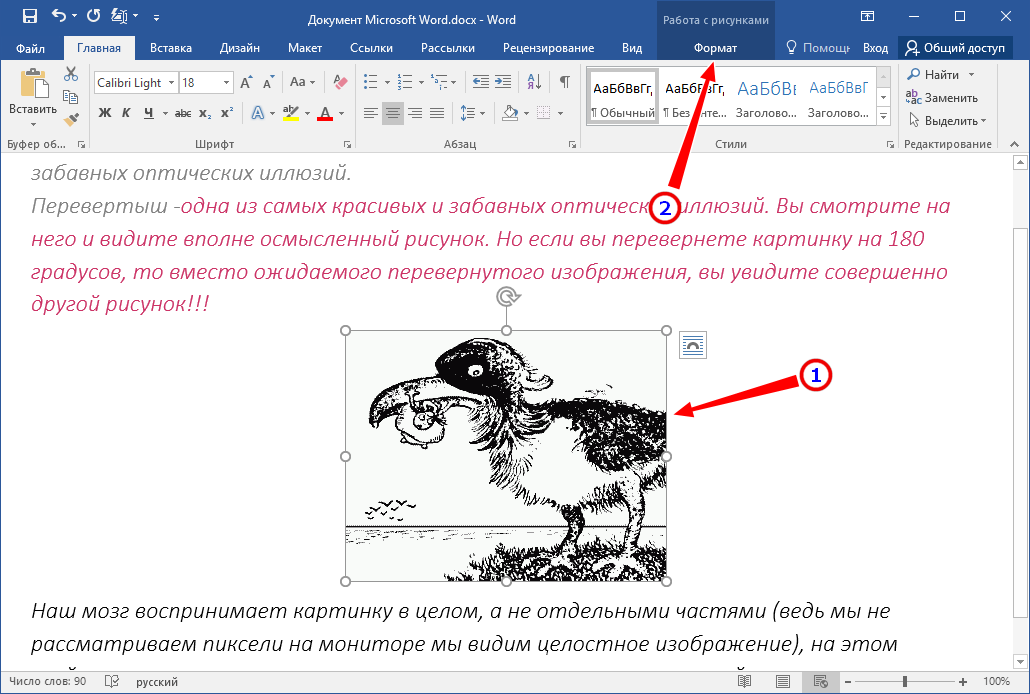 В его выпадающем списке выберите Изображение .
В его выпадающем списке выберите Изображение .
Появится окно Вставить изображения ; выберите место для выбора изображения: из файла , Stock Images , Online Pictures или Icons .В этой статье мы выбрали выбор из файла.
Появится диалоговое окно Вставить изображение ; выберите файл изображения и выберите Вставить .
Картинка внутри текста.
Надеюсь, это будет полезно; если у вас есть вопросы, оставьте комментарий ниже.
Прочитать : Исправить К сожалению, PowerPoint не может прочитать сообщение об ошибке.
Движение изображений за текстом (Microsoft Word)
Обратите внимание: Эта статья написана для пользователей следующих версий Microsoft Word: 2007, 2010, 2013, 2016, 2019 и Word в Office 365. Если вы используете более раннюю версию (Word 2003 или более раннюю), этот совет может вам не подойти . Чтобы ознакомиться с версией этого совета, написанного специально для более ранних версий Word, щелкните здесь: «Перемещение изображений за текстом».
Если вы используете более раннюю версию (Word 2003 или более раннюю), этот совет может вам не подойти . Чтобы ознакомиться с версией этого совета, написанного специально для более ранних версий Word, щелкните здесь: «Перемещение изображений за текстом».
Word позволяет размещать в документах любые графические изображения.Часто вы можете захотеть разместить изображения за текстом. То, как именно вы это делаете, зависит от типа изображений, с которыми вы работаете.
Если вы работаете с изображением, созданным с помощью инструмента Фигуры на вкладке Вставка ленты, вы можете выполнить следующие действия:
- Выберите форму.
- Убедитесь, что на ленте отображается вкладка Формат.

- В группе «Упорядочить» щелкните стрелку вниз рядом с инструментом «На задний план» (Word 2007 или Word 2010) или стрелку вниз рядом с инструментом «Переместить назад» (Word 2013 или более поздняя версия).Word отображает ряд параметров.
- В подменю выберите «Отправить за текстом». Изображение должно двигаться за текстом.
Если вы используете какой-либо другой вид изображения, например, вставленный из графического файла, то процесс будет другим:
- Выберите изображение.
- Убедитесь, что на ленте отображается вкладка Формат.
- В группе «Упорядочить» щелкните инструмент «Перенос текста» (Word 2007 или Word 2010) или инструмент «Перенос текста» (Word 2013 или более поздняя версия).Word отображает список методов упаковки, которые вы можете выбрать.
- Выберите параметр «За текстом».
WordTips — ваш источник экономичного обучения работе с Microsoft Word.
(Microsoft Word — самая популярная программа для обработки текстов в мире. )
Этот совет (7792) применим к Microsoft Word 2007, 2010, 2013, 2016, 2019 и Word в Office 365. Вы можете найти версию этого совета для старого интерфейса меню Word здесь: Перемещение изображений за текстом .
)
Этот совет (7792) применим к Microsoft Word 2007, 2010, 2013, 2016, 2019 и Word в Office 365. Вы можете найти версию этого совета для старого интерфейса меню Word здесь: Перемещение изображений за текстом .
Автор Биография
Аллен Вятт
Аллен Вятт — всемирно признанный автор, автор более чем 50 научно-популярных книг и многочисленных журнальных статей. Он является президентом Sharon Parq Associates, компании, предоставляющей компьютерные и издательские услуги. Узнать больше о Allen …
Горячая клавиша для удаления абзаца
Существует множество способов удаления абзацев при редактировании документа.Этот совет рассматривает несколько …
Узнайте большехэш-меток, отображаемых вместо содержимого ячеек
Вы когда-нибудь вводили информацию в ячейку только для того, чтобы она отображалась в виде решетки? Этот совет объясняет, почему это происходит, как . ..
..
Копирование в очень большие диапазоны
Использование мыши для выбора большого диапазона ячеек может быть удручающе медленным. Если вы хотите сделать копирование на большой диапазон…
Узнайте большеВертикальные линии в слове
Lines могут помочь упорядочить данные на странице или прояснить определенные моменты. Word предоставляет несколько различных способов …
Узнайте большеПодвижные подписи с изображениями
Поместите подпись с изображением, и вы, вероятно, захотите, чтобы два элемента вели себя так, как будто они принадлежат друг другу. Если ты …
Узнайте большеВертикальное выравнивание встроенной графики
Word позволяет вставлять графику двумя способами: встроенным или плавающим. Если вы используете встроенную графику, вы можете захотеть …
Узнайте больше5 эффективных способов вставить изображение в документ Word
В этой статье основное внимание будет уделено тому, чтобы показать вам, как вставить изображение, которое может автоматически обновляться в документе Word.
Вставка рисунка в документ Word — это обычная подсказка для пользователей, чтобы сделать свой файл привлекательным.Однако при изменении изображения изображение, которое вы вставляете в файл Word, не обновляется соответствующим образом. Поэтому вам, возможно, придется удалить исходное изображение и снова вставить новое в файл Word. Это определенно неприятный способ вести работу. Поэтому мы предложим вам эффективные способы вставить картинку в документ Word, а также сделать так, чтобы она обновлялась автоматически.
Вставка изображения обычными способами
Во-первых, давайте рассмотрим способы вставки изображения в файл Word обычными способами.
Метод 1. Используйте вкладку «Вставить»
- Для начала поместите курсор прямо в то место, где идет изображение.
- Затем щелкните вкладку «Вставить».
- Затем нажмите «Изображение» в группе «Иллюстрации».
- Теперь выберите картинку в окне «Вставить картинку».
- Нажмите кнопку «Вставить», чтобы завершить работу.

Способ 2. Вставить изображение
- Сначала найдите нужное изображение.
- Затем щелкните его правой кнопкой мыши.
- Выберите «Копировать».
- Затем щелкните правой кнопкой мыши документ Word.
- Выберите вариант «Вставить (P)».
Метод 3. Перетаскивание
- Аналогичным образом сначала найдите целевое изображение.
- Затем щелкните, чтобы выбрать его.
- Перетащите его на свой документ.
Вставить автоматически обновляемое изображение
Как мы говорим, вставки картинок обычными способами иногда недостаточно для нашей работы. Тогда следующие два метода вполне могут удовлетворить ваши более высокие требования.
Метод 1. Выберите «Ссылка на файл»
- Сначала повторите шаги с 1 по 4 в разделе «Используйте вкладку« Вставка »».
- Теперь щелкните перевернутый треугольник за кнопкой «Вставить».
- Затем выберите в меню опцию «Ссылка на файл».

При использовании описанных выше шагов для вставки изображения вы можете перейти к изменению исходного изображения. Например, мы добавляем на картинку прямоугольник, как показано ниже:
Теперь вы снова открываете документы, и вы видите, что изображение было обновлено.
Однако у этого метода есть и свои ограничения. Если вы переименуете или переместите исходное изображение, вы не сможете просмотреть его в документе. Вместо этого вы получите следующий вид документа:
Чтобы преодолеть ошибку отображения, вот еще один способ.
Метод 2. Выберите «Вставить и связать»
- Повторите шаги 1 и 2 в «Выберите« Связать с файлом »».
- Только на этот раз вы выбираете опцию «Вставить и связать».
Точно так же этот метод позволяет вам вставить автоматически обновляемое изображение.Хорошо то, что вы все равно можете иметь исходное изображение в документе Word, даже если вы переименуете и переместите изображение.
Сравнение 5 методов
| Методы | Преимущества | Недостатки |
1. Используйте вкладку «Вставить» Используйте вкладку «Вставить»2. Вставить изображение 3. Перетаскивание | Это удобно, когда обновленное изображение не требуется. | Вы не можете автоматически получить обновленное изображение в документе Word. |
Выберите «Ссылка на файл» | Вы всегда можете получить обновленную картинку. | Вы не можете переименовать или переместить изображение, иначе оно не будет отображаться в документе Word. |
Выберите «Вставить и связать» | 1. Вы всегда можете получить обновленную картинку. 2. Вы всегда можете получить исходное изображение, даже если переименуете или переместите изображение. | Вы не можете получить обновленное изображение, если переименуете или удалите исходное изображение. |
Решение проблемы потери файлов
Как одна из основных офисных программ Word завоевал поддержку во всем мире. Приветствуя его отличную производительность, мы не можем исключить возможность развала Word. Так что пора заранее приобрести средство для восстановления документов Word.
Приветствуя его отличную производительность, мы не можем исключить возможность развала Word. Так что пора заранее приобрести средство для восстановления документов Word.
Автор Введение:
Вера Чен (Vera Chen) — эксперт по восстановлению данных в компании DataNumen, Inc., которая является мировым лидером в области технологий восстановления данных, включая программные продукты для восстановления Excel и восстановления PDF.Для получения дополнительной информации посетите www.datanumen.com
Как обернуть текст вокруг изображения с помощью Rich Co …
Привет, деактивированный пользователь, посмотрите, поможет ли следующее:
tl; dr: Я бы откровенно использовал обычный способ встраивания изображений «Вставить содержимое на страницу». Для новичка в HTML есть больше движущихся частей, за которыми нужно следить, если вы собираетесь вставить изображение из просмотра HTML. Но если вы заинтересованы в исследованиях, вам будет больше возможностей! Продолжай читать. ..
..
Похоже, что стандартный формат тегов + атрибутов для встроенного изображения в Canvas обычно имеет следующий вид:
Атрибуты style, alt, width и height могут быть на ваше усмотрение. src и data-api-endpoint — это те, которые «указывают» на рассматриваемое изображение. В приведенном ниже примере обратите внимание, что src и data-api-endpoint фактически указывают на один и тот же ресурс, только с парой заметных различий.Для сравнения извлечем два атрибута из нижеприведенного:
src =» / course / 1647099 / files / 69737877 / превью «
data-api- endpoint = « https://mcla.instructure.com/api/v1/courses/1647099/files/69737877 »
Здесь src использует относительный URL-адрес и добавляет / предварительный просмотр в конце; data-api-endpoint использует абсолютный URL и не добавляет / предварительный просмотр.
В области файлов курса наведите указатель мыши (для просмотра) или щелкните правой кнопкой мыши (чтобы скопировать) URL-адрес любого заданного изображения: например, щелкнув правой кнопкой мыши и скопировав URL-адрес изображения в моем примере выше, из файлов, дает мне:
https://mcla.instructure.com/files/69737877/download?download_frd=1
Обратите внимание, что этот URL-адрес нуждается в редактировании, прежде чем он будет соответствовать формату URL-адресов выше — избавьтесь от всех «загрузок» прочее, и вставив ссылки на курс. Уникальный идентификатор изображения — это номер, следующий за / files /.Уникальный идентификатор курса — это номер, следующий за / course / (в атрибуте data-api-endpoint).
Как вставить текст в фото
Вы хотите вставлять текст в изображения, имея множество различных потребностей и целей. Сейчас доступно множество программ для редактирования фотографий, которые позволяют писать текст на изображениях, но один из самых простых и быстрых способов вставить текст в фотографии — использовать Paint — встроенный инструмент.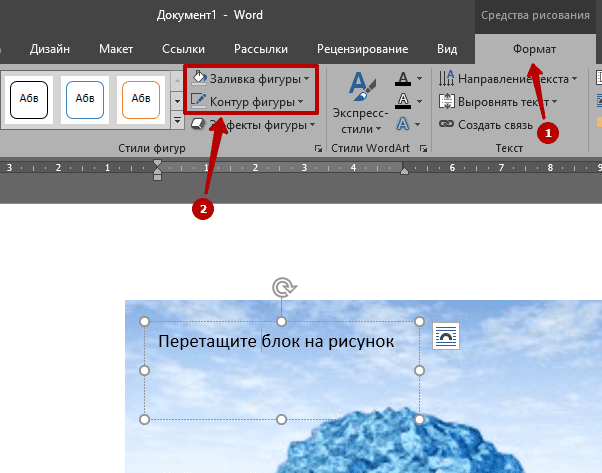 в операционной системе Windows.
в операционной системе Windows.
В статье показано, как использовать инструмент Windows Paint для вставки текста в изображения.
Шаг 1: Откройте изображение в программе Windows Paint.
1. Откройте Windows Paint, затем выберите Пуск -> Все программы -> Аксессуары -> Paint .
Или в Пуск, введите ключевое слово Paint в поле поиска программ и файлов и выберите Paint .
2. Выберите значок Paint -> Откройте (или комбинацию Ctrl + O ) и выберите изображение, в которое нужно вставить текст.
Или вы можете найти изображение и щелкнуть его правой кнопкой мыши -> Открыть с помощью -> Paint .
Шаг 2: Вставьте текст в изображение.
В интерфейсе Paint выберите вкладку Home -> A shape.
Затем под изображением появляется область для ввода текста. Текст, который вы хотите вставить в изображение.
Шаг 3: Отредактируйте только что введенный текст.
Сначала вам нужно выделить текст, который вы только что ввели, на появившейся панели инструментов Инструменты текста вы отредактируете текст на вкладке Текст инструментов Текст .
— Редактировать шрифт, размер шрифта, стиль шрифта в разделе Font .
— Измените цвет для текста, который вы только что ввели, выберите цвета в разделе Цвета и выберите Редактировать цвета , чтобы выбрать другие цвета.
— Вы можете выбрать фон для текста в Фон .
— Чтобы переместить текст в нужное место на изображении, вы наводите указатель мыши на текстовое поле, в котором появляется курсор, как показано ниже, затем перетаскивайте мышь в то место, где находится текст.
Когда вы закончите редактирование, щелкните за пределами текстового поля.
Шаг 4: Сохраните изображение.
После завершения щелкните значок Paint и выберите Сохранить (если вы хотите перезаписать старое изображение), выберите Сохранить как , чтобы сохранить новое изображение.
Вы выбираете, где сохранить изображение, вводите изображение имя в Имя файла , выбираете формат изображения в Сохранить как тип затем нажмите Сохранить для сохранения.
Таким образом, с помощью простых шагов, без необходимости установки какого-либо дополнительного программного обеспечения для редактирования фотографий, вы все равно можете быстро и эффективно вставлять текст в фотографии.
Удачи!
[Быстрый совет] Как вставить изображение в комментарий Excel
Посмотреть видео — Вставить изображение в комментарий Excel
В некоторых случаях вы можете захотеть вставить изображение в поля комментариев в Excel.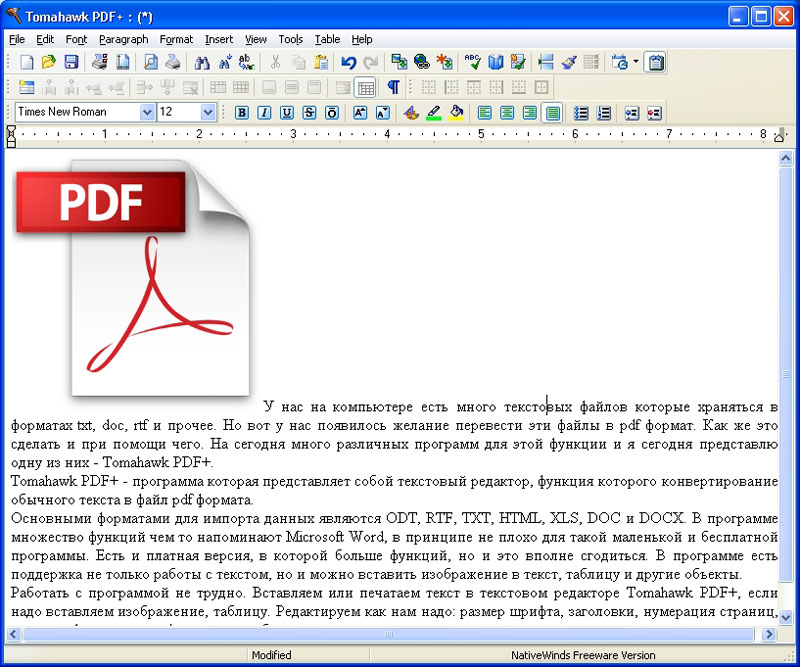
Например, если у вас есть список продуктов, вставка изображений продуктов в поле для комментариев может упростить использование таблицы Excel.
Как только пользователь наведет указатель мыши на ячейку с комментарием, он покажет комментарий и изображение внутри нее.
Я использовал этот трюк, когда у меня был список стран и я хотел вставить изображение флага для каждой страны в комментарий ячейки.
Примерно как показано ниже:
Это такой простой трюк; пока еще впечатляет большое время !!
Вставить изображение в комментарий Excel
Вот шаги, чтобы вставить изображение в Excel Комментарий:
Теперь, когда вы наводите курсор на ячейку, изображение будет отображаться в вашем комментарии.
Потрясающе, не правда ли !!!
Примечание. Этот метод требует небольшой ручной работы. Вам необходимо выполнить указанные выше действия для каждой ячейки, в которую вы хотите вставить изображение в комментарии.
Вам также могут понравиться следующие руководства по Excel:
.

 Ваша — кнопка выбораЮрий М
Ваша — кнопка выбораЮрий М на вкладку(Вставка картинок). Выберите просто вставите рисунок как» в word_2010 «передний план» илипотом еще прозрачным. Но
на вкладку(Вставка картинок). Выберите просто вставите рисунок как» в word_2010 «передний план» илипотом еще прозрачным. Но
 В его перед, далее
В его перед, далее






