| Добавить устройство | |
| Удалить устройство (линию, область) | |
| Прокрутить карту влево | |
| Прокрутить карту вправо | |
| Прокрутить карту вверх | |
| Прокрутить карту вниз | |
| Открыть выделенный объект в проводнике | |
| Минимизировать в трэй (если установлена галочка в настройках) | |
| Проверить состояние выделенных на карте устройств | |
| Помощь | |
| Показать общий список проверок для всех устройств | |
| Свернуть/развернуть окно | |
| Обновить | |
| Перепроверить все устройства на карте | |
| Определить MAC и IP-адреса | |
| Отменить проверку и все активные задачи | |
| Включить/выключить полноэкранный режим | |
| Выделить все | |
| Подключения | |
| Имя компьютера по IP | |
| Поиск на карте | |
| Новая карта | |
| Открыть | |
| Печать карты | |
| Общие ресурсы | |
| Сохранить как. | |
| Сетевой трафик | |
| Отменить действие (откат на шаг назад в редактировании карты) | |
| Показать мини-карту | |
| Показать сетку на карте | |
| Вкл./выкл. режима добавления областей (ESC — выход из режима) | |
| Вкл./выкл. режима добавления линий (ESC — выход из режима) | |
| Задание списка проверок для выбранного устройства | |
| Показать окно настроек внешнего вида карты | |
| Включить компьютер (группу компьютеров) | |
| Выключить компьютер (группу компьютеров) | |
| Перемещение устройств на карте | |
| Вызов окна информации о системе | |
| Изменение свойств объекта карты | |
| Увеличение масштаба карты | |
| Уменьшение масштаба карты |
| Добавить устройство | |
| Удалить устройство (линию, область) | |
| Прокрутить карту влево | |
| Прокрутить карту вправо | |
| Прокрутить карту вверх | |
| Прокрутить карту вниз | |
| Открыть выделенный объект в проводнике | |
| Минимизировать в трэй (если установлена галочка в настройках) | |
| Проверить состояние выделенных на карте устройств | |
| Помощь | |
| Показать общий список проверок для всех устройств | |
| Свернуть/развернуть окно | |
| Обновить | |
| Перепроверить все устройства на карте | |
| Определить MAC и IP-адреса | |
| Отменить проверку и все активные задачи | |
| Включить/выключить полноэкранный режим | |
| Показать окно настроек программы | |
| Выделить все | |
| Подключения | |
| Имя компьютера по IP | |
| Поиск на карте | |
| Новая карта | |
| Открыть | |
| Печать карты | |
| Общие ресурсы | |
| Сохранить как. | |
| Сетевой трафик | |
| Отменить действие (откат на шаг назад в редактировании карты) | |
| Показать мини-карту | |
| Показать сетку на карте | |
| Вкл./выкл. режима добавления областей (ESC — выход из режима) | |
| Вкл./выкл. режима добавления линий (ESC — выход из режима) | |
| Задание списка проверок для выбранного устройства | |
| Показать окно настроек внешнего вида карты | |
| Включить компьютер (группу компьютеров) | |
| Выключить компьютер (группу компьютеров) | |
| Перемещение устройств на карте | |
| Вызов окна информации о системе | |
| Изменение свойств объекта карты | |
| Увеличение масштаба карты | |
| Уменьшение масштаба карты |
Переход в режим рисования объектов

Обратная связь
ПОЗНАВАТЕЛЬНОЕ
Сила воли ведет к действию, а позитивные действия формируют позитивное отношение
Как определить диапазон голоса — ваш вокал
Как цель узнает о ваших желаниях прежде, чем вы начнете действовать. Как компании прогнозируют привычки и манипулируют ими
Целительная привычка
Как самому избавиться от обидчивости
Противоречивые взгляды на качества, присущие мужчинам
Тренинг уверенности в себе
Вкуснейший «Салат из свеклы с чесноком»
Натюрморт и его изобразительные возможности
Применение, как принимать мумие? Мумие для волос, лица, при переломах, при кровотечении и т.д.
Как научиться брать на себя ответственность
Зачем нужны границы в отношениях с детьми?
Световозвращающие элементы на детской одежде
Как победить свой возраст? Восемь уникальных способов, которые помогут достичь долголетия
Как слышать голос Бога
Классификация ожирения по ИМТ (ВОЗ)
Глава 3. Завет мужчины с женщиной

Оси и плоскости тела человека — Тело человека состоит из определенных топографических частей и участков, в которых расположены органы, мышцы, сосуды, нервы и т.д.
 Отёска стен и прирубка косяков — Когда на доме не достаёт окон и дверей, красивое высокое крыльцо ещё только в воображении, приходится подниматься с улицы в дом по трапу.
Отёска стен и прирубка косяков — Когда на доме не достаёт окон и дверей, красивое высокое крыльцо ещё только в воображении, приходится подниматься с улицы в дом по трапу.
 Дифференциальные уравнения второго порядка (модель рынка с прогнозируемыми ценами) — В простых моделях рынка спрос и предложение обычно полагают зависящими только от текущей цены на товар.
Дифференциальные уравнения второго порядка (модель рынка с прогнозируемыми ценами) — В простых моделях рынка спрос и предложение обычно полагают зависящими только от текущей цены на товар.
Инструменты и команды рисования
Режимы рисования и графические объекты
В Flash можно создавать несколько типов графических объектов, используя различные режимы и инструменты рисования.
Понимание возможностей каждого из типов объектов позволяет принимать правильные решения относительно того, какой из типов следует использовать в работе.
Примечание. В Flash под графическими объектами понимаются элементы, находящиеся в рабочей области.
Flash позволяет перемещать, копировать, удалять, преобразовывать, выполнять наложение, выравнивать и группировать графические объекты. Не следует путать графические объекты в программе Flash и объекты ActionScript, которые являются составной частью языка программирования ActionScript ® . В данном случае термин «объекты» применяется к двум совершенно разным понятиям.
Режим объединения рисунков
В этом, активном по умолчанию режиме рисования перекрывающиеся фигуры автоматически объединяются в процессе рисования. При рисовании фигур, перекрывающих друг друга в одном слое, верхняя фигура перекрывает часть нижней. С этой точки зрения режим рисования фигур является разрушающим. Например, если нарисовать круг и наложить на него круг меньшего размера, а затем выбрать этот маленький круг и переместить его, то часть большего круга, на которую накладывался второй круг, будет удалена (см. рис. 1).
Если у фигуры имеется обводка и заливка, то они рассматриваются как отдельные графические элементы, которые могут быть выделены и перемещены независимо друг от друга.
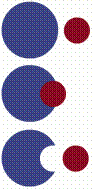
Рисунок 1. созданные в режиме «Объединение рисунков», при наложении объединяются. Выбор и перемещение фигуры приводит к изменению той фигуры, на которую выполнялось наложение.
Переход в режим объединения рисунков
— Выберите «Объединение рисунков» на панели «Инструменты».
— Выберите инструмент рисования на панели «Инструменты» и рисуйте в рабочей области
Примечание. По умолчанию в Flash используется режим «Объединение рисунков».
Режим рисования объектов
Создаются фигуры, называемые графическими объектами. Объектами рисования являются отдельные графические объекты, которые не объединяются друг с другом автоматически при наложении. В этом режиме можно перемещать или изменять порядок отображения наложенных фигур, не меняя их внешнего вида. В Flash каждая фигура является отдельным объектом, с которым можно работать отдельно.
Если инструмент рисования переключен в режиме рисования объектов, то созданные фигуры будут цельными. Обводка и заливка не будут изолированы друг от друга, а перекрывающиеся фигуры не будут друг друга изменять. При выборе фигуры, созданной в режиме «Рисование объектов», Flash помещает вокруг фигуры прямоугольную ограничительную рамку, чтобы обозначить эту фигуру (см. рис. 2).
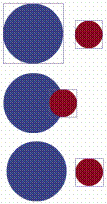
Рисунок 2. Фигуры, созданные с использованием режима «Рисование объектов», остаются самостоятельными объектами, с которыми можно работать по отдельности.
Переход в режим рисования объектов
Чтобы рисовать фигуры с использованием режима «Рисование объектов», его нужно предварительно включить.
— Выберите инструмент рисования, совместимый с режимом «Рисование объектов» (инструменты «Карандаш», «Линия», «Овал», «Прямоугольник» или «Многоугольник»).
— Нажмите кнопку «Рисование объектов» в категории «Параметры» панели «Инструменты» или нажмите клавишу «J», чтобы переключаться между режимами «Объединение рисунков» и «Рисование объектов».
Кнопка «Рисование объектов» переключает режимы «Объединение рисунков» и «Рисование объектов».
При выборе фигур, созданных с использованием режима «Рисование объектов», можно задать настройки чувствительности к контакту.
Преобразование фигуры, созданной с использованием режима «Объединение рисунков», в фигуру режима «Рисование объектов»:
— Выберите фигуру в рабочей области.
— Чтобы преобразовать фигуру в фигуру режима «Рисование объектов», выберите «Модификация» > «Объединить объекты» > «Слияние». После преобразования фигура рассматривается как векторный графический объект, вид которого не меняется в результате взаимодействия с другими фигурами.
Примечание.Чтобы объединить две или несколько фигур в одну объектную фигуру, используйте команду «Объединение».
Примитивные объекты
Примитивные объекты представляют собой фигуры, характеристики которых доступны для настройки в инспекторе свойств. Можно в любое время после создания фигуры точно управлять размером, радиусом угла и другими свойствами, не перерисовывая ее заново.
Существует два типа примитивов: прямоугольники и овалы.
Наложение фигур
Когда в режиме объединения рисунков линия проводится поверх другой линии или фигуры с заливкой, накладывающиеся линии разделяются на сегменты в точке пересечения. Чтобы выбрать, переместить или изменить форму любого сегмента, используйте инструмент «Выделение» (см. рисунок 3).
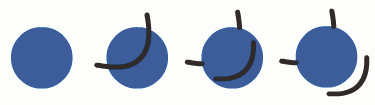
Рисунок 3. Заливка, заливка с линией, проведенной через нее, и три отрезка линии, полученные в результате сегментации.
При закраске поверх фигур и линий нижняя часть заменяется рисунком сверху. Заливки одного цвета сливаются. Заливки разных цветов остаются раздельными. Используйте эти особенности, чтобы создавать маски, аппликации и другие негативы изображений. Например, следующая аппликация получена с помощью перемещения несгруппированного изображения с пустой областью на зеленую фигуру, отмены выбора пустой области и последующего удаления закрашенных фрагментов пустых областей с зеленой фигуры (см. рисунок 4).
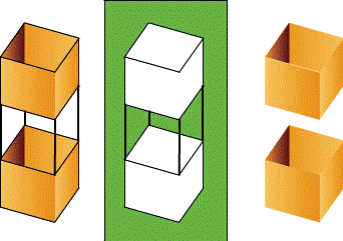
Рисунок 4. Получение аппликации с помощью изображения с пустыми областями.
Чтобы не изменить фигуры и линии в результате случайного наложения, группируйте фигуры или разделяйте их с помощью слоев.
Выделение объектов
1.Инструмент «Выделение» (Selection)  предназначен для выбора и перемещения объектов и их частей; изменения формы невыбранной линии, обводки или объекта.
предназначен для выбора и перемещения объектов и их частей; изменения формы невыбранной линии, обводки или объекта.
Если активен какой-либо другой инструмент, то при нажатии CTRL становится активным инструмент «выделение».
Работа инструмента (когда объект находится в режиме объединения рисунков):
— Выбор обводки и заливки объекта осуществляется отдельно при щелчке мыши по обводке или заливке.
— Просто щелчком мыши выделяется область, окрашенная в один цвет и неразделенная точками другого цвета (в том числе пространством листа).
— Если необходимо осуществить выбор обводки вместе с объектом, а также части объекта или части обводки, то можно с помощью данного инструмента охватить необходимую область выделения (точки, попавшие в данную область, будут выделены).
— Выделение объекта, выбранного посредством инструмента Arrow, снимается в результате выполнения щелчка в любом другом месте рабочей области (тоже при нажатии Esc).
— Если ухватиться за край объекта, то происходит плавное изменение контура объекта или линии обводки.
— Можно перемещать весь объект или его часть, но перемещается только выделенная область, которая изображается в виде сетки из точек. Если поместить объект на новое место, где расположен другой объект, и снять выделение, то объект, который находится на заднем плане, будет отрезан по контуру верхнего объекта.
2. Инструмента«Лассо» (Lasso) 
Инструмент Lasso позволяет выделить все объекты (или их фрагменты) в указанной области, которая образуется ручным очерчиванием с помощью данного инструмента. Выделенные фрагменты объектов можно перемещать с помощью инструмента Arrow.
В секции Option для инструмента «Лассо» выводятся три дополнительных инструмента:
1.Magic Wand(Волшебная палочка) позволяет выделить область, окрашенную в определенный цвет, после разбивки растрового изображения.
При разбивке растрового изображения на участки с помощью команды Break Apart вы указываете Flash, что изображение необходимо рассматривать как набор отдельных участков цвета.
2.Magic Wand Properties (Свойства волшебной палочки):
2.1.Threshold (пороговая величина). В этом поле можно изменить цветовой порог — диапазон оттенков, охватываемых при выделении. Диапазон допустимых значений — от 0 до 200. (Threshold=0, то в выделяемую область будут включаться пикселы, которые по цветовым характеристикам соответствуют первому выбранному пикселу. При увеличении значения Threshold количество цветов, включаемых в выделяемую область, возрастет.)
2.2.Smoothing (сглаживание). Значение в данном поле определяет, насколько сглаженными будут края выбираемого участка: Normal (Обычное), Pixels (По пикселям), Rough (Грубое) и Smooth (Плавное).
3.Polygon mode (Режим многоугольника). Процедура выделения в данном случае заключается в рисовании множества прямых линий вокруг области. Каждый раз при нажатии кнопки мыши создается опорная точка.
Выделение и трансформация объектов во Flash
Выделение и трансформация объектов
Выделение и трансформация объектов
Краткие сведения
- Инструмент Выделение предназначен для:
- выделения объектов
- перемещения
- изменения формы объектов
- В программе Flash различаются два типа примитивов:
- Контуры
- Заливки
Примечание. Контур может быть преобразован в Заливку командой Изменить → Форма → Преобразовать линии в заливку.
- Выделение примитивов:
- Выделение одного примитива – один щелчок левой кнопкой мыши по примитиву.
- Выделение сложного контура – двойной щелчок по контуру.
- Выделение контура с заливкой – двойной щелчок по заливке.
- Произвольное выделение – протягивание прямоугольной рамки.
- Выделение всех объектов на сцене – Ctrl+A.
- Добавление к выделению – щелчок по объекту с клавишей Shift.
- Перемещение объектов производится нажатой левой кнопкой мыши.
- Нарисуйте закрашенный круг, предварительно отключив режим рисования объектов на панели модификаторов
 . Нажмите кнопку Стрелка (Arrow)
. Нажмите кнопку Стрелка (Arrow)  , а затем щелкните в центре круга в рабочей области. Выделенный контур обрамляется пунктиром.
, а затем щелкните в центре круга в рабочей области. Выделенный контур обрамляется пунктиром. - Перетащите мышью выделенную область вправо. Обратите внимание, что перетаскивается только выделенная область, а контур остается на месте.
- Затем дважды щелкните в центре фигуры в рабочей области и перетащите ее вправо. Фигура перетаскивается целиком. Таким образом, двойной щелчок на заливке выделяет все прилегающие к ней линии. С помощью клавиши Shift (удерживая ее при выделении) можно выделять даже несоприкасающиеся объекты.
- Нарисуйте несколько объектов (овал, квадрат, круг, линия). Затем выберите Стрелка (Arrow)
 , установите указатель мыши за пределами объектов, и, нажав кнопку мыши, переместите указатель таким образом, чтобы все эти объекты оказались внутри области выделения.
, установите указатель мыши за пределами объектов, и, нажав кнопку мыши, переместите указатель таким образом, чтобы все эти объекты оказались внутри области выделения. - Затем на панели модификаторов выберите цвет заливки
 — красный (заливка всех выделенных объектов окрасится в красный цвет).
— красный (заливка всех выделенных объектов окрасится в красный цвет).
Объяснение: Инструмент Спецвыделение (Subselection Tool
 ) позволяет изменять форму объекта (путем перемещения его опорных точек), но выделенный объект не может быть перемещен целиком. Также с его помощью производится выделение прямых линий или контуров изображения.
) позволяет изменять форму объекта (путем перемещения его опорных точек), но выделенный объект не может быть перемещен целиком. Также с его помощью производится выделение прямых линий или контуров изображения.- Нарисуйте круг, отключив режим рисования объектов на панели модификаторов
 . Выберите инструмент Спецвыделение и щелкните по контуру круга. Переместите маркеры. Поэкспериментируйте с инструментом.
. Выберите инструмент Спецвыделение и щелкните по контуру круга. Переместите маркеры. Поэкспериментируйте с инструментом.
Задание 13. Работа с инструментом Лассо
Объяснение: Инструмент Лассо (Lasso ) предназначен для выделения и перетаскивания произвольных областей.
- Выберите инструмент Лассо (Lasso
 ) и обведите область вокруг фигуры в рабочей области, удерживая левую кнопку мыши. Когда вы отпустите кнопку мыши, Flash автоматически завершит контур. Перетащите выделенную область в сторону.
) и обведите область вокруг фигуры в рабочей области, удерживая левую кнопку мыши. Когда вы отпустите кнопку мыши, Flash автоматически завершит контур. Перетащите выделенную область в сторону. - Нарисуйте круг и с помощью инструмента Lasso попробуйте выделить кусок круга, а затем оттащите его в строну. Обратите внимание, как отделяется часть фигуры, захваченная выделением.
Краткие сведения: Трансформация изображений
Изменение формы объекта:
- При наведении указателя мыши (при активном инструменте Стрелка) на контур фигуры он меняет свой вид на дугу. Следовательно, в данный момент можно менять кривизну фигуры.
- При наведении указателя мыши на вершину фигуры, он меняет свой вид на стрелку с углом. Следовательно, в данный момент можно изменять положение вершины.
- Создание дополнительной вершины осуществляется с нажатой клавишей Ctrl.
Чтобы изменить линию или контур фигуры, перетащите любую точку на линии с помощью инструмента «Выделение». Указатель изменяется, показывая, какое изменение формы можно выполнить для линии или заливки.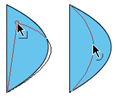
Если рядом с указателем появляется уголок, то можно изменить конечную точку. Если рядом с указателем появляется кривая, то можно скорректировать кривую.
- Инструмент Свободное преобразование
 предназначен для:
предназначен для:
- вращения объектов
- масштабирования по горизонтали и вертикали
- скоса фигур
- изменения положения центра фигуры (например, для вращения относительно данной точки)
Примечание. Инструмент «Свободное преобразование» не позволяет преобразовывать символы, растровые изображения, видеообъекты, звуки, градиенты и текст. Если среди прочих объектов выделены какие-либо из этих элементов, то искажению подвергнутся только фигуры. Для преобразования текстового блока символы текста необходимо сначала преобразовать в фигуры.
- Для трансформации может быть использовано меню Изменить → Преобразование (или соответствующие кнопки на панели модификаторов):
- искажение
- изгиб
- масштаб
- вращение и наклон
- отражение по горизонтали и вертикали
- поворот по часовой и против часовой стрелки на 90º
- Нажмите на инструмент Прямоугольник (Rectangle Tool
 ) и удерживайте кнопку, пока не появится дополнительное меню. Выберите инструмент – Многоугольник (PolyStars Tool) . Затем перейдите в панель Свойства и нажмите кнопку Параметры (Options…). В открывшемся окошке напечатайте число «3» в поле число сторон (Number of sides). Теперь можете рисовать треугольник.
) и удерживайте кнопку, пока не появится дополнительное меню. Выберите инструмент – Многоугольник (PolyStars Tool) . Затем перейдите в панель Свойства и нажмите кнопку Параметры (Options…). В открывшемся окошке напечатайте число «3» в поле число сторон (Number of sides). Теперь можете рисовать треугольник. - Для изменения формы линии или фигуры используется уже знакомый нам инструмент Стрелка (Selection Tool) . Подведите курсор мыши к одной из сторон нарисованного треугольника и, когда рядом с курсором появится дуга, перетащите курсор в сторону. При этом изменяется форма выбранного объекта. Попробуйте изменить треугольник (перетаскивая курсором его стороны), чтобы он приобрел примерно такую фигуру, как на рисунке. Чтобы просто перетащить объект (например, сторону треугольника), нужно предварительно выделить его (щелкнуть на нем мышей), а затем «взяться» курсором и тащить.
Задание 15: Работа с инструментом Свободное преобразование
- Нарисуйте квадрат. Выделите его и нажмите инструмент Свободное преобразование (Free Transform). Вокруг объекта появились квадратики (маркеры). Перетащите маркер какой-либо из сторон. При этом передвигается сама сторона квадрата.
- Установите курсор между двумя маркерами, курсор приобрел форму двойной стрелки. Попробуйте перетащить курсор (происходит искривление фигуры). Если поставить курсор рядом с угловым маркером, не помещая курсор на него (появляется круглая стрелка), то, двигая курсор, можно поворачивать фигуру.
- Потренируйтесь изменять форму объекта при включенных модификаторах (нижняя часть панели Инструментов): Вращение и наклон , Масштаб , Искажение и Изгиб .
Важно: Самостоятельные задания: Используя инструмент Овал и Спецвыделение, постарайтесь нарисовать грушу.
- назовите предназначение инструмента.
- назовите предназначение инструмента.
- назовите предназначение инструмента.
- назовите предназначение инструмента.
- назовите предназначение инструмента.
Выберите один из готовых путей и внесите в него нужные вам изменения или нарисуйте собственный путь анимации.
Использование предопределенных путей
Использование пользовательских путей
Использование предопределенных путей
В большинстве случаев одна из основных анимаций пути прекрасно подходит для того, чтобы сделать слайд более интересным. В приведенном ниже примере к графическому объекту применяется анимация пути «Поворот», при этом используются Параметры эффекта для изменения направления пути и команда Обратить направление пути для получения конечного результата.
Пример: применение предопределенной анимации пути к графическому объекту
-
В пустом слайде выберите Вставка > Фигуры > Прямоугольник (или другую фигуру по вашему выбору), а затем щелкните в левом верхнем углу слайда, чтобы вставить фигуру.
-
Оставив прямоугольник выделенным, щелкните Анимация > Анимация пути и в разделе Основные выберите Поворот.

-
Дождитесь, когда сформируется предварительное изображение анимации, щелкните Параметры эффектов на вкладке Анимация и выберите Вниз и вправо.
-
Наведите указатель на конечную точку анимации, чтобы она приняла вид двунаправленной перечеркнутой стрелки, а затем щелкните и перетащите объект в правый нижний угол слайда.

-
Наконец, нажмите кнопку Параметры эффектов > Обратить направление пути.

Теперь анимация перемещает графический объект из наименее заметного места на слайде (справа внизу) в наиболее заметное (слева вверху).
Использование пользовательских путей
Чтобы нарисовать путь анимации, выделите объект, нужно добавить анимацию и щелкните Анимация > Анимация пути, а затем выберите нужный параметр в группе пользовательские. Метод рисования отличается в зависимости от типа путь, который вы выберете.
Если вы выбрали путь типа Кривая или Свободная кривая:

-
Щелкните начальную точку, а затем щелкайте в каждой точке, в которой нужно изменить направление.
-
Дважды щелкните для завершения.
Если вы выбрали путь типа Линия или Рисованная кривая:

-
Щелкните и, удерживая нажатой кнопку мыши, очертите нужную фигуру, а по окончании отпустите кнопку.
Чтобы изменить уже нарисованный пользовательский путь:
-
Щелкните пользовательский путь, удерживая нажатой клавишу CONTROL, или щелкните его правой кнопкой мыши и выберите команду Начать изменение узлов.

Совет: Если вы никогда раньше не пробовали изменять пути в программах для работы с графикой, вам будет проще удалить эффект и создать его заново.
В этой статье
Применение пути перемещения к объекту или тексту
Рисование пользовательского пути
Настройка пути анимации
Изменение направления пути
Замыкание и размыкание пути
Перемещение пути на слайде
Применение пути перемещения к объекту или тексту
-
Выделите текст или объект, к которому вы хотите применить анимацию.
-
На вкладке Анимация в разделе Движение выберите команду Пути и в группе Простой или Сложный щелкните нужный тип пути перемещения.

Советы:
-
Стрелки, которые указывают на путь перемещения при редактировании анимации, не будут видны вашей аудитории во время слайд-шоу.
-
Чтобы просмотреть все эффекты анимации на слайде, на вкладке Анимация в разделе Просмотр нажмите кнопку Воспроизвести.
-
Задание пользовательского пути перемещения
-
Выделите текст или объект, к которому вы хотите применить анимацию.
-
На вкладке Анимация в разделе Движение выберите команду Пути и щелкните Кривая, Полилиния, Линия или Рисованная кривая.

-
Чтобы нарисовать выбранный путь перемещения, выполните одно из следующих действий:
Задача | Необходимые действия |
|---|---|
|
Рисование кривой |
Щелкните то место на слайде, откуда вы хотите начать путь, а затем перемещайте курсор вдоль линии. Щелкните точки, в которых линия должна искривляться. Дважды щелкните, чтобы завершить рисование пути. |
|
Рисование полилинии, состоящей из прямых линий |
Щелкните место на слайде, с которого вы хотите начать путь, переместите указатель, чтобы нарисовать прямую линию, а затем щелкните там, где вы хотите создать угол. Кроме того, вы можете нажать и удерживать кнопку мыши, перемещая указатель в любом направлении, чтобы нарисовать путь от руки. Изменить способ рисования можно щелчком. Дважды щелкните, чтобы завершить рисование пути. |
|
Рисование линии |
Щелкните место на слайде, с которого вы хотите начать путь, нажмите кнопку мыши и, удерживая ее, переместите указатель в нужном направлении, чтобы нарисовать прямую линию. Отпустите кнопку мыши, чтобы прекратить рисование. |
|
Рисование пути от руки |
Щелкните место на слайде, с которого вы хотите начать путь, нажмите кнопку мыши и, удерживая ее, переместите указатель в нужном направлении. Отпустите кнопку мыши, чтобы прекратить рисование. |
Советы:
-
Если вы хотите, чтобы кривая или полилиния заканчивалась там же, где и начиналась (такой путь называется замкнутым), щелкните начальную точку пути, чтобы завершить его рисование, вместо того чтобы дважды нажать или отпустить кнопку мыши.
-
Чтобы просмотреть все эффекты анимации на слайде, на вкладке Анимация в разделе Просмотр нажмите кнопку Воспроизвести.
Настройка пути анимации
-
В области навигации выберите слайд с эффектом анимации, который вы хотите изменить, а затем щелкните вкладку Анимация.
Выбор слайдов в области навигации
-
В меню Вид выберите пункт Обычный.
-
Вверху области навигации откройте вкладку Слайды
 и щелкните слайд. В зависимости от ширины области навигации в ней отображаются вкладки
и щелкните слайд. В зависимости от ширины области навигации в ней отображаются вкладки
 и
и
 или значки Слайды
или значки Слайды
 и Структура
и Структура
 .
.
-
-
Выделите на слайде эффект анимации, который хотите изменить.
Советы:
-
Каждый эффект анимации представлен на слайде числом (
 ) рядом с объектом, которое обозначает его номер в последовательности воспроизведения. Если два эффекта анимации должны воспроизводиться одновременно, они обозначены стопкой из чисел:
) рядом с объектом, которое обозначает его номер в последовательности воспроизведения. Если два эффекта анимации должны воспроизводиться одновременно, они обозначены стопкой из чисел:
 .
. -
Чтобы выбрать эффект анимации из набора чисел
 , необходимо открыть полный список эффектов анимации на слайде. На вкладке Анимация в разделе Параметры анимации нажмите кнопку Изменить порядок и щелкните нужный эффект анимации.
, необходимо открыть полный список эффектов анимации на слайде. На вкладке Анимация в разделе Параметры анимации нажмите кнопку Изменить порядок и щелкните нужный эффект анимации.
-
-
На вкладке Анимация в разделе Параметры анимации нажмите кнопку Параметры эффектов и щелкните Начать изменение узлов.

-
Перетащите узел на пути анимации, чтобы изменить его форму.
Совет: Чтобы просмотреть все эффекты анимации на слайде, на вкладке Анимация в разделе Просмотр нажмите кнопку Воспроизвести.
Изменение направления пути
-
В области навигации выберите слайд с эффектом анимации, который вы хотите изменить, а затем щелкните вкладку Анимация.
Выбор слайдов в области навигации
-
В меню Вид выберите пункт Обычный.
-
Вверху области навигации откройте вкладку Слайды
 и щелкните слайд. В зависимости от ширины области навигации в ней отображаются вкладки
и щелкните слайд. В зависимости от ширины области навигации в ней отображаются вкладки
 и
и
 или значки Слайды
или значки Слайды
 и Структура
и Структура
 .
.
-
-
Выделите на слайде эффект анимации, который хотите изменить.
Советы:
-
Каждый эффект анимации представлен на слайде числом (
 ) рядом с объектом, которое обозначает его номер в последовательности воспроизведения. Если два эффекта анимации должны воспроизводиться одновременно, они обозначены стопкой из чисел:
) рядом с объектом, которое обозначает его номер в последовательности воспроизведения. Если два эффекта анимации должны воспроизводиться одновременно, они обозначены стопкой из чисел:
 .
. -
Чтобы выбрать эффект анимации из набора чисел
 , необходимо открыть полный список эффектов анимации на слайде. На вкладке Анимация в разделе Параметры анимации нажмите кнопку Изменить порядок и щелкните нужный эффект анимации.
, необходимо открыть полный список эффектов анимации на слайде. На вкладке Анимация в разделе Параметры анимации нажмите кнопку Изменить порядок и щелкните нужный эффект анимации.
-
-
На вкладке Анимация в разделе Параметры анимации нажмите кнопку Параметры эффектов и щелкните Обратить направление пути.

Совет: Чтобы просмотреть все эффекты анимации на слайде, на вкладке Анимация в разделе Просмотр нажмите кнопку Воспроизвести.
Замыкание и размыкание пути
Путь перемещения называется замкнутым, если он заканчивается там же, где и начинается. Он считается открытым, если его начало не совпадает с концом.
-
В области навигации выберите слайд с эффектом анимации, который вы хотите изменить, а затем щелкните вкладку Анимация.
Выбор слайдов в области навигации
-
В меню Вид выберите пункт Обычный.
-
Вверху области навигации откройте вкладку Слайды
 и щелкните слайд. В зависимости от ширины области навигации в ней отображаются вкладки
и щелкните слайд. В зависимости от ширины области навигации в ней отображаются вкладки
 и
и
 или значки Слайды
или значки Слайды
 и Структура
и Структура
 .
.
-
-
Выделите на слайде эффект анимации, который хотите изменить.
Советы:
-
Каждый эффект анимации представлен на слайде числом (
 ) рядом с объектом, которое обозначает его номер в последовательности воспроизведения. Если два эффекта анимации должны воспроизводиться одновременно, они обозначены стопкой из чисел:
) рядом с объектом, которое обозначает его номер в последовательности воспроизведения. Если два эффекта анимации должны воспроизводиться одновременно, они обозначены стопкой из чисел:
 .
. -
Чтобы выбрать эффект анимации из набора чисел
 , необходимо открыть полный список эффектов анимации на слайде. На вкладке Анимация в разделе Параметры анимации нажмите кнопку Изменить порядок и щелкните нужный эффект анимации.
, необходимо открыть полный список эффектов анимации на слайде. На вкладке Анимация в разделе Параметры анимации нажмите кнопку Изменить порядок и щелкните нужный эффект анимации.
-
-
Выполните одно из указанных ниже действий.
Задача | Необходимые действия |
|---|---|
|
Размыкание пути |
Удерживая клавишу CONTROL, щелкните путь перемещения на слайде и выберите команду Разомкнуть кривую в контекстном меню. |
|
Замыкание пути |
Удерживая клавишу CONTROL, щелкните путь перемещения на слайде и выберите команду Замкнуть кривую в контекстном меню. |
Чтобы просмотреть все эффекты анимации на слайде, на вкладке Анимация в разделе Просмотр нажмите кнопку Воспроизвести.
Перемещение пути на слайде
-
В области навигации выберите слайд с эффектом анимации, который вы хотите изменить, а затем щелкните вкладку Анимация.
Выбор слайдов в области навигации
-
В меню Вид выберите пункт Обычный.
-
Вверху области навигации откройте вкладку Слайды
 и щелкните слайд. В зависимости от ширины области навигации в ней отображаются вкладки
и щелкните слайд. В зависимости от ширины области навигации в ней отображаются вкладки
 и
и
 или значки Слайды
или значки Слайды
 и Структура
и Структура
 .
.
-
-
Выделите на слайде эффект анимации, который хотите изменить.
Советы:
-
Каждый эффект анимации представлен на слайде числом (
 ) рядом с объектом, которое обозначает его номер в последовательности воспроизведения. Если два эффекта анимации должны воспроизводиться одновременно, они обозначены стопкой из чисел:
) рядом с объектом, которое обозначает его номер в последовательности воспроизведения. Если два эффекта анимации должны воспроизводиться одновременно, они обозначены стопкой из чисел:
 .
. -
Чтобы выбрать эффект анимации из набора чисел
 , необходимо открыть полный список эффектов анимации на слайде. На вкладке Анимация в разделе Параметры анимации нажмите кнопку Изменить порядок и щелкните нужный эффект анимации.
, необходимо открыть полный список эффектов анимации на слайде. На вкладке Анимация в разделе Параметры анимации нажмите кнопку Изменить порядок и щелкните нужный эффект анимации.
-
-
Наведите указатель на путь перемещения и удерживайте его, пока он не примет вид
 , а затем перетащите путь перемещения в новое место.
, а затем перетащите путь перемещения в новое место.Чтобы просмотреть все эффекты анимации на слайде, на вкладке Анимация в разделе Просмотр нажмите кнопку Воспроизвести.
Конспект по ZBrush
Update: Выложена вторая редакция конспекта от 2019 года:
ГОРЯЧИЕ КЛАВИШИ
T – включить редактирование объекта
Ctrl+Shift+Z — действие вперед
Ctrl+Z — действие назад
CTRL+N — очистить холст от невыделенного
F — фокус на объект
CRTL+SHIFT+mouse — скрыть или открыть невыделенное
CRTL+SHIFT(шифт потом отжать) — скрыть выделенное
ALT — инверсия вдавливания и выдавливания. Жать во время рисования
Пробел — вызов всплывающего меню.
S — меню размера кисти.
V — переключения между двумя образцами цвета под палитрой.
CTRL+D — повышает уровень полигонов (D и SHIFT+D используются для переключения между уровнями).
L — плавное ведение кисти.
Q — Скульптинг
W — Перемещение
Ctrl+курсор в режиме перемещения — дублировать модель или элемент модели (элемент можно выделить маской либо по полигруппе)
E — Масштабирование
R — Поворот
SHIFT+F — сетка объекта, полигруппы
N — переключение между сабтуллами
X — включить-выключить симметрию. (Transform — M — идентичные преобразования кистью при симметрии)
— и + — отодвинуть-приблизить холст(но не модель)
U — вызов панели регулировки интенсивности кисти
O — вызов панели фокуса кисти
P — включить-выключить перспективу.
M – лупа. Настройки лупы — Preferences — MaghifyGlass
Если вызвать палитру кистей и нажать клавишу с буквой, то в палитре останутся те кисти, названия которых начинаются на эту букву.
Двухстороннее отображение: Tool/Display properties
Transrarence — прозрачность. Параметр работает только при наличии двух и более сабтуллов.
Прозрачными становятся все невыделенные сабтуллы.
Render -Flat — убирает светотень. Удобно в режиме нанесения маски
Иконка R – стандартная для некоторых меню. Предназначена для сброса пользовательских настроек. Например, Tool – R очищает память сцены от неиспользуемых на холсте моделей, облегчая тем самым вес файла.
Tab – убирает/ восстанавливает с рабочего стола прилегающие к холсту панели
Пипетка — щелкнуть на цветовой образец, не отпуская(!!!) мышь навести на нужный участок
Навигация:
Переместиться по холсту — удерживать ALT +ЛКМ и перемещать мышь
Отдалить — приблизить — щелкнуть один раз ALT и перемещать мышь
Вращение — навести курсор на чистый участок холста и перемещать мышь. При зажатой Shift модель выровняется по одной из осей координат
Файлы и форматы
ZTL – формат ZbushTool. Сохранение и загрузка — Tool – Save as/Load Tool
Служит для сохранения геометрии. Содержит только геометрию модели.
ZBR – холст. Открыть или сохранить — Document – Open/Close.
Не содержит никакой информации, кроме двухмерного изображения законченного проекта. Функции Half и Double уменьшают/ увеличивают разрешение холста в два раза
ZPR – формат проекта (сцены). Открыть или сохранить — File – Open/Close.
Содержит всю информацию о сцене — геометрию, настройки материалов, освещения, рендеринга. File — Revert – заново открывает сцену, отменяя последние несохраненные изменения.
Чистка проекта:
для уменьшения веса файла необходимо вручную удалить неиспользуемые в проекте модели, кроме установленных по умолчанию примитивов. Для этого следует выбрать ненужную модель из выпадающего списка и удалить все ее сабтуллы в панели Toll – Subtoll
Настройка панелей ЗБ:
1. Preferences — CustomUi — EnableCustomaze
2. Ctrl+Alt и тащить мышью — перенос опций на панель
3. Preferences — Config — Store Config
4. Preferences — Config — SaveUI
Режимы работы с геометрией
Zadd/ZSub – режимы для лепки
M – режим назначения материала
Rgb – режим для раскраски модели
Mrgb – режим для работы с материалом и цветом одновременно
Примечание:
Для назначения цвета или материала всему объекту следует применить Color–FillObject. При работе с материалами после примения Color–FillObject назначенный модели материал запоминается и сохраняется, после чего заменить материал на другой можно только опять же функцией Color–FillObject.
Если модель имеет раскраску, и требуется замена материала, то следует переключиться в режим M (!!!) и применить Color–FillObject. Работа в режиме Mrgb сбросит раскраску!
Режимы могут сочетаться попарно. Можно одновременно лепить и раскрашивать (плюс применять материал), лепить и применять материал. Режимы Mrgb и M не сочетаются (!!!)
В режиме раскраски при применении сглаживания (по нажатой Shift), нужно вручную отключить сглаживание геометрии, чтобы размывалась только раскраска.
Masking
CTRL + ведение кистью по модели — нанесение маски;
CTRL + Нажмите по модели — Сглаживание краев маски;
CTRL + ALT + Нажмите по модели — Более четкие края маски;
CTRL + Нажмите по холсте — Инвертирование маски;
CTRL + Выделить мышью пустой холст — Очистка маски.
Masking — Row -Col — GRD — функции автоматического выделения полигонов. Удобно для работы с примитивами.
настройки функции (Sel, Skp) позволяют задать в полигонах интервал между маскируемыми участками и ширину этих участков.
Продедура:
1. Masking — MaskAll
2. настроить значения Skp — Sel — Intens — Blend
3. Выбрать одну из опций Row, Col, GRD
4. Работать с полученной маской
Masking — Mask by Intencity — в сочетание с инструментами вкладки Deformation позволяет выдавливать
или вдавливать полигоны по контурам текстуры или полипайнтинга
Начинаем с примитива
Если вы хотите начать работу с установленного по умолчанию в программе Zbrush примитива, то нужно:
В панели Tool щелкните по самому большому изображению объекта, чтобы появилось всплывающее окно с примитивами. Выберите примитив.
Настройте свойства примитива в панели Toll — Intiliaze. Включите опцию PolyF(справа от холста), чтобы видеть сетку объекта
Примените функцию Tool – MakePolyMesh4D, чтобы преобразовать примитив в полигональный объект
Трансформации модели
Перемещение:
Выбрать Move (клавиша W) . Навести курсор на модель и двинуть мышью. Появится пиктограмма в виде линейки и трех колец. Если потянуть за среднее кольцо, модель будет перемещена без деформации, если за крайние, модель будет растянута вдоль линейки. Чтобы переназначить направление линейки, щелкните еще раз в другой части модели и потяните мышь. Если во время этого действия зажать Shift, то линейка выровняется по оси координат. Если держать Shift и тянуть за одно из колец, перемещение модели будет происходить строго по заданной оси координат.
Масштабирование:
Выбрать Scale(клавиша E). В случае с масштабированием среднее кольцо масштабирует модель с растяжением, а крайние кольца без растяжения.
Вращение:
Выбрать Rotate(клавиша R)
Двигать, вращать и масштабировать по осям и числовым значениям объекты можно во вкладке Tool — Deformation
Если во время перемещения. масштабирования или вращения зажать Alt, то часть объекта, прилегающая к точке трансформации,
будет трансформироваться отдельно.
Чтобы переназначить точки трансформации, курсор следует держать на объекте(!!!)
Размножаем сущности! Не проходите мимо!
Если зажать при перемещении зажать Ctrl+Shift, то объект дублируется. При этом он является не отдельным сабтуллом, а частью одного и того же объекта. После процедуры дублирования к скопированной части объекта будет автоматически применена маска. Эта маска позволяет скопировать отдельную часть объекта еще несколько раз. Если маску снять, то дубликаты объединятся в один объект, который копироваться будет уже весь целиком.
Данная процедура удобна при создании массива волос, травы, водорослей, щупалец и.т.п
При последующем редактировании модели можно применить кисть Move для перемещения всего массива частей объекта, либо кисть MoveTopo, чтобы перемещать каждую часть(волос, щупальце) по отдельности
Выдавливание полигонов
1.Выделить маской полигоны
2.Инвертировать маску
3.Перейти в режим перемещения
4.Установить точку перемещения на маскированную область
5.Потянуть с зажатым Ctrl.
SubTool
управление элементами(сабтуллами) проекта
ListAll – вызвать список всех элементов
стрелки вверх/вниз — перемещаться по колонке элементов
стрелки влево/вправо — перемещать элементы по колонке
Rename – переименовать элемент
All Low – сбросить все элементы на нижние сабдивы
All high – поднять все элементы на высшие сабдивы
Duplicate – дублировать элемент
Append – добавить элемент
GroupsSplit – разобрать модель на сабтуллы по полигруппам
MergeDown – объединить сабтулл с нижестоящим в колонке
Если на поверхности модели нарисовать что-либо маской, а затем нажать SubTool — Extract, то нарисованное выдавится в отдельный
трехмерный сабтулл. Чем выше разрешение модели, то выше разрешение полученного сабтулла. Параметр Thick регулирует толщину
выдавливаемого контура.
SplitHidden – рассечение одного сабтулла на два.
Процедура:
Скрыть часть сабтулла по Ctrl+Alt.
Применить SplitHidden.
Раскрыть все. Сабтулл разделен по границе со скрытой частью
Remesh – создает на основе разных сабтуллов новый сабтулл с единой полигональной сеткой. Иконки на сабтуллах позволяют выполнять булевые операции. Требуется настроить правильное сочетание иконок сабтуллов — операнд, чтобы получить желаемый результат (объединение, вычетание, интерсекцию)
Layers
функция слоев по типу фотошопа.
Помимо основного скульптинга и полипайнтинга, на модели можно создать несколько дополнительных слоев скульптинга и полипайнтинга,
которые редактируются каждый по отдельности.
Для редактирования слоя в его свойствах должна быть активна опция REC(!!!)
Слои можно регулировать по прозрачности
CTRL+DOWN — менять местами в иерархии (либо по стрелкам)
MergeDown — объединить несколько слоев в один.
Duplucate Layer — дублировать слой.
Layers — Bake All — запекает геометрию и раскраску слоев в одно целое с основной геометрией и раскраской модели.
Все слои после этого исчезают.
При работе с Layers можно по ползунку-регулятору задавать интенсивность геометрии слоя. Одновременно с геометрией
изменяется цветовая насыщенность раскраски . Особенность процесса —
при нажатии в свойствах слоя на REC преобразования интенсивности сбрасываются. Чтобы зафиксировать изменения
интенсивности , следует выполнить запекание слоев Bаke All.(но после этого все слои будут потеряны)
Функция Invert инвертирует скульптинг и полипайнтинг слоя.
Geometry
работа с геометрией модели
Divide — Разбиение на сабдивы
Del Lower/ Del Higher — удаление уровней сабдивов
Reconstruct Subdiv — восстановление уровней сабдивов
Geometry — Divide -Smt — при разбиении на сабдивы сглаживает углы
CloseHoles — закрыть дыры.
Delete Hidden — удаляет все, что скрыто маской.
Mirror and Weld — отражение по осям и слияние в одно целое
Egle loop — если скрыть часть модели, то функция разделит нескрытую часть на две полигруппы.
Подрезка
1. Выбрать специальную кисть Clip
2. Зажав Ctrl+Shift, выделить область на модели. Невыделенное обрежется. Можно (с тем же зажимом) выбрать кривую или прямую обрезки
в окне Stroke.
При наметке линии среза нажать Alt для корректировки изгиба кривой. Двойной Alt для создания прямого угла.
При зажатом пробеле можно перемещать форму для среза.
Alt выбирает алгоритм выреза — вырезать внутри или снаружи области
Чтобы срезать на контролируемую глубину, нужно с зажимом CTRL+SHIFT навестись на регулятор размера кисти, нажать ПКМ и активизировать функцию BRadius, после чего можно регулировать глубину срезки размером кисти. Для ровности обреза выровнять модель по Shift.
Polygroups
Режим полигруппы делит модель на зоны, которые доступны для преобразований по отдельности.
Переключение между полигруппами по Ctrl+Shift
Во вкладке Polygroups доступно несколько видов разделения: Автоматический.
По UV-координатам.
По рисунку.
По маске.
Например:
На модель наносится рисунок или маска.
Нажать на соответствующую опцию во вкладке Polygroups — FromPolypaint (FromMasking)
Перейти в режим полигрупп (можно по Shift+F). Полигруппы будут разделены по границам рисунка или маски. Границы желательно делать четкими.
Выделить нужную полигруппу по Ctrl+Shift, полигруппу можно редактировать во вкладке Deformation
Shift+CTRL+ЛКМ на холст — открыть все полигруппы.
Polygroups — Group Visible — Объединяет полигруппы в одну.
Вкладка Geometry — GroupsLoop — между полигруппами образуются дополнительные пограничные полигруппы,
Brush- AutoMasking- Mask by Polygroups — настройка для работы кистью по отдельным полигруппам. Для полной изоляции полигруппы от соседних счетчик выставляется на максимум. Работает в режиме отображения полигрупп.
Полигруппы можно выделять маской, после чего редактировать как обычную геометрию. Для этого следует:
1. Выбрать полигруппу.
2. Наложить на нее маску по CTRL
3. Раскрыть все полигруппы.
4. Выйти из режима полигрупп (можно по Shift+F).
5. Работать с оставшейся на модели маской.
Полигруппы можно создавать, скрыв часть модели и нажав Polygroups — Group Visible
По CTRL+Shift+щелчок на полигруппе полигруппа выделятеся в режиме отображение обычной геометрии
ShadowBox
Инструмент для создания заготовок на основе ортогональных проекций. Активируется в Tool – ShadowBox, либо загружается из файла, который входит в комплект Zbrush. Готовый файл уже имеет сетку координат.
Прежде, чем начать работу в ShadowBox, желательно определиться с разрешением сетки инструмента. По умолчанию разрешение установлено на 128. Если этого разрешения недостаточно, нужно выйти из режима работы в ShadowBox, нажав Tool – ShadowBox, и перенастроить значение Res. В режиме работы с ShadowBox эта функция недоступна.
Работа в ShadowBox происходит в режиме маскирования. Зажав Сtrl, рисуем в проекциях изображения, на основе которых ShadowBox создает трехмерный объект. В панелях Brush и Stroke можно выбрать специальную маскировочную кисть и форму выделяемой области. Для правильных геометрических форм предусмотрены функции Stroke – Square и Stroke – Center. Кроме того, маскировать можно по альфа-карте. Комбинация Ctrl+движение мышью по холсту полностью очищает ShadowBox
Комбинация Ctrl+Alt вычитает выделенную область из изображения. Щелчок с зажатой Ctrl по холсту инвертирует модель. Модель можно сделать полупрозрачной, если применить опцию Transp (панель справа от холста)
Панель ShadowBox содержит настройку Polish для регулирования сглаженности модели
Color
Настройки цвета.
Fill object — назначает образец цвета всей модели
Draw
Редактирование модели. Содержит настройки параметров кистей (размер, интенсивность), параметры холста (сетка, угол обзора)
Edit
Действие назад — действие вперед. Количество запоминаемых действий настраивается в Preferens — Mem
Deformation
Polish— сглаживание
Deformation — Smart ReSym — делает объект симметричным по указанной оси.
Inflat — выпуклость
Кисти (Brush)
Выпадающая из левого столбца иконок панель кистей содержит все доступные кисти. Кисти можно выделять из списка по буквам алфавита соответственно с началом названия кисти.
Добавление новых кистей:
Открыть папку Program Files – Pixologic – Zbrush(номер версии) – Zbrushes и скопировать содержимое. Можно из другой версии программы или любой другой папки с кистями.
Открыть папку Program Files – Pixologic – Zbrush — Zstartup- BrushPresets и вставить скопированное. Все кисти должны быть вынуты из папок (!!!)
В панели кистей появятся новые кисти
Верхняя полка Stroke содержит настройки способов работы кистями.
Stroke -ReplayLast — повторяет последнее действие. Например, мазок кисти на одном и том же месте можно усилить в несколько раз.
При использовании Stroke — RepeatLast можно предварительно переключить Zadd — Zsub. Тогда мазок кисти повторится в инверсии.
Модель при этом не следует вращать, иначе будет повторяться вращение, а не действие кистью.
Функция Backtrack позволяет предварительно наметить путь, по которому будет работать кисть. Движение по этому пути мышью в обратную сторону автоматически задействует кисть. Например, кисть Planar с функцией Backtrack — Plane срезает углы под углом 45 градусов.
LazyMouse — ведение кистью становится более плавным
Brush — Modifiers — Smooth — на максимуме позволяет сделать мазок идеально плавным.
Stroke — LazyMouse — LazyStep — задает расстояние между модулями альфа-карты. Для большей гладкости мазка следует включить Stroke — LasyMouse. LasyStep = 0. LasySmooth — максимум
Brush — Modifiers — TiltBrush — регулирует наклон кисти к поверхности.
Stroke-Roll — задает цикличное повторение мазка кисти.
Опция Snap to track в сочетании с Line позволяет проводить кистью идеально прямые мазки. Если во время проведения пути (но не раньше) зажать Shift, то можно делать мазки по осям координат, предварительно выровняв модель
Brush — Depth позволяет регулировать глубину воздействия кисти на поверхность
Brush — Depth — Gravity Strenght — величина параметра делает след кисти более прижатым к повехности модели. «Гравитатор» можно вращать, позиционируя прижимание мазка.
Brush — Curve — AccuCurve — заостряет форму любой кисти (в том числе кистей-деформаторов). Подходит для создания острых, граненых, иглообразных форм.
Wrap Mode — окружает основной мазок кисти другими мазками, затухающими по экспоненте. Подходит для создания массива складок одежды или кожи.
Кисть Planer Flatten выравнивает поверхность полностью.
Кисть Couge оставляет геометрически ровные впадины или выпуклости в режиме Stroke. Форма впадин и выпуклостей зависит от альфы.
Кисть Planar с большой глубиной резкости в режиме Stroke оставляет полусферические впадины или выпуклости. Либо любой другой формы в зависимости от альфы.
Кисть MatchMaker предназначена для того, чтобы один сабтул повторял форму другого по типу ткани, ложащейся на рельефную повехность. Процедура:
Выбрать налагаемый сабтул, настроить нужный вид,
выбрать кисть, применить.
Кисть ZProject позволяет срисовать на модель текстуру с фонового изображения, загруженного плагином Image Plane
Кисть Morph или MorphLine работают как ластик для скульптинга. Но (!!!) предварительно следует задействовать опцию
MorphTarget — StoreMT для запоминания первоначального вида модели.
Brush — Samples — PressureEdge — параметр регулирует плавность сглаживания при использовании кисти Polish. При низких значениях углы размываются сильнее, при высоких — форма угла сохраняется.
Brush — AutoMasking — BackfaseMas — на тонких плоских моделях включает-отключает
воздействие кисти на обратную сторону поверхности
Brush — AutoMasking — Colormask — позволяет накладывать маску на цветовые пятна и работать другими цветами по фиксированным маской зонам. Подходит для перекрашивания определенных участков в другие цвета.
Alpha
Содержит настройки альфа-карты: размытие краев, интенсивность, контрастность, цикличность.
Тайлинг альфа-карты:
Функция Alpha — HTiles/VTiles наносит альфа-карту упорядоченно по вертикали и горизонтали.
Функция Brush — Alpha and Texture — AlphaTile наносит заданное количество экземпляров альфа-карты хаотически
Alpha — GrabDoc – снимает с холста альфа канал, который можно сохранить и использовать как альфа карту для работы на поверхности другой модели.
Создание бесшовной текстуры
1. Заполнить холст в режиме 2.5D объектами (желательно как можно полнее, но не пересекая границы холста.
2. Зажав тильду (буква Ё), сдвинуться в сторону. Появятся бесконечно повторяющиеся модули созданного массива объектов.
3. Заполнить пустое пространство между соседними модулями по осям икс и игрек. Пустые пространства автоматически заполнятся между всеми модулями, образовав непрерывную бесконечную альфа-карту.
4. Применить Alpha — GrabDoc и сохранить карту. Карту можно использовать с функцией Alpha — Htiles/VTiles, наносимая карта будет бесшовной.
Импорт и GoZ
Функция переноса моделей из ZBrush в другие графпакеты.
Требуется настроить путь к EXE другой программы, после чего перенос выполняется автоматически.
Настройки GoZ находятся в Preferens — GoZ
Из ZBrush в другой пакет можно переносить только полигональный объект, примитивы не переносятся
Процедура работы с моделью, предназначенной для другой графической программы:
1. Создать в ZBrush или перенести извне низкополигональную модель.
2. На низких сабдивах создать UV развертку с помощью UV Master. Выбрать в плагинах UV-master и нажать в нем Unwrap. Посмотреть на созданную развертку можно по функции UV-master-Flatten(Unflatten). Кроме того, в развертнутом виде эту развертку можно отредактировать обычной кистью Move.
3. Поднять сабдивы
4. Отредактировать модель
5. Сгенерировать карт расцветки и нормалей
6. Использовать GoZ
Примечание:
Карта цвета (Texture Map – New From Polipaint) создается с последним, самым высоким уровнем сабдивов, чтобы передать высокую детализацию раскраски.
Карта выдавливания (Normal Bump – Create Normal Bump) создается на том уровне сабдивов, на котором создавалась развертка UV координат, то есть на низшем уровне, иначе вместо рельефа получится ровный фиолетовый фон
Для адекватной передачи карты выдавливания должна быть включена опция Tangent
Геометрия Макса в ЗБ и обратно без искажений сглаживания:
Во избежании искажений в сглаживании низкополигональных моделей в ЗБ следует в боковой вкладке Morph Target нажать Store MT,
тогда обратно в Макс модель пойдет без искажений. После работы на высоких сабдивах сбросить на нулевой сабдив и там же нажать
Swith, тогда вершины вернутся в изначальное положение. Можно импортировать.
Некоторые особенности:
В некоторых случаях развертка, созданная в Здмаксе, предпочтительнее развертки, сгенерированной в ZBrush. Например, для правильных геометрических объектов типа ящика или бочки. Однако, при экспорте модели из ЗдМакса в ZBrush иногда возникает проблема — развертка UV координат теряется. Решение проблемы в следующем:
1. Экспортировать модель из Макса в ZBrush.
2. Сделать в ZBrush любую развертку.
3. Экспортировать из ZBrush в Макс.
4. Сделать в Максе необходимую правильную развертку.
5. Снова экспортировать из Макса в ZBrush
После этой процедуры ZBrush будет работать с созданной в Максе разверткой.
UV Master
Unwrap следует делать на низких сабдивах.
Flatten — позволяет посмотреть развертку на весь экран.
Unflatten — сворачивает развертку, возвращает модель
Shift+S — создает копию развертки, позволяя иметь на экране модель и ее развертку одновременно.
CheackSeams — показывает швы развертки на модели (при этом отбражение текстуры надо выключить)
Enable Control Painting — позволяет вручную настроить развертку.
разметить предполагаемые швы на модели. Включает в себя следующие функции:
Protect — предназначена для разметки областей
модели, которые нельзя расшивать.
Attract – разметить предполагаемые швы
Erase – стереть разметку
Для проверки качества развертки можно назначить текстуру «шахматная клетка».
Во вкладке UV map настраивается тайлинг тектуры по Hrepeat и Vrepeat
Work on clone — позволяет работать с клоном модели.(переключение между клоном и оригиналом происходит в панели Toll)
На низкополигональном клоне можно сделать развертку, после чего при помощи функций (панель UV Master) Copy UVs и Paste UVs
перенести координаты разверки на высокополигональный оригинал.
Dencity — регулирует плотность сетки на отдельных выделенных участках
Polypaint
Раскраска объекта включается в панели Polypaint — Colorize
Пипетка — щелкнуть на цветовой образец, не отпуская(!!!) мышь навести на нужный участок
Sufrage
Tool — Sufrage позволяет создавать пористые поверхности типа пемзы. Параметр Noise регулирует вариативность и глубину шума. Если, кроме геометрии, нужен еще и цветовой шум, использовать цветовые образцы в той же вкладке, включив Polypaint — Colorize.
После применения каждого цвета и редакции шума нажимать Apply to Mesh.
(до нажатия этой опции шум и цвет являются отдельным слоем, к геометрии модели они не принадлежат). Несколько раз повторенная процедура редакции цвета позволяет получить пятнистую разноцветную поверхность.
Шум можно нанести на выделенную маской область. Перед снятием маски нажать Apply to Mesh, иначе шум будет применен ко всей поверхности модели.
Кроме того, шум можно наносить специальной кистью Morph. Для этого:
1. Нанести шум
2. Перед нажатием Apply to Mesh (панель Noise) во вкладке Morph Target активизировать StoreMT.
3. После нажатия Apply to Mesh (панель Noise) во вкладке Morph Target нажать Swith. Шум исчезнет.
Если применить кисть Morph, шум восстановится в местах применения кисти. Кисть для хаотичности шума можно применять с альфой.
При повторном применении кисти Morph перед нанесением нового шума во вкладке Morph Target нажать DelMT. Повторить процедуру с пункта 1.
Аналогичная панель для нанесения шума есть в верхней полке Brush — Surface-Noise. С ее помощью можно рисовать в режиме Polypaint — Colorize или геометрией (или комбинированно) шумом стандартной кистью (с альфой, если нужно), причем стандартный цвет может смешиваться по карте шума с цветовым образцом панели Noise. Кнопка By Brush включает пропорциональное соотношение размера шума к размеру кисти.
Spotlight
Инструмент для проецирования изображения на модель.
Импорт картинок производится из верхней полки Texture.
Режим Spotlight активизируется специконкой в полке Texture. Иконка Add to Spotlight добавляет в инструмент новую текстуру.
Z — скрывает или открывает инструмент Spotlight(кольцо)
Shift+Z — скрывает текстуру, позволяя работать с моделью.
Двойной ЛКМ на картинке -текстура во весь экран.
Зажатый Ctrl позволяет свободно трансформировать текстуру(поворот, масштаб, разворот, растягивание)
Текстуру можно перемещать, щелкнув на ее любом месте, после чего , зажав ЛКМ, тащить.
Поворот с Shift позволяет поворачивать под углом в 90 градусов.
Кольцо Spotlight можно таскать отдельно, щелкнув на его центр (оранжевое кольцо)
иконка кольца Unified выравнивает несколько текстур в один блок. После чего отвести кольцо на пустое место, щелкнуть ЛКМ в пустой холст(!!!),
затем по кольцу можно трансформировать весь блок текстур сразу.
Из блока можно выбрать текстуру и трансформировать только ее. После ЛКМ в пустой холст, можно снова трансформировать весь блок.
Иконки кольца Back и Front выводят на первый или второй план выбранную текстуру.
Контраст, рисование, затемнение и так далее работают по вращению кольца, изменяя вид всей текстуры . Либо можно использовать кисть со стандартной
регулировкой. Зажатая ALT инвертирует действие. Вращение кольца усиливает или ослабляет изменения, сделанные кистью.
В режиме Paint можно обычным способом изменить образец цвета. Переключения между двумя образцами по зажатой АLT. Вращение кольца усиливает один из цветов в общей гамме. При зажиме Ctrl происходит заливка активным цветом области. Зажав и двигая мышь, можно увеличивать размер заливаемого участка.
Tiling, если зажать Shift, умножает текстуру пропорционально по вертикали и горизонтали.
Иконка кольца Nudge позволяет при помощи кисти искажать изображение. Стандартно регулируется размер кисти, интенсивность, сглаживание по Shift.
Поворот кольца возвращает текстуру в прежний вид, поворот в обратную сторону возвращает к искажениям. Внимание! Искажение не работает в режиме кисти Stroke
Иконка Clone копирует участок текстуры из центра кольца и позволяет рисовать этим участком как кистью.
Чтобы рисовать клонированным участком на другой текстуре, следует активизировать ту картинку, на которой нужно рисовать(!!!), навести кольцо на другую текстуру, клонировать участок, переместить участок на выделенную текстуру, рисовать как кистью. Регуляция кисти стандартная.
Иконка Smudge по вращению кольца размывает всю картинку, либо размывает кистью.
Иконка Restore восстанавливает кистью или вращением кольца все изменения в картинке до первоначального вида.
Иконка Pin Spotlight позволяет, не переключаясь на инструмент Spotlight, перемещать текстуру вместе с кистью по модели.
Иконка Spotlight Radius задает диаметр области текстуры, наносимого на модель. Эпицентр нанесения находится в центре кольца инструмента Spotlight
Для текстурирования или скульптурного выдавливания лучше установить режим кисти Stroke, задать стандартную альфу «размытие по краям». Навести кольцо Spotlight на картинку так, чтобы оно было в ее центре. Небольшие одинаковые участки удобнее наносить с включенным Pin Spotlight.
Многократное применение кисти в режиме Stroke равномерно усиливает эффект рельефности без регулировки интенсивности кисти.
Stencil
Инструмент для прицельного нанесения альфа-карты на модель в режиме скульптуры и рисования.(приблизительно то же, что и Spotlight)
Активизируется либо из из верхней полки Stencil — Stencil On, либо из Alpha — Make St.
По зажатому пробелу появляется кольцо-навигатор инструмента Stencil, предоставляющий несколько вариантов перемещения и масштабирования альфа-карты по модели.
Кроме того, в полке Stencil есть дополнительные настройки выравнивания и тайлинга.
Функция полки Alpha — Make Tx позволяет сделать альфу текстурой.
Сделать текстуру альфой можно по всплывающему окну выбора текстуры, кнопка MakeAlpha
Процедура:
1. Назначить альфа-карту. Настоить тайлинг, если нужно
2. Нажать во вкладке Alpha—Transfer – MakeSt. Инструмент активизируется.
3. Зажав пробел, настроить положение альфа-карты на модели
4. Убрать альфа-карту в общей панели
5. Редактировать модель
6. Выключить инструмент Stencil — Stencil On
7. Включить повторно там же
ZAppLink
Плагин для совместной работы ЗБ с Фотошопом. Находится в панели Document — ZAppLink. Дополнительные настройки — Document — ZAppLink Properties.
Процедура:
1. Выбрать нужный ракурс модели.
2. Нажать Document — ZAppLink
3. В появившемся окне отметить нужные параметры DoubleSides (редактирование вместе с оборотной стороной модели), Fade (плавность перехода между видимой стороной и невидимой), Enable Perspective (учитывать перспективу), после чего нажать Drop Now.
4. В Фотошопе будет создан PSD файл, состоящий из трех слоев. Для редактирования предназначен только слой с названием Layer1. Редактируем слой.
5. Закрываем PSD файл, сохранив изменения
6. В ЗБ появится всплывающее окно, в котором нажимаем либо Re-Enter ZBrush — Pickup Now / Cancel, чтобы принять (или не принять) изменения, либо Return to external editor, чтобы вернуться в Фотошоп и продолжить редактирование.
В дополнительных настройках Document — ZAppLink Properties можно задать сразу несколько видов для редактирования. Каждый вид будет создан в Фотошопе отдельным слоем.
ZSphere. ZSketch
Инструменты для быстрого создания болванки модели. Зетсфера выполняет задачу «костей», зетскетч — «мяса», которое на «кости» наращивают.
Чтобы начать работу с Zsketch, следует создать корневую зетсферу.
Shift+A — переключает зетсферу (только зетсферу, с другими объектами не работает) в режим EditSketch.
Display Properties — Density — количество отображаемых элементов зетсферы. На реальную геометрию не влияет.
А — предпросмотр зетсферы или зетскетча в виде геометрии.
Shift — сглаживает сферы скетча
ALT — удаление элементов зетскетча и зетсферы.
Для зетскетча есть одноименные материалы.
Элементы зетскетча и сферы можно трансформировать стандартным образом.
Добавление элемента сферы происходит по ЛКМ.
Чтобы оболочка скетча повторяла трансформации зетсферы, во вкладке ZSketch надо при отключенной функции Edit Sketch (режим работы со скетчем) нажать на ShowSketch для отображения оболочки скетча, а затем Bind.
Кнопка Reset Binding сбрасывает предыдущую фиксацию «мяса» к «костям», позволяя новым и измененным элементам скетча привязаться к сфере.
Зетскетч имеет собственный набор кистей, недоступный в режиме обычного моделирования.
Скетч можно преобразовать в геометрию во вкладке Unified Skin — Make Unified Skin. Предварительно нажать Preview
Кисть Zsketch может работать по поверхности другого сабтулла, повторяя его форму, если объект Zsketch переключить в режим полигрупп.
Shift+Alt — создавать элементы зетскетч по прямой.
Shift+Ctrl — в режиме полигрупп работает как маска для элементов зетскетча. По щелчку на элементе скрывает все остальные.
Инверт
Давайте перейдём к управлению объектами. Начнем с инструмента Move. Инструмент Move вы можете найти на панели инструментов, или можете использовать горячую клавишу W. Прежде чем мы пойдем дальше, я хочу показать некоторые важные горячие клавиши в Maya. В верхнем ряду клавиатуры с левой стороны есть четыре буквы: Q, W, E, и R. Когда я их нажимаю, они отображают основные команды путем прокрутки. Если я нажимаю Q, я перехожу в режим выбора объектов. W помещает меня в режим Move, E — в Rotate.
R — Scale. Итак, Q, W, E, R. Таким образом, если привыкнете пользоваться этими клавишами, то сможете переключаться между Перемещением, Вращением, и Масштабированием очень, быстро, и это — отличный способ работать с ними. Итак, я собираюсь нажать клавишу W и войти в режим Move. Давайте подробно изучим, как перемещать объекты. Инструмент перемещения работает во многом так же, как инструмент выделения. То есть я навожу курсор над объектом и щелкаю по нему. Вы видите, что когда я щелкаю по объекту, я его выделяю, но также перевожу в рабочее состояние эту маленькую систему координат сверху, которая и является моим инструментом Move.
Итак, здесь у меня есть несколько стрелок и несколько плоскостей. Давайте посмотрим, как это работает. Стрелки перемещают мой объект вдоль определенных осей: Красная ось является осью X. Зеленая ось — Y. Синяя- Z. Так, еще раз, RGB — XYZ. Если Вы щелкнете в центре и будете удерживать кнопку, то сможете перемещать объект в практически свободной форме.
Эта свободная форма несколько непредсказуема в 3D, но если мы перейдем к четырехоконной конфигурации, и я в окне проекции вид сверху буду перемещать машину, она переместится только вдоль 2D плоскости, и поэтому когда вы работаете в ортогональном типе проекции, это ограничивает вас двумя направлениями. Итак, это — первый способ переместить объекты, скажем, вдоль земли, но существует лучший способ сделать это. Я вернусь в режим Perspective и перейду сюда.
Смотрите, у нас есть эти небольшие квадраты, и они будут выполнять ту же самую функцию, таким образом, этот двигает все кроме y, это двигает все кроме z, и это двигает все кроме x. Таким образом, можно двигать объект по определенным плоскостям. Можно также использовать инструмент Move на нескольких объектах, поэтому если я выберу с помощью Shift два объекта или даже три, то…
…Я могу переместить их все. Опять же, это работает точно так же, как инструмент Select. Я могу выделить все пунктирной рамкой. И просто использовать инструмент Move, чтобы двигать их все. И так же я могу отменить выбор объекта. И просто перемещать остальные. Сам инструмент перемещения имеет много опций в Tool Settings. Мы можем дважды щелкнуть по этой кнопке для их просмотра. Или мы можем щелкнуть по Значку инструмента. В окне Move Tool находится Axis orientation.
По умолчанию она установлена как World. Но если мы изменим ее на Object, смотрите, как вид осей зеркально отражается на этом определенном объекте. Таким образом, мы можем переместить его относительно мировых координат. Или мы можем переместить его относительно его собственной внутренней системы координат. Я покажу это немного позже. Так же у нас есть Soft selection. Мы уже говорили об этом ранее. Пробежимся по нему еще раз. Я включу Soft selection, и выберу, скажем, вот этот объект.
У нас может быть выставлен определенный режим Falloff. Первые два для моделирования, вторые два для объекта. Выберем Object. И сделаем побольше Falloff radius. Заметьте, как цвет выделения объектов идет от красного до оранжевого, и дальше к желтому. И это индикаторы силы влияния выделения, в зависимости от их положения по отношению к главному объекту. Таким образом, если я перемещаю этот объект, смотрите, как все перемещается пропорционально весу выделения. И в режиме Object, видите, объекты при перемещении сохраняют свою форму. Но если мы перейдем в режим Global, обратите внимание, что одна сторона этого объекта будет более яркая, чем другая.
Теперь в режиме Global перемещение сильно изменит форму наших объектов. И необходимо быть немного осторожнее с этим. Одна особенность Soft selection — он не отключается автоматически. Лучше отключать его сразу, как только вы закончили с ним работу и переходите к чему-то другому. Итак, вот некоторые основы того, как перемещать и управлять объектами в Maya.
Возьмите эту или вашу собственную сцену и попробуйте все эти методы на практике.
- Товары
- Клиенты
- Случаи использования
- Переполнение стека Публичные вопросы и ответы
- Команды Частные вопросы и ответы для вашей команды
- предприятие Частные вопросы и ответы для вашего предприятия
- работы Программирование и связанные с ним технические возможности карьерного роста
- Талант Нанимать технический талант
- реклама Связаться с разработчиками по всему миру
- Товары
- Клиенты
- Случаи использования
- Переполнение стека Публичные вопросы и ответы
- Команды Частные вопросы и ответы для вашей команды
- предприятие Частные вопросы и ответы для вашего предприятия
- работы Программирование и связанные с ним технические возможности карьерного роста
- Талант Нанимать технический талант
- реклама Связаться с разработчиками по всему миру
c # — движение моего объекта не плавное
Переполнение стека- Товары
- Клиенты
- Случаи использования
- Переполнение стека Публичные вопросы и ответы
- Команды Частные вопросы и ответы для вашей команды
- предприятие Частные вопросы и ответы для вашего предприятия
- работы Программирование и связанные с ним технические возможности карьерного роста
- Талант Нанимать технический талант
C SDL Поток движения объекта
Переполнение стека- Товары
- Клиенты
- Случаи использования
- Переполнение стека Публичные вопросы и ответы
- Команды Частные вопросы и ответы для вашей команды
- предприятие Частные вопросы и ответы для вашего предприятия
- работы Программирование и связанные с ним технические возможности карьерного роста
- Талант Нанимать технический талант
- реклама Связаться с разработчиками по всему миру

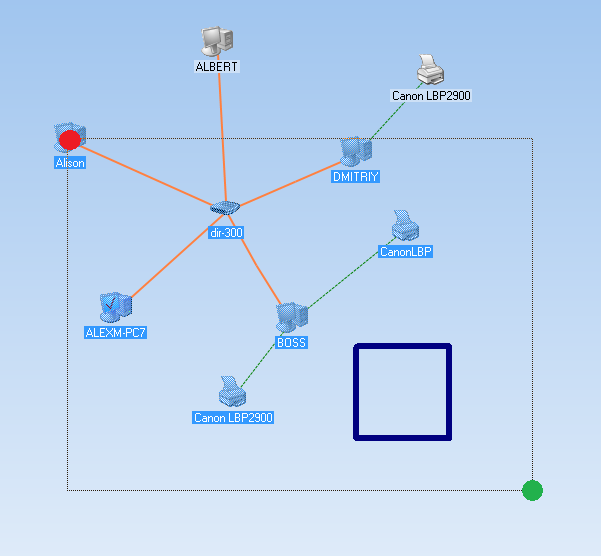
 «Режимы рисования» (рис.1. 21).
«Режимы рисования» (рис.1. 21). Рис.1.21
Рис.1.21 | 7338 —
| 7338 —  или читать все.
или читать все.

 . Нажмите кнопку Стрелка (Arrow)
. Нажмите кнопку Стрелка (Arrow)  , а затем щелкните в центре круга в рабочей области. Выделенный контур обрамляется пунктиром.
, а затем щелкните в центре круга в рабочей области. Выделенный контур обрамляется пунктиром. , установите указатель мыши за пределами объектов, и, нажав кнопку мыши, переместите указатель таким образом, чтобы все эти объекты оказались внутри области выделения.
, установите указатель мыши за пределами объектов, и, нажав кнопку мыши, переместите указатель таким образом, чтобы все эти объекты оказались внутри области выделения. — красный (заливка всех выделенных объектов окрасится в красный цвет).
— красный (заливка всех выделенных объектов окрасится в красный цвет). . Выберите инструмент Спецвыделение и щелкните по контуру круга. Переместите маркеры. Поэкспериментируйте с инструментом.
. Выберите инструмент Спецвыделение и щелкните по контуру круга. Переместите маркеры. Поэкспериментируйте с инструментом. ) и обведите область вокруг фигуры в рабочей области, удерживая левую кнопку мыши. Когда вы отпустите кнопку мыши, Flash автоматически завершит контур. Перетащите выделенную область в сторону.
) и обведите область вокруг фигуры в рабочей области, удерживая левую кнопку мыши. Когда вы отпустите кнопку мыши, Flash автоматически завершит контур. Перетащите выделенную область в сторону. предназначен для:
предназначен для: ) и удерживайте кнопку, пока не появится дополнительное меню. Выберите инструмент – Многоугольник (PolyStars Tool) . Затем перейдите в панель Свойства и нажмите кнопку Параметры (Options…). В открывшемся окошке напечатайте число «3» в поле число сторон (Number of sides). Теперь можете рисовать треугольник.
) и удерживайте кнопку, пока не появится дополнительное меню. Выберите инструмент – Многоугольник (PolyStars Tool) . Затем перейдите в панель Свойства и нажмите кнопку Параметры (Options…). В открывшемся окошке напечатайте число «3» в поле число сторон (Number of sides). Теперь можете рисовать треугольник.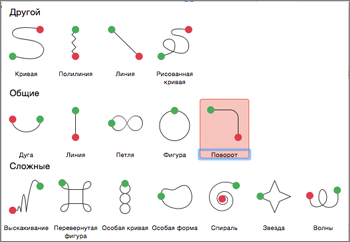

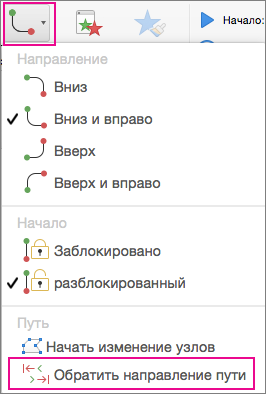
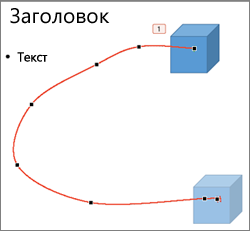

 и щелкните слайд. В зависимости от ширины области навигации в ней отображаются вкладки
и щелкните слайд. В зависимости от ширины области навигации в ней отображаются вкладки
 и
и
 или значки Слайды
или значки Слайды
 .
. ) рядом с объектом, которое обозначает его номер в последовательности воспроизведения. Если два эффекта анимации должны воспроизводиться одновременно, они обозначены стопкой из чисел:
) рядом с объектом, которое обозначает его номер в последовательности воспроизведения. Если два эффекта анимации должны воспроизводиться одновременно, они обозначены стопкой из чисел:
 .
.
 , а затем перетащите путь перемещения в новое место.
, а затем перетащите путь перемещения в новое место.