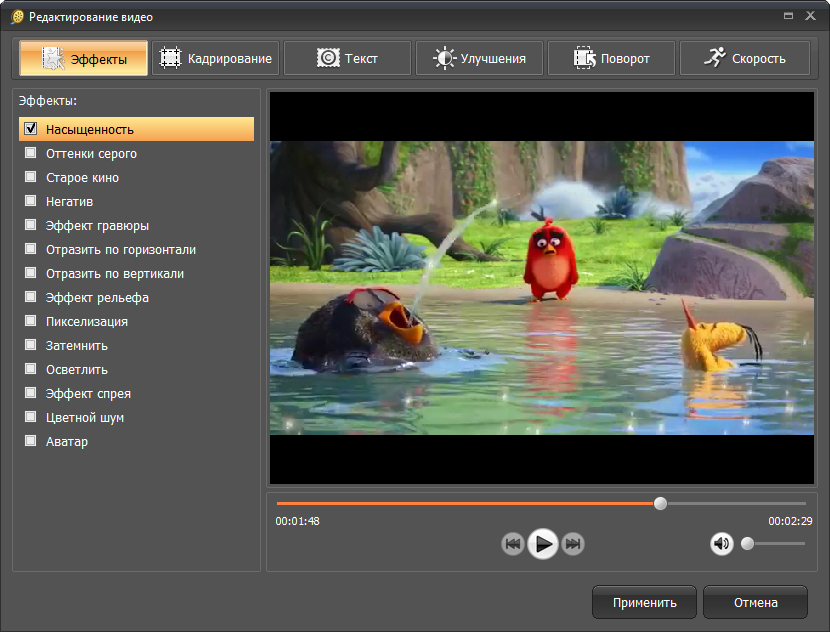3 решения для обрезки видео на компьютере
Обрезка видео – одна из наиболее популярных процедур, проводимых с видеозаписями. Если вам потребовалось выполнить процедуру обрезки, ниже мы рассмотрим простые программы и онлайн-сервисы, которые позволят справиться с данной задачей.
Монтаж видео в домашних условиях продолжает активно набирать популярность, в связи с чем разработчики предлагают массу решений для редактирования видео. Если вам требуется лишь обрезать видео, то для этого вовсе не обязательно загружать увесистые комбайны, когда с данной задачей сможет справиться простенькая компьютерная программа или вовсе веб-сервис, работающий в любом современном браузере.
Киностудия Windows Live
На сайте уже неоднократно рассказывалось о бесплатной программе для создания и редактирования видео, которая была реализована компанией Microsoft,
Многие пользователи недооценивают данный видеоредактор, что совершенно зря – при своей простоте данный инструмент оснащен всеми необходимыми функциями, которые могут потребоваться для базового редактирования видео.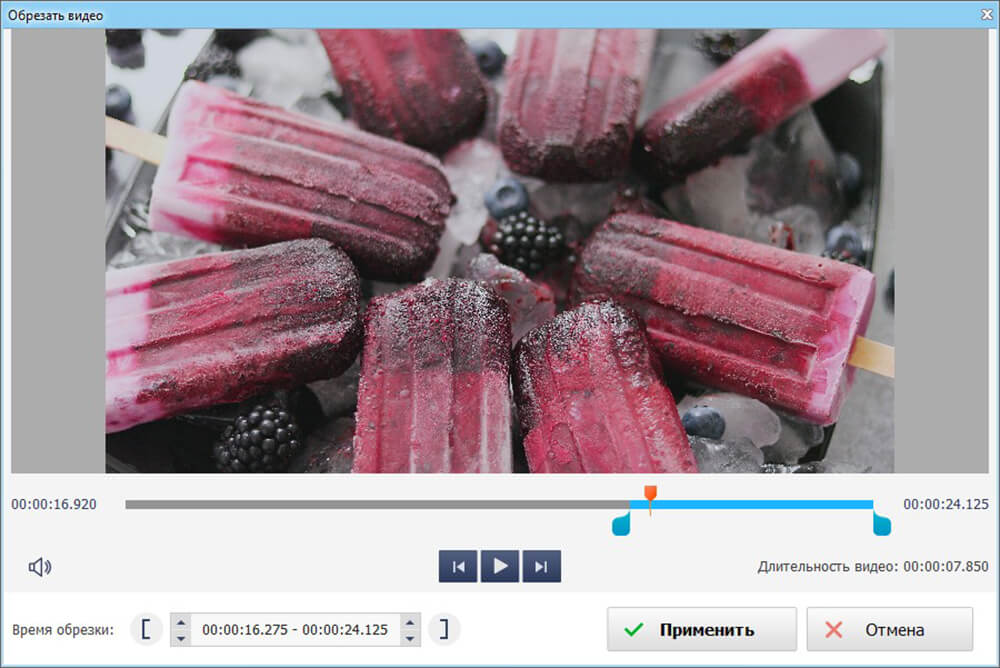
Movavi
Если говорить о более функциональном решении для монтажа видео, но в то же время направленном на рядового пользователя, то стоит сказать несколько слов о видеоредакторе Movavi, который активно применяется как любителями, так и профессионалами.
Movavi в два счета справится с обрезкой видео, однако, делать выбор в пользу данной программы нужно только в том случае, если вам необходим полноценный видеоредактор, поскольку после бесплатного семидневного использования Movavi вам будет предложено приобретение полной версии.
Скачать программу Movavi
Online Video Cutter
Если первые два решение, предложенные в статье – это компьютерные программы, то здесь предлагаем вам для обрезки видео воспользоваться онлайн-сервисом Online Video Cutter.
Сервис идеально подойдет пользователям, кому нечасто приходится обрезать видео, а также кто не хочет загружать компьютером очередной программой.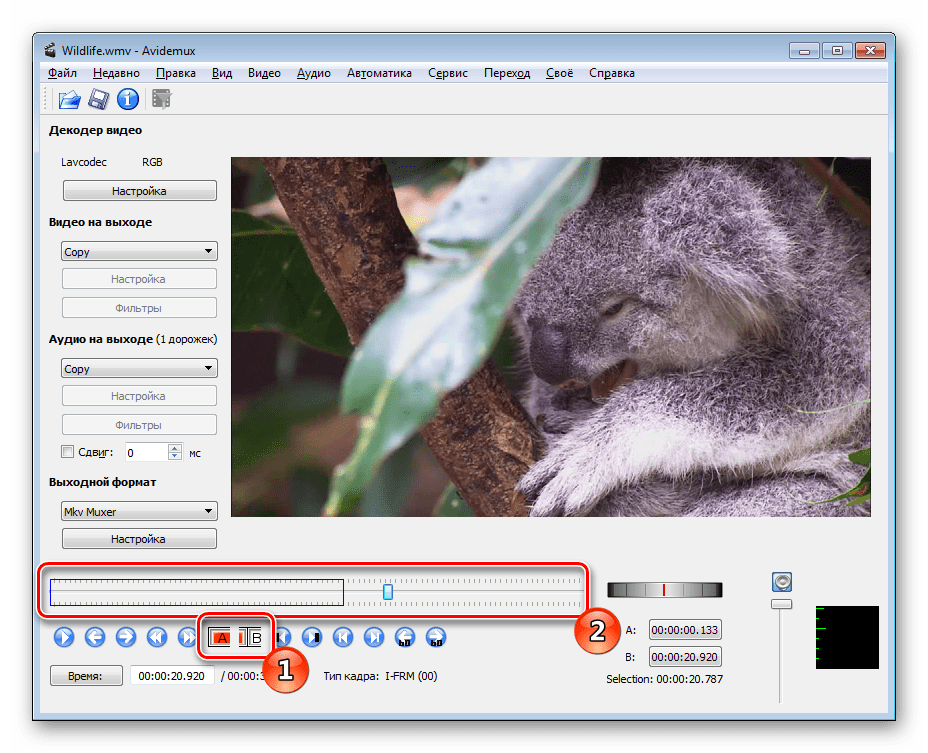 Нюанс данного сервиса заключается в том, что он позволяет работать с видеозаписями, размер которых не превышает 500 Мб. Впрочем, остальные онлайн-сервисы, которые были обнаружены в интернете, также не позволяют обрезать видео большего размера (разве что для обрезки можно использовать видеохостинг YouTube, на который можно загружать видео гораздо большего размера).
Нюанс данного сервиса заключается в том, что он позволяет работать с видеозаписями, размер которых не превышает 500 Мб. Впрочем, остальные онлайн-сервисы, которые были обнаружены в интернете, также не позволяют обрезать видео большего размера (разве что для обрезки можно использовать видеохостинг YouTube, на который можно загружать видео гораздо большего размера).
Перейти на сайт онлайн-сервиса Online Video Cutter
А какой программой для обрезки видео пользуетесь вы? Поделитесь в комментариях.
VideoPad Video Editor – это бесплатная программа для редактирования видео на YouTube
Редактирование видео становится все более важным в наши дни из-за подобных YouTube и других социальных видео платформ. Люди хотят делать свои собственные видео, чтобы привлечь большую аудиторию, и это здорово. Если вы еще не являетесь YouTuber, но рассматриваете возможность стать им, скорее всего, вы ищете мощный и бесплатный видеоредактор. Мы должны сказать, что существует несколько инструментов для редактирования, но сегодня мы сосредоточимся на 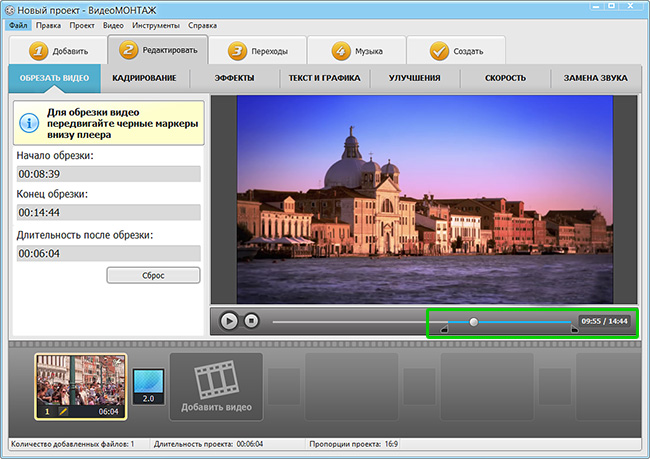 С помощью этого инструмента пользователи могут легко создавать профессионально выглядящие видео всего за несколько минут, потому что его очень легко использовать и понимать.
С помощью этого инструмента пользователи могут легко создавать профессионально выглядящие видео всего за несколько минут, потому что его очень легко использовать и понимать.
VideoPad Video Editor для YouTube
После того, как вы установили это бесплатное программное обеспечение для редактирования видео, запустите инструмент редактирования, и вы сразу увидите интерфейс пользователя. Поначалу это может показаться пугающим, но не бойтесь, учиться несложно, если у вас есть веская причина, чтобы все это вспомнить.
Теперь, чтобы отредактировать видео, просто нажмите на значок с надписью Открыть и выберите свое видео или перетащите видео в открытую область слева. После добавления мы предлагаем перетащить ваше видео на временную шкалу внизу для большего контроля.
Здесь вы можете редактировать аудио отдельно от видео и наоборот, или вы можете редактировать их все сразу. Серьезно, если у вас есть опыт использования других продвинутых инструментов для редактирования видео, у вас не возникнет проблем с использованием VideoPad.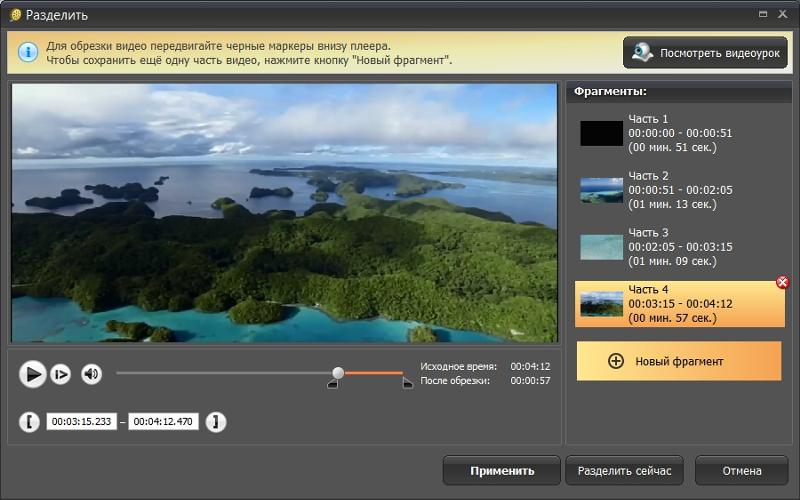
Обрезка видео
Давайте не будем ошибаться в этом, ребята. Когда дело доходит до базового редактирования видео, наиболее часто используется инструмент обрезки. К счастью, VideoPad поставляется с таким инструментом, и его легко использовать.
Нажмите на инструмент Обрезать , чтобы определить, где вы хотите начать обрезку и где она должна заканчиваться. Это очень просто; даже нерожденный ребенок должен быть в состоянии сделать это, поверьте нам.
Видеоэффекты и переход
С точки зрения видеоэффектов, опция также находится в верхней части. Значок большой и показательный, поэтому его трудно пропустить. Скорее всего, вы не будете использовать эту функцию довольно часто, но когда придет время, вы найдете ее полезной.
Скорее всего, вы не будете использовать эту функцию довольно часто, но когда придет время, вы найдете ее полезной.
Рендеринг вашего нового видео
Завершив редактирование по своему вкусу, нажмите Экспорт , затем выберите вариант в раскрывающемся меню . Большинству людей следует выбрать Видео файлы , а затем выбрать правильный вариант перед созданием своего видео.
Если вы хотите, чтобы все было очень просто, выберите параметр YouTube для рендеринга и загрузки видео на YouTube непосредственно из VideoPad.
В целом, мы должны сказать, что VideoPad – более чем достойный инструмент для редактирования видео для YouTube. Это мощный инструмент, но он не сравнится с Adobe Premiere Pro, но он должен дать Adobe Premiere Essentials возможность сэкономить.
Помните, что рендеринг видео может занять много времени, если на вашем компьютере недостаточно быстрый процессор. Кроме того, время рендеринга также зависит от длины видео, так что имейте это в виду, прежде чем копаться.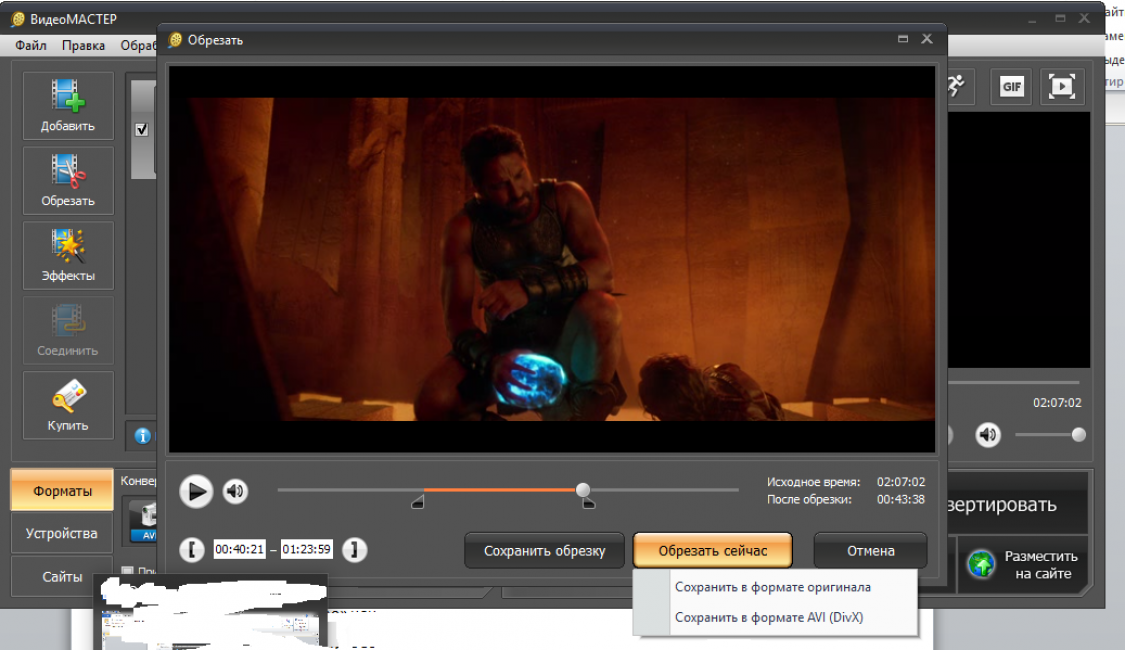
Вы можете скачать программу с официального сайта .
Чем обрезать и редактировать снятое видео
Видеорегистраторы в нашей стране приобрели небывалую популярность — они установлены почти в каждом автомобиле. А у некоторых моих знакомых даже два регистратора — один снимает впереди, а второй — сзади. На ютубе выложены тысячи роликов, снятых видеорегистраторами. Чем же редактировать видеоролики, снятые регистратором? Есть два варианта.
Онлайн-видеоредактор на Youtube
Если вам нужны только совсем базовые вещи, например, просто вырезать нужную часть из видео, вы можете воспользоваться видеоредактором на Youtube. Для этого загружаете ролик целиком и уже в Youtube есть возможность его обрезать. Это требует довольно шустрого интернета для комфортной работы.
Апдейт: По последним данным Youtube закрывает проект своего онлайн-видеоредактора.
Видеоредактор для регистратора
Для тех, кому нужны расширенные возможности по монтажк, рекомендую воспользоваться специальной программой-видеоредактором.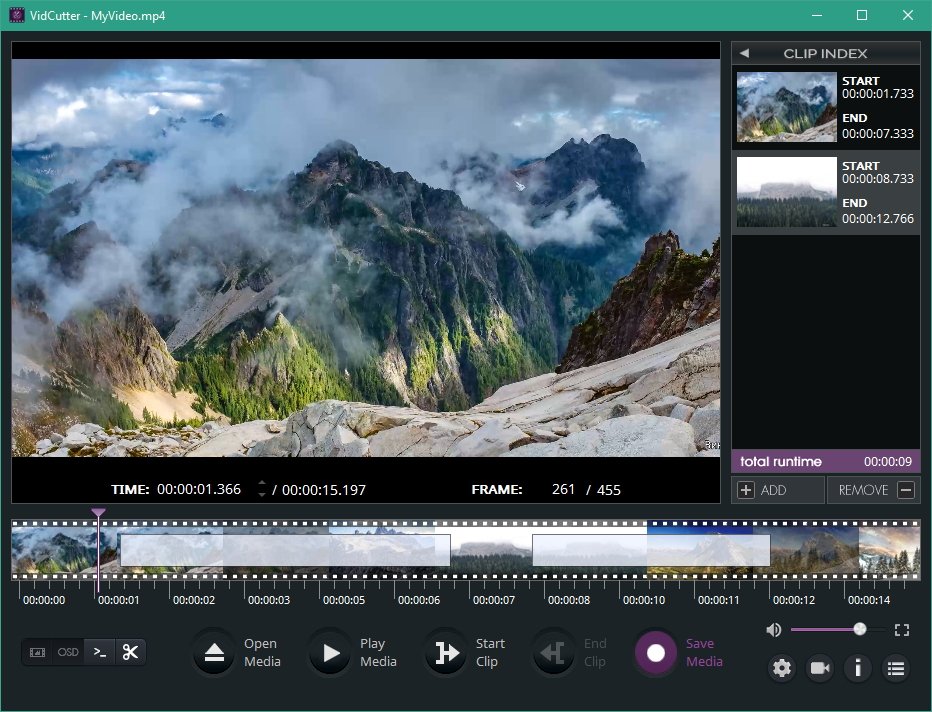
Начать работать с программой несложно. Скачиваем и устанавливаем, как и любую другую программу. Запускаем и мышкой перетаскиваем нужные ролики в окно программы. Они появятся в так называемой «локальной библиотеке» — в левом столбце программы. Оттуда их уже можно переносить на временнУю линию — то есть в сам проект нашего видеоролика. Теперь мы можем это видео обрезать — для этого есть специальная кнопка. Можем добавить текст в видео — для этого тоже есть
Если то, что вы хотите показать своим роликом не бросается сразу в глаза и есть вероятность того, что это вообще останется незамеченным с первого просмотра, рекомендую выделить нужную часть в видео.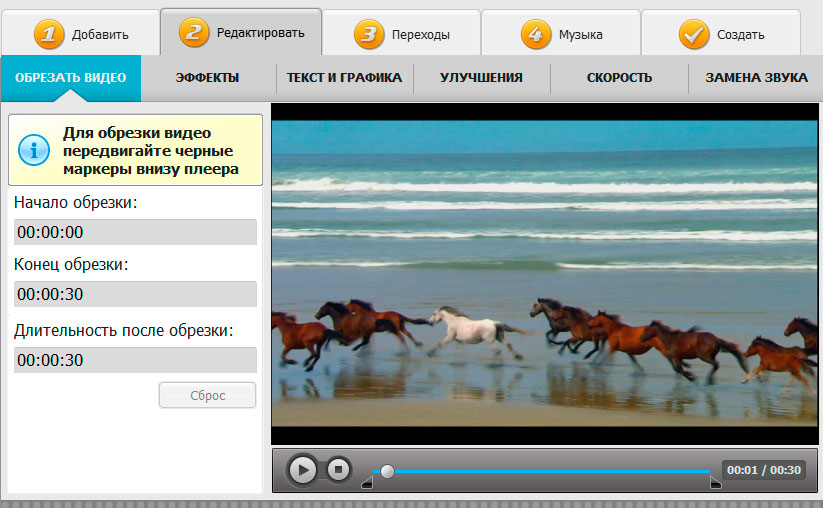 C Bolide Movie Creator это делается очень просто. Нажимаете специальную кнопку и устанавливаете прямоугольник выделения в нужное место. Размер прямоугольника можно менять мышкой. Вот примерно как это выглядит (красной стрелкой показана кнопка, активирующая эту функцию):
C Bolide Movie Creator это делается очень просто. Нажимаете специальную кнопку и устанавливаете прямоугольник выделения в нужное место. Размер прямоугольника можно менять мышкой. Вот примерно как это выглядит (красной стрелкой показана кнопка, активирующая эту функцию):
Еще один способ привлечения внимания к какой-то определенной части кадра — это увеличение нужной области видео. Выглядит это, как будто оператор воспользовался функцией «зум» — кадр плавно зумируется к заданному прямоугольнику, после чего плавно «отъезжает».
Скучные области видео вы можете ускорить, чтобы зритель не заскучал, а интересные — наоборот, показать повторно в замедленном просмотре (замедлить видео очень просто).
Размещаем ролик с регистратора на Youtube
Итак, у вас есть готовый видеофайл.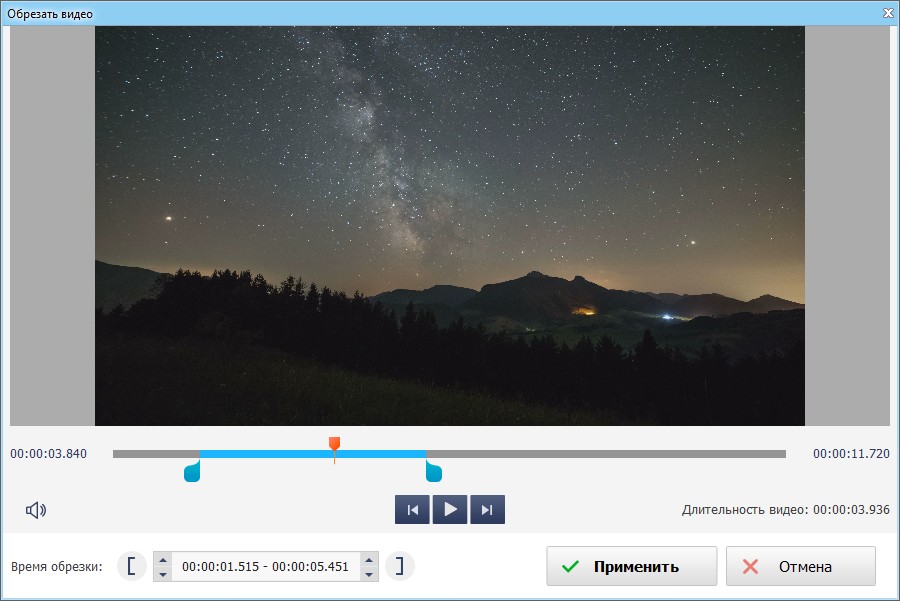 Теперь надо залить его на Youtube. Это сделать очень просто — надо залогиниться в свой аккаунт и кликнуть на кнопке Upload (В русском интерфейсе Добавить видео).
Теперь надо залить его на Youtube. Это сделать очень просто — надо залогиниться в свой аккаунт и кликнуть на кнопке Upload (В русском интерфейсе Добавить видео).
Внимание, полезный совет! Очень часто Youtube для роликов с видеорегистратора предлагает «стабилизировать видео» — ну не нравится ему, что картинка трясётся. Так вот, очень прошу НЕ СОГЛАШАТЬСЯ на его предложение о стабилизации. После этой процедуры видео станет плавнее, да, но обрежутся края (а там может быть что-то важное) и движение станет очень неестественно выглядеть.
Ну вот, теперь вы вооружены и знаете, как редактировать ролики с видеорегистратора и как правильно их загрузить на Youtube. Вперёд! 🙂
В этом ролике можно посмотреть на что похож Bolide Movie Creator 🙂
Программы для обрезки видео
При работе с видеороликами часто возникает необходимость обрезать видео.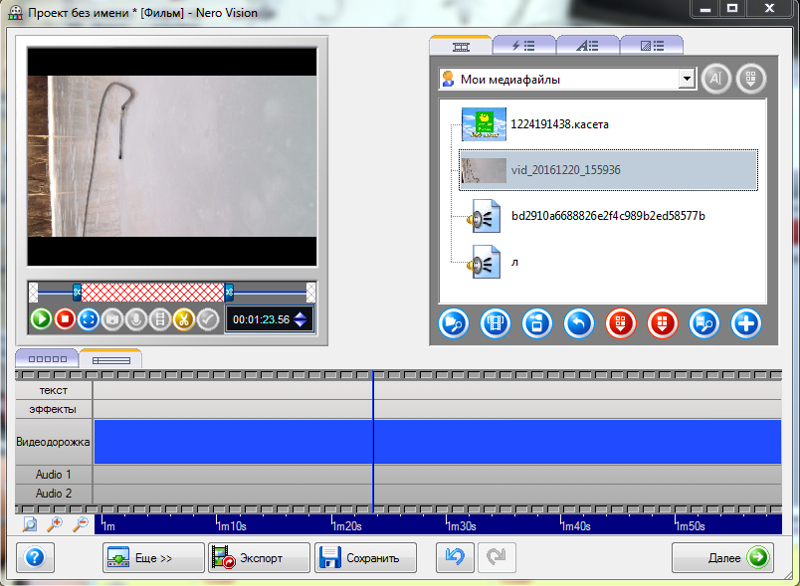 Бывает нужно вырезать неудачные моменты или просто лишние фрагменты видеозаписи. На помощь в таком случае приходят видеоредакторы, и для решения столь легкой задачи лучше всего использовать программы с простым и понятным интерфейсом.
Бывает нужно вырезать неудачные моменты или просто лишние фрагменты видеозаписи. На помощь в таком случае приходят видеоредакторы, и для решения столь легкой задачи лучше всего использовать программы с простым и понятным интерфейсом.
Далее нами будут рассмотрены видеоредакторы, позволяющие максимально быстро справиться с обрезкой видео. Вам потребуется минимум усилий, чтобы разобраться в принципе их функционирования и выполнить необходимые действия по редактированию.
Free Video Editor
Фри Видео Эдитор является отличной бесплатной программой, позволяющей быстро обрезать видео и выполнить нарезку фрагментов. Данный продукт обладает уникальной особенностью – возможностью записи видео с рабочего стола, окна приложения или подключенной к компьютеру камеры. К недостаткам можно отнести ограниченную функциональность редактора и неудобный предпросмотр отредактированного видео.
Скачать последнюю версию Free Video Editor
Sony Vegas Pro
Сони Вегас Про является одним из лучших профессиональных видеоредакторов на сегодняшний день.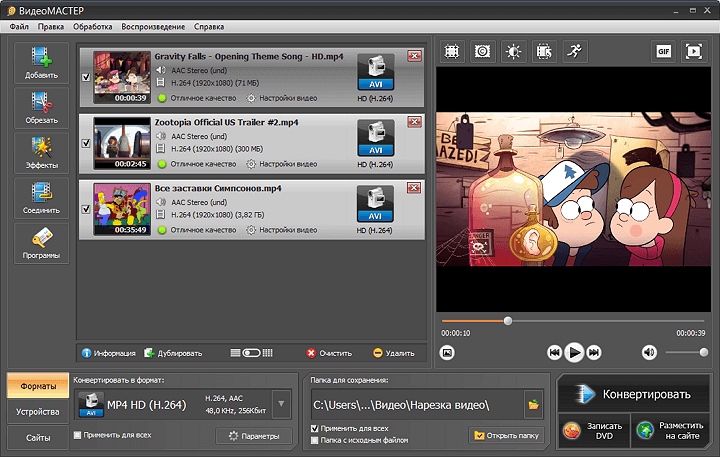 При этом, несмотря на обилие различных функций в программе, выполнить простую обрезку видео в ней не сложнее, чем в более простых редакторах. Удобный, настраиваемый интерфейс поможет вам ускорить работу с видео. Для использования всех возможностей придется приобрести лицензию, но вы можете воспользоваться 30-ти дневной триал-версией, скачанной с официального сайта Sony.
При этом, несмотря на обилие различных функций в программе, выполнить простую обрезку видео в ней не сложнее, чем в более простых редакторах. Удобный, настраиваемый интерфейс поможет вам ускорить работу с видео. Для использования всех возможностей придется приобрести лицензию, но вы можете воспользоваться 30-ти дневной триал-версией, скачанной с официального сайта Sony.
Скачать последнюю версию Sony Vegas Pro
Adobe Premiere Pro
Второй представитель профессиональных видеоредакторов в сегодняшней подборке. Возможности решение от Adobe предоставляет фантастические: как и Вегас, Премьер Про представляет собой фактически видеостудию. Впрочем, обрезка клипов реализована невероятно просто, и пользователю не понадобится изучать руководства или туториалы от пользователей. Конечно, это платная программа, но доступна пробная версия сроком на 30 дней, посредством которой можно кадрировать целую кучу видео.
Скачать последнюю версию Adobe Premiere Pro
VirtualDub
Данный видеоредактор позволяет обрезать видео и применить к нему ряд фильтров изображения.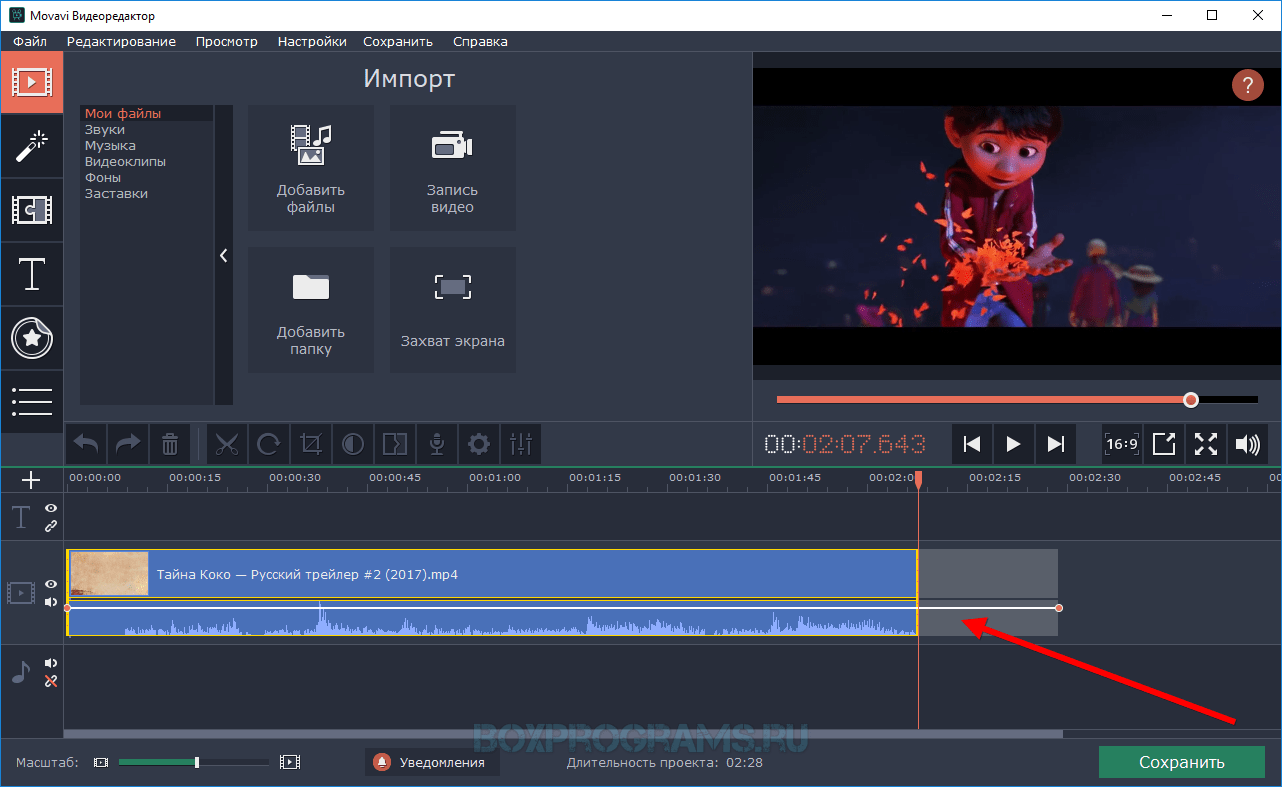 Но его интерфейс нельзя назвать дружелюбным для пользователя. При использовании данной программы могут возникнуть вопросы, например, какие именно кнопки нужно нажимать, чтобы обрезать видео. Но, разобравшись с подобными трудностями один раз, вы без труда освоитесь с работой в ВиртуалДаб. К положительным сторонам можно отнести то, что это полностью бесплатный редактор, который, к тому же, не требует установки.
Но его интерфейс нельзя назвать дружелюбным для пользователя. При использовании данной программы могут возникнуть вопросы, например, какие именно кнопки нужно нажимать, чтобы обрезать видео. Но, разобравшись с подобными трудностями один раз, вы без труда освоитесь с работой в ВиртуалДаб. К положительным сторонам можно отнести то, что это полностью бесплатный редактор, который, к тому же, не требует установки.
Скачать последнюю версию VirtualDub
Avidemux
Авидемукс – это бесплатная программа для редактирования видео. Видеоредактор позволит вам обрезать видео и наложить некоторые фильтры и эффекты. К недостаткам данного продукта относится ненаглядное отображение видео на временной шкале и некачественная русификация.
Скачать последнюю версию Avidemux
VSDC Free Video Editor
Этот редактор роликов не может похвастать обширными возможностями, однако одной из главных его функций является обрезка видео. Реализована эта возможность не в пример удобнее, чем в гигантах вроде Vegas Pro или Adobe Premiere, поэтому если нужна программа для конкретной цели, VSDC Free Video Editor подойдёт отлично.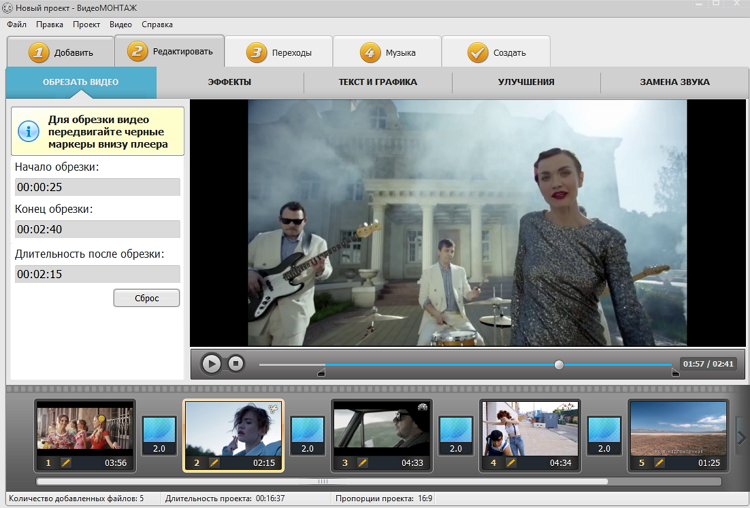 Приложение целиком и полностью бесплатное, а также поддерживает русский язык.
Приложение целиком и полностью бесплатное, а также поддерживает русский язык.
Скачать последнюю версию VSDC Free Video Editor
ВидеоМОНТАЖ
Ещё один представитель класса простейших редакторов видео, для пользования которым не требуются специальные знания. Обрезка реализована очень просто: загружаете ролик в программу, переходите к опциям обрезки, выделяете нужный фрагмент и подтверждаете процесс. В остальном это приложение не так удобно, сказывается ориентирование на начинающих пользователей. Кроме того, ВидеоМОНТАЖ это платная программа, и пробная версия активна всего 10 дней. Впрочем, для единичного использования вполне подходящий вариант.
Скачать последнюю версию ВидеоМОНТАЖ
Movavi Video Editor
Пожалуй, одно из самых известных решений в категории редакторов начального класса. Помимо обрезки клипов, обладает достаточно обширными возможностями и высокой совместимостью — работать Мовави Видео Эдитор будет даже на бюджетных или устаревших компьютерах.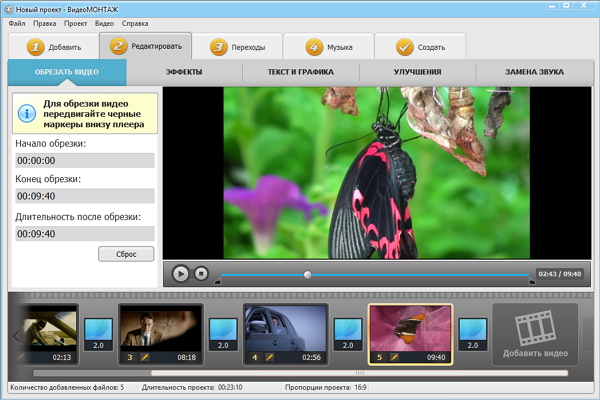 Приложение также полностью на русском языке. Из минусов упомянем платную модель распространения и весомые ограничения пробного варианта (активна 30 дней и недоступны некоторые функции). В остальном вполне неплохой продукт.
Приложение также полностью на русском языке. Из минусов упомянем платную модель распространения и весомые ограничения пробного варианта (активна 30 дней и недоступны некоторые функции). В остальном вполне неплохой продукт.
Скачать последнюю версию Movavi Video Editor
Все описанные выше редакторы отлично подойдут для простой обрезки видео. Большинство из них абсолютно бесплатны и могут быть скачаны с официальных сайтов. Если же вам нужно сделать нечто большее, чем просто нарезку видеофрагментов, к выбору программы стоит подойти тщательнее и обратить внимание на платные, профессиональные видеоредакторы.
Мы рады, что смогли помочь Вам в решении проблемы.Опишите, что у вас не получилось. Наши специалисты постараются ответить максимально быстро.
Помогла ли вам эта статья?
ДА НЕТКак обрезать видео на телефоне или планшете с Android
Смартфоны – универсальные устройства, ведь кроме собственно функции телефона, они имеют очень много возможностей. В том числе есть возможность делать фото и снимать видеоролики. То есть функция сжатия и кодирования видеопотока уже изначально заложена в операционной системе Android. Естественно, что обрезать любой видеоролик или вырезать из него часть с помощью имеющихся возможностей тоже вполне реально – это ведь не сложнее, чем снимать через камеру. Нужно лишь воспользоваться любой из множества программ, в том числе и из числа имеющихся по умолчанию.
В том числе есть возможность делать фото и снимать видеоролики. То есть функция сжатия и кодирования видеопотока уже изначально заложена в операционной системе Android. Естественно, что обрезать любой видеоролик или вырезать из него часть с помощью имеющихся возможностей тоже вполне реально – это ведь не сложнее, чем снимать через камеру. Нужно лишь воспользоваться любой из множества программ, в том числе и из числа имеющихся по умолчанию.
Использование встроенной функции проигрывателя
Система Android имеет собственный проигрыватель видеофайлов, который есть на любом смартфоне. Он может немного отличаться внешне в зависимости от версии, но он позволяет редактировать видео на телефоне. Примитивно, конечно, вырезать какой-нибудь фрагмент с произвольными точками начала и конца. Как обрезать видео на телефоне с помощью проигрывателя? Очень просто:
- запустить видеоролик;
- вызвать меню и выбрать в нём пункт «Обрезка»;
- перемещая ползунки по линейке, выделить точки начала и окончания вырезаемого фрагмента, причём их необязательно устанавливать строго в начале или в конце;
- нажать кнопку «Сохранить», и выбранный фрагмент будет сохранён как отдельный видеоролик.

Конечно, это не профессиональный инструмент, к тому же не очень удобный, но при необходимости он может выручить, так как всегда есть на смартфоне или планшете, и никаких специальных приложений устанавливать не требуется. Хотя они предоставляют гораздо больше возможностей для творчества, и если это приходится делать часто, то лучше установить одну из программ, чем пользоваться примитивным и скудным инструментарием стандартного проигрывателя.
Samsung Android
Учитывая огромную популярность Андроид-смартфонов именно производства компании Samsung, а также некоторые возможности этих девайсов, вполне логично будет отдельно рассмотреть вопрос обрезки видеороликов именно на таких аппаратах.
У Самсунгов есть собственный уникальный функционал, позволяющий нарезать видео. Причём работает он заметно проще и удобнее, чем стандартный инструмент на всех смартфонах с установленной мобильной ОС Андроид.
Если пользователь является владельцем умного телефона марки Samsung, и возникает необходимость вырезать часть видео, нужно сделать следующее:
- открыть галерею и выбрать клип, который нужно обрезать или вырезать часть ролика;
- в окне открытого файла нажать на три точки, которые находятся в правом верхнем углу, чтобы открыть раздел с параметрами;
- там выбрать пункт «Редактировать», далее перейти в раздел «Студия» и оттуда в подкатегорию «Триммер видео»;
- после этого запускается триммер для телефонов Самсунг;
- пользователю предлагается жёлтый маркер, позволяющий перемещать ролик до того момента, чтобы его обрезать, либо же вырезать часть клипа;
- завершив обработку, следует нажать на «Готово»;
- после нажатия этой кнопки всплывает окно, здесь нужно указать имя для нового созданного файла.

Если сравнивать со стандартной обрезкой на устройствах с ОС Андроид, аппараты Самсунг автоматически обрезанные файлы не сохраняют. А потому обязательно указывайте имя для ролика, а также кликайте на кнопку «Сохранить как».
Как обрезать видео с помощью программ
Специальных инструментов, позволяющих выполнять не только обрезку видео на телефоне, но и монтировать или редактировать большие видеофайлы, очень много на Google Play. Есть и настоящие видеоредакторы, обладающие большими возможностями. Они могут не только вырезать определённый фрагмент, но и склеить оставшиеся части или даже помогут смонтировать видеоклип с различными эффектами.
Приложение FilmoraGo
Эта небольшая программа позволяет легко вырезать часть видеофайла.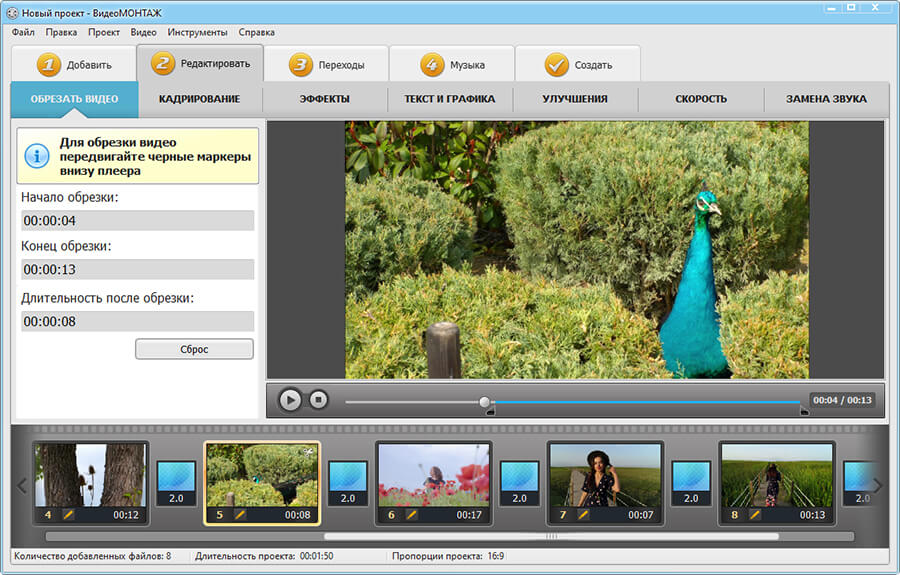 Она имеет простой и понятный интерфейс, с которым очень просто разобраться. Чтобы получить нужный результат, нужно:
Она имеет простой и понятный интерфейс, с которым очень просто разобраться. Чтобы получить нужный результат, нужно:
- запустить FilmoraGo и открыть видеофайл, из которого нужно вырезать какую-либо часть;
- вверху выбрать функцию «Обрезать клип»;
- выбрать границы вырезаемого участка с помощью ползунков;
- сохранить результат, при этом будет выполнено кодирование видео в новый файл.
Использование FilmoraGo не сложнее обычного видеоплеера, о котором шла речь выше. Но у этого приложения больше функций, ведь оно предназначено именно для этого.
Качество видео в результате обработки во многом зависит от качества исходника, а также от мощности процессора на мобильном девайсе. Потому юзеры слабых стареньких смартфонов могут столкнуться с проблемой снижения качества ролика. Оно будет не существенным, но для некоторых это играет важную роль.
Эта программа представляет собой довольно продвинутый редактор, который позволяет легко смонтировать видео на телефоне с Android. Она имеет большой набор самых разных инструментов. Вместе с тем приложение достаточно простое, чтобы с ним смог работать даже абсолютный новичок. Wondershare Filmora может склеивать несколько видеофайлов в один ролик. Конечно, и вырезать часть этой программе вполне по силам, такая функция предусмотрена.
Она имеет большой набор самых разных инструментов. Вместе с тем приложение достаточно простое, чтобы с ним смог работать даже абсолютный новичок. Wondershare Filmora может склеивать несколько видеофайлов в один ролик. Конечно, и вырезать часть этой программе вполне по силам, такая функция предусмотрена.
Универсальный, но достаточно простой видеоредактор для Андроид-смартфонов. Здесь привлекают интуитивно понятное меню, симпатичный интерфейс, широкоформатная поддержка и ряд других возможностей и преимуществ.
Что интересно, с помощью этого приложения можно не только обрезать ролики, но и монтировать полноценные фильмы прямо на телефоне.
На время обработки видеопотока будут влиять как производительность аппарата, так и его совместимость с приложением. Из-за этого на слабых устройствах программа может не запускаться, либо работать не совсем корректно. Убедитесь, что ваш Андроид-смартфон соответствует хотя бы минимальным требованиям.
От пользователя потребуется:
- открыть приложение;
- выбрать ролик для обработки;
- нажать кнопку обрезки;
- задать временные рамки для видео;
- сохранить новый файл.

Принцип работы предельно простой. Здесь ничего долго искать и придумывать не придётся.
Приложение AndroVid Video Trimmer
Использование триммера AndroVid Video Trimmer также позволяет решить проблемы с вырезанием любой части видеофайла. Собственно, для этого программа и предназначена. Она имеет очень простой и понятный интерфейс. Кроме того, приложение можно использовать как замену стандартному плееру, а также для снятия скриншотов в процессе воспроизведения видео.
Ещё один популярный редактор, который позволяет без проблем обрезать и вырезать видео.
Для обрезки потребуется сделать следующее:
Что интересно, по завершении процедуры обрезки программа предлагает обрезать выбранную часть либо удалить тот отрезок, который был выделен маркерами.
Также приложение делает запрос о том, нужно ли заменить оригинал видеоролика либо сохранить часть клипа отдельным файлом. Пользователь дополнительно должен указать место для сохранения видео. На этом обрезка завершена.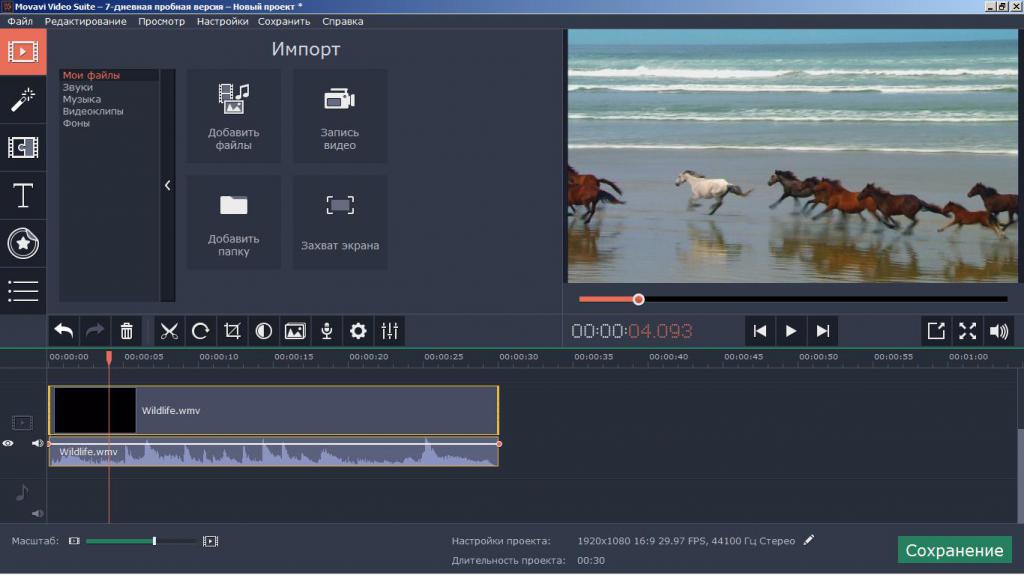
Google Photos
Раньше было за счастье иметь возможность редактировать видео хотя бы на полноценном компьютере, поскольку даже для ПК ассортимент программного обеспечения был ограниченным. Теперь же можно даже на мобильном устройстве без проблем подрезать и вырезать ролики, затрачивая на это считанные минуты.
Не все знают о возможностях приложения Google Photos. Название некоторых смущает, и юзеры думают, что работать эта программа может исключительно с фотографиями и графическими изображениями.
В действительности с помощью этого приложения можно обрабатывать и видеоролики. Чтобы сделать это, нужно:
Опять же, ничего сложного, и работу на смартфоне можно выполнить буквально за несколько минут.
Movavi Clips
Movavi выпускает целую серию программного обеспечения для компьютеров, ноутбуков, планшетов и смартфонов, задача которых заключается в редактировании, обработке, создании видео и изображений.
В ассортименте разработчика есть и отличная программа под названием Movavi Clips. Она предназначена для работы на мобильных устройствах под управлением операционной системы Андроид.
Она предназначена для работы на мобильных устройствах под управлением операционной системы Андроид.
Работает приложение довольно просто. Если требуется обрезать ролик на своём телефоне, достаточно выполнить несколько последующих процедур. А именно:
- открыть приложение в Google Play, загрузить и установить на своё мобильное устройство;
- нажав на иконку установленной программы, запустить её на смартфоне, загрузка происходит достаточно быстро;
- откроется главное окно, в котором требуется добавить видео для обработки, для этого кликайте на значок плюсика, а затем на изображение видеокамеры в нижней части экрана;
- программа предложит сначала выбрать заставку для ролика, после чего можно кликать на пункт «Начать редактирование»;
- появляется выпадающее меню для выбора подходящего варианта соотношения сторон в создаваемом видеоклипе;
- теперь начинайте сдвигать видеоряд в левую сторону до того момента, откуда нужно будет делать разрез, либо же можно коснуться видеоклипа в меню предпросмотра и проиграть его до требуемого момента;
- далее нажмите на значок с изображением ножниц, тем самым запись будет разделена на 2 части, лишний фрагмент удаляется простым смахиванием вниз;
- если это вырезка из середины исходного видеоролика, тогда делается ещё один разрез, всё лишнее удаляется аналогично, то есть путём смахивания вниз;
- в правом верхнем углу находится иконка с изображением дискеты, на неё нужно кликнуть для сохранения обрезанного ролика;
- при нажатии кнопки сохранения появляется новое окно, в котором можно просмотреть результат проделанной работы;
- если нужно что-то подправить и отредактировать, тогда просто нажимайте на стрелку назад, расположенную в левой верхней части дисплея;
- если полученный результат полностью устраивает, работа завершается нажатием кнопки «Сохранить».

Все видеоролики, создаваемые с помощью этого мобильного приложения, будут сохраняться в специальную папку под названием Movavi Clips.
Важно учитывать, что исходник программа не трогает. А потому оригинальный клип, из которого делалась обрезка части видео, останется целым и невредимым.
InShot
Достаточно популярное мобильное приложение, позволяющее выполнять обрезку видеороликов.
Работает программа довольно просто. Пользователю нужно сделать следующее:
- установить программу или обновить приложение до последней версии;
- выбрать видеоролик для редактирования;
- кликнуть на изображение ножниц;
- выбрать один из 3 способов редактирования, это стрижка, обрезка и разделение;
- для удаления лишней части видео из середины подойдёт функция обрезки;
- также видео можно разделить, после чего убрать ненужное с помощью стрижки ролика;
- далее жмём на кнопку сохранения, и готово.
Нельзя сказать, что ИнШот обладает огромными возможностями в плане редактора видеороликов, но с базовыми задачами приложение справляется отлично.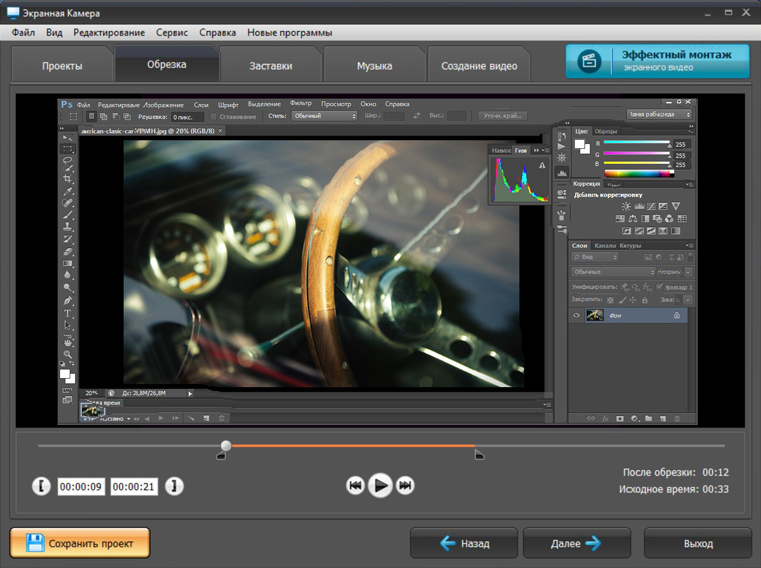 В особенности, если пользователю просто нужно из длинного видеоролика сделать короткое видео, либо же выделить только небольшой фрагмент, сохранив его как отдельный файл.
В особенности, если пользователю просто нужно из длинного видеоролика сделать короткое видео, либо же выделить только небольшой фрагмент, сохранив его как отдельный файл.
Популярнейший мессенджер, который обладает встроенными инструментами для обрезки видео, отправляемых собеседникам.
Чтобы отправить другу кусочек видео, необязательно использовать сторонние приложения, редактировать что-то через них, сохранять и потом отправлять по WhatsApp. Можно сделать всё это через сам мессенджер. Инструкция будет выглядеть следующим образом:
- откройте беседу с человеком, которому нужно отправить какой-нибудь ролик;
- нажмите на кнопку «Прикрепить», которая выполнена в виде канцелярской скрепки;
- перейдите в галерею своего мобильного устройства в открывшемся меню выбора файлов;
- перейдите в папку с видео и выберите нужный ролик;
- теперь появится окно встроенного редактора;
- в верхней части дисплея располагается кнопка для выбора начала и конца видео;
- тут же можно увидеть протяжённость готового ролика и его размер;
- если есть необходимость, в обрезанное видео можно добавить текст, какой-нибудь стикер, рисунок и пр.
 ;
; - остаётся просто нажать на кнопку отправки в правом нижнем углу.
Немаловажно здесь и то, что отредактированное видео автоматически сохраняется в памяти мобильного устройства.
Эти функциональные возможности делают популярный мессенджер ещё и очень удобным приложением для редактирования видео.
Монтировать видео на телефоне с Android можно с помощью множества программ. Некоторые представляют собой небольшие специализированные инструменты, а другие – мощные редакторы. Выбор их на Google Play достаточно большой. Перед установкой любых программ стоит почитать системные требования для них. Ведь кодирование видеопотока – довольно ресурсоёмкая операция, и на слабом процессоре может занимать немало времени. К тому же многие приложения не работают на старых версиях системы Android.
Обрезка видео в Windows 10 без сторонних программ
Обрезка видео – одна из самых популярных операций при видеомонтаже и редактировании.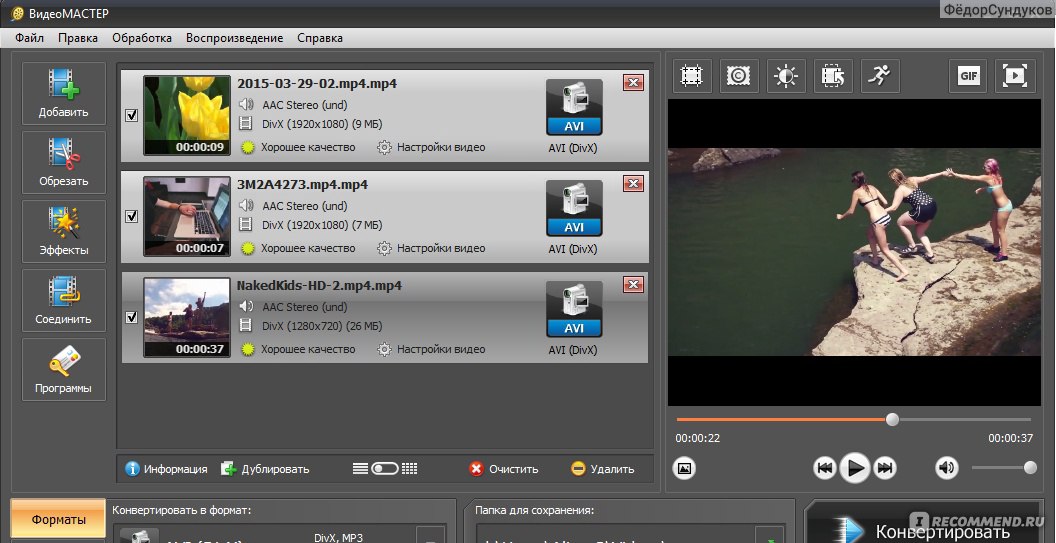 Многие видео из Интернета могут содержать рекламные вставки, интро, и другие ненужные части. Вы можете убрать их и наслаждаться “чистой” видеозаписью. Для обрезки видео в Windows 10 обычно использовались сторонние программы, например Sony Vegas или ВидеоМастер. Популярную утилиту “Windows Movie Maker” (Киностудия) убрали в последних версиях операционной системы.
Многие видео из Интернета могут содержать рекламные вставки, интро, и другие ненужные части. Вы можете убрать их и наслаждаться “чистой” видеозаписью. Для обрезки видео в Windows 10 обычно использовались сторонние программы, например Sony Vegas или ВидеоМастер. Популярную утилиту “Windows Movie Maker” (Киностудия) убрали в последних версиях операционной системы.
В общем, есть много сторонних инструментов для удаления лишних частей из видео. Но если вы используете Windows 10 с обновлением Fall Creators, обрезать видео можно с помощью встроенных приложений “Фотографии” или “Кино и ТВ”.
Преимуществом этого способа является то, что вам не нужно вручную указывать качество видео, разрешение и другие опции. Программа автоматически установит фактические параметры видео, которое вы редактируете. В этой статье показано, как работать с обеими приложениями.
Обрезка видео с помощью приложения “Фотографии”
Если видео проиндексировано, откройте Пуск, введите “Фотографии”, запустите программу и выберите нужную запись. Если записи нет – отройте проводник, найдите ее, нажмите ПКМ -> Открыть с помощью -> Фотографии.
Если записи нет – отройте проводник, найдите ее, нажмите ПКМ -> Открыть с помощью -> Фотографии.
Когда видео проигрывается, щелкните правой клавишей мыши по нему и выберите “Изменить и создать” -> “Усечь”. У вас нет возможности изменить настройки. Просто сдвиньте левый и правый ползунок, чтобы отсечь ненужные части. Нажав кнопку “Play” вы можете увидеть, как будет выглядеть видео после редактирования.
Когда ползунки расставлены так, как вам нужно, нажмите “Save a copy” и выберите папку для сохранения. В зависимости от размера и разрешения видео, создание копии обрезанного видео может понадобиться некоторое время.
В указанной папке появится видео с приставкой “Trim”, чтобы вам было легче его распознать.
Обрезка видео через программу “Кино и ТВ”
То же самое вы можете проделать через приложение “Кино и ТВ”. В зависимости от вашего расположения, оно может называться “Видео и ТВ”. Откройте нужное видео с помощью “Кино и ТВ”.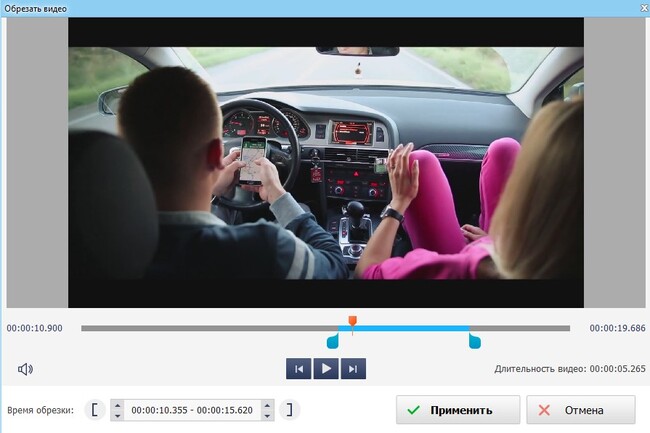
В нижнем правом углу кликните по иконке редактирования. Откроется такое же окно, как и в приложении “Фотографии”. Сохранение результата производится таким же образом.
Итог
Хотя в стандартных приложениях нет возможности поиграться с настройками, это максимально простые и удобные инструменты для обрезки видео в Windows 10 без сторонних программ. Я сравнил оригинальные и обрезанные версии. Окно свойств показывает, что Windows немного увеличил битрейт аудио и видео, но заметного изменения качества видео нет.
Потому, если вы ищете простой способ обрезать видео, не стоит искать навороченные приложения с множеством настроек. Новые встроенные программы Windows 10 справляются с этим на отлично. Желаю удачи.
Источник: www.maketecheasier.com
Если вы нашли ошибку, пожалуйста, выделите фрагмент текста и нажмите Ctrl+Enter.
как научиться редактировать видео за 1 час
Обработке видео может научиться каждый.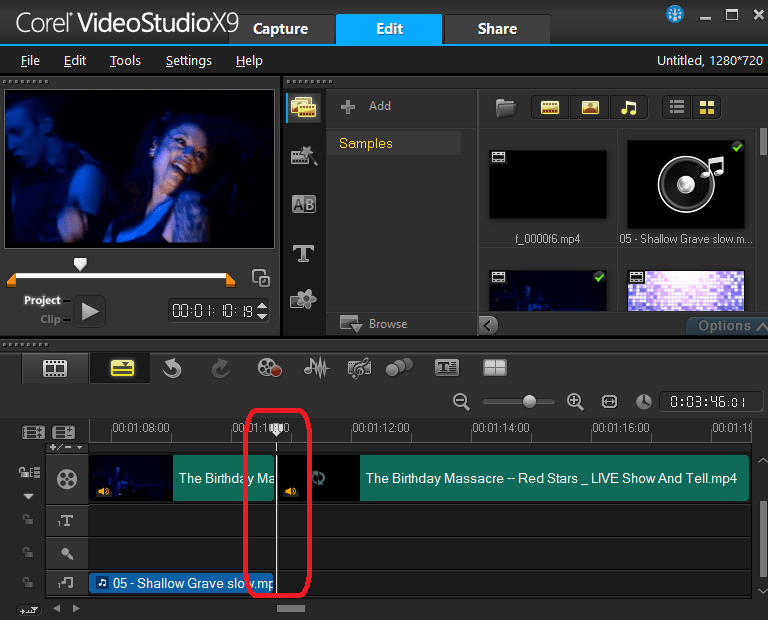 Для этого не требуется покупать мощный компьютер и осваивать сложный англоязычный софт. Если вам нужно подготовить видео для личного архива или смонтировать ролик для видеоблога на YouTube, то обратите внимание на русский видеоредактор для Windows «ВидеоМОНТАЖ». Эта программа хороша тем, что в ней нет ничего лишнего. С её помощью вы сможете склеить и обрезать видео, улучшить качество визуального ряда и выполнить другие базовые работы. Из данной статьи вы узнаете, как редактировать видео на компьютере в этой программе и добиться впечатляющих результатов за короткие сроки.
Для этого не требуется покупать мощный компьютер и осваивать сложный англоязычный софт. Если вам нужно подготовить видео для личного архива или смонтировать ролик для видеоблога на YouTube, то обратите внимание на русский видеоредактор для Windows «ВидеоМОНТАЖ». Эта программа хороша тем, что в ней нет ничего лишнего. С её помощью вы сможете склеить и обрезать видео, улучшить качество визуального ряда и выполнить другие базовые работы. Из данной статьи вы узнаете, как редактировать видео на компьютере в этой программе и добиться впечатляющих результатов за короткие сроки.
Создаем настоящее кино: качественная склейка видео
Начать работу с программой «ВидеоМОНТАЖ» просто. Сразу после запуска создайте новый проект. Отыщите на ПК видео для редактирования и перетащите его на таймлайн. Если хотите склеить несколько фрагментов в один, то с этим тоже не возникнет никаких проблем: достаточно добавить их на монтажный стол, всё остальное редактор сделает сам.
Чтобы видеозаписи плавно сменяли друг друга на экране, сразу же добавьте между ними переходы.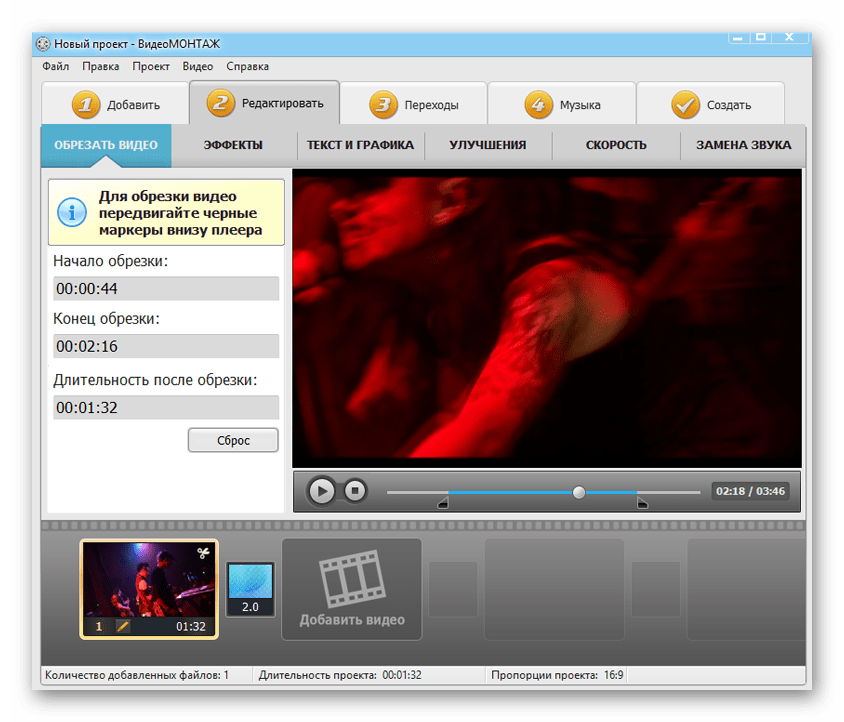 В каталоге вы найдете 30+ вариантов такой анимации.
В каталоге вы найдете 30+ вариантов такой анимации.
Расставляем акценты: удаление ненужных сцен и улучшение видео
В «ВидеоМОНТАЖе» вы сможете избавиться от лишних фрагментов. В программе для этого есть две полезные опции:
- «Обрезка». Этот инструмент предназначен для удаления ненужных сцен в начале и конце видео. Просто обозначьте в меню «Редактировать» > «Обрезать видео» маркерами новые границы ролика. Программа автоматически сохранит изменения.
- «Нарезка». Используйте данную функцию, если хотите вырезать в видео несколько моментов или поделить запись на несколько самостоятельных фрагментов. Перейдите в «Файл» > «Нарезка видео», загрузите ролик и с помощью черных отметок расчертите видеозапись, а затем конвертируйте в нужном формате.
При редактировании видео на компьютере Windows 7 вы можете не только улучшить любой видеоролик, но и вовсе изменить его до неузнаваемости. Все инструменты для коррекции представлены в меню «Редактировать». Здесь вы сможете:
Здесь вы сможете:
- применить эффекты: старое кино, аватар и т.д.;
- поиграть с контрастом, насыщенностью и тоном;
- повернуть ролик на 180 или 90 градусов;
- наложить поверх видео логотип или текст;
- замедлить или ускорить любой фрагмент.
Подчеркиваем задумку: настройка звукового сопровождения
Аудиодорожка — важная часть любого видеоролика. Если исходный звук видео оставляет желать лучшего, то замените его на другой. Это особенно пригодится тем пользователям, которые давно мечтали создать музыкальный клип из своих материалов, ведь в качестве озвучки можно использовать любую музыкальную композицию. Но совсем необязательно заменять звук в видео полностью. При работе с программой вы можете встроить фоновую музыку в любой видеоматериал и самостоятельно отрегулировать ее громкость.
Экспортируем видео: сохранение в любом формате
Обработанное видео можно извлечь из программы любым удобным вам способом. К примеру, если в последующем планируете опубликовать ролик в сети, то воспользуйтесь функцией «Создать видео для публикации в Интернет».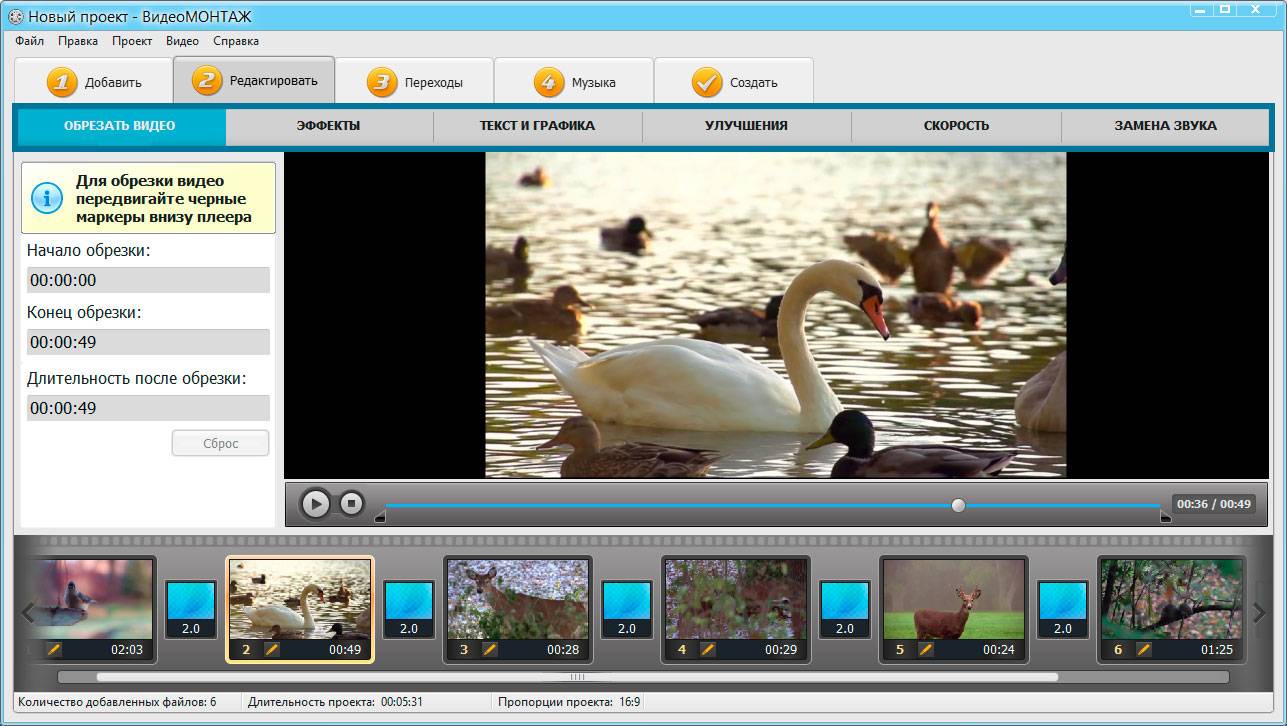 Под этой кнопкой вы найдете настройки для видеохостингов, социальных сетей и прочих популярных сайтов. Также ролик можно конвертировать в AVI, MP4 и любой другой современный формат или записать на диск.
Под этой кнопкой вы найдете настройки для видеохостингов, социальных сетей и прочих популярных сайтов. Также ролик можно конвертировать в AVI, MP4 и любой другой современный формат или записать на диск.
Как видите, вместе с программой «ВидеоМОНТАЖ» вы быстро разберетесь, как редактировать видео на Windows 10 и других версиях данной операционной системы. Само приложение можно скачать тут прямо сейчас.
Похожие статьи
Топ-10 бесплатных программ для обрезки видео в 2020 году
1 марта 2021 г. • Проверенные решения
Несомненно, будут моменты, когда вам нужно кадрировать видео , чтобы избавиться от ненужной информации или убрать черные полосы по бокам.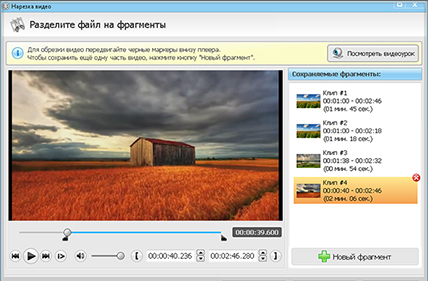 Здесь я представляю несколько бесплатных программ / инструментов для редактирования видео , которые позволят вам легко обрезать видео . Прочтите и выберите тот, который вам нравится, и мы также поделимся с вами подробной информацией о том, как использовать эти обрезки видео для кадрирования видео. Все бесплатные инструменты для обрезки видео в этой статье предназначены для настольных компьютеров и в Интернете. Если вам нужны обрезки видео для iPhone, проверьте устройство обрезки видео для iPhone.
Здесь я представляю несколько бесплатных программ / инструментов для редактирования видео , которые позволят вам легко обрезать видео . Прочтите и выберите тот, который вам нравится, и мы также поделимся с вами подробной информацией о том, как использовать эти обрезки видео для кадрирования видео. Все бесплатные инструменты для обрезки видео в этой статье предназначены для настольных компьютеров и в Интернете. Если вам нужны обрезки видео для iPhone, проверьте устройство обрезки видео для iPhone.
Часть 1: 10 лучших бесплатных видеообрезателей для настольных компьютеров и в Интернете в 2021 году
Чтобы сэкономить ваше время, я просто хочу сказать вам, что при кадрировании видео с помощью онлайн-инструментов для обрезки видео, таких как видеообрезчик, максимальный размер, который вы можете загрузить, ограничен 500 МБ.В некоторых случаях платное решение для ПК сэкономит ваше время при обрезке видео. Здесь я рекомендую вам попробовать видеоредактор Wondershare Filmora.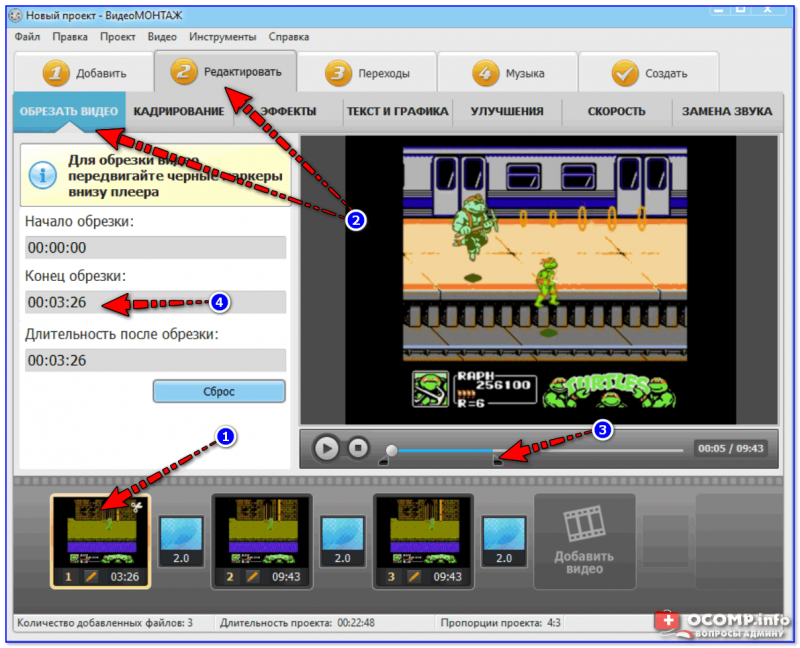 Вы можете посмотреть видео ниже, чтобы увидеть, как Filmora можно использовать для расширения возможностей вашего воображения.
Вы можете посмотреть видео ниже, чтобы увидеть, как Filmora можно использовать для расширения возможностей вашего воображения.
Вы можете проверить подробную информацию о Filmora и этапах обрезки видео с ее помощью в Части 2. Ниже приведены некоторые бесплатные средства обрезки видео, которые вы можете использовать на своем рабочем столе.
1. Easy Video Maker [Бесплатная программа для обрезки видео для рабочего стола]
Это программное обеспечение специально разработано для обрезки видео.Это совершенно бесплатно с простыми в использовании функциями. Интерфейс интуитивно понятен в использовании. Он поддерживает Windows XP / Vista / 7/8/10, а установка занимает всего 17,49 МБ. Каждый раз вам просто нужно щелкать значок плюса, чтобы импортировать видео.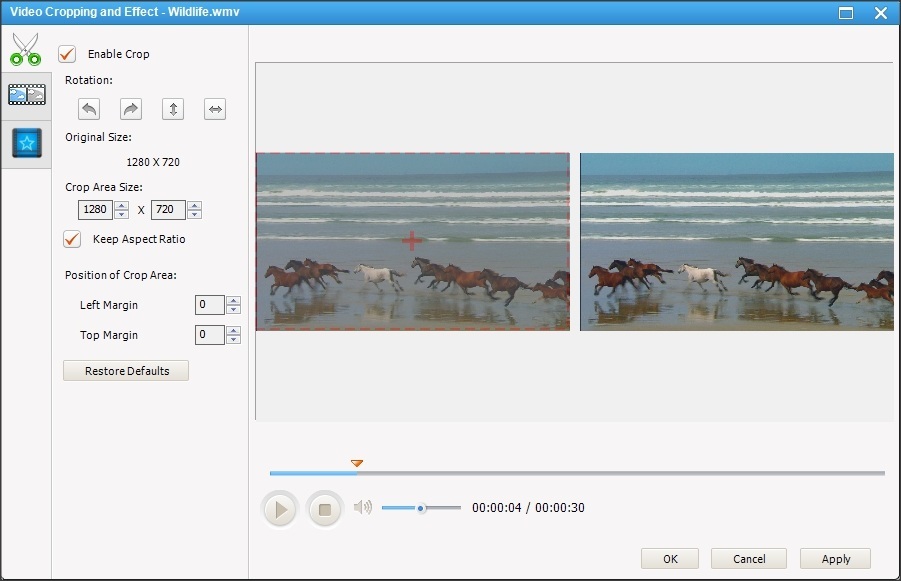 Вы также можете ввести номера обрезки, чтобы получить точную площадь во время обрезки. В настройках поддерживается изменение формата экспортируемого видео. Самое главное, вы также можете использовать кнопку рендеринга, чтобы получить плавный видеоэффект.
Вы также можете ввести номера обрезки, чтобы получить точную площадь во время обрезки. В настройках поддерживается изменение формата экспортируемого видео. Самое главное, вы также можете использовать кнопку рендеринга, чтобы получить плавный видеоэффект.
2. Windows Movie Maker [Бесплатное программное обеспечение для обрезки видео на рабочем столе для Windows7]
Если вы являетесь пользователем Windows, Windows Live Movie Maker может быть самым простым инструментом, который поможет вам поворачивать или переворачивать видео.Этот многофункциональный, но простой в использовании инструмент для редактирования видео может поворачивать видео на 90, 180 или 270 градусов, а также переворачивать (зеркальное отображение) по вертикали или горизонтали.
Однако Microsoft прекращает выпуск Windows Movie Maker. Вы все еще можете найти установочные пакеты на некоторых сторонних авторитетных сайтах загрузки.
3. iMovie [бесплатный инструмент для обрезки видео на рабочем столе на Mac]
Вместо этого, если вы пользователь Mac, iMovie может быть лучшим выбором.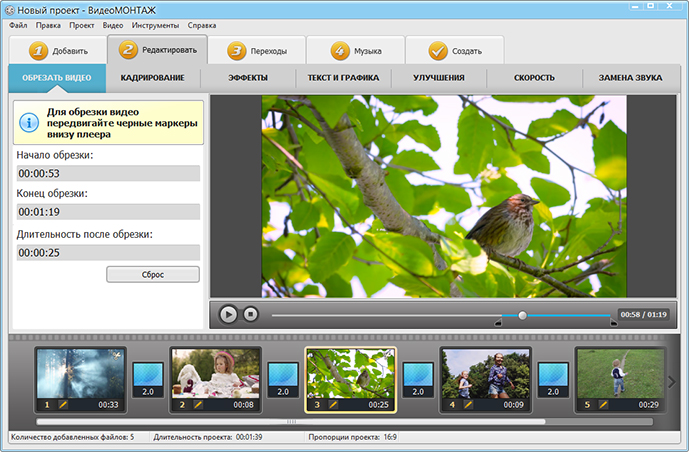 Он поставляется в комплекте с каждым Mac, поэтому нет необходимости загружать или покупать какое-либо дополнительное программное обеспечение.Каждый щелчок поворачивает изображение на 90 градусов. Вот подробное руководство о том, как использовать iMovie для поворота видео.
Он поставляется в комплекте с каждым Mac, поэтому нет необходимости загружать или покупать какое-либо дополнительное программное обеспечение.Каждый щелчок поворачивает изображение на 90 градусов. Вот подробное руководство о том, как использовать iMovie для поворота видео.
4. Lightworks [Бесплатная и профессиональная программа для обрезки видео для настольных ПК]
Lightworks был известен своими превосходными мощными функциями редактирования видео, в нем вы можете найти почти все основные функции редактирования видео, включая обрезку. Единственный недостаток — его интерфейс может быть сложным для новичков.
5. Kdenlive [Бесплатное программное обеспечение для обрезки видео с открытым исходным кодом]
Kdenlive — это программа для редактирования видео с открытым исходным кодом, доступная для Windows, Mac и Linux.Это программное обеспечение для редактирования видео сочетает в себе простоту видеоредакторов начального уровня с продвинутыми инструментами редактирования видео, которые часто используются опытными профессионалами.
6. Инструмент для обрезки видео в Интернете [бесплатный инструмент для обрезки видео в Интернете]
Online Video Cutter — это бесплатный онлайн-инструмент для редактирования видео, который можно использовать для различных целей. Вы можете загрузить видеофайлы с компьютера или вставить ссылку на видео. После загрузки файлов вы можете вырезать ненужный раздел и включить только ту часть, которая вам нужна, просто перетащив рамку на видео.
7. Clideo Crop Video
Интерфейс интуитивно понятный и выделен жирным шрифтом, поэтому не волнуйтесь, его сложно использовать. Вам просто нужно перетащить видео в центр страницы. Вы также можете использовать ссылку из Dropbox или Google Drive, чтобы начать импорт видео. Вам просто нужно выбрать, какую область вы хотите обрезать, и начать называть экспортируемый видеоформат. Вы также можете посмотреть видео онлайн после того, как оно будет обрезано.
8.
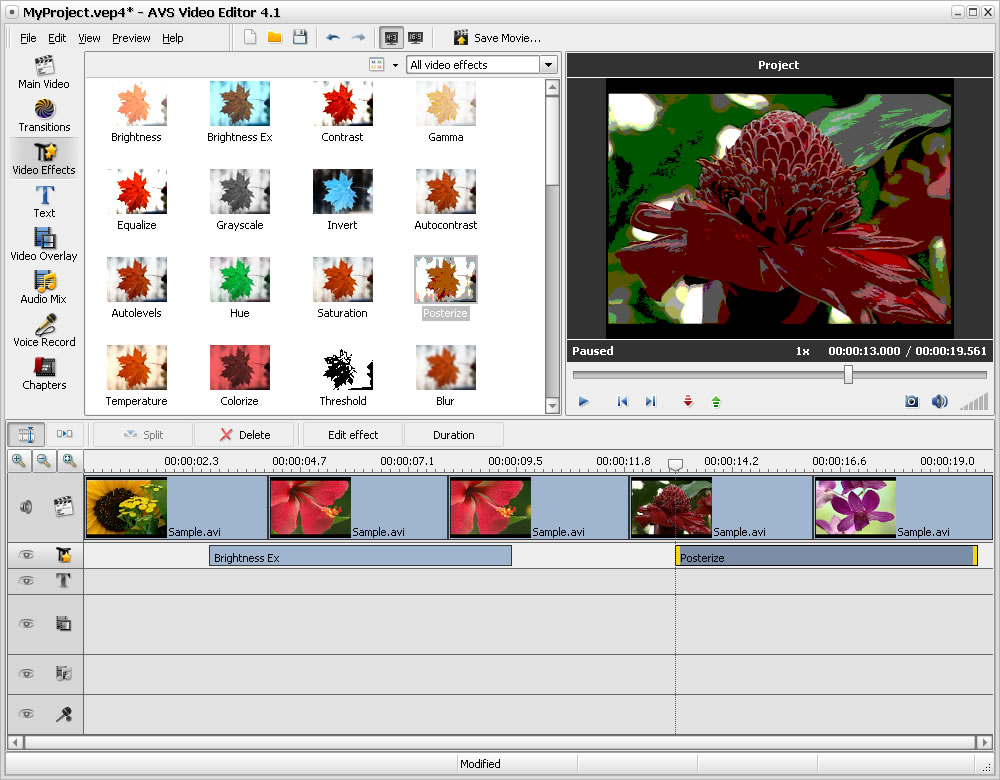 VEED
VEEDЭтот онлайн-инструмент для обрезки видео находится в стадии бета-тестирования, но это инструмент, который вам стоит попробовать.Просто импортируйте видео, чтобы начать обрезку. Вы можете свободно выбирать квадратную, вертикальную, горизонтальную и портретную ориентацию. После кадрирования видео вы также можете увеличивать и уменьшать масштаб. Одна интересная особенность — вы можете добавить цветной кадр видео. Кроме того, вы также можете добавлять текст к видео, использовать инструмент «Перо» и многое другое.
9. EZGif
EZGif — это инструмент для обрезки, созданный в течение многих лет в Интернете. Он поддерживает MP4, WebM, AVI, MPEG, FLV, MOV и 3GP, поэтому для большинства видео он может удовлетворить ваши потребности. Вы можете использовать его для обрезки ненужных частей.Он поддерживает графический инструмент обрезки, чтобы получить то, что вам нравится. Вы должны знать, что при предварительном просмотре видео качество снижается, но в реальном видео оно все еще высокого качества.
10. Clipchamp
Это инструмент для обрезки онлайн-видео, поэтому вы можете использовать его напрямую, не загружая. Просто импортируйте свое видео, чтобы создать новый проект. Вы можете использовать функцию «Автоподбор», чтобы заполнить черную полосу на видео. Функция «Обрезать до заливки» может помочь вам обрезать видео в соответствии с новым соотношением сторон.
Часть 2: Как кадрировать видео с помощью видеоредактора Filmora [3 шага]
Если вы хотите обрезать видео на рабочем столе, Wondershare Filmora — это простая в использовании, но мощная программа для редактирования видео для Windows и Mac. С Filmora вы можете легко обрезать или изменять размер видеоматериала, даже создавать эффекты ожога Кена. Вы можете выбрать любое соотношение сторон (16: 9, 4: 3, 1: 1, 9:16 и т. Д.) При кадрировании. Более того, он предлагает вам более 300+ наложений эффектов, чтобы зажечь вашу историю. Расширенные функции, такие как Chroma Key, Split Screen, Audio Editing, Color Correction, также доступны для обновления видео.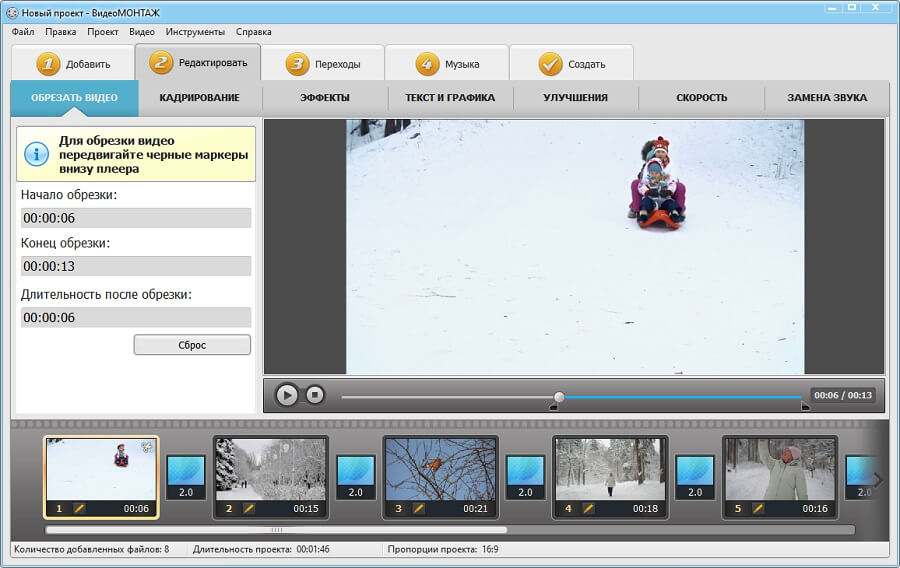 Загрузите его сейчас, чтобы попробовать!
Загрузите его сейчас, чтобы попробовать!
Шаг 1. Импортируйте видео в Filmora для кадрирования
Сначала откройте Filmora, а затем щелкните New Project . Щелкните Импортировать файлы мультимедиа сюда , чтобы импортировать видео, которое вы хотите обрезать. Затем перетащите его на шкалу времени.
Шаг 2. Выберите кадрирование и масштабирование
Затем щелкните правой кнопкой мыши клип на шкале времени. Выберите Crop and Zoom . Появится окно.Можно выбрать различные форматы изображения: 16: 9, 4: 3, 1: 1 и 9:16. Вы также можете настроить соотношение сторон для обрезки видео, если у вас есть другие потребности. Вы также можете сбросить все настройки одним щелчком мыши, если что-то пойдет не так. Не знаете, какое соотношение сторон выбрать? Ниже приведена некоторая информация для вашего сведения.
- Истории в Instagram: 9:16. Размеры: 1080 x 1920.
- Instagram IGTV: 9:16. Размеры: 1080 x 1920.
- Видео в фиде Facebook: 16: 9, 9:16, 2: 3, 4: 5, 1: 1.Размеры: 1280 x 720
- Facebook 360 Видео: 2: 1. Размеры: 4096 x 2048
- Snapchat: 9:16. Размеры: 1080 x 1920
- Twitter: между 1: 2.39 — 2.39: 1. Размеры: 1280 x 720
Шаг 3. Экспорт обрезанного видео
После того, как вы научитесь кадрировать видео, щелкните Экспорт . Существуют различные форматы видео, вы можете выбрать MP4, MOV, AVI и другие. Предлагается экспортировать видео в MP4, если вы не знаете, какой из них выбрать.Для расширенных настроек вы также можете изменить битрейт и выбрать качество видео. Вы можете напрямую поделиться обрезанным видео на YouTube и Vimeo. Он также поддерживает запись на DVD.
Часть 3: Как обрезать видео в Интернете с помощью ClipChamp Video Cropper [4 шага]
В этой части я поделюсь с вами, как обрезать видео онлайн с помощью онлайн-видеоредактора ClipChamp. Вы можете выполнить следующие действия, чтобы обрезать видео с помощью других онлайн-обрезчиков.
Вы можете выполнить следующие действия, чтобы обрезать видео с помощью других онлайн-обрезчиков.
Шаг 1. Войдите в Clipchamp, чтобы обрезать видео
Если вы не хотите загружать программное обеспечение для обрезки видео, у нас также есть онлайн-решение для вас.Это интуитивно понятный и современный инструмент для обрезки онлайн-видео. Для обрезки видео онлайн вам необходимо сначала зарегистрироваться. Вы можете использовать учетную запись Google для входа в систему. Просто щелкните в правом верхнем углу, чтобы войти в систему. В верхнем левом углу можно выбрать 2 варианта. Вам нужно выбрать Clipchamp Utilities , если вы используете бесплатную учетную запись.
Шаг 2. Импортируйте видео в Clipchamp
Щелкните Конвертировать мое видео , чтобы импортировать видео, которое нужно обрезать. Вы также можете записать видео на свой рабочий стол.
Шаг 3. Начните обрезку видео в Интернете
После импорта видео нажмите изменить видео . Вы можете выбрать 5 опций: обрезать, обрезать, повернуть, перевернуть и отрегулировать. Щелкните кадрировать. Вы можете выбрать только 2 варианта: 16: 9 и 4: 3. Вы также можете настроить его. Допустим, вы выбрали 16: 9. В окне предварительного просмотра появится галочка. Щелкните по нему. Эффект обрезки будет применен ко всему видео.
Вы можете выбрать 5 опций: обрезать, обрезать, повернуть, перевернуть и отрегулировать. Щелкните кадрировать. Вы можете выбрать только 2 варианта: 16: 9 и 4: 3. Вы также можете настроить его. Допустим, вы выбрали 16: 9. В окне предварительного просмотра появится галочка. Щелкните по нему. Эффект обрезки будет применен ко всему видео.
Шаг 4. Экспорт видео
После кадрирования щелкните «Пуск» в правом нижнем углу.Вы можете загружать / делиться видео или сохранять его на свой компьютер. Вы можете загрузить обрезанное видео на YouTube, Facebook, Vimeo и Google Drive.
Часть 4: Часто задаваемые вопросы об онлайн-обрезках видео
1. Как бесплатно обрезать видео в Интернете?
Вы можете использовать Kapwing, простой полнофункциональный бесплатный онлайн-редактор видео. Бесплатная версия дает вам доступ ко всем инструментам. Существует обширная коллекция инструментов для удовлетворения всех ваших потребностей в редактировании видео, аудио, GIF и фотографий.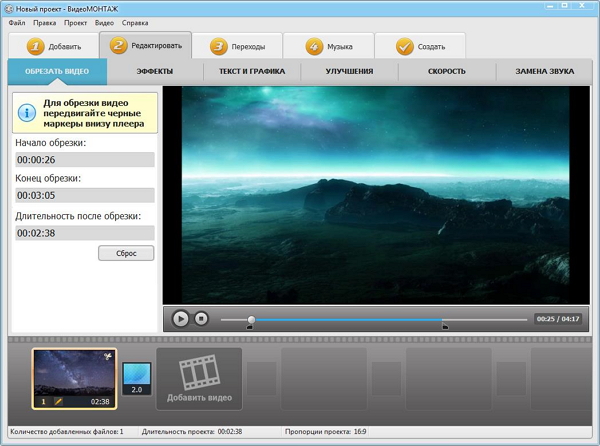 Вы можете создавать рабочие пространства и делиться ими.Самое главное, вы можете бесплатно загрузить свое видео, обрезать и загрузить его всего за несколько кликов.
Вы можете создавать рабочие пространства и делиться ими.Самое главное, вы можете бесплатно загрузить свое видео, обрезать и загрузить его всего за несколько кликов.
2. Как я могу обрезать видео по вертикали?
Самый быстрый способ кадрировать видео по вертикали — использовать функцию кадрирования в Filmora. Для этого создайте новый проект в Filmora или откройте существующий и убедитесь, что ваше видео импортировано. Затем щелкните видеоклип правой кнопкой мыши и выберите параметр «Обрезать и масштабировать». Появится новое окно с пятью различными вариантами обрезки. Вам нужно изменить соотношение на 9:16 для вертикальной обрезки.Наконец, нажмите ОК, чтобы завершить процесс обрезки.
Заключение
Бесплатный инструмент обрезки может не удовлетворить все ваши потребности, если вы хотите выполнять больше задач по редактированию видео. Для более яркого и презентабельного видео вы можете попробовать более мощные видеоприложения, такие как Wondershare Filmora.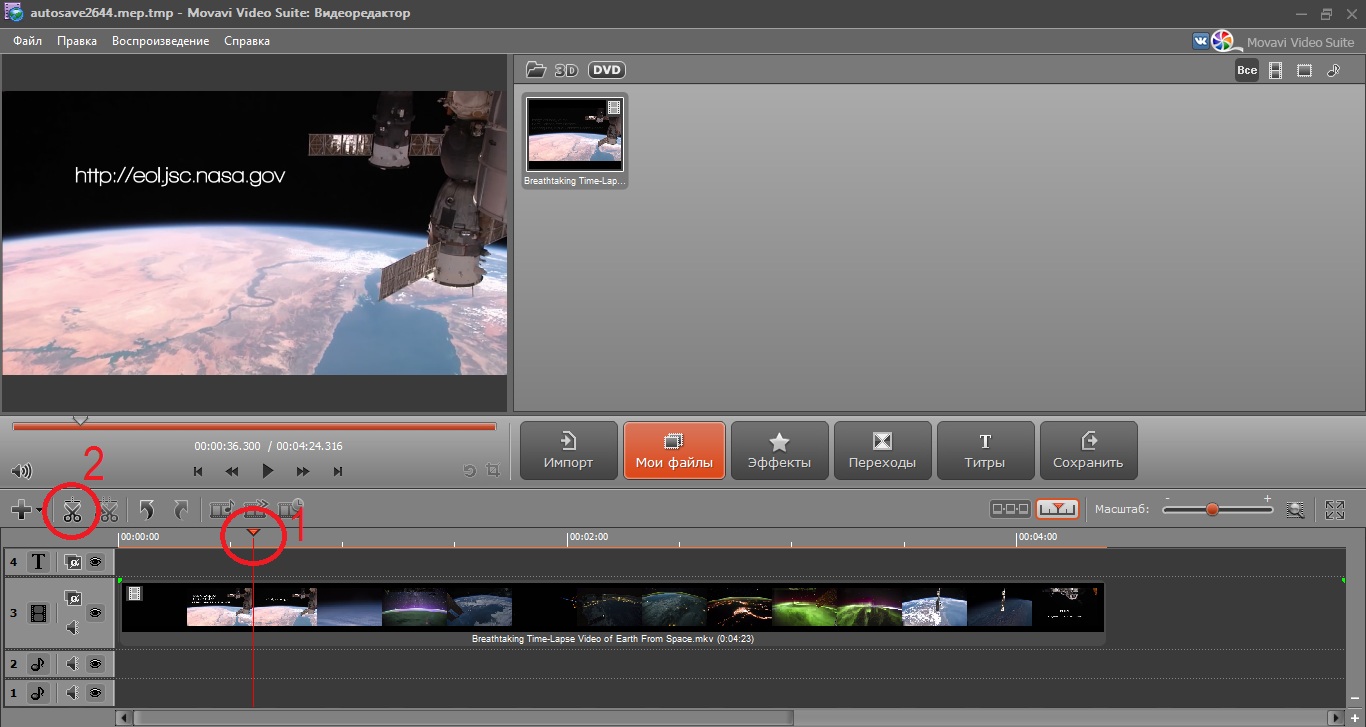
Обрезать видео в Filmora очень просто. Щелкните правой кнопкой мыши клип на шкале времени и выберите параметр «Обрезать и масштабировать». Во всплывающем окне нажмите кнопку Обрезать. Помимо кадрирования, вы также можете обрезать, разделить и вырезать видео.Посмотрите видео ниже, чтобы узнать о других функциях редактирования Filmora.
Лиза Браун
Лиза Браун — писательница и любительница всего видео.
Подписаться @Liza Brown
Лучшее программное обеспечение для бесплатной обрезки видео в 2021 году [Скачать]
Если кадрирование вашего видео не совсем правильное, использование кадрирования видео может стать отличным способом переориентировать внимание на самое важное. Вам даже не нужно платить, так как существует множество отличных бесплатных решений. Лучшее бесплатное программное обеспечение для обрезки видео предлагает все функции, необходимые для простой и удобной обрезки видео.
Вам даже не нужно платить, так как существует множество отличных бесплатных решений. Лучшее бесплатное программное обеспечение для обрезки видео предлагает все функции, необходимые для простой и удобной обрезки видео.
Вот несколько отличных бесплатных программ для обрезки видео для ПК и в Интернете.
Лучшие бесплатные видеоредакторы для ПК
Movavi Video Editor Plus [Лучший видеоредактор с кадрированием]
Редактирование видео не должно быть сложным. Это основная мантра Movavi Video Editor Plus, и поэтому, помимо того, что он является отличным инструментом для редактирования видео, он также является одним из лучших программных решений для обрезки видео, доступных в Интернете.
Он позволяет обрезать, изменять размер и кадрировать видео любым способом, независимо от того, делаете ли вы видео для Instagram, YouTube или для личного использования.
Существует семидневная бесплатная пробная версия, которая дает вам полный доступ ко всем функциям видеоредактора, но на видеовыходах будет водяной знак Movavi, а аудиозаписи можно будет сохранять только половинной длины.
Плюсы:
- Универсальные инструменты обрезки и обрезки
- Чистый и интуитивно понятный интерфейс
- Семидневная бесплатная пробная версия
Минусы:
- Бесплатная версия водяных знаков выводит видео
Movavi Video Editor Ваш следующий шаг в создании видео
Редактирование видеоклипов, изображений и аудио на временной шкале
Добавление переходов, фильтров, заголовков и стикеров
Анимируйте объекты с помощью ключевых кадров, используйте больше встроенных средств массовой информации
Экспорт видео в любом популярном формате
Free Video Cropper [Лучший легкий инструмент для обрезки видео]
Если вы ищете простую программу для обрезки видео, которая не делает ничего другого, то Free Video Cropper от Easy Video Maker для вас.Он позволяет обрезать видео на основе процента от разрешения видео или делать это с точностью до пикселя с конкретными числовыми значениями для осей X и Y.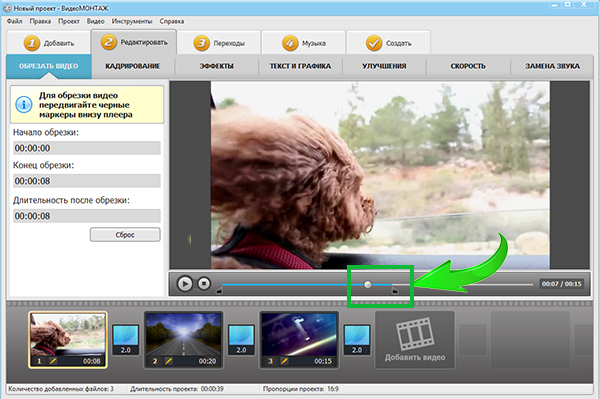
Он поддерживает широкий спектр форматов файлов, включая AVI, MP4, MOV и MKV, и работает в каждой операционной системе Windows за последние два десятилетия, включая Windows XP, Vista, Windows 7 и Windows 10.
Это даже выходы без водяного знака — большая редкость для большинства видео обрезков. Единственный реальный недостаток этого метода в том, что он только и делает обрезку видео.Если вы хотите настроить свои видео каким-либо другим образом, вам понадобится что-то еще или что-то еще.
Плюсы:
- Полностью бесплатный
- Поддерживает все популярные типы файлов
- Без водяных знаков при экспорте
Минусы:
- Ограниченная функциональность вне кадрирования
Видеоредактор MovieMator для Mac [Лучший видеоредактор MovieMator для Mac ]
MovieMator — это набор для редактирования, который позволяет с легкостью вырезать, раскрашивать, кадрировать и накладывать слои видео, фотографий и аудио. Он доступен как для систем Windows, так и для MacOS.Он поддерживает более 160 видеоформатов, включая MP4, MOV, HD DivX и AVI, и доступен для бесплатной загрузки в Интернете, что делает его отличной программой для обрезки видео, независимо от того, используете ли вы MacOS или Windows 10.
Он доступен как для систем Windows, так и для MacOS.Он поддерживает более 160 видеоформатов, включая MP4, MOV, HD DivX и AVI, и доступен для бесплатной загрузки в Интернете, что делает его отличной программой для обрезки видео, независимо от того, используете ли вы MacOS или Windows 10.
Это не совсем так. бесплатное программное обеспечение для обрезки видео. Вы можете воспользоваться бесплатной пробной версией, которая добавляет водяной знак к любому экспортируемому вами видео, но пожизненная лицензия стоит всего 30 долларов, поэтому, если вам нравится, как это программное обеспечение выглядит, работает или ощущается, вы можете легко перейти на полную версию. .
Плюсы:
- Хорошо работает с Mac OS и Windows
- Поддерживает более 160 видеоформатов
Минусы:
- Водяные знаки экспортируют видео в бесплатных версиях
Avidemux [Лучшее бесплатное программное обеспечение для обрезки временной шкалы ]
Большинство видеоредакторов основаны на видеомонтаже в стиле временной шкалы, где вы можете легко наложить несколько видеороликов вместе для перехода и интеграции в более крупный видеовыход.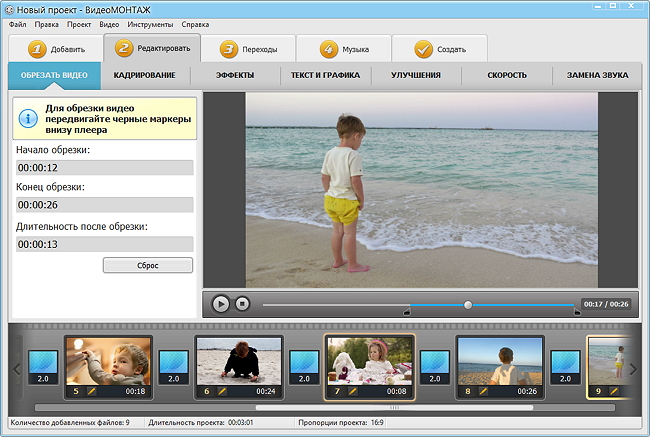 Если вам не нужно редактировать вместе различные видео, то Avidemux — отличное средство для удобной обрезки видео.
Если вам не нужно редактировать вместе различные видео, то Avidemux — отличное средство для удобной обрезки видео.
У него простой интерфейс с оптимизированными параметрами, но он так же хорош для кадрирования, как и некоторые из наиболее надежных редакторов в этом списке. Есть функция автоматической обрезки, которая поможет вам выбрать самый важный элемент кадра, или вы можете вручную обрезать с любой стороны, чтобы не просто сосредоточиться на основе вашего видео, но и помочь вам создать уникальные разрешения и соотношения сторон.
Постоянно обновляемый и доступный для Windows 10, MacOS, Linux и BSD, Avidemux — отличный инструмент для обрезки видео для самых разных пользователей.
Плюсы:
- Простой линейный интерфейс редактирования
- Автообрезка помогает сохранить стандартные пропорции
- Полностью бесплатно и регулярно обновляется
Минусы:
- Ограниченные расширенные функции
- Невозможно редактировать вместе несколько видео
iMovie [Лучшее приложение для обрезки видео для iOS]
Разработанный, чтобы быть настолько простым в использовании, насколько он доступен, iMovie включает мощные инструменты редактирования для обрезки клипов, создания переходов, микширования звука и добавления специальных эффектов, таких как замедленное движение , и эффекты разделения экрана. Вы также можете использовать его для обрезки видео, независимо от того, делаете ли вы его для Instagram или какого-либо другого онлайн-сервиса.
Вы также можете использовать его для обрезки видео, независимо от того, делаете ли вы его для Instagram или какого-либо другого онлайн-сервиса.
iMovie, специально разработанный для iOS и MacOS, доступен для бесплатной загрузки в App Store, независимо от того, хотите ли вы использовать его на своем iPhone, iPad или MacBook. А если вы хотите использовать его на нескольких устройствах, вы можете использовать AirDrop или iCloud Drive для простого беспроводного переноса проекта обрезки видео между устройствами.
Плюсы:
- Хорошо работает на MacOS и iOS
- Хорошо интегрируется с другими приложениями Apple
Минусы:
- Недоступно за пределами экосистемы Apple
Kdenlive [Лучшее видео с открытым исходным кодом Инструмент обрезки]
Если вам нужен совершенно бесплатный пакет для редактирования видео с инструментами обрезки, Kdenlive — один из лучших.Это также полностью открытый исходный код, поэтому вы можете его модифицировать, настраивать, копаться в его кодовой базе и видеть, как все это работает — это полностью проверяемое и настраиваемое, как вам нравится.
Этот инструмент для редактирования многодорожечного видео позволяет быстро и просто обрезать видео. Используя его меню эффектов, у вас есть ряд параметров обрезки, включая масштабирование, обрезку краев и обрезку до отдельного пикселя, что позволяет настроить соотношение сторон и фокусировку за один раз. KdenLive также включает в себя универсальные звуковые эффекты и мощную систему тем, которая позволяет настраивать внешний вид программного обеспечения по своему вкусу.
Он не поддерживает рендеринг с помощью графического процессора, поэтому, если вы планируете использовать тяжелые видеоэффекты, вам понадобится мощный процессор для быстрого рендеринга. Также отсутствуют некоторые ключевые форматы выходных файлов, такие как MKV, MOV и AVI. В остальном это отличная программа для кадрирования видео.
Плюсы:
- Открытый исходный код
- Различные варианты обрезки
- Регулируемая тема интерфейса
Минусы:
- Без рендеринга с помощью графического процессора
- Ограниченные форматы вывода
Скачать необходимые файлы для обрезки онлайн
Fastreel [Самый простой онлайн-инструмент для обрезки видео]
Если вы не хотите загружать приложение только для обрезки видео для Instagram или YouTube, то лучше всего использовать онлайн-инструмент для обрезки видео.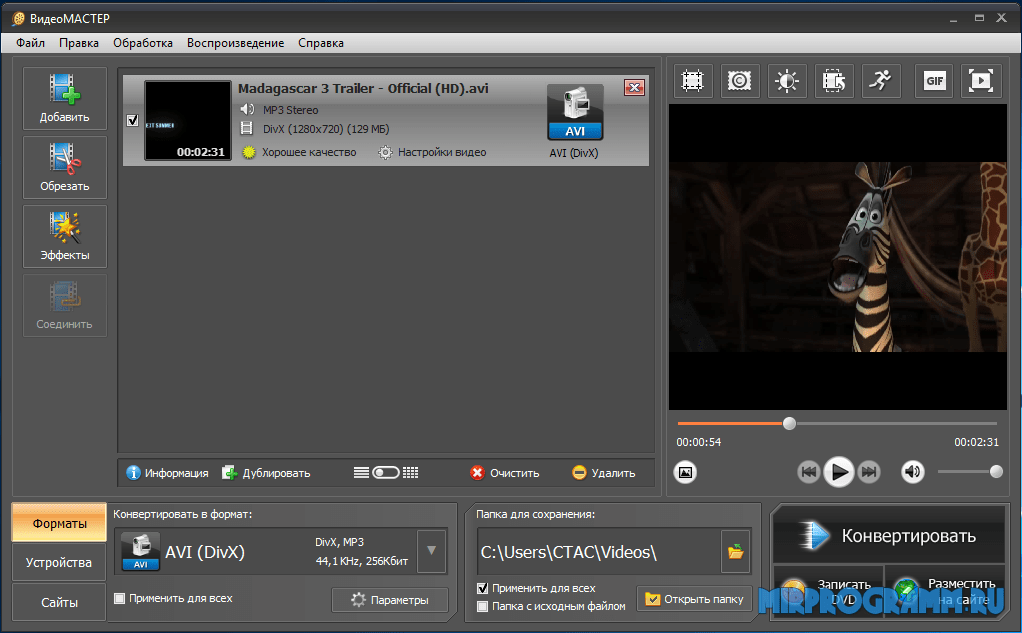 Fastreel от Movavi — самый простой; все, что вам нужно сделать, это загрузить видео, обрезать его по своему усмотрению и сохранить.
Fastreel от Movavi — самый простой; все, что вам нужно сделать, это загрузить видео, обрезать его по своему усмотрению и сохранить.
Элегантный и простой пользовательский интерфейс позволяет сосредоточиться на кадрировании видео под рукой. Используйте его, чтобы удалить черные полосы, переориентировать внимание на то, что важно в вашем видео, или вырезать элементы, которые вы не хотите, чтобы кто-то видел. Вы можете кадрировать вручную до любого соотношения сторон, которое вам нравится, или использовать несколько удобных предустановленных руководств для определенных сервисов, таких как Instagram и YouTube.
Существуют некоторые ограничения: размер файла не должен превышать 500 МБ, и он должен быть в формате MP4.Так же спасет с водяным знаком. Если вам нравится функция обрезки и вы хотите сохранить видео без водяного знака, вы можете заплатить 5 долларов за разовый экспорт или 15 долларов в месяц за неограниченную обрезку видео и доступ к дополнительным инструментам редактирования.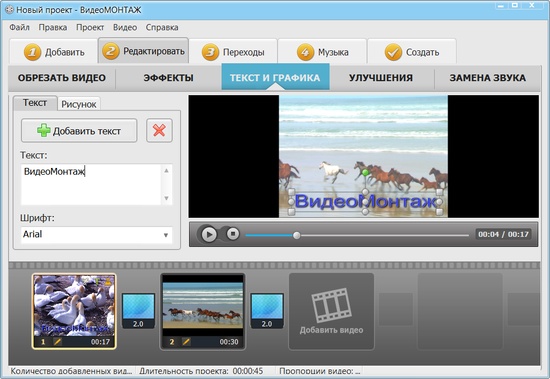
Плюсы:
- Элегантный интерфейс
- Быстрая обрезка видео
Минусы:
- Водяные знаки выводят видео в бесплатной версии
- Максимальный размер видео 500 МБ в бесплатной версии
Ezgif [Best Video Cropping Tool для небольших файлов]
Если у вас есть короткое видео, которое просто нужно быстро обрезать, и особенно если вы хотите одновременно превратить его в GIF, Ezgif — отличный онлайн-сервис для обрезки видео.В нем есть целый ряд отдельных инструментов и функций, от изменения размера видео до его поворота, обрезки, изменения скорости и превращения в неподвижное изображение. Он также позволяет обрезать видео, и делает это быстро и легко.
Размер видеофайлов ограничен 100 МБ, но после кадрирования вы можете бесплатно загрузить видео без водяного знака.
Плюсы:
- Отсутствие водяных знаков на выходных видео
- Легкий доступ к различным другим инструментам, включая конструктор GIF
Минусы:
Clideo [Лучший онлайн-инструмент для обрезки видео для DropBox]
Ли вы ‘ Если вы хотите сделать видео для своего веб-сайта или для домашнего ПК, у Clideo есть отличный инструмент для обрезки онлайн-видео, который вы можете использовать.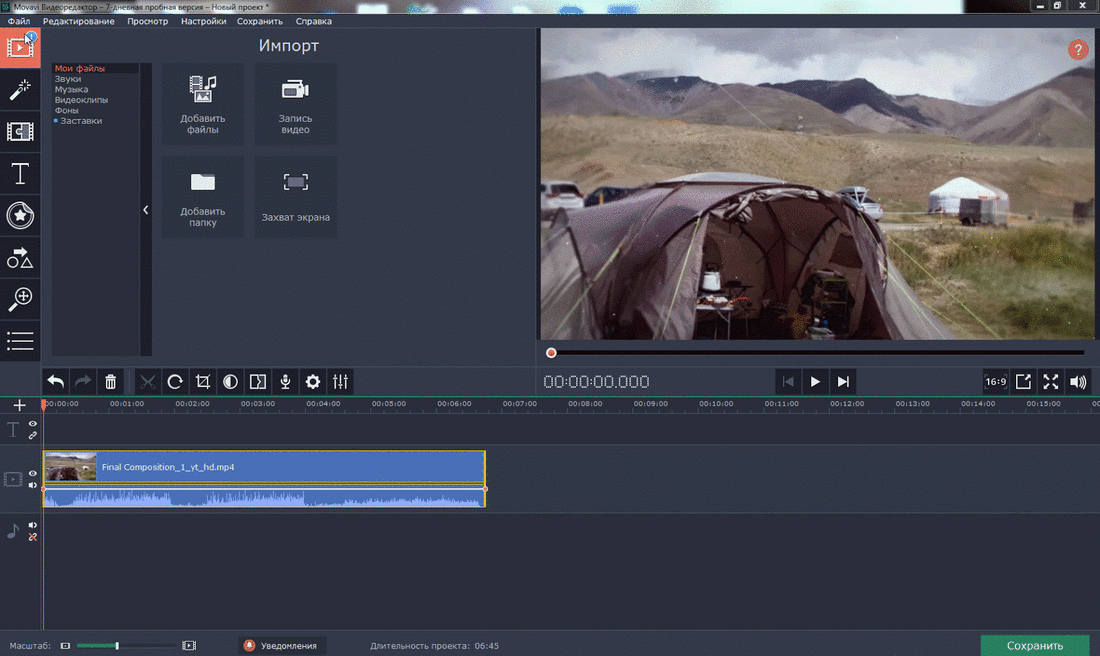 Он принимает широкий спектр видеоформатов, включая важнейший MP4, и может выводить столь же широкий выбор. Еще лучше, если вы являетесь пользователем Google Диска или DropBox, вы можете импортировать и экспортировать видео прямо в и из обрезки видео Clideo.
Он принимает широкий спектр видеоформатов, включая важнейший MP4, и может выводить столь же широкий выбор. Еще лучше, если вы являетесь пользователем Google Диска или DropBox, вы можете импортировать и экспортировать видео прямо в и из обрезки видео Clideo.
Интерфейс интуитивно понятен и прост, но не предлагает особых дополнительных инструментов или опций. В бесплатной версии вы также ограничены до 500 МБ видео. Вы можете перейти на инструмент Pro для получения неограниченного количества обрезков и размеров видео за 9 долларов в месяц или заплатить 72 доллара за годовую подписку.
Плюсы:
- Хорошо интегрируется с Google Drive и DropBox
- Простой и интуитивно понятный интерфейс
Минусы:
- Бесплатная версия тоже ограничена Размер видео 500 МБ
Movie Maker Online [Best Free Full Видеоредактор с кадрированием]
Сервис Movie Maker Online не самый простой в использовании, и он обслуживает много рекламы, но из-за его незначительных недостатков он предлагает комплексный онлайн-редактор видео с кадрированием, и это совершенно бесплатно использовать. Он даже выводит видео с качеством HD, с которым не справятся многие даже самые лучшие бесплатные программы для обрезки видео.
Он даже выводит видео с качеством HD, с которым не справятся многие даже самые лучшие бесплатные программы для обрезки видео.
Хотя некоторые из более сложных задач редактирования требуют времени, чтобы справиться с ними в Movie Maker Online, кадрирование выполняется относительно просто. Просто загрузите свое видео по своему выбору, выберите инструмент «Обрезка» и следуйте инструкциям мастера на экране, чтобы обрезать размер видео по своему усмотрению.
Плюсы:
- Комплексный инструмент для обрезки и редактирования видео
- Полностью бесплатный
Минусы:
- Много рекламы
- Интерфейс не самый интуитивно понятный
Biteable [Лучшее видео Cropper for Business]
Если вам нужна быстрая и простая онлайн-программа для обрезки видео для создания видео в социальных сетях подходящего размера и соотношения сторон для вашего бизнеса, тогда Biteable — лучшее из лучших.Вы можете не только обрезать свои собственные видео, но и добавлять всевозможные эффекты, дополнительные видео для перехода к ним и обратно, а также накладывать текст.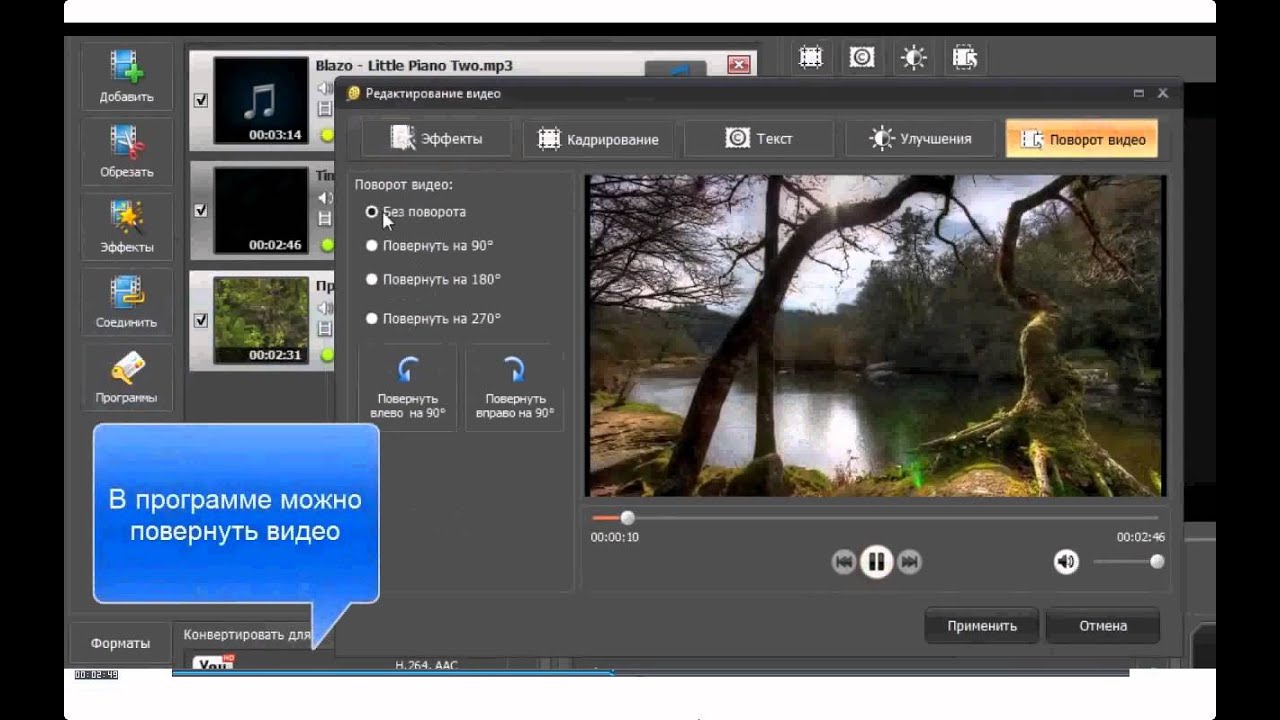
Бесплатная пробная версия позволяет экспортировать видео с водяным знаком Biteable, но вам придется заплатить довольно большую плату за неограниченный экспорт с вашим собственным брендом. Он начинается с 228 долларов в год за пакет Plus или от 588 долларов, если вам нужно неограниченное количество членов команды и общее пространство для редактирования.
Плюсы:
- Чистый и удобный для новичков интерфейс
- Множество ресурсов для настройки обрезанных видео
Минусы:
- Вывод водяных знаков в бесплатной версии
- Премиум-версии дороги
Часто задаваемые вопросы
Если вы хотите обрезать только одно видео, онлайн-сервис с обрезкой видео может быть самым простым.Для обычного или многократного кадрирования видео гораздо лучше подходят программы кадрирования видео. В Movavi Video Editor Plus есть целый набор инструментов для редактирования, включая обрезку видео. Перейдите по ссылке ниже, чтобы узнать, как обрезать видео тремя разными способами.
Обрезка видео: простые способы изменения размера вашего видео
Вот лучшие видеоредакторы:
- Movavi Video Editor Plus
- Blender
- Pinnacle Studio
- CyberLink PowerDirector
- iMovie
Топ-10 простых программ для редактирования видео
- Онлайн-редактор видео
- WeVideo
- Онлайн-видеоредактор
- Hippo Video Editor
- Clipchamp
- Animoto
Чтобы узнать больше об упомянутых онлайн-сервисах, прочтите руководство по ссылке ниже .
6 лучших бесплатных онлайн-редакторов видео
22 лучших бесплатных видеоредактора для обрезки видео [обновление 2021 г.]
Пытаетесь найти бесплатную программу для обрезки видео ? В Windows нет собственных способов обрезки видео, а для пользователей Mac и мобильных устройств встроенные средства обрезки имеют ограниченные функции.Это может показаться нелогичным, поскольку мы думали, что обрезать видео так же просто, как обрезать изображение.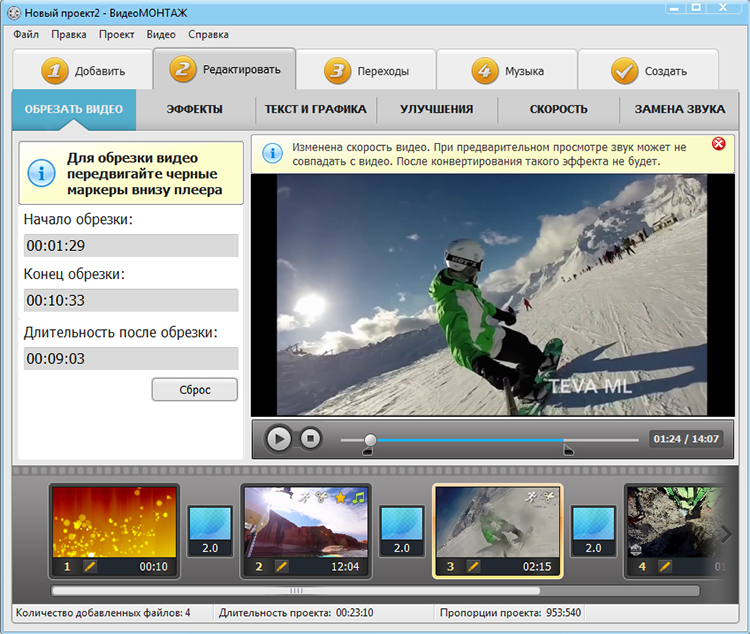
В ту минуту, когда вы начнете возиться со своим устройством, вы поймете (и стонете), почему, казалось бы, простое требование кадрирования так сложно выполнить. Что еще хуже, многие учебники по кадрированию видео на самом деле показывают способы обрезки видео.
Есть еще одна головная боль:
В то время как при кадрировании изображения используется просто неподвижное изображение, при кадрировании видео в большей степени используются движущиеся объекты.
Допустим, вы снимаете пейзажное видео катания на лыжах в Брекенридже, где лыжник продолжает двигаться с правой стороны на левую. Когда вы кадрируете его до квадратного видео, лыжник может время от времени покидать сцену.
Вот где на помощь приходит Motion Crop .
Что такое Motion Crop?
Обрезка движения — это удобная функция для улучшения редактирования и кадрирования видео, сохраняя в кадре основное действие (спорт, бег домашних животных).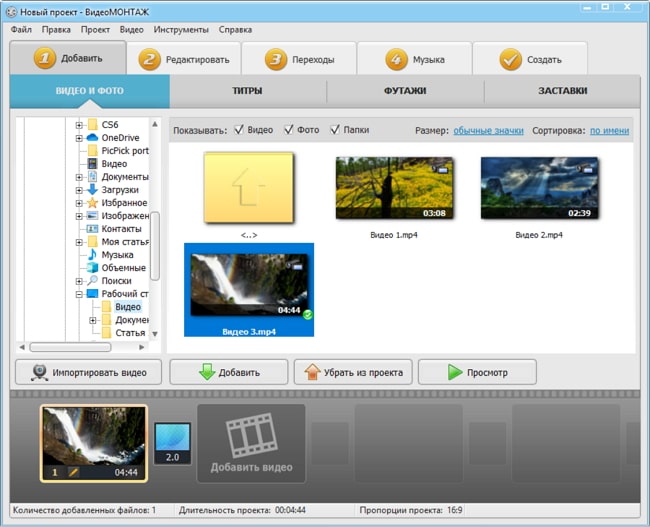 Чтобы проиллюстрировать, он позволяет вам устанавливать ключевые кадры и перемещать рамку обрезки для отслеживания ключевого действия по вашему желанию.
Чтобы проиллюстрировать, он позволяет вам устанавливать ключевые кадры и перемещать рамку обрезки для отслеживания ключевого действия по вашему желанию.
Если вы хотите создать несколько версий видео с разным соотношением сторон, например, пейзажное, портретное и квадратное видео, вы можете использовать кадрирование кадра разных размеров и использовать ключевые кадры, чтобы «камера» всегда следовала за объектом в оригинале. клип.
Итак, есть ли какой-нибудь видеоредактор, поддерживающий Motion Crop?
Наша научно-исследовательская группа работает над видеоредактором для начинающих, по сути NLE.Когда это будет сделано, будет включена мощная функция Motion Crop, и это только начало того, что может сделать это бесплатное программное обеспечение для редактирования видео. Следите за обновлениями (и будьте в восторге).
Исходя из вышеуказанных требований к кадрированию, мы представляем вам все наши подборки лучших программ для обрезки видео для Windows, macOS, iOS, Android, а также для этих онлайн-программ для обрезки видео.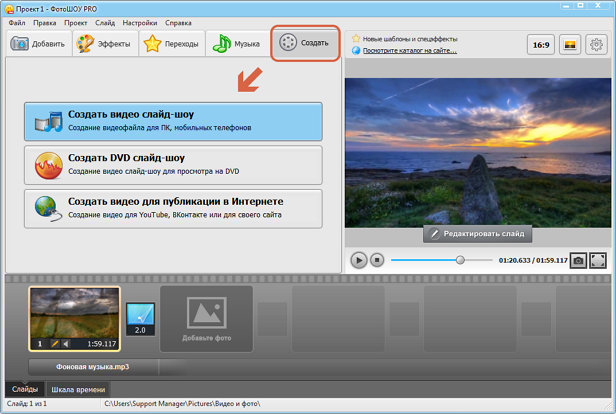 На любых платформах мы стараемся, чтобы вы получали инструменты, которые подходят вам лучше всего.
На любых платформах мы стараемся, чтобы вы получали инструменты, которые подходят вам лучше всего.
Лучшее бесплатное программное обеспечение для обрезки видео для Windows
№1.VideoProc — легко перетаскивайте и кадрируйте без ограничений
VideoProc — это универсальный инструмент для редактирования видео со встроенным записывающим устройством, конвертером и загрузчиком. Мощный, но легкий, он без проблем работает даже на старых компьютерах. Обрезчик легко найти на панели редактирования. Все, что вам нужно, это перетащить видео в программу, нажать «Обрезать», настроить область и готово. Вы можете обрезать видео до любого размера или использовать удобные предустановки для кадрирования от 16: 9 до 1: 1. Механизм высокого качества обеспечивает высочайшее качество выходного файла.
Нет ограничений по размеру видео, а благодаря поддержке аппаратного ускорения вы можете обрезать даже часовой фильм и экспортировать его на высокой скорости без зависания. Кроме того, VideoProc позволяет вырезать, обрезать, масштабировать видео, регулировать скорость и применять эффекты.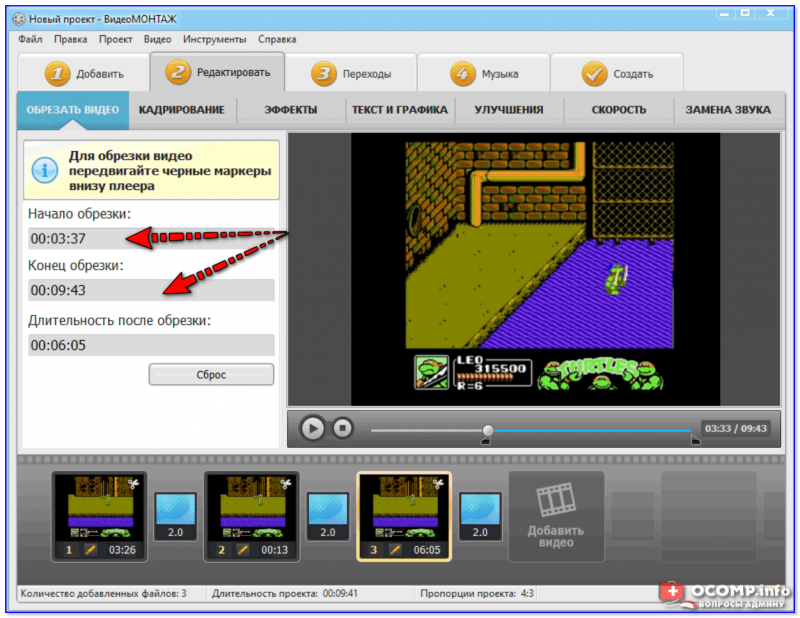
Основные характеристики:
- Нет ограничений по размеру или продолжительности видео.
- Усовершенствованный алгоритм для сохранения высокого качества видеоизображения после обработки.
- Предустановки для обрезки с сохранением того же соотношения сторон или обрезки до другого соотношения сторон.
- Также позволяет произвольно обрезать, просто перетаскивая рамку обрезки до любого размера.
- Больше, чем просто инструмент для обрезки видео.
Как легко обрезать видео на Windows и Mac с помощью VideoProc?
Это ерунда — обходиться программным обеспечением для обрезки видео, которое требует 10 или более шагов, чтобы просто обрезать видео. Если вы хотите только обрезать ненужную область , вы сможете сделать это так же просто, как обрезать изображение; если вы предпочитаете обрезать его и заполнить изображение на весь экран, автоматический процесс более предпочтителен для экономии времени.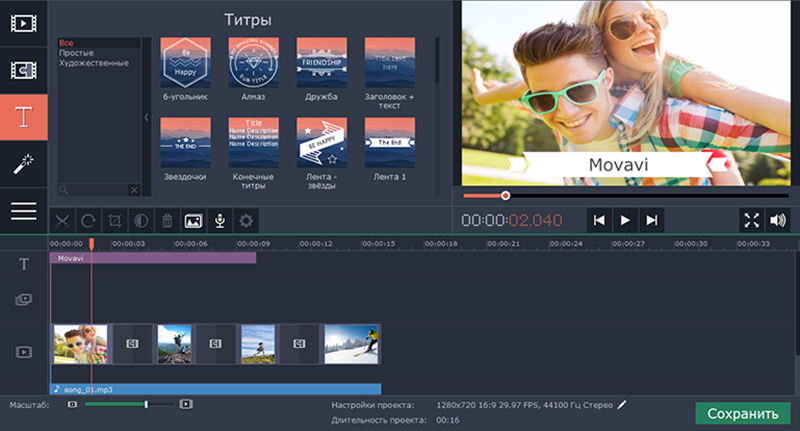 Давайте посмотрим, как работает VideoProc.
Давайте посмотрим, как работает VideoProc.
Шаг 1 [0:19] Перейдите на панель «Видео» с главного экрана и перетащите видео.
Шаг 2 [0:31] Выберите выходной формат и щелкните Обрезать на панели редактирования.
Шаг 3 [0:40] Перетащите рамку обрезки (пунктирные линии), отрегулируйте указатели, чтобы указать область, которую вы хотите сохранить.
Вы можете предварительно просмотреть обрезанное видео в реальном времени на мониторе с правой стороны.Это окно предварительного просмотра удобно, чтобы проверить, как идет кадрирование, чтобы вы могли поиграть и настроить его до желаемого результата. После обрезки ненужной области вы можете нажать «Готово» и нажать «Выполнить», чтобы экспортировать видео.
Могу ли я использовать Windows Movie Maker для обрезки видео?
Windows не имеет встроенного средства обрезки видео. Устаревший производитель фильмов никогда не был запрограммирован с помощью инструмента обрезки, и ближайшей функцией было бы увеличение анимации. Кроме того, это правда, что вы можете легко обрезать изображение с помощью встроенного приложения для фотографий в Windows 10, но для кадрирования видео, тоже не везет.
Устаревший производитель фильмов никогда не был запрограммирован с помощью инструмента обрезки, и ближайшей функцией было бы увеличение анимации. Кроме того, это правда, что вы можете легко обрезать изображение с помощью встроенного приложения для фотографий в Windows 10, но для кадрирования видео, тоже не везет.
С помощью инструментов, перечисленных в этой статье, вы найдете тот, который соответствует вашим потребностям. Подробное руководство с изображениями и шагами см. Далее: как кадрировать видео в Windows 10 >>
№ 2. VSDC — Используйте рекомендации по кадрированию или установите номера границ
VSDC имеет бесплатную версию видеоредактора. Он позволяет обрезать, обрезать и вырезать видео с расширенными параметрами. Если вы боретесь с другими базовыми инструментами, которые позволяют устанавливать числа для обрезки только по четырем краям, VSDC — спаситель.Вы можете перетащить рамку, чтобы определить область, которую нужно сохранить, и границы, которые нужно обрезать.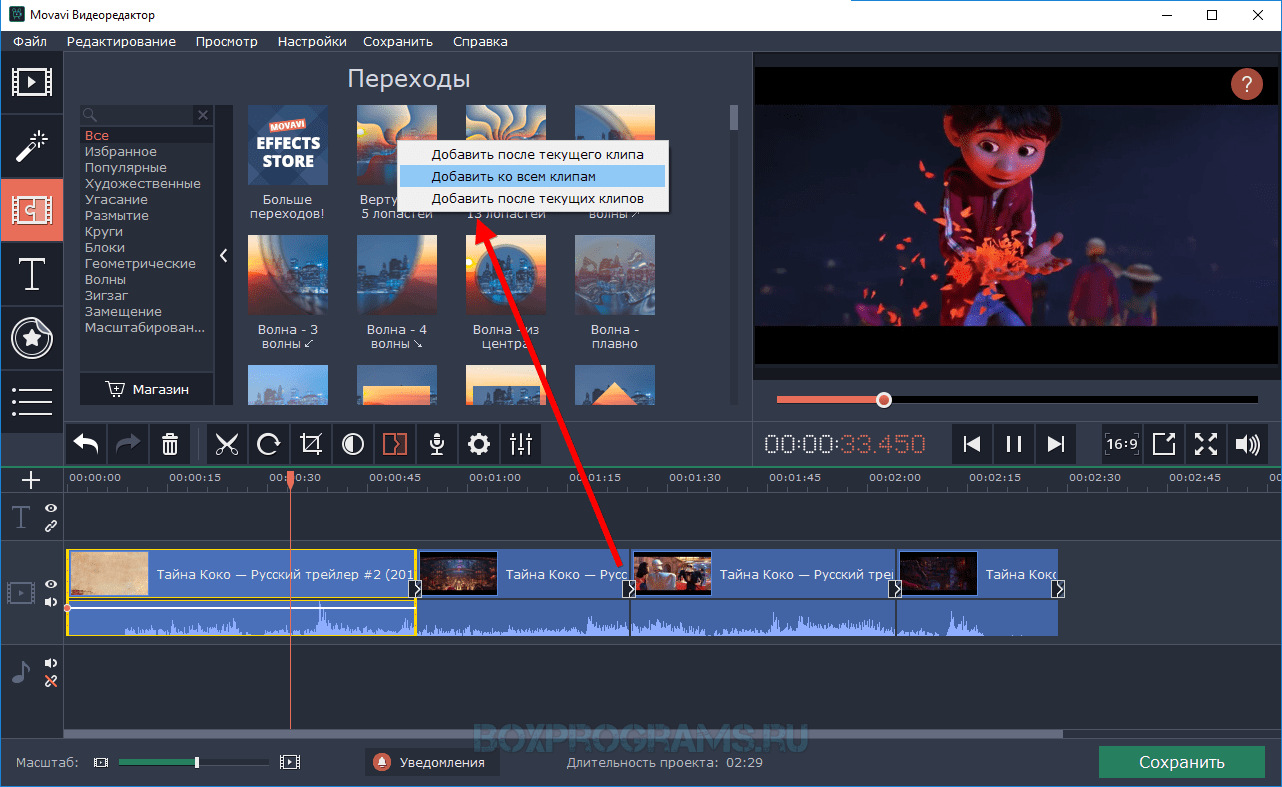 Кроме того, этот инструмент кадрирования также автоматически увеличивает кадрированную сцену до полного экрана. Это означает, что если у вас есть видео с разрешением 1920×1080, после обрезки нежелательных границ вы все равно можете сохранить то же разрешение.
Кроме того, этот инструмент кадрирования также автоматически увеличивает кадрированную сцену до полного экрана. Это означает, что если у вас есть видео с разрешением 1920×1080, после обрезки нежелательных границ вы все равно можете сохранить то же разрешение.
Помимо выбора желаемой области путем ручного изменения размера рамки обрезки, вы также можете установить количество пикселей для обрезки. Однако, поскольку это многофункциональная нелинейная среда, предназначенная для расширенного редактирования видео, вам может потребоваться некоторое время, чтобы настроить проект, чтобы начать работу.
Вы можете перетащить рамку обрезки в VSDCПлюсы:
- Бордюры с регулируемой рамкой.
- Бесплатно, но достаточно мощно для любителей.
- Кнопка «Установить исходный размер» удобна для кадрирования видео без изменения разрешения или соотношения сторон.
Минусы:
- Это не легкий инструмент, если вам просто нужна обрезка.

- Менее удобен для новичков или людей, которые никогда не используют NLE.
- Ограниченная поддержка формата ввода и вывода.
№ 3. Olive Video Editor — альфа, но многообещающий инструмент
Olive — это видеоредактор с открытым исходным кодом, созданный как бесплатная альтернатива профессиональным неформальным библиотекам. Как и в большинстве редакторов на основе шкалы времени, инструмент обрезки находится на панели «Эффекты». Он предлагает вам такие параметры, как Left, Top, Right и Bottom, чтобы вы могли решить, сколько пикселей вы предпочитаете обрезать с каждой стороны. Вы также можете установить флажок «Растушевка», чтобы создать размытый край обрезанных клипов.Лучше всего то, что вы можете кадрировать кадрирование по ключевым кадрам, чтобы оживить процесс, чтобы вы могли создать кинематографический эффект, такой как переход при открытии кадрирования.
Если вы хотите просто перетащить рамку обрезки и изменить ее размер, чтобы определить область, эта обрезка может оказаться сложной для вас. Он не предназначен для использования в качестве основного инструмента для выбора соотношения сторон одним щелчком мыши или перетаскивания и кадрирования. Если вам удобно обрезать видео в Premiere, это многообещающая бесплатная альтернатива.
Он не предназначен для использования в качестве основного инструмента для выбора соотношения сторон одним щелчком мыши или перетаскивания и кадрирования. Если вам удобно обрезать видео в Premiere, это многообещающая бесплатная альтернатива.
Плюсы:
- Легкий, открытый и бесплатный.
- Поддержка рабочего процесса прокси для работы с большими видеофайлами высокого разрешения.
- Поддержка анимации по ключевым кадрам для создания перехода обрезки.
Минусы:
- На альфа-стадии, это означает, что он может быть менее стабильным и не имеет функций.
- Менее желательно для рендеринга видео с дронов, поскольку в выходном файле могли пропадать кадры.
- Нет предустановки для вывода, что затрудняет управление настройками экспорта новичкам.
№ 4. Animotica — Обрезка и подгонка с размытым фоном
Animotica — популярный производитель видео, доступный в Microsoft Store.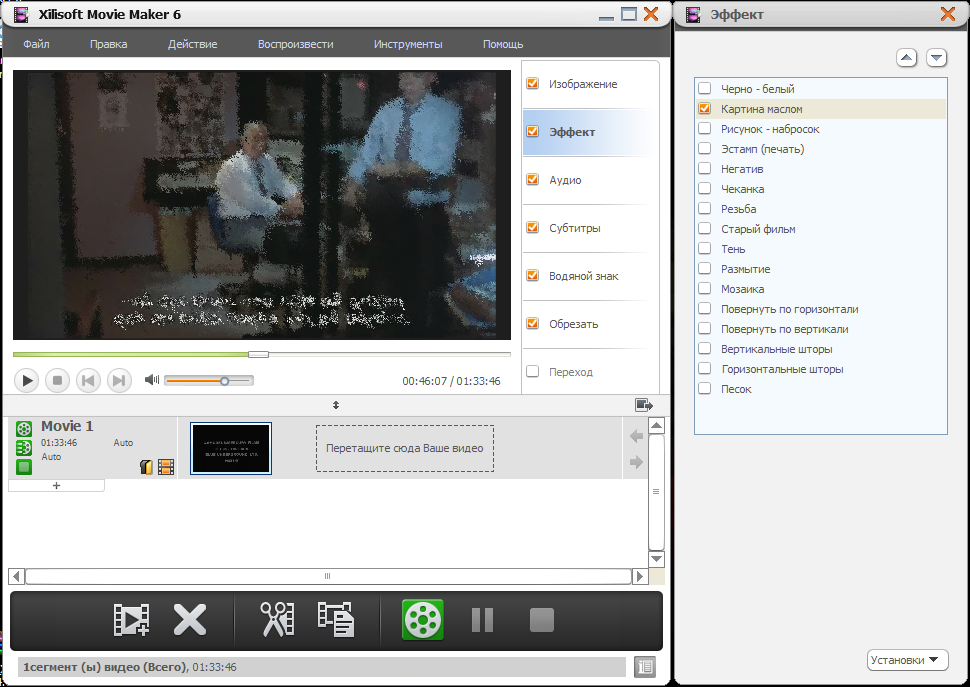 Предлагаемый инструмент обрезки немного отличается от других программ. Это не изменит исходное разрешение и соотношение сторон выходного видео, но работает так: обрезка по вашему желанию и одновременное заполнение недостающей области размытым фоном. Этот механизм отлично работает, если вы планируете поделиться видео на YouTube или Instagram.Вам не нужно беспокоиться об искажении изображения или неприглядных черных полосах.
Предлагаемый инструмент обрезки немного отличается от других программ. Это не изменит исходное разрешение и соотношение сторон выходного видео, но работает так: обрезка по вашему желанию и одновременное заполнение недостающей области размытым фоном. Этот механизм отлично работает, если вы планируете поделиться видео на YouTube или Instagram.Вам не нужно беспокоиться об искажении изображения или неприглядных черных полосах.
Здесь нет рамки для обрезки области, вместо нее представлены кнопки набора для обрезки сверху, снизу, слева и справа. Кроме того, вы можете изменить область кадрирования на форму сердца, звезды и многое другое. Также доступно базовое редактирование, такое как изменение скорости, добавление фильтров и музыки.
Animotica позволяет обрезать и добавлять размытый фонПлюсы:
- Современный дизайн с понятным интерфейсом.
- Стандартные стили фона на выбор после обрезки видео.
- Покадровое редактирование с помощью умного колеса для перемотки вперед и назад.

Минусы:
- Возможно, это не та функция обрезки, которую вы ищете.
- Бесплатная версия позволяет экспортировать видео только от 360p до 720p.
- Водяной знак на выходных файлах в бесплатной версии.
№ 5. Cyberlink PowerDirector — кадрирование, панорамирование и масштабирование
PowerDirector — это профессиональный инструмент для редактирования видео.Не волнуйтесь, новичку тоже будет просто использовать. Он объединяет инструмент обрезки вместе с Pan и Zoom, и это имеет смысл. Для простой задачи обрезки вы можете быстро настроить рамку обрезки, чтобы указать область, которую нужно сохранить или обрезать. Чтобы оживить видео, вы также можете увеличивать масштаб и создавать эффекты панорамирования. Например, вы можете кадрировать видео формата 4: 3 на широкоформатный экран, а затем добавлять ключевые кадры и перемещать кадр с помощью перекрестия. Приятно иметь указатели и рамки, которые можно просто перетаскивать или уменьшать для обрезки.
Плюсы:
- Визуализированный способ кадрирования видео с помощью встроенного конструктора кадрирования.
- Надежные функции для других задач редактирования, таких как вырезание, регулировка скорости или поворот видео.
- Рамка кадрирования может иметь фиксированное соотношение сторон (4: 3, 16: 9, 9:16, 1: 1) или произвольную форму.
Минусы:
- Требуется некоторое обучение для новичков.
- Бесплатная версия позволяет экспортировать видео только от 360p до 720p.
Для быстрого кадрирования без обучения, загрузите бесплатно VideoProc:
Бесплатная обрезка видео на Mac
# 1 Скрытый видеоредактор в macOS Big Sur
Хотя macOS Big Sur все еще находится в стадии бета-версии, в разработке есть некоторые существующие функции. Самым большим изменением в приложении «Фото» является добавление инструментов редактирования для работы с видео.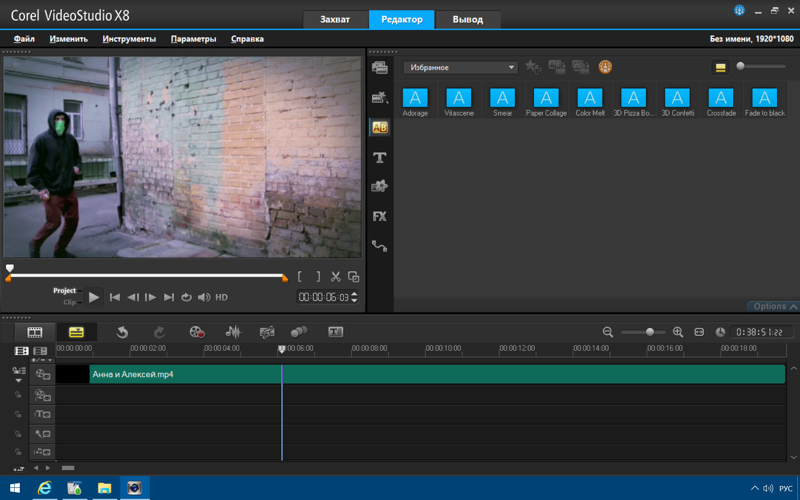 Помимо использования тех же инструментов, которые вы используете для редактирования фотографий, теперь вы также можете добавлять фильтры и обрезать видео прямо в приложении «Фото».
Помимо использования тех же инструментов, которые вы используете для редактирования фотографий, теперь вы также можете добавлять фильтры и обрезать видео прямо в приложении «Фото».
Функция кадрирования в macOS Big Sur работает так же, как вы кадрируете видео на iPhone. Вы можете выбрать стандартное соотношение сторон для кадрирования или использовать произвольную форму. Между тем, вы можете перевернуть клип или преобразовать альбомный в портретный режим. Редактирование является неразрушающим, и вы можете безопасно сохранить свою копию.
Обновление 10.16 позволяет очень быстро и легко обрезать видео с помощью приложения «Фото» по умолчанию. Тем не менее, он предназначен для обработки одного кадра. Если вам нужно собрать несколько клипов, добавить переходы или наложения, вам все равно понадобятся специальные видеоредакторы.
Теперь вы можете кадрировать видео в macOS Big Sur с помощью приложения «Фото»Плюсы:
- Небольшой видеоклип можно быстро обрезать для мгновенного публикации.

- Бесплатное приложение по умолчанию.
Минусы:
- Без пакетной обработки.
- Невозможно объединить видеоклипы.
№ 2. iMovie — встроенный в Mac инструмент
iMovie на Mac предустановлен или загружен бесплатно в App Store.Практически для каждого пользователя Mac iMovie — лучший выбор для выполнения простых операций редактирования, например кадрирования. В iMovie есть 2 варианта кадрирования: «Обрезать до заполнения» и «Кен Бернс». По умолчанию они всегда автоматически обрезают ваше видео с соотношением сторон 16: 9. Вы можете отрегулировать его положение, перемещая рамку рамки, или вы можете перетащить угловой маркер, чтобы изменить масштаб кадрирования. Кен Бернс должен заставить камеру увеличивать / уменьшать масштаб, устанавливая кадрирование в начале и конце клипа.
iMovie также удовлетворяет другие простые потребности редактирования, например.грамм. обрезать, объединять, накладывать, добавлять субтитры, фильтры, эффекты зеленого экрана и т. д. Впервые появившись на устройствах Apple, любые изменения, сделанные на Mac, можно синхронизировать с iPhone и iPad через iCloud. И вы можете делиться обрезанными видео прямо в этом программном обеспечении.
д. Впервые появившись на устройствах Apple, любые изменения, сделанные на Mac, можно синхронизировать с iPhone и iPad через iCloud. И вы можете делиться обрезанными видео прямо в этом программном обеспечении.
Плюсы:
- Нет загрузки.
- Легко и бесплатно.
- Публикует обрезанное видео напрямую в социальных сетях.
- Обладает другими основными функциями редактирования видео.
Минусы:
- Невозможно произвольно кадрировать видео с определенными пропорциями, такими как 4: 3, 1: 1, 4: 5 и т. Д.
- Иногда вылетает.
№ 3. Final Cut Pro X — профессиональный видео обрезчик на Mac
Обновление — 13 ноября 2020 г. — Apple только что выпустила версию 10.5 под брендом Final Cut Pro, отказавшись от X. Что касается кадрирования, функция интеллектуального согласования оптимизирована для Apple Neural Engine на базе кремния Apple.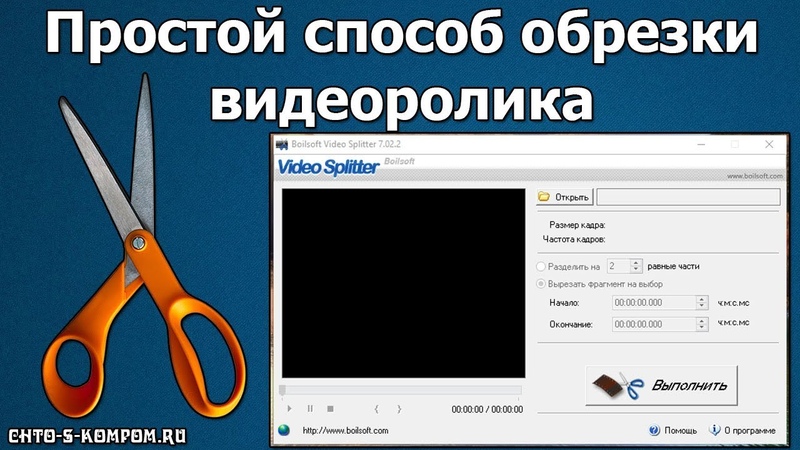
Что касается кадрирования видео, Final Cut Pro очень похож на iMove, но имеет 2 варианта: базовое кадрирование и стиль Кена Бернса. Но Final Cut Pro X делает кадрирование точнее. Помимо окон обрезки и четырех угловых ручек, вы также можете настроить каждый край клипа индивидуально, задав параметры в видеоинспекторе.
Как профессиональный видеоредактор на Mac, Final Cut Pro X применяется для редактирования больших и высококачественных фильмов, таких как «Социальная сеть», «Девушка с татуировкой дракона» и т. Д.Так что, если у вас есть опыт работы с отличными идеями редактирования, это поможет вам воплотить их в жизнь.
FCPX позволяет легко обрезать кадр видеоAuto Reframe for Final Cut Pro? Вот инструмент Smart Conform.
Обновление — 25 августа 2020 г. — Apple только что выпустила Final Cut Pro 10.4.9 с инструментами обрезки для социальных сетей, которые могут интеллектуально анализировать ваши видеоклипы и кадрировать до квадрата, вертикали и других соотношений сторон для Instagram и популярных социальных сетей.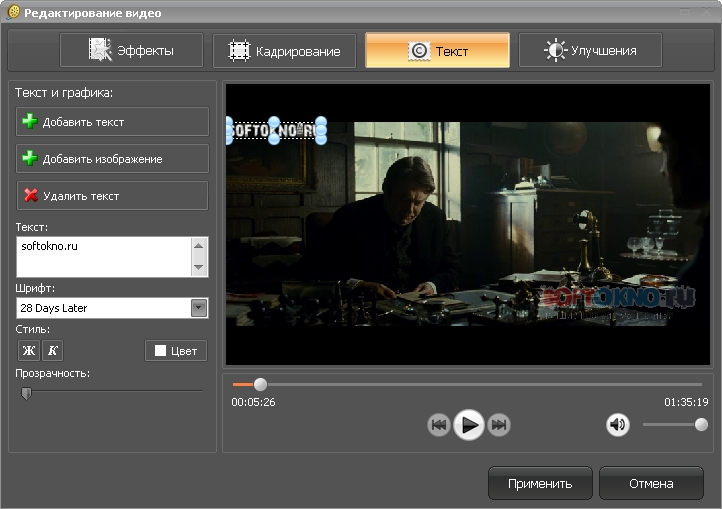 Этот инструмент Smart Conform представляет собой замену FCP Auto Reframe от Premiere, хотя он по-прежнему требует ручной настройки и менее интеллектуален по сравнению с Auto Reframe.
Этот инструмент Smart Conform представляет собой замену FCP Auto Reframe от Premiere, хотя он по-прежнему требует ручной настройки и менее интеллектуален по сравнению с Auto Reframe.
Плюсы:
- Простое и точное рефрейминг видео.
- Обрезка нескольких клипов одновременно.
- Сохраняет высокое качество обрезанных клипов.
Минусы:
- Он автоматически добавляет черный фон в соответствии с исходным соотношением сторон в режиме обрезки.
- Требуется время, чтобы освоить базовые навыки редактирования в FCP X.
- Дорого. Вам не нужно вкладывать слишком много денег, если вы просто хотите легкую обрезку.
Что такое эффект Кена Бернса?
Вы могли заметить, что в iMovie и FCP X есть режим кадрирования под названием Ken Burns. Что это такое? Это стиль культуры, названный в честь американского документалиста, который применяет этот стиль ко всем своим работам.
В режиме Кена Бернса вы можете вырезать любые две части кадра, и они автоматически переходят от одной к другой постепенно. Вот как видеоблогеры увеличивают кадры, чтобы показать выражения их лиц при постредактировании. Хотите попробовать? Прочтите этот учебник по обрезке видео в macOS >>.
Вот как видеоблогеры увеличивают кадры, чтобы показать выражения их лиц при постредактировании. Хотите попробовать? Прочтите этот учебник по обрезке видео в macOS >>.
№ 4. QuickTime Pro — связывание кадрирования с Photoshop на Mac
Фактически, встроенный QuickTime Player не может обрезать видео, но платный QuickTime Pro может это делать. Хотя кадрирование — простая функция в большинстве программ обрезки видео на Mac и не требует ничего, кроме простого перетаскивания, в QuickTime Pro это немного сложно. Чтобы удалить раздражающие границы или нежелательные части в кадре, вам нужно сначала создать маску в Photoshop. А затем примените эту маску к видео, чтобы вырезать лишние части.
Как расширенная версия QuickTime Player, которая может только воспроизводить, вращать и обрезать видео, QuickTime Pro дает пользователям возможность обрезать и изменять размер, сжимать и применять эффекты FX к видео, а также создавать слайд-шоу с музыкой.
QuickTime Pro менее универсален, чем другие программы для обрезки видеоПлюсы:
- Более универсален, чем QuickTime Player.

Минусы:
- Сложно для кадрирования видео с помощью маски Photoshop.
- Apple больше не продает QuickTime Pro. Так что это работает только для пользователей, которые уже установили его.
№ 5. macXvideo — первый бесплатный инструмент для обрезки видео 4K UHD на Mac
macXvideo разработан исключительно для macOS и предоставляет пользователям Mac функции кадрирования как с операциями начального уровня, так и с расширенными параметрами, такими как настройка параметров. Вы можете использовать функцию кадрирования, чтобы удалить ненужные части в кадре и отрегулировать его положение, перетащив окно кадрирования или установив различные соотношения сторон, включая 16: 9, 4: 3 и 1: 1.Во время процесса обрезки видео он позволяет предварительно просмотреть обрезанное видео в реальном времени, чтобы вы могли соответствующим образом изменить клип.
Помимо кадрирования и базового редактирования видео, этот универсальный видеоредактор также поставляется с надежным видео конвертером для перекодирования несовместимых видео и сжатия больших файлов для идеального удовлетворения различных потребностей воспроизведения и совместного использования.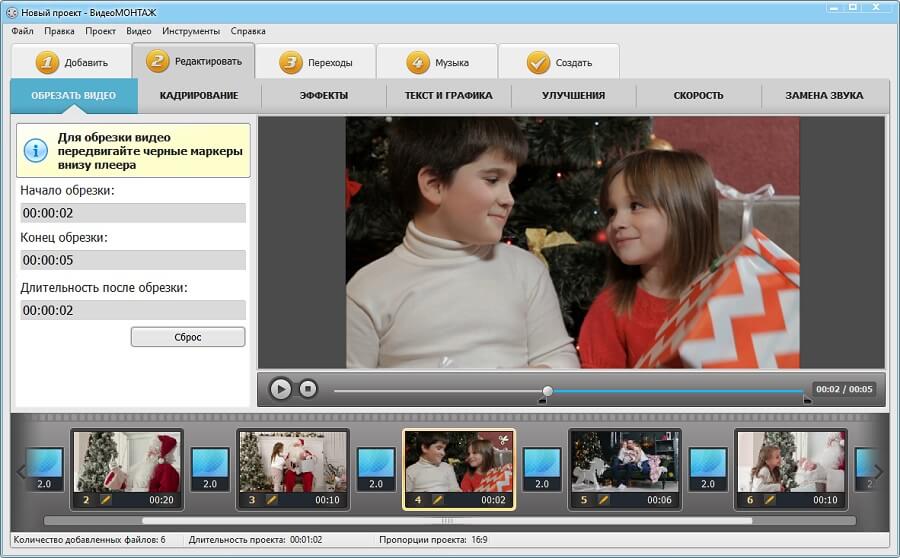
Плюсы:
- Бесплатная и удобная для новичков.
- Обрезает видео UHD 4K с наименьшей потерей качества.
- Полностью совместим с новым стандартом Apple HEVC и другими 300+ видеоформатами и кодеками.
Минусы:
- Это линейный видеоредактор.
- Невозможно кадрировать видео кадр за кадром.
Бесплатная загрузка VideoProc для Mac:
Бесплатная обрезка видео на iPhone
№1. Приложение «Фотографии» — встроенный в iPhone Cropper
Модели iPhone, работающие на iOS 13/14 и более поздних версиях, теперь могут использовать стандартное приложение Photos для кадрирования видео.Например, вы можете сохранить оригинал, обрезать до 1: 1, 16: 9, 10: 8, 7: 5 и 4: 3. Особенно приятной особенностью является то, что она позволяет увеличивать / уменьшать масштаб видео, чтобы выделить ключевой элемент в кадре. Весь процесс ничем не отличается от кадрирования изображения, он прост и не требует обучения.
Как и другие приложения в этом сводном списке, приложение «Фото» также позволяет обрезать, поворачивать, переворачивать и добавлять фильтры к фотографиям и видеозаписям.
iPhone Photos App Обрезать видеоПлюсы:
- Предустановлено и бесплатно.
- Измените видео на любое желаемое соотношение сторон.
- Базовые инструменты для редактирования видео и фотографий.
- Сразу делюсь.
Минусы:
- Доступно только для iPhone iOS 13.
- Исходный клип HEVC превратится в H.264.
- Невозможно сохранить обрезанные видео как новые клипы до iOS 13.3.1.
№ 2. iMovie для iOS — быстрое кадрирование и редактирование видео
Функция кадрирования в iMovie на iPhone не такая обширная, как на Mac, поскольку она обрезает лишние объекты, увеличивая / уменьшая кадры.И он автоматически преобразует любую из ваших записей в формат изображения 16: 9. Однако, если все, что вам нужно, это быстрая обрезка, обрезка видео, а затем поделиться с семьей и друзьями на Facebook или YouTube, iMovie — это то, что вам нужно.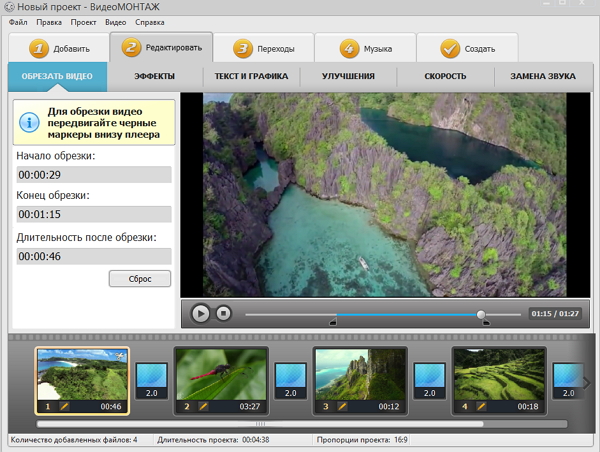
iMovie поставляется с основным инструментом для редактирования видео, таким как субтитры, фильтры, шаблоны, контроль скорости. Сначала потребуется немного исследования, но как только вы научитесь адаптироваться к его рабочему процессу, создание случайных видеороликов станет таким же легким, как прогулка по парку. Кроме того, у вас есть возможность сохранять обрезанные клипы как файлы 540P, 720P, 1080P и другие файлы с более высоким разрешением.
Обрезать видео с помощью iMovieПлюсы:
- Предустановлено и бесплатно.
- Без водяных знаков.
- Большое количество полезных инструментов для внесения основных правок.
- Мгновенно делитесь результатами безопасным способом.
Минусы:
- Не интуитивно понятен для новичков.
- Позволяет создавать только горизонтальное (16: 9) видео.
№ 3. Обрезка видео — кадрирование и изменение размера видео
Video Crop — это удобный инструмент для обрезки видео, который позволяет легко обрезать ненужные части записи без искажения кадров и пикселей. Все, что вам нужно сделать, это выбрать предпочтительное соотношение сторон вывода, перемещая палец по экрану, чтобы установить область, которую вы хотите сохранить. Кроме того, он позволяет выбрать для экспорта файлы в формате MPEG-4 (MP4) и QuickTime (MOV). Что касается качества экспорта, вы можете выбирать между Высшим, Средним и Низким.
Все, что вам нужно сделать, это выбрать предпочтительное соотношение сторон вывода, перемещая палец по экрану, чтобы установить область, которую вы хотите сохранить. Кроме того, он позволяет выбрать для экспорта файлы в формате MPEG-4 (MP4) и QuickTime (MOV). Что касается качества экспорта, вы можете выбирать между Высшим, Средним и Низким.
Video Crop — это только бесплатное программное обеспечение для обрезки видео. Хотите получить больше утилит для редактирования? Вы можете перейти к трем другим инструментам, созданным теми же разработчиками: видеоэффект, сжатие видео и вырезание видео.
Используйте обрезку видео для изменения кадра видеоПлюсы:
- Бесплатно.
- Дайте кнопки для выбора свойств выходного файла.
Минусы:
- Размер исходного видео будет изменен
- Нет дополнительных инструментов редактирования.
- Всплывающая реклама.
№ 4. Обрезать видео — Обрезать видео редактор
Crop Video — это полнофункциональное приложение для обрезки и редактирования видео на iPhone. Как следует из названия, Crop Video может обрезать интересную область видео с множеством предустановленных и настраиваемых соотношений сторон.
Как следует из названия, Crop Video может обрезать интересную область видео с множеством предустановленных и настраиваемых соотношений сторон.
Бесплатные аккаунты имеют доступ к готовым музыкальным ресурсам, фантастическим фильтрам и параметрам настройки яркости / контраста / насыщенности / температуры, щелкая соответствующие значки. Платные аккаунты могут получить несколько утилит редактирования, таких как обрезка, вырезка и профессиональные фильтры.
Используйте обрезку видео для изменения кадра видеоПлюсы:
- Множество предустановленных соотношений сторон.
- Полезные дополнительные функции: цветокоррекция, музыкальный фон и т. Д.
Минусы:
- Может вызвать заметную потерю качества.
- Придется перейти на платную учетную запись, чтобы убрать рекламу.
- Не разрешено увеличивать / уменьшать видео.
Это необходимо для применения стороннего приложения iOS для кадрирования видео?
iOS iMovie не оправдывает ожиданий большинства людей из-за отсутствия инструмента кадрирования. Но не спешите искать внешние приложения для помощи, так как обрезка видео с помощью встроенного приложения «Фото» на недавнем iPhone чрезвычайно гибкая и простая задача. Это согласуется с попыткой Apple превратить экосистему iOS в закрытую и совершенную.См. Руководство по: кадрированию видео на iPhone >>
Но не спешите искать внешние приложения для помощи, так как обрезка видео с помощью встроенного приложения «Фото» на недавнем iPhone чрезвычайно гибкая и простая задача. Это согласуется с попыткой Apple превратить экосистему iOS в закрытую и совершенную.См. Руководство по: кадрированию видео на iPhone >>
Бесплатные видео обрезки для Android
№1. Интеллектуальная обрезка видео — устройство обрезки, обрезки, обрезки и конвертера видео для Android
Хотя Smart Video Crop не предлагает столько предустановленных соотношений сторон, как Video Crop, пользователям это не нужно. Обычные режимы Квадрат, Пейзаж, Портрет, 3: 2 и 4: 3 могут как-то соответствовать требованиям обычных пользователей. И в конце концов, мы можем настроить соотношение сторон, используя функцию «Бесплатно».
Smart Video Crop может получить доступ к камере вашего телефона и обнаруживать все видео из вашей видеогалереи, а также видео, сохраненные в других папках с файлами, включая Загрузки и SD-карты.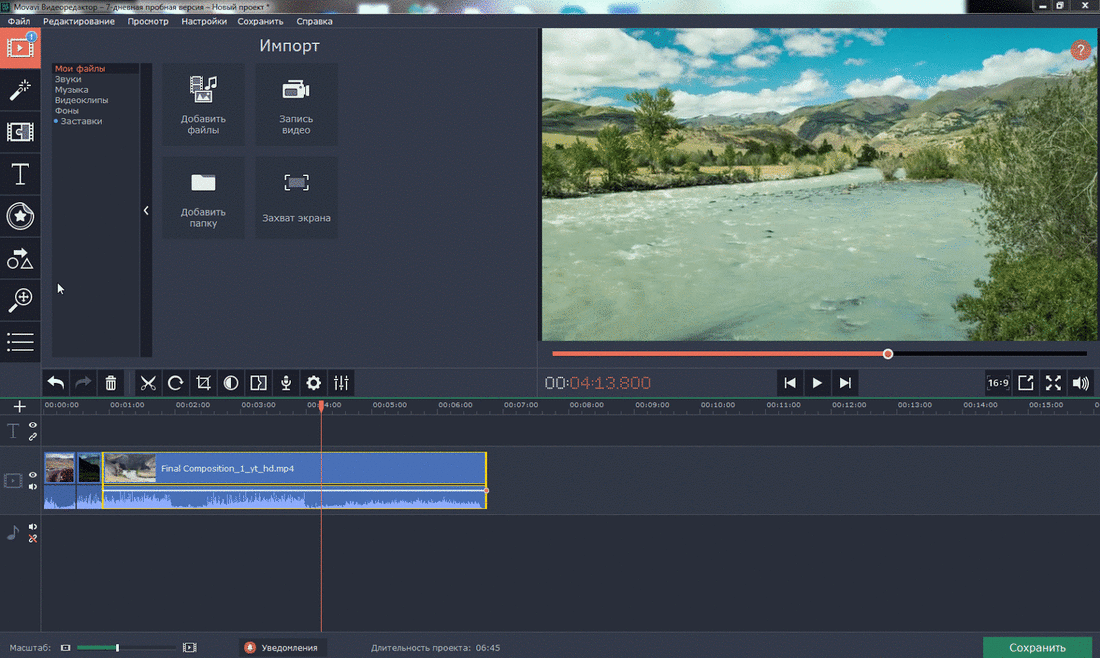 Он объединяет функции Cut and Crop, чтобы вы могли обрезать либо все видео, либо только выбранную определенную часть видеоролика.
Он объединяет функции Cut and Crop, чтобы вы могли обрезать либо все видео, либо только выбранную определенную часть видеоролика.
Плюсы:
- Преобразование видео в MP4 и WebM.
- Настройки качества вывода.
- Регулировка частоты кадров.
- Контроль скорости.
- Поворот видео.
- Удаление звука.
- Без водяного знака.
Минусы:
- Отсутствующие соотношения сторон 16: 9 и 9:16 могут раздражать.
№ 2. Video Crop — целеустремленный инструмент для обрезки видео для Android бесплатно
Video Crop — это все и только для обрезки размеров видео на Android. Просто, понятно и наглядно.
Существует 20 предустановок обрезки видео: Обрезка для Instagram, Квадрат, Портрет, Пейзаж, 1: 2, 2: 1, 2: 3, 3: 2, 3: 4, 3: 5, 4: 3, 4: 5, 4: 7, 5: 3, 5: 4, 5: 6, 5: 7, 7: 5, 9:16, 16: 9, и вы также можете настроить размер видео, нажав кнопку «Пользовательский».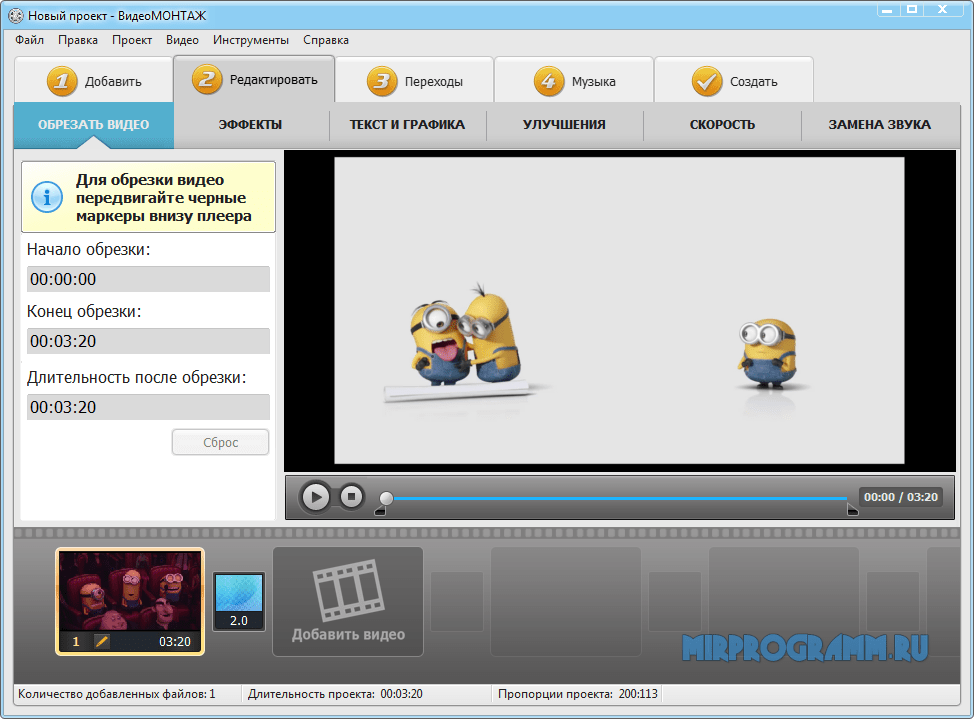 Исходные видео можно выбрать из вашей видеогалереи и созданной вами истории. Он также имеет доступ к вашей камере Android, так что вы можете напрямую записывать живое и свежее событие в прямом эфире и сразу же обрезать его для публикации в Интернете.
Исходные видео можно выбрать из вашей видеогалереи и созданной вами истории. Он также имеет доступ к вашей камере Android, так что вы можете напрямую записывать живое и свежее событие в прямом эфире и сразу же обрезать его для публикации в Интернете.
Плюсы:
- Быстро и легко использовать; точный выбор предустановленных соотношений сторон.
- Нет водяного знака.
Минусы:
- Содержит рекламу, без дополнительных настроек вывода.
№ 3. Чудо-видео — кадрирование видео для мгновенной публикации в Instagram, Tiktok, YouTube
Wonder Video дает вам достаточно возможностей для изменения соотношения сторон видео с фактической обрезкой или без нее. Он предлагает соотношение Instagram 1: 1, соотношение Instagram 4: 5, соотношение YouTube 16: 9 и соотношение Tiktok 9:16. А ниже настройки соотношения есть два варианта — холст и полноэкранное видео. Нажав на холст, вы можете изменить соотношение сторон видео без обрезки, при нажатии на весь экран ваше видео будет обрезано, а некоторая часть видео не будет отображаться.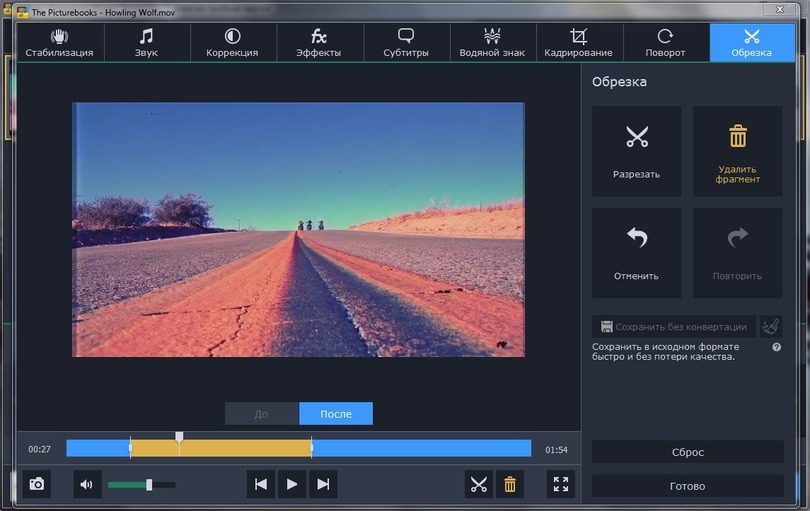
Wonder Video — это более полноценный видеоредактор для Android. Помимо обрезки видео, вы можете одним щелчком мыши добавить стили, песни, тексты, мультипликационные и магические эффекты, а также изменить яркость, коэффициент контрастности, теплоту, насыщенность и т. Д. Но вам придется заплатить за эти функции.
Обрезка видео с помощью Wonder Video AndroidПлюсы:
- легкая задача, очень проста в использовании.
- Вы можете обрезать видео на весь экран или без кадрирования.
Минусы:
- Водяной знак нельзя удалить, если вы не обновитесь до профессиональной версии.
№ 4. Обрезка видео — обрезка видео для Android для изменения размера и длины
Video Crop — это большой поисковый запрос, и этот маленький инструмент также может использовать то же имя, но с другим логотипом. По сравнению с предыдущим приложением «Обрезка видео» оно предлагает вам функции обрезки как длины, так и соотношения сторон видео. Для повседневного использования достаточно 7 предустановок соотношения сторон: пейзаж, портрет, 3: 2, 5: 4, 7: 5, 16: 9, и вы также можете полностью настроить соотношение сторон.
Для повседневного использования достаточно 7 предустановок соотношения сторон: пейзаж, портрет, 3: 2, 5: 4, 7: 5, 16: 9, и вы также можете полностью настроить соотношение сторон.
Приложение также позволяет выполнять простую обрезку видео и с точностью до секунды. Многие люди, которые неправильно понимают обрезку и обрезку / обрезку, могут найти эту отличную комбинацию для удовлетворения обоих потребностей.
Обрезка видео с обрезкой видео AndroidПлюсы:
Минусы:
- Вы будете видеть как минимум 2 раза полноэкранную рекламу для каждого кадра видео, когда вы выбираете видео и кадрируете видео. Только будьте осторожны, чтобы не нажимать на рекламные баннеры, поскольку кнопки расположены близко друг к другу на нижней боковой панели.
Могу ли я использовать встроенные приложения-галереи для кадрирования видео?
Да и нет. Безусловно, ни один телефон Android любого бренда — Samsung, Huawei, Oneplus, Pixel — не поставляется с собственным приложением Gallery, которое поддерживает самостоятельную обрезку видеоэкранов.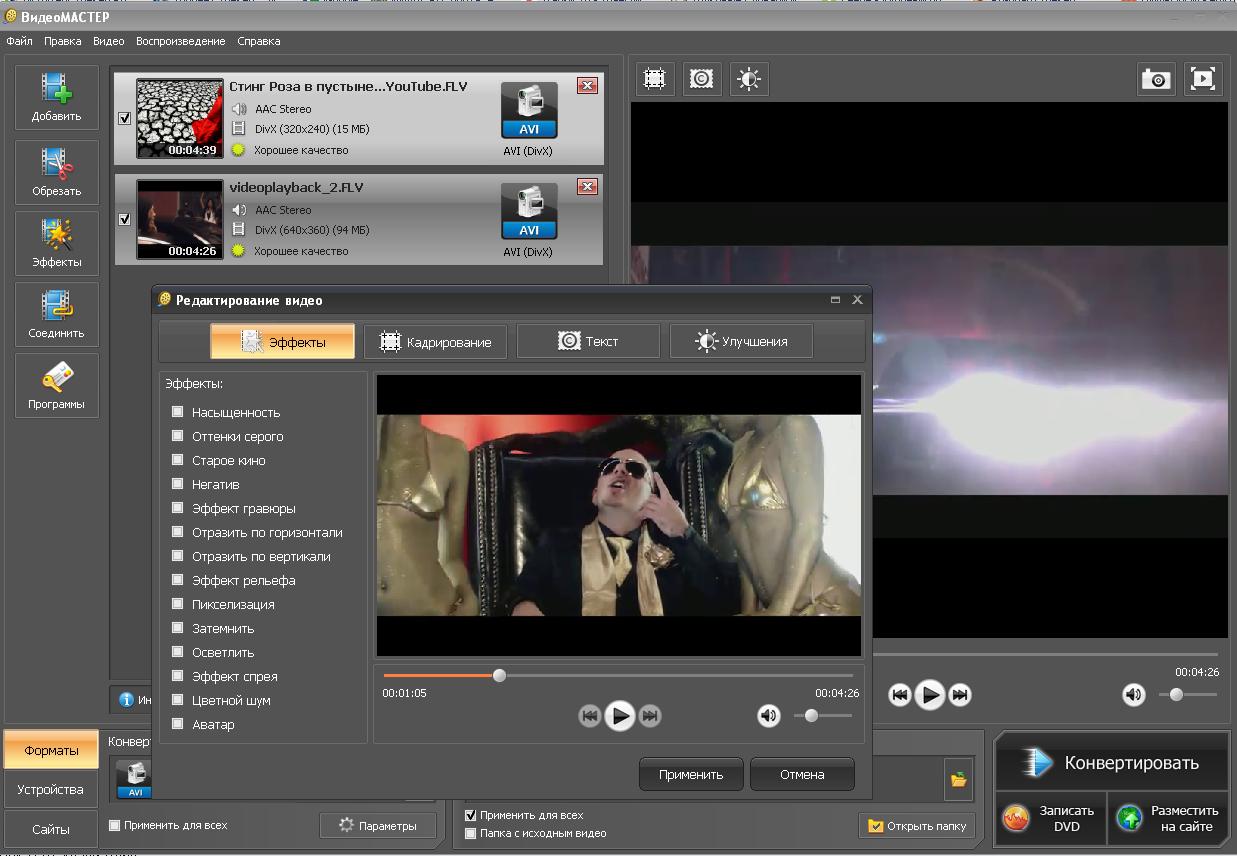 Они могут только обрезать видео, а не обрезать видеокадр. Но на некоторых устройствах Android есть самодельные инструменты для редактирования видео или сторонние инструменты.
Они могут только обрезать видео, а не обрезать видеокадр. Но на некоторых устройствах Android есть самодельные инструменты для редактирования видео или сторонние инструменты.
Для получения подробных изображений продолжайте читать: Как обрезать видео на Android бесплатно — Samsung, Huawei, Pixel, Xiaomi
Лучший бесплатный видео обрезчик онлайн
№1.Ezgif Video Cropper — Обрезка небольших видеороликов без водяных знаков
Быстрая скорость обработки этого удобного инструмента для обрезки видео достаточна, чтобы сделать его одним из лучших онлайн-инструментов для обрезки видео, но есть много других отделов, где он превосходит многие другие веб-приложения — настраиваемое соотношение сторон, отсутствие водяных знаков и хорошее качество. поддерживается всеми распространенными браузерами, включая Firefox, Safari, Opera и Chrome.
Ezgif по замыслу является создателем файлов GIF. Тем не менее, он также может редактировать и конвертировать видео благодаря доступному ряду инструментов редактирования, включая обратное, изменение размера, отключение звука, добавление субтитров и т. Д.
Д.
Плюсы:
- Бесплатное использование.
- Широко совместимый.
- Быстрый ответ.
- Без водяных знаков.
Минусы:
- Максимальный размер файла — 100 МБ.
- Нет доступа к самостоятельному изменению качества или формата результата.
- Не поддерживается браузерами IE / Edge.
№ 2. Kapwing — Обрезайте видео для публикации в социальных сетях
Kapwing — надежная и простая в использовании программа для онлайн-редактирования видео.Вы можете перетащить ограничительную рамку с помощью мыши, чтобы быстро настроить область, которую вы хотите сохранить. Кроме того, новичкам очень удобно изменять размер видео для немедленного публикации в социальных сетях, поскольку он предлагает 7 готовых вариантов соотношения сторон для Facebook / Twitter портрет / пейзаж / обложка, YouTube / широкоэкранный и другие популярные сайты.
Чем Kapwing отличается от других программ для обрезки онлайн? Помимо основных инструментов редактирования, он охватывает несколько расширенных функций редактирования, которые обычно присутствуют в программах для настольных ПК, таких как формы, субтитры, изображения и слои. Все эти функции доступны бесплатно.
Все эти функции доступны бесплатно.
Плюсы:
- Без рекламы или водяных знаков.
- Мощные возможности редактирования.
- Мгновенно делитесь онлайн.
Минусы:
- Максимальный размер файла: 500 МБ.
- Не будет публиковать видео дольше 7 минут.
- Необходимо войти в систему, чтобы удалить водяные знаки.
№ 3. Veed — для мгновенного обмена в социальных сетях
Разработанный для публикации в социальных сетях, Veed предустановил множество размеров обрезки холста для YouTube, Twitter, Facebook, TikTok, Pinterest, LinkedIn и т. Д.После импорта видео с локального ПК, Dropbox, YouTube или даже записи видео через камеру ПК вы можете начать обрезку видео, перетащив окно обрезки, чтобы удалить любой нежелательный сегмент отснятого материала. В конце концов, вы можете загрузить обрезанное видео на свой компьютер, сохранить в формате GIF, скопировать ссылку в буфер обмена, поделиться им в Facebook, Twitter или отправить через Gmail.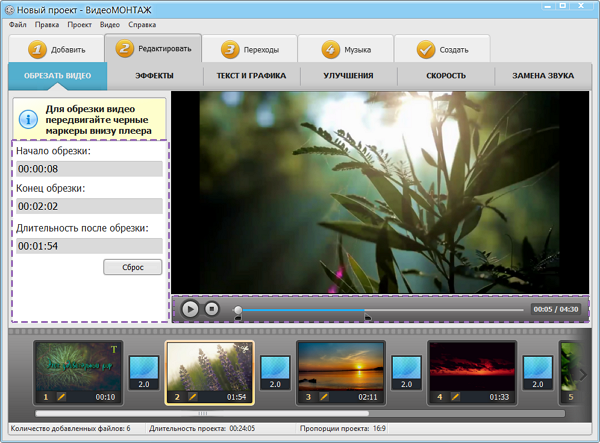
Как и автономные видеоредакторы, Veed помогает вам улучшить обрезанное видео, добавляя текст, фильтры, изображения и фоновую музыку, а также такие элементы, как смайлики, формы и звуковые волны.Если вы выполняете кадрирование, чтобы выделить кадр, вы также можете добавить к нему эффекты замедленной съемки, отрегулировав скорость видео.
Обрезать видео с помощью VeedПлюсы:
- Бесплатное использование.
- Аккаунт не требуется.
- Несколько вариантов вывода.
- Универсальный инструмент для обрезки видео в автономном режиме.
Минусы:
- Размер файла в бесплатной версии ограничен 50 МБ.
- Водяной знак крупного бренда на экспортируемом видео.
- Автоматически добавлять черные границы, если обрезанное видео не соответствует предварительно заданному соотношению сторон.
№ 4. Обрезка видео — самый простой онлайн-обрезчик без входа в систему
Среди сотен онлайн-программ обрезки видео Video Crop — чертовски простой и сочный инструмент для обрезки видео.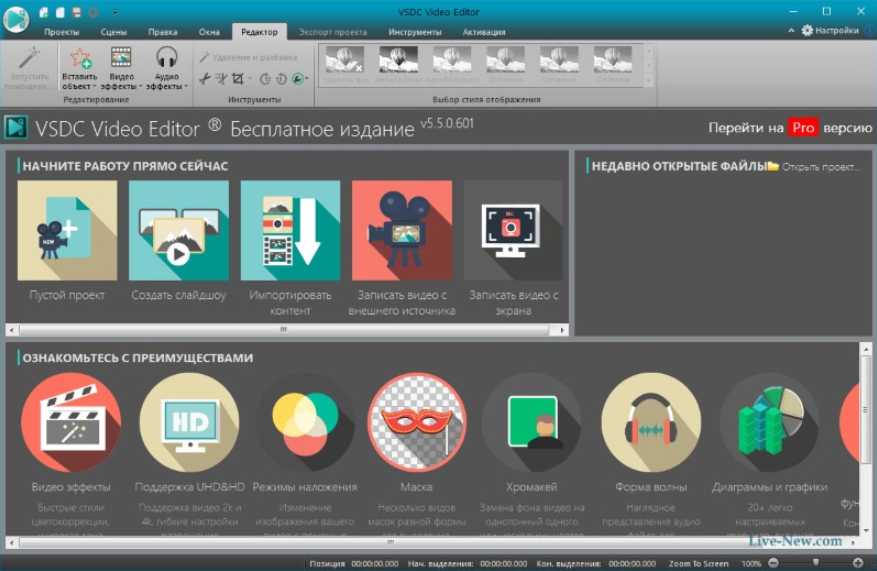 Он поддерживает видео, загруженные с локального ПК, и онлайн-диски, такие как Dropbox, Google Drive и OneDrive. У него есть два режима обрезки: один — обрезка с сохранением исходного соотношения сторон, а другой — произвольная обрезка при любом соотношении сторон.Поскольку он разработан исключительно для обрезки видео, вы не можете выполнять какие-либо другие правки в этом инструменте. Но если вам просто нужен простой урожай, этот идеальный вариант.
Он поддерживает видео, загруженные с локального ПК, и онлайн-диски, такие как Dropbox, Google Drive и OneDrive. У него есть два режима обрезки: один — обрезка с сохранением исходного соотношения сторон, а другой — произвольная обрезка при любом соотношении сторон.Поскольку он разработан исключительно для обрезки видео, вы не можете выполнять какие-либо другие правки в этом инструменте. Но если вам просто нужен простой урожай, этот идеальный вариант.
Плюсы:
- Совершенно бесплатно.
- Прямой запуск кадрирования без регистрации.
- Без водяных знаков.
Минусы:
- Очень медленно загружать и экспортировать видео.
- Без дополнительных функций.
Как свободно кадрировать видео: без водяных знаков, без регистрации, без потери качества
Для тех, кто предъявляет повышенные требования к эффективности обрезки видео — с настройками качества, без водяных знаков, без регистрации, без всплывающей рекламы, помимо онлайн-сайта, вы можете использовать облегченную настольную версию.
Бесплатная загрузка VideoProc:
Почему этого бесплатного программного обеспечения для обрезки видео нет в списке
Windows Movie Maker
Windows Movie Maker раньше отлично подходил для быстрого редактирования видео. Это родное решение, простое и бесплатное. Однако на самом деле он не может обрезать видео. Вы можете увеличивать масштаб видео с помощью этого инструмента, так что границы в некоторой степени обрезаны. Кроме того, этот инструмент больше не поддерживается в 2012 году. Даже если вы можете загрузить установочный пакет с сайта, на котором все еще размещен устаревший установщик, отсутствие официальной поддержки означает проблемы несовместимости и риски безопасности.Нам понравился Windows Movie Maker, но мы решили удалить его из списка по вышеуказанным причинам.
VLC
VLC не является интуитивно понятным для обрезки видео, но это действительно одно из бесплатных решений в Windows 10. Инструмент обрезки скрыт глубоко в меню, и вам потребуются десятки шагов для настройки.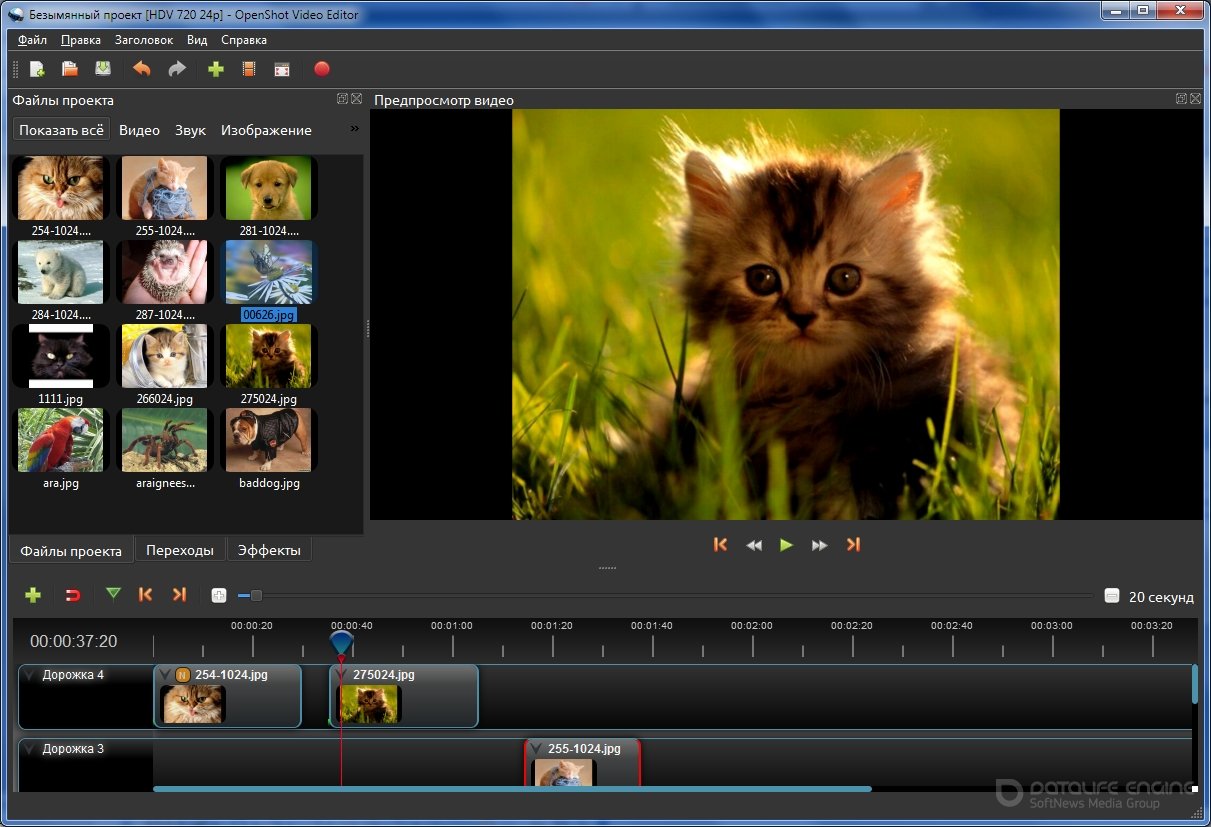 Хуже того, нет монитора в реальном времени для просмотра обрезанного видео. Вместо этого вы можете вводить только числа, чтобы определить, сколько вы хотели бы обрезать.
Хуже того, нет монитора в реальном времени для просмотра обрезанного видео. Вместо этого вы можете вводить только числа, чтобы определить, сколько вы хотели бы обрезать.
Openshot
Хотя Openshot бесплатен и имеет множество функций для редактирования видео, у него нет настоящего инструмента обрезки.Обходной путь — это скорее компромисс с использованием инструмента масштабирования. Вам нужно полностью войти в меню: щелкнуть правой кнопкой мыши по видео> свойства> прокрутить вниз, чтобы найти Масштаб> установить масштаб X и масштабировать Y до некоторого числа. Он фактически увеличивает масштаб вашего видео, так что края «обрезаются», а соотношение сторон и разрешение остаются прежними.
Обрезка видео и обрезка / обрезка, жаргонное объяснение
Обрезка и обрезка a видео — Хотя обрезка в большинстве случаев означает обрезку начальной и конечной части клипа, обрезка может быть более разнообразной.Вы можете вырезать клип, чтобы добавить переходы, вырезать и удалить ненужные части из отснятого материала или применить J cut и I cut, чтобы оживить рассказ.
Изменить размер видео — изменение размера пропорционально изменяет размер видео, например, с 1920×1080 до 960×540.
Изменение размера не включает в себя обрезку частей исходного изображения, и есть только одна вещь, на которую следует обратить внимание: всегда следите за тем, чтобы соотношение сторон видео оставалось неизменным при изменении размера видео.Если вы измените разрешение непропорционально, это приведет к искажению изображения.
Обрезка видео — Обрезка позволяет удалить нежелательные области или ненужные части видеоклипа, точно так же, как вы обычно делаете с фотографиями, регулируя края. Например, вы можете обрезать 30% как сверху, так и снизу видео. Некоторые из нас также называют это «кадрированием кадра видео» или «кадрированием экрана видео». Обрезка неизбежно приведет к изменению соотношения сторон.
Как правило, это отличное решение для изменения портретного режима просмотра на альбомный и избавления от черных полос , водяных знаков , пальцев и случайных объектов на видео.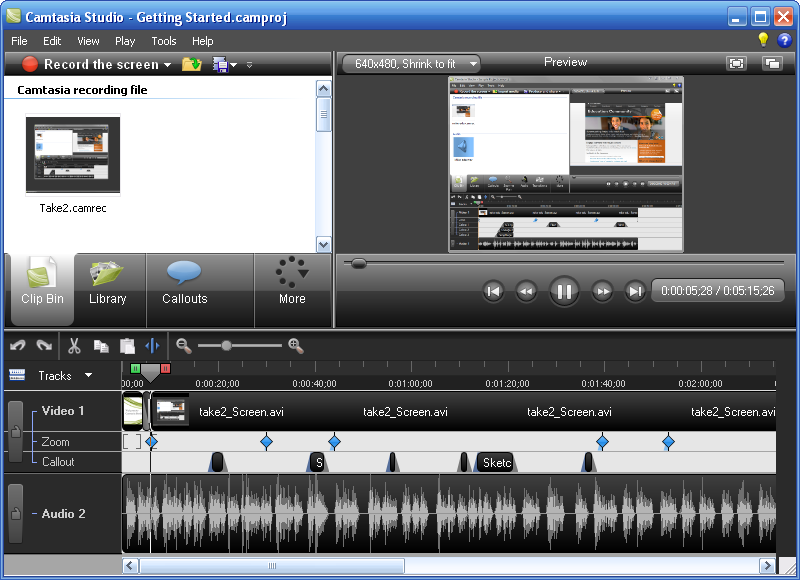 Многие пользователи социальных сетей также предпочитают использовать эту функцию для создания квадратных видео или видеороликов с определенным соотношением сторон для публикации в Instagram, TikTok, Musical.ly, Twitter и Facebook.
Многие пользователи социальных сетей также предпочитают использовать эту функцию для создания квадратных видео или видеороликов с определенным соотношением сторон для публикации в Instagram, TikTok, Musical.ly, Twitter и Facebook.
Заключение
Обрезка видео — несложная задача, но все немного по-другому, когда вы кадрируете видео на компьютере, мобильном устройстве или в Интернете.Надеемся, что наши подборки лучших программ для обрезки видео для Windows, Mac, iPhone, Android и в Интернете сэкономили вам энергию и время на поиск бесплатных программ для обрезки видео.
Из плюсов и минусов каждого инструмента можно сделать вывод, что простое и гибкое управление — важнейшая особенность устройства обрезки видео. VideoProc — это легкое и простое программное обеспечение, которое позволяет обрезать видео, легко и интуитивно перетаскивая рамку рамки. Загрузите VideoProc для получения дополнительных функций.
Лучшие 20+ программ для обрезки видео для обрезки видео в 2021 году
Ищете качественную программу для обрезки видео для обрезки или изменения размера ваших видео?
В этой статье мы собрали список всех лучших бесплатных программ для обрезки видео в Интернете и на компьютере.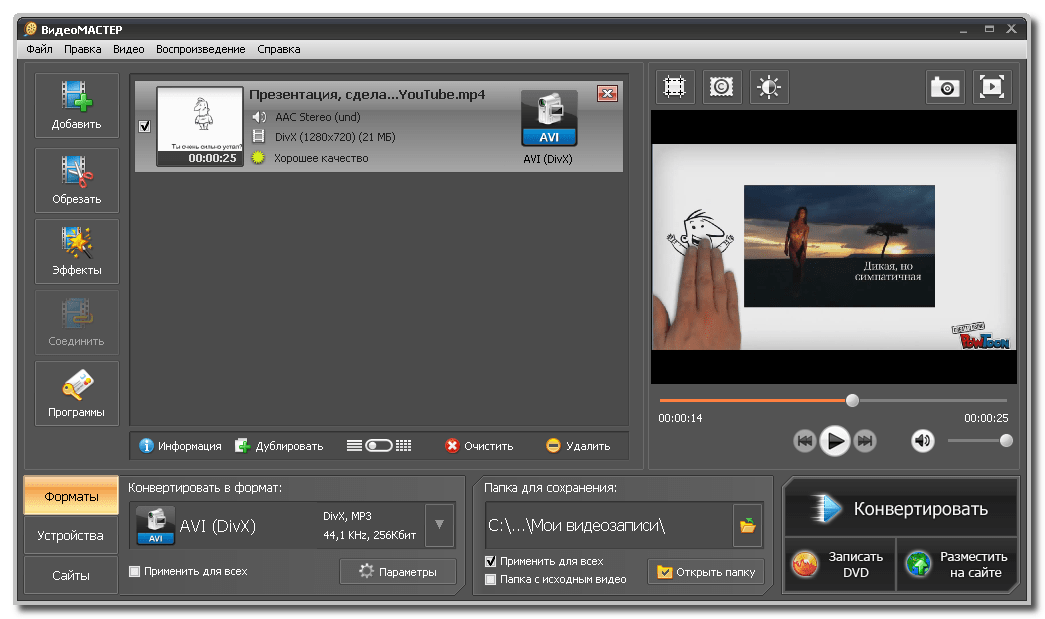
Если вы ищете бесплатную программу для обрезки видео для iPhone, ознакомьтесь с этой статьей, в которой показано, как обрезать видео на iPhone с помощью бесплатной программы для обрезки видео.
23 лучших инструмента для обрезки видео на компьютере и в Интернете в 2021 году
Easy Video Maker [Бесплатное программное обеспечение для обрезки видео для рабочего стола]Easy Video Maker — это бесплатная программа для обрезки видео на рабочем столе для Windows. Это бесплатное программное обеспечение, предназначенное исключительно для Windows, и доступно для Windows XP, 7, 8 и 10.
Хотя он позволяет обрезать видео бесплатно, это, конечно, не самый простой способ кадрировать видео. Это может быть немного неудобно, поскольку вам придется вводить значения в пикселях, чтобы выбрать область, которую вы хотите обрезать.
Animaker [Бесплатное онлайн-программное обеспечение для обрезки видео]
Инструмент кадрирования видео Animaker позволяет легко кадрировать видео для различных платформ социальных сетей и Интернета.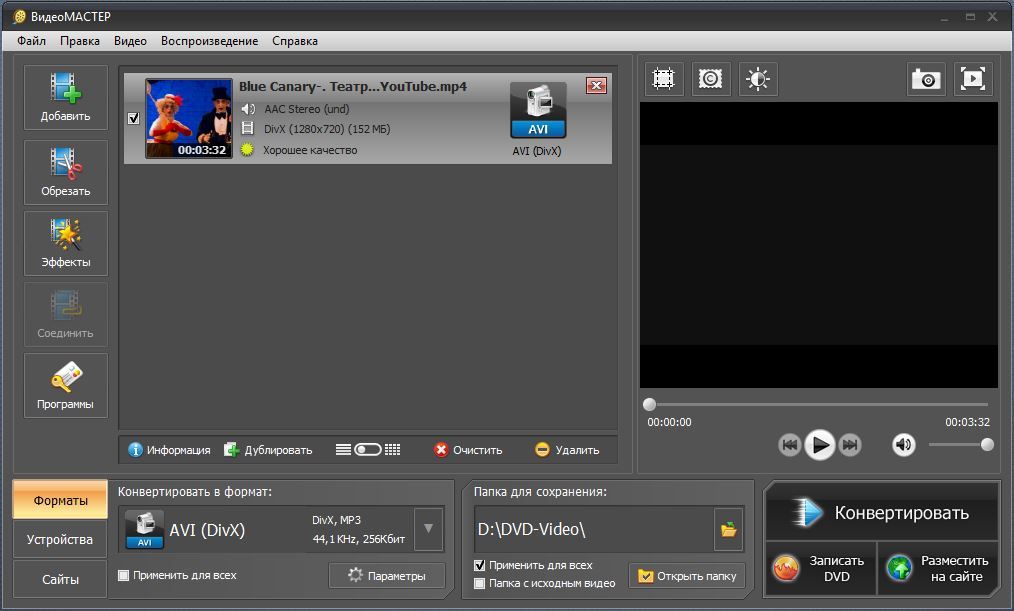 Благодаря функции перетаскивания и кадрирования в Animaker и возможности выбора соотношения сторон экрана одним щелчком вы можете быстро обрезать видео до идеального качества за секунды.
Благодаря функции перетаскивания и кадрирования в Animaker и возможности выбора соотношения сторон экрана одним щелчком вы можете быстро обрезать видео до идеального качества за секунды.
Перейдите к разделу ↓, где мы покажем вам, как обрезать видео за 3 простых шага с помощью Animaker.
Windows Movie Maker [встроенное программное обеспечение для обрезки видео для Windows]
Если вы используете Windows 7, вы можете использовать Windows Movie Maker для кадрирования видео. Несмотря на то, что он имеет множество функций, им все же довольно просто пользоваться. Вы можете найти некоторые основные инструменты для редактирования видео в Windows Movie Maker.
Используя Windows Movie Maker, вы можете: обрезать видео, повернуть видео на 90, 180 или 270 градусов, перевернуть или отразить видео по вертикали или горизонтали и т. Д.
VLC [Бесплатное программное обеспечение для обрезки видео для Windows и Mac]
VLC — это медиаплеер с открытым исходным кодом, но он оснащен функцией обрезки, доступной как для Mac, так и для Windows. Обрезать видео с помощью VLC немного сложно, так как для кадрирования видео с его помощью требуется несколько шагов.
Обрезать видео с помощью VLC немного сложно, так как для кадрирования видео с его помощью требуется несколько шагов.
Если он у вас уже установлен и вы хотите обрезать видео с его помощью, мы написали статью о том, как обрезать видео в VLC как на Mac, так и на Windows.
iMovie [встроенное программное обеспечение для обрезки видео для Mac]
Если у вас Mac, вы можете использовать iMovie, бесплатную программу, которая предустановлена в Mac OS, для кадрирования видео.Обрезать видео с помощью iMovie немного сложно, особенно если вы никогда раньше не использовали iMovie, поэтому обязательно ознакомьтесь с нашей статьей о том, как кадрировать видео с помощью iMovie на Mac.
Filmora
Filmora — это продвинутое программное обеспечение для настольных ПК, которое можно использовать для кадрирования видео в Windows и Mac. Просто выберите из списка популярных соотношений сторон и начните обрезать или изменять размер видеозаписи. Если вы никогда не использовали расширенный инструмент для редактирования видео, вам будет сложно ориентироваться в интерфейсе Filmora.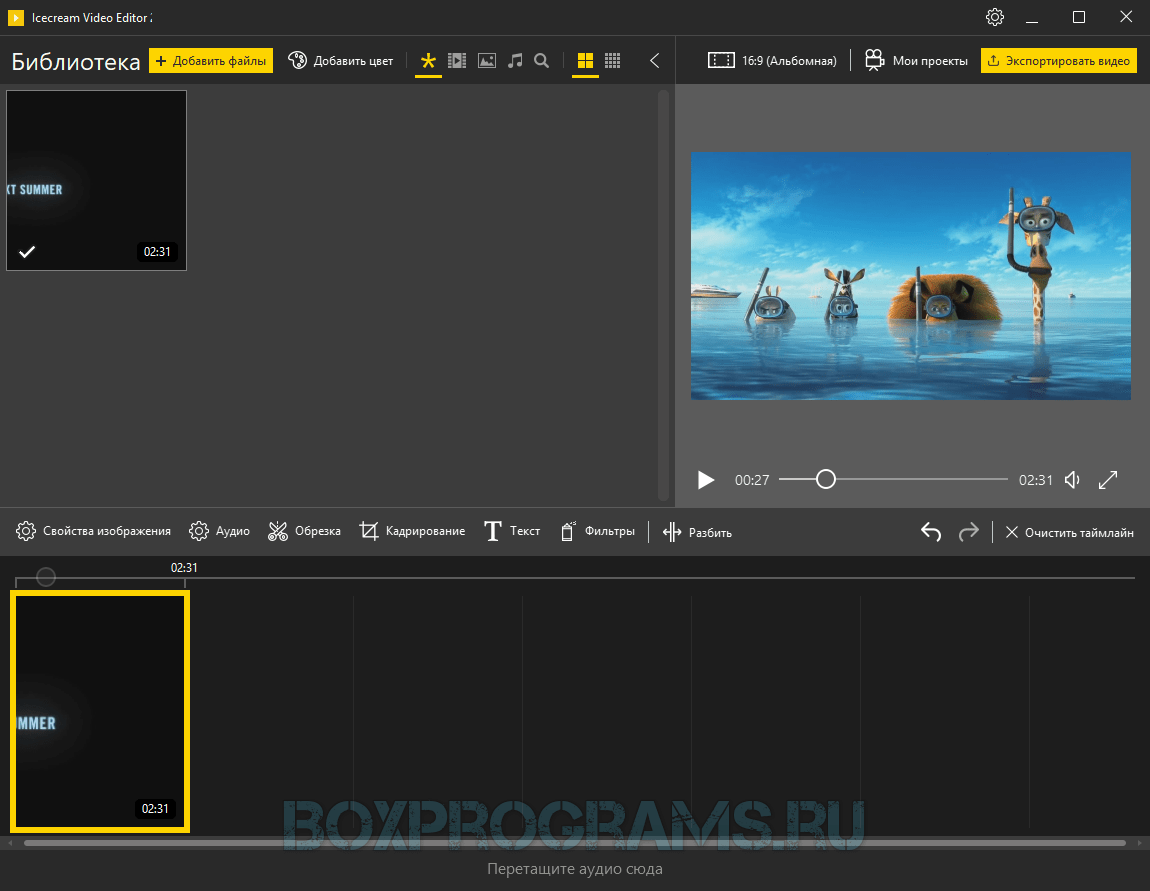
Капвинг
Kapwing предлагает набор простых онлайн-инструментов для редактирования видео. Вы можете использовать его функцию кадрирования, чтобы кадрировать видео для различных социальных платформ.
Анимотика
Animotica — это инструмент для обрезки видео на рабочем столе для Windows 10. В отличие от большинства инструментов, он сохраняет соотношение сторон кадрированного видео, устанавливая размытый фон. Например, если вы выбрали обрезку видео с соотношением сторон 16: 9, ваше видео останется с тем же соотношением сторон даже после того, как вы кадрируете часть видео.А оставшееся пространство заполним размытым фоном.
Это особенно полезно, если вы хотите поделиться своими видео в социальных сетях. Вы можете просто использовать ползунки для обрезки каждой стороны видео. Он имеет простой интерфейс, а бесплатная версия программного обеспечения наносит водяной знак на выходные файлы. Перед использованием убедитесь, что обрезанные видео выглядят именно так.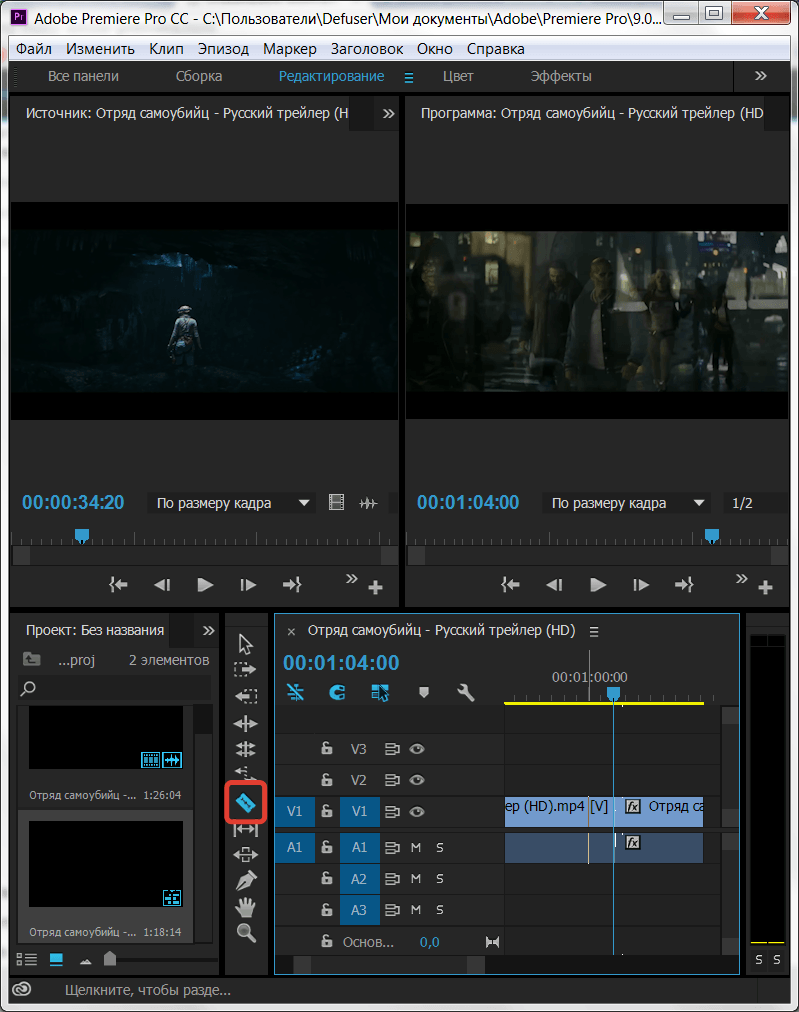
Movavi
Movavi — видеоредактор, очень похожий на Filmora с точки зрения обучения и функциональности.Он доступен как на Windows, так и на Mac. С Movavi вы можете обрезать видео и выполнять другие базовые и расширенные задачи редактирования видео.
Moviemator
Moviemator — еще один полнофункциональный видеоредактор, который можно использовать для кадрирования видео в Windows и Mac. Обычно он используется для создания слайд-шоу из фотографий и позволяет легко объединять видео, добавлять текст и т. Д. Одним из основных недостатков использования Moviemator является то, что длина кадрированного видео не может превышать 5 минут.
VideoProc
VideoProc — это настольное программное обеспечение, которое позволяет записывать, редактировать и конвертировать видео как на Windows, так и на Mac. Инструмент предоставляет вам предустановки (16: 9, 1: 1 и т. Д.) Для кадрирования видео. Кроме того, он поддерживает аппаратное ускорение, поэтому вы не должны испытывать задержек при редактировании фильма или длинного видео.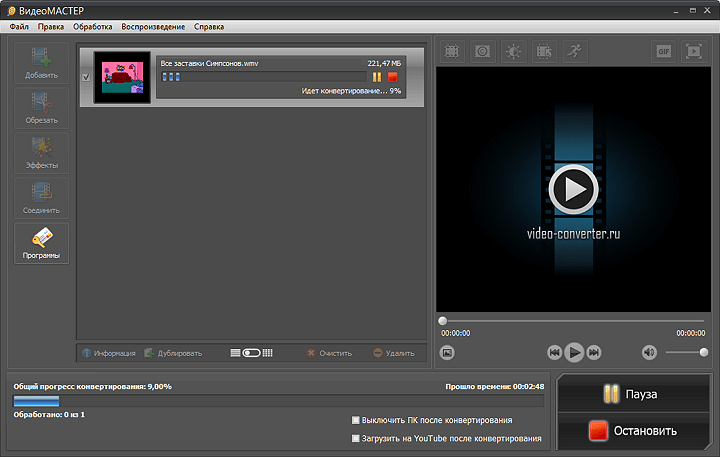 Одним из недостатков является то, что у него невысокая скорость преобразования.
Одним из недостатков является то, что у него невысокая скорость преобразования.
Avidemux
Если вы используете Windows, Mac, Linux или BSD, вы можете использовать Avidemux для обрезки видео.После того, как вы выберете область, которую хотите обрезать, она автоматически увеличит обрезанную часть до размеров всей области. Это тяжелый инструмент, менее удобный для новичков.
оливковоеOlive Video Editor — это видеоредактор с открытым исходным кодом, который является бесплатной альтернативой другому профессиональному программному обеспечению для редактирования видео на основе шкалы времени. Чтобы обрезать видео, введите количество пикселей, которое вы хотите обрезать с каждой стороны. Он немного сложен в использовании и имеет сложный интерфейс.
Lightworks
Lightworks — это программа для редактирования видео для настольных ПК, которую профессионалы обычно используют для редактирования фильмов и длинных видеороликов. Вы можете использовать его для обрезки видео на Windows и Mac. В Lightworks есть все необходимое для редактирования фильмов и видео.
Вы можете использовать его для обрезки видео на Windows и Mac. В Lightworks есть все необходимое для редактирования фильмов и видео.
Kdenlive
Kdenlive — это настольная программа для редактирования видео с открытым исходным кодом, которую можно использовать для обрезки видео в операционных системах Windows, Mac и Linux. Это профессиональный видеоредактор, который, как и большинство профессиональных инструментов, требует сложного обучения.
VSDC
VSDC — это бесплатный настольный пакет для редактирования видео в Windows. Обрезать видео с помощью VSDC довольно просто: будет применена рамка обрезки, и вам нужно будет изменить ее размер, чтобы выбрать область, которую вы хотите сохранить.
Кроме того, он сохраняет то же разрешение или соотношение сторон после того, как вы кадрируете область, и увеличивает обрезанную область, чтобы она соответствовала размерам. Кроме того, вы также можете выбрать область, которую хотите удалить, введя значения в пикселях.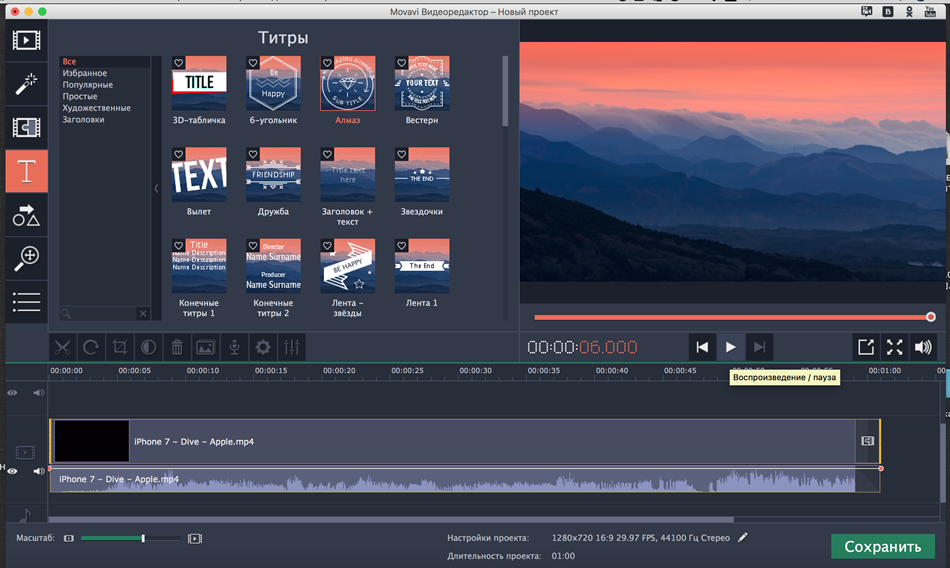
Cyberlink Powerdirector
Вы можете использовать Cyberlink Powerdirector, программу для редактирования видео, которую в основном используют профессионалы, для кадрирования видео на рабочем столе Windows или Mac. Просто отрегулируйте ручки рамки обрезки, чтобы выбрать область, которую вы хотите использовать.
Хотя он позволяет обрезать видео и добавлять интересные эффекты панорамирования, он не удобен для новичков и может быть довольно сложным в использовании, особенно если вы новичок в редактировании видео.
Инструмент для обрезки онлайн-видео
Online Video Cutter в основном используется для резки или обрезки видео в Интернете, но его также можно использовать для обрезки видео.В нем нет водяных знаков и есть несколько полезных предустановок для кадрирования ваших видео.
Clideo
Clideo предлагает простой инструмент для обрезки видео в Интернете. Это дает вам возможность загружать видео из различных источников и поддерживает различные видеоформаты. Перейдите на платный план, чтобы удалить водяной знак с обрезанного видео.
Перейдите на платный план, чтобы удалить водяной знак с обрезанного видео.
Veed
В основном используется для создания социальных роликов, Veed позволяет обрезать видео онлайн. Чтобы скачивать видео без водяных знаков, вам нужно перейти на платный тарифный план.В нем есть несколько простых, но полезных инструментов для редактирования видео, таких как инструмент «Перо», инструмент для добавления индикаторов выполнения и т. Д.
Ezgif
Ezgif — это онлайн-инструмент для редактирования видео, который позволяет бесплатно обрезать видео. Он не наносит водяной знак на ваши обрезанные видео, но недостатком является то, что ненужные части немного сложно обрезать, так как вам придется вводить значения в пикселях. Еще одним недостатком использования Ezgif является то, что качество видео снижается, даже если ваше видео более высокого качества.
WeVideo
WeVideo — это профессиональная программа для редактирования видео на основе временной шкалы, которая позволяет обрезать видео онлайн.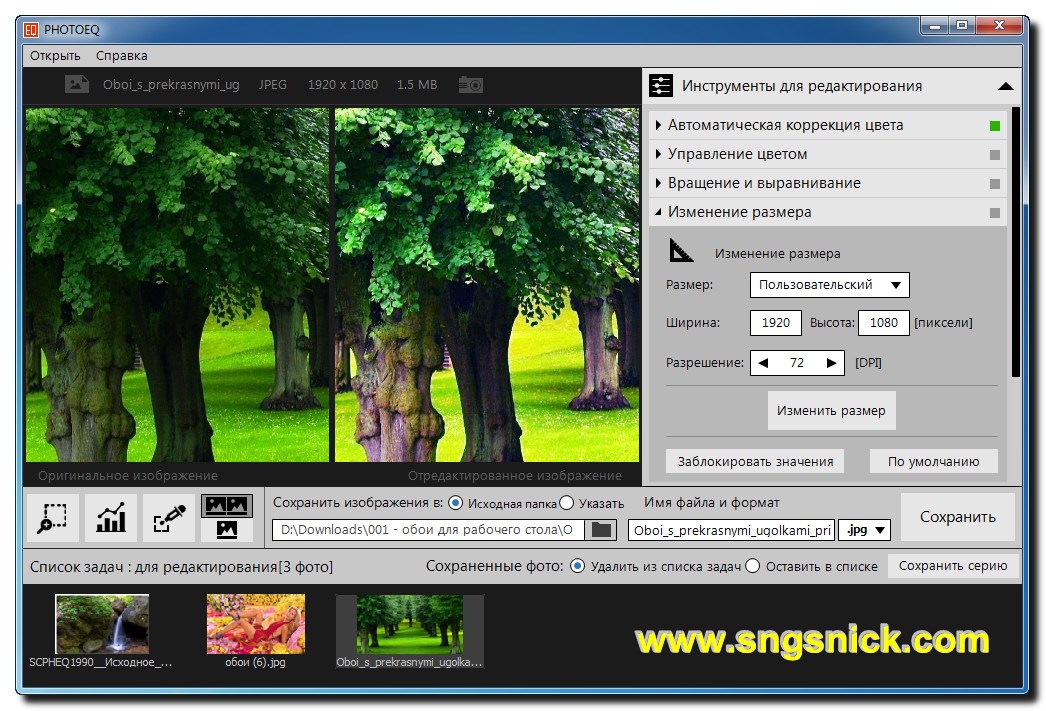 Просто дважды щелкните видео на временной шкале и найдите значок кадрирования, чтобы начать обрезку видео с помощью WeVideo.
Просто дважды щелкните видео на временной шкале и найдите значок кадрирования, чтобы начать обрезку видео с помощью WeVideo.
Клипшамп
Clipchamp — еще один онлайн-инструмент для редактирования видео, который позволяет обрезать видео. Он предоставляет вам два варианта кадрирования видео: Автозаполнение и Обрезка до заполнения. Интерфейс похож на интерфейс профессионального инструмента для редактирования видео в том смысле, что он имеет ту же старую шкалу времени, что и большинство профессиональных программ для редактирования видео, но не такой сложный, как Filmora или другие полнофункциональные инструменты для редактирования видео.
InVideo
InVideo — это онлайн-инструмент для редактирования видео, который можно использовать для кадрирования видео. Он в основном используется для создания видеоконтента в социальных сетях и имеет все основные инструменты для редактирования видео, которые вам понадобятся для редактирования и точной настройки ваших видеоматериалов.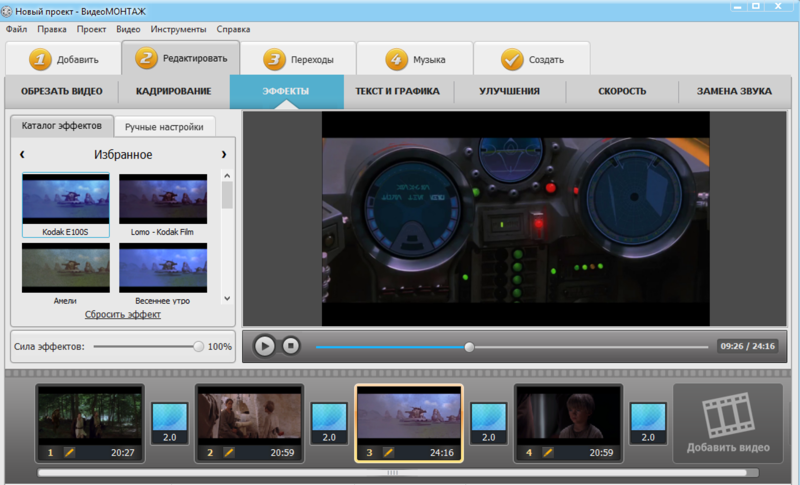 Если у вас бесплатный тарифный план, ваши видео будут отмечены водяным знаком.
Если у вас бесплатный тарифный план, ваши видео будут отмечены водяным знаком.
Как обрезать видео в Интернете с помощью программного обеспечения для обрезки видео от Animaker
Инструмент кадрирования видеоAnimaker позволяет кадрировать видео за 3 простых шага прямо из браузера.Вот шаги:
Шаг 1: Войдите или создайте бесплатную учетную запись. Как только вы окажетесь на панели управления, выберите размеры или платформу, для которой вы хотите обрезать видео. Выберите предустановку по горизонтали (16: 9), квадрату (1: 1) или по вертикали (9:16) из раздела Create a video . Или вы можете использовать кнопку Custom Size , чтобы обрезать видео до нестандартных размеров по вашему выбору.
Шаг 2: Теперь загрузите видео, которое хотите обрезать.Перейдите на вкладку Загрузить в строке главного меню и нажмите кнопку Загрузить в нижней части окна вкладки.
После загрузки видео нажмите на него, чтобы разместить на холсте.
Затем отрегулируйте или измените размер видео, чтобы выбрать часть, которую хотите сохранить. Нажмите кнопку кадрирования, чтобы начать обрезку видео. Теперь удерживайте и перетащите одну из ручек от углов, чтобы увеличить или уменьшить ее; затем переместите его так, чтобы он точно соответствовал размерам.По завершении нажмите кнопку Применить , чтобы сохранить изменения.
Шаг 3: Чтобы загрузить обрезанное видео на локальный компьютер, нажмите кнопку Опубликовать , затем выберите Загрузить видео из выпадающего списка. Или вы можете поделиться им напрямую с различными платформами социальных сетей из приложения.
Универсальный онлайн-пакет для редактирования видеоAnimaker позволяет вам делать гораздо больше, чем просто обрезать видео.Это дает вам возможность:
Список продолжается…
С помощью онлайн-редактора видео Animaker вы получаете все инструменты, необходимые для редактирования видео для ваших каналов в социальных сетях и в Интернете.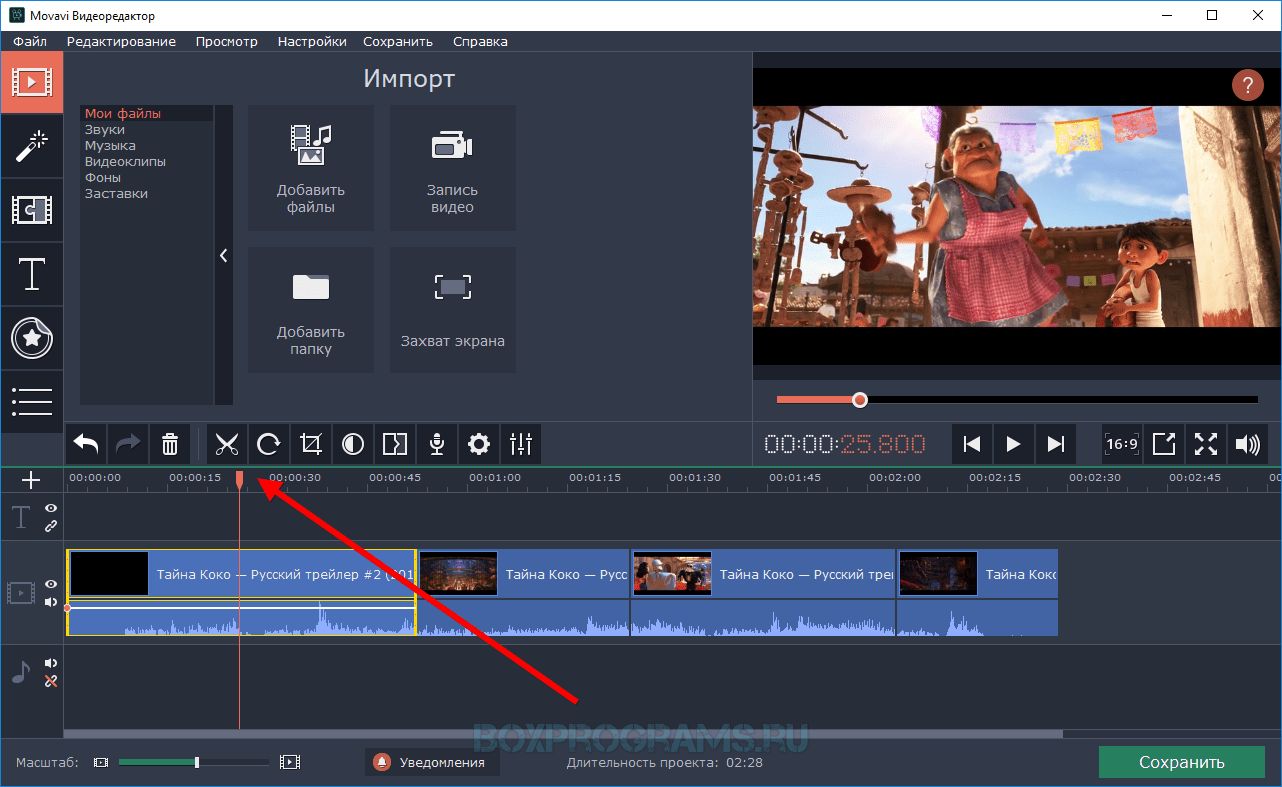
Есть вопросы по кадрированию видео в Интернете или на рабочем столе? Есть ли какое-нибудь интересное программное обеспечение для обрезки видео, которое мы, кажется, упустили? Пожалуйста, дайте нам знать о них в разделе комментариев ниже.
10 лучших бесплатных программ для обрезки видео в 2021 году
Загрузите программу для обрезки видео, если вам нужно удалить черные полосы или некоторые элементы.Используйте инструмент «Обрезка в движении», если вы хотите сосредоточиться на ключевых действиях в видеоряде и воссоздать несколько версий видео в другой ориентации, например, альбомной, портретной и квадратной.
10 лучших бесплатных программ для обрезки видео
- Filmora9 — Быстрое кадрирование видео
- Movavi — Два режима редактирования видео
- Davinci Resolve — Автоматическая обрезка видео
- Easy Video Maker — Возможность обрезки файлов WMV и MP4
- Kdenlive — Кросс-платформенное программное обеспечение
- iMovie — 2 варианта обрезки видео
- Avidemux — Ручные настройки определения
- Ezgif — Обрезка видео прямо с YouTube
- Crop Clideo — Обрезка онлайн-видео
- Veed — Предустановленные размеры канвы
Хотя в Windows нет предустановленных параметров обрезки видео, программы для Mac OS и мобильных платформ имеют ограничения, все бесплатное программное обеспечение для обрезки видео, перечисленное ниже, дает вам доступ к предварительно установленным размерам шаблонов для различных платформ социальных сетей и других веб-сайтов.
1. Filmora9 — Наш выбор
- Пошаговое руководство
- Обрезка дорожек и клипов
- Поддержка Full HD
Вердикт: Filmora — это продвинутая программа для редактирования и обрезки видео с поддержкой Full HD и пошаговыми инструкциями для пользователей. Помимо совместимости с многочисленными аудио- и видеоформатами, Filmora предлагает полуавтоматический инструмент для обрезки видео и аудиодорожек.
Просто захватите нужную часть видео в окне предварительного просмотра и внесите необходимые изменения.При работе с дорожками выделите ту часть, которую хотите удалить.
После этого программа автоматически обрежет ваше видео. Исходный файл не будет изменен, пока вы не экспортируете готовую работу.
2. Movavi
- 8″> Включает режим для начинающих
- Удобная обрезка в окне предварительного просмотра
- Снимок экрана
Вердикт: Movavi может похвастаться умным и лаконичным интерфейсом, который идеально подходит для начинающих пользователей.В программе есть два режима редактирования видео, упрощенный режим с полуавтоматическими инструментами и расширенный для профессионалов.
Для кадрирования видео в Movavi необходимо перейти в раздел стабилизации. После этого вы можете обрезать видео или аудиодорожку в окне предварительного просмотра. Здесь вы можете вращать, отображать и настраивать соотношение сторон вашего отснятого материала.
Movavi можно использовать не только как программу для кадрирования видео, но и как камеру и программу для захвата экрана, если вы просматриваете игры или создаете учебные пособия.
3. DaVinci Resolve
Автоматическая обрезка видео и корректировка SEO- 8″> Автоматические инструменты
- Расширенная цветокоррекция
- 16 настроек SEO
Вердикт: Хотя DaVinci Resolve считается инструментом цветокоррекции видео, вы можете использовать его как программу для кадрирования видео. Являясь одним из лучших программ для редактирования видео для Windows, оно позволяет использовать инструмент автоматической обрезки со встроенными размерами шаблонов, вращать клип, изменять фрагменты, удалять ненужные элементы, накладывать одну или даже несколько аудиодорожек.
DaVinci Resolve предлагает 16 настроек SEO. Например, вы можете назначить ключевые слова и теги для автоматической или ручной сортировки файлов.
4. Easy Video Maker
Возможность обрезки файлов WMV и MP4- Поддерживает форматы файлов WMV и MP4 8″> Экспорт видео прямо на YouTube
- Оптимизированный интерфейс
Вердикт: Free Crop Video — это бесплатное программное обеспечение для обрезки видео без наворотов.Он может импортировать любой видеоформат, обрезать и сохранять клипы в формате .MP4 или .WMV. Вы также можете использовать Easy Video Maker для обрезки видео на YouTube.
Можно определить числа обрезки для обрезки определенных областей клипа. Также вы можете изменить формат экспортируемого видео. Кроме того, программа предлагает возможность рендеринга видео для обеспечения плавного воспроизведения видеофайлов.
5. Kdenlive
- Кросс-платформенное программное обеспечение
- Несколько вариантов обрезки видео
- Возможность предварительного просмотра видео в разрешении
Вердикт: Kdenlive — это кроссплатформенная программа для редактирования видео с открытым исходным кодом. В Kdenlive есть несколько способов обрезать видео. Вы можете указать желаемый размер вашего проекта, а затем установить исходный размер видео, чтобы была видна только обрезанная часть вашего видеоряда.
В Kdenlive есть несколько способов обрезать видео. Вы можете указать желаемый размер вашего проекта, а затем установить исходный размер видео, чтобы была видна только обрезанная часть вашего видеоряда.
Эта программа может быть включена в список лучших бесплатных программ для редактирования видео благодаря многочисленным полезным функциям, таким как возможность предварительного просмотра определения видео и фильтров журнала по категориям, многокамерное редактирование, отслеживание движения и многое другое.
6. iMovie
2 варианта обрезки видео- Два варианта обрезки видео
- Возможности редактирования HD-видео
- Простота использования
Вердикт: iMovie предлагает 2 варианта обрезки видео, такие как «Обрезать до заполнения» и «Кен Бернс».По умолчанию программа для редактирования видео iMovie автоматически обрезает видео в соответствии с соотношением сторон 16: 9.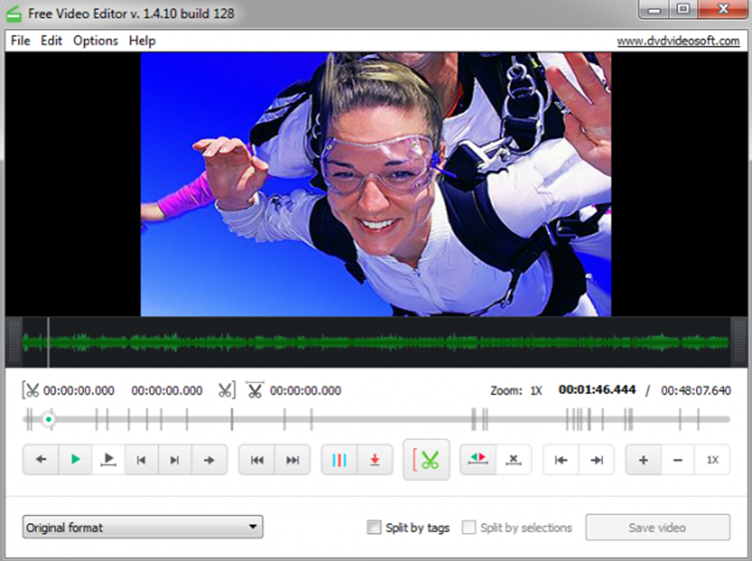 Вы можете выбрать область, которую хотите обрезать, перемещая рамку или перетаскивая ручку, чтобы изменить масштаб обрезки. Кен Бернс позволяет камере увеличивать и уменьшать масштаб, устанавливая кадрирование в начале и в конце клипа.
Вы можете выбрать область, которую хотите обрезать, перемещая рамку или перетаскивая ручку, чтобы изменить масштаб обрезки. Кен Бернс позволяет камере увеличивать и уменьшать масштаб, устанавливая кадрирование в начале и в конце клипа.
iMovie предустановлен на любом устройстве Mac, поэтому нет необходимости загружать или приобретать дополнительное программное обеспечение.
7. Avidemux
Ручные настройки определения- Настройки определения вручную
- Многокамерное редактирование
- поддерживает MP4, MPEG, AVI, MKV
- Разработчики не обновляют интерфейс и дизайн программы
Вердикт: Avidemux — это бесплатная программа для редактирования видео.Блогеры и даже те, кто никогда раньше не создавал собственный контент на YouTube, ценят его простоту. Вы можете выбрать качество вашего клипа или настроить конфигурацию вручную.
Вы можете выбрать качество вашего клипа или настроить конфигурацию вручную.
Эта программа входит в список лучших бесплатных видеоредакторов для YouTube. С его помощью вы можете создавать профессионально выглядящие видеоролики с возможностью их экспорта в MP4, MPEG, AVI, MKV и другие форматы файлов.
8. Ezgif
Обрезайте видео прямо с YouTube- Возможность импорта видео по URL-адресу
- Массив встроенных размеров видео
- Только необходимые инструменты
Вердикт: Ezgif — это простая бесплатная программа для обрезки видео, которая позволяет быстро и эффективно редактировать отснятый материал.Просто посетите веб-сайт и загрузите видео со своего компьютера или скопируйте и вставьте URL-адрес видео.
В программе есть предустановленные пресеты, поэтому вы можете использовать их для установки размера видео.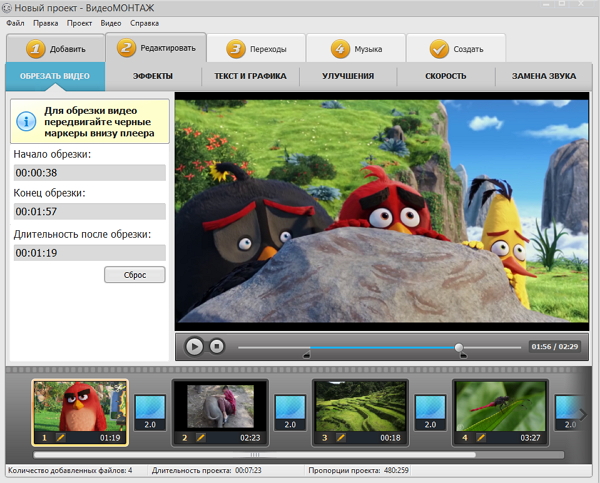 Также вы можете выбрать необходимые параметры вручную. Однако у программы есть и обратная сторона. Режим предварительного просмотра видео может снизить качество, но не повлияет на конечный результат.
Также вы можете выбрать необходимые параметры вручную. Однако у программы есть и обратная сторона. Режим предварительного просмотра видео может снизить качество, но не повлияет на конечный результат.
9. Crop Clideo
- 10+ встроенных шаблонов соотношения сторон
- Интуитивно понятный интерфейс
- Поддерживает 5+ видеоформатов
- Требуется стабильное подключение к Интернету
Вердикт: Clideo — еще одно эффективное веб-приложение для обрезки видео, которое поддерживает форматы AVI, PMG, MP4, MOV и WMV.Инструмент обрезки имеет размеры шаблонов для популярных платформ социальных сетей, которые установлены по умолчанию, поэтому вы не будете тратить время на создание квадрата.
Если вы не нашли нужный формат обрезки, обратите внимание на поля, где вы можете вручную указать желаемый размер и соотношение сторон.![]()
Также можно использовать ссылку Dropbox или Google Drive для импорта видео. Вам просто нужно выбрать область, которую вы хотите обрезать, и выбрать формат файла для экспорта видео.
10.Veed
Предустановленные размеры холста для разных платформ- Возможность увеличения и уменьшения
- Позволяет редактировать кадрированные кадры
Вердикт: Veed разработан для улучшения контента для платформ социальных сетей. Он включает размеры для YouTube, Twitter, Facebook, TikTok, Pinterest, LinkedIn и других. Не стесняйтесь выбирать квадратный, вертикальный, альбомный или портретный варианты. После обрезки клипа вы также можете увеличивать и уменьшать масштаб.
Если вы кадрируете видео, чтобы выделить кадр, вы также можете добавить эффекты замедленного движения, отрегулировав скорость видео.
Программа для обрезки видеодля Windows и Mac
Лучшее бесплатное программное обеспечение для обрезки видео
Кендра Д. Митчелл | 17 сентября 2020 г., 11:39
Митчелл | 17 сентября 2020 г., 11:39
В наши дни онлайн-программа для обрезки видео упрощает реализацию наилучшего эффекта обрезки для видео MP4.Для пользователей, которым нравится записывать видео и размещать их в Интернете, особенно для видеоблогеров и онлайн-преподавателей, вам откроется секрет наличия почти, если не безупречных, видео, которые достигаются одними из лучших простых в использовании бесплатных онлайн-инструментов обрезки для редактирования необработанных видео. .
Идеальный редактор обрезки видео принимает на вход любое закодированное или отформатированное видео и имеет дополнительные функции обрезки, обрезки, обрезки и редактирования видео всего за несколько кликов. Пользователь может обрезать исходные видео MP4 в Windows, а также обрезать видео MP4 на Mac с начальным выводом, редактировать видео с турбонаддувом, легко ориентироваться и получать к ним доступ для новичков, практически не знающих о редактировании видео. Кроме того, звездное программное обеспечение для обрезки видео должно иметь другие полезные функции, такие как изменение размера видео, сжатие, публикация, а также настройка. Здесь вы узнаете о лучшем бесплатном онлайн-программном обеспечении для обрезки видео для пользователей Mac, Windows, iPad и iPhone, а также онлайн-обрезках, которые обрезают, обрезают и объединяют видео с нулевым стрессом.
Кроме того, звездное программное обеспечение для обрезки видео должно иметь другие полезные функции, такие как изменение размера видео, сжатие, публикация, а также настройка. Здесь вы узнаете о лучшем бесплатном онлайн-программном обеспечении для обрезки видео для пользователей Mac, Windows, iPad и iPhone, а также онлайн-обрезках, которые обрезают, обрезают и объединяют видео с нулевым стрессом.
Часть 1: Лучшее программное обеспечение Cropper для Mac
Интернет и всемирная паутина завалены множеством бесплатных программных приложений, которые упрощают доступ к видеоинструментам для Windows и Mac для кадрирования видео.Ниже приведены три лучших бесплатных онлайн-пакета программного обеспечения для обрезки видео для Windows и Mac.
URL: https://www.apple.com/imovie/
iMovie — это бесплатная программа для обрезки для безупречного редактирования видео, доступная на всех устройствах MacOS X. Следовательно, это бесплатно. iMovie совместим со всеми устройствами iOS, например. iPhone, iPad и iPod touch. iMovie позволяет пользователям выполнять множество функций при импорте видео и изображений на MacBook через интерфейс USB или FireWire.Видеоклипы размером около 4k также можно редактировать, добавляя эффекты, такие как музыка, фильтры и т. Д. IMovie также имеет высококлассные функции, такие как редактирование аудио.
iMovie совместим со всеми устройствами iOS, например. iPhone, iPad и iPod touch. iMovie позволяет пользователям выполнять множество функций при импорте видео и изображений на MacBook через интерфейс USB или FireWire.Видеоклипы размером около 4k также можно редактировать, добавляя эффекты, такие как музыка, фильтры и т. Д. IMovie также имеет высококлассные функции, такие как редактирование аудио.
URL: https://www.media.io/video-converter-desktop.html
Wodershare UniConverter — это программа для обрезки видео, которая может помочь обрезать видео без использования водяных знаков. Это отличный инструмент для видеоблогеров, так как он работает как удобный видеоредактор для социальных платформ, таких как YouTube. Этот удобный инструмент помогает загружать видео со смартфона, а также передавать отредактированное видео на смарт-устройство.Wondershare UniConverter также имеет бесплатный онлайн-редактор видео. Это универсальный пакет, просто загружайте, обрезайте и экспортируйте.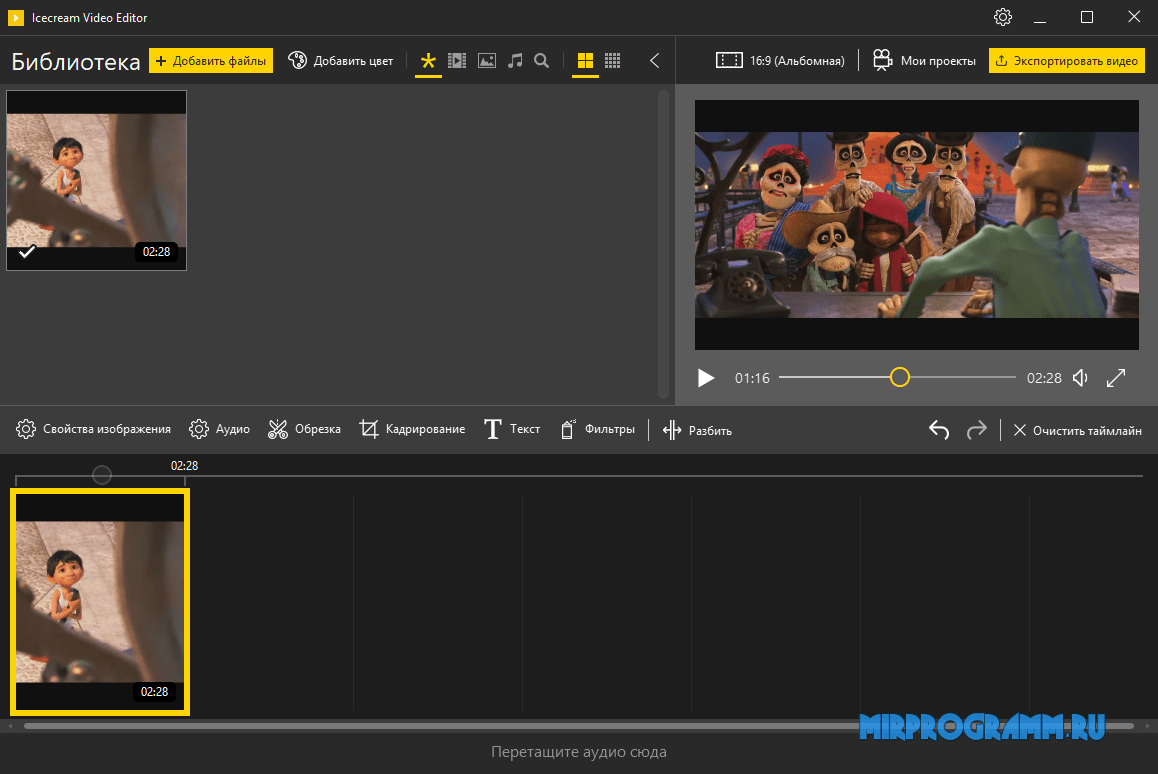 Он предоставляет пользователю интегрированную поисковую систему для легкого доступа к вашим наиболее предпочтительным видео в Интернете — несколько диапазонов параметров редактирования, то есть обрезка и обрезка, а затем экспорт в несколько разрешений и форматов.
Он предоставляет пользователю интегрированную поисковую систему для легкого доступа к вашим наиболее предпочтительным видео в Интернете — несколько диапазонов параметров редактирования, то есть обрезка и обрезка, а затем экспорт в несколько разрешений и форматов.
- · Wondershare UniConverter — самая простая в использовании программа для редактирования видео.
- · С помощью программного обеспечения вы можете загружать видео с более чем 10000 веб-сайтов для обмена видео, а также записывать видео или экран системы.
- · Это позволяет передавать видео с компьютера на iPhone или мобильные телефоны Android без использования iTunes.
- · Используя программный инструментарий, вы можете конвертировать изображения, создавать GIF, записывать компакт-диски, копировать компакт-диски, транслировать на ТВ и исправлять метатеги всего несколькими щелчками мыши.
- · Wondershare UniConverter также позволяет записывать видео и другие мультимедийные файлы на DVD.

Часть 2: лучший инструмент обрезки для Windows
Пользователи ОС Windows также могут получить неограниченный доступ к мощному онлайн-редактору видео с полезными функциями. Вот три лучших инструмента обрезки для операционной системы Windows .
URL: https://www.microsoft.com/en-us/p/movie-maker-10-tell-your-story/9mvfq4lmz6c9?activetab=pivot%3Aoverviewtab)
Movie Maker 10 имеет бесплатную и профессиональную (платную) версию приложения, которое помогает обрезать видеоклипы.Он также имеет такие функции, как эффекты перехода, фоновую музыку и текстовую подпись. Это простое и доступное или бесплатное приложение помогает обрезать видеоклипы, поддерживает стандартные форматы мультимедиа, например MKV, MP3, WAV и M4A. Приложение также позволяет добавлять текстовые слайды и подписи с более чем 30 стильными шрифтами, фильтрами улучшения фотографий, эффектами перехода и т. Д. Этот инструмент кадрирования видео также помогает с Windows 10; он также имеет настройки, которые позволяют регулировать громкость звука для видеоклипов, а также фоновой музыки.
URL: https: // www.videolan.org/vlc/features.html
VideoLAN — это бесплатный инструмент для редактирования видео для Windows . VideoLAN — это одновременно проект и некоммерческая организация. Бесплатное онлайн-программное обеспечение для редактирования видео безопасно и надежно в использовании, поскольку оно не содержит отслеживания пользователей, рекламы и шпионского ПО. Он также поддерживает все ОС, воспроизводит и редактирует все форматы видео, а также поддерживает расширенное управление и расширенные функции. Он также поддерживает синхронизацию субтитров, видео и аудио фильтры.
Инструменты для обрезки видео Adobe
URL: https: // www.adobe.com/creativecloud/tools/cut-video.html
Эти инструменты редактирования Adobe Creative Cloud могут помочь эффективно и быстро обрезать видео на рабочем столе или на смартфоне. Пользователь может обрезать, сглаживать и смешивать видеоклипы; пользователь может быстро извлекать необходимые клипы с помощью умных и мощных инструкций по редактированию. Пользователь имеет доступ к множеству инструментов для обрезки видео, например, Adobe Premiere Rush (простой инструмент для обрезки и редактирования видео на ходу), Adobe Premiere Pro, Adobe After Effect, Adobe Spark Video.
Часть 3: Бесплатный онлайн-инструмент для обрезки видео для любого браузера
Лучшее в Интернете и World Wide Web — это его гибкость и отсутствие ограничений. Мы выбрали три лучших бесплатных онлайн-инструмента для обрезки mp3-видео для любого браузера. К ним относятся:
URL: https://www.media.io/video-editor.html
Online UniConverter — это бесплатный онлайн-инструмент для обрезки видео, который помогает обрезать, а также зеркально отображать, обрезать, настраивать и вращать видео без водяных знаков.Это отличный инструмент для видеоблогеров, онлайн-преподавателей и презентаций, поскольку он работает как удобный видеоредактор для социальных платформ, таких как YouTube. Этот удобный инструмент помогает загружать видео со смартфона, а также передавать отредактированное видео на смарт-устройство.
URL: https://clideo.com/crop-video
Clideo — это бесплатная онлайн-программа для обрезки видео, которая обрабатывает видео в Интернете. Пользователь может загружать видео путем перетаскивания или просто загружать видео в Интернете через Google диск, Dropbox и другое внешнее онлайн-хранилище видео.Видео можно конвертировать в 3 простых шага: загрузить, обрезать видео MP4 и сохранить или загрузить результат.
URL: https://online-video-cutter.com/
Этот онлайн-инструмент имеет простой пользовательский интерфейс, который позволяет новичкам легко перемещаться и обрезать видео в Интернете. Это безопасная и надежная онлайн-платформа для редактирования видео. Онлайн-видео резак также поддерживает все видео форматы.
Редактирование видео больше не является ракетной наукой, любой новичок или новичок может загружать видео в формате MP4, обрезать его с помощью любого из лучших инструментов обрезки для Windows или Mac OS.Наслаждайтесь простым и плавным редактированием без каких-либо разочарований. Включайте кассеты и записи.
11 [Actionable] Обрезка видео для обрезки видео, MP4, AVI и т. Д. Легко
Заметили, что на ваших видео появляются отвлекающие черные полосы? Хотите удалить ненужные информационные части видео? Желаете привлечь внимание ваших просмотров к определенному месту и донести ваши сообщения? Вам нужно обрезать видео до квадрата, чтобы оно соответствовало соотношению сторон платформы, такой как Instagram?
Не волнуйтесь, вы можете решить эти проблемы с помощью простой в использовании программы для обрезки видео.Но выбор надежного, но удобного программного обеспечения для обрезки видео вызвал затруднения у большого количества пользователей, потому что большинство этих программ для обрезки видео обещают отличные результаты, но в конечном итоге обеспечивают низкое качество вывода видео.
Необходимо проделать большую работу, чтобы определить, подходит ли выбранное программное обеспечение для обрезки видео для обрезки видео. Так что, если вы тоже разочарованы этой проблемой (как и я), продолжайте читать эту статью, чтобы избавиться от нее.
Лучшая часть?
Что ж, все рекомендуемые устройства обрезки видео 11 для Windows или Mac протестированы и доказали свою практичность для обрезки видео.Но у каждой программы есть свои плюсы и минусы.
Итак, вам нужно сравнить их и выбрать подходящий, чтобы обрезать видео в соответствии с вашими потребностями.
А теперь приступим …
Как обрезать видео с помощью настоятельно рекомендуемой программы для обрезки видео?
Первое программное обеспечение для кадрирования видео, которое я больше всего хочу порекомендовать вам, — это Filmora Video Editor для Windows (или Filmora Video Editor для Mac). Этот редактор видео обрезки имеет несколько очень простых инструментов, которые помогут вам легко обрезать, обрезать, объединять, разделять и вращать видео.Самым большим преимуществом этого профессионального видеоредактора является простота использования благодаря интуитивно понятному интерфейсу, а также высокая степень совместимости с несколькими поддерживаемыми форматами.
Filmora Video Editor
- Он предлагает простую обрезку и поддерживает настройку кадрирования, вам просто нужно выделить все области, которые вы хотите очистить, а затем применить команду кадрирования.
- Это удобное программное обеспечение для обрезки видео поставляется с широким набором инструментов для редактирования. Вы можете легко обрезать, вращать, комбинировать, вырезать и разделять видео.
- Вы можете свободно применять эффекты, чтобы сделать видео более выдающимися с помощью 200+ фильтров, наложений, переходов, анимированных заголовков, текста и т. Д.
- Улучшение видео, микширование звука и отключение звука также можно легко выполнить.
- …
[Учебное пособие] Как обрезать видео в Windows и Mac (поддерживается Windows 10 и macOS)
Ниже приведены четыре простых шага, которые может использовать каждый, чтобы получить гладкую обрезку видео с помощью лучшего и простого средства обрезки видео.
Шаг 1. Загрузите и установите простую программу обрезки видео
Загрузите лучшую программу для обрезки видео, нажав кнопку «Бесплатная пробная версия» выше. После эффективной загрузки Filmora Video Editor, как только это будет сделано, запустите его, и вы увидите основной интерфейс, выберите «Новый проект», чтобы перейти к следующему шагу.
Шаг 2: Импортируйте видео в программу
Этот процесс прост, как и загрузка видео обрезки. Инструмент прост для понимания, и вы увидите кнопку «Импортировать файлы мультимедиа сюда» в библиотеке мультимедиа, с помощью которой вы можете легко щелкнуть по ней и выбрать файлы из хранилища.В дополнение к этому вы также можете перетащить файл, который хотите отредактировать, в программу.
Шаг 3. Обрезка видео
Это самый важный шаг, к тому же его легко сделать. С Filmora Video Editor вы сможете легко обрезать видео с помощью функции кадрирования. У вас есть два варианта открытия функции кадрирования.
1. После перетаскивания видео на временную шкалу вы увидите значок «Обрезать и масштабировать», который находится на панели инструментов над временной шкалой.Щелкните по нему, и вы попадете в окно кадрирования.
2. Или вам просто нужно щелкнуть правой кнопкой мыши видеоклипы на шкале времени и выбрать из списка вариант «Обрезать и масштабировать».
Появится новое окно, в котором вы можете изменить размер видео до желаемой формы. Как должно быть очевидно, в основе есть 3 альтернативы:
• Два дополнительных предопределенных размера кадрирования, соотношение сторон 16: 9 или 4: 3;
• Ручная обрезка, которая бесплатна, и любая область видео может быть легко обрезана и отредактирована.Вы можете применить любой вариант по своему желанию.
Примечание: вам следует выбрать подходящие и правильные размеры, если вы выбрали здесь конкретное соотношение. В противном случае будет получена темная полоса. Например, вы кадрировали видео до 16: 9, а затем вам нужно установить разрешение в «Расширенных настройках» как 480 * 272 или 1280 * 720.
Как только вы будете удовлетворены размером, вы можете нажать «Сохранить». Есть также другие предопределенные размеры обрезки. Вы можете выбрать формат изображения, доступный в меню кадрирования, для облегчения кадрирования.
После кадрирования видео вы можете добавить к нему несколько интересных эффектов, чтобы сделать его более особенным и интересным, вы можете выбрать подходящий фильтр для применения к видео или добавить переходы между разными сценами.
Шаг 4. Сохранение или экспорт видео
Это последнее, что нужно сделать. Когда вы полностью удовлетворены конечным результатом, вы можете просто нажать кнопку «Сохранить», чтобы сохранить сделанные изменения. Если вы хотите экспортировать видео в разные форматы, нажмите кнопку «Экспорт».Здесь вы найдете различные типы файловых форматов, в которые вы можете экспортировать, выберите желаемый вариант.
Существует также возможность сохранить отредактированное видео, чтобы оно было совместимо с такими устройствами, как iPod, iPad и другими; просто выберите «Устройства». Вы также можете напрямую перенести обрезанное видео на YouTube или скопировать в круги DVD для воспроизведения на телевизоре с помощью DVD-плеера.
10 Advanced Video Cropper для Mac и Windows (бесплатно и не бесплатно)
Ищите в Интернете, вы найдете широкий выбор качественных профессиональных программ для обрезки видео, бесплатных программ для обрезки видео и онлайн-обрезков видео.Теперь я сортирую эти обрезки 10 размеров видео, чтобы помочь вам легко создавать привлекательные видеоролики.
№1. Adobe Premiere (не бесплатно)
Premiere использует временную шкалу для редактирования, поэтому вы должны быть готовы к наилучшим результатам при кадрировании видео. Одним из преимуществ Premiere в качестве редактора кадрирования видео является поддержка редактирования с высоким разрешением. Кроме того, он поддерживает как импортные, так и экспортные форматы, что подтверждает его совместимость.
№ 2. Final Cut Pro (не бесплатно)
Обрезка видеоFinal Cut Pro от Apple очень мощная и идеальный выбор для обрезки видео.В этом революционном редакторе видео есть инструменты, которые сделают вашу работу проще и приятнее. Отличительными особенностями этого программного обеспечения являются невероятная производительность, мощная организация мультимедиа и революционное редактирование видео.
№ 3. iMovie (бесплатно)
Одна из самых простых задач, которую можно выполнить с помощью бесплатного средства обрезки и редактирования видео iMovie, — это просмотр файлов, поскольку они хорошо организованы. Это будет без стресса. Есть много других функций, которые делают его хорошим инструментом для обрезки видео и включают заголовки для вставки и эффекты, которые нужно добавить, чтобы сделать ваше видео более выразительным.После редактирования iMovie гарантирует, что вы сможете легко поделиться видео с друзьями.
№4. VLC (бесплатно)
VLC — это бесплатное нелинейное программное обеспечение для обрезки видео, которое вам также следует рассмотреть. Он может работать как на платформах Mac, так и на Windows, при этом основными функциями являются удобство использования, кроссплатформенные возможности и совместимость с несколькими форматами файлов.
№ 5. Avidemux (бесплатно)
Бесплатное программное обеспечение для обрезки видеоAvidemux может кадрировать видео в дополнение к фильтрации, обрезке и кодированию задач.Его поддержка нескольких форматов файлов делает Avidemux наиболее привлекательным для вас, в то время как большинство пользователей предпочитают его из-за возможности автоматизации задач и авторитетных сценариев. Работает на платформах Mac, Windows и Linux.
№ 6. FFmpeg (бесплатно)
Вы получите возможность бесплатно использовать FFmpeg для обрезки видеофайлов, а также кодек для видео и аудио. Он имеет безграничное количество компонентов, которые сделают ваш опыт редактирования приятным, и среди многих других они включают ffplay, ibavformat, libavfilter, libswresample, ffserver и ibswscale.
№ 7. Sony Vegas (не бесплатно)
Просто взглянув на функции, предлагаемые этим программным обеспечением для обрезки видео, вы убедитесь, что Sony Vegas — правильный выбор для обрезки ваших видео. В отличие от других программ, для этой программы не потребуется специального оборудования, прежде чем она начнет работать эффективно, поэтому обладает гибкостью. Интеграция с 24p DV — самая примечательная особенность этой программы, а также поддержка уникальной технологии создания сценариев.
№ 8.Virtualdub (бесплатно)
Virtualdub — это программное обеспечение для Microsoft Windows, которое может работать с линейными видеопотоками и в основном использует AVI в качестве основного формата хранения видео. Несмотря на то, что он разработан для использования с Microsoft Windows, вы можете использовать это программное обеспечение для Mac и Linux, а также для захвата видео и сборки видео. Это очень эффективно при редактировании и обрезке видео.
№ 9. Windows Movie Maker (бесплатно)
Windows Movie Maker — это бесплатный инструмент для обрезки видео, который позволит вам полностью контролировать редактирование видео в связи с кадрированием.После кадрирования вы можете использовать программное обеспечение для публикации ваших видеофайлов на различных онлайн-сайтах, таких как YouTube, Facebook и Flickr. Он имеет очень большую поддержку переходов, эффектов и заголовков, которые помогают сделать видео выразительными. Вы всегда должны извлекать максимум из этой программы.
№ 10. Freemake Video Convertor (бесплатно)
В этом бесплатном инструменте для обрезки видео есть все, чего может ожидать пользователь, и поэтому он очень много значит для пользователей, которые ищут программы аналогичного класса.Если пользователь хочет сделать видео презентабельным, в этой программе есть все необходимое для выполнения работы. Он предлагает широкий спектр возможностей, упрощающих редактирование видео. Лучше всего то, что для выполнения работы не требуется гибкое оборудование. Однако у этого средства обрезки видео нет высококачественных функций редактирования видео, поэтому его нельзя использовать профессионально.
Последняя мысль: передовые методы обрезки видео
Вы просмотрели 11 лучших видео обрезков, что, по вашему мнению, является победителем?
Все они созданы, чтобы помочь вам обрезать видео по своему усмотрению.Большинство профессиональных пользователей предпочитают Adobe Premiere Pro или Final Cut Pro какому-либо другому программному обеспечению для кадрирования видео. Для новичков или полупрофессионалов я думаю, что простой в использовании, но функциональный инструмент для обрезки размера видео больше подходит. Среди таких программ, если выбирать, Filmora Video Editor — лучший редактор для кадрирования видео для меня.
Почему выбирают Filmora Video Editor?
Что ж, таких преимуществ много, и следующие четыре сильно повлияют на ваше решение:
Filmora Video EditorСкачать бесплатно Скачать бесплатно | |
|---|---|
| Совместимость | Возможно, вы слышали о программах, несовместимых с определенными форматами, но не о Filmora Video Editor.Он поддерживает все популярные форматы для импорта и редактирования. Они включают, помимо прочего, AVI, FLV, MP4, ASF, MTS, MOV, VOB, MPEG и 3GP. |
| Простота обмена | Поделиться кадрированным видео с помощью Filmora Video Editor будет очень просто. Это происходит на различных мобильных устройствах, включая iPhone, Blackberry и HTC. Кроме того, можно публиковать видео на DVD-дисках и YouTube плюс Vimeo среди социальных сетей. Это будет удобный способ передачи данных друзьям и близким вам людям. |
| Безграничные возможности | Улучшение вашего видео после кадрирования с Filmora Video Editor — не сложная задача. Он имеет очень потрясающие функции, такие как временная шкала, скачкообразный переход, переключатель скорости, экстрактор с ошибками и режим оптимизации видео. Вам понравится использовать эти функции для редактирования вашего видео. |
| Прекрасные эффекты | В Filmora Video Editor вам понравится использовать фильтры, специальные эффекты, переходы, вступление / титры, а также звуковые эффекты, чтобы сделать ваше обрезанное видео более анимированным. |

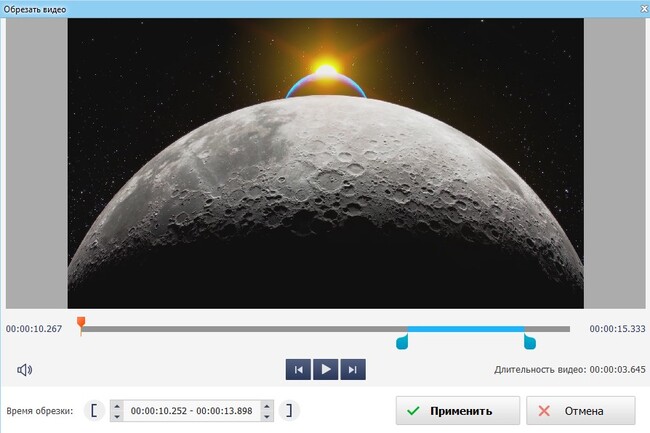

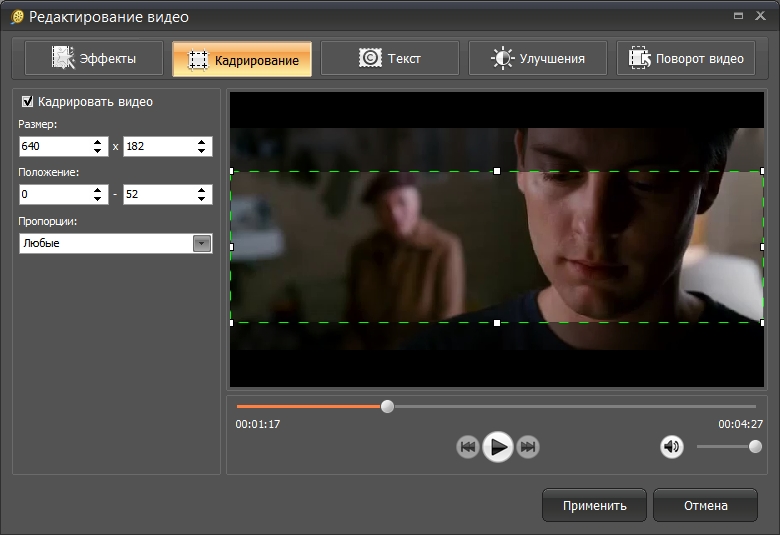
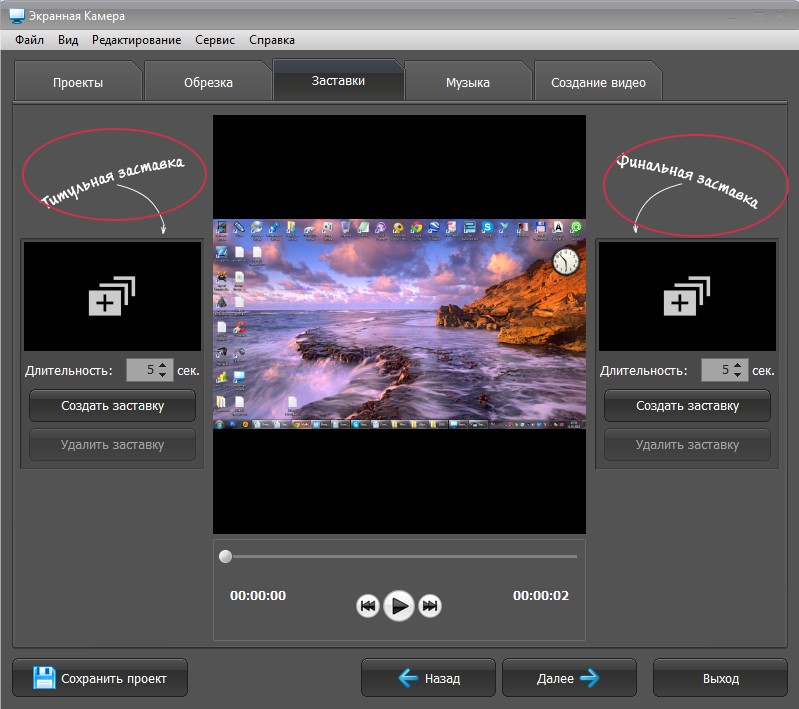
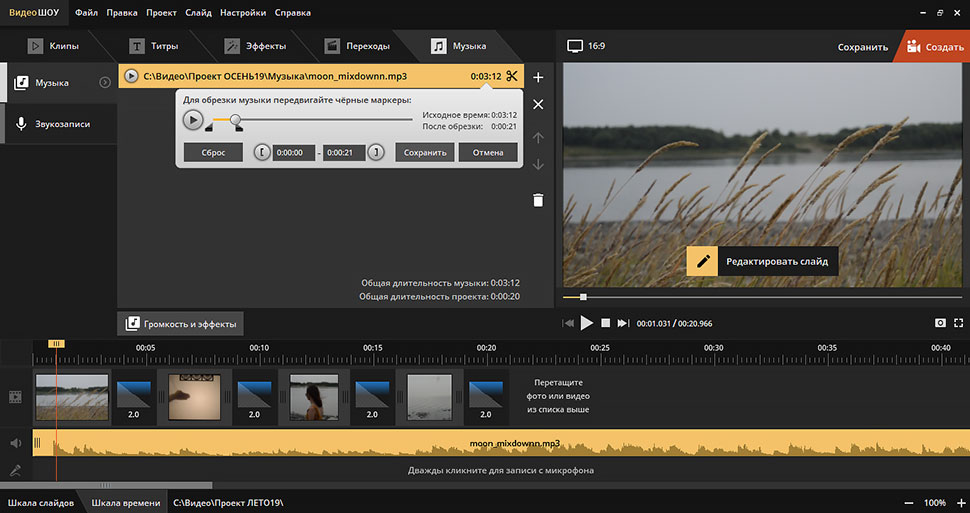 ;
;