В каком формате лучше всего сохранять фотографии?
Как фотограф, вы наверняка снимаете в Raw или Jpeg, а иногда в обоих форматах. Затем обрабатываете снимки. Можете начать с Lightroom или Adobe Camera Raw, а закончить в Photoshop, более детально прорабатывая снимок. Когда вы добиваетесь желаемого результата, наступает время сохранить снимки. Что вы делаете? Сохраняете в PSD, Tiff, Jpeg, Gif, Png или еще в каком-нибудь?
Эта статья не расскажет о том, как сохранить Raw в формате DNG (цифровой негатив). Она сконцентрируется на том, как сохранить фотографии для публикации в сети и печати. Мы расскажем о некоторых самых основных форматах и о том, почему вам следует или не следует сохранять файлы именно в них.
PSD
- Сохранять файлы в Photoshop PSD нужно, если вы используете много слоев, которые хотите сохранить.
- Этот формат позволяет хранить настройки слоев, маски, стили, режимы и прочее.
- Необходим, если нужно управлять прозрачностью.

- PSD обычно довольно велик в размере, особенно если вы редактировали много слоев.
- Просмотр таких файлов возможен только в Photoshop, продуктах Adobe и некоторых других графических редакторах.
- Если вы не распечатываете файл при помощи приложений Adobe, таких как Photoshop, или других графических программ, вам нужно сохранять его в другом формате, иначе вы не сможете отображать его в сети.
TIFF
- Этот целевой формат файла – самый лучший по качеству и прекрасен для печати, потому как нет потерь в качестве.
- Сохраняет информацию в слоях в зависимости от того, как вы сохраняете файл.
- Этот формат настолько большой в размере, что вы не сможете отображать его в сети.
- Формат без потерь, вы получаете информацию путем переоткрытия и пересохранения.
JPEG
- Этот формат встречается наиболее часто. Он просматривается всеми программами, может быть распечатан и размещен в интернете.
- Сохраняя в jpg, вы сами определяете желаемое качество (в Photoshop, например, уровень 1 – самое низшее качество, а 12 – самое высокое).

- Самый большой недостаток – jpeg формат утрачивается. Каждый раз открывая и сохраняя картинку, вы сжимаете ее и теряете небольшое количество информации.
- Еще один недостаток – после сохранения слои объединяются, так что вы теряете возможность отката последних изменений.
PNG
- Этот формат позволяет создавать файлы меньшего размера без потери в качестве.
- Необходим, если нужно управлять прозрачностью.
- Часто используется для графики вместе GIF.
- Формат без потерь, вы получаете информацию путем переоткрытия и пересохранения.
- Файлы можно публиковать в сети.
GIF
- Этот формат рекомендуется для графики с анимацией, но НЕ рекомендуется для фотографий.
- Размер файла очень мал, так что быстро загружается в сеть.
- Формат без потерь, вы получаете информацию путем переоткрытия и пересохранения.
Теперь вы должны лучше представлять себе, какой формат соответствует вашему стилю.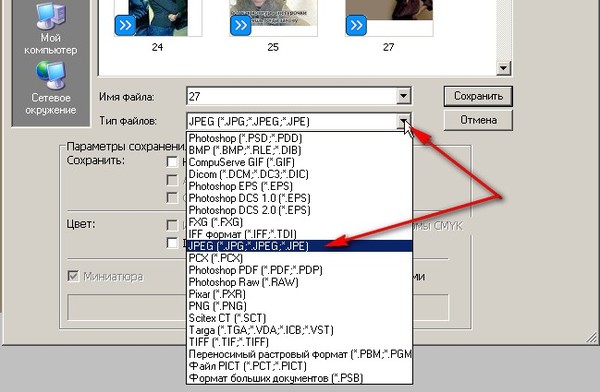 Правильных и неправильных форматов не существует, все зависит от рабочего процесса.
Правильных и неправильных форматов не существует, все зависит от рабочего процесса.
Скажем, компрессия и потеря информации при использовании jpeg незначительны, если не переоткрывать файл десятки раз. По этой причине рекомендуем сохранять картинку в PSD, если знаете, что вам нужно будет вернуться к слоям, маскам и непрозрачности. Если вы закончили с обработкой, сохраните в JPEG. Если работаете над чем-то для своего вебсайта, где нужна прозрачность, используйте формат PNG.
На правах рекламы:
Хотите сделать оригинальный подарок своим друзьям или близким? Сейчас очень популярны фотографии на кружках. Такой подарок будет и полезен и приятен.
Экспорт фотографий, видео и слайд-шоу из приложения «Фото» на Mac
Вы можете экспортировать фотографии для импорта и работы с ними в других приложениях. Проще всего экспортировать фотографии, перетянув их в окно Finder. Также можно использовать команду «Экспортировать», которая позволяет указать формат и имена файлов, а также организацию подпапок.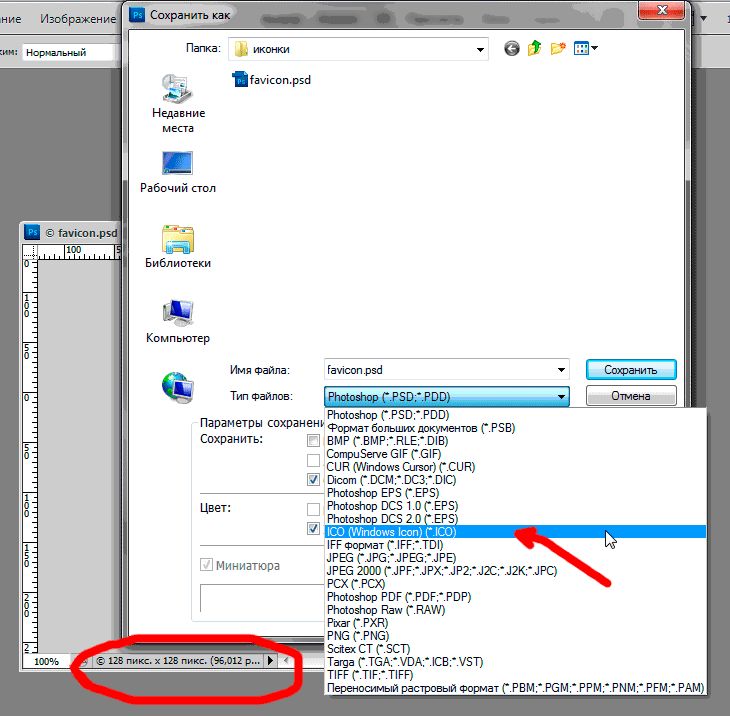 Можно выбрать размер и формат экспортированных фотографий. Можно также экспортировать Live Photo как неподвижное изображение.
Можно выбрать размер и формат экспортированных фотографий. Можно также экспортировать Live Photo как неподвижное изображение.
Открыть приложение «Фото»
В приложении «Фото» на Mac выберите объект для экспорта.
Выберите «Файл» > «Экспортировать» > «Экспорт [количество] фото».
Нажмите всплывающее меню «Тип фото» и выберите тип файла для экспорта фотографий.
JPEG — создает файлы небольшого размера, подходящие для использования на веб-сайтах и в других приложениях.
TIFF — это формат без потерь, который отлично подходит для переноса фотографий между компьютерами или приложениями.
PNG — это другой формат без потерь, часто используемый на веб-сайтах.
Нажмите всплывающее меню «Имя файла» и выберите способ именования экспортированных файлов (этот шаг можно пропустить).
В качестве имен экспортированных файлов можно использовать их названия в приложении «Фото», их имена файлов или имена с последовательной нумерацией.
 Если Вы выбрали «Последовательное», Вы можете задать текст, который будет добавляться перед каждым номером (например, День рождения — 1, День рождения — 2 и т. д.).
Если Вы выбрали «Последовательное», Вы можете задать текст, который будет добавляться перед каждым номером (например, День рождения — 1, День рождения — 2 и т. д.).Нажмите всплывающее меню «Формат подпапки» и выберите способ деления экспортированных файлов на папки.
Например, при экспорте фотографий за несколько дней приложение «Фото» может экспортировать каждый из дней в виде подпапки, названной по этому дню. Выберите «Нет», чтобы экспортировать фотографии в виде отдельных файлов без подпапок.
Нажмите кнопку «Экспортировать».
Выберите, куда нужно сохранить файлы после экспорта, затем нажмите «Экспортировать».
В каком формате лучше хранить свои фотографии?
Большинство фотографов делают снимки в формате Jpeg или Raw. Но после обработки фотографий в различных программах для достижения нужного эффекта возникает необходимость сохранить снимок. Рассмотрим более подробно различные форматы и в каком случае стоит использовать тот или иной формат.
Формат PSD – используется в случае, когда при работе в Photoshop применяется много слоев. С помощью этого формата можно сохранять настройки масок, слоев, стилей и режимов. PSD используется также, если было управление прозрачностью. Этот формат имеет большой размер, особенно при редактировании многих слоев. Просматривать файлы, сохраненные в PSD, можно только в Photoshop и других графических программах. Для отображения файлов в сети он не подходит.
Формат JPEG – самый распространенный формат, читаемый всеми программами. Фотофайлы в таком формате могут размещаться в интернете и печататься. При сохранении в JPEG, качество можно определять самому (например, работая в Photoshop, самое низкое и самое высокое качество, соответственно, 1 и 12). Недостатками этого формата является то, что при каждом сохранении изображения оно сжимается и теряет часть информации, а слои объединяются и последние изменения уже отменить не получится.
Формат TIFF – отличается качеством и прекрасно подходит для печати снимков. Информация в слоях сохраняется в зависимости от способа сохранения файла. Самый существенный недостаток этого формата – это его слишком большой размер, который не позволяет отображать файл в сети.
Информация в слоях сохраняется в зависимости от способа сохранения файла. Самый существенный недостаток этого формата – это его слишком большой размер, который не позволяет отображать файл в сети.
Формат GIF
Формат PNG – создает файлы с меньшим размером и без потерь в качестве. Применяется при управлении прозрачностью. Совместно с форматом GIF, очень часто PNG используют для графики. Файлы, сохраненные в таком формате, загружаются в интернет без проблем.
Правильный выбор формата для сохранения фотоснимков зависит от рабочей ситуации. Так, если не открывать файл по несколько раз, то можно использовать JPEG, не боясь потери информации и компрессии. Если же нужно будет возвращаться к маскам и слоям – лучше сохранять изображение в формате PSD.
Лучший формат для сохранения изображения
Универсальными такие графические форматы являются по той причине, что они читаются в любых программах просмотра изображений. Сохранить фото в файл с выбранным форматом можно в любом графическом редакторе, а распечатать снимки через принтер легко: это делается сразу с фотоаппарата или другого электронного носителя.
Самым известным и распространенным форматом для фото является JPEG или jpg, который обеспечивает высокое качество изображения с плавным переходом цвета, имея при этом небольшой размер. Большинство графических объектов на сайтах, собственные снимки, размещаемые в различных соцсетях, имеют идеальный для хранения фотографий и их просмотра формат jpg.
Недостатками формата являются следующие моменты: при каждом открытие файла с вашим любимым фото и последующем его сохранении происходит сжатие изображения, в результате которого качество ухудшается. В графических программах после пересохранения фото возможность вернуть последние изменения отсутствует, т.е. дальнейшее редактирование становится проблематичным, как и работа со слоями.
В графических программах после пересохранения фото возможность вернуть последние изменения отсутствует, т.е. дальнейшее редактирование становится проблематичным, как и работа со слоями.
Формат TIFF лишен недостатков jpg, обладает великолепным качеством и изображения, и печати фото. Наиболее эффективен для хранения фото с большой глубиной цвета и при сканировании. Но весит настолько много, что не используется для размещения в интернете.
Очень часто для анимационных картинок и открыток в интернете используют стандартный графический формат GIF, имеющий наименьший размер файла, но ограниченное количество цветов. Для хранения качественного фото такой формат не используется, хотя он не подвержен потере информации при каждом его открывании и сохранении.
Формат PNG самый популярный после jpg в сети интернет благодаря одновременным достоинствам форматов jpg и gif. Помимо этого он обладает еще одним плюсом – поддерживает прозрачность картинки.
Специальные форматы для сохранения фото
Владельцев зеркальных цифровых камер волнует вопрос сохранения фото в формате RAW, который позволяет редактировать и корректировать в дальнейшем полученное изображение до неузнаваемости.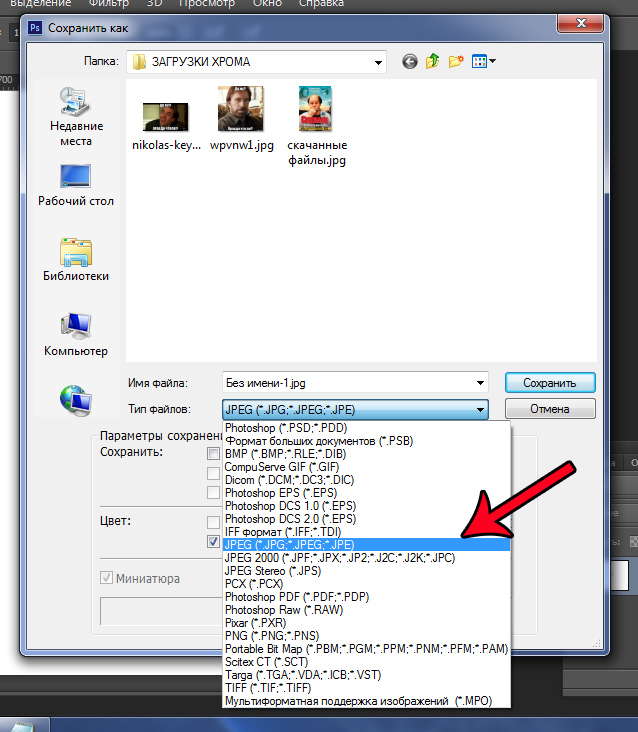 Да и качество raw значительно лучше jpg, но при этом размер в разы больше, как и время, затраченное на обработку фото, которое требует определенных навыков и терпения.
Да и качество raw значительно лучше jpg, но при этом размер в разы больше, как и время, затраченное на обработку фото, которое требует определенных навыков и терпения.
Иллюстраторы и художники, создающие свои потрясающие картины с помощью специальных графических программ типа Photoshop, затрачивают на уникальные произведения значительное время. Чтобы в следующий раз продолжить работу над компьютерной графикой, им приходится сохранять фото в формате программы, в которой они рисуют. В фотошопе , например, это формат PSD. Специальные графические форматы позволяют сохранять используемые настройки, слои и маски, режимы и прочие тонкости при создании и обработке изображений.
Только после окончательной обработки фото можно сохранить изображение в формате jpg для публикации в интернете.
Какой формат выбрать для фото определяется практическим путем, сохраняя одно и то изображение в разных форматах для сравнения качества картинки и размера получившегося файла. Из полученных результатов выбирают оптимальный вариант для конкретного случая.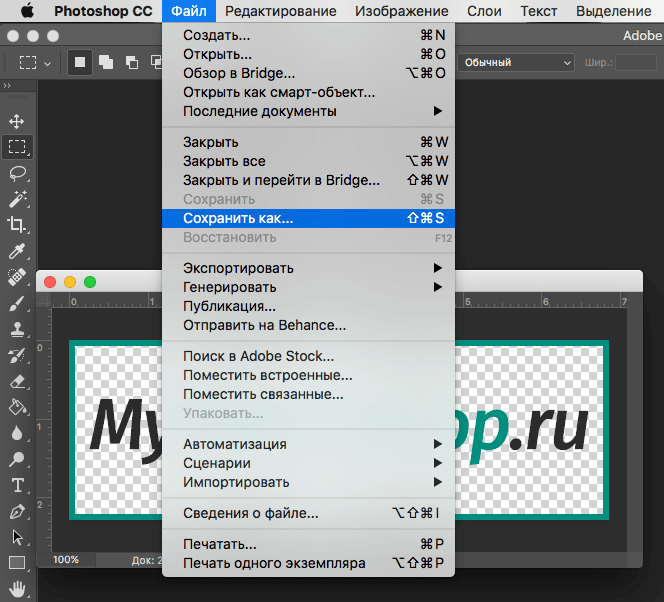
Как подготовить фотографию для печати на большой формат
Большая фотография — удивительная вещь.
Я люблю фотографии яркие, контрастныеи с четкими линиями. Порой даже просто пройдешь мимо такой фото, скользнешь боковым зрением, а настроение улучшится, промелькнет какое-то приятное воспоминание, да просто на душе станет светлее… Вот и все — фото работает, фото делает жизнь лучше…
Для начала определимся: большая фотография — это все форматы, которые превышают А4, грубо говоря 20 х 30 см.
На мой взгляд для наших квартир есть три оптимальных размера больших фото — 30х40 см, 40х60 и 60х80 см, а также все что рядом — полюс минус 10 см. Однако, кроме них, очень здорово смотрятся панорамы (это когда один из размеров фотографии гораздо больше другого, например 40 см х 150 см), фотообои, фотопотолки, и пр.
Итак, делаем большую фотографию. Д
ля этого нужен фотоаппарат, немного «Фотошопа» и компьютер с монитором, который откалиброван, хотя бы средством «Адобе гамма» (см. в
панели управления).
в
панели управления).
Фотоаппарат
Для обработки фотографии на большой формат нам нужно получить изображение в электронном виде, т.е. файл в формате который понимает «Фотошоп». Как правило используются файлы в формате RAW, TIFF (TIF) и JPG (JPEG) .
Формат RAW — это практически исходный электронный снимок, считываемый с матрицы фотоаппарата. Т.е. в этом формате почти нет сжатия изображения ни по разрешению кадра ни по цвету. Этот формат применяется обычно в очень дорогих цифровых фотоаппаратах (можно сказать в профессиональных камерах) и, редко, в обычных туристических аппаратах.
ормат TIFF (TIF) — очень хороший и информативный формат электронного изображения. Подавляющее число работ профессиональных фотографов изготавливается и хранится в этом формате. На дорогих фотоаппаратах этот формат как правило присутствует. Но! Встречаются и туристические цифровые фотоаппараты, в которых можно сохранять фотографии в формате TIFF .Формат JPG (JPEG ) — стандартный, ширпотребовский, удовлетворительно-оптимальный формат сжатия цифровых изображений. Присутствует во всех цифровых мыльницах и аппаратах верхнего уровня туристического класса. Этот формат позволяет совершать чудеса со сжатием изображения, превращая полноценный снимок в 30 МБ в картинку для интернета, имеющую 30 КБ веса, т.е. можно добиться сжатия в 1000 раз! И при этом Вы вполне поймете, что это именно та фотография! Формат JPEG позволяет делать и хранить на фотоаппарате тысячи электронных фотографий размером 300-500 кб, которые, приехав домой, Вы вполне можете напечатать на бумаге формата 10х15 см в любой химической фотопечатне за три рубля за штуку!
Это шедевр математических технологий «скрючивания» цвета, цветопереходов, градиентов, теней в общем всего того чем хороша большая профессиональная фотография. .. Но не стоит отчаиваться! В Вашем фотоаппарате наверняка есть режим съемки с «максимальным качеством». Именно его и следует включить, если предполагаете, что этот вид или портрет нужно сделать на большой размер. Вы получите на карте фотоаппарата электронный файл размером 5-10Мб, которых вполне может хватить на изготовление большого фото, если не придираться к деталям…
.. Но не стоит отчаиваться! В Вашем фотоаппарате наверняка есть режим съемки с «максимальным качеством». Именно его и следует включить, если предполагаете, что этот вид или портрет нужно сделать на большой размер. Вы получите на карте фотоаппарата электронный файл размером 5-10Мб, которых вполне может хватить на изготовление большого фото, если не придираться к деталям…
Хозяевам пленочных аппаратов — глубокий поклон за преданность пленке и тайнам фотохимических реакций! Лучшие файлы, которые мы получали для печати и до сих пор, непревзойденные по качеству, были сделаны со слайдов 9х12 см. Пленочные технологии до сих пор позволяют получить самые лучшие электронные изображения. Правда слайды нужно грамотно сканировать… Мы это делаем на мощных барабанных сканерах, которые выдают 24000 dpi
оптического разрешения! Поистине при классном качестве слайда возможности по увеличению такого файла огромны!. Например «Музыку» и «Танец» Матисса можно напечатать в натуральный размер.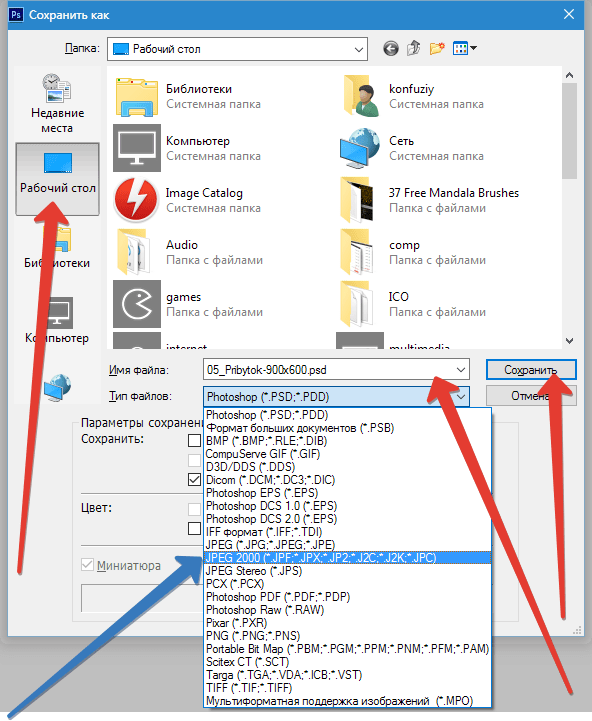 .. Но это уже другая песня…
.. Но это уже другая песня…
Итак мы сделали фотографию с максимальным качеством, на который способен Ваш фотоаппарат или отсканировали пленку (слайд), и теперь нужно узнать на какой размер мы его можем «растянуть». Для этого нужно загрузить файл в компьютер и запустить программу «Фотошоп».
Фотошоп
Открываем файл в Фотошопе: FILE — OPEN
Внимание! Если файл имеет расширение (т.е. сжат одним из способов, см. выше) RAW , то Фотошоп его откроет через встроенный модуль обработки этого формата. Поэтому, после того как файл откроется сразу же пересохраните его с помощью команды FILE — SAVE AS в формат TIFF .Для начала поправьте фотошопом уровни, цвет, резкость и контрастность Вашей фотографии при помощи меню IMAGE — ADJUSMENTS .
Далее все просто: оптимальное разрешение электронного файла (это не разрешение печати! ) 200-300 точекна дюйм(!) . По нашему опыту 200 вполне достаточно для печати фотографии.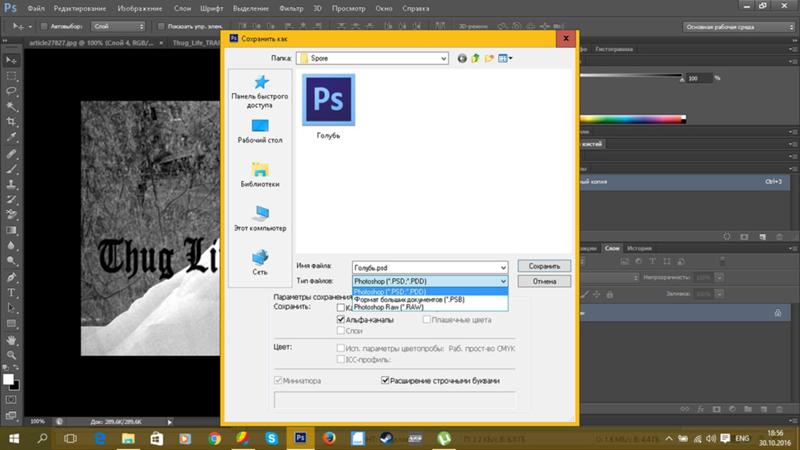 Входим на вкладку IMAGE , щелкаем по IMAGE SIZE , появляется вот такое окошко:
Входим на вкладку IMAGE , щелкаем по IMAGE SIZE , появляется вот такое окошко:
Снимаем галочку «Resample image» и подставляем значение 200 pixels/inch . В окошках «ширина» и «Высота» появятся метрические размеры. В примере 69 см на 45 см. Это и есть размеры которые выдает Ваш файл для хорошей, качественной печати на плоттере (цифровой фотомашине). Маловато будет? Надо больше?
Устанавливаем размер, который нужен. Допустим нужна ширина 100 см, ставим в окошке «ширина» 100 см. Так как у нас стоит галочка на строке «Constrain Proportions » (соблюдение пропорций), то программа автоматически установит высоту фотографии и, соответственно, уменьшит разрешение (Re
solution) файла:В нашем примере разрешение стало 138… точек. Увеличение разрешения файла рекомендую производить при помощи алгоритма интерполяции
Bicubic (бикубический), в несколько этапов, прибавляя примерно по 20 точек. Для нашего примера 160, 180, 200.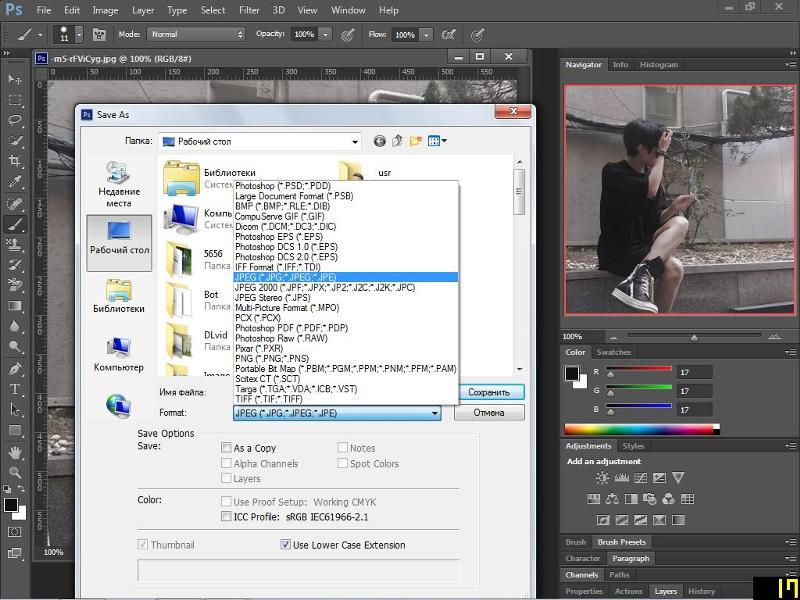 Исследователи процесса интерполяции говорят, что при поэтапном увеличении результат будет лучше, да и компьютер это перенесет легче, без зависаний.
Исследователи процесса интерполяции говорят, что при поэтапном увеличении результат будет лучше, да и компьютер это перенесет легче, без зависаний.Примечание
Фотошоп предлагает, как правило следующие алгоритмы интерполяции:
Nearest Neighbor (по ближайшим точкам).
Это наименее точный метод интерполирования, но в то же время он не создает сглаживания вокруг линий. Алгоритм можно рекомендовать в тех случаях, когда требуется сохранить первоначальный набор цветов и резкость краев.
Bilinear (билинейный).
Этот алгоритм относится к среднему по качеству методу и выбирается, если предыдущий алгоритм не устраивает своим результатом.
Bicubic (бикубический).
Наиболее популярный алгоритм интерполирования, дает сглаженные границы и плавный тоновый диапазон цветов. Алгоритм Bicubic Resize применяется для произвольного изменения размера растровой картинки. Этот алгоритм является двухпроходным. Двухпроходный Bicubic Resize — это замечательный по качеству алгоритм. Но у него есть недостаток: он довольно медленный.
Двухпроходный Bicubic Resize — это замечательный по качеству алгоритм. Но у него есть недостаток: он довольно медленный.
Bicubic Smoother (бикубический с размытием)
Аналогичен бикубическому алгоритму, но включает дополнительное сглаживание изображения.
Bicubic Sharper (бикубический с резкостью)
Аналогичен бикубическому алгоритму, но дополнительно повышает резкость изображения.
После интерполяции обязательно нужно оценить качество полученного файла, увеличивая его до реального размера (для этого нужно включить линейки View — Rules или Contrl+R и увеличивать фото пока линейки не станут в натуральную величину, что можно измерить простой линейкой). Изображение, которые Вы увидите обязательно будет иметь недостатки — расплывчатые границы цветопереходов, несколько увеличенные линии и т.д. И будьте уверены, что плоттер со своим разрешением печати в 1200 — 2400 точек, аккуратно все это напечатает. Отойдите от экрана примерно на 1 метр.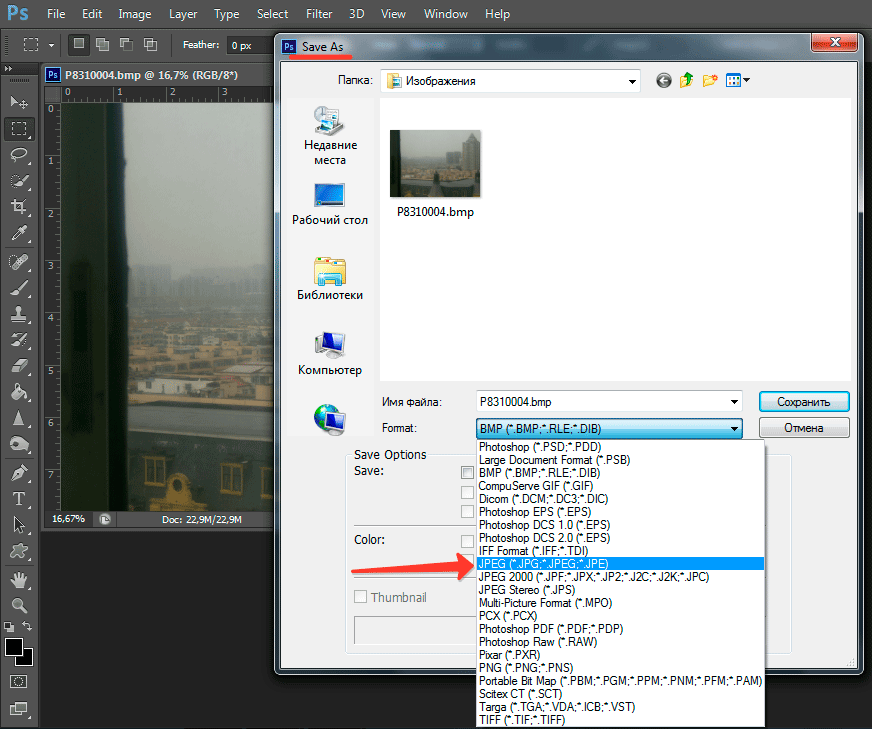 Оцените теперь фотографию на экране. Ваша задача состоит в принятии решения — удовлетворяет Вас данная обработка или нет.
Оцените теперь фотографию на экране. Ваша задача состоит в принятии решения — удовлетворяет Вас данная обработка или нет.
Примечание
Надо сказать, что имеются специализированные программы предназначенные именно для увеличения размеров изображений (например Photo Zoom Professional). Эти программы наряду с уже упомянутыми алгоритмами, используют множество других, в той или иной степени улучшающие качество увеличенной фотографии. Некоторые алгоритмы действительно дают лучший результат, который даже виден глазом.
Сразу скажу одну очень важную вещь! Все сохранения и пересохранения файла изображения в процессе работы в Фотошопе обязательно делайте в форматах TIFF или PSD (см. примечание), но ни в коем случае не в JPEG! Наш любимый JPEG будет сжимать Ваше изображение при каждом пересохранении, каждый раз ухудшая его качество.
Примечание
Photoshop Document (PSD) — растровый формат хранения графической информации, созданный специально для программы Adobe Photoshop и поддерживающий все его возможности — сохраняет слои и папки слоёв, прозрачность и полупрозрачность, векторные графические элементы и стили слоёв программы, изображение сжимается без потери качества (RLE-сжатие).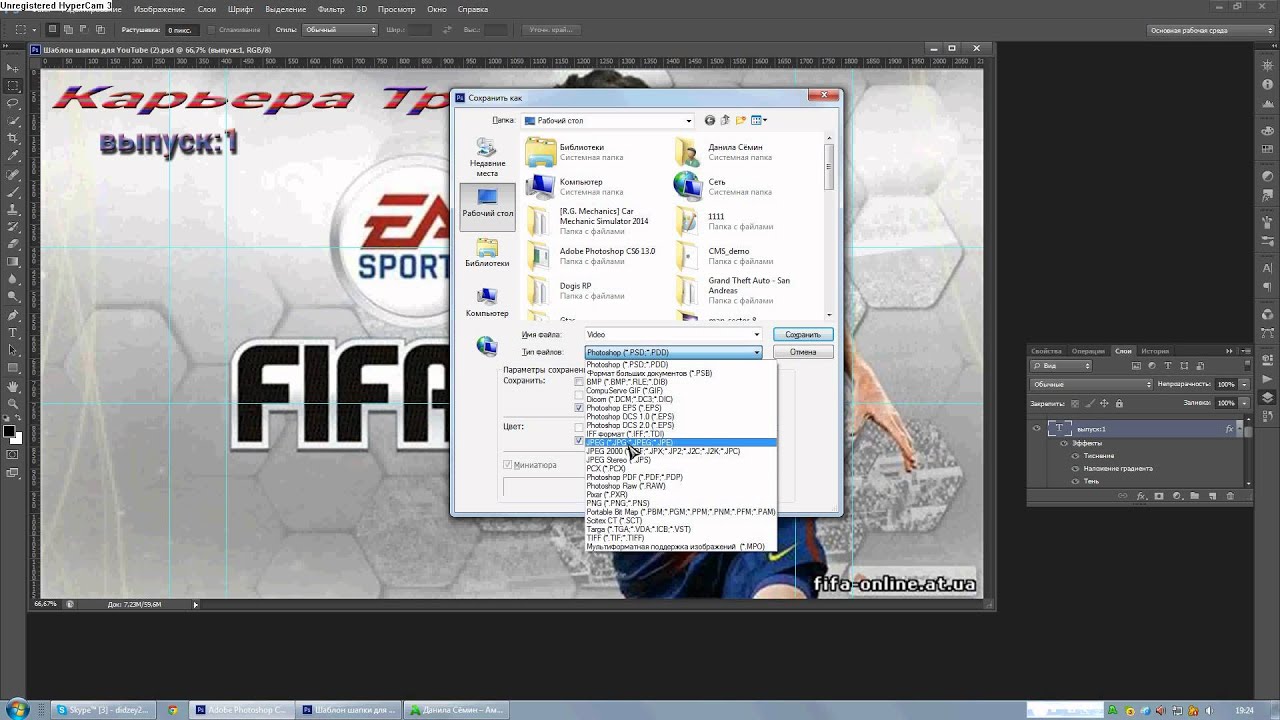
Сохраните у себя на компьютере файл в формате
TIFF.Дальше его можно записать на флешку, CD или DVD диски. Если очень нужно передать файл по интернету, то можно воспользоваться каким-либо сервером (типа webfie.ru или почтой mail.ru — удобный и быстрый сервер сделали ребята, рекомендую).
Однако помните, что любая передача файла в чужие руки ведет к его неизбежному размножению и, если он Вам очень дорог, то не забудьте заключить договор с печатающей организацией об эксклюзивности Ваших прав на этот файл. Лучше сделать его дома (в двух экземплярах) и при передаче файла попросить поставить на своем экземпляре подпись и, обязательно, печать.
(Копирование материалов данного сайта допускается
Знакомство с программой фотошоп лучше начинать с создания нового документа. Пользователю на первых порах понадобится умение открывать фото, предварительно сохраненное на ПК. Важно также научиться сохранять в Фотошопе любую картинку.
На сохранение изображения или фотографии влияет формат графических файлов, при выборе которых требуется учитывать следующие факторы:
Размер;
поддержку прозрачности;
число цветов.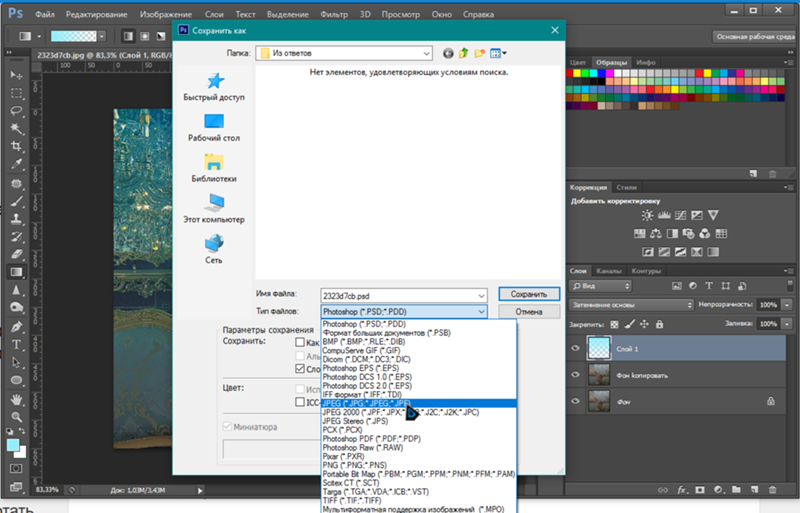
Информацию относительно различных форматов можно найти дополнительно в материалах, описывающих расширения с форматами, которые применяются в программе.
Подведем итог. Сохранение картинки в фотошопе выполняется двумя командами меню:
Такую команду следует использовать, если пользователь работает с существующим изображением с целью его редактирования. Программа обновляет файл в том формате, в котором он был до этого. Сохранение можно назвать быстрым: оно не требует от пользователя дополнительной регулировки параметров изображения.
Когда создается новое изображение на компьютере, команда будет работать как «Сохранить как».
Файл – Сохранить как… (Shift+Ctrl+S)
Эту команду считают главной, и при работе с ней нужно знать множество нюансов.
После выбора этой команды пользователь должен указать Фотошопу, каким образом он хочет сохранить фотографию. Необходимо назвать файл, определить его формат и показать место, куда он будет сохранен.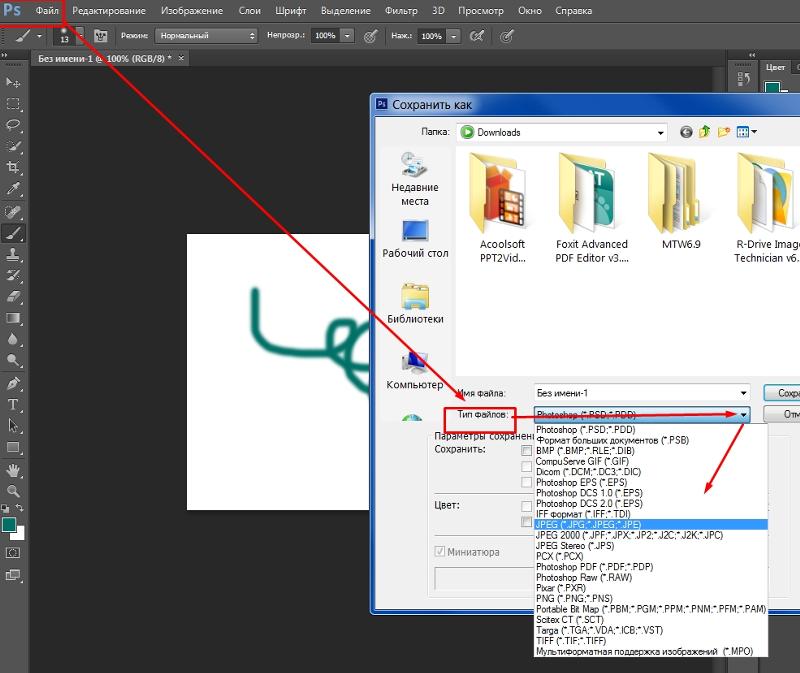 Все указания выполняют в появившемся диалоговом окне:
Все указания выполняют в появившемся диалоговом окне:
Кнопки, позволяющие управлять навигацией, представлены в виде стрелок. Пользователь показывает ими место, где планирует сохранить файл. С помощью стрелки синего цвета в меню нужно выбрать формат изображения и нажать кнопку «Сохранить» .
К примеру, если отдать предпочтение JPG , диалоговое окно будет выглядеть так:
Важно знать, что здесь осуществляется настройка качества изображения по желанию пользователя.
Для выбора обозначения в списке поля с цифрами выбирают нужный показатель, значение которого варьируется в пределах 1-12 . Обозначенный размер файла появится в окне с правой стороны.
Качество изображения способно повлиять не только на размер, а и на скорость, с которой открываются и загружаются файлы.
Базовый («стандартный») – при этом картинки или фото на мониторе отображаются построчно. Так отображаются файлы JPG .
Базовый оптимизированный – изображение с оптимизированной кодировкой Huffman .
Прогрессивный – формат, обеспечивающий показ, во время которого улучшается качество загружаемых изображений.
Сохранение может рассматриваться как сохранение результатов работы на промежуточных этапах. Специально для этого предназначен формат PSD , его разработали для использования в программе Фотошоп.
Пользователю нужно выбрать его из раскрывающегося окна со списком форматов и нажать «Сохранить» . Это позволит при необходимости вернуть фото к редактированию: будет выполнено сохранение слоев и фильтров с эффектами, которые вы уже применили.
Пользователь сможет, если понадобится, снова все настроить и дополнить. Поэтому в Фотошопе удобно работать как профессионалам, так и новичкам: не требуется создавать изображение с самого начала, когда можно вернуться на нужный этап, и все исправить.
Если после сохранения картинки пользователь хочет ее просто закрыть, команды, описанные выше, использовать не обязательно.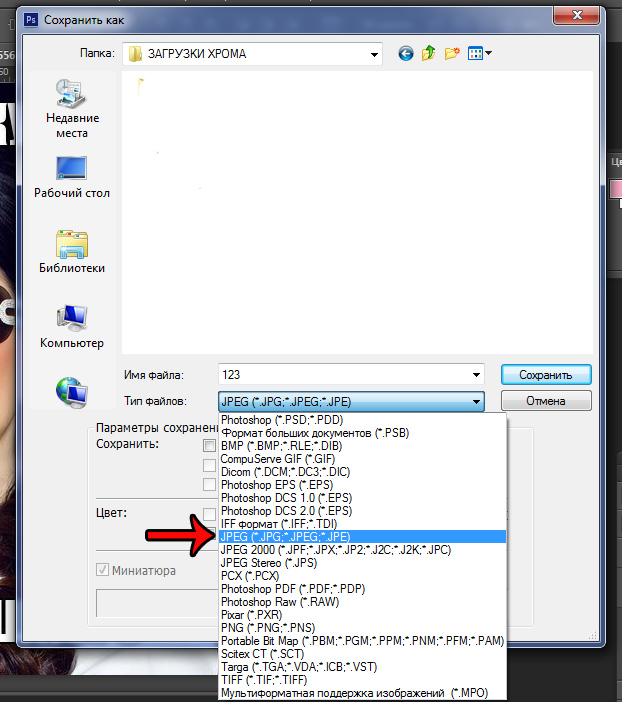
Чтобы продолжить работать в программе Фотошоп после закрытия изображения, следует нажать на крестик вкладки картинки. Когда работа завершена, кликните на крестик программы Фотошопа сверху.
В появившемся окне будет предложено подтвердить выход из Фотошопа с сохранением результатов работы или без него. Кнопка отмены позволит пользователю вернуться в программу, если он передумал.
Форматы для сохранения фото
PSD и TIFF
Оба эти формата позволяют сохранять документы (работы) со структурой, созданной пользователем. Сохраняются все слои, их порядок, стили и эффекты. Имеются незначительные отличия по размеру. PSD весит меньше.
Наиболее распространенный формат для сохранения фотографий. Подходит как для печати, так и для публикации на странице сайта.
Основным недостатком данного формата является утрата некоторого количества информации (пикселей) при открытии и произведения манипуляций с фото.
Имеет смысл применять, если на изображении имеются прозрачные участки.
Несжатое и необработанное фото. Содержит наиболее полную информацию обо всех особенностях снимка.
Создается аппаратным обеспечением фотокамеры и обычно имеет большой размер. Сохранять фото в RAW формате смысла не имеет, так как обработанные снимки не содержат той информации, которую требуется обрабатывать в редакторе RAW .
Вывод следующий: наиболее часто фотографии сохраняются в формате JPEG , но, если существует потребность создать несколько изображений разного размера (в сторону уменьшения), то лучше использовать PNG .
Остальные форматы не совсем подходят для сохранения фотографий.
обычное фото, на прозрачном фоне и без потери качества
Сохраненную на компьютере, и научиться последнему штриху — как сохранить картинку (изображение, фотографию) в фотошопе .
Процесс сохранения картинки тесно связан с форматами графических файлов. Поскольку от того, какой вы выберите формат, будет зависеть многое (поддержка прозрачности, размер файла и количество отображаемых цветов). Я не буду повторяться и расписывать о каждом формате, поскольку вся эта информация уже подробно изложена в статье, посвященной используемых фотошопом.
Я не буду повторяться и расписывать о каждом формате, поскольку вся эта информация уже подробно изложена в статье, посвященной используемых фотошопом.
Файл — Сохранить (Ctrl+S)
Как правило, эта команда используется, когда пользователь открыл уже существующее изображение и занимается его редактированием. Выполнив данную команду, фотошоп обновит этот файл в том же формате, что он и был ранее. Можно сказать, что это быстрое сохранение , которое не потребует от вас отрегулировать какие-либо параметры изображения.
Если вы создали изображение с нуля, то эта команда будет работать как Сохранить как .
Файл — Сохранить как… (Shift+Ctrl+S)
Данная команда является основной и наделена множеством «сложностей».
Выбрав эту команду, вам нужно указать фотошопу куда, с каким именем и в каком формате желаете сохранить свою фотографию. Для этого появится диалоговое окно:
Зелеными стрелками указаны кнопки управления навигацией (для указания места сохранения файла), а синей стрелкой показано меню выбора формата будущего изображения.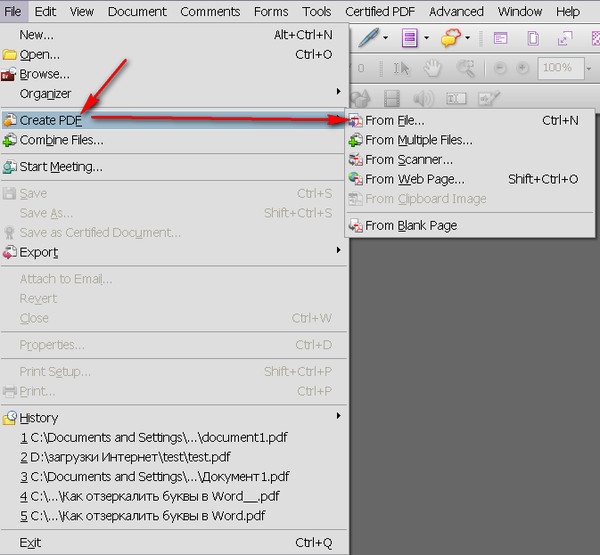 После этого нажмите кнопку Сохранить
.
После этого нажмите кнопку Сохранить
.
Но это еще не все. Фотошоп покажет еще одно окно — Параметры . Содержимое данного окна будет напрямую зависеть от выбранного вами формата файла.
Самое главное, что тут можно настроить, так это качество изображения . В поле с цифрами можно внести значение качества от 1 до 10, либо выбрать его текстовое обозначение в выпадающем списке, либо двигая ползунок. Итоговый размер файла отображается в правой половине окна.
Качество изображения напрямую влияет на его размер, а значит и скорость загрузки в интернете и открытия на компьютере.
Также вам предлагается три разновидности формата:
- Базовый («стандартный») — это отображение изображений на экране построчно. То есть самый обыкновенный способ отображения содержимого JPG-файла.
- Базовый оптимизированный — это изображение с оптимизированной кодировкой Huffman.
- Прогрессивный — это формат, обеспечивающий показ с постепенным улучшением качества изображений по мере их загрузки.

Процесс сохранения можно рассматривать с другой стороны — сохранение промежуточных этапов работы. Для этого существуют формат PSD , формат который создан специально для фотошопа.
Выберите его из раскрывающего списка форматов окна Сохранить как, чтобы иметь возможность опять вернуть фотографию к редактированию, ведь сохранится вся палитра слоев, все фильтры и эффекты, что вы применили. Все это можно будет заново настроить и дополнить. .
Третий способ сохранения в фотошопе
Нажмите на крестик этого изображения (красная стрелочка), если хотите закрыть изображение, но остаться в фотошопе, либо на крестик самого фотошопа (синяя стрелочка), если хотите совсем закончить свою работу.. Спасибо!
09.11.2018 09.11.2018
Когда работа в фотошопе готова её необходимо сохранить.
В зависимости для какой задачи вы сохраняете файл вам необходимо выбрать формат. В этой статье мы рассмотрим как сохранять и какой формат файла выбрать.
В каком формате сохранять файл?
PSD . Это стандартный формат фотошоповского файла. В нем вы сохраняете свой файл, чтобы в любой момент можно было продолжить работу. В формате PSD вы не сможете показать друзьям (родителям, девушке и т.д.) фотографию или графику которую вы нарисовали. Этот формат можно открыть только фотошопом.
JPG . Формат отлично подходит для фотографий и других графических изображений. Перед сохранением в фотошопе можно оптимизировать сохраняемый JPG файл — это значит вы можете отрегулировать качество изображения так, чтобы размер файла устраивал вас. Формат открывается на любых компьютерах и телефонах. Хорошее решение, чтобы показать фотографии родственникам, переслать графику по работе, сохранить фон для сайта и т.д.
PNG . Используется в основном дизайнерами для графики на сайтах, интернет-рекламе (баннеры), графика для мобильных приложений и т.д. Формат примечателен тем, что поддерживает прозрачность в изображении.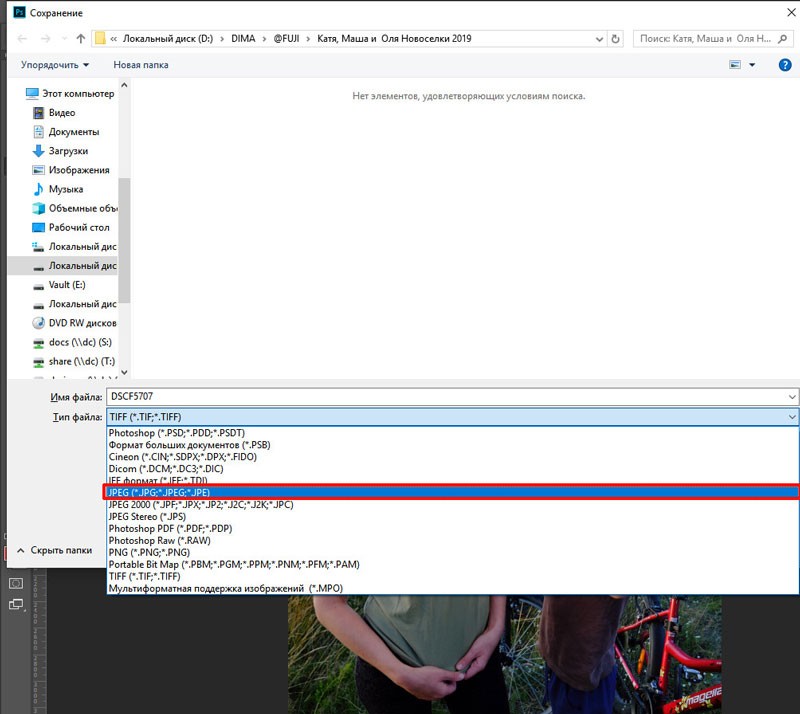 Если нужно сохранить объект на прозрачном фоне — сохраняйте в PNG.
Если нужно сохранить объект на прозрачном фоне — сохраняйте в PNG.
GIF . Этот формат используют если нужно сохранить анимацию. Например, анимированный баннер, смайлик, короткое видео или стикер. Вспомните всем известные гифки, гуляющие по интернету — это как раз тот формат.
Как сохранить в PSD
Задайте название файлу и выберите формат PSD (обычно выбран по умолчанию).
Обязательно убедитесь, что стоит галочка на параметре Слои . Иначе, не сохранятся все и пользы от такого сохранения файла не будет.
Как сохранить в JPG
- Выполните команду Файл — Сохранить .
- Выберите формат JPG .
После этого появиться окно, где вы можете настроить параметры сохраняемого файла.
Здесь вы можете отрегулировать качество фотографии, выставив значение Качество от 1 до 12.
Установите галочку на параметре просмотр и будет видно как меняется качество фотографии, когда вы меняете параметр Качество .
Кроме того, вы сразу видите сколько будет весить файл когда вы его сохраните. Чем меньше файл, тем быстрее вы его сможете отправить по интернету, быстрее он будет грузиться у другого пользователя. Помните, что никто не любит долго ждать загрузку фотографий в интернете, особенно через мобильный телефон.
Разновидность формата лучше оставить Прогрессивный . Сейчас не будем вдаваться в технические подробности, но этот вариант самый оптимальный.
Отрегулировать качество при сохранение нужно так, чтобы изображение не сильно пострадало, при этом вес файл существенно уменьшился.
Как сохранить в PNG
Сохранять фотографии в PNG не надо. Воспользуйтесь этим форматом, если нужно качественно сохранить картинку с прозрачным фоном.
Появиться окно с настройками сохраняемого изображения.
Выбирайте формат PNG-24 — это будет качественное изображение с наименьшим весом файла и со всеми цветами.
Установите галочку Прозрачность , чтобы картинка была с прозрачным фоном.
Параметры — Чересстрочно и Встроенный профиль необходимо убрать, т.к. это лишняя и не нужная нагрузка на файл.
картинка с прозрачным фоном сохранённая в фотошопеКак сохранять в GIF
Выбирайте формат GIF.
Формат GIF серьезно ужимает изображение в цветах и соответственно в весе файла. Максимум тут доступно 256 цветов.
Не забудьте поставить галочку напротив Прозрачности , чтобы был прозрачный фон, если он нужен.
Адаптивная модель цветов — наилучшая, когда нужно сохранить в максимальном качестве.
Дизеринг я устанавливаю 100%, в этом случае градиентные переходы более плавные.
Если у вас есть анимация в гифке, то можно настроить её количество повторов. Обычно ставят Многократно , чтобы анимация была бесконечно повторяющаяся.
Теперь вы знаете как сохранять в фотошопе, используя самые популярные форматы. Остались вопросы? Приглашаю в комментарии.
Здравствуйте, уважаемые читатели блога Start-Luck! На связи Андрей Зенков и мои практические советы по веб-дизайну. Сегодня мы поговорим о тех самых ключиках, без которых ваш сайт никогда не откроет дверь в мир браузерных закладок (а ведь для пользователя так важно помечать «звёздочкой» полюбившиеся страницы).
Сегодня мы поговорим о тех самых ключиках, без которых ваш сайт никогда не откроет дверь в мир браузерных закладок (а ведь для пользователя так важно помечать «звёздочкой» полюбившиеся страницы).
Речь пойдёт, как вы могли догадаться, об изображениях. Подобрать яркую фотографию на — лишь половина дела. После её обработки, колоризации, наложения текста и других манипуляций на горизонте назревает новая проблема: как сохранить изображение в фотошопе?
Допустим, вы создали сайт о домашних животных и горите желанием добавить обширную фотогалерею. Бах — и вы уже не представляете дизайн без очаровательных иконок меню в виде отпечатков лап. А как насчёт раздела со смешными анимациями, которые поднимут настроение гостям сайта?
С воодушевлением вы подгоняете все изображения под , сохраняете и… видите, что усилия напрасны. Пиксели напрочь убивают кропотливо созданные «лапки», а на картинки в движении нельзя взглянуть без слёз. Фотошоп автоматически перемещается в список программ на удаление, а вы даёте себе обещание найти настоящего умельца. Зачем? Всё можно сделать самостоятельно, узнав главный секрет, которым я всегда пользуюсь.
Зачем? Всё можно сделать самостоятельно, узнав главный секрет, которым я всегда пользуюсь.
Алгоритм сохранения изображений в оптимальном качестве зависит от их формата. Не хочется вдаваться в подробности, рассказывая о том, какие относятся к растровым, а какие — к векторным. Тем более вы можете изменить их в пару кликов. Об этом я уже писал в одной из своих статей, делясь с читателями менять форматы изображений.
Анализируя сайты, которыми богат интернет, я заметил одну интересную деталь: все графические элементы представлены лишь несколькими универсальными форматами, в то время как о существовании других напрочь забывают. Какие же они?
Основные группы изображений в веб-дизайне
Графический контент сайтов условно делится на три категории.
Коллажи и фотографии
Для них характерен формат JPG — к слову, самый встречающийся на веб-просторах. Эти изображения отличаются небольшим размером, что позволяет использовать их в оформлении сайта, не опасаясь медленной загрузки страниц. К примеру, один и тот же пейзаж, сохранённый в JPG и PNG, значительно отличается по весу:
К примеру, один и тот же пейзаж, сохранённый в JPG и PNG, значительно отличается по весу:
Иконки, кнопки и баннеры
Для этих элементов дизайна предпочтителен PNG. Он позволяет вырезать объект и сохранить изображение без фона, используя вместо него в дальнейшем «подложку» сайта. Я бы порекомендовал этот формат и для изображений, которые не могут похвастать огромной палитрой. К примеру, создаём документ в фотошопе и — название сайта:
Сохраняем изображение в двух форматах и сравниваем результат:
Анимация
GIF предназначен для создания анимированных изображений, состоящих из двух и более слоёв. Это можно сделать не только при помощи фотошопа, но и . Я бы назвал этот формат самым капризным, поскольку при сохранении в нём сложно добиться хорошего качества. К счастью, у меня есть лайфхак, благодаря которому вы обзаведетесь анимациями с минимальной пикселизацией. Заинтригованы? Читайте дальше!
Пошаговая инструкция по сохранению изображений
Начнём с JPG: с ним получить фотографию без потери качества очень просто.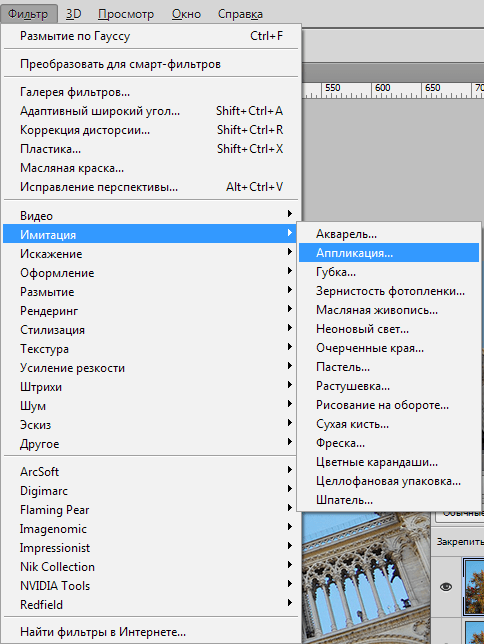 Для этого нажимаем «Файл» — «Сохранить как». При желании можно воспользоваться комбинацией клавиш Shift+Ctrl+S:
Для этого нажимаем «Файл» — «Сохранить как». При желании можно воспользоваться комбинацией клавиш Shift+Ctrl+S:
В появившемся окне ищем выпадающий список «Тип файлов» и выбираем строчку JPEG. Обычно она стоит по умолчанию:
В этом же выпадающем списке можно выбрать и строчку PNG, тем самым упростив себе задачу. Однако я рекомендую сохранять изображения с прозрачным фоном по-другому.
Изучите открывшееся окно. Ваша задача — убедиться в том, что в выпадающем списке выбран пункт PNG-24, а напротив строк «Прозрачность» и «Чересстрочно» стоят галочки:
Обратите внимание: последняя галочка сокращает время загрузки изображения на сайте, но вместе с тем увеличивает его вес. Если вас это не беспокоит, жмите «Сохранить». В выпавшем окне выбирайте путь файла и вновь нажимайте заветную кнопку, чтобы получить изображение PNG и как можно скорее выложить его на сайт!
Анимация сохраняется через тот же пункт меню, но только теперь в выпадающем списке нужно выбрать вариант GIF.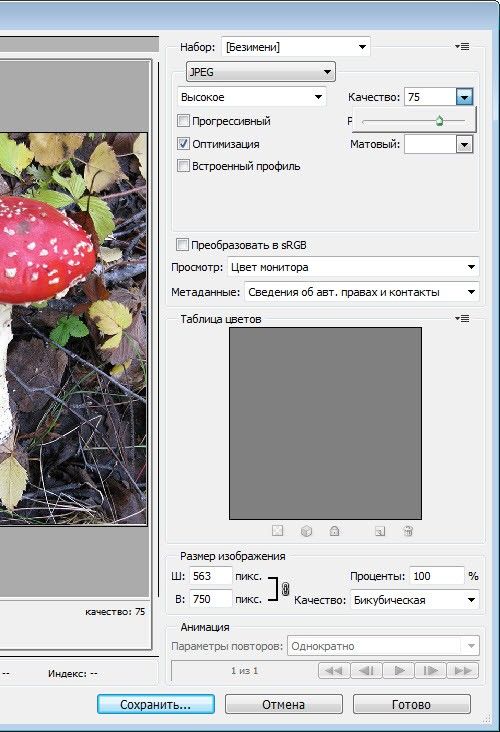 Огромное количество параметров и непонятных слов может вызвать недоумение или даже испуг. Не стоит! Просто установите параметры, которыми пользуюсь я:
Огромное количество параметров и непонятных слов может вызвать недоумение или даже испуг. Не стоит! Просто установите параметры, которыми пользуюсь я:
Подводим итоги
Работа с графикой требует постоянного совершенствования навыков, не зацикливаясь при этом на одном-двух направлениях. Как быть? В своё время настоящей находкой для меня стал набор из пяти мини-курсов от проекта «Фотошоп-мастер». Из них я почерпнул не один байт полезной информации.
Материал подаётся в доступной форме и бесплатно. Это отличная альтернатива обучению в компьютерных академиях и многочасовому поиску нужных уроков в интернете.
На этом всё. Не забудьте подписаться на группу ВКонтакте и обновления блога для еженедельной порции свежих и полезных статей.
С вами был Андрей Зенков. До новых встреч!
Подготовке любого цифрового изображения, читаемого графическим редактором Adobe Photoshop, будь то PSD-файла, TIF-изображения или «большой» JPEG-картинки, к публикации на сайте, в форуме или социальных сетях, а также к пересылке по электронной почте. Другими словами, «джейпег» для Интернет. В рифму получилось.
Другими словами, «джейпег» для Интернет. В рифму получилось.
Безусловно, форматы изображений, которые умеет читать Photoshop, едва ли исчерпываются названными тремя. И что приятно, большинство можно перевести в JPEG. Вне зависимости от исходного формата в Photoshop существуют два пути «джейпегизации». Возможность выбирать приятна вдвойне. Оба пути различаются. Внешние отличия обнаруживаются невооружённым взглядом, отличия в назначении («Каким путём следовать?») я выделю специально.
В настоящем уроке я представлю две пошаговые инструкции с необходимыми теоретическими «вкраплениями». Он рассчитан на то, чтобы показать Вам, как оптимально сохранить свой виртуальный рисунок, коллаж или фотографию в широко распространённом формате JPEG. Последний наиболее эффективен для изображений с плавными цветовыми переходами.
Для закрепления и расширения полученных знаний, а также в целях выработки навыка, я подготовил соответствующие упражнения. Предлагаю Вам их выполнить, а затем опубликовать свои результаты в комментариях к настоящему уроку. Опробуйте в «полевых условиях» свой навык!
Опробуйте в «полевых условиях» свой навык!
Первый способ
1 шаг
Открываю исходное изображение в Photoshop. В моём случае это файл с названием «Пример.psd», содержащий нарисованный шар.
Нажимаю на клавиатуре сочетание клавиш «Ctrl», «Shift» и клавиши, обозначенной латинской буквой «S» либо выбираю в главном меню «Файл» («File») > «Сохранить Как…» («Save As…»). Появляется диалоговое окно с заголовком «Сохранить как».
2 шаг
Выбираю месторасположение будущего JPEG-изображения. В поле «Имя файла» ввожу новое название картинки, если необходимо. В ниспадающем списке «Тип файла» выбираю формат «JPEG (*.JPG, *.JPEG, *.JPE)».
Параметры ниже оставляю без изменений, удостоверившись, что в качестве цветового профиля, встраиваемого в будущее JPEG-изображение, указан и выбран «стандартный» sRGB. Если это так, то перехожу к 4-ому шагу.
Если вместо sRGB указан другой цветовой профиль, например, ProPhotoRGB или AdobeRGB, то перед началом рассматриваемой в уроке процедуры я переведу исходное изображение в цветовое пространство sRGB в целях единообразного отображения цветов на большинстве устройств.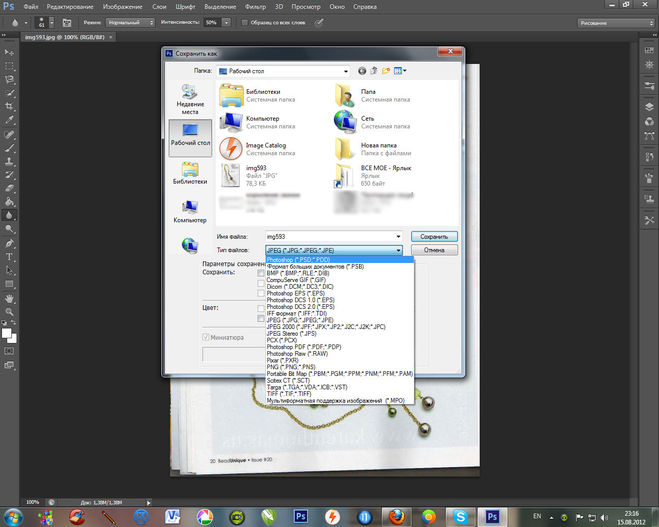 Сделаю это следующим образом.
Сделаю это следующим образом.
3 шаг
Нажимаю на клавиатуре клавишу «Esc», чтобы закрыть окно «Сохранить как».
Выбираю в главном меню «Изображение» («Image») > «Режим» («Mode»). Если «галочка» установлена напротив «8 бит\канал» («8Bits\Channel»), то выбираю «16 бит\канал» («16bits\Channel»). Увеличение глубины цвета желательно, чтобы конвертация из одного цветового профиля в другой прошла аккуратно. Визуально на исходном и итоговом изображениях изменение глубины цвета едва ли отразится.
Затем выбираю в главном меню «Редактировать» («Edit») > «Преобразовать в профиль» («Convert to Profile»). Появляется диалоговое окно с заголовком «Преобразовать в профиль».
В моём случае исходный цветовой профиль («Source Space»), который описывает цвета в рисунке, называется «Adobe RGB (1998)». Выбираю в ниспадающем списке «Целевой профиль» («Destination Space») значение «sRGB IEC61966-2.1». Проверяю параметры преобразования — они располагаются ниже: параметр «Инструмент» («Engine») имеет значение «Adobe (ACE)», «Метод (рендеринга)» («Intent») — «Относительный колориметрический» («Relative Colorimetric»), установлена «галочка» напротив параметра «Использовать компенсацию точки чёрного» («Use Black Point Compensation»), «галочка» отсутствует напротив параметра «Свести изображение, чтобы сохранить вид» («Flatten Image to Preserve Appearance»).
Если Вы увеличили глубину цвета (я проделал это чуть раньше), то параметр «Использовать дизеринг» («Use Dither») будет неактивным. Если в открытом изображении всего один слой (когда Вы открываете JPEG-картинки или «простые» TIF-изображения, обычно, так и есть), то параметр «Свести изображение, чтобы сохранить вид», также, неактивен.
Нажимаю кнопку «Готово» («OK»). Окно «Преобразовать в профиль» исчезает.
4 шаг
В главном окне программы появляется новое диалоговое окно с заголовком «Параметры JPEG» («JPEG Options»). Параметр «Качество» («Quality») позволяет задавать соотношение качества выходного изображения и объёма, который картинка будет занимать в памяти компьютера. Таким образом, оплатой за уменьшение объёма является деградация качества исходного изображения. Чем меньше значение параметра «Качество», тем меньше объём JPEG-изображения.
В рассматриваемом примере я остановлюсь на значении равном 6.
Чтобы оценить качество картинки до сохранения, установлю рядом с параметром «Предпросмотр» («Preview») «галочку».
5 шаг
Установлю значение второго параметра — «Форматирование» («Format Options») — равным «Стандартное оптимизированное» («Baseline Optimized»). Объём будущей JPEG-картинки уменьшился, а качество изображения осталось прежним.
6 шаг
Нажимаю в окне «Параметры JPEG» («JPEG Options») кнопку «Готово» («OK») и проверяю результат.
Сравниваю объёмы исходного PSD-рисунка (~ 3000 Kb) и итоговой JPEG-картинки (82 Kb). Таким образом, JPEG-файл получился примерно в 36 раз меньше исходного изображения при визуально равном качестве. Удобно!
Обращаю внимание, что размер итогового JPEG-изображения остался прежним, как у исходного PSD-рисунка он равен 2480 пикселей × 2480 пикселей.
Второй способ
1 шаг
Открываю исходное изображение в Photoshop.
Нажимаю на клавиатуре сочетание клавиш «Ctrl», «Alt», «Shift» и клавиши, обозначенной латинской буквой «S» либо выбираю в главном меню «Файл» > «Сохранить для Веб…» («Save for Web…»).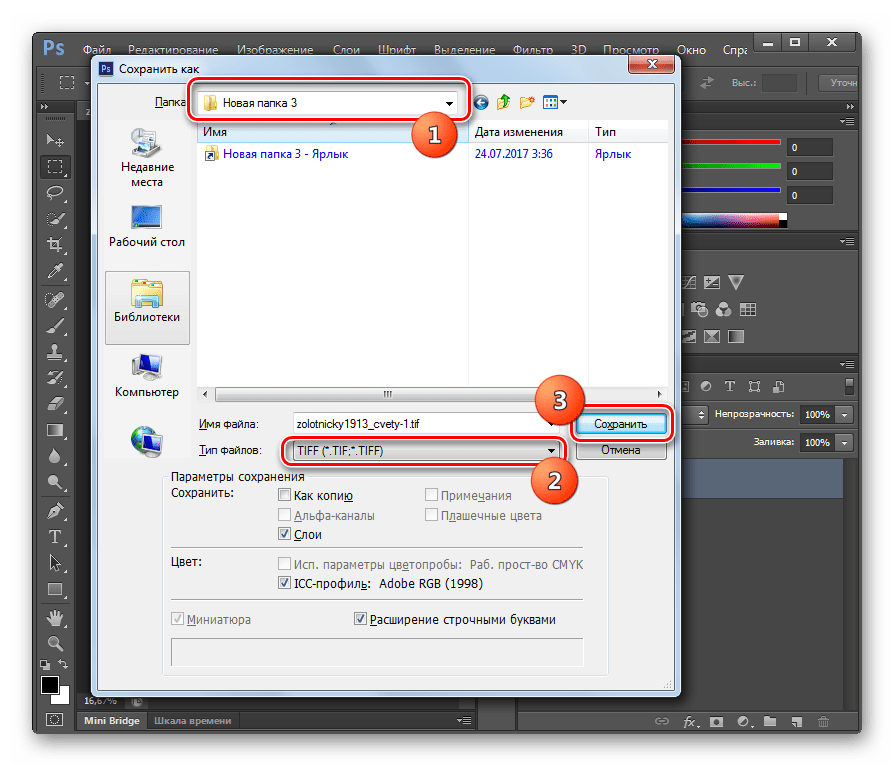
Появится новое диалоговое окно с одноимённым заголовком.
2 шаг
3 шаг
Устанавливаю значение параметра «Качество» («Quality») на максимум.
4 шаг
Уменьшаю размер изображения с помощью параметра «Размер изображения» («Image Size»).
Это необязательная операция, но она помогает существенно уменьшить объём будущего JPEG-изображения, чаще всего, с минимальными потерями в качестве. С одной стороны, уменьшение размера приведёт к естественному уменьшению объёма и, с другой стороны, к уменьшению детализации. Последнее, в свою очередь, ограничивает мои возможности в печати итоговой JPEG-картинки. Если я не планирую печатать последнюю, то забуду об ограничениях.
В данном примере ввожу в поле «Ширина» («Width») значение 600. Автоматически изменится значение в поле «Высота» («Height»). Также, автоматически изменится размер выходного изображения относительно размера исходного рисунка, указанный в поле «Процент» («Percent»). Изменения происходят автоматически и поле «Процент» находится в активном состоянии, если поля-параметры «Ширина» и «Высота» связаны, о чём свидетельствует соответствующий значок, расположенный справа от названных полей.
Изменения происходят автоматически и поле «Процент» находится в активном состоянии, если поля-параметры «Ширина» и «Высота» связаны, о чём свидетельствует соответствующий значок, расположенный справа от названных полей.
В окошке предпросмотра слева оценю размер и качество изображения. А примерный объём последнего смогу узнать по числу, указанному, обычно, в килобайтах (Kb) или мегабайтах (Mb) под левым углом окошка.
5 шаг
Устанавливаю «галочку» рядом с параметром «Оптимизированный» («Optimized»).
6 шаг
Если хочу ещё сократить объём выходного изображения, то уменьшаю значение параметра «Качество» («Quality»). Рекомендую придерживаться значений в пределах 45-90.
В данном случае я выберу значение равное 75.
В итоге, среднестатистическое, при скорости доступа в Интернет равной одному мегабиту (1 Mbits), время загрузки моего рисунка из Интернет составит одну секунду. Оно указывается под значением объёма будущего JPEG-изображения.
При этом, визуально картинка получилась вполне приемлемого качества, переходы тонов достаточно плавные.
7 шаг
Устанавливаю «галочку» рядом с параметром «Преобразовать в sRGB» («Convert to sRGB») и выбираю значение «Цвета, отображаемые монитором» («Monitor Color») в ниспадающем списке ниже.
8 шаг
Наконец, устанавливаю «галочку» рядом с параметром «Встроенный цветовой профиль» («Embed Color Profile»).
Действия на 7-ом и 8-ом шагах желательны, чтобы будущее JPEG-изображение примерно одинаково отображалось на различных устройствах.
9 шаг
В появившемся диалоговом окне с заголовком «Сохранить оптимизированное изображение как» («Save Optimized As») выбираю месторасположение JPEG-картинки и задаю её имя, если необходимо. Нажимаю в активном окне кнопку «Сохранить». Оба окна исчезают. Теперь могу оценить результат.
Закрываю исходное изображение. В появившемся диалогом окошке с предложением сохранить изменения, выбираю «Нет» («No»).
Изображение, полученное вторым способом, удобно применять для публикации в Интернет. А изображение, полученное первым способом, можно помимо публикации в Интернет выводить на печать. В виду того, что размер изображения не изменялся, оно не подвергалось интерполяции, а значит его качество априори выше качества изображения, полученного вторым способом.
Подробнее об интерполяции и её влиянии на деградацию качества цифрового изображения я расскажу в уроке «Что такое интерполяция?»
Для закрепления полученных знаний предлагаю Вам не только сохранить в формате JPEG несколько собственных фотографий, но и выполнить упражнения, приложенные к настоящему уроку. Последние охватывают задачи, с которыми Вы можете столкнуться в занятии фотографией.
Я вас снова приветствую на просторах моего блога, уважаемые читатели и посетители. Сегодня мы узнаем, как сохранить картинку в фотошопе для разных ситуаций. Мы узнаем, как сохранять изображения на прозрачном фоне, без потери качества, анимацию и многое другое. Многие уже наверное удумают: «Что за фигня? Когда мы начнем нормальным фотошопом заниматься, а не мелочами всякими». Я вам отвечу. Не спешите вперед паровоза. Изучите сначала теорию и азы, а уж потом и самое интересное будет. Идите по порядку и всё будет круто. Тем более, здесь есть свои нюансы, начиная с формата рисунка, заканчивая размером.
Многие уже наверное удумают: «Что за фигня? Когда мы начнем нормальным фотошопом заниматься, а не мелочами всякими». Я вам отвечу. Не спешите вперед паровоза. Изучите сначала теорию и азы, а уж потом и самое интересное будет. Идите по порядку и всё будет круто. Тем более, здесь есть свои нюансы, начиная с формата рисунка, заканчивая размером.
Обычное сохранение
Для сохранения вашего документа или точнее сказать картинки, вам нужно снова идти в верхнее меню и нажать там куда? Правильно, надо нажать на «Файл» . А в открывшемся меню выбрать «Сохранить как» . Есть несколько основных форматов, в которые рекомендуется сохранять. Подробнее мы их рассматривали . Вкратце скажу вам в какие форматы для каких целей лучше сохранять изображения.
И, кстати, когда вы сохраните картинку в формат JPG, то вам выскочит окошко, где предложат выбрать качество. Я обычно ставлю 8 для обычных фотографий. В принципе, качество выше неразличимо особо. Разновидность формата роли особой не играет, по крайней мере вы ничего точно не заметите. Можете поставить базовый оптимизированный, тогда итоговое изображение будет занимать чуть меньше места.
Если изображение предусматривает работу с более точным рисунком, где показаны какие-то важные мелочи, то ставьте на полные 12, так как от этого зависит, как будет меняться качество при увеличении картинки. Если это обычная картинка, где точность и качество особой роли не играет, то не стоит ставить больше 8.
В каких форматах лучше всего сохранять картинку
Вкратце рассмотрим самые популярные форматы картинок, которые используются для разных целей.
- Если ваш проект еще не закончен, то сохраняйте в формате PSD . Сохранится весь ваш прогресс, прозрачность, все слои и так далее. Да и кстати, если проект не просто какая-то однодневка, а что-то более масштабное, то лучше всегда держать копию в PSD. Я всегда держу шаблоны картинки, которые вставляю в анонс к статье, так как тема одна и та же. Просто меняется картинка внутри и заголовок.
- Если вы закончили ваш проект и хотите сохранить ваш конечный результат (например обработали фотографию или сделали коллаж), то сохраняйте в JPG (JPEG) . Самое оптимальное для фото. В подавляющем большинстве случаев сохранять будем именно в нём.
- Если вы делали анимацию (например анимированные баннеры), то вам подойдет только GIF , так как только он может состоять одновременно из нескольких изображений. Но несмотря на огромный плюс, данное расширение имеет и жирный минус. Дело в том, что оно не способно сохранять картинки с количеством цветов более 256. А это, как вы уже наверное догадались, очень мало, с учетом того, что обычная JPG фотография способна содержать в себе более 16 миллионов цветов. Чуете разницу? Но для малоцветных анимированных баннеров — это будет то, что надо.
- Если у вас изображение подразумевает прозрачный фон, т.е. на картинке только определенный объект без белого фона (или), то тогда ваш формат PNG . Дело в том, что если вы сохраните любую картинку с прозрачным фоном в фотошопе с расширением JPG, то он просто зальется белым цветом. И при последующей вставке картинки в редактор, никакой прозрачности больше не будет.
- Если вы хотите сохранить картинку в фотошопе без потери качества, то лучше всего делать это в формате TIFF . Именно здесь сохраняется вся цветовая палитра и пиксели. Данный формат используют для полиграфии при распечатке растровых изображений как раз так из-за того, что качество не хромает. Единственным минусом становится то, что он занимает неприлично много места на жестком диске.
- Ну и конечно, нельзя было не упомянуть, что фотошоп способен создавать графику в формате PDF , что позволит открывать его не как изображение,а как документ.
Еще хотелось бы заметить, что GIF, как и PNG поддерживает прозрачность фона, но в отличие от последнего он не поддерживает полупрозрачность. Либо вс1, либо ничего.
Конечно, тут вы можете увидеть много других расширений, но поверьте мне, они не стоят вашего внимания.
Сохранение для Web
Кроме обычного экспорта файлов вы можете сохранить изображение для выкладывания в интернете. При таком способе оно будет более оптимизированное под интернет, что ускорит его открытие и вообще будет более удобным. Так что если вы хотите вставлять картинки на сайт, то лучше предварительно сохранить их для интернета.
А если вы хотите сохранить картинку в фотошопе с прозрачным фоном для Web, то выберите формат PNG-24. Обязательно убедитесь, что в пункте «Прозрачность» стоит галочка, иначе ваше изображение будет с белым фоном, который заменит всю пустоту. Как вы уже знаете, расширение PNG способно работать без фона.
Чтобы сохранить анимацию много сил тоже не нужно. Просто выберите формат сохранения GIF и при необходимости поставьте полноцвет, т.е. все 256 цветов, если вы считаете, что это нужно. Остальные настройки трогать не нужно, оставьте все без дезеринга, чтобы не занимать лишнее пространство.
Перед сохранением вы сами можете посмотреть как было и что получилось для сравнения. Это очень удобная вещь, потому что вы сможете поиграть с ползунками и настройками и сами смотреть в режиме реального времени, насколько изменится качество фото, и какие настройки самые оптимальные. Выберете вкладку 2 варианта и тогда увидите исходное и оптимизированное изображение одновременно.
Попробуйте проделать все манипуляции от начала до конца самостоятельно. Это очень просто. Кроме того, сделайте это для каждого из назначений.
Ну а если вы хотите более подробнее изучить фотошоп, то могу вам предложить замечательный видеокурс , благодаря которому вы обучитесь фотошопу за пару-тройку недель. Поверьте, это совсем не сложно, если уделять программе 1-2 часа в день. Все уроки выполнены в формате видео и рассчитаны для начинающих, так что вам не будет дискомфортно и вы всё поймете с первого раза. Поверьте, это действительно стоящий курс!
Ну а на этом наш сегодняшний урок подходит к концу. Я очень рад, если эта статья была для вас полезна. Кстати, если хотите получать обновления на моем блоге, то обязательно подпишитесь, и тогда вы будете в курсе самых свежих новостей, конкурсов и просто полезных уроков для вас. Удачи вам и увидимся в следующих статьях. Пока-пока.
С уважением, Дмитрий Костин
В каком формате лучше посылать макеты в типографию для изготовления печатной продукции?
* Растровый текст против Векторного
Посылать макеты в типографию, за редким исключением, лучше всего в формате PDF. Этот пост объясняет почему не стоит посылать в форматах CDR (Corel Draw), JPG, PNG и прочих.
Векторные и растровые изображения
Графические изображения можно разделить на две большие группы: векторные и растровые. Растровые изображения представляют из себя большую матрицу точек, соответствующую прямоугольному изображению. Каждое число в этой матрице соответствует цвету точки. Векторные изображения содержат информацию в виде огромного набора координат и математических формул, которые математически задают формы и элементы изображения.
Векторные изображения по своей природе хорошо масштабируются: изображение можно печатать на визитке или на огромном баннере без потери качества.
Растровые изображения, напротив, плохо масштабируются, так для увеличения физических размеров растрового изображения нужна бОльшая матрица точек, а значит, нужна и информация о цвете точек между точками. Обычно в этом случае берется среднее значение цвета между двумя соседними точками. Но, растянутое таким образом изображение выглядит нечетким, и никогда не будет содержать больше деталей, чем в исходном изображении.
Фотографии по своей природе – растровые изображения и не могут быть представлены в виде координат и математических формул. Текст (буквы и цифры), а также простые изображения, такие как логотипы, по природе векторные, их разрабатывали как комбинацию прямых и многоугольников.
Из векторного изображения всегда можно сделать растровое изображение. Но только в редких случаях из растрового изображения можно получить векторное. Для этого используются специальные математические алгоритмы трассировки изображений. Они переводят растровое изображение в градации серого и находят в нем области, где соседствуют точки, сильно отличающиеся друг от друга по контрастности (разница между светлым и темным – обычно это края какого-то объекта). Но это работает только для простых и контрастных изображений.
Текст в растровых изображениях — хуже
Представьте себе, что у вас есть растровое изображение 210 на 297 точек (разрешение 210 на 297), и вы хотите напечатать его во весь лист формата А4 (210 на 297 мм). В этом случае каждая точка будет квадратом со стороной в 1 мм – это будет сильно заметно и некрасиво – как в компьютерных играх 80-х. Теперь представьте себе, как будет выгладить Ваш текст в таком разрешении :). Чем выше разрешение, тем лучше качество изображения при печати. Чтобы получить действительно качественную картинку, современные принтеры в 297 мм (высоту листа А4) могут уложить 14 тысяч точек (разрешение 1200 DPI), а в 21 см (ширину листа А4) — 10 тысяч точек. Т.е. оптимальное разрешение для печати на листе А4 – 10 000 х 14 000. Это огромное количество информации нужно всего лишь для того, чтобы напечатать страницу текста?
На наше счастье, текст на принтер можно послать в векторном виде. В этом случае, принтер наиболее оптимально рассчитает, где должна быть каждая точка, и текст получится красивым и четким.
Считается, что если растровое изображение имеет разрешение 300 DPI, то этого будет достаточно для качественной печати визиток и большинства печатной продукции . Да, так. Но современные принтеры могут печатать в разрешении 1200 DPI, что позволяет передать текст намного четче.
Кроме того, по нашему опыту, даже если послать на принтер растровое изображение в разрешении 10 000 х 14 000 (1200 DPI), то текст все равно получится менее четким, нежели если отправить в векторном виде. Это связано с тем, что компьютерные пакеты растрируют текст (переводят из векторного формата в растровый) по-другому, нежели графический процессор принтера. Они не учитывают особенностей печати на конкретном принтере и, кроме того, используют эффекты сглаживания (antialiasing), которые не нужны при печати.
Какие форматы лучше для передачи макетов в типографию
Из написанного выше следует, что для печати фотографий информация должна быть передана на принтер в растровом виде (так как в векторном фотографии просто не представить). При этом, чем лучше разрешение, тем лучше качество.
Для печати текста или логотипов, как в случае с визитками, информацию лучше передавать на принтер в векторном виде.
Форматы JPG, PNG, BMP, TIFF, GIF являются растровыми форматами. Старайтесь не использовать эти форматы для отправки в печать макетов с текстом! Из растровых изображений векторные не сделать. Текст будет выглядеть всегда хуже, чем если использовать векторные форматы.
PSD – формат Adobe Photoshop. Photoshop – инструмент для работы с растровыми изображениями. Однако, текст в созданный в этом редакторе хранится в векторном виде (если он находится в отдельном слое). Поэтому, этот формат, в принципе, подходит для передачи макета в типографию. Кроме того, фотошоп позволяет сохранить в .PDF. Однако, редактор фотошоп был создан в первую очередь для работы с фотографиями, и в нем не предусмотрены, например, инструменты для работы с вылетами. Читайте что такое вылеты и как их правильно использовать в другом нашем посте.
Форматы PDF, CDR, AI, EPS – форматы которые могут содержать как векторную информацию для текста и логотипов, так и растровую для фотографий. Именно они используются профессионалами для подготовки макетов, а полиграфистами для отправки информации на принтер.
Кроме того, для печати методом шелкографии, а также для плоттерной резки (например, для изготовления Автонаклеек) – подойдут только векторные изображения.
Почему не стоит посылать .CDR, а стоит посылать .PDF
Исторически сложилось так, что программный пакет для редактирования векторных изображений Corel Draw получил широкое распространение в нашей стране, так как первым среди конкурентов был переведен на русский язык. Его используют многие дизайнеры, и даже некоторые полиграфисты (обычно, те, кто также предоставляет услуги дизайна). Однако компания Corel делала именно редактор, а не стандарт передачи данных от одной организации к другой. Формат данных, используемый редактором Corel Draw (.cdr) – закрытый формат, который понятен только компании Corel и хранится в секрете. Мало того, графические файлы, созданные в более поздних версиях Corel Draw, не поддерживаются в более ранних версиях. Файлы, переданные в CorelDraw, могут быть настоящей головной болью – типография может не использовать Corel Draw, а использовать другое программное обеспечение, или использовать другую версию, нежели ту, в которой был создан файл.
Аналогично формат .ai – формат графического редактора Adobe Illustrator. Он не является общепринятым стандартом, так как типография может использовать другое ПО.
PDF – напротив, является открытым стандартом, доступным всем разработчикам программного обеспечения. Он был создан специально для того, чтобы передавать графические макеты так, чтобы они выглядели абсолютно одинаково независимо от используемого программного обеспечения, операционный системы, установленных шрифтов и.т.п. И Corel Draw и Adobe иллюстратор умеют сохранять файлы в формате PDF, а любое программное обеспечение в типографии всегда понимает этот формат. Кроме того, на всех компьютерах, планшетах и даже телефонах есть программа Acrobat Reader, которая позволяет просматривать файлы в формате PDF.
А если нет PDF
Как уже было отмечено, такие графические редакторы, как Adobe Illustrator, Corel Draw, Adobe Photoshop позволяют сохранить в PDF. Однако, эти программные пакеты используются дизайнерами, а у обычных людей их может не быть. В этом случае, в редакторе, которым вы пользуетесь можно сделать фон без текста, потом загрузить его здесь и добавить текст в нашем редакторе. Правда, при этом изготовление визиток или другой продукции придется заказывать у нас =).
Lightroom и форматы фотографий: JPG, RAW, TIFF
Не думаю, что вы попали сюда случайно. Просто почитать справки о графических форматах — это не всегда то, что ищешь, верно? Я надеюсь, вы искали что-то похожее на эту статью.
Общеизвестно, что JPG — самый популярный формат для хранения фотографий. Действительно, он обеспечивает превосходную степень сжатия, как вы знаете, с потерей качества. Многие почему-то не понимают одну простую вещь:если вы открыли в графическом редакторе JPG, что-то изменили и сохранили опять в JPG, то этими нехитрыми действиями вы резко понизили качество изображения. Вот эти фотографии внизу иллюстрируют что будет, если так сделать 10 раз (например сохраняя промежуточные этапы работы в JPG).
Узнаёте типичную инетовскую фотку внизу? То-то! Оно и есть… Верхняя фотография, конечно, тоже в JPG, но только в первый раз. Во время этих пересохранений алгоритм сжатия JPG видит свои же артефакты, как полезную информацию, накладывает на них дополнительные и, в итоге, в файле за характерными «червяками» уже не видно картинки. При таком способе обработки вы рискуете сделать ваш жесткий диск хранилищем дефектов JPG.
Итак, JPG замечательный формат, но сохранять в нём несколько раз, ну никак нельзя. А кто даст гарантию, что не придётся этого делать? Что не придется изменять размер, что-то «заштампить», повысить резкость, изменить контраст? А по прошествии времени вы по-новому взглянули на свою работу и захотели опять что-то изменить. Если вы хоть чуть-чуть относитесь творчески к своим снимкам, вы захотите их редактировать. Можно иметь один JPG-источник, а варианты вашей обработки сохранять в копии, в JPG опять же, и, таким образом, хотя бы не опускаться ниже двухразового пересохранения. Можно сохранять в TIFF отредактированный файл, но может показаться, что «овчинка выделки не стоит». Файл уже прошёл JPG-компрессию, зачем теперь тратить место под lossless формат? Беда, одно слово.
Если мы хотим сравнить варианты работы, надо делать несколько копий, а взглянуть на них лучше на свежую голову, то есть как-нибудь потом. Но потом надо делать новые фотографии, потом работа, дом, работа опять, да ещё и купить новый жёсткий диск тоже надо… Получается, для творческого человека JPG вовсе не удобен ни с какой стороны. Хотели сэкономить, а получилось, как всегда.
Форматов для графики существует великое множество, было время когда каждый мало-мальский разработчик создавал свой формат. Но в часто используемых разобраться не сложно. Если ограничиться растровой графикой и домашним компьютером, то мы имеем всего 5: JPG, TIFF и PSD для хранения и передачи, GIF, PNG и опять же JPG для интернет, и как-то сбоку всего этого темной лошадкой стоит RAW.
Рассмотрим коротко TIFF.
Этот формат может быть 8-битным и 16-битным. То есть каждый пиксель состоящий из трёх каналов (кроме CMYK) описывается либо 24 битами, либо 48 битами. Это соответственно 3 и 6 байт на пиксель. В TIFF используется сжатие без потерь, можно выбрать алгоритм. Без этого сжатия фотография с 10-мегапиксельной камеры весит соответственно 30 мегабайт или 60 мегабайт для 8 и 16-битного файла TIFF. С разными сжатиями без потерь размер иногда получается уменьшить в два раза, когда больше, когда меньше в зависимости от сюжета снимка.
Это замечательный старый добрый формат для фотографий, который, кстати, в последнее время поддерживает слои и многое другое. Поскольку он использует сжатие без потерь, информация из ваших фотографий не удаляется и качество не страдает при пересохранении, что не значит, что оно не может пострадать при редактировании.
По-моему кто-то сказал в последнем ряду RAW. Может зевнул просто? Тем не менее все знают, что это сырой формат, тупая инфа с сенсора камеры, ничего стоящего. Даже слово «raw» так и переводится «сырой», в смысле не приготовленный. Чтобы доварить этот RAW до удобоваримого состояния, надо его открыть в Adobe Camera Raw, что-то там колдовать, нажать «OK» и только потом он соизволит открыться в Photoshop, а уж из Photoshop его можно сохранить в какой-либо человеческий формат. Кому захочется возиться? Мало кому. Но терпение…
Возьмём пример:
Фотография с моей камеры Pentax K10D, имеющей 10-мегапиксельную матрицу, была снята в RAW, более конкретно в PEF (RAW пентакса), затем ей пришлось быть скопированной на жесткий диск, попутно претерпев конвертацию в DNG со сжатием без потерь.
В результате фотография находится в своём самом исконном, самом незамутнённом, самом эдитабельном виде, занимая на жестком диске 10 мегабайт (бывает меньше, до 8 Мб). Единственная альтернатива файлу с таким качеством — это 16-битный TIFF, который занимает в зависимости от того, насколько алгоритму сжатия пришёлся по зубам сюжет, от 35 Мб до почти 60 Мб. JPG при качестве «10» (окно опций компрессии при сохранении в Photoshop) весит 3 Мб, при максимальном качестве «12» он займёт уже почти 7, что вплотную подходит к объёму DNG.
Видимо такой фокус происходит из-за цветовой интерполяции. Камера имеет в три раза меньше пикселей, чем заявлено производителем, если за пиксель считать трёхцветную точку. Исключение составляют некоторые зеркальные камеры Sigma. Ну, не в три, пожалуй, это я хватил, может кто-то удосужится точно посчитать… Каждый пиксель камеры понимает один цвет, информацию о других двух он списывает у своих соседей. То есть при конвертации в камере в JPG происходит такая штука, что пикселей становится больше, чем на самом деле. Соответственно негромоздкость RAW можно объяснить его до-интерполяционной сыростью.
Получается совсем уже интересная вещь: нас вынуждают держать на компьютере раздутые интерполяцией файлы (если они и сдутые то только за счёт отбрасывания информации) только потому, что не существует нормальной программной оболочки для удобного обращения с RAW. Не существовало…
И вот тут-то, правильно! Lightroom!
Adobe Photoshop Lightroom э-э-э, даже не знаю с чего начать. Он может всё, что может Adobe Bridge, только лучше. Он может всё, что может Camera Raw, только лучше. Он имеет лучший интерфейс печати в линейке Adobe. Он вообще имеет лучший интерфейс на мой взгляд. Он может в пару кликов создать веб-галерею во флеш или в HTML, создать слайдшоу. И всё вместе это даёт революционный способ работы с фотографиями. Вы просто парите над массивом вашего фотоархива, и, если возникает желание, быстро и легко редактируете, после чего, не сохраняя, парите дальше.
В Lightroom нет привычных пунктов меню «open» и «save». Вместо них различные варианты импорта и экспорта. Открыть можно только каталог, то есть файл с расширением *.lrcat, где программа хранит настройки проявки, пути к файлам фотографий и прочие данные. Импортировать в lightroom можно как целую папку с кучей подпапок, так и просто файл. Он видит Raw всех мастей, TIFF8/16, JPG, PSD. Импортировать — это значит просто дать ему видеть файлы. При импорте можно заодно заказать перемещение/копирование самих файлов.
Происходит всё примерно так: я импортирую в lightroom фотографии, RAW, это происходит одновременно с копированием их с карточки на жёсткий диск. После этого я их вижу в lightroom как в любом обозревателе/каталогизаторе фотографий, файлы RAW, заметьте, вижу. Программа показывает мне их проявленными, с настройками по умолчанию, но при импорте я могу задать любой пресет, также при импорте можно массу других полезных вещей сделать: прописать ключевые слова, метаданные, задать маску наименования и всё такое.
Как каталогизатор lightroom невероятно удобен. Применяя масштабируемые фильтры, умные коллекции, просто коллекции, тегирование тремя способами, найти любую фотографию не составляет труда, скорее это составляет некое ментальное удовольствие.
Одновременно с просмотром всегда можно, используя неразрушающее редактирование, что-то подправить, причём подправить с гибкостью, недостижимой для любых 8-битных форматов, не говоря уж про джей-пег, который много информации просто удаляет. Я имею ввиду такие вещи как настройка распределения яркости, гибкая мощная цветовая коррекция, настройка резкости, коррекция аберрации и виньетирования и многое другое. В RAW в тенях можно найти массу деталей, это как бы многомерный формат, его диапазон больше чем у монитора, и, копаясь в его «замониторных» измерениях, можно вызвать к свету массу подробностей, если нужно. Одна эта возможность даёт ощущение некой сакральности происходящего, а возможность выставить баланс белого после того как снимок сделан, на компьютере, поистине бесценна.
Редактирование включает в себя всё то, что умеет последняя Camera Raw, то есть много, в одной статье никак не описать. Как вы знаете, в последней версии есть кисточка, градиенты и прочие продвинутости. Но отличие в том, что вам не надо ничего сохранять, никаких копий, никаких запоротых файлов. Lightroom не изменяет пикселы в файлах, он вообще ничего с ними не делает, они лежат себе целёхонькие… Смотрели «Суррогаты»? О-от-то, оно и есть… Программа просто применяет настройки проявки в реальном времени и запоминает их, также помнит всю историю вашей работы с файлом, как в фотошоп, только в фотошоп вы закрыли файл — и всё, нет истории, а в лайтрум история остаётся всегда. Можно вернуться к обработке хоть через год и продолжить редактирование.
Lifhtroom — это будто вы имеете тысячи файлов, одновременно открытых в некой посидевшей на гормонах Camera Raw, при этом все настройки и вся история сохраняются при выходе из программы. Вы открываете lightroom в следующий раз и видите ту же картину, какая была при прошлом закрытии, как будто вы не закрывали программу. Плюс к этому имеется масса гибких способов пакетной обработки фотографий.
Надоело любоваться на свои произведения только внутри lightroom? Сделать интернет-галерею, вывести на печать с Lightroom изумительно просто. То же относится и к выводу в «не сырой» файл. Я не держу фотографии на компьютере в JPG, если мне нужен JPG для отправки по почте или что-то в этом роде, я могу моментально испечь их в лайтрум, отправить, и после этого удалить. Скорее всего, я это сделаю быстрее, чем средний пользователь просто найдёт свои джей-пеги. Lightroom — это комплексная, самодостаточная программа для работы с фотографиями в любых форматах.
Помните, я писал, что JPG прекрасен, если только в нём не пересохранять несколько раз. Импортируйте ваши джей-пеги в лайтрум, работайте с ними в программе, больше нет надобности пересохранять их по нескольку раз, только один раз при экспорте, чтобы отослать друзьям! Конечно, вы не получите такой экстрасенсорности, как при работе с RAW, но преимуществ Lightroom вы не лишаетесь.
Итак, выбор не напрашивается, скорее его не остаётся.
Какой формат изображения самого высокого качества: TIF, JPEG, PNG, RAW?
Вам интересно, какой формат изображения самый высокий? Вам нужно сохранять изображения, чтобы сохранить их качество при печати и отправке? Поверьте, если ваша работа не требует знания того, что отличает TIF от PSD или PDF (как у меня, я работаю графическим дизайнером), нет необходимости изучать такие вещи.
Количество доступных форматов просто впечатляет.Вот почему я постараюсь представить вам основные возможности лучших форматов изображений.
Форматы растровых фотографий
Растровое изображение также известно как изображение, состоящее из заданной сетки из точек. Их обычно называют пикселями, и каждому пикселю дается определенный цвет. Помните, что растровые изображения зависят от разрешения. Другими словами, они доступны только в одном размере. Если вы хотите преобразовать растровые изображения, приготовьтесь получить размытый результат. При их увеличении программа учитывает окружающие пиксели, пытаясь угадать, какие данные изображения отсутствуют.
Обычно такой формат используется для фотографий, цифровых произведений искусства, а также веб-графики (контент социальных сетей, баннерная реклама и т. Д.). Photoshop известен как редактор изображений для создания, проектирования и редактирования растровых изображений. Вы также можете использовать его для добавления теней, эффектов или текстур к имеющимся дизайнам.
TIFF — формат изображения высочайшего качества
Программное обеспечение для просмотра фотографий : Adobe Illustrator и Photoshop, ACDSee Classic, CorelDRAW, Image Viewer, Picasa
Программное обеспечение для редактирования фотографий : Tiff Splitter, Tiff Combiner
TIFF (Tagged Image File Format) широко используется стрелками и дизайнерами.Это без потерь (включая вариант сжатия LZW). Итак, TIFF называется форматом изображений высочайшего качества для коммерческих целей. Это не значит, что этот формат лучше других. Основное отличие TIFF от других форматов заключается в том, что он больше подходит для пост-обработки изображений, поскольку не имеет сжатия.
Кроме того, TIFF позволяет создавать любые желаемые цифровые изображения. Не стесняйтесь работать с ним в любом программном обеспечении для редактирования фотографий, чтобы улучшить изображения. Будьте готовы, изображения в формате TIFF будут занимать много места на вашем устройстве.
Вы должны использовать TIFF, если:
Нужна качественная печатная графика. TIFF, как и RAW, является лучшим форматом файлов изображений. Вам лучше выбрать этот формат, если вы хотите распечатать фотографии большого размера.
Вам нужно сделать качественную развертку. Если вы используете TIFF для этой цели и отсканируете все необходимые документы, иллюстрации или фотографии, то будьте уверены, что получите лучшую копию исходных файлов.
Не используйте TIFF, если:
Вы имеете дело с веб-графикой.Конечно, большинство веб-браузеров поддерживают TIFF. Однако его основная функция — печать. Лучше отдать предпочтение PNG или JPEG, чтобы демонстрировать высококачественные изображения в Интернете.
JPEG
Программное обеспечение для просмотра фотографий : PaintNet, Microsoft Windows Photos и Microsoft Windows Photo Viewer
Программное обеспечение для редактирования фотографий : Adobe Lightroom и Photoshop, Capture One, On1 Photo RAW
JPEG (Joint Photographic Experts Group) — широко распространенный формат для сохранения фотографий.Его расширение записывается как .jpg.
Этот лучший формат файлов изображений имеет различное качество, например низкое, среднее и высокое. Вы должны выбрать менее сжатые параметры для этого формата, если вам нужно высококачественное изображение. Как правило, фотографии в формате JPEG отправляются по электронной почте, размещаются в социальных сетях, публикуются на сайтах и т. Д.
Одно из его больших преимуществ — экономия места. Форматирование не занимает много места на картах памяти. Это означает, что вы можете хранить много изображений и не беспокоиться о каких-либо ограничениях.Имейте в виду, что редактирование изображений в формате JPEG может снизить их качество.
Вам следует использовать JPEG, если:
Вы работаете с онлайн-фотографиями и произведениями искусства. Формат изображения высочайшего качества обеспечивает впечатляющую гибкость при редактировании растров, а также при сжатии. В результате вы получаете веб-изображения, которые можно быстро загрузить.
Вы хотите печатать фотографии или произведения искусства. Изображения, сохраненные в формате JPEG, идеально подходят для редактирования и дальнейшей печати благодаря высокому разрешению с низким уровнем сжатия.
Возникла необходимость отправить клиентам изображение для быстрого просмотра. Вы уменьшаете размер изображений JPEG, чтобы поделиться ими по электронной почте.
Не используйте JPEG, если:
Вы ищете веб-графику с прозрачностью. Не рекомендуется использовать JPEG, поскольку он не имеет канала прозрачности и требует однотонного фона. Для этого отдайте предпочтение GIF и PNG.
Вам требуется многослойное и полностью редактируемое изображение. У вас возникнут проблемы с изображениями в формате JPEG, так как все изменения сохраняются только в одном слое и нет возможности их повторить.Так что PSD — хорошая альтернатива в этом случае.
Формат изображения PNG
Программное обеспечение для просмотра фотографий : PaintNet, Microsoft Windows Photos и Microsoft Windows Photo Viewer
Программное обеспечение для редактирования фотографий : Adobe Photoshop, PaintNet, GIMP
PNG (Portable Network Graphics) — важный формат файлов, помогающий редактировать изображения. Это лучший формат изображения для прозрачного фона или падающих теней (частичная прозрачность) для фантастических эффектов.
PNG поможет сохранить как качество фото, так и детализацию. Как правило, этот формат используется для логотипов из-за большого размера.
Вы должны использовать PNG, если:
Вам требуется высококачественная прозрачная веб-графика. Благодаря переменному «альфа-каналу» он может иметь любую желаемую степень прозрачности. Например, в GIF включена или отключена прозрачность. Кроме того, формат изображения PNG отличается впечатляющей глубиной цвета, что позволяет получить более яркое изображение по сравнению с GIF.
Вы имеете дело с иллюстрациями ограниченного количества цветов. У PNG здесь нет хорошей альтернативы из-за отличной способности работать с небольшой цветовой палитрой.
Вам нужен небольшой файл. Файлы PNG можно уменьшить до минимального размера. Хорошо будут смотреться простые цвета, формы или текст. Такая функция делает его лучшим типом изображений для веб-графики.
Не используйте PNG, если:
Вы имеете дело с произведениями искусства или фотографиями. Этот формат позволяет обрабатывать изображения с высоким разрешением благодаря фантастической глубине цвета.Тем не менее, это один из форматов изображений без потерь, поэтому размеры файлов будут довольно большими. Отдавайте предпочтение JPEG для работы с изображениями в сети.
У вас есть проект печати. Графика в формате PNG подходит для самых больших компьютерных мониторов. Конечно, вы можете распечатать изображение, сохраненное в этом формате, но лучше использовать TIFF или JPEG (с потерями).
GIF
Программное обеспечение для просмотра фотографий : Microsoft Windows Photos и Microsoft Windows Photo Viewer, веб-браузеры, такие как Chrome или Firefox
Программное обеспечение для редактирования фотографий : Adobe Photoshop, Paint, GIMP
GIF (Graphics Interchange Format) очень похож на PNG, если говорить о качестве изображений.Вам интересно, для чего нужен GIF? Определенно для создания анимации.
Этот формат не отличается широкой цветовой гаммой, поэтому его нельзя назвать идеальным выбором для всех фотографий. Изображения в формате GIF могут быть прозрачными, как PNG. Однако этот формат не поддерживает частичную прозрачность, поэтому не ожидайте каких-либо теневых эффектов.
Вы должны использовать GIF, если:
Вы хотите создавать веб-анимацию. Изображения в формате GIF хранят все кадры анимации, а также информацию о времени только в одном файле.Вы можете использовать любой графический редактор, например PS, чтобы сделать короткую анимацию и экспортировать ее в формате GIF.
Вам нужна прозрачность. Этот лучший формат изображения также имеет «альфа-канал», который может быть прозрачным. Не стесняйтесь размещать свое изображение на любом желаемом цветном фоне.
Вам нужен небольшой файл. Методы сжатия позволяют значительно сжимать изображения в формате GIF. Таким образом, этот формат идеально подходит для создания простых иконок и веб-графики.
Не используйте GIF, если:
Вы хотите получить изображение наилучшего качества, похожее на фотографию.Несмотря на то, что GIF-файлы могут иметь высокое разрешение, они содержат до 256 цветов (конечно, если вы не знаете некоторых трюков). Из-за этого фотографии будут выглядеть менее яркими и плоскими, если вы конвертируете их в формат GIF.
Вы должны распечатать изображение. Большинство напечатанных изображений не будет иметь желаемой глубины из-за ограничения цвета. Так что для этой цели вам лучше использовать PSD, TIFF или JPG.
Вам требуется многослойное и полностью редактируемое изображение. Все изменения, выполненные в файлах GIF, сохраняются в одном слое изображения, поскольку это формат плоского изображения.Обратите внимание на файл PSD (Photoshop), если вам нужно полностью редактируемое изображение.
PSD
Программное обеспечение для просмотра фотографий : Adobe Photoshop, GIMP, PSD Viewer и Apple QuickTime Picture Viewer
PSD (документ Photoshop) может быть создан из Adobe PS для сохранения изображений. Это позволяет редактировать отдельные слои. Более того, вы можете улучшить сохраненный файл для деталей.
PSD — не лучший тип изображений для Интернета. Большинство клиентов даже не исключают этого.Однако этот формат позволяет надолго сохранить качество изображения.
Вы можете редактировать картинки, добавлять эффекты и делать любые другие манипуляции. Просто убедитесь, что слои не объединены, прежде чем сохранять файл PSD. В противном случае вы больше не сможете редактировать изображение.
Благодаря большему размеру файла PSD — это формат изображения самого высокого качества для печати фотографий.
Вам следует использовать PSD, если:
Вы хотите отретушировать фотографии. Вы можете выполнять цветокоррекцию или любые другие манипуляции с редактированием в формате PSD, включая добавление текста или слоя.
Вы должны отредактировать иллюстрацию для цифровой или печатной печати. Это может быть живопись, фотография, рисунок и т. Д. Используйте PS, чтобы проверить, все ли тени, линии и текстуры находятся в нужном месте.
Вам нужны цифровые изображения для Интернета. Создавайте их в формате PSD для заголовков сообщений электронной почты, изображений в социальных сетях, рекламных баннеров, видео и т. Д. Таким образом вы будете уверены, что они имеют необходимый размер и оптимизированы для использования в Интернете.
Вам нужно создать макет приложения или веб-сайт. Слои этого лучшего графического файла формата
позволяет перемещать элементы пользовательского интерфейса.
Вы хотите повеселиться с анимацией и видео. PS позволяет пользователям объединять простые видеоролики и добавлять графику, текст, фильтры, анимацию и т. Д.
Не используйте PSD, если:
Вы собираетесь опубликовать фотографию в Интернете или поделиться превью с клиентом. Интернет поддерживает JPEG, поэтому преобразуйте изображение, чтобы проверить, видит ли аудитория конкретное изображение. Его загрузка в этом случае также не займет много времени.
Вы хотите распечатать фотографии.Имейте в виду, что большинство принтеров не поддерживают формат PSD, поэтому конвертируйте изображение в TIFF или JPEG.
Формат изображения RAW
Программы для просмотра фотографий : Adobe Photoshop, Corel PaintShop и FastRawViewer
Программное обеспечение для редактирования фотографий : Adobe Photoshop, Adobe Lightroom, Corel PaintShop
RAW — это формат файла цифрового изображения, который содержит данные об электрических сигналах от цифровой камеры, которые не обрабатываются и поэтому не подходят для печати или чтения любым из графических редакторов.Необработанные файлы нельзя напрямую просматривать на компьютере, поскольку они хранятся в двух разных файлах. В первую очередь они обрабатываются, а затем обычно конвертируются в JPEG или TIFF в специальных конвертерах файлов RAW. Формат RAW считается форматом изображения самого высокого качества. Все профессиональные фотоаппараты и в последнее время многие любительские фотоаппараты имеют возможность сохранять фотографии в этом формате. RAW — это на самом деле просто общее название, и фотографии могут иметь такие форматы, как NEF (Nikon), DNG (Adobe) или CRW (Canon).
Использовать RAW, когда:
Вы делаете фотографии, а затем редактируете их.Это позволит вам получить изображение высочайшего качества и скорректировать его с помощью совместимого фоторедактора.
Не используйте RAW, если:
Вам необходимо разместить изображения в сети. Если вы не собираетесь редактировать изображения, просто конвертируйте их в формат JPEG, и они готовы.
Вы хотите напечатать фотографии. Формат изображения RAW не может быть прочитан принтерами, поэтому перед этим конвертируйте файлы в JPEG или TIFF.
Векторные форматы файлов
Векторный формат графического изображения основан на том, что объект представлен в виде набора отрезков линий, иначе — векторов.Сложный узор разбивается на простые формы. Каждое изображение в векторном формате состоит из набора составных частей, которые можно редактировать независимо друг от друга. Проще говоря, когда вы увеличиваете или уменьшаете масштаб векторного файла, обеспечивается наилучшее качество изображения. Это позволяет дизайнерам работать с логотипом, не опасаясь превратить его в размытый рисунок. Более того, размер иллюстрации практически не влияет на размер файла, поэтому векторное изображение всегда маленькое.
Самый известный редактор векторной графики — Adobe Illustrator.Он предназначен для создания логотипов, иконок, верстки и цифровых иллюстраций с целью их дальнейшей публикации.
Формат файла изображения PDF
Программное обеспечение для просмотра фотографий : Adobe Acrobat Reader, SumatraPDF, Nitro Reader
Программное обеспечение для редактирования фотографий : Adobe Acrobat Reader, AbleWord, Sejda PDF Editor
PDF (Portable Document Format) — это хорошо известный и удобный формат, разработанный командой Adobe Systems для отображения этого формата, чтобы на любом устройстве документ открывался и выглядел одинаково.Формат PDF используется для хранения и передачи текстовой и графической информации по сети, например, для передачи фирменного бланка на печать. Это один из лучших форматов изображений для Интернета. Он отлично подходит для демонстрационных целей, так как его легко показать, но сложно отредактировать. Такие программы, как Adobe Photoshop и Illustrator, могут экспортировать изображения непосредственно в PDF, чтобы вы могли подготовить файл к печати.
Используйте PDF, когда:
Вы хотите распечатать свое изображение.PDF гарантирует высочайшее качество изображения для печати. Это очень доступный формат из-за его универсальности. С ним работают многие принтеры.
Вам необходимо разместить изображения в сети. Формат PDF — лучший тип изображений для Интернета с точки зрения хранения всего пакета плакатов, листовок, журналов и буклетов в одном файле, что упрощает просмотр.
Не использовать PDF, если:
Вам все еще нужно отретушировать вашу иллюстрацию. PDF не подходит для редактирования изображений, поэтому вам нужно использовать Photoshop для растровых изображений и Illustrator для векторной графики.После того, как вы закончите редактировать изображения, вы можете использовать PDF для просмотра.
EPS
Программное обеспечение для просмотра фотографий : GIMP, Inkscape, EPS Viewer
Программное обеспечение для редактирования фотографий : Inkscape, Adobe Acrobat Reader, Ghostview
EPS (Encapsulated PostScript) — векторный формат с содержанием данных двухмерной графики в виде текста или изображения. Эти файлы часто используются графическими дизайнерами и специалистами по изображениям. EPS — лучший формат изображения, когда речь идет о сохранении графических данных при увеличении изображения.
Используйте EPS, когда:
Вы отправляете векторное изображение своему заказчику или дизайнеру. Несмотря на особенности устройства, на котором будет просматриваться это изображение, EPS — лучший формат фотографий, обеспечивающий правильное разрешение. Так что не нужно беспокоиться о размере и качестве.
Не используйте EPS, если:
Вы работаете с произведениями искусства или снимками. Такие изображения обычно требуют высокого качества и должны быть экспортированы в форматы PSD, TIF или JPEG. EPS лучше работает с векторными изображениями.
Вы собираетесь размещать фотографии в Интернете. В таких случаях используйте форматы JPEG, PNG или GIF.
AI
Программное обеспечение для просмотра фотографий : Adobe Illustrator, Inkscape, AI Viewer
Программное обеспечение для редактирования фотографий : Inkscape, BoxySVG, Vecteezy
В поисках лучшего формата изображения обратите внимание и на AI. Этот формат представляет собой векторный рисунок, созданный в графическом редакторе Adobe Illustrator. Он может содержать логотип, открытку, принт, макет и любые другие одностраничные изображения.AI — это набор линий, соединенных точками. Он не содержит графических данных. Поскольку файлы AI сохраняются в векторном представлении, их можно увеличивать без потери качества изображения, если вы используете лучшее программное обеспечение для увеличения фотографий. Файлы AI могут быть преобразованы в зависимости от цели в файлы PDF и EPS (для просмотра и печати), а также в JPEG, GIF, PNG, TIFF и PSD (для публикации в Интернете и редактирования изображений).
ИИ следует использовать, когда:
Вы редактируете вектор.AI — лучший тип файла изображения, когда вам нужно изменить детали вашего изображения. Это позволит сделать это в несколько кликов.
Вы собираетесь создавать векторную графику различной сложности, например, логотипы или иконки. Этот формат позволяет увеличить размер файла, что идеально подходит для изображений, которые будут использоваться для различных целей.
Вам необходимо распечатать оформленных победителей на одной странице. Illustrator будет лучшим графическим файлом формата
Для создания флаеров, визиток, логотипов, которые легко комбинировать с другими растровыми изображениями.
Вы устанавливаете тип логотипа. Illustrator предоставляет множество инструментов для редактирования текста, которые помогут вам создать идеальный дизайн.
Не используйте ИИ, если:
Вы собираетесь редактировать растровое изображение. Если у вас есть растровое изображение в композиции вашего файла, Illustrator не подойдет для его редактирования, так как в нем всего несколько инструментов, которых будет недостаточно. Photoshop сделает эту работу лучше, настроив цвет, насыщенность, яркость и т. Д.
Энн Янг
Привет, я Энн Янг — профессиональный блоггер, Подробнее
Какой формат файлов изображений Photoshop лучше всего?
Тем из нас, у кого Photoshop встроен в рабочий процесс постобработки, трудно представить себе ни одного дня без программного обеспечения.Когда Брайан О’Нил Хьюз говорит: «Мне нравится думать о Photoshop как о платформе для обработки изображений», он абсолютно прав. Обширная архитектура Photoshop позволяет открывать более 500 проприетарных форматов RAW. Однако в этом видео основное внимание уделяется тому, как вы решите сохранить эти файлы после того, как откроете их в Photoshop:
Если по какой-либо причине вы регулярно переключаетесь между Photoshop и другими приложениями, возможно, вам захочется узнать, какие форматы файлов подходят для ваших конкретных нужд.Таким образом, вы можете выбрать наиболее подходящий формат для данной цели.
32-битные файлы
Если ваше изображение представляет собой 32-битный файл — кстати, довольно большой — Photoshop по-прежнему предлагает вам семь различных вариантов. Вы можете сохранить свой файл в форматах Photoshop (PSD), Large Document Format, OpenEXR, Photoshop RAW, Portable Bit Map, Radiance и TIFF.
Параметры экономии для 32-битных файлов
Фотошоп (PSD)
На всякий случай старайтесь по возможности использовать Photoshop (PSD) в качестве формата файла; это единственный формат файла, который поддерживает все функции Photoshop.
Portable Bit Map (PSB)
Для действительно больших файлов вы можете попробовать PSB или Large Document Format. Это то же самое, что и PSD, но поддерживает файлы большего размера.
OpenEXR
Это отличный формат файла, если вы в основном работаете с HDR. Однако одна загвоздка в том, что он не поддерживает слои.
TIFF
Это формат файла, который предпочитает большинство пользователей при переносе работы, выполненной в Photoshop, в другие приложения, не принадлежащие Adobe.Однако TIFF не так хорошо интегрирован с Photoshop.
16-битные файлы
Для 16-битных файлов у вас гораздо больше вариантов. Помимо параметров, описанных выше, теперь у вас есть такие параметры, как Cineon, Dicom, формат IFF и JPEG.
Параметры сохранения для 16-битных файлов
JPEG
Это один из самых популярных форматов. Он широко используется, но вы потеряете весь свой неразрушаемый рабочий процесс.
Photoshop PDF
Это очень изящный формат, потому что он не только поддерживает большинство функций Photoshop, но также может быть использован практически кем угодно.Все, что вам нужно, это Adobe Acrobat Reader. Лучше всего, что файл можно снова открыть в Photoshop для дальнейшего редактирования.
8-битные файлы
Параметры сохранения для 8-битных файлов
Для 8-битных файлов у вас есть наибольшее количество вариантов. Наиболее популярны форматы GIF, JPEG и PNG. Для этих форматов файлов лучше всего использовать опцию Сохранить для Интернета . Перейдите в , файл и затем нажмите Сохранить для Интернета . Вы можете получить отличный полноэкранный предварительный просмотр изображения и посмотреть, как оно будет выглядеть, когда изображение будет сохранено и готово.Вы можете настроить форматы файлов и параметры, доступные для каждого формата.
Какие параметры вы используете в рабочем процессе постобработки?
Наиболее часто используемые типы файлов в Photoshop
Меня много раз спрашивали: «В каком формате я отправляю эти файлы», «в каком формате я должен их сохранять…» и т. Д. В чем разница между PSD, PSB, Tiff, JPG, GIF и PNG? В этом руководстве объясняются основные форматы и рассказывается, для чего они используются.
Существуют и другие форматы файлов, на самом деле их МНОГО.Но это наиболее часто используемые. Мы делаем упор на рабочие форматы для Photoshop. Это те, в которые вы будете сохранять проекты.
PSD (документ Photoshop)
Это основной формат файлов для Photoshop. Лучше всего использовать его в качестве рабочего файла. Он поддерживает цветовые пространства RGB, CMYK, LAB и Duotone. Это отлично подходит для архивирования и рабочей формы, поскольку поддерживает все функции Photoshop. В PSD сохраняются все слои, маски, каналы, пути и т. Д.
Если при сохранении включена функция «Максимальная совместимость», в файл также будет сохранена сведенная версия.Это позволяет открывать в предыдущей версии Photoshop или встраивать в другие программы, отличные от Adobe.
Вот больше информации, чем вы, вероятно, хотите знать о PSD:
PSD разделен на 5 частей
Заголовок: размеров, # каналов, глубины цвета и режима
Данные цветового режима: Только индексированные и двухцветные
Ресурсы изображений: Информация о градациях серого, многоканальных и цветных полутонах, эскизы, контуры, фрагменты, композиции слоев, соотношение сторон, группы слоев, тонирование HDR, сетки, эскизы, точка схода и т. Д.
Информация о слоях и масках: Количество слоев, имена слоев, информация о каналах, режимы наложения, непрозрачность, группы обрезки, корректирующие слои, стили слоя, типовые слои, градиенты, узоры, векторная маска,
Данные изображения: Изображение сам сохраняет в файл данных. Объединенная информация (только если включена максимальная совместимость).
PSB (Photoshop Big)
Psd — это то же самое, что и PSD, но поддерживает файлы большего размера. Максимальный размер файла PSD составляет 30 000 пикселей или 2 ГБ. Если вам нужен файл большего размера, сохраните его как PSB (Photoshop Big) , который поддерживает 300 000 пикселей или 4 эксабайта.Эксабайт = 1024 петабайт, 1 петабайт равен 1024, терабайт.
TIFF (формат файлов изображений с тегами)
Во многом похож на PSD и поддерживает большинство функций Photoshop (Tiff v6).
Tiff также можно использовать в качестве архивного формата, это формат без потерь, поэтому размеры файлов могут быть большими. Также поддерживает RGB, CMYK. Обтравочные контуры, прозрачность альфа-каналов. Я предпочитаю PSD для моего рабочего файла, потому что когда я вижу PSD, я знаю, что это мой многоуровневый файл, а мой Tiff — мои файлы для печати.
Чаще всего Tiff используется для печати файлов. Очень часто присылают разборки по поводу офсетной печати. Кроме того, когда я закончил редактировать свои изображения для локальной печати на принтере Epson, я сохраняю основной файл печати как файл Tiff без потерь.
Jpg- (Joint Photographic Experts Group)
Jpg — наиболее распространенный формат для сохранения фотографий, когда вам нужен файл меньшего размера. Если вам нужно отправить фотографию по электронной почте, загрузить ее на сайт социальной сети, поделиться на мобильном телефоне и т. Д.Большинство фотографий, которые вы видите в Интернете, имеют формат jpg.
Поскольку они сжаты, они страдают от потери поколений. Это означает, что если вы продолжаете сохранять файл jpg снова и снова, его качество ухудшится. Это формат доставки. Поэтому я предлагаю работать с вашим PSD и сохранять новый jpg каждый раз, когда вы вносите изменения. При сохранении jpg вы увидите ползунок качества. Более высокое качество выглядит лучше, но это также большой размер файла. Более низкое качество делает файл меньше, но качество будет хуже. Обычно около 70% дают наилучший баланс качества и размера.При 70% вам будет трудно увидеть снижение качества, но файл будет намного меньше, чем при 100%. Посмотрите видео выше, чтобы увидеть демонстрацию.
gif (формат обмена графикой)
Файл gif также используется в интерактивном режиме. Он сжимает, уменьшая количество цветов в изображении до 256. Он создает cLUT (таблицу поиска цветов) из 256 цветов и повторно сопоставляет все цвета изображения с этим цветовым индексом. Он меняет цвета на наиболее близкие, из-за этого вы увидите постеризацию фотографий.Однако штриховая графика и сплошные цвета очень хорошо подходят для gif. Однако основное применение gif — это небольшие файлы анимации. Вы видели анимированные гифки в Интернете или по электронной почте. GIF-файлы также поддерживают базовую прозрачность, тогда как JPG-файлы — нет.
png 8 (Portable Network Graphics)
png (произносится «ping») 8 похож на gif, но имеет меньший размер файла и не поддерживает анимацию. Он имеет ту же поддержку базовой прозрачности, что и gif. Это либо прозрачный, либо непрозрачный, полупрозрачный.Aso лучше всего подходит для текста, штриховой графики и сплошных цветов.
png 24 (Portable Network Graphics)
Png 24 — это высококачественный формат без потерь, поддерживающий 256 уровней прозрачности. Это была бы хорошая альтернатива jpg, за исключением того, что файлы намного больше. Он поддерживает сжатие без потерь, чтобы не было потери качества. Этот формат используется в Интернете, но более распространен для программного обеспечения и приложений. Высокое качество прозрачности также делает его отличным форматом для сохранения наложений, таких как нижние трети, ошибки, логотипы и т. Д., И используется в видео, мультимедиа и печати.
PDF (Portable Document Format)
Стоит упомянуть PDF. (Формат переносимого документа). Это наиболее распространенный способ размещения файлов для печати высокого качества, содержащих фотографии и текст, и основной формат вывода, используемый графическими дизайнерами. (Это заменяет EPS).
RAW + DNG (Digital Negative)
Хотя это не рабочий формат, а, скорее, формат захвата, я упомяну его здесь, потому что я получил очень много комментариев по этому поводу. Многие цифровые камеры и даже мобильные устройства могут захватывать файлы RAW.Необработанный файл больше и содержит все необработанные данные с сенсора камеры, а также метаданные и предварительный просмотр jpg. Предварительный просмотр позволяет увидеть изображение на экране камеры. В метаданных записываются такие настройки, как баланс белого, резкость и цветовой профиль.
Необработанную фотографию нельзя просмотреть напрямую, поэтому создается предварительный просмотр в формате jpg. Вам понадобится конвертер RAW, например Adobe Camera Raw, OnONE Raw, CaptureONE или Lightroom, чтобы преобразовать данные в изображение. Преимущество файла Raw — более широкий динамический диапазон (детализация в тенях и светлых участках), чем в большинстве других форматов.А также возможность изменять многие настройки, такие как баланс белого, в программном обеспечении. Файл RAW обеспечивает наилучшее качество для фотографических целей.
Невозможно записать файл (сохранить). в большинство проприетарных необработанных форматов, таких как CR2 (Canon) Nef (Nikon), ARW (SONY) или RAF (Fuji). Вот почему для каждого изображения создается сопроводительный файл (xmp), который отправляет инструкции необработанному файлу.
Adobe создала формат DNG. Это файл, в который можно записывать, и в нем не требуется сопроводительного файла, потому что все находится внутри файла.Adobe создала DNG как универсальный формат с открытым исходным кодом, который может использовать любой производитель камер. DNG также страхует от устаревания формата. Вы можете создать DNG из Lightroom, (ACR) Adobe Camera Raw или Bridge. Это хороший формат для архивирования ваших фотографий. Когда вы работаете в Photoshop, вы не сохраняете свои рабочие файлы в RAW, хотя PSD может хранить в нем файл RAW (как смарт-объект), а также слои, маски и другую информацию.
Надеюсь, эта информация была вам полезна, ребята.Трудно найти всю эту информацию в одном месте с практической целью, поэтому я решил сделать это руководство.
Просмотрите сотни других наших бесплатных руководств здесь или найдите то, что вы ищете, в поиске вверху страницы.
Вы также можете просматривать темы в меню бесплатных руководств.
Если вы готовы серьезно относиться к Photoshop, посмотрите наши полные курсы здесь
PS Не забудьте присоединиться к нашему списку рассылки и подписаться на меня в социальных сетях>
(Я публиковал забавные сообщения в Instagram и Facebook Рассказы за последнее время)
Рад видеть вас здесь, в КАФЕ,
Колин
TIFF vs PSD, какой формат файла использовать для фотографии? • Purple11
Не знаете, в каком формате файла сохранять отредактированные фотографии в Photoshop? Короткий ответ: использует формат файла TIFF для сохранения всех ваших изменений .Продолжайте читать, если хотите знать почему.
Существует три основных варианта сохранения многослойных файлов в Photoshop: PSD, PSB и TIFF. В большинстве случаев все три будут работать нормально, и вы, вероятно, больше всего привыкли использовать файлы PSD.
Однако лучше использовать файлы TIFF. Он предлагает все, что предлагает формат файла PSD, и сохранит ваши слои так же, как файл PSD. Вот 3 основные причины, по которым формат файла TIFF лучше:
- Обновления метаданных могут быть быстрее с форматом TIFF.
- Это отраслевой стандарт. Это означает, что другие графические программы обычно могут нормально читать изображения в формате TIFF, в то время как в случае файлов PSD это не всегда. Вы также можете обычно отправлять файлы TIFF прямо на принтер, чтобы распечатать ваши фотографии. Ваша операционная система также должна лучше выполнять предварительный просмотр файла TIFF в проводнике. Файл
- TIFF может быть больше 2 ГБ, тогда как файлы PSD нужно начинать сохранять как PSB ( Photoshop Big ), когда размер файла превышает 2 ГБ.
Файлы 2 ГБ, кого это волнует?
Вы можете подумать, что у меня просто нет шансов, что мои файлы когда-либо будут больше 2 ГБ. На самом деле, с сегодняшними фотоаппаратами вы будете удивлены! Например, с моим 36,3-мегапиксельным Nikon D800 мои правки очень часто заканчиваются тем, что превышают эту отметку в 2 ГБ, особенно с учетом работы по резкости и детализации кожи, которую я добавляю. Да и D800 не совсем новая камера, поэтому новые камеры будут создавать все большие и большие файлы.
Настройки для использования в TIFF
Может быть, вы уклонялись от сохранения в формате TIFF, потому что, когда вы это делаете, вам открывается диалоговое окно с множеством опций, которые звучат как тарабарщина.
На самом деле это проще, чем вы думаете. Просто оставьте параметры по умолчанию:
Хорошие настройки для файлов TIFFТо есть:
- Сжатие изображения: Нет
- Порядок пикселей: с чередованием
- Порядок байтов: IBM PC
- Сжатие слоев: RLE
И на самом деле есть небольшая хитрость, позволяющая сэкономить место на вашем компьютере или при отправке файлов на принтер или клиенту.В этих случаях вы можете выбрать Discard Layers и Save a Copy :
Создание сведенного файла TIFFПри этом будет сохранен дублированный сведенный файл TIFF без какой-либо информации о слоях, но вы все равно сохраните полное качество изображения, в отличие от файлов JPEG, которые теряют качество. Если вы уверены, что редактирование является окончательным и вам никогда не придется возвращаться к слоям, чтобы изменить редактирование, вы можете сохранить свои файлы как такие плоские TIFF, и это сэкономит массу места на вашем диске. .Если, как и я, вы предпочитаете на всякий случай сохранить свои многоуровневые файлы, вы все равно можете использовать этот сжатый TIFF для отправки на принтеры или клиентов.
Использование TIFF вместо PSD из Lightroom
Убеждены и хотите изменить рабочий процесс с файлов PSD на файлы TIFF и не знаете, как это сделать в Lightroom?
Просто зайдите в настройки Lightroom, затем перейдите на вкладку External Editing . Теперь в первом разделе ( Edit in Photoshop CC… ) выберите TIFF в качестве формата файла:
Настройте Lightroom для создания файлов TIFF при редактировании в PhotoshopГлава 19: Экспорт изображения
Когда вы работаете с цифровыми изображениями, в какой-то момент вы достигнете точки, когда сохранение файла будет хорошей идеей.Это может быть текущее сохранение, чтобы зафиксировать текущую работу, когда вы редактируете фотографию. Возможно, для подготовки файла к печати или публикации в Интернете. Или, может быть, экспорт в социальные сети. Luminar предлагает множество различных опций для сохранения и экспорта изображений в соответствии с вашими потребностями.
Когда вы будете готовы экспортировать готовое изображение, вы можете выбрать Экспорт …
Шаг 1: Чтобы сохранить ваши файлы как картинку, которую вы можете опубликовать или отправить кому-нибудь, перейдите по ссылке меню Файл и выберите Экспорт .
Шаг 2: Появится диалоговое окно, в котором вы сможете выбрать, где вы хотите сохранить свою фотографию и в каком формате вы хотите ее сохранить.
Luminar может сохранять различные популярные форматы, включая JPEG, TIFF и Photoshop.
Шаг 3: Чтобы сохранить файл, которым вы можете поделиться с семьей, клиентами или загрузить в Интернет, выберите JPEG и установите ползунок качества примерно на 85.
Шаг 4: Нажмите Сохранить кнопку для записи файла.
__________________________________________________
Совет:
Высококачественные архивы. Чтобы заархивировать фотографию, сохраните ее как файл TIFF . Файлы TIFF сохраняют все детали и цвета изображения и отлично подходят для печати.
__________________________________________________
Сохранение файла образа
Возможно, вам потребуется экспортировать несколько файлов для других задач. Может быть, для публикации в Интернете, для участия в презентации или для сотрудничества с другими.Когда вы экспортируете файл, вы можете сохранить его в различных форматах файлов, включая JPG, TIFF и PNG.
- Выберите изображение или изображения, которые вы хотите сохранить.
- В главном меню выберите « Файл»> «Экспорт » или нажмите кнопку «Поделиться изображением» в правом верхнем углу и выберите « Экспорт в изображение… ». Откроется новое диалоговое окно.
- Выберите место для хранения сохраненного файла на жестком диске, подключенном диске или у поставщика облачного хранилища.
- Выберите один из следующих дополнительных элементов:
(При экспорте нескольких изображений вам может потребоваться щелкнуть мышью поле параметров в нижнем левом углу диалогового окна экспорта, чтобы увидеть эти параметры.)- Формат. Выберите один из восьми различных форматов файлов. Некоторые параметры, такие как TIFF и JPEG, могут предлагать дополнительные настройки для управления сжатием и битовой глубиной.
- Заточка. Выберите, хотите ли вы повысить резкость экспортируемого файла.Это может увеличить детализацию краев изображения и преодолеть некоторые артефакты сжатия таких форматов, как JPEG.
- Изменить размер. Вы можете выбрать экспорт с исходным размером или ввести новый размер изображения, чтобы оно соответствовало его длинной или короткой стороне.
- Цветовое пространство. Для вывода можно выбрать одно из трех цветовых пространств.
- sRGB — самая узкая цветовая гамма, но наиболее совместимая с Интернетом
- Adobe RGB — это стандартное цветовое пространство, используемое в компьютерной графике и многих программных приложениях.
- ProPhoto RGB — это самая широкая гамма и поддерживает самый широкий диапазон цветов. ProPhoto RGB — единственное цветовое пространство, которое может содержать все цвета, захваченные в фотографии в необработанном формате.
- Качество. Некоторые форматы (например, JPEG) позволяют назначать настройку качества, которая влияет на общее сжатие и конечный размер файла.
Если вы экспортируете отдельный файл, вы можете изменить его имя на более описательное в верхней части диалогового окна.Если вы экспортируете несколько изображений, вы не увидите эту опцию, а экспортированные файлы сохранят свои исходные имена.
Поддерживаемые форматы файлов
В Luminar можно создавать файлы следующих типов.
- JPEG (.jpg). Формат Joint Photographic Experts Group (JPEG) чаще всего используется для отображения однотонных изображений (например, фотографий) в Интернете. Большинство цифровых фотоаппаратов используют JPEG, потому что он обеспечивает отличное сжатие; максимальная настройка обеспечивает качество изображения, сопоставимое с гораздо большими форматами файлов, такими как TIFF.Иногда в полиграфической промышленности (особенно в газетах) используются файлы JPEG. JPEG — это сжатие с потерями, что означает, что некоторые данные отбрасываются во время сжатия изображения. JPEG не следует использовать в качестве архивного или производственного формата файла. Как правило, вам следует сохранять файлы JPEG только один раз, потому что повторное сохранение продолжает отбрасывать данные и снижать качество изображения. Если вы получили изображение в формате JPEG на камеру, обязательно сохраните отредактированный документ как собственный файл Luminar.
- PNG (.png). Формат Portable Network Graphics обеспечивает сжатие без потерь.Он становится все более распространенным в Интернете, поскольку его поддерживает большинство веб-браузеров. Формат PNG был создан как беспатентная альтернатива GIF. Его основным преимуществом является файл PNG-24, который позволяет использовать 24-битные изображения (8 бит на канал) и встроенную прозрачность. Технически превосходит GIF.
- TIFF (.tif). Формат файлов изображений с тегами — один из наиболее распространенных и гибких доступных форматов. Он широко используется для обмена файлами между приложениями и компьютерными платформами и имеет долгую традицию совместимости.Кроме того, TIFF — это один из форматов для работы с битовой глубиной 8 или 16 бит на канал.
- JPEG 2000 (.jp2). Формат JPEG 2000 — это обновление, выпущенное в 2000 году комитетом Объединенной группы экспертов по фотографии. Его намерением было заменить исходный формат JPEG. Он использует новый более эффективный метод сжатия изображений, основанный на вейвлетах.
- Photoshop (.psd). Формат Photoshop — распространенный формат, используемый в индустрии компьютерной графики. Skylum не может записать многоуровневый файл, но может экспортировать файл, который может быть открыт Adobe Photoshop и другими программными пакетами, поддерживающими этот формат.
- PDF (.pdf). Формат переносимого документа (PDF) — это формат файла, изобретенный Adobe и задуманный как расширение PostScript. PDF-файл можно просматривать практически в любой операционной системе, портативном медиаплеере или телефоне. PDF — это открытый стандарт, что означает, что компьютерная индустрия может создавать приложения, которые могут читать или писать PDF-файлы без дополнительных сборов Adobe. Эта открытость привела к быстрому внедрению PDF, и он широко используется в Интернете.
5 советов по оптимизации изображений и графики для Интернета
Изображение может сказать 1 000 слов.Изображения как никогда важны для передачи вашего сообщения. Однако неправильно экспортированные изображения могут выглядеть низкого качества, что приведет к медленной загрузке вашего сайта и потере взаимодействия с пользователями. Вот несколько советов, которые помогут вам сделать каждую картинку красивой и четкой.
1. Сохранение изображений в правильном цветовом пространстве
Компьютеры используют два цветовых пространства для отображения изображений: RGB и CMYK. RGB (красный, зеленый, синий) — стандартное цветовое пространство для цифровых устройств. По умолчанию любое изображение, созданное камерой или компьютером, сохраняется в этом цветовом профиле.Однако у вас могут быть изображения CMYK — цветового профиля, используемого принтерами. Перед использованием этих изображений в Интернете такая программа, как Adobe Photoshop, может преобразовать цвета в RGB, чтобы ваши изображения были яркими и яркими.
Чтобы преобразовать изображение CMYK в RGB, откройте изображение в Adobe Photoshop. Перейдите к Image в строке меню и в раскрывающемся списке наведите курсор на Mode и выберите RGB Color . Это преобразует изображение в цветовое пространство RGB, и вы можете заметить, что некоторые цвета более яркие.Затем перейдите к File , затем Save As и сохраните файл. Обязательно измените имя файла, чтобы вы или кто-то другой знал, что это файл для цифровых приложений.
2. Сжать файлы размером
При сохранении изображений для Интернета мы рекомендуем, чтобы размер файла был менее 2 МБ (2048 килобайт), чтобы обеспечить высокую скорость загрузки страницы. При этом мы также хотим, чтобы изображения были резкими, а не пикселизированными. Качество изображения зависит от таких факторов, как окончательный размер файла и настройки сжатия.При правильных настройках сжатия вы можете добиться хорошего качества изображения и небольшого размера файла. Как правило, вы можете сохранить файл с уровнем сжатия изображения от 70 до 80%, не видя пикселей или отдельных точек цвета. Примечание. Степень сжатия зависит от ряда факторов, включая размер и формат файла исходного изображения. Вы можете использовать бесплатный инструмент, такой как Imagify, для дальнейшего сжатия файла.
3. Используйте правильный формат файла
Существует четыре основных формата файлов для сохранения изображений и графики для Интернета: JPG, PNG, GIF и SVG.Каждый формат файла имеет свои преимущества, недостатки и предполагаемый вариант использования. Ваше изображение или графику следует сохранить в определенном формате в зависимости от того, растровый он или векторный. Растровые изображения создаются с помощью программ на основе пикселей или захватываются камерой или сканером. Эти изображения имеют конечное количество пикселей и могут потерять качество при увеличении масштаба. JPG, PNG и GIF — это форматы, которые лучше всего подходят для растровых изображений. Векторная графика создается с помощью векторной программы и может иметь неограниченный размер без потери качества.SVG и GIF лучше всего подходят для векторных изображений, в то время как вы также можете сохранить векторную графику в формате JPG или PNG, однако вы потеряете возможность бесконечно масштабировать изображение.
JPG
JPG или JPEG — наиболее распространенный формат растровых файлов для изображений.
Плюсы
- Наименьший размер файла
- Лучшее для качественных фотографий
- Совместимость в Интернете и на любом устройстве
Минусы
- Качество изображения может значительно снизиться при слишком сильном сжатии
- JPG не поддерживают прозрачный фон
Когда использовать JPG
JPG лучше всего подходят для неподвижных фотографий и других файлов, для которых не требуется прозрачный фон.Избегайте использования JPG на цветном фоне.
PNG
PNG — еще один распространенный растровый формат, который более универсален, чем JPG. PNG может поддерживать больше цветов (более 16 миллионов) и поддерживать прозрачный фон или альфа-канал.
Плюсы
- Возможность иметь прозрачный фон для наложения изображения на цветной фон
- Может быть сжат без потери качества, как JPG
Минусы
- Размер файлов обычно больше, чем JPG
- Не поддерживает анимацию
Когда использовать PNG
PNG лучше всего подходят для графики с резкими краями, текстовой графики, логотипов, значков и другого дизайна.Используйте PNG для графики, которую необходимо разместить на небелом фоне, например, для полностью белых логотипов на черном фоне.
GIF
GIF — это растровый формат, позволяющий создавать анимированные изображения. Изображения чередуются друг с другом для создания движения.
Плюсы
- Возможность создания анимированных изображений и сообщений
- Поддерживает прозрачный фон
Минусы
- Качество изображения и размер файла зависят от количества цветов.Чем больше цветов в изображении, тем четче изображение, но больше размер файла. Меньшее количество цветов в изображении приведет к более зернистому изображению, но меньшему размеру файла.
- Вы можете использовать изображение с 256 цветами.
Когда использовать GIF
GIF-файлов позволяют отображать несколько изображений и интересные переходы в одном и том же графике. Однако избегайте использования фотографий и графики с большим количеством цветов, если вам нужен файл небольшого размера.
SVG
SVG — это векторный формат, позволяющий создавать четкую графику и объекты, которыми можно управлять в Интернете.SVG можно создавать и редактировать в векторных программах, таких как Adobe Illustrator, Sketch и Inkscape.
Плюсы
- Малый размер файла
- Бесконечная калибровка (вектор) без потери качества
- Гибкость для разработчиков (можно изменять настройки, включая цвет и размер)
- Может редактироваться в векторной программе, такой как Adobe Illustrator
- Поддерживается в продуктах Microsoft Office для графики
- Можно анимировать
Минусы
- Качество изображения и размер файла зависят от количества цветов.Чем больше цветов в изображении, тем четче изображение, но больше размер файла. Меньшее количество цветов в изображении приведет к более зернистому изображению, но меньшему размеру файла.
- Вы ограничены использованием изображения с 256 цветами.
Когда использовать SVG
SVG можно использовать для логотипов, значков, графики и других иллюстраций, используемых в Интернете. Графика можно растягивать и сжимать без ущерба для качества, и она отлично смотрится на мобильных устройствах с дисплеями с высокой плотностью пикселей (подробнее см. Ниже).
4. Экспорт нескольких размеров для дисплеев с высокой плотностью пикселей
Поскольку мобильные устройства стали предпочтительным устройством для просмотра цифрового контента пользователями, они имеют экраны с более высоким разрешением, чем типичный настольный компьютер. Эти дисплеи HiDPI, Retina или высокой плотности имеют более 200 пикселей на дюйм (PPI). Стандарт для Интернета и большинства настольных компьютеров — 72 PPI. Если пользователь просматривает изображение с разрешением 72 PPI на своем мобильном устройстве, а не на компьютере, оно не будет выглядеть таким четким, как изображение, сохраненное с большим количеством пикселей.Такие программы, как Adobe Photoshop и Illustrator, могут сохранять изображения и графику двумя способами для работы с мобильными и настольными браузерами.
- Вы можете экспортировать изображение с масштабами @ 2x и @ 3x. Это означает, что программа автоматически создаст версию вашего изображения, которая в 2 раза (200%) или в 3 раза (300%) превышает исходный размер. Мобильный веб-браузер пользователя автоматически отобразит изображение в 2 или 3 раза в том же пространстве, что и исходный размер.
- Вы можете экспортировать изображение с более высоким разрешением.Например, в Adobe Photoshop или Illustrator вы можете сохранить изображение с разрешением 96 или 150 пикселей на дюйм. Примечание. Размер вашего файла будет больше, поскольку программа добавляет к вашему изображению больше пикселей.
5. Увеличение изображения меньшего размера на 115%
Если у вас есть небольшое растровое изображение, размер которого нужно увеличить, вы можете постепенно увеличивать его на 115% в Adobe Photoshop. Это уменьшит количество пикселизации, возникающей при увеличении физического размера изображения. Для этого откройте ваше изображение в фотошопе.В строке меню перейдите в раздел Изображение и выберите Размер изображения. В диалоговом окне в разделе «Ширина» и «Высота» измените единицы измерения на «Процент», а затем введите 115% в оба поля. Убедитесь, что установлен флажок «Resample» и «Bicubic Smoother (увеличение)».
Четкие и сфокусированные изображения не оторвать глаз от страницыИспользование этих советов гарантирует, что ваши изображения и графика будут экспортированы в правильный формат и сохранят качество представляемого сообщения.Ваша организация не только будет выглядеть более профессиональной и интуитивно понятной, но и порадует ваших творческих партнеров, если вы предоставите им необходимые ресурсы.
Брэндон Шилдс
Дизайнер
Брэндон сочетает свою творческую чувствительность с практической перспективой для развития и улучшения брендов наших клиентов.Он увлечен созданием актуальных и эффективных впечатлений через призму цифрового дизайна и анимированной графики.
Какой формат изображения следует использовать с Adobe InDesign?
, Дин Кук, 1 октября 2018 г.
Категория: Блог,
Теги:
лучший формат файла для печати, лучший формат изображения для печати, раздутый InDesign, раздутые файлы indesign, раздутый Quark XPress, уменьшение размера файла indesign, EPS, форматы файлов Photoshop, как уменьшить размер файла indesign, как уменьшить большие файлы indesign, огромный InDesign файлы, ограничение размера файла indesign, JPEG, JPG, большие файлы InDesign, массивные файлы indesign, форматы Photoshop, PSD, Quark XPress, уменьшение раздутых файлов indesign, TIF, TIFF, какой формат изображения для печати, почему файл indesign большой, почему мой файл indesign большой, почему мой файл indesign огромен,
За более чем 25-летний опыт работы в отрасли, естественно, приходит опыт, и, хотя подход «если все в порядке, зачем это исправлять» всегда был стабильным способом работы, иногда вам нужно периодически проверять, предлагают ли другие форматы файлов изображений. лучший способ работы при соблюдении соответствующих стандартов коммерческой печати.Вам нужно изменить форматы из-за развития оборудования, программного обеспечения и процессов?
Для начала вернем время вспятьВ 90-х годах, когда дело дошло до обработки изображений, существовало только два основных формата: EPS (инкапсулированный Postscript) — не векторный формат Adobe Illustrator — и TIFF (формат файла с теговой информацией). Хотя EPS и TIFF работали с принтерами Postscript, программное обеспечение для их работы стоило небольшое состояние по сравнению с линейными принтерами, которые были гораздо более доступными.Таким образом, большинство дизайнеров предпочли купить более дешевые линейные принтеры и работать с изображениями TIFF с высоким разрешением, однако компромисс с производительностью был огромным. Использование файлов TIFF с высоким разрешением в Quark XPress на компьютерах с ограниченной вычислительной мощностью и небольшим объемом оперативной памяти часто приводит к тому, что это обходится без внимания. Дизайнеры были вынуждены разбивать большие документы Quark XPress на более мелкие файлы, содержащие несколько страниц, чтобы работа над страницами стала более управляемой, или им нужно было использовать обходное решение, такое как размещение отдельных позиционных файлов TIFF с низким разрешением, а затем обеспечение высокого разрешения. версии для принтеров, которые должны быть заменены на допечатной подготовке.Для многих это было головной болью и отнимало много времени.
Инвестиции в принтер Postscript позволили получить точную цветопередачу, но основным преимуществом был более высокий уровень производительности при работе с более крупными файлами с несколькими страницами. Причина заключалась в том, что, в отличие от TIFF, EPS имела встроенную функцию, которая предлагала 8-битное цветное позиционное изображение с низким разрешением, которое можно было импортировать и размещать в документах Quark XPress. Поскольку при подготовке иллюстраций требовалось только позиционное изображение с низким разрешением, это означало, что размеры файлов оставались небольшими, что уменьшало вычислительную мощность и объем оперативной памяти для обработки документа.Замечательная часть этого процесса заключается в том, что данные изображения высокого разрешения EPS вызывались только при отправке изображения на принтер с поддержкой Postscript. Это был важный фактор, особенно при работе с многостраничными документами. EPS оказался надежным форматом файлов, который позволяет быстро и легко создавать страницы от корки до корки.
Ближе к концу 90-х появился формат PDF-файлов, и после небольшого экспериментирования с файлами PS (PostScript) он просто произвел революцию в способах отправки произведений на печать.Воспользовавшись этим новым способом работы, PDF-файл предлагал отличную степень сжатия для печати, при этом сохраняя возможность предоставлять изображения без потерь. Благодаря допечатным процессорам RIP (Raster Image Processors), которые все чаще обрабатывают файлы PDF, изображения на основе EPS для всех произведений искусства, созданных в формате PDF, оказались надежным шагом вперед.
Освоив PDF, я отошел от репрографии и допечатной подготовки, чтобы больше участвовать в проектировании, производстве и создании многостраничных публикаций, которые можно оптимизировать для различных целей вывода из одного файла InDesign.
А как насчет JPEG и PSD?Поскольку широко известные форматы JPEG (Joint Photographic Experts Group) и PSD (Photoshop Documents) хорошо справляются со своей задачей, с производственной точки зрения они не справляются с этой задачей. Как и в случае с TIFF, они увеличивают размер документа Quark XPress / InDesign, снижают производительность, увеличивают сбои программ и могут протолкнуть внутренние проблемы для печати. Хорошо, вычислительная мощность компьютера и оперативная память сегодня намного лучше, что снижает аспект скорости, но раздутые файлы QXP / INDD увеличивают риск сбоев, поскольку программы продолжают обрабатывать гораздо больше встроенной файловой информации, когда, на самом деле, в этом нет необходимости.
Эксперимент с форматом файла изображенияЧтобы выяснить, какие форматы изображений лучше всего использовать в InDesign, я решил провести небольшой эксперимент. Я создал четыре идентичных файла InDesign 8pp, содержащих 20 изображений CMYK (так как это цель вывода и гамма полноцветной печати). Единственная разница в том, что каждый документ содержал изображения, сохраненные в каждом из четырех форматов файлов: JPEG, PSD, TIFF и EPS. Обеспечение равных условий для игры. Затем файлы InDesign были «сохранены как», чтобы удалить всю присущую им историческую информацию.
В этом упражнении все изображения JPEG были сохранены с качеством, установленным на «Максимум 12», чтобы минимизировать потерю качества изображения, файлы TIFF сохранялись без сжатия, файлы PSD были сохранены изначально, а файлы EPS сохранялись с использованием двоичного кода. . Типичный размер файла одного из больших изображений CMYK был следующим: JPEG = 16,5 МБ, PSD = 42,1 МБ, TIFF = 45,4 МБ, EPS = 57,5 МБ. Пока не отказывайтесь от этих размеров файлов.
InDesign: первые наблюденияПри просмотре файла InDesign с установленным высококачественным дисплеем ни один из них визуально не отличался друг от друга.Цвет на экране соответствовал ожиданиям. EPS предлагал встроенный 8-битный предварительный просмотр TIFF с низким разрешением (вверху слева), в то время как в обычном режиме отображения (для помощи менее специфичным системам) JPEG, PSD и TIFF предлагали гладкие, но выглядящие крупными пикселями изображения предварительного просмотра (внизу слева ). Откройте изображение в новом окне, чтобы рассмотреть его поближе.
На моем 27-дюймовом Mac с тактовой частотой 4,2 ГГц, работающем с внешними дисками SATA через концентратор USB3, не было никаких задержек между высококачественным просмотром или обычным просмотром, за исключением TIFF, поскольку InDesign приходилось перерисовывать, когда страницы появлялись в поле зрения.Я подозреваю, что увеличенная задержка экрана будет более очевидна в старых или менее определенных системах, поскольку в форматах JPEG, TIFF и PSD нет встроенных средств предварительного просмотра.
Экспорт файлов PDFПоскольку все файлы InDesign выглядели одинаково, было экспортировано четыре варианта файлов PDF с разрешением 72, 150 и 300 пикселей на дюйм как в PDF / X1-a, так и в PDF / X4.
Интересно, что разница между каждым сравнением была очень небольшой, и я был бы счастлив, если бы файлы продолжали свое предназначение.
Файл PDF 72ppi: JPG = 2,1 МБ, PSD = 2,1 МБ, TIF = 2,1 МБ, EPS = 2,4 МБ
Файл PDF 150ppi: JPG = 7,9 МБ, PSD = 7,9 МБ, TIF = 7,9 МБ, EPS = 9,9 МБ
300ppi Файл PDF (X1-a): JPG = 25,6 МБ, PSD = 25,6 МБ, TIF = 25,6 МБ, EPS = 30,5 МБ
Файл PDF, 300 пикселей на дюйм (X4): JPG = 26,3 МБ, PSD = 26,3 МБ, TIF = 26,3 МБ, EPS = 31,8 МБ
JPEG, PSD и TIFF предлагали одинаковые размеры файлов PDF. Отмечая, что использование исходных файлов EPS больше, размер файла PDF действительно увеличился, но время экспорта было одинаковым во всех отношениях.
А вот и точка Итак, если нет реального преимущества, какой формат файла использовать для создания иллюстраций и экспорта файлов PDF, какое продуктивное преимущество может предложить EPS по сравнению со своими аналогами в формате файлов? В центре внимания не размер изображения исходного файла и не размер результирующего файла PDF.На самом деле речь идет о работе с изображениями без потерь при минимизации рабочего файла InDesign для максимальной производительности. Давайте посмотрим на размеры файлов InDesign с использованием различных форматов файлов изображений.
При использовании изображений JPEG размер файла InDesign составляет 15,3 МБ
При использовании изображений PSD размер файла InDesign составляет 17,7 МБ
При использовании изображений TIFF размер файла InDesign составляет 15,5 МБ
При использовании изображений EPS размер файла InDesign составляет 4,6 МБ — да, это менее 5 МБ — намного меньше трети по сравнению с другими размерами файлов InDesign.
Позиционные изображения с низким разрешением, предлагаемые файлом EPS, создают более компактный файл InDesign, позволяющий повысить производительность. Для более длинных многостраничных документов, таких как журналы, вы можете работать с надежными изображениями без потерь, которые не будут раздувать файлы InDesign и снижать производительность, но могут доставлять безупречные сжатые файлы без потерь для коммерческой печати. Вам больше никогда не придется разбивать страницы на несколько рабочих документов, чтобы ваш компьютер продолжал работать.
InDesign, как и Quark XPress, будет обращаться к данным изображения высокого разрешения файла EPS только при необходимости, например, при экспорте PDF или печати на принтере PostScript.
Давайте немного увеличим масштабКаким был бы файл InDesign, если бы я создавал журнал на 132 страницы или, как я недавно работал, каталог продукции на 276 страниц, содержащий около 4500 изображений? Размер файлов InDesign на основе JPEG, PSD и TIFF в среднем увеличивается на 350% по сравнению с версией InDesign на основе EPS. Потенциально тогда файл InDesign журнала 132pp увеличился бы в размере с 83 МБ до отметки примерно 300 МБ, а мой скудный файл InDesign 332 МБ 276pp, содержащий 4500 изображений, мог бы увидеть, что он раздувается до колоссального значения 1.2 ГБ. Это много данных, и любая их часть может вызвать сбой документа.
Хотя работа с большими файлами EPS может показаться иронией, она способствует созданию очень компактных файлов InDesign; это означает, что вы будете работать лучше, умнее и быстрее, без необходимости разбивать документы на несколько файлов InDesign с разбивкой на страницы меньшего размера.
ОбобщитьВ конечном итоге все сводится к личным предпочтениям. Что касается больших многостраничных документов, хотя все четыре формата изображений работают, я бы никогда не использовал JPEG в изображениях для печати («шок, ужас», я слышал, вы говорите!).Понимаете, дело не в сохранении хранилища данных, а в разрушительном сжатии JPEG с потерями, которое вызывает необратимую потерю качества изображений и каким-то образом раздувает файл InDesign (350%?). Ключевым моментом является воспроизведение качества и четкости изображения при печати, а не то, сколько места оно занимает на жестком диске.
Будучи форматами без потерь, TIFF и PSD находятся на одном уровне. Тем не менее, я уверен, что большинство согласится, PSD легко превосходит эти два, поскольку вы можете импортировать собственные многослойные изображения непосредственно в InDesign.Это удобно, если вам нужно работать в слоях, и в этих случаях PSD также лучше, чем EPS , но будет способствовать раздутию вашего файла InDesign. Поэтому всегда лучше использовать файлы PSD только тогда и тогда, когда это необходимо.
Для подавляющего большинства плоских изображений EPS без потерь по-прежнему остается самым надежным форматом для печати. Да, для этого требуется больше места для хранения, но именно то, как позиционирование с низким разрешением помогает сохранить рабочий файл InDesign очень компактным, в свою очередь, ускоряет его работу с вами.EPS — это надежный формат, с которым легко работать, быстро экспортировать, и технические проблемы также возникают крайне редко.
Итак, на этом примечании, при работе над проектами публикации, чувствительными ко времени, нам необходимо снизить риски, и один из них — избежать раздувания файлов InDesign, которые могут снизить производительность. Файл EPS с двоичным кодированием CMYK продолжает прекрасно работать сегодня, как и в начале моей карьеры. Я по-прежнему страстно утверждаю, что EPS — мой предпочтительный формат файлов для плоских цветных изображений для промышленной и коммерческой печати.
Adobe Photoshop EPS — это более мощный формат, чем вы думаете.

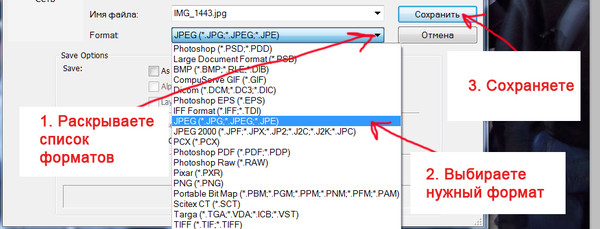
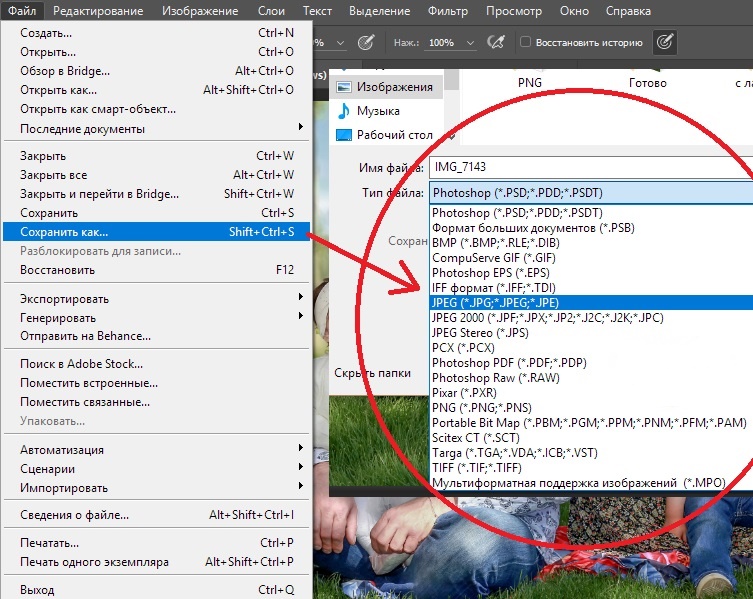
 Если Вы выбрали «Последовательное», Вы можете задать текст, который будет добавляться перед каждым номером (например, День рождения — 1, День рождения — 2 и т. д.).
Если Вы выбрали «Последовательное», Вы можете задать текст, который будет добавляться перед каждым номером (например, День рождения — 1, День рождения — 2 и т. д.).