Как на одном листе разместить несколько фотографий. Как разместить несколько фотографий на одном листе
Когда речь заходит об обработке фотографий, первое, что приходит на ум — это Фотошоп. Но не только эта программа способна помочь в том, как соединить две фотографии. Сделать оригинальные фото для распечатки можно при помощи стандартного «Paint», или используя онлайн-программы из Сети.
Соединение в Paint
Перед тем как соединить 2 фотографии, выберите нужные, скопируйте их в открытый интерфейс программы Paint. Сперва нужно открыть саму программу, вставить одно фото. Это делается так: сверху есть меню, выберите там пункт «Вставка», затем «Рисунок» и нажмите на то фото, которое вам нужно. Теперь нужно уменьшить его так, чтобы рядом поместилось второе. Для этого нужно взять фотографию за уголок, там будет синий маленький квадрат. Зажмите правой кнопкой мыши этот квадрат, потяните фон до нужного размера. Теперь можно вставить рядом фото номер 2. В меню сверху найдите раздел «Правка». Там будет подпункт «Вставить из файла». Открывайте, ищите нужную фотографию, нажимайте на неё, теми же квадратами можно подровнять, немного переместить фото, чтобы они были рядом, без пробелов. Теперь она находится рядом. Сохраните, распечатывайте.
Там будет подпункт «Вставить из файла». Открывайте, ищите нужную фотографию, нажимайте на неё, теми же квадратами можно подровнять, немного переместить фото, чтобы они были рядом, без пробелов. Теперь она находится рядом. Сохраните, распечатывайте.
Соединение онлайн-программами
Нужно найти подходящий сайт. В основном предлагается использовать онлайн-фотошоп. Как, к примеру, на этом сайте .Есть одна программа, с помощью которой можно сделать двойное фото, просто загрузив его с компьютера, или с вашего профиля в социальной сети.
Заходите на сайт, выбираете из предложенного меню вариант вставки. Можно сделать новую фотографию, загрузить из буфера обмена или вставить файл с папки на вашем компьютере. После того как вы сделали выбор, откроется новое окно. В нём будет место для вставки и меню, которое поможет внести коррективы в обработку фото. Работа с такой программой, где можно соединить две фотографии бесплатно, довольно проста. Найдите в меню сверху пункт «Файл». Выберите «Открыть изображение» или «Библиотека изображений», в общем, тот раздел, откуда будете загружать фото.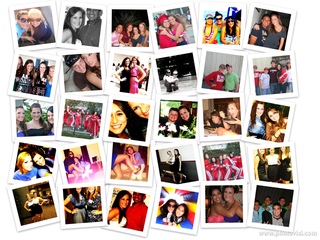
Теперь корректируйте фото: создайте фон, поменяйте цвет изображения, задайте тему фотографии. Это всё можно сделать, используя меню, указанное слева, как в Paint. Когда вы поставили фото так, как вам нужно, с помощью аналогичных операций загрузите второе. Откорректируйте, измените размер, если это необходимо. Сохраните, выберите место, где будет находиться фото.
Также соединить две фотографии онлайн бесплатно можно с помощью других программ. Найдите в Интернете сайт с редактором изображений онлайн. Вам предложат загрузить обе фотографии в поле загрузки. Выберите нужные и нажмите «Далее». Теперь редактор запросит, как вы хотите разместить фотографии: рядом, сверху или снизу. Выберите, нажмите «Далее». Через несколько минут вы получите результат и сможете сохранить фото на свой компьютер.
Выберите, нажмите «Далее». Через несколько минут вы получите результат и сможете сохранить фото на свой компьютер.
Или делаем сводный лист
для себя, для печати, для сайта
Очень часто фотолюбители сталкиваются с проблемой – как сделать каталог фотографий или как разместить несколько фотографий компактно, для дальнейшей демонстрации коллегам, на одном листе.
Сделать это можно с помощью различных фоторедакторов или с помощью принтера, если вам необходимо распечатать такой лист. Многие современные принтеры имеют дополнительное ПО для компоновки фото.
Рассмотрим сегодня один такой замечательный фото редактор – . С его помощью мы сделаем разные варианты размещения фотографии на одном листе. Называется взято с l_ady-win.ru*взято с la*dy-win.ru такой лист – СВОДНЫЙ ЛИСТ.
Открываем менеджер фотографий ACDSee, выделяем мышкой необходимые изображения. В верхней строке меню нажимаем «Создать» => «Сводный лист».
(Некоторые картинки увеличиваются по клику)
В открывшемся окне важен практически каждый пункт.
Слева выбираем количество столбцов и рядов. Ниже — будет ли использована подпись. Шрифт – размер и цвет шрифта. Метаданные – выведет название к каждой фотографии, размер и многое другое.
Справа – выбираем размер листа и чуть ниже поля-отступы до изображения. Ниже необходимо задать путь к папке при сохранении. «Вывести HTML» — редактор сделает веб страничку для сайта, этот параметр рассмотрим чуть ниже более подробно.
Здесь можно не использовать метаданные, а подписать каждую фотографию одной фразой.
Далее, можно украсить эскиз путем добавления к нему тени и выставить фоном определенное фото. Выглядеть будет более эффектно, чем заливка сплошным цветом. Чтобы фон отобразился одной цельной фотографией – выставите справа ее точные параметры.
Верхний колонтитул – прописывает заголовок
Нижним – можно дописать «страница» и выставить номер страницы.
Делаем красивый сводный лист в формате 3D
Для этого нам потребуется всего лишь фотография для заднего плана с эффектом размытия.
Идем «Изменить» => «Режим редактирования» => «Восстановление фото». Инструмент «Заживить» => кликаем правой кнопкой мышки возле кружка, а с зажатой левой кнопкой закрашиваем дефект. Этим инструментом можно .
После этого в редакторе сводного листа выбираем наш размытый фон… В итоге получаем красивый каталог изображений в формате 3D.
Простой вариант нескольких фотографий на одном листе
Если вам нет необходимости украшать свой каталог или совершенно нет времени, то можно сделать простой сводный лист.
Убираем колонтитулы взято с сайт_в_зято *с сайт
и подписи, справа выставляем поля на ноль, регулируем количество столбцов и рядов по принципу «лишь бы вошли».
Пример без подписей:
Пример с подписями:
Фотогалерея для сайта с помощью ACDSee
При создании сводного листа для себя, для своего каталога, есть возможность создать фотогалерею и для сайта, поставив всего лишь галочку напротив соответствующей надписи – «Вывести HTML карту изображения».
Так называемая карта изображения появится у вас в папке в виде веб странички и откроется в браузере для просмотра. Для того, чтобы поставить эту карту-галерею к себе на сайт делаем так:
- Загружаем все фотографии на свой хостинг, взято _с lady-win. можно использовать и любой другой.
- Нажимаем правой кнопкой на нашей веб страничке, выбираем открыть с помощью блокнота.
- Меняем пути к картинкам на те, которые вы получили в результате загрузки фото на хостинг.
- Копируем и далее вставляем полученный код к себе на страницу.
Например такой код:
Все, что выделено красным необходимо поменять на свой вариант пути к файлу изображения. Самая первая картинка, у меня это 003.jpg
– наш взято с *сайт_взято с lady-win._ru
фон блюр, размытый фон.
Самая первая картинка, у меня это 003.jpg
– наш взято с *сайт_взято с lady-win._ru
фон блюр, размытый фон.
Как напечатать несколько фотографий
на одном листе
В менеджере выделяем необходимые изображения и идем «Файл» => «Печать»
В окне редакторе «Печать» уже есть необходимые шаблоны для компоновки фотографий.
Но если выбрать пункт «Сводный лист» — у вас появятся все те возможности, что я описывала выше. Справа на вкладке «Параметры страницы» будет доступна печать без полей, если вы проставите все параметры по нолям.
Как сделать несколько фотографий
в виде PDF файла
PDF формат уже очень давно популярен во многих взято с_ сайт_взято_ с сайт странах. Безопасный и удобный для создания электронных книг, и каталогов. Поэтому рекомендую воспользоваться этим вариантом, тем более, что наш фоторедактор ACDSee делает его за считанные минуты.
Выделяем изображения в менеджере, идем «Создать» => «Создать файл PDF». Далее выбираем необходимые пункты и нажимаем на «далее». Делается все очень просто и быстро.
Далее выбираем необходимые пункты и нажимаем на «далее». Делается все очень просто и быстро.
Нажав на готовый файл, его автоматически откроет .
Версии программы могут отличаться, но страницы открываются, в основном, всегда слева.
Можно листать с помощью колесика мышки, а можно и сразу все страницы слева посмотреть.
Очень удобный электронный вариант каталога изображений.
И на десерт – прикольная фишка взято с сайт*взят_о с* сайт от ACDSee
В ACDSee Pro можно послать тайное звуковое послание вместе с фотографией. Услышать его можно только в фоторедакторе ACDSee. Послание тайное, потому, что оно никак и нигде не отображается, а при изменении изображения сохраняется.
Итак, открываем фото, щелкаем по значку «динамик-рупор» => «Правка»
Сохраните эту картинку к себе на компьютер и нажмите на «Динамик» в ACDSee.
взято с lady-win_.
Видели наверно: когда фотограф отснял много кадров, потом распечатывает их на фотопринтере и показывает вам один лист формата A4, на котором размещается вся раскадровка фотосессии — от четырёх до нескольких десятков фотографий. В фотолабораториях тоже так делают перед печатью фотографий. Назвать этот документ можно по-разному: превью, обзорный лист, контрольный лист.
В фотолабораториях тоже так делают перед печатью фотографий. Назвать этот документ можно по-разному: превью, обзорный лист, контрольный лист.
Для тех или иных целей и у вас может возникнуть необходимость расположить несколько картинок на одной большой. Как же сделать контрольный лист в Photoshop?
Версия Photoshop CS3 была последней, в которой процедура создания контрольного листа фотографий являлась необременительной. Существовал стандартный плагин (File -> Automate -> Contact Sheet II), который позволял объединять много маленьких картинок в одну большую. Из Photoshop CS4/CS5 плагин «Contact Sheet II» убрали.
Тем не менее сейчас существет сразу две возможности сделать обзорный лист из фотографий:
- воспользоваться опциональными дополнениями для Photoshop CS4/CS5 , среди которых есть полюбившийся многими плагин «Contact Sheet II»;
- создать контрольный лист через Adobe Bridge.
Рассмотрим оба способа в деталях.
1. Опциональные плагины от Adobe
Это плагины, которые существовали в ранних версиях Photoshop, но в силу каких-либо обстоятельств были исключены и программы (Legacy plug-ins). Сейчас Adobe распространяет их в виде бесплатных опциональных дополнений. Набор плагинов можно скачать с сайта Adobe:
Сейчас Adobe распространяет их в виде бесплатных опциональных дополнений. Набор плагинов можно скачать с сайта Adobe:
- Photoshop CS5 — Windows : http://www.adobe.com/go/ps_cs5_plugins_win_en ,
- опциональные плагины, расширения, файлы для Photoshop CS5 — Mac OS : http://www.adobe.com/go/ps_cs5_plugins_mac_en .
ContactSheetII
Texture presets for Texturizer
Layer Comps to WPG
Web Photo Gallery (WebContactSheetII)
Распаковываем архив, ищем расширение ContactSheetII.8LI для нужной версии Windows/MaxOS (x86/x64), копируем в папку плагинов Photoshop. У меня на компьютере это такая папка:
C:\Program Files\Adobe\Adobe Photoshop CS5 (64 Bit)\Plug-ins\Automate
Перед нами окно плагина.
- Выбираем папку где лежат картинки (Browse ) или в выпадающем меню указываем: Current Open Documents (контрольный лист будет формироваться из открытых непосредственно в Photoshop изображений).
- Устанавливаем размер выходного файла в пикселях (Width , Height ), задаем разрешение если нужно (Resolution ).

- Определяем количество столбцов и строк (Columns и Rows ) и указываем расчёт величины пространства между изображениями автоматическим (галка Use Auto-Spacing ) либо задаём вручную.
- Галочку Use Filename As Caption (добавлять заголовки на основе имени файла) я тоже снял. Посмотрите направо: там показывается примерный внешний вид получаемого изображения, а также написаны размеры маленьких картинок из которых состоит большая.
- Нажимаем кнопку «OK». Photoshop думает, производит необходимые действия и формирует картинку (см. в качестве примера изображение в самом верху статьи).
Разобрались как объединить много картинок в одну большую с помощью плагина Contact Sheet II . Именно этот путь выбрал я. Как сделать то же самое с помощью Adobe Bridge я опишу вкратце и сопровожу весь материал видеороликом.
2. Контрольный лист средствами Adobe Bridge
Не случайно вышеописанный плагин убрали из стандартной поставки Adobe Photoshop. Выбран новый вектор развития, согласно которому процедуры, описанные выше, должна делать программа Adobe Bridge.
Выбран новый вектор развития, согласно которому процедуры, описанные выше, должна делать программа Adobe Bridge.
Новые возможности в частности по формированию большого изображения из множества маленьких станут появляться именно в ней.
- Выбираем нужные изображения. В том порядке, в котором отмечаем с помощью Ctrl, и будут располагаться картинки (в отличие от плагина Contact Sheet II, который, если не ошибаюсь, располагает картинки согласно дате изменения файлов).
- Нажимаем кнопку Output .
- Выбираем формат PDF (не бойтесь, потом формат.pdf легко можно редактировать в Photoshop).
- Точно также выставляем нужные опции (самые важные Columns и Rows — число столбцов и строк), формируем большое изображение (сохраняется в формате.pdf).
Таким образом можно создавать одну большую картинку из десятков других средствами Photoshop. На последок видео.
Кросс-пост с ishmuradov.ru,
Инструкция
Запустите Paint и загрузите в него основное фото.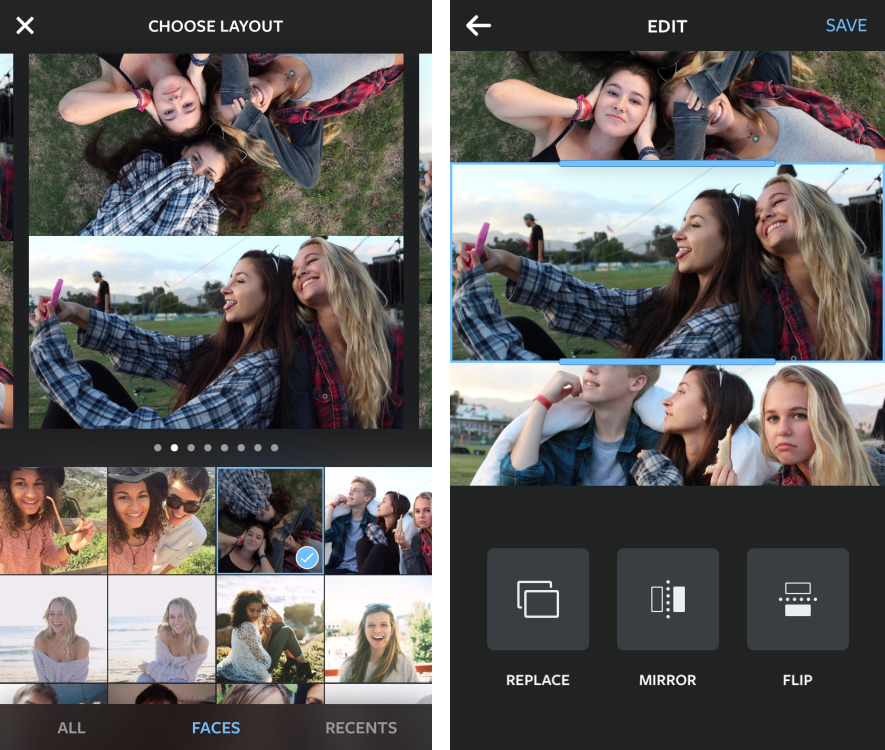 Эти операции можно совместить, если кликнуть миниатюру в «Проводнике» или на рабочем столе правой кнопкой мыши, перейти в контекстном меню в раздел «Открыть с помощью» и выбрать строку Paint. Если же вы уже загрузили графический редактор через меню «Пуск», то для вызова диалога открытия в нем нужного файла удобно использовать сочетание клавиш Ctrl + O. Основной считайте ту фотографию, которая должна быть справа или сверху на финальном изображении.
Эти операции можно совместить, если кликнуть миниатюру в «Проводнике» или на рабочем столе правой кнопкой мыши, перейти в контекстном меню в раздел «Открыть с помощью» и выбрать строку Paint. Если же вы уже загрузили графический редактор через меню «Пуск», то для вызова диалога открытия в нем нужного файла удобно использовать сочетание клавиш Ctrl + O. Основной считайте ту фотографию, которая должна быть справа или сверху на финальном изображении.
Добавьте дополнительное пространство на основной фотографии, чтобы разместить на нем второе фото. Сделать это проще всего перемещением узловых точек — они помещены на правой и нижней границах изображения, а также в его правом нижнем углу. Передвигать их можно, зажимая левой кнопкой мыши. Увеличьте ширину или высоту (смотря куда хотите поместить второе фото) с запасом. По окончании процедуры лишнее пространство можно будет убрать этим же способом.
Загрузите вторую фотографию. Для этого раскройте выпадающий список «Вставить» на вкладке «Главная» в меню Paint и выберите команду «Вставить из». В открывшемся диалоге найдите и выделите нужный файл, а затем нажмите кнопку «Открыть». Paint поместит второе фото поверх первого и включит режим его редактирования.
В открывшемся диалоге найдите и выделите нужный файл, а затем нажмите кнопку «Открыть». Paint поместит второе фото поверх первого и включит режим его редактирования.
Переместите вторую фотографию в нужное место и установите для него правильные размеры. Двигать выделенное пунктирной рамкой изображение можно, перетаскивая его левой кнопкой мыши, а изменять размеры нетрудно с помощью узловых точек — их в этом случае будет восемь, по четыре в каждом углу и в середине каждой стороны.
Выключите режим редактирования второй фотографии, кликнув мышкой вне выделенной области, и окончательно подгоните размеры объединенного изображения. После этого сохраните результат работы в файл — диалог сохранения можно вызвать, раскрыв меню приложения щелчком по синей кнопке и выбрав пункт «Сохранить как».
Видео по теме
Связанная статья
Источники:
- соединить 2 фотографии
Для обработки изображений можно использовать самые разнообразные приложения. Чтобы осуществить простейшие операции совершенно не обязательно устанавливать дорогостоящие программы.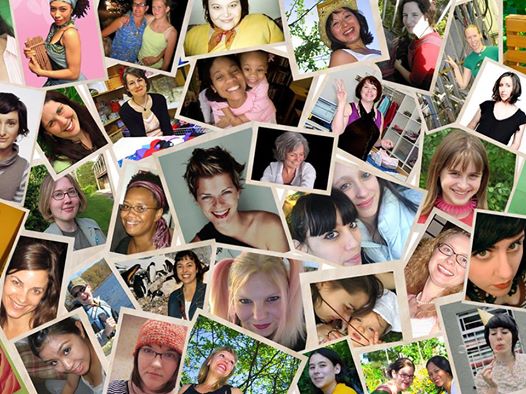 Чаще всего можно обойтись бесплатными утилитами.
Чаще всего можно обойтись бесплатными утилитами.
Вам понадобится
Инструкция
В операционной системе Windows существует специальное приложение обработки изображений. Откройте меню «Пуск» и перейдите в категорию «Все программы». Откройте содержимое каталога «Стандартные» и запустите программу Paint.
Выберите вкладку «Файл» и перейдите к пункту «Открыть». Через некоторое время будет запущено меню проводника. Перейдите в каталог, в котором расположены нужные файлы изображений. Выберите первый файл и нажмите кнопку «Открыть».
Измените масштаб отображения картинки. Для этого измените положение ползунка в правом нижнем углу рабочего окна. Посмотрите характеристики изображения. Особое внимание уделите разрешению картинки.
Откройте вторую копию программы Paint и выполните операции, описанные в предыдущих шагах. Теперь вам необходимо выровнять высоту или ширину изображений. Если вы будете склеивать картинки в горизонтальном порядке, выровняйте высоту.
Выберите большее изображение и нажмите кнопку «Изменить размер». Активируйте режим обработки «Пиксели». Измените значение разрешения в поле «По вертикали». Если вы не хотите исказить изображение, не снимайте галочку с пункта «Сохранять пропорции».
После выбора нужного разрешения нажмите кнопку Ok. Теперь подумайте и определите, какое изображение будет располагаться с правой стороны. Откройте окно редактора с этой картинкой. Нажмите кнопку «Выделить» и укажите параметр «Выделить все». Кликните правой кнопкой мыши по изображению и нажмите «Копировать».
Перейдите ко второму окну программы Paint. Растяните рабочую область в правую сторону. Учтите, что на образовавшемся белом фоне должно свободно разместиться скопированное изображение.
Теперь кликните правой кнопкой мыши в рабочей области и выберите пункт «Вставить». Изображение автоматически перекроет первую картинку. Кликните левой кнопкой мыши по изображению и удерживайте ее. Сместите картинку вправо таким образом, чтобы между двумя кадрами не было зазора.
После этого сузьте границы рабоче области, исключив остатки белого фона. Нажмите клавиши Ctrl и S. Сохраните полученный файл.
Видео по теме
Умение совмещать две фотографии вам понадобится при создании различных коллажей, интересных фотографий и при праздничном оформлении открыток. Для новичка в пользовании фотошопом эта задача может показаться непростой, но освоив ее, вы с легкостью сможете проявлять фантазию в редактировании фотографий. Если готовы – вперед!
Вам понадобится
- Две фотографии, программа Fotoshop.
Инструкция
Теперь в колонке инструментов слева выберите Move Tool (V) и с помощью него перетащите одно изображение на другое.
В случае, если вам нужно поднять или опустить нижний слой, нажмите сочетание Move Tool (V) и смело двигайте нижнее изображение. Если у вас выскочила , переименуйте нижний слой, нажав Alt и дважды кликнув на Background.
Теперь смешайте ваши слои. Для этого выберите верхний слой и нажмите на кнопку добавления маски слоев. Иконка маски появится напротив выбранного вами слоя, и она будет окрашена в белый цвет.
Иконка маски появится напротив выбранного вами слоя, и она будет окрашена в белый цвет.
Открыв настройки градиента, выберите черной-белый цвет, который будет в таблице третьим по счету.
Нажмите Shift и, удерживая, обозначьте место слоями, где ваш градиент должен начаться, и где — закончиться. Если полученный результат вас не удовлетворяет, то нажмите Ctrl+Z и выберите поле смешивания снова.
Теперь можно соединять, вернее, сливать оба слоя в один, для этого выберите Layer 1 и нажмите Ctrl+Shift+Alt+E. Образуется новый слой под названием Layer 2, и вы можете увидеть его третьим в списке ваших слоев. Сохраните полученное изображение.
Видео по теме
Источники:
- Alltutorials.ru — уроки Фотошоп.
- совместить несколько фотографий онлайн
Умение в одно изображение несколько разных фотографий очень пригодится вам при фотомонтаже, создании коллажей, открыток и других графических и творческих материалов. В этой статье вы научитесь пользоваться слоями и инструментами Фотошопа для объединения фотографий и создания разнообразных оформительских идей.
Вам понадобится
Инструкция
Решите, где именно на фоне должен находиться объект . В зависимости от фонового изображения, выбирайте либо инструмент «Lasso», либо маску, добавленную к слою. Вырежьте или сотрите с фонового слоя те области, на которых должен оказаться находящийся на другой фотографии объект.
Чтобы подогнать фото по размеру, ракурсу и пропорциям к объектам на фоновой фотографии, нажмите «Free Transform» и редактируйте форму и своего фото, зажав «Shift».
Затем сделайте подгонку цветовой гаммы и яркости фотографии к фоновой цветовой гамме, в этом вам помогут уровни (Levels) и «Hue\Saturation». Также вы можете «Color Balance» и «Curves» для отладки внешнего вида изображения.
Проделайте те же действия со всеми , которые вы хотите разместить на фоновом слое. Распределите их по своим местам, а все объекты будут аккуратно вырезаны и размещены на фоне, не забудьте откорректировать общий внешний вид коллажа — разные объекты на нем не должны различаться по яркости и насыщенности цветов.
Примените к коллажу разные смешивания слоев и подберите из них ту, которая вам наиболее понравится (например, Soft Light). Закончите работу и объедините слои (Merge Visible). После этого изображение можно сохранять и использовать.
Видео по теме
Обратите внимание
Чтобы соединить две фотографии в одну, можно воспользоваться функцией создания коллажа программы Picasa. Выберите фотографию, она появится в области отобранных фотографий — в нижнем левом углу. Нажмите кнопку отобрать выбранные элементы.
Источники:
- как 2 фотографии соединить в одну
Необходимость компоновки нескольких изображений в одно может возникать в различных случаях. Например, при создании коллажей, добавлении новых элементов в существующие картинки или наложении рамок на . Чтобы освоить технику совмещения изображений, достаточно понять, как объединить . Далее описано как сделать это при помощи редактора GIMP.
Вам понадобится
- Бесплатно распространяемый редактор изображений GIMP, доступный для загрузки на сайте http://gimp.
 org.
org.
Инструкция
Откройте еще одну фотографию как слой в том же окне. Это делается путем выбора пунктов меню «Файл», «Открыть как слои…». Также можно нажать комбинацию клавиш Ctrl+Alt+O.
Узнайте размеры слоев открытых изображений. Для этого в окне «Слои,Каналы,Контуры» выберите один из слоев. Затем выберите пункты меню «Слой», «Границы слоя…». В появившемся окне будет указан размер слоя. Аналогично узнайте размер другого слоя.
Установите новый размер изображения. Для этого выберите в меню «Изображение», а затем «Размер холста…». В диалоге установки размеров холста задайте новые значения ширины и высоты. Вводите значения на основе сведений о размере слоев.
Отредактируйте изображения слоев. Используйте инструменты выделения, частей изображения. Можно, например, фон одного из слоев. Для этого выберите нужный слой в окне «Слои,Каналы,Контуры», кликните на него правой кнопкой мыши и выберите пункт «Добавить — » в контекстном меню. Затем выделите фон выбранного слоя. Используйте для этого инструменты выделения. Потом нажмите клавишу Delete.
Затем выделите фон выбранного слоя. Используйте для этого инструменты выделения. Потом нажмите клавишу Delete.
Создайте новый фоновый слой. Выберите в меню пункты «Слой», «Создать слой…». В появившемся диалоге нажмите кнопку «OK». В панели «Слои,Каналы,Контуры» переместите созданный слой ниже всех остальных слоев и выделите его. В панели инструментов установите нужный цвет переднего плана. Это можно , щелкнув по прямоугольнику, отображающему текущий цвет. Выберите инструмент «Плоская » на панели инструментов, или нажмите сочетание клавиш Shift+B. Кликните левой кнопкой мыши в любой части изображения.
Выполните кадрирование изображения. Активируйте на панели инструментов кнопку «Кадрирование», либо нажмите клавиши Shift+C. Выделите рамкой область изображения, которую необходимо сохранить. Щелкните в центр изображения. Изображение будет уменьшено по границам рамки. После первичного выделения области кадрирования, вы можете изменить ее, перемещая края рамки.
Видео по теме
Обратите внимание
Чтобы избежать перезаписи файлов изображений-оригиналов, сразу же после открытия первого изображения, сохраните его в формат GIMP.
Полезный совет
При выборе цвета фонового слоя полезным может оказаться инструмент «Пипетка». При увеличении размера холста берите значения с запасом, поскольку лишнее пространство так или иначе будет обрезано при кадрировании. Сохраните результирующее изображение в формат GIMP. Так вы сможете вернуться к его редактированию позже.
Источники:
- Русскоязычная документация к редактору GIMP
- объединение фотографий в одну
Соединение двух изображений может потребоваться как для того, чтобы сравнить одно изображение с другим, так и для того, чтобы создать полноценный коллаж, который позволит создать образ обоих картинок, которые помещаются рядом либо для того, чтобы создать контраст, либо для того, чтобы показать на схожесть одной картинки с другой.
Инструкция
Для того, чтобы поместить два изображения рядом, используйте программу Paint. Эта входит во все дистрибутивы операционных Майкрософт, поэтому скачивать ничего в этом случае не надо. Запустите ее, зайдя через «Пуск» в меню «Программы», далее «Стандартные». Также вы можете нажать на любой картинке правой кнопкой мышки и выбрать строчку «Открыть через», далее выбрав программу Paint.
Точно таким же образом откройте второе изображение. Используйте инструмент «Выделить», нажав на соответствующую иконку в панели программы paint, после чего нажмите правой кнопкой на открытую и выберите «Выделить все». Нажмите на выделенную еще раз правой кнопкой мыши и нажмите на строку «скопировать», либо нажмите на сочетание клавиш «CTRL+C».
Переключитесь на вторую картинку. В правом углу изображения есть маленькая серебристая . Зажмите ее мышкой и тяните до края экрана. Освободится белый фон для того, чтобы можно было вставить вторую картинку. Нажмите фон правой кнопкой мышки и выберите строку «Вставить», либо нажмите на сочетание клавиш «CTRL+V».
Перетащите скопированное изображение в ту сторону, где вы хотите чтобы оно было. После того, как вы перетащите, отпустите кнопку мышки. Нажмите на серебристую точку в правом нижнем углу, на которую вы нажимали в прошлый раз, и отрегулируйте так, чтобы цвет закрывал белый полностью, при этом сразу после него шли две соединенные . Сохраните файл.
Видео по теме
Умение объединять в одном изображении несколько фотографий может стать очень полезным во многих случаях – если вы делаете дружескую праздничную открытку, свадебную стенгазету, художественный коллаж, рабочую презентацию и многое другое. Создавать коллажи из нескольких фотографий очень просто, если вы владеете Adobe Photoshop.
Инструкция
Выбрав основное фото, продублируйте его слой, кликнув на палитре слоев на пункт Dulplicate layer. С помощью инструмента перемещения (Move Tool) перетащите одну из трех фотографий на дублированный слой, зажав левую клавишу мыши.
На основной фотографии появится третий слой – на нем будет та , которую вы только что перенесли. Поместите слой с новой между дубликатом и оригинальным слоем. Для того чтобы одна фотография органично поместилась на фон другой фотографии , из нее нужно вырезать основной объект. Используйте для этого инструмент Lasso Tool, который вы найдете на панели инструментов программы.
Поместите слой с новой между дубликатом и оригинальным слоем. Для того чтобы одна фотография органично поместилась на фон другой фотографии , из нее нужно вырезать основной объект. Используйте для этого инструмент Lasso Tool, который вы найдете на панели инструментов программы.
Выделите нужную часть фотографии , а затем инвертируйте выделение (Ctrl+Shift+I) и удалите лишние фрагменты. Вырезанную часть с помощью инструмента перемещения установите в нужное место. Для того чтобы снять выделение, в меню Select выберите опцию Deselect.
Возможно, вам потребуется подогнать размер и форму фотографии под новый фон – для этого нажмите комбинацию клавиш Ctrl+T, чтобы вызвать инструмент свободной трансформации. Для того чтобы не нарушить пропорции фотографии , изменяя ее, зажмите клавишу Shift. Уменьшите или увеличьте и при необходимости разверните ее влево или вправо, меняя ракурс.
Теперь возьмите третью фотографию, которую вы хотите совместить с первыми двумя, и проделайте уже описанные действия – обрежьте лишнее и разместите фото в нужном месте, трансформируя его, если это необходимо.
Мы все любим иногда пролистать старые фотографии и зарядиться положительными эмоциями. Снимки с семейных праздников, отдыха с друзьями или же просто удачная фотосессия – всё это спрятано в безликие папки в памяти компьютера. Как оживить воспоминания? Попробуйте объединить серию цифровых снимков в красочный коллаж! С программой «ФотоКОЛЛАЖ» это очень легко. Узнаем, как на одном листе разместить несколько фотографий с компьютера, чтобы это смотрелось стильно и оригинально.
Шаг 1. Коллаж с чистого листа
Для начала работы скачайте «ФотоКОЛЛАЖ» и установите на ваш ПК. Инсталляция занимает считанные минуты, просто следуйте подсказкам Мастера установки . Несколько кликов – и уже готова к работе. Создадим коллаж с нуля. Для этого в стартовом окне нажмите «Создать новый проект» и далее выберите вариант «Чистый проект» .
Выберите вариант «Чистый проект», чтобы сделать коллаж с нуля
Теперь необходимо определить размер и ориентацию листа. Вы можете выбрать фиксированный формат или задать свои параметры. Разрешение в 300 dpi позволит вам распечатать коллаж в отличном качестве.
Вы можете выбрать фиксированный формат или задать свои параметры. Разрешение в 300 dpi позволит вам распечатать коллаж в отличном качестве.
Отрегулируйте формат страницы, а также её ориентацию по своему вкусу
Шаг 2. Подбираем фон, загружаем фото
Фотографии на белом листе – это скучно. Чтобы добавить вашей подложке креативности, откройте вкладку «Фон» . Отметьте в списке подходящий тип оформления страницы, варианты – на любой вкус. Настройте заливку однотонным цветом или градиентом, наложите текстуру из каталога программы или загрузите изображение с вашего компьютера.
В каталоге представлены универсальные и тематические картинки, которые подойдут для фона
Следующий этап – самый ответственный! Необходимо заполнить фоновую страницу снимками. Для удобства отберите материал для коллажа заранее и сохраните в отдельную папку. В окне программы откройте вкладку «Фотографии» и найдите файлы в верхней панели. Добавить на лист несколько фотографий очень легко! Просто перетащите снимки по одному на фоновую страницу. Отрегулируйте размер, потянув за края выделения. Если вы хотите обрезать фото, выполните кадрирование с помощью кнопки на панели инструментов (см. фото ниже) .
Отрегулируйте размер, потянув за края выделения. Если вы хотите обрезать фото, выполните кадрирование с помощью кнопки на панели инструментов (см. фото ниже) .
Обрежьте всё лишнее на фото с помощью опции «Кадрирование»
Шаг 3. Добавляем эффекты и рамки
Основа для коллажа готова! Теперь поработаем над деталями. Программа предлагает множество способов креативно оформить ваши снимки. Добавьте объём с помощью контура и тени, используйте фильтры, украсьте рамкой или наложите маску. Результат зависит только от вашей фантазии и вкуса. Убедимся в этом на практике.
Для настройки контура и тени выберите фото и дважды кликнете по нему. В появившемся окне найдите раздел «Эффекты» и поставьте галочку рядом с нужным вариантом. Выберите цвет и ширину для контура, определите длину и мягкость эффекта тени. При желании вы можете применить оба эффекта сразу.
Придайте снимку объём, добавив тень с редакторе
Откройте вкладку «Эффекты и рамки» . С помощью эффектов в разделе «Фильтры» вы можете состарить фото, обесцветить, затемнить, увеличить яркость или контраст. Выберите подходящий вариант и кликнете по нему дважды. В окне «Настройки фильтра» зайдите в раздел «Расширенная настройка» и отрегулируйте параметры. Для удобства перетащите окно в сторону. Так будет удобнее наблюдать за результатом.
С помощью эффектов в разделе «Фильтры» вы можете состарить фото, обесцветить, затемнить, увеличить яркость или контраст. Выберите подходящий вариант и кликнете по нему дважды. В окне «Настройки фильтра» зайдите в раздел «Расширенная настройка» и отрегулируйте параметры. Для удобства перетащите окно в сторону. Так будет удобнее наблюдать за результатом.
При желании вы можете стилизовать или перекрасить снимок, добавив ему изюминку
Во вкладке «Эффекты и рамки» подберите для изображений маску или рамку. В программе есть как универсальные варианты оформления, так и тематические. Чтобы применить выбранный элемент, просто перетащите его на нужное изображение. Не нашли подходящего варианта? Добавьте свой файл, нажав «Создать новую рамку» . Загруженные вами материалы автоматически сохранятся в памяти программы.
Выберите рамку из каталога и перетащите её на нужный снимок
Шаг 4. Клипарт и текст
Для хорошего коллажа недостаточно просто разместить несколько фотографий на одном листе. Оживите ваш проект, добавив забавные подписи, фигуры и тематические рисунки. Для этого зайдите во вкладку «Текст и украшения» .
Оживите ваш проект, добавив забавные подписи, фигуры и тематические рисунки. Для этого зайдите во вкладку «Текст и украшения» .
Введите текст, нажмите «Добавить» – и ваша надпись появится на коллаже. Кликните на «Настройки текста» , в появившемся окне отрегулируйте стиль оформления и положение надписи на листе. В качестве заливки для текста вы можете использовать цвет, градиент или текстуру, вы также можете добавить тень или контур.
Добавьте текст на коллаж, подберите для него шрифт, размер и способ заливки
В разделе «Клипарт» вы найдёте большую коллекцию изображений. Украсьте летний коллаж цветами, праздничный – воздушными шарами, а новогодний – снежинками. Добавьте подходящий вариант двойным щелчком мыши. При желании загрузите свой файл, нажав «Создать новый клипарт» . Настройте добавленные элементы по вкусу, измените размер и положение на странице, отрегулируйте степень прозрачности и угол поворота. Для этого откройте «Свойства» , дважды кликнув по объекту.
При желании украсьте коллаж клипартом ил каталога или добавьте свои изображения
Дополнительно вы можете украсить коллаж, добавив объект из раздела «Фигуры» . Разместите на странице стрелки, круги, звёзды – просто выберите элемент и способ заливки. Теперь готово! Оценим результат.
С программой «ФотоКОЛЛАЖ» вы сможете добиться подобного результата за пару минут
Коллаж получился романтичный и интересный! Можете смело сохранять проект или готовить в печать. Теперь вы знаете, как на листе А4 разместить несколько фотографий и можете радовать себя и близких красочными работами. Вы можете создать в программе стильный или Дню Святого Валентина, сделать подборку фото на годовщину свадьбы или юбилей. Оригинальный коллаж, сделанный своими руками, станет отличным подарком!
Как добавить несколько фото в сторис инстаграм
Как добавить несколько фото в историю Инстаграм? Мы составили для вас подробную инструкцию – после прочтения статьи у вас не останется вопросов. Активные пользователи Инстаграма знают, что такое stories (или сторис) – специальный раздел, где пользователи делают временные публикации. Они держатся в ленте всего сутки и отправляются в архив. Делать их разрешается в неограниченном количестве, вставляя фотографии, видео или текст.
Как добавить несколько фото в одну историю Инстаграм
К сожалению, выложить большое количество фото в пределах сторис невозможно через официальное приложение Инстаграма. Для этого вам понадобятся другие приложения.
- Flipagram. Попробуйте выложить от двух и больше фотографий, и вы поймете, что каждая фотка становится отдельной сторис. Объединяются они с помощью данного приложения. Скачайте его, выберите все фотографии и настройте время для показа каждой. Имейте в виду, что стандартная длительность сторис – 15 секунд. Flipagram создаст видео, публикующееся через Instagram . Картинки на нём будут сменять друг друга в виде презентации. Наложите стикеры или надписи и публикуйте.
- Pic Collage. Другой способ объединения фото в стори – создание коллажа. В отличие от первого способа, они не сменяют друг друга, а объединяются на одной картинке. Скачайте эту бесплатную программу, выберите фото и соедините их в коллаж. Pic Collage создаст картинку, публикующуюся через приложение Инстаграмма. Украсьте стикерами или надписями и публикуйте.
Сразу из галереи
Сделать из галереи одну историю с несколькими фотографиями нельзя. Зато возможно запостить парочку сторис одновременно. Разберемся, как добавить несколько фото в сторис сразу из галереи. Следуйте инструкции:
- Создайте новую историю и свайпните по экрану снизу вверх. При добавлении фоток из галереи нажмите на значок «Выбрать несколько», как показано картинке.
- Выберите и загрузите два и больше фото. Нажмите «Далее».
- Теперь каждую из фотографий отредактируйте – наложите текст, стикеры, анимацию, теги и прочее. Нажмите поделиться, и в ленте появится много сторис (каждая фотография выкладывается отдельно).
Как выложить несколько фото в Инстаграм в историю
Выкладывать stories с несколькими фото через официальное приложение Инстаграм нельзя, поэтому разберемся, как сделать это через сторонние сервисы.
Flipagram. В приложении объединяются две и больше фотографий. Скачайте его из магазина приложений и установите на смартфон. Теперь выбирайте фотографии и настраивайте время для каждой из них – но имейте в виду, что время самой сторис ограничено пятнадцатью секундами. Сервис создаст видео-файл, где они будут сменять друг друга как в презентации. Здесь же красиво оформите стори – наложите стикеры, текст, гиф-анимацию и прочее.
Pic Collage. Данный способ отличается от предыдущего – создается не видео, где фотографии сменяют друг друга, а коллаж, где они объединены на картинке. Другой способ объединения фоток в историю – создание коллажа. Скачайте его из магазина приложений и установите на смартфон. Теперь выбирайте фотографии и соединяйте их в один коллаж. Украсьте стикерами или надписями и публикуйте.
Как вставить несколько фото в сториз
Разберемся, как добавить несколько фото в сторис. Нажмите на аватарку на странице профиля и сделайте сторис. Свайпните снизу вверх, откройте галерею и нажмите на значок «Выбрать несколько». Выберите фотографии и нажмите «Далее». Украсьте фотки, переключаясь между ними – наложите стикеры, текст, теги, анимацию и проч. Теперь нужно делать выбор – отправить их друзьям или выложить stories. Пользователь может постить неограниченное количество stories.
Instagram – социальная сеть, которая пользуется популярностью среди всех обладателей гаджетов имеющих выход в интернет. Разработчики постоянно обновляют, добавляя новые функции и фишки. В 2016 году была добавлена дополнительная функция инстаграм – сториз. Хотя бы один раз каждый из зарегистрированных пользователей, имеющих личный аккаунт или бизнес – профиль испытали в деле новшество. Многие подписчики «убивая» время в просторах социальной сети, активно просматривают истории своих любимых блогеров и знаменитых людей. Повышенный интерес к сториз среди пользователей Instagram связан с его временным ограничением.
Истории – это отличный инструмент держать ваших подписчиков в курсе всех происходящий событий вашей личной жизни и не только. Владельцы бизнес аккаунтов активно используют не только для накрутки подписчиков, но и для оповещения или сообщения новостей одновременно всех заинтересованных лиц.
Забегая вперед, скажем, что в истории инстаграма можно добавлять фото и видео материалы, подписывать тексты, менять шрифты, использовать фильтры для корректировки публикаций.
Сегодня активно пользуются популярностью среди пользователей Instagram сториз, которые представляют собой карусель, то есть состоят из нескольких фотографий и видео. Обычно такие многостраничные истории можно увидеть у известных блогеров, которые занимаются рекламой товара или продвижением собственного бизнеса, профиля. В данной статье мы расскажем о том, как добавить несколько историй в инстаграм. Если вы задавались вопросом, как добавлять много историй инстаграм, тогда информация, которая приведена, ниже предназначена специально для вас.
Можно ли добавить несколько фото
Не все, кто сидит в популярной социальной сети являются уверенными пользователями. Каждый новичок задается вопросом, как добавить фото в инстаграм не только в публикацию, но и в историю, а также как добавить несколько фото в историю инстаграма сразу. На самом деле алгоритм действий, которые необходимо произвести очень легкий и понятный даже новичку. Для этого достаточно иметь современный смартфон на ОС андроид или IOs. Вы хотите добавить несколько фотографий в историю Instagram, но не знаете как, тогда пошаговая инструкция специально для вас:
- Используя специальное мобильное приложение для смартфонов Instagram, его можете установить с Play marketa/App Store. Заходите в свой профиль;
- Далее кликаете по вашей аватарке или проводите по экрану в правую сторону. На экране вашего устройства откроется камера;
- Если хотите добавить в сториз фотографии, которые были сделаны раннее, то перейдите в галерею, для этого на нижней панели с левой стороны кликните по квадратику;
- Откроется галерея устройства, можете выбрать сразу несколько фотографий и нажать далее;
- Выбранные фотоматериалы вам предложат абсолютно бесплатно обработать, применяя встроенные фильтры, добавляя надписи, смайлы, отмечая людей и т.д.;
- После всей настройки, кликните по надписи поделиться, «моя история».
Внимание! После последнего обновления, вы можете публиковать свои сториз, как для всех подписчиков, так для отдельной категории «лучшие друзья».
Как только завершили публикацию своих историй, вы можете посмотреть, как их видят ваши подписчики. Для этого просто кликните по вашей аватарке. Также снизу вы увидите количество просмотров и кто смотрел.
Разработаны дополнительные приложения, которые могут из нескольких фотографий собрать коллаж и разместить его на вашей странице инста мира.
Нарезка длинного видео для сториз
Выше мы пошагово разобрали, как можно добавить несколько фото, а возможно ли добавить несколько видео в сториз, на этот вопрос ответ найдете ниже. Длительность видео в сториз не должна превышать 30 секунд, такой лимит установлен разработчиками. Чтобы добавить видео в сториз, необходимо проделать все вышеперечисленные манипуляции, которые были описаны для добавления фотографий.
Видео можно загрузить ранее снятое или только что сделанное. Если вы хоте поделиться с подписчиками, друзьями свежим видео, то просто удерживайте пальцем кнопку в приложении, записывая ролик. После успешной записи можете его опубликовать.
Однако, очень часто, хочется добавить видеоролик, который превышает временные рамки и длиться от одной минуты и более. Как быть в данной ситуации, что делать? Ответ очень прост. Если вы будете искать специальную программу чтобы разделить видеоролик на части, а потом их по отдельности добавлять, то зря потратите свое драгоценное время.
Выбрав длинное видео и добавив его в свою сториз, программа автоматически его разделит на части длительностью 30 секунд и добавит. Вам останется только отредактировать, применив фильтры и поделиться с друзьями, подписчиками.
Важно! Делясь чужим видеороликом, не забывайте указывать группу или аккаунт, которому принадлежит данный ролик. За плагиат могут администрация Instagram могут заблокировать ваш профиль.
Чтобы добавить свежие только что снятые видео, просто записывайте их и дополняйте ими уже существующий сториз. Также настроив истории, вы сможете их сохранять в публикации. Каждая опубликованная история сохраняется в архиве, из которого в любой момент можно будет ее достать.
Публикация нескольких историй
Как дополнить историю в инстаграме? вопрос, который мучает многих новеньких пользователей. Если дополнить истории в инстаграме, то можно сделать две, например вы добавили ряд фотографий, и хотите добавить видео в историю. Для этого необходимо кликнуть на домашней странице профиля по иконке фотоаппарата или провести пальцем по экрану телефона в правую сторону. Такую карусель часто используют известные фотографы, бьюти блогеры, которые практически каждый час дополняют свои сториз. Зачастую рекламируя свои услуги, работы. Карусель из нескольких историй должна быть интересной и интригующей.
Далее необходимо просто разместить сториз в инстаграм для всеобщей доступности или по настройкам приватности.
Дополнять свои опубликованные сториз можно постоянно, они доступны всего 24 часа, после этого становятся недоступными для подписчиков. Как мы видим, можно добавлять вперемешку и видео и фото, а также и видео, превышающие временной регламент.
Для этого необходимо иметь стабильный интернет и современный гаджет. Работа с приложением благодаря понятному интерфейсу очень легка и понятна на интуитивном уровне. Даже новичок сможет пользоваться всеми доступными опциями приложения.
Сториз – это отличный инструмент для напоминания о себе своим подписчикам. Не бойтесь размещать анонс, ссылки, ставить хэштеги, указывать геолокацию, использовать фильтры для обработки фотографий и видеороликов.
Если те, кто просмотрел вашу публикацию оставят какую-либо реакцию, она у вас будет отражаться в директе и никто кроме вас эту реакцию не увидит.
14 февраля 2018 года. Опубликовано в разделах: Работа с соцсетями. 124849
Истории в Инстаграм — полезный инструмент, с помощью которого можно поделиться со своими подписчиками интересными событиями и фото. Например, вы отправились на мероприятие или находитесь на презентации нового продукта. Через сторис вы можете рассказать фолловерам о происходящем, поделиться с ними своими эмоциями и впечатлениями. Предоставлять материал здесь можно в виде слайд-шоу, а также в формате коротких видео, длительность которых должна быть не более 15 секунд.
Открыв свой инстапрофиль, вверху ленты новостей вы можете увидеть лица людей в кружочках — это и есть их сторис, которыми они хотят с вами поделиться. Каждый кружок — это один пользователь, его день и интересные события. Если кружок обведен — в сторис вашего друга появилось что-то новенькое, чего вы еще не видели. Просмотренные сторис сохраняются в новостной ленте в течение суток, вы можете просмотреть их в течение этого срока. Для того, чтобы воспроизвести историю другого пользователя, кликните на ее иконку вверху ленты новостей. Если вы не хотите листать все истории, а ищите рассказ определенного человека/компании, зайдите в его профиль. Если у него есть новая сторис, аватар будет обведен кружочком. Нажмите на аватар и наслаждайтесь просмотром.
Не хотите смотреть чужие фото и видео, а выкладывать свои — легко и просто! Не хотите ограничиваться одной фотографией или одним видео — не беда! Рассмотрим, как добавить несколько фото в историю Инстаграм.
Что нужно помнить перед тем как сделать несколько историй в Инстаграм
Перед рассмотрением механизма, как выложить несколько историй в Инстаграм, вспомним основные моменты, которые нужно помнить при работе со сторис:
- Нет ограничений и лимита на количество фотографий и видеороликов в сторис. Это значит, что вы можете добавлять материал в неограниченном количество, если считаете его интересным. Как добавить несколько сторис в Инстаграм более подробно рассмотрим ниже.
- Срок «жизни» одной истории — 24 часа. Как говорится «новый день — новая жизнь», а касательно нашего вопроса «новый день — новая история». Если вы успешно выложите несколько историй в Инстаграм, каждая из них по очереди будет исчезать через сутки после загрузки.
- Не знаете, как загрузить несколько историй в Инстаграм, откуда загружать изображения и видео? Все довольно просто. Фото и видеоролики можно снимать и выкладывать сразу через камеру или загружать их из галереи. Ранее, до ноября 2017 года, действовал запрет соц.сети на публикацию старых материалов, в сторис можно было размещать только фото и видео, которые сделаны в течение последних 24 часов.
- Как опубликовать несколько необычных историй в Инстаграм? Украсьте их смайликами, рисунками, готовыми фильтрами, вставьте текст, индикатор времени или погоды, локацию или проведите опрос.
- Если вы узнали, как создать несколько историй в Инстаграм, успешно сделали «сложную» историю и не хотите, чтобы она удалилась через 24 часа, поместите ее в «Актуальное» в своем профиле, тогда пользователи всегда смогут посмотреть Stories.
Зачем нужны циклы историй
Далее мы рассмотрим, как сделать несколько сторис в Инстаграм, а сейчас давайте поговорим о том, зачем их делать. Вот несколько причин, почему компаниям и бизнес-аккаунтам стоит регулярно размещать сторис:
- Сторис легче попадают в «рекомендации», чем обычные посты. Всего один актуальный хештег или отметка локации в разы увеличивает вероятность попадания в «рекомендации», что является отличной возможностью для бесплатного продвижения.
- Истории отображаются для всех подписчиков в течение суток. Показ традиционных постов зависит от решения алгоритма, будет ли он показывать их всем подписчикам или нет в ленте. Новая алгоритмическая модель отображает новые посты только тем пользователям, для которых он могут быть интересны.
- Если в аккаунте более 10 тыс. подписчиков, можно прикреплять ссылку, что увеличивает охват аудитории для продвижения предложения.
Как работают циклы историй
И еще перед разбором механизма, как выложить несколько сторис в Инстаграм разберем, как их можно использовать для продвижения личного или бизнес-аккаунта:
- Показать день из вашей жизни/жизни вашего бизнеса. Последовательное размещение фото и видео позволит сформировать устойчивый интерес у подписчиков, чтобы они проверяли профиль на наличие новых интересных постов.
- Разнообразить стратегию. Удерживать внимание аудитории достаточно сложно. Достигнуть данную цель можно с помощью регулярного обновления контента. Цикл историй прекрасная возможность внести новизну.
- Маркетинг в реальном времени. Современному пользователю инстаграм уже приелись традиционные обычные посты и истории, он хочет чего-то нового. Цикл сторис с предложениями или отчетами о проведении мероприятия в реальном времени побуждают людей принять в нем участие. Например, вы проводите онлайн-семинар, периодические сторис помогут привлечь на данное событие людей из инстааккаунта.
Как добавить несколько фото в сторис Инстаграм через камеру или галерею
Чтобы начать добавление фото в историю, нажимаем на свой аватар в разделе «Истории» и делаем свайп вправо. После этого будет открыта камера. Если вы хотите снять Stories — воспользуйтесь камерой, а затем сразу отправьте снятое фото/видео. Снимать можно как на основную (заднюю) камеру, так и на фронтальную. Поменять режим съемки можно с помощью значка стрелочек, которые откроются в камере (цифра 1 на рисунке). Чтобы снимать в темное время суток, воспользуйтесь вспышкой (кнопка 3 на рисунке). Также можно попробовать различные маски, которые находятся в специально разделе (кнопка 4 на рисунке). Если вы хотите добавить уже существующее фото или видео, открываем эмблему галереи, которая находится в левом углу снизу (цифра 2 на рисунке).
Есть и другие способы, как делать несколько историй в Инстаграме: через прямой эфир (трансляция, которая ведется в режиме реального времени), через boomerang (специальный сервис, который делает короткие видео из повторяющихся действий), через rewind (сервис, который делает видеоролики в обратной перемотке), через опцию свободные руки (видео записывается без использования рук, вам не нужно нажимать на какие-либо кнопки).
Процесс обработки сторис
Если вам интересно, как снимать несколько историй в Инстаграм, наверняка вам будет интересно и то, как сделать их более привлекательными для подписчиков. Соц.сеть предлагает широкий ассортимент инструментов, с помощью которых можно преображать Stories: указатель времени (показывает, во сколько была загружена история), термометр, прикольные очки и шляпы, веселые картинки, эмоджи, локация, возможность рисования. Нажав на значок маркера, вы сможете выбрать чем вы хотите рисовать и каким цветом. Также можно добавить текст, изменить его размер и цвет.
Когда все готово переходим к самой интересной части: как добавить сразу несколько историй в Инстаграм. Мы уже создали и обработали материал, которым хотим поделиться. Теперь жмем «Далее» или «Получатель». На выбор будет представлено несколько вариантов с кем бы вы хотели поделиться: со всеми пользователями соц.сети, только с подписчиками, с отдельным подписчиком в Дайрект. И выбираем «Поделиться». Теперь в новостной ленте ваш аватар обведен, значит, у Stories загружена.
Как добавлять в историю в Инстаграме несколько фото/видео
Мы разобрали, как выложить в историю Инстаграм фото/видео. Если в течение дня у вас не было ничего интересного и примечательного, 1 фото/видео вполне достаточно. Но, согласитесь, бывают очень насыщенные дни, когда не получается ограничиться 1 историей. Например, в ваш магазин поступила новая коллекция и вы поскорее хотите поделиться ею с подписчиками. Или шеф-повар пробует новое меню, расскажите аудитории о новых деликатесах. В этом случае у вас возникает вопрос: как добавить в Инстаграм несколько историй подряд.
Многочисленные фотографии и видеоролики из одного дня будут не совсем эстетично смотреться в профиле, из-за них он может показаться скучным. Поэтому лучше не засорять ими аккаунт, а составить из них рассказ, сопровождая при этом собственным описанием, впечатлениями, мнением. Как добавить несколько сторис в Инстаграм подряд? Ранее мы рассмотрели, как добавить одно фото или видео, чтобы добавить несколько историй в Инстаграм вам нужно повторить эти действия для каждой фотографии или видеоролика.
Часто пользователи задают вопрос: как в Инстаграме добавить несколько историй сразу, как их склеить между собой. Склеивать ничего не нужно, программа самостоятельно соединяет все добавленные фото и видео в единый рассказ.
Таким образом, ответ на вопрос, как в Инстаграме выложить несколько сторис, прост: делаем и размещает одну Stories, затем вторую, третью и так далее. Материалы автоматически выстроятся в одну линию и будут отображаться друг за другом: сначала самая первая Stories, а в конце — последняя. В механизме, как добавить несколько стори в Инстаграм есть один нюанс: прежде чем добавить новую фотографию или видеоролик, дождитесь, пока будет полностью загружен предыдущий. В противном случае предыдущее видео/фото не сохранится и будет нарушен порядок публикаций.
Итак, вы узнали, как в Инстаграм добавить несколько историй одновременно и успешно сделали это. Если вы хотите просмотреть готовый шедевр и подробно изучить каждую публикацию, воспользуйтесь опцией «Пауза»: коснитесь экрана и удерживайте его, пока не проверите текст/рисунки/другие детали. Если что-то не так, всегда можно удалить фрагмент Stories, который вам не нравится. Переходить между элементами Stories так же легко: коснитесь экрана справа, чтобы перейти в следующую публикацию или слева, чтобы увидеть предыдущую публикацию.
Если вы воспользовались предложенной схемой, как записать несколько сторис в Инстаграм, они будут отображены в общей новостной ленте пользователей без навязчивых призывов посмотреть и уведомлений. В разделе «Истории» у пользователя Stories отображаются в порядке взаимодействия с пользователя. Если пользователь часто заходит в ваш аккаунт — ваша история будет отображаться у него в самом начале, если редко — в самом конце. Если у вас открытый профиль и не настроена приватность, история доступна для всех пользователей сети, даже для тех, кто не является вашим подписчиком.
Пользователи, просмотревшие историю, могут комментировать ее и отправлять вам ответы на нее Директ. Через сутки сама Stories удаляется автоматически, но переписка сохраняется. А вот лайки и публичные комментарии под Stories оставлять нельзя.
Настройка приватности
Если вы не хотите, чтобы некоторые люди просматривали видео, вы можете ограничить для них доступ к Stories. Для этого, прежде чем размещать историю, зайдите в настройки. После этого настраиваем пункты «Скрыть мои истории», «Избранные», «Разрешить ответы на сообщения».
Если ваш профиль закрыт, то просмотр публикаций доступен только для тех пользователей, которые подписаны на вас. Если у вас открытый профиль, вы можете закрыть доступ для нежелательных пользователей, как это описано выше. Также можно установить запрет для некоторых пользователей на отправку сообщений.
Идеи и примеры
Итак, мы разобрали, как делать несколько сторис в Инстаграм. Сейчас посмотрим идеи и примеры как записывают несколько историй в Инстаграм компании в своих инстааккаунтах.
- Проводить конкурсы и всех победителей упоминать в истории. Для этого аккаунт должен иметь солидную аудиторию. Пример: компания «Гарньер»:
- Рассказывать в цикле статей о будущих мероприятиях и концертах, продуктах.
- Предоставлять интересную информацию и факты, ненавязчиво приглашая посетить сайт. Пример:
- Рассказывать о проводимых скидках, акциях дня, размещать в сторис скидочные позиции. Пример:
- Делиться с аудиторией новостями, изменениями графика работ, новых возможностях и так далее. Пример:
- Делать анонсы постов, приглашая просмотреть их. Пример:
Вместо заключения
Мы рассмотрели механизм, как в Инстаграме в историю выкладывать несколько фото/видео. При правильном использовании, Stories могут помочь вам в продвижении товаров и услуг. Используйте весь доступный функционал, делайте истории яркими, познавательными и запоминающимися.
Однако не забывайте главные принципы видения сторис:
- Не переусердствуйте с частотой. Мы понимаем, что вы освоили, как выложить несколько фото в историю Инстаграм и хотите опробовать данную опцию. Но чрезмерное количество материала делает просмотр историй скучным, вы теряете внимание пользователей.
- В Stories тоже нужно придерживаться общего стиля и тематики профиля. Если у вас бизнес- аккаунт, посвященный детской одежде, не выкладывайте сторис с последнего похода в ресторан или прочие личные фото/видео.
- Постарайтесь выкладывать сторис во время максимальной вовлеченности аудитории.
Применяйте предложенные рекомендации, как выложить сразу несколько историй в Инстаграм, и развивайте аккаунт.
Как сделать коллаж в телефоне Хонор из фото (в тч на 9 лайт и 10)
Как сделать коллаж в телефоне Хонор? Войдите в Галерею, выберите несколько интересующих фотографий и жмите на кнопку Создать. Выберите пункт Коллаж и определитесь с размещением изображений. Если вам недостаточно функционала, можно использовать сторонние приложения, к примеру, Google Фото, Layout from Instagram и другие. Ниже приведем пошаговую инструкцию для каждого из вариантов.
Как сделать коллаж на телефоне
В распоряжении владельцев мобильных устройств два способа, как сделать коллаж на телефоне Хонор из фото: воспользоваться встроенными возможностями смартфона или установить дополнительную программу с более широким функционалом. Первый метод позволяет сэкономить место на телефон, которого постоянно не хватает, а второй — получить более широкий список инструментов.
Встроенный
Для начала рассмотрим, как сделать коллаж на Хонор 9 Лайт и других моделях смартфона с помощью встроенных возможностей мобильного устройства. Сделайте следующие шаги:
- Войдите в раздел Галерея на телефоне.
- Выберите несколько фотографий (от двух и более). Для появления опции выделения прикоснитесь к первому изображению и удерживайте на нем палец в течении двух-трех секунд.
- После выделения фото кликните на пункт Коллаж.
- Выберите подходящий вариант расположения картинок. На выбор дается четыре варианта коллажа на Хоноре.
- Установите рамку по желанию. Для этого жмите на соответствующую кнопку слева внизу.
- После завершения работы кликните на кнопку Сохранить справа вверху.
Как видите, сделать коллаж на Хонор 10 и других моделях с опцией, не составляет труда. Готовую фотографию можно дополнительно редактировать, распечатать или переслать другим пользователям.
Еще один вариант — использование Google Фото. Эта программа также предусмотрена на устройства с Андроид. Чтобы сделать коллаж на телефоне Хонор 9 или другом устройстве, пройдите следующие шаги:
- Войдите в Google фото на смартфоне. Это приложение может находиться в одной папке со всеми сервисами Гугл.
- Выберите две или более фотографий. Для этого длительно жмите и удерживайте палец на первом фото, а потом выберите остальные.
- Чтобы сделать нужное фото на телефоне Хонор, кликните на кнопку Плюс вверху и выберите интересующий пункт.
- Жмите на три полоски внизу для внесения изменений. Здесь можно сделать коррекцию, добавить теплые / холодные тона, кадрировать изображение, выполнить настройку яркости, контраста и т. д. Также доступно несколько фильтров и ряд дополнительных инструментов.
Как только вам удалось сделать коллаж фото на телефоне Хонор, его можно отправить или удалить. При этом изображение сохраняется в автоматическом режиме. Как видно, Google Фото дает больше возможностей с позиции редактирования наложения фильтров и применения других опций.
Приложения
При отсутствии встроенной возможности или недостатке имеющихся функций можно сделать коллаж на Хонор 10 или другой модели бренда с помощью дополнительных приложений. На выбор доступно много вариантов:
- Photo Editor & Collage Maker. Фоторедактор позволяет объединять до 18 фотографий, предлагает на выбор свыше 100 рамок, делает доступным изменение размеров коллажа и настройки границ. Имеется опция обрезки и редактирования картинок.
- Collage Maker от Grit Inc. Простая и мощная программа, предназначенная для создания и редактирования фото. Здесь доступно свыше 100 шаблонов, имеется возможность настройки фото, открыто для применения свыше 500 оригинальных стикеров и возможность добавления свыше 30 видов художественных шрифтов. С помощью такого софта сделать оригинальную фотографию в телефоне Хонор может даже новичок.
- Создатель фотоколлажей. По мнению пользователей, это одно из лучших приложений в Гугл Плей. С его помощью можно сделать коллаж на Хоноре 9Х и любых других мобильных устройствах с Андроид. К особенностям софта относится большой выбор графических эффектов, наличие выбора рамок для фотографий, селфи-камера, эффекты и фотофильтры.
- Layout from Instagram — новая программа от Инстаграм, позволяющая сделать общее изображение из двух и более фотографий. Софт выделяется интуитивно простым интерфейсом, наличием большого выбора дополнительных опций, доступностью десятков разных фильтров и т. д.
- PicCollage — универсальный софт, предназначенный для создания и редактирования фотографий. С его помощью легко сделать коллаж в телефоне Хонор за три минуты. Из особенностей софта — большой выбор фонов, открытки, сетки, наличие разных режимов и многое другое.
Существуют и другие программы, позволяющие сделать коллаж в телефоне Хонор или любом другом мобильном устройстве с Андроид. Они отличаются только оформлением и функционалом, поэтому при выборе нужно ориентироваться на имеющиеся инструменты.
В каких моделях есть встроенная опция
Сразу отметим, что создание коллажей в галерее доступны во многих моделях телефонов. Среди них Хонор 7А, 7S, 10, 20, 9 Лайт, 9X и другие. Если говорить о предустановленной программе Google Фото с расширенными возможностями, она установлена на всех мобильных устройствах с последними версиями Андроид. При отсутствии такого приложения его всегда можно скачать в Плей Маркете.
Теперь вы знаете, как сделать коллаж в телефоне Хонор, какие программы можно использовать, и в чем их особенности. В комментариях расскажите, какие инструменты вы применяете для решения этой задачи, и почему.
Как сделать коллаж на Айфоне из фото
Телефон Apple дает возможность заснять яркие моменты и получить замечательные фото без наличия у владельца устройства каких-либо специальных знаний. Производители, сделали процесс фотосъемки простым и легким. При «выкладывании» снимков в соцсетях пользователь хочет сохранить как можно больше фоток, но количество публикаций ограничено правилами. Тогда есть выход: сделать коллаж на Айфоне из фото.
Приложение для создания коллажей
К сожалению, широкий перечень функций системы iOS не содержит такую, чтобы создавать фотоколлажи. Именно поэтому придется воспользоваться сторонними программами. Все они доступны для скачивания из магазина приложений App Store.
Находим на рабочем столе iPhone синюю иконку репозитория (App Store), нажимаем ее. В открывшемся окне «тапаем» по поиску, вписываем внутри строчки название программы: Pic Stitch. Это популярное приложение, предназначенное для того, чтобы создать из фоток коллаж.
Приложение Pic Stitch
Нажимаем по кнопке «Загрузить», подтверждаем действие при помощи пароля от Apple ID или датчика отпечатка пальцев. Ждем, пока программа загрузится на Айфон.
Создание коллажа с помощью Pic Stitch
Запускаем приложение с рабочего стола. В главном окне находятся макеты с коллажами, разделенными на две категории:
- «Классика»: строгие и традиционные варианты.
- «Фантазия»: неформальные, необычные.
Чтобы сделать коллаж из фотографий, далее действуем согласно инструкции:
- На стартовой странице приложения выбираем понравившийся шаблон, «тапаем» по нему.
- Нажимаем по одной из частей открывшейся формы, загружаем фотографию (или несколько штук) в редактор. При этом приложение попросит доступ к «Фото». Нужно подтвердить права. Программа загрузит «Галерею» Айфона, а из нее уже делается выбор фотки.
Выбрали шаблон
Выбираем фотографии
- В окне выбора фотографии рекомендуется провести предварительную обработку с помощью инструмента «Улучшить». А также добавить разные эффекты, произвести обрезку в свободном режиме или настроить цветовой баланс, резкость. После завершения нажать по ссылке «Готово».
- В коллаже будет заполнена одна часть. Аналогичным образом «втискиваем» оставшиеся кусочки картины. Вверху приложения настраиваются варианты оформления рамки. Однако данная опция платная.
- После подготовки фотоколлаж сохраняется или отправляется друзьям путем нажатия кнопки в нижнем правом углу. По умолчанию, доступна отправка через «Инстаграм», «Фэйсбук» или iMessage. Также созданный «шедевр» сохраняется в «Фотогалерею» Айфона.
Кроме того, на этапе редактирования сборной картинки добавляется аудиосопровождение. Для этого нужно «тапнуть» по иконке «Аудио» внизу экрана.
Вывод
Оригинальная фотография в социальной сети будет замечена, если снимок правильно преподнести. Создание коллажей – интересный и творческий процесс, помогающий показать посетителям профиля много замечательных снимков, собранных воедино. Это будет, безусловно, полезно, эффектно и практично, если публикуется, например, отчет о путешествии.
как добавить несколько фотографий в одну историю
Инстаграм-истории, вероятно, изначально были созданы, чтобы украсть популярность у Snapchat. Они, пожалуй, самая успешная особенность современного Инстаграм. Более 500 миллионов человек используют Инстаграм-истории каждый день, и 86,6% инстаграммеров публикуют сторис. Хотя большинство людей понимают, что вы можете включить несколько фотографий в разные слайды своей истории в Инстаграм, мало кто знает, что вы также можете добавить несколько изображений в виде коллажа на один слайд.
В этой статье мы рассмотрим различные способы добавления нескольких фотографий в одну Инстаграм-историю.
Как добавить несколько фотографий в одну историю в Инстаграм:Зачем одновременно делиться несколькими фотографиями / видео в Инстаграм?
Иногда, если в вашей жизни происходит что-то особенное, вы делаете много фотографий, которыми хотите поделиться с друзьями в Инстаграм. Конечно, вы могли бы сделать целую серию стандартных постов, выложив по одному изображению в каждом из них. Но есть гораздо больше шансов заинтересовать свою аудиторию, если объединить их в уникальную историю в Инстаграм.
Это имеет смысл, так как вы можете использовать одну сторис, чтобы рассказать визуальную «историю» вашего события, поездки или другой деятельности. Вы также можете создавать Инстаграм-истории, чтобы продемонстрировать ваши действия в определенный день и включить все соответствующие изображения того дня.
Добавление нескольких изображений в одну Инстаграм-историю
Есть пару способов добавить несколько изображений в одну сторис, с помощью которых вы можете сделать это напрямую из своего приложения Инстаграм. Первый способ эффективно добавляет серию «слайдов» в вашу историю, каждый из которых включает отдельное изображение.
Есть и второй способ, где вы можете добавить изображения в виде коллажа, чтобы вы могли видеть все изображения на одном экране.
Добавление нескольких фотографий в Инстаграм-историю в виде отдельных «слайдов»
Шаг 1: Откройте Инстаграм-истории
Начните с нажатия на значок камеры в левом верхнем углу приложения Инстаграм. Однако, для его появления, вы должны иметь Инстаграм-истории, ожидающие вашего просмотра. Если же в верхней части вашего приложения нет серии историй, вы можете попасть туда же, нажав символ «плюс» на иконке своего профиля в Инстаграм. Это откроет камеру Инстаграм, которая изначально является вашей фронтальной («селфи») камерой.
Шаг 2: Выберите ваши фото/видео
Вы можете сделать новые фотографии для изображения в Инстаграм, если захотите. В таком случае, сделайте снимок.
Кроме того, вы можете перейти в свою библиотеку фотографий, чтобы найти уже существующие фотографии на вашем устройстве. Значок вашей фотопленки можно найти слева внизу. Нажмите на него, и увидите ваши последние фотографии. Вы также увидите кнопку с надписью SELECT MULTIPLE (выбрать несколько) в правом верхнем углу этого экрана.
Теперь вы можете просматривать свои изображения, выбирая те, которые хотите включить в эту историю. Каждый раз, когда вы нажимаете на изображение, в его правом верхнем углу появляется номер. Он указывает порядок, в котором ваши фотографии будут загружены.
Выбрав все желаемые фотографии, нажмите кнопку NEXT в правом нижнем углу. Затем вы можете просмотреть каждую выбранную вами фотографию. Если вы недовольны порядком изображений, то можете вернуться назад. Отмените выбор изображений, порядок которых желаете изменить, а затем снова выберите фотографии в желаемой последовательности.
Шаг 3: Добавьте любые дополнительные элементы
На этом этапе вам предоставляется возможность поиграть с фотографиями, которые вы собираетесь использовать в своей Инстаграм-истории. Вы можете добавить различные фильтры к каждому изображению (свайпая влево по каждому изображению и выбирая желаемый фильтр). Вы также можете добавить стикеры, такие, как хэштеги и местоположения.
Благодаря тому, что Инстаграм постоянно пополняет свои стикеры, есть длинный перечень дополнительных элементов, которые вы можете добавить к каждой фотографии.
Накладные стикеры в Инстаграм – это графический дизайн, который вы добавляете к изображению, главным образом для улучшения его внешнего вида. Они могут быть в виде плавных линий, цветов, мазков кистью, простых иллюстраций или молний. В качестве альтернативы, вы можете самостоятельно создавать их.
Главное, не переусердствовать в использовании стикеров и фильтров. Теоретически, вы можете стереть все следы оригинальных изображений с помощью стикеров, что заставляет задуматься, какой тогда в этом смысл. Большинство дизайнеров считают, что «меньше значит лучше». Добавляйте стикеры на свои фотографии только тогда, когда они имеют смысл, и добавляют визуальной привлекательности.
Инстаграм сейчас предлагает довольно много специальных стикеров, которые вы можете отдельно добавить к каждой фотографии в вашей истории. В большинстве случаев они имеют функцию, которая побуждает зрителя каким-либо образом взаимодействовать с вашей историей. Конечно, в некоторых случаях было бы бессмысленно применять некоторые стикеры к более чем одному изображению в вашей истории, поэтому добавляйте их разумно.
Вот некоторые из специальных стикеров, предоставленных Инстаграм:
- Чат-стикер (вероятно, не тот, который вы бы поместили более, чем на одно изображение)
- Стикер для сбора пожертвований
- Стикер-викторина
- Стикер обратного отсчета (несколько отсчетов в одной истории, вероятно, собьют с толку)
- Стикер-вопрос
- Стикер-музыка
- Стикер-опрос
- Стикер эмодзи-слайдер
- Стикер-местоположение
- Стикер-хэштег
- Стикер текущего времени
- Стикер погоды
Как только вы будете удовлетворены внешним видом каждого изображения, вы можете еще раз нажать «Далее» и перейти к публикации своей истории в Инстаграм.
Создание фотоколлажа в Инстаграм-истории
Этот метод включает в себя добавление изображений в вашу Инстаграм-историю с помощью стикера выбора изображения. Судя по комментариям в интернете, многие считают, что Инстаграм выпустил новый фото-стикер, но пока это не так. Вы собираетесь вставить несколько изображений в одно фоновое изображение. Идея заключается в том, что вы добавляете изображения с помощью стикера выбора изображений много раз. Однако, может случиться так, что вы сможете добавить селфи-стикер в свою историю, только используя изображение, снятое вашей фронтальной камерой.
Хотя этот процесс является простым на телефонах iOS, похоже, что он не так прост на телефонах Android. Вам может понадобиться загрузить приложение, такое как Swiftkey Keyboard, чтобы сделать это возможным.
Шаг 1: Создайте фон
Вы начинаете процесс, открыв сторис в Инстаграм. Если вы хотите, чтобы на одном экране появилось несколько изображений, сначала нужно создать фон.
В качестве фона можно использовать фотографию. Это должно быть неподвижное изображение, так как видео работать не будет.
Вы можете поиграть с фоновым изображением, добавив цветной фон с помощью инструмента «Кисть», нажав и удерживая палец на образце цвета в нижней части экрана, перемещая палец для выбора желаемого оттенка. Затем вы нажимаете и удерживаете палец на экране, чтобы заполнить его выбранным цветом.
Если вы хотите черный фон, то все, что вам нужно сделать, это прикрыть объектив камеры, когда вы делаете снимок.
Шаг 2: Скопируйте каждое изображение из фотопленки
Вам нужно будет последовательно выполнить шаги 2 и 3 для каждой фотографии. Вы не можете использовать в этих целях видео или GIF-файлы. На данном этапе можно использовать любое неподвижное изображение. Это не должно быть фото как таковое. Это может быть, например, логотип или скриншот. Для начала убедитесь, что вы сохранили соответствующие изображения в свою фотопленку.
Откройте галерею, чтобы найти изображение, которое вы хотите добавить в свою историю. Нажмите на него для предварительного просмотра, а затем жмите значок «Поделиться». Выберите «Скопировать», чтобы скопировать это изображение в буфер обмена.
Шаг 3: Добавьте каждое изображение в свою Инстаграм-историю
Вернитесь в Инстаграм-историю. Вы увидите всплывающее окно «Добавить наклейку» в левом нижнем углу. Нажмите на него, чтобы вставить фотографию, которую вы только что скопировали в буфер обмена. Всплывающее окно быстро исчезает, поэтому вам придется повторить действия, если вы будете думать слишком долго.
Затем вы можете изменить размер, повернуть или переместить выбранное изображение в любое место на фоновом изображении.
Теперь можете повторить шаги 2 и 3, чтобы добавить несколько фотографий в вашу историю.
Шаг 4: Добавьте любые дополнительные эффекты
Вы можете добавлять эффекты к своей истории с вставленными изображениями так же, как обычно. В таком случае вы изменяете только одно общее изображение, а не каждое из добавленных по отдельности. Лучше всего рассматривать это как одно целостное изображение («коллаж»), поэтому вы добавите стикеры в общую картинку.
Однако, вы можете нажать на отдельные фотографии, чтобы изменить расположение макета.
Как в одну историю вставить несколько фото
Добавить несколько фото в историю Инстаграм можно с телефона и компьютера. Загружать изображения нужно через галерею.
Как сразу загрузить до десяти фото в Stories
Истории в Инстагарме позволяют блоггерам удерживать аудиторию и привлекать новую. В течение дня можно добавлять в сторис очень много фотографий и видео.
Если нужно сразу добавить несколько изображений:
Чтобы сделать сторис в Инстаграм из нескольких фотографий, необходимо выбрать способ и следовать инструкциям.
Разделение на части
Самым простым методом добавления 2 и более изображений в сторис является использование галереи. Такой вариант позволяет загрузить разделенные на части фотографии (актуально для панорамного снимка) или сгруппировать до 10 картинок.
Для этого нужно:
- Запустить мобильную версию социальной сети.
- Нажать на иконку с надписью: «Ваша stories».
- Открыть галерею – кликнуть по двойному квадратику.
- Вставить несколько фото в историю Инстаграм (не более 10).
- Нажать «Далее» – применить фильтры.
- Добавить текст и смайлы.
- Кликнуть по иконке «Истории».
Если нужно выложить две фотографии в историю Инстаграма для создания панорамы, рекомендуется установить приложением Panorama for Instagram. Приложение позволяет разрезать снимки на части. После этого их можно добавить в Сторис через галерею.
Слайд-шоу: видео из фотографий
Если нужно в историю Инстаграм добавить 2 фото, можно воспользоваться стандартным способом – через Галерею.
Что делать, если возникает необходимость в публикации 10 и более снимков? В этом случае рекомендуется создать видео из фотографий. Приложением, позволяющим сделать слайд-шоу из снимков является FILMIGO Video Maker.
Чтобы скомпоновать фотографии нужно:
- Запустить FILMIGO V >
- Добавить несколько фото в одну историю Инстаграм из галереи.
- Нажать «Следующий» – выбрать стиль (нижняя панель).
- Добавить музыку – кликнуть «Экспорт».
- Выбрать «Сохранить в галерее».
После этого требуется перейти в Instagram, а затем добавить новую Историю. Выбранный способ позволяет выгрузить несколько видео в Сторис. Таким образом в одном stories может быть более 10 снимков. Единственное, о чем следует помнить – это длина видео (60 секунд).
Коллаж, как способ публикации
Универсальным вариантом, позволяющим в одной истории выложить много фото является создание коллажа.
Сгруппировать изображения можно при помощи приложения:
Чтобы создать коллаж нужно:
- Запустить приложение (Layout).
- Выбрать фотографии – кликнуть по интересующему шаблону.
- Добавить рамку – сохранить изображение.
- Выбрать Instagram – нажать на «Story»,
- Нажать по надписи: «Ваша stories».
Если все сделано правильно фотографии из галереи добавятся автоматически.
Можно ли опубликовать несколько фото с компьютера в Сторис
Инстаграм ориентирован на публикацию фотографий с телефона, поэтому на ПК урезан функционал.
Как с компьютера добавить сразу несколько изображений в Сторис:
- браузер;
- десктопное приложение;
- эмулятор Андроида.
Выложить несколько фото в историю через веб-обозреватель можно только в виде коллажа.
Для этого сначала нужно сгруппировать снимки при помощи графического редактора, а затем:
- Открыть Google Chrome – перейти в Инстаграм.
- Авторизоваться в аккаунте.
- Нажать правой кнопкой мыши и выбрать «Посмотреть исходный код элемента» – активировать «Toggle device».
- Обновить страницу – нажать на фотоаппарат.
- Выбрать коллаж и кликнуть «Открыть».
- Нажать по надписи: «Добавить в сторис».
Загрузка через десктопное приложение осуществляется также, как через смартфон. Программа доступна только для пользователей Windows 10.
Заменой телефона является установка эмулятора bluestacks. Скачать его можно с официального сайта bluestacks.com.
После установки нужно:
- Добавить Google аккаунт.
- Скачать Instagram – запустить приложение и авторизоваться.
- Нажать на аватарку и двойному квадрату.
- Выбрать фотографии – опубликовать.
Если требуется загрузить слайд-шоу, тогда нужно установить эмулятор или десктопное приложение.
Как добавить несколько фото в историю Инстаграм? Мы составили для вас подробную инструкцию – после прочтения статьи у вас не останется вопросов. Активные пользователи Инстаграма знают, что такое stories (или сторис) – специальный раздел, где пользователи делают временные публикации. Они держатся в ленте всего сутки и отправляются в архив. Делать их разрешается в неограниченном количестве, вставляя фотографии, видео или текст.
Как добавить несколько фото в одну историю Инстаграм
К сожалению, выложить большое количество фото в пределах сторис невозможно через официальное приложение Инстаграма. Для этого вам понадобятся другие приложения.
- Flipagram. Попробуйте выложить от двух и больше фотографий, и вы поймете, что каждая фотка становится отдельной сторис. Объединяются они с помощью данного приложения. Скачайте его, выберите все фотографии и настройте время для показа каждой. Имейте в виду, что стандартная длительность сторис – 15 секунд. Flipagram создаст видео, публикующееся через Instagram . Картинки на нём будут сменять друг друга в виде презентации. Наложите стикеры или надписи и публикуйте.
- Pic Collage. Другой способ объединения фото в стори – создание коллажа. В отличие от первого способа, они не сменяют друг друга, а объединяются на одной картинке. Скачайте эту бесплатную программу, выберите фото и соедините их в коллаж. Pic Collage создаст картинку, публикующуюся через приложение Инстаграмма. Украсьте стикерами или надписями и публикуйте.
Сразу из галереи
Сделать из галереи одну историю с несколькими фотографиями нельзя. Зато возможно запостить парочку сторис одновременно. Разберемся, как добавить несколько фото в сторис сразу из галереи. Следуйте инструкции:
- Создайте новую историю и свайпните по экрану снизу вверх. При добавлении фоток из галереи нажмите на значок «Выбрать несколько», как показано картинке.
- Выберите и загрузите два и больше фото. Нажмите «Далее».
- Теперь каждую из фотографий отредактируйте – наложите текст, стикеры, анимацию, теги и прочее. Нажмите поделиться, и в ленте появится много сторис (каждая фотография выкладывается отдельно).
Как выложить несколько фото в Инстаграм в историю
Выкладывать stories с несколькими фото через официальное приложение Инстаграм нельзя, поэтому разберемся, как сделать это через сторонние сервисы.
Flipagram. В приложении объединяются две и больше фотографий. Скачайте его из магазина приложений и установите на смартфон. Теперь выбирайте фотографии и настраивайте время для каждой из них – но имейте в виду, что время самой сторис ограничено пятнадцатью секундами. Сервис создаст видео-файл, где они будут сменять друг друга как в презентации. Здесь же красиво оформите стори – наложите стикеры, текст, гиф-анимацию и прочее.
Pic Collage. Данный способ отличается от предыдущего – создается не видео, где фотографии сменяют друг друга, а коллаж, где они объединены на картинке. Другой способ объединения фоток в историю – создание коллажа. Скачайте его из магазина приложений и установите на смартфон. Теперь выбирайте фотографии и соединяйте их в один коллаж. Украсьте стикерами или надписями и публикуйте.
Как вставить несколько фото в сториз
Разберемся, как добавить несколько фото в сторис. Нажмите на аватарку на странице профиля и сделайте сторис. Свайпните снизу вверх, откройте галерею и нажмите на значок «Выбрать несколько». Выберите фотографии и нажмите «Далее». Украсьте фотки, переключаясь между ними – наложите стикеры, текст, теги, анимацию и проч. Теперь нужно делать выбор – отправить их друзьям или выложить stories. Пользователь может постить неограниченное количество stories.
Если вы не хотите публиковать много сториез в виде фотографий в Инстаграме, а выложить в одной истории сразу несколько фото, то без сторонних приложений вам не обойтись. В самой Инсте сделать такое не получится, но на помощь вам придут различные фото и видео редакторы.
Способ первый: флипаграмма
Флипаграмма — это видео, на котором «листаются» несколько выбранных изображений. Сделать ее можно в приложении Flipagram — просто выберите нужные фото и сформируйте из них одну видеозапись длиной не более 13 секунд (такое ограничение в Инстаграм, больше в сториез все равно не загрузится).
Длительность показа каждой фотографии можно менять. Также можно наложить на видеоролик музыку.
Flipagram сейчас — тоже как бы социальная сеть. Вы можете искать там друзей и отправлять в ленту флипаграммы. Однако помните, чтобы опубликовать ваше видео в историях Инстаграм, вам обязательно сначала нужно будет его сохранить в галерею телефона.
После этого следуйте в Инстаграм, заходите в сториез и выбирайте файлы, которые появились в памяти телефона за последние 24 часа. Можно нажать на значок галереи в левом нижем угу или же провести пальцем вверх по свободной части экрана.
Осталось добавить фильтры, стикеры, место, время, если необходимо, и публиковать свою историю.
Способ второй: картинка-коллаж
Несколько фото в одой истории в Инстаграм можно показать с помощью коллажа. Для его создания воспользуйтесь любым удобным вам приложением, их сейчас очень много: просто наберите в поиске Google Play или App Store «коллаж из фото» и установите понравившееся. Как сделать коллаж для истории Инстаграм, мы рассмотрим на примере приложения Pic Collage.
Необходимо помнить два момента: вам нужен коллаж портретной ориентации (вертикальная картинка то бишь), и результат ваш так же, как и в Flipagram, необходимо будет сначала сохранить в галерею телефона, а потом уже добавить в Инстаграм истории.
В Pic Collage портретную ориентацию я делала в режиме «Свободная форма».
Выбирайте нужный коллаж в соответствии с количеством ваших фото, добавляйте их, меняйте при необходимости рамки и фон, накладывайте стикеры.
И не забудьте сначала сохранить результат в память смартфона.
Только после этого он будет виден в сториез.
А вообще зачем так изощряться? Не проще ли выложить несколько фото как несколько историй? Хотя хозяин — барин, как говорится.
Как использовать режим серийной съемки iPhone для потрясающих динамичных фотографий
Вам сложно делать отличные динамичные снимки с помощью своего iPhone? Фотографировать движущиеся объекты может быть непросто. Но есть простой способ убедиться, что вы больше никогда не упустите прекрасную возможность сделать снимок: используйте режим серийной съемки iPhone. В этом уроке вы узнаете, как использовать режим серийной съемки, чтобы каждый раз делать невероятные динамичные фотографии!
Как использовать режим серийной съемки iPhone
Режим серийной съемки — это настройка камеры iPhone, позволяющая делать десять фотографий в секунду.
Это увеличивает ваши шансы запечатлеть движущийся объект в идеальном положении или позе.
Но как активировать серийный режим на вашем iPhone?
Это действительно очень просто!
Откройте встроенное приложение iPhone Camera.
Если у вас iPhone XS, iPhone XR, iPhone 11 или iPhone 12, сдвиньте кнопку спуска затвора влево.
Камера будет делать снимки, пока вы не отпустите кнопку спуска затвора.
Если у вас iPhone X или старше, просто удерживайте кнопку спуска затвора, чтобы снимать в режиме серийной съемки (не нужно перетаскивать кнопку).
Чтобы увидеть режим серийной съемки в действии, посмотрите это видео из онлайн-курса iPhone Photo Academy:
Наш курс iPhone Photo Academy покажет вам, как делать невероятные фотографии iPhone, которые все обожают и которыми вы будете с гордостью смотреть на годы спустя.
Как просматривать серийные фотографии на iPhone
После того, как вы закончили съемку, вы можете просмотреть свои серийные фотографии и выбрать изображения, которые хотите сохранить.
Откройте приложение Photos , затем найдите набор серийных фотографий, которые вы хотите просмотреть.
Изображения, снятые в режиме серийной съемки, появятся в вашей основной фото-библиотеке, а также в специальном альбоме Bursts (вы найдете его в разделе «Альбомы» приложения «Фото»).
Нажмите на миниатюру серийного изображения, которое вы хотите открыть.
Нажмите Выберите . Затем проведите по фотографиям и выберите изображения, которые хотите сохранить. Чтобы выбрать изображение, коснитесь небольшого кружка в правом нижнем углу фотографии (при выборе появляется галочка).
Нажмите Готово , когда вы выбрали фотографии, которые хотите сохранить. Затем нажмите Сохранить только избранное , чтобы сохранить только выбранные изображения. Остальные изображения будут удалены.
Снимки, которые вы выбрали для сохранения, теперь появятся в вашей библиотеке фотографий как отдельные изображения. Оттуда вы можете открывать и редактировать фотографии как обычно.
Когда использовать режим серийной съемки iPhone
Вы знаете, как снимать фотографии в режиме серийной съемки. И вы знаете, как просматривать и выбирать фотографии в режиме серийной съемки на iPhone.
Но когда действительно следует использовать пакетный режим? И какие уловки вы можете использовать, чтобы максимально использовать возможности серийной съемки?
Прочтите, чтобы узнать 11 советов по использованию серийного режима iPhone для съемки невероятных фотографий…
1. Делайте четкие, четкие снимки действий
Режим серийной съемки — идеальный способ снимать динамичные фотографии, такие как прыжки людей, катание на скейтборде или даже плавание под водой (если у вас есть подводный футляр / чехол для телефона).
Серийные фотографии идеальны, потому что они позволяют делать несколько снимков по мере движения объекта.Просто удерживайте палец на кнопке спуска затвора, пока объект движется по сцене.
После того, как вы сделали серию фотографий, вы можете выбрать лучшие кадры из последовательности действий.
Чтобы запечатлеть идеальный момент, нужно начать съемку до того, как человек начнет прыгать или перемещаться по сцене.
Это позволяет вам запечатлеть все движение от начала до конца. Результатом будет последовательность изображений, сделанных в очень быстрой последовательности.
Где-то в этой последовательности снимков у вас должно быть хотя бы одно изображение, которым вы довольны — где композиция идеальна, а объект резкий и в правильной позе.
Если вы не используете режим серийной съемки для таких типов динамичных снимков, вам будет сложно получить хороший снимок, потому что объект движется очень быстро. Но с режимом серийной съемки iPhone вы практически гарантированно получите хороший снимок с одного дубля.
2. Делайте лестные откровенные снимки людей
Лучшие фотографии людей обычно откровенные, неэкспонированные.Откровенные фотографии делаются, когда объект на самом деле не смотрит в камеру или даже не знает, что снимок делается.
Проблема, однако, в том, что ваш объект, вероятно, будет двигаться, когда вы его фотографируете.
Сделать откровенные снимки людей в идеальной позе намного проще, если вы используете режим серийной съемки. Просто удерживайте кнопку спуска затвора, пока не убедитесь, что сделали хотя бы одно отличное фото.
На фотографии ниже запечатлен силуэт женщины в естественной позе на фоне солнца.Я сделал около 85 снимков в режиме серийной съемки, чтобы запечатлеть идеальную композицию.
Режим серийной съемки позволил мне запечатлеть женщину в красивой позе с очками на фоне неба.
Откровенная фотография ниже была сделана в режиме серийной съемки, потому что и человек, и сокол находились в постоянном движении. Конечным результатом стал чудесный момент, когда и у человека, и у его птицы были одинаковые выражения лиц.
3. Получите идеальное выражение лица на портретных фотографиях
В портретной фотографии ваш объект обычно позирует, сидя или стоя.Так зачем вам использовать пакетный режим?
Даже когда человек находится в позе, он редко остается неподвижным или долго сохраняет одно и то же выражение лица. Это затрудняет получение идеальной позы и выражения лица, если вы сделаете только один снимок.
Использование режима серийной съемки для постановки портретов дает вашему объекту возможность моргать или пробовать различные выражения лица, зная, что вы сделаете множество снимков на выбор.
Использование режима серийной съемки позволяет вам запечатлеть все движения, реакции и едва уловимые изменения в выражении вашего объекта, что дает вам наилучшие шансы сделать прекрасный портретный снимок.
4. Сфотографируйте идеальный шаг
Если вы фотографируете идущих людей, обычно будет лучше, если вы запечатлеете их, пока они идут полным ходом. Это создает более динамичный снимок с ощущением движения в сцене.
Использование серийного режима iPhone позволяет легко запечатлеть идеальную походку на ваших фотографиях.
Все, что вам нужно сделать, это удерживать кнопку спуска затвора, пока человек делает несколько шагов. Тогда у вас будет много изображений на выбор.
Вы можете использовать ту же технику при фотографировании животных в движении. Режим серийной съемки был идеальным инструментом для съемки силуэтов верблюдов внизу.
Проявив терпение и используя режим серийной съемки, вы сможете запечатлеть уникальные формы движущихся объектов.
5. Сохраняйте взаимодействия между людьми
Время — ключ к успеху, когда вы фиксируете моменты и взаимодействия между людьми.
Съемка в режиме серийной съемки позволяет запечатлеть уникальные моменты, которые могут длиться всего пару секунд.
Просто держите кнопку спуска затвора нажатой всякий раз, когда вы ожидаете, что может произойти что-то интересное.
6. Максимально используйте ветреную погоду
В ветреную погоду все, что движется на ветру, например трава, деревья, волосы или одежда, может казаться размытым из-за его движения.
Режим серийной съемки iPhone упрощает резкую съемку движущихся объектов. Более вероятно, что будет хотя бы одно изображение, на котором объект не окажется размытым.
На картинке выше высокая трава развевалась при сильном ветре. А на фото ниже женская юбка создавала разные формы, когда она развевалась на ветру.
Режим серийной съемки iPhone позволил передать движение этих объектов, когда они развевались на ветру, сохраняя при этом резкость объектов.
Многие другие фотографии, снятые во время этих серий, имели размытость движения, но эти два изображения прекрасно передали объекты.
7. Сделайте спонтанные снимки детей и животных
Фотографировать детей может быть чрезвычайно сложно. К тому времени, когда вы сделаете снимок, они либо выйдут за пределы кадра, либо будут двигаться так быстро, что выглядят как слабое размытие.
Использование режима серийной съемки при фотографировании детей поможет вам получать снимки без размытия движения. В то же время вы сможете запечатлеть моменты спонтанности, которые делают эти фотографии такими особенными.
Фотографировать животных может быть так же сложно.Вы никогда не сможете предсказать, что они собираются делать. Поэтому лучше всего просто начать съемку в режиме серийной съемки, чтобы посмотреть, что вы сможете запечатлеть.
8. Сделайте идеальные групповые фотографии
Фотографировать группы людей может быть непросто. Трудно уловить момент, когда все делают правильные вещи одновременно.
Независимо от того, насколько хорошо вы настроили снимок, велика вероятность, что кто-то закроет глаза или откроет рот.
Использование режима серийной съемки увеличит шансы получить хотя бы один хороший снимок всех, особенно если вы снимаете группы людей в движении.
Режим серийной съемки также очень полезен при съемке групповых силуэтов. Поза и поза каждого человека особенно важны в таких ситуациях, поскольку их форма — единственное, что выделяется.
9. Съемка брызг воды
Фотографии брызг воды могут быть замечательными, но только в том случае, если вы сможете запечатлеть брызги и капли воды в нужное время.
Снимаете ли вы волны, разбивающиеся о пляж, камни, которые бросают в пруд, или детей, плещущихся в бассейне, использование режима серийной съемки будет иметь решающее значение.
Уловка для получения идеального фото брызг воды состоит в том, чтобы предвидеть движение воды. Начните съемку в режиме серийной съемки за несколько секунд до появления всплеска.
Итак, если вы снимаете волны, разбивающиеся о пляж, наблюдайте, как волна приближается к берегу. Затем нажмите и удерживайте кнопку спуска затвора, прежде чем волны начнут всплеск.
Удерживайте кнопку спуска затвора нажатой, пока брызги не исчезнут. Теперь у вас будет много снимков на выбор.И хотя бы один из них должен запечатлеть идеальный момент с каплями воды в воздухе.
Без режима серийной съемки очень сложно или даже невозможно запечатлеть такой идеальный момент.
10. Создайте идеальный момент
Если вы фотографируете движущийся объект, например велосипедиста или человека, идущего по сцене, или даже волны, разбивающиеся о берег, важно предугадать направление их движения. .
Затем вы можете начать съемку либо до того, как они фактически войдут в кадр, либо как только они появятся в вашем видоискателе.
Это позволяет сделать несколько изображений объекта, движущегося в разных частях кадра. Затем вы можете выбрать лучшую композицию.
При фотографировании объектов, которые перемещаются из одной стороны кадра в другую, обычно лучше всего выглядит, если вы оставляете больше места перед объектом, чем позади него.
Создается впечатление, что у объекта есть пространство для перемещения, а не создается впечатление, будто он вот-вот уйдет или покинет фотографию на велосипеде.
Режим серийной съемки также является отличным инструментом для кадрирования случайного движения, такого как движение птиц в небе. Большинство изображений сцены ниже по той или иной причине были плохими.
На некоторых кадрах птицы уже улетели с места происшествия. А в других случаях они оказывались слишком далеко или занимали неправильное положение для хорошей композиции. На некоторых кадрах птицы выглядели размытыми, потому что они летели так быстро.
Держа сцену в кадре в видоискателе и терпеливо ожидая, ожидая движения птиц, можно было использовать режим серийной съемки, чтобы сделать этот отличный снимок, на котором одна птица появляется в идеальной позе на фоне неба.
11. Делайте отличные снимки, когда ваша камера движется
Если есть вероятность, что ваши руки будут двигаться, даже немного, стоит использовать режим серийной съемки, чтобы обеспечить идеальную композицию и фокусировку.
Вы можете столкнуться с этой проблемой, когда стоите на движущемся объекте, таком как лодка или движущийся док.
Как видно на фотографиях выше, сложно сфотографировать движущуюся рыбу с движущегося дока. В условиях низкой освещенности задача усложняется, поскольку камера должна использовать более длинную выдержку.
В таких ситуациях режим серийной съемки дает вам наилучшие шансы получить хотя бы один резкий снимок. Выше — серийная фотография, на которой ни ноги фотографа, ни рыба не размыты, и все хорошо расположено в кадре.
Режим серийной съемки также может быть эффективным при фотографировании выровненной композиции, например симметричной или узорчатой сцены.
Создание идеально симметричного изображения и решение, когда нажимать кнопку спуска затвора, могут быть довольно сложными, если вы держите камеру в руке.Вот здесь и пригодится режим серийной съемки.
Просто удерживайте кнопку спуска затвора и слегка перемещайте камеру, пытаясь получить идеальную симметричную композицию и перспективу.
2 простых способа объединить фотографии на iPhone
Вот два простых способа объединить фотографии на iPhone с помощью приложения Layout или Shortcuts.
На iPhone всегда было легко выполнять основные задачи редактирования фотографий, в том числе и комбинирование фотографий.Как оказалось, на самом деле есть несколько способов объединить фотографии на iPhone.
Давайте узнаем о некоторых способах объединить несколько фотографий в одну на вашем iPhone или iPad.
Как объединить фотографии iPhone с помощью Layout
Один из лучших способов разместить фотографии рядом на iPhone — это использовать бесплатное приложение Layout. Это приложение разработано разработчиками Instagram и предоставляет различные способы комбинирования ваших изображений.
Связанный: Лучшие приложения для фотоколлажей для Android и iOS
Начать:
- Откройте App Store на своем iPhone и найдите Layout . Нажмите на запись «Макет из Instagram» и установите приложение на свой телефон.
- Запустите приложение после его установки.
- На главном экране приложения коснитесь фотографий, которые вы хотите объединить в одно изображение.
- Как только вы начнете касаться фотографий, Layout отобразит вверху различные композиции. Выберите макет, в котором выбранные фотографии расположены рядом.
- Выбранный вами макет откроется в полноэкранном режиме. Если хотите, используйте инструменты, указанные в нижней части экрана, для редактирования фотографии.
- Нажмите Сохранить в правом верхнем углу, чтобы сохранить объединенную фотографию.
- Макет сохранит вашу фотографию в приложении Фото.
- Нажмите Готово , чтобы закрыть режим редактирования в Layout.
Как объединить фотографии с помощью ярлыков на iPhone
Если вы хотите объединить фотографии из приложения «Фотографии», в этом вам помогут ярлыки.Ярлыки — это бесплатное приложение, разработанное Apple, чтобы помочь вам автоматизировать многие задачи на вашем iPhone, включая объединение изображений.
В ярлыках вам необходимо создать собственный ярлык, который обрабатывает выбранные изображения, объединяет их и сохраняет обратно в фотографии.
Связанный: удобные ярлыки iPhone для автоматизации повседневных задач
Вот как это сделать:
- Откройте App Store, найдите ярлыки и установите приложение ярлыков на свое устройство, если у вас его еще нет.
- Запустите (недавно установленное) приложение ярлыков.
- На главном экране приложения нажмите Создать ярлык , чтобы добавить новый ярлык.
- На следующем экране найдите Объединить изображения и коснитесь этого параметра в результатах.
- Теперь вам нужно настроить выбранное действие.В режиме выберите Рядом , так как вы хотите разместить фотографии рядом.
- Затем выберите по горизонтали или по вертикали в зависимости от того, как вы хотите комбинировать изображения.
- Оставьте поле Интервал пустым, если не хотите оставлять пробелы между объединенными фотографиями.
- Теперь найдите другое действие с именем Сохранить в фотоальбом .Коснитесь действия, когда оно появится в результатах поиска. Это действие сохранит вашу комбинированную фотографию в приложении «Фото».
- Нажмите на опцию рядом с Альбом в разделе Сохранить в фотоальбом , чтобы выбрать место, где будут сохранены ваши объединенные фотографии.
- Коснитесь значка настроек в правом верхнем углу ярлыка.
- В настройках нажмите Имя и введите имя для своего ярлыка.Используйте описательное имя, например Объединить фотографии , чтобы не потерять его в будущем.
- Включите переключатель Показать на общем листе , чтобы вы могли видеть этот ярлык в приложении «Фото». Затем нажмите Готово в правом верхнем углу.
- Нажмите Готово в правом верхнем углу еще раз, чтобы сохранить ярлык.
- Запустите приложение «Фото» на своем iPhone и выберите фотографии, которые хотите объединить.
- Коснитесь значка общего доступа в нижнем левом углу и выберите Ярлыки .
- Выберите ярлык, который вы создали выше, и дайте ему пройти весь процесс.
- Вернитесь в раздел «Фотографии», и вы найдете там свое комбинированное изображение.
С легкостью размещайте фотографии бок о бок на iPhone
Когда вы хотите объединить фотографии на iPhone, совершенно не нужно изучать какие-либо сложные навыки редактирования фотографий.С помощью двух простых в использовании методов, показанных выше, вы можете быстро и удобно объединить все выбранные вами фотографии в одну.
9 лучших бесплатных приложений для редактирования фотографий на iPhoneХотите редактировать фотографии на своем iPhone? Вот лучшие бесплатные приложения для редактирования фотографий для iPhone для пост-обработки на вашем устройстве!
Читать далее
Об авторе Махеш Маквана (Опубликовано 307 статей)Махеш — технический писатель в MakeUseOf.Он пишет технические практические руководства около 8 лет и охватывает множество тем. Он любит учить людей тому, как они могут максимально эффективно использовать свои устройства.
Более От Махеша МакваныПодпишитесь на нашу рассылку новостей
Подпишитесь на нашу рассылку, чтобы получать технические советы, обзоры, бесплатные электронные книги и эксклюзивные предложения!
Нажмите здесь, чтобы подписаться
Фоторесурсов — Выберите несколько изображений в Google Фото
Нет возможности «выбрать все».Ctrl + A не выберет все.
Вы можете отправить отзыв в Google, чтобы запросить способ выбрать все фотографии за один раз.
Есть несколько способов выбрать несколько фотографий и видео:
Как выбрать несколько последовательных изображений
Вы можете навести курсор на первую дату, появится галочка, чтобы выбрать все фотографии этой даты
Или вы можете:
Наведите курсор на первое изображение
Щелкните белый кружок с галочкой в верхнем левом углу фотографии.
Круг станет синим с белой галочкой.Прокрутите вниз, например, с помощью колеса мыши, стрелок или клавиш Page Down.
Удерживая клавишу Shift, наведите указатель мыши на эскиз. Когда миниатюры станут синими, вы можете щелкнуть.
Теперь выбраны все изображения от первого до последнего выбранного изображения.
Если вы прокручиваете слишком быстро и большие пальцы не становятся синими, вы должны прокрутить назад, выбрать одну картинку после уже выбранных и продолжить.Чтобы работать быстрее, вы можете отображать больше превью на странице, используя Ctrl-. Но обратите внимание, что некоторые действия, такие как загрузка, ограничены 500 выбранными фотографиями.В верхнем левом углу (на белой полосе) отображается количество выбранных фотографий. Щелкните X, чтобы отменить выбор всех.
Нажимайте первое изображение, пока оно не будет выбрано
, затем пролистайте вниз до последнего, которое вы хотите выбрать
Как выбрать несколько изображений, которые не идут подряд
Наведите курсор на первое изображение
Щелкните белый кружок с галочкой в верхнем левом углу фотографии.
Круг станет синим с белой галочкой.Щелкните в любом месте на другом изображении, чтобы выбрать его.
Щелкните еще раз в любом месте выбранного изображения, чтобы отменить выбор.В верхнем левом углу (на белой полосе) отображается количество выбранных фотографий. Щелкните X, чтобы отменить выбор всех.
Как выбрать все фотографии, сгруппированные по определенной дате
Наведите указатель мыши на дату, которая отображается над набором фотографий
Щелкните белый кружок в верхнем левом углу
В верхнем левом углу отображается количество выбранных фотографий
Нажмите на дату
Как выбрать изображения, которые были недавно загружены или добавлены
Нажмите «Исследовать» в меню слева
Прокрутите вниз, пока не увидите «Ваша активность»> «Недавно добавленные»
Нажмите «Недавно добавленные»: это приведет вас к https: // фотографиям.google.com/search/_tra_
Теперь фотографии будут отсортированы по дате добавления фотографий в Google Фото
Используйте любой из вышеперечисленных методов выбора
Нажмите «Поиск»
Прокрутите вниз, пока не увидите «Недавно добавленные»
Как клонировать себя несколько раз на одной фотографии на Android «Android :: Гаджеты Hacks
С такими платформами, как Facebook, Instagram и Snapchat, доступными для всех. Я стараюсь отличаться от обыденных и повторяющихся изображений, которые мы видим в социальных сетях каждый день.
По общему признанию, даже я могу стать жертвой случайных селфи или кулинарного порно, но обычно я пытаюсь использовать такие приложения, как Motion Shot или Photo Window, чтобы добиться отличительных изображений.
Имея в виду творческий подход, сегодня я покажу вам, как многократно дублировать объект или человека на одном изображении. По сути, вы будете баловаться процессом клонирования.
Шаг 1: Загрузите DMD Clone
В магазине Google Play есть множество подобных приложений, которые позволяют добиться этого эффекта, но DMD Clone — это то, что, на мой взгляд, работает лучше всего.Начните с установки DMD Clone от команды разработчиков Dermandar. Вы также можете получить его на iOS, но там это будет стоить вам 0,99 доллара.
Шаг 2. Знайте свои возможности
Перед тем, как приступить к убийству и фотографированию, уделите секунду тому, чтобы ознакомиться с параметрами камеры. Большинство значков, таких как затвор, вспышка и направление камеры, должны выглядеть знакомо, но есть еще несколько, которые делают это приложение полезным.
Значок свистка позволит вам сделать снимок со свистком без помощи рук.Нажатие на шестеренку с надписью «M» включит автоматический режим, в котором вы можете установить время срабатывания затвора и количество снимков, которые нужно сделать, а затем снимать без необходимости многократно нажимать на затвор. Это важно, потому что это позволит вам оставаться полностью неподвижным на протяжении всего процесса.
Шаг 3. Сделайте несколько снимков
Для достижения наилучших результатов постарайтесь вообще не двигаться и убедитесь, что человек или предмет не перекрываются. После того, как каждое изображение будет снято, будет видна тень предыдущего, что упростит вам правильное выравнивание будущих снимков.Вы можете сделать до пяти изображений (но нужно как минимум 3), а когда закончите, просто коснитесь галочки.
Шаг 4. Редактирование изображения
Когда изображения скомпилированы в одну фотографию, вы можете выбрать отдельные объекты для удаления или сохранения. Когда вы закончите редактирование, просто сохраните его в своей галерее или поделитесь им любым количеством способов.
Предложите что-нибудь необычное своим подписчикам в социальных сетях; проявите творческий подход и попробуйте DMD Clone. А если вы хотите сделать это вручную самостоятельно, ознакомьтесь с нашим руководством по творческому объединению нескольких экспозиций.
Подпишитесь на Gadget Hacks в Facebook, Google+ и Twitter, чтобы быть в курсе новых мобильных приложений, а также получать инструкции и новости обо всем, что связано с технологиями.
Обеспечьте безопасность подключения без ежемесячного счета . Получите пожизненную подписку на VPN Unlimited для всех своих устройств, сделав разовую покупку в новом магазине Gadget Hacks Shop, и смотрите Hulu или Netflix без региональных ограничений, повышайте безопасность при просмотре в общедоступных сетях и многое другое.
Купи сейчас (скидка 80%)>
Другие выгодные предложения, которые стоит проверить:
Совет для iOS: как отправить несколько фотографий по электронной почте или текстовым сообщением
Итак, вы просто выделили серию художественных снимков на ваш верный iPhone, и вы очень хотите отправить их своим друзьям, но вы не хотите утомительно вставлять каждую фотографию в электронное письмо или графическое сообщение по одному.
Что ж, вот в чем дело: на самом деле довольно легко взять кучу снимков из фотопленки вашего iPhone или iPad (или новой функции «Коллекции» в iOS 7) и вставить их — да, все сразу — в электронное письмо. или MMS.
Хотите отправить партию фотографий из фотопленки iPhone или iPad? Нажмите кнопку «Выбрать», затем начните нажимать снимки, которые хотите отправить.
Вот как…
- Коснитесь приложения «Фотографии» на главном экране iPhone (или iPad), затем коснитесь вкладки «Фотографии» (если вы хотите извлечь фотографии из автоматически созданных коллекций iDevice) или альбомов (чтобы выбрать снимки из альбома или из основной фотопленки).
- Открыв альбом или коллекцию, нажмите кнопку «Выбрать» в правом верхнем углу экрана.Когда вы это сделаете, заголовок экрана изменится на «Выбрать элементы», и вы увидите три новые кнопки в нижней части экрана: «Поделиться» (квадратный значок со стрелкой вверх), «Добавить в» и «Удалить» (значок значок корзины).
- Выберите фотографии, которые хотите отправить, нажимая их по очереди. Вы можете выбрать до 20 фотографий для отправки в графическом сообщении или до пяти фотографий для отправки по электронной почте.
- Выбор готов? Нажмите кнопку «Поделиться», затем нажмите кнопку «Почта» или «Сообщение» в окне обмена, которое скользит вверх из нижней части экрана; когда вы это сделаете, ваш iPhone или iPad автоматически вставит изображения в новое сообщение.Не видите кнопки «Почта» или «Сообщение»? Если да, то, вероятно, вы выбрали слишком много фотографий. (Все равно хотите отправить больше фотографий? См. «Бонусный совет» ниже.)
Выбор завершен? Нажмите кнопку «Поделиться», затем нажмите кнопку «Почта» или «Сообщение» в появившемся окне обмена.
- Введите получателей (и помните, вы можете выбрать нескольких получателей как для сообщений электронной почты, так и для сообщений с картинками) и личное сообщение, а затем нажмите «Отправить».
- Прежде чем сообщение продолжит развиваться, вас спросят, хотите ли вы изменить размер фотографий.Почему? Чем меньше фотографии, тем быстрее ваше устройство сможет их отправить. Отправка полноразмерного снимка может занять несколько минут при более медленном соединении.
Хотите вложить в сообщение электронной почты больше пяти фотографий? Давай сделаем это.
- Сначала вернитесь в фотоальбом, нажмите кнопку «Изменить», затем выберите фотографии, которые хотите отправить, — скажем, пару десятков или около того.
- Затем нажмите кнопку «Поделиться». Вы не увидите опции «Почта» или «Сообщение»; вместо этого нажмите «Копировать».
- Перейдите в приложение «Почта», создайте новое сообщение, затем нажмите и удерживайте в теле сообщения, пока не появится всплывающее меню; когда это произойдет, нажмите «Вставить».
- Presto! Все фотографии, которые вы скопировали из приложения «Фото», будут вставлены в ваше сообщение электронной почты. Однако имейте в виду, что чем больше изображений вы вставите в электронное письмо, тем больше времени потребуется на отправку.
Нажмите здесь, чтобы получить больше советов по iOS!
Примечание. Этот обновленный и расширенный совет был впервые опубликован в сентябре 2011 года.
Как быстро выбрать несколько фотографий на iPhone и iPad с помощью жеста перетаскивания
Современные версии iOS предлагают удобный жест перетаскивания, который позволяет пользователям iPhone и iPad быстро выбирать несколько изображений из приложения «Фото» без необходимости постоянно нажимать на изображения или использовать метод выбора по дате.
С помощью жеста перетаскивания и выбора iOS вы можете выбрать столько фотографий, сколько можно увидеть на экране, которые затем можно будет опубликовать, добавить в папку, переместить или выполнить другие действия.Он работает очень похоже на нажатие и перетаскивание для выбора групп файлов или изображений с курсором на компьютерах Mac и Windows, но, учитывая характер сенсорного экрана iPhone, iPad и iPod touch, вместо этого вы используете касание и перетаскивание.
Как выбрать несколько фотографий на iPhone и iPad с помощью жеста касания и перетаскивания
Вот как использовать жест перетаскивания для быстрого выбора большого количества фотографий в iOS:
- Откройте приложение «Фото» в iOS и перейдите к любому альбому или «Фотопленке»
- Нажмите на кнопку «Выбрать»
- Теперь нажмите на изображение, чтобы начать, и продолжайте удерживать, перетаскивая в другое место на экране к другому изображению, поднимите, чтобы остановить выбор изображений
Вы можете как выбирать изображения, так и снимать их выделение с помощью перетаскивания и выбора (я полагаю, что противоположным является перетаскивание и отмена выделения), поэтому попробуйте это, даже если вы не планируете выполнять какие-либо действия, делиться или перемещать изображения.Анимированный GIF ниже наглядно демонстрирует, как работает этот жест перетаскивания для выбора:
После выбора нескольких изображений в приложении «Фото» вы можете поделиться ими, передать через AirDrop на Mac или другое устройство iOS, переместить их в разные папки, сохранить в приложении «Файлы» и iCloud и многое другое.
Как и многие другие советы, связанные с жестами, это один из тех приемов, который вы должны попробовать сами и узнать, как он работает. Как только вы ознакомитесь с ним, вы увидите, насколько он быстрый и эффективный.
Этот трюк с перетаскиванием и выбором, очевидно, ограничен тем, какие изображения видны на экране, поэтому он может быть немного более полезным для моделей iPhone и iPad с большим экраном по сравнению с экранами меньшего размера. Соответственно, если вы пытаетесь удалить много изображений с устройств, лучшим подходом по-прежнему является использование трюка выбора всех по дате для массового удаления фотографий в iOS независимо от устройства, поскольку, выбирая с даты, вы также выбираете изображения, которые не отображаются на экране, если они находятся в пределах диапазона дат.Любой из этих подходов будет намного быстрее, чем нажатие нескольких фотографий по очереди, чтобы удалить их или выполнить другое действие.
Знаете ли вы о каких-либо других удобных жестах или приемах для одновременного выбора нескольких фотографий на iPhone или iPad? Дайте нам знать об этом в комментариях!
СвязанныеВсе, что вам нужно знать о … фотографии продукта
О чем мы говорим
Фотография продукта или фотография электронной коммерции, как ее иногда называют, в основном то, на что это похоже: фотографии, сделанные и используемые на веб-сайтах и в социальных сетях медиа-платформы, которые помогут стимулировать продажи вашего продукта или услуги.Учитывая рост числа покупок в Интернете, выбор продуктов и брендов, доступных для потребителей в любой данной категории, может быть огромным. Это означает, что фотографии, иллюстрирующие то, что вы продаете и почему это стоит покупать, являются основополагающим аспектом для любого бизнеса, продающего онлайн.
Почему это важно
Фотография продукта — это гораздо больше, чем просто демонстрация потенциальным покупателям того, как выглядит ваш продукт. Хорошо продуманные фотографии могут поместить ваш продукт в контекст, помогая покупателю увидеть, как он может вписаться в его жизнь.Фактически, исследователи обнаружили, что яркие и подробные изображения продукта усиливают психологическое чувство собственности клиента на этот продукт. Фотография также может помочь продвинуть ваш бренд, укрепив то, что вы отстаиваете и что вы собой представляете. Все это увеличивает вероятность совершения покупки.
Для создания снимков, которые создают контекст и укрепляют ваш бренд, не обязательно требуется много модного оборудования или профессиональный фотограф, хотя эти две вещи могут помочь.Когда дело касается фотографии, вам просто нужно обдумать свои цели и потратить немного времени и энергии на воплощение этих идей в жизнь.
На заметку
Различные типы фотографий служат разным целям. Одно фото не подходит всем. Всего для одного товара может потребоваться несколько фотографий: стандартные снимки товара на белом фоне для использования на торговых площадках; фирменные снимки продуктов для использования на собственном веб-сайте или в социальных сетях; снимки образа жизни, на которых показан продукт в использовании или в интересной обстановке; детализированные снимки, на которых запечатлены ключевые элементы или особенности, которые вы хотите выделить; и закулисные фотографии, на которых запечатлен процесс создания продукта.
Сосредоточьтесь на освещении. Освещение, а не камера — вот что может создать или испортить изображение. Если у вас не так много модного снаряжения, вы захотите поработать с естественным освещением, поэтому найдите место для съемки возле большого окна и дождитесь самого яркого времени суток. Рассеянное освещение (также известное как мягкое и равномерное) — это цель, и чтобы избежать слишком ярких пятен или сверхтемных теней, вы можете использовать белую пенопластовую плиту из местного художественного магазина, чтобы отражать свет на ваш продукт.
Согласованность — ключ к успеху. Чтобы убедиться, что все ваши продукты ассоциируются с вашим брендом, убедитесь, что способ их фотографирования относительно согласован. Все фотографии вашего продукта должны быть сняты с одинакового угла и расстояния, и все снимки образа жизни должны иметь одинаковый тон и цветовую палитру. Подумайте о том, чего вы хотите здесь достичь, и как только вам это удастся, постарайтесь сделать так, чтобы другие фотографии, которые вы сделаете в будущем, выглядели одинаково.
Чтобы делать профессиональные снимки, не нужен профессионал. Конечно, модная зеркальная камера и опытный взгляд упростят получение красивых фотографий продукта, но вы все равно можете добраться до хорошего места, сделав это самостоятельно, уделив немного внимания деталям и используя некоторое базовое оборудование.Используйте лучшую камеру, которая у вас есть под рукой (это может быть смартфон, что совершенно нормально), штатив, чтобы все было устойчиво, какой-нибудь простой плакат или большие листы бумаги для использования в качестве фона и белый пенопласт для рассеивания света, и вы ‘ Я буду в хорошей стартовой позиции, чтобы сделать отличные кадры.
Как снимать фотографии вашего продукта
1. Сделайте доску настроения. Не пропускайте этот шаг. Найдите время, чтобы собрать фотографии, которые отражают внешний вид, который вы хотите воспроизвести на своих фотографиях.Изучите используемые углы, расположение реквизита, цвета и тона изображений, которые вас вдохновляют, и ищите закономерности в вещах, которые вас привлекают. Заметки, которые вы сделаете здесь, помогут вам решить, что делать при стилизации и съемке собственных фотографий.
2. Решите, что вам нужно. Составьте список всех фотографий, которые вы хотите для каждого продукта. Как минимум, это, вероятно, должно включать в себя несколько простых снимков продукта (которые показывают товар в разных ключевых ракурсах) на нейтральном фоне; еще несколько забавных снимков продукта, которые лучше соответствуют вашему бренду; и снимки образа жизни, чтобы представить продукт в контексте для вашего покупателя.
3. Установите сцену. Улучшите свою обстановку в день съемок. Выберите время дня, когда у вас есть доступ к естественному свету, и настройте свое местоположение (например, стол рядом с большим окном) с помощью фоновой бумаги и реквизита по мере необходимости. Вы можете использовать клейкую ленту или ленту, чтобы держать вещи на месте — уделите время, чтобы убедиться, что настройка работает для ваших фотографий.
4. Сделайте и переснимите фотографии. Пора стрелять! Вероятно, потребуется несколько попыток, чтобы сделать точный снимок, поэтому не бойтесь сделать несколько снимков одной и той же установки под одним и тем же углом.Обязательно остановитесь и посмотрите, как выглядят изображения, и обратите внимание на детали. Равномерное ли освещение или какие-либо ключевые элементы не видны из-за теней или бликов? Есть ли в кадре какие-либо отвлекающие факторы, которые впоследствии нельзя будет отредактировать или вырезать? При планировании фотосессии убедитесь, что вы сделали все указанные вами снимки.
5. Внесите правки и выбор. Просмотрите все сделанные вами фотографии и выберите одно или два изображения каждого типа для каждого продукта, которые работают лучше всего.Определите те, которые вы планируете использовать для демонстрации своего продукта в Интернете, а затем внесите изменения, чтобы все фотографии выглядели единообразно. Опять же, никаких профессиональных навыков не требуется — базовое программное обеспечение на вашем телефоне или компьютере может помочь вырезать отвлекающие элементы и настроить такие параметры, как контраст и экспозиция, чтобы обеспечить четкое изображение продукта.
6. Оптимизируйте фотографии для Интернета. Прежде чем использовать свои фотографии в Интернете, убедитесь, что они имеют правильный размер — как с точки зрения соотношения сторон (пропорции изображений), так и разрешения (сколько пикселей создают изображение) для платформы, на которой вы публикуете.Различные платформы социальных сетей или макеты веб-сайтов часто имеют разные размеры и характеристики (ознакомьтесь с этой удобной шпаргалкой). Вам нужно будет убедиться, что фотография хорошего качества, чтобы она не была размытой, но имела достаточно маленький размер файла для быстрой загрузки. Наконец, убедитесь, что изображения названы описательно, чтобы поисковые системы могли отображать их, когда люди ищут элементы, подобные тем, которые изображены на ваших фотографиях.
Ключевые выводы
• Вам понадобится несколько разных стилей фотографий для каждого из ваших продуктов — вероятно, будет несколько целей, для которых вам понадобится фотография.
• Вы можете сделать отличные фотографии товаров своими руками с помощью базового комплекта: штатива, приличного смартфона и нескольких простых бумажных фонов и реквизита.
• Главное — это освещение — съемка возле окна в яркое время дня может иметь большое значение.
Подробнее
Перспектива. Владелец малого бизнеса Рози Гринер в блоге объясняет, почему и как она потратила свое время и мысли на фотосъемку продуктов для своего ювелирного бренда Mood Good.


 org.
org.