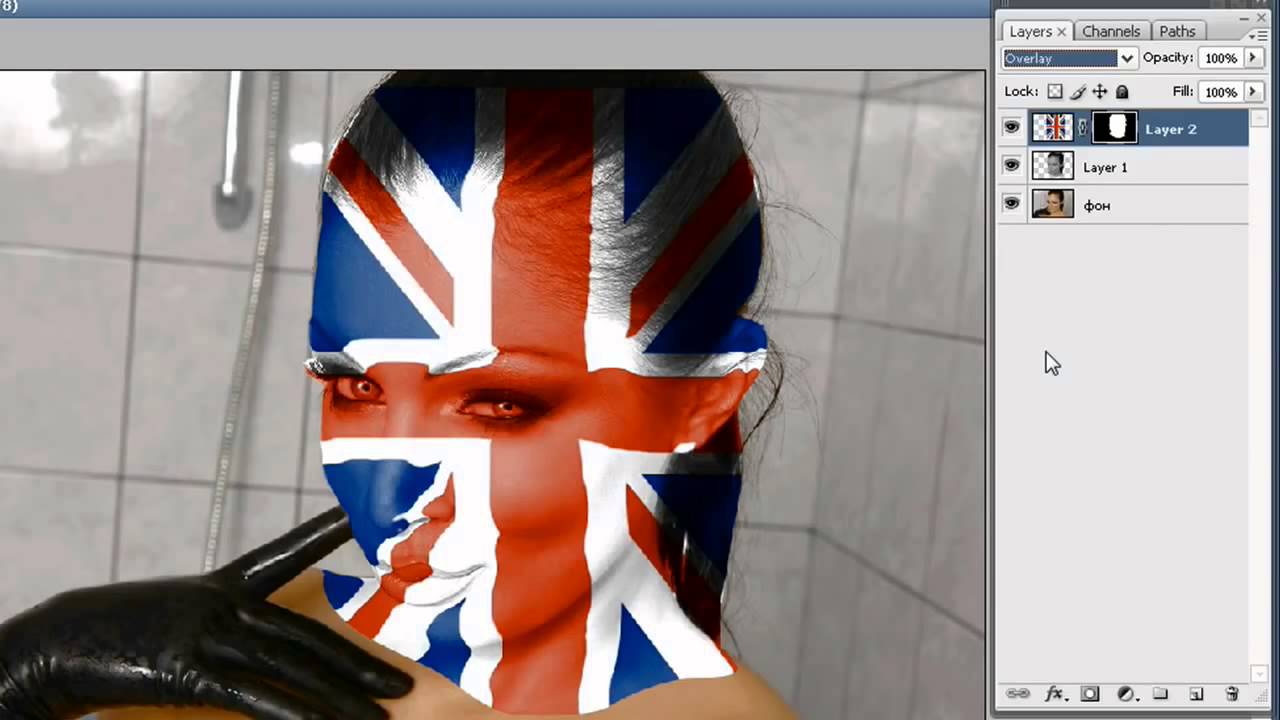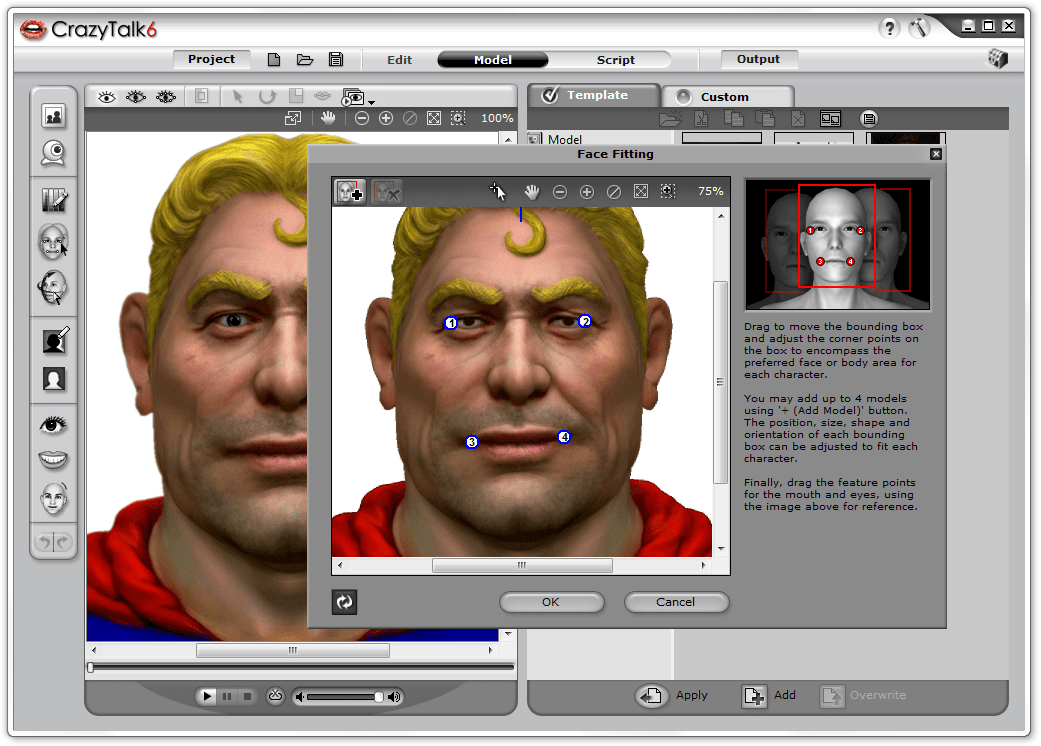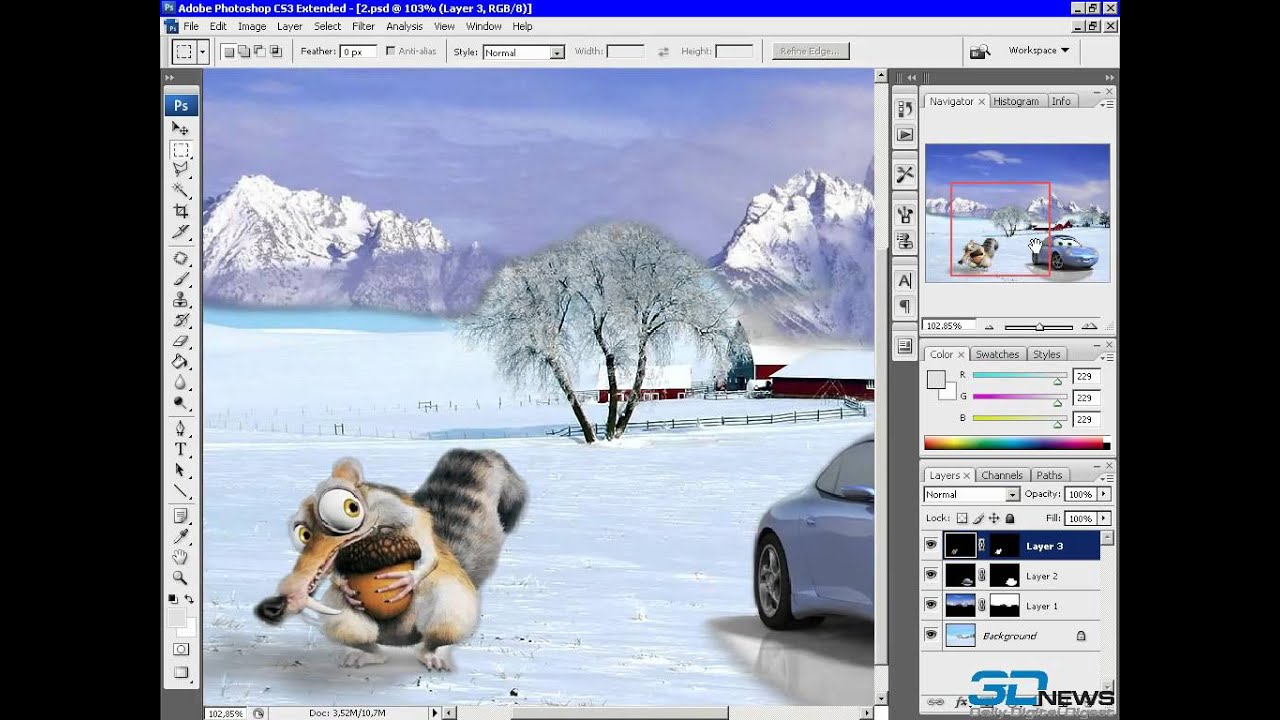Как в word наложить один рисунок на другой
Совмещаем две картинки в Microsoft Word
Иногда во время работы с MS Word возникает необходимость не просто добавить картинку или несколько картинок в документ, но еще и наложить одну на другую. К большому сожалению, средства работы с изображениями в этой программе реализованы не так хорошо, как хотелось бы. Конечно, Ворд — это в первую очередь текстовый, а не графический редактор, но все же было бы не плохо совмещать две картинки путем простого перетягивания.
Скачать последнюю версию Microsoft WordУрок: Как в Word наложить текст на картинку
Для того, чтобы наложить рисунок на рисунок в Ворде нужно проделать ряд несложных манипуляций, о которых мы и расскажем ниже.
1. Если вы еще не добавили в документ изображения, которые хотите наложить друг на друга, сделайте это, воспользовавшись нашей инструкцией.
Урок: Как в Word вставить изображение
2. Кликните дважды по картинке, которая должна находиться на переднем плане (в нашем примере это будет меньшая картинка, логотип сайта Lumpics).
3. В открывшейся вкладке “Формат” нажмите на кнопку “Обтекание текстом”.
4. В развернувшемся меню выберите параметр “Перед текстом”.
5. Переместите эту картинку на ту, которая должна находится за ней. Для этого просто кликните левой кнопкой мышки по изображению и переместите его в нужное место.
Для большего удобства рекомендуем проделать со второй картинкой (расположенной на заднем плане) манипуляции, описанные выше в пунктах 2 и 3, вот только из меню кнопки “Обтекание текстом” необходимо выбрать параметр “За текстом”.
Если вы хотите, чтобы две картинки, которые вы наложили друг на друга, были совмещены не только визуально, но и физически, их необходимо сгруппировать. После этого они станут единым целым, то есть, все операции, которые вы в дальнейшем будете выполнять над картинками (например, перемещение, изменение размера), будут выполняется сразу для двоих изображений, сгруппированных в одно.
Урок: Как в Ворде сгруппировать объекты
Вот и все, из этой небольшой статьи вы узнали о том, как можно быстро и удобно наложить одну картинку поверх другой в программе Microsoft Word.
Мы рады, что смогли помочь Вам в решении проблемы. Опишите, что у вас не получилось. Наши специалисты постараются ответить максимально быстро.Помогла ли вам эта статья?
ДА НЕТКак в Ворде наложить картинку на картинку-подробная инструкция
13:47 Людмила Главная страница » Word Просмотров: 1866Как в Ворде наложить картинку на картинку
Для тех, кто любит создавать в Microsoft Word поздравительные открытки, брошюры или буклеты, иногда встает вопрос: как в ворде наложить картинку на картинку. Понятно, что Word это текстовый редактор, но при желании в нем можно и с картинками неплохо поработать.
Для того чтобы в Ворде наложить картинку на картинку необходимо чтобы картинка, которая будет поверх другой картинки, была на прозрачном фоне в формате PNG.
Итак:
- Открываем документ Word, в котором мы будем работать.
- Вставляем первое изображение, которое будет фоновым. Вставить можно через меню «Вставка» – «Рисунок»
или перетащите картинку мышкой прямо на открытый документ.
- Точно также переносим в документ вторую картинку.
- Выделяем картинку (кликните по ней один раз левой кнопкой мыши), которая будет фоном. Наверху окна появится вкладка «Работа с рисунками» — «Формат».
 Кликните по вкладке «Формат» и кликните по маленькой черной стрелочке в нижнем правом углу функции «Обтекание текстом». Выберите из открывшегося списка пункт «За текстом».
Кликните по вкладке «Формат» и кликните по маленькой черной стрелочке в нижнем правом углу функции «Обтекание текстом». Выберите из открывшегося списка пункт «За текстом».
- Выделите вторую картинку (которая на прозрачном фоне в формате PNG) и на вкладке «Формат» и из списка «Обтекание текстом» выберите пункт «Перед текстом».
- Теперь перетащите вторую картинку на фоновый рисунок.
Если вам необходимо просто совместить две картинки, то вторая картинка может быть в любом графическом формате. Тогда у вас получится что-то типа этого.
Если фон у второй картинки такой же, как у первой, то получится вот такая картинка.
Тут уже, как вам ваша фантазия подскажет.
Теперь вы знаете, как в Ворде наложить картинку на картинку, и можете создавать любые комбинации.
Если выделить вторую картинку и кликнуть мышкой по зеленой точке на верху, и не отпуская мышки повернуть рисунок, то получится совсем другая композиция.
Пробуйте, дерзайте! Удачи Вам!
На главную
Как наложить картинку на картинку в Ворде
Если в Вашем документе MS Word очень много картинок, и из-за этого он получается большим, тогда можно его немного уменьшить за счет изменения размеров самих изображений и наложения их друг на друга. Конечно, если документ оформляется в соответствии с определенными требованиями, то так сделать нельзя, но если это реферат или какая-нибудь информационная надпись, может открытка, тогда ограничений никаких нет.
В данной статье давайте рассмотрим, как разместить одну картинку поверх другой в Ворде, и сделать так, чтобы необходимая была помещена перед всеми остальными. У меня установлен Ворд 2010, но данные советы подойдут, если Вы пользуетесь Word 2007, 2013 или 2016.
Сначала добавьте изображения в документ. У меня вот такие три рисунка. Также это могут быть фотографии.
Дальше изменяем тип обтекания изображения текстом. Для этого нажмите на картинку, затем перейдите на вкладку «Работа с рисунками» – «Вставка».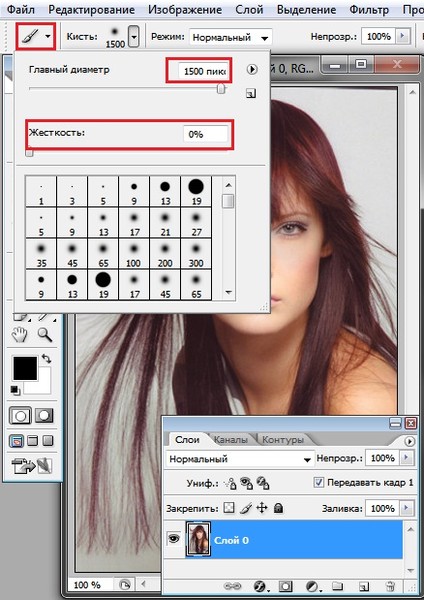 Кликните по кнопке «Обтекание текстом» и выберите то, что подходит больше всего. В примере я выбрала «Вокруг рамки».
Кликните по кнопке «Обтекание текстом» и выберите то, что подходит больше всего. В примере я выбрала «Вокруг рамки».
Подробнее про обтекание изображения текстом в Ворде, и какой тип для чего лучше использовать, можно прочесть в статье, перейдя по ссылке.
Или можно кликнуть правой кнопкой мышки по объекту, выбрать из контекстного меню «Обтекание текстом», а затем подходящий вариант. Настройте обтекание, таким образом, для всех объектов.
Дальше расположите снимки на листе так, как они должны быть, накладывая один на другой. Чтобы повернуть изображение выделите его, чтобы появилась рамка с маркерами вокруг него, и для поворота используете зеленый маркер, который находится вверху.
Теперь рассмотрим, что делать, для размещения одной картинки над другой. В примере сделаем, чтобы изображение с горами было расположено над той, где нарисован луг.
Выделите ту, которая должна быть вверху и кликните по ней правой кнопкой мышки. Дальше выберите из контекстного меню «На передний план».
Или перейдите на вкладку «Работа с рисунками» – «Формат» и в группе «Упорядочить» нажмите на стрелочку (маленькая черная справа) возле кнопки «Переместить вперед» и выберите из открывшегося списка нужный нам пункт.
Картинка переместится в перед.
Следующее, что можно сделать – это их сгруппировать. Благодаря этому, вокруг них появится одна общая рамка, и они будут восприниматься, как один объект: их все сразу можно уменьшить, или переместить. При этом останется возможность редактирования каждой по отдельности.
Выделите мышкой все картинки с зажатой клавишей «Ctrl», кликните по любой из них правой кнопкой мышки и выберите из меню «Группировать».
Подробнее про объединение рисунков в Ворде, можно прочесть в статье, перейдя по ссылке.
Картинки будут объединены, и с ними можно будет работать, как с одним объектом.
Если хотите что-то написать на ней, тогда в статье: как вставить текст в картинку в Ворде, можете прочесть, как это сделать.
Размещайте картинки и фото в документе Ворд, чтобы они смотрелись красиво и занимали меньше места. Таким образом, можно сделать, например, открытку или просто надпись вроде «ВНИМАНИЕ!», на фоне различных изображений.
(Пока оценок нет) Загрузка…Как сделать картинку поверх текста в word?
Помимо работы с текстом, программа MS Word также позволяет работать и с графическими файлами, которые в ней можно изменять (хоть и по минимуму). Так, нередко добавленную в документ картинку требуется как-нибудь подписать или дополнить, причем, сделать это необходимо так, чтобы сам текст находился поверх изображения. Именно о том, как наложить текст на картинку в Ворде, мы и расскажем ниже.
Существует два метода, с помощью которых можно наложить текст поверх картинки — это использование стилей WordArt и добавление текстового поля. В первом случае надпись будет красивая, но шаблонная, во втором — вы имеете свободу выбора шрифтов, типа написания и форматирования.
Урок: Как в Word изменить шрифт
Добавление поверх рисунка надписи в стиле WordArt
1. Откройте вкладку “Вставка” и в группе “Текст” нажмите на пункт “WordArt”.
2. Из развернувшегося меню выберите подходящий стиль для надписи.
3. После того, как вы кликните по выбранному стилю, он будет добавлен на страницу документа. Введите необходимую надпись.
Примечание: После добавления надписи WordArt появится вкладка “Формат”, в которой можно выполнить дополнительные настройки. Кроме того, вы можете изменить размер надписи, потянув за границы поля, в котором она находится.
4. Добавьте в документ изображение, воспользовавшись инструкцией по ссылке ниже.
Урок: Как в Word вставить картинку
5. Переместите надпись WordArt, расположив ее поверх изображения так, как вам это необходимо. Кроме того, вы можете выровнять положение текста, воспользовавшись нашей инструкцией.
Урок: Как в Ворде выровнять текст
6.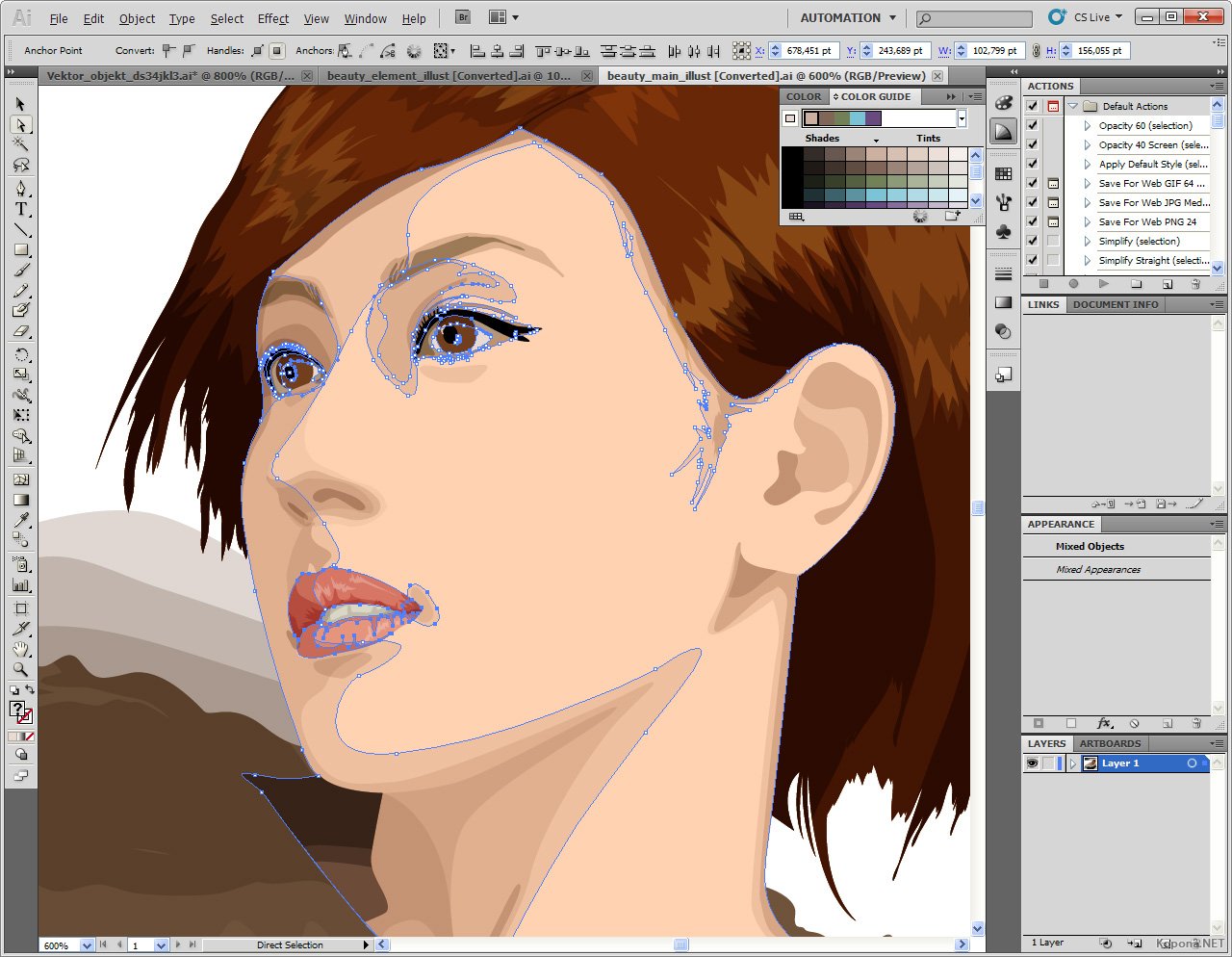 Готово, вы наложили надпись в стиле WordArt поверх изображения.
Готово, вы наложили надпись в стиле WordArt поверх изображения.
Добавление поверх рисунка обычного текста
1. Откройте вкладку “Вставка” и в разделе “Текстовое поле” выберите пункт “Простая надпись”.
2. Введите необходимый текст в появившееся текстовое поле. Выровняйте размеры поля, если это необходимо.
3. Во вкладке “Формат”, которая появляется после добавления текстового поля, выполните необходимые настройки. Также, вы можете изменить внешний вид текста в поле стандартным способом (вкладка “Главная”, группа “Шрифт”).
Урок: Как в Word повернуть текст
4. Добавьте изображение в документ.
5. Переместите текстовое поле на картинку, если это необходимо, выровняйте положение объектов, воспользовавшись инструментами в группе “Абзац” (вкладка “Главная”).
Добавление подписи к рисунку
Кроме наложения надписи поверх изображения, вы также можете добавить к нему подпись (название).
1. Добавьте изображение в документ Word и кликните по нему правой кнопкой мышки.
2. Выберите пункт “Вставить название”.
3. В открывшемся окне введите необходимый текст после слова “Рисунок 1” (остается неизменным в этом окне). Если это необходимо, выберите положение подписи (над или под изображением), развернув меню соответствующего раздела. Нажмите кнопку “ОК”.
4. Подпись будет добавлена к графическому файлу, надпись “Рисунок 1” можно будет удалить, оставив только введенный вами текст.
На этом все, теперь вы знаете, как сделать надпись на картинке в Ворде, а также о том, как подписывать рисунки в этой программе. Желаем вам успехов в дальнейшем освоении этого офисного продукта.
Мы рады, что смогли помочь Вам в решении проблемы.
Задайте свой вопрос в комментариях, подробно расписав суть проблемы. Наши специалисты постараются ответить максимально быстро.
Помогла ли вам эта статья?
Да Нет
Если, работая с документом, в текстовом редакторе MS Word Вы хотите что-нибудь написать на рисунке, например, объяснить некоторые фрагменты изображения, или просто сделать красивую надпись, то в данной статье мы это с Вами и рассмотрим.
Печатать слова поверх рисунка или картинки можно, или используя фигуры WordArt, или сделав обычную надпись. Теперь давайте расскажу про эти два способа подробнее.
Если Вам нужно сделать изображение в качестве фона в Ворд, тогда перейдите по ссылке, и прочтите подробную статью на данную тему.
Накладываем текст на картинку, используя WordArt
Сначала напишем на картинке, с помощью WordArt. Это уже готовый стиль, определенного цвета, размера, формы, с тенью, выдавливанием и прочим. Разумеется, Вы можете все эти параметры немного изменить под себя. Например, сам стиль нравится, а цвет можно изменить, вместо синего выбрать желтый.
Вставьте изображение в открытый документ Word, перейдите на вкладку «Вставка» и в разделе «Текст» нажмите на кнопку «WordArt». Откроется выпадающий список, из которого выберите подходящий для Вас стиль и кликните по нему.
Статья про то, как вставить изображение в Ворд, уже есть на сайте.
На рисунке появится вот такая область. Текст примера будет выделен. Нажмите кнопку «Delete», чтобы его удалить, и напишите то, что нужно Вам.
Теперь кликните мышкой по границе надписи – пунктирная линия, и, не отпуская левой кнопки мышки, перетащите блок на изображение.
Вот так получилось у меня.
Если хотите немного изменить добавленный в стиле WordArt текст, тогда кликните по нему, чтобы выделить. Затем открывайте «Средства рисования» – «Формат». Здесь можно или полностью изменить стиль WordArt, или добавить фон, границы, нужный эффект.
Делаем текст на картинке с помощью надписи
Вставить необходимые слова поверх картинки можно и с помощью создания обычной надписи. Откройте документ и добавьте в него изображение. Потом на вкладке «Вставка», жмите по кнопке «Фигуры» и выберите из списка «Надпись» – прямоугольник с буквой А вверху.
Курсор примет вид крестика. Нажмите в нужном месте картинки левую кнопку мышки и, не отпуская кнопки, нарисуйте прямоугольную область.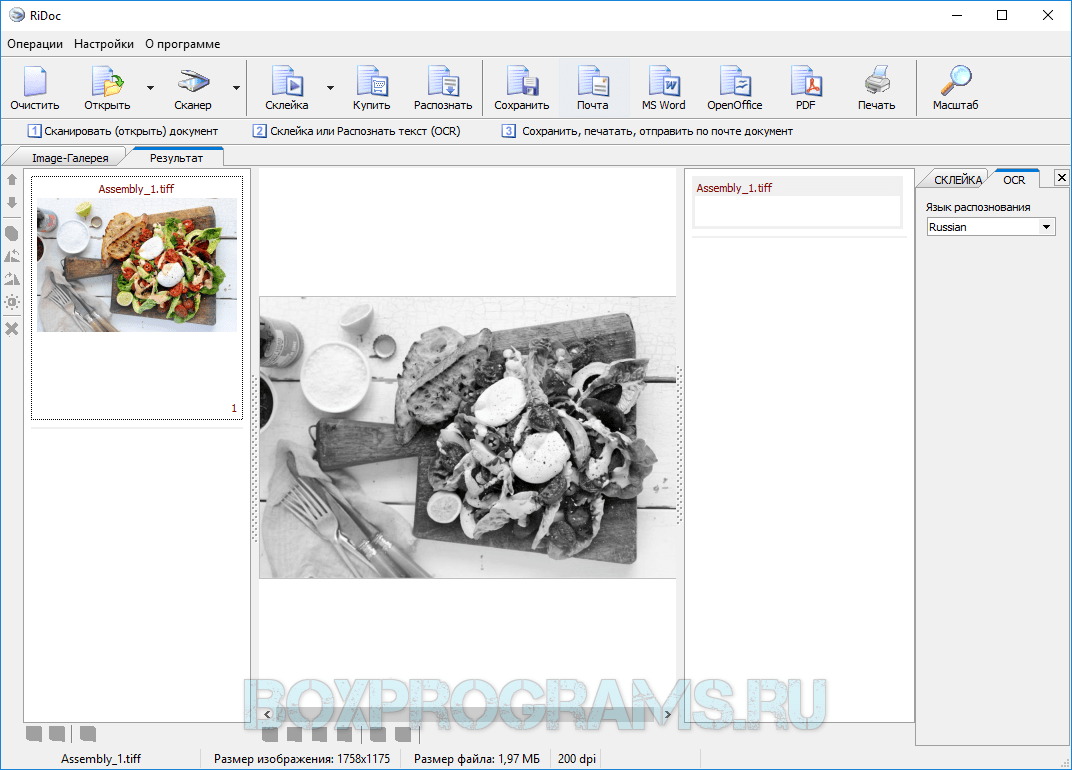 Введите в созданной области нужный текст.
Введите в созданной области нужный текст.
Чтобы текст выглядел необычно, можно перевернуть текст в Ворд на 30, 90 градусов или выбрать любой другой угол поворота.
Если Вам не подходит белый фон прямоугольника и наличие границ, выберите «Средства рисования» – «Формат». Нажмите на кнопки «Заливка фигуры» и «Контур фигуры», затем кликайте из списка «Нет заливки», «Нет контура» – соответственно.
Чтобы изменить внешний вид написанного, перейдите на вкладку «Текст» и в разделе «Шрифт» выберите нужный размер и сам шрифт. Можно изменить цвет букв, добавить тень, сделать текст курсивом или жирным.
Подробнее про форматирование и редактирование в Ворд, можно прочесть в статье по ссылке.
Используя один из описанных способов, у Вас точно получится написать на рисунке или картинке в MS Word нужное слово или фразу. А чтобы это выглядело красиво, увеличьте шрифт, выберите цвет для букв, добавьте тень к надписи, или просто воспользуйтесь одним из предложенных стилей WordArt.
Поделитесь статьёй с друзьями:
Денис, выберите для картинки другое Обтекание текстом.
Рубрика Word
Также статьи о работе с текстом в Ворде:
- Как скопировать картинку в Ворд?
- Как создать рисунок в Ворде?
- Как из Ворда вытащить картинку?
- Как в Корде обрезать фотографию?
Вставленный в Word рисунок иногда необходимо как-то обозначить или подписать, и как сделать надпись на картинке в Ворде мы дальше и рассмотрим.
Есть несколько способов размещения текста поверх картинки в Ворде. Если необходимо разместить на рисунке красиво оформленный текст, то лучше всего использовать надписи WordArt, а если достаточно обычного текста, то следует воспользоваться текстовым полем.
Для вставки надписи WordArt переходим на вкладку «Вставка», находим объект WordArt и выбираем понравившийся стиль оформления. После этого на листе появится специальное поле для ввода текста. С помощью меню на появившейся вкладке «Формат» можно произвести дополнительные настройки надписи. После всех настроек и окончательного расположения текста на картинке лучше всего их сгруппировать, чтобы при перемещении картинки сразу с ней перемещалась и надпись.
После всех настроек и окончательного расположения текста на картинке лучше всего их сгруппировать, чтобы при перемещении картинки сразу с ней перемещалась и надпись.
Для вставки обычного текста поверх рисунка в Ворде выбираем пункт меню «Текстовое поле» на вкладке «Вставка», в котором выбираем вариант «Простая надпись». В появившемся поле вводим необходимый текст, производим дополнительные настройки с помощью меню на вкладке «Формат», в том числе удаляем заливку и контур фигуры, а также при необходимости меняем цвет и размер текста стандартным способом. После всех настроек также желательно сгруппировать текст и картинку.
Есть еще один не совсем правильный, но все же иногда используемый способ. Заключается он в размещении картинки под обычным текстом, набранным на листе. Минус данного способа связан в отсутствии связи между текстом и картинкой, и при перемещении одного из них вся настроенная конструкция рушится.
Обучение Ворду видео
Не редко при написании текста в Word требуется вставить изображение в файл, его можно вставить как напрямую из интернета, так и с жесткого диска вашего ПК.
Для начала следует вставить саму картинку. Для этого в Word необходимо зайти во вкладку «Вставка», далее выбрать «Рисунок»
Откроется окно, предлагающее вам выбрать файл с изображением на вашем компьютере. Находим нужную картинку, и нажимаем «Вставить».
Как наложить текст на картинку в Ворде?
Картинку можно уменьшить, или растянуть по странице. Для того что бы текст огибал картинку, или был под ней, или над ней, выбираем вкладку «Формат», а в ней кнопку «Обтекание текстом». Появится выпадающий список, в котором буду предложены варианты размещения картинки относительно текста. Среди вариантов: Обтекание текстом картинки по периметру, только по верхней и нижней грани, возможность наложить рисунок на текст и текст на рисунок.
На Любой вставленной вами картинке можно напечатать свой текст.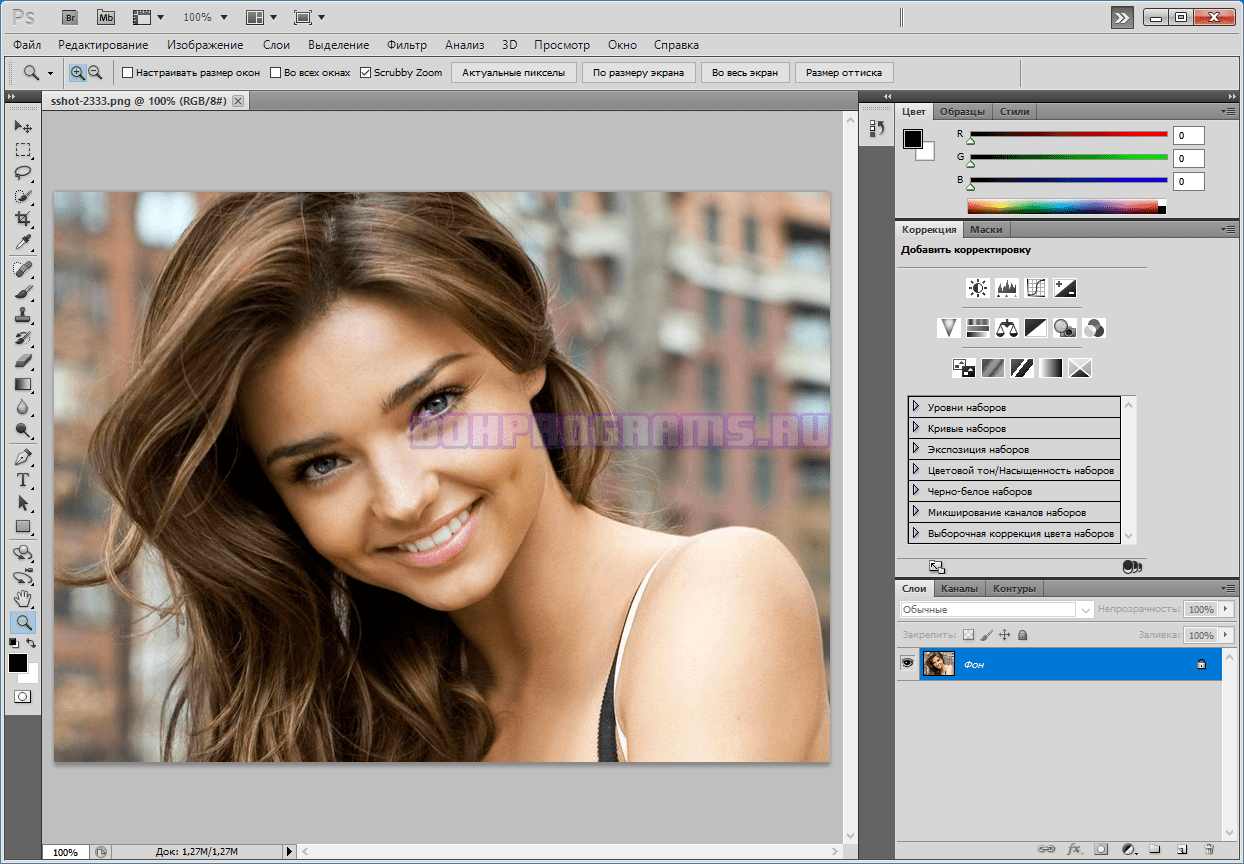 Для того что бы сделать надпись проделайте следующее:
Для того что бы сделать надпись проделайте следующее:
Перейдите во вкладку «Вставка», выберите кнопку «Текстовое поле», и укажите формат «Простая надпись».
В появившемся поле введите текст, после чего перетащите рамку на само изображение, если картинка начинает уходить от рамки, задайте ей параметры в пункте «Обтекание текстом» значение «За текстом».
Текстовая область будет по умолчанию иметь белый фон и черный контур, чтобы их убрать кликните на область и перейдите в раздел «Формат».
В выпавшем списке можно убрать контур или изменить его цвет, для того что бы убрать или изменить цвет фона кликните на одну строчку выше на кнопку «Заливка фигуры».
Так же настройки «Обтекания текстом» можно открыть через контекстное меню правой кнопки мыши, кликнув по ПКМ по уже вставленному изображению. Третья снизу строчка будет «Обтекание текстом».
Внимание — это полезно знать! 🔻
Ещё вариант, как сделать надпись на картинке в Ворде
Второй способ вставки изображения и текста состоит из простого копирования и вставки. Находим нужное изображение на вашем компьютере, кликаем по нему правой кнопкой мыши и в открывшемся контекстном меню выбираем «Копировать»
Открываем снова Ворд и вставляем картинку путём нажатия комбинации клавиш «CTRL+V», через контекстное меню, нажмите на иконку «Вставить» или через вкладку «Главная» и кнопку «Вставить».
Затем с текстом проделываем те же действия, как и в первом способе.
На заметку!
Этот способ также позволяет вставить последний Скриншот в текстовый документ, процедура такая же, но вместо копирования нажимаем кнопку «Print Screen» на клавиатуре вашего устройства. Дальше снова переходим в Word и такими же способами вставляем изображение из буфера, как и в случае с копированием.
На заметку!
Описанные способы подходят для Microsoft Office Word 2007/2010/2013/2016. В версии 2010го и 2007-го года отличаются только иконки кнопок, в остальном процедура точно такая же.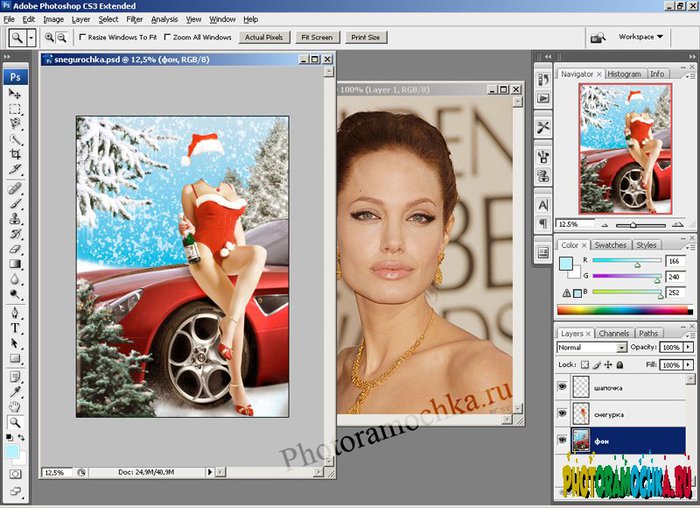
Если возникнут вопросы, оставляйте их в комментариях!
Конечно, современные текстовые редакторы, в частности Word, обладают весьма внушительными наборами инструментов, как говорится, на все случаи жизни, поскольку умеют работать не только с текстами по своему прямому предназначению, но и с графическими объектами, и даже с другими файлами мультимедиа. Но достаточно часто у многих пользователей возникает необходимость преобразования вордовского документа не в текстовый, а в графический формат. Обычно такие действия связаны с ситуациями, когда автор текста не хочет, чтобы люди, просматривающие исходный текст, могли его редактировать. На сей счет многие очень глубоко заблуждаются, поскольку, используя простейшие современные технологии, практически любое изображение, содержащее текстовую часть, можно без особого труда преобразовать в любой другой формат. Но поскольку мы затронули именно офисный редактор Word, давайте посмотрим, как из текста сделать картинку, используя для этого его собственные возможности и некоторые другие инструменты.
Универсальный способ для всех случаев
Для начала рассмотрим самый простой метод, позволяющий буквально в два счет преобразовать любой текст (и не только текст) в графический формат. По всей видимости, большинство пользователей компьютеров и мобильных девайсов знает, что нынешние операционные системы позволяют создавать так называемые скриншоты или снимки экрана. Таким образом, если просто «сфотографировать» текст Word, используя для этого описываемый способ, его потом можно вставить в любой графический редактор и сохранить в нужном формате. Для этого на клавиатуре используется клавиша Print Screen или кнопка, обозначенная соответствующим сокращением (на ноутбуках для создания скриншота она обычно нажимается в комбинации с клавишей Fn).
Снимок сохраняется в буфере обмена после чего достаточно открыть самый обычный редактор Paint и вставить его в новый файл (Ctrl + V), а затем обрезать изображение по своему желанию, чтобы привести в читабельный вид и убрать лишние отснятые элементы экрана. После этого в меню сохранения файла выбирается требуемый формат и указывается место сохранения.
После этого в меню сохранения файла выбирается требуемый формат и указывается место сохранения.
Если же такой преобразованный вордовский текст нужно сохранить именно в виде «родного» документа (DOC/DOCX), нет ничего проще, нежели просто вставить в исходный документ сохраненное изображение. Однако такая методика имеет один существенный минус: «сфотографировать» можно только небольшую часть документа, видимую в данный момент на экране, а все остальное так и останется недоступным для просмотра.
Как в «Ворде» сделать из текста картинку: простейший метод
Таким образом, сразу же возникают вопросы, связанные с преобразованием всего текста. В редакторе Word для этого имеется достаточно простой встроенный инструмент. Как многие уже, наверное, догадались, речь идет о том, чтобы произвести сохранение вордовского документа в другом, отличном от стандартного, формате. В данном случае имеется в виду экспорт в универсальный формат PDF, поскольку он большей частью является графическим, хотя четкой границы между его отнесением и к графике, и к тексту на сегодняшний день не существует. Как сделать картинку из текста?
Просто в файловом меню выберите пункт «Сохранить как…», а в поле типа документа установите формат PDF.
Но и тут следует четко понимать, что при наличии необходимых программ отредактировать такой материал тоже можно. А вот если под рукой таких средств не имеется, просмотр содержимого файла будет производиться либо в любом приложении для просмотра графики, либо в самом обычном веб-браузере без возможности изменения текста.
Действия с текстом в редакторе Paint
Теперь давайте рассмотрим, как из текста сделать картинку, используя для этого уже вышеупомянутый редактор Paint или аналогичные графические приложения. Действия с создание скриншотов, конечно, хороши, но зачем выполнять огромное количество ненужных действий, если можно поступить намного проще?
Для этого просто-напросто выделите нужный фрагмент или весь текст в «Ворде», скопируйте его в буфер обмена (Ctrl + С), после чего откройте Paint и выполните вставку и сохраните документ в предпочитаемом формате.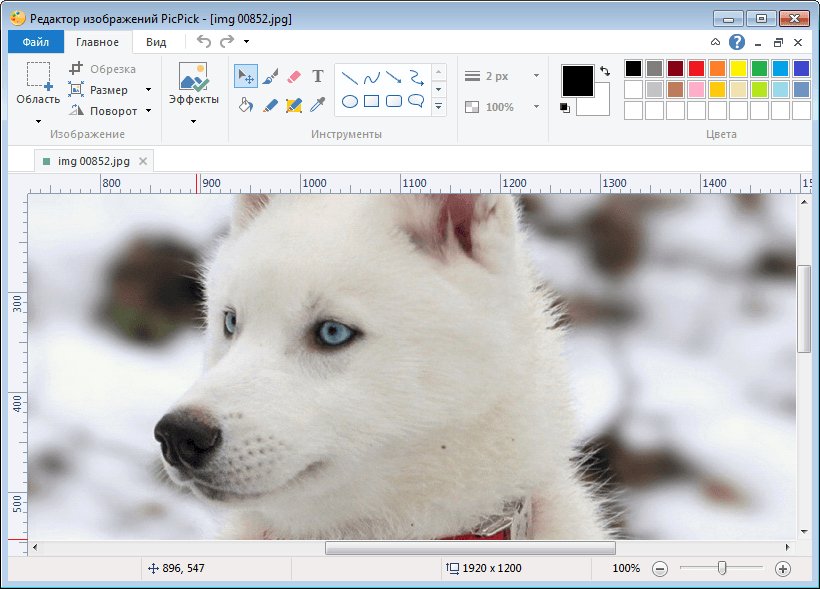 Преимущество такого метода налицо. Во-первых, новый графический файл будет содержать не только видимую на экране часть текста, а во-вторых, не придется убирать ненужные элементы, присутствовавшие на экране в момент создания скриншота. Как говорится, просто и удобно. Опять же, при необходимости изображение можно вставить в текстовый редактор и сохранить в «родном» формате.
Преимущество такого метода налицо. Во-первых, новый графический файл будет содержать не только видимую на экране часть текста, а во-вторых, не придется убирать ненужные элементы, присутствовавшие на экране в момент создания скриншота. Как говорится, просто и удобно. Опять же, при необходимости изображение можно вставить в текстовый редактор и сохранить в «родном» формате.
Использование пакета Photoshop
Несмотря на кажущиеся сложности с использованием этого графического пакета, действия в нем не сильно отличаются от тех, которые были описаны для Paint. Тут все действия сводятся к обычному созданию нового файла, копированию текста из Word с последующей вставкой в Photoshop и сохранение результирующего файла в любом удобном формате. В общем, полная аналогия с простейшими действиями, но инструментов оформления здесь, конечно, намного больше.
Как из текста сделать картинку: инструкция к инструменту «Ножницы»
Теперь рассмотрим, несколько более сложную методику, которую большинство пользователей на практике обычно не применяют. Но если уж говорить о том, как из текста сделать картинку, ее тоже нельзя обойти стороной. Это, так сказать, для общего развития. Если вы используете для работы операционную систему Windows версии 7 и выше, то должны знать, что во всех последних модификациях имеется простой, но очень полезный инструмент «Ножницы».
Найти его можно непосредственно в стартовом меню (раздел стандартных программ) или через поисковую строку. Как из текста сделать картинку с его помощью? Тут тоже ничего особо сложного нет.
Сначала в текстовом редакторе приведите текст в максимально удобный для чтения вид (измените масштаб, увеличьте размер шрифта и т.д.), вызовите инструмент «Ножницы», на панели слева вверху нажмите кнопку «Создать» или на область со стрелочкой, направленной вниз (Windows 7) и выберите «Прямоугольник» (в Windows 10 выбор области находится в меню кнопки режима, а прямоугольник установлен по умолчанию, поэтому можно воспользоваться только нажатием кнопки создания области).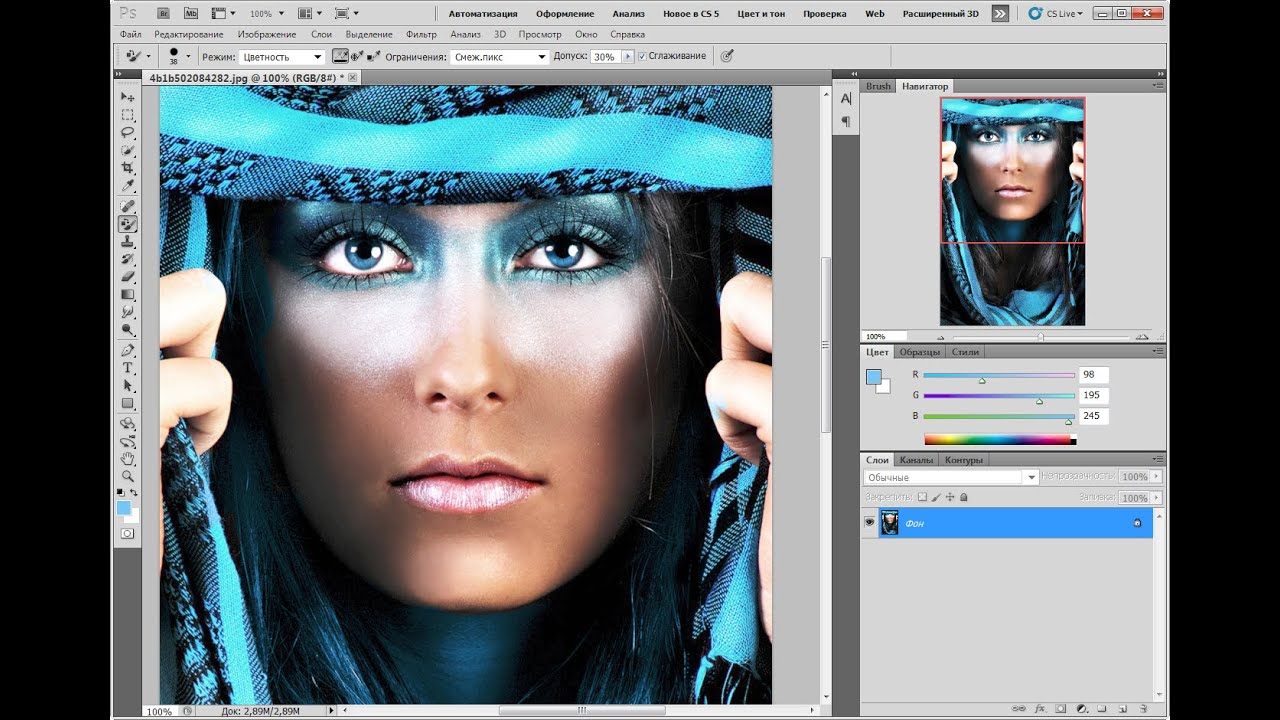
После этого выделите нужный фрагмент с текстом, а когда отпустите кнопку мыши, он автоматически появится в окне приложения «Ножницы». Затем останется только сохранить объект с выбором и установкой нужного формата.
Конвертирование форматов
Как из текста сделать картинку в «Ворде» или с использованием нескольких сторонних программ и инструментов, думается, все понятно. Наконец несколько слов о других методах. По большому счету, можно воспользоваться всевозможными программами для преобразования формата вроде Word to JPEG или аналогичными онлайн-сервисами. Однако их применение часто бывает оправдано только в том случае, когда необходимо выполнить пакетное конвертирование (одновременное преобразование нескольких файлов).
Какая методика лучше?
Если же подвести итог всему вышесказанному, по всей видимости, все уже поняли, что самым простым методом является обычное копирование текста с последующей вставкой в графический редактор. Впрочем, и в самом «Ворде» можно произвести сохранение, но только в формат PDF, поскольку напрямую экспорт текста в виде графики не поддерживается.
Источник
Как наложить фото на фото
В этом уроке я покажу, как наложить фото на фото. Рассмотрим лучшие бесплатные онлайн сервисы, компьютерные программы, приложения для телефона.
Способ 1: онлайн сервисы
I LOVE IMG
Адрес сервиса: iloveimg.com/ru/photo-editor
1. Кликните по кнопке «Выбрать изображение» и загрузите основную картинку.
2. Щелкните по «Открыть» и загрузите снимок, который нужно наложить.
3. Потянув за ползунки, можно менять масштаб и перемещать картинку.
Для сохранения результата щелкните по кнопке «Сохранить».
PhotoDraw
Адрес сервиса: photodraw.ru/online
1. Кликните по кнопке «Загрузите с вашего устройства», выберите фото.
2. Щелкните по «Загрузить» и добавьте следующее изображение.
3. Разместите рисунок в нужном месте и поменяйте его размер, двигая за края.
Таким образом можно наложить несколько фотографий друг на друга.
4. Кликните по кнопке «Сохранить» для скачивания результата.
IMGonline
Адрес сервиса: imgonline.com.ua/impose-picture-on-another-picture.php
1. В первой вкладке загрузите две картинки через кнопку «Обзор».
2. Во второй вкладке выберите параметры наложения.
Если нужно сделать картинку прозрачной, установите соответствующее значение в %. Если необходимо просто выполнить наложение, установите 0.
3. Подгоните размер картинок.
4. Настройте положение второго снимка относительно первого.
5. В последней вкладке можно настроить качество и формат изображения на выходе.
6. Щелкните по кнопке «ОК» для запуска процесса наложения.
Для сохранения результата кликните по пункту «Скачать обработанное изображение».
Способ 2: программы для компьютера
Paint
Paint — это стандартное приложение, которое встроено в систему Windows. Программа предназначена для рисования, но в ней можно и отредактировать изображение. Покажу на примере, как вставить одно фото в другое.
1. Щелкаем правой кнопкой мыши по снимку, в контекстном меню выбираем пункт «Изменить» или «Открыть с помощью» — «Paint».
2. Изображение откроется в программе. Щелкаем по пункту «Вставить» в верхней панели и выбираем «Вставить из».
3. Указываем картинку, которую нужно наложить.
4. Размещаем добавленное изображение на фоновой фотографии.
5. Сохраняем результат через меню «Файл» — «Сохранить как».
Подробнее о сохранении читайте в этом уроке.
Paint 3D
Paint 3D – это новое встроенное приложение, которое появилось в редакции Windows 10. В отличие от классического редактора Paint, оно имеет более продвинутые инструменты для работы с изображениями.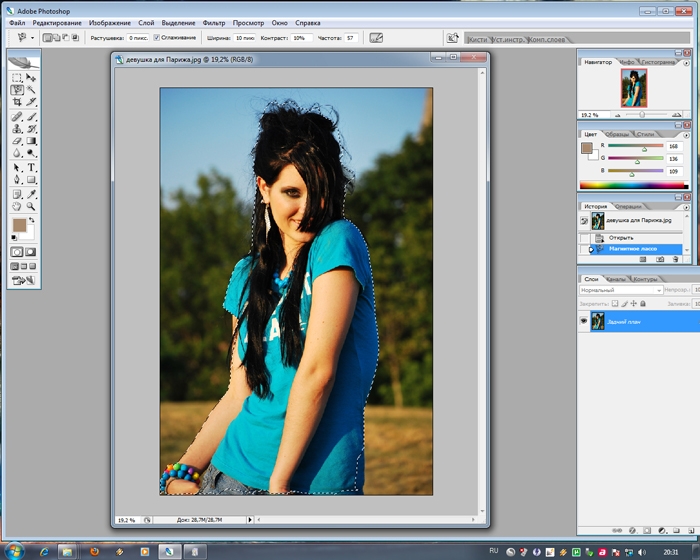
1. Кликните по картинке правой кнопкой мыши, из контекстного меню выберите «Изменить с помощью Paint 3D».
2. Перейдите в главное меню и щелкните по пункту «Вставить».
3. Укажите картинку для наложения. Переместите ее в нужное положение, измените масштаб.
4. Для сохранения в главном меню выберите «Сохранить как» — «Экспорт» (PNG или JPEG).
Paint.NET
Официальный сайт: getpaint.net
Paint.NET – это бесплатная программа для Windows, альтернатива стандартному редактору Paint. В ней присутствуют все необходимые инструменты для обработки, а также поддерживаются слои.
1. Через меню «Файл» — «Открыть» загрузите изображение с компьютера в главное окно программы.
2. Затем скопируйте с папки компьютера ту картинку, которую нужно наложить: правой кнопкой мыши по снимку – Копировать.
3. В программе Paint.NET кликните по пункту «Правка» в верхнем меню и выберите «Вставить в новый слой».
4. Скопированная картинка вставится наверх. Ее можно перемещать, менять размер.
5. Для записи готового изображения на компьютер нажмите на «Файл» в верхнем меню и выберите «Сохранить как».
GIMP
Официальный сайт: gimp.org
GIMP — это профессиональный бесплатный редактор изображений. По функционалу он немногим уступает платной программе Adobe Photoshop.
1. В меню «Файл» выберите пункт «Открыть» и добавьте картинку с ПК.
2. Для вставки следующей картинки в меню «Файл» выберите «Открыть как слои».
В правом окошке появится новый слой с наложенным изображением.
3. Для изменения размера перейдите в меню «Инструменты» – «Преобразование» – «Трансформации». Потяните за углы для увеличения или уменьшения.
4. Для сохранения в меню «Файл» выберите пункт «Экспортировать как».
Microsoft Word
В программе для работы с текстом Microsoft Word тоже можно вставить одно фото в другое. Покажу, как это сделать в Ворде 2016, в других версиях действия аналогичны.
Покажу, как это сделать в Ворде 2016, в других версиях действия аналогичны.
1. Перейдите на вкладку «Вставка» и кликните по кнопке «Рисунки». Выберите изображение.
2. Потянув за края, подкорректируйте размер.
3. Добавьте следующее изображение через вкладку «Вставка» и пункт «Рисунки». Затем дважды кликните по этому снимку левой кнопкой мыши. Перейдите на вкладку «Формат», нажмите на «Обтекание текстом» и выберите «Перед текстом».
4. Удерживая фотку, перетяните ее на первый снимок.
Adobe Photoshop
- Добавьте основное фото через меню «Файл» — «Открыть».
- Перетяните снимок для наложения прямо на фото – с папки компьютера в окно программы.
Способ 3: приложения для телефона
Photoshop Express
Ссылки на установку:
Приложение Photoshop Express поможет составить коллаж с различными эффектами. Для этого платная подписка не нужна — достаточно зарегистрироваться или войти через Google/Facebook.
1. После авторизации разрешите приложению доступ к галерее. Откройте меню (значок ) и выберите «Создать коллаж».
2. Выделите несколько фотографий, тапните по стрелочке.
3. На нижней панели выберите один из эффектов.
Кнопка слева позволяет задать пропорции для финального изображения.
Через инструменты редактирования можно добавить, удалить, заменить или изменить загруженные фотографии.
А с помощью инструмента «Границы» можно задать внешнюю/внутреннюю рамку, настроить радиус угла.
4. Для сохранения проекта тапните по иконке .
Выберите пункт «Сохранить в галерее».
PicsArt
Ссылки на установку:
PicsArt обладает широкими возможностями для наложения фото на фото. Приложение платное, но позволяет оценить функционал в течение 7 дней в ознакомительном режиме.
1. Нажмите на значок + для перехода в галерею.
2. Добавьте основное фото. В нижней панели нажмите на кнопку «Доб.фото» и загрузите снимки для наложения.
3. Двигая за углы, можно менять размер и перемещать вложенный снимок. На нижней панели есть инструменты для редактирования: регулировка контраста и прозрачности, замена изображения, обрезка и другие.
4. Для применения изменений нажмите на .
Далее тапните по стрелочке.
Нажмите на кнопку «Сохр.» и картинка будет сохранена в галерее.
PixelLab
Ссылки на установку:
В отличие от предыдущих приложений, PixelLab не требует учетной записи и позволяет приступить к обработке сразу после запуска. Из минусов: в приложении нет русского языка и периодически всплывает реклама.
1. В главном окошке выберите один из предложенных шаблонов. Для нашей задачи подойдет и стандартный. Текстовое поле можно сразу удалить, коснувшись значка корзины.
2. Для загрузки основного рисунка войдите в главное меню (значок ) и выберите пункт «use image from gallery».
3. Укажите соотношение сторон, нажмите на значок .
4. Тапните по иконке + и выберите пункт «from gallery» для вставки другой картинки.
Второе фото можно разместить в любом месте на первом, поменять его масштаб. На нижней панели есть различные фильтры.
5. Для сохранения коснитесь значка вверху и выберите пункт «save as image».
Тапните по «Save to gallery» для перемещения готового снимка в галерею.
Автор: Илья Курбанов
Редактор: Илья Кривошеев
Дата публикации: 29.12.2020
Добавление текста на фотографию — Служба поддержки Office
Выберите программу Office в раскрывающемся списке.
Добавление текста на фотографию с помощью WordArt
-
Вставьте фотографию в электронную таблицу.

-
На вкладке Вставка в группе Текст нажмите кнопку WordArt, выберите нужный стиль и введите текст.
-
Щелкните внешнюю границу объекта WordArt, чтобы выбрать его, перетащите текст на фотографию и при необходимости поверните его под нужным углом.
-
Щелкните внешнюю границу фотографии, нажмите клавишу CTRL и, удерживая ее, щелкните край объекта WordArt, чтобы выбрать оба элемента.
-
В разделе Средства рисования откройте вкладку Формат, в группе Упорядочить щелкните стрелку рядом с кнопкой Группировать, а затем выберите пункт Сгруппировать.
Добавление текста на фотографию с помощью надписи
-
Вставьте фотографию в электронную таблицу.
-
На вкладке Вставка в группе Текст нажмите кнопку Текстовое поле, щелкните в любом месте рисунка и введите текст.
-
Чтобы изменить шрифт или стиль текста, выделите текст, щелкните его правой кнопкой мыши и выберите в контекстном меню нужное форматирование.
-
Щелкните внешнюю границу надписи, чтобы выбрать ее, перетащите текст на фотографию и при необходимости поверните его под нужным углом.
-
Убедитесь, что надпись по-прежнему выбрана, а затем в разделе Средства рисования на вкладке Формат в группе Стили фигур сделайте следующее:
-
Нажмите кнопку Заливка фигуры и выберите команду Нет заливки.

-
Нажмите кнопку Контур фигуры и выберите пункт Нет контура.
-
-
Щелкните внешний край фотографии, нажмите клавишу CTRL, а затем щелкните край надписи, чтобы выбрать оба элемента.
-
В разделе Средства рисования откройте вкладку Формат, в группе Упорядочить щелкните стрелку рядом с кнопкой Группировать, а затем выберите пункт Сгруппировать.
К началу страницы
Добавление текста на фотографию с помощью WordArt
-
Вставьте фотографию в презентацию.
-
На вкладке Вставка в группе Текст нажмите кнопку WordArt, выберите нужный стиль и введите текст.
-
Щелкните внешнюю границу объекта WordArt, чтобы выбрать его, перетащите текст на фотографию и при необходимости поверните его под нужным углом.
-
Щелкните внешнюю границу фотографии, нажмите клавишу CTRL и, удерживая ее, щелкните край объекта WordArt, чтобы выбрать оба элемента.
-
В разделе Средства рисования откройте вкладку Формат, в группе Упорядочить щелкните стрелку рядом с кнопкой Группировать, а затем выберите пункт Сгруппировать.

Добавление текста на фотографию с помощью надписи
-
Вставьте фотографию в презентацию.
-
На вкладке Вставка в группе Текст нажмите кнопку Текстовое поле, щелкните рядом с рисунком и перетащите указатель, чтобы нарисовать надпись, а затем введите текст.
-
Чтобы изменить шрифт или стиль текста, выделите текст, щелкните его правой кнопкой мыши и выберите в контекстном меню нужное форматирование.
-
Щелкните внешнюю границу надписи, чтобы выбрать ее, перетащите текст на фотографию и при необходимости поверните его под нужным углом.
-
Убедитесь, что надпись по-прежнему выбрана, а затем в разделе Средства рисования на вкладке Формат в группе Стили фигур сделайте следующее:
-
Нажмите кнопку Заливка фигуры и выберите команду Нет заливки.
-
Нажмите кнопку Контур фигуры и выберите пункт Нет контура.
-
-
Щелкните внешний край фотографии, нажмите клавишу CTRL, а затем щелкните край надписи, чтобы выбрать оба элемента.
-
В разделе Средства рисования откройте вкладку Формат, в группе Упорядочить щелкните стрелку рядом с кнопкой Группировать, а затем выберите пункт Сгруппировать.

К началу страницы
Добавление текста на фотографию с помощью WordArt
-
В документе щелкните место, куда вы хотите вставить фотографию.
-
На вкладке Вставка в группе Иллюстрации нажмите кнопку Фигуры, а затем выберите пункт Новое полотно.
-
Щелкните полотно, а затем на вкладке Вставка в группе Иллюстрации нажмите кнопку Рисунки.
-
Найдите и дважды щелкните фотографию, которую вы хотите использовать.
-
На вкладке Вставка в группе Текст нажмите кнопку WordArt, выберите нужный стиль и введите текст.
-
Щелкните внешнюю границу объекта WordArt, чтобы выбрать его, перетащите текст на фотографию и при необходимости поверните его под нужным углом.
-
Щелкните внешнюю границу фотографии, нажмите клавишу CTRL и, удерживая ее, щелкните край объекта WordArt, чтобы выбрать оба элемента.
-
В разделе Работа с рисунками на вкладке Формат в группе Упорядочить щелкните стрелку рядом с кнопкой Группировать, а затем выберите пункт Сгруппировать.

Добавление текста на фотографию с помощью надписи
-
В документе щелкните место, куда вы хотите вставить фотографию.
-
На вкладке Вставка в группе Иллюстрации нажмите кнопку Фигуры, а затем выберите пункт Новое полотно.
-
Щелкните полотно, а затем на вкладке Вставка в группе Иллюстрации нажмите кнопку Рисунки.
-
Найдите и дважды щелкните фотографию, которую вы хотите использовать, а затем щелкните за пределами полотна.
-
На вкладке Вставка в группе Текст нажмите кнопку Текстовое поле, а затем выберите пункт Добавление надписи внизу меню.
-
Введите текст и перетащите надпись в нужное место.
-
Чтобы изменить шрифт или стиль текста, выделите текст и выберите нужное форматирование в контекстном меню.
-
Щелкните внешний край надписи и перетащите ее на фотографию.
-
Убедитесь, что надпись по-прежнему выбрана, а затем в разделе Средства рисования на вкладке Формат в группе Стили фигур сделайте следующее:
-
Нажмите кнопку Заливка фигуры и выберите команду Нет заливки.

-
Нажмите кнопку Контур фигуры и выберите пункт Нет контура.
-
-
Щелкните внешнюю границу фотографии, нажмите клавишу CTRL и, удерживая ее, щелкните край объекта WordArt, чтобы выбрать оба элемента.
-
В разделе Средства рисования откройте вкладку Формат, в группе Упорядочить щелкните стрелку рядом с кнопкой Группировать, а затем выберите пункт Сгруппировать.
К началу страницы
Выберите программу Office в раскрывающемся списке.
Добавление текста на фотографию с помощью WordArt
-
Вставьте фотографию в электронную таблицу.
-
На вкладке Вставка в группе Текст нажмите кнопку WordArt, выберите нужный стиль и введите текст.
-
Щелкните внешнюю границу объекта WordArt, чтобы выбрать его, перетащите текст на фотографию и при необходимости поверните его под нужным углом.
-
Щелкните внешнюю границу фотографии, нажмите клавишу CTRL и, удерживая ее, щелкните край объекта WordArt, чтобы выбрать оба элемента.
-
В разделе Средства рисования откройте вкладку Формат, в группе Упорядочить щелкните стрелку рядом с кнопкой Группировать, а затем выберите пункт Сгруппировать.

Добавление текста на фотографию с помощью надписи
-
Вставьте фотографию в электронную таблицу.
-
На вкладке Вставка в группе Текст нажмите кнопку Текстовое поле, щелкните в любом месте рисунка и введите текст.
-
Чтобы изменить шрифт или стиль текста, выделите текст, щелкните его правой кнопкой мыши и выберите в контекстном меню нужное форматирование.
-
Щелкните внешнюю границу надписи, чтобы выбрать ее, перетащите текст на фотографию и при необходимости поверните его под нужным углом.
-
Убедитесь, что надпись по-прежнему выбрана, а затем в разделе Средства рисования на вкладке Формат в группе Стили фигур сделайте следующее:
-
Нажмите кнопку Заливка фигуры и выберите команду Нет заливки.
-
Нажмите кнопку Контур фигуры и выберите пункт Нет контура.
-
-
Щелкните внешний край фотографии, нажмите клавишу CTRL, а затем щелкните край надписи, чтобы выбрать оба элемента.
-
В разделе Средства рисования откройте вкладку Формат, в группе Упорядочить щелкните стрелку рядом с кнопкой Группировать, а затем выберите пункт Сгруппировать.

К началу страницы
Добавление текста на фотографию с помощью WordArt
-
Вставьте фотографию в презентацию.
-
На вкладке Вставка в группе Текст нажмите кнопку WordArt, выберите нужный стиль и введите текст.
-
Щелкните внешнюю границу объекта WordArt, чтобы выбрать его, перетащите текст на фотографию и при необходимости поверните его под нужным углом.
-
Щелкните внешнюю границу фотографии, нажмите клавишу CTRL и, удерживая ее, щелкните край объекта WordArt, чтобы выбрать оба элемента.
-
В разделе Средства рисования откройте вкладку Формат, в группе Упорядочить щелкните стрелку рядом с кнопкой Группировать, а затем выберите пункт Сгруппировать.
Добавление текста на фотографию с помощью надписи
-
Вставьте фотографию в презентацию.
-
На вкладке Вставка в группе Текст нажмите кнопку Текстовое поле, щелкните рядом с рисунком и перетащите указатель, чтобы нарисовать надпись, а затем введите текст.
-
Чтобы изменить шрифт или стиль текста, выделите текст, щелкните его правой кнопкой мыши и выберите в контекстном меню нужное форматирование.

-
Щелкните внешнюю границу надписи, чтобы выбрать ее, перетащите текст на фотографию и при необходимости поверните его под нужным углом.
-
Убедитесь, что надпись по-прежнему выбрана, а затем в разделе Средства рисования на вкладке Формат в группе Стили фигур сделайте следующее:
-
Нажмите кнопку Заливка фигуры и выберите команду Нет заливки.
-
Нажмите кнопку Контур фигуры и выберите пункт Нет контура.
-
-
Щелкните внешний край фотографии, нажмите клавишу CTRL, а затем щелкните край надписи, чтобы выбрать оба элемента.
-
В разделе Средства рисования откройте вкладку Формат, в группе Упорядочить щелкните стрелку рядом с кнопкой Группировать, а затем выберите пункт Сгруппировать.
К началу страницы
Добавление текста на фотографию с помощью WordArt
-
В документе щелкните место, куда вы хотите вставить фотографию.
-
На вкладке Вставка в группе Иллюстрации нажмите кнопку Фигуры, а затем выберите пункт Новое полотно.
-
Щелкните полотно, а затем на вкладке Вставка в группе Иллюстрации нажмите кнопку Рисунок.

-
Найдите и дважды щелкните фотографию, которую вы хотите использовать.
-
На вкладке Вставка в группе Текст нажмите кнопку WordArt, выберите нужный стиль и введите текст.
-
Щелкните внешнюю границу объекта WordArt, чтобы выбрать его, перетащите текст на фотографию и при необходимости поверните его под нужным углом.
-
Щелкните внешнюю границу фотографии, нажмите клавишу CTRL и, удерживая ее, щелкните край объекта WordArt, чтобы выбрать оба элемента.
-
В разделе Средства рисования откройте вкладку Формат, в группе Упорядочить щелкните стрелку рядом с кнопкой Группировать, а затем выберите пункт Сгруппировать.
Добавление текста на фотографию с помощью надписи
-
В документе щелкните место, куда вы хотите вставить фотографию.
-
На вкладке Вставка в группе Иллюстрации нажмите кнопку Фигуры, а затем выберите пункт Новое полотно.
-
Щелкните полотно, а затем на вкладке Вставка в группе Иллюстрации нажмите кнопку Рисунок.
-
Найдите и дважды щелкните фотографию, которую вы хотите использовать, а затем щелкните за пределами полотна.

-
На вкладке Вставка в группе Текст нажмите кнопку Текстовое поле, а затем выберите пункт Добавление надписи внизу меню.
-
Введите текст и перетащите надпись в нужное место.
-
Чтобы изменить шрифт или стиль текста, выделите текст и выберите нужное форматирование в контекстном меню.
-
Щелкните внешний край надписи и перетащите ее на фотографию.
-
Убедитесь, что надпись по-прежнему выбрана, а затем в разделе Средства работы с надписями на вкладке Формат в группе Стили надписей сделайте следующее:
-
Нажмите кнопку Заливка фигуры и выберите команду Нет заливки.
-
Нажмите кнопку Контур фигуры и выберите пункт Нет контура.
-
-
Щелкните внешнюю границу фотографии, нажмите клавишу CTRL и, удерживая ее, щелкните край объекта WordArt, чтобы выбрать оба элемента.
-
В разделе Средства рисования откройте вкладку Формат, в группе Упорядочить щелкните стрелку рядом с кнопкой Группировать, а затем выберите пункт Сгруппировать.
К началу страницы
Как наложить таблицу на картинку
Иногда во время работы с MS Word возникает необходимость не просто добавить картинку или несколько картинок в документ, но еще и наложить одну на другую.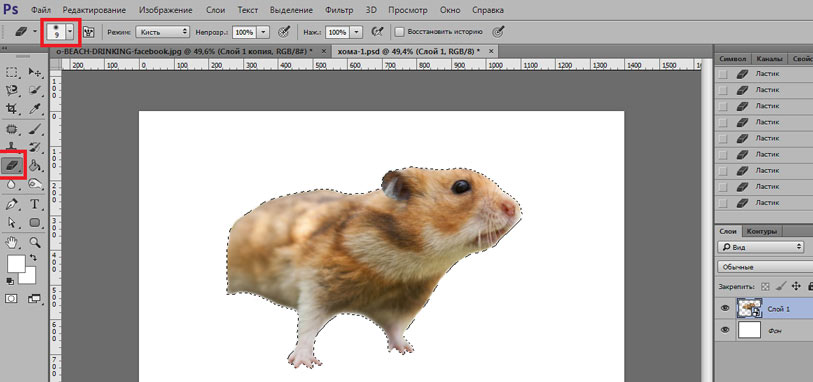 К большому сожалению, средства работы с изображениями в этой программе реализованы не так хорошо, как хотелось бы. Конечно, Ворд — это в первую очередь текстовый, а не графический редактор, но все же было бы не плохо совмещать две картинки путем простого перетягивания.
К большому сожалению, средства работы с изображениями в этой программе реализованы не так хорошо, как хотелось бы. Конечно, Ворд — это в первую очередь текстовый, а не графический редактор, но все же было бы не плохо совмещать две картинки путем простого перетягивания.
Для того, чтобы наложить рисунок на рисунок в Ворде нужно проделать ряд несложных манипуляций, о которых мы и расскажем ниже.
1. Если вы еще не добавили в документ изображения, которые хотите наложить друг на друга, сделайте это, воспользовавшись нашей инструкцией.
2. Кликните дважды по картинке, которая должна находиться на переднем плане (в нашем примере это будет меньшая картинка, логотип сайта Lumpics).
3. В открывшейся вкладке “Формат” нажмите на кнопку “Обтекание текстом”.
4. В развернувшемся меню выберите параметр “Перед текстом”.
5. Переместите эту картинку на ту, которая должна находится за ней. Для этого просто кликните левой кнопкой мышки по изображению и переместите его в нужное место.
Для большего удобства рекомендуем проделать со второй картинкой (расположенной на заднем плане) манипуляции, описанные выше в пунктах 2 и 3, вот только из меню кнопки “Обтекание текстом” необходимо выбрать параметр “За текстом”.
Если вы хотите, чтобы две картинки, которые вы наложили друг на друга, были совмещены не только визуально, но и физически, их необходимо сгруппировать. После этого они станут единым целым, то есть, все операции, которые вы в дальнейшем будете выполнять над картинками (например, перемещение, изменение размера), будут выполняется сразу для двоих изображений, сгруппированных в одно. О том, как сгруппировать объекты, вы можете прочесть в нашей статье.
Вот и все, из этой небольшой статьи вы узнали о том, как можно быстро и удобно наложить одну картинку поверх другой в программе Microsoft Word.
Отблагодарите автора, поделитесь статьей в социальных сетях.
Текстовый редактор Microsoft Word настолько гибкая программа, что в нем можно и буклет создать, и красочное меню и даже электронную книгу. Конечно, редактор изображений наделен минимальными функциями, но при желании и умении даже с таким минимальным набором можно создавать красочные открытки и листовки. Сегодня я покажу вам, как в ворде можно наложить картинку на картинку. Повторяйте за мной, и вы увидите, насколько это быстро и просто делается.
Как в Ворде наложить картинку на картинкуДля тех, кто любит создавать в Microsoft Word поздравительные открытки, брошюры или буклеты, иногда встает вопрос: как в ворде наложить картинку на картинку. Понятно, что Word это текстовый редактор, но при желании в нем можно и с картинками неплохо поработать.
Для того чтобы в Ворде наложить картинку на картинку необходимо чтобы картинка, которая будет поверх другой картинки, была на прозрачном фоне в формате PNG.
- Открываем документ Word, в котором мы будем работать.
- Вставляем первое изображение, которое будет фоновым. Вставить можно через меню «Вставка» – «Рисунок»
или перетащите картинку мышкой прямо на открытый документ.
- Точно также переносим в документ вторую картинку.
- Выделяем картинку (кликните по ней один раз левой кнопкой мыши), которая будет фоном. Наверху окна появится вкладка «Работа с рисунками» — «Формат». Кликните по вкладке «Формат» и кликните по маленькой черной стрелочке в нижнем правом углу функции «Обтекание текстом». Выберите из открывшегося списка пункт «За текстом».
- Выделите вторую картинку (которая на прозрачном фоне в формате PNG) и на вкладке «Формат» и из списка «Обтекание текстом» выберите пункт «Перед текстом».

- Теперь перетащите вторую картинку на фоновый рисунок.
Если вам необходимо просто совместить две картинки, то вторая картинка может быть в любом графическом формате. Тогда у вас получится что-то типа этого.
Если фон у второй картинки такой же, как у первой, то получится вот такая картинка.
Тут уже, как вам ваша фантазия подскажет.
Теперь вы знаете, как в Ворде наложить картинку на картинку, и можете создавать любые комбинации.
Если выделить вторую картинку и кликнуть мышкой по зеленой точке на верху, и не отпуская мышки повернуть рисунок, то получится совсем другая композиция.
Дано: На странице в качестве фона используется изображение размером во всю страницу. Обтекание — «на фоне». Имеется таблица, наложенная на изображение.
Требуется: сделать ячейки таблицы непрозрачными, чтобы визуально она оказалась «поверх» изображения.
Что делал:Выделил ячейку, дальше выбрал «таблица» — «фон» — «цвет».
В результате фон ячейки оказался под рисунком (т.е. таблица всё равно выглядит прозрачной, и через неё видно рисунок)
Частичное решение: поместить изображение в фон страницы («формат» — «страница» — «фон»). Но это неудобно (и нелогично).
Хотелось бы универсальный способ, с помощью которого любой графический объект можно было бы переместить в «стопке» остальных объектом на странице (только для изображений это возможно: «расположение» — «переместить на передний/задний план»)
Как таблицу в ворде, сделать рисунком?
Тут есть несколько вариантов. Можно скопировать и вставить его в Паинт (или другой графический редактор) и сохранит как рисунок в нужном формате. Можно в самом ворде его создавать как рисунок (используя графические функции), но это будет сложно, если таблица большая. Поэтому первый вариант предпочтительнее.
Проще всего и быстрее всего, и без применение других программ сделать так.
Создание таблицу обычным способом или берете уже имеющуюся и делаете снимок экрана( print screen) если на ноутбуке бывает нужно ещенажать клавишу fn.
Потом нажимаете прямо в вроде вставить.
Дважды кликаете по выставленной картинке и открывается панелька редактирования изображения.
Выбираем обрезать и все. Если надо меняем размер.
Удаляем исходную таблицу,получаем таблицу-изображение.
Если Вам нужно оформить документ в текстовом редакторе Microsoft Word не просто правильно, но и красиво, тогда на заднем плане лучше использовать какой-нибудь рисунок. Его можно взять любой, но лучше, чтобы он соответствовал напечатанному тексту. Также это может быть логотип или название компании. Если поставить их за текстом, то это смотрится красивее, чем водяной знак или подложка, и привлекает больше внимания.
В статье мы рассмотрим данную тему, и научимся, как сделать картинку фоном в MS Word.
Добавляем рисунок через соответствующий пункт меню
Выбрать рисунок для страницы в Word 2007, 2010 и 2013 можно следующим образом. Откройте нужный документ и перейдите на вкладку «Разметка страницы». Затем нажмите на кнопку «Цвет страницы» и выберите из меню «Способы заливки».
Если у Вас установлен Word 2016, тогда в открытом документе перейдите на вкладку «Дизайн», а дальше делайте все, как описано выше: «Цвет страницы» – «Способы заливки».
Откроется небольшое диалоговое окно. В нем перейдите на вкладку «Рисунок» и нажмите на кнопку с таким же названием, которая находится под пустой областью посредине.
Дальше через Проводник найдите картинку на компьютере, выделите ее и жмите кнопку «Вставить».
В Word 2016 перед окном, которое показано на скриншоте выше, появится вот такое. В нем можно выбрать, откуда Вы хотите вставить рисунок, это может быть изображение с компьютера, или найдите нужное через поиск.
После того, как выберите картинку, нажмите «ОК» в соответствующем окне.
Плюс данного способа в том, что фон, который Вы выберите, применяется ко всем страницам в документе.
А минус – изображение должно быть подходящего размера. Как видите, в примере, виден только один пингвин. Соответственно, эту картинку мне нужно сохранить с другим размером через какой-нибудь редактор, например, Paint.
Как видите, в примере, виден только один пингвин. Соответственно, эту картинку мне нужно сохранить с другим размером через какой-нибудь редактор, например, Paint.
Делаем картинку фоном страницы
Давайте рассмотрим еще один способ, с помощью которого можно сделать нужный рисунок фоновым.
Откройте документ и переходите на вкладку «Вставка». Затем нажимайте кнопку «Рисунок», чтобы добавить его на страницу.
В следующем окошке найдите то, что подходит, на компьютере, выделите и нажмите «Вставить».
После того, как картинка добавится, кликните по ней правой кнопкой мышки и выберите из контекстного меню «Обтекание текстом» – «За текстом».
Теперь весь текст, который есть в документе отобразится перед картинкой. Чтобы выбранное изображение сделать фоном всего листа и убрать белые поля, его нужно растянуть. Для этого, кликните по картинке. По краям сразу появятся маркеры – точки по углам и по одной точке с каждой стороны. Используя данные маркеры, растяните рамку по ширине и высоте так, чтобы закрыть весь лист.
Вот так получилось у меня. Плюс способа в том, что самостоятельно можно выбрать, какая часть картинки отобразится на листе: целиком, или можно растянуть и сделать так, чтобы отображалась только определенная область.
Минусом можно считать то, что выбранная картинка — это фон только для одного листа. Хотя, в таком случае, можно выбирать разные изображения в качестве фоновых для различных страниц документа.
Но если нужно, чтобы использовалось одно изображение, и страниц в документе много, тогда лучше подберите подходящий для него размер и сделайте фоном, как было описано в первом пункте.
Ваши документы, будут выглядеть интереснее, после того, как Вы в качестве фона страниц поставите подходящее изображение. Только помните, что на выбранном фоне не должен теряться текст, и он должен соответствовать тексту.
Как наложить картинку поверх видео: простой урок для новичков
При монтаже ролика или фильма нередко требуется наложить изображение на видеодорожку. Эффектные фото придадут записи живости, пояснят события в кадре.
Эффектные фото придадут записи живости, пояснят события в кадре.
Опция добавления картинки поможет оформить клип в формате телевизионной передачи, создать собственный логотип. Рекомендуем почитать дополнительные материалы о наложении фото на видео в этой статье – https://videoshow.ru/how-to-overlay-a-photo-on-video.php.
Вас ждут инструкции и советы по использованию приёма в монтаже.
Если вы собираетесь монтировать видеоклипы, попробуйте программу ВидеоШОУ. С помощью этого редактора можно наложить фирменный логотип, украсить ролик ярким клипартом, сымитировать телеканал, добавить поясняющее фото.
В программе есть множество функций для создания и редактирования видео, но при этом она остается простой и удобной. О других возможностях программы для монтажа видео можно узнать на официальной страничке.
Как наложить картинку на видеозапись
Для добавления изображения в кадр необходимо совершить всего пять действий:
1. Установка программы.
Скачайте видеоредактор с официальной страницы. После завершения загрузки начните установку файла на компьютер, руководствуясь подсказками.
Чтобы запустить приложение, нажмите два раза по иконке программы на рабочем столе. В появившемся меню предлагаются три варианта для дальнейшей работы: старт нового проекта, подготовка клипа на основе готовых шаблонов и редактирование проекта, созданного ранее. Вам нужна первая опция.
2. Добавление видео.
Внесите желаемые клипы на монтажный стол. Чтобы перетащить несколько записей одновременно, выделите их окне просмотра и кликните «Добавить все файлы».
Программа предложит выбрать вариант перехода между частями видео – плавный классический или анимационный. Если переходы не нужны, кликните по третьей опции «Без переходов».
3. Редактирование материала.
Выделите слайд с видео на таймлайне и кликните по иконке с карандашом, чтобы открыть внутренний редактор.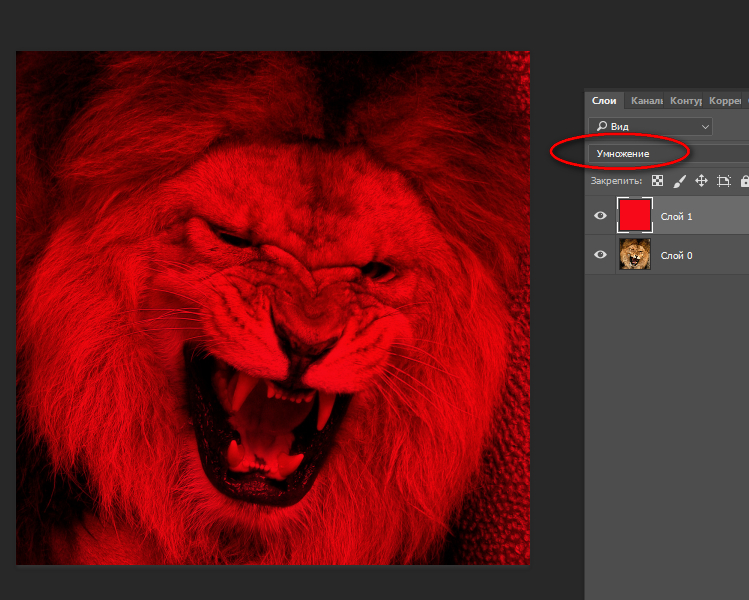 В меню инструментов для видео доступен ряд действий: обрезка, хромакей, наложение масок, поворот, изменение размера.
В меню инструментов для видео доступен ряд действий: обрезка, хромакей, наложение масок, поворот, изменение размера.
Указанные инструменты позволят значительно повысить качество записи. Если видео не нуждается в улучшении, этот этап можно пропустить.
4. Наложение картинки.
В редакторе слайда есть возможность создавать новые слои, в том числе и с изображениями. Кликните иконку «Добавить слой». Перейдите к опции «Фотографию». Выберите желаемое фото. Изображение появится поверх записи.
Вы можете дополнительно использовать фотофильтры и маски, настроить положение изображения, степень прозрачности, менять размер и угол поворота. Функция «Анимация» позволяет добавлять яркие акценты.
Например, медленное движение картинки по горизонтали или вращение. Чтобы сохранить изменения, кликните «Применить».
5. Завершение редактирования.
Кнопка «Создать» в правой верхней части меню. Для сохранения проекта следует выбрать один из предложенных вариантов – запись на DVD, создание видеошоу для мобильных устройств и компьютера, публикация в сети. Вы можете регулировать качество записи и размер кадра. Выберите папку для сохранения файла и запустите конвертацию.
Раскройте в себе талант режиссёра монтажа! Программа ВидеоШОУ поможет создавать уникальные репортажи и фильмы для вашего канала. Возможно, это старт вашей карьеры в киноиндустрии или на ТВ. Добавление ярких картинок и фото поможет удержать внимание аудитории и привлечёт новых зрителей. Скачайте редактор ВидеоШОУ сейчас. Обзорный видеоурок поможет освоиться на первых порах.
Как наложить музыку на фото или видео в программе онлайн для Инстаграм
Среди запросов во всемирной паутине, связанных с редактированием видеороликов, одним из самых частых является: как наложить картинку на видео. Данная функция популярна в связи с общим возросшим интересом к искусству видеомонтажа и тем, что оригинальная картинка может в корне изменить представление о мини фильме.
«ВидеоМАСТЕР» – это лучшая программа для наложения картинки на видеоролик. Она позволяет быстро отредактировать нужный вам клип, при этом поддерживает более чем 350 форматов. В утилите реализована возможность сохранения видео для социальных сетей, телефонов и планшетов. При необходимости прочитайте статью «Как перевести видео в другой формат».
На границах
Если вам нужно узнать, как вставить в видео картинку в самом начале или конце, тогда находим папку с этим изображением, после этого переносим ее на монтажный стол, непосредственно в самой программе устанавливаем ее в нужное место. Для того чтобы установить картинку в середине видео, вам необходимо выбрать новый кадр с вашей картинкой и вставить в необходимое место. Совершенно необязательно это должна быть середина, можно при необходимости установить картинку сразу после первого кадра.
Иногда может потребоваться установка картинки в точное место, для этого в программе вы можете использовать специальную функцию «Разделить», а после раздела устанавливаем между созданными кадрами картинку. При необходимости можно создать переход между картинкой и видео. В опциях вы сможете найти много различных переходов, которые можно использовать в видео, предварительно каждый переход можно посмотреть. После выбора того перехода, который вам больше всего подходит, необходимо его просто перетащить на разделение кадра, в начале кадра до картинки и после фотографии. Вы сможете самостоятельно изменить время перехода, делается это в окне настроек. Для изменения времени перехода вам следует зайти на вкладку «Сервис», после этого — в «Параметры». Там вы сможете найти вкладку дополнительных параметров, где устанавливается продолжительность перехода.
Теперь вы знаете, как вставить в видео картинку, но на завершающем этапе обязательно нужно сохранить видео с установленным изображением. Для этого переходим в окно операций с фильтрами, после чего нажимаем на кнопку «Сохранение на компьютере».
Требования к обложке в видео
К сожалению, не каждый пользователь, зарегистрировавшийся и создавший свой канал на YouTube, может вставлять картинку в видео. Данную привилегию необходимо заслужить. Раньше на Ютубе правила были намного серьезней, и чтобы получить разрешение на добавление обложек к видео, необходимо было сначала подключить монетизацию или партнерскую сеть, сейчас правила упразднены, и вам нужно всего лишь соответствовать трем требованиям:
Данную привилегию необходимо заслужить. Раньше на Ютубе правила были намного серьезней, и чтобы получить разрешение на добавление обложек к видео, необходимо было сначала подключить монетизацию или партнерскую сеть, сейчас правила упразднены, и вам нужно всего лишь соответствовать трем требованиям:
- иметь хорошую репутацию;
- не нарушать принципы сообщества;
- подтвердить свой аккаунт.
Итак, все три пункта вы можете проверить/выполнить на одной странице – «Статус и функции». Чтобы попасть на нее, следуйте инструкции:
- Нажмите на значок своего профиля, который расположен в верхнем правом углу.
- В появившемся диалоговом окне нажмите на кнопку «Творческая студия».
- На открывшейся странице обратите внимание на левую панель. Там вам необходимо нажать на пункт «КАНАЛ». После чего в развернутом меню выбрать пункт «Статус и функции».
Итак, теперь вы на необходимой странице. Здесь вы можете сразу отследить три вышепредставленных аспекта. Здесь отображается статус вашей репутации (Соблюдение авторских прав), отображается рейтинг соблюдения принципов сообщества, а также указано, подтвержден ваш канал или нет.
Также обратите внимание на то, что чуть ниже есть блок: «Пользовательские значки в видео». Если доступ вам запрещен, то он будет подсвечен красной линией. В свою очередь, это означает, что не выполнены вышеуказанные требования.
Если на вашей странице нет предупреждение о нарушении авторских прав и принципов сообщества, то вы смело можете переходить к третьему пункту – подтверждению своего аккаунта.
Как наложить фото на видео используя Киностудию
Киностудия Windows Live Movie Maker — это отличное решение для того, чтобы наложить фотографию на видео.
Возможно вас заинтересует: Как сделать видео-открытку на день рождения, юбилей, Новый год
Шаг 1. Загрузите Киностудию. Установите программу следуя инструкции по установке. Затем откройте ее.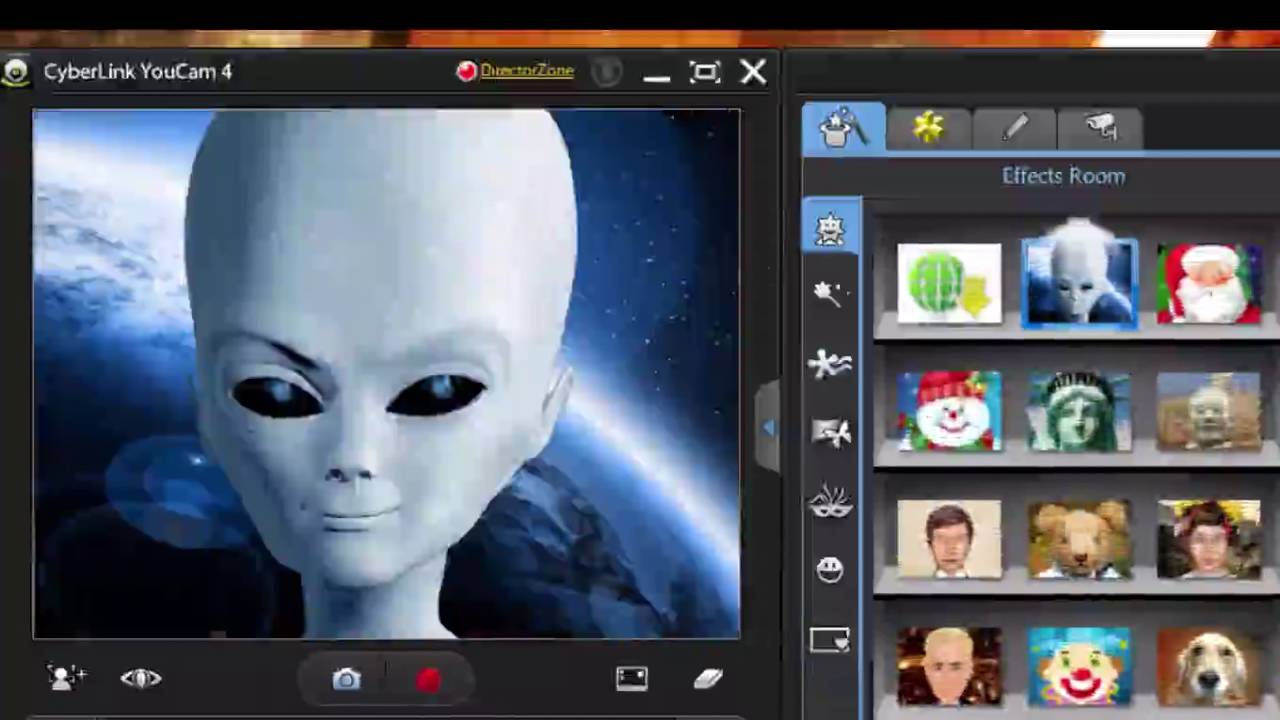
Открываем программу Movie Maker
Шаг 2. Импорт файлов. Нажмите «Добавить видео и фотографии» и выберите целевые аудио, изображения и видео из папки или перетащите их в медиатеку. Поменяйте ориентацию изображения в видео. Для этого используйте вкладку «Главная».
Импортируем файл
Шаг 3. Кликните на «Правка» и начните редактирование вашего видео.
Приступаем к редактированию нажав на «Правка»
Вставить изображение в видео очень просто
- Запустите видео и остановите его там где должна быть ваша картинка.
- Затем используйте инструмент «Разделить», чтобы разрезать видео.
- Снова запустите видео и сделайте тоже самое в том месте где картинка должна исчезнуть.
- Выделите фрагмент, на который вы хотите наложить картинку. Сделайте это задержав курсор мышки.
- В появившемся окошке вы видите длительность этого фрагмента (как на картинке выше).
Запомните эти данные.
Шаг 3. Добавление картинки.
Добавляем картинку
- Выбираем картинку, которую необходимо наложить.
- Затем необходимо установить время показа картинки. Оно должно быть таким же, как и длительность фрагмента, на который мы будем накладывать изображение.
- Затем перетаскиваем изображение к этом фрагменту. Фрагмент необходимо удалить, а картинка остается. Все как на картинке выше.
- Повторите этот процесс столько раз, сколько вам нужно.
Шаг 4. Добавление звука.
Добавляем звук
- Нажимаем на первый фрагмент видео. Он выделится голубой рамкой.
- Затем кликаем на «Громкость видео», как на картинке выше. Настраиваем громкость до ноля.
- Повторяем процедуру с каждым фрагментом видео.
Длительность готового коллажа должна совпадать с изначальной длительностью видео. Если она совпадает, видео можно сохранять. Если нет, то это значит что произошла какая-то ошибка или часть видео была удалена. Это необходимо исправить, так как в противном случаи, звук и видеоряд не будут синхронизированы.
Возможно вас заинтересует: Как отредактировать видео на компьютере
Шаг 5. Сохраните готовое видео.
Сохраняем готовое видео
Как наложить музыку на видео в Инстаграме на телефоне
Музыка для видео в Инстаграм может быть наложена несколькими способами. С помощью сторонних приложений на телефоне, на пк или в онлайн сервисах. Рассмотрим их все.
Бесплатные приложения на Айфоне
Lomotif – пользователи отмечают, что наложение музыки для видео в Instagram занимает буквально несколько секунд. У приложения интуитивно понятный интерфейс, все настройки находятся на виду.
Movavi Clips – встроенный редактор видео. В нем можно не только накладывать музыку на видеоролик, но также делать слайдшоу или нарезки из собственных видео.
Можно ли удалить фото из карусели в Инстаграм после публикации: как это сделать
IMovie – для работы с этим приложением необходимо сохранить музыкальные треки непосредственно на самом устройстве. В остальном функции программы ничем не отличаются от множества других. Она быстро запускается и не глючит в процессе работы.
Приложения на Андроиде
Inshot – самая популярная программа для обработки видео на смартфонах с ОС Андроид. Чтобы ее пользоваться не нужны никакие инструкции. Все интуитивно понятно. В приложении много треков, которые можно бесплатно применять в своих видеороликах без риска получить блок в Инстаграм.
Power Director – более профессиональная программа. Кроме наложения музыки на видео для Инсты можно добавлять красивые переходы и различные эффекты. Для лучшего освоения всех функции лучше посмотреть несколько обучающих роликов на Ютуб.
Quick – легкая и шустрая программка выстроит заснятые вами видеофрагменты в рандомном порядке под заданную музыку. Много встроенных шаблонов на любой вкус.
Приложения для ПК
Для персонального компьютера ежегодно выпускают множество программ, но только некоторые из них действительно дружелюбны к пользователю и комфортны в использовании.
Если у Вас остались вопросы или есть жалобы — сообщите нам
Задать вопрос
ТОП-3
Начните с поиска мелодий без авторского права. Их можно найти в Интернете или создать самостоятельно через специальные сервисы:
www.audiotool.com – огромный сайт с базовыми возможностями микшера.
Song Maker от Google – доступен и на ПК, и на планшетах, и на смартфонах. Чтобы начать с ним работу, выберите тип инструмента. Среди базовых – дудка, синтезатор, фортепиано, маримба и другие. На клетках в специальном поле разместите музыкальные ноты. На полоске меню внизу добавьте ударные. Прослушайте результат. Если он вас устраивает, сохраняйте аудиодорожку в формате wav или midi. После чего перейдите на audio.online-convert, чтобы перекодировать в привычный и подходящий для дальнейшей работы mp3.
Как восстановить удаленные сообщения в Инстаграмме с телефона: основные способы
И так, музыка у вас есть. Теперь открывайте встроенную программу в Windows 10, пришла пора узнать, как наложить музыку на видео для Инстаграм:
- Запускаете приложение и загружаете в него подготовленный зараннее ролик.
- Нажимаете на значок с изображением карандаша, чтобы начать редактирование.
- Выбираете пункт «Смотреть в фотографиях».
- Чтобы добавить на видео текст, нажмите на значок с кисточкой и карандашом в верхней части панели управления.
- Нажимайте на значок громкости и переходите в пункт «Музыка».
- Нажмите на раздел «Ваша музыка».
- Выберите музыкальный файл.
- Загрузите трек и выполните настройку.
- Сохраняйте и выкладывайте в Инстаграм.
Как на фото наложить картинку в айфоне
Наши айфоны позволяют нам не только общаться всеми доступными способами и решать важные задачи в офисных и рабочих приложениях, но и дают широкие возможности развивать свой творческий потенциал. Одна из многочисленных творческих опций — фотографирование и редактирование получившихся фото, их подпись или нанесение текста на “фото-шедевры”.
В наше время большой популярностью пользуются фотографии с надписями — их используют как для контента в социальных сетях, так и для офисных презентаций и докладов. Оформить красивые фото с подписями можно без профессиональных дизайнерских программ на компьютере — с этим легко справится Ваш iPhone.
В базовых программах айфонов не предусмотрены утилиты по добавлению текста, но в AppStore Вы найдёте широкий выбор бесплатных программ данного профиля. Они подходят для всех моделей айфонов, выпускаемых в последние годы. Сегодня в статье мы расскажем о паре таких приложений, и покажем, как ими пользоваться, с помощью фото- и видео-инструкций, сделанных на iPhone 8 plus.
Оглавление
- Как в iPhone наложить текст на фото при помощи приложения (обзор Over)
- Как добавить водяной знак на фотографию в iPhone при помощи приложения (обзор eZy Watermark lite )
- Видео-обзор
- Выводы
Как в iPhone наложить текст на фото при помощи приложения (обзор Over)
Сегодня мы покажем пример работы в приложении Over, которое является одним из самых популярных среди пользователей уже долгое время. Оно позволяет подбирать стили и шаблоны для создания картинок с надписями по различным тематикам, для разных социальных сетей, выбирать коллекции шрифтов. Но в статье мы рассмотрим основной момент — сам процесс добавления текста.
Как только приложение установится на Ваш девайс и Вы зарегистрируетесь, начинайте работу, следуя нашим подсказкам:
- Открываем приложение, нажимаем на значок плюса, чтобы начать проект.
Рисунок 1. Жмём знак «+».
- Нажимаем опцию «Image», чтобы открыть нужное фото.
Рисунок 2. Нажимаем Image, чтобы выбрать фотографию.
- В открывшемся окне с коллекцией своих фото выбираем то, с которым будем работать, жмём.
Рисунок 3. Выбираем фото для работы.
- Программа предлагает разные варианты форматов фото, выбираем нужный нам, и подтверждаем нажатием галочки.
Рисунок 4. Подбираем формат, подтверждаем.
- Чтобы начать работать с текстом, нажимаем на опцию «Text».
Рисунок 5. Жмём «Text».
- В разделе «Font» выбираем шрифт текста.
Рисунок 6. Выбор шрифта
- Чтобы создать надпись, дважды щёлкните пальцем на изображении шрифта на картинке. Появится окошко, где мы редактируем текст, затем подтверждаем галочкой.
Рисунок 7. Пишем текст, подтвердим галочкой.
- В меню Style нас ждут интересные функции: округлить буквы, увеличить/уменьшить заглавные относительно второстепенных, и т.п.
Рисунок 8. Создаём стиль.
- В разделе Color выбираем цвет и оттенки
Рисунок 9. Выбор цвета
Size позволяет нам изменить размер шрифта, Shadow — добавить тень буквам, Capacity — сделать шрифт бледнее или чётче, Rotate — перевернуть.
Рисунок 10. Дополнительные функции.
Когда Вы довольны получившимся результатом надписи после редактирования, остаётся нажать галочку вверху справа — это сохранит проект в приложении.
Рисунок 11. Жмём галочку, чтобы завершить работу
- Для сохранения картинки, нажимаем желтый значок справа в верхнем углу, затем — иконку Save внизу слева. Фотография с надписью сохранится в Фото.
Рисунок 12. Жмём значок стрелки вверху.
Рисунок 13. Сохраняем с помощью функции Save.
Как добавить водяной знак на фотографию в iPhone при помощи приложения (обзор eZy Watermark lite).
Помимо добавления надписей, с помощью приложений для айфона на фото можно ставить водяные знаки (watermark). Одна из таких утилит — программа eZy Watermark lite. Рассмотрим работу в нем:
- Открываем приложение, выбираем Single Image, чтобы открыть нужное изображение, добавляем его из Фото.
Рисунок 14. Открываем необходимое фото.
- Нажимаем значок «+» под открывшейся фотографией.
Рисунок 15. Нажимаем «+».
- В открывшемся меню мы можем выбрать, что нужно добавить: текст, фото из Инстаграм, Facebook или Гугл, qr-код или подпись. Если «вотермарк» ещё не создан, можно его нарисовать прямо здесь в приложении, для этого выбираем Autograph.
Рисунок 16. Чтобы создать автограф, нажимаем одноимённую опцию.
- В появившемся окне пишем роспись или любой знак (цвет можно выбрать), сохраняем нажатием на галочку.
Рисунок 17. Рисуем автограф.
- Выбираем место для вотермарка на нашем рисунке, редактируем размер и наклон. Для сохранения результата жмём иконку галочки.
Рисунок 18. Размещаем вотермарк на фото.
- Чтобы сохранить готовый проект, нажимаем галку в нижнем правом углу. Рисунок с водяным знаком сохранится в разделе Фото.
Рисунок 19. Сохраняем проект в Фото.
Таким же образом Вы сможете помещать на свои фото любые профессиональные водяные знаки, сохранённые у Вас на айфоне или в вышеуказанных приложениях.
Видео-инструкции
Для тех пользователей, кто воспринимает материал больше в визуальной степени и предпочитает не тратить время на чтение инструктажа в форме текста, мы записали видео-инструкции, где подробно показали, как поместить текст и водяной знак на фото (на примере приложений Over и eZy Watermark lite). Приятного просмотра и легкой работы с приложениями!
Как написать текст на картинке:
Как наложить водяной знак:
Выводы
Как мы узнали из статьи, благодаря приложениям-редакторам, мы можем создавать разнообразные и оригинальные картинки с подписями, беря за основу любое изображение. Шаблонов для текста и опций редактирования множество, они немного отличаются в разных приложениях, но принцип работы везде одинаковый.
Также мы можем наложить на основное изображение другой рисунок или символ, например, водяной знак.
Какое приложение выбрать, каждый пользователь сможет понять сам, поработав с ними на практике и выбрав тот интерфейс и опции, которые ему будут более удобны.
Мы постарались максимально подробно рассказать и показать процесс добавления текста, и надеемся, что теперь наши читатели с легкостью будут создавать шедевры!
Наложение одной фотографии на другую — это такой художественный приём, который может вдохнуть новую жизнь в обычные снимки. Например, с его помощью вы можете создать композицию, смешав несколько фотографий одной и той же сцены, но с разным освещением. Эффект получится потрясающий!
Конечно, это можно сделать с помощью программы Photoshop на компьютере, но не все умеют им пользоваться. К счастью, помимо множества стандартных функций редактирования, многие мобильные фоторедакторы умеют это делать. В этом обзоре мы расскажем про лучшие из них.
PicsArt
PicsArt содержит множество инструментов, способных преобразить фотографию: огромную базу масок, пресетов и других функций, причем большинство из них бесплатны. Можно накладывать одно фото на другое, работать со слоями, сохранять их или даже делать анимацию.
Приложение имеет невероятно быстрый рендеринг и функцию быстрого редактирования. Для этого используются шаблоны с готовыми настройками. Не нравится результат? Тогда используйте ручную настройку параметров. К сожалению, некоторые шаблоны предназначены только для премиум-аккаунтов. Но есть хорошая новость — можно пользоваться бесплатной версией в течение 3 дней.
После регистрации на сайте все изображения будут сохраняться в вашей учетной записи. Вы в любое время сможете вернуться и продолжить редактирование снимка.
Pixlr
Pixlr — очень мощный фоторедактор. Он заставит ваши фотографии выглядеть так, как будто они были сделаны профессиональным фотографом. В нем даже есть функция автоматического редактирования — приложение автоматически подберет нужную яркость и контрастность.
В настройках можно выбирать интенсивность воздействия каждой функции и экспериментировать с цветом и оттенками. Есть возможность подобрать фразу для картинки. Получившийся результат можно сохранить в формате JPG или PNG. Количество опций постоянно растет благодаря активной работе программистов.
Photo Blender
Название этого приложения говорит само за себя. Оно позволяет смешивать различные детали на фото подобно блендеру, чтобы в результате получилось интересное изображение. Вы можете забыть о скучном редактировании фотографий. Теперь это увлекательный процесс: можно экспериментировать с двойной экспозицией, есть большой выбор движущихся объектов, цитат и других дополнительных элементов, которые можно накладывать на изображение.
Программа имеет большой выбор шаблонов. Они быстро сделают изображение таким, будто вы потратили на его редактирование несколько часов. Обрезайте фотографию, делайте зеркальное отражение снимка или объединяйте несколько изображений в коллаж. Хотите добавить что-то оригинальное? Используйте двойную экспозицию, которая позволит объединить несколько фото в одну.
Всего за несколько секунд вы можете изменить фон фотографии, чтобы разыграть друзей или коллег. Выложите в социальную сеть фото, на котором вы будто запечатлены в Париже или в Лондоне, а затем получайте удовольствие от комментариев. Photo Blender развивает творческие способности, тренирует фантазию и умение искать оригинальные решения. Попробуйте — вы точно не будете разочарованы.
Galaxy Overlay Photo
В Galaxy Overlay Photo вы можете настроить яркость, контрастность, добавить черно-белый фильтр и изменить чувствительность каждого фильтра. Есть настройка цветовой схемы для каждой картинки. Это позволяет даже менять цвет неба: например, сделать его розовым или темно-синим.
Можно добавлять к фотографиям подписи и рамки, выбор которых впечатляет. Все они сгруппированы по категориям, что существенно упрощает поиск подходящего варианта. Есть раздел Polaroid-рамок, разноцветных и даже предназначенных для поздравлений с определенными праздниками.
PhotoGrid
PhotoGrid — отличное приложение с большим набором опций. Большинство из которых можно использовать бесплатно. Но иногда будет показываться реклама и на изображение будет наложен водяной знак. Чтобы убрать его, придется перейти на премиум-версию.
Интерфейс довольно простой и не требует дополнительных навыков работы с фотографией. Вам понадобится всего несколько минут, чтобы понять, как все работает. Например, всего парой кликов можно превращать фотографии в мемы, комиксы и коллажи. Или даже вставлять движущиеся элементы для создания анимации.
Photo Lab
Как вы можете догадаться по названию этого приложения, оно представляет собой целую цифровую фотолабораторию. С нею открывается огромный простор для воплощения творческих идей.
Для чего это приложение подходит лучше всего? Буквально для чего угодно. Оно дает пользователю возможность попробовать тысячи готовых фильтров, корректирующих инструментов, наложение одного фото на другое и десятки шаблонов. Есть автоматическое изменение фона и функция добавления текста на изображения.
Портретный режим, эффект размытия и многие другие эффекты добавлены в стандартный набор инструментов. Вы можете использовать неограниченное количество шаблонов и даже применять двойную экспозицию. Их количество постоянно растет — пополнение происходит каждую неделю. Каждый инструмент можно настроить вручную.
Overlay
С помощью Overlay вы сможете добавлять к снимкам любой текст, смешивайте несколько картинок в одну и делать множество других настроек. Стоит отметить отсутствие надоедливых водяных знаков, за удаление которых обычно нужно платить. Есть набор масок для изменения человеческих лиц. Например, можно превратить лицо в кошачью или собачью физиономию.
Из почти пятидесяти шрифтов всегда можно найти нужный. Забавные подсказки, которые время от времени появляются на экране, не дадут вам заскучать. Приложением можно пользоваться бесплатно. Оно поддерживается рекламой, но объявления появляются нечасто.
Доступно только для Android.
Приложение Over широко известно среди любителей фотографии. Оно работает как социальная сеть, что очень удобно для обмена фотографиями. Многие профессиональные фотографы и известные люди пользуются им. Поэтому вы можете найти здесь много интересного контента или похвастаться собственными снимками.
В нем есть огромное количество предустановленных пресетов и отдельных инструментов для редактирования. Есть также несколько инструментов для селфи, позволяющих устранить морщины, пятна и другие дефекты кожи.
Можно поиграть с двойной экспозицией, чтобы создать новое изображение из двух фотографий. Разнообразные шрифты помогут украсить снимок подходящей надписью или готовой цитатой из базы данных Over. Есть платный контент с довольной высокой ценой. Однако для любителя бесплатных опций будет вполне достаточно.
Snapseed
Если вы когда-либо искали в интернете приложение для редактирования фотографий, то уже могли слышать о Snapseed. Оно позволяет обрабатывать снимки так, будто ими занимался профессионал в Photoshop. Программа приближена к профессиональным, при этом она намного проще в использовании. Вам не придется тратить недели, чтобы понять, как она работает (в отличие от того же Photoshop).
Чтобы каждый раз не возиться с ручными настройками, можно просто выбрать один из многочисленных пресетов. Есть даже опция удаления людей с фотографии и отличный инструмент повышения резкости, который не ухудшает качество изображения.
Михайленко Сергей 15 Авг, 2020
iPhone и iPad справляются со многими задачами значительно проще и быстрее компьютера. Например, с установкой водяных знаков на фотографии. В этой инструкции мы рассказали о том, как ставить водяные знаки на изображения при помощи iPhone и iPad бесплатно и без ограничений.
Как поставить водяной знак на фото на iPhone и iPad
Шаг 1. Загрузите бесплатное приложение eZy Watermark lite. В нем можно накладывать водяные знаки на фотографии, в том числе сразу на много, без ограничений. В качестве альтернативы можно использовать приложение iWatermark.
Шаг 2. Нажмите Single Image или Multiple Images в зависимости от того, требуется ли вам поставить водяной знак на одно фото или на несколько.
Шаг 3. Выберите снимок или снимки, на которые необходимо поставить водяной знак.
Шаг 4. Укажите ориентацию обрабатываемых изображений.
Шаг 5. Откроется экран с типами водяных знаков. Вы можете использовать текст, изображение или QR-код в качестве водяного знака. Выберите нужный тип для добавления его на фотографию.
Шаг 6. Настройте водяной знак. Приложение позволяет указывать множество различных параметров, включая цвет, прозрачность, шрифт и т.д.
Шаг 7. На экране выбора шаблона нажмите галочку в правом верхнем углу. После обработки изображений сохраните, выбрав в меню экспорта пункт Library. Также в приложении имеется возможность экспортировать обработанные изображения другими способами, например, через соцсети или облачные хранилища.
Готово! Указанные вами изображения сохранились в приложении «Фото» и доступны для последующей выгрузки. Отметим, что никакого сжатия при сохранении не происходит.
Просто скачайте программу и следуйте инструкции ниже!
Создавай видео. Делись эмоциями.
Как наложить на видео картинку или другое видео
20 Февраля 2020
Вспомните выпуски новостей на Первом канале с переводом на жестовый язык: внизу основного изображения было помещено небольшое видео с человеком, который переводил текст новостей. Или сюжеты, где рядом с ведущим демонстрировали статичную картинку, чтобы было понятнее, о чем идет речь. Вставить видео или изображение в другое, более крупное видео позволяет эффект «картинка в картинке», примененный при монтаже.
Хотите сделать подобный ролик? Используйте Видеоредактор Movavi или мобильный редактор Movavi Clips. Программа для компьютера позволит вам поместить в один ролик несколько других, вставить фото в видео, наложить логотип на видео, изменить фон и многое другое. А с помощью приложения Movavi Clips вы сможете наложить изображение или логотип на видеоряд прямо на телефоне.
Прочитайте нашу инструкцию, чтобы узнать, как применять эффект «картинка в картинке» в программах от Movavi. Нажмите на одну из ссылок ниже, чтобы перейти в нужный раздел.
Как наложить на видео картинку или другое видео на компьютере с Windows или macOS
Если вы планируете работать с видеороликом на компьютере, попробуйте Movavi Видеоредактор. С помощью этой программы можно наложить на видео другое видео или статичное изображение. Если захотите, можете также добавить к видео фильтры, титры, анимированные переходы, дополнительные звуковые дорожки и эффекты.
Чтобы создать эффект картинки в картинке с помощью Movavi Видеоредактора, следуйте инструкции ниже.
лучших приложений для наложения фотографий
Рабочие мобильные приложенияНадежное стороннее решение
4 лучших приложения для наложения фотографий
Ultimate Photo Blender / Mixer
Рейтинг пользователя: 4.8
Системные требования: Android 4.1 и выше
Размер файла: 21M
Ultimate Photo Blender — это приложение для наложения изображений на Android, которое позволит вам наложить две или более картинки для создания классных изображений, таких как стильные обои. У него нет сложного интерфейса, который идеально подходит для начинающих.Вы можете применять наложения и вручную настраивать их на изображение. В дополнение к этому, это приложение также предлагает простые и удобные функции редактирования, включая обрезку, микшер / блендер, редактор, усилитель, эффекты и т. Д. Следуйте инструкциям, которые помогут вам наложить изображение с помощью этого приложения.
- В главном интерфейсе выберите «Фон», чтобы импортировать изображение. Или вы можете щелкнуть значок «Галерея», чтобы импортировать нужную фотографию, которая будет служить фоном.
- Затем нажмите «Фото», чтобы импортировать изображение из вашей библиотеки, которое будет служить в качестве наложения.
- После импорта отрегулируйте наложение с помощью двух инструментов «настройки» в соответствии с вашим восприятием наилучшего результата.
- Чтобы сохранить его, щелкните значки «Проверить» и «Сохранить» в правом верхнем углу интерфейса.
Overlay
Рейтинг пользователя: 4.5
Системные требования: Android 4.1 и выше
Размер файла: 23M
Второе приложение для наложения изображений Android — Overlay, приложение, которое предлагает различные типы встроенных потрясающие оверлеи, которые вы можете свободно применять к своему изображению.Он включает цитаты, поговорки, фразы, смайлы, путешествия и многое другое. Вы также можете изменить цвет наложения и настроить его прозрачность. Действительно, это приложение быстрое, простое и очень интересное в использовании. Однако, как и в других приложениях, реклама часто появляется во время редактирования, и некоторые из ее оверлеев платные. Обратитесь к приведенным ниже инструкциям, чтобы узнать, как добавить наложение к фотографии на Android.
- Откройте приложение и импортируйте изображение из своей фотогалереи.
- Выберите из встроенного оверлея, щелкнув опцию «Overlays» в интерфейсе.
- Наконец, щелкните значок «Проверить» в правом верхнем углу интерфейса, чтобы сохранить его. Или вы можете поделиться им прямо в своих учетных записях в социальных сетях.
Приложение Galaxy Overlay Photo Blend
Оценка пользователя: 4.6
Системные требования: iOS 8.0 или новее.
Размер файла: 57,2 МБ
Если вы ищете приложение, которое позволяет накладывать фотографии на iPhone, приложение Galaxy Overlay Photo Blend — хороший вариант для вас. Как следует из названия, это приложение предлагает ряд интересных наложений галактик, которые вы можете смешать с основным изображением.Помимо этого, это приложение предоставляет расширенные инструменты редактирования, включая блендер фотографий, микшер, редактор фотографий, фотоэффекты, наложения и многое другое. Ниже приведены инструкции по наложению фотографий с помощью этого приложения.
- Откройте приложение и нажмите кнопку «Галерея», чтобы импортировать изображение, которое вы хотите отредактировать.
- После того, как вы импортируете свою фотографию, она направит вас в раздел редактирования, в котором наложение галактики будет автоматически смешиваться с вашим изображением.
- Если вы уже довольны, нажмите значок «Сохранить», чтобы сохранить изображение на свой iPhone.
Pixlr — фотоколлажи, эффекты
Рейтинг пользователя: 4
Системные требования: iOS 9.0 или новее.
Размер файла: 134,7 МБ
Pixlr — еще одно бесплатное приложение для наложения фотографий, которое позволяет редактировать изображения, а также позволяет накладывать несколько изображений поверх основного изображения или друг на друга на iPhone. Он также позволяет легко настроить прозрачность и размер наложения. Кроме того, помимо наложения собственного изображения, вы также можете использовать некоторые встроенные прозрачные наложения, такие как изображение дыма, химического вещества, ожога и космического пространства.Выполните следующие простые шаги, чтобы узнать, как его использовать.
- Откройте приложение после установки и нажмите кнопку «Фотографии», чтобы импортировать фотографию, которую вы хотите отредактировать.
- В разделе редактирования щелкните значок «Волшебная палочка» и выберите «Наложение», чтобы выбрать наложение, которое вам нравится, поверх изображения.
- Чтобы сохранить его, нажмите «Готово», чтобы сохранить его в альбоме «Фотопленка».
Эффективное приложение для наложения фотографий для Windows
Если вам нужно профессионально наложить несколько изображений друг на друга, вы можете положиться на эту надежную программу Apowersoft Watermark Remover.Это полезное программное обеспечение не только позволяет удалять водяные знаки или ненужные объекты, но также помогает накладывать фотографии с изображением и текстом в пакетном режиме. Он также позволяет настраивать прозрачность, размер, поворот и расположение наложения в соответствии с ожидаемыми результатами для вашего изображения. Следуйте инструкциям ниже, чтобы узнать, как использовать эту программу для наложения фото для Windows.
- Нажмите кнопку «Загрузить» ниже, чтобы установить программу на свой компьютер.
Загрузить
- После установки откройте его и выберите «Добавить водяной знак к изображению» для вашего метода.Щелкните значок «Плюс», чтобы импортировать фотографию, которую вы хотите отредактировать.
- После этого нажмите кнопку «Добавить изображение», чтобы импортировать наложение, которое будет смешано с вашим изображением. Вы можете импортировать любое количество наложений для своего изображения.
- Когда все будет хорошо, нажмите кнопку «Конвертировать», чтобы обработать и автоматически сохранить его на свой компьютер.
Заключение
Если вам нужно приложение для наложения фотографий, просто выберите один из вышеупомянутых инструментов.Это поможет вам легко сделать фотографии еще более красивыми. Но если вы не пользуетесь мобильным приложением, вы можете просто использовать Apowersoft Watermark Remover. Это программное обеспечение может помочь вам обрабатывать изображения в пакетном режиме и предоставляет все необходимые вам функции, когда дело касается наложения.
Рейтинг: 4.3 / 5 (на основе оценок: 28) Спасибо за вашу оценку!
Как наложить картинку на видео
Как наложить изображение на видео на всех платформах
BeeCut для Windows и MacПрограммное обеспечение водяных знаков для Windows
iMovie для Mac
VidLab для iOS
PowerDirector для Android
BeeCut (Windows и Mac)
BeeCut — это настольный видеоредактор, который позволяет людям накладывать картинку на видео, но также и видео на видео.Он поддерживает все типы видео и изображений. Новая версия поддерживает даже соотношение сторон 1: 1, 9:16, 3: 4, помимо традиционных типов 16: 9 и 4: 3, что очень удобно для людей. Вы можете использовать различные типы забавных фильтров, переходов, анимированных элементов и границ в своих видео. Чтобы полностью понять, как наложить изображение на видео, ознакомьтесь с руководством ниже.
- Загрузите и установите программное обеспечение на свой компьютер. После этого откройте программное обеспечение и выберите соотношение сторон для вашего видео.
Скачать - Щелкните «Импорт»> «Импортировать файл», чтобы добавить файлы с вашего компьютера.
- Перетащите видео из области «Мультимедиа» на основную видеодорожку. Затем перетащите файл изображения на вторую дорожку PIP. Теперь вы можете редактировать изображение, указав его продолжительность, движение, маску и т. Д.
- Наконец, нажмите «Экспорт» и выберите для него качество и формат.
Примечание : Фактически, BeeCut также имеет версию для Mac, которая работает так же хорошо, как и версия для Windows, если вы хотите попробовать что-то помимо iMovie.
Apowersoft Watermark Remover (Windows)
Название не может ввести вас в заблуждение. Это программное обеспечение также может легко накладывать изображение на видео. Вы даже можете настроить его прозрачность, размер и расположение. Это программное обеспечение поддерживает большинство типов файлов фотографий. Таким образом, вы можете импортировать почти все часто используемые изображения со своего компьютера в видео. Кроме того, у него есть встроенный текстовый редактор, который позволяет добавлять текст поверх видео. Ниже приведено простое руководство о том, как наложить изображение на видео с помощью этого программного обеспечения.
- Загрузите и установите программное обеспечение, нажав кнопку ниже.
Скачать
- Откройте программное обеспечение и выберите опцию «Добавить водяной знак к видео» в главном интерфейсе.
- Перетащите видео в программу, затем щелкните «Добавить изображение» в верхней правой части интерфейса, чтобы наложить изображение на видео.
- Вы можете установить расположение, прозрачность и размер изображения по своему желанию.
- После этого нажмите кнопку «Конвертировать», чтобы сохранить файл на свой компьютер.
iMovie (Mac)
iMovie — это предустановленный видеоредактор, доступный только для пользователей Mac. Я считаю, что вы, вероятно, знаете, как использовать iMovie для редактирования видео, поскольку в Google так много учебных пособий и руководств. Итак, я сразу приступаю к добавлению изображения поверх видео с помощью iMovie.
- Откройте iMovie на своем Mac, импортируйте видеоклип и изображение, нажав «Создать»> «Фильм». Позже вы можете перетащить видео, а также изображение на шкалу времени.
- Поместите изображение над видео, установите место, где изображение начнет отображаться в видео, щелкните вкладку «Добавить как наложение» в правом верхнем углу и затем выберите параметр «Картинка в картинке». Затем вы можете проверить, успешно ли было добавлено изображение поверх видео.
- Когда вы закончите, нажмите «Поделиться», чтобы экспортировать видео.
VidLab (iOS)
Для пользователей iOS, которые хотят добавлять картинку поверх видео, VidLab — удобный инструмент, на который можно положиться в любое время и в любом месте.Это мобильное приложение для редактирования видео также позволяет добавлять к видео текст, звуковые эффекты, закадровый голос и фоновую музыку. Самое приятное то, что вы можете напрямую поделиться выходным видео с вашими любимыми приложениями в социальных сетях. Ниже приведены инструкции по наложению изображения на видео на устройствах iOS, использующих его.
- Загрузите VidLab из App Store.
- Откройте приложение, нажмите «Начать видеопроект» и выберите файлы на своем устройстве.
- Нажмите «Добавить видео», нажмите «Далее», нажмите «Добавить дорожку»> «Добавить изображение» и выберите файл изображения, который вы хотите включить в свое видео.Установите положение для изображения. Если вы хотите добавить анимацию, просто дважды коснитесь файла и выберите стили.
- Нажмите кнопку «Сохранить» и выберите желаемое качество видео. Видео будет автоматически сохранено в вашей галерее.
PowerDirector (Android)
Последним в списке идет PowerDirector для пользователей Android, которые хотят добавлять изображения в видео. Он поставляется с несколькими временными шкалами для редактирования видео, что отличается от большинства мобильных приложений. Он также предлагает необходимые функции для обработки видео, такие как — видеоэффекты, переходы, закадровый голос и многое другое.Следуйте приведенной ниже процедуре, чтобы создать собственное изображение, наложенное на него на устройстве Android.
- Загрузите приложение из Google Play Store.
- Откройте приложение и выберите соотношение сторон видео.
- Выберите файлы в телефоне, затем дважды нажмите, чтобы добавить их на шкалу времени.
- Затем нажмите «Наложение»> «Изображение». Вы также можете применить к видео эффекты, фоновую музыку.
- Если вас устраивает, выберите качество для экспорта видео с наложением изображений.
Заключение
Все методы, упомянутые выше, являются лучшими решениями для наложения изображения на видео . Благодаря своим уникальным стилям редактирования видео пользователи смогут удобно редактировать видео на любой платформе. Если у вас есть предложения, не стесняйтесь поделиться с нами своими идеями. Мы всегда будем обновлять контент.
Рейтинг: 4.8 / 5 (на основе оценок: 16) Спасибо за вашу оценку!
Как накладывать изображения на iPhone (двойная экспозиция)
Вы когда-нибудь задумывались, как некоторым фотографиям удается объединить два изображения в один художественный снимок?
Если вы не любитель пленки, перерабатывающий 35-миллиметровую старую пленку, сделать снимок поверх другой фотографии в том месте, где вы хотите, довольно сложно.Проявлять пленку и молиться о лучшем не только ненадежно, но и дорого — и в настоящий момент ваш iPhone не имеет встроенной возможности комбинировать или дважды экспонировать фотографии.
К счастью, вы все еще можете добиться этого аккуратного эффекта с помощью нескольких сторонних методов и избавиться от хлопот.
Что такое двойная экспозиция?
Вам может быть интересно, что такое двойная экспозиция? В фотографии наложение двух или более экспозиций так, чтобы они перекрывали друг друга при разных или аналогичных значениях экспозиции, — вот что достигается эффектом множественной экспозиции.Проще говоря, двойная экспозиция — это когда два изображения смешиваются в одно изображение.
Обычно, чтобы создать двойную экспозицию, все, что вам нужно сделать, это установить цифровую зеркальную камеру в режим мультиэкспозиции. Оттуда вы можете выбрать либо снимать новый первый слой, либо выбрать один из хранилищ вашей камеры. В результате получился снимок второго слоя. Вот как может выглядеть снимок, сделанный с двойной экспозицией:
Источник изображения: PetaPixelЕсть два разных использования двойной экспозиции. Первый можно увидеть выше, где двойная экспозиция объединяет две фотографии в одно изображение для художественного эффекта, а силуэт заполняется узором.
Второе использование двойной экспозиции — создание нескольких экземпляров человека на одном снимке. Как видно из приведенного ниже примера, вы можете запечатлеть людей в одном и том же месте в разное время на одной фотографии.
Источник изображения: Analog AdvocatesОбъедините две фотографии без двойной экспозиции
Если вы хотите объединить две фотографии без двойной экспозиции, проще сделать коллаж. Например, объединить два изображения в одно легко: все, что вам нужно сделать, это разместить их рядом.Это можно сделать в Photoshop Mix: импортируйте обе фотографии в виде слоев, используя пальцы, чтобы расположить их по своему желанию, затем экспортируйте изображение. Ниже приведен пример двух изображений в одном фото без двойной экспозиции.
Однако обратите внимание, что в отличие от других приложений Photoshop Mix требует, чтобы вы создали учетную запись в Adobe, прежде чем вы сможете ее использовать. Регистрация учетной записи бесплатна; его стоит создать.
Создание двойной экспозиции с помощью Photoshop Mix
Создать двойную экспозицию в Photoshop Mix очень просто.Подобно созданию фотографии коллажа, все, что вам нужно сделать, это импортировать изображение, которое вы хотите сделать двойной экспозицией, в качестве первого слоя.
Затем нажмите на изображение, которое вы хотите смешать с фотографией. В разделе «Внешний вид» выберите режим «Портрет».
Затем вы можете выбрать части изображения, которые вы хотите выделить, и закрасить их пальцем. Затем нажмите «Инвертировать», чтобы цветы выделялись.
Выделив объект на фотографии, выберите знак «+», чтобы добавить второй слой.Это будет ваше фоновое изображение. Я рекомендую вам выбрать более простую фотографию, чтобы выделить первый слой. Обычно снимки с двойной экспозицией лучше всего подходят для пейзажей природы.
Затем выберите «Multiply» в режиме «Blend». Это создаст эффект двойной экспозиции.
Вот готовое изображение! Ниже приведен еще один пример использования стоковых фотографий чаши с золотой рыбкой и океана.
Приложение относительно простое в использовании.Есть встроенные полезные руководства, которые помогут вам перед тем, как вы создадите свой первый проект. Photoshop Mix — очень удобное приложение. Однако, если вы ищете другие альтернативные приложения для создания фотографий с двойной экспозицией, продолжайте читать.
Использование Snapseed для создания двойной экспозиции
Одним из многих альтернативных приложений для создания двойной экспозиции является Snapseed. Известно, что Snapseed обладает обширным набором инструментов для редактирования, и вам не нужна учетная запись для использования приложения, что упрощает работу, особенно для пользователей, которые не хотят беспокоиться об учетной записи Adobe.
Однако одним из недостатков использования Snapseed вместо Photoshop Mix является то, что, если фон вашей фотографии не белый, его намного сложнее обойти. Я покажу вам, как заставить его работать с приложением.
Сначала загрузите изображение силуэта в Snapseed. Если ваш фон еще не белый, вам нужно сделать его белым. В этом случае есть инструменты для удаления фоновых объектов в приложении.
В разделе «Инструменты» выберите «Выборочный».’Это помогает настроить яркость. Затем вы можете выбрать области, которые хотите сделать ярче, чтобы помочь осветлить фон.
В режиме «Выборочный» нажмите на знак «плюс», чтобы выделить области, требующие осветления, и нажмите на эти области. Вы можете настроить яркость по своему усмотрению, проведя пальцем вправо, чтобы увеличить экспозицию, или влево, чтобы затемнить ее.
Если вы проведете пальцем вверх, появятся и другие параметры, включая «Контрастность» и «Структура».Точно так же вы можете регулировать интенсивность по своему усмотрению, сдвигая влево или вправо. Контрастируйте части, которые вы хотите сохранить в своем силуэтном изображении, для двойной экспозиции и осветлите части, которые вы хотите использовать в качестве фона.
Затем, для объектов на заднем плане, которым не удалось полностью исчезнуть из-за повышения яркости, вернитесь в Инструменты и нажмите Режим исцеления.
Healing помогает размывать объекты для слияния с фоном. Поскольку мы уже переэкспонировали большую часть изображения, инструмент «Исцеление» заставит остальные объекты сливаться с белым, создавая белый фон, который мы хотим отделить от силуэта.Постоянно нажимайте на части, которые хотите удалить, пока не будет получен чистый фон.
После очистки ваше изображение должно выглядеть примерно так. Следующим шагом после исчезновения фона является затемнение объекта фокусировки. Для этого снова нажмите «Инструменты», выберите «Кисть», затем выберите «Экспозиция». Установите режим около -0,3.
Проведите пальцем по области фокусировки. Вы можете настроить темноту по своему вкусу или стереть любую часть изображения, которая была случайно затемнена.
Затем мы наложим слой на фоновое изображение. Вернитесь в Инструменты, выберите режим двойной экспозиции и коснитесь первого варианта. Загрузите свое изображение из Camera Roll и нажмите второй значок для режима наложения.
В зависимости от того, как должен выглядеть снимок с двойной экспозицией, вы можете выбрать Темнее, Светлее, Вычесть или Добавить к фотографии. Вот пример того, как это выглядит ниже.
Для моих изображений параметры «Затемнение» и «Вычитание» были лучшими.Изображение выше демонстрирует, как получилось «затемнить». Вы также можете нажать на третий значок, чтобы настроить уровень непрозрачности фотографии.
Это второе изображение — пример вычитания. Как видите, эффект немного другой. В целом, я обнаружил, что Snapseed немного сложнее использовать по сравнению с Photoshop Mix, поскольку требовалось выполнить больше требований, прежде чем вы сможете создать снимок с двойной экспозицией. Однако оба приложения так же способны создавать эффект двойной экспозиции.
Альтернативные приложения:
Если вы обнаружите, что ни Photoshop Mix, ни Snapseed не работают для вас, есть несколько альтернативных приложений, включая PicsArt, PicLay, Airbrush, SuperImposeX или Over.
Если есть другие альтернативы, которые, по вашему мнению, более просты в использовании, не стесняйтесь оставлять комментарии ниже. Поделитесь своим опытом использования этих приложений, и если у вас есть какие-либо вопросы относительно приложений, я буду более чем счастлив ответить на них.
Заключение
Хотя поначалу двойная экспозиция может показаться сложной задачей, с небольшим терпением и руководством можно заставить ее работать.Надеюсь, с этим пошаговым руководством будет немного проще попробовать. Теперь вы можете дать волю своему внутреннему художнику и поиграть с новыми творческими эффектами для своих фотографий — и все это со своего iPhone.
Джессика — соучредитель и менеджер по контенту AnySoftwareTools. Она была очарована стартап-культурой Кремниевой долины, и ей нравится строить вещи от нуля до единицы. Когда она не пишет, ей нравится приближаться к природе и снимать фотографии на свой iPhone и Canon EOS 80D.
Программа наложения изображенийдля Mac и Windows
Отзывы клиентов: «Моим клиентам это нравится.Большое спасибо за то, что сделали это программное обеспечение доступным ». Найджел Меллинг, фотограф «отлично подходит для видео, накладывать на видео кадры во время съемки — непросто. Это действительно хорошее программное обеспечение». Мэтт Барлоу, фотограф
Переместить макет в OVERLAY2
Что делает Overlay2 Я управляю фотостудией в Лондоне и искал программное обеспечение, которое позволило бы мне создать полупрозрачное плавающее окно на моем компьютере. Я хотел иметь возможность открывать любое изображение, чтобы использовать его как плавающую направляющую для позиционирования над фактическим изображением, которое я снимаю.Я использую Adobe Lightroom для захвата изображений, и я хотел иметь возможность разместить макет арт-директора поверх моей фотографии в Lightroom, чтобы проверить, подходит ли мой снимок. Иногда мне хотелось наложить другой элемент композиции поверх моего изображения, чтобы проверить положение и перспективу, или я хотел, чтобы изображение было видно поверх моего захвата Lightroom, чтобы я мог сопоставить его. Мне не удалось найти для этого никакого программного обеспечения, поэтому я написал его сам: Результатом стал Overlay2 для Mac и Windows. Он работает с любым другим программным обеспечением Mac или Windows. Используйте его поверх программного обеспечения для захвата или редактирования видео или программного обеспечения для 3D-моделирования для справки, руководства по позиционированию, предварительного просмотра или тестирования. Или используйте его для постоянного отображения изображения на экране или для сравнения двух изображений.
OVERLAY2 элементы управления
Плавающее окно OVERLAY2 Overlay2 создает окно на вашем экране, размер и положение которого можно изменять, как и любое обычное окно. Вы можете открывать большинство типов файлов изображений для отображения, изображение можно изменять размер, вращать и перемещать внутри окна.Непрозрачность окна также можно настроить с помощью панели управления наложением. Отрегулируйте его по своему вкусу, чтобы вы могли видеть, что за этим стоит. Теперь, когда вы нажимаете кнопку FLOAT, окно OVERLAY2 позволяет вам работать прямо через него, используя окна и программное обеспечение под ним как обычно. Вы по-прежнему можете вносить изменения с помощью панели управления, а чтобы переместить или изменить размер окна, просто ОТКЛЮЧИТЕ его. Загрузите бесплатную пробную версию, чтобы протестировать ее… OVERLAY2.1 оптимизирован для Mac OS 10.13–10.15, Windows 8 и Windows 10.
Купить версию для Mac или Windows
Overlay2 — это цифровая калька для вашего компьютера!
Colin Thomas Photography Ltd6 Burlington Lodge Studios48 Rigault Road Лондон SW6 4JJ Великобритания Тел: +44 (0) 20 7736 0060 [email protected]
Работа в Adobe Lightroom
Скачать бесплатную пробную версию …
OVERLAY2 Руководство
Открыть макет в OVERLAY2
Как накладывать фото и видео и создавать видео «картинка в картинке» с помощью Filmora? — Обзор программного обеспечения RT
Хотите отображать два видео на одном экране, при этом фоновое видео заполняет почти весь экран, а другое видео отображается во вложенном меньшем окне? Это называется «картинка в картинке» (PIP), также называемая наложением видео.В этой статье мы обсудим, как наложить обе фотографии на видео, а также наложить видео на видео с помощью видеоредактора Filmora. Кроме того, во второй части этой статьи вы узнаете несколько очень полезных приемов создания видео «картинка в картинке». Например, мы также покажем вам, как делать фотографии и видео в видео «картинка в картинке», чтобы перемещать, масштабировать, вращать; как маскировать фотографии и видео в видео PIP всевозможными формами, как включить инструмент «зеленый экран», добавить границы, применить тень и многое другое.Если вам нравится смешивать изображения и видеоклипы в одном слайд-шоу, кроме наложения видео, вы можете обратиться к этому руководству по , чтобы сделать фото-видео слайд-шоу фильмами .
Загрузите видеоредактор и средство для создания видео на свой компьютер с Windows или Mac прямо сейчас. Это бесплатно скачать и попробовать. Получите его сейчас, прежде чем мы будем использовать его для создания видео или фильмов «картинка в картинке» с наложением фотографий и наложением видео, чтобы рассказывать наши истории ниже.
Как наложить фото на видео?
Вы можете поместить в видео изображение, логотип или другие файлы изображений для создания видео «картинка в картинке» с помощью видеоредактора Filmora.
Вот шаги для наложения фотографий на видео:- Запустите программу Filmora на своем Mac или ПК, затем нажмите кнопку «Импорт», чтобы загрузить исходные медиафайлы, видео, фотографии, музыку и т. Д.
- Когда мультимедийные файлы были добавлены с компьютера в видеоредактор, перетащите видео на первую дорожку PIP на шкале времени в нижней части видеоредактора.
- Затем перетащите файлы изображений на вторую дорожку PIP на шкале времени.
- Предварительный просмотр видео «картинка в картинке» в видеопроигрывателе в правом верхнем углу.
- Экспорт и сохранение картинки в картинке на компьютер, YouTube, ТВ, DVD и т. Д.
Как наложить видео на видео?
Картинка в картинке (PIP) также известна как наложение видео. Мы видим, что у некоторых телевизоров есть эта функция, позволяющая пользователям смотреть два телеканала одновременно на одном экране. Видеоредактор Filmora также может помочь вам создать видео «картинка в картинке» для одновременного воспроизведения нескольких видеодорожек.
Вот шаги для наложения видео:- Запустите программу Filmora на вашем Mac или ПК, затем нажмите кнопку «Импорт», чтобы загрузить исходные видеоклипы в медиа-библиотеку этого видеоредактора.
- Когда видеофайлы были добавлены с компьютера в видеоредактор, перетащите основное видео на первую дорожку PIP на шкале времени в нижней части видеоредактора. Обратите внимание, что останется только звук в основном видео. Звук из дополнительных видеоклипов будет отключен автоматически.
- Затем добавьте вторую видеодорожку, третью видеодорожку или другие дорожки к различным дорожкам PIP на временной шкале раскадровки.
- Предварительный просмотр видео «картинка в картинке» в видеопроигрывателе в правом верхнем углу.
- Экспорт и сохранение картинки в картинке на компьютер, YouTube, ТВ, DVD и т. Д.
Изучите некоторые очень полезные приемы создания видео «картинка в картинке»
Вы можете перетащить изображения или видео, чтобы разместить их в любом месте дорожки, чтобы вы могли решить, когда они появятся, а когда исчезнут в видео. Если вы хотите отображать изображение над всем видео, вы можете навести указатель мыши на начальную или конечную точку изображения на его дорожке, чтобы открыть маркер, который вы можете щелкнуть и перетащить, чтобы изменить длину отображения изображения.
В окне предварительного просмотра видео вы также можете редактировать фото и видео наложения. Вы можете нажать и удерживать изображение или видео, чтобы переместить его в любое место над видео на заднем плане. Например, вы можете поместить изображение или видео в нижний правый угол основного видео, в верхний правый угол фонового видео и т. Д. Мышь на границе фото или видео, вы можете перетащить и отпустить, чтобы изменить размер размер отображения фото или видео. По умолчанию он заполняет весь экран, поэтому фоновое видео не может отображаться, так как фото или видео, добавленные после основного видео, будут отображаться впереди.Таким образом, вам нужно изменить размер передней картинки или видео до меньшего размера или окна. Если вы перетащите углы, чтобы изменить размер окна отображения, соотношение сторон фото или видео останется таким же, как исходное фото или видео. В противном случае вы измените соотношение сторон фото или видео.
Если вам нравится, чтобы вложенное окно было динамическим и перемещалось по экрану, вы можете добавить к ним движение. Дважды щелкните фото или видео на дорожке PIP, чтобы открыть экран выбора движения, как показано ниже.
К видео PIP можно добавлять всевозможные эффекты динамического движения, такие как масштабирование, панорамирование, перемещение, поворот, отскок, растяжение и т. Д.
Вы также можете добавить много других интересных функций к вложенной фотографии или видео. Вы можете замаскировать исходные фотографии или видео различными формами.
Вы можете добавлять границы к фотографиям и видео в видео «картинка в картинке», применять тени к видео и фотографиям, добавлять эффекты Chroma Key ( Зеленый экран ) к видео PIP, делать части клипа прозрачными, переворачивать фотографии и видео, поворот фото и видео и т. д.
СвязанныеКак создать видео «картинка в картинке» в iMovie на Mac и iOS
Картинка в картинке — полезный инструмент для создания многих типов видео.Этот эффект помещает меньшее окно внутрь большего окна, так что вы можете смотреть их оба одновременно.
Для фильмов, которые вы создаете, это удобный способ показать диктору, что он говорит при воспроизведении более крупного видео или крупным планом более крупную картинку.
Если вы хотите использовать этот тип эффекта, в этом руководстве вы узнаете, как создать видео «Картинка в картинке» в iMovie как на Mac, так и на iOS.
Создание картинки в картинке в iMovie на Mac
Откройте фильм для редактирования в iMovie на Mac и выполните следующие действия.
1) Перейдите на временную шкалу вашего фильма и выберите первый клип , который вы хотите в режиме «Картинка в картинке». Это будет то изображение, которое вы хотите видеть в маленьком окошке.
2) Перетащите этот клип наверх второго, который вы хотите в режиме «Картинка в картинке», который будет полноэкранным изображением, и отпустите.
3) Нажмите кнопку «Настройки наложения» в верхней части средства просмотра.
4) В раскрывающемся списке слева выберите Картинка в картинке .
Теперь вы должны увидеть свои изображения в режиме «Картинка в картинке».
Редактировать окно «Картинка в картинке»
После создания эффекта «Картинка в картинке» вы можете внести несколько изменений в меньшее окно. Выберите клип на временной шкале и убедитесь, что экран наложения все еще открыт в средстве просмотра. Если нет, нажмите кнопку Настройки наложения .
Затем вы можете настроить следующее:
Перемещение : Щелкните и перетащите окно в нужное место на экране.
Изменить размер : Щелкните угол окна и перетащите его, чтобы изменить его размер.
Применить переход : щелкните раскрывающийся список справа от параметра «Картинка в картинке». Вы можете расторгнуть или увеличить меньшее окно по мере того, как оно покидает большее изображение. Вы также можете поменять изображения местами.
Рядом с переходом вы можете ввести количество секунд для его длительности .
Добавить рамку : Выберите тонкую или толстую рамку и выберите цвет справа, если хотите.
Добавить тень : Установите флажок Тень.
Создание картинки в картинке в iMovie на iOS
Откройте фильм для редактирования в iMovie на iPad и выполните следующие действия.
1) На временной шкале фильма выберите первый клип , который вы хотите в режиме «Картинка в картинке».Это будет то изображение, которое вы хотите видеть в маленьком окошке.
2) Коснитесь знака «плюс» вверху, чтобы добавить второй, который вам нужен.
3) Выберите изображение и нажмите кнопку More (значок с тремя точками) .
4) Выбрать Картинка на картинке .
Теперь вы должны увидеть свои изображения в режиме «Картинка в картинке».
Редактировать окно «Картинка в картинке»
После создания эффекта «Картинка в картинке» вы можете внести некоторые изменения в меньшее окно.Коснитесь клипа на временной шкале, а затем нажмите кнопку Overlays внизу.
Масштаб: Нажмите кнопку масштабирования и сведите пальцы, чтобы увеличить изображение в окне.
Перемещение : коснитесь четырехсторонней стрелки и перетащите окно в нужное место на экране.
Изменить размер : коснитесь четырехсторонней стрелки и ущипните окно, чтобы изменить его размер.
Добавить рамку : Добавить тонкую белую рамку к окну.
Завершение
Использование эффекта «Картинка в картинке» в iMovie — отличный способ показать в фильмах более одного изображения за раз.И он идеально подходит для видео с практическими рекомендациями или для увеличения изображения. Собираетесь ли вы попробовать эту функцию?
Еще один вариант отображения двух изображений на экране в iMovie — разделение экрана, и у нас есть руководство, чтобы охватить этот эффект, поэтому обязательно ознакомьтесь с ним.
Наложение изображения на карту
Создание собственной карты путем наложения изображения на онлайн-карту чрезвычайно просто с MapTiler Desktop.
Сначала откройте MapTiler и выберите Standard Tiles или просто перетащите изображение: аэрофотоснимок, рисунок, сделанный в ГИС, Photoshop, AutoCAD, изображение старой карты или любое другое изображение.
Если вы щелкнули по Standard Tiles, затем перетащите изображение внутрь MapTiler Desktop или выберите изображение с помощью файлового браузера.
Подтвердите предложенную систему координат или выберите ту, которая лучше всего соответствует вашим потребностям, и на следующем шаге нажмите кнопку Назначить местоположение визуально , чтобы задать правильное положение вашей карте.
Назначьте контрольные точки одним и тем же местам на обеих картах: ваше изображение и онлайн-карта.Существует минимум три контрольных точки, чтобы ваше изображение было размещено в том же месте, что и на самом деле. Чем больше контрольных точек вы добавите, тем точнее получите результат.
После назначения контрольных точек вы можете проверить положение на карте и при необходимости скорректировать его заново. Если все в порядке, нажмите кнопку Продолжить .
Теперь выберите, хотите ли вы отобразить карту в формате Folder, MBTiles или GeoPackage.После выбора формата вывода вам необходимо выбрать пустой каталог или создать новый и нажать кнопку Render .
Когда рендеринг завершен, вы можете проверить результат, нажав кнопку Просмотреть карту или открыв выходной файл: index.html можно просмотреть в любом веб-браузере, MBTiles и GeoPackage должны быть либо открываются в программном обеспечении ГИС или сначала загружаются на веб-хостинг.

 Кликните по вкладке «Формат» и кликните по маленькой черной стрелочке в нижнем правом углу функции «Обтекание текстом». Выберите из открывшегося списка пункт «За текстом».
Кликните по вкладке «Формат» и кликните по маленькой черной стрелочке в нижнем правом углу функции «Обтекание текстом». Выберите из открывшегося списка пункт «За текстом».