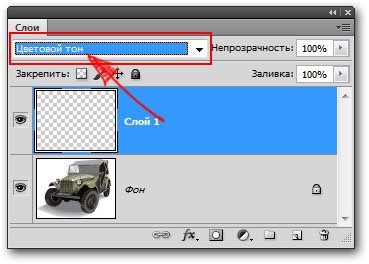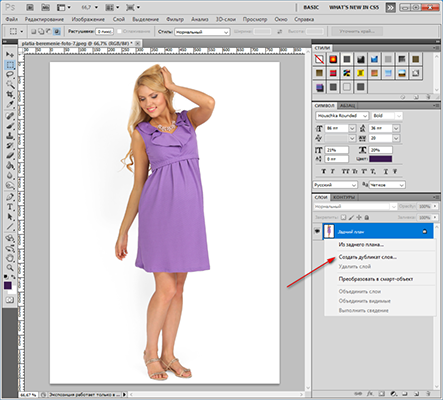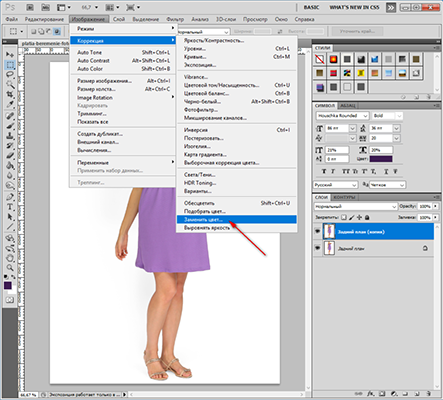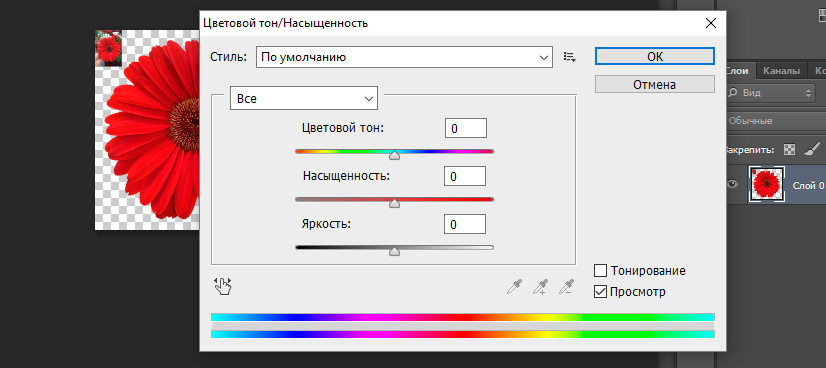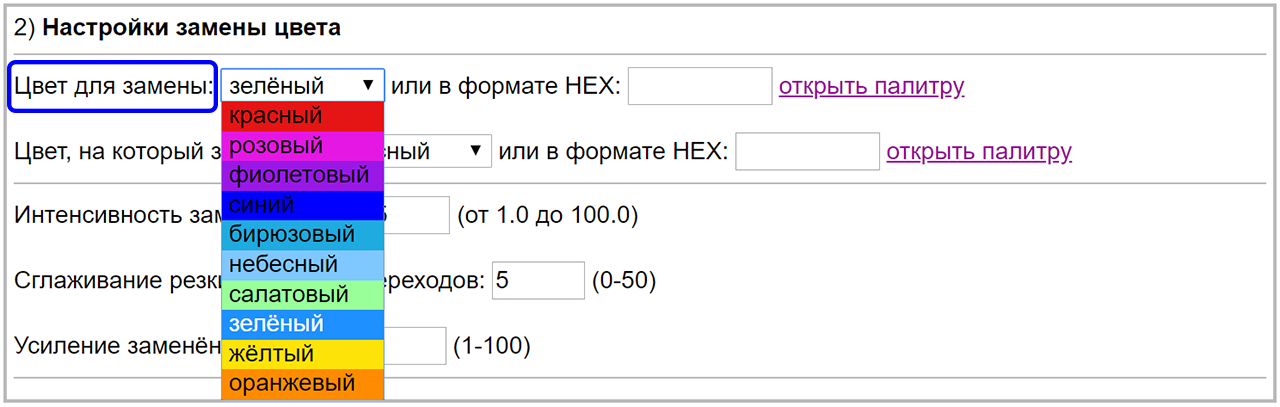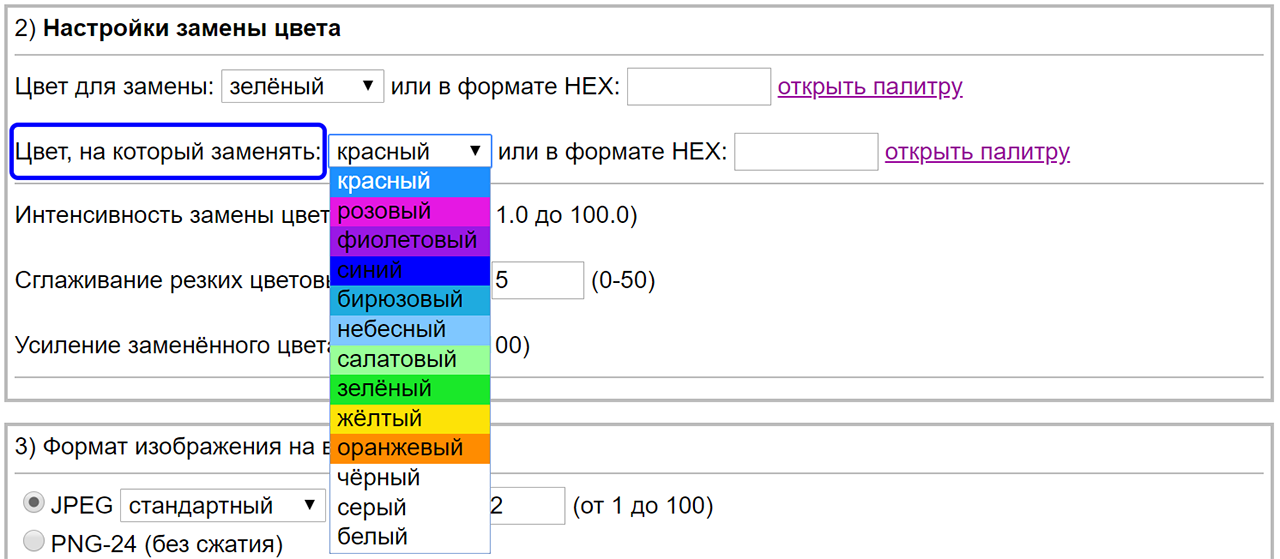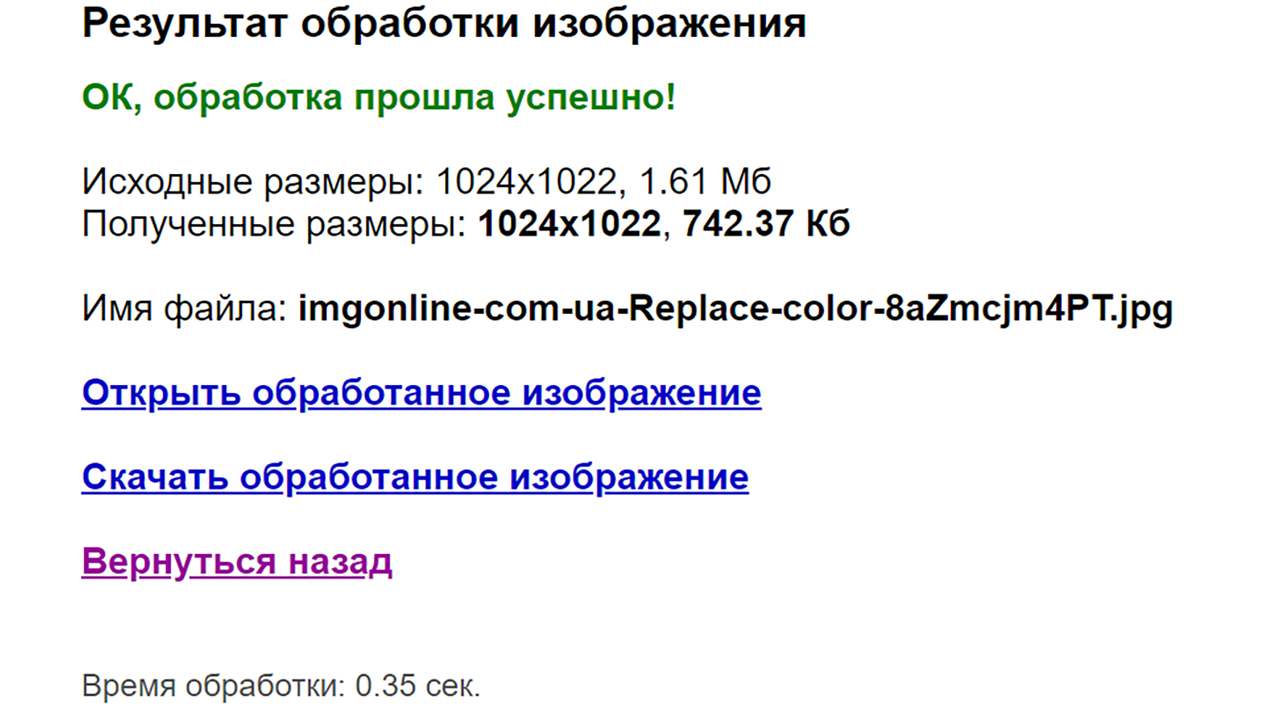Как заменить цвет в Фотошопе на другой » DelPC.ru
Фотошоп – это профессиональный инструмент для обработки изображений, в этой программе можно получить требуемый результат разными способами. Но не все знают, как заменить цвет в Фотошопе на другой. Заменить один цвет на другой в Photoshop можно:
- Цвет одежды
- Цвет глаз
- Цвет волос
В Фотошопе поменять цвет на другой можно и у других элементов, можно даже заменить цвет на картинке на другой, если это фон.
Изменить цвет рисунка или картинки можно многими способами. Наложение слоёв – самый простой способ, заменить цвет на картинке. Чтобы изменить цвет фото:
- Откройте в Фотошопе изображение
- Создайте новый слой
- Выставьте режим наложения “Цветовой тон” для созданного слоя

- Настройте необходимый цвет в индикаторе цвета переднего плана

- Активируйте инструмент “Кисть” и рисуйте на новом слое поверх объекта
Вы можете изменять цвет на фото с помощью этого метода для любого элемента. Но, обратите внимание, что чёрный цвет или белый – не изменятся. Вот что получилось в результате нашей попытки заменить цвет в рисунке:


Как поменять цвет одежды на фото в Фотошопе:
- Откройте фотографию и создайте копию слоя (кликните правой кнопкой мыши по слою картинки и выберите “Создать дубликат слоя”)
- Нажмите левой кнопкой мыши на копию слоя, чтобы выбрать этот слой для работы. Откройте окошко замены цвета, делается это так:
- Перейдите в пункт меню “Изображение”
- Нажмите “Коррекция”
- Выберите инструмент “Заменить цвет”


- В верхней части окна на черном фоне будет показан тот объект, который вы выберите пипеткой. Пипетка уже выбрана по умолчанию, вам нужно просто навести ее на открытое изображение и нажать на ту его часть, цвет которой хотите заменить. Нажмите пипеткой на платье, на черном фоне вы увидите его контур
- Теперь в нижней части окошка выберите цвет, на который будете “перекрашивать” платье. Мы выбираем ярко-зеленый
- Платье на картинке практически полностью поменяло цвет на зеленый, но на некоторых участках остались фиолетовые тона. Так происходит потому, что мы выбрали пипеткой сиреневый цвет платья, но на некоторых его частях цвет немного отличается из-за теней. Нам нужно выбрать пипетку с символом “+” и нажать на все участки, в которых эти фиолетовые тона остались
Как видите, теперь платье полностью стало зеленого цвета. Теперь давайте заменим его на ярко-красный, для этого просто выберите его в нижней части окошка замены цвета.
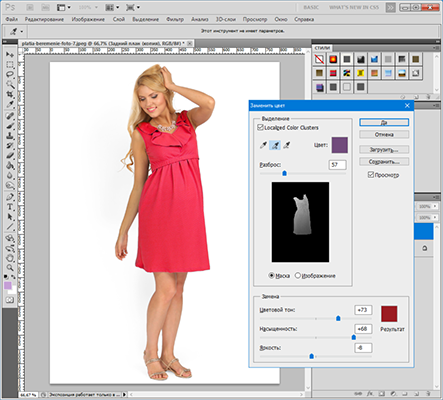
Теперь вы знаете, как заменить цвет одежды в Фотошопе.
На примере изображения с девушкой, где хорошо видно глаза, мы покажем можно ли поменять цвет глаз, а точнее, как поменять цвет глаз в Фотошопе. Как изменить цвет глаз в Фотошопе:
- Добавьте фото в Фотошоп и создайте копию слоя
- Теперь создайте пустой слой и выберите его
- Возьмите инструмент “Кисть” (этим инструментом легко можно изменять цвет глаз в Фотошопе), выберите цвет, который вас интересует, и аккуратно обрисуйте всю область, на которой вам нужно заменить цвет
- Получается слишком ярко и неестественно, но на данном этапе это нам и нужно. Теперь нажмите правой кнопкой мышки на текущем слое (на котором рисовали кистью) и выберите пункт “Параметры наложения”
- Выбираем режим наложения “Цветность”. Теперь глаза приобрели красивый зеленый цвет. Теперь можно поиграть ползунком “Непрозрачность” и выбрать, с какой интенсивностью будет наложен зеленый оттенок
Как изменить цвет цветов в Фотошопе или другого объекта:
- Чтобы изменить цвет в Photoshop, загрузите фото в редактор
- Выделите на нём часть картинки, которую надо отредактировать
- Настройте выделение в “Выделение” – “Уточнить край”
- Теперь необходимо заменить цвет в Фотошопе. Выберите “Изображение” – “Коррекция” – “Цветовой тон/Насыщенность”. Этой настройкой можно в Photoshop заменить цвет на другой

- Настройте цвет и нажмите ОК, чтобы исправить цвет в Фотошопе


Начнём с результата этого способа изменить цвет фото онлайн. Вы можете заменить цвет на ваших фотографиях также, а возможно и лучше.

Для изменения цвета на фото не понадобится дополнительных программ и знаний. Следуйте подробной инструкции как бесплатно изменить цвет фото онлайн:
- Перейдите на сайт IMGOnline
- Загрузите фото

- Выберите цвет, который вы хотите изменить. Выберите один из стандартных цветов, или укажите номер цвета в формате HEX

- Выберите цвет, на который будет выполнена замена

- Интенсивность замены цвета, сглаживание и усиление цвета оставьте на значениях по умолчанию, если результат замены цвета не понравится – изменяйте

- Выберите формат полученного изображения, по умолчанию установлен JPEG с качеством 92, увеличьте значение качества до 100

- Нажмите ОК, чтобы заменить цвет на фото онлайн

- Подождите несколько секунд, а затем откройте картинку в браузере или скачайте на компьютер

Вам понравились результаты? Поделитесь впечатлениями в комментариях!
Как изменить цвет волос онлайн на фото в Фотошопе:
- Перейдите на сайт
- Загрузите фото

- Создайте копию слоя
- С помощью инструмента “Быстрое выделение” выделите волосы (используйте любой другой инструмент выделения, который вам нравится) на дублированном слое
- Закрасьте любым удобным инструментом выделенную область волос на дублированном слое
- Укажите режим наложения “Перекрытие” (Overlay) и настройте уровень непрозрачности слоя


Какие способы, как поменять цвет волос на фото онлайн в Фотошопе знаете вы? Расскажите в комментариях.
Замена цвета в Фотошоп / Фотошоп-мастер
Данный урок продолжает цикл, посвященный основам работы в цветовом пространстве Lab. Я привожу здесь лишь основные моменты работы, не останавливаясь на тонкостях и частностях. Желающие более подробно изучить работу в Lab могут приобрести книгу Дэна Маргулиса «Photoshop Lab Color. Загадка каньона и другие приключения в самом мощном цветовом пространстве»
Многие сталкивались с желанием или необходимостью изменить цвет какого–либо объекта на фотографии, причем хотелось бы сделать это максимально реалистично и быстро. Казалось бы, задачи противоречивые, особенно если вы уже пробовали делать нечто подобное, потратив кучу времени на создание и доводку масок, «танцуя с бубном» над клавиатурой и монитором и экспериментируя со всевозможными заливками, градиентами, каналами и корректирующими слоями.
Lab предлагает другое решение: довольно простое, быстрое и изящное. Если после выполнения всех шагов и понадобится работа с маской, то это будут скорее доводочные штрихи, но никак не утомительная прорисовка. Методика вкратце такова:
Шаг 1. Переводим изображение в режим Lab. Если вы читали предыдущие уроки по этой теме, например «Коррекция в Lab», то знаете как это сделать.

Шаг 2. Определяемся с цветом и как его можно получить. Предположим, что клиент попросил перекрасить ему машину на фото в строго определенный цвет, например Pantone Black 6C. В программе Adobe Photoshop есть так называемые библиотеки цветов Pantone (это международный стандарт цвета). Доступ к ним открывается через палитру Цвет (Color) либо через панель инструментов, двойным щелчком по пиктограмме основного цвета,

далее нажимаем кнопку Библиотека цветов

Затем находим нужный нам цвет (они нумеруются по возрастанию сверху вниз) и запоминаем значения каналов для Lab. В данном случае это L = 9, а = -3, b = -7.
Шаг 3. Находим на изображении автомобиля область, которая наиболее полно характеризует его цвет. В ней не должно быть отражений, бликов, она не должна находиться в глубокой тени или на ярком свете. В данном случае это будет точка немного ниже правой блок-фары. Ставим в этом месте контрольную точку.

Шаг 4. Создаем корректирующий слой Кривые (Curves). Это тоже не должно вызвать у вас затруднений. Если же вызывает – посмотрите уроки, где показано, как это делается.
Теперь с помощью изменения кривых подбираем значения каналов для нашей точки, сверяясь с палитрой Инфо (Info).
Внимание! Очень важно, чтобы кривые каналов a и b проходили через центральную точку! При изменении формы кривой канала Яркость (Lighness) важно учитывать ее наклон, так как его изменение приведет к изменению яркостного контраста объекта. Иногда это нужно, иногда нет.




Вот что мы получили на данном этапе

Теперь нужно вернуть цвет остальным объектам.
Шаг 5 Двойным щелчком, правее от названия слоя, вызываем диалоговое окно Стиль слоя. Параметры наложения. Теперь с помощью движков каждого канала выполним отделение автомобиля от остальных объектов. О работе с функцией Параметры наложения (Blending options) изучайте этот урок.

Шаг 6. Немного поколдовав регуляторами, получаем требуемый результат

Я не объясняю, как именно пользоваться регуляторами, в каждом изображении будут свои индивидуальные настройки. Опыт приобретается путем практики.
На изменение цвета автомобиля данным способом я потратил около 5 минут. Попробуйте другой способ и сравните эффективность.
Хочу сразу предупредить, для некоторых изображений данный метод не сработает. В частности для тех, где нужно очень сильно изменить числовое значение кривых каналов a и b (например, от 1 до 50). В таких случаях применяют замену одного канала копией другого, иногда с изменением режима наложения (команды Внешний канал и Вычисления).
Желаю всем творческого вдохновения и успехов!
Автор: Евгений Карташов
NexxDigital — компьютеры и операционные системы
Заменить цвет в фотошопе на конкретный. Как заменить цвет объекта на другой в фотошопе на отдельном участке и на всей картинке
Доброго всем времени суток! Сегодня мы будем учиться изменять цвет объекта. Иногда возникает необходимость заменить цвет одежды на фото выделить какие-то детали. Это весьма полезное умение очень вам пригодится, поскольку замена цветов на объекте позволяет освежить ваши работы, придать им оригинальность. Все просто и сегодня в выпуске будут разные примеры.
Если вдруг вы решили в реале оттюнинговать свою машину, и не знаете какой цвет лучше подобрать, тогда можно и здесь попробовать фотошоп для начала. Перекрашивать по настоящему – дорого, а на компьютере – самое то. Результат можно увидеть и принять правильное решение.
Чтобы поменять цвет объекта, существует несколько способов. Их мы и рассмотрим. Первый способ заключается в применении встроенной функции изменения цвета, или замены цвета. Сначала познакомимся с ним. Как обычно, загружаем картинку, делаем дубликат слоя. Далее открываем в верхнем меню «Изображение»- «Коррекция» — «Заменить цвет».

Перед нами откроется окно, в котором необходимо выбрать заменяемый цвет и цвет, который будет вместо него.

Начнем с того, что в первой строке ставим галочку (если не установлена) на локализованные наборы цветов. Это стандартные, доступные в программе цвета. Далее, выбираем цвет, который меняем, например красный цвет насекомого. Нажимаем на пипетку, (первая из трех иконок) и нажимаем пипеткой на теле насекомого в квадратном окошечке внизу.
Одновременно, в окошке с названием цвет появится заменяемый оттенок. Обратите внимание, следующая строка – «разброс. Можно поставить на «максимально». Чем больше этот параметр, тем больше он захватит цвета. В нижней части окошка показаны параметры для замены цвета.

Можно воспользоваться ползунком, водя его справа налево, выбирая цвет, а можно сразу кликнуть на цветной квадратик и в появившемся окне выбора цвета, задать нужный, например, синий. Далее, настраиваем ползунками насыщенность этого цвета и яркость. Сделав все это, жмем ОК и получаем результат:

Божья коровка из красной стала синей. Второй вариант изменения цвета немного схож с первым, но операции проводятся иначе. Назвать данную процедуру можно выделением по цвету. Ранее говорилось о тюнинге машин, вот и возьмем для примера автомобиль. Загружаем картинку и идем опять в верхнее меню «Выделение»-«Цветовой диапазон».
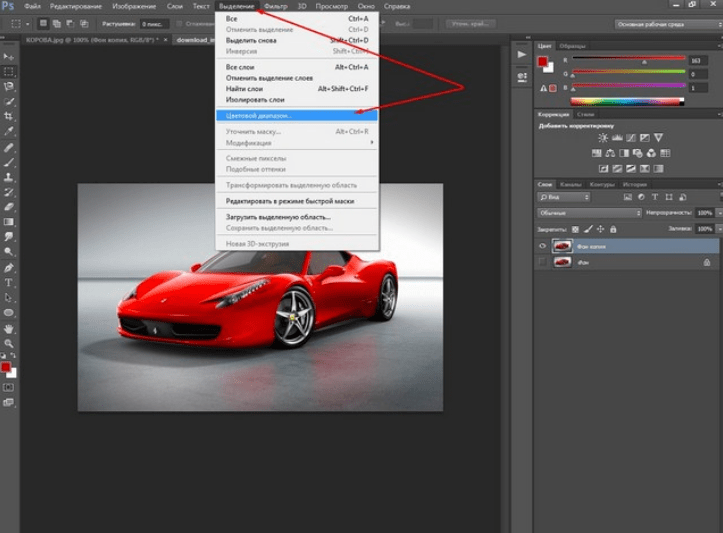
Перед нами откроется окно, немного аналогичное предыдущему. Разброс так же ставим по максимуму, а «Пипеткой» жмем по красному цвету машины. В окне просмотра он стал белым.

Сделав все необходимые операции, жмем ОК и, в результате, получаем картинку машины, на которой красный цвет выделен прерывистой мерцающей линией. Мы добились того, что только нужные участки рисунка определенного цвета у нас выделились. И мы не прибегали к классическим инструментам выделения типа «Лассо» и других.
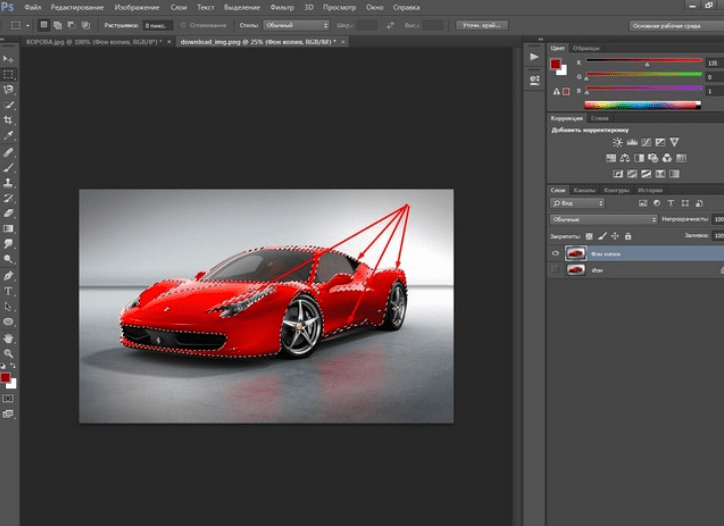
Теперь идем «Изображение» — «Коррекция — «Цветовой тон/Насыщенность».

Откроется окно настроек. В строке «Тонирование» ставим галочку. Далее, выбираем ползунком нужный цветовой тон. В моем варианте – зеленый. Настраиваем яркость и насыщенность так как нравиться Вам.

Когда достигли нужного варианта, жмем ОК. После этого снимаем выделение и получаем результат. Машина из красной стала зеленой. Если этот цвет не устраивает делаем поэтапно все то же самое, но выбираем иной цвет.

Вот такие простые операции, а результат впечатляет. Быстро и точно. Вы только что получили представление о компьютерной подборке цвета. Если еще компьютерный код автомобильной краски знать — можно пробовать подбирать реальные цвета.
Изменяем цвет объекта на белый
В этом примереперекрашиваем объект в белый цвет. Возьмем для примера ту же красную машину и перекрасим ее в белый цвет. Для начала зайдем слои — новый корректирующий слой — черно-белое.
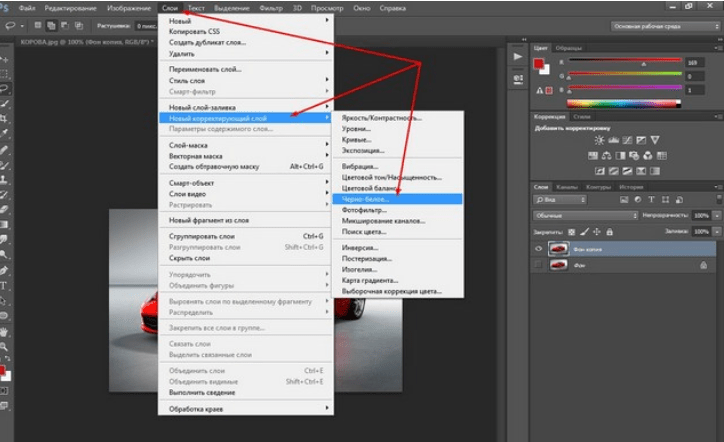
В результате появится новый слой и откроется окно его корректировки.

Здесь двигаем ползунки, особенно верхний красный, поскольку машина была красная, до тех пор, пока не получим желаемый результат.

Как в Photoshop изменять цвет объекта по образцу?
Изменить цвет объекта можно еще и создав шаблон или образец нужного цвета. Создаем в программе новое окно, в котором красим фон в нужный цвет, например синий.

Далее переходим на картинку, которую надо перекрасить. Здесь мы выбираем выделение – цветовой диапазон. Теперь пипеткой кликаем по изменяемому цвету. Пипеткой со знаком + добавляем места выделения и нажимаем ОК. Если в результате выделился не только нужный объект, но и соседние участки, делаем следующим образом.

Выбираем инструмент лассо, а из верхнего меню используем кнопки добавить к выделенной области и вычесть из выделенной области.

Инструментом лассо обводим ненужные участки (при активированной кнопки вычесть из выделенной области). В результате ненужные участки будут убраны.

Произведя, таким образом необходимые манипуляции, мы получим нужное выделение, а именно четко красного цвета машину.

Заходим изображение – коррекция – подобрать цвет.
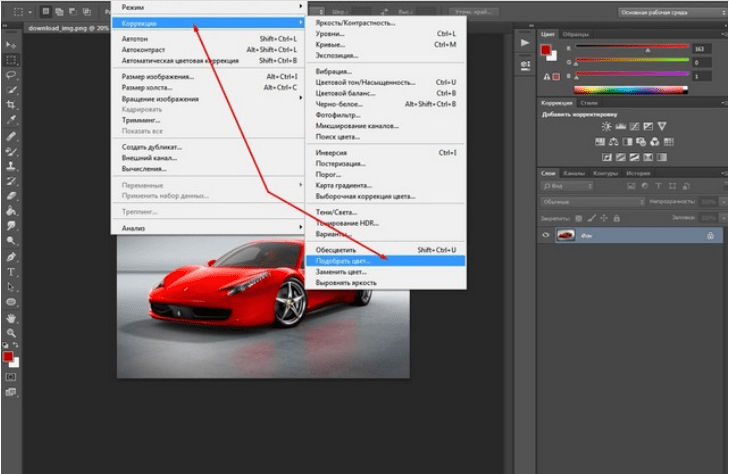
Перед нами откроется окно.

Здесь необходимо первым делом открыть выпадающее меню источник и выбрать в нем картинку с созданным синим цветом. Она проявиться в окне рядом.

В это же время измениться и цвет машины. Теперь двигая ползунки светимость, интенсивность цветов и ослабить находим нужный вариант цвета

После того, как получится нужный результат жмем ОК, снимаем выделение. Картинка изменила цвет. Ну, а для наглядности, небольшое видео, в котором при помощи инструментов «Пипетка» и «Градиент» перекрашивается небо над головой девушки на пляже.
Заменяем цвет объекта с помощью инструмента «Пипетка»
Выше мы говорили о том, как изменить цвет по образцу. В описанном варианте использовался созданный шаблон документа фотошоп. Однако можно выбирать цвет для изменения и в самой редактируемой картинке. Для этого существует инструмент пипетка, которая находится на панели инструментов (шестая сверху).

Если вам необходимо создать цветовую схему, которая будет одинаковой с таковой изображения, то пипетка как раз и предназначена для этого. Выбрав пипетку, необходимо щелкнуть по нужному цвету и он тут же отобразиться в квадратике выбора основного цвета. Если не щелкать кнопкой мыши, а удерживать ее нажатой, то увидим, что вокруг пипетки образовалось кольцо пробы.

Если водить курсором с пипеткой по картинке, то увидим, как на кольце изменяется цвет. Верхняя часть показывает выбранный цвет, а нижняя тот, который был изначально.Итак, это действия с инструментом пипетка. Теперь, как используя ее поменять цвет объекта. Для этого необходимо будет выполнить ряд операций. Первая – выделение той части картинки, цвет которой надо поменять. Например, на фото с красной машиной надо перекрасить боковое зеркало в одну из цветовых схем всей картинки. Для примера возьмем черный цвет у бампера.

NexxDigital — компьютеры и операционные системы
Как изменять цвет в фотошопе cs6. Как заменить цвет объекта на другой в фотошопе на отдельном участке и на всей картинке
А именно о команде Заменить цвет (Replace color) . Находится этот инструмент в меню .
Рассмотрим диалоговое окно.
В верхней части Выделение находится вкладка из «Цветового диапазона».

С помощью пипетки на образце картинки отмечается образец цвета, который необходимо поменять. Пипетка с плюсом добавляет область, пипетка с минусом — вычитает.
Настройка параметра Разброс (Fuzziness) .
C помощью ползунка определяются границы, в которых будут изменяться оттенки цвета. При максимальном разбросе под замену будут попадать практически все оттенки выбранного цвета, имеющиеся на изображении. При минимальном разбросе под замену будут попадать исключительно те пиксели, которые в точности соответствуют образцу.
В Photoshop CS4 появилась дополнительная опция Localized Color Clusters , предназначенная для определения областей одного цвета. Её использование позволяет более точно выделить цвет на изображении.
В нижней части Замена диалогового окна «Заменить цвет» находится вкладка от «Цветовой тон/Насыщенность», с помощью которой, исходя из названия, выбирается цвет и оттенок для замены.

Рассмотрим замену цвета на конкретном примере.
Шаг 1.
Открываем изображение в Photoshop. Создаём сразу дубликат основного слоя.

Шаг 2.
Заходим в Изображение — Коррекция — Заменить цвет . Мне хочется поменять цвет футболки.Шаг 3.
Если у вас CS4 , то сразу ставим галочку напротив Localized Color Clusters . Увеличиваю Разброс до максимального значения. С помощью пипетки на изображении отмечаем область. Далее, выбираю цвет на какой хочу поменять. Кликаю мышкой на цветном квадратике с подписью «Результат» и выбираю нужный мне оттенок.

Видно, что в области теней цвет недостаточно выделен. Выбираю Пипетку «+» и кликаю на изображении в области складочек на футболке.

Футболка полностью прокрасилась, но вместе с тем окрасились ненужные участки, например, лицо. Выбираю Пипетку «-» и кликаю ей в области лица.

Как видно на самом изображении окрашенными остались губы и уши, этот недочёт можно исправить с помощью ластика.

Наиболее удачно данный метод изменения цвета срабатывает на контрастных изображениях. Так же на изображениях, где мало родственных оттенков изменяемому цвету.

И напоследок ещё один совет. Если на изображении всё же присутствуют несколько областей одного цвета, а изменять среди них нужно, например, только одну, то перед использованием команды Заменить цвет , следует выделить область, требующую замены цвета. В этом вам может помочь любой инструмент выделения.
Желаю успехов!
Всегда для Вас: сайт
У Вас возникло желание показать результаты Ваших трудов? Выложите свои работы на наш форум !
 Уважаемые посетители сайта
, потратившие время на прочтение этого урока. Нам очень хотелось бы знать понравился ли он вам и был ли он вам полезен. Не поленитесь оставить комментарий. Заранее спасибо.
Уважаемые посетители сайта
, потратившие время на прочтение этого урока. Нам очень хотелось бы знать понравился ли он вам и был ли он вам полезен. Не поленитесь оставить комментарий. Заранее спасибо.
Один из способов акцентировать внимание зрителя именно на этом воздушном шаре — это уменьшить насыщенность остальных шаров под ним. Я не хочу менять фактический цвет шаров, а только интенсивность. Чтобы это сделать инструментом «Замена цвета», я изменю режима наложения в панели параметров на «Насыщенность» (Saturation):
Если бы я хотел полностью обесцветить воздушные шары, полностью удалив их цвет, я бы установил цвет переднего плана на черный, белый или любой из оттенков серого, но так как я хочу получить более тонкий эффект, я просто возьму как образец один из слабонасыщенных цветов из изображения. Для этого я зажму клавишу, чтобы временно переключиться на режим Пипетки (Eyedropper Tool) и нажму на желаемый цвет. Я выберу малонасыщенный желтый цвет. Сам цвет не имеет значения, так как режим наложения «Насыщенность» не меняет никакие исходные цвета. Он повлияет только на интенсивность:

Итак, цветом переднего плана у меня установлен малонасыщенный жёлтый, режим наложения — «Насыщенность» (Saturation). Теперь я буду просто закрашивать воздушные шары, регулируя свой размер кисти с помощью левой и правой клавиш квадратных скобок и изменения значение допуска в панели параметров по мере необходимости. На рисунке ниже показал, как я сверху вниз закрашиваю ярко-оранжевый воздушный шар:


Недостатки инструмента: проблема с яркостью изменяемых объектов
Как я писал в самом начале, инструмент «Замена цвета» (Color Replacement Tool) можно использовать не для всех случаев. Сейчас я покажу вам это на примере.
Для начала я восстановлю исходное состояние моего фото с шарами, нажав клавишу F12. Теперь, скажем, я хочу изменить цвет верхнего отдельного оранжевого шара на тёмно фиолетовый цвет, как у некоторых шаров в группе:

Чтобы выбрать цвет замены, я зажимаю Alt и кликаю по фиолетовому шару:

Я устанавливаю режим наложения на панели параметров на «Цветность» (Color) и начинаю закрашивать оранжевый шар для изменения на на темно-фиолетовый. Вот результат:

Хм. Шар получился, безусловно, фиолетовым, но этот цвет совсем похож на цвета других фиолетовых шаров, не так ли? Проблема в том, что этот цвет гораздо ярче, чем у других фиолетовых шаров, и получилось это потому, что первоначальный цвет шара был намного ярче, чем темно-фиолетовый, который я брал за образец для замены. Режим наложения «Цветность» в данном случае не никак не влияет на яркость объекта.
Ну давайте тогда попробуем применить тот режим наложения,который влияет на яркость. Из имеющихся четырёх режимов наложения это «Яркость» (Luminosity). Я восстановлю исходное состояние фото,нажав F12, выберу этот режим на панели параметров и вновь попытаюсь закрасить шар тёмно-фиолетовым. Результат:

Ну что же, глядя на результат, можно с уверенностью сказать, что получилась полная ерунда. Режим наложения «Яркость» определенно сделал шар темнее, но это все-таки оранжевый, а не фиолетовый, и, кроме того, практически пропала детализация текстуры, шар выглядит плоским пятном.
Вот это и есть недостаток работы инструмента «Замена цвета». Он прекрасно подходит для выполнения простых задач, где необходимо только изменить оттенок и/или насыщенность цвета, но если имеется слишком много различий в значениях яркости между оригинальным и новым цветами, этот инструмент, скорей всего, не подойдёт.
Отбор проб для замены
На панели параметров, непосредственно справа от опции выбора режима наложения, расположены три небольшие иконки. Каждая из этих иконок представляет собой отдельный вариант выборки пикселей для замены инструментом «Замена цвета», и они работают точно по такому же принципу, как и в инструменте «Фоновый ластик» . Слева направо: «Непрерывный отбор» (Continuous), эта опция включена по умолчанию, следующая «Однократно» (Once) и последняя — «Образец фона» (Background Swatch) . Для переключения между режимами отбора просто нажмите на нужную иконку:

Эти параметры определяют, как Photoshop отбирает пиксели для замены цвета в изображении. Если выбрана первая опция, «Непрерывный», Photoshop постоянно определяет новые цвета, которые будет заменять. Образец находится под движущимся курсором, точно под перекрестьем, Если, при движении курсор, под перекрестье попадает другой цвет, он и становится целевым цветом для замены. Заменяются все пиксели этого цвета в пределах окружности курсора. Этот вариант отбора проб используется чаще всего и работает лучше всего в том случае, если на объекте имеется много вариаций цвета.
Опция «Однократно» (Once) берёт за образец тот цвет, который Вы выбрали первоначально и образец не изменяется в зависимости от того, через сколько цветов Вы дальше протащите перекрестье курсора. Эта опция подойдёт лучше всего, если Вам необходимо заменить большой участок со сплошным цветом. Вы также мо
В этом уроке Вы подробно узнаете про способы как поменять цвет в фотошопе. Расписаны все шаги подробно, сопровождаются картинками, чтобы было понятно и доходчиво объясняется где и какую функцию можно применять. Итак, начнем!
Первый способ заменить цвет это воспользоваться готовой функцией в фотошопе «Заменить цвет» или Replace Color на английском.
Я покажу на простейшем примере, на не сложной картинке. Для начала нужно скачать photoshop cc . Возьмем иконку и откроем её в фотошопе.
Мастерок на иконке желтого цвета. Мы заменим желтый цвет на любой другой интересующий нас. Для этого заходим в меню Изображение — Коррекция — Заменить цвет (Image — Adjustments — Replace Color)
Появляется диалоговое окно функции замены цвета. Сейчас мы должны указать какой цвет будем менять, для этого активируйте инструмент Пипетка (см. стрелочку) и кликните ей по мастерку. Вы увидите как этот цвет отобразится в диалоговом окне в верхней части, которая озаглавлена как Выделение.
Внизу заголовок Замена — там и можно поменять выделенный цвет. Но прежде можно задать параметр Разброс в выделении. Чем больше параметр тем больше он захватит цвета. В данном случае можно поставить на максимум. Он будет захватывать весь желтый цвет на изображении.
Настройте параметры Замены цвета — на цвет который хотите видеть вместо заменяемого. Я сделал зеленый, задав параметры Цветовой тон, Насыщенность и Яркость.
Когда будете готовы заменить цвет — нажмите ОК.
Так мы поменяли один цвет на другой.
Новичкам зачастую кажется, что «умные» инструменты Фотошопа призваны упростить им жизнь, избавляя от нудной ручной работы. Это отчасти является правдой, но только отчасти.
Большинство таких инструментов («Волшебная палочка» , «Быстрое выделение» , различные инструменты коррекции, к примеру, инструмент «Заменить цвет» ) требуют к себе профессионального подхода и новичкам категорически не подходят. Необходимо понимать, в какой ситуации такой инструмент можно использовать, и как его правильно настроить, а это приходит с опытом.
Сегодня поговорим об инструменте «Заменить цвет» из меню «Изображение – Коррекция» .

Данный инструмент позволяет заменять вручную определенный оттенок изображения на любой другой. Его действие похоже на действие корректирующего слоя «Цветовой тон/Насыщенность» .
Окно инструмента выглядит следующим образом:

Данное окно состоит из двух блоков: «Выделение» и «Замена» .
Выделение
1. Инструменты взятия образца оттенка. Выглядят они, как кнопки с пипетками и имеют следующие назначения (слева направо): основная проба, добавление оттенка в набор для замены, исключение оттенка из набора.

2. Ползунок «Разброс» определяет, какое количество уровней (смежных оттенков) подлежит замене.

Замена
В данный блок входят ползунки «Цветовой тон», «Насыщенность» и «Яркость» . Собственно, назначение каждого ползунка определяется его названием.

Практика
Давайте заменим один из оттенков градиентной заливки вот такого круга:

1. Активируем инструмент и кликаем пипеткой по любому участку круга. В окне предпросмотра немедленно появится белая область. Именно белые области подлежат замене. В верхней части окна мы увидим выбранный оттенок.

2. Идем в блок «Замена» , кликаем по цветовому окошку и настраиваем цвет, на который хотим заменить образец.

3. Ползунком «Разброс» настраиваем диапазон оттенков для замены.

4. Ползунками из блока «Замена» тонко настраиваем оттенок.

На этом манипуляции с инструментом завершены.
Нюансы
Как уже было сказано в начале статьи, инструмент работает не всегда корректно. В рамках подготовки материалов к уроку было проведено несколько экспериментов по замене цвета на различных изображениях – от сложных (одежда, автомобил
Как в фотошопе заменить один цвет на другой
В данной статье вы найдете ответ на вопрос: как в фотошопе заменить один цвет на другой? Данная процедура потребуется при редактировании снимков и их подготовки для просмотра. Сделать интересное фото с измененным колором – не так сложно, как это может показаться на первый взгляд. Освоение фотошопа доступно абсолютно всем пользователям, вне зависимости от их предыдущего опыта и навыков.
Программа «Русский фотошоп» является лучшей утилитой для редактирования фотографий. С ее помощью можно подготовить снимок для своего домашнего фотоальбома, или социальных сетей. Огромный каталог эффектов, гибкая система настроек, понятный пользовательский интерфейс, полностью русифицированное меню – вот лишь кратчайший список ее преимуществ. Начав творить в ней, сложно остановиться.
Пошаговая инструкция, заменить один цвет на другой
Шаг 1.
Скачать утилиту «Фотошоп на русском» на свой компьютер. Перейдите на соответствующую страницу на нашем сайте. Загрузка занимает несколько минут, столько же и установка программы, после чего ее нужно запустить с ярлыка на рабочем столе. Это фотошоп с эффектами на русском языке, который сразу вам понравится.
Шаг 2.
Добавить фото в программу. Нажмите верхнюю иконку «Открыть фотографию», также можно сразу приступить к созданию изделия из фото. С помощью представленной утилиты вам доступно изготовление оригинальных открыток, календарей, фотоколлажей.
Шаг 3.
Перед тем, как заменить цвет в фотошопе, предлагаем вам воспользоваться этой программой для устранения видимых дефектов снимка. Выберите вкладку «Изображение» и далее «Устранение дефектов». Уберите с фото посторонние «шумы», красные глаза, сделайте его более темным или, наоборот, светлым.
Шаг 4.
Замените цвет в фотошопе. Выберите вкладку «Эффекты» и «Замена фона», откроется окно для редактирования снимков. Выделите объект при помощи левой кнопки мыши, и замкните контур ее двойным кликом. Все, что находится вне этого контура окрасится в другой цвет. Настроите его в правой части данного окна, для более точного выбора щелкните по цветному прямоугольнику, и откроется окно «Color». По окончании нажмите «Применить». Читайте более подробно, как убрать фон в фотошопе, и сделать его красивым.
Шаг 5.
Это не единственный способ, как в фотошопе заменить один цвет на другой, предлагаем вам также воспользоваться вкладкой «Эффекты» и далее «Цветовые». Здесь вам доступны такие изменения, как: «Цветовой тон», «Колоризация», «Градиенты», «Насыщенность», «Соляризация».
Каждый из них позволит придать фото новый, привлекательный облик. Вы можете выбрать из большого количества вариантов тот, который подходит вам наилучшим образом. Предлагаем вам также воспользоваться штампом для более точной корректировки изображений. Читайте более подробно, как сделать фотошоп фотографии за несколько минут.
Шаг 6.
Сохраните фото с измененным цветом. Нажмите вкладку «Файл» и «Сохранить фото» или воспользуйтесь комбинацией клавиш Ctrl+S. Для быстрого сохранения изделий из фото, например, коллажей, рекомендуется нажимать изображение синей дискеты в верхней части меню.
Вы узнали, как изменить цвет в фотошопе, но возможности «Фотошопа на русском» на этом не ограничиваются. Каталог эффектов позволяет превратить снимок в старинную фотографию, наложить на нее эффект гравюры или барельефа. Утилита работает со всеми популярными и редкими форматами, позволяет быстро сделать JPEG оптимизацию. Изучите алгоритм творчества, превратитесь из новичка в профессионального редактора.
Понравилась статья? Расскажите друзьям:
Как заменить один цвет другим в Photoshop Elements 14
- Фотография
- Фотография Программное обеспечение
- Adobe Photoshop Elements
- Как заменить один цвет другим в Photoshop Elements 14
Барбара Обермейер, Тед Падова
Photoshop Elements имеет несколько удобных инструментов, которые помогут вам внести изменения в ваши фотографии. Инструмент «Замена цвета» позволяет заменить исходный цвет изображения на цвет переднего плана.Вы можете использовать этот инструмент множеством способов:
Раскрасьте изображение в градациях серого, чтобы создать образ ручной росписи.
Полностью измените цвет элемента или элементов в вашем изображении. Посмотрите ниже, чтобы увидеть, где поле тыкв позади девочки было нарисовано с помощью инструмента «Замена цвета» с использованием черного цвета.
Устраните эффект «красных глаз» (или «желтых глаз» у животных), если другие, более автоматизированные методы, не удовлетворят вас.
Кредит: © istockphoto.com/killerb10 Image # 4233667
Инструмент «Замена цвета» заменяет цвет изображения на цвет переднего плана.
Что особенно приятно в инструменте «Замена цвета», так это то, что он сохраняет все тона на изображении. Применяемый цвет не похож на непрозрачную краску, применяемую при рисовании с помощью инструмента «Кисть». Когда вы заменяете цвет, полутона, тени и блики сохраняются.
Инструмент «Замена цвета» работает, сначала отбирая исходные цвета на изображении, а затем заменяя эти цвета цветом переднего плана.Задав различные методы выборки, ограничения и параметры допуска, вы можете управлять диапазоном цветов, которые заменяет Elements.
Выполните следующие шаги, чтобы заменить существующий цвет на основной цвет:
В экспертном режиме выберите инструмент «Замена цвета» на панели «Инструменты».
Инструмент выглядит как кисть с небольшим синим квадратом рядом с ним. Нажмите B, чтобы переключаться между инструментами Кисть, Импрессионистская кисть и Замена цвета. Вы также можете выбрать любой из этих инструментов, а затем выбрать нужный инструмент в разделе «Параметры инструмента».
В разделе «Параметры инструмента» выберите нужный наконечник кисти на панели «Набор настроек кисти». Далее отрегулируйте размер кисти по мере необходимости. Затем отрегулируйте твердость, расстояние, округлость и угол в настройках кисти.
Выберите желаемый режим смешивания.
Вот краткое изложение каждого из них:
Цвет: По умолчанию этот режим хорошо работает для большинства задач. Это изменит цвет без изменения уровней яркости, тем самым сохранив тональный диапазон.Этот режим отлично подходит для устранения эффекта красных глаз.
Оттенок: Подобный цвету, этот режим менее интенсивен и обеспечивает более тонкий эффект.
Насыщенность: Этот режим используется для преобразования цвета изображения в оттенки серого. Установите цвет переднего плана на черный на панели инструментов.
Яркость: Этот режим, противоположный цвету, не дает большого эффекта. Изменяет уровни яркости, независимо от цвета.
Выберите режим Limits.
У вас есть эти варианты:
Смежный заменяет цвет смежных пикселей, содержащих выбранный цвет.
Discontiguous заменяет цвет пикселей, содержащих выбранный цвет, независимо от того, являются ли они смежными.
Установите процент толерантности.
Допуск относится к цветовой гамме.Чем выше значение, тем шире диапазон выборки цвета и наоборот.
Установите метод выборки.
У вас есть эти варианты:
Непрерывный позволяет непрерывно выбирать и заменять цвета при перетаскивании мыши.
Однажды заменяет цвет только в тех областях, которые содержат первый образец цвета.
Фоновый образец заменяет цвета только в областях, содержащих текущий цвет фона.
Выберите параметр сглаживания.
Сглаживание слегка смягчает края областей выборки.
Нажмите или перетащите ваше изображение.
Цвет переднего плана заменяет исходные цвета областей выборки.
Если вы хотите быть очень точным, сделайте выбор, прежде чем заменить свой цвет.
Об авторе книги
Барб Обермейер является руководителем Obermeier Design, студии графического дизайна, специализирующейся на печати и веб-дизайне, а также ведущим преподавателем программы графического дизайна в Институте Брукса. Тед Падова — признанный во всем мире авторитет по Adobe Acrobat, PDF и цифровым изображениям. Он написал более 60 книг.
,Как заменить цвета в фотошопе
Цвет — мощный инструмент в любом искусстве, но фотографы ограничены только цветами, которые они видят — или они? Используя Photoshop на Mac или Windows, на самом деле довольно просто изменить цвета — например, чтобы красный автомобиль стал синим. Изменить цвета и получить реалистичные новые цвета довольно сложно, но, используя новый корректирующий слой (изображение> корректировка), процесс на самом деле занимает всего несколько минут.Посмотрите видеоинструкцию выше, поскольку Бен Уиллмор демонстрирует, как изменить цвета в Photoshop, используя как быстрый метод, так и более точную технику.
Вы можете создать впечатляющие профессиональные активы, используя Adobe Stock. Узнайте, как это делается.

Корректирующие слои обеспечивают неразрушающее редактирование фотографий (поскольку вы создаете новый слой), но они также упрощают применение изменений только к частям изображения. Чтобы поменять цвета, начните со слоя регулировки оттенка / насыщенности, выбрав наполовину заполненный круг в нижней части окна «Слои» и выбрав в меню оттенок / насыщенность.(Не видите панель слоев? В верхнем меню выберите «Windows», затем «Слои».)

Создание слоя регулировки оттенка / насыщенности открывает новое окно с различными вариантами цвета. Чтобы поменять цвета, сначала необходимо указать компьютеру, какой цвет вы хотите настроить. Самый простой способ сделать это — выбрать ручной инструмент на панели корректирующего слоя, а затем щелкнуть внутри фотографии тот цвет, который вы хотите поменять местами, прежде чем нажимать кнопку ОК. При нажатии вы увидите, что некоторые параметры цвета изменятся — в раскрывающемся меню вверху будет выбран цветовой канал, в данном случае красный, а цветной ползунок внизу также автоматически отрегулируется.

С выбранным цветом используйте ползунки оттенка, насыщенности и яркости, чтобы отрегулировать цвет. Оттенок полностью меняет цвет, а насыщенность влияет на яркость цвета, а яркость регулирует оттенок этого цвета.

Если изменения применяются не только к объекту, который вы хотите изменить, не беспокойтесь — как только вы закончите с настройками цвета, вы можете использовать маску слоя, чтобы выбрать, какие области видят эти изменения цвета.
Делайте красивые фотографии и развивайте свой бизнес — менее чем за 20 долларов.Покупайте все фото и видео уроки CreativeLive сегодня.

Но что, если ручной инструмент не выделил весь объект? Используя цветной ползунок в нижней части слоя регулировки оттенка / насыщенности, вы можете точно настроить, какие оттенки выбраны, если первоначальный быстрый метод не может получить их все, объясняет Уилмор.

Серые скобки между ползунками цвета радуги внизу показывают, какие цвета вы выбрали.Перетаскивая концы кронштейна, вы можете настроить, какие цвета включены. Средняя часть скобок — для основного цвета, в то время как внешние скобки улавливают немного окружающих цветов.
Совет. С помощью ползунка оттенка выполните крайнюю настройку, чтобы было легко увидеть, что вы выбрали. После того, как вы выбрали правильный цветовой диапазон, вы можете использовать ползунок оттенка, чтобы настроить цвет.
Хотя перетаскивание скобок — это один из методов, использование инструмента «Пипетка» часто проще.Сначала перетащите эти серые полосы, чтобы сделать выбор цвета как можно меньше. Прямо над ползунком цветов нажмите на первый инструмент пипетки и используйте в качестве палитры цветов, чтобы определить основной цвет, который вы хотите изолировать, так же, как вы делали с ручным инструментом в первом методе. Затем используйте плюс на инструменте пипетки, чтобы добавить другие оттенки, которые вы хотите отрегулировать (вы увидите, что эти полосы выбора цвета станут шире) и минус, если вы выбрали слишком много.
Использование цветных ползунков и инструмента «Пипетка» упрощает выбор и настройку цветного объекта, но что, если объект на вашей фотографии не является сплошным цветом, и вы хотите изменить только один конкретный цвет? Поскольку вы начали с корректирующего слоя, вы можете закрасить любые области фотографии с помощью инструмента «Кисть», к которому вы не хотите применять корректировки.

Выделив корректирующий слой на панели слоев, выберите инструмент «Кисть» и убедитесь, что вы рисуете черным. Затем просто закрасьте области, где вы не хотите, чтобы это изменение цвета.
Слой регулировки оттенка / насыщенности позволяет легко настраивать и изменять любой цвет на фотографии. Наряду с изменением цвета объекта, понимание того, как использовать корректирующие слои для коррекции цвета, также полезно для таких вещей, как уменьшение покраснения кожи или приглушение отвлекающего объекта на заднем плане.
Вы можете создать впечатляющие профессиональные активы, используя Adobe Stock. Узнайте, как это делается.

,
В этом руководстве по замене цвета в Photoshop показано, как изменить цвета на фотографии или ее части. Менять цвета действительно легко, а большие герои — это Hue / Saturation и режим смешивания цветов. В этом уроке показано, как заменить отдельные цвета, а также как получить красивый цвет на ваших изображениях. Посмотрите видео для пошаговых подробностей, а затем посмотрите письменные шаги для справки.
1. Частичное изменение цвета в Photoshop
Этот метод изменит цвет, но мы будем постепенно смешивать изменение цвета.
Начните с фотографии (это из Adobe Stock, как и все изображения в этом уроке).

Шаг 1.
Выберите инструмент быстрого выбора

Сделайте выбор вокруг более твердого фона.
Нажмите Ctrl / Cmd + Shift + I, чтобы инвертировать выделение, и теперь выбрано только платье.Не беспокойтесь о человеке, мы не меняем эту часть фотографии.

Шаг 2.
Нажмите Cmd / Ctrl + J, чтобы скопировать выделение на новый слой.

Шаг 3. Изменение цвета
Нажмите Cmd / Ctrl + U для насыщенности оттенка.
Перемещайте ползунок оттенка, чтобы изменить цвет, пока не получите нужный вам цвет.

Шаг 4. Смешивание цвета
Добавьте новую маску слоя на панель слоев. (Нажмите кнопку добавления маски слоя справа от FX)

Шаг 5.
Выберите инструмент градиента
Убедитесь, что он установлен на передний план на задний план и линейный. Нормальный режим и 100% непрозрачность.

Шаг 6.
С выбранной маской перетащите градиент по горизонтали через изображение, и вы увидите красивую бесшовную смесь (это показано на видео, если это трудно понять).
Мне нравится, как синие и красные становятся фиолетовыми там, где они смешиваются.

2. Изменение цвета фона в Photoshop
Часто мы хотим изменить цвет фона, и некоторые люди тратят много времени, пытаясь сделать ненужный выбор (я делал это давным-давно).

Шаг 1.
Создание корректирующего слоя оттенка / насыщенности

Шаг 2.
Откройте панель свойств и щелкните пальцем под предустановкой.
Нажмите на желтый цвет. В градиенте вы увидите, что вокруг желтых тонов появились несколько ползунков, мы выделили желтый.
(или просто выберите желтые из выпадающего списка, но не настолько точно)

Шаг 3
Переместите ползунок оттенка и обратите внимание, что меняются только желтые.

Сделайте любой цвет, какой захотите. Это сцепление, верно? Выбор не требуется.

3. Изменение цвета объекта на фотографии в Photoshop (изменение цвета одежды)
Как часто нам нужно менять цвет одежды? Это подпруга с этим методом.

Шаг 1.
Сделать корректирующий слой насыщенности оттенка.
Нажмите пальцем и нажмите на красное пальто, чтобы попробовать цвет.
Оповещение о спойлере: это то же самое, что и предыдущий метод, но показывает вам, как улучшить цвет и исправить области, которые мы не хотим менять.

Шаг 2.
Переместите ползунок оттенка, чтобы сделать пальто другим цветом, в этом случае мы меняем красный цвет на красивый ярко-розовый / пурпурный.
Обратите внимание, что их волосы и кожа также изменили цвет, мы этого не хотим.

Шаг 3, уточнение выбора цвета
Переместите ползунки в градиенте, чтобы уточнить выбор цвета. Некоторые вещи, такие как ее губы и отражения на их лицах, не могут быть исправлены на этом этапе, но это определенно выглядит намного лучше.

Шаг 4.
У оттенка / насыщенности есть маска слоя, которую мы будем использовать.
Выберите кисть и установите цвет переднего плана на черный.

Выбрав маску, закрасьте любые области, которые вы хотите восстановить, до их первоначальных цветов.

4. Рисование новым цветом в фотошопе (перекрасить автомобиль)
Иногда вам просто нужно раскрасить цвета вручную. Вы можете использовать этот учебник, чтобы рисовать в цветах от руки, или используйте выборки, чтобы помочь вам.

Шаг 1.
Я собираюсь выбрать цвет краски автомобиля, чтобы облегчить его.
Выберите Выбрать> Цветовая гамма
С помощью пипетки нажмите на основной цвет.
Используйте пипетку + для добавления к выбору цвета (Как использовать цветовой диапазон)
Уточните выделение с помощью ползунка нечеткости.

Нажмите кнопку ОК, чтобы увидеть выбор марширующих муравьев. Нам нужно немного прибраться.

Шаг 2.
Нажмите Q для быстрой маски. Вы увидите красное наложение, обозначающее выбранные области.

Шаг 3.
Нарисуйте белым, чтобы добавить к выделению, или черным, чтобы вычесть из выделения.

Шаг 4.
Создайте новый слой и измените его на режим смешивания цветов (щелкните там, где написано «нормальный» и выберите цвет)

Шаг 5.
При активном выделении выберите кисть
Нажмите на образец цвета переднего плана, чтобы выбрать цвет.
Начните рисовать и обратите внимание, что тона не меняются, только цвет. Yay режим смешивания цветов.

Продолжайте, пока не покрасите цвет.
Хорошая особенность использования Color Range заключается в том, что отражения также были выбраны, поэтому они выглядят более реалистично в Chrome, когда мы также меняем их цвет.

Шаг 6
Вы также можете в любой момент выбрать оттенок / насыщенность и изменить оттенок нового окрашенного плательщика, чтобы мгновенно набирать номера разных цветов.

Хорошо, вот как можно изменить физические цвета на фотографиях. Давайте посмотрим на некоторые цветовые эффекты.
5. Добавление наложений и градаций цветов в Photoshop

Шаг 1.
Откройте панель «Градиенты» (только Photoshop 2020 +)

Перетащите градиент на изображение.

Измените режим смешивания цветов на панели слоев и измените непрозрачность в соответствии с требованиями.

Меньшая непрозрачность дает более реалистичный результат.

Шаг 2. Градиентные карты
Давайте посмотрим на градиентные карты, это дает другой результат.
Выберите корректирующий слой «Карта градиента»

Выберите тот же градиент, что и раньше
Слева от градиента (оранжевого цвета) находятся тени, а справа (блики) — красного.

Переход в режим смешения цветов.

Нажмите на реверс, чтобы оранжевый выделился бликами, а красный — тенями, и теперь он выглядит намного лучше.Вы всегда хотите более светлые цвета в основных моментах.

Уменьшите непрозрачность и посмотрите, как хорошо это выглядит.

Для дополнительного удара вы всегда можете объединить карту градиента с наложением градиента, хотя не забудьте настроить непрозрачность на обоих корректирующих слоях.

6. масштабирование градиентов для эффекта наложения цвета в фотошопе
Вот вариант наложения градиента. В этом случае мы используем корректирующий слой с наложением градиента вместо слоя с прямым градиентом.
Преимущество заключается в возможности легко масштабировать слой и изменять его угол. Также попробуйте перетащить градиент на изображении, пока открыто поле «Градиентная заливка». Довольно аккуратно, да? {Вы можете увидеть это в действии на видео.)

Спасибо за проверку. Я надеюсь, что вы узнали что-то новое о работе с цветом. Если вы это сделали, подпишитесь и расскажите своим друзьям о PhotoshopCAFE! Распространите слово 000
Колин
Мне нравится делать это для вас. Если позволит время, я буду делать один раз в неделю.Оставьте комментарий и дайте мне знать, что вы хотели бы узнать в фотошопе. Также не забудьте проверить мои премиальные учебники, это то, что поддерживает этот веб-сайт и позволяет мне делать то, что я делаю,
PS Не забудьте присоединиться к нашему списку рассылки и подписаться на меня в соцсетях>
( В последнее время я публикую несколько забавных историй об Instagram и Facebook)
Моя бесплатная электронная книга о режимах наложения слоев здесь
.Photoshop Учебное пособие по замене цвета
Как использовать инструмент замены цвета в Photoshop
Выбор инструмента замены цвета
Инструмент замены цвета вложен в обычный инструмент Brush Tool на панели «Инструменты». Чтобы выбрать его, щелкните правой кнопкой мыши (Win) / , удерживая нажатой клавишу «Control» (Mac), на инструменте «Кисть», затем выберите Инструмент замены цвета из всплывающего меню, которое появляется:
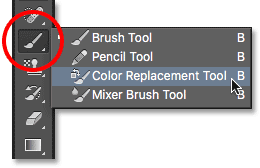
Инструмент замены цвета скрывается за инструментом «Кисть» на панели «Инструменты».
Если выбран инструмент «Замена цвета», курсор мыши изменится на круг с маленьким перекрестием в центре. Как я уже упоминал, если вы знакомы с Background Eraser, это будет вам очень знакомо, поскольку оба инструмента используют один и тот же курсор:
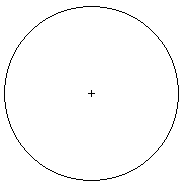
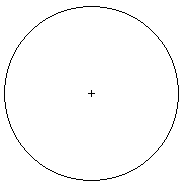
Курсор инструмента «Замена цвета» состоит из простого круга с перекрестием в середине.
Регулировка размера кисти
Вы можете отрегулировать размер курсора прямо с клавиатуры, так же, как вы можете использовать другие инструменты Photoshop Brush.Несколько раз нажмите клавишу левой скобки ( [), чтобы уменьшить курсор, или клавишу правой скобки (] ), чтобы увеличить ее. Чтобы изменить твердость краев кисти, добавьте клавишу Shift. Нажмите Shift + левая скобка ( [) несколько раз, чтобы сделать края более мягкими, или Shift + правая скобка (] ), чтобы сделать их жестче.
Как работает инструмент замены цвета
Когда вы перетаскиваете инструмент замены цвета на изображение, Photoshop непрерывно отбирает цвет, который находится непосредственно под перекрестием в центре курсора.Это цвет, который будет заменен, и он будет заменен вашим текущим цветом Foreground . Любые пиксели, которые попадают в более крупный круг, окружающий перекрестие, которые соответствуют заменяемому цвету, изменят свой цвет.
Например, если вы пересекаете перекрестие в области синего на фотографии и ваш цвет переднего плана установлен на красный, любые синие пиксели, которые проходит через больший круг, будут заменены на красный. Есть некоторые параметры, которые мы можем установить на панели параметров, чтобы изменить поведение инструмента (который мы вскоре рассмотрим), но, по сути, именно так он работает.
Вы можете увидеть, какой цвет переднего плана в данный момент установлен, посмотрев образец цвета переднего плана в нижней части панели «Инструменты». По умолчанию установлено черное:
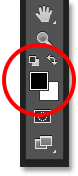
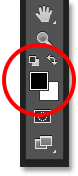
Черный — это цвет переднего плана по умолчанию, но это, вероятно, не тот цвет, который вы хотите использовать.
Чтобы изменить цвет переднего плана, просто нажмите непосредственно на образец цвета, а затем выберите новый цвет из палитры . Я выберу зеленый цвет, просто для удовольствия.Нажмите OK, чтобы закрыть палитру цветов, когда закончите:
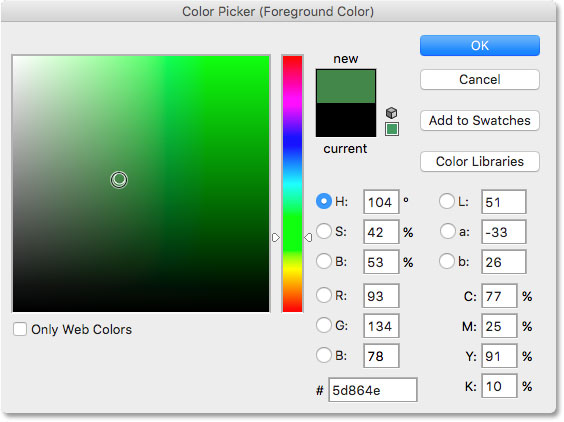
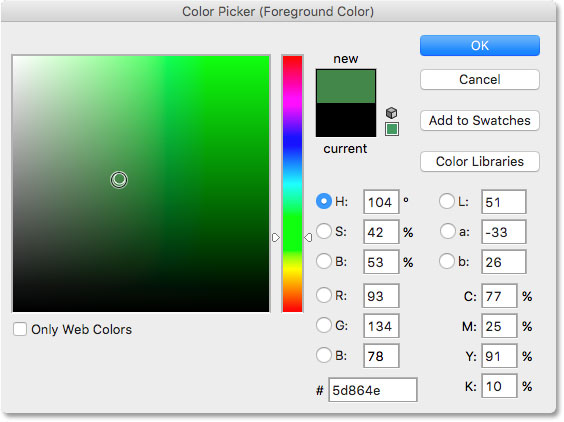
Используйте палитру цветов, чтобы выбрать новый цвет переднего плана.
Если мы снова посмотрим на панель «Инструменты», то увидим, что мой образец цвета переднего плана теперь показывает новый цвет, который я выбрал. Если в этот момент я нарисую изображение с помощью инструмента «Замена цвета», то любой цвет, на который я перетаскиваю перекрестие, будет заменен зеленым:
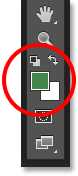
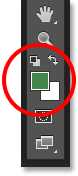
Недавно выбранный цвет появляется в образце.
Например, вот фотография молодой девушки, держащей воздушный шар:


Девочка выглядит счастливой, но воздушный шар выглядит синим.
Она может выглядеть счастливой своим голубым воздушным шариком, но на самом деле она хотела зеленый воздушный шар . По счастливой случайности мой цвет переднего плана в настоящий момент имеет зеленый цвет, поэтому давайте посмотрим, что мы можем для нее сделать.
Выбрав инструмент «Замена цвета», я наведу перекрестие на синий шарик на изображении и нажму кнопку мыши. Как только я нажимаю, происходят две вещи. Во-первых, Photoshop производит выборку синего цвета под перекрестием, чтобы определить, какой цвет заменить.Затем любые синие пиксели, которые попадают в более крупный круг, окружающий перекрестие, сразу же изменяются на зеленый, так как зеленый теперь мой цвет переднего плана:
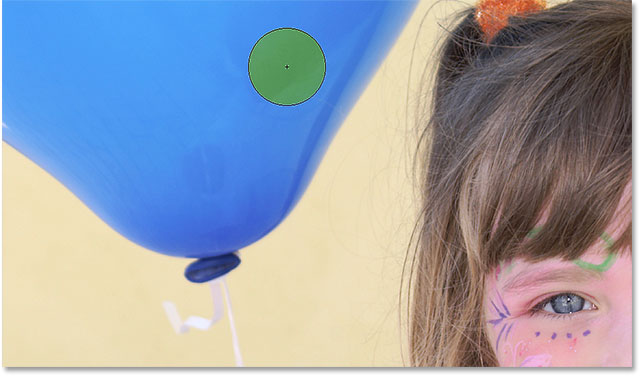
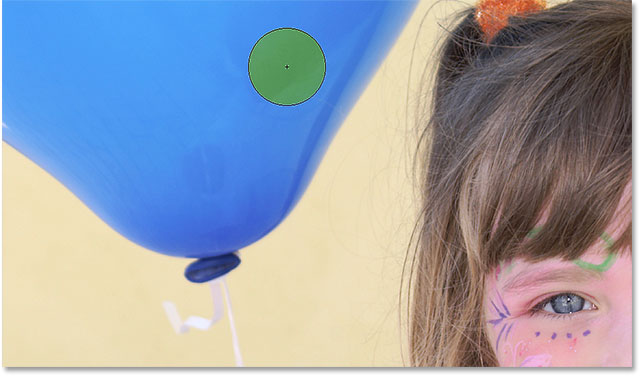
Photoshop сэмплирует синий цвет и заменяет все синие пиксели внутри круга на зеленый.
Чтобы изменить оставшуюся часть воздушного шара на зеленый, мне просто нужно удерживать кнопку мыши нажатой и продолжать перетаскивать инструмент «Замена цвета» на оставшиеся синие области. Пока я держу перекрестие над синим шаром и не отклоняюсь в другие области изображения (что может привести к тому, что Photoshop выберет другой цвет), только синий цвет будет заменен зеленым:
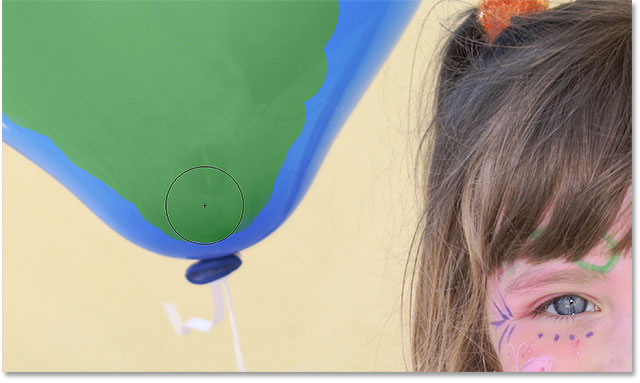
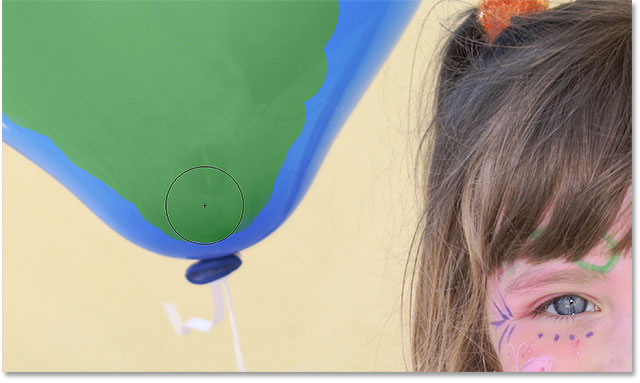
Держу перекрестие над синей областью, пока я рисую.
Однако, если я случайно переместил перекрестие за пределы воздушного шара и над желтой стеной за ним, Photoshop будет определять цвет стены и также начинает менять ее на зеленый. Когда это происходит, просто отмените последний мазок кисти, нажав Ctrl + Z (Win) / Command + Z (Mac) на клавиатуре, или отмените несколько мазков кисти, нажав Ctrl + Alt + Z (Win) / Command + Option + Z (Mac) столько раз, сколько необходимо, затем продолжить:
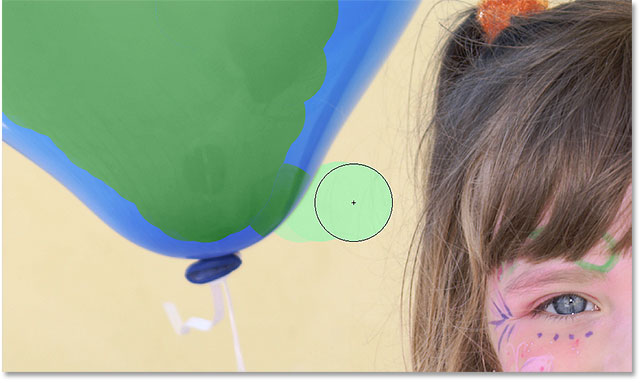
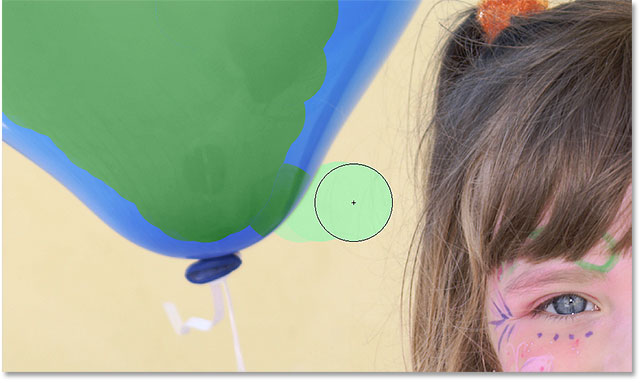
Перемещая перекрестие за пределы воздушного шара, Photoshop начинает заменять другие цвета на зеленый.
Допуск
Кажется, все идет гладко, когда я рисую над воздушным шаром. То есть, пока я не доберусь до краев. Если вы присмотритесь, вы увидите слабую голубую окантовку, с которой у инструмента «Замена цвета» возникли проблемы:
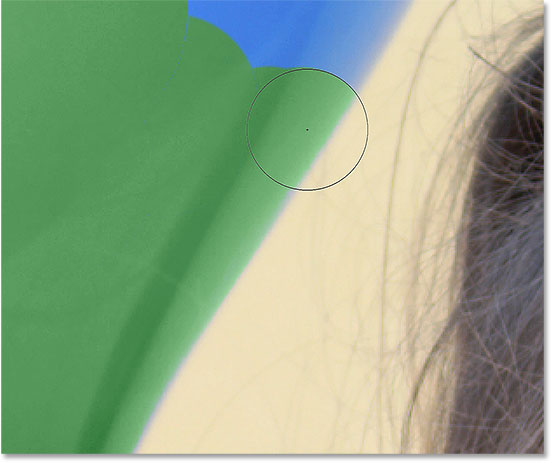
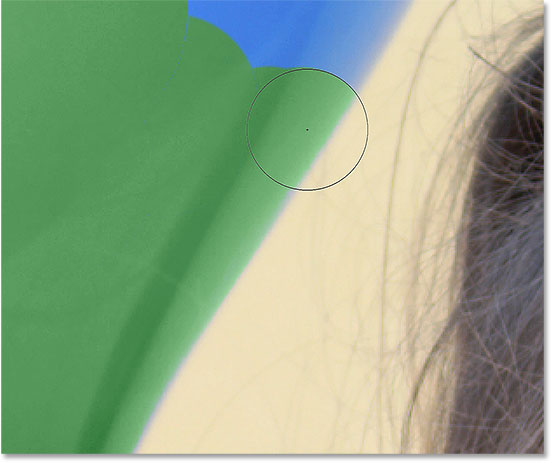
Часть оригинального синего цвета остается по краям шара.
Несколько минут назад я упомянул, что на панели параметров есть несколько вариантов для изменения поведения инструмента замены цвета.Одним из таких вариантов является Допуск . Параметр «Допуск» сообщает Photoshop, насколько цвет может отличаться от выбранного цвета для Photoshop, чтобы заменить его на цвет переднего плана. Значение по умолчанию составляет 30%, что обычно является хорошей отправной точкой. К сожалению, в этом случае он недостаточно высок, чтобы Photoshop мог включать оттенок синего прямо по краям воздушного шара.
Я увеличу значение допуска до 50%, что позволит инструменту замены цвета влиять на более широкий диапазон цветов:


Увеличение значения допуска на панели параметров.
Я отменю свой последний шаг и попробую еще раз. На этот раз, благодаря моей более высокой настройке Допуска, Инструмент замены цвета может лучше справляться с удалением синей окантовки:
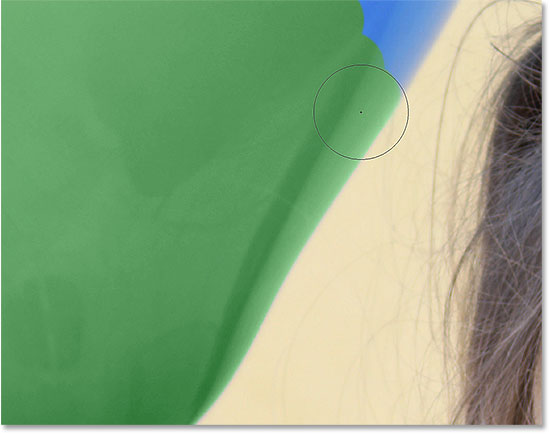
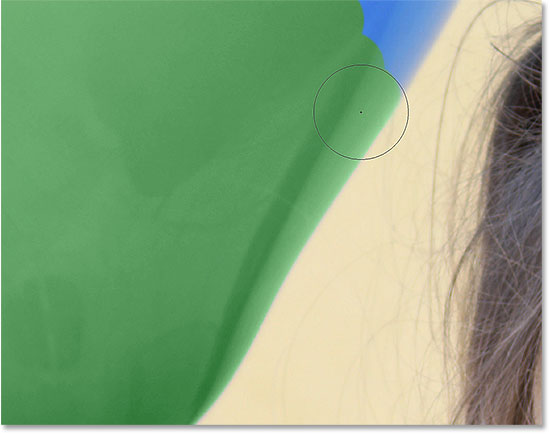
Синий цвет по краю воздушного шара был успешно изменен на зеленый.
Я закончу рисовать на оставшихся участках, поскольку наш когда-то синий шар волшебным образом превращается в зеленый благодаря инструменту замены цвета и небольшому увеличению значения допуска:


Если бы всегда было так просто держать детей счастливыми.
образцов цветов из изображения
В приведенном выше примере я случайно выбрал новый цвет для шарика из палитры цветов Photoshop. Но я мог бы так же легко выбрать цвет непосредственно из самой фотографии. Для этого при активном инструменте замены цвета нажмите и удерживайте клавишу Alt (Win) / Option (Mac) на клавиатуре. Это временно переключит вас на Eyedropper Tool (вы увидите, как ваш курсор превратится в пипетку).Нажмите на область фотографии, которая содержит цвет, который вы хотите использовать. Photoshop сэмплирует этот цвет и сделает его новым цветом переднего плана. Я нажму на розовато-красный топ, который она носит:


Удерживая нажатой клавишу «Alt» (Победа) / «Option» (Mac), щелкните область фотографии, чтобы получить образец цвета.
Отпустите клавишу Alt (Win) / Option (Mac), когда вы закончите, чтобы вернуться к инструменту замены цвета. Если мы посмотрим на образец цвета переднего плана на панели «Инструменты», то увидим, что цвет, на который я нажал, стал моим новым цветом переднего плана:
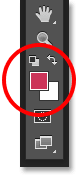
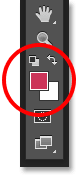
Выбранный цвет появляется в образце цвета переднего плана.
С помощью цвета, взятого непосредственно из изображения, я могу закрасить воздушный шар, чтобы еще раз изменить его цвет:


Зеленый шар, изначально синий, теперь красный.
Режимы смешивания
Обратите внимание, что хотя мы по существу закрасили воздушный шар новым цветом, воздушный шар сохранил свой блестящий, отражающий вид. Если бы мы просто схватили обычный инструмент Brush Tool и закрасили его, шар выглядел бы просто как плоская поверхность без жизни.Итак, как инструмент замены цвета смог сохранить текстуру и отражения воздушного шара?
Ответ заключается в том, что инструмент замены цвета использует режимов наложения , чтобы смешать новый цвет с объектом. На выбор предлагается четыре режима наложения: Оттенок , Насыщенность , Цвет и Яркость , каждый из которых можно выбрать в параметре Режим на панели параметров. Режим смешивания по умолчанию — Цвет. Это тот, который мы использовали до сих пор:


Параметр «Режим» позволяет нам изменять режим наложения для инструмента «Замена цвета».
То, что большинство из нас считает цветом объекта, на самом деле является комбинацией трех вещей: Оттенок (сам фактический цвет), Насыщенность (интенсивность цвета) и Яркость (как свет или темный это кажется). Каждый из четырех режимов наложения, которые мы можем выбрать для инструмента замены цвета, влияет на одно или несколько из этих свойств.
Hue: Режим смешивания Hue изменит только сам основной цвет. Это не изменит насыщенность или яркость исходного цвета.Этот режим полезен для изображений, где цвета не очень насыщенные и обычно дают очень тонкие изменения.
Насыщенность: Режим наложения Насыщенность изменяет только насыщенность исходного цвета. На оттенок и яркость не влияют. Это полезно для уменьшения интенсивности цвета или даже полного удаления цвета.
Цвет: Цвет — это режим смешивания по умолчанию, который будет изменять как оттенок, так и насыщенность. Яркость останется неизменной.Это режим наложения, который вы будете использовать чаще всего.
Luminosity: Наконец, режим наложения Luminosity просто сопоставит яркость исходного цвета с яркостью нового цвета. Оттенок и насыщенность не затрагиваются.
На этой фотографии внизу оранжевый воздушный шарик вверху, кажется, готов отколоться от группы и улететь в свое собственное приключение в небо:
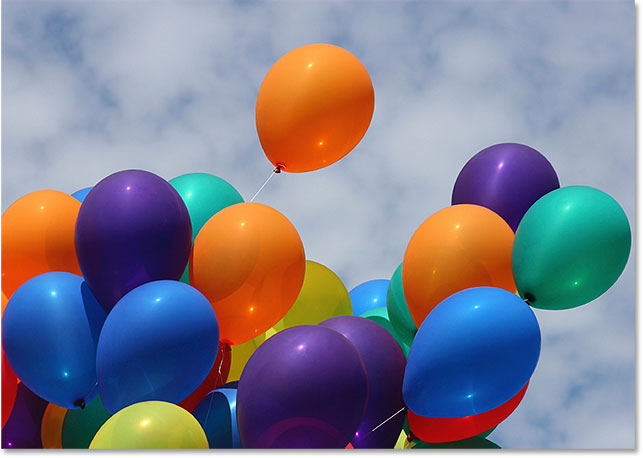
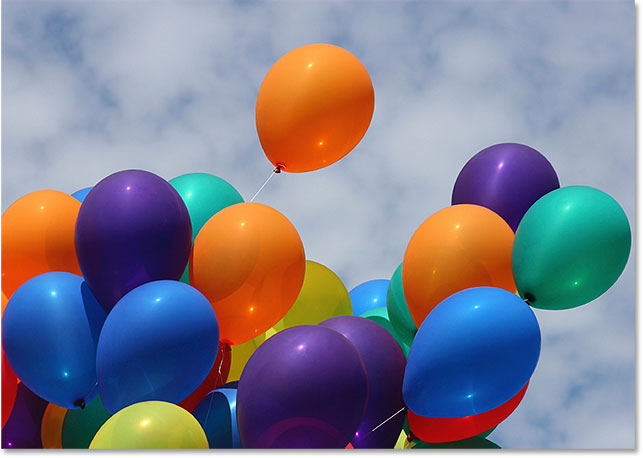
Исходное изображение.
Один из способов сделать воздушный шар еще более отличным от других — это уменьшить насыщенность некоторых других воздушных шаров под ним.Я не хочу менять реальный цвет воздушных шаров, только их интенсивность. Для этого я изменю свой режим смешивания на панели параметров на Насыщенность :


Изменение режима наложения на Насыщенность.
Если бы я хотел полностью обесцветить воздушные шары, полностью удалив их цвет, я бы установил цвет переднего плана на черный, белый или любой другой оттенок серого. Но так как я хочу более тонкий эффект, я просто попробую один из менее насыщенных цветов на изображении.Для этого я еще раз нажмите и удерживайте кнопку Alt (Win) / Option (Mac), чтобы временно переключиться на Eyedropper Tool . Затем я нажму на цвет. Я выберу менее насыщенный желтый. Сам цвет не имеет значения, поскольку режим наложения Насыщенность не изменит ни один из исходных цветов. Это повлияет только на насыщенность:
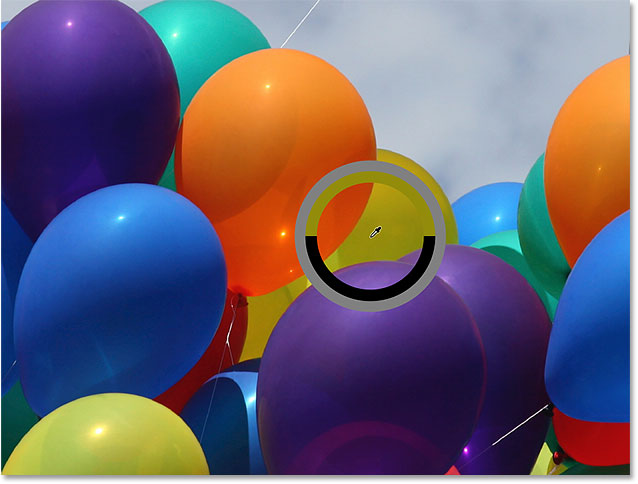
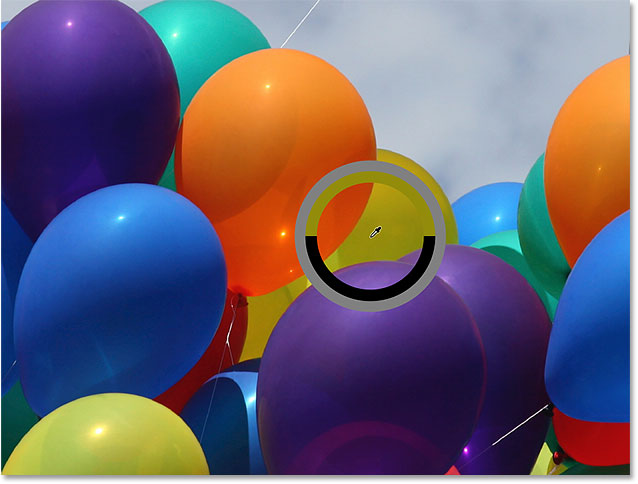
Выборка одного из менее насыщенных цветов на изображении.
Теперь с менее насыщенным цветом, установленным в качестве цвета переднего плана, и с режимом наложения, установленным на Насыщенность, я буду рисовать любые шары, для которых необходимо снизить уровень насыщенности, регулируя размер кисти с помощью клавиш левой и правой скобок на клавиатуре и изменив значение Допуска в панели параметров по мере необходимости.Здесь мы видим разницу в насыщенности, когда я закрашиваю один из оранжевых шариков. Верхняя часть шара (где я нарисовал) показывает уменьшенную насыщенность. Нижняя часть (где я еще не рисовал) все еще показывает исходную насыщенность:
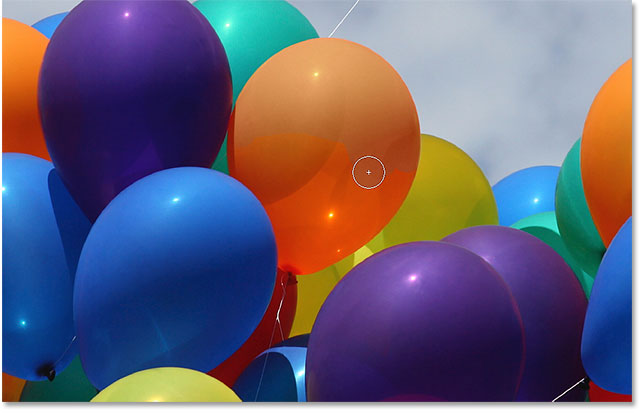
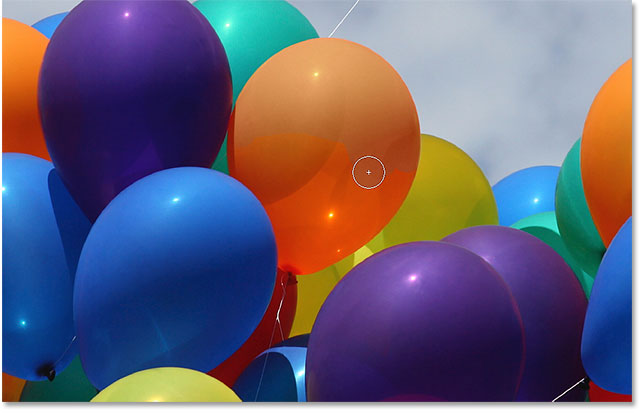
Уменьшение насыщенности цвета одного из воздушных шаров, закрасив его в режиме насыщенности.
Я продолжу рисовать поверх любых других воздушных шаров, которым нужно уменьшить их насыщенность. Вот готовый результат:
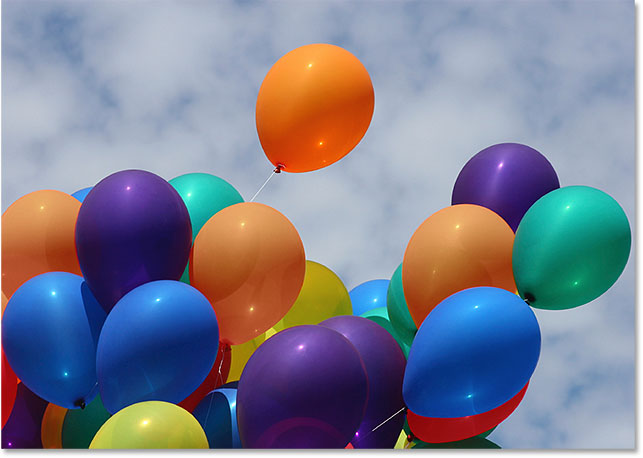
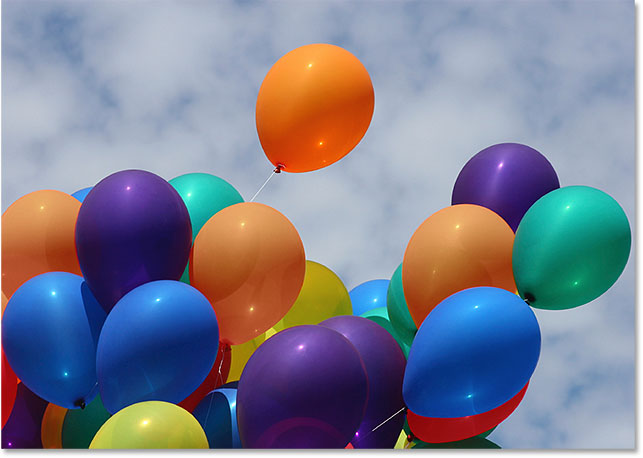
Оранжевый шар, плавающий над остальными, теперь выделяется еще больше благодаря более высокой насыщенности цветов.
Проблема яркости
К сожалению, есть одна ситуация, когда инструмент «Замена цвета» имеет тенденцию сбоить, и именно тогда существует большая разница в яркости между исходным цветом изображения и цветом, которым вы хотите заменить его. Допустим, я хотел заменить оранжевый на этом одном шарике, на котором мы фокусировались, темно-фиолетовым цветом с одного из других шариков. Из всего, что мы видели до сих пор, все должно быть достаточно просто.
Во-первых, я верну цвета на изображении такими, какими они были изначально, зайдя в меню Файл в верхней части экрана и выбрав команду Вернуть .Затем, выбрав инструмент «Замена цвета», я буду удерживать нажатой клавишу «Alt» (Win) / «Option» (Mac) и нажимаю на один из фиолетовых шариков, чтобы попробовать его цвет:
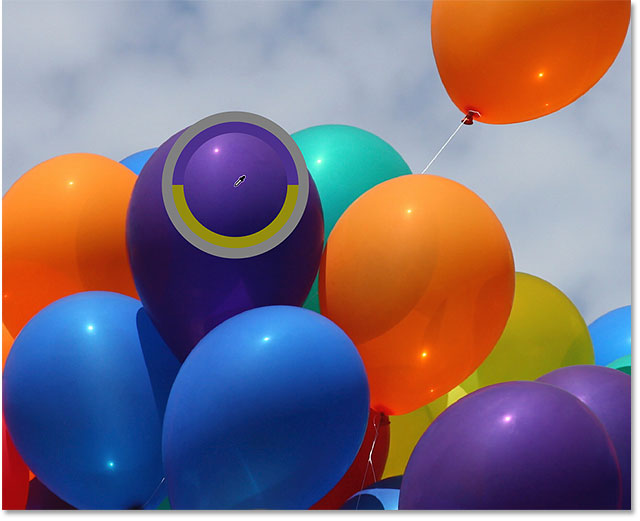
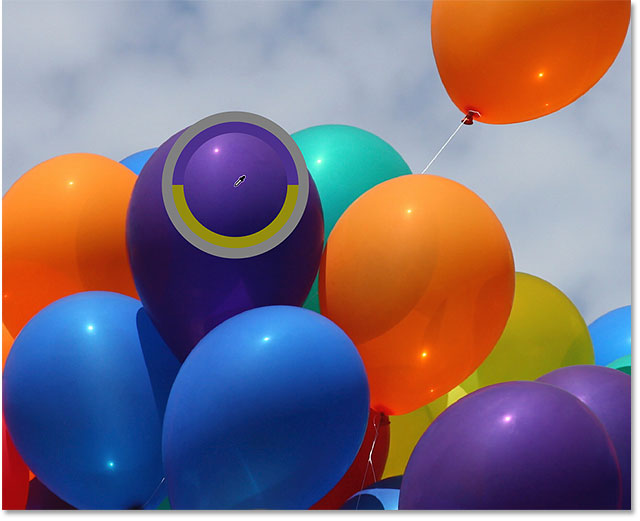
Выбор области пурпурного цвета для моего цвета переднего плана.
Я установлю режим смешивания на панели параметров обратно на Цвет , настройка по умолчанию. Затем я нарисую оранжевый шарик, чтобы изменить его цвет на темно-фиолетовый. Вот результат:
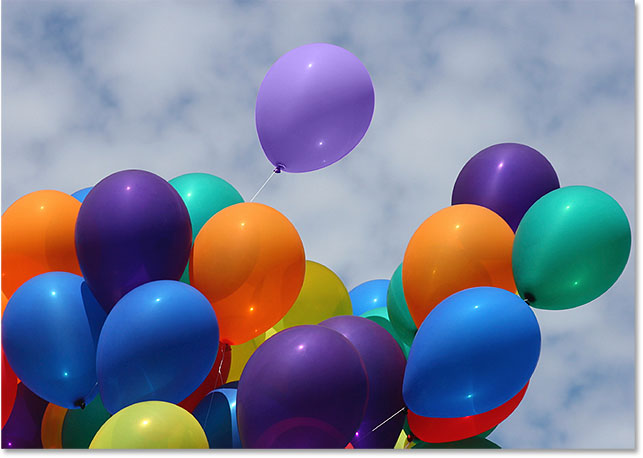
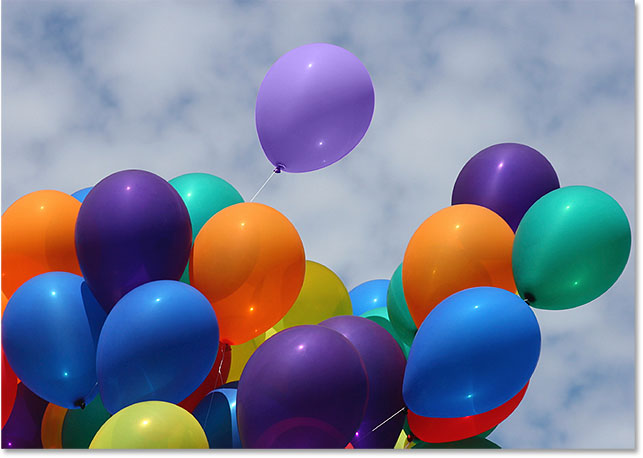
Что-то не совсем правильно.
Хм. Это определенно фиолетовый, но он не совсем похож на другие фиолетовые воздушные шары, не так ли? Проблема в том, что он намного светлее, чем другие фиолетовые шарики, и это потому, что первоначальный цвет шарика был намного светлее, чем темно-фиолетовый цвет, который я пробовал. Режим смешивания цветов не влиял на яркость. Фактически, единственный режим наложения, который изменяет яркость , это Luminosity , так что давайте попробуем это. Я изменю свой режим наложения в панели параметров на Luminosity:


Режим наложения Luminosity сопоставляет яркость исходного цвета с яркостью нового цвета.
Я отменю свои шаги, чтобы вернуть воздушный шар к его оригинальному оранжевому цвету. Затем, на этот раз с моим режимом наложения, установленным на Luminosity, я попытаюсь заменить оранжевый на темно-фиолетовый:
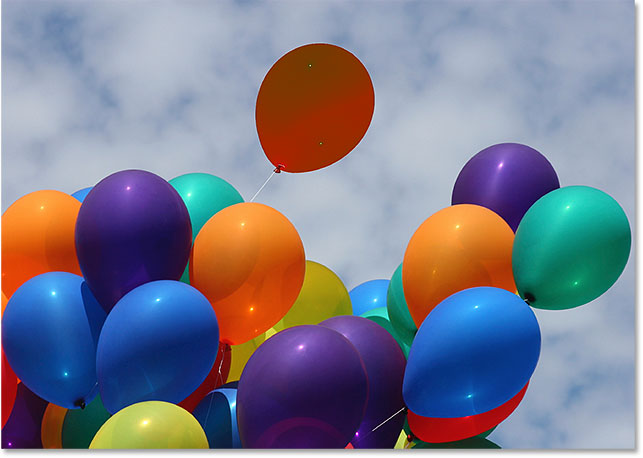
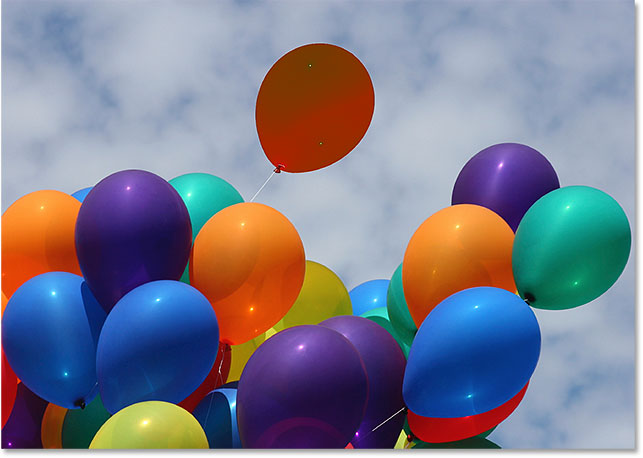
Внезапно светло-фиолетовый не выглядел так плохо.
Думаю, можно с уверенностью сказать, что дела шли не очень хорошо. Режим наложения Luminosity определенно сделал воздушный шар темнее, но он по-прежнему оранжевый, и теперь большая часть деталей текстуры пропала. На данный момент он почти не похож на воздушный шарик, и с этой проблемой мы сталкиваемся с помощью инструмента «Замена цвета».Он отлично подходит для простых задач, когда вам нужно всего лишь изменить оттенок и / или насыщенность цвета. Но если разница в яркости между оригинальным и новым цветом слишком велика, вы, вероятно, захотите попробовать что-то еще.
Опции выборки
Прямо справа от параметра режима наложения на панели параметров находится набор из трех маленьких значков. Каждый из этих значков представляет отдельную опцию выборки для инструмента замены цвета, и здесь они работают точно так же, как и для инструмента стирания фона в Photoshop.Слева направо у нас есть Непрерывный (настройка по умолчанию), Один раз и Фоновый образец . Просто нажмите на значки, чтобы переключаться между ними по мере необходимости:


Слева направо — параметры выборки «Непрерывный», «Один раз» и «Фоновый образец».
Эти параметры выборки управляют тем, как Photoshop производит выборку цветов в изображении при перемещении перекрестия над ними, или , если — это выборка вообще. Выбрав Непрерывный (левый значок), Photoshop продолжает искать новые цвета для замены при перетаскивании инструмента «Замена цвета».Любой новый цвет, который проходит перекрестие, становится новым цветом для замены. Это настройка, которую вы будете использовать чаще всего, и она работает лучше всего, когда цвет объекта сильно различается.
с После выбора (средний значок) Photoshop будет выбирать только те цвета, на которые вы изначально щелкнули, независимо от того, сколько других цветов вы перетаскиваете (пока вы удерживаете кнопку мыши нажатой). Эта опция работает лучше всего, если вы заменяете большую область сплошного цвета. Вы также можете попробовать вариант «Один раз», если обнаружите, что «Непрерывный» вызывает утечку инструмента «Замена цвета» в другие близлежащие области, а параметр «Допуск» не помогает.
Наконец, вы не будете использовать его очень часто, но опция семплирования Background Swatch (правый значок) заменит любой цвет, который в настоящее время установлен в качестве цвета фона. Эта опция может оказаться полезной, если ни один из двух других вариантов выборки не работает для вас. Щелкните образец цвета фона на панели «Инструменты» и выберите в палитре цветов цвет, максимально близкий к цвету изображения, которое вы хотите заменить. Попробуйте настроить значение Допуск, если выбранный вами цвет не был достаточно близок.
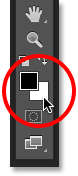
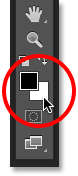
Параметр «Образец фона» заменит цвет фона на цвет переднего плана.
Пределы
Еще одна опция, которая работает точно так же с инструментом замены цвета, как и с фоновым ластиком, — это Limits , который определяет, где Photoshop может искать цвета для замены. Три варианта: смежных , смежных и поиск краев . Первые два (смежный и несмежный) — это те, которые вы будете использовать чаще всего:
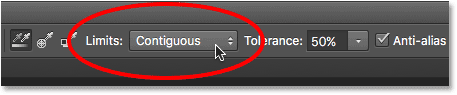
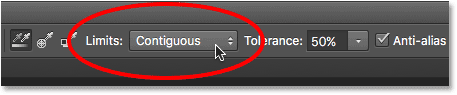
Пределы.
Смежный является настройкой по умолчанию, и это означает, что Инструмент замены цвета может изменять только пиксели, которые находятся в той же области, к которой соприкасается перекрестие в центре курсора. Это не повлияет на пиксели, которые соответствуют выбранному цвету, но заблокированы от перекрестия областью другого цвета, если только вы физически не переместите перекрестие в отдельную область.
Противоположность этому — Discontiguous , который позволяет инструменту замены цвета заменять цвет любых пикселей, которые соответствуют выбранному цвету, и попадают в границы курсора, независимо от того, находятся ли эти пиксели в той же области, что и перекрестие, или нет ,
Третий параметр, Найти края , аналогичен смежному в том, что он может изменять цвет только тех пикселей, которые находятся в той же области, что и перекрестие. Но он более точен, чем непрерывный, и лучше обнаруживает края. Если инструмент «Замена цвета» слишком запутан вокруг объекта с острыми, четко очерченными краями, а повышение или понижение значения «Допуск» не улучшит ситуацию, попробуйте вариант выборки «Найти края».
Anti-Alias
Последний вариант для инструмента замены цвета — Сглаживание , которое выбрано по умолчанию.Оставьте эту опцию включенной, чтобы сгладить края вокруг областей, на которые влияет Инструмент замены цвета:
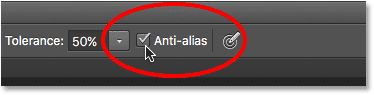
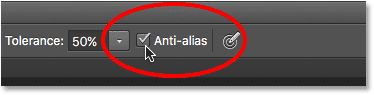
Опция сглаживания.
,