Как изменить размер изображения без потери качества легко и быстро
Как изменить размер изображения без потери качества
Удачными фотографиями мы охотно делимся с близкими людьми: публикуем их в соцсетях, рассылаем через мессенджеры или по электронной почте. Неудачные стараемся спрятать подальше или удалить. Но что делать, если вы забыли заглянуть в настройки камеры и скорректировать параметры съемки, а позже обнаружили, что фотографии получились маленькими или, наоборот, слишком большими? Прочтите эту инструкцию и узнайте о том, как изменить размер картинки в универсальном редакторе «Домашняя Фотостудия»!
Шаг 1. Установка программы на ПК
На первом этапе работы вам необходимо скачать удобный редактор фото. Затем, переходите к установке программы на свой компьютер. Следуйте подсказкам Мастера на экране, тогда вы легко и быстро справитесь с этой задачей. Обязательно добавьте ярлык приложения на рабочий стол, чтобы в дальнейшем всегда иметь быстрый доступ к софту в любое время. Все готово? Переходите к следующему шагу.
Шаг 2. Запуск программы и добавление фото
Дважды кликните по созданному ярлыку и запустите приложения. На экране появится диалоговое окно, в котором будут предложены различные варианты действий. Выберите пункт «Открыть фотографию». Вы увидите список файлов и папок, собранных на компьютере. Выберите и загрузите изображение для дальнейшей корректировки в фоторедакторе.
Загрузите снимок, который хотите уменьшить
Шаг 3. Изменение размера фотографии
Увеличение или уменьшение фото без потери качества — это, строго говоря, изменение размера картинки с сохранением четкости и без дефектов. Чтобы изменить размер изображения, выберите в меню
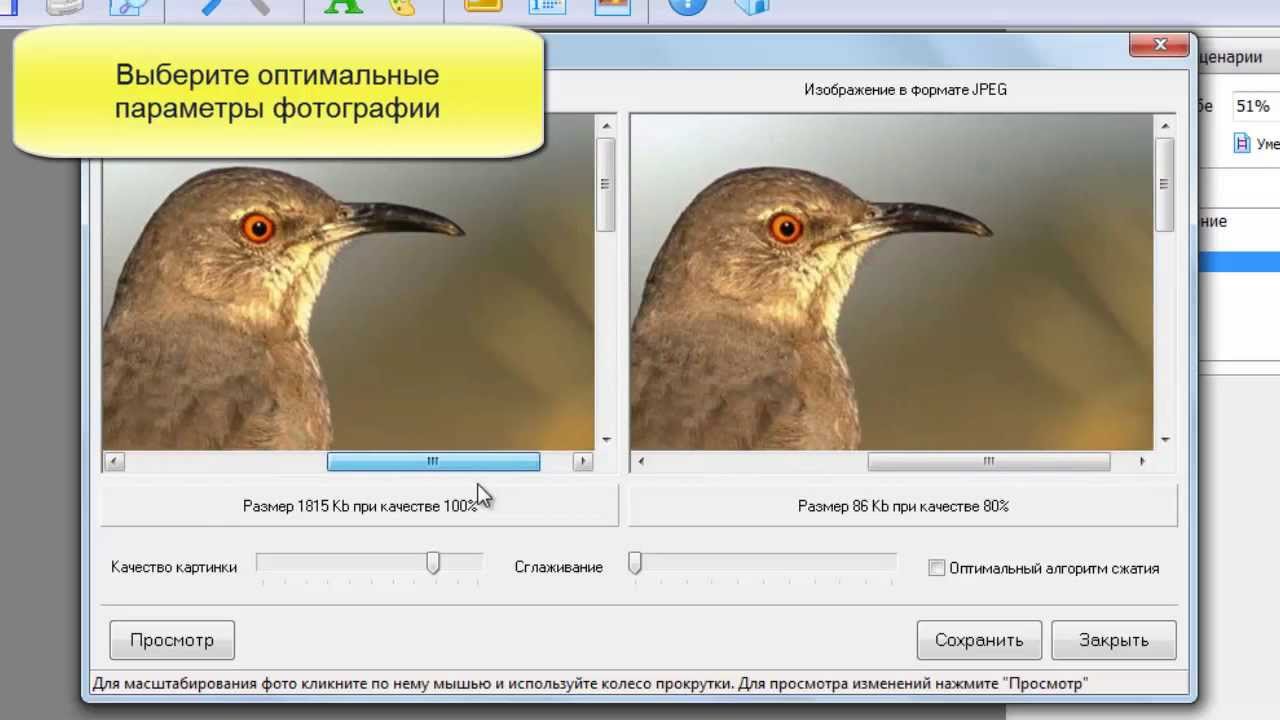 В окне настройки пропишите ширину и высоту в пикселах или размер в дюймах или сантиметрах. Поставьте галочку рядом с пунктом «Сохранять пропорции фото».
В окне настройки пропишите ширину и высоту в пикселах или размер в дюймах или сантиметрах. Поставьте галочку рядом с пунктом «Сохранять пропорции фото».Обратите внимание: программа для уменьшения размера фотографий позволяет вручную настраивать разрешение, а также использовать пресеты при изменении фото.
Выберите оптимальный размер для изображения
Шаг 4. Обработка изображения
Помните, даже при незначительном изменении размера картинка теряет изначальное качество. На фотографии появляются различные артефакты — шумы, посторонние пиксели и другие дефекты. В «Домашней Фотостудии» вы легко сможете вернуть снимку изначальный вид и даже значительно улучшить его качество.
Улучшите качество фотографии
Здесь вы найдете десятки инструментов для работы с фотографиями. Настройте цветовой баланс вручную, отрегулируйте яркость, контраст и насыщенность или используйте автоматические фильтры для усовершенствования фото. Устраните эффект «красных глаз» и шумы, если те присутствуют на снимке. При желании вы можете дополнить фото стильными эффектами. Затем сохраните изображение в любом формате через меню
Сохраните результат в пару кликов мыши
Из данной инструкции вы узнали, как можно быстро и просто изменить размер фото и теперь сможете уменьшить или увеличить изображение без потери качества самостоятельно. Отредактируйте любимый снимок в удобной программе «Домашняя Фотостудия»!
Как уменьшить размер картинки без потери качества онлайн
Способ 1: OptimiZilla
Онлайн-сервис OptimiZilla идеально подойдет для тех пользователей, кто при сжатии изображения без потери качества желает дополнительно настроить главный параметр и убедиться в том, что внешний вид итоговой картинки будет соответствовать требованиям.
Перейти к онлайн-сервису OptimiZilla

- В окне «Проводника» выберите интересующую картинку или сразу несколько файлов, выделив их при помощи мыши.
- Дождитесь окончания сжатия для каждой картинки, следя за процессом в специально отведенном списке.
- После этого вы можете опуститься вниз по странице, чтобы взглянуть на результат и при желании самостоятельно уменьшить качество фото. Используйте масштабирование для более детального просмотра, убедившись в корректном отображении всех деталей картинки.
- Если какие-либо изменения были внесены, щелкните по
- При пакетном скачивании вы получаете архив, в котором хранится каждый обработанный файл.
- Теперь можно приступить к взаимодействию с полученными объектами.
Способ 2: Compressor.io
Далеко не всем пользователям требуется, чтобы во время сжатия картинки была возможность вручную менять значения, поскольку бывает проще довериться встроенным алгоритмам и на выходе получить идеальный результат. В этом ключе функционирует онлайн-сервис Compressor.io, а взаимодействие с ним выглядит так:
Перейти к онлайн-сервису Compressor.io
- На главной странице присутствует небольшая иллюстрация, демонстрирующая принцип работы этого онлайн-сервиса. Перемещайте ползунок, чтобы оценивать результат до и после.
- Если пример вас устраивает и вы готовы задействовать Compressor.io для сжатия картинки без потери качества, опуститесь ниже и щелкните по «TRY IT».
- Переключитесь на режим «Lossless (only for JPG and PNG)». Из его названия уже понятно, что поддерживает он только эти форматы. Для перехода к выбору снимка нажмите по «SELECT FILE».
- Откроется окно «Проводника», где и выберите необходимую для обработки картинку.
- Сжатие произойдет автоматически, а затем можно ознакомиться с результатом при помощи того самого ползунка и оценивая, какой файл по объему и качеству будет получен на выходе.

- Кликните по «DOWNLOAD YOUR FILE», если результат вас удовлетворяет и вы готовы получить файл на компьютер.
- Ожидайте завершения загрузки, и на этом процесс обработки через Compressor.io можно считать выполненным.
Отметим, что не всегда у Compressor.io получается сжать картинку, из-за чего в итоге она будет такого же размера, как и оригинальный файл. Связано это с особенностями работы алгоритмов и невозможностью уменьшить размер конкретных снимков без потери качества.
Способ 3: IMGonline
Взять во внимание онлайн-сервис IMGonline стоит потому, что в нем есть одна интересная опция, позволяющая сделать более гибкое сжатие без потери качества. Дополнительно сам пользователь может задать все основные параметры, если это требуется.
Перейти к онлайн-сервису IMGonline
- Кликните по ссылке выше для перехода на главную страницу IMGonline, где перейдите к выбору изображения.
- Уже стандартным образом выберите через «Проводник « фото для обработки.
- Задайте основные параметры сжатия, позволяющие уменьшить изображение с сохранением хорошего качества. Обязательно отметьте маркером
- Самая главная опция «Копировать EXIF и другие метаданные?» отвечает за сохранение даты снимка, геолокации и других сведений. Отмените это копирование, чтобы максимально уменьшить размер итогового файла без потери качества. Убедитесь в правильности выбора настроек и нажмите на «ОК».
- Обработка займет несколько секунд, а затем вы будете ознакомлены с результатом и сможете загрузить файл.
Хотим обратить внимание на существование программ, позволяющих улучшать качество снимков или любых других изображений, если сжать их без потерь не получилось. Конечно, они не сделают из ужасной фотографии идеальную, но некоторые моменты поправить смогут.
Конечно, они не сделают из ужасной фотографии идеальную, но некоторые моменты поправить смогут.
Подробнее: Программы для улучшения качества фото
Мы рады, что смогли помочь Вам в решении проблемы.Опишите, что у вас не получилось. Наши специалисты постараются ответить максимально быстро.
Помогла ли вам эта статья?
ДА НЕТИзменить Размер Изображения Без Потери Качества (на100%)
Здравствуйте, уважаемые друзья и гости блога Pribylwm.ru! Сегодня расскажу Вам, как изменить размер изображения без потери качества на сайте WordPress. Поехали …
Всякий раз, когда дело доходит до публикации сообщения на сайте WordPress или просто для создания новой страницы, Вам всегда нужно добавить некоторые изображения, чтобы удержать внимание посетителей.
Что делать, если изображение, которое Вы хотите использовать, слишком мало для этого раздела?
Очевидно, Вам нужно изменить его размер, не так ли? Многие вебмастера сталкиваются с проблемой потери качества изображения, когда они увеличивают их размер. Это связано с тем, что многие не знают, какие именно меры необходимо предпринять, когда нужно изменить размер изображений без потери качества на сайте с движком WordPress.
Не волнуйтесь, этот пост здесь, чтобы помочь Вам в этом. Тогда Вам не придется беспокоиться о качестве изображения из-за изменения его размеров.
Сегодня расскажу, как Вы можете изменять размер изображений без потери качества с помощью GIMP, поскольку это бесплатная программа, которую любой может использовать. Мы с вами знаем, что не все вебмастера смогут позволить себе Photoshop. Это главная причина, по которой мы с вами сейчас узнаем, как это сделать с помощью GIMP.
Вы не знаете, что такое GIMP? Это в основном бесплатная версия Photoshop без всех наворотов и прибамбасов. Он на 100% бесплатен в использовании, и некоторые вебмастера предпочитают его Photoshop, потому что это просто и не так запутанно.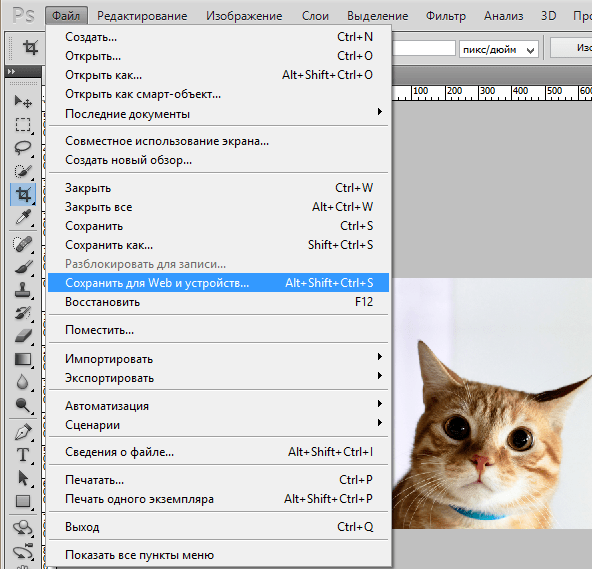
Нажмите здесь, если хотите попробовать GIMP!
Без дальнейших церемоний, давайте начнем!
Как изменить размер изображения с помощью GIMP
Есть несколько шагов, чтобы изменить размер изображений с помощью GIMP:
1 Перейдите в «Изображение», затем «Масштаб изображения»
Настройка изображения находится в верхней строке меню, и как только Вы наведите курсор на него, появится раскрывающееся меню, в котором Вы можете найти «Масштаб изображения». Если Вы не можете найти его, обратитесь к изображению ниже, и оно должно указать Вам, как его легче найти:
2 Диалоговое окно для изменения изображения без потери качества
После того, как Вы нажмете «Scale Image», откроется диалоговое окно. Здесь можете ввести размеры изображения, которые хотите увеличить или уменьшить. Если мы будем увеличивать размер. Диалог-бот будет выглядеть так, как показано ниже:
Необязательный шаг: переход на дюймы
Если Вы хотите переключить размеры на дюймы, потому что вы не знакомы с пикселями. Для этого можете просто щелкнуть на раскрывающемся меню «px», которое выглядит как изображение ниже:
3 Введите новые значения размера и разрешения, чтобы изменить размер изображения без потери качества.
Здесь все начинает объединяться, теперь Вы будете устанавливать ваши размеры для изображения. Нужно просто вводить пиксели или дюймы.
Первоначально наш размер был 200×200, но мы хотим увеличить его. Допустим, удвоить. Это означает, что наши новые значения будут тогда 400×400. Используйте изображение ниже в качестве примера:
4 Отредактируйте качество с помощью интерполяции, чтобы изменить размер изображения без потери качества.
Вы не знаете, что такое интерполяция?
Не волнуйтесь! Не так много вебмастеров знают это. Вы находитесь в той же лодке, что и большинство пользователей, которые пытаются изменить размер своих изображений, не теряя качества.
В принципе, GIMP должен создать совершенно новую информацию о пикселях изображения, чтобы он мог правильно увеличить изображение. Без этого шага у Вас было бы увеличенное изображение, которое выглядело бы слегка пикселированным.
Кубический вариант. Цвет каждого пикселя выбирается на основе восьми соответствующих пикселей вокруг него, чтобы составить его цвет. Это, как правило, выводит лучшее изображение, которое Вы можете получить, но это также обоюдоострый меч. Потому, что для производства требуется гораздо больше времени. Этот метод также иногда называют «Bicubric».
Опция Sinc (lanczos3). Этот метод интерполяции Lanczos3 использует математическую функцию Sinc, которая будет идти вперед и выполнять удивительную интерполяцию внутри изображения. Что даст Вам изображение с измененной структурой без потери качества.
Ниже приведено изображение, в котором показано, где найти интерполяцию и как она будет выглядеть. Предлагаю использовать Cubic или Sinc (lanczos3) для изменения размера изображения без потери качества.
5 Нажмите «Масштаб», чтобы изменить размер изображения без потери качества.
После нажатия кнопки масштабирования будет доступно новое изображение, которое должно быть больше, чем вначале. Вы можете сделать это для нескольких изображений и добавить их в сообщения своего блога или даже как статические изображения на своей домашней странице сайта. Если захотите конечно. Возможности для ваших изображений теперь безграничны.
После того, как Вы нажмете «Scale», изображение увеличится!
У многих вебмастеров возникают проблемы, когда они пытаются увеличить или уменьшить размер своих изображений для своих веб-сайтов или блогов на WordPress. Теперь Вам не нужно беспокоиться. У Вас есть подробное руководство о том, как это сделать правильно!
Для загрузки файлов на сайт, Вам может потребоваться FTP клиент. Что это такое читайте в статье на моем блоге подробнее здесь!
Желаю Вам, чтобы Вы были успешными в Интернете! Высококачественные изображения, которые выглядят ровными и красивыми — первый шаг к вашему успеху..jpg)
Изменение размера изображения без потери качества – это проблема, с которой сталкиваются многие вебмастера. Особенно начинающий, коим и я был вначале своего пути в создании и оформлении своего первого сайта.
Теперь, поскольку Вы знаете, как изменить размер изображений с помощью GIMP. Соответственно Вы можете сэкономить время и деньги, так как Вам не нужно платить за Photoshop, чтобы ваш сайт выглядел на 100% качественным.
Никто не хочет просматривать веб-сайт, владелец которого не тратил время на создание правильных изображений. Поэтому Вам нужно будет сесть и отредактировать изображения на своем ресурсе, чтобы Вы могли сохранить его качество.
Всем удачи и благополучия! До новых встреч!
Вы будете первым, кто поставит оценку!
как уменьшить размер фотографии без ущерба для качества
Многие в настоящее время отдают предпочтение обработанным снимкам. Если присутствует возможность сделать их идеальными, то почему бы не воспользоваться таковой. Приложение «Домашняя Фотостудия» открывает массу новых возможностей. Указанный редактор мощный и очень удобный. Он представлен на русском языке.
Приложение предоставляет просто безграничные возможности для творчества. Можно воспользоваться готовыми форматами либо отрегулировать снимок вручную. Сделать оттенки более яркими и насыщенными можно за считанные секунды. Посредством редактора «Домашняя Фотостудия» не составит труда изменить размер изображения без потери качества. Давайте попытаемся понять, как это можно сделать.
Удачными фотографиями гораздо приятней делиться с близкими людьми. Не стоит переживать, если формат снимка неподходящий. Этот момент всегда можно изменить. Прежде всего, нужно установить приложение «Домашняя Фотостудия» на собственный компьютер. Сделать это будет просто. Нужно лишь следовать подсказкам системы.
Затем нужно запустить программное обеспечение. В диалоговом окне, которое появится на экране, будет предложено несколько вариантов действий. Необходимо открыть фотографию, выбрав её из перечня тех файлов, которые находятся в памяти компьютера. Изображение нужно загрузить в систему и после можно приступать к корректировке данных.
Необходимо открыть фотографию, выбрав её из перечня тех файлов, которые находятся в памяти компьютера. Изображение нужно загрузить в систему и после можно приступать к корректировке данных.
Изменить размер картинки, с максимальным сохранением чёткости и исключая всевозможные дефекты – это реально. Выберите опцию «Изменение размера», поле чего зафиксируйте в окне настройки высоту и ширину будущего снимка в пикселях, либо же задайте размер в сантиметрах или дюймах. Обязательно нужно поставить галочку в зоне пункта «Сохранять пропорции фото». Представленное предложение уникально тем, что он позволяет уменьшать размеры снимка, настраивая разрешение вручную, используя также пресеты для корректировки фото.
Понятно, что после изменения размера, могут появляться различные дефекты. При этом не стоит переживать. Редактор «Домашняя Фотостудия» может похвастаться большим числом инструментов, позволяющих исключить таковые и заметно улучшить качество. В дальнейшем останется только сохранить фото.
На правах рекламы
Как изменить размер изображения без потери качества
Две наиболее распространенные причины, по которым людям необходимо изменять размер изображений, — это использование на веб-сайте и публикация в социальных сетях. Продолжайте читать, чтобы узнать, как изменить размер изображения без потери качества.
Измените размер изображения здесь ↓
Добавить в ChromeМожно ли изменить размер изображения без потери качества?
Независимо от причины, иногда вам нужно изменить размер изображения, хранящегося на вашем телефоне или компьютере. Вот когда вам нужно знать, как быстро и легко изменить размер изображения.
Не все форматы изображений одинаковы. Некоторые типы, например GIF-файлы, старше и поддерживают меньшее количество цветов.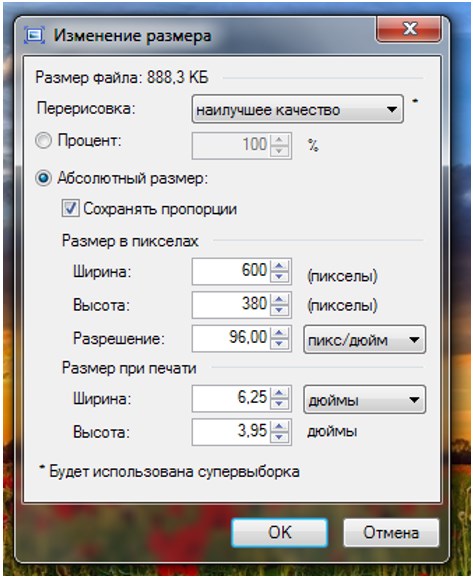 BMP — это формат Microsoft, и эти файлы могут быть очень большими. PNG и JPEG являются оптимальным выбором для Интернета, поскольку они поддерживают миллионы цветов и могут храниться в файлах относительно небольших размеров без потери качества. Кроме того, файлы PNG поддерживают прозрачность, что необходимо разработчикам веб-сайтов. TIFF — это высококачественный формат, который отлично подходит для печати и достаточно универсален, чтобы хранить несколько изображений в одном файле.
BMP — это формат Microsoft, и эти файлы могут быть очень большими. PNG и JPEG являются оптимальным выбором для Интернета, поскольку они поддерживают миллионы цветов и могут храниться в файлах относительно небольших размеров без потери качества. Кроме того, файлы PNG поддерживают прозрачность, что необходимо разработчикам веб-сайтов. TIFF — это высококачественный формат, который отлично подходит для печати и достаточно универсален, чтобы хранить несколько изображений в одном файле.
При изменении размера изображений имейте в виду, что форматы GIF и JPEG являются «с потерями» и в некоторой степени теряют качество. В то время как файлы PNG, BMP, TIFF и SVG не потеряют качество. Следует иметь в виду, что растровые файлы (например, GIF, JPEG и даже некоторые PNG) будут терять некоторое качество при изменении размера или переформатировании, а векторные изображения, такие как SVGS, AI и XPS, — нет. Их можно увеличивать или уменьшать по размеру без потери качества. Графические дизайнеры создают логотипы с использованием векторных изображений, чтобы их можно было увеличивать или уменьшать в размере для различных целей.
Как правило, если вы сделаете большое изображение и уменьшите его, вы не потеряете видимого качества. Однако, если вы попытаетесь сделать небольшой снимок и растянуть его больше, он будет выглядеть размытым и пиксельным.
Для веб-сайтов человеческий глаз может воспринимать только определенную плотность качества, поэтому веб-графика и изображения не должны быть такого высокого качества (всего около 72 точек на дюйм). Печать изображений и логотипов; однако он должен быть не менее 300 DPI (точек на дюйм).
Как изменить размер изображения в Интернете
К счастью, есть отличный онлайн-оптимизатор изображений, который вы можете использовать, чтобы снять всю работу по изменению размера изображений.Выполните следующие действия, чтобы изменить размер любого изображения за несколько секунд:
- 1. Посетите https://resizing.
 app
app - 2. Держите изображение под рукой на рабочем столе или в папке.
- 3. Теперь перетащите изображение в поле в центре веб-страницы.
- 4. После того, как вы разместите изображение на странице, справа от него появятся три поля, чтобы улучшить и оптимизировать ваше изображение.
- 5. Выберите только ширину, только высоту или нестандартный размер.
- 6. Введите точный размер в пикселях, в котором должно быть новое изображение.
- 7. Затем выберите, хотите ли вы максимизировать изображение (то есть уменьшить размер, но при этом вы можете потерять некоторое качество) .
- 8. Наконец, выберите формат изображения (jpg или png) .
- 9. Нажмите кнопку «Сохранить», и ваше новое изображение с измененным размером мгновенно загрузится на ваш компьютер.
Нет ничего проще, чем изменить размер изображения и сохранить его качество. Существует также множество бесплатных приложений для изменения размера изображений, которые вы можете использовать для уменьшения масштаба изображений для различных целей.
Заключение
В большинство приложений для фотографий включены инструменты для изменения размера и редактирования изображений. Особенно это касается камер и программного обеспечения мобильных устройств. Некоторые из встроенных параметров отлично справятся со своей задачей, но иногда имеет смысл поискать нестандартное решение, например, приложение для изменения размера, описанное выше.
Статьи по теме:
Изменение размера и увеличение изображения без потери качества
Вы когда-нибудь пытались изменить размер изображения, чтобы сделать его больше или меньше, и обнаруживали, что у вас что-то не так?
Ваши изображения слишком большие и вызывают проблемы с памятью?
Иногда вам может потребоваться изменить размер изображений, чтобы они уместились в определенном пространстве, в различных ситуациях, например:
- Загрузка изображения (заданного размера) для любых уведомлений о вакансиях или любой онлайн-проверки.

- При отправке изображений в виде вложений электронной почты.
- При загрузке или публикации фотографий в Facebook, Google+ и других социальных сетях.
- Или при размещении фото на форуме или в блоге.
- При включении изображений в документы Microsoft Word или pdf и т. Д.
Обычно это приводит к потере качества, когда увеличенное изображение выглядит размытым и непрофессиональным. Недавно один из наших пользователей спросил нас, можно ли изменить размер маленького изображения и сделать его больше без потери качества.Теперь у нас новая статья, в которой показано, как изменить размер изображений, чтобы сделать их больше без потери качества.
Почему изображения теряют качество при увеличении?Растровое изображение — наиболее часто используемый формат изображений в Интернете. Все ваши файлы JPEG и PNG являются файлами изображений Bitmap. Растровое изображение состоит из тысяч пикселей. Если вы увеличите масштаб, вы можете увидеть эти пиксели как квадраты.
Каждый из этих пикселей отображается в фиксированное место на изображении, отсюда и название Bitmap .
Большинство программ для редактирования изображений сжимают или увеличивают эти пиксели для изменения размера изображения. Вот почему при изменении размера изображения до меньшего размера видимой потери качества не происходит. В основном потому, что эти пиксели становятся еще менее заметными.
С другой стороны, когда вы изменяете размер изображения, чтобы сделать его большим, эти увеличенные пиксели становятся более заметными, что делает изображение размытым и пиксельным . Как это:
Какое решение? Решение состоит в том, чтобы компенсировать каждый увеличенный пиксель, чтобы он соответствовал свойствам ближайшего к нему пикселя.Этот метод называется фрактальной интерполяцией или просто фракталом. Когда изображение увеличивается с помощью этой техники, получается гораздо лучший результат.
Когда изображение увеличивается с помощью этой техники, получается гораздо лучший результат.
Вот как использовать этот метод в наиболее распространенных программах для редактирования изображений.
Шаг1. Изменение размера изображения с помощью Photoshop (платная / бесплатная пробная версия) Когда дело доходит до редактирования изображений, Photoshop, пожалуй, самая популярная программа. Как и ожидалось, у него есть функция Image Resample, которая помогает увеличивать изображения без заметной потери качества, хотя Perfect Resize по-прежнему дает лучшие результаты.Тем не менее, быстрый способ увеличить изображение — это преобразовать его постепенно, с шагом 10 процентов. Вот как использовать функцию передискретизации в Photoshop.
- Загрузите и установите Adobe Photoshop на Windows или Mac.
- Откройте изображение, которое хотите увеличить, с помощью Photoshop.
- В меню приложения выберите Изображение >> Изменить размер изображения .
- В разделе «Размеры пикселей» измените единицу измерения на « процентов, ». Убедитесь, что установлен флажок «Сохранить пропорции» и укажите ширину 110.Высота также должна быть автоматически установлена на 110. (На этом этапе вы увеличиваете изображение на 10 процентов)
- В параметрах передискретизации выберите Bicubic (Smoother). Этот метод занимает немного времени, но обеспечивает более плавный переход от одного цвета к другому; следовательно, дает лучший результат, чем большинство других методов передискретизации.
- Щелкните OK, чтобы применить увеличение.
Perfect Resize — это программа, которая позволяет быстро изменять размер изображений. Он доступен как отдельное программное обеспечение, а также как плагин для Adobe Photoshop.
Он доступен как отдельное программное обеспечение, а также как плагин для Adobe Photoshop.
С его помощью можно изменить размер фотографий до 10 раз по сравнению с исходным размером без заметной потери качества. Если у вас установлен плагин Photoshop, вы можете напрямую использовать его для запуска Perfect Resize из Photoshop. Следующие шаги проведут вас через процесс увеличения фотографий с помощью плагина Photoshop для Perfect Resize.
- Загрузите и установите Perfect Resize.
- Запустите Photoshop и откройте изображение, которое вы хотите увеличить.
- Перейти к файлу >> Automate >> Perfect Resize . Это откроет приложение Perfect Resize с ранее открытым изображением.
- С правой стороны вы можете выбрать предустановку или вручную ввести размер изображения.
- Наконец, перейдите в меню «Файл» >> «Сохранить в режиме идеального размера», чтобы сохранить изменения. Увеличенное фото будет сохранено на диск.
GIMP — бесплатная альтернатива Adobe Photoshop.Он также включает достойные функции изменения размера изображения, которые помогут вам увеличивать фотографии с минимальной потерей качества, хотя результаты не так хороши, как Perfect Resize. Следующие шаги помогут вам увеличить изображения в GIMP без значительной потери качества.
- Откройте изображение, которое вы хотите увеличить, с помощью GIMP.
- В меню приложения выберите Изображение >> Масштаб изображения .
- В окне «Масштаб изображения» щелкните значок звена цепи, чтобы сохранить пропорции изображения.Введите ширину изображения, значение высоты должно автоматически регулироваться в соответствии со значением ширины.
- В разделе «Качество» выберите значение интерполяции как Sinc (Lanczos3).
- Нажмите кнопку «Масштаб». Теперь будет отображаться увеличенное изображение.

- Чтобы сохранить текущее изображение, перейдите в Файл >> Экспортировать как и выберите соответствующее расположение и формат.
- Увеличенное изображение будет сохранено на диск.
Примечание. Для получения лучших результатов попробуйте постепенно увеличивать размер изображения с шагом 10 процентов, пока не будет достигнут оптимальный размер.
Речь идет об изменении размера изображения, и надеюсь, что эта статья поможет вам увеличить или уменьшить размер изображений без использования их исходного качества.
Если у вас есть какие-либо вопросы относительно изменения размера изображения, сообщите нам об этом в комментариях ниже.
Как изменить размер изображения без потери качества (x7)
Есть много причин, по которым вы, как фотограф, хотите изменить размер изображения без потери качества.
Возможно, вам нужно увеличить размер изображения, чтобы напечатать холст для стены или сделать разворот на две страницы в альбоме.
Или, может быть, вы просто хотите увеличить разрешение фотографии, сделанной на вашем смартфоне, чтобы вы могли просматривать ее в большем размере на мониторе компьютера без потери качества.
Выбор редакции
Topaz Gigapixel AIДоступное, мощное и простое в использовании программное обеспечение, позволяющее увеличивать ваши изображения без потери качества.
Проверить текущую ценуНесмотря на то, что некоторые современные цифровые камеры производят файлы RAW размером 50+ мегапикселей, они останутся дорогими и недоступными для большинства фотографов в 2021 году.
Возможность увеличить размер изображения с 10 МБ до более 50 МБ без потери качества может показаться волшебством, но, к счастью, это возможно с помощью подходящего программного обеспечения для редактирования изображений.
Хотя с помощью Photoshop можно увеличить фотографию без потери качества, на самом деле есть еще лучший способ сделать это, который дает гораздо более четкие и резкие результаты.
Сегодня я покажу вам, как изменить размер изображения без потери качества с помощью ряда популярных инструментов для редактирования фотографий.
6 лучших приложений для изменения размера изображений без потери качества
В 2021 году здесь будет доступно несколько программ увеличения изображений. Очевидно, что платные инструменты дадут вам наилучшие результаты, но есть и отличные бесплатные варианты.
Вот наши любимые программы, как коммерческие, так и бесплатные, а также инструкции по их использованию для изменения размера изображения без потери качества.
1. Topaz Gigapixel AIGigapixel AI — это программное обеспечение для редактирования изображений от Topaz Labs, которое может пакетно изменять размер ваших изображений до 6x.
Это первое автономное приложение, использующее искусственный интеллект (AI) для увеличения фотографий. Результаты потрясающие, с более резкими и четкими изображениями с повышенным масштабом, чем когда-либо прежде.
- Как изменить размер изображения с помощью Gigapixel AI
Чтобы использовать Gigapixel AI, сначала нажмите кнопку «Открыть» и выберите изображения. Вы также можете перетащить выбранные изображения в интерфейс Gigapixel.
Если вы увеличиваете несколько изображений с одинаковыми настройками, не снимайте флажок «Выбрать все».Если вы хотите, чтобы у некоторых изображений были разные настройки, укажите изображения, к которым вы хотите применить определенные настройки.
Теперь под изображением предварительного просмотра выберите способ изменения размера изображений. Rescale позволяет вам умножить масштаб вашего изображения на процент. Вы также можете изменить размер по ширине или высоте. Если на ваших изображениях изображены люди, обязательно используйте функцию уточнения лица.
Далее, если вы хотите, чтобы Gigapixel выполнял всю работу за вас, оставьте в разделе «Выбор режима» значение «Авто». Однако, если вы хотите внести некоторые изменения вручную, установите режим «Ручной» и выполните точную настройку.
Однако, если вы хотите внести некоторые изменения вручную, установите режим «Ручной» и выполните точную настройку.
Затем, если вы увеличиваете более одной фотографии за раз, выберите параметр «Пакетная обработка», чтобы открыть окно вывода пакетной обработки. Выберите нужные настройки, нажмите кнопку «Обработка» и готово, теперь у вас будут одни из самых чистых, четких и масштабированных фотографий.
Смотрите наш полный обзор Topaz Gigapizel AI здесь.
2. ON1 ResizeON1 Resize (ранее Perfect Resize) по-прежнему является одним из отраслевых стандартов увеличения фотографий.
В качестве средства изменения размера изображения он не так хорош, как Topaz Gigapixel AI. Тем не менее, это намного быстрее и имеет замечательную функцию обертывания галереи для печати на холсте.
С помощью ON1 Resize вы можете масштабировать фотографию до 1000% от исходного размера. Также доступны программная цветопроба и пакетная обработка.
ON1 Resize работает как отдельная программа и как плагин для Photoshop и Lightroom. Он также включен в фоторедактор ON1 Photo RAW 2021, поэтому, если вы хотите отказаться от продуктов Adobe, это определенно отличный вариант.
- Как изменить размер изображения с помощью ON1 Resize
В зависимости от того, какую программу вы используете, выберите или откройте фотографию. Если вы используете Photoshop, выберите фильтр ON1 Resize в меню фильтров.
Введите желаемые размеры на правой панели размеров документа. Здесь вы также можете выбрать один из множества предустановленных размеров, которые включает ON1.
Для точной настройки вы можете отрегулировать резкость, добавить зернистость пленки или мозаику или выполнить обтекание галереи.Если вы хотите обрезать или использовать один из множества других пресетов, вы найдете их на левой панели.
Если вы не хотите вносить какие-либо специальные настройки, нажмите кнопку «Готово», и все.
Adobe Photoshop также предоставляет отличную возможность увеличения фотографий… фильтр не требуется. Хотя это не так феноменально, как Gigapixel AI или ON1 Resize, он отлично работает для большинства приложений.
- Как изменить размер изображения с помощью Adobe Photoshop
Сначала откройте изображение, а затем выберите «Размер изображения» в раскрывающемся меню «Изображение».После этого вы увидите диалоговое окно «Размер изображения».
Затем введите новые размеры.
Щелкните раскрывающееся меню масштабирования, если вы хотите настроить изображение для увеличения. Если вы выберете «Сохранить детали», Photoshop предоставит вам ползунок шумоподавления, который вы можете настроить.
И наоборот, если вы хотите более плавное изображение, попробуйте установить его на Bicubic Smoother.
Нажмите ОК, и все готово.
4. PhotoZoom Pro 8PhotoZoom Pro уже давно используется для изменения размера изображений в медицине, аэрокосмической отрасли, безопасности и издательском деле.Он использует собственные запатентованные алгоритмы интерполяции (S-Spline, S-Spline XL и S-Spline Max) для сохранения деталей и особенно хорош, когда вам нужно выделить определенный фрагмент или деталь.
PhotoZoom Pro работает как отдельное приложение и как дополнительный модуль для Photoshop, Photoshop Elements, Corel PaintShop Pro и Photo-Paint.
Это приложение стоит чуть меньше 180 долларов за версию Pro. Перед покупкой обязательно попробуйте бесплатную пробную версию!
- Как изменить размер изображения с помощью PhotoZoom Pro 8
Откройте фотографию в автономной программе или активируйте плагин из Photoshop, Photoshop Elements, Corel PaintShop Pro или Photo-Paint.
Введите новые размеры изображения в разделе «Новый размер» справа.
При необходимости уменьшите масштаб предварительного просмотра, чтобы увидеть всю фотографию. Если хотите, щелкните значок разделенного экрана на верхней панели инструментов, чтобы сравнить исходное изображение с увеличенной версией.
Если хотите, щелкните значок разделенного экрана на верхней панели инструментов, чтобы сравнить исходное изображение с увеличенной версией.
В разделе «Метод изменения размера» оставьте выбранным S-Spline Max, так как этот параметр обычно дает наилучшие результаты. Оттуда вы можете оставить общий пресет или использовать один из множества отличных пресетов из раскрывающегося списка.
Выполните любые дальнейшие регулировки с помощью секции тонкой настройки.
Если вы хотите сравнить два разных набора настроек, выберите значок предварительного просмотра динамического разделения на верхней панели инструментов.
После того, как вы найдете настройки, которые лучше всего подходят для изображений, нажмите ОК.
5. GIMPЕсли вы поклонник программного обеспечения с открытым исходным кодом, GIMP — самое близкое приближение к Photoshop, которое вы можете найти.
Он делает практически все, что делает Photoshop, включая увеличение изображения.Это не так хорошо, как изменение размера изображений без потери качества, чем перечисленные выше платные варианты, но если вам не нужно астрономическое качество, он отлично работает.
GIMP работает на Mac, Windows и Linux.
- Как изменить размер изображения с помощью GIMP
Вот как изменить размер изображения с помощью GIMP:
Откройте изображение и выберите «Масштабировать изображение» в раскрывающемся меню «Изображение».
Введите новые размеры изображения. В разделе «Качество» убедитесь, что Sinc (Lanczos3) установлен в качестве метода интерполяции.
Щелкните Масштаб.
Готово. Кроме того, здесь вы можете ознакомиться с наиболее популярными плагинами GIMP.
6. IrfanView IrfanView — это бесплатная альтернатива Lightroom, которая сочетает в себе расширенное редактирование изображений RAW с отличными функциями каталогизации. У него не самый современный пользовательский интерфейс, но вы получаете множество функций и довольно функциональные возможности увеличения изображения — и все это бесплатно.
Если вы пользователь Windows и особенно ищете бесплатную альтернативу Lightroom, IrfanView определенно стоит попробовать.(Извините, пользователи Mac, это только для Windows.)
- Как изменить размер изображений с помощью IrfanView
Вот как использовать IrfanView для изменения размера изображений без потери качества:
Выберите изображение из каталога изображений Irfanview .
В раскрывающемся меню Image выберите Resize / Resample.
Когда появится окно изменения размера изображения, установите новые размеры изображения, затем выберите метод размера как Resample.
Для получения наилучших результатов используйте фильтр Ланцоша (самый медленный) в качестве фильтра и установите флажок «Применить резкость после передискретизации.
Вот и все!
7. ReshadeЕще одно бесплатное приложение для увеличения фотографий, предназначенное только для Windows, Reshade утверждает, что дает гораздо лучшие результаты, чем Photoshop. Конечно, вам придется попробовать и убедиться в этом сами, но, поскольку это бесплатно, это не должно быть проблемой.
Изменить размер изображений с помощью этого приложения довольно просто и, как и другие, оно позволяет увеличивать фотографии без большой потери качества.
- Как изменить размер изображения с помощью Reshade
Откройте изображение в Reshade или перетащите его из проводника Windows или интернет-браузера.
Введите новые размеры изображения.
Выполните точную настройку с помощью оставшихся ползунков или окна «Дополнительные параметры».
Когда вы закончите, нажмите кнопку «Сохранить».
Часто задаваемые вопросы об инструментах изменения размера изображений- Можно ли изменить размер изображения без потери качества?
Краткий ответ: да! Если вы знаете, как изменить размер изображения без потери качества, это будет довольно просто. Тем не менее, вам понадобится правильное программное обеспечение, чтобы получить наилучшие результаты при изменении размера изображений, а также иметь исходное изображение адекватного размера файла.
Тем не менее, вам понадобится правильное программное обеспечение, чтобы получить наилучшие результаты при изменении размера изображений, а также иметь исходное изображение адекватного размера файла.
- Почему изображения теряют качество при увеличении?
Большинство цифровых изображений создаются в формате Bitmap, что означает, что они состоят из тысяч пикселей, упорядоченных или «отображенных» в фиксированные места на изображении. При изменении размера изображения вы изменяете размер каждого отдельного пикселя, увеличивая общий размер файла.
Это означает, что, увеличивая изображение, вы увеличиваете пиксели. Это делает их более заметными невооруженным глазом.
Если вы видите размытость или искажение изображения, это означает, что вы увеличили изображение до точки, в которой пиксели стали особенно заметными, а изображение стало «пиксельным».
Вы не увидите заметной потери качества при уменьшении изображения, потому что сокращение пикселей делает их менее заметными.
- Какое решение для изменения размера изображения без потери качества?
Хотя существует несколько различных способов увеличения изображений, наиболее эффективным на сегодняшний день является фрактальная интерполяция (также известная как фракталы).
Фрактальный метод использует улучшающий слой для сохранения деталей во время процесса увеличения. Это позволяет каждому пикселю лучше соответствовать свойствам своих соседей, позволяя краям оставаться резкими, а плоские области — гладкими.
Заключительные слова
Как видите, существует множество программ увеличения фотографий. Коммерческие программы, как правило, дают наилучшие результаты, а Gigapixel AI, как правило, уносит все остальное из воды.
В конце концов, все будет зависеть от того, что вам нужно для увеличения изображения.Например, если вы хотите распечатать свои фотографии — особенно на холсте, — вам лучше всего подойдет что-то вроде ON1 Resize.
Если вы часто увеличиваете некачественные изображения, лучшим вариантом будет Gigapixel AI или PhotoZoom Pro.
Если вам просто нужно время от времени изменять размер изображения и вы уже используете Photoshop, нет причин не придерживаться этого.
И если вы ищете альтернативу Lightroom, в которой есть функция увеличения изображения, лучше всего подойдет ON1 Photo Raw 2021 или IrfanView.Для бесплатной замены Photoshop попробуйте GIMP.
Как вы думаете? Вы регулярно увеличиваете фотографии? Если да, то какая у вас любимая программа?
Выбор редакции
Topaz Gigapixel AIДоступное, мощное и простое в использовании программное обеспечение, позволяющее увеличивать ваши изображения без потери качества.
Проверить текущую ценуОтказ от ответственности: все рекомендации беспристрастны и основаны на опыте пользователей, без предвзятого отношения к продуктам или бренду.Продукты в этом посте могут содержать партнерские ссылки.
Как изменить размер изображения для более быстрой загрузки (без потери качества)
Вам нужно, чтобы ваш сайт загружался как можно быстрее. В конце концов, именно так вы удерживаете посетителей своего сайта.
Не говоря уже о том, что скорость сайта — важный фактор ранжирования.
Один из лучших способов повысить скорость и производительность вашего сайта — уменьшить размер файлов изображений. Однако важно не только сжимать изображения в файлы меньшего размера, , но и сохранять их качество .
Вот краткое руководство по различным способам изменения размера изображения для более быстрой загрузки без потери качества.
В чем проблема с изменением размера изображения? Некоторые люди скажут, что никогда не следует изменять размер анимации для более быстрой загрузки, потому что это приносит в жертву их качество. И правда в том, что они правы. Если вы не справитесь с изменением размера изображения должным образом, вы начнете видеть пикселирование.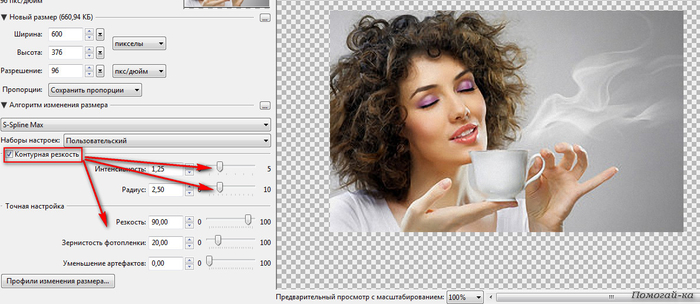 Кроме того, ваши изображения будут выглядеть размытыми для посетителей сайта.
Кроме того, ваши изображения будут выглядеть размытыми для посетителей сайта.
К счастью, технология настолько продвинута, что теперь можно уменьшить размер изображения, сохранив при этом свое качество.
Тем не менее, вам следует позаботиться о том, чтобы не сжимать изображения слишком сильно, поскольку было бы неразумно ожидать, что изображения сохранят свое полное качество при слишком большом изменении размера изображений.
Теперь давайте рассмотрим некоторые из лучших способов изменить размер изображения для более быстрой загрузки.
Как изменить размер изображения в Photoshop
Adobe Photoshop и Lightroom по-прежнему являются лучшими инструментами для тех случаев, когда вам нужно изменить размер изображения для более быстрой загрузки. В обоих приложениях есть способы сделать пакетное изменение размера простым, если вам нужно сжать более одного изображения, что определенно помогает.
В нашем примере давайте воспользуемся Photoshop для изменения размера изображения.
ВPhotoshop есть опция «Сохранить для Интернета», которая позволяет вам контролировать качество фотографий, которые вы собираетесь экспортировать, после изменения их размера.
Чтобы экспортировать изображения из Photoshop с помощью «Сохранить для Интернета», выберите « Файл»> «Экспорт»> «Сохранить для Интернета» . Вы также можете использовать сочетание клавиш Alt + Shift + Control + S для более быстрого доступа к меню.
Когда откроется всплывающее меню, вы увидите множество вариантов.
Вы можете вручную установить качество изображения или выбрать одну из предустановок. Лучше всего использовать JPEG в качестве формата файла, так как они имеют меньший размер файла. Также рекомендуется поддерживать качество файла выше 75, чтобы детали изображения не терялись. Однако, в зависимости от изображения, вы можете немного снизить качество.
Ниже у вас будет возможность уменьшить размер изображения в зависимости от ваших потребностей. При изменении размера изображения просто убедитесь, что ширина и высота связаны, чтобы сохранить правильное соотношение сторон.Если этого не сделать, изображение будет растянутым и нечетким.
При изменении размера изображения просто убедитесь, что ширина и высота связаны, чтобы сохранить правильное соотношение сторон.Если этого не сделать, изображение будет растянутым и нечетким.
Когда вы закончите вносить изменения, сохраните документ.
Как изменить размер изображения без потери качества
Не каждый может позволить себе Photoshop или Lightroom. И если вы не собираетесь использовать их ни для чего, кроме изменения размера изображений, вам лучше поискать более доступные приложения или инструменты.
Это оставляет вам два варианта: либо изменить размер изображения онлайн , либо загрузить приложения для изменения размера .Независимо от того, какой метод вы выберете, вы можете изменять размер изображений без потери качества, сохраняя при этом быстрое время загрузки.
Как изменить размер изображения в Интернете
Если вы не можете позволить себе загружать веб-приложения или просто нуждаетесь в быстром исправлении, вы можете легко изменить размер и сжать изображения в своем браузере. Ниже приведены несколько сайтов, которые позволяют вам это делать.
Размер изображения
Цена: Бесплатно
PicResize — это простой в использовании онлайн-инструмент для изменения размера изображений.Оказавшись на сайте, просто загрузите изображение со своего компьютера или по URL-адресу. Затем он перенесет вас на страницу, где вы можете обрезать фотографию, изменить размер изображения и сохранить свою работу. Вы даже можете выбрать специальный эффект, если хотите ( например, добавить границы, размытие участков и т. Д. ).
Вы можете сохранять изображения в формате JPEG, PNG, BMP или GIF с помощью PicResize. Сайт поддерживает массовое изменение размера и может быть добавлен как расширение браузера для облегчения доступа.
ResizeImage
Цена: Бесплатно
ResizeImage — еще один замечательный способ изменить размер изображения для быстрой загрузки, если вы ищете бесплатный онлайн-инструмент. После загрузки изображения у вас есть возможность обрезать его. Инструмент позволяет обрезать изображение как обычно или сохранять фиксированное соотношение сторон.
После загрузки изображения у вас есть возможность обрезать его. Инструмент позволяет обрезать изображение как обычно или сохранять фиксированное соотношение сторон.
Затем вы можете установить качество окончательного изображения. Уменьшение процента уменьшает размер изображения. У вас также есть возможность заполнить фон изображения, если пропорция изображения изменится. Залейте его черным, белым или другим цветом (, вы также можете сделать его прозрачным ).
Сохраняйте изображения в одном из доступных форматов: JPEG, PNG, GIF или BMP.
Наконец, оптимизируйте изображение, используя один из трех вариантов настройки: «Лучшее качество изображения», «Нормальное сжатие» или «Прогрессивное сжатие».
Простое изменение размера изображения
Цена: Бесплатно
Нет ничего проще, чем Simple Image Resizer, что делает этот инструмент идеальным для всех, кто плохо знаком с изменением размера изображений для своего веб-сайта.
Можно выбрать один из четырех режимов изображения:
- Resizer: изменение размера изображения без потери качества.Определите новый размер вашего изображения в процентах или размерах.
- Компрессор: сжимайте изображения для уменьшения размера. Выберите нестандартную ширину и высоту.
- Оптимизатор: оптимизирует изображения для Интернета. Выберите нестандартную ширину и высоту.
- Конвертер: конвертирует ваши изображения в другой формат файла. Выберите из PNG, JPG, PDF, GIF, BMP или TIFF.
Используя Image Resizer, загрузите свое изображение и с помощью встроенного ползунка установите степень сжатия изображения.Когда все будет готово, нажмите Изменить размер . Когда изменение размера будет завершено, вам будет предложено загрузить изображение.
Измените размер изображения
Цена: Бесплатно
Первое, что вы заметите, когда зайдете на сайт Resize Your Image, — это демонстрационное изображение, которое они разместили.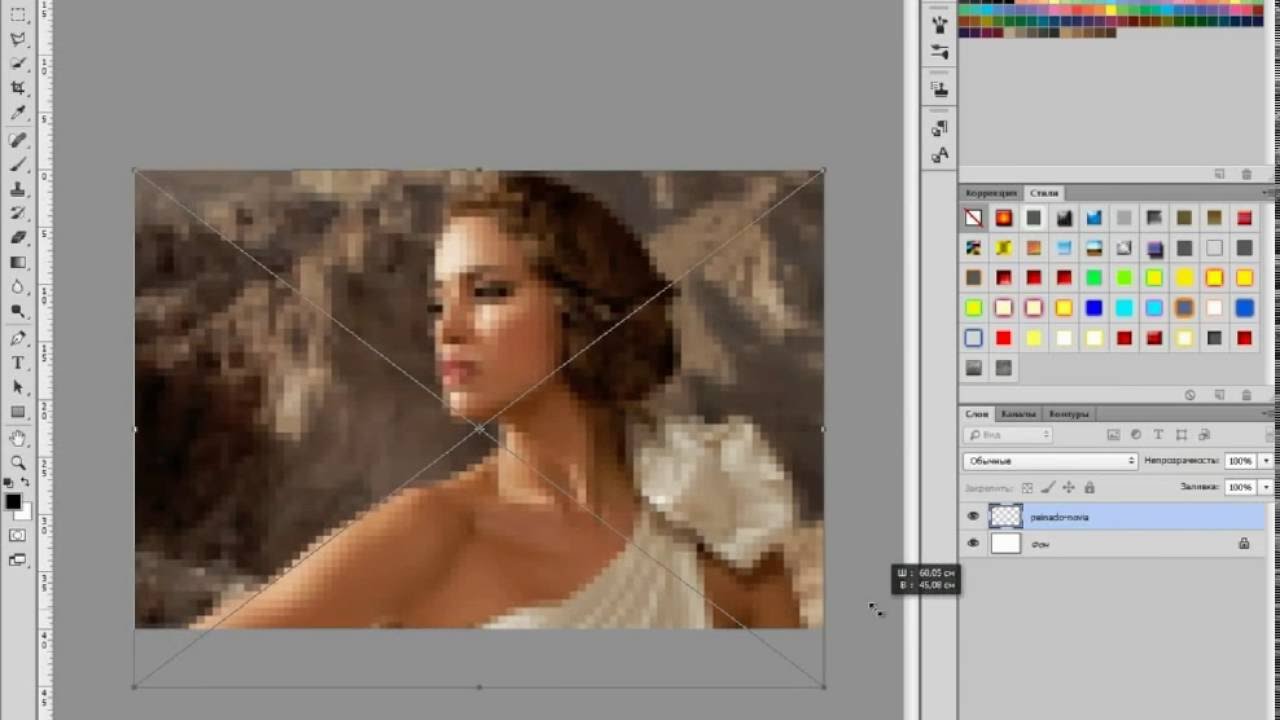 Это позволяет пользователям протестировать инструмент и увидеть, насколько он прост в использовании. Затем вы можете загрузить свое изображение и сразу отредактировать его. Вы можете обрезать изображение, перевернуть его, повернуть и т. Д.
Это позволяет пользователям протестировать инструмент и увидеть, насколько он прост в использовании. Затем вы можете загрузить свое изображение и сразу отредактировать его. Вы можете обрезать изображение, перевернуть его, повернуть и т. Д.
Также стоит отметить, что изображения можно сохранять в большем количестве форматов, чем другие инструменты, упомянутые в этом списке. Вы можете сохранять не только в формате JPEG, GIF и PNG, они утверждают, что вы также можете сохранять в формате TIFF, PDF и RAW.
Оптимизатор изображения
Цена: Бесплатно
Оптимизатор изображенийсуществует уже давно. Этот инструмент прост в использовании и идеально подходит для начинающих. Фактически, использовать его так же просто, как загрузить изображение и выбрать качество. На сайте даже есть приложение, которое вы можете скачать на свой компьютер.
Оптимизатор изображений дает вам ссылку для загрузки, как только он завершит оптимизацию вашего изображения, чтобы вы могли сохранить его и позже загрузить на свой сайт WordPress.
Как изменить размер изображения на вашем компьютере
Если вы ищете другой способ изменить размер изображения для более быстрой загрузки, не требующий использования Photoshop, Lightroom или онлайн-инструментов, всегда есть веб-приложения. Этот метод лучше всего подходит для тех, кто изменяет размер большого количества изображений.
FILEminimizer Картинки
Цена: Бесплатно (премиум-версия 108 долларов)
FILEminimizer — бесплатная программа, которую вы можете скачать для Windows 7 и 10.Он утверждает, что сжимает файлы JPEG до 98% без потери качества изображения.
Дополнительные функции включают:
- Сжатие форматов файлов BMP, GIF, TIFF, PNG и EMF
- Редактируйте, просматривайте и изменяйте изображения без необходимости распаковывать ( оставить исходное )
- Пакетное изменение размера изображения
- Интеграция с Facebook для изменения размера и автоматической загрузки в Facebook
- Встроенная функция поиска для удобного поиска изображений на вашем ПК
- Перетащите файлы в инструмент изменения размера
Существует расширенная версия, если вам нужны дополнительные функции, такие как возможность работы с документами PowerPoint, Excel и Word. Кроме того, вы можете сканировать PDF-файлы, интегрироваться с Microsoft Outlook и использовать его в коммерческих целях.
Кроме того, вы можете сканировать PDF-файлы, интегрироваться с Microsoft Outlook и использовать его в коммерческих целях.
Инструмент для изменения размера фотографий высокого качества
Цена: Бесплатно
Этот инструмент отлично подходит для пакетного изменения размера изображений. Удивительно, сколько форматов ввода он поддерживает. Вы можете загружать изображения в форматах BMP, DIB, EMF, GIF, ICB, JPG, JPEG, PBM, PCD, PCX, PGM, PNG, PPM, PSD, PSP, RLE, SGI, TGA, TIF, TIFF, VDA, VST, WBMP. , WMF.
Оттуда экспортируйте изображения в форматы файлов JPG, PNG, GIF, BMP, TIF, TGA, WMF, EMF.
Вы также можете использовать этот инструмент для редактирования изображений более чем 37 различными способами. Некоторые примеры включают:
- Заточка
- Мозаика
- Раскрасить
- Тиснение
- Размытие
- Флип
- И многие другие
Этот инструмент совместим с Windows 2000, XP, 2003, Vista и Windows 7/8/10.
Plastiliq ImageResizer
Цена: Бесплатно
Plastiliq ImageResizer может изменять ширину и высоту вашего изображения, а также разрешение в процессе изменения размера.Что еще более важно, это позволяет вам изменять степень сжатия JPEG.
Его стиль перетаскивания упрощает загрузку изображений в инструмент. Добавляйте предварительный просмотр изображения в реальном времени при изменении размера, и вы никогда не потеряете качество.
FastStone Photo Resizer
Фоторедактор FastStone Photo ResizerЦена: Бесплатно
FastStone Photo Resizer не имеет сжатия изображений. Но если все, что вам нужно, это изменить размер изображения, чтобы сделать его меньше, этот инструмент может быть правильным для вас.
С помощью этого веб-приложения вы можете:
- Пакетное преобразование и переименование изображений
- Поддержка форматов файлов JPEG, BMP, GIF, PNG, TIFF и JPEG2000
- Переименование изображений с последовательными номерами
- Изменение размера, обрезка, настройка цветов, добавление текста, добавление водяных знаков, добавление границ
- Поиск и замена текста в именах файлов
- Загрузить и сохранить настройки для будущего использования
- Поддержка многопоточности
Фотосайзер
Цена: Бесплатно (Pro версия 15 долларов. 95)
95)
Fotosizer — это мощный и бесплатный инструмент для изменения размера изображений, который сделает свою работу сделано. Вы можете не только изменять размер изображений, но и добавлять такие цветовые эффекты, как черный и белый цвет и тона сепии. Кроме того, вы можете добавлять водяные знаки к пакетам изображений, включать текст наложения, переключение между светлой и темной цветовой схемой и наблюдение за своими настройками используя предварительный просмотр в реальном времени.
Этот инструмент выводит такие форматы, как BMP, JPEG, PNG, GIF, WMP, EMF и TIFF. Это также может копировать информацию EXIF, что очень удобно для фотографов.
Какой инструмент для изменения размера изображения лучше всего?
Самое замечательное в необходимости изменять размер изображения для более быстрой загрузки — это то, что это вам ничего не будет стоить. Фактически, все эти опции доступны бесплатно. Это означает, что вы не рискуете пробовать каждый из них, чтобы увидеть, какой из них вам подходит.
Тем не менее, если вы редактируете изображения в небольших количествах, вы можете использовать онлайн-инструменты для изменения размера изображений. И не волнуйтесь, изменение размера таким образом не повлияет отрицательно на качество ваших изображений.
Если, однако, вы обнаружите, что вам нужно изменить размер большого количества изображений на регулярной основе вместо этого вы можете рассмотреть веб-приложение. Таким образом вы легко сможете получить к нему доступ со своего компьютера, вне зависимости от того, в сети вы или нет.
Хотите еще один способ ускорить загрузку вашего загруженного изображениями веб-сайта WordPress? Ознакомьтесь с этим обзором самых быстрых плагинов для отложенной загрузки изображений для WordPress.
Я потеряю качество при изменении размера изображений? :: Digital Photo Secrets
Я получил это письмо несколько недель назад от Jennifer E, одной из моих подписчиков:
- «Привет, Дэвид, мне нужно загрузить некоторые из моих фотографий на компакт-диск.
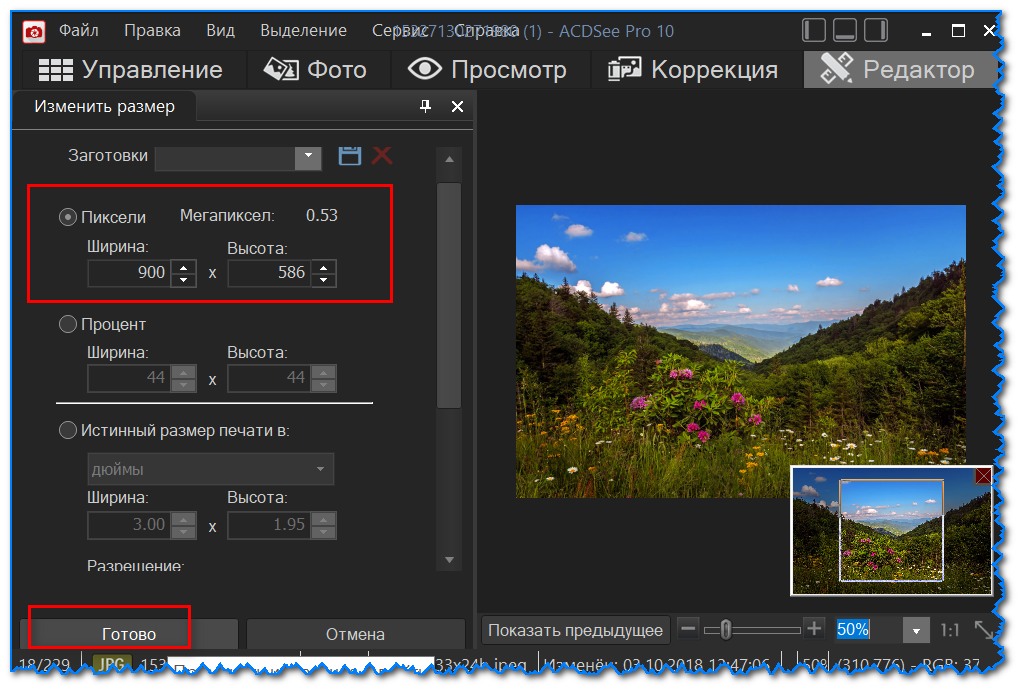 У меня вопрос: если я уменьшу размер фотографий, чтобы их было больше на моем компакт-диске, затем я переустановил их на свой компьютер и изменил их размер до размера, когда я сделал снимок, потеряю ли я качество? (размер от 3264×2448 до 640×480, затем обратно до 3264×2448) Спасибо, Дженнифер
У меня вопрос: если я уменьшу размер фотографий, чтобы их было больше на моем компакт-диске, затем я переустановил их на свой компьютер и изменил их размер до размера, когда я сделал снимок, потеряю ли я качество? (размер от 3264×2448 до 640×480, затем обратно до 3264×2448) Спасибо, Дженнифер P.S. Ваши книги и информация великолепны. Каждый раз, просматривая их снова, я всегда нахожу что-то новое. Я так рад, что нашел тебя «.
Вот мой ответ:
Привет, Дженнифер,
Прежде всего, большое спасибо за добрые слова.Я действительно рада, что тебе нравятся мои книги!
|
Краткий ответ на ваш вопрос: Да, вы потеряете качество изображения. Если вы уменьшите размер изображений до меньшего, а затем снова увеличите размер, ваше изображение будет намного менее четким. Когда вы измените размер изображения до исходного размера, вы не получите исходное изображение.
Почему это? Количество деталей, хранящихся в изображении, зависит от двух факторов.Первый — это количество мегапикселей изображения. Чем больше мегапикселей, тем больше деталей на фото. Вот почему камеры новых моделей могут похвастаться большим числом мегапикселей — эти камеры делают более детализированные фотографии.
Количество мегапикселей — это (просто) общее количество пикселей в изображении и, таким образом, связано с количеством пикселей по ширине и высоте изображения (количество пикселей в ширину, умноженное на количество пикселей в высоту, равно количеству миллионов (мегапикселей). ) пикселей на фото).
|
Изменяя размер изображения, вы фактически уменьшаете количество мегапикселей фотографии. Когда вы уменьшаете количество мегапикселей, компьютер больше не может хранить все детали (для этого просто не хватает пикселей). В примере Дженнифер она уменьшала размер с 3264×2488 (8 мегапикселей) до 640×480 (около 0,3 мегапикселей). Таким образом удаляются детали с изображения.
В примере Дженнифер она уменьшала размер с 3264×2488 (8 мегапикселей) до 640×480 (около 0,3 мегапикселей). Таким образом удаляются детали с изображения.
Изменение размера фотографии обратно до 8 мегапикселей означает, что в изображении снова намного больше пикселей, но у компьютера больше нет всех пикселей, необходимых для воспроизведения исходного изображения.Так что он справляется как можно лучше и делает приблизительные оценки.
Итак, чтобы хранить изображения в течение длительного времени, не изменяйте размер изображений для экономии места. Вы потеряете ценные детали на своих фотографиях, которые никогда не сможете вернуть.
О, еще один фактор, который контролирует количество деталей, хранящихся в изображении, — это метод, который вы используете для сохранения фотографии. См. Мой совет по форматам файлов для получения дополнительной информации.
Так что спасибо за вопрос, Дженнифер.
Если у вас есть вопрос, связанный с фотографией, который вы хотели бы задать, разместите его в комментариях ниже, и я постараюсь ответить на него за вас!
Большинство людей думают, что этот пост классный.Что вы думаете?
Как изменить размер изображения без потери качества
Вы пытаетесь изменить размер изображения без потери качества для своего веб-сайта WordPress? Фактически, всякий раз, когда вы пытаетесь изменить размер изображения, оно становится размытым и схематичным. Это делает изображение непрофессиональным. В последнее время многие пользователи сталкиваются с этой проблемой и советуют нам, разработчикам, что-то с ней делать. Вот почему в этой статье мы поговорим о том, как изменить размер изображения, сделать его больше, уменьшить без потери качества.
Почему изображения теряют качество при изменении размера
В Интернете наиболее часто используется формат изображения Bitmap. Либо у вас есть JPEG, PNG или что-то еще, его нужно преобразовать в Bitmap для использования в Интернете. Растровое изображение представляет собой набор из сотен тысяч пикселей. В отличие от векторной графики, каждый из этих пикселей имеет один цвет, создавая полную картину с тысячами цветных блоков. Если вы увеличите масштаб, вы очень четко увидите поля пикселей. Они похожи на крошечные квадраты.
Растровое изображение представляет собой набор из сотен тысяч пикселей. В отличие от векторной графики, каждый из этих пикселей имеет один цвет, создавая полную картину с тысячами цветных блоков. Если вы увеличите масштаб, вы очень четко увидите поля пикселей. Они похожи на крошечные квадраты.
Более того, в отличие от векторного изображения, Bitmap помещает каждый квадратный прямоугольник в фиксированное положение с фиксированным цветом на всем протяжении.
Вот почему, когда мы пытаемся увеличить / уменьшить изображение, процесс напрямую воздействует на пиксели. В результате все изображение теряет качество из-за слишком большого размера пикселей. Но уменьшение изображения не приводит к потере качества, потому что пиксели становятся менее заметными.
Как изменить размер изображения без потери качества?
Однако вы можете увеличить изображение без потери качества, используя метод фрактальной интерполяции. Метод прост, поскольку он компенсирует каждый пиксель, чтобы он соответствовал другим вокруг.Используя специализированное программное обеспечение для изображения, вы сможете добиться этого подвига.
Приступим!
Изменение размера изображения с помощью Adobe Photoshop
Обычно Adobe предлагает инструменты для рендеринга изображений с помощью Photoshop. Даже после использования фотошопа нельзя без потерь увеличить изображение. Поскольку сам фотошоп пикселизирует изображения, история почти не меняется.
Итак, чтобы предотвратить это, вам необходимо решить эту проблему с помощью дополнительного программного обеспечения под названием «ON1 Resize 2020.Это программное обеспечение можно использовать, установив его локально или как плагин к фотошопу. Это будет стоить от 40 до 70 долларов в зависимости от версии. Кроме того, у вас будет 30-дневный пробный период. С его помощью вы можете изменять размер изображения без потери качества.
Теперь загрузите и установите ON1 и откройте Photoshop. Затем выберите изображение, размер которого нужно изменить. После этого перейдите в File> Automate> Perfect Resize…
Затем выберите изображение, размер которого нужно изменить. После этого перейдите в File> Automate> Perfect Resize…
Вы увидите изображение в новом окне приложения ON1. Просто выберите предустановленный или специальный размер и нажмите «Применить».» Вот и все! Размер вашего изображения теперь изменяется без потерь.
Тем не менее, вы, конечно, не можете сравнивать изображение с изображением, на которое щелкнули. Но хорошо, что он намного лучше, чем размер, который был изменен небрежно.
Изменение размера изображения с помощью программного обеспечения GIMP
На рынке существует множество программ для оптимизации изображений и изменения их размера. Один из них — Gimp, прекрасная альтернатива Photoshop. Как и фотошоп, он может изменять размер изображений с помощью технологии без потерь. Хотя GIMP эффективен, он не может сравниться с идеальным изменением размера ON1.Но самое главное, это совершенно бесплатно. Таким образом, вы можете приблизиться к сервису премиум-класса, используя бесплатное программное обеспечение.
Теперь, чтобы изменить размер изображения без потери качества, откройте GIMP. Затем выберите свое изображение и перейдите к Image> Scale Image . Сформируйте там, вам нужно ввести размер и качество изображения как Sinc (Lanczos3) из опции Interpolation . Наконец, нажмите « Scale ».
Вот и все! Ваше изображение теперь полностью изменено в желаемом размере.Помните, что для параметра «Интерполяция» есть больше вариантов. Каждый из них немного меняет вывод изображения.
Изменение размера изображения без потери качества с помощью Irfanview
Позвольте представить вам еще одно бесплатное программное обеспечение для эффективного изменения размера изображений — Irfanview Graphic Viewer. Теперь этот инструмент совершенно бесплатный и работает только на платформах Windows. Программное обеспечение имеет интерфейс, очень похожий на интерфейс программы Windows Paint. Отлично работает с любыми изображениями.
Отлично работает с любыми изображениями.
Чтобы изменить размер изображения без потери качества с помощью Irfanview, установите его и запустите.Затем откройте изображение, размер которого вы хотите изменить, в программе и перейдите к опции Image> Resize / Resample.
Теперь вы увидите новое всплывающее окно с подробными сведениями о параметрах изменения размера. Здесь вы можете ввести размеры вашего изображения и выбрать опцию Resample под опцией Size method . Еще раз выберите Lanczos (самый медленный) в качестве фильтра Resample . Для получения лучших результатов выберите параметр « Применить резкость после пересчета ».
Вот и все! Ваша работа сделана.
Заключение
Мы постарались предоставить вам информацию об этих эффективных инструментах для изменения размера изображений без потерь. Более того, вы можете найти больше бесплатных онлайн-инструментов для изменения размера в Интернете. Но факт в том, что большинство из них отсутствуют и не могут удовлетворить потребность. Однако из бесплатных онлайн-инструментов вы можете выбрать инструмент Online Image Enlarger . Он бесплатный и неплохой.
Эта статья спонсируется Element Pack, одним из лучших пакетов виджетов для конструктора страниц Elementor.
Надеюсь, вам понравится этот блог. Не стесняйтесь сообщить нам, есть ли у вас какие-либо предложения об инструментах для изменения размера изображений без потери качества. Хорошего дня!
Как изменить размер изображения без потери качества
Обновлено 21 ноября 2018 г.
Изображения очень важны, когда речь идет о маркетинге себя, бренда или услуг в Интернете. Мы живем во время, когда визуализация — это все, будь то на вашем веб-сайте, при закреплении публикации в Pinterest или публикации публикации в Facebook.По данным zabisco, 40% людей лучше отреагируют на визуальную информацию, чем на текст. Поэтому может быть очень важно иметь хорошую систему, когда дело доходит до того, как изменять размер изображения без потери качества. Последнее, что люди хотят видеть, — это размытые фотографии, так как они могут произвести плохое впечатление.
Поэтому может быть очень важно иметь хорошую систему, когда дело доходит до того, как изменять размер изображения без потери качества. Последнее, что люди хотят видеть, — это размытые фотографии, так как они могут произвести плохое впечатление.
Изменить размер изображения без потери качества
В предыдущем посте мы обсудили, как оптимизировать изображения для повышения производительности, для SEO и для социальных сетей. В этом посте мы хотим подробнее узнать, как изменить размер изображения без потери качества.У этого есть два разных аспекта: масштабирование (повышающая дискретизация) изображения и уменьшение (понижающая дискретизация) изображения.
Повышающая дискретизация изображения
PNG и JPEG, также известные как растровые изображения, состоят из крошечных пикселей. Если вы увеличите масштаб фотографии, как мы это сделали на фотографии ниже, вы действительно сможете увидеть отдельные пиксели.
Повышение дискретизации изображения фактически относится к процессу увеличения изображения больше, чем исходный источник. Согласно Adobe, когда вы увеличиваете количество пикселей в этой части диалогового окна (повышающая дискретизация), приложение добавляет данные к изображению .Обычно вы не хотите этого делать, потому что программа угадывает, куда добавить дополнительные пиксели. Однако это также зависит от того, что вы передискретизируете. С большинством PNG вы, вероятно, заметите большую разницу, потому что они уже меньше и оптимизированы для Интернета. JPEG и / или фотографии, которые обычно можно обойтись небольшим повышением частоты дискретизации, прежде чем вы заметите некоторую деградацию, просто потому, что их разрешение с самого начала намного больше.
Как вы можете видеть ниже, как только вы попадаете в область трехкратного размера, она начинает становиться довольно размытой.Обычно можно обойтись двукратным повышением частоты дискретизации, прежде чем вы заметите большое падение качества.
При апскейлинге есть несколько способов сохранить качество, не заметив серьезного ухудшения качества.
- Один из способов в Adobe Photoshop — использовать параметр «бикубическое сглаживание» при передискретизации изображения. Это можно найти в разделах «Изображение» и «Размер изображения» в Photoshop.
- Другой — популярный плагин премиум-класса, разработанный для Photoshop, под названием ON1 Resize 10. Вся цель этого плагина состоит в том, чтобы с помощью его фрактальной технологии обеспечить максимальное качество увеличения фотографий.
- Irfanview и Gimp также являются бесплатными альтернативами, которые предоставляют параметры размера изображения, которые сохранят более высокое качество, чем если бы вы просто изменили его размер самостоятельно. Что касается параметра выборки / качества, убедитесь, что вы выбрали вариант Lanczos .
Пониженная дискретизация изображения
Пониженная дискретизация изображения работает противоположным образом. Согласно Adobe, когда вы уменьшаете количество пикселей (понижающая дискретизация), приложение удаляет данные . Когда данные удаляются, изображение также в некоторой степени ухудшается, хотя и не так сильно, как при повышении разрешения.Удаление этих дополнительных данных (понижающая дискретизация) приводит к гораздо меньшему размеру файла. Например, ниже вы можете видеть, что наше исходное изображение было 17,2 МБ с разрешением 3000 на 2000 пикселей. Когда мы уменьшили его до 1000 на 667 пикселей, это привело к тому, что размер файла составил всего 1,91 МБ. Также рекомендуется использовать параметр «Бикубическая резкость», если вы используете Photoshop.
Сохранить для Интернета
Таким образом, мы можем подтвердить, что понижение разрешения или уменьшение размера изображения определенно уменьшает размер файла. Однако вы должны быть осторожны.Если вы используете функцию «Сохранить для Интернета» в Photoshop, изменение качества может иметь совершенно разные результаты. Размер исходного изображения ниже составляет 3,1 МБ. Слева вы можете увидеть снижение качества до 20% и размер файла 486 КБ, но также довольно плохую пикселизацию.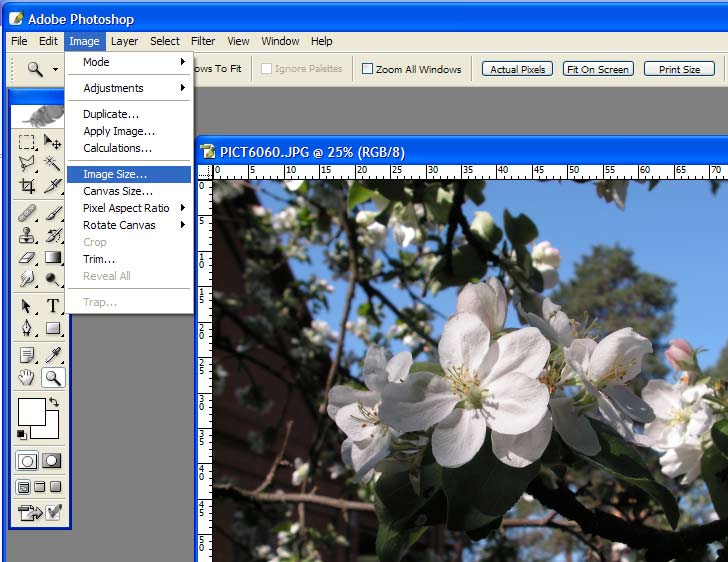

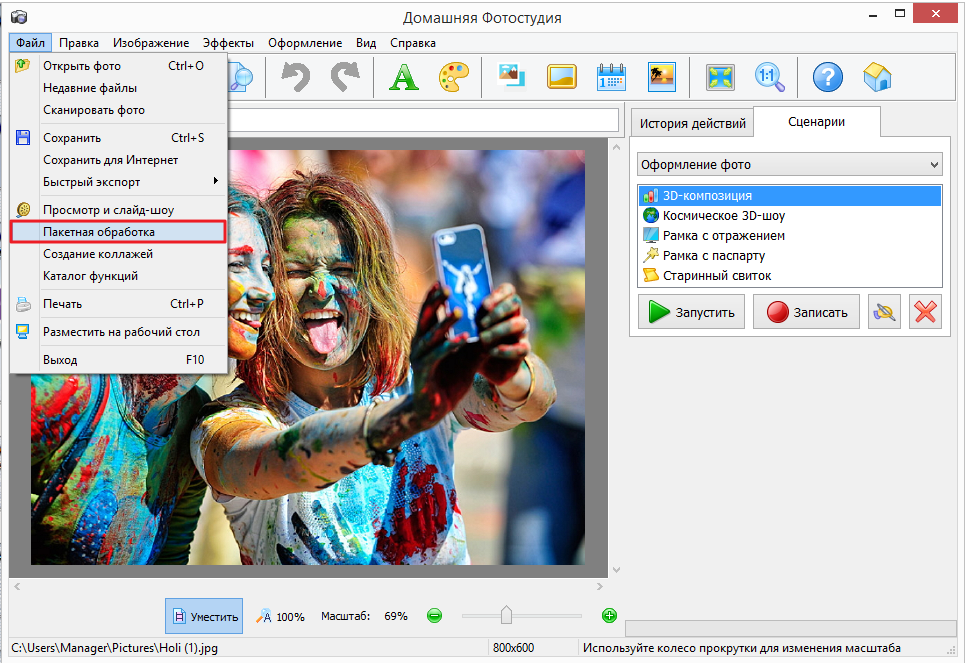
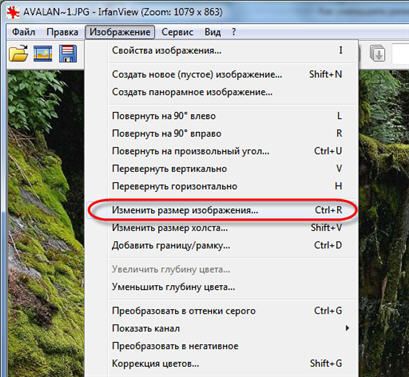
 app
app
