Как сделать водяной знак в Фотошопе (Photoshop)
Простая пошаговая инструкция, с помощью которой каждый сделает водяной знак в Фотошопе (Photoshop) на фотографиях, которые вы выкладываете в Интернете. Водяной знак поможет защитить их от несанкционированного использования. Автор поста — Наталья Горобец, ведущая блога Mama’s Brand.
Есть разные способы нанесения водяного знака. Расскажу, как делаю я. Перед тем, как разместить фотографию в Интернет, я подготавливаю ее копию размером 400х600 пикселей.
Теперь приступим к созданию водяного знака.
Создадим в фотошопе новый файл для web размером 640х480 пикселей с прозрачным фоном.
Возьмем инструмент Horizontal Type Tool (Горизонтальный текст).
В верхнем меню выберем подходящий шрифт. В моем случае, это шрифт, которым написан заголовок блога.
Я возьму шрифт Times New Romans. Цвет шрифта сделаем белым.
В окне слоев нажимаем на указанную иконку и создаем новый слой.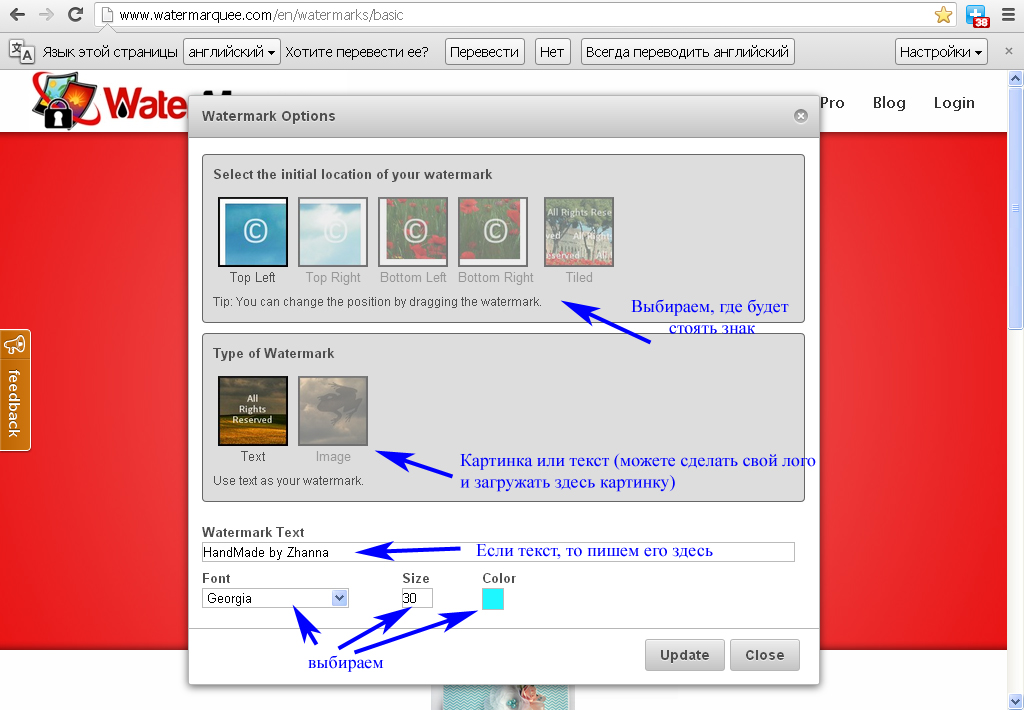
Затем печатаем текст:
Теперь в окне слоев нажимаем на указанную иконку (Стиль слоя). В списке выберем параметр Тиснение. Можете поиграть с параметрами настройки или оставить значения по умолчанию.
Надпись стала рельефной.
Затем в окне слоев уменьшим насыщенность слоя. Для этого регулируем параметры Непрозрачность и Заливка.
Надпись станет прозрачной, практически невидимой.
Затем сохраним полученный результат в формате psd. В дальнейшем мы будем использовать его для нанесения на изображения. (О том, где взять бесплатные картинки для блога
Откройте то изображение, на которое вы хотите нанести водяной знак в Photoshop. Я покажу нанесение водяного знака на фотографию моего сынишки.
Заходим в Файл-Поместить и выбираем наш сохраненный водяной знак. Надпись вместе с рамкой трансформации появится в центре изображения:
Теперь можно изменить размер надписи. Для того, чтобы она пропорционально изменялась в размере, нажимаем и удерживаем Shift, при этом тянем за угол рамки трансформации.
Для того, чтобы она пропорционально изменялась в размере, нажимаем и удерживаем Shift, при этом тянем за угол рамки трансформации.
Кроме того, с помощью рамки трансформации можно вращать надпись и поместить ее по вертикально или диагонали.
Чтобы переместить водяной знак на нужное место, воспользуемся инструментом Перемещение
В верхнем меню выбираем Слои-Выполнить сведение. Затем сохраняем изображение, Файл-Сохранить.
Теперь вы знаете, как сделать водяной знак в фотошопе. Результат выглядит ненавязчиво за счет своей прозрачности, но в то же время его хорошо видно на фото.
Желаю Вам успешной работы!
Наталья Горобец (мама Наташа).
Как добавить водяной знак на любое фото в Фотошопе
В этом уроке мы будем добавлять водяной знак на фото в Adobe Photoshop: создадим новый узор (Pattern) и добавим на фото.
.
Шаг 1.
Создание нового документа
Начнем с создания нашего нового узора (Pattern) в Фотошоп.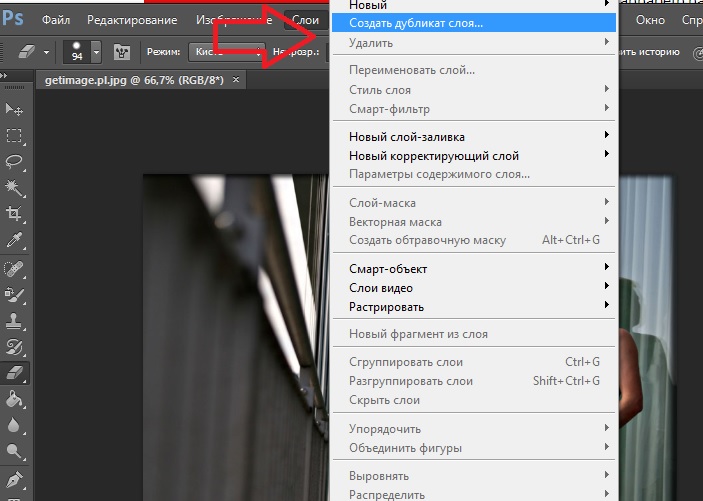 Создайте новый документ (Ctrl + N) размером 649×504 пикселей.
Создайте новый документ (Ctrl + N) размером 649×504 пикселей.
Шаг 2.
Добавляем текстВозьмите Инструмент Текст – Type Tool (T) и выберите любой шрифт на ваш вкус (в уроке использован шрифт Calibri Bold). Напечатайте желаемый текст (например, название вашей компании, ваше имя или веб-сайт, и т.д.)
Шаг 3.
Добавляем знак копирайтаТеперь добавим знак копирайта. Снова выберите Инструмент Текст – Type Tool (T) и, удерживая Alt, наберите на клавиатуре
Шаг 4.
Поворачиваем водяной знак
Далее выберите группу и нажмите Ctrl + Т, чтобы перейти в режим Трансформирование — Transform Tool. Поверните текст на 25 градусов: для этого удерживая клавишу Ctrl, поверните текст за уголок.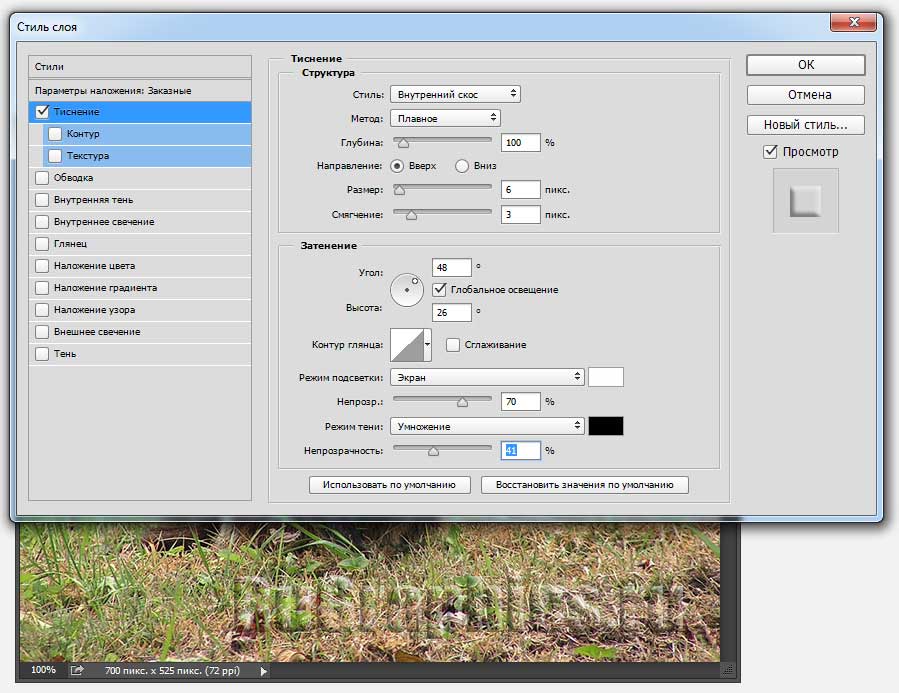
Шаг 5.
Убираем видимость заднего слояТеперь выключите видимость фонового слоя (на панели Слои (Layers) кликните по иконке “глаз”).
Шаг 6.
Убираем видимость заднего слояТеперь выключите видимость фонового слоя (на панели
Шаг 7.
Кадрируем изображениеТеперь выберите в меню Изображение > Тримминг (Image > Trim) и выставьте настройки: Прозрачные пиксели (Transparent Pixels) и в разделе Trim Away (Обрезать) поставьте галочки во всех 4-х окошках Тор (Верхний), Bottom (Нижний), Left (Левый), Right (Правый), затем нажмите ОК.
Шаг 8.
Открываем изображениеОткройте изображение, на которое вы хотите поставить водяной знак.
Шаг 9.
Выбираем узор заливки
Создайте новый слой (Ctrl + Shift + Alt +N), затем нажмите Shift + F5, чтобы открыть окно заливки (fill).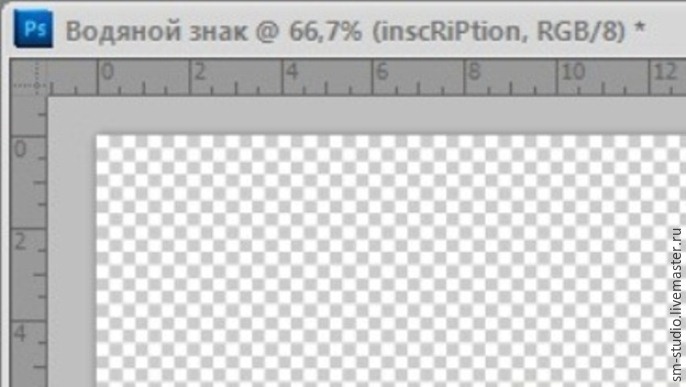
В разделе Наложение (Blending) выберите Soft Light и установите Непрозрачность (Opacity) 30%.
Шаг 10.
Финальный результатВот мы и узнали, как добавить водяной знак на любое фото в Фотошопе (Adobe Photoshop cs5, cs6, cc)
Ссылка на источник
Добавить водяной знак на фото. Добавить водяной знак на фото в фотошопе. Добавить водяной знак. Добавить водяной знак на фото. Добавляем водяной знак. Как добавить копирайт. Как добавить копирайт на фото. Как добавить подпись на фото. Добавить подпись на фото. Как добавить подпись на фотов фотошопе.
Уроки Фотошопа для начинающих. Бесплатные уроки по Photoshop с нуля. Фотошоп cs5, cs6, cc. Уроки Фотошопа с нуля. Обучение Фотошопу cs5, cs6, cc. Видео уроки Фотошопа (Photoshop) для начинающих на русском. Как научиться фотошопу с нуля. Как научиться работать в фотошопе с нуля. Фотошоп для новичков.
Как научиться фотошопу с нуля. Как научиться работать в фотошопе с нуля. Фотошоп для новичков.
Как сделать вотермарку в фотошопе
Как сделать вотермарк в Photoshop — Персональная страница Владислава Тининикина
Приветствую, друзья! Темой сегодняшнего урока стало создание в фотошопе водяного знака. Что же это такое – вотермарк или водяной знак? На работах многих (да что многих, практически всех!) фотографов, ютуберов и других товарищей, занимающихся творческой деятельностью, вы видели полупрозрачные или прозрачные логотипы, значки или символы. Вот они и называются водяными знаками, и ставятся эти знаки для обозначения авторства.
Создание водяных знаков
Использовать водяные знаки для защиты авторских прав — чтобы никто другой не смог выдать чужую авторскую заботу как свою собственную – по моему скромному мнению неэффективно, потому как любой мало-мальски соображающий в фотошопе человек может запросто убрать вотермарк с картинки.
Создать свой, авторский, вотермарк я предлагаю одним из самых простых способов. Так как я буду часто ставить вотермарк на свои фото, то сделаю себе универсальный водяной знак и сохраню его для дальнейшего использования.
Перво-наперво, создаем новый документ – «Файл» — «Создать» или нажатием Ctrl+N, даем ему имя, указываем размеры и, обязательно! указываем содержание фона, оно должно быть именно прозрачным.
Получаем такой вот документ:
Дальше выбираем инструмент «Текст», настраиваем шриф, размер и набираем желаемый текст. Цвет текста особой роли не играет.
Еще хочу показать, как добавить к своему вотермарку знак копирайт «©» — «copyright» (англ.
Меня не устраивает ширина букв, поэтому я делаю шрифт жирнее, выделив текст и отрегулировав их начертание:
Теперь объединяем слои уже известным нам способом (кликнув по фону в палитре слоев…), или нажав сочетание Ctrl+E.
Далее, в параметрах наложения выбираем «Тиснение» и регулируем следующие показатели:
Глубина – увеличиваем ( я увеличила до 350%).
Размер – делаем совсем маленьким – 1 – 3 пикселя.
Чтобы сделать надпись привлекательнее, в этом же пункте выделяем галочкой «Контур». И сохраняем изменения, нажав ОК.
Водяной знак готов, остается только сохранить его на компьютере в папке – «Файл» — «Сохранить как..» . При сохранении обязательно указываем формат PNG:
При сохранении появляется окошко параметров PNG, здесь нужно отметить пункт « Чересстрочно» и нажать ОК:
Теперь, открыв изображение с вотермарком, вы можете убедиться, что водяной знак не закреплен и его можно свободно перемещать на другие картинки.
Давайте попрактикуемся ставить вотермарк на изображение. Открываем картинку, я выбрала одну из своих фотографий:
При помощи опции «Перемещение» перетаскиваем водяной знак на фотографию и размещаем его по своему усмотрению. Автоматически в палитре слоев создается новый слой. Активируем его, и в опциях слоев активируем параметр «Перекрытие». Получается полупрозрачная надпись:
Предлагаю сделать водяной знак более мягким, неприметным. Регулируем ползунки параметров «Непрозрачность» и «Заливка». Делаем примерно 50% непрозрачности и оставляем 5 – 10% заливки. Вот так стал теперь выглядеть вотермарк:
По желанию водяной знак можно увеличить или уменьшить, повернуть, нажав Ctrl+t или через «Редактирование» — «Свободное трансформирование».
Вот и все, остается только выполнить сведение слоев и можно сохранять фотографию в формате JPEG.
На сегодня все, до новых публикаций!
Виктория Гордиенко
Как сделать водяной знак в Фотошопе и автоматически нанести на изображение
В этой статье подробно описывается как создать водяной знак в Photoshop и автоматически нанести на все фотографии в выбранной папке, как подготовить фотографии к публикации на веб-ресурсе.
Итак приступим, для работы нам понадобится Photoshop и собственно фотографии. Открываем Photoshopи создаем новый файл (Ctrl+N) размером 400х200 с прозрачным фоном.
Выбираем инструмент “горизонтальный текст”
В настройках текста выбираем Нужный шрифт.
Нажимаем F7 чтобы отобразить окно слоев. Жмем кнопку “Создать новый слой”
Создаем новый слой
Теперь в новом активном слое печатаем текст водяного знака.
Фильтр\Стилизация\Тиснение. Photoshop предлагает нам выполнить Растрирование – жмем ОК.
Стиль — тиснение
Теперь наш текст выглядит объемным и выпуклым (вы можете применять любые шрифты и эффекты, только помните – что после того как наш знак станет прозрачным, его может быть плохо видно). Переходим в окно слоев и делаем слой со знаком прозрачным.
Как восстановить старую программу для просмотра изображений в Windows 10Теперь наша надпись практически не видна.
Теперь у нас прозрачный текст
Сохраняем наш файл в формате Photoshop — *.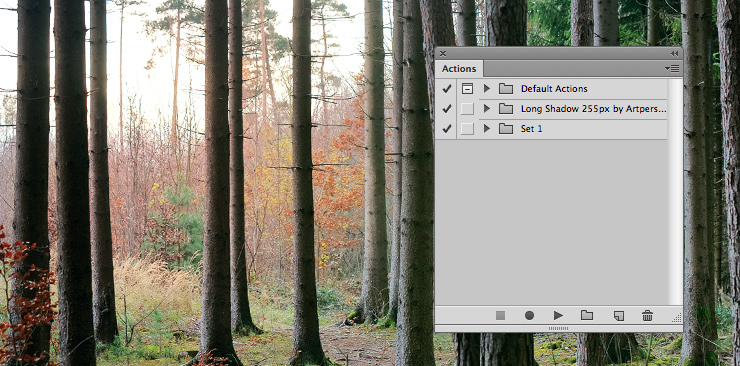 PSD. Например WaterAsEasy.psd, этот файл нам понадобится для нанесения водяного знака.
PSD. Например WaterAsEasy.psd, этот файл нам понадобится для нанесения водяного знака.
Итак, мы создали файл с водяным знаком, но теперь нам надо его нанести на нашу фотографию. Сделать это можно в ручную (перетащив на фотографию), или автоматически. Так как все мы люди ленивые, рассмотрим автоматический режим.
Открываем фотографию, на которую нам надо нанести водяной знак. После открытия, жмем – Alt+F9. Мы перешли на вкладку — Операции. Нажимаем – Создать новую операцию.
Создаем новую операцию.
Заполняем имя – водяной знак. Выбираем функциональную кнопку (кнопка при нажатии на которую будет выполняться набор действий, которые мы сейчас запишем) – например F5. Жмем –Запись.
После нажатия на кнопку – Запись, Photoshop начал записывать все сделанные нам операции. В окне Операции, отображаются главные, интересующие нас значки – Запись, Стоп, Удалить. Ну и как Вы понимаете, в любой момент можно остановить запись, запустить заново, или удалить не получившуюся запись.
Запись, стоп, удалить
Итак, у нас запущена запись. Далее вставляем водяной знак – Файл\ Поместить. Выбираем наш файл с водяным знаком и жмем – ОК.
Помещаем водяной знак
Теперь можно немного уменьшить наш водяной знак. Для того чтобы уменьшить изображение при этом сохраняя пропорции – держим нажатой кнопку Shift и тянем вставленное изображение за угол.
ВНИМАНИЕ!!! – Для пакетной обработки фотографий (автоматизации) уменьшение водяного знака подходит только для одинакового размера файлов. Если файлы разного размера, уменьшать размер знака не рекомендую, так он будет автоматически масштабироваться и позиционироваться по центру!
Меняем размер
Теперь Жмем Alt+Shift+Ctrl+S чтобы сохранить изображение в пригодном для веб публикации формате. Жмем –Сохранить. Выбираем или создаем новую папку в которую будут автоматически сохраняться картинки с нанесенным водяным знаком.
Чем мы портим свой ноутбукСохраняем пригодное для ВЕБ изображение
После сохранения файла останавливаем запись.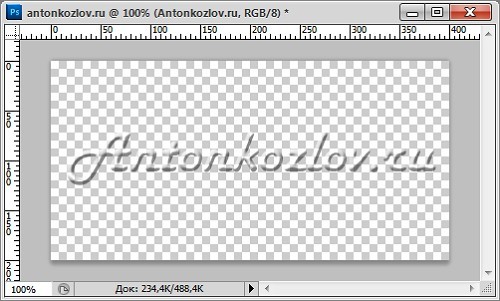 Теперь можно перейти в папку с сохраненным файлом и просмотреть результат.
Теперь можно перейти в папку с сохраненным файлом и просмотреть результат.
Теперь наконец, пришло время автоматизировать процесс нанесения водяного знака. Для этого переходим — Файл\Автоматизация\Пакетная обработка. В поле “набор” выбираем тот, который создавали для записи операции. Выбираем операцию “Защита фото”. В качестве источника выбираем папку, в которой собраны фото для нанесения водяного знака (нажать кнопку “Выбрать”). Назначение это папка, куда будут сохраняться фото с водяным знаком. Затем выбрать “Порядковый номер” (1 цифра). Если вы хотите выбрать другие варианты, нужно щелкнуть по стрелочке справа от этого поля и выбрать “расширение”. Это позволит в конечном итоге пронумерованные фото с расширением файла, которое было перед пакетной обработкой. Нажать “Да”и Photoshop наносит водяные знаки на все фото, хранящиеся в папке.
Как добавить водяной знак на любое фото в Фотошопе
В этом уроке мы будем добавлять водяной знак на фото в Adobe Photoshop: создадим новый узор (Pattern) и добавим на фото.
.
Начнем с создания нашего нового узора (Pattern) в Фотошоп. Создайте новый документ (Ctrl + N) размером 649×504 пикселей.
Шаг 2. Добавляем текст
Возьмите Инструмент Текст – Type Tool (T) и выберите любой шрифт на ваш вкус (в уроке использован шрифт Calibri Bold). Напечатайте желаемый текст (например, название вашей компании, ваше имя или веб-сайт, и т.д.)
Шаг 3. Добавляем знак копирайта
Теперь добавим знак копирайта. Снова выберите Инструмент Текст – Type Tool (T) и, удерживая Alt, наберите на клавиатуре 0169 – это комбинация для набора значка копирайта. Сгруппируйте два текстовых слоя, выделив их и нажав Ctrl + G.
Шаг 4. Поворачиваем водяной знак
Далее выберите группу и нажмите Ctrl + Т, чтобы перейти в режим Трансформирование — Transform Tool. Поверните текст на 25 градусов: для этого удерживая клавишу Ctrl, поверните текст за уголок.
Шаг 5. Убираем видимость заднего слоя
Теперь выключите видимость фонового слоя (на панели Слои (Layers) кликните по иконке “глаз”).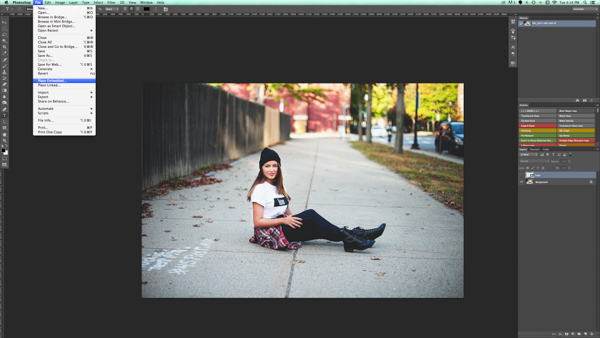
Шаг 6. Убираем видимость заднего слоя
Теперь выключите видимость фонового слоя (на панели Слои (Layers) кликните по иконке “глаз”).
Шаг 7. Кадрируем изображение
Теперь выберите в меню Изображение > Тримминг (Image > Trim) и выставьте настройки: Прозрачные пиксели (Transparent Pixels) и в разделе Trim Away (Обрезать) поставьте галочки во всех 4-х окошках Тор (Верхний), Bottom (Нижний), Left (Левый), Right (Правый), затем нажмите ОК.
Шаг 8. Открываем изображение
Откройте изображение, на которое вы хотите поставить водяной знак.
Шаг 9. Выбираем узор заливки
Создайте новый слой (Ctrl + Shift + Alt +N), затем нажмите Shift + F5, чтобы открыть окно заливки (fill). В выпадающем меню выберите Узор (Pattern), в выпадающем меню Произвольный узор (Custom Pattern) выберите ваш узор.
В разделе Наложение (Blending) выберите Soft Light и установите Непрозрачность (Opacity) 30%.
Шаг 10. Финальный результат
Вот мы и узнали, как добавить водяной знак на любое фото в Фотошопе (Adobe Photoshop cs5, cs6, cc)
Ссылка на источник
Добавить водяной знак на фото.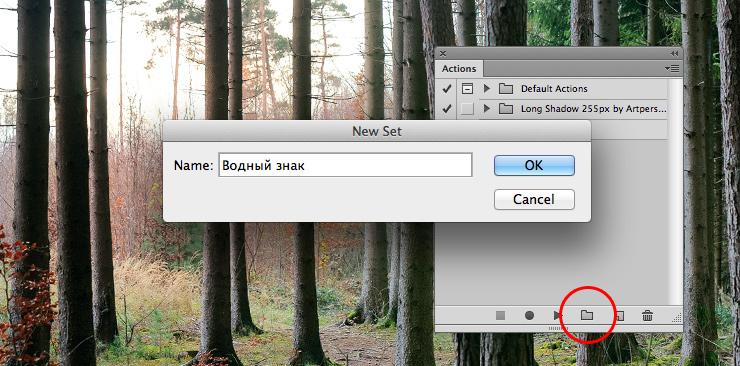 Добавить водяной знак на фото в фотошопе. Добавить водяной знак. Добавить водяной знак на фото. Добавляем водяной знак. Как добавить копирайт. Как добавить копирайт на фото. Как добавить подпись на фото. Добавить подпись на фото. Как добавить подпись на фотов фотошопе.
Добавить водяной знак на фото в фотошопе. Добавить водяной знак. Добавить водяной знак на фото. Добавляем водяной знак. Как добавить копирайт. Как добавить копирайт на фото. Как добавить подпись на фото. Добавить подпись на фото. Как добавить подпись на фотов фотошопе.
Уроки Фотошопа для начинающих. Бесплатные уроки по Photoshop с нуля. Фотошоп cs5, cs6, cc. Уроки Фотошопа с нуля. Обучение Фотошопу cs5, cs6, cc. Видео уроки Фотошопа (Photoshop) для начинающих на русском. Как научиться фотошопу с нуля. Как научиться работать в фотошопе с нуля. Фотошоп для новичков.
Как нанести водяной знак в Photoshop
Многие из вас наверняка видели изображение водяного знака на любой картинке с указанием сайта автора. Нанесение водяных знаков даёт авторам возможность получить новых клиентов и известность себе и посетителей на свой сайт. Эти знаки на фото можно увидеть и на фотостоках, где можно получить фотографии и картинки бесплатно. Я считаю, что все свои картинки, нужно снабжать оттиском.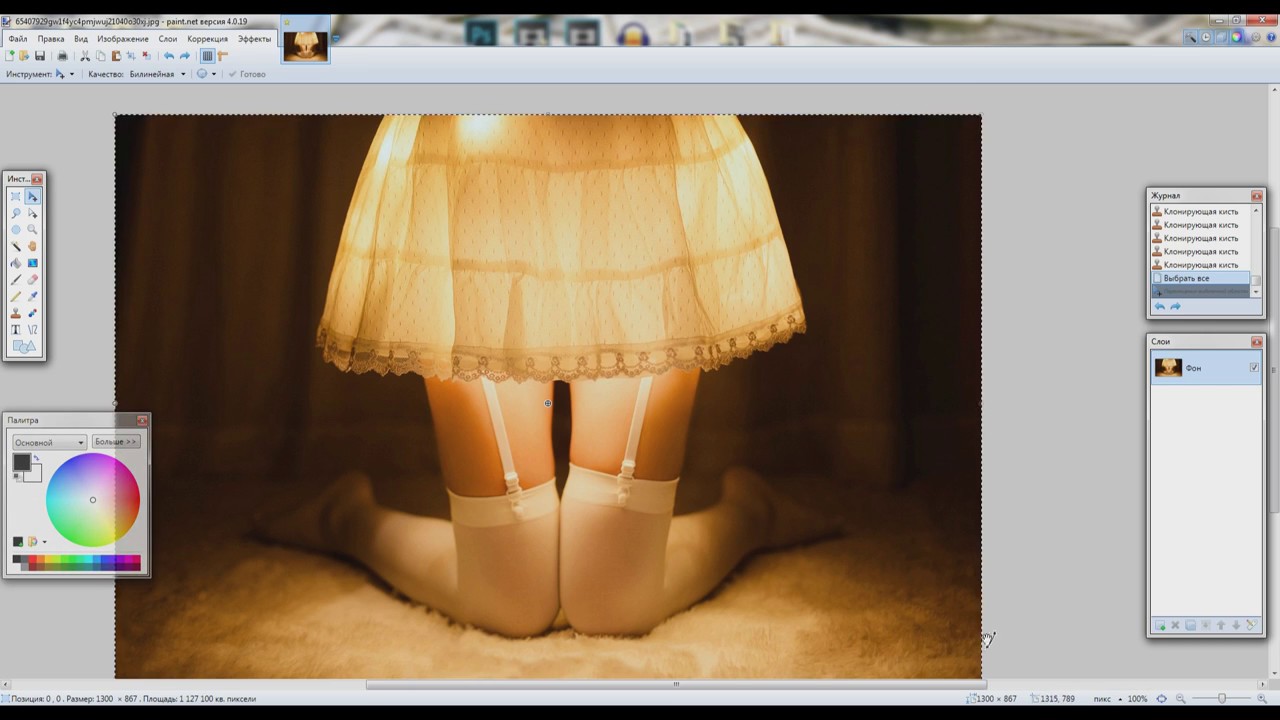 А то бывает так, что кто-то возьмёт вашу работу и нанесёт на неё свой символ с целью, получения посетителей и известности, хотя известности таким образом не добиться, а вот посетителей на сайт вполне реально. Конечно, это не правильно. Нанести такой знак на фото нужно заранее самому. В этой статье речь пойдёт о том, как сделать водяной знак в фотошопе на любое изображение.
А то бывает так, что кто-то возьмёт вашу работу и нанесёт на неё свой символ с целью, получения посетителей и известности, хотя известности таким образом не добиться, а вот посетителей на сайт вполне реально. Конечно, это не правильно. Нанести такой знак на фото нужно заранее самому. В этой статье речь пойдёт о том, как сделать водяной знак в фотошопе на любое изображение.
Все скриншоты и описания, в том числе названия кнопок и иконок приводятся из русской версии Adobe Photoshop CS5 Extended.
О программе Adobe Photoshop CS5 Extended
Возможно, вы спросите, почему так? Да всё потому, что мы русские, во всяком случае, все русскоговорящие, а значит, очень хорошо понимаем русский язык. К тому же, английский язык для многих людей является совершенно не понятным. Я знаю английский язык на начальном уровне и то, только потому, что играл в игры на английском языке в недалёком прошлом. Поэтому, зачем усложнять? Нужно наоборот, делать жизнь проще и доступнее. К тому же, вы можете пользоваться этой программой бесплатно в течение ознакомительного срока, а именно, 30 дней. И так, о чём это я? Ах да, о том, как сделать водяной знак в фотошоп.
И так, о чём это я? Ах да, о том, как сделать водяной знак в фотошоп.
Водяной знак создаётся для того, чтобы сохранить авторство работы и по возможности, сильно затруднить работу по его выполнению. Давайте без лишних слов приступим к работе. Итак:
Как сделать водяной знак в фотошопе
1). Создадим в фотошопе новый документ – “Файл -> Создать”, либо нажав сочетание быстрых клавиш “Ctrl+N”. Выставим его высоту 200 пикселей и длину 400 пикселей с прозрачным фоном.
Создание в фотошопе нового документа
2). На вкладке справа “Слои” создать новый слой.
Создание нового слоя в фотошопе
3). Выберите на панели инструментов “Горизонтальный текст”, затем сверху подходящий шрифт для вашего водяного символа и размер кегля. Я выбрал шрифт “Harlow Solid Italic”, так как водяной знак с толстыми буквами будет смотреться интереснее, чем с тощими. Печатаем название сайта, его url или свой никнейм, который будет красоваться на вашей символике.
Выбираем шрифт, каким будет знак в фотошопе
4). Для выравнивания нашего будущего знака, нужно выбрать инструмент “Перемещение” и нажать для выделения поля “Ctrl+A”, затем нажать на выделенные кнопки в верхнем меню для выравнивания по горизонтали и вертикали, после чего нажать “Ctrl+D” для снятия выделения. Если выровнять указанными кнопками не удаётся, то выровнять просто перетащив текст, зажав его кнопкой мыши.
Для выравнивания нашего будущего знака, нужно выбрать инструмент “Перемещение” и нажать для выделения поля “Ctrl+A”, затем нажать на выделенные кнопки в верхнем меню для выравнивания по горизонтали и вертикали, после чего нажать “Ctrl+D” для снятия выделения. Если выровнять указанными кнопками не удаётся, то выровнять просто перетащив текст, зажав его кнопкой мыши.
Выравнивание текста по вертикали и горизонтали
5). Для эффектности watermark можно придать ему эффект рельефности. Для этого вы должны нажать “Слои –> Стиль слоя –> Параметры слоя”. В открывшемся окне выбрать настройки для придания красоты и выпуклости знака. Я выбрал тиснение. Вы можете выбрать тень или обводку, но мне это не понравилось. Вы можете поиграть с параметрами и эффектами, но решающее значение будет играть следующий этап работы с водяным знаком. Все наложенные эффекты вы сможете в любой момент снять с вашего водяного знака.
Выбираем параметры слоя для наложения
Наложение эффектов в фотошопе
6). Посмотрите на свой получившийся watermark. Он должен быть примерно таким:
Посмотрите на свой получившийся watermark. Он должен быть примерно таким:
Получившийся водяной знак с наложенными на него эффектами
После этого, выберите во вкладке слои параметр “Заливка” и выставите бегунок в положение равное 0%.
Выставление параметра заливки в 0%
Ваш водяной знак станет практически невидимым. Вот таким:
Водяной знак в фотошопе с нулевой заливкой практически невидим
7). Сохраните получившееся в формате .psd. Назвать вы его можете по аналогии с английским вариантом “watermark”. Именно этот получившийся в программе фотошоп файл и будет накладываться на ваши изображения для подтверждения вашего авторства и мешать присваивать его всяким нехорошим людям.
8). Для того, чтобы водяной знак был отчётливо виден на любом изображении, вы всегда сможете поменять его внешнее свечение и сделать его контрастным с основным цветом изображения. Выберите необходимый цвет свечения и сохраните его. Все сделанные изменения в водяном знаке можно исправить в любой момент.
Выбор параметра внешнего свечения водяного знака
9). Пример наложения водяного знака на белый цвет:
Наложение водяного знака на белый цвет
Пример наложения watermark на чёрный цвет с белым внешним свечением (так как буква k в в водяном знаке AntonKozlov.ru становится плохо различимой):
Наложение водяного знака на чёрный цвет
10). Делается это достаточно просто. Открываете любое изображение в фотошопе и выбираете наложение вашего водяного знака «Файл -> Поместить». Размещаете его в любом месте простым перетаскиванием.
Если изображение водяного знака большое, то вам просто нужно зажать клавишу «Shift» и за угол изображения водяного знака уменьшить его или же наоборот, увеличить размер.
Получившееся изображение фотошопа с наложенным на него водяным знаком подогнанным до нужного размера
Вот такой получился урок по созданию водяного знака в фотошопе. Если вам понравился урок, то нажимайте на кнопки внизу под комментариями и поделитесь с друзьями и познакомиться с уроком другим людям.
Буду очень благодарен, если вы поделитесь с друзьями этой статьёй в социальных сетях и блогах, это будет здорово помогать моему блогу развиваться:
Хотите получать обновления блога? Подписывайтесь на рассылку и внесите свои данные: Имя и е-мейл
Как сделать водяной знак на фото в Фотошопе
Практически все пользователи интернета замечали водяные знаки на многих изображениях, часто они используются для того, чтобы указать сайт создателя. Путем установки водяных знаков владельцы рисунков или фотографий могут обеспечить себе поток новых посетителей.
Данные знаки не редкость на различных фотохостингах, где присутствует возможность бесплатного хранения изображений.
Свои картинки практически обязательно должны быть отмечены персональным оттиском, так можно избежать воровства Вашей работы. Попробуем разобраться с тем, как это можно сделать:
1. Первым делом нужно создать в программе документ – «Файл – Создать», либо же воспользовавшись горячей комбинаций кнопок «CTRL+N». Установим размеры в 400х200 пикселей, а также прозрачный фон.
Установим размеры в 400х200 пикселей, а также прозрачный фон.
2. После этого необходимо перейти в палитру слоев и создать первый новый слой.
3. Далее необходимо выбрать среди инструментов «Горизонтальный текст», после чего выбрать нужный шрифт для создаваемого водяного знака и параметры применяемого для него шрифта.
К примеру, неплохим вариантом является шрифт под названием «Harlov Solid Italic», ведь знаки с крупными буквами сморятся намного красивее.
В водяном знаке наиболее часто помещают наименование интернет-ресурса, его адрес или псевдоним автора. Это позволяет получить дополнительную рекламу и избежать использования ваших трудов другими людьми.
4. Чтобы выровнять наш эскиз водяного знака, вы можете воспользоваться функцией «Перемещение».
5. Для того чтобы водяная марка выглядела более эффектно, ей лучше придать рельефности. Чтобы это сделать, необходимо перейти в «Слои – Стиль слоя», либо дважды кликнуть по слою с текстом.
Чтобы это сделать, необходимо перейти в «Слои – Стиль слоя», либо дважды кликнуть по слою с текстом.
В появившемся окошке необходимо выбрать необходимые параметры, дабы придать ему особой красоты и эффекта выпуклости, например, можно применить тени или же обводку.
Любые наложенные эффекты можно в любой момент убрать с заготовки создаваемого водяного знака, так что вы можете смело экспериментировать с ними. Существует множество интересных вариантов оформления, и любой сможет найти идеальный конкретно для своего случая.
6. Рассмотрите водяной знак, который у Вас получился. После того как решите, что достигли желаемого результата, перейдите в параметр заливки и установите регулятор на ноль процентов.
Это позволит получить сделать Ваш знак фактически полностью незаметным.
7. Далее необходимо сохранить водяной знак в специальном формате .psd, выбрав любое название.
Нажимаем CTRL+S и задаем необходимые параметры.
Именно данный файл из программы Фотошоп необходимо накладывать на свои изображения для того, чтобы подтвердить Ваше авторство и избежать воровства Ваших трудов недобросовестными пользователями.
Если Вы хотите получить отчетливую видимость своего водяного знака на разноплановых картинках, Вы можете изменить уровень его свечения и контрастность в любой момент. Все изменения, которые Вы примените в водяном знаке, можно вернуть в любое время. Просто выберете подходящий цвет для свечения и примените получившийся результат.
Как наложить водяной знак
Это сделать очень легко. Необходимо открыть любую картинку в Фотошопе и выбрать установку созданного вами водяного знака путем использования команды «Файл – Поместить».
И расположить его в нужном месте, воспользовавшись мышкой или стрелками на клавиатуре.
Если картинка вашего водяного знака имеет большой размер, то Вы просто можете нажать на кнопку SHIFT и за уголок изображения сделать его больше или меньше.
Это был простой урок, который поможет создать водяной знак в программе Фотошоп.
Мы рады, что смогли помочь Вам в решении проблемы.Опишите, что у вас не получилось. Наши специалисты постараются ответить максимально быстро.
Помогла ли вам эта статья?
ДА НЕТКак сделать водяные знаки на изображениях с помощью Photoshop
Есть несколько вариантов того, как сделать водяные знаки на ваших изображениях онлайн.
Но использование онлайн-сервиса может иметь свои недостатки. Иногда они накладывают определенные ограничения, такие как ограничение размера файла изображения, а также очевидное неудобство, связанное с невозможностью нанесения водяных знаков на изображения, если у вас нет подключения к Интернету.
Наиболее очевидный автономный метод создания водяных знаков для ваших изображений — это использование Photoshop, и хотя вначале он может показаться не самым простым, он дает вам максимальную гибкость и позволяет наносить водяные знаки на ваши изображения именно так, как вы хотите. И как только вы создадите свой водяной знак с помощью Photoshop, вы можете легко автоматизировать процесс, используя собственное действие Photoshop, и даже пакетные изображения водяных знаков.
И как только вы создадите свой водяной знак с помощью Photoshop, вы можете легко автоматизировать процесс, используя собственное действие Photoshop, и даже пакетные изображения водяных знаков.
Создание текстового водяного знака
Чтобы добавить водяные знаки на ваше изображение, сначала выберите цвет, в котором вы хотите, чтобы текст отображался — мы бы предложили белый. Затем выберите инструмент «Текст» и введите текст, который вы хотите использовать в качестве водяного знака.
После того как вы определили размер текста и размещение, вы, вероятно, захотите сделать текст менее непрозрачным. Идти к Слой> Стиль слоя> Параметры наложения.
Под Параметры наложения, перетащите полоску непрозрачности вниз, пока водяной знак не будет выглядеть так, как вы этого хотите. Обычно непрозрачность около 50% должна сработать.
Изображение с водяным знаком будет выглядеть следующим образом.
Вы также можете использовать аналогичный метод с логотипами и изображениями, предпочтительно в формате PNG. Просто откройте изображение или логотип, который вы хотите использовать в качестве водяного знака, скопируйте и вставьте его на свое изображение в Photoshop, и, как описано выше, уменьшите непрозрачность водяного знака.
Просто откройте изображение или логотип, который вы хотите использовать в качестве водяного знака, скопируйте и вставьте его на свое изображение в Photoshop, и, как описано выше, уменьшите непрозрачность водяного знака.
Если вы хотите проявить творческий подход, поэкспериментируйте с некоторыми другими опциями, найденными в разделе смешивание варианты, такие как скос и выбивать, создать более сложный водяной знак.
Если вы хотите повернуть водяной знак, чтобы он появлялся по диагонали на изображении, выберите шатер Инструмент, щелкните правой кнопкой мыши текст и выберите Свободно преобразование.
Наведите указатель мыши на любой заданный угол, вы увидите небольшую изогнутую стрелку, указывающую, что вы можете повернуть изображение на угол.
Создание символа водяного знака
Используя символ авторского права, найденный под формами Photoshop, вы можете создать очень простой водяной знак, который позволит вам защитить все изображение. Этот символ, конечно, можно заменить любой другой формой, которую вы выберете.
Этот символ, конечно, можно заменить любой другой формой, которую вы выберете.
После открытия изображения создайте Новый слой.
Далее, используя Формы инструмент, выберите изготовленный на заказ Формы.
Выберите знак авторского права и нарисуйте фигуру на своем изображении, определяя размер и цвет. С таким символом можно разместить его на всем изображении, не слишком отвлекая его от самого изображения.
При использовании символа в качестве водяного знака, используя дополнительные Параметры наложения действительно может прийти в себя. Например, с символом авторского права, выберите Soft Light из выпадающего меню и убедитесь, что скос и выбивать проверено.
Изображение с водяным знаком будет выглядеть следующим образом.
Другой способ — создать форму, используя черный цвет, а затем применить выбивать фильтр к форме. После рисования фигуры на вашем изображении, перейдите к Фильтр> Стилизация> Тиснение.
Когда Photoshop спросит вас, хотите ли вы растеризовать форму, нажмите Хорошо.
Затем перейдите в стили слоя и в раскрывающемся меню «Режим наложения» выберите Жесткий свет.
Изображение с водяным знаком будет выглядеть следующим образом.
Если вы хотите добавить текст под символом авторского права, используйте тот же метод.
Создать действие и пакетный водяной знак
Если вы хотите создать действие, чтобы упростить пакетирование изображений водяных знаков, запишите выбранные вами шаги и отметьте их водяными знаками одним нажатием кнопки.
Чтобы создать свое действие, следуйте инструкциям, изложенным здесь
, с шагами, описанными выше для вашего предпочтительного водяного знака.
Создав действие, чтобы запустить действие для всей папки изображений, перейдите на Файл> Автоматизировать> Пакет…
Оттуда вы можете выбрать исходную папку, содержащую изображения, которые вы хотите сделать водяным знаком, действие, которое вы хотите использовать, и место, где вы хотите сохранить изображения с водяным знаком.
И, конечно, для тех из вас, кто хочет сделать жизнь максимально простой, есть бесплатные действия с водяными знаками Photoshop, доступные для загрузки, такие как действие PSNick, загружаемое из DeviantArt.
Как вы создаете водяные знаки?
В этой статье я показал вам различные способы создания водяных знаков с помощью Adobe Photoshop. Когда вы впервые читаете инструкции, они могут
Когда вы впервые читаете инструкции, они могут показаться сложными, но придерживайтесь их. Немного потренировавшись, вы быстро сможете создавать водяные знаки для любого изображения, видео или документа.
Если вы впервые решили использовать Photoshop для создания водяных знаков, я хотел бы знать, что вы использовали в прошлом. Есть ли малоизвестное веб-приложение, которое упрощает процесс? Вы создали водяные знаки, используя бесплатный конкурент Photoshop, GIMP
? Или вы были заняты использованием Microsoft Paint?
?!
Как всегда, вы можете оставить все свои советы и предложения в комментариях ниже.
Кредит Фотографии: Наташа Р. Грэм через Shutterstock.com
Как создать водяной знак в Photoshop за 7 простых шагов
Есть несколько довольно сложных способов сделать водяной знак
в Photoshop, если вы ищете тонкий водяной знак, но если вам нужен быстрый вариант, вы можете создать простой водяной знак в Photoshop за семь простых шагов.
Сначала решите, что вы собираетесь использовать в качестве водяного знака. Это может быть ваш логотип, URL вашего веб-сайта, название вашей компании или любой текст, символ или изображение, которое вы решите использовать. (Если вы хотите сохранить простоту, используйте символ авторского права
, Если вы хотите подтвердить право собственности на изображение, используйте название вашей компании или логотип.)
Как создать водяной знак в фотошопе
Откройте изображение, которое вы хотите сделать водяным знаком в Photoshop, перейдя в файл > открыто и переход к фотографии на вашем компьютере.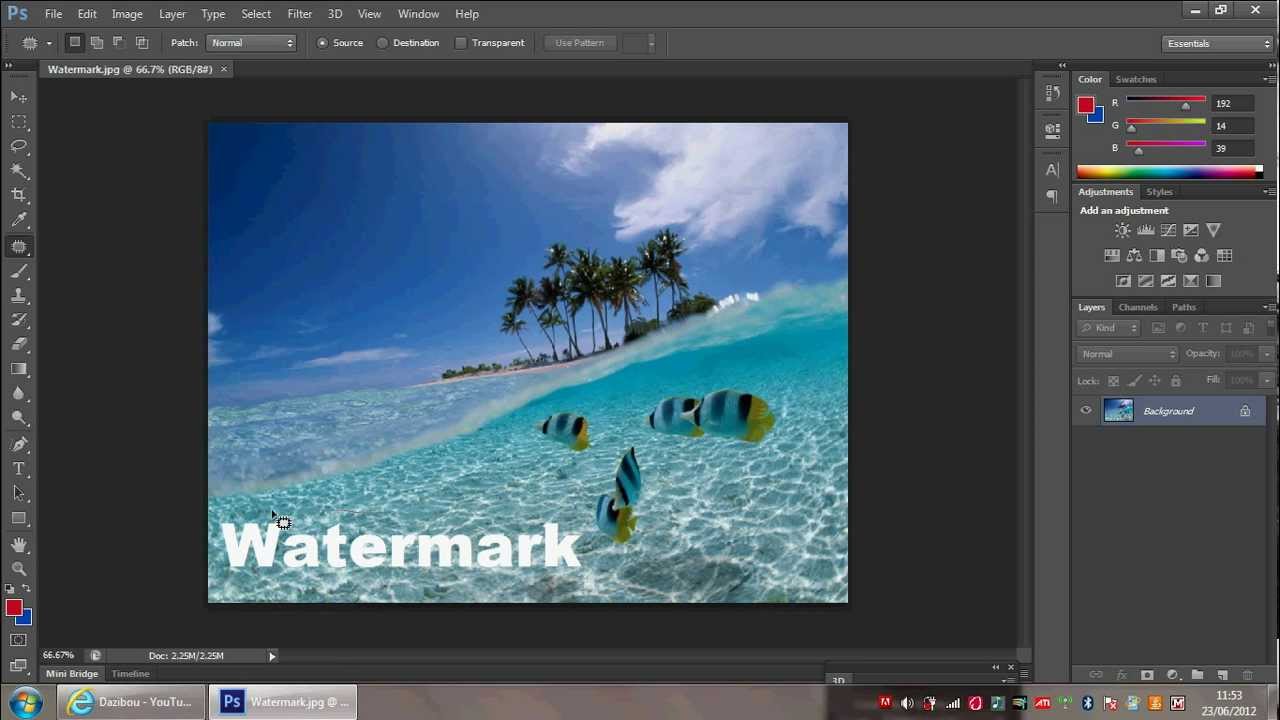 Теперь выполните следующие действия:
Теперь выполните следующие действия:
- Если вы планируете использовать текст как ваш водяной знак, Вы можете добавить этот текст, используя Text Tool
, Если вы хотите использовать изображение или логотип в качестве водяного знака, перейдите к File> Place Embedded, перейдите к изображению, которое вы хотите использовать, и нажмите Место.
- Для текстовых или графических водяных знаков вы можете использовать Инструмент Переместить (Сочетание клавиш В) разместить водяной знак там, где вы хотите.
- Чтобы изменить размер изображения, выберите Инструмент прямоугольного выделения (Сочетание клавиш M) и щелкните правой кнопкой мыши на изображении и выберите Свободное трансформирование. Удерживать сдвиг и перетащите маркеры в углу изображения, чтобы увеличить или уменьшить его. Удар Войти чтобы сохранить эти изменения.

- Когда текст или изображение вашего водяного знака выглядят так, как вы хотите, откройте панель «Слои», перейдя в Окно > Слои.
- Нажмите на слой с текстом или изображением водяного знака на панели слоев. Нажмите на стрелку рядом с помутнение и используйте ползунок, чтобы уменьшить непрозрачность этого слоя. Вы также можете ввести процент непрозрачности вручную.
- Непрозрачность, которую вы выберете, будет зависеть от вашего изображения. В приведенном ниже примере я использовал непрозрачность около 20% для текста.
- Как только у вас будет водяной знак, выглядящий так, как вы хотите, перейдите к файл > Сохранить как… чтобы сохранить копию вашего изображения с водяным знаком. Выберите JPG (или оригинальный формат вашего изображения) из выпадающего меню и нажмите Сохранить.
Не забывайте, что если вы собираетесь использовать изображение в качестве водяного знака, оно должно быть в формате PNG
, Если вы попытаетесь использовать одно и то же изображение в формате JPG, оно будет содержать белый фон этого изображения.
Если у вас нет доступа к Photoshop, не забудьте, что существует множество бесплатных приложений и сайтов.
которые позволяют легко создавать водяные знаки.
Какой ваш предпочитаемый метод нанесения водяных знаков на ваши изображения? Дайте нам знать об этом в комментариях.
Водяной знак в фотошопе
Каждая творческая работа должна иметь своего автора и фотография не исключение. Конечно вы можете сохранить фотографию на компьютер, вставив туда свои метаданные. Но на просторах интернета их никто и не заметит. Для этого есть одно решение – создать стильный водяной знак в фотошопе. Имея его Ваши работы будут защищены и все будут знать кому принадлежит данный шедевр.
Сегодня мы подробно разберем, как можно сделать водяной знак в фотошопе.
Создадим новый документ, для этого заходим в меню Файл -> Создать. Либо нажимаем комбинацию клавиш Ctrl+N
Выставляем следующие параметры: ширина 400, высота 200, содержание фона – Прозрачный.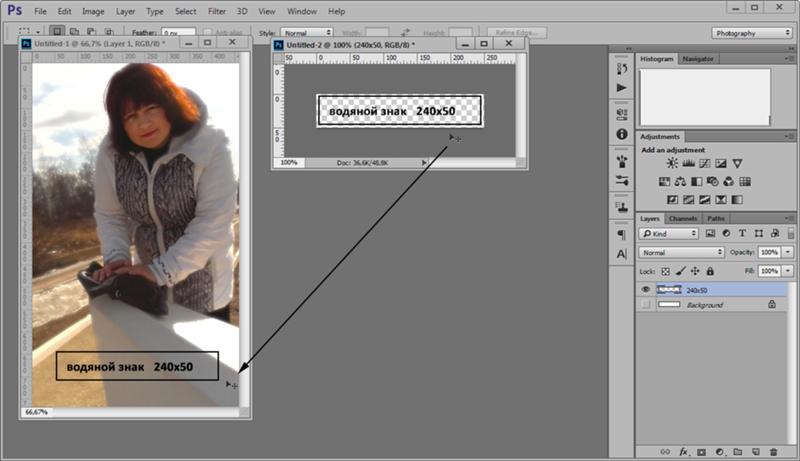
Создаем дубликат слоя для этого заходим в меню Слои -> Создать дубликат слоя. Либо нажимаем комбинацию клавиш Ctrl+J
В панели инструментов выбираем Текст
В верхнем меню выбираем подходящий для нас шрифт и высоту шрифта (я выбрал высоту шрифта 50 пикс.)
Пишем наш водяной знак. Это может быть название вашего сайта, ваше имя и т.д.
Для того чтобы выровнять наш текст, выбираем в панели инструментов Перемещение.
Наводим курсор на наш текст и зажав левую кнопку мыши перемещаем текст по листу, стараясь разместить в центре.
Далее заходим в меню Слои -> Стиль слоя и выбираем подходящий нам стиль слоя. Я выбрал Тиснение, но вы можете поэкспериментировать и выбрать свой, который больше всего вам нравится и подходит для вашего водяного знака.
Так же можете выбирать и другие стили, тут можете дать волю своему творческому порыву.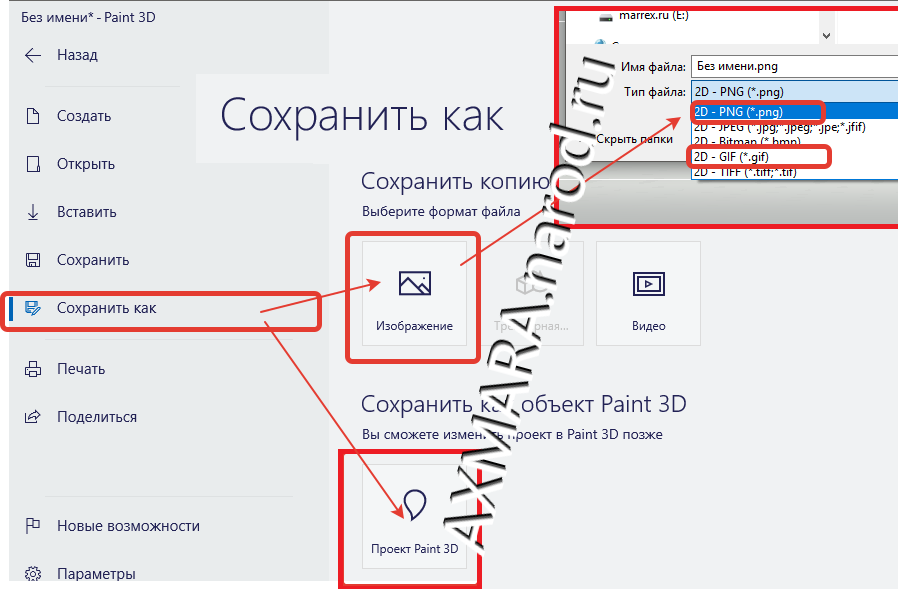
Во вкладке слои выбираем ЗАЛИВКА и устанавливаем на ноль для того чтобы надпись стала водяной.
У меня получилось вот так.
Теперь сохраняем нашу надпись в формате psd, для того чтобы можно было разместить на любой фотографии.
Открываем нашу фотографию и наш водяной знак. С помощью инструмента «Перемещение» устанавливаем наш водяной знак на фотографию.
Наш урок по созданию и установки водяного знака подошел к завершению. Сегодня Вы научились устанавливать авторство на свои работы, научились создавать водяной знак в фотошопе. Надеюсь урок будет для Вас полезен. Не забывайте пожалуйста писать комментарии к уроку ниже и заходите на сайт FotoshopDesign.ru
Напишите пожалуйста комментарий снизу если вам понравился урок или если у вас возникли какие либо трудности по выполнению этого урока.
———————————————
Ставьте лайк, если вам понравилось, делитесь с друзьями и подписывайтесь на наш канал в Дзен, чтобы не пропустить следующие уроки.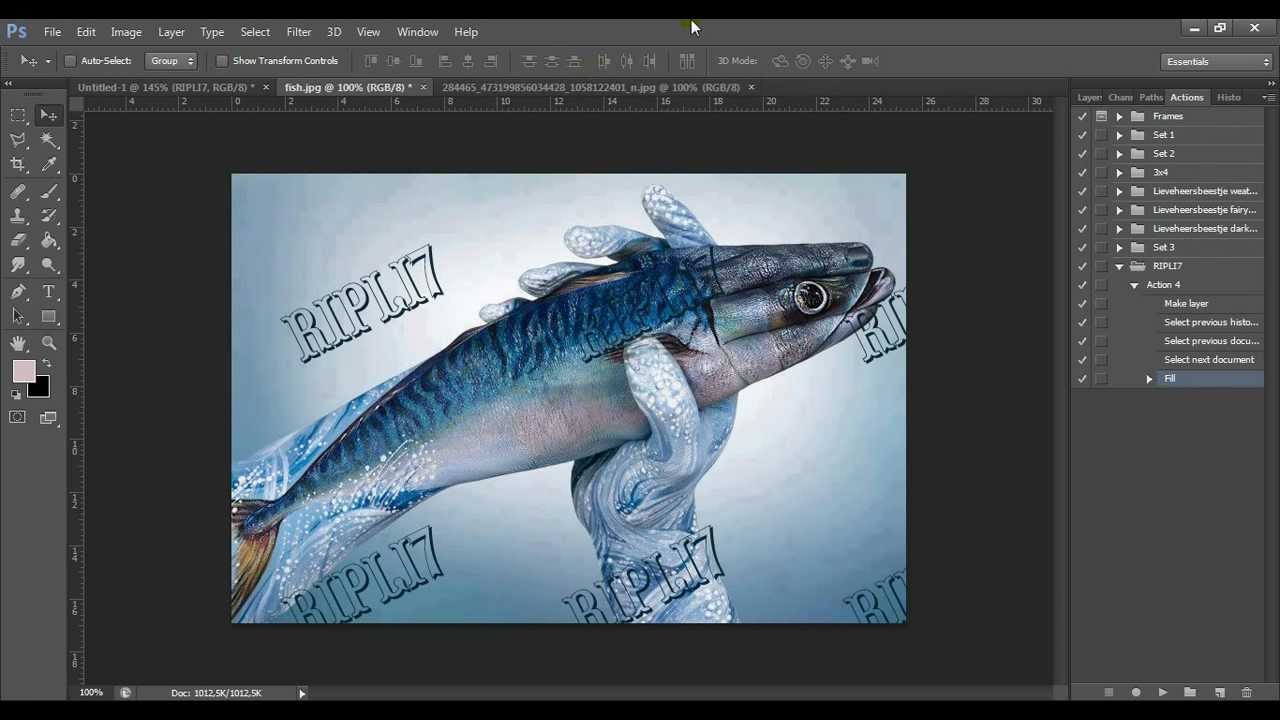
Как легко создать водяной знак в Photoshop
Значит, вы боитесь, что при публикации ваших изображений в Интернете кто-то может их использовать?
Добавление водяного знака в Photoshop — хороший способ предотвратить кражу фотографий.
Во-первых, позвольте мне сказать вам, что это тема, которая вызывает небольшие споры. Кому-то нравится видеть логотип в углу фотографии, кому-то кажется, что он мешает. Что вы думаете?
Мы увидим, как сделать водяной знак в Photoshop и сделать его как можно менее навязчивым.
Если все сделано правильно, добавление водяного знака к вашим фотографиям — простой способ предотвратить или, по крайней мере, ограничить использование ваших изображений другими людьми, если они не уполномочены на это. Или, по крайней мере, если кто-то собирается его использовать, другие люди увидят, кому принадлежит это изображение.
Примером, который не требует публикации ваших фотографий в социальных сетях, может быть , когда вы хотите отправить изображение (или набор изображений) клиенту для обратной связи.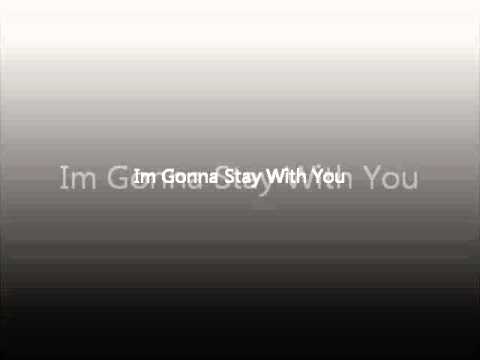
Если вы хотите запретить им использовать ваши фотографии до того, как работа будет фактически выполнена и они не заплатят за нее, вы можете добавить водяной знак в Photoshop , чтобы предотвратить любые проблемы.
Как нанести водяной знак на фотографии в Photoshop
Сегодня мы рассмотрим несколько различных подходов.
Текстовый водяной знак — это самый простой и понятный способ создать водяной знак для ваших изображений.
В этом случае вы сохраните файл с новым водяным знаком, чтобы его можно было скопировать и вставить для будущей работы.
Интересный способ создать водяной знак в Photoshop — это использовать ваш логотип и создать из него собственную кисть .
На мой взгляд, этот способ немного умнее.С помощью этого метода вы всего лишь сохраните свой водяной знак как пользовательскую кисть Photoshop , и он будет доступен во всех создаваемых вами файлах.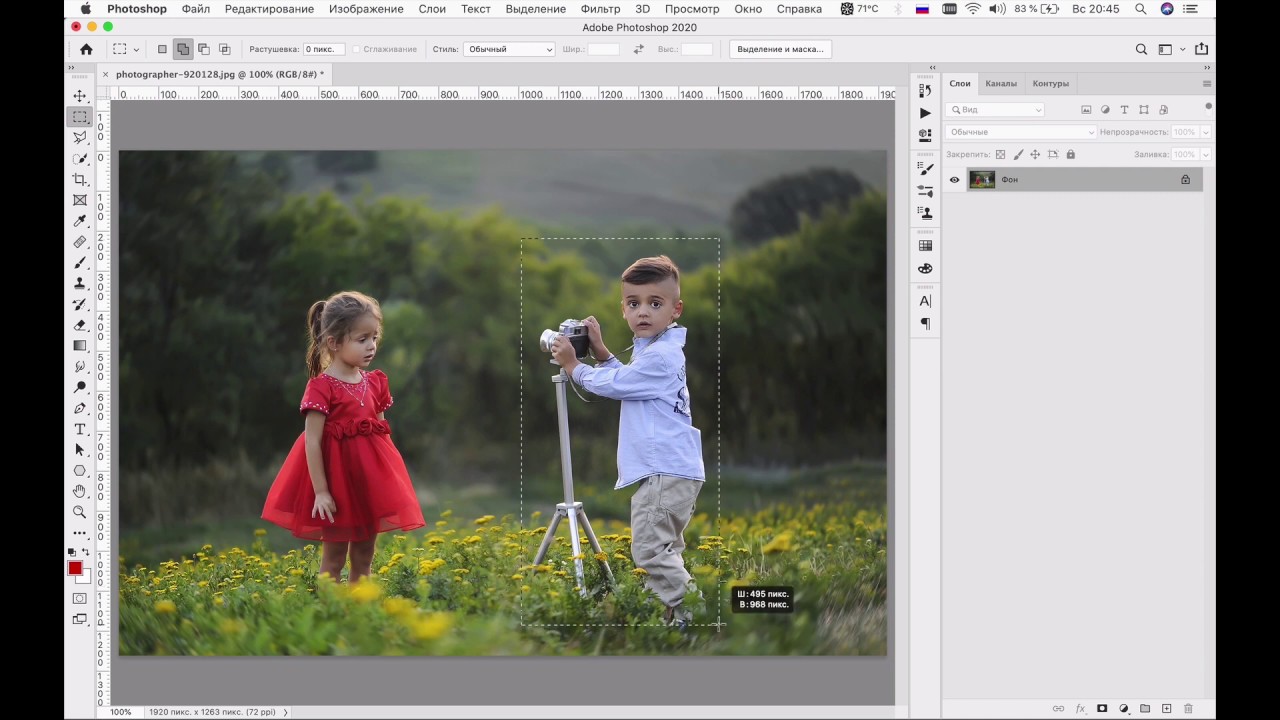
Связанный: Как отбелить зубы в Photoshop
Шаг 1 Как сделать водяной знак в Photoshop
Метод текстового водяного знака
Откройте изображение, на которое вы хотите нанести водяной знак, и создайте новый слой.
С помощью текстового инструмента добавьте символ авторского права (©) и название вашей компании или свое имя. Тебе решать.
Вот и все, мы увидим, где разместить водяной знак позже.
Пользовательский метод кисти для рисования
Создайте новый файл с большим разрешением, вы всегда можете уменьшить его позже. Скопируйте и вставьте свой логотип. Оптимальное решение — если у вас черный логотип на белом фоне. Очевидно, что вам не нужно создавать новый файл, вы можете просто открыть файл, содержащий ваш логотип.
Просто убедитесь, что размер вашего изображения достаточно большой, чтобы вы могли применить его к изображениям с высоким разрешением, если это необходимо. Для изображений меньшего размера вы всегда можете уменьшить масштаб.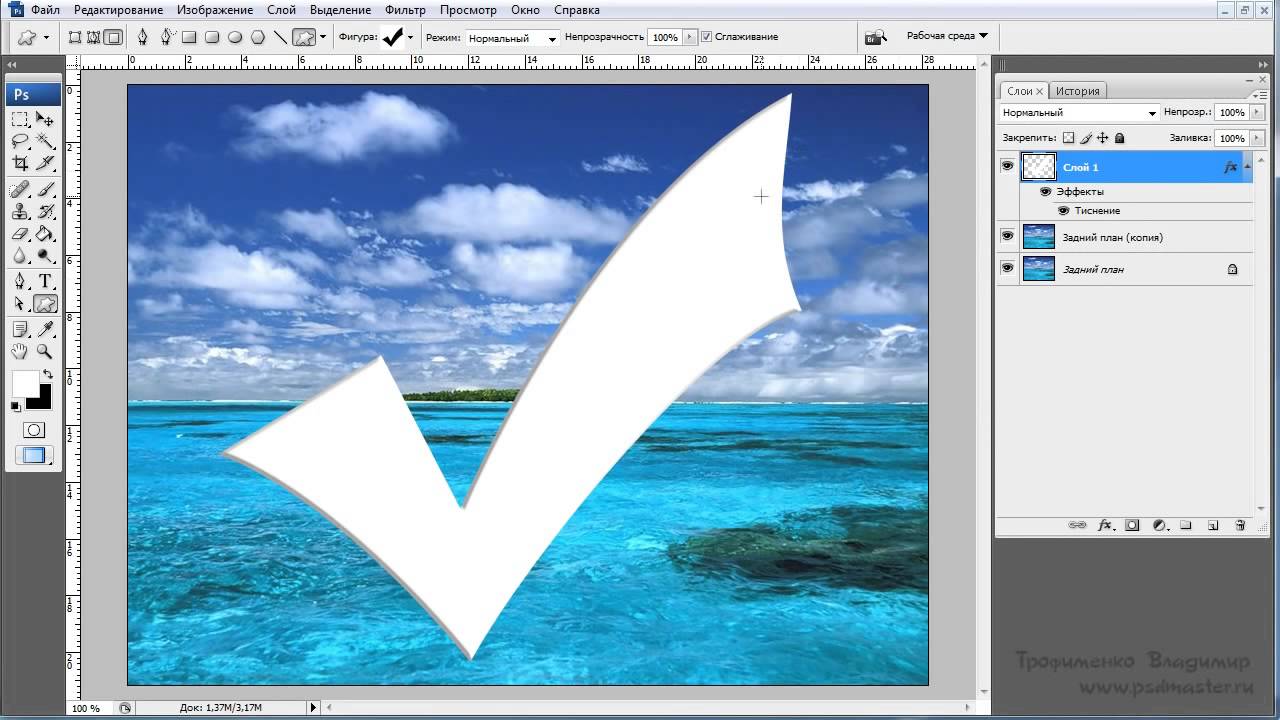 Для удобства предположим, что файла размером 1000 × 1000 пикселей с разрешением 300 пикселей / дюйм более чем достаточно.
Для удобства предположим, что файла размером 1000 × 1000 пикселей с разрешением 300 пикселей / дюйм более чем достаточно.
Теперь в меню Edit выберите Define Brush Preset…
Edit> Define Brush Preset…
Дайте название вашей новой кисти, чтобы вы могли найти его позже. Нажмите Enter.
Готово. Вы можете начать рисовать с помощью недавно созданного водяного знака Photoshop.
Шаг 2 Как и где разместить водяной знак на фотографии
Как правило, размещает водяной знак таким образом, чтобы не испортить ваше изображение и не отвлечь внимание от вашего основного объекта.
Также, если вам действительно нужно добавить водяной знак, убедитесь, что он не теряется на фотографии.
Например, если вы отправляете свою работу клиенту, а это еще не окончательная работа , вы можете разместить водяной знак прямо посередине изображения . Давайте посмотрим, как сделать его менее навязчивым.
В противном случае мне нравится видеть его в углу, и использует ваш водяной знак в качестве подписи для ваших изображений . Немного похоже на картину.
Немного похоже на картину.
Размещение вашего текстового водяного знака
Если вы отправляете изображения своим клиентам, очень важно знать, как создать водяной знак в Photoshop.
В этом случае убедитесь, что вы отправили фотографию, которая все еще видна.
Эффективный метод, используемый многими, — это применить эффект скоса и тиснения и уменьшить непрозрачность для более тонкого водяного знака.
Для размещения ранее созданного текстового водяного знака:
- Откройте фотографию
- Создайте новый слой
- Скопируйте и вставьте текстовый водяной знак
- Примените эффект скоса и тиснения
- При необходимости уменьшите непрозрачность
Вы также можете создать водяной знак прямо на изображении, не копируя его из другого файла.
Размещение водяного знака специальной кисти
- Откройте фотографию
- Создайте новый слой
- Выберите инструмент «Кисть»
- Теперь найдите новую кисть с водяным знаком.
 Он должен быть последним в списке.
Он должен быть последним в списке.
Теперь вы можете начать рисовать водяной знак на новом слое.
Поскольку он находится на новом слое, вы можете перемещать его, настраивать размер и добавлять наложение цвета с помощью параметров наложения.
Хороший трюк — затем изменить режим наложения на что-то вроде overlay для получения красивого и элегантного эффекта.Если вместо этого вы хотите использовать цвет, убедитесь, что вы выбрали цвет, присутствующий в изображении, в соответствии с цветовой палитрой изображения.
Автоматически наносить водяной знак на изображения в Photoshop
После того, как вы определились, какой метод вы предпочитаете. Фактически вы можете создавать экшены в Photoshop и применять их к набору изображений по вашему выбору, не открывая каждый файл один за другим и делая это вручную.
Обратной стороной этого подхода является то, что вы можете выбрать только одно положение для водяного знака, и он будет применяться к одному и тому же положению для всех изображений в вашем наборе.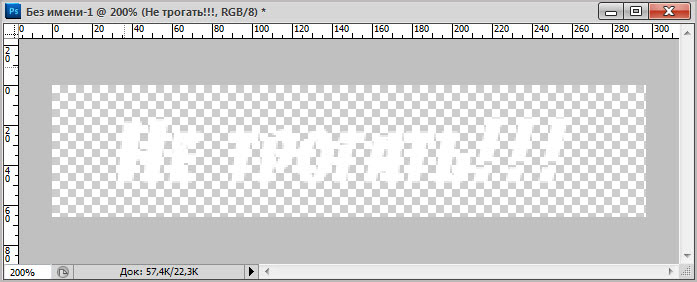
Заключение
Узнайте, как создать водяной знак в Photoshop, чтобы он не был навязчивым и не ухудшал качество изображения.
Я считаю, что если я загружаю свои фотографии в Интернет, я обычно не боюсь, что другие люди их используют. Для меня большая честь, если я увижу, что одну из моих фотографий использовали в другом месте.
Но я понимаю, что у всех разные мнения и потребности. Во многих случаях использование водяного знака действительно необходимо. , поэтому я надеюсь, что это краткое руководство окажется для вас полезным!
Начните экспериментировать с различными подходами и дайте мне знать, какой из них вы предпочитаете.
Я был бы очень признателен, если бы вы помогли мне расширить круг моих читателей, чтобы я мог создавать больше подобных руководств. Поделитесь этой статьей со своими друзьями прямо сейчас. Спасибо!
Стефано Кайони — фотограф из Сиднея, Австралия. Основатель и редактор Pixinfocus, его страсть к фотографии помогает ему исследовать новые места и жить в новых приключениях.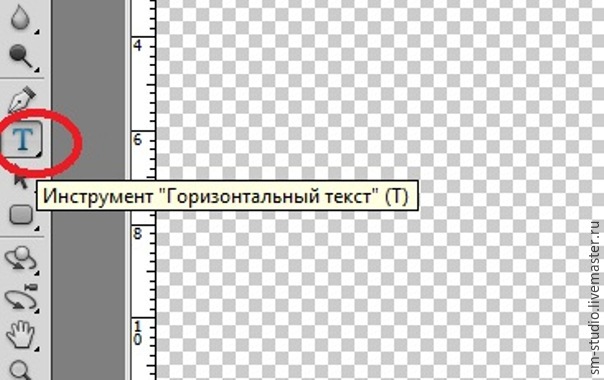 Благодаря фотографии он восстановил связь с природой и смог путешествовать по миру и фотографировать одни из самых красивых мест на Земле.
Благодаря фотографии он восстановил связь с природой и смог путешествовать по миру и фотографировать одни из самых красивых мест на Земле.
Как создать собственный водяной знак с помощью произвольной формы в Photoshop
Большой прозрачный водяной знак с авторским правом, который вы будете использовать для отправки клиентам для проверки.
Я знаю, что есть много способов создать водяной знак. Например, использование редактора водяных знаков в Lightroom позволяет добавлять к изображениям собственный текст или графику. Вообще, есть много споров о том, добавлять ли водяной знак к изображениям.
В этой статье не будут обсуждаться плюсы и минусы использования водяных знаков на изображениях.Вместо этого я продемонстрирую пошаговое руководство с использованием настраиваемого инструмента в Photoshop.
Загружаете ли вы изображения на различные платформы социальных сетей или хотите отправить клиенту изображение с высоким разрешением для проверки. Это простое руководство покажет вам, как создать собственный водяной знак с помощью специального инструмента в Photoshop.
Какое-то время моим методом было открытие файла изображения, в котором у меня была моя собственная информация об авторских правах на текстовом слое. Чтобы я мог легко перетащить этот текстовый слой на новое изображение.В этом было больше смысла, и на добавление изображения водяного знака уходило меньше времени, чем на его создание каждый раз. Так продолжалось до тех пор, пока однажды я не смог найти файл!
Вот четыре моих простых шага по созданию собственного водяного знака с помощью Custom Tool в Photoshop. Я предпочитаю использовать нестандартную форму, а не кисть. Фигуры — это векторы, что означает, что они увеличиваются или уменьшаются без потери качества.
Шаг 1. Создайте новый документ
Откройте Photoshop и создайте новый документ.Сделайте его шириной 1000 пикселей и высотой 300 пикселей.
Шаг 2. Добавьте текст
Нажмите букву D на клавиатуре, чтобы убедиться, что цвет переднего плана черный. Выберите любой шрифт, который вам нравится, затем нажмите T, чтобы выбрать шрифт. Удерживая нажатой клавишу ALT на Mac, нажмите G (Alt + 0169 на ПК). Появится символ авторского права, добавьте пробел и введите свое имя и год.
Выберите любой шрифт, который вам нравится, затем нажмите T, чтобы выбрать шрифт. Удерживая нажатой клавишу ALT на Mac, нажмите G (Alt + 0169 на ПК). Появится символ авторского права, добавьте пробел и введите свое имя и год.
Удерживая нажатой клавишу ALT на Mac и нажмите G, появится символ авторского права (Alt + 0169 на ПК).
Шаг 3 — Преобразуйте слой в форму
Перейти на панель слоев.Щелкните правой кнопкой мыши текстовый слой и перейдите к пункту «Преобразовать в форму».
Когда вы ввели водяной знак. Щелкните слой правой кнопкой мыши и выберите «Преобразовать в форму».
Этот значок появляется на миниатюре, чтобы показать, что слой теперь является слоем-фигурой.
Этот значок в слое эскизов сообщает вам, что теперь это слой формы (векторный).
Шаг 4 — Сохранить как произвольную фигуру
Поднимитесь в меню «Правка» и выберите «Определить произвольную форму». Появится диалоговое окно «Имя формы» — введите «Водяной знак» и нажмите «ОК».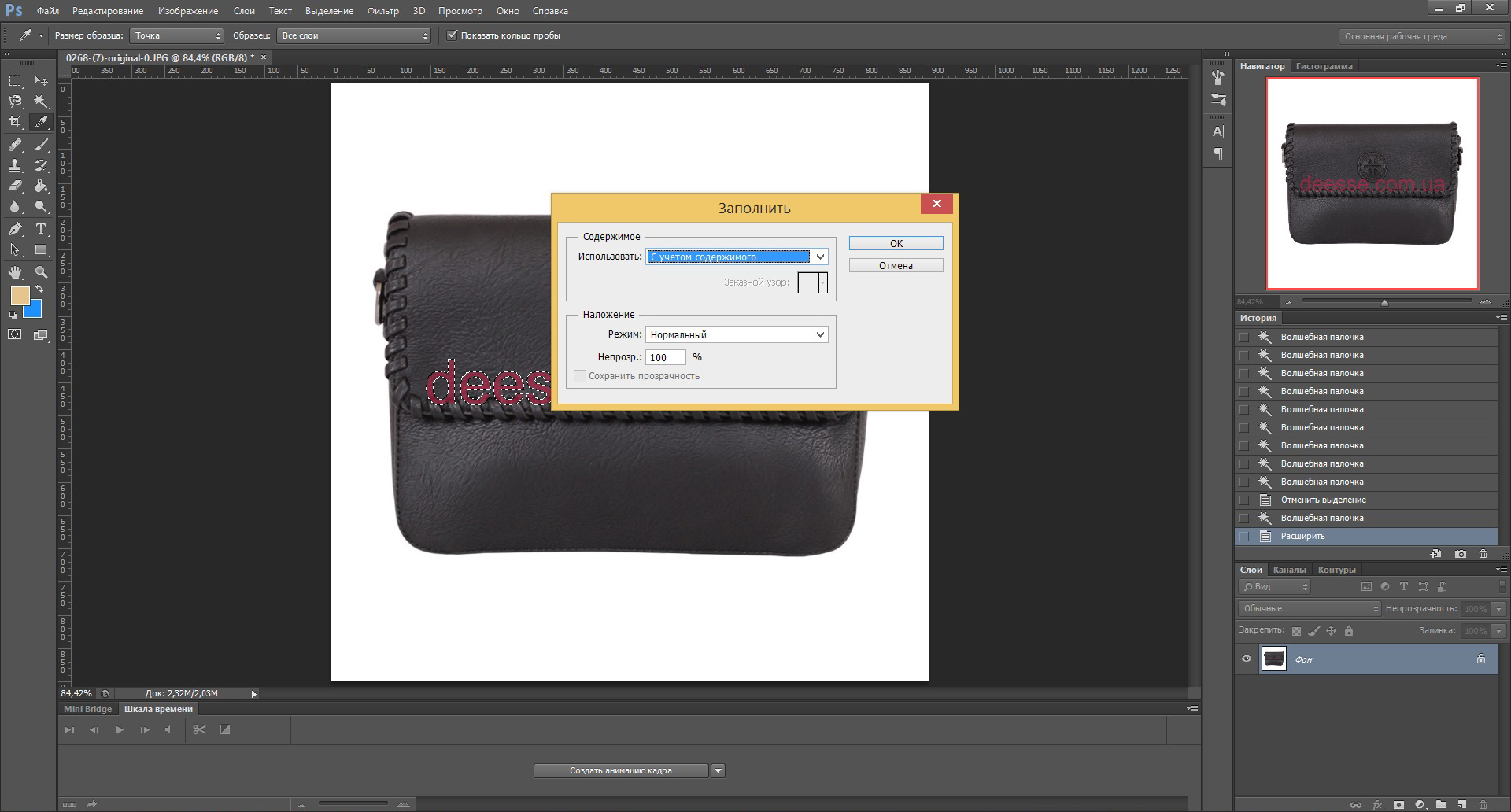 Теперь ваш тип будет добавлен в качестве настраиваемого параметра в библиотеку предустановок формы.
Теперь ваш тип будет добавлен в качестве настраиваемого параметра в библиотеку предустановок формы.
Таким образом вы сохраняете пользовательскую форму водяного знака в библиотеке предустановок, чтобы использовать ее снова и снова.
Дайте своему водяному знаку имя, чтобы его можно было легко найти. Кроме того, вы можете решить купить несколько штук.
Вот и все. Чтобы создать собственный водяной знак с авторским правом, потребовалось всего четыре шага. Теперь позвольте мне показать, как получить доступ и добавить его к вашим изображениям.
Нанесите водяной знак на изображения для просмотра в Интернете
Откройте изображение, которым хотите поделиться на Facebook, Flickr и т. Д.Создайте новый слой на панели слоев. Выберите инструмент Custom Shape на панели инструментов (нажмите Shift + U)
Здесь вы найдете инструмент Custom Shape Tool на панели инструментов.
Поднимитесь на панель параметров и щелкните миниатюру рядом со словом «Форма». Откроется диалоговое окно «Библиотека предустановок формы». В самом низу вы найдете фигуру под названием «Водяной знак».
Откроется диалоговое окно «Библиотека предустановок формы». В самом низу вы найдете фигуру под названием «Водяной знак».
Пользовательские формы всегда будут отображаться внизу в библиотеке предустановок.
Теперь нажмите и удерживайте клавишу Shift, щелкните и перетащите фигуру водяного знака по изображению.Клавиша Shift обеспечивает сохранение пропорций формы. Пока не беспокойтесь о размере. Поместите его на место — в этом случае я разместил водяной знак внизу справа.
Теперь, когда цвет переднего плана был установлен на черный, я хочу изменить цвет на белый. Поднимитесь на панель слоев и щелкните миниатюру слоя, откроется диалоговое окно выбора цвета. Здесь вы можете выбрать любой цвет.
Вы можете настроить форму водяного знака с помощью любого цвета или стиля.
Вернитесь на панель слоев и уменьшите непрозрачность до желаемого значения.Я выбрал 40%.
Уменьшение непрозрачности позволяет сделать водяной знак более незаметным.
Теперь я хочу уменьшить размер водяного знака. Поднимитесь в меню Edit и выберите Free Transform Path (Cmd + T на Mac). Удерживая клавиши Shift и Alt, перетащите любой из углов маркеров трансформации к центру. Это уменьшает размер при сохранении пропорций. Нажмите Enter или кнопку «Подтвердить преобразование» вверху на панели параметров. Поднимитесь к файлу и сохраните для Интернета.
Применить к изображениям с высоким разрешением для проверки
Хорошо, допустим, вы хотите отправить клиенту изображение с более высоким разрешением. Откройте изображение. Щелкните инструмент Custom Shape Tool (Shift + U). Форма водяного знака уже выбрана, поэтому, удерживая клавишу Shift, щелкните и перетащите вправо по изображению. Оставьте цвет как есть.
Этот водяной знак будет прозрачным. Щелкните значок «Добавить стиль слоя» в нижней части панели «Слои» и выберите «Скос и тиснение». Откроется диалоговое окно «Стиль слоя».Увеличьте размер до 8 пикселей и измените направление на вниз.
Стили слоев можно найти, щелкнув этот значок в нижней части Панели слоев. Или перейдите в меню «Слой» и выберите «Стиль слоя».
Фаска и тиснение — хороший эффект, который можно добавить к водяному знаку, если вы хотите сделать его более прозрачным, сохраняя при этом защиту вашего изображения.
Затем пройдите налево и нажмите на Blending Options: Custom, которая находится прямо над Bevel and Emboss.В разделе «Расширенное наложение» установите ползунок «Непрозрачность заливки» до нуля и нажмите «ОК». Вернитесь к Opacity на панели слоев и уменьшите до 68%.
Уменьшение непрозрачности заливки скрывает цвет и просто оставляет эффект.
Совет:
Чтобы разместить пользовательскую форму водяного знака наверху в библиотеке предустановок, щелкните миниатюру справа от слова «Форма» на панели параметров. Откроется диалоговое окно «Библиотека предустановок формы». Нажмите на значок шестеренки и выберите Preset Manager, появится диалоговое окно Preset Manager со всеми формами.Форма водяного знака является самой последней, щелкните и перетащите ее вверх и нажмите кнопку «Готово».
При нажатии на значок шестеренки появляется всплывающее меню, в котором находится Preset Manger.
Здесь, в Preset Manager, вы можете переставлять формы внутри диалогового окна. Просто щелкните любую фигуру и перетащите ее в нужное место. Я переместил форму водяного знака вверх для облегчения доступа.
Используете ли вы водяные знаки на своих изображениях? Почему или почему нет?
Какие техники вы используете? Пожалуйста, поделитесь в комментариях ниже.
Как сделать водяной знак в Photoshop
Беспокоитесь ли вы о том, что ваши фотографии будут копироваться и незаконно использоваться другими, когда вы размещаете их в Интернете? Вы хотите, чтобы все знали, что вы несете ответственность за свои прекрасные изображения? Затем вам нужно научиться делать водяной знак для ваших фотографий в Photoshop.
Использование водяных знаков на фотографиях может помочь защитить их от людей, использующих их без вашего разрешения. Это также может дать людям возможность связаться с вами, если они захотят купить ваши изображения.
Научиться создавать водяной знак в Photoshop достаточно просто. Когда вы подумываете о создании водяного знака, может быть сложнее понять, что использовать для защиты ваших изображений.
Что можно использовать для водяных знаков на изображениях?
Вы можете использовать текст, изображение (например, логотип) или их комбинацию для водяных знаков на изображениях. Я не думаю, что есть один стиль водяных знаков, который подойдет всем. Вы должны решить для себя.
Связанная статья : Добавление водяных знаков в Lightroom
При разработке водяных знаков следует учитывать следующие основные моменты:
- Почему вы хотите использовать водяные знаки на изображениях?
- Будет ли дизайн, который вы используете, будет слишком отвлекать ваши изображения?
- Как ваш логотип будет выглядеть как водяной знак?
- Вы хотите включить в свой водяной знак адрес веб-сайта или электронной почты?
Ответив на эти вопросы, вы сможете создать практичный и привлекательный водяной знак, который можно будет использовать.
Почему вы хотите использовать водяные знаки на изображениях?
Многие фотографы любят ставить на свои фотографии водяные знаки, чтобы предотвратить незаконное использование. Очень часто люди видят изображение в Интернете, копируют его и вставляют в свои социальные сети или веб-сайты без предварительного разрешения.
Это невозможно предотвратить с изображениями в Интернете. Добавление водяного знака — это один из способов предотвратить использование ваших фотографий людьми. Если фотография помечена водяным знаком, вероятность ее копирования и использования без разрешения снижается.
Некоторые фотографы могут не беспокоиться о нарушении авторских прав. В наши дни полностью защититься от него очень сложно. Добавление водяного знака, который идентифицирует ваши изображения как принадлежащие вам, дает людям возможность связаться. Это полезно, если они хотят получить разрешение на использование ваших фотографий или их покупку.
© Кевин Ландвер-ЙоханБудет ли дизайн, который вы используете, отвлекать на ваших изображениях?
Добавление водяного знака может отвлекать изображение. Вы должны решить, насколько навязчивым должен быть ваш водяной знак.Это проблематично, потому что водяной знак, который вы добавляете, должен быть хорошо виден, чтобы служить сдерживающим фактором для людей, которые могут украсть ваши фотографии.
Ни один фотограф не любит видеть свои лучшие работы искаженными большими логотипами или жирным шрифтом. Подобные вещи портят внешний вид хорошей фотографии.
Многие стоковые фотоагентства агрессивно используют водяные знаки на своих сайтах.
Большой полупрозрачный водяной знак © Кевин Ландвер-ЙоханВы можете заметить, когда они используются кем-то, кто не заплатил, поскольку они покрыты водяными знаками сайта.
Если использовать стильный и ненавязчивый дизайн, каждый, кто увидит ваши фотографии, узнает, кому они принадлежат. Часто этого бывает достаточно, чтобы люди не использовали их без разрешения.
То, как вы разместите водяной знак и смешаете его с фотографиями, определит, насколько он отвлекает.
Как ваш логотип будет выглядеть как водяной знак?
Может быть, вы уже создали для себя логотип в Photoshop. Теперь вы должны подумать, как он будет выглядеть, если вы используете его для водяных знаков на изображениях.
Для создания водяного знака часто можно использовать простой и выразительный логотип. Сложный или слишком красочный логотип I может не сработать. Если вы хотите добавить водяной знак дискретно, вам нужно сделать его маленьким. Вам нужно подумать о том, насколько хорошо будет выглядеть ваш логотип, если его воспроизвести в небольшом размере.
© Кевин Ландвер-ЙоханХотите включить веб-сайт или адрес электронной почты в свой водяной знак?
При создании водяного знака в Photoshop, включая веб-сайт или адрес электронной почты, люди смогут связаться с вами.Если вы хотите продавать свои фотографии или выполнять комиссионные, это еще одна форма маркетинга.
Добавление символа авторского права © и адреса электронной почты или веб-сайта может быть очень эффективным способом создания водяного знака. Когда люди видят изображение с таким водяным знаком, они узнают, что права на изображение защищены. Только с использованием водяного знака логотипа эта информация передается не так четко.
Как создать водяной знак в Photoshop
Создание водяного знака с использованием только текста — самый простой метод в использовании.Еще один метод — это добавление изображения, например вашего логотипа. Вы можете использовать оба метода для каждого изображения или создать собственную кисть, чтобы добавить водяной знак в Photoshop и использовать его так часто, как захотите. Позвольте мне шаг за шагом провести вас через каждый процесс.
Добавление текстового водяного знака к изображениям в Photoshop
1. Выберите фотографию для водяного знака
Открыв изображение, добавьте новый слой. Для этого удерживайте Control + J на ПК или Cmd + J на Mac.
© Кевин Ландвер-Йохан2.Разместите текст водяного знака
Затем выберите инструмент «Текст».
Щелкните и перетащите туда, где вы хотите разместить текстовый водяной знак. Вы можете изменить размер, поэтому приблизительное значение пока подходит.
3. Добавьте символ авторского права ©
Добавьте текст, который вы хотите использовать в качестве водяного знака. Если вы хотите добавить символ авторского права ©, сделайте это, удерживая клавишу Alt на ПК или клавишу Option, если вы используете Mac. Удерживая нажатой клавишу, введите на цифровой клавиатуре 0 1 6 9, и появится значок ©.
4. Выберите шрифт, размер и цвет
Теперь вы можете выбрать шрифт, размер и цвет текста. В Photoshop также есть множество опций для настройки текста. Вы можете добавить тень, а также использовать параметры скоса и тиснения для создания трехмерного водяного знака.
Добавление водяного знака логотипа к вашим изображениям в Photoshop
1. Создайте новый слой
Создайте новый слой, на котором будет размещен водяной знак вашего логотипа.
2.Выберите и разместите свой логотип
Найдите свой логотип или изображение, которое вы хотите использовать в файловой системе вашего компьютера. Затем перетащите его на новый созданный вами слой.
3. Измените размер и положение логотипа водяного знака
Вам нужно будет изменить размер вашего логотипа и разместить его там, где вы хотите. Используйте Control + T на ПК или Cmd + T на Mac, чтобы активировать инструмент Transform. Это добавит ограничивающую рамку с ручками вокруг вашего логотипа. Щелкните и перетащите маркер, чтобы изменить размер логотипа.
Логотип часто может выглядеть лучше, если он не содержит фона. Если вам нужен такой четкий вид, вам нужно выбрать тип файла TIFF или PNG с прозрачным фоновым слоем.
4. Стилизуйте свой логотип
В зависимости от вашего логотипа вы также можете добавлять эффекты, как и с текстом. Они могут включать в себя контур, свечение или любые другие параметры. Чтобы добавить их, щелкните значок FX в нижней части панели «Слои».
Перед сохранением изображения прокрутите параметры режима наложения, чтобы увидеть, улучшит ли это изменение внешний вид добавляемого логотипа.
Создание водяных знаков с помощью специальной кисти в Photoshop
Если вы хотите добавить один и тот же точный водяной знак в Photoshop много раз, использование специальной кисти — простой вариант.
1. Выберите водяной знак
Во-первых, вам нужно убедиться, что у вас есть водяной знак, который вам нравится. Не делайте его слишком маленьким. Легче уменьшить размер, чем увеличить его, сохранив при этом качество изображения.
2. Создайте новый документ Photoshop
Затем создайте новый документ в Photoshop того же размера, что и файл, который вы будете использовать для водяного знака.Придайте этому белый фон.
3. Добавьте свой логотип
Если вы используете логотип для водяного знака, перетащите его на новый слой документа. Создайте новый слой и добавьте любой текст, который хотите. Здесь я использовал файл PNG и добавил текст с символом авторского права.
4. Создайте предустановленную кисть
Затем перейдите в «Правка» в верхнем меню и выберите «Определить предустановку кисти» в раскрывающемся меню. Назовите свою кисть, и вы будете готовы использовать ее в качестве водяного знака в Photoshop.
5. Примените кисть с предварительными настройками водяного знака
Чтобы применить созданную кисть, щелкните инструмент «Кисть», а затем выберите «Кисти» в меню значков в правой части экрана. Здесь вы увидите созданную вами специальную кисть для водяных знаков. Щелкните по нему и наведите указатель мыши на изображение, чтобы расположить его. Щелкните один раз, чтобы нанести водяной знак на изображение. Вы можете добавлять его сколько угодно раз.
Теперь вы можете настроить размер и непрозрачность, а также режим наложения, если хотите.
Это очень простой способ нанести водяной знак на любое количество фотографий. Создавая более одной кисти с предустановленными водяными знаками, вы можете дополнительно настроить то, как вы оставляете свой след на фотографиях. Возможно, вам понравится другой водяной знак для разных стилей фотографий.
Заключение
Добавить водяной знак в Photoshop очень просто. Более сложно решить, использовать ли текст, логотип или их комбинацию. Очень важно, как вы размещаете водяной знак.
Плохо оформленный и размещенный водяной знак портит фотографию.Будьте осторожны, создавайте водяные знаки правильно и правильно применяйте их в Photoshop. Важно то, как вы позиционируете водяной знак. Вы можете выбрать последовательность и всегда размещать их в одном и том же месте на каждом изображении. Или вы можете настроить их размещение и размер, чтобы они лучше подходили к каждой фотографии.
Если вы указываете адрес веб-сайта или электронную почту, убедитесь, что он постоянный. Нет смысла добавлять веб-адрес, если через несколько лет этот URL перестанет существовать. Добавление информации из Интернета или электронной почты к вашим водяным знакам делает их очень практичным способом для людей, которые видят ваши изображения, чтобы иметь возможность связаться с вами.Это поможет людям идентифицировать ваши фотографии как принадлежащие вам и может предоставить вам контакты людей, которые заинтересованы в вашей работе.
Поэкспериментируйте с различными комбинациями текста и графики. Я уверен, что вы придумаете несколько привлекательных водяных знаков, которые будут отлично смотреться на ваших фотографиях.
Добавление водяных знаков к фотографиям в Photoshop 7 и CS
Эксперт по Photoshop, Терри Стили, начинает первую из новой серии руководств для ePHOTOzine, в которых рассказывается, как наносить водяные знаки на наши цифровые изображения, чтобы защитить их. от использования без нашего согласия.
| Adobe PhotoshopЭтот метод нанесения водяных знаков на ваши фотографии позволит вам создать «Экшен Photoshop», который автоматически разместит ваш водяной знак в одном месте и с одинаковым размером на всех ваших изображениях. Зная, что фотографы создают изображения разных размеров, мы создадим «действие водяного знака», чтобы оно соответствовало наименьшему размеру портретного изображения 6×4 дюйма, чтобы гарантировать, что наш водяной знак уместится на всех наших больших изображениях.
1 Во-первых, нам нужно создать вектор или контур водяного знака, который будет использоваться. Это может быть логотип вашей компании, используемый на ваших фирменных бланках и визитных карточках, или, что проще, название вашей компании, написанное вашим любимым шрифтом.
2 В Photoshop создайте новый документ, ширина: 3 дюйма x высота: 3 дюйма, разрешение: 300 пикселей на дюйм (ppi) и цветовой режим: оттенки серого, содержание: белый и нажмите «ОК».
Примечание. Этот холст был создан в форме квадрата, чтобы любой, у кого есть круглый логотип, мог сделать его как можно больше.
3 На следующем этапе предлагаются два метода создания «Custom Shape». 3i для всех, у кого есть логотип в формате векторного файла (файл Adobe Illustrator или аналогичный), и 3ii для пользователей Photoshop, желающих создать свой собственный водяной знак с помощью текстовых инструментов.
Пользователи с векторными логотипами Вставьте обведенный логотип на только что созданный холст 3 x 3. При появлении запроса выберите «Путь» из параметров «Вставить». Теперь в меню «Правка» выберите «Свободное преобразование» и с помощью одного из углов преобразования измените размер логотипа так, чтобы он был как можно больше на холсте (удерживая нажатой клавишу «Shift», чтобы масштабировать логотип пропорционально).На панели «Параметры» щелкните галочку, чтобы принять преобразование. Чтобы добавить фигуру в библиотеку, выберите «Определить произвольную форму» в меню «Правка» и назовите элемент «водяной знак». Нажмите «ОК». |
Пользователи, создающие собственный водяной знак Выберите инструмент «Текст» (T) на «Панели инструментов». Теперь выберите шрифт на панели «Параметры» и размер шрифта — мы выбрали «Воздействие» и 40pt, а выравнивание текста — «Текст по центру». Щелкните инструментом «Текст» примерно по центру холста и введите водяной знак (верхний или нижний регистр, что вам подходит). На панели «Параметры» щелкните галочку, чтобы принять текст. Обратите внимание: если вы знакомы с инструментами «Текст», вы можете попробовать использовать «Возврат», чтобы наложить текст на две или более строк, и отрегулировать «Интерлиньяж» и «Межбуквенный интервал» для создания более смелого водяного знака. В меню «Правка» выберите «Свободное преобразование» и с помощью одного из углов преобразования измените размер логотипа, чтобы он был как можно больше в пределах холста (удерживая нажатой клавишу «Shift», чтобы масштабировать логотип пропорционально). На панели «Параметры» щелкните галочку, чтобы принять преобразование. Перейдите в меню «Слой», выделите «Тип» и выберите «Создать рабочий контур». Это действие преобразует текст в векторный контур контура.Чтобы добавить фигуру в библиотеку, выберите «Определить произвольную фигуру» в меню «Правка» и назовите элемент «водяной знак». Нажмите «ОК». |
4 Определив «Custom Shape», мы можем приступить к созданию водяного знака.
Откройте изображение с типичным разрешением, которое вы считаете подходящим для печати (в идеале от 200 до 300 пикселей на дюйм), и обрежьте его до высоты 6 дюймов и ширины 4 дюйма — это будет наше тестовое изображение.
5 В «Настройках» проверьте, что «Единицы и линейки» установлены на «Дюймы». «Единицы», установленные на «Пиксели» или «Процент», создают водяной знак, размер которого изменяется в зависимости от разрешения файлов, что окажется ненадежным.
| 6 Выберите на «Панели инструментов» инструмент «Custom Shape Tool» (U), расположенный под «Rectangle Tool». На панели «Параметры» щелкните раскрывающееся меню «Фигура» и выберите фигуру с именем «водяной знак». |
| 7 На изображении поместите инструмент Custom Shape Tool рядом с линейками с небольшим полем примерно 5 мм от верхнего и левого края документа. Удерживая нажатой клавишу «Shift», перетащите «Custom Shape», пока она почти не будет соответствовать ширине фотографии. |
8 В меню «Слой» выберите «Создать» и выберите «Слой».Назовите слой «водяной знак» и нажмите «ОК». 9 В меню «Правка» выберите «Заливка» и выберите заливку «Содержание» белым цветом. Щелкните «ОК». 10 В меню «Слой» выберите «Добавить векторную маску» и выберите «Текущий путь». Теперь у вас должен быть белый логотип в стиле вашего водяного знака. |
11 Снова в меню «Слой» выберите «Стиль слоя» и выберите «Параметры наложения».
Многие атрибуты, добавленные в диалоговом окне «Стили слоя», зависят от разрешения. Мы создаем этот водяной знак для изображений с разрешением от 200 до 300 пикселей на дюйм. Если вы хотите поставить водяной знак на изображения с разрешением экрана (72 ppi), я бы посоветовал вам после этого создать водяной знак специально для этой задачи.
Установите «Стиль слоя» следующим образом:
Параметры наложения: по умолчанию
Общие параметры наложения
Режим наложения: Мягкий свет
Непрозрачность: 100%
Расширенное смешивание
Непрозрачность заливки: 0%
Отметьте и выберите «Drop Shadow»
Тень
Структура
Режим наложения: Умножение
Непрозрачность: 75 и
Угол: 135 градусов
Расстояние: 6 (может варьироваться по вашему вкусу)
Распространение: 0
Размер: 12 (Я всегда удваиваю «Расстояние», чтобы установить «Размер».)
Качество
Контур: линейный
Шум: 0%
Отметьте и выберите «Bevel and Emboss»
Bevel and Emboss (настройки по умолчанию) Структура Оттенок Отметьте и выберите «Контур».Оставьте значение по умолчанию, которое должно быть: . |
Элементы
Контур: линейный
Anti-aliased: не проверено
Диапазон: 50%
Теперь нажмите «ОК», чтобы принять все стили.
12 Наконец, мы регулируем непрозрачность слоя «водяной знак» в палитре «Слои» до такой степени, чтобы он был видимым, но не оскорбительным. (Я лично использую 60%, но это будет отличаться по вашему вкусу)
13 Необязательно: в крыловом меню палитры «Слои» можно выбрать «Свести изображение», оставив изображение как один слой.При сведении слоев убедитесь, что вы сохранили изображение, используя «Сохранить как» в меню «Файл», и создайте новый файл, содержащий водяной знак.
14 Мы только что создали наш первый «Водяной знак».
Если вы хотите создать «Экшен» Photoshop, который можно использовать для пакетной обработки нескольких изображений с применением техники водяных знаков, повторите шаги 4–12, записывая каждый шаг с помощью палитры «Действия».
Об авторе
Обладая более чем 12-летним опытом работы с фотографами и их изображениями, Терри Стили признан специалистом по Photoshop мирового класса, поскольку последние четыре года он представлял Adobe как авторитетного докладчика на всемирных выставках и выставках. семинары.
Его страсть к фотографии и энтузиазм в отношении обмена знаниями привели его к разработке высоко оцененных курсов, рассчитанных на фотографов всех способностей — от новичков и энтузиастов до любителей и полупрофессионалов.
Непринужденный стиль Терри гарантирует, что люди смогут легко понять и усвоить его знания. Охватывая все аспекты захвата и редактирования цифровых изображений, его обучение сочетает традиционные методы кинематографии с современными цифровыми эквивалентами, обеспечивая необходимый просмотр для всех, кто интересуется цифровой фотографией.
Крис Китченер — Adobe Systems добавлено:
«Один из самых естественных и одаренных докладчиков Adobe Photoshop… аудитория всегда заинтересована.»
Поддержите этот сайт, сделав пожертвование, купив членство Plus или совершив покупки у одного из наших аффилированных лиц: Amazon UK, Amazon США, Amazon CA, ebay UK
Использование этих ссылок не требует дополнительных затрат, но поддерживает сайт, помогая сохранить бесплатный доступ к ePHOTOzine, спасибо.Как сделать водяной знак в Photoshop
Время чтения: 4 мин.
Социальные сети — отличное место, где дизайнеры и иллюстраторы могут поделиться своими работами.Но это также и питательная среда для воровства произведений искусства. Так как же это остановить? Как вы защищаете свою работу, когда размещаете ее в Интернете?
Один из способов — поставить водяные знаки на свои материалы. Хотя это не на 100% эффективно, оно помогает закрепить за собой право собственности.
Но вот правда: я не использую водяные знаки на своих рисунках. Почему? Потому что, как запертый автомобиль, если вор захочет его достаточно сильно, он просто «вломится» и украдет его. В этом случае они просто удалят водяной знак. Так оно того стоит? Ну может…
В последнее время я продолжаю видеть все больше сообщений и обсуждений от других художников и дизайнеров, у которых украли свои работы.На самом деле, я недавно разговаривал с Брайаном Алленом из Flyland Designs после прочтения его сообщения в Facebook о краже его работы.
Вот что он сказал:
« Мне повезло, что многие мои иллюстрации были опубликованы в социальных сетях и найдены при поиске изображений в Google. Такой вид воздействия действительно помогает новым клиентам находить меня. К сожалению, это означает, что мою работу легче украсть. Обычно я узнаю о другой компании или даже о другом художнике, крадущем мои работы каждые пару недель.Друзья-художники, клиенты и потенциальные клиенты обычно узнают мою работу и предупреждают меня — кто знает, скольких я не знаю. ”
Я спросил его, использует ли он водяные знаки. И, конечно же, он это делает:
« Я помещаю водяной знак со своим именем, веб-сайтом и информацией об авторских правах на все свои изображения. Я не достаточно смел, чтобы наложить его на все изображение (ненавижу его внешний вид), поэтому вместо этого я немного перекрываю изображение в нижних углах. Обычно это эффективно, но не всегда.Большинство из этих ребят умеют наносить аэрографию на логотип, даже если он покрывает все изображение. Если они этого достаточно сильно захотят, они найдут способ .
Но водяной знак служит для предупреждения людей о том, что он кому-то принадлежит. Помните, что многие «похитители искусства» действительно ничего не подозревают. Они считают, что если они нашли это в Google, это честная игра (что, конечно, все мы знаем, это ложь, но это неизвестно всем). Поэтому добавление водяного знака очень важно только по этой причине, потому что мне постоянно звонят из магазинов футболок, потому что их клиенты пытались напечатать мой дизайн, думая, что смогут. ”
То, что он сказал, заставило меня задуматься: может, пора начать «запирать двери». Как говорит моя мать: «Запирание дверей сохраняет честность только у честных людей». И в этой игре это может быть хорошим началом.
Создание и использование водяных знаков в Photoshop
Существует несколько способов создания водяных знаков в Photoshop (вы также можете использовать программное обеспечение для создания водяных знаков). Я покажу вам три разных способа, а затем вы сможете решить, какой из них лучше всего подходит для вас.
Как создать водяной знак с помощью инструмента «Текст»
Один из самых быстрых и универсальных способов создания водяных знаков в Photoshop — использование инструмента «Текст». С помощью текстового инструмента вы можете оперативно вносить изменения и применять разные стили в зависимости от того, чего вы хотите достичь. Вы также можете изменить размер текста в соответствии со своими потребностями.
Чтобы создать водяные знаки с помощью инструмента «Текст», выполните следующие действия:
- В Photoshop с открытым дизайном переключитесь на инструмент Текст .Затем щелкните правой кнопкой мыши значок в верхнем левом углу и выберите Reset Tool .
- Затем установите параметры для вашего текста. Сюда входят стиль, размер и цвет шрифта. Я выбрал Oswald Regular, 200px и Black.
- Теперь введите текст, который вы хотите использовать для водяного знака, и отцентрируйте его на изображении.
Если у вас Mac, вы можете использовать «Option-G» для создания символа авторского права: ©
- Выделив текстовый слой, пора добавить эффект.Вы можете выбрать любой эффект, который вам нравится, но я собираюсь выбрать Stroke … потому что мне нравится, как он выглядит.
- Для параметров «Обводка» на панели «Стиль слоя» установите для параметра «Цвет» значение «Черный», «Размер» — 10 пикселей и «Непрозрачность» — 100%. Затем нажмите ОК, чтобы применить.
На этом этапе ваш водяной знак будет выглядеть немного странно. Это хорошо. Вы исправите это на следующем шаге.
- Не снимая выделения с текстового слоя, установите непрозрачность слоя на 20% и заливку на 0%.
- После того, как вы добавили текст и настроили параметры слоя, вы можете изменить размер текста и разместить его в любом месте.
Как создать водяной знак с помощью специальной кисти
Еще один способ добавить водяной знак — создать собственную кисть и использовать ее. Я не буду вдаваться в подробности того, как создать собственную кисть в Photoshop, но если вам интересно узнать, как это сделать, посмотрите мой видеоурок по созданию пользовательских кистей Photoshop.
После того, как вы создали свою собственную кисть, все, что вам нужно сделать, это добавить ее в качестве нового слоя в свой дизайн.Не забудьте установить непрозрачность слоя и размер кисти. Кроме того, размещение зависит от вас!
Использование специальной кисти дает множество преимуществ. Самый большой из них заключается в том, что вы можете использовать изображение в качестве водяного знака.
Как создать водяной знак с помощью пользовательского узора
Наконец, вы можете использовать собственный узор в качестве водяного знака.
Процесс создания пользовательского узора аналогичен созданию пользовательской кисти. Единственное отличие состоит в том, что вместо сохранения изображения с использованием Define Brush Preset… вы будете использовать Define Pattern… .
Теперь, когда узор создан и сохранен, вы можете применить его к своему дизайну. Этот процесс немного сложнее, чем просто использование кисти:
- Сначала создайте новый пустой слой в дизайне, на который вы хотите нанести водяной знак.
- Затем в главном меню выберите «Правка»> «Заливка».
- В диалоговом окне «Заливка» переключите Contents на Pattern и выберите Custom Pattern по вашему выбору. Когда вы закончите, нажмите OK, чтобы применить узор заливки.
Ваш водяной знак сейчас выглядит немного странно, но позже вы это исправите!
- Выделив новый слой, установите непрозрачность слоя на 15%.Затем трансформируйте слой, изменив размер и повернув его, пока вам не понравится то, что вы видите.
Вот и все! Три разных способа сделать водяной знак в фотошопе.
Конечно, вы также можете объединить все три этих метода, чтобы создать один водяной знак, который будет управлять ими всеми.
Об авторе
Тэмми Корон — независимый творческий профессионал и ведущая Roundabout: Creative Chaos. Она также является соучредителем Day Of The Indie, организатором Indie DevStock и основателем Just Write Code.Узнайте больше на TammyCoron.com.
Учебное пособие по прозрачным водяным знакам в Photoshop Elements | Small Business
С помощью Photoshop Elements можно быстро добавить прозрачный водяной знак к любому изображению. Прозрачные водяные знаки полезны для защиты изображений от копирования без разрешения, для упоминания художника или для включения названия веб-сайта или компании, не мешая изображению. Если цель вашего водяного знака — защитить его от использования без разрешения, особенно если вы намереваетесь продавать копии изображения, большой прозрачный водяной знак можно разместить в середине изображения.Если водяной знак слишком маленький или расположен на краю изображения, он может быть удален или обрезан недобросовестными людьми.
Запустите Photoshop Elements Organizer и выберите изображение из галереи. Нажмите кнопку «Исправить» и выберите «Полное редактирование фотографий» в раскрывающемся меню. Изображение откроется в редакторе Photoshop Essentials.
Выберите «Инструмент горизонтального текста» на панели инструментов. Выберите шрифт и размер шрифта на панели параметров. Для достижения наилучших результатов в виде прозрачного водяного знака выберите «Полужирный» в меню «Стиль шрифта».Выберите параметр «Сглаживание» и выберите «Белый» из образца «Цвет текста». Если цвет фона на панели инструментов уже белый, вы можете быстро изменить цвет текста на белый, нажав «X» на клавиатуре.
Перетащите инструмент «Текст» по изображению в том месте, где вы хотите разместить водяной знак. Photoshop Elements автоматически создает новый слой для текста. Введите текст, который хотите использовать в качестве водяного знака. Например, «Фото на ваше имя». Нажмите «Alt-G», если хотите добавить к тексту символ авторского права.
Выберите «Инструмент перемещения» на панели инструментов и перетащите текст, чтобы переместить его положение, если это необходимо.
Щелкните меню «Режим наложения» в верхней части панели «Слои». По умолчанию установлено значение «Нормальный». Измените его на «Мягкий свет». Щелкните меню «Непрозрачность» и перетащите ползунок влево, чтобы уменьшить непрозрачность примерно до 60 процентов.
Щелкните меню «Слой», выберите «Стиль слоя» и щелкните «Параметры стиля». Выберите «Фаска», затем перетащите ползунок «Размер» по своему усмотрению. Размер фаски зависит от размера текста, но в большинстве случаев подойдет размер менее 10 пикселей.
При желании поверните текст. Щелкните меню «Изображение», выберите «Преобразовать», затем нажмите «Свободное преобразование». Переместите курсор в угол текстового поля, пока он не изменится на изогнутую двустороннюю стрелку. Перетащите курсор, чтобы повернуть текст. Щелкните «Зеленую галочку» под текстовым полем, чтобы принять новую ориентацию.
Выберите «Сохранить как» в меню «Файл». Введите новое имя в текстовое поле, чтобы не перезаписать исходное изображение.
Ссылки
Автор биографии
Публикуемый автор и профессиональный докладчик, Дэвид Видмарк консультировал предприятия и правительства по вопросам технологий, средств массовой информации и маркетинга более 20 лет.Он преподавал информатику в Алгонкинском колледже, открыл три успешных бизнеса и написал сотни статей для газет и журналов по всей Канаде и США.
Учебное пособие по Photoshop: Как создать действие для водяного знака на изображениях — Дизайн смеющегося льва
Добавление водяного знака к изображениям может помочь (но не полностью предотвратить) кражу ваших фотографий или изображений. В этом уроке я покажу вам, как добавить простой водяной знак в Photoshop, выровнять его по правому нижнему углу и в то же время создать действие, которое вы можете повторно использовать для всех ваших изображений.
- Откройте изображение, на которое вы хотите добавить водяной знак.
Теперь, прежде чем идти дальше, я хочу создать новое действие, которое будет записывать следующие шаги.
- Откройте палитру «Действия», выбрав «Windows»> «Действие» или нажав Alt + F9 (выигрыш) или Opt + F9.
- В нижней части палитры «Действия» щелкните значок «Новое действие». Откроется диалоговое окно «Новые действия».
- Введите имя для вашего нового действия — очевидное из них — Водяной знак — простое и информативное.Если вы хотите добавить свою собственную комбинацию клавиш, вы также можете добавить ее здесь. Щелкните Запись. Теперь Photoshop записывает каждый ваш шаг.
- Выберите инструмент «Текст» и щелкните в любом месте изображения.
- Добавьте любой текст, который вы хотите, обычно что-то вроде © и вашего имени или адреса вашего веб-сайта. Установите размер шрифта и цвет. Я использую белый цвет, размер 32 точки.
- Мне нравится размещать водяные знаки в правом нижнем углу. Для этого выберите текстовый слой И слой фонового изображения в палитре «Слои».Теперь в верхней части экрана на панели параметров щелкните значок «Выровнять нижние края», а затем щелкните значок «Выровнять правые края». Вы увидите, что добавленный текст упадет в правый нижний угол изображения.
- Обычно водяной знак представляет собой полупрозрачное изображение или фрагмент текста, поэтому, чтобы изменить непрозрачность водяного знака, выберите только текстовый слой в палитре «Слои».

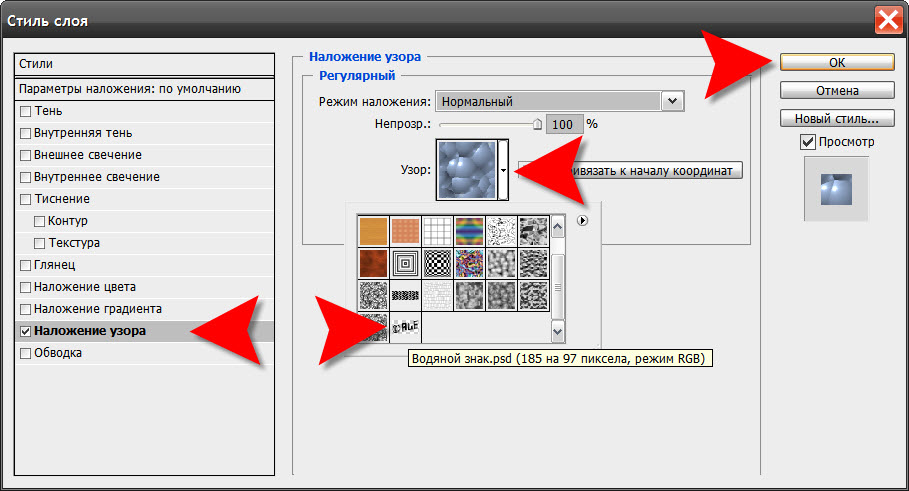
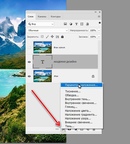 Он должен быть последним в списке.
Он должен быть последним в списке.