Как сделать ретушь кожи лица в Фотошопе
Ретуширование лица подразумевает под собой сглаживание неровностей и природных дефектов кожного покрова – удаление мелких прыщиков, складок, морщин. Также необходимо выровнять цветовой тон кожи и сделать её более матовой. В дополнении ко всем этим мероприятиям проводится работа с цветокоррекцией, светом и тенью для придания снимку большей выразительности.
В этой статье мы поэтапно разберем, как как нужно делать ретушь кожи лица в Photoshop на практике.
Для примера возьмем фотографию известной модели Алессандры Амбросио.
Содержание: ретушь лица в Photoshop
Первый этап. Матовая кожа
Открываем необходимое изображение в Фотошопе и дублируем слой.
Создаём новый слой и изменяем режим наложения на «Затемнение».
Берем и настраиваем инструмент «Кисть» в соответствии со следующими параметрами, как показано на скриншоте:
Радиус инструмента берём такой, чтобы кистью было удобно работать не залезая на границы смежных частей изображения, например фон, волосы, участки без жирного блеска. В нашем случае это 8 пикселей (см. скриншот выше).
В нашем случае это 8 пикселей (см. скриншот выше).
С оригинального слоя подбираем как можно более усреднённый оттенок кожи (Инструмент «Пипетка» или клавиша ALT на клавиатуре).
Проводим закрашивание блестящих участков кожи. Работаем на предварительно созданном пустом слое. Если результат кажется слишком выразительным и ненатуральным можно покрутить ползунок «Непрозрачность» в параметрах наложения и подобрать наиболее подходящие значения. Мы выставили 70%.
Второй этап. Корректируем изъяны кожи
Коррекцию прыщиков, морщин начинаем с создания объединённого дубликата слоёв (Ctrl+Alt+Shift+E). Или другой способ – выбираем все слои, кликаем правой кнопкой мыши и в выпадающем меню кликаем на “Дубликат Слоев”:
Затем выбираем последние три слоя, кликаем правой кнопкой мыши и нажимаем “Объединить слои”:
Берём «Восстанавливающую кисть» со значением размера 7-15 пикселей (всегда индивидуально).
С зажатой клавишей ALT кликаем на участке кожи, наиболее близко расположенному к дефекту и «зарисовываем». Повторяем этот этап пока не будут удалены все дефекты с видимых участков кожи.
Повторяем этот этап пока не будут удалены все дефекты с видимых участков кожи.
Красным мы выделили участки на нашей фотографии, которые будет закрашивать.
После закрашивания неровностей, у нас получился такой результат:
Как видите, теперь все достаточно чисто.
Для изменения текстуры кожного покрова переименовываем наш слой и даём ему запоминающееся название, например «Кожный покров», чтобы не потерять. Далее, создаём два его дубликата.
На верхний слой накладываем фильтр «Размытие по поверхности».
С помощью настроек добиваемся приемлемого результата. В этот момент важно не перестараться и не «замылить» крупные объекты, такие как скулы, форму носа, глазниц и так далее. Когда достигнут удовлетворительный результат – жмём «ОК» для подтверждения изменений.
Если после применения фильтра остались видны дефекты – можно повторно применить фильтр.
Добавляем векторную маску. На палитре устанавливаем чёрный цвет и кликаем по кнопке «Добавить векторную маску» с зажатой клавишей Alt.
Изменяем цвет в палитре на белый, берём мягкую кисть и устанавливаем непрозрачность и нажим в районе 25-45%. Инструментом «закрашиваем» кожные дефекты, пока не будет достигнут желаемый результат.
При неудовлетворительном результате можно повторить процесс, создав копию всех слоёв (Ctrl+Alt+Shift+E) и повторить все шаги по порядку.
Предыдущий шаг вместе со всеми дефектами кожи удалил и её естественную текстуру. Кожный покров выглядит «замыленным». Чтобы это исправить, будем использовать заранее созданный слой, под названием «Кожный покров».
Первым делом делаем объединенную копию всех слоёв, после перемещаем слой «Кожный покров» на самый верх.
Используем на нём фильтр «Цветовой контраст» и с помощью регуляторов настраиваем его так, чтобы пропали все части изображения, кроме мельчайших деталей.
Мы выставили значение 1,3 пикселя.
Нажимаем на клавиатуре комбинацию клавиш Ctrl+Shift+U, что обесцветит слой, а в пункте “Режим наложения” выбираем «Перекрытие».
Для ослабления эффекта используем ползунок «Непрозрачность».
Третий этап. Корректируем баланс белого и цветность
После проведения всех действий на коже появятся цветовые пятна и общий цвет станет неровным. Необходима цветокоррекция.
Накладываем слой цветокоррекции «Уровни» и двигаем среднее значение до тех пор, пока с изображения не пропадут ненужные блики.
Снова делаем объединённую копию всех слоёв и дублируем его, нажав на клавиатуре Ctrl+J. Комбинацией клавиш Ctrl+Shift+U делаем копию слоя бесцветной, и изменяем режим наложения слоя на «Мягкий цвет».
К этому же слою применяем эффект «Размытие по Гауссу».
При неудовлетворительной яркости получающегося портрета, на бесцветном слое можно повторно использовать «Уровни».
А теперь сравним изначальную фотографию и наш вариант после обработки:
ДО РЕТУШИ
ПОСЛЕ РЕТУШИ
Как видите, ретушь портрета/фото в Фотошоп – несложный и увлекательный процесс. Использовав все приёмы из этого урока, можно заставить любую кожу выглядеть идеально.
Использовав все приёмы из этого урока, можно заставить любую кожу выглядеть идеально.
Ретушь лица в фотошопе
Портретное фото — это один из самых популярнейших жанров фотографии.
Абсолютно каждому человеку хочется иметь фото своего фейса в наилучшем качестве. Данное фото можно поставить на аватар в социальной сети, приложить к своему резюме, при устройстве на работу, да и вообще много где можно его показать!
Даже профессиональное фото, выполненное со всеми учетами пропорции света, позиции объекта и его окружающей среды, после ретуширования выглядит в два, а то и три раза лучше.
В данном уроке мы рассмотрим способ ретуширования портретного фото. Для примера я взял фото лица девушки, которое вы можете скачать здесь же во вложенных материалах справа.
1) Первое, что нам необходимо сделать — это удалить все мелкие деффекты с фотографии, а именно прыщики, царапины, родинки, волоски и т.п.. Для начала скопируем фото на новый слой, чтобы сохранить оригинал и в дальнейшем при сравнении увидеть результат нашей работы.
У нас в панели появиться новый слой (копия выбранного). Мы его называем, как нам удобно (к примеру «Слой 1»), кликнув 2 раза на названии слоя.
Затем, берем в левой боковой панели инструмент «Восстанавливающая кисть» и с помощью нее удаляем все мелкие деффекты. Для этого, удерживая Ctrl наводим курсор на область, рядом с удаляемой и кликаем левой кнопкой мыши, после чего наводим курсор на удаляемый объект и кликаем по нему левой кнопкой мыши. Данным способом мы удаляем все мелкие дефекты с лица и тела (если оно имеется на фото) нашей модели.
2) Прорабатываем глаза модели. Теперь давайте поработаем над глазами девушки, а именно, сделаем их выразительнее и осветлим белки глаз. Чтобы отбелить белки глаз мы воспользуемся инструментом «Осветлитель», который возьмем из левой боковой панели программы.
Настраиваем инструмент «Осветлитель»: выбираем мягкую кисть, экспонир ставим на 6-8%, настраиваем размер кисти, в данном случае оптимальным будет 7 пикселей и выставляем жесткость на 0%.
Берем и плавными движениями, аккуратно осветляем белки глаз. Движения должны быть плавными и старайтесь не переусердствовать, осветлить нужно немного, а не выбелить под чистую. Вот смотрите, что как получилось выбелить белок правого глаза.
Как видите, разница заметна, но не сильно — главное не переусердствовать, иначе глаза будут выглядеть на фото не натурально.
Для того чтобы сделать радужку глаза более выразительной и четкой нужно выделить оба глаза, скопировать их на новый слой, над всеми слоями и настроить прозрачность этого слоя. Данный метод помогает сделать глаза четче и выразительнее, когда на фото они блеклые или слишком светлые. Но в нашем случае этого делать не нужно, поскольку глаза девушки на фото достаточно четкие и выразительные. Вы можете поочередно аккуратно выделить радужку глаза правого и левого удобным для вас инструментом — «Лассо» или «Пером», после чего скопировать их на новый слой и эти два слоя с глазами объединить (выделив оба слоя и нажав комбинацию клавиш Ctrl+E ) и поместить поверх всех слоев.
После того, как вы сделаете глаза на новом слое, вы сможете, при необходимости настроить их яркость-контрастность, а так же цвет, создав необходимый корректирующий слой. Для этого выделите слой с глазами и в верхнем меню выберите «Слои» — «Новый корректирующий слой» — Наобходимый вам слой. Можете выбрать «Цветовой тон/Насыщенность» или «Цветовой баланс», чтобы изменить цвет и яркость радужки глаза.
3) Теперь займемся кожей модели. На данном этапе мы проработаем кожу, а именно сделаем ее чистой и бархатистой. Для этого мы копируем наш первый слой и называем его слой-2. Чтобы копировать слой, выделите его, кликнув левой кнопкой мыши, после чего нажмите правую кнопку мыши и в появившемся меню выберите «Создать дубликат слоя».
Теперь будем работать с этим новым слоем (слой-2), для начала сделаем размытие. Выделяем этот слой, кликнув по нему левой кнопкой мыши, в верхнем меню выбираем «Фильтр» — «Размытие» — «Размытие по поверхности». Теперь в появившемся окошке фильтра настраиваем ползунки таким образом, чтобы с лица пропали все элементы, в моем случае получается радиус — 20 пикселей, Изогелия — 31 уровень.
4) Дорабатываем кожу лица. Теперь нам необходимо наложить шум на на слой с размытым эффектом, для того чтобы сделать кожу более реалистичной. Для этого выделяем наш слой, к которому мы применяли фильтр размытия и выбираем в верхнем меню «Фильтр» — «Шум» — «Добавить шум». Настраиваем эффект шума, выставляем значение «Эффект» примерно на 2%, ставим распределение «Равномерная» и ставим галочку на пункте «Монохромный»
Таким образом мы добились на коже эффекта шума, который делает кожу более реалистичной и бархатистой, а не пластмассовой, как без наложения данного фильтра.
После наложения шума необходимо немного размыть данный слой, выделаем этот слой, выбираем в верхнем меню «Фильтр» — «Размытие» — «Размытие по Гауссу» и в появившемся окошке фильтра выставляем радиус размытия примерно на 0,2 — 0,3 пикселя.
Теперь накладываем на этот проработанный слой маску. Для этого выделяем слой и в нижнем меню слоев, удерживая клавишу Alt кликаем левой кнопкой мыши по значку маски.
Теперь выбираем инструмент «Кисть», кисть выбираем мягкую, настраиваем размер и выставляем нажим на 15-20%, при этом жесткость должна быть 0%.
После чего выбираем цвет кисти — белый и выделяем маску нашего слоя, кликнув по значку маски левой кнопкой мыши.
Теперь легкими движениями кисти мы закрашиваем необходимые участки на лице девушки. Необходимые участки — это те участки, на которых мы хотим устранить все дефекты — вообщем практически все лицо аккуратно подкрашиваем, не задевая глаза, губы и волосы.
4) Создаем слои с цветовым контрастом. Теперь — последний штрих над обработкой кожи — необходимо создать два слоя с цветовым контрастом. Для этого делаем два дубликата первого слоя, того слоя, к которому мы не применяли фильтры размытия и шума. И так, делаем 2 копии данного слоя, ставим их поверх всех слоев и к самому верхнему слою применяем фильтр, выделив данный слой, выбираем в верхнем меню «Фильтр» — «Другое» — «Цветовой контраст» и в появившемся окне фильтра настраиваем радиус размытия так, чтобы было еле видно черты лица девушки, получается примерно 1,2 пикселя.
После этого, не снимая выделения с этого слоя в панели слоев меняем ему значение наложения вместо «Обычного» на «Перекрытие».
Сразу же будет виден результат, произведенных вами действий! Теперь со вторым слоем проделываем все тоже самое, только в фильтре «Цветового контраста» ставим радиус не 1,2 пикселя, а 6 пикселей. Так же в значении наложения данного слоя выбираем не «Перекрытие», а «Мягкий свет» и выставляем «Непрозрачность» данного слоя на 30-40%. На этом работа над кожей модели завершена!
5) Корректируем область рта. Теперь необходимо подкорректировать область рта, а именно сделать выразительнее губы и осветлить зубы. Осветление зубов делается точно так же, как и осветление белков глаз, но в данном случае у нас зубы на фото не видно, поэтому мы их осветлять не будем.
Приступим к работе над губами. Выделяем наш самый первый слой, кликнув по нему левой кнопкой мыши в панели слоев, выделяем рот девушки инструментом «Лассо» или «Пером», как и в случае с глазами и копируем выделенное на новый слой (P.
После этого выделяем наш новый слой с губами и в верхнем меню выбираем «Изображение» — «Коррекция» — «Цветовой тон/Насыщенность». В появившемся окошке настраиваем ползунки на свое усмотрение (смотря какой цвет губ вам нужен и какая яркость необходима.
6) Настраиваем яркость и контрастность фото. Последний штрих — это настроика общей яркости и контрастности нашего фото. Для настройки яркости и контрастности нам необходимо объединить все созданные нами слои в один, для этого выделяем все имеющиеся слои, кликая поочередно на каждом из них левой кнопкой мыши, удерживая клавишу Ctrl, после чего нажимаем комбинацию клавиш Ctrl + E и все наши слои объединяться в один.
Теперь, выделяем наш единственный слой и в верхнем меню выбираем «Изображение» — «Коррекция» — «Яркость/Контрастность», после чего в появившемся окошке настраиваем ползунки яркости и контрастности по необходимым вам параметрам.
На этом все, вот таким способом делается ретушь портретного фото!
Ретушь лица с сохранением текстуры / Creativo.one
В этом уроке по Photoshop вы узнаете, как делают ретушь кожи профессионалы. Кожа будет выглядеть здоровой, без пластмассового эффекта или размытия.
1. Откройте фотографию в Photoshop. В этом уроке, попробуйте использовать изображения с высоким разрешением, где можно увидеть текстуру кожи.
2. Сделайте дубликат слоя и вставьте его в группу. Чтобы сделать это, нажмите Ctrl + J, чтобы дублировать слой, а затем Ctrl + G, чтобы разместить новый слой в группу. Группу называем “Airbrush”, а слой “Blur” (Размытие).
Слой “Blur” мы будем использовать для размытия кожи. Потом, мы добавим еще один слой, чтобы восстановить природную текстуру кожи.
3. Выберите слой “Blur”. Чтобы размыть этот слой, используем фильтр Размытие по поверхности. Этот фильтр похож на Размытие по Гауссу, различие заключается в том, что он оставляет границы более детальными. Мы должны размыть слой так, чтобы кожа была сглаженной, но без смазанных краёв.
Мы должны размыть слой так, чтобы кожа была сглаженной, но без смазанных краёв.
4. Вот так выглядит моё изображение после применения фильтра Размытие по поверхности. Ваше изображение должно выглядеть похоже на моё, детали глаза не должны быть затронуты.
5. Создайте новый слой и поместите его над слоем с размытием. Назовём этот слой “Texture” и изменим режим смешивания на Жесткий свет (Hard Light). Этот слой будет использоваться, чтобы добавить текстуры на кожу, а также отрегулировать тональность кожи.
6. Текстуры, созданной в этом слое, на окончательном изображении практически не будет видно. Её можно будет разглядеть, если только применить большое увеличение. Но, несмотря на это кожа не будет выглядеть слишком гладкой или как будто из пластика.
Ниже приведён пример полученного результата.
7. Убедитесь, что у Вас выбран слой “Texture”. Нажмите Shift+F5 или идите в меню Редактирование > Заливка (Edit — Fill). Поставьте настройки инструмента Заливка, как на картинке ниже.
Нажмите Shift+F5 или идите в меню Редактирование > Заливка (Edit — Fill). Поставьте настройки инструмента Заливка, как на картинке ниже.
8. Далее идём в меню Фильтр > Шум. Тем самым Вы добавите немного шума на изображение, что позволит избежать «эффекта кожи из пластика». После применения фильтра изображение может выглядеть чересчур резко, но на следующем шаге мы это исправим, применив фильтр Размытие по Гауссу (Gaussian Blur).
9. Идём в меню Фильтр > Размытие > Размытие по Гауссу. Радиус размытия ставим 1 пиксель.
10. Сейчас мы возьмём образец цвета с этого слоя. Для начала выберите инструмент Пипетка . Выберете образец цвета кожи, который Вам кажется более подходящим, вы можете быть не очень точными, поскольку окончательно настраивать цвет мы будем далее в уроке. В палитре цветов нажмите на маленький треугольник в кружке и в всплывающем меню выберите модель HSB.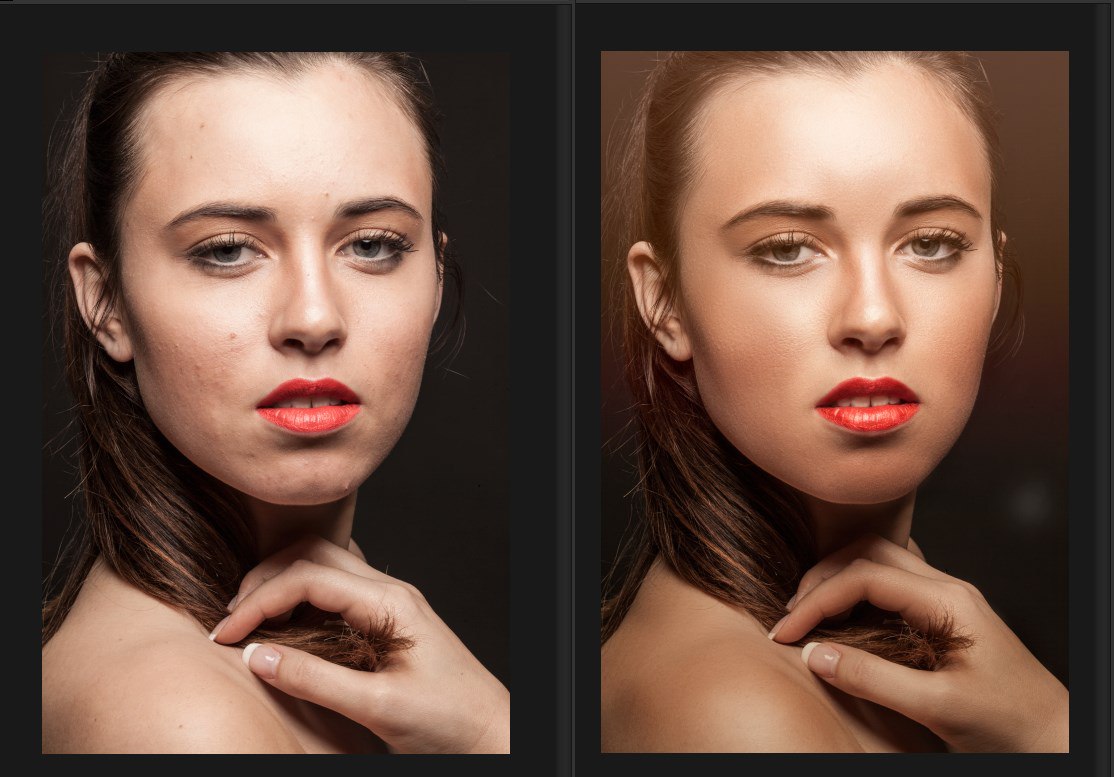 Мы должны видеть HSB значения для следующего шага.
Мы должны видеть HSB значения для следующего шага.
11. Откройте панель Цветовой тон/насыщенность нажав Ctrl+U. Поставьте галочку Тонировать и проверьте параметры, чтобы они совпадали с параметрами HSB из верхнего шага.
12. Выберите группу “Airbrush” на панели слоёв далее идём в меню Слой> Слой-маска>Скрыть все (Layer — Layer mask — Hide all). Тем самым мы создадим маску слоя заполненную чёрным цветом, которая будет скрывать всю группу. В этой маске слоя мы будем рисовать области, в которых мы хотим добавить ретушь.
13. А сейчас, нажмите D на клавиатуре, чтобы установить цвет фона по умолчанию черный и белый. Выберите инструмент Кисть и со следующими настройками.
Увеличьте изображение до 100% и закрасьте кожу. Не волнуйтесь, если тон кожи вам покажется неправильным. Это происходит потому, что мы не выбрали правильный цвет, когда мы использовали Цветовой тон/насыщенность с оттенком на слое Texture, так как сразу это очень сложно сделать. К правильному результату мы придём позже. Используйте следующие горячие клавиши, для того чтобы изменить размер кисти и твердость:
К правильному результату мы придём позже. Используйте следующие горячие клавиши, для того чтобы изменить размер кисти и твердость:
• Уменьшение размера кисти: [
• Увеличение размера кисти: ]
• Уменьшить мягкость кисти на 25%: Shift + [
• Увеличить мягкость кисти на 25%: Shift + ]
В тех местах, где вы закрашивали кожу, ваша маска слоя должна иметь области белого цвета, а кожа выглядеть гладкой.
Теперь мы собираемся исправить цвет кожи, как мы и говорили ранее в этом уроке. Выберите слой » Texture » и нажмите Ctrl + U. Измените настройки, чтобы получить естественный тон кожи.
В «Цветовом тоне» настройки обычно правильные. Я увеличил его на 10 единиц, добавив жёлтого оттенка, тем самым уменьшив красные области.
Настройки «Насыщенность» обычно приходится значительно уменьшать. Отрегулируйте этот параметр до тех пор пока оттенок кожи не будет выглядеть естественно, но не слишком бледно.
«Яркость» напротив, требует незначительных изменений, когда вы будете его регулировать, вы увидите, как чувствителен этот параметр. Если этот параметр настроен правильно, то изображение будет выглядеть более естественно.
Сейчас восстановим детали кожи, идём в меню Изображение > Внешний канал (Image — Apply Image). В появившемся окне поставьте следующие настройки.
Мы добавили данные красного канала, т.к. в нём кожа смотрится более совершенной. На картинке ниже вы можете видеть различия каналов.
Окончательные результаты.
Здесь вы видите окончательный результат после применения техники аэрографа.
Изменяя масштаб изображения, вы заметите, что небольшие неровности кожи всё ещё видны. Даже у правого нижнего образа полученный результат смотрится естественно из-за слоя Texture, без этого слоя изображение выглядело бы как однотонный цвет без шума.
Спасибо за внимание!
Три способа ретуширования кожи в Photoshop – PhotoDrum.com – сайт дизайнера
Каждый фотограф при создании портрета стремится к достижению красивой кожи у моделей. Получить красивую кожу и при этом сохранить натуральную текстуру это святой Грааль портретного фотографа. Опытный фотограф применяет макияж и хорошее освещение для получения красивой кожи, но даже тогда не удается избежать ретуширования.
В этом уроке вы узнаете, три основных метода для ретуширования кожи в Adobe Photoshop, и поймете, в каких ситуациях выгодно применять каждый метод. Также вы узнаете, два небольших совета, которые можно применить со всеми тремя способами окончательный обработки кожи.
Если вам понадобится помощь с Photoshop, вы всегда можете задать вопрос через комментарии внизу страницы.
При ретуши это одна из самых простых техник добиться того, что вам нужно при ретуши кожи. Использование слоя ретуширования – простой способ борьбы с пигментными пятнами, точками и другими недостатками кожи. Он также хорошо работает для удаления чешуек макияжа, пыли, а также небольших прядей волос там, где они не нужны. Я также использую этот метод для ретуширования макияжа, когда это необходимо; например, для корректировки помады, или заполнить пробелы в некоторых местах подводки глаз, чтобы получить хорошие и чистые линии.
Чтобы начать работу с ретуширующим слоем просто создайте новый слой поверх слоя с изображением, которое нужно ретушировать.
Чтобы сделать ваш ретуширующий слой, мы будем переключаться между инструментами Clone Stamp и Healing Brush. Я иногда использую Spot Healing Brush в случае если поверхность, которую я ретуширую, однородна. При использовании Healing Brush, убедитесь, что в настройках этого инструмента включена настройка Sample All Layers. В случае использования инструмента Clone Stamp убедитесь, что в настройке инструмента для параметра Sample установлено значение Current & Below. Для всех трех инструментов, я обычно начинаю с небольших кистей и использую значение 50% или 75% твердости (hardness) для кисти. Мягкие кисти, как правило, приводят к неестественной мягкости.
В случае использования инструмента Clone Stamp убедитесь, что в настройке инструмента для параметра Sample установлено значение Current & Below. Для всех трех инструментов, я обычно начинаю с небольших кистей и использую значение 50% или 75% твердости (hardness) для кисти. Мягкие кисти, как правило, приводят к неестественной мягкости.
Начните с инструмента Healing Brush. Создайте новый пустой слой, установить размер кисти чуть больше чем дефект, который хотите заретушировать. Берите образец “чистой” кожи в том месте, где текстура и тон максимально совпадают с ретушируемым участком.
Наведите кисть поверх ретушируемого участка и просто нажать кнопку мыши. Не перемещайте кисть после нажатии кнопки мыши, лучше сделать несколько щелчков кистью немного перекрывающих друг друга. Перемещаясь по лицу, удаляйте очевидные дефекты. Не забывайте “брать” новые образцы для различных областям лица.
Некоторые правки будет лучше делать с помощью инструмента Clone Stamp , например, для корректировки макияжа или удаления пряди волос. Для инструмента Clone Stamp , установите 20% непрозрачности, а размер кисти сопоставимый с размером ретушируемой области. Возьмите образец как можно ближе к тому участку, который хотите подкорректировать, и нажав кнопку мыши начните закрашивать нужный участок.
Для инструмента Clone Stamp , установите 20% непрозрачности, а размер кисти сопоставимый с размером ретушируемой области. Возьмите образец как можно ближе к тому участку, который хотите подкорректировать, и нажав кнопку мыши начните закрашивать нужный участок.
Ретуширующий слой может хорошо работать для морщин. Если у вашего объекта чистая, без пигментных пятен кожа, и вы просто хотите убрать несколько морщин, попробуйте использовать инструмент Clone Stamp . Вы добьетесь естественного результата, если вы подкорректируете морщинки немного больше, чем вам нужно, а потом немного понизив непрозрачность слоя, чтобы морщинки достаточно проступили и вернулась текстура. Этот прием вернет лицу естественный вид.
Научитесь работать с корректирующим слоем. Красота этого метода заключается в его гибкости. Если вы случайно заретушировали не ту область, просто выберите инструмент Eraser , удалите случайную коррекцию, и начните все заново. Вы также можете уменьшить непрозрачность слоя коррекции используя маску слоя.
Вы также можете уменьшить непрозрачность слоя коррекции используя маску слоя.
Для некоторых фотографов, этих способов недостаточно, чтобы получить красивую кожу. Иногда вам нужно будет сделать нечто большее. Вне зависимости от того, какого результата вы хотите добиться при ретуши кожи, я рекомендую всегда начиная с ретуширующего слоя. Любое дальнейшее ретуширование, которое вы захотите сделаете, будет происходить легче и эффективнее если вы сделали ретуширующий слой в первую очередь.
Техника частотного разделенияКогда необходимо сделать еще более красивую кожу, нужно использовать технику частотного разделения. Шаги по созданию рабочих слоев несколько сложнее, но результат вознаградит нас кожей без потери текстуры.
Частотное разделение хорошо работает для ретуши маленьких пятен на пигментной коже, родимых пятен, морщин всех видов, сухой и шелушащейся кожи, и жирных пятен. Этот метод творит чудеса с кругами под глазами, а также идеально подходит для сглаживания макияжа, который слежался или плохо лег.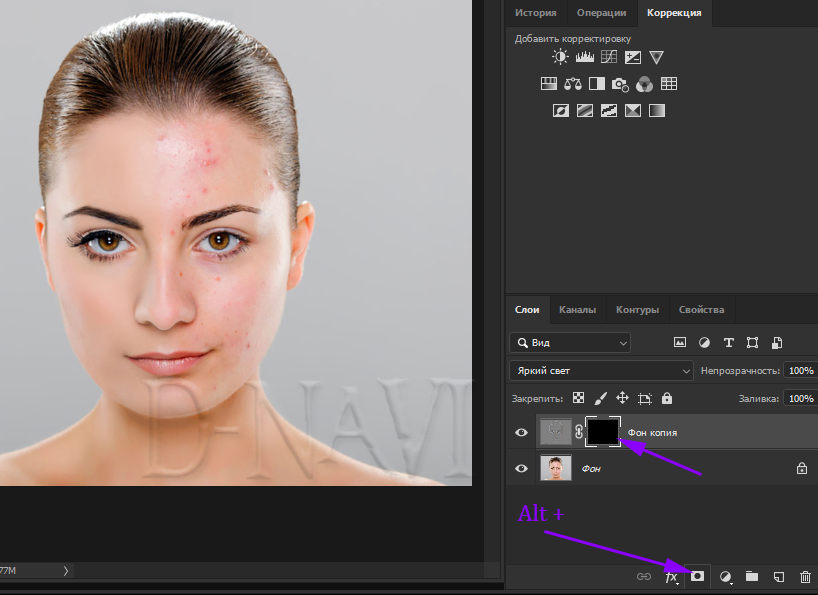 Частотное разделение не подходит для удаления отдельных волосков.
Частотное разделение не подходит для удаления отдельных волосков.
Если вы никогда не пробовали ретушировать техникой частотного разделения, то я советую посмотреть десять минут видео:
После просмотра видео я просто рассмотрю сделанные шаги.
Создайте новый слой, объединив корректирующий слой с исходным изображением. Сделайте две копии объединенного слоя, назвав самый верхний “High Frequency“, а промежуточный “Low Frequency“.
Отключите пока слой High Frequency и перейдите к слою Low Frequency. Этот слой будет содержать информацию о цвете. Перейдите к Filter > Blur > Gaussian Blur и установите такое значение, при котором не исчезнут поры кожи, обычно значение размытия находится в диапазоне от 0,1 до 2.
Выберите слой High Frequency и включите его. Перейдите к Image > Apply Image и установите значения как показано на изображении ниже. Измените режим смешивания для него на Linear Light.
Измените режим смешивания для него на Linear Light.
Теперь создайте новый слой выше слоя Low Frequency. И объедините этот пустой слой со слоем High Frequency, который находится выше. Теперь, отключая и включая объединенный слой мы можем оценить какие изменения произошли.
Выберите пустой слой, находящийся выше слоя Low Frequency и возьмите инструмент Clone Stamp. Используйте мягкую кисть с параметрами твердости от 25 до 50% и непрозрачностью от 15 до 20%. Убедитесь, что у вас выставлено значение Current & Below для параметра Sample .
Выберите подходящий образец кожи для ретуши и начните исправлять дефекты так, чтобы лицо не потеряло своей натуральности.
Как только вы будете довольны проделанной работой, переключитесь на слой High Frequency. Этот слой содержит все текстуры. Вы можете использовать на этом слое либо инструмент Clone Stamp, либо Patch . При использовании инструмента Clone Stamp , необходимо будет увеличить непрозрачность кисти до 70 до 100% и смягчить ее до 25%. Выберите область с текстурой кожи или волос с максимально похожими порами, и скорректируйте области где это требуется.
Выберите область с текстурой кожи или волос с максимально похожими порами, и скорректируйте области где это требуется.
Вы можете обнаружить, что инструмент Patch более эффективен для борьбы с глубокими морщинами. Выберите проблемный участок и переместить выделение на соседний участок с равномерной, ровной текстурой кожи. Делайте эти манипуляции осторожно: Ваша цель уменьшить морщины и поры, а не устранить их полностью.
Перед окончанием коррекции методом разделением частот, попробуйте следующий трюк для небольшой увеличении резкости:
- Дублируйте слой High Frequency, и маскируйте весь слой (нажав клавишу Option или Alt + Add a Mask на панели Layers).
- Выберите маску и среднюю по размерам, мягкую кисть. Используя белый цвет, рисуйте в областях на маске, где вы хотели бы увеличить резкость. Мне нравится так рисовать в областях глаз, губ, волос и ювелирные изделия.
Иногда вся кожа нуждается в ретуши.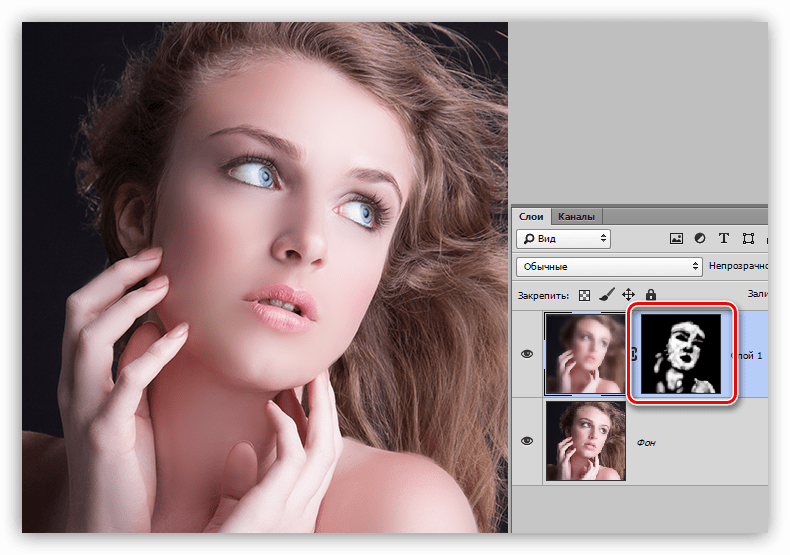 И следующий метод может быть использован в дополнение к двум другим методам, с которыми мы ознакомились. Метод byRo назван в честь человека, который изобрел его, и является особенно эффективным для быстрого, общего сглаживания, сохраняя текстуру кожи. Как и в случае с методом частотного разделения, byRo метод очень кропотлив в настройках, но он стоит потраченных на него усилий.
И следующий метод может быть использован в дополнение к двум другим методам, с которыми мы ознакомились. Метод byRo назван в честь человека, который изобрел его, и является особенно эффективным для быстрого, общего сглаживания, сохраняя текстуру кожи. Как и в случае с методом частотного разделения, byRo метод очень кропотлив в настройках, но он стоит потраченных на него усилий.
Мне нравится использовать этот метод для сглаживания плохо нанесенного макияжа или исправлять кожу с большими порами или пигментными пятнами. Метод byRo также идеально подходит, когда модель имеет красивую кожу, не носит макияж, и требуется только, что чуть-чуть придать атмосферности. Этот метод, также применим, когда портрет снят на сверхчеткий объектив камеры. (Мой любимый портретный объектив, например, 100 мм макрообъектив, но он дает просто сверхчеткий кадр, что я, как правило, использую этот метод в пост-обработки). Я также использую метод byRo в сочетании с небольшим увеличением яркости с уровнями для придания здорового цвета кожи.
Метод byRo не подходит для работы с сильными пятнами на коже. Такие пятна лучше обрабатываются корректирующим слоем и/или методом разделение частот.
Для начала, создайте два новых слоя, как вы делали для метода частотного разделения.
Выберите дублированный слой и в меню Filter выберите Blur> Gaussian Blur . Не надо применять размытие; Мы будем использовать этот шаг, чтобы определить параметры, которые будут нужны нам в дальнейшем. Отрегулируйте радиус размытия в диалоговом окне Gaussian Blur, пока кожа не сгладится и небольшие дефекты кожи уйдут. Обратите внимание на радиус, который для этого нужен, а затем нажмите Отменить .
Перейдите к меню Filter , и выберите Other> High Pass . В диалоговом окне High Pass, введите радиус, выбранный при тестировании Gaussian Blur в предыдущем шаге. Примените фильтр High Pass.
Оставаясь на том же слое, вернитесь в меню Filter снова и примените Gaussian Blur к слою High Pass. Но ваш радиус должен быть около одной трети от радиуса, который вы использовали для фильтра High Pass. Например, если параметр для фильтра High Pass был радиус 9 пикселей, используйте радиус 3 пикселя для Gaussian Blur.
Но ваш радиус должен быть около одной трети от радиуса, который вы использовали для фильтра High Pass. Например, если параметр для фильтра High Pass был радиус 9 пикселей, используйте радиус 3 пикселя для Gaussian Blur.
Далее, инвертируйте слой High Pass. (в меню Image выберите Adjustments> Invert ). Измените режим смешивания слоя на Linear Light . Уменьшите непрозрачность слоя до 40 до 50%.
Маскируйте весь слой ( Option или Alt + Add a Mask в панели Layers ) и выберите маленькую или среднюю по размерам, мягкую кисть. Установите непрозрачность кисти до 50% с белым цветом, и просто рисуйте по маске там, где необходимо сглаживание. Не красьте в областях с мелкими деталями, таких как глаза, нос, волосы и губы. Кроме того, не стоит рисовать и по краю лица.
Рисуйте в маске, пока не достигните желаемого смягчения там, где вы хотите. Вы можете менять эффект, изменяя непрозрачность кисти рисуя в различных областях лица, или путем снижения непрозрачности всего слоя. Если вы сгладите площадь кожи больше, чем вы хотели, то переключите кисть на черную краску и скорректируйте обратно.
Если вы сгладите площадь кожи больше, чем вы хотели, то переключите кисть на черную краску и скорректируйте обратно.
В этом портрете у модели большие области с пигментными пятнами. В данном случае я решил использовать только слой коррекции и byRo метод. Я не стал связываться с методом частотного разделения, так как посчитал его здесь избыточным.
Заключительные штрихи
Независимо от методов ретуши, которые вы будете использовать для получения красивой кожи, я хочу показать, что можно сделать еще, чтобы окончательно завершить свою работу.
Коррекция оттенков
Цифровая фотография очень часто делает перенасыщенные цвета и “уводит” кожу в красный спектр. Чтобы исправить это, применим Hue Adjustment слой.
- Выберите Reds канал и слегка подтолкните ползунок Hue вправо только до тех пор, пока не увидите, что красные тона уменьшаются (обычно +1 до +3).
- Выберите Yellows канал и передвиньте Saturation до тех пор, пока тон кожи не станет более естественным (как правило, от -5 до -10).

- Выберите Master (все цвета) и уменьшите Saturation чуть-чуть, чтобы немного осветлить (обычно между -1 и -7).
Регулировка цвета кожи или глаз требует практики, особенно если вы работаете над тоном или цветом незнакомой для вас кожи. Корректирующий слой можно будет всегда отключить, так что не бойтесь играть с настройками, пока вы не получите кожу, которая будет выглядеть естественной и здоровой.
Добавление зерна
Цифровая фотография в сочетании с мониторами высокого разрешения дает нам изображение, которые неестественно гладкое и чистое. Даже когда мы сохранили текстуру кожи в ретуши, цифровая фотография минимизирует его. Чтобы помочь восстановить текстуру и глубину кожи, добавить слой зерна.
- В меню Layer выберите New> Layer и поставить в настройках значения как на изображении ниже.
- Выберите новый слой и в меню Filter выберите Filter Gallery > Grain .
 Установите значение для Intensity и Contrast = 30 и выберите режим зерна Enlarged. Примените эти настройки.
Установите значение для Intensity и Contrast = 30 и выберите режим зерна Enlarged. Примените эти настройки. - Теперь обесцветим слой зерна, перейдя в меню Image и выбрав Adjustments> Desaturate .
- Отрегулируйте непрозрачность слоя по вкусу (обычно между 40 и 50%).
Что у вас есть? Три метода, чтобы достичь красивой, естественной кожи при ретушировании. Слой ретуширования поможет вам справиться со значительными пятнами на коже. Метод разделения частот поможет вам исправить ряд дефектов, сохраняя текстуру кожи. И метод byRo даст вам возможность сделать общее сглаживание и осветление. Используйте все три метода по мере необходимости, но всегда начинайте с корректирующего слоя, чтобы сделать остальную часть вашей ретуши проще и эффективнее.
Если вы хотите, чтобы ваша работа выглядела законченной, рассмотреть вопрос о корректировке тона и насыщенности вашего изображения, обращая особое внимание на красные и желтые тона. Добавление слоя зерна в качестве окончательного слоя добавит глубину и реализм ко всему изображению.
Добавление слоя зерна в качестве окончательного слоя добавит глубину и реализм ко всему изображению.
Как всегда, я готов ответить на все вопросы, которые можно задать прямо здесь, в комментариях.
Автор здесь.
Похожие уроки и статьи
Оценка посетителей
[Всего: 12 Среднее: 3.8]Мануал по ретуши кожи
Для получения хорошего результата ретуширования кожи может использоваться множество методов и инструментов. В этом деле главное практика и осознание того, какой метод в данном случае наилучший. Сегодня рассмотрим один из принципов ретуши кожи в программе Photoshop. Для многих людей вполне достаточно самых посредственных результатов, но мы рассмотрим более углубленный принцип ретуши.
Сначала стоит разобраться с тем, как должна выглядеть кожа. У кожи есть своя текстура, поры, морщинки и т.д. Кожа ни в коем случае не должна быть абсолютно гладкой. Она в таком виде теряет естественный вид и становится похожа на пластик.
Она в таком виде теряет естественный вид и становится похожа на пластик.
Разложение кожи
Под разложением подразумевается разбиение рисунка на слои с разными составляющими. Один слой будет содержать текстуру, а второй цвет и яркость. Это еще называется методом частотного разложения. Этот метод позволяет ретушировать текстуру, убирать прищики и морщины, не затрагивая цветовую составляющую. Также можно редактировать тон кожи, не вмешиваясь в текстуру.
На практике выполнять эти действия не так просто. Возникает путаница со слоями, поэтому нужно создавать группы слоёв и давать им названия. Со временем, с практикой придет осознание того, как последовательно быстро выполнять все действия, допуская минимум ошибок. Каждый портрет будет требовать индивидуального подхода и выбора настроек. Разберемся шаг за шагом в общем принципе ретуши.
Шаг 1. Сначала создаем две копии исходного слоя. Заключаем эти два слоя в одну группу. Назовем её «Разбиение частот». Дадим имена и слоям: «Верхний» и «Нижний».
Назовем её «Разбиение частот». Дадим имена и слоям: «Верхний» и «Нижний».
Шаг 2. Отключаем видимость верхнего слоя. К нижнему применяем фильтр Gaussian Blur (Размытие по Гауссу). Значение размытия нужно установить таким, чтобы не полностью размыть изображение, но и чтоб мелких деталей небыло видно.
Шаг 3. Теперь поработаем с верхним слоем. Он будет нести информацию о текстуре. Делаем видимым верхний слой. Далее переходим к Image (Изображение) — Apply Image (Внешний канал). Настройки должны соответствовать тем, которые указаны на скриншоте. При работе в 8-bit режиме настройки должны быть следующими: Blending (Наложение) — Subtract (Вычитание), Scale (Масштаб) — 2, Offset (Сдвиг) — 128.
Шаг 4. После выполнения действий из шага 3 слой станет серым. Нужно переключить режим наложения слоя на Linear Light (Линейный свет). Снимок станет таки же как и был изначально, но теперь он будет состоять из двух слоев.
Шаг 5. Теперь перейдем непосредственно к ретуши. Основным инструментом будет Восстанавливающая кисть.
Для того, чтобы мазки кистью были не так заметны, стоит использовать овальную, слегка наклоненную кисточку. Размер будет зависить от той области, с которой проводится работа. Кисточкой нужно просто заменять плохую текстуру на хорошую. То же самое потом нужно будет сделать и с тоновой составляющей, заменяя пятна и покраснения более здровым цветом.
Вот пошаговые изменения нашего портрета:
Ретушь кожи в Фотошопе
Этап 1.
Необходимо удалить дефекты. Под дефектами в данном случае понимаются всевозможные прыщики, покраснения и морщинки, т.е. все, что может испортить впечатление от портретного снимка. Для удаления этих дефектов применяется набор инструментов, скрытых под инструментом «Точечная восстанавливающая кисть».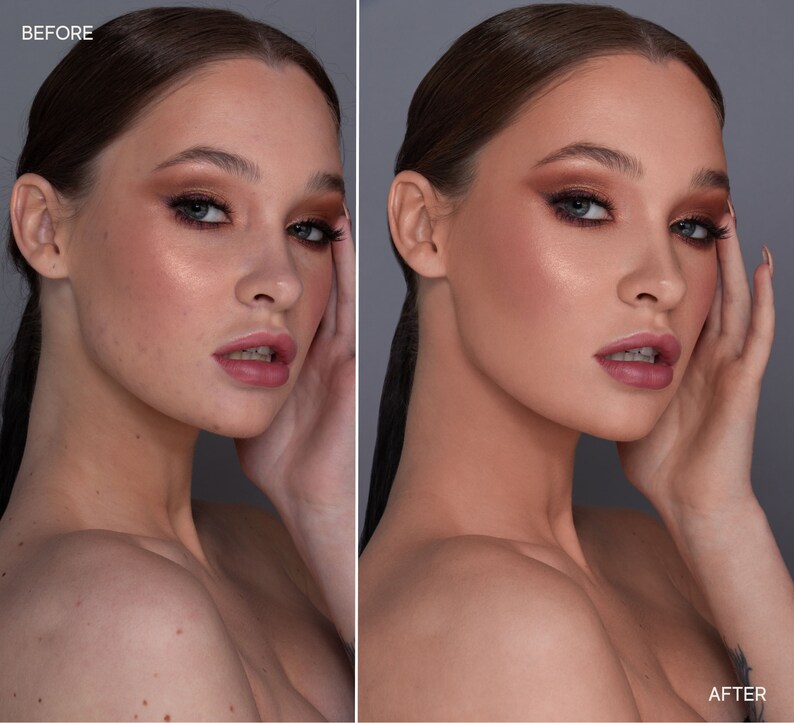 Чтобы открыть весь набор инструментов этой категории, нажмите по вышеназванному инструменту правой кнопкой мыши.
Чтобы открыть весь набор инструментов этой категории, нажмите по вышеназванному инструменту правой кнопкой мыши.
Если на коже присутствуют красные прыщики, выберите инструмент «Заплатка». Обведите прыщик мышкой, а затем перенесите выделенную область на соседний участок таким образом, чтобы цвет максимально точно совпадал. Для более точной коррекции увеличьте изображение с помощью клавиш Ctrl+ на клавиатуре.
С помощью инструмента «Точечная восстанавливающая кисть» можно убрать такие изъяны, как редкие волоски, мельчайшие прыщики и другое. Выберите необходимый диаметр кисти на панели настроек инструмента, кликните по дефекту, и он тотчас исчезнет.
Если на снимке присутствует эффект «красных глаз», выберите соответствующий инструмент, который исправит это.
Этап 2.
Когда лицо будет очищено, продублируйте фоновый слой. Кликните по вкладке «Слои» и выберите «Создать дубликат слоя». Вставьте дубликат слоя в группу, нажав на клавиатуре сочетание клавиш Ctrl+G. Группу назовите «Airbrush», а слой – «Blur». Слой «Blur» будет использоваться для размытия кожи. После будет добавлен еще один слой с текстурой, которая воссоздает природную текстуру кожи.
Группу назовите «Airbrush», а слой – «Blur». Слой «Blur» будет использоваться для размытия кожи. После будет добавлен еще один слой с текстурой, которая воссоздает природную текстуру кожи.
Выберите слой «Blur», откройте вкладку «Фильтр» – «Размытие» – «Размытие по поверхности». Отрегулируйте показатели радиуса и изогелии таким образом, чтобы кожа оставалась естественной, но в то же время сглаженной, а глаза оставались нетронутыми.
Этап 3.
Создайте новый слой и переместите его в положение над слоем «Blur». Дайте ему название «Texture». Над слоем в графе выставьте показатель «Жесткий свет». Этот слой мы и создали для создания текстуры кожи, а также регулировки тональности.
Этап 4.
Текстура, которую мы будем применять, не будет заметна на окончательном варианте коррекции изображения, но в то же время кожа будет смотреться более естественно и не так сглажено, как после применения эффекта размытия.
Убедитесь, что у вас используется слой «Texture». Перейдите в меню «Редактирование» – «Выполнить заливку» и поставьте показатели инструмента «Заливка» как на изображении ниже.
Перейдите в меню «Редактирование» – «Выполнить заливку» и поставьте показатели инструмента «Заливка» как на изображении ниже.
Этап 5.
Перейдите в меню «Фильтр» – «Шум». Добавив капельку шума на кожу, вы избежите получения в результате неестественного лица. После наложения текстуры, кожа будет смотреться довольно резко, поэтому следующим вашим шагом будет применение «Размытия по Гауссу», который можно найти в меню «Фильтр» – «Размытие». Выставьте радиус размытия на 1 пиксель.
Этап 6.
Возьмем образец цвета с этого слоя. В вертикальной панели инструментов найдите и примените инструмент «Пипетка» и выберите наиболее подходящий образец цвета кожи. В палитре цветов в верхнем правом углу нажмите на миниатюрный значок и выберите «Модель HSB».
Этап 7.
Нажмите сочетание клавиш Ctrl+U. Откроется окно «Цветовой фон/насыщенность». Поставьте галочку напротив параметра «Тонировать» и проверьте параметры, которые должны совпадать с HSB. Если нашлись несовпадения, отредактируйте их.
Этап 8.
Откройте созданную группу «Airbrush» и перейдите меню «Слой» – «Слой-маска» – «Скрыть все». Этим действием вы создаете заполненную черным цветом маску слоя, которая будет скрывать всю группу полностью. В этой маске будет нарисована область, в которой будет добавлена ретушь.
Этап 9.
Нажмите на клавиатуре клавишу D, которая по умолчанию установит цвет фона черный и белый. На панели инструментов выберите инструмент «Кисть» и примените следующие настройки:
Увеличьте размер фотографии до 100% и закрасьте кожу. Не обращайте внимание на неправильный тон кожи, правильный оттенок будет достигнут немного позже. Для изменения размера и твердости кисти, используйте следующие клавиши:
— уменьшение размера кисти: [
— увеличение размера кисти: ]
— уменьшение мягкости кисти на 25%: Shift+[
— увеличение мягкости кисти на 25%: Shift+]
На тех участках кожи, где вы применяли кисть, маска окраситься в белый цвет, а кожа станет выглядеть более гладкой.
Этап 10.
Теперь перейдем к процедуре исправления тона кожи. Выберите существующий слой «Texture» и нажмите сочетание клавиш Ctrl+U. Отрегулируйте настройки, чтобы получить естественный тон кожи.
Параметр «Цветовой тон», как правило, имеет правильные настройки. Если его увеличить на несколько единиц, увеличив количество желтого цвета, то тон кожи станет менее красным.
Параметр «Насыщенность» чаще всего приходится довольно значительно уменьшать. Регулируйте ползунок, пока не будет получен естественный цвет кожи, но не чрезмерно бледный.
Последний параметр «Яркость», наоборот, требует незначительных изменений, т.к. этот параметр очень чувствителен.
Этап 11.
Теперь перейдем к восстановлению деталей кожи. Для этого перейдите в меню «Изображение» – «Внешний канал». Откроется небольшое диалоговое окно, в котором вам необходимо выставить следующие настройки:
Этими манипуляциями вы добавили данные красного канала, в котором кожа смотрится более совершенно.
На этом процесс коррекции кожи завершен. Кожа стала идеальной и светящейся, но в то же время, если вы увеличите фотографию, то заметите, что на коже осталась естественная неровность кожи.
Быстрая ретушь кожи
В этом уроке рассказывается, как очень быстро достичь эффекта гладкой кожи без потери ее текстуры.
Основы
Любое изображение можно рассматривать, как комбинацию изображений на различных пространственных частотах. С помощью Размытия по Гауссу и фильтра Цветовой контраст можно разложить изображение на частотные составляющие, при этом вид исходного изображения не изменится. Нет, это не пустая трата времени, потому что вы сможете управлять отдельными частями, на которых находятся детали разных размеров. В этом уроке мы будем использовать технику разделения изображения на три части:
- Размытое изображение
- Часть с мелкими деталями
- Часть с промежуточными деталями между размытыми и мелкими.
Нас больше всего интересует как раз третья часть, так как на ней мы можем контролировать детали средних размеров независимо от остальной части изображения
Кожа
Вы когда-нибудь рассматривали кожу человека? Именно внимательно рассматривали? Если нет, то вам необходимо это сделать, только будьте осторожны в общественных местахJ
Текстура кожи устроена следующим образом: есть крошечные поры и волоски, затем вкрапления покрупнее и неровности, и общая форма и цвет.
При ретушировании нужно стремиться сохранить общую форму и цвет, а также поры и волоски, но избавляться от вкраплений и неровностей.
Теперь давайте разделим изображение на три составляющих:
- Общая форма и цвет
- Поры и волоски
- Неровности и дефекты средних размеров, которые нужно убрать
…А затем избавимся от неровностей и дефектов!
Разделение на части
Давайте сделаем это вместе. Прежде всего. трижды дублируем фоновый слой.
1. Размытая часть
Применяем к нижней копии фильтр Размытие по Гауссу. Радиус увеличиваем до тех пор, пока неровности и дефекты не исчезнут. Будьте внимательны, этот шаг очень важен! Подбирайте радиус правильно.
Здесь я использовал радиус 5,1, он подбирается в зависимости от размера изображения в пикселях. Запомните значение радиуса, оно вам понадобится в дальнейшем шаге.
2. Мелкие детали
На второй копии слоя применяем фильтр Цветовой Контраст и подбираем такой радиус, чтобы мелкие детали были видны, но неровности еще не проявились. Это не всегда легко, но в первом приближении можно разделить радиус размытия на три. То есть я применил здесь радиус 1,7.
3. Неровности
На третьей копии нужно применить фильтр Цветовой контраст с радиусом, который мы использовали для размытия, то есть 5,1, затем размыть полученный слой по Гауссу с радиусом, который применяли для фильтра Цветовой контраст на мелких деталях, то есть 1,7.
Теперь давайте организуем слои. Расположите размытый слой над фоновым, выше него слой с неровностями, верхний слой будет с мелкими деталями. Для слоев с неровностями и деталями установите режим смешивания Линейный свет и непрозрачность 50%.
Мы снова получили оригинальное изображение! Но подождите…
Устраняем неровности
Выключите видимость слоя Grunge и вы увидите довольно хорошую кожу, но несколько уродливый вид границ. Включите видимость слоя обратно
Добавьте белую маску на слой Grunge и мягкой черной кистью закрашивайте места, где хотите устранить неровности, но держитесь подальше от границ!
Да, это здорово, скажете вы! Но что, я должен делать это всякий раз?!
Нет, просто это для того, чтобы узнать, как работает метод. Теперь давайте сделаем это быстро.
Быстрая техника Degrunge
- Сделайте дубликат слоя
- Откройте фильтр Размытие по Гауссу и подберите такой радиус, чтобы все дефекты исчезли. Это очень важный шаг! Запомните значение радиуса, а фильтр не применяйте.
- Примените фильтр Цветовой контраст с тем радиусом, который вы запомнили.
- Примените Размытие по Гауссу на этом слое, установив 1/3 предыдущего радиуса.
- Инвертируйте слой (CTRL+I), установите режим наложения Линейный свет и непрозрачность 50%.
- Примените маску – Скрыть все и белой мягкой кистью закрашивайте там. где хотите избавиться от неровностей кожи.
Почему это работает также, как и трехслойная техника?
Если вы не любите математику, можете дальше не читать
Давайте назовем три слоя B Blur, G Grunge и D Detail
Исходно мы видим сумму всех трех слоев:
B + G + D = Оригинал
Когда мы убирали некоторые дефекты, мы делали это:
B + (G – часть G) + D = Хорошая кожа
Раскроем скобки:
B + G + D – часть G = Хорошая кожа
Или Оригинал – часть G = Хорошая кожа.
Таким образом, нам не нужен размытый слой и слой с деталями – достаточно вычесть из оригинала некоторые части слоя с неровностями (Grunge)
Основы ретуширования кожи в Photoshop
Описание учебника
Ретушь кожи не должна быть долгим и сложным процессом. Аарон покажет вам, как быстро избавиться от волос, тонких линий и более крупных пятен, а также как сгладить оттенки кожи с помощью простого осветления и выжигания. Узнайте, как использовать инструменты Spot Healing Brush Tool, Clone Stamp Tool и Curves для получения профессиональных, естественных результатов.
Готовы к большему? PHLEARN PRO дает вам мгновенный доступ к более чем 140 подробным учебникам, которые научат вас всему, что нужно знать о Photoshop, Lightroom и фотографии.
PHLEARN PRO — это ваш следующий шаг к созданию необычных фотографий — от комплексного курса, который гарантированно превратит вас от новичка в ретушь до опытного мастера, до глубокого погружения в профессиональные техники, такие как частотное разделение.
Разлетающиеся волосы и тонкие линии
Ретуширование кожи — это внесение множества небольших изменений с сохранением наиболее важных деталей, которые делают ваш объект уникальным. Расплывчатые волосы, покрывающие лицо, и морщины вокруг глаз и рта — два распространенных типа отвлекающих факторов, которые при уменьшении или удалении могут помочь подчеркнуть наиболее важные части изображения.
При работе с небольшими пятнами в Photoshop лучше всего подойдет инструмент «Точечная восстанавливающая кисть». При активном инструменте «Точечная восстанавливающая кисть» убедитесь, что в параметрах выбраны Content-Aware и Sample All Layers. Content-Aware инструктирует Photoshop использовать информацию об изображении вокруг области, которую вы рисуете, для заполнения и заменять содержимое в пределах области, которую вы рисуете. Образец всех слоев просто говорит Photoshop использовать информацию из всех слоев в вашем проекте.Это позволяет вам работать над новым пустым слоем, не внося изменений в исходную фотографию.
Выбрав эти настройки, создайте новый слой и затем используйте инструмент «Точечная восстанавливающая кисть», чтобы закрасить любые волоски, линии или небольшие пятна на коже. Вам нужно только отрегулировать размер кисти, чтобы он точно соответствовал размеру области, которую вы пытаетесь удалить, остальное сделает Photoshop.
Более крупные дефекты
Удаление больших пятен работает почти так же, вам нужно только использовать кисть большего размера и закрасить большую область.Но рисование больших областей с помощью инструмента Spot Healing Brush Tool, особенно областей с нежной текстурой, таких как кожа, может привести к потере текстуры и появлению пятен.
Есть два способа решить эту проблему. Во-первых, вы можете использовать инструмент Spot Healing Brush Tool, чтобы прокрасить эту область несколько раз, пока не получите хороший результат. Если это не сработает, подойдите как можно ближе с помощью Spot Healing Brush, а затем используйте инструмент Clone Stamp Tool, чтобы взять образец текстуры кожи из ближайшего неотредактированного места.Затем вы можете нарисовать эту текстуру поверх Healing Brush, чтобы восстановить некоторые детали.
Простой Dodge & Burn
Осветление и затемнение — это процесс выделения светлых и темных участков для придания четкости и, в случае ретуширования кожи, выравнивания оттенков кожи. Все это можно сделать с помощью корректирующих слоев Curves и Layer Masks.
Чтобы начать с осветления, создайте корректирующий слой «Кривые» и в диалоговом окне «Кривые» перетащите среднюю точку вверх, пока более темные области изображения не окажутся на нужном вам уровне.Нажмите ОК, а затем нажмите CTRL или CMD + I, чтобы инвертировать маску слоя корректирующего слоя, сделав его полностью невидимым.
Установите режим наложения на «Яркость» и затем используйте инструмент «Кисть» с потоком около 10%, чтобы нарисовать белый цвет на маске слоя «Кривые». Закрасьте все темные области, которые вы хотите осветлить — подумайте о темных под глазами и любых отвлекающих тенях. Ваша цель должна заключаться в том, чтобы уменьшить резкие тени и выделить некоторые детали.
Выгорание (потемнение) может быть достигнуто точно так же.В диалоговом окне «Кривые» перетащите среднюю точку вниз до тех пор, пока самые яркие участки изображения не станут более ровными с остальной экспозицией. Снова инвертируйте маску слоя, установите Режим наложения на Яркость и теперь нарисуйте светлые участки, которые вы хотите сгладить.
Эти два корректирующих слоя «Кривые» должны объединяться для создания естественного гладкого тона кожи без отвлекающих теней или слишком ярких бликов.
Совет по ретушированию
Мы начали с того, что ретуширование не обязательно должно быть сложным процессом, но, безусловно, может быть.Для некоторых правок могут потребоваться десятки слоев для достижения тех же целей, которые мы поставили в этом примере. Но этих приемов более чем достаточно, чтобы вы начали, и мы уверены, что вы сразу заметите эффект на своих фотографиях.
Существует бесчисленное множество инструментов и техник, позволяющих продвинуть ретушь еще дальше. Частотное разделение, ретушь продуктов и более конкретные случаи, такие как ретушь для спортсменов, — все это отличные примеры.
Независимо от того, сколько или как мало вы решите ретушировать, помните и о своих объектах, и о клиентах.Ваш объект должен по-прежнему выглядеть так, как вы ожидаете, что он будет выглядеть в реальной жизни. Сохранение качеств, которые делают их уникальными и интересными, должно быть приоритетом.
И всегда имейте в виду, где будет развиваться ваше окончательное изображение и как оно будет использоваться. Вы не стали бы ретушировать изображение для обложки журнала так же, как ретушируете изображение для своей учетной записи Instagram.
Продолжайте практиковаться, экспериментируйте и используйте изложенные здесь техники, чтобы развить собственное чувство вкуса и стиля.
советов по ретушированию кожи в Photoshop, которые необходимо знать
Когда дело доходит до ретуширования кожи в Photoshop, вам доступно множество инструментов и техник. Некоторые из них довольно просты и не требуют пояснений, например, Healing Brush. Другие, например разделение частот, представляют собой сложные многоступенчатые процессы. Они включают в себя такие непонятные функции Photoshop, что вы никогда не сможете разобраться в этом самостоятельно. Многие техники ретуши кожи полезны и хорошо работают при совместном использовании.
Эта статья предоставит вам набор советов, как максимально эффективно использовать некоторые из наиболее распространенных и наиболее полезных (читайте: мое мнение) этих методов. Предполагается, что у вас есть базовое понимание того, как их использовать. Если вы этого не сделаете, доступно множество качественных руководств.
Учебники
Вот краткий список руководств по всем методам, перечисленным в этой статье:
Лечебная щетка
Лечебная кисть, вероятно, будет первым, к чему вы дойдете, когда ретушируете кожу в Photoshop.Это в некоторой степени интуитивно понятный инструмент, который не займет много времени, чтобы понять, и он очень эффективен в том, что делает.
Для достижения наилучших результатов от исцеляющей кисти:
1. Работаем над новым слоем
При работе с лечебной кистью обязательно работайте на новом пустом слое. Таким образом, вы можете быть уверены, что не изменяете исходное изображение. Это также позволяет вам вносить изменения позже.
Для этого нажмите кнопку «Новый слой» на палитре «Слои» или нажмите Ctrl + Shift + n (Cmd + Shift + n Mac).После настройки нового слоя убедитесь, что в раскрывающемся списке Healing Brush с надписью «образец» установлено значение «Текущий» и «Ниже».
Работа с пустым слоем гарантирует, что вы сможете отменить любые внесенные вами изменения, если вы решите сделать это позже.
2. Используйте кисть как можно меньшего размера.
Вы можете быстро изменить размер кисти с помощью клавиш со скобками ({и}). Старайтесь, чтобы кисть была достаточно большой, чтобы покрыть только то пятно, которое вы пытаетесь удалить.
Для достижения наилучших результатов используйте кисть размером чуть больше того пятна, которое вы пытаетесь удалить.Это гарантирует, что вы не внесете слишком много изменений в естественный рисунок кожи.
3. Часто пробовать
Не делайте выборку только один раз — делайте это часто. Если можете, делайте это между каждым пятном. Может показаться, что это требует больших усилий, но с практикой на самом деле это не так. Ваши изображения тоже подойдут для этого.
4. Увеличить
Чтобы убедиться, что вы пытаетесь излечить только пятна, а не область кожи вокруг них, увеличьте масштаб настолько, насколько вам нужно.
Я понимаю, что некоторые фотографы не хотят увеличивать масштаб до 400–500% ради ретуши, но это обеспечит воздействие только на те участки кожи объекта, которые в этом нуждаются.
Этот совет (и следующий) применим не только к Healing Brush. Сделайте это со всеми перечисленными здесь методами ретуши кожи.
Увеличение позволяет точнее вносить изменения и приводит к более естественным результатам.
5. Уменьшить масштаб
Когда вы сильно увеличиваете объект, вы можете потеряться во всех деталях, которые теперь видите.Старайтесь часто уменьшать масштаб, чтобы убедиться, что вносимые вами изменения действительно влияют на то, что вы видите на изображении, на 100%. Это сэкономит вам часы.
6. Не красить
Вместо того, чтобы рисовать Лечебной кистью, просто нажмите один раз (или щелкните мышью) над пятном, которое вы пытаетесь удалить. Это ограничит изменения окружающей кожи.
Рисование лечебной кистью приводит к появлению странных артефактов. Чтобы избежать этого, просто нажмите на пятно, которое хотите удалить, и ничего больше.
Инструмент patch — это мощная утилита, которая позволяет вам выбрать область, которую вы хотите ретушировать с помощью лассо, а затем перетащить ее на образец области, который вы хотите использовать для заполнения этой первой области. Это довольно легко использовать, но поначалу это может быть сложно.
1. Работаем над новым слоем
Вы можете использовать копию фонового слоя.
Если вы уже создали и работали над несколькими слоями на этом этапе, вы можете нажать Ctrl + Alt + Shift + E (Cmd + Alt + Shift + E — Mac), чтобы создать новый слой со всеми этими настройками, объединенными в Это.
Это позволит вам уменьшить непрозрачность того, что вы сделали с помощью инструмента исправления, на случай, если вы зайдете слишком далеко. Это также позволит легко удалить слой и при необходимости начать с нуля.
Инструмент patch нельзя использовать с пустым слоем. Вместо этого продублируйте фоновый слой и поработайте над копией. Если вы позже в своем рабочем процессе, нажмите Ctrl + Alt + Shift + e (Cmd + Alt + Shift + e), чтобы вставить все существующие слои в новый, расположенный над остальными.
2. Избегайте заполнения с учетом содержимого
Что касается оболочки, Content-Aware Patch Tool никогда не работает очень хорошо.Вместо этого оставьте установленный режим на нормальный и используйте Patch Tool таким же образом. Для таких вещей, как фон, обязательно используйте Content-Aware; просто избегайте его для ретуши кожи.
Заливка с учетом содержимого, так как она работает с инструментом Patch Tool, отлично подходит для многих вещей, но скин не входит в их число. Хотя это было взято с очень похожей части его лица, Content-Aware испортила это.
3. Заплатить небольшие участки
Заманчиво просто выбрать большой участок кожи и попробовать работать таким образом.Однако это будет только для создания множества артефактов на коже вашего объекта. Сохранение небольшого размера выбора дает вам больше контроля над конечным результатом и приведет к меньшему количеству проблем в будущем.
4. Используйте похожие тональные области
По возможности используйте пробную область, которая по тону аналогична выбранной области. Это снизит вероятность создания проблемных артефактов и размытия.
Здесь вы можете увидеть различные области схожей тональности, обведенные красным.При использовании инструмента «Патч» попробуйте использовать сэмплы из аналогичных областей тональности.
5. Уменьшить непрозрачность
После того, как вы выполнили нужную работу с инструментом patch, вы можете уменьшить непрозрачность слоя, над которым вы работаете. Это может помочь скрыть грубый подход и помочь добиться более естественных результатов. Этот совет применим практически ко всем остальным техникам ретуши кожи.
Клон штамп
Когда вы ретушируете кожу в Photoshop, инструмент штампа клонирования, вероятно, будет одним из ваших наименее используемых инструментов.Его сложно использовать, и часто бывает проще и быстрее получить аналогичные результаты с помощью других методов. Единственное заметное исключение — это когда вы используете частотное разделение (описано ниже).
1. Используйте мягкую кисть
.Это может быть предпочтение, но Clone Stamp — это тяжелый инструмент, который вносит радикальные изменения одним щелчком мыши. Используя щетку с мягкими краями, вы уменьшите воздействие на кожу вокруг удаляемого пятна.
Чтобы попасть в меню кистей, просто щелкните правой кнопкой мыши.
Это может быть предпочтение, но по большей части вы захотите использовать самую мягкую кисть из возможных при использовании штампа клонирования. Clone Stamp — это очень агрессивный инструмент, который может нежелательным образом влиять на рисунок кожи, если использовать его без осторожности.
2. Не красить
Как и в случае с Healing Brush, старайтесь не закрашивать участки кожи с помощью Clone Stamp. Постарайтесь ограничить пораженный участок отдельным пятном, порами или другими отметинами.
Несмотря на то, что выбранная область была идентична по тону, вы можете увидеть результаты рисования с помощью инструмента «Штамп клонирования» одним большим мазком.
3. Используйте экономно
Опять же, это может быть личное предпочтение, но попробуйте прибегнуть к штампу клонирования, когда это единственный оставшийся инструмент для работы, по крайней мере, с точки зрения ретуши кожи. Проблемы, которые этот инструмент может создать из-за необычных аберраций в текстуре кожи, вряд ли стоят риска.
Разделение частот
Частотное разделение — одна из тех техник, которые на первый взгляд кажутся чрезмерно сложным колдовством. Как только вы изучите основы техники и научитесь ее применять, на самом деле это будет довольно просто.Это также очень эффективный метод, который может изменить ваш рабочий процесс ретуширования кожи. Это; однако с этой техникой очень легко переборщить, и тяжелая рука приведет к далеко не идеальным результатам. После того, как вы разберетесь с реализацией и основами разделения частот, есть несколько советов, которые помогут вам добиться наилучших результатов.
1. Настройки размытия по Гауссу
При настройке слоев частотного разделения установите для параметра «Размытие по Гауссу» минимально возможное значение, пока оно все еще скрывает все детали на коже вашего объекта.
«4» — хорошее число для начала, но оно может варьироваться в зависимости от разрешения, с которым вы работаете, и от того, какую часть кадра заполняет лицо вашего объекта.
При настройке низкочастотного слоя используйте достаточно размытия, чтобы удалить всю текстуру кожи на этом слое. Здесь для параметра Размытие по Гауссу установлено значение 2.
2. Размытие
При применении размытия по Гауссу к низкочастотному слою сохраняйте степень размытия равной или меньшей, чем величина, которую вы использовали при настройке слоя в первую очередь.
3. Размытие — тона
Размывает только участки кожи схожего тона. Размытые средние и светлые тона (или тени и средние тона, или любая другая комбинация) могут привести к размытым тонам, которые часто не выглядят хорошо. Сохраняйте выделение областей схожей тональности, чтобы избежать этих мутных тонов.
При применении размытия к участкам низкочастотного слоя постарайтесь выделить области с похожими тонами. Это все равно поможет сгладить тональные переходы, не запутывая их.
4. Увеличить
Убедитесь, что вы увеличиваете изображение как минимум до 100%, чтобы следить за резкими краями, которые могут появиться при применении размытия.
Это может произойти, когда вы приблизитесь к резким краям в кадре, например к губам и глазам. Если они все же начинают появляться, вы можете уменьшить степень размытия, которую вы используете, или вы можете сделать новое выделение подальше от областей, вызывающих у вас проблемы.
5. Клон штамп
Для слоя High-Frequency вам просто нужно быть осторожным с тем, как вы используете Clone Stamp.Как и выше, штамп клонирования лучше всего использовать на очень маленьких участках одним щелчком мыши. Часто пробуйте и не рисуйте им, и все будет в порядке.
Уклонение и сжигание
Вероятно, самый мощный и универсальный из методов, перечисленных в этой статье, Dodging и Burning также можно считать важным инструментом для любого, кто планирует много ретушировать кожу. Есть много способов осветления и затемнения, но ради этих советов я собираюсь сослаться на метод, который включает использование слоя 50% серого, установленного на Overlay, который вы затем рисуете с помощью инструмента кисти с белым. чтобы осветлить тона и затемнить их черным.
1. Держите поток кисти на уровне 1%
Как и все техники ретуши кожи, тонкость является ключевым моментом, и с потоком кистей 1% вы можете постепенно наращивать любые изменения, которые вы делаете.
При осветлении и затемнении серого слоя установите растекание кисти на 1%. Это позволит вам медленно наращивать штрихи для получения более естественных результатов.
Обведено вверху: поток кисти установлен на 10%. Обведено внизу: расход здесь был 1%. Вы можете видеть резкую разницу, которую составляет всего 9% в настройках расхода.
2. Старайтесь избегать широких мазков
Вместо того, чтобы пытаться изменить крупные аспекты изображения за один раз (например, осветлить весь лоб за один прием), увеличьте масштаб области, над которой вы хотите работать, и поработайте над областями схожего тона. Работая с меньшими участками, вы получите более естественные результаты.
3. Используйте несколько слоев
Если вы используете широкие мазки и работаете с более мелкими деталями с осветлением и затемнением на одном и том же изображении, делайте и то, и другое на отдельных слоях.Посвятите по одному каждому слою.
С большими мазками кисти вы, вероятно, больше сконцентрируетесь на общем контрасте. Вы часто захотите использовать размытие по Гауссу на мазках кисти, чтобы выровнять их.
Это не относится к мелким деталям, когда мазки кисти должны касаться только крошечных точных участков.
Для очень точного управления изображением используйте другой слой для осветления и затемнения всех частей изображения. Это позволит вам изменить или избавиться от любых изменений, о которых вы можете передумать позже, без отмены всей вашей работы в другом месте.
4. Используйте маленькую кисть
Skin имеет множество мелких деталей, в которых свет в вашей сцене проходит и создает контраст. Именно этот контраст на коже создает на ваших фотографиях появление пятен.
Поскольку эти пятна часто небольшие, вы можете попробовать использовать кисть, размер которой не меньше размера области, над которой вы работаете, для осветления и затемнения с осветлением и затемнением. Это гарантирует, что вы снизите контраст, а следовательно, и заметность пятен, а не добавите его там, где вы этого не хотите.
5. Часто используйте Ctrl + z (Cmd + z)
Когда вы используете такие техники, как осветление и затемнение для ретуширования кожи в Photoshop, вы используете множество небольших корректировок, может быть, даже тысячи из них, чтобы добиться окончательного результата. Вы поймете некоторые из них неправильно. Не бойтесь отменить все, что вы сделали, если это неправильно.
6. Уменьшите непрозрачность слоя
После того, как вы внесете какие-либо корректировки, которые вы собираетесь сделать с осветлением и затемнением, попробуйте уменьшить непрозрачность слоя (-ов), чтобы увидеть, можете ли вы получить лучший результат с меньшим эффектом.
С такой трудоемкой техникой легко потеряться в ней и переборщить. Иногда уменьшение эффекта в конце — это как раз то, что нужно для более естественного результата.
Когда вы закончите с осветлением и прожиганием, вы всегда можете уменьшить непрозрачность слоя, чтобы посмотреть, не зашли ли вы слишком далеко. Лучше всегда хотя бы смотреть, даже если в конце концов вы не решите снизить непрозрачность.
7. Увеличить масштаб
Если ваше изображение никогда не будет напечатано и будет просматриваться только в небольшом разрешении, увеличивайте изображение настолько далеко, насколько сможете, при ретушировании кожи в Photoshop (это применимо ко всем методам здесь) для достижения наилучших результатов.
Иногда вы обнаружите, что вам нужно увеличить масштаб на 300-500%, чтобы увидеть все детали, с которыми вам нужно работать. Конечно, такая работа занимает намного больше времени и пугает думать, но приложив такое количество усилий, вы сможете добиться лучших результатов.
Конец
Конечно, есть много других техник, доступных для ретуши кожи в Photoshop, но я использую их чаще всего.
Если вы новичок в этих методах, теперь (надеюсь) у вас есть несколько советов, которые помогут вам понять, как извлечь из них максимальную пользу.
Конечно, с такими техниками всегда есть больше способов сделать что-то. Если у вас есть собственные советы по ретушированию кожи в Photoshop, пожалуйста, поделитесь ими ниже.
Как сгладить кожу в Photoshop
Элизабет Косовски, 3 октября 2019 г.
Ретушь портрета может показаться сложной задачей, но правильные инструменты сделают эту работу быстрой и легкой. В этом уроке мы рассмотрим, как сгладить кожу в Photoshop, а также основы ретуширования кожи:
- Эффекты сглаживания кожи в Photoshop
- Самые простые способы сглаживания кожи в Photoshop
- Шаги по сглаживанию кожи в Photoshop
- Лучший учебник по сглаживанию кожи в Photoshop
Чтобы научиться создавать гладкую кожу, вам необходимо загрузить Photoshop.Если у вас его еще нет, вы можете получить его через Adobe Creative Cloud Plan. Этот пакет также включает Lightroom на общую сумму 9,99 доллара США в месяц.
Эффекты сглаживания кожи в Photoshop
Без сомнения, скин — это самый сложный аспект любого портрета для редактирования. Излишнее редактирование кожи может сделать человека фальшивым. Чтобы сохранить реалистичную текстуру при редактировании скина, вы должны понимать, как инструменты Photoshop работают со скином.
Умение редактировать и сохранять текстуру кожи в Photoshop жизненно важно для успешного редактирования портретов.Самыми популярными инструментами, используемыми для цифрового ретуширования, являются Spot Healing Brush и Healing Brush Tool .
По сути, когда вы используете Точечную восстанавливающую кисть, вы выбираете область на фотографии, которую Photoshop затем использует для замены ближайших пикселей. Таким образом, Spot Healing Brush полагается на интеллект Photoshop для распознавания и замены пикселей.
Инструмент Healing Brush Tool похож на инструмент Clone Stamp Tool в том, что оба требуют от пользователя выбора области для закрашивания нежелательной области.
Смягчение кожи с помощью Adobe Photoshop
Режимы наложения и Маски слоя — полезные инструменты, которые можно использовать при ретушировании кожи на изображении. Режим наложения позволяет применять различные параметры и процессы наложения к части фотографии. Эти режимы помогут вам наложить эффекты более естественно.
Чтобы применить режим наложения, просто выберите раскрывающееся меню.
Для каждой ситуации редактирования изображения потребуется свой режим наложения, поэтому единственный совет, который я могу дать, — это не бойтесь пробовать их все!
A Layer Mask — это вложение, которое позволяет вносить изменения без постоянного удаления визуальной информации, содержащейся в исходном изображении.Чтобы создать маску, выберите квадратный символ в нижней части панели слоев.
Самые простые способы сгладить кожу в Adobe Photoshop
Большинство людей хотят, чтобы их кожа выглядела идеально гладкой и даже на фотографиях. Итак, знание того, как естественным образом редактировать кожу в Photoshop, — это навык, который пригодится почти каждому фотографу.
Самый простой способ подправить кожу, в том числе удалить шрамы и прыщи, — это использовать кисть для заживления пятен . Этот инструмент сокращает процесс ретуширования кожи простым щелчком мыши.После того, как вы выберете пятно на изображении, Photoshop определит, какие пиксели отличаются от окружающих пикселей, и изменит их, чтобы они совпадали.
В случаях, когда точечная восстанавливающая кисть не заменяет все обесцвеченные пиксели — например, когда вы пытаетесь стереть татуировку — вы можете попробовать использовать инструмент Clone Stamp Tool или Healing Brush Tool .
Оба этих инструмента имеют схожие возможности при использовании в качестве штампа. Просто выберите место на фотографии, а затем переместите его в другое место.Этот процесс — один из самых простых и эффективных способов сгладить кожу в Photoshop.
Вы также можете рассмотреть возможность использования Photoshop Elements для ретуширования кожи на фотографиях. Эту программу проще использовать новичкам, потому что это, по сути, урезанная и более простая версия полной программы Photoshop.
Photoshop Elements — отличное место для начала, но вы захотите обновить его, как только освоите упрощенные инструменты. В Adobe Photoshop есть еще много инструментов, которым вы захотите научиться в будущем.
Удаление неровной текстуры кожи в Photoshop
Устойчивые рубцы, которые нельзя удалить с помощью точечной восстанавливающей кисти, следует удалить с помощью инструмента Healing Brush Tool . С помощью этого инструмента вы можете выбрать более гладкую текстуру кожи на своем изображении, а затем использовать ее, чтобы закрасить рубцы.
Убедитесь, что вы используете маленькую кисть при выборе, чтобы изменения, которые вы делаете, не были столь заметны.
Вы также можете попробовать использовать фильтр типа Gaussian Blur. Этот стиль размытия популярен при редактировании. Размытие по Гауссу применяет размытие ко всему изображению и создает «свечение» по изображению. Добавление размытия по Гауссу к скину может помочь в редактировании, но слишком много будет выглядеть неестественно.
Если вы обнаружите, что фильтр «Размытие» в некоторых местах выглядит странно, вы можете использовать маску слоя , чтобы изолировать размытие в определенных областях фотографии.
Зачем нужно разглаживать кожу?
Есть много причин, по которым клиент хочет иметь гладкую кожу на фотографии.«Определение» гладкой кожи варьируется для каждого креатива, потому что некоторым нравится сияющая кожа, а другим нужен более «сырой» подход.
Клиенты, у которых есть прыщи или рубцы, могут захотеть стереть эти пятна на изображениях их лиц. Пятна на коже — это запрос на редактирование номер один, который могут получить фотографы, но, к счастью, его довольно просто выполнить.
Мода также оказала огромное влияние на творческий мир и повлияла на то, как обычные люди видят себя. Кто-то может запросить редактирование сглаживания кожи, потому что они хотят выглядеть как модели, которых они видят на обложках журналов, в Интернете или во время покупок.Вы не должны пренебрегать ретушью кожи до такой степени, но дайте клиенту понять, что это не будет точно реалистичным изображением их.
Правильный баланс между редактированием и отказом от редактирования — ключ к успеху в творчестве.
Шаги по сглаживанию кожи в Adobe Photoshop
Изучение шагов по сглаживанию кожи в Photoshop важно для любого фотографа и фоторедактора. Если вы не потратите время на изучение этих навыков, вы потеряете драгоценное время при редактировании и не сможете выполнить редактирование в соответствии с высочайшими стандартами для вашего клиента.
Использование инструмента «Лечебная кисть» в Photoshop
Чтобы создать гладкую кожу на портрете, вы должны знать, какие инструменты использовать. Независимо от тона кожи или текстуры, вы можете использовать описанные ниже методы на любом портрете.
Сначала откройте фотографию в Photoshop. Я использую фотографию Сары Комо с Unsplash.
Дважды щелкните исходную фотографию , чтобы открыть диалоговое окно «Новый слой». Когда откроется диалоговое окно, выберите ОК.
Теперь, r щелкните правой кнопкой мыши фон , чтобы открыть раскрывающееся меню, и выберите «Дублировать слой».
Появится диалоговое окно «Дублировать», затем нажмите OK.
В левой части рабочего пространства на панели инструментов выберите Точечную восстанавливающую кисть. Удерживайте мышь, пока не появится раскрывающаяся вкладка. На вкладке выберите инструмент Healing Brush Tool.
Обратите внимание на различные настраиваемые параметры, которые отображаются в верхней части рабочего пространства. Установите размер кисти 80 пикселей, жесткость 49% и интервал 1%.
Сделайте кисть маленькой, чтобы изменения, которые вы вносите в кожу, не были очевидны.Уменьшите жесткость кисти, чтобы внесенные изменения плавно переходили в окружающую неотредактированную кожу. Последнее, что нам нужно, — это четкая грань между гладкой и натуральной кожей!
Установите режим наложения на Normal и Source на Sampled , чтобы Photoshop использовал изображение в качестве источника.
Для этого проекта опции Aligned и Use Legacy могут быть сняты. Выберите образец как текущий слой и установите Diffuse на 5 .Параметр «Рассеивание» определяет, как быстро Photoshop применит новое выделение к нежелательной области.
Теперь, выберите Zoom Tool , расположенный в нижней части панели инструментов.
Выбрав инструмент «Масштаб», щелкните изображение, чтобы увеличить . Если вам нужно в любой момент уменьшить масштаб фотографии, просто выберите увеличительное стекло со знаком «-» в центре.
Снова выберите инструмент Healing Brush Tool и выберите область, которую нужно использовать для замены ненужной кожи. Вы можете сделать это, удерживая Option на клавиатуре и щелкнув мышью .
Обратите внимание, как изменяется курсор мыши, когда вы выбираете область и перемещаете ее в другую область.
После того, как вы будете удовлетворены измененной областью, перейдите к и отрегулируйте всю поверхность . Удалите прыщи, заметные пятна и даже выпавшие пряди волос.
Попробуйте организовать рабочее пространство при редактировании, обведя кружком области, которые необходимо настроить, или работая по разделам.Это гарантирует, что вы не забудете удалить нежелательные пятна.
Когда все нежелательные пятна удалены, фотография готова. Чтобы просмотреть до и после, просто выберите символ глаза на верхнем слое в панели слоев.
Редактирование идеальной кожи в Adobe Photoshop
Идеальная кожа на портрете — элемент, который нужен многим клиентам. Ключ к успеху — знать, как сделать кожу безупречной и не поддельной. Возможность реалистичного редактирования изображения высоко ценится в мире фотографии.
Чтобы получить реалистичный вид, выполните следующие действия:
Откройте фотографию в Photoshop, затем дважды щелкните исходную фотографию , чтобы открыть диалоговое окно «Новый слой». Когда откроется диалоговое окно, выберите ОК.
Теперь, r щелкните правой кнопкой мыши фон , чтобы открыть раскрывающееся меню, и выберите «Дублировать слой».
Появится диалоговое окно «Дублировать», затем нажмите OK.
В левой части рабочего пространства на панели инструментов выберите Точечную восстанавливающую кисть. Если лечебная кисть еще не установлена по умолчанию. и удерживайте мышь, чтобы появилась раскрывающаяся вкладка.
Обратите внимание на различные настраиваемые параметры, которые отображаются в верхней части рабочего пространства. Сначала нам нужно наложить текстуру кожи. Установите размер кисти 45 пикселей, жесткость 53% и интервал 29%.
Установите флажок Образец всех слоев и , выберите Тип как Content-Aware . Этот параметр дает Photoshop разрешение на выборку соседних пикселей и использование их для замены пикселей, которые выделяются среди остальных.
Выбрав пустой слой, просто щелкните ненужные области , чтобы они исчезли.
BeforeAfterКогда скорректированная область будет выглядеть хорошо, приступайте к корректировке всего лица. Постарайтесь организовать редактирование, обведя кружком области, которые необходимо настроить, или поработайте по разделам. При внесении изменений убедитесь, что тон кожи не меняется резко.
Раньше. Исходное изображение Джессики Фелисио через Unsplash. ПослеТеперь давайте предположим, что кожу нужно немного смягчить, чтобы она снова выглядела естественной.Для этого выберите все слои, удерживая на клавиатуре команду , чтобы были выделены все файлы.
Щелкните правой кнопкой мыши фон , чтобы открыть раскрывающееся меню, и выберите «Дублировать слой».
Появится диалоговое окно «Дублировать», затем нажмите OK.
Обратите внимание, как все слои были продублированы на панели слоев.
Выбрав новые копии, щелкните правой кнопкой мыши файлы , чтобы открыть раскрывающееся меню, и выберите «Объединить слои».
На панели слоев все слои объединены в один.
Чтобы смягчить кожу, найдите верхнюю часть рабочего пространства и выберите Фильтр >> Размытие . В раскрывающемся меню «Размытие» выберите «Размытие по Гауссу» .
После появления диалогового окна «Размытие по Гауссу» перетащите указатель мыши в окне предварительного просмотра, чтобы правильно расположить предварительный просмотр над лицом. Вам нужно увеличить масштаб, чтобы была видна текстура кожи. Установите Радиус 1 пиксель и нажмите ОК. Рекомендуется оставить около 1 пикселя, чтобы корректировка выглядела реалистично.
Теперь обратите внимание, что размытие было применено ко всей фотографии. Поскольку мы хотим применить размытие только к коже, нам нужно создать маску . Маски расположены в нижней части панели, отмечены значком прямоугольника с кружком посередине.
Новая маска появится рядом с размытым слоем.
Выбрав маску, найдите верхнюю часть рабочего пространства и выберите Правка >> Заливка…
Появится диалоговое окно «Заливка».В этом случае, поскольку мы хотим только смягчить кожу, мы хотим заполнить маску черным, чтобы у нас было меньше выбора в дальнейшем. Установите «Контент» на «Черный», «Режим» на «Обычный» и «Непрозрачность» на 100%. После выбора параметров нажмите ОК .
Теперь маска закрашена черным.
Теперь, выберите Brush Tool в левой части рабочего пространства.
Установите инструмент «Кисть» на 400 пикселей и жесткость на 24%.
Еще раз проверьте, что передний план белый, а цвет фона черный.
Нанесите на холст белый цвет на коже объекта, чтобы размытие применялось только к лицу. Любые корректировки будут видны на маске слоя. Избегайте размытия глаз, рта и бровей, чтобы лицо не получилось мягким.
После завершения просмотрите готовый продукт.
Лучший учебник по сглаживанию кожи в Photoshop
Совершенное понимание инструментов для выполнения задачи в Adobe Photoshop является необходимостью. Как только вы поймете важность инструментов Photoshop, вы сможете вносить еще более экстравагантные изменения.
Понимание Adobe Photoshop похоже на изучение другого языка, а это значит, что практика является ключевым моментом. Использование учебника перед тем, как приступить к проекту ретуширования, может быть чрезвычайно полезным, особенно для новичков в Photoshop.
Если вы изучаете расширенные задачи редактирования фотографий неправильно для начала, будет еще труднее заново выучить их правильно.
Где найти руководства по сглаживанию кожи в Adobe Photoshop
Один из лучших ресурсов, где можно найти лучший учебник по сглаживанию кожи в Photoshop, — это Envira Gallery.В Envira Gallery есть одни из лучших руководств по ретуши лица. Вы также можете найти альтернативную информацию о Photoshop Elements, Lightroom и многом другом в галерее Envira.
Два учебных пособия, которые учитывают оба важных аспекта ретуши. Свадебная фотография в значительной степени связана с ретушью кожи, будь то изображения гостей свадьбы или жениха и невесты. Следование руководству по ретушированию свадебного портрета поможет вам во всех ваших нуждах в цифровой ретуши.
Если вы хотите сделать все возможное, чтобы узнать больше об удалении пятен на коже в Photoshop, прочтите руководство «Как удалить пятна в Photoshop».
Независимо от того, сколько дефектов кожи или какой оттенок кожи появляется на вашем изображении, всегда можно внести изменения. Для развития этих навыков требуется время и практика, но Adobe Photoshop делает все возможное. Удачного редактирования!
Если вам понравился этот урок, подпишитесь на нас в Facebook и Twitter, чтобы получить больше уроков по редактированию фотографий и советов по фотографии. Вы также можете подписаться на нашу рассылку, чтобы не пропустить ни одной публикации из Envira Gallery.
Используете WordPress и хотите получить Envira Gallery бесплатно?
Envira Gallery помогает фотографам создавать красивые фото и видео галереи всего за несколько кликов, чтобы они могли продемонстрировать и продать свои работы.
Как сгладить кожу в Photoshop (НАИЛУЧШИЙ способ)
У кого не появлялся прыщик утром в большой день? Нет, это не реклама крема для лица … Лучше. Это способ убрать любые недостатки на портретной фотографии, даже если у модели в тот день был прыщик.
Давайте посмотрим правде в глаза, никто не идеален — поэтому, если вы делаете свадебную фотографию или любой вид портретной фотографии, вам нужно было сгладить кожу объекта в Photoshop.
Тем не менее, есть разница между улучшением предмета и тем, чтобы все выглядели «притворно безупречно».Вот почему в этой статье я покажу вам технику, которая поможет вам контролировать результаты ретуши.
Используя эту технику Photoshop, ваши изображения будут выглядеть более профессионально, и вашим клиентам не придется ни о чем беспокоиться в день фотосессии.
Хотите более быстрый и легкий способ сделать кожу гладкой?
Используйте искусственный интеллект, чтобы разгладить кожу в рекордно короткие сроки.
Нажмите здесь, чтобы увидеть приложение, которое мы рекомендуем для ретуширования кожи >>
Как сгладить (и смягчить) кожу с помощью Photoshop
Кредит: Майк Остин
Практически каждый портретный фотограф сталкивается с задачей ретуширования скин модели.
Если ваш стиль фотографии не является сырым и нетронутым, это то, что нужно делать профессиональным моделям после модной фотосессии, а также невестам на их свадебных фотографиях.
Независимо от жанра главное, чтобы результат был реалистичным. Вы же не хотите, чтобы ваш объект выглядел как пластиковый манекен. Кроме того, вы должны учитывать этические последствия такого рода работы. Вы не захотите переборщить.
В любом случае важно использовать технику, которая дает вам полный контроль над тем, что вы делаете.
Есть много способов сглаживания кожи в Photoshop, и такой уровень контроля является одним из преимуществ Photoshop над Lightroom.
Мне нравится следующая техника, потому что ее легко применять, и вы можете применять столько или меньше ретуши, сколько необходимо.
Приступим.
Шаг 1. Дублируйте слойОткройте изображение в Photoshop и продублируйте фоновый слой. Это создаст копию вашего изображения, на которой вы сможете работать, не касаясь оригинала.
Это неразрушающий рабочий процесс, который является наиболее рекомендуемым способом работы. Кроме того, это позволит вам применять маски и при необходимости выполнять локальное ретуширование.
Есть несколько способов дублировать ваш слой. Вы можете щелкнуть правой кнопкой мыши поверх слоя и выбрать в меню «Дублировать слой».
Откроется диалоговое окно, в котором вы можете переименовать новый слой. Я рекомендую вам сделать это, потому что для редактирования портрета может потребоваться много слоев, и вы можете потерять из виду, что вы делали в каждом из них.
В данном случае мы собираемся использовать этот слой, чтобы удалить пятна с помощью инструментов «Заживление пятна» и «Лечебная кисть». Поэтому я назову это «Исцеление», но вы можете называть это «Пятна» или как-то так, что вам подходит.
Другой способ дублировать слой — перетащить его на кнопку «Создать новый слой» в нижней части панели «Слои». Если вы сделаете это таким образом, вы можете переименовать слой после его создания.
Просто дважды щелкните имя слоя, который по умолчанию называется «Фоновая копия», и переименуйте его.
Шаг 2. Удаление пятенНа этом этапе вы собираетесь удалить все пятна с кожи вашей модели. Будьте осторожны, чтобы не стереть родинки, шрамы, веснушки или другие детали с лица человека, если вас об этом не попросят.
Здесь вы хотите удалить любые временные недостатки, но не родинки или что-либо, что может быть частью чьей-либо личности.
Сказав это, приступим. Вам нужно увеличить масштаб для такого редактирования.Лучшие инструменты для работы — это инструменты исцеления.
Как правило, как набор инструментов они работают, смешивая новую информацию о пикселях с информацией, которая уже существует.
Это даст более естественный результат, чем просто клонирование, которое полностью покрывает старые пиксели новыми. С помощью лечебных щеток вы сохраните текстуру кожи.
Для начала можно использовать точечную восстанавливающую кисть. Все, что вам нужно сделать с этим инструментом, — это нажать на верхнюю часть пятна.Photoshop автоматически выберет пиксели, окружающие эту область, и сопоставит прозрачность, яркость и т. Д. С точки, чтобы залечить и смешать область. В результате пятно исчезнет.
Убедитесь, что размер кисти не слишком большой, иначе вы получите необычные пятна. Просто отремонтируйте ту деталь, которую нужно отремонтировать. Таким образом, большая часть кожи останется нетронутой.
Иногда результат не идеален. Если это произойдет, то вы можете переключиться на Healing Brush. Это работает так же, как Spot Healing Brush, за исключением того, что в этом случае вы можете выбрать, какие пиксели отбирать.
Чтобы определить пиксели, которые вы хотите выбрать, просто нажмите Alt и щелкните по ним. Затем отпустите клавишу Alt и щелкните пятно, которое хотите удалить.
Вот и все. Продолжайте переключаться между этими двумя, пока не будете удовлетворены результатами. Не забывайте время от времени уменьшать масштаб, чтобы увидеть общий результат и убедиться, что исправления хорошо сочетаются.
Вы также можете просмотреть свою работу, щелкнув значок глаза рядом со слоем. Это активирует и деактивирует слой, чтобы вы могли видеть версии до и после.
Если вы обнаружите, что редактируете область, где вам нужно сохранить детали, например, если есть татуировка, то вам следует использовать инструмент «Клонировать».
Вы можете использовать ее так же, как восстанавливающую кисть, но Photoshop не смешивает пиксели. Он просто скопирует образец и вставит его поверх.
Убедитесь, что вы используете кисть с мягкими краями, чтобы внешние части сливались, а редактирование оставалось незаметным.
Теперь перейдем к остальной части разглаживания кожи.Если вы хотите узнать больше о том, как удалить пятна в Photoshop, ознакомьтесь с нашим руководством.
Шаг 3: Дублирование слояКаждое редактирование, которое вы делаете, должно быть на другом слое. Итак, как только вы закончите удалять пятна, продублируйте слой, над которым вы только что работали (в нашем примере мы назвали его «Исцеляющим» слоем).
На этот раз назовите его «High Pass» (фильтр, который вы собираетесь использовать) или что-то вроде «Smooth Skin» (чего вы собираетесь достичь).Все, что сделает его узнаваемым, если вы добавите больше слоев, а затем вам нужно будет вернуться, чтобы что-то отрегулировать.
Шаг 4: Преобразование в смарт-объектХорошо, теперь этот слой нужно преобразовать в смарт-объект. Таким образом, фильтры, которые вы примените на следующем шаге, станут смарт-фильтрами, и вы всегда сможете вернуться, чтобы настроить их, если вас не устроят результаты.
Для этого щелкните слой правой кнопкой мыши и выберите параметр «Преобразовать в смарт-объект».В противном случае вы можете использовать меню «Фильтр» и выбрать «Преобразовать для смарт-фильтров».
Шаг 5: Примените фильтр высоких частотЧтобы открыть диалоговое окно высоких частот, перейдите в меню «Фильтр», «Другой», «Фильтр высоких частот». Здесь у вас будет окно предварительного просмотра и ползунок, который управляет значением радиуса.
Вы, вероятно, знакомы с этим фильтром, если когда-либо пытались повысить резкость изображения в Photoshop, так как это наиболее распространенное использование этого инструмента.
На этот раз он будет иметь противоположное назначение — i.е. разглаживание кожи — так процесс будет другим.
High Pass помещает нейтральный серый слой поверх изображения. Перемещая значение радиуса, вы определите края изображения, и они появятся внутри него.
Что-то считается краем при изменении контраста, а радиус определяет, сколько пикселей вокруг него будет учтено.
Когда вы используете его для увеличения резкости, вы не хотите, чтобы значение радиуса становилось слишком большим. Но так как мы здесь сглаживаем, а не повышаем резкость, нам нужно установить более высокое значение.
Точное число будет отличаться для каждого изображения из-за освещения, компонентов и разрешения. Но он должен выглядеть примерно так, как на скриншоте, который я вам здесь показываю.
Когда все будет готово, нажмите ОК, чтобы применить фильтр.
Шаг 6. Примените размытие по ГауссуТеперь вы собираетесь применить фильтр размытия поверх фильтра высоких частот. Наилучший результат достигается при использовании размытия по Гауссу.
Щелкните меню «Фильтр», «Размытие», «Размытие по Гауссу», чтобы открыть диалоговое окно.Вы можете увидеть эффект в окне предварительного просмотра, а также в полном изображении, если у вас активирована опция предварительного просмотра.
Переместите ползунок, чтобы определить желаемое размытие. Это, конечно, зависит от результата, который вы ищете, но обычно треть или четверть значения, используемого в High Pass, будет в порядке.
Помните, что это тоже будет умный фильтр, так что не беспокойтесь. Он останется редактируемым, и вы можете снова открыть это диалоговое окно, чтобы при необходимости изменить это значение.Нажмите ОК, чтобы применить.
Шаг 7: ИнвертироватьИнвертируйте цвета слоя, перейдя в меню Image, Adjustments, Invert. Вы также можете использовать сочетание клавиш Cmd + I.
Шаг 8: Изменить режим наложенияПока эффект сглаживания не виден на исходном изображении. Чтобы изменить это, вам нужно смешать этот серый слой, созданный с помощью High Pass, с нижележащим слоем удаления дефектов.
Откройте режимы наложения слоев и наведите на них курсор, чтобы выбрать наиболее подходящий.Режим наложения обычно работает очень хорошо.
Шаг 9: Смешайте, еслиТеперь ваше изображение будет гладким, но на нем будет некоторый ореол, создающий эффект мечты.
Чтобы исправить это, вам нужно открыть диалоговое окно Layer Style. Вы можете сделать это, дважды щелкнув слой. Убедитесь, что вы делаете это в пустом месте, потому что, если вы нажмете на эскиз, вы откроете другое окно.
В этом поле «Стиль слоя» находится панель «Параметры наложения».Внизу вы увидите два ползунка под разделом «Наложить, если».
Верхний ползунок управляет текущим слоем, а второй — нижележащим. Для этого эффекта вам нужно только переместить ползунок текущего слоя.
Лучше всего разделить элементы управления на две части; таким образом вы можете установить начало и конец корректировки, которую вы делаете. Сделайте это, удерживая клавишу Alt перед тем, как сдвинуть ее.
Переместите ползунки сколько угодно, чтобы избавиться от ореолов.Это будет отличаться на каждой фотографии в зависимости от значений, которые вы указали в фильтрах.
Когда все будет готово, примените изменения.
Шаг 10: Добавьте маску слояНе все на вашем изображении должно быть гладким. Мы просто пытаемся ретушировать кожу, поэтому фильтры не должны повлиять на нее.
Для управления областями, которые будут сглажены, вы можете использовать маску слоя. Таким образом вы просто скроете ненужные части слоя, но ничего не сотрете.
Убедитесь, что вы работаете со слоем Smooth, и щелкните значок «Добавить маску слоя» в нижней части панели «Слои».
Вы пока не увидите никаких изменений в своем изображении. Но рядом с миниатюрой на изображении появится белый прямоугольник.
Щелкните по нему, чтобы убедиться, что вы работаете с маской, а не со слоем. Затем перейдите в меню «Правка», «Заливка», чтобы открыть диалоговое окно.
Выберите черный и нажмите ОК. Это скроет слой, поэтому вы не сможете увидеть выполненное сглаживание.Но не волнуйтесь, все по-прежнему на месте.
Маски слоя позволяют скрыть все, что окрашено в черный цвет. Все, что окрашено в белый цвет, будет видно. И все в оттенках серого будет иметь разную степень прозрачности.
Шаг 11: Раскрасьте маску слояПоскольку ваша маска слоя теперь полностью черная, весь слой скрыт. Чтобы начать сглаживание кожи контролируемым образом, вы можете закрасить белым те области, где вы хотите, чтобы эффект сглаживания был виден.
Для этого возьмите инструмент «Кисть». Установите белый цвет переднего плана, если это еще не сделано. Вы можете сделать это, нажав на образец цвета. Затем в открывшемся окне выбора цвета выберите белый цвет и нажмите OK.
В противном случае вы можете щелкнуть маленькие черные и белые квадраты рядом с образцом цвета. Это вернет цвета по умолчанию: черный как передний план и белый как фон. Чтобы перевернуть их, нажмите на маленькую двойную стрелку рядом с ним. Теперь белый цвет будет цветом вашей кисти.
На панели параметров вверху вы можете изменить настройки инструмента «Кисть». Отрегулируйте размер, чтобы вам было удобно работать, не задевая ненужные участки.
Возможно, вам придется регулировать размер во время работы — больше для щеки и лба, меньше для верхней губы и века и т. Д.
Также убедитесь, что края кисти мягкие. Это позволит лучше смешивать объекты, вместо того, чтобы оставлять очень заметные мазки кисти.
Наконец, я предлагаю использовать низкий поток, чтобы лучше контролировать то, что вы делаете.Это позволяет наносить белый цвет понемногу, когда вы проходите по поверхности.
Имейте в виду, что это значение будет другим, если вы работаете на планшете, а не с помощью мыши. Вы также захотите соответствующим образом изменить настройки чувствительности пера к давлению.
Вот и все! Придайте коже гладкость, пока не добьетесь нужного результата. Чтобы увидеть, как идут дела, вы можете включать и выключать слой, над которым вы работаете.
Также маску можно увидеть, нажав Alt и щелкнув по ней.Таким образом изображение исчезнет, и останется только маска, которую вы рисуете.
Шаг 12: Точная настройкаТеперь, когда эффект сглаживания создан, пора выполнить тонкую настройку. Сначала уменьшите масштаб и убедитесь, что вы не пропустили ни одного пятна.
Также убедитесь, что вы не сглаживали то, чего не хотели, например глаза. Если вы хотите исправить это, просто закрасьте эту область в маске слоя черным, чтобы снова ее скрыть.
Иногда этот эффект может слишком осветлить кожу.Помните об этом и внесите необходимые изменения, чтобы учесть оттенок кожи вашей модели. Вы можете контролировать это, добавив корректирующий слой Curves.
Вы можете продолжать добавлять столько корректирующих слоев и масок слоев, сколько вам нужно.
Шаг 13: Группирование слоевРетуширование портрета часто представляет собой серию шагов, которые применяются к разным частям лица, затем к телу и даже к одежде.
По этой причине очень важно иметь эффективный рабочий процесс и чистое рабочее пространство.До сих пор я советовал вам давать своим слоям имена, чтобы вы могли отслеживать их.
Теперь, когда вы закончили этот шаг, вы помещаете слои этого процесса в одну группу. Для этого выберите слои, которые вы создали во время этого урока.
Затем перейдите в меню «Слои», «Группировать слои». Или вы можете щелкнуть значок папки, который находится внизу панели «Слои».
По умолчанию она будет называться Группа 1 (если это первая группа, которую вы создаете). Переименуйте его, чтобы было понятно, что он содержит, например «Гладкая кожа».
Теперь вы можете продолжить редактирование вашего портрета. К наиболее распространенным относятся отбеливание зубов, устранение эффекта красных глаз, разглаживание морщин на одежде и т. Д.
Храните каждый набор правок в отдельной группе для управления слоями. Вы также можете обозначить их цветом.
Заключительные слова
Как видите, сглаживание кожи в Photoshop может быть очень простым. Однако эту и другие «косметические» ретуши нужно делать осторожно.
Вам нужно выяснить, чего хочет клиент и сколько вам удобно, и никогда не превышать этот баланс.
При ретушировании кожи всегда учитывайте предмет и контекст. Модная ретушь — не то же самое, что семейный портрет.
Кроме того, кожа подростка, взрослого и пожилого человека должна быть разглажена по-разному, потому что настоящая кожа не будет одинаковой в каждой возрастной группе.
Вы же не хотите, чтобы ребенок выглядел так, будто на нем много макияжа, точно так же, как вы не разглаживаете каждую морщинку на лице 80-летнего человека.
Культурные факторы также играют роль.Стандарты красоты меняются от культуры к культуре. Итак, как сказал дядя Бен Человеку-пауку: «С большой силой приходит большая ответственность», а Photoshop делает вас очень сильным. Использовать его мудро!
Наконец, если вы ищете более быстрый способ внести эти изменения, обратите внимание на Skylum Luminar AI (см. Здесь).
Исправьте оттенки кожи в Photoshop одним щелчком мыши! Взлом мощных кривых
В этом видео я покажу вам , как исправить оттенки кожи в Photoshop !
Мы воспользуемся мощным хаком для настройки кривых, который позволит вам щелкнуть один раз и исправить оттенки кожи.Эта техника станет отличным дополнением к вашему рабочему процессу ретуши портрета.
Вам нужно будет отрегулировать изображение после того, как вы примените начальную настройку, но Photoshop сделает большую часть тяжелой работы за вас.
Вам нужно только поэкспериментировать с Непрозрачностью или Режимами наложения, чтобы увидеть, что дает лучший результат.
Исправьте тона кожи в Photoshop с помощью корректирующего слоя Curves
В этом уроке мы воспользуемся инструментами «Пипетка» на корректирующем слое «Кривые».
Инструменты «Пипетка» позволят вам установить собственные цвета, и мы будем использовать их для исправления оттенков кожи.
Прежде чем мы исправим телесные тона на портрете, мы рассмотрим, что делают инструменты «Пипетка» на корректирующем слое «Кривые», и как мы можем настроить их для достижения желаемого эффекта.
Это видео не только об изменении оттенков кожи в Photoshop, оно содержит массу полезных советов и приемов. Так что постарайтесь продержаться до конца!
Цвета библиотеки CC оттенков кожи
Я создал эту бесплатную библиотеку Creative Cloud, в которой вы можете загружать образцы тона кожи на свой компьютер.
Нажмите на образцы, чтобы перейти на страницу Creative Cloud, где вы сохраните их в своей учетной записи.Или сохраните изображение на свой компьютер, если у вас нет учетной записи Creative Cloud.
Выберите «Окно »> «Информация ».
При наведении курсора на пиксели изображения значения RGB на панели «Информация» изменятся. Как показывает опыт, хороший оттенок кожи означает, что значение Red выше, чем значение Green , а значение Green выше, чем значение Blue .
На этом изображении значение красного цвета ниже, чем значение зеленого, что указывает на неподходящий оттенок кожи.
В этом уроке вы узнаете, как использовать корректирующий слой «Кривые», чтобы исправить оттенки кожи в Photoshop с помощью всего одним щелчком мыши !
Организуйте документ Photoshop
Начните с организации документа Photoshop, создав новую группу и назовите ее «Ретушь».
Щелкните слой Портрет , выберите инструмент Quick Selection Tool и используйте его, чтобы выбрать области, требующие коррекции тона кожи, включая волосы, на которых также видна кожа.
Чтобы вычесть область из выделения, удерживайте Alt (Windows) или Option (macOS) , когда вы щелкните и перетащите на области, чтобы отменить выбор.
При активном выборе выберите группу и щелкните значок New Layer Mask , чтобы создать новую маску слоя, которая применяется к группе. Это также означает, что вы можете использовать несколько корректирующих слоев, управляемых одной маской Layer Mask .
Это означает, что когда вы создаете корректирующий слой «Кривые», когда у вас выбрана группа, он появится внутри группы, и любые внесенные вами изменения будут влиять только на содержимое этой маски.
Кривые Пипетка Пояснение
Выбрав корректирующий слой Curves , перейдите на панель Properties и обратите внимание на инструменты «Пипетка» слева.
Черная пипетка — образец на изображении для установки точки черного (любая область, которую вы выбираете с помощью этой пипетки, становится черной).
Серая пипетка — образец на изображении для установки серой точки (любая область, которую вы выбираете с помощью этой пипетки, становится серой).
Белая пипетка — образец на изображении для установки точки белого (любая область, которую вы выберете с помощью этой пипетки, станет белой).
После того, как это показано, щелкните значок сброса, чтобы начать заново.
Пользовательские цвета с помощью пипетки Curves
Дважды щелкните на черной пипетке и выберите темно-красный цвет .
В диалоговом окне вас спрашивают, хотите ли вы установить целевые цвета по умолчанию, нажмите кнопку «Нет» .
Затем, используя пипетку Black Eyedropper , чтобы щелкнуть область волос, вы заметите, что темно-красный теперь является самым темным цветом на изображении.
Дважды щелкните значок на белой пипетке и установите светло-зеленый цвет.
Когда снова появится диалоговое окно , нажмите «Нет».
Затем используйте пипетку White Eyedropper , чтобы щелкнуть по светлым участкам лица. Теперь ваши самые яркие точки окрашены в светло-зеленый цвет.
Если вы вернетесь к панели свойств , точка белого и точка черного были изменены на каждом канале на панели настройки.
Вы можете управлять каждым каналом R, G и B, щелкнув раскрывающееся меню .
Для нейтрализации изображения можно использовать пипетку Gray Eyedropper .
Если вы вернетесь к панели настройки , белые и черные точки не изменились, только средние тона.
Если вы дважды щелкните на пипетке Gray Eyedropper , откроется окно выбора цвета , где Gray находится на 50%.
Вы также можете изменить цвет на другой, например Magenta .
Нажмите OK , чтобы закрыть окно.
Затем щелкните средний оттенок фона, и цвет лица изменится на точный оттенок пурпурного, который вы установили в окне палитры цветов .
Весь этот процесс показывает, как можно быстро исправить оттенки кожи в Photoshop одним щелчком мыши.
Теперь, сбросьте корректирующий слой Curves.
Сохранение библиотеки CC Free Skin Tone
Смысл в том, чтобы дважды щелкнуть на серой пипетке и установить цвет тона кожи в окне палитры цветов, чтобы изменить оттенок кожи.
Для этого у PTC есть библиотека тонов кожи CC, которую вы можете легко использовать, и вы можете загрузить ее по ссылке , щелкнув здесь .
Если у вас нет Photoshop CC, вы можете сделать снимок экрана библиотеки цветов и использовать инструмент «Пипетка», чтобы взять образец цвета и использовать его для тона кожи!
Примените коррекцию цвета кожи одним щелчком мыши!
После того, как они появятся в вашей библиотеке, щелкните любой оттенок кожи, чтобы установить его как цвет переднего плана .
Выберите корректирующий слой Curves.
На панели свойств , дважды щелкните на пипетке Gray Eyedropper и выберите цвет кожи, установленный в качестве цвета переднего плана.Затем нажмите ОК.
В диалоговом окне нажмите NO , чтобы он не использовался по умолчанию.
На панели параметров задает размер выборки равным 11 на 11 Среднее значение, это означает, что вы выберете средний пиксель с параметром 11 × 11 пикселей.
Затем с помощью инструмента Gray Eyedropper выделите кожу.
Тонкая настройка коррекции цвета кожи
С этого момента можно изменить текущий оттенок кожи.
Во-первых, новый оттенок кожи не должен влиять на глаза. Выберите слой-маску , и инструмент «Кисть ».
Затем установите цвет переднего плана на черный (# 000000) и закрасьте глаза, чтобы снять выделение.
Вот крутой трюк с командой Fade:
Увеличьте кисть и установите цвет переднего плана на белый (#ffffff).
Закрасьте глаза, чтобы снова проявить эффект.
Выберите Edit> Fade Brush tool.
В окне Fade, настройка непрозрачности означает уменьшение непрозрачности предыдущего шага и, в данном случае, уменьшение непрозрачности, стирая эффект тона кожи на глазах, чтобы вы могли контролировать интенсивность цвета.
Для этого редактирования установите его на 50% непрозрачности.
Выберите корректирующий слой Curves и уменьшите непрозрачность слоя, чтобы оттенок кожи выглядел более реалистично.
Использование образцов цвета темных телесных тонов
Увеличьте непрозрачность корректирующего слоя Кривые до 100%.
На панели библиотеки выберите темный оттенок кожи.
На панели Layers выберите корректирующий слой Curves.
Вернувшись на панель свойств , нажмите на серую пипетку .
В окне «Палитра цветов » установите цвет на выбранный темный оттенок кожи на вашем цвете переднего плана .В диалоговом окне нажмите № .
Вы можете заметить, что тон его кожи изменился, но он по-прежнему белый и не стал темнее, потому что серая точка меняет только средние тона и не меняет черные или белые точки.
Управление яркостью тона кожи
Если вы установите режим наложения на Color , он не будет использовать новую яркость, но вместо этого будет использовать яркость фона — исходные значения яркости — и позволить корректирующему слою Curves позаботиться о оттенке и насыщенности.
Затем создайте корректирующий слой Levels .
Установите Blending Mode на Luminosity , чтобы он влиял только на значения яркости, и используйте этот слой для управления яркостью тона кожи.
Вы также можете создать корректирующий слой Vibrance для управления Saturation изображения.
Нажмите здесь, чтобы узнать больше о яркости и насыщенности!
Теперь вы видите, что с помощью одной только этой группы вы можете управлять всей настройкой и оттенком кожи одним щелчком мыши!
Добавьте новый образец цвета в свою библиотеку
Чтобы добавить новый образец цвета в библиотеку CC. , выберите цвет , который вы хотите добавить в библиотеку, и установите его как цвет переднего плана .
Щелкните значок плюс > Цвет переднего плана.
Выбранный цвет переднего плана находится в библиотеке, и переименуйте цвет, дважды щелкнув по имени .
Чтобы удалить цвет из библиотеки, перетащите цвет к значку корзины.
Сравните окончательные значения RGB оттенков кожи
Когда вы наводите курсор на лицо, панель «Информация» отображает два набора значений: исходные значения (слева), или значения, созданные с помощью корректирующего слоя (справа) .
По сравнению с предыдущими значениями, вы увидите, что красный цвет теперь выше, чем зеленый, а зеленый выше, чем синий, что приводит к более яркому оттенку кожи.
Окончательное изображение
Перетащите ползунок, чтобы увидеть до и после
Как отретушировать кожу в Photoshop CC с помощью всего нескольких щелчков мышью
Посмотрите видео: Как ретушировать кожу в Photoshop CC
Самые успешные приемы ретуши портрета — это те, которые позволяют улучшить объект, чтобы он выглядел наилучшим образом, без гиперреалистичных или неестественных эффектов.
В этом уроке мы рассмотрим, как улучшить портреты с помощью простой техники в Photoshop CC для сглаживания телесных тонов. Для создания эффекта используется хитрая комбинация фильтров и режимов наложения, и самое лучшее в этом то, что результаты не являются чрезмерными.
• Как скачать Photoshop CC и попробовать бесплатно
Пластиковый скин, лишенный деталей и текстуры, является одним из худших грехов ретуширования.С помощью этой техники мы можем избежать этого, сгладив пятнистость, сохранив при этом естественную текстуру.
Еще одна хорошая вещь в этой методике заключается в том, что для ее применения не требуется возраст. Возможно, он не такой изощренный, как более сложные трюки для улучшения кожи (например, разделение частот или ретуширование на уровне пикселей), но он компенсирует это, будучи быстрым и относительно простым.
Мы начинаем с использования инструмента «Точечная восстанавливающая кисть» для ретуширования любых очевидных пятен или прыщиков, затем переходим к использованию фильтра высоких частот для размытия деталей, а затем фильтра «Размытие по Гауссу», чтобы сохранить некоторую резкость в размытых областях.
Если это звучит как противоположное тому, что должно происходить — High Pass обычно увеличивает резкость, а Gaussian Blur смягчается — то это потому, что мы применяем наши фильтры к инвертированному слою, установленному в Linear Light Blend Mode. В заключение, маска слоя позволяет нам ограничить эффект только кожей.
Лучший на сегодня план Adobe Creative Cloud для фотографов
01 Удаление пятен и отметин
(Изображение предоставлено Джеймсом Патерсоном)Откройте изображение в Photoshop, затем перейдите на панель «Слои» («Окно»> «Слои») и нажмите «Новый слой». икона.Возьмите кисть Spot Healing на панели инструментов и установите флажок «Образец всех слоев» в параметрах инструмента. Краской для удаления пятен и пятен на коже.
02 Инвертировать изображение
(Изображение предоставлено Джеймсом Патерсоном)Продолжайте рисовать по коже, чтобы удалить отметки, используя клавиши] и [, чтобы изменить размер кисти по мере необходимости. Затем нажмите Cmd / Ctrl + Shift + Alt + E, чтобы объединить новый слой, затем перейдите в Image> Adjustments> Invert, чтобы инвертировать тона, создавая негатив изображения.
03 Измените режим наложения
(Изображение предоставлено Джеймсом Патерсоном)Перейдите на панель «Слои» и щелкните раскрывающийся список «Режим наложения» вверху, затем измените его с «Нормальный» на «Линейный свет». Затем перейдите к ползунку «Непрозрачность» в верхней части панели «Слои» и уменьшите непрозрачность до 50%. Это даст вам полностью серое изображение.
04 Используйте фильтр высоких частот
(Изображение предоставлено Джеймсом Патерсоном)Перейдите в Фильтр> Другое> Фильтр высоких частот. Отрегулируйте ползунок Радиус, пока не получите величину, которая размывает пятна на коже.Правильное количество будет зависеть от разрешения вашего изображения и размера объекта в кадре, поэтому поэкспериментируйте с настройкой.
05 Примените фильтр «Размытие по Гауссу».
(Изображение предоставлено Джеймсом Патерсоном)Перейдите в Фильтр> Размытие> Размытие по Гауссу. Настройте низкое значение, открывающее текстуру кожи. Обычно это около трети значения, используемого для High Pass. Нажмите ОК. Затем, удерживая Alt, щелкните значок «Добавить маску слоя» на панели «Слои», чтобы добавить черную маску, скрывающую эффект.
06 Приложите его к коже
(Изображение предоставлено Джеймсом Патерсоном)Возьмите инструмент «Кисть» и нажмите D, чтобы установить белый цвет, затем закрасьте кожу, чтобы выявить эффект сглаживания, стараясь не переборщить мелкие детали, такие как глаза. Если вы ошиблись и вам нужно стереть части эффекта, нажмите X, чтобы переключиться на черный цвет, и закрасьте, чтобы скрыть его.
Подробнее:
100 советов по Photoshop
Лучшее программное обеспечение для редактирования фотографий: редакторы изображений для новичков и профессионалов
Лучшие ноутбуки для редактирования фотографий: лучшие ноутбуки для фотографов
10 лучших онлайн-курсов фотографии — от руководств для начинающих до мастер-классов
Лучший на сегодняшний день тарифный план Adobe Creative Cloud для фотографов —
ретуши кожи — Retouching Academy
Курс «Ретуширование кожи» доступен на нашей новой потоковой платформе, расположенной по адресу learn.retouchingacademy.com, и теперь вы можете с удобством продолжать обучение, даже когда вы находитесь вдали от рабочего места и смотрите уроки на своих мобильных устройствах через это мобильное приложение.
Подробнее
Неважно, насколько хорошо вы знаете Photoshop и базовые техники ретуширования, когда дело доходит до ретуширования кожи и макияжа, для успешного ретуширования красоты требуется совершенно новый набор навыков. Когда косметологи и косметические бренды …Подробнее
Раньше полная портретная или косметическая ретушь была исключительной прерогативой растровых фоторедакторов, таких как Adobe Photoshop или Affinity Photo, выпуск Capture One 20 (13.1) теперь сделал это возможным на исходном уровне…
Подробнее
Разница между профессиональным ретушером и любителем заключается в том, как они обрабатывают текстуру кожи. В то время как обычный человек может довольствоваться редактированием своих селфи с помощью Facetune, результаты не будут летать в профессиональном пространстве. С этой целью уворачиваясь от …Подробнее
Это отрывок из онлайн-семинара RA Beauty Retouching: Skin & Skin Tones. Техника Dodging and Burning, при которой можно выборочно настраивать экспозицию на различных участках пленки, так же стара, как и сама фотография.С традиционными …Подробнее
Ретуширование кожи требует внимания к деталям и точности, но не каждая техника должна быть слишком сложной или требовать много времени. Популярность частотного разделения выросла благодаря простоте использования, что делает его удобным методом для ретушеров от новичков до профессионалов.
Подробнее
Когда вы впервые учитесь ретушировать кожу в Photoshop, это может показаться действительно устрашающей задачей.Существует множество техник, и каждый опытный ретушер предпочитает один метод другому. Хотя мы твердо уверены, что практика …Подробнее
Практика ведет к совершенству, что особенно актуально для ретушера. Важно практиковать различные методы для разных приложений, чтобы вы могли начать тренировать свой глаз для того, что он должен редактировать. Заметив отвлекающие факторы, неровные тона, …Подробнее
Иногда бывает сложно добиться естественного и привлекательного оттенка кожи на фотографиях.Есть много причин неправильных цветов в камере, от неточного баланса белого до случайных цветов от окружающих предметов, отраженных на снимке …Подробнее
Чтобы стать опытным ретушером, вы должны научиться пользоваться основными доступными вам инструментами, особенно когда речь идет о совершенствовании кожи. Одним из таких инструментов является Healing Brush для очищения кожи путем удаления пятен, морщин и т. Д.Подробнее
При ретушировании красивых, модных и портретных изображений вы часто будете сталкиваться с сильными бликами, которые, возможно, потребуется уменьшить.В то время как текущие тенденции макияжа поддаются «сияющему» виду благодаря нанесению на кожу тяжелых хайлайтеров, …Подробнее
Чтобы оставаться актуальным и востребованным в этой высококонкурентной отрасли, важно сохранять свои навыки и постоянно изучать новые и улучшенные способы выполнения работы. Photoshop — это инструмент нашего дела, но с …Подробнее
Приложения Adobe стали более доступными, чем когда-либо, что сделало Lightroom популярным среди фотографов и ретушеров.В то время как многие используют Lightroom в своем рабочем процессе для организации, пакетной обработки и основных настроек, Lightroom сам по себе …Подробнее
Качественная красота и ретушь портретов — это все о коже и о том, как мы сохраняем или улучшаем ее детали, а не размываем их. Сегодняшний видеоурок посвящен тому, как восстановить текстуру кожи после выдувания …Подробнее
Одна из самых сложных проблем, которую нужно исправить при ретушировании кожи, — это участки с пятнами и обесцвечивание.Этот мастерский видеоурок от инструктора RA и автора наших видеокурсов Master Dodge & Burn и Color Grade, Майкл …Подробнее
Старая пословица «время — деньги» не может быть более верной для ретушеров, поскольку наша работа, ориентированная на детали, требует часов нашего времени. Для фотографов, которые ретушируют свои собственные работы, причинно-следственная связь с точностью захвата приносит свои плоды, когда приходит время …Подробнее
Как знает любой находчивый ретушер, в сообществе ретушеров высокого класса существует строгий низкий допуск к чрезмерному размытию.На онлайн-форумах, где ретушеры публикуют свои работы для критики и советов, я сталкиваюсь с некоторыми добрыми намерениями …Подробнее
Жизненно важная техника, которую должен освоить каждый ретушер, уклонение и выжигание — это неразрушающий метод ретуши.

 Установите значение для Intensity и Contrast = 30 и выберите режим зерна Enlarged. Примените эти настройки.
Установите значение для Intensity и Contrast = 30 и выберите режим зерна Enlarged. Примените эти настройки.