Корректирующие слои в Photoshop
Снятые вами портреты выглядят скучно и безжизненно? Тогда Корректирующие слои – это именно то, что вам нужно. Мы расскажем, как очень простые неразрушающие изменения и эффекты могут улучшить и преобразить портрет.

Корректирующие слои дают вам возможность исправлять и улучшать изображения различными способами. Вы можете использовать их для осветления и затемнения, превращать цветные изображения в черно-белые, корректировать тона и многое другое.
Как вы можете судить, исходя из названия, эти корректировки располагаются на отдельных слоях в панели Layers (Слои). В отличие от слоев с изображениями, они не содержат фактических пикселей, а воздействуют на все слои, расположенные под ними. Это означает, что они работают независимо от всех остальных элементов, составляющих ваше изображение.
Вы можете применять все корректировки непосредственно к самому изображению, но в таком случае они будут постоянными и неизменными. Когда вы вносите изменения на отдельных слоях, это означает, что в дальнейшем их можно будет исправить или вовсе удалить. Также вы можете извлекать пользу из того, что предлагает слой сам по себе: изменение Режима наложения, Непрозрачности, применение Маски слоя.
1. Исправляем тона
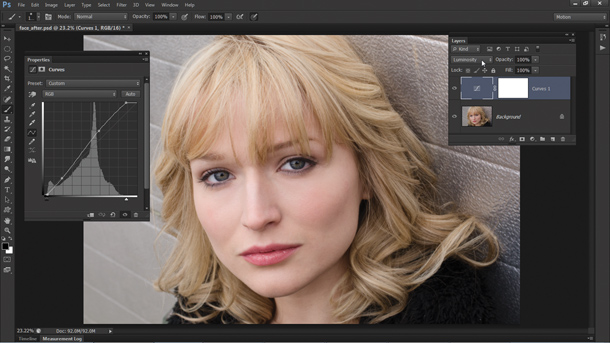
Открываем наше изображение. Переходим в панель слоев (Window> Layers). Кликаем по кнопке Create Adjustment Layer (Создать Корректирующий Слой) и выбираем пункт Curves (Кривые). Создаем кривую в форме буквы S и устанавливаем Режим наложения слоя (Blend Mode) Luminosity (Свечение).
2. Добавляем виньетку
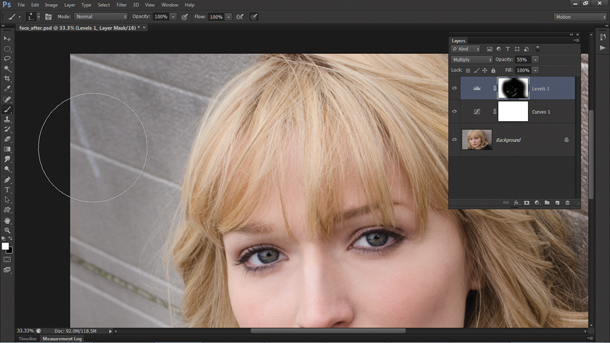
Создаем любой новый корректирующий слой, мы сделали слой Levels (Уровни), и затем меняем режим наложения на Multiply (Умножение), чтобы затемнить изображение. Нажимаем клавиши Cmd/Ctrl+I, чтобы инвертировать маску слоя в черный цвет и тем самым скрыть эффект. Затем берем инструмент Кисть, устанавливаем белый цвет кисти и закрашиваем углы изображения для создания виньетки.
3. Работаем с глазами
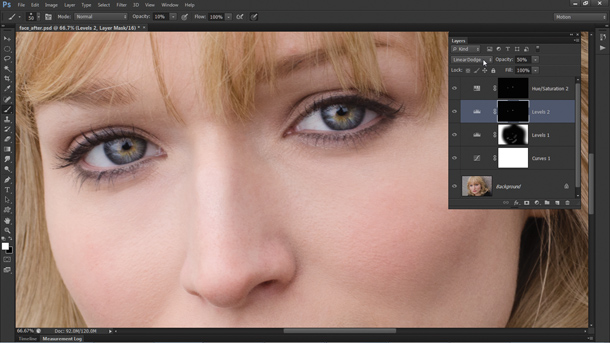
Добавьте еще один корректирующий слой (любой) и установите режим наложения Linear Dodge (Линейный Осветлитель). Зажмите клавиши Cmd/Ctrl+I и затем прорисуйте белой кистью области радужной оболочки глаза. Установите значение непрозрачности (Opacity) на 50%. Добавьте новый корректирующий слой Hue/Saturation (Тон/Насыщенность), установите значение для насыщенности равное 35, затем, удерживая клавишу Alt, перетащите маску для предыдущего слоя на этот слой, что применить эффект к тому же участку фотографии.
4. Улучшаем вид кожи
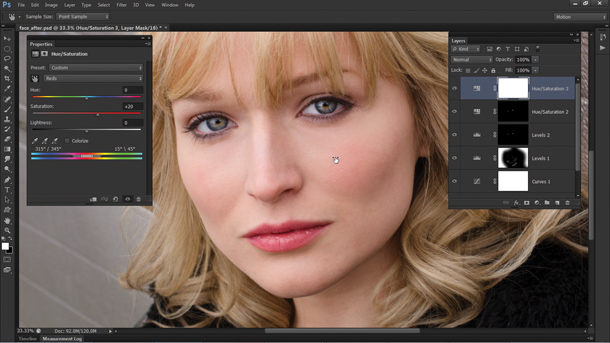
Создайте еще один слой Hue/Saturation. В появившемся окне настроек слоя кликните по иконке с рукой. Это позволит вам регулировать насыщенность для выбранных участков фотографии. Кликните по коже девушки и уведите руку вправо, чтобы привести значение Reds (Красный) приблизительно к +20.
5. Регулировка яркости цветов

Добавьте новый слой Black and White и измените режим наложения на Luminosity. Теперь вы можете регулировать яркость отдельно взятых цветов, перетаскивая ползунки или используя для этого специальный инструмент с иконкой в виде руки. Я установил следующие значения: Красный 48, Желтый 101, Зеленый 90, Циановый 50, Синий 0, Маджента 0.
6. Добавим холодных оттенков

Создайте слой Color Balance (Цветовой Баланс), чтобы придать изображению холодных оттенков. Для данного изображения необходимы следующие настройки: Midtones (Средние тона), Cyan/Red -17; Shadows (Тени), Cyan/Red -21; Highlights (Света), Yellow/Blue +21. В конце вы можете создать еще один слой с кривыми и снова привести кривую к форме буквы S, чтобы сделать фотографию еще контрастнее.
16 корректирующих слоев в программе Photoshop:
Brightness/Contrast (Яркость/Контраст)
Используется для простых управлений тональностью.
Levels (Уровни)
Перемещая слайдеры, вы воздействуете на яркость теней, средний тонов и светлых областей.
Curves (Кривые)
Перетаскивайте кривую вверх, чтобы сделать изображение светлее или вниз, чтоб сделать наоборот темнее.
Exposure (Экспозиция)
Используйте ползунки для исправления гаммы и экспозиции.
Vibrance (Насыщенность)
Позволяет изменять насыщенность менее интенсивных цветов.
Hue/Saturation (Цветовой тон/Насыщенность)
Color Balance (Цветовой Баланс)
Воздействует на цвета при помощи трех ползунков.
Black and White (Черно-белый)
Переводит изображение в монохром и регулирует яркость.
Photo Filter (Фото фильтр)
Воспроизводит эффект цветных фото фильтров.
Channel Mixer (Смеситель Каналов)
Используется для преобразования фотографии из цветового режима в полутоновой.
Color Lookup (Поиск Цвета)
Вы можете выбрать готовый пресет с одним из стилей, которые часто используются в киноиндустрии.
Invert (Инвертировать)
Создание негатива снимка.
Posterize (Постреризовать)
Позволяет уменьшить количество уровней и привести фотографию к виду графического плаката.
Threshold (Порог)
Превращает цветное изображение в черно-белое (без градации серого).
Gradient Map (Карта градиента)
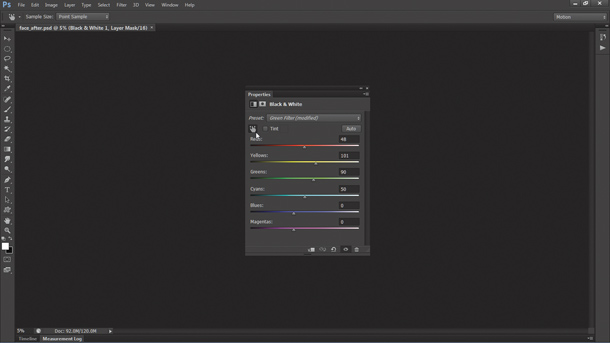
Иконка Рука
Некоторые Корректирующие слои оснащены очень полезным инструментом, расположенным в панели настроек слоя и представленным в виде руки. Этот инструмент позволяет применять корректировки только к выбранным вами тонам и цветам. Выбрать область редактирования можно, просто щелкнув по ней левой кнопкой мыши. Эта возможность есть в следующих корректирующих слоях: Curves, Black и White, Hue/Saturation.
Автор: jmeyer
Корректирующие слои в Photoshop
Снятые вами портреты выглядят скучно и безжизненно? Тогда Корректирующие слои – это именно то, что вам нужно. Мы расскажем, как очень простые неразрушающие изменения и эффекты могут улучшить и преобразить портрет.

Корректирующие слои дают вам возможность исправлять и улучшать изображения различными способами. Вы можете использовать их для осветления и затемнения, превращать цветные изображения в черно-белые, корректировать тона и многое другое.
Как вы можете судить, исходя из названия, эти корректировки располагаются на отдельных слоях в панели Layers (Слои). В отличие от слоев с изображениями, они не содержат фактических пикселей, а воздействуют на все слои, расположенные под ними. Это означает, что они работают независимо от всех остальных элементов, составляющих ваше изображение.
Вы можете применять все корректировки непосредственно к самому изображению, но в таком случае они будут постоянными и неизменными. Когда вы вносите изменения на отдельных слоях, это означает, что в дальнейшем их можно будет исправить или вовсе удалить. Также вы можете извлекать пользу из того, что предлагает слой сам по себе: изменение Режима наложения, Непрозрачности, применение Маски слоя.
1. Исправляем тона
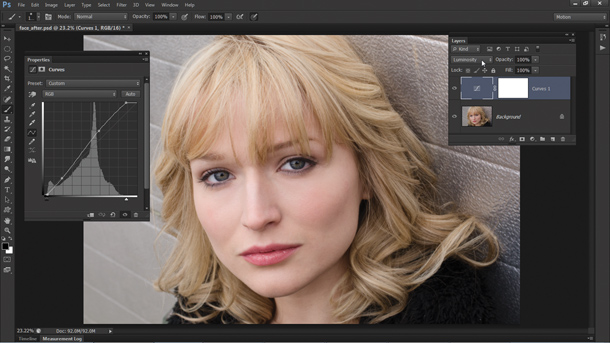
Открываем наше изображение. Переходим в панель слоев (Window> Layers). Кликаем по кнопке Create Adjustment Layer (Создать Корректирующий Слой) и выбираем пункт Curves (Кривые). Создаем кривую в форме буквы S и устанавливаем Режим наложения слоя (Blend Mode) Luminosity (Свечение).
2. Добавляем виньетку
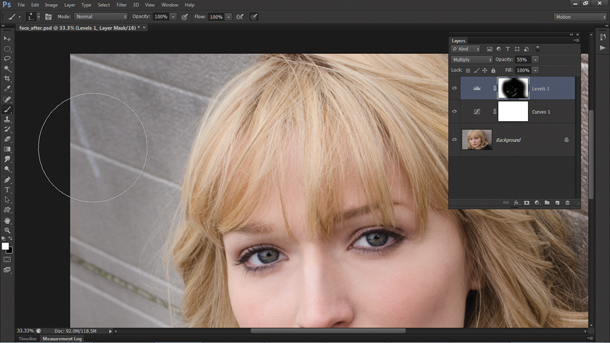
Создаем любой новый корректирующий слой, мы сделали слой Levels (Уровни), и затем меняем режим наложения на Multiply (Умножение), чтобы затемнить изображение. Нажимаем клавиши Cmd/Ctrl+I, чтобы инвертировать маску слоя в черный цвет и тем самым скрыть эффект. Затем берем инструмент Кисть, устанавливаем белый цвет кисти и закрашиваем углы изображения для создания виньетки.
3. Работаем с глазами
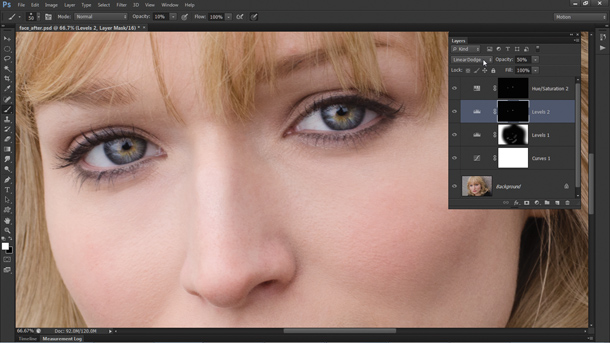
Добавьте еще один корректирующий слой (любой) и установите режим наложения Linear Dodge (Линейный Осветлитель). Зажмите клавиши Cmd/Ctrl+I и затем прорисуйте белой кистью области радужной оболочки глаза. Установите значение непрозрачности (Opacity) на 50%. Добавьте новый корректирующий слой Hue/Saturation (Тон/Насыщенность), установите значение для насыщенности равное 35, затем, удерживая клавишу Alt, перетащите маску для предыдущего слоя на этот слой, что применить эффект к тому же участку фотографии.
4. Улучшаем вид кожи
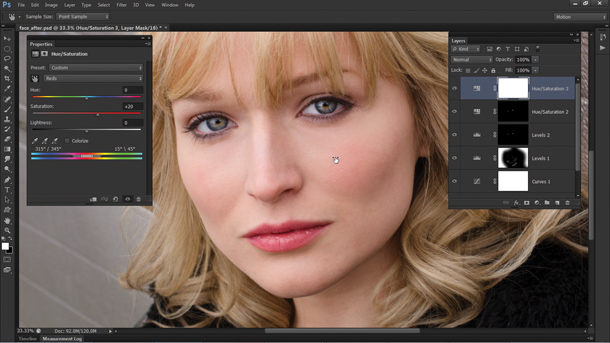
Создайте еще один слой Hue/Saturation. В появившемся окне настроек слоя кликните по иконке с рукой. Это позволит вам регулировать насыщенность для выбранных участков фотографии. Кликните по коже девушки и уведите руку вправо, чтобы привести значение Reds (Красный) приблизительно к +20.
5. Регулировка яркости цветов

Добавьте новый слой Black and White и измените режим наложения на Luminosity. Теперь вы можете регулировать яркость отдельно взятых цветов, перетаскивая ползунки или используя для этого специальный инструмент с иконкой в виде руки. Я установил следующие значения: Красный 48, Желтый 101, Зеленый 90, Циановый 50, Синий 0, Маджента 0.
6. Добавим холодных оттенков

Создайте слой Color Balance (Цветовой Баланс), чтобы придать изображению холодных оттенков. Для данного изображения необходимы следующие настройки: Midtones (Средние тона), Cyan/Red -17; Shadows (Тени), Cyan/Red -21; Highlights (Света), Yellow/Blue +21. В конце вы можете создать еще один слой с кривыми и снова привести кривую к форме буквы S, чтобы сделать фотографию еще контрастнее.
16 корректирующих слоев в программе Photoshop:
Brightness/Contrast (Яркость/Контраст)
Используется для простых управлений тональностью.
Levels (Уровни)
Перемещая слайдеры, вы воздействуете на яркость теней, средний тонов и светлых областей.
Curves (Кривые)
Перетаскивайте кривую вверх, чтобы сделать изображение светлее или вниз, чтоб сделать наоборот темнее.
Exposure (Экспозиция)
Используйте ползунки для исправления гаммы и экспозиции.
Vibrance (Насыщенность)
Позволяет изменять насыщенность менее интенсивных цветов.
Hue/Saturation (Цветовой тон/Насыщенность)
Изменяет цветовой тон и насыщенность изображения.
Color Balance (Цветовой Баланс)
Воздействует на цвета при помощи трех ползунков.
Black and White (Черно-белый)
Переводит изображение в монохром и регулирует яркость.
Photo Filter (Фото фильтр)
Воспроизводит эффект цветных фото фильтров.
Channel Mixer (Смеситель Каналов)
Используется для преобразования фотографии из цветового режима в полутоновой.
Color Lookup (Поиск Цвета)
Вы можете выбрать готовый пресет с одним из стилей, которые часто используются в киноиндустрии.
Invert (Инвертировать)
Создание негатива снимка.
Posterize (Постреризовать)
Позволяет уменьшить количество уровней и привести фотографию к виду графического плаката.
Threshold (Порог)
Превращает цветное изображение в черно-белое (без градации серого).
Gradient Map (Карта градиента)
Предназначается для наложения градиента на изображение.
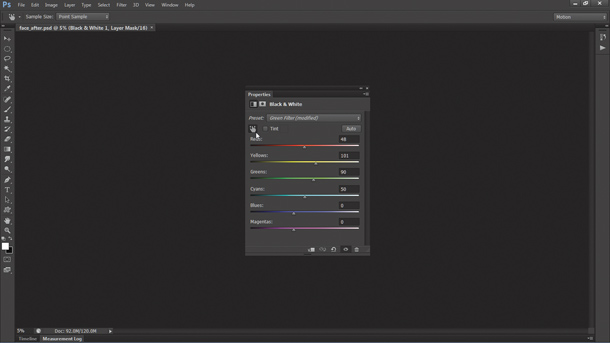
Иконка Рука
Некоторые Корректирующие слои оснащены очень полезным инструментом, расположенным в панели настроек слоя и представленным в виде руки. Этот инструмент позволяет применять корректировки только к выбранным вами тонам и цветам. Выбрать область редактирования можно, просто щелкнув по ней левой кнопкой мыши. Эта возможность есть в следующих корректирующих слоях: Curves, Black и White, Hue/Saturation.
Автор: jmeyer
Урок фотошопа — уроки фотошопа на русском, фото уроки фотошопа – ФотоКто
Шаг 5. Вместо применения фильтра низких частот, также известного как фильтр Размытие по Гауссу (Gaussian Blur), мы будем использовать фильтр Размытие по поверхности (Surface Blur). Выберите меню Фильтр – Размытие (Filter – Blur) и выберитеРазмытие по поверхности (Surface Blur). Фильтр Размытие по поверхности (Surface Blur) размоет изображение, но не затронет края. Он отлично подходит для разглаживания кожи без потери контуров.
Размытие по поверхности (Surface Blur) предоставляет два параметра:
Радиус (Radius):
Эта настройка специализируется на размере или силе размытия. Используйте большее значение настройки для большего изображения.
«Параметр Радиус (Radius) определяет размер участка, выбранного для размытия» (Adobe Help Center).
Порог (Threshold):
Этот параметр позволяет вам определять участок для размытия.
«Параметр Порог (Threshold) контролирует, насколько должны отличаться значения тональности соседних пикселей от значения центрального пикселя перед тем, как стать частью размытия. Пиксели со значением тональности меньшим, чем значение, установленное в параметре Порог (Threshold), исключаются из размытия» (Adobe Help Center).
Для начала установите Радиус (Radius) и Порог (Threshold) так, чтобы изображение стало размытым, но по-прежнему различимым. Затем понижайте значение параметра Порог (Threshold) и остановитесь, когда края станут резкими. Теперь скорректируйте параметр Радиус (Radius) так, чтобы кожа стала гладкой.
Руководство по использованию корректирующих слоев в Photoshop CS4. Часть 2, Уроки
8. Черный и белый (Black & White).
Одна из моих любимых корректировок, которая позволяет создавать быстрые и красивые изображения в градациях серого. Добавляется этот фильтр путем нажатия на иконку черного и белого треугольников в панели коррекций. Этот корректирующий слой осуществляет контроль над преобразованием отдельных цветов.
Выберите режим «по умолчанию» для автоматического создания черно-белого изображения. Также действует кнопка «Авто». В верхней части панели можно выбрать из списка фильтров фильтр, нужный вам. Установив флажок в окне Оттенка (Tint) , вы, тем самым, придадите изображению цвет.
9. Фотофильтр (Photo Filter).
Действие этой коррекции аналогично действию наложения цветного фильтра на объектив камеры. В самом верху панели коррекции находится набор стандартных фильтров (9.1) для использования. Ниже расположена опция «Цвет», нажав на которую, вы можете выбрать любой оттенок из палитры Фотошоп. Далее ползунком регулируется уровень плотности фильтра для контроля насыщенности цвета на изображении.
Пример 9.2 показывает применение теплого фильтра с помощью оранжевого тона, а пример 9.3 создает холодный фильтр, благодаря синему цвету.
10. Микширование каналов (Channel Mixer).
Данная коррекция позволяет быстро тонировать или преобразовывать изображение в градации серого. Добавляется этот корректирующий слой путем нажатия на иконку с тремя кругами в панели коррекций. В верхней части выберите целевой канал (Output), как на изображении ниже 10.1. Изменение цветового значения выполняется при помощи регулировки ползунков (10.2). Вы можете установить флажок в окне «Монохромный» для работы с каналами в режиме градаций серого. Вверху, при активном значении этого канала, появится список установок для дальнейшего использования.
11. Инверсия (Invert).
Очень простой способ коррекции. Нажмите на иконку этого слоя и вы увидите, что цвета на изображении поменялись местами. На месте черного появился белый цвет, и наоборот, белый превратился в черный (как на негативе фото).
12. Постер (Posterize).
Данная коррекция регулирует число тональных уровней изображения. Добавить «Постеризацию» можно путем нажатия на четвертую с конца иконку в панели коррекций. Работает эта опция таким образом: если вы устанавливаете число уровней на 5, то это означает, что изображение будет иметь 15 цветов: 5 для красного канала, 5 для синего и 5 для зеленого. Чем выше уровень, тем качественнее изображение.
13. Изогелия (Порог) (Threshold).
Корректирующий слой «Изогелия» преобразовывает цвета изображения в два цвета: черный и белый. Активация коррекции выполняется нажатием на иконку с полосатым рисунком в панели коррекций. Как это работает? Вы устанавливаете средний пороговый уровень в окне настроек. При увеличении числа пороговых значений все пиксели изображения приобретают черный цвет, при уменьшении – белый.
14. Карта градиента (Gradient Map).
«Карта градиента» заполняет области в градациях серого на изображении цветной градиентной заливкой. Принцип работы данной коррекции довольно прост. Одна из сторон градиента заменяет темные области изображения, другая сторона заменяет светлые участки, и все средние тона градиента заменяют средние тона изображения (как на скриншоте ниже 14.1, 14.2). Активация флажка Дизеринг (Dither) в панели коррекции создает небольшой шум для сглаживания изображения. Установленный флажок Инверсия (Reverse) инвертирует (меняет местами) цвета градиента.
15. Выборочная коррекция цвета (Selective Color).
С помощью этой коррекции можно менять количество основного цвета на изображении, не затрагивая при этом другие цвета. Этот фильтр очень хорош для CMYK изображений, но также используется и для снимков в режиме RGB. Иконка «Выборочной коррекции цвета» последняя в списке коррекций.
Для работы с этим корректирующим слоем, нужно выбрать цвет из общего списка цветов вверху панели. Затем отрегулируйте цвета CMYK с помощью ползунков, и внизу панели активируйте флажок, выбирая абсолютную, либо относительную коррекцию (Absolute/ Relative).
В примере 15.3. я выбрал для редактирования за основу голубой цвет, а затем, находясь в нем, увеличил количество черного, чтобы сделать цвет неба темнее. Выглядит изображение прекрасно, так как для коррекции выбран абсолютный параметр.
Относительная опция (15.4) менее точна, поскольку изменение существующих CMYK цветов – это процент от общего объема.
Заключение.
Очевидно, что это только «верхушка айсберга» в изучении возможностей корректирующих слоев. Каждый корректирующий слой имеет все те же функции, как и обычный слой в Фотошоп. При желании можно изменять его непрозрачность, режимы смешивания, добавлять маски, или даже объединять вместе несколько коррекций для достижения превосходных результатов. Предел зависит от нашего воображения.
как быстро скорректировать цвет на фото при помощи кривых
Использование тоновых кривых для коррекции цвета – тема этого поста. Сегодня рассмотрим простой до безобразия способ работы в фотошопе доступный для применения пользователями любого уровня (от нуля до восьмидесятого), тем не менее дающий отличный результат.
В работе используются:
- Инструмент «Эталон цвета»
- Корректирующий слой «Порог»
- Тоновые кривые
- И так по мелочи, вспомогательные слои
Я уже писал о коррекции цвета на фото различными методами о которых вы можете узнать из следующих материалов на блоге тут и там.
Нахождение белой чёрной и серой точек
Вот фото над для демонстрации

Суть сегодняшнего метода коррекции цвета заключается в применении чёрной, белой и серой точек во время работы с тоновыми кривыми. Для начала их нужно найти на изображении, поступим для этого следующим образом:
На панели инструментов возьмите «Эталон цвета», по умолчанию он скрыт под «Пипеткой» (1). В панели параметров установите размер области выбора цвета как показано на рисунке (2)
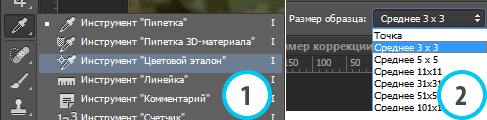
С его помощью мы отметим места на изображении с нужными нам оттенками. Для их проявления создадим корректирующий слой «Порог» (1). Диалог этого слоя имеет один ползунок (2) двигая который вправо мы оставляем на фото самые светлые пиксели, влево самые тёмные.
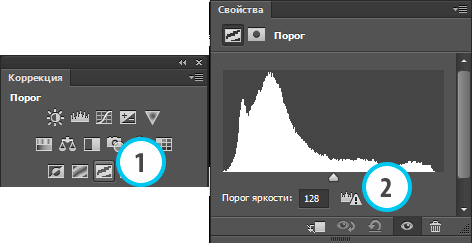
Передвиньте ползунок влево то «упора» при этом практически все темные пиксели на фото исчезнут. Теперь двигайте его не спеша вправо до появление первых темных областей. Эталоном цвета кликните в любом их этих мест. Мы нашли «Черную точку» на фото появится проба под номером 1.
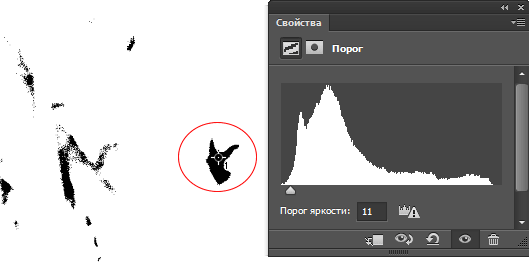
Двигаем ползунок до конца вправо, не торопясь возвращаем его назад по появления светлых областей. Эталоном берем пробу, это будет «Белая точка»
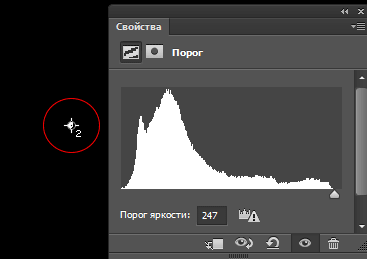
Осталось найти серую точку – в этом деле не всё так просто, на взгляд отыскать её на фото невозможно. Однако здесь поможет постой приём использования вспомогательного слоя.
Сначала удалим корректирующий «Порог», добавим новый пустой слой. Используя комбинацию клавиш (Shift+F5) зальем его нейтральным серым цветом.
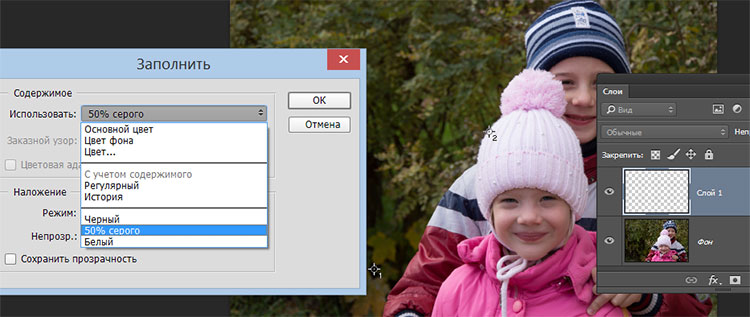
Изменим режим наложения свежезалитого слоя на «Разница» комбинация (Shift+Alt+E)
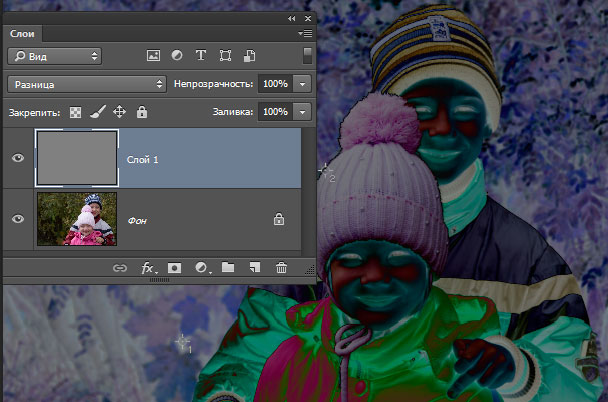
Добавим корректирующий «Порог», немного двинем ползунок влево до начала появления серых областей на любой из них кликнем «Эталоном цвета» — так мы нашли «Серую точку». Удалите все слои кроме фонового. Мы готовы к работе с кривыми.
Использование кривых для коррекции цвета
У нас есть чёрная белая и серая точки пора воспользоваться или по прямому назначению. Создайте корректирующий «Кривые» используя палитру «Коррекция», слева от гистограммы яркостей (могут быть в другом месте в зависимости от версии программы) в диалоге слоя находятся три пипетки, соответствующие нашим точкам.
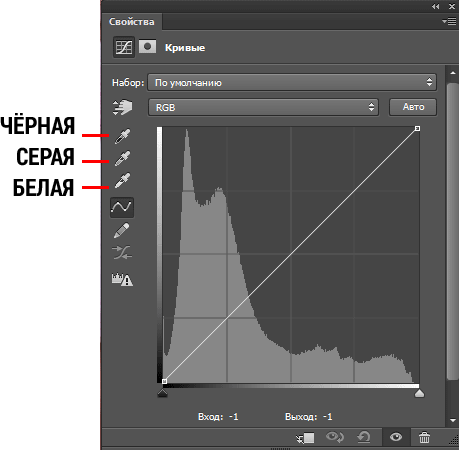
Возьмите пипетку черного кликните её по первому эталону:
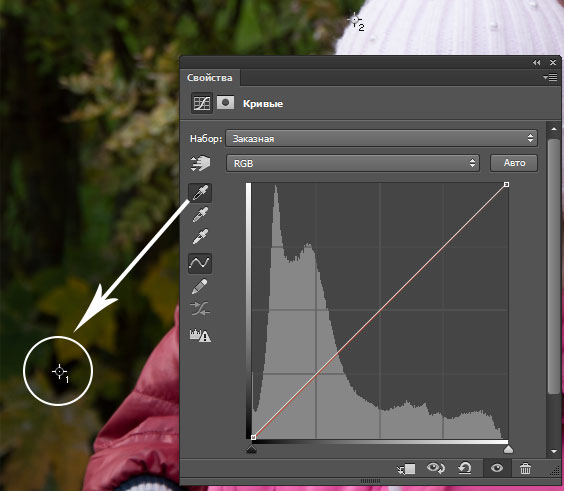
Проделайте эту операцию с остальными пипетками. Результат коррекции цвета не заставит себя ждать.

Теперь вы владеете простым способом коррекции цвета в фотошопе при помощи кривых применение которого занимает значительно меньше времени чем-то которое я затратил на написание этого поста.
