Не переносятся файлы в фотошоп cs6. В фотошоп не перетаскиваются файлы
Буквально вчера решил обносить старый третий фотошоп, на последний- шестой CS6. Все установилось, насладиться свежей версией как то не получилось. Как всегда отличилась винда. Видимо с каждой новой версией сюрпризов будет больше.
Первый запуск моего Photoshop sc6 привел к ошибке. Мне не хватало прав, для запуска программы. Запускать программу от имени администрато на каждый раз не очень комфортная процедура. От имени администратора фотошоп все ж был запущен, но приключения на этом не окончились. Тут же выяснилось, что банальное и удобной действием, как перетаскивание файла в программу, чтоб он открылся, почему то не работает. Опять засада, чтоб будем решать проблемы по мере их поступления.
Решение первое, самое простое
Если при запуске фотошопа вам выдается ошибка, а так же ваши файлы не перетаскиваются. необходимо проверить права доступа. Посмотреть их можно во вкладке свойства (правая кнопка на ярлыке фотошопа).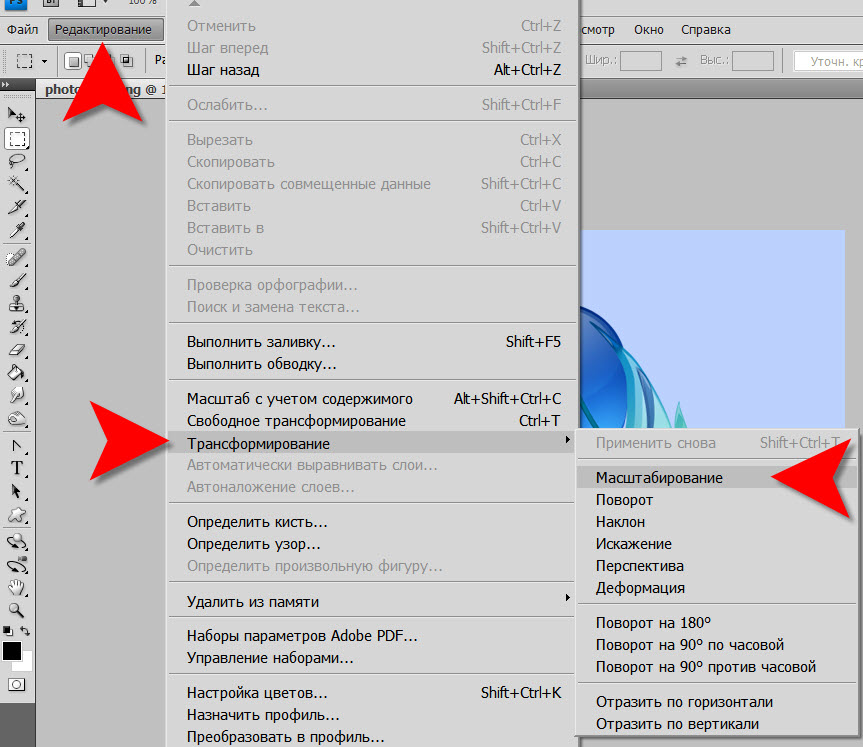
Конкретно мне, этот способ не помог, так как галочка у меня не стояла. Чтож, продолжаем решать проблему.
Решение второе, посложнее
Скажу сразу, это мне помогло. Решение очень и очень просте.
1.Через команду «Выполнить» ввести regedit.
2. Там пройти по пути: HKEY_LOCAL_MACHINE > SOFTWARE > Microsoft > Windows > CurrentVersion > Policies > System
3. Находим EnableLUA Двойным кликом по ней. Меняем переменную с 1 на 0. И все работает.
Обновившись до Windows 10 столкнулся с проблемой — перестали перетаскиваться файлы в фотошоп! Приходится открывать файл через меню, что очень неудобно и долго.
Поиски решения привели к результатам которыми хочу поделится с вами. Забирайте, пригодится.
Первое, простое решение:Если в фотошоп не перетаскиваются файлы нужно проверить права доступа. Для этого нажимаем на ярлыке программы правую кнопку мыши и переходим на вкладку «Свойства» где ставим галочку «Выполнять эту программу от имени Администратора» .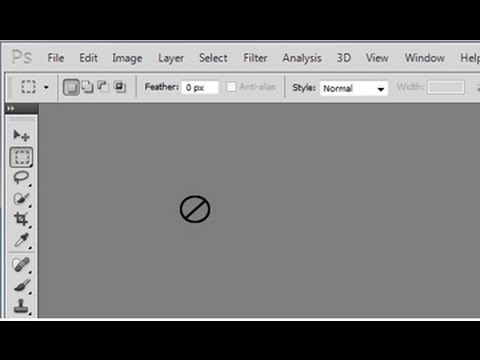
1. Заходим в Пуск и в поисковой строке внизу вставляем команду: regedit
2. Далее идем по поти: HKEY_LOCAL_MACHINE > SOFTWARE > Microsoft > Windows > CurrentVersion > Policies > System
Проверено лично на:
1. Windows 10 Photoshop CS6 x64
2. Windows 8 Photoshop CS6 x64
3. Windows 7 Photoshop CS6 x64
В Win10 Eng конкретно помогает только один способ — заходим в Propirties ярлыка во вкладку Compatibility (совместимость) идем вниз заходим в Change settings for all users убираем галку с Run this program as an administrator нажимаем Apply — и все, файлы перетаскиваются.
Давайте рассмотрим различные способы, как это сделать.
Способ 1
Для начала, переключаемся на ту фото, которую мы хотим переместить. В моём примере, я буду перемещать свадебную пару на фото с розами. Итак, кликаю по названию вкладки документа с парой для выбора
Теперь берём инструмент инструмент «Перемещение» (Move Tool):
И нажимаем в любой области фотографии. Затем, удерживая клавишу мыши, тащим курсор на название вкладки другой фотографии. Не отпускаем клавишу!
При наведении курсора на название вкладки второй фотографии, активируется и отображается в рабочем окне Фотошопа эта самая фотография. Осталось перетащить курсор с названия на саму фото. Обратите внимание, как изменился вид курсора:
А вот теперь можно отпустить левую клавишу мыши.
Примечание. Если Вы хотите, чтобы перемещаемая фотография после перемещения разместилась точно по центру по центру целевого фото, перед началом действий по перемещению зажмите клавишу Shift и отпустите её только после окончания действий.
Здесь я просто разместил фото в правой части целевого:
Итак, мы рассмотрели два способа совмещения изображений, открытых во вкладках Photoshop.
Перемещение фотографий между вкладками документов в Photoshop
Давайте рассмотрим различные способы, как это сделать.
Способ 1
Для начала, переключаемся на ту фото, которую мы хотим переместить. В моём примере, я буду перемещать свадебную пару на фото с розами. Итак, кликаю по названию вкладки документа с парой для выбора
Теперь берём инструмент инструмент «Перемещение» (Move Tool):
И нажимаем в любой области фотографии.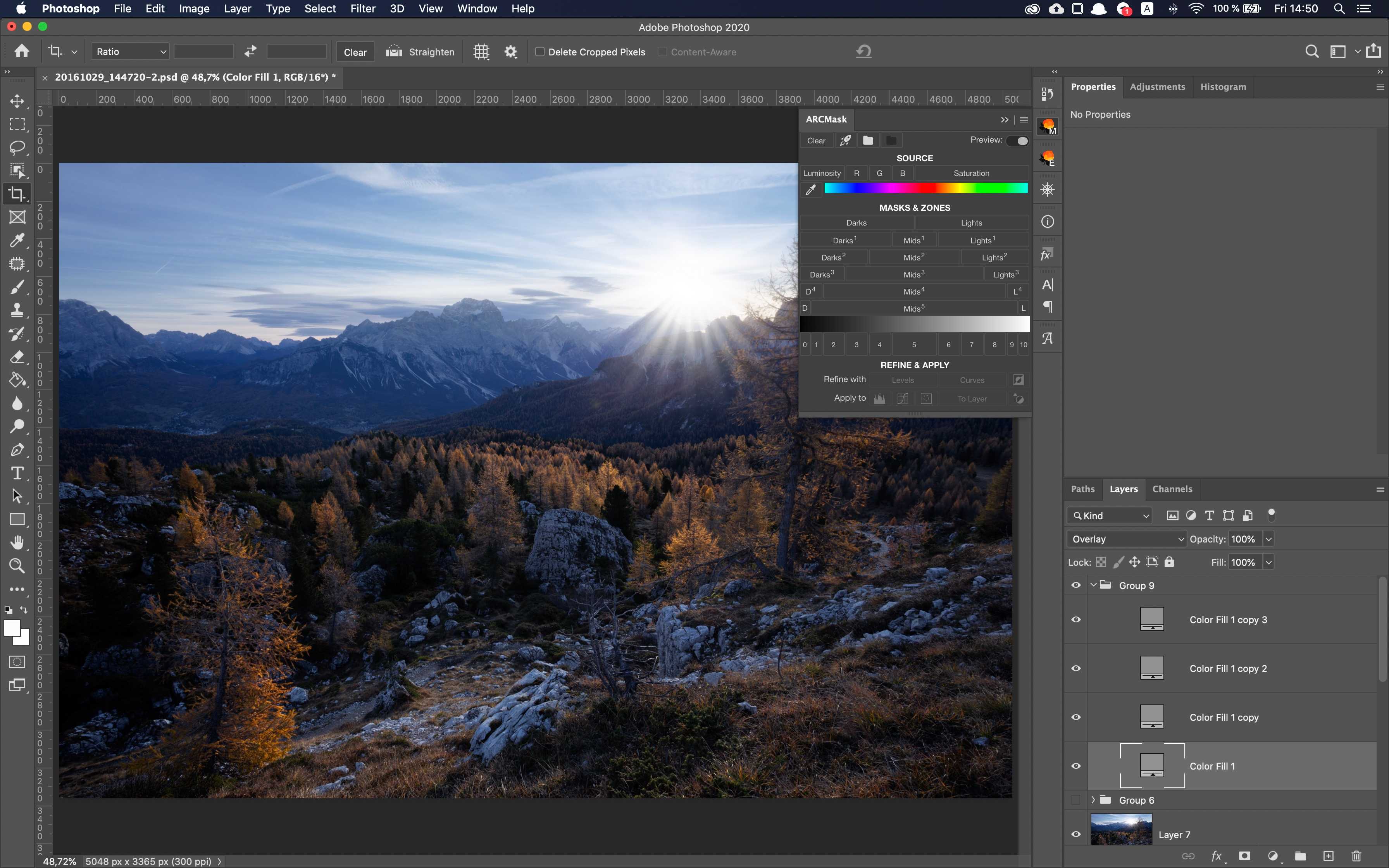 Затем, удерживая клавишу мыши, тащим курсор на название вкладки другой фотографии. Не отпускаем клавишу!
Затем, удерживая клавишу мыши, тащим курсор на название вкладки другой фотографии. Не отпускаем клавишу!
При наведении курсора на название вкладки второй фотографии, активируется и отображается в рабочем окне Фотошопа эта самая фотография. Осталось перетащить курсор с названия на саму фото. Обратите внимание, как изменился вид курсора:
Примечание. Если Вы хотите, чтобы перемещаемая фотография после перемещения разместилась точно по центру по центру целевого фото, перед началом действий по перемещению зажмите клавишу Shift и отпустите её только после окончания действий.
Здесь я просто разместил фото в правой части целевого:
В панели слоёв мы видим, что фото с парой размещено над целевым:
По умолчанию, при режиме показа документов во вкладках мы можем видеть одовременно только одно изображение (один документ). Но есть способ это изменить и сделать перетаскивание фотографии между документами проще и нагляднее.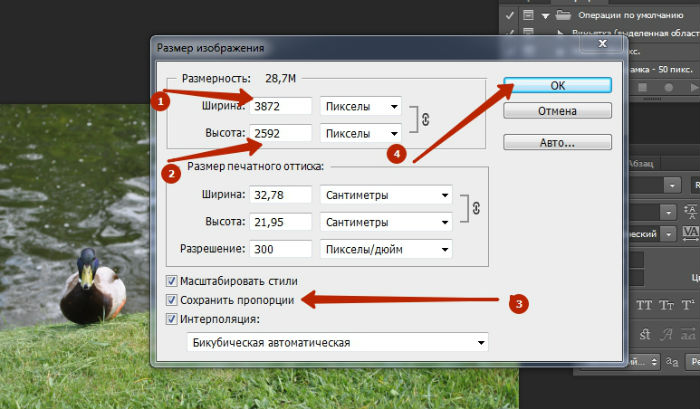
Сейчас мы это рассмотрим.
Способ 2
Итак, по умолчанию, окна с вкладками документа позволит нам просматривать по одному изображению одновременно, но мы можем это изменить. Для этого идём по пункту главного меню Окно —> Упорядочить (Window —> Arrange), открывается меню, для наглядности я привёл меню из русско- и англоязычного Фотошопа:
Как мы видим, у этого меню довольно много пунктов. Но разобраться с ними не оставит труда. Давайте нажмем на пункт «2 вверх, по горизонтали», он же «2-up Horozontal».
Для фото с такой ориентацией как-то не очень. Попробую теперь вариант «2 вверх по вертикали». Так гораздо лучше:
Пункты «3 вверх по…» и т.д. не активны по понятным причинам — у меня открыты всего две фотографии.
При таком варианте отображения, я могу перетащить одну фото на другую с помощью инструмента «Перемещение» точно так же, как если бы изображения были открыты в отдельных окнах, подробнее про перемещения фото между окнами Photoshop написано здесь.
Итак, мы рассмотрели два способа совмещения изображений, открытых во вкладках Photoshop.
Как перетаскивать фото в фотошоп
Перемещение, копирование и удаление выделенных пикселей в Photoshop
Можно воспользоваться инструментом «Перемещение» для копирования выделенных областей при перетаскивании их внутри изображения или между изображениями либо копировать и перемещать выделенные области при помощи команд «Скопировать», «Скопировать совмещенные данные», «Вырезать» и «Вклеить». Перетаскивание с помощью инструмента «Перемещение» экономит ресурсы памяти, так как при этом не используется буфер обмена.
Когда выделенная область или слой вставляется между изображениями с различными разрешениями, вставляемые данные сохраняют свои размеры в пикселях. Это может привести к тому, что вставляемый фрагмент может обладать неправильными пропорциями относительного нового изображения. Воспользуйтесь командой «Размер изображения», чтобы перед копированием и вставкой установить одинаковое разрешение исходного и конечного изображений, либо командой «Свободное трансформирование» для изменения размера вставленного содержимого.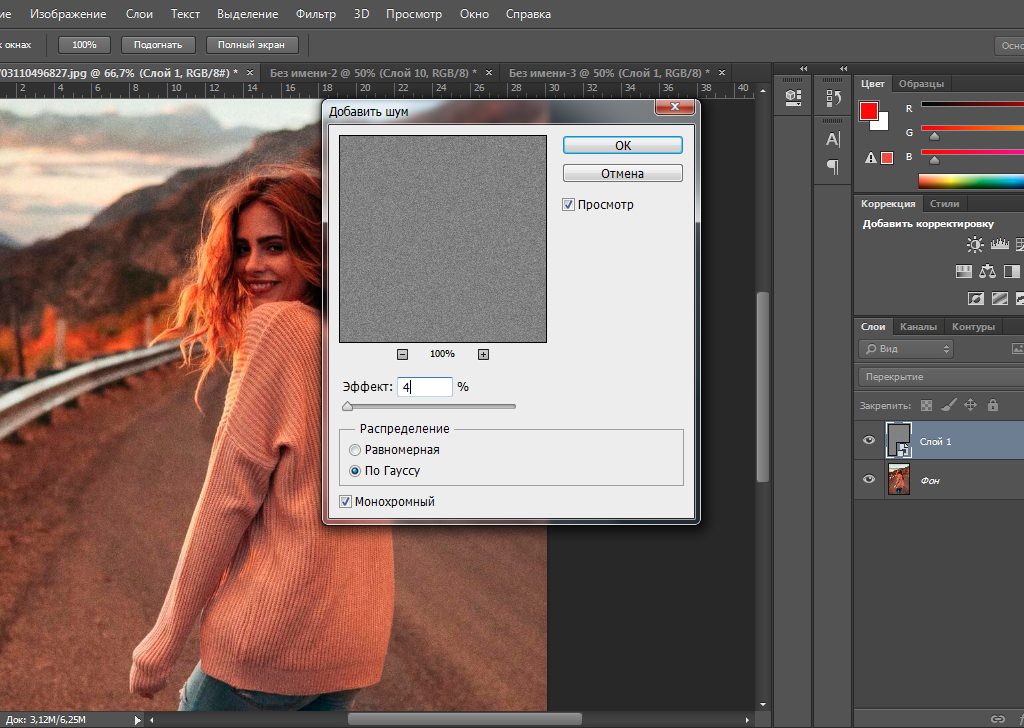
В зависимости от настроек управления цветом и цветового профиля файла (или импортируемых данных) может появиться сообщение об обработке цветовой информации файла (или импортируемых данных).
Перемещение фотографий между вкладками документов в Photoshop
Давайте рассмотрим различные способы, как это сделать.
Способ 1
Для начала, переключаемся на ту фото, которую мы хотим переместить. В моём примере, я буду перемещать свадебную пару на фото с розами. Итак, кликаю по названию вкладки документа с парой для выбора перемещаемой фотографии. В результате в рабочем окне Фотошопа отображается фотография пары:
Теперь берём инструмент инструмент «Перемещение» (Move Tool):
И нажимаем в любой области фотографии. Затем, удерживая клавишу мыши, тащим курсор на название вкладки другой фотографии. Не отпускаем клавишу!
При наведении курсора на название вкладки второй фотографии, активируется и отображается в рабочем окне Фотошопа эта самая фотография.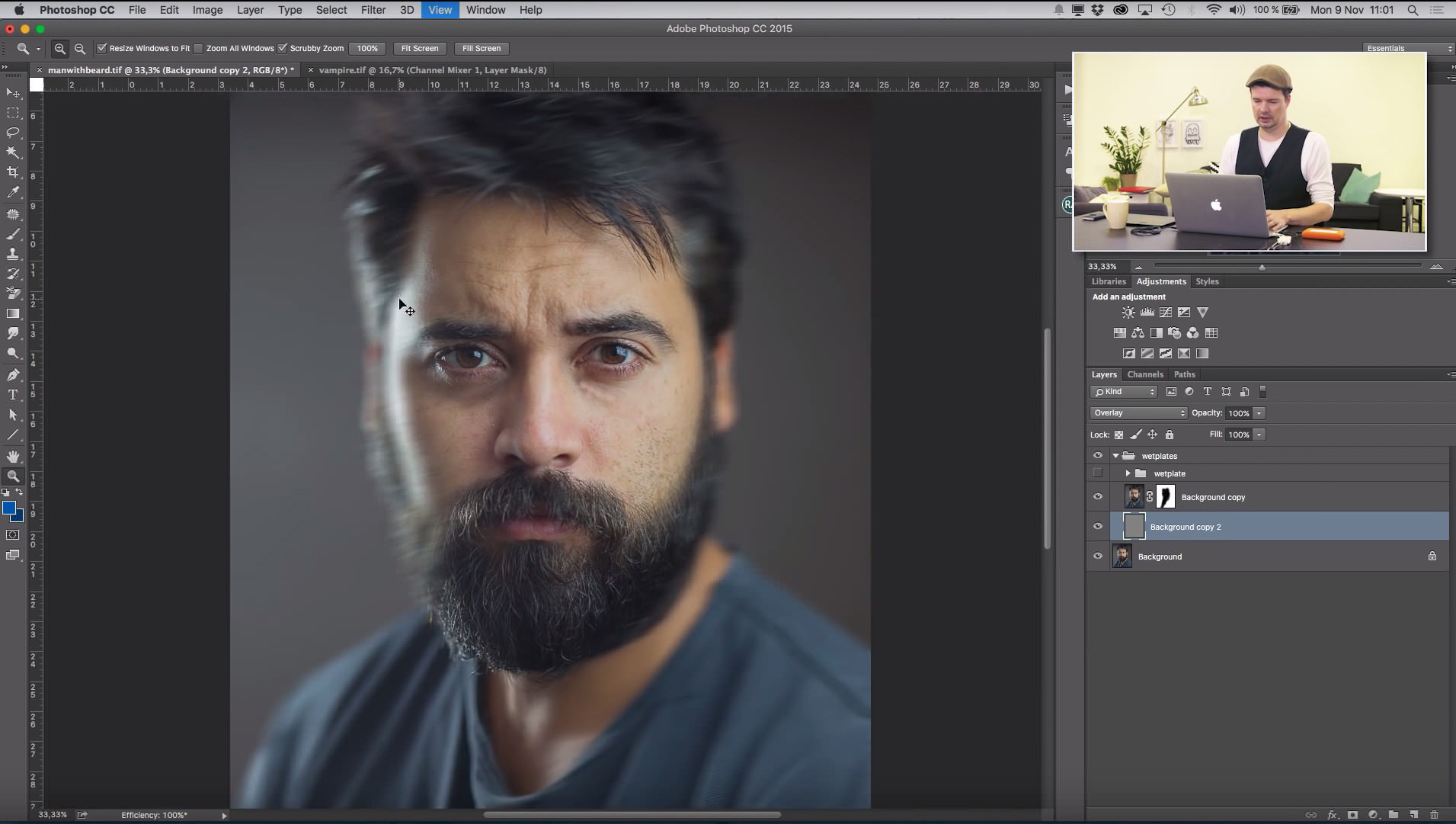 Осталось перетащить курсор с названия на саму фото. Обратите внимание, как изменился вид курсора:
Осталось перетащить курсор с названия на саму фото. Обратите внимание, как изменился вид курсора:
А вот теперь можно отпустить левую клавишу мыши. Фото с парой переместилась на фото с розами!
Примечание. Если Вы хотите, чтобы перемещаемая фотография после перемещения разместилась точно по центру по центру целевого фото, перед началом действий по перемещению зажмите клавишу Shift и отпустите её только после окончания действий.
Здесь я просто разместил фото в правой части целевого:
В панели слоёв мы видим, что фото с парой размещено над целевым:
По умолчанию, при режиме показа документов во вкладках мы можем видеть одовременно только одно изображение (один документ). Но есть способ это изменить и сделать перетаскивание фотографии между документами проще и нагляднее.
Сейчас мы это рассмотрим.
Способ 2
Итак, по умолчанию, окна с вкладками документа позволит нам просматривать по одному изображению одновременно, но мы можем это изменить.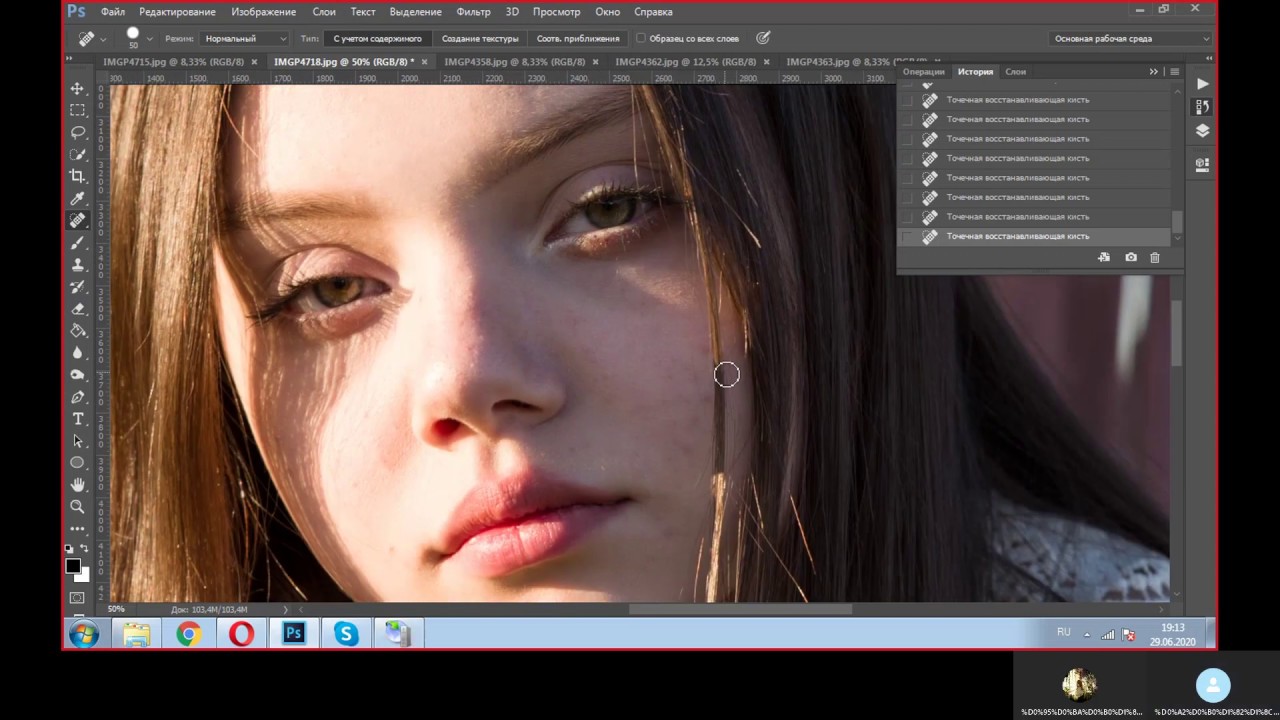 Для этого идём по пункту главного меню Окно —> Упорядочить (Window —> Arrange), открывается меню, для наглядности я привёл меню из русско- и англоязычного Фотошопа:
Для этого идём по пункту главного меню Окно —> Упорядочить (Window —> Arrange), открывается меню, для наглядности я привёл меню из русско- и англоязычного Фотошопа:
Как мы видим, у этого меню довольно много пунктов. Но разобраться с ними не оставит труда. Давайте нажмем на пункт «2 вверх, по горизонтали», он же «2-up Horozontal».
Для фото с такой ориентацией как-то не очень. Попробую теперь вариант «2 вверх по вертикали». Так гораздо лучше:
Пункты «3 вверх по…» и т.д. не активны по понятным причинам — у меня открыты всего две фотографии.
При таком варианте отображения, я могу перетащить одну фото на другую с помощью инструмента «Перемещение» точно так же, как если бы изображения были открыты в отдельных окнах, подробнее про перемещения фото между окнами Photoshop написано здесь.
Итак, мы рассмотрели два способа совмещения изображений, открытых во вкладках Photoshop.
Как вставить картинку в Adobe Photoshop
Из этой статьи узнаете, как вставить картинку в Фотошопе. Это можно сделать с помощью буфера о…
Это можно сделать с помощью буфера о…
Из этой статьи
узнаете, как
вставить картинку в Фотошопе.
Это можно сделать с помощью буфера
обмена или drag-n-drop,
но сначала необходимо провести подготовку.
Photoshop
не теряет популярность 15 лет, и удерживает
позиции топовой программы в области
оказания услуг. Фотографы, дизайнеры и
верстальщики пользуются им для оформления
своих работ. Так как удачная основа, или
элементы декора для съемки будут под
рукой не всегда, полезно знать, как
в Фотошопе вставить картинку на картинку.
Предварительная подготовка
Перед
тем, как добавить
картинку на картинку в Фотошопе,
нужно открыть изображения в редакторе.
Для этого сделайте следующее:
- Нажмите кнопку «Файл» в верхнем левом углу экрана.
- Из выпадающего списка выберите «Вставить».
-
Найдите изображение,
с которым хотите работать, выберите
его, и нажмите «ОК».

После добавления
обоих изображений, они будут в отдельных
вкладках, где с ними можно работать
независимо друг от друга. Осталось
перенести одну из картинок.
Как вставить картинку в Adobe Photoshop
Есть 4 способа как вставить картинку в Фотошопе:
- перетаскивание изображения из вкладки на вкладку;
- копирование и вставка через буфер обмена;
- команда меню «Поместить»;
- перетаскивание файла из папки компьютера.
По
очереди рассмотрим каждый из них.
Перетаскивание картинки из вкладки
Зачастую пользователи
предпочитают данный способ остальным.
Нужно перетянуть одну вкладку с фото в
другую. После открытия нескольких
изображений, вкладки будут показаны в
один ряд над линейкой в верхней части
экрана.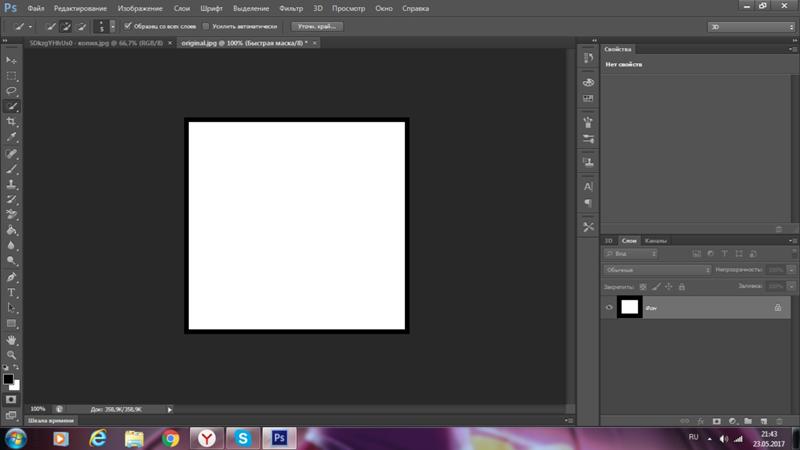
- Выберите вкладку с изображением, которое нужно переместить.
- Зажмите название левой клавишей мыши.
- Двигайте мышь вниз, не отпуская кнопку.
- После того, как вкладка превратилась в окно, расположенное поверх другого изображения, отпустите кнопку.
- На панели инструментов выберите «Перемещение», или нажмите клавишу «V».
- Перетяните картинку на фон, используя ЛКМ (не отпускайте до окончания переноса).
Теперь на выбранном
фоне появилось изображение. Обработайте
слои для улучшения эффекта.
Копировать – вставить
Аналогично
предыдущему способу, откройте фон и
изображение, которое хотите добавить.
Этот способ похож на работу с текстовым
редактором.
-
Откройте вкладку
с изображением, которое необходимо
перенести.

- Выделите, нажав комбинацию клавиш Ctrl+A, либо с помощью лассо или другого инструмента вырезания, если нужна только часть рисунка.
- Используйте кнопки Ctrl+C для копирования содержимого выделенной области.
- Перейдите на вкладку фона, кликнув по ней ЛКМ, и нажмите Ctrl+V для вставки.
После этого в
центре изображения появится содержимое
буфера обмена, вынесенное Фотошопом в
отдельный слой.
Команда меню «Поместить»
Так как
вставить картинку в Фотошопе
не всегда бывает возможно из-за размера,
команда «Поместить» при добавлении
изображения создает смарт-объект. Это
слой, в котором рисунок будет после
вставки. Он позволяет изменять размеры
без потери качества изображения. Поможет
при работе с надписями или фото в малом
разрешении.
-
Перейдите на
вкладку фона.

- Откройте меню «Файл» в верхнем левом углу страницы.
- В выпадающем списке найдите пункт «Поместить…».
- Появится окно поиска, в котором нужно найти файл с изображением для вставки.
- Выберите и нажмите «Поместить» справа внизу.
В центре фонового
изображения появится рамка с рисунком.
Измените размеры, растягивая углы за
черные точки на рамке. После завершения
работы кликните по кнопке с рисунком
галочки в панели инструментов.
Перетаскивание фото из папки Windows
Последний способ
– drag-n-drop
файла из интерфейса окна Windows.
Это упрощенная версия предыдущего
способа переноса. Результатом также
будет смарт-объект, но не понадобится
заходить в меню.
- Откройте вкладку с фоновым изображением.
-
Нажмите клавишу
«Пуск».

- В открывшемся меню выберите «Проводник».
- Найдите нужную папку и файл картинки в каталогах компьютера.
- Разместите окно проводника поверх изображения в Фотошопе.
- Перетащите файл на фон, зажав левой клавишей мыши.
Снова появится
рамка с рисунком, которую нужно будет
растянуть и применить результат работы.
Как в Adobe Photoshop вставить картинку на картинку
Чтобы понять, как
добавить картинку на картинку в Фотошопе,
откройте оба изображения во вкладках.
Перетащите, как в первых двух способах,
либо с помощью команды «Поместить».
Способы похожи: используйте одно из
изображений как фон, а второе – как
объект, который нужно добавить.
Видео-урок «Как вставить картинку в Adobe Photoshop»:
[Решено] Photoshop не перетаскиваются файлы
Вчера на новой системе установил Photoshop CS6 и захотел пообрабатывать фотки, но фотки ни как не хотели переносится на созданный документ, при перетаскивании постоянно горел перечеркнутый круг (как на данном скриншоте:)
Данную проблему я решил только таким способом:
- Входим в реестор
- Пуск вводим строке поиска regedit.

Идем по пути: HKEY_LOCAL_MACHINE > SOFTWARE > Microsoft > Windows > CurrentVersion > Policies > System - Находим строку EnableLUA
- Меняем переменную с 1 на 0.
- Перегружаем компьютер
- Радуемся жизни
В интернете есть еще один способ, суть которого заключается в том, что нужно нужно запустить Photoshop под Администратором, а это можно сделать двумя вариантами:
- Зажимаете SHIFT и кликаете правой мышкой по ярлыку Photoshop и из выпадающего списка выбираете пункт Запуск от имени Администратора
- А второй способ это что бы постоянно не зажимать Shift, в ярлыке ставится галка что бы при запуске этой программы через этот ярлык он запускался от имени Администратора. Для этого на ярлыке Photoshop нажимаем правой кнопкой мыши, выбираем пункт Свойство переходим в закладку Совместимость и ставим галку в поле Уровень прав.

Вот и все.
( 8 оценок, среднее 4.5 из 5 )
Понравилась статья? Поделиться с друзьями:
Как вставить картинку в Фотошопе
Через пару месяцев после знакомства с программой Фотошоп, у новичка может возникнуть множество вопросов, например, как вставить или открыть изображение. Чтобы решить поставленную задачу, была создана подробная инструкция. Существует несколько способов, как поместить изображение в рабочую область Фотошопа.
Содержание: Как вставить изображение в Photoshop
Вставка изображения открытием
Выполнить действие можно несколькими способами:
- Не открывая картинку, выбрать пустую рабочую область и кликнуть на нее дважды. Далее должен открыться Проводник в диалоговом окне (мы работаем на macOS, но и на Windows все идентично). С его помощью можно найти фото или изображение, сохраненное на жестком диске.
- Открыть в меню «Файл», а затем «Открыть».
 На экране появится идентичное окно с Проводником, чтобы найти нужную картинку или фото. В качестве альтернативы можно нажать комбинацию CTRL+O.
На экране появится идентичное окно с Проводником, чтобы найти нужную картинку или фото. В качестве альтернативы можно нажать комбинацию CTRL+O. - Перейти к контекстному меню Проводника, щелкнуть правой кнопкой мыши, найти «Открыть с помощью». В появившемся перечне выбрать Фотошоп.
Вставка перетаскиванием
Считается самым популярным и легким методом, но с несколькими нюансами. Перетащив фото или картинку в рабочую пустую область, результат будет тот же, что и при универсальном открытии.
Когда документ уже был создан или открыт, изображение будет добавлено в рабочее пространство в виде смарт объекта. Автоматически подгоняются размеры, если фото или картинка будет больше, чем холст. В ситуации, наоборот, изначальные габариты изображения будут сохранены.
Другой нюанс: если есть разница в разрешении между исходным документом и перемещаемым, размеры не будут совпадать. К примеру, в рабочей области изображение составляет 72dpi, а которое открывается – 300dpi.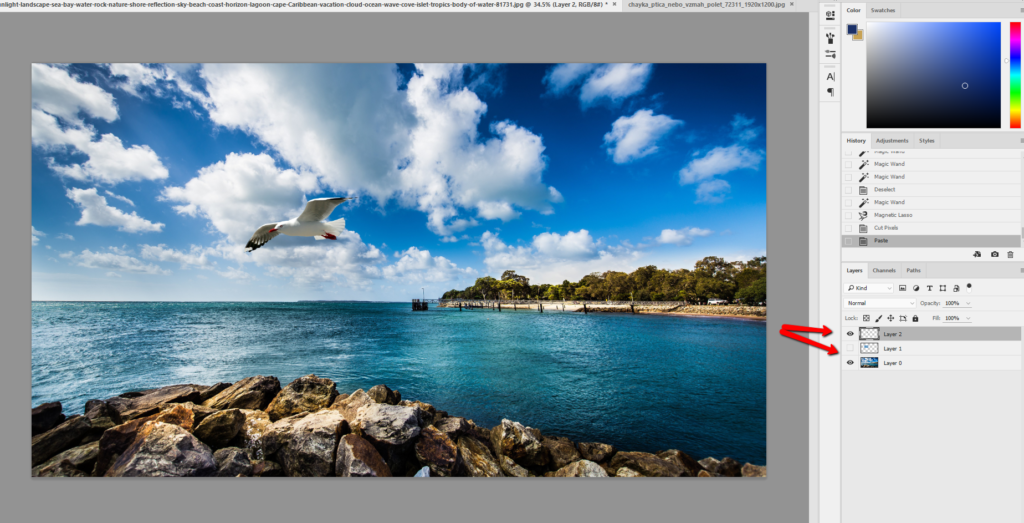 Второе фото/картинка будет меньше.
Второе фото/картинка будет меньше.
Если требуется поместить объект не в открытый документ, а перетащить в новую вкладку, достаточно отправить его в область с вкладками.
Вставка перемещением из буфера обмена
Большинство современных юзеров в работе или в развлекательных целях делают скриншоты с использованием кнопки Print Screen. Однако не каждый пользователь знает, что после данного действия снимок автоматически перемещается в буфер обмена.
Некоторые утилиты по созданию скринов могут выполнять идентичную функцию (с использованием опции по умолчанию или при помощи клавишных комбинаций). Изображения, размещенные на сайтах, также можно скопировать.
Программа Фотошоп отлично взаимодействует с обменным буфером. Остается нажать комбинацию горячих клавиш CTRL+N, чтобы создать новый документ, как автоматически откроется окно с информацией о размерах изображения. Остается лишь кликнуть на ОК.
Как только документ будет создан, можно вставлять фото или картинку из буфера обмена при помощи нажатии клавиш CTRL+V.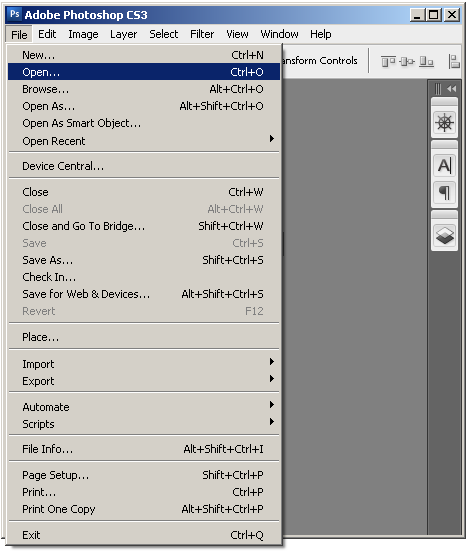
Перенести изображение из буфера обмена допустимо и в уже созданный документ. В уже открытом документе нажать CTRL+V. Исходные размеры картинки сохраняются.
Важно отметить, что при копировании файла из проводника (с вызовом контекстного меню или с использованием комбинации CTRL+C), ничего не выйдет.
Среди перечисленных способов, каждый пользователь может выбрать для себя оптимальный, удобный вариант и применять его для вставки изображений в программе Фотошоп.
Как пользоваться инструментом Перемещение в фотошопе
В процессе работы в программе фотошоп постоянно требуется перемещать объекты по рабочему пространству. Для этих целей используется инструмент Перемещение. В этой статье вы узнаете все, что можно делать, используя Перемещение, и какие еще у него есть дополнительные полезные функции.
На панели инструментов Перемещение (Горячая клавиша — V) располагается вторым по счету в гордом одиночестве (обозначен иконкой в виде указателя мыши со стрелочками направления):
Для чего нужен инструмент Перемещение1.
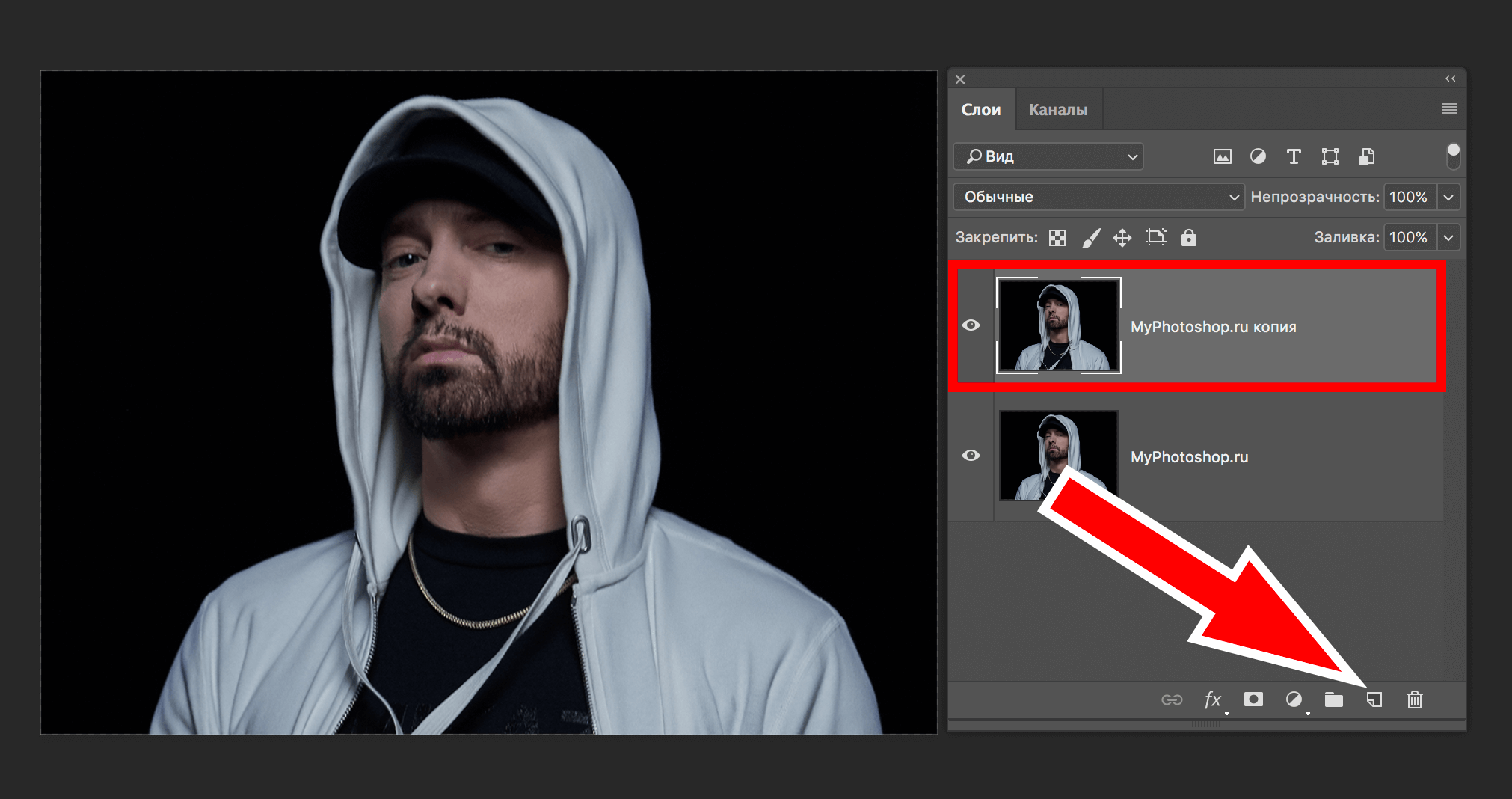 Двигать содержимое слоя
Двигать содержимое слояПри помощи него можно свободно двигать содержимое слоя. Для этого сначала выделите нужный слой на палитре, после чего выберите инструмент и начните двигать мышью. Все содержимое выбранного слоя начнет перемещаться вслед за движениями вашей руки.
Как это выглядит на примере
Допустим, была открыта некая картинка, к которой мы добавили свой логотип. Логотип расположен на отдельном слое. Выделите этот слой на палитре, выберите инструмент Перемещение и начинайте двигать логотип в любое место:
Например вниз. Вот что получилось:
В некоторых случаях требуется вручную немного скорректировать местоположение картинки. Выберите инструмент Перемещение и, зажав клавишу Shift, нажимайте на стрелки направлений на клавиатуре. Картинка будет двигаться с шагом в 10 пикселей.
Если не зажимать эту клавишу, а просто пользоваться стрелками клавиатуры, то картинка будет двигаться с шагом в 1 пиксель.
2. Двигать содержимое выделенной области
Создав выделенную область, можно подвинуть ее содержимое. Но для начала рекомендую ознакомиться со статьей о том, что такое выделение и выделенные области в фотошопе.
В этом действии есть два возможных сценария:
1. Просто переместить фрагмент. В этом случае инструмент будет работать как команда Вырезать, то есть после перемещение в данном месте останется пустота.
Пример
Допустим, нужно выделить на картинке слово (которое является частью картинки) и переместить его куда-нибудь в другое место:
Напомню, чтобы создать такое выделение, как правило, используют инструмент Прямоугольная и Овальная области.
2. Подвинуть содержимое выделенной области, автоматически создав его копию. Чтобы это сделать, необходимо в момент перемещения держать зажатой клавишу Alt на клавиатуре.
Пример
Тот же случай, когда нужно переместить текст, но при этом задача автоматически создать его копию:
При перемещении содержимого слоя или выделенной области, следите за тем, чтобы на палитре слоев был правильно выбран слой. Если это содержимое выделенной области, то выберите сперва слой, которой содержит этот фрагмент.
Если это содержимое выделенной области, то выберите сперва слой, которой содержит этот фрагмент.
Если вы выбрали пустой слой, или в выбранную выделенную область не входит ни единого пиксела, то фотошоп покажет вам ошибку «Выделенная область пуста».
Если вам нужен фрагмент, который создан путем наложения двух и более слоев, то для начала эти слои нужно объединить, чтобы получился один слой, к которому вы и будете применять перемещение фрагмента выделенной области.
3. Перемещать объекты из одной вкладки в другую
В фотошопе существует множество способов как добавить картинку к картинке. Один из таких способов — это использование инструмента Перемещение.
Для этого надо разместить вкладки с картинками (что такое вкладки?) на рабочем пространстве так, чтобы их все вы могли видеть. Затем берите инструмент, зажмите левой кнопкой мыши содержимое одной вкладки и, не отпуская клавишу мыши, переместите в другую вкладку.
Пример
4.
 Выравнивать объекты по центру и краям
Выравнивать объекты по центру и краямНа панели параметров находятся команды, позволяющие автоматически выравнивать объекты относительно всего изображения, либо его отдельного фрагмента.
Подробнее как это можно сделать смотрите в отдельном уроке.
На панели параметров большую часть функций отнимают кнопки выравнивания. Но помимо них есть и другие настройки.
Автовыбор
Поставив галочку напротив этого параметра, вы измените способ выбора объекта для перемещения. Если в обычном режиме (без галочки) сначала нужно выбрать слой на палитре, а потом его двигать, то с активированным режимом Автовыбора, фотошоп будет двигать тот слой, на который вы навели указатель мыши на самом изображении.
Это удобно, когда на изображении расположено много слоев с небольшими деталями, которые приходится постоянно перемещать. Движение руки до палитры слоев и обратно, а еще надо найти миниатюру нужного слоя, отнимает много времени. Данный режим значительно ускорит производительность работы. Главное ясно понимать какие объекты находятся на отдельных слоях и четко прицеливаться указателем мыши до их пикселей.
Главное ясно понимать какие объекты находятся на отдельных слоях и четко прицеливаться указателем мыши до их пикселей.
Сюда бы я еще добавил другую аналогичную опцию инструмента по выбору слоев для перемещения — клик правой кнопкой мыши по изображению вызывает меню слоев. То есть это меню показывает имена всех слоев, которые имеют свои пиксели в этой точке, а самым верхним в списке будет тот, чьи пиксели находятся выше остальных.
Показать управляющие элементы
Если поставить галочку напротив этого параметра, то все объекты, которые вы будете выбирать для перемещения, станут отображаться сразу с рамкой с маркерами. С ее помощью можно сразу изменять размер объектов, их угол наклона и вызывать меню трансформации.
Заметили ошибку в тексте — выделите ее и нажмите Ctrl + Enter. Спасибо!
Решено: невозможно перетащить фотографии в Photoshop CS6 — сообщество поддержки Adobe
У меня эта проблема с тех пор, как я последний раз форматировала свой компьютер, и это очень раздражает.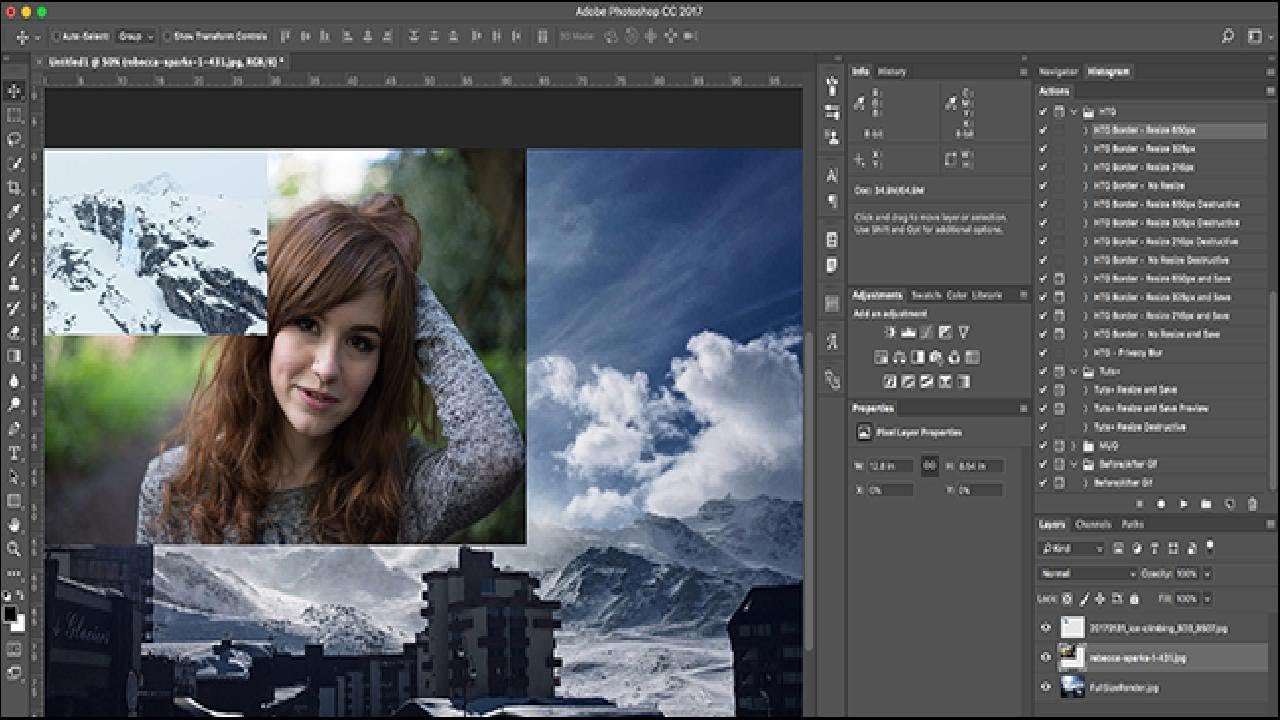
Обычно, когда я пытаюсь перетащить изображение в фотошоп, курсоры превращаются в кружок с косой чертой (недоступно).
I может открывать файлы, щелкнув правой кнопкой мыши и выбрав «Открыть с помощью -> Adobe Photoshop CS6», а я могу также открыть с помощью «Файл> Открыть»… «(ctrl + O)
Я искал решение этой проблемы, но ничего не помогло.
Это то, что я пытался сделать до сих пор:
— Сброс настроек (ctrl + alt + shift)
— Запуск с правами администратора
— Запуск без прав администратора
— Убедитесь, что у меня есть права доступа к файлам
— Убедитесь, что файлы не настроены как файлы только для чтения
— Изменение параметра рабочего диска (Предпочтение -> Производительность)
Ни один из них не работал, и я ищу другое решение…
Вот мои характеристики ПК:
ОС: Microsoft Windows 7 Ultimate 32-разрядная SP1
ЦП: Intel Core 2 Quad Q8300 @ 2,50 ГГц
Оперативная память: 4,00 ГБ, двухканальная DDR2 @ 400 МГц
Материнская плата: Gigabyte Technology Co. , Ltd. G31M-ES2L
, Ltd. G31M-ES2L
Графическая карта: 1024 МБ GeForce GT 240 (nVidia)
.Как накладывать изображения в Photoshop
Экспериментируйте с режимами наложения.
Режимы наложения в Photoshop дают вам уникальные способы комбинировать и перекрывать изображения. В частности, режимы наложения определяют, как на пиксели изображения влияет инструмент рисования или редактирования. Понимание влияния каждого режима наложения на ваш основной цвет поможет вам получить именно тот вид, который вы хотите в конечном изображении. По умолчанию для режима наложения установлено значение «Нормальный», и если вы отрегулируете непрозрачность изображения, вы сможете смешивать слои.Выберите другие режимы, например «Затемнение», чтобы по-другому смешивать пиксели.
Создайте любой образ, который вы только можете себе представить.
Получите полный контроль над смешиванием и наложением изображений с помощью масок слоев и настроек прозрачности. Заблокируйте определенные области изображения с помощью масок. Тогда легко решить, что смешать, а что нет. Вы также можете использовать маски, чтобы скрыть или скрыть части слоя изображения.
Заблокируйте определенные области изображения с помощью масок. Тогда легко решить, что смешать, а что нет. Вы также можете использовать маски, чтобы скрыть или скрыть части слоя изображения.
Сделайте фотографии текстурными.
Создавайте уникальные фотоэффекты, накладывая изображения друг на друга и добавляя текстуры и узоры к исходным фотографиям. Поиграйте с различными текстурами и вариантами смешивания, такими как листва и зелень или различные текстуры бумаги, чтобы получить уникальные и неожиданные результаты.
.Решено: невозможно перетащить файлы в Photoshop CC — Сообщество поддержки Adobe
Версия Adobe Photoshop: 2017.0.1 20161130.r.29 2016/11/30: 23: 00: 00 CL 1099099 x64
Количество запусков: 0
Версия: 10 или выше
Архитектура системы: Семейство ЦП AMD: 15, Модель: 2, Степпинг: 0 с MMX, SSE Integer, SSE FP, SSE2, SSE3, SSE4.1, SSE4.2, AVX
Физический процессор количество: 4
Количество логических процессоров: 8
Скорость процессора: 4013 МГц
Встроенная память: 32680 МБ
Свободная память: 2 МБ
Память, доступная для Photoshop: 29458 МБ
Память, используемая Photoshop: 70 %
Эскизы журнала: включено.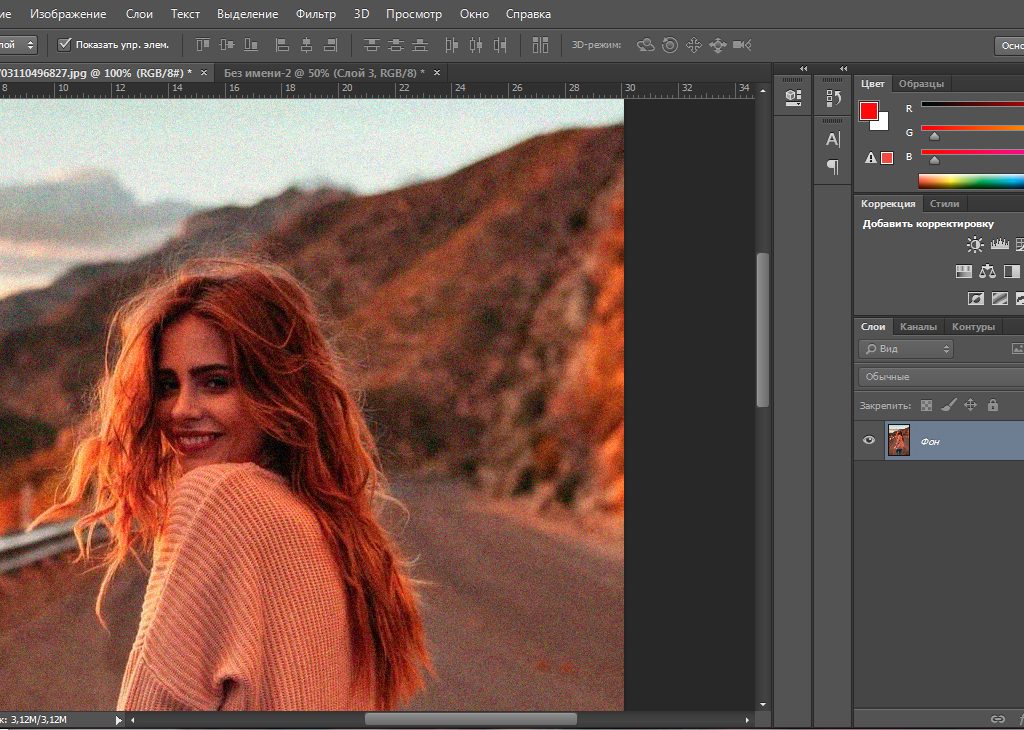
Touch Bar: Включено.
Слои псевдонимов: отключено.
Палитра модификаторов: Включена.
Многотональная 3D-печать: отключено.
Дальний свет: включен.
Размер плитки изображения: 1028K
Уровни кэша изображений: 4
Предварительный просмотр шрифта: Средний
TextComposer: Latin
Дисплей: 1
Границы дисплея: сверху = 0, слева = 0, снизу = 1200, справа = 1920
Дисплей: 2
Границы дисплея: вверху = 0, слева = -1920, внизу = 1080, справа = 0
Чертеж OpenGL: включен.
OpenGL Разрешить старые графические процессоры: не обнаружено.
OpenGL Drawing Mode: Advanced
OpenGL Allow Normal Mode: True.
OpenGL Разрешить расширенный режим: True.
AIFCoreInitialized = 1
AIFOGLInitialized = 1
OGLContextCreated = 1
NumGLGPUs = 1
NumCLGPUs = 1
NumNativeGPUGPUs 0 [
]. = 0
glgpu [0] .GLMemoryMB = 4096
glgpu [0].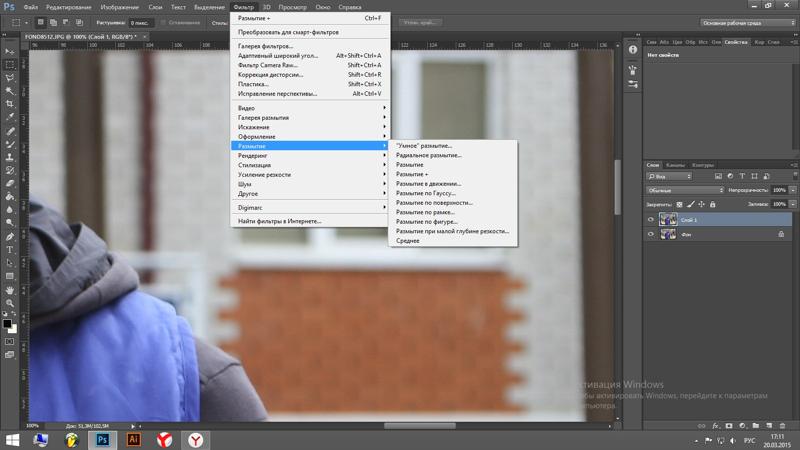 GLName = «NVIDIA GeForce GTX 960»
GLName = «NVIDIA GeForce GTX 960»
glgpu [0] .GLVendor = «NVIDIA Corporation»
glgpu [0] .GLVendorID = 4318
glgpu [0] .GLDriverVersion = «21.21.13.7633»
] .GLRectTextureSize = 16384glgpu [0] .GLRenderer = «GeForce GTX 960 / PCIe / SSE2»
glgpu [0] .GLRendererID = 5121
glgpu [0] .HasGLNPOTSuppu [0] .HasGLNPOTSu000]. GLDriver = «C: \ WINDOWS \ System32 \ DriverStore \ FileRepository \ nv_dispi.inf_amd64_3f929cc119e3b994 \ nvd3dumx, C: \ WINDOWS \ System32 \ DriverStore \ FileRepository \ nv_dispi.inf_amd64_3f929cc119e3b994 \ nvwgf2umx, C: \ WINDOWS \ System32 \ DriverStore \ FileRepository \ nv_dispi.inf_amd64_3f929cc119e3b994 \ nvwgf2umx, C: \ WINDOWS \ System32 \ DriverStore \ FileRepository \ nv_dispi.inf_amd64_3f929cc119e3b994 \ nvwgf2umx, C: \ WINDOWS \ System32 \ DriverStore \ FileRepository \ nv_dispi .inf_amd64_3f929cc119e3b994 \ nvd3dum, C: \ WINDOWS \ System32 \ DriverStore \ FileRepository \ nv_dispi.inf_amd64_3f929cc119e3b994 \ nvwgf2um, C: \ WINDOWS \ System32 \ DriverStore \ FileRepository \ nv_dispi.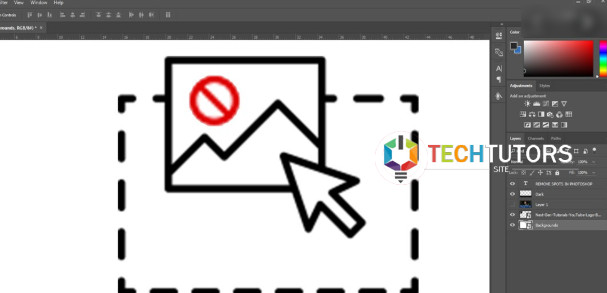 inf_amd64_3f929cc119e3b994 \ nvwgf2um, C: \ WINDOWS \ System32 \ DriverStore \ FileRepository \ nv_dispi.inf_amd64_3f929cc119e3b994 \ nvwgf2um»
inf_amd64_3f929cc119e3b994 \ nvwgf2um, C: \ WINDOWS \ System32 \ DriverStore \ FileRepository \ nv_dispi.inf_amd64_3f929cc119e3b994 \ nvwgf2um»
glgpu [0] .GLDriverDate = «20161211000000.000000-000»
glgpu [0] = 1 .CanCompileProgramGLSL
glgpu [0] = 1 .GLFrameBufferOK
glgpu [0] .glGetString [GL_SHADING_LANGUAGE_VERSION] = «4,50 NVIDIA»
glgpu [0] .glGetProgramivARB [GL_FRAGMENT_PROGRAM_ARB] [GL_MAX_PROGRAM_INSTRUCTIONS_ARB] = [65536]
glgpu [0] .glGetIntegerv [GL_MAX_TEXTURE_UNITS] = [4]
glgpu [0] .glGetIntegerv [GL_MAX_COMBINED_TEXTURE_IMAGE_UNITS] = [ 192]
glgpu [0].glGetIntegerv [GL_MAX_VERTEX_TEXTURE_IMAGE_UNITS] = [32]
glgpu [0] .glGetIntegerv [GL_MAX_TEXTURE_IMAGE_UNITS] = [32]
glgpu [0] .glGetIntegerv [GL_MAX_DRAW_BUFFERS] = [8]
glgpu [0] .glGetIntegerv [GL_MAX_VERTEX_UNIFORM_COMPONENTS] = [4096]
glgpu [0] .glGetIntegerv [GL_MAX_FRAGMENT_UNIFORM_COMPONENTS] = [4096]
glgpu [0] .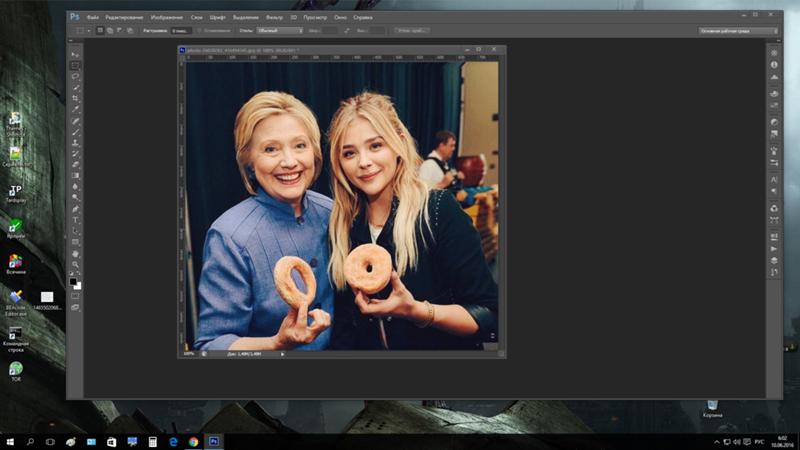 glGetIntegerv [GL_MAX_VARYING_FLOATSIBE] = [9000]
glGetIntegerv [GL_MAX_VARYING_FLOATSIBE] = [9000]
GLOATSIBet [GL_MAX_VARYING_FLOATSIB] = [124]
GLOATSIB ]_0002 [124] 9000gV3 glgpu [0] .extension [AIF :: OGL :: GL_ARB_VERTEX_PROGRAM] = 1
glgpu [0].расширение [AIF :: OGL :: GL_ARB_FRAGMENT_PROGRAM] = 1
glgpu [0] .extension [AIF :: OGL :: GL_ARB_VERTEX_SHADER] = 1
glgpu [0] .extension [AIF :: OGL :: GL_ARB_FADER]
glgpu [0] .extension [AIF :: OGL :: GL_EXT_FRAMEBUFFER_OBJECT] = 1
glgpu [0] .extension [AIF :: OGL :: GL_ARB_TEXTURE_RECTANGLE] = 1
:: glgptension [0]. OGL :: GL_ARB_TEXTURE_FLOAT] = 1
glgpu [0] .extension [AIF :: OGL :: GL_ARB_OCCLUSION_QUERY] = 1
glgpu [0] .extension [AIF :: OGL :: GL_ARB_VERT_EX_BU] =
glgpu000 [1] ].extension [AIF :: OGL :: GL_ARB_SHADER_TEXTURE_LOD] = 1
clgpu [0] .CLPlatformVersion = «1.2»
clgpu [0] .CLDeviceVersion = «1.2 CUDA»
clgpute [0]. [0] .CLMemoryMB = 4096
clgpu [0] .CLName = «GeForce GTX 960»
clgpu [0] .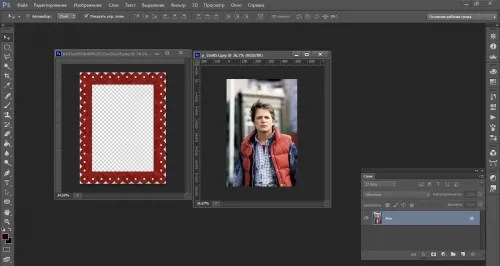 CLVendor = «NVIDIA Corporation»
CLVendor = «NVIDIA Corporation»
clgpu [0] .CLVendorID = 4318
clgpu [0] .CLDriverVersion = «376.33»
clgpu [0] .CLBandwidth = 8.03426e + 10
clgpu [0] .CLCompute = 1069.4
Тип лицензии: Подписка
Серийный номер: 9097032384593677302000 9000 GUI: 909703238459367730299
000 GUI
тест: ReduceUXFriction
Папка приложения: C: \ Program Files \ Adobe \ Adobe Photoshop CC 2017 \
Путь к временному файлу: C: \ Users \ shera \ AppData \ Local \ Temp \
Царапина Photoshop имеет асинхронный I / O включен
Объем (а) царапины:
Запуск, 465.2 ГБ, 298,8 ГБ бесплатно
Папка требуемых подключаемых модулей: C: \ Program Files \ Adobe \ Adobe Photoshop CC 2017 \ Required \ Plug-Ins \
Папкаосновных подключаемых модулей: C: \ Program Files \ Adobe \ Adobe Photoshop CC 2017 \ Плагины \
.Почему я не могу перетащить фотографии из…
Это проблема не фотографий, а старых приложений, таких как Word или Powerpoint. Вы можете перетащить их в Mail, Pages, Keynote.
Вы можете перетащить их в Mail, Pages, Keynote.
Photos — это полностью новое приложение, написанное для последней версии MacOS X Yosemite 10.10.3. Весь код был написан с нуля с использованием новых фреймворков, разработанных для Yosemite. Но это означает, что старое программное обеспечение не полностью совместимо с фотографиями и требует обновления.
Рассмотрите возможность использования iPhoto, если вам нужно использовать более старые приложения, такие как текущее программное обеспечение MS Office, до тех пор, пока не будут доступны обновления совместимости для Word или Powerpoint.При установке основных обновлений системы старое программное обеспечение может стать несовместимым или, по крайней мере, перестать полностью поддерживаться, поскольку требуемые службы операционной системы могли измениться.
Для MacOS X 10.10.3 установите iPhoto 9.6.1, он хорошо работает с Yosemite. Если вы еще не обновились до версии 9.6.1, см. Этот совет пользователя:
Получите iPhoto 9. 6.1, если вы не обновляли до ОС … | Сообщества поддержки Apple
6.1, если вы не обновляли до ОС … | Сообщества поддержки Apple
Вы не можете перетаскивать фотографии из фотографий в старые приложения, которые еще не были обновлены для полной совместимости с фотографиями и MacOS X 10.10.3. Вам придется дождаться обновления Word, Powerpoint и т. Д., Чтобы сделать их полностью совместимыми.
.Как сделать фон прозрачным в Photoshop
Узнайте, как сделать фон прозрачным в Photoshop, и откройте для себя более быструю альтернативу в редакторе Shutterstock.
Есть много способов вырезать объект или удалить фон из изображения. Многие начинают с фотошопа. Два популярных метода маскирования в Photoshop используют инструменты выделения, такие как Magic Wand, Lasso, а также режим Select и Mask. Между тем, режим быстрой маски использует кисть для рисования фона.
Эти методы можно использовать для более сложного удаления фона, но иногда вам нужен быстрый и простой вариант для удаления фона. Если вы ищете бесплатную и простую альтернативу Photoshop, мы покажем вам, как Shutterstock Editor может помочь вам сделать фон прозрачным за несколько простых шагов.
Метод 1. Инструменты и маски выделения
Шаг 1. Использование инструмента Magic Wand Tool
Выберите инструмент Magic Wand Tool в окне «Инструменты».Начните с Допуск 20% в меню Опции .
Измените допуск по мере необходимости, чтобы добавить новые области к выделению.Вы можете добавить к выделению с помощью Magic Wand, удерживая Shift и щелкая в другой области. Вы можете вычесть из выделенного, удерживая Option и щелкнув область, которую вы не хотите включать.
Шаг 2. Используйте инструмент «Лассо» для точной настройки выделения
Когда у вас есть грубый выбор объекта или фона, используйте инструмент Lasso для точной настройки краев.Удерживайте Shift и перетащите, чтобы добавить к выделению.
Существует три варианта инструмента «Лассо». Вы найдете их, нажав и удерживая лассо в меню «Инструменты»:
- Лассо — Щелкните и перетащите курсор, чтобы нарисовать выделение от руки.

- Polygonal Lasso — Создание многоугольной области выделения путем добавления точек к форме выделения.
- Магнитное лассо — Автоматическое добавление к выделению путем обводки области.
Обратите внимание на изображение выше, как выделение переходит в сумку. Я использовал Лассо, удерживая Shift , и нарисовал небольшую область, чтобы заново выделить этот край. Чтобы исправить выделение, убегающее от мешка, я удерживаю Option и делаю то же самое, чтобы удалить эту область выделения.
Шаг 3. Используйте панель «Выделение и маска» для уточнения выделения
Когда вы будете удовлетворены грубым выбором, нажмите кнопку Select and Mask в меню Options в верхней части экрана.Или нажмите Command + Option + R , чтобы открыть окно.
Поэкспериментируйте с настройками Global Refinement, чтобы получить более плавный выбор.В разделе Global Refinements начните со следующих настроек для большого изображения с высоким разрешением:
- Smooth : 3
- Feather : .
 3px
3px - Shift Edge : -20
Это сделает выделение более плавным, смягчит края и слегка сузится, чтобы уменьшить любое отражение фона.Вот что я имею в виду:
Если вы застряли, лучше всего нажать Отмена и исправить выбор вручную с помощью Magic Wand или Lasso, а затем вернуться в окно Select and Mask.
Шаг 4. Создайте маску слоя для удаления фона
В Output Settings внизу окна Select and Mask выберите Layer Mask из списка. Окно закроется, а слой с вашим объектом будет иметь маску, скрывающую фон.Затем вы можете активировать или деактивировать маску, щелкнув правой кнопкой мыши значок маски слоя в окне «Слои».
Когда активирована маска слоя, фон становится прозрачным.Метод 2: Быстрая маска
В этом методе используется инструмент Quick Mask в Photoshop. Это способ быстро создать маску с помощью кисти. Подобно рисованию на маске слоя, вы будете переключать цвета переднего плана, чтобы добавить или удалить из маски.
Активируйте быструю маску с помощью кнопки в нижней части окна «Инструменты».
Включите / выключите режим быстрой маски в нижней части панели инструментов или просто нажмите Q.Затем активируйте инструмент кисти (B) . В режиме быстрой маски на палитре отображаются только два цвета: черный, используемый для скрытия содержимого, и белый, используемый для отображения содержимого. Идея состоит в том, чтобы закрасить фон — ту часть, которую вы хотите удалить — черным цветом. Область, которую вы закрашиваете, станет красной.
В режиме быстрой маски области, которые вы закрашиваете, станут красными, показывая вам выделение.Совет: Чтобы сделать большие выделения быстрее, используйте кисть большого размера и щелкните один раз в качестве отправной точки в области, которую нужно исключить. Затем, удерживая Shift, щелкните следующую точку. Это заполнит пространство между ними по прямой линии.
Чтобы сделать маску более детальной, просто увеличьте масштаб и уменьшите размер кисти, чтобы закрасить или округлить меньшие углы и кривые.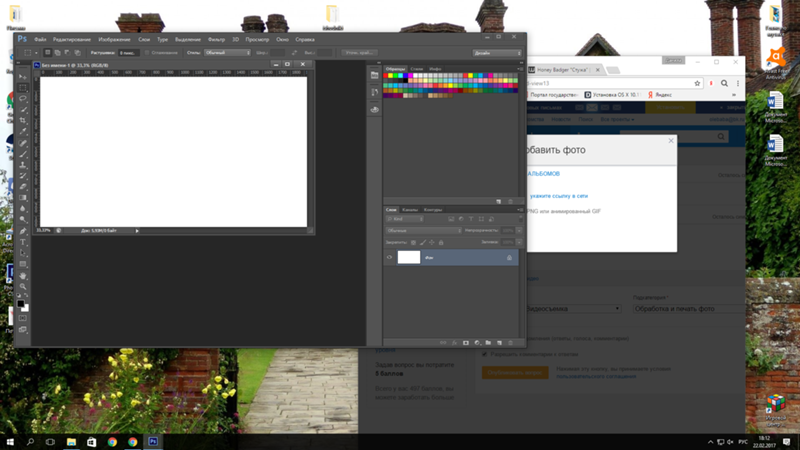
Теперь вы можете переключаться между режимом быстрой маски и стандартным режимом редактирования, нажимая Q на клавиатуре.Это покажет вам живой выбор.
Если вы хотите продолжить работу, просто нажмите Q, чтобы вернуться в режим быстрой маски и продолжить работу.Когда вы довольны выбором, нажмите кнопку «Добавить маску слоя» в нижней части окна «Слои», чтобы замаскировать фон.
Альтернативы удалению фона в Photoshop
Если вам нужно выполнить только базовые задачи дизайна, такие как удаление фона, Photoshop может не подойти.Это дорого и сложно научиться. Вот несколько простых в использовании альтернатив:
- Powerpoint имеет инструмент под названием Remove Background , который запускает вас с выбора объекта переднего плана, замаскированного от фона. У вас также есть возможность добавлять или удалять определенные части.
- Бесплатные веб-сайты — Существует множество бесплатных приложений и веб-сайтов, которые позволяют пользователям вручную удалять фон.
 Хотя они могут быть простыми в использовании, к минусам относятся проблемы с надежностью и точностью, а также отсутствие безопасности системы.
Хотя они могут быть простыми в использовании, к минусам относятся проблемы с надежностью и точностью, а также отсутствие безопасности системы. - Shutterstock Editor — Средство удаления фона в редакторе позволяет легко вырезать формы и элементы из изображения. Со всеми другими инструментами дизайна в приложении вы можете создать профессиональный дизайн за половину шагов и с гораздо меньшими хлопотами.
Как удалить фон в редакторе
Shutterstock Editor — отличная альтернатива всему вышеперечисленному — мощный бесплатный инструмент для редактирования с новой функцией удаления фона. У вас есть не только прямой доступ ко всей библиотеке изображений Shutterstock и тщательно подобранным коллекциям, вы также можете настроить лицензионное изображение перед загрузкой.
Если вы следовали описанному выше методу быстрой маски, это будет очень просто. Если вы сочли его слишком техническим, вы будете счастливы, что этот инструмент так же прост, как перетаскивание курсора.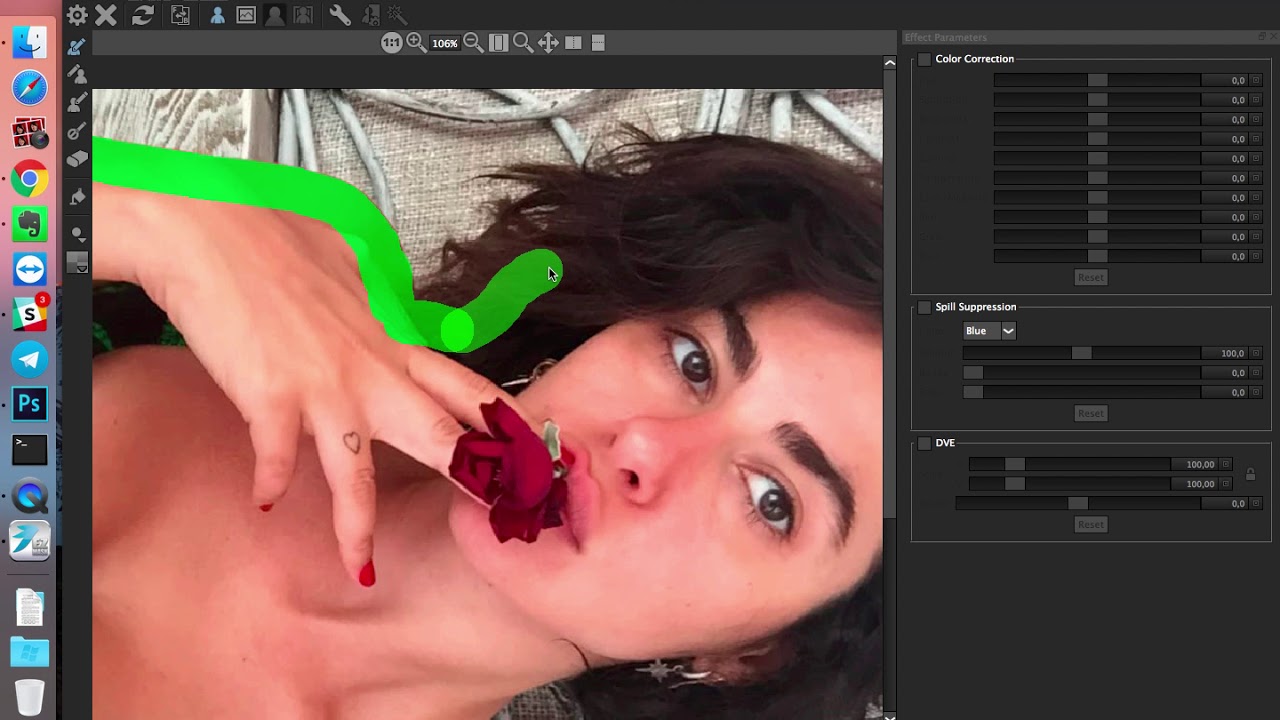 С помощью трех простых шагов вы быстро удалите фон с любого изображения:
С помощью трех простых шагов вы быстро удалите фон с любого изображения:
- Найдите и выберите изображение
- Используйте инструмент «Удалить фон»
- Загрузите лицензионный образ
Чтобы начать работу, откройте редактор в своем браузере. Найдите и выберите изображение, затем нажмите Удалить фон под Инструменты изображения в правой части окна.
Хорошее маленькое изображение собачки через Пола СтивенаПросто нажмите на кнопку — Удалить и закрасьте фон. Это уберет фон. Чтобы настроить выделение, нажмите + Добавить и закрасьте объект, который хотите сохранить. Уменьшите размер кисти с помощью ползунка Размер кисти , чтобы получить более подробную информацию, или увеличьте его, чтобы блокировать большие участки за раз.
В желтой области отображается предварительный просмотр того, что будет удалено.Между каждым шагом программа будет настраиваться и показывать вам результаты. Часть, которую нужно удалить, будет выделена желтым цветом. Когда вас устраивает предварительный просмотр, просто нажмите Применить .
Теперь вы можете загрузить свое полностью лицензированное изображение с удаленным фоном, чтобы использовать его где угодно. Убедитесь, что вы сохранили его как PNG, чтобы сохранить прозрачность.
Для получения дополнительных уроков и техник продолжайте читать:
Обложка фонового изображения через FabrikaSimf , изображение кошелька через Creative Lab
.Как перетаскивать фото в фотошоп
В фотошоп не перетаскиваются файлы. Что делать?
Буквально вчера решил обносить старый третий фотошоп, на последний- шестой CS6. Все установилось, насладиться свежей версией как то не получилось. Как всегда отличилась винда. Видимо с каждой новой версией сюрпризов будет больше.
Первый запуск моего Photoshop sc6 привел к ошибке. Мне не хватало прав, для запуска программы. Запускать программу от имени администрато на каждый раз не очень комфортная процедура. От имени администратора фотошоп все ж был запущен, но приключения на этом не окончились. Тут же выяснилось, что банальное и удобной действием, как перетаскивание файла в программу, чтоб он открылся, почему то не работает. Опять засада, чтоб будем решать проблемы по мере их поступления.
Решение первое, самое простое
Если при запуске фотошопа вам выдается ошибка, а так же ваши файлы не перетаскиваются. необходимо проверить права доступа. Посмотреть их можно во вкладке свойства (правая кнопка на ярлыке фотошопа). Далее проверяем наличие галочки в закладке Совместимость- уровень прав. Если галочка стоит, ее надо убрать (см. рис).
Конкретно мне, этот способ не помог, так как галочка у меня не стояла. Чтож, продолжаем решать проблему.
Решение второе, посложнее
Скажу сразу, это мне помогло. Решение очень и очень просте.
1.Через команду «Выполнить» ввести regedit. 2. Там пройти по пути: HKEY_LOCAL_MACHINE > SOFTWARE > Microsoft > Windows > CurrentVersion > Policies > System
3. Находим EnableLUA Двойным кликом по ней. Меняем переменную с 1 на 0. И все работает.
Проверено на следующий ОС 1. Win8 Photoshop CS6 x64.
2. Win7 Photoshop CS6 x64
Не перетаскиваются файлы в фотошоп?
Сегодня пришлось переустановить фотошоп и случилось неладное, не учитывая то, что полетели все настройки, я не смог перетаскивать в него файлы ни с рабочего стола, ни с папок. Приходилось открывать изображения через файл, что ужасно бесит… Ну бывает 🙂
Что делать, если в фотошоп не перетаскиваются файлы
Перекопав все настройки в редакторе, я по прежнему не мог перетаскивать файлы, как оказалось, проблема легко решается.
Закройте Фотошоп, если он открыт, и кликните правой кнопкой мыши «Свойства» на ярлыке нашей любимой программы. Там будет вкладка «Совместимость», в самом низу есть «Уровень прав», если поставлена галочка, уберите ее…
Собственно, вот и все, теперь файлы должны перекидываться в Фотошоп… в моем случае это CS 6 на win 7 x64. Если проблема не решится, пишите в комментарии, есть еще варианты, я обязательно вам отвечу!
Всего хорошего!
Помещение файлов в Photoshop.
Команда «Поместить» добавляет в документ фотографию, иллюстрацию или файл другого поддерживаемого Photoshop формата, такого как смарт-объект. Смарт-объекты можно масштабировать, перемещать, наклонять, вращать и деформировать без ухудшения изображения.
- Открытие документа Photoshop, в который будет помещена иллюстрация или фотография.
- Выполните одно из следующих действий.
Примечание.
Также можно перетащить файл из ОС Windows или Mac OS на открытое изображение Photoshop.
- (Bridge) Выделите файл, а затем выберите меню «Файл» > «Поместить» > «В Photoshop».
- При помещении PDF-файла или файла Illustrator (AI) появляется диалоговое окно «Поместить PDF». Выберите страницу или изображение, которое необходимо поместить, укажите параметры обрезки и нажмите кнопку ОК. Дополнительные сведения о параметрах диалогового окна «Поместить PDF» см. в разделе Помещение в Photoshop PDF-файлов и файлов Illustrator.
Помещенная иллюстрация появляется в ограничительной рамке в центре изображения Photoshop. Иллюстрация сохраняет исходные пропорции, однако если иллюстрация имеет большие размеры, чем изображение Photoshop, то она будут уменьшена, чтобы соответствовать изображению.
- (Дополнительно) Переместите или трансформируйте размещенную иллюстрацию, выполнив одно из перечисленных далее действий.
Чтобы переместить помещенную иллюстрацию, переместите указатель мыши в ограничительную рамку иллюстрации и перетащите ее либо введите на панели параметров значение X для указания расстояния между центральной точкой помещенной иллюстрации и левой границей изображения. Введите значение Y для указания расстояния между центральной точкой помещенной иллюстрации и верхним краем изображения.
Чтобы масштабировать помещенную иллюстрацию, перетащите один из угловых маркеров ограничительной рамки или введите значения в поля W и H на панели параметров. Для сохранения пропорций при перетаскивании удерживайте клавишу «SHIFT».
Для поворота размещенной иллюстрации переместите указатель мыши за пределы ограничительной рамки (указатель примет вид изогнутой стрелки) и перетащите его либо введите значение (в градусах) в поле «Поворот» на панели параметров. Иллюстрация будет повернута вокруг своей центральной точки. Для задания центральной точки переместите ее на новое место либо щелкните маркер на значке центральной точки панели параметров.
Чтобы наклонить помещенную иллюстрацию, перетащите боковой маркер ограничительной рамки, удерживая клавишу Ctrl (Windows) или Command (Mac OS).
Чтобы деформировать размещенную иллюстрацию, выберите меню «Редактирование» > «Трансформирование» > «Деформация», а затем выберите стиль деформации из всплывающего меню «Деформация» панели параметров.
При выборе пункта «Заказной» во всплывающем меню «Деформация» перетащите контрольные точки, часть ограничительной рамки или сетки либо область внутри сетки для деформации изображения.
- При помещении файлов PDF, EPS или Adobe Illustrator по желанию можно установить на панели параметров параметр «Сглаживание». Чтобы наложить пикселы границы при растрировании, выберите параметр «Сглаживание». Чтобы создать резкие переходы между граничными пикселами при растрировании, не выбирайте параметр «Сглаживание».
- Выполните одно из следующих действий.
Нажмите кнопку «Выполнить» на панели параметров либо клавишу «Ввод» (Windows) или Return (Mac OS), чтобы разместить иллюстрацию в новом слое.
Нажмите кнопку «Отмена» на панели параметров либо клавишу Esc, чтобы отменить помещение.
При помещении PDF-файлов или файлов Adobe Illustrator воспользуйтесь диалоговым окном «Поместить PDF» для определения параметров помещения иллюстрации.
- Поместите PDF-файл или файл Adobe Illustrator в открытый документ Photoshop.
- В поле «Выбрать» диалогового окна «Поместить PDF» выберите страницы или изображения в зависимости от того, какие элементы документа PDF нужно импортировать. Если PDF-файл содержит несколько страниц или изображений, щелкните миниатюры для выбора страниц или изображений, которые нужно открыть.
Примечание.
Воспользуйтесь меню «Размер миниатюры» для настройки размера миниатюр в окне контрольного просмотра. Параметр «По размеру страницы» подгоняет одну миниатюру под размер окна контрольного просмотра. Если отображается несколько элементов, появляется полоса прокрутки.
- В параметрах страницы выберите вариант из меню «Кадрировать по» для указания включаемой части документа DPF или Illustrator (AI):
Кадрирование по наименьшей прямоугольной области, которая содержит весь текст и графику страницы. Этот параметр отсекает все лишнее пустое пространство.
Кадрирование до исходного размера страницы.
Кадрирование PDF-файла по области (полям обреза).
Кадрирование до определенной в PDF-файле области, удовлетворяющей ограничениям, которые свойственны таким процессам, как обрезание, свертывание и отсечение.
Кадрирование до области, ограничивающей предполагаемый конечный размер страницы.
Кадрирование до определенной в PDF-файле области для помещения данных PDF в другое приложение.
- Нажмите кнопку ОК для закрытия диалогового окна «Поместить PDF».
- При необходимости укажите на панели параметров любые параметры перемещения, масштабирования, наклона, вращения, деформации или сглаживания.
- Нажмите кнопку «Выполнить» , чтобы поместить иллюстрацию как смарт-объект в новом слое заданного документа.
Существует возможность копирования иллюстраций из Adobe Illustrator и вклеивания их в документы Photoshop.
- Задайте параметры для поведения при копировании и вклейке в Adobe Illustrator.
Чтобы автоматически растрировать иллюстрации при вклейке их в документ Photoshop, необходимо выключить параметры PDF и AICB (отсутствие поддержки прозрачности) в установках обработки файлов и буфера обмена.
Чтобы иллюстрации вклеивались как смарт-объекты, растрированные изображения, контуры или слои-фигуры, необходимо включить параметры PDF и AICB (отсутствие поддержки прозрачности) в установках обработки файлов и буфера обмена.
- Откройте файл в Adobe Illustrator, выделите иллюстрацию, которую нужно скопировать, и выберите меню «Редактирование» > «Копировать».
- В программе Photoshop откройте документ, в который нужно вставить иллюстрацию Adobe Illustrator, а затем выберите меню «Редактирование» > «Вклеить».
Примечание.
Если параметры PDF и AICB (отсутствие поддержки прозрачности) выключены в установках обработки файлов и буфера обмена программы Adobe Illustrator, то иллюстрации будут автоматически растрироваться при вклеивании в документ Photoshop. Можно пропустить оставшиеся шаги данной процедуры.
- В диалоговом окне «Вклеить» выберите способ вклеивания иллюстрации Adobe Illustrator, а затем нажмите кнопку ОК.
Иллюстрация вклеивается как векторный смарт-объект, который можно масштабировать, трансформировать и перемещать без ухудшения изображения. При размещении иллюстрации данные файла появляются в документе Photoshop в отдельном слое.
Иллюстрация вклеивается как пиксельное изображение, которое можно масштабировать, трансформировать или перемещать перед растрированием и помещением в собственный слой в документе Photoshop.
Иллюстрация вклеивается как контур, который можно редактировать при помощи группы инструментов «Перо», инструмента «Выделение контура» или инструмента «Стрелка». Контур вклеивается в слой, который выбран на панели «Слои».
Иллюстрация вклеивается как новый слой-фигура (слой, содержащий залитый основным цветом контур).
- При выборе параметров «Смарт-объект» или «Пикселы» в диалоговом окне «Вклеить» сначала нужно сделать все необходимые трансформации, а затем нажать клавишу «ВВОД» или «RETURN» для помещения иллюстрации.
Как перетаскивать файлы в Photoshop под Windows 8
Все гениальное просто. Лишний раз в этом убеждаюсь. Я давно заметил под Windows 8 неприятную особенность. Вот выбрал ты несколько фотографий и хочешь перетащить их в Photoshop. Неважно, CS6 или CC. Под «семеркой» никаких проблем нет. Выделил, схватил мышкой да перетащил. А вод «восьмеркой» хрена с два. При перетаскивании появляется перечеркнутый кружок и ничего не происходит. Приходилось идти через меню файл, добираться до нужной папки… Дико неудобно.
С этой проблемой сталкиваются многие. В Интернете куча рецептов, вплоть до хитрого редактирования реестра. И ни один не работает. А я только что опытным путем решил проблему.
По умолчанию Photoshop запускается от имени Администратора. Типа, так круче и вообще. При этом у него получается очень высокий приоритет, и когда ты перетаскиваешь туда что-то из приложения, имеющего приоритет пониже (например, TC), Photoshop натурально тошнит.
Что надо сделать?
1. Идем в папку, где установлен Photoshop, и создаем ярлык файла Photoshop.exe (64-битная версия лежит в папке x64).2. Заходим в свойства ярлыка и отключаем нафиг опцию «Запускать от имени администратора».
3. Запускаем через ярлык Photoshop, перетаскиваем на него фотки — и о чудо! Все работает!
Очень полезное открытие. А то мне тут много фотографий придется обработать в ближайшие дни.
С горячим и влажным приветом из Тайбея, как говорится.
Перемещение фотографий между документами в фотошопе
Здесь у меня есть две фотографии, открытые на моем экране. Я использую Photoshop CS5, но все версии будут выглядеть примерно одинаково. Каждая фотография появляется внутри собственного плавающего окна документа:
Интерфейс фотошопа, с двумя открытыми фотографиями.
Только для пользователей CS4 и CS5: просто заметка: если вы используете Photoshop CS4 или CS5 и следите за своими изображениями, они могут открываться в документах с вкладками, а не в плавающих окнах документов. Как я упоминал ранее, мы более подробно рассмотрим эти новые документы с вкладками в следующем уроке, но сейчас, если вы не видите плавающие окна документов, перейдите в меню « Окно» в верхней части экрана и выберите « Упорядочить». и затем выберите « Плавающее все в Windows» (опять же, только для пользователей Photoshop CS4 и CS5):
Для пользователей CS4 и CS5: зайдите в Window> Arrange> Float All в Windows.
Несмотря на то, что мы видим два окна для документов на экране, Photoshop, по большей части, работает только с одним документом за раз (другое просто отчасти игнорируется). Тот, над которым мы работаем, называется «активным» документом, и самый простой способ определить, какой из них в данный момент активен, — это посмотреть на панели «Слои» . Например, если мы посмотрим на мою панель «Слои» прямо сейчас, то увидим, что на миниатюре фонового слоя отображается фотография женщины, просматривающей шторы, что означает, что это активный документ:
Предварительный эскиз показывает нам, что находится на слое.
Чтобы переключаться между документами и активировать другой, все, что нам нужно сделать, это щелкнуть где-нибудь внутри него. Я нажму на фотографию капель воды, что делает его активным документом, и если мы снова посмотрим на панель «Слои», мы увидим изображение капель воды, сидящее на слое фона. Другая фотография больше не появляется:
Теперь, когда активен другой документ, на панели «Слои» отображается другое изображение.
Здесь важно отметить, что на панели «Слои» появлялась только одна фотография за раз, а не обе, и это потому, что каждая фотография открыта в совершенно отдельном документе. Да, обе фотографии открыты в Photoshop, и да, я могу видеть их обе на своем экране, но это конец, что касается Photoshop. Все, что видит Photoshop — это два совершенно независимых документа, которые не имеют ничего общего друг с другом. Я хотел бы смешать эти две фотографии вместе, но в настоящее время я никак не могу это сделать, если только я не могу каким-то образом переместить одну из фотографий в документ другой фотографии. Давайте рассмотрим несколько простых способов сделать это.
Способ 1: перетаскивание
Перемещение фотографии из одного документа в другой в Photoshop может быть очень трудным делом. И, конечно, я имею в виду, что самый простой и распространенный способ перемещения изображения между документами — это просто перетащить его! Для этого нам понадобится инструмент « Перемещение» в Photoshop, доступ к которому можно получить, щелкнув его значок в верхней части панели «Инструменты». Панель «Инструменты» может отображаться в виде одного или двух столбцов в зависимости от используемой версии Photoshop, но инструмент «Перемещение» всегда находится вверху:
Выберите инструмент Move.
Активировав инструмент «Перемещение», щелкните внутри фотографии, которую хотите переместить. Затем, удерживая нажатой кнопку мыши, перетащите ее в окно документа другой фотографии. Я хочу переместить фотографию с каплями воды в документ другой фотографии, поэтому я щелкну внутри документа с фотографией воды, удерживая кнопку мыши нажатой, и перетяну фотографию в другой документ:
Щелкните внутри одного документа, удерживайте кнопку мыши и перетащите фотографию в другой документ.
Когда вы отпустите кнопку мыши, Photoshop поместит фотографию в другой документ:
Копия фотографии появляется внутри документа другой фотографии.
Однако обратите внимание, что Photoshop просто уронил фотографию в то место, где я отпустил кнопку мыши, которая в моем случае поместила ее в нижний правый угол документа. Это своего рода неаккуратный способ работы. Лучший способ переместить фотографию — удерживать клавишу Shift при перетаскивании из одного документа в другой. Другими словами, щелкните внутри фотографии, которую вы хотите переместить, удерживая нажатой клавишу «Shift», перетащите фотографию в другой документ, затем отпустите кнопку мыши, затем отпустите клавишу «Shift». Добавление клавиши Shift указывает Photoshop центрировать фотографию внутри документа.
Я быстро отменю свой предыдущий шаг, нажав Ctrl + Z (Победа) / Command + Z (Mac), затем снова перетащу фотографию капель воды в другой документ, на этот раз, удерживая нажатой клавишу Shift. Я отпущу свою кнопку мыши, затем отпущу мою клавишу Shift (очень важно, чтобы вы отпустили свою клавишу Shift после отпускания кнопки мыши), и здесь мы видим, что фотография с каплями воды теперь появляется в центре документа:
Фотография теперь появляется в центре.
Если мы посмотрим на панель «Слои», то увидим, что мы успешно скопировали фотографию в документ другой фотографии, поскольку теперь обе фотографии отображаются одна поверх другой. Исходная фотография находится на фоновом слое, и Photoshop поместил фотографию с каплями воды на собственный новый слой над ним:
Когда вы перемещаете фотографию из одного документа в другой, Photoshop автоматически добавляет новый слой для фотографии.
Если подход «перетаскивания» вам не подходит, мы рассмотрим еще два способа легкого перемещения фотографий между документами дальше!
Способ 2: дублирование слоя
Если подход «перетаскивания» к перемещению фотографий между документами вам не подходит, вы также можете использовать команду Photoshop Duplicate Layer . Сначала щелкните внутри документа, содержащего фотографию, которую вы хотите переместить, и она станет активным документом. Я нажму внутри мою фотографию капель воды. Затем перейдите в меню « Слой» в строке меню в верхней части экрана и выберите « Дублировать слой» :
Перейдите в Слой> Дублировать слой.
В качестве альтернативы вы можете щелкнуть правой кнопкой мыши (Win) / удерживая нажатой клавишу « Control» (Mac) непосредственно на самом слое на панели «Слои» и выбрать « Дублировать слой» в появившемся меню:
Щелкните правой кнопкой мыши (Win) / удерживайте нажатой клавишу «Control» (Mac) на слое и выберите «Дублировать слой».
В любом случае открывается диалоговое окно Duplicate Layer. Введите имя для слоя, на котором фотография будет отображаться в другом документе. Я назову мой «Капли воды». Затем в разделе «Место назначения» в нижней части диалогового окна выберите имя документа, в который вы хотите переместить фотографию. Я выберу свой документ «просматривая window.jpg». Ваш, конечно же, будет называться как-то иначе:
Назовите новый слой, затем выберите целевой документ.
Нажмите OK, когда вы закончите, и Photoshop скопирует фотографию из исходного документа в новый. На панели «Слои» я вижу, что фотография с каплями воды теперь находится на слое с именем «Капли воды» над фоновым слоем:
Фотошоп поместил фотографию на новый слой под названием «Капли воды», так как это имя я дал ему в диалоговом окне «Дублировать слой».
Способ 3: копирование и вставка
Еще один способ перемещения фотографий между документами — это стандартный метод «копировать и вставить», который будет знаком всем, кто использует компьютер в течение любого периода времени. Сначала щелкните внутри документа, содержащего фотографию, которую вы хотите переместить. Затем перейдите в меню « Выбрать» в верхней части экрана и выберите « Все» (или нажмите сочетание клавиш Ctrl + A (Win) / Command + A (Mac) для сочетания клавиш):
Выберите «Выделение»> «Все».
Это выбирает всю фотографию. Контур выделения появится вокруг его краев в окне документа:
Выберите фотографию, которую вы хотите переместить.
Выбрав фотографию, перейдите в меню « Правка» и выберите « Копировать» (или нажмите Ctrl + C (Win) / Command + C (Mac)), чтобы скопировать фотографию в буфер обмена:
Одна фотография была скопирована и вставлена в документ другой фотографии.
Теперь, когда обе фотографии находятся в одном документе, я готов смешать их вместе. Простой способ смешать фотографии — изменить режим смешивания слоев . Когда слой фотографий с каплями воды активен (активные слои выделены синим цветом), я перейду к параметру режима наложения в левом верхнем углу панели «Слои» и просто изменим его с «Обычный» на « Мягкий свет» :
Изменение режима смешивания верхнего слоя на Soft Light.
Изменение режима смешивания — вот и все, что нужно, чтобы объединить две фотографии в одно новое изображение, и теперь в окне, через которое смотрит женщина, появляются капли воды:
Режимы наложения слоев — это простой, но эффективный способ достижения интересных результатов.
Как соединить две фотографии в одну с помощью Adobe Photoshop?
Не знаете как объединить две фотографии в одну? Мы покажем как объединить два фото в одно изображение с помощью Photoshop. Эта статья представляет собой пошаговое руководство для Photoshop CC и CS6.
В примере используем фотографии в портретной (вертикальной) ориентации, чтобы составное изображение не получилось широким. Желательно чтобы оба изображения были одинаковой высоты и ширины.
Я использую последнюю версию Photoshop CC . Но описанные ниже действия верны и для версии программы CS6.
Сначала нужно открыть изображения. По умолчанию Photoshop открывает изображения в отдельном документе. Но нам нужно поместить два изображения в один документ.
Поэтому идем в меню Файл, выбираем пункт «Сценарии», «Загрузить файлы в стек»:
Путь: Файл (File) > Сценарии (Scripts) > Загрузить файлы в стек (Load Files into Stack).
В диалоговом окне «Загрузить слои» выбираем пункт «Применить к файлам» и затем кликаем по кнопке «Обзор»:
Диалоговое окно «Загрузить слои» (Load Layers).
Указываем фотографии, которые хотим открыть. Далее кликаем по кнопке «Открыть».
Выбираем изображения и кликаем «Открыть» (Open).
Возвращаемся к диалоговому окну «Загрузить слои».
Две опции внизу «Попытка автоматически выровнять исходные изображения» и «Создать смарт-объект после загрузки слоев» оставляем неотмеченными. Затем загружаем изображения в Photoshop, кликнув по кнопке OK:
Кликаем «OK» для загрузки изображений в Photoshop.
Photoshop загружает оба изображения в один документ. В панели слоев каждое изображение расположено на отдельном слое. При этом имена файлов используются в названии слоев:
Панель «Слои» показывает каждое изображение на отдельном слое.
Изображение, расположенное на верхнем слое (фотография мамы и дочки из фото-банка Adobe Stock):
Первое из двух изображений.
Отключим видимость верхнего слоя, кликнув по иконке глаза:
Прячем изображение верхнего слоя.
После этого мы увидим изображение, расположенное на нижнем слое (фотография футболиста из фото-банка Adobe Stock):
Второе изображение.
Включим видимость верхнего слоя:
Включаем видимость верхнего слоя.
Сейчас два изображения находятся в одном документе. Но как разместить их рядом друг с другом?
Одним из способов является увеличение размера рабочей области документа с помощью команды «Размер холста» и перетаскивание одного из изображений на новое пространство. Но можно проделать обе операции одновременно. Для этого используем инструмент «Перемещение»:
Выбираем инструмент «Перемещение» (Move Tool).
Чтобы использовать данный способ, нужно привязать изображение к краям документа. Для этого необходимо активировать несколько параметров.
Переходим в меню «Просмотр» и проверяем, активна ли опция «Привязка»:
Проверяем активность опции «Привязка» (Snap).
Ниже включаем параметр «Привязать к» и проверяем активность опции «Границы документа»:
Убедитесь, что опция «Привязать к границам документа» активна.
В панели «Слои» выделяем верхний слой:
Кликаем по верхнему слою, чтобы выбрать его.
С помощью инструмента «Перемещение» перетаскиваем изображение в документе влево или вправо относительно изображения, которое находится под ним. При перетаскивании нажмите и удерживайте клавишу Shift, чтобы ограничить направление, в котором можно двигаться.
Перетаскивание верхнего изображения вправо от нижнего изображения.
Как только вы подойдете достаточно близко к краю документа, ваше изображение резко притянется к краю. Верхнее изображение сейчас скрыто, так как оно находится с края холста:
Верхнее изображение скрыто за краем холста.
Чтобы активировать видимость обоих изображений, в меню «Изображение» выбираем опцию «Показать все».
Идем в меню «Изображение» (Image) > «Показать все» (Reveal All).
При этом Photoshop изменяет размер холста, чтобы разместить два изображения:
Результат после использования опции «Показать все» (Reveal All).
Но что делать, если нужно поменять изображения местами?
Убедитесь, что инструмент «Перемещение» все еще активен:
Проверяем, активен ли инструмент «Перемещение» (Move Tool).
Мы не собираемся использовать сам инструмент «Перемещение». Необходимо, чтобы он был активен. Так мы получаем доступ к опциям выравнивания. Мы поменяем изображения местами, совместив их края с краями холста. Для этого необходимо выделить весь холст. В меню «Выделение» выбираем пункт «Все». После этого по краям документа появится контур выделения:
Идем в «Выделение» (Select) > «Все» (All).
В панели слоев выбираем верхнее изображение, кликая по нему:
Выбираем верхний слой.
После этого в панели параметров кликаем по иконке «Выравнивание по левому краю» или «Выравнивание по правому краю».
Мне нужно переместить изображение справа налево, поэтому я кликаю по иконке «Выравнивание по левому краю»:
Кликаем по иконке «Выравнивание по левому краю» (Align Left Edges).
После этого Photoshop выровняет левый край изображения по левому краю холста:
Результат после перемещения верхнего изображения справа налево.
Выделите нижний слой:
Для выделения нижнего изображения кликаем по нижнему слою.
Чтобы переместить нижнее изображение вправо, я кликаю по иконке «Выравнивание по правому краю»:
Кликаем по иконке «Выравнивание по правому краю» (Align Right Edges).
После этого Photoshop выравнивает правый край изображения по правому краю холста. Чтобы отменить выделение холста, в меню «Выделение» выбираем пункт «Отменить выделение»:
Результат после перемещения нижнего изображения слева направо.
Мы научились загружать два изображения в один документ Photoshop, размещать изображения рядом и менять их местами!
Данная публикация является переводом статьи «Photoshop Quick Tip: How to Place Two Images Side by Side» , подготовленная редакцией проекта.
5 способов сделать коррекцию цвета / Фотообработка в Photoshop / Уроки фотографии
Прежде чем начать знакомство с цветокоррекцией, стоит уточнить, что тема эта очень обширная. Чтобы заниматься цветокоррекцией на должном уровне, лучше пройти специальные курсы, где вас обучат основам цветовой гармонии, научат правильно сочетать цвета и пользоваться существующими методами и способами цветокоррекции. И желательно получить сертификат. В век цифровых технологий обработка фото — весьма прибыльное занятие. А самым выгодным вложением средств во все времена было и остаётся образование.
Мы рассмотрим базовый универсальный способ цветокоррекции.
Перед тем как сделать цветокоррекцию в Photoshop, нужно понять, что это такое и с какой целью применяется.
Цветокоррекция — это изменение цветов, тонов и насыщенности изображения, применяется либо для улучшения картинки, либо в качестве творческого приёма. К первому случаю можно отнести необходимость получить более реалистичные цвета или сделать фото светлее. Ведь при определённых настройках фототехники цвета могут передаваться искажённо, не так, как мы их видим в реальной жизни. Сюда же относится коррекция фото для поднятия насыщенности цветов, ради большей привлекательности снимка. Во втором случае цветокоррекцию подскажет вам собственная фантазия. Это может быть винтажная цветокоррекция, фантастические цвета пейзажей и тому подобное.
Коррекция цвета в Photoshop осуществляется на корректирующих слоях. Если цветокоррекцию применять к слою с изображением, то изменения изображения будут необратимы. Корректирующие слои работают как фильтры. Все эффекты корректирующего слоя будут видны на изображении под этим слоем. Также корректирующий слой позволит внести изменения в конечный результат, если это окажется необходимо. Тему слоёв мы обсуждали в предыдущей статье.
Автоматическая цветокоррекция
Самый простой и быстрый способ для новичков — автоматическая цветокоррекция. Откройте изображение в Photoshop, создайте дубликат слоя с изображением (Ctrl+G). Перейдите на дубликат слоя и нажмите Shift+Ctrl+B. Эта команда Photoshop автоматически регулирует контраст и цвет изображения, самостоятельно определяя тени, средние тона и светлые участки.
Так выглядят снимки до и после автоматической цветокоррекции.
После обработки
Цветовой тон/Насыщенность
Открываем изображение в Photoshop. На палитре слоёв находим список корректирующих слоёв, нажав пиктограмму полузакрашенного круга.
В списке выбираем «Цветовой тон/Насыщенность»/Hue/Saturation.
В диалоговом окне настроек слоя можно изменять «Оттенок цветов»/Hue, «Яркость»/Lightness (сделать снимок светлее или темнее) и «Насыщенность цветов»/Saturation (делать блеклыми или сочными оттенки).
Изображение можно разбить на цветовые каналы. Настройки позволяют работать со всеми каналами цветов одновременно либо с одним.
При работе с отдельным цветовым каналом, выбирая определённый оттенок, который необходимо изменить, пользуйтесь инструментом «Пипетка». Нажмите на пиктограмму инструмента, подведите к нужному участку фото и сделайте один клик. Вы увидите ограничители на градиентах. На цветовых градиентах можно ограничить цветовой диапазон, тогда изменения будут происходить только в нём. Передвигая ограничители, вы зададите рабочий диапазон.
Далее, перемещая ползунки цветового тона, насыщенности и яркости, остаётся подобрать настройки соответственно вашей задаче. Придадим данному снимку пурпурный оттенок, чтобы получить более красочный закат. Для этого выберем синий канал. Ограничитель диапазона на градиенте перетаскиваем правее, чтобы захватить диапазон пурпурных оттенков. Ближе к пурпурному смещаем ползунок «Цветовой тон»/Hue, добавляем насыщенность. По завершении закрываем окно настроек.
Вот так получилось.
После обработки
Еще больше о Photoshop можно узнать на курсе «Photoshop. Тоновая и цветовая коррекция» в Fotoshkola.net .
Кривые
Корректирующий слой «Кривые»/Curves имеет больше способностей, чем мы рассмотрим в базовом способе для начинающих.
Открываем изображение, вызываем корректирующий слой «Кривые»/Curves из списка корректирующих слоёв.
Откроется диалоговое окно с настройками. Изначально кривая выглядит прямой. Нас интересует инструмент «Пипетка». Их три. Первая отвечает за тени, вторая — за средние тона, третья — за светлые.
Теперь берём пипетки по очереди: первой щёлкаем по самому чёрному участку фото, второй — по серому, третьей — по самому белому участку.
С применением каждой пипетки вы увидите изменения. На графике появятся кривые цветовых каналов RGB (красный, зелёный, голубой). По завершении окно кривых можно закрыть.
В итоге получится вот так.
После обработки
Уровни
Для корректирующего слоя «Уровни»/Levels мы так же рассмотрим лишь базовый способ применения.
Растровое изображение, а в данном случае изображение наших фото, состоит из точек. Точки эти имеют каждая свой цвет. За насыщенность, яркость и свет отвечают точки чёрного, серого и белого в изображении. Корректирующий слой «Уровни»/Levels позволяет изменять уровень значения точки. Уровень 0 — чёрные пикселы, 255 — белые. Уровень 128 — серые. Оставшиеся уровни располагаются в диапазоне между 0 и 255. При перераспределении уровней изменяется тональный диапазон изображения.
Для быстрой цветокоррекции нужно перераспределить уровень средних тонов. Открываем изображение, в списке корректирующих слоёв выбираем «Уровни»/Levels.
В диалоговом окне настроек выбираем среднюю пипетку, которая отвечает за средние тона. На изображении кликаем по участку, где должен быть идеальный серый. Потом закрываем окно настроек. Таким образом подбираются равные значения красного, зелёного и голубого.
В итоге мы получаем уравновешенную насыщенную картинку.
После обработки
Цветовой баланс/Color Balance
Название этого корректирующего слоя говорит само за себя. Этот инструмент позволяет изменять цвета в тенях, средних тонах и светах.
Откроем изображение и вызовем корректирующий слой «Цветовой баланс»/Color Balance.
В диалоговом окне будем поочерёдно подбирать цвета в тенях, средних тонах и свете.
Подбор цвета осуществляется сдвигом ползунков на градиентах отдельных оттенков. Так можно сделать зелёный и розовый более насыщенными.
Настройки в средних тонах.
В тенях.
В светах.1
Как видите, мы двигали ползунок на градиенте пурпурный-зелёный в сторону пурпурного в средних тонах и в светах. Так мы повысили насыщенность цветов. Оттенок зелёного изменили, сдвинув ползунок в сторону зелёного в тенях. Наш результат: зелёный цвет ближе к тому, что мы видим своими глазами в природе; цветы стали насыщенней по окраске.
После обработки
С помощью цветокоррекции можно полностью изменить настроение картинки. Даже используя эти простые примеры, скучные снимки можно сделать интересными. Не останавливайтесь на достигнутом. Изучайте темы глубже. Больше практики, у вас обязательно получится!
Еще больше о Photoshop можно узнать на курсе «Photoshop. Тоновая и цветовая коррекция» в Fotoshkola.net .
Как исправить неработающее перетаскивание в Photoshop Проблема
Некоторые люди могут обнаружить, что перетаскивание в Photoshop не работает, как только они начнут редактировать файлы. Для решения этой проблемы вам не нужно переустанавливать фотошоп. Сделав небольшое изменение в файле системного реестра, мы можем это исправить. Проблема существовала долгое время, и вы можете увидеть, что даже в разделе отзывов на официальных сайтах фотошопа большое количество пользователей спрашивают решение проблемы перетаскивания в фотошопе.
Исправить проблему перетаскивания в Photoshop
Поэтому, пожалуйста, выполните следующие шаги, чтобы исправить проблемы перетаскивания в Photoshop.
Шаг 1 : Зайдите в раздел поиска в Windows и введите «regedit». Вы увидите пункт «Выполнить команду regedit». Нажмите здесь.
Шаг 2 : В окне Regedit дважды щелкните «HKEY_LOCAL_MACHINE»
Шаг 3 : Затем дважды щелкните «ПРОГРАММНОЕ ОБЕСПЕЧЕНИЕ».
Шаг 4 : После этого вы увидите большой список, найдите «MICROSOFT» и дважды щелкните по нему.
Шаг 5 : Затем найдите «WINDOWS» и дважды щелкните, чтобы открыть его.
(См. Также: SMS Organizer от Microsoft — лучшее приложение для фильтрации SMS)
Шаг 6 : Затем дважды щелкните «CurrentVersion».
Шаг 7 : Затем найдите «Политики» и дважды щелкните по нему.
Шаг 8 : Затем дважды щелкните «Система»
(См. Также: Домашняя камера Yi — Лучшая доступная IP-камера для домашнего мониторинга)
Шаг 9 : Теперь вы достигли области главного меню.Посмотрите на предметы, доступные в правой части.
Оттуда вы увидите элемент с именем «EnableLUA». Дважды щелкните по нему.
Шаг 10 : Теперь откроется небольшое окно со значением этого элемента. Вы можете видеть это по умолчанию; набор данных Value равен 1. Измените его на 0 и не изменяйте никакое другое значение (оставьте основание как шестнадцатеричное)
Шаг 11 : Теперь нажмите, ОК. Сейчас он обновлен. Теперь перезагрузите компьютер. После этого попробуйте Photoshop и посмотрите, работает ли опция фотошопа перетаскивания или нет.
Надеюсь, проблема теперь исправлена. Если у вас по-прежнему возникают какие-либо проблемы, сообщите нам об этом в разделе комментариев ниже. Если он работает нормально, вы можете начать редактирование с хорошими текстурами и пресетами в фотошопе.
Перемещение фотографий между документами в Photoshop
Здесь у меня на экране открыты две фотографии. Я использую Photoshop CS5, но все версии будут выглядеть примерно одинаково. Каждая фотография отображается в собственном плавающем окне документа:
Интерфейс Photoshop с двумя открытыми фотографиями.
Только для пользователей CS4 и CS5: Небольшое примечание: если вы используете Photoshop CS4 или CS5 и следите за своими собственными изображениями, они могут открываться в документах с вкладками, а не в плавающих окнах документов. Как я упоминал ранее, мы более внимательно рассмотрим эти новые документы с вкладками в следующем руководстве, но пока, если вы не видите плавающих окон документов, перейдите к меню Window в верхней части экрана, выберите Arrange , а затем выберите Float All в Windows (опять же, это только для пользователей Photoshop CS4 и CS5):
Для пользователей CS4 и CS5 выберите «Окно»> «Упорядочить»> «Переместить все» в Windows.
Несмотря на то, что мы видим на экране два окна документов, Photoshop, по большей части, работает только с одним документом за раз (другой просто как бы сидит там и игнорируется). Документ, над которым мы работаем, известен как «активный» документ, и самый простой способ узнать, какой из них активен в настоящее время, — это посмотреть на панель Layers . Например, если мы прямо сейчас посмотрим на мою панель «Слои», то увидим, что миниатюра предварительного просмотра фонового слоя отображает фотографию женщины, смотрящей через занавески, что означает, что это активный документ:
Миниатюра предварительного просмотра показывает нам, что находится на слое.
Чтобы переключаться между документами и делать другой активным, все, что нам нужно сделать, это щелкнуть в любом месте внутри него. Я щелкаю внутри фотографии с каплями воды, что делает ее активным документом, и если мы снова посмотрим на панель «Слои», то увидим изображение с каплями воды, расположенное на фоновом слое. Другая фотография больше не появляется:
Теперь, когда активен другой документ, на панели «Слои» отображается другое изображение.
Здесь важно отметить, что на панели «Слои» одновременно отображалась только одна фотография, а не обе, и это потому, что каждая фотография открыта в совершенно отдельном документе.Да, обе фотографии открыты в Photoshop, и да, я могу видеть их обе на моем экране, но это конец, что касается Photoshop. Все, что видит Photoshop, — это два совершенно независимых документа, которые не имеют ничего общего друг с другом. Я хотел бы совместить эти две фотографии вместе, но в настоящее время я не могу это сделать, если только я не смогу каким-то образом переместить одну из фотографий в документ другой фотографии. Давайте рассмотрим несколько простых способов сделать это.
Метод 1. Перетаскивание
Перемещение фотографии из одного документа в другой в Photoshop может оказаться настоящим перетаскиванием.И, конечно же, я имею в виду, что самый простой и распространенный способ перемещения изображения между документами — просто перетащить его! Для этого нам понадобится инструмент Photoshop Move Tool , к которому вы можете получить доступ, щелкнув его значок в верхней части панели инструментов. Панель инструментов может отображаться в виде одинарного или двойного столбца в зависимости от того, какую версию Photoshop вы используете, но инструмент «Перемещение» всегда находится вверху:
Выберите инструмент «Перемещение».
При активном инструменте «Перемещение» щелкните внутри фотографии, которую хотите переместить.Затем, все еще удерживая кнопку мыши нажатой, перетащите ее в окно документа другой фотографии. Я хочу переместить фотографию с каплями воды в другой документ фотографии, поэтому я щелкаю внутри документа с изображением воды, удерживая кнопку мыши нажатой, и перетаскиваю фотографию в другой документ:
Щелкните внутри одного документа, удерживая кнопку мыши нажатой, перетащите фотографию в другой документ.
Когда вы отпускаете кнопку мыши, Photoshop перетаскивает фотографию в другой документ:
Копия фотографии появится внутри документа с другой фотографией.
Однако обратите внимание, что Photoshop просто уронил фотографию в том месте, где я отпустил кнопку мыши, которая в моем случае поместила ее в нижнем правом углу документа. Это какой-то небрежный способ работы. Лучший способ переместить фотографию — удерживать нажатой клавишу Shift при перетаскивании из одного документа в другой. Другими словами, щелкните внутри фотографии, которую хотите переместить, удерживайте нажатой клавишу Shift, перетащите фотографию в другой документ, затем отпустите кнопку мыши, затем , затем отпустите клавишу Shift.Добавление клавиши Shift указывает Photoshop центрировать фотографию внутри документа.
Я быстро отменю свой предыдущий шаг, нажав Ctrl + Z (Win) / Command + Z (Mac), затем я снова перетащу фотографию с каплями воды в другой документ, на этот раз удерживая кнопку Клавиша Shift. Я отпущу кнопку мыши, затем отпущу клавишу Shift (очень важно, чтобы вы отпустили клавишу Shift после того, как отпустили кнопку мыши), и здесь мы видим, что фотография с каплями воды теперь появляется в центре документа:
Фотография появится в центре.
Если мы посмотрим на панель «Слои», мы увидим, что мы успешно скопировали фотографию в документ другой фотографии, так как теперь обе фотографии отображаются, одна поверх другой. Исходная фотография находится на фоновом слое, и Photoshop поместил фотографию с каплями воды на отдельный новый слой над ней:
Когда вы перемещаете фотографию из одного документа в другой, Photoshop автоматически добавляет новый слой для фотографии.
Если вам не нравится метод «перетаскивания», мы рассмотрим еще два способа легко перемещать фотографии между документами!
Метод 2: Дублирование слоя
Если фристайл «перетаскивания» при перемещении фотографий между документами вам не нравится, вы также можете использовать команду Photoshop Duplicate Layer .Сначала щелкните внутри документа, содержащего фотографию, которую вы хотите переместить, что сделает его активным. Я щелкаю внутри фото с каплями воды. Затем перейдите к меню Layer в строке меню в верхней части экрана и выберите Duplicate Layer :
.Перейдите в Layer> Duplicate Layer.
Также можно Щелкните правой кнопкой мыши (Win) / Щелкните (Mac), удерживая клавишу Control, непосредственно на самом слое на панели «Слои» и выберите Дублировать слой в появившемся меню:
Щелкните слой правой кнопкой мыши (Win) или щелкните, удерживая нажатой клавишу «Control» (Mac), и выберите «Дублировать слой».
В любом случае открывает диалоговое окно «Дублировать слой». Введите имя слоя, на котором фотография будет отображаться в другом документе. Назову свой «Капли воды». Затем в разделе «Место назначения» в нижней части диалогового окна выберите имя документа, в который вы хотите переместить фотографию. Я выберу свой документ «просматривающий window.jpg». Ваш, конечно, вероятно, будет называться иначе:
Назовите новый слой, затем выберите целевой документ.
По завершении нажмите «ОК», и Photoshop скопирует фотографию из исходного документа в новый.На панели «Слои» я вижу, что фотография с каплями воды теперь находится на слое с названием «Капли воды» над фоновым слоем:
Photoshop поместил фотографию на новый слой с названием «Капли воды», так как это имя я дал ему в диалоговом окне «Дублировать слой».
Метод 3. Копирование и вставка
Еще один способ перемещения фотографий между документами — стандартный метод «копировать и вставить», знакомый любому, кто какое-то время пользовался компьютером.Сначала щелкните внутри документа, содержащего фотографию, которую вы хотите переместить. Затем перейдите в меню Select вверху экрана и выберите All (или нажмите Ctrl + A (Win) / Command + A (Mac) для сочетания клавиш):
Выберите «Выбрать»> «Все».
Выбирает всю фотографию. Контур выделения появится по краям в окне документа:
Выберите фотографию, которую хотите переместить.
Выделив фотографию, перейдите в меню Edit и выберите Copy (или нажмите Ctrl + C (Win) / Command + C (Mac)), чтобы скопировать фотографию в буфер обмена:
Перейдите в меню «Правка»> «Копировать».
Щелкните внутри документа, в который хотите скопировать фотографию, чтобы сделать его активным, затем вернитесь в меню Edit и выберите Paste (или нажмите Ctrl + V (Win) / Command + V (Mac)):
Перейдите в меню «Правка»> «Вставить».
Photoshop вставляет фотографию в новый документ, и снова на панели «Слои» мы видим, что фотография была помещена на отдельный слой над исходным изображением на фоновом слое:
Одна фотография была скопирована и вставлена в документ с другой фотографией.
Теперь, когда обе фотографии находятся в одном документе, я готов объединить их вместе. Самый простой способ смешать фотографии — изменить режим наложения слоя на . Когда слой фотографии с каплями воды активен (активные слои выделены синим), я перейду к параметру режима наложения в верхнем левом углу панели слоев и просто изменю его с Нормального на Мягкий свет :
Изменение режима наложения верхнего слоя на Soft Light.
Изменение режима наложения — все, что потребовалось, чтобы объединить две фотографии в совершенно новое изображение, с каплями воды, которые теперь появляются на окне, через которое смотрит женщина:
Режимы наложения слоев — простой, но эффективный способ добиться интересных результатов.
Невозможно перетащить фотографии в Photoshop CS6
Как импортировать или перетащить фотографии в Windows Live Movie Maker & quest;
Я не могу ни импортировать, ни перетаскивать фотографии в Windows Live Movie Maker. Я только что закончил фильм, и когда я пытаюсь открыть новый проект, я нажимаю «Добавить фото и видео», попадая в «мои картинки», но когда я пытаюсь открыть его «добавить фото и видео», то «файл» name «имеет такую долгую историю, что не позволяет мне щелкнуть по местоположению моего файла.Как мне избавиться от этой истории? Первый фильм был таким легким, но этот новый проект оказался невозможным после примерно 7 часов попыток. Помоги пожалуйста!
Привет, Anniebp2,
Я думаю, что это, пожалуй, лучший следующий шаг после всех ваших попыток исправить программу. Для этого, поскольку он является частью пакета Windows Essentials, вы можете перейти на страницу Windows Essentials и повторно загрузить и переустановить пакет, который при необходимости обновит и исправит создатель фильма. Я надеюсь, что это решит вашу проблему.Пожалуйста, дайте мне знать, как это происходит.
Невозможно перетащить фотографии в Facebook или на другие веб-сайты
MacBook Pro. Перейдите на El Capitan — теперь я не могу перетаскивать фотографии в Facebook или других веб-сайтах.
Добавьте их с помощью кнопки «Поделиться» после добавления учетной записи Facebook в окно настроек учетной записи / системы. Что касается веб-сайтов, используйте функциональные возможности браузера, например, для браузера Safari media:
Текст СПРАВКИ не отображается & period; и не может перетаскивать фотографии
Хорошо, когда я вставляю текст, он не показывает, но показывает то, что я написал сбоку.У меня есть контактная поддержка, и они ответили, что они не могут мне помочь, потому что я — испытатель. Я просто куплю программу, если пробная версия не работает, все так просто. Также, когда я пытаюсь перетащить изображение, появляется небольшой круг с линией, проходящей через него. У меня есть права администратора.
Можете ли вы убедиться, что вы проверили свои драйверы. Если они более свежие, это может быть причиной ваших проблем.
Не удается перетащить песни в список воспроизведения в проигрывателе Windows Media & period;
У нас только что появился новый ноутбук с Windows 7 и, я думаю, Windows Media Player, Windows Media Player 12.Пытался добавить песни на свой мп3 плеер. После копирования песен на компакт-диск я не могу перетащить их в свой список воспроизведения. Когда я перетаскиваю песню, появляется изображение обложки компакт-диска со словами «трек» на эту тему и красным кружком с косой чертой. Он меня не подвел. У меня никогда раньше не было проблем с медиаплеером на другом нашем компьютере. Я что-то делаю не так или с моим диском что-то не так? Я пробовал разные CD 2 и 2 отдельных mp3-плеера.
Спасибо
Янтарь
Вроде нормально, могу ли я решил проблему.Все еще не уверен, что происходит. Спасибо
Я не могу просто перетащить фотографии в папку в том порядке, в котором они мне нужны & quest;
Windows XP и Vista позволяют мне размещать изображения в том порядке, в котором я хочу. Как мне это сделать в Windows 7?
С фотографиями в папке вручную путем перетаскивания …
не поддерживается в Windows 7.
Следующая статья может того стоить.
(FWIW… всегда неплохо создать систему)
Точка восстановления перед редактированием реестра)
Действуйте на свой страх и риск *.
Как отключить автоматическую реорганизацию в проводнике Windows 7 бесплатно три
http://www.SevenForums.com/tutorials/92758-Windows-Explorer-auto-arrange-disable.html
Удачи …
Невозможно перетащить фотографии в Lr6
Что случилось с управлением файлами в Lightroom? У меня огромный опыт использования Lightroom (начиная с версии 1).Я только что установил версию 6, и модуль библиотеки больше не позволяет мне перетаскивать файлы из одной папки в другую. В разочаровании я покинул Lightroom и переместил файлы своего Finder, но теперь Lightroom также не позволяет мне показывать ему, куда были перемещены файлы и папки. Это ошибка? Надеюсь, вы скоро к ним обратитесь?
Сообщение отредактировал: Джефф Уокер Название изменено для ясности.
Во-первых, я понимаю, что у вас есть вопрос, и вы знаете, что делаете …
Во-вторых, мы не умеем читать мысли — вы говорите нам, что вы установили Lr6, очень хорошо.Какая у вас операционная система Mac и куда вы перемещаете файлы и откуда.
Предоставление подробной информации, как это уже было задано, поможет тем из нас, кто не является телепатом, точно понять, что происходит.
Тем не менее, первое, что я предлагаю — удалить файлы настроек, с ними иногда происходят странные вещи. https://helpx.Adobe.com/Lightroom/KB/preference-file-locations-Lightroom-41.html
Он просто переместился куда-нибудь с закрытым световым пространством и перезапустил его.
Отправьте обратно результат, а также количество файлов Pref Lightroom … Там может быть несколько файлов, которые можно удалить …
Почему я больше не могу перетаскивать фотографии прямо с фотографий яблока в Pages & quest;
До недавнего времени можно было сделать снимок с iphoto / photos, а затем быстро перетащить его прямо на страницы. Теперь мне нужно перетащить фотографию на рабочий стол, а затем снова перетащить из офиса на страницы.Это просто способ, которым Apple еще больше упрощает и замедляет работу тех, кто уже знает, как использовать свое программное обеспечение или какие-то настройки, о которых я не знаю?
В Pages v5.6.2 вы можете щелкнуть, перетащить изображение из приложения «Фотографии» в документ страницы, связанный с ним, так же, как вы можете с помощью инструмента мультимедиа на панели инструментов Pages v5.6.2.
Чтобы получить изображение из фотографий в документе Pages ’09 v4.3, необходимо щелкнуть нужное изображение в разделе «Фотографии» и в меню редактирования: скопировать, щелкнуть правой кнопкой мыши в документе на Pages’ 09, а затем выбрать «Вставить» в контекстном меню. .В Pages ’09 v4.3 нет функции перетаскивания фотографий. В инструменте поддержки Pages ’09 v4.3 нет доступа к библиотеке фотографий.
Протестировано: OS X 10.11.5.
Как перетаскивать фотографии на карту памяти
, кажется, я больше не могу просто перетаскивать на карту памяти фотографии моего Mac прогестерона …. Любые предложения?
Не знаю, ваша проблема создает впечатление, что я не понимаю значения женских гормонов.
Перетаскивайте фотографии в потоки фотографий в папках
Я хочу перетащить фотографии из моего фотопотока на моем Mac Pro в свои папки с фотографиями. Я новый пользователь Apple.
Для начала нам нужны подробности — какую версию операционной системы и фотографии вы используете? Какой у вас iCloud на Mac и в настройках каждого устройства IOS? Что именно ты делаешь? В Фото файлы не для фотографий, альбомы для фотографий и папки для альбомов или других
LN
не может перетаскивать сообщения в почтовые папки
не может перетаскивать сообщения в почтовые папки
Попробуйте перезагрузить (перезагрузить) компьютер
Я загрузил El Capitan и не могу перетаскивать фотографии для изображений Mac в свои документы Pages & period; Есть ли решение и квест;
Я загрузил El Capitan и не могу перетаскивать фотографии для изображений Mac в мои документы ’09 Pages, как я делал раньше с iPhoto.Есть решение?
Hi gr.
Перетаскивание фотографий на Pages ’09 кажется неработающим. Копипаст работает.
Выберите фотографию в списке фотографий. Издание> копия
Щелкните страницу документа. Издание> паста
Быстрее:
Нажмите на фото
Команда + C
Перейти на страницы
Команда + V
С уважением
Барри
PS: Время обновить информацию в профиле.
El Cap работает на iBook G4? Проблемы вне его?
не может перетаскивать закладки в FF12
Я только что обновился до 12.0 FF и обнаружил, что не могу перетаскивать закладки в окне «Показать все закладки». Раньше я систематизировал свои избранные таким образом, упорядочивал их, складывал по папкам и т. Д. Я могу удалять закладки и даже могу «копировать» и «вставлять», чтобы переместить их, но я не могу перетаскивать их больше.
Когда я возвращаюсь к FF11, который я заархивировал, он работает нормально.
iMac 10.6.8
Хорошо, я сузил проблему до надстройки Torbutton. То обновление до последней версии! Тогда по крайней мере у меня все работало нормально.
Не удается перетащить электронные письма в Hotmail & period;
Привет
Я открыл Hotmail сегодня, но не могу перетаскивать письма, как обычно. Я все еще могу открывать и читать их, но я не могу переместить их в другие папки, если не использую флажки и раскрывающееся меню «Перейти в».
Hotmail усечен, нормально работает с Internet Explorer, так что это должно быть дело Hotmail. Я попытался удалить кеш и куки Hotmail (по крайней мере, я думаю, что они были свидетелями Hotmail).
Любая помощь будет принята с благодарностью!
В Firefox вроде работает. Думаю, это было на стороне Microsoft.
Почему бы мне не перетащить фотографии в реальном размере для большего количества вложений в новой почте Windows Live Mail & quest;
Я фотограф, занимающийся недвижимостью, и одна из вещей, которые я должен делать на регулярной основе, — это присылать фотографии людям.Эти фотографии нужны им как вложения. Я загрузил новую Почту Windows Live Mail и заметил, что не могу просто перетащить вложения фотографий. Вместо этого почта Windows Live уменьшила размер изображения и поместила вокруг него рамку. Я просмотрел настройки и не вижу нигде, где можно было бы щелкнуть по программе, что он ВСЕГДА делал раньше, это было просто. Теперь, чтобы отправить файл, мне нужно нажать кнопку «Вложение», перейти на мои внешние диски и найти файл, который я отправляю. У меня сотни клиентов, и мне приходится вести переговоры с большим количеством файлов.Я предпочитаю иметь возможность скользить и иметь полную развертку, как я всегда делал раньше в предыдущих версиях WLM и Outlook Express.
Я ТАКЖЕ не могу просто правой кнопкой на фотографии выбрать «отправить», а затем «получатель» и прикрепить туда файлы. Теперь он загружается в Skydrive. Мои клиенты этого не хотят. Им не нужны дополнительные шаги. Им просто нужно письмо с прикрепленными файлами.
Подскажите пожалуйста, что делаю не так. Я не могу представить, что вы избавились от этих более простых функций.Пожалуйста, не говорите мне, что вы не избавились от простой возможности изменять размер и прикреплять изображения, не так ли?
Вопросы о Windows Live Mail можно найти здесь: http://windowslivehelp.com/product.aspx?productid=15
Как вставлять изображения в Photoshop — Урок по основам Photoshop
Вставка изображения в Photoshop с помощью метода перетаскивания не кажется большой проблемой. Но эта, казалось бы, простая задача включает в себя довольно много действий в Photoshop.В этом руководстве вы узнаете о параметрах импорта в Photoshop и о том, как интегрировать их в свой рабочий процесс.
Есть несколько способов вставить изображение в Photoshop. Если вы просто перетаскиваете изображение в Photoshop или переносите его из базы данных изображений, такой как Lightroom, ваши фотографии всегда будут импортированы в наилучшем возможном качестве. Но поскольку это само по себе не гарантирует четкости фотографий, есть несколько способов проверить данные изображения уже во время импорта.
Содержание :
Вставка изображений в Photoshop с помощью перетаскивания
Как уже упоминалось, импорт с использованием метода перетаскивания часто является самым простым способом импорта фотографий в Photoshop.Откройте Photoshop и перетащите фотографию из проводника или со своего рабочего стола в пользовательский интерфейс Photoshop. Как только вы отпустите левую кнопку мыши, изображение откроется как новый документ . Документ, содержащий изображение, имеет точно такие же размеры и настройки исходного изображения, включая разрешение, ширину, длину и цветовой режим.
Чтобы проверить информацию об изображении, щелкните Изображение> Размер изображения в верхнем меню. Это диалоговое окно дает обзор общего качества изображения.Фотография в примере имеет общее разрешение 3042 x 4563 пикселей и 107 x 160 см. Эти значения идеально подходят, например, для редактирования фотографии для печати.
Вставка фотографий в существующие документы
Как и в первом примере, вы можете импортировать изображение в существующий документ , используя функцию перетаскивания. Если изображение не отображается по всей ширине и высоте документа после импорта (см. Рисунок), это может означать, что новое импортированное изображение слишком мало для масштабирования до размера документа.Это связано с тем, что фотография будет вставлена с максимальным качеством даже при ее импорте в существующий документ.
Но все же возможно масштабирование вставленных фотографий. Чтобы узнать это, вам необходимо получить доступ к информации об изображении только что импортированного изображения . Если вы снова нажмете «Изображение»> «Размер изображения», вы увидите размеры и разрешение документа, а не новой фотографии.
Вот где в игру вступают смарт-объекты Photoshop .После импорта фотографии в существующий документ Photoshop преобразует ее в смарт-объект. На это указывает маленький значок файла в правом углу миниатюры слоев. Дважды щелкните миниатюру, чтобы открыть только что импортированную фотографию как отдельный, но связанный документ. Теперь вы можете снова проверить информацию об изображении, выбрав «Изображение»> «Размер изображения».
Совет. Вы можете применить любые изменения, такие как окраска или ретуширование, к смарт-объекту в открытом документе.После редактирования сохраните смарт-объект, используя Ctrl + S, чтобы закрыть документ и применить изменения к исходному документу. Для получения дополнительной информации прочтите наше руководство по смарт-объектам.
Импорт изображений из Lightroom
Другой способ вставить фотографии в Photoshop — использовать Lightroom для просмотра и систематизации фотографий и импорта их оттуда. Таким образом, вам не нужно сохранять фотографии на компьютере, а использовать Adobe Cloud Storage для упорядочивания фотографий.
Перед импортом из Lightroom откройте Photoshop и щелкните значок плюса в верхнем левом углу. Затем выберите изображение для импорта в проводнике и нажмите «Просмотреть для импорта». Чтобы загрузить фотографию в Adobe Cloud, нажмите «Добавить фотографии» в правом верхнем углу. Затем вы увидите небольшой значок облака с вращающимся синим колесом прогресса в правом верхнем углу. Как только этот значок исчезнет через несколько секунд, ваша фотография будет загружена в облако и готова к импорту в Photoshop.
Для этого откройте Photoshop и щелкните вкладку Lr Photos в рабочем пространстве «Пуск». Отображается список уже добавленных фотографий. Нажмите кнопку «Обновить», чтобы загрузить последнюю версию базы данных изображений, включая недавно загруженную фотографию. Теперь нажмите на эту фотографию и выберите «Импортировать выбранное». Впоследствии фотография загружается на ваш локальный компьютер и может быть отредактирована как обычно.
Пять более быстрых способов переноса изображений в Photoshop
Открывать, вставлять, перетаскивать… Скорее всего, вы переносите изображения в Photoshop так же, как и в других приложениях.Отказавшись от этих привычек и добавив новые приемы в набор инструментов, вы сможете повысить эффективность и продуктивность работы в Photoshop. Итак, ознакомьтесь с этими пятью более быстрыми способами загрузки изображений в Photoshop.
1. Открытие или импорт нескольких изображений одновременно
Большой причиной для обхода диалогового окна «Открыть» в Photoshop является эффективная обработка множества файлов одновременно. Хотя диалоговое окно «Открыть» позволяет выбрать несколько файлов, навигация по нему может быть утомительной, и это не лучший способ открывать файлы из нескольких папок одновременно.Вместо этого выберите изображения в Adobe Bridge или Adobe Photoshop Lightroom, где просмотр изображений может быть проще и быстрее. Кроме того, как в Bridge, так и в Lightroom вы можете создать коллекцию (виртуальный список) изображений из нескольких папок и дисков, чтобы эти изображения можно было выбирать и открывать в Photoshop вместе.
Возможно, вы уже знаете, что, когда вы выбрали несколько изображений в Bridge, Lightroom или на рабочем столе, вы можете перетащить их в Photoshop, который откроет их все; или если вы поместите изображения в окно документа Photoshop, они будут импортированы в этот документ.
Вы также можете отправлять выбранные изображения непосредственно в Photoshop для немедленной массовой обработки. Сначала выберите изображения, которые хотите обработать. Затем в Bridge выберите команду из подменю «Инструменты»> «Photoshop».
Больше после прыжка! Продолжайте читать ниже ↓Члены бесплатного и премиум-класса видят меньше рекламы! Зарегистрируйтесь и войдите в систему сегодня.
Точно так же в Lightroom вы можете отправить выбранные изображения в Photoshop, выбрав команду в подменю «Фото»> «Редактировать в».
Если Photoshop еще не открыт, эти команды откроют Photoshop для вас.
И Bridge, и Lightroom позволяют отправлять выбранные изображения непосредственно в функции Photoshop Photomerge (панорама) и HDR Pro, а также открывать выбранные изображения как слои в одном документе Photoshop. Вы можете видеть, что в Bridge есть больше команд, в том числе «Пакетная обработка» (запуск действия Photoshop для выбранных изображений) и «Обработчик изображений» (пакетное изменение размера и преобразование формата файла).
2.Связывание импортированных файлов вместо встраивания
Если вы используете Adobe InDesign или Adobe Illustrator, вы ожидаете, что импортированная графика будет использоваться в качестве заполнителя, а не встраивать весь файл. Чтобы соответствовать этому поведению при импорте изображения в Photoshop, выберите «Файл»> «Поместить связанный» вместо «Файл»> «Поместить встроенный». Затем вы можете воспользоваться преимуществами связывания, такими как меньший размер файлов и более легкое обновление размещенного содержимого.
Но что, если вы хотите импортировать файл в документ Photoshop путем перетаскивания? По умолчанию Photoshop встраивает файлы, импортированные таким образом.Вместо этого при перетаскивании файла в Photoshop удерживайте нажатой клавишу Option (Mac) или Alt (Windows), и Photoshop поместит его как связанный файл. Вы увидите значок ссылки на значке эскиза файла на панели «Слои», а также информацию о ссылке на панели «Свойства». И снова вы избежали диалогового окна.
После перетаскивания изображения в Photoshop с нажатой клавишей Option / Alt значок миниатюры ссылки на панели «Слои» и панель «Свойства» идентифицируют импортированное изображение как связанный смарт-объект.
Кстати, помните, что эти методы импорта с перетаскиванием работают не только при перетаскивании с рабочего стола, но и при перетаскивании из любого другого приложения, представляющего файлы на диске, например Adobe Bridge или Adobe Lightroom.
Другой вариант для файла, выбранного в Adobe Bridge, — это выбрать «Файл»> «Поместить в Photoshop». Использование этой команды позволяет внедрить файл в активный документ Photoshop.
3. Мгновенный импорт и совместная работа с библиотеками
Если вам часто нужно добавить одну и ту же графику во многие документы Photoshop, перетащите ее на панель «Библиотеки», чтобы сохранить там.Если вам нужна графика, пропустите переход через диалоговое окно «Открыть», получив его с панели «Библиотеки». Это можно сделать тремя способами: дважды щелкнуть изображение, чтобы открыть его, перетащить его в открытый документ Photoshop, чтобы поместить в качестве слоя, связанного с активом Creative Cloud Library, или перетащить с нажатой клавишей Option / Alt, чтобы добавить как встроенный слой.
Если вы сотрудничаете с рабочей группой и вам необходимо предоставить им стандартизированные или часто используемые ресурсы, поместите их в библиотеку Creative Cloud и поделитесь ею, чтобы предоставить своим коллегам мгновенный доступ к этим ресурсам в Photoshop и других приложениях Adobe.Для этого выберите библиотеку и выберите «Совместная работа» в меню панели «Библиотеки».
Рисунок «Свежие овощи» был перетащен с панели «Библиотеки» в документ Photoshop. Выбор «Совместная работа» в меню панели «Библиотеки» позволяет вам приглашать других использовать ту же библиотеку.
Если вы или ваша рабочая группа используете онлайн-хранилище Creative Cloud Files, документы Photoshop, хранящиеся в папке Creative Cloud Files (или ее подпапках), появятся в списке файлов CC в рабочем пространстве «Пуск».Вы видите рабочее пространство «Пуск», когда в Photoshop не открыты никакие документы. (Хранилище Creative Cloud Files — это не то же самое, что хранилище Creative Cloud Libraries.)
В списке файлов CC в рабочем пространстве «Пуск» отображаются только файлы формата Photoshop; в нем не перечислены другие форматы изображений, такие как TIFF или JPEG.
4. Импорт из Apple Photos
Вот специальный совет для пользователей Mac: как перенести изображения из Apple Photos прямо в Photoshop? Раньше можно было перетаскивать изображения из старого приложения iPhoto, но текущее приложение «Фото» не поддерживает перенос с помощью перетаскивания в большинство приложений, включая Photoshop.Обычно советуют экспортировать фотографию из программы «Фото», а затем импортировать ее в Photoshop… но есть способ избежать этих дополнительных действий.
Последние версии системы Mac обеспечивают доступ к музыке, фотографиям и фильмам, хранящимся в приложениях Mac (например, «Фото», iTunes и iMovie) через медиабиблиотеки Mac. В Photoshop вы можете получить доступ к этим медиа-библиотекам на боковой панели стандартного диалогового окна, которое появляется при использовании такой команды, как «Файл»> «Открыть». Вы найдете их под заголовком «Медиа» на боковой панели; прокрутите боковую панель, если вы ее не видите.
Чтобы открыть изображение из приложения «Фото» в Photoshop, выберите «Файл»> «Открыть», нажмите «Фото» на боковой панели, выберите одну или несколько фотографий и затем нажмите «Открыть».
В Photoshop вы можете попасть в медиа-библиотеку Apple Photos с боковой панели диалогового окна «Открыть».
Следующий важный шаг: каждый раз, когда вы используете этот метод для открытия изображения из фотографий в Photoshop, сразу же выбирайте «Файл»> «Сохранить как», чтобы сохранить изображение как новую версию в папке за пределами библиотеки фотографий.Причина в том, что изменение содержимого любой папки в библиотеке фотографий может создать серьезные проблемы в базе данных приложения «Фотографии». Библиотеку фотографий разрешается изменять только приложениям Apple.
5. Прямо с телефона на Photoshop
Многие мобильные приложения Adobe, такие как Adobe Photoshop Mix или Adobe Comp, имеют команду, которая отправляет открытый документ непосредственно из этих мобильных приложений в Photoshop или другие приложения Adobe на вашем компьютере. Если вы стоите перед компьютером, а он включен, вы действительно увидите, как Photoshop волшебным образом открывается сам по себе с документом, который вы отправили со своего мобильного устройства.Вы можете разрабатывать идеи на своем телефоне или планшете, пока вас нет дома, и отправлять их в Photoshop, где они открываются в виде многослойных документов.
В мобильном приложении Adobe, таком как Adobe Comp, показанном здесь, коснитесь значка «Поделиться», чтобы получить возможность отправить файл в Photoshop.
Хотите открыть изображение с iPhone, iPad, камеры или сканера прямо в Photoshop на Mac? Просто подключите устройство с помощью кабеля, а затем в Photoshop выберите «Файл»> «Импорт»> «Изображения с устройства». Этот метод работает, если в системе Mac есть встроенная поддержка подключаемого устройства.
Открытый сезон
Изучение всех путей, ведущих к Photoshop, может сэкономить время, сделать рабочий процесс более эффективным и открыть новые творческие возможности.
Как добавить объект к изображению в Photoshop CS3 | Small Business
Составление нескольких изображений в Adobe Photoshop CS3 для создания монтажей или фотоиллюстраций для вашей компании или ее клиентов влечет за собой объединение всех или частей более чем одного документа в многослойный файл Photoshop.Существует несколько способов включения внешних ресурсов в документ Photoshop, в зависимости от типов исходных изображений, которые вы комбинируете, и от того, как вы хотите их использовать. В дополнение к сопоставлению ваших методов с вашим материалом, выберите методы, которые подходят для вашего стиля работы.
Используйте буфер обмена для вставки материала, скопированного из файла Photoshop, с которым вы работаете, или других документов, открытых в Adobe Photoshop. Если вы нажмете «Ctrl-A», чтобы выбрать весь документ, и «Ctrl-C», чтобы скопировать все, что выбрано, ваш результат вставки будет зависеть от типа активного слоя, который вы скопировали.Когда вы копируете текстовый слой, его содержимое вставляется в виде пикселей, если вы не выберете его с помощью инструмента «Текст». Если вы выберете частично прозрачный слой целиком, результат вставки окажется в центре окна документа по горизонтали и вертикали, что обычно отличается от положения материала на исходном слое. Если вы вставляете из документа другой ширины, высоты или и того, и другого, ваше содержимое центрируется в целевом документе. Во всех этих сценариях ваш вставленный результат создает новый слой непосредственно над активным слоем — выделенным на панели «Слои» — при вставке.
Используйте буфер обмена для вставки материала из другого приложения Adobe Creative Suite. Например, вы можете вставить контуры из Adobe Illustrator и сохранить их как контуры, превратить их в маску для слоя «Форма» или преобразовать их в растеризованный материал.
Используйте буфер обмена для вставки текста из другого приложения. Вы можете ввести текст, который вы скопировали из текстового редактора или веб-страницы, из имени файла на вашем компьютере, из файла PDF или любого другого источника текста.
Используйте инструмент Photoshop «Перемещение», чтобы перетащить слой или выделение из другого файла, открытого в Photoshop. Вы можете перетащить выбранную область из одного окна документа в другое. При отсутствии активного выделения при перетаскивании ваша операция переносит содержимое активного слоя исходного файла в целевой документ. Если вы перетащите один слой с панели «Слои» в окно документа другого файла, слой приземлится так, что его центральная точка окажется в том месте, где вы отпустите кнопку мыши.Если вы выберете более одного слоя на панели «Слои» и перетащите их в другой файл, они окажутся в месте расположения курсора, но сохранят свои отношения выравнивания относительно друг друга. Во всех этих случаях вы добавляете новые слои в целевой документ.
Используйте команду Photoshop «Поместить», чтобы получить дополнительные параметры при добавлении внешнего материала. Перейдите в папку, содержащую нужный файл, и выберите документ по имени. Когда вы выбираете файл, содержащий слои, созданные в Photoshop, помещенный результат появляется как редактируемый смарт-объект.Когда вы выбираете растровый документ, который содержит только фоновый слой, результат получается как слой изображения Photoshop. Существуют дополнительные параметры размещения для файлов Adobe Illustrator и PDF, включая возможность обрезать эти файлы по различным областям, определенным в них их форматами файлов, и выбирать отдельные страницы в документах PDF.
Используйте команду «Импорт» CS3, чтобы открыть видеофайл как многослойный документ, или используйте набор данных для создания версий файлов на основе переменных в шаблоне, экспортированном из Photoshop.Вы можете ввести весь или выбранный диапазон фильма, ограничить количество кадров, созданных из видео, чтобы уменьшить размер данных в Photoshop, и создать покадровую анимацию. Наборы данных начинаются с шаблонов, которые превращают слои Photoshop в переменные, которые можно заменить другим текстовым или графическим содержимым. Только многоуровневые файлы могут служить шаблонами.
Ссылки
Ресурсы
- Photoshop CS3 / CS4 WOW! Книга; Линни Дейтон и Кристен Гиллеспи
- Маскирование и композитинг в Photoshop; Katrin Eismann
Советы
- При вставке в файл, содержащий активный выбор, можно выбрать «Вставить в», чтобы поместить содержимое буфера обмена в выделение и превратить границы выделения в маску слоя.Вставленный материал центрируется внутри границ выделения.
- Если вы вставляете или перетаскиваете материал из файла с большими размерами в меньший документ, вы можете открыть меню «Изображение» и выбрать «Показать все», чтобы увеличить размеры целевого документа и отобразить весь экстент нового материала.
- Если вы перетаскиваете набор слоев из одного файла в другой, набор прибывает в целевой документ с тем же именем и содержимым.
Предупреждения
- Когда вы помещаете материал из файла в одном цветовом режиме в файл в другом цветовом режиме, исходный материал преобразуется в режим целевого файла.
Писатель Биография
Элизабет Мотт — писатель с 1983 года. Мотт имеет большой опыт написания рекламных текстов для всего, от кухонной техники и финансовых услуг до образования и туризма. Она имеет степень бакалавра искусств и магистра искусств по английскому языку в Университете штата Индиана.
Использование фотографии в качестве маски слоя в Photoshop: Урок
Вы когда-нибудь задумывались, как использовать изображение в качестве маски в Photoshop, но просто не могли понять, как это сделать? Решение на самом деле довольно простое, но Adobe не сделала вам никаких одолжений из-за того, насколько оно не интуитивно понятно.Всего за несколько простых шагов вы можете использовать любое изображение или графику для маскировки определенных частей слоя.
Довольно лишенное воображения и жуткое изображение, которое я сделал, используя свое лицо в качестве маски слоя над Миннеаполисом
Первое, что следует учитывать, — это тот факт, что изображения с низкой контрастностью не будут хорошо работать в качестве масок, так как они будут преобразованы в оттенки серого при размещении на маске слоя. Убедитесь, что черный цвет на вашем изображении полностью черный, а белый — полностью белый.Мне нравится немного повозиться с этим, выбрав слой, который я хочу использовать в качестве маски, щелкнув «Изображение» вверху, затем наведя курсор на «Корректировки» и выбрав «Уровни». Ctrl / Cmd + L тоже работает. Мне нравится растягивать белый цвет немного вниз, а черный — немного вверх, в зависимости от изображения, до тех пор, пока хороший кусок изображения не станет сплошным черно-белым. Это позволяет лучше маскировать.
Теперь собственно маскировка. Выполните следующие действия, чтобы разместить фотографию или изображение в качестве маски слоя на другом слое.
Примечание. Я использую Photoshop CS5
.1. Выберите слой, который вы хотите превратить в маску.
Устали работать с медленным сайтом WordPress? Напишите мне на [email protected] и укажите код # FreeHosting10 на два бесплатных месяца молниеносного хостинга WordPress. Мы даже перенесем вас бесплатно!
2. Нажмите Ctrl + a (Mac: Cmd + a), чтобы полностью выделить содержимое фотографии.
3. Нажмите Ctrl / Cmd + c, чтобы скопировать это содержимое.
4.Создайте маску слоя на слое, который будет замаскирован, выбрав слой, а затем нажав кнопку «Добавить маску слоя» в нижней части палитры слоев.
5. Вот волшебная часть. Этому маленькому трюку не научат в школе дизайна. (Отказ от ответственности: я понятия не имею, чему вас учат в школе дизайна, я никогда не был). Чтобы обработать маску почти как собственный обычный слой, просто удерживайте нажатой клавишу Alt (Option) и щелкните миниатюру маски слоя. Это позволит вам просмотреть маску отдельно, а также внести в нее изменения.Почему-то кажется, что хорошие люди в Adobe не хотят, чтобы вы использовали эту функцию, я не совсем понимаю, почему.
6. Нажмите Ctrl / Cmd + v, чтобы скопировать изображение в маску. Кроме того, вы можете нажать Ctrl / Cmd + Shift + v, чтобы скопировать изображение на место, сохранив его исходное местоположение в документе.
7. Скройте слой с исходным изображением.
Вот и все! Щелкните другой слой или где-нибудь еще, чтобы посмотреть, как выглядит маска. У этого метода много возможностей, используйте свое воображение!
У меня также есть отдельный урок, в котором показано, как использовать фигуру в качестве маски слоя.
О Брайане Джонсоне
Брайан Джонсон (Brian Johnson) — разработчик и дизайнер веб-сайтов, живущий в Миннеаполисе, штат Миннесота, со страстью к коду и WordPress. Он тратит свои дни на создание веб-сайтов WordPress для малого бизнеса, разработку нового кода вместе с онлайн-сообществом и живую жизнь.




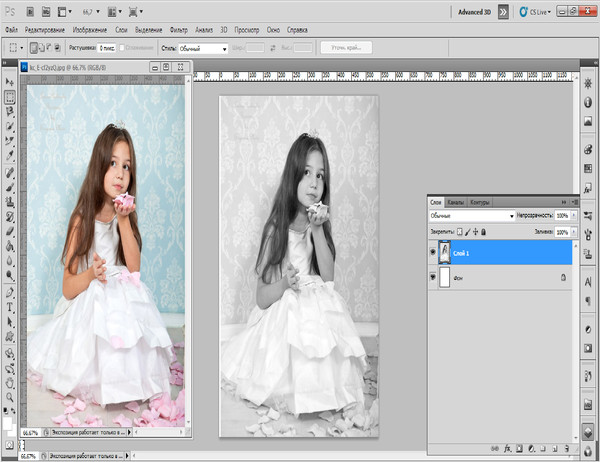
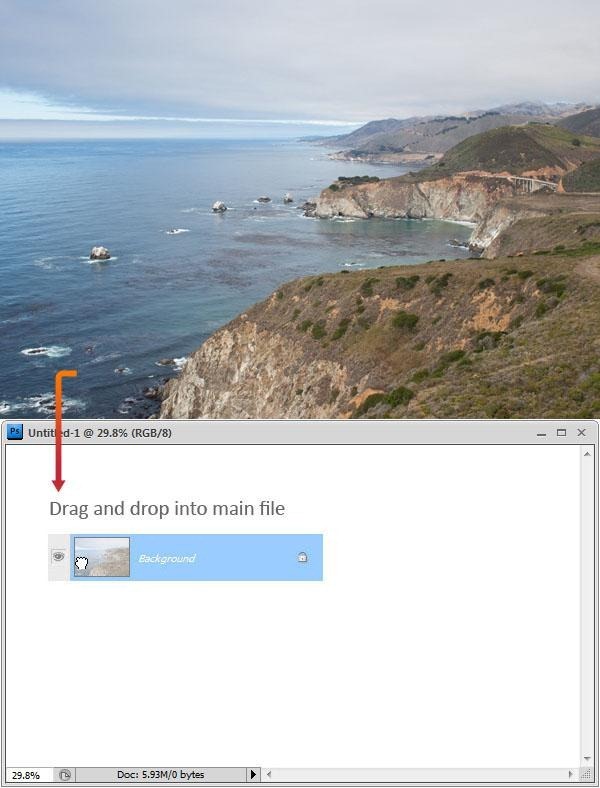

 На экране появится идентичное окно с Проводником, чтобы найти нужную картинку или фото. В качестве альтернативы можно нажать комбинацию CTRL+O.
На экране появится идентичное окно с Проводником, чтобы найти нужную картинку или фото. В качестве альтернативы можно нажать комбинацию CTRL+O.
 3px
3px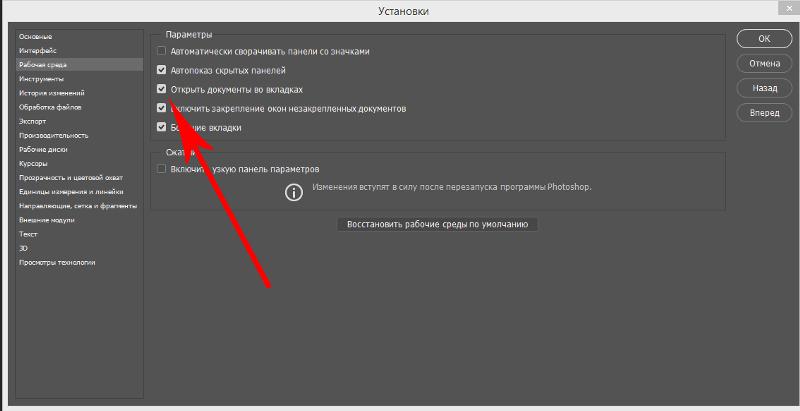 Хотя они могут быть простыми в использовании, к минусам относятся проблемы с надежностью и точностью, а также отсутствие безопасности системы.
Хотя они могут быть простыми в использовании, к минусам относятся проблемы с надежностью и точностью, а также отсутствие безопасности системы.