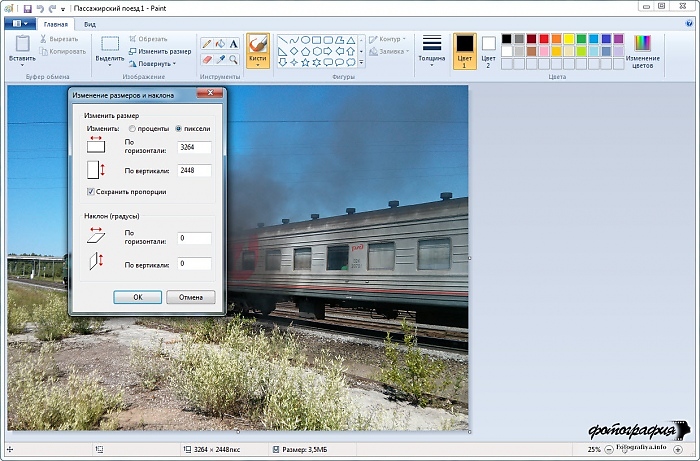Как изменить разрешение фото в фотошопе
Photoshop: размер и разрешение изображения
Разрешение принтера измеряется в точках на дюйм, dpi. Как правило, чем больше точек на дюйм, тем лучше качество печатного изображения. Большинство струйных принтеров обладают разрешением от 720 до 2880 dpi. (С технической точки зрения, в отличие от устройств фотовывода и лазерных принтеров, струйные принтеры оставляют микроскопические кляксы.)
Разрешение принтера отличается от разрешения изображения, но связано с ним. Чтобы напечатать высококачественную фотографию на струйном принтере, необходимо, чтобы разрешение изображения было не менее 220 ppi.
Линиатура растра представляет собой количество выводимых точек или полутоновых ячеек на дюйм при печати изображений в режиме градаций серого или цветоделения. Линиатура растра (называемая также
частотой растра ) измеряется в линиях на дюйм (lpi), т. е. линиях ячеек на дюйм в полутоновом растре.
Соотношение между разрешением изображения и линиатурой растра определяет качество детализации отпечатанного изображения. Чтобы получить полутоновое изображение наивысшего качества, обычно используется изображение, разрешение которого превышает линиатуру растра в полтора или даже два раза. Но для некоторых изображений и устройств вывода хорошие результаты может дать и более низкое разрешение. Чтобы определить линиатуру растра принтера, необходимо обратиться к документации принтера или к поставщику услуг.
Изменение размера изображений в Adobe Photoshop Elements
Размер изображения определяется количеством пикселов по его ширине и высоте. Например, ваша фотокамера может снимать фотографии формата 1500 х 1000 пикселов (ширина х высота). Эти две величины обозначают количество данных изображения на фотографии и определяют размер файла.
Разрешение — это количество данных изображения в указанной области.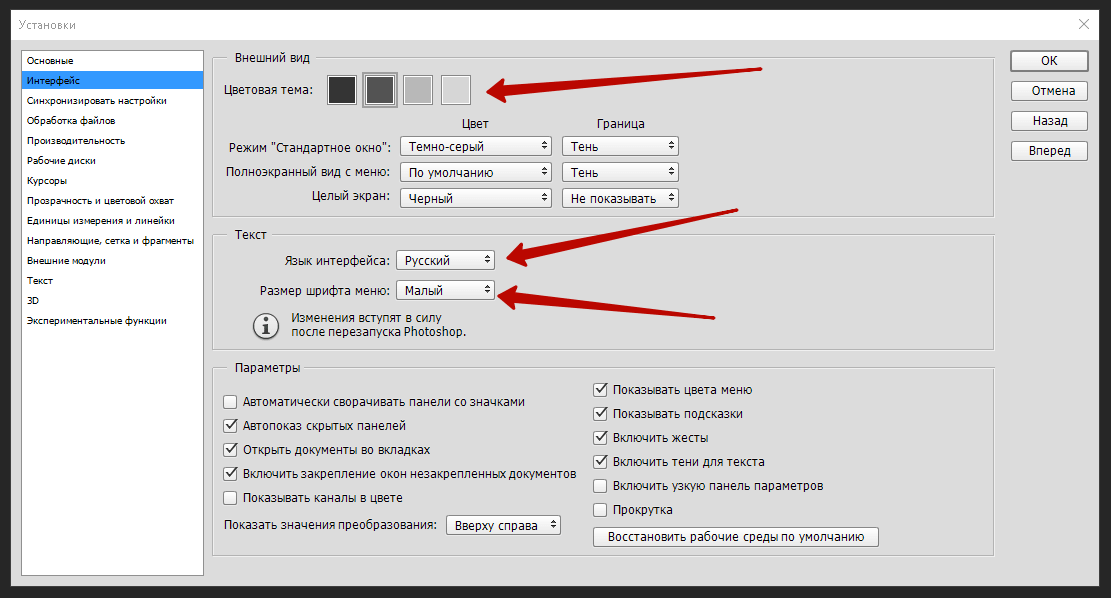 Величина характеризует количество пикселов на единицу длины и измеряется в пикселах на дюйм (ppi). Чем больше пикселов на дюйм, тем выше разрешение. Как правило, чем выше разрешение изображения, тем выше качество отпечатанного снимка. Разрешение изображения определяет четкость деталей изображения.
Величина характеризует количество пикселов на единицу длины и измеряется в пикселах на дюйм (ppi). Чем больше пикселов на дюйм, тем выше разрешение. Как правило, чем выше разрешение изображения, тем выше качество отпечатанного снимка. Разрешение изображения определяет четкость деталей изображения.
Несмотря на то, что цифровое изображение содержит определенный объем данных об изображении, оно не содержит данные о физическом размере фотографии при печати или разрешении. При изменении разрешения изображения меняются физические размеры изображения. При изменении высоты и ширины меняется разрешение изображения.
Как изменить размер картинки в Фотошопе
Редактор Photoshop часто используют для масштабирования изображения.
Опция так популярна, что даже пользователи, совершенно незнакомые с функционалом программы, с легкостью справятся с изменением размера картинки.
Суть этой статьи в том, чтобы изменить размер фото в Фотошопе CS6, сведя падение качества к минимуму. Любая модификация размера оригинала отразится на качестве, однако всегда можно соблюдать простые правила, позволяющие сохранить четкость картинки и избежать «размывания».
Любая модификация размера оригинала отразится на качестве, однако всегда можно соблюдать простые правила, позволяющие сохранить четкость картинки и избежать «размывания».
Пример приведен в Photoshop CS6, в прочих версиях CS алгоритм действий будет аналогичным.
Меню «Размер изображения»
Для примера используем эту картинку:
Первичная величина фотографии, сделанной на цифровой фотоаппарат, была существенно больше представленного здесь изображения. Но в данном примере фотография ужата, чтобы ее удобно было разместить в статье.
Уменьшение размера в этом редакторе не должно вызвать никаких трудностей. Для этой опции в Photoshop существует меню «Размер изображения» (Image Size).
Чтобы найти эту команду, кликните закладку основного меню «Изображение — Размер изображения» (Image — Image Size). Также можно использовать «горячие клавиши» ALT+CTRL+I
Вот скриншот меню, сделанный сразу после открытия изображения в редакторе.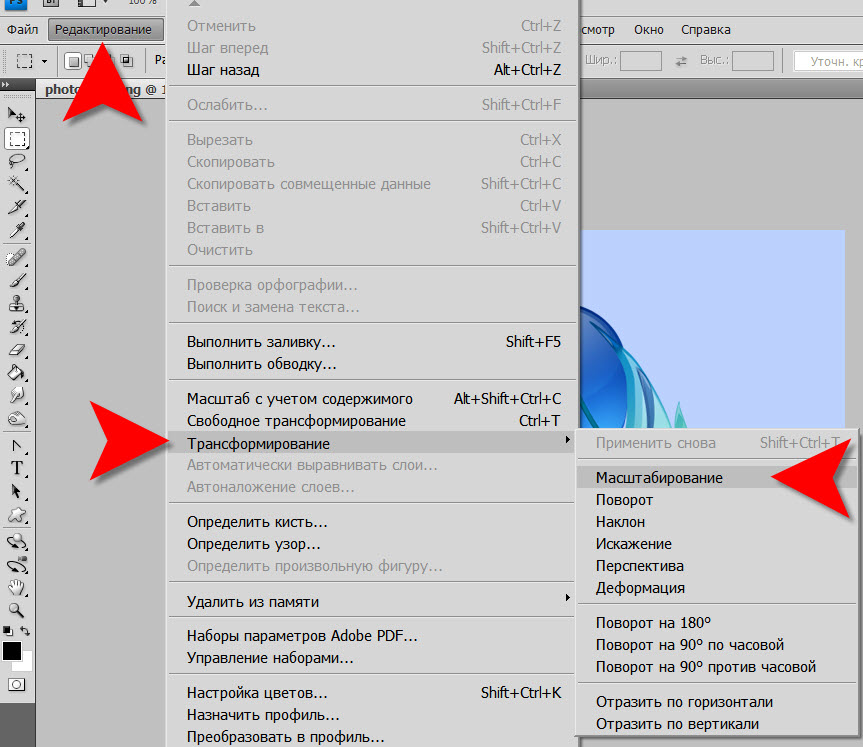 Никаких дополнительных преобразований не сделано, масштабы сохранены.
Никаких дополнительных преобразований не сделано, масштабы сохранены.
Это диалоговое окно имеет два блока — Размерность (Pixel Dimensions) и Размер печатного оттиска (Document Size).
Нижний блок нас не интересует, поскольку не относится к теме урока. Обратимся к верхней части диалогового окошка, где указывается размер файла в пикселях. Именно эта характеристика отвечает за реальный размер фотографии. В рассматриваемом случае единицы измерения изображения это пиксели.
Высота, Ширина и их размерность
Подойдем к изучению этого меню детально.
Правее пункта «Размерность» (Pixel Dimensions) указано количественное значение, выраженное в цифрах. Они обозначают размер текущего файла. Видно, что изображение занимает 60,2 М. Буква М расшифровывается как мегабайт:
Понимать объем обрабатываемого графического файла важно, если нужно сравнить его с исходным изображением.
Впрочем, это никак не сказывается на размере. Для определения этой характеристики будем использовать показатели ширины и высоты. Значения обоих параметров отражены в пикселях.
Высота (Height) используемой нами фотографии составляет 3744 пикселя, а Ширина (Width) — 5616 пикселей.
Чтобы выполнить задачу и разместить графический файл на web-странице, необходимо уменьшить его размер. Делается это через изменение числовых данных в графе
Вводим произвольное значение для ширины фотографии, например 800 пикселей. Когда мы введем цифры, то увидим, что вторая характеристика изображения также изменилась и составляет теперь 1200 пикселей. Чтобы применить изменения, нажимаем клавишу «ОК».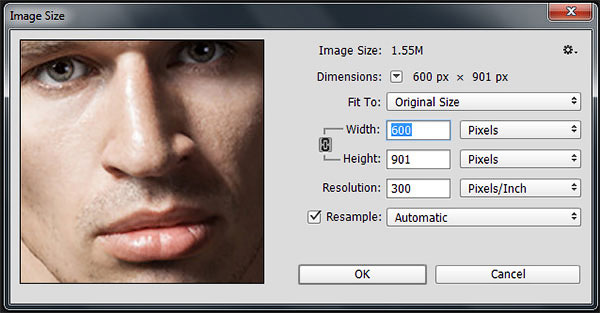
Еще один вариант ввода информации о размере изображения – использование процентного соотношения с исходным размером картинки.
В том же меню, правее поля ввода «Ширина» и «Высота», есть выпадающие меню для единиц измерения. Изначально они стоят в
Для переключения на процентное исчисление, просто выберем другую опцию в выпадающем меню.
Вводим нужное число в поле «проценты» и подтверждаем нажатием клавиши «ОК». Программа меняет размер картинки в соответствии с введенным процентным значением.
Высоту и ширину фотографии можно даже считать по отдельности – одну характеристику в процентах, вторую в пикселях. Для этого зажимаем клавишу SHIFT и кликаем в нужное поле единиц измерения. Затем в полях указываем необходимые характеристики – проценты и пиксели соответственно.
Пропорции и растяжение изображения
По умолчанию меню настроено таким образом, что при вводе значения ширины или высоты файла, другая характеристика подбирается автоматически. Это означает, что изменение числового значения для ширины повлечет также изменение по высоте.
Это означает, что изменение числового значения для ширины повлечет также изменение по высоте.
Так сделано для того, чтобы сохранить изначальные пропорции фотографии. Подразумевается, что в большинстве случаев нужно будет простое изменение размера картинки без искажений.
Растяжение изображения возникнет, если изменить ширину картинки, а высоту оставить прежней, либо поменять числовые данные произвольно. Программа подсказывает, что высота и ширина имеют зависимость и изменяются пропорционально – об этом говорит логотип звеньев цепи правее окошка с пикселями и процентами:
Зависимость между высотой и шириной отключается в строке «Сохранять пропорции» (Constrain Proportions). Изначально в чекбоксе стоит галочка, если же нужно изменять характеристики независимо, то достаточно оставить поле пустым.
Потери качества при масштабировании
Менять размерные величины картинок в редакторе Photoshop – это тривиальная задача. Однако есть нюансы, которые важно знать, чтобы не потерять качество обрабатываемого файла.
Чтобы понятнее объяснить этот момент, воспользуемся простым примером.
Предположим, требуется изменить размер изначальной картинки – уменьшить его вдвое. Поэтому во всплывающем окне Размера изображения ввожу 50%:
При подтверждении действия клавишей «ОК» в окошке «Размера изображения» (Image Size), программа закрывает всплывающее окно и применяет обновленные настройки к файлу. В данном случае – уменьшает картинку в два раза от первоначального размера по ширине и по высоте.
Изображение, насколько это видно, существенно уменьшилось, однако его качество практически не пострадало.
Теперь продолжим работу с этим изображением, на этот раз увеличим его до исходных размеров. Опять открываем то же диалоговое окошко Размера изображения. Вводим единицы измерения проценты, а в соседних полях вбиваем число 200 – чтобы восстановить исходный размер:
Мы снова имеем фото с прежними характеристиками. Однако теперь качество оставляет желать лучшего. Было утрачено множество деталей, картинка выглядит «замыленной» и сильно потеряла в резкости. При продолжении увеличения потери будут возрастать, с каждым разом ухудшая качество все больше и больше.
Однако теперь качество оставляет желать лучшего. Было утрачено множество деталей, картинка выглядит «замыленной» и сильно потеряла в резкости. При продолжении увеличения потери будут возрастать, с каждым разом ухудшая качество все больше и больше.
Алгоритмы Photoshop при масштабировании
Потеря качества происходит по одной простой причине. При уменьшении размера картинки с помощью опции «Размер изображения», Photoshop просто уменьшает фото, убирая ненужные пиксели.
Алгоритм позволяет программе оценивать и удалять пиксели из изображения, делая это без потери качества. Поэтому уменьшенные картинки, как правило, совсем не теряют резкости и контраста.
Другое дело – увеличение, вот тут нас подстерегают трудности. В случае с уменьшением, программе не нужно ничего изобретать – просто удалять лишнее. Но когда требуется увеличение, то необходимо выяснить, откуда Photoshop возьмет нужные для объема картинки пиксели? Программа вынуждена самостоятельно принимать решение о вкраплении новых пикселей, попросту генерируя их в увеличенное итоговое изображение.
Вся трудность в том, что при увеличении фото, программе нужно создать новые пиксели, которые ранее не присутствовали в этом документе. Также нет информации, как именно должно выглядеть конечное изображение, поэтому Photoshop просто руководствуется своими стандартными алгоритмами при добавлении новых пикселей к картинке, и ничем другим.
Без сомнений, разработчики потрудились, чтобы приблизить этот алгоритм к идеальному. Все же, учитывая многообразие картинок, метод увеличения изображения является усредненным решением, позволяющим лишь немного увеличить фото без потери качества. В большинстве случаев, этот метод даст большие потери в резкости и контрасте.
Помните – изменить размер изображения в Фотошопе, практически не заботясь о потерях. Однако, следует избегать увеличения размера картинок, если речь идет о сохранении первичного качества изображения.
Мы рады, что смогли помочь Вам в решении проблемы.Опишите, что у вас не получилось. Наши специалисты постараются ответить максимально быстро.

Помогла ли вам эта статья?
ДА НЕТКак изменение размера влияет на разрешение изображения и размеры в пикселях в Photoshop?
При изменении размера изображения без ресамплинга изменяется размер изображения без изменения объема данных в нем. Изменение размера без ресамплинга изменяет физический размер изображения без изменения размеров изображения в пикселях. Данные не добавляются и не удаляются из изображения. При снятии флажка или деактивации параметра Ресамплинг поля размеров в пикселях недоступны. Два значения, которые можно изменить — это физический размер (ширина и высота в размере документа) или разрешение (пикселей/дюйм). При изменении размера без ресамплинга можно установить физический размер или разрешение изображения. Чтобы сохранить общее количество пикселей в изображении, Photoshop компенсирует измененное значение увеличением или уменьшением другого значения. Например, при установке физического размера, Photoshop меняет разрешение.
Если размеры в пикселях являются постоянными, при уменьшении физического размера изображения соответственно увеличивается разрешение. При уменьшении физического размера изображения на половину, разрешение увеличивается вдвое. В то же самое пространство помещается в два раза больше пикселей. При увеличении размера изображения вдвое, разрешение уменьшается на половину, поскольку пиксели теперь находятся в два раза дальше друг от друга для заполнения того же физического размера.
При уменьшении физического размера изображения на половину, разрешение увеличивается вдвое. В то же самое пространство помещается в два раза больше пикселей. При увеличении размера изображения вдвое, разрешение уменьшается на половину, поскольку пиксели теперь находятся в два раза дальше друг от друга для заполнения того же физического размера.
Например, изображение размером 400 x 400 пикселей имеет физический размер 4 x 4 дюйма и разрешение 100 пикселей на дюйм (ppi). Для уменьшения физического размера изображения на половину без ресамплинга можно задать физический размер 2 x 2 дюйма. Photoshop увеличит разрешение до 200 пикселей на дюйм. Изменение размера изображения таким образом оставляет общее количество пикселей неизменным (200 пикселей на дюйм x 2 x 2 дюйма = 400 x 400 пикселей). При увеличении физического размера вдвое (до 8 x 8 дюймов) разрешение уменьшается до 50 пикселей на дюйм. Добавление дюймов к размеру изображения означает, что теперь в дюйме может быть вдове меньше пикселей.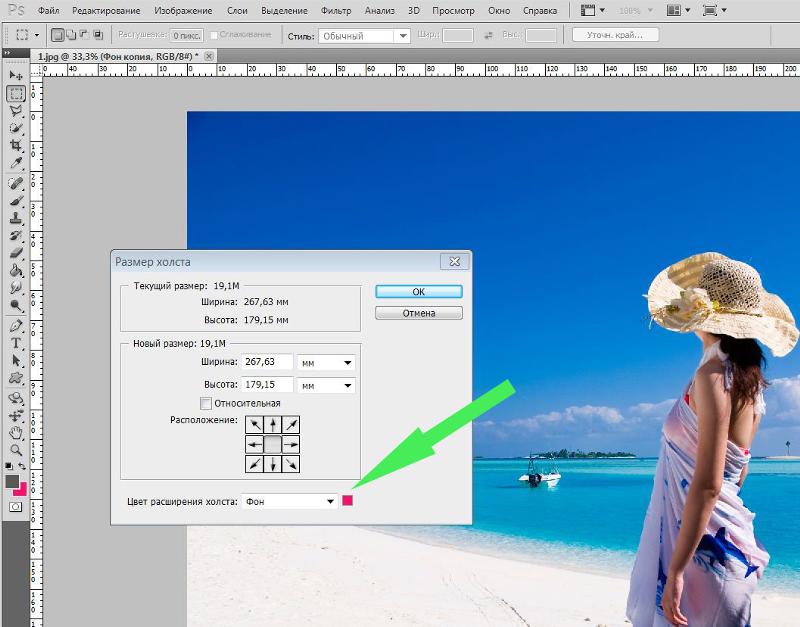 При изменении разрешения изображения, физический размер также изменяется.
При изменении разрешения изображения, физический размер также изменяется.
Важно. Размеры в пикселях регулируют объем данных, а разрешение и физический размер используются только для печати.
Примечание. Пиксели на дюйм (ppi) — это количество пикселей в каждом дюйме изображения. Количество точек на дюйм (dpi) относится только к принтерам и отличается в зависимости от принтера. Как правило, оно составляет от 2,5 до 3 точек краски на пиксель. Например, принтеру со значением 600 точек на дюйм необходимо изображение со значением от 150 до 300 пикселей на дюйм для наилучшего качества печати.
Дополнительные сведения о параметрах в диалоговом окне Размер изображения см. в разделе Размеры в пикселях и разрешение печатного изображения в справке Photoshop.
Как изменить разрешение изображения с помощью Adobe Photoshop
Перед тем, как в Фотошопе увеличить картинку, нужно правильно установить разрешение.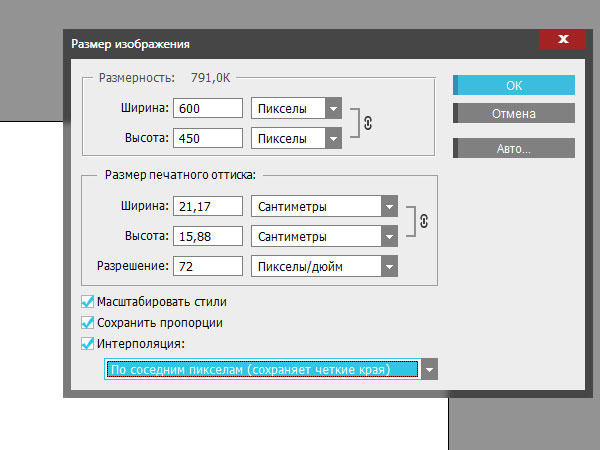 Его нужно изменять в частности для печатных целей, поскольку качество печати зависит от разрешения изображения.
Его нужно изменять в частности для печатных целей, поскольку качество печати зависит от разрешения изображения.
- Откройте Photoshop, перейдите в меню File>Open (Файл>Открыть) и выберите изображение:
- Перейдите в меню Image>Image Size(Изображение>Размер изображения):
- Диалоговое окно Image Size (Размер изображения) будет выглядеть, как показано на снимке ниже:
- Чтобы изменить только разрешение, снимите галочку с Resample Image (ресамплинг):
Перед тем, как увеличить разрешение картинки в Фотошопе, мы говорим программе, что не хотим менять количество пикселей в изображении. Это происходит, когда мы изменяем размер изображений (увеличиваем или уменьшаем их). При изменении разрешения мы не меняем количество пикселей на фото, меняется только значение того, сколько из этих пикселей будет отображаться на дюйм:
- В поле Resolution(Разрешение) введите нужный размер:
Обратите внимание, что когда вы вводите значение в поле Resolution (Разрешение), значения ширины и высоты документа также изменяются:
- Нажмите кнопку «ОК», чтобы сохранить изменения:
Теперь вы знаете, как увеличить разрешение картинки в Фотошопе.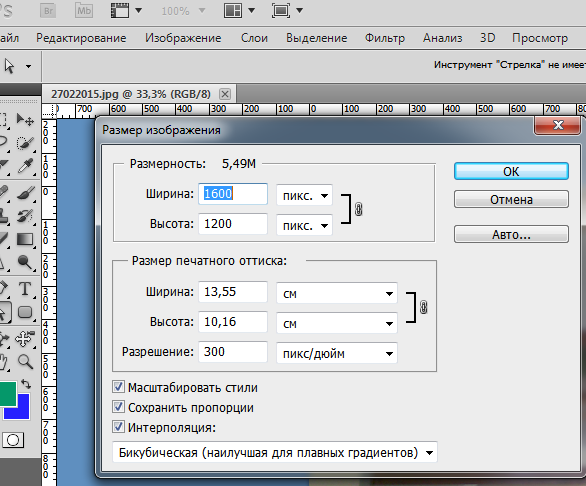
В этом примере у нас было изображение с разрешением 300 пикселей на дюйм. Я хотела его опубликовать, поэтому изображение должно было быть как минимум 600 пикселей на дюйм. Помним, что мы не добавили и не уменьшили количество пикселей изображения.
Обратите внимание, что ширина и высота документа уменьшились наполовину, а разрешение удвоилось. Это означает, что для того, чтобы использовать разрешение 600 пикселей на дюйм и сохранить высокое качество, я могу распечатать это изображение только размером 5 x 3.33 дюймов:
Как вы уже догадались, ширина и высота нашего документа удвоились, когда мы уполовинили наше разрешение. Теперь мое изображение можно распечатать большего размера, но качество будет намного хуже. Поэтому нужно знать, как увеличить качество картинки в Фотошопе.
Заметьте, что размер в пикселях никогда не меняются. Мы начали с изображения 3000 на 2000 пикселей и закончили с размерами все еще 3000 на 2000 пикселей. Это важно помнить, потому что, когда мы меняем разрешение мы меняем только значение которое указывает, сколько пикселей будет отображаться на дюйм изображения, а не сколько пикселей составляют изображение.
Представьте, что вы и ваш друг находитесь в поле, и у каждого полное ведро с 5000 семян растений. Вы должны посадить все свои 5000 семян на 1-дюймовых квадратах поля. Теперь представьте, что вам разрешено посадить только 150 семян на дюйм, а вашему другу разрешается посадить 300 семян на дюйм. У обоих одинаковое количество семян, но вам потребуется вдвое больше площади поверхности в поле, чтобы посадить все свои семена.
Посчитаем, чтобы стало более понятно, как увеличить разрешение картинки в Фотошопе:
600 пикселей на дюйм: 3000 пикселей / 600 пикселей на дюйм = 5 дюймов.
2000 пикселей / 600 пикселей на дюйм = 3,33 дюйма.
300 пикселей на дюйм: 3000 пикселей / 300 пикселей на дюйм = 10 дюймов.
2000 пикселей / 300 пикселей на дюйм = 6,667 дюйма.
150 пикселей на дюйм: 3000 пикселей / 150 пикселей на дюйм = 20 дюймов.
2000 пикселей / 150 пикселей на дюйм = 13,33 дюйма.
72 пикселя на дюйм: 3000 пикселей / 72 пикселей на дюйм = 41.67 дюйма.
2000 пикселей / 72 пикселя на дюйм = 27.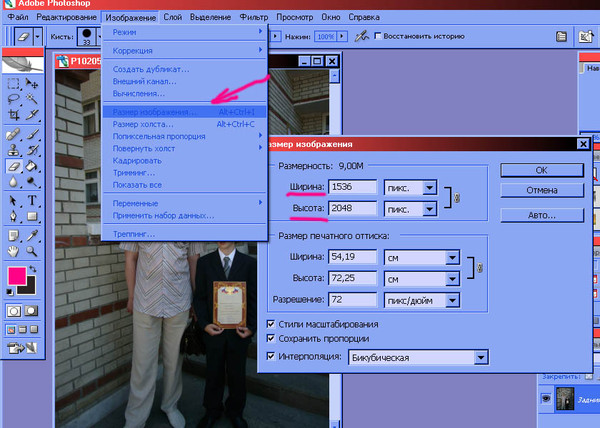 78 дюймов.
78 дюймов.
В этом примере изображение было распечатано лазерным принтером на стандартных листах бумаги размером 8,5 на 11 дюймов:
72 пикселя на дюйм: Размер документа настолько большой, что не помещается на листе размером 8,5 на 11 дюймов и обрезается. Качество печати крайне низкое, в результате чего изображение выглядит очень размытым.
150 пикселей на дюйм: Размер документа по-прежнему слишком большой для листа размером 8,5 на 11 дюймов, качество посредственное, но не слишком подходящее.
300 пикселей на дюйм: Изображение почти заполняет весь лист бумаги и качество печати очень хорошее с четкими, резкими деталями.
600 пикселей на дюйм: Изображение значительно меньше, чем другие файлы, но качество очень высокое.
Какое же разрешение выбрать? При 72 и 150 пикселях на дюйм изображения слишком низкого качества для получения высококачественной печати, так что они выбывают. Изображения с 300 и 600 пикселями на дюйм выглядели очень четко, но изображение с 600ppi было слишком мало. Для этого примера разрешение 300 пикселей на дюйм подходит лучше всего из-за большого печатного размера и высокого качества.
Для этого примера разрешение 300 пикселей на дюйм подходит лучше всего из-за большого печатного размера и высокого качества.
Поиск наилучшего разрешения – это лучший способ, как увеличить качество картинки в Фотошопе.
Данная публикация представляет собой перевод статьи «How to Change Image Resolution Using Adobe Photoshop» , подготовленной дружной командой проекта Интернет-технологии.ру
Масштабирование с учетом содержимого в Photoshop
Масштаб с учетом содержимого позволяет изменить размер изображения, не затрагивая важный визуальный материал, например людей, здания, животных и т.д. При обычном масштабировании все пикселы обрабатываются одинаково, а при масштабировании с учетом содержимого в основном затрагиваются пикселы, не содержащие важного визуального материала. Масштабирование с учетом содержимого позволяет увеличить или уменьшить размер для выбора оптимальной композиции, компоновки или ориентации. Если вы все же хотите использовать обычное масштабирование при увеличении или уменьшении изображения, можно задать отношение масштабирования с учетом содержимого к обычному.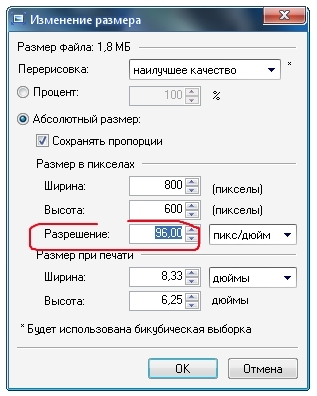
Если при изменении размера изображения требуется сохранить определенные области, масштабирование с учетом содержимого отображает альфа-канал, с помощью которого можно обезопасить это содержимое.
Масштабирование с учетом содержимого применимо к слоям и выделенным областям. Изображения могут быть в режимах RGB, CMYK, Lab или режиме градаций серого и иметь любую глубину в битах. Масштабирование с учетом содержимого нельзя применять к корректирующим слоям, слоям-маскам, отдельным каналам, смарт-объектам, 3D-слоям, видеослоям, нескольким слоям сразу или группам слоев.
Размер изображения Photoshop и разрешение
Принтер разрешение измеряется в чернильных точках на дюйм, также известное как dpi. Как правило, чем больше точек на дюйм, тем лучше качество печати. ты получишь. Большинство струйных принтеров имеют разрешение примерно От 720 до 2880 точек на дюйм. (Технически струйные принтеры производят микроскопические брызги чернил, а не настоящие точки, как в фотонаборных устройствах или лазерных принтерах.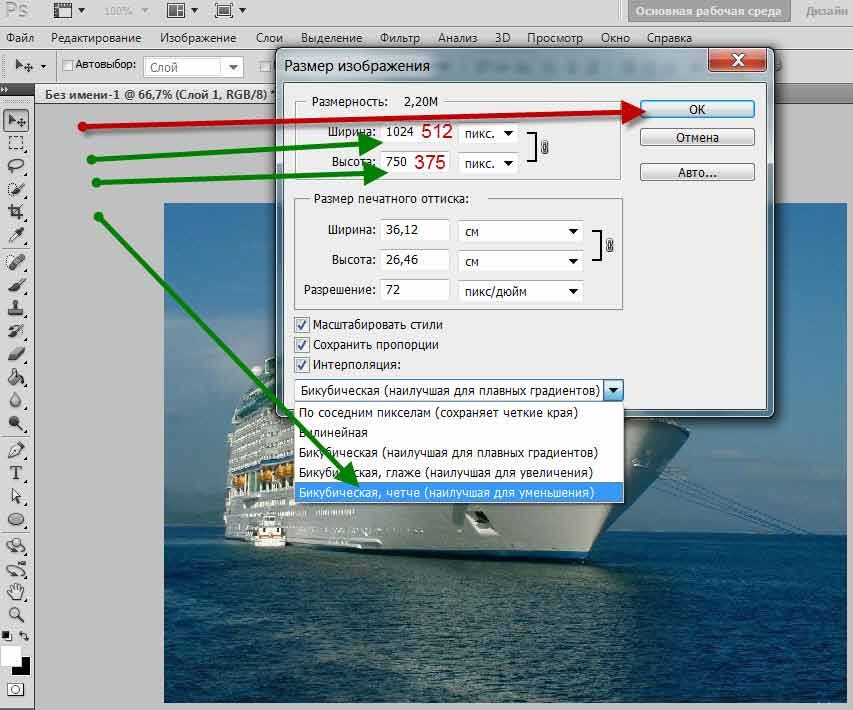 )
)
Разрешение принтера отличается от разрешения изображения, но связано с ним. Для печати фотографии высокого качества на струйном принтере разрешение изображения минимум 220 пикселей на дюйм должен обеспечить хорошие результаты.
Частота экрана есть количество точек принтера или полутоновых ячеек на дюйм, используемых для печати изображения в градациях серого или цветоделение. Также известен как экран линейный экран или , измеряется частота экрана в строках на дюйм (lpi) — или строк на дюйм в полутонах. экран. Чем выше разрешение устройства вывода, тем лучше (выше) экранную линейку, которую вы можете использовать.
соотношение между разрешением изображения и частотой экрана определяет качество детализации напечатанного изображения.Для получения полутонов изображение самого высокого качества, вы обычно используете разрешение изображения то есть от 1,5 до максимум 2-х кратной частоты экрана. Но с некоторые изображения и устройства вывода, более низкое разрешение может дать хорошие полученные результаты. Чтобы определить частоту экрана вашего принтера, проверьте документацию по принтеру или обратитесь к поставщику услуг.
Чтобы определить частоту экрана вашего принтера, проверьте документацию по принтеру или обратитесь к поставщику услуг.
Как изменить разрешение изображения в Adobe Photoshop
Изменение разрешения изображения в Adobe Photoshop
Для печати могут потребоваться изображения с высоким разрешением.
Чтобы изменить разрешение изображения в Adobe Photoshop , следуйте инструкциям:
- Шаг 1. Выберите команду Изображение — Размер изображения в меню Adobe Photoshop .
- Шаг 2. Выберите опцию Resample Image , если вы хотите сохранить размеры изображения ( Размер документа ).
Если вы хотите сохранить общее количество пикселей ( пикселей, ), снимите этот флажок. В этом случае ширина и высота изменятся таким образом, что общее количество пикселей останется прежним .
- Шаг 3. Введите новое значение разрешения в поле Разрешение (которое определяет, сколько пикселей на дюйм будет у вашего изображения).

- Шаг 4. Нажать кнопку ОК .
Твиттер
Как увеличить разрешение изображения за 5 шагов
Можете ли вы улучшить качество изображения с низким разрешением?Это знакомая сцена: детектив просит кого-то «улучшить» размытое изображение на компьютере, пока оно не станет достаточно четким, чтобы разглядеть ключевое свидетельство. Это работает? Не так, как это делает Голливуд.
Единственный способ изменить размер фотографии меньшего размера в более крупное изображение с высоким разрешением, не выделяя при этом низкое качество изображения, — это сделать новую фотографию или повторно отсканировать изображение с более высоким разрешением.Вы можете увеличить разрешение файла цифрового изображения, но при этом вы потеряете качество изображения. Однако есть некоторые меры, которые вы можете предпринять в Adobe Photoshop, чтобы повысить разрешение при сохранении визуального качества.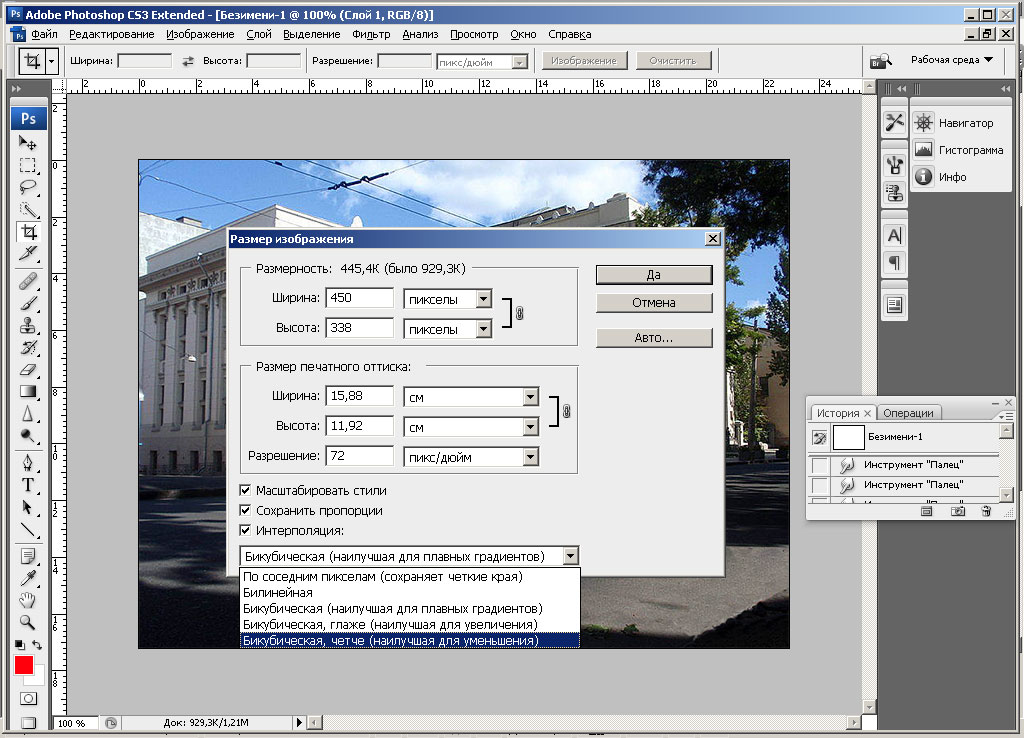
Передискретизация изображений в Photoshop означает изменение их разрешения путем добавления или вычитания пикселей. Разрешение измеряется в пикселях на дюйм или PPI. Чем больше пикселей начинается с изображения, тем выше разрешение.Уменьшение количества пикселей называется понижающей дискретизацией, при которой из изображения удаляются данные. Увеличение количества пикселей называется повышающей дискретизацией, которая добавляет данные к изображению. Когда вы увеличиваете количество пикселей в изображении без изменения размеров, вы добавляете больше пикселей в такое же пространство и увеличиваете разрешение (или количество деталей), удерживаемых в пределах каждого дюйма. Удаление данных предпочтительнее их добавления, поскольку Photoshop должен будет угадывать, как должны выглядеть вновь добавленные пиксели.
Выбор наилучшего метода интерполяции при повышении дискретизации. Передискретизация любого вида, особенно повышающая дискретизация, может привести к ухудшению качества изображения. Метод интерполяции — это то, как Photoshop выбирает значения цвета для новых пикселей. Выбор правильного метода интерполяции может помочь избежать нежелательной пикселизации:
Метод интерполяции — это то, как Photoshop выбирает значения цвета для новых пикселей. Выбор правильного метода интерполяции может помочь избежать нежелательной пикселизации:
Как обрезать и изменять размер изображений
Узнайте, как изменить размер изображения, обрезать и выпрямить, а также добавить на холст изображения в Adobe Photoshop.
Изменить размер изображения.
Давайте поговорим о том, как изменить размер изображения в Photoshop. Я предлагаю вам начать с этого изображения из загружаемых файлов практики для этого руководства. Я хотел бы установить размер этого изображения, чтобы оно подходило для размещения на определенном веб-сайте, где я знаю, что идеальный размер изображения составляет 900 пикселей в ширину.Прежде чем изменять размер изображения, давайте сначала проверим, насколько оно велико. В большинстве случаев вы захотите начать с изображения, которое больше или, по крайней мере, не намного меньше, чем изображение с измененным размером, которое вам нужно. Это потому, что если вы сильно увеличите изображение, в какой-то момент оно может начать выглядеть размытым. Я перейду к строке состояния в нижней части окна документа, щелкну и удерживаю информацию о размере документа. В маленьком всплывающем окне мы видим, что этот файл имеет ширину 1800 пикселей и высоту 1200 пикселей.Поскольку мы хотим разместить его на нашем веб-сайте шириной всего 900 пикселей, это означает, что мы будем уменьшать масштаб. Чтобы изменить размер этого изображения, я перейду в меню «Изображение» и выберу «Размер изображения …». Откроется диалоговое окно «Размер изображения». Если хотите, вы можете увеличить это окно, перейдя в правый нижний угол и потянув за него. Слева вы можете увидеть предварительный просмотр изображения, а справа — элементы управления для изменения размера изображения. Здесь много информации, но вам не нужно обрабатывать ее всю, особенно когда вы изменяете размер изображения, которое будет отображаться на экране, а не для печати.Как мы в этом примере.
Это потому, что если вы сильно увеличите изображение, в какой-то момент оно может начать выглядеть размытым. Я перейду к строке состояния в нижней части окна документа, щелкну и удерживаю информацию о размере документа. В маленьком всплывающем окне мы видим, что этот файл имеет ширину 1800 пикселей и высоту 1200 пикселей.Поскольку мы хотим разместить его на нашем веб-сайте шириной всего 900 пикселей, это означает, что мы будем уменьшать масштаб. Чтобы изменить размер этого изображения, я перейду в меню «Изображение» и выберу «Размер изображения …». Откроется диалоговое окно «Размер изображения». Если хотите, вы можете увеличить это окно, перейдя в правый нижний угол и потянув за него. Слева вы можете увидеть предварительный просмотр изображения, а справа — элементы управления для изменения размера изображения. Здесь много информации, но вам не нужно обрабатывать ее всю, особенно когда вы изменяете размер изображения, которое будет отображаться на экране, а не для печати.Как мы в этом примере.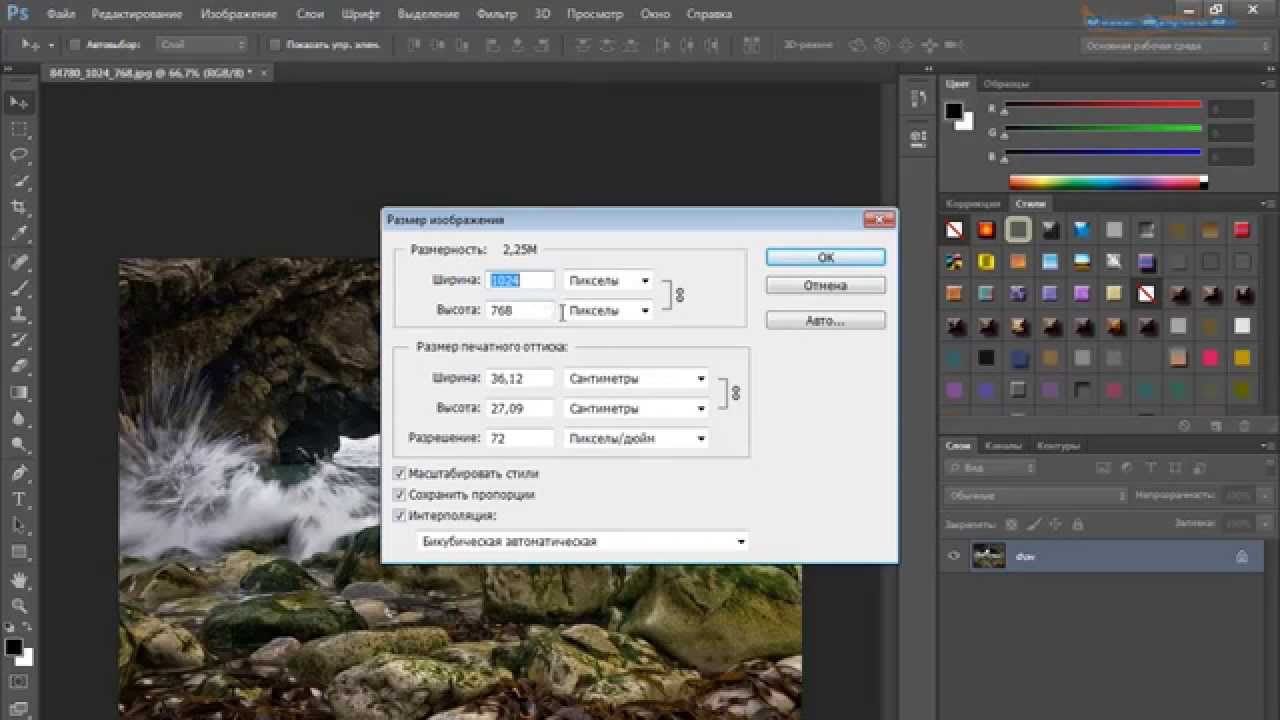 Итак, здесь есть пара вещей, которые стоит проверить. Сначала убедитесь, что этот значок ссылки включен. Вот как это выглядит, когда он включен. Если я щелкну по нему, он будет выглядеть вот так, когда он выключен. Итак, мы хотим, чтобы он был включен, чтобы убедиться, что ширина связана с высотой, чтобы при изменении размера изображения сохранялась исходная пропорция ширины к высоте, и изображение не выглядело сжатым или растянутым. Во-вторых, убедитесь, что в этом поле стоит галочка, поле Resample.Когда этот флажок установлен, вы говорите Photoshop, что можно выбросить некоторые пиксели, когда он делает это изображение меньше. Или, если вы увеличивали изображение, добавляли несколько пикселей. И в-третьих, посмотрите справа от полей Ширина и Высота, где вы можете увидеть единицу измерения, которая используется для сообщения размеров изображения. По умолчанию это дюймы. Но когда вы изменяете размер изображения для использования на экране, как мы делаем в этом примере, правильной единицей измерения являются не дюймы, а пиксели.
Итак, здесь есть пара вещей, которые стоит проверить. Сначала убедитесь, что этот значок ссылки включен. Вот как это выглядит, когда он включен. Если я щелкну по нему, он будет выглядеть вот так, когда он выключен. Итак, мы хотим, чтобы он был включен, чтобы убедиться, что ширина связана с высотой, чтобы при изменении размера изображения сохранялась исходная пропорция ширины к высоте, и изображение не выглядело сжатым или растянутым. Во-вторых, убедитесь, что в этом поле стоит галочка, поле Resample.Когда этот флажок установлен, вы говорите Photoshop, что можно выбросить некоторые пиксели, когда он делает это изображение меньше. Или, если вы увеличивали изображение, добавляли несколько пикселей. И в-третьих, посмотрите справа от полей Ширина и Высота, где вы можете увидеть единицу измерения, которая используется для сообщения размеров изображения. По умолчанию это дюймы. Но когда вы изменяете размер изображения для использования на экране, как мы делаем в этом примере, правильной единицей измерения являются не дюймы, а пиксели. Итак, я собираюсь щелкнуть любое из этих двух меню и изменить его с дюймов на пиксели, и другое меню тоже изменится, потому что ширина и высота связаны. Пришло время изменить размер. Я перейду в поле «Ширина» и вместо 1800 наберу 900. Вы можете видеть, что поле «Высота» автоматически изменилось, и оно изменилось пропорционально. А теперь бонусный совет: если вы хотите, чтобы изображение имело разные пропорции, скажем, 900 на 400, а не 900 на 600 в данном случае, лучший способ добиться этого — использовать другой инструмент, инструмент Кадрирование, который мы снимаемся в другом фильме.Прежде чем я нажму «ОК», вы можете спросить, почему я не изменил поле «Разрешение». Это потому, что это поле «Разрешение» актуально только тогда, когда вы готовите изображение для печати. Когда вы изменяете размер изображения для использования на экране, как в этом примере, число в этом поле действительно не влияет на размеры изображения. Итак, вы можете оставить все как угодно. Итак, после внесения этих нескольких изменений в диалоговое окно «Размер изображения», мы можем перейти к кнопке «ОК» и щелкнуть там, чтобы закрыть диалоговое окно «Размер изображения» и вернуться в окно «Документ».
Итак, я собираюсь щелкнуть любое из этих двух меню и изменить его с дюймов на пиксели, и другое меню тоже изменится, потому что ширина и высота связаны. Пришло время изменить размер. Я перейду в поле «Ширина» и вместо 1800 наберу 900. Вы можете видеть, что поле «Высота» автоматически изменилось, и оно изменилось пропорционально. А теперь бонусный совет: если вы хотите, чтобы изображение имело разные пропорции, скажем, 900 на 400, а не 900 на 600 в данном случае, лучший способ добиться этого — использовать другой инструмент, инструмент Кадрирование, который мы снимаемся в другом фильме.Прежде чем я нажму «ОК», вы можете спросить, почему я не изменил поле «Разрешение». Это потому, что это поле «Разрешение» актуально только тогда, когда вы готовите изображение для печати. Когда вы изменяете размер изображения для использования на экране, как в этом примере, число в этом поле действительно не влияет на размеры изображения. Итак, вы можете оставить все как угодно. Итак, после внесения этих нескольких изменений в диалоговое окно «Размер изображения», мы можем перейти к кнопке «ОК» и щелкнуть там, чтобы закрыть диалоговое окно «Размер изображения» и вернуться в окно «Документ». Если хотите, вы можете вернуться в строку состояния и проверить размер измененного изображения. Я нажимаю и удерживаю там информацию, и вы видите, что теперь у нас есть изображение размером 900 на 600 пикселей вместо оригинала, которое было 1800 на 1200. Все, что осталось сделать, это сохранить изображение. Я перейду в меню «Файл» и выберу «Сохранить как …», а не «Сохранить», потому что я не хочу сохранять исходную версию размером 1800 на 1200 пикселей. Итак, в диалоговом окне «Сохранить как» я дам этой версии другое имя.Вы можете ввести здесь все, что захотите. Я собираюсь набрать «Resize-web.jpg» для моей веб-версии файла. Я оставлю все как было и нажму «Сохранить». Я нажимаю ОК в окне параметров JPEG, и теперь все готово. Вот как изменить размер изображения для использования на экране в диалоговом окне Photoshop CC Image Size.
Если хотите, вы можете вернуться в строку состояния и проверить размер измененного изображения. Я нажимаю и удерживаю там информацию, и вы видите, что теперь у нас есть изображение размером 900 на 600 пикселей вместо оригинала, которое было 1800 на 1200. Все, что осталось сделать, это сохранить изображение. Я перейду в меню «Файл» и выберу «Сохранить как …», а не «Сохранить», потому что я не хочу сохранять исходную версию размером 1800 на 1200 пикселей. Итак, в диалоговом окне «Сохранить как» я дам этой версии другое имя.Вы можете ввести здесь все, что захотите. Я собираюсь набрать «Resize-web.jpg» для моей веб-версии файла. Я оставлю все как было и нажму «Сохранить». Я нажимаю ОК в окне параметров JPEG, и теперь все готово. Вот как изменить размер изображения для использования на экране в диалоговом окне Photoshop CC Image Size.
Что вы узнали: как изменить размер изображения
- Выберите Изображение> Размер изображения .
- Измерьте ширину и высоту в пикселях для изображений, которые вы планируете использовать в Интернете, или в дюймах (или сантиметрах) для изображений для печати.
 Держите значок ссылки выделенным, чтобы сохранить пропорции. Это автоматически регулирует высоту при изменении ширины и наоборот.
Держите значок ссылки выделенным, чтобы сохранить пропорции. Это автоматически регулирует высоту при изменении ширины и наоборот. - Выберите Resample , чтобы изменить количество пикселей в изображении. Это изменяет размер изображения.
- Нажмите ОК.
Изменить разрешение изображения.
Если вам нравится печатать изображения, вам может быть полезно иметь общее представление о том, что означает разрешение изображения в Photoshop, и как изменить разрешение изображения, чтобы подготовить его к печати. Это делается в диалоговом окне «Размер изображения». Если вы следуете инструкциям, давайте откроем это изображение, которое вы найдете в файлах практики для этого руководства. Затем перейдите в меню «Изображение» и выберите «Размер изображения». В диалоговом окне «Размер изображения» вы можете увидеть размеры этого изображения в пикселях.Когда изображение все еще находится на вашем компьютере, мы измеряем его размер в пикселях. Но если бы мы распечатали это изображение, мы бы измерили размер отпечатка в дюймах, а не в пикселях.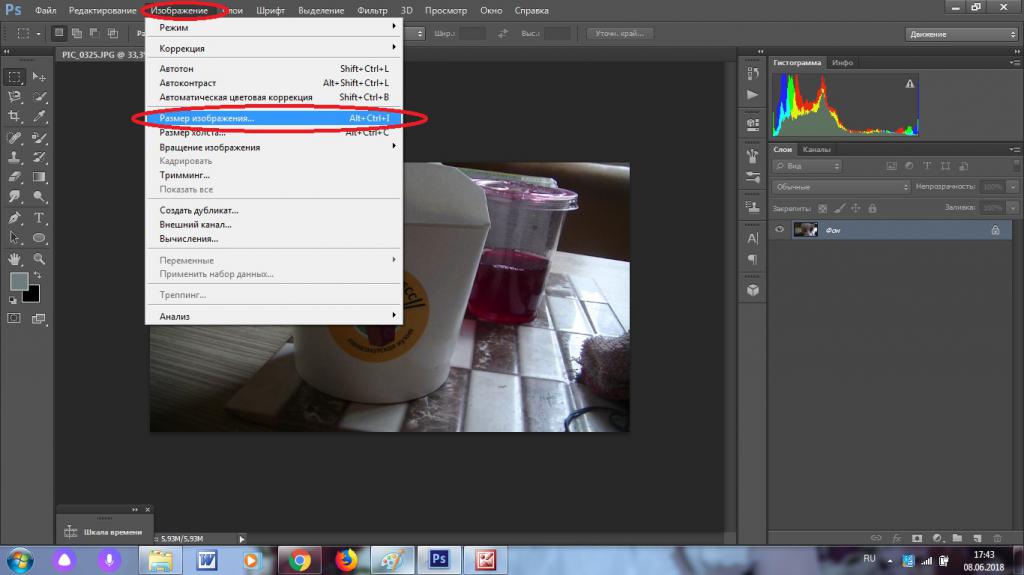 Здесь, внизу, в поле «Разрешение», вы можете увидеть разрешение, которое в настоящее время установлено для этого изображения, это 100. В разрешении 100 нет ничего особенного, это просто круглое число, которое я выбрал, когда настраивал файл для этого урока. Итак, что здесь означает разрешение? Что ж, если вы прочитаете эту строку слева направо, вы сможете это понять.Это говорит нам о том, что разрешение — это определенное число пикселей / дюйм, в данном случае 100 пикселей / дюйм. Другой способ сказать это: если и когда вы распечатаете это изображение, 100 пикселей из общих 1800 пикселей по горизонтали и 1200 пикселей по вертикали будут назначены каждому напечатанному дюйму по горизонтали и вертикали. Теперь, если вам не нравятся математические задачи, вы можете пропустить следующую часть, но если вам нравится думать об этом с точки зрения математики, вот простой пример. Итак, математическая задача: разделите 1800 на 100, и вы получите 18.Это означает, что при разрешении 100 пикселей на дюйм этот файл будет напечатан с размером 18 дюймов.
Здесь, внизу, в поле «Разрешение», вы можете увидеть разрешение, которое в настоящее время установлено для этого изображения, это 100. В разрешении 100 нет ничего особенного, это просто круглое число, которое я выбрал, когда настраивал файл для этого урока. Итак, что здесь означает разрешение? Что ж, если вы прочитаете эту строку слева направо, вы сможете это понять.Это говорит нам о том, что разрешение — это определенное число пикселей / дюйм, в данном случае 100 пикселей / дюйм. Другой способ сказать это: если и когда вы распечатаете это изображение, 100 пикселей из общих 1800 пикселей по горизонтали и 1200 пикселей по вертикали будут назначены каждому напечатанному дюйму по горизонтали и вертикали. Теперь, если вам не нравятся математические задачи, вы можете пропустить следующую часть, но если вам нравится думать об этом с точки зрения математики, вот простой пример. Итак, математическая задача: разделите 1800 на 100, и вы получите 18.Это означает, что при разрешении 100 пикселей на дюйм этот файл будет напечатан с размером 18 дюймов.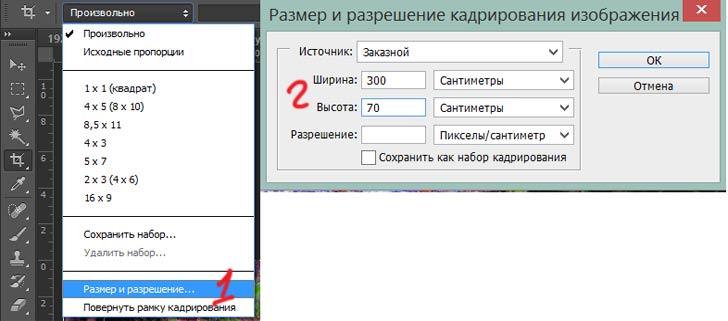 И так же работает по вертикали. Если мы разделим общую высоту 1200 пикселей на группы по 100, то получится 12 групп или 12 дюймов. Итак, высота напечатанного изображения будет 12 дюймов. Итак, если вы понимаете эту основную концепцию, теперь вы, вероятно, задаетесь вопросом, а какое число лучше всего ввести в поле «Разрешение», когда вы готовите изображение к печати? К сожалению, однозначного ответа нет, потому что это зависит от того, какой принтер вы используете.Но если вы печатаете дома на типичном струйном принтере, справедливо будет сказать, что подойдет разрешение около 300 пикселей на дюйм. Если бы я напечатал изображение с разрешением всего 100 пикселей на дюйм, оно могло бы выглядеть нормально, но если бы вы подошли к нему очень близко, оно выглядело бы не лучшим образом. Потому что моему настольному струйному принтеру действительно нужно около 300 пикселей на дюйм. Так как же изменить в этом диалоговом окне разрешение печатного изображения до 300 пикселей на дюйм? Первый шаг — убедиться, что флажок Resample не установлен.
И так же работает по вертикали. Если мы разделим общую высоту 1200 пикселей на группы по 100, то получится 12 групп или 12 дюймов. Итак, высота напечатанного изображения будет 12 дюймов. Итак, если вы понимаете эту основную концепцию, теперь вы, вероятно, задаетесь вопросом, а какое число лучше всего ввести в поле «Разрешение», когда вы готовите изображение к печати? К сожалению, однозначного ответа нет, потому что это зависит от того, какой принтер вы используете.Но если вы печатаете дома на типичном струйном принтере, справедливо будет сказать, что подойдет разрешение около 300 пикселей на дюйм. Если бы я напечатал изображение с разрешением всего 100 пикселей на дюйм, оно могло бы выглядеть нормально, но если бы вы подошли к нему очень близко, оно выглядело бы не лучшим образом. Потому что моему настольному струйному принтеру действительно нужно около 300 пикселей на дюйм. Так как же изменить в этом диалоговом окне разрешение печатного изображения до 300 пикселей на дюйм? Первый шаг — убедиться, что флажок Resample не установлен. Потому что, если мы просто меняем разрешение, мы, вероятно, не захотим изменять общее количество пикселей в файле. И это то, что делает Resample. Итак, допустим, мы хотим, чтобы общее количество пикселей в файле оставалось равным 1800 на 1200. Мы просто хотим перераспределить их на группы по 300, а не на группы по 100. Итак, что я собираюсь сделать, это набрать 300 в поле Разрешение. Предупреждение о спойлере: когда я это сделаю, также изменится количество дюймов в полях Ширина и Высота. Итак, давайте набираем здесь 300.И, конечно же, ширина и высота изменились с 18 дюймов и 12 дюймов до 6 дюймов на 4 дюйма. И это размер, при котором это изображение будет печататься с разрешением, необходимым для получения наилучшего качества печати. Я закончил, поэтому собираюсь нажать ОК. Это закрывает диалоговое окно «Размер изображения» и возвращает меня обратно в окно документа. И вот у меня есть готовое к сохранению и печати изображение размером 6 на 4 дюйма, по 300 пикселей на каждый дюйм.
Потому что, если мы просто меняем разрешение, мы, вероятно, не захотим изменять общее количество пикселей в файле. И это то, что делает Resample. Итак, допустим, мы хотим, чтобы общее количество пикселей в файле оставалось равным 1800 на 1200. Мы просто хотим перераспределить их на группы по 300, а не на группы по 100. Итак, что я собираюсь сделать, это набрать 300 в поле Разрешение. Предупреждение о спойлере: когда я это сделаю, также изменится количество дюймов в полях Ширина и Высота. Итак, давайте набираем здесь 300.И, конечно же, ширина и высота изменились с 18 дюймов и 12 дюймов до 6 дюймов на 4 дюйма. И это размер, при котором это изображение будет печататься с разрешением, необходимым для получения наилучшего качества печати. Я закончил, поэтому собираюсь нажать ОК. Это закрывает диалоговое окно «Размер изображения» и возвращает меня обратно в окно документа. И вот у меня есть готовое к сохранению и печати изображение размером 6 на 4 дюйма, по 300 пикселей на каждый дюйм.
Что вы узнали: как изменить разрешение изображения
- Выберите Изображение> Размер изображения .
 Разрешение в этом диалоговом окне означает количество пикселей изображения, которое будет назначено на каждый дюйм при печати изображения.
Разрешение в этом диалоговом окне означает количество пикселей изображения, которое будет назначено на каждый дюйм при печати изображения. - Оставьте для печати ширину и высоту в дюймах.
- Снимите флажок Передискретизировать , чтобы сохранить исходное количество пикселей изображения.
- В поле Разрешение установите количество пикселей на дюйм равным 300 для печати на обычном настольном струйном принтере. Это изменяет количество дюймов в полях ширины и высоты.
- Нажмите ОК.
Инструмент «Кадрирование» — один из самых полезных инструментов Photoshop CC, особенно для тех из вас, кто делает много фотографий. Вы можете использовать его для улучшения композиции и выравнивания кривых фотографий. Я открыл это фото из файлов практики для этого урока. Итак, я могу показать вам основы инструмента «Кадрирование». Я начну с выбора инструмента «Кадрирование» на панели «Инструменты». Как только я это сделаю, вы увидите эту рамку вокруг всего изображения.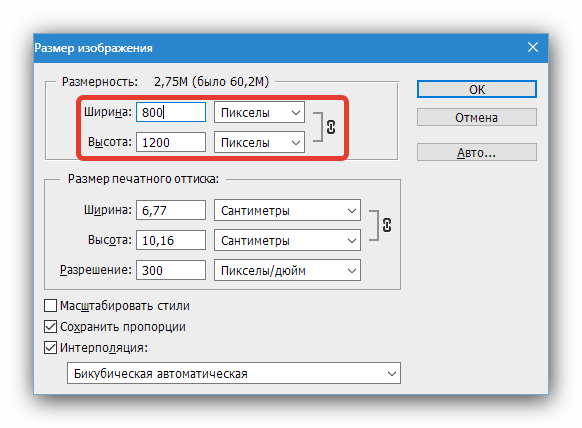 Это поле «Обрезать».Я наведу курсор на любой из углов или любой из краев поля кадрирования и перетащу, чтобы изменить форму этого поля. Итак, в этом случае я мог бы перетащить его внутрь, чтобы создать композицию, совершенно отличную от исходной фотографии. По мере создания кадрирования Photoshop показывает вам предварительный просмотр с областями, которые необходимо обрезать, заштрихованными серым цветом. Таким образом, вы сможете оценить, что именно вы собираетесь удалить, прежде чем завершить сбор урожая. Теперь, прежде чем я завершу эту обрезку, я хочу перейти на панель параметров, чтобы показать вам важную опцию.И это Удалить обрезанные пиксели. Эта опция отмечена по умолчанию. Я обычно убираю этот флажок. Потому что, когда установлен флажок «Удалить обрезанные пиксели», если вы завершите кадрирование и сохраните изображение, вы навсегда удалите обрезанные пиксели. Но, если этот параметр не отмечен, вы можете вернуть обрезанные пиксели в любое время. Давайте попробуем. Я собираюсь завершить эту обрезку, перейдя к большой галочке на панели параметров и щелкнув там.
Это поле «Обрезать».Я наведу курсор на любой из углов или любой из краев поля кадрирования и перетащу, чтобы изменить форму этого поля. Итак, в этом случае я мог бы перетащить его внутрь, чтобы создать композицию, совершенно отличную от исходной фотографии. По мере создания кадрирования Photoshop показывает вам предварительный просмотр с областями, которые необходимо обрезать, заштрихованными серым цветом. Таким образом, вы сможете оценить, что именно вы собираетесь удалить, прежде чем завершить сбор урожая. Теперь, прежде чем я завершу эту обрезку, я хочу перейти на панель параметров, чтобы показать вам важную опцию.И это Удалить обрезанные пиксели. Эта опция отмечена по умолчанию. Я обычно убираю этот флажок. Потому что, когда установлен флажок «Удалить обрезанные пиксели», если вы завершите кадрирование и сохраните изображение, вы навсегда удалите обрезанные пиксели. Но, если этот параметр не отмечен, вы можете вернуть обрезанные пиксели в любое время. Давайте попробуем. Я собираюсь завершить эту обрезку, перейдя к большой галочке на панели параметров и щелкнув там. Есть и другие способы завершить кадрирование, но мне нравится этот способ, потому что он очень простой.Итак, теперь вы можете увидеть фотографию с примененным кадрированием. Допустим, я делаю что-то еще с изображением, а затем передумал, как я его обрезал. В любой момент я могу вернуться и выбрать инструмент «Обрезка», а затем снова щелкнуть изображение, и все пиксели, которые я обрезал, снова появятся в поле зрения, и я могу изменить кадрирование. На этот раз я мог бы включить некоторые из этих обрезанных пикселей. Кстати, вы могли заметить, что поверх моей фотографии есть сетка из вертикальных и горизонтальных линий, когда я использую инструмент «Кадрирование».Этот оверлей представляет собой классическую композиционную технику, известную как правило третей. Идея этого метода заключается в том, что если вы разместите важный контент в изображении на пересечении любой из этих горизонтальных и вертикальных линий, вы можете улучшить композицию. Давайте попробуем с этим изображением. Я собираюсь разместить букет прямо на этом перекрестке, щелкнув изображение и перетащив его сюда.
Есть и другие способы завершить кадрирование, но мне нравится этот способ, потому что он очень простой.Итак, теперь вы можете увидеть фотографию с примененным кадрированием. Допустим, я делаю что-то еще с изображением, а затем передумал, как я его обрезал. В любой момент я могу вернуться и выбрать инструмент «Обрезка», а затем снова щелкнуть изображение, и все пиксели, которые я обрезал, снова появятся в поле зрения, и я могу изменить кадрирование. На этот раз я мог бы включить некоторые из этих обрезанных пикселей. Кстати, вы могли заметить, что поверх моей фотографии есть сетка из вертикальных и горизонтальных линий, когда я использую инструмент «Кадрирование».Этот оверлей представляет собой классическую композиционную технику, известную как правило третей. Идея этого метода заключается в том, что если вы разместите важный контент в изображении на пересечении любой из этих горизонтальных и вертикальных линий, вы можете улучшить композицию. Давайте попробуем с этим изображением. Я собираюсь разместить букет прямо на этом перекрестке, щелкнув изображение и перетащив его сюда. А потом я мог бы еще немного изменить границу обрезки, подтянув ее к букету еще сильнее.Затем я нажму галочку. Опять же, я собираюсь щелкнуть изображение с помощью инструмента «Кадрирование», чтобы попытаться еще немного настроить это кадрирование. Я заметил, что это изображение немного искривлено, особенно здесь, за столом. Одна из вещей, которые вы можете сделать с помощью инструмента «Кадрирование» — это выпрямить изображение. Есть несколько способов сделать это. Вы также можете переместить курсор за пределы одного из углов и вручную попытаться перетащить, чтобы выпрямить изображение, и появится эта сетка, которая поможет вам в этом. Я предпочитаю автоматический метод.Итак, я собираюсь отменить, это Command + Z на Mac, Ctrl + Z на ПК. Итак, изображение снова искривлено, а затем я перейду к панели параметров и воспользуюсь инструментом автоматического выпрямления. Я нажму на этот инструмент, чтобы выбрать его на панели параметров для инструмента Обрезка. Я перейду к изображению, а затем щелкну по краю этой таблицы, удерживая указатель мыши и проведя немного дальше по этому краю.
А потом я мог бы еще немного изменить границу обрезки, подтянув ее к букету еще сильнее.Затем я нажму галочку. Опять же, я собираюсь щелкнуть изображение с помощью инструмента «Кадрирование», чтобы попытаться еще немного настроить это кадрирование. Я заметил, что это изображение немного искривлено, особенно здесь, за столом. Одна из вещей, которые вы можете сделать с помощью инструмента «Кадрирование» — это выпрямить изображение. Есть несколько способов сделать это. Вы также можете переместить курсор за пределы одного из углов и вручную попытаться перетащить, чтобы выпрямить изображение, и появится эта сетка, которая поможет вам в этом. Я предпочитаю автоматический метод.Итак, я собираюсь отменить, это Command + Z на Mac, Ctrl + Z на ПК. Итак, изображение снова искривлено, а затем я перейду к панели параметров и воспользуюсь инструментом автоматического выпрямления. Я нажму на этот инструмент, чтобы выбрать его на панели параметров для инструмента Обрезка. Я перейду к изображению, а затем щелкну по краю этой таблицы, удерживая указатель мыши и проведя немного дальше по этому краю. Теперь вам не нужно проходить весь путь вдоль края. Иногда немного поможет, например, вот здесь.Photoshop использует вашу линию в качестве ориентира для поворота изображения, чтобы содержимое выглядело ровно. Я собираюсь еще немного подстроить эту обрезку, возможно, поднять этот край и, возможно, немного сдвинуть букет, чтобы поместить его прямо в центр. А затем я собираюсь перейти на панель параметров и щелкнуть галочку, чтобы завершить кадрирование. Таковы некоторые основы инструмента «Кадрирование». Я надеюсь, что вы попробуете эти техники поработать над собственными композициями в Photoshop.
Теперь вам не нужно проходить весь путь вдоль края. Иногда немного поможет, например, вот здесь.Photoshop использует вашу линию в качестве ориентира для поворота изображения, чтобы содержимое выглядело ровно. Я собираюсь еще немного подстроить эту обрезку, возможно, поднять этот край и, возможно, немного сдвинуть букет, чтобы поместить его прямо в центр. А затем я собираюсь перейти на панель параметров и щелкнуть галочку, чтобы завершить кадрирование. Таковы некоторые основы инструмента «Кадрирование». Я надеюсь, что вы попробуете эти техники поработать над собственными композициями в Photoshop.
Что вы узнали: как обрезать и выпрямить изображение
- Выберите инструмент Crop на панели инструментов Tools .Появится рамка кадрирования.
- Перетащите любой край или угол, чтобы настроить размер и форму границы кадрирования.
- Перетащите курсор внутрь границы кадрирования, чтобы поместить изображение внутри границы кадрирования.

- Перетащите за угол границы кадрирования, чтобы повернуть или выпрямить.
- Щелкните галочку на панели параметров или нажмите Enter (Windows) или Return (macOS), чтобы завершить кадрирование.
Добавьте немного места на холст документа.
Бывают случаи, когда вы хотите добавить холст документа, чтобы было больше места для добавления элементов, таких как текст или изображения, в ваш дизайн. Вы можете сделать это с помощью команды Canvas Size, которую мы рассмотрим в этом уроке. Если вы следуете инструкциям, вы можете использовать это изображение из файлов практики для этого урока или собственное изображение. Чтобы добавить на холст вокруг этого изображения, я перейду в меню «Изображение», где есть команда «Размер холста …» прямо под размером изображения… команда. Теперь, чтобы не усложнять эти 2, команда Размер изображения …, которую мы рассматривали в другом видео в этом руководстве, работает иначе, чем команда Размер холста … В отличие от размера изображения ._(9110).jpg) .., размер холста … не меняет размер ваших реальных фотографий или других произведений искусства или изображений в композиции. Это просто позволяет вам добавить пространство вокруг этих предметов. Итак, давайте выберем Размер холста … И откроется диалоговое окно Размер холста. В верхней части этого диалогового окна вы можете увидеть ширину и высоту этого изображения в дюймах.И здесь вы можете добавить к ширине холста или добавить к высоте холста, или и то, и другое. По умолчанию в этих полях также установлены дюймы. Но когда вы готовите изображение для использования в Интернете, а не для печати, имеет смысл изменить эту единицу измерения на пиксели, потому что именно так мы измеряем и обсуждаем размер изображений на экране, как вы узнали ранее в этот учебник. Итак, я собираюсь изменить одно из этих меню с дюймов на пиксели. И другое меню тоже меняется.Если вам известна общая ширина в пикселях, которую вы хотите, чтобы изображение было после расширения холста, вы можете ввести это число здесь, в поле «Ширина».
.., размер холста … не меняет размер ваших реальных фотографий или других произведений искусства или изображений в композиции. Это просто позволяет вам добавить пространство вокруг этих предметов. Итак, давайте выберем Размер холста … И откроется диалоговое окно Размер холста. В верхней части этого диалогового окна вы можете увидеть ширину и высоту этого изображения в дюймах.И здесь вы можете добавить к ширине холста или добавить к высоте холста, или и то, и другое. По умолчанию в этих полях также установлены дюймы. Но когда вы готовите изображение для использования в Интернете, а не для печати, имеет смысл изменить эту единицу измерения на пиксели, потому что именно так мы измеряем и обсуждаем размер изображений на экране, как вы узнали ранее в этот учебник. Итак, я собираюсь изменить одно из этих меню с дюймов на пиксели. И другое меню тоже меняется.Если вам известна общая ширина в пикселях, которую вы хотите, чтобы изображение было после расширения холста, вы можете ввести это число здесь, в поле «Ширина».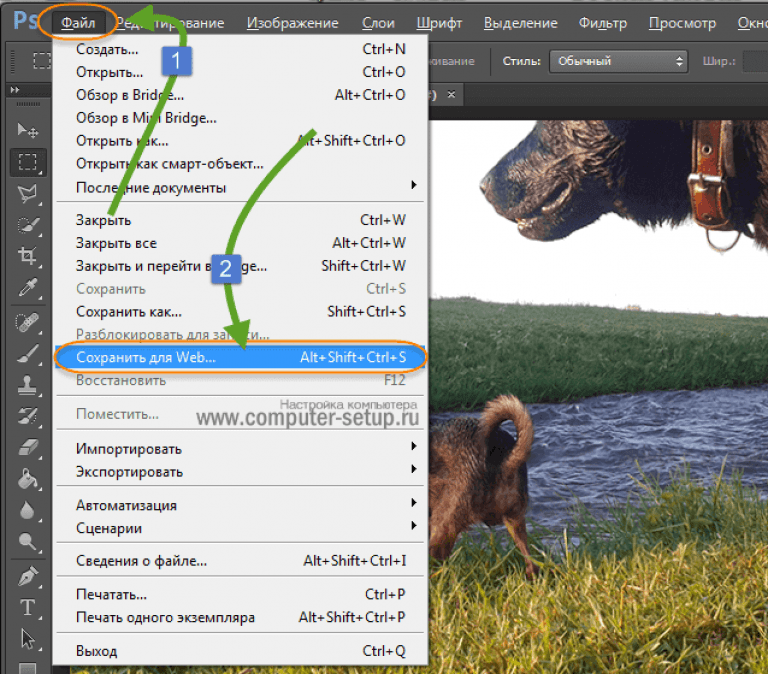 Но часто бывает проще просто сказать Photoshop, сколько пикселей нужно добавить на холст, не беспокоясь о том, какой будет общий результат. Для этого спуститесь сюда и установите флажок «Относительный». Это устанавливает число в полях «Ширина» и «Высота» на 0. Теперь я могу ввести количество пикселей, которое я хочу добавить на холст. Итак, допустим, я хочу добавить 400 пикселей к ширине холста.Я наберу 400 здесь. Если бы я хотел увеличить высоту холста, я бы тоже мог это сделать. Я просто оставлю это на 0 пока. И затем я нажму ОК, чтобы применить это. А в окне документа вы можете видеть, что Photoshop добавил холст как с левой, так и с правой стороны этой фотографии. Что он сделал, так это разделил 400 пикселей дополнительной ширины, о которых я просил, на 200 пикселей справа и 200 пикселей здесь слева. Что, если бы я хотел добавить холст только к одной стороне этого изображения.Скажем, здесь с правой стороны. Это сделано немного иначе. Итак, давайте отменим то, что мы сделали до сих пор, попробуйте вместо этого. Я нажму Command + Z на Mac, Ctrl + Z на ПК, чтобы отменить. Я вернусь в меню «Изображение» и снова выберу «Размер холста …». Первое, что я собираюсь сделать здесь, это проверить, что в полях «Ширина» и «Высота» все еще установлено значение «Пиксели». И это не так, они вернулись к дюймам по умолчанию. Итак, я снова изменю эти меню на «Пиксели». И я дважды проверю, отмечен ли параметр Relative.Как я уже сказал, я хочу, чтобы добавленный холст отображался справа от изображения. Чтобы сделать это, я спущусь к этой диаграмме привязки и собираюсь щелкнуть в среднем поле в левой части этой диаграммы. Это означает, что Photoshop должен закрепить или привязать изображение к левой стороне холста, а дополнительный холст — справа. Итак, теперь я собираюсь перейти к полю «Ширина» и ввести количество пикселей, которое я хочу добавить к правой стороне этого изображения. Добавим 800 пикселей.И жмем ОК. И это именно тот эффект, которого я хотел. Вы, наверное, заметили, что до сих пор все мои расширения холста были белыми. Но вы можете управлять цветом расширения холста здесь, в диалоговом окне «Размер холста», используя цветное меню расширения холста. Кстати, если вы работаете над другим изображением и не находитесь на специальном фоновом слое, как на этом изображении, тогда ваше цветовое меню расширения Canvas будет недоступно, а добавляемый вами холст будет прозрачным. Он будет выглядеть как серо-белая шахматная доска в Photoshop.Я просто нажму «Отмена». И, если я хочу сохранить это изображение, я перехожу в меню «Файл» и выбираю «Сохранить как …», поэтому я не сохраняю оригинал. Вот как вы можете добавить пространство на холст документа, чтобы у вас было дополнительное место для добавления дополнительных элементов изображения.
Но часто бывает проще просто сказать Photoshop, сколько пикселей нужно добавить на холст, не беспокоясь о том, какой будет общий результат. Для этого спуститесь сюда и установите флажок «Относительный». Это устанавливает число в полях «Ширина» и «Высота» на 0. Теперь я могу ввести количество пикселей, которое я хочу добавить на холст. Итак, допустим, я хочу добавить 400 пикселей к ширине холста.Я наберу 400 здесь. Если бы я хотел увеличить высоту холста, я бы тоже мог это сделать. Я просто оставлю это на 0 пока. И затем я нажму ОК, чтобы применить это. А в окне документа вы можете видеть, что Photoshop добавил холст как с левой, так и с правой стороны этой фотографии. Что он сделал, так это разделил 400 пикселей дополнительной ширины, о которых я просил, на 200 пикселей справа и 200 пикселей здесь слева. Что, если бы я хотел добавить холст только к одной стороне этого изображения.Скажем, здесь с правой стороны. Это сделано немного иначе. Итак, давайте отменим то, что мы сделали до сих пор, попробуйте вместо этого. Я нажму Command + Z на Mac, Ctrl + Z на ПК, чтобы отменить. Я вернусь в меню «Изображение» и снова выберу «Размер холста …». Первое, что я собираюсь сделать здесь, это проверить, что в полях «Ширина» и «Высота» все еще установлено значение «Пиксели». И это не так, они вернулись к дюймам по умолчанию. Итак, я снова изменю эти меню на «Пиксели». И я дважды проверю, отмечен ли параметр Relative.Как я уже сказал, я хочу, чтобы добавленный холст отображался справа от изображения. Чтобы сделать это, я спущусь к этой диаграмме привязки и собираюсь щелкнуть в среднем поле в левой части этой диаграммы. Это означает, что Photoshop должен закрепить или привязать изображение к левой стороне холста, а дополнительный холст — справа. Итак, теперь я собираюсь перейти к полю «Ширина» и ввести количество пикселей, которое я хочу добавить к правой стороне этого изображения. Добавим 800 пикселей.И жмем ОК. И это именно тот эффект, которого я хотел. Вы, наверное, заметили, что до сих пор все мои расширения холста были белыми. Но вы можете управлять цветом расширения холста здесь, в диалоговом окне «Размер холста», используя цветное меню расширения холста. Кстати, если вы работаете над другим изображением и не находитесь на специальном фоновом слое, как на этом изображении, тогда ваше цветовое меню расширения Canvas будет недоступно, а добавляемый вами холст будет прозрачным. Он будет выглядеть как серо-белая шахматная доска в Photoshop.Я просто нажму «Отмена». И, если я хочу сохранить это изображение, я перехожу в меню «Файл» и выбираю «Сохранить как …», поэтому я не сохраняю оригинал. Вот как вы можете добавить пространство на холст документа, чтобы у вас было дополнительное место для добавления дополнительных элементов изображения.
Что вы узнали: изменить размер холста
- Выберите Изображение> Размер холста
- Чтобы добавить холст, введите ширину и высоту, которые нужно добавить.Измеряйте ширину и высоту в пикселях для использования в Интернете или в дюймах для печати.
- Выберите Relative , а затем выберите точку привязки на схеме холста. Стрелки указывают стороны, куда будет добавлен холст.
- Нажмите ОК.
Как в фотошопе изменить размер
Как изменить размер и разрешение файла в Photoshop
Многие до сих пор не знают как изменять размер файла в программе Adobe Photoshop. Давайте наглядно рассмотрим этот незатейливый процесс редактирования и выясним, как быстро поменять разрешение файла и его физические (виртуальные) длину и ширину.
Для начала создадим новый документ, чтобы было понятнее. Для этого перейдем в пункт меню File-New, либо нажмем клавиши CTRL + N.
После этого у нас должно появится диалоговое окно с выбором параметров. Среди них вы найдете такие как выбор измерений (пиксели, дюймы, сантиметры и т.п.), размер ширины и высоты нового документа, разрешение, цветовую модель и т.д.
Оптимальными для редактирования файла (печати) являются: 300 пикселей на дюйм (разрешение), ширина и высота – на ваше усмотрение (исходный размер фотографии), цветовая модель – RGB, фон изображения – либо прозрачный, либо белый и т.п.
При изменении ширины, высоты изображения, смотрите на получившийся размер фото, так как при редактировании главное не количество, а качество. В том числе на результат ваших действий будет влиять разрядность документа – это 8,16,32 бит. Рекомендую начинать с 8 – не ошибетесь!
Что касается фона изображения, то лучше, конечно, использовать прозрачный. Но можно оставить и белый, так как с ним удобнее работать, а удалить его всегда можно потом. Обратите свое внимание на кнопку Save Preset – с помощью данного параметра можно сохранить свой размер и пользоваться им в дальнейшем (повторном редактировании схожего фото).
Нажимаем кнопку ОК и смотрим на результат. Я поставил прозрачный фон и размеры ширины и высоты – 800 на 600 пикселей соответственно. Кроме этого, я указал разрешение документа – оно равно 300 пикселей на дюйм. Чтобы посмотреть размеры, можно нажать на клавиатуре клавиши ALT + CTRL + I.
Теперь, при изменении размера фото (к примеру, уменьшении его до 400 пикселей в ширину), мы должны выбрать, изменять ли нам пропорции документа. За эти настройки отвечает значок скрепки, рядом со значениями размеров. Если его снять, то можно изменить документ до неузнаваемости.
Если же вы будете увеличивать снимок, то обязательно следите за его размерами, так как программа Фотошоп может попросту не обработать новый формат из-за нехватки памяти.
Я изменил свойства документа и поставил значения 300 на 300 пикселей, то есть получился квадрат (не Малевича).
Давайте возьмем реальную фотографию и отредактируем ее в Фотошоп. Теперь заходим в меню Image-Image Size.
Попробуем подогнать изображение под формат стандартного листа A4. Для этого перейдем в меню выбора подгонки снимка и выберем интересующий нас формат.
Нужно обратить внимание на то, что размеры фотографии можно изменять и в процентном соотношении, что очень удобно при создании экшенов. Например, если мы поставим значение 50% в поле ширины, и уберем соотношение пропорций, то получим интересный эффект.
Как правильно изменить размер изображения в фотошопе
Для этого вам понадобится Adobe Photoshop CC. Эти шаги будут работать и в более ранних версиях Adobe Photoshop с небольшими отличиями в названиях пунктов меню. Этот урок относится к основам фотошоп.
Изменение размера изображения с помощью команды «Размер изображения»
Самый простой способ изменить размер изображения в фотошоп – это воспользоваться командой Image -> Image Size (Изображение -> Размер изображения) из верхней строки меню.
Под опцией Fit to вы можете выбрать один из доступных вариантов:
Выберите подходящий размер и нажмите ok.
Используя параметры Width , Height и Resolution , вы можете изменить размер изображения. Выпадающие меню справа позволяет выбрать единицу измерения. Например, если вы хотите выставить значения в пикселях, сантиметрах, процентах или дюймах.
Теперь сравните панель изменения размера в Photoshop CS5:
Замочек между показателями ширины и высоты означает, что обе эти величины будут изменяться пропорционально. В результате изменений не будет искажаться изображение. Замок можно и отключить в некоторых случаях, но имейте ввиду, что тогда при изменениях размера картинка будет вытягиваться.
Наконец, параметр Resample (Ресаплинг, или Интерполяция) определяет, как Photoshop будет изменяться размер вашего изображения. Значение по умолчанию Automatic подходит для большинства задач, но есть и другие доступные варианты, которые больше подходят для увеличения размеров изображения.
Когда вы выберите все необходимые настройки и нажмёте ok, программа изменит размер фото.
Изменение размера изображений с помощью инструмента «Размер холста»
Инструмент Canvas Size (Размер холста) доступен через выбор команд Image — > Canvas Size (Изображение -> Размер изображения). В отличие от команды «Размер изображения» данная команда не изменяет размер фото, а вырезает из него часть определенного размера. Если вы поставите размер холста больше текущих значений (пример, 110% высоты и 120% ширины), то картинка останется с исходными размерами, увеличится лишь размер документа за счёт прибавления фона (прозрачного, если изображение в PNG формате или цветного. Иными словами, изменяя размер холста, вы можете добавлять или удалять пиксели, чтобы увеличить или уменьшить общий размер холста.
Выставляем меньшие значения – изображение обрезается, а большие – добавляется цветная рамка вокруг исходного фото.
Давайте рассмотрим пример. Вот исходное изображение:
Уменьшая размер холста, изображение обрезается:
Увеличивая ширину холста, к изображению добавляются белые полосы справа и слева.
Итог: изображение остаётся того же размера, но добавляются дополнительные пиксели для работы. Вы можете размещать них другую графику, создавать рамку, делать фон, манипулировать с размерами изображения (когда требуется изображение с определенными пикселями в ширину и длину).
В окне инструмента две основные области:
Current Size (Текущий размер) – здесь вы видите информацию о размерах изображения до изменений. В области New Size (Новый размер) – вы выставляете желаемые параметры ширины и высоты. Здесь вы также можете выбирать единицы измерения, в которых собираетесь проводить преобразования.
Параметр Anchor (Расположение) помогает определить направление в котором будут появляться новые пиксели. Нажимайте на квадратик сетки, именно он будет схематически указывать на расположение исходного изображения на новом холсте.
В нижней части окна располагается опция выбор цвета холста — Canvas extension color (Цвет расширения холста). Благодаря ей можно выбрать цвет Foregraund, или основного цвета (переднего плана), цвет Background, или фона (задний план), белый, чёрный, серый или другой (выбор цвета в палитре).
Изменение изображения с помощью рамки (кадрирования)
Для этого мы будем использовать инструмент Crop Tool (рамка). С его помощью мы уменьшаем изображение, вырезая из него необходимые части. Так, например из фотографии человека можно вырезать лицо, и получим портрет.
Начните работу с выбора инструмента Crop Tool (Рамка) на панели инструментов Photoshop.
После выбора, кликните по документу с фото и, удерживая левую кнопку мыши тяните инструмент по диагонали к нижнему правому углу. Выделится часть изображения, границами которого станут края рамки. До завершения преобразований, вы можете перемещать рамку, сдвигать границы и даже поворачивать. Когда результат вас устроит, нажмите на Enter.
Изменение размера изображений с помощью инструмента Трансформирование
И последний способ изменения размеров изображения – с помощью команды Trasform (Трансформирование). Позволяет изменять размеры частей фото, в частности объекты, расположенные на отдельных слоях. Предположим, что вы делаете плакат, на него вы добавляете клипарт, и чтобы изменить размер клипарта,, нам нужно применить команду Трансформирование. Вызывается при помощи команд из верхнего меню Edit -> Transform -> Scale. Перед тем, как вызывать данные команды, необходимо сделать активным слой, к которому будем применять преобразования.
Появится рамка вокруг краёв изображения. Потяните за его края или углы, чтобы изменить размеры. Если вы хотите сохранить пропорции фото, то нажмите на «замок» в настройках команды (под основным меню в верхней части программы). Второй способ сохранения соотношение сторон – при изменении размеров, зажмите клавишу Shift. Нажмите enter для завершения редактирования.
Еще один похожий инструмент — это свободное трансформирование (Free Trasform). Вызывается через команды Edit -> Free Transform или с помощью горячиз клавиш Ctrl + T. В отличие от Масштабирования, эта команда позволяет также поворачивать объект.
На примере, который приведен на скришоте ниже, было проведено масштабирование верхнего слоя, содержащего фотографию без сохранения пропорций. В результате фото получилось искаженным и стал виден фоновый серый нижний слой.
Итог: 4 основных способа изменения размером изображения в фотошопе:
- Размер изображения:используйте точные цифры и единицы измерения, чтобы изменить размер изображения.
- Размер холста:увеличьте или уменьшите размер фона без изменений размера изображения.
- Инструмент обрезки:уменьшите размер изображения, удалив часть изображения.
- Инструмент трансформирования:изменение размеров отдельных частей изображения без изменения основного размера.
Эта статья – перевод сайта https://www.makeuseof.com/tag/basics-properly-resizing-image-files-photoshop/ + мои дополнения и объяснения.
Как изменить размер изображения в Фотошопе : пошаговая инструкция, способы и рекомендации
Изменение размера изображения – это один из базовых навыков, необходимых для работы в программе «Фотошоп». Данная функция используется большинством владельцев зеркальных и цифровых фотоаппаратов. Пользователи, желающие освоить самое известное приложение для редактирования снимков, начинают обучение с урока о том, как изменить размер изображения в «Фотошопе».
Подготовка
Компания Adobe выпустила целую линейку продуктов для работы с фотографиями. Чтобы научиться тому, как изменить размер изображения в «Фотошопе», необходимо загрузить и установить версию CS6. Начинающему пользователю будет проще работать с интерфейсом на русском языке. Порядок действий также можно воспроизвести в более ранней версии программы.
Как изменить размер изображения в «Фотошопе» CS6?
Пользователю нужно выбрать фотографию для редактирования. Для этого следует зайти в раздел «Файл» в меню. Затем необходимо отметить строку «Открыть». После этого требуется выбрать изображение и нажать на «Ок». В рабочей области появится фотография.
Далее необходимо приступить непосредственно к решению задачи, как в «Фотошопе» изменить размер изображения. Пользователю нужно зайти в меню. В разделе «Изображение» следует отметить строку «Размер фотографии». Откроется диалоговое окно с настройками. Область «Размерность» позволяет получить информацию о загруженном в программу снимке.
Здесь отображается разрешение изображения в пикселях, а также в процентном соотношении. Область «Размер печатного оттиска» используется при работе с принтером. В данном поле следует указать разрешение 200-300 пикселей на дюйм. Параметры «Ширина» и «Высота» позволяют сделать выводы о размере бумаги с напечатанной фотографией. При желании можно сохранить пропорции изображения.
Настройка
Основная работа ведется в области «Размерность». Необходимо акцентировать внимание на пунктах «Ширина» и «Высота». Как изменить размер изображения в «Фотошопе»? Для этого следует указать в полях с цифрами желаемые значения ширины и высоты снимка. Программа по умолчанию сохраняет пропорции фотографии.
Если данную опцию нужно отключить, то следует убрать флажок с соответствующего пункта. Затем требуется кликнуть по кнопке «ок». Таким же способом уменьшается или увеличивается разрешение фотографии в процентном соотношении.
Как изменить размер вставленного изображения в «Фотошопе»?
Для этого следует использовать инструмент «Свободное трансформирование». Режим этот включается с помощью кнопок Ctrl + T. Необходимо потянуть за уголки квадрата, появившегося в главном окне программы. Для сохранения пропорций следует зажать кнопку Shift. После изменения разрешения картинки нужно отключить инструмент Free Transform.
Сохранение полученного результата
Для выполнения данной задачи следует зайти в раздел «Файл». Если картинка будет опубликована в Сети, то пользователю нужно отметить строку «Сохранить для Веб и устройств». Далее следует указать формат JPEG High и подтвердить выполнение действия.
В остальных случаях необходимо отмечать строку «Сохранить как». При этом следует выбирать высокое качество изображение (8 и более). Фотография может быть сохранена в любом формате.
Качество редактированного изображения
Снимок будет практически такой же четкий, как и оригинал. Как изменить размер изображения в «Фотошопе» без потери качества? Необходимо следовать правилу использования инструмента Image size. Нельзя из снимка с низким разрешением получить более четкую картинку. При уменьшении размера фотографии утилита отбрасывает ненужные пиксели.
Если попытаться увеличить полученную картинку, то можно столкнуться с тем, что снимок станет размытым. Пользователю не удастся изменить размер изображения без потери качества. «Фотошоп» в данном случае рассчитывает, какие пиксели нужно добавить. При этом используются сложные алгоритмы обработки.
Расчеты не могут быть совершенно точными, поэтому маленькая картинка становится большой и размытой. Вернуть редактированной фотографии исходное качество путем увеличения разрешения уже не удастся.
Опция «Интерполяция»
При первом запуске приложения данная функция включается по умолчанию. Интерполяцией называется процесс, при котором утилита реагирует на команды изменения размера картинки вычитанием или добавлением пикселей. Чтобы качество редактируемой фотографии осталось прежним, необходимо деактивировать данную опцию. При изменении разрешения флажок на пункте «Интерполяция» должен быть установлен. Пользователю нужно также выбрать способ осуществления данного процесса из раскрывающегося списка.
Чем лучше качество фотографии, тем больше времени потребуется утилите для обработки снимка. Варианты в перечне, расположенные под пунктом «Интерполяция», определяют, к каким математическим методам прибегает программа для удаления или добавления пикселей. Как изменить размер изображения в «Фотошопе» за пару минут? Для этого нужно выбрать метод интерполяции Nearest neighbor.
Приложение копирует цвета соседних пикселей. С помощью данного метода можно создавать самые маленькие файлы. Края изображений будут неровными. Метод следует применять при отправке файлов получателю через медленное соединение. В данном случае снимок обрабатывается очень быстро.
Другие методы интерполяции
Если пользователь отметит строку «Билинейная», то программа будет выбирать нечто среднее между цветами соседних пикселей. Фотография при этом все еще обрабатывается быстро. Для изменения размера снимка следует использовать один из следующих вариантов.
Если пользователь укажет пункт «Бикубическая», то приложение будет выбирать нечто среднее между цветами двух пикселей справа и слева, а также вверху и внизу. Картинка обрабатывается дольше, чем обычно. Метод используется для создания плавных градиентов. Строку «Бикубическая, глаже» следует выбирать при увеличении снимка. Новые пиксели накладываются на старые элементы изображения, придавая картинке естественный вид.
При этом используется инструмент «Размытие». Метод «Бикубическая, четче» подходит для уменьшения снимков. Программа не размывает целые пиксели для улучшения наложения, а лишь смягчает края элементов изображения.
Источник
Как изменить размер объекта в фотошопе
Зачастую, мы изучаем фотошоп с помощью уроков в интернете. Логично предположить, что существует определенный сленг, в котором разобраться новичку не так-то просто. Часто автор урока не считает нужным пояснять каждое действие, потому как считает их элементарным. А у новичка оно вызывает недоумение.
Сейчас я хочу дать вам ответ на вопрос: «как изменить размер объекта в фотошопе».
Начнем с пояснения, что представляет собой этот загадочный объект. Объектом может являться что угодно. Целое фото, его фрагмент или геометрическая фигура, даже текст! Все эти вещи можно подвести под одну общую черту. Они располагаются на отдельном слое. А именно – у вас есть возможность его изменить.
Давайте смоделируем ситуацию, в которой вам бы потребовалось изменить размеры объекта. Допустим, вам необходимо сделать коллаж. Для чего следует наложить на одно фото другое.
Возьмем для примера фото вот этого забавного пса.
Думаю, можно было бы сделать его чуть более серьезным, надев на него кепку с надписью police.
Кепка у меня в формате png. Как мы знаем, это формат позволяет сохранять изображения без заднего фона. Перетаскиваем кепку на исходное изображение с собакой.
Как видите, головной убор нашему другу явно маловат. Давайте его увеличим.
Убедитесь, что в окне слоев выделен нужный. С кепкой. Именно его мы будем изменять. Это важно!
Кликаем по инструменту «перемещение».
Вокруг нашего объекта появилась рамка, позволяющая изменить его размер. Мы можем поставить курсор на ее угол, и, придерживая правую клавишу мыши потянуть ее. Кепка увеличится.
Но стоит знать одну хитрость. Дабы кепка увеличивалась пропорционально, зажимайте клавишу shift.
Как видите, кепку мы увеличили, следственно, изучили, как изменять размер объекта в фотошопе.
Хочу оповестить вас еще об одной хитрости. Есть комбинация клавиш, позволяющая быстро вызывать рамку для последующего изменения объекта. Ctrl+t.
Тем, кто не до конца осознал произведенные действия. Этот метод сработает для любого объекта. Будь то геометрическая фигура, фото или текст. Объект может быть вырезанным или вставленным с другого фото или картинки. Такие мелочи не имеют значение. Не важна форма или происхождение объекта. Для них всех в Adobe Photoshop работает вышеописанный метод.
Как изменить разрешение изображения в Adobe Photoshop
Будучи дизайнером, вы должны очень внимательно относиться к качеству своей работы, как если бы она была напечатана, то есть тогда клиент увидит, хороша ваша работа или нет. И чтобы убедиться, что ваша окончательная работа выглядит идеально, будь то изображение в электронной копии или распечатке, чтобы убедиться, что она без каких-либо недостатков, вам необходимо настроить DPI для этой работы. Чем выше DPI, тем лучше качество работы.
Что означает DPI
DPI – это краткая форма от «Dots Per Inch». Вы устанавливаете для своих изображений DPI, что является способом установки разрешения для вашего изображения. Чтобы напечатать дизайн, дизайнеры должны убедиться, что он находится в высоком разрешении. Если DPI для изображения не установлен на достаточно хорошее число, то результат печати вашего дизайна или даже изображения получится в худшем виде, и я не думаю, что кому-то это нужно. Чем выше DPI, тем лучше печатная продукция.
Причины, по которым вы должны установить хорошее разрешение DPI
- Основная причина выбора более высокого разрешения заключается в том, что при печати вашей работы количество точек на дюйм (dpi) настолько велико, что отпечатки получаются четкими и безупречными.
- Размер вашей печатной копии также зависит от выбранного вами DPI. Так что выбирайте с умом.
Какой общий DPI используют дизайнеры
Для большинства дизайнеров работа печатается с разрешением 300 точек на дюйм. Это должен быть лучший уровень вывода для любого вида печати. Это вносит ясность в вашу работу и придает ей профессиональный вид. Посмотрите на изображения ниже, чтобы увидеть разницу между работой с разрешением 300 и 150 точек на дюйм.
Обратите внимание на разницу в качестве изображения.На изображении выше показан пример изображения, созданного в Adobe Photoshop с разрешением 150 точек на дюйм (изображение слева) и 300 точек на дюйм (справа). Видна разница в качестве. Вы можете заметить, что изображение слева более пиксельное и не кажется очень гладким по сравнению с правым изображением, которое менее пикселизировано, более гладкое и выглядит более четким. Клиенты на больших форумах любят Fiverr или где-то еще, хотят, чтобы их работа выглядела такой же гладкой, как правильное изображение, или даже более плавной, если она сделана с более высоким качеством DPI. Вот почему так важно использовать правильный DPI для вашего изображения.
Как проверить DPI любого изображения
Чтобы проверить DPI изображения, вам нужно будет выполнить шаги, указанные ниже.
- Щелкните правой кнопкой мыши изображение, для которого нужно проверить разрешение. В появившемся раскрывающемся списке щелкните последний вариант с надписью «Свойства».Свойства: Здесь можно найти все, что вам нужно знать об изображении. Все подробности об изображении будут представлены на этой вкладке.
- Теперь после нажатия на «Свойства» откроется окно для настроек. Это покажет вам всю информацию об изображении. Сформируйте заголовки, которые вы видите, нажмите на заголовок с надписью «Подробности». Здесь вы можете увидеть DPI изображения. И обратите внимание, что здесь DPI не будет отображаться под заголовком «DPI», а вместо этого вы увидите его перед заголовком для горизонтального и вертикального разрешения.Разрешение по горизонтали и вертикали для изображения показывает DPI для этого конкретного изображения.
Как изменить разрешение изображения в Adobe Photoshop
Настроить DPI для Adobe Photoshop очень просто. Это очень простой процесс. Вы можете выполнить шаги, указанные ниже.
- Когда вы открываете Adobe Photoshop и нажимаете вкладку «Создать», Adobe Photoshop запрашивает подробности о вашем холсте. На этой же странице вы найдете место для разрешения. Здесь вы вводите необходимое разрешение для своей работы, которое для большинства дизайнеров обычно составляет 300 точек на дюйм. Он может быть выше, но понижение DPI снизит качество вашего окончательного результата.Отрегулируйте разрешение вашего изображения на этой вкладке. К нему можно получить доступ в самом начале вашей работы, прежде чем вы начнете проектировать.Примечание: как только вы закончите свою работу, вы, очевидно, сохраните ее. Но поскольку вам нужно часто показывать своим клиентам образцы, прежде чем вы предоставите им конечный продукт, вам необходимо сохранить эту работу в более высоком качестве, чтобы, когда они увидят электронную копию работы, они будут удовлетворены.Я испытал ужасающее качество работы, когда качество здесь, в этом варианте, ниже 7 или 8. Поэтому, когда у вас есть профессиональный проект и вам нужно показать его своему клиенту, убедитесь, что вы сохранили изображение в более высоком качестве.
002. FAQ по работе в Photoshop от Андрея Журавлева.
Это один из вопросов, который был задан учениками на курсе Adobe Photoshop. Базовый уровень При желании дополнительные вопросы можно задавать прямо в комментариях к этому посту. В дальнейшем ссылки на все вопросы будут собраны в одном посте и систематизированы.2. Как узнать, достаточно ли разрешения твоей картинки для печати в желаемом размере?
Конечно, можно взять секретные таблицы, скачанные в какой-нибудь типографии. Или вооружиться калькулятором и пересчитать разрешение картинки для заданного размера печати. Но это долго и неудобно. На самом деле такой калькулятор уже есть в фотошопе, причем очень наглядный. Вызываем команду Image > Image Size (Изображение > Размер изображения). В появившемся окне находим ключ Resample (Ресамплинг) и снимаем его.
Таким образом мы запрещаем фотошопу изменять размер изображения в пикселях. Обратите внимание, что в выпадающем списке единиц измерения строка Pixels не активна. А размеры отпечатка и разрешение жестко связаны между собой.
Теперь вводим необходимый размер по горизонтали или вертикали и смотрим в поле Resolution (Разрешение). В нем автоматически появится родное (без интерполяции) разрешение изображение при печати его в заданном размере. А дальше нужно просто сравнить получившееся значение с техническими требованиями типографии или печатного салона.
А если требований типографии нет? Какое разрешение может считаться достаточным для печати? Тут все достаточно просто. 300 ppi. За этим числом не стоит никакого сакрального смысла, оно не было дано людям великим и ужасным богом печатников. Но, оно имеет вполне конкретные технологическое и физиологоичекое обоснование.
При офсетной печати, такое разрешение необходимо для корректного формирования растровых сеток. Если вы собираетесь печатать фотографию в мини-лабе, на фотобумаге с проявкой в хим процессе, с достаточно высокой вероятностью именно таким будет оптическое разрешение печатной машины. А самое главное, при таком разрешении угловой размер отдельного пикселя, при рассматривания оттиска с расстояния 20-50 см (эффективная дистанция просмотра отпечатка, который зритель держит в руке), будет настолько маленьким, что глаз гарантированно не воспримет пиксельную сетку.
Если родное (без интерполяции) разрешение оказалось меньше, в некоторых пределах его можно искусственно увеличить. По моему личному опыту безболезненно увеличивается разрешение от 200 ppi и выше, то есть, не более, чем в полтора раза. Если родное разрешение картинки лежит в диапазоне 150-200 ppi, она может быть достаточно качественно увеличена. Но, в этом случае нужно очень внимательно следить за деталями и, возможно, поплясать потом с бубном, повышая резкость и добавляя шум.
С разрешением меньше 150 ppi лучше не связываться. Нет, мне конечно приходилось тянуть и меньшие картинки, но ничего приятного в этом нет. Чудес не бывает: мыло и артефакты лезут из всех щелей, а объяснить потом каждому зрителю, что тебя заставили это делать не получится. В точности как говорила Фаина Раневская: «Деньги съедены, а позор остался.»
По поводу фрактальных чудо увеличителей иллюзий тоже питать не надо. Если информации о мелких деталях в картинки не было, из воздуха она не появится. Программы типа PhotoZoom Pro просто добавляют в картинку сгенерированный по технологии фракталов шум. До некоторой степени это позволяет создать иллюзию присутствия мелких деталей, но заявление про значительное увеличение изображения практически без потери качества — это просто маркетинговая уловка.
Немного особняком стоит тема печати больших билборддов. Принцип расчета разрешения простой: сохранение углового размера пикселя. Если наблюдатель рассматривает отпечаток с расстояния в десять раз больше, то и пискель может быть в десять раз больше, его угловой размер сохранится. А разрешение, соответственно, в этом случае будет в десять раз меньше. Чем больше плакат, тем больше расстояние с которого его будут рассматривать.
Чтобы не сидеть каждый раз с таблицами и не пересчитывать разрешение, можно отталкиваться от размера документа в мегабайтах. Он записан в первой строчке Image Size (Размер изображения) и в приведенном примере равен 34,8 Мб. Задайте реальный размер картинки и подберите такое разрешение, чтобы этот размер укладывался в диапазон 100-200 Мб. Такого файла будет достаточно для печати банера любого размера.
Естественно, при условии, что зритель не будет подходить и рассматривать его вплотную. Нормальной считается дистанция, с которой угловой размер объекта в целом не превышает 60 градусов.
Изменение размера и коррекция резкости изображения
Завершив редактирование, можно начинать думать о том, как вы хотите использовать готовые файлы. К примеру, после того как вы отредактировали и отретушировали изображение, вам захочется сделать отдельную его копию, чтобы выложить ее в сети. Если вы работали с файлом в полном масштабе, то вам потребуется изменить его размер и, разумеется, преобразовать его в формат JPEG.
Или, может быть, вы захотите заказать распечатку ваших готовых снимков в онлайновой службе печати, которые в большинстве случаев требуют формат JPEG. При этом с размером файла можно ничего не делать.
Или, например, вы хотите распечатать файлы на собственном принтере, скажем, размером 10×15 см. Если вы снимали на камеру с высоким разрешением — от 5 мегапикселей и выше — то прежде чем распечатывать, хорошо будет немного уменьшить размер изображения. Можно не переводить в формат JPEG, но сохранить отдельную копию для печати в формате TIFF или Photoshop не помешает. Так вы сохраните свой отредактированный вариант изображения в полную величину, что позволит вам после пробной распечатки файла провести дополнительную коррекцию цвета.
Изменить размер изображения для использования его в Интернете очень просто. В Photoshop CS и CS2 выберите команду меню Image > Image Size (Изображение > Размер изображения).
Убедитесь, что напротив строки Resample Image (Дискретизация) стоит флажок. Затем в разделе Pixel Dimensions (Размерность) введите нужное вам число пикселей (рис. 5.41). Разрешение для Интернета или электронной почты не имеет значения, поэтому, разобравшись со всем остальным, щелкайте кнопку ОК.
Рис. 5.41. Диалоговое окно Image Size служит для изменения размера изображения
С изменением размера для печати немного сложнее. Если вы хотите отправить свои фотографии в онлайновую службу печати, на их рабочем сайте наверняка должны быть конкретные указания по размеру и разрешению изображений. Частная школа Балтика-Колледж.
В случае если вы собираетесь распечатывать фотографии на своем принтере, откройте в Photoshop диалоговое окно Image Size (Размер изображения).
Опция Resample Image (Дискретизация) должна быть отключена. В разделе Document Size (Размер документа) введите параметры для вашего снимка. Вместе с размером будет меняться и разрешение в поле Resolution. Если его значение упадет ниже 200 для снимка размером больше 20×30 см (или ниже 300 для более маленьких снимков), в таком случае можно будет задействовать переключатель Resample Image и самим ввести значение 200 (или 300 для меньших размеров) в поле Resolution.
Изменив размер изображения, вы можете применить необходимую коррекцию резкости. Увеличение резкости всегда нужно проводить при окончательно установленном размере изображения. Данный шаг должен стать последним перед сохранением файла.
Как изменить размер изображения в Photoshop
Знание того, как изменить размер изображения в Photoshop — это фундаментальный навык для дизайнеров. Вы загружаете изображение в Интернет или готовим его к печати, важно получить размер правильного. К счастью, Photoshop предлагает много инструментов, чтобы помочь вам идеально подходить вам размер изображения. Хотя процесс может быть немного минного поля, если вы не попытались его раньше.
В этом руководстве Photoshop Photoshop мы рассмотрим, как изменить размер изображения в Photoshop. Мы рассмотрим связанные с опасностями и объяснить некоторые методы, которые помогут вам справиться с ними. А также охватывание того, как манипулировать размером на холсте и размер изображения, мы также охватываем редактирование, обрезку и как редактировать отдельный слой. (См. Нашу часть на Форматы файлов изображений Если вам нужна помощь в этой области.)
Хотите узнать больше о Photoshop? Смотрите нашу округлую часть лучшего Учебники Photoshop Отказ
Как изменить размер холста
Вы можете установить ширину и высоту вашего холста в окне диалогового окна размера холста. Когда слой разблокирован, увеличение размера холста добавит прозрачные пикселиВозможно, самый простой и наименее проблемный способ изменения размера документа Photoshop состоит в том, чтобы изменить размер самого холста. При этом содержание изображения останется одинаковым размером, в то время как границы вокруг изменения активов.
Увеличение размера холста добавит прозрачные или цветные пиксели вокруг изображения, в зависимости от того, заблокирован ли ваш слой или нет. Уменьшение размера холста будет обрезать на изображение, удаляя данные изображения из-за ребер.
Вы можете сделать эти настройки, перейдя на изображение и GT; Размер холста в строке меню. Окно диалога позволяет вводить новые значения как для ширины, так и высоты холста, предлагая ряд измерений, чтобы удовлетворить вашу цель; Вы должны использовать пиксели для цифрового и дюйма / сантиметр для печати.
Точка анкера Canvas автоматически устанавливается в центре, регулируя размер холста равномерно вокруг всего изображения, но может быть перемещено, если вы хотите добавить или удалить пиксели из любого конкретного края. Выбирая относительный флажок, вы сможете добавить или набирать одинаковое количество пикселей со всего текущего размера холста. Photoshop CC также позволяет делать расчеты внутри всех номеров.
Используйте отделку и раскрыть все
Обрезать и раскрыть все функции, которые влияют на размер холста, без необходимости вводить диалоговое окно размера холста. Отделка удаляет нежелательные области прозрачных пикселей или фона пикселей указанного цвета. Аналогичным образом, чтобы использовать диалоговое окно размера холста, прозрачный вариант будет видимым только тогда, когда ваши слои разблокированы.
Выявить, что все изменит размер холста, чтобы показать любой контент, который превышает границы документа. Оба из них можно найти под изображением в строке меню, но следует рассматривать только как быстрые исправления, которые предлагают ограниченный контроль над процессом.
Если все это кажется слишком сложным, вы всегда можете просто создать новый документ с правильными размерами (File & GT; новый и выбирайте свои размеры) и поместите его изображение в него, перемещая его, пока не подходит. Изменение размера холста может быть полезным при изготовлении графики в Photoshop, но менее полезен при изменении фактического размера изображения. Для этого вам нужно будет использовать размер изображения.
Отрегулируйте размер изображения в Photoshop
Resampling изменит размер изображения, не влияя на разрешение. Выберите правильный метод для достижения наилучших результатовРазумный выбор для размера изображения в Photoshop — это соответственно названный размер изображения, найденный под изображением и GT; Размер изображения в строке меню. Но прежде чем прыгать прямо в это, вы должны сначала попытаться ознакомиться с идеей резолюции и почему это имеет значение.
При изменении изображения изображения ваша цель должна быть изменена размер изображения без ущерба для разрешения. Вы, вероятно, уже имеете смутное представление о том, что разрешение — это что-то связано с деталями на изображении. Путаница возникает, когда вы начинаете говорить о разрешении с точки зрения плотности пикселей, отображаются в Photoshop в виде PPI (пиксели на дюйм).
Разрешение изображения в Photoshop
Более высокое разрешение означает остреемое изображение, верно? Ну на самом деле все зависит от разрешения образа относительно его размера; По мере увеличения размера изображения относительный PPI уменьшится. Это особенно важно в печати, где PPI определяет, сколько точек чернил используются на дюйм (часто называют DPI).
Например, представьте один дюйм одним дюймовым изображением, с разрешением 100 PPI. Увеличение размера этого изображения до десяти-дюйма на десять дюймов уменьшит PPI до 10. Если вы продолжите использовать изображение при таком размере, будут только десять пикселей на дюйм, и он появится Pixellated и имеет зазубренные края Отказ Общее правило заключается в том, что вы можете сделать изображение меньше, не имея никаких серьезных проблем, но вы столкнулись с проблемами при совершении его большего количества.
При отправке изображения на печать рекомендуется DPI 300, хотя это зависит от качества изображения и размера, к которому вы печатаете. Изображение 300DPI подходит для страницы A4, но вы можете уйти с использованием более низкого DPI для рекламного щита, поскольку люди будут просмотра его от дальше.
Для цифровых изображений наиболее важным числом является количество пикселей на изображении, а не плотности. Изображение 500PX X 500PX всегда будет 500 пикселей X 500PX, независимо от того, что такое плотность пикселей.
Чтобы проверить этот эффект, убедитесь, что Rashable отключен в нижней части окна диалогового окна размера изображения. Теперь вы заметите, что изменение высоты, ширины или разрешения будут изменять два других значения пропорционально; Общее количество пикселей на изображении не изменилось. Если вы вводите желаемое разрешение в поле Number, полученную ширину и высоту показывают максимальный размер, на котором можно использовать ваше изображение.
Повторить изображение изображения
Использование изображения при неправильном размере может привести к проблемам пикселирования.Увеличение изображения без потери разрешения — белый кит, который все дизайнеры гоняются. Это потому, что нет кнопки усиления, которая волшебно удаляет пикиляцию и уточняет изображение. На самом деле ваша лучшая надежда — это функция повторной доступности.
Перезарядка изменяет размеры пикселей изображения фактически добавлять или удалять пиксели. Это делает это через процесс, называемый интерполяцией, который анализирует исходные пиксели и создает новые, по сути, сделав образованные догадки.
Вы можете повернуть отменить в нижней части окна диалогового окна размера изображения. На этот раз, когда вы изменяете ширину или высоту, она вообще не повлияет на разрешение. Это потому, что Photoshop заполняется пропущенным пикселями, чтобы сохранить то же разрешение на большем размере.
Переворачивая пропорции с ограниченными возможностями на средствах ширины и высоты останутся в фиксированном соотношении, предотвращая их вдавливание или искажение вашего изображения. Возможно, вы обнаружите, что выполнение вашего высококалирования в шагах работает лучше, чем делать его в одном большом прыжке.
Resampling, как правило, не очень хорошая идея, так как вы потеряете ясность и резкость из изображения
При выполнении высококлассных, убедитесь, что вы выбрали правильный метод повторной комплектации из раскрывающегося меню в нижней части окна диалогового окна размера изображения. Существует два варианта, четко обозначаемые для уменьшения и увеличения, бикубический острее и бикубический гладкий.
Обновление CC 2018 года (см. Наш обзор последних Photoshop CC. ) ввел нас для сохранения деталей 2.0 высококлассных, новый алгоритм для высококачественных изображений. Это еще не официальная часть Photoshop, поэтому, если вы хотите попробовать его, вам нужно будет включить его в настройки и GT; Просмотр технологии & GT; Включить подробную информацию о сохранении деталей 2.0. Затем вам нужно будет найти это в качестве метода повторного использования в окне диалогового окна размера изображения.
Resampling, как правило, не очень хорошая идея, так как вы потеряете ясность и резкость с изображения, но это лучшее из плохого мира, если у вас нет других вариантов.
Есть несколько трюков, которые вы можете использовать для облегчения полученной мягкости. После того, как восстановление закончено, дублируйте слой и добавьте фильтр высокого прохода, найденный под фильтром и GT; Другое и GT; Высокая частота. Поверните этот новый слой на мягкий свет в режимах смешивания, и он добавит резкость и контрастность к изображению. Вы также можете попробовать использовать маску unsharp на оригинальном слое, найденном под Filter & GT; Shaken & GT; Unsharp маска.
Обрезать изображения в фотошопе
Используйте инструмент Crop для поворота и переосмысливают свое изображение, используя клавишу Shift для блокировки соотношения аспектаИногда вы можете быть довольны своим размером изображения, но хотите сосредоточиться на конкретной области для улучшения общей композиции. Для этого вам нужно использовать инструмент для урожая.
Выберите инструмент обрезки на панели инструментов или с Слияние ярлык (это один из многих Ярлыки фотошопа ). Границы культуры появятся вокруг изображения, позволяя вам перетаскивать край и угловые ручки, чтобы отрегулировать посадку. Удерживая нажатой клавишу Shift, убедится, что ваш урожай сохраняет тот же соотношение сторон в качестве исходного изображения.
В качестве альтернативы вы можете установить конкретное соотношение в поле «Число» в строке меню. Нажав только снаружи кадра, позволит вам повернуть урожай и выпрямить изображение. Вы также можете нарисовать новую коробку урожая прямо на холст, щелкнув и удерживая изображение.
Когда вы довольны урожаем, либо нажмите ввод или дважды щелкните, чтобы вернуться к обычному режиму редактирования.
Изменить размер одного слоя
Инструмент Free Transform позволит вам изменить размер и искажать отдельный слойВместо того, чтобы изменить все изображение, Photoshop также позволяет редактировать отдельные слои. Выберите слой, который вы хотите изменить размер и перейти к редактированию и GT; Бесплатное преобразование или нажмите CMD +. Т Отказ
Коробка преобразования имеет одинаковые элементы управления, что и коробка для урожая; Используйте ручки для масштаба вверх или вниз, нажмите на улицу, чтобы повернуть и удерживать смещение, чтобы масштабировать пропорционально. Удерживая CMD Ключ, который вы сможете переместить отдельные угловые точки вокруг и искажать изображение. Дважды щелкните или нажмите Enter, когда вы счастливы.
Существует более творческие варианты размера вашего слоя под изображением и GT; Преобразование, такое как деформация и перспектива. Вы должны иметь в виду, что увеличение одного слоя имеет одинаковые проблемы пикселляции, что и изменение всего размера изображения, если ваш уровень не является векторным графиком. Другие инструменты, которые могут быть использованы для изменения размера слоя, являются инструментом маркировки, буквально выбирать и удалять области содержимого или инструмент маски для скрытия областей.
[Изображения: авторские]
Статьи по Теме:
- 66 бесплатных акций фотошопа
- 10 заповедей по течению фотошопа
- Как сжать изображения: руководство веб-дизайнера
Почему Photoshop называет ppi «разрешением»?
PPI не имеет большого значения, если вы используете пиксели в качестве единиц измерения; 1000×1000 пикселей при 300 или 72ppi по-прежнему будут 1000×1000 пикселей. Но когда вы измените единицы измерения на дюймы, вы заметите, что один из них меньше другого; как будет сказано в названии, будет больше пикселей на дюйм. Как вы упомянули, PPI больше подходит для печати, но теперь его также можно использовать в качестве эталона для экранов высокой плотности (например, Retina) для веб-проектов.
Поле не очень полезно для PPI и пикселей вместе, но может быть удобно при сравнении размеров, например, дюймов, VS пикселей в сочетании с PPI, если нужно быстро все визуализировать.
PPI или DPI (точки на дюйм) являются стандартными единицами для разрешения, и это правда, что это можно назвать плотностью, но это может быть не так полезно, чтобы переименовать стандартную и хорошо известную единицу, основанную только на новой технологии отображения. В печати все еще используется LPI (число строк на дюйм), и все эти названия имеют смысл вместе. Название «пиксели на дюйм» самоочевидно, понятно и все же подходит для технологии, которая используется сегодня.
О плотности и о том, как работает PPI / DPI (чтобы ответить на комментарий):
Пиксели на дюйм (PPI):
Когда разрешение выше, пиксели меньше и изображение также меньше.
Когда люди просят изображение размером 1000×1000 пикселей с разрешением 300 точек на дюйм (или 300 точек на дюйм), они на самом деле хотят изображение размером 3,33 x 3,33 дюйма с разрешением 300 точек на дюйм (или 8,47 см x 8,47 см при 300 точек на дюйм, если вы предпочитаете). Но когда вы создаете свой файл в Photoshop, вы можете просто использовать пиксели и ввести 300 точек на дюйм, если вы действительно хотите иметь правильный размер печати; когда вы сохраните его, он будет иметь правильный размер и правильную «концентрацию пикселей» независимо от того, какую единицу измерения предпочитает принтер / клиент. Для вас это не повлияет на производительность или качество изображения, это такое же количество пикселей.
В качестве хитрости, если вам интересно, будет ли веб-изображение с разрешением 72 dpi (72ppi) достаточно хорошо для печати, вы уже можете визуализировать это изображение в 4 раза меньше (1/4), чем то, что вы видите на экране на 100%, и угадать, как большой он может быть использован в проекте печати.
Точка на дюйм (DPI):
В офсетной печати вместо квадратных пикселей используются точки. Когда вы отправляете файлы на печать, они переносятся на металлическую пластину, и ваши пиксели перекодируются в точки. Чем темнее цвет, тем больше точка. Когда вы видите напечатанное цветное изображение, это набор из 4 точек (голубой, пурпурный, желтый, черный), каждый из которых имеет свой угол. Файл векторного или растрового изображения более четкий, потому что там не воспроизводится сглаживание; так что нет никаких маленьких точек рядом с вашей полной формой, которая дает эффект «волосатого письма».
Для цифровой печати они будут использовать DPI, когда говорят о качестве своих машин. Как правило, принтер использует порошки, которые падают на лист, смешиваются и готовятся в процессе. Вот почему нет видимых точек. Разница в качестве между векторными и растровыми изображениями также будет менее очевидной.
Для распечаток большого формата, таких как подтягивающийся баннер, это та же концепция, что и для струйной печати, и они также используют DPI.
Линия на дюйм (LPI):
Проще говоря, LPI — это единица измерения, относящаяся к качеству самого офсетного пресса, и она показывает, насколько большие точки и сколько линий точек в одном дюйме; LPI составляет 1/2 от DPI / PPI. Это та же логика, что и для dpi / ppi, за исключением строк; больше строк = больше качества Обычно, когда вы слышите о файле, который должен иметь разрешение 300 точек на дюйм, это изображение будет напечатано с разрешением 150 точек на дюйм.
Стандартные газеты печатаются по 85LPI, большинство офсетных печатных машин имеют 133LPI и высококачественную печать (реже) 150LPI. Да, красивые изображения с разрешением 300 точек на дюйм часто печатаются на 266 точек на дюйм по смещению.
Почему важно знать о LPI: если вам нужно выбрать принтер для каталога ювелирных изделий, например, вам нужно будет спросить, может ли ваш принтер обрабатывать 150LPI для максимального качества и ясности. Вы также можете спросить об этом, когда запрашиваете кавычки и задаетесь вопросом, почему один принтер намного ниже, чем другой … Его оценка может быть для цифровой печати, 85lpi, 133lpi или 150lpi.
Верхнее изображение: струйный, цифровой (DPI)
Второе изображение: пиксели, дисплей, веб (PPI)
Thirdimage: офсетная цветная печать (DPI + LPI)
Другой вопрос, связанный с этой темой здесь.
Источник изображений: DPI / LPI theme.fm, PPI kalliopimonoyios.com, EYE www.rgbcmyk.net
Как настроить разрешение в Adobe Photoshop
Как настроить разрешение в Adobe Photoshop
Сет Бондер
Adobe, Photoshop
Разрешение в мире графики относится к деталям. Обычно в документе Photoshop это означает количество точек или пикселей на дюйм. И это число говорит вам, насколько детальным, резким или четким будет изображение. Как правило, чем выше, тем лучше. Но есть пара моментов, которые нам нужно знать, чтобы использовать это в полной мере.
Изменить разрешение изображения очень просто. Открыв изображение, мы переходим в меню Изображение, нажимаем Размер изображения и меняем число по мере необходимости. Количество пикселей на дюйм обычно определяется в зависимости от цели изображения.
Изображение для использования в Интернете обычно имеет разрешение 72 пикселя / дюйм, потому что большинство аппаратных средств монитора будет считать это «обычным» разрешением. Это был наименьший общий знаменатель на протяжении многих лет, потому что размер шрифта 72 пункта составляет один дюйм.Так что это удобно, независимо от высоты или ширины изображения.
Но большинство печатающих устройств могут подняться немного выше, даже не потревожив. Поэтому, если вы сканируете изображение для печати, минимальное разрешение, которое вам нужно, составляет 300 пикселей / дюйм. Оказывается, у этого числа есть научная причина — это предел разрешения нормального человеческого глаза. При 300 на дюйм человек едва видит отдельные точки, так что это хорошая золотая середина. Не слишком много деталей, но примерно столько, сколько мы можем использовать.
Помимо этого, мы обычно думаем о так называемых «архивных» изображениях. Они могут видеть или не видеть отпечаток, но в основном они идут на хранение. Например, музеи будут сканировать изображения с разрешением не менее 1200 пикселей на дюйм, чтобы убедиться, что они передают каждую деталь для потомков. В музее Ватикана есть отсканированные копии корреспонденции Микеланджело в разрешении не ниже такого высокого. (Тоже хорошо. Чернила, которые он использовал, едят пергамент.)
Единственное, что мы НЕ должны делать, — это сканировать что-либо со значением МЕНЬШЕ 72 ppi.Это минимум для значимого уровня детализации любого изображения. Если мы опустимся ниже, любые детали, такие как письмо, часто будут слишком размытыми, чтобы их можно было понять. И мы не хотим, чтобы устанавливали разрешение изображения ниже этого, потому что мы не сможем вернуть детали, как только мы это сделаем.
И последнее. Если у вас есть право устанавливать разрешение изображения, не забудьте соблюдать баланс. Чем выше, тем больше пикселей, больше деталей и больший размер файла, необходимого для его хранения.Меньше экономит место, но потеря деталей может быть критичной позже. Небольшая предусмотрительность поможет сэкономить время, стресс и нервы.
Чтобы узнать, как использовать эту и многие другие возможности, ознакомьтесь с нашими учебными курсами Adobe.
Как изменить разрешение изображения без Photoshop — 55printing.com
Изменение разрешения изображения без Photoshop (предупреждение)
Первое, о чем мы хотим посоветовать нашим читателям, то есть предупредить вас! Разве что плоские изображения (не векторизованные), такие как JPG, PNG, BMP, не улучшат их качества.Просто увеличив их разрешение в дизайнерском приложении. Вы просто увеличите холст изображения и получите размытие меньших пикселей при увеличении размера. Если приложение, которое вы используете, достаточно хорошее. Если у вас есть векторизованный PDF-файл или редактируемый файл. История кардинально меняется, и вы можете изменить разрешение. Дизайн для большего или меньшего без потери качества.При этом существует множество различных практических способов изменить разрешение файла изображения. Некоторым проще, чем другим.Как мы понимаем, не все используют векторизованные файлы для изменения разрешения. Мы начнем с обычных вариантов увеличения и уменьшения разрешения плоских изображений. В этой статье мы сначала поговорим о самом простом способе изменения разрешения. Чтобы уменьшить размер файла, мы подробно рассмотрим, как увеличить разрешение, не испортив изображение.
Более низкое разрешение изображения с Whatsapp
Возможно, вы уже заметили, что ваш мобильный телефон делает снимки с потрясающим качеством и высоким разрешением.С широкими возможностями масштабирования без потери качества разрешения. Такое высокое качество и широкая доступность масштабирования достигаются благодаря большим мегапикселям. В наши дни это становится очень популярным. Даже Samsung Galaxy s5 (смартфон 5-летнего возраста) поставлялся с потрясающей камерой на 15 МП, к 2019 году новый ажиотаж выйдет на 48+ МП.
Но что произойдет, если вы сделаете тот же снимок и отправите его другу через приложение для чата / SMS? Приложение чата автоматически снижает разрешение / качество изображения до минимально приемлемого размера, поэтому изображение может выглядеть хорошо, но может содержать только 1/16 своего исходного размера.Это очень помогает ускорить отправку и получение файлов, даже если большая часть изображения теряется в разрешении.
Whatsapp также имеет параметры того, какое разрешение вы хотите уменьшить во время отправки изображения или картинки, которые можно изменить в локальных настройках. Здесь вы решаете, насколько сильно вы хотите сжать изображение.
Итак, файл, который получил ваш получатель, но в то же время у вас также есть изображение с пониженным разрешением на вашем телефоне, вам просто нужно открыть это изображение прямо из разговора и нажать «поделиться», отправить его на свою электронную почту, затем загрузите его, и все готово!
Уменьшение разрешения картинки при использовании снимка экрана мобильного телефона
Люди постоянно используют снимки экрана или снимки экрана на компьютерах и смартфонах по разным причинам.На этот раз мы можем использовать снимок экрана, чтобы снизить качество картинки или изображения. С размером с разрешение экрана смартфона, возможно, самый простой из доступных способов. Файл с изображением в уменьшенном разрешении создается сразу после нажатия кнопки скриншота. Файл сохраняется во внутренней папке ScreenShot мобильного телефона. То же самое происходит и здесь, разрешение изображения уменьшается до 95%, что позволяет получить более легкую версию того же изображения. Готовы к отправке куда угодно без усилий и больших потерь данных.
Обратной стороной этого метода является то, что вы ограничены. У вас есть варианты того, какое разрешение вы хотите, чтобы файл потерял, так как все это будет зависеть от размера экрана. Тем не менее, если вы хотите, чтобы он потерял дальнейшее разрешение, просто сначала откройте изображение, немного уменьшите масштаб пальцами, а затем другими пальцами сделайте снимок экрана. Это сделает изображение еще меньше. Теперь откройте изображение из папки со скриншотами и обрежьте его, чтобы избавиться от всех боковых пустых пространств.
Более низкое разрешение изображения на любом компьютере под управлением Windows
Все компьютеры под управлением Windows, начиная с 1990-х годов, поставлялись с небольшой интегрированной программой под названием «Paint».Этот инструмент стал настолько популярным для регулярных и простых редакций изображений и изменения разрешения, что когда они пытались прекратить работу приложения. Позже пришлось вернуть его обратно в окна, люди как сумасшедшие просили об этом.
Понижение или увеличение разрешения изображения с помощью Paint — это очень простой процесс. Сначала найдите приложение Paint на своем компьютере с Windows. Отображение краски может меняться в разных версиях Windows, кроме смены разрешения. Он всегда будет называться «Изменить размер» и находится в верхней части приложения или в меню «ИНСТРУМЕНТЫ».Здесь вы можете увеличить или уменьшить разрешение изображения. Это делается в процентах или путем ввода точного количества требуемых пикселей.
Как бы просто это ни было, теперь вы можете просто сохранить файл под другим именем, чтобы распознать разницу в разрешении для вашего изображения. Помните, что вы можете увеличить разрешение изображения, но это не повлияет на качество, а только на его размер. Если вы хотите увеличить разрешение и качество, продолжайте читать.
Изменение разрешения изображения с помощью интерактивного интерактивного инструмента
В течение нескольких секунд поиска в GOOGLE мы нашли очень простой, но эффективный веб-сайт для изменения разрешения изображения, который предлагает его в качестве онлайн-инструмента, который вы можете использовать на лету, ничего не загружая.В данном конкретном случае мы нашли этот сайт: Resizeimage.net, который не только позволит вам изменять разрешение вашего изображения, но также позволит вам обрезать и вращать его.Для редактирования изображений доступны дополнительные параметры, например, сделать фон прозрачным, изменить тип файла на PNG, JPG и другие. И последнее, но не менее важное: есть также селектор сжатия, который позволит вам выбрать окончательное разрешение для вашего изображения перед его сохранением.
Попросите друга изменить разрешение для вас
Другой вариант, который нельзя воспринимать как должное, — это попросить помощи у друга.Возможно, вы знаете кого-то, кто часто пользуется компьютером и точно знает цель и причину, по которой вам нужно изменить разрешение изображения, и сделает это за вас бесплатно и с точными результатами.
Увеличьте разрешение изображения без потери качества (ЧТО?)
youtube.com/watch?v=Yv2gR5HAmb8
Если вы планируете увеличить разрешение изображения, но не хотите потерять качество или сделать его размытым после изменения размера. Есть дополнительная опция, которая вам понравится.Это называется AI (искусственный интеллект) Image Enhance, после чего с помощью этого приложения машинного обучения вы можете увеличить разрешение изображения до 600%. Без потери резкости и качества картинки. Это благодаря регенерированным и переупорядоченным пикселям программным обеспечением AI.
Есть несколько приложений, которые сделают ту же работу за вас. Некоторые эффективно, некоторые очень неэффективно. Мы не смогли протестировать все, что есть в наличии. Но наверняка мы нашли несколько хороших ПЛАТНЫХ и БЕСПЛАТНЫХ вариантов инструментов увеличения изображений AI.
- Платный вариант: Topazlabs.com
Увеличить изображение без потери деталей всегда было невозможно… до сих пор. Увеличьте масштаб ваших фотографий до 600%, сохраняя при этом идеальное качество изображения.
- БЕСПЛАТНАЯ опция Letsenhance.io
Let’s Enhance — украинский стартап, который разрабатывает онлайн-сервис на основе искусственного интеллекта. Что позволяет улучшать изображения и увеличивать их без потери качества.По словам разработчиков, они использовали технологию машинного обучения сверхвысокого разрешения.
Любая хорошая полиграфическая компания сделает это бесплатно, если вы разместите заказ
Существуют полиграфические компании, такие как 55printing.com, которые сделают это за вас, следовательно, очень дешево или даже бесплатно, если вы планируете разместить у них заказ. Не стесняйтесь и спрашивайте, есть опция под названием «Бесплатная проверка дизайна», которая позволит вам проверить дизайн еще до того, как вы за нее заплатите.
Артикул:
- Resizeimage.net
- Topazlabs.com
- Letsenhance.io
- 55печать
- Ссылочный код: Chimi-Printing-012
Как использовать функцию сверхвысокого разрешения Photoshop, чтобы увеличить ваши фотографии
Функция суперразрешенияAdobe Photoshop использует AI для удвоения длины и ширины фотографии, что полезно для кадрирования удаленных объектов, таких как эта собака, или для печати фотографий большего размера.
Скриншот Стивена Шенкленда / CNETСуперразрешение Adobe Photoshop — это замечательная технология, использующая искусственный интеллект для увеличения размера ваших фотографий в четыре раза. Это не идеально, но это отличный способ вдохнуть новую жизнь в старые снимки и напечатать фотографии большего размера с удвоенным количеством пикселей как по ширине, так и по высоте. Вот что это такое и как им пользоваться.
Чтобы создать функцию сверхвысокого разрешения, Adobe обучила свою технологию искусственного интеллекта Sensei на миллионах реальных фотографий.Он сравнил оригиналы с версиями в четверть размера, чтобы система могла узнать, как лучше всего их снова взорвать. Он применяет это поведение к вашим собственным фотографиям, делая очень обоснованные предположения о том, как увеличить их разрешение.
Выбор редакции
Подпишитесь на CNET Теперь, чтобы получать самые интересные обзоры дня, новости и видео.
Да, Photoshop создает пиксели, которых изначально не было, и нет, он не собирается волшебным образом добавлять детали, как это делает Рик Декард с помощью команд «улучшения» в научно-фантастическом фильме «Бегущий по лезвию».Помимо этих предостережений, я считаю, что он хорошо работает со многими изображениями, особенно при расширении краев, где он делает это без добавления артефактов, таких как размытость или неровная пикселизация. Даже лица — части изображений, которые нас больше всего беспокоят, — получаются хорошо.
Суперразрешение работает с помощью инструмента Adobe Camera Raw в Photoshop. Adobe обучила эту функцию работе с необработанными фотографиями, форматом, который предпочитают фотоэнтузиасты и профессионалы для гибкости редактирования и качества изображения. Но Super Resolution может работать с обычными изображениями, такими как JPEG и HEIC, которые, вероятно, захватывает ваш телефон.
С учетом сказанного, давайте перейдем к делу. Сначала я объясню, как использовать суперразрешение само по себе, затем как применить его к файлам JPEG и, наконец, как заставить его хорошо работать с программным обеспечением Adobe Lightroom для редактирования и каталогизации фотографий. (Adobe в конечном итоге планирует добавить эту функцию и в Lightroom.)
Как использовать суперразрешение в Adobe Camera Raw
Начните процесс суперразрешения, открыв необработанный файл. Photoshop откроет необработанные файлы напрямую в инструменте Adobe Camera Raw.
Затем щелкните фотографию правой кнопкой мыши и выберите параметр «Улучшить». Вы также можете использовать сочетание клавиш Command-Shift-D в MacOS и Control-Shift-D в Windows.
Скриншот Стивена Шенкленда / CNETВы увидите диалоговое окно «Расширенный предварительный просмотр» с парой опций для управления процессом. Во-первых, опция Raw Details, добавленная Adobe в 2019 году, улучшает визуализацию необработанных файлов. Ниже убедитесь, что вы установили флажок «Суперразрешение».Чтобы увидеть ожидаемые результаты, щелкните и перетащите, чтобы панорамировать изображение предварительного просмотра, или щелкните значок увеличительного стекла, чтобы уменьшить масштаб, а затем снова щелкните участок, который хотите изучить.
Скриншот Стивена Шенкленда / CNETЗатем нажмите кнопку «Улучшить» и подождите. Photoshop показывает свою оценку того, сколько времени займет процесс — в некоторых случаях несколько минут — но в моем тестировании часто он выполняется быстрее, иногда всего несколько секунд, чтобы превратить 12-мегапиксельные фотографии в 48-мегапиксельные.
Если вы хотите обойти диалоговое окно Enhanced Preview, нажмите и удерживайте Option в MacOS или Alt в Windows при выборе параметра Enhance.
Далее идет точная настройка. Я рекомендую увеличить масштаб, чтобы отредактировать такие детали, как резкость, текстура и шумоподавление, с помощью ползунков на правом краю инструмента.
Скриншот Стивена Шенкленда / CNETНаконец, нажмите либо кнопку «Готово», которая сохранит новую версию рядом с оригиналом с добавлением «-Enhanced» к ее имени файла, либо «Открыть», которая откроет изображение в Photoshop.
Как использовать суперразрешение на JPEG
Чтобы применить суперразрешение к JPEG, HEIC или TIFF, вам сначала нужно изменить настройки Photoshop, чтобы открыть эти форматы файлов в Adobe Camera Raw по умолчанию. К сожалению, вы не можете просто использовать команду меню «Фильтр Camera Raw» в меню «Фильтр».
Сначала откройте настройки Photoshop, перейдите в раздел «Обработка файлов», затем щелкните «Настройки Camera Raw». В следующем появившемся диалоговом окне щелкните раздел Обработка файлов. Измените раскрывающийся список JPEG / HEIC на «Автоматически открывать все поддерживаемые» изображения и сделайте то же самое с изображениями TIFF, если хотите.
Скриншот Стивена Шенкленда / CNETОбратите внимание, что это будет означать, что эти изображения будут открываться в Adobe Camera Raw, даже если вы не хотите использовать суперразрешение и остальные параметры редактирования Adobe Camera Raw. Лично мне они нравятся, так как большую часть работы я редактирую в Lightroom — близком родственнике Adobe Camera Raw. Но если вам нужно обычное поведение Photoshop, вам придется снова отключить его в настройках Photoshop.
Цифровые зеркальные и беззеркальные камеры от Sony, Nikon, Canon и других производителей камер имеют возможность снимать в формате RAW, но смартфоны также становятся лучше в этом благодаря технологии Apple ProRaw и Google Computational Raw.
Как использовать суперразрешение из Adobe Lightroom
До тех пор, пока Adobe не встроит суперразрешение напрямую в Lightroom, для его использования потребуется некоторый ручной труд. Вот как это сделать с помощью Lightroom Classic, который сохраняет файлы в локальных системах хранения вашего ПК.
Возможно, вы привыкли к команде Lightroom «Редактировать в Photoshop», но здесь она не работает. Вместо этого щелкните фотографию правой кнопкой мыши и выберите «Показать в Finder» в MacOS или «Показать в проводнике» в Windows. Это приведет вас к файлу, который затем можно будет открыть в Photoshop.
Скриншот Стивена Шенкленда / CNET Скриншот Стивена Шенкленда / CNETЧтобы применить суперразрешение, выполните указанные выше действия.Вы можете редактировать дальше в Adobe Camera Raw, но если вы похожи на меня и предпочитаете Lightroom, просто нажмите «Готово».
Теперь вам нужно установить расширенную версию в Lightroom. В разделе «Папки» Lightroom (сразу под разделами «Навигатор» и «Каталог» на левой панели режима «Библиотека» Lightroom) щелкните правой кнопкой мыши папку, в которой хранится оригинал. Щелкните «Синхронизировать папку». Lightroom должен заметить новую улучшенную версию. Нажмите кнопку «Синхронизировать», и она появится в вашем каталоге Lightroom.
Скриншот Стивена Шенкленда / CNET Скриншот Стивена Шенкленда / CNETОпять же, вы можете проверить новую версию для получения подробной информации. Возможно, вы захотите уменьшить резкость, особенно в таких областях, как волосы, где Super Resolution может допускать ошибки, или увеличить шумоподавление. Я также обнаружил, что может быть полезна ручная регулировка хроматической аберрации объектива.
Суперразрешение может увеличить шум изображения, поэтому увеличьте масштаб, чтобы увидеть, нуждается ли он в устранении.
Скриншот Стивена Шенкленда / CNETКак указать разрешение в Photoshop сохранить для Интернета — Hocking Design Ltd.
В этом руководстве объясняется, как указать разрешение с помощью функции Photoshop «Сохранить для Интернета». На самом деле я лично не знал, что делаю что-то неправильно, и какое-то время не проверял, поэтому подумал, что поделюсь этим, и, возможно, кто-то другой сочтет это полезным.
Если у вас сложилось впечатление, что «Сохранить для Интернета» в Photoshop просто встроит установленное вами разрешение в размер изображения — к сожалению, вы ошибаетесь. Чтобы файл сохранил установленное вами разрешение, необходимо указать правильные настройки. Вот как это сделать:
Ниже приведено письменное руководство о том, как указать разрешение с помощью Photoshop «Сохранить для Интернета»
Щелкните здесь, чтобы просмотреть видео-руководство.
Укажите разрешение с помощью Photoshop «Сохранить для Интернета»
ШАГ 1
Открыв файл в Photoshop, выберите «Файл», а затем «Экспорт».
В меню выберите «Сохранить для Интернета (устаревшая версия)…»
ШАГ 2
Если в меню справа вы видите «Метаданные» и «Нет», выбранные в раскрывающемся меню…
… и вы сохраняете этот файл. Photoshop автоматически изменит разрешение на 72 точки на дюйм.
ШАГ 3
Чтобы избежать этого, установите разрешение с помощью «Сохранить для Интернета (устаревшая версия)…»:
(мне нравится выбирать «Use Document Profile» рядом с Preview)
В раскрывающемся списке рядом с Metadata вам нужно выбрать «All»
Теперь, когда вы проверите разрешение этого файла, вы увидите, что Photoshop встроил ваше разрешение.В данном случае 96 точек на дюйм.
ШАГ 4
Это больше просто дополнительный совет от меня. Я создаю много веб-баннеров и обнаруживаю, что даже если я установил размер изображения и выбрал «Все» рядом с «Метаданными», иногда Photoshop все равно экспортирует другой разрешающая способность. Это похоже на истерику, поэтому проверьте свои файлы, а когда это произойдет — перезапустите Photoshop 🙂
Как указать разрешение с помощью Photoshop «Сохранить для Интернета» (CC) — Видеогид
Для просмотра в полноэкранном режиме и подписки на наш канал YouTube щелкните здесь.
Написано Донной Хокинг, графическим дизайнером и художником-оформителем. Если вы дизайнер / агентство, нуждающееся в поддержке, или бизнес, ищущий кого-то для создания ваших печатных и веб-материалов, свяжитесь с нами, я буду рад получить известие от вас. Вы также можете узнать больше о том, какие услуги я предоставляю здесь.
Функция суперразрешения Adobe Photoshop уже здесь
Несмотря на то, что было много попыток увеличить разрешение изображения при публикации с помощью различных программных алгоритмов или формул, некоторые из них были немного более успешными, чем другие, но ни одна из них не была идеальной.Хорошая новость в том, что появилась новая опция — функция сверхвысокого разрешения Adobe Photoshop, которая только что была выпущена. Adobe обещает, что эта функция увеличит разрешение фотографии в четыре раза (в два раза больше ширины и в два раза больше высоты, или в четыре раза больше общего количества пикселей), сохраняя детали и чистые края. Суперразрешение в настоящее время доступно для Adobe Camera Raw (ACR) v.13.2 и скоро будет добавлено в Adobe Lightroom и Lightroom Classic.
[Читать: Adobe Photoshop Elements 2021: практический обзор]
https: // www.youtube.com/watch?v=-uNdijku7iY&t=11s
Посмотрите, как Джулианна Кост из Adobe проходит через новую функцию суперразрешения Adobe Camera Raw (v13.2), которая использует передовую модель машинного обучения (обученную на миллионах фотографий) для интеллектуального повышения разрешения изображения, сохраняя при этом чистые края и сохраняя важные детали .Вы можете спросить, зачем нам нужно увеличивать разрешение цифровых изображений, когда у нас есть такие камеры, как 45-мегапиксельная Nikon D850 и 102-мегапиксельная Fuji GFX 100S? Во-первых, не у всех есть камера с высоким разрешением.Кроме того, у многих из нас есть архивы изображений, снятых камерами (или смартфонами), которые можно было бы улучшить при печати больших отпечатков. У меня есть тонна изображений, снятых на 12-мегапиксельную камеру Nikon D3S (и я все еще иногда снимаю на нее), которые я мог бы реализовать с помощью этой новой функции. Представьте себе возможность обрезать фотографии дикой природы, снятые на расстоянии (как в примерах ниже).
Все изображения предоставлены AdobeSuper Resolution — это продолжение функции улучшения деталей Adobe Photoshop, которая была разработана два года назад.Как и «Улучшить детали», суперразрешение было разработано с использованием ИИ. Согласно блогу «From the ACR team», Adobe «использовала миллионы пар патчей изображений с низким и высоким разрешением», например, те кадры 128 x 128 пикселей (ниже), которые давали компьютеру информацию, необходимую для увеличения размера изображений с низким разрешением. разрешение изображения. «
Использовать эту функцию очень просто. Просто щелкните изображение правой кнопкой мыши, выберите «Улучшить»> «Суперразрешение» и нажмите «Улучшить». Затем ACR вычислит некоторые числа и создаст новый файл DNG с более высоким разрешением.
В настоящее время суперразрешение ограничено 6500 пикселями по длинной стороне и всего 500 пикселями. Детали улучшения автоматически применяются к необработанным файлам Bayer или X-Trans. Имейте в виду, что вы также можете применять суперразрешение к файлам JPEG, PNG и TIFF, а также можете обрабатывать фотографии в пакетном режиме. Хотя сверхвысокое разрешение может быть не из ваших повседневных функций, это отличный вариант, когда он вам нужен.
Для получения дополнительных сведений и дополнительных изображений перейдите в блог Adobe.
Как преобразовать изображение с низким разрешением в высокое в Photoshop
Изображения являются важной частью дизайна. Вы можете увидеть их виртуально и в цифровом виде в рекламе, куда бы вы ни пошли. Я знаю, это безумие, когда ты думаешь о том, сколько рекламы размещают по всему миру.
Откровенно говоря, есть много графических дизайнеров и творческих людей, у которых есть подобные проблемы. Часто нам приходится создавать что-то, основанное на множестве потрясающих, привлекающих внимание картинок.В большинстве случаев мы получаем потрясающие, впечатляющие изображения, но, как и любая другая работа, она сопряжена со своими трудностями. Например, клиенты отправляют фотографии с низким разрешением или, возможно, фотографии с низким разрешением из одного из ваших личных проектов. Это кошмар любого дизайнера — ходить туда-сюда с клиентом за картиной. Проблема в том, что работать с изображениями с низким разрешением становится все труднее, особенно когда дело касается печати и графики. Это не чудо, но эти полезные советы повысят качество изображения, если мы расширим образец изображения с низким разрешением.Мы собираемся сделать эти шаги простыми и понятными. Итак, приступим! ..
№ 1
Откройте изображение в Adobe Photoshop
Сначала откройте фотографию в Photoshop CC. Это может быть любая его версия. Как только вы откроете файл, найдите размер изображения этого конкретного изображения. Чтобы узнать размер изображения, откройте диалоговое окно размера изображения.
Перейдите в Image> Image Size… Вы можете найти и посмотреть на пример выше;
В этом диалоговом окне вы сможете найти свой размер изображения.И вы увидите ширину и высоту в пикселях. Кроме того, Adobe Photoshop установил размер по умолчанию в пикселях. Но вы можете изменить его на дюймы, сантиметры или даже проценты. В этом окне мы будем использовать эти инструменты для настройки разрешения изображения.
№ 2
Изменить размер изображения
Как видите, качество изображения в режиме низкого разрешения. Так что давайте улучшим его с помощью основного увеличения размеров изображения.Есть несколько вариантов, с помощью которых вы можете изменить разрешение вашего изображения в зависимости от того, какие носители или предустановки вы хотите использовать.
Но в этом случае, если вы хотите разместить изображение в Интернете или в цифровом виде, лучше установить размер изображения самостоятельно, а не придерживаться стандартного размера. Так что просто заполните нужные размеры поверх текущего размера фотографий. Photoshop автоматически отрегулирует высоту, чтобы соотношение сторон изображения оставалось неизменным, когда вы вводите число для изменения ширины.Если вы хотите изменить ширину и высоту размеров в пикселях отдельно, щелкните значок, который выглядит как цепочка, соединяющая два измерения. Это скажет Photoshop отключить настройки автоматического масштабирования изображения.
№ 3
Установите свое разрешение
Установите количество пикселей на дюйм в поле разрешения изображения. На множестве онлайн-форумов существует множество предпочтений по обсуждению наилучшего DPI (точек на дюйм), обеспечивающего оптимальное качество, однако наиболее часто согласованное число для печатных изображений будет 300 DPI.Для печати изображений нормой является 300 точек на дюйм. Однако 72 DPI используется на большинстве дисплеев для онлайн-изображений, которые можно просматривать только на экране компьютера.
Независимо от того, используете ли вы 300 или 72 DPI, имейте в виду, что качество изображения при просмотре на экране будет одинаковым. Очевидная разница заметна только при печати изображения.
Размер изображения будет меняться по мере настройки разрешения изображения. Ваше изображение может уменьшиться вдвое, если вы измените значение поля с 300 на 150 точек на дюйм.В этой ситуации ваш документ также изменит свой размер из-за того, что изображение содержит меньше информации для хранения с меньшим количеством пикселей и все такое. В зависимости от размера любого изображения с низким разрешением вы можете преобразовать изображение в высокое разрешение без потери качества изображения. Тем не менее, это потребует улучшения определенных файлов для удовлетворения ваших требований к разрешению.
№ 4
Выберите режим передискретизации
Resampling изменяет объем данных изображения, либо изменяя размер в пикселях, либо изменяя разрешение изображения.Режим передискретизации определяет, какой алгоритм Photoshop используется для добавления новых пикселей. Есть два отличных варианта увеличения разрешения: «Сохранить детали 2.0» и «Бикубическое сглаживание».
Если в ваших пресетах передискретизации нет внутри поля «Сохранить детали 2.0». Не беспокойтесь об этом, вам просто нужно включить предустановки в настройках Adobe Photoshop.
Перейдите в Adobe Photoshop CC> Настройки> Предварительный просмотр технологий… , и вы сможете найти «сохранить детали 2.0 ”. Щелкните кнопку флажка, чтобы активировать предустановки.
Я заметил, что лучший результат — «Сохранить детали 2.0». Но имейте в виду, что не каждое изображение будет таким, каким вы хотели его видеть. И результаты не будут на 100% идеальными. Это также зависит от образа вашего выбора. Вы можете выбрать и попробовать другие режимы передискретизации, соответствующие вашим требованиям.
№ 5
Повышение резкости изображения
А вот и редактирование, с которым нетрудно справиться, вам просто нужно отрегулировать еще несколько, чтобы он выглядел лучше, чем раньше.Что касается уточнения, мы увеличим резкость фотографии, чтобы она выглядела реальной, а не размытой. Вы можете настроить его, используя эффекты резкости, или вы можете продолжить и уточнить его с помощью фильтров Camera Raw.
Перейдите в Фильтр> Фильтр Camera Raw… , и откроется окно настройки.
После того, как вы закончите резкость изображения, вы обнаружите, что изображение все еще не соответствует вашим требованиям. Не беспокойтесь, потому что вы всегда можете отредактировать его, используя другие инструменты, которые, по вашему мнению, соответствуют вашим критериям, или вы можете просто попробовать использовать другие инструменты, такие как кисти, чтобы сделать его немного более гладким.В целом, в Photoshop доступно несколько инструментов и параметров для редактирования изображений, которые могут помочь вам добиться желаемого качества.
Заключение
Как видите, разницу можно увидеть на обеих картинках. Если вы измените эту форму на «Сохранить детали» 2.0, края изображений могут иметь большое значение, а коррекция шума может помочь сделать их более плавными. Однако имейте в виду, что эта форма может повлиять на размер разрешения.
Можно легко увеличить или уменьшить разрешение изображения из Adobe Photoshop.Однако у него есть некоторые ограничения. Ваша фотография определит, получите ли вы хорошие результаты по качеству и масштабу. Например, пиксельное изображение небольшого размера с 72 пикселями не может быть изменено до большого размера с 300 пикселями на дюйм и выглядит красиво. Это слишком много, чтобы просить. Итак, удачи и попробуйте. Надеюсь, эти советы будут вам полезны, ребята.
Как сделать 100% вид в Photoshop на самом деле 100% — The Graphic Mac
Вы когда-нибудь замечали, что когда вы просматриваете файл Photoshop на 100%, на самом деле это не 100%.Он почти всегда больше, в зависимости от вашего Mac. Это потому, что когда Adobe закодировала 100% просмотр, он был основан на разрешении всех экранов 72 dpi. К сожалению, уже много лет этого не происходит. Попробуйте сами. Создайте в Photoshop документ размером 8,5 x 11 дюймов, установите размер 100% и поднимите лист бумаги формата Letter, и вы заметите разницу.
Проблема в том, что у современных компьютеров / экранов разрешение намного выше 72 dpi. Ключ к тому, чтобы видеть вещи в реальном размере в Photoshop, — это сделать Photoshop и ваш экран одинакового разрешения.Это простой процесс.
Определение фактического разрешения экрана DPI:
- Сначала перейдите в Системные настройки и щелкните значок Дисплеи. Обратите внимание на разрешение вашего монитора (возможно, вам придется установить переключатель «Масштабирование» на современных компьютерах Mac). На моем iMac установлено максимальное разрешение 2560 × 1440.
- Затем, посетите PXCALC и введите разрешение экрана, указанное на шаге выше, если он не заполняет эту информацию автоматически, а в поле «Размер по диагонали» введите физические размеры экрана и нажмите Enter.В моем случае это 27 дюймов. (см. изображение выше)
- В небольшой области информации об экране справа вы увидите статистику по вашему экрану, первая из которых — это фактическое разрешение экрана. В случае моего iMac это 108,79. (см. изображение выше)
Настройка DPI экрана Photoshop
- Откройте настройки Photoshop (Command + K) и щелкните элемент «Линейки и единицы» в списке слева. В диалоговом окне вы увидите Предустановленные разрешения нового документа в правом верхнем углу.
- В поле «Разрешение экрана» (чуть ниже поля «Разрешение печати») введите значение DPI, полученное на шаге 3 выше. Оставьте для параметра «Разрешение печати» значение 300, так как это стандартное разрешение для коммерческой печати. (см. изображение выше)
- Нажмите OK в диалоговом окне, и все готово.
Теперь, когда вы просматриваете документ Photoshop на 100%, он должен быть на самом деле 100% точным. Попробуйте тест на бумаге формата Letter, о котором я упоминал в начале, и убедитесь, что он сработал для вас.
Но есть одно предостережение. Это ТОЛЬКО ДЛЯ РАЗРЕШЕНИЯ ЭКРАНА. Если вы хотите просматривать изображения с разрешением печати 300 dpi в реальном размере, вы не устанавливаете настройки просмотра на 100%. Вместо этого в меню «Вид» выберите Размер печати вместо 100%.
.

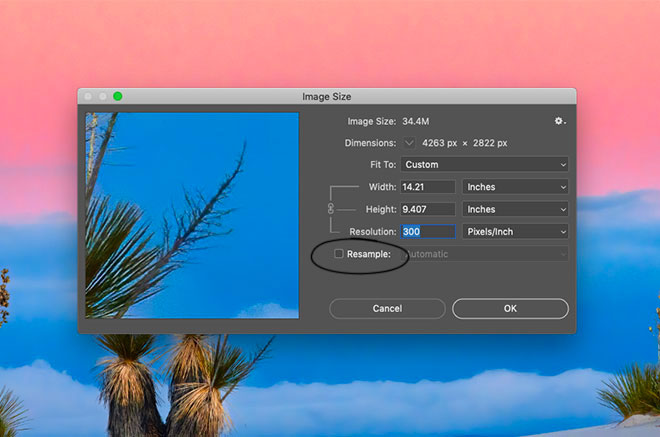 Держите значок ссылки выделенным, чтобы сохранить пропорции. Это автоматически регулирует высоту при изменении ширины и наоборот.
Держите значок ссылки выделенным, чтобы сохранить пропорции. Это автоматически регулирует высоту при изменении ширины и наоборот. Разрешение в этом диалоговом окне означает количество пикселей изображения, которое будет назначено на каждый дюйм при печати изображения.
Разрешение в этом диалоговом окне означает количество пикселей изображения, которое будет назначено на каждый дюйм при печати изображения.