Как настроить линейку в фотошопе на сантиметры
Как изменить единицы измерения в Adobe Photoshop
Как изменить единицы измерения в Adobe Photoshop
Категория: Adobe Photoshop / Добавил: Артём
Для изменения единиц измерения в графическом редакторе Adobe Photoshop необходимо нажать на кнопку — Редактирование, а затем перейти по следующему пути: Установки -> Единицы измерения и линейки.
Далее появится окно в котором можно будет выбрать необходимые единицы измерения (пикселы, дюймы, сантиметры и тд).
С уважением, Артём Санников
Сайт: ArtemSannikov.ru
Теги: Adobe Photoshop, Графический редактор.
Как установить параметры измерения в Photoshop CS6
- Программное обеспечение
- Adobe
- Photoshop
- Как установить параметры измерения в Photoshop CS6
Автор: Барбара Обермайер
На панели настроек единиц и линейок в Photoshop CS6 может установить единицы измерения, используемые для измерения объектов на экране (дюймы, пиксели, миллиметры и т.
В области «Единицы» на панели вы найдете следующие параметры:
Линейки: Выберите единицы измерения, которые Photoshop использует для линеек. Ваш выбор: пиксели, дюймы, сантиметры, миллиметры, точки, пикеты или проценты. Самыми популярными единицами измерения являются дюймы и миллиметры, но если вы работаете с публикациями и указываете в пиктограммах, вы можете предпочесть этот шаг. Если вы готовите веб-графику, возможно, вы предпочтете, чтобы линейки увеличивались в пикселях.
Тип: Выберите размер, используемый для представления размеров шрифта. Размер точки используется почти повсеместно, но также доступны пиксели и миллиметры. Вы можете использовать пиксели, если вы пытаетесь уместить шрифт в область изображения определенного размера.

В области Размер столбца можно указать следующее:
Ширина: Ширина столбца в дюймах, сантиметрах, миллиметрах, точках или пиках.
Желоб: Ширина области, разделяющей столбцы, также в дюймах, сантиметрах, миллиметрах, точках или пиках.
В области «Предустановленные разрешения нового документа» можно установить следующие значения:
Разрешение печати: По умолчанию — 300 пикселей на дюйм, что является хорошей общей настройкой печати. Вы можете выбрать другое значение и использовать пиксели на сантиметр в качестве измерения, если хотите. Этот параметр разрешения влияет на фото, International Paper и U.S. Предустановки бумаги, найденные в диалоговом окне «Создать».
Разрешение экрана: Обычно 72 пикселя на дюйм подходят для большинства изображений, подготовленных для просмотра на экране. Вы можете выбрать другое разрешение и использовать пиксели на сантиметр, если хотите.

Изменение разрешения изображения после его создания может повлиять на резкость изображения и ухудшить качество.Лучше всего выбирать окончательное разрешение при создании документа, независимо от того, указываете ли вы разрешение вручную или используете эти предустановки.
В области Point / Pica Size вы можете выбрать, хотите ли вы использовать измерение 72 точки на дюйм (которое впервые стало актуальным в области Macintosh и распространилось по мере распространения настольных издательских систем) или традиционное определение 72,27 точки на дюйм. в докомпьютерную эпоху. Если у вас нет особых причин выбрать иное, используйте параметр PostScript (72 точки на дюйм).
Об авторе книги
Барбара Обермайер — директор Obermeier Design, студии графического дизайна в Калифорнии, специализирующейся на печати и веб-дизайне. В настоящее время она работает преподавателем в Школе дизайна Института Брукса.
Как использовать линейку в Photoshop
Что такое линейка?
При использовании Photoshop иногда необходимо измерить расстояния, чтобы обрезать изображение до определенного размера, или вам может потребоваться измерить углы на изображении, чтобы повернуть его на точное количество градусов. Вы можете просто взглянуть на это на глаз, но это не всегда дает лучший результат. Определенные инструменты Photoshop помогают получить наиболее точные измерения, и самым простым в использовании является инструмент «Линейка».
Как работает линейка?
При выборе инструмент отображается как две линейки, которые охватывают вертикально и горизонтально вдоль левой и верхней части окна документа соответственно. Существуют уникальные измерения для вашей начальной и конечной точек, вашей ширины и высоты, вашего угла и даже вашего общего расстояния. Однако вам не нужно быть экспертом по геометрии, чтобы понять это, поскольку Photoshop делает большую часть тяжелой работы за вас.
Сами линейки удивительно гибкие.Вы можете отрегулировать их размеры, создать несколько начальных и конечных точек и заблокировать их так, чтобы все новые точки располагались вдоль разметок для точной точности. Есть даже вертикальные и горизонтальные курсоры, которые следуют за вашими движениями по экрану, так что вы всегда будете знать точное положение мыши по осям X и Y.
Когда использовать линейку
Инструмент может использоваться для разных типов действий. Например, одной из функций линейки является режим транспортира.Режим транспортира позволяет вам измерять угол вашего изображения, добавляя вторую линию расстояния после того, как вы нарисовали первую. Этот инструмент также можно использовать для выпрямления изображений, которые, возможно, потребуется обрезать, или для получения более конкретных измерений для поворота изображения.
Инструмент «Линейка» особенно полезен, когда дело доходит до поиска точных расстояний между двумя точками для исправления изображений.
Однако иногда инструмент не так точен, как мог бы, и вам может потребоваться еще несколько настроек, чтобы получить правильные показания. Например, предположим, что вы измеряете две длины в режиме транспортира, обозначенные D1 и D2. Иногда указанные две длины могут не совпадать с точным расстоянием от двух точек.В этом случае вам нужно будет создать собственную шкалу измерения. Это позволит вам ввести желаемые числа, которые затем дадут вам фактическое расстояние между двумя точками.
Чтобы узнать больше о том, как использовать этот полезный инструмент, см. Наше обучающее видео и другие ресурсы Photoshop.
Наше обучающее видео и другие ресурсы Photoshop.
Как измерять на экране в Photoshop CS6
- Программное обеспечение
- Adobe
- Photoshop
- Как измерять на экране в Photoshop CS6
Барбара Обермайер
Вы можете измерять расстояния и объекты в Photoshop CS6 разными способами. Линейки, используемые в сочетании с направляющими, являются хорошим способом точно отмечать расстояния, чтобы вы могли создавать объекты определенного размера. Вы можете изменить шаг, используемый для этих измерений, в настройках Photoshop.
Однако в Photoshop также есть удобный инструмент «Линейка», который можно использовать для нанесения контуров измерения в любом направлении. Эти линии говорят вам гораздо больше, чем просто размер объекта, который вы измеряете. Вы также можете измерять углы и определять точные координаты объекта.
При использовании инструмента «Линейка» на панели параметров отображается информация, которая включает следующие значения:
X, Y — координаты X и Y начала линии: Например, если вы начинаете с позиции 1 дюйм на горизонтальной линейке и позиции 3 дюйма на вертикальной линейке, X и Y Значения на панели параметров равны 1.
 0 и 3,0 соответственно. (Вы выбираете приращения для значений X и Y на линейке в настройках Photoshop.)
0 и 3,0 соответственно. (Вы выбираете приращения для значений X и Y на линейке в настройках Photoshop.)W, H — горизонтальное (W) и вертикальное (H) расстояния, пройденные от точек X и Y: Идеально горизонтальная линия длиной 1 дюйм, проведенная из позиций X, 1 и Y, 3 показывает значение W. 1,0 и значение H 0,0.
A: Угол первой линии или угол между двумя линиями.
L1: Общая длина линии.
L2: Общая длина второй линии.
Выпрямить слой: Вы также можете выпрямить изображение с помощью инструмента «Линейка». Просто перетащите вдоль горизонтальной оси, по которой вы хотите выровняться с линейкой, а затем нажмите кнопку «Выпрямить слой» на панели параметров.
Очистить: Нажмите кнопку Очистить, чтобы удалить текущее измерение.
Как измерить объект в Photoshop CS6
Чтобы измерить объект, выполните следующие действия:
Выберите инструмент «Линейка».

Он спрятан на панели инструментов с помощью пипетки. Нажмите I или Shift + I, чтобы переключаться между инструментами «Пипетка», «Образец цвета», «Заметка» и «Линейка», пока не появится инструмент «Линейка».
Щелкните в начальном месте измерительной линии и затем перетащите в конечное положение.
Удерживайте нажатой клавишу Shift при перетаскивании, чтобы ограничить линию углом, кратным 45 градусам.
Отпустите кнопку мыши, чтобы создать линию измерения.
Как измерить угол в Photoshop CS6
Вы можете измерить угол, нарисовав две линии и определив угол между ними на панели параметров.Просто выполните следующие действия:
Выберите инструмент «Линейка» на панели «Инструменты».
Убирается с помощью пипетки. Нажмите I или Shift + I, чтобы переключаться между инструментами, пока не появится инструмент «Линейка».
Щелкните в начальной точке первой линии и перетащите ее в конечную точку.

Во время перетаскивания можно удерживать нажатой клавишу Shift, чтобы ограничить линию углом, кратным 45 градусам.
Отпустите кнопку мыши, чтобы создать первую строку.
Удерживая нажатой клавишу Alt (клавиша Option на Mac), щелкните конечную точку первой линии, которую вы хотите использовать для измерения угла.
Перетащите вторую строку и отпустите кнопку мыши, когда вы достигнете желаемой длины.
На панели параметров прочтите угол между двумя линиями (обозначенными буквой A).
Вы также можете увидеть длину каждой строки.
Кредит: © iStockphoto.com / vincevoigt Изображение # 3215897
Об авторе книги
Барбара Обермайер — директор Obermeier Design, студии графического дизайна в Калифорнии, специализирующейся на печати и веб-дизайне.В настоящее время она работает преподавателем в Школе дизайна Института Брукса.
.Как читать линейку в дюймах и сантиметрах
Линейки — важный инструмент, но если вы не знаете, как читать линейку, вы не одиноки. На линейке так много линий, что сложно понять, что все они означают.
На линейке так много линий, что сложно понять, что все они означают.
В этом руководстве мы объясним, почему вы должны знать, как читать линейку, и дадим вам пошаговые инструкции о том, как читать линейку в дюймах и сантиметрах. Мы также предоставим вам несколько полезных ресурсов, которые можно использовать, чтобы продолжать оттачивать свои навыки чтения линейки.
Почему нужно уметь читать линейку
Умение читать линейку важно не только в школе, но и в повседневной жизни.
Например, если вы хотите сделать что-то из цветной бумаги, вам, вероятно, понадобится линейка, чтобы отмерить, сколько материала вам понадобится. Или что, если вы захотите поместить фотографию в рамку? В этом случае вам может потребоваться номер
.Как измерить расстояние в фотошопе
Photoshop – отличный инструмент для редактирования фотографий. Лучшее в Photoshop то, что вы можете использовать его для творчества с фотографиями, но вы также можете использовать его для простые модификации изображения и задачи.
Например, вы можете использовать это программное обеспечение для измерения расстояний, объектов и даже углов. В Photoshop есть специальный инструмент «Линейка», который позволяет не только измерять расстояние, но также выравнивать и улучшать изображения. Вот как использовать линейку для измерения расстояния в Photoshop.
Как измерить расстояние в фотошопе
Если вы хотите создать идеальное изображение в Photoshop, вам необходимо точно отметить расстояния на фотографии и создать или вырезать объекты рассчитанных размеров. В Photoshop есть удобный инструмент «Линейка», который позволяет это делать.
С помощью инструмента «Линейка» вы можете создавать линии измерения между любыми двумя точками изображения в любом направлении. Линии могут сказать вам размер объекта, который вы измеряете, расстояние между объектами, а также углы и точные координаты объекта на вашей фотографии. Эти линии не печатаются и служат только для того, чтобы помочь вам правильно расположить изображение или его элементы.
Как использовать линейку в Photoshop
Прежде чем вы сможете начать измерение расстояния в Photoshop, вам нужно узнать, где найти инструмент «Линейка» и как считывать атрибуты измерения.
Если вы не видите инструмент «Линейка» при открытии изображения в Photoshop, выберите «Просмотр» в меню, затем выберите «Линейки». Кроме того, вы можете использовать сочетание клавиш Ctrl + R (для Windows) или Cmd + R (для Mac), чтобы сделать то же самое. Вы увидите шкалу линейки и информационную панель вокруг вашего изображения.
По умолчанию инструмент «Линейка» отображает расстояние в пикселях, но вы можете изменить его на одно из следующих: дюймы, точки, сантиметры, миллиметры, пики и проценты. Чтобы изменить единицу измерения, щелкните линейку правой кнопкой мыши и выберите один из вариантов.
Как измерить расстояние между двумя точками
 Вы можете сделать это, выполнив следующие действия.
Вы можете сделать это, выполнив следующие действия.- Выберите инструмент «Линейка» на боковой панели Photoshop. Если инструмент линейки не отображается, выберите инструмент «Пипетка» и удерживайте его, пока не появятся другие параметры. Затем выберите инструмент «Линейка».
- Начните линию в первой точке и перетащите ее во вторую. Вы также можете удерживать клавишу Shift, чтобы убедиться, что ваша линия перемещается только под углом 45 ° и кратным ему.
После этого на вашем изображении появится измерительная линия. Затем вы можете использовать панель «Информация», чтобы найти следующую информацию о вашем изображении или его элементах:
- X и Y обозначают начальную точку.
- W и H, обозначающие горизонтальные и вертикальные расстояния, пройденные по осям x и y. топоры.
- Отображение угла, измеренного относительно оси.
- L, который возвращает длину строки. Длина более чем одной строки будет отображаться как L1, L2… и так далее.

- Размер вашего документа.
Помимо угла, все измерения на панели «Информация» отображаются в ранее установленных единицах измерения. Если вы не изменяли единицы измерения, по умолчанию они будут рассчитываться в пикселях. Если в вашем документе уже есть линия измерения, она будет отображаться на экране, когда вы выберете инструмент «Линейка».
Как изменить измерительную линию
Если по ошибке провести измерительную линию не в том месте, ее всегда можно отредактировать. Чтобы отредактировать линию измерения в Photoshop, выполните следующие действия.
- Выберите инструмент “Линейка”.
- В зависимости от того, как вам нужно отредактировать линию измерения, выполните одно из следующих действий: перетащите один из концов линии, чтобы изменить размер линии, выберите и переместите линию в другое место в документе или перетащите линию за пределы изображения, чтобы полностью удалите его из документа.
Как измерить угол в фотошопе
Вы можете использовать инструмент “Линейка”, чтобы измерить угол на вашем изображении, создав транспортир. Вам нужно будет создать две измерительные линии вместо одной, чтобы можно было определить угол между ними. Для этого выполните следующие действия.
Вам нужно будет создать две измерительные линии вместо одной, чтобы можно было определить угол между ними. Для этого выполните следующие действия.
- Выберите инструмент “Линейка”.
- Начните линию и перетащите ее до конечной точки.
- Когда первая строка будет готова, удерживая клавишу Alt / Option, выберите конечную точку первой строки.
- Перетащите вторую линию к следующей конечной точке.
На панели «Информация» вы найдете уже рассчитанный угол между двумя линиями. Он отмечен буквой A.
Научитесь делать больше в Photoshop
Инструмент «Линейка» в Photoshop может быть чрезвычайно полезен, если вам нужно измерить точное расстояние между объектами, узнать точный угол между линиями или получить точные координаты чего-либо на вашем изображении. Вы даже можете использовать этот инструмент для выпрямления изображения, если не хотите обрезать его в Photoshop.
Вы раньше использовали Photoshop для измерения расстояния? Вы использовали для этого инструмент «Линейка» или другой метод? Поделитесь своим опытом работы с Photoshop в разделе комментариев ниже.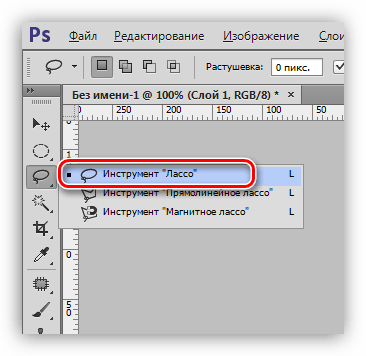
Как в фотошопе вызвать линейку
Как включить линейки в Photoshop
В редакторе Аdobe Photoshop существует два инструмента с аналогичным названием: Линейка и Линейки, но использование их отличается. Первый из них расположен в группе «Пипетка». В этой статье мы рассмотрим Линейки – как включить и настроить, как с ними работать.
Для решения задач программа предлагает разные способы их выполнения. И Линейки не исключение — для их включения существует несколько вариантов.
Как включить линейку в фотошопе
По левой и верхней границам рабочей области редактора расположены полоски с делениями – это и есть линейки. Если они не отображаются, включают их сочетанием клавиш Ctrl + R либо по пути Просмотр → Линейки /View – Rulers/.
Еще один вариант — значок «Посмотреть вспомогательные элементы» → поставить галочку «Показать линейки»:
Настройки
Деления могут быть выставлены в различных величинах. Чтобы изменить градацию шкалы, щелкните правой клавишей мыши на одну из линеечек и в появившемся окошке (первый рисунок вверху) выбирайте необходимый вариант. Другой способ провести ту же операцию – дважды щелкнуть мышкой по одной из линеек и установить параметры в открывшемся окне:
Другой способ провести ту же операцию – дважды щелкнуть мышкой по одной из линеек и установить параметры в открывшемся окне:
Более длинный путь к этому окну – Редактирование → Установки → Единицы измерения и линейки.
При необходимости можно изменить положение точки отсчета. По умолчанию нулевые значения установлены в верхнем левом углу фотографии. Предположим, что отсчет нужно вести из центра картинки. В этом случае подводим курсор в угол соединения линеек, зажимаем левой мышкой квадратик пересечения и тянем в нужное место. Для точности предварительно надо установить направляющие. Они прячутся в линейках и значительно облегчают разметку при работе в редакторе. На фото ниже это бирюзовые линии. Как их установить читайте в этой статье.
Нулевые параметры установятся в том месте, где вы отпустите мышку.
Вернуть цифру «О» в первоначальное положение можно двойным щелчком в месте пересечения линеек, откуда их захватывали.
Надеюсь, вы разобрались, как включить линейку в фотошопе и настроить ее. Ничего сложного в этом нет.
Ничего сложного в этом нет.
Убрать их можно тем же путем Просмотр → Линейки (снять галочку) или снова нажав клавиши Ctrl + R.
Как пользоваться линейкой в Фотошопе
О том, что в программах для компьютера не всегда можно действовать на свое усмотрение, нервно щелкая по панелям в поиске нужной функции, а перейти по нужному пути знают все. Но часто истинный путь забывается, либо о нем пользователь не знает вовсе.
В Фотошопе все построено на визуализации. Чтобы достичь определенного эффекта, нужно включить опцию, отвечающую за это направление. Ее поиск затягивается, а помощи неоткуда ждать. В фоторедакторе одну и ту же команду можно выбрать разными манипуляциями.
Скачать последнюю версию PhotoshopКоманда «Линейки», она же Rulers, находится в пункте меню «Просмотр». Комбинация клавиш CTRL + R также позволяет ее выполнить или же напротив, спрятать линейку.
Кроме вопроса о нахождении функции в программе, включении, выключении, следует обратить внимание на возможность изменять шкалу измерения.
Стандартно устанавливается сантиметровая линейка, но щелчок правой кнопкой по линейке (вызов контекстного меню) позволяет выбрать другие варианты: пиксели, дюймы, пункты и прочие. Таким образом, можно работать с изображением в удобном для себя размерном формате.
Измерительная линейка с транспортиром
На панели с представленными инструментами есть всем известная «Пипетка», а под ней нужная кнопка. Инструмент Линейка в Фотошопе выбирают для определения точного местонахождения какой-либо точки с которой начинаются измерения. Измерять можно ширину, высоту объекта, длину отрезка, углы.
Поставив курсор в начальной точке, и протянув мышку в нужном направлении, можно сделать линейку в Фотошопе. Параметры измерения будут отражаться сверху.
Еще один щелчок задает режим измерения, прекращая предыдущее выполнение.
Получаемая линия тянется во всех возможных направлениях, а крестики с двух концов позволяют выполнять необходимую корректировку линии.
Сверху на панели можно увидеть символы X и Y, обозначающие нулевую точку, стартовую; Ш и В – это ширина и высота. У – угол в градусах, рассчитанный от линии оси, L1 – расстояние, измеряемое между двумя заданными точками.
Функция транспортира вызывается путем зажатия клавиши ALT и подведения курсора к нулевой точке с крестиком. Он дает возможность проведения угла относительно к линейке, что была растянута. На панели измерения его можно будет увидеть под надписью У, а длина второго луча линейки обозначается параметром L2.
Есть еще одна неизвестная для многих функция. Это подсказка «Вычислить данные инструмента Линейка по шкале измерений». Ее вызывают, подведя курсор мышки над кнопкой «По шкале измерений». Установленная галка подтверждает выбранные единицы измерения в пунктах описанных выше.
Как выровнять слой по линейке
Иногда появляется необходимость скорректировать изображение, выровняв его. Для этой цели также применима линейка. С этой целью вызывают линейку, но выбрав горизонтальный вид выравнивания. Далее выбирается опция «Выровнять слой».
Далее выбирается опция «Выровнять слой».
Такая процедура выполнит выравнивание, но за счет обрезки кусков, вышедших за рамки указанного расстояния.
Если использовать параметр «Выровнять слой», зажав ALT, куски сохранятся в исходном положении. Выбрав в меню «Изображение» пункт «Размер холста», можно убедиться, что все осталось на своих местах.
Необходимо учитывать тот факт, что для работы с линейкой, нужно создать документ либо открыть уже имеющийся. В пустой программе вы ничего не запустите.
Разные опции внедряются с появлением новых версий Фотошопа. Они дают возможность создавать работы на новом уровне. С появлением версии CS6 появилось порядка 27 дополнений к предыдущей программе.
Способы выбора линейки не изменились, по-старому ее можно вызвать как комбинацией кнопок, так и через меню или панель инструментов.
Своевременный мониторинг информации позволяет находиться в курсе новинок. Прошло время стандартных знаний. Изучайте, внедряйте в практику — все для вас! Мы рады, что смогли помочь Вам в решении проблемы. Опишите, что у вас не получилось. Наши специалисты постараются ответить максимально быстро.
Опишите, что у вас не получилось. Наши специалисты постараются ответить максимально быстро.
Помогла ли вам эта статья?
ДА НЕТКак в фотошопе включить линейку
Инструкция
В программе Photoshop одно и то же действие часто можно выполнить несколькими путями. Настройка интерфейса – не исключение. Если вам привычнее работать со строкой меню, выберите пункт «Просмотр» и установите в выпадающем списке маркер напротив пункта «Линейки».
Если вы предпочитаете работу с горячими клавишами и не меняли настройки программы по умолчанию, нажмите сочетание клавиш Ctrl и R. Линейка отобразится по двум осям: Х и Y, то есть по ширине и высоте окна.
В соответствии с предустановленными параметрами, единицей измерения появившейся линейки будут сантиметры, однако вы в любое время можете изменить настройки, выбрав дюймы, миллиметры, пикселы или проценты. Чтобы установить нужные единицы измерения, щелкните правой кнопкой мыши в любом месте линейки, откроется выпадающее меню. Выберите в нем нужный пункт, кликнув по нему левой кнопкой мыши.
Выберите в нем нужный пункт, кликнув по нему левой кнопкой мыши.
Кроме линейки, как части интерфейса, в редакторе Adobe Photoshop есть инструмент с аналогичным названием. Он помогает точно установить координаты начальной точки, высчитать длину и ширину фрагмента, определить угол. Данный инструмент можно выбрать либо на панели, либо вызвать нажатием горячих клавиш.
Чтобы выбрать инструмент «Линейка», убедитесь, что в окне редактора отображается «Панель инструментов», подведите курсор к инструменту «Пипетка» и нажмите на его иконке кнопку в виде маленького треугольника. Развернется подменю. Выберите в нем пункт с инструментом «Линейка».
Чтобы вызвать инструмент «Линейка» горячими клавишами, нажмите и удерживайте Shift, затем нажимайте клавишу I до тех пор, пока вместо значка «Пипетки» в выбранных инструментах не появится иконка «Линейки».
Обратите внимание
Если при работе с изображением вам важна точность, бывает полезно активировать сетку. Она вызывается горячими клавишами Ctrl + ‘ или через меню «Просмотр» — «Показать» — «Сетку».
Полезный совет
Чтобы узнать все комбинации горячих клавиш, в меню «Редактирование» выберите пункт «Клавиатурные сокращения» или воспользуйтесь комбинацией Alt + Shift + Ctrl + K.
Источники:
Как в фотошопе линейки включить
Приветствую всех любителей замечательной программы Adobe Photoshop!
Часто при работе в программе возникает необходимость отмерить точное расстояние от объекта к объекту, нарисовать прямоугольник со сторонами определенных размеров, расположить фото на заданном расстоянии и т.п. Для таких целей в программе фотошоп существует инструмент Линейки (Rulers). Не путать с инструментом Линейка, который находится в боковой панели инструментов!
Как включить и выключить линейки в фотошоп
Включить инструмент Линейки (Rulers) можно двумя способами: нажать сочетание клавиш Ctrl + R либо же перейти в меню Просмотр-Линейки (View-Rulers).
Слева и вверху появится новая мини панель со шкалой:
Для того, чтобы спрятать шкалу линеек, повторно нажмите Ctrl + R.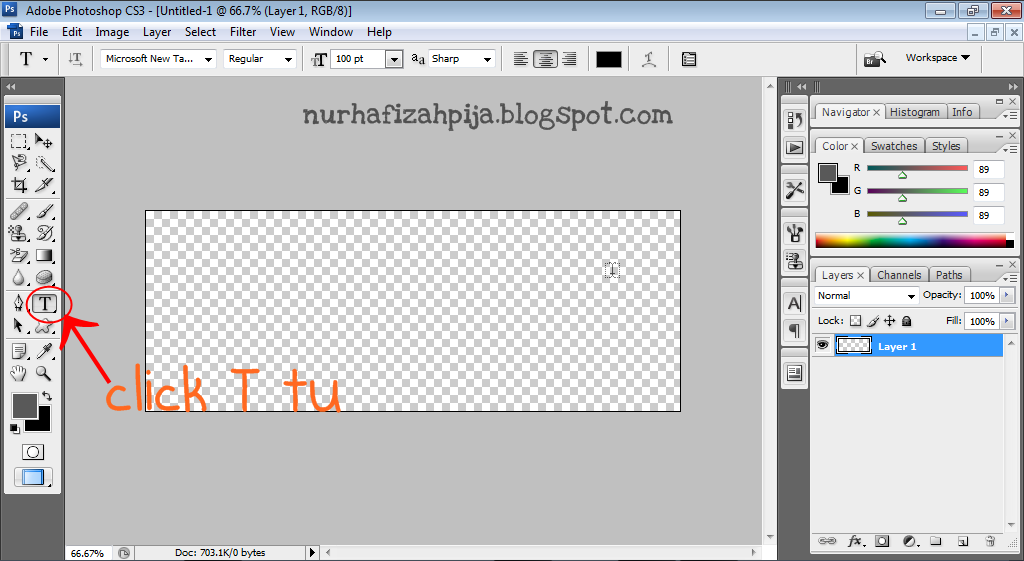
Как изменить единицы измерения шкалы
По умолчанию в качестве единицы измерения будут стоять сантиметры. Чтобы изменить единицы измерения шкалы, нужно щелкнуть ПКМ по панели линеек и в выпадающем меню выбрать желаемую единицу измерения:
Изменить градации шкалы можно перейдя в меню Редактирование-Настройки-Единицы измерения и линейки (Edit-Preferences-Units & Rulers):
Откроется следующее окно настроек:
Это же окно можно открыть двойным щелчком левой кнопкой мыши по шкале линеек:
Как добавить направляющую
Добавлять линейки мы уже научились, но как же они нам помогут в размещении объектов или рисовании прямоугольника, спросите вы? Чтобы не потеряться в огромном множестве черточек на линейке, фотошоп предусмотрел еще одну полезную функцию – Направляющие (Guide). Направляющие бывают двух типов – Горизонтальные и Вертикальные.
Добавить направляющую можно несколькими способами. Самый простой – при любом активном инструменте фотошопа подведите мышку к шкале линеек, и потяните клавишу мыши сверху вниз для добавления Горизонтальной направляющей, и слева вправо для создания Вертикальной направляющей. Отпустите клавишу мышки у необходимой отметки. Вот как выглядят направляющие на холсте:
Отпустите клавишу мышки у необходимой отметки. Вот как выглядят направляющие на холсте:
Добавить направляющую можно и через меню Просмотр-Новая направляющая (View-New Guide):
Появится следующее окно, в котором можно выбрать расположение направляющей и ввести цифровые значения ее положения:
Вот мы и узнали, как в фотошопе включить линейки. Это было не сложно, не правда ли?
Как пользоваться инструментом линейка в фотошопе. Как включить линейку в фотошопе. Как выровнять объект, используя линейку
«Фотошопа», эволюцию которой можно проследить на рисунке ниже, пополнялась новыми кнопочками или подвергалась незначительным преобразованиям для удобства пользования.
Каждый инструмент, стоит только указать на него курсором, любезно «представится», высветив подсказку, правда, если у вас на вкладке «Интерфейс» в диалоговом окне «Установки» (в меню «Редактирование», внизу) стоит галочка, разрешающая «Показывать подсказки».
Где лежат линейки
Начинающий постигать премудрости гениального редактора пользователь наверняка уже имеет представление о роли каждого инструмента, но бывает и так, что когда возникает необходимость, например, в элементарном выравнивании объекта на холсте, мы, не зная, как включить линейку в «Фотошопе», тщетно щупаем курсором панель инструментов в надежде «услышать» подсказку.
Редактор «Фотошоп» был бы не «Фотошопом», если бы не мог предложить любую команду выполнить разными путями. Это касается и команды «Линейки» (Rulers) в меню «Просмотр», выбрав которую, мы «приложим» линейки в рабочей области сверху и слева. Если лень тянуться мышкой к меню, можно для вызова линеек нажать Ctrl + R. Этой же комбинацией они прячутся.
Разобравшись, как включить линейку в «Фотошопе», иной пользователь сталкивается с очередной проблемой, не зная, как изменить шкалу деления.
Единицы измерения и направляющие
По умолчанию нам предложат «сантиметровые» линейки, но, щелкнув правой кнопкой по любой линейке и в любом ее месте, можно выбрать пиксели, миллиметры, дюймы, пункты, пики (в пике 12 пунктов) или проценты.
Из обеих линеек, как из рукава фокусника, можно мышкой вытаскивать в неограниченном количестве направляющие линии, которые можно вызвать и по команде «Новая направляющая» (New Guide…) в меню «Просмотр». Но если линейки при этом не включены, направляющие будут неподвижными. Направляющие не терпят сочетания клавиш Ctrl + H и мгновенно исчезают.
Измерительная линейка с транспортиром
На панели инструментов под кнопкой «Пипетка» прячется «однофамилец» координатных линеек, обрамляющих рабочую область. Инструмент «Линейка» в «Фотошопе» используется для определения координат начальной точки измеряемого отрезка, измерения ширины и высоты объекта, длины линии и вычисления угла наклона.
Щелкнув в нужной точке, из нее, не отпуская клавишу, вытягивают, как рулетку, измеряющую линию, следя за ее параметрами на панели настроек вверху. При повторном щелчке растягивается новая линия, а прежняя исчезает. Линию (линейку) можно таскать и вертеть, взявшись мышкой как за крестики на обоих концах, так и за саму линию.
На панели настроек вверху X и Y — это координаты начальной точки, Ш и В — ширина (расстояние по горизонтали) и высота по отношению к начальной точке,У — угол относительно осевой линии, и L1 — длина отрезка между двумя точками.
Если, нажав Alt, поднести курсор к крестику начальной точки, он примет форму транспортира, указывая, что можно провести линию под углом к растянутой линейке, и этот угол будет определен (L2) на панели настроек.
Курсор над кнопкой «По шкале измерений» вызывает не каждому понятную подсказку «Вычислить данные инструмента «Линейка» по шкале измерений». Пометив галочкой эту функцию, мы подтверждаем использование единицы измерения линеек, выбранной в установках (Редактирование > Установки > Единицы измерения и линейки).
Единицы измерения вы можете выбирать и в параметрах панели на палитре «Инфо», щелкнув по маленькому треугольнику в правом верхнем углу.
Как уже отмечалось, все инструменты в «Фотошопе» можно открывать двумя, а то и тремя способами. В этом смысле и наша «рулетка» не обделена вниманием, так как включить линейку в «Фотошопе» можно, нажав и удерживая Shift + I до появления пиктограммы линейки на кнопке инструмента «Пипетка». Точно так же линейка и спрячется, заместившись на кнопке иконкой следующего ниже инструмента «Комментарий», или уберется крайней справа на панели настроек кнопкой «Удалить».
В этом смысле и наша «рулетка» не обделена вниманием, так как включить линейку в «Фотошопе» можно, нажав и удерживая Shift + I до появления пиктограммы линейки на кнопке инструмента «Пипетка». Точно так же линейка и спрячется, заместившись на кнопке иконкой следующего ниже инструмента «Комментарий», или уберется крайней справа на панели настроек кнопкой «Удалить».
Как выровнять по линейке
Линейку можно использовать и для выпрямления изображения. Для этого нужно растянуть на картинке линейку, указав для нее горизонт выпрямления, и нажать кнопку «Выровнять слой» с подсказкой «Выровнять активный слой для создания уровня линейки». При этом вы принесете в жертву части изображения, вышедшие за пределы документа («Фотошоп» их обрежет), но если «Выровнять слой» с нажатой клавишей Alt, все останется на месте, в чем вы убедитесь, нарастив холст (Изображение > Размер холста), или, включив «Перемещение», перетащите спрятанные части в поле зрения.
В CS6 все по-прежнему
По мере модернизации «Фотошоп» постепенно обогащался новыми функциями и возможностями, но такого резкого, качественного скачка, как при переходе от CS5 к CS6 (27 пунктов изменений) не было на протяжении всей истории развития программы. Однако ответ на вопрос о том, как включить линейку в «Фотошопе CS6», остался неизменным. Та же галочка в строке «Линейки» в меню «Просмотр», та же комбинация Ctrl+R, и точно так же можно взяться мышкой за квадрат слева вверху (где линейки сходятся) и, потащив вниз, выбрать на изображении новую точку отсчета. Там, где отпустим кнопку мыши, в том месте и будут нули обеих линеек, а вернуть их «на родину» можно, дважды щелкнув по тому же квадратику в левом углу сверху.
Однако ответ на вопрос о том, как включить линейку в «Фотошопе CS6», остался неизменным. Та же галочка в строке «Линейки» в меню «Просмотр», та же комбинация Ctrl+R, и точно так же можно взяться мышкой за квадрат слева вверху (где линейки сходятся) и, потащив вниз, выбрать на изображении новую точку отсчета. Там, где отпустим кнопку мыши, в том месте и будут нули обеих линеек, а вернуть их «на родину» можно, дважды щелкнув по тому же квадратику в левом углу сверху.
И в заключение — об одном редком, но все же случающемся недоразумении. Иной пользователь, запустив редактор, начинает «раскладывать инструменты», пытаясь достать линейки, но ни одна не будет выполнена, так как включить линейку в «Фотошопе», как и все остальные инструменты, можно, только прежде открыв или создав документ.
В редакторе Photoshop присутствует очень удобный инструмент «Линейки». Эта опция помогает в частом востребовании отмерить точное расстояние от объекта к объекту, надобности создания фигур с точными размера или же расположение элементов на заданном расстоянии. Именно для этих целей редакторы и используют данный инструмент «Линейки».
Именно для этих целей редакторы и используют данный инструмент «Линейки».
Стоит заметить, что в программе Photoshop присутствует два инструмента с аналогичными названиями: Линейка и Линейки, но их функционал отличается. В данной статье речь пойдет об инструменте «Линейки»
Как включить или выключить инструмент «Линейки»
Для того, чтобы включить инструмент «Линейки» можно воспользоваться двумя способами.
- Первый способ: нажать сочетание клавиш Ctrl + R.
- Второй способ открыть меню просмотр и выбрать пункт Линейки.
Стоить заметить, что данный инструмент активируется только при условии открытого проекта.
После этого вверху и слева появится шкала с единицами измерения. Для того, чтобы убрать инструмент «Линейки» проделайте те же самые действия повторно.
Настройка данного инструмента
При добавлении данного инструмента, вам так же понадобиться его тонкая настройка, так как разные редакторы используют разные единицы измерения или подстраивают их под свои параметры.
Для изменения единиц измерения линейки можно пойти двумя способами.
При необходимости так же можно изменить расположение точки отсчета. Стандартно оно установлено на левый верхний угол изображения. Для изменения точки отсчета необходимо перетянуть квадрат, который находится в точке пересечения двух линеек в нужную вам точку отсчета на вашем изображении. При перетягивании у вас появятся направляющие линии, которые помогут вам более точно определить новую точку отсчета как по горизонтали, так и по вертикале. Нулевые параметры установятся в том месте, где вы отпустите кнопку мыши.
Для того, что бы вернуть точку тсчета в первоначальное состояние, достаточно просто произвести двойной щелчек мышью в точке пересечения двух линеек.
Данный инструмент советую не отключать, так как он не мешает при редактировании изображений, а при необходимости вам не придется вспоминать способы включения данного инструмента «Линейки».
Давайте рассмотрим такой полезный инструмент в программе Adobe Photoshop как View-Rulers . Линейка позволяет вам с точностью установить размеры документа и его отдельных элементов. Кроме того, в Фотошопе присутствует настройка параметров отображения линейки – например, вам требуется вместо пикселей поставить миллиметры или сантиметры и т.п.
Линейка позволяет вам с точностью установить размеры документа и его отдельных элементов. Кроме того, в Фотошопе присутствует настройка параметров отображения линейки – например, вам требуется вместо пикселей поставить миллиметры или сантиметры и т.п.
Для того чтобы включить линейки в Photoshop, нам нужно перейти в меню View-Rulers . Также обратите внимание на другие пункты меню, к примеру, такой как Snap . С помощью данной функции можно привязать линейки к:
- Guides
- Grid
- Layers
- Slices
- Document Bounds
Для показа сетки, а также удобства проставления направляющих, включите ее в меню View-Show-Grid . Не забывайте пользоваться горячими клавишами – они облегчат доступ к меню, и ускорят процесс редактирования (на нашем сайте есть отдельный пункт, где вы сможете узнать о клавишах более подробно).
После включения сетки, вы должны увидеть дополнительные данные на экране. Согласитесь, привязать направляющие теперь будет гораздо удобнее.
Согласитесь, привязать направляющие теперь будет гораздо удобнее.
Делается это (включение направляющих) также через меню или нажатием клавиш CTRL + ; .
Теперь перейдем в меню настроек линейки, нажмем правой кнопкой мыши для запуска функции выбора параметров. Для этого просто нажмите клавиши CTRL + R . Здесь можно выбрать в чем будет измеряться ваше пространство и текущий документ (единицы измерения) – это пиксели, дюймы, сантиметры, миллиметры, точки, цицеро (4.23333333 миллиметра), проценты.
Для того чтобы измерить расстояние определенного фрагмента на изображении, нам понадобится инструмент Ruler Tool . Все, что необходимо – это провести линию в нужном направлении и посмотреть на полученные результаты вверху экрана (на панели управления инструментом).
Фотошоп является визуальным редактором изображений с множеством предназначенных для этого функций. Вместе с тем, его можно использовать и в качестве чертежного инструмента, для чего требуется точно измерять расстояния и углы. В этой статье мы поговорим о таком инструменте, как «Линейка» .
В этой статье мы поговорим о таком инструменте, как «Линейка» .
В Фотошопе имеется два вида линеек. Одна из них отображается на полях холста, а другая представляет собой измерительный инструмент. Рассмотрим их подробнее.
Линейки на полях
Команда «Линейки» , она же Rulers , находится в пункте меню «Просмотр» . Комбинация клавиш CTRL + R также позволяет вызвать или же напротив, спрятать данную шкалу.
Выглядит такая линейка следующим образом:
Кроме вопроса о нахождении функции в программе, включении, выключении, следует обратить внимание на возможность изменять шкалу измерения. Стандартно (по умолчанию) устанавливается сантиметровая линейка, но щелчок правой кнопкой по шкале (вызов контекстного меню) позволяет выбрать другие варианты: пиксели, дюймы, пункты и прочие. Это позволяет работать с изображением в удобном для себя размерном формате.
Измерительная линейка с транспортиром
На панели с представленными инструментами есть всем известная «Пипетка» , а под ней нужная кнопка. Инструмент Линейку в Фотошопе выбирают для определения точного местонахождения какой-либо точки, с которой начинаются измерения. Измерять можно ширину, высоту объекта, длину отрезка, углы.
Инструмент Линейку в Фотошопе выбирают для определения точного местонахождения какой-либо точки, с которой начинаются измерения. Измерять можно ширину, высоту объекта, длину отрезка, углы.
Поставив курсор в начальной точке и протянув мышку в нужном направлении, можно сделать линейку в Фотошопе.
Сверху на панели можно увидеть символы X и Y , обозначающие нулевую точку, стартовую; Ш и В – это ширина и высота. У – угол в градусах, рассчитанный от линии оси, L1 – расстояние, измеряемое между двумя заданными точками.
Еще один щелчок задает режим измерения, прекращая предыдущее выполнение. Получаемая линия тянется во всех возможных направлениях, а крестики с двух концов позволяют выполнять необходимую корректировку линии.
Транспортир
Функция транспортира вызывается путем зажатия клавиши ALT и подведения курсора к нулевой точке с крестиком. Он дает возможность проведения угла относительно к линейке, что была растянута.
На панели измерения угол обозначается буквой У , а длина второго луча линейки — L2 .
Есть еще одна неизвестная для многих функция. Это подсказка «Вычислить данные инструмента Линейка по шкале измерений» . Ее вызывают, подведя курсор мышки над кнопкой «По шкале измерений» . Установленная галка подтверждает выбранные единицы измерения в пунктах описанных выше.
Выравнивание слоя по линейке
Иногда появляется необходимость скорректировать изображение, выровняв его. Для решения этой задачи также может быть применена линейка. С этой целью вызывают инструмент, выбрав горизонтальный вид выравнивания. Далее выбирается опция «Выровнять слой» .
Такая процедура выполнит выравнивание, но за счет обрезки кусков, вышедших за рамки указанного расстояния. Если использовать параметр «Выровнять слой» , зажав ALT , куски сохранятся в исходном положении. Выбрав в меню «Изображение» пункт «Размер холста» , можно убедиться, что все осталось на своих местах. Необходимо учитывать тот факт, что для работы с линейкой нужно создать документ либо открыть уже имеющийся. В пустой программе вы ничего не запустите.
Необходимо учитывать тот факт, что для работы с линейкой нужно создать документ либо открыть уже имеющийся. В пустой программе вы ничего не запустите.
Заключение
Разные опции внедряются с появлением новых версий Фотошопа. Они дают возможность создавать работы на новом уровне. Например, появлением версии CS6 появилось порядка 27 дополнений к предыдущей редакции. Способы выбора линейки не изменились, ее можно вызвать по-старому, как комбинацией кнопок, так и через меню или панель инструментов.
В редакторе Аdobe Photoshop существует два инструмента с аналогичным названием: и Линейки, но использование их отличается. Первый из них расположен в группе «Пипетка». В этой статье мы рассмотрим Линейки – как включить и настроить, как с ними работать.
Для решения задач программа предлагает разные способы их выполнения. И Линейки не исключение — для их включения существует несколько вариантов.
Как включить линейку в фотошопе
По левой и верхней границам рабочей области редактора расположены полоски с делениями – это и есть линейки. Если они не отображаются, включают их сочетанием клавиш Ctrl + R либо по пути Просмотр → Линейки /View – Rulers/.
Если они не отображаются, включают их сочетанием клавиш Ctrl + R либо по пути Просмотр → Линейки /View – Rulers/.
Еще один вариант — значок «Посмотреть вспомогательные элементы» → поставить галочку «Показать линейки»:
Настройки
Деления могут быть выставлены в различных величинах. Чтобы изменить градацию шкалы, щелкните правой клавишей мыши на одну из линеечек и в появившемся окошке (первый рисунок вверху) выбирайте необходимый вариант.
Другой способ провести ту же операцию – дважды щелкнуть мышкой по одной из линеек и установить параметры в открывшемся окне:
Более длинный путь к этому окну – Редактирование → Установки → Единицы измерения и линейки.
Нулевые параметры установятся в том месте, где вы отпустите мышку.
Вернуть цифру «О» в первоначальное положение можно двойным щелчком в месте пересечения линеек, откуда их захватывали.
Надеюсь, вы разобрались, как включить линейку в фотошопе и настроить ее. Ничего сложного в этом нет.
Ничего сложного в этом нет.
Убрать их можно тем же путем Просмотр → Линейки (снять галочку) или снова нажав клавиши Ctrl + R.
Как получить линейку в фотошопе — Вокруг-Дом
Чтобы помочь вам точно позиционировать элементы и измерять их от точки к точке, в Photoshop есть как линейки документов, так и инструмент линейки.
Линейки документов
кредит: Изображение предоставлено Adobe.Чтобы отобразить линейки документов, нажмите Посмотреть и выберите Линейкиили просто нажмите Ctrl-R,, Эти линейки появляются в верхней и левой частях окна активного документа, независимо от того, развернуто это окно или нет; в дополнение к ряду четных тиков, которые вы ожидаете увидеть на линейке, они также отображают две пунктирные линии, которые перемещаются при перемещении курсора мыши, отмечая его точное положение.
По умолчанию единица измерения, используемая этими линейками, равна пикселям; щелкните правой кнопкой мыши на любой линейке, чтобы отобразить раскрывающееся меню, в котором вы можете временно выбрать другую единицу измерения. В дополнение к пикселям, ваш выбор:
В дополнение к пикселям, ваш выбор:
- дюймов
- сантиметров
- миллиметры
- Точки
- цицеро
- Процентов
Вы также можете изменить стандартную единицу измерения — дважды щелкните по любой линейке, чтобы открыть соответствующий раздел настроек Photoshop.
кредит: Изображение предоставлено Adobe.Чтобы изменить исходную точку линейки, щелкните и перетащите от пересечения двух линейок в верхнем левом углу окна. Это перетаскивание подчиняется любым правилам привязки, которые вы могли установить в Защелкиваться подменю Посмотреть меню; Более того, если вы держите сдвиг при перетаскивании точка начала привязывается к меткам линейки. Чтобы вернуть исходную точку в положение по умолчанию, дважды щелкните пересечение линейок.
Помимо помощи в измерении расстояний, линейки документов также дают вам один способ добавить направляющие в ваш документ. Нажатие и перетаскивание от горизонтальной линейки создает горизонтальную направляющую; делать то же самое из вертикальной линейки создает вертикальную направляющую.
Нажатие и перетаскивание от горизонтальной линейки создает горизонтальную направляющую; делать то же самое из вертикальной линейки создает вертикальную направляющую.
Инструмент Линейка
кредит: Изображение предоставлено Adobe.Чтобы включить инструмент Линейка, нажмите и удерживайте глазная пипетка кнопку на панели инструментов, пока не появится меню, а затем выберите Линейка инструментов.
Нажмите и перетащите ваше изображение с помощью инструмента Линейка, чтобы создать линию измерения. Эта линия может иметь любую длину и быть наклонена под любым углом — если вы хотите ограничить ее угол кратным 45 градусам, удерживайте сдвиг как вы тянете
кредит: Изображение предоставлено Adobe.Ваше изображение может иметь только одну активную измерительную линию в любой момент времени. Пока линия измерения активна, на панели параметров отображается следующая соответствующая информация:
- Икс а также Y : координаты начальной точки
- W : горизонтальное расстояние, пройденное от начальной точки
- ЧАС : вертикальное расстояние, пройденное от начальной точки
- : угол линии
- L1 : длина линии
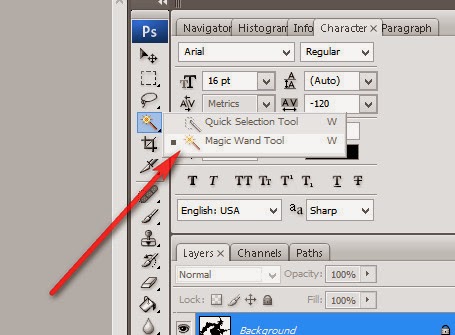
Если вы держите Alt и перетащив с любого конца измерительной линии, вы можете превратить инструмент в транспортир. В этом случае вы также можете держать сдвиг ограничить угол кратным 45 градусам. При использовании инструмента Линейка в качестве транспортира на панели параметров отображается следующая соответствующая информация:
- : угол между двумя отрезками
- L1 : длина первого отрезка
- L2 : длина второго отрезка
Инструмент линейки также можно использовать для быстрого выпрямления искривленного изображения. Выберите слой, содержащий изображение, нарисуйте измерительную линию, следующую за линией, которая должна быть вертикальной или горизонтальной, и затем нажмите Выпрямить слой кнопка на панели параметров. В качестве альтернативы, после рисования линии нажмите Образ, парить Поворот изображения и выберите произвольный, Необходимое значение вращения предварительно заполнено в диалоговом окне, поэтому все, что вам нужно сделать, это нажать Хорошо.
Чтобы переместить измерительную линию, щелкните в любом месте, кроме двух конечных точек, и перетащите ее; чтобы изменить размер линии, щелкните и перетащите любую конечную точку. Это также работает, если вы используете инструмент в качестве транспортира. Чтобы удалить линию измерения, перетащите ее за пределы изображения или просто нажмите Очистить кнопка на панели параметров.
Как измерить объект в фотошопе. Как пользоваться инструментом «Линейка» в фотошопе
Программа еще содержит и инструмент Линейку .
Инструмент Линейка (Ruler) позволяет измерять расстояние между двумя точками в документе.
Линейка — это вспомогательный элемент и представляет из себя отрезок ограниченный двумя точками. Подчеркиваю, что это не графический элемент, а значит при сохранении изображения его не будет видно. Вот как он выглядит:
Линейка находится в группе инструментов измерений (там, где во главе стоит ):
Как пользоваться Линейкой
Выбрав инструмент, кликните в том месте изображения, откуда начнется подсчет расстояния. Затем, не отпуская нажатой клавиши мыши, тяните мышку в точку, где будет конец отрезка для измерения. Отпустите клавишу мыши. Фотошоп отобразит отрезок.
Затем, не отпуская нажатой клавиши мыши, тяните мышку в точку, где будет конец отрезка для измерения. Отпустите клавишу мыши. Фотошоп отобразит отрезок.
Далее все внимание нужно переключить на панель параметров инструмента, потому что там будет много цифр с измерениями, которые подсчитали данный отрезок во всех плоскостях и всеми возможными способами. Об этом чуть ниже по тексту, а пока вот ряд действий, что можно применить к линейке:
- Переместить отрезок . Для этого, при выбранном инструменте Линейка, наведите курсор мыши на отрезок, когда он изменится просто перетяните его в новое место. При этом, отрезок сохранит свои размеры и угол наклона.
- Изменить отрезок . Если потянуть за одну из двух точек отрезка, то можно будет полностью его изменить. В этом случае, вы как будто заново создаете измерение. Неизменным останется лишь положение второй точки.
Взаимодействие с направляющими
Все просто, удерживайте клавишу и рисуйте линию отрезка. Фотошоп все сделает сам и покажет идеально ровную линейку.
Фотошоп все сделает сам и покажет идеально ровную линейку.
Панель параметров или что измеряет Линейка
Теперь перейдем, непосредственно, к съему показаний измерения. Допустим, есть некое изображение и стоит задача узнать какое расстояние между двумя красными точками:
(на скриншоте плохо видно, пытался как смог акцентировать внимание где отрезок линейки)
Теперь смотрим на и ее показания по данному измерению:
X и Y — это координаты начальной точки отрезка. Где X — это горизонтальная ось координат, а Y — вертикальная. Значения, которые показывают эти параметры, берутся из линеек около документа.
Смотрите, я дорисую направляющие, а вы просто посчитайте, что показывают линейки и сравните, что отображено в X и Y:
Ш и В — ширина и высота — вычисляют расстояние, которое прошла линия вдоль осей X и Y.
Это ни что иное, как проекция данного отрезка на ось координат Х — ширина (Ш), и на ось Y — высота (В). Это означает, что, невзирая на угол наклона отрезка, у него есть конкретное значение ширины и высоты изображения, которое оно в себя включает.
Это означает, что, невзирая на угол наклона отрезка, у него есть конкретное значение ширины и высоты изображения, которое оно в себя включает.
Будь это идеальная горизонтальная линия, то значение высоты было бы 0, потому что проекция начальной и конечной точки находятся одинаково в значении 0 на оси координат Y.
L1 (линия 1) — показывает фактическую длину нарисованной линии. В данном случае это не проекция, а просто измерение самой линии, с учетом угла наклона.
На примере выше, если проекция ширины линии составила 398 пикселей, то длина самой линии составляет почти 416 пикселей.
L2 (линия 2) — это длина еще одной линии, которую можно дополнительно добавить в документ. Правда, она может быть построена как продолжение одной из точек отрезка.
Для этого, когда в документе уже есть один отрезок, зажмите клавишу Alt
и поднесите указатель мыши на начальную/конечную точки отрезка. Курсор мыши изменится, значит можно из выбранной точки протянуть еще одну линию. Вот именно ее длина и будет отображена в этом поле.
Вот именно ее длина и будет отображена в этом поле.
У — это отображение угла наклона линии по отношению к оси X.
Опять же, проведите горизонтальную направляющую через начальную точку отрезка и получите измерение угла между отрезком и направляющей. На скриншоте выше визуально это видно. Угол совсем небольшой и в геометрии называется острым. Фотошоп нам это и измерил — 16.9 градуса.
Если была создана линия 2 (L2), то это поле указывает величину угла между L1 и L2.
По шкале измерений.
По умолчанию Линейка повторяет те единицы измерения, что указаны . Если на шкале линеек сменить единицу измерения на, допустим, сантиметры, то автоматически на панели параметров Линейки все соответствующие значения станут отображаться также в сантиметрах.
Чтобы Линейка отображала другие единицы измерения, нужна опция По шкале измерений. В случае ее активации, линейка берет те единицы измерения, что указаны в установках фотошопа: Редактирование — Установки — Единицы измерения и линейки .
Например, если по умолчанию у вас в настройках пиксели, то при активации данной опции, Линейка будет делать расчеты в пикселях, а не в сантиметрах как другие линейки.
Выпрямить.
С помощью данной опции можно исправить заваленный горизонт на фотографии.
Для этого найдите кривой участок изображения, проложите по нему линию линейки.
Для примера все та же картинка с совами: допустим, пусть ветка, на которой они сидят, станет горизонтальной. Для этого по ветке надо проложить линию Линейки:
Выберите команду Выпрямить . Фотошоп повернет изображение так, чтобы данная линия была строго горизонтальной или вертикальной (в зависимости от угла отклонения).
Как видите, ветка стала горизонтальной, и изображение повернулось. Останется его кадрировать, но часть изображения будет потеряна… Такова цена ошибки композиции кадра.
Удалить.
Любая нарисованная вами линейка остается на изображении, пока вы не удалите ее, нажав на кнопку Удалить или нарисовав другую линию линейки.
Заметили ошибку в тексте — выделите ее и нажмите Ctrl + Enter . Спасибо!
Eyedropeer Tool (Пипетка)
позволяет взять пробу цвета с любого пикселя (или нескольких пикселей). Чтобы определить цвет достаточно кликнуть на определенной области (или пикселе) изображения. Определять цвет можно не только на изображении, но и за его пределами (на фоне, на котором расположено изображение, являющимся частью рабочей среды программы.
Чтобы сделать цвет некоторого пикселя цветом переднего фона, необходимо, при выбранном инструменте Пипетка, просто щелкнуть по нему мышкой. Чтобы цвет пикселя сделать цветом заднего фона, щелчок мышью необходимо делать при нажатой клавише Alt.
Параметры :
- Sample Size (Размер образца)
- Point Sample (Точка) — при клике будет определен цвет одного пикселя.
- 3 by 3 Average (Среднее 3х3) — при клике будет определено среднее значение цвета области размером 3х3.

- 5 by 5 Average (Среднее 5х5) — при клике будет определено среднее значение цвета области размером 5х5.
- — при клике будет определено среднее значение цвета области размером 11х11.
- — при клике будет определено среднее значение цвета области размером 31х31.
- — при клике будет определено среднее значение цвета области размером 51х51.
- — при клике будет определено среднее значение цвета области размером 101х101.
- Sample (Образец) — область определения цвета относительно слоев. Имеет два значения:
- Current Layer (Активный слой) — при клике на изображении будет определен цвет пикселей текущего слоя.
- All Layers (Все слои) — при клике на изображении будет определен цвет пикселей определяемой области всего изображения (пиксели не обязательно должны принадлежать текущему слою).
- Show Sampling Ring (Показать кольцо пробы) — при определении цвета будет видно кольцо, разделенное на две половины.
 В верхней половине будет показан текущий цвет, а в нижней — последний ранее определенный цвет.
В верхней половине будет показан текущий цвет, а в нижней — последний ранее определенный цвет.
Предназначен для взятия проб цвета из разных мест изображения. При клике на изображении появляется окно Info (Инфо) с информацией о значениях цветовых каналов. Там же есть подсказка о выполнении дополнительных функций. Максимальное количество областей определения значений цветовых каналов — 4. Т. е. полученные пробы позволяют установить до четырех точек, с которых будут считыаться значения цвета.
Параметры :
- Sample Size (Размер образца) — определяет область изображения, цвет которой нужно определить. Имеет следующие значения:
- Point Sample (Точка) — при клике будет определён цвет одного пикселя.
- 3 by 3 Average (Среднее 3х3) — при клике будет определено среднее значение цвета области размером 3х3
- 5 by 5 Average (Среднее 5х5) — при клике будет определено среднее значение цвета области размером 5х5
- 11 by 11 Average (Среднее 11х11) — при клике будет определено среднее значение цвета области размером 11х11
- 31 by 31 Average (Среднее 31х31) — при клике будет определено среднее значение цвета области размером 31х31
- 51 by 51 Average (Среднее 51х51) — при клике будет определено среднее значение цвета области размером 51х51
- 101 by 101 Average (Среднее 101х101) — при клике будет определено среднее значение цвета области размером 101х101
- Clear (Удалить) — очищает изображение от отметок цветовых эталонов.

Позволяет измерять расстояния между двумя точками изображения. Единица измерения зависит от единицы измерения на линейках холста.
Чтобы измерить расстояние, нужно при нажатой кнопке мыши соединить две точки непечатаемой линий, затем на палитре свойств можно увидеть нужную информацию:
- X, Y — координаты начальной точки.
- W, H — расстояние между двумя точками по горизонтали и вертикали (при этом расстояние измеряется относительно первой точки).
- A — угол наклона измерителя относительно оси X.
- L1 — расстояние между двумя точками по прямой.
Параметры :
- Use Measurment Scale (По шкале измерений) — если это значение установлено, то все будет измеряться в пикселях. В противном случае все зависит от единицы измерения на линейках холста.
- Straighten (Выпрямить) — выравнивает угол наклона холста по проведенной прямой линии.

- Clear (Удалить) — удаление проведенной прямой линии.
Предназначен для добавления заметок (комментариев) в любом месте изображения. Они не будут видны при сохранении в любой графический формат (JPG, GIF, PNG и т.д.) и служат лишь для помощи в работе.
Чтобы создать заметку, нужно щелкнуть мышью в нужном месте изображения. В результате появится масштабируемое окно, в котором следует ввести текст заметки. По окончании ввода следует закрыть окно, и на изображении появится иконка. Чтобы прочитать заметку, нужно дважды щелкнуть по его иконке.
Параметры .
Покажу как изменить размер изображения в фотошопе . Если вы уже достаточно долго работаете с программой, то для вас этот урок будет бесполезен, так как в нем я буду разбирать основы.
Первым делом открываем фотошоп и изображение, которое будет пытаться изменить. Для изменения нам понадобится зайти в «Изображение -> Размер изображения» (Image -> Image Size). Горячее сочетание клавиш «Alt+Ctrl+I».
Открывается новое окно с которым мы будем разбираться.
Размер изображения — какой объем на данный момент фотография занимает. Если мы будем изменять ширину или высоту изображения, то программа будет показывать какой размер фотография будет иметь после применения действия, а также какой размер она занимала до этого.
Справа от этого пункта есть специальная шестеренка, под которой спрятана настройка «Масштабировать стили «. Она должна быть активна и отмечена галочкой. Отвечает она за то, что если вы применяли на фотографии какие-то эффекты или стили, то при изменении размеров она также будут изменяться.
Следующий пункт «Размер » — отображение размеров фотографии, которое может измеряться в процентах, пикселях, дюймах сантиметрах и т.д.
Пункт «Подогнать под » — это заготовки, которые вы можете использовать. Можно загружать какие-то сторонние, выбирать из уже существующих или сохранять какие-то свои. Понадобится это может, если вы часто пользуетесь функцией изменения изображения.
Самые главные параметры «Ширина » и «Высота «. Слева идет показатель, а справа в чем он измеряется. Может быть в пикселях, процентах, дюймах, сантиметрах и т.д.
Слева от ширины и высоты есть специальная связка, которая позволяет «Сохранять пропорции «. Например, когда будет изменяться ширина, сохраняя пропорции, автоматически будет изменяться и высота.
И наоборот, если щелкнуть по изображению цепочки, то связь исчезнет. Теперь, если вы будете изменять, например, высоту, то ширина останется без изменения.
Если щелкнуть обратно по цепочки, то все вернется к исходному значению.
Следующий параметр «Разрешение » отвечает за качество фотографии. Может измеряться в пикселях на дюйм, либо в пикселях на сантиметр. Для обычного монитора достаточно значения в 72 Пикселы/дюйм, а для печати лучше ставить 300 Пикселы/дюйм.
«Ресамплинг » отвечает за изменение объема данных изображения. Если вы начинающий пользователь, то я предлагаю эту опцию оставить на пункте «Автоматически».
Ну и напоследок стоит сказать о том, что лучше всего уменьшать размер изображения, так как при этом оно максимально сохраняет свое качество. При увеличении изображения оно теряет в качестве.
Видеоурок:
Где найти линейку в фотошопе
Фотошоп является визуальным редактором изображений с множеством предназначенных для этого функций. Вместе с тем, его можно использовать и в качестве чертежного инструмента, для чего требуется точно измерять расстояния и углы. В этой статье мы поговорим о таком инструменте, как «Линейка».
Линейки в Фотошопе
В Фотошопе имеется два вида линеек. Одна из них отображается на полях холста, а другая представляет собой измерительный инструмент. Рассмотрим их подробнее.
Линейки на полях
Команда «Линейки», она же Rulers, находится в пункте меню «Просмотр». Комбинация клавиш CTRL + R также позволяет вызвать или же напротив, спрятать данную шкалу.
Выглядит такая линейка следующим образом:
Кроме вопроса о нахождении функции в программе, включении, выключении, следует обратить внимание на возможность изменять шкалу измерения. Стандартно (по умолчанию) устанавливается сантиметровая линейка, но щелчок правой кнопкой по шкале (вызов контекстного меню) позволяет выбрать другие варианты: пиксели, дюймы, пункты и прочие. Это позволяет работать с изображением в удобном для себя размерном формате.
Измерительная линейка с транспортиром
На панели с представленными инструментами есть всем известная «Пипетка», а под ней нужная кнопка. Инструмент Линейку в Фотошопе выбирают для определения точного местонахождения какой-либо точки, с которой начинаются измерения. Измерять можно ширину, высоту объекта, длину отрезка, углы.
Поставив курсор в начальной точке и протянув мышку в нужном направлении, можно сделать линейку в Фотошопе.
Сверху на панели можно увидеть символы X и Y, обозначающие нулевую точку, стартовую; Ш и В – это ширина и высота. У – угол в градусах, рассчитанный от линии оси, L1 – расстояние, измеряемое между двумя заданными точками.
Еще один щелчок задает режим измерения, прекращая предыдущее выполнение. Получаемая линия тянется во всех возможных направлениях, а крестики с двух концов позволяют выполнять необходимую корректировку линии.
Транспортир
Функция транспортира вызывается путем зажатия клавиши ALT и подведения курсора к нулевой точке с крестиком. Он дает возможность проведения угла относительно к линейке, что была растянута.
На панели измерения угол обозначается буквой У, а длина второго луча линейки — L2.
Есть еще одна неизвестная для многих функция. Это подсказка «Вычислить данные инструмента Линейка по шкале измерений». Ее вызывают, подведя курсор мышки над кнопкой «По шкале измерений». Установленная галка подтверждает выбранные единицы измерения в пунктах описанных выше.
Выравнивание слоя по линейке
Иногда появляется необходимость скорректировать изображение, выровняв его. Для решения этой задачи также может быть применена линейка. С этой целью вызывают инструмент, выбрав горизонтальный вид выравнивания. Далее выбирается опция «Выровнять слой».
Такая процедура выполнит выравнивание, но за счет обрезки кусков, вышедших за рамки указанного расстояния. Если использовать параметр «Выровнять слой», зажав ALT, куски сохранятся в исходном положении. Выбрав в меню «Изображение» пункт «Размер холста», можно убедиться, что все осталось на своих местах. Необходимо учитывать тот факт, что для работы с линейкой нужно создать документ либо открыть уже имеющийся. В пустой программе вы ничего не запустите.
Заключение
Разные опции внедряются с появлением новых версий Фотошопа. Они дают возможность создавать работы на новом уровне. Например, появлением версии CS6 появилось порядка 27 дополнений к предыдущей редакции. Способы выбора линейки не изменились, ее можно вызвать по-старому, как комбинацией кнопок, так и через меню или панель инструментов.
Отблагодарите автора, поделитесь статьей в социальных сетях.
В редакторе Аdobe Photoshop существует два инструмента с аналогичным названием: Линейка и Линейки, но использование их отличается. Первый из них расположен в группе «Пипетка». В этой статье мы рассмотрим Линейки – как включить и настроить, как с ними работать.
Для решения задач программа предлагает разные способы их выполнения. И Линейки не исключение — для их включения существует несколько вариантов.
Как включить линейку в фотошопе
По левой и верхней границам рабочей области редактора расположены полоски с делениями – это и есть линейки. Если они не отображаются, включают их сочетанием клавиш Ctrl + R либо по пути Просмотр → Линейки /View – Rulers/.
Еще один вариант — значок «Посмотреть вспомогательные элементы» → поставить галочку «Показать линейки»:
Настройки
Деления могут быть выставлены в различных величинах. Чтобы изменить градацию шкалы, щелкните правой клавишей мыши на одну из линеечек и в появившемся окошке (первый рисунок вверху) выбирайте необходимый вариант.
Другой способ провести ту же операцию – дважды щелкнуть мышкой по одной из линеек и установить параметры в открывшемся окне:
Более длинный путь к этому окну – Редактирование → Установки → Единицы измерения и линейки.
При необходимости можно изменить положение точки отсчета. По умолчанию нулевые значения установлены в верхнем левом углу фотографии. Предположим, что отсчет нужно вести из центра картинки. В этом случае подводим курсор в угол соединения линеек, зажимаем левой мышкой квадратик пересечения и тянем в нужное место. Для точности предварительно надо установить направляющие. Они прячутся в линейках и значительно облегчают разметку при работе в редакторе. На фото ниже это бирюзовые линии. Как их установить читайте в этой статье .
Нулевые параметры установятся в том месте, где вы отпустите мышку.
Вернуть цифру «О» в первоначальное положение можно двойным щелчком в месте пересечения линеек, откуда их захватывали.
Надеюсь, вы разобрались, как включить линейку в фотошопе и настроить ее. Ничего сложного в этом нет.
Убрать их можно тем же путем Просмотр → Линейки (снять галочку) или снова нажав клавиши Ctrl + R.
Приветствую покорителей фотошопа!
Сегодня речь пойдет о таком инструменте в фотошоп как линейка. Инструмент линейка позволяет не только измерить расстояние между точками, но также повернуть изображение, расположив его строго горизонтально.
Где находится линейка?
Инструмент находиться там же, где и «Пипетка» Для быстрого доступа можно использовать комбинацию Shift + I, нажимайте эти клавиши, программа перебором будет включать все инструменты блока «Пипетка», пока не дойдет до «Линейки».
На экране появится черная стрелочка с маленькой линейкой. Левой кнопкой мыши укажите первую точку, не отпуская мышку, ведите курсор ко второй точке замеряемого отрезка. Фотошоп нарисует отрезок.
Чтобы сделать абсолютно ровную линию, зажмите клавишу Shift, теперь можно отложить отрезок ровно по горизонтали, по вертикали, а также под углом в 45 градусов в любом из направлений.
После того, как вторая точка отрезка указана, программа покажет все параметры на дополнительной панели, которая находиться над рабочей областью.
Функционал линейки
Здесь информация представлена в виде блоков. Первый показывает координаты первой точки отрезка относительно осей X и Y.
Второй блок показывает проекцию нарисованной линии на ось X и Y. Это не длина отрезка.
Например, если на изображении нарисован прямоугольник, и инструментом «Линейка» указать диагональ этого прямоугольника, то второй блок покажет расстояние сторон прямоугольника. Это и есть прямая проекция отрезка на оси X и Y.
Следующий блок отображает угол наклона отрезка. И только дальше можно увидеть непосредственную длину линии, она указывается в параметре «L1».
Параметр «L2» указывает угол между двумя линиями, нарисованными с помощью инструмента «Линейка». После того, как указан один отрезок, зажмите клавишу Alt, подведите курсор к любому концу отрезка, курсор поменяет свой вид, теперь нарисуйте еще один отрезок, обязательно начиная его с любого из концов первой линии.
Нарисованную линию отрезка вы всегда можете перемещать или изменять. Наведите курсор на тело линии, зажмите левую кнопку мышки и двигайте отрезок в любое место.
Если отрезок надо уменьшить или удлинить, нажмите левую кнопку мышки, размещая курсор на одном из концов отрезка, станет доступна возможность изменить отрезок и указать его новую конечную точку.
Дальше отображается функция «По шкале измерений» (Use Measurement Scale).
Установите флажок, если хотите, чтобы параметры инструмента «Линейка» выводились в тех же единицах, что и разбивочная линейка вокруг всего изображения. Чтобы изменить отображение разбивочной линейки, подведите к ней курсор, нажмите правую кнопку мышки и из списка выберете удобную шкалу линейки.
Чтобы повернуть изображение так, чтобы любая линия на рисунке была строго горизонтальной, используйте следующий блок, который называется «Выровнять слой» (Straighten Layer).
Нарисуйте отрезок с помощью инструмента «Линейка» вдоль любого элемента и нажмите функцию этого блока. Изображение повернется так, что нарисованный отрезок будет расположен строго горизонтально, под каким бы углом он не был раньше.
Для примера покажу как с помощью блока «Выровнять слой» можно выпрямить береговую линию на пейзаже.
Последний блок позволяет удалить нарисованный отрезок. Предыдущая линия удаляется автоматически, если вы начинаете рисовать новый отрезок. Если нарисованный отрезок не удалить, при печати он не отображается – это вспомогательный, а не графический элемент.
Как измерить расстояние в Photoshop
Photoshop — отличный инструмент для редактирования фотографий. Лучшее в Photoshop то, что вы можете использовать его для творчества с фотографиями, но вы также можете использовать его для простых модификаций изображений и выполнения задач.
Например, вы можете использовать это программное обеспечение для измерения расстояний, объектов и даже углов. В Photoshop есть специальный инструмент «Линейка», который позволяет не только измерять расстояние, но также выравнивать и улучшать изображения.Вот как использовать линейку для измерения расстояния в Photoshop.
Как измерить расстояние в PhotoshopЕсли вы хотите создать идеальное изображение в Photoshop, вам нужно будет точно отмечать расстояния на фотографии и создавать или вырезать объекты рассчитанных размеров. В Photoshop есть удобный инструмент «Линейка», который позволяет это делать.
Инструмент «Линейка» позволяет создавать линии измерения между любыми двумя точками изображения в любом направлении.Линии показывают размер объекта, который вы измеряете, расстояние между объектами, а также углы и точные координаты объекта на фотографии. Эти линии не печатаются и служат только для того, чтобы помочь вам правильно расположить изображение или его элементы.
Как использовать линейку в PhotoshopПрежде чем вы сможете начать измерение расстояния в Photoshop, вам необходимо узнать, где найти инструмент «Линейка» и как считывать атрибуты измерения.
Если вы не видите инструмент «Линейка» при открытии изображения в Photoshop, выберите в меню View , затем выберите Rulers . Кроме того, вы можете использовать сочетание клавиш Ctrl + R (для Windows) или Cmd + R (для Mac), чтобы сделать то же самое. Вы увидите шкалу линейки и информационную панель вокруг изображения.
По умолчанию инструмент «Линейка» отображает расстояние в пикселях, но вы можете изменить его на одно из следующих: дюймы, точки, сантиметры, миллиметры, пики и проценты.Чтобы изменить единицу измерения, щелкните линейку правой кнопкой мыши и выберите один из вариантов.
Как измерить расстояние между двумя точкамиЧтобы измерить расстояние между любыми двумя точками в Photoshop, вам нужно нарисовать линию измерения с помощью инструмента «Линейка». Вы можете сделать это, выполнив следующие действия.
- Выберите инструмент Линейка на боковой панели Photoshop. Если инструмент линейки не отображается, выберите инструмент «Пипетка» и удерживайте его, пока не появятся другие параметры.Затем выберите инструмент «Линейка».
- Начните линию в первой точке и перетащите ее во вторую. Вы также можете удерживать клавишу Shift , чтобы убедиться, что ваша линия перемещается только на 45 ° и кратные ему.
На изображении появится измерительная линия. Затем вы можете использовать панель Info , чтобы найти следующую информацию о вашем изображении или его элементах:
- X и Y , обозначающие начальную точку.
- W и H , обозначающие горизонтальные и вертикальные расстояния, пройденные по осям x и y .
- , отображающий угол, измеренный относительно оси.
- L , который возвращает длину строки. Длина более чем одной строки будет отображаться как L1, L2… и так далее.
- Размер вашего документа.
Помимо угла, все измерения на панели «Информация» отображаются в ранее установленных единицах измерения.Если вы не меняли единицы измерения, по умолчанию они будут рассчитываться в пикселях. Если в вашем документе уже есть линия измерения, она будет отображаться на экране, когда вы выберете инструмент «Линейка».
Как изменить измерительную линиюЕсли по ошибке провести линию измерения не в том месте, ее всегда можно отредактировать. Чтобы отредактировать линию измерения в Photoshop, выполните следующие действия.
- Выберите инструмент Линейка .
- В зависимости от того, как вам нужно отредактировать линию измерения, выполните одно из следующих действий: перетащите один из концов линии, чтобы изменить размер линии, выберите и переместите линию в другое место в документе или перетащите линию из изображение, чтобы полностью удалить его из документа.
Инструмент «Линейка» можно использовать для измерения угла на изображении, создав транспортир . Вам нужно будет создать две измерительные линии вместо одной, чтобы можно было определить угол между ними.Для этого выполните следующие действия.
- Выберите инструмент Линейка .
- Начните линию и перетащите ее в конечную точку.
- Когда первая строка будет готова, нажмите и удерживайте клавишу Alt / Option и выберите конечную точку первой строки.
- Перетащите вторую строку на следующую конечную точку.
На панели Info вы найдете угол между двумя уже рассчитанными линиями. Он обозначен как A .
Дополнительные возможности PhotoshopИнструмент «Линейка» в Photoshop может быть чрезвычайно полезен, если вам нужно измерить точное расстояние между объектами, узнать точный угол между линиями или получить точные координаты чего-либо на вашем изображении. Вы даже можете использовать этот инструмент, чтобы выпрямить изображение, если не хотите обрезать его в Photoshop.
Вы раньше использовали Photoshop для измерения расстояния? Вы использовали для этого инструмент «Линейка» или другой метод? Поделитесь своим опытом работы с Photoshop в разделе комментариев ниже.
Что такое инструмент «Линейка» в Adobe Photoshop
Часто в Photoshop вам нужно измерить расстояние между двумя точками. Это может быть расстояние между двумя кнопками при разработке сайта, размер талии и так далее. Вы можете использовать для этого инструмент сетки, но Photoshop также предоставляет инструмент, специально созданный для измерения расстояния.
Этот инструмент является своего рода скрытым и не пользуется достаточной популярностью по сравнению с его важностью.
На протяжении всего урока я буду говорить об инструменте «Линейка» и его важности.Этот учебник разделен на два раздела. Раздел 1 посвящен основам этого инструмента, а Раздел 2 касается расширенного использования этого инструмента.
Раздел 1: Базовый
Чтобы активировать этот инструмент, все, что вам нужно, это взять его с панели инструментов и нажимать Shift + I снова и снова, пока он не появится.
Примечание: Если вы хотите внести некоторые изменения в фотографию, например удалить человека, заменить лицо улыбающимся лицом, добавить человека, поменять местами фон или что-нибудь еще, просто дайте мне знать.Я могу сделать это за вас с минимальными затратами. Вы можете нанять меня, чтобы я отредактировал вашу фотографию.ПОЛУЧИТЬ БЕСПЛАТНУЮ ДЕМО
Теперь, чтобы измерить расстояние между двумя точками, все, что вам нужно сделать, это зажать левую кнопку мыши в начальной точке, затем перетащить мышь в конечную точку и затем отпустить кнопку мыши.
И вот результат. Расстояние между двумя пикселями составляет примерно 357 пикселей. Просто, не правда ли? Этот инструмент намного проще по сравнению с большинством инструментов Photoshop.Теперь перейдем к разделу 2, где мы будем иметь дело со всеми продвинутыми методами, которые мы можем сделать с помощью линейки.
Раздел 2: Расширенное использование
Как и все другие инструменты Photoshop, этот инструмент также имеет свои собственные параметры / настройки. Ниже приведен снимок экрана панели параметров, которую вы должны увидеть, если используете Photoshop CC. Эти параметры обычно сильно отличаются от традиционной панели параметров для новичка.
Я объясню каждый вариант один за другим.
X и Y:
Это просто геометрическое представление вашей начальной точки по осям X и Y. Если ваша начальная точка находится на 502 пикселя от крайнего левого угла и 983 пикселя от крайнего верха, Photoshop покажет вам 502 пикселя по оси X и 983 пикселя по оси Y.
Примечание: Если вы хотите внести некоторые изменения в фотографию, например, удалить человека, заменить лицо улыбающимся лицом, добавить человека, поменять местами фон или что-нибудь еще, просто дайте мне знать.Я могу сделать это за вас с минимальными затратами. Вы можете нанять меня, чтобы я отредактировал вашу фотографию.ПОЛУЧИТЬ БЕСПЛАТНУЮ ДЕМО
W:
Это разница между ординатой X конечной точки и ординатой X начальной точки. Например, если моя конечная точка находится на 1000 пикселей от крайнего левого угла, а моя начальная точка находится на 800 пикселей от крайнего левого угла, W в этом случае будет 200 (1000-800).
H:
Это разница между ординатой Y конечной точки и ординатой Y начальной точки.Например, если моя конечная точка лежит на 1200 пикселей от крайнего левого угла, а моя начальная точка находится на 800 пикселей от крайнего левого угла, W в этом случае будет -400 (800-1200).
A:
Здесь показан угол между конечной точкой и начальной точкой. Угол измеряется относительно оси X.
L1:
Этот параметр показывает фактическое расстояние между двумя точками. На приведенном выше снимке экрана значение L1 составляет 357, что означает, что расстояние между двумя точками составляет 357 пикселей.
Вы также можете вычислить L1 вручную, используя теорему Пифагора, W и H.
L2:
Этот параметр активируется только тогда, когда нам нужно вычислить еще одну новую строку вместе с исходной первой строкой.
Для этого все, что вам нужно сделать, — это удерживать нажатой клавишу Alt / Opt , удерживая курсор мыши новым для конечной точки. Курсор мыши автоматически изменится на значок угла, показанный на снимке экрана ниже. Теперь вам просто нужно нарисовать новую линию, как мы это делали в Разделе 1.
Используйте шкалу измерения:
Вы должны знать, что расстояние, показанное как значение L1 и L2, не является действительным. Значение L1, составляющее 357 пикселей, не соответствует фактическому значению ее талии. Чтобы исправить это или измерить фактическое / логическое расстояние, Photoshop предоставляет эту опцию.
Чтобы использовать эту функцию, вам нужно перейти в Изображение> Анализ> Установить масштаб измерения> Пользовательский. Теперь введите желаемые значения, и Photoshop покажет вам фактическое расстояние между двумя точками.
Выпрямить слой:
Эта функция работает аналогично той, которую мы обсуждали в инструменте кадрирования. Обратитесь к руководству по Crop Tool, чтобы узнать об этой функции подробнее.
Очистить:
Используется для очистки линий, которые вы нарисовали для измерения расстояния.
И мы закончили. Надеюсь, вы хорошо поняли этот урок. Чтобы улучшить свои навыки, все, что я могу сказать, это то, что вам следует все больше и больше экспериментировать с этим инструментом.
Не забудьте ознакомиться с другими уроками из серии «Знакомство: Photoshop».Не стесняйтесь поделиться этим руководством со своими друзьями.
Stock Image: Photl.com
Примечание: Если вы хотите внести некоторые изменения в фотографию, например, удалить человека, заменить лицо улыбающимся лицом, добавить человека, поменять местами фон или что-нибудь еще, просто позвольте я знаю. Я могу сделать это за вас с минимальными затратами. Вы можете нанять меня, чтобы я отредактировал вашу фотографию.ПОЛУЧИТЬ БЕСПЛАТНУЮ ДЕМО
Выпрямление и кадрирование изображений в Photoshop CS5 Учебное пособие
Автор Стив Паттерсон.
В этом уроке Photoshop мы рассмотрим одну из небольших, но очень желанных новых функций в Photoshop CS5 — возможность выпрямлять и обрезать изображения одним щелчком мыши! В предыдущих версиях Photoshop научиться выпрямлять кривое изображение было непросто. На самом деле, если у вас не было никого, кто бы показал вам, как это сделать, велика вероятность, что вы никогда этого не поняли. Это потому, что процесс не был интуитивно понятным. Вы могли подумать, что после многих лет обновлений самого популярного и мощного редактора изображений в мире Adobe добавила бы где-нибудь простую кнопку «Выпрямить», но, к сожалению, это не так.По крайней мере, до сих пор!
Вот изображение, с которым я буду работать в этом уроке. Это то же изображение, что я использовал в предыдущем уроке Как выпрямить кривые фотографии , где я объяснил старый способ выпрямления и обрезки изображений, чтобы мы могли лучше понять, насколько это быстрее и проще в Photoshop CS5:
Типичная туристическая фотография, которую нужно немного поправить.
Фотография выше Нью-Йорка, отеля и казино Нью-Йорка была сделана во время прогулки по Лас-Вегасу однажды ночью и в итоге получилась немного искривленной.Статуя Свободы и здания позади нее все немного наклонены вправо. Я не буду вдаваться в подробности здесь, как выпрямить и обрезать изображение в Photoshop CS4 и ранее, поскольку я уже рассмотрел их в предыдущем уроке , но обязательно проверьте это, если вы не знакомы с шагами Вы можете сравнить это с тем, насколько быстрее будет Photoshop CS5.
Загрузите это руководство в виде готового к печати PDF-файла!
Шаг 1. Выберите инструмент «Линейка»
Первые несколько шагов по выпрямлению изображений в Photoshop CS5 такие же, как и в предыдущих версиях.Выберите инструмент «Линейка » на панели «Инструменты». По умолчанию он скрывается за инструментом «Пипетка», поэтому щелкните инструмент «Пипетка» и удерживайте кнопку мыши в течение секунды или двух, пока не появится всплывающее меню, затем выберите инструмент «Линейка» из списка:
Щелкните и удерживайте инструмент «Пипетка», затем выберите инструмент «Линейка» во всплывающем меню.
Шаг 2. Щелкните и перетащите что-то, что должно быть прямым
Найдите на изображении что-то, что должно быть прямым по горизонтали или вертикали, и с выбранным инструментом «Линейка» щелкните и перетащите вдоль его края.В моем случае крыша здания за статуей Свободы должна быть прямой по горизонтали, поэтому я нажимаю на левую сторону крыши и, удерживая кнопку мыши нажатой, перетаскиваю на правую сторону. По мере перетаскивания между начальной и конечной точками появляется тонкая линия. Photoshop будет использовать угол этой линии, чтобы определить, на сколько нужно повернуть изображение, чтобы выпрямить его:
Проведите линию с помощью линейки по краю чего-нибудь, что должно быть прямым.
Шаг 3. Нажмите кнопку выпрямления
На этом сходство между Photoshop CS5 и предыдущими версиями Photoshop заканчивается. После того, как вы перетащили линию через что-то на изображении, которое должно быть прямым, нажмите новую кнопку Straighten на панели параметров в верхней части экрана:
Кнопка «Выпрямить» — новая функция в Photoshop CS5.
Как только вы нажимаете кнопку, Photoshop мгновенно выпрямляет изображение для вас в зависимости от угла линии, которую вы только что нарисовали с помощью инструмента «Линейка».Это так просто:
Photoshop CS5, наконец, делает выпрямление изображений простым, быстрым и интуитивно понятным.
Выпрямление и обрезка одним щелчком мыши
Новую кнопку «Выпрямить» действительно следует называть кнопкой «Выпрямить и обрезать», и вот почему. Я на мгновение переключусь на свою панель History , которая показывает нам список всех шагов редактирования, которые мы уже сделали с изображением, и замечаю, что она говорит нам, что изображение было обрезано сразу после его поворота. :
На панели «История» указано, что изображение было обрезано, но я точно не помню, чтобы его кадрировали.
Это потому, что Photoshop CS5 автоматически обрезал изображение для меня после его выпрямления! Зачем нужно было обрезать изображение? Я нажму Ctrl + Z (Win) / Command + Z (Mac) на клавиатуре, чтобы отменить последний шаг, поэтому теперь мы смотрим на изображение сразу после его поворота. Я также мог щелкнуть шаг Rotate Canvas на панели «История», чтобы выбрать его. В любом случае происходит одно и то же. Если мы посмотрим на изображение сейчас в окне документа, мы увидим много белого пространства по его краям:
Белый холст появляется в углах окна документа после поворота изображения.
Белое пространство — это холст позади изображения. Поскольку фотография была повернута, она больше не соответствует размерам окна документа, и мы видим холст позади нее. В Photoshop CS4 и ранее нам нужно было вручную обрезать пустое пространство с помощью инструмента «Обрезка», который добавлял еще один шаг к процессу выпрямления. Однако в Photoshop CS5 этого делать не нужно. Одним щелчком новой кнопки «Выпрямить» на панели параметров Photoshop позаботится о выпрямлении и кадрировании за нас!
Если по какой-то причине вы предпочитаете обрезать пустое пространство самостоятельно после того, как Photoshop выпрямляет изображение, удерживайте нажатой клавишу Alt (Win) / Option (Mac), одновременно нажимая кнопку Выпрямить в параметрах Бар.Это говорит Photoshop, что нужно только повернуть фотографию, оставляя обрезку на ваше усмотрение.
И вот оно! Вот как быстро и легко выпрямлять и обрезать изображения в Photoshop CS5! Посетите наш раздел «Ретуширование фотографий», чтобы получить дополнительные уроки по редактированию изображений в Photoshop!
Неточная линейка в Photoshop — Спросите Тима Грея
Сегодняшний вопрос: В Photoshop я нарисовал сетку, состоящую из квадратов в один дюйм на прозрачном слое. Я использую его для своих рисунков, накладывая сетку на фото.Однако, когда я помещаю линейку на экран монитора, чтобы увидеть, равны ли квадраты одному дюйму, я обнаруживаю, что это не так, и независимо от того, что я делаю (размер экрана, размер печати, фактические пиксели, увеличение и уменьшение), квадраты ни на дюйм. Другими словами, дюйм экрана монитора не совпадает с дюймом моей линейки.
Быстрый ответ Тима: Решение здесь состоит в том, чтобы установить разрешение экрана в диалоговом окне «Настройки» для Photoshop на истинное разрешение экрана монитора в пикселях на дюйм, а затем использовать параметр «Размер при печати» в меню «Вид».
Подробнее: По умолчанию Photoshop предполагает разрешение экрана 72 пикселя на дюйм. Это не соответствует подавляющему большинству мониторов, используемых сегодня. Чтобы рассчитать фактическое разрешение в пикселях на дюйм (ppi), вам необходимо знать, какие размеры в пикселях вы установили в качестве разрешения для дисплея вашего монитора. Затем вы можете измерить размер экрана по горизонтали для вашего монитора и рассчитать фактическое разрешение пикселей на дюйм.
Например, предположим, что дисплей работает с разрешением 1920 на 1080 пикселей (полное разрешение высокой четкости).Предположим также, что фактическая ширина области отображения на мониторе составляет 14 дюймов. При ширине 1920 пикселей и ширине 14 дюймов экран составляет 137 пикселей на дюйм.
Чтобы установить разрешение, которое вы рассчитали для экрана в Photoshop, вам нужно сначала открыть диалоговое окно «Настройки». Для этого выберите «Photoshop»> «Установки»> «Единицы измерения и линейки» в версии Photoshop для Macintosh или «Редактировать»> «Настройки»> «Единицы измерения и линейки» в версии Photoshop для Windows.В разделе «Единицы измерения» установите для параметра «Разрешение экрана» значение, которое вы рассчитали (137 в приведенном выше примере), и установите для всплывающего окна единицы измерения, которые вы использовали («Пиксели / дюйм» в этом примере). Затем нажмите ОК, чтобы закрыть диалоговое окно «Настройки».
После установки этого параметра, когда вы выбираете «Просмотр»> «Размер печати» в меню Photoshop, размер изображения будет изменен в зависимости от разрешения пикселя на дюйм, так что один дюйм на линейке в Photoshop («Просмотр»> «Линейки» в меню) будет представлять единицу. дюйм на мониторе, и размер изображения будет соответствовать ожидаемому для изображения, если оно напечатано с текущими настройками разрешения для изображения.
: введение, возможности и использование пипетки, цветового сэмплера, линейки и инструмента для заметок в фотошопе | Webtrickshome
Photoshop предоставляет инструменты для выбора цвета из слоев документа, а также для удобного сохранения нескольких значений цвета для дальнейшего использования. Он также предоставляет инструмент для измерения объектов или выпрямления изображения, а также добавляет некоторые примечания для справки. Давайте посмотрим на каждую из них.
Пипетка
Инструмент «Пипетка» — один из самых простых в использовании.Просто выберите инструмент и щелкните область, в которой вы хотите выбрать цвет, и используйте его с другими инструментами. Возможные варианты: Sample Size и Sample Layers , которые мы объясняли ранее. Еще одна опция для : показать или скрыть кольцо отбора проб , которое в основном отображает круг во время отбора проб.
Инструмент Color Sampler
Этот инструмент позволяет сохранить четыре значения цвета на всплывающей панели, которая появляется после выбора первого цвета.Это может быть полезно при работе с несколькими цветами. Параметры на панели параметров включают Размер выборки , который можно использовать для определения размера точки выборки, а также параметр Очистить для очистки образцов.
Инструмент линейки
Этот инструмент позволяет измерять объекты и расстояния в документе. На панели параметров фактически отображается дополнительная информация об измерении по сравнению с другими параметрами.
X, Y отображают начальную начальную точку линейки по горизонтали и вертикали соответственно, а W, H отображают расстояние между начальной и конечной точкой линии, созданной с помощью линейки по горизонтали и вертикали. отображает угол, на котором линия создается от базовой линии, или угол между двумя линиями, в то время как L1, L2 отображает исходную длину линии 1 и линии 2 соответственно.
Чтобы создать вторую строку, вам нужно удерживать клавишу ALT и начинать с конечной точки первой строки.
Инструмент «Линейка»можно также использовать для выравнивания слоя. Просто создайте горизонтальную линию в качестве ориентира для активного слоя и нажмите Straighten Layer на панели параметров.
Другой вариант Очистить можно использовать для очистки линий, созданных с помощью линейки в области документа.
Инструмент для заметок
ИнструментNote используется для добавления заметок поверх документа, где вы можете добавить текстовые заметки для дальнейшего использования или передать документ другим, чтобы сообщить им, что ожидается в этих областях.
Панель параметров включает параметры для добавления имени Author , а также выбора Цвет заметок вместе с параметрами Очистить все заметки и Показать / скрыть панель заметок .
Смотреть видеоурок
Инструмент «Линейка»и вкладка «Линейка» Учебное пособие
Инструменты измерения могут использоваться для записи и экспорта измерений с изображениями с географической привязкой. В этом упражнении используется инструмент Adobe Photoshop Ruler в сочетании с вкладкой Geographic Imager Ruler, расположенной на панели.
1. В Adobe Photoshop выберите «Файл»> «Открыть», перейдите в папку Landsat 7 Multispectral и откройте Band 8 (Panchromatic), 15 meter.tif.
Это изображение центра Торонто.Спроектированная система координат — NAD 83 UTM Zone 17N в метрах. На панели Geographic Imager отображается размер в пикселях. Точное измерение зависит от размера пикселя. В этом примере 1 пиксель равен 15 x 15 метров и обеспечивает умеренно точное измерение.
Неквадратные пиксели мешают записывать правильные измерения при использовании измерительных инструментов. Это можно исправить, используя функцию преобразования Geographic Imager и изменив параметры пикселей, чтобы пиксели оставались квадратными.
2. На панели инструментов Adobe Photoshop нажмите кнопку «Линейка». (Если его не видно, нажмите и удерживайте кнопку «Пипетка», чтобы отобразить всплывающее меню, затем выберите инструмент «Линейка»).
3. Щелкните в любом месте карты и перетащите инструмент «Линейка». Щелкните еще раз, чтобы завершить измерение. На изображении проведена линия измерения.
4. На панели «Географическая визуализация» щелкните вкладку «Линейка». Нажмите кнопку «Обновить».
Измерение отображается в страницах (пиксели) и в декартовых единицах (метрах) для сегмента L1.Ваши результаты могут отличаться в зависимости от того, как долго вы нарисовали линейку. Затем вы воспользуетесь линейкой, чтобы измерить другой сегмент.
5. Снова щелкните инструмент «Линейка». Удерживая клавишу Alt (Windows) или Option (Mac), наведите указатель мыши на конец первого сегмента. Значок изменится, показывая, что можно нарисовать дополнительный сегмент под углом. Щелкните и начертите измерение, которое находится на 90 градусов к западу от первого сегмента.
6. На панели Geographic Imager снова нажмите кнопку «Обновить» (на вкладке «Линейка»).
На панели обновляется значение второго сегмента. Однако это не записывает и не сохраняет измеренное расстояние. В приведенном выше примере записанное расстояние составляет примерно 4211 метров. Ваши результаты могут отличаться в зависимости от того, как долго вы нарисовали линейку. Измерения можно сохранить в буфер обмена.
7. В правом нижнем углу вкладки «Линейка» нажмите кнопку «Копировать в буфер обмена».
8. На рабочем столе создайте новый текстовый документ и вставьте в него измерения.Переименуйте выходной файл в sizes.txt и сохраните его.
Помните, что разрешение изображения будет отражать точность измерений. Инструменты измерения не могут использоваться с неквадратными пикселями, потому что каждая сторона имеет разную длину.
Инструмент линейкиCS4 «Wonder How To
Как к
: Используйте инструменты компоновки Fireworks CS4В Fireworks CS4 есть несколько новых и улучшенных функций компоновки, которыми можно воспользоваться.В этом видеоролике Fireworks CS4 рассматриваются: линейки дисплея, традиционные направляющие, новая функция всплывающих подсказок, интеллектуальные направляющие и улучшения выравнивания панели. Узнайте, как использовать эти новые функции инструмента макета в Fireworks … подробнее
Как к
: Используйте инструмент для декорирования Adobe Flash CS4Получайте удовольствие от экспериментов с Deco Tool из Flash CS4.Дополнительные руководства по программному обеспечению Adobe из журнала Layers Magazine можно найти в журнале Layers Magazine на сайте WonderHowTo. WonderHowTo индексирует все руководства журнала Layers Magazine для Illustrator, InDesign, Photoshop, Acrobat, After Effects, Premiere Pro, Dr … больше
Как к
: Используйте инструмент Photoshop CS4 patch toolПо мере выпуска каждой новой версии отмеченного наградами Adobe Photoshop некоторые функции остаются такими же, как и в предыдущих версиях, в то время как другие функции изменяются.В последней версии Photoshop, Adobe Photoshop CS4, инструмент исправления работает значительно иначе, чем в предыдущей версии … подробнее
Как к
: Используйте инструмент градуированного фильтра Photoshop CS4Иногда фотографы обнаруживают, что цвета, которые они видели своими глазами, не были захвачены их камерой.Используя новый инструмент «Градуированный фильтр» в Photoshop CS4, фотографы могут вносить отдельные коррективы в изображение с помощью градиентов и ползунков коррекции. The Gr … больше
Как к
: Создание масок с помощью инструмента «Кисть» в Photoshop CS4 / CS5Скромная кисть — один из самых глубоких и универсальных инструментов Photoshop.Это не только великолепный инструмент для рисования, но и бесценный инструмент для маскировки, как демонстрирует это видео. Независимо от того, являетесь ли вы новичком в популярном программном обеспечении Adobe для редактирования растровой графики или опытным профессионалом … больше
Как к
: Использование инструмента масштабирования с учетом содержимого в Photoshop CS4В этом руководстве по Adobe CS4 Колин Смит показывает, как вы используете новый инструмент Content Aware Scale в Photoshop CS4.Этот инструмент похож на волшебство! Это позволяет масштабировать в Photoshop CS4, сохраняя при этом важные части фотографии. Вы также узнаете, как использовать каналы с Контентом … подробнее
Как к
: Используйте инструмент клонирования в Photoshop CS4Это краткое руководство для начинающих покажет вам, как использовать инструмент клонирования в Photoshop версии CS4.Это действительно просто сделать, и с ним довольно весело поиграть. Вы можете добавить больше глаз к лицу человека, создать еще одну собаку, которая будет выглядеть точно так же, как ваша собственная, и сделать дюжину ба … еще
Как к
: Используйте инструмент вращения 3D в Flash CS4Из этого видеоурока вы узнаете, как использовать инструмент трехмерного вращения в Flash CS4.Инструмент трехмерного вращения в Adobe Flash может быть немного сложным для людей, которые плохо знакомы с Flash, потому что, если вы просто нарисуете квадрат, вы ничего не получите. Узнайте, как использовать инструмент вращения. …более
Как к
: Создание пользовательского инструмента распылительной кисти в Flash CS4Пользовательская кисть-распылитель в Flash CS4 действительно мощный инструмент.Он позволяет распылять цвета в формах, управляемых фрагментами ролика, что очень удобно для того, чтобы инструмент кисти для рисования соответствовал областям, которые вам нужно часто раскрашивать. Это видео покажет вам, как использовать … еще
Как к
: Анимация с помощью инструмента «Декорация» в Flash CS4Flash CS4 содержит множество новых мощных инструментов, и если вы использовали предыдущие версии программного обеспечения, может быть сложно понять, как использовать новые функции.В этом видео объясняется, как использовать одну из новых функций, инструмент Deco, для анимации классных фонов и других частей … еще
Как к
: Использование инструмента масштабирования с учетом содержимого в Photoshop CS4Узнайте об этой новой технологии вырезания швов, Content Aware Scaling, в Adobe Photoshop CS4, и у вас возникнет соблазн никогда больше не использовать стандартные инструменты Transform.Доктор Браун говорит: «Масштабирование с учетом содержимого просто потрясающе!». Проверьте это в этом уроке Photoshop CS4!
Как к
: Используйте инструмент записи в Photoshop CS4Этот учебник Photoshop широко используется профессионалами и обычными людьми.Его можно использовать для добавления теней к фотографиям, затемнения кожи родственников, друзей или даже моделей и даже для того, чтобы небо на фотографии выглядело более угрожающе. В этом руководстве основное внимание уделяется тому, чтобы … больше
Как к
: Создайте цикл ходьбы во Flash CS4 с помощью инструмента костиЗаставить персонажа Flash-анимации пройти один шаг довольно просто.Сложнее заставить их ходить одним и тем же путем снова и снова, используя цикл ходьбы. Это видео научит вас, как анимировать цикл ходьбы в Flash CS4 или CS5, используя инструмент Bone Tool, который был большим новым дополнением … подробнее
Как к
: Используйте инструмент «Пипетка» в Adobe Photoshop CS4 или CS5Вездесущая пипетка проста по назначению и удобна в использовании.Но представьте себе мир без него, где вам приходилось вручную набирать каждый из более чем 16,8 миллионов цветов. Пипетка — посол цвета Photoshops. Если вы новичок в популярном редакторе растровой графики Adobe … больше
Как к
: Создание арматуры с помощью инструмента «Кость» в Adobe Flash CS4Узнайте, как создавать каркасы с помощью инструмента Adobe Flash CS4 Bone.Независимо от того, являетесь ли вы новичком в популярной платформе Adobe для разработки Flash или опытным веб-разработчиком, желающим лучше познакомиться с новыми функциями и функциями этой конкретной версии приложения … подробнее
Как к
: Используйте кисть blob в Adobe Illustrator CS4Программное обеспечение Adobe Illustrator Creative Suite 4, или CS4, представляет собой комплексную среду векторной графики, которая идеально подходит для всех творческих профессионалов, включая веб-дизайнеров и интерактивных дизайнеров и разработчиков, производителей мультимедиа, дизайнеров анимированной графики и визуальных эффектов, анимато…более
Как к
: Используйте инструмент «точка схода» в Adobe Photoshop CS4Узнайте, как использовать инструмент «точка схода» при работе в Adobe Photoshop CS4.Независимо от того, являетесь ли вы новичком в популярной программе редактирования графики Adobe или опытным профессионалом в области дизайна, желающим лучше познакомиться с новыми функциями и функциями этой конкретной версии программы … больше
Как к
: Используйте инструмент «Карандаш» в Adobe Illustrator CS4 или CS5Из этого ролика вы узнаете, как использовать популярный инструмент «Карандаш» при проектировании в Adobe Illustrator CS4 или CS5.Независимо от того, являетесь ли вы новичком в популярном программном обеспечении Adobe для редактирования векторной графики или опытным профессионалом, просто желающим лучше познакомиться с …
Как к
: Используйте инструмент «Ластик» в Adobe Ilustrator CS4 или CS5Из этого ролика вы узнаете, как использовать стандартный инструмент «Ластик» при проектировании в Adobe Illustrator CS4 или CS5.Независимо от того, являетесь ли вы новичком в популярном программном обеспечении Adobe для редактирования векторной графики или опытным профессионалом, просто желающим лучше познакомиться с … подробнее
Как к
: Используйте инструмент «Деформация» в Adobe Illustrator CS4 или CS5Из этого ролика вы узнаете, как исказить или иным образом испортить изображение с помощью инструмента «Деформация» при проектировании в Adobe Illustrator CS4 или CS5.Независимо от того, являетесь ли вы новичком в популярном программном обеспечении Adobe для редактирования векторной графики или опытным профессионалом, просто желающим лучше познакомиться … больше
Как к
: Используйте инструмент «Переход» в Adobe Illustrator CS4 или CS5Требуется краткое руководство по использованию инструмента «Переход» в Adobe Illustrator CS4 или CS5? Этот клип научит вас всему, что вам нужно знать.Независимо от того, являетесь ли вы новичком в популярном программном обеспечении Adobe для редактирования векторной графики или опытным профессионалом, просто желающим лучше познакомить свою … подробнее
Как к
: Используйте инструмент Artboard в Adobe Illustrator CS4 или CS5Ищете краткое руководство по использованию инструмента Artboard в Adobe Illustrator CS4 или CS5? Этот клип научит вас всему, что вам нужно знать.Независимо от того, являетесь ли вы новичком в популярном программном обеспечении Adobe для редактирования векторной графики или опытным профессионалом, просто желающим получить лучшее … больше
Как к
: Анимация символов с помощью инструмента кости в Adobe Flash CS4В этом видеоуроке по программному обеспечению вы узнаете, как анимировать символы с помощью инструмента кости в Adobe Flash CS4.Откройте сцену в Adobe Flash и поместите, скажем, пять овальных символов вертикально, как звенья в цепочке. Все символы находятся в одном слое. Возьмите костяной инструмент с правой стороны, c … ещё
Как к
: Используйте инструмент «Рука» в Adobe Illustrator CS4 или CS5В этом удобном руководстве представлен полный обзор того, как использовать инструмент «Рука» для обхода Art Board при работе в Adobe Illustrator CS4 или CS5.Независимо от того, являетесь ли вы новичком в популярном программном обеспечении Adobe для редактирования векторной графики или опытным профессионалом, просто желающим поспорить … больше
Как к
: Используйте инструмент «Каналы» в Adobe Photoshop CS4 или CS5Узнайте, как использовать, редактировать и создавать каналы в Adobe Photoshop CS4 или CS5.Независимо от того, являетесь ли вы новичком в Adobe Creative Suite или опытным профессионалом в области графического дизайна после общего обзора наиболее важных новых функций Photoshop CS5, этот видеоролик наверняка вам понравится.
Как к
: Используйте инструмент «Перо» в Adobe Photoshop CS4 или CS5Нужно сделать очень точный выбор в Adobe Photoshop? Это руководство пользователя Photoshop представляет собой общее введение в инструмент «Перо».Независимо от того, являетесь ли вы новичком в популярном программном обеспечении для редактирования растровой графики Adobe или опытным профессионалом, просто желающим лучше познакомиться с …
Как к
: Используйте инструмент «Градиент» в Adobe Illustrator CS4 или CS5Ищете в Интернете краткое руководство по созданию векторных градиентов в Adobe Illustrator CS4 или CS5? Этот клип научит вас тому, что вам нужно знать.Независимо от того, являетесь ли вы новичком в популярном программном обеспечении Adobe для редактирования векторной графики или опытным профессионалом, который просто хочет … больше
Как к
: Используйте инструмент «Перо» в Adobe Photoshop CS3, CS4 или CS5Многие люди выбирают изображения в Photoshop с помощью таких инструментов, как «Быстрый выбор» и «Волшебная палочка».Высокая степень автоматизации, но эти инструменты редко работают точно. Специалисты используют инструмент «Перо». Использование инструмента «Перо» — это искусство, которому стоит научиться, потому что он всегда работает. Если вы новичок в A … больше
Как к
: Используйте инструмент кости для создания анимации в Flash CS4Инструмент кости — один из самых важных инструментов во Flash для создания базовой анимации.Это позволяет вам дать вашим персонажам виртуальные кости, которыми вы можете манипулировать, чтобы заставить их двигаться. Этот видеоурок покажет вам, как использовать инструмент кости для создания простой анимации … еще
Как к
: Выровняйте фотографии с помощью Photoshop CS4В этом видео с практическими рекомендациями вы узнаете, как исправить кривые фотографии в Photoshop.Сначала откройте фотографию, которую вы хотите выпрямить, в Photoshop. Затем используйте линейку под пипеткой. Выберите его и увеличьте область. Найдите кривую линию, которую нужно выпрямить, например, бу … еще
Как к
: Создание и редактирование сложных градиентов в Illustrator CS4Создавайте и редактируйте сложные градиенты с помощью нового инструмента «Градиент» в Illustrator CS4, который был полностью переработан.Появилась новая кнопка обратного градиента и виджеты градиента, которые позволяют пользователям визуально редактировать применяемые градиенты. Есть также новые параметры прозрачности. C … больше
Как к
: Использование 3D-объектов Adobe Photoshop в After Effects CS4Приготовьтесь к совершенно новому способу работы в After Effects CS4! Adobe наконец-то выпускает Creative Suite 4 и новый инструмент, который позволит вам интегрировать 3D-объекты из Photoshop 3D в After Effects.Марк Кристиансен показывает, чего ожидать от реализации After Effects … подробнее
Как к
: Использование выражения «покачивание» и инструмента марионетки в After EffectsВ этом уроке оживите свои рисунки с помощью выражения покачивания, прикрепленного к инструменту марионетки в Adobe After Effects CS4.Это отличный способ оживить ваш проект. В этом уроке вы узнаете, как использовать эти инструменты, чтобы оживить в остальном … подробнее
Как к
: Ретушь носа в Photoshop CS4Нос, нос лица — это часть человеческого тела, которая, кажется, не нравится большинству людей в себе.Особенно, если у них большие носы. В этом видеоуроке вы узнаете, как подправить нос в Adobe Photoshop CS4, в частности, используя инструмент разжижения, чтобы сделать … подробнее
Как к
: Создание простых силуэтов в Illustrator CS4В создании силуэта из фотографии нет ничего нового, но с новым инструментом «Кисть-клякса» Illustrator CS4 это стало намного проще.Кори демонстрирует, как использовать инструмент «Кисть для блогов» для создания силуэта и как быстро создавать фоновые эффекты с помощью инструмента «Градиентная сетка» … подробнее
Как к
: Простое удаление тату в PhotoshopСкрытые функции инструмента «Патч» раскрываются, когда мы стираем несколько неприятно выглядящих татуировок.Используйте Photoshop CS4, чтобы исправить татуировки или шрамы на теле с помощью инструмента «Патч». Удалите самые уродливые ошибки с помощью инструмента Patch Tool, учебного пособия от TutorialBucket.
Как к
: Освоить основы Adobe Flash CS4Flash CS4 — невероятно мощный инструмент для создания всевозможного анимационного контента, такого как игры, фильмы и веб-сайты.Эта серия видеороликов предназначена для ознакомления с некоторыми из многих инструментов, доступных пользователю Flash CS4. Он движется медленно, за ним очень легко следить, а после … подробнее
Как к
: Используйте команду цветового диапазона в Adobe PhotoshopНесколько бесплатных советов по использованию команды цветового диапазона в Photoshop.Многие люди используют старый метод использования инструмента волшебной палочки для выбора областей цвета, инструмент выбора цветового диапазона имеет большую гибкость и контроль. Ричард проведет вас через этот инструмент и покажет, как …
Как к
: Используйте Google Планета ЗемляGoogle Планета Земля — отличный инструмент в Интернете, если вы знаете, как им правильно пользоваться.Узнайте все, что вам нужно знать об использовании Google Планета Земля, из этой серии мощных видеороликов, в которых показаны все основные приемы и приемы использования этого известного приложения. Google Планета Земля — это … еще
Как к
: Photoshop Барак Обама в голограммеСоздайте Обаму-грамм в ознаменование избрания Барака Обамы 44-м президентом Соединенных Штатов Америки.Вам понадобятся два изображения: одно для переднего плана (сам Барак), а затем — для фона (набор CNN работает). Это довольно простой фотошоп. Вы можете использовать … больше
Как к
: Создание вращающейся 3D-книги в Flash CS4Этот трюк от Flash-дизайнера Дэвида Стиллера поможет пользователям организовать 3D-ресурсы во Flash CS4.В этом проекте Дэвид демонстрирует, как создать клип вращающейся трехмерной книги с помощью видеоклипов и инструмента трехмерного вращения. Это отличный пример того, как начать использовать 3D-пространство в Fl … подробнее
Как к
: Используйте Adobe After Effects CS4 для подготовки видео высокой четкостиAdobe After Effects — мощный, но сложный в использовании инструмент для редактирования видео.Youtube — это огромный индекс видео, большинство из которых некачественные и плохо отредактированные. Из этого видеоурока вы узнаете, как эффективно комбинировать эти две составляющие с помощью After Effects CS4 для подготовки HD-видео для … больше
Как к
: Работа с видеофайлами Flash (FLV) в Adobe Flash CS4Этот клип представляет собой краткий обзор некоторых основ работы с Flash Video в Adobe Flash CS4.Узнайте, как преобразовать в формат FLV, как преобразовать видео, используя, например, новый инструмент 3D-вращения, и как создать простую настройку кнопки остановки и воспроизведения. Будь ты … еще
Как к
: Сделайте накидку супергероя без шитьяОткажитесь от иголки и нитки, насладитесь веселым семейным проектом и дайте своему маленькому крестоносцу совершенное средство борьбы с преступностью.Узнайте, как сделать накидку супергероя без шитья. Вам понадобятся: линейка рулетка ткань булавки несколько листов газетной ленты ножницы маркер 1 год … подробнее
Как к
: Погрузитесь в новые возможности Photoshop CS4Pixel Perfect — это «идеальное» шоу, которое поможет вам в ваших навыках Photoshop.Будьте удивлены и учитесь как мастер цифрового художника Берт Монрой берет стилус и цифровой блокнот и обращается с ними, как Моне и Пикассо с маслом и холстом. Изучите советы и хитрости, которые вам понадобятся, чтобы взбить тех, кто копает … больше
Как к
: Создание кнопок перехода в виде стеклянной волны во Flash CS4Узнайте, как создать плавные стеклянные кнопки переворачивания.В этих клипах рассматривается анимация движения на временной шкале для создания бесшовной петли, немного используя инструмент «Перо», маскируя и переворачивая кадры. Независимо от того, являетесь ли вы новичком в популярной платформе Adobe для разработки Flash или опытным веб-разработчиком … больше
Как к
: Используйте инструменты кисти гистограммы и истории Photoshop CS4Узнайте, как использовать кисть истории для исправления изображений.Вы также вкратце узнаете, как читать и интерпретировать свое изображение с помощью встроенного в Photoshop инструмента гистограммы.



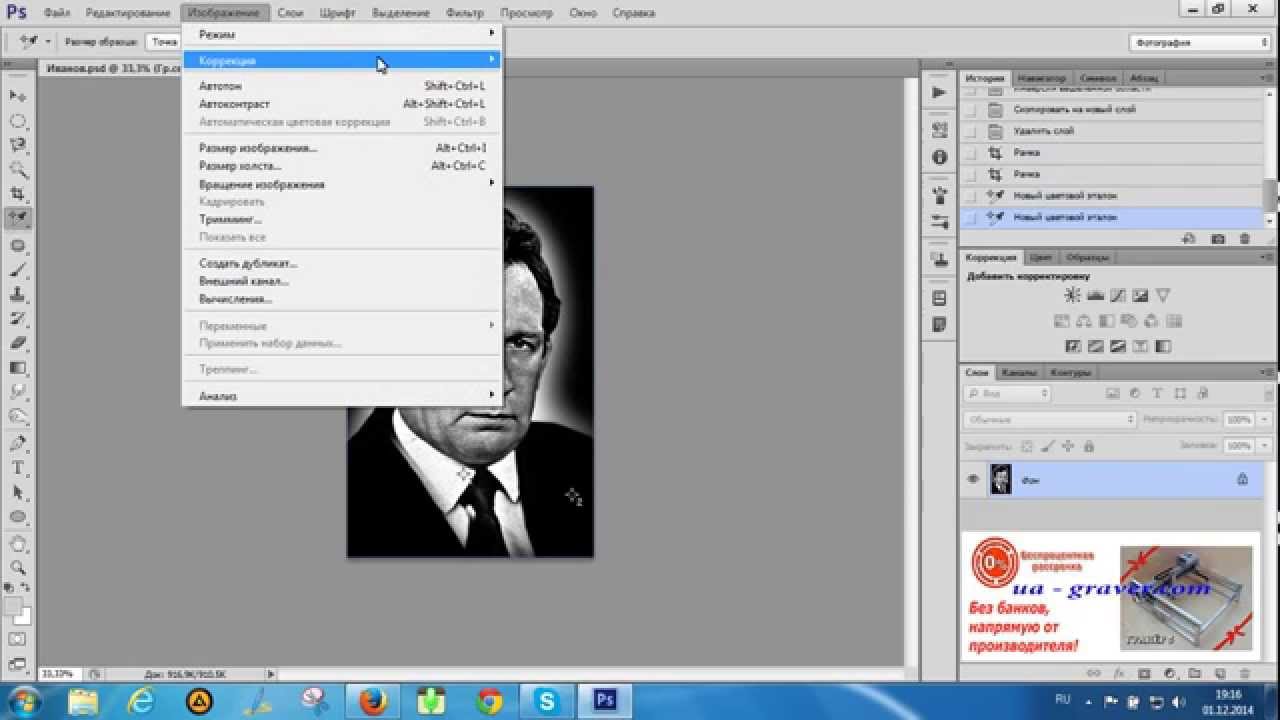 0 и 3,0 соответственно. (Вы выбираете приращения для значений X и Y на линейке в настройках Photoshop.)
0 и 3,0 соответственно. (Вы выбираете приращения для значений X и Y на линейке в настройках Photoshop.)



 В верхней половине будет показан текущий цвет, а в нижней — последний ранее определенный цвет.
В верхней половине будет показан текущий цвет, а в нижней — последний ранее определенный цвет.
