Как в фотошопе отбелить фото
Как отбелить зубы в «Фотошопе»: обзор простых и быстрых техник ретуши :
В сфере цифрового искусства Adobe Photoshop предлагает практически неограниченные возможности самовыражения, от фотоколлажей до создания 3D-картин. Однако большинству пользователей «Фотошоп» знаком как программа, в которой можно быстро и без вреда для фотографии заретушировать недостатки.
Что такое ретушь
Ретушь – это техника устранения дефектов фотографии. К дефектам относятся недостатки внешнего вида: желтые зубы, мутные белки глаз, прыщи и пятна на коже, а также световые, цветовые и композиционные недостатки самого снимка. Правильная ретушь способна превратить рядовое фото в профессиональный снимок.
Предположим, вы смотрите на практически идеальную фотографию – веселый взгляд, задорная улыбка, все бы ничего, вот только белоснежная задорная улыбка смотрелась бы намного лучше. Как отбелить зубы? В «Фотошопе», как и во многих других комплексных фоторедакторах, существует несколько вариантов решения этой задачи.
Ослепительная улыбка не так недосягаема, как раньше. Сегодня с минимальными познаниями работы Adobe Photoshop можно превратить обычную улыбку в звездную.
Как отбелить зубы в «Фотошопе»: Dodge Tool
Начнем с самого простого, но далеко не самого эффектного варианта. С помощью инструмента «Осветление» (Dodge Tool) можно очень быстро сделать зубы белее. В «Фотошопе» нет удобнее инструмента, который помог бы без дополнительных слоев, масок и цветовой коррекции достичь необходимого результата.
Пользоваться этим инструментом нужно осторожно, потому что он не всегда сохраняет цветовые пропорции и соотношение цвета и тени такими, какими они должны быть на реалистичном фотоснимке.
- Открываем документ – фотографию, которую необходимо обработать.
- Дублируем основной слой для того, чтоб можно было удобнее оценить результат работы. Для этого правой клавишей мыши щелкаем по слою с фотографией (Background) и выбираем опцию «Дублировать слой» (Duplicate layer).

- Выбираем инструмент «Осветление» (Dodge Tool) в панели инструментов.
- В панели настроек (под главным меню окна) выбираем круглую мягкую кисть и регулируем ее размер. Необходимо убедиться, что включена опция «Сохранить тона» (Protect Tones).
- Водим кистью по зубам, как будто закрашивая их, и при этом стараемся не проводить дважды по одному и тому же штриху.
Как уже было сказано, этот способ не самый лучший, но самый простой и отлично подходит для корректировки лицевой фотографии на странице соцсети. Как в «Фотошопе» осветлить зубы, чтобы при этом не пострадала реалистичность фотографии, рассмотрим далее.
Отбеливание зубов с помощью корректирующих слоев
Для более естественного вида вашей улыбки нужно поработать с корректирующими слоями и масками. Для этого:
- Открываем фото в «Фотошопе».
- Дублируем слой и активируем его нажатием мышки.
- Создаем корректирующий слой цветового тона, для этого в меню «Слои» (Layers) нажимаем на иконку «Создание корректирующего слоя» (Create new fill or adjustment layer), которая находится в самом низу и выглядит как черно-белый кружок.
 В выпадающем меню кликаем на «Цветовой тон/Насыщенность» (Hue/Saturation) и в появившейся корректировочной палитре меняем данные «Насыщенности» (Saturation) на -20 и «Яркости» (Lightness) на +20.
В выпадающем меню кликаем на «Цветовой тон/Насыщенность» (Hue/Saturation) и в появившейся корректировочной палитре меняем данные «Насыщенности» (Saturation) на -20 и «Яркости» (Lightness) на +20. - Создаем маску для корректировочного слоя. Необходимо убедиться, что белый выбран основным цветом, а черный – цветом заднего фона, нажимаем CTRL+I.
- Выбираем инструмент «Кисть» (Brush), мягкой круглой кистью подходящего размера рисуем поверх зубов, при этом маска корректировочного слоя должна быть активной, то есть выделенной.
Если нужно сделать зубы темнее или светлее, можно изменить настройки корректировочного слоя, для этого нужно кликнуть по нему правой клавишей и выбрать опцию «Изменить корректировку» (Edit adjustments).
Использование уровней и цветового балланса
Продолжаем рассматривать то, как отбелить зубы. В «Фотошопе» многое может быть достигнуто с помощью корректировочных слоев, наш третий способ во многом похож на второй. Различие их в том, что корректировочный слой третьего способа – «Уровни». Для работы с уровнями:
Для работы с уровнями:
- Загружаем фото.
- Создаем дубликат фото (дублируем слой).
- Создаем новый корректирующий слой. В выпадающем меню кликаем на «Уровни» (Levels) и в появившейся корректировочной палитре в меню цветового канала (RGB) выбираем «Синий» (Blue). Чуть ниже, в меню уровней, двигаем крайний правый бегунок так, чтобы его значение с 255 перешло на 233. Еще ниже меняем выходные значения с 0 на 20, двигая левый бегунок. Возвращаемся к каналу RGB и в нем выставляем такие же значения.
- Создаем маску для корректировочного слоя, нажав CTRL+I.
- Выбираем кисть и рисуем поверх зубов.
Этот способ дает более естественный результат. В качестве дополнения к третьему варианту рассмотрим использование корректировочного слоя «Цветовой баланс» (Color Balance), для этого действия из третьего пункта заменяем на следующие: выбираем корректировочный слой «Цветовой баланс» и в палитре двигаем нижний бегунок в сторону синего цвета на +20.
Коррекция изображений
Этот вариант рассматривает, как отбелить зубы в «Фотошопе», не прибегая к помощи дополнительных слоев и масок.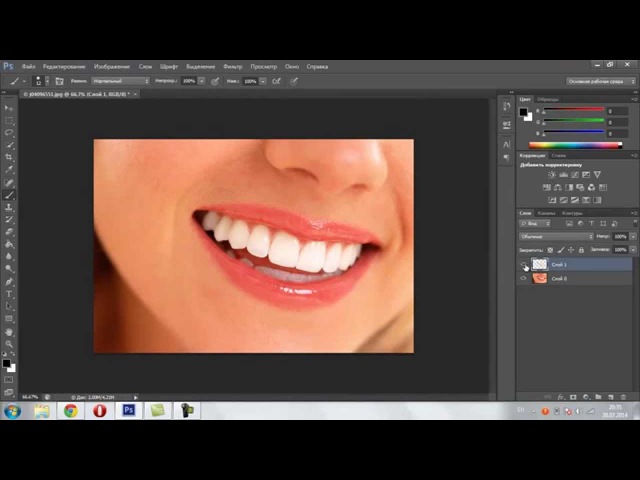
- Выделить зубы. Для этой цели удобнее всего использовать инструмент «Быстрое выделение» (Quick Selection Tool). Для более ранних версий программы подойдет инструмент «Прямолинейное лассо» (Polygonal Lasso). Выделять нужно внимательно, не задевая десен, и обязательно замкнуть выделение.
- Избавиться от желтого налета. Находим в главном меню окна «Изображение» (Image) и кликаем на него, в меню выбираем «Коррекция» (Adjustments) и дальше жмем «Выборочная коррекция цвета» (Selective color).
- Отбелить зубы. Из выкидного меню цветов вместо красных оттенков выбираем нейтральные (Neutrals) и корректируем значения цветов, передвигая бегунки. Нам необходимо убрать желтые оттенки, поэтому бегунок желтого цвета двигаем влево практически полностью. Корректируем остальные значения, пока не добьемся необходимого результата.
- Отрегулировать контраст. Для этого в меню «Изображения» => «Коррекция» выбираем опцию «Яркость/Контрастность» (Brightness/Contrast) и повышаем контрастность до необходимого уровня.

- Сгладить переход выделения. На панели инструментов выбираем «Размытие» (Blur) и мягкой кистью небольшого размера сглаживаем грубые края отбеленных зубов.
Несколько советов
Как исправить зубы в «Фотошопе» на более белые и при этом не испортить фотографию, сделав ее неестественной? Нужно во всем знать меру и помнить, что идеально белых зубов не бывает ни у кого.
Нельзя забывать о перспективе и глубине фотографии – не все зубы могут быть одинаково белыми, потому что некоторые из них в тени, а некоторые расположены глубже; все эти моменты влияют на освещение зубов, их цвет и расположение теней и отблесков.
Не стоит забивать себе голову вопросами о том, как выровнять зубы в «Фотошопе», потому что в фотографии, как и в других видах искусства, естественность всегда привлекательнее совершенства.
Отбеливаем зубы в Фотошопе
Любой человек хочет, чтобы его зубы были идеально белыми, и только одной своей улыбкой он смог всех сводить с ума. Однако не все в силу индивидуальных особенностей организма могут ею похвастаться.
Однако не все в силу индивидуальных особенностей организма могут ею похвастаться.
Если ваши зубы по-прежнему не тянут на белоснежный цвет, а вы их каждый день чистите и проводите другие необходимые манипуляции, то используя современные компьютерные технологии и программы, вы можете их отбелить.
Скачать последнюю версию PhotoshopРечь идет о программе Фотошоп. Желтый цвет очень не красит Ваши отлично сделанные фотографии, вызывая к ним отвращение и желание их удалить из памяти своего фотоаппарата или иного устройства подобного плана.
Отбелить зубы в Фотошопе CS6 отнюдь не сложно, для таких целей есть несколько приемов. В рамках данной статьи мы попробуем разобраться во всех тонкостях и нюансах качественного компьютерного отбеливания. С помощью наших советов Вы кардинальным образом измените свои фотографии, радуя себя, своих друзей и близких.
Используем в работе функцию «Цветовой тон/Насыщенность»
Первым делом открываем фото, которое мы хотим подвергнуть коррекции. В качестве образца берем зубы в увеличенном виде обычной женщины. Все предварительные действия (уровень контрастности или яркости) нужно сделать до самого процесса отбеливания.
В качестве образца берем зубы в увеличенном виде обычной женщины. Все предварительные действия (уровень контрастности или яркости) нужно сделать до самого процесса отбеливания.
Далее производим увеличение картинки, для этого нужно кликнуть клавиши CTRL и + (плюс). Делаем это мы с вами до тех пор, пора работа с картинкой не станет комфортной.
Следующим этапом мы должны выделить зубы на фото – «Лассо» или просто выделить. Инструментарий зависит только от ваших желаний и конкретных умений. Мы же в рамках данного рассказа воспользуемся «Лассо».
Мы выделили нужную часть изображения, далее выбираем «Выделение» — Модификация — Растушевка», можно сделать по-иному — SHIFT + F6.
Диапазон определяем в размере одного пикселя для фото маленьких размеров, для более крупных от двух пикселей и выше. В завершении кликаем «Ок», так мы закрепляем полученный результат и сохраняем проделанную работу.
Процесс растушевки используется для размывания граней между частями изображения, которые выделены и не выделены. Такой процесс дает возможность сделать размытие более правдоподобным.
Такой процесс дает возможность сделать размытие более правдоподобным.
Далее кликаем на «Корректирующие слои» и выбираем «Цветовой тон/насыщенность».
Затем, чтобы сделать белые зубы в Фотошопе, мы выбираем желтый цвет, нажав ALT + 4, и повышаем уровень яркости, передвигая бегунок в правую сторону.
Как видим, на зубах модели также присутствуют участки красного цвета. Нажимаем ALT+3, вызвав красный цвет, и тянем ползунок яркости вправо до исчезновения красных участков.
В итоге мы получили довольно неплохой результат, однако наши зубы получились серого цвета. Чтобы этот неестественный оттенок пропал, необходимо повысить насыщенность для желтого цвета.
Так стало намного привлекательнее, сохраняем нашу работу, нажимая «Ок».
Для корректировки и изменения Ваших фотографий и изображений могут быть и другие приемы и способы разной степени сложности, чем мы с вами разобрали в рамках данной статьи.
Изучить их можно в самостоятельном режиме, «поиграв» с теми или иными настройками и характеристиками. Через несколько пробных манипуляций и плохих результатов приедете к хорошему качеству редактирований фотографий.
Через несколько пробных манипуляций и плохих результатов приедете к хорошему качеству редактирований фотографий.
Далее Вы можете начинать сравнивать исходное изображение перед корректировкой и то, что в итоге после несложных действий у вас получилось.
Что в итоге мы получили после проведения работы и использования Фотошопа.
А получили мы отличные результаты, желтые зубы полностью исчезли, как будто их и никогда и не было. Как Вы заметили, смотря на две абсолютно разные фотографии, по итогам нашей работы и нехитрых манипуляций, зубы приобрели нужный цвет.
Просто воспользовавшись данным уроком и советами, Вы сможете отредактировать все изображения, на которых люди ослепительно улыбаются. Мы рады, что смогли помочь Вам в решении проблемы. Опишите, что у вас не получилось. Наши специалисты постараются ответить максимально быстро.
Помогла ли вам эта статья?
ДА НЕТСпособы отбеливания зубов в Фотошопе
Нет ни одного современного человека, который бы отказался иметь белоснежные зубы, а вместе с ними удивительную голливудскую улыбку. К сожалению, не каждого природа наделила таким даром, поэтому приходится прибегать к различным средствам для искусственного отбеливания зубов. Такие процедуры проводятся в стоматологических кабинетах, но приветствуются они не всеми людьми в силу различных обстоятельств.
К сожалению, не каждого природа наделила таким даром, поэтому приходится прибегать к различным средствам для искусственного отбеливания зубов. Такие процедуры проводятся в стоматологических кабинетах, но приветствуются они не всеми людьми в силу различных обстоятельств.
Многие стремятся отбелить зубы хотя бы на фотографиях, чтобы излучать на них белоснежную улыбку. Сейчас этого достичь легко, если воспользоваться возможностями Фотошопа. Начинающему пользователю остаётся только предварительно изучить, как отбелить зубы в Фотошопе.
Узнайте, как самостоятельно сделать вашу улыбку белоснежной на фотографиях
Процесс осветления
Фотошоп — уникальное программное обеспечение, позволяющее проводить разнообразные операции, направленные на изменение цвета, осветление до нужного тона. Существуют два способа, отличающиеся друг от друга техникой выполнения. Первый заключается в осветлении, а второй — в отбеливании. Если натуральные зубы сами по себе имеют незначительное потемнение, можно воспользоваться рекомендациями опытных пользователей, как сделать белые зубы в Фотошопе, осветлив их.
Техника осветления
Сначала следует открыть изображение, которое будет подвергаться корректировке. Поскольку все действия сосредотачиваются только на области рта, изображение увеличивают до тех пор, пока обрабатываемая область не будет отлично видна пользователю.
Приблизить или отдалить изображение можно путём нажатия функциональных клавиш:
- для приближения — одновременно зажимаются две клавиши: «Ctrl» и знак «плюс»;
- для удаления — «Ctrl» и знак «минус».
После приближения корректируемой области до нужных параметров на панели нужно выбрать инструмент, именуемый «осветление». Программа предложит определиться с диаметром кисти. Лучше всего использовать кисть небольшого диаметра, чтобы все линии можно было проводить аккуратно, не затрагивая область дёсен. Также важно установить средние тона на параметре «диапазон» и отметку 30 на параметре «экспозиция».
Теперь остаётся только выбранным инструментом несколько раз провести по выделенной области. С каждым новым проходом выделенная область будет становиться более светлой. Опытные пользователи не рекомендуют чрезмерно осветлять зубы, поскольку моментально выдаст постороннее вмешательство. Никто из тех, кто будет в дальнейшем просматривать фото, не поверит в белоснежную естественность улыбки.
С каждым новым проходом выделенная область будет становиться более светлой. Опытные пользователи не рекомендуют чрезмерно осветлять зубы, поскольку моментально выдаст постороннее вмешательство. Никто из тех, кто будет в дальнейшем просматривать фото, не поверит в белоснежную естественность улыбки.
Если же зубы у человека на фото имеют потемнения вперемежку с чрезмерной желтизной, процесс осветления не позволит получить желаемый эффект, поэтому полезно ознакомиться с техникой отбеливания зубов в Фотошопе CS6.
Кстати, возможности Фотошопа CS6 позволяют сделать зубы не только белыми, но и ровными, не имеющими никаких эстетических изъянов.
Техника отбеливания
Сначала также следует открыть нужное изображение, далее вызвать режим маски. После появления на экране диалогового окна необходимо установить переключатель на параметре «Выделенные области».
Следующий шаг заключается в выборе кисти и последующем закрашивании зубов. Важно запомнить, что в этом случае вовсе не обязательно щепетильно отслеживать процесс закрашивания. Даже если будет задета часть губы, на качестве будущего снимка это никак не отразится.
Даже если будет задета часть губы, на качестве будущего снимка это никак не отразится.
После завершения закрашивания нужно выйти из режима маски. Сразу после этого закрашенная область превратится в область выделения.
Далее следует на панели инструментов «Коррекция» выбрать слой «Цветовой слой», позволяющий осуществлять цветовую коррекцию.
Теперь, двигая ползунки, можно изменять яркость и насыщенность цвета. Но такие изменения будут касаться не только зубов, но участков, которые были затронуты при выделении области, в частности, дёсен и губ.
Чтобы избежать таких нежелательных последствий, можно в программе указать, что все изменения должны касаться только жёлтого цвета и его оттенков, поскольку именно желтизну зубов хочется устранить. Поскольку десны и губы не окрашены в жёлтый цвет, теперь никаким изменениям они не подвергнутся.
Теперь, когда выставлен жёлтый цвет, можно смело двигать ползунок яркости, что позволит моментально отбелить зубы. Если переусердствовать, то отбеливание может оказаться чрезмерным, и коррекция разу станет заметна. Поэтому ползунок лучше передвигать незначительно, останавливаться и визуально оценивать полученный результат.
Если переусердствовать, то отбеливание может оказаться чрезмерным, и коррекция разу станет заметна. Поэтому ползунок лучше передвигать незначительно, останавливаться и визуально оценивать полученный результат.
Итак, разобравшись теоретически, как в Фотошопе отбелить зубы, можно смело переходить к практическим действиям. Начинающий пользователь не только имеет высокий шанс получить качественное фото, но и серьёзно увлечься такой работой.
Как отбелить зубы в фотошопе
/ Сергей Нуйкин / Обработка фотографий
Доброго всем времени суток, рад приветствовать на fotodizart.ru. Сегодня поговорим об одном из уроков по ретуши а точнее, как сделать голливудскую улыбку у людей на фотографиях, не смейтесь это действительно просто с нашим лучшим другом фотошопом.
Заинтригованы?
Ну что давайте приступим к уроку. Я объясню вам поэтапно как отбелить зубы в фотошопе. Такой простой, необходимый урок для ретуши зубов сможет выполнить даже новичок, а когда будите им часто пользоваться то все будет делаться само собой.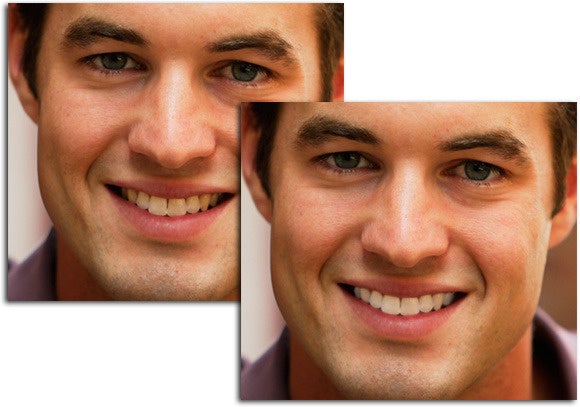
Открываем фотошоп, берем фото с улыбкой и зубками, пока еще не отбеленными.
1. Открываем его в фотошопе файл > открыть и начнем его обрабатывать. Ниже исходное фото зубов без отбеливания.
2. Выбираем быструю маску на панели инструментов либо нажмем Q , задайте цвет переднего и заднего плана по умолчанию для этого нажмите D и цвета встанут по умолчанию. После чего выберите кисть и закрасьте зубы как показано на скрине, если вдруг вышли за контур зубов это не страшно используйте ластик и подотрите то, что вылезло.
3. Закрасили зубки, значит пришло время сделать нашу маску выделением, итак жмем Q и видим, что у нас выделена вся область кроме зубов, что мы делаем выбираем любой из инструментов выделения жмем правой кнопкой мыши по изображению и выбираем инверсия выделенной области, вот теперь выделены наши зубы. Либо идем выделение > инверсия или нажать Shift+Ctrl+i, и также получаем нужное нам выделение.
4. Идем в изображение > коррекция > цветовой тон/насыщенность выбираем пурпурные цвета после чего пипеткой определим наш желтый цвет на зубах. В поле где была надпись пурпурные появится желтый цвет это мы определили цвет для редактирования. Теперь подвигаем ползунки тем самым сделаем наши зубы белыми.
В поле где была надпись пурпурные появится желтый цвет это мы определили цвет для редактирования. Теперь подвигаем ползунки тем самым сделаем наши зубы белыми.
Теперь вы счастливый обладатель голливудской улыбки. Не делайте зубы черезчур белыми это придаст им неестественный вид, что может испортить фото а не улучшить.
Отбеливаем зубы в фотошопе второй способ
Да в самом начале я забыл упомянуть что расскажу о двух способах как отбелить зубы в фотошопе. Второй предпочтителен если делаете полную ретушь фото, так как дает возможность просматривать зубы до и после отбеливания а при необходимости отключать слой или включать его, одним словом это более гибкий вариант позволяющий через огромное количество выполненных действий вернуться на этап отбеливания зубов в фотошопе. В этом способе обработки зубов мы будем использовать корректирующий слой цветовой баланс.
Итак, не будем томить приступим ко второму способу отбеливания зубы в фотошопе. Первые 3 действия остаются как и в предыдущем способе.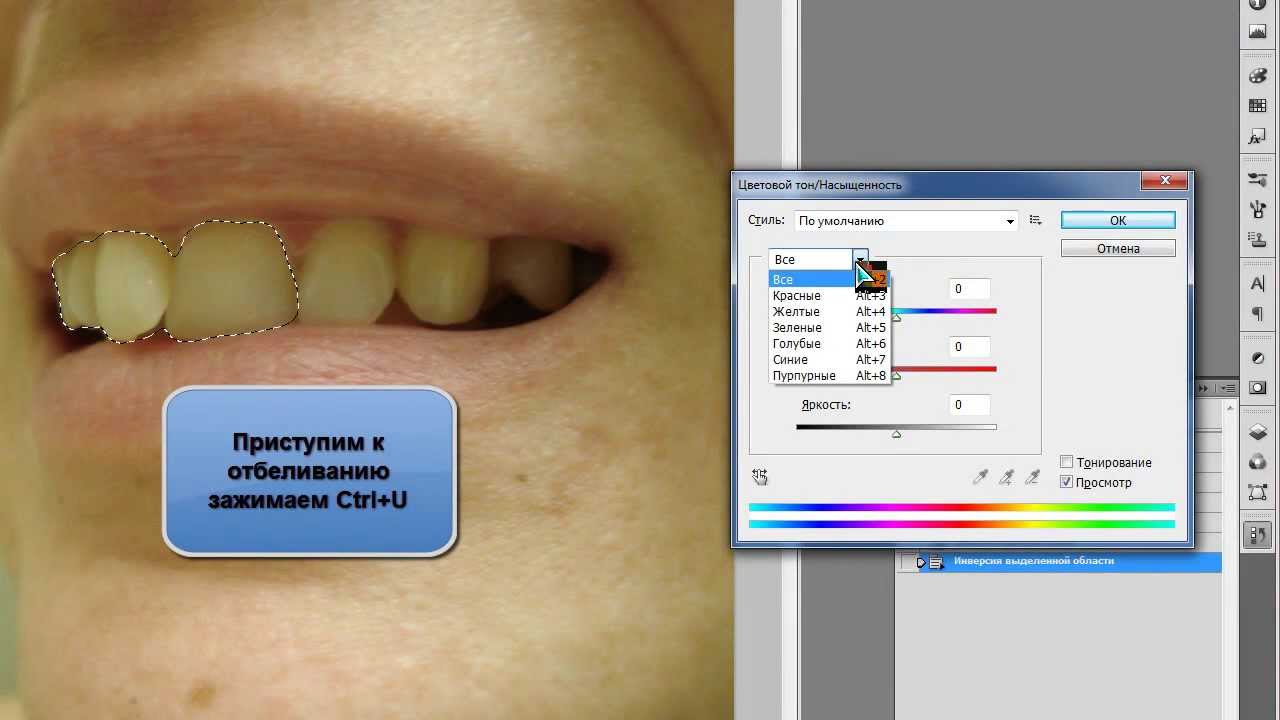
4. Создадим новый корректирующий слой, зубы должны быть выделены. Жмем на пиктограмму в палитре слоев и создаем новый корректирующий слой цветовой баланс.
5. Выставляем необходимые параметры исходя из нашего изображения и желаемого результата.
Итог нашей сегодняшнего урока в том, что мы узнали как отбелить зубы в фотошопе двумя способами, каждый из способов несет в себе обучающую информацию, так как в дальнейшем эти способы можно использовать не только для отбеливанию зубов, но и применять в других уроках. К примеру, замене определенного цвета, коррекции определенных элементов.
Надеюсь, Вас не поставит в ступор то, что я объясняю на русской версии фотошопа, просто работаю именно в ней и она мне больше нравится, я думаю у вас не должно быть проблем с тем чтобы разобраться с уроком и в английской версии фотошопа. Благодарю за внимание, заходите на сайт почаще, и вы обязательно найдете что-то новое и интересное для себя и своих работ.
Как отбелить зубы в фотошопе: два действенных способа
Отбеливание зубов в Фотошопе
Если ваши (или модели) зубы по-прежнему не тянут на белоснежный цвет, даже если вы их каждый день чистите и проводите другие необходимые манипуляции, используя современные компьютерные технологии и программы, их можно отбелить.
Желтый цвет очень не красит отлично сделанные фотографии, вызывая к ним отвращение и желание их удалить из памяти своего фотоаппарата. Отбелить зубы в Photoshop CS6 отнюдь не сложно, для таких целей есть несколько приемов. В рамках данной статьи мы попробуем разобраться во всех тонкостях и нюансах качественного компьютерного отбеливания.
С помощью наших советов вы кардинальным образом измените свои фотографии, радуя себя, своих друзей и близких.
Этап 1: Подготовка
Первым делом открываем фото, которое мы хотим подвергнуть коррекции. В качестве образца берем зубы в увеличенном виде. Все предварительные действия (уровень контрастности или яркости) нужно сделать до самого процесса отбеливания.
- Производим увеличение картинки, для этого нужно кликнуть клавиши CTRL и + (плюс). Делаем это мы с вами до тех пор, пора работа с картинкой не станет комфортной.
- Следующим этапом мы должны выделить зубы на фото, например, инструментом «Лассо».
 Инструментарий зависит только от ваших желаний и конкретных умений. Мы же в рамках данного рассказа воспользуемся именно им.
Инструментарий зависит только от ваших желаний и конкретных умений. Мы же в рамках данного рассказа воспользуемся именно им.Подробнее: Инструмент «Лассо» в Фотошопе
Выделить зубы нужно максимально аккуратно, не захватив десны и не оставив снаружи области участки эмали.
- Мы выделили нужную часть изображения, далее выбираем «Выделение» — Модификация — Растушевка» или жмем SHIFT + F6.
Радиус растушевки определяем в размере одного пикселя для фото маленьких размеров, для более крупных от двух пикселей и выше.
В завершении кликаем «ОК», так мы закрепляем полученный результат и сохраняем проделанную работу.
Эта операция используется для размывания граней между частями изображения, которые выделены и не выделены. Такой процесс дает возможность сделать переход более правдоподобным.
Этап 2: Процесс отбеливания
- Кликаем на «Корректирующие слои» и выбираем «Цветовой тон/насыщенность».

- Затем, чтобы сделать белые зубы в Фотошопе, мы выбираем желтый цвет, нажав ALT + 4, и повышаем уровень яркости, передвигая бегунок в правую сторону.
- Как видим, на зубах модели также присутствуют участки красного цвета. Нажимаем ALT+3, вызвав красный цвет, и тянем ползунок яркости вправо до исчезновения красных участков.
- В итоге мы получили довольно неплохой результат, однако наши зубы получились серого цвета. Чтобы этот неестественный оттенок пропал, необходимо повысить насыщенность для желтого цвета.
Так стало намного привлекательнее, сохраняем нашу работу, нажимая «Ок».
Для корректировки и изменения ваших фотографий и изображений могут быть использованы и другие приемы, способы разной степени сложности, отличные от тех, что мы с вами разобрали в рамках данной статьи.
Изучить их можно в самостоятельном режиме, «поиграв» с теми или иными настройками и характеристиками. Через несколько тренировок приедете к хорошему качеству редактирования фотографий.
Через несколько тренировок приедете к хорошему качеству редактирования фотографий.
Далее Вы можете начинать сравнивать исходное изображение перед корректировкой и то, что в итоге после несложных действий у вас получилось.
А получили мы отличные результаты, желтизна с зубов полностью исчезла, будто ее никогда и не было. Как вы заметили, смотря на две абсолютно разные фотографии, по итогам нашей работы и нехитрых манипуляций, зубы приобрели нужный цвет. Просто воспользовавшись данным уроком и советами, вы сможете отредактировать все изображения, на которых люди ослепительно улыбаются.
Мы рады, что смогли помочь Вам в решении проблемы.
Опишите, что у вас не получилось.
Наши специалисты постараются ответить максимально быстро.
Помогла ли вам эта статья?
ДА НЕТ
Источник: https://lumpics.ru/how-to-whiten-teeth-in-photoshop/
Как отбелить зубы на фото в Фотошопе 2.0
Белоснежная улыбка – мечта многих мужчин и женщин. Если в жизни это остается несбыточной мечтой, то на фотографиях добиться идеального эффекта поможет Фотошоп.
Если в жизни это остается несбыточной мечтой, то на фотографиях добиться идеального эффекта поможет Фотошоп.
Пошаговый урок
Для того чтобы стать обладателем красивой улыбки, достаточно выполнить несколько простых шагов:
- Открываем исходную фотографию в программе и закрепляем ее на рабочей панели.
- При необходимости увеличиваем изображение для комфортной работы, после чего выделяем зубы инструментом «Перо» (Pen).
Читайте еще: Как навсегда отключить платные подписки на телефоне
Совет!
С его помощью можно самостоятельно контролировать край контура и менять его по своему желанию.
- Когда все готово, кликаем правой кнопкой мыши и находим в открывшемся меню команду «Выделить область» (Make Selection). В появившемся окне устанавливаем растушевку на 1 рх, это поможет «смягчить» контур зубов. В конце нажимаем ОК.
- Для копирования зубов на отдельный слой нажимаем комбинацию клавиш Ctrl+J.
 Основную фотографию после этого делаем невидимой.
Основную фотографию после этого делаем невидимой.
- На следующем этапе с помощью инструментов «Вырезание» и«Ластик», можно удалить темные пятна и другие недостатки улыбки при необходимости.
- Включаем основную фотографию, но при этом остаемся на слое с зубами. Нажимаем комбинацию Shift+Ctrl+U, которая их обесцветит. Чтобы все получилось, режим смешивания на двух слоях должен быть «Обычный» (Normal).
Читайте еще: Как сделать оглавление в Ворде автоматически с номерами страниц
- Настало время самой интересной работы. Клавишами Ctrl+U вызываем панель настроек «Цветовой фон/Насыщенность» (Hue/Saturation). Используем параметр «Яркость »(Lightness) до тех пор, пока результат не выйдет примерно таким, как на картинке. Очень важно не переусердствовать, чтобы улыбка выглядела естественной.
- Когда удастся получить удовлетворительный результат, переходим на панель слоем и корректируем параметр «Непрозрачность» (Opacity).
 Передвигая ползунок, пытаемся добиться эффекта, при котором белый цвет как будто «прилип» к зубам.
Передвигая ползунок, пытаемся добиться эффекта, при котором белый цвет как будто «прилип» к зубам.
- Если улыбка начинает напоминать свет фосфорных лампочек, это плохо. Нужно вернуть ползунок на несколько позиций назад. Голливудская улыбка готова. Останется лишь сохранить измененную фотографию на компьютер.
Читайте еще: Легко убираем в фотошопе надпись на картинке
Вместо инструмента «Перо» для выделения можно использовать «Волшебную палочку» (Magic wand). Для этого необходимо зажать клавишу Shift и нажимать на нужные участи зубов. Но в этом случае управлять контуром и добиться нужного результата будет немного сложнее.
Источник: https://RuBrowsers.ru/news/kak-otbelit-zuby-v-fotoshope-2-0/
Как отбелить зубы в Фотошопе
Из этого урока вы узнаете, как отбелить зубы в Фотошопе (Adobe Photoshop). Этот урок подойдет для любой версии фотошопа cs5, cs6, cc. В этом уроке разберем как отбелить зубы пошагово.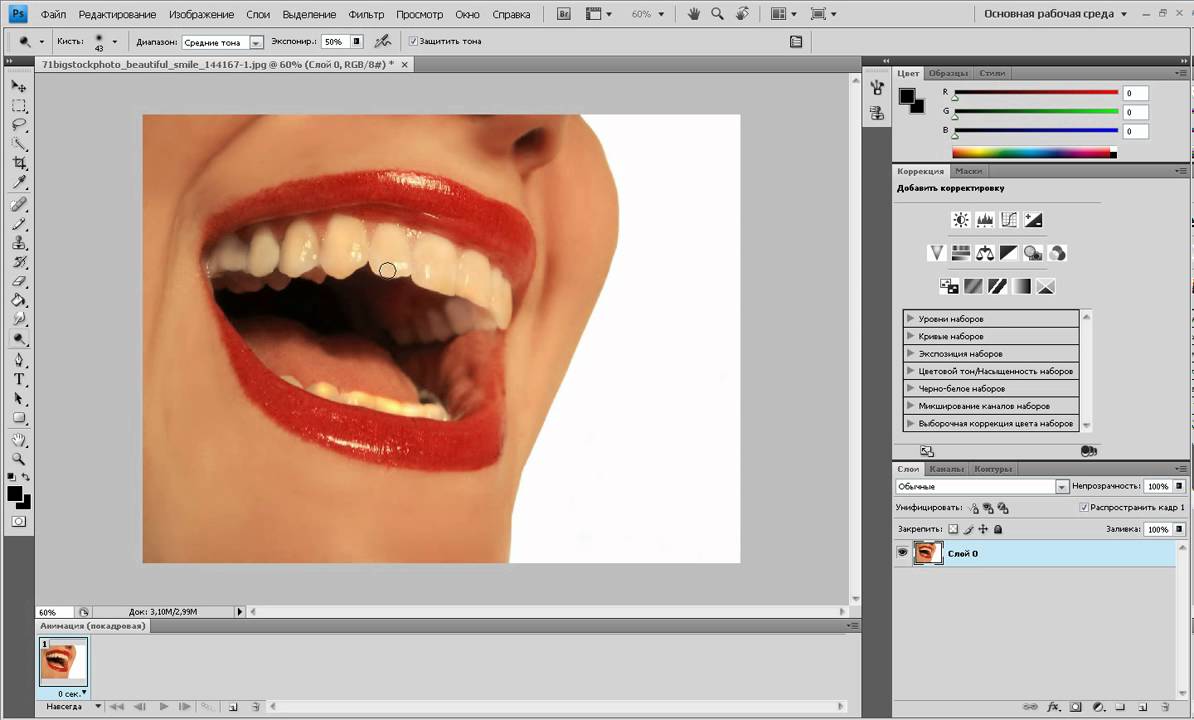
Откройте фото ковбоя. Прежде чем применять эффекты, посмотрим, что нам нужно подкорректировать в этом фото, кроме отбеливания зубов. Изображение выглядит немного размытым, так что мы добавим резкости, и также увеличим насыщенность.
Шаг 2.
Создание корректирующего слояСоздайте Слой > Новый корректирующий слой > Кривые (Layer > New Adjustment Layer > Curves) и затем переместите белую кривую вверх, чтобы осветлить изображение, а красную кривую переместите вниз, чтобы уменьшить интенсивность красного цвета на фото.
Шаг 3.
Работа с маской корректирующего слояСначала нажмите D, чтобы установить фоновый и основной цвета по умолчанию. Теперь кликните левой кнопкой мыши по маске корректирующего слоя, и затем нажмите Alt + Delete, чтобы залить маску черным цветом. Так вы скроете эффект корректирующего слоя.
Шаг 4.
Работа в маске корректирующего слояТеперь возьмите стандартную круглую мягкую Кисть – Brush Tool (B) белого цвета размером 10 пикселей, затем кликните по маске корректирующего слоя и покрасьте зубы кистью. Т.о. эффект корректирующего слоя останется только в области зубов.
Т.о. эффект корректирующего слоя останется только в области зубов.
Шаг 5.
Работа с кривымиТеперь приступим к общему редактированию фото, чтобы усилить эффект белизны зубов. Создайте новый Слой > Новый корректирующий слой > Кривые (Layer > New Adjustment Layer > Curves) и переместите красную кривую вверх, чтобы усилить красные тона, и синюю кривую вниз, чтобы усилить желтые тона. Как вы можете видеть, цвет кожи теперь выглядит намного лучше.
Шаг 6.
Отбеливание зубовУберем эффект последнего корректирующего слоя с зубов, т.к. он сделал их желтоватыми. Сделайте это как в шаге 3, только теперь красьте область зубов черной кистью в маске корректирующего слоя.
Шаг 7.
Инструмент ОсветлениеДалее нажмите Ctrl + Shift + Alt + E, чтобы создать слитую копию всех видимых слоев.
Затем возьмите Инструмент Осветлитель — Dodge Tool (O) и осветлите правый уголок рта ковбоя (см. рисунок).
рисунок).
Шаг 8.
Усиливаем резкость изображенияСоздайте еще одну слитую копию слоев (Ctrl + Shift + Alt + E). Далее перейдите в меню Фильтр > Усиление резкости > Контурная резкость (Filter > Sharpen > Unsharp Mask) и установите такие настройки: Эффект (Amount): 90%
Радиус (Radius): 1,5 пикселя
Изогелия (Threshold): 0 уровней
Не переусердствуйте в этом шаге, чтобы не получить в итоге ненужные артефакты.
Шаг 9.
Создание рамки (виньетки)Создайте новый пустой слой (Ctrl + Shift + Alt + N) и залейте его белым цветом (Shift + F5).
Теперь перейдите в меню Фильтр > Коррекция дисторсии — Filter > Lens Correction (Ctrl + Shift + R), выберите вкладку Заказное (Custom) и установите ползунок Виньетирование (Vignette) на -29.
Нажмите ОК, затем измените режим наложения на Умножение (Multiply). Как вы можете видеть, мы создали симпатичный эффект виньетирования.
Шаг 10.
Цветокоррекция изображенияДалее подкорректируем контрастность фотографии. Создайте новый Слой > Новый корректирующий слой > Яркость/Контрастность (Layer > New Adjustment Layer > Brightness/Contrast) и увеличьте Контрастность (Contrast) до 24.
Шаг 11.
Добавление бликаИ последний штрих. Импортируйте скачанные к уроку кисти в Фотошоп (для этого нажмите два раза по файлу с расширением .abr). Выберите sparkle brush из палитры кистей и создайте искорку, как показано на рисунке:
Шаг 12.
Финальное изображение.Из этого урока вы узнаете, как отбелить зубы в Фотошопе (Adobe Photoshop). Этот урок подойдет для любой версии фотошопа cs5, cs6, cc. В этом уроке разберем как отбелить зубы пошагово.
Ссылка на источник
Источник: https://sveres.ru/lessons/foto/kak-otbelit-zuby-v-fotoshope.html
Как отбелить зубы в Фотошопе · «Мир Фотошопа»
30 мая 2017 · Глеб Х. · «Мир Фотошопа»
- Фото мужчины,
- Набор кистей.
Откройте фотографию ковбоя в Фотошопе. Прежде чем заняться зубами, давайте немного подумаем, как улучшить фотографию в целом. Сейчас всё выглядит немного размазано и бледно.
Шаг 2
Создайте корректирующий слой Curves для отбеливания зубов.
Шаг 3
У корректирующего слоя есть маска, благодаря которой Вы можете скрыть или вернуть изменения. Залейте маску чёрным цветом, и все изменения должны пропасть. Чёрный цвет на маске скрывает слой, а белый — проявляет.
Шаг 4
Возьмите обычную круглую кисть мягкого типа размером 10 пикселей и убедитесь, что маска активна. Аккуратно закрасьте зубы, чтобы вернуть эффект от корректирующего слоя на них.
Шаг 5
Теперь мы улучшим всё изображение, и зубы будут смотреться ещё лучше. Создайте ещё один корректирующий слой Curves и настройте красный и синий каналы отдельно. Обратите внимание на то, каким стал тон кожи.
Шаг 6
Вместе с улучшением кожи мы добавили желтизну на зубы. Чтобы убрать её, воспользуйтесь маской корректирующего слоя. Просто закрасьте на маске зубы чёрной кистью.
Шаг 7
Сведите все слои (Ctrl + Shift + Alt + E). Инструментом Dodge Tool (O) добавьте больше свет на края губ. Это поможет создать объёмность.
Шаг 8
Снова сведите все слои (Ctrl + Shift + Alt + E) и примените фильтр Unsharp Mask (Filter ? Sharpen ? Unsharp Mask). Не делайте эффект слишком сильным, иначе появятся артефакты.
Шаг 9
Создайте новый слой и залейте его белым цветом. Примените фильтр Lens Correction (Filter ? Lens Correction). Во вкладке Custom настройте параметр Vignette (-29). После применения фильтра установите режим наложения Multiply, который скроет белый цвет и оставит только виньетирование.
Шаг 10
Создайте корректирующий слой Brightness/Contrast, чтобы улучшить общую контрастность.
Шаг 11
Последняя деталь, которую можно добавить — сияние. При помощи специальной кисти на новом слое нарисуйте сияние звезды на зубе. Если оно будет слишком ярким, уменьшите непрозрачность слоя.
Конечный результат:
В случае копирования урока указывайте автора и ставьте активную гиперссылку на наш сайт. Более подробную информацию вы можете получить в разделе «Правовая информация».
Переведено с сайта https, автор перевода указан в начале урока.
Источник: http://photoshopworld.ru/lessons/813-how-to-whiten-teeth-in-photoshop/
Зубы в Фотошопе: как их отбелить?
Добро пожаловать уважаемые читатели. Хотите научиться добиваться эффекта белых зубов?
5 способов как отбелить зубы в Фотошопе
На Ваш выбор будет представлено целых пять различных вариантов. А из них Вы подберете самый подходящий.
Способ 1
С помощью программы Фотошоп открываем изображение в котором будем производить изменения, если нужно дублируем его.
- С помощью иконки «Слои«, расположенной внизу панели создаем новый слой.
- Далее воспользуемся инструментом «Кисть» (Brush Tool) небольшого диаметра. Выбираем белый цвет он будет основным.
- Используем функцию наложения на «Мягкий свет» (Soft Light). Делаем ниже непрозрачность (Opacity) оптимальный вариант 80%.
- Наносим в область зубов на вновь созданном слое. Получается отлично
Способ 2
Далее осуществляем выделение зубов любым привычным для Вас методом. Мы применяем инструмент наиболее на наш взгляд подходящий «Прямолинейное лассо» (Polygonal Lasso Tool), выставив значение для функции «Растушевка» (Feather) на уровне 3 пикс.
Следующие действия выполняем с заданной очередностью: «Изображение → Коррекция → Цветовой тон/Насыщенность» (Image → Adjustments → Hue/Saturation). Как вариант можно воспользоваться комбинацией клавиш (Cntr U).
Размещает ползунок «Яркость» вправо до нужного нам результата. Главное, чтоб белизна зубов выглядела естественно.
Способ 3
- В первую очередь определяем с помощью выделения или загружаем уже выделенную область зубов.
- Последовательность функций: «Изображение → Коррекция → Кривые» (Image→Adjustments→Curves) как вариант комбинация клавиш (Cntr M).
Когда откроется окно, берем кривую и тянем по направления вверх.
- Нужно снять выделение (Сtrl D) и уже виден результат.
Способ 4
В первую очередь, как в предыдущих вариантах, выделяем область для коррекции. Потом выполняем последовательность: «Изображение → Коррекция → Уровни» (Image → Adjustments → Levels) или клавиши (Ctrl L). Далее с помощью ползунка добиваемся нужного эффекта.
Способ 5
Выделяем нужную нам область, нажимаем: «Изображение → Коррекция → Яркость/Контрастность» (Image →Adjustments → Brightness/Contrast). Наши настройки изображенные на скриншоте ниже.
Надеюсь предоставленная информация стала для Вас полезной. И если эта статья пришлась Вам по душе, Вы можете отметить ее с помощью социальных сетей.
Вам будет интересно
Источник: https://life-pc.ru/fotoshop/kak-otbelit-zuby-v-fotoshope
Как отбелить зубы в «Фотошопе»: обзор простых и быстрых техник ретуши :
В сфере цифрового искусства Adobe Photoshop предлагает практически неограниченные возможности самовыражения, от фотоколлажей до создания 3D-картин. Однако большинству пользователей «Фотошоп» знаком как программа, в которой можно быстро и без вреда для фотографии заретушировать недостатки.
Что такое ретушь
Ретушь – это техника устранения дефектов фотографии. К дефектам относятся недостатки внешнего вида: желтые зубы, мутные белки глаз, прыщи и пятна на коже, а также световые, цветовые и композиционные недостатки самого снимка. Правильная ретушь способна превратить рядовое фото в профессиональный снимок.
Предположим, вы смотрите на практически идеальную фотографию – веселый взгляд, задорная улыбка, все бы ничего, вот только белоснежная задорная улыбка смотрелась бы намного лучше. Как отбелить зубы? В «Фотошопе», как и во многих других комплексных фоторедакторах, существует несколько вариантов решения этой задачи.
Ослепительная улыбка не так недосягаема, как раньше. Сегодня с минимальными познаниями работы Adobe Photoshop можно превратить обычную улыбку в звездную.
Как отбелить зубы в «Фотошопе»: Dodge Tool
Начнем с самого простого, но далеко не самого эффектного варианта. С помощью инструмента «Осветление» (Dodge Tool) можно очень быстро сделать зубы белее. В «Фотошопе» нет удобнее инструмента, который помог бы без дополнительных слоев, масок и цветовой коррекции достичь необходимого результата.
Пользоваться этим инструментом нужно осторожно, потому что он не всегда сохраняет цветовые пропорции и соотношение цвета и тени такими, какими они должны быть на реалистичном фотоснимке.
- Открываем документ – фотографию, которую необходимо обработать.
- Дублируем основной слой для того, чтоб можно было удобнее оценить результат работы. Для этого правой клавишей мыши щелкаем по слою с фотографией (Background) и выбираем опцию «Дублировать слой» (Duplicate layer). Выделяем дублированный верхний слой для работы с ним.
- Выбираем инструмент «Осветление» (Dodge Tool) в панели инструментов.
- В панели настроек (под главным меню окна) выбираем круглую мягкую кисть и регулируем ее размер. Необходимо убедиться, что включена опция «Сохранить тона» (Protect Tones).
- Водим кистью по зубам, как будто закрашивая их, и при этом стараемся не проводить дважды по одному и тому же штриху.
Как уже было сказано, этот способ не самый лучший, но самый простой и отлично подходит для корректировки лицевой фотографии на странице соцсети. Как в «Фотошопе» осветлить зубы, чтобы при этом не пострадала реалистичность фотографии, рассмотрим далее.
Отбеливание зубов с помощью корректирующих слоев
Для более естественного вида вашей улыбки нужно поработать с корректирующими слоями и масками. Для этого:
- Открываем фото в «Фотошопе».
- Дублируем слой и активируем его нажатием мышки.
- Создаем корректирующий слой цветового тона, для этого в меню «Слои» (Layers) нажимаем на иконку «Создание корректирующего слоя» (Create new fill or adjustment layer), которая находится в самом низу и выглядит как черно-белый кружок. В выпадающем меню кликаем на «Цветовой тон/Насыщенность» (Hue/Saturation) и в появившейся корректировочной палитре меняем данные «Насыщенности» (Saturation) на -20 и «Яркости» (Lightness) на +20.
- Создаем маску для корректировочного слоя. Необходимо убедиться, что белый выбран основным цветом, а черный – цветом заднего фона, нажимаем CTRL+I.
- Выбираем инструмент «Кисть» (Brush), мягкой круглой кистью подходящего размера рисуем поверх зубов, при этом маска корректировочного слоя должна быть активной, то есть выделенной.
Если нужно сделать зубы темнее или светлее, можно изменить настройки корректировочного слоя, для этого нужно кликнуть по нему правой клавишей и выбрать опцию «Изменить корректировку» (Edit adjustments).
Использование уровней и цветового балланса
Продолжаем рассматривать то, как отбелить зубы. В «Фотошопе» многое может быть достигнуто с помощью корректировочных слоев, наш третий способ во многом похож на второй. Различие их в том, что корректировочный слой третьего способа – «Уровни». Для работы с уровнями:
- Загружаем фото.
- Создаем дубликат фото (дублируем слой).
- Создаем новый корректирующий слой. В выпадающем меню кликаем на «Уровни» (Levels) и в появившейся корректировочной палитре в меню цветового канала (RGB) выбираем «Синий» (Blue). Чуть ниже, в меню уровней, двигаем крайний правый бегунок так, чтобы его значение с 255 перешло на 233. Еще ниже меняем выходные значения с 0 на 20, двигая левый бегунок. Возвращаемся к каналу RGB и в нем выставляем такие же значения.
- Создаем маску для корректировочного слоя, нажав CTRL+I.
- Выбираем кисть и рисуем поверх зубов.
Этот способ дает более естественный результат. В качестве дополнения к третьему варианту рассмотрим использование корректировочного слоя «Цветовой баланс» (Color Balance), для этого действия из третьего пункта заменяем на следующие: выбираем корректировочный слой «Цветовой баланс» и в палитре двигаем нижний бегунок в сторону синего цвета на +20.
Коррекция изображений
Этот вариант рассматривает, как отбелить зубы в «Фотошопе», не прибегая к помощи дополнительных слоев и масок. Для этого необходимо открыть фото и продублировать слой, а затем последовательно повторить следующие действия:
- Выделить зубы. Для этой цели удобнее всего использовать инструмент «Быстрое выделение» (Quick Selection Tool). Для более ранних версий программы подойдет инструмент «Прямолинейное лассо» (Polygonal Lasso). Выделять нужно внимательно, не задевая десен, и обязательно замкнуть выделение.
- Избавиться от желтого налета. Находим в главном меню окна «Изображение» (Image) и кликаем на него, в меню выбираем «Коррекция» (Adjustments) и дальше жмем «Выборочная коррекция цвета» (Selective color).
- Отбелить зубы. Из выкидного меню цветов вместо красных оттенков выбираем нейтральные (Neutrals) и корректируем значения цветов, передвигая бегунки. Нам необходимо убрать желтые оттенки, поэтому бегунок желтого цвета двигаем влево практически полностью. Корректируем остальные значения, пока не добьемся необходимого результата.
- Отрегулировать контраст. Для этого в меню «Изображения» => «Коррекция» выбираем опцию «Яркость/Контрастность» (Brightness/Contrast) и повышаем контрастность до необходимого уровня.
- Сгладить переход выделения. На панели инструментов выбираем «Размытие» (Blur) и мягкой кистью небольшого размера сглаживаем грубые края отбеленных зубов.
Несколько советов
Как исправить зубы в «Фотошопе» на более белые и при этом не испортить фотографию, сделав ее неестественной? Нужно во всем знать меру и помнить, что идеально белых зубов не бывает ни у кого.
Нельзя забывать о перспективе и глубине фотографии – не все зубы могут быть одинаково белыми, потому что некоторые из них в тени, а некоторые расположены глубже; все эти моменты влияют на освещение зубов, их цвет и расположение теней и отблесков.
Не стоит забивать себе голову вопросами о том, как выровнять зубы в «Фотошопе», потому что в фотографии, как и в других видах искусства, естественность всегда привлекательнее совершенства.
Источник: https://www.syl.ru/article/183710/new_kak-otbelit-zubyi-v-fotoshope-obzor-prostyih-i-byistryih-tehnik-retushi
Как отбелить зубы в Фотошопе за две минуты
Чтобы на фотографиях у вас всегда получалась белоснежная голливудская улыбка, с таковой нужно или родиться, или сделать ее у стоматолога. Увы, не все такие везучие и богатые, поэтому выход остается один – Фотошоп. Отбеливание зубов в этом редакторе сделать достаточно просто, при чем способов для этой процедуры существует несколько. Вам остается выбрать самый удобный.
Итак, способ первый, как быстро отбелить зубы, заключается в следующем: откройте Фотошоп, а в нем – фотографию, над которой нужно «поколдовать». Увеличьте снимок с помощью инструмента «Лупа», чтобы все ваши «тридцать два» было удобно обрабатывать. Теперь нужно выбрать инструмент «Осветление», подрегулировать размер и мягкость его кисти, выбрать диапазон «Тени», поставить экспозицию хотя бы на 40 процентов и приступить к «покраске» зубов, точнее, к их осветлению. Пару мазков – и зубки как альпийский снег.
Следующий способ того, как отбелить зубы в Фотошопе, похож на предыдущий, только используется в данном случае не «Осветлитель», а обычная «Кисть». Предварительно можно создать «Новый слой» в палитре «Слои», и экспериментировать там.
Выбираем «Кисть», задаем ей мягкость и необходимый размер, выбираем белый цвет как основной, устанавливаем режим наложения «Мягкий свет», понижаем «Непрозрачность» до 70-80 процентов, после чего начинаем красить свою улыбку.
Должно получиться очень неплохо.
Можете усложнить задачу, как отбелить зубы в Фотошопе, и сделать следующее: при помощи инструмента «Магнитное лассо» (или другого подходящего, например, «Быстрое выделение») выделяем зубы, после чего следуем в меню «Изображение».
Там выбираем «Коррекцию», а в ней – «Цветовой тон»/«Насыщенность». Если хотите позабавиться, то можете подвигать все ползунки, придавая своим зубам самые веселые цвета и оттенки. Но для осветления вам пригодится только один ползунок яркости.
И еще один способ того, как отбелить зубы в Фотошопе. Для этого вам снова потребуется выделить зубы способом, описанным чуть выше. После этого в изображении выбираем «Коррекцию» и «Кривые». В появившемся окошке «цепляем» кривую мышкой и потихоньку тянем ее вверх.
За эффектом вы можете наблюдать прямо на снимке. Добившись оптимального результата, нажимаете «ОК», снимаете выделение и сохраняете свой портрет с новой белоснежной улыбкой. То же самое можно проделать, если открыть опцию «Уровни».
Достаточно под гистограммой подвигать ползунки – ваши зубки на глазах изменят свой оттенок.
И напоследок еще один простейший вариант того, как отбелить зубы в Фотошопе. Опять же, делаем выделение с помощью «Лассо» или «Быстрого выделения», в меню изображения выбираем снова «Коррекцию» и ищем опцию «Яркость/Контрастность». После нажатия видим простенькое окошко с двумя ползунками. Двигаем их по очереди, добиваясь нужного эффекта. Как только это случилось, жмем «ОК», снимаем выделение и сохраняем снимок.
Как видите, абсолютно ничего сложного в придании зубам белизны в графическом редакторе нет. Здесь описано достаточно способов, из которых вы можете выбрать самый для себя простой, посредством которого сделать свою улыбку прекрасной на всех фотографиях.
Источник: https://autogear.ru/article/683/19/kak-otbelit-zubyi-v-fotoshope-za-dve-minutyi/
Как отбелить и осветлить зубы в Photoshop
Из этого урока мы узнаем, каким образом в Photoshop можно быстро отбеливать и осветлять зубы в Photoshop, используя обычный корректирующий слой Цветовой тон/Насыщенность (Hue/Saturation).
В предыдущем уроке по изменению цвета глаз в Photoshop, мы использовали корректирующий слой Цветовой тон/Насыщенность для быстрого изменения радужных оболочек глаз. Здесь мы будем использовать этот слой, чтобы отбеливать и осветлять зубы.
Данный урок — ещё один пример того, как один и тот же инструмент может быть использован для выполнения различных задач, и поэтому изучение принципов работы Photoshop гораздо важнее , чем простое запоминание кучи последовательных шагов.
- Здесь я буду использовать Photoshop CC, но данный урок полностью подходит и к CS6 здесь, а с незначительными изменениями интерфейса — и к версиям ниже.
- Вот фотография в уменьшенном масштабе, которую я буду использовать в этом уроке:
Исходное изображение.
- Если увеличить масштаб, то будет хорошо видна желтизна на зубах, особенно у мужчины. Осветлением его зубов мы сейчас и займёмся:
Зубы обоих людей на фото могут быть несколько белее и ярче.
Шаг 1: Выберите инструмент «Лассо»
Первое, что нам нужно сделать, это выделить область редактирования, в нашем случае, зубы. Таким образом, мы будем иметь возможность отбелить их, не затрагивая остальную часть изображения. Чтобы выбрать зубы, на панели инструментов возьмите инструмент «Лассо» (Lasso Tool). Подробно о работе с этим инструментом рассказано здесь.
Шаг 2: Создайте выделение вокруг зубов
Если вы работаете на фото, на котором имеется двое или более человек, как у меня сейчас, вы можете захотеть выделить зубы сразу у всех, что позволит сэкономить время редактирования, но это не правильно, т.к. оттенки цвета зубов у всех разные и требуют индивидуального подхода.
Вы получите лучшие результаты, если вы работаете отдельно с каждым человеком, применяя отдельный корректирующий слой «Цветовой тон/Насыщенность» для каждого человека.
Я собираюсь начать с зубов мужчины, при этом я подробно рассмотрю каждый шаг по редактированию, затем я быстро применю те же самые шаги для исправления зубов женщина, используя отдельный корректирующий слой «Цветовой тон/Насыщенность».
С помощью инструмента «Лассо» нарисуйте выделение вокруг зубов. Не беспокойтесь, если это будет не самый точный выбор, т.к позже мы без проблем удалим лишнее. Просто проведите линию вокруг зубов как можно ближе к краям, насколько это возможно:
Источник: https://rugraphics.ru/photoshop/kak-otbelit-i-osvetlit-zuby-v-photoshop
Как профессионально отбеливать зубы в фотошопе
Фотошоп — уникальное программное обеспечение, позволяющее проводить разнообразные операции, направленные на изменение цвета, осветление до нужного тона. Существуют два способа, отличающиеся друг от друга техникой выполнения.
Первый заключается в осветлении, а второй — в отбеливании. Если натуральные зубы сами по себе имеют незначительное потемнение, можно воспользоваться рекомендациями опытных пользователей, как сделать белые зубы в Фотошопе, осветлив их.
Техника осветления
Сначала следует открыть изображение, которое будет подвергаться корректировке. Поскольку все действия сосредотачиваются только на области рта, изображение увеличивают до тех пор, пока обрабатываемая область не будет отлично видна пользователю.
Приблизить или отдалить изображение можно путём нажатия функциональных клавиш:
- для приближения — одновременно зажимаются две клавиши: «Ctrl» и знак «плюс»;
- для удаления — «Ctrl» и знак «минус».
После приближения корректируемой области до нужных параметров на панели нужно выбрать инструмент, именуемый «осветление». Программа предложит определиться с диаметром кисти.
Лучше всего использовать кисть небольшого диаметра, чтобы все линии можно было проводить аккуратно, не затрагивая область дёсен.
Также важно установить средние тона на параметре «диапазон» и отметку 30 на параметре «экспозиция».
Теперь остаётся только выбранным инструментом несколько раз провести по выделенной области. С каждым новым проходом выделенная область будет становиться более светлой. Опытные пользователи не рекомендуют чрезмерно осветлять зубы, поскольку моментально выдаст постороннее вмешательство. Никто из тех, кто будет в дальнейшем просматривать фото, не поверит в белоснежную естественность улыбки.
Если же зубы у человека на фото имеют потемнения вперемежку с чрезмерной желтизной, процесс осветления не позволит получить желаемый эффект, поэтому полезно ознакомиться с техникой отбеливания зубов в Фотошопе CS6.
Кстати, возможности Фотошопа CS6 позволяют сделать зубы не только белыми, но и ровными, не имеющими никаких эстетических изъянов.
Техника отбеливания
Сначала также следует открыть нужное изображение, далее вызвать режим маски. После появления на экране диалогового окна необходимо установить переключатель на параметре «Выделенные области».
Следующий шаг заключается в выборе кисти и последующем закрашивании зубов. Важно запомнить, что в этом случае вовсе не обязательно щепетильно отслеживать процесс закрашивания. Даже если будет задета часть губы, на качестве будущего снимка это никак не отразится.
После завершения закрашивания нужно выйти из режима маски. Сразу после этого закрашенная область превратится в область выделения.
Далее следует на панели инструментов «Коррекция» выбрать слой «Цветовой слой», позволяющий осуществлять цветовую коррекцию.
Теперь, двигая ползунки, можно изменять яркость и насыщенность цвета. Но такие изменения будут касаться не только зубов, но участков, которые были затронуты при выделении области, в частности, дёсен и губ.
Чтобы избежать таких нежелательных последствий, можно в программе указать, что все изменения должны касаться только жёлтого цвета и его оттенков, поскольку именно желтизну зубов хочется устранить. Поскольку десны и губы не окрашены в жёлтый цвет, теперь никаким изменениям они не подвергнутся.
Теперь, когда выставлен жёлтый цвет, можно смело двигать ползунок яркости, что позволит моментально отбелить зубы. Если переусердствовать, то отбеливание может оказаться чрезмерным, и коррекция разу станет заметна. Поэтому ползунок лучше передвигать незначительно, останавливаться и визуально оценивать полученный результат.
Итак, разобравшись теоретически, как в Фотошопе отбелить зубы, можно смело переходить к практическим действиям. Начинающий пользователь не только имеет высокий шанс получить качественное фото, но и серьёзно увлечься такой работой.
Работа с яркостями при отбеливании зубов
В работе я буду использовать несколько корректирующих слоёв объединённых в группу по примеру, показанному в этой статье. Воздействовать не изображение эти слои будут через маску группы. Посему для начала мне нужно сделать выделение зубов, ибо это именно тот участок, на который предполагается воздействие.
ПОДРОБНОСТИ: Насколько вредно лазерное отбеливание зубов
Сделать выделение можно при помощи инструмента «Лассо» клавиша L аккуратно пройдя им по контуру зубов. Не обязательно пытаться выделить их за «один проход», можно работать поэтапно о том, как это делать читайте здесь…
После получения выделенной области немного растушую её края для получения естественного перехода от дёсен к зубам. Для этого использую команду «Уточнить край» Refine Edge одноимённая кнопка находится на панели параметров инструмента выделения.
В диалоге уточнения края использую только параметр «Растушёвка» Feather значения подбираются по личным ощущениям художника.
Теперь, когда выделение подготовлено создам группу кликнув на иконку «Папка» внизу панели слои. Тут же снабжу группу маской нажав на иконку маски.
Пришло время избавиться от жёлтого налёта на зубах – это первый этап отбеливания. Применю для этой цели корр. слой Hue/Saturation «Цветовой Тон/Насыщенность, созданный при помощи панели «Коррекция», можно использовать другой способ, описанный здесь…
На панели параметров корр. слоя установлю галку на пункт «Тонирование» Colorize, остальные параметры показаны на картинке ниже, принципы работы коррекции Hue/Saturation основаны на использовании цветовой модели HSB познакомиться с которой можно по этой ссылке.
Еще немного осветлю зубы применив корр. слой «Кривые» Curves. В средних тонах прогну композитную кривую дугой.
От этого, как мне кажется зубки стали светиться как фосфором намазанные, приглушить этот эффект можно изменив режим смешивания слоя. Дважды кликнув по слою кривых на панели вызову диалог «Стили слоя» Layer Style в боке Blend if (Смешивать если) зажав клавишу Alt расщиплю светлый ползунок нижележащего слоя и расположу его половинки как показано на картинке.
Чтобы ограничить воздействие осветляющего слоя кривых. Удобно визуально контролировать уровень воздействия ориентируясь на изменения картинки.
ПОДРОБНОСТИ: Внутриканальное отбеливание зубов в самаре
На этом этапе хорошо становятся видны погрешности маски группы корр. слоёв, поправить её можно при помощи инструмента Brash «Кисть» о настройках которого читайте здесь…
Работа с яркостями оказала положительное воздействие на зубки. Однако добавлю ещё один небольшой цветовой штришок. На этом этапе зубы конечно уже отбелены, но выглядят как-то «прозрачно» немного белого цвета им на повредит.
Создам новый пустой слой выше «Кривых» инструментом «Прямоугольное выделение» создам область, покрывающую зубы. Вызвав диалог заливки (Shift F5) белым цветом залью эту область.
Полученную белую плашку на зубах при помощи изменения параметра Blend if «приращу» на место. Однако использовать теперь буду расщеплённый черный ползунок нижележащего слоя. Одна половина которого загнана на уровень яркости 255 так же несколько снижет параметр непрозрачности Opacity.
Результат манипуляций по отбеливанию зубов представлен ниже, надеюсь этот способ обработки найдёт своё место в вашем ретушерском арсенале.
Источник: https://VseZuby.ru/otbelivanie/otbelivane-zubov-fotoshope/
Как отбелить зубы в фотошопе
Идеальных людей не бывает, думаю каждый из вас хотел что-то изменить на своем фото, к примеру сделать так, чтобы зубы были немного светлее без стоматологического вмешательства.
В данном уроке мы рассмотрим два способа отбеливания зубов в программе фотошоп.
В итоге мы получим вот такой результат. Хотя на первоначальном фото зубы и так были не желтые, результат отбеливания все же заметен.
1) Открываем фото программой Photoshop и видим, что оно появилось в окошке слоев в правом нижнем углу программы. Если на слое стоит значок в виде замочка, то для дальнейшей работы с изображением его необходимо убрать (разблокировать), для этого дважды кликните левой кнопкой мыши по замочку.
Если разблокировать слой таким способом не получается, то посмотрите мой урок на данную тему Как разблокировать слой в фотошопе.
2) Рассмотрим способ отбеливания с помощью маски. Для начала нам нужно выделить необходимую для отбеливания область фотографии с помощью любого инструмента выделения фотошоп. Я воспользуюсь простым инструментом «быстрое выделение». Выбираем данный инструмент в левой панели программы.
3) Теперь данным инструментом выделяем на фото зубы, зажав левою кнопку мыши. Если вы случайно залезли выделением за область зубов, то можете стереть лишнее зажав клавишу Alt и левую кнопку мыши.
4) После того, как мы выделили необходимую нам область (зубы), необходимо создать маску «яркости/контрастности», для это под окном слоев нажимаем на значок создания корректирующей маски слоя и выбираем в появившемся окошке «яркость/контрастность».
5) После этого появится окошко с «ползунками» настройки яркости и контрастности, которые необходимо настроить на свое усмотрение.
6) Для того, чтобы отбеленные зубы выглядели более естественно, а ни как пластиковые протезы, необходимо слой маски сделать немного прозрачным, примерно на 70-75%. Для этого при выделенном слое корректирующей маски кликаем левой кнопкой мыши по настройкам прозрачности и с помощью «ползунка» настраиваем необходимый процент.
7) Теперь остается стереть лишние области маски, которые у нас получились при выделении зубов. Для этого выбираем инструмент мягкую кисть выбираем черный цвет и данной кистью закрашиваем лишние области маски. При этом, в момент закрашивания сам слой маски должен быть выделен в окошке слоев.
Таким образом делается отбеливание зубов в фотошопе с помощью корректировочной маски слоя. Теперь рассмотрим второй способ отбеливания, данный способ грубоват, но очень прост и при аккуратном применении результат выглядит очень даже прилично.
1) Выбираем в левой панели программы данный инструмент и корректируем его настройки.
2) Выбрав инструмент «Осветлитель» настраиваем кисть, необходимо выбрать мягкую и выставляем экспонир на 25-27%, так же настраиваем необходимый размер кисти, чтобы аккуратно закрашивать область осветления.
3) Ну и теперь просто легкими движениями осветляем необходимую область на фото (зубы), удерживая левую кнопку мыши. Если осветлили слишком сильно можете «откатить» действие назад на 1 шаг с помощью комбинации клавиш Ctrl + Alt + Z.
Источник: http://www.pscraft.ru/foto/otbelit-zubi
Как отбеливать зубы фотошопе | Все о компьютерной технике
Нет ни одного современного человека, который бы отказался иметь белоснежные зубы, а вместе с ними удивительную голливудскую улыбку. К сожалению, не каждого природа наделила таким даром, поэтому приходится прибегать к различным средствам для искусственного отбеливания зубов. Такие процедуры проводятся в стоматологических кабинетах, но приветствуются они не всеми людьми в силу различных обстоятельств.
Многие стремятся отбелить зубы хотя бы на фотографиях, чтобы излучать на них белоснежную улыбку. Сейчас этого достичь легко, если воспользоваться возможностями Фотошопа. Начинающему пользователю остаётся только предварительно изучить, как отбелить зубы в Фотошопе.
Узнайте, как самостоятельно сделать вашу улыбку белоснежной на фотографиях
Процесс осветления
Фотошоп — уникальное программное обеспечение, позволяющее проводить разнообразные операции, направленные на изменение цвета, осветление до нужного тона. Существуют два способа, отличающиеся друг от друга техникой выполнения. Первый заключается в осветлении, а второй — в отбеливании. Если натуральные зубы сами по себе имеют незначительное потемнение, можно воспользоваться рекомендациями опытных пользователей, как сделать белые зубы в Фотошопе, осветлив их.
Техника осветления
Сначала следует открыть изображение, которое будет подвергаться корректировке. Поскольку все действия сосредотачиваются только на области рта, изображение увеличивают до тех пор, пока обрабатываемая область не будет отлично видна пользователю.
Приблизить или отдалить изображение можно путём нажатия функциональных клавиш:
- для приближения — одновременно зажимаются две клавиши: «Ctrl» и знак «плюс»;
- для удаления — «Ctrl» и знак «минус».
После приближения корректируемой области до нужных параметров на панели нужно выбрать инструмент, именуемый «осветление». Программа предложит определиться с диаметром кисти. Лучше всего использовать кисть небольшого диаметра, чтобы все линии можно было проводить аккуратно, не затрагивая область дёсен. Также важно установить средние тона на параметре «диапазон» и отметку 30 на параметре «экспозиция».
Теперь остаётся только выбранным инструментом несколько раз провести по выделенной области. С каждым новым проходом выделенная область будет становиться более светлой. Опытные пользователи не рекомендуют чрезмерно осветлять зубы, поскольку моментально выдаст постороннее вмешательство. Никто из тех, кто будет в дальнейшем просматривать фото, не поверит в белоснежную естественность улыбки.
Процесс отбеливания
Если же зубы у человека на фото имеют потемнения вперемежку с чрезмерной желтизной, процесс осветления не позволит получить желаемый эффект, поэтому полезно ознакомиться с техникой отбеливания зубов в Фотошопе CS6.
Кстати, возможности Фотошопа CS6 позволяют сделать зубы не только белыми, но и ровными, не имеющими никаких эстетических изъянов.
Техника отбеливания
Сначала также следует открыть нужное изображение, далее вызвать режим маски. После появления на экране диалогового окна необходимо установить переключатель на параметре «Выделенные области».
Следующий шаг заключается в выборе кисти и последующем закрашивании зубов. Важно запомнить, что в этом случае вовсе не обязательно щепетильно отслеживать процесс закрашивания. Даже если будет задета часть губы, на качестве будущего снимка это никак не отразится.
После завершения закрашивания нужно выйти из режима маски. Сразу после этого закрашенная область превратится в область выделения.
Далее следует на панели инструментов «Коррекция» выбрать слой «Цветовой слой», позволяющий осуществлять цветовую коррекцию.
Теперь, двигая ползунки, можно изменять яркость и насыщенность цвета. Но такие изменения будут касаться не только зубов, но участков, которые были затронуты при выделении области, в частности, дёсен и губ.
Чтобы избежать таких нежелательных последствий, можно в программе указать, что все изменения должны касаться только жёлтого цвета и его оттенков, поскольку именно желтизну зубов хочется устранить. Поскольку десны и губы не окрашены в жёлтый цвет, теперь никаким изменениям они не подвергнутся.
Теперь, когда выставлен жёлтый цвет, можно смело двигать ползунок яркости, что позволит моментально отбелить зубы. Если переусердствовать, то отбеливание может оказаться чрезмерным, и коррекция разу станет заметна. Поэтому ползунок лучше передвигать незначительно, останавливаться и визуально оценивать полученный результат.
Итак, разобравшись теоретически, как в Фотошопе отбелить зубы, можно смело переходить к практическим действиям. Начинающий пользователь не только имеет высокий шанс получить качественное фото, но и серьёзно увлечься такой работой.
wikiHow работает по принципу вики, а это значит, что многие наши статьи написаны несколькими авторами. При создании этой статьи над ее редактированием и улучшением работали, в том числе анонимно, 10 человек(а).
Количество просмотров этой статьи: 11 358.
Часто на зубах остаются пятна от кофе или вина. Теперь, вместо того чтобы тратить много денег на отбеливание зубов у стоматолога, эта статья расскажет вам, как в цифровой форме отбелить зубы за секунды, используя Adobe Photoshop.
Из этого урока мы узнаем, каким образом в Photoshop можно быстро отбеливать и осветлять зубы в Photoshop, используя обычный корректирующий слой Цветовой тон/Насыщенность (Hue/Saturation).
В предыдущем уроке по изменению цвета глаз в Photoshop, мы использовали корректирующий слой Цветовой тон/Насыщенность для быстрого изменения радужных оболочек глаз. Здесь мы будем использовать этот слой, чтобы отбеливать и осветлять зубы. Данный урок — ещё один пример того, как один и тот же инструмент может быть использован для выполнения различных задач, и поэтому изучение принципов работы Photoshop гораздо важнее , чем простое запоминание кучи последовательных шагов.
Здесь я буду использовать Photoshop CC, но данный урок полностью подходит и к CS6 здесь, а с незначительными изменениями интерфейса — и к версиям ниже.
Вот фотография в уменьшенном масштабе, которую я буду использовать в этом уроке:
Исходное изображение.
Если увеличить масштаб, то будет хорошо видна желтизна на зубах, особенно у мужчины. Осветлением его зубов мы сейчас и займёмся:
Зубы обоих людей на фото могут быть несколько белее и ярче.
Шаг 1: Выберите инструмент «Лассо»
Первое, что нам нужно сделать, это выделить область редактирования, в нашем случае, зубы. Таким образом, мы будем иметь возможность отбелить их, не затрагивая остальную часть изображения. Чтобы выбрать зубы, на панели инструментов возьмите инструмент «Лассо» (Lasso Tool). Подробно о работе с этим инструментом рассказано здесь.
Шаг 2: Создайте выделение вокруг зубов
Если вы работаете на фото, на котором имеется двое или более человек, как у меня сейчас, вы можете захотеть выделить зубы сразу у всех, что позволит сэкономить время редактирования, но это не правильно, т.к. оттенки цвета зубов у всех разные и требуют индивидуального подхода.
Вы получите лучшие результаты, если вы работаете отдельно с каждым человеком, применяя отдельный корректирующий слой «Цветовой тон/Насыщенность» для каждого человека. Я собираюсь начать с зубов мужчины, при этом я подробно рассмотрю каждый шаг по редактированию, затем я быстро применю те же самые шаги для исправления зубов женщина, используя отдельный корректирующий слой «Цветовой тон/Насыщенность».
С помощью инструмента «Лассо» нарисуйте выделение вокруг зубов. Не беспокойтесь, если это будет не самый точный выбор, т.к позже мы без проблем удалим лишнее. Просто проведите линию вокруг зубов как можно ближе к краям, насколько это возможно:
Рисование контура выделения вокруг зубов с помощью «Лассо» (Lasso Tool).
Шаг 3: Добавьте корректирующий слой «Цветовой тон/Насыщенность»
Закончив выделение зубов, давайте добавим корректирующий слой «Цветовой тон/Насыщенность», нажав на соответствующую кнопку внизу панели слоёв и выбрав соответствующую строку в выпадающем списке.
Визуально в документе с изображением ничего не произойдет, но в панели слоев, выше фонового слоя, добавится наш корректирующий слой:
Корректирующий слой появится над изображением.
Шаг 4: Изменение варианта редактирования с «Все» (Master) на «Жёлтые» (Yellows)
Элементы управления и опции для корректирующего слоя Цветовой тон/Насыщенность появятся в Photoshop в панели свойств. По умолчанию, Цветовой тон/Насыщенность будет воздействовать на все цвета в изображении одинаково. Это происходит потому, что опция варианта редактирования, расположенная в верхней части панели свойств слоя, по умолчанию установлена в положение «Все» (Master):
При включённой по умолчанию опции «Все» (Master), корректирующий слой влияет на все цвета в изображении.
Если бы мы собирались придать зубам какой-либо цветовой оттенок (а это как-бы не совсем то, что мы хотели бы сделать), то опция «Все» (Master) прекрасно бы подошла. Но причина, по которой зубы не выглядят белыми (извините за умность), заключается в том, что они имеют жёлтый оттенок, следовательно нам нужен способ, чтобы изменить только желтые цвета, при этом не затрагивая другие цвета.
Чтобы это сделать, кликните по полю с опцией и выберите из выпадающего меню строку «Жёлтые» (Yellows):
Изменение «Все» (Master) на «Жёлтые» (Yellows)
Шаг 5: Снижение насыщенности
Теперь, когда наше редактирование будет затрагивать только жёлтые цвета, мы можем уменьшить количество желтого в зубах за счет снижения насыщенности. Для этого нажмите на слайдер «Насыщенность» (Saturation) и начните перетаскивать его влево. Чем дальше вы перетащите слайдер влево, тем больше будет обесцвечен желтый цвет и тем станут белее зуб.
Однако, имейте в виду, что у зубов имеется естественная желтизна. Если вы перетащите ползунок Saturation до упора влево (до значения -100), то зубы получатся неестественно белыми, искусственными и безжизненными:
Я удалил жёлтый цвет полностью, в результате чего зубы стали выглядеть поддельными и безжизненными. Серовато-белый — это цвет каких-то неправильных зубов ))).
Вместо того, чтобы удаления желтого цвета полностью, сделайте по-другому. Перетаскивайте ползунок «Насыщенности» (Saturation) и при этом наблюдайте за изменениями в вашем изображении, чтобы оставить незначительный, но естественный жёлтый оттенок. Конечное значение зависит от исходного изображения, у меня это примерно -80.
Для того, чтобы лучше судить о результатах, вы можете сравнить версию со сниженной насыщенностью с оригинальной версией зубов, нажав на значок видимости корректирующего слоя (глаз) в панели слоев. Нажмите на нее один раз, чтобы временно скрыть эффекты от корректирующего слоя и посмотреть исходное изображение. Нажмите снова, чтобы включить корректирующий слой обратно и посмотреть отредактированную версию:
Включите и отключите действие корректирующего слоя, нажав на значок видимости.
Шаг 6: Изменяем режим редактирования обратно на «Все» (Master)
Итак, мы отбелили зубы. Теперь давайте придадим им блеск и естественность. Для этого переключите параметр редактирования на панели свойств корректирующего слоя с «Желтые» (Yellows) обратно на «Все» (Master), чтобы мы могли одновременно воздействовать на все цвета, а не только на желтые.
Затем нажмите слайдер «Яркость» (Lightness) и начните перетаскивать его вправо. Чем дальше вы перемещаете его вправо, тем светлее становятся зубы. Следите за изменениями своего изображения при перемещении слайдера, чтобы не сделать их слишком белыми. Для моего изображения хорошо подойдёт значение +20. В зависимости от того, насколько точно сделан ваш выбор инструментом «Лассо», вы можете заметить, что области вокруг зубов также осветлились (что, естественно, нам не нужно), как мы можем видеть на увеличенном рисунке ниже, но далее мы это исправим:
Зубы придана яркость, но вокруг них появились ненужные светлые области.
В настоящее время в Интернете можно встретить множество Фотошоп уроков, в которых описываются различные способы отбеливания зубов, но многие из них не позволяют добиваться необходимых результатов и отбеливание выглядит неестественно. Помните, что портретная ретушь подразумевает сбалансирование красоты и естественности. В этом уроке мы будем отбеливать зубы с сохранением реалистичного вида.
Откройте фото с зубами которые необходимо отбелить, в Фотошоп. Особое внимание нужно уделить выделению зубов. В данном случае использовать инструмент Pen Tool (Перо) не уместно. Существует более быстрый способ выделения — это использование инструментов Brush Tool (Кисть) и Quick Mask (Быстрая маска).
Выберите Кисть убедитесь, что цвет переднего плана установлен на черный, непрозрачность 100% и жесткость кисти 35 — 45%.
Теперь когда у вас настроена кисточка, нажмите клавишу Q для активации Быстрой маски и закрасьте зубы. Если вы, случайно, закрасили лишнее, то исправить все изъяны можно при помощи кисти белого цвета. Когда вы закрасите все зубы, то снова нажмите Q, в результате появится выделение.
Как я уже говорил ранее, я использую такие методы отбеливания зубов, которые позволяют получить реалистичный результат. Скопируйте выделенные зубы на отдельный слой, нажав Ctrl + J. Теперь вы можете работать непосредственно с зубами, не затрагивая всё фото.
Чуть выше слоя с зубами необходимо создать корректирующий слой Цветовой тон/Насыщенность, чтобы убрать желтый оттенок на зубах. Далее используйте клавиши Ctrl + Alt + G, чтобы создать обтравочную маску.
Для отбеливания зубов создайте корректирующий слой Levels (Уровни).
— Я настоятельно рекомендую во время работы использовать корректирующие слои, так как они не вредят фотографии, а так же у вас всегда имеется возможность корректировать какие-либо настройки.
— Будьте внимательны с осветлением зубов. Если выбранная вами фотография была сделана в темном помещении, не стоит делать зубы слишком светлыми, так как они будут смотреться неестественно.
Отбеливание зубов в программе Фотошоп
Эта статья посвящена отбеливанию зубов на фотографии в программе Adobe Photoshop. Нам же всем хочется иметь голливудскую улыбку. И теперь в наше время благодаря компьютерным технологиям это может позволить воплотить в реальность каждый человек. Естественно используя специальное программное обеспечение.
Для упрощения задачи, с помощью зума (горячая клавиша Z) мы увеличиваем выделенный участок фотографии, с которым предстоит работать.
После этого мы заходим в инструменты группы «Выделение» и выбираем инструмент Волшебная палочка.
Использование этого инструмента для обозначения области цветокоррекции является ключевым аспектом и прямым образом влияет на результат обработки, поэтому рассмотрим процесс подготовки изображения более подробно. Параметр «допуск» выражается в процентах и необходим для предустановки количества смежных цветов, попадающих в область выделения. В данном случае допуск устанавливаем на уровне 20 (Для справки, чем меньше этот параметр, тем точнее можно будет произвести выделение).
Кликаем на зубах, пунктирная линия обозначает область выделенного объекта. Для того, чтобы расширить площадь захвата, зажимаем кнопку Shift и продолжаем кликать на ещё не выделенных областях.
Если вы захватили ту часть фотографии, с которой работать не собираетесь, например уголок рта или губы, отмените предыдущее действие и уменьшите параметр «допуск» до 4 (его в любой момент можно изменить, если возникнет необходимость более точно проработать объект) и продолжайте создавать новые области выделения.
Старайтесь обозначить контуры рабочей области как можно аккуратнее, иначе в дальнейшем ретушь будет выглядеть неряшливо, цветокоррекция будет заметна и аляповато, а на исправление может потребоваться много времени.
После выделения контуров зубов необходимо несколько сгладить края выделения, иными словами растушевать. Для этого заходим в группу меню «Выделение«, «Модификация» , «Растушевка выделенной области«.
Значение растушевки рекомендовано установить в размере 2 пикселов. В результате мы получаем более сглаженную область выделения. Это необходимо для того, чтобы придать зубам оттенок без грубых очертаний так, словно это натуральный, природный цвет.
Теперь перейдем непосредственно к отбеливанию зубов. Для начала в инструментарной панели «Слой» (горячая клавиша F7),выбираем параметр Цветовой тон/Насыщенность и кликаем на него. Откроется панель с тремя настраиваемыми шкалами hue (тон), Saturation (насыщенность), Lightness (яркость). Нас интересует параметр «Насыщенность«. Строго обозначать этот параметр мы не будем, всё зависит от ожидаемого цвета для каждой конкретной фотографии. Поэтому вы можете произвольно уменьшить насыщенность и увидите, как изменяется цвет цвет. Выберите значение, которое будет наиболее выигрышным и будет отвечать поставленной цели, будь то натуральный, естественный оттенок или фарфоровый, голливудский глянцевый цвет. На примере фото насыщенность уменьшена до -79. Так же для достижения желаемого результат можно настроить параметр яркость, который придает «свечение»
и корректирует белизну. В результате вы получите идеальный цвет зубов при помощи всего нескольких опций программы Photoshop.
Как профессионально отбеливать зубы в фотошопе
Отбеливание зубов – операция которую приходится проводить при ретуши портретов на каждом втором фото. Посему дополнительный приём к описанному здесь лишним не будет, к тому же даёт он результат лучше правда времени на его выполнение потребуется побольше, но ненамного, несколько секунд погоды не сделают. В качестве тестового я выбрал вот такое «Зубастое фото»
Бесплатные изображения приличного размера и качества для тренировки навыков работы в фотошопе, кроме собственно ручно снятых, можно брать на различных «бесплатных» фото хостингах. Тырить их из яндекс и гугл картинок не кошерно. Для статей на этом блоге я использую photl.com
Работа с яркостями при отбеливании зубов
В работе я буду использовать несколько корректирующих слоёв объединённых в группу по примеру, показанному в этой статье. Воздействовать не изображение эти слои будут через маску группы. Посему для начала мне нужно сделать выделение зубов, ибо это именно тот участок, на который предполагается воздействие.
Сделать выделение можно при помощи инструмента «Лассо» клавиша L аккуратно пройдя им по контуру зубов. Не обязательно пытаться выделить их за «один проход», можно работать поэтапно о том, как это делать читайте здесь…
После получения выделенной области немного растушую её края для получения естественного перехода от дёсен к зубам. Для этого использую команду «Уточнить край» Refine Edge одноимённая кнопка находится на панели параметров инструмента выделения.
В диалоге уточнения края использую только параметр «Растушёвка» Feather значения подбираются по личным ощущениям художника.
Теперь, когда выделение подготовлено создам группу кликнув на иконку «Папка» внизу панели слои. Тут же снабжу группу маской нажав на иконку маски.
Пришло время избавиться от жёлтого налёта на зубах – это первый этап отбеливания. Применю для этой цели корр. слой Hue/Saturation «Цветовой Тон/Насыщенность, созданный при помощи панели «Коррекция», можно использовать другой способ, описанный здесь…
На панели параметров корр. слоя установлю галку на пункт «Тонирование» Colorize, остальные параметры показаны на картинке ниже, принципы работы коррекции Hue/Saturation основаны на использовании цветовой модели HSB познакомиться с которой можно по этой ссылке.
Еще немного осветлю зубы применив корр. слой «Кривые» Curves. В средних тонах прогну композитную кривую дугой.
От этого, как мне кажется зубки стали светиться как фосфором намазанные, приглушить этот эффект можно изменив режим смешивания слоя. Дважды кликнув по слою кривых на панели вызову диалог «Стили слоя» Layer Style в боке Blend if (Смешивать если) зажав клавишу Alt расщиплю светлый ползунок нижележащего слоя и расположу его половинки как показано на картинке.
Чтобы ограничить воздействие осветляющего слоя кривых. Удобно визуально контролировать уровень воздействия ориентируясь на изменения картинки.
На этом этапе хорошо становятся видны погрешности маски группы корр. слоёв, поправить её можно при помощи инструмента Brash «Кисть» о настройках которого читайте здесь…
Работа с цветом при отбеливании зубов в фотошопе
Работа с яркостями оказала положительное воздействие на зубки. Однако добавлю ещё один небольшой цветовой штришок. На этом этапе зубы конечно уже отбелены, но выглядят как-то «прозрачно» немного белого цвета им на повредит.
Создам новый пустой слой выше «Кривых» инструментом «Прямоугольное выделение» создам область, покрывающую зубы. Вызвав диалог заливки (Shift+F5) белым цветом залью эту область.
Полученную белую плашку на зубах при помощи изменения параметра Blend if «приращу» на место. Однако использовать теперь буду расщеплённый черный ползунок нижележащего слоя. Одна половина которого загнана на уровень яркости 255 так же несколько снижет параметр непрозрачности Opacity.
Результат манипуляций по отбеливанию зубов представлен ниже, надеюсь этот способ обработки найдёт своё место в вашем ретушерском арсенале.
Как отбелить зубы в Фотошопе
Если Вы не обладаете ослепительной улыбкой, а на фото хотелось бы, чтобы зубки просто сверкали. Не расстраивайтесь! Программа Фотошоп поможет Вам отбелить зубы не хуже профессионального стоматолога.
В статье мы рассмотрим несколько способов, которые помогут сделать белоснежную улыбку на фотографии в Фотошопе.
Открываем фото, на котором нужно отбелить зубы: «File» – «Open».
Следующее, что нужно сделать – выделить зубы. Старайтесь при этом не затрагивать губы, десна и темные участки. Существует несколько способов выделения в Фотошопе, перейдя по ссылке, прочтите статью, и выберите тот, который Вам понравится больше всего.
В статье я буду выделять зубы двумя различными способами. Первый – с помощью инструмента Волшебная палочка. Выбираем ее на панели инструментов «Magic Wand Tool» (Волшебная палочка) и в строке настроек устанавливаем параметры, как на рисунке.
Выделяем зубы, кликая по ним мышкой. Если выделился ненужный большой фрагмент, зажмите «Alt» и кликните по нему мышкой.
После того, как все зубки будут выделены, скопируем их на отдельный слой. Для этого нажмите комбинацию клавиш «Ctrl+J».
Скрываем на палитре слоев основное изображение – уберите глазик напротив слоя. Теперь переходим к слою с зубами. Они отображаются на прозрачном фоне, используя инструмент «Eraser Tool» (Ластик) подкорректируйте зубы, стирая лишние выделенные части десен, губ и темных участков между зубами.
Включаем видимость слоя с основным изображением. Дальше выделяем слой с зубами и нажимаем комбинацию клавиш «Ctrl+Shift+U». Таким образом, мы обесцвечиваем зубы. Режим смешивания для слоев выберите «Normal».
Нажмите сочетание клавиш «Ctrl+U», чтобы открыть окно «Hue/Saturation» (Цвет/Насыщенность). В нем передвиньте ползунок в поле «Lightness» и нажмите «ОК». Не делайте зубы слишком белыми – это будет выглядеть не естественно.
На панели слоев измените прозрачность для слоя с зубами: передвиньте ползунок в поле «Opacity» (Прозрачность).
Вот так, всего в пару кликов мы отбелили зубы в Фотошопе.
Помимо Волшебной палочки, для выделения зубов, можно воспользоваться инструментом «Pen Tool» (Перо).
Выберите его на панели инструментов и установите следующие настройки. Затем начните обводить зубы, расставляя по контуру маркеры. Чтобы получить обведенную область, соедините в конце первый и последний маркер.
Кликните по обведенной области правой кнопкой мыши и выберите из меню «Make Selection».
Дальше в поле «Feather Radius» устанавливаем значение «1», тогда выделение будет не такое резкое, и нажимаем «ОК».
После этого, зубы на фото будут выделены. Нажимаем «Ctrl+J», чтобы скопировать их на новый слой. Дальше повторите все действия, которые были описаны выше.
У меня получилось отбелить зубки следующим образом. Левая часть фото – это ДО, правая – ПОСЛЕ отбеливания.
Рассмотрим еще один способ, который поможет нам отбелить зубы в Фотошопе. Для начала выделите их, удобным для Вас способом. Вы можете использовать Волшебную палочку, Перо или любой другой инструмент.
Дальше перейдите на вкладку «Image» (Изображение), раскройте меню «Adjustments» (Настройки) и выберите «Selective Color» (Выборочная коррекция цвета).
В следующем окне из выпадающего меню «Colors» выбираем «Neutrals» (Нейтральные цвета), и расставляем ползунки, подбирая наиболее подходящий цвет. Нажмите «ОК».
Этим способом тоже отлично получилось отбелить зубки. Слева фото ДО, справа ПОСЛЕ обработки.
Отбеливание зубов в Фотошопе, тема не сложная, и займет это у Вас совсем немного времени. Выполните пошагово все действия, описанные в статье, и Ваши зубки на фото будут выглядеть просто идеально.
Оценить статью: Загрузка… Поделиться новостью в соцсетях
Об авторе: Олег Каминский
Вебмастер. Высшее образование по специальности «Защита информации». Создатель портала comp-profi.com. Автор большинства статей и уроков компьютерной грамотности
10 Android-приложений для редактирования фотографий
Автор: Диана Сиддикви Рейтинг топика: +1 IT-копирайтер, переводчик, контент-менеджер.Сегодня многие используют свои смартфоны в качестве фотоаппарата. Это очень удобно: можно сделать снимок и тут же поделиться им со своими знакомыми. Новые приложения для обработки фотографий позволяют отредактировать снимок перед публикацией – фото можно обрезать, дополнить текстом, применить фильтры и так далее. Но как выбрать подходящее приложение, которое включало бы в себя весь необходимый функционал? FreelanceToday предлагает вашему вниманию 10 лучших Android-приложений для редактирования фотографий.
BONFIRE PHOTO EDITOR
Мобильное приложение Bonfire Photo Editor стало очень популярным за счет потрясающих эффектов, которые можно применить при обработке фотографий. В распоряжении пользователя 110 уникальных эффектов и фильтров, которые смогут улучшить даже самый неудачный снимок. Работать с приложением очень легко – его продуманный интерфейс позволяет быстро настроить и применить нужный фильтр. Помимо основного функционала, в Bonfire Photo Editor есть ряд очень интересных эффектов, к примеру, фильтр Fancy, имитирующий акварельную живопись. Также стоит отметить фильтр, который автоматически находит и удаляет артефакты. Автоматическая ретушь фотографии позволяет мгновенно получить снимок высокого качества, даже если исходник имел много изъянов. Пользователь может воспользоваться функцией предварительного просмотра, сравнить исходное и обработанное фото, и затем опубликовать его в Facebook, Twitter, Instagram и Whatsap.
AIRBRUSH
Тем кто любит делать селфи, следует обратить внимание на Android-приложение AirBrush. Это очень простой в использовании инструмент имеет мощный функционал для редактирования фотографий, который позволяет значительно улучшить селфи-снимки. Пользователь может внести изменения в исходник и убрать нежелательные пятна с кожи лица, отбелить зубы, сделать глаза более яркими. И все это без лишний движений – ретушь делается буквально в один клик. С помощью таких инструментов, как Concealer и Perfect Complexion можно так отретушировать фотографию, что исходник и обработанное фото будут разительно отличаться. Фильтры уберут следы усталости на лице и заставят кожу светиться. Очень полезное приложение для обработки фото перед публикацией.
CUPSLICE
Приложение Cupslice способно обеспечить качественное редактирование фотографий. В нем есть все наиболее популярные фильтры, к фотографии можно добавить рамку или тематический стикер. Приложение создавалось с прицелом на публикацию фото в социальных сетях и позволяет сделать действительно эффектные фотографии. Главной особенностью Cupslice является большой выбор забавных стикеров, которыми можно сопроводить фото. Помимо большого количество фильтров в приложении есть все необходимое для редактирования: управление яркостью/контрастностью, цветовым тоном, насыщенностью.
PHOTODIRECTOR
PhotoDirector является приложением, которое появилось сравнительно недавно, но уже завоевало популярность у пользователей. В нем есть все необходимые фильтры, но главное достоинство этого мобильного редактора заключается в наличии HSL-слайдеров, доступа к цветовым каналам RGB, регулировке баланса белого и других функций, которые позволяют получить снимок профессионального качества. С PhotoDirector редактировать фотографии очень легко, освоить этот инструмент может даже новичок, далекий от искусства ретуши. Приложение также обладает необходимым функционалом для создания коллажей, с его помощью можно удалить ненужные объекты с исходной фотографии. Готовые фотографии можно сразу же разместить в социальных сетях. PhotoDirector – это приложение для тех, кому недостаточно просто фильтров при обработки фотографий, сделанных на камеру смартфона.
PHOTO EDITOR BY AVIARY
Photo Editor by Aviary является одним из самых простых и популярных приложений для обработки фотографий. Как и большинство подобных приложений, оно позволяет редактировать фото в режиме «один клик». Редактор очень интуитивно понятный, в нем есть все нужные эффекты и фильтры. Также с его помощью можно быстро отрегулировать яркость, контрастность и насыщенность фотографии. Среди полезных функций следует отметить устранение эффекта «красных глаз», удаление пятен и других артефактов и отбеливание зубов.
PHOTO EDITOR PRO
Приложение Photo Editor Pro стало очень популярным за счет большого количества интересных фильтров и эффектов. Установив это приложение на свой смартфон, пользователь обнаружит, что он может очень многое сделать при обработке фотографий. Photo Editor Pro также позволяет создавать коллажи и дополнять фото смешными стикерами. Интуитивно понятный интерфейс обеспечивает быстрое редактирование без лишних движений. Что есть еще: можно обрезать и поворачивать фото, менять яркость, контрастность и цветовой тон. Приложение понравится тем, кто предпочитает не тратить время на серьезную обработку и хочет улучшить исходное фото с помощью фильтров.
PHOTO EFFECTS PRO
Мобильное приложение Photo Effects Pro позволяет раскрыть свой творческий потенциал, экспериментируя с эффектами, фильтрами, рамками и стикерами. В наличии более чем 40 фильтров и эффектов, но основное достоинство приложения заключается в возможности сопровождение фотографии текстом, набранным красивым шрифтом. Также пользователь может рисовать пальцем поверх исходного изображения. С помощью жестов можно вращать, перемещать и масштабировать кадр и тут же применять любые фильтры. Приложение автономно, с ним можно редактировать фото в оффлайн-режиме.
PHOTO LAB PRO
Удивительно, но почему-то приложение Photo Lab Pro не пользуется особой популярностью у пользователей. Вероятно, это как раз тот случай, когда слишком большой выбор функций только вредит. Пользователь может использовать более 640 фильтров – многих такое количество вводит в творческий ступор. Человек просто не знает, какой из сотен фильтров ему стоит использовать, а ведь есть еще рамки и различные эффекты. Но в целом приложение очень полезное, с его помощью можно улучшить практически любую фотографию. С помощью Photo Lab Pro можно применить к фотографии стилизованные эффекты, в результате чего фото будет выглядеть как дагерротип или как кадр из ретро-фильма. Можно воспользоваться одним из художественных фильтров, которые превратят исходный снимок в карандашный рисунок или картину, написанную масляными красками. Приложение позволяет монтировать сложные коллажи, также с его помощью можно отредактировать фон, убрать или добавить к фото различные объекты.
PHOTO MATE R3
Приложение Photo Mate R3 появилось совсем недавно и постепенно набирает аудиторию пользователей. У Photo Mate R3 имеет большой потенциал, так как оно позволяет редактировать RAW-файлы. Данный функционал непременно оценят фотографы, которым порой бывает нужно быстро отредактировать фото в высоком качестве. Приложение работает как библиотека и исключает повреждение исходных снимков в результате ошибочных действий пользователей. Данное приложение подойдет профессиональным фотографам, функция Lens Collection поможет при автокоррекции дисторсии, виньетировании или устранении хроматических аберраций. В приложении можно работать с кривыми, корректирующими слоями, использовать такие инструменты, как кисть, лассо и градиент. Словом, это полноценный графический редактор в вашем кармане.
QWIK
Простое в использовании приложение Qwik позволяет за пару минут внести большое количество изменений в исходную фотографию. Создатели приложения позаботились о том, чтобы пользователь мог без особых усилий отредактировать нужный снимок. В Qwik есть 41 фильтр, 600 стикеров, 51 шрифт и 43 варианта кадрирования снимка. Приложение понравится тем, кто любит добавлять к своим фото подписи или забавные картинки. Однако не стоит думать, что Qwik обладает ограниченным функционалом. Так как и в других приложениях, в нем можно масштабировать и поворачивать снимок, регулировать прозрачность и цвет любого элемента изображения. В нем есть все необходимое для того, чтобы отредактировать любую, даже не слишком удачную фотографию.
Как отбелить зубы в Photoshop
от Васима Аббаса 5 декабря 2018 г.
Хотите удалить желтоватый цвет с зубов на изображениях? Иногда ваши красивые портреты почти идеальны … за исключением желтых зубов. В этой статье мы покажем вам, как отбеливать зубы в фотошопе.
Если у вас его еще нет, вы можете загрузить Photoshop с сайта Adobe здесь.
Отбелите зубы ваших портретов
Первое, что вам нужно сделать, это открыть свое изображение в Photoshop.(Мы использовали увеличенное изображение зубов, чтобы вы могли четко видеть корректировки, которые мы собираемся внести.)
Затем добавьте корректирующий слой для Hue / Saturation… , щелкнув значок с полукругом. в правом нижнем углу экрана Photoshop.
В настройках корректирующего слоя вы должны выбрать Yellow во втором раскрывающемся меню (по умолчанию это Master ).
Теперь приступим к удалению желтого цвета.
Просто опустите фильтр Saturation до -85 , и вы заметите, что желтоватый цвет зубов меняется на белый.
Чтобы добавить яркости зубам, переместите фильтр Lightness на +20 .
До сих пор все внесенные нами корректировки затрагивали каждой желтой области изображения.
Чтобы убедиться, что белизна ограничена зубами, перейдите в меню Edit »Fill и выберите цвет Black .Нажмите кнопку OK .
Теперь слой маски залит черным цветом (раньше он был белым).
Теперь изображение должно выглядеть так, как оно было изначально до того, как мы его осветлили.
Затем выберите инструмент «Кисть» на панели инструментов слева и почистите зубы.
Теперь желтые зубы отбеливаются, не влияя на остальную часть изображения. Смотрите изображение до и после ниже.
Вот вам совет: при использовании инструмента «Кисть» на зубах обязательно увеличивайте масштаб, чтобы вы могли видеть мазки кисти вблизи.
Надеемся, эта статья помогла вам научиться отбеливать зубы в Photoshop. Вы также можете ознакомиться с нашим руководством о том, как добавить винтажный черно-белый эффект в Photoshop.
Если вам понравилась эта статья, подпишитесь на нас в Facebook и Twitter, чтобы получить больше бесплатных руководств по редактированию фотографий.
Используете WordPress и хотите получить Envira Gallery бесплатно?
Envira Gallery помогает фотографам создавать красивые фото- и видео-галереи всего за несколько кликов, чтобы они могли демонстрировать и продавать свои работы.
Как отбелить зубы в фотошопе: пошаговое руководство
В этой статье я покажу вам, как отбелить зубы в фотошопе. Есть много способов отбелить зубы в фотошопе. Я собираюсь показать вам 2 различных способа отбеливания зубов.
как отбеливать зубы в фотошопеОтбеливание зубов — это обычное средство для ретуширования портретов. Произведите хорошее впечатление с помощью ретуши портрета, научившись отбеливать зубы в Photoshop.
Сохраните свой снимок живым с помощью улыбки.
Clipping Panda
Метод оттенка и насыщенности:
Корректирующий слой:
Откройте изображения в Adobe Photoshop. Перейдите к созданию нового слоя заливки или корректирующего слоя и выберите слой «оттенок и насыщенность…».
корректирующий слой Оттенок / Насыщенность…Оттенок и Насыщенность:
выберите «значок руки» и выберите желтый цвет зубов. После этого уменьшите насыщенность 0 и увеличьте Lightless +60. Насыщенность и уровень отсутствия света зависят от вашего изображения. Судя по образцу изображения, он отлично работает при Lightless +60 с насыщенностью O.
Hue / Saturation Значение насыщенности и яркостиMasking:
После установки значений Saturation и Lightness мы можем увидеть слой белой маски. Нам нужно инвертировать эту маску, нажав (Ctrl + I).
Оттенок / Насыщенность 1 Обратная маскаИнструмент «Кисть»:
Выберите инструмент «Кисть» и убедитесь, что цвет переднего плана белый. Если у вас нет белого цвета переднего плана, просто нажмите D, чтобы выбрать цвета переднего плана и фона по умолчанию. Нажмите X, чтобы переключить цвет между черным и белым. Начните закрашивать желтую область зубов с помощью кисти.
Brush Toolforeground colorОкончательное отбеливание до и после отбеливания зубов Изображение:
отбеливание зубов до послеКак отбелить зубы с помощью Photoshop с помощью Beautify Panel?
Отбеливание зубов с помощью Beautify Panel:
Перейдите в Beautify, затем выберите отбеливание зубов в разделе «Различные варианты ретуширования». После щелчка по нему автоматически создается новый слой под названием (Отбеливание зубов).
Выберите инструмент «Кисть» с белым цветом переднего плана. Начните рисовать с области зубов. Вы всегда можете отменить, нажав (Ctrl + Z).Если вы допустили ошибку, переключите белый цвет на черный и начните рисовать.
отбеливание зубоврисование кистью
Проверьте окончательное изображение: Окончательный вид отбеливания зубов
окончательный вид отбеливания зубовВажные примечания:
- Для инверсного маскирования цвета нажмите Ctrl + I
- Нажмите B, чтобы выбрать инструмент кисти. Посмотрите на снимок экрана и убедитесь, что все настройки в порядке. Оставьте значение жесткости 0 и выберите размер кисти в соответствии с вашим изображением.
- Увеличьте размер кисти нажмите «]» и уменьшите размер кисти нажмите «[«
Каждый человек хочет сохранить свою фотографию живым с красивой улыбкой.Если вы недовольны своим желтым цветом зубов, выполните следующие действия, чтобы отбелить зубы.
Если вам нужен автоматический экшен Photoshop для отбеливания зубов или профессионального ретуширования, то купите панель beautify у нас всего за 19 долларов. Свяжитесь с нами для Beautify Panel.
Этот урок « как отбелить зубы в Photoshop » довольно прост. Но помните, что вам нужно правильно подобрать хорошее сочетание яркости, непрозрачности и насыщенности.Если у вас возникли затруднения, дайте нам знать.
FAQ Какое программное обеспечение я использую для отбеливания зубов?Вы можете использовать Adobe Photoshop любой версии. Мы предпочитаем использовать Adobe Photoshop CS6 или Photoshop CC.
Что такое Beautify Panel?Beautify Panel — это расширение Photoshop для профессионального ретушера. Это экономит 90% времени на профессиональную ретушь. Это делается для ретуширования на продвинутом уровне, и для использования этого расширения необходимы хорошие знания.
Сколько стоит украшение панели?Beautify Официальная цена согласно их веб-сайту $ 33.63. Но купить у нас можно всего за 19 долларов. Вы можете использовать его без ограничений.
5 шагов для отбеливания зубов в Photoshop
Этот урок научит вас отбеливать зубы в Photoshop. Мы воспользуемся парой корректирующих слоев, чтобы избавиться от бледно-желтых зубов и осветлить их в кратчайшие сроки. Если на ваших изображениях присутствуют желтые зубы, этот урок поможет вам избавиться от них. Давайте начнем!
Шаг 1 — Выбор зубьев
Я использую это изображение в программе Photoshop, которую вы скачиваете отсюда.Я открыл изображение в Photoshop, как вы можете видеть на изображении ниже. Я увеличил масштаб, чтобы вы могли видеть зубы модели.
Выберите инструмент Lasso Tool (L) , чтобы выделить зубы. Я использовал инструмент Lasso Tool (L) , но вы также можете использовать инструмент Pen Tool (P) для более точного выделения.
Шаг 2 — Добавьте корректирующий слой оттенка / насыщенности
Чтобы уменьшить желтизну зубов, мы можем нацелить только на желтоватые зубы, используя слой Hue / Saturation .Пока выделение активно, перейдите в Layers> New Adjustments Layers> Hue / Saturation , чтобы добавить его.
После добавления Photoshop автоматически преобразует ваше выделение в маску слоя. Если вы нажмете HOlD ALT и нажмете на маску слоя, результаты маски будут показаны в черно-белом изображении, как показано ниже. Это означает, что это повлияет только на белую область, которая является зубами. Вы увидите что-то подобное на изображении ниже, когда добавите оттенок / насыщенность после выбора.
Шаг 3 — Уменьшение желтизны зубов
Чтобы уменьшить желтизну на зубах, на панели «Свойства» слоя «Оттенок / насыщенность» щелкните панель параметров с надписью «Мастер» и выберите «Желтые», это поможет нам выбрать желтый цвет.
Когда вы перейдете в желтый цвет, перетащите ползунок Saturation Slider до упора влево, чтобы отбелить зубы. Смотрите настройки и результаты ниже!
Шаг 4 — Добавьте корректировку кривых, чтобы осветлить зубы
Наконец, мы сделаем их ярче, используя инструмент Curves Adjustment .Добавьте корректирующий слой Curves , выбрав Layer> New Adjustment Layer> Curves .
После того, как вы добавили его, Удерживая нажатой клавишу ALT , выберите Hue / Saturation Layer mask, удерживая нажатой клавишу ALT, перетащите указатель мыши на маску Curves, чтобы заменить ее на Hue / Saturation .
Таким образом, вам больше не нужно беспокоиться о создании выделения зубов. Это также гарантирует, что вы не повлияете на другие области изображения, кроме зубов, когда вы сделаете их ярче. .
Теперь используйте настройки ниже, чтобы осветлить зубы:
Вот изображение с желтоватыми зубами:
Здесь вы можете увидеть изображение после того, как зубы стали белыми:
Шаг 5 — Очистка вокруг зубов
Вы всегда можете вернуться к Layer Mask каждого корректирующего слоя, чтобы исправить резкие края или, может быть, вы хотите очистить область вокруг зубов.
Используйте мягкую круглую кисть черного цвета, затем выберите маску слоя корректирующего слоя и затем начните рисовать на изображении, чтобы замаскировать эффект корректирующего слоя.Таким образом, у вас есть полный контроль над эффектами корректирующих слоев, где вы хотите сделать эффект видимым.
Спасибо за то, что следуете руководству. Надеюсь, вам понравилось, и, пожалуйста, оставьте свой отзыв в разделе комментариев ниже.
Как отбелить зубы в Photoshop
Какие преимущества отбеливания зубов в фотошопе?
Мы любим запечатлеть прекрасные моменты годовщины, свадьбы, дня рождения, выпускного или других вечеринок.Все улыбаются и выглядят живо, но иногда цвет зубов у группы разный. Благодаря возможностям отбеливания зубов в Adobe Photoshop цветовой дисбаланс зубов может быть устранен.
Белые зубы в фотошопе также могут быть полезны при создании цифровой или печатной рекламы. Вы хотите, чтобы фотография была четкой, и все начинается с цвета зубов .
В этой статье мы представляем понятный и краткий пошаговый процесс отбеливания зубов в Photoshop. С помощью трех корректирующих слоев и тонкого процесса рисования вы можете превратить желтые зубы в яркие белые!
Процесс отбеливания зубов
Увеличить фото
Точность важна в процессе фотошопа белых зубов, поэтому вы хотите начать с фокусировки на изображении. Увеличьте масштаб примерно на 250-400%, чтобы можно было рассмотреть их вблизи на экране.
Цель состоит в том, чтобы создать эффект щетки на зубах, не оставляя следов на губах или деснах. .Если вы нажмете CTRL и клавиши «плюс» или «минус», вы сможете увеличивать и уменьшать масштаб. Этот ярлык для фотошопа с белыми зубами сэкономит вам время в долгосрочной перспективе.
Реализовать инструмент «Лассо»
Если вы посмотрите налево, вы увидите панель инструментов с различными значками. Вы хотите выбрать инструмент лассо из меню, чтобы отметить выделение в зубах. Если вы имеете дело с фотографией нескольких людей, у вас может возникнуть соблазн сделать снимок всех сразу. Но рот каждого человека имеет разную форму, поэтому с помощью лассо вам нужно сосредоточиться на одном человеке за раз.
Затем нарисуйте выделение по краям зубов. Он не должен быть точным, потому что вы всегда можете вернуться и очистить его. Если вы держитесь как можно ближе к краям, вы можете начать с обводки выбранных зубов.
Применение корректирующего слоя оттенка / насыщенности
Рабочее пространство «Цветовой тон / насыщенность» — полезный ресурс для управления цветом ваших изображений. Это позволяет вам изменить непривлекательные цвета на ваших фотографиях, такие как дисбаланс белого и отбеливание зубов.
Чтобы реализовать эту функцию, нажмите кнопку с пустыми квадратами вверху и градиентом в нижней половине. Вы можете редактировать свойства корректирующего слоя, опуская ползунки яркости и насыщенности.
Затем вы можете инвертировать и настроить маску слоя так, чтобы она была черной. Теперь вы можете нанести более мягкую белую щетку на область зубов. По мере использования кисти вы начнете видеть тонкие улучшения, но значительные изменения произойдут после того, как будут реализованы все слои.
Подготовка слоя выборочного цвета
Чтобы создать слой выборочного цвета, вам нужно будет щелкнуть по кнопке, содержащей четыре треугольника внутри. Вы можете редактировать свойства слоя, выбрав «желтый» в раскрывающемся меню цветов. Установите ползунок «Голубой» на +10, а затем опустите ползунок «Желтый» на -23. В зависимости от того, насколько желтоваты зубы, вы всегда можете отрегулировать эти настройки для достижения оптимальных результатов.
Как и раньше, инвертируйте этот слой, нажав CTRL / CMD + i, а затем аккуратно нанесите краску на зубы более мягкой белой кистью.Опять же, вы заметите много улучшений после использования этого цветного слоя.
Применение корректирующего слоя Curves
На панели настроек вы увидите значок, который показывает S-образную кривую на графике, идущем от нижнего левого угла к верхнему правому. Чтобы создать корректирующий слой кривых, нажмите эту кнопку. Затем перейдите на панель свойств, выберите середину диагональной линии и затем перетащите ее немного вверх.
Затем вам нужно будет инвертировать слой, выполнив ту же команду, что и раньше.В третий и последний раз нанесите белую щетку на зубы. Теперь вы заметите последние улучшения, на которых должна появиться красивая белая улыбка.
Как отрегулировать яркость отдельных зубов
Бывают случаи, когда большинство зубов выглядят превосходно, за исключением определенной области. Некоторые из нижних зубов с одной стороны могут выглядеть немного темнее остальных из-за теней или другого освещения. После того, как вы прикоснетесь к зубам на противоположной стороне, они могут выглядеть размытыми или блеклыми.
Есть быстрое решение этой проблемы. Вам нужно будет уменьшить эффект корректирующего слоя оттенка / насыщенности для этих отдельных зубов. Для этого нужно закрасить их черной кистью с низкой непрозрачностью. Вы можете найти раскрывающийся список непрозрачности на панели параметров. Значение по умолчанию обычно составляет 100%, но вам следует уменьшить это значение до 50%.
После того, как вы уменьшите непрозрачность и цвет кисти все еще будет изменен на черный, вы можете закрасить эти отдельные зубы, чтобы вернуть некоторую исходную яркость.По завершении убедитесь, что вы сбросили непрозрачность до 100%. Таким образом, вы не удивитесь, когда в следующий раз вернетесь к кисти.
Как оптимизировать процесс отбеливания зубов в Photoshop для нескольких людей на фотографии
Если вы хотите отбелить зубы в Photoshop для нескольких человек на одной фотографии, вам нужно будет использовать разные корректирующие слои насыщенности оттенка для каждой улыбки.
Мы уже познакомили вас с процессом нанесения различных слоев на исходное изображение для отбеливания зубов, поэтому мы предоставим вам несколько альтернативных вариантов отбеливания зубов в этом процессе и расскажем, как совместить его с другими улыбками на фотографии.
Процесс фотошопа отбеливания зубов прост. Во-первых, вам нужно снова выбрать инструмент лассо на боковой панели инструментов. Другой альтернативой выполнению этого шага является нажатие кнопки L на клавиатуре. Как и раньше, сформируйте выделенный контур вокруг зубов второго человека.
Затем нажмите на корректирующий слой или кнопку новой заливки рядом с нижней частью панели слоев, затем выберите оттенок / насыщенность из раскрывающегося списка вариантов.После того, как вы выбрали оттенок / насыщенность, в фотографию добавляется дополнительный корректирующий слой. Вариант сверху — это слой, который вы будете использовать для зубов второго человека. Тот, что внизу, — это начальный корректирующий слой, используемый для зубов первого человека.
Теперь, когда вы добавили второй корректирующий слой, процесс осветления и отбеливания остался прежним. Перейдите на панель свойств , а затем установите для параметра edit значение yellow из master .Вы не хотите полностью удалять желтые зубы у второго человека, но в идеале вы хотите уменьшить их. Поэтому нажмите и перетащите ползунок насыщенности влево.
Если вы ранее уменьшили значение насыщенности до -80, на этот раз вы можете установить его немного меньше. Значение -70 должно помочь вам достичь того, что вы ищете.
Если вы хотите осветлить зубы второго человека, вы можете настроить параметр редактирования на master с yellow .Затем вы должны поднять значение для яркости и перетащить ползунок вправо. В зависимости от яркости зубов второго человека вы можете увеличить ее от +5 до +15.
Наконец, вы можете почистить и ухаживать за зубом. Чтобы завершить его, вы можете щелкнуть инструмент кисти на панели инструментов или щелкнуть букву B на клавиатуре. Затем вы должны прокрасить маску слоя, используя маленькую черную кисть с мягкими краями.Эти настройки позволят вам правильно очистить неровности вокруг зубов.
Итоговый отчет
Как видите, многое нужно научиться отбеливать зубы в Photoshop. Вот краткий обзор шагов по отбеливанию зубов для обзора:
- Щелкните инструмент лассо и затем начните рисовать выделение по краям зубов
- Выберите новый слой заливки или корректирующий слой кнопку на панели слоев и выберите параметр настройки насыщенности оттенка
- Перейдите к свойствам
- Отрегулируйте ползунок насыщенности влево, чтобы уменьшить пожелтение на зубах
- На панели свойств верните параметр редактирования обратно к мастеру с желтого цвета
- Щелкните инструмент «Кисть», а затем измените цвет переднего плана на черный, а затем приступайте к рисованию краев зубов
Как отбелить зубы в Photoshop | (ОБНОВЛЕНО 2021)
Научитесь отбеливать зубы в Photoshop
Хорошо, независимо от того, являетесь ли вы профессиональным дизайнером / фотографом или просто хотите убрать несколько своих фотографий, демонстрирующих ваши идеально окрашенные кофе зубы, этот урок для вас.
Есть несколько способов сделать это, поэтому мы рассмотрим самые популярные и, конечно же, самые быстрые. Ни у кого нет времени сидеть часами и поправлять зубы.
Без промедления, , давайте перейдем к сегодняшнему уроку! (аллитерация на нем звучит просто великолепно, не так ли?) Давайте научимся отбеливать зубы в Photoshop!
Как отбелить зубы в фотошопе
Изображение выше — это то, что мы будем создавать сегодня.Если вы думаете, вау, это волшебство! На самом деле это не так. Честно говоря, это так просто даже для новичка, и я постараюсь сделать это простым в этом уроке для вас.
Без дальнейших задержек, давайте начнем с нашей первой техники, изменяя цвет зубов с помощью простой регулировки уровней оттенка / насыщенности.
# 1 Техника оттенка / насыщенности.
Хорошо, давайте начнем с этой техники, я обычно подхожу к этой задаче в Photoshop
Шаг 1:
Давайте получим изображение, которое мы хотим улучшить, в данном случае это женщина, у которой была слишком много кофе и / или выкурили слишком много сигарет за эти годы, теперь давайте посмотрим, что мы можем сделать, чтобы дать ей пару жемчужно-белых сигарет!
Откройте файл в Photoshop и убедитесь, что палитра вашего слоя открыта, выберите слой, затем перейдите в нижнюю часть палитры слоя и нажмите New Adjustment Layer> Hue / Saturation:
Step 2:
Отсюда вы захотите заглянуть в свою панель оттенка / насыщенности и щелкнуть значок руки, это откроет инструмент пипетки, и что вам нужно сделать, это щелкнуть желтую часть зубов, которые мы пробуем. изменить в этом руководстве.
См. Изображение ниже:
Шаг 3:
Теперь, чтобы «выбрать» зубы, переместите ползунки Hue / Saturation вправо.
Теперь вы увидите, что ваше изображение выглядит немного резким, цвета отображаются на всех уровнях. Это нормально, не волнуйтесь, если сейчас это плохо выглядит. Отсюда просто перетащите ползунки на ползунок rgba в нижней части палитры оттенка / насыщенности и отрегулируйте его так, чтобы выделялись только ваши зубы.
Ничего страшного, если есть некоторые области вокруг зубов, которые также выделены, мы разберемся с этим с помощью маски слоя позже в руководстве. В любом случае, у вас должно получиться что-то похожее на это изображение ниже:
Шаг 4:
После того, как вы выбрали зубы (примерно), как на изображении выше, теперь происходит волшебная часть. Просто перетащите свой оттенок обратно на 0, а затем вот трюк, перетащите уровень насыщенности до -80 или что-то еще, что вам нравится, и вы увидите, что вы «высасываете» насыщенность прямо из зубов.
Если вам недостаточно белого цвета, просто увеличьте яркость на той же панели, и вы увидите прекрасную пару жемчужно-белых цветов!
Шаг 5: Очистить артефакты
Хорошо, как вы видите, мы достигли того, что намеревались сделать, но как насчет других областей наших изображений, которые были затронуты? А именно некоторые области кожи, к счастью, когда мы настроили корректирующий слой оттенка / насыщенности, Photoshop добавил прекрасную маску слоя, которую мы можем редактировать!
Просто щелкните маску слоя, затем возьмите черную кисть и закрасьте затронутые области, чтобы удалить их, убедившись, что корректирующий слой по-прежнему влияет только на зубы:
Вот и все. ! Идеально отредактированная фотография, которая фокусируется только на изменении желтизны зубов.Теперь у нас есть идеальный набор жемчужно-белых цветов!
# 2 Инструмент лассо и оттенок / насыщенность
Хорошо, этот следующий метод в чем-то похож на первый с точки зрения уменьшения насыщенности / увеличения яркости. Однако в целом это немного быстрее, может быть, для некоторых «грязных» правок, скажем так. Определенно один из моих любимых приемов отбеливания зубов в фотошопе.
Шаг 1:
Вам нужно сначала открыть изображение, а затем взять инструмент лассо (L на клавиатуре) .Отсюда просто нарисуйте грубый выбор вокруг этих грязных зубов.
Шаг 2:
Теперь, когда вы это сделали, просто перейдите к палитре слоев снова и создайте новый корректирующий слой оттенка / насыщенности .
Отсюда вы захотите щелкнуть значок «Рука» рядом с «мастер», затем выбрать желтую часть ваших зубов (точно такую же, как в первой части этого руководства), а затем отсюда мы Отрегулирую оттенок / насыщенность.
Шаг 3:
Следующий шаг аналогичен первой части этого урока, вам нужно значительно уменьшить насыщенность в зависимости от вашего изображения, приблизительного значения от -60 до -80 должно хватить, но это действительно зависит от вашего имиджа.На некоторых изображениях, если вы установите слишком низкую насыщенность, зубы будут выглядеть серыми и немного странными.
Не только это, но и вам нужно будет увеличить яркость, как раньше. Для этого изображения я выбрал следующие настройки, чтобы добиться жемчужной белизны! -65 Насыщенность и +60 Светлости , после выбора желтизны на зубах (не забудьте эту часть!)
Вот и все! Прекрасный набор жемчужно-белых зубов, созданный в Adobe Photoshop. Мне лично нравится эта техника, поскольку она дает мне более прямой выбор, поэтому часто нет необходимости маскировать другие области, на которые влияет изменение оттенка / насыщенности.
# 3 Sponge & Dodge
Я думаю, когда я впервые начал изучать отбеливание зубов в фотошопе, это был первый метод, которому меня научили …
Я бы не рекомендовал его использовать, но он выполняет свою работу, и если вы будете осторожны с мышью / планшетом, вы можете получить довольно хороший результат вдвое быстрее, чем другие методы. Но если вы немного дергаетесь с мышью, этот метод может дать немного неравномерный результат.
Шаг 1:
Тем не менее, в рамках этого руководства я покажу вам, как это делается. Просто возьмите нужное изображение и выберите инструмент «Губка» (O на клавиатуре) . Если вы думаете: «Я нажал O, но ничего не вышло, только инструмент уклонения»; Хорошо, что Dodge Tool и Sponge Tool находятся в одном наборе инструментов вместе. Если появится Dodge, просто щелкните его правой кнопкой мыши на панели инструментов (или нажмите и удерживайте), затем переключитесь на инструмент Sponge Tool. Это несложно пропустить, она буквально похожа на губку!
Шаг 2:
Отсюда мы собираемся очистить белые части наших зубов, удерживая кнопку мыши нажатой, чтобы не начать уклонение снова, иначе у нас будет несколько «слоев» уклонения, создавая неровные результаты.Здесь вам нужно немного уменьшить «поток», чтобы не создавать слишком резких результатов, давайте возьмем 60% Flow .
Шаг 3:
Отсюда все, что вам нужно сделать, это просто использовать инструмент Dodge Tool (O), чтобы немного увеличить яркость, но, поскольку мы не настраивали оттенок / насыщенность, что вам нужно сделать просто используйте Dodge на средних тонах около 8%, и вы получите изображение ниже! Быстро и легко, а?
Вот и все, 3 способа отбеливания зубов в Photoshop.
Вопросы и ответы
Какая версия Photoshop мне нужна?
В этих техниках используется множество основных инструментов прошлого, также известных как Old School Photoshop! Если вы изучаете, как отбеливать зубы в фотошопе, то вы можете использовать для этого практически любую версию Photoshop, даже элементы Photoshop, поскольку они оба обладают инструментами, позволяющими отбелить эти грязные зубы!
Фотошоп не убирает Желтизну с зубов, помогите?
Хорошо, основная проблема здесь будет в том, что вы не выбрали желтый цвет с зубов перед настройкой оттенка и насыщенности и, конечно же, яркости.Это означает, что Photoshop просто настроит общий оттенок / насыщенность, а не желтые, а не то, что вы хотите! Убедитесь, что вы выбрали желтый цвет, вы, по сути, говорите фотошопу: «Эй, измени это, присоска!»
Как отбелить зубы в элементах фотошопа
Эти методы будут работать в элементах фотошопа так же, как и в фотошопе, просто убедитесь, что вы явно не используете до смешного старые версии элементов. Инструмент hue / saturation / lasso / spong / dodge в настоящее время используется в большинстве приложений и программного обеспечения для редактирования фотографий, не говоря уже о продуктах Adobe, так что не бойтесь, вы также можете вносить эти изменения в Photoshop Elements!
Как отбеливать зубы в Photoshop Express
Хорошо, я давно не использовал Photoshop Express, но если вы используете его, вам нужно будет убедиться, что вы можете сделать расширенный выбор.Если вы можете использовать только инструмент «Губка / Осветление», тогда это тоже нормально, это может просто означать, что вам нужно немного больше поэкспериментировать и быть немного более осторожным с редактированием!
Есть ли в фотошопе отбеливание зубов?
Есть несколько экшенов Photoshop Teeth Whitening, если вы, например, посмотрите на GraphicRiver, но, честно говоря, к тому времени, когда вы купили плагин, установили его и применили к своему изображению, вы могли бы бегло просмотреть этот урок на несколько минут и просто применил некоторые из быстрых методов, которым я вас научил, чтобы достичь того же, не тратя ни копейки на плагины или действия.
как отбелить зубы и глаза в фотошопе?
Хорошо, это одно для другого урока, но в качестве небольшого совета здесь вы, как правило, захотите использовать те же методы для отбеливания глаз в Photoshop. Если вы редактируете глазное яблоко, которое особенно желтое или, возможно, немного розовое / налитое кровью, вы можете выбрать цвет с помощью тех же методов и обесцветить его, а затем немного осветлить.
Очевидно, что зубы будут более желтыми, чем глаза, поэтому на самом деле зубы труднее редактировать, но с глазами у вас есть все крошечные кровеносные сосуды и, возможно, другие аномалии, которые вам нужно исправить; тем не менее, придерживайтесь техник, описанных в этом руководстве, и все будет в порядке!
Заключение
Вот и все, 3 лучших способа отбеливания зубов в фотошопе.Надеюсь, вы узнали что-то ценное сегодня. Оставайтесь подписанными на Layerform и регулярно проверяйте обновления руководств, контента, продуктов и многого другого! Спасибо: DDD
Как реалистично отбелить зубы в Adobe Photoshop
Привет, это видео про отбеливание зубов. До, после, до, после. Это проще сделать, и самое интересное в том, что, сделав это один раз, вы можете использовать его снова и снова. Готово, то есть после, готово, до, после, до, после.Это хороший трюк с ретушью. Давайте узнаем, как это сделать сейчас в фотошопе.
Для начала откройте папку «10 ретуши» «Зубы 1» и «2». Начнем с номера 1. Для начала сделаем настоящий, простой выбор. Итак, я собираюсь использовать «Инструмент быстрого выбора». Я собираюсь увеличить масштаб. Размер кисти, я собираюсь ковырять зубы, но не десны, но мы не проводим здесь слишком много времени. Легко просто сделать большую часть этого, а затем закрасить края, используя инструмент Brush Tool чуть позже.Не повредите десны. Но опять же, мы собираемся исправить это позже, поэтому не беспокойтесь об этом слишком сильно. Большинство зубов.
Во-первых, нам нужен какой-то однородный цвет, потому что есть кусочки белого и кусочки желтого. У вас также могут быть более темные кусочки коричневого. Итак, что нам нужно сделать, это добиться некоторой последовательности. Самый простой способ — перейти на «Панель настроек». Мы собираемся использовать «Оттенок и насыщенность». И мы хотим его раскрасить. Это странно, правда? Но, по крайней мере, это постоянный цвет.Мы не хотим, чтобы он был постоянно розовым. Так что увеличивайте насыщенность, пока не обнаружите … вам нужен желтый цвет, я знаю, что мы просто пытаемся избавиться от желтого, но я покажу вам, что я имею в виду, через секунду. Итак, если вы обнаружите теплый желтый цвет, что-то в этом роде, а затем уменьшите насыщенность, потому что если вы установите насыщенность 0, ни у кого нет этих белых зубов или, по крайней мере, серых зубов. Итак, вам нужно немного желтого. Вот и вся уловка. Если он не совсем белый, там должно быть немного желтого.Так что давайте выключим. Так много желтого и непоследовательного желтого, тогда как только легкий намек на желтый. Так что это одна часть.
Следующая часть — нам нужно сделать их более белыми или, по крайней мере, увидеть больше белого. Итак, что мы собираемся сделать, это взять инструмент «Прямоугольник», выбрать белый цвет заливки и просто убедиться, что вы нарисовали наш прямоугольник через все зубы, покрывающие его. Итак, я хочу замаскировать этот белый цвет на зубах. Итак, что я мог сделать, так это удерживать «Command» на Mac или клавишу «Ctrl» на ПК, чтобы получить этот выбор, и иметь как бы два выбора.Итак, я применил маску слоя и к этому, но проблема в том, что нам придется настроить пару разных слоев. Так что это этап, подобный этому, где действительно удобно иметь эту маску слоя в группе, и просто все внутри нее, у нас будет три слоя. Уровни, есть белый прямоугольник и есть оттенок и насыщенность. Мы просто заставим их всех использовать одну и ту же маску. Я собираюсь это исправить. Мне нужно выделение, это круто, и я хочу удалить эту маску слоя, потому что я щелкнул ее правой кнопкой мыши, я собираюсь выбрать оба из них, нажать эту маленькую папку здесь, поместить в группу и теперь применить маску слоя для этой группы.
Это просто означает, что этим ребятам здесь не нужны индивидуальные маски. Возможно, не выглядит потрясающе, мы исправим края. Первое, что вам нужно сделать, это выделить прямоугольник. И мы собираемся поиграть с режимом наложения. Так что помните, я собираюсь щелкнуть по одному из них, затем убедиться, что я нахожусь на моем «Инструмент перемещения», удерживаю «Shift», нажимаю «+» и просто как бы прокручиваю свой путь, пока не найдешь тот, который вы чувствуете, работает. Вероятно, это будет Soft Light. Но это не всегда, поэтому я думаю, я хочу, чтобы вы пошли дальше и нашли тот, который работает. Мягкий свет здесь делает его красивым и белым.Возможно, слишком сильно, поэтому мы собираемся снизить непрозрачность.
Опять же, мы не слишком беспокоимся о краях, мы собираемся их растушевать. Чтобы проверить, как далеко мы зашли, кто помнит, что я могу щелкнуть здесь, чтобы включить этот слой сам по себе и выключить все остальные. Ты помнишь? Да, конечно. Если вы используете Mac, это «Вариант» и нажмите «Глазное яблоко» или нажмите «Alt» на ПК. Так что определенно более белый, пока не супер правдоподобный. Мы собираемся сделать еще две вещи.Один — это уровни, нам просто нужно повышение. Здесь просто как бы … это слишком размыто во многих местах, но давайте создадим «Регулировку», «Уровни», а здесь мы просто хотим, может быть, немного поднять черных. Просто чтобы зубы были немного контрастнее. Не хочу заходить слишком низко со средними тонами, давайте оставим их красивыми и высокими. Может быть, здесь немного выше, в основных моментах.
Теперь решать вам, нужно ли немного снизить эти уровни? И, возможно, это Оттенок и Насыщенность.Неужели желтого поменьше, может, чуть-чуть. Прежде чем мы перейдем и настроим все три из них, давайте немного лучше смешаем края. Вы можете пойти и посмотреть, насколько хорошо вы справляетесь, просто выбрав маску. Просто выберите маску и посмотрите, как у вас получится перышко. Я, вероятно, начну с пера, а затем закрашу его кистью. Нажмите «ОК». Выглядит лучше. Отменить повторить. Этого может быть достаточно для вас, но у вас могут быть зубы на заднем плане здесь, что — давайте включим и выключим это, на самом деле я в порядке.Я мог бы растушевать его немного больше, но я также хочу показать вам — давайте просто поработаем над маской с помощью Brush Tool.
Убедитесь, что в инструменте «Кисть» используется кисть со специальным эффектом. Вернитесь к General Brushes и просто выберите первую. У меня поток на 100%, и, возможно, немного уменьшу непрозрачность. То, что я пытаюсь сделать здесь, просто должно быть немного более реалистичным между жевательной резинкой. И если ваш выбор был действительно плохим, вам, вероятно, придется пойти и потратить немного больше времени, просто чтобы убедиться, что здесь есть переход между зубцами и краями.Просто немного обработайте края, чтобы получить немного реализма, между переходом жемчужно-белых оттенков и другими подобными оттенками, прячась под губой. Должно быть немного темнее. Может, не эти парни. Определенно, здесь, в деснах, вы можете видеть, что десны стали совсем белыми.
Что я собираюсь сделать, так это попасть в эту небольшую область, я собираюсь перейти к 100% непрозрачности и закрасить ее. Переключите здесь цвет переднего плана и фона, используя клавишу X, и просто закрасьте его снова.Так легче попасть в повороты. То же самое с вами, «X», закрасьте это, «X» снова, чтобы переключить его обратно. Итак, черный у меня на переднем плане. Я достаточно счастлив. Теперь наша смесь работает лучше. У нас есть своего рода прогулка по вашему офису или гостиной. Где бы вы ни были, потому что, посмотрев на это некоторое время, становится действительно трудно понять, зашли ли вы слишком далеко или недостаточно. Так что иди, сделай чашку чая, вернись, а потом посмотри на это и подумай: «Хм, это правдоподобно?» Если вы обнаружите, что это не так, после небольшой прогулки по комнате, войдите и начните работать над уровнями, нажмите на часть уровней и решите, нужно ли мне больше этого или меньше? Нужно ли уменьшить непрозрачность всего слоя? Здесь белый треугольник.Мы выбираем Soft Light, вы можете попробовать другой режим наложения. Возможно, потребуется немного уменьшить непрозрачность. А в разделе «Оттенок и насыщенность» нужно больше желтого или меньше желтого?
Давайте сделаем большой шаг вперед, удерживая «Option», нажмите «Eyeball» или «Alt». Намного лучше. Я наконец закрываю один глаз, не знаю почему. Всякий раз, когда я его передвигаю, я как бы проверяю это, мне нравится, что он хорошо выглядит. Закройте один глаз, хорошо ли смотрится в один глаз, другой глаз.Сомневаюсь, что это поможет, я этим занимаюсь. Теперь, потратив немного времени на создание этих трех маленьких слоев, вы можете полностью использовать их повторно. Итак, что мы собираемся сделать, так это взять группу, и это будет мой «Слой для отбеливания зубов». Скажем, «Зубы 2», это немного более реалистичный пример. Я думаю, что никто не может подойти к этому ближе, и в итоге вы получите нечто общее, эта фотография не изумительна. Если вы увеличите масштаб, он будет немного не в фокусе. Но зубы нужно поправить, привести в порядок.Что ж, не страшные зубы, но им можно было бы полоскать белую краску.
Итак, «Move Tool», выберите группу, «Command C», «Command V». Это происходит через группу отбеливания. Все, что нам нужно сделать, это щелкнуть правой кнопкой мыши, удалить маску слоя и убедиться, что эта белая рамка находится над его зубами. Вы могли бы просто сделать этот белый ящик огромным. Так что следующее изображение, которое вы используете, не обязательно должно быть таким конкретным. И что мы собираемся сделать, это щелкнуть «Фоновый слой». Мы собираемся добавить маску слоя.И небольшой крутой трюк заключается в том, что вместо того, чтобы добавлять маску слоя, а затем пытаться закрасить все это или заполнить черным, вы можете сделать, нажав «Маска слоя», удерживая клавишу «Option» на Mac, клавиша «Alt» на ПК, и он просто применяет маску слоя, но инвертированную версию. Вместо белой маски это черная маска.
Теперь мы можем взять кисть и либо начать с инструмента быстрого выделения, либо просто начать с кисти, как я. Выбор нашей твердости соответствует краям зубов.Я использую белый цвет в качестве цвета переднего плана, моя непрозрачность увеличена на 100%. Я мог бы уменьшить непрозрачность примерно до 50, нажав «5» на клавиатуре и просто медленно, но верно работая зубами. Опять же, нам, вероятно, придется внести некоторые корректировки, уровни и оттенок и насыщенность, чтобы сделать это правдоподобным, но вы выполнили большую часть работы в группе. Вам нужно лишь немного поработать. Выглядит уже намного лучше. Помните клавишу R. Вам нужно переместить его. «Esc», чтобы повернуть его.
Я оставляю немного желтого по углам. Не удаляйте это слишком далеко от своей жизни. Намного лучше. Вкл выкл. И теперь вы можете пройти, опустить это и решить, нужно ли мне еще немного повозиться с уровнями, может быть, немного их понизить? Немного приподнимите их. Внесите свои крошечные корректировки, чтобы немного соответствовать этому. Отлично. Hue & Saturation, я доволен насыщенностью. Смотрите их, включите, выключите, включите, выключите.
И это мои друзья, как отбеливать зубы, используя смесь оттенка и насыщенности, большого старого белого слоя и уровней.Теперь с уровнями, это время необязательно. Это не всегда нужно. Эти два примера действительно нужны, но в большинстве случаев это не так. И если вы сохраните их в небольшой небольшой группе, вы можете повторно использовать их в разных документах. Ладно, друзья, увидимся в следующем видео.
Как отбелить зубы в Photoshop (плюс ярлык Lightroom)
Ничто так не портит великолепное выражение лица, как желтые зубы. Под неправильным освещением даже у кого-то с великолепной белой улыбкой может появиться желтый оттенок на фотографии.К счастью, исправить это не так уж сложно — и изучение нескольких приемов отбеливания зубов в Photoshop позволяет за считанные минуты получить достойные улыбки, достойные рекламы зубной пасты.
Adobe Photoshop традиционно является программным обеспечением для исправлений, таких как отбеливание зубов, но у младшего брата программы, Lightroom, на самом деле есть довольно хорошее встроенное исправление, которое еще быстрее использовать — и с Creative Cloud, если у вас есть Photoshop, вы можете также есть Lightroom. Мы рассмотрим, как отбелить зубы в Photoshop с помощью метода, который может исправить любой набор зубов, а затем перейдем к более быстрому исправлению Lightroom, которое работает с большинством улыбок, чтобы вы могли выбрать, какой метод лучше всего подходит для снимка или ваш рабочий процесс редактирования фотографий.
Как отбелить зубы в Photoshop
Шаг 1. Создайте группу слоев, затем выберите зубы
.Откройте изображение в Photoshop и начните с создания группы слоев, включающей только зубы. Щелкните значок папки на панели «Слои», чтобы создать новую группу.
Затем выберите все видимые зубы одним из инструментов выделения. Мы использовали инструмент Photoshop «Выделение и маска», добавленный в недавнем обновлении, перейдя в Select > Select and Mask .Используя инструменты слева и параметры размера кисти вверху, выберите зубы. Затем уточните выделение с помощью инструмента «-» вверху и для более естественного вида перетащите параметр растушевки немного вправо на правой панели инструментов. Нажмите Okay , и маска появится на панели слоев. Если она не отображается в созданной вами группе, просто перетащите ее в папку этой группы.
Итак, вы создали маску, которая включает только зубы. Все белое в маске будет включено в любые эффекты, которые вы применяете к маске слоя, в то время как все черное будет исключено, поэтому с белыми зубами внутри маски слоя вы можете применять эффекты только к зубам, оставляя остальную часть изображение нетронутым.
Если ваш выбор зубов был не совсем идеальным, вы можете уточнить, нарисовав внутри масок с помощью черно-белых кистей — просто убедитесь, что маска выбрана внутри панели слоев, щелкнув черно-белое поле рядом с этой групповой папкой. Например, сначала мы выбрали слишком большую часть фотографии, применив некоторые эффекты к краю губы. Чтобы удалить эту область из моего выделения, мы просто закрасили ее черной кистью внутри маски. Вы всегда можете вернуться и уточнить маску позже — часто легче увидеть свои ошибки выбора, когда вы начали применять эффекты отбеливания.
Шаг 2: Создайте и настройте слой оттенка и насыщенности
Выбрав зубы, можно легко внести коррективы и удалить желтый оттенок, не влияя на цвета в остальной части фотографии, с помощью корректирующих слоев. Начните с создания корректирующего слоя оттенка и насыщенности, перейдя в Layer > New Adjustment Layer > Hue / Saturation .
Внутри панели свойств этого нового корректирующего слоя Hue / Saturation перетащите ползунок насыщенности влево.Главное здесь — остановиться до того, как вы увидите серый цвет. Если зубы выглядят серыми, переместите ползунок немного назад вправо. Чтобы сделать зубы светлее, перетащите ползунок яркости немного вправо.
Шаг 3: Уточнение с помощью уровней
Если у вашего объекта зубы равномерно желтого цвета, вы, вероятно, сможете остановиться после второго шага и все равно получить хорошие результаты. Проблема в том, что большинство зубов не одного и того же цвета. Некоторые пятна могут быть более желтыми, чем другие, или передние зубы могут быть белее боковых зубов.Итак, после шага два у вас остаются в основном белые зубы, но несколько пятен, которые кажутся скорее серыми, чем белыми. Следующий шаг устраняет эти проблемы и создает более естественный результат.
Перейдите к слоям > Новый корректирующий слой > Кривые . Поскольку вы создали группу при добавлении маски, та же маска уже будет применена к этому слою уровней, и вам не нужно повторно выбирать зубы.
Внутри панели свойств слоя «Кривые» перетащите средние тона вверх примерно на одну точку графика — это будет выглядеть неестественно белым, но не волнуйтесь, вы скоро это исправите.
Теперь щелкните значок FX на панели слоев и выберите Blending Options . Внизу всплывающего окна вы увидите «Выбрать, если серый». На ползунке с надписью Базовый слой зажмите alt / option и щелкните стрелку вправо на белой стороне этого ползунка, затем перетащите влево, пока не получите более естественный результат — на нашем изображении нам пришлось перетащить довольно далеко поверните влево, чтобы получить наиболее естественный вид. Этот шаг применяет эффект осветления только к серым пятнам на зубах, делая зубы более равномерно белыми.
Вот и все! Однако, прежде чем назвать это хорошим, увеличьте изображение зубов как минимум до 100 процентов. Возможно, вам придется собрать вещи и еще немного улучшить маску. Вы также можете вернуться к корректирующим слоям и уменьшить или усилить эффект, если внешний вид недостаточно естественный или недостаточно белый. Это одна из сильных сторон маски слоя Photoshop — вы всегда можете вернуться и скорректировать уровни настройки позже, если у вас не получится с первого раза.
Запутались? У Аарона Нейса из Phlearn есть видеоурок, в котором используется аналогичная техника отбеливания.
Как отбелить зубы в Lightroom
Photoshop дает вам максимальный контроль над процессом отбеливания зубов, но в Lightroom есть элемент управления, который по-прежнему дает довольно хорошие результаты и работает немного быстрее — мы предпочитаем инструмент Lightroom, но мы будем использовать Photoshop, когда результатов Lightroom не совсем так. .
В модуле разработки Lightroom щелкните инструмент кисти. Под Effect в самом верху параметров кисти выберите Teeth Whitening в раскрывающемся меню.Ниже вы можете выбрать подходящий размер кисти — мы всегда проверяем автоматическую настройку, чтобы программа автоматически обнаруживала края, хотя, если зубы очень неровные, вам может потребоваться снять отметку с автоматической настройки и тщательно рисовать. Теперь просто закрасьте зубы кистью.
Если зубы кажутся слишком белыми, вы можете перетащить ползунок количества вниз, чтобы уменьшить интенсивность эффекта. Вы также можете настроить кисть, нажав стрелку, которая появляется рядом с раскрывающимся меню эффекта, и отрегулировать уровни экспозиции и насыщенности.
Lightroom позволяет быстро отбеливать зубы, а Photoshop предлагает немного больше изящества. Нет неправильного ответа, но мы оставили эту задачу на усмотрение Lightroom после того, как обнаружили, насколько легко отбеливать зубы с помощью встроенного инструмента.


 В выпадающем меню кликаем на «Цветовой тон/Насыщенность» (Hue/Saturation) и в появившейся корректировочной палитре меняем данные «Насыщенности» (Saturation) на -20 и «Яркости» (Lightness) на +20.
В выпадающем меню кликаем на «Цветовой тон/Насыщенность» (Hue/Saturation) и в появившейся корректировочной палитре меняем данные «Насыщенности» (Saturation) на -20 и «Яркости» (Lightness) на +20.
 Инструментарий зависит только от ваших желаний и конкретных умений. Мы же в рамках данного рассказа воспользуемся именно им.
Инструментарий зависит только от ваших желаний и конкретных умений. Мы же в рамках данного рассказа воспользуемся именно им.
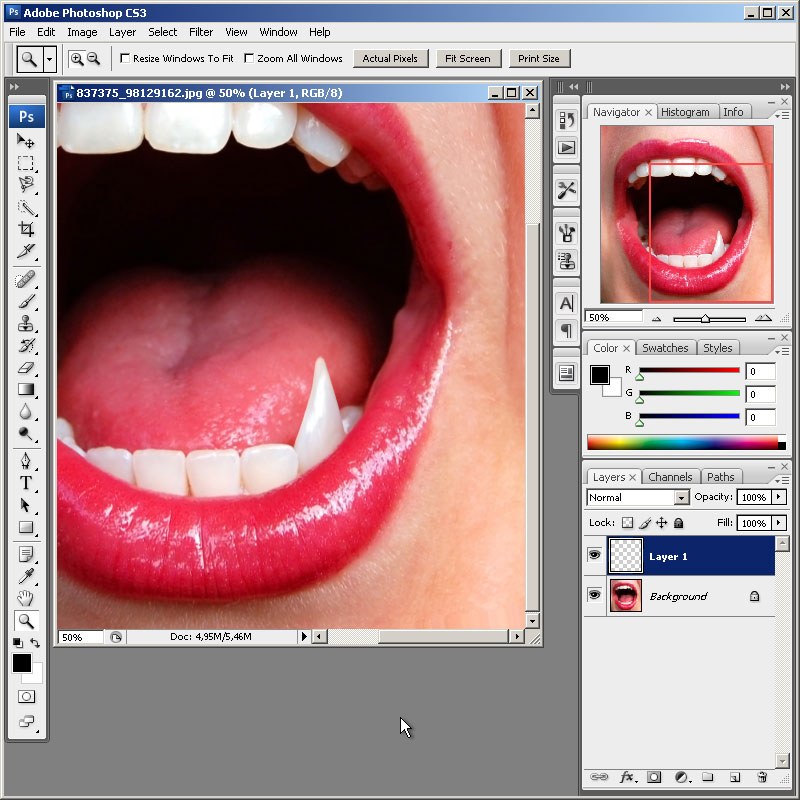 Основную фотографию после этого делаем невидимой.
Основную фотографию после этого делаем невидимой. Передвигая ползунок, пытаемся добиться эффекта, при котором белый цвет как будто «прилип» к зубам.
Передвигая ползунок, пытаемся добиться эффекта, при котором белый цвет как будто «прилип» к зубам.