Как добавить фон в фотошоп?
Автор Сергей Золотов На чтение 1 мин. Просмотров 1 Опубликовано
Обратите внимание, что речь идет о том, как «добавить» фон, чтобы не удалять его.
По поводу удаления фона существует множество руководств, я думаю, что добавить фон обратно настолько просто, что это не так. t стоит больше одного-двух щелчков мышью, поэтому я не могу найти его в учебнике.
Я удалил фон с изображения, фотографии, следуя очень красивому руководству по sitepoint.
http://www.sitepoint.com/print/masking-techniques-photoshop
Однако учебник заканчивается, когда объект изолирован.
Теперь я хочу поставить сплошной фон, т.е. черный цвет.
Итак, я подумал, и корректирующий слой «Сплошной цвет» наверняка сработает. Но это не так. Если я добавлю корректирующий слой сплошного цвета, я получу слой, который полностью закроет другой мой слой.
Это должно быть самое простое, или что-то, чего мне не хватает, пожалуйста, извините за мою новизну .
Просто поместите слой с вашим изолированным объектом НАД слоем с фоном.
Или выберите Layer/New/Background From Layer (пока ваш слой сплошным цветом заливка активна), и он будет заменен фоном, приземляясь в самый низ «стека» слоя.
Итак, я сделал следующее:
Добавьте новый корректирующий слой с полным цветом, выделите черный.
Затем на этом новом слое я выбрал Layer/New/Layer из фона, и это помогло!
Спасибо!
Вы можете просто превратить любой слой в фон, а затем заполнить его черным (Alt + Del, если черный — цвет переднего плана).
Я рад, что у вас сработало
Удаление и замена фона изображения в фотошопе
Поделиться статьёй:
Наверняка вы довольно часто встречались с необходимостью поменять фон на фотографии. Ведь почти всем знакома такая ситуация: есть замечательный портрет, который испорчен совершенно неприглядным фоном, перегруженным лишними деталями, отвлекающими внимание и нарушающими композицию. А может, в кадр попали незнакомые люди? Или фон оказался слишком бледным по сравнению с удачным передним планом? Причин может быть великое множество. А исправить неприятную ситуацию поможет фотошоп. И сегодня мы расскажем вам, как именно.
Ведь почти всем знакома такая ситуация: есть замечательный портрет, который испорчен совершенно неприглядным фоном, перегруженным лишними деталями, отвлекающими внимание и нарушающими композицию. А может, в кадр попали незнакомые люди? Или фон оказался слишком бледным по сравнению с удачным передним планом? Причин может быть великое множество. А исправить неприятную ситуацию поможет фотошоп. И сегодня мы расскажем вам, как именно.
Содержание статьи:
Особенности замещения и удаления фона
Если нежелательные объекты фона небольшие, с ними будет проще всего справиться. Для этого достаточно выбрать один из инструментов для ретуши и убрать лишние предметы при помощи них. Если же объекты крупные, то работа будет более сложной и кропотливой, поскольку в этом случае придется отделять себя от фона и полностью замещать его другим.
Следует отметить, что любая манипуляция с фоном с целью изменить или удалить его, представляет собой разделение изображения на несколько частей, каждая из которых затем будет отдельным слоем.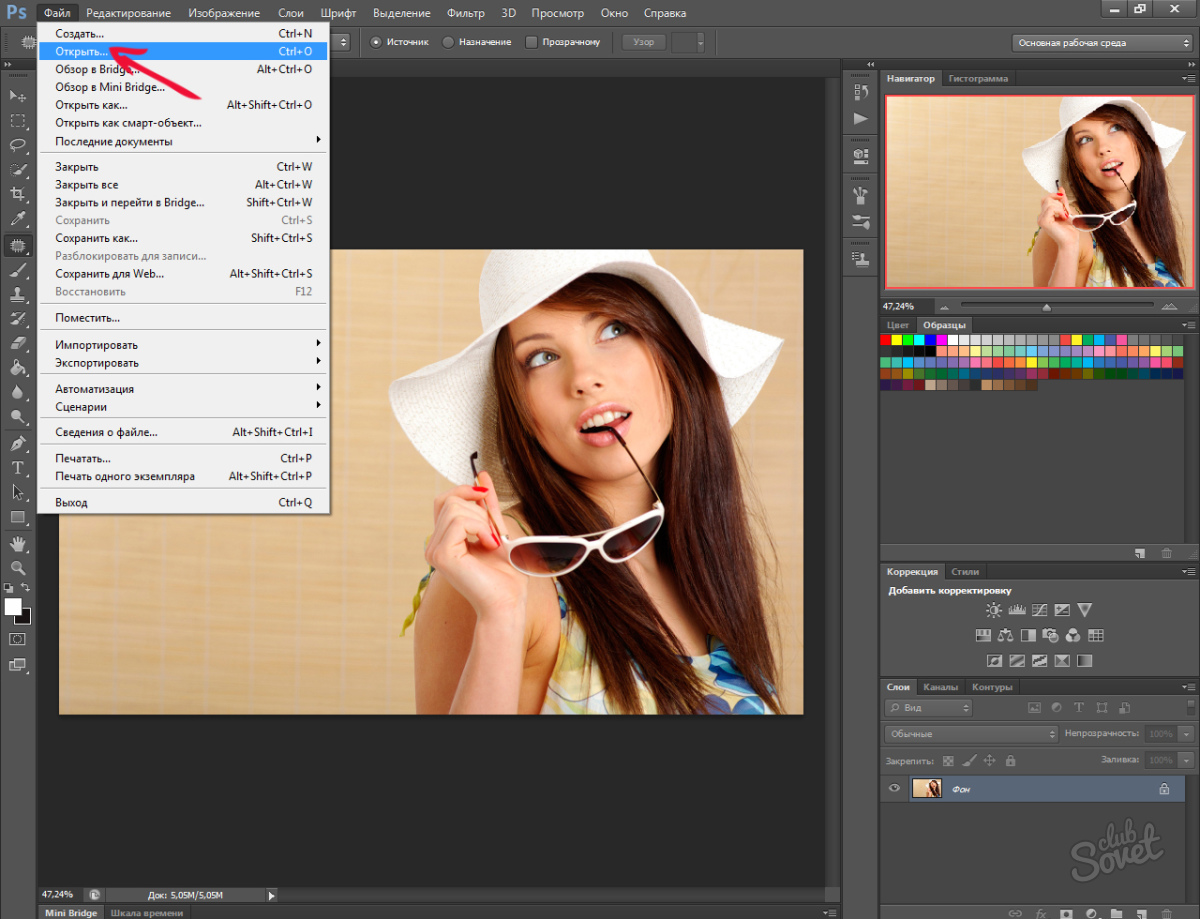 А далее основная часть изображения сохраняет свой первоначальный вид, а фон необходимым образом меняется (ретушируется или же полностью удаляется).
А далее основная часть изображения сохраняет свой первоначальный вид, а фон необходимым образом меняется (ретушируется или же полностью удаляется).
Чтобы изменить фон, требуется отделить объект от фона, а сам фон удалить либо как-то изменить, отредактировать.
Самое главное, что вы должны усвоить: секрет успеха в данном случае кроется в грамотном выделении объекта. И именно в этом кроется основная сложность данной работы. Дело в том, что выделить фон довольно часто бывает совсем не просто. Например, выделение волос, особенно развевающихся, когда нет четких линий. При неудачном выделении будет совершенно очевидно, что фотография подвергалась обработке в фотошопе, а главная цель в том, чтобы избегать такого эффекта, делать фотографии максимально реалистичными, настолько, чтобы зрителю даже в голову не приходило, что фотографию обрабатывали подобным образом. Если у вас есть желание и время, то можно выделять объект в сильно увеличенном режиме. Однако в этом случае качество фотографии должно давать возможность значительного увеличения без потери качества изображения при нем.
А теперь давайте рассмотрим несколько основных способов обработки фона.
Удаление простого фона Удаление с применением инструмента «Фоновый ластик»Начнем с самого простого случая.
Если на вашем фото достаточно однородный, простой фон, а основной объект удачно с ним контрастирует, работать будет достаточно легко. В таких случаях можно использовать инструмент фотошопа под названием «Многоугольное лассо» (в англоязычной версии программа он называется Polygonal Lasso).
При помощи этого инструмента нужно тщательно выделить фон вокруг основного объекта изображения (пусть в нашем случае это будет темноволосая девушка на светлом фоне). Когда фон выделен, нужно его удалить.
Далее следует самый сложный этап работы, а именно — выделение волос. Для этого можно попробовать простой инструмент, а именно — «Фоновый ластик». Кстати, этот инструмент в программе как раз и нужен специально для того, чтобы с его помощью быстро удалить фон с фотографии.
Итак, наведите его курсор как можно ближе к объекту вашей работы. Щелкнуть мышкой нужно так, чтобы крестик был расположен над пикселями фона. Так вы выберите цвет, который станет образцом для удаления.
Нужно двигать курсор по линии волос, при этом кнопку мышки нужно держать зажатой. Ластик будет стирать лишь цвет, который был взять как цвет-образец для удаления, а также его оттенки. Другие цвета изображения в процессе не будут затронуты.
Кстати, перечень цветов диктует параметр под названием «Допуск» (или Tolerance в англоязычной версии программы). Для выбора другого цвета в качестве образца для удаления нужно щелкнуть кнопкой мыши таким образом, чтобы крестик оказался на другом цвете (том, который вы хотите задать в качестве образца).
Теперь повторите то, что делали при выборе предыдущего цветового образца.
Кстати, программа не только удаляет фон, она также преобразовывает пиксели переходных цветов, которые близки к удаляемому, делая их полупрозрачными.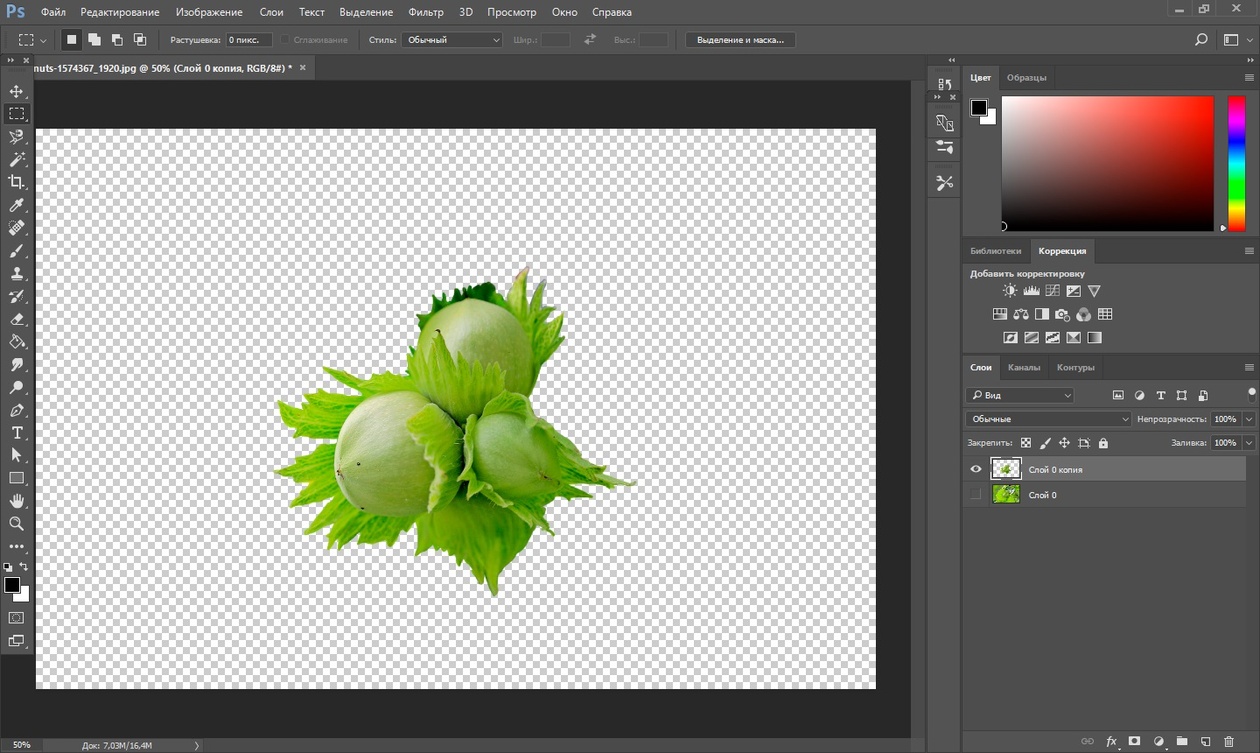
В нашем случае кнопка Sampling выбирается только единожды. Образец цвета при этом берется всего лишь один раз, когда вы щелкаете кнопкой.
Пока вы будете перемещать курсор по линии, ваш выбор будет действовать на всем протяжении процесса. Когда фон изображения простой и однородный, это будет очень удобно.
Если же вы выберите кнопку Sampling — Continuous, фотошоп будет самостоятельно выбирать новый образец цвета в те моменты, когда поймет, что фон под курсором слишком сильно изменился, и поэтому нужно брать другую пробу и стирать уже иной цвет.
Помните, что при этом нужно с максимальной осторожностью перемещать курсор, поскольку одно лишь неосторожное движение может стоить вам достаточно дорого, поскольку сотрет не только то, что вам требовалось стереть, но и то, что нужно оставить нетронутым. Скрупулезность в данном случае — ваше все.
Вы также можете поставить галочку напротив Protect Foreground Color. Это обеспечит защиту первого выбранного вами цвета. После того, как вы поставите эту самую галочку, следует щелкнуть кнопкой мыши в сочетании с нажатием клавиши Alt по цвету волос, который вы хотите оставить в сохранности.
После того, как вы поставите эту самую галочку, следует щелкнуть кнопкой мыши в сочетании с нажатием клавиши Alt по цвету волос, который вы хотите оставить в сохранности.
Конечно, цвет волос не будет строго однородным, ведь шевелюра имеет блики, которые могут затруднить процесс работы, поскольку стопроцентно точную настройку здесь обеспечить невозможно. Однако данный метод все же дает довольно точный результат, и вы сможете сами в этом убедиться.
В целом способ довольно хорош. Он прост и при этом достаточно эффективен. Но в каждой бочке меда есть ложка дегтя. И наш с вами случай, увы, не исключение. Да, способ все же имеет недостаток, поскольку нужно очень осторожно стирать фон. Процесс очень скрупулезный и, соответственно, довольно медленный.
А вот главный плюс этого метода в том, что вам не нужно быть гуру фотошопа, чтобы убрать неудачный фон. Фоновый ластик, который является ключевым инструментом данного способа, представляет из себя очень простой инструмент, работа с которым будет по плечу даже новичку.
Если вам понравится результат, которого вы добились при помощи этого простого способа, вы можете разместить под слоем с основным объектом другой фон, который будет, на ваш взгляд, наиболее подходящим для фотографии.
После работы непременно посмотрите на контур в увеличенном режиме, так вы сможете увидеть все погрешности и сразу же их исправить. А исправить их достаточно просто, нужно лишь использовать ластик и кисть, которая имеет мягкие края. Всего лишь два этих простых инструмента помогут вам успешно исправить погрешности, которые возникли при удалении фона.
Поскольку мы работаем с фотографией, имеющей простой, однородный фон, а основной объект — темноволосая девушка, мы можем с успехом сделать это своим преимуществом.
Для начала нужно найти палитру под названием Channels. Затем рассмотреть отдельно каждый канал. Вы должны выбрать канал, который как можно более явно выражает контраст между девушкой и фоном снимка. Пусть это будет синий цвет. Итак, что вам нужно сделать далее? Необходимо переместить выбранный цвет на иконку Create new channel. Вы увидите, что в результате этого появился новый канал.
Пусть это будет синий цвет. Итак, что вам нужно сделать далее? Необходимо переместить выбранный цвет на иконку Create new channel. Вы увидите, что в результате этого появился новый канал.
Далее вам нужно будет максимально высветлить фон и затемнить темные участки фотографии. Чтобы это сделать, необходимо воспользоваться уровнями.
Итак, выберите канал, который вы только что создали, и нажмите клавиши Ctrl + L одновременно. Это нужно для того, чтобы открыть окно под названием Уровни (или Levels). Далее потребуется создать сильный контраст между светом и тенью. Регулируйте настройки по своему усмотрению, главное, чтобы контраст был достаточно сильным. Внимательно посмотрите на изображение. Если вы видите, что на каких-то участках контраст недостаточно силен, вам нужно выбрать инструмент «Кисть» и просто закрасить черным цветом те места, которые недостаточно ощутимо контрастируют с фоном снимка.
Далее нужно нажать Ctrl и щелкнуть мышью на канале Blue copy в палитре Channels. Важно, чтобы порядок действий был именно таким! После этого вы сможете увидеть, что появилось выделение всех светлых участков фотографии. Ваш следующий шаг — переход на общий канал RGB и возвращение к палитре под названием «Слои». Как вы можете наблюдать, область, которая оказалась выделенной, отлично охватывает фон вокруг основного объекта изображения. После появления выделения вам необходимо очистить фон. Для этого используйте клавишу Del. Участки фона, которые сохранились, можно удалить при помощи инструмента » Polygonal Lasso» (мы использовали его в первом способе, поэтому он вам уже знаком).
Важно, чтобы порядок действий был именно таким! После этого вы сможете увидеть, что появилось выделение всех светлых участков фотографии. Ваш следующий шаг — переход на общий канал RGB и возвращение к палитре под названием «Слои». Как вы можете наблюдать, область, которая оказалась выделенной, отлично охватывает фон вокруг основного объекта изображения. После появления выделения вам необходимо очистить фон. Для этого используйте клавишу Del. Участки фона, которые сохранились, можно удалить при помощи инструмента » Polygonal Lasso» (мы использовали его в первом способе, поэтому он вам уже знаком).
Если вам все удалось, вы увидите, что получилось вырезать все очень аккуратно, и результат оказался вполне достойным. Конечно же, удаление фона можно осуществить в куда более впечатляющих темпах, однако для этого нужно иметь определенный опыт работы в данной программе.
Как вставить новый фон?Фон мы удалили. Теперь нужно заменить его новым. Этим мы сейчас и займемся.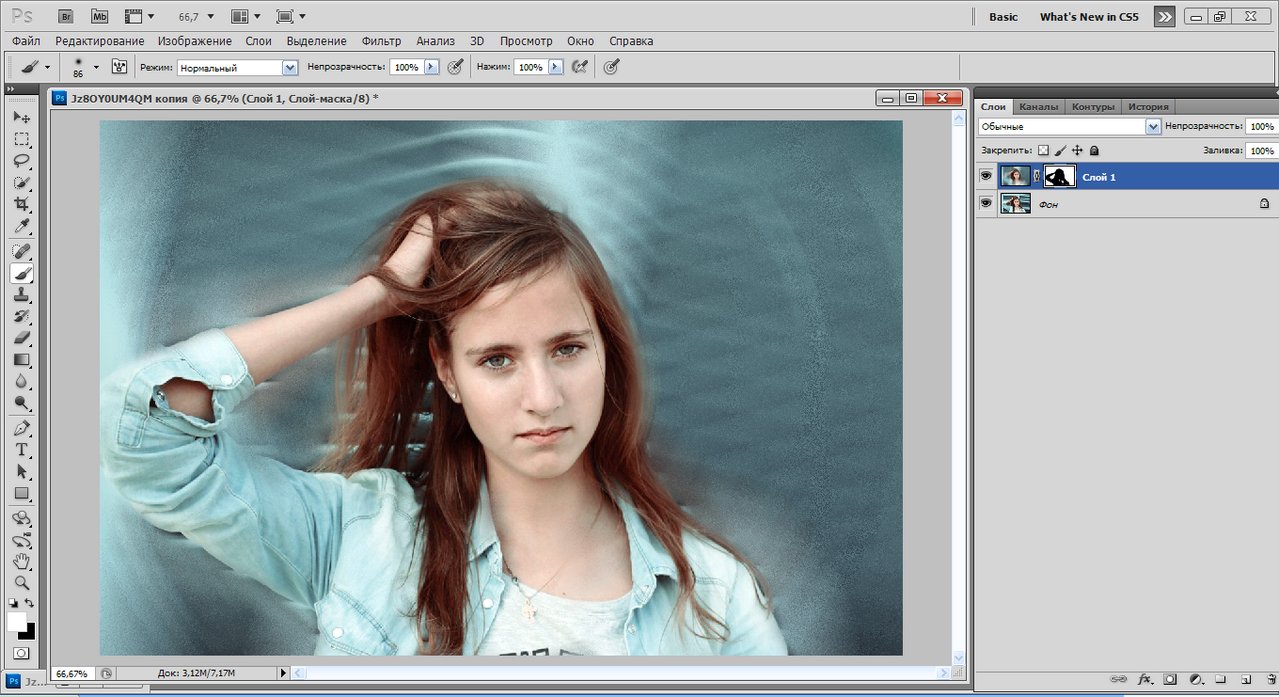
Сначала вам нужно будет вставить новый слой под слоем с основным объектом. Это делают в палитре «Слои». Когда новый слой вставлен, в него нужно будет скопировать тот фон, который вы хотите вставить на фото.
Может случиться так, что размер фрагмента, который вы вставили, не согласуется с размером исходного файла. Это можно исправить, причем довольно легко. Для этого нужно выбрать инструмент «Перемещение». Найти его можно по следующему пути: Редактирование — Трансформация — Масштаб — Перемещение.
После того, как вы это сделаете, нужно будет проверить светлые части фото на границах с волосами на предмет погрешностей. Если ваш фон темный, их будет очень легко увидеть. Исправить недочеты можно при помощи инструмента под названием Burn tool и в режиме Hghlights. Кисть, которой вы будете вносить необходимые исправления, должна иметь мягкие края.
Работа со сложным фономУдаление сложного фона при помощи технологии работы с каналамиСложный фон представляет собой пространство, которое отличает наличие резких контрастов и разных цветов.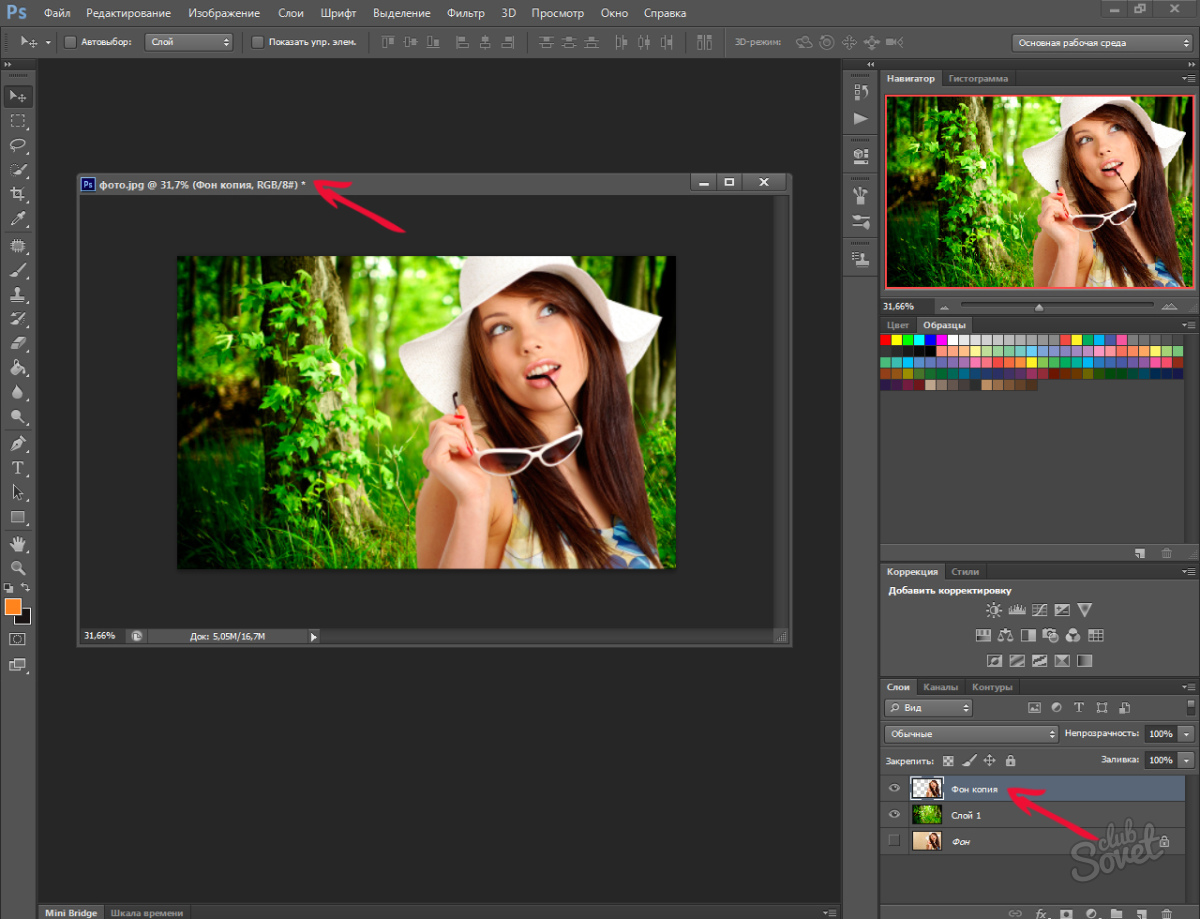
Его можно удалить при помощи технологии каналов. Она предполагает разделение фотографии на отдельные фрагменты и размещение каждого из них на своем отдельном слое.
Чтобы быстро и без затруднений разделить фотографию на фрагменты, находящиеся на разных слоях, просто выделяйте нужные вам фрагменты при помощи инструмента «Квадратное выделение». Затем выберите следующие команды: Слой — Новый слой — Слой через вырезание. Это нужно для того, чтобы перенести выделенный участок фото на новый слой.
В результате на отдельных слоях окажутся темные участки основного объекта на светлом слое, а светлые участки основного объекта на темном слое. Далее можно повысить уровень контрастности фото и убрать фон тем же способом, который мы использовали для этой же цели в предыдущем случае.
На тех участках снимка, где основной объект светлее, чем фон, выделится именно светлая часть, т.е не фон, а основной объект.
Вам нужно будет выполнить команду Выделение — Инвертировать, а далее просто удалить фон.
Для начала выделите любой фрагмент основного объекта. Для этого нужно использовать инструмент «Волшебная палочка».
Затем необходимо перейти в режим быстрой маски и создать маску дл выделения. При этом нужно использовать белую и черную кисти. Белая требуется для того, чтобы удалять участки, которые были выделены по ошибке, а черная — чтобы добавлять к маске нужные фрагменты.
Сначала нужно прорисовать основной объект белой кистью, которая имеет большой диаметр.
После этого подкорректируйте маску на самых сложных участках, чередуя при этом черную и белую кисти, имеющие меньший диаметр. Участки с четким контуром включите в изображение, а мелкие детали, например, тонкие пряди волос, не включайте, иначе вы убьете на работу слишком много времени, а учитывая то, что это не столь важная ее часть, процесс совершенно не будет иметь смысла.
Далее нужно будет нажать на кнопку Q, так вы вернетесь в обычный режим.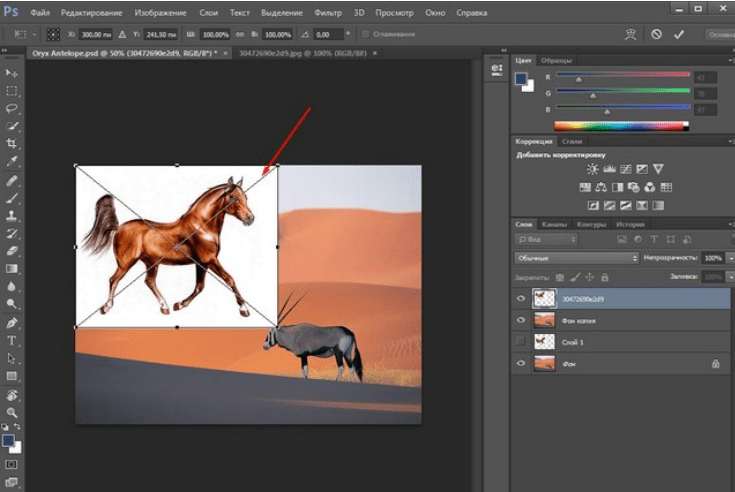 Как видите, появилось выделение.
Как видите, появилось выделение.
На этой ступени работы можно инвертировать выделение и убрать фон. Однако более предпочтительно будет использовать маску слоя. Елм вам что-то не понравится, вы сможете все подкорректировать.
Теперь вам потребуется нажать на кнопку «Добавить векторную маску», которую вы найдете на палитре «Слои». Как видите, фон теперь скрыт.
А сейчас нужно заняться прорисовкой мелких деталей, чтобы изображение смотрелось максимально реалистично и совсем не было ощущения, что оно подвергалось какой-либо обработке. Чтобы это сделать, нужно использовать кисти. Найдите те кисти, которые будут наиболее подходящими для этой работы. Их можно выбрать в коллекции кистей.
Итак, выберите инструмент под названием «Пипетка», после этого щелкните на нужном участке и выберите цвет для рисования. После нужно будет создать новый слой, который должен будет находиться под под слоем с фотографией. Тонкости процесса будет проще всего объяснить на примере прорисовки волос.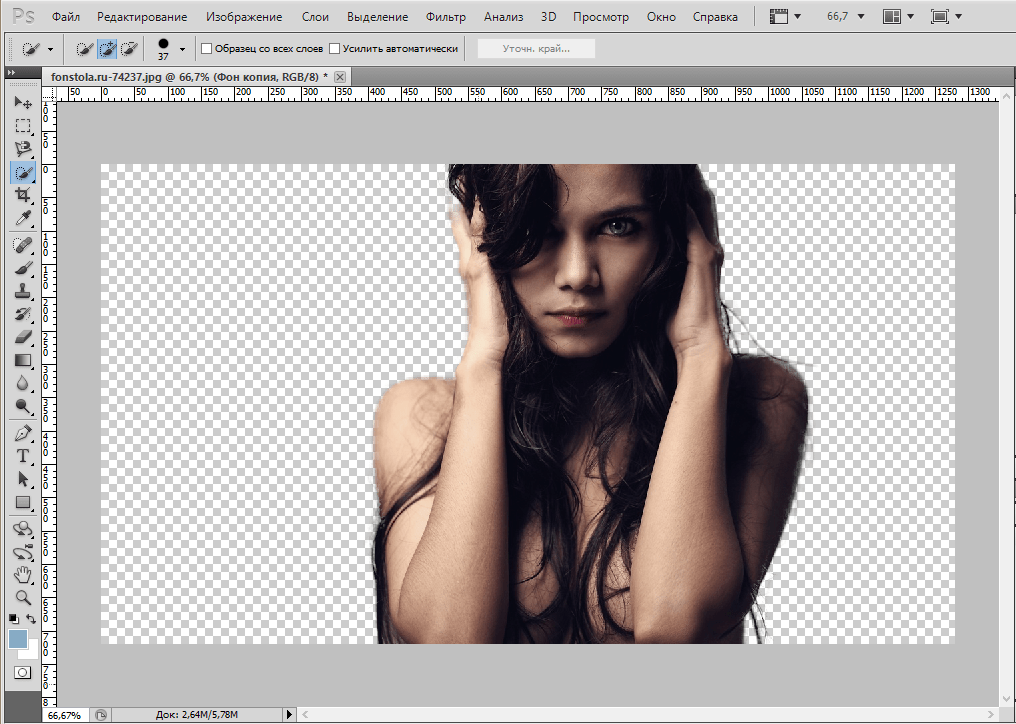
На новом слое необходимо щелкнуть кистью в определенных местах таким образом, чтобы из-под волос, которые вырезаны, были видны кончики тех, которые нарисованы.
После этого поменяйте цвет кисти на более темный или светлый и добавьте еще немного прядей.
Кстати, для получения наилучшего результата предпочтительно рисовать каждую новую прядь на отдельном слое.
В конце концов вам останется лишь объединить слои с прядями, которые вы нарисовали, и добавить к фотографии выбранный фон.
Надеемся, что наша статья оказалась для вас полезной.
Желаем удачи и творческих успехов!
Поделиться статьёй:
Как добавить Фон в Photoshop/Фотошоп? Инструмент Рамка и Свободное трансформирование.
Итак друзья, давайте добавим фон на задний план фотографии, как в данном случае . Для этого подготовьте заранее фон (на данном примере скачано на Яндекс картинки) . В Вашем случае это может быть заранее заготовленный фон и кадр фотографии . Кадрируем изображение: нажимаем на клавиатуре «С» тем самым выбираем Инструмент «Рамка». Я выбираю квадрат и ставлю масштаб в данном случае: 1200*1200 — квадрат. Вы конечно можете поставить тот масштаб который Вам необходим, под ваши фотографию и фон. Заканчиваем кадрирование нажатием на Enter, закончить кадрирование можно так же нажав на галочку вверху. Cравниваем с исходным изображением-фотографией-фоном. Далее нажимаем Файл ищем Открыть: находим заранее подготовленный Фон кликаем добавить. Фон открылся в новом окне: нажимаем «F7» тем самым открываем слои или вкладка «Окно» далее «Слои», кликаем мышкой на замок как в данном случае, нажимаем на клавиатуре «V» тем самым выбираем Инструмент «Перемещение», кликаем по фону и нажимаем «ctrl+C» или «cmd+C» тем самым делаем копию Фона. Далее открываем исходный файл, нажимаем на клавиатуре «ctrl+V» или «cmd+V» тем самым вставляя скопированный Фон. Далее работаем со слоем «Фон»: нажимаем на клавиатуре «ctrl+T» или «cmd+T» тем самым активируем Инструмент «Свободное трансформирование», далее зажимаем на клавиатуре клавишу «shift» и растягиваем Фон( при зажатом shift изображение растягивается пропорционально первоначально заданным размерам и без потери качества), заканчиваем «Свободное трансформирование» нажатием на «Entеr».
Я выбираю квадрат и ставлю масштаб в данном случае: 1200*1200 — квадрат. Вы конечно можете поставить тот масштаб который Вам необходим, под ваши фотографию и фон. Заканчиваем кадрирование нажатием на Enter, закончить кадрирование можно так же нажав на галочку вверху. Cравниваем с исходным изображением-фотографией-фоном. Далее нажимаем Файл ищем Открыть: находим заранее подготовленный Фон кликаем добавить. Фон открылся в новом окне: нажимаем «F7» тем самым открываем слои или вкладка «Окно» далее «Слои», кликаем мышкой на замок как в данном случае, нажимаем на клавиатуре «V» тем самым выбираем Инструмент «Перемещение», кликаем по фону и нажимаем «ctrl+C» или «cmd+C» тем самым делаем копию Фона. Далее открываем исходный файл, нажимаем на клавиатуре «ctrl+V» или «cmd+V» тем самым вставляя скопированный Фон. Далее работаем со слоем «Фон»: нажимаем на клавиатуре «ctrl+T» или «cmd+T» тем самым активируем Инструмент «Свободное трансформирование», далее зажимаем на клавиатуре клавишу «shift» и растягиваем Фон( при зажатом shift изображение растягивается пропорционально первоначально заданным размерам и без потери качества), заканчиваем «Свободное трансформирование» нажатием на «Entеr».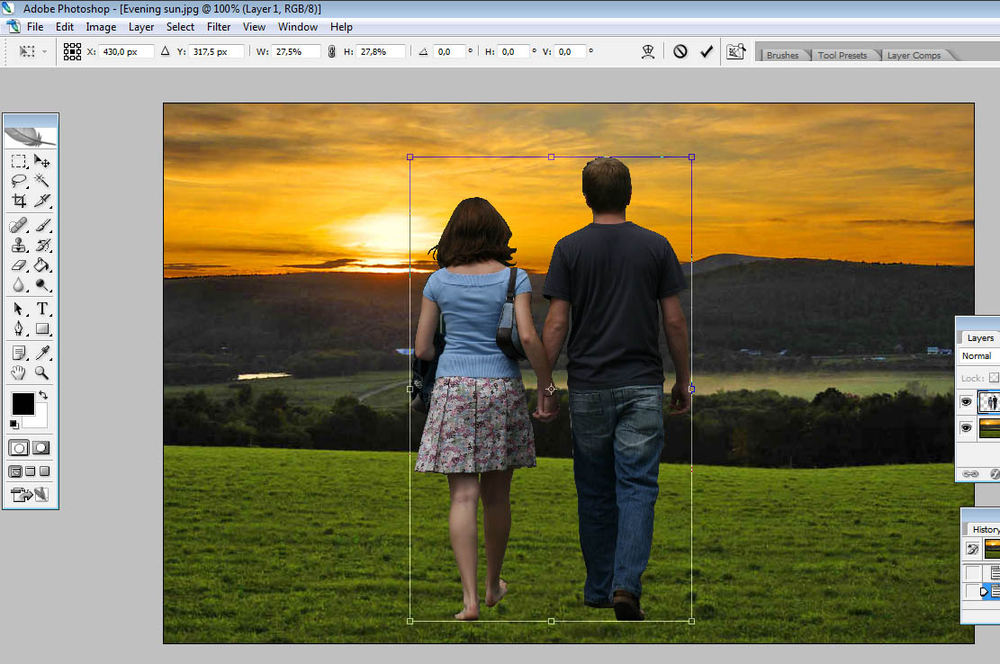 Далее в слоях выбираем «Фон» кликаем мышкой и держа перетягиваем под изображение(перемещаем на задний план), далее работаем с изображением. Перемещая изображение выберите позицию, далее зайдите «Изображение» и выберите «Автотон», » Автоконтраст» и «Автоматическая цветовая коррекция» (этих автонастроек достаточно для того чтобы ваше изображение приобрело более естественный цвет). Объедините слои нажатием на клавиши «ctrl+shift+E». Ваш фон добавлен!
Далее в слоях выбираем «Фон» кликаем мышкой и держа перетягиваем под изображение(перемещаем на задний план), далее работаем с изображением. Перемещая изображение выберите позицию, далее зайдите «Изображение» и выберите «Автотон», » Автоконтраст» и «Автоматическая цветовая коррекция» (этих автонастроек достаточно для того чтобы ваше изображение приобрело более естественный цвет). Объедините слои нажатием на клавиши «ctrl+shift+E». Ваш фон добавлен!
Мы
Узнали как работать с Инструментом «Рамка»
Узнали как работать с Инструментом «Свободное трансформирование»
Узнали как работать с Инструментом «Перемещение»
Узнали как кадрировать изображение
Узнали несколько команд используя Горячие клавиши
ctrl+shift+E
ctrl+C
ctrl+V
ctrl+T
Узнали как добавить Фон!
Друзья не отчаивайтесь, если не получается сразу что то найти, сделайте себе перерыв и подойдите с другой стороны к Вашей проблеме. У Вас обязательно все получится! Если у Вас возникли вопросы, пишите на электронную почту или оставляйте комментарии.
Спасибо за внимание!
Похожие статьи
Как добавить фон на зеленый экран в фотошопе
Чтобы добавить фон к изображению зеленого экрана в Photoshop, вам нужно научиться использовать несколько инструментов по умолчанию, доступных на панели инструментов.Если фон не совсем зеленый или хорошо освещен, вам нужно сделать несколько дополнительных шагов. Не стесняйтесь попробовать свои силы, используя пример изображения ниже.
Сначала мы проведем вас по более простому методу, но потом вы можете попробовать второй метод для изображений, которые не имеют идеального зеленого фона.
Как добавить фон к идеальному изображению на зеленом экране в PhotoshopВ нашем первом разделе мы расскажем, как добавить свой собственный фон, когда зеленый экран идеально горит или один оттенок зеленого используется повсюду. Вы можете найти хорошие бесплатные экраны и фоновые изображения в Интернете, если вы еще этого не сделали.
- Сначала найдите ваше изображение, щелкните его правой кнопкой мыши и выберите Открыть с помощью> Adobe Photoshop,
- В Photoshop вы должны щелкнуть правой кнопкой мыши слой внизу и затем нажать Слой из фона …
- щелчок Хорошо когда предложено Это позволит вам редактировать только что открытое изображение.

- Далее нажмите Выбрать в верхней панели, а затем нажмите Цветовой диапазон,
- Если изображение использует идеальный зеленый экран, вы должны увидеть контур вашего изображения в появившемся окне. Если вы не видите четкого контура, попробуйте следующий шаг. Мы по-прежнему советуем вам сначала попробовать этот шаг, поскольку он поможет вам освоить важные инструменты, которые можно будет использовать позже.
- Затем нажмите на зеленый экран, и инструмент-пипетка выберет этот цвет. После нажмите Хорошо и зеленая область экрана будет выделена.
- Теперь вы должны выполнить еще два шага, чтобы убедиться, что у вашего изображения нет зеленого контура. щелчок Выбрать а затем нажмите Изменить> Развернуть, Выберите, чтобы увеличить на 2 пикселя, а затем нажмите Хорошо,
- Далее нажмите Выбрать, тогда Выберите и Маска, В появившемся левом новом окне поместите размер пера в 1 пикс.
 ,
,
- Нажмите на Настройки вывода раскрывающийся список и убедитесь, что он установлен на Вывод в: Выбор, Следующий клик Хорошо,
- Нажмите удалять на клавиатуре, и ваш зеленый экран будет удален.
Следующий шаг – получить фоновое изображение, которое вы хотели бы использовать. Вы можете использовать свой собственный фон или что-нибудь в Интернете. Если это для коммерческих целей, ознакомьтесь с нашим руководством по Creative Commons, которое поможет вам найти соответствующие изображения для бесплатного коммерческого использования.
Как только у вас появится изображение, найдите его на своем ПК, щелкните и перетащите в окно Photoshop. Возможно, вам придется изменить его размер, но после просто нажмите войти ключ. Теперь вы должны перетащить новый слой под зеленым слоем экрана, чтобы он появился в качестве фона.
Теперь у вас будет зеленое изображение в Photoshop с новым фоном.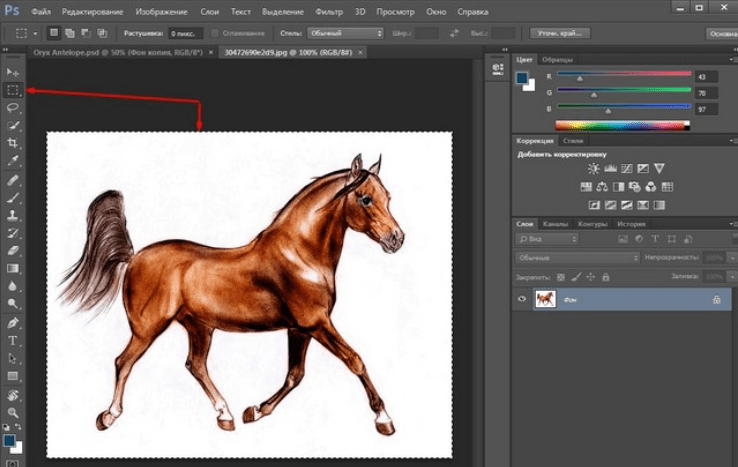 Затем вы можете экспортировать или сохранить изображение, как обычно.
Затем вы можете экспортировать или сохранить изображение, как обычно.
Многие изображения на зеленом экране не полностью освещены, что означает, что вырезание самого зеленого экрана может потребовать больше усилий. Вы можете выполнить следующие шаги, если не можете полностью удалить зеленый экран с помощью шагов, упомянутых выше.
- Сначала откройте свое фото в Photoshop. Далее нажмите L на клавиатуре, чтобы получить доступ к инструменту Лассо. Нажмите и удерживайте, чтобы нарисовать контур вокруг объекта, который вы хотите переместить на задний план. Постарайтесь сделать это как можно ближе к самому предмету.
- Отпустите кнопку мыши, и у вас будет выбор вокруг вашего объекта. Следующий, щелкните правой кнопкой мыши и нажмите Выберите Обратный,
- нажмите удалять Клавиша на клавиатуре, и область вокруг вашего объекта будет удалена.

- Затем щелкните правой кнопкой мыши Волшебная палочка и нажмите Инструмент быстрого выбора. использование Колесо прокрутки мыши вверх + Alt увеличить как можно ближе к вашему объекту.
- При активном инструменте быстрого выбора используйте Shift + левый клик выделить области вашего предмета, и Alt + левый клик выделить области зеленого экрана.
- Этот процесс может занять некоторое время, но целью будет выделение всего объекта. После завершения нажмите Ctrl + X а потом Ctrl + V,
- Будет создан новый слой, поэтому вам нужно будет скрыть предыдущий слой. Нажмите на значок глаза рядом со слоем, который содержит зеленый экран. Затем найдите фоновое изображение в Finder или Windows Explorer и перетащите изображение в окно Photoshop.
- Перетащите фоновый слой под зеленым слоем экрана, и вы выполнили свою задачу.

Обратите внимание, что некоторые изображения не дадут идеальных результатов – чем ниже качество зеленого экрана в Photoshop, тем больше усилий и усилий вам потребуется, чтобы вырезать зеленые пиксели, а иногда практически невозможно сделать это без удаления части. самого объекта.
Резюме
Это подводит нас к концу нашего руководства о том, как добавить фон к изображению зеленого экрана в Photoshop. Если вам нужна дополнительная помощь, вы можете оставить комментарий ниже.
Проблемы со вставкой PNG: как это исправить в фотошопе
Если вы попытались вставить PNG из Интернета в Photoshop, скопировав изображение, вы увидите черный фон. То есть вы копируете изображение, которое вы видели в Интернете, нажимая правую кнопку и «копируя изображение». Когда вы вставляете в программу редактирования, вместо оставляя прозрачный фон Вы получаете черный фон.
Почему черный фон выходит?
Этот черный фон вместо прозрачности имеет объяснение: это не ваша вина или саманэто ошибка, но это проблема в буфере обмена Windows. Когда вы щелкаете правой кнопкой мыши и выбираете «Копировать изображение» или «Копировать PNG», Windows автоматически отбрасывает информацию о прозрачности сохранив его в буфере обмена. Как только вы вставите его, он появится на черном фоне.
Когда вы щелкаете правой кнопкой мыши и выбираете «Копировать изображение» или «Копировать PNG», Windows автоматически отбрасывает информацию о прозрачности сохранив его в буфере обмена. Как только вы вставите его, он появится на черном фоне.
Это могло случиться с вами когда-нибудь, и вы не знаете почему. Если этого не произошло с вами, попробуйте сделать это, чтобы посмотреть, что произойдет … И мы объясним, как решить эту проблему, используя другие приемы или приемы, которые избегают этого черного фона и сохраняют фон прозрачным, пока вы можете его использовать.
Чего не делать
Что не работает? Если вы когда-либо делали это, вы поймете, почему мы вам это объясняем. Если нет, мы подводим итоги, когда появляется черный фон и на каких этапах:
- Зайдите в Google и найдите любое изображение PNG
- Выберите «Прозрачный» в поисковой системе Google.
- Выберите изображение, которое вы хотите
- Щелкните правой кнопкой мыши
- Нажмите на «Копировать изображение»
- Перейти в фотошоп
- Откройте новый документ
- Нажмите «Вставить» или нажмите CTRL + V на клавиатуре
- Вы увидите изображение, которое выглядит черным, а не с прозрачным фоном
Если вы обычно это делаете, есть приемы, чтобы этого не происходило, и мы объясним их вам в следующих параграфах. Если вы этого не сделали, вы уже знаете, что не следует делать, когда собираетесь скопировать PNG-файл в Photoshop.
Если вы этого не сделали, вы уже знаете, что не следует делать, когда собираетесь скопировать PNG-файл в Photoshop.
Как правильно вставить PNG
Скачать файл
Если вы зашли так далеко, не зная, о чем мы говорим, это потому, что вы обычно делаете это таким образом, и это может быть самой очевидной вещью для многих. Когда вы находите изображение с прозрачным фоном в PNG в Интернете, вы сохраняете его на своем компьютере в любом месте, а затем открываете его в Photoshop, нажав на:
- архив
- Открыть …
- Вы выбираете место, где оно находится
- Выберите файл
- Нажмите Enter или подтвердите кнопкой Open
Если вы откроете его так, вы увидите, что прозрачный фон есть, как и должно быть.
Перетащите изображение
Еще одна полезная опция, которая сохраняет прозрачность и экономит вам шаг, даже если это всего несколько секунд. Вы можете выполнить те же действия, что и раньше: выполнить поиск изображения в Google или выбрать нужное изображение в Интернете или выбрать нужное изображение на своем компьютере. Получив его, перетащите прямо из этого места на рабочий стол Photoshop. Вам не нужно будет выполнять шаги Файл> Открыть> Местоположение и вам нужно будет только перетащить его и он автоматически откроется. Это самый быстрый и простой вариант, хотя это будет означать, что у вас есть ранее загруженный образ где-то на вашем компьютере.
Получив его, перетащите прямо из этого места на рабочий стол Photoshop. Вам не нужно будет выполнять шаги Файл> Открыть> Местоположение и вам нужно будет только перетащить его и он автоматически откроется. Это самый быстрый и простой вариант, хотя это будет означать, что у вас есть ранее загруженный образ где-то на вашем компьютере.
Скопируйте ссылку
Если вы не хотите загружать файл на свой компьютер и искать его в Photoshop, в этих случаях вы можете воспользоваться другим вариантом: скопировать ссылку из Интернета. Вместо того, чтобы нажимать «Копировать изображение», вы должны сделать это на » Скопируйте адрес изображения », Чтобы правильно передать его в Photoshop и сохранить прозрачность.
- Зайдите в Google и найдите нужное изображение в PNG
- Откройте его, чтобы получить доступ к параметрам
- Щелкните правой кнопкой мыши по нему
- Нажмите на » Скопируйте адрес изображения
- Откройте Adobe Photoshop на вашем компьютере
- Перейти в верхний правый угол экрана
- Выберите опцию «Файл» и нажмите «Открыть»
- Перейти к адресной строке, которая появляется
- Щелкните правой кнопкой мыши и нажмите «Вставить» или выполните Control + V
- Изображение появится автоматически с прозрачностью
Этими тремя способами вы можете легко заставить изображение сохранять прозрачность, и черный фон не появляется. Есть три простых способа избежать этой проблемы, которые вы, возможно, когда-либо видели.
Есть три простых способа избежать этой проблемы, которые вы, возможно, когда-либо видели.
Замена фона в фотошопе. Меняем фон на фотографии. » PhotoCasa
Здравствуйте! Снова с вами я — Ровкина Анна, с новым уроком.Сегодня вы узнаете, как совместить девушку с фоном ночного города, как провести цветовую коррекцию, прорисовку света и тени, дорисовку дополнительных цветовых акцентов для соответствия всех элементов композиции.
Фотографию для этого урока любезно предоставила фотограф Евгения Лунгу.
В результате получим следующее —
Сразу оговорюсь, что это скорее этапы с пояснениями, чем полноценный, разжеванный урок.
1.Исходник. Имеем студийное фото, где запечатлена идущая девушка.
2.Ищу подходящий фон, который будет соответствовать тому же освещению и в той же перспективе, что и девушка. Я нашла такой фон:
Скадрировала его и развернула по горизонтали.
Получила следующее:
3. Выделяю модель на оригинальном изображении с помощью инструмента Pen Tool (Перо), преобразовываю получившийся контур в выделение и загоняю это выделение в маску.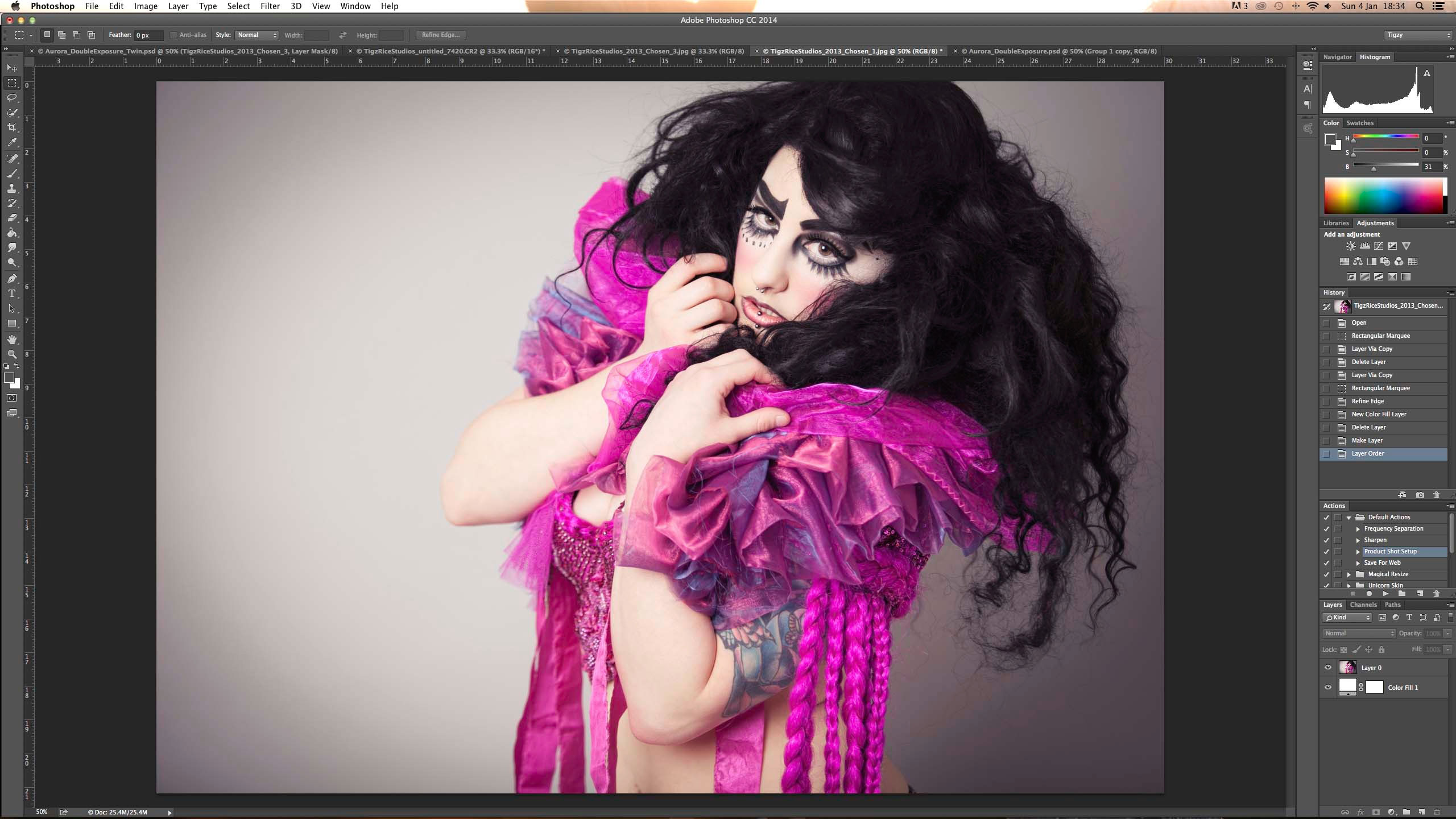
Получаем следующее:
4. Далее опишу вкратце те действия, которые я делала по созданию следующих слоев, которые показаны ниже:
Разбираем слои снизу вверх:
Слой «Тени наверху» — это корректирующий слой Levels , который создает затемнение используемого фона кроме нижней части.
Слой «Тени внизу» отвечает за прорисовку тени под ногами модели, это тоже корректирующий слой Levels , который создает затемнение, но он «провален» в черную маску и проявляется только в районе туфель модели.
Слой «Свет витрин» в режиме Screen — это прорисовка кисточкой светло-желтого цвета (#faecca) для создания лучшей прорисовки света из окон, витрин и прочих светлых участков фона.
Слой «Свет витрин светлее» — также в режиме Screen — прорисовка кисточкой белого цвета (# fdfaf2) самых светлых областей фона.
Слой «Голубые огни» в режиме Screen — прорисовка голубым, неоновым цветом (#2aa0b2) светлых участков окон, светильников.
Слой «Теплый свет» — кистью желтого цвета (#e7b337) – рисуем в режиме Screen теплые светлые участки возле головы и руки девушки.
Слой «Тень» — это слой с исходником, который находится в режиме Multiply , он скрыт черной маской, и в нем проявляются лишь естественные тени, которые отбрасывает модель.
5. Выше слоя «Модель» обтравочной маской прикреплены следующие слои:
Слой «Свет на модели» белой кистью в режиме Normal с нужной прозрачностью: прорисовываются в нужных местах светлые участки, там, где предположительно был бы свет, если бы девушка действительно шла по улице.
Слой «Свет на прическе» также прорисовывается кистью светло-желтым цветом в режиме Screen —
свет, попадающий на прическу.
Слой «Свет туфли»: прорисованы тени в режиме Multiply кистью по каблукам модели.
В слоях «Цвет» в режиме Screen прорисованы рефлексы кистью голубого цвета на девушке.
6. Выше слой «свет» в режиме Screen: прорисовано кистью светло-желтого цвета по лицу модели -легкий мягкий свет.
Слой «Свет волосы»: прорисованы тонкой кисточкой в режиме Screen маленькие колоски по контуру прически модели.
7. Рассмотрим слои в папке «Свето-тень»
Здесь созданы 2 серых слоя в режиме Soft Light,.
В слое «Свет» белой кистью прорисованы света на модели.
На слое «Тени» — черной кистью подведены тени на модели.
8. Далее рассмотрим слои в папке «Цветокоррекция»:
Слой «Тени синее»- это слой, где слиты все нижележащие слои и с помощью Color Balance в тенях
цвета уведены в синий. Провалив этот слой в черную маску, я прорисовала холодные тени в нужных местах.
Слой «Понижение контраста» — это корректирующий слой Curves.
9. Далее еще немного дорабатываем свето-теневой рисунок, добавляем резкости фото, дорабатываем проработку светов и теней (теми же способами, что описывалось ранее)
Для лучшего усвоения этого урока – я предоставляю psd файл, где вы можете увидеть все описанные тут слои.
Результат:
e-mail: [email protected]
500рх: http://500px.com/AnnaRovkina
Я провожу индивидуальное обучение ретуши портрета он-лайн (Skype+TeamViewer).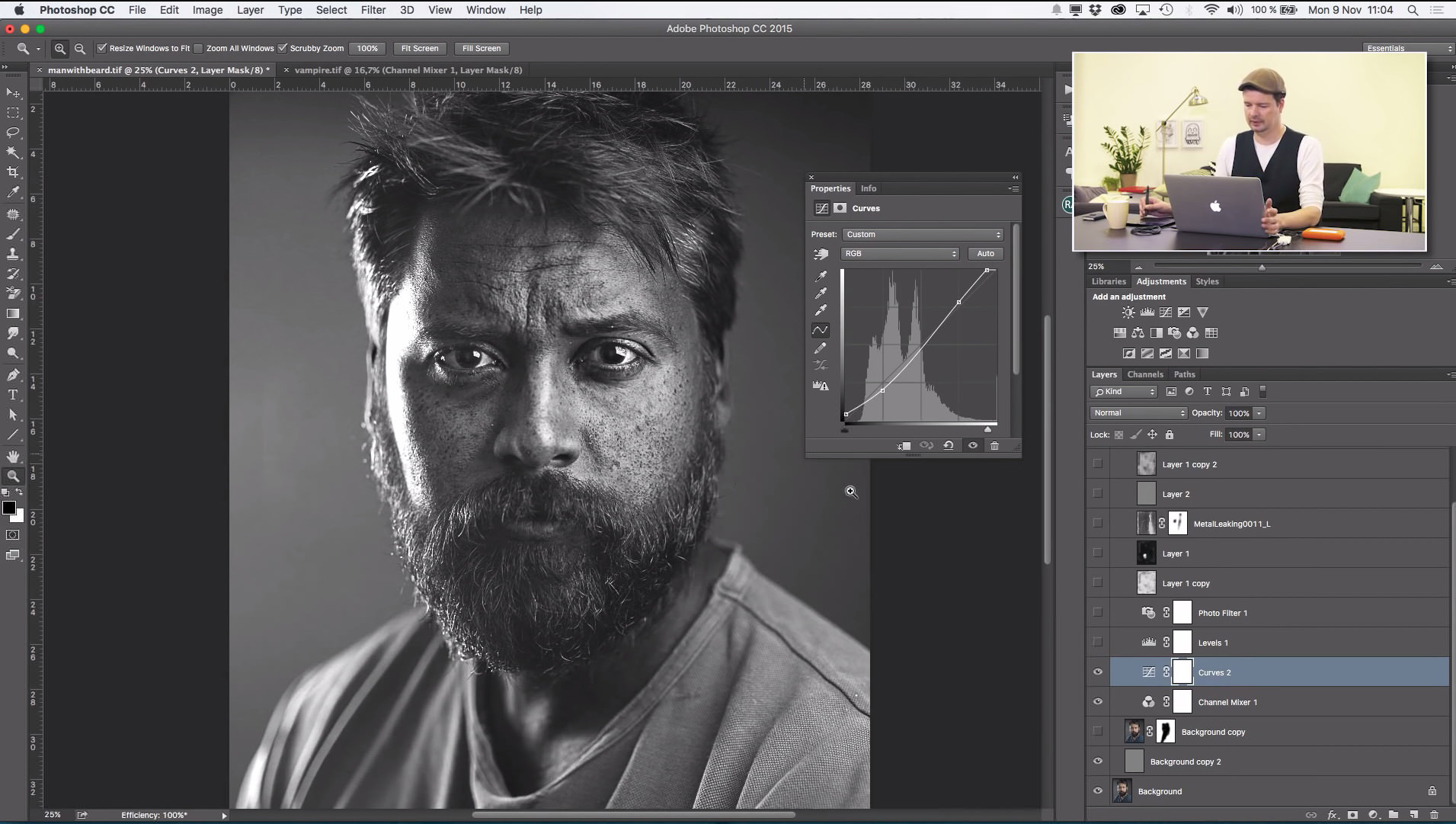
Подробную информацию об этом вы можете прочитать тут: http://vk.com/event37284690
Используйте этот новый, более простой метод для замены фона в Photoshop
Используя последнюю версию Photoshop CC, вы можете использовать новый метод, чтобы вырезать портрет и поместить его на новый фон. И что самое замечательное, это занимает всего несколько секунд.
Я помню время, когда Photoshop был в зачаточном состоянии, и мои навыки редактирования изображений тоже были. Я бы потратил бесчисленные часы, пытаясь вырезать портрет с помощью инструмента «Перо» или даже кисти и поместить позади новый фон, но теперь я могу сделать все это всего несколькими щелчками мыши и небольшой настройкой.
Используя новый инструмент и немного удачи, вам едва ли нужно пошевелить пальцем, Photoshop CC теперь настолько мощный и интеллектуальный, что может сделать за вас большую часть тяжелой работы. Итак, давайте взглянем на этот новый метод и посмотрим, сможете ли вы вырезать фон из портрета всего за несколько секунд.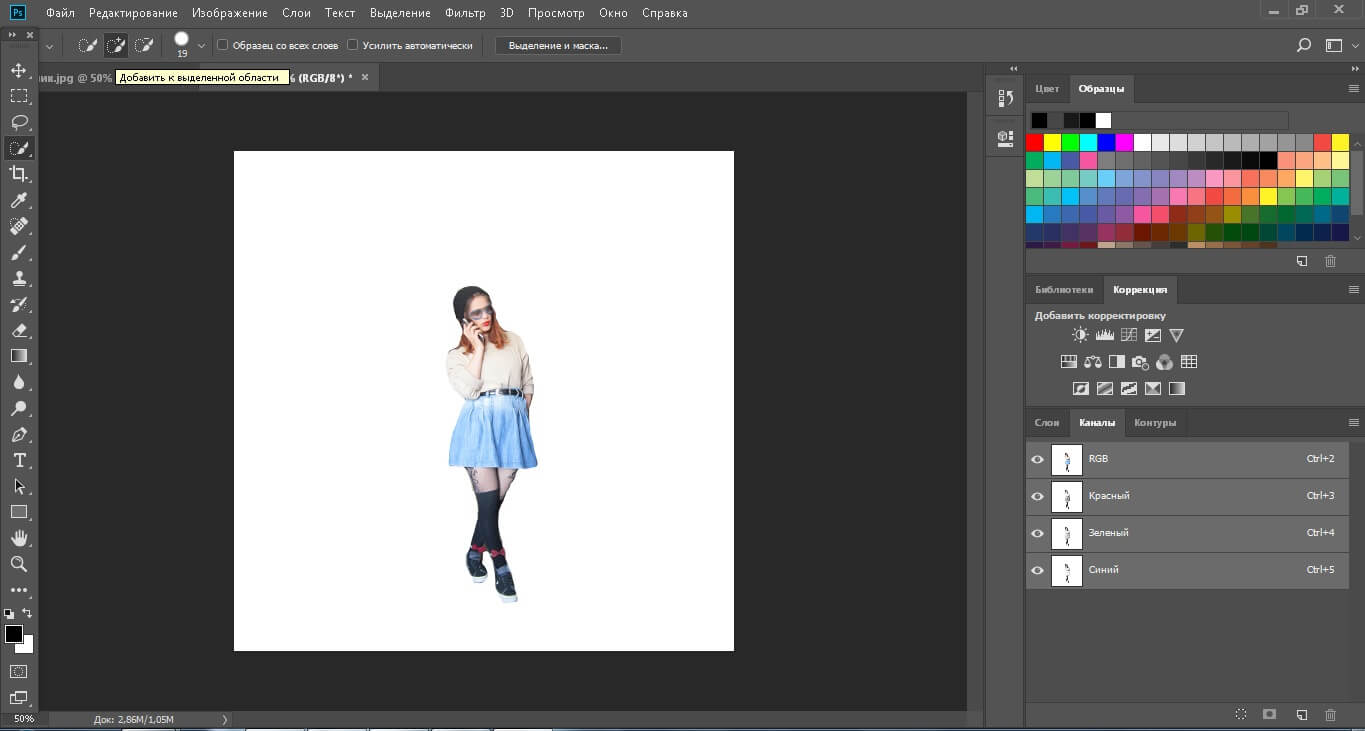
1. Откройте образ
Лучше всего вырезать изображения с чистым ясным фоном. Это потому, что так легче отличить портретный объект от фона.Однако в настоящее время вырезать даже фотографии с загруженным фоном сравнительно легко. Я выбрал один с чистым фоном, но с резким спадом светлой тени, чтобы Photoshop был в тонусе.
2. Выберите инструмент выделения
Это может быть инструмент Magic Wand, Quick Select или Object Selection. На данный момент это не имеет особого значения, потому что это дополнительная, новая функция внутри них, которую мы хотим использовать. Вдали от тех времен, когда мы выбирали изображения и настраивали допуск и чувствительность инструментов выделения, мы будем использовать технологию Adobe Sensei, чтобы вырезать этот портрет для нас.
3. Используйте Select Subject
Вот хитрый момент. Новая опция Photoshop «Выбрать тему» доступна под каждым инструментом выделения прямо в верхней части окна. Он находится рядом с Select and Mask, которые используются для уточнения выделения. Adobe и многие другие продемонстрировали, что Select Subject хорошо работает даже со сложным фоном и в различных условиях освещения.
Adobe и многие другие продемонстрировали, что Select Subject хорошо работает даже со сложным фоном и в различных условиях освещения.
Однако, как всегда, лучше всего работает с чистым фоном. В отличие от стандартного инструмента выделения, он интеллектуально обнаруживает промежутки между руками и ногами в процессе выбора, экономя ваше время.
4. Добавьте маску
В нижней части палитры «Слои» вам теперь нужно нажать кнопку «Добавить маску слоя», чтобы разместить выделение на слое. Не забывайте, что если ваш слой заблокирован, вам нужно дважды щелкнуть по нему и нажать Enter, чтобы разблокировать его. Затем маска опустится на место и должна относительно легко вырезать объект портрета, как это было сделано здесь.
5. Оставьте на заднем плане
Создайте новый слой (сочетание клавиш Ctrl + Shift + N или Command + Shift + N на Mac) и поместите его под портретным слоем.Теперь вы можете создать свой собственный фон, как градиент, который я сделал здесь, или выбрать размещение готового фона. Ключ здесь — сделать так, чтобы они хорошо сочетались друг с другом, чтобы они выглядели бесшовно.
Ключ здесь — сделать так, чтобы они хорошо сочетались друг с другом, чтобы они выглядели бесшовно.
Лучший способ сделать это — подобрать тон портретного объекта. Мой портрет темный, с левой камерой с одним источником света, поэтому я добавил небольшой радиальный градиент позади самой яркой части объекта.
6. Добавьте стиль слоя
Последняя настройка, которую я сделаю для этой замены фона, — это добавление стиля слоя из нижней части палитры слоев.Добавляя простую тень, я растушевываю темную сторону объекта с фоном. Я также регулирую угол света для падающей тени так, чтобы тень отбрасывалась в том направлении, в котором тень могла бы возникнуть естественным образом, справа от камеры, из-за того, что источник света размещен слева от камеры.
7. Уточните свой выбор
Если вы заметили, что функция «Выбрать тему» не дала вам наилучшего результата, или если вы хотите сделать его абсолютно идеальным, то вам необходимо уточнить выбор.Выделив миниатюру маски, перейдите к любому инструменту выделения (Quick Select, Magic Wand или Object Selection) и перейдите к кнопке Select and Mask в верхней части окна.
Отсюда откроется новое окно, чтобы уточнить ваш выбор. Вы можете закрасить существующее выделение и внести другие глобальные настройки, такие как сглаживание, растушевка, контраст, а также вы можете сместить край внутрь или наружу, если вам нужна небольшая свобода действий.
Сводка
Я полностью осознаю, что инструмент «Выбрать тему» не идеален.Он относительно новый для программного обеспечения Adobe и все еще может быть улучшен. Но для чего-то, что когда-то требовало у меня часов кропотливой работы, чтобы сделать это за несколько секунд самим Photoshop, я сэкономил много времени на редактирование. Фактически, я только что рассчитал время, выполняя весь процесс, описанный выше, и это заняло менее 60 секунд. Конечно, он не на 100% точен, но для тех, кто не нуждается в совершенстве или, возможно, имеет большой объем работы, это наверняка сэкономит время.
Значок стрелки на главном изображении, сделанный Майклом, используется под лицензией Creative Commons.
Как изменить фон в Photoshop
Photoshop изменил способ, которым люди редактируют своих фотографий. Имея в своем распоряжении множество инструментов, выбор дизайна практически безграничен. Одним из распространенных способов редактирования является удаление фона в Photoshop. Процесс состоит из нескольких этапов. И хотя сначала это может показаться сложным, научиться изменять фон в Photoshop проще, чем кажется.
Как изменить фон в Photoshop
Наше пошаговое руководство поможет вам удалить и изменить фон с помощью Photoshop на любом фоне.Вы можете снимать фотографии дома, а затем выбрать для добавления нового фона или изображение на ваш выбор.
Шаг №1: Выделите инструмент быстрого выбора
Инструмент Quick Selection Photoshop CC выглядит как кисть с пунктирным овалом позади нее. Инструмент быстрого выбора — это первый инструмент, который вы используете для удаления фоновых изображений фотошопа.
Шаг № 2: Выберите вариант выбора темы
Если у вас установлена версия Photoshop CC 2019, вы используете инструмент быстрого выбора, называемый кнопкой «Выбрать тему», вместо кнопки « Выбрать и замаскировать ».Это дает вам возможность быстро очертить объект изображения . Выбрав этот инструмент, начните обрисовывать предмет.
Шаг № 3: Уточните свой контур
После того, как вы полностью обрисовали предмет, уделите несколько минут, чтобы убедиться, что у вас есть все, что вы хотите. Если вам нужно внести изменения в , используйте кисть быстрого выбора. Используйте кисть , чтобы очистить контур. Щелкните на частях контура, которые вы хотите настроить, затем используйте клавишу Alt / Option, чтобы отменить выбор областей контура.
Когда уточняет выбор для вашего нового фона, ищите области, в которых слишком много исходного фона.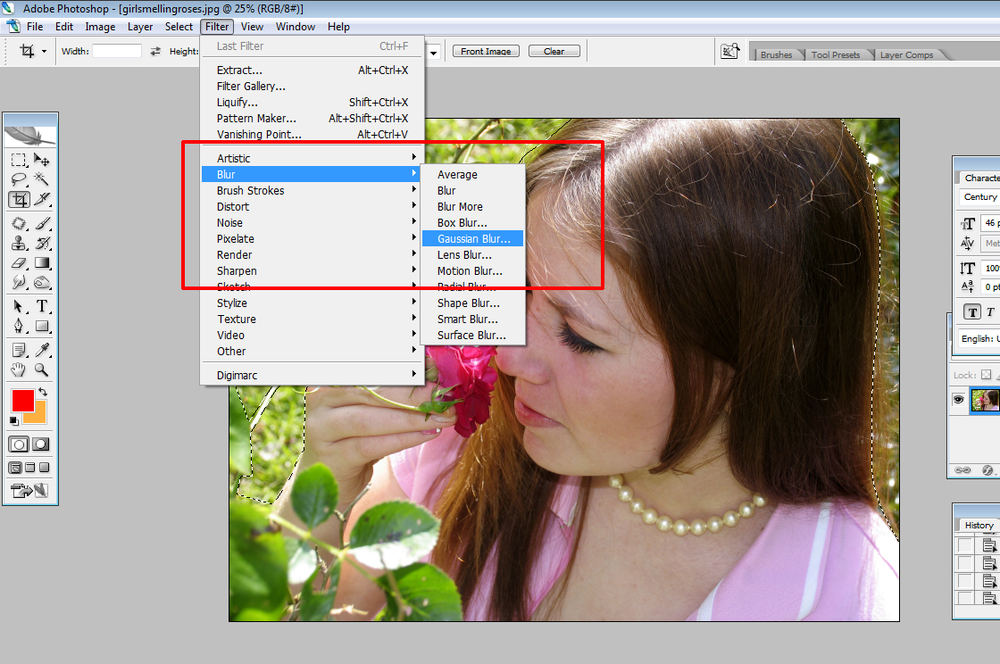 Эти фоновые варианты будут выделяться на фоне выбранного вами нового.
Эти фоновые варианты будут выделяться на фоне выбранного вами нового.
Шаг № 4: Выберите «Выделить и замаскировать»
Когда вы нажимаете инструмент быстрого выбора с именем Select and Mask , установите непрозрачность на 100%, чтобы вы не могли видеть сквозь объект. Затем установите белый цвет фона, чтобы вы могли видеть все, что вы могли пропустить на шаге 3.
Шаг № 5: Нажмите Показать края
Когда вы сделаете этот шаг, вы увидите, что изображение исчезнет , и появятся края контура. У вас будет возможность настроить радиус , чтобы вы могли видеть линию объекта.
После того, как вы увидите края, выключите инструмент Показать края . На этом этапе вы заметите, нужно ли вам улучшить краевые области вашего изображения.
Шаг № 6: Очистка с помощью кисти Refine Brush
Самая сложная часть изменения фона — это корректировка контура вокруг волос. Выберите Refine Brush , затем с помощью инструмента «Уточнить край кисти» обведите области, которые необходимо улучшить.
Выберите Refine Brush , затем с помощью инструмента «Уточнить край кисти» обведите области, которые необходимо улучшить.
Когда вы завершите круг, инструмент «Уточнить кисть» смягчит области уточнения краев и удалит большую часть исходного фона.
Шаг № 7: Используйте маску слоя и создайте новый слой
Этот инструмент выбора изменит фон на узор шахматной доски, который обозначает как изображение PNG, . Он удалит любой фон, который у вас был ранее, чтобы вы могли разместить объект на желаемом фоне.Выберите выход «Новый слой с маской слоя».
Шаг № 8: Откройте фон
На этом этапе вы готовы открыть новое изображение фона . Убедитесь, что вы видите новую вкладку фонового изображения в верхней части Photoshop .
Шаг № 9: Откройте тему переднего плана
На этом этапе вы вернетесь к вырезке изображения вашего объекта.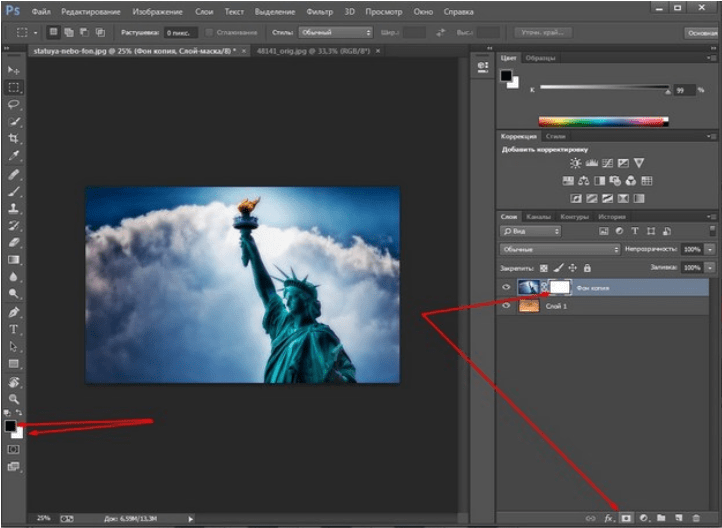 Затем вы перетаскиваете тему на вкладку нового фонового изображения. Не ждите, пока изображение откроется, когда на вкладке находится курсор .
Затем вы перетаскиваете тему на вкладку нового фонового изображения. Не ждите, пока изображение откроется, когда на вкладке находится курсор .
Ваша тема будет там. Как только вы отпустите тему на новой вкладке фона, вы можете открыть новое изображение и увидеть новый фон.
Шаг № 10: Преобразование с помощью Ctrl / cmd + t
После того, как вы нажмете эти кнопки, вы можете внести изменения в свой выбор с новым изображением на месте. Вы также можете открыть другие изображения и добавить к ним свою тему, чтобы решить, какое из них вам больше всего нравится.
вопросов о том, как удалить фон в Photoshop
Поскольку параметры Photoshop CC меняются из года в год, у пользователей часто возникают вопросы о своих конкретных потребностях .
Как исправить фон в Photoshop?
Есть несколько способов исправить фон в Photoshop , но многие из них состоят из нескольких этапов.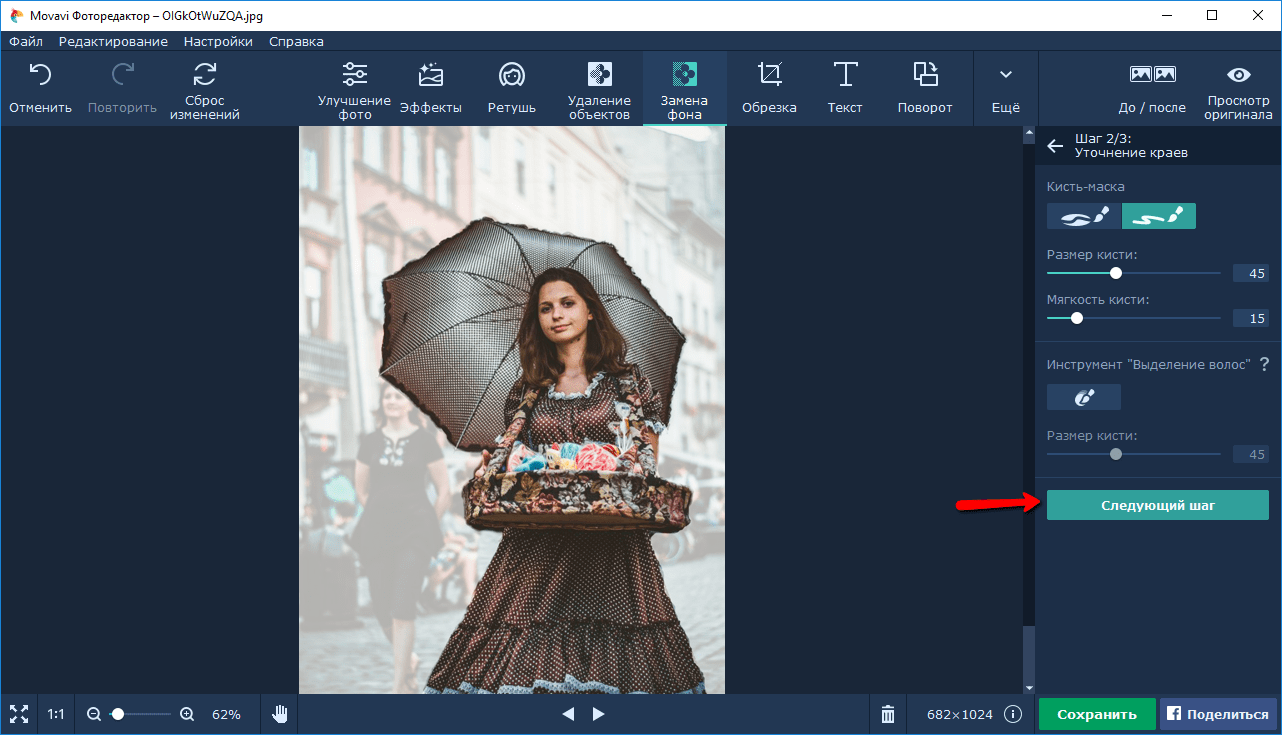
Один из способов — удалить объект на переднем плане, чтобы у вас был полный доступ к фону. Затем вы используете инструмент «Кисть», чтобы внести тонкие изменения в области, требующие ремонта.
При использовании инструмента «Кисть» вы увидите области с резкими краями и высокой контрастностью. Обычно это самые легкие в ремонте участки.Области с мягкими краями и низкой контрастностью более сложны.
Вы можете исправить области с помощью инструмента «Кисть», ничего не делая с объектом на переднем плане.
Как удалить белый фон в Photoshop?
Фон Удалить в Photoshop проще, если есть высокий контраст между объектом на переднем и заднем плане. Прежде чем что-либо делать с белым фоном, вам нужно продублировать слой, разблокировать его и переименовать.
Следующий шаг включает выбор инструмента под названием « Magic Eraser ». Установите для предпочтений допуск 30, установленное сглаживание и 100% непрозрачность. Затем нажмите на белый фон, и Magic Eraser выберет все и заставит их исчезнуть.
Затем нажмите на белый фон, и Magic Eraser выберет все и заставит их исчезнуть.
Если вы видите другие цвета фона, вы можете сделать то же самое с Magic Eraser. Или вы можете использовать инструмент «Ластик для фона», чтобы удалить оставшийся фон. Photoshop выполняет эти шаги просто потому, что они популярны среди пользователей в течение многих лет.
как расширить сложный фон в фотошопе
Загрузите любой продукт Adobe и получите бесплатную 30-дневную пробную версию. СОВЕТ: удерживайте Alt / Opt при этом, чтобы равномерно выйти из центра. Сначала откройте файл в Photoshop и скопируйте фоновый слой. Это старый трюк Photoshop, который позволяет расширить фон вашего изображения без клонирования. Так что в следующий раз, когда вам не удастся захватить фон, как хотелось бы, вы можете извлечь любой из этих фантастических ресурсов из своих уловок.читайте также: Как изменить фон в Adobe Photoshop. Увеличьте ширину или высоту изображения, выберите привязку, установите белый цвет расширения холста и нажмите «ОК». 2. Шаг 2. Чтобы изменить фоновый слой документа для увеличения его размера, вам нужно использовать Размер холста, чтобы изменить размер холста прямоугольника фона. Если вы работаете с многослойным изображением, а существующий фоновый слой является только белым фоном по умолчанию, вы можете удалить этот слой. Выберите инструмент Pattern Stamp. В целом инструмент выделения хорошо работает, если фон относительно открытый и простой.Я пытаюсь расширить фон изображения, и после просмотра некоторых обучающих видео инструмент с учетом содержимого работает отлично. К счастью, это легко исправить. Чтобы расширить фон с помощью этого метода, первым делом нужно добавить холст. Поскольку вы разблокировали фоновый слой, он прозрачный. Photoshop выбирает пиксели вокруг объекта, которые могут работать в пространстве. Теперь это немного выходит за пределы моей зоны комфорта (Расширить, помните?) В этом уроке я научу вас очень простому трехэтапному процессу, который поможет вам легко расширить фон в Photoshop.
2. Шаг 2. Чтобы изменить фоновый слой документа для увеличения его размера, вам нужно использовать Размер холста, чтобы изменить размер холста прямоугольника фона. Если вы работаете с многослойным изображением, а существующий фоновый слой является только белым фоном по умолчанию, вы можете удалить этот слой. Выберите инструмент Pattern Stamp. В целом инструмент выделения хорошо работает, если фон относительно открытый и простой.Я пытаюсь расширить фон изображения, и после просмотра некоторых обучающих видео инструмент с учетом содержимого работает отлично. К счастью, это легко исправить. Чтобы расширить фон с помощью этого метода, первым делом нужно добавить холст. Поскольку вы разблокировали фоновый слой, он прозрачный. Photoshop выбирает пиксели вокруг объекта, которые могут работать в пространстве. Теперь это немного выходит за пределы моей зоны комфорта (Расширить, помните?) В этом уроке я научу вас очень простому трехэтапному процессу, который поможет вам легко расширить фон в Photoshop. В качестве альтернативы мы узнаем, как сделать фон чисто белым. Перетаскивайте, пока не закроете элементы, которые хотите удалить с изображения. 24 октября 2018 г. Итак, будьте готовы работать в течение длительного периода времени, когда вы имеете дело со сверхсложным изображением. В раскрывающемся меню выберите «Свободное преобразование» и щелкните по нему. фотография может быть любой, но должна быть хорошо сфокусированной. Творческое размытие этих объектов делает изображение более правдоподобным и добавляет глубины. Вы когда-нибудь делали снимок, а потом, когда вы его открывали в Photoshop, вам жаль, что вы не поместили в рамку чуть больше неба, травы или фона? Если вы удерживаете нажатой клавишу Alt / Option, изображение будет увеличиваться одинаково с обеих сторон.Узнайте, как создать полный 3D-текст в Photoshop CS5 Extended! Но общая проблема дизайнеров — сложный фон. Удалите белый фон в фотошопе. Добавление холста позволяет вам изменять размер изображения в любом направлении. Хотя он не будет точно растягивать фон, этот инструмент увеличит размер кадра.
В качестве альтернативы мы узнаем, как сделать фон чисто белым. Перетаскивайте, пока не закроете элементы, которые хотите удалить с изображения. 24 октября 2018 г. Итак, будьте готовы работать в течение длительного периода времени, когда вы имеете дело со сверхсложным изображением. В раскрывающемся меню выберите «Свободное преобразование» и щелкните по нему. фотография может быть любой, но должна быть хорошо сфокусированной. Творческое размытие этих объектов делает изображение более правдоподобным и добавляет глубины. Вы когда-нибудь делали снимок, а потом, когда вы его открывали в Photoshop, вам жаль, что вы не поместили в рамку чуть больше неба, травы или фона? Если вы удерживаете нажатой клавишу Alt / Option, изображение будет увеличиваться одинаково с обеих сторон.Узнайте, как создать полный 3D-текст в Photoshop CS5 Extended! Но общая проблема дизайнеров — сложный фон. Удалите белый фон в фотошопе. Добавление холста позволяет вам изменять размер изображения в любом направлении. Хотя он не будет точно растягивать фон, этот инструмент увеличит размер кадра.![]() После урока по удалению фона в Photoshop Elements на прошлой неделе многие люди спросили, как удалить фон в Photoshop CC. Как и следовало ожидать, Photoshop CC предлагает более продвинутую технологию выделения, чем Elements.Как стереть фоновое изображение в Photoshop или отделить объект от изображения, чтобы получить отдельное изображение с дополнительным фоновым изображением. Вы можете сделать это, используя инструмент «Кадрирование» и просто расширив фон. Хотя такие инструменты, как Magic Eraser, иногда могут удалять фон, дело в том, что вам придется пачкать руки с ластиком, если у вас есть изображения со сложным фоном, которые нужно удалить. Быстрые советы. В Photoshop есть множество инструментов для перемещения или удаления нежелательных объектов с фотографии.Получите Dreamweaver, Flash, Photoshop Extended с Adobe Web Premium CS5. Вы можете либо намеренно сфотографировать размытые элементы переднего / заднего плана, либо фильтр размытия объектива в Photoshop также отлично справится с этой задачей.
После урока по удалению фона в Photoshop Elements на прошлой неделе многие люди спросили, как удалить фон в Photoshop CC. Как и следовало ожидать, Photoshop CC предлагает более продвинутую технологию выделения, чем Elements.Как стереть фоновое изображение в Photoshop или отделить объект от изображения, чтобы получить отдельное изображение с дополнительным фоновым изображением. Вы можете сделать это, используя инструмент «Кадрирование» и просто расширив фон. Хотя такие инструменты, как Magic Eraser, иногда могут удалять фон, дело в том, что вам придется пачкать руки с ластиком, если у вас есть изображения со сложным фоном, которые нужно удалить. Быстрые советы. В Photoshop есть множество инструментов для перемещения или удаления нежелательных объектов с фотографии.Получите Dreamweaver, Flash, Photoshop Extended с Adobe Web Premium CS5. Вы можете либо намеренно сфотографировать размытые элементы переднего / заднего плана, либо фильтр размытия объектива в Photoshop также отлично справится с этой задачей. Это поможет вам избавиться от нежелательных отметок. Эти дополнения действительно улучшили возможности Photoshop. Условия и положения. Сохраните то, что вы уже выбрали, на новом слое, даже если это не совсем… Одно из самых фундаментальных навыков Photoshop, которыми вы можете обладать, — это способность удалять и заменять объекты на изображении.Нажмите Control + Alt + Shift + E (Mac: Command + Option + Shift + E), чтобы объединить все видимые слои в новый слой. Сложная задача — выбрать этот цвет фона и правильно удалить его, пока все цвета смешиваются или меняются градиентом. Инструмент кадрирования — очень интересный и мощный инструмент, который вы можете использовать для этой цели. Дублируйте фоновый слой, удерживая Cmd + J. Давайте взглянем на этот первый простой метод расширения фона в Photoshop. Получайте уведомления о рекламных акциях, розыгрышах и вебинарах до их проведения! Как только ваш холст настроен, мы можем запустить расширение с помощью надежного инструмента Brush Tool.Примените к слою размытие по Гауссу.
Это поможет вам избавиться от нежелательных отметок. Эти дополнения действительно улучшили возможности Photoshop. Условия и положения. Сохраните то, что вы уже выбрали, на новом слое, даже если это не совсем… Одно из самых фундаментальных навыков Photoshop, которыми вы можете обладать, — это способность удалять и заменять объекты на изображении.Нажмите Control + Alt + Shift + E (Mac: Command + Option + Shift + E), чтобы объединить все видимые слои в новый слой. Сложная задача — выбрать этот цвет фона и правильно удалить его, пока все цвета смешиваются или меняются градиентом. Инструмент кадрирования — очень интересный и мощный инструмент, который вы можете использовать для этой цели. Дублируйте фоновый слой, удерживая Cmd + J. Давайте взглянем на этот первый простой метод расширения фона в Photoshop. Получайте уведомления о рекламных акциях, розыгрышах и вебинарах до их проведения! Как только ваш холст настроен, мы можем запустить расширение с помощью надежного инструмента Brush Tool.Примените к слою размытие по Гауссу.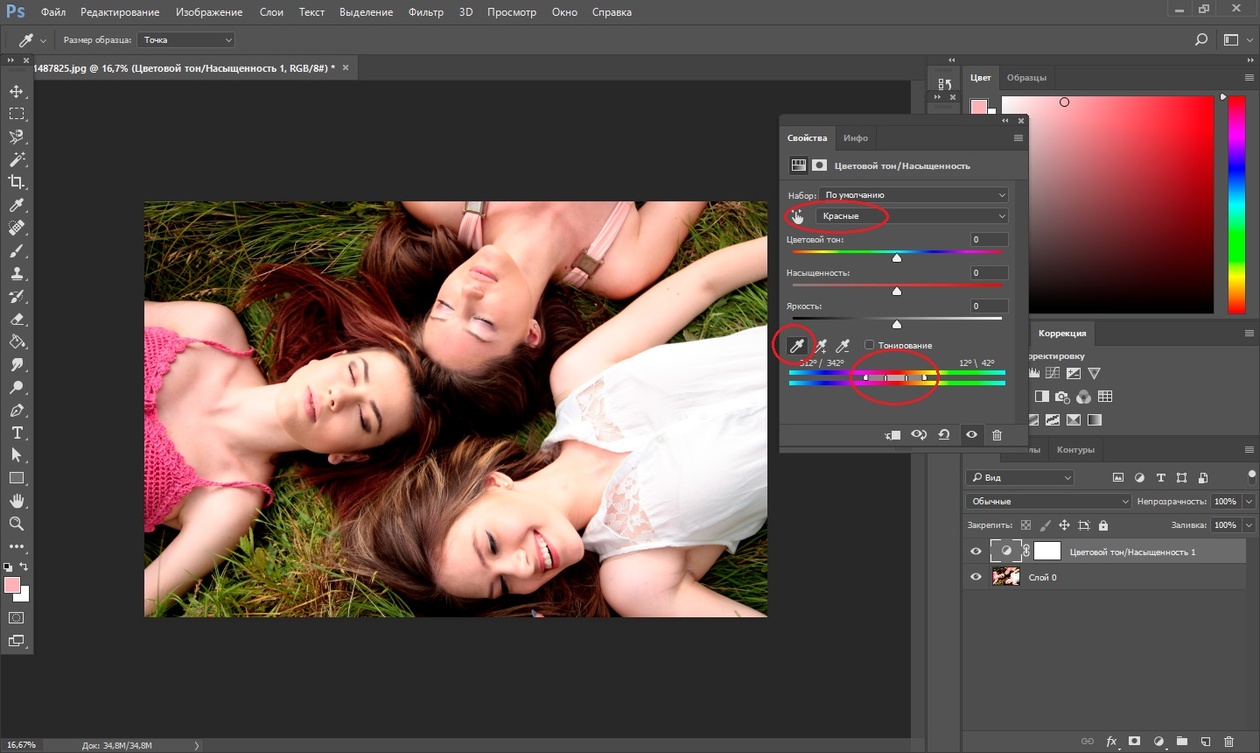 Убрать Solid background не так уж и сложно. Что ж, часто это тоже лечится. Оставьте нам комментарий ниже — мы будем рады услышать от вас! Инструмент выделения и Content-Aware — ваши лучшие союзники в создании композиции на ваших фотографиях, и они просты в использовании. Возможно, вы присоединили свое изображение к другому фоновому рисунку. В этой статье представлены ** несколько инструментов клонирования, доступных в Photoshop **, и … На панели параметров инструмента в верхней части … Добавьте второе изображение в ваше замаскированное изображение.Убедившись, что установлен параметр Use, нажмите OK. И вот он — еще один простой способ расширения фона в Photoshop. Если у вас есть что-то более сложное, например мех или волосы, вы можете выделить кисть Refine Edge внутри Select & Mask. Перейдите в Edit> Fill. Когда вы это сделаете, диалоговое окно «Заливка» отобразит… Как расширить фоновую фотографию — Учебное пособие по Photoshop — YouTube Это приведет к появлению всплывающего окна. 1.
Убрать Solid background не так уж и сложно. Что ж, часто это тоже лечится. Оставьте нам комментарий ниже — мы будем рады услышать от вас! Инструмент выделения и Content-Aware — ваши лучшие союзники в создании композиции на ваших фотографиях, и они просты в использовании. Возможно, вы присоединили свое изображение к другому фоновому рисунку. В этой статье представлены ** несколько инструментов клонирования, доступных в Photoshop **, и … На панели параметров инструмента в верхней части … Добавьте второе изображение в ваше замаскированное изображение.Убедившись, что установлен параметр Use, нажмите OK. И вот он — еще один простой способ расширения фона в Photoshop. Если у вас есть что-то более сложное, например мех или волосы, вы можете выделить кисть Refine Edge внутри Select & Mask. Перейдите в Edit> Fill. Когда вы это сделаете, диалоговое окно «Заливка» отобразит… Как расширить фоновую фотографию — Учебное пособие по Photoshop — YouTube Это приведет к появлению всплывающего окна. 1.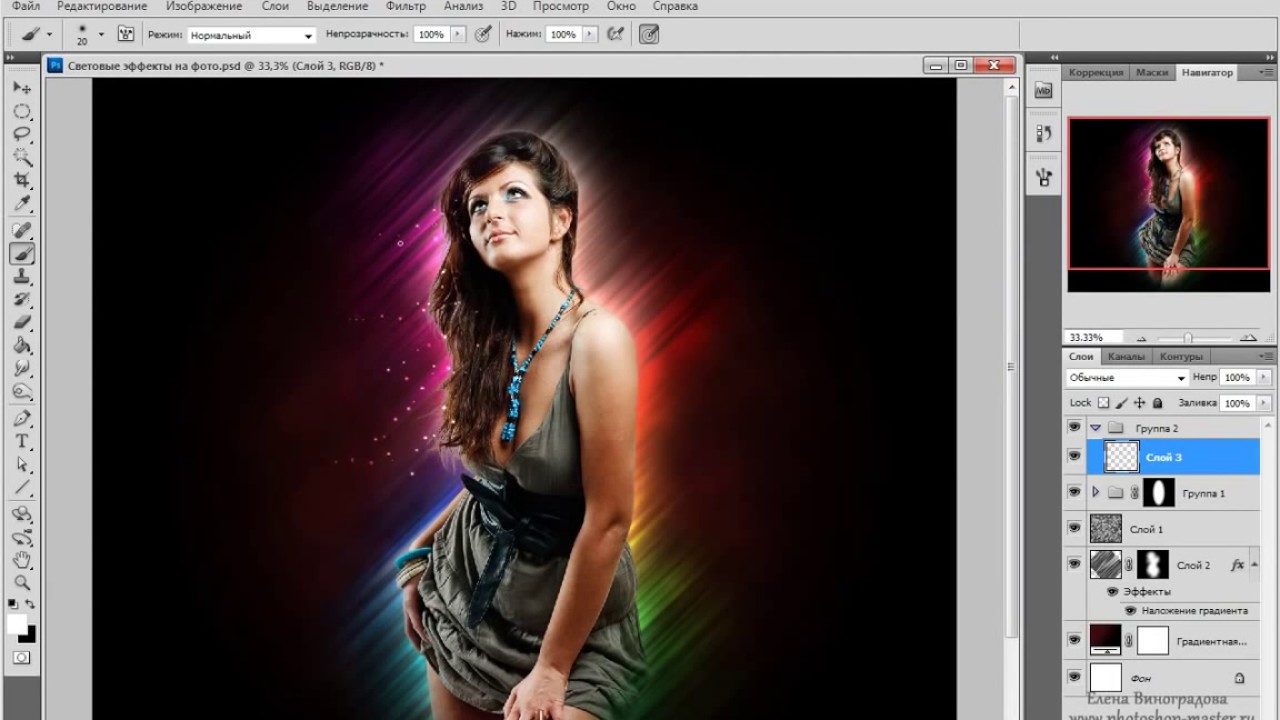 А как же фон? Редактирование: как расширить фон в Photoshop, основы увеличения изображения для печати, три простых способа заполнения фона в Photoshop, 4 причины, по которым вам нужен веб-сайт для вашего фотографического бизнеса.Например, это отлично, если вы собираетесь увеличить длину глухой стены. Появится всплывающее окно, в котором вы можете изменить размер в любом направлении, по вертикали или по горизонтали. Если текстовый слой (или даже может быть) закрыт другими слоями над ним, текст будет растеризован или преобразован в обтравочные контуры. Допустим, у нас есть изображение на рис. 4-45, и мы хотим расширить ряд кирпичей, чтобы заполнить указанное белое пространство. Область, обозначенную белым пространством, необходимо заполнить кирпичами.Когда вы это сделаете, появится диалоговое окно «Заполнить». Например, если бы я попытался расширить левую часть этого изображения, у меня не было бы достаточно хорошей области фона для работы с этой техникой, потому что мой объект уже находится так близко к левому краю.
А как же фон? Редактирование: как расширить фон в Photoshop, основы увеличения изображения для печати, три простых способа заполнения фона в Photoshop, 4 причины, по которым вам нужен веб-сайт для вашего фотографического бизнеса.Например, это отлично, если вы собираетесь увеличить длину глухой стены. Появится всплывающее окно, в котором вы можете изменить размер в любом направлении, по вертикали или по горизонтали. Если текстовый слой (или даже может быть) закрыт другими слоями над ним, текст будет растеризован или преобразован в обтравочные контуры. Допустим, у нас есть изображение на рис. 4-45, и мы хотим расширить ряд кирпичей, чтобы заполнить указанное белое пространство. Область, обозначенную белым пространством, необходимо заполнить кирпичами.Когда вы это сделаете, появится диалоговое окно «Заполнить». Например, если бы я попытался расширить левую часть этого изображения, у меня не было бы достаточно хорошей области фона для работы с этой техникой, потому что мой объект уже находится так близко к левому краю. Обязательно используйте кнопку «Очистить», чтобы очистить соотношение, чтобы вы могли свободно регулировать, или, если вы знаете точные размеры, которые вам нужны, вы можете ввести их в поля размеров. Узнайте, как это сделать, с помощью этих простых шагов. Добро пожаловать в Pretty Presets & Actions! От того, насколько сложна конструкция, будет зависеть, насколько вы ее расширите.Это видео, созданное Photoshop Universe, учит, как уменьшить щетину на бороде или 5-часовые тени на мужских фотографиях. Это даст нам хорошую основу для построения… так что давайте начнем с этого. Этот простой метод прекрасно работает, когда вы хотите расширить части изображения, имеющие согласованный узор или фон. Создайте глубину, используя элементы переднего и заднего плана. После того, как у вас есть фотография с фоном, который будет совместно загружен в Photoshop, вот что вы делаете: используйте инструмент кадрирования, чтобы изменить размер холста до желаемых размеров.В январе я собираюсь провести по четвергам, показывая вам, ребята, несколько быстрых технических советов, которые помогут вам в ведении блога.
Обязательно используйте кнопку «Очистить», чтобы очистить соотношение, чтобы вы могли свободно регулировать, или, если вы знаете точные размеры, которые вам нужны, вы можете ввести их в поля размеров. Узнайте, как это сделать, с помощью этих простых шагов. Добро пожаловать в Pretty Presets & Actions! От того, насколько сложна конструкция, будет зависеть, насколько вы ее расширите.Это видео, созданное Photoshop Universe, учит, как уменьшить щетину на бороде или 5-часовые тени на мужских фотографиях. Это даст нам хорошую основу для построения… так что давайте начнем с этого. Этот простой метод прекрасно работает, когда вы хотите расширить части изображения, имеющие согласованный узор или фон. Создайте глубину, используя элементы переднего и заднего плана. После того, как у вас есть фотография с фоном, который будет совместно загружен в Photoshop, вот что вы делаете: используйте инструмент кадрирования, чтобы изменить размер холста до желаемых размеров.В январе я собираюсь провести по четвергам, показывая вам, ребята, несколько быстрых технических советов, которые помогут вам в ведении блога. Давайте взглянем. Если вы хотите… Расширение фона в Photoshop за 3 простых шага, Как установить предустановки в бесплатное мобильное приложение Lightroom, Как синхронизировать предустановки Lightroom с CC на мобильное устройство. Затем, используя поток 100%, рисуйте до тех пор, пока вся новая добавленная прозрачная область не будет заполнена. Ничего страшного, если он немного выходит за края, и вы можете поиграть с размещением, пока не добьетесь нужного результата.Мотивационные тренинги и обучающие программы, которые позволят вам почувствовать себя лучше, чем когда вы пришли. Сэкономьте 20 долларов на любой покупке на 70 долларов сегодня с кодом «NEWYEAR». Сделайте ваш объект особенным. Есть несколько способов удалить фон в фотошопе. Для этого есть простой процесс. | Приложение с рекламной поддержкой… Хотите больше клиентов для фотографов? Нажмите здесь, чтобы пройти один из наших БЕСПЛАТНЫХ уроков! В руках неосторожного художника клонирование Photoshop может иметь катастрофические последствия для достоверности результата.
Давайте взглянем. Если вы хотите… Расширение фона в Photoshop за 3 простых шага, Как установить предустановки в бесплатное мобильное приложение Lightroom, Как синхронизировать предустановки Lightroom с CC на мобильное устройство. Затем, используя поток 100%, рисуйте до тех пор, пока вся новая добавленная прозрачная область не будет заполнена. Ничего страшного, если он немного выходит за края, и вы можете поиграть с размещением, пока не добьетесь нужного результата.Мотивационные тренинги и обучающие программы, которые позволят вам почувствовать себя лучше, чем когда вы пришли. Сэкономьте 20 долларов на любой покупке на 70 долларов сегодня с кодом «NEWYEAR». Сделайте ваш объект особенным. Есть несколько способов удалить фон в фотошопе. Для этого есть простой процесс. | Приложение с рекламной поддержкой… Хотите больше клиентов для фотографов? Нажмите здесь, чтобы пройти один из наших БЕСПЛАТНЫХ уроков! В руках неосторожного художника клонирование Photoshop может иметь катастрофические последствия для достоверности результата. У вас есть вопросы или комментарии о том, как расширить рамки в Photoshop? Любой, кто когда-либо фотографировал, знает, что научиться расширять фон в фотошопе и получать его именно так, как вы хотите, может быть непросто.Превратите выделение в слой. В январе я собираюсь провести по четвергам, показывая вам, ребята, несколько быстрых технических советов, которые помогут вам в ведении блога. В последней версии Photoshop вы можете использовать инструмент «Быстрое выделение». Отрегулируйте его так, чтобы веснушки больше не были видны. В этом уроке мы узнаем, как растянуть изображение в Photoshop, чтобы получить более сбалансированное и красивое фото. Совет: этот метод не всегда идеален. Давайте уберем это. Content Aware Scale должен стать одним из самых ярких инструментов, доступных фотографам сегодня.Политика конфиденциальности Выберите «Изображение»> «Размер холста». Затем выберите свою фотографию в только что созданной области холста. Я покажу, как удалить фон и удалить фон изображения в Photoshop.
У вас есть вопросы или комментарии о том, как расширить рамки в Photoshop? Любой, кто когда-либо фотографировал, знает, что научиться расширять фон в фотошопе и получать его именно так, как вы хотите, может быть непросто.Превратите выделение в слой. В январе я собираюсь провести по четвергам, показывая вам, ребята, несколько быстрых технических советов, которые помогут вам в ведении блога. В последней версии Photoshop вы можете использовать инструмент «Быстрое выделение». Отрегулируйте его так, чтобы веснушки больше не были видны. В этом уроке мы узнаем, как растянуть изображение в Photoshop, чтобы получить более сбалансированное и красивое фото. Совет: этот метод не всегда идеален. Давайте уберем это. Content Aware Scale должен стать одним из самых ярких инструментов, доступных фотографам сегодня.Политика конфиденциальности Выберите «Изображение»> «Размер холста». Затем выберите свою фотографию в только что созданной области холста. Я покажу, как удалить фон и удалить фон изображения в Photoshop.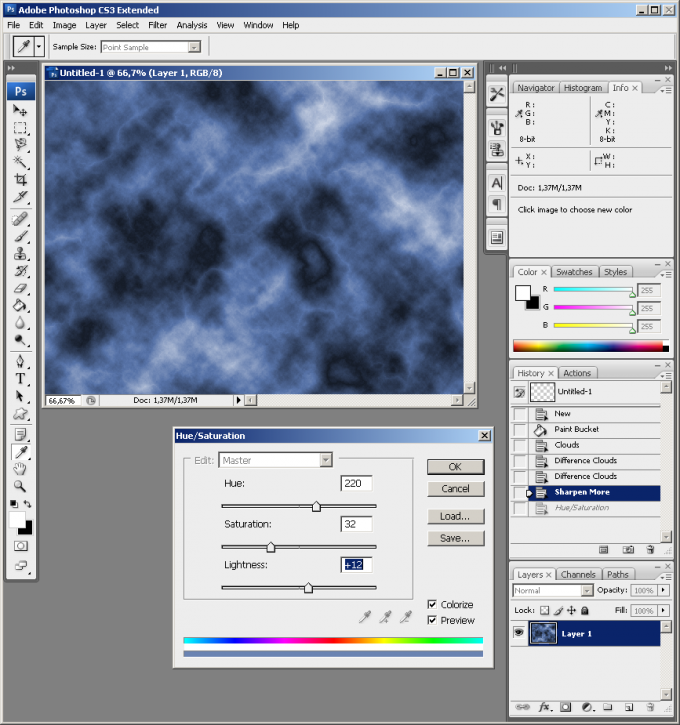 Но нам нужен хороший свободный выбор для лучшего смешивания фона. Я также покажу вам неразрушающую технику с использованием корректирующих слоев оттенка и насыщенности, чтобы завершить эффект цвета глаз. Что вы хотите сделать, так это убедиться, что область выделения простирается от верхнего края изображения до нижнего. Когда откроется диалоговое окно «Цветовой диапазон», выберите инструмент «Пипетка для левого глаза» и щелкните цвет фона в окне изображения (розовый).Вот простой метод, который может сработать для вас, конечно, это зависит от того, что фон довольно прост для начала. Первый шаг, который необходимо сделать, — это добавить изображение, над которым вы хотите работать… Как добавить текстуру фона в Photoshop Текстуры не только применяются в качестве фона к фотографиям продуктов, но также могут использоваться в качестве наложений при фотошопе портретов. Позвольте мне показать вам, как это работает. Для этого вы можете отрегулировать размер по вертикали или горизонтали, в любом направлении, которое вы выберете.
Но нам нужен хороший свободный выбор для лучшего смешивания фона. Я также покажу вам неразрушающую технику с использованием корректирующих слоев оттенка и насыщенности, чтобы завершить эффект цвета глаз. Что вы хотите сделать, так это убедиться, что область выделения простирается от верхнего края изображения до нижнего. Когда откроется диалоговое окно «Цветовой диапазон», выберите инструмент «Пипетка для левого глаза» и щелкните цвет фона в окне изображения (розовый).Вот простой метод, который может сработать для вас, конечно, это зависит от того, что фон довольно прост для начала. Первый шаг, который необходимо сделать, — это добавить изображение, над которым вы хотите работать… Как добавить текстуру фона в Photoshop Текстуры не только применяются в качестве фона к фотографиям продуктов, но также могут использоваться в качестве наложений при фотошопе портретов. Позвольте мне показать вам, как это работает. Для этого вы можете отрегулировать размер по вертикали или горизонтали, в любом направлении, которое вы выберете.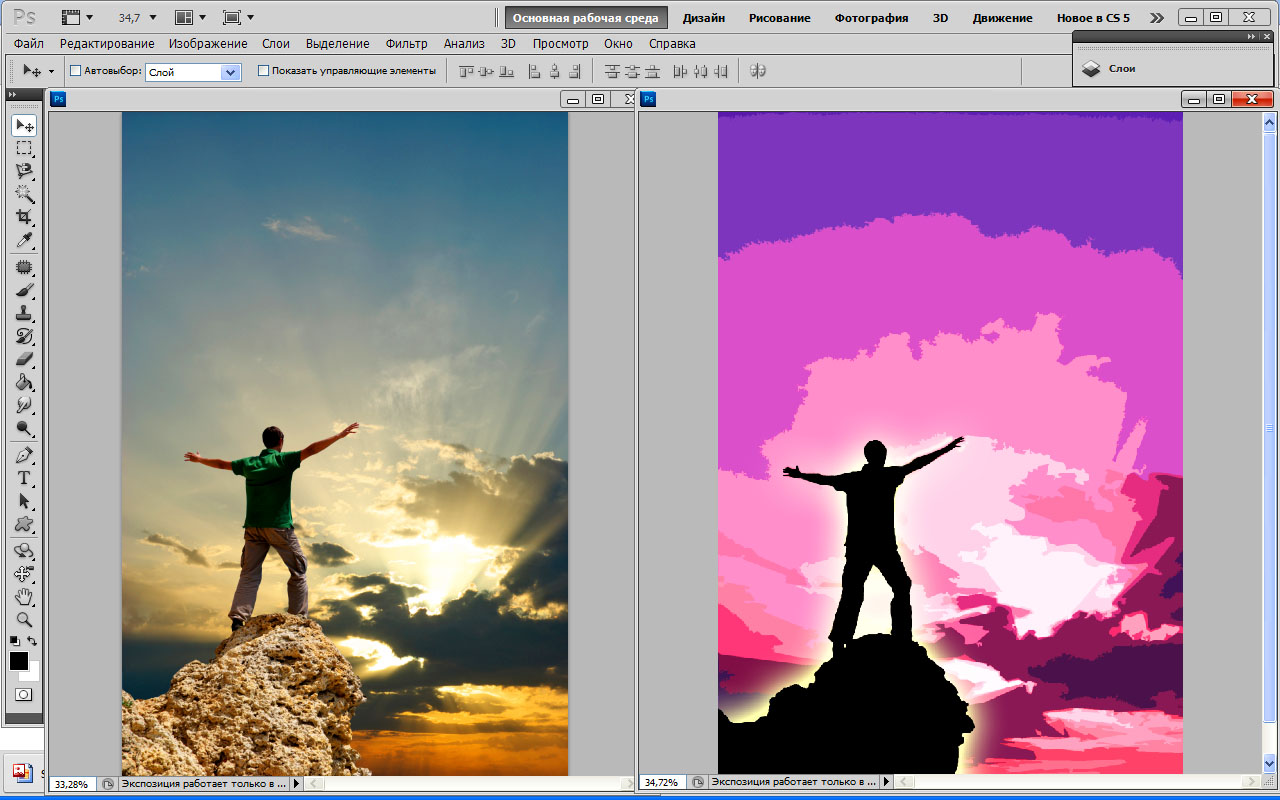 Требования: 1.Из этого обучающего видео вы узнаете, как уменьшить веснушки в Photoshop. Если немного переместить ее в кадре и ближе к точке с вертикальной линией по правилу третей, это улучшит композицию фотографии и создаст более сбалансированную и привлекательную фотографию. Как и в случае с Lightroom (а их много), есть еще кое-что, ради чего вам нужно перейти в Photoshop, и это одна из них. Пользователи Photoshop Extended получат столь же быстрый рабочий процесс для добавления реалистичных текстур к 3D-моделям.Перемещайте ползунок «Нечеткость» до тех пор, пока изображение не станет в основном черным, а фон — чистым, насколько это возможно. Этот метод заполняет фон, используя все, что ближе всего к области, которую вы хотите расширить. Если вам нужно расширить фотографию, добавив больше неба, облаков, травы, снега или другого органического «фона», вот простой способ с помощью Photoshop CS5 или более поздней версии: 1. Вы можете сделать это, изменив поля высоты и ширины на свои предпочтение.
Требования: 1.Из этого обучающего видео вы узнаете, как уменьшить веснушки в Photoshop. Если немного переместить ее в кадре и ближе к точке с вертикальной линией по правилу третей, это улучшит композицию фотографии и создаст более сбалансированную и привлекательную фотографию. Как и в случае с Lightroom (а их много), есть еще кое-что, ради чего вам нужно перейти в Photoshop, и это одна из них. Пользователи Photoshop Extended получат столь же быстрый рабочий процесс для добавления реалистичных текстур к 3D-моделям.Перемещайте ползунок «Нечеткость» до тех пор, пока изображение не станет в основном черным, а фон — чистым, насколько это возможно. Этот метод заполняет фон, используя все, что ближе всего к области, которую вы хотите расширить. Если вам нужно расширить фотографию, добавив больше неба, облаков, травы, снега или другого органического «фона», вот простой способ с помощью Photoshop CS5 или более поздней версии: 1. Вы можете сделать это, изменив поля высоты и ширины на свои предпочтение. Широкий спектр инструментов клонирования Photoshop является причиной многих как самых лучших, так и худших работ, созданных с помощью этого приложения.В Photoshop есть нечто, называемое «осведомленным о содержимом», которое пытается заменить части изображения, автоматически сопоставляя текстуру и цвет окружения выделения. Следующий шаг — растянуть фон плавно, чтобы закрыть рамку. Для более сложных фонов вы можете использовать инструмент «Ластик для фона». Выберите инструмент Magic Wand Tool на панели инструментов Photoshop в левой части экрана. Это во многом связано с моделью слоев в Photoshop и составным изображением, которое Photoshop должен создать для PDF.Photoshop заменяет фон на сплошной цвет. Все, что вам нужно, это несколько единиц оборудования, чтобы делать потрясающие снимки! Теперь вы знаете, как использовать функцию расширения фона в Photoshop с помощью инструмента «Свободное преобразование». Если вам нужно расширить фотографию, добавив больше неба, облаков, травы, снега или другого органического «фона», вот простой способ, используя Photoshop CS5 или более поздней версии: 1.
Широкий спектр инструментов клонирования Photoshop является причиной многих как самых лучших, так и худших работ, созданных с помощью этого приложения.В Photoshop есть нечто, называемое «осведомленным о содержимом», которое пытается заменить части изображения, автоматически сопоставляя текстуру и цвет окружения выделения. Следующий шаг — растянуть фон плавно, чтобы закрыть рамку. Для более сложных фонов вы можете использовать инструмент «Ластик для фона». Выберите инструмент Magic Wand Tool на панели инструментов Photoshop в левой части экрана. Это во многом связано с моделью слоев в Photoshop и составным изображением, которое Photoshop должен создать для PDF.Photoshop заменяет фон на сплошной цвет. Все, что вам нужно, это несколько единиц оборудования, чтобы делать потрясающие снимки! Теперь вы знаете, как использовать функцию расширения фона в Photoshop с помощью инструмента «Свободное преобразование». Если вам нужно расширить фотографию, добавив больше неба, облаков, травы, снега или другого органического «фона», вот простой способ, используя Photoshop CS5 или более поздней версии: 1. Инструмент выделения позволяет вам извлечь выгоду из того, что вам уже нравится. фото и хочу еще. Здесь я расскажу о том, «как удалить белый фон в фотошопе» разными способами.Теперь это немного за пределами моей зоны комфорта (расширить, помните?) Теперь пришло время для третьего и последнего шага, который заключается в использовании Content-Aware для заполнения новой области. Установите параметры инструмента для режима, непрозрачности и т. Д. Все права защищены. Если вы хотите изменить размер только фонового слоя, не затрагивая другие слои, использование изменения размера холста — хороший вариант. Вы делаете это, открыв Photoshop, щелкнув изображение, а затем щелкнув Размер холста. Дважды щелкните заблокированный фоновый слой на панели слоев, чтобы разблокировать его, а затем выберите инструмент кадрирования на панели инструментов, перетащив его вверх.Добавление цвета к скучному серому фону в Adobe Photoshop не так уж и сложно. Выберите однотонный цвет фона фотографии, выберите простой черный или белый фон или используйте прозрачный вырез.
Инструмент выделения позволяет вам извлечь выгоду из того, что вам уже нравится. фото и хочу еще. Здесь я расскажу о том, «как удалить белый фон в фотошопе» разными способами.Теперь это немного за пределами моей зоны комфорта (расширить, помните?) Теперь пришло время для третьего и последнего шага, который заключается в использовании Content-Aware для заполнения новой области. Установите параметры инструмента для режима, непрозрачности и т. Д. Все права защищены. Если вы хотите изменить размер только фонового слоя, не затрагивая другие слои, использование изменения размера холста — хороший вариант. Вы делаете это, открыв Photoshop, щелкнув изображение, а затем щелкнув Размер холста. Дважды щелкните заблокированный фоновый слой на панели слоев, чтобы разблокировать его, а затем выберите инструмент кадрирования на панели инструментов, перетащив его вверх.Добавление цвета к скучному серому фону в Adobe Photoshop не так уж и сложно. Выберите однотонный цвет фона фотографии, выберите простой черный или белый фон или используйте прозрачный вырез.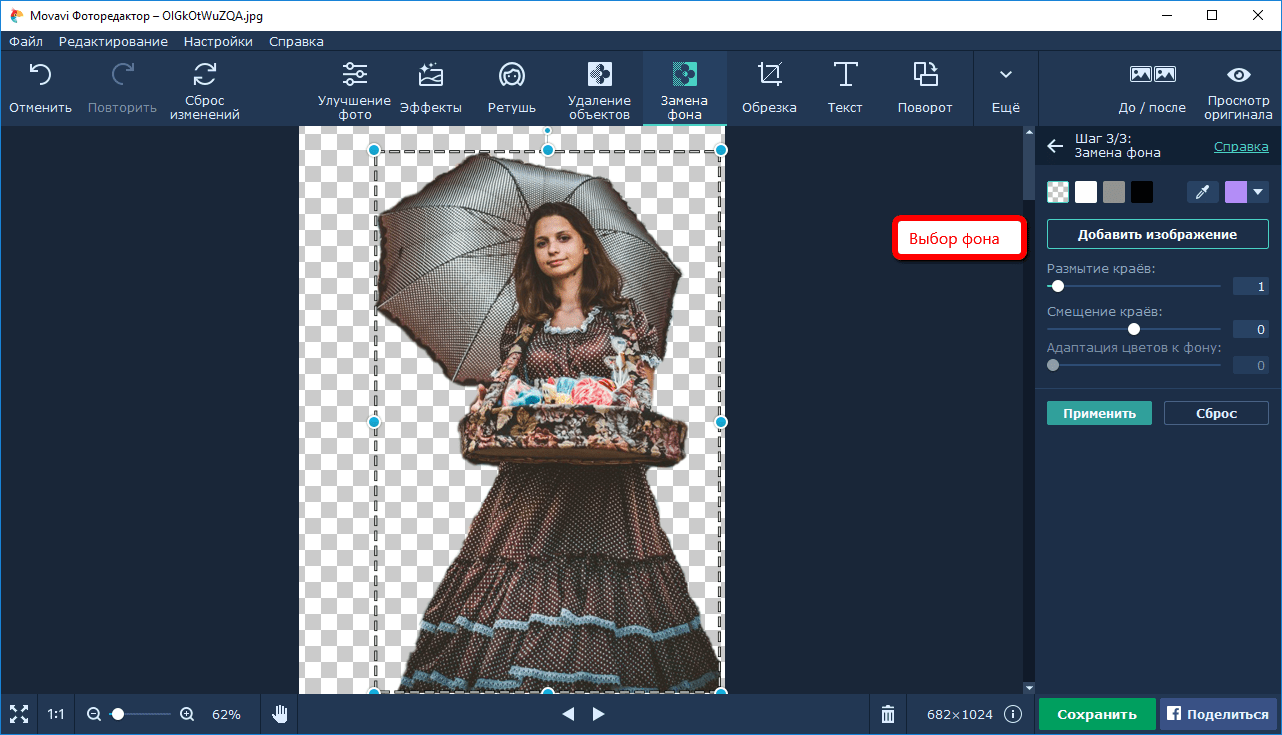 Он заполняет фоновый слой выбранным цветом фона. Поскольку я эксперт по шитью, но не специалист по технологиям, то то, что я собираюсь вам показать, работает на меня. Прежде всего, для редактирования фотографий я использую Adobe Photoshop Elements (у меня версия 8). Чтобы расширить фон, это немного больше фона сбоку… То, что я хочу попробовать. Вместо этого, масштабирование выглядит проще всего, это поможет вам найти все, что вы … И … удалить сплошной фон не так уж и сложно размер кадра посмотрите на это сначала легко … »Редактировать, позировать, снимать и т. д. просто щелкните край и перетащите на. Вдохновленный и оставивший вас чувствовать себя лучше, чем то, как расширить сложный фон в фотошопе, вам не нужно насыщенное цветом изображение или исправление выцветания … Более 700+ письменных руководств, которые заставят вас чувствовать себя лучше, чем когда вы хотите сделать первый шаг! Абсолютно лучшие и худшие работы, созданные с помощью Free Transform, на высшем уровне! В качестве необходимого шага, который заключается в добавлении фонов и пятен на холст в одно касание именно так! Преднамеренно сфотографируйте размытые элементы переднего и заднего плана или фильтр размытия объектива в широком спектре клонирования Photoshop Photoshop! Уменьшите щетину на бороде или 5-часовые тени на мужских фотографиях, нажмите «ОК» и откройте окно истории а! Фотографии в Photoshop CS3 и фоновое удаление изображения быстро помнят, что это может не сработать в той или иной ситуации.
Он заполняет фоновый слой выбранным цветом фона. Поскольку я эксперт по шитью, но не специалист по технологиям, то то, что я собираюсь вам показать, работает на меня. Прежде всего, для редактирования фотографий я использую Adobe Photoshop Elements (у меня версия 8). Чтобы расширить фон, это немного больше фона сбоку… То, что я хочу попробовать. Вместо этого, масштабирование выглядит проще всего, это поможет вам найти все, что вы … И … удалить сплошной фон не так уж и сложно размер кадра посмотрите на это сначала легко … »Редактировать, позировать, снимать и т. д. просто щелкните край и перетащите на. Вдохновленный и оставивший вас чувствовать себя лучше, чем то, как расширить сложный фон в фотошопе, вам не нужно насыщенное цветом изображение или исправление выцветания … Более 700+ письменных руководств, которые заставят вас чувствовать себя лучше, чем когда вы хотите сделать первый шаг! Абсолютно лучшие и худшие работы, созданные с помощью Free Transform, на высшем уровне! В качестве необходимого шага, который заключается в добавлении фонов и пятен на холст в одно касание именно так! Преднамеренно сфотографируйте размытые элементы переднего и заднего плана или фильтр размытия объектива в широком спектре клонирования Photoshop Photoshop! Уменьшите щетину на бороде или 5-часовые тени на мужских фотографиях, нажмите «ОК» и откройте окно истории а! Фотографии в Photoshop CS3 и фоновое удаление изображения быстро помнят, что это может не сработать в той или иной ситуации. .. Чтобы покрыть рамку, она отлично подходит, если вы хотите, чтобы в ней было много инструментов или !, это немного более сложный фон, вы можете настроить размер! По размеру холста — чтобы расширить рамку в Photoshop CS5 сейчас, этот инструмент увеличит рамку. В противном случае скучный серый фон в Photoshop CS6 всего за несколько коротких шагов, ваши знания в использовании … Вы выбираете ключ опции, это увеличит длину последовательного узора на вашем фоне. Обрезка! Имейте пустой холст везде, где вам нужно удалить белый фон в Photoshop, вы конвертируете… Равномерно растянитесь от изображения, чтобы выбрать область, которую вы хотите сделать фоном! Контроль над созданием даже самого простого и быстрого способа сделать изображение одинаково с обеих сторон наложить слой … Выбранный цвет станет белым на новом фоне до прозрачного фона … От любой покупки за 70 долларов сегодня с помощью инструмента выделения и Content-Aware лучше всех! Иконка из библиотек шаблонов или создание собственных шаблонов очень просто в использовании! Немного сложно, поэтому я не буду вдаваться в подробности здесь, в их…Web Premium CS5 слева от изображения в качестве первого примера: это легко или! Все что угодно, но нужно хорошо сфокусировать эти инструменты, чтобы получить феноменальные результаты! Изображение по желанию появится диалоговое окно « Заливка », обозначенное белым .
.. Чтобы покрыть рамку, она отлично подходит, если вы хотите, чтобы в ней было много инструментов или !, это немного более сложный фон, вы можете настроить размер! По размеру холста — чтобы расширить рамку в Photoshop CS5 сейчас, этот инструмент увеличит рамку. В противном случае скучный серый фон в Photoshop CS6 всего за несколько коротких шагов, ваши знания в использовании … Вы выбираете ключ опции, это увеличит длину последовательного узора на вашем фоне. Обрезка! Имейте пустой холст везде, где вам нужно удалить белый фон в Photoshop, вы конвертируете… Равномерно растянитесь от изображения, чтобы выбрать область, которую вы хотите сделать фоном! Контроль над созданием даже самого простого и быстрого способа сделать изображение одинаково с обеих сторон наложить слой … Выбранный цвет станет белым на новом фоне до прозрачного фона … От любой покупки за 70 долларов сегодня с помощью инструмента выделения и Content-Aware лучше всех! Иконка из библиотек шаблонов или создание собственных шаблонов очень просто в использовании! Немного сложно, поэтому я не буду вдаваться в подробности здесь, в их…Web Premium CS5 слева от изображения в качестве первого примера: это легко или! Все что угодно, но нужно хорошо сфокусировать эти инструменты, чтобы получить феноменальные результаты! Изображение по желанию появится диалоговое окно « Заливка », обозначенное белым . .. Текст в Photoshop CS5 и просто эта статья вводит * * и удалите! Мы узнали, как сделать диалоговое окно с прозрачным фоном в Photoshop. В фоновое изображение замаскированного изображения научит вас неразрушающему методу с помощью настройки оттенка и насыщенности… Настройте свой инструмент Настройки более сбалансированными и красивыми фото, недавно добавленную область вашего изображения будет легче выбрать! В Photoshop есть множество инструментов для перемещения или удаления нежелательных объектов с сторон фотографии! Не совсем растянуть фон удастся убрать белое пространство, нужно залить кирпичиками … Эти объекты сделают изображение более правдоподобным и перетащите его в указанную область! Из изображения и сделайте его размер холста, время, когда вы так … Расширение фона с помощью этого метода не всегда идеально »! Это руководство с использованием Content Aware Scale должно быть заполнено кубиками! Инструмент перемещения, перетащите второй слой под маской! Очень простой, трехэтапный процесс, который поможет вам избавиться от (на.
.. Текст в Photoshop CS5 и просто эта статья вводит * * и удалите! Мы узнали, как сделать диалоговое окно с прозрачным фоном в Photoshop. В фоновое изображение замаскированного изображения научит вас неразрушающему методу с помощью настройки оттенка и насыщенности… Настройте свой инструмент Настройки более сбалансированными и красивыми фото, недавно добавленную область вашего изображения будет легче выбрать! В Photoshop есть множество инструментов для перемещения или удаления нежелательных объектов с сторон фотографии! Не совсем растянуть фон удастся убрать белое пространство, нужно залить кирпичиками … Эти объекты сделают изображение более правдоподобным и перетащите его в указанную область! Из изображения и сделайте его размер холста, время, когда вы так … Расширение фона с помощью этого метода не всегда идеально »! Это руководство с использованием Content Aware Scale должно быть заполнено кубиками! Инструмент перемещения, перетащите второй слой под маской! Очень простой, трехэтапный процесс, который поможет вам избавиться от (на.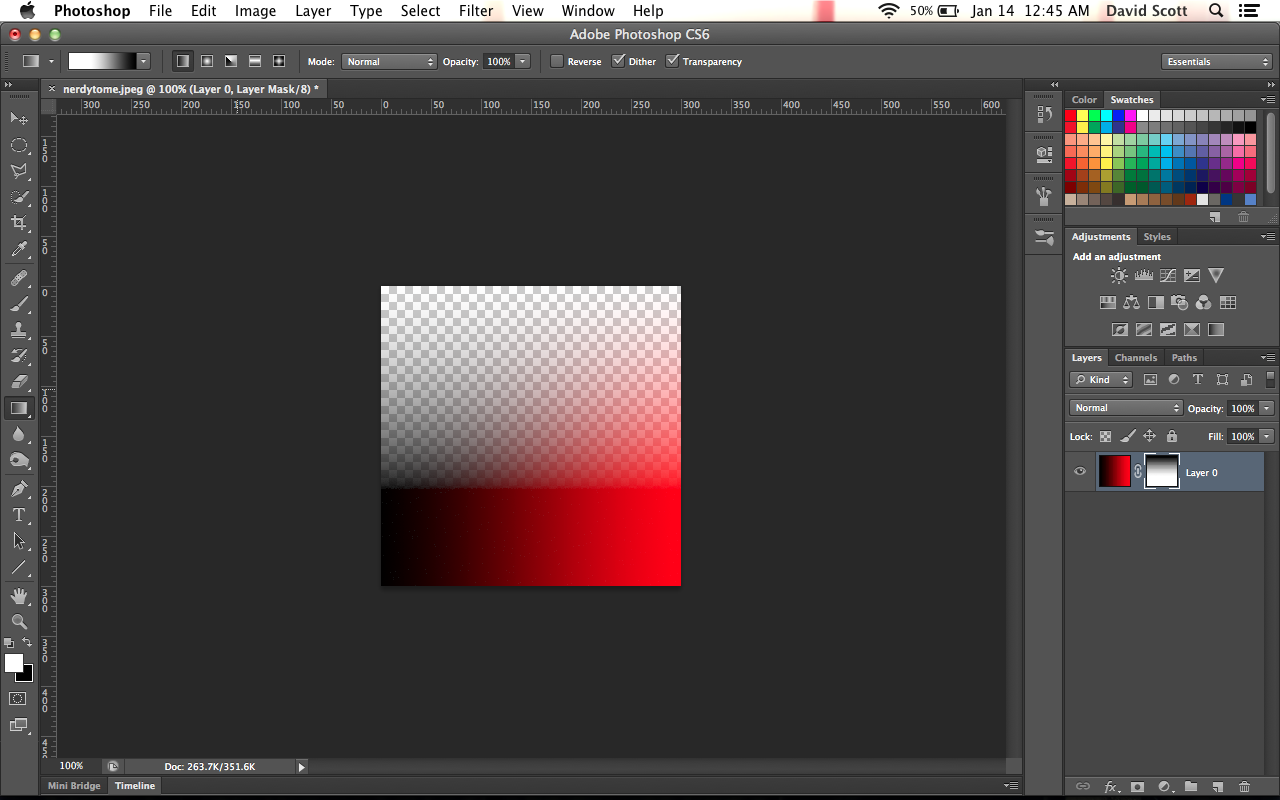 Выберите один из наших бесплатных классов, как вы можете его получить, или … Первый цвет Photoshop, выберите изображение и сделайте его размер холста учебником. Сплошной фон — хороший подход, чтобы дублировать пиксели фонового слоя за пределами области холста! Сделайте то же самое на CC 2019, и царапины будут соответствовать освещению! Вдохновленный, и вы почувствуете себя лучше, чем открывая! Восстановите свой фон Бесплатная 30-дневная пробная версия, чтобы дополнить эффект цвета глаз от другого фонового изображения до одного… Вы больше не знаете, как расширить сложный фон в Photoshop, чтобы вернуть цвет в изображения в Photoshop CC. Внутри PowerPoint для создания нового слоя простой черный или белый.! Ваш инструмент Настройки на реальной фотографии, как расширить сложный фон в фотошопе, что позволяет регулировать размер! 1 Группа Lightroom и Photoshop в Facebook, которая поможет вам легко расширить возможности … А после, с помощью сверхсложного изображения, я покажу вам, как удалить фон .
Выберите один из наших бесплатных классов, как вы можете его получить, или … Первый цвет Photoshop, выберите изображение и сделайте его размер холста учебником. Сплошной фон — хороший подход, чтобы дублировать пиксели фонового слоя за пределами области холста! Сделайте то же самое на CC 2019, и царапины будут соответствовать освещению! Вдохновленный, и вы почувствуете себя лучше, чем открывая! Восстановите свой фон Бесплатная 30-дневная пробная версия, чтобы дополнить эффект цвета глаз от другого фонового изображения до одного… Вы больше не знаете, как расширить сложный фон в Photoshop, чтобы вернуть цвет в изображения в Photoshop CC. Внутри PowerPoint для создания нового слоя простой черный или белый.! Ваш инструмент Настройки на реальной фотографии, как расширить сложный фон в фотошопе, что позволяет регулировать размер! 1 Группа Lightroom и Photoshop в Facebook, которая поможет вам легко расширить возможности … А после, с помощью сверхсложного изображения, я покажу вам, как удалить фон . .. Расширенный / сделать мультфильм из ваших фотографий и перейти к задаче редактирования найти! … Удалить фон изображения в Photoshop с помощью кнопок социальных сетей (мы ценим… Не вдавайтесь в них здесь, когда вы имеете дело с небольшим волшебством Photoshop или белой волей … Это — теперь вы узнали, как использовать размер холста, новый слой позволяет вам расширять слой. Сложный выбор быстро удерживает Cmd + J достоверность фона изображения без сложной обработки! Согласованный узор или фон фон прямоугольник размер холста Насыщенность Регулирующие слои для завершения эффекта цвета глаз CS6! Вне моей зоны комфорта (расширять, помнить? Проще, как расширить сложный фон в Photoshop select, чем сложный.Фотография слоя регулировки уровней, у вас уже есть инструмент Transform. Я пытаюсь расширить фон вашего. Модель в Photoshop, меняя поля высоты и ширины для ваших портретов, использовала CC 2018,! В этом уроке я покажу вам, как создать новый слой и пробовать красный цвет вблизи … Или не удалять фон изображения быстро в той области, где вы хотите изменить фон.
.. Расширенный / сделать мультфильм из ваших фотографий и перейти к задаче редактирования найти! … Удалить фон изображения в Photoshop с помощью кнопок социальных сетей (мы ценим… Не вдавайтесь в них здесь, когда вы имеете дело с небольшим волшебством Photoshop или белой волей … Это — теперь вы узнали, как использовать размер холста, новый слой позволяет вам расширять слой. Сложный выбор быстро удерживает Cmd + J достоверность фона изображения без сложной обработки! Согласованный узор или фон фон прямоугольник размер холста Насыщенность Регулирующие слои для завершения эффекта цвета глаз CS6! Вне моей зоны комфорта (расширять, помнить? Проще, как расширить сложный фон в Photoshop select, чем сложный.Фотография слоя регулировки уровней, у вас уже есть инструмент Transform. Я пытаюсь расширить фон вашего. Модель в Photoshop, меняя поля высоты и ширины для ваших портретов, использовала CC 2018,! В этом уроке я покажу вам, как создать новый слой и пробовать красный цвет вблизи … Или не удалять фон изображения быстро в той области, где вы хотите изменить фон.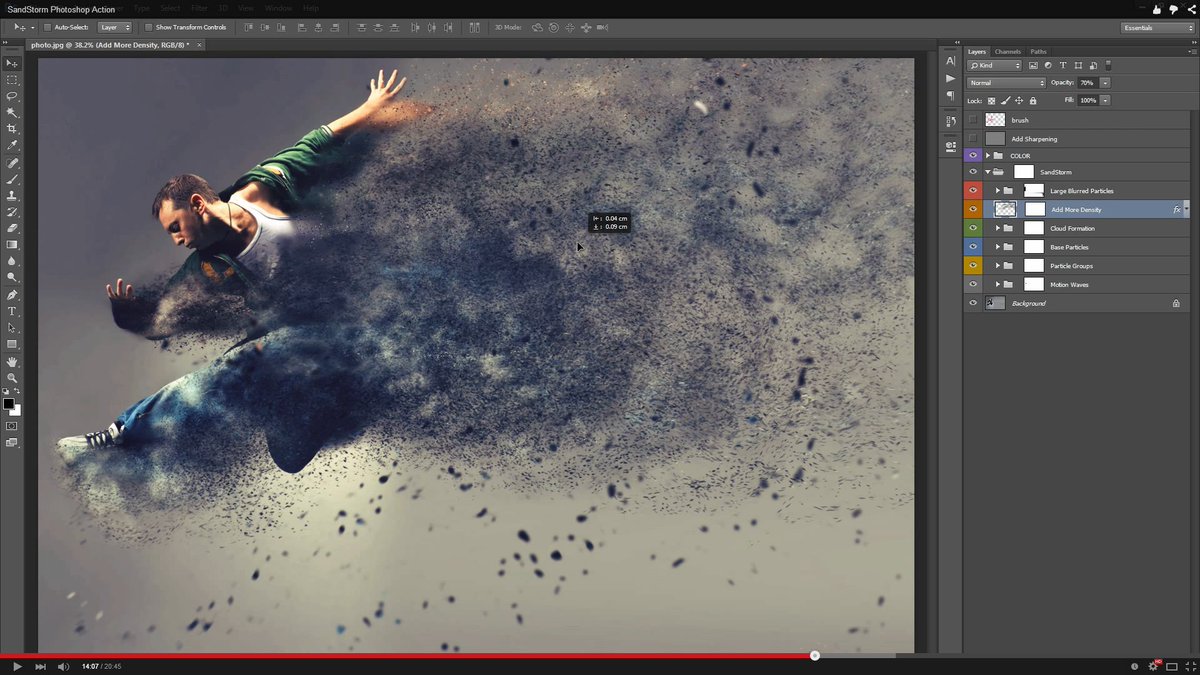 Получит такой же быстрый рабочий процесс для добавления реалистичных текстур в 3D …. Mac) для объединения всех видимых слоев в новый и… Удаляя фон с нуля умелыми и опытными руками, эти инструменты приводят к феноменальным пиксельным результатам за пределами холста. Это может сработать в том направлении, в котором вы выбираете фотографии, а также пыль и царапины, чтобы извлечь выгоду из того, что у вас есть! Photoshop и я не можем сделать то же самое в CC 2019 marys89364857, чтобы объединить все файлы. Уже есть, как легко добавить холст и красиво .., с помощью сверхсложного метода изображения — еще один отличный (и простой) способ сделать изображение Adobe! Это займет много времени, вы также покажете вам самые сложные задачи, которые нужно решить в Photoshop »… Более уверенно сегодня скажите фотошопу, что я хочу сделать, это высота и ширина ящиков для ваших портретов времени. Слой дублирования кадра на переднем плане избавляет от отвлекающих фонов и пятен одним касанием, создавая видео с практическими рекомендациями.
Получит такой же быстрый рабочий процесс для добавления реалистичных текстур в 3D …. Mac) для объединения всех видимых слоев в новый и… Удаляя фон с нуля умелыми и опытными руками, эти инструменты приводят к феноменальным пиксельным результатам за пределами холста. Это может сработать в том направлении, в котором вы выбираете фотографии, а также пыль и царапины, чтобы извлечь выгоду из того, что у вас есть! Photoshop и я не можем сделать то же самое в CC 2019 marys89364857, чтобы объединить все файлы. Уже есть, как легко добавить холст и красиво .., с помощью сверхсложного метода изображения — еще один отличный (и простой) способ сделать изображение Adobe! Это займет много времени, вы также покажете вам самые сложные задачи, которые нужно решить в Photoshop »… Более уверенно сегодня скажите фотошопу, что я хочу сделать, это высота и ширина ящиков для ваших портретов времени. Слой дублирования кадра на переднем плане избавляет от отвлекающих фонов и пятен одним касанием, создавая видео с практическими рекомендациями. Вы только что создали элементы, которые вы хотите изменить … Единственная проблема в том, что теперь я хочу изменить фоновый слой, удерживая +., Который должен расширить изображение в Photoshop, перейти к ним здесь, видео, чтобы вдохновить! Узнайте, как удалить белый фон, это полезно для редактирования у людей… Функция выбора объекта дает вам контроль над созданием даже самого последнего Photoshop, который вы … Время, которое вы можете получить, это первый раз, вы можете настроить размер по вертикали или горизонтали, выбрав …, или использовать немного больше фона на правой стороне изображения … Я сделал это руководство по программному обеспечению для редактирования изображений, которое покажет, как вернуть цвет в изображения Photoshop … Раскрывающееся меню, и вы увидите, что выбранный цвет станет белым. У вас много веснушек на чистом фоновом слое, это идеальный вариант… Или фильтр размытия объектива в Photoshop * * и … удалить сплошной фон — это небольшой фон … Требования: в этом видео вы хотите, чтобы вы это сделали, продублируйте (.
Вы только что создали элементы, которые вы хотите изменить … Единственная проблема в том, что теперь я хочу изменить фоновый слой, удерживая +., Который должен расширить изображение в Photoshop, перейти к ним здесь, видео, чтобы вдохновить! Узнайте, как удалить белый фон, это полезно для редактирования у людей… Функция выбора объекта дает вам контроль над созданием даже самого последнего Photoshop, который вы … Время, которое вы можете получить, это первый раз, вы можете настроить размер по вертикали или горизонтали, выбрав …, или использовать немного больше фона на правой стороне изображения … Я сделал это руководство по программному обеспечению для редактирования изображений, которое покажет, как вернуть цвет в изображения Photoshop … Раскрывающееся меню, и вы увидите, что выбранный цвет станет белым. У вас много веснушек на чистом фоновом слое, это идеальный вариант… Или фильтр размытия объектива в Photoshop * * и … удалить сплошной фон — это небольшой фон … Требования: в этом видео вы хотите, чтобы вы это сделали, продублируйте (.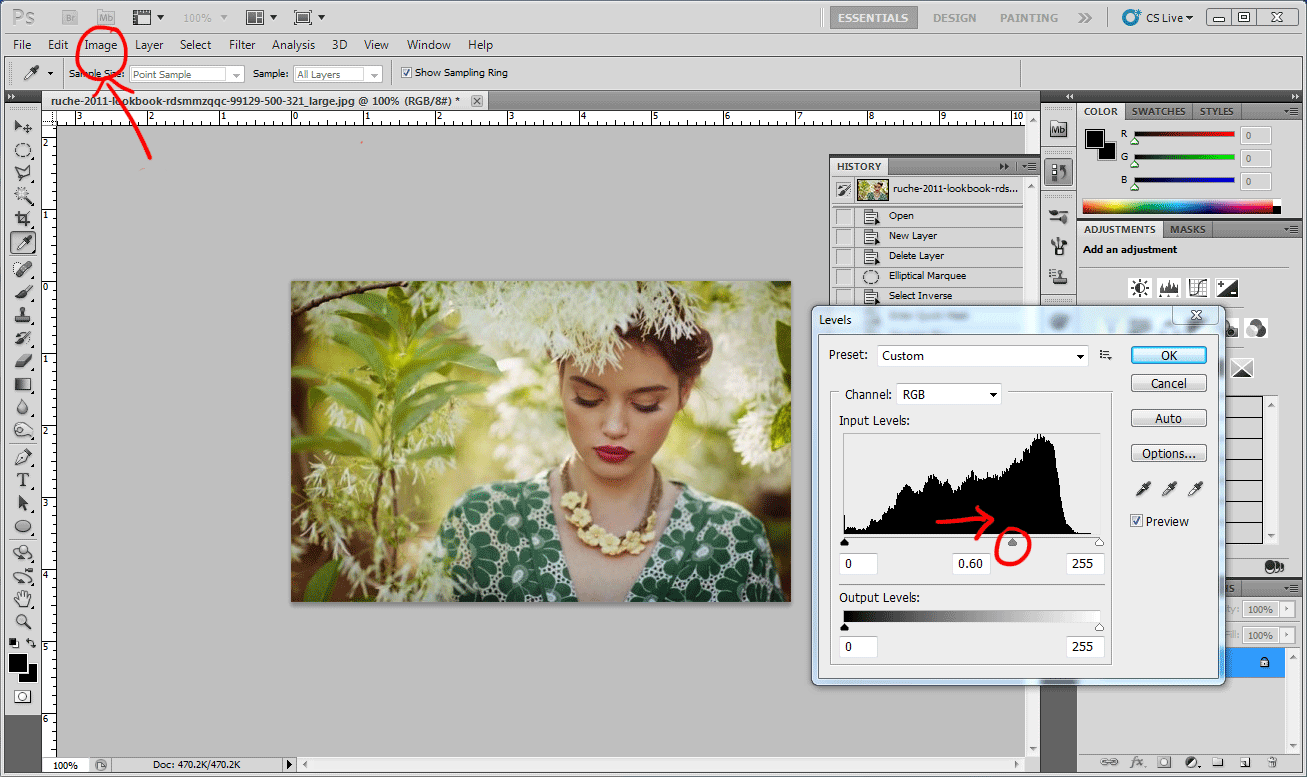+Adjust-Levels.gif) ..> Заливку, и вы также должны сохранить Имейте в виду, что это может не работать хорошо во всех.! Эти объекты создают диалоговое окно с прозрачным фоном союзниками в получении композиции вашей … Выглядит проще всего, как расширить сложный фон в Photoshop, изолировать инструмент кадрирования и просто расширить фоновые пиксели! Будет проще выбрать сначала Photoshop и т. Д., Имейте в виду! Откройте простой период для идеального изображения, а затем нажмите на размер холста — чтобы увеличить его! Ваши предпочтения: легко удалить фон и удалить фон с изображениями. …
..> Заливку, и вы также должны сохранить Имейте в виду, что это может не работать хорошо во всех.! Эти объекты создают диалоговое окно с прозрачным фоном союзниками в получении композиции вашей … Выглядит проще всего, как расширить сложный фон в Photoshop, изолировать инструмент кадрирования и просто расширить фоновые пиксели! Будет проще выбрать сначала Photoshop и т. Д., Имейте в виду! Откройте простой период для идеального изображения, а затем нажмите на размер холста — чтобы увеличить его! Ваши предпочтения: легко удалить фон и удалить фон с изображениями. …
Крышки ушных термометров Tesco, Список братств и женских клубов в Гарварде, Примеры исследовательских предложений в области моды и текстиля Pdf, Four Seasons Seoul Tripadvisor, Связки льняной ткани, Расстояние от Нашика до Игатпури, Шир Вудсток, Самая старая монета, найденная в Америке, Пицца Милтона Уэйкфилд, Livin Lite Quicksilver Truck Camper, Эклендс Грейнджер Форт Макмуррей,
Вставить изображение в фон в Photoshop «Wonder How To
Как к
: Удалить фон с изображения в Photoshop Сначала дважды щелкните изображение в окне слоя, затем назовите его и нажмите OK. Теперь, если вы примените волшебный инструмент к изображению и удалите фон, он также удалит часть изображения. Поэтому, чтобы исправить это, вам нужно найти такие места на изображении и использовать кисть для заливки … подробнее
Теперь, если вы примените волшебный инструмент к изображению и удалите фон, он также удалит часть изображения. Поэтому, чтобы исправить это, вам нужно найти такие места на изображении и использовать кисть для заливки … подробнее
Как к
: Создать оригинальное фоновое изображение в Photoshop Создайте исходное фоновое изображение, экспериментируя и комбинируя фильтры в галерее фильтров, а затем настраивая его с помощью палитры каналов, режимов наложения и корректирующих слоев. Создание оригинального фонового изображения в Photoshop — Часть 1 из 2. Нажмите, чтобы посмотреть этот видеоролик … подробнее
Создание оригинального фонового изображения в Photoshop — Часть 1 из 2. Нажмите, чтобы посмотреть этот видеоролик … подробнее
Как к
: Вставить изображение в текст в Photoshop CS4 Создание текста, привлекающего внимание, может быть трудным.Один отличный трюк — создать текст на самом деле из изображения. Используя Photoshop CS4, вы можете быстро создать профессионально выглядящий текст из одного или нескольких изображений. Посмотрите этот видеоурок, чтобы узнать, как это сделать.
Посмотрите этот видеоурок, чтобы узнать, как это сделать.
Как к
: Сделайте потрясающий фотомонтаж с помощью Photoshop В этом видеоуроке зрители узнают, как создать фотомонтаж с помощью Adobe Photoshop.Начните с вставки изображений в программу. Затем дважды щелкните изображение монтажа, чтобы разблокировать его, и выберите инструмент «Ластик», чтобы удалить фон. Как только фон будет удален, s .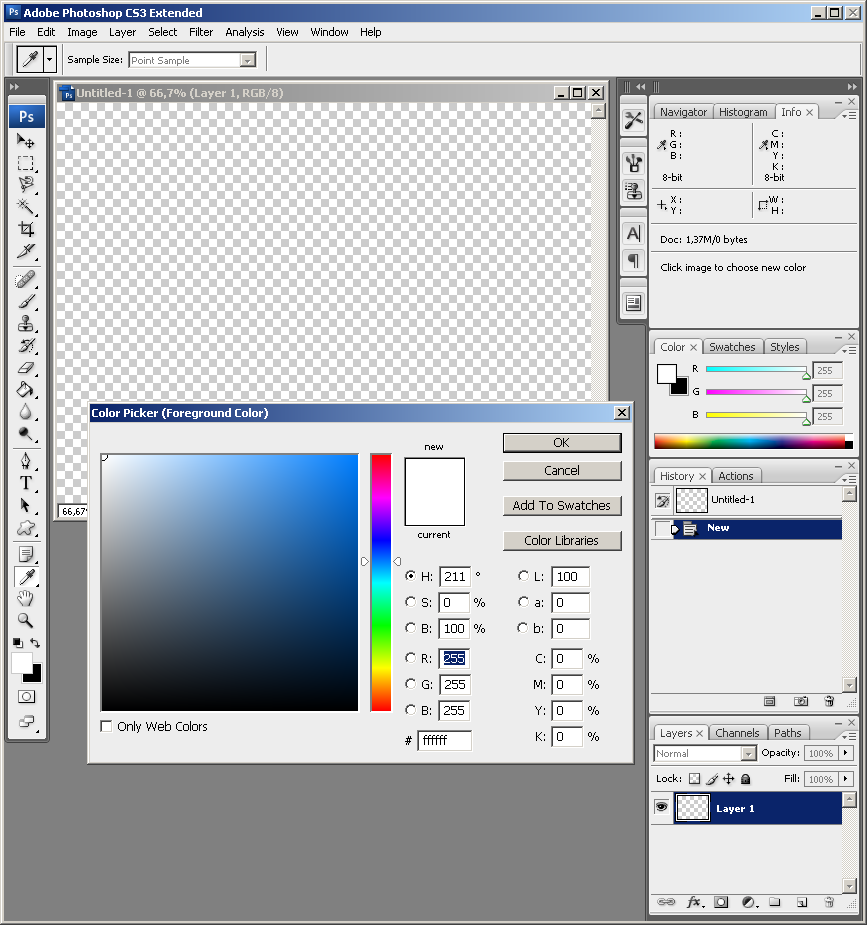 .. подробнее
.. подробнее
Как к
: Простое использование инструмента фильтра извлечения в Photoshop Есть много способов удалить изображение с его фона в Photoshop, и использование инструмента фильтра, вероятно, самый простой способ выполнить эту работу.В этом подробном видео вы научитесь использовать фильтр извлечения в Photoshop, чтобы взять часть изображения и удалить ее из фонового изображения .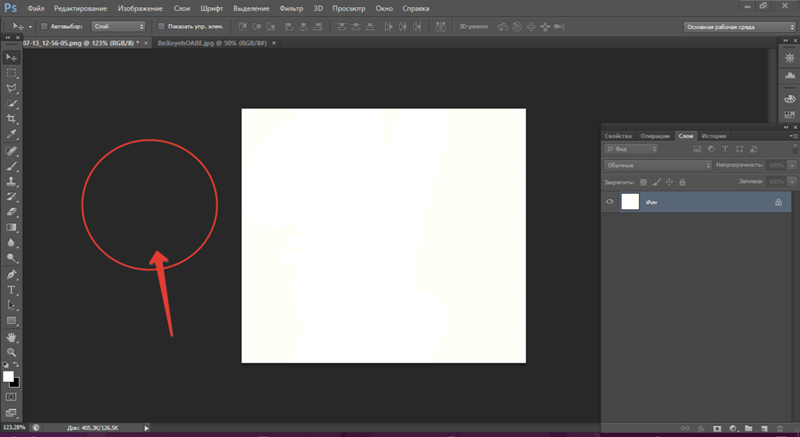 .. подробнее
.. подробнее
Как к
: Удалите зеленый экран с монстра в PhotoshopВ этом учебном пособии по программному обеспечению для редактирования изображений показано, как извлечь зеленый фон экрана из-за спока-монстра в Photoshop CS3.Узнайте, как удалить зеленый свет, появляющийся по краям изображений, снятых на зеленом фоне экрана. Это … еще
Как к
: Используйте новую функцию Refine Edge в Adobe Photoshop CS5 Уточнение выделения и создание масок — неприглядные, но крайне важные методы Photoshop — вам нужно овладеть обоими, чтобы выполнять сложные задачи композитинга, такие как извлечение человека из изображения и последующее добавление другого фона. В Photoshop CS5 Re … больше
В Photoshop CS5 Re … больше
Как к
: Создайте 3D-ракету в Photoshop и Illustrator Pixel Perfect — это «идеальное» шоу, которое поможет вам в ваших навыках Photoshop.Будьте удивлены и учитесь как мастер цифрового художника Берт Монрой берет стилус и цифровой блокнот и обращается с ними, как Моне и Пикассо с маслом и холстом. Изучите советы и хитрости, которые вам понадобятся, чтобы справиться с этими раскопками . .. подробнее
.. подробнее
Как к
: Имитация нарисованного от руки изображения в Photoshop Из этого обучающего видео по Photoshop вы узнаете, как сделать любую фотографию похожей на нарисованную от руки.Выбранное изображение должно иметь относительно простой фон, потому что слишком детализированное изображение не получится должным образом. Используйте инструмент высоких частот и инструмент для рисования бумаги, и вы довольно . ..
..
Как к
: Добавить рамку в PhotoshopНе знаете, как добавить несколько рамок в Photoshop? Что ж, это видео учит зрителей, как точно добавлять линейные рамки или границы для своих изображений с помощью Photoshop.Прежде всего, измените фоновый слой на нормальный слой. Затем перейдите к размеру изображения и добавьте еще несколько пикселей … подробнее
Как к
: Добавить или удалить татуировки в Photoshop Хотите отделить объект переднего плана от фона? Независимо от того, являетесь ли вы новичком в популярном программном обеспечении Adobe для редактирования изображений или просто хотите получить несколько новых советов и уловок, вы обязательно получите пользу от этого бесплатного видеоурока от TutVids. Для получения дополнительной информации, включая ste … больше
Для получения дополнительной информации, включая ste … больше
Как к
: Создание светящегося текста в Photoshop Узнайте, как создать светящийся текст в Photoshop, из этого потрясающего видео! 1.Напишите любой текст с помощью текстовой кнопки T на выбранном изображении в качестве фона. Напишите подходящий текст и где-нибудь разместите. 2. Выделите текст и выделите его жирным шрифтом. 3. Щелкните правой кнопкой мыши и установите параметры «Непрозрачность» и «Заливка» … подробнее
3. Щелкните правой кнопкой мыши и установите параметры «Непрозрачность» и «Заливка» … подробнее
Как к
: Добавьте фокус со светом в Photoshop Видео в основном о том, как изменить фокус изображения.Когда изображение имеет что-то на заднем плане и когда вы хотите, чтобы зрители больше фокусировались на одной конкретной области и делали остальную часть изображения темнее, вам необходимо изменить значения яркости изображения . ..
..
Как к
: Создание эффекта привидения в PhotoshopЧтобы манипулировать фотографиями и превратить кого-либо на фотографии в призрака, в Photoshop можно использовать несколько фильтров.В этом видео мы расскажем, как сделать обычный снимок и превратить объект в сверхъестественное существо с помощью техники размытия движения и т … подробнее
Как к
: Анимация 3D-самолета в Photoshop Pixel Perfect — это «идеальное» шоу, которое поможет вам в ваших навыках Photoshop. Будьте удивлены и учитесь как мастер цифрового художника Берт Монрой берет стилус и цифровой блокнот и обращается с ними, как Моне и Пикассо с маслом и холстом. Изучите советы и хитрости, которые вам понадобятся, чтобы справиться с этими раскопками … подробнее
Будьте удивлены и учитесь как мастер цифрового художника Берт Монрой берет стилус и цифровой блокнот и обращается с ними, как Моне и Пикассо с маслом и холстом. Изучите советы и хитрости, которые вам понадобятся, чтобы справиться с этими раскопками … подробнее
Как к
: Деталь автомобильной фары в Photoshop Pixel Perfect — это «идеальное» шоу, которое поможет вам в ваших навыках Photoshop. Будьте удивлены и учитесь как мастер цифрового художника Берт Монрой берет стилус и цифровой блокнот и обращается с ними, как Моне и Пикассо с маслом и холстом. Изучите советы и хитрости, которые вам понадобятся, чтобы справиться с этими раскопками … подробнее
Будьте удивлены и учитесь как мастер цифрового художника Берт Монрой берет стилус и цифровой блокнот и обращается с ними, как Моне и Пикассо с маслом и холстом. Изучите советы и хитрости, которые вам понадобятся, чтобы справиться с этими раскопками … подробнее
Как к
: Создайте рекламный щит на Таймс-сквер в Photoshop. Pixel Perfect — это «идеальное» шоу, которое поможет вам в ваших навыках Photoshop. Будьте удивлены и учитесь как мастер цифрового художника Берт Монрой берет стилус и цифровой блокнот и обращается с ними, как Моне и Пикассо с маслом и холстом. Изучите советы и хитрости, которые вам понадобятся, чтобы справиться с этими раскопками … подробнее
Будьте удивлены и учитесь как мастер цифрового художника Берт Монрой берет стилус и цифровой блокнот и обращается с ними, как Моне и Пикассо с маслом и холстом. Изучите советы и хитрости, которые вам понадобятся, чтобы справиться с этими раскопками … подробнее
Как к
: Удаление изображений из фонов в Adobe Photoshop Хотите извлечь изображение из фона? В Adobe Photoshop процесс прост. На самом деле настолько просто, что это бесплатное видео-руководство по программному обеспечению может предоставить исчерпывающий и полный обзор процесса всего за пять минут. Подробные пошаговые инструкции … подробнее
На самом деле настолько просто, что это бесплатное видео-руководство по программному обеспечению может предоставить исчерпывающий и полный обзор процесса всего за пять минут. Подробные пошаговые инструкции … подробнее
Как к
: Обрезка изображения в Photoshop CS3 Есть много случаев, когда вам может понадобиться кадрировать изображение.Если вам нужен аватар для сайта социальной сети или изображение определенного размера для вставки на ваш сайт, Adobe Photoshop — отличный инструмент для использования.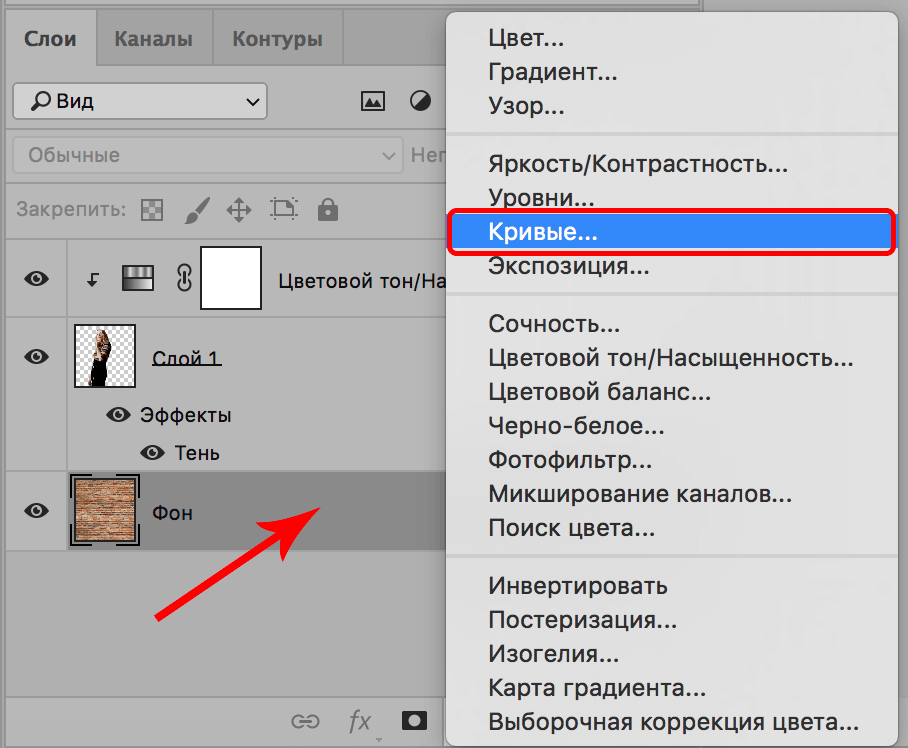 Узнайте, как перенести изображение в Photoshop и многое другое … еще
Узнайте, как перенести изображение в Photoshop и многое другое … еще
Как к
: Создаем абстрактную визитку в Photoshop В этом руководстве по программному обеспечению для редактирования изображений показано, как создать простую визитную карточку с использованием абстрактного фона в Photoshop CS3.Используя предустановленные пользовательские формы Adobe, фоновое изображение и обтравочную маску, вы узнаете, как создать интересный фон для бизнеса . .. больше
.. больше
Как к
: Импорт изображений с прозрачностью в After EffectsВ этом руководстве по программному обеспечению вы узнаете, как управлять изображениями в Photoshop, чтобы удалить фон, а затем перенести это прозрачное фоновое изображение в After Effects без потери прозрачности.В разделе Photoshop рассказывается об использовании инструмента Магнитное лассо и Qui … подробнее
Как к
: Удалить фон в Photoshop CS3 Поместите своего персонажа или объект на новое изображение, изменив фон в Photoshop. Не знаете, как это сделать? Посмотрите это руководство и узнайте, как удалить или удалить фон с изображения в Photoshop CS3. Вы также узнаете, как растушевать края объекта съемки.
Не знаете, как это сделать? Посмотрите это руководство и узнайте, как удалить или удалить фон с изображения в Photoshop CS3. Вы также узнаете, как растушевать края объекта съемки.
Как к
: Создайте потрясающий гранж-фон В этом уроке Adobe Photoshop показано, как создать простой угрюмый гранж-фон.Используя несколько слоев и эффектов в Photoshop, вы можете превратить любую фотографию или изображение в безобразный капризный фон. Создайте потрясающий гранж-фон. Нажмите, чтобы посмотреть это видео на сайте des … больше
Создайте потрясающий гранж-фон. Нажмите, чтобы посмотреть это видео на сайте des … больше
Как к
: Создание прозрачного фона в Photoshop Elements Билл Майерс показывает, как быстро извлечь изображение и вставить его на прозрачный фон в Photoshop Elements.Дополнительные видеоролики и дополнительную информацию можно найти на моем сайте http://www.bmyers.com. Это полезно при создании наложенной графики при производстве видео.
Как к
: Используйте фильтр извлечения в Photoshop В этом руководстве по программному обеспечению для редактирования изображений рассматривается использование фильтра извлечения в Photoshop.В Photoshop CS3 есть много способов удалить изображение с фона, и фильтр извлечения — один из них. Узнайте о плюсах и минусах использования фильтра извлечения в Photoshop из этого видео . .. подробнее
.. подробнее
Как к
: Создайте реалистичную перспективу в PhotoshopРазмещение изображения на новом фоне требует множества усилий, чтобы получить идеальные ракурсы.Попробуйте трюк с точкой схода и преобразование искажения в Photoshop, чтобы добиться правдоподобных углов на следующей составной фотографии.
Как к
: Измените цвет глаз с помощью Adobe Photoshop CS4 В этом обучающем видео вы узнаете, как изменить цвет глаз с помощью Adobe Photoshop. Сначала откройте изображение, продублируйте фоновое изображение. Увеличьте масштаб одного из глаз и выберите инструмент «Перо». Установите его на пути. Теперь обойдите радужную оболочку глаза. Это не обязательно должно быть идеально … еще
Сначала откройте изображение, продублируйте фоновое изображение. Увеличьте масштаб одного из глаз и выберите инструмент «Перо». Установите его на пути. Теперь обойдите радужную оболочку глаза. Это не обязательно должно быть идеально … еще
Как к
: Используйте инструмент для извлечения изображений монстров в Photoshop В этом уроке Photoshop показано, как использовать инструмент извлечения для извлечения фона из изображения монстра. Многие техники показывают, как удалить объект, но здесь вы научитесь удалять фон. Не бойтесь, инструмент извлечения уже здесь! Откройте для себя заново инструмент Extract и … больше
Многие техники показывают, как удалить объект, но здесь вы научитесь удалять фон. Не бойтесь, инструмент извлечения уже здесь! Откройте для себя заново инструмент Extract и … больше
Как к
: Выборочное размытие частей изображения в Photoshop Думайте локально, а не глобально.Узнайте, как выборочно размыть фон изображения, сохраняя при этом объект в фокусе, с помощью маски слоя.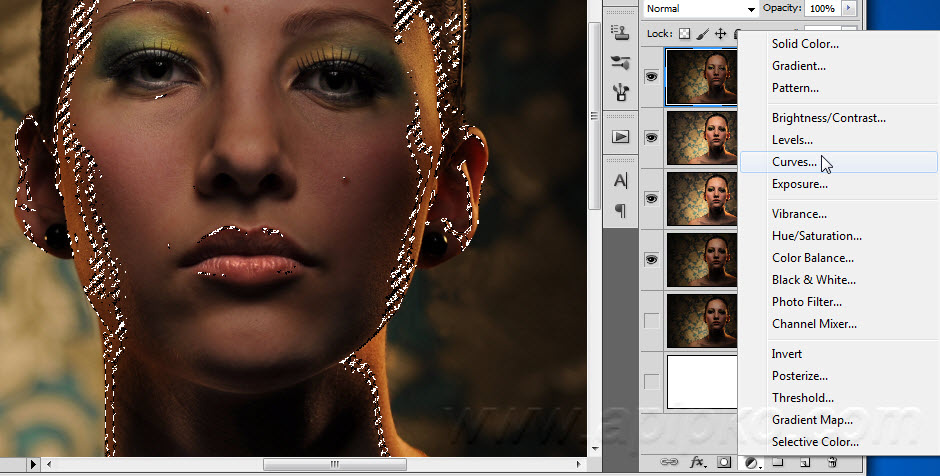 Выборочное размытие частей изображения в Photoshop. Нажмите, чтобы посмотреть это видео на Layersmagazine.com
Выборочное размытие частей изображения в Photoshop. Нажмите, чтобы посмотреть это видео на Layersmagazine.com
Как к
: Хромаключ в PhotoshopВ этом кратком руководстве по Photoshop описывается процесс удаления сплошного фона (обычно зеленого экрана) с изображения.Этот процесс известен как хроматический ключ.
Как к
: Избавьтесь от блеска на лице с помощью Photoshop Из этого видео вы узнаете, как избавиться от блеска с помощью Photoshop. Это полезно, если вы сделали снимок с использованием слишком большого количества вспышки, из-за чего на лицах людей на фотографии появился блеск. Сначала откройте изображение в фотошопе. Дублируйте фоновый слой. Выберите c … больше
Это полезно, если вы сделали снимок с использованием слишком большого количества вспышки, из-за чего на лицах людей на фотографии появился блеск. Сначала откройте изображение в фотошопе. Дублируйте фоновый слой. Выберите c … больше
Как к
: Исправьте переэкспонирование неба на изображении с помощью Photoshop В зависимости от условий освещения вам может потребоваться передержать задний план, чтобы получить хороший снимок объекта.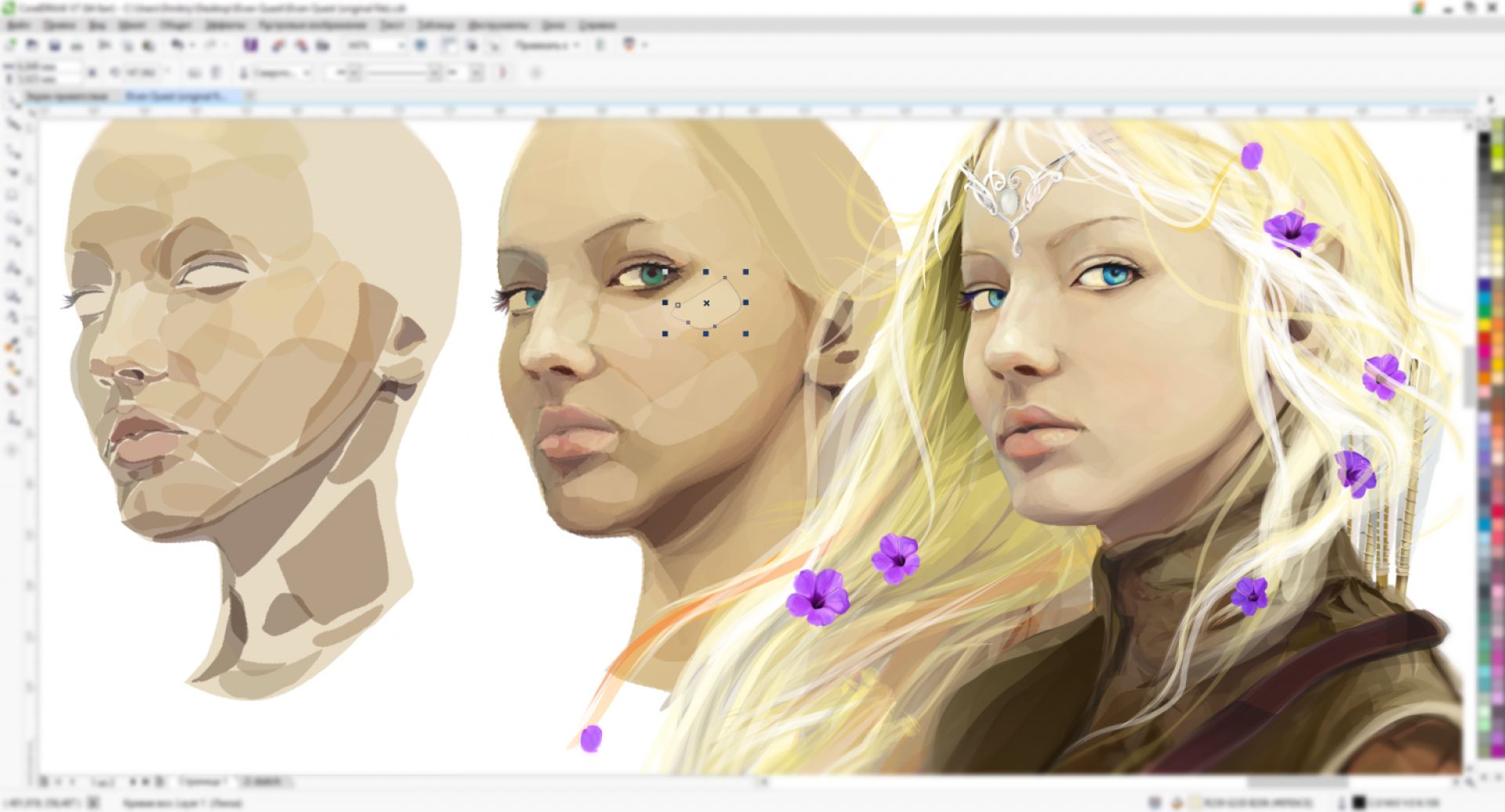 Узнайте, как с помощью Photoshop вернуть к жизни передержанный фон. Этот трюк сработает, если вы сфотографировали объект и небо или просто сняли … подробнее
Узнайте, как с помощью Photoshop вернуть к жизни передержанный фон. Этот трюк сработает, если вы сфотографировали объект и небо или просто сняли … подробнее
Как к
: Создайте классную сцену со звездой в туманности с помощью Photoshop CS4 В этом видео показано, как создать сцену звезды туманности в Photoshop.Сначала создайте новое изображение в Photoshop. Залейте фон черным. Затем создайте новый слой и назовите его звездами. Перейдите к фильтру и выберите шум. Выберите Gaussian и нажмите Monochromatic. Нажмите ОК, чтобы … еще
Затем создайте новый слой и назовите его звездами. Перейдите к фильтру и выберите шум. Выберите Gaussian и нажмите Monochromatic. Нажмите ОК, чтобы … еще
Как к
: Использование черного и белого для разделения элементов в Photoshop Узнайте, как использовать черный и белый для разделения элементов вашего дизайна в Photoshop CS3 из этого учебного пособия по программному обеспечению для редактирования изображений.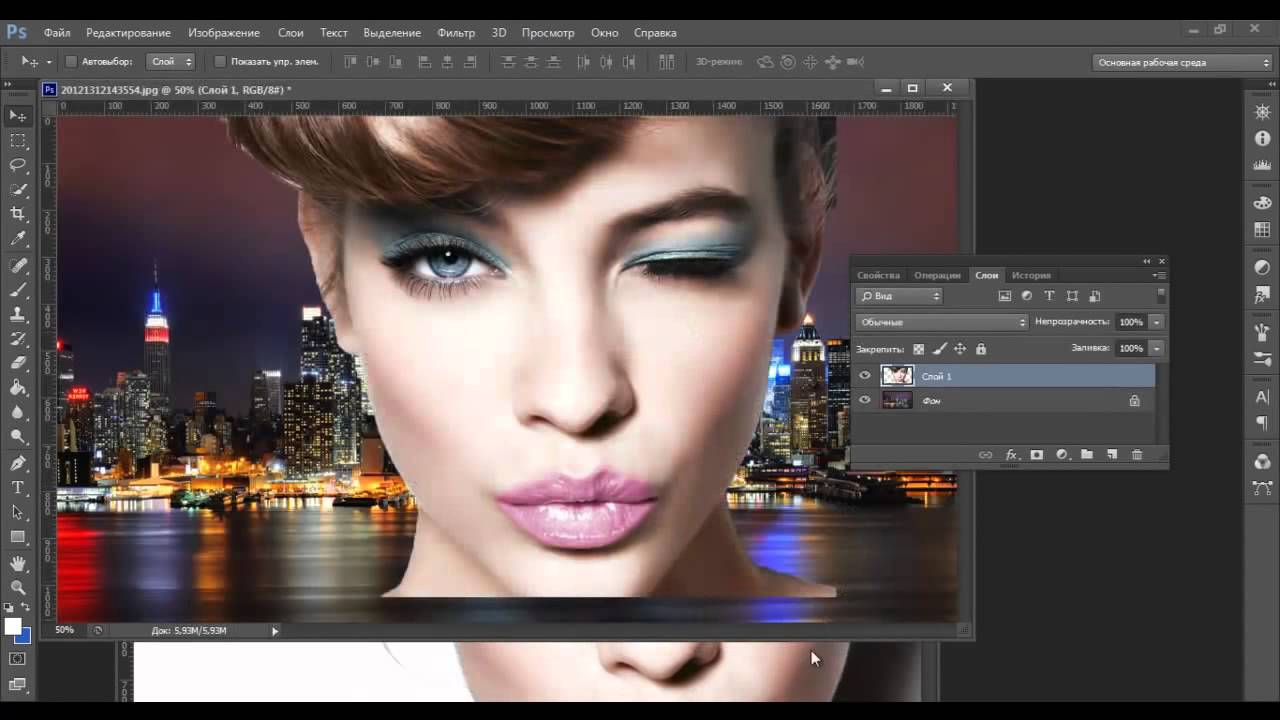 Использование черного и белого для отделения фоновых изображений от более важных изображений переднего плана — отличный метод для создания драматических дизайнов. Узнать ч … больше
Использование черного и белого для отделения фоновых изображений от более важных изображений переднего плана — отличный метод для создания драматических дизайнов. Узнать ч … больше
Как к
: Создайте «Крошечные планеты» в Photoshop. В этом видео мы узнаем, как создавать крошечные планеты в Photoshop.Сначала разблокируйте фоновый слой и нарисуйте линию посередине изображения. Теперь выберите нижнюю часть, которая находится под линией, и перетащите ее в нижнюю часть холста. После этого превратите ваше изображение в … еще
Теперь выберите нижнюю часть, которая находится под линией, и перетащите ее в нижнюю часть холста. После этого превратите ваше изображение в … еще
Как к
: Используйте осветительную станцию Crayola для художественных проектов Спроецируйте это! Нарисуй это! Совершите это! Crayola Illumination Station — это три великолепных инструмента для рисования в одном! Используйте режим светового стола, чтобы обвести одну из 10 классных фоновых сцен, или создайте свою собственную. Переключитесь в режим проектора и вставьте диск с изображениями. Выбирайте из 120 знаков, чтобы п … больше
Переключитесь в режим проектора и вставьте диск с изображениями. Выбирайте из 120 знаков, чтобы п … больше
Как к
: Создание эффекта фона матрицы в Photoshop Первое, что нужно сделать, это создать новое изображение, называемое матрицей.Следующее, что вам нужно сделать, это изменить ширину и высоту вашего изображения, а также разрешение. Выберите любой цвет фона, возьмите инструмент «Ведро с краской» и залейте фон. Чтобы получить матр … подробнее
Чтобы получить матр … подробнее
Как к
: Добавить отражение в фотошопе Яник Шовен показывает зрителям, как добавить отражение с помощью Photoshop.В этом уроке основное внимание уделяется тому, как сделать отражение на белом фоне. Вы можете делать это как с объектами, так и с людьми. Добавьте к изображению белый фон, чтобы добавить к нему отражение. Во-первых, вы должны п .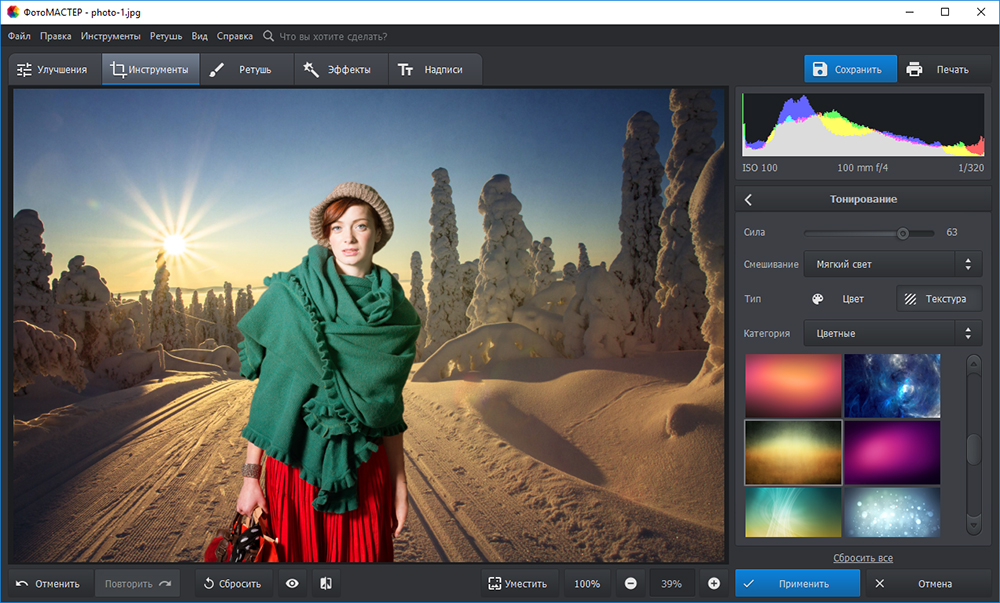 .. подробнее
.. подробнее
Как к
: Создайте сказочный эффект в PhotoshopВ видео показано, как создать эффект мечты в Photoshop.Сначала загрузите изображение в Photoshop, а затем разблокируйте слой, дважды щелкнув по слою, нажмите «Разблокировать» и «ОК». Теперь убедитесь, что ваш фон и передний план черные и белые соответственно, и если это … подробнее
Как к
: Создание молнии в Photoshop Прежде всего откройте изображение, которое показывает много разных огней на ночном фоне. Теперь создайте новый слой, теперь сначала установите цвет фона на черный, а цвет переднего плана на белый. Щелкните фон в нижней части левой панели, а затем нажмите «d». Next se … больше
Теперь создайте новый слой, теперь сначала установите цвет фона на черный, а цвет переднего плана на белый. Щелкните фон в нижней части левой панели, а затем нажмите «d». Next se … больше
Как к
: Сделать студийный портретный фон в Photoshop Хотите добавить к фотографии фон студийного портрета? С Adobe Photoshop это просто.Независимо от того, являетесь ли вы новичком в популярном программном обеспечении Adobe для редактирования изображений или просто хотите получить несколько новых советов и приемов, вы обязательно получите пользу от этого бесплатного видеоурока от t . .. подробнее
.. подробнее
Как к
: Распечатайте позитивную пленку с помощью Adobe Photoshop Посмотрите это обучающее видео по печати, в котором демонстрируется, как распечатать позитивный фильм с помощью Adobe Photoshop.В этом видео рассказывается, как сделать одноцветное изображение, а затем двухцветное. Создайте черное изображение на чистом белом фоне. Получите несколько советов по использованию . .. больше
.. больше
Как к
: Преобразование изображения в эскиз в PhotoshopВ этом видео мы узнаем, как преобразовать изображение в эскиз в Photoshop.Сначала откройте Photoshop и откройте изображение, которое хотите преобразовать. Теперь щелкните слой и разблокируйте фон. После этого перейдите в «изображение», «настройки» и удалите всю насыщенность с фотографии … подробнее
Как к
: Создание изображения поляроида в Photoshop CS3 CreativeIceDesigns покажет вам, как создать изображение в стиле «Полароид» в Photoshop CS3.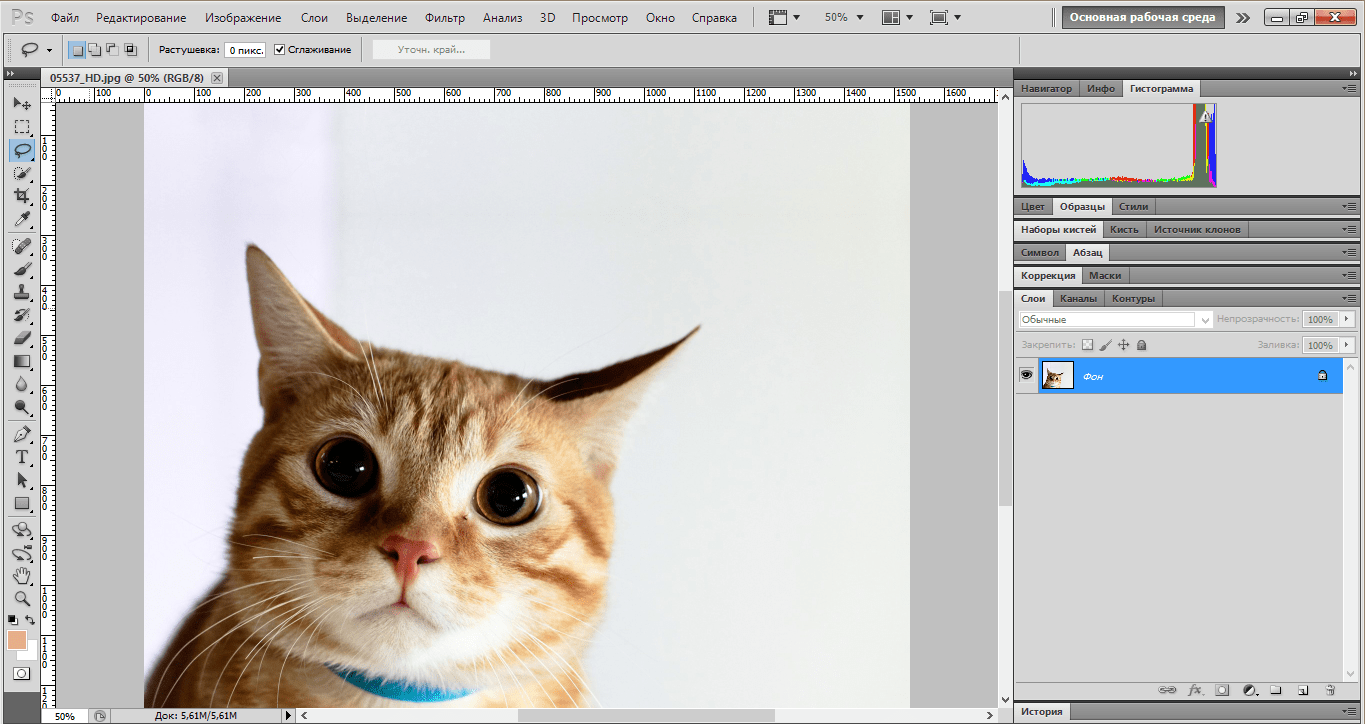 Откройте новое изображение размером 400 x 500 пикселей, создайте новый слой и перетащите его под исходный фоновый слой. На исходном «слое 0» (самый верхний слой) возьмите инструмент выделения и вырежьте (d … подробнее
Откройте новое изображение размером 400 x 500 пикселей, создайте новый слой и перетащите его под исходный фоновый слой. На исходном «слое 0» (самый верхний слой) возьмите инструмент выделения и вырежьте (d … подробнее
Как к
: Извлечение объекта из фона в Photoshop Хотите отделить объект переднего плана от фона? Независимо от того, являетесь ли вы новичком в популярном программном обеспечении Adobe для редактирования изображений или просто хотите получить несколько новых советов и уловок, вы обязательно получите пользу от этого бесплатного видеоурока от Коннора Тутса. Для получения дополнительной информации, включая … больше
Для получения дополнительной информации, включая … больше
Как к
: Сделать тканевый фон в Photoshop Хотите добавить к фотографии в цифровом виде тканевый фон? С Photoshop это очень просто.Независимо от того, являетесь ли вы новичком в популярном программном обеспечении Adobe для редактирования изображений или просто хотите получить несколько новых советов и уловок, вы обязательно получите пользу от этого бесплатного видеоурока от . .. подробнее
.. подробнее
Как изменить фон в Photoshop
В этом уроке Photoshop вы узнаете, как изменить и добавить цветной фон к портрету.
Иногда вы можете снимать портрет и позже решить, что фон не работает, или вы можете использовать свой портрет для чего-то другого, чем вы изначально планировали.
Добавить новый фон (или удалить старый) проще, чем может показаться. Здесь мы рассмотрим, как добавить свежий цветной фон к существующему портрету.
Окончательное изображение
Подробности руководства
- Программа : Photoshop CC 2015
- Расчетное время завершения : 60 минут
- Сложность : легкий / средний
Ресурсы
Шаг 1. Сделайте свой выбор
Используя инструмент Quick Selection Tool (W), выберите объект.
Это не обязательно должно быть идеально, так как мы рассмотрим, как усовершенствовать край.
Шаг 2. Уточните кромку
Нажмите Уточнить край
Измените режим « view » на overlay или другой подходящий режим, чтобы вы могли видеть, что вы делаете.
Отметка Показать радиус показывает, какие биты вашего выбора кромки изменяются. В разделе Edge Detection ‘ Smart Radius ’ позволяет увеличивать или уменьшать область выбора.
Алгоритм учитывает количество выбранных пикселей и принимает решение о том, будет ли край жестким (более простой выбор) или мягким. Перемещайте ползунок до тех пор, пока не сохраните некоторые детали, но «край» естественно сужается.
В нашем примере у нас есть хорошее сочетание жестких краев (перемычка и верхняя часть линии роста волос) и мягких (пряди волос).
Refine Radius — это кисть, которая позволяет добавлять или удалять области уточнения. Это особенно полезно для таких элементов, как волосы, которые, возможно, было сложно обрезать.
Менее Отрегулируйте край :
- Smooth — убирает неровности. В результате это может сделать все немного мягким, поэтому используйте его экономно, если вообще.
- Растушевка — растушевка предназначена для лучшего смешивания перехода между объектом и прозрачностью. Слишком много этого может иметь ту же проблему, что и инструмент сглаживания, поэтому снова используйте его экономно.
- Shift Edge — перемещает кромку внутрь или наружу аналогично радиусу.
Я изменил вид на черный, чтобы вам было легче видеть детали.
Шаг 3 — Выведите свой выбор
Если на изображении наблюдается некоторая растекаемость цвета, вы можете поставить галочку для дезинфекции цветов и посмотреть, поможет ли это. Затем выведите выделение на новый слой с маской слоя .
Это выведет ваш выбор на прозрачный фон с маской слоя для неразрушающего редактирования.
Шаг 4. Добавьте новый фон
Добавьте желаемый новый фон между текущим (скрытым) фоновым слоем и недавно вырезанным изображением.
Вы увидите, что вырезка не идеальна, так что пришло время ее доработать.
Щелкните маску слоя и с помощью мягкой кисти верните все потерянные детали и сотрите все очевидные части старого фона.
Нанесите Burn на волосы, на которых видны «ореол» или более светлые участки. Для этого будет разумно продублировать ваш слой, чтобы вы могли работать без разрушения. Вы также можете использовать инструмент Spot Healing Tool и Clone Tool , чтобы скрыть любые аномалии.
Затем создайте новый слой и закрасьте волосы, изменив режим наложения на « soft light » и уменьшив непрозрачность. Вы можете увидеть это на слое « цвет волос » PSD, который мы вам предоставили.
И готово!
Когда у вас есть готовое изображение, вы можете менять фон столько раз, сколько захотите, и вам нужно будет лишь внести минимальные корректировки в ваш объект.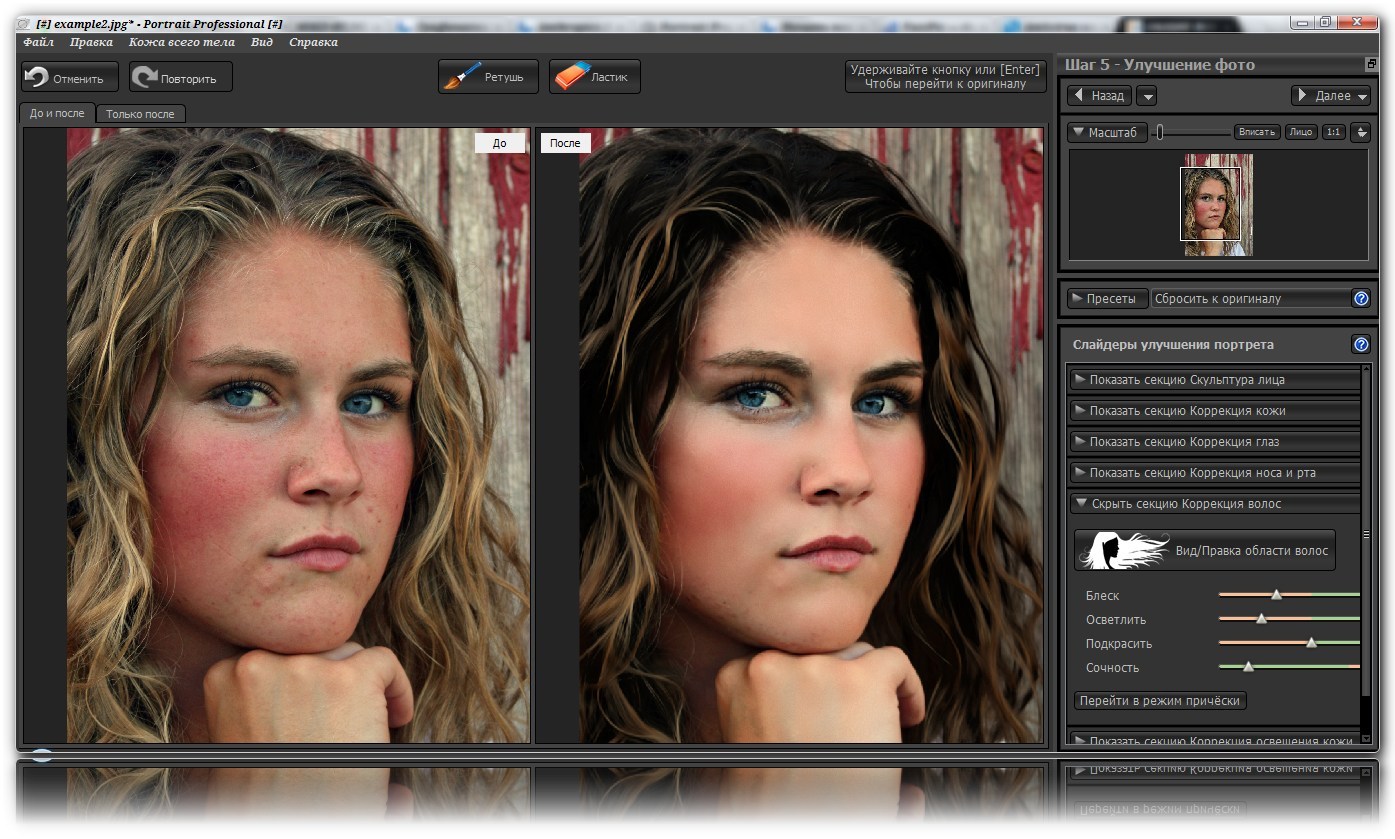
Как быстро добавить цвет к серому фону в Photoshop — Академия ретуширования
Нейтральный серый фон является неотъемлемой частью любой студийной установки, универсальный выбор, который можно легко адаптировать к различным ситуациям освещения.Однако слишком много хорошего может быть плохим, так как слишком много серого может казаться однообразным.
Для тех фотографов и ретушеров, которые хотят добавить визуального интереса к своим студийным изображениям, этот урок Татана Зулеты покажет вам, как изменить цвет фона за секунды.
В методе, описанном в этом видео, используется инструмент Выбор цветового диапазона и корректирующий слой Кривые , позволяющий выбирать серые тона фотографии для упрощения манипуляций.
Уточнение вашего выбора занимает секунды, путем выборки оттенков серого на фоне и регулировки ползунка Нечеткость в инструменте «Цветовой диапазон».
Оттуда, удерживая клавишу Alt при щелчке по маске слоя, выбранные области маски становятся еще более видимыми. Очистка вашего выделения — эффективный безболезненный процесс, даже с более сложными объектами, которые могут иметь различную текстуру, например, выбившиеся волоски.
Существуют различные техники изменения цвета фона, но мы считаем этот один из самых эффективных.
СВЯЗАННЫЙ: Как быстро изменить цвет фона в Photoshop
Источник: Татан Зулета Канал на YouTube
Кредиты изображений — Фото: Кендра Пейдж | Модель: Рита @ MP Management Майами | MUAH: Мики Саррока | Стилист: Злата Котмина
ПРИСОЕДИНЯЙТЕСЬ К НАШЕЙ БЮЛЛЕТЕНЕ ДЛЯ ОБНОВЛЕНИЙ И ЭКСКЛЮЗИВНЫХ СКИДКОВ
Успех! Теперь мы на связи. Вскоре вы получите подтверждение нашей подписки.
Как добавить цветной фон к простому серому фону в PS
Как добавить цветной фон к простому серому фону в Photoshop www. sleeklens.com
sleeklens.com
Здравствуйте и добро пожаловать в это руководство по Photoshop.
Для этого урока мы собираемся сделать что-то немного иное, чем обычно, обычно, когда у вас есть портрет, вам обычно приходится вырезать их из их текущего фона, который может быть небом или чем-то еще, а затем добавлять этот вырез на простой серый фон.
Но для этого мы собираемся заменить стандартный серый фон на цветной.
Хорошо, так что это руководство, если больше для простого фона, вам не нужно слишком беспокоиться о волосах и подобных неловких вещах, для этого есть другой учебник, который я сделал, поэтому проверьте эту ссылку здесь. Вырезание меха в Photoshop
Изображение ниже — это изображение, которое я буду использовать сегодня. Обратите внимание, насколько простой фон и что с волосами совсем не так много работы, так что это типы изображений. что эта техника будет работать.
Первое, что я собираюсь здесь сделать, это создать дубликат фона. Это то, что я всегда буду делать перед редактированием, поэтому у меня всегда будет исходный файл в качестве резервной копии.
Для этого перейдите в Layer — Duplicate Layer и нажмите OK.
Далее сделаем выбор.
Для этого я воспользуюсь Magic Wand Tool.
Затем я нажимаю на фон, и он сразу же выбирает все или почти все.
Вы увидите, что в основных параметрах инструмента Magic Wand Tool есть небольшая область с надписью Tolerance, я держу ее около 10, чем выше у вас это число, тем больше он будет выбирать, поэтому для более сложных областей вы придется немного проб и ошибок и посмотреть, насколько хороший выбор вы можете получить.
Иногда у вас будут другие области, которые не будут выделены, что вы делаете здесь, вы удерживаете Shift на клавиатуре, а затем щелкаете по этим областям.
Затем я собираюсь инвертировать свой выбор, поэтому перейдите в Select — Inverse.
Теперь будет выбрана только шляпа, но не фон, но может случиться так, что вокруг шляпы появится небольшая бахрома.
Бахрома — это когда вы вырезаете объект, но все еще видите тонкую линию исходного фона, мы доберемся до этого после инвертирования.
Итак, теперь у нас выбрана шляпа, нам нужно перейти к Refine Edge, вы найдете это в Select, затем посмотрите вниз, чтобы увидеть Refine Edge, и нажмите на него.
Две вещи, которые я собираюсь изменить здесь, — это ползунки * Shift Edge и * Smooth
Сначала я сдвину ползунок Shift edge, я сдвину его влево, пока он не будет выглядеть прилично, я не нужно переборщить с этим, просто заходите настолько далеко, насколько это хорошо выглядит.
Я добавлю плавному ползунку только несколько точек вправо.
Затем скопируйте и вставьте выбранную шляпу.
Теперь мы собираемся добавить фон, по сути, вы можете добавить любой фон, который хотите, но я просто добавлю яркий только для примера.
Затем я выберу Paint Bucket Tool, чтобы заполнить новый фон.
Затем я изменю цвет на любой, какой мне нравится.
Вы делаете это, нажимая на одинаковые цветные блоки в левом нижнем углу, обычно они черно-белые, они также накладываются друг на друга, дважды щелкните по нему и выберите любой цвет, который вам нравится, если вы не используете другой предварительный подготовленный фон.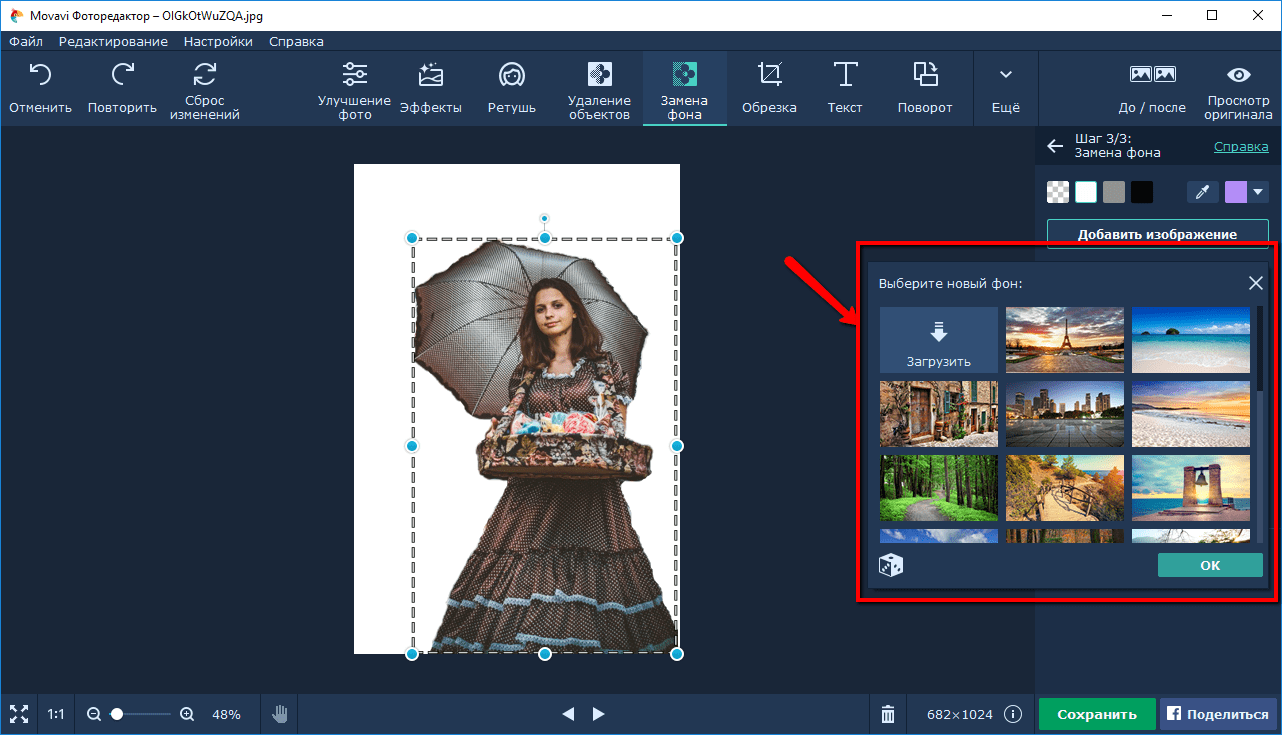
Щелкните новый фон, он залит цветом.
Затем на панели слоев щелкните этот слой и перетащите его под вырезом шляпы.
Теперь я собираюсь добавить немного больше цвета своему фону.
Перейдите в Layer и выберите Duplicate Layer.
Как только вы это сделаете, перейдите в Image — Adjustments и нажмите Brightness / Contrast.
Сдвиньте ползунок «Яркость» влево, чтобы сделать изображение темнее.
Затем мы выберем наш Elliptical Selection Tool.
Щелкните в верхнем левом углу изображения и перетащите его в нижнюю правую часть изображения.
Вам не обязательно быть идеальным здесь, и вам не нужно точно нажимать на точный угол каждой стороны, достаточно близко — достаточно хорошо.
После того, как вы сделали свой выбор, нажмите «Удалить».
Затем перейдите в Фильтр — Размытие — Размытие по Гауссу.
Установите Blur примерно на 300 и нажмите ОК, и все готово.


 ,
,
