Копировать невидимый черный фон в фотошопе
Вы можете повторить это в Photoshop, но нет «автоматического» и простого способа сделать это. На данный момент это близко к цифровой живописи, и вам нужно иметь некоторые навыки в области теней / бликов.
По сути, что вам нужно сделать, чтобы создать этот эффект:
- Изолировать предмет (человек, в этом примере)
- Выберите насыщенный черный для вашего фона
- Нанесите тень на предмет, чтобы сбалансировать все это. Вы можете использовать градиенты, прожигать инструмент и мягкую кисть без всякой твердости.
В вашем примере, перед человеком только мягкий свет. В зависимости от изображения, которое вы будете использовать для создания этого эффекта, вам нужно будет добавить тени на спине на его теле и на плечах.
Для теней вы должны использовать такой же насыщенный черный CMYK-рецепт, как и для фона.
Для техники это зависит от ваших навыков и предпочтений. Я думаю, что сложно не в том, как это сделать, а в том, как правильно отобразить тени и блики. Лично мне нравится «рисовать» детали мягкой кистью, играть с прозрачностью моих слоев, использовать слои с различным смешиванием и другие более светлые детали, чтобы усилить отражение света. Я применяю тени, где я хочу добавить более драматический эффект.
Я думаю, что сложно не в том, как это сделать, а в том, как правильно отобразить тени и блики. Лично мне нравится «рисовать» детали мягкой кистью, играть с прозрачностью моих слоев, использовать слои с различным смешиванием и другие более светлые детали, чтобы усилить отражение света. Я применяю тени, где я хочу добавить более драматический эффект.
Если это поможет вам начать, вот очень быстрый пример, который я сделал. Я включаю слои, чтобы вы могли видеть, как я буду обрабатывать, чтобы модифицировать изображения такого типа. Это заняло у меня всего несколько минут, но если вы примените себя в добавлении хорошего контраста к своим теням, и если у вас также будет хороший объект, вы получите более хорошие результаты.
Исходный файл:
Модифицированный черный фон:
В предметном слое используется режим наложения «Яркость». Все тени находятся в «умножении».
Так как свет перед объектом, я добавил больше тени на его ухо и шею, больше света на его воротник, и я немного увеличил складки его рукава. Это действительно не идеально, но это дает вам представление о том, как поступить.
Это действительно не идеально, но это дает вам представление о том, как поступить.
Цвет предмета (слой предмета не в смешивании «светимости»):
Как вы можете видеть, нормальные градиенты делают объект немного мультяшным. Вот где вам понадобится немного терпения, чтобы вместо этого рисовать тени кистью меньшего размера!
Как удалить фон в фотошопе у сложных объектов. Удаляем черный фон в фотошопе
Урок фотошопа: как быстро удалить, убрать или вырезать фон
Графический редактор Adobe Photoshop позволяет сотворить с изображением практически любую операцию. Многие фотографы регулярно в этой программе изменяют фон. А иногда его вовсе удаляют. Тогда фон становится прозрачным, что становится особенно актуальным при размещении изображения в журнале, когда нужно добиться правильного обтекания. Прозрачный фон может понадобиться и в некоторых других ситуациях. Сейчас вы узнаете, как можно достаточно быстро вырезать фон, сделав его прозрачным.
Как убрать или вырезать фон в Фотошопе?
Наш урок будет основан на фотографии утюга. Дело в том, что этот предмет легко выделить, с этой задачей справится даже начинающий пользователь. После знакомства с основами вы быстро поймёте, как вырезать фон в Фотошопе и на снимке с человеком. На это просто понадобится чуть больше времени.
На нашем примере фон полностью окрашен в белый цвет. Но на самом деле это совершенно не важно, он может быть окрашен в любые цвета. Это даже может быть какая-нибудь цветущая поляна, вырезать фон от этого не станет сложнее. Нужно лишь, чтобы объект был четким, с легко определяемым контуром. Если камера в момент съемки была расфокусирована, то только тогда с выделением могут возникнуть проблемы.
Решение проблемы, как убрать фон в Фотошопе, начинается с выделения. Но первым делом необходимо разблокировать текущий слой. Сейчас он имеет наименование «Фон». Перейдите в панель «Слои» и совершите двойной щелчок по данному названию. Выскочит диалоговое окно с предложением назвать слой по-другому.
Теперь нужно выделить наш утюг. Для этого можно использовать один из двух инструментов. Первый — это «Магнитное лассо». Хороший вариант, но он больше подходит для тех объектов, которые сложно отделить от фона. Также этот инструмент незаменим для выделения человека. В нашем же случае лучше воспользоваться инструментом «Быстрое выделение». Выберите его, а затем отрегулируйте размер кисти. Теперь необходимо щелкать по объекту, пока он не окажется полностью выделенным. Если вы случайно заехали на область с фоном, то щелкните по ней, предварительно зажав клавишу Shift. Постепенно выбранный вами предмет будет выделен.
Но это ещё не идеальное выделение. Если сейчас не раздумывая произвести инверсию выделения и вырезать фон, то результат вас явно не устроит. Вместе с фоном исчезнут некоторые кусочки из контура интересующего объекта. Поэтому выделение нужно производить как можно точнее. Но вручную на его уточнение ушло бы слишком много времени.
Как убрать фон в Фотошопе cs5?
Нажатие кнопки неожиданно сделает белый фон черным. Не пугайтесь, просто так легче следить за изменениями. Пунктирная линия выделения исчезнет, теперь она не мешает рассматривать контур объекта. А ещё после нажатия кнопки выскочит диалоговое окно. В нём сразу же нужно поставить галочку около пункта «Умный радиус». Ниже находится ползунок, с помощью которого регулируется величина этого радиуса. Поставьте такое значение, чтобы контур объекта был без проплешин. Также в этом диалоговом окне можно настроить сглаживание и растушевку краев. Так можно добиться идеального результата.
Когда итог вас устроит — жмите кнопку «OK». После этого вы вернетесь к прежней картине, когда по вашему объекту бежит пунктирная линия.
Как в Фотошопе быстро убрать или удалить фон?
О дальнейших действиях вы могли догадаться сами. Теперь фон выделен. Для его удаления нужно лишь нажать клавишу Delete. Тотчас же фон станет прозрачным. Если вы хотите сохранить именно такой вариант, то нужно выбирать тот формат, который поддерживает альфа-канал. При сохранении картинки в JPEG-формате прозрачная область вновь станет белой. Идеальным для сохранения такого изображения выглядит формат PNG.
Как в Фотошопе удалить фон мы разобрались. Простота этого действия зависит от сложности контура основного объекта. Чем его легче выделить — тем быстрее вы удалите фон.
Как вырезать из фона в Фотошоп объект?
Но иногда полное удаление фона не требуется. Иногда требуется какой-нибудь объект вырезать из фона Фотошоп, и данная программа с недавних пор умеет и это. Например, можно убрать из снимка какой-нибудь мусор. При определенной сноровке можно даже избавиться от телеграфных столбов и проводов. Давайте возьмем в качестве примера фотографию, где неугодными выглядят следы от пролетевших ранее самолетов.
Иногда требуется какой-нибудь объект вырезать из фона Фотошоп, и данная программа с недавних пор умеет и это. Например, можно убрать из снимка какой-нибудь мусор. При определенной сноровке можно даже избавиться от телеграфных столбов и проводов. Давайте возьмем в качестве примера фотографию, где неугодными выглядят следы от пролетевших ранее самолетов.
Для удаления ненужного объекта нужно его сначала выделить. При этом не обязательно выделять его максимально точно. Напротив, точность здесь не нужна. Просто воспользуйтесь инструментом «Лассо» и выделите объект вместе с куском окружающего его пространства. Но нужно помнить, что объект должен быть маленького размера. В противном случае программа не сможет понять, чем именно заполнить пустующую область.
После выделения нажмите клавишу Delete. В выскочившем диалоговом окне обратите внимание на пункт «Использовать». В предлагаемом списке выберите «С учетом содержимого». После этого щелкните по кнопке «OK». Затем останется лишь перейти по пути «Выделение>Отменить выделение» или воспользоваться сочетанием клавиш Ctrl+D.
На этом наш урок подходит к концу. Сегодня вы научились быстро вырезать фон, а также удалять лишь его часть. Теперь вам не составит труда улучшить имеющиеся фотографии, избавившись от всяческого мусора.
Если вам нужно изменить или полностью убрать фоновую часть картинки, ознакомьтесь с нашей статьей, как удалить фон в Фотошопе.
Удаление фона – это одна из первых трудностей, с которой сталкиваются новички, работающие с редактором Photoshop.
Рассмотрим несколько самых популярных и простых способов, которые помогут вам убрать фон фотографии.
Использование ластикаВ фотошопе есть ряд инструментов, задача которых заключается в том, чтобы самостоятельно определять границы выделенных объектов.
Одним из таких инструментов является «Волшебный ластик». Он доступен во всех версиях программы Фотошоп.
Такой способ подойдёт, если необходимо удалить белый фон изображения. Другие фоновые заливки ластик не воспринимает:
- На панели инструментов откройте вкладку инструментов типа «Резинка».

- На панели инструментов откройте вкладку инструментов типа «Резинка».
- Теперь следует дважды кликнуть указателем мышки на белом фоне открытого изображения. Ластик автоматически определит все границы фона и основного фото. Нажмите на клавишу Delete , чтобы удалить выделенную область. В некоторых сборках редактора Photoshop достаточно просто кликнуть указателем и выделенная область будет удалена автоматически.
Стоит заметить, что в более ранних версиях программы волшебный ластик может неидеально определять границы объекта. В таком случае после удаления фона необходимо будет увеличить масштаб картинки на 200 процентов и обычным ластиком вытереть все погрешности. В некоторых случаях, могут быть удалены белые пиксели, которые не являются составляющими фона.
Как видим, ластик удалил часть меча, окрашенную в белый цвет и части костюма. Этот эффект можно легко убрать. Воспользуйтесь следующими способами:
- Откройте панель параметров «Волшебного ластика».
 Проверьте пункт «Смежные пиксели» (или Contiguous). Он должен быть отмечен галочкой. Наличие этого пункта в настройках волшебного ластика позволяет инструменту выделять и удалять только те наборы пикселей, которые соприкасаются между собой. Таким образом, другие элементы картинки останутся целостными. Чтобы применить инструмент ещё раз, отменить предыдущий результат удаления фона и с уже новыми параметрами ластика уберите фон;
Проверьте пункт «Смежные пиксели» (или Contiguous). Он должен быть отмечен галочкой. Наличие этого пункта в настройках волшебного ластика позволяет инструменту выделять и удалять только те наборы пикселей, которые соприкасаются между собой. Таким образом, другие элементы картинки останутся целостными. Чтобы применить инструмент ещё раз, отменить предыдущий результат удаления фона и с уже новыми параметрами ластика уберите фон;
- Отрегулируйте параметр «Допуск» (Tolerance) в настройках ластика. Расположение этого пункта настроек можно увидеть выше на рисунке 3. Чем выше значение этого пункта, тем больше вероятность того, что ластик удалит больше количество обнаруженных оттенков фона. Увеличивайте параметр допуска и постепенно ластик перестанет выделять элементы объекта на картинке. Если по каким-либо причинам этим способом удалить кайму не удаётся, попробуйте на главной панели меню выбрать окно «Слой». Затем кликните на «Обработке краёв» и выберите пункт «Убрать кайму».
Результат удаления фона с применением описанных параметров:
Убираем фон с помощью «Волшебной палочки»Ещё одним популярным инструментом для удаления фона является «Волшебная палочка». Этот элемент можно встретить в большинстве графических редакторов, в том числе и в Фотошопе.
Этот элемент можно встретить в большинстве графических редакторов, в том числе и в Фотошопе.
Чтобы удалить фон, сначала откройте необходимое изображение как новый проект в Photoshop. Дождитесь загрузки всех элементов панели инструментов.
Теперь выберите пункт быстрого выделения. В выпадающем списке вы видите два доступных инструмента. Кликните на «Волшебную палочку», как показано на рисунке 5.
Теперь все действия будут аналогичным тем, если бы мы использовали «Волшебный ластик»: просто наведите указатель на фоновую часть картинки и кликните по ней.
После выделения фоновая область будет иметь явные границы. Нажмите на кнопку Backspace , чтобы убрать обнаруженные палочкой фрагменты.
Важно! Перед тем, как начинать удаление фона «Волшебной палочкой», убедитесь, что вы разблокировали фоновый слой. Это необходимо, чтобы «открепить» его от основного рисунка. Если слой не разблокирован, палочка не сможет его корректно выделить. В результате удаления могут остаться белые места или же может быть стёрта не фоновая часть фотографии.
Чтобы разблокировать фон, перейдите на панель Layers («Слои»). Кликните на значок замка, чтобы выставить его в положение «Открыто».
Только потом используйте инструмент «Волшебная палочка».
Если с помощью «Волшебного ластика» часто убирают белый фон у изображений, то «Волшебную палочку» целесообразнее использовать, чтобы удалить цветные части фона.
Убираем фон внутри картинкиЧасто пользователям нужно убрать фон, который не только пересекается с границами основной части картинки, но и находится внутри неё.
Такой способ удаления фона пригодится, если вы работаете с чёрно-белыми изображениями или сканами рисунков.
В результате удаления фона у нас должно получиться полностью прозрачное изображение, с чётко очерченным контуром автомобиля.
Для начала нужно создать копию синего канала картинки. Для этого нажмите на сочетании горячих клавиш Ctrl — L .
Появится окно Уровней. Передвигайте ползунки до тех пор, пока все серые цвета стали максимально напоминать чёрный оттенок.
То есть все те элементы контура, которые мы хотим оставить, должны окраситься в чёрный цвет, а все части фона, которые будут удалены, должны стать белыми.
Нажмите на миниатюру копии канала, которая была создана в самом начале. Во время клика удерживайте нажатой кнопку Ctrl .
В результате появится выделение изображение. Сделайте инвертацию с помощью нажатия сочетания клавиш Shift -Ctrl -I .
Теперь нажмите кнопку Backspace на клавиатуре, чтобы удалить лишний слой. Вы можете создать его копию, нажав на Ctrl -J .
После удаления фона и добавления вместо него новой текстуры получился такой результат:
Рис. 9 – итог удаления фона внутри рисунка и по внешним сторонам
При работе с изображениями, приходится отделять мух от котлет, т.е. фон от картинки.
Существует множество мест, где можно скачать отличные клипарты, которые, в своем большинстве, идут с белым фоном. От него, понятное дело, нужно избавляться. Я вспомнил четыре способа как это можно сделать. О них и пойдет речь в настоящей статье.
О них и пойдет речь в настоящей статье.
Способ 1
Убрать белый фон у изображения, применив инструмент .
Это один из самых простых и быстрых способов выполнения такого рода операции. Выбрав ластик на панели инструментов, щелкните им по белому фону. В результате все белые пикселы будет удалены и вы увидите шахматный фон, который говорит о наличии прозрачности вместо фона.
Но может так случиться, что помимо белого фона, на самом изображении могут удалиться пикселы близкие к белому оттенку.
Как видите, на изображении выше, удалилась часть меча и некоторые элементы на доспехах рыцаря. Существуют две причины такого неприятного эффекта. Обратимся к панели параметров инструмента.
1. Смежные пикселы . посмотрите, стоит ли галочка в этой настройке. Ее отсутствие говорит о том, что будут удалены все пикселы подобного цвета (именно поэтому исчезли вышеуказанные части изображения). Поставьте галочку и фотошоп будет удалять только те пикселы, которые соприкасаются между собой.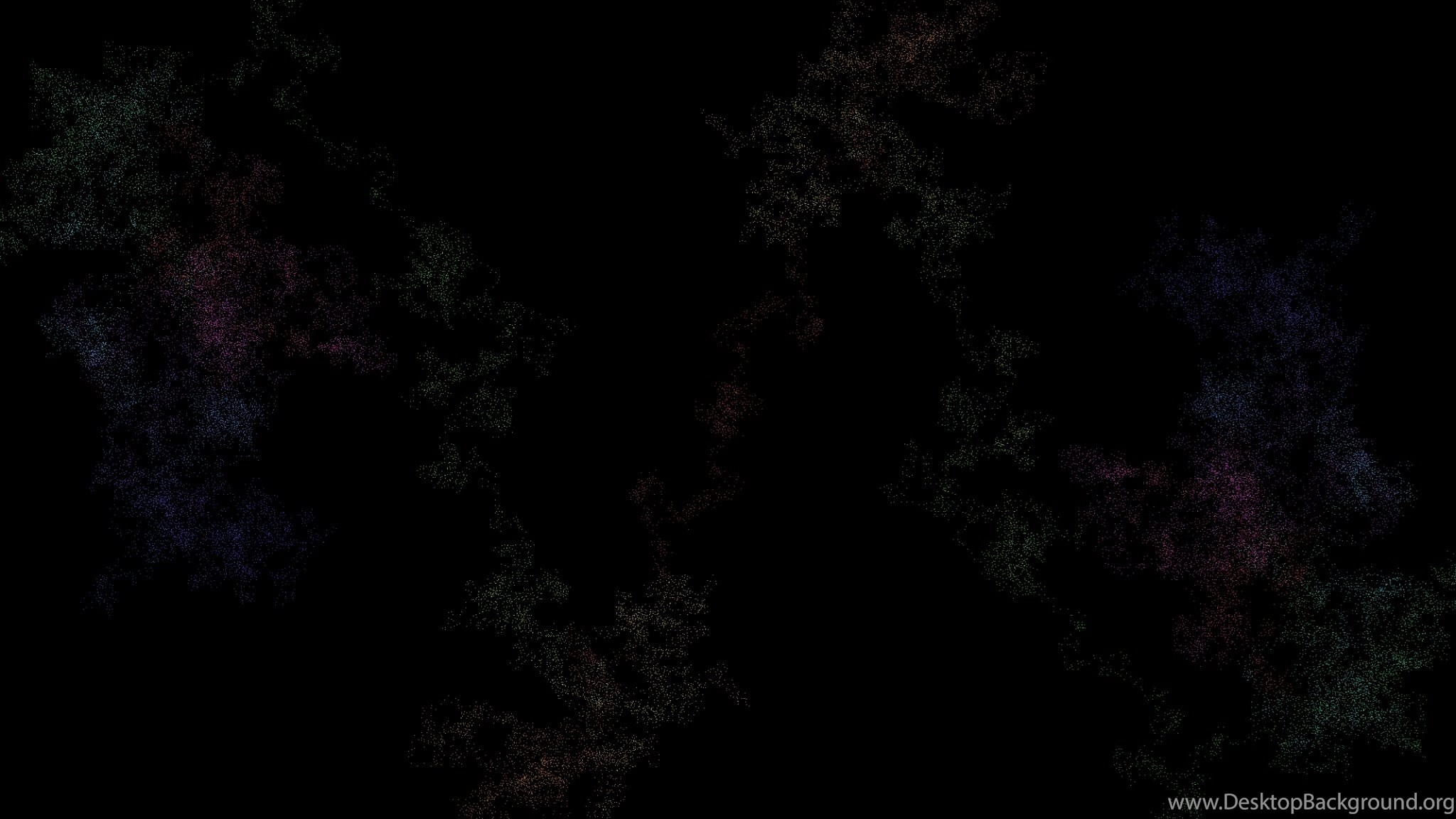
2. Допуск. Часто фон состоит из целого набора оттенков, например, того же белого цвета. Чем выше значение допуска, тем больше этих оттенков программа удалит. Чаще всего, это относится к кайме вокруг изображения (небольшая окантовка из оставшихся от фона пикселов). Увеличивайте допуск и кайма будет становится все меньше и меньше.
Есть еще одна полезная команда для удаления каймы: Слой — Обработка краев — Убрать кайму .
Способ 2 Выделение фона при помощи .
Самое важное — не забыть разблокировать фоновый слой. Я об этом уже не раз писал, но повторю вновь. Если на палитре слоев, возле миниатюры слоя имеется маленький замочек, значит он заблокирован. Двойной клик по этому слою Образует его в новый , который можно будет редактировать.
Теперь, выбрав Волшебную палочку, сделайте клик по фону. Он выделится «Марширующими муравьями». Остается лишь нажать клавише Backspace. Появится вновь шахматный фон.
Как и с волшебным ластиком, обратите внимание на параметры допуска и смежных пикселов. Они работают аналогично.
Они работают аналогично.
Способ 3
Вкратце это выглядит так:
1. У нас есть изображение. Хотим убрать все белое, чтобы остался только прозрачный фон.
2. Создаем дубликат синего канала. Нажимаем Ctrl+L. Появилось окно Уровни. Начинаем двигать ползунки так, чтобы все серое стало максимально близким к черному. Другими словами, нужно добиться такого результата, чтобы то, что хотим удалить, стало белым, а остальное черным.
3. Теперь кликаем по миниатюре созданного нами дубликате канала с зажатой клавишей Ctrl. Появилось выделение. Скорее всего, выделение придется инвертировать — нажимаем Shift+Ctrl+I. Теперь можно либо нажать Backspace, чтобы удалить лишнее, либо создать дубликат слоя, нажав Ctrl+J, чтобы перенести выделение на новый слой. На своем примере я добавил текстуру, вот как получилось:
Способ 4
Если в предыдущих способах после удаления оставалась прозрачная часть, то сейчас мы научимся менять на другой фон. Этот способ связан с особенностью режимов наложения Затемнение и Умножение .
Итак, на рисунке ниже, слева мы имеем все того же рыцаря, а справа текстуру.
На палитре слоев текстуру размещаем вверху и указываем наложение Затемнение или Умножение. Рыцаря стало видно. Но есть загвоздка. Некоторые элементы изображения, которые также были белыми, стали цвета текстуры.
Сейчас исправим. К верхнему слою (с текстурой) добавим слой-маску. Взяв инструмент Кисть, начинаем стирать текстуру с видимых мест. Аккуратно, не спеша, в результате получилось так:
Несложно, качественно, красиво. Отличный способ.
Пока только такие способы я вспомнил. Знаете еще — пишите о них в комментариях.
Заметили ошибку в тексте — выделите ее и нажмите Ctrl + Enter . Спасибо!
Как убрать или вырезать фон в Фотошопе?
Наш урок будет основан на фотографии утюга. Дело в том, что этот предмет легко выделить, с этой задачей справится даже начинающий пользователь. После знакомства с основами вы быстро поймёте, как вырезать фон в Фотошопе и на снимке с человеком. На это просто понадобится чуть больше времени.
На это просто понадобится чуть больше времени.
На нашем примере фон полностью окрашен в белый цвет. Но на самом деле это совершенно не важно, он может быть окрашен в любые цвета. Это даже может быть какая-нибудь цветущая поляна, вырезать фон от этого не станет сложнее. Нужно лишь, чтобы объект был четким, с легко определяемым контуром. Если камера в момент съемки была расфокусирована, то только тогда с выделением могут возникнуть проблемы.
Решение проблемы, как убрать фон в Фотошопе, начинается с выделения. Но первым делом необходимо разблокировать текущий слой. Сейчас он имеет наименование «Фон». Перейдите в панель «Слои» и совершите двойной щелчок по данному названию. Выскочит диалоговое окно с предложением назвать слой по-другому. Воспользуйтесь этой возможностью и нажмите кнопку «OK».
Теперь нужно выделить наш утюг. Для этого можно использовать один из двух инструментов. Первый — это «Магнитное лассо». Хороший вариант, но он больше подходит для тех объектов, которые сложно отделить от фона.
 Также этот инструмент незаменим для выделения человека. В нашем же случае лучше воспользоваться инструментом «Быстрое выделение». Выберите его, а затем отрегулируйте размер кисти. Теперь необходимо щелкать по объекту, пока он не окажется полностью выделенным. Если вы случайно заехали на область с фоном, то щелкните по ней, предварительно зажав клавишу Shift. Постепенно выбранный вами предмет будет выделен.
Также этот инструмент незаменим для выделения человека. В нашем же случае лучше воспользоваться инструментом «Быстрое выделение». Выберите его, а затем отрегулируйте размер кисти. Теперь необходимо щелкать по объекту, пока он не окажется полностью выделенным. Если вы случайно заехали на область с фоном, то щелкните по ней, предварительно зажав клавишу Shift. Постепенно выбранный вами предмет будет выделен.Но это ещё не идеальное выделение. Если сейчас не раздумывая произвести инверсию выделения и вырезать фон, то результат вас явно не устроит. Вместе с фоном исчезнут некоторые кусочки из контура интересующего объекта. Поэтому выделение нужно производить как можно точнее. Но вручную на его уточнение ушло бы слишком много времени. К счастью, программа Adobe Photoshop умеет самостоятельно подстраивать выделение под ваши нужды. Для этого нужно лишь запустить специальный инструмент при помощи кнопки «Уточнить край». Именно за счет этой функции можно быстро убрать фон в Фотошопе, затратив минимум времени на выделение.

Как убрать фон в Фотошопе cs5?
Нажатие кнопки неожиданно сделает белый фон черным. Не пугайтесь, просто так легче следить за изменениями. Пунктирная линия выделения исчезнет, теперь она не мешает рассматривать контур объекта. А ещё после нажатия кнопки выскочит диалоговое окно. В нём сразу же нужно поставить галочку около пункта «Умный радиус». Ниже находится ползунок, с помощью которого регулируется величина этого радиуса. Поставьте такое значение, чтобы контур объекта был без проплешин. Также в этом диалоговом окне можно настроить сглаживание и растушевку краев. Так можно добиться идеального результата.
Когда итог вас устроит — жмите кнопку «OK». После этого вы вернетесь к прежней картине, когда по вашему объекту бежит пунктирная линия. Сейчас можно было бы скопировать его, переместить, произвести прочие действия… Но нам нужно убрать фон в Фотошопе cs5 (или более поздней версии). Для этого необходимо произвести инверсию выделения. Делается это очень просто. Перейдите по пути «Выделение>Инверсия».
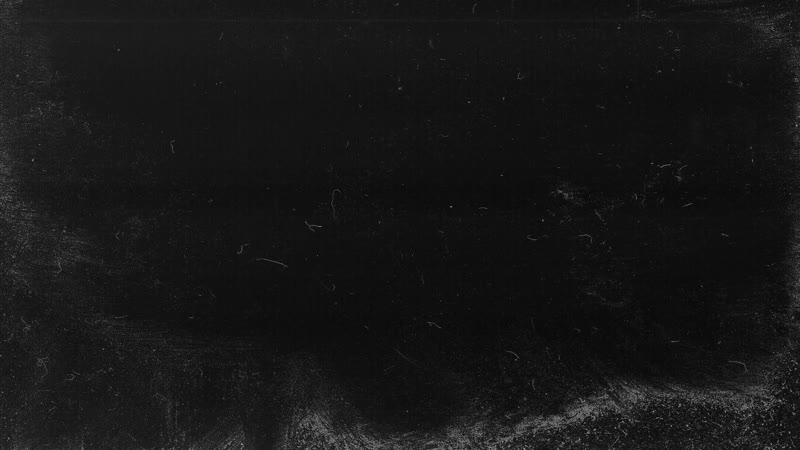
Как в Фотошопе быстро убрать или удалить фон?
О дальнейших действиях вы могли догадаться сами. Теперь фон выделен. Для его удаления нужно лишь нажать клавишу Delete. Тотчас же фон станет прозрачным. Если вы хотите сохранить именно такой вариант, то нужно выбирать тот формат, который поддерживает альфа-канал. При сохранении картинки в JPEG-формате прозрачная область вновь станет белой. Идеальным для сохранения такого изображения выглядит формат PNG.
Как в Фотошопе удалить фон мы разобрались. Простота этого действия зависит от сложности контура основного объекта. Чем его легче выделить — тем быстрее вы удалите фон.
Как вырезать из фона в Фотошоп объект?
Но иногда полное удаление фона не требуется. Иногда требуется какой-нибудь объект вырезать из фона Фотошоп, и данная программа с недавних пор умеет и это. Например, можно убрать из снимка какой-нибудь мусор. При определенной сноровке можно даже избавиться от телеграфных столбов и проводов. Давайте возьмем в качестве примера фотографию, где неугодными выглядят следы от пролетевших ранее самолетов.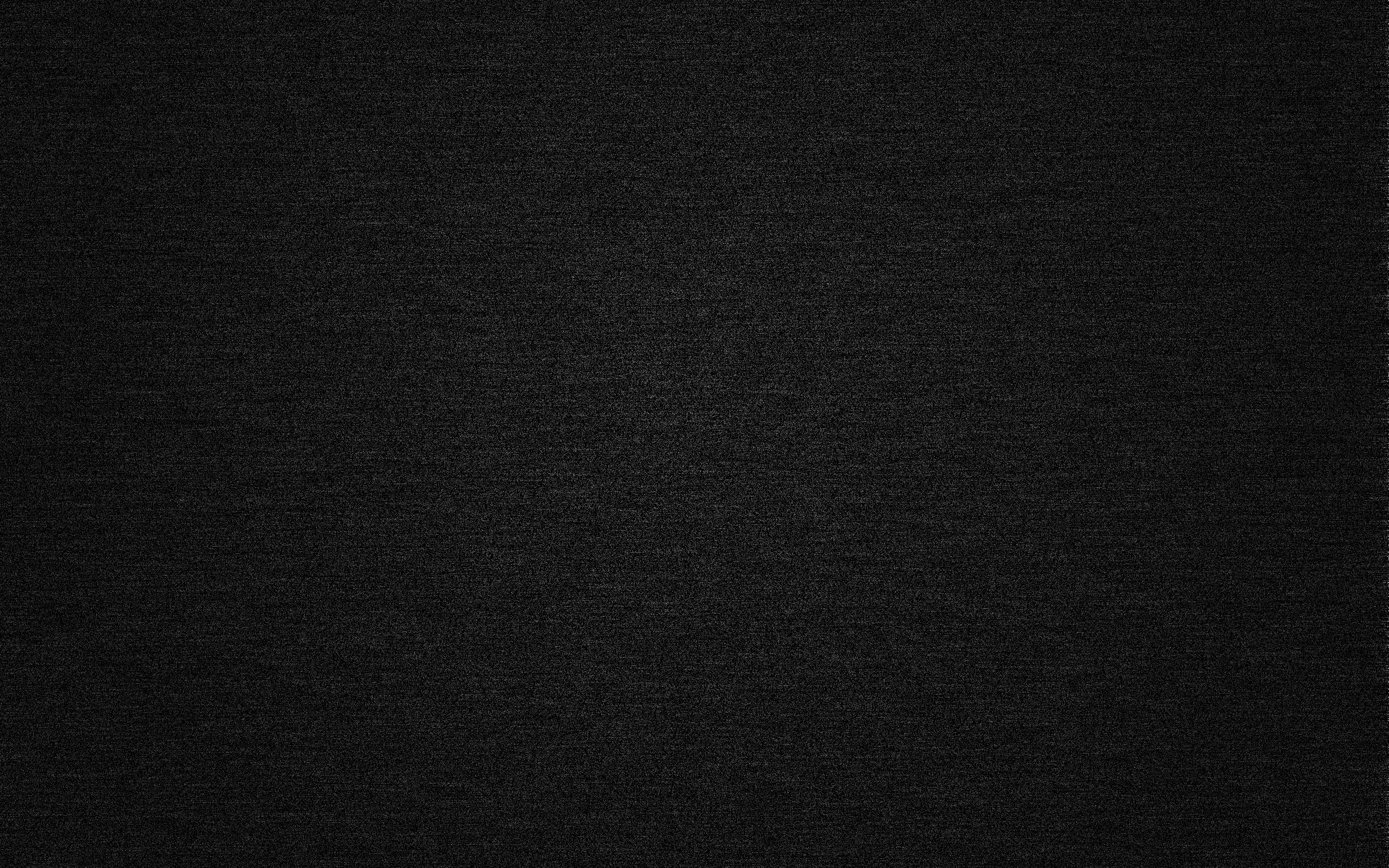
Для удаления ненужного объекта нужно его сначала выделить. При этом не обязательно выделять его максимально точно. Напротив, точность здесь не нужна. Просто воспользуйтесь инструментом «Лассо» и выделите объект вместе с куском окружающего его пространства. Но нужно помнить, что объект должен быть маленького размера. В противном случае программа не сможет понять, чем именно заполнить пустующую область.
После выделения нажмите клавишу Delete. В выскочившем диалоговом окне обратите внимание на пункт «Использовать». В предлагаемом списке выберите «С учетом содержимого». После этого щелкните по кнопке «OK». Затем останется лишь перейти по пути «Выделение>Отменить выделение» или воспользоваться сочетанием клавиш Ctrl+D.
На этом наш урок подходит к концу. Сегодня вы научились быстро вырезать фон, а также удалять лишь его часть. Теперь вам не составит труда улучшить имеющиеся фотографии, избавившись от всяческого мусора.
Любой дизайнер, вне зависимости от его квалификации, сталкивается с ситуацией, когда нужно удалить фон на изображении, оставив нетронутым необходимый объект. И если с простыми объектами все складывается более-менее удачно, то сложные представляют для дизайнера настоящую проблему.
И если с простыми объектами все складывается более-менее удачно, то сложные представляют для дизайнера настоящую проблему.
Но прежде чем я покажу несколько отличных способов, как удалить фон в фотошопе, стоит, пожалуй, прояснить некоторые моменты. Например, что же такое сложный объект? Для меня, сложным является все то, что невозможно вырезать при помощи пера (Pen Tool). К этой категории относятся: волосы, шерсть, трава, листья, облака и так далее. Вот именно для извлечения таких объектов и создан сегодняшний урок.
Способ первый: При помощи Channels
Удалить фон при помощи каналов — пожалуй один из самых эффективных, быстрых и популярных способов ЕСЛИ этот фон однородный. Например белый.
Для примера очаровательной девушки.
Переходим во вкладку Channels (добавить ее можно через меню Window) и выбираем канал, который делает объект наиболее контрастным по отношению к фону. В данном случае это blue.
Дублируем его. CTRL+J не работает, поэтому кликаем правой клавишей мыши и выбираем duplicate channel. Отключаем все каналы, кроме дублированного. Далее нажимаем сочетание клавиш CTRL+L и настраиваем ползунки таким образом, чтобы между фоном и краями объекта был максимальный контраст.
Отключаем все каналы, кроме дублированного. Далее нажимаем сочетание клавиш CTRL+L и настраиваем ползунки таким образом, чтобы между фоном и краями объекта был максимальный контраст.
Отлично. Теперь выбираем инструмент кисть и закрашиваем объект черным цветом. Примерно так:
Осталось самое простое. Зажимаем CTRL, кликаем на иконку дублированного канала в панели channels, чтобы создать выделение. Затем включаем все выключенные ранее каналы, а дублированный удаляем. Очень важно, чтобы в итоге, выбранным остался канал RGB. Не снимая выделение переходим на вкладку слоев и нажимаем Delete. Вот и все.
Если же фон не однородный — придется изрядно повозиться. Давайте рассмотрим следующий способ.
Способ второй: При помощи Refine Edge
Данная функция появилась в фотошопе довольно давно. Если переводить на русский, то функция называется Точный край. Она позволяет удалить сложный фон у сложного объекта настолько качественно, насколько это вообще можно сделать автоматически. Предлагаю потренироваться на кошках, причем, в буквальном смысле этого слова.
Предлагаю потренироваться на кошках, причем, в буквальном смысле этого слова.
При помощи любого удобного для вас инструмента создадим вот такое грубое выделение…
… и перейдем в Select — Refine Edge.
Точных настроек не существует. Все зависит исключительно от вашего изображения. Путем проб и ошибок у меня получилось примерно следующее:
Конечно, результат не идеален, да и не может быть таковым. Придется при помощи кисти немного поколдовать. Но это займет в разы меньше времени, нежели вырезать льва в ручную. Других, более эффективных способов убрать сложный фон не существует. На этом пожалуй все.
В заключении
Я надеюсь, вам пригодится этот урок. Во всяком случае, рассмотренными сегодня методами я пользуюсь постоянно, когда делаю баннеры, или коллажи. Может быть вы знаете другие способы, чтобы избавиться от фона?
черно белый фон. Заменяем фон в фотошопе
Как в фотошопе сделать черный и белый фон правильно
Чаще всего люди и разные предметы фотографируются на белом фоне.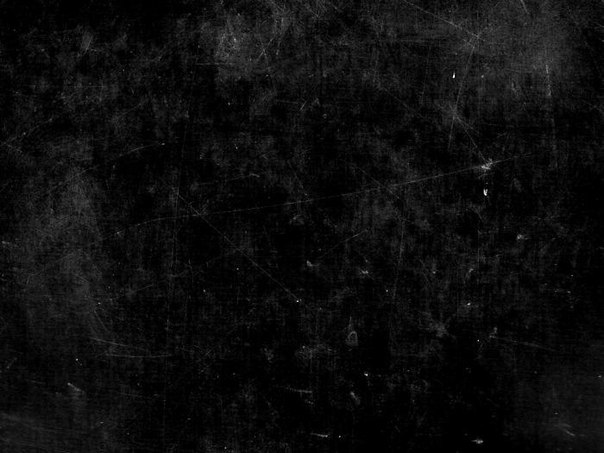 Также популярна съемка на природе. На черном фоне фотографирование производится гораздо реже. Объяснение этому кроется в дороговизне такой съемки. Приобрести правильное освещение и черные декорации могут позволить себе лишь успешные фотостудии. Но отправить тот или иной объект на черный фон можем и мы. Для этого потребуется лишь программа Adobe Photoshop.
Также популярна съемка на природе. На черном фоне фотографирование производится гораздо реже. Объяснение этому кроется в дороговизне такой съемки. Приобрести правильное освещение и черные декорации могут позволить себе лишь успешные фотостудии. Но отправить тот или иной объект на черный фон можем и мы. Для этого потребуется лишь программа Adobe Photoshop.
Фотошоп: черно белый фон
Давайте представим, что мы сфотографировали пару яблок на белом фоне. Это сделать очень легко, достаточно приобрести большой лист бумаги (ватман подойдет идеально) и пару настольных ламп приличной мощности. Если же нам нужен черный фон, то всё гораздо сложнее. При использовании вспышки любая темная поверхность будет не такой черной, как нам бы хотелось. Именно поэтому лучше задействовать графический редактор, виртуально сменив белый фон на черный.
После открытия изображения в Фотошопе взгляните на панель «Слои». Если она не открыта, то нажмите клавишу F7 или загляните в меню «Окно». В панели «Слои» необходимо нажать кнопку «Создать новый слой». В нашем случае он будет выполнять роль черного фона. Фотошоп работает именно так.
В нашем случае он будет выполнять роль черного фона. Фотошоп работает именно так.
Теперь нажмите клавишу D. Это сбросит цвета рисования на использующиеся по умолчанию. Значит, цветом фона (ластика) станет белый, а основным цветом — черный. Созданный вами слой сейчас должен быть активен (выделен на палитре «Слои»). Выберите инструмент «Перемещение» и нажмите сочетание клавиш Alt+Backspace. Это мгновенно зальет весь слой черным цветом.
Сделать черный фон в Фотошопе
Однако квадрат Малевича нам не нужен, нам необходимо сделать черный фон в Фотошопе. Дважды щелкните в панели «Слои» по фоновому слою. Вам будет предложено сменить название «Фон» на «Слой 0». Воспользуйтесь этим предложением. Так вы разблокируете данный слой, что позволит совершать с ним любые действия.
Перетащите данный слой поверх залитого черным цветом. Не забудьте его выделить, сделав активным. А теперь всё зависит только от ваших навыков и типа фотографии. Вы можете использовать разные инструменты для выделения того или иного объекта (в нашем случае — это яблоки). Новичкам можно посоветовать инструмент «Быстрое выделение». Но его следует использовать только на таких снимках, которые похожи на наш пример. В случае с неоднородным фоном могут возникнуть некоторые проблемы. Если на белом фоне сфотографирован простейший объект, то никто не мешает задействовать инструмент «Волшебная палочка». Он позволяет выделить предмет за один клик.
Новичкам можно посоветовать инструмент «Быстрое выделение». Но его следует использовать только на таких снимках, которые похожи на наш пример. В случае с неоднородным фоном могут возникнуть некоторые проблемы. Если на белом фоне сфотографирован простейший объект, то никто не мешает задействовать инструмент «Волшебная палочка». Он позволяет выделить предмет за один клик.
Справиться с более сложными объектами поможет «Магнитное лассо». Этот инструмент предназначен для выделения объекта по его контуру. Какой бы вы инструмент не выбрали — результат будет один, нужный вам предмет окажется выделенным. Остается лишь сделать фон черным. В Фотошопе для этого нужно сначала указать, что именно считается фоном.
Когда объект будет выделен — нажмите сочетание клавиш Ctrl+Shift+I. Либо пройдите по пути «Выделение-Инвертировать выделение». После этого у вас окажется выделено всё, за исключением самого объекта. Дальнейшие действия понятны даже начинающему пользователю Photoshop. Нужно удалить выделенную нами область, для чего требуется нажатие клавиши Delete. Или Backspace, если вам так удобнее.
Или Backspace, если вам так удобнее.
Большая часть работы сделана. Пройдите по пути «Выделение-Отменить выделение». Без всякого сомнения, вы заметите некоторые шероховатости на границах объекта. Можно даже сказать, что получился черно белый фон в Фотошопе. Удалить белые участки поможет ластик, нужно лишь правильно подобрать его размер и жесткость.
Добиться идеального результата позволит использование инструмента «Размытие». Подберите правильный диаметр кисти и пройдитесь по контуру объекта. Это значительно смягчит контраст на краях. Затем останется лишь объединить слои (Ctrl+Shift+E) и сохранить изображение в нужном вам формате.
Такая вот картинка у нас получилась на выходе. В первое время вам могут показаться все эти действия слишком долгими. Но на самом деле наибольшее время занимает выделение. Когда вы научитесь совершать данное действие быстро, то и добиваться черного фона не составит труда.
Каждый, кто занимается время от времени фотомонтажом и редактурой фотографий в Фотошопе, знает, насколько важно пользователю Фотошопа иметь наработанный навык вырезания тех или иных объектов из фона, а также замены прежнего фона изображения любым другим.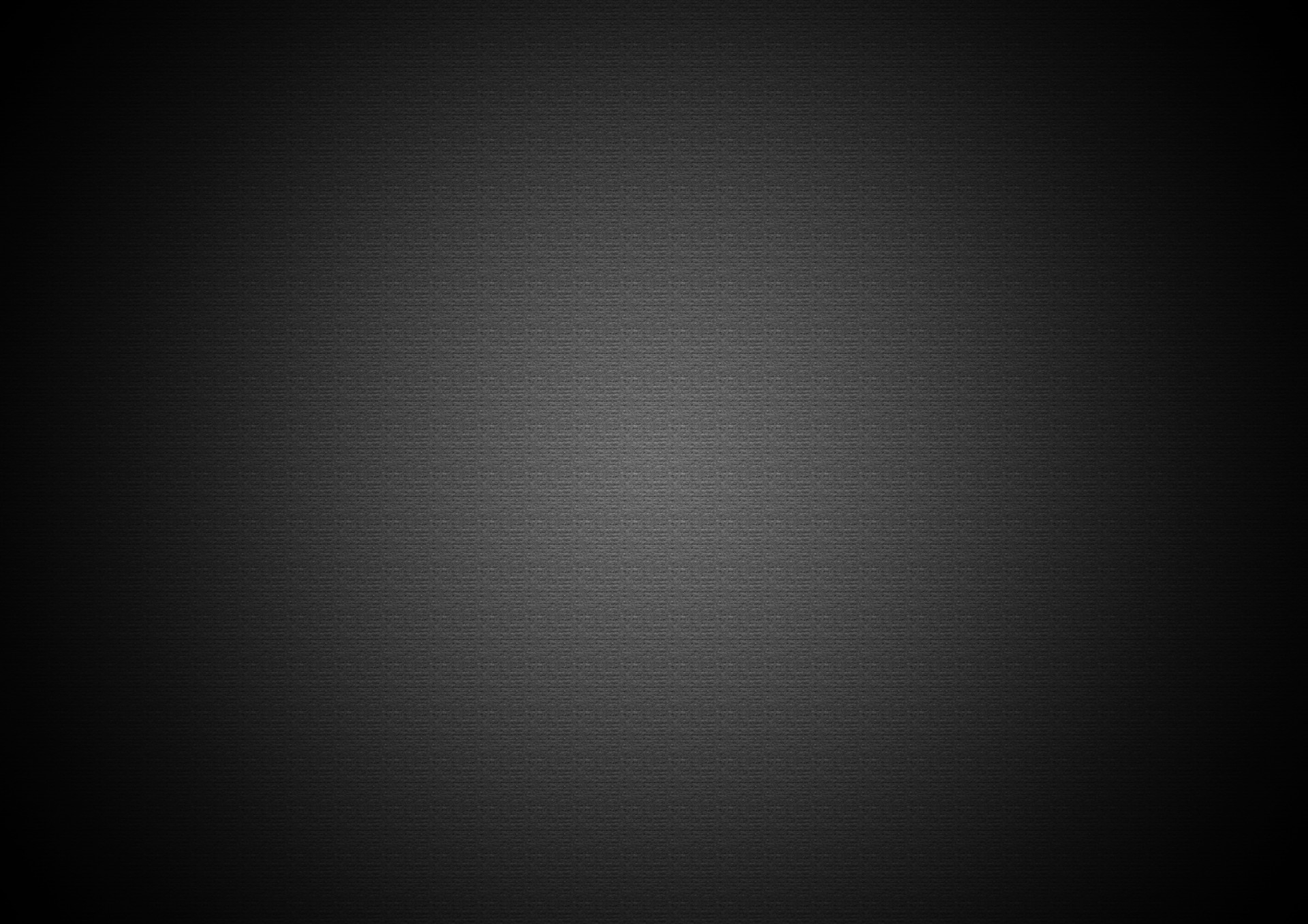 Для разных целей подходят разные фоны, и иногда требуется посмотреть на то, как будет выглядеть ваше изображение на обычном черном фоне. Поместить рисунок или фигуру человека на простой черный фон в Фотошопе очень просто – для этого вам нужно выполнить всего несколько действий.
Для разных целей подходят разные фоны, и иногда требуется посмотреть на то, как будет выглядеть ваше изображение на обычном черном фоне. Поместить рисунок или фигуру человека на простой черный фон в Фотошопе очень просто – для этого вам нужно выполнить всего несколько действий.
Инструкция

Это урок для новичков, и в нем я покажу, как сделать вот такой эффект выхода из темноты, из обычной фотографии. Якобы луч света выхватывает человека или предмет из темноты. Такой довольно стильный эффект и просто делается. А в конце урока я покажу, как добавить вот такие свечи, буквально за одну секунду, ничего не вырезая. И вы можете, если вам интересно, прямо сейчас переключится с помощью тайм кодов в описаниях к видео.
Итак, приступим к основной обработке. Мне почему-то нравится больше, когда фото вертикальное, такой эффект смотрится лучше. Поэтому создаем вертикальное фото, Файл, вкладку Создать и задаем размер 1000 на 1500. Если у вас другим цветом, то заливкой просто залейте черным цветом. Теперь переносим девушку на этот фон, выделяя прямоугольную область и инструментом перемещения.
Теперь нам ее необходимо вырезать, но здесь необязательно все делать супер качественно, потому что у нас край девушки будет тонуть в темноте. Можно просто грубо вырезать, то есть мы берем инструмент Лассо и обводим. Нажимаем Уточнить край, и здесь у меня размер 35- это размер кисточки уточняющий, который используется для обнаружения краев. Так просто мы уточняем, вокруг грязь остается, но на это не обращаем особого внимание. Нажимаем ОК. Теперь добавляем корректирующий слой Кривые. Внизу кнопку нажимаем, выбираем вкладку и посередине вытягиваем кривую в низ, вот примерно до такого эффекта, закрываем.
Теперь берем кисть черного цвета, непрозрачность ставим где-то 40- 50%, нажим тоже ставим на 50%. Подгоняем диаметр кисточки, это можно делать клавишами квадратных скобок и высветляем кожу. Удаляем корректирующий слой там, где нам нужно, на волосах чуть-чуть, чтобы волосы проявились. Проявляем те части лица волос и тела, которые нам нужны. А здесь у нас еще осталась грязь вокруг, поэтому мы переходим на этот слой и можем подправить кисточкой. Берем кисть черного цвета и здесь подправляем, Непрозрачность можно поставить 100%, убираем грязь. Если вы кистью где-то намазали то, можно переключиться на белый цвет, и обратно все восстановить.
Внизу нам нужно сделать так, чтобы край был красивым. Для этого мы остаемся в режиме «маска» и выбираем инструмент Градиент. Проверьте, чтобы цвета были выставлены от белого к черному. Необходимо чтобы стоял Линейный градиент, режим нормальный, Непрозрачность — 100%. Рисуем такую линию, и у нас часть девушки стирается, но не просто стирается, а с таким переходом, потому что кисточкой это будет не так симпатично. В принципе можно и кистью это сделать, если вам так будет удобно. Ставим мягкую кисть, жесткость выставляем ноль и просто прорисовать.
Теперь я перейду на верхний слой и добавлю еще один корректирующий слой яркость/контрастность. Здесь я немножко уберу яркость и поиграюсь с контрастностью. Контрастность практически на максимум, так получается эффектней. Видите разницу?
Теперь добавляем последний корректирующий слой Карта градиента, и выбираем градиент от фиолетового к оранжевому. Если у вас девушка наоборот синяя, то здесь инверсию можно убрать, нажимаем ОК. Режим в правой консоли выбираем Мягкий свет и непрозрачность снижаем примерно до 27%. Вообще для большего эффекта я бы перекрасила платье в красный цвет, это тоже просто сделать.
Корректирующий слой, цвет и режим умножения. Теперь заливаем маску черным цветом, Ctrl+i нажимаем, и белым цветом открываем маску только на платье, то есть кисточку с белым цветом. Не стала показывать весь процесс. По перекраске платья у меня есть отдельный урок, как заменить цвет. Смотрите, если вам интересно.
Здесь можно еще сделать прорисовку теней, и другую любую стилизацию, какие-то текстуры сверху положить, кисточкой краски положить вокруг. В общем, экспериментируйте.
Сейчас я покажу, как добавить свечи, как и обещала в начале урока. Находим в сети свечи, что важно на черном фоне и просто перетаскиваем на нашу картинку, инструментом перемещения. Подгоняем размер свободным трансформированием, либо Ctrl+t, располагаем. И меняем режим расположения слоя на экран, так примерно получается. Если у вас тут какая-то полоска видна, то просто ластиком можете вокруг пройтись, удалить. Теперь делаем свет, от свечей должен быть свет, копируем этот слой, Ctrl+J нажимаем и Фильтр / Размытие / Размытие по Гауссу. Так сильно размываем, чтобы у нас получилось пятно.
Инструкция
Загрузите в графический редактор картинку, для которой необходим прозрачный фон, любым привычным для вас способом. Можете развернуть контекстное меню щелчком по иконке файла и выбрать Photoshop из списка программ. Если окно графического редактора уже открыто, нажмите сочетание клавиш Ctrl+O или воспользуйтесь опцией Open меню File. Кликните два раза по слою с изображением и нажмите на кнопку ОК диалогового окна. Теперь у вас есть возможность редактировать картинку.
Отделите рисунок от старого фона. Выбор способа, которым вы это сделаете, зависит от характера изображения: однотонный предмет несложно выделить инструментом Magic Wand или опцией Color Range, объект с четким контуром без мелких деталей прекрасно обводится инструментом Polygonal Lasso. Для многоцветных изображений с более сложными очертаниями можно нарисовать маску вручную или убрать фон фильтром Extract.
Для выделения фона или объекта инструментом Magic Wand введите величину параметра Tolerance в панель настроек под главным меню. Для корректной обработки одноцветного фрагмента вполне достаточно величины в десять единиц. Увеличив значение этого параметра, вы получите возможность выделить большее количество цветов.
Похожим образом работает опция Color Range меню Select. Откройте ее настройки и кликните по цвету, на основе которого собираетесь создавать выделение. Если объект или фон не оказались выделены полностью, передвиньте вправо регулятор величины Fuzziness.
Если предмет, который должен находиться на прозрачном фоне, имеет сложные очертания, продублируйте слой с картинкой клавишами Ctrl+J и откройте фильтр Extract опцией из меню Filter. Обведите контуры предмета инструментом Edge Highlighter. Внутреннюю область картинки залейте инструментом Fill. Применив кнопкой ОК результат действия фильтра на изображение, загрузите выделение из обработанного слоя, кликнув по его иконке при зажатой клавише Ctrl.
На основе созданного тем или иным способом выделения создайте маску, нажав для этого на кнопку Add layer mask, находящуюся в нижней области палитры слоев. Работая с выделением, сделанным при помощи фильтра Extract, вернитесь на слой с исходной версией картинки .
Если созданная маска скрыла предмет, а не фон, примените к ней опцию Invert группы Adjustments меню Image. Некорректно созданную маску можно доработать инструментом Brush. Закрасьте черным участки картинки , которые должны быть скрыты. Фрагменты, которые должны остаться видимыми, но оказались прозрачными, прокрасьте по маске белым цветом.
Применив опцию Save As меню File, сохраните картинку с прозрачным фоном в файл png.
Источники:
- Инструмент «Волшебная палочка» (Magic Wand)
При помощи фотошопа можно не только совершать многочисленные манипуляции с любыми изображениями, но так же и создавать такие изображения самостоятельно. Для этого вам не понадобится уйма времени либо владение специальными навыками. Создание такой картинки не займет у вас более 10 минут. Давайте рассмотрим данную процедуру на примере создания столь популярного ныне формата картинок — аватар.
Вам понадобится
Инструкция
Аватар – это небольшое квадратное изображение, которое представляет вас на форумах, социальных сетях и разнообразных сайтах. Как правило, его размер не превышает 150х150 px. Создайте в е новый и при создании укажите размеры – например, 120 на 120 пикселей. Разрешение (resolution) может быть небольшим, а цветовая обязательно должна быть RGB.
После того, как пустой документ нужного размера создан, откройте фото или рисунок, из которого вы хотите сделать . Скадрируйте хотя бы загруженную , обрежьте ее до того фрагмента, который хотите видеть на , с помощью инструмента Crop. Затем продублируйте слой с кадрированным изображением, а копию перетащите на заготовку для аватара.
Как в фотошопе сделать черный фон?
Идеально выставленный кадр и подобранный фон можно встретить не так уж и часто. Особенно много вопросов возникает, когда речь идет о заднем плане черного цвета – получить глубокий и насыщенный черный тон без бликов и “следов” вспышки достаточно сложно. Однако выход есть – искусственная замена фона фотографии.
1
Замена существующего фона на черный – “вырезание” объекта- Запускаете графический редактор Photoshop. Открываете фото, нуждающееся в коррекции.
- Переходите во вкладку “Слои” (“Layers”).
- Кликая двойным щелчком мыши по базовому слою, снимаете с него блокировку – появится новое окно с предложением переименования фонового листа. Назовите его, например, “Фон” или “Лист 0” – так, как вам будет понятнее. Нажмите “Ок”.
- Вы увидите, что значок замочка на вашем базовом слое исчез.
- Создаете новый лист, нажав в нижней части вкладки слоев соответствующую пиктограмму – значок листа с отогнутым уголком.
- Заполняете его черным цветом. Для этого переходите на панель инструментов. Устанавливаете черный цвет. Теперь вас интересует “Заливка” (перевернутое ведерко со стекающей каплей или прямоугольник с градиентным переходом).
- Кликаете по нему правой клавишей мыши. Среди пунктов выпавшего перечня выбираете собственно заливку (или “Paint Bucket Tool”). Новый слой приобретет черный тон.
- Следующий шаг – выделение вашего объекта. Переходите во вкладку слоев и перетаскиваете мышью ваш фон поверх созданного черного слоя. Необходимо вырезать объект, который будет помещен на черный фон. Сделать это можно такими средствами выделения, как:
- Быстрое выделение (“Quick Selection Tool”).
- Волшебная палочка (“Magic Wand Tool”).
- Приспособлениями группы “Лассо” (“Lasso”, “Poligonal Lasso”, “Magnetic Lasso”).
Выбор конкретного приема выделения зависит от цветовой однородности или неоднородности обрабатываемой картинки.
- Когда вас устроит результат выделения главного объекта фото, зажмите сочетание “Ctrl+Shift+i”. Данный набор клавиш позволяет инвертировать ваш объект, выделив всю область за его пределами.
- Удаляете ее, нажав “Delete” или “Backspace”.
- Черный фон “проступит”, и вы увидите вырезанный объект на черном фоне.
Граница выделения практически наверняка будет грубой и не очень привлекательной. Сделать мягкий переход между картинкой и фоном позволит размытие (“Bloor”). Необходимо лишь подобрать необходимые жесткость, диаметр кисти и степень прозрачности.
Завершающий этап – объединение слоев. Для этого воспользуйтесь сочетанием горячих клавиш “Ctrl+Shift+E”.
2
Замена существующего фона на черный – использование маскиСпособ 1
- Открываете требующее редактирования фото.
- Снимаете блокировку фона.
- Создаете новый лист, кликнув соответствующую пиктограмму в панели слоев (иконка с листа с отогнутым уголком).
- Далее обращаетесь к палитре инструментов – в поле цветов установите черный тон переднего плана.
- Возьмите кисть (“Brush”) и начните закрашивать фон картинки в черный цвет.
- Создайте маску, нажав “Mask icon” (в нижней части вкладки слоев отыщите иконку с изображением светлого поля с черным кружком в центре). Вы добавили в верхнем слое маску.
- В разделе слоев “Layers Palette” находите пункт, отвечающий за прозрачность – “Opacity”. Устанавливаете данный параметр в пределах 50-60% – вы должны видеть сквозь картинку.
- Проверьте значок маски – он по-прежнему должен быть для верхнего слоя. Раскрашивайте части изображения, которые вы нечаянно залили черным тоном.
Способ 2
Данный метод хорошо проявляет себя при работе с простыми сюжетами, имеющие четкие контуры и хороший цветовой контраст.
- Открыв изображение, снимаете запрет на его редактирование – двойной клик по замочку в панели слоев.
- Далее создаете новый лист и заливаете его черным цветом (передний цвет – черный, выбираете инструмент заливки).
- Снимаете видимость нового листа, кликнув значок с изображением глаза.
- Используя инструмент выделения (лассо, волшебное или быстрое выделение), очерчиваете контуры нужного объекта.
- Возвращаете видимость нового листа – вы увидите контуры выделенного объекта.
- Перейдя во вкладку слоев, создаете маску. Вы увидите, что черный цвет заполнил не фон, а сам объект.
- Зажимаете сочетание клавиш “Ctrl+i”. При необходимости размываете контур, делая переход более мягким.
Как выделить человека в фотошопе идеально
В Photoshop существует множество способов для быстрого выделения. Выбор того или иного способа зависит от объекта, который вы намеревайтесь выделить, будь то примитивный банан или что-то более сложное например, брызги воды, волосы и т. д.
В этом Photoshop уроке, в основном, ориентируемом для начинающих пользователей, я продемонстрирую вам 5 различных приёмов для создания быстрого выделения.
Инструмент Magic Wand (Волшебная палочка)
Magic Wand (W) (Волшебная палочка) – самый простой инструмент для создания быстрого выделения, но эффективен он только в том случае если объект для выделения находиться на сплошном фоновом цвете.
Чтобы это сделать, для начала необходимо преобразовать фоновый слой в обычный. Для этого кликните два раза левой кнопкой мыши по фоновому слою и нажмите OK или кликните правой кнопкой мыши и из контекстного меню выберите Layer from Background (Слой из заднего плана). Теперь выберите инструмент Magic Wand Tool (W) (Волшебная палочка) и щелкните по фону.
Теперь вы можете удалить выделенный фон, нажав клавишу Delete и оформить новый фон вместо него.
Следующий способ выделения лучше всего подходит для изогнутых объектов с жесткими краями.
Для этого выберите инструмент Pen Tool (P) (Перо) и при помощи курсора мыши создайте опорные точки на краях изображения. Продолжайте до тех пор, пока не замкнёте начальную и конечную точки. Таким образом, мы создали контур изображения. Теперь кликните правой кнопкой мыши по контуру и из контекстного меню выберите Make Selection (Образовать выделенную область).
Объект выделен, осталось инвертировать выделение Shift + Ctrl + I и удалить фон.
Функция Color Range (Цветовой диапазон)
Если объект, который вам нужно выделить, содержит контрастный цвет фона, то в этом случае вы можете воспользоваться функцией Color Range (Цветовой диапазон). При помощи данного метода вы с лёгкостью сможете выделить сложные объекты, например, брызги воды.
Перейдите во вкладку Select > Color Range (Выделение – Цветовой диапазон), в параметре Select (Выбрать) выберите Highlights (Подсветка) и нажмите OK.
Когда вы нажмёте кнопку OK, брызги воды автоматически выделятся, всё, что нам останется сделать – это скопировать и вставить выделение на другое изображение.
Инструмент Quick Select Tool (W) (Быстрое выделение) предназначен в основном для создания простых выделений, а при помощи функции Refine Edge (Утончить края) можно убрать лишнюю область выделения. В качестве примера я выбрал дерево.
Инструментом быстрое выделение (W) выделите нужный вам объект, для выделения мелких деталей уменьшите размер кисти. При зажатой клавиши Shift, установится режим Add to Selection (Добавить к выделенной области), а при зажатой кнопки Alt – включится режим Subtruct from Selection (Вычитание из выделенной области). После того, как вы закончили выделять, перейдите во вкладку Select > Refine Edge (Выделение – Утончить края). Настройки смотрите ниже.
При помощи функции Refine Edge (Утончить края) поработайте с краями выделения. Если вы довольны результатом, то нажмите OK. Теперь нам осталось скопировать и вставить выделенную область на другое изображение.
Палитра Channels (Каналы)
Если вам необходимо создать выделение более сложного объекта, например, волосы, то в этом случае удобней всего воспользоваться каналами.
Перейдите на панель Channels (Каналы), которая расположена возле вкладки панели слоёв.
Выберите каждый из каналов и посмотрите, на каком из них наибольший контраст между волосами и фоном. Продублируйте этот канал. Выберите дубликат и зайдите в меню Image > Adjustments > Brightness/Contrast (Яркость/Контрастность), передвиньте ползунки яркости и контрастности до 60. В результате фон полностью станет белым, а волосы чёрные.
Обращаю ваше внимание на то, что если вы работаете с другой фотографией, то и настройки будут другими.
Воспользуйтесь чёрной кистью для закрашивания остальных тёмных частей модели, и кисть белого цвета, чтобы прокрасить фон.
После этого инвертируйте цвета Image > Adjustments > Invert (Изображение – Коррекция – Инверсия), затем нажмите Ctrl и кликните по миниатюрному изображению содержимого канала копии для создания выделения.
Уберите видимость копии канала и выберите канал RGB.
Нам осталось скопировать выделение и вставить на новый фон.
Самая частая операция в фотошопе – это выделение объектов для замены фона или переноса на другое фото. В Photoshop существует огромное количество способов выделения, которые можно совмещать друг с другом для достижения лучшего результата.
Из этого урока, вы научитесь подбирать способ для данной конкретной ситуации, максимально качественно и быстро выделять предметы в Photoshop.
Основные инструменты выделения
Хорошее выделение начинается с правильного выбора инструмента. Самая первая группа кнопок в панели инструментов посвящена выделению объектов.
Стрелочка в нижнем правом углу означает, что есть дополнительные вариации этих инструментов. Если нажать и удерживать кнопку мыши на одном из них, открывается список дополнительных инструментов.
В начале идут простые фигуры выделения «Прямоугольная область» «Овальная область» и полоски толщиной в один пиксель. Чаще всего, пользуются первыми двумя.
Удержание клавиши SHIFT при рисовании позволяет получить чистый квадрат или круг.
Обычное «Лассо» (Lasso Tool) проводит линию по траектории движения мыши. Как правило, мышкой довольно сложно попасть в край предмета поэтому, этот инструмент подойдет для грубого выделения, когда точность не важна.
Прямолинейное лассо (Polygonal Lasso Tool) чертит выделение прямыми отрезками. Подойдет для выделения предметов с прямыми углами. Например, коробки, здания, карандаши.
Двойной щелчок мыши замыкает выделение, поэтому будьте осторожны.
Магнитное лассо (Magnetic Lasso Tool) работает в автоматическом режиме. Достаточно веси по краю предмета, компьютер распознает его форму и линия будет «примагничиваться» к краю объекта.
Если линия легла не правильно, нажмите клавишу Backspace на клавиатуре, чтобы убрать последние звенья и проложите линию по новому курсу. Также, эта кнопка работает и с инструментом прямоугольного выделения.
Волшебная палочка (Magic Wand Tool) автоматически распознает пятна одного цвета и выделяет их.
Волшебная палочка подходит для предметов лежащих на однотонном фоне, одно нажатие на фон распознает его и выделяет.
Чувствительность волшебной палочки (допуск) настраивается в панели параметров. Чем больше значение, тем больше палочка «видит». Слишком маленькая чувствительность, будет оставлять белый ореол, как на рисунке выше, а слишком большая, захватывать края предмета.
Быстрое выделение (Quick Selection Tool), работает похожим образом, но более эффективно выделяет разноцветные предметы. Инструмент соответствует названию и действительно, быстрее всех остальных выделяет объект.
Подберите оптимальный диаметр кисти и проведите внутри объекта. Кисть будет захватывать его по частям, пытаясь угадать границы предмета.
Даже если Quick Selection Tool схватил лишнего, удержание клавиши ALT позволяет обратно убрать куски выделения.
Выделение нескольких объектов
Абсолютно все вышеописанные инструменты , можно сочетать друг с другом. Именно этот приём и позволяет достичь высокого качества выделения.
- Удержание SHIFT добавляет следующее выделение к существующему.
- Удержание ALT вычитает новое выделение из старого.
При работе с инструментами лассо, всегда можно дорабатывать существующее выделение путем добавления нового или вычитания из старого.
Кроме того, у каждого нового выделения может быть своя растушевка. Это позволяет выделять предмет с размытыми краями, как на снимке выше.
Значение растушевки можно задать перед рисованием (в панели параметров, как на снимке выше), либо после рисования, нажав SHIFT+F6 (или правой кнопкой мыши – Растушевка).
Как быстро выделить объект в Фотошопе
К быстрым способам выделения можно отнести все вышеперечисленные автоматические инструменты, а в особенности инструмент «Быстрое выделение». Дополнительные функции, тоже помогут справится со сложной задачей.
Цветовой диапазон (Color Range)
Если на картинке присутствуют несколько предметов одного тона, воспользуйтесь – Выделение/Цветовой диапазон. Эта функция, в отличие от «волшебной палочки» позволяет захватить все элементы одновременно и видеть, как влияет на выделение настройка чувствительности.
Нажмите пипеткой на нужную область и отрегулируйте «Разброс» так, чтобы ваш предмет был максимально контрастным к фону.
Доработка автоматического выделения
Однако, важно понимать, что скорость выделение всегда влияет на качество. Если вы хотите максимально упростить и сэкономить время, сделайте автоматическое выделение, например, инструментом «волшебная палочка».
А потом, доработайте вручную то, что инструмент не смог правильно распознать удерживая клавиши SHIFT или ALT для добавления или вычитания кусочков.
Быстрая маска
К скоростным способам выделения можно отнести быструю маску. Возьмите черную кисть и перейдите в режим быстрой маски (клавиша Q). Закрасьте кистью необходимую область меняя размер и жесткость краев. Рисование серыми оттенками позволяет получать полупрозрачное выделение.
К режиме «Быстрой маски» можно пользоваться не только кистями, но и инструментами лассо заливая их черным цветом.
При повторном нажатии на значок быстрой маски у вас появится выделение, которое нужно будет инвертировать (CTRL+SHIFT+I).
Выделение маской слоя
Этот способ не относится к инструментам выделения, но имеет огромное преимущество по сравнению с предыдущим в том, что дает возможность легко править выделение по ходу работы, добавлять части фигуры и удалять их. Поэтому, я решил о нем тоже рассказать.
Перетяните ваше изображение на другой фон не вырезая его так, чтобы он был вторым слоем. Нажмите на значок маски слоя.
Рисование по слою черным цветом будет скрывать изображение, а рисование белым, снова его отображать. Закрашивать участки можно, как кистью с различной мягкостью, так и инструментами лассо.
Еще одно преимущество, этого способа наложения – возможность делать полупрозрачные выделения, например, рисуя серой кистью. Рисовать кистями на маске слоя гораздо удобнее с помощью графического планшета, нажим нажимом на ручку можно регулировать прозрачность, а мазки получаются на много точнее.
Видео урок: 4 способа выделения в Photoshop
Как выделить сложный объект в Фотошопе
К сложным объектам выделения, часто относят волосы или предметы с большим количеством мелких деталей. Такие предметы очень сложно или даже невозможно выделить стандартными инструментами.
Если края предмета размыты, автоматические инструменты могут не справится, а в ручную линия получается не ровной. В таком случае, лучше использовать инструмент Pen Tool, о котором, речь пойдет ниже.
Два способа выделения волос
Уровни. Создайте новый слой и переведите его в черно-белый режим (CTRL+SHIFT+U). Нажмите – Изображение/Коррекция/Уровни. Отрегулируйте боковые ползунки так, чтобы волосы человека были максимально контрастны по отношению к фону, как показано на снимке ниже.
Светлые части девушки закрасьте черной кистью, чтобы получился цельный силуэт без пробелов, как на скриншоте ниже.
Теперь, выделите черный силуэт «Цветовым диапазоном» описанным выше, а второй слой можно удалить.
Уточнение края. Для примера возьмем фотографию гривы лошади. Выделите тело инструментом «Быстрое выделение» (Quick Selection Tool) или любым другим удобным инструментом. Для точного выделения гривы нажмите – Выделение/Уточнить край.
Теперь нужно провести по краю гривы инструментом похожим на кисть. И выставить оптимальные параметры настройки. Есть возможность посмотреть качество выделения на черном и белом фоне. Это особенно удобно при переносе объекта на другой фон, заранее увидеть косяки (например, цветной ореол) и исправить их.
Если вы стерли слишком много или не ровно, проведите еще раз по гриве удерживая клавишу ALT на клавиатуре.
Модификация выделения
Если выделение захватывает по краю часть фона, например, белый ореол вокруг объекта. Нажмите – Выделение/Модификация/Сжать.
В открывшимся окне задайте количество пикселей на которое должно сократится ваше выделение. То же самое можно сделать и для расширения области выделения.
Граница создает выделение только по границе предмета на толщину указанную в настройках. Эту функцию удобно применять при рисовании фигур.
Сглаживание округляет острые углы выделения, делая его более округлым.
Растушевка размывает края выделения.
Выделение инструментом Перо
Инструмент «Перо» (Pen Tool) позволяет делать точное выделение объекта с закругленными и острыми углами. Возьмите Перо и нажмите на край выделения, если нажать и удерживать левую кнопку мыши, то можно получить выгнутую линию.
Короткий щелчок создает острые углы, а удерживание позволяет выгибать округлые линии без погрешностей. По ходу рисования, линию можно править с помощью следующих клавиш:
- Удержание CTRL позволяет перемещать опорные точки и менять угол искривления.
- Удержание ALT добавляет опорные точки и позволяет делать острые углы
- Удержание SHIFT делает искривление под углами кратными 45°.
Когда рисунок пером готов, замкните его, нажмите на него правой кнопкой мыши и выберите «Выделить область. «
Полученное выделение можно использовать в работе, а векторный контур удалить.
Видео урок: выделение сложного объекта
Как перенести выделенный объект
Как правило, выделяют объект для переноса на другое изображения или для редактирования отдельно от фона. Существует несколько способов переноса изображения на другой фон:
Самый простой способ переноса – это копирование (CTRL+C и CTRL+V). Или нажмите – Редактирование/Копировать. А на другом изображении – Вставить. Выделение импортируется в качестве нового слоя.
Есть другой способ. Инструментом «перемещение» просто перетянуть объект на другое изображение и отпустить.
И наконец, самый правильный способ, нажать – Слой/Новый/Скопировать на новый слой.
Изображение перенесется на новый слой. Далее его можно перемещать, масштабировать или переносить на другую фотографию.
Как изменить размер выделенного объекта в Фотошопе
Практически всегда, после переноса выделенного изображения на другой фон, его требуется масштабировать. Уменьшать изображение можно сколько угодно, а вот, если размер уже маленький, то при растягивании он будет размытым и в более низком разрешении. В таком случае, лучше уменьшать фон, а не основной объект.
Нажмите – Редактирование/Трансформирование/Масштабирование. (или CTRL+T). Вокруг объекта появится рамочка.
Потяните за угол обязательно удерживая SHIFT на клавиатуре, иначе пропорции слоя исказятся и чайка будет сплюснутой.
Также, есть возможность повернуть слой, исказить, деформировать, отразить по горизонтали и по вертикали.
Как сохранить выделенный объект в фотошопе
Когда вы получили необходимое выделение, не мешало бы его сразу сохранить, на всякий случай. Нажмите – Выделение/Сохранить выделенную область.
Теперь выделение сохранилось и его в любой момент можно снова загрузить или добавить к существующему.
Сохраненная область выделения сохранится только в формате Photoshop (PSD) если вы сохрание ваше изображение в JPEG, то вся информация о выделениях удалится.
Как удалить выделенный объект в фотошопе
Удалить выделенный объект с фотографии можно просто нажав на клавишу DELETE или закрасив выделенную область цветом фона.
Как видно на картинке выше, закрашивание изображения цветом фона не дает нужного результата, поэтому это решается только инструментами ретуширования. Такими, как «штамп» и «Восстанавливающая кисть».
Например, если вы хотите бесследно удалить человека с фотографии, то нужно с помощью инструментов ретуширования восстановить фон под ним. Иногда фотография позволяет сделать это.
Такая операция требует определенных навыков владения инструментами ретуши и некоторого количества времени так, как все это делается вручную. Возьмите инструмент «Штамп» (Clone Stamp Tool) удерживая ALT нажмите на образец похожего фона, который проходит под человеком и нажмите на человека.
Бордюр проходящий по ногам нужно рисовать отдельно, перенося похожие кусочки штампом.
Если фон однородный, выделите участок любым выше описанным инструментом выделения с растушевкой и переместите на место человека.
Видео урок: удаление объекта в Photoshop
Надеюсь, у вас хватило терпения все прочитать и вникнуть в каждый из приемов. Теперь, вы знаете о выделении в Photoshop намного больше остальных людей. Умеете переносить изображение на другой фон и удалять с фотографии лишнее.
Осталось применить на практике несколько способов для лучшего запоминания. Если информация была вам полезна пишите об этом в комментариях к статье.
В Photoshop богатые возможности для выделения областей. Но самый очевидный вариант с использованием инструментов Lasso (Ласс) , Polygonal Lasso (Прямоугольное лассо) и Magnetic Lasso (Магнитное лассо) в этом случае не применим. Слишком сложный контур имеют волосы, повторить такой почти невозможно.
Но остается еще один простой способ — режим быстрой маски (Quick Мask Mode). В этом режиме выделение интерпретируется в виде заливки. Выделенные пикселы остаются без изменений, а невыделенные области окрашиваются в красный цвет. При этом градации красного символизируют степень выделения пиксела.
В Photoshop пикселы могут быть частично выделенными. Это значит, что любые действия
над ними будут применяться с той степенью эффективности, насколько эта область выделена. Это свойство активно используется, например, для получения плавных переходов границ объекта в фон.
Как почистить фон на фотографии в Фотошопе
При ретушировании фотографий вы можете заметить, что используемые для фона материалы: бумага, винил, ткань и т.п. могут быть довольно грязными.
И с помощью этого урока вы научитесь качественно почистить фон на фотографиях, используя Adobe Photoshop.
Шаг 1.
Шаг 1.В некоторых случаях Инструмент Кадрирование — Crop Tool (С) может решить проблему по краям изображения. Но в уроке мы рассмотрим технику расширения фона для избавления от нежелательных теней и градиентов. Возьмите, например, Инструмент Лассо — Lasso Tool (L) и сделайте большое выделение в левой части фотографии, довольно близко к самой модели.
Шаг 2.
Шаг 2.Скопируйте и вставьте (Ctrl + C > Ctrl + V) — эта область появится на новом слое.
Шаг 3.
Шаг 3.Затем нажмите (Ctrl + Т), чтобы перейти в режим Трансформирования (Free Transform) и расширьте выделение влево и немного вправо.
Шаг 4.
Шаг 4.Кликните на иконку Добавить маску слоя (Add layer mask) внизу панели Слои (Layers) и залейте ее (Alt + Delete) черным цветом.
Шаг 5.
Шаг 5.
Теперь возьмите большую, максимально мягкую Кисть – Brush Tool (B) (Жесткость (Hardness) 0%) и покрасьте проблемные области, т.о. вы добьетесь плавного перехода в исходное изображение. Когда закончите, выделите другую часть фона и повторите весь процесс.
В данном случае это верхняя часть фона.
Шаг 6.
Шаг 6.Вот что получилось на данный момент. Как вы можете заметить, в данном случае волосы модели слишком близко к краю фотографии, поэтому мы не смогли пока исправить фон в этой области. То же самое можно заметить и в области ног модели.
Шаг 7.
Шаг 7.
Но есть очень простой решение этой проблемы.
Для начала создайте новый слой (Ctrl + Shift + N) и с помощью Инструмента Штамп — Clone Stamp Tool (S) или Восстанавливающая кисть — Healing Brush Tool (J) с настройкой в верхней панели Образец: Активный и ниже (Sample: Current & Below) исправьте проблемные области. На этом же слое вы можете с помощью Восстанавливающей кисти — Healing Brush Tool (J) убрать крупные складки.
Шаг 8.
Шаг 8.Далее мы будем убирать грязь и мелкие складки. Если вы приблизите изображение, вы увидите, что складок очень много.
Шаг 9.
Шаг 9.Итак, создайте слитую копию всех слоев (Ctrl + Shift + Alt + E) и выберите в меню Фильтр > Размытие > Размытие по поверхности (Filter > Blur > Surface Blur), поэкспериментируйте с настройками Радиус (Radius) и Изогелия (Threshold). Радиус должен быть достаточным, чтобы убрать складки, но не слишком большим, чтобы не размыть края тела модели.
Шаг 10.
Шаг 10Добавьте маску слою, залейте ее черным цветом, как делали ранее. Затем возьмите белую кисть и скройте эффект размытия где необходимо, старайтесь прокрашивать точнее ближе к краям модели.
Шаг 11.
Шаг 11.При приближении вы можете видеть, что количество шума на модели и фоне не совпадает. Нужно сгладить эту разницу. Кликните по миниатюре самого слоя с фоном (не по маске) и затем перейдите в меню Фильтр > Шум > Добавить шум (Filter > Noise > Add Noise). В данном случае использованы такие настройки:
Эффект (Amount) 0,6
Распределение (Distribution): Uniform Distribution (Равномерное распределение)
отмечена галочка Монохромный (Monochromatic)
Но в зависимости от вашего фото, значения могут варьироваться.
Шаг 12.
Шаг 12.Теперь фон выглядит куда более опрятным, и так как мы уже очистили области фона вокруг модели, можно немного усилить эффект размытия.
Шаг 13.
Шаг 13.Создайте новую объединенную копию всех слоев (Ctrl + Shift + Alt + E). Затем Добавьте Фильтр > Размытие > Размытие по Гауссу (Filter > Blur > Gaussian Blur) и установите Радиус (Radius) на свое усмотрение. В данном случае выбрано значение 80. Далее не забудьте добавить Шум (Noise) этому слою, как вы делали ранее.
Шаг 14.
Шаг 14.Заметьте, на маске оставлено значительное расстояние от края модели для того, чтобы избежать цветовых потеков. Для достижения лучшего эффекта размытия областей рядом с моделью, создайте еще один объединенный слой, затем добавьте еще один фильтр Размытие по Гауссу (Gaussian Blur) но с меньшим Радиусом (Radius), например, 20. Снова рисуйте кистью в маске, однако теперь только немного прокрасьте проблемные участки уже ближе к контуру модели.
Шаг 15.
Шаг 15.
Получилось очень неплохо! В качестве последнего штриха можете добавить эффект виньетирования.
Вот и всё!
Ссылка на источник
Легко удаляйте белый или черный фон с помощью ползунков в Photoshop
Эта статья была написана в 2011 году и остается одной из наших самых популярных публикаций. Если вы хотите узнать больше о Photoshop, вы можете найти эту недавнюю статью о том, как начать работу с Photoshop, которая представляет большой интерес.
Продолжайте изучать наш скринкаст по подготовке дизайна, предоставляемого Sketch .
Сегодня у меня есть довольно быстрый совет по Photoshop, как удалить белый или черный фон из изображений в Photoshop для создания областей прозрачности. Есть несколько способов сделать это, вы можете использовать волшебный ластик или просто выделить белый или черный фон, а затем удалить его, но я хочу показать вам, как использовать ползунок смешивания для этого. Помимо режимов наложения, доступных в палитре «Слои», вы можете поиграть с ползунками наложения в диалоговом окне «Стиль слоя». Давайте начнем.
1. Откройте изображение в Photoshop с преимущественно белым или черным фоном.
Игрушечная фотография от levisz
2. Откройте диалоговое окно Стиль слоя, выполнив одно из следующих действий:
- Нажмите маленькую кнопку fx внизу панели Layers и выберите Blending Options.
- Дважды щелкните миниатюру слоя на панели «Слои».
- Выберите «Слой»> «Стиль слоя»> «Параметры наложения».
Примечание. Ползунки Blending не будут работать на заблокированном фоновом слое; сначала нужно дважды щелкнуть слой, чтобы сделать его редактируемым.
В нижней части появившегося диалогового окна вы увидите две пары ползунков — одну для панели «Этот слой», а другую для панели «Базовый слой». Каждый из этих ползунков позволяет вам сделать части вашего изображения прозрачными на основе значения яркости пикселей. Левый ползунок представляет тени (черные) на вашем изображении, а правый представляет блики (белые). Если вы хотите изменить фон текущего активного слоя, настройте ползунок «Этот слой».
3. Если вы хотите скрыть белый фон, перетяните бегунок выделения (тот, что справа) к середине, пока белая часть не станет прозрачной.
При перетаскивании вы увидите, что белые области изображения исчезнут, и появится рисунок шахматной доски (или нижележащий слой). Обратите внимание, что любая белая область исчезнет, поэтому вы должны быть осторожны, насколько далеко вы тянете.
Аналогичным образом, если фон вашего текущего активного слоя черный, а объект (или объект на переднем плане) намного ярче, вы можете скрыть черную часть, перетаскивая ползунок тени (тот, что слева) в направлении середины, пока черный часть прозрачная. Очень легко и быстро.
Если вам понравилось читать этот пост, вы полюбите Learnable ; место, чтобы узнать новые навыки и приемы у мастеров. Участники получают мгновенный доступ ко всем электронным книгам и интерактивным онлайн-курсам SitePoint, например, к фондам Photoshop .
Приобретите множество навыков дизайна Photoshop с нашим курсом Photoshop для веб-дизайна , доступным на SitePoint Premium.
Комментарии к этой статье закрыты. Есть вопрос о фотошопе? Почему бы не спросить об этом на наших форумах ?
Как освоить черный фон за 5 минут
Фотографии одного объекта на черном фоне настолько привлекательны! И их популярность быстро растет. Многие люди одержимы идеей применения техники темного фона по-разному. Некоторые даже заходят так далеко, что создают аккаунты в Instagram для продвижения еды на черном фоне. Но самое главное в работе с фотографией на черном фоне — это то, что с ней легко справиться.Это может сделать любой желающий — даже ты и я!
Просто прочтите это руководство и станьте королем или королевой черных фоновых изображений!
Но сначала давайте рассмотрим основы работы с чисто черным фоном. Даже если за выдающимися темными фоновыми изображениями скрывается ограниченное количество секретов, важно подчеркнуть основные факторы, которые гарантируют хорошие результаты при фотосъемке на черном фоне.
Как отмечает Expert Photography, при создании великолепного черного фона самое важное, на что следует обращать внимание, — это освещение.Чтобы это сработало, добавьте яркий свет, сфокусированный на объекте, чтобы усилить игру теней на темном фоне. Вуаля — и волшебным образом появляется идеальный черный фон для фотографий!
Как видите, получение изображений с черным фоном — это не вопрос поиска правильных декораций — лучший темный фон появляется за правильно освещенным объектом.
Однако, как последняя остановка перед тем, как погрузиться в наше руководство по работе с черным фоном, вы должны помнить об основном принципе, применяемом даже для черной фотографии: темный фон на самом деле не требует резкого контраста с объектом.Это мудрое применение света, создающее впечатление чистого черного фона.
В этой статье мы собрали всю информацию, необходимую для успешного создания крутого темного фона на ваших фотографиях. Первый раздел раскрывает основы фотографии на черном фоне в те дни, когда были доступны только черный и белый фон.
Давайте начнем с того, как фотографы сделали снимки с черным фоном.
Черный фон и пленочная фотография
В первые дни фотографии единственным доступным вариантом был белый и черный фон.Художники научились использовать эту цветовую схему так, чтобы она работала до сих пор — даже для современных изображений на темном фоне!
В частности, величайшим достижением пленочной фотографии для создания современного черного фона было обнаружение способа создания резкого контраста между объектами, играя только с освещением.
И результаты были поистине изумительными. Взгляните на эти примеры классической фотографии — они легко могут послужить источником вдохновения для современных черных фоновых изображений!
Невероятно, что мы видим исключительно белый и черный фон в кадрах, которые не прошли этап постобработки в программном редакторе фотографий.Сегодня даже эти шедевры могли бы выглядеть лучше, а темный фон мог бы получить большую глубину.
По крайней мере, так сейчас фотографы работают с черным фоном. К счастью, мы живем в эпоху, когда можно создавать любые эффекты во всех наших изображениях. С Luminar 3 вы можете легко вставить в цветную фотографию черно-белый фон или украсить внешний вид темного фона. Нажмите кнопку ниже, чтобы попробовать один из лучших инструментов для редактирования фотографий на рынке.
Люминар 4 Ваша фотография. Повышенный.
Мгновенно замените небо на ваших фотографиях! Повышайте детализацию с помощью AI Structure.Откройте для себя больше удивительных инструментов в новом Luminar 4.
- AI Sky Замена
- Структура AI
- 60+ передовых характеристик
- Мгновенные образы
- И более
Благодаря великим фотографам прошлого мы знаем, что искусство создания чистого черного фона — это вопрос освещения.И, конечно же, создание подходящего фона для простого фонового изображения за выбранным объектом. Мы рассмотрим важность этого в следующем разделе.
Магия создания простого черного фона
Конечно, лучший и самый очевидный способ снимать на черном фоне — это найти правильный черный фон. Итак, пришло время найти кусок ткани, достаточно большой, чтобы служить темным фоном.
В этом контексте поиск фона имеет еще одно преимущество: работа с черным фоном значительно сокращает время, затрачиваемое на этап постобработки.Лучшим выбором будет темная или черная эластичная ткань, которая не отражает свет (поэтому не используйте пластик, блестящие листы или материалы, создающие светлый фон). По мнению большинства фотографов, лучший из лучших — это черный бархатный фон. В то же время подойдет и эластичный кусок ткани или даже черная простыня (особенно если у вас нет денег на бархат).
Однако вы можете вообще избежать этого шага. Вы можете быть удивлены, но лучшие изображения на черном фоне не обязательно включают черный фон.Вместо этого могут помочь правильное освещение и выдержка.
Давайте подробнее рассмотрим, как правильное освещение и экспозиция могут создавать отличные фотографии с черным фоном без использования настоящего черного фона.
Приемы освещения для фотографии на черном фоне
Помимо основных правил фотографии, существуют особенности освещения для изображений с темным фоном. Помимо всего прочего, не бойтесь играть с естественным светом. Например, черный фон можно создать, поместив объект съемки близко к окну в комнате, где все двери и другие окна плотно закрыты.В этой ситуации добавление черного фона на стену может немного усилить вид темного фона, но в этом нет необходимости.
В то же время с искусственным студийным освещением по-прежнему работать проще. Это дает вам дополнительный уровень контроля, предоставляя возможность использовать флажки — кусочки ткани, которые позволяют блокировать свет из ненужных областей. Здесь действительно имеет значение размер комнаты, а сочетание небольшой площади и черного фона лучше всего подойдет для вашей фотографии.
Химия, лежащая в основе создания черного фона для черной фотографии
Как правило, правильная экспозиция объектов на черном фоне так же важна, как и освещение. Просто обратите внимание на настройки камеры, чтобы добиться наилучшего результата. Хорошо зная свою камеру, вы даже можете превратить повседневный фон в черный!
Хороший трюк для создания иллюзии черного фона для вашей фотографии на черном фоне — это поиграться с настройками камеры в ручном режиме.
Вот руководство по их правильной настройке:
1. Установите ISO на минимально возможный уровень (это снижает чувствительность камеры к свету).
2. Установите максимальную скорость затвора (чтобы наименьшее количество света попадало на сенсор).
3. Установите диафрагму около f / 5,6.
4. Убедитесь, что на экране не отображается ничего, кроме темного фона. Если появляется простое фоновое изображение, перейдите к шагу 6.
5. Вернитесь назад и увеличьте диафрагму до f / 8.0, если черный фон не такой темный, как вы ожидали.
6. Используйте вспышку, чтобы выделить объект съемки с простого фонового изображения.
Однако избегайте съемки в помещении. Вспышка может добавить обои, таблицы и другие ненужные элементы в ваше черное фоновое изображение. В общем, светлые и бледные модели требуют меньше работы с освещением и выдержкой, чем модели, позирующие для черной фотографии (или просто с более темной кожей и волосами). В последнем случае может понадобиться подсветка.
Методы съемки портрета на черном фоне
В дополнение к вышеупомянутым принципам освещения и экспозиции для фотографий с темным фоном есть некоторые дополнительные факторы, которые следует учитывать при работе с людьми и при съемке черных фотографий.Например, чтобы сделать темный фон на портрете максимально черным, попробуйте отодвинуть его как можно дальше от человека, которого вы снимаете. Расстояние творит чудеса с любым типом портрета (в том числе на черно-белом фоне) — в сочетании с правильным выбором освещения (что особенно важно для черной фотографии).
Таким образом, важнейшей задачей для портрета на черном фоне является работа с цветовым балансом, поскольку освещение может существенно повлиять на способ представления тонов в изображении.Выбор правильного угла и соответствующей мощности света очень важен для этого типа фотографии на черном фоне.
Кроме того, портреты на темном фоне призывают учитывать динамический диапазон. Для черного фонового изображения ограниченный динамический диапазон не позволяет камере включать как черный, так и белый фон (или, например, темные тени и яркий солнечный свет).
Наконец, портрет на черном фоне предназначен не только для съемки людей. Например, в садоводстве существует особая категория изображений цветов на черном фоне, которые называются снимками образцов.Кроме того, в Интернете можно найти множество прекрасных портретов домашних животных, птиц и еды. Однако смена объекта не меняет основных принципов расстояния, освещения и динамического диапазона.
Полезные советы для правильного начала освоения черной фотографии
Теперь, когда вы знаете принципы работы с фотографией на черном фоне, регулировки настроек камеры и создания черных фоновых изображений людей и цветов, пришло время применить все это теория на практике!
В этом разделе мы собрали лучшие рекомендации для тех, кто никогда раньше не снимал изображения с темным фоном.Проверьте их все!
1. Ищите прохладный черный фон на открытом воздухе. При должном внимании можно повсюду найти темный фон природы своей мечты. Чтобы максимально использовать природную среду, выйдите в солнечный день и поищите длинные тени от зданий, автомобилей, растений и других объектов, имеющихся на улицах. Как только вы найдете блестящий черный фон на пересечении солнца и тени, выберите любой объект и сразу же приступайте к съемке!
2.Заранее подготовьте объект для фотосессии на темном фоне. Как только вы найдете красивую тень для своего черного фонового изображения, лучше всего иметь там что-то, что вы действительно хотите запечатлеть. Чтобы правильно обработать объекты на черном фоне, поместите их на линию между солнцем и тенью.
3. Найдите черный плакат или черную простыню. Это полезно для фотосъемки на черном фоне и для практики съемки в помещении на темном фоне. Повесьте на стену предмет мебели, черную доску, постер или простыню, чтобы удобно практиковаться в съемке различных предметов на черном фоне и стать уверенным в этом навыке.
4. Экспериментируйте со вспышкой. Являясь важным элементом настроек камеры для черной фотографии, вспышка дает возможность импровизировать с ракурсами и яркими участками на ваших фотографиях. Другими словами, он расширяет ваши творческие возможности на любом черном фоне.
5. Посмотрите внимательнее на то, что вы видите. Отличный трюк для проверки глубины вашего черного фона — это попробовать посмотреть на него, прищурившись — это ограничивает количество света, поглощаемого вашими глазами, и помогает вам видеть более четко.
Постобработка фотографии черного фона
Несмотря на все ваши усилия, потраченные на получение идеального черного фона, постобработка неизбежна, особенно если ваша камера имеет широкий динамический диапазон.
При работе с черным фоном в Photoshop профессионалы в основном настраивают контраст, тени и уровни, а затем наносят кисть на свои темные фоновые изображения. Кроме того, мы рекомендуем сгладить цвет блестящего черного фона кистью.
Еще один полезный прием в Photoshop — использование инструмента прожига на черном фоне с низкой экспозицией. Находясь в тени при редактировании фотографии на черном фоне, он дает наилучший результат. В сочетании несколько отредактированных частей изображения создают сбалансированное видение, свободное от общих крайностей, характерных для черных фоновых изображений.
Постобработка черных фоновых изображений с помощью Luminar
В Luminar задача затемнения цвета светлого фона решается даже проще, чем в Photoshop.Luminar представляет широкий спектр инструментов, которые позволяют фотографам работать с портретным фоном, вносить изменения в серый фон и даже применять различные плагины Photoshop. Он даже включает в себя средство для удаления фона! Эти инструменты полезны как новичкам, так и профессионалам. И они помогут вам добиться успеха в фотосъемке на черном фоне. Так что инвестируйте в будущее своих изображений — закажите весь пакет инструментов Luminar и гарантируйте себе великолепные фото результаты на этапе постобработки!
Люминар 4 Ваша фотография.Повышенный.
Мгновенно замените небо на ваших фотографиях! Повышайте детализацию с помощью AI Structure. Откройте для себя больше удивительных инструментов в новом Luminar 4.
- AI Sky Замена
- Структура AI
- 60+ передовых характеристик
- Мгновенные образы
- И более
Photoshop — Сделать белый из черного
Меня недавно спросили, как преобразовать фон изображения из черного изображения в белый.Это нетривиальная задача, поэтому я задумался. Одна из проблем заключается в том, что объекты, снятые на черном фоне, на самом деле улавливают черные или темные отражения, поэтому недостаточно просто удалить черный — вам также необходимо решить некоторые проблемы с отражением.
Этот метод не сработает для каждого изображения, но при условии, что объект хорошо освещен и есть минимальные темные отражения, с которыми нужно справиться, он быстрый и эффективный.
Шаг 1
Начните с создания трех копий фонового слоя изображения, щелкнув его правой кнопкой мыши и трижды выберите «Дублировать слой».
Установите режим наложения верхнего слоя на «Цвет», а для режима наложения второго верхнего слоя на «Светлее».
Шаг 2
Выберите третий верхний слой и выберите «Изображение»> «Применить изображение». Установите для канала красный цвет, так как он обычно самый светлый в тех областях, где находятся данные, которые вы хотите сохранить. Выберите «Инвертировать» и убедитесь, что для режима наложения установлено значение «Нормальный». Теперь вы увидите изображение с удаленным фоном. Щелкните ОК.
Шаг 3
Теперь все, что вам нужно сделать, это исправить проблемы.Обычно это проблемы с цветом или краями. Для этого я делаю еще один дубликат фонового слоя и перетаскиваю его в верхнюю часть стека слоев. Сделайте грубый выбор фона с помощью такого инструмента, как инструмент «Быстрое выделение», а затем, удерживая Alt (Option на Mac), щелкните значок «Добавить маску слоя» в нижней части палитры слоев. Теперь вы можете использовать этот слой, чтобы добавить цвета или исправить другие проблемы.
На этом изображении я уменьшил непрозрачность этого слоя примерно до 30%, чтобы восстановить некоторые недостающие детали в цветке.
Я также добавил новый слой, установил для него режим наложения «Цвет», взял образец цвета из цветка и закрасил некоторые лепестки, где они стали розовыми после удаления черного.
Изображение © Lars Sundstrom, sxc.hu
черных фонов — наставничество Кирсти Мари по фотографии
Хотите увидеть эту информацию в действии? Ознакомьтесь с моим курсом по черному фону здесь.
На многих съемках лошадей я начинаю сеанс в проходах сарая, чтобы сделать снимки на черном фоне.Это позволяет мне начать отношения с моей лошадью, не выходя из их «дома». По большей части, это то место, где лошадь будет наиболее расслаблена на протяжении всей съемки — рядом со своими друзьями, в сарае, которое она проводит. большую часть своего времени он живет внутри. Однако я начинаю снимать здесь, только если смогу закрыть все двери и выключить каждый свет, чтобы создать естественный темный фон.
Шаг первый: Выберите вход в сарай, затененный от солнца. Оттенки кожи наиболее яркие в «открытых оттенках».«* Это личное предпочтение, потому что я знаю многих фотографов, которые выбирают противоположное и хотят, чтобы лошадь находилась под прямыми солнечными лучами.
Шаг второй: закройте дверь сарая за объектом и постарайтесь устранить все источники света. Я стараюсь сделать фон как можно более темным, выключая каждый свет, закрывая все окна и закрывая дверь сарая. Вот несколько снимков iPhone «за кулисами» того, как это выглядит:
Шаг третий: Если есть какие-либо оставшиеся источники света, попробуйте закрыть их объектами вашей композиции.
Шаг четвертый: Я обычно устанавливаю диафрагму между f / 2,8 и 4,0, чтобы получить больше объектов в фокусе. Кроме того, мне нравится смотреть в одну и ту же плоскость.
Шаг пятый: Когда я делаю пробные снимки для установки экспозиции, я намеренно недоэкспонирую, чтобы сделать фон как можно более темным.
Вот несколько примеров. «Прямо из камеры» слева, «Редактировать в Lightroom» посередине и «Отредактировано в Photoshop» справа.
Шаг шестой: Я редактирую в Lightroom, увеличивая экспозицию, теплоту и контраст.Я обычно поднимаю «тени» вверх и «затемняю» вниз, чтобы получить темный фон.
Шаг седьмой: В Photoshop я покрываю любые пятна, сглаживаю кожу и использую «Кисть», чтобы пройтись по любым частям фона, которые не являются угольно-черными (из-за окна в крыше, отражения, двери и т. Д.). СОВЕТ ОТ ПРОФЕССИОНАЛА: я использую ReTouchUp.com для любых масштабных задач по ретушированию и для вырезания ВСЕХ моих черных фоновых изображений. Используйте код KMPLearn2021, чтобы получить скидку 50% на 5 изображений (до 25 долларов!)
Вот и все! Наслаждайтесь еще несколькими из моих любимых ниже… и отправляйтесь на мой КУРС «Черный фон», если хотите увидеть эту информацию в действии!
Как легко создать или поместить абсолютно черный фон в Photoshop
Устали фотографировать на черном фоне только для того, чтобы обнаружить, что когда вы смотрите на свою фотографию, фон не полностью черный? Почему-то почти необъяснимо, когда вы внимательно смотрите на этот, казалось бы, чистый черный цвет, он теперь выглядит как серовато-синий или уродливый серый.Прочтите этот пост до конца, чтобы узнать, , как легко создать или разместить абсолютно черный фон в Photoshop.
Есть простой способ сохранить ваши фотографии на чисто черном фоне, который будет гармонично контрастировать с фоном, на котором вы их разместите, без ущерба для ценных деталей изображения.
Как легко создать абсолютно черный фон в Photoshop
Самый простой способ нанести чистый черный фон — использовать инструмент «Кисть» .Для этого выполните шаги, которые мы опишем ниже, не теряя никаких деталей:
- Запустите Adobe Photoshop.
- Затем откройте ту фотографию, на которую вы хотите поместить почерневший фон. Для более быстрого использования используйте ярлык: CTRL + O.
- Затем выберите нужное изображение и нажмите «Открыть».
- Если вы видите инструмент, похожий на волшебную палочку, нажмите и удерживайте в течение 2 секунд. Когда вы отпустите кнопку , должно появиться раскрывающееся меню доступных инструментов.
- Выберите инструмент « Быстрый выбор ».
- Поместите указатель мыши поверх изображения переднего плана. Щелкните и проведите по основному изображению.
- Если изображение содержит много деталей, щелкните и перетащите маленькие области, вместо того, чтобы пытаться охватить все сразу.
- Наконец, когда все части изображения выделены, вы можете щелкнуть в нижней части выделения и перетащить, чтобы увеличить выделение.
- Продолжайте, пока вокруг вашего изображения переднего плана не появится пунктирная линия.
- Если инструмент «Быстрое выделение» выделяет область за пределами изображения, щелкните кистью «Вычесть» . Похоже на инструмент быстрого выбора, но рядом со знаком «-».
- Щелкните « Refine Edge ».
- Бренд « Smart Radio ». Он находится в разделе диалогового окна « Edge Detection ».
- Отрегулируйте ползунок радиуса влево или вправо. Обратите внимание, как это выглядит на вашем изображении.
- Когда у вас будет уточненная кромка, нажмите «ОК.”
- Щелкните правой кнопкой мыши фон изображения. Появится всплывающее меню.
- Щелкните « Выбрать инверсный ».
- Затем нажмите «Слой».
- Щелкните « Новый слой заливки ».
Черный фон
- Пресс ” Сплошной цвет … “
- И выпадающее меню «Цвет».
- Еще раз нажмите « Черный цвет ».
- Подтвердите с помощью «ОК» .
- Уточните свой выбор цвета. Используйте инструмент выбора цвета , чтобы настроить цвет на нужный тон (самый абсолютный или интенсивный).
- Щелкните «ОК». И сразу же фон изображения станет черным.
- Нажмите «Файл», в строке меню и « Сохранить», или «Сохранить как». .. »в раскрывающемся меню, чтобы сохранить изменения.
Как проверить черный фон вашего изображения
Если вы хотите проверить, будет ли ваше окончательное изображение идеально выглядеть в чистом черном цвете , например, как на серой веб-странице, вы можете проверить это следующим образом:
- Откройте только что сохраненное изображение.
- Щелкните правой кнопкой мыши фон изображения в Photoshop.
- Щелкните: « Выберите собственный цвет, » и выберите черный.
- Теперь вы можете увидеть, где может потребоваться корректировка. Если вы видите рамку вокруг изображения, удалите ее. Найдите в меню «Настройки», и выберите «Интерфейс». В поле «Внешний вид» вверху измените все параметры границы на «Нет».
Следуя этим простым шагам, вы добавите черный фон в фотошоп к вашим изображениям , чтобы они впечатляли. Спасибо Adobe Photoshop и miracomosehace.com. Не забудьте поделиться этим постом, а также оставьте нам свои мнения и предложения в поле для комментариев, это очень поможет нам продолжать расти.
сообщить об этой рекламеКак создать черный фон в фотографии
Фотографии объектов на черном фоне выглядят очень лестно. Эти фотографии создают ощущение загадочности и смелости. Чистое сырое изображение изображения на черном фоне — это чудо.
Темный фон поможет выделить объект и привлечь внимание зрителя.Многие начинающие фотографы считают, что им нужен черный фон. Так бывает не всегда. Используя настройки камеры, местоположение и немного магии, вы можете создать такую иллюзию.
На самом деле есть много способов создать черный фон. Шаги по ее достижению могут отличаться для разных сценариев. Ключ к пониманию того, как свет работает и взаимодействует с окружающими элементами.
Вспомните, когда фотографии были только черно-белыми. Конечно, жизнь была цветной, но пленочная фотография в течение многих лет была только черно-белой.Кинематографисты и фотографы должны были хорошо разбираться в свете. Знание того, как свет повлияет на модель с темными волосами по сравнению со светлыми. Как окно в темной комнате пропускает свет. Эксперименты и изучение света и его различных вариаций имеют решающее значение.
С развитием технологий и появлением современных фотоаппаратов использование света стало интересным. Чтобы запечатлеть это яркое изображение, по-прежнему требуется зоркий глаз, но камера может помочь.
Давайте погрузимся в понимание принципов создания черного фона.
Видео: как создать черный фон в любом месте
Посмотрите этот отличный видеоурок с портретным фотографом и автором бестселлеров Глином Дьюисом. Это видео дает вам наглядное представление о том, как Дьюис создает удивительные фотографии на черном фоне. Обязательно запишите свои выводы и примените их к своим изображениям!
Основные принципы получения черного фона
Человеческий глаз может видеть более широкий диапазон цветов и света по сравнению с камерой. Он может различать больше оттенков и тонов, чем камера может уловить за одну экспозицию.
Ваша камера — это глаз смотрящего. Очень важно знать многие аспекты, которые влияют на фон на фотографиях в необработанном виде. Когда вы фотографируете, вам будет удобнее видеть место и объект в поле зрения.
Черный фон против белого фона
Использование белого фона может показаться контрпродуктивным.
По интуиции темный фон выглядит более интересным и ярким. Они упрощают фотографу создание черного фона.Но, как мы увидим, они вам не нужны.
Напротив, белый фон, как правило, хороший вариант для простой фотографии. Снимки головы и фотографии продуктов выделяются белым фоном. Свет является ключевым фактором при использовании белого фона, в противном случае ваши изображения могут выглядеть тусклыми и мутными.
Светлый контраст
Короче говоря, чем больше света на объекте, тем легче получить темный фон на камере.
Но, слишком много света на объекте может привести к тому, что цвета на фотографии будут выглядеть размытыми.Ключевым моментом является достижение правильного баланса.
Настройки камеры влияют на фон
Игра с настройками камеры может создать иллюзию темного фона для ваших фотографий.
Установите минимально возможное значение ISO. Это снижает светочувствительность камеры.
Установите максимально возможное значение выдержки. Это гарантирует, что на датчик попадет наименьшее количество света.
Установите в камере диафрагму f / 5.6. Проверьте экран камеры. Что ты видишь? Вы видите темный фон? Если ответ отрицательный и появляется простой фон, используйте вспышку. Таким образом вы переместите ваш объект вперед по сравнению с простым фоном.
Если фон не такой темный, как хотелось бы, уменьшите диафрагму до f / 8.
Примечание — при съемке в помещении со вспышкой свет может быть вам врагом . Вспышка может выделить элементы в комнате, которых вы не хотите видеть на снимке. В этом случае помните о своем окружении.
Постобработка
Программа для редактирования фотографий может помочь. Это облегчает вашу жизнь, когда вы пытаетесь добиться именно того результата, который вы задумали. Программное обеспечение для пост-обработки помогает создать любой эффект, который вам нужен или который вам нужен, на финальных этапах ваших фотографий.
Знание того, как пользоваться этими инструментами, имеет решающее значение для любого фотографа. Мы рассмотрим это ниже.
Что такое свет для получения черного фона
Чтобы получить черный фон, вы должны посмотреть, как свет взаимодействует и падает на объект.Возьмем для примера портреты.
Следует помнить об определенных аспектах, которые могут иметь большое значение при настройке портретов на черном фоне.
Вот более подробный обзор каждого из них.
В поисках подходящего освещения
Не всегда получается черный фон. Все сцены разные.
Камеры продвинулись до уровня, когда они могут улавливать то, что видит глаз. Поэтому очень важно заранее понять, как свет падает на объект по сравнению с фоном.
Цифровая зеркальная камера Canon EOS REBEL T7Если вы ищете новую камеру для получения черного фона, EOS Rebel T7 — это то, что вам нужно. Проверьте это сейчас!
Попробуйте абстрагироваться от некоторых деталей, которые вы видите, а затем представьте, как камера видит сцену . Это проще, чем кажется, и если вы можете оценить, будет ли контраст в конечном изображении достаточным.
Сделайте шаг вперед и подумайте, как вы будете обрабатывать фотографию. Вскоре мы подробнее поговорим о фазе постобработки.
Фото на черном фоне На улицеСнять портреты на открытом воздухе, которые кажутся черными, несложно. Вам нужно только немного магии камеры и правильные техники.
Вы скоро будете делать снимки на открытом воздухе, которые, как вы думали, были возможны только в студии. Но с большей гибкостью и свободой.
Цель состоит в том, чтобы не допустить, чтобы камера улавливала естественный и окружающий свет. Таким образом вы создадите фотографию с иллюзией черного фона.
Все, что вам нужно, это камера, позволяющая использовать ручной режим.
Вот шаги, которые необходимо выполнить, чтобы получить черный фон на открытом воздухе.
Статья по теме: Эстетическая фотография
Шаг 1. Выберите правильное местоположениеЧтобы облегчить себе жизнь, ищите места с темным или затемненным фоном. Вы можете найти места, где на фон попадает очень мало света. Подумайте о темных лесных участках или о времени суток. Под мостами, между домами.
Если вы находитесь в помещении, подумайте, что в нем находится. Вам нужно закрыть двери и опустить жалюзи? Убедитесь, что в кадре нет блестящих тканей. Это может испускать нежелательный свет на объект, на котором вы фокусируетесь.
Необязательно быть полностью темным. Подождите немного. Чем больше у вас будет практики, тем больше вы сможете выбрать идеальные области для темных фоновых фотографий.
Шаг 2 — Использование ручного режима
Переведите камеру в ручной режим и экспериментируйте. Практическое правило для большинства фотографов — делать пробные снимки . Если вы пытаетесь определить свет, контраст или почувствовать камеру, сначала сделайте необработанный снимок. Смотреть на экран. Что ты видишь? В ручном режиме все под вашим контролем.
Идея состоит в том, чтобы контролировать все доступные настройки, такие как диафрагма, ISO и выдержка. Таким образом, вы сами выбираете экспозицию, а не позволяете камере сказать вам, что, по ее мнению, лучше всего подходит для снимка.
Шаг 3 — ISO для черного фона
Установите для камеры самое низкое значение ISO .Настройка ISO сообщает нам, насколько чувствительна матрица камеры к свету. Меньшее число, такое как 100 или 200, делает сенсор камеры менее чувствительным к свету, чем, например, ISO 4000.
Более высокое значение ISO также приводит к большей зернистости фотографии, особенно в темных областях. Поскольку наша цель — создать черный фон, мы хотим, чтобы значение ISO было низким.
Многие зеркальные и беззеркальные камеры могут работать с чувствительностью от 100 до 200 единиц ISO. При базовом значении ISO 100 вы получите самые четкие результаты.
Шаг 4 — Выдержка для черного фонаДалее следует выбор выдержки. Вы должны настроить камеру на оптимальную или самую быструю скорость синхронизации.
Скорость синхронизации вспышки — это самая короткая выдержка, при которой вспышка и камера могут синхронизироваться. Эти скорости составляют 1/200 или 1/250. Например, предположим, что скорость синхронизации вспышки вашей камеры составляет 1/200. Вы устанавливаете выдержку камеры на 1/100 .
Сделайте снимок с включенной вспышкой.Затвор закрывается задолго до того, как датчик сможет уловить весь свет, излучаемый вспышкой.
В результате на изображении появляются черные полосы из-за того, что шторка блокирует вспышку. Следовательно, вам следует избегать использования слишком коротких выдержек, таких как 1/4000, иначе свет вспышки не попадет на датчик.
Использование оптимальной скорости синхронизации гарантирует, что камера и вспышка работают в тандеме.
Шаг 5 — ДиафрагмаДиафрагма — это количество света, которое объектив позволяет попадать на датчик.
Измерено с использованием диафрагмы или числа диафрагмы. Более высокое значение диафрагмы приводит к более темному изображению из-за меньшей диафрагмы. Для новичков отличным началом будет выбор диафрагмы f / 5,6.
Сделайте снимок объекта и посмотрите результат. Помните, что здесь цель состоит в том, чтобы ничего не видеть на дисплее камеры.
Если вы случайно видите часть объекта, это означает, что внутрь проник естественный или окружающий свет. В этом случае уменьшите диафрагму, выбрав большее число f.
Например, измените диафрагму с f / 5,6 на f / 11,0 и снова сделайте снимок.
Теперь проверим результаты. Продолжайте менять диафрагму, пока не увидите на дисплее камеры абсолютно черный экран.
Шаг 6 — Настройка FlashНо прежде вы должны настроить вспышку так, чтобы она выделяла в кадре только ваш объект. Выбранные вами вспышка и модификатор будут зависеть от типа снимка, который вы хотите сделать.
Использование чего-нибудь, например, светоотражающего зонта размером 60 дюймов, творит чудеса .Он может дать вам отличный контроль над тем, сколько света должно падать и как его направлять.
Опять же, здесь очень помогут опыт и интуиция. Все сводится к экспериментам со вспышкой на разных уровнях мощности . Помните, что выдержка регулирует окружающий свет, а диафрагма — мощность вспышки.
Но, поскольку вы настроили оба режима в ручном режиме, вам решать, управлять мощностью вспышки, регулируя ее.
Шаг 7 — Запуск вспышки
Наконец, вам понадобится способ срабатывать выносную вспышку.
Доступно несколько вариантов.
Радиоуправляемые триггеры будут вашим лучшим выбором, хотя они могут быть довольно дорогими. Другими альтернативами являются провода синхронизации, инфракрасные триггеры и «всплывающие» вспышки.
Дополнительный совет: если вы используете вспышку Speedlight (также известную как вспышка или дополнительная вспышка) в солнечный день, используйте маленькую диафрагму. Выберите значение f / 22.
Средняя вспышка не будет достаточно мощной, чтобы активировать датчик . Вы можете найти закрытое или затененное место или, лучше, подождать, пока свет немного погаснет.
Если вы снимаете днем в яркий солнечный день, вам понадобится гораздо более мощное освещение.
Техника черного фона Indoor
Делать фотографии на черном фоне в помещении без использования черного фона очень просто. Вам нужно только понять принцип того, что вы пытаетесь сделать.
Хотя работа в студии была бы идеальной, эта техника хорошо работает в любом помещении.
Шаг 1 — Все недоэкспонироватьНедоэкспонирование всей сцены возможно только в том случае, если у вас есть камера с ручным или программным режимом.
Вы должны выбрать такие настройки, чтобы наименьшее количество света попадало на матрицу камеры. Как и на улице, вы измените диафрагму, ISO и выдержку.
Выведите гистограмму на камеру.
Гистограмма показывает, какие цветовые диапазоны преобладают на фотографии. Если гистограмма хорошо разложена, на изображении присутствует большой динамический диапазон.
Цель состоит в том, чтобы убедиться, что все пиксели направлены к крайнему левому краю гистограммы.В результате почти все пиксели черные. Чем больше пикселей вы получите на левом краю гистограммы, тем темнее будет ваш фон.
Статья по теме: Как читать гистограмму камеры
Шаг 2. Осветите объект
Теперь, когда вы настроили камеру, пора осветить объект. Предметом может быть что угодно, от небольшого изделия до модели. Объект — ваш центр внимания. Пусть светит им!
По возможности используйте естественное освещение
Многие фотографы предпочитают естественное освещение из-за теплого и плавного эффекта.Очень важно, чтобы объект находился близко к источнику естественного света — окну или открытой двери.
Выключите все другие источники света, как искусственные, так и естественные. Комната должна быть максимально темной для достижения желаемого эффекта.
Ваша цель состоит в том, чтобы датчик мог улавливать достаточно света, не позволяя свету попадать на задний план. Самый простой способ сделать это — сохранять достаточное расстояние между объектом и фоном. Если необходимо, продвиньте тему дальше.
Дополнительные советы при использовании искусственного света: используйте источники света, сопоставимые по размеру с объектом. Например, использование полноразмерного стробоскопа для небольшого продукта приведет к утечке света.
Шаг 3. Поиграйте с настройкамиПродолжайте экспериментировать с настройками камеры. Управляйте источниками света, изменяя расстояния и углы. Попытайтесь выяснить, что работает лучше всего.
Если объект кажется слишком ярким, увеличьте выдержку и уменьшите диафрагму.Если слишком темно, увеличьте интенсивность источника света.
Дополнительный совет : Некоторые камеры имеют настройку высокого динамического диапазона (HDR). HDR позволяет им достаточно хорошо обрабатывать как темные, так и светлые области. Если после изменения настроек фон стал недостаточно темным, возможно, включен HDR. Отключение должно дать желаемый эффект.
Помните, что невозможно добиться «чистого черного» фона. Независимо от того, как вы меняете настройки и освещение.Ваша камера по-прежнему улавливает некоторые минимальные различия в освещении.
Не забудьте использовать инструменты постобработки для получения чистого черного фона. Lightroom или Photoshop — отличные варианты.
Получение черного фона с помощью Lightroom и PhotoshopВ некоторых случаях яркость света, падающего на объект, может не слишком отличаться от фона.
Использование программного обеспечения для затемнения фона — единственное решение в таких случаях.
Вы должны избегать светлых участков и видимых объектов на заднем плане.В таких случаях это может сильно отвлекать и отвлекать внимание от объекта.
Слава богу, технология правильная!
Постобработка внутренних и студийных снимковДля большинства фотографий в помещении и в студии постобработка будет меньше. Объем необходимой обработки и редактирования зависит от динамического диапазона вашей камеры.
Взгляните на фон изображения, над которым вы работаете, и посмотрите, насколько он станет темнее. Регулировка слайдов для управления тенями и черным даст вам желаемый эффект.
Это легко сделать с фотографиями, сделанными в помещении или в студии. Причина в том, что вы полностью контролируете освещение. Фон, скорее всего, будет однородным черным.
Постобработка наружных снимковДля фотографий, сделанных на открытом воздухе, может потребоваться немного больше работы по редактированию. Естественный и окружающий свет — это не то, что вы можете в значительной степени контролировать.
Иногда определенная часть фона отражает свет. В остальное время фон может иметь разные оттенки.К счастью для вас, в таких изображениях пригодятся инструменты кисти и затемнения.
Инструмент «Кисть» в Adobe Lightroom — один из мощных инструментов редактирования, имеющихся в вашем арсенале. Он позволяет настраивать множество параметров. Вы можете контролировать баланс, резкость, контраст, экспозицию и так далее.
Вы можете использовать инструмент «Кисть», чтобы затемнить слишком яркие участки фона. Установите ползунок экспозиции в крайнее левое или правое положение и закрасьте области, которые вы хотите затемнить. .Это приводит к резкому эффекту, но только для того, чтобы вы могли видеть, где вы рисуете.
После завершения редактирования отрегулируйте ползунок экспозиции.
Инструмент записи в Adobe Photoshop — еще один удобный инструмент для создания черного фона. Начните с установки очень низкого значения экспозиции. Более высокая экспозиция делает эффект слишком жестким.
Затем установите диапазон затемнения на тени. Этот параметр позволяет вам воздействовать на более темные области изображения в гораздо большей степени, чем на более светлые области.Что нужно для черного фона.
Не перестарайтесьМанипуляции с помощью Lightroom и Photoshop могут быть мощными. Но не переусердствуйте.
Всегда лучше использовать разные методы для достижения желаемого результата. Так вы сможете избежать ухудшения качества и получить весьма удовлетворительные результаты.
Цель — сохранить оригинальную фотографию, но улучшить ее.
Красивые фотографии на черном фоне для вашего вдохновения
Последние лакомые кусочки…На самом деле большая часть фотографии основана на манипулировании светом. Фотография на черном фоне ничем не отличается .
Когда вы четко поймете, как можно создать эффект темного фона, держите глаза открытыми.
Ищите ситуации, когда на объекте больше света, чем на фоне. Наблюдайте за тенями в сцене и за тем, как свет падает на различные элементы.
Наконец, следуйте инструкциям, описанным здесь, и попробуйте!
Прежде чем вы это узнаете, фотография на черном фоне станет для вас второй натурой! Это может быть даже ваш любимый!
Больше примеров фотографий с черным фоном смотрите здесь.
Показанное фото Эвана Дворкина на Unsplash
Стефано Кайони — фотограф из Сиднея, Австралия. Основатель и редактор Pixinfocus, его страсть к фотографии помогает ему исследовать новые места и жить в новых приключениях. Благодаря фотографии он восстановил связь с природой и смог путешествовать по миру и фотографировать одни из самых красивых мест на Земле.
Измените белый цвет на любой в Photoshop
Добавьте всплеск цвета всего за несколько простых шагов
Эта невероятно универсальная техника позволит вам заменить любые белые элементы изображения на любой другой цвет.В этом уроке мы покажем вам, как делать чрезвычайно точные выделения с помощью каналов, а затем мы будем использовать эти выделения в сочетании с корректирующим слоем оттенка / насыщенности для замены любого цвета, который нам нужен. Хотите вместо этого редактировать черно-белое изображение в Photoshop?
Каналы
Используя каналы, мы можем сделать невероятно точный выбор, основанный на контрасте, присутствующем в изображении. Чтобы просмотреть различные цветовые каналы, щелкните вкладку «Каналы». Вы увидите в списке три канала; один для красного, один для зеленого и один для синего.Наша цель — определить канал, который имеет наибольший контраст между светлыми и темными участками фотографии. Это позволит нам выбрать белые области на фотографии для изменения цвета. Чтобы найти канал с наибольшей контрастностью, просто нажмите на каждый из них и сделайте вывод, основываясь на том, что вы видите.
Если изображение кажется плоским, этот канал, скорее всего, не поможет. Если на изображении есть четко очерченные светлые и темные участки, то он отлично подойдет.
В этом случае синий канал имеет наибольшую контрастность, поэтому мы будем использовать этот канал для выбора.Дублируйте синий канал и загрузите корректирующий слой уровней, нажав CTRL или CMD + L.
Давайте воспользуемся корректирующим слоем «Уровни», чтобы еще больше увеличить контраст. Это гарантирует, что наш выбор будет максимально точным. В диалоговом окне «Уровни» перетащите крайний левый ползунок, представляющий темные области изображения, немного вправо. Проделайте то же самое с крайним правым ползунком, сдвинув его влево. Это сделает темные области темнее, а светлые — светлее, создавая четкое различие между частями изображения, цвет которых мы хотим изменить, и частями, которые мы не делаем.
Делаем выбор
Теперь, когда у нас есть канал, который идентифицирует весь белый цвет изображения, мы можем превратить его в выделение, удерживая CTRL или CMD и щелкая по копии созданного нами синего канала.
Теперь, когда у нас есть выделение, мы можем загрузить его как маску слоя, которая в конечном итоге позволит нам изменить цвет. Перейдите на вкладку «Слои», затем перейдите к «Слой», «Новый корректирующий слой» и «Оттенок / насыщенность». Удерживая ALT ИЛИ OPTN, щелкните маску слоя нашего нового корректирующего слоя оттенка / насыщенности.Это загрузит наш выбор канала в нашу маску слоя.
Имейте в виду; все, что кажется белым на маске слоя, будет видно на этом слое, а все черное будет невидимым. Наша цель — настроить маску слоя корректирующего слоя оттенка / насыщенности так, чтобы она была видна только на белых областях изображения. Нам нужно немного улучшить нашу маску слоя, чтобы гарантировать, что изменение цвета происходит там, где мы хотим.
Уточнение маски слоя
Переключитесь на Brush Tool, нажав B.На панели параметров выше измените Режим наложения с Нормального на Наложение. Затем закрасьте черным цветом любые области изображения, цвет которых вы не хотите менять. Нам нужно изменить только цвет фона, одежду объекта и оправу солнцезащитных очков. Все остальное можно выкрасить полностью в черный цвет.
Как только это будет закончено, мы собираемся проделать то же самое с белыми областями изображения, закрасив белым все, что в конечном итоге изменит цвет.
Не торопитесь с этим процессом! Чем точнее ваша маска слоя, тем реалистичнее будет выглядеть окончательное изменение цвета.
Когда вы закончите, у вас должна быть маска слоя, состоящая только из чистого черного (кожа объекта) и чистого белого (платье, фон и т. Д.).
Presto Change-O
Теперь, когда наша маска слоя готова, откройте диалоговое окно для слоя настройки оттенка / насыщенности и щелкните поле Colorize. Используйте ползунки выше, чтобы уменьшить яркость, увеличить насыщенность и настроить оттенок по своему усмотрению. Вы должны увидеть, как белые области полностью меняют цвет, когда вы настраиваете эти ползунки.Поскольку мы используем белую основу, более светлые цвета будут выглядеть немного реалистичнее.
Техника фотосъемки на невидимом черном фоне
Всем привет и добро пожаловать в 2017 год !! Мне просто нравится начало нового года, с новым раундом творческих, профессиональных и личных целей и вдохновением на новый план. В этом месяце коллеги будут уделять внимание различным техникам фотографии в течение месяца, чтобы помочь вам расширить свой творческий арсенал. Я начинаю с потрясающей техники, которая позволяет преобразовать любую область в привлекательный черный фон.Готовы начать 2017 год? Тогда заходи и присоединяйся ко мне. . .
Вы когда-нибудь видели эти потрясающие фотографии, на которых освещен единственный объект, переходящий в полностью черный фон? Что ж, вы можете создать этот эффект в студии с профессиональным черным фоном (который может быть довольно дорогим), ИЛИ вы можете создать его в любом месте, где захотите, с помощью следующей техники. Все, что вам нужно, это (1) камера, которая будет работать в ручном режиме, и (2) источник света вне камеры (либо вспышка Speedlight, либо другой направленный источник света).
Вот пример вида, который можно получить с помощью этой техники:
Вы могли подумать, что я сделал эту фотографию в темной комнате с темным фоном, но на самом деле я сделал ее днем на улице, вообще без фона. Вот фото при штатных настройках дневной камеры:
Готовы начать? Вам необходимо выполнить три (3) простых шага:
Шаг 1. Настройки камеры
Как было сказано выше, вам понадобится камера, работающая в ручном режиме.Во-первых, установите для ISO минимальное рабочее значение (100 или 200 для большинства камер). Затем установите скорость затвора на самую короткую настройку, которая будет работать с внешней вспышкой (1/200 секунды, вероятно, будет работать с большинством камер / вспышек). Наконец, вам нужно определить, какая диафрагма (FStop) будет работать с вашими условиями окружающего освещения. Возможно, вам придется немного поиграть с этой настройкой, чтобы определить, какая из них будет работать, но я предлагаю начать с f / 8.0 и исходя оттуда. Чтобы определить наилучшую настройку диафрагмы, вам необходимо сфотографировать объект без вспышки (или без источника света от камеры). Цель состоит в том, чтобы получить полностью черный результат. Если объекты различимы при настройке f / 8,0, увеличивайте ее, пока не получите полностью черный снимок. Так будет выглядеть ваш фон на финальной фотографии. Как только диафрагма установлена, вы готовы делать снимок.
Шаг 2: Размещение вспышки (свет вне камеры) и объект
Если вы используете внешнюю вспышку, вам понадобится дистанционный триггер (или камера, способная срабатывать дистанционно).Свет должен исходить только от источника вне камеры, а не от выдвижной вспышки на вашей камере. Если у вас нет внешней вспышки, вы можете использовать альтернативный источник света, например, прожектор дальнего света или фонарик. Моя фотография была сделана с внешней вспышкой (Canon 430EXii), но я сделал несколько тестовых снимков с меньшим объектом и вспышкой, которая также сработала.
Внешний источник света должен располагаться под углом 90 градусов к объекту. Вы также хотите расположить объект так, чтобы он смотрел на источник света.Я использовал вспышку без софтбокса или рассеивателя, потому что хотел, чтобы фотография выглядела очень резкой. Вы можете смягчить свет для достижения другого эффекта, если воспользуетесь каким-либо рассеивателем. Расстояние между объектом и источником света будет варьироваться в зависимости от того, насколько резким вы хотите, чтобы свет выглядел. Я предлагаю сделать несколько пробных снимков, изменяя расстояние между объектом и источником света, пока не добьетесь желаемого результата.
Также необходимо убедиться, что рядом с объектом нет никаких предметов или препятствий (например, стен), которые могут попадать в свет от источника вне камеры (если вы не хотите, чтобы они были на фотографии).Я сделал снимок посреди заднего двора, где не было никаких препятствий на прямой линии света.
Вот фотография того, как я сделал снимок выше (хотя на этой фотографии объект фактически сидел в кресле):
Шаг 3. Постобработка
Есть несколько вещей, которые вы можете сделать при постобработке, чтобы улучшить внешний вид вашей фотографии. Я завершил постобработку в Photoshop, но вы также можете использовать Lightroom или любую другую программу для обработки фотографий.Если у вас есть какие-либо области фона, они будут исправлены с помощью настройки целевых уровней или кривых. Выберите затронутую область и отрегулируйте настройки темноты, чтобы она соответствовала остальному затемненному фону. Вы также можете использовать настройки уровней / кривых, чтобы при необходимости сделать объект ярче.
Мне также очень нравится драматический эффект корректировки черного и белого с помощью этой техники. Вот как выглядит моя фотография в черно-белом формате:
И все! Вы можете добиться этого в любом месте и в любое время — если у вас есть камера с ручным режимом и отдельный источник света.


 Проверьте пункт «Смежные пиксели» (или Contiguous). Он должен быть отмечен галочкой. Наличие этого пункта в настройках волшебного ластика позволяет инструменту выделять и удалять только те наборы пикселей, которые соприкасаются между собой. Таким образом, другие элементы картинки останутся целостными. Чтобы применить инструмент ещё раз, отменить предыдущий результат удаления фона и с уже новыми параметрами ластика уберите фон;
Проверьте пункт «Смежные пиксели» (или Contiguous). Он должен быть отмечен галочкой. Наличие этого пункта в настройках волшебного ластика позволяет инструменту выделять и удалять только те наборы пикселей, которые соприкасаются между собой. Таким образом, другие элементы картинки останутся целостными. Чтобы применить инструмент ещё раз, отменить предыдущий результат удаления фона и с уже новыми параметрами ластика уберите фон;