Популярные программы для видеомонтажа
Видеомонтаж необходим при съёмке любого ролика – хоть выпуска блогера, хоть записи со свадьбы, хоть фильма. Одним кадром не могут обойтись даже режиссёры – фильмы, снятые в таком формате, считаются «экспериментальными» и особого успеха у публики не добиваются.
Особенно высоко навыки видеомонтажа ценятся при производстве видеоконтента. Ещё в начале 2010-х многие YouTube-блогеры ввели моду на «рваный монтаж», когда за минуту сцена меняется 10-20 раз. И сейчас, даже при съёмках видео в формате «говорящая голова», монтаж всё-таки требуется.
Для видеомонтажа используются специальные программы. И о самых популярных из них мы расскажем в этой статье.
Adobe Premiere Pro
По сути, базовая программа для монтажа. Хотя сами разработчики называют его «профессиональным видеоредактором», Adobe Premiere Pro подходит и для новичков.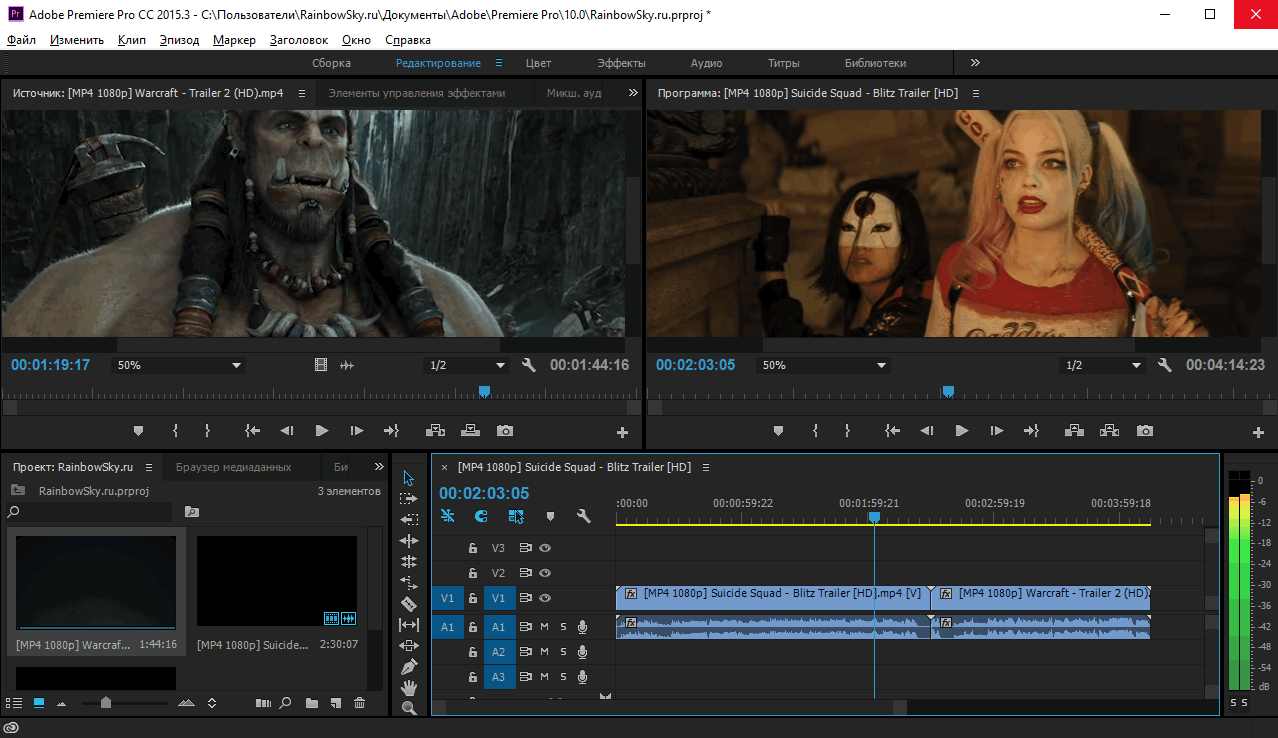
Главное достоинство Adobe Premiere Pro – нелинейная обработка. Это означает, что вы можете делать сколь угодно сложное видео, используя сразу несколько потоков. Предположим, монтируете рекламный ролик. Живые съёмки – на одну дорожку, видео от моушен-дизайнера – на другую, немного спецэффектов, аудиофайл с джинглом, отдельно поверх него студийную запись актёров озвучки… И всё это – быстро, просто и без многочасового чтения туториалов.
В последних версиях также добавилось интеллектуальное кадрирование (это вообще очень полезная функция, которая позволяет одним движением выставить формат даже на видео с богатой композицией так, чтобы всё необходимое было в кадре), панель управления с простым управлением кривыми для точной цветокоррекции всего кадра или отдельных областей, и многоканальный микшер звука.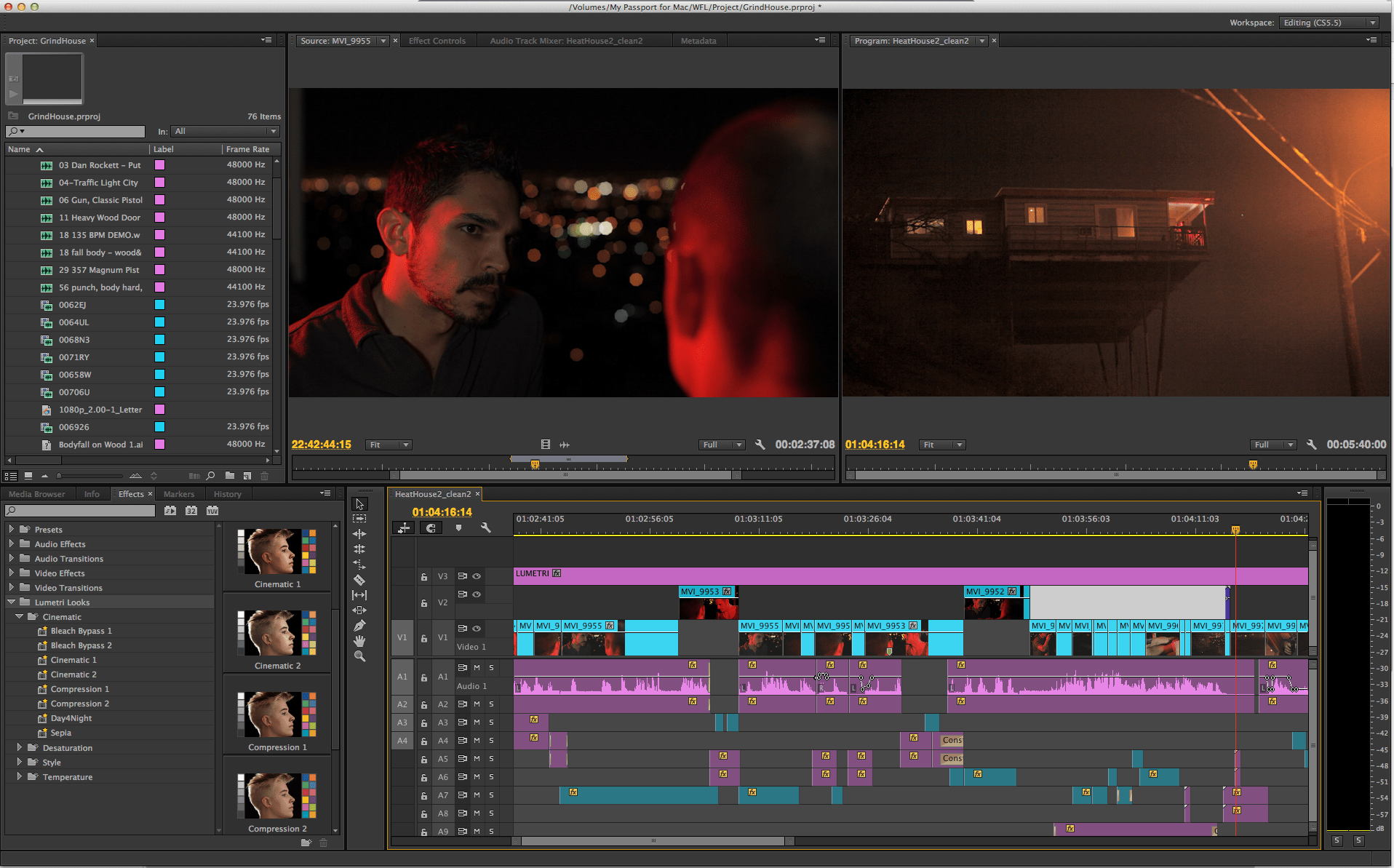
Минусы – программа платная. Доступна по подписке Adobe CC. А ещё требует сравнительно мощного компьютера, на устаревших конфигурациях будет работать медленно и печально.
Sony Vegas Pro
Sony Vegas Pro – основной конкурент Adobe Premiere Pro, такая же профессиональная программа для нелинейного видеомонтажа. Она позиционируется разработчиками как «самая быстрая», и это недалеко от истины – но лишь в том случае, если у вас производительная видеокарта. Последние версии Sony Vegas Pro используют технологии искусственного интеллекта для оптимизации процесса монтажа, и поэтому задействуют в первую очередь графический ускоритель.
Искусственный интеллект также используется в VFX. Он позволяет быстро обрабатывать изображение и внедрять особые визуальные эффекты. Скорее всего, встроенные инструменты преобразования «картинки» будут использоваться раз в никогда, но при этом сам монтаж пройдёт на увеличенной скорости.
Вообще в Sony Vegas Pro удивительно много инструментов редактирования видео – за пределами простого монтажа. Стабилизация изображения, отслеживание движения в плоскости, контроль мерцания освещения, кроссфейды, HDR… Впрочем, и для любителей «чистого монтажа» в программе есть пара полезных функций, таких как вложенные временные шкалы.
Sony Vegas Pro – также платная программа. Доступна как в виде однократной покупки, так и по подписке.
Pinnacle Studio
Pinnacle Studio – ещё один профессиональный видеоредактор, только теперь от компании Corel. Поэтому ничего удивительного в том, что он предлагает широчайший инструментарий для изменения «картинки», выходящий далеко за пределы «чистого» монтажа, нет. Pinnacle Studio можно порекомендовать и новичкам, и профессионалам. Первые оценят интуитивность управления, вторые – возможность практически полной кастомизации рабочего пространства.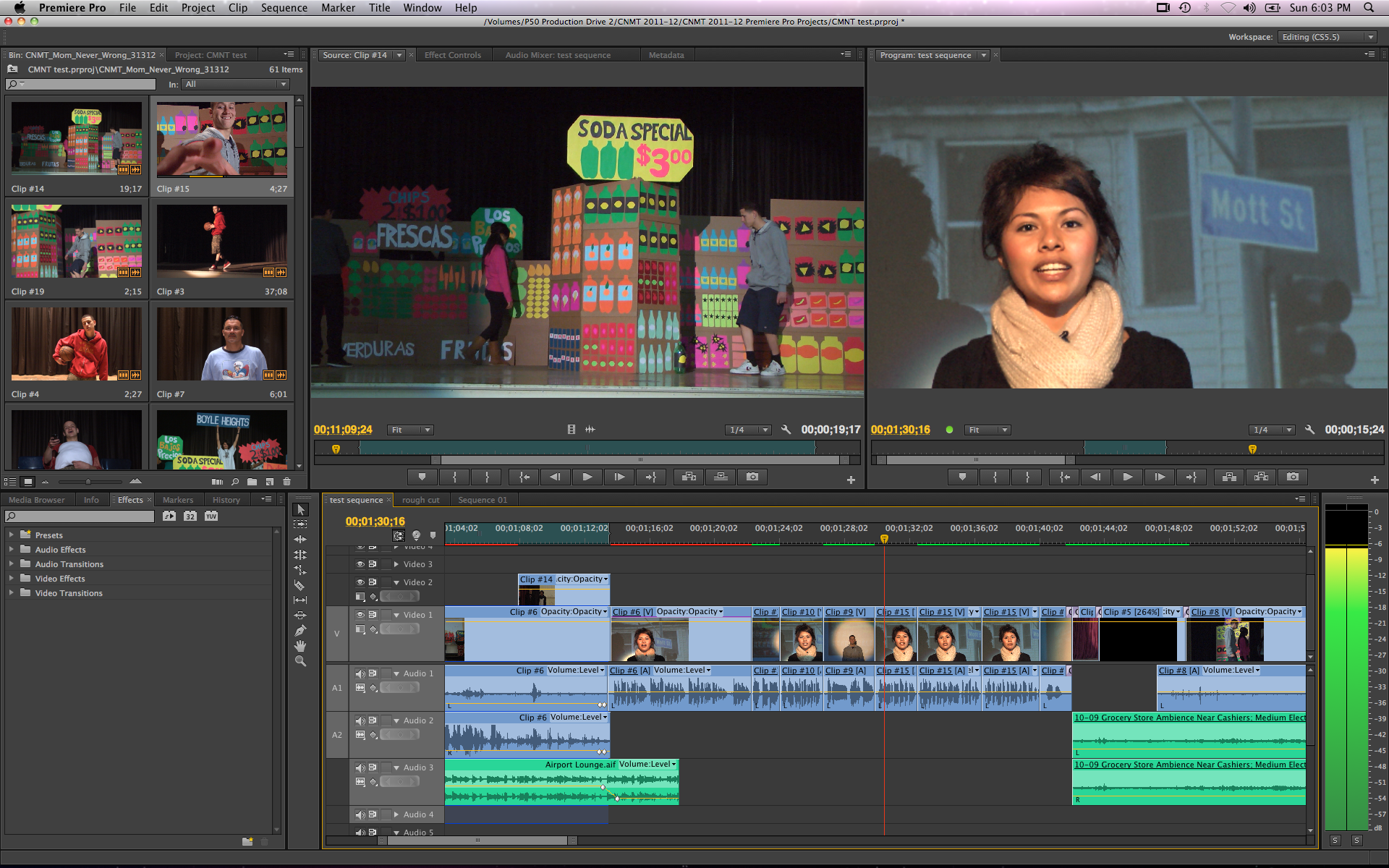
Программа также используется для нелинейного монтажа. Она может поддерживать неограниченно много дорожек, умеет работать с видео высокого разрешения и предлагает огромную библиотеку эффектов. Поддерживает использование с хромакеем, умеет добавлять различные маски. Работает в режиме мультикамерного редактора и способна на пост производственную обработку.
Встроенная библиотека расширений действительно огромна. Она включает свыше 2 тысяч эффектов и фильтров, которые отличаются интуитивным интерфейсом. Поэтому даже новички смогут добавить в видео VFX профессионального уровня.
Pinnacle Studio – также платная программа, которая продаётся не по подписке, а в формате standalone-лицензии.
Movavi Video Suite
Если вышеперечисленные программы ориентированы на профессиональных монтажёров, то Movavi Video Suite – напротив, на новичков. Она простая в использовании, интуитивно понятная практически без обучения и дружелюбная. Конечно, функциональность не столь широка, но для базового видеомонтажа (например, ролики для YouTube или Instagram редактировать) её вполне достаточно.
Она простая в использовании, интуитивно понятная практически без обучения и дружелюбная. Конечно, функциональность не столь широка, но для базового видеомонтажа (например, ролики для YouTube или Instagram редактировать) её вполне достаточно.
Функциональность сравнительно базовая:
- Кадрирование видео, хромакей;
- Многодорожечная нелинейная обработка;
- Библиотека встроенных эффектов.
Отдельно стоит упомянуть встроенный магазин. В нём можно приобрести футажи, эффекты и музыку.
В общем, Movavi Video Suite – это простой редактор начального уровня, который поможет ознакомиться с базовыми принципами видеомонтажа. А в дальнейшем можно перейти на более профессиональные программы. Или, если ваша цель – монтаж роликов на YouTube в формате «говорящая голова», то и функциональность Movavi Video Suite будет более чем достаточно.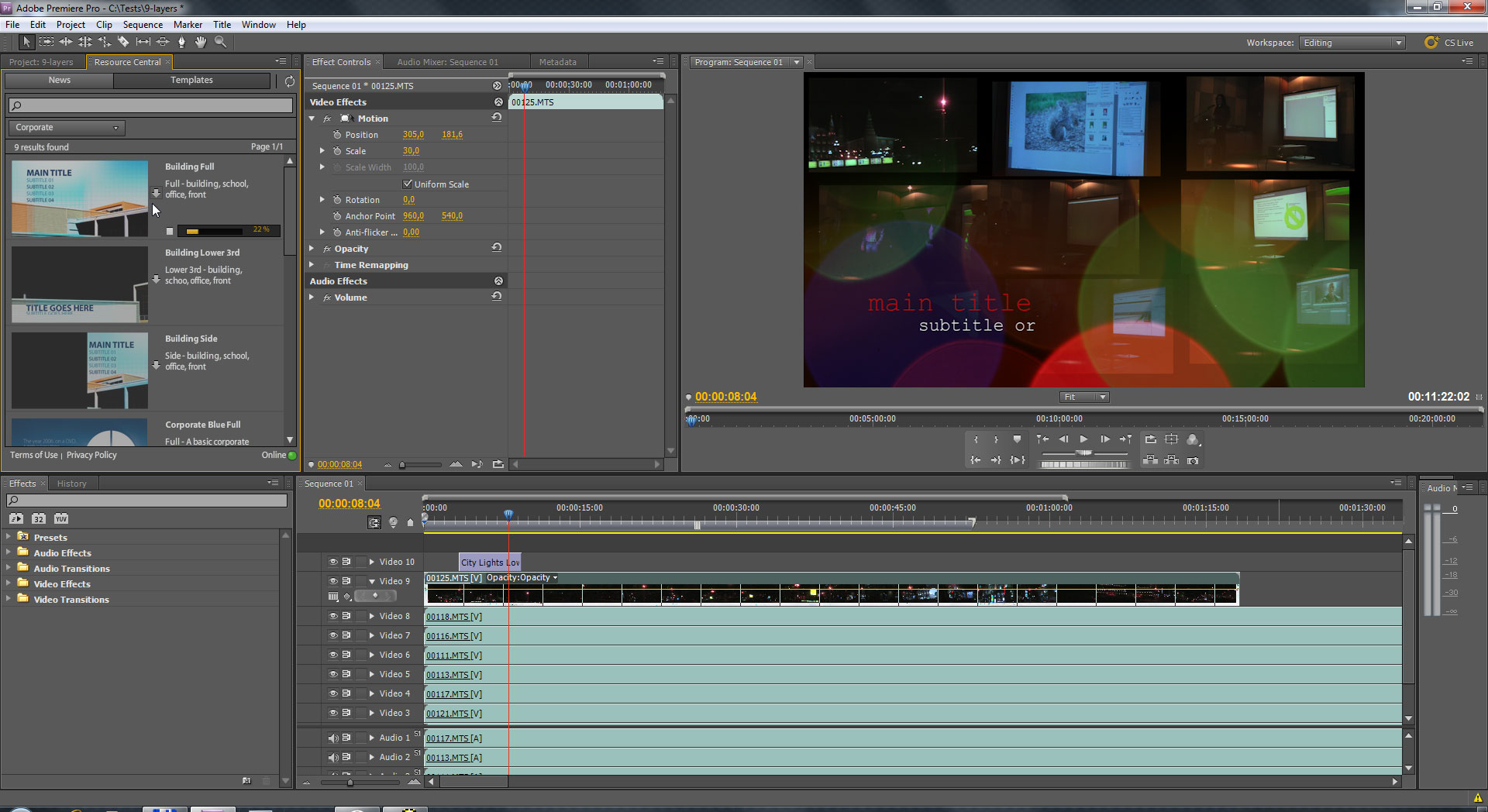
DaVinci Resolve
DaVinci Resolve – ещё один популярный инструмент профессионального уровня. Его ключевая особенность – производительность при предпросмотре. Благодаря сверхмалому отклику и интуитивно понятному управлению перемещением по обрабатываемому ролику монтаж становится простым и быстрым.
Кроме того, он отличается высокой точностью подгонки фрагментов видео с динамичной обрезкой, встроенным инструментом ярусного расположения монтажных линеек для высокоточного редактирования больших или просто сложных проектов, наличием визуализации звуковой дорожки для интуитивной навигации по клипу… Даже хронометражные эффекты (такие как изменение скорости воспроизведения) здесь выполняются наглядно и интуитивно понятно. Некоторое время назад DaVinci Resolve также был лучшим инструментом для цветокоррекции в видеороликах, однако сейчас остальные программы его «догнали» в этом отношении.
А самое приятное заключается в том, что DaVinci Resolve распространяется бесплатно.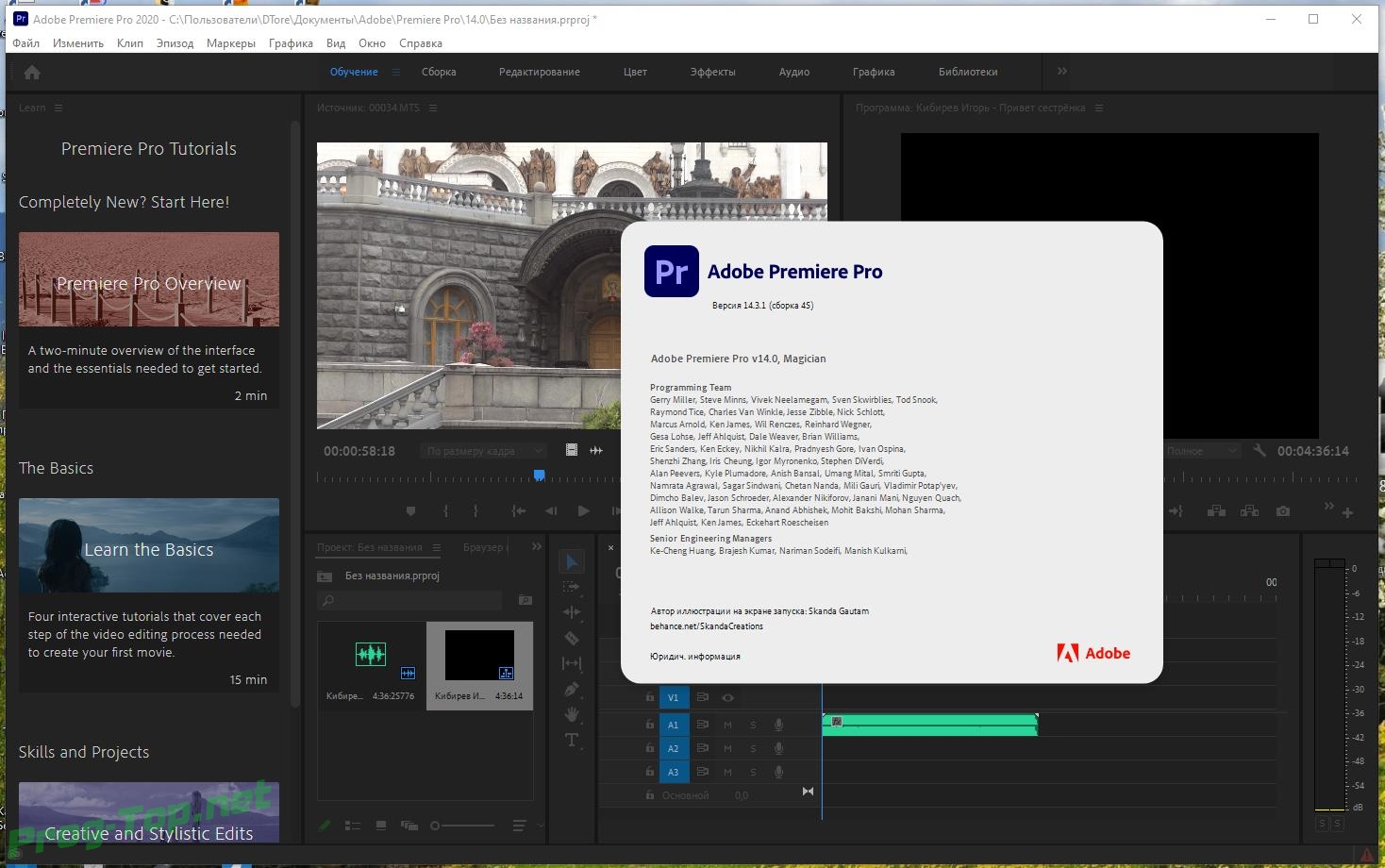 В комплекте с программой идёт 1000-страничный учебник в виде PDF-файла, в котором подробно расписываются инструкции и инструменты, встроенные в редактор. Конечно, если хочется получить больше возможностей, то можно приобрести DaVinci Resolve Studio, а к нему – ещё и специальную клавиатуру…
В комплекте с программой идёт 1000-страничный учебник в виде PDF-файла, в котором подробно расписываются инструкции и инструменты, встроенные в редактор. Конечно, если хочется получить больше возможностей, то можно приобрести DaVinci Resolve Studio, а к нему – ещё и специальную клавиатуру…
Современные программные средства видеомонтажа Текст научной статьи по специальности «Компьютерные и информационные науки»
5. Когаев В.П. Расчеты на прочность при напряжениях, переменных во времени / В.П. Когаев. -М.: Машиностроение, 1977. — 232с.
6. Абрамович Г.Н. Прикладная газовая динамика / Г.Н. Абрамович. — Москва, Физматгиз, 1976. — 888с.
7. Вибрации в технике: Справочник в 6-ти томах / Ред. совет: В.Н. Челомей (пред.). — М.:
Машиностроение, 1980. — Т.3. Колебания машин, конструкций и их элементов / Под ред.
8. Вибрации в технике: Справочник в 6-ти томах / Ред. совет: В.Н. Челомей (пред.). — М.: Машиностроение, 1980. — Т.4. Вибрационные процессы и машины / Под ред. Э.Э. Лавендела. — 1981. — 509с.
Забiра Владислав Свгенович
Студент Слов ‘янського коледжу Нацгонального авгацтного унгверситету
СУЧАСН1 ПРОГРАМН1 ЗАСОБИ В1ДЕОМОНТАЖУ
Забира Владислав Евгеньевич Студент Славянского колледжа Национального авиационного университета Zabira V. E.
Student of Slavyansk College of National aviation University
СОВРЕМЕННЫЕ ПРОГРАММНЫЕ СРЕДСТВА ВИДЕОМОНТАЖА MODERN SOFTWARE TOOLS VIDEO EDITING
Анотацгя: У статт1 визначено переваги та недолжи програми Sony Vegas Pro для опрацювання вiдеоматерiалiв. Обгрунтовано сильш та слабк сторони програми Adobe Premiere Pro. Проанал1зовано позитивш та негативнi моменти у використання програми Adobe After Effects для опрацювання вгдео. Висвтлено т1 сфери вгдеомонтажу, де найефективтшим буде використання Sony Vegas Pro, Adobe Premiere Pro, Adobe After Effects. Виокремлено так галузi опрацювання вiдео матерiалiв де недоречним е буде використання Sony Vegas Pro, Adobe Premiere Pro, Adobe After Effects.
Обгрунтовано сильш та слабк сторони програми Adobe Premiere Pro. Проанал1зовано позитивш та негативнi моменти у використання програми Adobe After Effects для опрацювання вгдео. Висвтлено т1 сфери вгдеомонтажу, де найефективтшим буде використання Sony Vegas Pro, Adobe Premiere Pro, Adobe After Effects. Виокремлено так галузi опрацювання вiдео матерiалiв де недоречним е буде використання Sony Vegas Pro, Adobe Premiere Pro, Adobe After Effects.
Ключовi слова: вiдеоредактор, вiдеомонтаж, Sony Vegas Pro, Adobe Premiere Pro, Adobe After Effects. Аннотация: В статье определены преимущества и недостатки программы Sony Vegas Pro для обработки видеоматериалов. Обоснованы сильные и слабые стороны программы Adobe Premiere Pro. Проанализированы положительные и отрицательные моменты использования программы Adobe After Effects для обработки видео. Освещены те сферы видеомонтажа, где наиболее эффективным будет использование Sony Vegas Pro, Adobe Premiere Pro, Adobe After Effects. Выделены такие области обработки видеоматериалов, где неуместно будет использование Sony Vegas Pro, Adobe Premiere Pro, Adobe After Effects.
Выделены такие области обработки видеоматериалов, где неуместно будет использование Sony Vegas Pro, Adobe Premiere Pro, Adobe After Effects.
Ключевые слова: видеоредактор, видеомонтаж, Sony Vegas Pro, Adobe Premiere Pro, Adobe After Effects. Summary: The advantages and disadvantages of Sony Vegas Pro for video editing are identified in the article. The strengths and weaknesses of the program Adobe Premiere Pro are justified. The positive and negative aspects of using Adobe After Effects for video editing are analyzed. The areas of video editing, where the most effective will be to use Sony Vegas Pro, Adobe Premiere Pro, Adobe After Effects are illuminated. The areas of video processing materials, where inappropriate use Sony Vegas Pro, Adobe Premiere Pro, Adobe After Effects are selected.
Keywords: video editor, video editing, Sony Vegas Pro, Adobe Premiere Pro, Adobe After Effects.
Постановка проблемы. Мы живем в век высоких информационных технологий, когда происходит бурный рост объемов информационных потоков и как следствие, формирование новых знаний и способов деятельности. Информационные технологии открыли новые возможности для монтажа видеоинформации. Специальные программы видеомонтажа позволяют создавать спецэффекты, делать цветокоррекцию видео, нарезать, соединять, применяя различные переходы, накладывать, редактировать звук и др. Таким образом, актуальной становится проблема сравнительного анализа программ по видеомонтажу.
Анализ последних исследований и публикаций.
Над проблемой видеомонтажа в системе Sony Vegas Pro работают: К. Иваницкий, Р. Прокди, В. Пташинский, Дж. Рассэл, М. Райтман, С. Черников, А. Холл и др. Особенности обработки видеоматериалов средствами Adobe Premiere Pro
изложены в трудах У.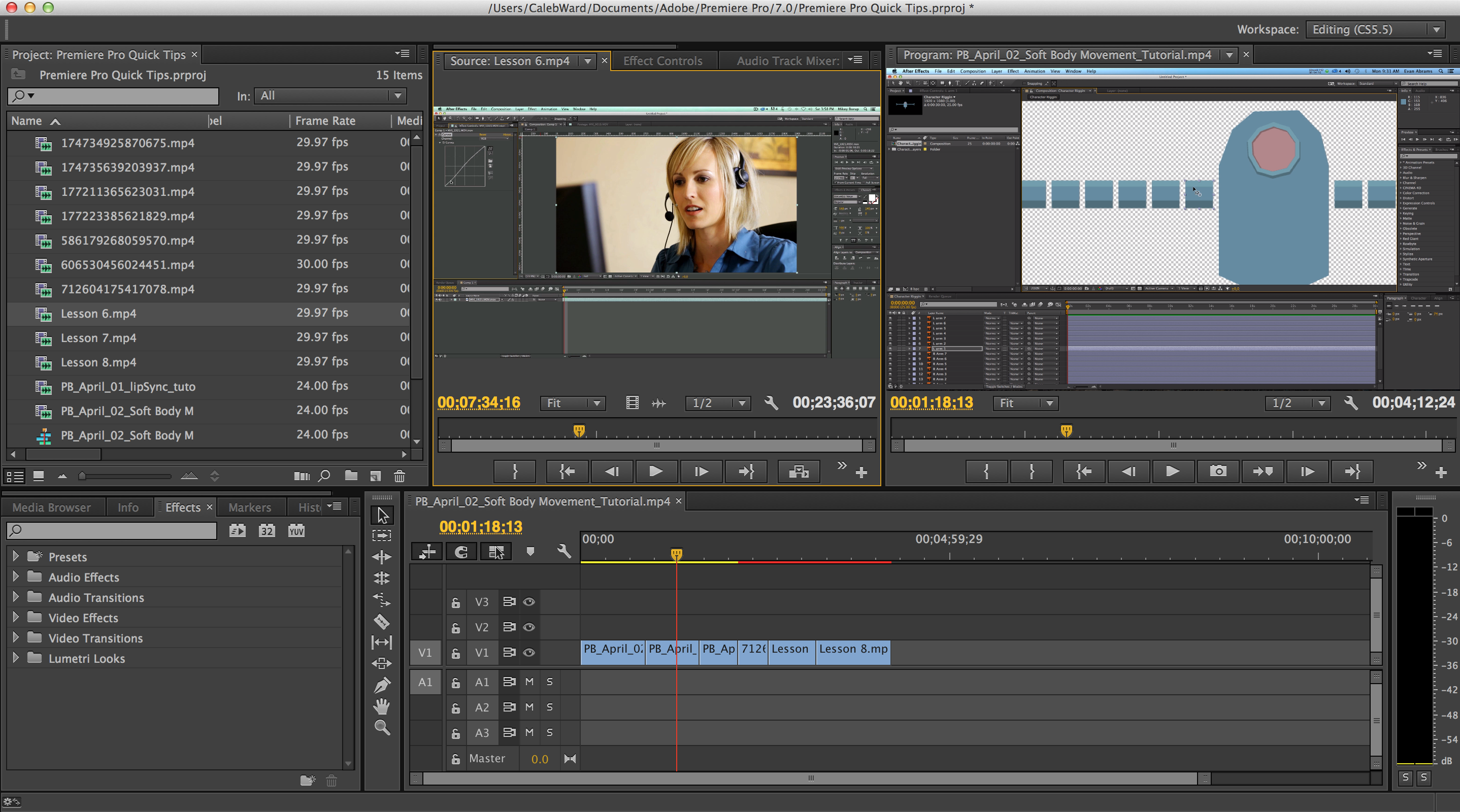 Андердал, С. Гринберг, А. Днепров, А. Дроблас, Д. Кирьянова, Е. Кирьяновой, А. Мишенев и др. Создание качественного видеоматериала в среде Adobe After Effects изучали: Л. Вэйнман, К. Даркин, См. Даррен, Дж. Кингснорт, М. Кристиансен, П. Логан, К. Ньюман, П. Рейнолдс, Н. Сольтц, М. Уэлланд и др.
Андердал, С. Гринберг, А. Днепров, А. Дроблас, Д. Кирьянова, Е. Кирьяновой, А. Мишенев и др. Создание качественного видеоматериала в среде Adobe After Effects изучали: Л. Вэйнман, К. Даркин, См. Даррен, Дж. Кингснорт, М. Кристиансен, П. Логан, К. Ньюман, П. Рейнолдс, Н. Сольтц, М. Уэлланд и др.
Выделение нерешенных ранее частей общей проблемы. Из выше изложенного следует, что на сегодняшний день проблема использования программ Sony Vegas Pro, Adobe Premiere Pro, Adobe After Effects каждой в отдельности для обработки видеоматериалов является актуальной и достаточно освещенной в научной литературе. Однако вопрос сравнения указанных программных средств для использования их профессионалом и начинающим видеоредактором остается мало изученным.
Целью статьи является сравнительный анализ программ видеомонтажа: Sony Vegas Pro, Adobe Premiere Pro, Adobe After Effects.
Профессия видеоредактора требует основательных знаний, как в технических аспектах, так и в драматургии, композиции кадра, актерском мастерстве.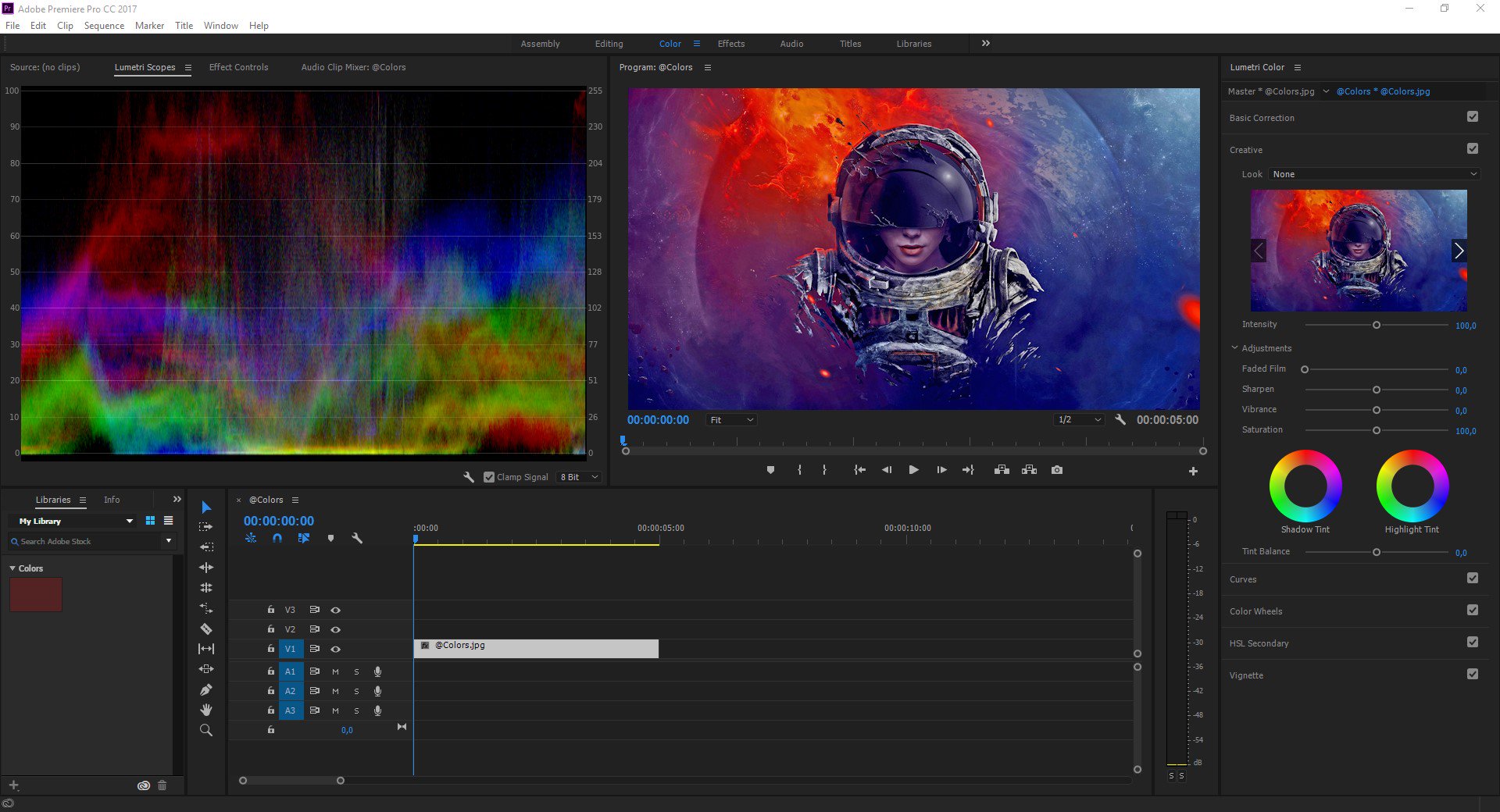 И хотя в настоящее время мощные профессиональные системы монтажа стали доступны широкому кругу людей, начинающим часто недостает элементарных знаний о концепциях и принципах монтажа, то есть знания законов режиссуры монтажа: того, что делает отснятый материал фильмом, делает историю выпуклой, яркой и понятной зрителю. Поэтому монтажер должен не только виртуозно владеть монтажными программами, но и понимать визуальный язык кинематографа через архитектуру монтажных принципов. И, конечно, специалисты в этой области очень востребованы не только в кино и телевидении, но и на таких интернет ресурсах как YouTube.
И хотя в настоящее время мощные профессиональные системы монтажа стали доступны широкому кругу людей, начинающим часто недостает элементарных знаний о концепциях и принципах монтажа, то есть знания законов режиссуры монтажа: того, что делает отснятый материал фильмом, делает историю выпуклой, яркой и понятной зрителю. Поэтому монтажер должен не только виртуозно владеть монтажными программами, но и понимать визуальный язык кинематографа через архитектуру монтажных принципов. И, конечно, специалисты в этой области очень востребованы не только в кино и телевидении, но и на таких интернет ресурсах как YouTube.
Чтобы идти «в ногу со временем», необходимо уметь обрабатывать и редактировать видео- и фотоматериалы, для этого существует значительное количество программ, но мы рассмотрим несколько профессиональных.
Sony Vegas Pro — профессиональная программа для многодорожечной записи, редактирования и монтажа видео- и аудиопотоков.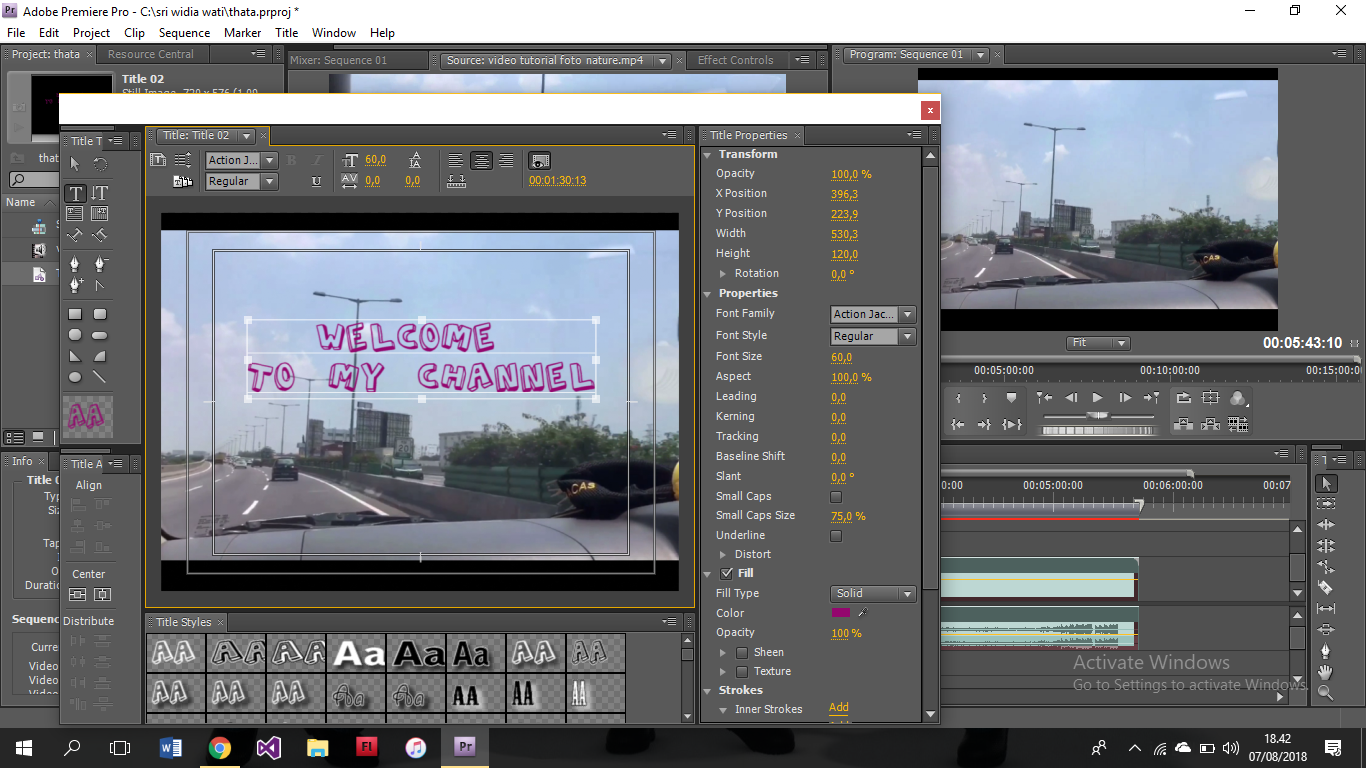 Удобный интерфейс, универсальность и большое количество профессиональных возможностей принесли большую популярность данному видеоредактору.
Удобный интерфейс, универсальность и большое количество профессиональных возможностей принесли большую популярность данному видеоредактору.
Немаловажный факт, что разработчиками Vegas Pro является компания Sony — общепризнанный лидер и «законодатель мод» в мире цифрового видео [2].
Главным достоинством программы является её удобство использования и освоения. Благодаря максимально удобному и интуитивному интерфейсу, этот редактор понравится как профессионалу, так и начинающему.
«Скорость. Точность. Гибкость.
Профессионализм» — такими словами описывают Sony Vegas Pro разработчики на своем сайте [1]. При помощи ключей можно задавать анимацию различных объектов и эффектов, но она довольно грубая и не плавная, хоть и есть режим управления кривыми. Есть так же большой плюс, любые мельчайшие изменения позиционирования объекта (высота, ширина, горизонтальное и вертикальное смещение, осевое смещение и угол поворота, масштаб и все другие параметры) сразу отображаются в панели интерфейса. Это позволяет без труда повторить все проделанные операции с любым другим объектом, ведь весь процесс будет сохранен и зафиксирован.
Это позволяет без труда повторить все проделанные операции с любым другим объектом, ведь весь процесс будет сохранен и зафиксирован.
Так же в программный пакет Vegas Pro включены все самые новые и инновационные средства для производства высококачественного аудио и видео контента. Создание стереоскопического 3D контента и видеоэффектов, полный набор функций и инструментов для звукового монтажа — все это доступно в Sony Vegas.
Стоит отметить ещё одну интересную возможность панели Pan/Crop: с её помощью можно создавать маски с использованием кривых Безье.
Данная функция в сочетании с размытием и пикселизацией позволяет создавать поистине интересные эффекты.
Обобщая выше изложенное, Sony Vegas Pro можно назвать лучшей программой для начинающих видеоредакторов, а так же она подходит любителям и профессионалам. Новичку в ней будет более чем достаточно её возможностей, но профессионалу её ресурсов будет не хватать для высококачественных анимаций и спецэффектов. Поэтому перейдем к рассмотрению программы, функциональные способности которой позволяют сделать это [2].
Новичку в ней будет более чем достаточно её возможностей, но профессионалу её ресурсов будет не хватать для высококачественных анимаций и спецэффектов. Поэтому перейдем к рассмотрению программы, функциональные способности которой позволяют сделать это [2].
Adobe Premiere Pro — программа, рассчитана для выполнения нелинейного видеомонтажа. Premiere Pro является идеальным инструментом для любого процесса пост-обработки или монтажа отснятого видео. Стоит отметить, что данную программу используют многие известные специалисты киноиндустрии [3].
В частности, такие фильмы как: «Через пыль к победе», «Социальная сеть» и др. создавались именно с помощью Adobe Premiere Pro. Более того, многие ведущие специалисты теле- и киноиндустрии называют Premiere Pro лучшей программой для видеомонтажа Её используют такие известные компании как: BBC, The Tonight Show и др.
Почему же эта программа на столько хороша? Очень существенным преимуществом данной программы является её свободная интеграция с другими продуктами Adobe. Большинство профессионалов используют связку Premiere Pro + After Effects + Photoshop. Такая связка программ решает практически все задачи, с которыми может столкнуться профессионал или простой любитель.
Большинство профессионалов используют связку Premiere Pro + After Effects + Photoshop. Такая связка программ решает практически все задачи, с которыми может столкнуться профессионал или простой любитель.
Многие задаются вопросом: «С какой программы стоит начать осваивать видеомонтаж Adobe Premiere Pro или же Sony Vegas Pro?» Безусловно — это вышеупомянутый Sony Vegas, а с Premiere Pro начинющему видеоредактору придется нелегко.
Рассмотрим такой пример. Сочетание Premiere Pro + After Effects можно сравнить с операционными системами Linux и MacOS. Linux можно подстраивать под себя, кастомизировать, она является полностью открытой ОС, а Sony Vegas Pro — это, закрытая и простая в использовании MacOS, которой сможет пользоваться каждый. Начинающий видеоредактор будет использовать простую ОС. А профессионал будет использовать систему, в которой можно все подстроить под себя, своими руками, ведь ему это интересно.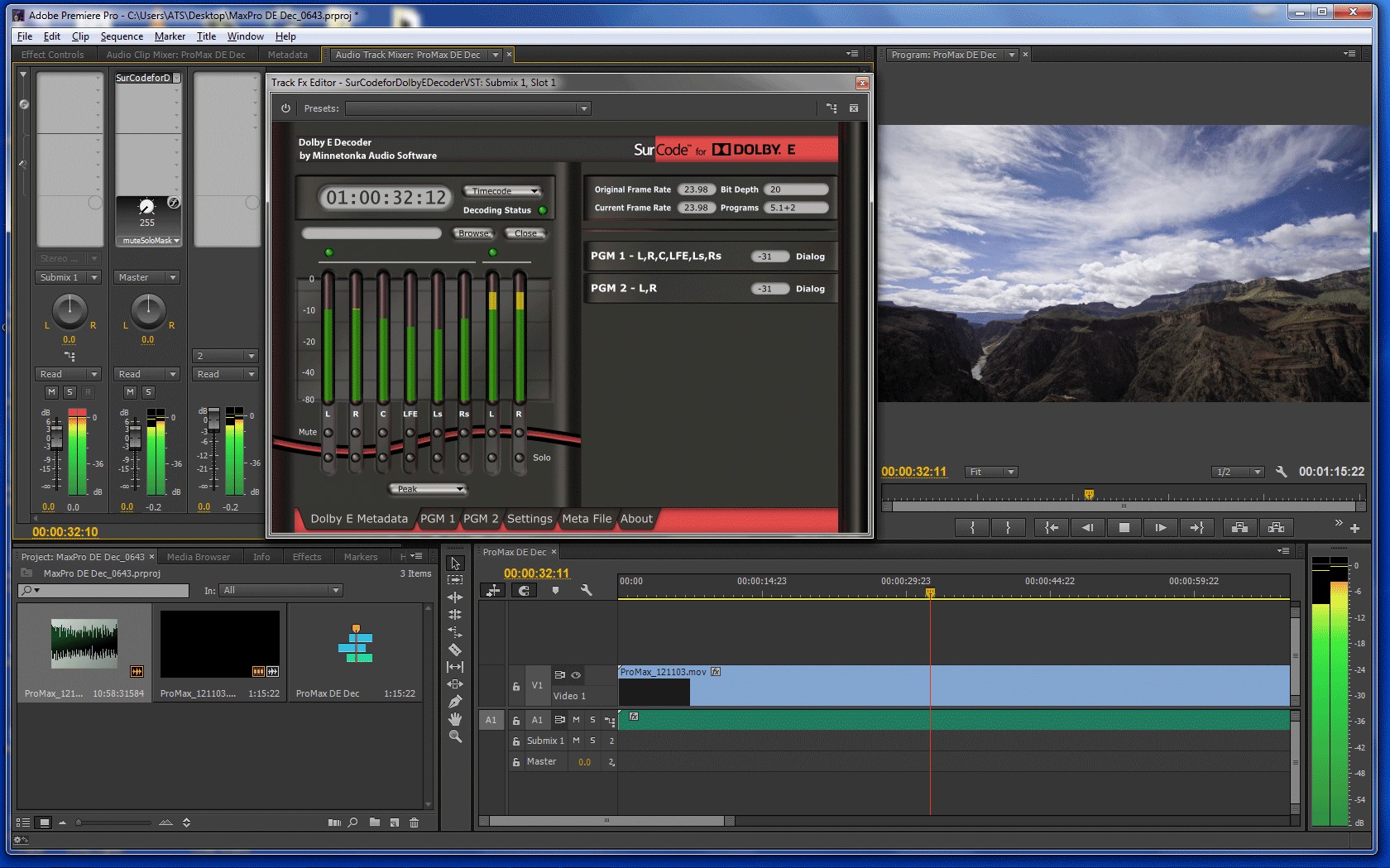
Другими словами, если нужна программа для простых задач (нарезка, склейка, переходы и т.д.), то лучше использовать Sony Vegas. А если необходимо применять сложные эффекты и другие более серьезные задачи, тогда однозначно эффективным будет применение Adobe Premiere. Так же Adobe Premiere является более требовательной к ресурсам компьютера, поэтому нужно учитывать и этот факт.
Приведем несколько главных достоинств Adobe Premiere Pro:
1. Интерфейс максимально удобен, несколько напоминает интерфейс программы Sony Vegas Pro.
2. Почти все операции можно совершать с помощью «горячих клавиш», настраивать последние на свой лад, создавать собственные «горячие клавиши». Это является огромным преимуществом. А через сервис Creative Cloud присутствует возможность синхронизации настроек Adobe Premiere Pro.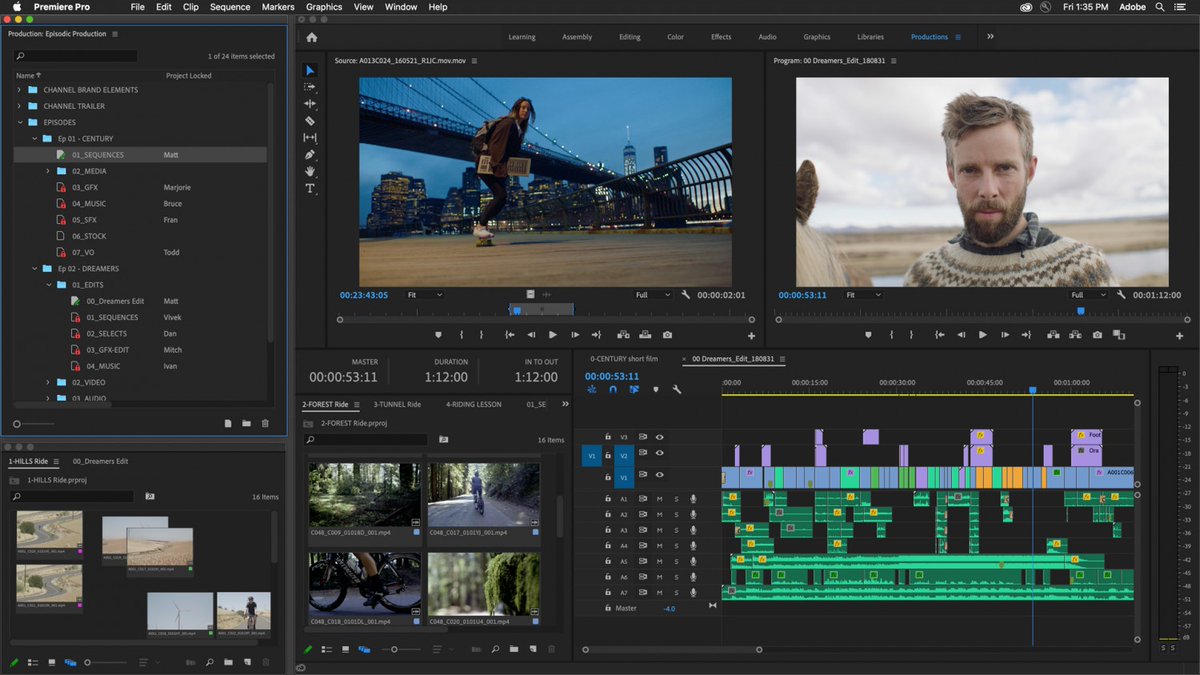 С помощью этого пользователь программы может переносить свои личные настройки «горячих клавиш» на другие компьютеры.
С помощью этого пользователь программы может переносить свои личные настройки «горячих клавиш» на другие компьютеры.
3. Отличительной чертой Adobe Premiere Pro является стабильность: отсутствие нарушений роботы программы, что к сожалению иногда происходит с Sony Vegas Pro.
4. Присутствие Audio Clip делает роботу с аудио очень простой и удобной.
5. Очень удобная и продуманная функция тримминга. Его можно выполнять как с помощью мыши, так и клавиатуры [3].
Adobe постоянно обновляет свое детище, добавляет новые функции, делает удобнее интерфейс, пытается упростить освоение, но все равно, такую программу изучить самостоятельно достаточно сложно.
И последняя программа, которую мы рассмотрим — это Adobe After Effects — программа для редактирования видео и динамических изображений, а также применения цифровых видеоэффектов и др.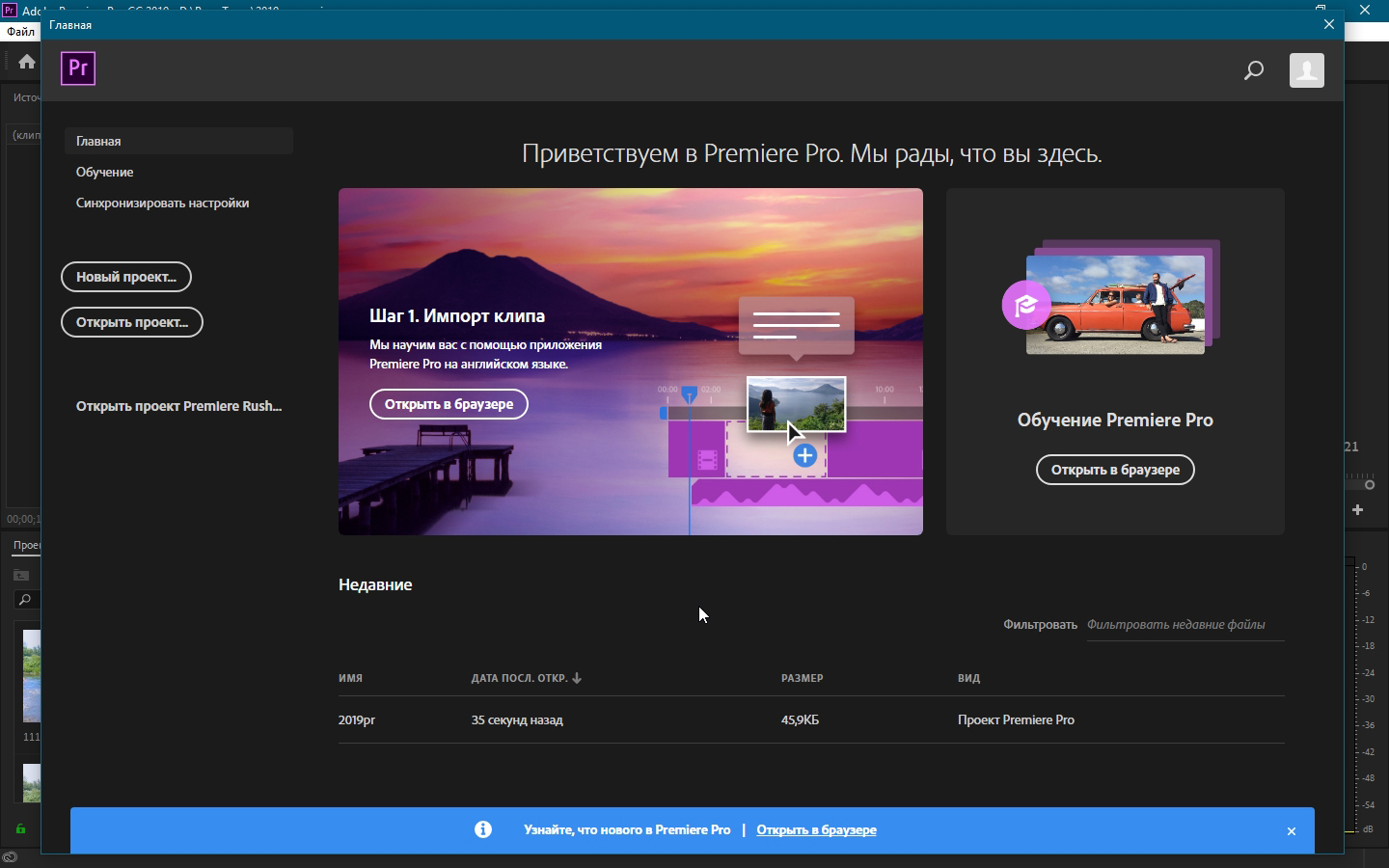 Чаще всего используется при создании рекламных роликов, музыкальных клипов, титров для телевизионных и художественных клипов, при производстве анимации (для web и телевидения) и т.д. На сегодняшний день практически все эффекты, которые мы видим в фильмах, рекламах, играх создаются при помощи этой программы, даже анимации для сайтов создаются в ней.
Чаще всего используется при создании рекламных роликов, музыкальных клипов, титров для телевизионных и художественных клипов, при производстве анимации (для web и телевидения) и т.д. На сегодняшний день практически все эффекты, которые мы видим в фильмах, рекламах, играх создаются при помощи этой программы, даже анимации для сайтов создаются в ней.
Почему данная программа на столько популярна? Все потому, что она имеет очень гибкие настройки, с помощью которых можно получить любую картинку. Буквально все, что может представить себе человек, все это можно создать в After Effects, но для этого, конечно же, нужно доскональное умение пользования этой программой. Так же для After Effects существует больщое количество плагинов [4].
Таким образом, для профессионалов, занимающихся обработкой видео материала, созданием различных эффектов, анимацией, незачем объяснять необходимость использования Adobe After Effects.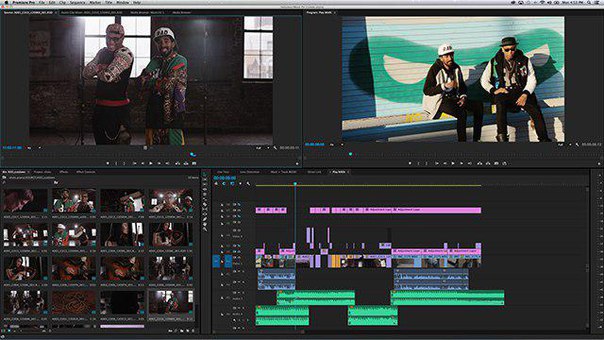 Начинающему видеоредактору эта программа не нужна, он попросту не сможет ей пользоваться, не посмотрев хотя бы несколько уроков. Даже не смотря на удобство интерфейса, человеку, занимавшемуся до этого видеомонтажом, к примеру, в такой программе как Sony Vegas Pro, зайдя в After Effects ему будет ничего не понятно [4].
Начинающему видеоредактору эта программа не нужна, он попросту не сможет ей пользоваться, не посмотрев хотя бы несколько уроков. Даже не смотря на удобство интерфейса, человеку, занимавшемуся до этого видеомонтажом, к примеру, в такой программе как Sony Vegas Pro, зайдя в After Effects ему будет ничего не понятно [4].
Как известно, лучше профессионала продукт никто не оценит. Приведем пример нескольких
отзывов от специалистов и настоящих профессионалов видеоиндустрии:
• Дж. Лейрполл (независимый создатель и оператор фильмов, Jarle Leirpoll) — «Когда-то я пользовался всеми доступными программами, от Avid и Final Cut pro до LightWorks и Edit and Fast, но сейчас я использую только связку Adobe Premiere Pro + After Effects + Photoshop. Это позволяет сэкономить кучу рабочего времени, кроме того, с расширениями Adobe приятно работать» [1].
• К. Мейер (соучредитель Crish Design) — «При создании визуальных эффектов иногда вы чрезвычайно ограничены во времени и возможностях, поскольку сроки очень сжаты. Функция Global Performance Cache в After Effects CS6 позволяет без особого труда попробовать больше идей или вернуться к предыдущему варианту без ущерба для сроков» [l].
• Ш. Кассон (режиссер по анимированной графике, Banfield Seguin Ltd) — «Функция Variable Mask Feathering в Adobe After Effects CS6 является чрезвычайно полезной. Эта функция, позволяет нам каждый день экономить много времени» [l].
Таким образом, мы провели сравнительный анализ программ видеомонтажа: Sony Vegas Pro, Adobe Premiere Pro, Adobe After Effects, определили их сильные и слабые стороны, специфику применения.
Подводя итог, отметим, что наиболее эффективным является использование связки таких программ: Adobe Photoshop + Adobe After Effects + Adobe Premiere Pro + Sony Vegas Pro. Также, After Effects можно использовать для создания сложных эффектов и анимаций. В Premiere Pro «отполировывать их до блеска», создавать более простые эффекты, что-то добавлять. И в итоге все это собирать в единое целое в Sony Vegas. Ну и конечно же, создать для разрабатываемого видео изображения в Photoshop.
Также, After Effects можно использовать для создания сложных эффектов и анимаций. В Premiere Pro «отполировывать их до блеска», создавать более простые эффекты, что-то добавлять. И в итоге все это собирать в единое целое в Sony Vegas. Ну и конечно же, создать для разрабатываемого видео изображения в Photoshop.
В заключении, хотелось сказать, что воплотить на видео нечто такое, что можно представить — просто невероятно. Так же это помогает в обыденной жизни, просто создать теплый видеоролик с семейного праздника. А в связи с развитием технологий, появлением новых гаджетов умения в видеомонтаже как никогда актуальны. Ведь каждую новую технологию, каждый новый продукт нужно преподнести людям максимально красиво, чтобы их заинтересовать.
Список литературы:
1) http://videosmile.ru/ — Video Smile.ru
2) Холл А.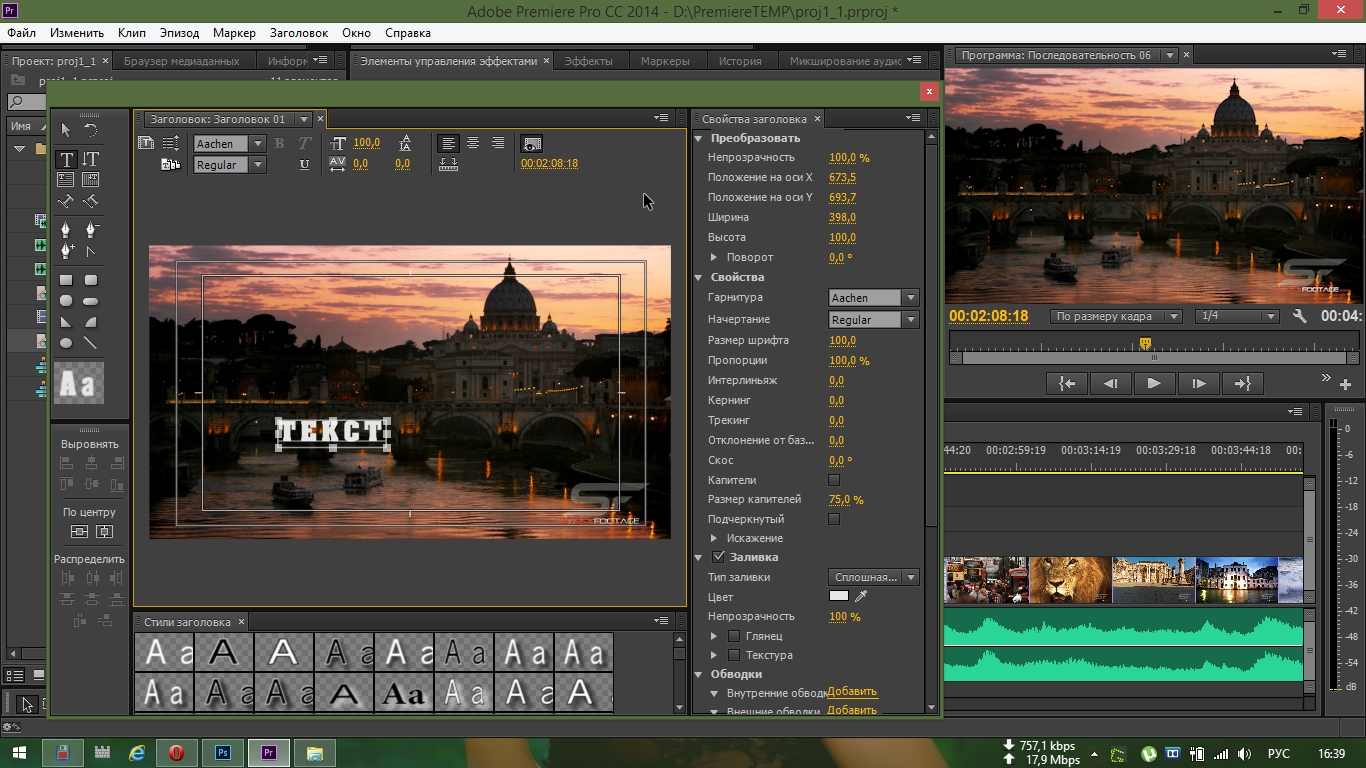 SONY VEGAS PRO ll. Профессиональный видеомонтаж / А.Холл, Р. Прокди. — Изд-во: Наука и Техника, 2013. — 368 с.
SONY VEGAS PRO ll. Профессиональный видеомонтаж / А.Холл, Р. Прокди. — Изд-во: Наука и Техника, 2013. — 368 с.
3) Adobe Premiere Pro CS6: Classroom in a Book / [Под. ред. В. Обручева] — Изд-во: Эксмо, 2013. — 2l5 с.
4) Adobe After Effects. Официальный учебный курс / [Под. ред. В. Обручева] — Изд-во: Эксмо-Пресс, 2014. — 254 с.
Adobe Premiere — «Лучшая программа для видеомонтажа»
Всем привет, в этом отзыве я вам расскажу про одну из самых лучших программ для монтажа видеороликов — Adobe Premiere Pro. Эта программа создана специально для профессионального монтажа видеороликов как для YouTube, так и для профессиональных проектов типа киностудий.
Предистория
Я занимаюсь видеомонтажом уже 4 года и у меня довольно большой опыт в этой сфере. Перешёл я на эту программу полгода назад, т.к. я раньше использовал другой софт, но из-за того, что он начал у меня некорректно работать даже после переустановки, мне пришлось искать новую программу для монтажа своих роликов. Я посмотрел, какую прогу лучше взять и все топили за Adobe Premiere. Но я такой типа: «А почему бы и мне не попробовать?».
я раньше использовал другой софт, но из-за того, что он начал у меня некорректно работать даже после переустановки, мне пришлось искать новую программу для монтажа своих роликов. Я посмотрел, какую прогу лучше взять и все топили за Adobe Premiere. Но я такой типа: «А почему бы и мне не попробовать?».
Adobe как всегда на высоте и поэтому этот продукт не может облажаться, однако у него есть свои особенности, которые отличают его от других программ.
Плюсы
Главным плюсом Adobe Premiere Pro является его стабильность. В отличии от моего предыдущего софта, премьер работает великолепно без вылетов. Он даже может открывать видео, которые весят несколько гигабайт. Однако пролагивания из-за размеров таких видео всё же есть и от этого никуда не уйти. Но самое главное, то что в окне preview отображаются все спецэффекты, которые я наложил без лагов и мельканий.
Второй плюс — это огромное количество функций и настроек. У вас в комплекте с программой идёт огромное количество спецэффектов, которые можно расширить, установив дополнительные плагины. Огромное обилие инструментов позволит вам детально настроить звук, цветокоррекцию и плавно сделать переход.
У вас в комплекте с программой идёт огромное количество спецэффектов, которые можно расширить, установив дополнительные плагины. Огромное обилие инструментов позволит вам детально настроить звук, цветокоррекцию и плавно сделать переход.
Третий плюс для Premier’а — это совместимость с другими продуктами Adobe. Это очень важный пункт, если вы владелец лицензии Adobe Creative Cloud. Обратная совместимость с такими продуктами, как Adobe Photoshop, Adobe After Effects и Adobe Audition позволит вам сделать детальную настройку света, звука, эффекта, картинок так, как не получиться в Premiere и быстро это всё отправить обратно в проект.
Четвёртый довольно важный пункт — это командная работа над одним проектом. Важный этот пункт только для кинокомпаний, которые снимают фильмы, но не для «ютуберов-одиночек». Есть такая утилита в этой программе, которая позволяет загрузить ваш проект на сервера Adobe и задать им режим совместимости. Таким образом вы можете работать над одним и тем же проектом с разных устройств и несколькими людьми.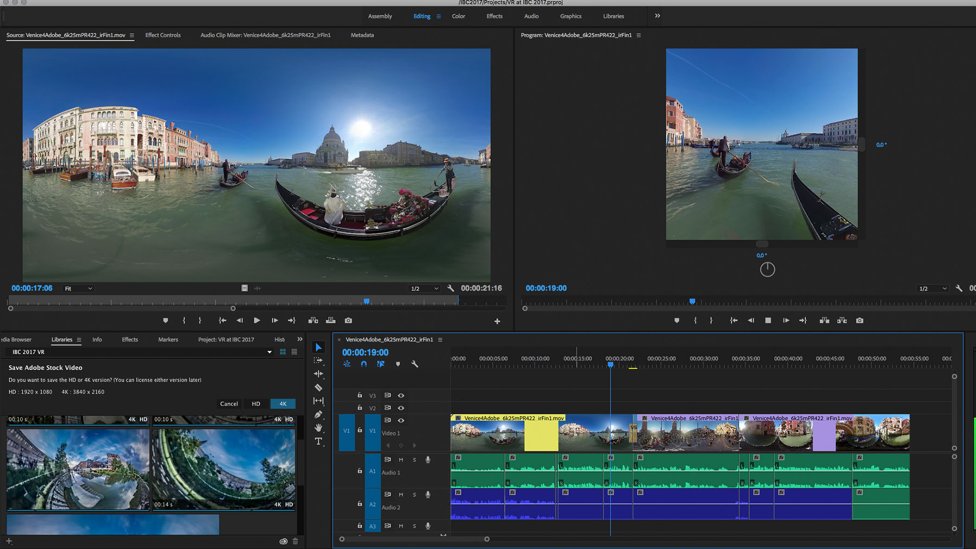 Люди вносят изменения в ваш проект, а вы уже получаете готовый результат, поэтому кинопродюсеры, которые сейчас читают этот отзыв — имейте в виду.
Люди вносят изменения в ваш проект, а вы уже получаете готовый результат, поэтому кинопродюсеры, которые сейчас читают этот отзыв — имейте в виду.
Минусы
Понятное дело, что и без минусов не обошлось.
Первый самый такой значимый минус, нещадящий новичков это интерфейс с его особенностями. В Premiere’е он просто недружелюбный со своей системой «Video-over-Audio». Это единственное, что меня раздражает в интерфейсе, а так всё остальное сделано неплохо, по отдельным вкладкам настройки аудио, видео, цветокоррекции и т.д.
Второй и последний минус — это цена на данный софт. На официальном сайте Adobe данная программа предоставляется по ежемесячной подписке за 21$. Как по мне, это довольно большая цена и было бы неплохо её снизить до 13$.
А на этом у меня всё, спасибо всем за просмотр данного отзыва!
Adobe Premiere Pro — программа для монтажа видео
Ищете идеальный инструмент, позволяющий обработать отснятый видеоматериал и создать идеальное видео? Adobe Premiere Pro — это лидер в сфере нелинейного монтажа видео. Многие известные фильмы были созданы с использованием этого потрясающего решения!
Многие известные фильмы были созданы с использованием этого потрясающего решения!
Я снимаю свадьбы и другие мероприятия
7.69%
Я снимаю художественные фильмы и короткометражки
7.69%
Я снимаю рекламные ролики
7.69%
Снимаю свою семью, детей и близких друзей
9.62%
Снимаю для Ютуб, Инстаграмм, Тик Ток и других популярных сайтов
30.77%
Просто хочу попробовать себя в видео
36.54%
Проголосовало: 52
Вот лишь несколько примеров известных фильмов, созданных с помощью продуктов Adobe:
- Исчезнувшая
- Капитан Абу Раед
- Социальная сеть
- Через пыль к победе
Крупные компании в теле и киноиндустрии предпочитают использовать этот инструмент. Например, им пользуются в The Tonight Show и BBC.
За что ценят этот видеоредактор?
На рынке существует достаточно много программ для редактирования и обработки видео. Почему же многие выбирают именно Adobe? Давайте попробуем вместе разобраться.
Одним из главных преимуществ инструмента считается то, что он интегрирован с другими популярными продуктами компании. Многие активно пользуются связкой Photoshop + After Effects + Premiere Pro. С помощью этого пакета программ можно решить практически все задачи, связанные с профессиональной обработкой видео.
Удобный интерфейс без лишних кнопочек
Продуманная функция тримминга
Множество горячий клавиш для всех видов популярных операций
Удобная работа с аудио благодаря встроенному инструменту Audio Clip Mixer
Стабильность и надежность
Что лучше: Premiere Pro или Sony Vegas Pro?
Хороший вопрос. Каждый сам должен принять решение, каким инструментом пользоваться.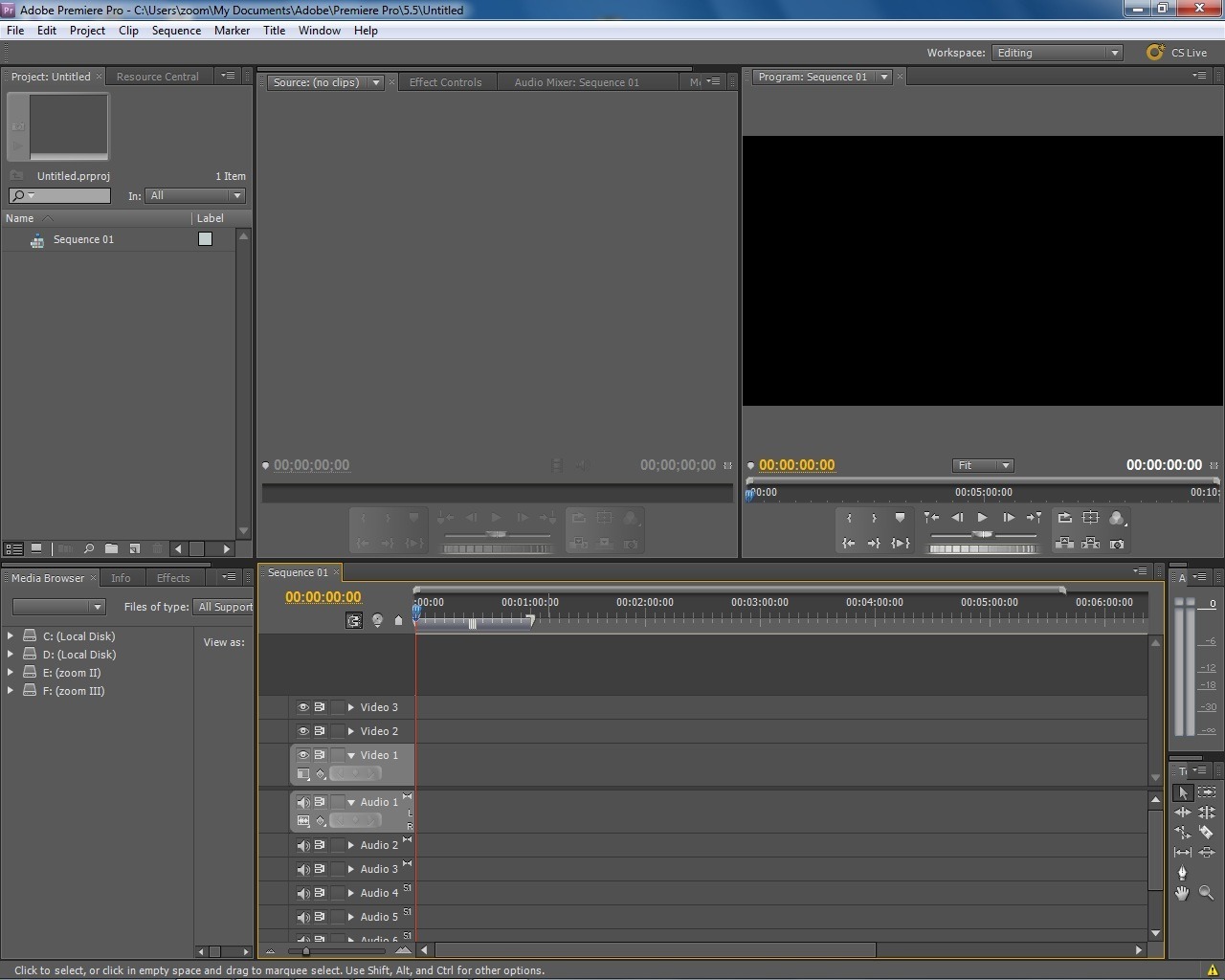 Но между этими двумя продуктами есть принципиальные отличия.
Но между этими двумя продуктами есть принципиальные отличия.
Они предназначены для разных людей. Редактор от компании Adobe выпущен для профессионалов, которые хотят самостоятельно в ручном режиме выполнять все настройки. Это открывает широчайшие возможности в обработке видео, но усложняет процесс монтажа.
Sony Vegas больше заточена под новичков. Многие функции работают в автоматическом режиме. Пользователю приятно взаимодействовать с интерфейсом и можно быстро добиваться серьезных результатов. Но приходится рассчитывать на шаблонные решения, доступные другим пользователям программы. Функционал удобен, но ограничен.
Скачать и установить
Скачать Adobe Premiere Pro можно на официальном сайте.
- Перейдите по адресу
https://www.adobe.com/ru/products/premiere.html
и нажмите на кнопку Попробовать бесплатно - Выберите нужный вариант и нажмите кнопку Начать
- Следуйте дальнейшим инструкциям
Этот способ поможет вам бесплатно скачать русскую версию программы. Не стоит пользоваться торрентами и другими пиратскими ресурсами. Ведь так вы нарушаете закон и рискуете заразить свой компьютер опасными вирусами.
Не стоит пользоваться торрентами и другими пиратскими ресурсами. Ведь так вы нарушаете закон и рискуете заразить свой компьютер опасными вирусами.
Крякнутый adobe premiere — это верный способ получить вредоносный код в свою систему. Никогда не пользуйтесь такими версиями программы!
Как сохранить видео?
Для этого можно использовать сочетание клавиш CTRL + M. В появившемся окне укажите нужные настройки и нажмите на кнопку «Экспорт».
Как перевести на русский?
Для этого используйте сочетание клавиш CTRL + F12. Появится панель, в которой нужно будет кликнуть на кнопку в виде трех полосок и выбрать режим Debug Database View. Затем в поле ApplicationLanguage замените текст «en_US» на «ru_RU»
Понравилось?Видеомонтаж
Монтаж свадьбы, уроки premiere pro, самоучитель adobe premiere pro и т.п.
По таким запросам вы могли попасть на этот сайт. И я понимаю ваш интерес и вашу потребность побыстрее освоить Adobe Premiere Pro и начать свой путь в большое кино) Но, уверяю, не стоит спешить изучать программу видеомонтажа не обладая знаниями о самом видеомонтаже.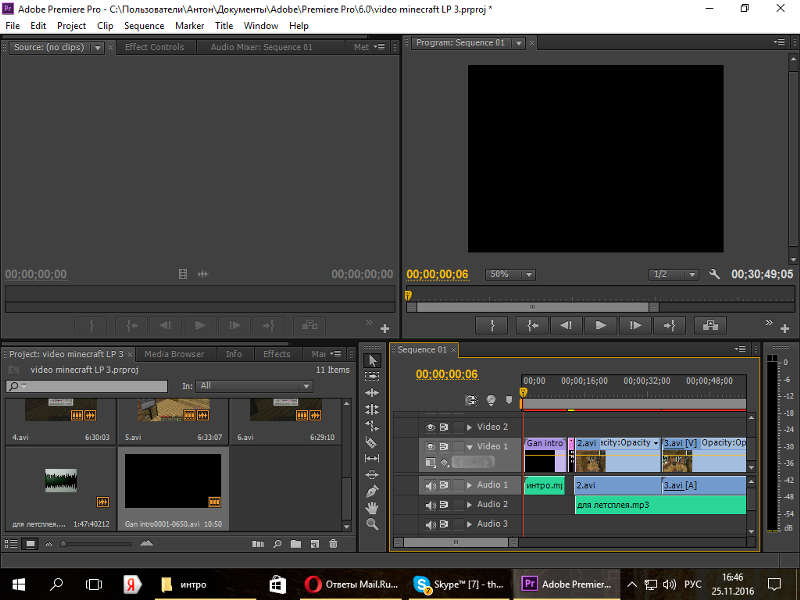 Вот вам для затравки:)
Вот вам для затравки:)
Значение слова «монтаж» сегодня известно всем! Спросите школьника, работника ТВ, соседа, знакомого, да кого угодно. И они не ошибутся в ответе, монтаж — это сборка фильма из отдельных кадров. Ответ как абсолютно верный, так и откровенно примитивный. Технология монтажа освещается в большом количестве публикаций теоретиков и практиков кино. Практически в каждой книге по режиссуре есть раздел о видеомонтаже. Монтаж, как отдельная дисциплина изучается в киношколах и университетах. Большинство из тех, кто оставил след в истории кино, отводили монтажу некую роль в ряду выразительных средств экрана.
Однако часто монтаж ставят, отнюдь, не на первое место в шеренге средств выразительности, его вспоминают лишь после драматургии, изображения и звука. А с другой стороны, много раньше сформировалась точка зрения на монтаж как на новый метод художественного мышления. И эта точка зрения идет в противоречие с пониманием «монтажа» как одного из выразительных средств.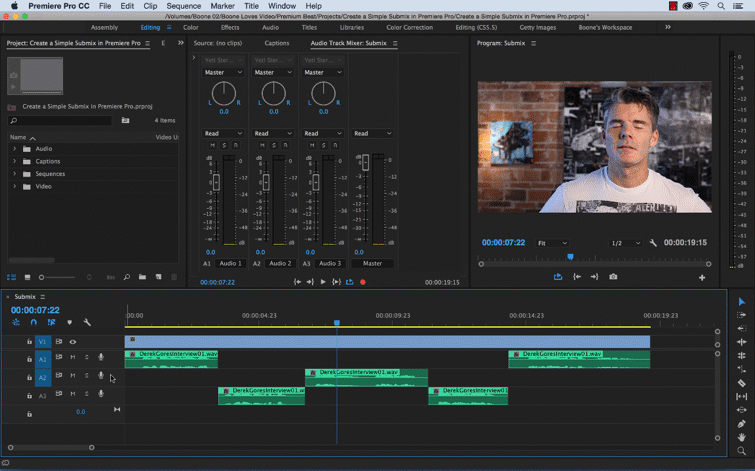 Всякий автор, снимая фильм или передачу, использует набор выразительных средств из общего арсенала, в том числе и видеомонтаж. Любое произведение есть результат художественного мышления. Но метод художественного мышления находится гораздо выше в иерархии значимости относительно средств реализации идей. Получается путаница: монтаж одновременно является и «головой» и «хвостом»! Подобные мнения бытовали в прошлом. Что же говорят современные корифеи кино ?
Всякий автор, снимая фильм или передачу, использует набор выразительных средств из общего арсенала, в том числе и видеомонтаж. Любое произведение есть результат художественного мышления. Но метод художественного мышления находится гораздо выше в иерархии значимости относительно средств реализации идей. Получается путаница: монтаж одновременно является и «головой» и «хвостом»! Подобные мнения бытовали в прошлом. Что же говорят современные корифеи кино ?
Стоп ! Самое время «приземлится», а нетленку А. Соколова дочитаем в разделе Книги. Страницы этого сайта содержать вполне тривиальные,но могущие быть полезными для новичков, материалы на тему видеомонтажа, в частности — монтажа свадьбы. Но сначала дочитайте Соколова:) А дальше ? А потом уж скачать самоучитель adobe premiere pro. И…здрасте:))
Рекл. ссылка: Відеооператор Львів Відеозйомка весілля у Львові
Опубликовано 02.09.2020 Просмотр видео в интернете давно превратился в привычную процедуру для обывателя.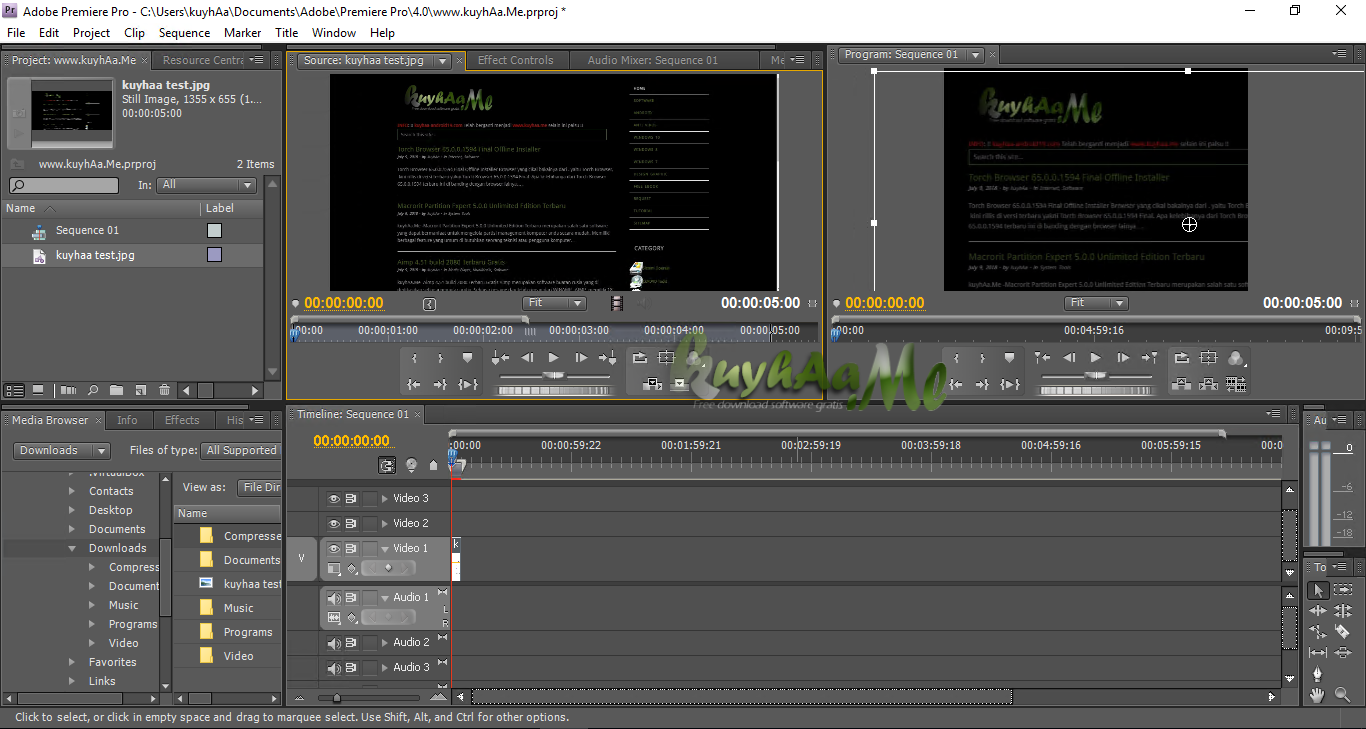 Ролики с Youtube и Rutube, видео-приколы с vkontakte.ru и mail.ru, клипы
Далее…
Метки: онлайн ;
Опубликовано 28.08.2020
Как эффектно передать связь между, казалось бы, ничем не связанными изображениями? Как рассказать историю, собрав воедино разрозненные
Далее…
Метки: программы плагины ;
Опубликовано 28.08.2020
Существует большое количество различных форматов видео и аудио. В то же время, большинство устройств (таких, как IPod) и программ (таких как
Далее…
Метки: программы плагины ;
Опубликовано 04.08.2020
Итак, уважаемый посетитель, давайте сразу определимся с тем каковы ваши задачи:) Если необходим несложный «обывательский» монтаж
Далее…
Метки: программы плагины ;
Опубликовано 18.07.2020
Ролики с Youtube и Rutube, видео-приколы с vkontakte.ru и mail.ru, клипы
Далее…
Метки: онлайн ;
Опубликовано 28.08.2020
Как эффектно передать связь между, казалось бы, ничем не связанными изображениями? Как рассказать историю, собрав воедино разрозненные
Далее…
Метки: программы плагины ;
Опубликовано 28.08.2020
Существует большое количество различных форматов видео и аудио. В то же время, большинство устройств (таких, как IPod) и программ (таких как
Далее…
Метки: программы плагины ;
Опубликовано 04.08.2020
Итак, уважаемый посетитель, давайте сразу определимся с тем каковы ваши задачи:) Если необходим несложный «обывательский» монтаж
Далее…
Метки: программы плагины ;
Опубликовано 18.07.2020Видеомонтаж может влетать в «копеечку», если учесть затраты на приобретение большого жесткого диска для
Далее.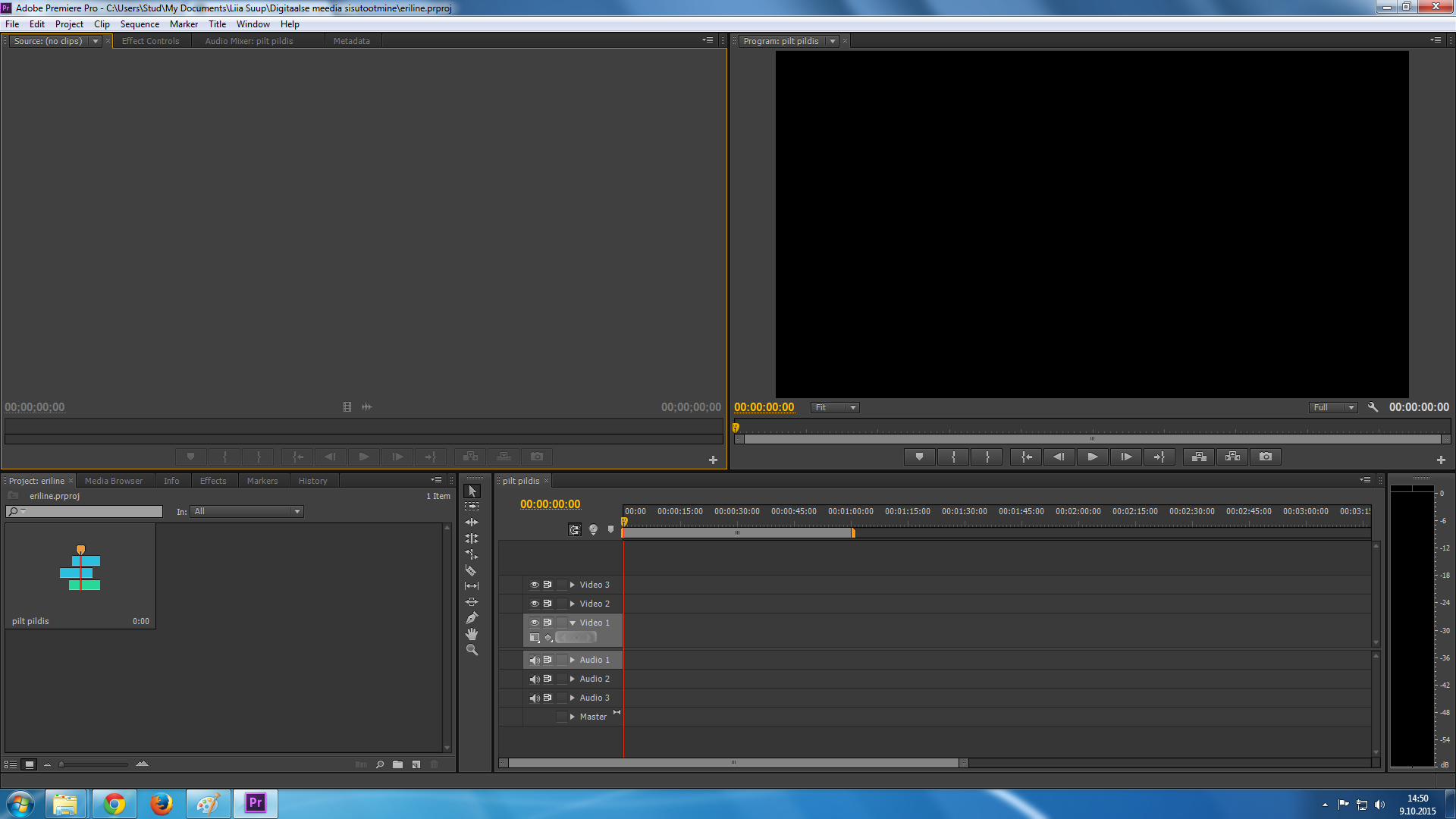 ..
..
Еще совсем недавно идея «видеомонтаж онлайн» казалась неуместной и невостребованной. Монтировать видео в окошке браузера, предварительно закачав на сервер сотню Далее…
Метки: онлайн ; Опубликовано 01.06.2020 В данной статье пойдет речь о программах для записи видео с экрана монитора. Зачем может понадобиться функционал, который предлагают подобные Далее… Метки: программы плагины ; Опубликовано 14.05.2020 Что предполагает рядовой пользователь, запрашивая у поисковика программу для редактирования музыки? В подавляющем большинстве случаев Далее… Метки: программы плагины ; Опубликовано 01.05.2020 Довольно часто приходилось слышать как «продвинутые» пользователи советуют новичкам обрабатывать аудио в монструозных программах наподобие Далее. ..
Метки: программы плагины ;
Опубликовано 01.05.2020 Как улучшить качество видео ? Подобный вопрос актуален как для профессионалов видеомонтажа, так и для обычного
Далее…
Метки: улучшение качества ;
..
Метки: программы плагины ;
Опубликовано 01.05.2020 Как улучшить качество видео ? Подобный вопрос актуален как для профессионалов видеомонтажа, так и для обычного
Далее…
Метки: улучшение качества ;Курсы Adobe Premiere
| Актуальность | Приостановлено |
|---|---|
| Стоимость | По запросу |
| Продолжительность | 40 часов |
| Группа | от 5 человек |
| Начало занятий | По мере формирования группы |
Программа подойдет для слушателей, желающих в краткие сроки освоить навыки видеообработки, монтажа, цветокоррекции, а также основы видеосъёмки.
Цель программы: качественное изменение профессиональных компетенций, необходимых для выполнения следующих видов профессиональной деятельности в рамках имеющейся квалификации в следующих областях:
- аппаратные средства для эффективной обработки цифровых видеоизображений;
- основные характеристики цифровых видеоизображений, принципы их обработки;
- стандарты телевизионных сигналов;
- форматы файлов для графики и видео, их особенности;
- создание и редактирование видеоряда всеми средствами программы;
- перевод видеоизображений в цифровую форму;
- профессиональные приемы нелинейного монтажа;
- создание специальных эффектов и переходов;
- использование художественных фильтров, цветовая и тоновая коррекция;
- подготовка видеоизображений для Web;
- изготовление титров.

В результате освоения курса слушатели должны приобрести следующие знания и умения.
Слушатель должен знать:
- основы и правила нелинейного видеомонтажа;
- техники видеосъемки.
Слушатель должен уметь:
- применять редактор Adobe Premiere Pro CC для нелинейного монтажа отснятого видеоматериала;
- применять редактор Adobe After Effects CC для создания цифровых видеоэффектов;
- готовить материал для записи на DVD, размещения в Интернете или записи на цифровую видеоленту.
Категория слушателей: от профессиональных инженеров монтажа, мультимедийных и Web-дизайнеров до студентов и видеооператоров-любителей.
Форма обучения – очна, без отрыва от работы. Возможны индивидуальные занятия.
Учебный план
| № п/п | Наименование разделов | Всего часов | В том числе | |||
|---|---|---|---|---|---|---|
| Лекции | Практические занятия | Самостоятельное изучение | Проверка знаний | |||
|
1 |
Введение в работу с профессиональной программой нелинейного видеомонтажа Adobe Premiere Pro |
6 |
3 |
3 |
0 | |
|
2 |
Рабочие окна (Project, Source, Timeline) |
6 |
2 |
4 |
0 |
|
|
3 |
Создание клипа |
6 |
2 |
4 |
0 |
|
|
4 |
Продвинутые инструменты видеомонтажа |
6 |
2 |
4 |
0 |
|
|
5 |
Аудиоэффекты |
4 | 1 | 3 | 0 | |
|
6 |
Коррекция |
4 | 0 | 4 | 0 | |
|
7 |
Построение титров |
6 | 2 | 4 | 0 | |
| Итоговая аттестация | 0 | 0 | 2 | 0 | Зачёт | |
|
|
Итого: |
40 |
12 |
28 |
0 |
|
Контактная информация
Запись на курс
Какое программное обеспечение для редактирования видео самое лучшее? — Видеообзор и одобрение
Итак, у вас есть куча видео, и вы хотите отредактировать ее вместе в нечто, рассказывающее историю — вам понадобится какое-то программное обеспечение для редактирования видео.
Какое программное обеспечение для редактирования видео вы в конечном итоге выберете, будет зависеть от ряда факторов, начиная от того, какие возможности вам нужны, и заканчивая тем, сколько вы готовы потратить. В той мере, в какой это помогает, мы разбиваем претендентов на категории.
В наши дни профессиональное программное обеспечение для редактирования видео часто означает Avid Media Composer, Adobe Premiere Pro или Apple Final Cut Pro.В каждом из них есть функции, которые позволят вам перейти от коллекции исходных материалов к финальной версии как можно быстрее и с максимально возможным качеством. Тем не менее, у каждого свой подход к редактированию видео, и один может лучше подходить для конкретного рабочего процесса, чем другой. Помимо этого, необходимо учитывать, какое другое программное обеспечение входит в комплект или доступно в качестве опции — типичные программные системы для редактирования видео выходят за рамки основных функций программного обеспечения для нелинейного редактирования и часто поддерживают расширенную цветокоррекцию, анимированную графику, визуальные эффекты и многоканальность. обработка звука.
обработка звука.
Final Cut Pro
Первоначально разработанное Macromedia, программное обеспечение для редактирования видео, которое впоследствии стало Final Cut Pro, было куплено Apple в 1998 году, а первый выпуск Final Cut Pro был выпущен в 1999 году. До 2011 года Apple продолжала разработку Final Cut Pro до такой степени, что он был конкурентоспособным с доминирующим в то время Avid Media Composer, но при этом стоил лишь небольшую часть цены полной системы Avid. Затем, на NAB 2011, Apple объявила о радикальном переписывании всеми любимого Final Cut Pro под названием Final Cut Pro X.
К сожалению, для пользователей Final Cut Pro долгое время и для Apple, первые выпуски Final Cut Pro X слишком сильно отличались от предыдущей версии Final Cut Pro, а также отсутствовали необходимые функции, которые присутствовали в предыдущих версиях. Хотя это и не было в конечном итоге фатальным для Final Cut Pro X как продукта, этих причин было достаточно для многих видеоредакторов, чтобы еще раз взглянуть на предложения конкурентов, в частности, на Adobe Premiere Pro.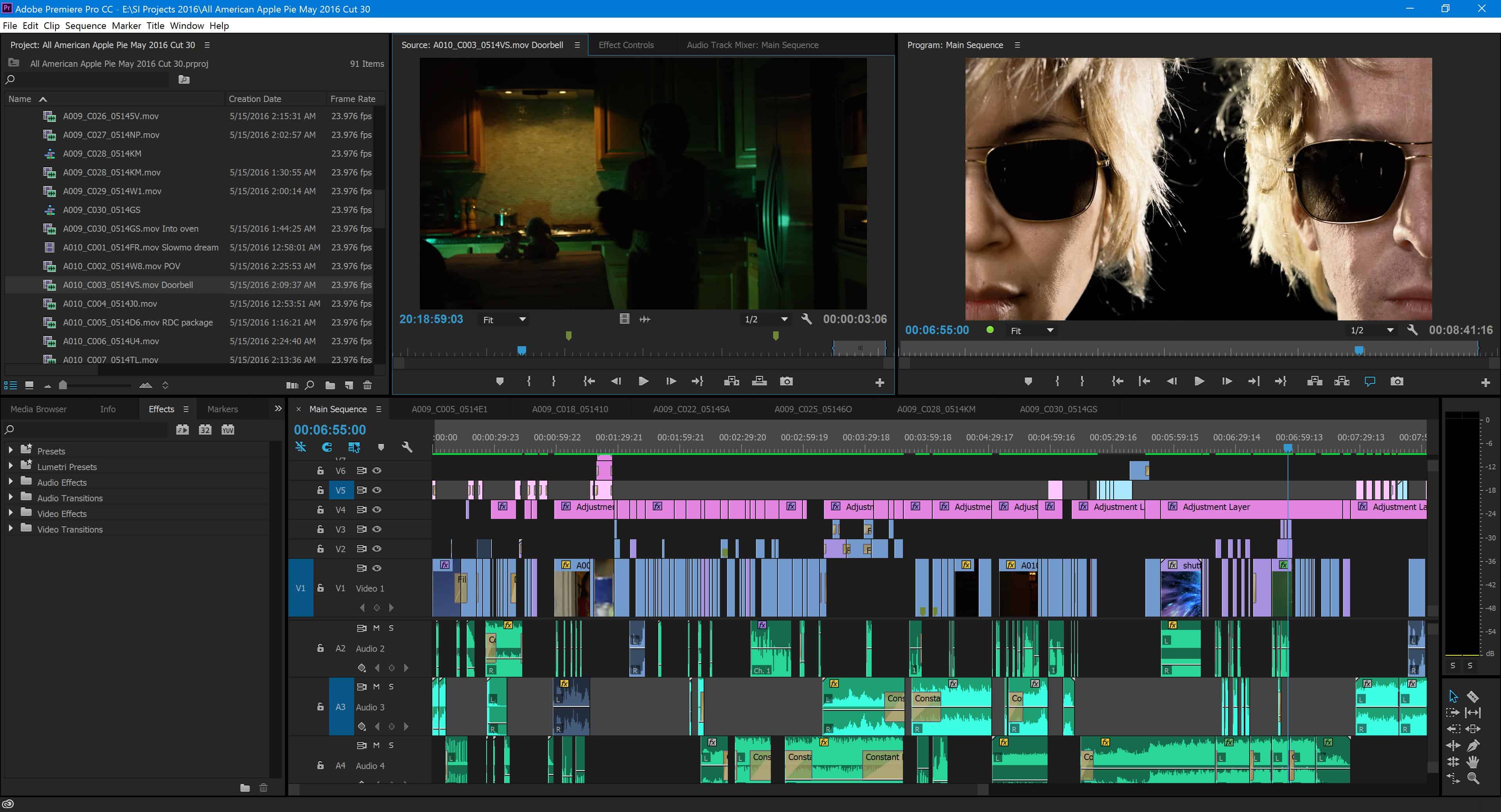
К счастью для приверженцев Final Cut Pro, Apple продолжила совершенствовать Final Cut Pro X и добавлять недостающие функции до такой степени, что отзывы о последних выпусках стали намного более положительными.Только время покажет, восстановит ли Final Cut Pro импульс, утраченный во время тяжелого переходного периода.
Как и большинство программ Apple, Final Cut Pro работает только в Mac OS X.
Сколько стоит Final Cut Pro?
Final Cut Pro доступен только через Apple App Store и, как таковой, доступен только для Mac OS X. Лицензирование предоставляется в виде бессрочной лицензии, а цена составляет 299,99 долларов США. Final Cut Pro дополняет Apple Motion для анимированной графики, визуальных эффектов и композитинга и Apple Compressor для расширенного кодирования.Оба они могут быть приобретены в App Store за 49,99 долларов в качестве бессрочной лицензии.
Adobe Premiere Pro
Основанная в 1982 году, Adobe Systems изначально ориентировалась на PostScript и цифровые шрифты.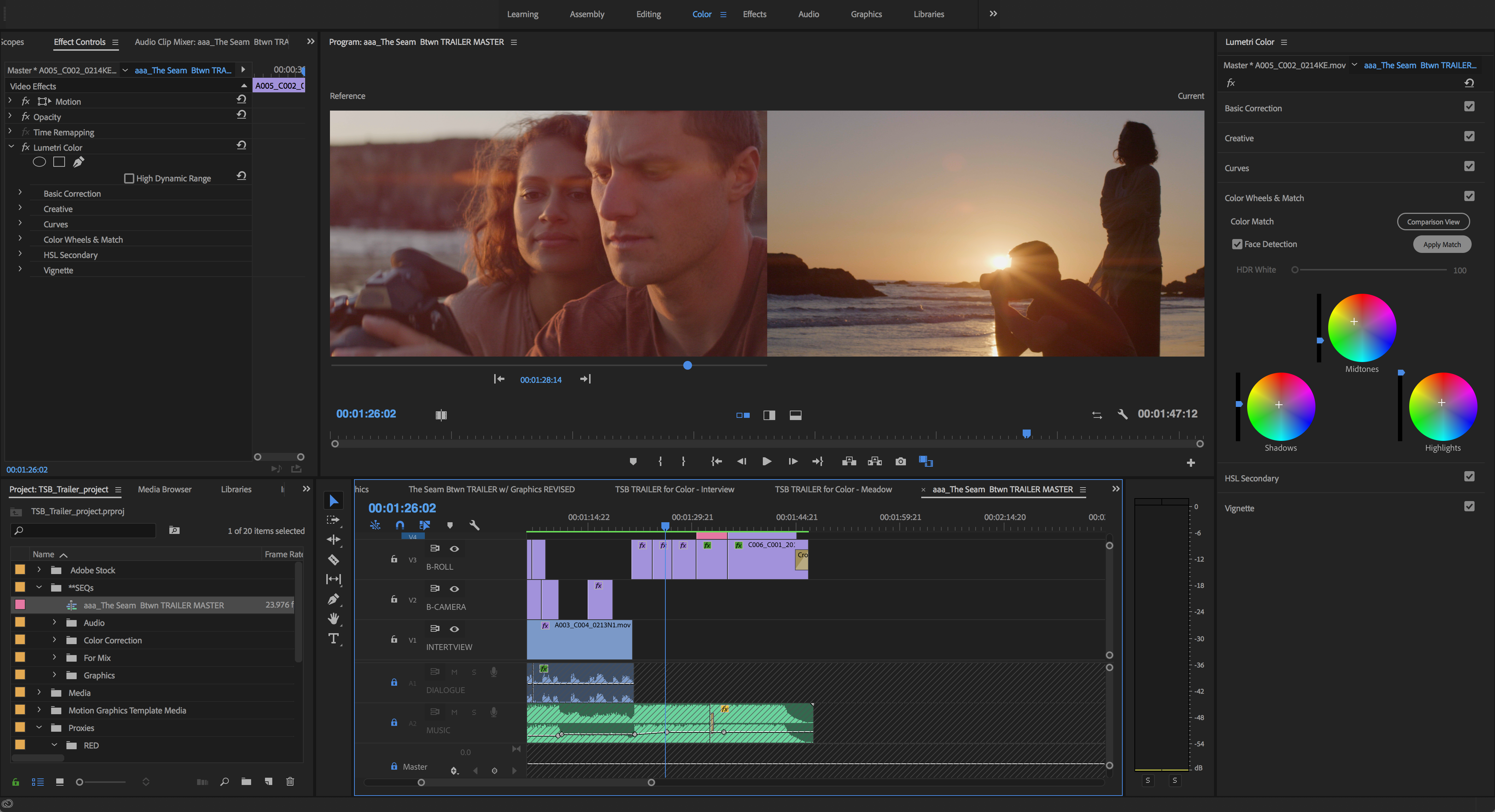 Только в 1991 году был выпущен первый выпуск того, что в конечном итоге стало Adobe Premiere Pro. Тогда известная как Adobe Premiere, она была позже переработана и перезапущена в 2003 году как Adobe Premiere Pro.
Только в 1991 году был выпущен первый выпуск того, что в конечном итоге стало Adobe Premiere Pro. Тогда известная как Adobe Premiere, она была позже переработана и перезапущена в 2003 году как Adobe Premiere Pro.
С момента запуска обновленного бренда Adobe Premiere Pro Adobe активно улучшала Premiere Pro, чтобы лучше конкурировать с Avid Media Composer и Final Cut Pro.В выпуске CS6, в частности, произошли значительные изменения, а также интеграция с Adobe Prelude для записи и приема видео, Adobe SpeedGrade для цветокоррекции и Adobe Encore для создания DVD. Хотя Adobe Encore был прекращен, поскольку важность DVD для распространения видео снизилась, Adobe Prelude и Adobe SpeedGrade являются полезными дополнениями к Adobe Premiere Pro. Adobe также предлагает Adobe After Effects для анимированной графики, визуальных эффектов и композитинга и Adobe Audition для работы с многодорожечным звуком.
Adobe Premiere Pro вместе с другими приложениями Adobe Creative Cloud работает как в Mac OS X, так и в Microsoft Windows.
Сколько стоит Adobe Premiere Pro?
С 2013 года Adobe Premiere Pro доступен только для лицензирования по подписке через Adobe Creative Cloud. В этом случае цены являются агрессивными и должны быть гибкими, чтобы удовлетворять потребности большинства людей, которые открыты для лицензирования по подписке.
| Программное обеспечение | Срок | Цена |
|---|---|---|
| Adobe Premiere Pro | Годовой | $ 19.99 / мес. |
| Adobe Premiere Pro + 1 другое облачное приложение Creative | Годовой | $ 39.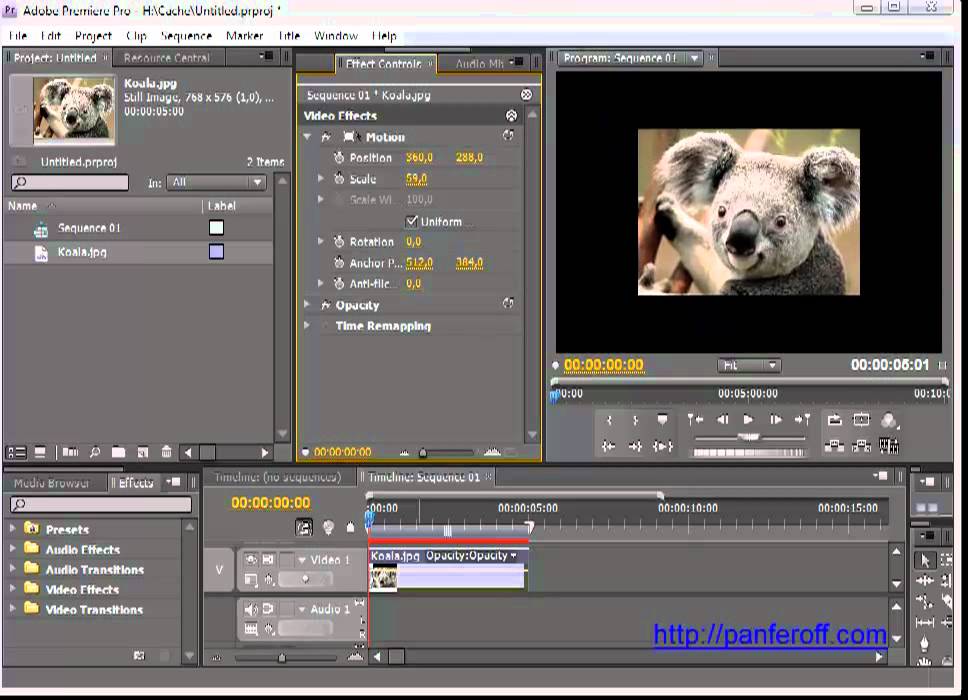 98 / мес. 98 / мес. |
| Полный Adobe Creative Cloud | Годовой | $ 49,99 / мес. |
| Полный Adobe Creative Cloud | Ежемесячно | $ 74,99 / мес. |
По сравнению с Final Cut Pro, модель лицензирования Adobe Premiere Pro является его полной противоположностью.Хотя Final Cut Pro предлагает известную общую стоимость владения, по крайней мере, в том, что касается лицензионных сборов для программного обеспечения для редактирования видео, лицензирование по подписке Adobe Premiere Pro или всего Adobe Creative Cloud упростит ваш денежный поток.
С точки зрения профессионального программного обеспечения для редактирования видео, на самом деле доминируют три NLE: Avid Media Composer, Adobe Premiere Pro и Final Cut Pro.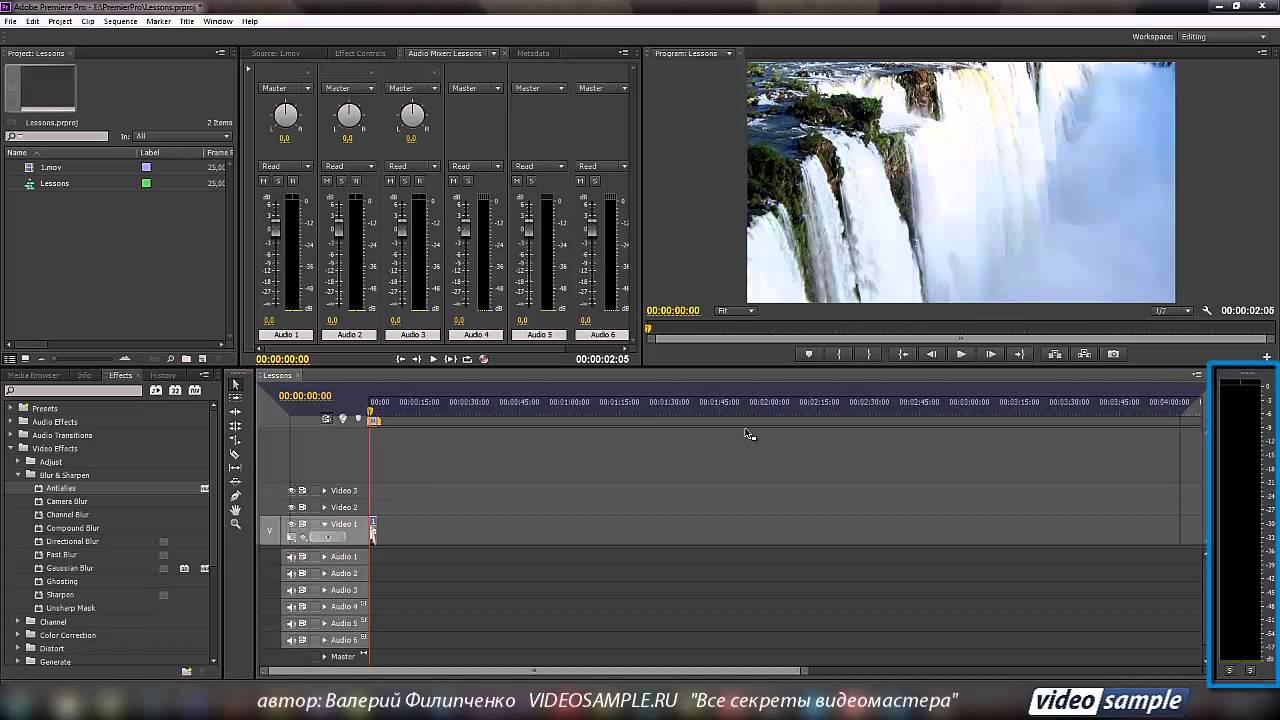 Из них Avid Media Composer существует дольше всех, его история началась в 1989 году, когда появилась версия 1.0 был выпущен. Благодаря своему долгому происхождению, а также тому, что Media Composer является высокопроизводительной системой, до недавнего времени она была доминирующим программным обеспечением для редактирования видео для кино и телерадиовещания. Совсем недавно он столкнулся с жесткой конкуренцией со стороны Final Cut Pro и Adobe Premiere Pro.
Из них Avid Media Composer существует дольше всех, его история началась в 1989 году, когда появилась версия 1.0 был выпущен. Благодаря своему долгому происхождению, а также тому, что Media Composer является высокопроизводительной системой, до недавнего времени она была доминирующим программным обеспечением для редактирования видео для кино и телерадиовещания. Совсем недавно он столкнулся с жесткой конкуренцией со стороны Final Cut Pro и Adobe Premiere Pro.
До выхода Avid Media Composer 2.5 в 2006 году Avid Media Composer был доступен только с соответствующим оборудованием. Начиная с версии 2.5, Avid Media Composer доступен только как программная система с дополнительными аппаратными компонентами.В то время как дополнительные аппаратные компоненты в некоторых случаях полезны, обеспечивая дополнительную обработку и интерфейсы ввода / вывода, автономный Avid Media Composer сам по себе является очень мощной программной системой для редактирования видео.
Для высококачественных отделочных работ опция Avid Symphony добавляет функции вторичной цветокоррекции, работу с несжатым HD и улучшенную производительность в реальном времени к стандартному предложению Avid Media Composer. Avid Symphony нацелен на профессионалов телевидения и кино и поэтому имеет премиум профессионального уровня.
Avid Symphony нацелен на профессионалов телевидения и кино и поэтому имеет премиум профессионального уровня.
Avid Media Composer доступен как в Mac OS X, так и в Microsoft Windows.
Сколько стоит Avid Media Composer?
| Лицензия | Срок | Цена |
|---|---|---|
| Подписка (кросс-версия) | Годовой | $ 39,99 / мес. |
| Подписка | Годовой | $ 49,99 / мес.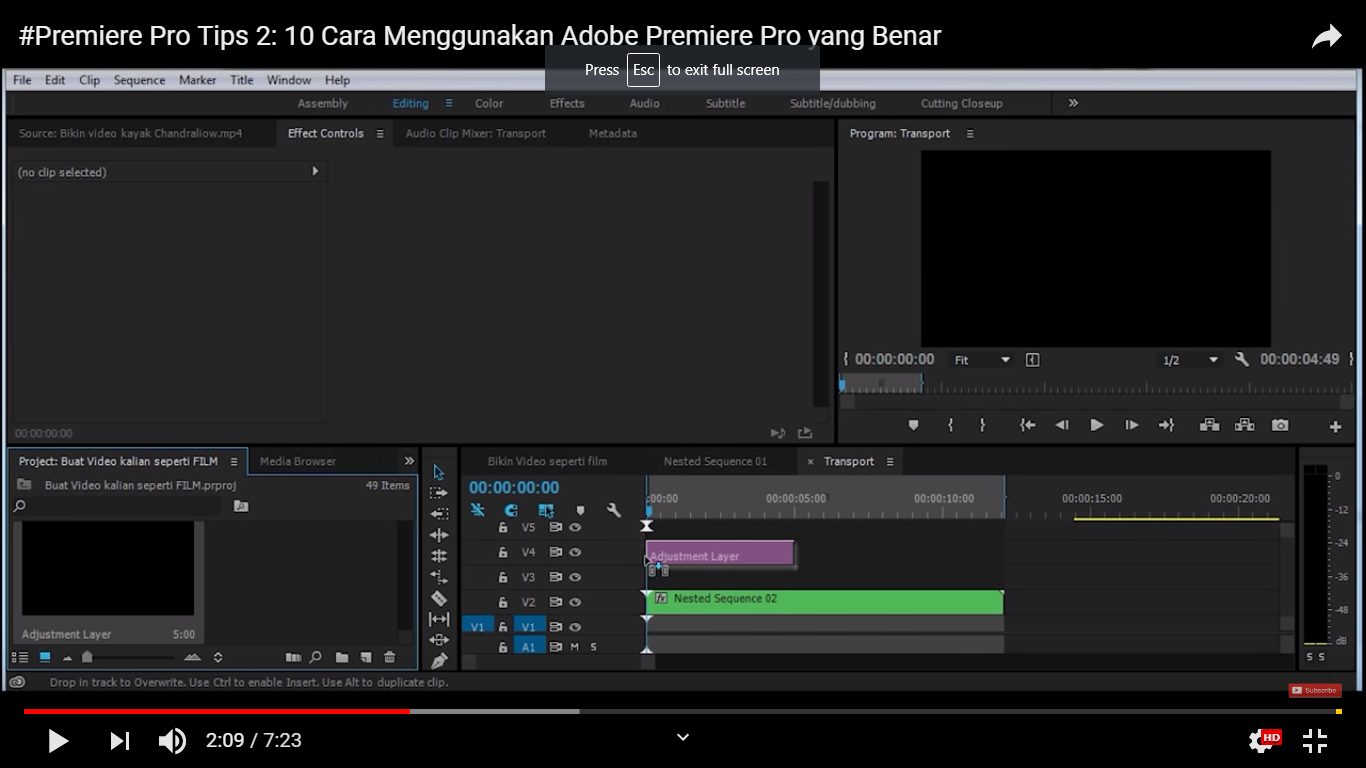 |
| Подписка | Ежемесячно | $ 74.99 / мес. |
| Бессрочная | нет данных | 1299,99 $ / мес. |
Хотя цены на лицензии по подписке совпадают с ценами Adobe Creative Cloud, цены на Avid Media Composer сложнее, чем на Adobe Premiere Pro или Final Cut Pro. С Avid Media Composer вы можете арендовать программное обеспечение и платить ежемесячно с ежегодным обязательством или помесячно. В качестве бонуса, если вы имеете право на кросс-класс, вы можете сэкономить дополнительно 10 долларов в месяц.по подписке с годовым обязательством. Avid также предлагает бессрочную лицензию, если вы можете заплатить заранее.
К сожалению, от того, лицензируете ли вы Avid Media Composer по подписке или постоянно, зависит, что именно вы получите в рамках этой лицензии.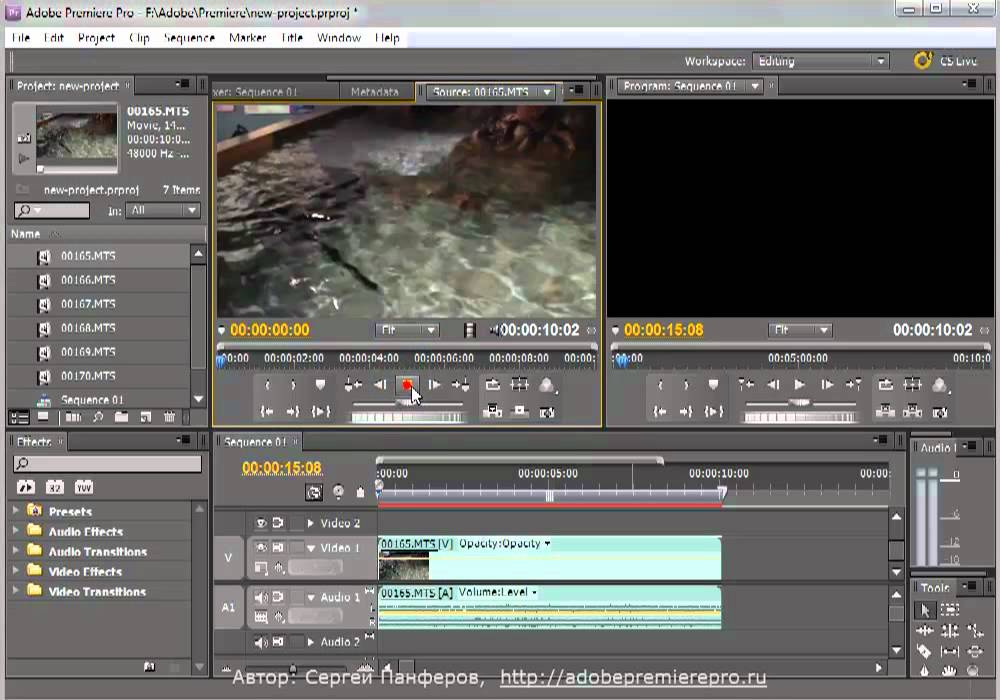
| Компонент | бессрочный | Подписка |
|---|---|---|
| Медиа-композитор | Включено | Включено |
| Медиа-композитор | Вариант симфонии | 30-дневная пробная версия | Включено |
| NewBlue Титлер Pro 1 | Включено | Включено |
| NewBlue Титлер Pro 2 | Не включено | Включено |
| Менеджер EDL | Включено | Включено |
| FilmScribe | Включено | Включено |
| iZotope Insight | Включено | Включено |
| Поддержка Avid | Один год | Включено |
| Борис Континуум Complete Lite | Не включено | Включено |
| Соренсон Squeeze Lite | Не включено | Включено |
Глядя на цены на Avid Media Composer, становится ясно, что Avid пытается получить свой пирог и съесть его, настоятельно рекомендуя клиентам выбрать лицензию по подписке, добавив опцию Symphony и поддержку в течение первого года , по-прежнему предлагая бессрочную лицензию и избегая сопротивления Adobe, полученного при переходе к модели лицензирования только по подписке.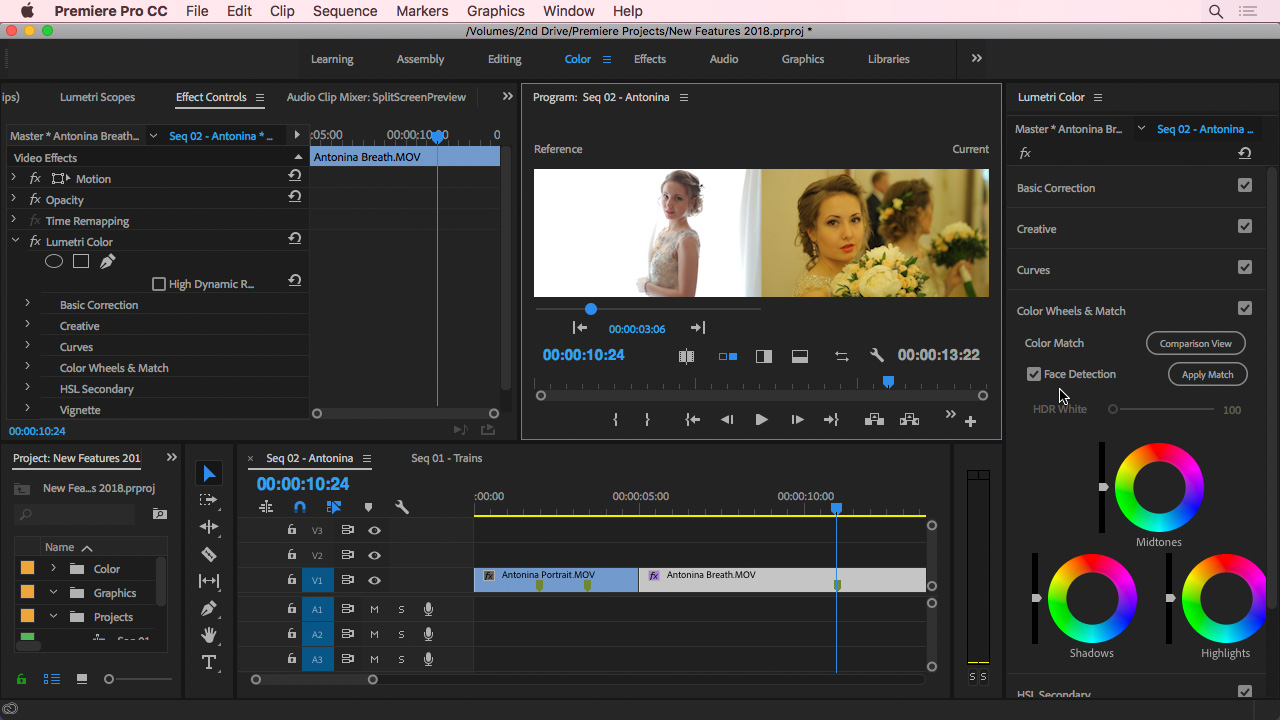
Хотя цены, предлагаемые для подписок Avid Media Composer, в значительной степени совпадают с ценами для Adobe Creative Cloud, не нужно много заглядывать под поверхность, чтобы увидеть, что Adobe Creative Cloud предлагает гораздо лучшую ценность. Независимо от того, нужно ли вам программное обеспечение только для редактирования видео или редактирования видео и цветокоррекции, Adobe Creative Cloud очень доступна по цене 19,99 долларов в месяц. и 39,98 $ / мес. соответственно. Добавьте дополнительно 10 долларов в месяц. и вы получаете анимированную графику, многодорожечный звук и целый ряд других возможностей с полным пакетом Adobe Creative Cloud.
Точно так же по сравнению с Final Cut Pro бессрочная лицензия Avid Media Composer значительно дороже. Кроме того, добавление опции Symphony к бессрочной лицензии обойдется вам еще в 749 долларов.
Lightworks
Помимо большой тройки, есть еще несколько предложений программного обеспечения для редактирования видео, которые стоит рассмотреть. Первый из них — Lightworks. Lightworks разрабатывается с 1989 года и используется в многочисленных телевизионных программах и художественных фильмах, отмеченных наградами.
Первый из них — Lightworks. Lightworks разрабатывается с 1989 года и используется в многочисленных телевизионных программах и художественных фильмах, отмеченных наградами.
Благодаря поддержке 2K, 4K, PAL, NTSC и HD, а также мастерингу цифрового видео, Lightworks ориентирован на профессиональных видеоредакторов. Lightworks — это первоклассная среда для редактирования видео с возможностью цветокоррекции, анимированной графики и композитинга.
Сколько стоит Lightworks?
Lightworks доступен в двух версиях: Free и Pro. Бесплатная версия имеет все основные функции, которые вы ожидаете, а также множество дополнительных функций — расширенное многокамерное редактирование, вывод на второй монитор, полная поддержка формата импорта.Основным ограничением бесплатной версии является то, что вывод ограничен разрешением 720p H.264 / MP4.
Для версии Pro вы получаете все функции бесплатной версии, а также полный спектр выходных форматов, совместное использование проекта, поддержку аппаратного ввода-вывода (AJA, Blackmagick и Matrox), совместимость (экспорт AAF, OMF и EDL), стереоскопический вывод и рендеринг временной шкалы.
| Срок | Цена |
|---|---|
| Ежемесячно | 24 доллара.99 / мес. |
| Годовой | $ 174,99 / мес. |
| Бессрочная | 437,99 $ / мес. |
Для профессионального программного обеспечения для редактирования видео Lightworks предлагает очень выгодные цены. Ежемесячная подписка почти такая же недорогая, как подписка на Adobe Premiere Pro, а бессрочная лицензия намного дешевле, чем что-либо еще такого же уровня.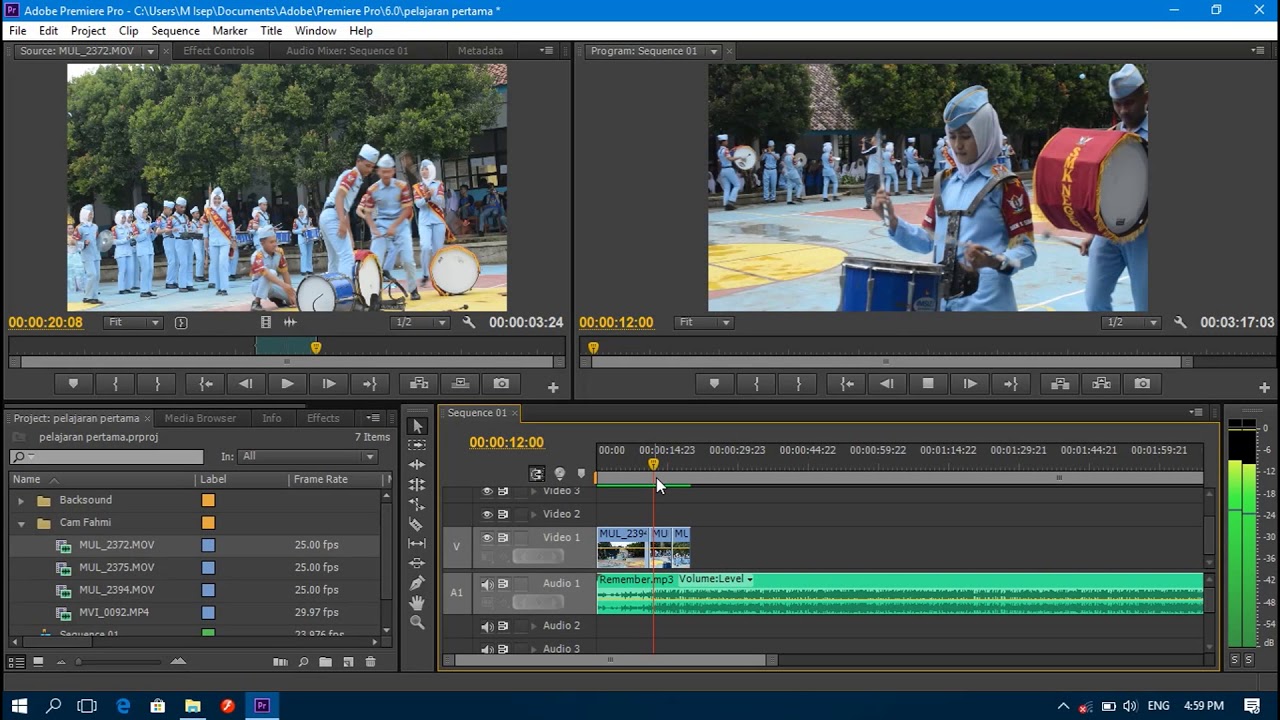
DaVinci Resolve
DaVinci Resolve была первоначально запущена в 2004 году как система цветокоррекции следующего поколения, укомплектованная проприетарными аппаратными картами.В течение следующего десятилетия DaVinci была счастлива развивать Resolve для цветокоррекции, но все изменилось в 2014 году. На NAB 2014 компания DaVinci, приобретенная Blackmagic в 2009 году, представила Resolve 11 как полнофункциональную программу для редактирования видео. В этом выпуске DaVinci resolve объединяет программное обеспечение для редактирования видео с первоклассной системой цветокоррекции.
Сколько стоит DaVinci Resolve?
Цену на DaVinci Resolve можно охарактеризовать как очень агрессивную — как для нижнего, так и для верхнего ценового диапазона.Во всех случаях лицензирование осуществляется на бессрочной основе.
| Издание | Цена |
|---|---|
| DaVinci Resolve Lite | Бесплатно |
| Программное обеспечение DaVinci Resolve | $ 995 |
| DaVinci Resolve | 29 995 долл.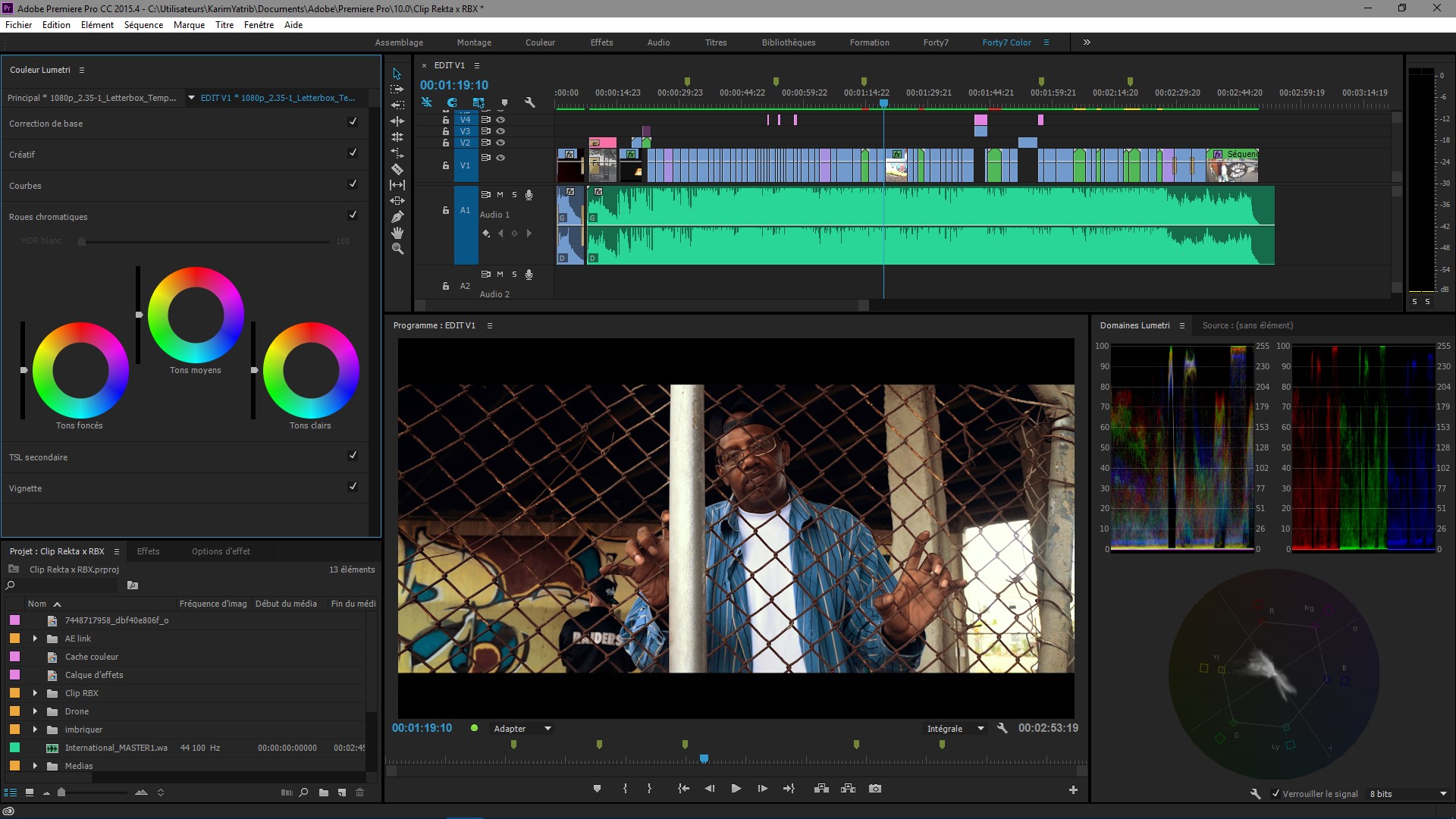 США США |
Blackmagic имеет длинное сравнение функций со всеми деталями различий между редакциями DaVinci Resolve.Короче говоря, программное обеспечение DaVinci Resolve добавляет в DaVinci Resolve Lite функции шумоподавления, размытия движения и трехмерного стереоскопического изображения. Разница между DaVinci Resolve и DaVinci Resolve Software заключается в аппаратной поверхности управления.
Ценообразование различных выпусков DaVinci служит иллюстрацией некоторых проблем, связанных с ценообразованием продукта для видеорынка — в то время как некоторые клиенты имеют лишь минимальную возможность монетизировать видео, которое они производят, другие могут сделать на столько порядков больше Итак, как сделать их продукцию доступной для первой группы и при этом успешно получить часть ценности, предлагаемой второй группе.
Какое программное обеспечение для редактирования видео вам лучше всего?
Решение о том, какое программное обеспечение для редактирования видео является лучшим, в конечном итоге является личным решением. В этом случае все же есть ясный случай, если мы будем основывать наши соображения в первую очередь на экономике. Имея это в виду, вот рекомендации.
В этом случае все же есть ясный случай, если мы будем основывать наши соображения в первую очередь на экономике. Имея это в виду, вот рекомендации.
Lightworks
Когда дело доходит до программного обеспечения для редактирования видео, трудно превзойти ценность Lightworks. С очень функциональной бесплатной версией и очень доступной версией Pro, которую вы можете лицензировать как по ежемесячной подписке, так и бессрочно, вы действительно не можете много чего попросить.
Если вы по какой-либо причине хотите минимизировать затраты на лицензирование программного обеспечения для редактирования видео, вам обязательно стоит серьезно взглянуть на Lightworks. Независимо от того, являетесь ли вы студентом, желающим узнать о редактировании видео, любителем, желающим выйти за рамки создателя фильмов для Windows, или опытным профессионалом, стремящимся сократить ваши расходы, сначала взгляните на Lightworks — в конечном итоге это может быть не для всех, но для многих это будет сложно победить.
DaVinci Resolve
Благодаря первоклассной цветокоррекции и мощному нелинейному редактору вторым лучшим вариантом для профессиональных видеоредакторов является бесплатный DaVinci Resolve Lite.Это следует учитывать после Lightworks для новых предприятий, будь то новый цех постпроизводства или те, кто хочет начать изучение профессиональной системы программного обеспечения для редактирования видео.
Как и в случае с Lightworks, это отличное место для начала для всех, кто хочет изучить профессиональную систему программного обеспечения для редактирования видео. Изучите терминологию и получите некоторый опыт работы с DaVinci Resolve Lite, а затем посмотрите, куда приведет вас ваш путь. Конечно, вам, возможно, придется выучить еще один NLE по пути, но у вас будет преимущество, и вы не будете вкладывать деньги, чтобы туда добраться.
Adobe Creative Cloud
Если вам нужен широкий спектр возможностей или вы хотите выбрать одну из большой тройки, лучшую ценность можно найти в Adobe Creative Cloud, а вместе с ним и в Adobe Premiere Pro.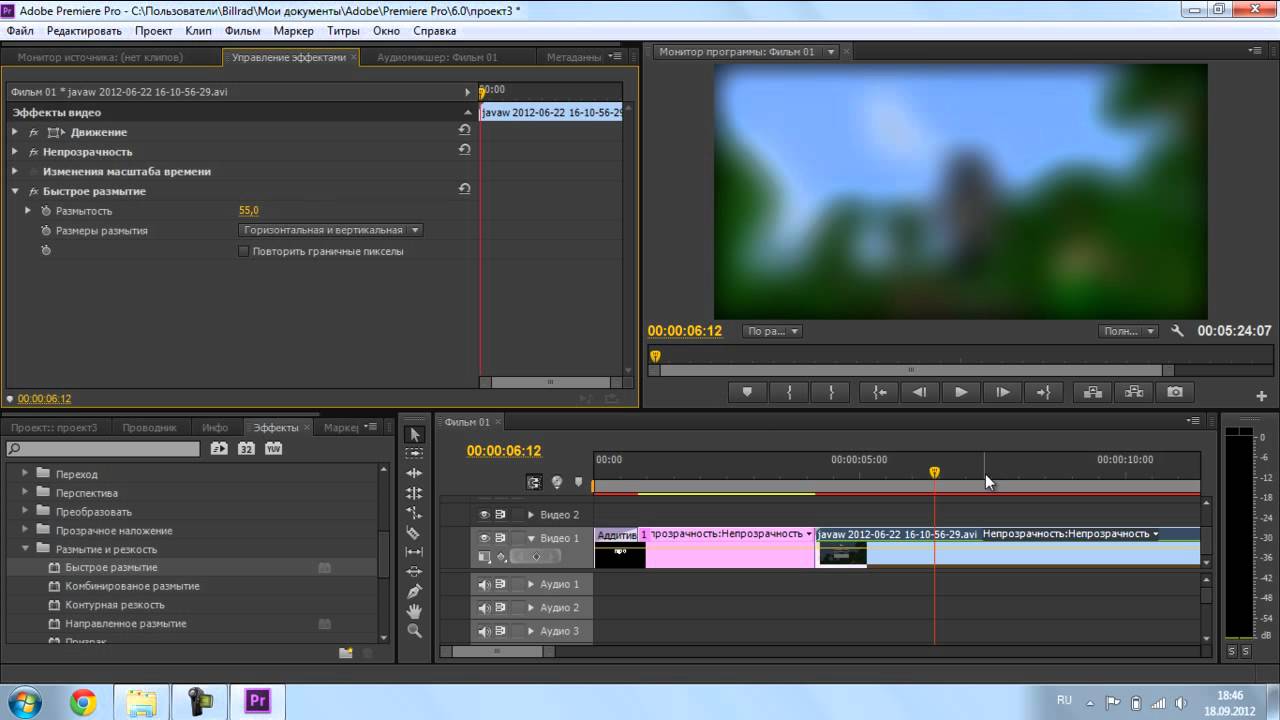 При полной подписке на Adobe Creative Cloud вы платите 49,99 долл. США в месяц. и получите Adobe Premiere Pro для редактирования видео, Adobe After Effects для анимированной графики / эффектов / композитинга, Adobe SpeedGrade для цветокоррекции и Adobe Audition для редактирования многодорожечного звука. Вдобавок к этому вы также получаете Adobe Photoshop и Adobe Illustrator для тех дней, когда вам нужно создать или отредактировать изображение для использования в другом месте.Если вам нужен швейцарский армейский нож с максимальным количеством инструментов, это лучший способ сделать это.
При полной подписке на Adobe Creative Cloud вы платите 49,99 долл. США в месяц. и получите Adobe Premiere Pro для редактирования видео, Adobe After Effects для анимированной графики / эффектов / композитинга, Adobe SpeedGrade для цветокоррекции и Adobe Audition для редактирования многодорожечного звука. Вдобавок к этому вы также получаете Adobe Photoshop и Adobe Illustrator для тех дней, когда вам нужно создать или отредактировать изображение для использования в другом месте.Если вам нужен швейцарский армейский нож с максимальным количеством инструментов, это лучший способ сделать это.
Заключительные мысли
В конце концов, выбор инструментов производства будет в значительной степени зависеть от человеческого фактора — если у вас есть большой опыт использования Avid Media Composer и вы начинаете новый бизнес, вы уверены, что оплатите лицензионные расходы, а вы например, с помощью Avid Media Composer, затем используйте Avid Media Composer.
В конечном счете, существует слишком много переменных, чтобы создавать рекомендации, которые подойдут всем, и по большей части любое из обсуждаемых здесь программ для редактирования видео в компетентных руках сможет произвести отличную работу. Кроме того, любой, кто способен рассказывать отличные истории с помощью Avid Media Composer, также способен рассказывать отличные истории с помощью Lightworks. Что вы выберете для использования в качестве инструмента, будет зависеть от того, кто вы и ваши предпочтения. Надеюсь, что если вы долгое время пользуетесь Avid / Apple / Adobe, это побудит вас приобрести Lightworks или DaVinci.
Кроме того, любой, кто способен рассказывать отличные истории с помощью Avid Media Composer, также способен рассказывать отличные истории с помощью Lightworks. Что вы выберете для использования в качестве инструмента, будет зависеть от того, кто вы и ваши предпочтения. Надеюсь, что если вы долгое время пользуетесь Avid / Apple / Adobe, это побудит вас приобрести Lightworks или DaVinci.
Что такое Adobe Premiere Pro?
?
Adobe Premiere Pro — это программа для редактирования видео, которая является частью коллекции программного обеспечения Adobe Creative Cloud, а также Adobe CS6 или Adobe Creative Suite.Premiere Pro используется для редактирования видео, включая фильмы, и быстро становится популярной программой для кинематографистов всего мира, как любителей, так и профессионалов.
Premiere Pro: неразрушающий редактор
Когда вы говорите о редактировании фильмов и видео, существует два типа процессов редактирования: линейный и нелинейный.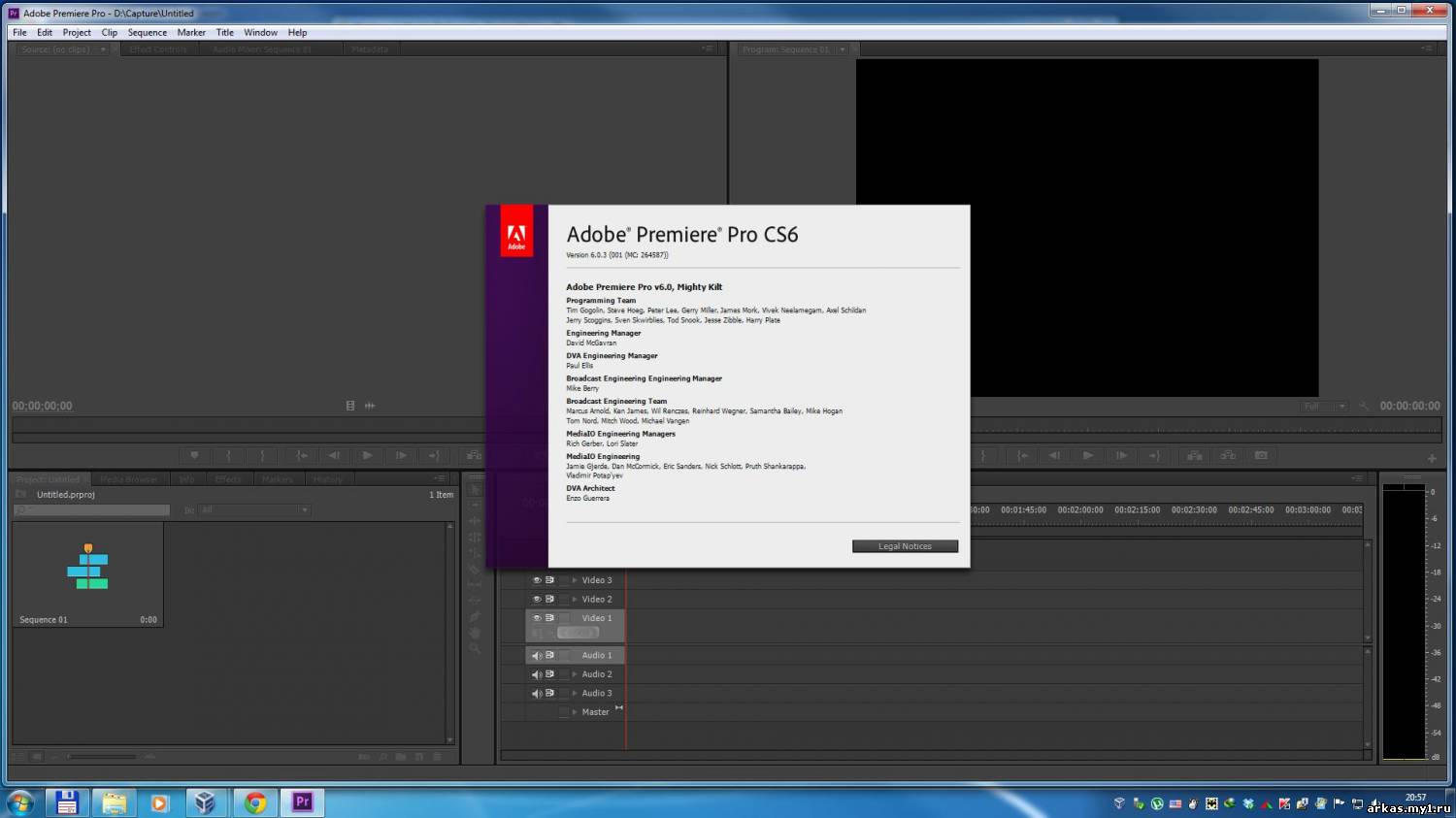 Линейное редактирование видео было способом редактирования видео до того, как цифровые видеомагнитофоны и камеры стали основным способом съемки фильмов. При линейном редактировании вы должны прокручивать отснятый материал, перетаскивая указатель воспроизведения в программе, которую вы использовали для редактирования.Вы должны выбирать, упорядочивать и редактировать изображения и звук в последовательности отснятого материала. Другими словами, вам нужно было «прокрутить» весь фильм, чтобы найти место, где вы хотите внести правки, а затем внести эти изменения. Внесенные вами правки изменили исходную версию. Фактически, можно сказать, что оригинальная версия была уничтожена.
Линейное редактирование видео было способом редактирования видео до того, как цифровые видеомагнитофоны и камеры стали основным способом съемки фильмов. При линейном редактировании вы должны прокручивать отснятый материал, перетаскивая указатель воспроизведения в программе, которую вы использовали для редактирования.Вы должны выбирать, упорядочивать и редактировать изображения и звук в последовательности отснятого материала. Другими словами, вам нужно было «прокрутить» весь фильм, чтобы найти место, где вы хотите внести правки, а затем внести эти изменения. Внесенные вами правки изменили исходную версию. Фактически, можно сказать, что оригинальная версия была уничтожена.
Нелинейное редактирование видео, с другой стороны, позволяет вам перейти непосредственно к кадру, в котором вы хотите выполнить редактирование. Premiere Pro — нелинейный редактор.Вы начнете с захвата или приема контента, а затем разрежете этот контент на части. Вы сможете разделять клипы, добавлять фильтры и эффекты, а также обрезать кадры. Однако Premiere Pro не изменяет исходный материал, поэтому мы говорим, что он неразрушающий. Эпоха цифровых носителей, в отличие от катушек с магнитной лентой, сделала возможным нелинейное редактирование такого рода.
Premiere Pro CS6 по сравнению с Premiere Pro Creative Cloud (CC)
Adobe предлагает пользователям два способа приобретения и использования программы Premiere Pro.Пользователи могут либо приобрести программное обеспечение за разовую плату, загрузив или заказав компакт-диск с программой, либо подписаться на Premiere Pro, согласившись вносить ежемесячную плату.
Premiere Pro CS6 доступен на компакт-диске для тех, кто хочет заплатить единовременную плату за использование этого программного обеспечения. При покупке таким образом пользователи смогут использовать Premiere Pro CS6 столько, сколько захотят, без необходимости платить какие-либо другие связанные с этим сборы. Поскольку Adobe отменила свои планы по выпуску CS7, CS6 будет последней версией, которую можно будет купить на компакт-диске, по крайней мере, в таком отдаленном будущем, насколько Adobe сможет увидеть, и за единовременную плату.
Premiere Pro CC или Creative Cloud — это услуга на основе подписки, что означает, что вы будете платить ежемесячную плату, чтобы продолжить использование программы. Вы можете прекратить предоставление услуги в любое время. Никаких контрактов или временных обязательств не требуется. Premiere Pro CC устанавливается на ваш компьютер так же, как CS6. Основное отличие состоит в том, что если вы не оплатили абонентскую плату за месяц, вы не сможете пользоваться программой, пока не заплатите.
Отличия CS6 от CC
Различия между Premiere Pro CS6 и CC заключаются в функциях.Premiere Pro CS6 был выпущен в 2012 году. Несмотря на то, что он остается самым последним выпуском Premiere Pro Creative Suite, ему еще два года. Были выпущены обновления для CS6, но эти обновления были предназначены только для исправления ошибок, влияющих на производительность. Никаких новых функций не добавлено. Поскольку планы на CS7 были отменены, обновленной версии Creative Suite не будет.
За два года, прошедшие с момента выпуска Premiere Pro CS6, Adobe вложила всю свою энергию и технологии в Premiere Pro CC.Adobe обновляет все свои облачные программы каждые три-шесть месяцев, а не каждые 12-18 месяцев, как это делалось с программами Creative Suite. По этой причине облачная версия Premiere Pro содержит больше функций и более современна с точки зрения технологий, чем CS6.
Фактически, CC уже имеет функции, которых нет в CS6. К ним относятся:
Новый код . Код был обновлен в Premiere Pro, даже начиная с CS6. Для вас это означает большую поддержку большего количества видеокарт и графических процессоров.Возможно, вы редактируете с помощью графического процессора, который не поддерживается CS6, но поддерживает CC. Если это так, вы увидите улучшение производительности предварительного просмотра и рендеринга с помощью CC.
Облачная служба . Мы упоминали об этом, но это действительно преимущество: программное обеспечение будет обновляться в среднем каждые 3-6 месяцев. Creative Suite обновлялся каждые 12–18 месяцев.
Опять же, все эти функции были добавлены в Premiere Pro CC, и их нет в CS6.Однако мы не пытаемся отговорить вас от использования CS6, если вы уже используете или планируете использовать CS6 в будущем. CS6 по-прежнему остается высокофункциональной и эффективной программой. Тем не менее, для тех, кто любит пользоваться новыми функциями и предпочитает использовать последнюю версию программного обеспечения, Premiere Pro CC будет лучшим выбором для вас.
Что нового в CS6
Если вы опытный пользователь Premiere Pro Creative Suite и обновились до CS6 с предыдущей версии, такой как CS5, новые функции, содержащиеся в CS6, будут вам полезны.Мы перечислили некоторые из наиболее важных обновлений ниже, поэтому, когда вы начнете использовать Premiere Pro CS6, вы обязательно увидите эти улучшения.
Улучшение рабочего процесса при использовании Premiere Pro
Adobe для графики и видео — это то же самое, что Microsoft для данных. Другими словами, Adobe предлагает более нескольких различных программ, которые помогут вам создавать и редактировать графику и видео. Тем не менее, вы можете использовать другие программы Adobe вместе с Premiere Pro, чтобы упростить вашу работу и добиться лучшего конечного результата.
Например, файлы Photoshop можно открывать из Premiere Pro, а затем редактировать в Photoshop. Вы также можете импортировать файлы Adobe After Effects и воспроизводить их на шкале времени Premiere Pro. Проекты Premiere Pro также можно импортировать в After Effects. Вы также можете редактировать файлы в Adobe Audition. Просто помните, что вы должны были приобрести эти другие программы или подписаться на них, чтобы использовать их вместе с Premiere Pro.
Навигация по интерфейсу Premiere Pro CC
Интерфейс Premiere Pro может показаться сложным, если вы никогда раньше не использовали эту программу.Вы можете использовать десятки панелей. Это помимо сотен элементов управления. Однако вы можете настроить свое рабочее пространство с помощью панелей с вкладками, чтобы можно было быстро и легко найти то, что вам нужно.
Как видно на скриншоте ниже, рабочая область состоит из четырех основных панелей.
Давайте поговорим о каждом из них.
В верхнем левом углу находится панель исходного монитора.
Здесь вы сможете предварительно просмотреть контент, прежде чем добавлять его в проект.Вы также можете найти здесь панель управления эффектами, микшер аудиоклипа и панель метаданных. Они расположены в верхней части панели исходного монитора. Вы можете увидеть их ниже:
Панель «Проект» расположена в нижнем левом углу рабочего пространства. Здесь расположены строительные блоки, которые вы будете использовать для создания фильмов. Он содержит все исходные клипы и эпизоды. В него входят и другие панели: «Браузер файлов мультимедиа», «Информация», «Эффекты», «Маркеры» и «История».
В правом нижнем углу рабочей области вы увидите панель временной шкалы.
Панель «Таймлайн» — это место, где вы собираете различные аспекты вашего проекта, включая аудио, видео и неподвижные изображения.
Вы увидите то, что вы создали, на шкале времени в программном мониторе. Эта вкладка расположена в правом верхнем углу рабочей области.
Если вы случайно закроете панель, вы можете перейти в строку меню в верхней части Premiere Pro. Это показано ниже.
Щелкните «Окно», затем выберите панель из списка.
Adobe Premiere Pro 2021 Review
Adobe Premiere Pro по-прежнему остается лучшим программным обеспечением для редактирования видео для пользователей Mac и ПК с Windows благодаря простой в использовании временной шкале нелинейного редактирования, невероятно мощным инструментам и интеграции с удивительным Adobe Creative Cloud, который предлагает безграничные творческие возможности. Если вы хотите создавать постановки, останавливающие шоу, на рынке все еще нет лучшего инструмента, чем Adobe Premiere Pro.
Плюсы:
Простой в использовании интерфейс временной шкалы
Обеспечивает безграничное творчество за счет интеграции с Adobe Creative Suite
Поддержка нескольких камер
Множество сочетаний клавиш для ускорения рабочих процессов
Можно импортировать практически любой видеоформат и кодек
Удивительные инструменты коррекции цвета и света
Минусы:
Для специальных эффектов требуется Adobe After Effects
Рендеринг может быть медленным без мощного Mac или eGPU
Мы оценили Adobe Premiere Pro как лучших программ для редактирования видео для Mac и В этом обзоре Adobe Premiere Pro мы подробнее рассмотрим, почему это лучший видеоредактор на рынке.
Что такое Adobe Premiere Pro?
Adobe Premiere — это программное обеспечение для редактирования видео, являющееся отраслевым стандартом, которое используется профессиональными компаниями по производству видео по всему миру.
Однако Adobe сделала Premiere Pro намного более доступным для новичков в последних обновлениях, и теперь он подходит для всех, от новичков до любителей, благодаря простым в использовании руководствам и новой области обучения.
Adobe Premiere Pro сохраняет традиционный подход нелинейного редактора (NLE) к редактированию видео, который будет знаком как любительским, так и профессиональным редакторам.
Одним из больших преимуществ Adobe Premiere Pro является то, что он работает как на Mac, так и на ПК с Windows, что упрощает совместную работу с командами на обеих платформах.
Для сравнения, ответ Apple на Adobe Premiere — Final Cut Pro , который работает только на Mac.
Не только это, но и Adobe Premiere Pro интегрирован с невероятно мощным Adobe Creative Cloud Suite, который предлагает беспрецедентные инструменты для творчества, включая программное обеспечение для пост-обработки, такое как впечатляющий Adobe After Effects для добавления 3D-спецэффектов и Adobe Audition для редактирования звука.
А поскольку Adobe также производит Photoshop, который является наиболее часто используемым графическим редактором в мире, функции цветокоррекции и коррекции света в Adobe Premiere Pro, несомненно, являются лучшими из всех существующих программ для редактирования видео.
Вам также может понравиться:
Сколько стоит Adobe Premiere Pro?
Поскольку это профессиональный видеоредактор, соответствующий отраслевому стандарту, неудивительно, что Adobe Premiere Pro не является бесплатным , хотя вы можете попробовать 7-дневную бесплатную пробную версию Adobe Premiere Pro .
Сам по себе Adobe Premiere Pro стоит 20,99 долларов в месяц при ежегодной оплате.
Однако, если вы профессиональный дизайнер или уже используете приложения Adobe, вам гораздо лучше подписаться на весь пакет Adobe Creative Cloud, который стоит 52,99 доллара в месяц, но включает все 20 приложений Creative Cloud.
Вы получаете не только Adobe Premiere Pro — Creative Cloud включает 20 ведущих в отрасли приложений, включая Photoshop, Lightroom, Spark, InDesign, Adobe XD, Illustrator и Adobe After Effects.
Если вы имеете право на образовательную скидку , Adobe Premiere Pro — это абсолютная скидка прямо сейчас , поскольку Adobe в настоящее время предлагает 60% скидку на весь пакет Adobe Creative Cloud , который включает Adobe Premiere Pro.
Это означает, что вы получите всех 20 приложений Creative Cloud всего за 19,99 долларов США .
Для всех остальных Creative Cloud обычно стоит 52,99 доллара в месяц , поэтому скидка 60% — это огромная экономия.
Фактически вы получаете 20 ведущих в отрасли приложений Adobe по цене одной копии Adobe Premiere Pro.
Мы считаем, что Adobe Premiere Pro определенно стоит своих денег , если учесть все, что вы получаете в Creative Cloud.
Ежемесячная абонентская плата может оттолкнуть некоторых людей, но Creative Cloud — лучшая коллекция профессионального программного обеспечения для дизайна, которая более чем оправдывает плату за подписку.
Программное обеспечение для редактирования видео также часто обновляется, чтобы идти в ногу с постоянно меняющимися технологиями, а подписка на Creative Cloud означает, что обновления выпускаются автоматически, без больших сборов за обновление, как в Final Cut Pro.
Вы также можете загрузить бесплатную пробную версию Adobe Premiere Pro , чтобы протестировать ее перед покупкой.
Adobe Premiere Pro для Mac Системные требования
Минимальные требования для использования Adobe Premiere Pro:
- Intel® 6thGen или новее ЦП
- macOS v10.14 или новее
- 8GB RAM
- 2GB GPU VRAM
Однако, если ваш Mac не имеет этих характеристик, вы также можете получить eGPU , совместимый с Mac, , который позволяет даже более старым компьютерам Mac обрабатывать требования программного обеспечения для редактирования видео, такого как Adobe Premiere Pro.
Версия Adobe Premiere Pro для Mac точно такая же, как и версия для Windows, хотя время рендеринга может отличаться в зависимости от характеристик сравниваемых компьютеров Mac и Windows.
Работает ли Adobe Premiere Pro на компьютерах Mac M1?
В настоящее время Adobe Premiere Pro официально не поддерживает компьютеры Mac M1. Однако вы по-прежнему можете запускать Adobe Premiere Pro на компьютерах Mac M1 благодаря эмуляции Rosetta 2 в macOS, которая не идеальна, но ее можно использовать.
Хорошая новость заключается в том, что существует бета-версия Adobe Premiere Pro, которая действительно работает на компьютерах Mac M1, и, скорее всего, очень скоро будет добавлена полная поддержка чипа M1.
Хорошая новость заключается в том, что, по данным Adobe, Premiere Pro значительно быстрее на компьютерах Mac M1 по сравнению с компьютерами Intel Mac:
От первого запуска до конечного экспорта все работает быстрее — в среднем на 77 процентов быстрее, чем сопоставимые системы на базе Intel — и редактирование происходит очень гладко.
Обзор Adobe Premiere Pro: интерфейс
Одна из вещей, которые нам действительно нравятся в Adobe Premiere Pro, заключается в том, что, несмотря на то, что это программное обеспечение для редактирования видео профессионального уровня, оно делает вещи чрезвычайно простыми и организованными.
Если вы уже знакомы с пакетом Adobe Creative Cloud, вы сразу узнаете макет Adobe Premiere Pro, в котором используется тот же унифицированный интерфейс, что и во всех продуктах CC.
В верхней части интерфейса расположены основные инструменты: Сборка, Редактирование, Цвет, Эффекты, Аудио, Графика и Библиотеки.
Adobe Premiere Pro также разделен на различные рабочие области: редактирование, эффекты и аудио. Переключение между рабочими пространствами упрощается с помощью вкладок, расположенных в верхней части Adobe Premiere Pro, или вы можете использовать сочетания клавиш.
В попытке сделать Adobe Premiere Pro более доступным для начинающих, Adobe также добавила новое рабочее пространство Learning, которое дает вам пошаговые инструкции по использованию Premiere Pro.
Рабочее пространство Learning содержит интерактивные учебные материалы, охватывающие основы Adobe Premiere Pro для начинающих, включая импорт фильмов, подготовку клипов, добавление заголовков, работу с цветом, редактирование аудио и многое другое.
Временная шкала — это место, где вы выполняете все операции редактирования, и она будет знакома любому, кто раньше использовал какое-либо программное обеспечение для редактирования видео.Вы просто перетаскиваете отснятый материал на свою временную шкалу для редактирования.
Если вы хотите посмотреть, как ваш фильм выглядит в любой момент, вы можете перейти на панель программного монитора.
Модификации или настройки видео в Adobe Premiere Pro известны как «Эффекты».
Вы можете применять основные эффекты в Adobe Premiere Pro в окне исходного монитора, и очень легко копировать и вставлять такие эффекты, как корректировка выравнивания или применение зеленых экранов.
Другие эффекты, которые вы можете применить к видео, — резкость, размытие, искажение, стробоскопический свет и многие другие.
Если вы хотите добавить специальные эффекты, в том числе 3D-эффекты, вам необходимо использовать Adobe After Effects , который также является частью Creative Cloud.
Чтобы добавить заголовки и наложения, перейдите на вкладку «Графика», где можно перетащить текст, изображения и другую графику в Adobe Premiere Pro, которые сохранены на вашем компьютере или из другого приложения в Creative Cloud.
Когда дело доходит до настройки цвета и эффектов, поскольку Adobe делает Photoshop, неудивительно, что Adobe Premiere Pro предлагает превосходный контроль и точную настройку для настройки цвета.
Сочетания клавиш
Одна из вещей, которые нам очень нравятся в Adobe Premiere Pro, — это количество сочетаний клавиш.
Любой профессиональный видеоредактор скажет вам, что возможность редактировать без использования мыши ускоряет ваш рабочий процесс и значительно ускоряет и упрощает редактирование.
В Adobe Premiere Pro есть сочетания клавиш практически для любой функции, которую вы также можете настроить.
Это также значительно упростит переключение между различными рабочими пространствами в Adobe Premiere Pro, с которыми вам придется много работать.
Импорт видео
В области «Сборка» вы выполняете импорт всего видео.
Adobe Premiere Pro, возможно, является лучшим программным обеспечением для редактирования видео, когда речь идет об импорте практически любого вида видео из отснятого домашнего фильма в превосходную коллекцию профессиональных видеороликов Adobe Adobe Stock от Adobe.
Adobe Stock позволяет выбирать из более чем 6400 высококачественных клипов и более 5000 клипов в формате 4K.
Панель «Проект» — это то место, куда вы импортируете любой необработанный видеоматериал для редактирования в Adobe Premiere Pro.Также есть панель «Исходный монитор» для предварительного просмотра клипов перед их редактированием на шкале времени.
Таким образом, вы можете избавиться от лишних хлопот, которые вы не хотите использовать, прежде чем даже добавите видео на свою временную шкалу для более творческого или точного редактирования.
Технически Adobe Premiere Pro — лучшее программное обеспечение для редактирования видео, которое мы использовали для обработки различных кодеков, особенно если нет времени на перекодирование.
Импорт видео также был значительно улучшен в Adobe Premiere благодаря поддержке кодека Apple ProRes RAW, который сжимает отснятый материал RAW, но сохраняет качество видео.
Это означает, что вы, наконец, можете импортировать видео в формате ProRes RAW в исходном формате, как и в Final Cut Pro от Apple.
Экспорт видео
Adobe Premiere Pro включает Adobe Media Encoder, который преобразует выходные данные в различные форматы, подходящие для онлайн-публикации или профессиональной публикации.
Экспорт видео в Adobe Premiere также стал проще благодаря предустановкам. Функция быстрого экспорта включает ряд предустановок H.264, которые удобно уменьшают размер экспортируемого файла.
Время, необходимое для рендеринга видео в Premiere Pro перед экспортом, зависит от мощности вашего Mac или ПК с Windows, но вы можете ускорить процесс, добавив eGPU к вашему Mac .
Adobe Premiere Pro Audio Editing
Adobe Premiere Pro включает измерители, микшеры и эффекты, чтобы предоставить наиболее точные инструменты редактирования звука.
Вы можете настроить усиление, низкие частоты, шумоподавление, реверберацию и удалить фоновый шум в аудио.
Вы также можете добавить несколько довольно интересных спецэффектов, например сделать звук таким, как будто он играет по радио, или добавить эхо, как в большой комнате.
Вы также можете загрузить миллионы профессиональных звуковых байтов и эффектов благодаря удивительному Adobe Stock , который является лучшим аудиовизуальным стандартным ресурсом .
Вы можете легко искать стандартные аудиофайлы по темпу, продолжительности, вокалу, жанру и другим параметрам, чтобы быстро найти то, что подходит вашему фильму или фильму.
Совместная работа в Adobe Premiere Pro
Adobe упростила совместную работу групп редактирования при редактировании видео благодаря функции Productions в Adobe Premiere Pro.
Productions позволяет нескольким редакторам одновременно работать над одним и тем же продуктом, не выполняя многократные или дублирующие редакции.
Вы можете получить доступ к Productions, выбрав «Файл»> «Создать»> «Производство», и отсюда вы можете разбить рабочие процессы команды на более управляемые части.
С помощью того, что Adobe называет «перекрестными ссылками на проекты», вы можете обмениваться ресурсами в проекте между командами, не дублируя их.
Он также предотвращает одновременное редактирование клипа двумя разными редакторами, блокируя его, когда над ним работает кто-то другой.
Обновления для Adobe Premiere Pro 2021
Adobe Premiere 2021 представил ряд новых функций, в том числе:
- Инструмент автоматического рефрейминга, чтобы клипы соответствовали соотношению сторон, требуемому социальными сетями, включая YouTube
- Улучшенные инструменты субтитров для форматирования подписей и поддержки для автоматической транскрипции, чтобы упростить субтитры.
- Поддержка Enahnced HDR
- Поддержка Rec2100 PQ color
- Улучшенные инструменты для работы с текстом, графикой и звуком
- Более быстрая предварительная прокрутка звука
Стоит ли покупать Adobe Premiere Pro?
Если вы профессиональный видеоредактор или любитель, серьезно относящийся к редактированию видео, вам обязательно стоит купить Adobe Premiere Pro.
Если вы новичок, то, хотя существует множество доступных руководств, Premiere Pro может показаться немного сложным. Если вы планируете серьезно изучать редактирование видео, мы все равно рекомендуем Adobe Premiere Pro, так как вам будет сложно заново изучить более продвинутый видеоредактор в дальнейшем.
И если у вас есть проблема с Adobe Premiere Pro, вы почти наверняка найдете ответ с помощью поиска Google, потому что это одно из наиболее широко используемых программ для редактирования видео на рынке.
Если вам просто нужно что-то простое для создания домашних фильмов, есть и другие варианты, такие как Apple iMovie , которые гораздо больше подходят для начинающих, чем Adobe Premiere Pro.
Альтернативы Adobe Premiere Pro
Ближайшим эквивалентом Adobe Premiere Pro является Apple Final Cut Pro .
Final Cut Pro, однако, доступен только на настольных компьютерах Mac — версии для Windows не существует. Final Cut Pro может делать практически все, что может Adobe Premiere Pro, но также имеет первоначальную стоимость в 399 долларов.
Также не хватает ресурсов, таких как Adobe Stock, которые позволят вам проявить творческий подход в Adobe Premiere.
Чтобы увидеть, как Adobe Premiere Pro сравнивается с конкурентами, ознакомьтесь с нашим руководством по лучшей программе для редактирования видео для Mac .
СвязанныеОбзор Adobe Premiere Pro 2021: функции, цены и многое другое
Существует значительное количество приложений для редактирования видео, и не всегда легко пролистать бесконечные обзоры программного обеспечения для редактирования видео и решить, что подходит для вашего контента, уровня навыков и ценового диапазона.
Adobe Premiere Pro предлагает привлекательный выбор по разумной цене. Пользователи имеют доступ к функциям профессионального уровня, которые идеально подходят для создания контента для социальных сетей, бизнес-видео, полнометражных фильмов и всего остального. Самое приятное то, что вам не нужно быть опытным редактором, чтобы начать работу с программным обеспечением.
Для кого предназначен Adobe Premiere Pro?
Программа для редактирования видео Adobe Premiere популярна, потому что предназначена для широкой аудитории. После просмотра нескольких коротких руководств даже абсолютный новичок сможет приступить к редактированию.С другой стороны, Premiere имеет функции и инструменты для редактирования на высшем уровне. Все, от телевизионных рекламных роликов, музыкальных клипов и голливудских фильмов, было смонтировано на Premiere.
Возможности Adobe Premiere Pro
Adobe Premiere Pro включает множество функций, которые делают его идеальным выбором для широкой аудитории, упомянутой выше. Некоторые функции аналогичны другим программам для редактирования видео, что делает его легкой отправной точкой для новичков или легким переключением для опытных редакторов.Другие сложные функции встроены в Premiere и дают ему преимущество при редактировании высокого класса.
Интуитивно понятный и организованный интерфейс
Adobe Premiere Pro имеет простую, интуитивно понятную компоновку интерфейса — это одна из причин, по которой люди с ограниченным опытом редактирования видео могут сразу приступить к работе. Существует шесть основных рабочих пространств, в которых редакторы проводят большую часть своего времени:
- Assembly: Используйте это рабочее пространство, чтобы легко импортировать и систематизировать все ресурсы вашего проекта, такие как видеоматериалы, графику и аудио.
- Редактирование: Основное рабочее пространство, идеально подходящее для создания и редактирования видео от начала до конца.
- Цвет: Рабочая область цветокоррекции и цветокоррекции.
- Эффекты: Перейдите в это рабочее пространство, чтобы перетащить эффекты и предустановки.
- Аудио: Показывает отдельные элементы управления аудиоканалами и другие расширенные параметры микширования звука.
- Графика: Создавайте и настраивайте анимированную графику с нуля или на основе шаблонов.
Вышеуказанные рабочие области можно легко настроить, или пользователи могут создать свои собственные. В каждой рабочей области есть четыре основные панели, которые единообразны:
- Панель проекта: Здесь вы найдете все импортированные ресурсы.
- Исходный монитор: Активы из панели проекта можно просмотреть здесь.
- Монитор предварительного просмотра: Эта панель показывает, что воспроизводится на вашей временной шкале.
- Временная шкала: Все видеоматериалы, аудио и графика собираются вместе для создания видео здесь.
Организация рабочих пространств и панелей в Premiere делает рабочий процесс редактирования видео простым и интуитивно понятным.
Простая и упорядоченная компоновка рабочих пространств и панелей Premiere Pro.
Источник:
Программное обеспечение Premiere Pro.
Анимированная графика
Последнее обновление от Adobe значительно упрощает добавление анимированной графики к видео. Рабочее пространство «Графика» позволяет пользователям выбрать шаблон анимированной графики и поместить его прямо на шкалу времени.Пользователи могут изменять текст, перемещать позицию, изменять время и многое другое.
Выбор шаблонов анимированной графики в рабочем пространстве «Графика» Premiere Pro.
Источник: программное обеспечение Premiere Pro.
Если вы предпочитаете полный контроль над After Effects, вам подойдет Adobe Dynamic Link. Дизайнеры могут получать обновления между After Effects и Premiere Pro в реальном времени с помощью этой популярной функции Adobe.
Эффекты и корректирующий слой
Premiere Pro поставляется с приличным количеством предустановленных эффектов, которые можно перетаскивать на видеоклипы.Эффекты варьируются от простых видео- и аудиопереходов до более сложных визуальных эффектов.
Если вы новичок, некоторые эффекты достаточно просты, чтобы их можно было быстро добавить в видео без особых или каких-либо настроек. Если у вас есть некоторый опыт, большинство эффектов допускают сложное редактирование и тонкую настройку.
Если вы когда-либо пользовались Photoshop, то наверняка знакомы с корректирующими слоями. Корректирующие слои Premiere работают таким же образом и могут использоваться для хранения эффектов или корректировки цвета.Плюс в том, что эффекты неразрушающие и могут применяться ко многим видеоклипам.
Lumetri Color
Я знаю, что сказал, что инструменты цветокоррекции Premiere «могли бы быть лучше». Но это не умаляет эффективности и доступности Lumetri Color — пакета цветокоррекции Premiere. Хотя Lumetri не так надежен, как DaVinci Resolve или плагин Colorista, он вполне способен удовлетворить потребности всех, кроме профессионального колориста.
Инструмент «Кривые» в Premiere Pro, используемый для цветокоррекции и цветокоррекции видеоряда.
Источник: программное обеспечение Premiere Pro.
Основная панель цветокоррекции Lumetri достаточно проста, чтобы новички могли правильно исправить свои кадры. Другие панели, такие как кривые и цветовые круги, не так уж сложно изучить и могут добавить творчества в ваши кадры.
Premiere также оптимален для LUT или справочных таблиц. Они действуют как фильтры и могут быть добавлены прямо на отснятый материал без какого-либо опыта. Premiere по умолчанию поставляется с большим количеством LUT, и многие другие доступны для загрузки.
Редактирование и микширование аудио
Premiere имеет несколько превосходных инструментов редактирования аудио, таких как режимы автоматизации в микшере треков или возможность назначать типы аудио в рабочем пространстве «Аудио». Пользователи с опытом микширования звука среднего уровня оценят сильные стороны звука, которые предлагает Premiere Pro.
Но начинающим может быть непросто при проектировании звука. Базовые настройки звука, такие как громкость и панорамирование, достаточно легко определить — и это может быть все, что вам нужно для редактирования. Более продвинутые функции, используемые для точной настройки редактирования звука, потребуют более сложного обучения.Этот недостаток может быть связан не столько с программным обеспечением Premiere Video Video, сколько с общей сложностью редактирования звука.
Рабочее пространство «Аудио» в Premiere Pro, отображающее режим автоматизации микшера дорожек и панель типов звука.
Источник:
Программное обеспечение Premiere Pro.
Многокамерное редактирование
Вы только что сняли корпоративное интервью на несколько камер, и теперь вам нужно обрезать отснятый материал. Это много кадров с множеством дублей и разными ракурсами.Инструмент редактирования нескольких камер Premiere Pro — это то, что вам нужно.
Пользователи могут выбрать все применимые видеоматериалы и аудио и преобразовать их в многокамерный эпизод. Контент будет автоматически синхронизирован и рассчитан по времени. Все, что вам осталось сделать, это пролистать последовательность и выбрать, какую камеру вы хотите и когда.
Автоматический рефрейминг
Это небольшая функция, но очень полезная. Он предназначен для тех, кто редактирует и экспортирует видео на платформы с разными размерами кадров.Например, Facebook работает в основном с соотношением сторон 16: 9 (пейзаж), Instagram обычно использует 1: 1 (квадрат), а TikTok обычно работает с соотношением сторон 9:16 (портрет).
До и после эффекта автоматического рефрейминга клипа на шкале времени Premiere Pro.
Источник:
Программное обеспечение Premiere Pro.
Чтобы сохранить фокус кадра при различных соотношениях сторон, отснятый материал необходимо переформатировать. Авто-рефрейминг будет отслеживать объект и перемещать кадрирование, чтобы уместить все самое необходимое в кадре.Это не всегда идеально, поэтому пользователи могут настраивать движение по мере необходимости.
Простота использования Adobe Premiere Pro
Adobe Premiere Pro имеет низкий уровень для начала работы, но высокий потолок для профессионалов, работающих на высшем уровне. Premiere Pro настраивается настолько интуитивно, что даже незначительный опыт работы с программным обеспечением, таким как iMovie и MovieMaker, будет уместен. Для начала пользователям просто нужно перетащить отснятый материал на временную шкалу и приступить к редактированию.
Что касается профессионалов с многолетним стажем, Premiere Pro предлагает инструменты и динамические эффекты для создания качественных телевизионных рекламных роликов и полнометражных фильмов.
Цены на Adobe Premiere Pro
Цены на программное обеспечение для редактирования видео колеблются, и цена Premiere находится посередине пакета. Ниже приводится сравнение с аналогичным программным обеспечением для редактирования:
- Adobe Premiere: 20,99 долларов США в месяц
- Avid Media Composer: 23,99 долларов США в месяц
- Final Cut Pro: 299,99 долларов США единовременно
- Blackmagolve Resic’s DaVinci Бесплатно
Самый популярный тарифный план Adobe Premiere стоит 20 долларов.99 / месяц для годового плана. Пользователи также могут вносить предоплату ежегодно в размере 239,88 долларов США в год или ежемесячно за 31,49 долларов США в месяц. На любом плане редакторы получают доступ к обновлениям без дополнительных затрат.
Цены на Premiere Pro с разбивкой на месячные и годовые планы.
Источник:
Веб-сайт цен на Adobe Premiere Pro.
Более дорогой Avid Media Composer популярен для редактирования ТВ, а Final Cut Pro популярен среди пользователей Mac. DaVinci Resolve используется для высококачественной цветокоррекции и композитинга, поэтому удивительно, что это бесплатно.
Но Adobe начинает дорожать, если вам нужен доступ к большему количеству приложений. Например, если вы создаете ресурсы в After Effects или Photoshop, вам также необходимо их приобрести. Пакета для редактирования видео от Adobe не существует, поэтому вам придется либо платить за приложения индивидуально, либо за все приложения Creative Cloud. Цена на все приложения для творчества составляет 52,99 доллара в месяц, что является наиболее экономичным планом Adobe.
Бесплатная пробная версия Adobe Premiere Pro — отличный вариант, если вы не готовы использовать программное обеспечение.
Поддержка Adobe Premiere Pro
Adobe предлагает разумные рекомендации и поддержку для всех пользователей продуктов Adobe. Веб-сайт Adobe User Guide изобилует советами по Adobe Premiere Pro в виде письменных и видеоуроков. Новички и эксперты могут научиться всему, от установки Premiere Pro до микширования многоканального звука с веб-сайта.
Онлайн-ресурс Premiere Pro с видеоуроками, от первых шагов до расширенного редактирования.
Источник:
Веб-сайт Adobe Premiere Pro.
Кроме того, когда вы открываете Premiere Pro, вам доступны учебные пособия для популярных навыков. В настоящее время Adobe проводит интерактивные веб-семинары с экспертами, освещающими темы в Photoshop и Illustrator, и было бы полезно, если бы они также подключились к некоторым инструментам Premiere!
Если вы по-прежнему не можете найти ответов, на YouTube размещено множество полезного пользовательского контента. Это не всегда самый простой способ найти или учебный контент, но его можно использовать в крайнем случае.
Все эти ресурсы бесплатны, поэтому, если у вас небольшой бизнес, вы можете ограничить расходы на обучение и развитие!
Преимущества Adobe Premiere Pro
Преимущества Premiere сводятся к удобству использования, возможностям и цене. Как упоминалось в этом обзоре Adobe Premiere Pro CC, программное обеспечение разработано таким образом, что практически любой может приступить к редактированию видео.
С учетом сказанного, то, что интерфейс удобен для пользователя, не означает, что он не способен.Premiere Pro становится все более и более популярным среди профессиональных видеоредакторов в сфере коммерческих и художественных фильмов.
Наконец, по сравнению с программным обеспечением с аналогичной функциональностью Premiere Pro имеет разумную цену. Нельзя упускать из виду тот факт, что Premiere Pro постоянно обновляется — и пользователи получают эти обновления бесплатно.
Все вышеперечисленное и многое другое
Очевидно, что Premiere Pro — это здоровенная программа для редактирования видео. С помощью только упомянутых функций создатели могут создавать безупречный контент для своего портфолио видеооператоров, а малые предприятия могут создавать привлекательные видеоролики для своих веб-сайтов.
Но это лишь часть замечательных инструментов, которые предлагает Premiere. Редакторы, работающие с зеленым экраном, могут использовать эффект Ultra Key, композиторы, работающие с несколькими слоями, имеют первоклассные параметры отслеживания движения и маскирования, а также многое другое.
В целом Premiere Pro — это универсальное приложение для редактирования видео по разумной цене, которое может создавать видео любого типа.
DaVinci Resolve 16.2 готов к работе с Premiere Pro CC
Все продукты, рекомендованные Engadget, выбираются нашей редакционной группой, независимо от нашей материнской компании.Некоторые из наших историй содержат партнерские ссылки. Если вы покупаете что-то по одной из этих ссылок, мы можем получать партнерскую комиссию.
С момента выхода Blackmagic Design’s Resolve 16 в прошлом году у многих видеоредакторов, возможно, возникло соблазн отказаться от Adobe Premiere Pro CC. Начнем с того, что Resolve 16 бесплатен, и даже версия Studio за 300 долларов со временем стоит меньше, чем обязательные ежемесячные планы Premiere Pro.
Однако цена — это еще не все. Resolve 16 — это значительное улучшение по сравнению с предыдущей версией, особенно когда дело доходит до простоты использования.И хотя Premiere Pro CC с каждым выпуском становится все медленнее и ошибочнее, Resolve 16 становится чище и быстрее. Он также имеет широкий набор инструментов для HDR, цвета, эффектов и звука, а также быстрый экспорт и другие преимущества.
Тем не менее, переключение приложений для такой сложной задачи, как редактирование видео, может быть ужасным. Adobe Premiere тесно интегрируется с другими приложениями, такими как Photoshop, заменить которые труднее. Для многих редакторов это могло настолько нарушить их рабочий процесс, что стало нарушением условий сделки.
С этой целью я хотел посмотреть, перевешивают ли преимущества замены Premiere Pro на Resolve недостатки. Я внимательно изучил такие элементы, как скорость, цветокоррекция, звук и обработка текста, и проконсультировался с видеопродюсером Engadget Крисом Шодтом — вот что я обнаружил.
Мои тестовые машины
Steve ent / Engadget
Я редактирую как дома, так и в дороге, поэтому я хотел посмотреть, как приложения работают на приличном ноутбуке и настольном компьютере высокого класса.Я тестировал как на своем ноутбуке Gigabyte Aero 15X с четырехъядерным процессором Intel Core i7 и графикой NVIDIA GTX 1070 Max-Q, так и на настольном компьютере с 8-ядерным процессором Intel и графикой NVIDIA RTX 2080 Ti. Оба имеют 32 ГБ оперативной памяти, быстрые внутренние твердотельные накопители NVMe для запуска программы и относительно быстрые твердотельные накопители SATA для редактирования.
Что касается программного обеспечения, у меня есть полная (платная) подписка на Adobe Cloud и лицензия на Studio-версию Resolve 16.2. Однако я обязательно упомяну любые функции, доступные в версии Studio, которых нет в бесплатной версии Resolve 16.2 ок. (Подробнее о различиях между Resolve и Resolve Studio см. Здесь.)
Пользовательский интерфейс и редактирование
Когда дело доходит до пользовательского интерфейса и функций редактирования, Premiere Pro трудно превзойти. Он имеет обширный набор функций, который знают и любят многие редакторы, а также полезные инструменты искусственного интеллекта, достойное управление мультимедиа и многое другое. Легко переключиться на цветокоррекцию и редактирование звука, а подписчики Creative Cloud имеют доступ к расширенным инструментам, таким как After Effects, Audition и Photoshop.
Однако Resolve добилась больших успехов в этой области за последние несколько версий.Теперь он разделен на семь отдельных рабочих областей. Медиа позволяет упорядочивать видео, аудио и другие файлы, Cut — это новый раздел, предназначенный для быстрого редактирования, Edit — это место, где вы собираете свое шоу, Fusion — для компоновки (примерно соответствует Adobe After Effects), Color — для цветокоррекции, Fairlight предназначен для редактирования аудио, а «Доставить» позволяет экспортировать финальное шоу.
Галерея: DaVinci Resolve 16.2 может превзойти Premiere Pro CC | 27 Фото
Галерея: DaVinci Resolve 16.2 может работать с Premiere Pro CC | 27 Фото
Различные приложения Resolve имеют схожий внешний вид, поэтому их легче изучать. Чего нельзя сказать, например, об After Effects, пользовательский интерфейс которого сильно отличается от Premiere Pro.
Мне нравится, что все приложения Resolve объединены в одно рабочее пространство. Выполнять цветокоррекцию, работу со звуком и эффекты быстрее и удобнее, чем переходить от Premiere Pro к After Effects и Audition с помощью системы динамической связи Adobe.Я даже не говорю о дополнительных затратах на эти приложения.
Область редактирования Resolve на удивление похожа на редактирование в Premiere Pro. Подборки, эффекты, временная шкала, а также средства просмотра источников и записей находятся примерно в одних и тех же местах. И основные функции, такие как настройка обрезки, обрезки и вставки, работают примерно так же.
Большинство редакторов полагаются на сочетания клавиш для эффективной работы, и, конечно же, они разные в каждом приложении. Однако вы можете запрограммировать Resolve для работы таким же образом, просто выбрав Adobe Premiere Pro в настройках клавиатуры.
В Resolve 16 компания Blackmagic Design представила Cut, который лучше помещается на экране ноутбука и помогает пользователям YouTube быстрее редактировать. Он может выполнять большинство основных задач, включая импорт, обрезку, растворение, титры, микширование звука и сопоставление цветов, и все это прямо с временной шкалы. Он имеет новую двойную шкалу времени (обзор вверху и подробная шкала времени внизу), которая устраняет необходимость увеличения.
Рабочий процесс полностью отличается от редактирования. Новая функция, называемая «исходная лента», позволяет вам видеть все импортированные кадры как один длинный клип.Монитор проекта отображает звуковые волны и информацию об обрезке. Обычно используются переходы спереди и по центру, как и «инспектор», который получает доступ к стабилизатору деформации, фильтрам, линейному изменению скорости и многому другому.
Steve Dent / Engadget
На практике Cut может немного ускорить редактирование. Однако навигация на загруженной временной шкале может оказаться непрактичной, поскольку на верхней, уменьшенной шкале времени не отображаются миниатюры или названия клипов. Кроме того, я хотел бы увидеть некоторые параметры вырезания в предположительно более мощном окне редактирования.Например, в режиме «Вырезать» намного проще изменить такие параметры, как положение, масштабирование и режим наложения.
Я признаю, что у меня больше опыта редактирования в Premiere Pro CC, но я бы все же дал ему преимущество в скорости и удобстве редактирования. Легче выполнять точную обрезку, просто увеличивая масштаб временной шкалы. В Resolve же, напротив, я увеличиваю масштаб и переключаю «привязку», потому что эта функция не обеспечивает достаточного контроля для точного покадрового редактирования. У Resolve также нет хорошего ответа на универсальный инструмент Premiere Pro для выбора треков, позволяющий сразу изменять большие части временной шкалы.
Что насчет профессионального видеоредактора? «Интеграция Adobe на самом деле великолепна, и ее сложно превзойти», — сказал Крис Шодт из Engadget, который использовал оба приложения для работы с видео. «Решение объединить Fairlight и Fusion в одну программу на самом деле не заменяет Audition и After Effects, которые представляют собой действительно мощные части программного обеспечения. Кроме того, Premiere изначально открывает и понимает файлы Photoshop и After Effects, что действительно дает вам полноценную производственную экосистему ».
Производительность и стабильность
Adobe использует Intel Quick Sync на новых поддерживаемых ЦП для повышения производительности, но Resolve больше полагается на графический процессор.Эти две философии имеют большое влияние на производительность.
Когда я записываю и редактирую видео для Engadget с помощью Premiere Pro CC, я снимаю на GH5 в 10-битном формате All-I (внутрикадровый) 4K 4K и кодирую файлы в 10-битный формат 4K Cineform. Попытка работать с собственными 10-битными файлами H.264 — это возможных в Premiere Pro CC (как на моем настольном компьютере, так и на портативном компьютере), но это слишком медленно.
Напротив, я могу редактировать собственные 10-битные файлы 4K GH5s непосредственно в Resolve 16.2. Недавно я редактировал один о том, как использовать высококачественные камеры в качестве веб-камеры, и когда я импортировал пакет файлов MP4 в Resolve, они сразу же появились.Затем я полностью отредактировал в 4K без заметных задержек или заиканий. (Обратите внимание, что бесплатная версия Resolve 16.2 не может декодировать 10-битные файлы GH5s.)
Стив Дент / Engadget
А как насчет декодирования огромных файлов RAW? Как оказалось, я мог редактировать файлы Blackmagic 6K BRAW (сжатые 12: 1) непосредственно в Premiere и Resolve, но только на моем настольном компьютере. (Чтобы это работало в Premiere, вам понадобится последняя служебная программа Blackmagic RAW (доступная здесь) для Windows или macOS.)
С помощью Resolve я мог выполнять цветокоррекцию и многое другое для клипов RAW и 10-битных 4K GH5s, а также воспроизводить их в реальном времени на моем настольном компьютере RTX 2080 Ti.Я не мог выполнять те же действия в Premiere без прерывания воспроизведения, которое заставляло меня рендерить клипы.
Как насчет экспорта клипов для YouTube в форматах H.264 или HEVC (H.265)? В целом Resolve 16.2 работает быстрее (с некоторыми оговорками), но вам понадобится версия Studio для аппаратного кодирования H.264 и любого типа кодирования HEVC.
В то время как текущая версия Premiere Pro CC не поддерживает декодирование и кодирование графического процессора, последняя бета-версия Adobe поддерживает кодирование графического процессора .Я протестировал это, и, как показано на диаграмме выше, скорость экспорта с аппаратным ускорением намного лучше, чем у Resolve 16.2.
Имейте в виду, что файлы H.264 / 265, закодированные с использованием оборудования, имеют худшее качество, чем файлы, закодированные программным обеспечением, в любом приложении. Resolve 16.2 кодирует файлы немного быстрее, чем Premiere, используя программное обеспечение, но мне они кажутся не такими хорошими.
Resolve 16.2 экспортирует YouTube по умолчанию также хуже, чем в Premiere, поскольку Resolve, похоже, не оптимизирует H.264 настройки экспорта. Лучше использовать основные настройки H.264 / H.265 и настраивать битрейт, пока не добьетесь наилучших результатов.
Что касается стабильности, Premiere Pro не имеет хорошей репутации в этом отношении. За последние несколько месяцев у меня было несколько катастрофических сбоев, и чем дольше я редактирую, тем чаще система дает сбой. Resolve 16 тоже не идеален, так как иногда не удается экспортировать затухание звука и другие настройки. Однако примерно в 10 проектах я ни разу не испытал неисправимого сбоя.
В целом, DaVinci Resolve 16.2 быстрее в использовании, чем Premiere Pro CC, почти во всех отношениях — при редактировании, скорости бина, цветокоррекции и многом другом. К тому же он намного стабильнее. Что касается экспорта, если вам нужно быстро кодировать файлы и не слишком заботиться о качестве, основной вывод Resolve 16.2 Studio H.264 / H.265 — лучший способ, по крайней мере, до следующей версии Premiere. Если качество важнее и у вас есть время, Premiere Pro CC 2020 обеспечивает лучшие результаты.
Эффекты и цветокоррекция
Стив Дент / Энгаджет
Далее идет цветокоррекция, которая действительно является сильной стороной Resolve. Первоначально он был разработан как приложение для цветокоррекции, и промышленность использовала его для этого с 1985 года.
Для простой настройки цвета в Resolve вы переходите в рабочее пространство «Цвет», настраиваете свои снимки и сразу видите результаты. Вы также можете создавать и отслеживать «электрические окна» для настройки определенных частей изображения.Он также имеет стабилизатор деформации для коррекции дрожащих кадров, удаления пыли, пятен и шума (только в версии Studio), а также эффекты объектива и диафрагмы. Resolve Color автоматически работает с материалами RAW, позволяет применять LUT и легко работать в HDR, как с Dolby Vision, так и с HDR10.
Premiere, с другой стороны, использует цветной модуль Lumetri. Это больше похоже на цветокоррекцию Lightroom, чем на любую специализированную видеосистему. Он также предлагает базовую вторичную цветокоррекцию и возможность маскировать и отслеживать части изображения.В целом, он подходит для большинства задач и относительно прост в использовании, особенно если вы привыкли к Lightroom.
Суть в том, что инструменты цвета Resolve более мощные, чем вы найдете в Premiere. Однако, если вы в большей степени обычный пользователь, Adobe Premiere Pro проще для понимания и использования.
По словам Шодта: «Я всегда получаю намного лучшие результаты в Resolve, особенно для журнальных или RAW-материалов, чем в Premiere».
Он добавил, что бесплатная версия Resolve не включает шумоподавление, что является «действительно мощным», отметив при этом, что «Premiere вообще не имеет функционального шумоподавления.”
Когда дело доходит до визуальных эффектов, Resolve Fusion превосходит то, что встроено в Premiere Pro. Однако многие пользователи Premiere также имеют доступ к After Effects через подписку Creative Cloud, поэтому давайте сравним это.
Определенно удобнее перейти на страницу Fusion, чем переключиться на After Effects, даже при использовании Adobe Dynamic Link. Однако для изучения и Fusion, и After Effects требуется время. Если вы сильно зависите от After Effects, вероятно, нет особого смысла переключаться на Resolve, учитывая затраты времени, необходимые для изучения Fusion.
Оба приложения с эффектами имеют свои сильные стороны. Fusion лучше подходит для работы с чистыми визуальными эффектами благодаря своему истинному трехмерному рабочему пространству и расширенным функциям кеинга, ротоскопирования, освещения и других эффектов. After Effects лучше подходит для работы с 2D-графикой и анимированной графикой, а также поддерживает огромное количество плагинов для чего угодно, от деформации до эффектов устаревшего фильма. Между тем, Resolve предлагает более ограниченный выбор плагинов.
От Криса: «Fusion настолько сложен. After Effects — это также огромная и сложная программа, но настройку слоя / клипа / шкалы времени немного легче понять, исходя из видео фона.”
Текст
Steve Dent / Engadget
Многие создатели сосредотачиваются на анимированной графике и тексте, что делает их ключевой особенностью любой системы редактирования. Premiere Pro имеет отличную репутацию в отношении обработки текста, особенно после того, как несколько лет назад в него был добавлен новый текстовый инструмент, похожий на Photoshop. Это позволяет вам вводить текст прямо в видео, а затем управлять им с помощью видеоэффектов или фильтров. Даже без дополнительных приложений Premiere Pro может обрабатывать текст лучше, чем Resolve.
Если вам нужно больше, After Effects доступен по подписке Creative Cloud — если вы за нее заплатите.Это наиболее широко используемая программа для создания расширенных текстовых эффектов и эффектов анимированной графики с огромным набором элементов управления, скриптов и сторонних приложений.
В Resolve 15 Blackmagic Design предоставила редакторам больший контроль над типографикой с помощью функции Text +. Эта функция предлагает анимированный текст, эффекты надписи и многое другое в трехмерном пространстве. Вы также получили лучший контроль над такими вещами, как кернинг, контуры, цвет текста и другие свойства, а также с некоторыми предустановками 2D и 3D текстовой анимации.
Однако многие функции текста имеют слабые элементы управления и не имеют функций отмены, поэтому создание даже простой анимации может быть утомительным процессом. И хотя некоторые из предустановленных анимаций хороши, вы не можете изменить какие-либо свойства, кроме цвета. В общем, если вы много работаете с причудливым текстом, придерживайтесь Premiere Pro и After Effects — Resolve 16 по-прежнему требует большой работы в этой области.
Audio
Как я уже упоминал, Resolve 16 имеет автономный инструмент под названием Fairlight.Сам по себе он легко превосходит относительно базовую функциональность звука в Premiere. Однако, опять же, владельцы полной подписки Creative Cloud получат доступ к Adobe Audition, зрелому и мощному инструменту для редактирования аудио.
Для большинства аудио-задач, которые требуются видеоредактору, оба приложения хорошо справляются со своей задачей. У Audition есть несколько полезных инструментов, которых не хватает Fairlight, например, функция ремикширования, которая позволяет вам изменять длину звукового клипа в соответствии со звуком. Audition поддерживает больше плагинов только потому, что существует уже давно, но Fairlight также предлагает хороший набор полезных плагинов.
В целом, я бы дал преимущество Resolve 16, так как Fairlight встроен прямо в приложение, и к нему проще получить доступ. Audition, тем временем, требует более дорогой подписки, и вам нужно использовать Dynamic Link для доступа к ней из Premiere Pro.
Цена
Стив Дент / Engadget
Вот где философии Blackmagic Design и Adobe расходятся больше всего. Основной продукт и источник дохода Adobe — это услуги по подписке. Blackmagic тем временем продает (и раздает) Resolve 16 в качестве дополнения к своим камерам, контрольным поверхностям и другим продуктам.
Таким образом, цены на Resolve 16 предельно просты. Базовая версия бесплатна, а версия Studio стоит 300 долларов за весь срок службы продукта. Так что, если вы купите лицензию Resolve 16 Studio сейчас, вы сможете бесплатно установить Resolve 17, когда это произойдет. Blackmagic Design также предоставляет покупателям Pocket Cinema Camera за 1295 долларов (и многих других продуктов для вещания) бесплатную лицензию на Resolve 16 Studio.
Цены Adobe выше, как ни крути.Покупка лицензии только на Premiere Pro стоит 20,99 долларов в месяц или 240 долларов в год с предоплатой. Это делает его более дорогостоящим, чем Resolve 16, примерно после 14 месяцев владения.
Если вам нужны все другие упомянутые мною приложения, например Audition и After Effects, вам нужно будет потратить 53 доллара в месяц или 600 долларов в год с предоплатой. Это вдвое больше, чем стоимость Resolve 16 через год, не говоря уже о текущих расходах. Тем не менее, вы получаете и другие очень полезные приложения, такие как Photoshop Character Animator и Lightroom, которых Blackmagic вообще не предлагает.
Заключение
Стоит ли переходить с Premiere Pro на Resolve 16? Если вы сильно полагаетесь на After Effects, особенно на анимированную графику, Resolve просто не сможет делать эти вещи. Редакторы видео, которые также занимаются фотографией и полагаются на Lightroom или Photoshop, также могут захотеть придерживаться Adobe. Тем не менее, безусловно, можно получить подписку на фотографию за 10 долларов в месяц (с Adobe Photoshop и Lightroom), а затем использовать DaVinci Resolve для выполнения своих рутинных задач по редактированию.
Для большинства, я думаю, что да.Функция за функцией, Resolve может противостоять Premiere и на данный момент быстрее и стабильнее в загрузке. Что еще важнее, это всего 300 долларов за версию Studio или бесплатно, если вам не нужны более интересные функции. Просто помните о кривой обучения, особенно когда речь идет о цветокоррекции и эффектах.
10 советов по ускорению редактирования видео в Adobe Premiere Pro
Монтаж видео — тяжелая работа. Это очень творческий процесс, и он может занять часы и часы, независимо от того, насколько вы хороши — и это при условии, что у вас есть компьютер, который подходит для этой работы.
Независимо от того, создаете ли вы студию YouTube или хотите сделать свои видеозаписи более кинематографичными, эти 10 советов наверняка ускорят ваш рабочий процесс. От трюков с производительностью до улучшения рабочего процесса — здесь каждый найдет что-то для себя!
1. Разрешение воспроизведения
Этот первый совет очень прост. Вместо предварительного просмотра вашего редактирования в самом высоком качестве, можно снизить качество до 1/2 или 1/4 для видеоматериалов HD или до 1/8 или 1/16 для видеоматериалов 4K и выше.
Это снижает нагрузку на вашу систему и не влияет на конечное качество видео.
В правом нижнем углу программного монитора выберите поле Select Playback Resolution . Эти параметры соответственно снизят качество предварительного просмотра. Если вы редактируете видеоматериал 1080p, вы не сможете выбрать настройку ниже 1/4.
2.Уровень
с увеличениемPremiere Pro предоставляет огромное количество уровней масштабирования при воспроизведении и настроек масштаба клипа, но иногда они действительно могут снизить производительность.
В левом нижнем углу программного монитора находится элемент управления с уровнем масштабирования при воспроизведении . Это регулирует размер вашего монитора воспроизведения. Вы можете установить это значение на 100 процентов или на больший или меньший процент. Если вы работаете с маленьким экраном, вы можете захотеть увеличить его, но если у вас есть свободное разрешение, установка меньшего процента приведет к незначительному увеличению производительности.
Еще одна функция, которую вы можете настроить, — это Масштаб . Если вы работаете с клипом 4K на шкале времени 1080p, вам необходимо масштабировать или «уменьшить масштаб» клипа, чтобы убедиться, что он весь виден. Хотя в этом нет ничего плохого, для этого требуется больше вычислительной мощности, поэтому рассмотрите возможность съемки всего в 1080p для начала или перекодируйте отснятый материал, как показано ниже в разделе «Транскодирование видеоряда».
Элемент управления Scale находится на панели Effect Controls , под Motion .
Если вы не видите панель Элементы управления эффектами , вы можете включить ее, перейдя в Окно > Элементы управления эффектами .
3. Используйте прокси
.Прокси-серверы — отличный способ выжать из вашей системы больше производительности. Прокси в Premiere Pro — это просто другой набор файлов для редактирования и окончательного рендеринга.
Если вы сняли фильм в разрешении 4K или выше, но ваш компьютер не может плавно редактировать 4K, вы можете работать с прокси-серверами пониженного качества, 1080p или меньше, которые затем «заменяются» Premiere для окончательного рендеринга.
Чтобы создать прокси, щелкните правой кнопкой мыши клип в браузере проекта и выберите Прокси> Создать прокси .
В меню Create Proxies вы сможете выбрать формат файла и расположение прокси. Выберите что-то вроде GoPro Cineform или Apple ProRes , а затем нажмите OK . Это откроет Adobe Media Encoder , который автоматически преобразует все выбранные вами клипы в удобные для редактирования прокси-файлы.
Наконец, вы можете добавить кнопку для включения или выключения прокси на панели инструментов Program Monitor (кнопки под предварительным просмотром видео).
Начните с выбора кнопки Button Editor в правом нижнем углу окна предварительного просмотра.
Перетащите кнопку Toggle Proxies на панель инструментов и выйдите из редактора кнопок.Теперь, когда вы нажимаете кнопку прокси, она становится синей, и прокси будут использоваться. Нажмите ее еще раз, чтобы использовать исходный носитель. Однако Premiere Pro будет автоматически использовать исходный медиафайл при рендеринге, поэтому не беспокойтесь о потере качества.
Большая часть видео, записанного на зеркальную или беззеркальную камеру, хранится в сильно сжатом формате, обычно H.264 . Хотя в нашем руководстве по кодекам есть больше информации, проще говоря, такие кодеки, как H.264, очень хороши для уменьшения размера файла, но с ними невероятно сложно работать вашему компьютеру.
Готовые к редактированию форматы, такие как Apple ProRes, позволяют создавать файлы большего размера, но их редактирование в вашей системе обходится дешевле.
Если вы конвертируете все свои снимки в удобный для редактирования формат, вы обнаружите, что ваш компьютер облагается меньшими налогами, и вы можете продолжать добиваться из него производительности.
Adobe Media Encoder может быстро и легко конвертировать несколько файлов, и это отличное руководство с канала YouTube AdobeMasters охватывает все, что вам нужно знать:
Как упоминалось выше, если вы работаете с кадрами 4K, но вам нужно передавать только 1080p, вы можете использовать Media Encoder для рендеринга этих снимков до 1080p.Вы по-прежнему сохраните некоторые преимущества 4K, но вашему компьютеру не придется работать с таким количеством пикселей!
Если вы все еще не уверены в 4K, ознакомьтесь с нашими причинами для съемки в руководстве 4K.
5. Обновите свой компьютер
Если вы испробовали все советы по производительности, но ваша машина все еще не справляется с этой задачей, возможно, пришло время обновить ее. У нас есть бюджетное руководство для редактирования видео в формате 4K, но ваш выбор компьютера зависит от ваших требований к видео и бюджета.
Например, Macbook Pro 2011 года может почти справиться с базовым редактированием видео 1080p, но действительно борется с любыми эффектами или чем-то более сложным, чем простые нарезки. IMac 5K 2017 года может справиться практически с любым потребительским уровнем, но эта машина также будет бороться с камерами, используемыми для съемки фильмов, или высококачественными камерами, используемыми пользователями YouTube, такими как Маркес Браунли или Джонатан Моррисон, которые оба снимают на дорогие Red камеры.
Какими бы ни были ваши потребности, будьте готовы потратиться на компоненты премиум-класса — редактирование видео действительно требует больших усилий. Если вы создаете свою собственную систему, ознакомьтесь с нашим руководством по созданию собственного ПК.
После того, как вы получите свой идеальный компьютер для редактирования и точно настроите настройки, вы можете сосредоточиться на способах повышения своей эффективности. Следующие пять советов помогут вам в кратчайшие сроки стать редактором-ниндзя!
6.Установить точки входа и выхода
При предварительном просмотре снимков в исходном мониторе можно отметить из и из точек. Они просто сообщают Premiere, когда ваш клип должен начинаться и заканчиваться. Однако отснятый материал не удаляется.
Точки входа и выхода сэкономят вам много времени. Вместо того, чтобы перетаскивать клип на шкалу времени, прокручивать до нужной части, а затем обрезать начало и конец, Premiere автоматически нарезает клипы на основе точек входа / выхода.
Вы можете вызвать исходный монитор , дважды щелкнув клип в браузере проекта . Нажмите , пробел или используйте элементы управления внизу, чтобы начать воспроизведение и прокручивать клип. Как только вы найдете нужный раздел, нажмите кнопку I , чтобы отметить точку входа, а затем нажмите кнопку O , как только достигнете точки выхода. Вы также можете использовать кнопки Mark In и Mark Out , которые находятся в элементах управления под этим зажимом.
После того, как вы отметили свои точки, вы увидите «мини-шкалу времени», появившуюся под вашим клипом. Это примерно показывает, где находится ваш отмеченный участок по отношению ко всему кадру. Вы также можете щелкнуть и перетащить фигурные скобки, чтобы настроить точки, или просто возобновить воспроизведение и снова нажать I и O столько раз, сколько захотите.
7. Изучите ярлыки
Ярлыки имеют огромное значение для быстрого завершения редактирования.Изучив ярлыки, вы сможете перемещаться по временной шкале, делать нарезки, применять эффекты и многое другое. Если вы используете сочетания клавиш в сочетании с установкой точек входа и выхода, как показано выше, ваш фильм практически сам себя редактирует.
Перейдите к Premiere Pro CC , а затем Сочетания клавиш , чтобы открыть меню сочетаний клавиш Premiere. Здесь вы можете увидеть все назначенные на данный момент ярлыки, что отлично подходит для их изучения.Кроме того, вы можете переназначить столько, сколько захотите, что действительно поможет вам ускорить рабочий процесс.
У легенды YouTube Питера Маккиннона есть невероятный трюк, который вы можете использовать для создания своих правок, и все, что для этого требуется, — это несколько быстрых нажатий:
8. Ripple Edit
Вы когда-нибудь разочаровывались в обрезке клипов в Premiere Pro? Да, установка точек входа / выхода очень помогает, но что, если вы хотите отрезать одну секунду от начала или конца клипа, который уже находится на вашей шкале времени? Весь процесс может занять много времени.Вам нужно выбрать инструмент Razor (с помощью сочетания клавиш C ), вырезать клип, удалить плохой раздел, а затем перетасовать все следующие клипы, чтобы заполнить пробел.
Что ж, используя инструмент Ripple Edit Tool (ярлык B ), вы можете перетащить, чтобы увеличить или уменьшить клип, и Premiere автоматически переместит все остальные клипы, чтобы заполнить пробел.
Это краткое руководство от ютубера Ричарда Ро покажет вам, как использовать инструмент редактирования пульсации менее чем за три минуты:
9.Используйте корректирующие слои
Корректирующие слои — невероятно мощный инструмент, и им очень легко научиться.
Любые изменения или эффекты, которые вы вносите в корректирующий слой, применяются ко всем клипам ниже. Это особенно полезно при цветокоррекции. Вы можете кардинально изменить свой корректирующий слой и повлиять на десятки или сотни клипов под ним. Это сэкономит вам много времени и избавит вас от необходимости вносить общие изменения в несколько разных клипов.
Если вы решите внести еще одно изменение, просто перейдите и измените свой корректирующий слой, а не несколько отдельных клипов.
Создайте новый слой, выбрав New Item> Adjustment Layer в Браузере проектов .
На появившейся панели « Adjustment Layer Settings » оставьте для всех параметров значения по умолчанию, а затем выберите « OK ».Новый корректирующий слой появится рядом с отснятым материалом, и с ним можно будет обращаться точно так же, как с клипом. Перетащите его на свою шкалу времени, а затем проявите творческий подход, применяя к нему любые эффекты, которые вам нравятся. К любому материалу под этим корректирующим слоем будут применены эффекты.
10. Используйте рабочие области
Premiere Pro содержит возможность сохранять различные рабочие области, что помогает организовать ваши проекты. В этих рабочих пространствах представлены различные параметры, инструменты и панели, облегчающие вам выполнение различных задач.Premiere Pro по умолчанию поставляется с несколькими различными рабочими средами, но также можно создать свое собственное. Это позволяет вам сохранять ваши любимые инструменты и макет, готовые к немедленному восстановлению.
В верхней части Premiere Pro находится панель Workspaces Panel . Здесь вы можете увидеть все рабочие пространства по умолчанию, а также любые созданные вами пользовательские.
Чтобы создать собственное рабочее пространство, используйте существующее в качестве отправной точки.Вы можете щелкнуть и перетащить любую панель в любое место, чтобы организовать идеальную настройку. Если вам нужен дополнительный набор инструментов, вы можете включить его через меню Window .
После этого вы можете сохранить этот макет как настраиваемую рабочую область. Выберите «Окно »> «Рабочие области », а затем «». Сохранить как новую рабочую область .
Дайте своей рабочей области подходящее имя и выберите OK .
Теперь ваше настраиваемое рабочее пространство настроено и готово к работе. Есть два дополнительных варианта рабочего пространства, которые могут оказаться полезными. К обоим можно получить доступ через меню Window> Workspaces .
Если вы решите перестроить свое рабочее пространство, вы можете сделать это без проблем. Однако после закрытия Premiere Pro все изменения будут утеряны. Вам необходимо сохранить изменения в своем рабочем пространстве.Выберите Сохранить изменения в этой рабочей области , и ваше настраиваемое рабочее пространство будет обновлено.
Если вы зашли слишком далеко и хотите вернуть своему рабочему пространству былую красоту, просто выберите Сбросить до сохраненного макета , и вы вернетесь туда, откуда начали.
Ускорение редактирования видео в Adobe Premiere Pro
Эти уловки показывают, что небольшие изменения здесь и там могут привести к большому выигрышу по сравнению с целым редактированием.От перекодирования до сочетаний клавиш и всего остального — эти советы — верные способы повысить скорость редактирования в Adobe Premiere Pro!
После того, как вы изучите эти основы, почему бы не узнать, как освоить переназначение времени в Premiere Pro, как использовать инструмент подбора цветов и создать свои собственные предустановки?
Если вы находите Adobe Premiere Pro слишком сложным или ошеломляющим, подумайте о переходе на Adobe Premiere Elements, уменьшенную версию Premiere Pro.
Кроме того, обязательно изучите разницу между Adobe Premiere Pro и Adobe Premiere Rush.
Обзор Hollyland Lark 150: лучше, чем RØDE Wireless Go II?Hollyland Lark 150 Duo привносит некоторые уникальные функции и удобства в постоянно растущую беспроводную микрофонную систему с защелкой.
Читать далее
Об авторе Джо Коберн (136 опубликованных статей)Джо окончил факультет компьютерных наук Линкольнского университета, Великобритания. Он профессиональный разработчик программного обеспечения, и, когда он не пилотирует дроны и не пишет музыку, его часто можно встретить фотографирующим или снимающим видео.
Более От Джо КобурнаПодпишитесь на нашу рассылку новостей
Подпишитесь на нашу рассылку, чтобы получать технические советы, обзоры, бесплатные электронные книги и эксклюзивные предложения!
Нажмите здесь, чтобы подписаться
3 причины, по которым мы любим Premiere Pro
Спрос на видео растет с каждым днем, а это означает, что спрос на видеоредакторов (как программных, так и людей) также растет с каждым днем.Как и при любом обсуждении бренда (Canon против Nikon), обязательно будет предвзятость, основанная на знакомстве, и то же самое верно и для выбора лучшего видеоредактора.
Однако мы построили пятизначный бизнес на выходных, используя Adobe Premiere Pro, и мы считаем, что это лучшее программное обеспечение для редактирования видео для начинающих и профессионалов, и вот 3 причины, почему:
1. Отлично подходит для начинающих, достаточно мощный для профессионалов
Premiere Pro имеет интуитивно понятный пользовательский интерфейс, которым легко пользоваться.Перетаскивайте клипы, переходы и аудио — нажмите кнопку воспроизведения и посмотрите результат. Довольно просто, даже если вы никогда раньше не использовали видеоредактор. Чтобы упростить процесс, у Adobe есть несколько руководств по началу работы, в которых объясняется интерфейс, импорт, базовое редактирование и экспорт / загрузка. Никто не любит изучать новое программное обеспечение, но кривая обучения основам редактирования видео коротка. https://helpx.adobe.com/premiere-pro/tutorials.html
То, что он хорош для начинающих, не значит, что он не эффективен.Основные фильмы, такие как «Аватар», «Социальная сеть» и «Дэдпул», были отредактированы с помощью Premiere Pro.
2. Цветовая коррекция и градация становятся проще
Коррекция цвета и цветокоррекция могут быть сложной задачей, а использование совершенно другого набора инструментов, чем вы привыкли, может сделать это практически невозможным. За последние пару лет Adobe представила элементы управления цветом, которые очень похожи на ползунки в Lightroom, с которыми часто люди, изучающие видео, уже знакомы, если они еще являются фотографами.
Знакомый пользовательский интерфейс для работы с цветом — огромный плюс для любого, кто знаком с Lightroom. Даже если вы этого не сделаете, это намного проще, чем работать с некоторыми оригинальными встроенными элементами управления. Кроме того, быстро исчезает потребность в дорогостоящих плагинах для цветокоррекции, поскольку Adobe интегрирует большую часть этих возможностей в программу.
3. Premiere Pro — дешевый видеоредактор
Новая программа подписки Adobe позволяет легко начать игру и добиться профессиональных результатов.Раньше Premiere Pro стоил 800 долларов с обновлением по 300 долларов каждый год или два, а если вам нужен более надежный пакет (со звуком или спецэффектами), это тысячи долларов.
Теперь вы можете получить Premiere Pro всего за 19 долларов в месяц и не беспокоиться об обновлении. Это чертовски выгодно, даже если вы просто любитель. Очевидно, что если вы зарабатываете деньги на видео, 19 долларов — это небольшая ежемесячная плата, которую нужно платить вместе с доходом, который вы можете заработать от создания профессиональных видео.
Лично у меня план подписки за 49 долларов, так как я использую Lightroom, Photoshop и Premiere Pro — время от времени использую Audition, Illustrator и Encore.Я даже близко не подошел к использованию всех возможностей, которые предлагает подписка, но она хорошо работает для нас и является небольшой платой за всегда актуальное профессиональное программное обеспечение.
Примечание о бесплатной программе для редактирования видео
Мы часто получаем вопросы о бесплатном или самом дешевом программном обеспечении для редактирования видео, и правда в том, что стоит ли тратить деньги на камеры, объективы, не говоря уже о времени, потраченном на съемку и редактирование — это стоит 65 центов в день подписки, которую вы можно отменить в любое время.
Adobe Premiere Pro против Apple Final Cut Pro X
Если вы работаете на Mac, то может быть аргумент в пользу использования Final Cut Pro от Apple, но за 299 долларов вы можете получить 14 месяцев Premiere Pro и не беспокоиться о том, что скоро у вас устареет программное обеспечение.
Заключение: Adobe Premiere Pro — лучший видеоредактор
Для меня причины, изложенные выше, объясняют, почему я считаю, что Premiere — лучший видеоредактор на рынке сегодня. Он хорошо работает для нас и имеет отличную стоимость подписки.

