Как заменить лицо в фотошопе — быстрый способ поменять лицо на фото
На самом деле заменить лицо в фотошопе не так сложно. Мы воспользуемся методом редактирования изображений, который позволит быстро и правдоподобно поменять лицо одного человека на другое. Данный способ полезен для новичков, которые не знают, как поменять лицо в фотошопе. Если ваш уровень владения программой еще мал, прежде всего, стоит учесть ряд правил:
- Лицо должно смотреть прямо;
- Освещение расположено с одной стороны одинаково на обеих фотографиях;
- Все черты лица должны быть легко выделяемы и не закрыты волосами или из-за поворота головы.
В этой статье мы изучим технику «Как наложить лицо на лицо в фотошопе» всего за 10 простых шагов.
Быстрая навигация:
- # Открытие файла
- # Выбор лица, которое вы хотите изменить
- # Копирование изображения
- # Вставка изображения
- # Изменение размера изображения
- # Копирование нового фонового слоя
- # Создание маски отсечения
- # Настройка маски отсечения
- # Удаление лишних деталей
- # Объединение слоев
Открываем две фотографии в фотошопе, в разных вкладках
открываем картинкуВы можете выбрать оба, удерживая клавишу CTRL
Слева на панели инструментов выберите Лассо (Lasso) или нажатием клавишу L на клавиатуре. Аккуратно обведите брови, нос и губы по контуру, как указано на рисунке.
Аккуратно обведите брови, нос и губы по контуру, как указано на рисунке.
Чтобы правильно заменить лицо в фотошопе, при выделении контура, явно обводите черты лица и не захватывайте участки кожи, чтобы получить реалистичный результат. Когда вы закончите, у вас появится мигающая пунктирная линия.
Нажмите одновременно клавиши CTRL + C, чтобы скопировать выделенное изображение. Убедитесь, что пунктирная линия все еще мигает.
Откройте вкладку со вторым изображением, которое содержит изображение человека, которому вы хотите добавить новое лицо. Это будет слой «Тело». Нажмите клавиши CTRL + V, чтобы вставить скопированное лицо на фотографию. Затем нажмите CTRL + D, чтобы отменить выбор лица и удалить мигающую линию.
Отрегулируйте слой до 30% непрозрачности, чтобы вы могли видеть под слоем.
Используя CTRL + T расположите лицо, выравнивая при этом глаза и рот и растягивая по мере необходимости, чтобы их сопоставить как можно ближе. Чтобы изменять масштаб пропорционально, удерживайте клавишу Shift и тяните за угол картинки. Если вы наведете курсор за углы картинки, то появятся поворотные переключатели, которые позволяют вам повернуть изображение.
Чтобы аккуратно поменять лицо в фотошопе понадобится немного терпения. Найти позицию, которая бы выглядела максимально естественно — это одна из главных трудностей.
Как сгладить кожу в фотошопе, отретушировать и убрать прыщиПосле того как определитесь с позицией, нажмите клавишу Enter, чтобы завершить размещение. Если вы этого не сделайте, то усилия будут напрасны.
меняем размер картинки лицаЗатем отрегулируйте прозрачность обратно до 100%
Затем вам необходимо будет скопировать свой фоновый слой. В меню «Слои» выберите фоновый слой, затем правой
кнопкой мыши выберете «Дубликат слоя» или можете использовать сочетание клавиш, нажав CTRL + J.
Переименуйте скопированный слой в «тело» т.к. оно составит большую часть вашей окончательной фотографии.
А потом нажмите на иконку глаза, чтобы скрыть основной фоновый слой.
В меню «Слои» выберите фоновый слой, затем правой
кнопкой мыши выберете «Дубликат слоя» или можете использовать сочетание клавиш, нажав CTRL + J.
Переименуйте скопированный слой в «тело» т.к. оно составит большую часть вашей окончательной фотографии.
А потом нажмите на иконку глаза, чтобы скрыть основной фоновый слой.
Справа в меню слоев нажмите на слой лица, который вставляли с зажатой кнопкой CTRL. Появится выделенный контур лица.
выделяем контур лицаА потом скройте этот слой, нажав на иконку глаза
После того как это все проделайте, останется только один видимый слой «тело» с контуром.
Перейдите в верхнее меню Photoshop и выберете меню «выделение» (select) потом «модификация» (modify) а потом вкладка «сжать» (contract)
сжимаем контур лица В диалоговом окне введите 10 пикселей. Это уменьшит маску отсечения на 10 пикселей, что позволит лицу
перекрывать тело на несколько пикселей.
Это уменьшит маску отсечения на 10 пикселей, что позволит лицу
перекрывать тело на несколько пикселей.
Мы успешно наложили лицо на лицо в фотошопе. Пока слой тела все еще выбран, нажмите клавишу Delete или Backspace, чтобы удалить область под гранью. Нажмите CTRL+D, чтобы отменить выделение.
Справа в меню слоев включите отображение «Слой 1», затем через зажатую кнопку CTRL выберете «Слой 1» и «Тело»
выбираем два слояПерейдите в верхнее меню программы и выберете меню «Редактирование» (edit) а потом «автоналожение слоев» (auto-blend layers)
объедениям слоиВ диалоговом окне выберете «Панорама» (panorama) и чтобы была выставлена галочка «Плавные переходы цвета и тона» (seamless tones and colors)
Существует несколько методов, которые вы можете использовать для изменения цвета кожи в Photoshop. Мы рекомендуем сначала использовать функцию автоматического смешивания т.к. это получается более
естественным даже в тех случаях, когда тона могут не совпадать идеально.
Мы рекомендуем сначала использовать функцию автоматического смешивания т.к. это получается более
естественным даже в тех случаях, когда тона могут не совпадать идеально.
Изображение смотрится хорошо, но все еще не идеально. Если внимательно посмотреть, то заметно, что текстура кожи отличается. От том как сделать правдоподобную текстуру кожи вы узнайте в следующей статье.
Как вставить лицо в фото-шаблон в Фотошопе
Помните, раньше было очень популярно накладывать свои лица поверх лиц знаменитостей и не только? Обычно для этого использовали готовые шаблоны – фотография с вырезанным лицом и чаще всего без фона. Сейчас такое встречается реже, но иногда можно увидеть подобные шаблоны, сделанные из картона/дерева даже в парках и на улицах города. Несмотря на давность этого прикола, люди подходят, вставляют свои лица в отверстие, где отсутствует лицо персонажа, и фотографируются.
Как вы уже поняли, этот урок будет целиком посвящен тому, как вставить лицо в другое фото/шаблон в Фотошопе. Несмотря на то, что метод, представленный ниже подходит и для обычных фотографий, пример будет приведен на фото-шаблоне.
Несмотря на то, что метод, представленный ниже подходит и для обычных фотографий, пример будет приведен на фото-шаблоне.
Содержание: “Как вставить лицо в картинку-шаблон в Photoshop”
Шаг №1: подбираем шаблон и лицо
Стоит отметить, что мы потратили немало времени для поиска подходящего шаблона, который идеально бы совпадал с подобранным лицом. Оба изображения мы нашли в открытом доступе.
Так выглядит наш шаблон:
А лицо мы позаимствуем у одного очень известного футболиста – Зинедина Зидана.
Шаг №2: Накладываем лицо на шаблон
- Сперва, как всегда, открываем нужный шаблон в Фотошопе. Затем, перетаскиваем в этот же документ фотографию с нашим футболистом. Сразу же перетаскиваем слой с шаблоном поверх слоя с лицом.
- Затем нужно вызвать инструмент “Свободное трансформирование” с помощью горячих клавиш CTRL+T и, благодаря рамкам, растягивать/увеличивать/уменьшать/вращать изображение с лицом до тех пор, пока оно не встроится в шаблон, как можно лучше.

В нашем случае наложение получилось практически идеальным, ничего не скажешь. Но еще есть, над чем поработать. “Едем” дальше. - Для слоя с лицом футболиста нужно создать маску.
- Затем в панели инструментов берем “Кисть”.
В верхней панели настроек, под главным меню, задаем необходимые значения. В нашем случае это кисть круглой жесткой формы.
В палитре цветов, в качестве основного, выбираем черный. - Остается кликнуть на маску слой, тем самым выбрав его, и закрасить на холсте лишние участки изображения с лицом. У нас таких участков, которые нуждаются в обработке, почти не было, поэтому мы просто, на всякий случай, закрасили область вокруг лица.
- Затем необходимо проделать ту же процедуру со слоем шаблона.
Получилось весьма неплохо.
Шаг №3: Цветокоррекция
Этот этап очень важен, т.к., чаще всего, лицо будет по оттенку отличаться от шаблона. В нашем случае, опять же, все получилось практически идеально и по цветам, но есть еще, что подкорректировать.
- Выбираем в палитре слоев слой с нашим лицом и создаем новый корректирующий слой “Цветовой тон/Насыщенность”.
- Появится окно с настройками, где нам необходимо будет поиграться с параметрами. Необходимо приблизить цвет лица примерно к цвету рук нашего шаблон. В нашем случае нужно будет подправить насыщенность и цветовой тон в оттенках красного:Теперь, как видите, цвета подобраны почти идеально:
- Последний шаг – добавляем дополнительный корректирующий слой “Кривые” поверх всех слоев в палитре,и выгибаем прямую в свойствах, согласно скриншоту ниже (в нашем случае):
Результат
А теперь можем полюбоваться финальным вариантом вставки лица на PNG-фото шаблон в Фотошопе.
Кстати, неплохой Джеймс Бонд вышел из Зидана. Благодаря программе и своей фантазии вы сможете вставлять лица не только в готовые шаблоны, но и на любимые другие фото.
На этом все! До встречи в наших следующих уроках!
10 приложений Face Swap, чтобы сделать ваши фотографии веселыми • Оки Доки
Обмен своими смешными фотографиями — это новая тенденция в социальных сетях, и теперь настало время и вам заняться этим.
Приложение меняет ваше лицо с на лицо другого человека на фотографии, и это приводит к смешному результату, но только если вы делаете это правильно.
Для этого вам нужны лучшие приложения по смене лиц, доступные для вашего устройства Android или iOS.
Итак, вот 10 классных приложений для смены лица, которые сделают ваши фотографии веселыми.
Лучшие приложения Face Swap в 2020 году
1. Snapchat
Snapchat широко используемое приложение, которое позволяет пользователям обмениваться сообщениями с друзьями с помощью простого фильтра.
Так как это не просто приложение для смены лица, использование Snapchat предоставит вам доступ к множеству других функций, и даже если вы не хотите вникать в тонкости платформы, его фильтры для лица действительно довольно хороши. Это делает его одним из самых универсальных приложений, которое вы можете получить прямо сейчас.
Этот фильтр один из нескольких, предлагаемых на платформе, но я могу заверить вас, что он лучший из всех.
The app was not found in the store. 🙁
The app was not found in the store. 🙁
2.Cupace
Cupace — это великолепное и простое в использовании приложение для редактирования фотографий, которое включает в себя удобную функцию под названием «Вставить лицо», которая позволяет вам легко брать лицо с любого человека и вставлять его поверх лица любого другого человека.
Эта функция стала возможной благодаря тому, что Cupace способен выделять лица из любого изображения вручную
С Cupace, вы сможете легко вырезать лицо из изображения. Выберите изображение, на которое хотите вставить лицо, а затем вставьте лицо на это изображение. Чтобы сделать процесс немного проще, приложение позволяет вам увеличивать изображение.
Чтобы сделать процесс немного проще, приложение позволяет вам увеличивать изображение.
После того, как лицо обрезано, оно сохраняется в приложении, и вы можете вставить его на несколько изображений, если хотите.
The app was not found in the store. 🙁
3. Face Swap Live
Face Swap Live неоспоримо лучшее приложение. Оно
Это просто, все, что вам нужно сделать, это навести камеру на вас и вашего друга, и приложение поменяет вам лица местами в режиме реального времени, в отличие от большинства приложений, которые используют статические изображения.
Более того, приложение даже позволяет записывать видео с измененными лицами. Тем не менее, вы и ваш друг должны идеально вписаться в кадр.
Помимо функции смены лица, оно также позволяет добавлять классные фотофильтры к вашим селфи. Например, вы можете смешать свое лицо с любой знаменитостью или ребенком, чтобы создать очень забавную картинку или видео.
Face Swap Live в настоящее время доступен только для iPhone, но разработчики пообещали версию приложения для Android в ближайшее время.
The app was not found in the store. 🙁
The app was not found in the store. 🙁
4. Face Swap BoothЕсли вы хотите сохранять лица, которые вы можете поменять в любое время, приложение Face Swap Booth — это приложение для вас. Приложение обмена лица позволяет добавлять лица, которое вы можете вручную добавить или позволить приложению автоматически определить его.
Вы можете использовать эти разные лица, чтобы обменяться с разными людьми и повеселиться. Более того, вы можете даже поменять свое лицо предварительно загруженными лицами знаменитостей в приложении.
Помимо этого, приложение также содержит расширенные инструменты редактирования, забавные маски для лица и многое другое. Face Swap Booth доступен в бесплатной версии, но он довольно ограничен, поэтому вам придется сделать покупку в приложении за 2,99 $ для премиум-версии приложения, чтобы сохранить неограниченное количество фотографий, лиц, удалить рекламу и водяной знак и многое другое.
The app was not found in the store. 🙁
The app was not found in the store. 🙁
5. MSQRD
Недавно мы узнали, что MSQRD был приобретен Facebook, и это хорошая новость для всех пользователей Facebook, потому что MSQRD — великолепное приложение. Хотя MSQRD — это не обязательно приложение для замены лица, у него есть несколько веселых масок.
Если вы использовали линзы Snapchat, вы будете чувствовать себя как дома с MSQRD. Приложение добавляет различные анимационные маски к вашим селфи и видео, которые, безусловно, делают их намного веселее. С приобретением приложения Facebook, мы не уверены, будет ли приложение продолжать существовать, поэтому загрузите его, пока вы можете.
The app was not found in the store. 🙁
The app was not found in the store. 🙁
6. Фото Face Swap
Photo Face Swap — это еще одно приложение, которое позволяет менять лица на изображениях, и, несмотря на то, что его легко использовать, результаты зависят от того, насколько хорошо освещены изображения и правильно ли выровнено ваше лицо.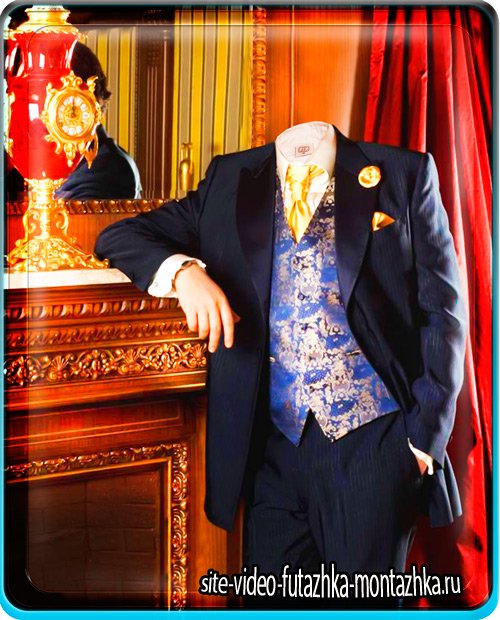
У нас были хорошие результаты, но и плохие также, но мы все же рекомендуем вам попробовать, так как процесс смены лица в приложении довольно прост. Кроме того, он включает в себя Face Bomb Effect, который накладывает одно лицо на всех людей на картинке,
The app was not found in the store. 🙁
7. MixBooth
MixBooth не меняет лица на ваших фотографиях, вместо этого это смешивает два лица в одно. Это тоже довольно весело. Приложение позволяет добавлять фотографии людей, с которыми вы хотите смешать ваше лицо, автоматически определять лица и смешивать их.
Вы даже можете смешать свое лицо с лицами незнакомцев или знаменитостей, чтобы увидеть, как бы вы выглядели.
The app was not found in the store. 🙁
The app was not found in the store. 🙁
8. Reflect: реалистичная замена лица
Reflect — это высоко оцененное приложение для смены лица , позволяющее использовать искусственный интеллект для точного обмена лицами. Автоматически настраивая цвет и гладкость кожи, он создает более привлекательный вид. Кроме того, он также предоставляет возможность отрегулировать уровень свопа.
Автоматически настраивая цвет и гладкость кожи, он создает более привлекательный вид. Кроме того, он также предоставляет возможность отрегулировать уровень свопа.
Это означает, что вы можете пойти на полную модификацию или снизить уровень свопа для немного реалистичного внешнего вида. Еще одна особенность, на которую стоит обратить внимание, — это встроенный создатель мемов, так что вы можете создавать забавные мемы, чтобы делиться ими в социальных сетях.
The app was not found in the store. 🙁
The app was not found in the store. 🙁
Если вы хотите проявить немного креативности при смене лица , «Копировать вставить лицо» может быть подходящей пленкой для того, чтобы ваши изображения выглядели выдающимися. С помощью этого приложения вы получаете желаемую гибкость, чтобы настроить весь внешний вид.
Например, у вас есть возможность скопировать все лицо или только части лица, такие как глаза, губы, нос, что очень удобно, особенно при создании уникально выглядящего лица. Кроме того, он также позволяет вам накладывать несколько граней друг на друга, что может существенно повлиять на внешний вид вашей фотографии.
Кроме того, он также позволяет вам накладывать несколько граней друг на друга, что может существенно повлиять на внешний вид вашей фотографии.
The app was not found in the store. 🙁
10. Face Swap App
Для легкого обмена лицами это предложение от «Brain Craft Ltd» выглядит безупречно. Вероятно, лучшая часть в этом — это способность автоматически распознавать лица , что делает задачу довольно простой для вас.
Кроме того, вы также можете переворачивать, поворачивать и редактировать лица, если вы хотите иметь больше элементов управления. В отличие от многих других приложений для смены лица, с ручным управлением немного легче работать с групповыми фотографиями .
Кроме того, он также предлагает возможность точной настройки цветового тона кожи, который вступает в игру при добавлении очаровательных штрихов к фотографиям.
Более того, приложение полностью интегрировано с Facebook, так что вы можете легко обмениваться изображениями своих или ваших друзей и сразу же добавлять их в приложение для социальных сетей.
The app was not found in the store. 🙁
Как в фотографию вставить другое лицо
Как в фотографию вставить другое лицо
24.06.2020
Хотите узнать, как можно «поменяться лицами» с другом, родственником или любимой знаменитостью? В этом вам поможет магия фотомонтажа! Как это работает? Поисковики по запросу, наверняка, предложат воспользоваться фотошопом, но непрофессионалу эта программа не подойдёт. Оптимальный вариант – простая программа для редактирования изображений, вроде «Домашней Фотостудии». В этой статье вы узнаете, как в фотографию вставить другое лицо, не имея опыта в фотомонтаже.
Шаг №1. Начинаем работу
Для начала предлагаем скачать фоторедактор и установить его на вашем ПК. Следуйте за указаниями Мастера установки – программа будет готова к работе буквально за минуту. Запустите утилиту. В стартовом окне выберите опцию «Открыть фотографию» и найдите файл с фото, которое вы хотите отредактировать.
Следуйте за указаниями Мастера установки – программа будет готова к работе буквально за минуту. Запустите утилиту. В стартовом окне выберите опцию «Открыть фотографию» и найдите файл с фото, которое вы хотите отредактировать.
Вы сможете начать работу сразу после того, как программа будет установлена
Шаг №2. Фотомонтаж
Следующий этап – самый ответственный. В главном меню нажмите на вкладку «Оформление» и найдите в списке «Фотомонтаж». В появившемся окне создайте новый слой. Для этого нажмите «Добавить слой» > «Фотографию» и загрузите фото, которое хотите наложить.
С помощью фотомонтажа вы сможете без труда наложить одну фотографию на другую
При выборе снимка, стоит помнить, что обе фотографии должны были примерно одинакового разрешения и качества. Более того, лица должны быть сняты с максимально похожего ракурса.
В списке выберите слой с добавленным изображением и нажмите «Обрезать фото». Автоматически появится новое окно. Воспользуйтесь произвольной формой обрезки. Аккуратно обведите лицо по контуру, стараясь избегать лишних объектов, вроде аксессуаров. Если получилось неровно, воспользуйтесь опцией «Сбросить выделение» и попробуйте ещё раз. Замкните пунктирную линию, дважды кликнув мышкой. Увеличьте показатель на шкале «Размытие границ», потянув ползунок вправо, и нажмите «Применить».
Автоматически появится новое окно. Воспользуйтесь произвольной формой обрезки. Аккуратно обведите лицо по контуру, стараясь избегать лишних объектов, вроде аксессуаров. Если получилось неровно, воспользуйтесь опцией «Сбросить выделение» и попробуйте ещё раз. Замкните пунктирную линию, дважды кликнув мышкой. Увеличьте показатель на шкале «Размытие границ», потянув ползунок вправо, и нажмите «Применить».
Увеличьте масштаб снимка, чтобы результат был максимально точным и аккуратным
Теперь выясним, как на фото вставить другое лицо так, чтобы разница была не заметна. Для этого необходимо трансформировать обрезанный слой. Измените размер нового изображения, потянув выделенную область за углы. «Новое» лицо должно совпадать с размером лица на исходном изображении. При необходимости поверните слой, двигая ползунок на шкале «Угол поворота». Режим смешивания «Нормальный» будет выставлен по умолчанию, но при желании вы можете выбрать другой. Готово! Нажмите кнопку «Применить».
Готово! Нажмите кнопку «Применить».
Отрегулируйте наложение слоя так, чтобы «новое» лицо смотрелось максильмано натурально
Шаг №3. Уровни и цветокоррекция
Всё ещё слишком заметно, что лицо было взято с другого снимка. Выполним простейшую цветокоррекцию. Для этого во вкладке «Изображение» откройте «Уровни». Разобраться в использовании этой функции очень просто. На шкале «Уровни на входе» 3 ползунка – белый (светлые оттенки), серый (полутона) и чёрный (тёмные оттенки). С их помощью вы сможете комплексно настроить яркость фотографии. Меняйте положение ползунков, чтобы затемнить (вправо) или осветлить (влево) изображение. Затем, сохраните его, нажав «ОК».
Регулируя уровни, вы сможете сделать картинку с «новым» лицом более однотонной
Шаг №4. Работаем с деталями
Теперь вы знаете, как в фото вставить другое лицо максимально естественно, но этим ваши возможности не ограничиваются. Если в обработке нуждаются отдельные области на изображении, воспользуйтесь инструментами на панели слева. Выберите «Кисть размытия», чтобы сделать переход от исходного снимка ещё более плавным. Настройте параметры инструмента – чем меньше объект обработки, тем меньше размер и прозрачность кисти.
Также вы можете аналогичным образом затемнить или осветлить отдельные участки фото, добавить им резкости, контраста или насыщенности. Просто выберите соответствующую кисть на панели инструментов и обработайте нужную часть изображения.
Используйте кисти затемнения и осветления, чтобы придать изображению больше объема
Шаг №5. Сохраняем и делимся с друзьями
Оценим окончательный результат.
Фотомонтаж поможет примерить на себя роль любимого киноперсонажа
Если вас всё устраивает, самое время сохранить фотографию! Для этого откройте в главном меню вкладку «Файл» > «Сохранить». Выберите формат файла, нажав «Быстрый экспорт».
Если вы хотите поделиться снимком или выложить его на страничке в социальной сети, найдите в списке опцию «Сохранить для Интернет». В появившемся окне настройте качество и определите размер будущего изображения. Для завершения нажмите «Сохранить в файл».
Вы сможете отрегулировать качество снимка перед сохранением
Готово! Теперь вы знаете, что вставить лицо в другую фотографию в фотошопе – не единственное решение. Эта инструкция универсальна, используйте её на практике так, как вам захочется. Узнайте, как сделать аватар для Вконтакте, и откройте для себя новые возможности программы! «Домашняя Фотостудия» станет для вас верным помощником в любой ситуации, когда нужно качественно обработать снимок.
Как вставить лицо в фото
24 апреля 2020 Автор статьи: Ирина ОрловаХотите узнать, как вставить лицо в фото и перевоплотиться в знаменитость, пирата, персонажа из литературы? Лучший способ это сделать — воспользоваться программой ФотоКОЛЛАЖ. Она подойдет начинающим пользователям и позволит любому произвести качественный монтаж. Помимо обработки изображений можно сделать постер своими руками, украсить снимки или соединить их в коллаж.
Содержание:
Как вставить лицо в фото?
Шаг 1. Установка программы
Для замены лица на фото необходимо скачать приложение на нашем сайте. Затем запустите файл и пройдите этапы установки: внимательно прочитайте пользовательское соглашение, выберите тип инсталляции, укажите папку для сохранения. Для быстрого доступа создайте ярлык на рабочем столе. Теперь можно приступать к работе.
Создавайте свои лучшие коллажи из фотографий легко! Скачатьвсего 232 Мб Работает на Windows 10, 8, 7, XP, Vista
Шаг 2. Настройка проекта
и добавление фотографий
Запустите программу для изменения лица на фото. Выберите «Новый коллаж» > «Чистый проект».
Чтобы изменить параметры листа, укажите один из предложенных вариантов или введите все значения вручную. ФотоКОЛЛАЖ предоставляет готовые настройки страницы: фотоформаты, стандартные А5, А4, А3, А2 или параметры монитора. Лучше всего ввести или указать размеры фоновой фотографии, в которую будет вставлено лицо.
Сперва разместите снимок человека, с которым хотите поменяться местами. Чтобы добавить изображение, в левой части экрана нажмите на раздел «Фотографии».
Укажите местонахождение картинки и перетащите ее на холст. Растяните картинку и заполните ей весь лист. Потяните за один из ее уголков, зажав Ctrl для сохранения исходных пропорций.
Таким же образом добавляем второй снимок и размещаем его на уровне основной фотографии.
Шаг 3. Вставляем лицо в картинку
Чтобы поменять лицо на фотографии, нужно выделить снимок, который хочется пересадить. В верхнем меню выбираем инструмент «Вырезать объект». Есть четыре способа, как это сделать: воспользоваться произвольной формой, волшебной палочкой, выделить с помощью овала или прямоугольника. Для наилучшего результата лицо и шею стоит обвести самостоятельно произвольной формой. Также можно использовать «Овал».
Для обоих вариантов после выделения необходимо применить «Размытие границ». Это позволит сделать монтаж реалистичнее. Не стоит выставлять большие значения, так можно потерять важные детали.
После вырезания нужно подставить лицо на фото. Чтобы поместить изображение наиболее точно, у него стоит уменьшить уровень прозрачности. Дважды нажмите на объект, в появившемся окне понизьте значение на половину.
Теперь переместите снимок, нажав на него мышкой. Чтобы растянуть или уменьшить фото, потяните за его угол, зажав Ctrl. После точного размещения верните уровень прозрачности на максимум.
Шаг 4. Корректируем результат
Нет предела совершенству, поэтому стоит еще поработать над изображением. Редактирование может включать: цветокоррекцию, настройку прозрачности, наложение фильтров, добавление текста или клипартов.
Чтобы выбрать нужный слой и применить к нему изменения, дважды нажмите мышкой. В новом окне можно настроить яркость, контрастность, насыщенность.
Для применения фильтров в левом меню выберите раздел «Эффекты и рамки». Перетащите на изображения любой понравившийся. Например, если вы делаете фотомонтаж, в котором примеряете на себе образ героя фильма XX века, фильтр «Старинное фото» поможет создать нужную атмосферу и добавить реалистичности. Также вы сперва можете изменить лицо на фото, а потом из полученных результатов сделать коллаж на 9 мая.
Шаг 5. Сохранение
После завершения работы, сохраните результат как JPEG с настройкой качества. При изменении параметров, размер файла и четкость изображения будут меняться.
Также можно экспортировать фото в популярных форматах PNG, BMP, TGA, TIFF, GIF и PDF. Результат можно отправить на печать, сохранить как шаблон или проект для продолжения работы в будущем. Программа позволяет распечатать несколько фотографий на одном листе.
Теперь вы знаете, как легко вставить лицо в картинку. Это не займет много времени и не требует специальных навыков. Скачайте ФотоКОЛЛАЖ и поменяйтесь местами с друзьями, любимым спортсменом или героем боевика. Помимо фотомонтажа, в программе можно создавать коллажи, украшать фотографии рамками и клипартами, изменять фон, применять эффекты и работать с текстом. Скачайте приложение и опробуйте все его функции!
Как вставить заменить лицо в фотографию. Вставляем свое лицо в чужое фото
В комментариях к одному из уроков по Photoshop меня спросили:
Расскажите, пожалуйста, как лицо с одного фото переместить на другое в другом фото? Есть свадебные фото, на одной муж глаза отвел от объектива, улыбки нету, в общем, неудачная фотка, и фон мне не нравится. А на другой муж нормально, фон нормально, но я глупо выгляжу. Как с первой фотки свое лицо переместить на вторую?
Вот и у нас со свадьбы оказались такие фотографии: в ЗАГСе была сделана пара снимков нас (молодоженов) с родителями и получилось так, что на одном снимке улыбаются родители, а жених «рожу скорчил», на другом – наоборот.
На примере этих снимков я и собираюсь показать, как исправить создавшуюся ситуацию с помощью возможностей Фотошопа.
Очень удачно то, что эти два кадра были сделаны один за другим, а следовательно, ни задний план, ни освещение, ни позы людей сильно не поменялись — нам лишь придется вырезать «нужное лицо» (в данном случае лицо жениха) и вставить его на фотографию, где все родители улыбаются. Приступим?
1. Запускаем Photoshop.
2. Открываем в нём оба снимка (один за другим): File – Open… (Файл – Открыть…).
3. Нужно определиться — какой снимок будет основным, а из какого мы будем вырезать фрагменты (кстати, совсем не обязательно, что этих снимков будет всего два: сколько есть подходящих, столько и используйте).
Итак, вы определились, теперь будем резать!
Увеличиваем нужный фрагмент фотографии: берем инструмент Zoom Tool на панели инструментов и кликаем по фото.
Теперь будем вырезать лицо: для этого наиболее наглядно и удобно будет использовать инструмент «быстрой маски».
Для начала нужно перейти в так называемый режим «быстрой маски» : Edit in Quick Mask Mode
Теперь воспользуемся инструментом кисть Brush Tool и «закрасим» нужный нам кусочек.
! В режиме «Быстрой маски» окрашивание происходит полупрозрачным красным цветом, чтобы мы видели, что закрашиваем.
Если вы что-то закрасили ошибочно (случайно залезли за контур и т.п.) то исправить это очень просто – нужно (не выходя из режима «быстрой маски») лишь поменять цвет кисти с черного на белый.
Вернутся к закрашиванию? – поменяйте цвет кисти с белого на черный. Сколько угодно раз вы можете это делать. Быстрая маска – очень удобный инструмент Фотошопа.
Вот мы и закрасили всё необходимое полупрозрачным красным цветом. Выходим из режима «быстрой маски»
и видим, что теперь та часть, что мы закрашивали выделена (обведена пунктиром).
Однако, на самом деле это не лицо обведено, а всё остальное изображение кроме лица (если уменьшить изображение, то вы увидите, что пунктир идет и по самому краю фотографии). Поэтому надо инвертировать выделение Select — Inverse
Теперь именно лицо у нас и выделено
Наконец, скопируем фрагмент с лицом на новый слой:
1.берем инструмент выделения (не важно какой формы оно там будет)
2. правой кнопкой мыши кликаем внутри выделенной области на фотографии.
3. появится выпадающий список, где надо выбрать Layer via Copy (скопировать на новый слой).
Если мы посмотрим в список слоев, то увидим, что там кроме изначально имевшегося слоя Background появился ещё один слой, на котором «лежит» вырезанный фрагмент (скорее всего это будет слой Layer 1).
Нам осталось перенести его на фотографию – основу:
правой кнопкой жмём на слое с фрагментом, выбираем в появившемся списке Duplicate layer…
В появившемся окошке в строке Document из выпадающего списка выбираем название нужного файла. Жмём ОК.
Видите, у нас теперь 2 головы на фотографии, только одна (кстати, нам и нужная – «улыбающаяся») совсем не на месте.
Многие современные родители, пытаясь запечатлеть своих детей на групповом фото, сталкиваются с проблемой, когда все ребятишки смотрят и улыбаются в объектив, а один обязательно в момент съемки отвернется. Естественно, фотографию приходится переделывать несколько раз, и все равно найдется один неусидчивый ребенок, который обязательно испортит всю картину. А как же хочется оставить на память хотя бы одну хорошую фотографию! Случаются и моменты, когда родители просто хотят вставить лицо своего ребенка в готовый интересный шаблон Photohop. Вставить лицо в картинку с современными плагинами и графическими программами сейчас легко. Даже те пользователи компьютеров, которые ни разу не работали в программе «Фотошоп», с обучающим уроком быстро освоят эту несложную задачу.
Шаг 1: подбор шаблона и необходимого ракурса фотографии
Прежде чем заняться обработкой фотографий и созданием коллажей, необходимо ознакомиться с основными инструментами графической программы, а также понять структуру программы «Фотошоп». Вставить лицо в картинку — это уже пятиминутное дело, когда вы освоили базовые знания.
Прежде всего, необходимо выбрать любой PSD-шаблон, в который будете вставлять лицо ребенка. Это может быть разный ракурс: профиль, анфас, немного повернутый вбок. Именно для этого необходимо делать разные фотографии ребенка в разных ракурсах. «Фотошоп» позволяет немного повернуть за часовой стрелкой или против любой объект, но профиль должен соответствовать шаблону, чтобы результат получился наиболее правдоподобным и естественным.
Шаг 2: выделение лица с помощью различных инструментов «Фотошопа»
После импорта фотографии в графическую программу необходимо вырезать часть объекта (в нашем случае это голова ребенка) и вставить лицо в картинку, коллаж или готовый шаблон. Какие инструменты необходимо использовать для вырезания?
Существует несколько основных инструментов, которыми можно вырезать лицо. Вы можете использовать перо. Чтобы вырезать часть объекта, необходимо по точкам выделить необходимую область. Затем правой кнопкой мыши вызвать параметры выделения и нажать на пункт «Образовать выделенную область». Таким образом, лицо выделено. Теперь его можно обычным перетаскиванием поместить на готовый шаблон.
Можно выделять часть объекта и с помощью другого инструмента. Переходим в режим редактирования быстрой маски нажатием на горячую кнопку Q. Далее выбираем кисть: жесткую, если необходимо сделать контуры выделенного объекта четкими, и мягкую — если нужно выделить такие сложные объекты, как волосы, шерсть и прочее. Закрашиваем кистью необходимый участок лица и выходим из режима быстрой маски. Наш объект выделен. Теперь его можно переносить на другую картинку.
Шаг 3: работа со слоями в Photoshop
После того как вы осуществили перетаскивание с одной фотографии в другое приложение, вставить лицо в картинку уже не проблема. Необходимо максимально точно подогнать объект под масштаб шаблона. Для этого выделяем слой лица и нажимаем сочетание клавиш Ctrl+T. Теперь можно менять масштаб лица. Но чтобы сохранилась правильная пропорция, зажимаем клавишу Shift и тянем мышкой за угол выделенного объекта. Так ширина и высота лица пропорционально увеличится или уменьшится.
- Прежде чем создавать фотоколлаж, необходимо примерно учитывать размеры обеих изображений. Будет лучше, если фотография с ребенком будет гораздо больше или примерно одинаковая по размерам с шаблоном «Фотошопа». Масштабирование лица приведет к некрасивому пиксельному качеству.
- Готовый шаблон должен примерно соответствовать качеству фотографии. Вставить лицо в картинку несложно, но будет ли оно естественно смотреться, если готовый коллаж в хорошем формате, а лицо на фотографии в пиксельном виде?
Итак, самостоятельно вставить лицо в картинку, чтобы результат получился естественный и правдоподобный, реально даже для тех, кто до этого не пользовался графическим редактором. Необходимо только немного знаний и усидчивости.
Богатые возможности графического редактора Adobe Photoshop позволяют использовать его с одинаковым успехом как для «серьезной» обработки цифровых изображений и снимков, так и в развлекательных целях для создания различных забавных искажений, дружеских шаржей и просто забавных картинок. Достаточно часто начинающих пользователей интересует вопрос как подставить лицо в Фотошопе, чтобы оказаться в необычном месте, примерить чей-то наряд, или тело какой-то «звезды».
Как подставить лицо в ФотошопеРассмотрим относительно простой вариант, когда лицо подставляется в заранее подготовленный шаблон. В качестве примера возьмем фотографию, на которой крупным планом представлено лицо симпатичной девушки.
И попробуем подставить ее лицо в специальный шаблон с прозрачным фоном на месте лица в специальном psd-формате фотошопа, позволяющем работать с отдельными слоями редактируемого изображения.
Общая технология будет состоять из следующих шагов.
- Запустите Фотошоп и откройте в нем изображение девушки и шаблон, в который будет подставлено ее лицо.
- Для выделения лица удобно использовать инструмент под названием «Магнитное лассо», которые в автоматическом режиме определяет границы областей и «прилипает» к ним. Активируйте данный инструмент. Установите курсор мышки в начало области выделения, сделайте клик левой кнопкой и проведите курсором по контурам лица до образования замкнутой фигуры. В результате по контуру напоминающему овал должны появится так называемые «бегущие муравьи», обозначающие успешное создание области выделения.
- Чтобы границы лица были сглаженными и имели плавный переход после переноса выделенную область необходимо растушевать. Для этого сделайте щелчок правой кнопкой мышки внутри области выделения и в появившемся контекстном меню выберите пункт «растушевка». Если изображение высокого разрешения, то величину радиуса растушевки в появившемся окне поставьте в пределах 5-7 пикселей и нажмите кнопку «Ок».
- Скопируйте выделенную область сочетанием клавиш Ctrl + C, или выполните эту же процедуру через меню «Редактирование» — «Скопировать».
- Перейдите к шаблону, в который будет переносится лицо и нажмите сочетание клавиш Ctrl + V, чтобы вставить лицо. То же самое можно сделать через меню «Редактирвоание» — «Вставить».
- Переместите вставленное лицо на то место, которое оно должно занять и выполните его подгонку по всем параметрам, которые могут быть настроены: масштабу, повороту, наклону, искажению и так далее. Все это настройки выполняются через меню «Редактирование» — «Трансформирование».
- В результате всех корректировок получилось следующее изображение.
Кроме коррекции размеров может потребоваться настройка цветовой гаммы, если тон кожи будет заметно отличаться на скопированном лице. После этого процесс подстановки лица в Фотошопе можно считать полностью завершенным.
Вы думаете, лучшие друзья девушек это бриллианты, как поется в известной песне? Неееет, со всей ответственностью заявляю вам, что лучший друг девушек — это наш любимый Фотошоп. А как же? Он ей и цвет лица улучшит, и талию потоньше сделает, и грудь побольше (ну, или поменьше, кому как надо). А может вообще из нее Шамаханскую царицу сделать, было бы желание. И всего-то и надо, что вставить свое лицо в чужое фото. Но как это сделать так, чтобы было красиво и похоже на правду?
Предлагаю вашему вниманию урок на эту тему. Он называется
На самом деле все не так уж и сложно. Берется фотография, берется вторая фотография, и они объединяются. Ну, например, на этом фото моя племянница. Это рекламная страничка, я делала ее для дизайнера, у которого работала в креативной команде. Кстати, как раз для рекламных страниц очень часто применяют прием виртуального костюма, потому что фотография должна идеально подойти по стилю и цвету к шаблону (ведь набор нужно продать, вы понимаете, да?) А среди своих фотографий редко можно найти абсолютно подходящие фото. Да и качество фото должно быть на высшем уровне. Вот вам для начала еще несколько примеров моих работ в виртуальных костюмах.
И что мы делаем, когда хотим сделать такое фото? Правильно, мы идем в Яндекс или Google и пишем: «Вставить свое лицо в чужое фото». И послушный поисковик выдает нам кучу различных шаблонов. Обычно они выглядят примерно так:
Картинка с пустым местом вместо лица. Самые «крутые» варианты представляют собой многослойный файл. Обычно это картинка сборная, то есть это не фотография. Это видно, например, по теням. Если присмотреться, то у ног девушки нет тех глубоких теней, которые образовываются в месте соединения вертикальной и горизонтальной поверхности.
И еще, если посмотреть на саму фигуру, то видно, что она освещена справа. То есть с той стороны, куда падает тень. Как такое может быть?
А вот второй вариант шаблонов. Здесь вообще нет головы у модели. Кстати, в такой шаблон чаще всего проще вставить свое лицо, но картинка так же оставляет желать лучшего. Посмотрите, например, на букет в руке «красавицы». Как она его держит? Разве что он приклеен к пальцам.
Кроме этого есть еще миллион причин, по которым я очень не советую вам пользоваться такими шаблонами. Вы истратите кучу сил, стараясь вписать свое лицо, а на выходе получите весьма посредственный результат.
Тем более, что замечательного результата можно добиться совсем другим способом, который я и собираюсь вам рассказать.
Таким способом, например, я полностью изменила имидж мужа, взяв нашу свадебную фотографию и промо-фото с фильма «Тюдоры»
Для урока нам понадобятся ваши фотографии (желательно хорошего качества) и те фото, в которые вы бы хотели вставить свое лицо. Их можно просто найти в интернете. Только не забудьте убедиться, что размер скачиваемой картинки достаточно большой.
Я возьму фото дочери и вот такие 2 фотографии
Как вставить свое лицо в чужое фото: пример 1
Самое главное в этой работе — найти свою фотографию, на которой положение головы будет совпадать с положением головы модели. Если она смотрит прямо, то и наша фотография должна быть такой. Если у модели голова повернута или наклонена, ищем такую же среди своих фото. Хотя, на самом деле, проще сделать наоборот. Подобрать картинки под свои хорошие фотографии.
Открываем нашу картинку и нашу фотографию в программе Фотошоп и начинаем работать.
Первым делом я удалила копирайт внизу на фото, он мне совершенно не нужен. Это делается простым кадрированием фотографии с помощью инструмента Рамка.
Теперь берем инструмент перемещение , нажимаем левую кнопку мышки внутри выделения и перетаскиваем его на вкладку с картинкой
Теперь трансформируем вырезанную часть, чтобы она совпадала с исходником размером и положением
Посмотрите внимательно, чтобы освещение на модели и на вашем лице совпадало. Если лица освещены с разных сторон, то отразите исходник с помощью команды Изображение — Вращение изображения — Отразить холст по горизонтали.
Свою фотографию переворачивать не нужно.
Теперь встаем на слой с вырезанным лицом и делаем заливку слоя 30%
Теперь полупрозрачное лицо накладываем на лицо модели так, чтобы совпали оба зрачка и подбородок.
Теперь нам нужно стереть все лишнее. Можно воспользоваться ластиком. Но я советую создать маску слоя
Выбираем Инструмент Кисть , черный цвет , и начинаем убирать все лишнее
Чтобы посмотреть как это выглядит, делаем заливку слоя 100%
Как видите у вас уже практически все готово. Остались небольшие штрихи. Меняем кисть на меньший размер и аккуратно прячем все то, что нас не устраивает.
И конкретно на этой фотографии мне нужно было откорректировать тональность кожи лица, потому что изначально мое фото светлее, чем исходник. Для этого я перешла с маски на сам слой
Выбрала Изображение — Коррекция — Яркость/Контрастность
и немного уменьшила яркость слоя.
Как вставить свое лицо в чужое фото: пример 2
Теперь рассмотрим другой пример. Он более сложный, но не настолько, чтобы его бояться. Сложность состоит в том, что лицо на фотографии немного повернуто, и что картинка стилизована под рисованную.
Первые операции абсолютно те же. Нужно открыть обе картинки в фотошопе, вырезать с фотографии лицо и перенести его на исходник.
В это примере я как раз покажу вам, что делать, если у модели открытый лоб, а у вас на фотографии челка.
Снова делаем маску слоя, выбираем кисть большого размера, черный цвет и прячем все лишнее. Возвращаем 100% заливку слоя с лицом. Мы видим, что кое-что не совпадает. Цвет кожи, выбившаяся челка…
Сейчас мы все это исправим. Делаем 2 дубликата слоя с лицом. Это нам нужно, чтобы поменять цвет кожи и волос, но оставить нетронутыми, например, глаза.
Самый нижний и самый верхний дубликаты мы отключаем (нажимаем на «глазик»), работаем со средним слоем. Переходим с маски на миниатюру слоя и вызываем Изображение — Коррекция — Цветовой баланс.
Не забудьте, что мы изменяем баланс во всех трех позициях: Тени, Средние тона, Света.
Передвигаем ползунок в сторону желтого цвета. Если появляются ненужные оттенки, то корректируем их. Получается вполне неплохо.
Чтобы вернуть цвет глаз нашего фото, нужно сделать видимым самый нижний дубликат слоя, на среднем дубликате перейти на маску и кисточкой, диаметром равной зрачку, черным цветом кликнуть по зрачкам
Чтобы не путаться в слоях, лучше их переименовать. Тот слой, на котором мы сейчас работали, средний слой, назовем Лицо (ведь там мы корректировали лицо фотографии), а верхний слой назовем Волосы, перейдем на него и начнем работать с волосами. Снова вызываем Цветовой баланс и начинаем двигать ползунки, добиваясь, чтобы наша челка сравнялась цветом с волосами исходника. На лицо не обращаете внимания, следите только за волосами. Вот что получилось у меня.
Теперь убираем все, кроме пряди волос. Переходим на миниатюру маски, выбираем достаточно большую кисть, черный цвет и закрашиваем все лишнее. Отлично! Вот что получилось.
Одно «но». Наша часть фотографии получилась очень резкая, в отличие от остального фото. Но и с эти мы справимся.
Снова переходим на слой Лицо. Выбираем Фильтр — Размытие — Размытие по поверхности. И «играемся» с ползунками. Все фотографии разные, какие цифры получатся неизвестно, так что не вздумайте их копировать. Лучше следите за фотографией. Как только изображение вас устроит, сохраняйте настройки фильтра.
Теперь переходим на слой Волосы. Там мы применим немного другой фильтр. Идем Фильтр — Галерея фильтров.
Откроется новое окно. Будьте внимательны — в этом окне вы видите слой как он есть, маска здесь не работает. Выбираем в галерее фильтром Имитация — Масляная живопись, уменьшаем Резкость и увеличиваем Размер кисти. Следите за фотографией. Не забудьте, что в Фотошопе все исправимо. Последнюю операцию всегда можно отменить или повторить. Если после сохранения вы поймете, что можно было бы еще усилить эффект, то нажмите на кнопку Фильтр. Первой строчкой там будет стоять последний фильтр, который вы применили со всем настройками.
Что вы думаете по этому поводу?
Читайте также…
Фотошоп как вставить лицо в другое фото
Как в фотографию вставить другое лицо
Хотите узнать, как можно «поменяться лицами» с другом, родственником или любимой знаменитостью? В этом вам поможет магия фотомонтажа! Как это работает? Поисковики по запросу, наверняка, предложат воспользоваться фотошопом, но непрофессионалу эта программа не подойдёт. Оптимальный вариант – простая программа для редактирования изображений, вроде «Домашней Фотостудии». В этой статье вы узнаете, как в фотографию вставить другое лицо, не имея опыта в фотомонтаже.
Шаг №1. Начинаем работу
Для начала предлагаем скачать фоторедактор и установить его на вашем ПК. Следуйте за указаниями Мастера установки – программа будет готова к работе буквально за минуту. Запустите утилиту. В стартовом окне выберите опцию «Открыть фотографию» и найдите файл с фото, которое вы хотите отредактировать.
Вы сможете начать работу сразу после того, как программа будет установлена
Шаг №2. Фотомонтаж
Следующий этап – самый ответственный. В главном меню нажмите на вкладку «Оформление» и найдите в списке «Фотомонтаж». В появившемся окне создайте новый слой. Для этого нажмите «Добавить слой» > «Фотографию» и загрузите фото, которое хотите наложить.
С помощью фотомонтажа вы сможете без труда наложить одну фотографию на другую
При выборе снимка, стоит помнить, что обе фотографии должны были примерно одинакового разрешения и качества. Более того, лица должны быть сняты с максимально похожего ракурса.В списке выберите слой с добавленным изображением и нажмите «Обрезать фото». Автоматически появится новое окно. Воспользуйтесь произвольной формой обрезки. Аккуратно обведите лицо по контуру, стараясь избегать лишних объектов, вроде аксессуаров. Если получилось неровно, воспользуйтесь опцией «Сбросить выделение» и попробуйте ещё раз. Замкните пунктирную линию, дважды кликнув мышкой. Увеличьте показатель на шкале «Размытие границ», потянув ползунок вправо, и нажмите «Применить».
Увеличьте масштаб снимка, чтобы результат был максимально точным и аккуратным
Теперь выясним, как на фото вставить другое лицо так, чтобы разница была не заметна. Для этого необходимо трансформировать обрезанный слой. Измените размер нового изображения, потянув выделенную область за углы. «Новое» лицо должно совпадать с размером лица на исходном изображении. При необходимости поверните слой, двигая ползунок на шкале «Угол поворота». Режим смешивания «Нормальный» будет выставлен по умолчанию, но при желании вы можете выбрать другой. Готово! Нажмите кнопку «Применить».
Отрегулируйте наложение слоя так, чтобы «новое» лицо смотрелось максильмано натурально
Шаг №3. Уровни и цветокоррекция
Всё ещё слишком заметно, что лицо было взято с другого снимка. Выполним простейшую цветокоррекцию. Для этого во вкладке «Изображение» откройте «Уровни». Разобраться в использовании этой функции очень просто. На шкале «Уровни на входе» 3 ползунка – белый (светлые оттенки), серый (полутона) и чёрный (тёмные оттенки). С их помощью вы сможете комплексно настроить яркость фотографии. Меняйте положение ползунков, чтобы затемнить (вправо) или осветлить (влево) изображение. Затем, сохраните его, нажав «ОК».
Регулируя уровни, вы сможете сделать картинку с «новым» лицом более однотонной
Шаг №4. Работаем с деталями
Теперь вы знаете, как в фото вставить другое лицо максимально естественно, но этим ваши возможности не ограничиваются. Если в обработке нуждаются отдельные области на изображении, воспользуйтесь инструментами на панели слева. Выберите «Кисть размытия», чтобы сделать переход от исходного снимка ещё более плавным. Настройте параметры инструмента – чем меньше объект обработки, тем меньше размер и прозрачность кисти.
Также вы можете аналогичным образом затемнить или осветлить отдельные участки фото, добавить им резкости, контраста или насыщенности. Просто выберите соответствующую кисть на панели инструментов и обработайте нужную часть изображения.
Используйте кисти затемнения и осветления, чтобы придать изображению больше объема
Шаг №5. Сохраняем и делимся с друзьями
Оценим окончательный результат.
Фотомонтаж поможет примерить на себя роль любимого киноперсонажа
Если вас всё устраивает, самое время сохранить фотографию! Для этого откройте в главном меню вкладку «Файл» > «Сохранить». Выберите формат файла, нажав «Быстрый экспорт».
Если вы хотите поделиться снимком или выложить его на страничке в социальной сети, найдите в списке опцию «Сохранить для Интернет». В появившемся окне настройте качество и определите размер будущего изображения. Для завершения нажмите «Сохранить в файл».
Вы сможете отрегулировать качество снимка перед сохранением
Готово! Теперь вы знаете, что вставить лицо в другую фотографию в фотошопе – не единственное решение. Эта инструкция универсальна, используйте её на практике так, как вам захочется. Узнайте, как сделать аватар для Вконтакте, и откройте для себя новые возможности программы! «Домашняя Фотостудия» станет для вас верным помощником в любой ситуации, когда нужно качественно обработать снимок.
Как вставить лицо в картинку
Вам понадобится
- — программа Photoshop;
- — шаблон;
- — фотография.
Инструкция
Опцией Open меню File загрузите шаблон в графический редактор. В некоторых случаях файлы, состоящие из нескольких слоев, сохраняются с отключенными слоями, содержимое которых не отображается в окне документа. Если вам попалось именно такое изображение, откройте при помощи опции Layers меню Window палитру слоев и включите недостающие слои, кликнув по пустому окошку слева от пиктограммы слоя.Применив опцию Place из уже известного вам меню File, вставьте в открытую картинку выбранное фото и отрегулируйте его величину, воспользовавшись рамкой трансформации, которая его окружает. Нажав на клавишу Enter, вы примените к картинке выполненное редактирование.
Изображение, вставленное в документ опцией Place, может отобразиться не в полную величину. Если фото оказалось заметно меньше шаблона, воспользуйтесь опцией Scale группы Transform меню Edit. В панели настроек трансформации вы сможете увидеть размер вставленной картинки в процентах от его реальной величины. Для увеличения или уменьшения фотографии нажмите на кнопку Maintain aspect ratio в панели настроек и введите нужную величину в процентах. Примените к измененному изображению опцию Layer группы Rasterize меню Layer.
Перенесите снимок под шаблон, применив опцию Send Backward группы Arrange меню Layer. Если в шаблоне присутствует фоновый слой, поместите свое изображение под фрагменты, которые должны его частично закрывать, но выше фона. Можете переместить слой, воспользовавшись мышкой. Включив инструмент Move Tool, сдвиньте фотографию таким образом, чтобы в прозрачной области шаблона показался участок изображения, который должен быть виден на итоговой версии картинки.
Если вам достался шаблон, предназначенный для вставки нескольких снимков, добавьте в документ остальные картинки. Может оказаться, что в окнах, предназначенных для разных фото, видны участки одного и того же большого снимка. Чтобы это исправить, перейдите на слой с картинкой, которая перекрывает все окна, включите инструмент Polygonal Lasso и выделите предназначенную для вставки в коллаж часть снимка с небольшим запасом по краям. Для удаления всего содержимого слоя кроме выделенного участка инвертируйте выделение опцией Invert меню Select и примените опцию Clear меню Edit.
Для получения качественного результата при вставке своего фото в шаблон с прозрачной областью на месте лица может потребоваться подгонка оттенка кожи на снимке под цвета остального изображения. Для этого примените к слою со своей картинкой опцию Color Balance группы Adjustment меню Image и отредактируйте ее цветовой баланс.
Сохранить полученный из шаблона коллаж можно при помощи опции Save As меню File. При вводе имени файла укажите название, не совпадающее с наименованием картинки-шаблона.
Источники:
Как вставить лицо в фотографию
В следующем уроке я расскажу, как просто вставить лицо с одной фотографии на другую, с помощью программы gimp. Для этого необходимо соединить две фотографии, на которых изображены разные люди. Одна из фоток будет фоновым изображением, а другая — подложкой фонового слоя.Рассмотрим пошаговую инструкцию замены лица на фотографии.
Шаг 1. Запускаем графический редактор и открываем первую фотографию, она будет у нас фоновым изображением. Выбираем меню «Файл -Открыть» и в открывшемся окне выбираем изображение, после чего нажимае ОК.
Шаг 2. Добавляем к первому слою второй, с другой фотографией. Для этого можно просто перетащить фото на рабочее пространство редактора и отпусить клавишу мыши. Теперь в стопке слоев у нас появилось два слоя. Шаг 3. Продолжаем работать со вторым слоем. Отобразим фото зеркально по горизонтали. Для этого на панели инcтрументов gimp выбираем «Зеркальное отражение» и активируем пункт тип отражения «Горизонтальное» Шаг 4. С помощью инструмента «Масштабирование» Уменьшим слой до необходимого. Стараемся уменьшить так, чтобы пропорции лиц совпадали. Затем поворачиваем слой, добившись совпадения наклона лиц.Важно! Я обычно стараюсь добиться совпадение глаз у лиц. Для этого я уменьшаю прозрачность слоя и подгоняю фото по месту.
Шаг 5. Опускаем второй слой ниже фонового. Шаг 6. Добавляем белую маску слоя с полной прозрачностью к фоновому изображению
Шаг 7. Продолжаем работать с маской слоя. Выбираем кисть с мягкими краями и начинаем стирать лицо. При этом начнет проявляться лицо с другого слоя.
Чем аккуратней вы отредактируете изображение. тем менее заметно будет видно изменение лица на фотографии.
В данном уроке я показал сам принцип, как вставить одно лицо, в другую фотографию. Аналогично можно менять лица и на других изображениях. Дерзайте!!!
Вам понравился урок? Тогда рекомендую изучить новый урок по фотомонтажу «Как заменить лицо» с помощью бесплатного редактора. Еще рекомендую подписаться на обновления блога, чтобы не пропустить информацию о выходе свежих уроков по бесплатному растровому редактору GIMP.
С уважением Антон Лапшин!
Пожалуйста, оцените эту статью, нажав на звездочки ниже:
(17 оценок, среднее: 3,18 из 5) Загрузка…P.S. Хотите получать АНОНСЫ НОВЫХ УРОКОВ к себе НА E-MAIL? Тогда подписывайтесь на обновления блога. Буду рад видеть вас среди своих читателей.
Кроме этого, можно нажать красивые социальные кнопочки ниже, чтобы поделиться информацией о блоге GimpArt.Org со своими друзьями в социальных сетях.
Тем самым вы мотивируете меня на создание новых уроков и поддерживаете мой проект в дальнейшем развитии. Спасибо Вам Большое!
Также рекомендую ознакомиться со следующей информацией, возможно, она вас заинтересует.
Топ-10 приложений Face Swap для Android и iPhone (2021 г.)
Картинка с заменой лица — это новая тенденция в социальных сетях, и пора вам тоже начать действовать. Замена лица — это, по сути, замена вашего лица на другого человека на фотографии, что в основном приводит к веселым снимкам, но только в том случае, если вы все делаете правильно. Для этого вам понадобятся лучшие приложения для смены лица, доступные для вашего устройства Android или iOS. Итак, вкратце, вот 10 крутых приложений для смены лиц, которые сделают ваши фотографии веселыми в 2021 году.
Лучшие приложения для обмена лицами в 2021 году
Приложения Face Swap не следует путать с глубоко поддельными приложениями. В то время как приложения для смены лиц используются для безобидного развлечения, глубокие подделки видео могут быть очень проблематичными, если они используются для того, чтобы ввести кого-то в заблуждение. Убрав этот отказ от ответственности, давайте перейдем к нашему списку, не так ли?
1. Snapchat
Snapchat, вероятно, является наиболее широко используемым приложением, которое позволяет пользователям обмениваться лицами с друзьями с помощью простого фильтра. Поскольку это не просто приложение для смены лиц, использование Snapchat даст вам доступ к множеству других функций и трюков Snapchat, и даже если вы не хотите вникать в тенденции платформы, его фильтры лица на самом деле довольно хороши.Это делает его одним из самых универсальных приложений для смены лица, которое вы можете получить прямо сейчас.
Однако, в отличие от других приложений, которые предлагают только фильтр смены лица, использование фильтра смены лица Snapchat потребует от вас некоторых копаний. Если вы не можете найти фильтр в интерфейсе камеры, перейдите в раздел «Обзор», найдите «Замена лица» и добавьте его в избранное. Фильтр является частью нескольких фильтров, предлагаемых на платформе, но могу заверить вас, что он лучший из существующих. Он не только хорошо справляется со своей задачей, но и изображениями, выбранными с помощью фильтра смены лица в Snapchat, можно мгновенно поделиться с друзьями, что прекрасно.
Установка: iOS (бесплатно), Android (бесплатно)
2. Cupace
Cupace — отличное и простое в использовании приложение для редактирования фотографий, которое включает в себя удобную функцию под названием «Вставить лицо», которая позволяет вам с легкостью вставить лицо любого человека на изображении и наклеить его поверх любого другого лица. Эта функция стала возможной, потому что Cupace может вручную извлекать лица из любого изображения , что может пригодиться, даже если вы не хотите продолжать замену лица и добавлять лицо к любому неодушевленному объекту.,
С Cupace, вы сможете легко вырезать лицо из изображения , выбрать изображение, на которое вы хотите вставить лицо, а затем вставить лицо на это изображение. Чтобы упростить процесс, приложение позволяет увеличивать изображение, чтобы вырезать лицо было максимально точным. После кадрирования лицо сохраняется в приложении, и вы можете вставить его на несколько изображений, если хотите.
Установить: Android (бесплатно)3.B612
Изначально простой фоторедактор, B612 теперь имеет возможность менять лица на фотографиях и видео. Эта функция работает почти так же, как и в Snapchat. Вы можете просто выбрать эффект «Замена лица» в B612, а затем легко обмениваться лицами с друзьями или любимыми знаменитостями. Результаты приличные, если не очень хорошие, и замена лица B612 определенно заставит вас и ваших друзей немного посмеяться, пока вы занимаетесь этим. Кроме того, это может быть забавный редактор фотографий и видео для Instagram Reels.
Установка: Android (бесплатно), iOS (бесплатно)
4. Кабина для смены лица
Если вам нужно хранилище лиц, которое можно поменять местами в любое время, установите Face Swap Booth. Крутое приложение для замены лиц позволяет добавлять лица , которые вы можете добавить вручную или позволить приложению автоматически определять их. Вы можете использовать эти разные лица, чтобы поменяться местами с разными людьми и повеселиться. Более того, вы даже можете поменять свое лицо на предварительно загруженные лица знаменитостей в приложении.
Помимо этого, приложение также предлагает расширенные инструменты редактирования, забавные маски для лица и многое другое. Face Swap Booth доступен в бесплатной версии, но она довольно ограничена, поэтому вам придется совершить покупку в приложении на сумму 2,99 доллара за премиум-версию приложения, чтобы сохранить неограниченное количество фотографий, лиц, удалить рекламу и водяные знаки и многое другое. .
Установить: Android (бесплатно при покупке в приложении), iOS (бесплатно при покупке в приложении)
5. Reface
Хотя Reface технически является дипфейк-приложением, вы можете использовать его для того, чтобы поменяться местами со знаменитостями на видео и гифках.Reface, ранее известный как Doublicat, — одно из вирусных приложений, которое вы можете использовать для создания причудливых смен лиц и обмена ими с друзьями.
Reface предоставляет широкий спектр коллекций GIF и изображений, которые можно использовать для создания новых GIF. Более того, разработчики работают над добавлением новых шаблонов каждый день, чтобы вы не пропустили новый контент при использовании этого приложения.
Установить : Android / iOS — бесплатно (покупки в приложении)
6.Приложение Face Swap
Для того, чтобы легко менять лица, это предложение от Brain Craft Ltd выглядит как нельзя лучше. Вероятно, лучшая часть в этом — способность автоматически обнаруживать лица , что делает задачу довольно простой для вас. Кроме того, вы также можете переворачивать, вращать и редактировать лица, если хотите иметь больше элементов управления. В отличие от многих других приложений для смены лиц, немного упрощает работу с групповыми фотографиями благодаря ручному управлению.
Плюс, он также предлагает возможность тонкой настройки оттенка кожи , который играет важную роль при добавлении гламурных штрихов к фотографиям.Более того, приложение полностью интегрировано с Facebook, так что вы можете легко обмениваться изображениями своих или друзей и сразу же размещать их в приложении социальной сети.
Установить: iOS (бесплатно)
7. Копировать заменить лицо
Если вы хотите проявить немного творчества с заменой лица , «Копировать и заменить лицо» может быть подходящей фольгой для того, чтобы ваши изображения выглядели выдающимися. С помощью этого приложения вы получите желаемую гибкость для настройки всего внешнего вида.Например, у вас есть возможность скопировать все лицо или скопировать только части лица , такие как глаза, губы, нос, что очень удобно, особенно при создании уникального лица. Кроме того, он также позволяет вам накладывать несколько лиц друг на друга, что может иметь большое значение для придания вашему рисунку совершенно другого внешнего вида.
Установить: iOS (бесплатно)
8. Reflect: реалистичная замена лица
Reflect — это приложение для обмена лицами с высоким рейтингом, которое максимально использует возможности искусственного интеллекта для точной смены лиц.Благодаря автоматической настройке цвета и гладкости кожи изображение выглядит лучше. Кроме того, он также предоставляет возможность отрегулировать уровень свопа .
Это означает, что вы можете выбрать полную модификацию или снизить уровень подкачки для более реалистичного внешнего вида. Еще одна особенность, которая делает Reflect достойным внимания, — это встроенный создатель мемов, позволяющий создавать веселые мемы, которыми можно поделиться в социальных сетях.
Установка: Android (бесплатно) и iOS (бесплатно)
9.Обмен фото лицом
Photo Face Swap — еще одно приложение, которое позволяет вам менять лица на фотографиях, и, хотя им легко пользоваться, результаты зависят от того, насколько хорошо освещены снимки и правильно ли выровнено ваше лицо. Итак, наши результаты были неожиданными, но мы все же рекомендуем вам попробовать, поскольку процесс смены лица в приложении довольно прост. Кроме того, он включает в себя эффект бомбы , который помещает одно лицо на всех людей на изображении .
Установить: Android (бесплатно)
10.MixBooth
MixBooth не меняет местами лица на фотографиях, вместо этого смешивает два лица в одно , что тоже довольно весело. Приложение позволяет добавлять фотографии и фотографии людей, с которыми вы хотите смешать свое лицо, чтобы автоматически определять лица и смешивать их. Вы даже можете смешать свое лицо с лицами незнакомцев или знаменитостей, чтобы увидеть, как вы хотели бы выглядеть в чужой шкуре.
Установка: Android (бесплатно), iOS (бесплатно)
Часто задаваемые вопросы
Q.Как изменить лицо на картинке?
Вы можете использовать одно из этих приложений для смены лиц, упомянутых выше, чтобы менять лица для развлечения.
В. В каком приложении можно нарисовать лицо знаменитостям?
Вы можете использовать такие приложения, как Face Swap Live и Face Swap Booth, чтобы обмениваться лицами со знаменитостями, поскольку они поставляются с предварительно загруженными лицами знаменитостей в приложении. Вы также можете переключиться на любую знаменитость с помощью поиска по картинкам.
В. Как совместить две грани вместе?
Вы можете воспользоваться MixBooth, чтобы смешать или объединить две грани вместе.Он доступен как на Android, так и на iOS.
В. Безопасна ли замена лица онлайн?
Самые популярные приложения для смены лица безопасны в использовании. Однако я бы порекомендовал вам ознакомиться с политикой конфиденциальности используемого вами приложения, чтобы узнать, как они обрабатывают ваши данные.
В. Как заменить лицо на видео на iPhone?
Вы можете использовать Face Swap Live для замены лица в видео с вашего iPhone.
В. Есть ли в TikTok возможность смены лица?
В TikTok на данный момент нет функции смены лица.Однако пользователь TikTok создал фильтр обмена лицами под названием «Rellface», который вы можете использовать для обмена лицами в TikTok.
Готовы повеселиться с этими приложениями Face Swap?
Честно говоря, не все приложения работают так хорошо, как хотелось бы, но если вы хотите присоединиться к какой-нибудь забавной игре по смене лица на своем смартфоне Android или iPhone, эти приложения нужно установить. Итак, попробуйте эти приложения и дайте нам знать, если ваши результаты были достаточно забавными. Веселиться!
Как сделать замену лица на ПК
Как сменить лицо на ПК — 6 лучших способов попробовать в 2021 году
Нужен хороший способ объединить две фотографии? Или просто хотите пошутить над лицом друга? Поменяйте местами лицо и превратите его или ее в сказочную знаменитость или сделайте своего друга частью известного мема.Но как вставить лицо в другое изображение, чтобы оно выглядело бесшовно? И, что важнее, как не тратить на это уйму времени, сшивая линию выделения попиксельно?
Вы будете удивлены, но мы нашли 6 простых способов сделать для вас смену лица на ПК. Вот они:
Кто-то предпочитает всемогущий, но сложный Photoshop, кто-то — менее универсальные, но более простые редакторы изображений. Прочтите, чтобы узнать больше о каждом из способов, и вы обязательно найдете лучшее программное обеспечение для замены лица для ПК.Давайте посмотрим внимательнее!
Способ 1: вставить лицо в другое изображение с помощью PhotoWorks
Нужна программа для смены лица для вашего ПК, наполненная функциями, но в то же время простая в использовании? Тогда PhotoWorks — идеальный выбор! У него простой и удобный интерфейс с красивым фоном и функцией замены объектов. Теперь вы можете забыть об ужасных блюдах, из-за которых вы вспотели и у вас заболели руки. PhotoWorks позволяет создавать манипуляции с фотографиями одним движением кисти.
Трудно представить, звучит слишком хорошо? Что ж, это реальность — вот шаги:
Шаг 1. Выберите функцию «Изменить фон»
Откройте фото с чьим-то лицом. Теперь перейдите в Инструменты и выберите вариант удаления фона.
Можно использовать фото даже на сложном фоне
Шаг 2. Выберите грань
Выберите кисть Object и выделите лицо зеленой линией. Да, просто нанеси несколько штрихов и готово!
Обозначьте лицо парой штрихов
Шаг 3.Отметить фон
Переключитесь на кисть фона и выделите область, которую вы хотите удалить, красным цветом. PhotoWorks отделит объект от фона. Отрегулируйте непрозрачность фона, чтобы увидеть, есть ли ошибки выделения, и нажмите «Далее».
Укажите на фон
С PhotoWorks вы можете не только поменять местами лица, но и сделать фотомонтаж, который поразит всех ваших друзей и семью. Используйте удобные кисти выбора, чтобы легко склеивать разные картинки.
Шаг 4. Поменяйте местами лицо
При необходимости исправьте эти ошибки. Теперь поместите лицо на новый фон: загрузите изображение и расположите основной объект, как вам нравится. Размывайте края, чтобы сделать творение более реалистичным.
Один щелчок — и у вас есть фото с Джоли
Нужны визуальные подсказки? Посмотрите это видео, демонстрирующее, как просто поменять местами лицо и тело с помощью PhotoWorks:
Выглядит круто? Затем загрузите бесплатную пробную версию, чтобы протестировать ее со своими фотографиями:
Как видите, PhotoWorks предлагает другой способ поменять местами, делая выбор и манипуляции действительно приятными.Хотите еще немного улучшить свою работу? В PhotoWorks есть и другие интересные функции, на которые стоит обратить внимание. Используйте интеллектуальную автокоррекцию, чтобы усилить освещение, повысить резкость размытого изображения, удалить недостатки кожи с помощью Portrait Magic и сделать изображение старым с помощью эффектов одним щелчком мыши.
Способ 2: сменить лицо в Photoshop
Вы поклонник универсального Photoshop? Этот фоторедактор набит множеством различных функций. Вы можете создавать практически все: от простых настроек здесь и там до глубокой ретуши фотографий и манипуляций, включая замену лиц.Однако у этой свободы есть цена — ежемесячная подписка. Есть разные планы, но все же придется заплатить немного денег. Более того, у Photoshop очень крутая, лучше сказать, даже «непростая» кривая обучения. Новые пользователи легко могут утонуть в разных режимах, слоях и фильтрах.
Итак, если вы готовы столкнуться с этими незначительными неудобствами, давайте посмотрим, как наложить лицо на другое тело с помощью Photoshop:
Шаг 1. Добавьте лицо к фотографии
Откройте картинку с лицом.Выберите «Выделить»> «Все», затем нажмите CTRL + C на клавиатуре, чтобы скопировать выбранное изображение. Откройте фоновое изображение и нажмите CTRL + V, чтобы вставить туда картинку.
Скопируйте и вставьте изображение на задний план
Шаг 2. Удалите ненужные части
Здесь мы решили поменять местами лица детей с одного изображения на другое, чтобы они смотрели прямо в камеру. Выберите только что вставленный слой и перетащите его, чтобы расположить лицо.Выберите инструмент «Ластик» и удалите все, кроме лица. Вы можете отрегулировать размер ластика, чтобы сделать процесс более удобным.
Стереть все, кроме лица
Шаг 3. Исправьте мелкие недостатки
Используйте Healing Brush, чтобы замаскировать некоторые недостатки и придать лицу естественный вид. Просто выберите кисть и закрасьте проблемные места.
Удалите мелкие дефекты, например, волоски, с помощью Healing Brush
.Нужна более подробная инструкция? Тогда мы предлагаем ознакомиться с инструкциями DPS по замене лица в Photoshop.Описанные здесь шесть шагов обязательно вам помогут!
Photoshop — один из самых популярных графических редакторов. Тем не менее, работа в нем требует определенных навыков. Слои, инструменты, комбинации клавиш… Вы знаете, это не настоящая экономия времени. Так что, если вам нужно сделать замену лица на ПК за несколько минут, лучше поискать другой способ.
Заменилось крутое лицо, но отметка даты на заднем плане отвлекает внимание от главного объекта? Узнайте, как удалить отметку времени с фотографии за несколько кликов!
Способ 3. Использование GIMP для переключения лиц
GIMP похож на младшего брата Photoshop.В нем есть все необходимые инструменты, включая слои, маски и режимы слоев. Практически все, что вы можете сделать в Photoshop, вы можете сделать в GIMP. Однако его самым большим преимуществом является то, что эта программа бесплатна для использования. Однако вы можете найти интерфейс немного повсюду, даже по сравнению с Photoshop. Без надлежащего руководства новые пользователи могут быть перегружены множеством значков, кнопок и окон.
Не расстраивайтесь — давайте посмотрим, как вы можете редактировать фотографии с помощью GIMP:
Шаг 1.Выберите инструмент Paths Tool
.Откройте обе фотографии. Выберите ту, с головой, которую хотите скопировать. Теперь выберите инструмент «Контуры».
Мы будем использовать инструмент Paths для выделения
Шаг 2. Обведите объект
Начните обводку лица: просто щелкните левой кнопкой мыши, чтобы разместить первый маркер. Каждый щелчок делает маркер, поэтому не нужно удерживать левую кнопку мыши. Затем продолжайте щелкать, пока не создадите полный цикл.
Продолжайте размещать маркеры, чтобы выделить всю голову
Шаг 3.Выберите и вставьте лицо на свое изображение
Теперь нажмите кнопку Selection from Path внизу. GIMP создаст выделение на основе вашей трассировки. Нажмите CTRL + C на клавиатуре, чтобы скопировать его, затем откройте второе изображение и нажмите CTRL + V, чтобы наложить выбранное изображение. Расположите лицо на новом изображении.
Поместите лицо на новый фон, чтобы получить забавный мем
Хотя GIMP предлагает простой способ, сидеть и щелкать по лицам довольно много времени.Если вы не любите сложные интерфейсы и у вас мало времени, лучше выбрать другое приложение для смены лица для ПК.
Необходимо заменить лица и иметь под рукой только мобильный телефон? Выберите одно из лучших приложений Face Swap для мобильных устройств, и менять лица на вашем смартфоне станет детской забавой.
Способ 4: сменить лицо онлайн
Не хотите устанавливать дополнительные программы на свой компьютер? Затем измените лица онлайн-методом.Например, с Face Swap Online. Это решение на основе веб-сайта, позволяющее выполнять очень простые манипуляции с фотографиями. Все, что вам нужно сделать, это вставить свои фотографии и следовать инструкциям в формате GIF, размещенным вверху страницы. Таким образом, пользоваться этой услугой легко, и вы можете получить к ней доступ с любого устройства.
А теперь, как изменить лицо в Face Swap Online?
Шаг 1. Загрузите свои фотографии
Нажмите «Вставить» и добавьте фотографии одну за другой. Вы можете перетащить их края, чтобы изменить размер и разместить лицо на своем месте.
Добавьте две фотографии, которые хотите поменять местами
Шаг 2. Вырежьте объект
Используйте инструмент Cut, чтобы вырезать лицо и вставить его в новое изображение. Трансформируйте его края, чтобы они лучше вписывались в изделие. Вы также можете повернуть его.
Вырежьте и вставьте лицо в новое изображение
Шаг 3. Замените лицо на фотографии
Уменьшить непрозрачность, отрегулировать яркость и цвета. Если вы хотите поднять настроение своим друзьям этим творением, добавьте стикеры и подписи.
Регулировка яркости, контрастности и цветового баланса
Face Swap Online — это, безусловно, быстрый и простой способ редактировать фотографии на ходу с любого устройства: настольного или мобильного. Особенно с пошаговым GIF перед вашими глазами. Однако не все будут беззаботно загружать свои фотографии в Интернет из-за проблем с конфиденциальностью.
После создания замены лица вам необходимо улучшить его качество и сделать его более реалистичным. Процесс не займет много времени с полным руководством по улучшению изображения.
Способ 5: изменение лица с автоматической заменой лица
Необходимо поменять местами лица во время записи видео на веб-камеру? Или просто предпочитаете нажимать одну кнопку вместо отслеживания и выбора? Тогда попробуйте Auto Face Swap от Microsoft. Эта программа позволяет вам заменить лицо на фотографии другим лицом или с веб-камеры в реальном времени. Более того, он позволяет преобразовывать лица с фотографий в один клик. Звучит как продвинутое программное обеспечение, но на самом деле оно довольно простое в использовании и имеет минималистичный интерфейс.
Решили попробовать Auto Face Swap? Вот шаги:
Шаг 1. Добавьте свои фотографии
Щелкните «Загрузить» и выберите два изображения. Поскольку программа меняет лица автоматически, лучше использовать изображения, когда люди смотрят прямо в камеру.
Выберите несколько фотографий
Шаг 2. Выберите режим обмена
Pick Copy или Swap, в зависимости от того, что вам нужно: преобразование или замена. Поскольку нам нужна полная замена, мы выбираем вариант Swap.
Выбрать режим обмена
Шаг 3. Смена лиц на картинках
Перетащите лицо на другое изображение. Программа распознает черты лица, накроет новое лицо.
Автоматическая замена выполняется быстро, но иногда выглядит забавно
Использовать Auto Face Swap довольно просто даже для новичка. Вам не нужно делать какой-либо выбор вручную, просто вставьте свои фотографии и нажмите кнопку. Однако не все фотографии подходят для автоматических алгоритмов, и вы не сможете изменить результат.
Способ 6: использование Faceswap от Deepfakes Software
Хотите сменить лицо на видео, чтобы удивить своих друзей? Если вы думаете, что это невозможно, по крайней мере, дома, то вы ошибаетесь — будущее уже здесь. Все, что вам нужно, это компьютер, два видеоролика и программа Faceswap. Это бесплатная программа, созданная сообществом на основе нейронных сетей. После кратковременного обучения программа смены лица может создать потрясающе реалистичное видео, в котором требуется определенное усилие, чтобы заметить, что лицо было заменено цифровым способом.
Хотите попробовать это программное обеспечение? Вот шаги:
Шаг 1. Извлечь лица из обоих видео
Создайте две новые папки для лиц. Затем откройте программу и перейдите на вкладку «Извлечь». Выберите первое видео во входном каталоге, затем установите новую папку в качестве выходного каталога. Программа смены лиц автоматически определит выражения лиц и сделает снимки экрана, а затем поместит их в выбранную вами папку. По завершении повторите шаги со вторым видео.
Позвольте программе извлекать лица из ваших видео
Шаг 2. Обучите программное обеспечение
Когда извлечение будет завершено, вам нужно потратить некоторое время и «натренировать» программу, чтобы правильно менять лица в этих видео. Перейдите на вкладку Поезд. Выберите папку с лицами из первого видео в качестве входа A и папку со вторым человеком в качестве входа B. Во время обучения Faceswap попытается сгенерировать фальшивое лицо, поэтому вам нужно создать каталог для этого тоже и установить его как Модель Реж.Для корректной обработки также необходимо установить таймлапс. Выберите папки с исходными гранями и создайте новую для вывода. Это будет таймлапс для фальшивого видео.
Процесс обучения может занять до двух дней, в зависимости от производительности ПК
Шаг 3. Создайте окончательное видео
По окончании обучения перейдите на вкладку «Преобразовать». Установите первое видео как Input Dir. Затем найдите папку с фальшивым лицом, созданную на шаге 2, и установите ее как Model Dir.Теперь просто нажмите «Конвертировать» и дождитесь результата.
Результат может быть очень реалистичным
Заключение
Мы предложили 6 различных способов замены лица в Windows — выбирайте тот, который вам нравится. Хотите портативный имиджмейкер? Тогда остановитесь на Face Swap Online и его веб-дизайне. Не хотите прикладывать много усилий? Попробуйте автоматическую замену лица от Microsoft. Вам нужно отредактировать свои фотографии и использовать другие функции, помимо замены лица? Тогда ознакомьтесь с PhotoWorks — универсальным фоторедактором.Независимо от того, какой выбор вы сделаете, вы поменяете лицо в мгновение ока!
PhotoWorks team , преданная группа авторов и художников, увлеченных фотографией и графическим дизайном. Мы рады предоставить вам первоклассный контент, который сделает ваше изучение нашего программного обеспечения простым и приятным.Фото Работы
Нужна программа для смены лица?
Ознакомьтесь с PhotoWorks …
ТОП
Создайте замену лица онлайн за 3 простых шага | Редактирование фотографий
У вас есть возлюбленная, которая любит персик, или близкий приятель, который умеет смеяться? Порадуйте своих близких (и только немного напугайте их), подарив им фотореалистичную замену лица, сделанную прямо здесь, в PicMonkey! Мы покажем вам, как сделать замену лица фотографией всего за 3 шага.
Используйте эти 3 быстрых шага, чтобы поменять местами лица в PicMonkey:
Откройте фотографию с двумя лицами в PicMonkey
Вырежьте лица с помощью стирания
Поместите лица поменять местами на исходное изображение
Чтобы лицо получилось максимально естественным, поменяйте местами эту сторону паутины, начните с выбора правильной фотографии. На выбранной вами картинке должны быть не только изображены две грани, которые вы хотите поменять местами, но и обе грани должны быть расположены под одинаковым углом.
1. Откройте свое изображение
Нажмите Создайте новый на домашней странице, чтобы открыть изображение, пригодное для обмена, с вашего компьютера. Если ваша фотография уже находится в Hub, выберите ее и нажмите Изменить копию (вы хотите сохранить исходный файл в отличном состоянии для последующих шагов в вашем проекте).
Когда вы открываете фотографию в PicMonkey, она фиксируется на фоне холста. Вам нужно разблокировать его, чтобы вырезать лица, что очень легко сделать. На панели «Слои» щелкните значок висячего замка , чтобы разблокировать фотографию от фона, превратив ее в отдельный слой.Это подготовит вашу фотографию к обмену.
Щелкните сложенные синие квадраты в правом нижнем углу, чтобы открыть палитру слоев. Затем щелкните значок замка, чтобы «разблокировать» изображение от фона, сделав его отдельным слоем.
2. Вырежьте лица
Убедитесь, что слой с фотографией выбран, нажмите Стереть на вкладке Инструменты изображения слева. Широкими мазками сотрите все вокруг вашего первого лица. Не беспокойтесь о том, идеален ли он.Вы всегда можете вернуться и стереть больше на следующих шагах.
Увеличьте изображение, чтобы стереть более мелкие детали; отрегулируйте ползунок Size , чтобы случайно не снять слишком много. (Но если вы это сделаете, вы всегда можете использовать кисть, чтобы нарисовать его снова). Вам нужно, чтобы ползунок Hardness был на более мягкой стороне.
Pro подписчики могут использовать инструмент для удаления фона , чтобы избавиться от большей части фона человека, а затем выполнить точную настройку с помощью ластика.
Как только он станет похож на настоящий парящий облик, мы можем переходить к следующему! Только что созданное изолированное лицо будет автоматически сохранено в Hub на случай, если оно понадобится вам позже, поэтому вам не нужно ничего делать для его сохранения. Вам даже не нужно его закрывать! Просто перейдите в раскрывающийся список Файл в верхнем левом углу редактора и выберите Создать новый , чтобы открыть еще одну копию исходного файла в Hub или повторно захватить исходное изображение со своего рабочего стола. Повторите те же шаги, описанные выше, чтобы выделить второе лицо.
Важная концепция: Когда вы редактируете изображения, которые вы сохранили в Hub, вам часто нужно выбрать Редактировать копию, , потому что в ту минуту, когда вы начнете редактирование, автосохранение перезапишет оригинал.
3. Поместите замену граней на исходное изображение
Когда обе грани вырезаны и готовы, выберите Создать новый еще раз . Откройте исходное изображение еще раз на компьютере или создайте последнюю копию в Hub. Чтобы вызвать файлы обрезанных лиц, выберите Добавить изображение на верхней панели инструментов и выберите Центр.Найдите свою фотографию и добавьте ее.
Возможно, это не так, но ваш файл теперь находится поверх исходного изображения. F’real! Нажмите и удерживайте лицо, чтобы провести им по лицу другого человека. Используйте угловые ручки, чтобы подобрать идеальный размер. Вы можете использовать ползунок Fade , чтобы сделать лицо слегка прозрачным, чтобы было легче выровнять черты лица. Поверните верхнюю ручку, чтобы повернуть голову в правильное положение.
Если лица расположены под небольшим углом, вы можете обнаружить, что поворот лица по горизонтали (стрелки рядом с кнопками поворота) делает детали более реалистичными.
Вы также можете использовать ластик, чтобы сгладить края лица. Например, если лоб Лица №1 закрывает некоторые небольшие волоски на лбу Лица №2, используйте ластик, чтобы сбрить некоторые из них.
Используйте инструменты ретуши, такие как Skin Smoother , чтобы смешать и размыть грани, чтобы шов был менее заметным.
Повторите этот шаг со второй гранью. Затем сгладьте края в последний раз с помощью инструмента Erase и попробуйте инструменты для ретуширования — попробуйте Skin Smoother или Airbrush, чтобы лица сливались вместе, Spray Tan, чтобы соответствовать оттенкам кожи, или попробуйте Highlights, чтобы создать похожие цвет волос.
Дополнительный совет: В качестве завершающего штриха попробуйте сгладить изображение, а затем применить Эффект ко всему, чтобы собрать все вместе. Ортон — хороший выбор, потому что он слегка размывает фотографию, что позволяет избежать нечетких краев.
Дополнительный совет: Хотите изменить любой из цветов на фотографии для еще более сюрреалистического вида? Просто используйте Color Changer.
Вот! Смена лица настолько естественна, что ваша мама может даже не понять, кто из вас на самом деле.
Изучите цвета для своего следующего дизайн-проекта:
10 лучших приложений для смены лица для iPhone и устройств Android [обновление 2021 г.]
24 июня 2021 г. • Проверенные решения
Вы когда-нибудь задумывались, как бы вы хотели с другим лицом? Теперь вы можете установить приложение для смены лица на свой iPhone или Android-устройство и узнать это.Эти приложения для смены лиц позволят вам весело провести время с друзьями и создать контент, который покорит социальные сети. Стать известным голливудским актером или поп-звездой еще никогда не было так просто, ведь вы можете просто поменяться лицами со своей любимой знаменитостью. Здесь я познакомлю вас с некоторыми из лучших приложений для смены лица, которые вы можете найти в 2021 году.
10 лучших приложений для смены лица для iPhone и устройств Android в 2021 году
Прежде чем продолжить, важно отметить, что результаты, которые вы сможете получить, зависят от возможностей приложения по замене лиц.Лица на изображениях, которые вы объединяете, должны быть четко видны, чтобы замена лица была успешной, поэтому не стесняйтесь попробовать несколько комбинаций изображений, прежде чем выбрать то, которое вам больше всего нравится. Хорошо, давайте посмотрим на приложения для смены лиц, которые сделают 2021 год более интересным. Узнайте больше о креативных видео-идеях от других авторов в сообществе Wondershare Video.
1. Snapchat
Цена: Бесплатно, предлагает покупки в приложении
Совместимость: iOS, Android
Изображение из Интернета
Snapchat — одна из крупнейших социальных сетей, которую ежедневно используют около 200 миллионов активных пользователей.Не секрет, что это кроссплатформенное приложение предлагает потрясающие возможности для записи видео и фото, но многие его пользователи не знают, что они могут использовать его для обмена лицами. При съемке фотографии или видео вам просто нужно провести пальцем по той области экрана, где расположено лицо, пока в нижней части экрана не появится несколько разных лиц. Просто найдите опцию Face Swap и нажмите на ее значок. Затем вы можете сделать снимок или сделать следующее видео в социальных сетях.
Вы можете сделать это сами: как сделать раздражающее оранжевое лицо с помощью Filmora >>
2. B612
Цена: Бесплатно
Совместимость: iOS, Android
Изображение из Интернета
B612 — это прежде всего камера для красоты и фильтрации, которая обычно используется для создания потрясающих селфи, в которой также есть опция смены лица. Вам просто нужно нажать на значок смайлика после запуска приложения, а затем выбрать в меню опцию смены лица.Однако эта функция работает только в режиме реального времени, поэтому в кадре должны быть два человека. После того, как вы включили опцию смены лица, вам нужно просто начать запись видео или сделать снимок, и приложение автоматически поменяет лица местами.
3. Cupace 4.8
Цена: Бесплатно, содержит рекламу
Совместимость: Android
Изображение из Интернета
С помощью этого приложения легко создать мем или любую другую забавную фотографию, потому что вам просто нужно вырезать лицо из одного изображения и наклеить его на другое.При желании вы можете использовать функцию увеличительного стекла, которая позволяет более точно вырезать изображение. Все лица, вырезанные из изображений, будут сохранены в галерее лиц приложения, и вы сможете использовать их снова и снова, не выполняя процесс вырезания изображений. Выбрав лицо, вы можете быстро наклеить его на новую фотографию и добавить забавную подпись или наклейку, чтобы сделать комический эффект еще более очевидным.
4. Замена лица от Microsoft
Цена: Бесплатно
Совместимость: Android
Изображение из Интернета
Процесс обмена лицами с помощью этого кроссплатформенного приложения, разработанного Microsoft, является автоматическим, поэтому вам просто нужно сделать быстрое селфи, найти фотографию знаменитости или кого-либо еще, с кем вы хотите обменяться лицами, и позволить приложению сделать это. остальное за вас.Чтобы сделать вещи еще лучше, вы можете поменять местами несколько лиц на одной фотографии, поскольку приложение Face Swap автоматически находит лица на изображениях и помещает на них новое лицо. Однако результаты, которые вы сможете получить, не обязательно будут идеальными каждый раз, поэтому вам нужно набраться терпения и продолжать попытки, пока вы не создадите изображение, которым вы будете уверены, делясь в социальных сетях.
5. Приложение Face 4.2
Цена: Бесплатно, предлагает покупки в приложении
Совместимость: iOS, Android
Изображение из Интернета
К сожалению, в этом приложении нет функции смены лица, а это значит, что вы не можете использовать его, чтобы менять лица вместе с друзьями.Если вы хотите увидеть, как бы вы выглядели, если бы у вас был другой пол, шире улыбка или если бы вы были старше или моложе, то установка этого приложения на свое устройство — хороший выбор. Просто имейте в виду, что бесплатная версия приложения предлагает только базовые инструменты для украшения и что вам необходимо перейти на профессиональную версию, чтобы получить доступ ко всем функциям, которые может предложить это приложение.
6. Замена лица 4.3
Цена: Бесплатно, содержит рекламу
Совместимость: Android
Изображение из Интернета
Как следует из названия, это приложение предлагает множество вариантов замены лица, так что вы можете выбрать движущееся лицо и добавить его в свое видео или использовать функцию Face Clone и копировать одно лицо столько раз, сколько хотите, в одном видео. клип.Помимо действительно впечатляющих опций смены лица, приложение также предлагает несколько приличных инструментов для редактирования фотографий, которые позволяют улучшать цвета, добавлять стикеры и текстовые наложения или применять фильтры к вашим изображениям. Приложение Face Swap позволяет вам делиться своими творениями на всех популярных платформах социальных сетей всего за несколько нажатий.
7. MSQRD 4.3
Цена: Бесплатно
Совместимость: Android
Изображение из Интернета
Вы фанат видеоселфи? В таком случае не пропустите MSQRD, произносится как маскарад, потому что это кроссплатформенное приложение предлагает множество развлекательных функций.Вы легко можете стать милым животным, супергероем из фильмов или поменяться лицами с друзьями. Более того, вы можете транслировать прямые трансляции на Facebook, надев маску на лицо. Приложение также содержит богатую галерею фильтров, чтобы вы могли сделать каждое записанное 30-секундное видео еще более потрясающим. Помимо Facebook, вы можете делиться фотографиями и видео, которые вы записываете и редактируете, с помощью MSQRD в любой социальной сети по вашему выбору.
8. Face Swap Live 4.0
Цена: $ 1.12
Совместимость: iOS
Изображение из Интернета
Face Swap упрощает переключение лиц с друзьями в реальном времени, потому что вам просто нужно начать запись видео, а приложение сделает всю работу за вас.Более того, вы можете использовать это приложение, чтобы менять лица на фотографиях, чтобы стать вашей любимой знаменитостью всего за несколько секунд. Облегченная версия приложения также доступна, если вы не хотите тратить деньги на это приложение, пока не попробуете его возможности. Однако возможности приложения для обмена файлами далеки от совершенства.
9. Кабина для смены лица
Цена: Бесплатно, предлагает покупки в приложении
Совместимость : iOS, Android
Изображение из Интернета
Вы можете добавлять свое лицо к одной фотографии столько раз, сколько хотите, менять лица на нескольких фотографиях, менять лица с суперзвездами и многое другое, если вы решите установить это приложение на свой смартфон.Усовершенствованная технология распознавания лиц автоматически переключает лица на всех фотографиях с максимальной точностью, поэтому вы можете сосредоточиться на поиске способов сделать ваши изображения настолько интересными, насколько это возможно. Единственным недостатком является то, что вам придется перейти на премиум-версию приложения, чтобы иметь возможность использовать все его функции.
10. MixBooth 4.0
Цена: Бесплатно
Совместимость: iOS, Android
Изображение из Интернета
Превратите себя в кинозвезду, любимого певца или любого другого известного человека всего за несколько секунд.Использовать это приложение очень просто, потому что вам просто нужно выбрать изображение, которое содержит лицо, которое вы хотите использовать как свое, и приложение автоматически переключится. MixBooth позволяет делать фотографии или импортировать изображения из вашей фото-библиотеки или даже из вашей учетной записи Facebook. Чтобы увидеть, как будет выглядеть окончательное изображение, вам просто нужно встряхнуть телефон, и, если вам нравится результат, вы можете сохранить фотографию на свой телефон или поделиться ею в социальной сети по вашему выбору.
Бонус
Вместо этого, если вы хотите сделать это на ПК, я настоятельно рекомендую вам посмотреть этот клип.
Заключение
Мы все наслаждаемся здоровой дозой юмора, и это именно то, что предлагают приложения для смены лица. Стать вашим другом или суперзвездой может быть интересно не только для вас, но и для ваших подписчиков в социальных сетях. Попробуйте одно из приложений для смены лиц, которые мы рекомендовали в этой статье, и сделайте свои аккаунты в социальных сетях еще интереснее. Вы также можете записать этот забавный процесс смены лица и весело отредактировать его в видеоредакторе Filmora9.
Олли Мэттисон
Олли Мэттисон — писатель и любитель всего видео.
Подписаться @Ollie Mattison
Как менять лица в PicsArt
Функция замены лиц PicsArt выводит ваши творческие поиски на новый уровень. «Все глубокое любит маски», — сказал Ницше. У тебя есть актерское чутье? Помечтайте о своей невероятной будущей карьере, поместив свое лицо на фотографии любимых героев фильмов.Или начните менять местами и посмотрите, как вы будете выглядеть в меме или как древнегреческая богиня, рожденная из белой пены. Как насчет того, чтобы поменяться лицом с Эльзой из Frozen и управлять льдом и снегом в вашем скандинавском королевстве?
Независимо от того, что вы решите делать, творчество станет более доступным с современными инструментами и творческими функциями PicsArt. От классических функций, таких как кадрирование или коллаж, до продвинутого и инновационного инструмента клонирования, наша функция смены лица на фото предоставит вам все необходимое для вашего творческого пути.
У вас есть групповое фото, на котором все идеальны, кроме одного человека? PicsArt поможет вам внести правки на профессиональном уровне, заменив усталое лицо этого человека потрясающей улыбкой. Или, может быть, вы хотите бросить вызов ограничениям своей физической формы — посмотреть, как вы будете выглядеть в теле друга или домашнего питомца, — и отпраздновать жизнь как бесконечное преобразование? Просто произнесите волшебную команду: «Скотти, зажги меня!» а смена лиц PicsArt предоставит вам все инструменты для мгновенной телепортации.
Просто откройте приложение PicsArt, выберите фотографию из своей галереи, загрузите изображение из Интернета или сделайте новый снимок с помощью камеры и погрузитесь в полет фантазии. Вот ваше простое пошаговое руководство по созданию уникальных свопов лиц и обмену ими.
Как сделать F ace Swap ?Шаг 1: Откройте приложение PicsArt и щелкните +, чтобы импортировать фоновое изображение.
Шаг 2: Нажмите Добавить фото , чтобы выбрать изображение модели, которую вы хотите использовать для обмена.
Шаг 3: Щелкните Инструменты , обрежьте грань модели, создайте маску и сохраните ее в галерее.
Шаг 4: Подгоните маску к фоновому изображению и исправьте ее, чтобы она выглядела реалистично.
Шаг 5: Щелкните опцию FX , чтобы установить фильтр, чтобы маска соответствовала телесному тону фонового изображения (вы также можете наложить фильтр на все изображение, чтобы оно выглядело реальным) и используйте Отрегулируйте параметр для редактирования, т.е.е. отрегулируйте непрозрачность, исправьте насыщенность или тон.
Шаг 6: Щелкните параметр Eraser , уменьшите твердость , и сотрите края, чтобы маска слилась.
Или, может быть, вы хотите повеселиться и изменить свое лицо на картинке с помощью этих простых шагов?
Как изменить лицо на изображении ?Шаг 1: Откройте приложение PicsArt и коснитесь +, чтобы импортировать фоновое изображение.
Шаг 2: Нажмите Добавить фото , чтобы выбрать изображение.
Шаг 3: Нажмите на «Инструменты », обрежьте лицо человека, чье лицо вы хотите использовать, сделайте маску и сохраните ее в своей галерее. Совет: повторите те же шаги, описанные выше, чтобы извлечь второе лицо.
Шаг 4: Установите маску на лицо человека, которого вы хотите изменить, и исправьте ее, чтобы она выглядела реалистично.
Шаг 5: Щелкните опцию FX , чтобы установить фильтр, чтобы маска соответствовала телесному тону фонового изображения (вы также можете наложить фильтр на все изображение, чтобы оно выглядело реальным) и используйте Отрегулируйте параметр для редактирования, т.е.е. отрегулируйте непрозрачность, исправьте насыщенность или тон.
Шаг 6: Щелкните параметр Eraser , уменьшите твердость , и сотрите края, чтобы маска слилась.
И вуаля, теперь вы можете поделиться своей фотографией в социальных сетях. Все, что вам нужно сделать, это щелкнуть значок общего доступа вверху, чтобы опубликовать изображение для замены лица в PicsArt и / или в социальной сети по вашему выбору.
Где можно набрать ace Обменять онлайн ?Независимо от того, выберете ли вы смену лица на iOS или Android, на ПК или в Интернете, PicsArt — это совершенное универсальное приложение для расширенного редактирования, которое можно бесплатно загрузить.Google назвал PicsArt приложением «Выбор редакции»; Forbes включает PicsArt в число лучших приложений для редактирования фотографий, и более 6,1 миллиона пользователей разделяют это мнение.
Как вы используете свопинг в видео?PicsArt в настоящее время не предлагает возможность замены лица в видео, но вы можете использовать другие интересные приложения, например REFACE.
Какое приложение лучше всего для Face Swap ?PicsArt — ведущее приложение для обмена лицами:
- Веселая и простая в использовании программа PicsArt предлагает множество творческих возможностей, позволяющих продуктивно экспериментировать с обменом местами.
- PicsArt имеет широкий спектр опций для импорта фотографий, позволяющих мгновенно обменивать изображения с помощью всего лишь нескольких щелчков мышью / перетаскиванием, а также полнофункциональный модуль камеры, который включает в себя предварительные живые эффекты.
- PicsArt обладает впечатляющим набором инструментов редактирования (кадрирование, вырез, перспектива, растяжение, клонирование и настройка кривых, границ, масок, бликов, пузырей речи) и фильтров (VHS ретро, размытие фона, утечка винтажного света, эффект сбоя и т. Д. Shape Masks), добавляя классности вашим фотографиям и позволяя применять различные художественные стили для настройки окончательной смены лица.
- Вы можете комбинировать свои изображения в настраиваемые коллажи, добавлять стикеры из богатой, ежедневно обновляемой библиотеки PicsArt или создавать собственные стикеры из ваших собственных фотографий для обмена лицами.
Благодаря выдающимся инструментам редактирования PicsArt и разнообразным модным фильтрам и эффектам ваши фотографии со сменой лица будут выглядеть потрясающе в кратчайшие сроки. В конечном итоге смена лица — это все, чтобы выразить себя и проявить творческий подход, так что просто получайте удовольствие!
PicsArt all-in-one Фото- и видеоредактор, коллаж и средство для создания наклеек — крупнейшая в мире платформа для творчества с более чем 150 миллионами активных авторов и влиятельных лиц в месяц.PicsArt сотрудничает с такими крупными артистами и брендами, как Taylor Swift, The Jonas Brothers, Gwen Stefani, Maroon 5, Lizzo, Meghan Trainor, One Direction, MONSTA X, Warner Bros. Entertainment, iHeartMedia, Condé Nast и другими. Загрузите приложение сегодня, чтобы повысить уровень своих фотографий и видео с помощью тысяч простых и быстрых инструментов редактирования, модных фильтров, забавных наклеек и ярких фонов. Раскройте свой творческий потенциал с PicsArt и обновите до Gold и получите потрясающие премиальные привилегии!
С помощью этого причудливого приложения вы можете вставить свое лицо в свои любимые GIF-файлы.
Пока мы все делаем паузу, чтобы рассмотреть последствия загрузки правительственного приложения для отслеживания конфиденциальных данных, здесь, в Time In Towers, мы с радостью передали наши ключи распознавания лиц фотографиям. Программы.
Шутки, лол. Мы уверены, что новое приложение Doublicat, которое вызывает невероятное привыкание, является полностью законным и будет придерживаться заявленных планов — не продавать наши данные сомнительным мировым лидерам. Что он делает, так это отсканирует ваше самое лучшее селфи, а затем плавно (или не очень) вставляет ваше лицо в ваши любимые GIF-файлы в великолепно странном акте глубокой подделки, от которого мы не можем насытиться.
Серьезно. Это смешно. Вот я, Сиднейский актерский мастер Эд Стивен, прежде чем возиться с Doublicat.
Художественный редактор Сиднея Стивен Рассел Фотография: предоставленоИ тогда я вовсе не испугала Кейт Уинслет в роли ее нового партнера по танцам в обреченной истории любви Титаник .
Titanic Doublicat Фотография: DoublicatСерьезно, с Romeo + Juliet вывести Лео из поля зрения и меня глубоко обманом, у Кейт есть все основания выбросить меня за борт из двери, которая явно достаточно велика для двоих … Назовите это зимним романом, который ударил по айсбергу долгое время.
Я также схватил свою цифровую шляпу и сделал вид, будто я бегу от этого громадного валуна в Raiders of the Lost Ark, притворяется Харрисоном Фордом, без хлыста (ни кнутом Star Wars ). ) за это цифровое злодеяние.
Indiana Doublicat Фотография: DoublicatИ я почти уверен, что Marvel не подпишет меня на контракт на несколько фильмов на основании моего хода в качестве Черной Вдовы, даже если Скарлетт Йоханссон покинула здание еще до первого и последнего соло ее любимого фанатами Avenger. прогулка добралась до кинотеатров, которые сейчас закрыты ставнями.
Black Widow Doublicat Фотография: DoublicatНа случай, если вы подумали, что это только я причастен к одержимости катастрофами Doublicat, вот моя коллега из Мельбурна Никола Доуз, работающая в сфере искусства, такой, какой она обычно выглядит (т.
Художественный редактор Мельбурна Никола Доуз Фотография: предоставленоА вот и Ник, оказавшийся в Слизеринском повороте к худшему, в роли Волан-де-Морта, замененного Дублятом из франшизы фильма Гарри Поттер .
Гарри Поттер Дубликат Фотография: ДубликатПо сути, это полная противоположность свечению, когда задействован тот, кого нельзя называть, и его тревожные носовые полости. Вот как не впечатлила намного более симпатичная Гермиона, заменяющая Ник, с вышеупомянутым …
Гермиона Дубликат Фотография: ДубликатРедактор из Мельбурна Ребекка Руссо хранит ее до съемок в секрете, но ее сказочно пышные брови пережили слияние с Железным Человеком, легко превзойдя актера Роберта Дауни-младшего.
Железный человек Doublicat Фотография: DoublicatНо поверьте, редактор из Сиднея Максим Бун уронит фальшивый микрофон. Его веселая усатая версия самой Матери Драконов, Дейенерис: «У меня был плохой день в последнем сезоне, когда я отправлял моего холодного племянника, хорошо?» Таргариен.
Игра престолов Doublicat Фотография: DoublicatБУМ, действительно. Идите вперед и покорите Doublicat, разрушителей цепочек GIF …
Слишком уж странно видеть себя таким фальшивым? Вместо этого устройте вечеринку с загадочным убийством.
Наклейка фотографии или текстуры на лицо
Вы когда-нибудь наклеивали наклейку на окно или стену? В SketchUp наклеить изображение на лицо даже проще, чем эти наклейки, потому что цифровые изображения не мнутся и не задерживают пузырьки воздуха.
С технической точки зрения SketchUp позволяет импортировать изображения, которые уже находятся на вашем жестком диске. Когда вы импортируете изображения с жесткого диска (выберите File> Import , чтобы увидеть диалоговое окно Open, показанное на рисунке), вы можете импортировать изображение как изображение, текстуру или подобранную фотографию.
Вот как эти параметры помогают вам делать разные вещи с изображением в вашей модели:
- Импортируйте изображение как базовое изображение, и SketchUp позволяют разместить изображение в любом месте вашей модели. Затем вы можете перемещать, вращать, масштабировать или растягивать изображение.
- Импортируйте изображение как текстуру, , и вы можете применить изображение к существующему лицу. Однако вы также получаете доступ ко всем материалам и инструментам «Расположить текстуру». Эти инструменты представлены в разделе «Добавление цветов и текстур с материалами», но эта статья посвящена мозаичным изображениям.В этой статье вы узнаете, как использовать специальные приемы с одним изображением, такие как обертывание изображения вокруг углов, наложение изображения вокруг скрытого лица на цилиндре или проецирование изображения на лицо. Когда вы проецируете текстуры, вы можете применять их к изогнутым поверхностям.
- Импортируйте изображение как совпадающую фотографию, и активируйте инструмент «Подобрать фото» в SketchUp, который позволяет сопоставить фотографию существующего здания с моделью этого здания или нарисовать здание на основе фотографии.Функция Match Photo позволяет применять изображения к зданиям с двух сторон одновременно, используя угол здания или комнаты для нанесения 2D-изображения на 3D-модель. В отличие от изображений или текстур, которые лучше всего работают с прямоугольными изображениями и лицами, Match Photo хорошо работает с непрямоугольными формами зданий, такими как наклонные линии крыши. Узнайте все о сопоставлении фотографий в разделе «Сопоставление фотографии с моделью (или модели с фотографией)».
Основы работы с изображениями
Цифровые изображения бывают разных типов и размеров. SketchUp поддерживает форматы файлов изображений, указанные в следующей таблице. Некоторые форматы могут быть более подходящими, чем другие, для определенных типов изображений и приложений.
| Microsoft Windows и macOS | Microsoft Windows | macOS |
|---|---|---|
| JPEG, PNG, EPS, TIFF | ТГА, БМП | PDF, PICT, PSD, SGI |
Размер изображения называется его разрешением.Разрешение изображения отражает количество пикселей в нем. Разрешение изображения зависит от источника изображения. Обычно изображения, снятые цифровой камерой, особенно цифровой зеркальной камерой, имеют очень высокое разрешение, а изображения, загруженные из Интернета, имеют низкое разрешение. Вы можете проверить разрешение изображения в программе редактирования изображений, например Photoshop.
Совет: Чем выше разрешение изображения, тем больше деталей вы видите на нем. Однако высокое разрешение также увеличивает размер файла изображения, что, в свою очередь, увеличивает размер файла модели SketchUp.Стремитесь к самому низкому разрешению изображения, которое при этом четко отображает детали изображения в вашей модели. Кроме того, типы файлов JPEG и PNG используют алгоритмы сжатия, которые также помогают уменьшить размер файла изображения.
Цифровые изображения и модели SketchUp настолько разнообразны, что здесь сложно дать конкретные рекомендации. Однако вот пример, чтобы проиллюстрировать, как вы можете найти правильное разрешение и тип файла для изображения. Допустим, ваше изображение было снято цифровой камерой в формате JPEG или JPEG + RAW.Попробуйте сохранить копию вашего цифрового изображения с разрешением 72 ppi (пикселей на дюйм) и в формате JPEG. Если размеры вашей модели не очень большие, вы можете также уменьшить размеры изображения (ширину и высоту в пикселях). Затем импортируйте изображение в свою модель SketchUp и посмотрите, как оно выглядит. Если вы сохраните копию исходного изображения, вы всегда можете вернуться и попробовать различные настройки в редакторе изображений, пока не найдете разрешение и размеры, которые хорошо подходят для вашей модели SketchUp.
Импорт 2D-изображения
Чтобы импортировать изображение с жесткого диска в модель SketchUp, выполните следующие действия:
- Открыв модель, выберите File> Import .
- В появившемся диалоговом окне «Импорт» перейдите к файлу изображения на жестком диске и выберите его. Если вы не видите изображение, которое ищете, убедитесь, что Все поддерживаемые типы изображений выбрано в раскрывающемся списке Тип файлов.
- Выберите вариант импорта изображения: «Использовать как изображение», «Использовать как текстуру» или «Использовать как новую подобранную фотографию».
- Нажмите кнопку Import , и ваше изображение появится в вашей модели.
Совет: Вместо импорта изображения вы можете перетащить поддерживаемые файлы в область рисования. После того, как вы перетащите файл, изображение будет импортировано, как если бы вы выбрали «Использовать как изображение» на предыдущих шагах. Если вы хотите импортировать изображение как текстуру или подобранную фотографию, используйте диалоговое окно «Импорт» вместо перетаскивания.
Если вы выбрали параметр «Использовать как изображение», ваше изображение появится в вашей модели как объект изображения с растровым изображением, примененным к лицу.Вот основы работы с объектами изображения в вашей модели:
- Чтобы разместить объект изображения, щелкните в любом месте модели, чтобы разместить один угол. При перемещении курсора размер объекта изображения увеличивается или уменьшается. Щелкните еще раз, чтобы разместить противоположный угол. SketchUp по умолчанию сохраняет пропорции изображения; чтобы изменить пропорции при размещении файла, удерживайте нажатой клавишу Shift.
- Чтобы переместить или повернуть изображение, используйте инструмент «Переместить» или «Повернуть».
- Чтобы изменить размер изображения после того, как вы его разместили, используйте инструмент «Масштаб».
На следующем рисунке показано изображение, помещенное на нулевую плоскость модели.
Нанесение текстуры на сторону здания
Когда вы применяете фотографию как текстуру вместо изображения, вы не можете разместить изображение в любом месте вашей модели. У вас должно быть уже нарисованное лицо, на которое вы можете нанести изображение. Однако у вас есть немного больше контроля над расположением текстуры на лице.
Совет: Иногда бывает полезно разделить лицо сбоку здания на более мелкие грани, прежде чем применять фототекстуру.Это особенно актуально для очень длинных стен, выходящих на улицу, которые трудно увидеть на одной фотографии. Используйте инструмент «Линия», чтобы нарисовать края, разделяющие грань.
Следующие шаги проведут вас через процесс применения фототекстуры к плоскому лицу и дадут несколько советов по ходу:
- Выберите Файл> Импорт и выберите параметр Использовать как текстуру .
- Щелкните в нижнем левом углу лица, текстуру которого вы хотите сфотографировать.
- Щелкните в правом верхнем углу лица, чтобы завершить нанесение изображения.
- (Необязательно) Если вам нужно растянуть изображение или отрегулировать его положение, щелкните текстуру контекстным щелчком и выберите Текстура> Положение в появившемся меню. Затем снова щелкните текстуру в контексте и снимите флажок Fixed Pins , чтобы инструмент «Расположить текстуру» находился в режиме Free Pin. Затем вы можете перетащить белые булавки в каждый угол лица, чтобы растянуть изображение или как-то иначе применить его к лицу более точно.Когда закончите, щелкните за пределами текстуры.
Текстуры обертывания коробок и цилиндров
После импорта изображения в виде текстуры вы можете обернуть его вокруг существующей коробки или цилиндра, как оберточную бумагу.
Выполните следующие действия, чтобы импортировать изображение и обернуть его вокруг рамки:
- Выберите Файл> Импорт .
- В диалоговом окне «Импорт» перейдите к своему изображению, выберите его, выберите Использовать как текстуру и щелкните Импорт .
- Щелкните в нижнем левом углу лица, на котором вы хотите начать обтекание вашего изображения.
- Затем щелкните правую верхнюю часть лица. Это поместит ваше изображение, как показано на следующем рисунке.
- Выберите инструмент Ведро с краской ().
- Удерживайте нажатой клавишу Alt (Microsoft Windows) или Command (macOS), чтобы переключиться на курсор «Пипетка».
- Щелкните текстуру, которую вы применили к лицу.Пипетка пробует вашу фотографию.
- Отпустите клавишу-модификатор, чтобы вернуться к инструменту «Заливка», и щелкните соседнюю грань или грани в модели, чтобы обернуть изображение вокруг нее, как показано на следующем рисунке.
При намотке материала на цилиндр действия такие же. Однако, поскольку цилиндр состоит из нескольких граней, которые скрыты и сглажены, ваше изображение сначала может выглядеть обрезанным. На следующем рисунке показано, как выглядит изображение после размещения текстуры путем щелчка по нижнему краю цилиндра, а затем по верхнему краю.
Однако после того, как вы взяли образец текстуры с помощью курсора «Пипетка» и щелкнули по цилиндру курсором Paint Bucket, все изображение обтекает цилиндр, как показано на следующем рисунке.
Проецирование текстур на криволинейную поверхность
В SketchUp проецируемые текстуры — это изображения, применяемые к лицам, как будто слайд-проектор проецирует изображение на вашу модель. Спроецированные текстуры позволяют накладывать текстуру на изогнутую поверхность.Эта функция особенно полезна для нанесения топографического изображения на модель участка, поскольку топография редко бывает плоской, как сторона здания.
Совет: Если ваша криволинейная поверхность представляет собой группу, откройте контекст группы, прежде чем выполнять эти шаги. Как вариант, вы можете разнести группу, а затем снова превратить изогнутую поверхность в группу после выполнения этих шагов. Дополнительные сведения об организации геометрии в группы см. В разделе Организация модели.Чтобы спроецировать текстуру на изогнутую поверхность, выполните следующие действия:
- Нарисуйте единую плоскую грань, которая соответствует размерам вашей изогнутой поверхности.На следующем рисунке показан вид сверху плоской поверхности на пустой местности.
Совет: Выберите плоскую грань и включите режим X-Ray (выберите View> Style> X-Ray ), чтобы вы могли видеть изогнутую поверхность под плоской поверхностью.
- Импортируйте фотографию как текстуру, как объяснялось в предыдущем разделе Применение текстуры к стороне здания. Помните, что для того, чтобы увидеть эту текстуру, в настройках Face на панели Styles необходимо установить значение Display Shaded Using Textures .(Подробнее о стилях лица см. В разделе «Создание и редактирование стиля».)
- (Необязательно) При необходимости отрегулируйте положение текстуры так, чтобы она соответствовала вашему плоскому лицу. Например, на следующем рисунке вы видите текстуру в режиме Free Pin после того, как каждую булавку перетащили в угол плоской грани. Подробности см. В разделе о перемещении текстур в разделе «Добавление цветов и текстур с материалами».
- Щелкните контекстом текстуру, которую вы применили к плоской грани, и в появившемся меню выберите Текстура> Спроецированная .Этот шаг преобразует текстуру в спроецированную текстуру, чтобы оставшиеся шаги работали.
- С помощью инструмента Select () выберите все грани изогнутой поверхности.
- Выберите инструмент Ведро с краской ().
- Удерживая нажатой клавишу Alt (Microsoft Windows) или Command (macOS), с помощью появившегося курсора «Пипетка» щелкните проецируемую текстуру, чтобы взять образец.

