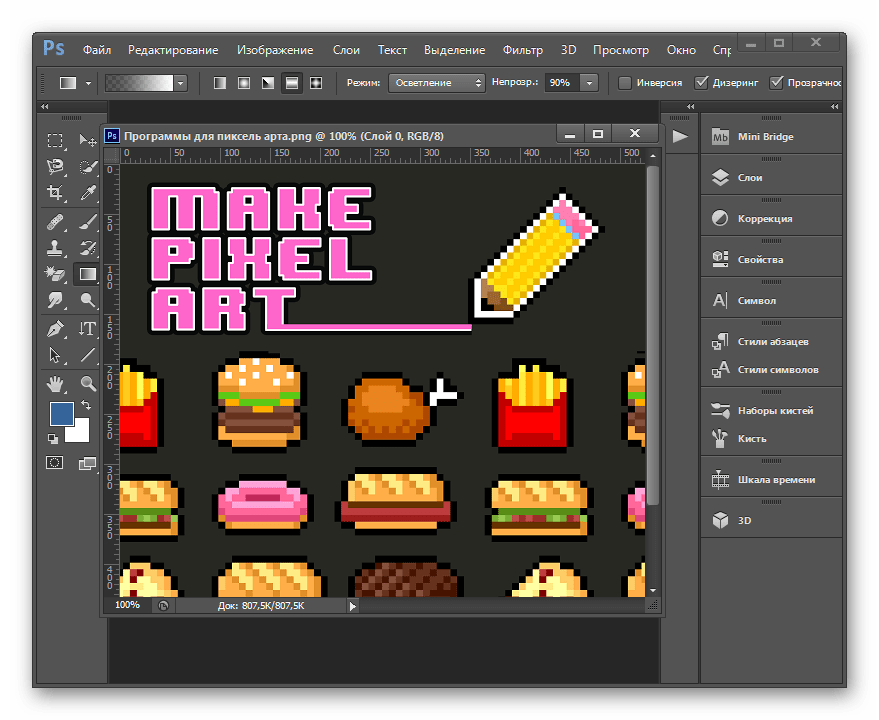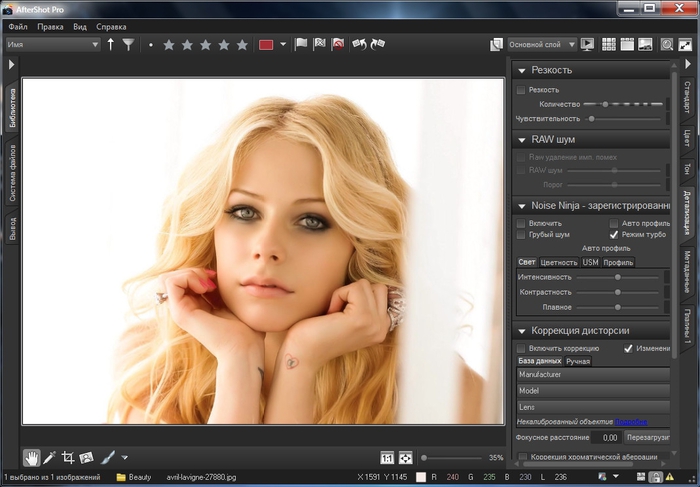Как увеличить фотографию без заметных потерь для печати. Изменяем размер изображения без потери качества через Perfect Resize
Вы никогда не пробовали изменять размер изображения, чтобы сделать его больше? Как правило в большинстве случаев это приводит к потери качества, где увеличенное изображение выглядит размытым и непрофессиональным.
Недавно один из наших пользователей спросил у нас как изменить изображение, когда оно изначально маленькое, превратив его в большое без потери качества?
Почему увеличенные изображения теряют качество?
Bitmap (растровые картинки) наиболее часто используемый формат изображений в интернете. Все файлы png и jpeg принадлежат к растровым картинкам. Оно состоит из тысяч пикселей. При увеличении мы можем их увидеть в виде квадратиков.
Каждая из этих точек строго закреплена в своем месте на рисунке. Большинство программ для редактирования изображений направлены на изменение размера изображения в сторону уменьшения.![]() Поэтому в глаза не бросается потеря качества, поскольку эти пиксели стали еще менее заметными.
Поэтому в глаза не бросается потеря качества, поскольку эти пиксели стали еще менее заметными.
С другой стороны, когда вы хотите увеличить размер изображения, увеличенные пиксели становятся очень заметными, в результате картика выглядит неровно и размыто. Как на этом примере:
Есть ли решение?
Решение есть и оно заключается в компенсировании каждого увеличенного пикселя, так, чтобы он соответствовал своему ближайшему. Этот метод называют таким страшным словом как фрактальная интерполяция или просто фракталы. Он производит лучший эффект, если с помощью него хотят увеличить маленькое изображение без потери качества.
Его мы будем использовать для редактирования в такой популярной программе как Фотошоп.
Метод 1: Использование программы Perfect Resize с Adobe Photoshop
Это программа, которая позволяет изменить размер изображения очень быстро и просто. Она доступна как дополнение к программе фотошоп.
Регулярная версия стоит 50 долларов, а премиум версия которая содержит плагин для фотошопа составляет 150 долларов. Обе этих версий доступны в течение 30 дневного бесплатного периода. Если вы собираетесь менять размере изображения на регулярной основе, то мы рекомендуем обратиться за помощью к программе Perfect Resize. Это дорого, но это качественно и профессионально, если вы хотите увеличить размер изображения без потери качества.
Обе этих версий доступны в течение 30 дневного бесплатного периода. Если вы собираетесь менять размере изображения на регулярной основе, то мы рекомендуем обратиться за помощью к программе Perfect Resize. Это дорого, но это качественно и профессионально, если вы хотите увеличить размер изображения без потери качества.
Еще раз отмечу, что Perfect Resize это дополнение к фотошопу.
Открываем программу Adobe Photoshop и изображение, которое мы хотим переопределить с маленького на большое. Для этого заходим в пункт File — > Automate и выбираем Perfect Size
Тем самым вы откроете изображение в отдельном окне приложения. Вы можете выбрать набор пресетов (preset) который находится слева или выбрать свой размер в окне «Размер документа» (Document Size)
После ввода значения изображения вы должны сохранить изменения и применить их в файле Photoshop. Идем в файл (File) –> Apply (применить).
Теперь вы можете экспортировать этот файл, сохранив его как веб документ.
Вот и все. Теперь наше измененное изображение будет выглядеть достаточно хорошо, чем при обычном увеличении.
Метод 2: Использование бесплатной программы Gimp
Это бесплатная альтернатива фотошопу. Он также делает меняет размер изображения с минимальными потерями качества. Но несколько уступает perfect size по функционалу.
Итак давайте посмотрим как изменить изображение с маленького на большое при помощи Gimp.
Открываем картинку, которую мы собираемся увеличивать в Gimp. Просто идем в пункт Файл (File) -> Масштаб изображения (Scale Image).
Введите желаемые размеры картинки. В разделе Качество (Quality) выберите SINC (Lanczos3) в качестве метода интерполяции и нажмите на кнопку Масштаб изображения (Scale image).
Вот и все! Теперь вы можете экспортировать изображение в интернет. Ниже пример выполненный с помощью программы фотошоп (слева) и gimp (справа). На первый взгляд очень трудно заметить разницу.
Метод 3: Увеличение изображения с помощью программы Irfanview
Irfanview – компактная программа для редактирования фото, доступная для пользователей операционной системы Windows. Это очень проста в работе по увеличению размера изображения.
Это очень проста в работе по увеличению размера изображения.
Все что нужно, это открыть изображение и нажать на Image (изображение) -> Resize Resample (Изменить размеры)
Сразу же появится диалоговое окно, в котором вы можете выбрать собственный размер и метод увеличения изображения и обязательно поставить галочку на пункте «Apply Sharpen After Resample», что означает применить резкость к картинке.
Изображение будет изменено, результаты сохраните на свой компьютер.
Как вы успели заметить бесплатные варианты не особо впечатляюще делают увеличенные изображения в хорошем качестве, но вы можете изменить резкость и контраст, чтобы свести к минимуму потерю качества.
Понятно, что не все современные мобильные гаджеты или цифровые фотоаппараты обладают достаточно мощной матрицей, чтобы снимать фотографии в большом размере, который смог бы быть показан на инновационных телевизионных панелях или мониторах ультравысокого разрешения. Вот тут-то и встает вопрос о том, как увеличить фото без потери качества.
Предпосылки для увеличения фото
Как уже понятно, не каждая фотография или изображение могут подвергаться увеличению с сохранением начального уровня качества. Судя по всему, очень ресурсоемким является именно вопрос о том, как увеличить размер фото без потери качества, ведь обратный процесс уменьшения, наоборот, качество только повышает.
Тут стоит обратить внимание, что далеко не все приложения, программы или апплеты предназначены для выполнения таких операций. Кроме того, отдельно стоит обратить внимание на тип файла и графики, в нем присутствующей. Если файл преобразован и сохранен с применением конвертации в растровое изображение, можно даже не пытаться произвести подобные действия. Вопрос том, как можно увеличить фото без потери качества, так и останется без ответа.
Другое дело, если имеется в виду простое увеличение масштаба при просмотре. Здесь ничего сложного нет.
Начальные характеристики изображения
Для начала обратимся к стандартным программам-просмотрщикам графических изображений.
Как правило, каждый программный продукт такого типа позволяет решить проблему того, как увеличить масштаб фото без потери качества, с использованием стандартного ползунка увеличения или (как в случае стандартного просмотрщика Windows или некоторых других программ) специального инструмента в виде лупы с плюсиком внутри значка.
Некоторые подробности
Правда, здесь есть свои нюансы. К примеру, в Windows (касательно именно вопроса о том, как увеличить размер фото без потери качества в плане обычного масштабирования) подобные действия можно производить до известного предела. Понятно, что далеко не все фотографии даже при изначальном (стандартном) разрешении 72 точки на дюйм можно увеличивать до бесконечности.
Попутно стоит добавить, что проблема, как увеличить фото без потери качества, напрямую зависит от того, каков начальный размер, разрешение или даже глубина цвета изображения исходного. Наверное, многим уже понятно, что чем меньше начальная картинка, тем труднее будет преобразовать ее в плане изменения размера или разрешения в большую сторону. Можно, конечно, попытаться, но, как правило, ничего хорошего из этого не получается.
Можно, конечно, попытаться, но, как правило, ничего хорошего из этого не получается.
Как увеличить фото без потери качества: алгоритм
Теперь несколько слов о том, как будет происходить данный процесс. В принципе, алгоритмы, позволяющие понять или хотя бы представить себе, как увеличить фото без потери качества, сводятся к нескольким основным аспектам.
Прежде всего, это определение типа изображения. В случае растровой картинки увеличение будет происходить только в плане пиксельной сетки. Это нам не подходит. В векторной графике все иначе. Путем смещения или удаления слоев можно добиться гораздо лучшего результата. Но и это еще не все.
Некоторые программы типа Asampoo Photo Optimizer поступают несколько иначе. Они сначала производят цветокорретиктировку, затем изменяют затемненность или освещенность изображения по краям и внутри, после чего выстраивают улучшение качества фото при помощи растяжения общей гистограммы.
Естественно, для задач, связанных с тем, как увеличить фото без потери качества, можно применять и универсальные пакеты вроде Adobe Photoshop, которому, кстати, абсолютно безразлично, какой именно тип графики используется на текущий момент.
Какой программой увеличить фото без потери качества
Что касается программ для обработки фото в этом ракурсе, далеко можно не ходить. Обычные приложения типа Paint или «Диспетчер рисунков», входящие в стандартные установочные пакеты Windows и Microsoft Office любых версий, справляются с этим без всякого труда. Другое дело, что увеличение в данном случае может производиться до определенных пределов.
Уж лучше использовать универсальную утилиту Benvista PhotoZoom. Хоть она и неровня тому же «Фотошопу», тем не менее в некоторых функциях его «переплевывает». В «Фотошопе» увеличивать изображение без потери качества рекомендуется не более, чем на 10%. Эта же программа предполагает решение проблемы, как увеличить фото без потери качества с применением показателя, доходящего до 50%, то есть практически в полтора раза от исходного размера.
Собственно, и в работе приложение выглядит намного проще, чем многие профессиональные утилиты, а вопрос о том, как увеличить фото без потери качества, решает просто элементарно.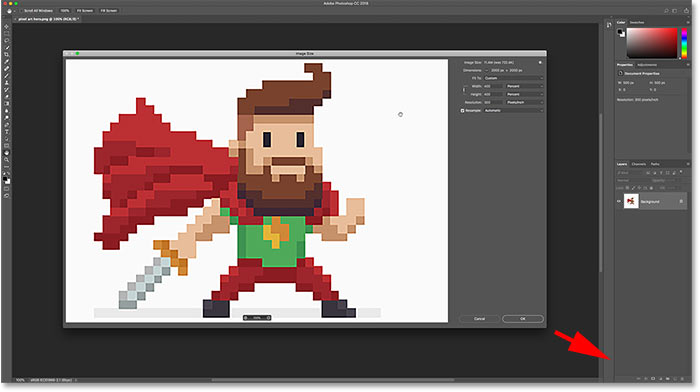 Преимущество данной утилиты состоит не только в том, что она умеет преобразовывать размеры без потери качества, но и в том, что здесь есть два основных окна, в одном из которых показывается предпросмотр, а во втором отображается фото в его реальном размере (или части размера, видимого на экране). Это удобно в том плане, что всегда можно в деталях рассмотреть увеличение, а при необходимости изменить параметры.
Преимущество данной утилиты состоит не только в том, что она умеет преобразовывать размеры без потери качества, но и в том, что здесь есть два основных окна, в одном из которых показывается предпросмотр, а во втором отображается фото в его реальном размере (или части размера, видимого на экране). Это удобно в том плане, что всегда можно в деталях рассмотреть увеличение, а при необходимости изменить параметры.
Интересно, что в масштабировании показатель может достигать и 400%, но при сохранении будут использованы оригинальные настройки. При желании можно выбрать и алгоритм изменения изображения, но, как показывает практика, встроенная система S-Spline Max дает наиболее ощутимый и качественный результат.
Заключение
В принципе, при использовании любого метода можно зайти в его параметры и выбрать те, которые максимально соответствуют тому процессу, который предполагается запустить. Даже стандартный набор предлагает любому юзеру начального уровня или профессионалу достаточно вместительный список возможностей. Естественно, для тех, кто хоть немного разбирается в редактировании фото или графических изображений, здесь имеется достаточно гибкая система изменения настроек, применения пользовательских фильтров, наконец, полный отказ от автоматизации с выставлением нужных параметров и настроек в ручном режиме. В общем, работать есть над чем.
Естественно, для тех, кто хоть немного разбирается в редактировании фото или графических изображений, здесь имеется достаточно гибкая система изменения настроек, применения пользовательских фильтров, наконец, полный отказ от автоматизации с выставлением нужных параметров и настроек в ручном режиме. В общем, работать есть над чем.
Можно, конечно, использовать и онлайн-сервисы, но, думается, ожидаемого результата в большинстве своем они не дадут.
Иисус, уходя, сказал своим ученикам: «Вы — соль земли». Вне религиозного контекста четко просматривается логика и суть сказанного. Речь идет о психологическом балансе человеческого общества.
Мы привыкли к высказываниям о политическом, идеологическом, экономическом балансах. Но о том, что объективно существует баланс сосуществования различных психологических сущностей — индивидов, составляющих то или иное общество, об этом мы задумываемся крайне редко.
Кроме того, Иисус точно и емко определил сущность представителей человечества, которые, по его мнению, очень важны.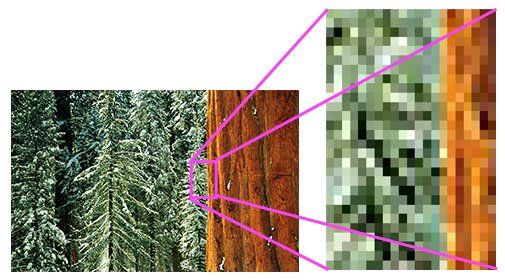 Он ведь не назвал их «славой земли», «силой земли» и тому подобными громкими метафорами.
Он ведь не назвал их «славой земли», «силой земли» и тому подобными громкими метафорами.
Житейские наблюдения показывают, что в действительности наличествует такой тип человека, который неприметен, но — очень нужен. При этом, его ценность абсолютно не бросается в глаза. Ну, на самом деле – как соль в пище. Лучше и не скажешь.
10/30/2016
Нам кажется, что мы боимся жизни. Нет – это неправильно. Мы боимся боли своей души. Осознание этого во многом успокаивает. Когда–то мы получили боль от ситуации, напоминающей данное событие жизни, и — мгновенно возникает чувство тревоги.
Мысль сама по себе банальна, но выводы очень обнадеживающие. Физическая боль от прикосновения к горячему, острому у всех одинакова. Боль же душевная от соприкосновения с жизнью у каждого — индивидуальна.
То, что для нас когда-то показалось «острым», «колющим», для другого таковым не является. А то, что для других страшно, в нашем эмоциональном восприятии — «семечки».
9/15/2016
Семейная жизнь, как бы мы не стремились ее приукрасить, по своей сути выступает незатейливой чередой дней обыденности. Прошел период взаимных ухаживаний, который непременно требует предбрачных «одеяний», сокрывающих нашу «обычность». Совершилось торжество бракосочетания, вносящее внутреннюю суету самим молодым и окружающим. И, наступили обычные семейные будни.
Семейные будни — столкновение привычек и психологических режимов
Первый этап можно обозначить периодом решения насущных социальных проблем . Чаще он решается совместно, с заметной увлеченностью. И, как правило, остается в памяти супругов, как самые счастливые дни. И это — не случайно.8/12/2015
Устойчивый материнский инстинкт выступает основой стремления женщины к сохранению семьи. В рамки заботы о детях входит и ее желание не лишать ребенка отцовской заботы и внимания. Более того, муж сам постепенно оказывается в сфере ее «материнской заботы».
И, признание многих женщин, что «муж, ─ это еще один ребенок», не лишено основания. Дело не в том, что мужчина беспомощен, или неразумен. Женщина сама, в безграничном желании заботиться, постепенно «накрывает» его своим «крылом» внимания.
На основе наблюдения за реальными событиями и людьми, складывается впечатление, что, при должной материнской ментальности, женщина в замужестве постепенно меняет свой сексуальный профиль. Ее сексуальные устремления, как будто начинают трансформироваться материнством. Словно материнство, напоминая мясорубку, превращает разнородный продукт в соответствующую массу, с добавлением множества других ингредиентов.
Представим, что для вас стал актуальным вопрос о том, как изменить размер картинки без фотошопа ? Вы при этом в интернете, и вам необходимо обрезать фото или картинку для анкеты. Вы правильно поступите, если сидя у компьютера, или с планшетником, или со смартфоном в руках, зайдете на сайт.
Ведь на этом ресурсе можно воспользоваться приложением по обрезке фото онлайн.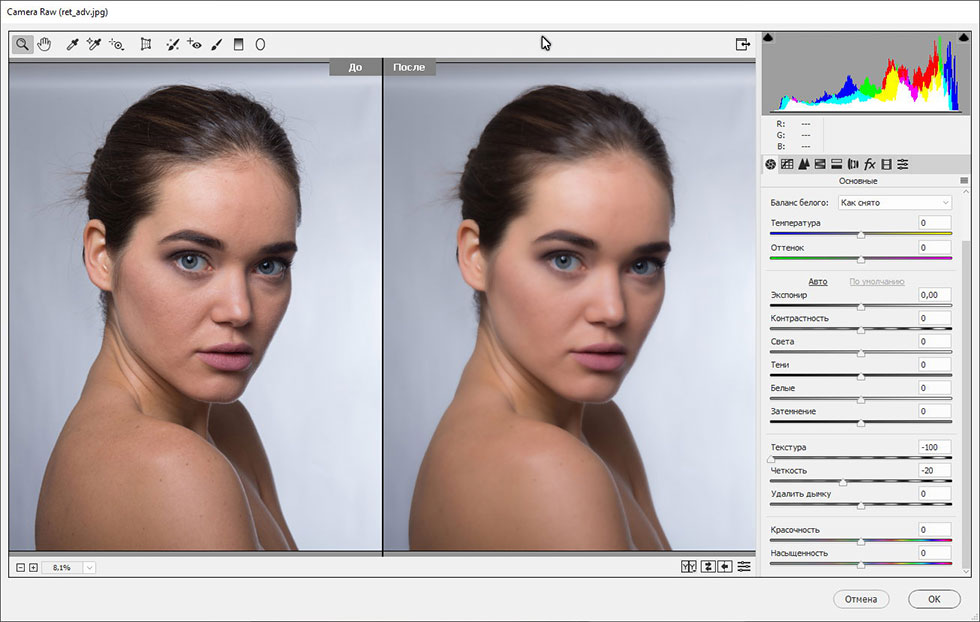 Обращаем внимание на то, что приложение поддерживает форматы gif, bmp, jpg, png. Оно находится в блоке «Работа с изображениями» под названием «Обрезка изображений».
Обращаем внимание на то, что приложение поддерживает форматы gif, bmp, jpg, png. Оно находится в блоке «Работа с изображениями» под названием «Обрезка изображений».
И, выполняя здесь несложные операции, мы изменяем размер изображения . Ведь, как и все прочее в рамках сервиса, данное приложение очень просто в использовании. Оно предоставляет возможность получить качественный результат очень быстро.
Мы с его помощью изменяем размер фото . Мы обрезаем его. А для этого необходимо всего-то произвести загрузку нужного изображения, выбрать нужный для обрезки фрагмент и нажать клавишу «Вырезать», предварительно получив информацию о размерах будущей картинки. То есть процесс предусматривает процентное увеличение или уменьшение изображения. Всегда есть возможность посмотреть, как ты обрезал фото, а потом сохранить его.
Какие еще возможности предоставляет приложение
Когда мы изменяем размер фото онлайн, то это вовсе не означает, что весь процесс, который занимает считанные секунды, сводится к тому, чтобы просто обрезать картинку онлайн.![]()
Тот, кто работает с изображением, может еще потратить дополнительно (но буквально считанные) секунды, чтобы при необходимости повернуть фото или отразить его зеркально. Но и этим все вовсе не ограничивается. Можно также добавить красивые эффекты или рамку. И всего-то требуется сделать несколько кликов.
Нет ничего удивительного в том, что пользователями сайта являются люди самых разных профессий, возраста и даже увлечений. Все потому, что некоторые предпочитают не искать нужное им приложение на разных интернет-ресурсах. А указанный онлайн-сервис тем и хорош для многих, что в нем сосредоточены самые разные, но часто используемые приложения.
И многие из числа тех, кто проводят массу времени в мировой паутине (в том числе и для того, чтобы изменить фото ), попадают на сайт вполне закономерно. Будь он дизайнер или вебмастер, журналист или автомобилист. Ведь сюда ведут многие ссылки в интернете, да и сервис всем доступен без регистрации.
Сервис к тому же бесплатный. Его можно использовать при подготовке фото и музыки для блогов и сайтов. Ко всему нет необходимости в загрузке файлов, установке и последующем обновлении программ.
Его можно использовать при подготовке фото и музыки для блогов и сайтов. Ко всему нет необходимости в загрузке файлов, установке и последующем обновлении программ.
Это положительно оценивает и тот, кто занимается профессионально фотографией, и тот, для кого проводить время с фотоаппаратом — просто большое увлечение. Ведь на сайте есть для них подходящее приложение. Например, для того, кто мучается вопросом, как изменить размер изображения ?
Зачем нужна такая функция
Причина, по которой тот или иной пользователь интернета вынужден искать для применения фоторедактор онлайн, может быть разной. Но, как показывает опыт, обычно это вызвано именно необходимостью быстро изменить размер фото .
И это обычно бывает так. Допустим, кому-то необходимо загрузить редактируемое изображение на сайт. К примеру, как аватарку «ВКонтакте». Как правило, на большинстве ресурсах в глобальной сети для изображений, которые заливают на сервис, предусмотрено ограничение по его габаритам. А это в конкретном случае означает, что необходимо изменить размер фото онлайн.
А это в конкретном случае означает, что необходимо изменить размер фото онлайн.
Без этого никак не обойтись. Однако ограничение предусмотрено не только для габаритов. Ограничение распространяется также и на вес изображения. То есть проблема требует такого решения, когда нужно уменьшить фото. А это очень просто сделать, используя фоторедактор онлайн.
А вот к функции «увеличить фото» прибегают тогда, когда необходимо увеличить размеры изображения. Также как и уменьшение фото, эта функция находит применение, когда кто-то очень часто обрабатывает изображение.
Для более детальной характеристики популярного сервиса следует упомянуть и про такую «фишку», как фотографии в стиле Instagram. То есть с данном случае сервис предоставляет возможность не только изменить размер , но и придать желаемый вид фотографиям. Причем мы говорим про те случаи, когда у вас при себе нет мобильного устройства и аккаунта в Инстаграм.
Уверяем, что на персональном компьютере заниматься обработкой фотографий намного удобней и приятней. Функция «фото в стиле Инстаграм» действует точно так же, как и обрезка фотографий онлайн. Это означает следующее: вам необходимо загрузить фотографию, наложить эффекты и потом сохранить на свой компьютер. Так, в частности, можно сделать эффект старой фотографии из обычного снимка.
Функция «фото в стиле Инстаграм» действует точно так же, как и обрезка фотографий онлайн. Это означает следующее: вам необходимо загрузить фотографию, наложить эффекты и потом сохранить на свой компьютер. Так, в частности, можно сделать эффект старой фотографии из обычного снимка.
С помощью программы фотошоп легко уменьшить или увеличить размер изображения. Более того, это можно сделать разными способами в зависимости от того к какому результату вы стремитесь.
Прежде чем приступить к рассмотрению способов, сперва немного теории.
Во-первых, что такое уменьшение или увеличение размера изображения? Прежде всего под этим понятием стоит понимать уменьшение/увеличение разрешения картинки, то есть его длины и ширины и, соответственно, количество пикселей, из которых состоит любое растровое изображение. .
Во-вторых, что происходит с качеством картинки после изменения его размеров?
- При процессе уменьшения , происходит потеря пикселей, но качество в целом не страдает, оно остается достаточно четким.

- При процессе увеличения , фотошоп растягивает пиксели и дорисовывает их в соответствии со своим алгоритмом. Поэтому при увеличении всегда страдает качество картинки. Чем больше увеличение, тем четче видна необратимая потеря качества.
Подобный вопрос был рассмотрен в уроке, связанном с изменением размера слоя,
Наглядный пример, как меняется качество изображения:
В этой статье рассмотрим 4 способа как изменить размер картинки в фотошопе и разберем случаи, когда и каким способом лучше всего пользоваться.
Способ 1 — Диалоговое окно Размер изображения
Это классический и самый универсальный способ. Он подходит в большинстве случаев, особенно, когда вы уже знаете до каких размеров следует уменьшить и увеличить размер картинки.
Откройте изображение в фотошопе.
Откройте диалоговое окно Изображение — Размер изображения (или комбинация клавиш — Alt+Ctrl+I ). Появится вот такое окно:
Сразу обратите внимание на поля Ширина и Высота .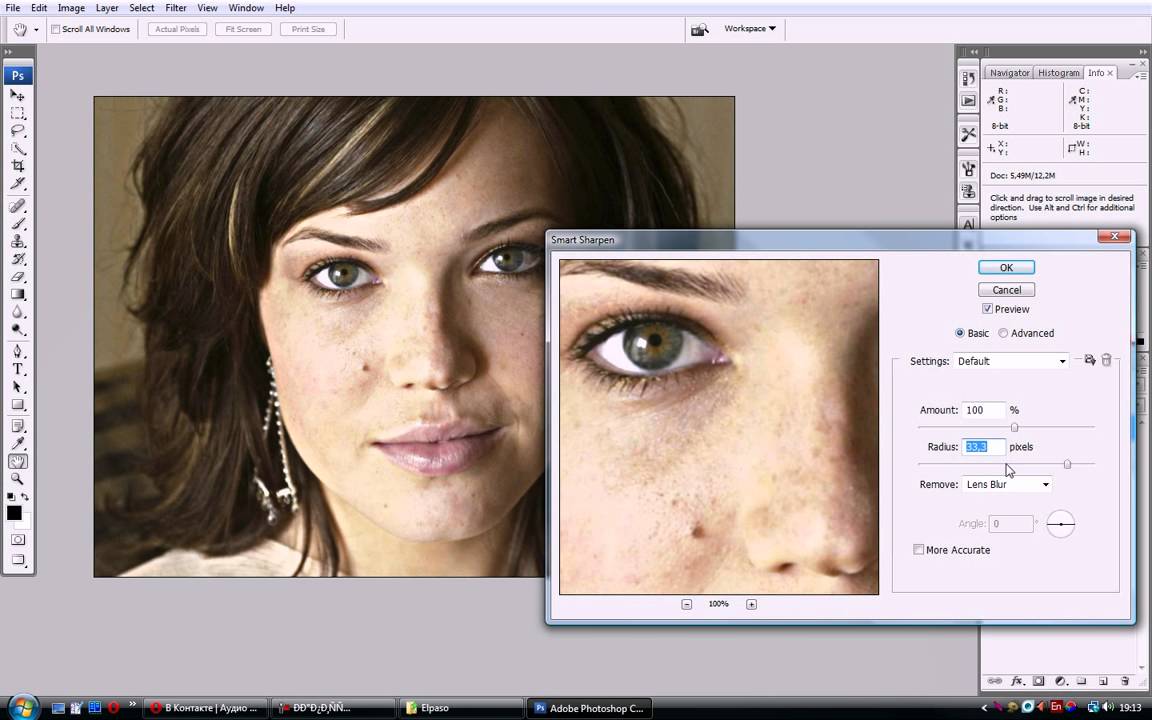 Те значения, что там будут указаны — это текущие размеры изображения. По умолчанию они измеряется в пикселях.
Те значения, что там будут указаны — это текущие размеры изображения. По умолчанию они измеряется в пикселях.
Если вы изначально знаете, до каких размеров нужно изменить изображение, то введите эти значения в вышеуказанные поля.
Пропорции
Если в настройках окна не стоит галочка Сохранить пропорции , то можете вводить в поля длины и ширины любые значения. Но вы рискуете, что картинка получится растянутой по вертикали или горизонтали. Очень легко ошибиться и подобрать неверные пропорции.
Пример без сохранения пропорций
Пример с сохранением пропорций
Способ 2 — Изменение размера с помощью трансформации
Трансформация изображения — классный способ, который обязательно нужно добавить в копилку знаний по фотошопу. Этот способ хорош в двух случаях:
- уменьшить или увеличить размер всего изображения;
- уменьшить или увеличить вставленную картинку в фотошоп.
Размер подробнее каждый случай.
Как уменьшить или увеличить размер всего изображения
Шаг 1
Откройте картинку. Выберите команду Редактирование — Свободное трансформирование или нажмите комбинацию клавиш Ctrl + T
.
Выберите команду Редактирование — Свободное трансформирование или нажмите комбинацию клавиш Ctrl + T
.
Примечание
Если данная команда не активна (затемнен серым цветом), значит ваш фоновый слой заблокирован к изменением. Об этом сигнализирует иконка замочка прямо на слое.
Чтобы разблокировать фоновый слой, сделаете по нему двойной клик. Появится окно Новый слой , нажмите на Ок .
Шаг 2
Появится рамка вокруг изображения. В углах и на каждой стороне есть маркеры, за которые нужно потянуть, чтобы уменьшить или наоборот увеличить изображение.
После изменения размера нажмите на галочку вверху на панели параметров. В фотошопе CS6 есть ошибка, и эту галочку не видно. Если у вас также ее не видно, то нажмите на кнопку Enter , чтобы принять изменения или Esc , чтобы отменить.
Шаг 3.1 Случай при увеличении
Если вы увеличивали картинку данным способом, то, как видите, часть ее стала скрыта, она как бы не влазит в тот размер, в котором была открыта. С одной стороны это тоже не плохо и это можно в ряде случаев также использовать.
С одной стороны это тоже не плохо и это можно в ряде случаев также использовать.
Но если настаиваете на том, чтобы изображение было показано полностью, выберите команду Изображение — Показать все .
Шаг 3.2 Случай при уменьшении
При уменьшении изображения вы увидите шахматный фон. Это пустота, прозрачность. При сохранении изображения она пропадет. Но правильно будет отрезать пустоту, чтобы в конечном счете увидеть каков конечный размер картинки.
Чтобы отрезать пустоту, выберите команду Изображение — Тримминг .
Чтобы в данном способе также не нарушить пропорции изображения, когда тяните за маркеры рамки, одновременно удерживайте клавишу Shift .
Как уменьшить или увеличить вставленную картинку в фотошоп
Описанный выше случай в любом случае берите себе на вооружение. А именно умение пользование командой Свободное трансформирование (Ctrl+T
). Этот прием понадобиться, чтобы осуществить такую часто встречающуюся операцию, как уменьшение или увеличение вставленной картинки, предмета, объекта (называйте как хотите).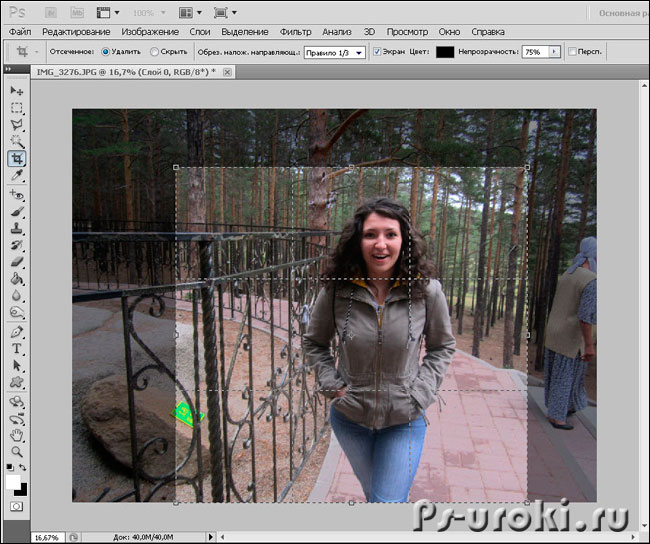
Итак знакомая ситуация: вы в фотошопе вставили к своему основному изображению другую картинку, но она не подошла по размерам.
Выделите эту картинку и используете команду трансформации. Теперь, как описано выше, тяните за маркеры в нужную сторону.
Способ 3 — Размер холста
Не самый популярный способ, но тем не менее его также рассмотрим — команда .
Особенностью этого способа является то, что мы меняем размер разрешения изображения, при этом сама картинка никак не меняется. Фотошоп просто отрезает часть изображения (если говорим об уменьшении), либо добавляет фоновый цвет (если это увеличение).
То есть, допустим, ваша картинка 700х700 пикселей. Через Изображение — Размер холста вы задаете размер 500х500. В итоге фотошоп обрезает лишние 200 пикселей по высоте и ширине. В настройках можно указать откуда отрезает: это либо равномерно со всех сторон, либо можно выбрать конкретную сторону.
Как уменьшить размер изображения без потери качества
Мы рассмотрели 4 способа по уменьшению размеров изображения. Из них два способа: Размер холста и Кадрирование не связаны с потерей качества. Фактически (ширина и высота) картинки становятся меньше, но само содержимое остается прежнего масштаба. Чтобы этого добиться, нужно пожертвовать частью картинки, другими словами, просто обрезать ее до нужного размера. Подробнее как это делать смотрите выше по тексту.
Из них два способа: Размер холста и Кадрирование не связаны с потерей качества. Фактически (ширина и высота) картинки становятся меньше, но само содержимое остается прежнего масштаба. Чтобы этого добиться, нужно пожертвовать частью картинки, другими словами, просто обрезать ее до нужного размера. Подробнее как это делать смотрите выше по тексту.
Как уменьшить вырезанное изображение в фотошопе
Чтобы в фотошопе уменьшить размер вырезанного объекта нужно уметь: вырезать объекты, проводить манипуляции с вырезанным участком (в том числе его уменьшение).
О том как вырезать объекты читайте в других статьях. Подробнее остановимся на уменьшении.
В этой ситуации вам также пригодятся знания по использованию команды Свободное трансформирование .
Когда объект вырезан, нужно образовать вокруг него . После этого примените трансформирование и по инструкции выше тяните за маркеры в сторону уменьшения данного объекта.
В любом случае при уменьшении вырезанного фрагмента в освободившемся месте фотошоп будет автоматически добавлять фоновый цвет. Поэтому, если у вас несложный случай, то сперва позаботьтесь и выберите такой же фоновый цвет, что окружает объект, подлежащий уменьшению. Для этого получите образец цвета с помощью и .
Поэтому, если у вас несложный случай, то сперва позаботьтесь и выберите такой же фоновый цвет, что окружает объект, подлежащий уменьшению. Для этого получите образец цвета с помощью и .
Заметили ошибку в тексте — выделите ее и нажмите Ctrl + Enter . Спасибо!
Как уменьшить пиксели на фото онлайн
Способ 1: Let’s Enhance
Онлайн-сервис Let’s Enhance функционирует на платной основе, однако всем новым пользователям предоставляется пробный режим, во время которого без каких-либо ограничений можно обработать до пяти фотографий. Принцип уменьшения пикселей на фото не является чем-то сложным, а с настройками справится даже начинающий пользователь.
Перейти к онлайн-сервису Let’s Enhance
- Вы можете найти сайт через поисковик или перейти по ссылке выше, а далее нужно создать профиль или выполнить вход через доступные сервисы.
- Перетащите изображение в выделенную область или нажмите по ней для загрузки с компьютера.

- В окне «Проводника» отыщите целевую фотографию и дважды кликните по ней.
- Let’s Enhance помимо улучшения снимка предлагает увеличить его, если это требуется. Ознакомьтесь с доступными типами обработки и выберите подходящий.
- Дополнительно укажите размер для увеличения или оставьте значение по умолчанию.
- За улучшение отвечает параметр «Enhance», который следует активировать.
- Отобразятся дополнительные параметры, где вы можете настроить совершенствование цвета и тона картинки.
- Посмотрите и на присутствующие пресеты, поскольку некоторые из них часто оказываются полезными и позволяют значительно улучшить фотографию.
- Как только будете готовы, нажимайте по кнопке «Start processing» для запуска процесса обработки.
- Выполнение операции займет несколько минут, поэтому вам остается только набраться терпения и не закрывать текущую вкладку.

- Кликните по появившейся кнопке с изображением стрелки вниз, чтобы загрузить готовый файл.
- Откройте его и сравните результат с исходным изображением. Если он вас устраивает, используйте фотографию для своих целей, а в противном случае переходите к следующим методам.
Способ 2: Deep-Image
Deep-Image — прямая альтернатива рассмотренному ранее сайту, которая работает примерно так же за исключением лишь нескольких пунктов настройки. Здесь тоже необходимо создать личный аккаунт, чтобы получить бесплатный доступ к пяти обработкам изображений.
Перейти к онлайн-сервису Deep-Image
- Оказавшись на главной странице сайта, нажмите по области для выбора фото, чтобы открылась форма регистрации.
- Выполните вход через Google или с нуля создайте аккаунт, а затем подтвердите его.
- Повторно щелкните по кнопке выбора снимка для обработки.
- В «Проводнике» отыщите и выберите нужный файл.

- Если требуется, отметьте значение, на которое требуется изменить размер картинки.
- Затем активируйте опцию удаления артефактов, которыми в нашем случае и являются большие пиксели на фото.
- Кликните по кнопке «Enhance image» для запуска обработки.
- Эта операция продлится буквально несколько секунд, а за прогрессом можно следить в этой же вкладке.
- Перетаскивайте ползунок, чтобы сразу сравнить результат до обработки и после.
- Вверху вкладки нажмите «Download image», если итоговый вариант вас устраивает.
Способ 3: Improve Photo
Последний сайт под названием Improve Photo работает по принципу устранения недостатков лица на фото, но этот алгоритм работы вполне подойдет и для того, чтобы избавиться от больших пикселей, однако результат не всегда оказывается подходящим из-за слишком сильного эффекта. При этом стоит учесть, что у пользователя есть выбор между двумя разными вариантами обработки, которые различаются по силе удаления недостатков.
Перейти к онлайн-сервису Improve Photo
- Кликните по ссылке, чтобы попасть на необходимую страницу, где сразу же можно перейти к выбору изображения на компьютере.
- Воспользуйтесь стандартным «Проводником» так, как это уже было показано выше, а затем дождитесь завершения обработки.
- Ознакомьтесь с двумя различными обработками, о чем мы уже говорили в предыдущем абзаце.
- Откройте изображение в полном масштабе для просмотра всех деталей.
- Выберите понравившуюся версию и нажмите по специально отведенной кнопке для скачивания файла на ПК.
Дополнительно отметим, что крайне редко рабочим способом оказывается уменьшение разрешения фото, однако это действие выполняется при помощи других онлайн-сервисов. Если предложенные варианты вам не подошли, рассмотрите этот, перейдя к другой инструкции по ссылке ниже.
Подробнее: Изменение разрешения фотографии онлайн
Еще убрать пиксели на фото позволяет специальное программное обеспечение, в котором для этого есть все необходимые инструменты.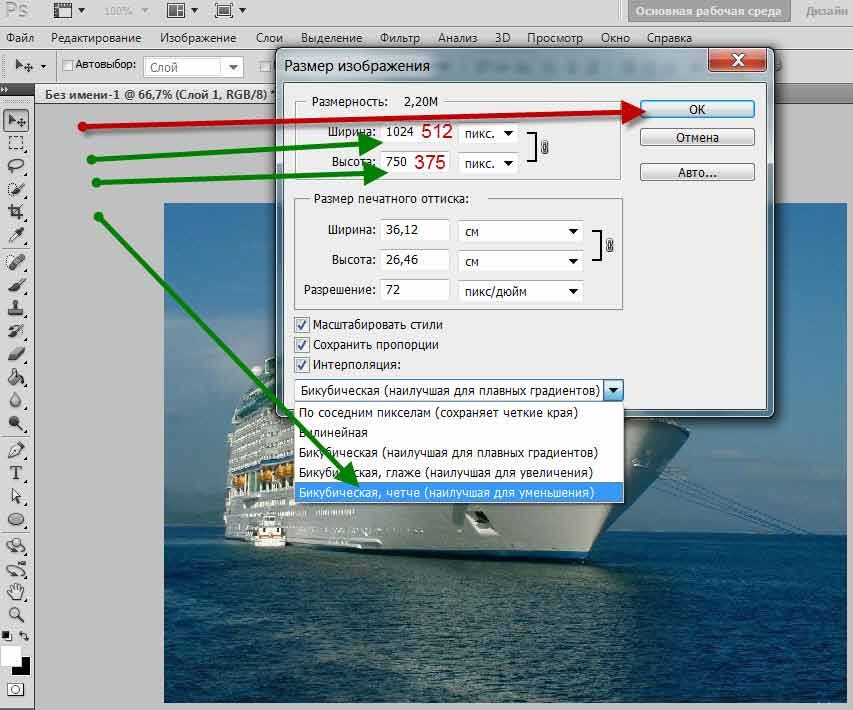 Конечно, для использования его придется скачать на компьютер, но иногда без этого не обойтись, если нужно достичь действительно заметного и качественного результата.
Конечно, для использования его придется скачать на компьютер, но иногда без этого не обойтись, если нужно достичь действительно заметного и качественного результата.
Читайте также: Три способа разглаживания пиксельных лесенок в Фотошопе
Мы рады, что смогли помочь Вам в решении проблемы.Опишите, что у вас не получилось. Наши специалисты постараются ответить максимально быстро.
Помогла ли вам эта статья?
ДА НЕТРазмер и качество изображений
Movavi Фоторедактор
Хотя файлы изображений, как правило, имеют гораздо меньший размер, чем музыка и видео, большая коллекция фотографий может очень быстро заполнить весь жесткий диск или облачное хранилище, если хранить все фотографии в исходном размере. В данном разделе мы расскажем как уменьшить размер файлов фотографий.
Размер изображения складывается из следующих параметров:
Ширина и высота изображения:
Чем больше размер изображения, тем больше в нем содержится пикселей и, соответственно, тем больше данных о цвете этих пикселей необходимо будет сохранить.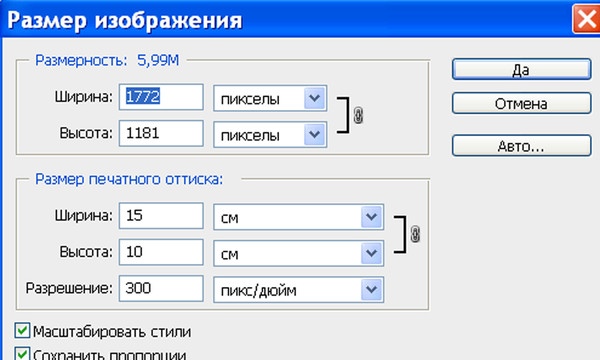 Для уменьшения размера файла вы можете воспользоваться функцией изменения размера в Movavi Фоторедакторе.
Для уменьшения размера файла вы можете воспользоваться функцией изменения размера в Movavi Фоторедакторе.
Ниже вы найдете сравнение размера фотографии и размера файла для фотографии в формате JPEG. Уменьшив размер фотографии до 800х600 пикселей, можно уменьшить размер файла более чем в сто раз. Это может быть особенно полезно для загрузки файлов в Интернет-альбомы или на мобильные устройства с небольшим экраном.
Обратите внимание, что при уменьшении размера изображения теряется много данных, и изображение уже нельзя будет напечатать в большом размере или поставить как обои рабочего стола. Поэтому рекомендуем вам сохранять оригиналы уменьшенных изображений, если вы планируете напечатать их.
Ширина x высота | Размер файла | |
7899×5924 пикселей | 27,6 МБ | |
3200×2400 пикселей | 1,55 МБ |
Если вы хотите выложить фотографии в Интернет-альбом, в особенности, если в нем ограничен объем загрузки файлов, уменьшение размеров изображения позволит не только загрузить больше фото в альбом, но и сократить время загрузки фотографий при просмотре.![]()
Совет: Не увеличивайте размер маленьких изображений и изображений в плохом качестве. Изображения с небольшим разрешением содержат слишком мало данных, чтобы можно был восстановить качество при увеличении размера изображения. Так что, если вы увеличите изображение, качество его не улучшится, а места на диске оно станет занимать больше. |
Сложность изображения:
Большую роль в размере файла играет сложность картинки или фото. Большинство форматов изображений хранят данные не о цвете каждого индивидуального пикселя, а группируют пиксели по общим характеристикам или сохраняют разницу между соседними частями изображения. Таким образом, фотография со сложным объектом вроде цветка будет занимать больше места, чем картинка со сплошным фоном таких же размеров.
На примере ниже показан размер файлов двух разных изображений одного и того же размера в пикселях.![]() На первом сфотографированы цветы, а на втором – сплошной голубой фон. Ввиду того, что во втором изображении нужно сохранить гораздо меньший объем данных, его размер в 48 раз меньше, чем фотография с цветами.
На первом сфотографированы цветы, а на втором – сплошной голубой фон. Ввиду того, что во втором изображении нужно сохранить гораздо меньший объем данных, его размер в 48 раз меньше, чем фотография с цветами.
425×282 pixels | |
144 KB | 2,98 KB |
Формат и алгоритм сжатия:
Способ сжатия файлов можно представить как систему стенографии, позволяющую записать все данные изображения в меньшем размере, а затем расшифровать краткую запись в исходную картинку. Большинство алгоритмов сжатия не хранят отдельных данных о каждом пикселе изображения, так как это заняло бы гораздо больше места. При сжатии данных сохраняются общие характеристики для целых групп пикселей либо разница между ними.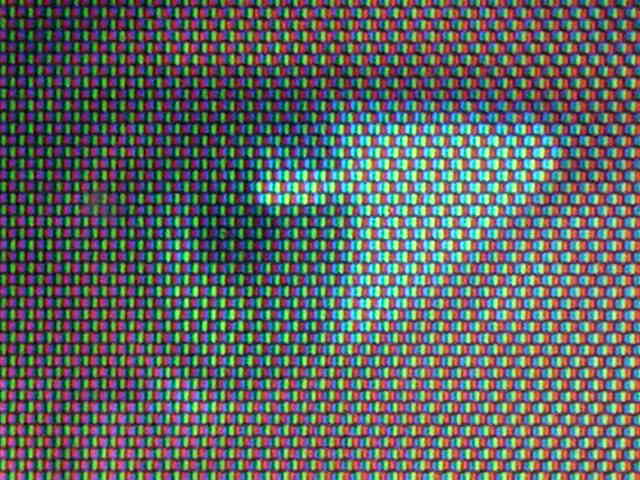
Различаются алгоритмы сжатия без потерь и с потерями:
Сохранение без потерь (‘lossless’): как правило, файлы, записанные без потерь, занимают гораздо больше места, зато вы можете быть уверены, что исходное качество изображения сохранится даже после многих сохранений. Наиболее распространенные форматы, позволяющие сохранять изображения без потерь – это PNG, TIFF, BMP.
Сохранение с потерями (‘lossy’): на первый взгляд вариант сохранения с потерями может показаться однозначно проигрышным, однако и у него есть свои плюсы. При сохранении с потерями алгоритм «выкидывает» некоторое количество данных, уменьшая и упрощая количество информации, которое нужно упаковать в файл. В ходе этого процесса теряется часть качества изображения, однако для фотографий большого размера такая потеря качества может быть и не заметна для человеческого глаза. Стоит также учесть, что при сохранении файла, даже если было внесено минимум изменений, происходят небольшие потери, так как при сохранении запускается алгоритм сжатия. Самый популярный формат с потерями – JPEG. Он позволяет сохранить большое количество фотографий в относительно небольшом размере и поддерживается повсеместно.
Стоит также учесть, что при сохранении файла, даже если было внесено минимум изменений, происходят небольшие потери, так как при сохранении запускается алгоритм сжатия. Самый популярный формат с потерями – JPEG. Он позволяет сохранить большое количество фотографий в относительно небольшом размере и поддерживается повсеместно.
Для уменьшения размера файла, сохраненного в формате без потерь, вы можете сохранить его в JPEG. В Movavi Фоторедакторе вы можете настроить качество картинки при сохранении JPEG; таким образом, вы можете проследить за тем, чтобы потеря качества оказалась незначительной.
При сохранении в JPEG и другие форматы с потерями данные теряются безвозвратно – если, конечно, вы не сохранили также и оригинал. Поэтому сохранение JPEG в формат без потерь, например, TIFF без сжатия, не имеет смысла, а лишь займет лишнее место на диске – если только в другой программе не требуется исключительно этот формат.
Как увеличить размер изображения в paint.
 Как увеличить фото и сохранить изменения
Как увеличить фото и сохранить измененияС появлением фотографии в первой половине 19-го века не могло не возникнуть естественного желания увеличить изображение до размеров художественного полотна. Один из реальных и самых эффективных способов, который и по сей день используется, заключался в перерисовке по клеточкам, но сегодня редко дают такой совет, потому что совершенно очевидно, что желающих укрупнить изображение интересует, как увеличить размер фотографий на компьютере.
Размер изображений на мониторе ПК
Раз уж заговорили о ПК, то скажем, что на мониторе размер изображений уменьшается/увеличивается комбинацией клавиш Ctrl (-/+) или колесиком мыши с той же прижатой клавишей Ctrl. А если вы в Сети, можно повлиять на размер изображения, изменив масштаб во вкладке «Вид» в меню браузера. Никому не возбраняется resolution), вызвав эту команду щелчком правой кнопки мыши прямо по рабочему столу.
Теперь, если следовать принципу «от простого к сложному», нужно разобраться, как увеличить размер фотографий в Paint, потому что, во-первых, это стандартный графический редактор (Пуск > Все программы > Стандартные), который поставляется вместе с операционной системой Windows, а во-вторых, многие и не подозревают о некоторых его способностях, в том числе и о кнопке «Изменить размер» на вкладке «Главная».
Растягиваем картинку в Paint
В диалоговом окне «Изменение размеров и наклона» обычно ставят галочку в чекбоксе «Сохранить пропорции» и указывают либо процентное соотношение, либо конкретную величину в пикселях. Во втором случае достаточно указать только желаемую ширину изображения (изменить по горизонтали), чтобы второй параметр изменился автоматически.
В некоторых версиях Paint есть еще параметр «Точки», позволяющий вводить определенные размеры изображения. Если все OK, так и скажите редактору.
Выясняя, как увеличить большинство пользователей наверняка даже не считают нужным добавлять, что без потери качества, полагая, что это само собой разумеется. Однако это молчаливое условие не так-то просто выполнить, потому что изображение в грубом приближении можно сравнить с мозаикой из разноцветных пикселей. Нетрудно представить, как будет выглядеть картинка, если ее просто растянуть, ведь количество информативных пикселей останется прежним, а физический размер увеличится.![]()
Чтобы как-то сохранить до определенной степени качество, нужно заполнить «пустоты» с учетом содержания окружающих пикселей. К сожалению, добрый старый Paint справляется с этим далеко не лучше всех, но есть много программ, которые с помощью различных алгоритмов интерполяции данных между растянутыми пикселями (методы ресамплинга/resample) могут увеличивать изображения с очень приличным качеством. Большинство таких сервисов, среди которых особенно популярен платный PhotoZoom Pro, функционально схожи и несложны в использовании, но если просто порекомендовать их тем, кто хочет узнать, как увеличить размер фотографий в «Фотошопе», это будет уклончивый ответ.
Способности «Фотошопа» в изменении размеров фотографий
Если вы собираетесь увеличить изображение, то должны иметь в виду, что результат напрямую зависит от качества и размера исходного материала. После загрузки фотографии в «Фотошоп» в меню «Изображение» выбирают команду «Размер изображения», открыв тем самым одноименное окно, в котором и ведут диалог с программой.
Если полностью довериться программе, можно только указать ширину и высоту в полях блока «Размер печатного оттиска» (Document Size), а остальные параметры оставить выбранными по умолчанию, в том числе функцию «Интерполяция» (Resample Image) и метод ресамплинга «Бикубическая автоматическая» (Bicubic), который, как правило, предпочитают остальным пяти алгоритмам. Затем открыть кнопкой «Авто…» (Auto) окошко «Автоматический выбор разрешения», выбрать желаемое качество (по умолчанию стоит «Хорошее») и нажать OK.
Примечание : Рисамплинг (Resample) — это функция управления объемом данных на изображениях, у которых изменяют размеры или разрешение.
Маленькие хитрости
Возможно, не все знают о некоторых общеизвестных рекомендациях в отношении того, как увеличить размер фотографий с минимальными потерями качества с помощью любого графического редактора с функциями коррекции и ресамплинга, но это не обязательно должен быть «Фотошоп».
Во-первых, нужно подготовить исходное изображение, немного увеличив его масштаб и внимательно изучив на предмет наличия шумов, размытых участков (там, где их быть не должно), различных пятен и других вероятных дефектов. Все недостатки необходимо устранить (откорректировать) и только потом приступать к изменению размеров.
Все недостатки необходимо устранить (откорректировать) и только потом приступать к изменению размеров.
Далее нужно увеличить фотографию вдвое больше задуманного, поработать с резкостью, контрастом, насыщенностью, затем вернуться к нужному размеру и убедиться, что качество осталось на должном уровне. Вот такая маленькая хитрость, но это еще не все.
До чего только не додумаются люди в поисках оригинального решения того, как увеличить размер фотографий.
Оказывается, если укрупнить размер изображения на 10%, визуально ухудшения качества не будет заметно. Отсюда напрашивается очевидный вывод: многократно наращивая размер по 10%, можно… ну а дальше — у кого какая фантазия. Но этот способ не универсален, и его огульное использование для всех фотографий подряд не обязательно приведет к хорошим результатам, которые во многом зависят от различных качественных параметров изображения, в том числе и от формата. Чёрно-белую фотографию, например, умудряются растягивать аж до 50%.
Эти «секретные» приемы допустимы лишь в тех случаях, когда других вариантов по каким-то причинам нет, и, скорее всего, «хитрая продукция» потребует очень серьезной постобработки в «Фотошопе».
Специализированные программы
Если нужен ответ на вопрос, как увеличить размер фотографий с минимальной головной болью, используйте одну из специализированных программ, у которых и алгоритмов интерполяции побольше, чем у «Фотошопа», и собственные оригинальные технологии имеются. Кроме ранее упомянутой программы PhotoZoom Pro, это сервисы: Perfect Resiz, Reshade Image Enlarger, OnOne Genuine Fractals Pro v6.0, Akvis Magnifier v3.0 и другие.
Вы никогда не пробовали изменять размер изображения, чтобы сделать его больше? Как правило в большинстве случаев это приводит к потери качества, где увеличенное изображение выглядит размытым и непрофессиональным.
Недавно один из наших пользователей спросил у нас как изменить изображение, когда оно изначально маленькое, превратив его в большое без потери качества?
Почему увеличенные изображения теряют качество?
Bitmap (растровые картинки) наиболее часто используемый формат изображений в интернете. Все файлы png и jpeg принадлежат к растровым картинкам. Оно состоит из тысяч пикселей. При увеличении мы можем их увидеть в виде квадратиков.
Все файлы png и jpeg принадлежат к растровым картинкам. Оно состоит из тысяч пикселей. При увеличении мы можем их увидеть в виде квадратиков.
Каждая из этих точек строго закреплена в своем месте на рисунке. Большинство программ для редактирования изображений направлены на изменение размера изображения в сторону уменьшения. Поэтому в глаза не бросается потеря качества, поскольку эти пиксели стали еще менее заметными.
С другой стороны, когда вы хотите увеличить размер изображения, увеличенные пиксели становятся очень заметными, в результате картика выглядит неровно и размыто. Как на этом примере:
Есть ли решение?
Решение есть и оно заключается в компенсировании каждого увеличенного пикселя, так, чтобы он соответствовал своему ближайшему. Этот метод называют таким страшным словом как фрактальная интерполяция или просто фракталы. Он производит лучший эффект, если с помощью него хотят увеличить маленькое изображение без потери качества.
Его мы будем использовать для редактирования в такой популярной программе как Фотошоп.
Метод 1: Использование программы Perfect Resize с Adobe Photoshop
Это программа, которая позволяет изменить размер изображения очень быстро и просто. Она доступна как дополнение к программе фотошоп.
Регулярная версия стоит 50 долларов, а премиум версия которая содержит плагин для фотошопа составляет 150 долларов. Обе этих версий доступны в течение 30 дневного бесплатного периода. Если вы собираетесь менять размере изображения на регулярной основе, то мы рекомендуем обратиться за помощью к программе Perfect Resize. Это дорого, но это качественно и профессионально, если вы хотите увеличить размер изображения без потери качества.
Еще раз отмечу, что Perfect Resize это дополнение к фотошопу.
Открываем программу Adobe Photoshop и изображение, которое мы хотим переопределить с маленького на большое. Для этого заходим в пункт File — > Automate и выбираем Perfect Size
Тем самым вы откроете изображение в отдельном окне приложения. Вы можете выбрать набор пресетов (preset) который находится слева или выбрать свой размер в окне «Размер документа» (Document Size)
После ввода значения изображения вы должны сохранить изменения и применить их в файле Photoshop. Идем в файл (File) –> Apply (применить).
Идем в файл (File) –> Apply (применить).
Теперь вы можете экспортировать этот файл, сохранив его как веб документ.
Вот и все. Теперь наше измененное изображение будет выглядеть достаточно хорошо, чем при обычном увеличении.
Метод 2: Использование бесплатной программы Gimp
Это бесплатная альтернатива фотошопу. Он также делает меняет размер изображения с минимальными потерями качества. Но несколько уступает perfect size по функционалу.
Итак давайте посмотрим как изменить изображение с маленького на большое при помощи Gimp.
Открываем картинку, которую мы собираемся увеличивать в Gimp. Просто идем в пункт Файл (File) -> Масштаб изображения (Scale Image).
Введите желаемые размеры картинки. В разделе Качество (Quality) выберите SINC (Lanczos3) в качестве метода интерполяции и нажмите на кнопку Масштаб изображения (Scale image).
Вот и все! Теперь вы можете экспортировать изображение в интернет. Ниже пример выполненный с помощью программы фотошоп (слева) и gimp (справа). На первый взгляд очень трудно заметить разницу.
На первый взгляд очень трудно заметить разницу.
Метод 3: Увеличение изображения с помощью программы Irfanview
Irfanview – компактная программа для редактирования фото, доступная для пользователей операционной системы Windows. Это очень проста в работе по увеличению размера изображения.
Все что нужно, это открыть изображение и нажать на Image (изображение) -> Resize Resample (Изменить размеры)
Сразу же появится диалоговое окно, в котором вы можете выбрать собственный размер и метод увеличения изображения и обязательно поставить галочку на пункте «Apply Sharpen After Resample», что означает применить резкость к картинке.
Изображение будет изменено, результаты сохраните на свой компьютер.
Как вы успели заметить бесплатные варианты не особо впечатляюще делают увеличенные изображения в хорошем качестве, но вы можете изменить резкость и контраст, чтобы свести к минимуму потерю качества.
Увеличиваем рисунок на компьютере!!! Очень просто!Я давно хотела узнать, как можно увеличить рисунок, сделать его форматом больше чем А-4.
1.Выбрать на компьютере программу Microsoft Office Excel 2007, нажав на надпись 1 раз курсором (левая клавиша мыши):
2.Открылась программа, 1 раз нажмите на клеточку, выделенную в верхнем левом углу – это зафиксирует ваше изображение в дальнейшем на этой точке
3.Найдём раздел «вставка» и нажимаем 1 раз всё той же клавишей:
4. выбираем в открывшемся окошке «рисунок» и нажимаем опять 1 раз:
5. В открывшемся окне обычным образом выбираем рисунок, выбранный для увеличения, пометили(1 раз):
6. Вставляем (1 раз):
7. Видим, что рисунок разместился в программе на клеточках для увеличения:
8. Подводим курсор к правому нижнему (свободному) углу картинки, нажимаем на клавишу –левую- и не отпуская, растягиваем картинку чуть –чуть, убеждаясь, что это возможно
9.Теперь нам надо сделать разметку, Выбрать нужный размер картинки, 1 раз нажимая на «разметка страницы»:
10. Нажимаем 1 раз «размер» в открывшемся окне:
11.Выбираем в открывшемся окне «А4» и нажимаем 1 раз:
12.Убедились, что на поле появилась сетка из линий – это разметка страниц:
13.Повторим пункт «8» с учётом необходимого размера картинки:
14.Последний шаг. Картинка увеличена, осталось предварительно просмотреть или просто сохранить или напечатать сразу. Для этого нам нужна кнопка Office (помечаем 1 раз):
15. Если наша цель – просто получить увеличение, то при печати надо не забыть в «свойства» поставить «Быстрая черновая печать». В итоге получаем несколько страниц А4, которые надо соединить, чтобы получить увеличенный рисунок.
Вот и всё!!! Попробуйте! Обязательно получится!
Увеличивать картинки позволяет любая версия этой программы!!! Есть только небольшие нюансы, которые легко освоить.
Желание в изменении размера фото появляется при неудачных кадрах (когда запечатлены ненужные и лишние детали), размещении аватарки (на личной странице в социальной сети, в форуме на сайте, в интернет-магазине), создании различных фото-портфолио и при других обстоятельствах. Для этого существуют специальные инструменты.
Изменить размер фото можно тремя способами, — с помощью стандартных программ операционной системы Windows, с помощью сторонних программ и в online режиме через интернет. Рассмотрим более подробно каждый способ.
Три простых способа изменить размер фотографии
Как изменить размер фото в paint
Во всех версиях Windows есть программа Paint. Запускаем ее и нажимаем в левом верхнем углу кнопку «меню». Выбираем пункт «Открыть» и находим фото, которое нужно отредактировать. Загружаем ее в рабочую зону. Далее, если надо ее обрезать, выбираем соответствующий пункт в верхней панели программы. С помощью курсора определяем зону фотографии, которую нужно оставить. Обрезаем и сохраняем полученный результат.
Второй вариант — выбираем функцию «Выделить». Выделяем нужную зону фотографии и нажимаем комбинацию клавиш Ctrl+X (вырезать). Далее открываем еще раз программу Paint. В ней рабочая зона пустая, наводим туда курсор и жмем комбинацию клавиш Ctrl+V. Фрагмент фото вставиться в новый документ Paint. Если белый фон рабочей зоны окажется больше вставленной фотографии, ее можно уменьшить с помощью того же курсора. Полученный результат успешно сохраняем.
Есть третий вариант — когда необходимо уменьшить фотографию до определенных пикселей. Выбираем пункт «изменить размер» в верхней части программы.
В Windows 7 есть программа Picture Manager. Она очень похожа на Paint. Запускаем ее и выбираем пункт «Файл» в верхнем левом углу. Нажимаем на «Найти рисунок». Находим фото. Далее выбираем пункт «Рисунок», там есть два варианта обработки — «Обрезать» и «Изменить размер». Пользоваться ими нужно также, как и с функциями программы Paint. Изменяем изображение и благополучно сохраняем его на компьютере.
Как изменить размера фото с помощью программ
Существует множество качественных программ от сторонних разработчиков. Особенно стоит выделить:
— Image Resizer,
— фоторедактор Movavi,
— Adobe Photoshop CC,
— PIXresizer,
— Fotosizer,
— BImage Studio и др.
Большинство из них бесплатные и находятся в свободном доступе в интернете. Процесс скачки и установки займет от 5 до 30 минут. В качестве примера рассмотрим программу Image Resizer.
Находим ее с помощью поисковой системы, скачиваем, устанавливаем на компьютер, запускаем. Открывается окно программы в котором нужно кликнуть на меню Добавить файлы. После чего выбрать нужную фотографию и перейти в раздел Настройка.
В настройках вводим нужный размер и кликаем Выполнить. Фотография с новыми размерами сохраняется на рабочий стол в специально созданную программой папку. Готово!
Скачать Image Resizer — https://light-image-resizer.ru.uptodown.com/windows
Как изменить размера фото через online сервисы
Так же как и сторонних программ, в интернете есть множество online сервисов, предлагающих обрезать фотографию или изменить ее размер с помощью ввода пикселей. Самыми популярными и часто используемыми из них являются:
— imgonline.com.ua,
— resizepiconline.com,
— croper.ru,
— resizenow.com,
— inettools.net,
— optimizilla.com.ru,
— reduction-image.com,
— pichold.ru.
Более подробно рассмотрим сервис imgonline.com.ua. Переходим на сайт и кликаем на вкладку Изменить размер.
Далее нажимаем кнопку «Выберите файл». Находим на компьютере фотографию, загружаем. Далее, вводим нужную ширину и высоту в пикселях. Выбираем тип изменения размера. Если надо, делаем дополнительные настройки, подбираем формат будущего изображения и жмем «Ок».
Откроется новая страница с информацией о фотографии. Есть два варианта, — либо открыть фотографию для просмотра (если что-то не понравиться, можно «Вернуться назад»), либо скачать ее. Готово! Фотография получила новые размеры.
В целом, использование перечисленных способов очень простое. Главное следовать подсказкам и вводить данные в нужные поля. На выходе получится всегда качественное изображение с нужными пиксельными параметрами.
Представим, что для вас стал актуальным вопрос о том, как изменить размер картинки без фотошопа ? Вы при этом в интернете, и вам необходимо обрезать фото или картинку для анкеты. Вы правильно поступите, если сидя у компьютера, или с планшетником, или со смартфоном в руках, зайдете на сайт.
Ведь на этом ресурсе можно воспользоваться приложением по обрезке фото онлайн. Обращаем внимание на то, что приложение поддерживает форматы gif, bmp, jpg, png. Оно находится в блоке «Работа с изображениями» под названием «Обрезка изображений».
И, выполняя здесь несложные операции, мы изменяем размер изображения . Ведь, как и все прочее в рамках сервиса, данное приложение очень просто в использовании. Оно предоставляет возможность получить качественный результат очень быстро.
Мы с его помощью изменяем размер фото . Мы обрезаем его. А для этого необходимо всего-то произвести загрузку нужного изображения, выбрать нужный для обрезки фрагмент и нажать клавишу «Вырезать», предварительно получив информацию о размерах будущей картинки. То есть процесс предусматривает процентное увеличение или уменьшение изображения. Всегда есть возможность посмотреть, как ты обрезал фото, а потом сохранить его.
Какие еще возможности предоставляет приложение
Когда мы изменяем размер фото онлайн, то это вовсе не означает, что весь процесс, который занимает считанные секунды, сводится к тому, чтобы просто обрезать картинку онлайн.
Тот, кто работает с изображением, может еще потратить дополнительно (но буквально считанные) секунды, чтобы при необходимости повернуть фото или отразить его зеркально. Но и этим все вовсе не ограничивается. Можно также добавить красивые эффекты или рамку. И всего-то требуется сделать несколько кликов.
Нет ничего удивительного в том, что пользователями сайта являются люди самых разных профессий, возраста и даже увлечений. Все потому, что некоторые предпочитают не искать нужное им приложение на разных интернет-ресурсах. А указанный онлайн-сервис тем и хорош для многих, что в нем сосредоточены самые разные, но часто используемые приложения.
И многие из числа тех, кто проводят массу времени в мировой паутине (в том числе и для того, чтобы изменить фото ), попадают на сайт вполне закономерно. Будь он дизайнер или вебмастер, журналист или автомобилист. Ведь сюда ведут многие ссылки в интернете, да и сервис всем доступен без регистрации.
Сервис к тому же бесплатный. Его можно использовать при подготовке фото и музыки для блогов и сайтов. Ко всему нет необходимости в загрузке файлов, установке и последующем обновлении программ.
Это положительно оценивает и тот, кто занимается профессионально фотографией, и тот, для кого проводить время с фотоаппаратом — просто большое увлечение. Ведь на сайте есть для них подходящее приложение. Например, для того, кто мучается вопросом, как изменить размер изображения ?
Зачем нужна такая функция
Причина, по которой тот или иной пользователь интернета вынужден искать для применения фоторедактор онлайн, может быть разной. Но, как показывает опыт, обычно это вызвано именно необходимостью быстро изменить размер фото .
И это обычно бывает так. Допустим, кому-то необходимо загрузить редактируемое изображение на сайт. К примеру, как аватарку «ВКонтакте». Как правило, на большинстве ресурсах в глобальной сети для изображений, которые заливают на сервис, предусмотрено ограничение по его габаритам. А это в конкретном случае означает, что необходимо изменить размер фото онлайн.
Без этого никак не обойтись. Однако ограничение предусмотрено не только для габаритов. Ограничение распространяется также и на вес изображения. То есть проблема требует такого решения, когда нужно уменьшить фото. А это очень просто сделать, используя фоторедактор онлайн.
А вот к функции «увеличить фото» прибегают тогда, когда необходимо увеличить размеры изображения. Также как и уменьшение фото, эта функция находит применение, когда кто-то очень часто обрабатывает изображение.
Для более детальной характеристики популярного сервиса следует упомянуть и про такую «фишку», как фотографии в стиле Instagram. То есть с данном случае сервис предоставляет возможность не только изменить размер , но и придать желаемый вид фотографиям. Причем мы говорим про те случаи, когда у вас при себе нет мобильного устройства и аккаунта в Инстаграм.
Уверяем, что на персональном компьютере заниматься обработкой фотографий намного удобней и приятней. Функция «фото в стиле Инстаграм» действует точно так же, как и обрезка фотографий онлайн. Это означает следующее: вам необходимо загрузить фотографию, наложить эффекты и потом сохранить на свой компьютер. Так, в частности, можно сделать эффект старой фотографии из обычного снимка.
Как увеличить фотографию без заметных потерь для печати. Изменение разрешения фото в программе Paint
Представим, что для вас стал актуальным вопрос о том, как изменить размер картинки без фотошопа ? Вы при этом в интернете, и вам необходимо обрезать фото или картинку для анкеты. Вы правильно поступите, если сидя у компьютера, или с планшетником, или со смартфоном в руках, зайдете на сайт.
Ведь на этом ресурсе можно воспользоваться приложением по обрезке фото онлайн. Обращаем внимание на то, что приложение поддерживает форматы gif, bmp, jpg, png. Оно находится в блоке «Работа с изображениями» под названием «Обрезка изображений».
И, выполняя здесь несложные операции, мы изменяем размер изображения . Ведь, как и все прочее в рамках сервиса, данное приложение очень просто в использовании. Оно предоставляет возможность получить качественный результат очень быстро.
Мы с его помощью изменяем размер фото . Мы обрезаем его. А для этого необходимо всего-то произвести загрузку нужного изображения, выбрать нужный для обрезки фрагмент и нажать клавишу «Вырезать», предварительно получив информацию о размерах будущей картинки. То есть процесс предусматривает процентное увеличение или уменьшение изображения. Всегда есть возможность посмотреть, как ты обрезал фото, а потом сохранить его.
Какие еще возможности предоставляет приложение
Когда мы изменяем размер фото онлайн, то это вовсе не означает, что весь процесс, который занимает считанные секунды, сводится к тому, чтобы просто обрезать картинку онлайн.
Тот, кто работает с изображением, может еще потратить дополнительно (но буквально считанные) секунды, чтобы при необходимости повернуть фото или отразить его зеркально. Но и этим все вовсе не ограничивается. Можно также добавить красивые эффекты или рамку. И всего-то требуется сделать несколько кликов.
Нет ничего удивительного в том, что пользователями сайта являются люди самых разных профессий, возраста и даже увлечений. Все потому, что некоторые предпочитают не искать нужное им приложение на разных интернет-ресурсах. А указанный онлайн-сервис тем и хорош для многих, что в нем сосредоточены самые разные, но часто используемые приложения.
И многие из числа тех, кто проводят массу времени в мировой паутине (в том числе и для того, чтобы изменить фото ), попадают на сайт вполне закономерно. Будь он дизайнер или вебмастер, журналист или автомобилист. Ведь сюда ведут многие ссылки в интернете, да и сервис всем доступен без регистрации.
Сервис к тому же бесплатный. Его можно использовать при подготовке фото и музыки для блогов и сайтов. Ко всему нет необходимости в загрузке файлов, установке и последующем обновлении программ.
Это положительно оценивает и тот, кто занимается профессионально фотографией, и тот, для кого проводить время с фотоаппаратом — просто большое увлечение. Ведь на сайте есть для них подходящее приложение. Например, для того, кто мучается вопросом, как изменить размер изображения ?
Зачем нужна такая функция
Причина, по которой тот или иной пользователь интернета вынужден искать для применения фоторедактор онлайн, может быть разной. Но, как показывает опыт, обычно это вызвано именно необходимостью быстро изменить размер фото .
И это обычно бывает так. Допустим, кому-то необходимо загрузить редактируемое изображение на сайт. К примеру, как аватарку «ВКонтакте». Как правило, на большинстве ресурсах в глобальной сети для изображений, которые заливают на сервис, предусмотрено ограничение по его габаритам. А это в конкретном случае означает, что необходимо изменить размер фото онлайн.
Без этого никак не обойтись. Однако ограничение предусмотрено не только для габаритов. Ограничение распространяется также и на вес изображения. То есть проблема требует такого решения, когда нужно уменьшить фото. А это очень просто сделать, используя фоторедактор онлайн.
А вот к функции «увеличить фото» прибегают тогда, когда необходимо увеличить размеры изображения. Также как и уменьшение фото, эта функция находит применение, когда кто-то очень часто обрабатывает изображение.
Для более детальной характеристики популярного сервиса следует упомянуть и про такую «фишку», как фотографии в стиле Instagram. То есть с данном случае сервис предоставляет возможность не только изменить размер , но и придать желаемый вид фотографиям. Причем мы говорим про те случаи, когда у вас при себе нет мобильного устройства и аккаунта в Инстаграм.
Уверяем, что на персональном компьютере заниматься обработкой фотографий намного удобней и приятней. Функция «фото в стиле Инстаграм» действует точно так же, как и обрезка фотографий онлайн. Это означает следующее: вам необходимо загрузить фотографию, наложить эффекты и потом сохранить на свой компьютер. Так, в частности, можно сделать эффект старой фотографии из обычного снимка.
Иногда бывает такое, что необходимо изменить размер изображения. Причиной этому может послужить много факторов. Во-первых, чем больше разрешение фотографии, тем больше ее размер, а такие файлы может быть проблематично хранить на устройстве. Во-вторых, если необходимо скинуть фотографию через Интернет, могут возникнуть проблемы, ведь некоторые файлообменники имеют максимально допустимый предел размера фото.
Именно поэтому в статье поговорим о том, как изменить разрешение фотографии. Это может пригодиться в работе за компьютером, поэтому приступим.
Что такое разрешение
Первым делом давайте разберемся, что такое разрешение. А термин в принципе простой: разрешением называют количество пикселей по вертикали и горизонтали изображения.
Как известно, чем больше фото имеет тех самых пикселей, тем больше его размер. Однако в наше время существует неисчислимое количество программ, которые способны уменьшить изображение, тем самым снизив его размер и не потеряв качество. Ну а сейчас подробнее поговорим о том, как изменить разрешение фотографии.
Хочется также сказать, что при уменьшении количества пикселей относительно оригинального значения фото не будет терять качество, но если это же значение увеличивать, то разница станет заметна.
Способ №1. Paint
С программой Paint, наверное, знаком каждый. Но несмотря на его маленькое количество функций, он способен помочь в изменении разрешения фотографии.
Итак, допустим, у вас есть фотография с разрешением 3 000 на 4 000, а вы хотите уменьшить это число в два раза. Для этого открывается Paint. Можно воспользоваться поиском, вызвав его с помощью клавиш Win + Q. Там сразу же нажимаем на «Файл» и выбираем «Открыть». В появившемся проводнике указываем путь к необходимой фотографии и нажимаем «Открыть».
Перед вами теперь ваше фото. Чтобы изменить его разрешение, нажимаем «Изменить размер». Данная кнопка находится на верхней панели рядом с «Выделить».
Теперь открылось маленькое окошко, в котором в первую очередь надо выбрать, в каких величинах будет изменен размер. На выбор есть два варианта: пиксели и проценты. Выбираем первое. Теперь необходимо поставить галочку «Сохранить пропорции», это предотвратит тот случай, когда фото сузится или сплющится.
Теперь можно приступать к изменению размера. Так как мы изначально хотели уменьшить фото в два раза, то вводим в поле «По горизонтали» значение 2 000. Вы, наверное, заметили, что поле «По вертикали» заполнилось само, это из-за того, что стоит галочка «Сохранить пропорции».
Теперь нажимаем ОК и можем смело сохранять фото в новом размере: «Файл — Сохранить».
Это был первый способ, как изменить разрешение фотографии — в Paint, теперь переходим ко второму.
Способ № 2. Adobe PhotoShop
Теперь переходим от малого к большему, точнее от Paint к PhotoShop. Конечно, это два но они ничем друг на друга не похожи, однако данный подход не будет кардинально отличаться от предыдущего.
Итак, начинаем разбираться, как изменить разрешение фотографии в программе PhotoShop. Для начала его необходимо открыть. Сразу после этого нажмите «Файл», а затем «Открыть» и проложите путь к вашей фотографии.
Теперь нажмите на той же панели инструментов пункт «Изображение». В списке выберите строку «Размер изображения…». Или же можете просто нажать сочетание клавиш Alt + Ctrl + I.
В появившемся окне сразу же поставьте галочку напротив «Сохранить пропорции». А в графе «Размерность» выберите в выпадающем списке «Пикс.». Теперь смело изменяйте размер фото.
Теперь вы знаете, как изменить разрешение фотографии без потери качества с помощью программы PhotoShop.
Вывод
Как вы могли заметить, чтобы изменить фотографию, не надо много знать. Вышеперечисленные манипуляции сможет выполнить каждый, а в итоге вы получите желаемое: фото изменится, а качество останется прежним, притом размер файла заметно снизится. Надеемся, статья дала вам ответ на вопрос о том, как изменить разрешение фотографии.
Большое количество начинающих пользователей мечтает освоить один из самых популярных фоторедакторов — Adobe Photoshop. Зачастую, чтобы работать с изображением было удобнее, требуется уменьшить или увеличить количество пикселей по высоте и ширине. И на этом этапе у новичков появляется вопрос о том, как поменять разрешение картинки. На самом деле сделать это просто, достаточно знать правильный порядок действий. Но для начала следует разобраться, что же такое пиксели и какое влияние они оказывают.
Что такое пиксели
Практически все растровые картинки состоят из маленьких частиц — пикселей. Это своеобразные блоки, содержащие определенные цвета и оттенки. При их большом количестве они сливаются в целое изображение, обеспечивая плавный переход цветов. Чтобы увидеть, как картинка будет распадаться на такие частицы, достаточно просто увеличить изображение. Величина, которая измеряет количество пикселей по высоте и ширине, называется разрешением. От него зависит много факторов.
На что влияет разрешение изображения
Количество пикселей — важная величина для картинки. В первую очередь она влияет на ее качество. С увеличением разрешения повышается и четкость. Однако, помимо положительной стороны, есть и отрицательная. Картинки очень высокого разрешения будут занимать гораздо больше места на носителе. Поэтому, перед тем как менять количество пикселей, необходимо задуматься, что в данной ситуации приоритетнее — качество или размер.
Максимально допустимые разрешения
Если рассуждать теоретически, то разрешения фотографии или картинки могут быть совершенно любыми. Благодаря современным технологиям на свет появляются камеры, способные создавать снимки, содержащие от 24 мегапикселей. Для некоторых моделей доступны даже 36-мегапиксельные изображения. В фоторедакторе можно объединить два снимка с большим количеством пикселей, что позволит создать картинку разрешением около 100 мегапикселей. Однако границы ставят форматы. Так, например, перед тем как изменить разрешение картинки jpg, стоит запомнить, что данный формат позволяет сохранять только объекты количеством пикселей не более 65535 x 65535.
Полезные функции диалогового окна «Размер изображения»
Диалоговое окно в Adobe Photoshop под названием «Размер изображения» не только помогает решить вопрос о том, как изменить разрешение картинки, но и позволяет проконтролировать другие ее параметры, а также узнать размер. Чтобы получить информацию о том, сколько памяти будет занимать тот или иной графический файл с определенным разрешением, достаточно открыть окно и посмотреть пункт «Размерность».
При изменении количества пикселей по высоте и ширине изображение может растянуться или сжаться, чтобы этого избежать, внизу данного диалогового окна есть пункт «Сохранить пропорции». Если поставить напротив него галочку, то можно больше не беспокоиться о том, что картинка потеряет свою форму.
Галочка напротив пункта «Масштабировать стили» будет определять, сохранять ли масштаб слоев при изменении разрешения. Рекомендуется всегда выбирать эту функцию, чтобы не произошло ситуации, когда наложенный слой становится больше, чем само изображение. Если это все-таки случится, то дальнейшая работа в фоторедакторе с данным файлом будет затруднительна. Поэтому рекомендуется заранее позаботиться о настройке.
Функция «Интерполяция» оказывает воздействие на качество картинки. Изображение гораздо ухудшится, если оставить галочку в этом пункте. «Интерполяция» сама определяет, где стоит убрать пиксели, а где добавить. В результате чего расположение цветов и качество существенно изменится.
Как изменить разрешение картинки
Изменить количество пикселей изображения совсем несложно. Вся система состоит всего лишь из трех шагов, которые просто запомнить, а в дальнейшем осуществить.
Шаг №1. В меню «Файл» выбрать пункт «Открыть…» и найти картинку, разрешение которой мы будем менять.
Шаг №2. В меню «Изображение» требуется выбрать пункт «Размер изображения». После этих действий должно появиться диалоговое окно, которое можно разделить на две части: «Размерность» и «Размер печатного оттиска». В данной ситуации мы будем работать с «Размерностью». В этой части присутствует два показателя: «Ширина» и «Высота». Для того чтобы изменить разрешение картинки в «Фотошопе», достаточно ввести необходимые значения. Также здесь есть очень полезная функция — определение размера изображения. Увидеть место, которое будет занимать файл, можно справа от «Ширины». После того как требуемое количество пикселей обозначено в поле, можно спокойно нажимать «Ок» и ждать, пока фоторедактор подстроит картинку по вашим параметрам.
Шаг №3. На этом все действия по смене разрешения завершены. Теперь остается только сохранить получившееся изображение в необходимом формате.
Благодаря трем простым шагам больше не будет возникать вопросов о том, как изменить разрешение картинки. На практике все действия будут выполняться гораздо быстрее.
Кому требуется менять разрешение
Владельцы цифровых фотоаппаратов, а также создатели собственных сайтов, веб-дизайнеры и другие пользователи, часто работающие над добавлением изображений, довольно часто интересуются, как изменить разрешение картинки. Так, например, чтобы создать подходящее изображение для сайта или же для какой-либо социальной сети, будет довольно тяжело обойтись без данной опции. Поэтому лучше заранее подучиться пользоваться фоторедакторами, чтобы в будущем не возникало подобных проблем.
Когда вы делаете фото на профессиональный или любительский фотоаппарат, вы получаете снимки огромного размера, использовать которые не всегда удобно. Ну а работать с ними в редакторах практически невозможно. А вот если вы скачиваете снимки через интернет, их размер может уменьшаться, для экономии вашего трафика, автоматически. Все снимки имеют размер в пикселях и менять его, соответственно, необходимо также в данных единицах измерения.
Способы изменения размера фотографии- Самый распространенный и простой в использовании редактор изображений, который есть практически на каждом компьютере — это Paint. Он находится в стандартных программах и открывается через меню пуск вашего компьютера.
- Добавьте в этот графический редактор необходимую для работы фотографию, которая имеет слишком маленький размер. Далее укажите, в каком процентном соотношении Paint должен увеличить размер данного изображения. Этот пункт меню открывается щелчком по средней клавише в верхнем меню данного графического редактора. Также данное окно можно открыть намного легче, простым сочетанием ctrl + w. В новом окне открывшегося меню «Изменение размеров и наклона» содержит все необходимые параметры для изменения размера изображения. Изначально все размеры изображения тут заданы в процентах, а новое задание параметров размера картинки производится пропорционально. Хотя вы можете поменять настройки и на пиксели. То есть само изображение сохранит все свои исходные пропорции, но изменит сам размер. После того, как вы зададите необходимые параметры размера изображения, необходимо нажать на кнопку OK и графический редактор изменит размеры редактируемого изображения необходимым вам образом.
- Если новые размеры соответствуют необходимым параметрам, сохраните изображение. Если же нет – повторяйте процедуру до тех пор, пока файл не примет необходимые вам размеры. Увеличивать размеры изображения в данном графическом редакторе можно тем же способом. Paint прост и удобен в работе, он позволяет проводить все основные манипуляции с любыми изображениями максимально быстро, за счет понятного интерфейса и простоты устройства пунктов меню. Есть и другие редакторы, но использовать их не всегда удобно, т.к. они не являются предустановленными и имеют более сложные параметры изменения свойств фотографий, даже таких простых, как размеры фото.
Как изменить размер фото (видео)
В определенный момент у вас может встать вопрос о том как увеличить фото без потерь для печати . Ведь при увеличении изображения теряется разрешение, что скажется на печати. Могу предложить увеличить размер обрезанного изображения с помощью продукта под названием Genuine Fractals 6 . Так как я имел опыт работы с Genuine Fractals в прошлом и использовал ее для некоторых проектов, я решил написать небольшую статью о профессиональном увеличении фотографий для печати, а в дополнение сделать сравнительную характеристику между средствами увеличения — Photoshop и Genuine Fractals 6 Pro.
1. Какой размер подходит для печати?Один из наиболее задаваемых вопросов фотографами, которые не имеют очень большого опыта в печатном процессе, это насколько большого размера можно распечатать изображения с их зеркальной цифровой камеры. Традиционно правило таково, что нужно разделить ширину изображения в пикселях на 300, чтобы получить печатный размер наилучшего качества в дюймах. Например, если вы снимаете на камеру Nikon D90, разрешение изображения будет 4,288 (ширина) x 2,848 (высота). Буквально это означает, что в нем 4,288 горизонтальных пикселей и 2,848 вертикальных пикселей на сенсоре изображения. Если вы умножите эти числа, вы получите 12,212,224 пикселей или 12.2 мегапикселей – общее количество пикселей, доступное на сенсоре. Так что в вышеизложенном случае с D90 деление 4,288 и 2,848 на 300 дает размер оттиска 14.3 x 9.5 дюймов. Почему мы делим на 300 и что означает это число? Это число представляет «DPI» (точек на дюйм) или «PPI» (пикселей на дюйм), и означает, как много точек/пикселей на дюйм напечатает принтер на бумаге. Чем больше количество «точек» на квадратный дюйм, тем более плотно и близко друг к другу точки будут расположены, давая в результате более плавный переход и меньше пространства между точками и, в конце концов, меньше «зерна». 300 точек на дюйм дает журнальное качество печати, а меньшие значения ниже 150 дают зернистость и нечеткость напечатанным изображениям.
Учитывая вышеизложенную информацию, каким большим может быть ваш распечатанный снимок, сделанный с Nikon D90? Теперь, когда вы знаете, что означают точки на дюйм, первый вопрос, который следует задать, это насколько хорошего качества будет оттиск.
Взгляните на следующую таблицу:
Nikon D90 12.2Mp 300 DPI (наивысшее качество) – 14.3″ x 9.5″
Nikon D90 12.2Mp 240 DPI (хорошее качество) – 17.9″ x 11.9″
Nikon D90 12.2Mp 200 DPI (среднее качество) – 21.4″ x 14.2″
Nikon D90 12.2Mp 150 DPI (низкое качество) – 28.6″ x 19″
Если вы хотите сделать снимок наивысшего качества для публикации в журнале в качестве 300 DPI, вы могли бы легко распечатать полномасштабный стандарт 8″ x 10″ и даже можете позволить себе кадрирование для полного соответствия размеру страницы, или распечатать нестандартный формат до размера 14.3″ x 9.5″. Некоторые профессиональные фотографы печатают в качестве 240 DPI и находят его достаточным для работы, которую продают, так что вы могли бы опустится немного ниже. Тем не менее, качество ниже 240 DPI неприемлемо для фотографов из-за потери качества и «нерезкости» или «размытости» (если, размер изображения изменен неправильно).
Так означает ли это, что вы ограничены такими маленькими печатными снимками, сделанными с помощью зеркальной камеры? Что, если вы хотите повесить свою красивую фотографию в раму размером 24″ x 36″? Вот где правильное изменение размера изображения поможет достичь отличных результатов.
Печать фотографии во времена пленки было достаточно легким – фотографы уже знали печатный размер 35 мм или средний формат пленки и было легко узнать какого размера будет печатный снимок без особой потери деталей и резкости. С изобретением цифровой фотографии теперь все по-другому, порой более сложно со всем этим языком DPI/PPI и опциями изменения размера с разными алгоритмами. Новые достижения в области цифровой обработки позволяют теперь делать оттиски гораздо большего размера с минимальной потерей качества и детализации. Давайте рассмотрим два наиболее используемых способа увеличить изображение, которые используются профессионалами.
2. Увеличение изображений с помощью Adobe PhotoshopAdobe Photoshop является наиболее популярной графической программой, которая используется для увеличения изображений. Инструмент для увеличения изображений в Photoshop называется «Размер изображения» и доступен в верхнем меню навигации Изображение -> Размер изображения. Когда вы откроете свою фотографию и перейдете в Размер изображение, вы увидите что-то похожее:
Исходная ширина и высота указывают размер изображения, загруженного в Photoshop. В примере выше я взял фотографию размером 1024 x 768 и увеличил его в четыре раза путем изменения ширины до 4096 (высота меняется автоматически, так как я выбрал опцию «Сохранить пропорцию»). Так как я увеличил размер, средняя секция указывает на то, что, если я распечатаю эту фотографию в качестве 240 DPI, я получу размер 17.067″ x 12.8″. Если я изменю значение 240 на 300 DPI, параметры при печати уменьшатся до 13.653″ x 10.24″, сохраняя при этом тот же размер изображения.
Давайте перейдем к реальному примеру и посмотрим, что получается при увеличении фотографии с помощью Photoshop. Я выбрал снимок птицы, который сделал в этом году несколько ранее:
Настройки фотокамеры NIKON D3S @ 300 мм , ISO 1400, 1/1600, f/7.1
Он имеет множество деталей и очень резкий, так что это прекрасный пример для теста. Вот так изображение выглядит в масштабе 400%:
Как видите, оно «пикселированное», это означает, что в нем много квадратов. Это происходит потому, что исходное изображение состоит из пикселей и при увеличении размера единственное, что компьютер может сделать, это увеличить количество пикселей, которые представляют собой один пиксель. В примере выше приблизительно 4 пикселя теперь представляют единый пиксель, потому что изображение просматривается в масштабе 400%, следовательно, «пикселированное». Если бы вы сделали то же самое для печати, то это не выглядело бы хорошо со всеми этими квадратиками. Чтобы справится с этой проблемой, Adobe придумал несколько алгоритмов интерполяции изображений, которые преобразуют квадратные пиксели и обеспечивают плавный переход как для увеличения, так и уменьшения размера изображения. Тем не менее, Adobe настоятельно рекомендует не увеличивать размер фотографии, так как дополнительные пиксели создаются путем анализа соседних пикселей и выбора среднего цвета для плавного перехода, что приводит к размытию деталей. Взгляните на следующее изображение, которое было увеличено с помощью Photoshop и алгоритма интерполяции «Бикубическая (плавные градиенты):
Как видите, границы пикселей исчезли и получили плавный переход. Там не менее, границы слишком плавные и изображение потеряло резкость, которая присутствовала в исходном изображении. Это не очень заметно, если смотреть на фотографии из далека, но, если рассматривать очень близко, недостаток резкости будет очевиден. После увеличения размера можно немного вручную добавить немного резкости, но делайте это очень осторожно, так как эта манипуляция может придать изображению неестественности.
3. Увеличение изображений с помощью Genuine Fractals 6Достаточно популярным среди фотографов инструментом для увеличения размера изображения является OnOne Software’s Genuine Fractals 6 Professional – продвинутое программное обеспечение для профессиональных фотографов, разработанное специально для увеличения фотографий до очень больших и гигантских размеров. По сравнению с Photoshop, оно имеет более сложный алгоритм, который не только анализирует соседние пиксели, но и выполняет достойную работу по сохранению резкости и деталей изображения. Вот как это выглядит:
Использование Genuine Fractals 6 очень простое – все, что вам нужно сделать, это ввести новые размеры изображения или выбрать размеры из панели «Размер документа», и программа автоматически увеличит его и обрежет до заданный размеров. Для большего контроля над переходами программа позволяет выбрать тип изображение, используя панель «Контроль текстуры»:
Как видите, я выбрал «Множество деталей”, потому что хотел сохранить максимально возможную детализацию для перьев и других участков. Вот как Genuine Fractals преобразовало изображение после того, как я нажал «Применить»:
NIKON D3S @ 300 мм , ISO 1400, 1/1600, f/7.1
Теперь сравните увеличенное изображение в Photoshop и в Genuine Fractals 6 Pro:
Обратите внимание на обилие размытия в Photoshop (справа) и относительно хорошо сохранившиеся детали в Genuine Fractals (слева). И это без применение дополнительной резкости в Genuine Fractals!
4. Увеличение изображений с помощью BenVista PhotoZoom ProДругой пакет программ, который очень похож по функциональности на Genuine Fractals, это Benvista PhotoZoom Pro . Вот как выглядит этот продукт:
И вот то же изображение, обработанное в PhotoZoom:
NIKON D3S @ 300 мм , ISO 1400, 1/1600, f/7.1
По сравнению с Genuine Fractals:
BenVista PhotoZoom, кажется, сохраняет резкость немного лучше, чем Genuine Fractals, особенно там, где перья. Я использовал запатентованный алгоритм «S-Spline Max», чтобы получить приведенный выше результат, и выбрал пресет “Фото-Детализация”.
5. ВыводыЕсли вы думаете о печати своих изображений в большом формате, то вовсе не надо ограничиваться количеством пикселей в сенсоре вашей камеры. Как я показал выше, вы можете увеличить изображения до нужных размеров с помощью предоставленных разными производителями инструментов и алгоритмов. Я уверен, что есть и другие продукты на рынке, которые могут дать подобный результат, так что определенно дайте им шанс и посмотрите, что вам подходит наилучше. Если вы хотите получить напечатанные снимки профессионального качества, то вам стоит рассмотреть покупку таких прекрасных инструментов, как Genuine Fractals 6 Pro или BenVista PhotoZoom , что позволит вам сделать широкоформатную печать и при этом сохранить детали на сколько это возможно.
Изменить размер изображения | Легко изменяйте размер фотографий в Интернете
Почему размер изображения
имеет значение ?Фотографии повсюду в Интернете, на всех веб-сайтах и особенно в социальных сетях, где вы можете бесконечно прокручивать фотографии. Поэтому важно помнить, что качественные визуальные эффекты имеют решающее значение для успеха вашего цифрового маркетинга. . Эти изображения часто являются первым, что посетители видят на вашем веб-сайте или в социальных сетях.
Если ваши изображения отображаются неправильно, с низким качеством или неправильным размером, это повлияет на ваш бренд или сообщение, которое вы хотите донести до своей аудитории. Более того, размер изображения также имеет большое значение для скорости загрузки страницы. Например, легкое изображение с измененным размером будет быстрее загружаться в вашем блоге или на вашем веб-сайте, а будет иметь более высокий рейтинг в Google (SEO-оптимизация).
Как изменить размер изображения
за 3 шага?Измените размер изображений на выбранный вами размер с сохранением соотношения сторон или измените размер фотографий, применив предустановленный формат, чтобы получить идеальный размер публикации изображения для Facebook, изображения профиля для LinkedIn, баннера для Twitter или эскиза для YouTube.
С Pixelixe вы можете изменять размер изображений для социальных сетей, Интернета, печати и / или любого другого формата прямо из нашего онлайн-графического редактора.
Если вам нужно уменьшить изображение по вертикали или горизонтали, наша онлайн-функция для изменения размера фотографий поможет вам настроить размер и размеры любой фотографии одним щелчком мыши.
Или выберите среди наших изображений
35,99 секЧтобы загрузить изображение или фотографию, вам просто нужно перетащить их со своего компьютера в область «перетаскивания» в Pixelixe Studio.
2 Измените размер фотографии900 Доступно шрифтов
90,76 секПосле того, как вы загрузите свое изображение, в правой части экрана появится панель с опциями для центрирования, кадрирования или масштабирования изображения. С этого момента изменить размер изображения так же просто, как кажется. Если вам нужно, ознакомьтесь с нашим руководством ниже.
3 ЗагрузитьКак PNG, JPEG или HTML
120,93 сек.Загрузите свое творение в один клик (бесплатно и без учетной записи).Выберите между PNG или JPEG (оптимизирован для дисплея Retina)
Изменить размер изображения онлайн
Аккаунт не требуется
Увеличение размера фотографий без потери качества
13 сентября 2021 г. • Проверенные решения
Изменение размера изображений — это обычный шаг в процессе редактирования фотографий.Размер всех фотографий часто уменьшается, чтобы изображение лучше подходило для использования в социальных сетях. С другой стороны, увеличить фотографию может быть сложнее, чем кажется. Увеличение общего количества пикселей в фотографии может легко вызвать пикселизацию, особенно если исходная фотография была в низком разрешении. Размытость, артефакты сжатия JPEG или шум изображения также относятся к частым нежелательным побочным эффектам раздувания цифровых изображений.
Выбор правильного программного обеспечения может помочь вам избежать потенциальных опасностей увеличения изображений, поэтому мы собираемся познакомить вас с некоторыми из лучших онлайн-увеличителей изображений, а также устройств для увеличения изображений на базе Mac и ПК.
Увеличивайте объекты на видео без потери качества с помощью FilmoraPro
С помощью эффектов увеличения в программном обеспечении для редактирования видео FilmoraPro для профессионалов вы можете увеличивать любые объекты на видео без потери качества. Просто перетащите эффект увеличения на видеоклип на шкале времени и настройте его форму, радиус, выпуклость, обтекание и режим наложения в соответствии с вашими потребностями. Недавно выпущенная FilmoraPro дает вам возможность создавать все, что вы можете себе представить, с помощью простых профессиональных инструментов.
Подробнее о том, как создавать эффекты увеличения в видео >>
Увеличение фотографий в Интернете без ущерба для качества
Разрешение изображения определяет, насколько это изображение может быть увеличено без потери качества.Например, если разрешение фотографии 600×400 пикселей, попытка увеличить его до 4000×3000 пикселей может привести к размытости или пикселизации . Давайте посмотрим на некоторые из лучших онлайн-инструментов для увеличения фотографий с низким разрешением без ущерба для их качества.
1. PhotoEnlarger
Цена: Бесплатно
Максимальное разрешение фотографии, которое вы можете загрузить в PhotoEnlarger, ограничено до 1920X1080 пикселей, что делает этот инструмент идеально подходящим для увеличения изображений относительно небольшого размера.Чтобы импортировать фотографию, вы можете щелкнуть значок «Обзор» и перейти к папке на вашем компьютере, где хранится изображение, или вы можете просто перетащить файл в область «Выбрать изображение для увеличения» на странице инструмента. Значение Scale по умолчанию будет установлено на 200% , что означает, что ваше изображение будет на удвоено в размере , а платформа PhotoEnlarger позволяет сделать вашу фотографию до в четыре раза больше оригинала. .После выбора значения «Масштаб» или вставки новых значений в поля «Ширина» и «Высота» вам просто нужно нажать на кнопку «Увеличить» и дождаться увеличения изображения. Будут созданы четыре версии изображения разных размеров, вы можете обрезать каждую из них и загрузить.
2. ImageEnlarger
Цена: Бесплатно
Максимальный размер файла, который вы можете загрузить в ImageEnlarger, ограничен –6 МБ , а максимальное разрешение составляет 4100X4100 пикселей .Платформа предлагает поддержку форматов файлов jpg, gif, png и bmp , а также позволяет выбирать между форматами вывода jpg и bmp . Вы можете загрузить изображение со своего компьютера, нажав кнопку Выбрать файл , или использовать URL-адрес для изображения, хранящегося в сети . Максимальные значения высоты и веса увеличенной фотографии, созданной с помощью этого онлайн-инструмента , не могут превышать 4500 пикселей . Параметр Zoom Factor позволяет вам выбрать степень увеличения фотографии, а значения Target Width и Target Height позволяют вам изменить разрешение изображения, которое вы увеличиваете.Нажмите кнопку «Пуск» , чтобы обработать изображение, а затем выберите вариант изображения, созданный с помощью различных фильтров, которые вам больше всего нравятся. Просто нажмите на версию фотографии , чтобы сохранить ее на свой компьютер.
3.
ResizeImageЦена: Бесплатно
Помимо основных инструментов, таких как поворот и обрезка изображений, платформа ResizeImage позволяет увеличивать или уменьшать размер ваших изображений.Параметр кадрирования может быть полезен, если вы хотите увеличить только небольшую часть фотографии. В разделе «Изменение размера изображения» на веб-странице вы сможете увидеть ползунок «Масштаб » , но его значение не может превышать 100%, означает, что вы не можете использовать его для увеличения изображений.
Убедитесь, что установлен флажок Keep Aspect Ratio , чтобы не искажать изображение, а затем перейдите к увеличению значений в полях Width и Height .Если исходный файл имел значение ширины 1200 пикселей, вы можете удвоить его до 2400 пикселей без риска потери качества. Значение высоты будет автоматически отрегулировано , если включена опция «Сохранить соотношение сторон». Новый размер фотографии будет отображаться в нижней части экрана. Прямо над ним находится кнопка «Изменить размер» , нажмите на нее, а затем нажмите на кнопку «Загрузить изображение» , чтобы сохранить фотографию на жесткий диск.
4.Waifu2x
Цена: Бесплатно
Этот простой онлайн-увеличитель изображений основан на глубокой сверточной нейронной сети , и он также может создавать изображения в стиле аниме . Вы можете импортировать изображение, скопировав его URL или нажав кнопку «Выбрать файл» . После загрузки фотографии вы можете выбрать между стилями Artwork и Photo , выбрать опцию Photo и установить новый уровень шумоподавления .Когда закончите, выберите опцию Upscaling , которая лучше всего подходит для увеличиваемого изображения, а затем щелкните значок Convert , чтобы завершить процесс. Несмотря на то, что Waifu2x позволяет пользователям без особых усилий масштабировать изображения, его инструменты находятся в зачаточном состоянии. Использование более мощного фоторедактора предоставит вам больше контроля над процессом увеличения фотографий.
Увеличение фотографий без потери качества в Windows и Mac OS
Практически все современные фоторедакторы предлагают множество способов увеличения или уменьшения размера фотографии, и они позволяют вам иметь гораздо больше свободы при увеличении фотографии, чем онлайн-решения.Давайте взглянем на некоторые из лучших устройств увеличения изображений для компьютеров Mac и ПК.
1. Reshade Image Resizer
Цена: Бесплатно
Совместимость: Windows XP или новее
Увеличить фотографию с помощью Reshade Image Resizer можно быстро и легко, потому что вы можете легко увеличить любую фотографию и предварительно просмотреть результаты перед их сохранением. Программное обеспечение можно загрузить бесплатно, и вы можете использовать его для пакетной обработки большого количества изображений или увеличения одного изображения.Инструменты редактирования фотографий и функции Reshade Image Resizer позволяют обрезать фотографию, выбирать разрешение выходной фотографии или область исходного изображения, которая будет увеличена. Программное обеспечение также имеет ряд опций, которые позволяют уменьшить искажения, возникающие в результате масштабирования.
2. Более резкое масштабирование
Цена: Бесплатно
Совместимость: Windows Vista или новее
Помимо увеличения изображений, это программное обеспечение также может быть полезно для коррекции линз и перспективы или поворота изображения.Кроме того, «Более резкое масштабирование» позволяет увеличивать детали фотографии и увеличивать их, сохраняя при этом стабильный уровень резкости изображения. Вы можете выбрать один из нескольких вариантов интерполяции, которые делают изображения с измененным размером более гладкими и менее пиксельными. Также доступна функция массовой обработки, поэтому вы можете взорвать сотни фотографий одновременно. Максимальный размер файла не может превышать 50 МБ, что более чем достаточно для обеспечения высокого качества всех изображений, которые вы увеличиваете с помощью этого программного обеспечения.
3. Stoik Smart Resizer
Цена: $ 51
Совместимость: Windows XP или новее
Уменьшить размер изображения или увеличить его просто, потому что программное обеспечение использует алгоритмы, которые автоматически анализируют изображение и помогают программе получать потрясающие результаты интерполяции. Например, алгоритм интеллектуального изменения размера может увеличить фотографию до 1000% от исходного размера, сохраняя при этом относительно высокое качество изображения.Этот увеличитель изображений оснащен инструментами пакетной обработки, поэтому его пользователи могут увеличивать или уменьшать масштаб большого количества изображений за короткий период времени. Stoik Smart Resizer удобен для мобильных устройств и может использоваться для увеличения снимков, сделанных с помощью смартфона, функция, которая весьма полезна, если вы хотите распечатать свои фотографии.
4. PhotoZoom Pro 7
Цена: $ 159.00
Совместимость: Mac, Windows
Артефакты сжатияJPEG и шум часто могут испортить увеличенное изображение, и по этой причине это программное обеспечение предлагает ряд мощных инструментов, которые эффективно устраняют эти искажения и улучшают качество увеличенных фотографий.Программа позволяет создавать файлы размером более 50 МБ, а высоко оцененная технология изменения размера изображения S-Spline Max предназначена для сохранения резкости и деталей объектов на увеличенных изображениях. Вы можете выбрать из огромного количества предустановок, которые можно настроить вручную, или создать свой собственный предустановленный метод изменения размера, который можно использовать всякий раз, когда вы увеличиваете фотографии. PhotoZoom Pro 7 — это мощный инструмент для увеличения изображений, который превращает изменение размера контента в социальные сети в увлекательный процесс.
5. Fotophire Photo Maximizer
Цена: Бесплатная пробная версия, 29 долларов США.99 для годовой подписки
Совместимость: PC
Подготовка материалов для печати или просто увеличение цифровых изображений — это то, что Fotophire Photo Maximizer умеет лучше всего, поскольку он может увеличивать фотографии до 1000% от их исходного размера. В пакетном режиме программного обеспечения вы можете масштабировать тысячу изображений с помощью одной команды. Инструмент Denoise позволяет уменьшить размытие и пикселизацию одним щелчком мыши, а функция «Улучшенные края» помогает сохранить четкость при значительном увеличении изображения.Fotophire Photo Maximizer позволяет сохранять ваши собственные предустановки, поэтому вам не придется выполнять один и тот же процесс каждый раз, когда вы хотите увеличить фотографию. Программное обеспечение также предоставляет основные инструменты цветокоррекции, которые помогут сделать цвета на увеличенной фотографии более яркими.
6. Взрыв
Цена: Доступна бесплатная пробная версия, 99 долларов США
Совместимость: Mac, Windows
Этот плагин Adobe Photoshop и Adobe Lightroom разработан, чтобы помочь профессиональным фотографам и печатникам увеличивать свои изображения.К сожалению, вы не можете использовать BlowUp как отдельную программу, что делает его отличным выбором только для пользователей Mac и ПК, на компьютерах которых уже установлены программы Adobe для редактирования фотографий. Плагин предлагает несколько способов сохранить резкость краев без появления артефактов сжатия JPEG и имеет ряд предустановок, которые позволяют быстро настроить размер изображения в соответствии с форматом, в котором вы хотите его распечатать. Самое приятное то, что Blow Up может обрабатывать изображения в режиме CMYK, который используется в офсетной печати.
7. Adobe Photoshop CC
Цена: Тарифные планы начинаются от 9,99 долларов США в месяц
Совместимость: Mac, Windows
Adobe Photoshop прославился своей универсальностью, потому что трудно придумать вариант редактирования фотографий, которого нет в этом программном обеспечении. Изменение размера фотографии в высоко оцененном редакторе фотографий Adobe — простая задача, поскольку вам просто нужно перейти в раскрывающееся меню «Изображение» и выбрать параметр «Размер изображения».Как только на экране появится окно «Размер изображения», вам просто нужно отрегулировать значения «Размер в пикселях» или «Размер документа». Adobe Photoshop также имеет ряд предустановок интерполяции, таких как «Ближайшее соседство» или «Бикубическое сглаживание», которые сохраняют резкость увеличенных изображений и предотвращают пикселизацию.
Вам также может понравиться: Лучшие сайты для хостинга изображений >>
Заключение
Повышение разрешения изображений может иметь катастрофические последствия, если оно не будет выполнено должным образом, поскольку вы можете испортить изображение, слишком сильно увеличив его размер.Результаты процесса увеличения фото часто зависят от качества онлайн-платформы или программного обеспечения, которое используется для увеличения изображения. Вы часто меняете размер изображений? Оставьте комментарий и сообщите нам, какой ваш любимый метод увеличения фотографий.
Часто задаваемые вопросы: узнайте больше об увеличителях изображений
1. Как увеличить изображение без потери качества?
Это довольно просто. Все, что вам нужно, — это качественный увеличитель изображений. Мы рекомендуем онлайн-инструменты, такие как PhotoEnlarger и ResizeImage, потому что они бесплатные, но отличные.Кроме того, вы можете загрузить программное обеспечение, такое как PhotoZoom или Reshade Image Resizer, чтобы увеличивать изображения без потери качества.
2. Почему мои фотографии становятся размытыми при увеличении?
Цифровые изображения состоят из пикселей. При увеличении изображений пиксели растягиваются слишком сильно, чтобы соответствовать большим размерам, поэтому фотографии становятся размытыми.
3. Как уменьшить фотографию?
Так же, как для увеличения фотографии, вам понадобится инструмент для изменения размера изображения. Все, что вам нужно сделать, это следовать инструкциям программного обеспечения.
Олли Мэттисон
Олли Мэттисон — писатель и любитель всего видео.
Подписаться @Ollie Mattison
Как бесплатно увеличить разрешение фотографий в Интернете с помощью технологии AI
Как упоминание об увеличении разрешения фотографий, Photoshop может быть первым выбором, который приходит вам в голову. Но можно ли улучшить качество фото онлайн бесплатно? Какие лучшие онлайн-усилители фото? Конечно, вы можете найти десятки ответов от поисковых систем.Но когда вы узнаете больше о разрешении изображения, вы должны знать, почему выбирают технологии на основе ИИ для увеличения изображения без потери качества в Интернете и как повысить разрешение из статьи.
Часть 1: Разрешение изображения, все, что вы должны знать
Разрешение изображения описывается в PPI (пикселей на дюйм). Когда информации о пикселях больше, создается изображение с высоким разрешением и отличным качеством. Возьмем для примера 300 PPI.Это изображение с разрешением 300 PPI будет содержать 300 пикселей в каждом квадрате изображения. Проще говоря, разрешение — это количество деталей на фотографии.
Когда изображение отправляется на определенное устройство вывода, такое как струйный принтер или монитор, его разрешение становится важным, потому что каждому устройству или носителю требуется определенное базовое разрешение для воспроизведения изображения с наилучшим возможным качеством.
Когда вам нужно распечатать фотографии, вы также можете найти информацию PDI для струйного принтера, которая описывает количество чернильных точек на напечатанном изображении.PPI описывает разрешение цифрового изображения в пикселях. Если вы не уверены, какое разрешение изображения необходимо для определенного проекта, обратитесь к своему принтеру. Помимо увеличения разрешения фотографий в Интернете, вы также должны знать, как настроить принтер для получения отличной печати.
В отличие от увеличения или изменения размера изображения, увеличение разрешения фотографии не только изменяет размер изображения, но также увеличивает количество пикселей в пикселях. Обычно вы можете использовать программное обеспечение для постпроизводства, чтобы увеличивать изображения без потери качества.Вы можете изменить размер фото для Instagram здесь.
Часть 2: Как увеличить разрешение фото в Интернете с помощью технологии искусственного интеллекта
Когда у вас есть представление о разрешении фотографии, вы должны знать, что повысить разрешение изображения намного сложнее, чем увеличить изображение. Можно ли получить бесплатную альтернативу Photoshop для улучшения изображения? Вот причина, по которой вам следует выбрать Aiseesoft Image Upscaler, чтобы увеличить разрешение фотографий в Интернете с помощью технологий искусственного интеллекта.
1. Зачем увеличивать разрешение фото с помощью технологии искусственного интеллекта
изображений с низким разрешением: если вы уже сделали несколько фотографий с низким разрешением с помощью телефона iPhone или Android, технология AI позволяет преобразовать изображение с низким разрешением в онлайн в изображение с более высоким разрешением, изучая миллионы деталей и выполняя сложные настройки. также предоставляет различные варианты увеличения, такие как 2x, 4x, 6x и 8x в деталях, при этом сохраняя при этом высочайшее качество изображения.
Blurry Images: позволяет улучшить качество фотографий в Интернете для размытых фотографий. Технология AI заполняет больше деталей, чтобы исправить размытые изображения, автоматически обнаруживая размытое пространство. После того, как вы загрузили пиксельные изображения, онлайн-продукт для публикации фотографий может обнаруживать детали для создания изображений сверхвысокого разрешения для бесплатного отображения в Интернете.
старых изображений: когда вам нужно увеличить некоторые старые изображения без потери качества, технология AI позволяет восстановить потерянные пиксели, цвета, текстуры и другие детали.Это должно быть отличным решением для восстановления старого изображения и увеличения разрешения. Вы можете предварительно просмотреть изображение или загрузить его прямо на свой компьютер.
2. Как улучшить разрешение фотографий в Интернете с помощью технологии искусственного интеллекта
Помимо технологии AI, для Aiseesoft Image Upscaler есть несколько отличных функций, таких как простой пользовательский интерфейс, независимо от того, нужно ли вам увеличить разрешение фотографии в Интернете или исправить размытые фотографии, вам нужно только загрузить фотографии в AI- основанный на онлайн-улучшителе фотографий, он автоматически увеличит разрешение фотографии.
- Повышайте качество фотографий на веб-сервере без установки программного обеспечения.
- Поддержка большинства форматов фотографий, таких как JPG, JPEG, BMP, TIF, TIFF и т. Д.
- Предварительно просмотрите изображение или загрузите его прямо на свой компьютер.
- Гарантия и защита конфиденциальности для постоянного удаления фотографий с сервера.
Шаг 1:
Зайдите в онлайн-редактор фотографий в любом браузере, вы можете нажать кнопку «Загрузить фото», чтобы импортировать изображение, которое вы хотите улучшить, онлайн.После того, как вы загрузили изображение, оно обнаружит проблемы с файлом и автоматически увеличит разрешение фотографии онлайн.
Шаг 2:
Выберите увеличение, чтобы увеличить фотографии без потери качества, вы можете выбрать 2x, 4x, 6x и 8x, чтобы получить более подробную информацию. Программа позволяет восстановить потерянные пиксели, цвета, текстуры и другие детали для повышения качества фотографий.
Шаг 3:
Затем вы можете предварительно просмотреть увеличенное разрешение с коэффициентом масштабирования.После этого вы проверяете разрешение в левом углу кнопки. Если вас устраивает результат, вы можете просто нажать кнопку «Сохранить», чтобы экспортировать изображение с увеличенным разрешением в Интернет.
Примечание. Если вам нужно улучшить качество фотографий для нескольких фотографий, вы можете нажать кнопку «Новое изображение», чтобы улучшить другие файлы в Интернете. Для загрузки фотографий нет никаких ограничений по размеру.
Часть 3: Часто задаваемые вопросы об увеличении разрешения фотографий в Интернете
1.Насколько велик пиксель?
Как уже упоминалось выше, когда вам нужно увеличить разрешение фотографии онлайн, вы должны добавить пиксели к изображению. Поскольку цифровое изображение не является физическим, пиксели в нем действительно не имеют размера. Но когда вам нужно распечатать изображение, пиксели получают фактический размер.
2. В чем разница между Photoshop и Online Image Upscaler?
Когда вы используете Photoshop для улучшения качества фотографий, вы должны знать подробности об инструментах, таких как цвет CMYK, интеллектуальная резкость и другие.Но вы можете просто загрузить фотографии в Online Image Upscaler, чтобы автоматически увеличить разрешение фотографий в Интернете. Вы также можете создавать файлы GIF в Photoshop.
3. Можно ли увеличить разрешение фото с помощью Windows Paint?
Регулировка разрешения не повлияет на изображение, открытое в Paint.NET. Его размеры останутся точно такими же. Когда вам нужно улучшить некоторые фотографии в Интернете для печати или загрузить их на веб-сайты социальных сетей, вам все равно нужно использовать онлайн-средство повышения разрешения изображений.
Заключение
Как увеличить разрешение фото онлайн бесплатно ? Когда вам нужно повысить разрешение фотографий с низким разрешением, вы должны узнать больше о разрешении изображения. Aiseesoft Image Upscaler — это онлайн-усилитель фотографий на основе искусственного интеллекта для повышения разрешения различных фотографий, включая изображения с низким разрешением, размытые и старые. Просто узнайте больше о процессе и используйте онлайн-программу, чтобы соответственно получить удовлетворительное изображение.Если у вас есть какие-либо комментарии о том, как повысить разрешение фото онлайн, вы можете оставить подробности в статье.
Что вы думаете об этом сообщении?
Отлично
Рейтинг: 4.7 / 5 (на основе 114 голосов) Подписывайтесь на нас на
Оставьте свой комментарий и присоединяйтесь к нашему обсуждениюПолное руководство по изменению размера цифровых фотографий
Как увеличить фотографию для печати без потери качества
Увеличение или изменение размера цифрового изображения — это процесс увеличения разрешения изображения для получения больших отпечатков, плакатов, настенных рисунков или даже рекламные щиты.Даже с современными полнокадровыми цифровыми камерами с высоким разрешением и разрешением 45–60 мегапикселей фотографам часто приходится изменять размер изображений. В случае неправильного выполнения увеличенное изображение может быть зернистым, мягким и, как правило, низкого качества. Однако с помощью современных программных инструментов изображения, снятые на камеры с низким разрешением, iPhone или отсканированные старые пленки, можно преобразовать в подробные увеличения. Может быть, вы хотите сделать снимок iPhone и создать отпечаток 12×18 дюймов, или, возможно, у вас есть файл изображения с разрешением 36 мегапикселей, и вам нужно создать 100-дюймовый отпечаток для клиента.Вам не нужно быть профессионалом или платить много денег, чтобы получить потрясающие результаты. В этой статье мы обсудим лучшее программное обеспечение, методы и ограничения для увеличения изображения.
«Северная экспозиция», Врата Арктики, Аляска. Ограниченная серия © Макс ФостерУвеличение цифрового изображения
Нет никаких конкретных правил, когда дело доходит до увеличения изображения. Каждый раз, когда изображение масштабируется и увеличивается, качество ухудшается; главное — сохранить как можно больше деталей и резкости.Существует множество факторов, каждый из которых необходимо учитывать перед определением возможности увеличения, в том числе:
- Разрешение исходного изображения
- Качество исходного изображения
- Обрезка и соотношение сторон
- Требуемый размер вывода
- Тип вывода Среднее
- Расстояние просмотра готового продукта
Исходное разрешение изображения
Разрешение цифрового изображения обычно обсуждается с точки зрения количества строк в пикселях (высота) и столбцов в пикселях (ширина), например 4000 x 6000 пикселей.Другой способ описать это — умножить пиксели высоты на пиксели ширины и разделить на миллион, чтобы определить мегапиксели изображения. В приведенном выше примере изображение будет иметь 24 мегапикселя ((4000×6000) / 1000000) = 24.
Для справки, вот некоторые из разрешений камер последних моделей:
- iPhone 12 Pro Max — 12-мегапиксельный сенсор с разрешением изображения 3024 x 4032
- Nikon Z7ii Full Frame Mirrorless — 45,7-мегапиксельный сенсор с разрешением изображения 5504 x 8256
- Полнокадровая зеркальная фотокамера Nikon D850 — 45.7-мегапиксельная матрица с разрешением изображения 5504 x 8256
- Canon EOS R5 Full Frame беззеркалка — 45-мегапиксельная матрица с разрешением изображения 5464 x 8192
- FUJIFILM GFX 100 Medium Format — 102-мегапиксельная матрица с разрешением изображения 8736 x 11648
Качество исходного изображения
Качество исходного изображения зависит от многих факторов, связанных с камерой, объективом и оборудованием, а также от техники фотографа и условий, в которых было снято изображение.Камеры с более высоким разрешением могут создавать большие увеличения, но плохая техника, условия или другие негативные внешние факторы могут значительно снизить эту возможность. Изображения с наибольшим потенциалом для увеличения получаются очень резкими (или совсем без деталей, например, с движущейся водой или облаками), без шумов и не слишком сильно отредактированы. Наилучший метод для достижения этого обычно включает качественную камеру и объектив, устойчивый штатив или короткую выдержку, низкий ISO, правильную фокусировку и достаточное освещение.Чем чище исходное изображение, тем больше можно увеличить.
Кадрирование и соотношение сторон
Часто изображение необходимо обрезать, чтобы оно соответствовало предполагаемому дисплею. Например, изображение, снятое на стандартную камеру с соотношением сторон 2×3, создаст собственные выходные размеры, такие как 8 x 12 или 20 x 30 ». Если вы хотите уместить изображение в рамку размером 8 x 10 дюймов, изображение необходимо обрезать. Это снижает разрешение файла, поскольку вы удаляете часть пикселей. В зависимости от необходимой обрезки это может значительно ограничить выходной размер.
Требуемый выходной размер
Существует множество доступных ресурсов, в которых описывается максимальный размер отпечатков, которые можно сделать с помощью любой данной мегапиксельной камеры. Эти диаграммы являются основным ресурсом, но они не принимают во внимание многие факторы, влияющие на решение. Лучший способ узнать, можно ли увеличить изображение до определенного размера, — создать цифровое увеличение и просмотреть его. Кроме того, кадрирование увеличения можно распечатать на бумаге небольшого размера, чтобы проверить фактическое качество вывода перед отправкой на окончательное увеличение.
Тип носителя вывода
Обычно увеличение выполняется для создания печати, плаката, рекламного щита или другого физического продукта. Есть много разных видов бумаги и носителей на выбор, и каждый имеет свои особенности. Для репродукций изобразительного искусства такие материалы, как Fujiflex или Lumachrome, сохраняют максимальную детализацию, цвет и резкость. Если ваше увеличение невысокого качества, возможно, это не лучший выбор. Однако холст или хлопчатобумажная тряпичная бумага часто не имеют такого же уровня детализации и могут быть отличным решением для неидеального увеличения изображения.
Расстояние просмотра готового продукта
Одним из наиболее важных факторов при увеличении является расстояние, на котором будет просматриваться окончательное изображение. Небольшой отпечаток размером 12×18 дюймов обычно просматривается с расстояния всего несколько дюймов, поэтому он должен быть очень резким. По мере того, как отпечатки становятся больше, например, 80 x 120 дюймов, они обычно просматриваются с большего расстояния. Резкость будет ухудшаться по мере увеличения изображения, однако с правильного расстояния просмотра это не проблема, и изображение будет выглядеть очень резким.На крайнем конце спектра изображения рекламных щитов печатаются размером 14×48 дюймов и при внимательном рассмотрении кажутся набором больших точек. Если смотреть из машины или с тротуара, они все равно кажутся резкими и детализированными. Все дело в правильном расстоянии просмотра!
Программное обеспечение для увеличения фотографий
Сегодня существует множество программных опций, доступных для увеличения изображений, самые популярные из которых следующие:
- Adobe Photoshop — золотой стандарт для редактирования и увеличения изображений с несколькими опциями для изменения размера и увеличения методы.
- Topaz Labs Gigapixel — автономная программа для увеличения изображений, которая использует AI (искусственный интеллект) и технологии машинного обучения для создания увеличений.
- On1 Resize — Автономная программа, которая использует алгоритм увеличения фрактального изображения.
- Shutterstock — бесплатный онлайн-ресурс для изменения размера изображений для всех.
Чтобы понять, какой из них лучше всего подходит для ваших нужд, вы захотите просмотреть параллельные сравнения ниже, в которых показаны различные методы и результаты изменения размера.
Лучшие настройки для увеличения изображения высокого качества
В этом разделе мы рассмотрим различные параметры изменения размера, включенные в мои любимые программы увеличения, Adobe Photoshop и Topaz Labs Gigapixel. Как упоминалось выше, Adobe Photoshop — золотой стандарт для редактирования фотографий, и изменение размера изображения не является исключением. Благодаря многочисленным опциям на выбор в зависимости от потребностей Photoshop постоянно и быстро дает великолепные результаты. С другой стороны, Topaz Labs Gigapixel также может производить отличные увеличения, но, по моему опыту, иногда может быть непредсказуемым.Независимо от того, какой метод увеличения используется, вам нужно будет повысить резкость изображения после увеличения, но перед печатью. Заточка — это отдельная тема, не освещенная в этой статье.
Topaz Labs Gigapixel
Для достижения наилучших результатов рекомендуется использовать несжатый формат изображения, такой как TIFF вместо JPG, PNG и т. Д. Откройте желаемое изображение, и программа отобразит предварительный просмотр результатов до и после. Это всего лишь быстрый предварительный просмотр, поэтому не расстраивайтесь, если результаты будут не самыми лучшими.На правой боковой панели находятся основные настройки увеличения. Начните с выбора режима изменения размера, который заключается либо в указании процента для увеличения, либо путем ввода точной ширины / высоты и необходимых пикселей на дюйм. Ниже вы можете выбрать детализацию лица и тип изображения (искусственное или естественное). Алгоритм машинного обучения в Gigapixel основан на тысячах других изображений, поэтому обязательно выберите правильный тип. Наконец, последний раздел включает два ползунка для подавления шума и удаления размытия.Наибольший успех у меня был, когда я оставил оба параметра равными нулю, но экспериментирование является ключевым моментом, поскольку каждое увеличение изображения отличается.
Adobe Photoshop Image Resize
Открыв изображение в окне Photoshop, перейдите на верхнюю панель навигации, откройте раскрывающийся список в разделе «Изображение» и выберите «Размер изображения». Откроется диалоговое окно, в котором вы зададите все свои настройки увеличения.
Первое, что вам нужно сделать, это убедиться, что выбрана связь между шириной и высотой; если этот параметр отключен, ваше изображение не сохранит свое соотношение сторон при вводе нового размера.Затем установите флажок передискретизации. Передискретизация добавляет информацию о пикселях в ваше изображение, когда оно увеличивается, и его необходимо проверить. После этого укажите желаемый размер вывода (например, 40×60 дюймов или 4000×6000 пикселей и т. Д.) И разрешение (лучше всего 300 точек на дюйм). Наконец, вы должны выбрать метод интерполяции для добавления пикселей при увеличении. В раскрывающемся меню есть восемь вариантов, но для увеличения вы можете выбрать один из трех: «Сохранить детали», «Сохранить детали» 2.0 или «Бикубическое сглаживание».Оба параметра «Сохранить детали» также имеют ползунок для уменьшения шума, который я всегда оставляю равным нулю (его полезность зависит от вашего изображения).
Все эти три метода интерполяции дают исключительные результаты, но, опять же, вы должны протестировать каждый из них, чтобы увидеть, как каждый из них влияет на ваше изображение. Я предпочитаю «Сохранить детали» (оригинал, а не 2.0), так как он дает предсказуемые и чистые увеличения с исключительно хорошими деталями и краями.
Сравнение результатов программного обеспечения для увеличения изображений
Ниже мы рассмотрим сравнение двух изображений, увеличенных с помощью четырех различных методов интерполяции в Adobe Photoshop и Topaz Labs Gigapixel.При сравнении результатов важно просматривать изображения с увеличением 100% или выше. При качественном увеличении сохраняется высокий уровень детализации, резкости, контрастности и четкости краев. В двух приведенных ниже примерах увеличения изображения я начал с невероятно подробных и четких файлов с профессиональных камер, которые ранее были подвергнуты постобработке.
Пример увеличения изображения # 1
«Осеннее великолепие», снятое камерой Nikon D810 и объективом Tamron 15-30 мм. Исходное разрешение: 3958×5931.Увеличенное разрешение: 12000×18000.Все четыре метода увеличения, использованные ниже, дали приемлемые результаты. Изображение для сравнения показано при 100% увеличении. Bicubic Smoother немного мягче, чем другие, но все же дает хорошие результаты. Гигапиксель дал резкие результаты, но также имел странные артефакты по некоторым краям (это непредсказуемость, о которой я упоминал выше, красные кружки показывают эти области). Функция «Сохранить детали» (оригинал) дала самые впечатляющие результаты с резкими краями, без артефактов, с отличной детализацией и без заметного шума.
Пример увеличения изображения # 2
«Синий час каменной арки», сделанный камерой Nikon Z7 и объективом Nikon Z 24-70 мм. Исходное разрешение: 5504×8256. Увеличенное разрешение: 22016×33024.На этом изображении есть несколько искусственных элементов, в том числе здания, огни и мост. Опять же, каждый из четырех методов увеличения передискретизации дал качественные результаты. Гигапиксель, возможно, дал бы лучшие результаты в целом, если бы не более неожиданные артефакты. Наиболее заметно они видны при увеличении до 200% или выше.На изображении ниже Gigapixel дает волнистые червеобразные линии в некоторых областях. Их потенциально можно увидеть на высококачественной печати, поэтому я обычно придерживаюсь Photoshop Preserve Details или Bicubic Smoother. Однако в остальном результаты от Gigapixel были довольно звездными.
Заключение — лучший выбор для увеличения изображения
После нескольких лет увеличения изображений для получения высококачественных репродукций изобразительного искусства я обнаружил, что Adobe Photoshop неизменно является наиболее предсказуемым и надежным инструментом для изменения размера.