Как установить шрифты в Фотошоп?
Не знаете где скачать шрифты Фотошоп, как установить их и добавить в программу? Тогда дочитайте этот пост до конца и вы узнате:
1. как и куда скачать новый шрифт;
2. как и куда распаковать скачанный файл;
3. как добавить его в Фотошоп.
Куда установить шрифты Фотошоп?
Шрифты Фотошоп устанавливаются в папку Шрифты. Для этого:
- Нажмите Пуск;
- Выберите Настройка->Панель управления;
- Далее нажмите Шрифты;
- Откроется окно, в котором будет список всех доступных шрифтов.
- Перетяните сюда файл нового шрифта.
В интернете сейчас можно найти много бесплатных шрифтов, но их качество оставляет желать лучшего. Хотите добавить в свой проект уникальности? Обратите внимание на шрифты для Illustrator.
1.Скачайте выбранный шрифт и откройте папку в которой он хранится. Во время установки шрифта Illustrator должен быть закрыт.
2. В папке будет ZIP-файл, из которого нужно извлечь шрифт. Для этого кликнете по файлу правой кнопкой мыши и в выпадающем меню выберите “Извлечь в текущую папку” или “Extract here”. Рядом с ZIP-файлом появится установочный файл самого шрифта.
Например, вы выбрали ttf шрифты, как установить в Фотошоп этот формат шрифтов, смотрите ниже.
![]()
Теперь, когда вы знаете как установить шрифты в Фотошоп, можете смело приступать к работе. А если вы не знаете, где найти качественные шрифты, то компания ТМ предлагает уже готовые уникальные шрифты. Убедитесь в этом сами:
Как установить шрифт в Photoshop
Программу Photoshop можно справедливо назвать одним из лучших, если даже не лучшим редактором изображений для компьютеров и ноутбуков. Причём этот софт работает с различными операционными системами.
Одной из возможностей, которыми обладает Photoshop, является добавление в редактируемые изображения и создаваемую графику текста. Он может иметь самый разнообразный внешний вид, что напрямую зависит от используемого шрифта.
Но порой случается так, что стандартных шрифтов, которые доступны в списке Photoshop, мастеру редактирования недостаточно.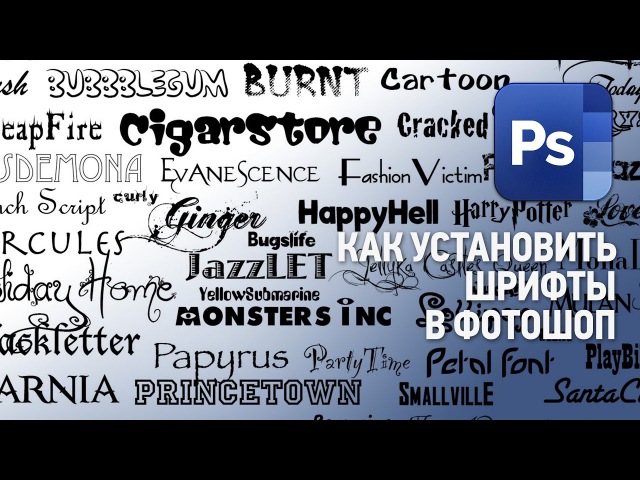 Он хочет использовать что-то новое, более необычное, нестандартное.
Он хочет использовать что-то новое, более необычное, нестандартное.
Решить такую проблему можно. Для этого требуется добавить в программу новые шрифты. И существует несколько способов, как именно это сделать.
Добавление в Windows
Поскольку Photoshop — программа многоплатформенная, стоит отдельно ответить на вопросы о том, как можно установить новые шрифты в Photoshop для Windows и MacOS.
Если возникла необходимость добавить какой-нибудь нестандартный шрифт, который по умолчанию Photoshop CS6 в своём каталоге не имеет, вполне можно воспользоваться стандартными средствами операционной системы Windows.
Для начала потребуется отыскать подходящие шрифты в сети Интернет. Сейчас существует большое количество сайтов, куда можно зайти и загрузить отдельный шрифт, либо целый комплект разных вариантов оформления текста. Если говорить о том, куда закидывать шрифты для последующей работы с инструментами Photoshop, то для начала достаточно загрузить их в любую папку или просто на рабочий стол. Это не имеет принципиального значения.
Сейчас существует большое количество сайтов, куда можно зайти и загрузить отдельный шрифт, либо целый комплект разных вариантов оформления текста. Если говорить о том, куда закидывать шрифты для последующей работы с инструментами Photoshop, то для начала достаточно загрузить их в любую папку или просто на рабочий стол. Это не имеет принципиального значения.
Пока главное, чтобы сайт, откуда ведётся загрузка, был безопасным и вместе со шрифтами пользователь не подхватил какой-нибудь вирус, троян или шпионскую программу.
Если вам удалось загрузить новый понравившийся шрифт, который в последующем хотите добавить в Photoshop CS6, тогда откройте папку загрузки, где были сохранены скаченные файлы. Чаще всего они загружаются в виде архива. Его нужно разархивировать.
Определить, что это именно шрифт, можно по соответствующему расширению. Для Photoshop подходят следующие варианты расширений:
Можете задать свои имена для упрощённого поиска, но менять расширение нельзя.
Теперь к вопросу о том, как вставить нужный шрифт и использовать его в программе Photoshop.
От пользователя потребуется нажать правой кнопкой мышки по выбранному шрифту, и кликнуть по пункту «Установить». Если эта опция на вашем компьютере или ноутбуке доступна, тогда с установкой не возникнет никаких проблем. Если требуется выбрать и затем установить сразу несколько разных шрифтов, тут потребуется зажать Ctrl или Shift, и кликнуть по каждому из файлов. А затем та же правая кнопка и пункт «Установить» из выпадающего меню.
Но иногда случается так, что добавить загруженный на компьютер шрифт не всегда удаётся. Это характерно не только для Windows 10, но и для других версий операционной системы.
Выйти из ситуации всё равно можно. Для этого стоит воспользоваться панелью управления. Актуально, когда функция «Установить» почему-то оказалась недоступной.
Чтобы добавить новый скачанный шрифт в свой Photoshop таким методом, потребуется нажать меню Пуск и перейти в Панель управления.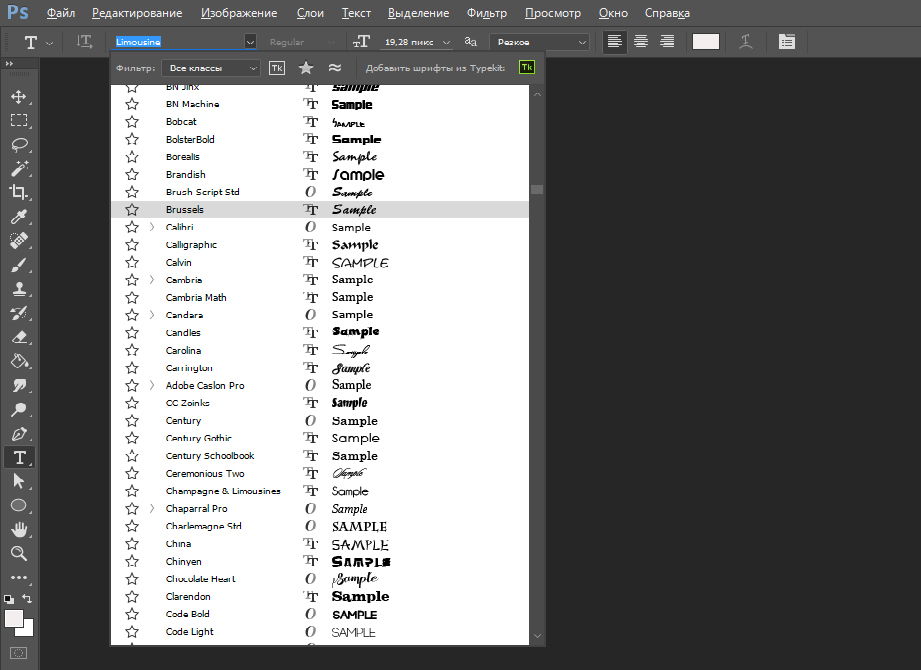 Далее выполняются такие шаги:
Далее выполняются такие шаги:
- нажать на меню «Внешний вид и персонализация»;
- перейти в раздел «Шрифты»;
- правой кнопкой кликнуть по списку доступных шрифтов;
- затем нажать «Установить новый»;
- выбрать шрифт, открыв папку, где он сохранён;
- подтвердить изменения кнопкой ОК.
Ещё можно попробовать просто перетащить файл шрифта в окно под названием «Шрифты».
Причём при перетаскивании обычно появляется системное окно, и в нём указывается полное настоящее имя загруженного шрифта. Ориентируясь по нему, можно будет легко вручную отыскать требуемый файл.
Добавление в MacOS
Поскольку количество компьютеров на базе MacOS растёт, вполне закономерно будет узнать, как закинуть или подгрузить дополнительные шрифты на ПК с этой операционной системой.
Если вам потребовалось добавить какой-нибудь понравившийся шрифт в Photoshop версии CS6, потребуется для начала найти его в сети и сохранить себе на компьютер. Желательно создать на рабочем столе новую папку, и все загрузки отправлять именно туда. Так не возникнет проблем с поисками.
Так не возникнет проблем с поисками.
В случае с MacOS настоятельно рекомендуется закрыть все активные приложения и программы. Это обусловлено тем, что большинство из них работают с теми или иными шрифтами. То есть они обращаются в общей базе со шрифтами. Поэтому устанавливать новые варианты оформления текста нужно до того, как приложение начнёт к нему отправлять запросы. А без закрытия программ сделать это не получится.
Для запуска программы «Шрифт» потребуется просто дважды кликнуть по загруженному файлу соответствующего расширения. Если он находится в архиве, тогда его придётся предварительно распаковать.
При открытии приложения «Шрифт» нужно кликнуть по пункту «Установить шрифт».
ВНИМАНИЕ. В случае с MacOS требуется загружать файлы шрифтов с расширением otf или ttf.
После нажатия на файл запускается программа «Шрифт», и в левом нижнем углу отображается кнопка для установки. Поскольку новый вариант уже в системе, Photoshop сумеет его без проблем обнаружить, и применить для оформления текстовой части изображения.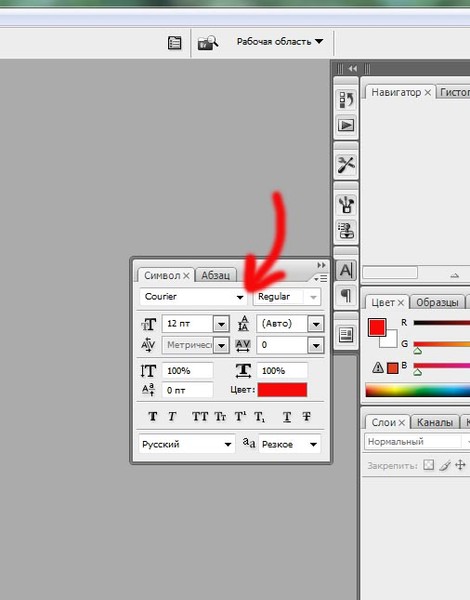
Альтернативным решением выступает метод с открытием Finder. Здесь следует отыскать папку с системными шрифтами, и переместить туда вручную загруженные файлы.
Искать можно сразу 2 папки. Это Library/Fonts, либо же Users/Имя вашего пользователя, и далее тот же путь Library/Fonts.
Теперь перетащите выбранные файлы в одну из этих папок, и всё, они будут автоматически активированы. Открывайте графический редактор, и смело используйте новые способы оформить текст в редактируемом изображении.
Добавление через Photoshop
Ещё один момент относительно того, как добавить новый шрифт прямо в Photoshop. Здесь нет ничего сложного.
От пользователя потребуется сначала загрузить новые файлы, как уже было показано в предыдущих разделах, и сохранить их в любую удобную папку. Главное — сохранять так, чтобы была возможность быстро найти сохранённые файлы или архивы.
Теперь, чтобы изменить базовый шрифт в своём Photoshop, нужно запустить программу, кликнуть на инструмент под названием Text Tool. После этого на экране компьютера появляется окно со всеми шрифтами, которые в настоящее время доступны для работы с программой. Мышкой захватите файл в папке с загрузками, и перетащите его в это окно программы.
После этого на экране компьютера появляется окно со всеми шрифтами, которые в настоящее время доступны для работы с программой. Мышкой захватите файл в папке с загрузками, и перетащите его в это окно программы.
Не принципиально важно, куда именно вы будете сохранять шрифты для Photoshop, но устанавливать их нужно по одной из представленных схем.
Разобраться с тем, как установить новый шрифт и добавить его в Photoshop, на самом деле не сложно. Сама установка занимает считанные минуты. Юзеру достаточно поставить новый шрифт в систему, и Photoshop сразу же его распознает. Разумеется, если файл будет целый, с корректным названием и с поддерживаемым расширением.
Фактически нужно только открыть программу, найти установленный шрифт и использовать его для своих графических целей в фоторедакторе.
Крайние меры
Есть также крайний вариант того, как можно поменять шрифты в Photoshop, если предыдущие методы по той или иной причине не дали ожидаемого результата.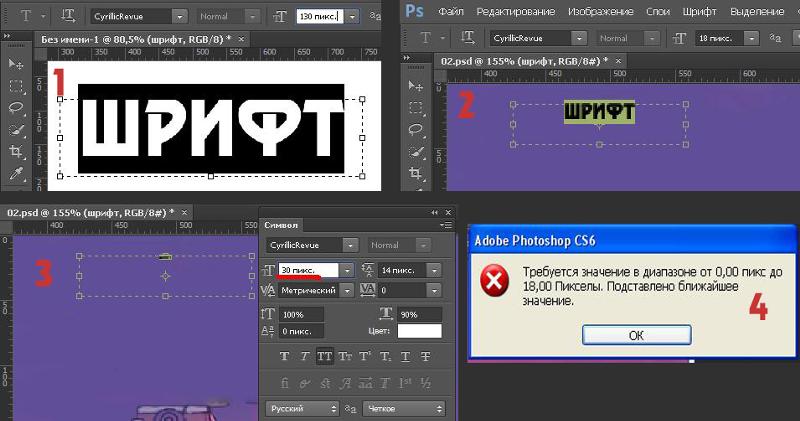
Но этот метод несколько сложнее предыдущих. К нему рекомендуется прибегать только в тех ситуациях, когда остальные методы не сработали. Это случается редкость, но и исключить подобный сценарий тоже нельзя.
Суть метода основана на том, чтобы скопировать загруженные файлы-рифты непосредственно в папку, куда устанавливается графический мощный редактор. А для этого следует отыскать папку Fonts в каталогах установленной программы Photoshop.
Если удастся найти указанную папку, перетащите, либо скопируйте в неё новые шрифты. Теперь можно запускать сам фоторедактор и пробовать в работе свежие варианты оформления и редактирования текста.
Полезно знать
Стоит дать ещё несколько рекомендаций и пояснений, которые позволят упростить задачу по добавлению новых шрифтов в Photoshop.
- Не обязательно добавлять шрифт непосредственно в программу Photoshop. Это очень умный и продвинутый инструмент, способный считывать практически все шрифты, установленные в операционной системе.
 Из-за этого достаточно добавить их в ОС Windows или MacOS, после чего Photoshop просканирует и отобразит их у себя в соответствующем окне с инструментами.
Из-за этого достаточно добавить их в ОС Windows или MacOS, после чего Photoshop просканирует и отобразит их у себя в соответствующем окне с инструментами. - Photoshop позволяет пользоваться не всеми существующими шрифтами. Это во многом зависит от конкретной версии программы. Но самым правильным решением будет искать новые варианты среди Open Type или True Type. В некоторых случаях придётся заняться экспериментами, и проверить, что из добавленного программа видит, а что нет.
- При установке новых шрифтов в систему программу Photoshop запускать нельзя. Если же приложение было запущено в процессе загрузки, тогда его нужно закрыть, перезапустить, и только после этого, пройдя процедуру сканирования добавленных шрифтов, они будут отображаться в Photoshop.
- Некоторые добавляемые файлы-шрифты могут поддерживать только кириллицу или латиницу. Меняя раскладку, если файл поддерживает только латиницу, к примеру, текст на русском языке будет отображаться некорректно, либо вообще работать не сможет.
 Но есть и многоязычные шрифты. Тут следует заранее подумать, на каком именно языке вам требуется писать текст, и искать под него соответствующие файлы.
Но есть и многоязычные шрифты. Тут следует заранее подумать, на каком именно языке вам требуется писать текст, и искать под него соответствующие файлы. - При использовании компакт-дисков, на которых также часто распространяются свежие шрифты, содержимое диска необходимо будет скопировать в системную папку «Шрифты», воспользовавшись панелью управления. Иначе они будут недоступными для работы в Photoshop.
Нельзя сказать, что добавление новых вариантов оформления текста в Photoshop — задача очень сложная. Это достаточно быстрая и понятная процедура. Во многом обусловленная широкими возможностями самого графического редактора.
Подписывайтесь, оставляйте свои комментарии, задавайте актуальные вопросы по теме!
Установка шрифтов для фотошоп и корела в Windows 10: иструкция
Осуществляя редактирование и создание текстовых и графических файлов, пользователь нередко задумывается над тем, как установить шрифты на Виндовс 10 для реализации собственных проектов и идей.
Рисунок 1. Подробная инструкция установки новых шрифтов в Виндоус 10
Зачем устанавливать новые шрифты
В операционной системе предустановлено по умолчанию десятки видов символов, однако этого ассортимента зачастую является недостаточно для профессиональной деятельности. Имеющееся в наличии ПО завязано с системными шаблонами.
Где в Windows 10 хранятся шрифты
По умолчанию, в системе данные о графических символах, а также установленные файлы, хранятся в папке под названием «Fonts».
Примечание: Папка «Fonts» имеет постоянную дислокацию, и найти ее можно среди прочих в папке «Виндовс».
Установка шрифтов Windows 10 производится инсталляцией документов или переноса данных в вышеуказанную директорию.
Как установить шрифты в Windows 10
Одной из методик, как добавить шрифты в Виндовс 10 является их непосредственная инсталляция. Меж тем это не единственный вариант для пополнения арсенала возможностей для текстовых и графических редакторов.
Для удаления можно воспользоваться опцией «Удалить», которая появляется при нажатии правой кнопки мыши на значке. Однако пользоваться таким способом не рекомендуется. Если документ задействован системой могут возникнуть сбои и конфликты.
Гораздо более лояльный и безвредный метод удаления посредством функции «Скрыть» ненужный документ, который будет недоступен приложениям Word, Photoshop и т. д.
Рисунок 2. Внешний вид окна распаковки шрифта
Перенос в папку
Задумываясь над тем, как добавить шрифты в фотошоп Виндовс 10, можно выбрать наиболее доступный вариант переноса данных о них в перечень системных файлов. Проще всего скопировать содержимое добавляемых файлов в виде файлов .otf или .rrt в директорию папки «Fonts» по адресу С:\Windows (Рисунок 3).
Рисунок 3. Корневая папка в Windows, для установки различных шрифтов
Прямая установка
Инсталляционный файл может быть перемещен на компьютер при помощи сменного носителя, либо скачан из сети Интернет, представляя собой документ с расширением . otf или .rrt. Зачастую найденные документы предлагаются в виде отдельных архивов, а потому их инсталляция производится по одному.
otf или .rrt. Зачастую найденные документы предлагаются в виде отдельных архивов, а потому их инсталляция производится по одному.
Перед тем как установить шрифт ttf в Windows 10 необходимо выделить файл нажатием правой кнопки манипулятора мышь, после чего в появившемся окне нужно выбрать опцию «Установить». Этот вариант инсталляции может быть также реализован при массовой установке. Различие состоит лишь в выделении группы документов и аналогичном действии.
Примечание: Для инициализации процесса инсталляции необходимы права администратора ПК.
Прямая установка выполняется открытием файлов, благодаря чему пользователь получает визуальный доступ к содержимому и может, нажав кнопку «Установить» в левом верхнем углу, инициировать процедуру инсталляции.
Как добавить в фотошоп Windows 10
Дополнительной установки необходимых файлов в программное обеспечение не требуется.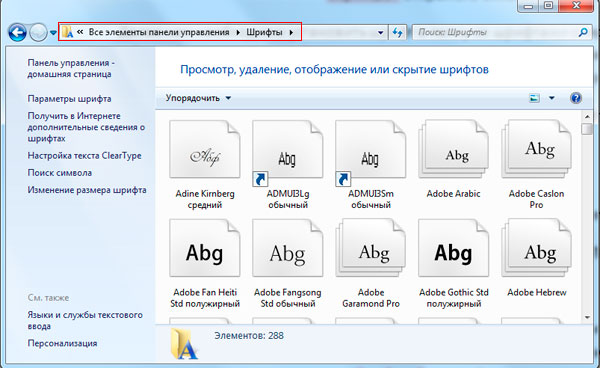 Шрифты необходимо скачать на собственный жесткий диск или съемный носитель и установить в системе вышеописанными способами.
Шрифты необходимо скачать на собственный жесткий диск или съемный носитель и установить в системе вышеописанными способами.
Как установить в ворд Windows 10
Для того чтобы новый вид графического символа появился в Microsoft Word необходимо прописать их в ОС. Для этого нужно перейти в папку «Fonts» по адресу или воспользоваться «Панелью управления», где доступна интересующая нас опция.
Их инсталляция может быть выполнена простым копирование документов в указанную директорию или установкой каждого из них в отдельности. Впоследствии они станут доступны во всех приложения, в том числе в Microsoft Word. Хорошей альтернативой известной программы Ворд будет Doc Viewer, она является абсолютно бессплатной (Рисунок 5).
Рисунок 5. Все шрифты установленные на компьютер доступны для работы в Фотошопе и Word
Установка шрифтов без прав администратора
Возникает ряд ситуаций, в которых пользователям, работающим в фотошопе, ворде или других приложениях нужно дать возможность производить инсталляцию без прав администратора.
Увы, но обойти безопасность ОС и производить инсталляцию документов с расширением .otf или .rrt с правами пользователя не получится. Выходом из ситуации станет применение стороннего программного обеспечения, как гибкого инструмента по активации наборов заданных конфигураций.
Рисунок 6.Отмена процеса установки нового шрифта
Программа для установки шрифтов на Windows 10
В многочисленных шаблонах и проектах может применяться большое количество графических символов, установка которых в систему традиционным образом может оказаться нецелесообразной с точки зрения быстродействия работы всего компьютера. Альтернативным вариантом станет приминение стороннего ПО.
Программа для установки на Windows 10 «Font Massive Pack» является бесплатной и позволяет реализовать удобную их инсталляцию.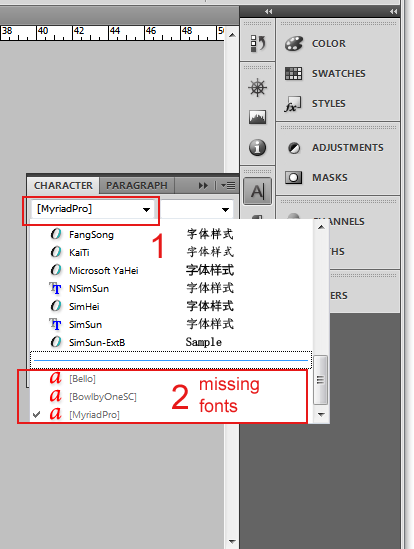 Существует две версии ПО для 32-х и 64-битных систем. Ее функциональные возможности позволяют использовать сервис для создания списка активных наборов в рамках проекта. При этом они запускаются через приложение, не перегружая операционную систему. Аналогичными возможностями обладает программа PortableApps.com Platform.
Существует две версии ПО для 32-х и 64-битных систем. Ее функциональные возможности позволяют использовать сервис для создания списка активных наборов в рамках проекта. При этом они запускаются через приложение, не перегружая операционную систему. Аналогичными возможностями обладает программа PortableApps.com Platform.
Как обновить шрифты в фотошопе
Photoshop – это популярная программа для работы с графическими файлами. Работе с ней обучают даже в школах. Многие пользователи осваивают «Фотошоп» для работы или просто ради развлечения. Пожалуй, мало кто не слышал о подобном приложении. Сегодня нам предстоит узнать, как устанавливать шрифты в «Фотошоп» CS6. Как показывает практика, не всем понятен данный процесс. Новичкам он не так важен. А вот продвинутым пользователям иногда могут пригодиться новые нестандартные шрифты, не предусмотренные в Photoshop изначально. Поэтому важно знать о некоторых секретах и рекомендациях, способствующих разрешению поставленной задачи.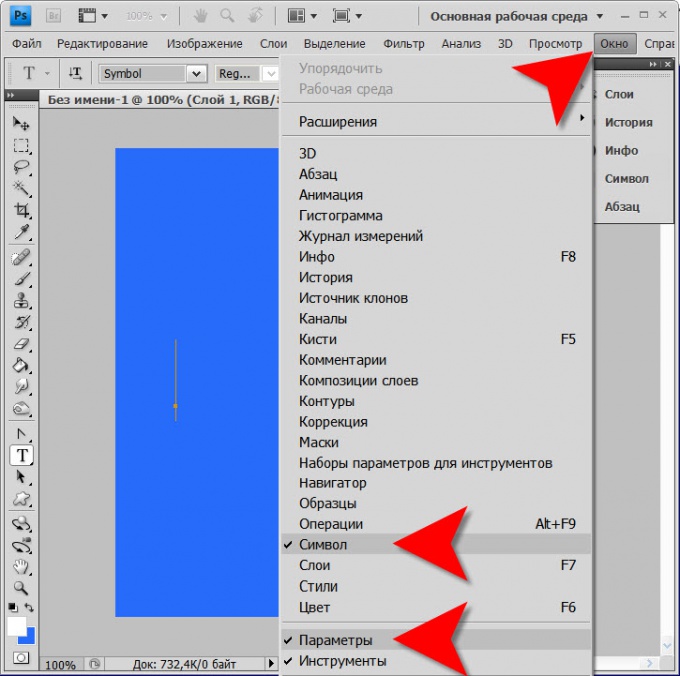
Суть проблемы
Как установить новые шрифты в «Фотошоп» CS6? Данный вопрос возникает далеко не у всех. Photoshop – программа весьма хорошая. В ней изначально предусматривается достаточно разнообразных инструментов для работы с графикой.
Только некоторые пользователи изначально считают стандартные шрифты неоригинальными и скучными. Для части работ необходимо обзавестись новыми, не предусмотренными в программе инструментами.
Пользователь, который задумался, как устанавливать шрифты в «Фотошоп» CS6, должен понимать, что воплотить задумку в жизнь иногда не так просто, как кажется. Основная проблема заключается в том, что отдельно от Windows шрифты работать не будут. Поэтому изначально придется загрузить скаченные документы в операционную систему. Как воплотить задумку в жизнь?
Для системы
Если хорошенько подумать, то установка шрифтов в «Фотошоп» – это не такая уж и сложная процедура. Первым советом, который дают пользователям, является загрузка новых «буковок» в Windows.
Как устанавливать шрифты в «Фотошоп» CS6? Для этого можно воспользоваться следующим алгоритмом действий:
- Скачать нужный инструмент. Обычно шрифты представлены архивами.
- Распаковать (при необходимости) документ в любое удобное для работы с файлом место. Например, на рабочий стол.
- Зайти в C:WindowsFonts. В папке «Фонтс» хранятся все шрифты, распознаваемые операционной системой.
- Загрузить перетаскиванием или копированием загруженный ранее документ.
- Желательно перезагрузить ОС. Это не обязательный шаг.
На этом закончится вся работа со шрифтами в Windows. Загруженные буквы отныне начнут распознаваться во всех приложениях, а не только в Photoshop. Этот метод имеет некоторые недостатки. Но о них немного позже. Сначала придется понять, как устанавливать шрифты в «Фотошопе» CS6 иными методами.
В программу
Например, есть вариант загрузки документа непосредственно в приложение. Неплохой способ для пользователей, которым требуется распознавание нового текста только в пределах «Фотошопа».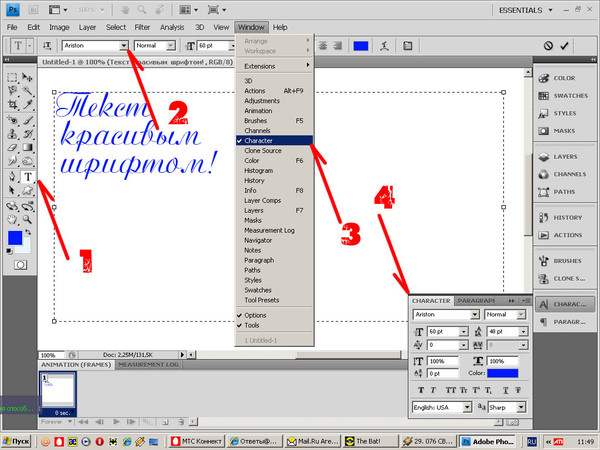 Именно этот алгоритм чаще всего используется на практике.
Именно этот алгоритм чаще всего используется на практике.
Как установить шрифты в «Фотошоп» CS5/CS6? Советы и рекомендации, которые дают друг другу опытные пользователи, сводятся зачастую к следующей инструкции:
- Загрузить необходимый для использования шрифт. Если это требуется, произвести распаковку документа.
- Найти папку «Фотошопа», в которой находятся все шрифты, распознаваемые в приложении. Для этого можно воспользоваться адресом: C:Program FilesCommon FilesAdobe. Там можно обнаружить папку Fonts. Желательно открыть ее.
- Загрузить в упомянутую папку распакованный шрифт. Можно скопировать и вставить его или просто перетащить с места распаковки.
В подобном случае Windows не будет распознавать новые буквы во всей операционной системе. Шрифт появится только в «Фотошопе». У данного метода есть свои преимущества. Например, работа операционной системы из-за обилия шрифтов не уменьшится.
Секретные приемы
Но есть еще один небольшой секрет, который поможет ответить, как установить новый шрифт в Photoshop CS6.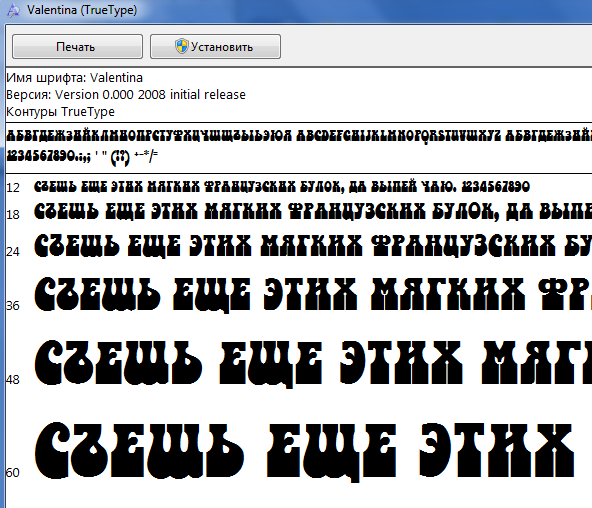 О чем идет речь? Об использовании дополнительного приложения, помогающего воплотить задумку в жизнь.
О чем идет речь? Об использовании дополнительного приложения, помогающего воплотить задумку в жизнь.
Итак, если все перечисленные методы пользователя не заинтересовали, он может обогатить новыми шрифтами «Фотошоп» при помощи следующих действий:
- Загрузить и установить программу FontExpert.
- Запустить приложение.
- Открыть папку с названием Fonts и нажать на сочетание клавиш Alt+F4.
- Отыскать подходящий шрифт и нажать на него. Произойдет активация.
Можно закрывать приложение. Работа с FontExpert приводит к тому, что установленный шрифт распознается и операционной системой, и «Фотошопом». Ничего особенного или трудного в процессе нет. Какой способ из всех ранее перечисленных лучше всего выбирать?
Что лучше выбрать
Отныне понятно, как устанавливать шрифты в «Фотошоп» CS6. На самом деле нет никакой разницы относительно того, с какой версией приложения работать. Алгоритм действий остается во всех случаях одинаковый. Об этом должен помнить каждый.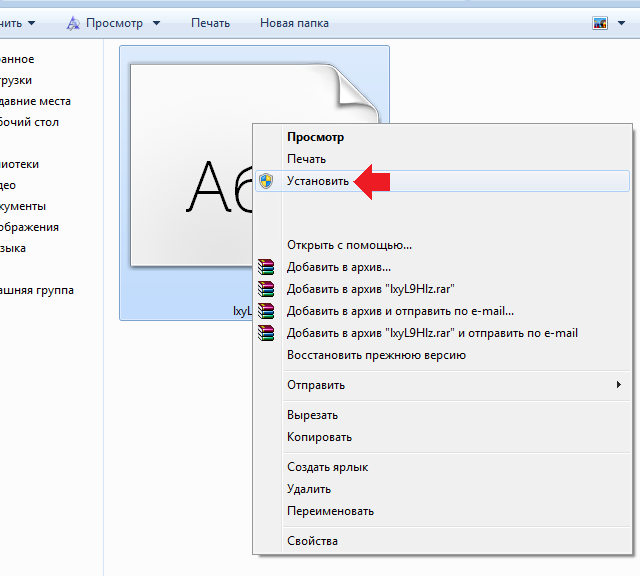
Какой инструкцией рекомендуется пользоваться на практике? У всех приемов есть свои плюсы и минусы. Например:
- Загрузка шрифта в папку Fonts, которая находится в Windows, – это неплохой способ обогащения операционной системы. Только при наличии огромного количества новых букв, работоспособность ОС нарушается. Компьютер работает медленнее. Рекомендуется прием при работе с несколькими новыми шрифтами.
- Загрузка шрифта в корневую папку «Фотошопа» не наносит ущерба работе ОС. Зато сказывается на работоспособности приложения. Тем не менее удалять старые шрифты здесь удобнее.
- Использование FontExpert включает в себя разные шрифты. На операционной системе работа программы сказывается не слишком серьезно. Недостатком является то, что в приложении не всегда можно найти подходящие буквы.
Теперь каждый пользователь сам может выбрать, как ему действовать. Понятно, как установить новые шрифты в «Фотошоп CS6» или любой другой. Все перечисленные приемы можно воплотить в жизнь за несколько минут.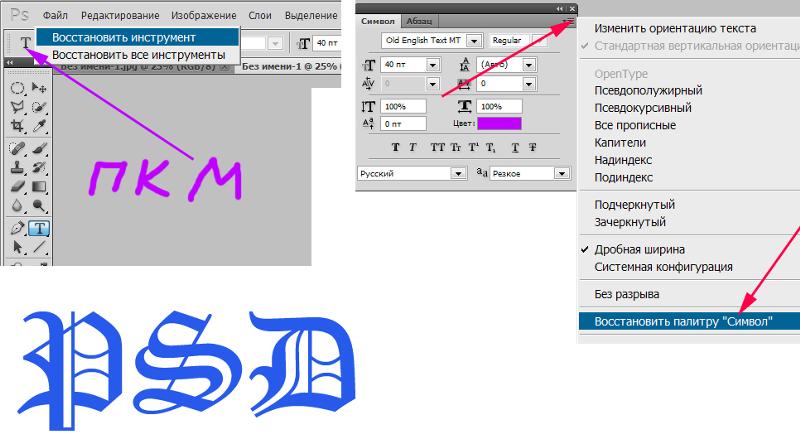
Важно не только что написано, но и как. По почерку можно узнать много чего о характере человека. Конечно, по шрифтам для фотошопа вряд ли что-то можно сказать о личности пишущего. Но все равно к выбору шрифта стоит отнестись серьезно. Всякое может быть!
Шрифты в Photoshop
Вся работа со шрифтами в графическом редакторе осуществляется с помощью инструмента « Текст ». Он доступен на главной панели инструментов слева.
Главным плюсом работы с текстом в Photoshop является большой выбор настроек. Кроме этого каждая текстовая надпись располагается на отдельном слое. Благодаря этому диапазон модификации любого из шрифтов расширяется за счет применения настраиваемых эффектов слоя.
Кроме описанных параметров настройки отображения текста, как и в любом редакторе, в Photoshop можно задать:
- Семейство шрифта;
- Размер символов;
- Стиль написания (« острый », « живой », « плавный »).
Если говорить о наборе шрифтов для фотошопа, то его состав ограничивается лишь теми, которые установлены на компьютере. Но не всегда среди этих шрифтов можно найти нужный. Тем более что большая часть из них поддерживает лишь латинскую раскладку.
Но не всегда среди этих шрифтов можно найти нужный. Тем более что большая часть из них поддерживает лишь латинскую раскладку.
Столкнувшись с таким ограничением, многие подумывают о написании своего шрифта. Конечно, такой вариант сможет обеспечить не только оригинальность, но и высокую уникальность изображения. Но лучше покопаться в интернете и установить уже готовый образец.
Установка новых шрифтов
Как уже отмечалось, ассортимент доступных шрифтов в Photoshop напрямую зависит от набора, установленного в операционной системе компьютера. Рассмотрим, как установить шрифты на компьютер, работающий под управлением операционной системы Windows 7 .
- Скачиваем новый шрифт к себе на компьютер. Если шрифт заархивирован, то его нужно распаковать на рабочем столе ( для удобства ). Как видно на скриншоте, файл шрифта имеет расширение ttf ( TrueType ) или otf :
Затем выделяем файл и в контекстном меню, вызванном щелчком правой кнопкой мыши, выбираем пункт « Установить ».
Теперь посмотрим на стиль написания только что установленного нами шрифта. Для примера добавим еще одну строку в наш список « волшебных заклинаний».
К сожалению, новое заклинание пришлось написать на английском языке. Потому что установленный нами шрифт поддерживает только латинскую раскладку. Поэтому перед тем, как добавить шрифт в фотошоп, следует проверить, на что он сгодится.
Но это не единственный способ установки. Рассмотрим еще один вариант. Его реализация основана на инсталляции через « Панель управления ».
- Скачиваем шрифт;
- Извлекаем инсталлятор из архива;
- Заходим через меню « Пуск » в « Панель управления »;
Но есть еще один вариант того, как добавить шрифты. Он оправдывает себя, если устанавливаемые шрифты имеют другие расширения и будут использоваться лишь в Photoshop . Тогда новые элементы путем перетаскивания или копирования добавляются в специальную папку, где хранятся все шрифты приложения. Директория находится по адресу « C:Program FilesCommon FilesAdobeFonts ».
Устанавливать шрифты мы научились. Теперь нужно разобраться, где их можно найти и скачать.
Где найти новые шрифты
Конечно же, в интернете. Вот только теперешние размеры всемирной паутины можно сравнить разве что с масштабами нашей галактики. Поэтому сузим рамки наших поисков и укажем несколько проверенных источников:
- fontov.net – сервис может похвастаться самым широким ассортиментом. Если бы существовали супермаркеты шрифтов, то этот ресурс можно было бы легко назвать гипермаркетом. В общей сложности здесь размещено более 7 000 шрифтов, рассортированных по категориям. Также для удобства пользователей в рамках данного ресурса реализована своя система поиска нужных « букв »:
- fonts-online.ru – этот ресурс может похвастаться не только огромной коллекцией шрифтов, рассортированных по категориям. Здесь можно не только скачивать нужные, но и добавлять свои. Кроме этого данный сервис имеет большие поля, демонстрирующие стилистику написания каждого шрифта с возможностью настройки цвета фона и символов:
- xfont.ru – этот ресурс обладает самым большим ассортиментом шрифтов для скачивания. Конечно, мы не пересчитывали, но по заверению создателей сайта, на его страницах для скачивания и установки доступно более 24 000 образцов. Кроме этого каждый шрифт расположен на отдельной странице, где представлена подробная информация о нем. Здесь также можно рассмотреть, как выглядят все буквы алфавита, написанные этим шрифтом:
Надеемся, теперь у вас не возникнет проблем с тем, как вставить шрифт и где его взять. Мы постарались осветить все стороны этого вопроса, чтобы даже у начинающего пользователя не возникло затруднений при работе со шрифтами в Photoshop . Если мы что-то упустили, напишите об этом в своих комментариях к статье.
Используя Adobe Photoshop, вы можете добавить текст к любой композиции изображения, над которой работаете. Однако без хорошего набора шрифтов текст может оказаться не таким визуально динамичным, как вам хотелось бы.
Стоит заметить, что у Photoshop нет собственного процесса установки шрифтов, что является еще одним процессом для изучения. Вместо этого для добавления нового шрифта в Photoshop возникает необходимость их установки на ваш компьютер. Таким образом, приложение Photoshop использует все шрифты, которые установлены на вашем компьютере/ноутбуке.
Что такое Photoshop и где он используется?
Adobe Photoshop – одно из лучших программ для управления изображениями, которое можно использовать для многих целей. Огромное количество фотостудий используют данное приложение для того, чтобы придать блеск фотографии или изображению. Таким образом, ни одна фотография в глянцевом журнале не публикуется без обработки в приложении Photoshop.
Помимо этого, фотошопом пользуются веб-дизайнеры, 3D-архитекторы, художники, а также разработчики рекламных баннеров и объявлений. Популярность и всесторонность использования программы основана на наличии широкого, гибкого функционала, огромного количества различных фильтров, шрифтов и других возможностей.
Как установить шрифты в Photoshop CS5, CS6, CC на Windows?
Установка шрифтов на Windows 7, 8.1 и 10 для программы Photoshop CS5, CS6, CC происходит следующим образом:
- Скачайте набор шрифтов, либо файл шрифта.
Рекомендация. Скачать бесплатные шрифты для Photoshop, вы можете на следующих сервисах: Fonts-online , Allfont , AllShrift , Font.mega8 .
- После того, как шрифт был загружен, найдите его, а затем щелкните по нему правой кнопкой мыши и выберите «Установить». Перед установкой шрифта, обязательно закройте Photoshop, чтобы шрифт отображался в списке.
- Затем выскочит окно, которое оповестит вас об установке шрифта. Обычно шрифт устанавливается в течение 20-30 секунд.
- После окончания установки, шрифт готов к использованию в Photoshop. Как вы видите на изображении ниже, наш установленный шрифт появился в списке.
Как установить шрифты в Photoshop CS5, CS6, CC на Mac?
При создании и редактировании изображений вы можете захотеть использовать шрифт, который выглядит красивее, чем стандартные. Существует множество веб-сайтов, которые предоставляют бесплатные шрифты, некоторые из самых популярных – Fonts-online , Allfont , AllShrift , Font.mega8 и другие.
Перед процессом установки шрифтов, давайте приведем список форматов шрифтов, распознаваемых Mac OS X:
- .otf (OpenType)
- .ttf (TrueType)
- .ttc (TrueType Collection)
- .dfont
- Type 1 (Postscript)
Теперь перейдем непосредственно к процессу установки, который отличается для каждой операционной системы. Итак, вот пошаговое руководство по установке шрифтов в Photoshop, если вы используете Mac OS:
- Закройте все открытые приложения, связанные с Adobe, особенно важно закрыть приложение Photoshop. Это необходимо для того, чтобы файл шрифта был установлен на ваш Mac, а также импортирован в список шрифтов в Photoshop.
- Загрузите шрифт, который вы хотите использовать в Photoshop. В нашем случае, мы загружаем шрифт Albertus Bold Regular.
- После того, как шрифт будет загружен, извлеките его с архива. Для этого просто дважды щелкните по архиву, если извлечь файл шрифта не получается, то воспользуйтесь утилитой управления шрифтами Stuffit Expander.
- Теперь вам необходимо установить шрифт. Версия Mac OS 10.3 и выше поставляется со встроенной утилитой, которая упрощает установку, но если ваше устройство Mac имеет версию ниже, то придется устанавливать шрифт(ы) вручную. Оба метода перечислены ниже:
Ручная установка шрифтов на Mac (Версия OS 10.2 и ниже)
Mac OS X позволяет устанавливать шрифты в разных папках. Они будут находиться в следующих директориях:
- Пользователи/Имя пользователя/Библиотека/Шрифты – Папка, которая содержит шрифты для определенного пользователя. Поэтому, если вы хотите, чтобы шрифты были доступны только для вас, то используйте данную директорию для загрузки шрифтов.
- Библиотека/Шрифты – Папка, содержащая шрифты для всех пользователей, которые используют компьютер. Вы можете получить к ней доступ, войдя в систему с правами администратора.
- Сеть/Библиотека/Шрифты – Шрифты, установленные в этой папке, будут доступны для совместного использования внутри сети.
- Системная папка/Шрифты. Шрифты должны быть установлены в этой папке, если вы используете Mac OS 9 или ниже.
Как только вы выберите директорию в которую будет перемещен шрифт, вам останется нажать кнопку «Установить шрифт».
Автоматическая установка шрифтов на Mac (Версия OS 10.3 и выше)
Автоматическая установка на свежих версиях Mac OS относительно проста, чем ручная установка. Все, что вам нужно сделать в этом случае, – открыть функцию «Шрифты» в разделе «Программы».
- Как только откроется панель шрифтов, в левой панели щелкните «Пользователи». Появятся все встроенные шрифты с предварительным просмотром в правой панели. Перетащите шрифты из окна «Загрузка» на панель «Шрифт». Затем дважды щелкните по шрифту и выберите «Установить шрифт» в правом нижнем углу.
- После того, как вы установили шрифт на устройство Mac, он будет автоматически доступен для всех приложений, работающих в среде OS X. Для классических приложений потребуется Adobe Type Manager (ATM), однако это не нужно для Photoshop. Чтобы просмотреть загруженные шрифты в Photoshop, откройте программу. Чтобы получить доступ к своим шрифтам, нажмите на большой значок с надписью «T» на левой панели инструментов. Шрифты появятся в горизонтальной панели над окном. Прокрутите вниз по различным параметрам шрифта, и вы обязательно найдете загруженный шрифт.
Красивые шрифты для фотошопа: примеры для фотографий, подписи, изображений
На сегодняшний день, интернет пестрит миллиардным количество различных, и в тоже время бесплатных шрифтов для Photoshop. В связи с этим, определить какой шрифт выглядит презентабельным и красивым для открытки или фотографии, очень трудно. Поэтому ниже мы перечислили самые красивые шрифты для фотошопа, которые только доступны в 2018 году.
1. Painter – винтажный, презентабельный, шрифт для дизайнерских проектов
2. Scriptina Family – латинский винтажный шрифт для изображений, подписи
Скачать “Шрифт Scriptina Family” Шрифт_ScriptinaFamily.rar – Загружено 293 раза – 45 KB
3. Sweet Sensations – шрифт для детских комиксов, журналов
Скачать “Шрифт_Sweet Sensations” Шрифт_SweetSensations.rar – Загружено 287 раз – 17 KB
4. A Sensible Armadillo – восточный шрифт с небольшими засечками для фотографий
Скачать “Шрифт_A Sensible Armadillo” Шрифт_ASensibleArmadillo.rar – Загружено 298 раз – 40 KB
5. Birds of Paradise – подобие шрифта, используемого в Angry Birds
Скачать “Шрифт_Birds of Paradise” Шрифт_BirdsofParadise.rar – Загружено 266 раз – 41 KB
6. Blessed Day – винтажный шрифт для студийных фотографий, подписи
Скачать “Шрифт_Blessed Day” Шрифт_BlessedDay.rar – Загружено 245 раз – 14 KB
7. Honey Script – шрифт с интенсивным засечками, для фотосессий, подписи
Скачать “Шрифт_Honey Script” Шрифт_HoneyScript.rar – Загружено 302 раза – 72 KB
8. Angel Tears – приятный шрифт с засечками для подписи к фотографиям
Скачать “Шрифт_Angel Tears” Шрифт_AngelTears.rar – Загружено 257 раз – 127 KB
9. Ginga – винтажный, мерцающий шрифт
Скачать “Шрифт_Ginga” Шрифт_Ginga.rar – Загружено 229 раз – 112 KB
10. Mixtape Mike – жирный полу-курсив, шрифт для дизайнерских проектов
Скачать “Шрифт_Mixtape Mike” Шрифт_MixtapeMike.rar – Загружено 286 раз – 34 KB
На этом мы закончим нашу статью! Поделитесь статьей в социальных сетях!
Как добавить скачанный шрифт в фотошоп
Как установить новый шрифт в Photoshop / Creativo.one
Этот урок поможет вам установить новые шрифты для программы Photoshop.
Примечание: скриншоты ОС (операционной системы) Windows 10.
1 способ добавления шрифта
Для начала скачайте файл с нужными шрифтами из Интернета и распакуйте его, если он заархивирован. Для того чтобы произвести дальнейшую установку, введите в поиске Панель управления и перейдите по найденному пункту. Далее как на сриншотах ниже Оформление – Шрифты:
Когда вы откроете папку «Шрифты», то увидите список уже существующих шрифтов. Переместите свой новый шрифт в эту же папку:
2 способ добавления шрифта
Еще один способ установить файл со шрифтом – просто нажать на него правой кнопкой мыши и из появившегося списка выбрать пункт «Установить»:
Таким образом, новый шрифт появится как в Word, так и в программе Adobe Photoshop.
Посмотрим, что получилось:
Отлично!
До встречи на creativo.one!
О шрифтах в Photoshop
Шрифт
Шрифт . — это полный набор символов — букв, цифр и символов — которые имеют общий вес, ширину и стиль, например 10-пт Adobe Garamond Bold.
Гарнитура
Гарнитуры(часто называемые семействами шрифтов или семействами шрифтов ) представляют собой наборы шрифтов, которые имеют общий внешний вид и предназначены для совместного использования, например Adobe Garamond. Гарнитуры включают в себя множество символов в дополнение к тем, которые вы видите на клавиатуре.В зависимости от шрифта эти символы могут включать лигатуры, дроби, росчерки, орнаменты, порядковые номера, названия и стилистические альтернативы, старшие и второстепенные символы, фигуры в старом стиле и фигурные линии.
Глиф
Символ — это особая форма символа. Например, в некоторых шрифтах заглавная буква A доступна в нескольких формах, например в виде перекоса и маленькой заглавной буквы.
Тип типа
Стиль шрифта — это вариантная версия отдельного шрифта в семействе шрифтов.Как правило, член семейства шрифтов Roman или Plain (фактическое имя меняется от семейства к семейству) является базовым шрифтом, который может включать такие стили шрифтов, как обычный, полужирный, полужирный, курсив и полужирный курсив. Если шрифт не содержит желаемого стиля, вы можете применить псевдо стилей — имитированные версии полужирного, курсивного, надстрочного, подстрочного, только прописных и маленьких стилей.
Чтобы сделать шрифты доступными для Photoshop и других приложений Adobe Creative Cloud, см. Раздел Активация шрифтов на вашем компьютере.
Как добавить шрифт в Photoshop — 3-х шаговое руководство
Photoshop предлагает множество шрифтов на выбор, но если вам нужен уникальный и креативный шрифт, вам придется его установить. Сегодня я покажу вам простой и краткий урок о том, как добавить шрифт в Photoshop. Выполните 3 простых шага ниже, чтобы установить любой шрифт, который вы хотите.
1. Загрузите шрифты
Загрузите понравившиеся шрифты из Интернета.Есть множество веб-сайтов, предлагающих бесплатные шрифты для Photoshop. Распаковать архив со шрифтом. В предварительном просмотре вы можете увидеть расположение всех вариантов шрифта.
2. Переместите шрифты в книгу шрифтов
Откройте папку Font Book и переместите туда новый шрифт. Теперь шрифт находится в библиотеке Adobe.
3. Готово! Используйте шрифт
Наконец, все, что вам нужно сделать, это запустить Photoshop и выбрать инструмент «Текст» на панели инструментов. Вы должны найти шрифт, который вы только что загрузили, в раскрывающемся списке в левом верхнем углу экрана.Отрегулируйте размер и цвет в соответствии со своими предпочтениями и наслаждайтесь новым шрифтом!
БЕСПЛАТНЫХ шрифтов Photoshop
Устали от бесплатных шрифтов Adobe и ищете оригинальные шрифты, соответствующие вашему творческому видению? Вот 5 универсальных и абсолютно бесплатных шрифтов, которые вы можете использовать в своем следующем проекте.
.Как установить шрифты на Mac и Windows
Для установки шрифтов Type 1 или OpenType .otf в Mac OS 8.6–9.2 или Mac OS X «Classic» требуется ATM Light 4.6 или новее (4.6.2 для Mac OS X Classic).
Если вы используете Mac OS X, решите, хотите ли вы устанавливать шрифты как в классической среде, так и в собственной среде OS X. Если вы хотите, чтобы ваши шрифты были доступны как для классических, так и для Carbon / нативных приложений, установите их в классической среде.Если шрифты должны быть доступны только для Carbon / собственных приложений, вместо этого установите их в родную среду OS X.
Примечание. Не перемещайте всю папку, содержащую шрифты, в папку «Система». Mac OS может читать только файлы шрифтов, которые находятся в свободном месте расположения системных шрифтов; он не может читать файлы в другой папке.
Чтобы установить шрифты с помощью утилиты управления шрифтами (например, Extensis Suitcase, Font Reserve, FontAgent Pro или MasterJuggler), обратитесь к документации этой утилиты за инструкциями по добавлению и активации шрифтов.
Если вы используете ATM Light без утилиты управления шрифтами. используйте следующие инструкции для установки шрифтов:
- Перед установкой шрифтов закройте все активные приложения.
- Найдите шрифты, которые вы хотите установить на жесткий диск, или перейдите в папку, в которую вы загрузили шрифты. Каждый пакет или коллекция шрифтов будет в отдельной папке.
- Установите шрифты в системную папку: папку Fonts, переместив или скопировав все файлы шрифтов из отдельных папок шрифтов в системную папку: папку Fonts.Для шрифтов PostScript Type 1 сюда входят как файлы шрифтов контура (красные значки A), так и наборы шрифтов. Часто семейство контурных шрифтов связано с одним чемоданом шрифтов. Шрифты OpenType .otf являются однофайловыми шрифтами и не включают набор шрифтов.
- Шрифты установлены и появятся в меню шрифтов ваших приложений.
В начало
.Как добавить шрифты в фотошоп —
Adobe Photoshop — наиболее часто используемый графический редактор, созданный экспертами по всему миру. Первоначально он был создан в 1988 году и с тех пор стал де-факто стандартом в сфере редактирования. Он поставляется с множеством настраиваемых параметров, которые позволяют пользователю отображать изображение любым удобным для него способом.
Варианты шрифтов в фотошопеОдна заметная опция, которая может понадобиться вам как графическому дизайнеру в Photoshop, — это шрифты. Поскольку в Photoshop уже есть все предопределенные шрифты Windows, вы можете подумать о том, как добавить дополнительные шрифты в пакет программного обеспечения. Ответ прост; просто установите шрифт на вашем Windows. Когда вы устанавливаете его в операционной системе, он автоматически загружается в Photoshop, и вы можете использовать его где угодно.
Замечания: Не все шрифты поддерживаются Photoshop. Если вы видите, что некоторые шрифты отображаются, но другие отсутствуют в меню выбора шрифтов в приложении, это, вероятно, означает, что они не поддерживаются (пока!) На платформе. Возможно, вам придется искать другие альтернативы.
Загрузка и установка шрифтов в WindowsКак упоминалось ранее, мы попытаемся загрузить шрифты на вашем компьютере с Windows. Программное обеспечение Photoshop автоматически выберет шрифты из системы и позволит вам выбирать их в любое время. Убедитесь, что у вас есть активное подключение к Интернету и права администратора.
- Перейдите на сайт шрифтов, откуда вы хотите скачать шрифт Загрузите шрифт в доступное место.
- Теперь дважды щелкните файл .tff (или любой другой формат), и когда появится новое окно, нажмите устанавливать Кнопка присутствует в верхней части экрана.
- После установки шрифта на компьютер нажмите Windows + S, введите ‘шрифт’В диалоговом окне и откройте соответствующую настройку системы.
- Зайдя в настройки шрифта, вы можете проверьте, установлен ли нужный шрифт или нет. В строке поиска введите название шрифта, который мы только что установили. Посмотрите, отображается ли это как запись. Если это так, это, вероятно, означает, что шрифт установлен и правильно включен в вашу систему.
- Вы можете нажать на шрифт для получения дополнительной информации, связанной с ним. Переместите ползунок в соответствии с вашими предпочтениями, чтобы выбрать для него нормальный размер. Если вы хотите удалить его в будущем, вы можете сделать это отсюда.
Если вы хотите установить шрифты прямо из магазина Windows, вы можете сделать это из главного меню шрифта. Он имеет ссылку на перенаправление для магазина Microsoft, откуда вы можете установить шрифт напрямую, а не загружать его вручную и затем устанавливать.
- Перейдите к Меню шрифтов как мы делали ранее и нажмите на Получите больше шрифтов в Microsoft Store.
- Теперь вы будете перенаправлены в магазин с открытой категорией шрифтов. Выберите шрифт, который вы хотите использовать, и установите его в магазине.
- Убедитесь, что вы перезагрузите компьютер а также Photoshop прежде чем пытаться изменить шрифт из приложения.
Как установить шрифт в Windows, Word, Photoshop и другие программы
Работая активно с текстовыми, графическими и другими редакторами в Windows, пользователь со временем понимает, что ему не хватает шрифтов, чтобы воплотить в жизнь все свои идеи. По умолчанию в операционной системе Windows установлено несколько десятков шрифтов, но этого бывает недостаточно. Большая часть приложений-редакторов завязаны с системными шрифтами операционной системы, и чтобы они появились в программе, нужно их проинсталлировать в Windows. В рамках данной стать и мы рассмотрим, как это сделать, а также, что делать, если шрифты не устанавливаются.
Как установить шрифт в Windows
Установка шрифта в Windows подразумевает, что он станет доступен в большинстве популярных приложений. Поэтому если требуется установить шрифт в Word, Photoshop и другие программы, делается это способами, которые описаны ниже.
Шрифты для Windows – это файлы, которые можно загрузить с сотни различных сайтов в интернете. Имеются как платные, так и бесплатные шрифты. Файлы шрифтов обладают расширением .ttf или .otf. Установка шрифтов в Windows 7, 8, 10 и других версиях операционной системы принципиально не отличается и может происходить одним из трех способов.
Первый способ
Первым делом необходимо загрузить файл со шрифтом в формате .ttf или .otf из интернета. Чаще всего шрифты поставляются в архивах, поскольку каждый стиль одного шрифта требуется устанавливать отдельно. Например, шрифт в курсиве и шрифт в жирном курсиве – это два разных файла, каждый из которых требуется инсталлировать индивидуально;
Загрузив шрифт, нужно нажать на него правой кнопкой мыши и выбрать пункт «Установить».
Обратите внимание: Чтобы массово установить несколько шрифтов, выделите их, после чего нажмите правой кнопкой мыши и выберите пункт «Установить».
Следует отметить, что для установки шрифтов требуются права администратора.
Второй способ
Еще один способ установки шрифта – это инсталляция его после запуска. Откройте файл со шрифтом, после чего вы увидите превью, на котором показано, как он будет смотреться в системе. Выберите пункт «Установить», и шрифт будет установлен.
Третий способ
Также стоит отметить и третий способ установки шрифта – это копирование его в список системных файлов. Все шрифты операционной системы располагаются в папке Fonts, которая находится в папке Windows на системном диске. Чтобы установить шрифт, достаточно перенести загруженный файл в формате .ttf или .otf в данную папку.
Обратите внимание: Чтобы удалить шрифт из операционной системы Windows, необходимо зайти в папку Fonts, выбрать ненужный шрифт и нажать «Удалить». Однако делать это не рекомендуется, поскольку шрифт может использоваться системно. Если возникла необходимость убрать тот или иной шрифт из списка в приложениях (Word, Photoshop и т.д.), то нужно зайти в обозначенную папку с системными шрифтами, выбрать «лишний» шрифт и нажать «Скрыть». Тогда он останется в системе, но не будет использоваться приложениями.
Что делать, если не устанавливается шрифт в Windows
При попытке установки шрифта пользователь может столкнуться со стандартной ошибкой «Файл не является файлом шрифта». В такой ситуации можно предположить несколько вариантов решения проблемы:
- Убедитесь, что файл в формате .ttf или .otf. Только эти два формата официально являются шрифтами для операционной системы Windows. В интернете можно найти шрифты в формате .woff, которые часто отказываются устанавливаться в Windows. Чтобы их установить в систему, необходимо предварительно найти в интернете конвертер, который изменит расширение шрифта на .ttf или .otf. Такие конвертеры доступны онлайн, и чаще всего они безошибочно меняют расширение файла, не повреждая шрифт;
- Если шрифт в форматах .ttf или .otf не устанавливается с ошибкой «Файл не является файлом шрифта», рекомендуется поискать в интернете другой источник для загрузки шрифта. Не исключено, что скачанный файл «битый»;
- В Windows 10 часто встречается проблема, когда система отказывается устанавливать некоторые шрифты, если отключен встроенный в операционную систему брандмауэр. Чтобы исправить ошибку, потребуется его включить.
Стоит отметить, что файлы шрифтов являются одним из популярных способов распространения вирусов на компьютеры. Крайне рекомендуем загружать их в интернете с проверенных сайтов.
Загрузка…Как загрузить True Type в Photoshop | Small Business
Если ваша компания использует Adobe Photoshop для графического дизайна или редактирования фотографий, наличие широкого выбора шрифтов наготове необходимо для создания привлекательных работ. Photoshop не имеет собственного каталога шрифтов. Вместо этого он использует общие шрифты, установленные в репозитории шрифтов в вашей операционной системе. Установите желаемый шрифт в этот репозиторий, и шрифт будет доступен для использования в Photoshop при следующем открытии приложения.
1
Запустите веб-браузер и перейдите на веб-сайт, предлагающий загружаемые шрифты. См. Раздел Ресурсы для получения списка рекомендуемых сайтов.
2
Выполняйте поиск по сайтам шрифтов, пока не найдете шрифт, который хотите использовать в Photoshop. Не все шрифты, доступные для загрузки, являются шрифтами TrueType. Обязательно выберите тот, в котором явно указано, что это TrueType.
3
Загрузите шрифт, отметив, где вы его сохранили на своем компьютере, потому что вам нужно будет найти его снова, чтобы установить.
4
Нажмите кнопку «Пуск» в Windows и выберите «Компьютер».
5
Перейдите в папку, в которой вы сохранили файл шрифта. Некоторые шрифты поставляются в папке с другими файлами, которые не требуются для установки. Вы ищете файл с расширением TTF. Например, шрифт TrueType с именем Great Font может отображаться как greatfont.ttf.
6
Щелкните правой кнопкой мыши файл TTF и выберите «Установить» в появившемся меню. Windows немедленно переходит к процессу установки шрифта.
7
Запустите Photoshop. Ваш новый шрифт теперь отображается на панели «Символ».
Ссылки
Ресурсы
Предупреждения
- Если вы сомневаетесь в подлинности или целостности веб-сайта, с которого вы загрузили файлы шрифтов, защититесь от заражения, сканируя их с помощью программного обеспечения для обнаружения вирусов перед их открытием.
Писатель Биография
Эндрю Теннисон пишет о культуре, технологиях, здоровье и многих других предметах с 2003 года.Он был опубликован в The Gazette, DTR и ZCom. Он имеет степень бакалавра искусств в области истории и степень магистра изящных искусств в области письма.
Как добавить шрифты в Photoshop за 60 секунд
| Опубликовано: | 28 апреля 2020 |
| Категория: | Шрифты |
Если вы новичок в Photoshop и изо всех сил пытаетесь найти способ добавить новые шрифты для использования в своих проектах, то это руководство для вас.
В этом быстром и простом уроке мы покажем вам, как добавлять шрифты в Photoshop, используя несколько методов. Мы шаг за шагом проведем вас через этот процесс.
Неважно, новичок вы или эксперт, у всех нас были проблемы с установкой шрифтов на каком-то этапе нашей карьеры. С помощью этого руководства вы сможете все это изучить самостоятельно.
Самое приятное то, что когда вы устанавливаете шрифт в Windows или Mac, вы можете использовать его во всех других приложениях, которые используете.Включая Photoshop, Illustrator, InDesign, Microsoft Word и другие. Давайте посмотрим, как это работает.
Получите все разнообразные шрифты и гарнитуры, которые могут вам понадобиться, с помощью одной простой подписки. Всего за 16 долларов вы получите неограниченный доступ к тысячам шрифтов, гарнитур, графики, шаблонов, фотографий и иллюстраций.
Найти шрифты
Как добавить шрифты в Photoshop (Windows)
Прежде чем мы приступим к работе с учебником, вы должны знать одну важную вещь: чтобы добавить шрифты в Photoshop, вы должны сначала установить их на свой компьютер.
Это очень простой процесс. И как только шрифт будет установлен на вашем компьютере, вы сможете использовать его и во всех других программах.
Вот как можно установить шрифты на компьютеры с Windows.
Шаг 1. Загрузите и извлеките файлы шрифтов
Первым шагом является загрузка файлов шрифтов. Зайдите на любой рынок шрифтов и загрузите шрифты.
Загруженный файл шрифта будет доступен в папке «Загрузки» в виде ZIP-файла.
Вам необходимо распаковать этот ZIP-файл, чтобы получить доступ к файлам шрифтов внутри него.
Просто щелкните файл ZIP правой кнопкой мыши и выберите «Извлечь файлы».
После извлечения у вас будут все файлы шрифтов, доступные в папке и готовые к установке.
Шаг 2. Установка шрифтов по отдельности
Есть два способа установить шрифты. Если у вас есть только один или два файла шрифтов для установки, самый простой способ установить — использовать проводник шрифтов.
Все, что вам нужно сделать, это дважды щелкнуть файл шрифта. Откроется окно проводника шрифтов.В этом окне вы увидите кнопку Установить в верхнем левом углу. Нажмите эту кнопку, и шрифт будет установлен менее чем за секунду.
Шаг 3. Установите несколько шрифтов
Если вам нужно установить несколько файлов шрифтов, например целое семейство шрифтов, их установка по отдельности будет затруднена. Выполните следующие действия, чтобы установить шрифты партиями.
На вашем компьютере с Windows перейдите в Настройки >> Персонализация >> Шрифты . Или просто выполните поиск шрифтов в строке поиска.
Оказавшись в этом окне, вы можете просто перетащить все файлы шрифтов, готовые к установке, в эту папку Fonts. И все они будут установлены мгновенно.
Как добавить шрифты в Photoshop (Mac)
Установка шрифтов на компьютеры Mac в основном такая же, как установка шрифтов на ПК с Windows.
Сначала выполните шаги, которые мы показали ранее, чтобы загрузить и извлечь файлы шрифтов.
Затем дважды щелкните файл шрифта и нажмите кнопку Установить .
Или, чтобы установить несколько шрифтов, перейдите в папку Users >> Library >> Fonts . И скопируйте и вставьте все файлы шрифтов в папку шрифтов.
Вот и все.
После того, как вы установили шрифты на свой компьютер, они автоматически станут доступны в Photoshop. Если новые шрифты не появляются сразу, попробуйте закрыть приложение и снова запустить его.
Зачем использовать пользовательские шрифты в Photoshop?
Создаете ли вы пост для социальных сетей или создаете плакат для мероприятия, текст, который вы используете, занимает центральное место в большинстве дизайнов.Это делает дизайн вашего шрифта еще более важным. К сожалению, шрифты по умолчанию, которые поставляются с Windows и Mac, довольно ужасны. И они ограничат ваше творчество.
Можете ли вы представить, чтобы все дизайнеры использовали одни и те же шрифты по умолчанию, которые поставляются с Windows, во всех своих проектах? Тогда все плакаты, листовки и документы будут выглядеть одинаково. Это кошмар, о котором вы даже не мечтаете.
Как профессиональный дизайнер, вам необходимо использовать нестандартные шрифты в своих проектах, чтобы выделить их.Пользовательские шрифты помогают сделать ваш дизайн уникальным. Как и актуально. Фактически, вам следует подумать об использовании уникального шрифта для каждого из ваших дизайнов.
Особые шрифты можно использовать в Photoshop, чтобы расширить ваши творческие возможности в дизайне. Например, вы можете использовать уникальный дизайн шрифтов для создания логотипов и значков. Или даже растрируйте шрифт и измените дизайн букв (при условии, что у вас есть соответствующая лицензия на шрифт).
К счастью, есть тысячи шрифтов, которые вы можете скачать и использовать по всему Интернету.
Лучшие места для загрузки шрифтов
Существует множество отличных торговых площадок, которые можно использовать для загрузки как бесплатных, так и дополнительных шрифтов. Вот лишь некоторые из них, на которые стоит обратить внимание.
Элементы Envato
Envato Elements — одно из лучших мест для загрузки уникальных и премиальных шрифтов. В основном потому, что он дает вам доступ к коллекции из более чем 8000 шрифтов по единой цене. С подпиской Envato Elements вы также получаете неограниченное количество загрузок всех других ресурсов на сайте, включая графические шаблоны, значки, фоны, экшены Photoshop, пресеты Lightroom и многое другое.
GraphicRiver
GraphicRiver также имеет огромную коллекцию премиальных шрифтов. Вы можете искать шрифты в различных категориях. И купите те шрифты, которые вам нужны, и используйте их в любых своих проектах, как хотите, сколько угодно долго.
DaFont
DaFont имеет большую коллекцию бесплатных шрифтов. Он также позволяет просматривать шрифты во многих разных категориях. Однако имейте в виду, что большинство шрифтов на сайте доступны только для личного использования.
Шрифты Google
Большинство дизайнеров этого не знают, но вы действительно можете загрузить и использовать большинство шрифтов, доступных в Google Fonts, с вашими печатными и цифровыми дизайнами. Почти все шрифты на сайте также бесплатны для использования в коммерческих проектах.
Белка шрифта
Font Squirrel похож на DaFont. Он имеет большую коллекцию шрифтов, но в основном они предназначены для личного использования. Он также включает шрифты в форматах OTF и TTF.
5 часто задаваемых вопросов по использованию шрифтов
Эти часто задаваемые вопросы (FAQ) о шрифтах помогут вам лучше понять, как работают шрифты.
Могу ли я использовать бесплатные шрифты в клиентских проектах?
Бесплатные шрифты в большинстве случаев не являются бесплатными. Некоторые из них бесплатны только для личного использования. Но некоторые из них можно использовать в коммерческих проектах, например, в ваших клиентских проектах. При загрузке бесплатных шрифтов всегда проверяйте наличие лицензии, чтобы убедиться, что она бесплатна для коммерческого использования.
Что такое шрифты TTF и OTF?
TrueType и OpenType Fonts — это два варианта шрифтов.TTF — это более старая версия файлов шрифтов, а OTF — это современная версия, которая включает в себя множество дополнительных функций, таких как альтернативные символы, дополнительные типы лигатур и многое другое. Как правило, для регулярного использования подходят оба типа шрифтов.
Как встраивать шрифты в веб-сайт?
Если вы разрабатываете веб-сайт, вам необходимо использовать специальный тип шрифтов, предназначенный для Интернета, который называется веб-шрифтами. Вы можете найти множество веб-шрифтов на сайте Google Fonts. И у него даже есть руководство по встраиванию шрифтов на веб-сайты.
Как растрировать текст в Photoshop?
Если вы разрабатываете логотип или значок, растеризация текста позволяет изменять и редактировать буквы текста. Просто перейдите на панель «Слои» в Photoshop. Щелкните правой кнопкой мыши текстовый слой, который вы хотите растрировать, и выберите в меню «Растеризовать тип».
Как добавить шрифты в Adobe Fonts (Typekit)?
Если у вас есть доступ к Adobe Creative Cloud, у вас, скорее всего, будет доступ и к Adobe Fonts (ранее Typekit). Adobe Fonts имеет большую коллекцию высококачественных шрифтов, которые вы можете использовать в своих проектах.Следуйте этому руководству, чтобы узнать, как активировать шрифты в Adobe Fonts.
Заключение
Теперь вы можете создавать более потрясающую графику и проекты с помощью пользовательских шрифтов. И, надеюсь, создайте свою собственную коллекцию шрифтов.
Обязательно изучите наши коллекции шрифтов, чтобы найти вдохновение для своих следующих проектов.
Как установить шрифты в Windows 10 и управлять ими [Краткое руководство]
Большим преимуществом этого высококачественного инструмента является то, что он надежен, поэтому вам не придется сталкиваться с ошибками или другими досадными ошибками.
Adobe Fonts
Получите в свои руки этот удивительный инструмент, который предоставляет вам самый большой выбор профессиональных шрифтов!4. Управление шрифтами
После установки вы можете управлять своими шрифтами. Вы можете предварительно просмотреть их, чтобы убедиться, что они вам действительно нравятся, скрыть их, если вы не планируете использовать их в ближайшее время, или вы можете просто удалить их.
Все, что вам нужно сделать, это перейти в Пуск, ввести шрифтов и дважды щелкнуть по первому результату.Откроется окно шрифтов, и вам просто нужно выбрать шрифт, которым вы хотите управлять, и щелкнуть нужный вариант.
Итак, всего несколько простых шагов, и у вас есть новые шрифты, установленные на вашем компьютере, готовые для украшения вашего проекта или других видов работы.
Как мы уже показали, управлять шрифтами так же просто, как их устанавливать. Просто перейдите в вышеупомянутую папку Fonts на панели управления, где вы можете предварительно просмотреть, добавить, удалить или даже распечатать свои шрифты.
5. Устранение возможных проблем со шрифтами
Обновление до Windows 10 также может вызвать некоторые проблемы, связанные со шрифтами. Это не какие-то необычные проблемы, но они могут серьезно помешать вам использовать ваш компьютер.
Надеюсь, нам удалось найти необходимые исправления для наиболее часто встречающихся проблем со шрифтами в Windows 10.
Прежде всего, у нас есть отличная статья об исправлении, если у вас возникнут проблемы с установкой шрифтов в Windows 10, на которые определенно стоит обратить внимание.
К счастью, нам удалось предложить решение одной из самых распространенных проблем, с которыми сталкиваются пользователи, и вы можете проверить это в нашей статье о том, как исправить слишком маленький шрифт в Windows 10.
Если у вас возникли проблемы с изменением шрифта по умолчанию в редакторе реестра Windows 10, ознакомьтесь с этим руководством, которое поможет вам решить эту проблему. Проверка приведенных выше руководств по исправлению поможет вам избавиться от различных проблем со шрифтами в Windows 10.
Как вы можете, существует множество источников, если вы хотите установить шрифты в Windows 10, и мы рекомендуем вам попробовать их все.
Не забывайте, что если у вас возникнут какие-либо проблемы, вы всегда можете ознакомиться с полезными руководствами, которые мы упоминали о том, как вы можете исправить потенциальные ошибки.
Если у вас есть дополнительные комментарии или вопросы, запишите их в разделе комментариев ниже, мы будем рады их услышать.
Как добавить шрифт в Photoshop
Если вы хотите узнать, как добавить шрифт в Photoshop, вам нужно будет выбрать один из двух различных методов. Выбранный вами вариант зависит от того, для чего вам нужен шрифт.
Например, если вы хотите, чтобы ваши шрифты добавлялись во все приложения Adobe, вы можете использовать Adobe Creative Cloud. В противном случае вы можете установить шрифты локально для использования во всех приложениях.
Мы объясним оба метода ниже и дадим несколько советов, как найти различные шрифты в Интернете.
Добавить шрифт в Photoshop через Adobe Creative CloudВ Adobe Creative Cloud есть функция, которая позволяет загружать и добавлять шрифты в Photoshop непосредственно с помощью вашей учетной записи Adobe.Преимущество этого заключается в том, что вы сможете получить доступ к своим новым шрифтам во всех приложениях Adobe на всех устройствах.
- Для начала необходимо открыть Adobe Creative Cloud. Вам также потребуется активная подписка на одно из приложений Adobe, например Photoshop. Если у вас нет Adobe Creative Cloud или вы используете старую версию Photoshop, переходите к следующему разделу. Если у вас есть подписка, Adobe Creative Cloud предоставляет бесплатный доступ к шрифтам как для коммерческого, так и для личного использования.
- Перейдя в Adobe Creative Cloud, щелкните логотип Italic F в правом верхнем углу интерфейса.После загрузки щелкните Adobe Fonts , затем щелкните Просмотреть все шрифты .
- Вы попадете на веб-страницу в своем браузере, где сможете искать шрифты и семейства шрифтов. Если вам нравится шрифт, щелкните View Family . На следующей странице у вас будет опция Активировать шрифты , которая активирует все шрифты в этом семействе.
- Кроме того, вы можете прокрутить вниз и щелкнуть ползунок для каждого шрифта в этом семействе, чтобы добавить их вручную.
- После активации шрифта вы увидите сообщение: Font Activation Successful . Чтобы найти новые шрифты, просто откройте Photoshop, и вы найдете их в списке шрифтов при использовании текстового инструмента.
Если вы хотите добавить шрифты в Photoshop без Adobe Creative Cloud, вам сначала нужно найти эти шрифты в Интернете. Затем вы можете загрузить их и легко установить, выполнив следующие действия.
Во-первых, внимательно ознакомьтесь с лицензиями, доступными для любых шрифтов, которые вы загружаете в Интернете. Хотя некоторые шрифты можно загрузить бесплатно, вы можете бесплатно использовать их только в личных целях. Создатели шрифтов часто имеют платную лицензию для коммерческого использования.
Если вам нужны бесплатные шрифты для коммерческого использования, вы можете попробовать Google Fonts. Все шрифты Google здесь с открытым исходным кодом. Кроме того, DaFont может быть отличным местом, где можно найти большой выбор шрифтов для бесплатного личного использования.У нас также есть отличная статья о 8 безопасных сайтах, где можно найти больше шрифтов.
- При загрузке шрифта в большинстве случаев вы получаете файл .zip. Извлеките шрифт в новую папку, затем выделите все типы шрифтов, которые хотите установить. Затем щелкните правой кнопкой мыши и выберите Установить .
Примечание : На Mac процесс аналогичен. Просто распакуйте zip-файл и дважды щелкните извлеченные файлы шрифтов, и у вас будет возможность установить его в Книгу шрифтов.
- После того, как ваш шрифт будет установлен, вы сможете найти его в Photoshop. Если вы его не видите, попробуйте перезапустить Photoshop еще раз. Самое замечательное в установке шрифтов с помощью этого метода заключается в том, что вы также найдете их в любых других приложениях для обработки текста, которые вы используете, включая Microsoft Office.
Самый большой недостаток этого подхода заключается в том, что ваши шрифты будут устанавливаться только локально на вашем компьютере. Это означает, что вам нужно будет снова установить их на других устройствах, если вы хотите продолжать использовать их где-либо еще.
Как управлять шрифтамиВы можете управлять своими шрифтами через Adobe Creative Cloud или локально на ПК или Mac. Это может быть полезно, если вы хотите удалить неиспользуемые шрифты или проверить, правильно ли установлен шрифт.
Как управлять шрифтами Adobe Creative Cloud:- Откройте Adobe Creative Cloud.
- Щелкните курсивный значок F в правом верхнем углу.
- Щелкните Adobe Fonts .
- Щелкните название каждого шрифта, чтобы включить или выключить его.
Обратите внимание, что эти шрифты будут работать только в приложениях Adobe, на которые у вас есть активная подписка.
Как управлять шрифтами Windows 10:- Нажмите клавишу Windows .
- Тип Шрифты .
- Щелкните Настройки шрифта .
Здесь появятся все установленные шрифты. Щелкните каждый шрифт, чтобы удалить его, изменить настройки по умолчанию или просмотреть его.Если шрифта здесь нет, скорее всего, вы установили его неправильно.
Как управлять шрифтами Mac:- Открыть Launchpad
- Искать Font Book
- Щелкните Font Book в результатах поиска, чтобы открыть его.
В Font Book все установленные шрифты можно просмотреть, предварительно просмотреть и удалить здесь. Если вы не видите недавно установленный шрифт, возможно, вы не установили его должным образом.
Сводка
Мы надеемся, что это руководство помогло вам добавить шрифты в Photoshop или удалить шрифты из вашей системы. Если вам нужна дополнительная помощь, вы можете связаться с нами, оставив комментарий ниже.
Установка шрифтов только для Photoshop (Windows)
Графические дизайнеры ценят поддержку большой библиотеки шрифтов, но на компьютерах с Windows большое количество шрифтов значительно замедляет скорость загрузки компьютера. По умолчанию Windows загружает все установленные файлы шрифтов.Когда их у вас будет несколько тысяч — ну, возьмите чашку кофе, пока ждете загрузки рабочего стола.
Когда вы загружаете и устанавливаете шрифты на свой компьютер, вы часто устанавливаете их для использования в нескольких программах от Photoshop до Microsoft Word. Повысьте производительность своего компьютера, разделив шрифты, которые вы будете использовать исключительно с продуктами Adobe.
Фондовая: Дэвид Мьюир / Getty ImagesУправление шрифтами с помощью Adobe Typekit
Условия лицензирования Adobe Typekit, который является стандартным методом управления шрифтами с помощью портфеля приложений Adobe Creative Cloud, запрещают автономное использование файла шрифта, если вы не приобрели файл напрямую у его оригинального производителя.Программное обеспечение Adobe Creative Cloud для настольных ПК сохраняет лицензированные, но не приобретенные шрифты Typekit только во временной папке и удаляет их при закрытии приложений Adobe. Таким образом, нет законного способа получить доступ к шрифтам Typekit на вашем локальном компьютере.
Установка шрифтов в старых версиях Photoshop
Однако в более старых версиях Adobe Creative Suite, предшествующих Creative Cloud, вы могли установить большинство своих специальных шрифтов, связанных с графическим дизайном, в папку только для Adobe, чтобы Windows их не «увидела», но Adobe Photoshop будет, то есть шрифты будут доступны в меню Photoshop, но не будут доступны из других (не Adobe) приложений Windows.Этот процесс обходит автоматическую загрузку файлов шрифтов Windows при запуске, что улучшает производительность системы.
Сохраните свои коллекции шрифтов здесь: C: \ Program Files \ Common Files \ Adobe \ Fonts.
Пройдя по этому пути, вы можете получить доступ к большой коллекции шрифтов в Photoshop и связанных приложениях Creative Cloud без ущерба для производительности, установив их в каталог Windows Fonts. Недостатком является то, что Photoshop может загружаться дольше.
Спасибо, что сообщили нам!
Расскажите, почему!
Другой Недостаточно деталей Сложно понятьКак установить шрифты в Photoshop
Привет, ребята! Я Вайбхав, и сегодня я собираюсь показать вам, как установить шрифты в Photoshop для Windows.
Что ж, я видел, как многие люди задают этот вопрос в ответах Yahoo, PhotoshopForum и т. Д., Поэтому я подумал написать сообщение о том, «как это сделать». Я также написал руководство по установке кисти в Photoshop и установке градиентов в Photoshop, и я думаю, вам также стоит их проверить.
Связано: Загрузите и установите шрифты в macOS
Видео
Если вам нравится смотреть видео, вот видео для вас.
STEP 1
Есть много бесплатных сайтов, предлагающих бесплатные шрифты.Я собираюсь продемонстрировать этот совет с помощью 1001freefonts. Для примера я выберу «сценарий Аннабель» в качестве шрифта. Чтобы загрузить шрифт, нажмите Windows Download.
Примечание: Если вы хотите внести некоторые изменения в фотографию, например, удалить человека, заменить лицо улыбающимся лицом, добавить человека, поменять местами фон или что-нибудь еще, просто дайте мне знать. Я могу сделать это за вас с минимальными затратами. Вы можете нанять меня, чтобы я отредактировал вашу фотографию.ПОЛУЧИТЬ БЕСПЛАТНУЮ ДЕМО
ШАГ 2
После загрузки и сохранения на жесткий диск найдите файл.zip-файл на жестком диске.
Pro Совет: Теперь получайте доступ к своим приложениям Photoshop для Windows удаленно из любого места на любом устройстве (ПК / Mac / Linux / Android / iOS), загрузив его на облачный Citrix XenDesktop из CloudDesktopOnline на доступном Citrix xendesktop ценообразование. Повысьте продуктивность своей команды и совместную работу с помощью Hosted SharePoint, Hosted QuickBooks Cloud и управляемых служб Azure от Apps4Rent.
ШАГ 3
Если вы используете WinRAR в качестве клиента распаковки по умолчанию, щелкните правой кнопкой мыши файл zip, а затем выберите здесь extract. Он распакует ваш заархивированный контент.
Примечание: Если вы хотите внести некоторые изменения в фотографию, например удалить человека, заменить лицо улыбающимся лицом, добавить человека, поменять местами фон или что-нибудь еще, просто дайте мне знать. Я могу сделать это за вас с минимальными затратами. Вы можете нанять меня, чтобы я отредактировал вашу фотографию.ПОЛУЧИТЬ БЕСПЛАТНУЮ ДЕМО
ШАГ 4
Теперь скопируйте распакованный шрифт и откройте панель управления . Затем найдите шрифтов.
ШАГ 5
После нажатия на шрифты дайте окнам 5-10 секунд для загрузки всех шрифтов, имеющихся в вашем ноутбуке.
STEP 6
Поскольку мы скопировали наш распакованный шрифт на шаге 4, нам нужно нажать Ctrl + V , чтобы вставить сюда загруженный шрифт. Когда вы нажимаете Ctrl + V, окна автоматически запускают свой installshield и устанавливают только что вставленный шрифт.
и вот ваш шрифт.
STEP 7
Теперь откройте Photoshop (если он уже открыт, сохраните свою работу и перезапустите снова) . Теперь выберите инструмент горизонтального текста или вы можете нажимать shift + T снова и снова, пока он не появится. И есть ваш недавно загруженный шрифт.
Вот и все.
Прочтите мой следующий урок, в котором я буду обсуждать изменение определенного цвета с помощью Photoshop.
Спасибо, что прочитали эту статью. Мы встретимся снова через четыре дня.
Примечание: Если вы хотите внести некоторые изменения в фотографию, например удалить человека, заменить лицо улыбающимся лицом, добавить человека, поменять местами фон или что-нибудь еще, просто дайте мне знать. Я могу сделать это за вас с минимальными затратами. Вы можете нанять меня, чтобы я отредактировал вашу фотографию.ПОЛУЧИТЬ БЕСПЛАТНУЮ ДЕМО
Как добавить шрифты в Photoshop на Mac (Простое трехэтапное руководство)
Вы разрабатываете плакат. Освещение изображения идеальное, ваше редактирование надежное, и все, что вам нужно, — это хороший шрифт, дополняющий изображение.о нет! Шрифты в вашей системе просто не подходят.
Не волнуйтесь — вы пришли в нужное место! Все мы знаем, насколько важны шрифты в любом типе контента. Вот почему я собираюсь показать вам, как загрузить столько шрифтов, сколько вы хотите, и добавить их в Photoshop на Mac.
Следуйте пошаговым инструкциям, приведенным ниже. Примечание. Я использую Photoshop CS6 (версия 13.0) для macOS. Если вы используете старую версию, снимки экрана могут выглядеть немного иначе.
Шаг 1. Закройте Photoshop.
Это очень важный шаг. Если вы сначала не выйдете из Photoshop, ваши новые шрифты не будут отображаться даже после того, как вы их загрузите.
Шаг 2: Загрузите шрифты.
Загрузите нужные шрифты. Например, я загрузил шрифт Harry Potter, потому что я большой поклонник фильма 🙂 Большинство шрифтов можно легко приобрести в Интернете. Я обычно использую FontSpace или 1001 Free Fonts. Загруженный шрифт должен находиться в папке ZIP. Все, что вам нужно сделать, это дважды щелкнуть файл, и он будет распакован, чтобы открыть новую папку.
Откройте несжатую папку. Вы должны увидеть несколько предметов. Самое важное, что вам нужно отметить, — это файл с расширением TTF.
Шаг 3. Установите шрифт в книгу шрифтов.
Дважды щелкните файл TTF, и появится книга шрифтов. Просто нажмите Установить шрифт , чтобы продолжить.
На этом этапе вы можете увидеть всплывающее окно, в котором вас попросят подтвердить шрифт. Просто нажмите Выбрать все шрифты , а затем Установить, проверено .
Вы увидите свой шрифт сразу после нажатия Horizontal Type Tool .
Наслаждайтесь новым шрифтом!
Кстати, поскольку вы дизайнер, использующий Mac, вы должны получить приложение для управления шрифтами под названием Typeface , которое поможет вам выбрать идеальный шрифт для вашего следующего дизайна путем быстрого предварительного просмотра и сравнения. Приложение имеет минималистичный интерфейс, который упростит просмотр вашей коллекции. Попробуйте, и вам понравится. Есть также несколько хороших бесплатных альтернатив, если вы не хотите платить за шрифт.

 Из-за этого достаточно добавить их в ОС Windows или MacOS, после чего Photoshop просканирует и отобразит их у себя в соответствующем окне с инструментами.
Из-за этого достаточно добавить их в ОС Windows или MacOS, после чего Photoshop просканирует и отобразит их у себя в соответствующем окне с инструментами. Но есть и многоязычные шрифты. Тут следует заранее подумать, на каком именно языке вам требуется писать текст, и искать под него соответствующие файлы.
Но есть и многоязычные шрифты. Тут следует заранее подумать, на каком именно языке вам требуется писать текст, и искать под него соответствующие файлы.