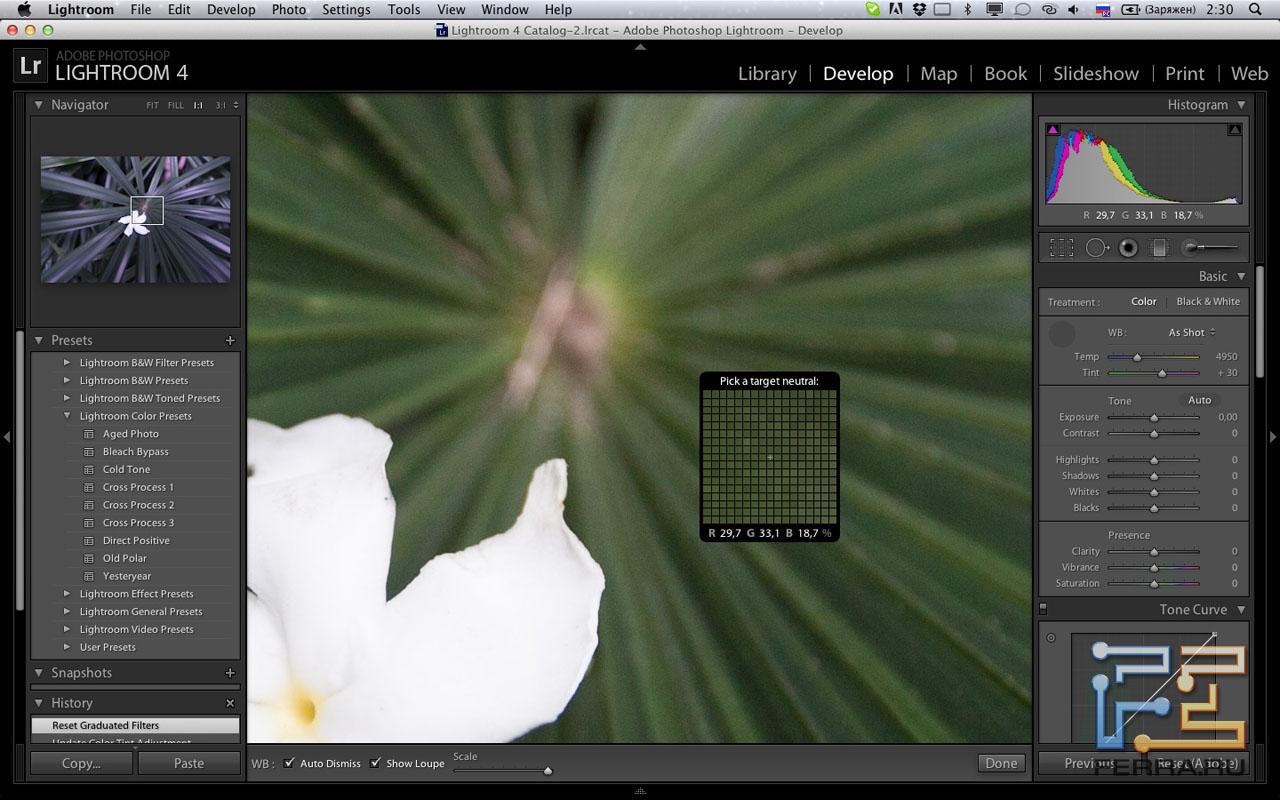КАК УСТАНОВИТЬ ИХ В LIGHTROOM
Что такое пресеты?Пресеты – это всеми любимые фильтры в инстаграм, которые должны работать по принципу волшебной палочки и делать из обычной фотографии вау-кадр.
По сути же, пресеты представляют собой файл, в котором собран набор настроек обработки одной конкретной фотографии.
Например, я загружаю только что отснятые фото в Lightroom и приступаю к их цвето- и цветокоррекции. Я настраиваю экспозицию, баланс белого, света, тени, оттенки цветов, насыщенность и другие настройки. После того, как этот процесс завершен я могу сохранить все эти настройки в один файл, – пресет. И дальше я могу использовать этот файл на других своих фотографиях, могу его дарить или даже продавать.
Понятно, что разные фотографии, снятые в разных световых условиях после применения одного и того же пресета будут выглядеть по-разному, и здесь часто иллюзии разбиваются о скалы реальности, когда вы покупаете пресет у блогера или фотографа, применяете на свое фото, а чуда не произошло (а может еще и хуже стало). Важно уметь пресеты АДАПТИРОВАТЬ под разные фотографии, но это немного другая тема, возможно я раскрою ее в следующий раз.
Расширение пресета – это буквы, которые вы видите в названии файла после точки. И расширений может быть три варианта:
.lrtemplate
.XMP
.DNG
Важно понимать, что пресет – это не самостоятельный файл, его нельзя просто открыть как картинку, хоть многие и пытаются это сделать. Пресет – это файл, который работает только внутри программы Lightroom (или Camera RAW)
При скачивании иногда стоит установка «скачать и открыть» и ваш браузер может на вас ругаться, так как не может открыть пресет. Этого и не нужно делать, пресет нужно просто скачать, поменяйте установки при скачивании, если возникает такая проблема
После того как вы скачали пресет, не нужно по нему два раза щелкать, пытаясь его открыть, он не откроется.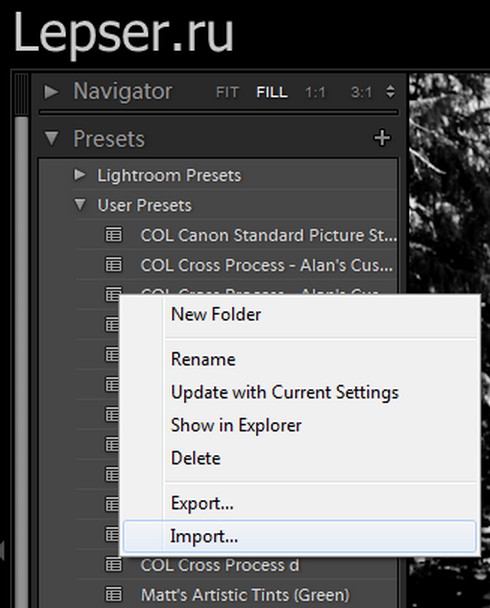 Его нужно загрузить в программу Lightroom и далее уже применять в ней при обработке фото.
Его нужно загрузить в программу Lightroom и далее уже применять в ней при обработке фото.
Сначала мы разберем три способа установки пресетов на компьютере и затем перейдем к способу установки пресета на телефоне в мобильной версии Lightroom
Способ установки пресета на компьютере будет зависеть от установленной версии программы Lightroom.
Дело в том, что формат пресетов новой версии программы Lightroom (после версии 7.3) – .XMP, а формат пресетов более ранних версий программы – .lrtemplate. И из-за этого возникают все сложности, но мы сейчас все по порядку разберем.
УСТАНАВЛИВАЕМ ПРЕСЕТ В НОВУЮ ВЕРСИЮ LIGHTROOM
Итак, если вы работает в официальной версии программы, скаченной и оплаченной на официальном сайте, регулярно обновляемой – вам повезло) Вы легко сможете использовать пресеты всех двух форматов и вам не нужно будет устраивать танцев с бубнами, чтобы их установить. Пресеты старого формата ваш Lightroom сам преобразует в нужный ему.
1. Откройте программу Lightroom
2. Далее нажимаем в самой верхней строке меню Lightroom Classic –> Preferences
3. Переходим в появившемся окне во вкладку Presets
4. Нажимаем кнопку Show Lightroom Develop Presets
5. Оказываемся в папке, где хранятся все ваши пресеты
6. копируем в папку новый пресет из загрузок
7. перезагружаем Lightroom
8. пользуемся
УСТАНАВЛИВАЕМ ПРЕСЕТ В СТАРУЮ ВЕРСИЮ LIGHTROOM
Если вы работаете на пиратской версии, то ай-яй-яй вам! Прекращайте это делать, берегите свою карму)
Алгоритм установки пресета в Lightroom версии раньше 7.3 будет зависеть от расширения пресета.
Если пресет имеет расширение .lrtemplate
1. Откройте программу Lightroom
2. Перейдите во вкладку Develop
3. Слева, где расположены пресеты, правой кнопкой мыши щелкните по ним, появится меню Import, нажмите на него
4. Откроется Проводник (на Windows) или Finder (на Mac) – найдите папку, куда скачался пресет, который вы хотите установить
Откроется Проводник (на Windows) или Finder (на Mac) – найдите папку, куда скачался пресет, который вы хотите установить
5. Два раза щелкните по пресету
6. Вуаля
Если пресет имеет расширение .XMP танцев с бубнами будет немного больше
1. Создайте новую папку
2. Скопируйте в эту папку пресет, который хотите установить
3. Добавьте в эту папку любой файл в формате RAW (Важно! чтобы файл был ранее НЕ загружен в Lightroom, иначе программа его не увидит)
4. Дайте одинаковое название пресету и RAW – они должны одинаково называться, отличается только расширение (буквы, расположенные в названии после точки)
5. Откройте программу Lightroom
6. Сделайте стандартный импорт фото (File –> Import Photos and Video)
7. Выберите папку, в которой вы подготовили пресет и RAW
8. При импорте отобразиться только RAW, так и должно быть
9. Импортируйте
10. Файл загрузится в Lightroom уже с применением пресета
11. Перейдите во вкладку Develop
12. Сохраните пресет как делаете это обычно
13. И перейдите уже на лицензию! Зачем вот эти мучения?)))))
Если вы не профессиональный фотограф и пользуетесь Lightroom только на телефоне, этот блок для вас. Здесь мы также выделим два способа установки пресета.
Способ, если ваш пресет в формате .DNG
2. Фото загружается уже с применением настроек
3. Нажмите на три точки сверху и сохраните стиль (стиль – это и есть пресет)
4. Теперь этот пресет у вас сохранен и вы сможете применить его на любых своих фото
Способ, если ваш пресет в формате .XMP или .lrtemplate
1. Скачайте с официального сайта Adobe мобильную версию программы Lightroom для компьютера
2. Авторизуйтесь в ней под своим логином и паролем
3. Откройте любое фото
4. Перейдите во вкладку Presets
5. Нажмите на три точки сверух
Нажмите на три точки сверух
6. Выберите Import
7. Откроется Проводник (на Windows) или Finder (на Mac) – найдите папку, куда скачался пресет, который вы хотите установить
8. Два раза щелкните по пресету
9. Вуаля
По итогу)
Мы разобрали все возможные способы установки пресетов, я надеюсь, теперь вопросов точно не останется. Если статья была полезна, буду рада, если вы ей поделитесь в своих соц.сетях
Автор: Катерина Орлова
Как установить пресет в Lightroom на компьютере
С фильтрами сталкивался любой человек, который хотя бы один раз в жизни пытался обработать фотографию. Грамотно подобранные фильтры способны полностью изменить настроение, передаваемое изображением. Естественно, Adobe Lightroom поддерживает возможность работы с мгновенными фильтрами, которые в этой программе называются «пресетами». В статье мы рассмотрим, как установить пресет в Лайтрум на компьютер.
Добавляем готовый пресет
Lightroom располагает собственной обширной библиотекой готовых пресетов, при помощи которых можно применить единые параметры яркости, температуры и контраста сразу к нескольким изображением. Тем не менее, многим пользователям встроенных наборов оказывается недостаточно. В такой ситуации можно найти подходящий вариант в Интернете и быстро интегрировать его в «Лайтрум».
Чтобы добавить новый фильтр в программу, нужно выполнить следующую последовательность действий:
- Найти интересующий вариант и скачать готовый файл в формате .Intermplate – рассматривать сайты, предлагающие фильтры, не будем. Начиная с версии 7.3, расширение Interplate было заменено на .XMP.
- Открыть программу и перейти во вкладку «Коррекции».
- Переместиться в боковую панель инструментов, найти раздел «Параметры пресетов», нажать правой кнопкой мыши в любой области и выбрать пункт «Импорт».
- Найти скачанный ранее файл через «Проводник» и добавить его в программу.
 При желании можно загрузить сразу несколько файлов – для этого достаточно выделить их и нажать на «Импорт».
При желании можно загрузить сразу несколько файлов – для этого достаточно выделить их и нажать на «Импорт».
На этом всё – остаётся лишь перейти к фотографии и попробовать применить добавленные фильтры. Если вы хотите быстро добавить скачанный пресет на будущее, не открывая при этом программу, то можете пойти другим путём: перейти в папку через «Проводник» по адресу C:\Users\Имя пользователя\AppData\Roaming\Adobe\Lightroom\Develop Presets\ и переместить файл с настройками в неё. При желании можете создать новую директорию, чтобы не потерять пресет среди множества предустановленных.
В программе добавленный фильтр появится автоматически, никаких дополнительных действий выполнять не придётся.
Создаём собственный вариант
Поверхностно рассмотрим, как можно быстро создать свой личный набор с уникальными параметрами, чтобы затем добавить его в библиотеку и использовать в подходящих ситуациях.
Последовательность действий по формированию собственного фильтра в Adobe Lightroom можно представить так:
- Добавляем новую фотографию и обрабатываем её в соответствии со своими предпочтениями.
- Нажимаем на «Коррекции» в верхней панели, а затем кликаем по кнопке «Новый пресет». В качестве альтернативы можно воспользоваться комбинацией клавиш Ctrl+Shift+ N.
- Задаём имя, выбираем папку сохранения и отмечаем необходимые параметры в разделе «Установки». Нажимаем на «Создать».
Мнение эксперта
Василий
Руководитель проекта, эксперт по модерированию комментариев.
Новый пресет будет создан незамедлительно и сохранён в том разделе, который вы для него указали.
Если всё было сделано верно, но название папки не менялось, то новый набор настроек отразится в разделе «Пресеты пользователя».
Удаляем пресет
С удалением ситуация обстоит ещё проще. Выполнить это действие можно двумя способами:
- Открыть панель выбора фильтров, кликнуть правой кнопкой по ненужному варианту и нажать на «Удалить».

- Перейти в папку, адрес которой был описан в конце раздела о добавлении файлов, и вручную удалить фильтр.
Ручным удалением можно пользоваться без какой-либо опаски — никаких ошибок и сбоев в программе не возникнет.
Видеоинструкция
Прикрепляем видеоинструкцию, в которой подробно разобран процесс работы с пресетами в программе Adobe Lightroom – рассмотрены вопросы создания, добавления и удаления новых фильтров.
Заключение
Как видно, компания Adobe постаралась сделать интерфейс своего продукта максимально простым и понятным – проблем с добавлением новых наборов настроек не возникнет даже у начинающего пользователя. Если вы часто добавляете и удаляете пресеты, то работайте с ними вручную через «Проводник» — этот способ позволяет быстро редактировать наборы без открытия самой программы.
Как установить пресет в Lightroom | Всё для MacOS Windows Помощь
Пресет в Lightroom — это сохраненный набор настроек. Они используются для ускорения процесса обработки фотографий.
Стоит упомянуть, что пресеты можно создать и для других действий, не связанных с обработкой. Например, для прописывания копирайта в ваши фотографии.
Пресеты можно сделать самому или скачать с множества сайтов. Об этом мы расскажем в другой статье.
ККАК УСТАНОВИТЬ ПРЕСЕТЫ В ЛАЙТРУМСпособов существует несколько:
- Перетащить файл пресета в программу.
Самый простой способ — перетащить один или несколько файлов с пресетами прямо на рабочее окно лайтрума. После этого их сразу можно использовать.
2. Импорт
Кликните правой кнопкой мыши в окне Presets модуля Develop и выберите Import. Выберите файл пресета, и он добавится.
Выберите файл пресета, и он добавится.
3. Работа с папками
Это самый удобный, но долгий способ организовать свои пресеты.
В меню Edit (Win) или Lightroom (Mac) выберите Preferences.
Зайдите во вкладку Presets и нажмите кнопку Show Lightroom Presets Folder… .
Откроется папка с пресетами. Выберите Develop Presets, внутри вы найдете папку User Presets, в которой находятся добавленные вами пресеты.
В эту папку вы можете добавлять новые пресеты, а также сортировать их по папкам. Чтобы лайтрум увидел новые пресеты и папки, его нужно перезапустить.
ККАК УДАЛИТЬ ПРЕСЕТ ИЗ LIGHTROOMЗдесь опять же 2 варианта.
- Кликнуть правой кнопкой мыши на неугодном пресете и выбрать Delete. Если случайно удалили не тот пресет — жмите Ctrl+Z (Win) или Cmd+Z (Mac), и действие отменится.
- Зайти в папки и удалить всё через файловую систему.
Готово!
► Я помогаю вам без лишних усилий
► #Установка программ #iMac #MacBook PC
► Почистить и удалить лишний мусор
► Экономлю ваше время, деньги и нервы
► График работы 24/7
► Вся установка по видео связи
► Есть всё для #Macos и #Windows
+7 (927) 762-96-39
Онлайн Помощник
Как установить пресеты в Лайтрум на Андроиде
Способ 1: Копирование настроек
Первый вариант загрузки пресетов в мобильный Лайтрум заключается в использовании функции копирования параметров. Проделайте следующее:
- Загрузите пресет на телефон, после чего запустите Lightroom и начните добавление в программу фотографии, нажав на кнопку внизу экрана.
Далее воспользуйтесь встроенным в приложение файловым менеджером – выберите в нём скачанное фото с пресетом, выделите и нажмите «Добавить».
- После загрузки снимка воспользуйтесь пунктом «Все фото» и укажите загруженный файл.
- Нажмите на три точки вверху, где тапните по опции «Скопировать настройки».

Установите параметры, которые желаете использовать, и нажмите на кнопку-галочку.
- Далее загрузите в программу фото для обработки тем же образом, что и снимок с пресетом, после чего вызовите его контекстное меню и выберите пункт «Вставить настройки».
- Готово – фотография будет изменена, и результат можно сохранять.
Способ 2: Создание стиля
Альтернативой первому методу является использование параметров пресета для создания нового стиля, который можно будет применять со всеми будущими снимками. Для его реализации выполните следующие действия:
- Повторите шаги 1-3 предыдущей инструкции, но теперь в контекстном меню выберите пункт «Создать стиль».
- Укажите, какие настройки пресета вы хотите использовать, затем задайте имя стилю и сохраните его нажатием на кнопку-галочку вверху справа.
- Для применения стиля-пресета откройте фото, которое хотите изменить, пролистайте панель инструментов внизу до опции «Стили» и нажмите на неё.
Выберите пункт «Наборы пользователя», затем укажите созданный на шаге 2. Пресет будет задействован.
Использовать стиль удобнее, чем каждый раз копировать настройки.
Экспорт пресета из настольной версии Lightroom в мобильную
Многие пользователи Lightroom на настольном компьютере хотели бы использовать свои пресеты и в мобильном варианте. Софт поддерживает работу с сервисом Adobe Cloud, автоматически синхронизирующим параметры между устройствами, к которым привязана учётная запись упомянутого облака, в том числе и пресеты. При включённой синхронизации ничего дополнительно делать не нужно, программа самостоятельно перенесёт всё нужное.
Если метод с синхронизацией по каким-то причинам недоступен, пресет можно перенести вручную. Делается это так:
- На компьютере откройте Лайтрум и выберите любую фотографию. В главном меню программы перейдите на вкладку «Develop» и воспользуйтесь блоком «Presets»: укажите нужный и кликните по нему.

- После применения настроек откройте «File» – «Export with Preset» – «Export to DNG».
Укажите каталог, в который хотите экспортировать файл, и нажмите «Выбор папки».
- Далее просто переместите DNG на телефон любым подходящим способом, и воспользуйтесь одной из инструкций по установке, приведённой выше.
Как видим, никаких затруднений с переносом пресетов из настольного Lightroom в мобильный нет.
Мы рады, что смогли помочь Вам в решении проблемы.Опишите, что у вас не получилось. Наши специалисты постараются ответить максимально быстро.
Помогла ли вам эта статья?
ДА НЕТПоделиться статьей в социальных сетях:
Работа с пресетами в Lightroom. Часть 1.
Одной из самых мощных функций Lightroom являются пресеты. Они есть везде: при импорте, при фильтровании, при обработке и печати. В этой серии статей я расскажу все, что нужно знать об этих маленьких, но очень полезных файлах.
Да, да, пресеты на самом деле – это всего лишь обыкновенные текстовые файлы и первое, что стоит сделать – это разобраться, где они находятся. По умолчанию Lightroom хранит их в своих системных папках, где-то очень далеко, куда сложно добраться неподготовленному пользователю. Более того, открыв свой каталог на другом компьютере, вы не найдете там любимого пресета, который делает из картинки «хорошо». Именно это я предлагаю исправить.
Итак, шаг номер 1. Настроим LR так, чтобы пресеты хранились вместе с каталогом. Для этого зайдем в меню Edit -> Preferences -> Presets и поставим галочку напротив опции «Store presets with catalog».
Теперь все ваши пресеты будут храниться вместе с каталогом, в подпапке «Lightroom Settings».
Следующим шагом, естественно, должна быть установка пресетов. Большинство пресетов нельзя добавить через интферфейс программы (пресеты именования, фильтрации и другие), их можно только создать внутри LR. Остальные (обработки, раскладки печати) можно добавить в соответствующих модулях, нажав на плюсик в нужном месте, указав путь к файлам…становится скучно? И правильно, теперь, когда мы знаем, где хранятся пресеты (смотри шаг 1), мы можем добавлять их гораздо проще.
Остальные (обработки, раскладки печати) можно добавить в соответствующих модулях, нажав на плюсик в нужном месте, указав путь к файлам…становится скучно? И правильно, теперь, когда мы знаем, где хранятся пресеты (смотри шаг 1), мы можем добавлять их гораздо проще.
Шаг номер 2, добавление пресетов. Чтобы добавить пресет достаточно скопировать файл (если это несколько пресетов в архиве, их предварительно надо разархивировать) в нужную директорию внутри папки Lightroom Settings. Например, для пресетов обработки – это папка Develop Presets. Таким образом, мы можем переносить любые пресеты, даже те, которые нельзя добавить через программу. Осталось только перезапустить LR и любимые настройки фильтров Вашего друга окажутся и у Вас!
Фишка! Папки внутри директории Develop Presets отобразятся и в Lightroom, так что если раньше вы мучались организацией огромной коллекции пресетов в папки через модуль обработки, перестаньте;)
Вот мы немного разобрались с настройками и добавлением, давайте перейдем собственно к пресетам.
И начнем мы с «Filename Templates». Эти шаблоны используются в трех местах: диалоге импорта, диалоге переименования и диалоге экспорта.
С помощью них можно задать способ именования файлов при групповых операциях. Например, если вы хотите, чтобы непонятные имена файлов в камере вида DSC-4356.NEF превратились во что-нибудь более читаемое, скажем MPG_YudinaWegging_4356.NEF (инициалы фотографа, имя мероприятия, оригинальный номер), на помощь придут Filename Templates.
Для того, чтобы задать новый шаблон, нужно раскрыть выпадающий список шаблонов в области File Naming и нажать кнопку Edit
Откроется окно настроек шаблона. В верхней части Вы увидите выпадающий список с именем редактируемого шаблона, дальше пример результирующего имени файла и поле для ввода элементов шаблона.
В это поле ввода можно вписать любой статический текст, который добавится в имена всех результирующих файлов, а также добавить специальные элементы, которые перечисленны ниже.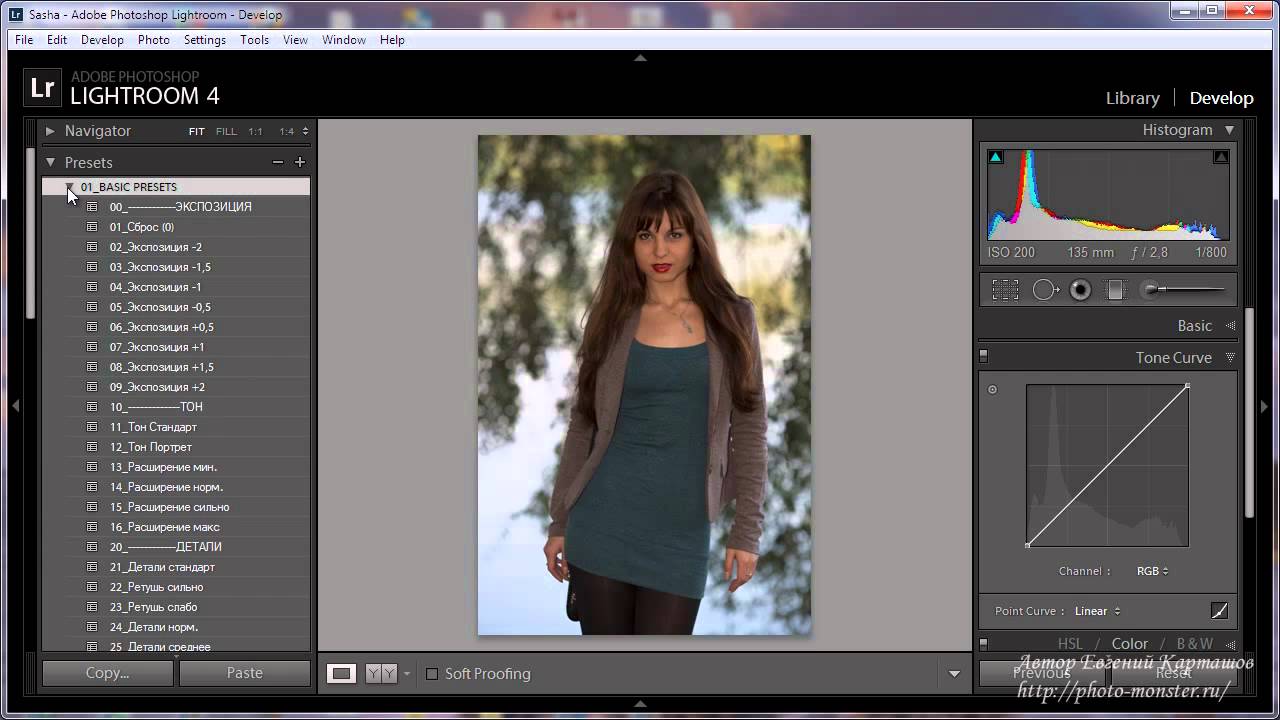 Это может быть и оригинальное имя файла, и оригинальный числовой индекс, может быть дата съемки файла и многое другое. Разберем пример, который я описал выше. Чтобы переименовать файлы так как я хочу, нужно добавить статический текст MPG (мои инициалы), затем специальное поле «Custom Text» и специальное поле Original Number Suffix, разделив их знаками подчеркивания. Поле «Custom Text» позже можно будет заменить на любой текст, в зависимости от текущей цели переименования, таким образом, этот шаблон можно будет многократно использовать при каждом импорте фотографий.
Это может быть и оригинальное имя файла, и оригинальный числовой индекс, может быть дата съемки файла и многое другое. Разберем пример, который я описал выше. Чтобы переименовать файлы так как я хочу, нужно добавить статический текст MPG (мои инициалы), затем специальное поле «Custom Text» и специальное поле Original Number Suffix, разделив их знаками подчеркивания. Поле «Custom Text» позже можно будет заменить на любой текст, в зависимости от текущей цели переименования, таким образом, этот шаблон можно будет многократно использовать при каждом импорте фотографий.
Последний шаг – сохранить новый шаблон. Для этого в выпадающем списке сверху нужно выбрать Save Current Settings as a New Preset и назначить пресету какое-нибудь логичное имя, в моем случае это «Initials_Custom_Number».
На сегодня это все. Про другие пресеты читайте в продолжениях этой серии статей!
Эта запись была автоматически добавлена с сайта LCourses.ru.
Оригинал здесь.
установка и настройка пресетов — DISTRICT F
Скачивание и установка мобильных пресетов в Lightroom — пожалуй, одна из наиболее распространённых тем, обсуждающихся ныне в блогосфере. Это, впрочем, не удивительно, ибо эпоха требует готовых решений и быстрых результатов наибольшей ценностью является время и его рациональное использование, а потому настраиваемые цветовые фильтры для Lightroom Mobile как нельзя лучше отвечают этой концепции. Скачал. Настроил. Применил. Мобильные пресеты в разы экономят время, а также позволяют редактировать повседневные фотографии без привязки к ноутбуку, вдохновляя, к тому же, на поиски самобытного визуального повествования.
→ Лайтрум на ходу: 10 пресетов, которые подвигнут на творческий поиск
→ Лайтрум на ходу: набор пресетов «Дымчатая пастель»
→ Лайтрум на ходу: набор пресетов «Ритмы улиц»
На всякий случай продублирую также основные этапы ниже:
- Итак, чтобы скачать цветовые фильтры, нажимаем на ссылку под понравившимся пресетом, которую я оставила под каждым демонстрационным фото здесь;
- Скачиваем, нажав на иконку стрелки вверху;
- Выбираем «Открыть в программе Lightroom CC».
 В правом верхнем углу нажимаем иконку многоточия ➠ «Копировать настройки»;
В правом верхнем углу нажимаем иконку многоточия ➠ «Копировать настройки»; - В разделе «Все фото» открываем снимок, к которому хотим применить готовые настройки цветового шаблона. После этого вновь тапаем на иконку многоточия ➠ «Вставить настройки» (настройки вступят в силу). Здесь есть нюанс: миниатюры для предпросмотра разных пресетов на Google Диске выглядят одинаково. Это не ошибка; настройки пресета вступят в действие, как только вы их скопируете и примените на вашем изображении.
- Далее, если того требует фотография, вы можете настроить и доработать пресет по своему усмотрению, подкорректировав показатели экспозиции, контраста, шума, резкости, сочности или, например, сделав выборочную коррекцию цвета.
Важно: чтобы пресеты было удобно использовать в дальнейшем, стиль необходимо сохранить. Как это сделать? Жмём иконку троеточия ➠ «Создать стиль». Вбиваем название, после чего добавляем шаблон в группу «Пользовательских стилей». Готово! Пресет отныне будет доступен в меню «Стили».
Стоит также отметить, что на каждое отдельное изображение пресет «ложится» по-разному. На это влияет тип освещения в кадре, цвета снимаемого объекта, погодные условия съёмки и проч. Пресеты, которые удачно обыгрывают снимки архитектуры, интерьеров и лайфстайла, отнюдь не всегда подходят для природы или натюрмортов и флэтлеев, и это нормально. Поэтому обязательно экспериментируйте, создавайте и упорно ищите свой почерк и стиль визуальной подачи.
Если возникнут любые вопросы по установке файлов, пишите в комментариях, либо на почту [email protected]. С радостью постараюсь помочь.
ЧИТАЙТЕ ТАКЖЕ:Чего ожидать от соцсетей в 2020 году?
🎥 Идеи по созданию обложек для InstaStories
Лайтрум на ходу: 10 пресетов, которые подвигнут на творческий поиск
🎥 Как я редактирую свои фото: цветокоррекция и удаление элементов
Азы инстаграма: музыка в Stories и ссылки на любимые треки в SoundCloud
🎥 Анимация на ходу: 3 приложения для создания динамического текста
Визуальные сетки в Instagram, которые хочется повторить (часть 1)
Визуальные сетки в Instagram, которые хочется повторить (часть 2)
3 способа убрать желтый подтон (и любой другой оттенок) на фото
🎥 Как я редактирую свои фото: автоматический копирайт
Топ-8 мобильных приложений для организации инстаграма
Лучшие приложения для обработки изображений
🎥 Азы инстаграма: как залить фон поверх сториз
🎥 Азы инстаграма: как сделать анимационный текст
🎥 Видеоразбор InShot: монтаж контента для Stories (и не только)
20+ качественных стоков с бесплатным фотоконтентом CC0
8 советов по выбору хештегов в Instagram
Календарь-планинг на 2019 год
julia kalmykova: vkontakte instagram twitter facebook pinterest
Как использовать предустановки и LUT Lightroom в Adobe Premiere
Совет, который вы найдете в большинстве статей об успехе в Instagram, — это быть последовательным.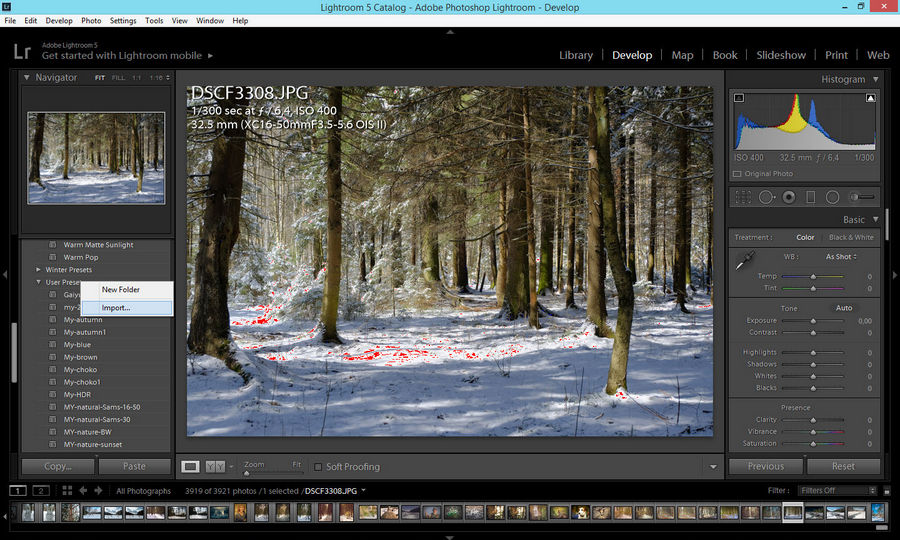 Такая согласованность может помочь вам создать последователей, и ее на удивление легко достичь.
Такая согласованность может помочь вам создать последователей, и ее на удивление легко достичь.
Если вы хотите публиковать неповторимые фотографии и видео, все, что вам нужно, — это пара программ Adobe вместе со сторонним приложением под названием LUT Generator, чтобы гарантировать, что весь ваш контент будет выглядеть одинаково.
В этой статье мы расскажем, как использовать предустановки и LUT Lightroom в Adobe Premiere.
Важность последовательности
Есть несколько причин, по которым вы можете подумать о том, чтобы приложить немного дополнительных усилий, чтобы ваши фотографии и видео выглядели одинаково.
Если вы пытаетесь собрать портфолио, которое демонстрирует, кто вы, как артист, последовательность ваших фотографий и видео — отличный способ сделать это.
Независимо от того, где вы делитесь своим контентом, сильный художник — это тот, кто создает то, что видят другие, и сразу же говорит: «Я знаю, кто это создал!»
Как найти и установить пресеты Lightroom
Есть много профессиональных и популярных фотографов, которые предлагают бесплатные и платные предустановки Lightroom. Быстрый поиск в Интернете покажет, сколько пресетов Lightroom вы можете найти там.
После того, как вы загрузили несколько предустановок, их установка в Lightroom представляет собой простой четырехэтапный процесс.
- В Lightroom, перейти к Изменить> Настройки в Windows или Lightroom> Настройки на Mac.
- в Пресеты нажмите вкладку Показать папку пресетов Lightroom.
- В открывшемся окне Explorer / Finder откройте следующие папки: Lightroom Разработка пресетов.
- Вы можете создавать новые папки, в которые затем можно копировать и вставлять загруженные пресеты, вы можете копировать и вставлять целые папки, которые вы скачали, или копировать отдельные пресеты в папку «Пользовательские пресеты». Если вы собираетесь загружать множество пресетов, их упорядоченность поможет вам сохранить видимость здравомыслия, находясь в Lightroom.

Как сделать свои собственные настройки Lightroom
Вы также можете легко создавать свои собственные предустановки:
- Откройте изображение, которое хотите отредактировать, и перейдите к развивать Вкладка.
- Примените изменения, которые вы хотите сделать в Lightroom.
- Нажмите на + кнопка в Пресеты панель.
- Вы можете проверять и снимать любые изменения, которые вы хотите включить в пресет.
- Любые предустановки, которые вы будете использовать в Premiere, не должны включать в себя какие-либо правки: «Коррекция объектива», «Детали», «Эффекты» или «Четкость».
- Нажмите Создать пресет.
Создание собственных пресетов для использования в Premiere
и Lightroom дает вам дополнительное преимущество, заключающееся в том, что вы можете создать свой собственный образ своей работы.
Зачем использовать LUT в Adobe Premiere?
Теперь, когда у вас есть свои любимые предварительные настройки фотографии, вы можете применить тот же стиль к своим видео, преобразовав их в LUT.
LUT («Смотри таблицы») позволяют применять цветовую градацию к видео.
Так же, как вы используете пресеты Lightroom для изменения цвета и ощущения вашей фотографии, вы можете использовать LUT для изменения цвета и ощущения вашего видео.
Вы можете использовать LUT как для базовой цветовой коррекции, так и для применения определенного вида, такого как эффект пленки, к вашему материалу.
Хотя LUT можно использовать в различных приложениях для редактирования видео, таких как Adobe Premiere и Final Cut Pro, в этом руководстве мы рассмотрим, как использовать LUT в Adobe Premiere. (Их также можно использовать в фотошопе.)
Как конвертировать пресеты Lightroom в LUT
Если вы хотите преобразовать пресеты Lightroom в Premiere LUT в Mac (10,8 или более поздней версии) и Windows (7 или более поздней версии), вы можете сделать это с помощью бесплатного служебного приложения LUT Generator.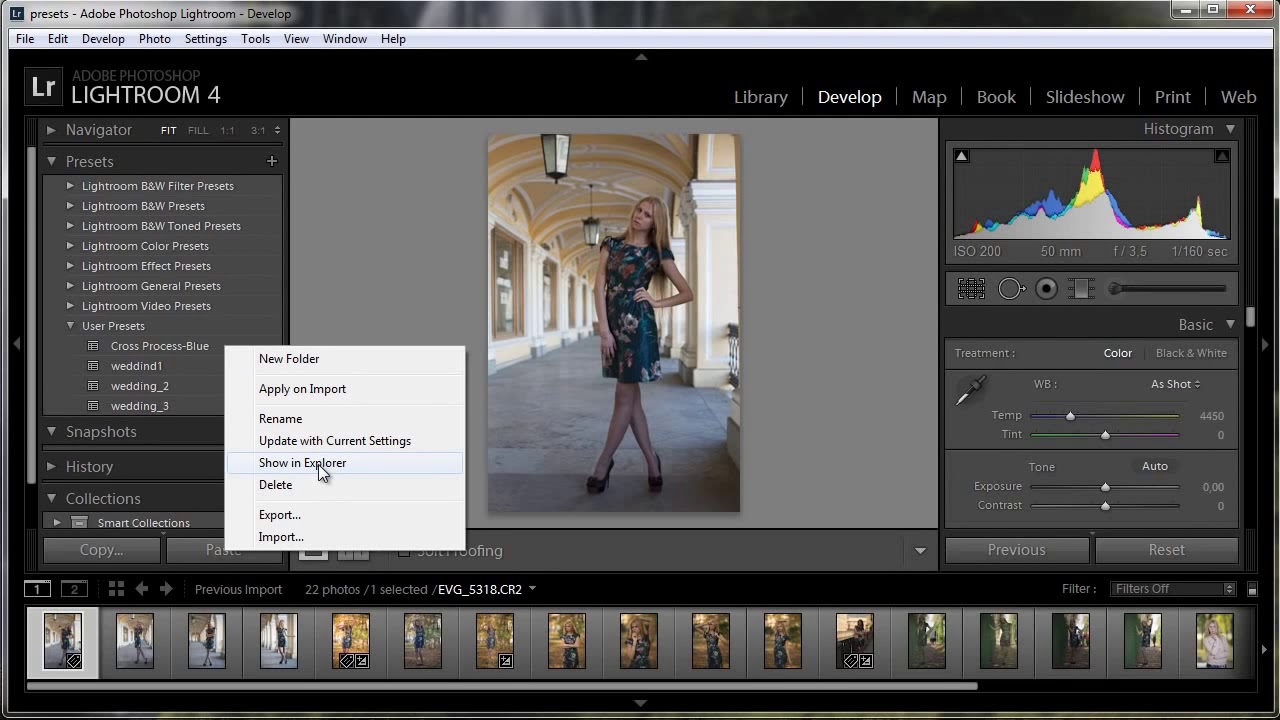
Если вы чувствуете себя щедрым или планируете использовать его в коммерческих целях, вам следует подумать о том, чтобы сделать пожертвование создателю при его загрузке.
Загрузка и установка LUT Generator
В любом случае, чтобы загрузить приложение, вам нужно будет указать свой адрес электронной почты, и ссылка для загрузки будет отправлена на ваш почтовый ящик. По этой ссылке вы получите максимум пять скачиваний.
Загружаемый zip-файл включает в себя несколько бесплатных LUT, а также три версии LUT Generator: бета-версию для Mac, версию для Mac и версию для Windows.
Каждая версия представляет собой исполняемый файл, поэтому вам не нужно ничего устанавливать. Просто дважды щелкните файл EXE или DMG, чтобы открыть приложение. Пользователи Mac: вам не нужно копировать приложение в папку «Приложения», чтобы оно работало.
Преобразование файла настроек в LUT Generator
Теперь, когда у вас открыт генератор LUT, вы увидите очень маленькое приложение с двумя кнопками: Генерировать Hald а также Конвертировать в куб.
Сначала вы сгенерируете изображение PNG с помощью приложения, а затем импортируете это изображение PNG в Adobe Lightroom, чтобы применить к нему предустановку.
Наконец, вы собираетесь вернуть этот отредактированный файл PNG обратно в LUT Generator, чтобы преобразовать его в файл CUBE.
Вот точный пошаговый процесс:
- Нажмите на Генерировать Hald кнопка. Это откроет окно проводника или поиска, где вы можете выбрать, где сохранить файл PNG, который вы собираетесь сгенерировать.
- Выберите местоположение папки и нажмите открыто. Может показаться, что ничего не произошло, и окно закроется, но будьте уверены, что ваш файл создан.
- Перейдите к месту, где вы решили сохранить файл. Теперь вы должны увидеть файл PNG с именем Neutral-512.png.
- Импортируйте файл в Lightroom
,
- Дважды щелкните изображение в вашей библиотеке, чтобы открыть его, и нажмите кнопку развивать Вкладка.

- На панели предустановок нажмите на предустановку, которую вы хотите преобразовать в LUT, чтобы применить ее к изображению.
- Нажмите Файл> Экспорт или используйте сочетание клавиш Shift + Ctrl + E (Cmd вместо Ctrl на Mac), чтобы сохранить файл на вашем компьютере в формате JPG. Под Настройки файла установить Качественный на 100 и цветовое пространство для sRGB. В настройках изображения установите разрешение в 72
- После экспорта файла вернитесь в LUT Generator и нажмите Конвертировать в куб.
- В открывшемся окне перейдите к месту сохранения экспортированного файла и дважды щелкните его.
- Откроется диалоговое окно, указывающее, что ваш файл был преобразован.
- Теперь вы должны увидеть файл с именем Нейтральный-512.cube в той же папке, что и ваш PNG или JPG.
Чтобы увидеть процесс в действии, посмотрите видео ниже:
Несколько вещей, которые нужно иметь в виду:
- При создании или экспорте предварительных настроек для использования в Adobe Premiere следует отключить следующие параметры, поскольку их нельзя применить к LUT: детализация, коррекция объектива и эффекты.
- Если вы хотите сначала протестировать предустановку в своем материале, вы можете сделать снимок экрана из своего видео и импортировать его в Lightroom. Таким образом, вы можете применить пресеты к видеоряду и посмотреть, какой из них лучше всего работает, прежде чем конвертировать пресет в LUT.
Применение LUT к видеоматериалам в Adobe Premiere
Теперь, когда у вас есть файл LUT, вы можете импортировать его в Adobe Premiere и применить его к видеоматериалу. Есть несколько способов применить LUT к вашему материалу, но это самый простой:
Есть несколько способов применить LUT к вашему материалу, но это самый простой:
- Открыв отснятый материал в Adobe Premiere, перейдите на Окно> Lumetri Color открыть панель программ LUT.
- Под Основные исправления Найти Вход LUT вариант.
- Нажмите раскрывающееся меню и выберите Просматривать.
- Перейдите к преобразованному файлу и дважды щелкните его, чтобы применить его к отснятому материалу.
- Если у вас есть несколько фрагментов, вам нужно применить LUT к каждому.
Вы можете увидеть этот процесс в видео ниже:
Если вы знаете, что будете использовать LUT на регулярной основе, вы можете скопировать его в подпапку в папке Adobe Premiere.
- Пользователи Mac могут получить доступ к этой папке, открыв папку «Приложения» и открыв папку Adobe Premiere. Удерживать контроль и щелкните правой кнопкой мыши приложение Adobe Premiere и выберите Показать содержимое пакета. Пользователи Windows могут попасть туда, зайдя в их Диск C / Файлы программы / Adobe / Adobe Premiere Pro папка.
- После этого пользователи Mac и Windows должны открыть следующие папки: Lumetri / СНМП / Креатив.
- Скопируйте и вставьте файлы LUT в папку Creative.
- Если вы открыли Premiere, закройте и снова откройте его, и теперь ваши LUT должны появиться в раскрывающемся списке Lumetri Color.
Почему LUT имеют значение
Если вы все еще находитесь на заборе и не уверены, стоит ли использовать LUT своего времени, вот еще несколько причин, по которым вам следует рассмотреть возможность использования LUT:
- Вы можете получить кинематографический вид в своей работе.
- Вы можете учиться у других фотографов и режиссеров, которыми вы восхищаетесь, когда вы начинаете развивать свой собственный стиль.

- Вы можете создать корректирующий слой (перейти к Файл> Создать> Корректирующий слой) и примените свой LUT к этому слою. Расширьте этот слой на несколько клипов, и вы получите одинаковый вид для всех них, что сэкономит вам некоторое время в процессе редактирования.
После успешного завершения этого руководства по использованию предустановок Lightroom и LUT в Adobe Premiere вы можете проверить этот список бесплатных предустановок Lightroom.
на любой вкус. Мы также показали, как использовать инструмент подбора цветов в Premiere Pro.
и как начать коррекцию цвета
,
Как создавать собственные предустановки Lightroom
Прямо из RAW-файла камеры с EOS 5D Mark II без каких-либо исправлений, примененных в Lightroom. Это то, что вы видите, когда импортируете изображения в Lightroom без применения предустановки разработки на этапе импорта.
В Lightroom есть рутинные задачи, которые вы выполняете почти с каждой импортируемой фотографией. Вы можете сэкономить время, создав предварительные настройки разработки для автоматического выполнения этих заданий при импорте, чтобы вам не приходилось делать их позже.
Та же фотография с профилем «Пейзаж», примененными коррекциями объектива, удаленными хроматическими аберрациями и автоматическим балансом белого. Это то, что вы бы увидели после импорта фотографии в Lightroom, если бы применили пресет импорта, подобный тому, который я показываю вам, как создать в этой статье. Самым большим преимуществом является то, что это экономит ваше время.
Вот пример того, как я создал предустановку разработки для использования при импорте фотографий, снятых камерой Fujifilm X-T1. Идея заключалась в том, чтобы создать пресет, который приведет меня к нейтральной отправной точке, откуда я смогу обработать файл.Следуя инструкциям, вы можете создать импортный набор настроек для собственной камеры. Я объясню, что делаю на каждом этапе, и предложу несколько вариантов, которые вы можете попробовать.
Начните с выбора фотографии, сделанной камерой, для которой вы собираетесь создать предустановку разработки, и откройте ее в модуле разработки. Обнулите все настройки, нажав кнопку «Сброс» внизу (может оказаться полезным сначала сделать виртуальную копию фотографии, чтобы не отменить какие-либо изменения, которые вы уже сделали).
1.Панель калибровки камеры
Я установил для Процесса значение 2012 (Текущее) самое последнее, а для профиля — Классический Chrome (параметр имитации пленки, который я использую чаще всего). Доступные параметры профиля зависят от камеры.
Возможный вариант: вы можете создать разные предустановки разработки для каждого профиля, который вы регулярно используете.
2. Панель коррекции объектива
Мне не нужно здесь ничего делать для X-T1, поскольку коррекция объектива выполняется камерой, сохраняется в файле Raw и автоматически применяется Lightroom.
Большинство камер этого не делают, поэтому, если это относится к вам, перейдите на вкладку «Основные» и установите флажки «Включить коррекцию профиля» и «Удалить хроматическую аберрацию». Затем перейдите на вкладку «Профиль» и установите для параметра «Настройка» значение «Авто», чтобы Lightroom настраивал параметры в соответствии с тем, какой объектив установлен на камере.
3. Базовая панель
Установите для баланса белого значение «Как на снимке» и убедитесь, что все остальные ползунки обнулены.
Возможный вариант # 1: Установите флажок «Автоматический тон», чтобы Lightroom автоматически устанавливал ползунки «Экспозиция», «Контрастность», «Света», «Тени», «Белые» и «Черные».Это вопрос ваших предпочтений, я не делаю этого, так как предпочитаю устанавливать их сам.
Возможный вариант # 2: Создайте один набор настроек для цветных фотографий, а другой — для тех, которые вы собираетесь преобразовать в черно-белые, установив для параметра «Обработка» значение «Черно-белое».
Создание предустановки
Перейдите на панель «Разработка предустановок» (слева) и щелкните значок «Создать новую предустановку» (знак плюса вверху, справа от слова «Предустановки»). Появится окно New Develop Preset.Дайте пресету имя и выберите папку для его сохранения (User Presets — хороший вариант). Нажмите кнопку «Проверить все» и нажмите «Создать», когда будете готовы сохранить предустановку.
Вот и все! Это простой процесс, который не займет много времени и может сэкономить вам много времени при импорте фотографий.
Применение предустановок разработки при импорте
Чтобы применить только что созданный шаблон разработки, откройте окно импорта и перейдите на панель «Применить во время импорта». Установите для параметра Develop Settings соответствующий пресет.Здесь создание нескольких предустановок помогает сэкономить время, поскольку вы можете выбрать наиболее подходящий для импортируемых фотографий. Когда вы нажимаете кнопку «Импорт», Lightroom применяет настройки в выбранном пресете и визуализирует предварительный просмотр, включающий эти настройки.
Добавление информации об авторских правах
Пока вы находитесь в окне импорта, стоит настроить другой пресет, чтобы автоматически добавлять информацию об авторских правах в метаданные ваших фотографий при их импорте.
Перейдите в меню «Метаданные» на панели «Применить во время импорта» и выберите «Создать».Lightroom открывает окно «Новые предустановки метаданных», в котором вы можете добавить такую информацию, как ваше имя и сведения об авторских правах.
Начните с присвоения пресету имени и нажатия кнопки «Проверить заполнение». В разделе «Авторское право IPTC» установите для «Статус авторского права» значение «Защищено авторским правом» и заполните другие поля соответствующим образом (мои записи показаны ниже).
В IPTC Creator добавьте свое имя, веб-сайт, адрес электронной почты и любые другие необходимые данные.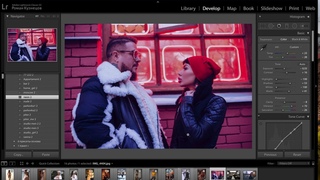 Я не указываю здесь свой адрес, так как я много передвигаюсь, поэтому он постоянно меняется (плюс кража личных данных является риском).
Я не указываю здесь свой адрес, так как я много передвигаюсь, поэтому он постоянно меняется (плюс кража личных данных является риском).
По завершении нажмите Готово. Когда вы импортируете фотографии, все, что вам нужно сделать, это выбрать только что созданный пресет в меню «Метаданные».
Переименование файла
Если у вас есть привычка переименовывать фотографии, вы можете настроить для этого шаблон имени файла. Перейдите на панель «Переименование файлов» и выберите один из вариантов в меню «Шаблон». Или выберите «Изменить», чтобы открыть редактор шаблонов имен файлов и создать свой собственный шаблон
.Есть много вариантов, которые вы можете использовать здесь, поэтому убедитесь, что вы выбрали что-то, что вам подходит.Идея состоит в том, чтобы дать каждой фотографии уникальное имя, чтобы у вас не было более одной фотографии с одинаковым именем, поскольку счетчик вашей камеры возвращается к нулю.
Вы можете ввести что-то вроде ваших инициалов, за которыми следует дата и порядковый номер, как в примере ниже. Когда все будет готово, перейдите в меню настроек вверху и выберите Сохранить текущие настройки как новые. Lightroom просит вас дать новому шаблону имя. Все, что вам нужно сделать, чтобы использовать предустановку, — это выбрать ее в меню «Переименование файлов».
Вы также можете добавить дефис между ними, чтобы ваше имя файла выглядело так: ASG-20150323-0001.dng
Твоя очередь
Надеюсь, это дало вам несколько полезных идей для создания собственных пресетов в Lightroom, чтобы сэкономить время и ускорить рабочий процесс. Как вы используете предустановки при импорте фотографий в Lightroom? Я хотел бы услышать несколько полезных советов по экономии времени. Сообщите нам об этом в комментариях.
Освоение коллекции Lightroom
Мои Освоение Lightroom Электронные книги помогут вам максимально эффективно использовать Lightroom 4 и Lightroom 5. Они охватывают все аспекты программного обеспечения от модуля библиотеки до создания красивых изображений в модуле разработки. Щелкните ссылку, чтобы узнать больше или купить.
Они охватывают все аспекты программного обеспечения от модуля библиотеки до создания красивых изображений в модуле разработки. Щелкните ссылку, чтобы узнать больше или купить.
Как легко создавать и сохранять предустановки Lightroom
Создание собственных предустановок Lightroom может сэкономить много времени при редактировании фотографий. Одним нажатием кнопки вы можете быстро применить свои самые распространенные настройки сразу ко многим различным изображениям.
Вы улучшите свой рабочий процесс редактирования фотографий и тратите меньше времени на редактирование фотографий.И у вас будет полный контроль над тем, как выглядят ваши изображения.
Что вам нужно сделать, чтобы следовать этому руководству по предварительным настройкам Lightroom
Файлы JPEG обычно содержат меньше деталей для редактирования, чем файлы RAW. JPEG
намного меньше, чем RAW, когда дело доходит до размера файла.
Это связано с тем, что файлы JPEG автоматически сжимаются, как только они создаются. Из-за этого их намного сложнее редактировать.
Несжатые данные изображения в файлах RAW упрощают создание предустановок Lightroom с широким диапазоном тонов.Если вы собираетесь создавать предустановки Lightroom, я рекомендую поэкспериментировать с различными фотографиями в формате RAW.
Убедитесь, что у вас есть как минимум три. Таким образом, вы получите лучшее представление о том, как ваша предустановка будет выглядеть в различных условиях освещения.
Как создать пресеты Lightroom
Lightroom имеет большое количество панелей редактирования. Некоторые из них позволят вам редактировать очень определенные части вашего изображения, в то время как другие сосредоточатся на общих тонах.
Вы можете придать своему изображению новый вид в процессе пост-обработки.Независимо от того, используете ли вы старинные пресеты Lightroom для портретной фотографии или пытаетесь сделать цвета более яркими на фотографиях еды.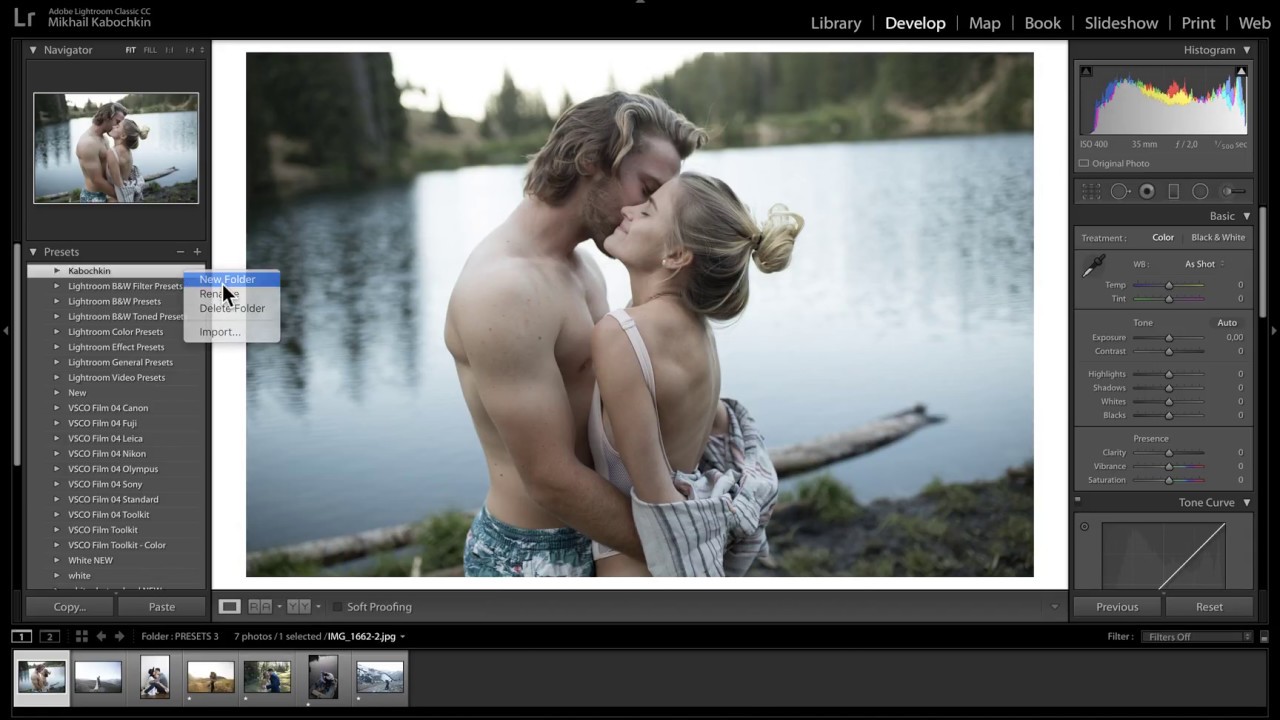
Какие панели вы будете использовать, зависит только от вашего вкуса или требований вашего клиента. Имейте в виду, что свадебные фотографы будут выглядеть очень иначе, чем фотографы, занимающиеся недвижимостью.
Я стараюсь быть избирательным, когда делаю пресеты Lightroom. Чем более тонкими будут мои пресеты, тем легче будет применить их ко всем видам изображений.
У вас может быть набор изображений, которые должны выглядеть драматично, поэтому вам могут быть нужны более интенсивные предустановки портрета.Тогда у вас будет совершенно другой вид по сравнению с вашим пресетом.
Однако процесс создания и сохранения такой же.
Если вы не хотите создавать собственные пресеты Lightroom сегодня, ознакомьтесь с нашим списком лучших бесплатных пресетов Lightroom.
Чтобы начать создавать пресет, перейдите в модуль «Разработка» в Lightroom.Там вы найдете 9 панелей.
Базовый
Основная панель содержит одиннадцать ползунков, которые пригодятся почти каждому фотографу.
Поскольку яркость на всех фотографиях разная, будьте осторожны при использовании ползунка экспозиции. Если вы не делаете предустановку для очень определенного набора фотографий с похожей экспозицией, не стесняйтесь игнорировать этот инструмент.
Светлые участки, тени, белый и черный цвета восстанавливают тени и создают контраст. И избавятся от излишней яркости.
Clarity добавит глубины вашей фотографии. Если у вас очень текстурированное изображение, будьте осторожны с этим ползунком. Для портретной фотографии четкость +34 было бы слишком много. Для такого плавного пейзажного снимка добавить большей четкости не проблема.
Яркость и насыщенность увеличивают или уменьшают интенсивность цветов вашей фотографии.
Кривая тона
Как следует из названия, инструмент Tone Curve управляет тонами.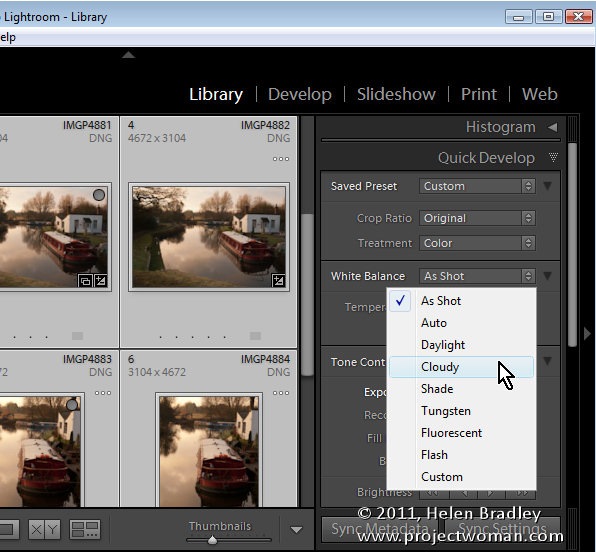 Нет правильного или неправильного использования этого инструмента.
Нет правильного или неправильного использования этого инструмента.
Вы можете проигнорировать это, использовать только канал RGB или поэкспериментировать с красным, зеленым и синим каналами.
HSL / Цвет / Ч / Б
На этой панели есть три разных раздела. HSL и Color позволяют редактировать оттенок, насыщенность и яркость каждого цвета вашего изображения.
Идеально подходит для фотографий, на которых определенные тона выглядят некорректно. Он также отлично подходит для создания сюрреалистических фотографий. С помощью ползунка оттенка вы можете полностью изменить внешний вид определенных цветов!
Раздельное тонирование
Это одна из самых простых панелей в Lightroom.Здесь вы можете редактировать оттенок ваших светлых участков и теней.
Split Toning обычно делает фотографии более мечтательными и ностальгическими.
Деталь
Если ваша фотография не привлекает внимания, вы можете увеличить ее резкость на этой панели. Деталь также предоставляет решение для фотографов с зернистыми фотографиями.
Инструмент шумоподавления сделает зашумленные фотографии более естественными.
Коррекция и преобразование объектива
Если ваши фотографии выглядят искаженными, вы можете исправить их с помощью этих двух панелей.Однако я бы не рекомендовал добавлять эти исправления в ваш пресет.
Все изображения разные. Поэтому маловероятно, что одна предустановка исправит все виды искажений.
Эффекты
Поклонники аналоговой фотографии любят панель «Эффекты» за ее слайдер «Зернистость».
Здесь вы также можете добавить виньетки, чтобы затемнить или осветлить края ваших фотографий.
Калибровка камеры
Если вы хотите поэкспериментировать с разными цветовыми эффектами, вам понравится эта панель.
Многие популярные учетные записи Instagram используют его, чтобы придать своим фотографиям очень специфический вид, как показано выше.
Как сохранить предустановки Lightroom
Когда вы будете довольны своим результатом, нажмите на знак плюса в левой части экрана. Это откроет новое окно. Дайте вашей предустановке имя и выберите настройки, которые вы использовали.
Вы можете сохранить свой пресет в отдельной папке или в общей папке под названием User Presets. Когда все настроено, нажмите «Создать».
Как только ваш пресет будет сохранен, он появится в выбранной вами папке. Теперь вы можете применить его в модуле «Разработка».
Возможно, вы захотите поделиться своими пресетами Lightroom с кем-нибудь еще. Или просто храните его в папке на случай сбоя Lightroom. Для достижения любого из них вам следует экспортировать свой пресет.
Для этого щелкните правой кнопкой мыши свой пресет, выберите «Экспорт» и выберите папку, в которой вы хотите сохранить свой пресет. Теперь вы можете поделиться им и сохранить его в любом месте.
Когда я экспортирую набор пресетов Lightroom, я предпочитаю хранить их в заархивированной папке, чтобы не разбрасывать их повсюду.
Как применить предустановки к нескольким изображениям одновременно
Преимущество использования предустановок Lightroom — скорость. Вы можете применить один и тот же пресет к сотням изображений одним щелчком мыши.
Для этого импортируйте фотографии в Lightroom, убедившись, что вы находитесь в модуле «Библиотека». Выберите все свои фотографии и выберите свой пресет на панели быстрой разработки.
Это также возможность предварительно просмотреть свои результаты. Вы можете быстро внести изменения, если что-то не так.
Если ваш пресет слишком сильно обесцвечивает ваши фотографии, вы можете увеличить их яркость.Для этого щелкните стрелку вправо на панели «Быстрая разработка».
Заключение
Улучшение редактирования и создания предустановок улучшило мои фотографии. И теперь мой рабочий процесс стал быстрее.
Знание того, как создавать и сохранять предустановки Lightroom, поможет вам лучше понять, что отличает фотографию от других.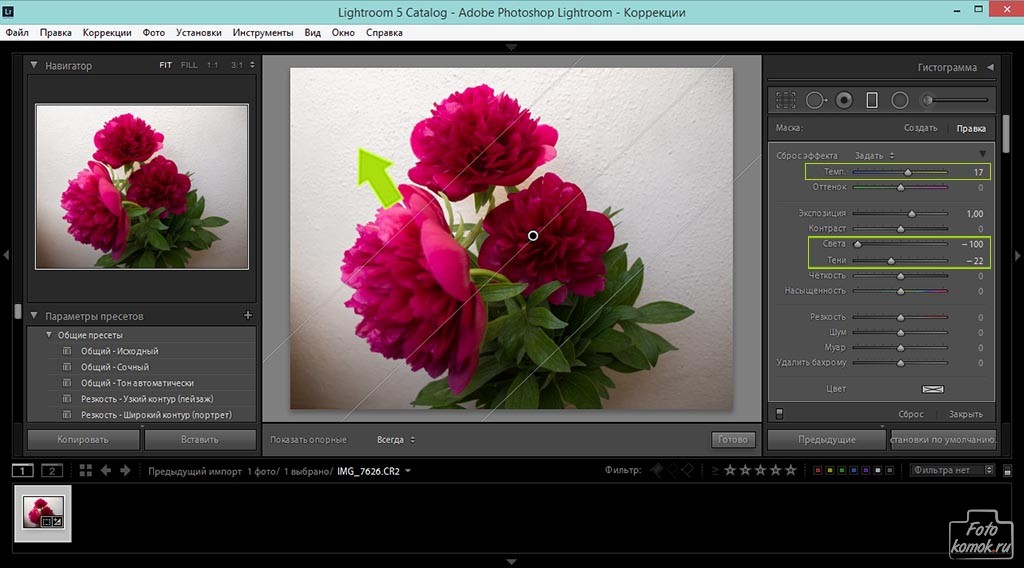
Ознакомьтесь с панелями выше. Вы сможете создавать фотографии, которые не только привлекательны визуально, но и легко редактируются, используя собственные предустановки.
Если вы не хотите создавать собственные пресеты Lightroom сегодня, ознакомьтесь с нашим списком лучших бесплатных пресетов Lightroom.
И если вы ищете лучшие пресеты Lightroom для уличной фотографии, посмотрите этот список.
Если вам нравится пейзажная фотография, ознакомьтесь с этими 30 бесплатными пресетами Adobe Lightroom здесь.
Как установить предустановки Lightroom (обновление 2020)
Как установить предустановки Lightroom
Добро пожаловать в Pretty Presets for Lightroom! У нас есть лучшее видео с предустановками Lightroom и письменное руководство ниже, а также сообщество # 1 Lightroom на Facebook .Эти базовые инструкции научат вас Как установить пресеты Lightroom в Adobe Lightroom всего за 2-3 минуты. Мы поможем вам использовать ваши новые великолепные пресеты в кратчайшие сроки!
Во-первых, давайте определим, какую версию Lightroom вы используете в настоящее время. Существует так много версий Lightroom (почти с таким же названием!), А также различные предустановленные типы файлов.
Я знаю, что это может сбивать с толку, но именно поэтому мы здесь, чтобы помочь вам!
Для начала убедитесь, что вы знаете, какую версию Lightroom вы используете.Если вы не знаете, нажмите « Help » в верхней части панели управления Lightroom, а затем нажмите « System Info », чтобы узнать!
Затем вернитесь и выберите свою версию ниже, чтобы сразу перейти к нужным сведениям об установке:
1. Lightroom Classic: версия 7.3+ (.XMP) 2. Lightroom CC: настольная версия (.XMP) 3. Lightroom 4, 5, 6 (. LRШАБЛОН) 3. Бесплатное мобильное приложение Lightroom (DNG)
LRШАБЛОН) 3. Бесплатное мобильное приложение Lightroom (DNG) 1. Как установить пресеты Lightroom в:
Lightroom Classic, версия 7.3+ (файлы .XMP)
Шаг 1. Загрузите пресеты Lightroom из Pretty Presets. Пресеты будут сохранены в архиве .zip.
Шаг 2. Перейдите к модулю разработки в Lightroom и щелкните File> Import Develop Profiles and Presets (см. Изображение ниже).
Шаг 3. Затем вам нужно будет перейти к файлу предварительных настроек ZIPPED , который вы скачали. Если вы уже разархивировали загрузку, перейдите в папку, в которой хранятся файлы XMP.
Шаг 4. Готово! Чтобы применить их, откройте панель предустановок в левой части экрана и используйте маленький треугольник, чтобы открыть папку. Щелкните пресет в папке, чтобы применить его.
2.Как установить пресеты Lightroom в:
Настольная версия Lightroom CC (файлы .XMP)
Шаг 1. Загрузите пресеты Lightroom из Pretty Presets. Пресеты будут сохранены в архиве .zip.
Шаг 2. Откройте Lightroom CC и щелкните любое изображение.
Шаг 3. Перейдите в File> Import Profiles and Presets (см. Изображение ниже).
Шаг 4. Затем вам нужно будет перейти к файлу предварительных настроек ZIPPED , который вы скачали.Если вы уже разархивировали загрузку, перейдите в папку, в которой хранятся файлы XMP.
Шаг 5. Готово !! Чтобы применить их, откройте панель настроек в правой части экрана и используйте маленький треугольник, чтобы открыть папку. Щелкните пресет в папке, чтобы применить его.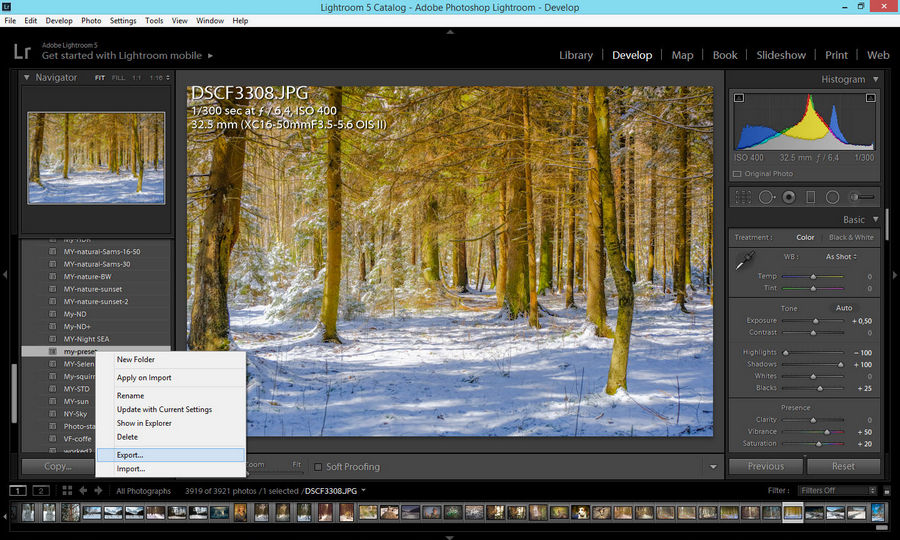
3. Как установить пресеты Lightroom в:
Lightroom 4, 5, 6 и Lightroom Classic версии 7.2 или более ранней (файлы .LRtemplate)
Шаг 1. На ПК зайдите в Lightroom и нажмите Edit вверху (рядом с File), затем нажмите Preferences. На Mac щелкните вкладку Lightroom (слева от файла), затем щелкните «Настройки» (см. Изображение ниже).
Шаг 2. Появится новый экран с несколькими вкладками вверху. Щелкните на Presets (вторая вкладка).
Шаг 3. Щелкните поле с названием Показать папку предустановок Lightroom , если вы используете более старую версию Lightroom.Если вы используете более новую версию Lightroom Classic, щелкните поле Показать все другие предустановки Lightroom .
Шаг 4. Дважды щелкните Lightroom .
Шаг 5. Затем дважды щелкните Develop Presets Folder .
Шаг 6 . Скопируйте содержимое папки Pretty Presets из загружаемого файла в папку «Develop Presets» .
Шаг 7. Наконец, перезапустите Lightroom, и все готово! Ваши пресеты установлены !! Чтобы применить их, откройте панель Presets в левой части экрана и используйте маленький треугольник, чтобы открыть папку. Щелкните пресет в папке, чтобы применить его.
4. Как установить пресеты Lightroom в:
Бесплатное мобильное приложение Lightroom (файлы .DNG)
С выпуском бесплатного мобильного приложения Lightroom, редактирование на ходу стало более популярным, чем когда-либо. Несмотря на то, что в нем все еще отсутствуют некоторые возможности, имеющиеся в настольных версиях Lightroom, он по-прежнему является мощным инструментом, который вы можете использовать для редактирования, находясь вдали от компьютера.
Несмотря на то, что в нем все еще отсутствуют некоторые возможности, имеющиеся в настольных версиях Lightroom, он по-прежнему является мощным инструментом, который вы можете использовать для редактирования, находясь вдали от компьютера.
К счастью, вы МОЖЕТЕ установить и использовать свои пресеты в мобильном приложении Lightroom. Процесс установки для Lightroom Mobile немного сложнее, , поэтому мы создали отдельную запись в блоге, которую вы можете найти ЗДЕСЬ .
Как управлять предустановками в Lightroom
Одно из самых больших преимуществ Lightroom по сравнению с некоторыми другими конвертерами RAW, такими как Camera RAW в среде Adobe Photoshop, — это скорость и гибкость при одновременной работе с десятками, сотнями и даже тысячами фотографий .Однако это было бы не так быстро, если бы у нас не было способа применить набор наших собственных настроек к любому количеству изображений, которое мы выбираем одним щелчком мыши. Для этого Photoshop предлагает нам действия и пакетную обработку. Lightroom, в свою очередь, предоставляет предустановки.
В этом уроке я покажу вам, как управлять постоянно увеличивающимся количеством предустановок. Вы узнаете, как сохранять новые пресеты и удалять те, которые вам больше не нужны, как экспортировать, импортировать и организовывать их в разные папки для упрощения просмотра.Вы также узнаете, как обновить существующие предустановки новыми настройками и как удалить определенные настройки, чтобы на них не влияли предустановки.
1) Что такое пресеты и зачем их использовать?
Изменение настроек в Lightroom очень просто и интуитивно понятно. Adobe разработала его с очень продуманным, ориентированным на фотографов рабочим процессом, подходящим как для большинства профессионалов, так и для любителей, и предлагает лаконичный, не отвлекающий интерфейс. Однако с таким огромным количеством доступных настроек (и, как следствие, огромным количеством различных видов, которые вы можете добиться на своих фотографиях), было бы очень сложно запомнить ваши любимые настройки, чтобы вы могли использовать их снова и снова. .Это то, для чего у нас есть пресеты. По сути, пресеты — это файлы, которые содержат конкретную информацию о настройках, которую вы применили к фотографии. Вы можете сохранить предустановку, которая установит температуру фотографии, которую вы выбрали, например, 7300K градусов, или отрегулируйте экспозицию до +1,15. Хотя это будут очень простые предустановки, содержащие только одну настройку, вы можете сохранить предустановку, которая изменит температуру, светлые участки, черный цвет, яркость, кривую тона, яркость цвета и добавит виньетирование и зернистость к вашему изображению.Таким образом, вы можете добиться определенного вида всего одним щелчком мыши и сэкономить много времени, которое затем можно было бы провести с семьей или фотографированием.
.Это то, для чего у нас есть пресеты. По сути, пресеты — это файлы, которые содержат конкретную информацию о настройках, которую вы применили к фотографии. Вы можете сохранить предустановку, которая установит температуру фотографии, которую вы выбрали, например, 7300K градусов, или отрегулируйте экспозицию до +1,15. Хотя это будут очень простые предустановки, содержащие только одну настройку, вы можете сохранить предустановку, которая изменит температуру, светлые участки, черный цвет, яркость, кривую тона, яркость цвета и добавит виньетирование и зернистость к вашему изображению.Таким образом, вы можете добиться определенного вида всего одним щелчком мыши и сэкономить много времени, которое затем можно было бы провести с семьей или фотографированием.
Без предустановок невозможно испытать все, что предлагает Lightroom, поэтому очень важно научиться их использовать и управлять.
2) Загрузите, купите или сохраните свой собственный
В связи с такой популярностью Lightroom Интернет был наводнен различными пользовательскими пресетами, доступными для загрузки. Есть много бесплатных пресетов и даже пакетов пресетов, и если вы потратите немного времени на поиск, вы можете быть удивлены тем, что найдете — есть много отличных взглядов.Для тех из вас, кто интересуется более профессиональным черно-белым и цветным дизайном, есть также множество профессиональных пресетов для Lightroom, которые можно купить — обычно они продаются пакетами, а цены могут варьироваться от нескольких долларов до более сотни.
Дорого это или нет, зависит от ваших личных приоритетов. Лично я думаю, что, если вы не способны создать пресет, вы будете довольны собой (в этом нет ничего плохого — создание пресетов требует столько же технических знаний, сколько и творчества, и не все люди хотят тратить время на что-то из этого. два), покупка такого пакета даже за сотню долларов может стать отличным вложением для вашего бизнеса и сэкономить много времени на постобработку.С другой стороны, вам нужно быть очень осторожным при покупке таких пресетов, так как вы можете получить что-то худшее, чем вы изначально думали.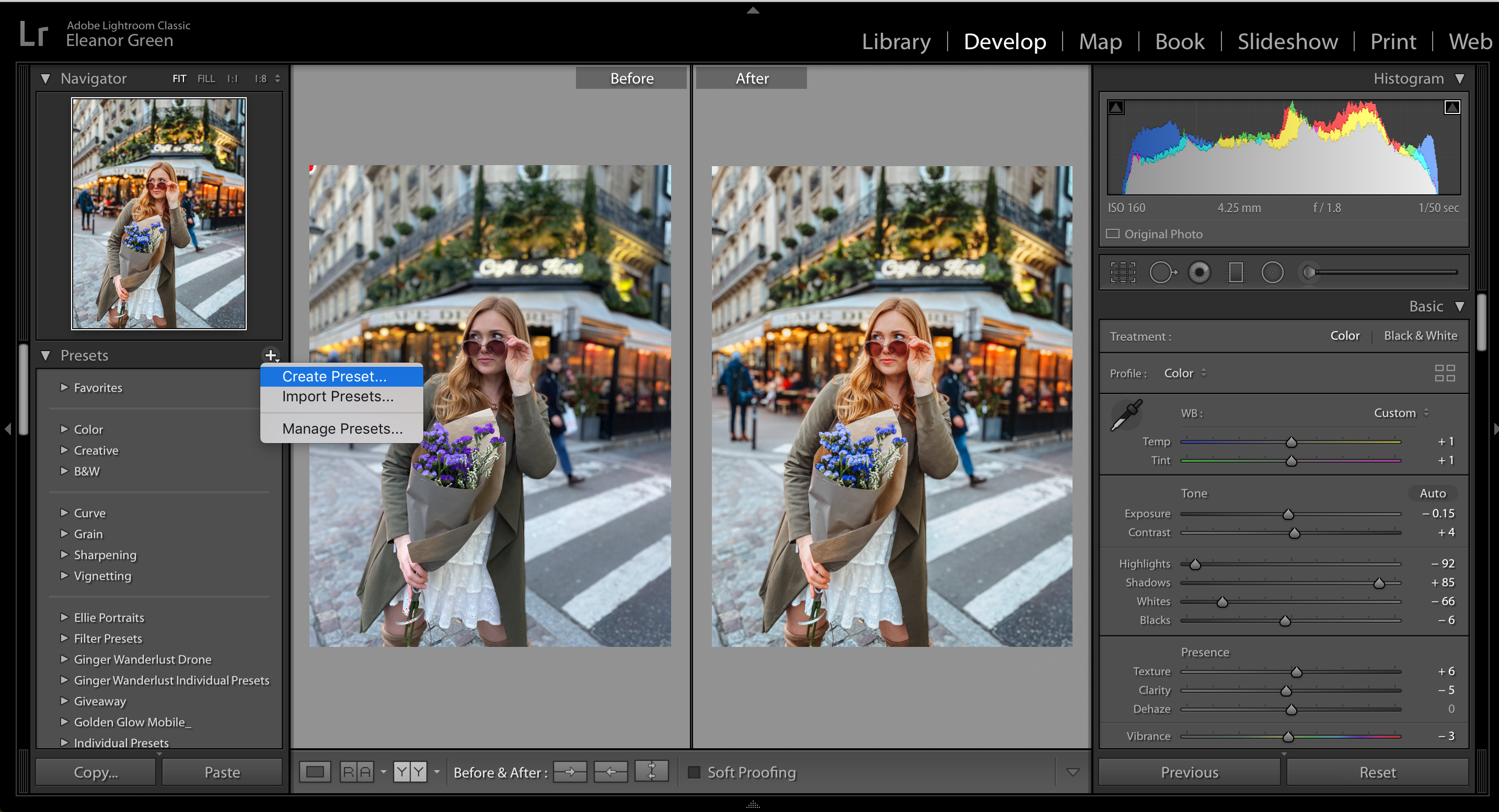 Лучше всего внимательно просмотреть образцы изображений, опубликованные автором, и убедиться, что вам действительно нравится внешний вид. Кроме того, убедитесь, что они совместимы с версией Lightroom, которой вы владеете, поскольку Lightroom 3 и Lightroom 4 могут сильно отличаться в своей обработке.
Лучше всего внимательно просмотреть образцы изображений, опубликованные автором, и убедиться, что вам действительно нравится внешний вид. Кроме того, убедитесь, что они совместимы с версией Lightroom, которой вы владеете, поскольку Lightroom 3 и Lightroom 4 могут сильно отличаться в своей обработке.
Лично я, как правило, довольно много времени провожу над своими собственными пресетами, которые я использую как для личной работы, так и для свадебного бизнеса.Многие из них очень продвинуты и требуют огромного количества времени и усилий, чтобы исправить это. Я видел несколько дорогих наборов пресетов, которые я тоже подумываю приобрести, так как в настоящее время я не знаю, как добиться этого самостоятельно.
3) Какие настройки можно сохранить?
Любую настройку можно сохранить в пресете с любым значением, поддерживаемым Lightroom. Вот полный список:
- Auto Tone — когда он содержится в предустановке, Lightroom будет использовать функцию Auto Tone для каждой отдельной фотографии, к которой вы применяете предустановку, и автоматически настраивать экспозицию, контраст, светлые участки, тени, белые и черные оттенки
- Баланс белого — предустановка изменяет как температуру, так и оттенок вашего изображения
- Базовый тон — здесь Lightroom позволит вам выбрать, должна ли предустановка изменять экспозицию, контрастность, светлые участки, тени, отсечение белого, отсечение черного или все из этого.Если конкретный параметр установлен на 0, когда вы сохраняете предустановку и включаете ее в список затронутых параметров (другими словами, вы не настраивали ее), и вы применяете эту предустановку к уже отредактированной фотографии с этой установкой, имеющей применяется другое значение, предустановка перезапишет его. Например, если у вас есть пресет, сохраненный со значением экспозиции, установленным на 0,00, и вы применяете этот пресет к изображению с отрегулированным значением экспозиции -0,85, конечное изображение будет иметь экспозицию 0,00, так как это на что настроен пресет
- Tone Curve — пресет отрегулирует Tone Curve до сохраненного значения
- Clarity — пресет отрегулирует ползунок Clarity на вкладке Basic до сохраненного значения
- Sharpening — предустановка настроит ползунок Резкости на вкладке «Основные» на сохраненное значение
- Обработка (Цвет) — если такая регулировка сохранена, предустановка установит Обработку вашей фотографии на Цветную или Черно-белую соответственно
- Цвет — Lightroom позволяет вам выбрать, должен ли пресет регулировать насыщенность или яркость на вкладке «Основные» или настройки цвета на вкладке HSL / Color / B & W.
 Вы можете изменить все упомянутые настройки, если выберете так.
Вы можете изменить все упомянутые настройки, если выберете так. - Split Toning — здесь будет применяться предустановка или, если отмечено, но установлено значение 0, удалить любое настраиваемое тонирование изображения
- Graduated Filters — здесь вы выбираете, должен ли пресет содержать и применять к вашей фотографии информацию о градуированных фильтрах. Если этот параметр отмечен, но предустановка не содержит градуированных фильтров, никакие фильтры, примененные к изображению непосредственно перед использованием предустановки, не удаляются.Однако, если в предустановке есть настройки градуированного фильтра и к конкретной фотографии был применен другой градиентный фильтр до использования предустановки, дополнительный фильтр будет удален и заменен фильтром, сохраненным в предустановке
- Шумоподавление — если Если установлен флажок, предустановка будет применять уменьшение яркости или цветового шума, либо и то, и другое. Если оставить значения по умолчанию и установить флажок при сохранении предустановки, он перезапишет любые настройки, которые вы могли сделать непосредственно с изображением.
- Коррекция объектива — Lightroom позволяет вам выбрать, должен ли предустановка содержать информацию о коррекции профиля объектива, преобразовании, объективе Настройка виньетирования, хроматической аберрации или все это, чтобы вы могли исправить недостатки объектива одним щелчком мыши.Вам потребуются разные предустановки для каждого используемого вами объектива, однако
- Эффекты — если этот флажок установлен, к вашей фотографии будут применены настройки виньетирования или зернистости, или и то, и другое. Этот флажок позволяет вам выбрать, должен ли пресет применять к вашему изображению определенную версию процесса, или, если он не установлен, должен ли он оставить ту, которая была установлена по умолчанию или вами перед применением пресета (Lightroom 4 использует процесс 2012 by по умолчанию, но может использоваться с 2010 и 2003; Lightroom 3 имеет процесс 2010, установленный по умолчанию и не поддерживает 2012)
- Калибровка — если этот флажок установлен, предустановка изменит профиль на вкладке калибровки на выбранную настройку; Если этот флажок не установлен, будет использоваться стандартный профиль Adobe Standard, если вы не изменили его перед применением предустановки.

4) Сохраните новую предустановку или удалите ее
конкретное изображение.Запомните настройки, на которые вы хотите, чтобы ваш новый пресет повлиял, или, по крайней мере, запомните те, которые вы не делаете — если вы планируете складывать пресеты друг на друга, вы не хотите, чтобы они отбрасывали друг друга, влияя на одни и те же настройки или применяя нулевые значения к ним. После того, как вы применили изменения к фотографии, нажмите кнопку «Создать новый пресет», расположенную в самом верху вкладки «Предварительные настройки» в левой части экрана (символ «+»). Назовите свой пресет. Постарайтесь сделать его кратким, но легко узнаваемым, так как ваша библиотека предустановок, вероятно, будет расти со временем, и вы не хотите слишком запутаться.Затем выберите папку, в которую вы хотите поместить свой пресет, и проверьте, на какие настройки он должен повлиять. Нажмите «Создать», и все готово!
Удаление предустановки — еще более простая задача — просто щелкните ее правой кнопкой мыши и выберите в меню «Удалить».
5) Редактируйте ваши любимые пресеты
Редактировать существующие пресеты так же просто, как создавать новые. Все, что вам нужно сделать, это использовать пресет, который вы хотите изменить на фотографии, и настроить параметры так, как вы хотите, чтобы на них повлиял обновленный пресет.Вы можете пропустить этот шаг и тоже начать с нуля. В любом случае, когда у вас есть все настройки, такие как температура, кривая тона и эффекты, как вы хотите, щелкните правой кнопкой мыши пресет, который вы хотите отредактировать, и выберите «Обновить с текущими настройками». Затем проверьте соответствующие настройки и нажмите «Обновить». Вот и все!
6) Импорт / экспорт
Вы недавно загружали или покупали набор пресетов? Или, может быть, вы хотите создать резервную копию своей библиотеки? Импорт / экспорт предустановок — отличный способ добавить больше творческих образов или поделиться ими со своими коллегами и друзьями, и это очень просто.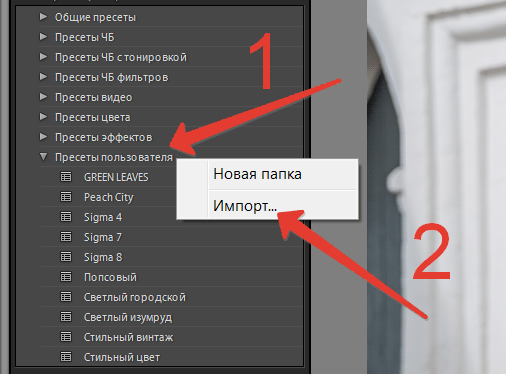
- Импорт — чтобы импортировать один или несколько пресетов в среду Lightroom, вам сначала нужно щелкнуть правой кнопкой мыши (Windows) в любом месте вкладки Presets. Появится меню — выберите опцию «Импортировать…», которая должна быть в самом низу. Появится окно «Импорт пресетов» — найдите пресеты, которые вы хотите импортировать (обычно файлы * .lrtemplate), выберите их и нажмите «Открыть». Сделанный! Теперь вы должны найти импортированные пресеты где-нибудь на вкладке Presets. Вы можете обнаружить, что Lightroom уже применил импортированные пресеты к выбранной вами фотографии при импорте — не беспокойтесь, если это так, просто нажмите «Сброс» в нижней части правой панели, чтобы вернуться туда, где вы были, если вы этого не сделали. Я пока не хочу, чтобы эта предустановка применялась.
- Экспорт — экспортировать пресеты так же просто, как импортировать их в Lightroom. Чтобы экспортировать пресет, сначала щелкните его правой кнопкой мыши (Windows) и выберите «Экспорт…» в меню, которое должно быть вторым вариантом снизу. Выберите, куда вы хотите экспортировать свой пресет, и назовите его, затем нажмите «Сохранить», и все готово! Файл предустановок * .lrtemplate должен быть легко найден в выбранном вами месте назначения.
Вы не можете экспортировать несколько пресетов одновременно в Lightroom — если это то, что вы хотите сделать, вам придется найти, где они расположены, и вручную скопировать их в новое место.По умолчанию они должны находиться (Windows 7) в C: \ Users \ your_user_name \ AppData \ Roaming \ Adobe \ Lightroom \ Develop Presets . Возможно, вам потребуется включить «Показывать скрытые файлы, папки и диски» в меню «Параметры папки» на вкладке «Просмотр».
7) Разложите их по папкам
Если вы когда-нибудь заблудились среди своих фотографий, обратите внимание, что то же самое может произойти с количеством предустановок, которые вам придется обрабатывать.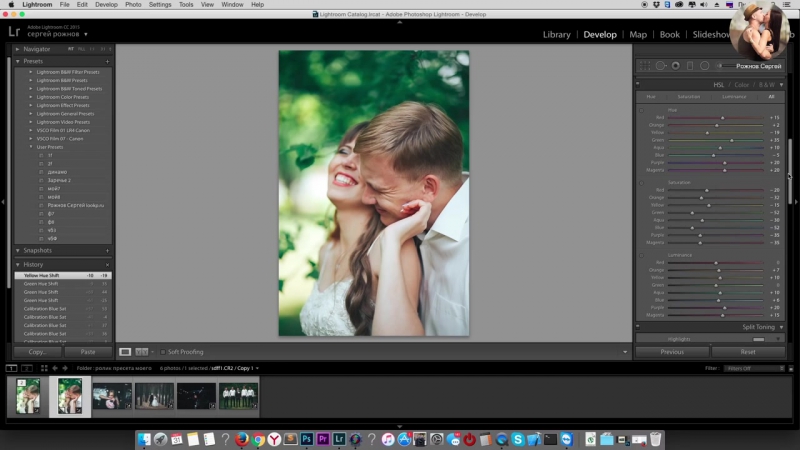 Со временем они могут составить целую коллекцию.Некоторые из ваших пресетов будут использоваться чаще, чем другие, а некоторые не будут использоваться вообще. В любом случае, это помогает поддерживать все в порядке и порядке, чтобы вы не тратили драгоценное время на поиск определенного образа среди десятков или даже сотен различных предустановок. Разработчики Lightroom задумались над этой проблемой и, довольно гениально, предоставили нам выбор из разных папок.
Со временем они могут составить целую коллекцию.Некоторые из ваших пресетов будут использоваться чаще, чем другие, а некоторые не будут использоваться вообще. В любом случае, это помогает поддерживать все в порядке и порядке, чтобы вы не тратили драгоценное время на поиск определенного образа среди десятков или даже сотен различных предустановок. Разработчики Lightroom задумались над этой проблемой и, довольно гениально, предоставили нам выбор из разных папок.
Чтобы создать папку, щелкните правой кнопкой мыши в любом месте вкладки Presets и выберите, как вы уже догадались, «New Folder».Назови это! Это почти все, что вам нужно сделать, прежде чем просто перетаскивать пресеты курсором мыши в соответствующие папки. Обязательно сохраняйте имена папок конкретными и логичными. Например, создайте папку под названием «Ч / Б» для ваших черно-белых изображений, «Эффекты» для настроек виньетирования и зернистости и «Детали» для предустановок шумоподавления и повышения резкости. Я также обнаружил, что если есть несколько предустановок, которые вы используете чаще всего — скажем, предустановка резкости, предустановка виньетирования, предустановка кривой тона, предустановка черно-белого и предустановка цветного вида, это сэкономит некоторое время и усилия, чтобы объединить их все вместе в одна папка с названием, скажем, «Текущее сообщение» или «Свадьбы».Таким образом вы избавитесь от ненужных щелчков мышью, которые при работе с большим количеством фотографий могут раздражать.
8) Можно ли складывать / использовать несколько пресетов одновременно?
Короче да, можно. Более того, чтобы сделать их еще более универсальными, вам следует это сделать. Однако при сохранении / обновлении предустановки лучше убедиться, что ненужные флажки не установлены — вы не хотите, чтобы различные предустановки перезаписывали нерелевантные настройки. Например, если вы создаете предустановку повышения резкости, единственные относительные параметры, которые вам действительно нужно отметить, — это те, которые касаются резкости.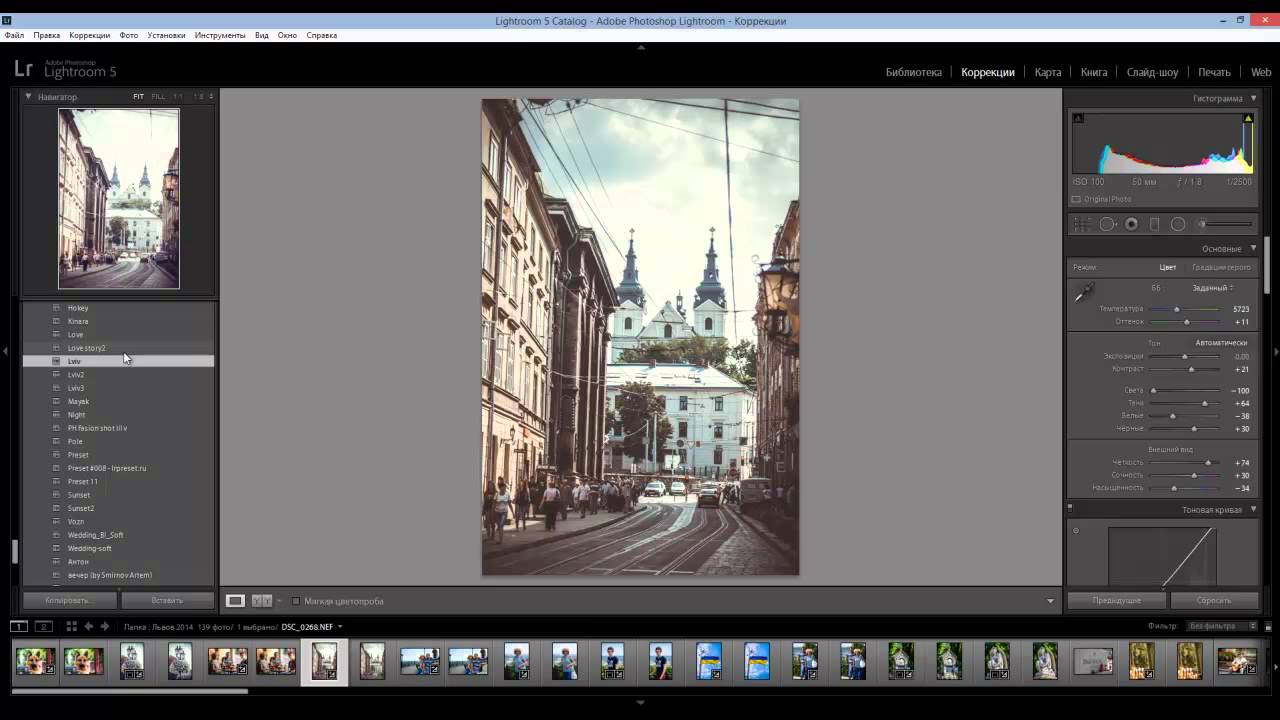 Если вы также отметите настройки шумоподавления, например, но не настроите предустановку для применения пользовательского шумоподавления и намереваетесь применять только пользовательские значения резкости, такая предустановка отменит любые изменения, которые вы могли внести в ползунки шумоподавления, и вернет их значения по умолчанию или перезаписать эффект специальной предустановки шумоподавления, которую вы, возможно, использовали до предустановки повышения резкости.
Если вы также отметите настройки шумоподавления, например, но не настроите предустановку для применения пользовательского шумоподавления и намереваетесь применять только пользовательские значения резкости, такая предустановка отменит любые изменения, которые вы могли внести в ползунки шумоподавления, и вернет их значения по умолчанию или перезаписать эффект специальной предустановки шумоподавления, которую вы, возможно, использовали до предустановки повышения резкости.
Вот еще один пример. Допустим, у вас есть пользовательский пресет виньетирования, который вы только что сохранили, с установленным флажком «Пост-кадрирование».Допустим также, что при сохранении предустановки вы отметили «Экспозиция», но оставили значение 0,00, так как ваша фотография была хорошо экспонирована. Теперь вы хотите применить этот пресет к другой фотографии, для которой требуется настройка экспозиции +0,65. После настройки ползунка «Экспозиция» вы хотите добавить виньетирование и использовать только что сохраненный пресет. Помните, что вы оставили отмеченным флажок настройки экспозиции? Вместо того, чтобы просто применять настройки виньетирования после кадрирования к вашему изображению, вы также просто устанавливаете ползунок экспозиции обратно на значение 0,00, что означает, что вы получаете недоэкспонированное изображение, что, в свою очередь, означает, что вам нужно снова настроить экспозицию. .Вы теряете время, и Lightroom не для этого.
9) Совместимы ли пресеты Lightroom 3 и 4?
Многие после обновления Lightroom 3 до 4 сталкивались с проблемой совместимости предустановок. Хотя вы можете безопасно использовать предустановки Lightroom 3 в Lightroom 4, это приведет к изменению версии процесса на 2010, что фактически заставит ваш Lightroom действовать как версию 3 вместо 4, которая запускает версию процесса 2012 по умолчанию. Но не все потеряно — Lightroom предложит вам обновить обработку этой фотографии 2010 года до текущего 2012 года.Для этого вы должны нажать «!» в правом нижнем углу экрана, который появится сразу после использования предустановки Lightroom 3. Появится всплывающее окно «Обновить версию процесса», в котором вас спросят, хотите ли вы обновить только одну фотографию, все фотографии диафильма или отменить. Lightroom также предупредит вас, что полученное изображение не будет идентичным, но я обнаружил, что во многих случаях оно может выглядеть немного лучше. В любом случае не так уж сложно придумать способ заставить их выглядеть одинаково, если это ваш выбор.
Появится всплывающее окно «Обновить версию процесса», в котором вас спросят, хотите ли вы обновить только одну фотографию, все фотографии диафильма или отменить. Lightroom также предупредит вас, что полученное изображение не будет идентичным, но я обнаружил, что во многих случаях оно может выглядеть немного лучше. В любом случае не так уж сложно придумать способ заставить их выглядеть одинаково, если это ваш выбор.
После обновления фотографии до Process 2012 и внесения любых изменений, которые, по вашему мнению, были необходимы, вы должны перейти к обновлению пресета Lightroom 3 с новыми настройками.
10) Есть ли недочеты в пресетах?
Какими бы универсальными они ни были, я обнаружил, что не все с предустановками так хорошо продумано, как могло бы быть, и одна конкретная отсутствующая функция, по моему опыту, также чрезвычайно важна. Назовем это относительной стоимостью.
Предустановки Lightroom позволяют сохранять абсолютное значение и применять его к изображениям независимо от того, какое значение было установлено ранее.Другими словами, вы не можете сохранить предустановку, которая отрегулирует температуру вашего изображения до более теплого цвета, например, добавив + 500K градусов к тому, что технически правильное значение захвачено вашей камерой, они только позволяют вам установить абсолютное значение, заменяющее ранее установленную температуру.
Представим, что вам нужно обработать два разных изображения — одно на открытом воздухе, а другое — в помещении. Оба снимка сняты вашей цифровой зеркальной камерой при технически правильной температуре — скажем, 5300K и 3200K градусов соответственно, но вы бы хотели, чтобы у них был немного более теплый оттенок.С помощью предустановки относительного значения вы сможете отрегулировать значение на любую величину (или процент) — опять же, скажем, на + 500 тыс. Градусов, чтобы не усложнять — одним щелчком мыши, чтобы предустановка изменила значение изображения в помещении. до 3700K, а изображение вне помещения до 5800K градусов. Прямо сейчас, без такой функции, вы вынуждены самостоятельно изменять температуру для каждого изображения, и это нормально, если вам нужно обработать только два изображения. Что, если у вас есть тысяча двести с разными значениями температуры? Сохранение предустановки с абсолютным значением (например, 4550K) сделало бы изображение на улице слишком холодным, а изображение в помещении — слишком теплым.
Прямо сейчас, без такой функции, вы вынуждены самостоятельно изменять температуру для каждого изображения, и это нормально, если вам нужно обработать только два изображения. Что, если у вас есть тысяча двести с разными значениями температуры? Сохранение предустановки с абсолютным значением (например, 4550K) сделало бы изображение на улице слишком холодным, а изображение в помещении — слишком теплым.
Это основная критика, которую я испытываю в отношении пресетов Lightroom, в остальном они являются чрезвычайно универсальной и экономящей время функцией. Надеюсь, Adobe реализует что-то подобное предустановкам относительного значения в следующих версиях Lightroom!
Как создать пресет в Lightroom CC
У всех нас есть личные предпочтения по обработке данных, которые мы делаем в 99% случаев. С момента импорта файлов в Lightroom до момента экспорта файла для печати мы можем создавать предустановки, когда находим внешний вид или стиль, который нам нравится и который можно использовать повторно.Хотя последней версией Lightroom является Lightroom Classic, все еще есть много пользователей, которые продолжают использовать Lightroom CC, и в этой статье мы подумали, что объясним, как создавать свои собственные пресеты с помощью Lightroom CC.
Примечание: Мы расскажем, как создавать пресеты с помощью Lightroom Classic в другой статье.
Создание предустановок — не сложная задача и простой процесс, если вы понимаете, что делает предустановка и как нужно создавать предустановки для различных сценариев и целей.
Что такое предустановка?
Предустановка — это метод присвоения имен и сохранения шагов обработки для повторного использования в будущем при необходимости. Пресеты можно использовать во множестве этапов постобработки. Вот некоторые примеры использования предустановок:
Почему мы должны создавать собственные пресеты?
В большинстве случаев при редактировании изображений мы следуем нашему собственному стилю, многократно выполняя определенные настройки для определенного набора или типа изображений. Выполнение одних и тех же действий снова и снова может быть пустой тратой времени, а создание предустановки избавит от хлопот, связанных с повторяющимся действием, и поможет нам применить эффект одним щелчком мыши.По этой причине рекомендуется создавать предустановки для настроек или эффектов, которые вы будете постоянно создавать.
Выполнение одних и тех же действий снова и снова может быть пустой тратой времени, а создание предустановки избавит от хлопот, связанных с повторяющимся действием, и поможет нам применить эффект одним щелчком мыши.По этой причине рекомендуется создавать предустановки для настроек или эффектов, которые вы будете постоянно создавать.
Помимо редактирования, предустановки могут быть созданы для различных других действий, как мы обсуждали выше — добавления метаданных, именования файлов, управления цветом, профилей камеры и т. Д. Предустановки легко создать.
Мы рассмотрим, как настроить предустановку, используя 2 примера из списка выше:
- Develop Preset
- Export Preset
Develop Preset Example
Есть корректировки разработки, которые я бы применил в 99% случаев, когда я импортирую свои необработанные файлы в Lightroom.К ним относятся:
- Убрать резкость — Lightroom автоматически применяет небольшую резкость к необработанному файлу. Я предпочитаю убрать заточку. При необходимости я могу добавить резкость позже в моем рабочем процессе к данному изображению.
- Коррекция объектива — Lightroom имеет возможность изменять и корректировать изображение в зависимости от используемого объектива. Я всегда проверял и Включить коррекцию профиля, и Удалить хроматическую аберрацию на Панели коррекции объектива.
Чтобы выполнить эти шаги, я создал пользовательский пресет под названием «Стандартный альбомный», который выполняет эти три действия одним щелчком мыши.
Если вы хотите создать предварительную настройку для основных настроек, таких как контраст, светлые участки, тени, черный и белый, четкость, тональная кривая, настройки цвета и т. Д., Внесите эти настройки в изображение, а затем установите эти флажки при создании пресета.
Таким образом, вы можете иметь различные предустановки для различных настроек изображения и использовать их при необходимости.
Для создания предустановки проявки:
- Импортируйте изображение, в которое вы хотите внести изменения, и откройте его в « Develop Module ».
- Нажмите кнопку «Reset» в нижней части правой панели, чтобы все ползунки обнулялись, просто чтобы обязательно начинаете вносить корректировки с нуля.
- Внесите стандартные настройки, которые вы хотите сохранить для использования в будущем.
- Перейдите на панель предустановок с левой стороны под панелью навигатора.Выберите « + » рядом с « Preset », и появится окно, показанное выше.
- Или в верхнем меню нажмите «Разработка» и «Новая предустановка». Появится такое же окно, как показано выше.
- Выберите настройки, которые вы хотите сохранить ( отметьте только эти флажки ) или примените их к другим фотографиям в будущем, дайте предустановке имя, добавьте ее в определенную папку предустановок или создайте новую папку для ваших предустановок, если это необходимо, и нажмите « Создать .Если вы не укажете имя папки или не выберете папку, то по умолчанию вновь созданные предустановки попадают в папку «Пользовательские предустановки».
- Чтобы применить предустановку к другому изображению, откройте это изображение в модуле «Разработка» и затем щелкните конкретную предустановку. Настройки будут применены одним щелчком мыши.
Пример предустановки экспорта
Создание предустановки экспорта — еще один пример сохранения нескольких шагов в рабочем процессе. Обычно я экспортирую файлы для использования в социальных сетях или для своего веб-сайта.Для своего веб-сайта я экспортирую большие файлы и не использую водяные знаки. В социальных сетях я уменьшаю размер файла и добавляю водяной знак.
Для создания предустановки экспорта:
- Откройте диалоговое окно экспорта, щелкнув правой кнопкой мыши изображения, которые вы хотите экспортировать.
 Щелкните правой кнопкой мыши изображение / изображения, выберите « Export » и снова « Export », чтобы открыть диалоговое окно «Экспорт», как показано выше.
Щелкните правой кнопкой мыши изображение / изображения, выберите « Export » и снова « Export », чтобы открыть диалоговое окно «Экспорт», как показано выше.
- Или в меню вверху щелкните « File » и « Export », чтобы открыть диалоговое окно экспорта, как показано выше.
- Выберите и настройте параметры, которые вы хотите применить на панели экспорта.
- Щелкните « User Presets » и щелкните « Add »
- Дайте имя предустановке и нажмите « Create »
- В следующий раз, когда вы экспортируете изображение, вы можете экспортировать, применив предустановку экспорта, щелкнув изображение правой кнопкой мыши, выберите « Экспорт », а затем выбрав созданный предустановка.
- Или в меню вверху щелкните « File », затем « Export with Preset » и выберите созданный набор Export Preset и экспортируйте файл.
Несколько моментов, о которых следует помнить при создании пресетов:
- Поскольку применение предустановки Lightroom изменит значения ползунков всех настроек, которые вы сделали и выбрали при создании предустановки, лучше не включать определенные значения, такие как «Баланс белого», при создании предустановки. Причина в том, что если предустановка была создана для изображения золотого часа с определенным значением баланса белого, предустановка будет выглядеть странно, если она будет применена к изображению, снятому при других условиях освещения, например, в синий час или при флуоресцентном освещении в помещении.Однако некоторые пользователи могут включать настройки баланса белого в предустановку для творческих целей.
- Хорошо создавать разные предустановки для разного освещения и сцен, поскольку цвета, контраст и другие значения будут отличаться в разное время дня и при разных сценариях освещения.

- Всегда лучше настраивать экспозицию вручную, потому что, если вы добавляете значения экспозиции к предустановке, чтобы правильно экспонировать недоэкспонированное изображение, применение той же предустановки к правильно экспонированному изображению приведет к его передержке.
Со временем я создал несколько предустановок для выполнения стандартных действий. Их легко создать и сэкономить время. Кроме того, есть пресеты, созданные другими (фотографами, группами и компаниями). Некоторые из них бесплатны, а некоторые — за плату.
Как создавать предустановки для быстрого редактирования фотографий в Lightroom
Использование предустановок Lightroom может оказать глубокое влияние на ваш рабочий процесс и существенно изменить не только то, как вы редактируете свои фотографии в Lightroom, но и то, как вы в первую очередь снимаете изображения.Серьезно.
В этой статье мы покажем вам, как создавать предустановки, соответствующие вашему стилю съемки, чтобы быстро редактировать фотографии в Lightroom.
Что такое пресеты?
Пресеты— это мощные инструменты постпроизводства, призванные упростить процесс постпроизводства. Если вы неоднократно вносите одни и те же корректировки при редактировании фотографий, то изучение того, как создавать предустановки, может помочь вам избавиться от большого количества повторений из вашего рабочего процесса.
Шаг 1. Создайте пресет в Lightroom
К счастью, Lightroom позволяет легко создавать пресеты.Независимо от того, включает ли это базовую настройку ползунка или настройку резкости, шумоподавления, коррекции объектива и других пользовательских настроек, потратить ваше время на создание набора предустановок стоит того, что может сэкономить вам массу времени в будущем.
Параметры, которые вы используете для предустановок, будут различаться в зависимости от вашего личного стиля редактирования, но если вы помните об общих условиях съемки (например, съемка при жестком и мягком свете), то вы можете создавать собственные предустановки, которые применяются к широкому спектру сеансов. См. Наш бонусный совет в конце, чтобы узнать больше об этом.
См. Наш бонусный совет в конце, чтобы узнать больше об этом.
Вот несколько основных шагов, которые необходимо выполнить для создания предустановки. Этот список не является исчерпывающим.
- Наберите свою экспозицию: После загрузки фотографий в Lightroom откройте модуль «Проявление», выберите изображение и установите экспозицию. Обычно это связано с приближением тона кожи объекта к желаемому.
Примечание. Мы не будем сохранять экспозицию как часть предустановки, но вам нужно будет настроить ее так, чтобы вы могли видеть эффекты других корректировок, которые вы вносите. - Отрегулируйте светлые участки, тени, белые и черные цвета: Возможно, вам придется убрать светлые и белые участки, чтобы сохранить больше деталей. В то же время вы можете поднять тени и подтолкнуть черные вверх или вниз, в зависимости от динамического диапазона, который вы захватили на изображении. Эти настройки в конечном итоге будут сохранены.
- Добавить кривую тона: Добавление кривой «S» на панель «Кривая тона» добавит немного дополнительного контраста, придав яркости светлым участкам и сокрушив некоторые черные оттенки изображения.Выбрав «Точечную кривую», щелкните и перетащите точку на диагональной линии на панели «Кривая тона», чтобы внести изменения. Вы можете опустить точку в правом верхнем углу, чтобы смягчить блики, и приподнять левую нижнюю точку, чтобы немного сгладить тени. На изображении выше показан пример S-образной кривой.
- Регулировка областей: Регулировка ползунков области позволит вам точно настроить только что созданную S-кривую. Поиграйте с ним, пока не найдете то, что вам нравится. Опять же, вы можете найти пример настроек на изображении выше.
- Настроить присутствие: Для портретов мы склонны немного смягчать текстуру и четкость, чтобы создать более привлекательный вид.
- Отрегулируйте оттенки, насыщенность и яркость: Эти корректировки должны быть сделаны по вашему вкусу, но обычно мы немного снижаем оттенок и насыщенность для наших зеленых цветов.
 Самый простой способ использовать эти инструменты — выбрать пипетку рядом с каждым разделом (оттенки, насыщенность и яркость), а затем щелкнуть и перетащить в соответствующем направлении цвета / области, которые вы хотите настроить (см. Изображение выше).
Самый простой способ использовать эти инструменты — выбрать пипетку рядом с каждым разделом (оттенки, насыщенность и яркость), а затем щелкнуть и перетащить в соответствующем направлении цвета / области, которые вы хотите настроить (см. Изображение выше).
- Отрегулируйте разделенное тонирование: Здесь вы можете имитировать разделенный оттенок бирюзового / оранжевого, ставший популярным в Голливуде. На изображении выше вы можете видеть, что мы щелкнули маленькую полоску рядом с Shadows, а затем щелкнули и перетащили курсор на область изображения, которую мы хотели настроить.
- Яркость: Немного увеличьте яркость, чтобы немного смягчить кожу для получения более привлекательного портрета. Важно не переусердствовать, иначе вы рискуете сделать фотографию плохо отредактированной.
- Увеличьте значение резкости: Опять же, будьте осторожны, не увеличивайте резкость слишком сильно, иначе вы рискуете переборщить с деталями.
Шаг 2. Сохраните новую предустановку
После того, как вы ввели настройки для предустановки, пора сохранить ее. Нажмите «+» на Панели предустановок слева, чтобы создать новую предустановку (см. Изображение ниже).
Затем вам нужно будет заполнить диалоговое окно «New Develop Preset» (см. Изображение ниже).
Во-первых, дайте предустановке имя, которое подсказывает, что предустановка будет делать.Это пригодится, когда ваша коллекция предустановок вырастет. Вы также можете выбрать, в какой группе предустановок вы хотите сохранить предустановку. Ниже вы найдете некоторые важные флажки, которые мы НЕ проверяем при сохранении наших предустановок:
- Баланс белого: Баланс белого может резко измениться в зависимости от вашего местоположения и времени суток, когда снимаются изображения. Это то, что вы можете установить, когда изображения будут в Lightroom, а затем включить их в пакетное редактирование.

- Экспозиция: Как и баланс белого, экспозиция — это еще одна настройка, которая может сильно различаться, и вы можете легко изменить ее после импорта изображений в Lightroom.
- Градуированные и радиальные фильтры: Они будут меняться в зависимости от композиции ваших изображений и расположения ваших объектов, поэтому лучше всего добавлять их по вкусу, пока вы добавляете последние штрихи к вашим фотографиям в публикации.
После того, как вы нажмете кнопку «Создать» в правом нижнем углу диалогового окна, ваш пресет должен быть сохранен и готов к использованию.
Шаг 3. При необходимости обновите пресет
В случае, если вы хотите обновить свой пресет, скажем, чтобы добавить функцию, которая ранее была отключена (например, «хроматическая аберрация»), Lightroom упрощает эту задачу.
После того, как вы внесли изменения на основной панели редактирования с правой стороны, щелкните правой кнопкой мыши пресет, который вы хотите обновить, на панели «Наборы настроек» слева и выберите «Обновить с текущими настройками» (см. Изображение выше).
Диалоговое окно откроется еще раз. Убедитесь, что установлен флажок для обновленных настроек, а затем нажмите «Обновить».
Оба изображения использовали одну и ту же предустановку; на портрете справа экспозиция увеличена.Помните, когда мы сохранили нашу предустановку, мы не отметили экспозицию (и баланс белого), поэтому вам нужно будет настроить ее соответствующим образом.
Дополнительный совет: стреляйте для окончательного редактирования
Многие предустановки претендуют на то, чтобы быть универсальным решением для ваших нужд редактирования, как волшебный фильтр, который может мгновенно превратить ваши изображения в достойные награды произведения искусства. По правде говоря, пресеты — это мощное средство, но то, как вы снимаете, повлияет на то, насколько хорошо пресеты будут работать с вашими изображениями. Тот же самый пресет, который был разработан, например, для создания эффекта осветления и затемнения, не обязательно будет хорошо смотреться при применении к фотографиям, для которых больше пользы от редактирования HDR (см. Изображения ниже).
Изображения ниже).
Прежде чем создавать какие-либо предустановки, подумайте, как это вы снимаете. Вы регулярно снимаете, например, для максимального увеличения динамического диапазона или снимаете в автоматическом режиме и принимаете любые результаты, которые дает вам камера? Важно помнить о решениях, которые вы принимаете как фотограф, чтобы вы могли стабильно снимать и создавать эффективные предустановки.
Заключение
В этой связи важно помнить, что пресеты не высечены из камня.Вы можете продолжить их точную настройку, углубившись в инструменты разработки Lightroom и действительно начав понимать, как каждый из них влияет на ваше общее редактирование.
Всякий раз, когда вы редактируете предустановку, следуйте шагу 4 выше и обязательно обновите предустановку. Затем создайте виртуальную копию некоторых других изображений, снятых в аналогичном стиле, и протестируйте обновленную предустановку на этих изображениях. Если правки отлично смотрятся в выбранных вами изображениях, можно приступать к новой версии вашего пресета.
Если вы действительно хотите изучить все тонкости Lightroom, чтобы максимально повысить эффективность редактирования, ознакомьтесь с Mastering Lightroom Workshop от SLR Lounge: учебники от А до Я по Lightroom.Как сказано в описании курса: «От изучения интерфейса и структуры каталога до освоения обработки исходных данных в Lightroom, этот семинар гарантированно повысит ваши способности в Lightroom».
Дополнительный учебный ресурс: серия Adobe «In a Lightroom Minute»
Эпизод: Как использовать предустановки в Lightroom
youtube.com/embed/P1h4nZzx_ug?feature=oembed» src=»data:image/gif;base64,R0lGODlhAQABAAAAACH5BAEKAAEALAAAAAABAAEAAAICTAEAOw==»/>
Эпизод: Как сохранить изменения как предустановки в Lightroom
Связанные часто задаваемые вопросы
Статья выше также относится к следующим часто задаваемым вопросам, которые мы получаем в нашем сообществе:
- Как создать свой собственный пресет Lightroom
- Как создать пресеты Lightroom
- Как создать папки пресетов в Lightroom
- Как организовать пресеты в Lightroom
- Как переименовать пресеты в Lightroom
Как создать пресеты в Lightroom Классический
пресетов с нуля
пресетов Lightroom — это быстрый и эффективный способ начать процесс редактирования, и вы часто можете найти тот, который идеально подходит для вашего изображения (в нашей коллекции пресетов Lightroom может быть именно то, что вы ищете).Но иногда бывает сложно найти предустановку, которая дает вам желаемый вид, и это лучшее время для создания своего собственного. В этом видео мы покажем вам, как это сделать: создать винтажный фильм с нуля и превратить его в свой собственный пресет. Оттуда вы можете применить свой пресет к другим изображениям из той же серии или вернуться позже и получить тот же вид для другого набора фотографий. Вы даже можете экспортировать свой пресет и поделиться им с друзьями или опубликовать в Интернете.
Шаг 1. Редактирование изображения
Прежде чем мы сможем создать наш пресет, нам нужно отредактировать одно из наших изображений так, как мы хотим. В этом примере мы придаем нашим фотографиям с пляжного отдыха вид винтажной пленки и начинаем с создания этого образа в модуле «Разработка». Чтобы продать старые и выцветшие эффекты этого образа, мы начинаем со значительного снижения контрастности, а также снижения текстуры и четкости, чтобы изображение выглядело немного не в фокусе. Затем мы снижаем нашу яркость, повышаем уровни теней и уменьшаем наши блики. Затем мы переходим к цветокоррекции: мы используем сплит-тонирование, чтобы добавить теплые желтые и красные оттенки в тени и блики.И наш последний штрих — немного зернистости, которая помогает связать все наши корректировки воедино.
В этом примере мы придаем нашим фотографиям с пляжного отдыха вид винтажной пленки и начинаем с создания этого образа в модуле «Разработка». Чтобы продать старые и выцветшие эффекты этого образа, мы начинаем со значительного снижения контрастности, а также снижения текстуры и четкости, чтобы изображение выглядело немного не в фокусе. Затем мы снижаем нашу яркость, повышаем уровни теней и уменьшаем наши блики. Затем мы переходим к цветокоррекции: мы используем сплит-тонирование, чтобы добавить теплые желтые и красные оттенки в тени и блики.И наш последний штрих — немного зернистости, которая помогает связать все наши корректировки воедино.
Lightroom Classic — отличная программа для редактирования изображений, но ее большой набор инструментов настройки может быть немного подавляющим для новых редакторов. Если какие-либо из внесенных нами корректировок было трудно выполнить, мы рекомендуем ознакомиться с нашими учебниками Free и PRO Lightroom, где вы узнаете все, что хотите знать о программе. Наше учебное пособие для начинающих по Lightroom Classic — отличное место для начала.
Шаг 2: Создание предустановки
Теперь, когда наше изображение отредактировано именно так, как мы хотим, мы готовы превратить его в предустановку! В левой части вкладки «Разработка» находится раскрывающееся меню «Предустановки». Щелкните там значок + и выберите Create Preset… . Мы назвали наш Vintage Film и включили его в новую группу под названием PHLEARN, но вы можете называть свою как хотите. Настройки под названием могут показаться немного сложными, но мы здесь, чтобы помочь вам выбрать, что вам следует выбрать.
Может показаться, что проще всего выбрать Проверить все в нижнем левом углу этого окна, чтобы убедиться, что вы захватили все свои настройки. Но мы рекомендуем проверять только те настройки, которые вы изменили, потому что это гарантирует, что вы не перезапишете настройки, которые вам не нужны. Например, мы не обязательно хотим изменять баланс белого изображений, к которым применяем этот пресет — это испортит их цветовую температуру. Поэтому мы не будем проверять баланс белого.
Например, мы не обязательно хотим изменять баланс белого изображений, к которым применяем этот пресет — это испортит их цветовую температуру. Поэтому мы не будем проверять баланс белого.
Сначала выберите Отметьте «Нет» , чтобы очистить все выбранные настройки, перед тем, как выбрать те, которые вы хотите включить.В этом примере мы хотим проверить следующие параметры: Контрастность, Света, Тени, Текстура, Четкость, Яркость, Разделенное тонирование и Зернистость, потому что это все, что мы изменили, чтобы получить вид нашей винтажной пленки. После того, как вы выбрали свои настройки, просто нажмите Create в правом нижнем углу, и ваш новый пресет появится в раскрывающемся списке Presets.
Шаг 3. Применение вашей предустановки к другим изображениям
Теперь, когда ваш пресет создан, применить его к остальным изображениям стало еще проще.Вернитесь в вид сетки и выберите новое изображение. На вкладке разработки теперь вы можете выбрать только что созданный пресет. Вам даже не нужно нажимать, чтобы просмотреть изменения, просто наведите указатель мыши на название предустановки для предварительного просмотра. Это может быть полезно, когда вы пробуете несколько предустановок, чтобы найти лучший вид. Когда вы будете готовы, нажмите на название предустановки, и все настройки, выбранные на последнем шаге, будут применены автоматически.
Мы рекомендуем использовать его в качестве отправной точки для каждого редактирования.Несмотря на то, что предустановка может творить чудеса для сопоставления нескольких изображений вместе, вам часто приходится вносить небольшие корректировки для конкретных потребностей каждого изображения. После применения предустановки вы можете уточнить настройки изображения на любое количество, которое захотите, что дает предустановкам Lightroom такую гибкость.
Импорт пресетов Lightroom
В это руководство включены некоторые из наших любимых пресетов Lightroom, которые вы можете использовать на своих изображениях. Мы расскажем вам, как их импортировать, но процесс импорта любого пресета в Lightroom Classic остается таким же.После того, как вы загрузили пакет предустановок из PHLEARN, просто перейдите на вкладку «Разработка» в Lightroom и щелкните значок + рядом с окном «Предустановки» — ту же кнопку, которую мы нажимали, чтобы создать предустановку. Но на этот раз выберите Import Presets… . Перейдите в папку загрузок, выберите пресеты, которые вы хотите импортировать, и нажмите Импорт . Все выбранные вами предустановки теперь заполнят ваше окно предустановок.
Мы расскажем вам, как их импортировать, но процесс импорта любого пресета в Lightroom Classic остается таким же.После того, как вы загрузили пакет предустановок из PHLEARN, просто перейдите на вкладку «Разработка» в Lightroom и щелкните значок + рядом с окном «Предустановки» — ту же кнопку, которую мы нажимали, чтобы создать предустановку. Но на этот раз выберите Import Presets… . Перейдите в папку загрузок, выберите пресеты, которые вы хотите импортировать, и нажмите Импорт . Все выбранные вами предустановки теперь заполнят ваше окно предустановок.
В нашем бесплатном пакете предустановок есть несколько папок, которые помогают упорядочить содержимое, например PHLEARN-Family, PHLEARN-Neutral Airy и PHLEARN-Pastels.Вы увидите эти папки в окне «Presets», но, открыв их, вы увидите все имеющиеся в них пресеты. Теперь вы можете навести курсор на любой из этих пресетов, чтобы увидеть предварительный просмотр пресета, примененного к вашему изображению.
Правильный набор настроек для работы
В мире существуют миллионы пресетов, и вы можете загрузить их из сотен различных источников в Интернете. Здесь, в PHLEARN, у нас даже есть собственная библиотека предустановок, которая постоянно растет и доступна для всех участников PRO.Но не каждый пресет идеально подходит для вашего изображения. Некоторые предустановки отлично работают с определенными изображениями, а не с другими. Вот почему мы рекомендуем покупать пучок.
В этом руководстве несколько шаблонных пресетов PHLEARN отлично смотрятся на нашем изображении каякинга, в частности, семейство PHLEARN — Cherry Glow, PHLEARN Minimal Blogger — Velvet White и PHLEARN Pastels — Powder Blue. Игра с несколькими предустановками — важный шаг в этом процессе; это поможет вам найти тот, который лучше всего подходит для ваших фотографий.
Когда вы создаете свой собственный пресет или импортируете чужой, он остается в вашем окне пресетов Lightroom Classic на неопределенное время: это означает, что вы можете вернуться в любое время и применить его к своим изображениям.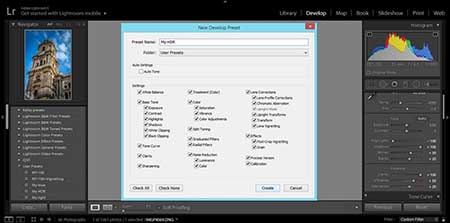

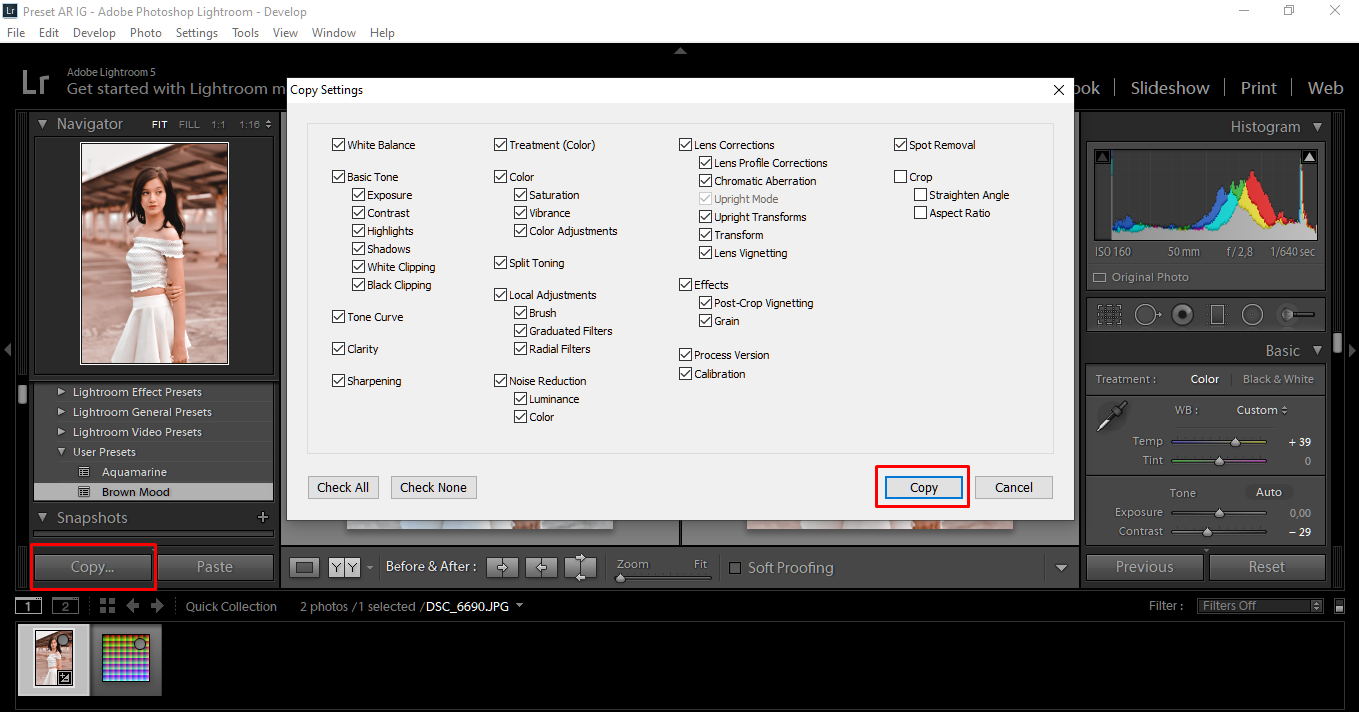 При желании можно загрузить сразу несколько файлов – для этого достаточно выделить их и нажать на «Импорт».
При желании можно загрузить сразу несколько файлов – для этого достаточно выделить их и нажать на «Импорт».


 В правом верхнем углу нажимаем иконку многоточия ➠ «Копировать настройки»;
В правом верхнем углу нажимаем иконку многоточия ➠ «Копировать настройки»;
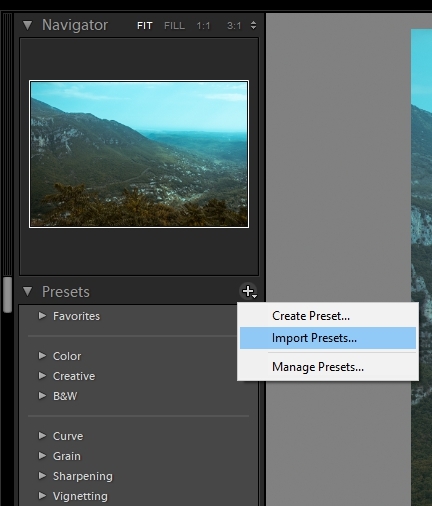
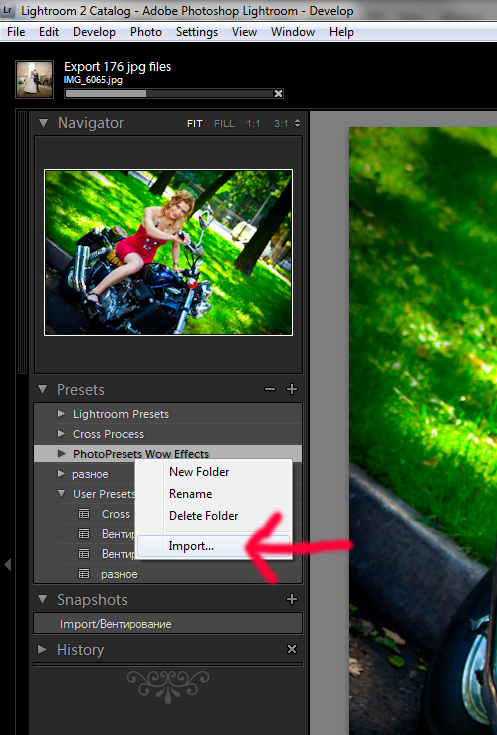
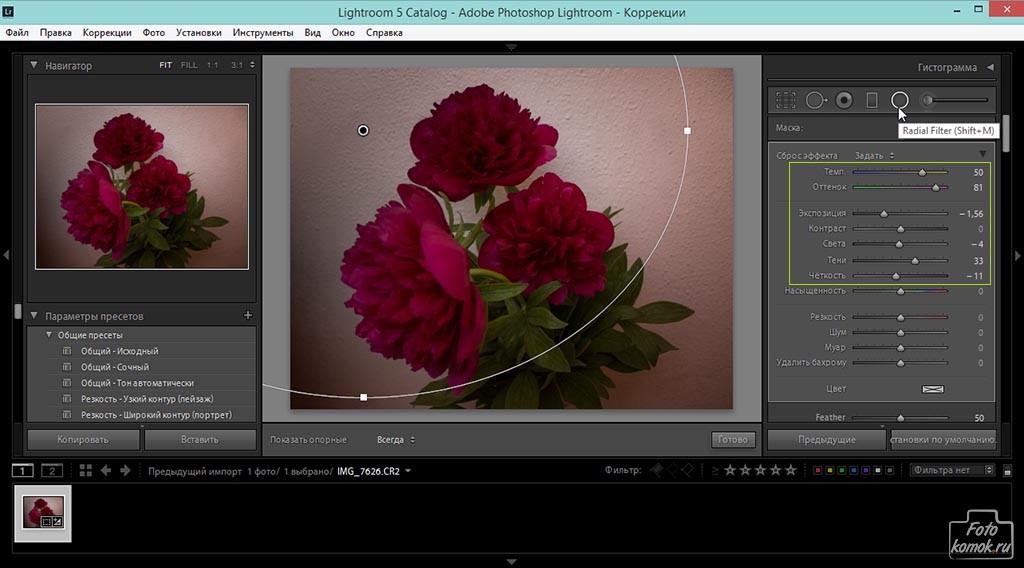 Вы можете изменить все упомянутые настройки, если выберете так.
Вы можете изменить все упомянутые настройки, если выберете так.
 Щелкните правой кнопкой мыши изображение / изображения, выберите « Export » и снова « Export », чтобы открыть диалоговое окно «Экспорт», как показано выше.
Щелкните правой кнопкой мыши изображение / изображения, выберите « Export » и снова « Export », чтобы открыть диалоговое окно «Экспорт», как показано выше.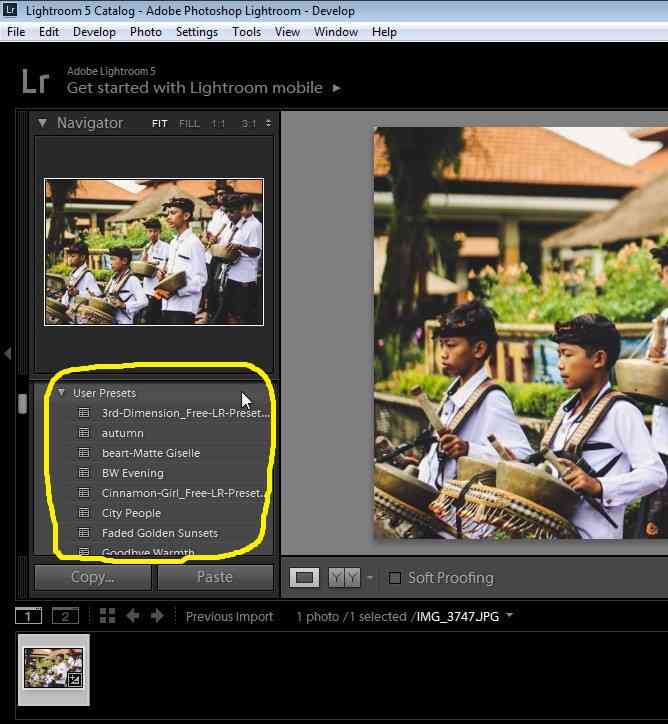
 Самый простой способ использовать эти инструменты — выбрать пипетку рядом с каждым разделом (оттенки, насыщенность и яркость), а затем щелкнуть и перетащить в соответствующем направлении цвета / области, которые вы хотите настроить (см. Изображение выше).
Самый простой способ использовать эти инструменты — выбрать пипетку рядом с каждым разделом (оттенки, насыщенность и яркость), а затем щелкнуть и перетащить в соответствующем направлении цвета / области, которые вы хотите настроить (см. Изображение выше).