Как добавить шрифт в фотошоп windows 10
На всех компьютерах с установленной Windows 10 используются единые стандартные шрифты. Их можно использовать во всех встроенных и сторонних программах. Но иногда появляется нужда в дополнительных шрифтах, не входящих во встроенный набор. В этом случае придётся прибегнуть к ручной установке.
Просмотр списка установленных шрифтов в Windows 10
Если вы хотите узнать, какие шрифты уже есть в вашей системе, выполните нижеописанные шаги:
- Используя системную поисковую строку, отыщите встроенную программу «Параметры» и раскройте её. Открываем параметры компьютера
- Перейдите к блоку «Персонализация». Открываем блок «Персонализация»
- Разверните подпункт «Шрифты». Вы увидите список уже загруженных шрифтов. Изучите его, перед тем как искать и устанавливать сторонние шрифты. Возможно, один из них приглянется вам, и надобность в дополнительных действиях отпадёт. В подпункте «Шрифты» можно увидеть и настроить все шрифты
Наличие специальных шрифтов чаще всего нужно для таких программ, как Photoshop, Word и в других фото, видео и текстовых редакторов.
Установка дополнительных шрифтов
Если вы решили, что вам нужен новый шрифт, воспользуйтесь любым из нижеописанных способов. Неважно, какой из них выберете, результат будет один — список шрифтов в памяти компьютера пополнится.
При помощи официального магазина
У Windows 10 имеется собственный магазин, содержащий в том числе и шрифты для системы.
- Оказавшись в подпункте «Шрифты» блока «Персонализация» (как перейти к этому разделу, описано в пункте «Просмотр списка установленных шрифтов»), кликните по строке «Получить дополнительные шрифты». Нажимаем на строчку «Получить дополнительные шрифты»
- Развернётся список из доступных шрифтов. Изучите его и выберите тот вариант, который вам больше всего понравится. Выбираем подходящий шрифт
- Перейдя к одному из предложенных товаров, кликните по кнопке «Получить» (или «Купить», если шрифт платный) и дождитесь окончания установки.
 После того как процесс окончится, новый шрифт будет добавлен. Нажимаем кнопку «Купить»
После того как процесс окончится, новый шрифт будет добавлен. Нажимаем кнопку «Купить»
При помощи файла
В официальном магазине Microsoft есть далеко не все существующие шрифты. Большинство из них размещено на сторонних сайтах в бесплатном или платном виде. Windows 10 умеет работать с двумя форматами, содержащими шрифты: ttf и otf.
- Скачав с любого ресурса файл любого из двух форматов, кликните по нему правой клавишей мыши и выберите функцию «Установить». В контекстном меню выбираем функцию «Установить»
- Начнётся автоматическая процедура установки шрифта. От вас больше не потребуется каких-либо действий. Дожидаемся конца установки
По окончании процесса вы получите новый шрифт в памяти компьютера.
При помощи специальной папки
В Windows есть специальная папка, содержащая все шрифты и позволяющая управлять ими. Перейти к ней можно по пути C:WindowsFonts. Для добавления шрифта перетащите или скопируйте файл формата ttf или otf в данную папку. После того как файл будет размещён, он автоматически добавится к списку остальных шрифтов.
При помощи сторонней программы
Для работы со шрифтами разработано большое количество сторонних программ. Некоторые из них умеют работать не только со стандартными форматами, но и с такими расширениями, которые не читает Windows.
Прибегать к использованию сторонних приложений стоит в том случае, если вы собираетесь перебирать множество шрифтов, так как делать это стандартными средствами системы не очень удобно.
FontMassive Light
Данное приложение умеет отображать список найденных шрифтов, а также каждый символ из набора. С помощью него можно удалять и устанавливать пакеты. Помимо стандартных форматов, FontMassive поддерживает расширение .pfm и .pfb.
Программа умеет сравнивать шрифты, искать похожие, конвертировать их в формат для Adobe Illustrator и не требует установки. Скачать её бесплатную версию для 32 и 64-битной системы можно с официального сайта разработчика.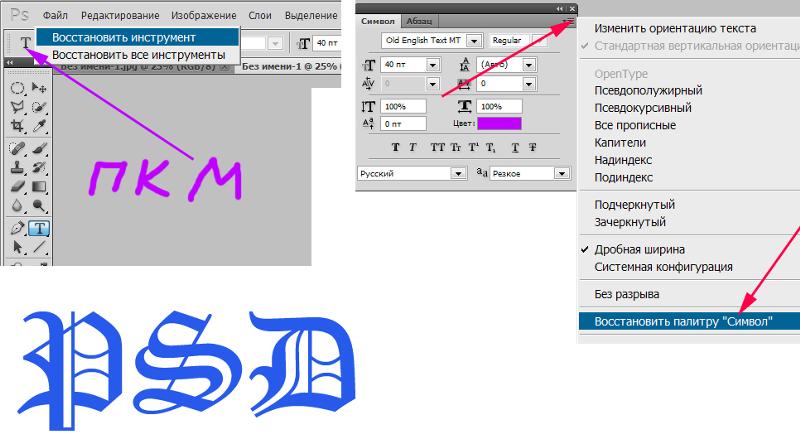
Работать со шрифтами удобнее в FontMassive Light
FontForge
Это приложение подойдёт для тех, кто хочет не только установить чужие шрифты, но и создать свои. Используя встроенные средства программы, вы сможете нарисовать, сохранить и добавить в систему собственный шрифт. У FontForge есть огромное количество возможностей, позволяющих детально проработать каждый символ. Скачать утилиту можно с официального сайта разработчиков.
При помощи FontForge можно создать свой шрифт
Видео: установка шрифтов в Windows 10
Установка шрифтов PostScript Type 1
PostScript — это специальный язык программирования, разработанный компанией Adobe. Он часто используется в описании PDF-файлов, а также для хранения и описания шрифтов. PostScript Type 1 — всемирно принятый формат кодирования.
Для установки шрифтов данного формата потребуется специальная программа от компании Adobe — Adobe Type Manager. Скачав и открыв её, перейдите к вкладке Add Fonts, укажите путь до файла со шрифтом и используйте кнопку Add. Готово, новый шрифт добавлен в вашу библиотеку.
Указываем путь до шрифта и нажимаем кнопку Add
Удаление шрифта
Шрифты занимают очень мало памяти, поэтому их удаление не поможет освободить место на жёстком диске. Но, если вы хотите очистить список доступных шрифтов, оставив в нём только те варианты, которые постоянно используете, можно стереть лишние шрифты. Сделать это можно с почти всех способов, описанных выше: через параметры компьютера, специальную папку и стороннюю программу.
Неважно, какой из методов вы выберите, ведь единственное, что от вас потребуется, — выбрать шрифт и нажать кнопку «Удалить». Например, можно перейти к папке C:WindowsFonts, выделить подходящий элемент и кликнуть по кнопке «Удалить». После подтверждения действия шрифт безвозвратно сотрётся.
Есть несколько способов, позволяющих добавить к системной библиотеке новый шрифт. Можно выполнить быструю установку из файла, воспользоваться папкой Fonts или сторонней программой.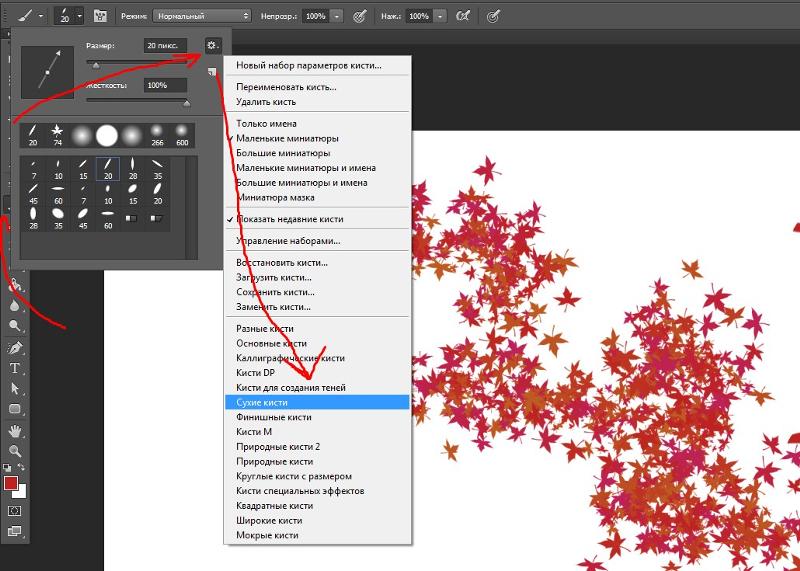
Всем привет. Сегодня я хочу рассказать вам, как добавить шрифты в фотошоп на windows 10, скачанные и интернета, чтобы писать красиво и стильно. Но самое главное, что они подойдут и для других программ, таких как Word, Illustrator, Sony Vegas, да и вообще любая программа, которая может использовать текст. Самое главное, что всё это делается безумно просто, а найти тот или иной шрифт у вас просто не составит труда.
Где брать новые шрифты?
Бывает часто, что нужно оформить что-либо в Ворде или фотошопе (Ох, сколько раз у меня такое было). Но стандартные встроенные шрифты никуда не годились. Как-то не хотелось делать красивую поздравительную открытку на чей-нибудь день рождения со встроенными Times New Roman или Arial. А если и найдешь что-то более менее красивое, то окажется, что он не поддерживает русские буквы и вы останитесь с носом. Ну в конце-то концов я не официальный документ же пишу или речь, а хочу покрасивше оформить открытку.
Но мир не без добрых людей, поэтому на просторах интернета всегда можно найти какой-нибудь новый приглянувшийся шрифтик. Вы просто можете зайти на любой поисковик (Yandex или Google) и написать в поисковой строке что-нибудь типа «Скачать русские (кириллические) шрифты» . И уже на первых выдачах вы найдете прекрасные сайты с превосходным набором на любой вкус и цвет.
А на этом я заканчиваю наш урок. Шутка) Конечно же это только начало. Сейчас пойдем по порядку.
- Зайдите на сайт из поисковой выдачи. Обычно первым вылезает сайт www.fonts-online.ru/ . Очень его рекомендую, и сам постоянно ищу там что-нибудь новенькое. Там показаны примеры написания текста для каждого шрифта.
- Кстати, если вы зашли на сайт напрямую, то вы можете увидеть в правой стороне сайдбар, в котором вы можете выбрать подходящую рубрику шрифтов (русские, дизайнерские, готические и т.

- Теперь у вас должны появиться все шрифты в той категории, которую вы выбрали. Появилось? Ну это же просто здорово! Ищите то, что вам больше всего подойдет или понравится.
- Когда вы выбрали для себя новый шрифт, то нажмите на него левой кнопкой мыши и вам отроется подробное описание этой писанины. Ниже вы увидите ссылку, по которой вы сможете загрузить этот фонт. Нажмите на нее. Да и не забудьте вспомнить, потому что придется решить математический примерчик, чтобы доказать, что вы не робот, на настоящий гомо сапиенс.
- Когда документ в формате ttf (иногда другие форматы) скачался, идите в папку, в которую этот файл прилетел (по-умолчанию «Загрузки» ). Либо же нажмите правой кнопкой мыши на скачанный файл и нажмите «Показать в папке» . Там и будет ваш заветный фонт.
Куда и как добавить шрифт разными способами
Теперь нам предстоит добавить шрифты в фотошоп, а точнее в windows, чтобы они стали доступны нам в любой программе. И существует несколько способов, как это сделать.
Способ 1. Простая установка в систему
Проще всего установить шрифт в систему можно с помощью простейшей инсталляции. Для этого достаточно лишь нажать на файл правой кнопкой мыши и выбрать пункт «Установить» . После этого произойдет мгновенная установка и вы сможете пользоваться текстом по своему усмотрению.
Стоит также упомянуть, что вы можете выделить все файлы, имеющиеся в папке, и точно также поставить несколько фонтов сразу.
Также, если вы установить новый текст через предпросмотр. Для этого дважды кликните на файл, после чего откроется предпросмотр, где вы увидите сам стиль написания с помощью фразы про булочки. В левом верхнем углу будет находиться кнопка «Установить» , нажав на которую вы с легкостью внедрите данный шрифт в фотошоп, ворд и любую другую программу, способную работать с текстом.
Многие не рекомендую устанавливать файлы таким образом, так как из-за этого тормозит компьютер, но я вам скажу, что в современнных реалиях это никак не затронет ресурсы вашего компьютера. У вас не второй пентиум, чтобы так сильно за это беспокоиться.
Способ 2. Загружаем шрифт через папку в проводнике Windows
Другой способ более муторный, но всё же я опишу его для вас на всякий случай.
- Нажмите на файл со шрифтом правой кнопкой мышки и обязательно выберете «Копировать» , либо же выделите файл и нажмите CTRL+C.
- Теперь нам нужно лишь установить нужный фонт. Для этого пройдите в папку где находятся все шрифты на вашем компьютере «С:/Windows/Fonts» и просто напросто вставьте туда скопированный файл (нажмите правой кнопкой мыши на пустом месте в папке и выберете «Вставить» , либо нажмите комбинацию «CTRL+V» ).
После того как пройдет установка, войдите в фотошоп и сами убедитесь, что данный фонт присутствует в списке. Кстати, вы можете скачать сразу много файлов, выделить их всех вместе, скопировать и вставить. Это я к тому, чтобы вы не копировали их по одному.
Способ 3. Загрузка через Панель управления
Также папку с фонтами вы можете найти в панели управления. Зайдите в панель управления и выберете там «оформление и персонализация». А уж затем выберете «Шрифты» и делайте всё по плану. То есть вам надо скопировать скачанный файл и вставить его. Всё то же самое. Если у вас другой вид панели управления (крупные значки), то ищите элемент «Шрифты» .
После этого он автоматически установится в систему и будет доступен во всех программах, в которых есть возможность выбора шрифта, причем программы не обязательно должны быть от Microsoft. Тому же Фотошопу они ох как приходятся в пору.
Давайте проверим. Я скачал шрифт, который называется v_Holy Mackerell. Теперь нам надо зайти в Ворд или фотошоп и выбрать тот самый v_Holy Mackerell. Нашли? Я нашел. Ставлю его, делаю размер побольше и теперь что-нибудь накалякаю. Получилось как-то так.
Ставлю его, делаю размер побольше и теперь что-нибудь накалякаю. Получилось как-то так.
Способ 4. Использование программы Fontexpert
Если честно, то я не особый фанат данного метода, но тем не менее многим он очень нравится. Лично я для себя нашел удобство только в одном, что вы можете просматривать имеющиеся у вас шрифты всем скопом сразу или группируя их по спискам, чтобы можно было подобрать что-то интересное для себя. Но конечно же ее несомненным плюсом является еще и то, что шрифты можно активировать временно. Программу Fontexpert вы можете скачать отсюда. Бесплатная версия действует 30 дней. Можете опробовать и решить, нужна ли вам безлимитка за 39 долларов. Хотя, всегда можно слямзить последнюю версию программы с торрентов.
Прежде чем запустить программу, скачайте фонты в отдельную папку, чтобы их можно было легко найти.
- Запускаем программу, после чего попадаем в главное окно. Здесь мы видим уже установленные шрифты в системе и скорее всего, вы не увидите здесь того, что вы только что сказали, но еще не установили. Поэтому, жмем на пункт «Поиск шрифтов» .
- В открывшемся окне нажмите на кнопку «Добавить папку» и найдите ту самую дерикторию, в которую вы загнали скачанные шрифты для фотошопа. После этого начинайте поиск.
- После окончания поиска в правом окне появятся найденные фонты. Чтобы можно было с ними работать дальше, нажмите на одном из них правой кнопкой мыши и выберите пункт «Добавить все (выделенные файлы) в рабочий список» .
- После этого данный фонт появится в списке. Нажмите на нем правой кнопкой мыши и либо выберите пункт «Установить» , чтобы поставить его в систему, либо «Активируйте временно» , чтобы воспользоваться им только в данный момент времени и не захламлять вашу базу.
Самое интересное, что после активации через эту программу вам даже необязательно перезапускать фотошоп. Можете пользоваться сразу.
Попробуйте сделать всё сами. Ну что? Сложно было? Правильно. Всё легко и просто и безо всяких ненужных настроек. Теперь вам не составит труда добавить шрифты в фотошоп на windows 10 хоть сотнями. Ну а для того, чтобы научиться работать в самом фотошопе, настоятельно рекосендую посмотерть эти классные видеоуроки . После их просмотра вы будете отлично разбираться в этом графическом редакторе и сможете делать сногсшибательные проекты. А самое главное, что все рассказано простым и человеческим языком.
Всё легко и просто и безо всяких ненужных настроек. Теперь вам не составит труда добавить шрифты в фотошоп на windows 10 хоть сотнями. Ну а для того, чтобы научиться работать в самом фотошопе, настоятельно рекосендую посмотерть эти классные видеоуроки . После их просмотра вы будете отлично разбираться в этом графическом редакторе и сможете делать сногсшибательные проекты. А самое главное, что все рассказано простым и человеческим языком.
Ну что ж. На сегодня я с вами прощаюсь. Было очень приятно знать, что вы читате мои статьи и я буду стараться выпускать их больше и чаще. Не забывайте подписываться на обновления статей моего блога и будьте в курсе всего. Так же поделитесь со своими друзьями в социальных сетях. А я с вами прощаюсь, увидимся в следующих уроках. Пока-пока!
Здравствуйте, друзья! В предыдущих статьях мы подробно рассматривали практические задачи по раскраске, вставке объектов, убирали морщины с фотографии и красные глаза. Все это очень хорошо. Но, однажды настает момент, когда нам уже не хватает стандартных инструментов и нам приходится добавлять их в программу.
Таким инструментом являются в том числе шрифты. Когда нам нужно сделать оригинальный постер, логотип, визитку мы убеждаемся, что шрифтов в программе мало. Нужен какой-нибудь дизайнерский, особенный вариант. Где же их взять?
Несмотря на кажущуюся сложность установить дополнительные шрифты очень просто. Сложнее бывает их найти (по времени поиск иногда занимает больше времени, чем установка).
Итак, друзья сначала расскажу, что же такое шрифты. Шрифтами называют общепринятое правило написания неких символов в рамках одного набора. Зрительно мы сразу отличаем один набор от другого. Ну, и соответственно мы будем искать нужный нам набор. Сегодня поиск труда не составляет, нужно только потратить время. Есть «русские» (кирилица), еще больше «английских», есть «немецкие» (готические), китайские..
И их в мире десятки, (если не сотни) тысяч. Есть для Windows, Macos, Linuks. Иногда они совместимы, иногда нет. В одних программах они будут работать, для других нужно искать свои, специально придуманные. Ведущие мировые ИТ -корпорации например продвигают свои шрифты:
Иногда они совместимы, иногда нет. В одних программах они будут работать, для других нужно искать свои, специально придуманные. Ведущие мировые ИТ -корпорации например продвигают свои шрифты:
В любом случае, мы пойдем в интернет сначала и будем искать их там. Есть два пути — специализированные онлайн-ресурсы, и торрент-трекеры, где так же можно их скачать. В первом случае мы можем посмотреть на сайте предлагаемые шрифты и после скачать какой — либо из них и установить. Во втором случае мы можем скачать сразу 1500- 1700 дизайнерских специализированных и только потом уже в программе мы увидим, что же мы скачали.
Подавляющее большинство файлов бесплатны. Есть и такие, на которые требуется согласие автора или покупка лицензии, если Вы планируете использовать его в коммерческих целях. Поэтому при скачивании обращайте внимание на условия распространения.
Как установить шрифты в Photoshop в Windows 10
Сначала попробуем найти покрасивее. Я нашел в Инете вот такой ресурс https://www.fonts-online.ru/. На нем легко можно найти нужный шрифт, скачать его.
Сервис позволяет заранее увидеть стилистику и начертания, то есть взглянув на примеры, можно сразу легко подобрать нужный. Для начала можно ввести произвольную фразу и посмотреть, как она выглядит:
Если ввести код нужного цвета, то можно увидеть как фраза будет выглядеть после того, как выбран нужный цвет. Если кода цвета нет, тут же выбираем «на глазок», в палитре:
Опять же, если у вас есть название нужного шрифта, можно попробовать поискать по наименованию, или искать по категориям. Я нашел вот такой как на рисунфайлке ниже, мне он нужен для логотипа:
Нажимаю на него, подтверждаю, что я не робот. Затем жму кнопку «Скачать»:
Все файлы шрифтов имеют расширение *.otf. Запоминаем место, куда загрузился файлик и его имя. Обычно это папка «Загрузки»
А дальше мы его установим. Один из способов, который я покажу на примере Windows 10 — это установка через «Панель управления»:
Открываем «Оформление и персонализация», открываем «Шрифты»:
В этой папке мы видим уже установленные в Windows шрифты. И теперь все, что нам нужно это положить наш скачанный файл в эту папку. Это можно сделать перетаскиванием мышкой или скопировать:
И теперь все, что нам нужно это положить наш скачанный файл в эту папку. Это можно сделать перетаскиванием мышкой или скопировать:
Не нужно переименовывать файл перед копированием, после установки файл с названием шрифта появится среди прочих. Теперь откроем Photoshop…
… и по алфавиту находим наш новый шрифт в списке. Все в порядке. Теперь можно им пользоваться, экспериментировать, творить.
Устанавливаем шрифты для фотошопа в Windows 7
Вышеописанный способ подходит и для Windows 7. Можно установить шрифт так же через панель управления. А можно проще. У меня уже есть название нужного мне, называется он Bolero Script. Вот это название и вбиваем в строку поиска на сайте:
Шрифт быстро нашелся, скачиваем его, как обычно. Теперь, чтобы установить файл в систем, нужно просто кликнуть по нему мышкой, попытаться открыть его. Система увидит по расширению, что это нужный нам ти файла и обязательно предложит установить его:
Нажав на кнопку «Установить» производим установку. Проверяем его наличие найдя в списке шрифтов программы Photoshop:
Итак друзья, все просто. В отличие от других инструментов шрифты используются фотошопом из общего ресурса. Photoshop «смотрит» в системную папку Windows, где уже лежат все файлы. Эти шрифты так же используют офисные приложения, например Word. Так что их можно будет использовать и при составлении документов.
При скачивании старайтесь обращать внимание на информацию, для каких программ предназначен тот или иной шрифт и все будет нормально. А на сегодня у меня все, до встречи! Удачи и успехов Вам!
Как в фотошоп закинуть шрифты
Как установить шрифт в Photoshop?
Важно не только что написано, но и как. По почерку можно узнать много чего о характере человека. Конечно, по шрифтам для фотошопа вряд ли что-то можно сказать о личности пишущего. Но все равно к выбору шрифта стоит отнестись серьезно. Всякое может быть!
Шрифты в Photoshop
Вся работа со шрифтами в графическом редакторе осуществляется с помощью инструмента «Текст». Он доступен на главной панели инструментов слева.
Он доступен на главной панели инструментов слева.
Главным плюсом работы с текстом в Photoshop является большой выбор настроек. Кроме этого каждая текстовая надпись располагается на отдельном слое. Благодаря этому диапазон модификации любого из шрифтов расширяется за счет применения настраиваемых эффектов слоя.
Несколько слов или фраз могут быть размещены на разных слоях. Поэтому к каждому из них можно применить свой набор инструментов графического редактирования.
Кроме описанных параметров настройки отображения текста, как и в любом редакторе, в Photoshop можно задать:
- Семейство шрифта;
- Размер символов;
- Стиль написания («острый», «живой», «плавный»).
Если говорить о наборе шрифтов для фотошопа, то его состав ограничивается лишь теми, которые установлены на компьютере. Но не всегда среди этих шрифтов можно найти нужный. Тем более что большая часть из них поддерживает лишь латинскую раскладку.
Столкнувшись с таким ограничением, многие подумывают о написании своего шрифта. Конечно, такой вариант сможет обеспечить не только оригинальность, но и высокую уникальность изображения. Но лучше покопаться в интернете и установить уже готовый образец. Установка новых шрифтов
Как уже отмечалось, ассортимент доступных шрифтов в Photoshop напрямую зависит от набора, установленного в операционной системе компьютера. Рассмотрим, как установить шрифты на компьютер, работающий под управлением операционной системы Windows 7.
Все шаги данной инструкции по установке шрифтов идентичны и для других версий этой операционной системы.
Порядок действий:
- Скачиваем новый шрифт к себе на компьютер. Если шрифт заархивирован, то его нужно распаковать на рабочем столе (для удобства). Как видно на скриншоте, файл шрифта имеет расширение ttf (TrueType) или otf:
- Вот и все, установка прошла успешно.
 Новый шрифт сразу становится доступным для использования в графическом редакторе даже без перезагрузки компьютера:
Новый шрифт сразу становится доступным для использования в графическом редакторе даже без перезагрузки компьютера:
Затем выделяем файл и в контекстном меню, вызванном щелчком правой кнопкой мыши, выбираем пункт «Установить».
Теперь посмотрим на стиль написания только что установленного нами шрифта. Для примера добавим еще одну строку в наш список «волшебных заклинаний».
К сожалению, новое заклинание пришлось написать на английском языке. Потому что установленный нами шрифт поддерживает только латинскую раскладку. Поэтому перед тем, как добавить шрифт в фотошоп, следует проверить, на что он сгодится.
Чаще всего характеристики шрифта приводятся в описании инсталляционного архива.
Но это не единственный способ установки. Рассмотрим еще один вариант. Его реализация основана на инсталляции через «Панель управления».
Порядок действий:
- Скачиваем шрифт;
- Извлекаем инсталлятор из архива;
- Заходим через меню «Пуск» в «Панель управления»;
- Здесь выбираем пункт «Шрифты» и переходим в данный раздел;
- Затем делаем размеры окна поменьше и путем перетаскивания курсором добавляем новый шрифт к уже установленным;
Но есть еще один вариант того, как добавить шрифты. Он оправдывает себя, если устанавливаемые шрифты имеют другие расширения и будут использоваться лишь в Photoshop. Тогда новые элементы путем перетаскивания или копирования добавляются в специальную папку, где хранятся все шрифты приложения. Директория находится по адресу «C:Program FilesCommon FilesAdobeFonts».
Устанавливать шрифты мы научились. Теперь нужно разобраться, где их можно найти и скачать.
Где найти новые шрифты
Конечно же, в интернете. Вот только теперешние размеры всемирной паутины можно сравнить разве что с масштабами нашей галактики. Поэтому сузим рамки наших поисков и укажем несколько проверенных источников:
- fontov.net – сервис может похвастаться самым широким ассортиментом. Если бы существовали супермаркеты шрифтов, то этот ресурс можно было бы легко назвать гипермаркетом.
 В общей сложности здесь размещено более 7 000 шрифтов, рассортированных по категориям. Также для удобства пользователей в рамках данного ресурса реализована своя система поиска нужных «букв»:
В общей сложности здесь размещено более 7 000 шрифтов, рассортированных по категориям. Также для удобства пользователей в рамках данного ресурса реализована своя система поиска нужных «букв»:
- fonts-online.ru – этот ресурс может похвастаться не только огромной коллекцией шрифтов, рассортированных по категориям. Здесь можно не только скачивать нужные, но и добавлять свои. Кроме этого данный сервис имеет большие поля, демонстрирующие стилистику написания каждого шрифта с возможностью настройки цвета фона и символов:
- xfont.ru – этот ресурс обладает самым большим ассортиментом шрифтов для скачивания. Конечно, мы не пересчитывали, но по заверению создателей сайта, на его страницах для скачивания и установки доступно более 24 000 образцов. Кроме этого каждый шрифт расположен на отдельной странице, где представлена подробная информация о нем. Здесь также можно рассмотреть, как выглядят все буквы алфавита, написанные этим шрифтом:
Надеемся, теперь у вас не возникнет проблем с тем, как вставить шрифт и где его взять. Мы постарались осветить все стороны этого вопроса, чтобы даже у начинающего пользователя не возникло затруднений при работе со шрифтами в Photoshop. Если мы что-то упустили, напишите об этом в своих комментариях к статье.
Как установить шрифты в Photoshop
Всем привет! В системах семейства Windows достаточно много интересных шрифтов, которых вполне достаточно для работы с текстовой информацией или оформления документов. Совсем недавно начал пытаться оформить некоторые моменты в Photoshop и возник вопрос — как установить шрифты в Фотошоп?! Особенно волнует момент, почему не все шрифты работают и в чем закономерность.
Возможно для некоторых пользователей это будет неожиданностью — Adobe Photoshop использует шрифты установленные в системе, поэтому не совсем корректно искать, к примеру шрифты для фотошоп CS6… нам нужны самые обыкновенные шрифты — в дальнейшем они будут доступны и для графических редакторов и для других программ (например для Microsoft Office Word)
Как установить шрифты в Photoshop — некоторые нюансы
Теперь поговорим о некоторых проблемах русскоговорящего населения — проблема со шрифтами в Photoshop.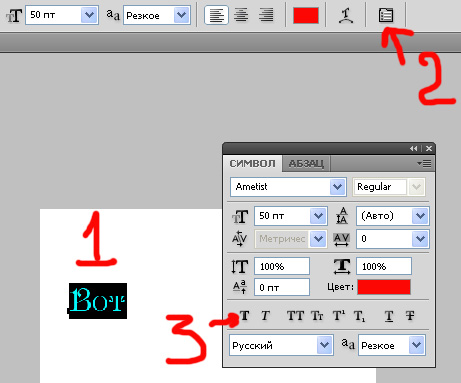 Установили вы нужный вам шрифт, однако он корректно отображается только на английской раскладке — переключаемся на русский и он заменяется стандартным начертанием.
Установили вы нужный вам шрифт, однако он корректно отображается только на английской раскладке — переключаемся на русский и он заменяется стандартным начертанием.
Дело в том, что для корректного отображения нашего алфавита шрифт должен поддерживать кириллицу… поэтому если вы собираетесь делать надписи на русском — ищите кириллические шрифты и проблем знать не будете.
Совет на будущее: старайтесь сохранять используемые шрифты отдельно. Если вы поделитесь с коллегой своей работой в Adobe Photoshop и у него не окажется используемого вами шрифта — он заменится стандартным… это может выглядеть очень безобразно и испортит все впечатление от работы
Как добавить шрифт в Фотошоп? Вариант 1
Не будем тянуть кота за неизбежность, рассмотрим как установить шрифт в Фотошоп cs6 — это проще чем вы думаете. Для начала нам потребуемся сам файл шрифта (могу порекомендовать вам хороший ресурс с кирилличесикими шрифтами с предпросмотром прямо в браузере — https://www.fonts-online.ru/fonts/cyrillic).
Открываем его двойным кликом мышки и в открывшемся меню жмем кнопку «Установить» — после этого произойдет установка шрифта…
Обратите внимание, что совершенно неважно каким было имя файла у шрифта (к примеру у меня он обзывался 10953.otf), в списке он будет отображаться как указано в строке «Имя шрифта» — в моем случает это Albertus Nova.
Как установить шрифт для Фотошопа? Вариант 2
Рассмотрим альтернативный вариант загрузки шрифта в фотошоп. Для этого нам необходимо отыскать место, где они все хранятся и закинуть туда новый — эта папка находится в «Панели управления» — «Оформление и персонализация» — «Шрифты».
Добавить новый шрифт можно банально скопировав и вставив его сюда или же просто перетащить его мышкой — эффект будет одинаковый, вы установите шрифт в систему и он появится в фотошопе.
Зачем я написал о данном способе? — В таком раскладе вы увидите все установленные в системе шрифты и сможете скопировать нужный, если по неизвестным причинам вы его использовали и не можете найти установочный файлик.
Выводы о шрифтах в Adobe Photoshop
Вот мы и разобрались как установить шрифты в Фотошоп. Теперь о неприятном… к сожалению я не понимаю, почему Adobe не хочет сделать у себя сортировку шрифтов по поддержке кириллицы — этого очень не хватает и невероятно бесит. Выбирал шрифт, вроде понравился — активируешь в фотошопе, а он не поддерживает кириллицу и заменяется стандартным!
P.S. Обратите внимание, что после установки шрифтов фотошоп перезапускать не нужно — шрифты уже будут доступны из выпадающего списка сразу после загрузки его в систему!
Как вставить шрифт в фотошоп
Существует два способа, которые помогут быстро вставить скаченный шрифт в ваш софт Фотошоп. Давайте узнаем секреты и того, и другого. Ведь всем хочется установить красивые шрифты как для фотошопа так и для других программ.
1. Воспользуемся помощью установщика шрифта.
Если у вас установлена операционная система Windows 7, можете быть уверенными, что данный метод установки гарантированно сработает. К тому же, он очень удобный в процессе работы и на установку не потребует большой отрезок свободного времени. Преимуществом является и то, что новый скаченный шрифт отобразится даже в других графических софтах. Они уже имеются на вашем компьютере. И одна из подобных программ — популярный MS Word. Среди преимуществ такого метода можно отметить и то, что из-за него не тормозит Фотошоп. К тому же, вам не нужно будет дополнительно производить устанавку какой-либо другой программы, которая замедлит работу ОС.
Итак, что же потребуется?
Для начала откройте файл, который вы скачали со шрифтом. Он наверняка найдется в загрузках. Когда нажмете, появится окно «Установить». Следуйте вкладкам «Далее» до конца установки.
Шрифт самостоятельно определит наилучший адрес для себя, за счет чего появится во всех текстовых вариациях на вашем компьютере. Разумеется, это касается и софта, над которым мы работаем — Фотошопа. Кстати в окне, который откроется при установке, вы сразу же определите дизайн нового шрифта. Определенно, это добавляет удобства.
Определенно, это добавляет удобства.
2. Через Панель управления
Еще один способ – не менее легкий и быстрый.
Через кнопку Пуск зайдите в «Панель управления».
Там увидите кнопку «Шрифты».
Перед вами откроется папка со всеми вариантами, которые вы давно используете. Они были ранее установлены на компьютере. Вам останется лишь перенести файл с новым шрифтом в эту коллекцию. Этот способ также гарантирует, что после окончания процесса установки новый шрифт будет отображаться во всех графических софтах и программах по типу Adobe Photoshop и MS Word.
И небольшой нюанс перед началом работы! Убедитесь, что данный шрифт не был ранее установлен в вашей коллекции шрифтов. Это гораздо ускорит процесс работы в Фотошопе.
Инструкция надеемся помогла осталось только скачать сами шрифты и установить!
Отблагодарите нажатием на кнопку!
Оцените страницу кол-вом больших пальцев!
Как загрузить или установить шрифты в фотошоп
Очень часто при создании различных графических элементов необходимо использовать текст. При этом возникает проблема с добавлением некоторых шрифтов в Photoshop.
В этом уроке мы рассмотрим как установить шрифты в фотошоп и как решить проблему с отображением шрифтов в фотошопе.
Первый способ следующий:
Зайдите на тот диск на котором у вас установлена операционная система, обычно это диск С: и пройдите в папку Program Files затем -> Common Files затем -> Adobe затем -> Fonts. И скопируйте сюда те файлы шрифтов, которые вы хотите использовать для работы в Photoshop.
Теперь можете запустить Photoshop, а если он у вас был открыт, в то время когда вы копировали файлы шрифтов, то закройте его и запустите опять.
Все теперь можете пользоваться новыми шрифтами.
Данный способ установки гарантирует, что все шрифты будут установленны и отображены в фотошоп, в остальных программах они отображаться не будут.
Существует и второй способ.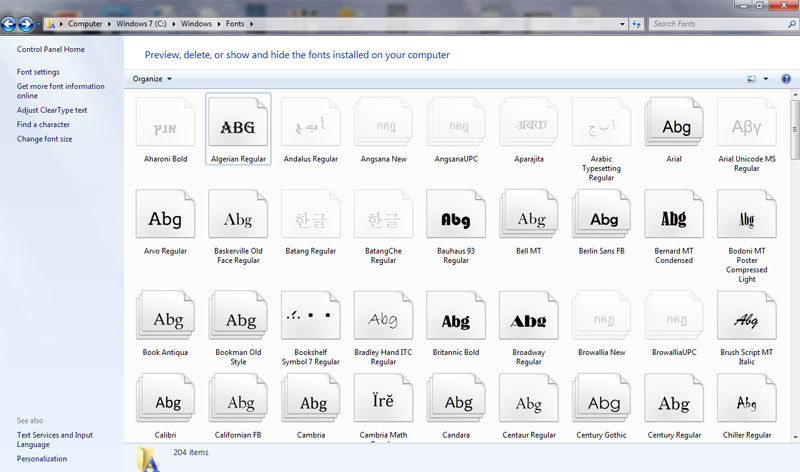 При этом установленные вами шрифты отобразятся во всех программах, которые установлены на компьютере и поддерживают функцию ввода текста. Но при таком способе установки очень часто Photoshop не отображает все шрифты. Поэтому если вам нужно использовать шрифты только для работы в Photoshop, то устанавливайте их первым способом.
При этом установленные вами шрифты отобразятся во всех программах, которые установлены на компьютере и поддерживают функцию ввода текста. Но при таком способе установки очень часто Photoshop не отображает все шрифты. Поэтому если вам нужно использовать шрифты только для работы в Photoshop, то устанавливайте их первым способом.
Ну а установить шрифты вторым способом можно следующим образом:
В Windows XP нажмите на известную вам кнопку “Старт” и выберите пункт “Панель управления”. Загрузится окно панели управления, где необходимо выбрать пункт “Оформление и темы”, а затем слева вверху выбрать пункт “Шрифты”, в результате откроется окно со всеми шрифтами, установленными в системе.
Если у вас классический вид панели управления тогда найдите в открывшемся окне панели управления папку “Шрифты” и откройте ее.
В окне открывшейся папки, из главного меню выберите пункт “Файл” -> “Установить шрифт…” В результате откроется окно, в котором необходимо выбрать 1-е –диск, затем 2-е – папку в которой расположены файлы шрифтов которые вы хотите установить. Если шрифты находятся в архиве, то их предварительно необходимо разархивировать.
В окошке 3 отобразится список названий шрифтов находящийся в данной папке. Выделите названия тех шрифтов, которые вы хотите установить или нажмите на кнопку “Выделить все” если хотите установить все шрифты, после чего нажмите “ok” и шрифты установятся. Смотрите рисунок ниже:
Лучше всего устанавливать шрифты первым способам тогда они точно все отобразятся в Photoshop.
Материал подготовлен порталом: webmastermix.ru
Рекомендуем ознакомиться:
ПодробностиОпубликовано: 14 Январь 2010
Обновлено: 08 Сентябрь 2013
Просмотров: 28623
Как установить шрифт по умолчанию в Photoshop и Illustrator 📀
Photoshop и Illustrator являются мощными, но не совсем интуитивными.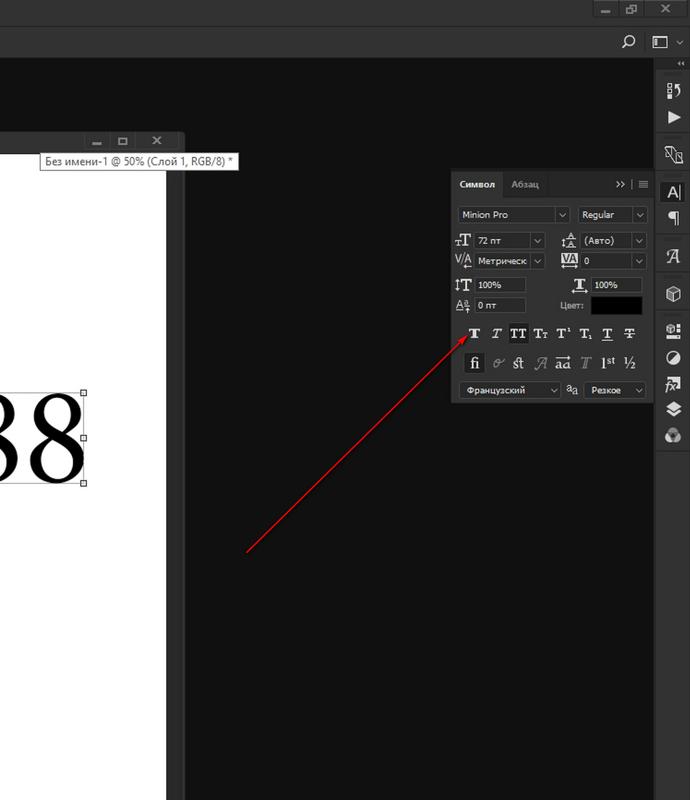 Это вдвойне для их текстовых инструментов. Если вы устали видеть неправильный шрифт по умолчанию в неподходящее время, вот как его установить вручную.
Это вдвойне для их текстовых инструментов. Если вы устали видеть неправильный шрифт по умолчанию в неподходящее время, вот как его установить вручную.
Photoshop
Чтобы установить шрифт по умолчанию в Photoshop, сначала откройте программу чистой или закройте все активные проекты, если вы уже открыли ее. Вы не должны открывать окна в самой программе, например:
Теперь выберите инструмент «Текст» в панели инструментов с левой стороны. Опция изменения типа появляется в верхней строке меню.
Теперь измените шрифт в строке меню на выбранный вами по умолчанию. Вы также можете настроить размер, стиль и другие настройки в меню.
Это оно! Любой новый документ или окно в Photoshop теперь начнется с шрифта по умолчанию, который вы выбрали при использовании текстового инструмента. Вы можете в любой момент повторить этот процесс (без открытия окон), чтобы снова изменить значение по умолчанию.
Иллюстратор
Шаги по изменению шрифта по умолчанию в Illustrator немного сложнее. Откройте программу, а затем откройте новый сохраненный документ с помощью файла> Открыть.
Перейдите в следующую папку в Windows:
Users[your Windows username]AppDataRoamingAdobeAdobe Illustrator [version] Settings[your region edition]x64New Document ProfilesИли эта папка в macOS:
/Users/[your macOS username]/Library/Preferences/Adobe Illustrator [version] Settings/[your region edition]/Adobe Illustrator PrefsОбратите внимание на эти значения в скобках: они будут меняться в зависимости от входа в систему, версии Adobe Creative Suite и языковых настроек. Таким образом, для пользователя Windows по имени Michael, который использует Creative Suite 6 в Соединенных Штатах с языком, установленным на английском языке, полный путь к файлу:
UsersMichael AppDataRoamingAdobeAdobe Illustrator CS6 Settingsen_USx64New Document ProfilesВ этой папке откройте файл с именем «Basic RGB», если вы используете Illustrator CS6 или старше, или тот, у которого есть имя пользователя Adobe CC для пользователей Creative Cloud.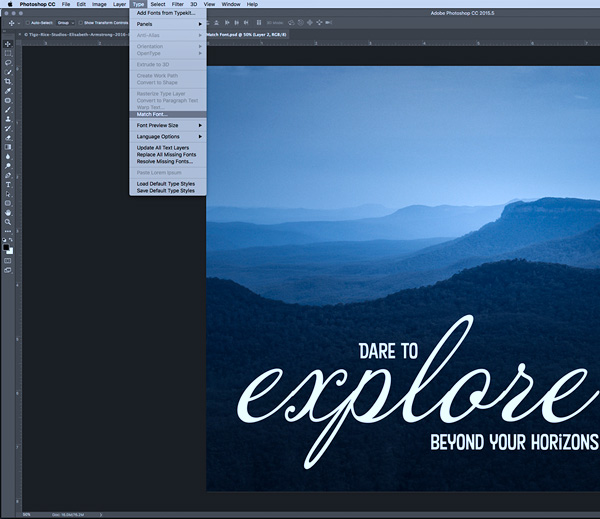 Если другой профиль используется чаще всего, выберите его вместо этого — вы можете вернуться и выполнить это действие в нескольких профилях документов.
Если другой профиль используется чаще всего, выберите его вместо этого — вы можете вернуться и выполнить это действие в нескольких профилях документов.
Когда откроется профиль по умолчанию, откройте Window> Type> Character Styles. В появившемся новом окне инструмента дважды щелкните значок «[Обычный стиль символа]».
В новом окне нажмите «Основные форматы символов» слева. Здесь вы можете установить шрифт, стиль, размер и другие атрибуты по умолчанию. Нажмите «ОК», чтобы завершить выбор.
Если ваш именованный профиль или профиль Basic RGB являются единственными, которые вы когда-либо использовали в Illustrator, вы должны пойти. Теперь, каждый раз, когда вы открываете новый проект или рабочее пространство, выбранный вами шрифт и атрибуты будут активны. Если вы используете несколько профилей или сами создали свой собственный, повторите описанные выше шаги, чтобы установить шрифты по умолчанию в этих конкретных профилях.
Tweet
Share
Link
Plus
Send
Send
Pin
Как добавить шрифт в Word, Photoshop, Corel и Windows?
Хотите изменить документ, сделать его лучше – это можно сделать с помощью красивого шрифта. В Ворде есть большой выбор их, но если никакой не подходит, то есть несколько способов, как добавить шрифт в Ворд или ту программу, которой пользуемся.
Где найти новый шрифт?
Прежде чем узнать, как добавить новый шрифт необходимо понять, где их брать или как найти в интернете. Прежде, чем загружать файл, убедитесь в надежности источника.
Найти нужный сайт для скачивания можно следующим образом:
- Заходим в любой браузер и нажимаем на поисковик.
- Пишем запрос «Загрузить шрифт для Ворд». На самых первых страницах будут популярные сайты. Можем также ввести подробнее, какой шрифт нам нужен.
- Открываем понравившийся сервис.

- Скачивать файлы лучше в формате TTF или OTF, а расширение EXE может оказаться с вирусом.
- Можно ввести название самого шрифта, если вы знаете его и добавляем фразу «Скачать для Ворд», так найдется быстрее.
Читайте также: Программа для проверки пунктуации
Как добавить шрифт в Фотошоп?
Теперь разберемся, как добавить шрифт в Фотошоп CS6, можно воспользоваться следующим методом:
- Скачиваем на диск шрифт и распаковываем его.
- Заходим в «Панель управления» через меню «Пуск».
- Находим «Оформление».
- Открываем пункт «Шрифты».
- Копируем нужный шрифт и вставляем его.
- Перезапускаем компьютер.
По окончанию открываем программу и можно использовать добавленный стиль шрифта.
Как добавить шрифт в Ворд?
Теперь узнаем, как добавить шрифт в Word, это можно сделать очень простым способом:
- Заходим в папку со скачанным шрифтом.
- Щелкаем ПКМ по одному из файлов.
- Выбираем «Установить».
Когда откроете программу Word, все добавленные шрифты отобразятся.
Как добавить шрифт в Корел?
Давайте рассмотрим, как добавить шрифты в Windows 10 для программы Corel. Мы уже знаем, как добавить шрифт в Windows – это описано выше, но есть еще один метод. Программа Corel имеет приложение Font Manager. С помощью этой утилиты можем управлять шрифтами. Приложение не идет в комплекте с программой Корел, поэтому его необходимо загрузить и установить на ПК.
Как выполнить:
- Заходим в программу, находим раздел «В интернете» и переходим на «Контент-центр».
- Высветится список, из него выбираем нужный шрифт, кликаем ПКМ и жмем «Установить».
- Также есть возможность скачать файл выбрав «Загрузить», он будет определен в папку «Корел», шрифт необходимо будет устанавливать самостоятельно.
При наличии готового шрифта, можно выполнить установку через данную утилиту. Для выполнения инсталляции распаковываем архив, запускаем Corel Font Manager и далее:
Для выполнения инсталляции распаковываем архив, запускаем Corel Font Manager и далее:
- Жмем «Добавить папку», для указания, где находятся файлы.
- Находим нужную папку и кликаем по «Выбор папки».
- Утилита просканирует список инсталлируемых шрифтов и отобразит результат в виде названий стиля шрифта. Обозначается результат двумя цветами желтым и зеленым, где первый означает, что шрифт не установился, а второй – установка прошла успешно. Также расширение обозначается такими метками «ТТ» и «О».
- Если шрифт не установился, ПКМ кликаем по нему и нажимаем «Установить».
Запускаем программу Корелл и проверяем, как работают установленные шрифты.
Как добавить шрифт в Виндовс по его названию?
Мы знаем, как добавить шрифт в Windows, но что делать, если понравился какой-то шрифт, но вы не знаете, как он называется. Перебирать сайты в поисках нужного шрифта придётся долго, но есть и решение. Уже давно разработали сайты, специальные программы, которые быстро помогут найти необходимый дизайн шрифта. Вот пару таких приложений и сервисов:
- WhatTheFont — это приложение создано для мобильных телефонов. Все что необходимо сделать — это сфотографировать нужный дизайн слова, а приложение выдаст в качестве результата название шрифта;
- Bowfin Printworks — программа, которая задает вопросы о форме каждого символа и поможет подобрать дизайн до мельчайших подробностей;
- создать топик на форуме среди людей, которые занимаются дизайном каллиграфии, и добавить картинку либо рисунок с нужным шрифтом, пользователи форума помогут;
- FontShop – сайт, который поможет не только определить название, но и даст возможность найти нужные для вас шрифты. Вначале сервис определяет общую форму шрифта, а затем задает еще вопросы о его внешнем виде;
- Identifont – сервис задает вопросы, после чего сканирует и выдает результат на основании ответов.
Эти все приложения и сервисы помогут отыскать необходимый стиль шрифта, но процесс не будет быстрым, зато в поиске какого-то одного шрифта найдем и много новых, интересных дизайнов.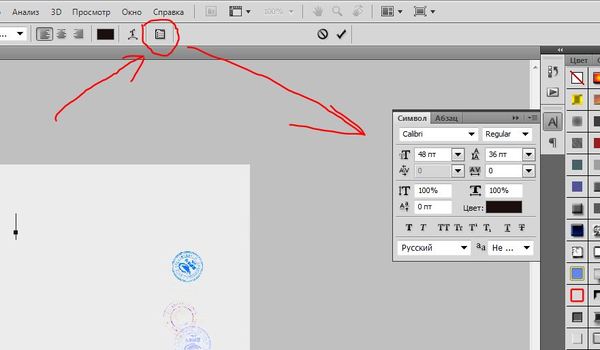
Если у Вас остались вопросы по теме «Как добавить новый шрифт?», то можете задать их в комментария
Сайт: tvoykomputer.ru
Как установить в фотошоп плагины, шрифты, кисти, градиенты.
Как установить плагин в фотошоп.Плагины для фотошоп, это те же дополнительные фильтры для разных целей, качественно убрать шумы, для ретуши или для дизайнерских приемов, загнуть уголки слоя например, созданы облегчить работу дизайнера или фотографа. Бывают разные, посложнее и попроще.
Установка.
Если плагин посложнее, то обычно он требует установки и имеет установочный фаил с расширением exe, устанавливается как любая программа, часто прилагается инструкция. Устанавливаются плагины как правило в папку C:\Program Files\Adobe\Adobe Photoshop CS5\Plug-ins\, если установится непонятно куда, просто перетащите, что установилось в эту папку.
Плагин попроще, без всяких установок перетаскивается туда же — C:\Program Files\Adobe\Adobe Photoshop CS5\Plug-ins\Filters, только в зависимости от плагина в папки Filters или File-Formates и т.д.
При перезагрузке программы ими можно пользоваться. Появятся в панели Filters/Фильтры в самом низу.
Некоторые плагины, не работают в разных версиях программы. Например, плагин для CS2 может не работать в более новых версиях CS3 и выше.
Как установить градиенты в фотошоп.1. Скачиваете градиенты. Тип фаила градиент GRD. Устанавливаете (просто вставляете) в папку. C:\Program Files\Adobe\Adobe Photoshop CS5\Presets/Gradients
Потом, перезапустив фотошоп, открываете в программе вкладку градиенты, они появятся там и кликаете в списке нужные.
2. Второй способ установить градиенты.
Кликаете в панели меню Edit – Preset manager – в строке Preset type выбираете из списка Gradients, откроется окошко, ищем файл градиентов на своем компьютере, выбираем его и жмем Load (загрузить) . Загрузятся и появятся в списке.
Можно открыть Preset manager не через Edit… а др путем, через список градиентов как на скриншоте .
Как установить кисти в фотошоп.1.Установка кистей точно так же как и гарадиента . Берем скаченный фаил с кистями и вставляем в папку C:\Program Files\Adobe\Adobe Photoshop CS5\Presets/Brushes. Расширение фаила кисти – abr. После перезагрузки программы кисти появятся в списке. При выборе, вы можете набор кистей менять на другой нажав ОК ( тогда в пользовании будет только один конкретный набор) или добавлять к общим кистям в конец списка нажав Append. Потом сбрасывать по умолчанию если нужно. Reset brushes.
2.Второй способ добавить кисти. Так же как и градиенты через Preset manager. Edit – Preset manager – строка Preset Type выбираем из списка brushes. Загрузятся и появятся в списке.
Можно открыть Preset manager не через Edit… а др. путем, через список кистей как на рисунке.
Как установить шривты в фотошоп.Шрифты устанавливаются непосредственно на ваш компьютер через панель управления, не в программу фотошоп. Потом они будут доступны в других программах использующих шрифты. Таких как Word например.
Кликаете: Пуск – Настройка – Панель управления – Папка Шрифты. Переносите файлик со шрифтами туда.
Как установить шрифт в фотошоп. Инструкция | Сайт веб-дизайнера
Никакой воды, сразу к делу.
Как установить шрифт в фотошоп
В саму программу Photoshop шрифты устанавливать не надо. Дело в том, что шрифты необходимо устанавливать в систему (Windows, Mac или др.) А фотошоп уже подгружает, установленные в вашу операционную систему, шрифты.
Расскажу на примере с Windows…
Шрифты в Windows хранятся в папке «fonts» по адресу: C:\Windows\Fonts
Ну или на другом диске. В общем, там, где у вас установлена операционная система. Туда и необходимо добавить новый шрифт.
Как установить шрифт в Windows
Проще простого. И есть несколько способов.
И есть несколько способов.
Предположим вы скачали архив с каким-то шрифтом. Я для примера скачала бесплатный шрифт BadScript.
Открываем архив и видим там файлик с расширением .ttf
Первый и самый простой способ — это перетащить файл из архива прямо в папку Fonts.
Второй вариант, если вы не уверены, нужен ли вам этот шрифт и вы хотите еще раз на него взглянуть.
Тогда просто запускаете этот файлик двойным нажатием левой кнопки мыши. У вас появится вот такое окно просмотра:
Убедившись в эстетической красоте шрифта, жмете кнопку с говорящим названием «Установить».
Кстати, здесь же можно увидеть, поддерживает ли шрифт кириллицу.
Ну и третий способ, если вы уже разжали арфив со шрифтом, а файлик у вас хранится просто в какой-то папке…
В этом случае, можно нажать на него (файл шрифта) правой кнопкой мыши и в контекстном меню найти все ту же кнопку «Установить»:
P.S. Небольшое уточнение. Во время установки новых шрифтов — закрывайте Фотошоп. А если не закрыли, то закройте и снова откройте. Только что установленные шрифты появятся сразу после перезапуска программы.
У меня получилось установить шрифт в фотошоп, а у вас?
В Photoshop можно устанавливать много-много всего: кисти, градиенты, палитры, экшены и пр. Все это устанавливается непосредственно в саму программу. А вот со шрифтами оказывается немного иначе, но совсем не сложно. Правда?
На заметку — «Как установить кисти в фотошоп»
Теперь вы знаете, как добавить шрифты в фотошоп. Ну а если есть вопросы, задавайте в комментариях.
Нашли ошибку? Выделите фрагмент текста и нажмите CTRL+ENTER
Как установить шрифт для Windows, MacOS, Linux, Photoshop.
В различных операционных системах присутствуют определенные библиотеки шрифтов, которых хватает для повседневного использования: написания статей, подготовки учебной (дипломов, рефератов) и рабочей (отчетов, бланков, заявлений) документации. Но дизайнерам и издателям сложнее, для создания уникального узнаваемого бренда или журнала заказчики хотят более интересные нестандартные шрифты, которых нет в стандартных библиотеках операционных систем. В таких случаях человеку приходится подбирать интересующий вид шрифта на специальных сервисах, по типу Webfonts.pro. На данном ресурсе Вы можете подобрать различные виды шрифтов в форматах TTF, EOT, WOFF для своего компьютера. А если скачать архив со шрифтом целиком, то он будет полностью подготовлен для использования в вашем Web проекте, имея внутри все форматы шрифтов во всех доступных начертаниях, а так же файл стилей CSS . На сервисе присутствуют различные категории шрифтов: от рукописных стилей различных стран (древнегреческие, древнеримские) и до современных стилей для техно и веб-дизайна.
Но дизайнерам и издателям сложнее, для создания уникального узнаваемого бренда или журнала заказчики хотят более интересные нестандартные шрифты, которых нет в стандартных библиотеках операционных систем. В таких случаях человеку приходится подбирать интересующий вид шрифта на специальных сервисах, по типу Webfonts.pro. На данном ресурсе Вы можете подобрать различные виды шрифтов в форматах TTF, EOT, WOFF для своего компьютера. А если скачать архив со шрифтом целиком, то он будет полностью подготовлен для использования в вашем Web проекте, имея внутри все форматы шрифтов во всех доступных начертаниях, а так же файл стилей CSS . На сервисе присутствуют различные категории шрифтов: от рукописных стилей различных стран (древнегреческие, древнеримские) и до современных стилей для техно и веб-дизайна.
Самый популярный формат для установки шрифтов – TTF. С помощью данной статьи Вы разберетесь, как легко устанавливать шрифты на различные платформы: Windows, Linux, MacOS.
Как установить шрифт в Windows
Windowsначала поддержку Тру тайпформатов (TTF) с выходом Windows 3.1 и продолжают до нашего времени. Установка шрифтов в различных версиях Виндовс практически ничем не различается. Человек, который обладал навыком установки шрифтов для XP сможет также просто это повторить и в WindowsVista, 7, 8, 10.
Шрифты в ОС Виндовс хранятся в системной папки с путем C:\WINDOWS\Fonts. Для пропуска процесса установки шрифта можно просто скопировать загруженный с диска, флешки или интернета TTF файл в данную папку.
После данного действия Вы с легкостью можете использовать шрифт без непосредственной установки.
Производить установку шрифта можно непосредственно через файл. Для этого необходимо кликнуть левой кнопкой мыши на новый TTF файл со шрифтами и нажать на кнопку «установить».
После чего произойдет следующая операция:
Как установить шрифт в Linux
С установкой шрифтов на Линукс все немного сложнее чем с операционной системой от компании Майкрософт.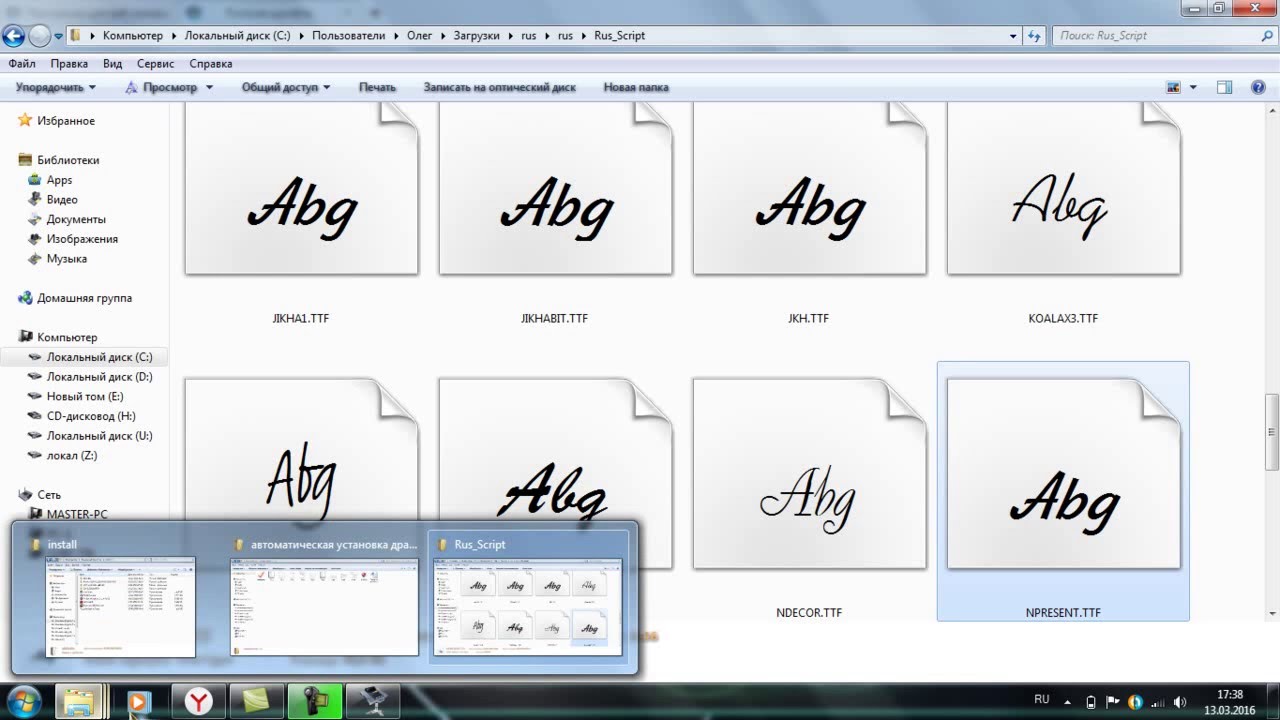 Система Линукс использует две папки: для шрифтов доступных всем пользователям ПК используется папка /usr/share/fonts, а папка .fonts доступна только для выбранной пользовательской учетной записи
Система Линукс использует две папки: для шрифтов доступных всем пользователям ПК используется папка /usr/share/fonts, а папка .fonts доступна только для выбранной пользовательской учетной записи
Для добавления новых шрифтов в ОС Linux необходимо выполнить следующие действия:
Действие 1. Необходимо создать в корне домашней родительской директории (меню > Домашняя папка) папку с абсолютно любым названием, которое начинается с латинской буквы.
Действие 2. Необходимо произвести копирование в данную папку всех файлов шрифтов, которые Вы бы хотели установить на ОС Linux.
Действие 3. Необходимо запустить терминал и в нем перейти в образованный каталог при помощи команды cd ~/preps. После данного действия, чтобы увидеть все содержимое, необходимо прописать команду ls. Операционная система Linux предоставит Вам полный список помещенных файлов со шрифтами.
Действие 4. Необходимо выполнить ввод команды sudomv «название шрифта.ttf» /usr/share/fonts/truetype. В данном примере возможно перемещение файлов во вложенный каталог truetype.Для завершения процесса установки шрифта необходимо после нажатия на Enter прописать пароль администратора.
Поздравляю, Вы установили шрифт в систему и теперь можете его использовать во всех Linux программах.
Как установить шрифт в MacOS
В операционной системе от компании Apple установка шрифтов упрощена до минимума. К тому же последняя версия OSX поддерживает виндовс шрифты без доработок.
Первый способ установки шрифта в MacOS:
Для самого простого способа установки шрифта достаточно произвести двойной клик по файлу и в открывшемся окне нажать на кнопку Install font (установить шрифт). После данного действия шрифт будет доступен в любом приложении.
Второй способ установки более расширенный. Для начала необходимо открыть программу Fontbook – своеобразный менеджер шрифтов для MacOS.
После открытия программы необходимо указать точное место для установки нового шрифта. Папку User следует поменять на Computer чтобы шрифт был доступен для всех учетных записей данного ПК. В меню preview (пред просмотр) следует выбрать пункт Customчтобы появилась возможность ввода любого текста в поле просмотра. Также в данном поле можно изменять размер текста.
Папку User следует поменять на Computer чтобы шрифт был доступен для всех учетных записей данного ПК. В меню preview (пред просмотр) следует выбрать пункт Customчтобы появилась возможность ввода любого текста в поле просмотра. Также в данном поле можно изменять размер текста.
Как установить шрифт в Photoshop.
Установка шрифта фотошоп полностью совпадает с установкой шрифта в операционную систему. Программа фотошоп используется на системах: Windows и MacOS, поэтому ключ к установке шрифта лежит через установку файла со шрифтом в систему. Устанавливаем фотошоп бесплатно, переходим в меню Настройка > Панель управления, выбираем панель Шрифты и перетягиваем нужный Вам файл с новым шрифтом в это окно. Единственное рекомендованное действие после установки шрифта в систему – сравнение имени файла с названием шрифта. Так как фотошоп будет отображать именно название шрифта, а не имя установленного файла.
скачать dle 11.3Как установить новый шрифт в Photoshop
Стандартные шрифты Photoshop довольно разнообразны, но рано или поздно большинство дизайнеров обратятся к другим шрифтам, чтобы найти больше. Однако добавить новый шрифт в Photoshop не так-то просто. Есть всего несколько шагов, в том числе убедиться, что шрифт находится на жестком диске, но как только вы освоите его, это довольно просто.
Добавление шрифтов в Windows
Первое, что вам нужно сделать, это загрузить шрифт на свой компьютер.В сети вы можете найти бесконечное количество как бесплатных шрифтов, так и платных опций. Загрузите и сохраните шрифт (проще всего перенести на рабочий стол).
Проверить шрифт и извлечь из почтового индекса
Чаще всего шрифты передаются в виде zip-архива, поэтому его сначала нужно извлечь. После этого перейдите в извлеченную папку и найдите там шрифт.
Установка
Щелкните правой кнопкой мыши нужный шрифт и выберите «установить».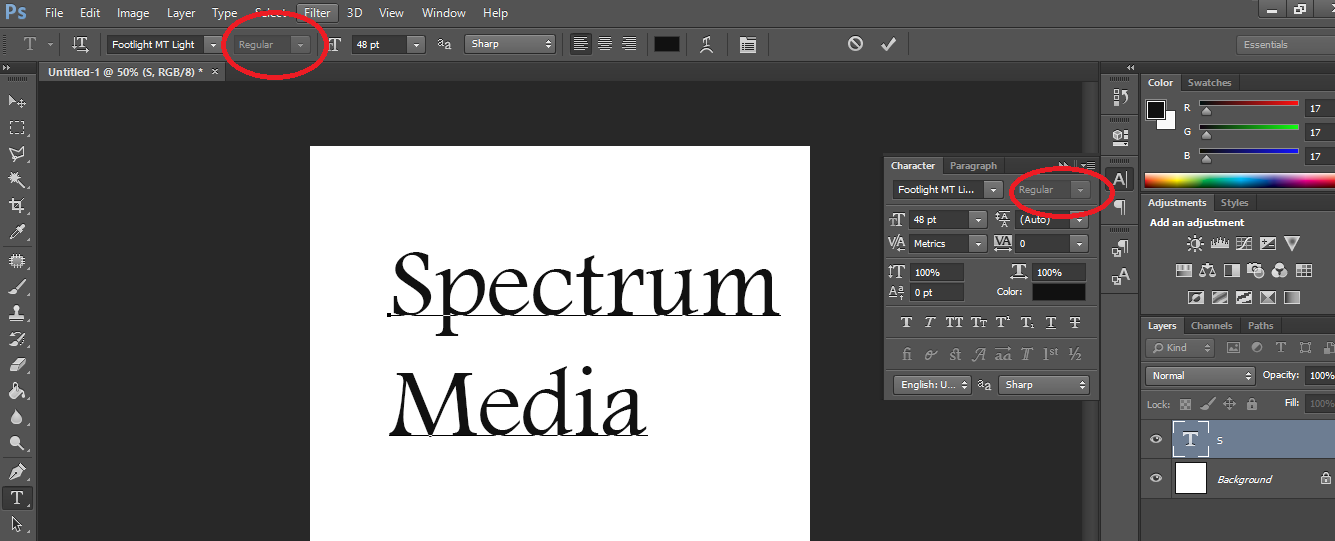 При желании вы можете установить более одного шрифта, просто выберите несколько шрифтов Photoshop с помощью клавиши Shift.Если щелкнув правой кнопкой мыши, вы не можете найти функцию установки, не волнуйтесь, есть и другие простые способы. Шрифт в Photoshop также можно установить с помощью панели управления, для этого просто следуйте инструкциям:
При желании вы можете установить более одного шрифта, просто выберите несколько шрифтов Photoshop с помощью клавиши Shift.Если щелкнув правой кнопкой мыши, вы не можете найти функцию установки, не волнуйтесь, есть и другие простые способы. Шрифт в Photoshop также можно установить с помощью панели управления, для этого просто следуйте инструкциям:
- Найдите панель управления в стартовом меню
- Перейти к оформлению и персонализации
- Теперь перейдите на вкладку шрифтов
- Щелкните правой кнопкой мыши список шрифтов и выберите Установить новый шрифт
- Теперь просто выберите нужные шрифты и нажмите установить
Теперь попробуйте на Mac OS
Первые шаги идентичны, но при поиске шрифта не забудьте указать, что он будет использоваться в Mac OS.Опять же, скачайте его и разместите на рабочем столе или в любом удобном для вас месте.
Отключить все приложения
Как правило, для работы со шрифтами необходимо отключить другие приложения, связанные со шрифтами. Но некоторые приложения также могут использовать ваш будущий шрифт, поэтому, чтобы не догадываться, лучше просто закрыть все активные приложения. Вернуться к ним можно сразу после установки шрифта, это не займет много времени.
Откройте книгу шрифтов и проверьте свой шрифт
Откройте zip-файл и найдите в нем нужный вам формат, то есть .otf или в формате .ttf . После этого просто нажмите на один из этих файлов, и он откроется в книге шрифтов.
Установка
Mac OS — очень простая система, полностью адаптированная для пользователя. Все, что вам нужно сделать, это нажать «установить шрифт» и подождать пару секунд. Это так просто.
Другие способы сделать это
Вы можете разместить их вручную прямо в папке, где они хранятся. Их можно разместить в двух местах, см. Ниже:
/ Библиотека / Шрифты /
/ Пользователи / <Имя пользователя> / Библиотека / Fonts /
Все, что вам нужно сделать в этом случае, — это перетащить нужный шрифт в указанную папку.
Если вы сделали все по инструкции, то все готово. Откройте и убедитесь сами. Вы официально являетесь профессионалом в установке шрифтов.
Как добавить шрифты в Photoshop CS5
Выяснение того, как добавлять шрифты в Photoshop, — это то, что в конечном итоге необходимо знать любому, кто проводит некоторое время с программой.Возможно, вы уже познакомились с Photoshop и научились делать некоторые полезные вещи, но метод добавления новых шрифтов может ускользать от вас.
Причина, по которой добавление новых шрифтов Photoshop кажется таким сложным, заключается в том, что это невозможно сделать из Photoshop. Шрифты — это функция операционной системы, и Photoshop извлекает оттуда информацию о шрифтах. Наш учебник в этой статье покажет вам, как добавить шрифт в Photoshop CS5, установив его в Windows.
Как установить новый шрифт в Photoshop CS5
Есть ряд мест, где вы можете найти бесплатные шрифты, включая dafont.com и Google Fonts. Обе эти службы предоставят вам шрифты в виде zip-файлов, которые вам нужно будет извлечь, прежде чем вы сможете добавить этот шрифт на свой компьютер и, следовательно, в Photoshop. Описанные ниже действия были выполнены на компьютере с операционной системой Windows 7. Однако эти шаги очень похожи для других версий Windows.
Шаг 1. Найдите загруженный файл шрифта, щелкните его правой кнопкой мыши и выберите Извлечь все .
Шаг 2: Нажмите кнопку Извлечь .
Шаг 3: Выберите файл шрифта (или удерживайте клавишу Ctrl на клавиатуре и выберите несколько файлов шрифтов), затем щелкните правой кнопкой мыши выбранный шрифт и выберите опцию Установить .
Ваш шрифт теперь должен быть доступен в Photoshop.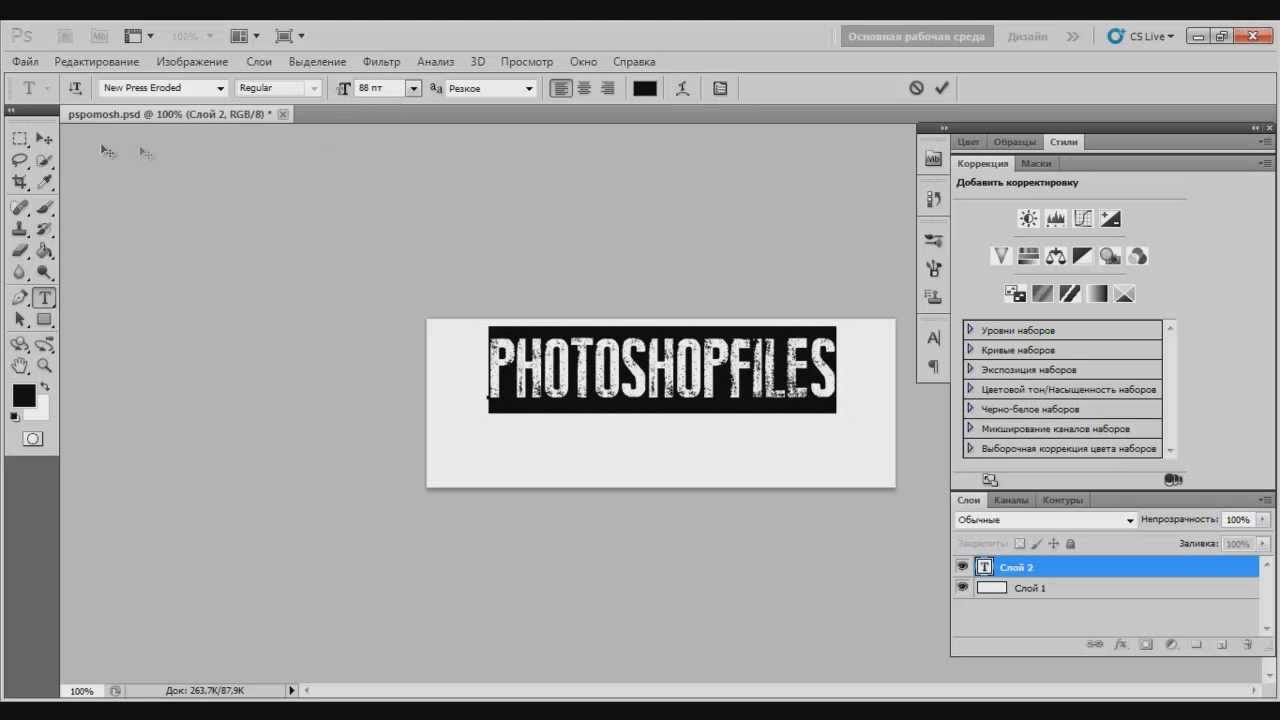 Если нет, закройте Photoshop и перезапустите его.
Если нет, закройте Photoshop и перезапустите его.
Как удалить шрифт из Photoshop CS5
Подобно тому, как добавление шрифта в Photoshop происходит через вашу операционную систему, удаление шрифта также является функцией ОС.
Шаг 1. Нажмите кнопку Start в нижнем левом углу экрана, затем щелкните внутри поля поиска, введите «шрифты», затем щелкните результат Fonts .
Шаг 2: Выберите шрифт, который вы хотите удалить, затем нажмите кнопку Удалить .
Шаг 3. Нажмите кнопку Да , чтобы подтвердить, что вы хотите удалить шрифт. Иногда шрифт на самом деле является семейством шрифтов, и это диалоговое окно будет указывать на то, что вы действительно удаляете несколько шрифтов.
Как изменить существующий шрифт в Photoshop CS5
Если у вас есть текстовый слой в вашем изображении Photoshop, но шрифт неправильный, возможно, вы пытаетесь его изменить. Если шрифт находится в текстовом слое, вы сможете переключать шрифты.
Шаг 1. Откройте изображение в Photoshop, затем выберите текстовый слой на панели Layers .
Шаг 2: Выберите инструмент Текст на панели инструментов.
Шаг 3. Выберите раскрывающееся меню шрифтов в верхней части окна, затем щелкните шрифт, который вы хотите использовать.
Вы можете взаимодействовать со шрифтами Photoshop и многими другими способами. Например, вы можете подчеркнуть текст в Photoshop. Это может быть сложно воспроизвести, если вы не смогли найти нужный вариант, поэтому приятно знать, что есть дополнительные настройки шрифтов Photoshop.
Кермит Мэтьюз — писатель-фрилансер из Филадельфии, штат Пенсильвания, с более чем десятилетним опытом написания руководств по технологиям.Он имеет степень бакалавра и магистра компьютерных наук и большую часть своей профессиональной карьеры провел в сфере управления ИТ.
Он специализируется на написании контента об iPhone, устройствах Android, Microsoft Office и многих других популярных приложениях и устройствах.
СвязанныеУстановить шрифт в Photoshop Учебное пособие по Photoshop
www.psd-dude.comВ этом кратком руководстве я покажу вам, как установить новый шрифт на ваш компьютер. Если вы читаете эти строки, вы, вероятно, столкнулись с интересным шрифтом в Интернете, который хотите установить в Photoshop .
Как вы, наверное, знаете, все ресурсы Photoshop, такие как кисти и пользовательские формы, можно загрузить непосредственно в Photoshop с помощью Preset Manager .Но Fonts нельзя загрузить непосредственно в Photoshop, необходимо выполнить другие шаги.
ТвитнутьКак установить шрифт в Photoshop
В этом кратком руководстве я покажу вам, как установить шрифты в Microsoft Windows .Для другие операционные системы , например, Linux, процесс отличается, и вам придется найти эту информацию в каком-нибудь другом месте. Я прочитал, как это сделать, но поскольку я не могу это проверить, я не могу писать об этом.
Итак, для тех из вас, у кого на компьютере работает Microsoft Windows , вот как вы можете установите новый шрифт , который будет доступен в большинстве программ , которые вы установили, например, Photoshop .
Скачать шрифт
Допустим, вы нашли в Интернете новый шрифт, который хотите использовать.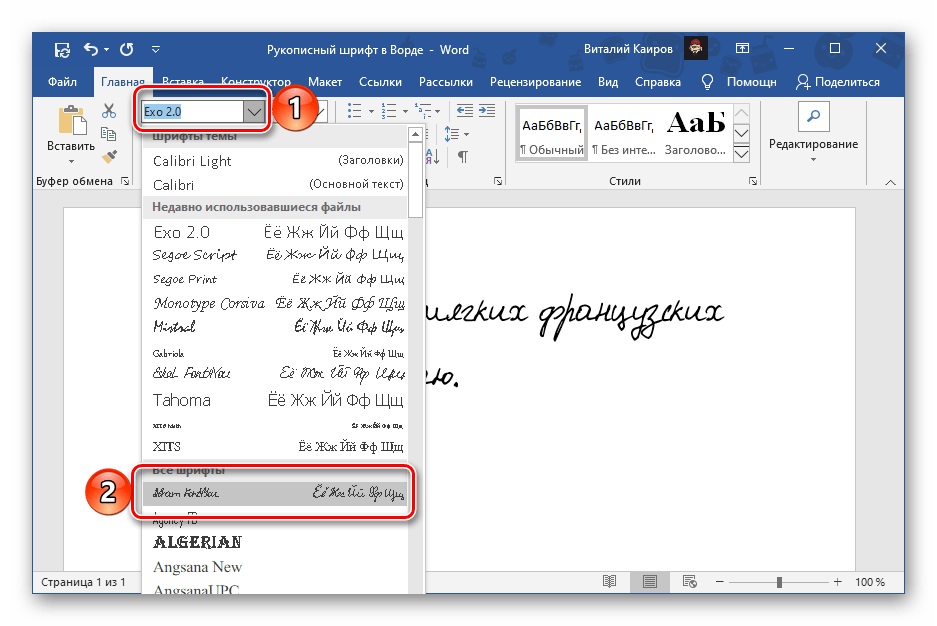 Есть много веб-сайтов со шрифтами, многие из
они бесплатны для личных проектов, так что есть из чего выбирать. Я нашел это
бесплатный шрифт, который я хочу установить в Photoshop. Сначала у вас есть
чтобы загрузить его, нажмите кнопку загрузки .
Есть много веб-сайтов со шрифтами, многие из
они бесплатны для личных проектов, так что есть из чего выбирать. Я нашел это
бесплатный шрифт, который я хочу установить в Photoshop. Сначала у вас есть
чтобы загрузить его, нажмите кнопку загрузки .
Извлечь файлы из архива
Большинство файлов шрифтов находятся в архиве , например .zip или.rar. После того, как вы скачали архив, нажмите правую кнопку мыши и выберите «Извлечь файлы». Вы увидите, что архив содержит файл TXT и файл .ttf , который на самом деле является файлом шрифта.
Существуют и другие расширения для шрифтов, например .otf или .fon . Все они имеют одинаковый процесс установки.
Добавить новый шрифт
Теперь файл находится на вашем компьютере, но для того, чтобы установить новый шрифт , вы должны выполнить следующие шаги.Если У вас есть Под Windows 7 / Vista все, что вам нужно сделать, это Щелкните правой кнопкой мыши на файле .ttf и выберите Установить .
Если у вас другая версия Windows, вам нужно перейти в папку шрифтов . На моем компьютере находится в C: \ Windows \ Fonts, но он также может находиться в C: \ WINNT \ Fonts, это зависит от версии Windows.
Находясь в папке Fonts , откройте меню File и нажмите Install New Font .Или просто Правильно Щелкните окно и выберите Установить новый шрифт . Вам нужно будет просмотреть папки, чтобы найти путь, по которому вы сохранил файл .ttf .
Если в результате ваш новый шрифт добавлен в папку Fonts , это означает, что процесс установки прошел успешно.
Как добавить шрифт в Photoshop
Если процесс прошел хорошо, когда вы откроете Photoshop, новый шрифт будет в Type Tool Список шрифтов, готовый к использованию!
Быстрый наконечник
Шрифты — отличный способ задать стиль вашим проектам. Мне очень нравится искать и хранить списки шрифтов для использования в определенных типах дизайна. Это помогает мне, когда мне нужно создать дизайн, потому что я просто вытаскиваю список и начинаю экспериментировать с разными шрифтами, чтобы увидеть, что лучше всего выглядит
Мне очень нравится искать и хранить списки шрифтов для использования в определенных типах дизайна. Это помогает мне, когда мне нужно создать дизайн, потому что я просто вытаскиваю список и начинаю экспериментировать с разными шрифтами, чтобы увидеть, что лучше всего выглядит
Например:
Недавно я составил потрясающий список шрифтов для Хэллоуина прямо здесь, на PSDDude.
И, поскольку я просто люблю Рождество, мне захотелось найти аналогичный список шрифтов для этого замечательного праздника. Вот удивительный список на MockoFun с более чем 50 рождественскими шрифтами, которые вы можете использовать онлайн или установить в Photoshop, Word или любом другом программном обеспечении, которое работает с текстом.
И все они бесплатные!
Как добавить шрифты в Photoshop / Windows 7
Если вы хотите добавить шрифты в Photoshop, вам нужно только добавить их в Windows 7, и они будут автоматически доступны в Photoshop. Вот как правильно устанавливать шрифты.
Прежде всего вам, очевидно, нужно загрузить несколько шрифтов или скопировать их на свой компьютер. Хороший источник бесплатных шрифтов — http://www.dafont.com
1.Шаг . Я загрузил шрифт California с сайта dafont.com. Нажмите «Загрузить», чтобы загрузить его. А затем сохраните его на своем рабочем столе или в любом другом месте. Затем распакуйте загруженный zip-файл шрифта и нажмите «Извлечь сюда», чтобы извлечь его.
2. Шаг Затем щелкните правой кнопкой мыши шрифт «California by Dirt2.ttf» и выберите «Установить». Это установит шрифт.
3. Шаг Теперь откройте Photoshop. Нажмите «Пуск», введите «photoshop» в поле «Поиск программ и файлов» и нажмите «Ввод».Кроме того, вы также можете открыть Photoshop, нажав Пуск >> Все программы >> Adobe Photoshop.
4. Шаг В Photoshop щелкните Файл >> Создать.
5.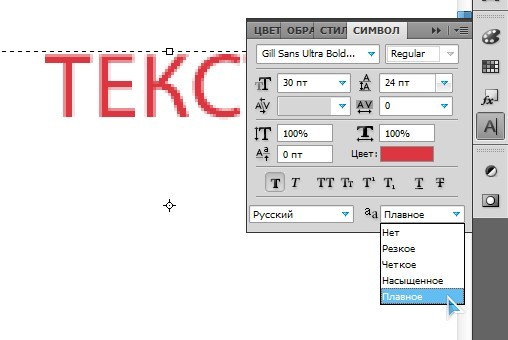 Шаг В открывшемся диалоговом окне New установите ширину и высоту.
Шаг В открывшемся диалоговом окне New установите ширину и высоту.
6. Шаг Теперь щелкните инструмент Horizontal Type Tool (T) и щелкните область документа для ввода. Затем введите текст.
7. Шаг Выделите только что набранный текст, а затем выберите шрифт, который вы добавили ранее в Windows 7 «california», в поле «Установить семейство шрифтов» на панели параметров.Обратите внимание: когда вы устанавливаете шрифт в Windows7, он автоматически появляется в Photoshop.
Видео
Когда вы устанавливаете шрифты в Windows 7, они автоматически появляются в Photoshop. Единственное, что вам нужно сделать, это выделить текст и выбрать новый установленный шрифт.
Adobe Photoshop — Как изменить стиль шрифта всех текстовых слоев в одном файле PSD?
Adobe Photoshop — Как изменить стиль шрифта всех текстовых слоев в одном файле PSD? — Обмен стеками графического дизайнаСеть обмена стеков
Сеть Stack Exchange состоит из 176 сообществ вопросов и ответов, включая Stack Overflow, крупнейшее и пользующееся наибольшим доверием онлайн-сообщество, где разработчики могут учиться, делиться своими знаниями и строить свою карьеру.
Посетить Stack Exchange- 0
- +0
- Авторизоваться Зарегистрироваться
Graphic Design Stack Exchange — это сайт вопросов и ответов для профессионалов, студентов и энтузиастов графического дизайна. Регистрация займет всего минуту.
Регистрация займет всего минуту.
Кто угодно может задать вопрос
Кто угодно может ответить
Лучшие ответы голосуются и поднимаются наверх
Спросил
Просмотрено 128k раз
Мой клиент изменил свое мнение и хотел перейти с Roboto на Helvetica Neue.Есть ли способ автоматически изменить стиль шрифта всех текстовых слоев вместо мучительного способа по одному слою за раз?
Мне нужно пройти более 20+ экранов (вероятно, более 1000 слоев).
В настоящее время я использую Photoshop CC 6
Дом8,16888 золотых знаков4242 серебряных знака8686 бронзовых знаков
Создан 08 июл.
подпрыгивая31311 золотых знаков22 серебряных знака66 бронзовых знаков
2 Чтобы изменить стиль шрифта для всех текстовых слоев, вы можете отфильтровать все текстовые слои с помощью параметра Фильтрация слоев (CS6 +).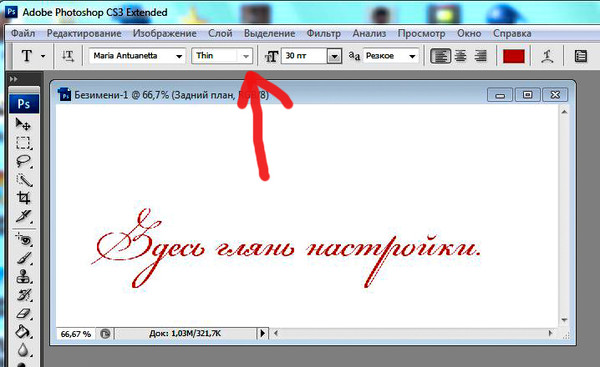
Вы найдете его вверху панели «Слои» — значок [T].
Затем просто выберите все слои, которые остались на панели «Слои», и измените шрифт по своему усмотрению.
Не забудьте отключить фильтрацию, когда закончите — нажмите на красный переключатель рядом с фильтрами.
Создан 10 июл.
iKlancariKlancar39122 серебряных знака44 бронзовых знака
1Я создал скрипт, который может решить вашу проблему.Это более удобно, если у вас есть несколько шрифтов в одном слое, потому что традиционный способ заменяет все шрифты в слое одним шрифтом.
И встроенный в Photoshop диалог отсутствующих шрифтов показывает только короткий список неиспользуемых шрифтов и не может изменять шрифты, которые уже установлены в файловой системе.
1) Выберите все слои. Меню: Выбрать> Все слои
2) Установите сопряжение шрифтов.
3) Запускаем скрипт
Скачать здесь: http://bereza.cz/ps/
Все равно теперь работает с Photoshop CC2015 и выше
Создан 21 апр.
Жарда16611 серебряный знак33 бронзовых знака
1 Если текст — это единственное, что нужно изменить, и он не слишком глубоко интегрирован, откройте файл. psd в Adobe Illustrator и внесите в них изменения, используя тип
psd в Adobe Illustrator и внесите в них изменения, используя тип | Найти шрифт ...
Создан 08 июл.
Уилл Адамс1,9557 серебряных знаков99 бронзовых знаков
Сначала проверьте, что все шрифты имеют одинаковый формат.В таком случае выберите стиль слоя или нажмите F7. щелкните самый верхний слой и, нажав Shift, щелкните и последний слой. Теперь вы выбрали все слои. Затем из окна -> символ, если он не включен. там у вас есть возможность выбрать шрифт. вот так. вы можете выбрать любой стиль шрифта. Он будет применяться ко всем выбранным слоям. Надеюсь, это поможет.
Создан 09 июл.
хаккимхакким12133 бронзовых знака
Один из способов, который может сработать для вас, — это временно отключить / удалить старый шрифт из вашей системы, а затем использовать функцию «Заменить все отсутствующие шрифты» в меню «Тип».Это не самый красивый способ сделать это, возможно, для этого потребуются сценарии, но в вашем случае он должен работать нормально.
Создан 09 июля ’14 в 16: 042014-07-09 16:04
gburning84622 золотых знака1010 серебряных знаков1616 бронзовых знаков
Мне показалось полезным:
Вместо этого свяжите все текстовые слои, которые вы хотите изменить, затем выберите один из них и используйте панель параметров, чтобы внести изменения, Удерживая нажатой клавишу Shift.
источник
Создан 12 апр.
Поддельное исцеление34522 серебряных знака1212 бронзовых знаков
Просто выберите все текстовые слои, которые вы хотите изменить, и просто измените их текстовые свойства, как обычно.
Создан 17 окт.
Сэм Сэм10111 бронзовый знак
1 Очень активный вопрос .Заработайте 10 репутации, чтобы ответить на этот вопрос. Требование репутации помогает защитить этот вопрос от спама и отсутствия ответов. Graphic Design Stack Exchange лучше всего работает с включенным JavaScriptВаша конфиденциальность
Нажимая «Принять все файлы cookie», вы соглашаетесь с тем, что Stack Exchange может хранить файлы cookie на вашем устройстве и раскрывать информацию в соответствии с нашей Политикой в отношении файлов cookie.
Принимать все файлы cookie Настроить параметры
Создание векторного шрифта в Photoshop, шаг за шагом
С помощью Fontself для Photoshop можно создать 2 типа шрифтов:
Fontself автоматически определяет тип используемого вами изображения, когда вы начинаете создавать шрифт.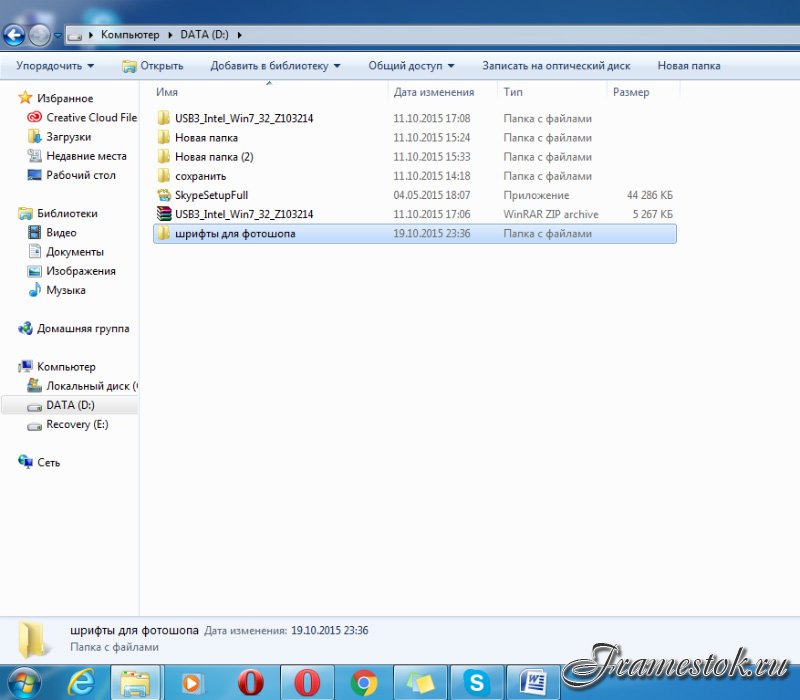 Таким образом, он генерирует векторные шрифты, когда вы конвертируете слои фигур в глифы, и он генерирует растровые шрифты, когда вы используете слои изображений.
Таким образом, он генерирует векторные шрифты, когда вы конвертируете слои фигур в глифы, и он генерирует растровые шрифты, когда вы используете слои изображений.
Хотя Fontself поддерживает оба типа, вы пока не можете смешивать растровые и векторные глифы в одном файле шрифта. Однажды, кто знает…
Векторные шрифты VS Растровые шрифты
Вот что вы узнаете на этой странице:
- Подготовьте свое произведение
- Превратите свое произведение в шрифт
- Отредактируйте и снова откройте свои шрифты
- Удалить или заменить глиф
- Нелатинские алфавиты
- Акценты, пунктуация и другое
Подготовьте иллюстрацию
Нарисуйте каждую букву с помощью инструмента «Перо» на одном слое формы .Любая векторная фигура, которую вы добавляете на слой Shape, будет частью создаваемого вами персонажа ( в текущей версии Fontself, цвет фигуры не будет приниматься во внимание ).
Переключите инструмент «Перо» из режима формы в режим контура, если вам нужно добавить дополнительные контуры к вашему глифу.
Закрепление вырезов
Если ваши буквы включают контуры вырезов, примените соответствующий метод, чтобы избежать заполненных глифов:
- Выберите внутренние формы с помощью инструмента прямого выбора (белая стрелка)
- Выберите Substract Front Форма метод из Path Operations icon
Другие рекомендации
- Все буквы должны быть выровнены в одной строке , чтобы импортировать их сразу.
- Алфавиты также должны быть выровнены, в порядке слева направо: от A до Z .
- Номера должны быть выровнены, в порядке слева направо: от 0 до 9 .
Превратите вашу иллюстрацию в шрифт
- Выберите один или несколько слоев, которые вы хотите преобразовать в глифы.

- Нажмите кнопки панели Fontself, чтобы превратить слои в символы: — Для одного символа введите или вставьте связанный символ в текстовое поле Fontself и нажмите «Создать глиф».- Для всего алфавита нажмите кнопку «a – z», если это набор строчных букв, или нажмите «A – Z» для прописных букв. — Для любого другого набора символов нажмите «Пакет». Глифам, созданным с помощью этого метода, присваивается уникальный символьный ключ, который вы можете изменить (он выглядит как пустой квадрат на оранжевом фоне). На самом деле это символы из области частного использования (PUA), которые вы можете скопировать / вставить в другие приложения .
- Перетаскивание на панели Fontself также работает как альтернативный способ создания глифов.Просто перетащите свой выбор поверх соответствующей области.
- Отрегулируйте базовую линию и поля вокруг каждого глифа на панели Fontself (просто щелкните и перетащите), а также вы можете изменить клавишу клавиатуры, введя новый символ под каждым глифом.
- Нажмите «Сохранить», чтобы сохранить шрифт как файл OpenType .otf, и щелкните ссылку «Открыть шрифт» в зеленом предупреждении, чтобы установить шрифт в вашей операционной системе.
Вот и все. Теперь rince, повторите и получайте удовольствие!
Не видите установленные шрифты? Не беспокойся.Когда вы сохраняете шрифт и используете его в приложениях Mac, таких как TextEdit или Pages, он может не отображаться на панели «Шрифты». Это происходит, когда шрифты не имеют всех глифов, требуемых системой, и это можно решить, выбрав «Все шрифты» в столбце «Коллекция» панели:
⌘-T, чтобы отобразить панель «Шрифты», а затем 1. развернуть измените размер панели, чтобы отобразить столбец «Коллекция», 2. выберите «Все шрифты» и 3. найдите и выберите свой личный шрифт.
Дополнительный совет: если вы увеличите масштаб панели шрифтов, вы даже сможете искать шрифты, набирая их имя;)
Редактируйте и повторно открывайте шрифты
Сохраняя свою работу непосредственно в виде файла шрифта, вы можете повторно открыть и редактировать шрифты, которые вы создали в Fontself, очень легко: просто нажмите кнопку «Открыть» .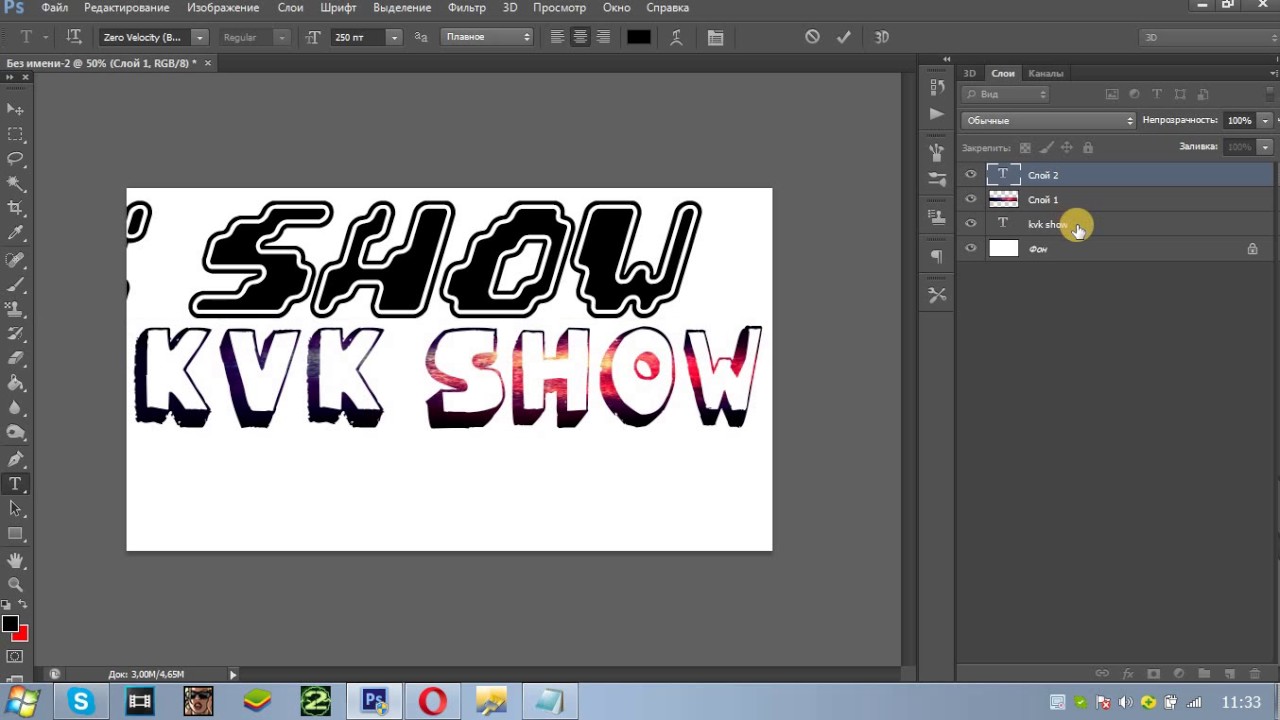
Обратите внимание, что вы пока не можете редактировать любой шрифт, созданный без использования Fontself. Однако вы можете открыть любой шрифт, созданный с помощью этого инструмента.
Вы можете изменить поля, базовую линию и символ для каждого созданного глифа, а также изменить глобальный интервал между символами и текстовыми строками.
Вы можете легко переименовать любой глиф, щелкнув текст под каждым глифом: просто введите (или скопируйте / вставьте) нужный символ. Легкий!
Удалить или заменить глиф
Чтобы удалить глиф, просто наведите на него курсор на панели Fontself и щелкните значок корзины.
Если вы хотите обновить глиф новым дизайном или заменить его чем-то другим, удалять его не нужно: просто выберите новую форму (в конечном итоге вместе с горизонтальной направляющей, чтобы точно определить ее базовую линию), введите тот же символ, который вы хотите заменить и нажмите кнопку Create Glyph , затем нажмите Replace .
нелатинские алфавиты
Fontself хорошо работает с латинскими языками и кириллицей, но еще не оптимизирован для нелатинских языков , таких как арабский, иврит, тайский, греческий, китайский и т. Д. .
Наша цель — расширить поддержку до большего количества скриптов позже, когда мы сможем правильно управлять ключевыми функциями OpenType, такими как поток письма справа налево.
Эти обновления будут выпущены как часть наших бесплатных обновлений.
Теперь, как уже говорилось, вы можете назначить глифу любой символ Unicode, так что он также может быть отдельным символом в нелатинском сценарии, который еще не поддерживается Fontself, например, китайский 爱 или арабский ﷺ.
Акценты, знаки препинания и прочее
Если вы можете ввести его, вы можете назначить любой символ любой форме или изображению.А если вы когда-нибудь мечтали о создании нестандартных маркеров или инопланетном языке, вы можете использовать любое из следующего:
- Знаки с диакритическими знаками , такие как à, È, ñ, å
- Другие символы , такие как ø, ß, ş
- Нелатинские символы как Ω, β, Д, б
- Символы как €, √, ☞
- Пули и стрелки как ☑︎, •, ⇒, ➽
- Пунктуация например ¡¿, «, ‘или ❡
- Пиктограммы как ☼ , ♛, ☯
Вы можете легко переименовать любой созданный глиф, щелкнув текст под каждым глифом: просто введите (или скопируйте / вставьте ) желаемый персонаж. Легкий!
Легкий!
# Совет: на Mac нажмите Ctrl + ⌘ + Пробел, чтобы отобразить палитру символов в большинстве приложений Mac… ну, кроме Photoshop 🙁
Как добавить шрифты в Photoshop
Изображение предоставлено
Photoshop — это широко используемое программное обеспечение для разработки макетов, логотипов, плакатов, рекламных кампаний и т. Д. Оно имеет множество инструментов и опций, которые помогают раскрыть творческий потенциал. Вы можете вспомнить лишь несколько инструментов, которые потребуются в вашей работе. В Photoshop так много настроек, аранжировок и переменных, что вы можете застрять с некоторыми настройками во время работы над проектом.Сегодня Интернет пришел на помощь дизайнерам и пользователям Photoshop. Вы можете найти мгновенные решения в Интернете, если хотите выполнить некоторые настройки или узнать больше об инструментах Photoshop.
Большинство дизайнов требуют слов, текста или букв для передачи сообщения. Вы можете добавлять тексты в дизайн, используя разные типы шрифтов. Photoshop предоставляет для работы более сотни шрифтов. Тем не менее, дизайнеры и создатели каждый раз ищут разные и инновационные шрифты, когда они что-то создают.Вы можете легко найти шрифты в Интернете, но проблема возникает при установке шрифтов в программное обеспечение. Люди сталкивались с проблемами при добавлении шрифтов в Photoshop, хотя это не сложная задача. Даже после нескольких попыток их не дает покидать вопрос:
Как добавить шрифты в Photoshop ?Что ж, не беспокойтесь больше, потому что вы получите ответ в этой статье и не будете просить его в следующий раз.
Добавление шрифтов в Photoshop. Когда дело доходит до вопроса «Как добавить шрифты в Photoshop?», Ответ прост и ясен. Если вы дизайнер или создатель, который много работает в Photoshop, добавление шрифтов в Photoshop — необходимый навык, которому нужно научиться. Независимо от того, используете ли вы операционную систему Mac или Windows, изучение того, как добавлять шрифты в Photoshop, помогает в точной настройке дизайна. Давайте узнаем, как добавлять шрифты Photoshop как в Mac, так и в Windows.
Давайте узнаем, как добавлять шрифты Photoshop как в Mac, так и в Windows.
Mac — самая безопасная операционная система в мире.Большинство профессионалов предпочитают Mac другим операционным системам. Становится важным знать, как добавлять шрифты в Photoshop на Mac. Выполните следующие шаги, чтобы установить шрифты в Photoshop на Mac.
Шаг 1. Загрузка шрифтаНесколько профессиональных веб-сайтов предоставляют в Интернете хорошо продуманные шрифты. Обычно они предоставляют одни шрифты бесплатно, а другие — платно. На большинстве веб-сайтов есть фильтры для поиска определенного шрифта. Вы можете применить определенные параметры и сузить поиск шрифта, подходящего для вашего проекта.Как только вы найдете шрифт своего воображения, нажмите кнопку загрузки, чтобы загрузить шрифт своей системы. Во время этого процесса вы не должны запускать какие-либо активные приложения. Убедитесь, что они закрыты, прежде чем начинать процесс загрузки.
Шаг 2: Найдите загруженный файл в системе.После завершения процесса загрузки пора найти загруженный файл. Обычно вы найдете его в папке «Загрузки». Некоторые веб-сайты предоставляют файл напрямую, а другие предоставляют файл в сжатом формате.Если вы загрузили заархивированный файл, дважды щелкните папку, чтобы открыть ее содержимое. Если вы скачали более одного шрифта, вы найдете их в виде отдельных файлов или папок. Перед добавлением шрифтов в Photoshop убедитесь, что вы загрузили именно тот шрифт, который вам нужен. Файлы шрифтов обычно имеют два расширения: TTF и OTF. Есть и другие расширения, которые нужно искать перед добавлением шрифтов в Photoshop.
Шаг 3. Установка шрифтов В операционной системе Mac есть три варианта установки шрифтов.Эти параметры описаны ниже.
- Вариант 1 — Дважды щелкните файл шрифта, который вы загрузили.
 Это действие открывает приложение для ввода шрифтов. Найдите кнопку установки и нажмите на нее. Эта процедура помогает не только использовать шрифты в Photoshop, но и во всех приложениях, имеющихся в системе.
Это действие открывает приложение для ввода шрифтов. Найдите кнопку установки и нажмите на нее. Эта процедура помогает не только использовать шрифты в Photoshop, но и во всех приложениях, имеющихся в системе.
- Вариант 2: Второй вариант предполагает перемещение шрифта вручную в приложение Photoshop. Перейдите в загруженную папку и щелкните файл шрифта.В раскрывающемся меню выберите вариант копирования или перемещения. Затем перейдите в папку Users-Library-Fonts и вставьте шрифт. Это позволяет использовать шрифт только указанным пользователям. Вы также можете перейти в папку Library / Fonts и вставить шрифт, чтобы сделать его доступным для всех пользователей.
- Вариант 3: Вы можете установить приложения Font Utility Management для добавления шрифтов в Photoshop.
Теперь, когда вы установили шрифт, он готов к использованию.Откройте приложение Photoshop и перейдите на вкладку «Персонаж». Прокрутите меню вниз, пока не найдете установленный шрифт. Нажмите на только что добавленный шрифт и начните использовать его в своих проектах.
Изображение предоставлено
Добавление шрифтов в операционной системе WindowsWindows — наиболее широко используемая операционная система в мире. Благодаря удобному управлению Windows стала популярной как среди любителей, так и среди профессионалов. Установка шрифтов в Photoshop не требует особых усилий в операционной системе Windows.Выполните следующие действия, чтобы добавить шрифты в Photoshop в Windows.
Шаг 1. Загрузка шрифтов Найдите на лучших веб-сайтах шрифты, совместимые с операционной системой Windows. В Интернете есть множество веб-сайтов, на которых можно найти профессионально разработанные шрифты. Вы можете скачать их бесплатно или купить. В Microsoft Store также есть шрифты, специально разработанные для Windows.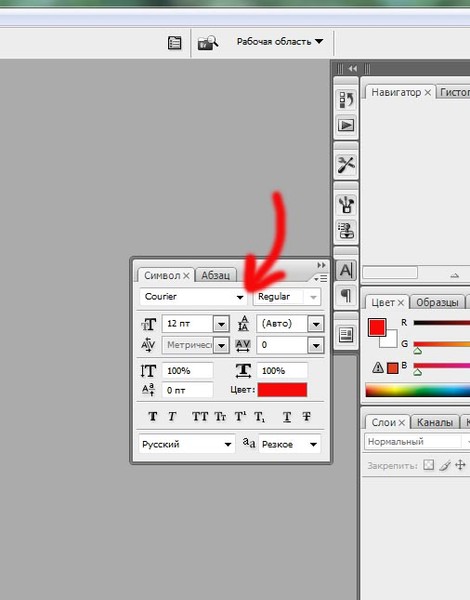 Выберите шрифты по вашему выбору и нажмите кнопку загрузки.Убедитесь, что вы закрыли другое активное приложение во время процесса загрузки.
Выберите шрифты по вашему выбору и нажмите кнопку загрузки.Убедитесь, что вы закрыли другое активное приложение во время процесса загрузки.
Если вы не указали путь для загрузки файлов, файлы обычно будут храниться в папке загрузки на диске C. Найдите файл шрифта и, если файл в формате zip, щелкните правой кнопкой мыши значок zip и извлеките файл. Вы найдете несколько файлов или форматов zip, если вы загрузили более одного файла шрифта. OTF, TTF, PBF и PFM — это некоторые из расширений файлов шрифтов.
Шаг 3. Установка шрифтовКак и в операционной системе Mac, Windows также предоставляет три варианта установки шрифтов. Вы можете использовать все три варианта для добавления файлов шрифтов в Photoshop. Ниже приведены три варианта установки шрифтов в Windows.
- Option1: Это простой тест, который требует от вас щелкнуть правой кнопкой мыши файл шрифта и выбрать вариант установки из раскрывающегося меню. Шрифт будет установлен автоматически и станет доступным для всех приложений.
- Вариант 2: Второй вариант немного длинноват, но он помогает. Зайдите в стартовое меню и щелкните по нему. Найдите во всплывающем меню пункт «Панель управления». Щелкните параметр «Панель управления» и выберите «Оформление и персонализация». Теперь нажмите на опцию «Шрифты», чтобы открыть папку «Шрифты». Скопируйте загруженный файл шрифта и вставьте его в папку Fonts. Если вам сложно следовать приведенным выше инструкциям, просто запомните следующую таблицу (Пуск> Панель управления> Оформление и персонализация> Шрифты).
- Вариант 3: Последний вариант — это установка приложения Font Management Utility для управления шрифтами.
Шрифты теперь установлены в вашей системе. Откройте приложение Photoshop и найдите установленный шрифт на вкладке «Персонаж».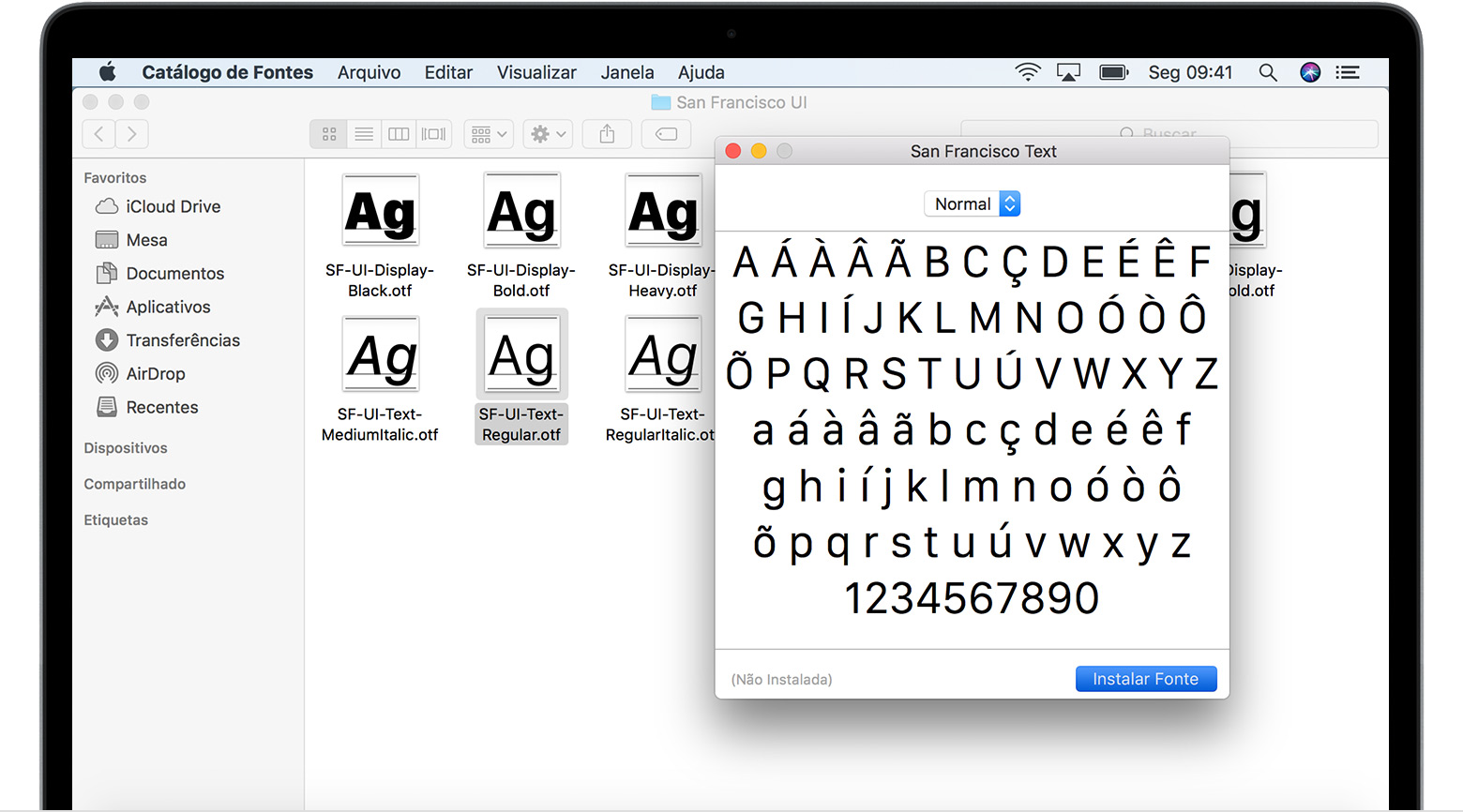

 После того как процесс окончится, новый шрифт будет добавлен. Нажимаем кнопку «Купить»
После того как процесс окончится, новый шрифт будет добавлен. Нажимаем кнопку «Купить»
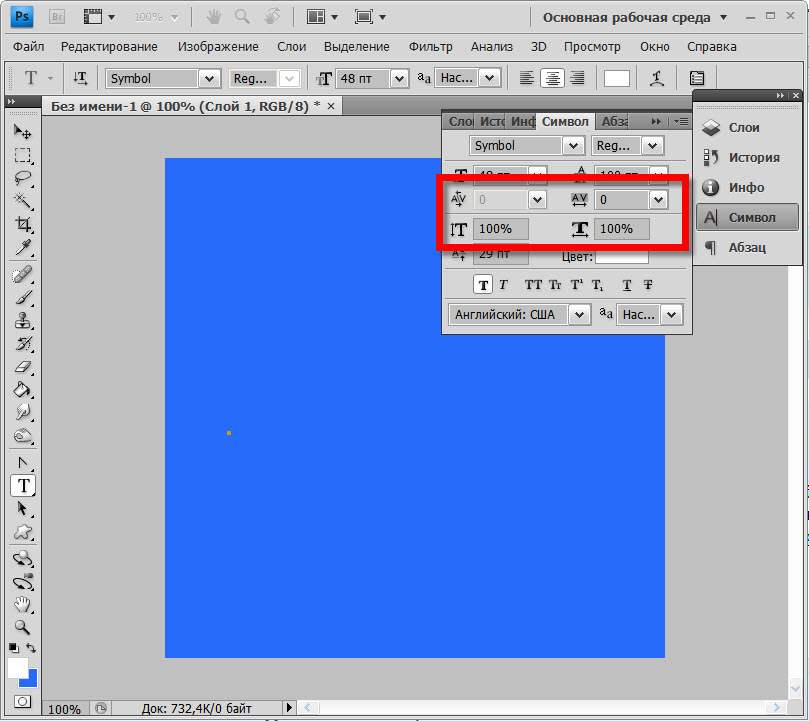 Новый шрифт сразу становится доступным для использования в графическом редакторе даже без перезагрузки компьютера:
Новый шрифт сразу становится доступным для использования в графическом редакторе даже без перезагрузки компьютера: В общей сложности здесь размещено более 7 000 шрифтов, рассортированных по категориям. Также для удобства пользователей в рамках данного ресурса реализована своя система поиска нужных «букв»:
В общей сложности здесь размещено более 7 000 шрифтов, рассортированных по категориям. Также для удобства пользователей в рамках данного ресурса реализована своя система поиска нужных «букв»:


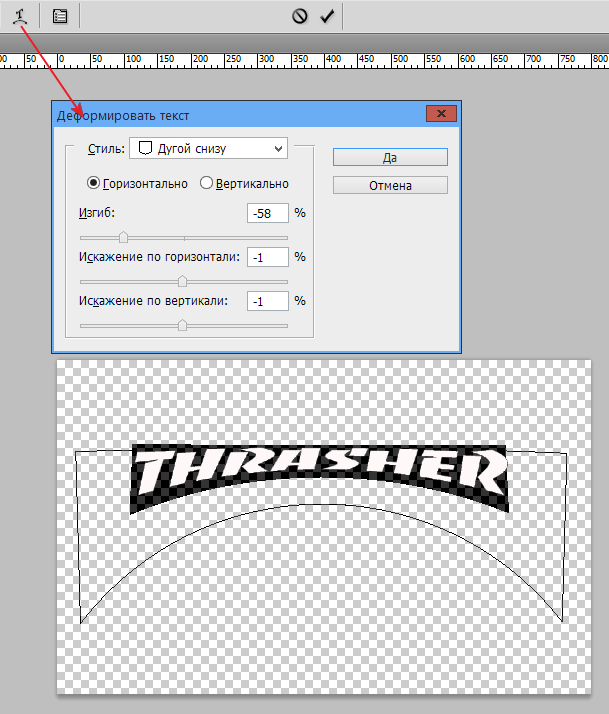 Это действие открывает приложение для ввода шрифтов. Найдите кнопку установки и нажмите на нее. Эта процедура помогает не только использовать шрифты в Photoshop, но и во всех приложениях, имеющихся в системе.
Это действие открывает приложение для ввода шрифтов. Найдите кнопку установки и нажмите на нее. Эта процедура помогает не только использовать шрифты в Photoshop, но и во всех приложениях, имеющихся в системе.