Как уменьшить нос в Фотошопе

Черты лица это то, что определяет нас как личность, но иногда необходимо изменить очертания во имя искусства. Нос… Глаза… Губы…
Этот урок будет полностью посвящен изменению черт лица в нашем любимом Фотошопе.
Разработчики редактора предоставили нам особый фильтр – «Пластика» для изменения объема и других параметров объектов путем искажения и деформации, но использование данного фильтра подразумевает какие-то навыки, то есть нужно уметь и знать, каким образом использовать функции фильтра.
Есть способ, который позволяет произвести подобные действия простыми средствами.
Способ заключается в использовании встроенной функции Фотошопа «Свободное трансформирование».
Допустим, носик модели нас не совсем устраивает.

Для начала создадим копию слоя с исходным изображением, нажав CTRL+J.
Затем необходимо выделить проблемную зону каким-либо инструментом. Я воспользуюсь «Пером». Здесь не важен инструмент, важна область выделения.

Обратите внимание, что я захватил выделением затененные участки по обе стороны от крыльев носа. Это поможет избежать появления резких границ между разными оттенками кожи.
Сгладить границы также поможет растушевка. Нажимаем сочетание клавиш SHIFT+F6
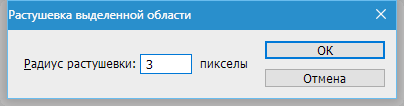
На этом подготовка окончена, можно приступать к уменьшению носа.
Нажимает CTRL+T, вызвав функцию свободного трансформирования. Затем кликаем правой кнопкой мыши и выбираем пункт «Деформация».

Этим инструментом можно искажать и передвигать элементы, находящиеся внутри выделенной области. Просто беремся курсором за каждое крыло носа модели и тянем в нужную сторону.
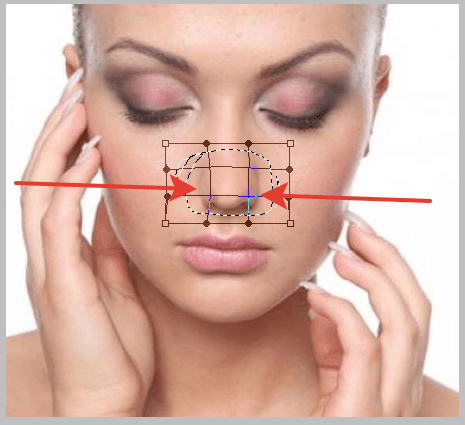
По завершению нажимаем ENTER и снимаем выделение сочетанием клавиш CTRL+D.
Результат наших действий:
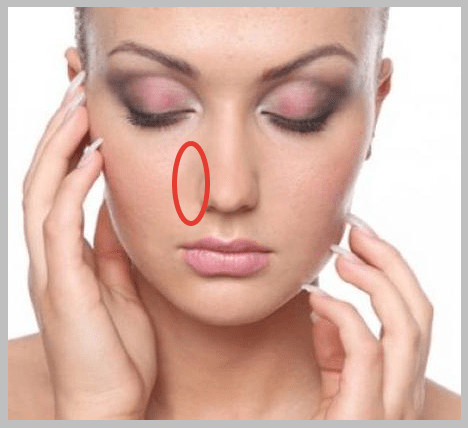
Как видим, небольшая граница все же появилась.
Нажимаем сочетание клавиш CTRL+SHIFT+ALT+E, тем самым создав отпечаток всех видимых слоев.
Затем выбираем инструмент «Восстанавливающая кисть»

Посмотрим еще раз на нашу модель:
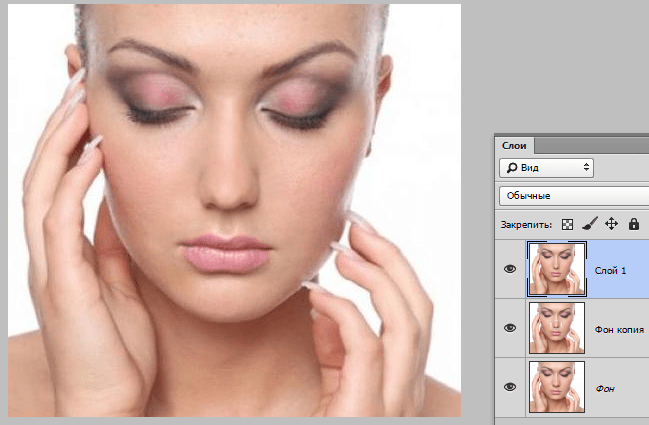
Как видим, нос стал тоньше и изящнее. Цель достигнута.
Используя данный метод, можно увеличивать и уменьшать черты лица на фотографиях.

 Опишите, что у вас не получилось.
Наши специалисты постараются ответить максимально быстро.
Опишите, что у вас не получилось.
Наши специалисты постараются ответить максимально быстро.Помогла ли вам эта статья?
ДА НЕТКак уменьшить нос в Фотошопе
Лицо каждого человека индивидуально, а черты лица неповторимы. Именно совокупность черт лица определяет индивидуальность и неповторимость внешности. Однако, порой возникает необходимость изменить что-либо в образе человека на фотографии. Будь то глаза, губы, форма бровей или нос. Эта статья посвящена уменьшению носа на фотографии при помощи инструментов Фотошопа.
В приложении Adobe Photoshop для этих целей разработан специальный фильтр под названием «Пластика». Назначение данного фильтра состоит в изменение размеров и других параметров элементов изображения путем метода деформации и искажения. Однако далеко не все пользователи смогут правильно применить этот инструмент, так как он требует определенных навыков и знаний.
У нас уже был подобной урок, в котором мы применяли данный инструмент, который вы можете также посмотреть и изучить:
Но существует и гораздо более простой метод выполнения тех же самых действий. Речь идет об инструменте «Свободное трансформирование».
Разберем этот способ на практическом примере. Мы возьмем фотографию потрясающего актера – Роберта Де Ниро.

Нам предстоит уменьшить его нос. Что ж, давайте приступим.
Содержание: “Как уменьшить нос в Photoshop”
Подготовка фотографии
- Первым делом нам потребуется создать копию исходного слоя. Для этого выделяем слой и зажимаем на клавиатуре CTRL+J.

- Теперь выделяем область, которую требуется изменить любым удобным способом. Мы воспользуемся для этой цели инструментом
 Это нужно для того, чтобы впоследствии не появилось резких границ и все выглядело естественно.
Это нужно для того, чтобы впоследствии не появилось резких границ и все выглядело естественно. - Кроме того, нужно еще слегка растушевать цвета. Для этого зажмите на клавиатуре кнопки SHIFT+F6 и в появившемся окне пропишите значение 4.

Применение свободного трансформирования
Смотрите также: “Свободное трансформирование” в Фотошопе: возможности и применение
Теперь, когда наша фотография подготовлена можно приступать непосредственно к уменьшению носа модели.
- Воспользуемся комбинацией клавиш CTRL+T для вызова свободного трансформирования. Затем кликаем правой кнопкой мыши на по внутренней части выделенной области и в появившемся списке меню выбираем «Деформация».

- Теперь тянем мышью каждую сторону носа в нужную сторону до достижения оптимального результата.

- Когда нос уже принял желаемую форму, применяем изменения нажатием ENTER. Затем убираем выделение при помощи комбинации CTRL+D. Получаем такой результат:

Финальная обработка
Смотрите также: “Как сделать огненный текст в Фотошопе”
Для того чтобы полностью скрыть следы границ необходимо выполнить следующие шаги.
- Зажимаем на клавиатуре CTRL+SHIFT+ALT+E, тем самым создав объединенную копию слоев.

- Далее берем «Восстанавливающую кисть»


Важно! Подробнее о том, как работать с восстанавливающей кистью можно посмотреть в этом уроке: “Восстанавливающая кисть в Фотошопе: как пользоваться”.
А теперь давайте сравним первоначальное фото с нашим вариантом, где мы уменьшили нос актеру:

По точно такому же принципу можно изменять размер и деформировать другие объекты/элементы на изображении. На этом наш урок завершен, рекомендуем вам закрепить его на практике.
Смотрите также:
Как вернуть панель инструментов в Фотошопе
Как вырезать волосы в Фотошопе CS6 и CC
Как изменить нос в фотошопе
Автор: NON. Дата публикации: . Категория: Обработка фотографий в фотошопе.
Когда мы ретушируем портрет, то обязательно убираем всевозможные пятна, прыщики, блики, механические повреждения и т.п. Но иногда причинами для радикального вмешательства в цифровое изображение могут служить и субъективные предпочтения и пожелания Ваших близких и родных. Каждому из нас знакомо желание выглядеть на публике лучше, чем это можно позволить себе в обыденной ситуации. Существуют естественные технологические пределы, ограничивающие возможности косметической ретуши лица. Даже самый искусный ретушер не в состоянии изменить неудачный ракурс портрета или заставить двигаться статичную фигуру. Но уменьшить размеры носа, сократить «развесистые» уши, немного распахнуть узенькие глазки – эта работа вполне по силам даже пользователю средней квалификации.
В уроке «Как изменить нос в фотошопе?» мы легко научимся изменять форму носа.

Подобные публикации:
Откроем исходное изображение. Моя задача немного уменьшить нос, сделать его более тонким и изящным.

Выберем инструмент «Лассо» (L) с растушёвкой около 3 пикселов. Для фото большого разрешения (300 пикс/дюйм) поставьте значение растушёвки до 6-8 пикселов. Обведём лассо нос примерно так, как Вы видите на скриншоте ниже.

Скопируем выделение на новый слой — Ctrl+J.

Вызовем свободное трансформирование (Ctrl+T), правой кнопкой мыши щёлкнем внутри рамки трансформации и выберем пункт «Перспектива».

Угловые маркеры передвигаем внутрь картинки и наблюдаем за изменениями. Как только результат нас устраивает, применяем трансформирование — Enter. Совсем не обязательно применять все четыре угловых маркера, мне, к примеру, пришлось изменить только три из них, а возможно хватит и одного или двух маркеров.

Вот такой результат получился. Нос стал более изящным. Но вместе с тем появилась ненужная складка на правой стороне лица, которая осталась от «старого» носа. Уберём её.

Выбираем инструмент «Штамп (S), непрозрачность ставим около 40-50%, жёсткость на 0% (в отдельных случаях жёсткость лучше установить около 60-70%).

Аккуратно убираем штампом лишнюю складку. Вот такой результат получился.

Сравните изображение девушки до и после обработки фотографии в фотошопе. Мы с Вами ответили на вопрос: «Как изменить нос в фотошопе?».

Если Вам понравился урок, поделитесь ссылкой на него со своими друзьями в своих любимых социальных сетях, кнопки которых Вы видите перед комментариями. Спасибо!
Скачать урок (217 Кб) в формате PDF можно здесь.
Если Вы не хотите пропустить интересные уроки по обработке фотографий — подпишитесь на рассылку.
Форма для подписки находится ниже.
Добавить комментарий
Как в фотошопе уменьшить нос на фото: пошагово
Многие девушки полюбили программу Photoshop за возможности, которыми она обладает. Любое фото можно отредактировать в соответствии со своими желаниями, а самое главное – преобразить его.
Очень часто на фотографиях можно заметить недостатки в чертах лица, например, слишком большой нос. В данном случае отчаиваться не стоит, все можно исправить с помощью фотошопа.
Уменьшение носа при помощи «пластики»
Перед тем, как воспользоваться фильтром «пластика» в фотошопе и уменьшить нос, необходимо открыть фотографию.

Затем в разрезе правой панели нужно выбрать инструмент «деформация» и выбрать следующие настройки:

Следующим шагом нужно переместить курсор на фотографию и уменьшить нос подталкивающими движениями в центр.
Совет!
Чтобы избежать искажения формы отдельных элементов лица, рекомендуется это делать аккуратно и не трогать губы и глаза.
Для наглядности следует сравнить итог действий:


Такой вариант корректировки носа подходит людям, которые имеют определенный опыт работы в фотошопе и совершают действия очень ловко и быстро. Не исключена возможность, что при данном способе придется несколько раз изменять свои манипуляции.
Каким бы удобным не был данный вариант, он имеет свой недостаток – уменьшается не только нос, но и само лицо. Исходя из этого, следует рассмотреть еще один способ корректировки носа, при котором лицо в целом остается без изменений.
Интересная статья: Одноклассники вернули старую систему оценок
Изменение размера носа при помощи инструмента «лассо»
Еще одним вариантом уменьшения носа в фотошопе является применение такого инструмента как «лассо». Он используется для выделения необходимого объекта, а также прилегающей к нему зоне.
Для начала нужно выбрать инструмент (L) «лассо» и подобрать для него растушевку примерно 3 пикселя.
Для справки!
Если фотография обладает большим разрешением (300 пикселей/дюйм), нужно выбрать показатель растушевки от 6 до 8 пикселей.
Затем необходимо обвести нос с помощью «лассо», как указано на нижнем рисунке:

Далее нужно скопировать выделение на новый слой при помощи комбинации клавиш (Ctrl+J).

При помощи сочетания клавиш (Ctrl+T) вызвать свободное трансформирование, нажать правую кнопку мыши внутри рамки трансформации и кликнуть на раздел «перспектива».

Далее необходимо передвинуть угловые маркеры внутрь изображения и проследит за изменениями. Если итог действий такой соответствует требованиям и желаниям, нужно применить расформирование, нажав «Enter».
Для справки!
Можно не использовать все четыре угловых маркера, зачастую, хватает и нескольких, например три или даже два. Главное экспериментировать и следить за своими действиями.

В результате получается измененное изображение с более красивым носом. Однако в результате работы с недостатками и их последующего устранения появился еще один дефект.
Также читайте: Госдума хочет удалить все фейковые аккаунты в соцсетях
Это складка в правой части лица, которая образовалась от первоначального носа. Чтобы привести фотографию в должный вид, от складки необходимо избавиться.

Для этого нужно воспользоваться инструментом (S)«штамп», выбрать параметр непрозрачности примерно 40-50%, жесткость опустить до нуля. Однако в некоторых ситуациях работают с выставленной жесткостью от 60 до 70 процентов.

В завершении необходимо аккуратно убрать лишнюю складку «штампом и любоваться получившимся результатом.

Зачастую многие фотографы при обработке снимков сталкиваются с непропорциональными чертами лица у модели. Фотошоп с легкостью справляется с данной задачей, позволяет изменить как фоновое изображение, так и мелкие черты лица, к примеру, нос.
Можно выбрать один из понравившихся способов корректировки носа и других элементов лица модели, а также без труда изменить его размер.
Рисуем нос в Фотошоп / Фотошоп-мастер
Многие люди считают, что нарисовать нос довольно-таки сложно, но на самом деле, это очень просто: это всего лишь коническая форма с двумя отверстиями!
Хорошо, возможно нарисовать нос, это не так просто, тем не менее, сегодня я покажу вам, как это сделать. Итак, давайте приступим!
Скачать архив с материалами к уроку
Итоговый результат

1. Создаём основу для носа
Давайте начнём со стандартного носа, далее, я дам советы, как правильно нарисовать нос.
Шаг 1
Нос имеет трапециевидную форму с тремя выпуклостями на кончике: большая расположена в центре и две поменьше по бокам. Всё очень просто!
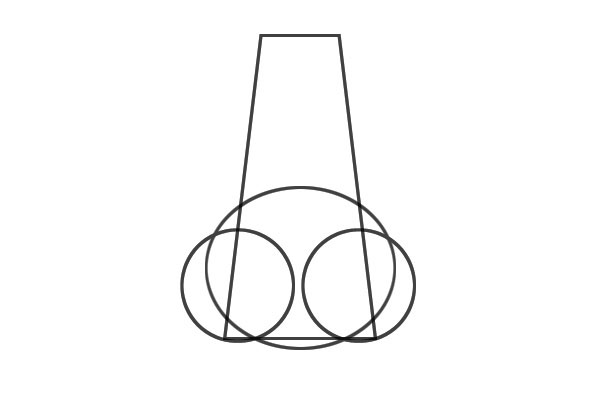
Шаг 2
Создайте новый документ, установите цвет заднего плана на белый цвет #ffffff.
Далее, установите цвет переднего плана на чёрный цвет #000000. Выберите инструмент Кисть  (Brush Tool (B), установите жёсткую круглую кисть маленького диаметра.
(Brush Tool (B), установите жёсткую круглую кисть маленького диаметра.
Используя изображение из предыдущего шага в качестве исходного, нарисуйте базовый набросок носа. Не забудьте добавить два отверстия для ноздрей:
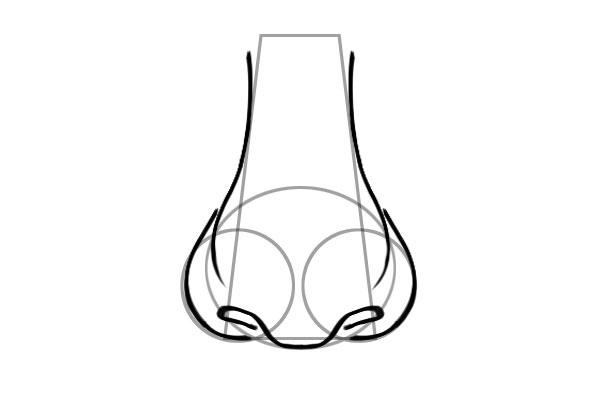
2. Формы и типы носа
Носы бывают различной формы и размеров. Существует множество комбинаций и вариаций для каждой структуры носа, поэтому, можно с уверенностью сказать, что каждый нос на Земле является уникальным.
Тем не менее, вы можете сократить их количество до нескольких стандартных форм и размеров, на основе генетического наследия.
Как художники, мы должны помнить, что носы также отражают нашу личность. Например, носы с большим полным кончиком, как правило, выражают дружелюбие и жизнерадостность, в то время как кривые и тонкие носы, ассоциируются с ведьмами!
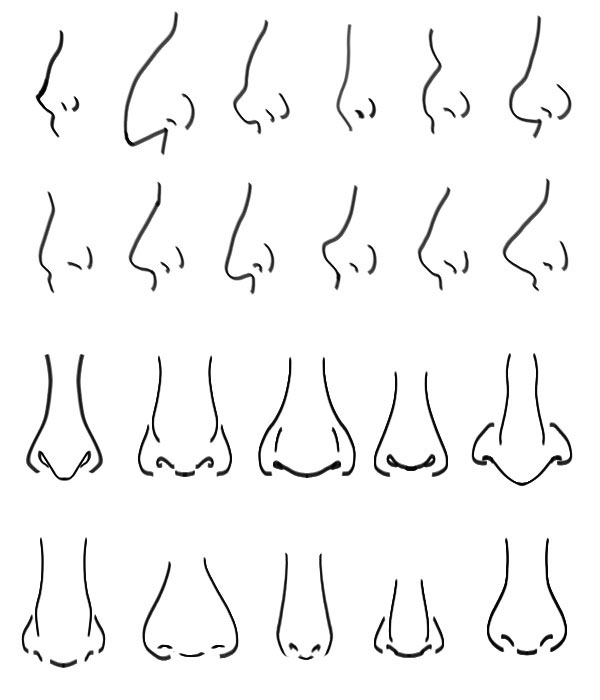
3. Носы под различным углом
Конечно, когда голова наклоняется, то меняется угол обзора носа. Ниже приведены несколько примеров:
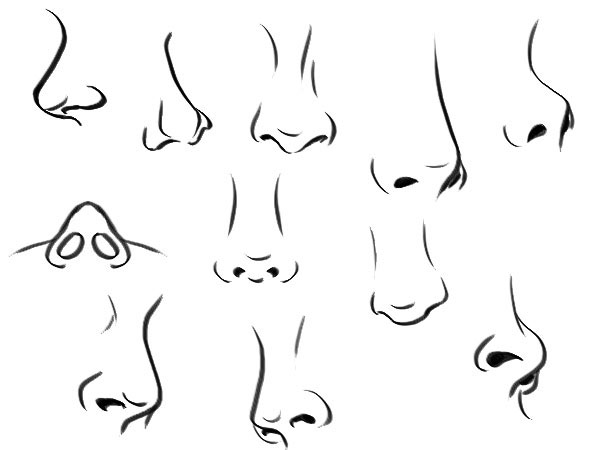
4. Рисуем Основу
Давайте вернёмся к нашему наброску, который мы создали ранее.
Назовите слой с наброском…. «Набросок». Очень оригинальное название, не так ли?
Создайте новый слой. Расположите данный слой ниже слоя «Набросок». Назовите этот слой «Базовая раскраска».
Установите цвет переднего плана на #d59077 и с помощью жёсткой круглой кисти, закрасьте основу носа выбранным оттенком:
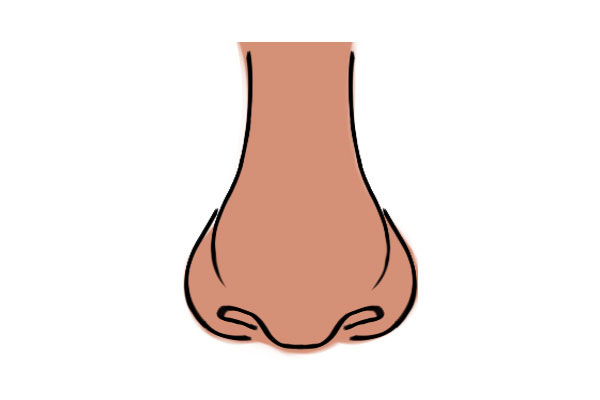
5. Добавляем затенение к основе
Шаг 1
Установите цвет переднего плана на #f5bd98. Выберите жёсткую круглую кисть, включите опцию Колебание непрозрачности (Opacity Jitter), выберите опцию Нажим пера (Pen Pressure). Начните прокрашивать с верней точки носа, далее, спускайтесь вниз, на кончике носа добавьте световые блики более круглой формы. Повторите то же самое для «крыльев» носа (где расположены ноздри).
Примечание переводчика: 1. включить Колебание непрозрачности (Opacity Jitter), можно через опцию Другая динамика (Other Dynamics) в панели настроек кисти. 2. при прокрашивании носа, не забывайте создавать новые слои, а также преобразовывать их в обтравочные маски к слою «Базовая раскраска», чтобы вам было легко раскрашивать нос.
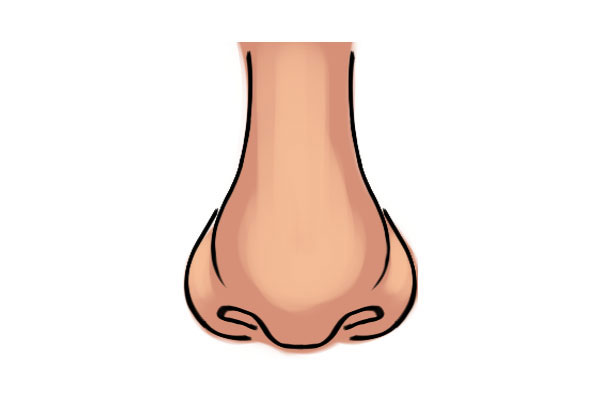
Шаг 2
Далее, установите цвет переднего плана на #fee0d6 и с помощью кисти, нарисуйте уменьшенную версию предыдущего шага:
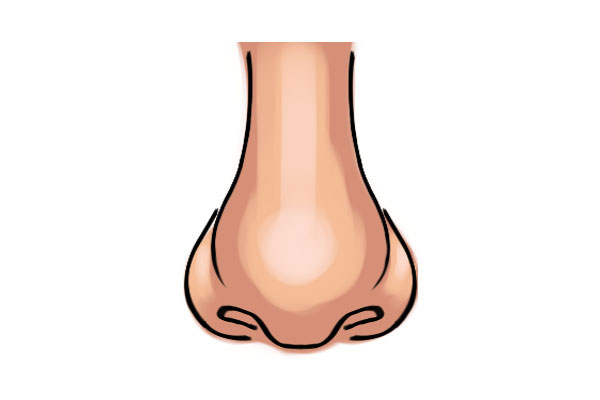
Шаг 3
Далее, установите цвет переднего плана на #76352b и помощью кисти, прокрасьте нижнюю часть носа, а также по краям:
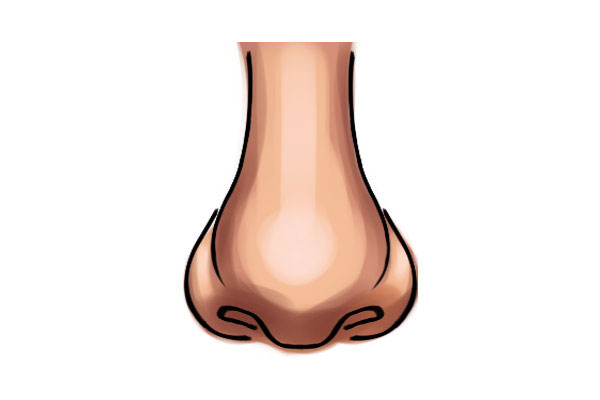
Шаг 4
Далее, используйте кисть Smudge, данную кисть можно скачать по ссылке в этом уроке (или используйте кисть мел), чтобы немного совместить цвета, как показано на скриншоте ниже:
Примечание переводчика: главное, не переусердствуйте, здесь требуется аккуратность. Попробуйте комбинировать инструмент Палец и вышеупомянутую кисть.
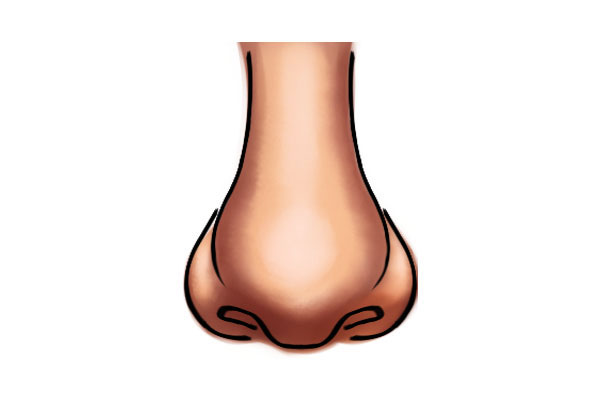
6. Рисуем ноздри
Шаг 1
Далее, установите цвет переднего плана на #2f1512, а также уменьшите размер кисти до 5–6 px, нарисуйте основу для ноздрей:
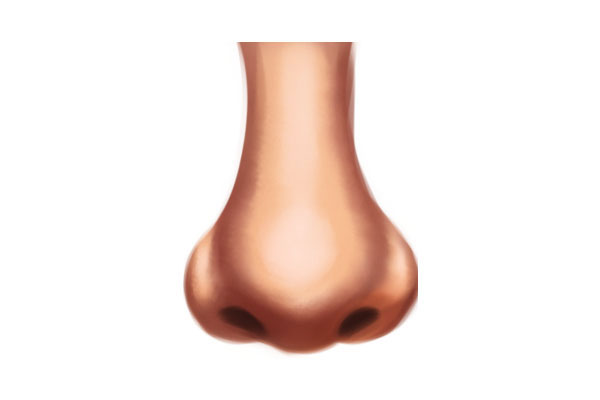
Шаг 2
Выберите коричневый цвет тоном посветлее, например. #8a4538 в качестве цвета переднего плана. Аккуратно прокрасьте нижние кроки ноздрей. Это подчеркнёт тёмный оттенок в ноздрях:
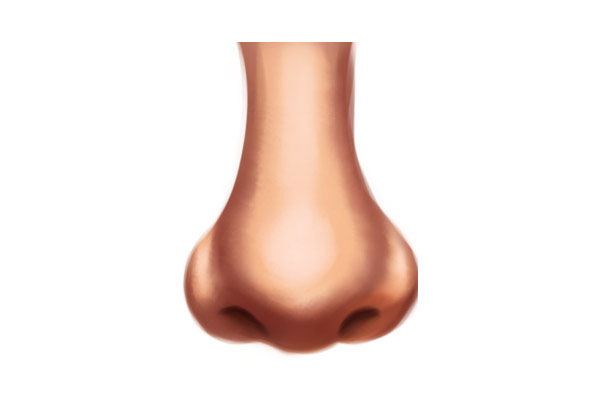
Шаг 3
Далее, выберите ещё светлее тон #f0b48a, уменьшите размер кисти до 2 или 3 px. Прокрасьте верхние кромки ноздрей. Далее, увеличьте размер кисти до 5 или 6 px и с помощью кисти, прокрасьте нижнюю часть «крыльев», а также нижнюю часть кончика носа:
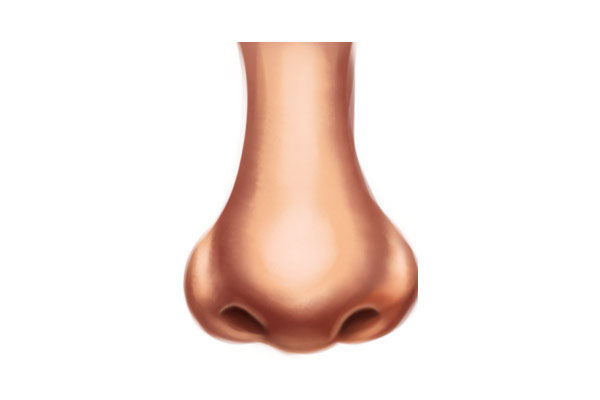
7. Завершаем раскраску основы носа
Шаг 1
Далее, установите цвет переднего плана на #ce8469. Выберите ещё раз круглую кисть с Жёсткостью (hardness) 50%. Начните прокрашивать верхнюю половину носа, совмещая цвета между краями и серединой и создавая равномерный цветовой тон. Не бойтесь использовать инструмент Пипетка  (Eyedropper Tool (I) для отбора образцов цвета при необходимости!
(Eyedropper Tool (I) для отбора образцов цвета при необходимости!
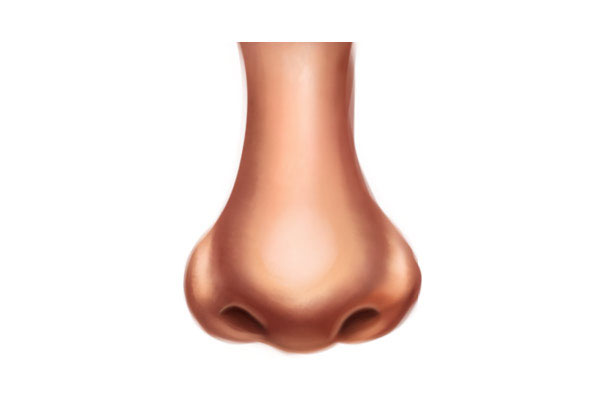
Шаг 2
Повторите процесс для нижней части носа. Выберите тёмно-коричневый оттенок #6a2b22. Прокрасьте нижнюю часть носа, а также кончик носа, чтобы добавить 3D вид:

8. Добавляем текстуру кожи
Шаг 1
Далее, выберите кисть «Skin Texture» (Примеч.переводчика: кисть Текстура кожи, прилагается в приложении к уроку). Установите цвет переднего плана на #b45d48. Создайте новый слой, поменяйте режим наложения для данного слоя на Умножение (Multiply). Прокрасьте кистью нос, чтобы добавить лёгкую тёмную текстуру, напоминающую веснушки. Уменьшите значение Заливки (Fill) слоя на своё усмотрение.

Шаг 2
Далее, создайте новый слой, поменяйте режим наложения на Осветление (Screen). Добавьте более светлые поры на кожу, используя ту же самую кисть.
Для этого, установите цвет переднего плана на #fdd5b9 и также прокрасьте нос кистью. Опять же, уменьшите значение Заливки (Fill) слоя по мере необходимости для создания реалистичного эффекта:

9. Добавляем характерные черты: родинка
Шаг 1
Создайте новый слой поверх всех остальных слоёв. Назовите этот слой «Родинка».
Далее, установите цвет переднего плана на #390c0c. Выберите жёсткую круглую кисть. Нарисуйте небольшое круглое пятно на носу в любом месте, где вам нравится. Не обязательно делать края родинки слишком жёсткими – размойте их немного с существующей кожей.

Шаг 2
Далее, выберите тон посветлее #7e3e2e. Нарисуйте маленький блик на родинке.
Далее, установите цвет кисти на тёмно-красновато-коричневый оттенок, например, #1a0505. Прокрасьте участок, противоположный источнику света, чтобы создать тень от родинки на коже. Тень не должна быть слишком большой и слишком тёмной – это всего лишь родинка, а не бородавка.

10. Ретушируем кожу вокруг носа
Шаг 1
Создайте новый слой ниже слоя с основой носа. Назовите этот слой «Кожа».
Давайте быстро нарисуем кожу, чтобы продемонстрировать полностью область носа. Итак, установите цвет переднего плана на #d79280 и с помощью кисти, прокрасьте область за носом:
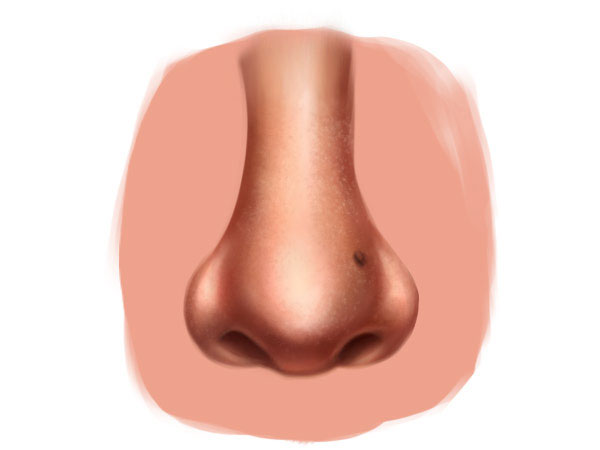
Шаг 2
Далее, установите цвет переднего плана на #72271b. Прокрасьте боковые участки, а также нижнюю часть. В нижней части, нарисуйте форму перевёрнутой буквы “U” тень для складок между носом и губами:

Шаг 3
Установите более светлый тон #f7be98. Усильте складки между носом и губами слева и справа со стороны щёк. С помощью инструмента Пипетка  (Eyedropper Tool (I), отберите образцы оттенков для создания мягкой текстуры:
(Eyedropper Tool (I), отберите образцы оттенков для создания мягкой текстуры:
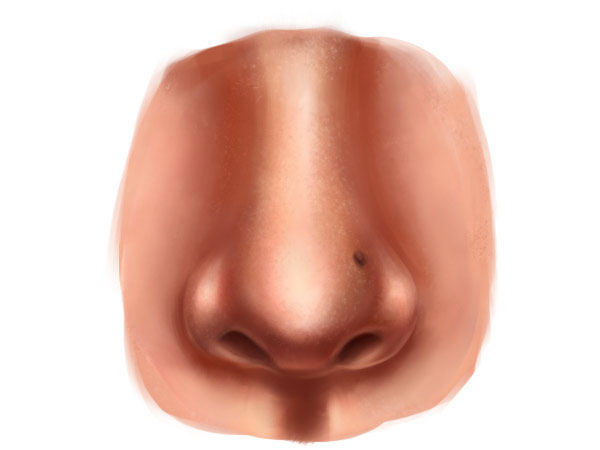
Шаг 4
Выберите кисть «Skin Texture» (Текстура кожи), далее, установите цвет переднего плана на #94361e, а цвет заднего плана на #f6c09b. Создайте новый слой. С помощью выбранной кисти, начните создать текстуру кожи. Постоянно нажимайте клавишу “X” для переключения цвета переднего и заднего плана и создания более реалистичного эффекта:
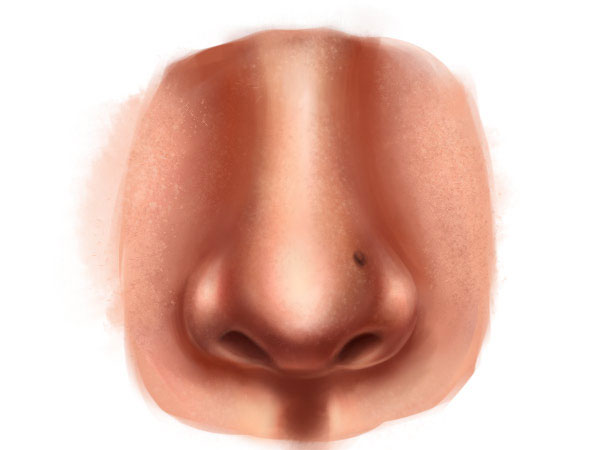
11. Добавляем окружающий свет и источник света
Шаг 1
Конечно, свет может поступать под разным направлением. Вот несколько примеров:

Шаг 2
Давайте воссоздадим один из них.
Вначале, продублируйте все слои с носом. Далее, создайте объединённый слой из дубликатов слоёв. Назовите новый слой «Объёдинённый нос».
Итак, создайте новый слой, расположите его поверх слоя с объединённым носом. Щёлкните правой кнопкой по слою и в появившемся окне, выберите опцию Создать обтравочную маску (Create Clipping Mask). Поменяйте режим наложения для данного слоя на Линейный осветлитель (Linear Dodge), а также уменьшите значение Заливки (Fill) слоя до, примерно, 40%.
Далее, установите цвет переднего плана на #bb8a41. Выберите мягкую круглую кисть. Прокрасьте кистью примерно до середины носа:
Примечание переводчика: 1. до середины носа- это по вертикали 2. прокрасьте одну сторону от носа, начиная от середины, в зависимости от расположения источника света, в данном случае, автор прокрашивает левую сторону.
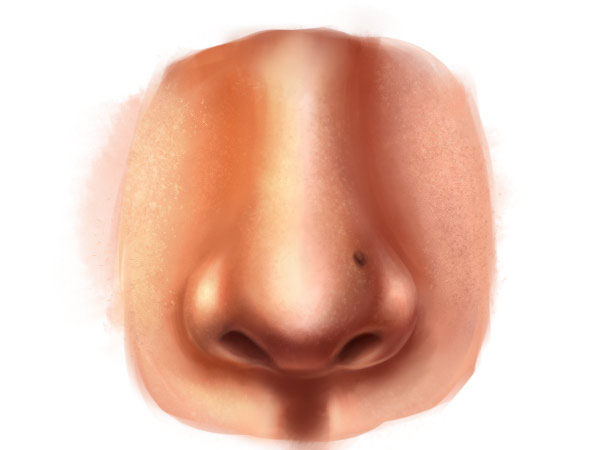
Шаг 3
Создайте новый слой. Ещё раз щёлкните правой кнопкой по слою, чтобы Создать обтравочную маску (Create Clipping Mask) к объединённому слою с носом. Далее, установите цвет переднего плана на #42120c. Теперь кистью прокрасьте другую сторону носа. Далее, поменяйте режим наложения для данного слоя на Умножение (Multiply), а также уменьшите значение Заливки (Fill) и Непрозрачности (Opacity) слоя до, примерно, 70%.
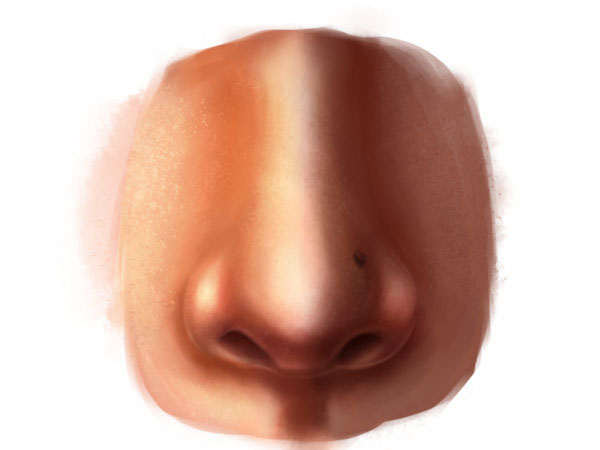
Шаг 4
В заключение, установите цвет переднего плана на красивый оттенок #ffa800. Создайте новый слой, также преобразуйте этот слой в обтравочную маску так же, как и предыдущие два слоя. Поменяйте режим наложения для данного слоя на Осветление основы (Color Dodge), а также уменьшите значение Заливки (Fill) до, примерно, 50%.
Далее, с помощью мягкой круглой кисти маленького диаметра, прокрасьте область пирсинга, добавив световой блик, отражающий свет:

Спасибо, что были со мной. Надеюсь, вам понравился этот урок!
Итоговый результат
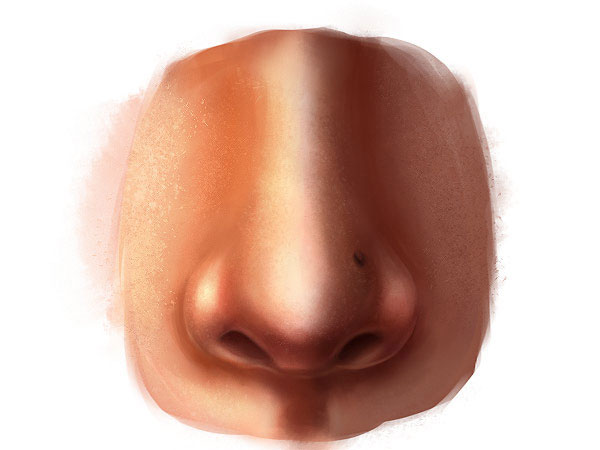
Скачать архив с материалами к уроку
Автор: Alice Catrinel Ciobotaru
Как уменьшить нос в «Фотошопе» быстро?
Очень часто фотограф, обрабатывая снимок, замечает непропорциональные черты лица модели. Во время художественной ретуши можно отредактировать не только фон, но и такие детали, как нос. А также многие пользователи «Инстаграма» любят создавать идеальные фотографии. Ответ на вопрос о том, как уменьшить нос в «Фотошопе», и раскрывается в данной статье.
Свободное трансформирование объекта
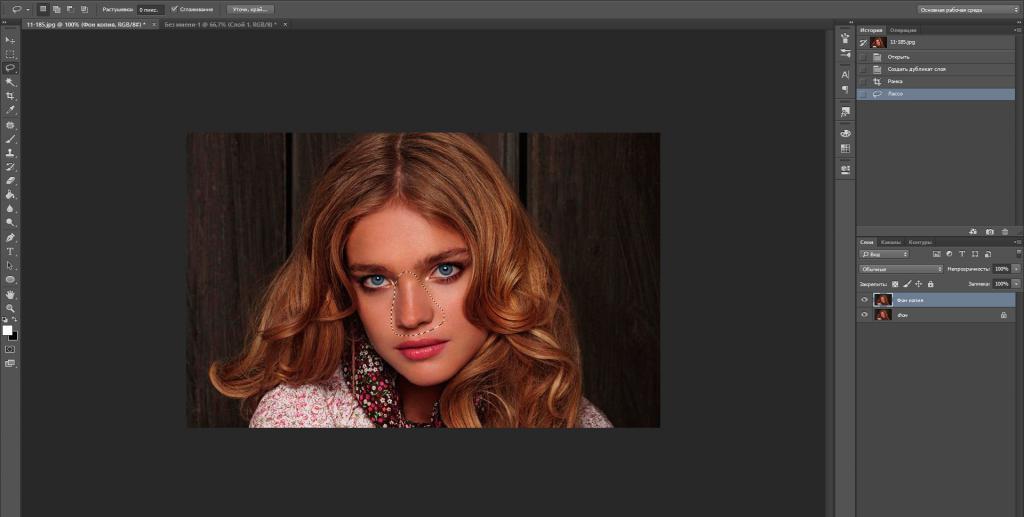
Прежде чем приступить непосредственно к уменьшению носа, нужно подготовить исходную фотографию. Как и для любой обработки, необходимо загрузить снимок и создать его копию. Нажав правой кнопкой мыши на миниатюру снимка, выбираете функцию «Создать дубликат слоя». На нем и будет производиться дальнейшая работа.
После этого необходимо взять инструмент «Произвольное выделение» и обвести весь нос, при этом не стоит захватывать слишком много места, но и точно по контуру не нужно проводить. То же самое можно сделать с помощью любого другого инструмента, на этом шаге неважно — чем, а важно — что выделять. Уменьшить нос в «Фотошопе» как можно естественнее — вот первоначальная задача.
Совет: лучше всего проводить по коже лица так, чтобы были захвачены и темные, и светлые участки рядом с носом. Такое выделение позволит избежать слишком резкой границы, а это значит, что сэкономит время.
Уменьшение носа
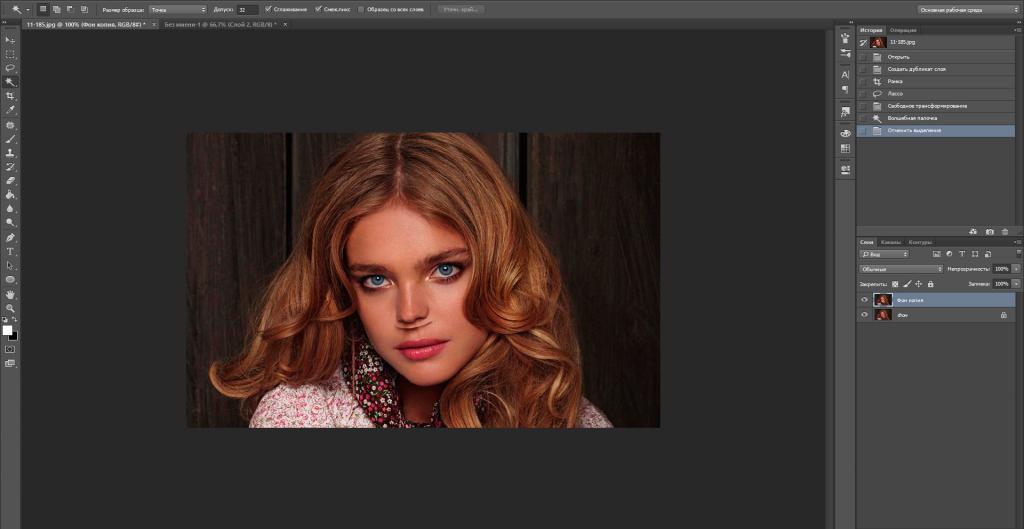
После того как объект проведен полностью, нужно нажать правой кнопкой мыши и выбрать пункт «Деформация». А теперь крылья носа переносят ближе к глазам и друг к другу. Этот шаг творческий, и делать необходимо так, как это подскажет воображение фотографа. Четкой инструкции нет. Но несмотря на все это, снимок должен остаться естественным, стоит переборщить с изменением и уменьшением носа — и фото потеряет привлекательность.
И также, чтобы сгладить границы, нужно применить эффект растушевки краев. Для этого нажать комбинацию клавиш Shift + F6 и поставить необходимое значение. В этом случае было выбрано 3 пикселя, но каждый процесс обработки индивидуален. Поэтому и ответ на вопрос о том, как уменьшить нос в «Фотошопе», схематичен.
Сглаживание неровности
Несмотря на все усилия, хоть и не в большом количестве, но несостыковки кожи все же имеются. Убрать их очень просто. Для начала нужно создать объединенный слой, сделать это можно с помощью горячей команды Ctrl + Shift + Alt + У.
Следующим шагом нужно замаскировать переход, сделать это можно несколькими способами.
- Первый, с помощью «Восстанавливающей кисти», немного сплющенной по диаметру. Остается только нажимать на недостатки, и они будут сами исчезать. Такой способ не всегда работает, так как «Фотошоп» — это не совершенный интеллект, и бывают промахи. Но для того чтобы уменьшить нос в «Фотошопе» как можно естественней, такие действия подойдут.
- Второй способ называется ручным, для него понадобится мягкая кисть штамп. Достаточно приблизить переход, и можно начинать работу. Зажимая кнопку Alt, необходимо нажать на то место, с которого будет браться пример. И после этого нужно провести по проблемному участку. Так выделенные пиксели дублируются и изменяют неровности. Вот и все, нос выглядит очень естественно и изящно.
Как уменьшить нос в «Фотошопе CS6»

В последних версиях программы появилась новая функция, которая позволяет видоизменять любую часть тела и инструмент. С помощью фильтра «Пластика», можно не только уменьшать нос, но и увеличить губы, выделить скулы и талию. Причем делается это очень быстро, и после такого изменения не надо ничего подправлять.
Чтобы начать работу, необходимо открыть меню «Фильтр» и выбрать пункт «Пластика». Откроется новое окно, в котором и нужно проводить все шаги. Стоит заметить, каждое действие — это творческий момент, поэтому не стоит ориентироваться на какие-то определенные настройки.
Самое главное, не работать с огромными кистями. Лучше приблизить проблемное место и небольшим диаметром инструмента исправить все недостатки. Так работа будет выглядеть намного более натуральной, без волн. Способы, как уменьшить нос в «Фотошопе», есть разные, но самое главное — не то, как сделать такой эффект, важен сам результат.
Улучшение светотеневого рисунка
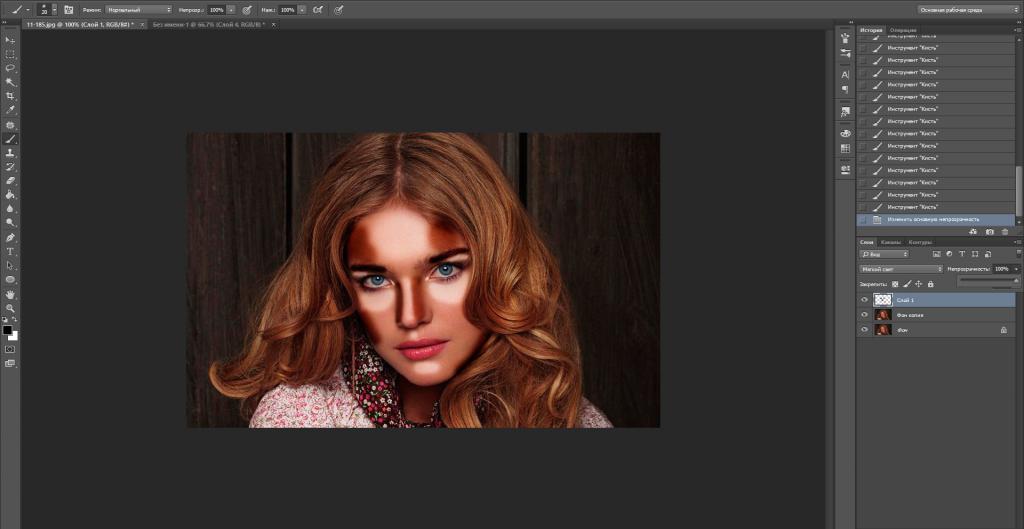
Очень часто при изменении линий на лице пропадают некоторые нюансы, восстановить которые очень легко. Чтобы прорисовать новые тени и свет, для начала необходимо создать новый слой с параметром наложения «Мягкий свет». Взяв мягкую кисть белого цвета, нужно прорисовать на лице все места, где должны быть блики, а черным цветом выделить тени. После того как контуринг завершен, можно изменить ползунок непрозрачности до нужного процента.
На самом деле можно уменьшить нос в «Фотошопе» на телефоне, как и на компьютере, шаги будут точно такими же.
Как в фотошопе изменить нос
Инструкция
Откройте изображение с помощью Photoshop и продублируйте его. Это можно сделать, используя горячие клавиши Ctrl+J или команду Layer via copy («Копировать слой») в группе New меню Layer («Слой»). Все коррекции лучше проводить на отдельном слое, чтобы не повредить предыдущее изображение.
В меню Filter («Фильтр») выберите пункт Liquify («Пластика»). Этот фильтр обладает собственными достаточно мощными инструментами и возможностями их настройки.
Чтобы увеличить фрагмент изображения, который вы будете обрабатывать, воспользуйтесь «Лупой» (Zoom) на панели инструментов. Для уменьшения детали применяйте этот инструмент, зажав на клавиатуре Alt.
Часто требуется перемещать изображение по экрану, чтобы выбрать отдельный участок для обработки. Отметьте на панели инструментов Hand («Рука») и двигайте рисунок, зажав левую клавишу мыши.
Прежде чем изменять форму носа, защитите лицо вокруг него от возможных деформаций. Отметьте инструмент Freeze («Заморозка») и настройте его параметры в правой части экрана.
Brush Size определяет размер кисти, Brush Pressure – степень воздействия на изображение, Brush Density – равномерность воздействия на краях кисти. Чтобы надежно защитить черты от деформации, значения двух последних параметров поставьте 100. Обведите нос по контуру. Снять маску можно инструментом Thaw Mask Tool («Разморозить»).
Чтобы уменьшить размер носа, выберите Pucker Tool («Сморщивание»). Измените размер кисти, чтобы она перекрывала обрабатываемый фрагмент, а значения плотности и жесткости уменьшите до 20, чтобы воздействие инструмента было мягким. Увеличить деталь можно с помощью инструмента Bloat («Вздутие»).
Выберите Forward Warp Tool («Деформация»), чтобы изменить форму носа. Каждый инструмент применяйте не более двух раз, чтобы коррекция выглядела естественной. Для отмены неудачных действий щелкните кнопку Reconstruct. Чтобы отменить все изменения, используется Restore all.
Нажмите ОК, когда будете довольны результатом. Если, несмотря на все приняты меры, участки кожи возле носа пострадали, примените для их восстановления инструмент Healing Brush Tool («Лечащая кисть»).
Наведите курсор на участок рядом с тем, который требуется исправить, и щелкните левой клавишей мыши при нажатой Alt – инструмент возьмет эталонный образец кожи. Затем просто щелкайте мышкой по проблемным местам – искаженный рисунок заменится на эталонный.


 Это нужно для того, чтобы впоследствии не появилось резких границ и все выглядело естественно.
Это нужно для того, чтобы впоследствии не появилось резких границ и все выглядело естественно.





